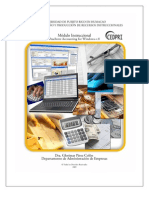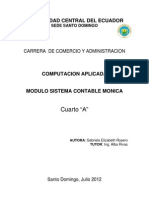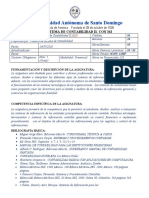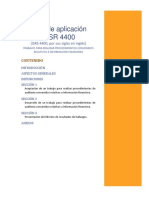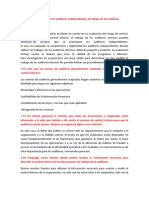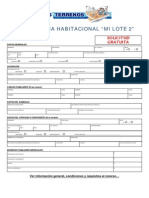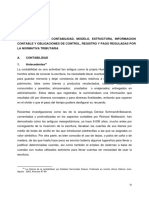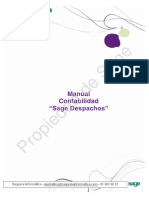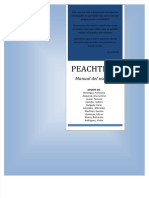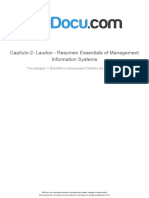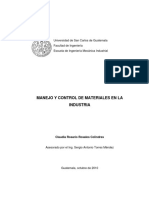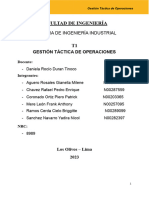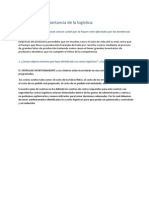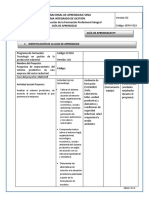Professional Documents
Culture Documents
Manual de Peachtree
Uploaded by
Liliana Jovane92%(12)92% found this document useful (12 votes)
9K views126 pagesCopyright
© © All Rights Reserved
Available Formats
PDF, TXT or read online from Scribd
Share this document
Did you find this document useful?
Is this content inappropriate?
Report this DocumentCopyright:
© All Rights Reserved
Available Formats
Download as PDF, TXT or read online from Scribd
92%(12)92% found this document useful (12 votes)
9K views126 pagesManual de Peachtree
Uploaded by
Liliana JovaneCopyright:
© All Rights Reserved
Available Formats
Download as PDF, TXT or read online from Scribd
You are on page 1of 126
Este manual est a disposicin de todos los
interesados en aprender ms acerca de este
programa de contabilidad.
Se presenta de manera sencilla las tareas
contables ms importantes que se pueden
realizar utilizando este software.
Esperamos que nuestro esfuerzo sea de
provecho para ampliar conocimientos y
aclarar dudas.
Los autores
PEACHTREE
Manual del usuario
APORTE DE:
Almengor, Yavisenia
Aizpurua, Ana Lorena
Araz, Tamara
Castillo, Isidora
Delgado, Karin
Gonzlez, Milciades
Martnez, Susana
Quintero, Mirna
Rivera, Katherine
Rodrguez, Vctor
Walters, Magali
1
CREACIN DE UNA BASE DE DATOS PARA UNA EMPRESA
UTILIZANDO EL SOFTWARE CONTABLE PEACHTREE
2
CREACIN DE DATOS GENERALES DE LA EMPRESA
Una vez instalado el software contable PEACHTREE en su computador, podr
empezar a configurar y crear la base de datos de su empresa, de una manera fcil
y muy amigable que le permitir trabajar cmodamente.
Luego de dar doble clic en el
cono de Peachtree, le
aparecer la pantalla en la cual
deber escoger la opcin
CREATE A NEW COMPANY
En la siguiente pantalla se le
mostrar las actividades que
podr realizar en PEACHTREE
por lo cual deber dar click en
la opcin SIGUIENTE
3
En esta seccin deber introducir los datos generales de su empresa, llenando
todos los campos necesarios como lo son:
Nombre de la
empresa
Direccin general y
especfica de la
empresa, indicando
la calle, ciudad,
distrito, provincia la
calle y el pas.
Ingrese el nmero de
telfono y fax de su
empresa
En esta opcin le
permitir definir el
tipo de empresa
Coloque el sitio
Web e E-mail de la
empresa
Despus de haber
introducido los
datos bsicos de su
empresa, dar clic en
el botn SIGUIENTE,
para continuar con
la configuracin.
NOTA: USTED PODR CAMBIAR O MODIFICAR TODA EST
INFORMACIN, UNA VEZ HAYA SIDO CREADA SU EMPRESA.
4
Luego se deber seleccionar el
mtodo de creacin de la
empresa, escoger la opcin
BUILD YOUR OWN CHART OF
ACCOUNTS (DESIGNED FOR
ACCOUNTANTS AND
ADVANCED USERS ONLY)
Una vez seleccionada la opcin,
dar clic en el botn SIGUIENTE
Elegir el mtodo contable,
escoger la opcin ACCRUAL
(MOST COMPANIES CHOOSE
THIS).
NOTA: ESTA OPCIN NO PODR
SER CAMBIADA UNA VEZ HAYA
SIDO CREADA LA COMPAA
Una vez seleccionada la opcin,
dar clic en el botn SIGUIENTE
5
Escoger el mtodo de posteo,
seleccionando la opcin REAL
TIME (MOST COMPANIES
CHOOSE THIS)
Nota: Usted podr cambiar este
mtodo de posteo en cualquier
tiempo en la seccin de
mantenimiento Informacin de la
Empresa.
Una vez seleccionada la opcin,
dar clic en el botn SIGUIENTE
Seleccionar el perodo contable
de la empresa, el cual ser la
opcin 12 MONTHLY
ACCOUNTING PERIODS PER
YEAR (MOST COMPANIES
CHOOSE THIS)
Una vez seleccionada la opcin,
dar clic en el botn SIGUIENTE
6
En sta seccin, seleccione el
mes y el ao de inicio de
operaciones en su nuevo
software PEACHTREE.
NOTA: ESTA INFORMACIN NO
PODR SER CAMBIADA UNA
VEZ HAYA SIDO CREADA LA
EMPRESA.
Luego de seleccionar el perodo
para inicio de operaciones, dar
clic en SIGUIENTE.
DESPUS DE HABER
COMPLETADO TODOS LOS
CAMPOS ANTERIORES EL
SISTEMA LE ENVIAR UN
MENSAJE INDICANDO QUE
SE HA CREADO SU EMPRESA
Para continuar, dar clic en
FINISH
7
Una vez se haya completado los datos de la empresa, el sistema realizar la
creacin y configuracin de los archivos que se utilizarn en la empresa, segn los
campos que fueron seleccionados. Se deber esperar hasta que se complete en
un 100%
Luego de configurarse e instalarse por completo PEACHTREE, aparece la
siguiente pantalla de inicio la cual contiene una barra de herramientas con todos
los conos
8
CREACIN DE BASE DE DATOS CONTABLE DE LA EMPRESA
A. CATLOGO DE CUENTAS CHARTS OF ACCOUNTS
Para crear el catlogo de cuentas de
su empresa, se debe ubicar en la
barra de herramientas y dar clic la
ventana MAINTAIN, luego escoger la
opcin CHARTS OF ACCOUNTS, en
la cual se mostrar todas las
opciones para introducir cada cuenta
con todas las especificaciones que se
crea conveniente. Tambin nos
permite clasificar las cuentas segn
su naturaleza.
Coloque el nmero de cuenta
segn su catlogo en la seccin
ACCOUNT ID, una vez digitado
el nmero dar clic en OK para
guardar el dato introducido.
9
Coloque el nombre de la cuenta
segn el nmero del catlogo.
Seleccione el tipo de cuenta
que corresponde, ya sea
efectivo, activos, pasivos, etc.
Luego de creada una cuenta
podemos dar click en SAVE
& NEW para guardar y crear
una nueva cuenta.
10
Despus de creadas todas
las cuentas del negocio
podemos colocar los saldos
iniciales de dichas cuentas
dando un clic en la opcin
ACCOUNT BEGINING
BALANCES.
11
Al seleccionar esta opcin debemos colocar la fecha de inicio de
dichos saldos, para lo cual escogemos la opcin que corresponde,
una vez seleccionado el perodo dar clic en OK
.
Luego de seleccionar la
fecha de los saldos
podremos colocar dichos
montos en las filas y
columnas que
correspondan a las
cuentas seleccionadas.
.
Al finalizar de colocar
todos los saldos a las
cuentas, podemos salir
de esta pantalla dando
clic en OK para guardar y
luego cerramos.
12
B. IMPUESTOS - SALES TAXES
Peachtree le brinda la opcin de poder
clasificar y calcular los impuestos de su
empresa, en el cual se podr capturar
todos los impuestos que cada empresa
estime necesario segn su actividad. En
la barra de herramientas se selecciona la
ventana MAINTAIN y se escoge la opcin
SALES TAXES para empezar a capturar
los impuestos.
Es importante que estemos pendientes que al
colocar los saldos exista balance entre los
dbitos y crditos.
13
Al dar clic en esta opcin
seleccionamos crear un
nuevo impuesto SET UP A
NEW SALES TAX, con el
cual se desplegarn las
pantallas siguientes que
describen el proceso de
creacin de dicho
impuesto.
En esta pantalla
seleccionamos la
opcin 1 indicando
que queremos que
el impuesto sea
aplicado uno a la
vez.
14
En esta pantalla colocamos
el cdigo y el nombre que
identifica a la agencia
recaudadora del impuesto,
en nuestro pas es la ANIP.
Adicionalmente colocamos el
porcentaje del impuesto que
deseamos crear.
Al finalizar seleccionamos la
cuenta del balance que se
relacione con el impuesto
creado, por lo general es
ITBMS por pagar.
Al dar clic en siguiente
en la pantalla anterior,
nos encontramos con
esta otra pantalla en
donde indicaremos el
nombre del impuesto
creado, luego damos
clic en FINISH y el
impuesto ha sido
creado.
15
C. CLIENTES- CUSTOMER/PROSPECTS
Luego de haber creado el catlogo de
cuentas, se procede con la creacin de la
base de datos generales de los clientes
de la empresa, ubicndonos en la barra
de herramientas en la ventana MAINTAIN
opcin CUSTOMER/PROSPECTS donde
vamos a introducir todos los datos
necesarios de nuestros clientes.
Indique si el cliente
es comprador
eventual o inactivo.
Si deseamos editar alguno de los impuestos creados, lo
podemos hacer en esta pantalla seleccionando aquel que
necesitemos modificar.
16
e
Cdigo del
cliente
Nombre del cliente
Nmero de cuenta,
direccin de envo,
ciudad, cdigo
postal, pas.
Impuesto
sobre la venta
Segundo
contacto,
referencias, lista
de correos
electrnicos.
Seleccione el tipo
de cliente
Ingrese el
nmero de
telfono y fax del
cliente, tambin
el correo
electrnico y la
direccin web en
caso de que lo
tenga
Le damos clic a la
pestaa donde se
desplegara un cuadro
en el cual debemos
colocar el cdigo que
identificara al cliente,
una vez realizado se
le da clic en OK para
guardar la
informacin.
17
Le damos clic en la
pestaa negra para
seleccionar el
contacto si ya existe.
Colocamos el
nombre y apellido,
nombre de la
compaa, # de
telfono fijo y celular,
fax, direccin de E-
Seleccionamos si
es nuevo
contacto o
hacemos clic en
salvar contacto.
Coloque la
direccin
Selecciona la fecha
desde que inicio el
cliente.
Seleccionamos
la ltima fecha
de la factura.
ltimo importe
de la factura
Seleccionamos
la ltima fecha
de pago.
Indica el ltimo
monto pagado.
ltima fecha de
declaracin.
18
Informacin de
ventas
Tipo de
cuenta
Indica el
medio que se
utilizara para
enviar.
Indica el
nivel de
precio.
Para seleccionar
la cuenta, damos
clic en la flecha
donde se
desplegaran una
lista de cuenta
que ser la que
afectar nuestro
balance.
Una vez
desplegada la
lista, procedemos
a seleccionar la
cuenta, cuentas
por cobrar
clientes, luego
damos clic en OK
para confirmar la
seleccin
19
Para seleccionar el nivel
de precio para esa cuenta,
le damos clic a la flecha
donde se nos desplegara
todos los niveles, en los
cuales se podr editar
cada nivel para determinar
el porcentaje y mtodo de
cobro a nuestros clientes.
Una vez
desplegada la
lista de los
niveles de precio,
procedemos a
seleccionar la
que aplicaremos
al cliente, luego
damos OK al
seleccionar el
nivel de precio.
20
Pagos y Crditos
en donde se
determinar la
forma de pago de
cada cliente.
En sta seccin se podr
determinar lo que
comprender cada nivel de
precio, para que el sistema
automticamente pueda
realizar el clculo de
nuestros precios, indicando
el porcentaje que
deseamos que sea
aplicado a los productos de
la empresa.
21
Para seleccionar el
trmino del crdito dar
clic en la pestaa
donde se desplegara la
lista de trminos para
aplicar, donde se
determina el lmite del
crdito y si tiene
descuento por
cancelacin anticipada.
Se selecciona el
trmino de vencimiento
de las facturas de
nuestros clientes, en
donde se podr
determinar si se desea
que sea a fin de mes o
en alguna fecha
especfica de cada
mes en que se debe
generar el estado de
cuenta.
22
Una vez
seleccionada la
opcin de
descuentos,
introducimos los
das y el porcentaje
que se aplicara.
Seleccionamos el
lmite de crdito
para ese cliente y el
estatus que le
vamos a dar a la
cuenta.
Al presionar el botn
CUSTOMER
BIGINNING
BALANCES nos
permitir introducir el
saldo que mantiene
el cliente al momento
de realizar la
instalacin de
PEACHTREE
23
Para seleccionar la
cuenta a la cual se le
aplicara el balance, le
damos clic a la lupa
donde se desplegara la
lista del catlogo de
cuentas.
En sta seccin se debe introducir el nmero de
factura, fecha y si existe una orden de compra y por
ltimo se selecciona la cuenta que ser afectada.
Despus de haber
introducido toda la
informacin le damos
clic en SAVE para
guardar toda la
informacin, si desea
ingresar otro cliente
damos clic en el
botn SAVE & NEW
24
PROVEDORES-VENDORS
Luego de crear la base de datos de los
clientes, se procede a crear a los
proveedores de la empresa ubicado en la
ventada de MAINTAIN opcin VENDORS.
Introduzca el
cdigo del
proveedor
Nombre del
proveedor
Nombre de
contacto de
la empresa,
la direccin,
pas.
Telfonos de
contacto, e-
mail, direccin
web
Cuenta afectada
25
En ADDRESSES damos
clic en COPY, y nos
traer toda la
informacin digitada en
GENERAL
Luego damos clic en la
pestaa HISTORY, en la
cual se colocar la
fecha, despus se
procede a dar clic en
VENDOR BEGINNING
BALANCES para
introducir los saldos que
tenemos con ese
proveedor.
26
En la opcin seleccionada, VENDEDOR BEGINNING
BALANCES, se introducir el nmero de factura, fecha,
orden de compra si la hay, el monto o balance que
tenemos a la fecha y la cuenta que ser afectada.
Se selecciona los trminos
de crdito que se tiene con
el proveedor, y se detalla
la fecha en que deben ser
canceladas las facturas
Luego se determina si
dicho proveedor nos
brinda un descuento se
realiza un pago antes de la
fecha pactada, se indica a
cuantos das es aplicable
el descuento y el
porcentaje de dicho
descuento y el lmite de
crdito que se tiene con
ese proveedor.
27
INVENTARIO- INVENTORY ITEMS
En MAINTAIN, se ubicar la opcin
INVENTORY ITEMS en donde podremos
ingresar todos los productos que ofrezca
la empresa, clasificndolo y detallando
cada uno.
Se introduce el nmero o
cdigo de cada artculo
Nombre del artculo
El tipo de artculo
Descripcin general
del artculo
Precio de venta Precio de costo
Las cuentas que
van a ser afectadas
El stock mnimo
que se debe
tener
A qu cantidad
debe dar una
aleta de hacer el
pedido
28
Se detalla los
diferentes niveles
de precio que sern
aplicados a los
artculos segn
cada empresa.
Se escoge si hay un proveedor
especfico de nuestra lista quien sea
el distribuidor de ese producto, es
opcional esta seccin
29
Para introducir la cantidad de
productos que hay en existencia,
damos clic en BEGINNING
BALANCES
Luego se introduce la cantidad de
productos, costo por unidad y
automticamente nos dar el total en
efectivo.
Al finalizar con toda la informacin del
artculo damos clic en SAVE para guardar la
informacin, luego clic en NEW para agregar
ms artculos.
30
RESPALDO- BACK UP
Luego de haber completado toda la base de datos de su empresa, realice un Back
Up de todos los datos de su empresa, el cual podr realizar diariamente para
guardar un respaldo diario de
toda la informacin contenida en
su software PEACHTREE, sta
informacin se podr guardar en
cualquier tipo de dispositivo ya
sea CD, USB en la unidad C
de la computadora.
Se ubica en la ventana FILE,
opcin BACK UP
Damos clic en la opcin BACK
UP para iniciar el proceso de
respaldo
31
Una vez se haya escogido la unidad de almacenamiento, el sistema empieza a
realizar el Back Up y nos muestra una barra de proceso de avance de la operacin
en la que debemos esperar que se complete en un 100% para asegurarnos con el
respaldo.
Se escoge la unidad en la que se realizar
el respaldo
32
RESTAURACIN- RESTORE
Luego de realizar la copia de nuestra
empresa, si deseamos restaurar la
informacin ya sea porque ocurri algn
problema y se borr la informacin o si se
ha instalado el programa en una nueva
mquina, en la ventana FILE opcin
RESTORE, nos permitir restaurar el
BACK UP previamente realizado.
Una vez seleccionada la opcin Restore,
nos mostrar la pantalla para buscar el
BACK UP, damos clic en BROWSE para
ubicar el respaldo.
33
Al dar clic en BROWSE, se nos desplegar la ventana con
diferentes opciones para ubicar y escoger el BACK UP
previamente realizado, seleccionar el archivo damos clic en
abrir y automticamente se iniciaria el proceso de
restauracin y traslado de la informacin que fue guardada.
34
CUENTAS POR COBRAR
35
Las cuentas por cobrar mantienen los registros del dinero que los clientes le deben
a la empresa. El mdulo de cuentas por cobrar mantiene el registro acumulado y
detallado de las ventas y pagos efectuados por cada cliente, y mantiene sus
saldos corrientes.
Peachtree tambin puede, automticamente, aplicar cargos por morosidad para
clientes que efectan sus pagos con atraso.
Cuando los clientes ordenan productos o servicios, puede usted procesar
diversas tareas como: cotizaciones, pedido, facturas, recibos, notas de crdito.
Peachtree automticamente actualiza los niveles de precios de sus productos en
inventario que son vendidos travs de la ventana de facturacin "Sales de
facturacin".
El mdulo de cuentas por cobrar permite que usted imprima sus estados de
cuenta y el historial de pagos. Los pagos de los clientes pueden ser aplicados a
una factura especfica o directamente ingresarse como una venta.
1. Definir los campos de los clientes para almacenar y agrupar la informacin
en los reportes: Maintain, Customers/Prospects...
Se establecen los parmetros
para los clientes, indicando al
sistema cmo manejar los
trminos de las cuentas por
cobrar.
36
General: escribes la
informacin del
cliente - nombre,
direccin, telfono y
facsmil, etc.
Contacts: se ingresa
datos de un
representante o
contacto en la
empresa.
History: para entrar
informacin histrica de
los clientes la cual se
actualiza cada vez que
realizas una transaccin
con el cliente
Sales: vas a indicar la
cuenta de ingreso del
mayor general que se
acreditar y precios.
Payments&Credit: se
establecen los
trminos de las
cuentas por cobrar.
37
2. Cotizaciones/Quotes: con esta opcin podemos brindar a los clientes o futuros clientes informacin sobre los
precios de los bienes o servicios que nuestra compaa ofrece. Las cotizaciones no afectan el mayor general y
pueden convertirse en rdenes de ventas o facturas. Para entrar a la ventana de cotizacin
seleccionamosQuotes/Sales Orders
CUSTOMERS ID: se ingresa el
cdigo del cliente que recibir
la cotizacin.
NUMERO DE QUOTES:
se asigna a la cotizacin
un nmero.
QUANTITY: ingrese la
cantidad de productos a
ser incluidos en la
cotizacin.
FECHA: se ingresa
la fecha de la
cotizacin
DESCRIPCIN:
descripcin del
producto.
GOOD THRU:
determina la
validez de la
cotizacin.
ITEM: cdigo del
producto
PRECIO DEL
PRODUCTO
38
3. Entrar las transacciones
Venta a crdito: Tasks, Sales/Invoicing.
Esta opcin la utilizaremos para infgresar las facturas de los
clientes o para descargar las cotizaciones.
Selecciona al cliente que se le vender y se llena la factura.
CUSTOMERS ID: se ingresa
el cdigo del cliente.
QUOTES No.: nmero de
la cotizacin.
NUMERO FACTURA
DATOS DE LA
CUENTA DEL
CLIENTE
39
4. Cobros a clientes: (Tasks, Receipts)
Seleccionamos el ID del cliente y aparecern todas las facturas que debeese cliente en Apply to Invoices.
Seleccionar la factura que est pagando.Si el cliente tiene derecho al descuento, la mquina lo determinar. Si
elcliente haba devuelto mercanca, selecciona la factura negativa y oprimes elicono "Pay" para que el sistema
reste la devolucin. Luego selecciona lafactura orginal y oprimes el icono "Pay".
Cdigo del depsito
Cdigo del Cliente
Cantidad Depositada
Mtodo de pago
Cuenta de efectivo
40
5. Seleccione para depsito
Accedemos desde Task.
En esta opcin podemos seleccionar mltiples depsitos.
Esta opcin lista todos los recibos registrados por cuenta de efectivo y banco y el campo cdigo de cuenta.
41
CUENTAS POR PAGAR
42
Para crear el proveedor nuevo nos vamos a Maintain luego a Vendors
Una vez estamos aqu llenamos los espacios como Vendor ID que es el nmero
del proveedor, luego el nombre. Pasamos a llenar los datos que estn en
General. Luego vamos a Addreesses aqu slo le damos Copy y se trae los
datos que tenamos en General.
Aqu en History seleccionamos vendor beginning balances que se encuentra en
la parte inferior central de esta pantalla, para colocar el saldo inicial de cada
43
proveedor. Para todas estas opciones le damos Save para salvar la informacin
que hemos registrado.
Luego de crear cada proveedor abrimos en Tasks luego en Purchases/Receive
Inventory.
44
Aqu registramos todas las compras que realizaremos para actualizar nuestro
inventario. En la pestaa donde dice Vendor ID colocamos el nmero del
proveedor y en la parte inferior a la izquierda empezamos a registrar los productos
que adquirimos. En el Invoice No. El nmero de factura, Date fecha.
Para las rdenes de Compras entramos en Tasks luego en Purchase Orders,
aqu colocamos el nmero del proveedor, fecha, nmero de la orden de compra y
luego detallamos los productos que vamos a solicitar.
45
Para realizar los pagos nuevamente entramos en Tasks y luego a Payments
que son los pagos a los proveedores. Aqu seleccionamos el proveedor que
vamos a cancelar o se puede seleccionar varios que estn vencidos a 30 das y se
hace el cheque de todos ellos.
Al igual que en el mdulo de cuentas por cobrar, el sistema nos permite
predeterminar los trminos de pago con cada uno de los proveedores, los cuales
se pueden configurar de manera general o personalizada; tambin podemos crear
y aadir informacin sobre los proveedores, saldos iniciales de los mismos y
lmites de crdito de manera personalizada o genricamente.
El sistema permite capturar las facturas de los proveedores e imprimir sus
cheques, ya sea por grupo de proveedores a una fecha especfica o de manera
individual. Opcionalmente, usted puede anular los cheques que no reflejen
claridad al hacer la conciliacin bancaria.
46
En esta pantalla podemos observar un pago por la compra de combustible.
En esta pantalla se utiliza para la cancelacin de una factura.
47
INVENTARIO
48
El mdulo de inventario permite registrar informacin completa y detallada los
productos que estn en inventario, costo de ventas, tipos de productos, precio y
cuentas contables asociadas actualizadas automticamente
Crear un producto en el inventario
.
Click en la barra de men "Maintain y
en la opcin Inventory Items.
Una vez que hemos accesado a la opcin se abre una pantalla en la
cual se muestra lo siguiente:
49
Informacin de
cada artculo de
inventario: su
identificacin,
descripcin y la
clase de
inventario.
Se identifica el artculo, se procede a
describirlo y clasificarlo de acuerdo a alguno
de los 8 clases de productos descritos.
Cdigo del
artculo y
descripcin
Indica si el
inventario se
encuentra
inactivo, o para
establecerlo.
50
Clase de Producto: son 8
clases diferentes
Stock Item: clase de tradicional productos de inventario
Master stock item : aqu se crean subproductos combinando productos primarios con secundarios.
Non-stock item : es el producto que no est en bodega.
Description Only : se utiliza para imprimir la descripcin de producto para la venta.
Service : son productos que no estn en existencia; se pueden registrar los honorarios por servicios
que se brindan.
Labor: producto que no estn en existencia; se puede registrar obras de mano de obra un servicio
que se brinda.
Assembly :dos o ms productos de inventario que son agrupados y vendidos como una sola unidad.
Activity Item :sirve para indicar cuanto tiempo se ha consumido o gastado en un servicio brindando
a un cliente para proyectos o trabajos.
Charge Item :gastos o costos incurridos por un empleado o proveedor cuando los recursos de la
empresa son utilizados para un cliente o proyecto.
51
Tres pestaas
para incluir
informacin:
General, Custom
Fields and History
Se
establece
la cantidad
mnima y
la cantidad
cuando se
debe
reordenar.
En esta pestaa se
establece el costo
unitario y el mtodo de
costeo : FIFO,LIFO o
PROMEDIO.
52
Se establecen las
cuentas
contables
relacionadas al
inventario; el
mismo se
actualiza en
seguida.
La descripcin
se incluyen
hasta 20
caracteres
alfanumricos.
Adems
establece si es
para la venta o
compras.
Adems se puede
establecer tipo de
artculo, su
localizacin fsica,
el lugar donde se
encuentra y el
peso.
Estos dos espacios se agregan la
identificacin del vendedor y la
identificacin del comprador del
artculo.
53
Peachtree incluye 10 niveles de precios
para la venta de los artculos.
Los diferentes niveles de precios se
pueden asignar a los diferentes tipos
de clientes, dependiendo su nivel de
clasificacin dentro de la empresa.
54
Las pestaas de Custom Fields y
History se incluye informacin como:
Nombre del vendedores
del artculo y espacio
para notas o referencias.
Contiene
informacin
histrica del
artculo como:
unidades vendidas,
ventas, unidades
recibidas y costos.
55
SALDOS INICIALES: BEGINING BALANCES
Para establecer
saldos iniciales
es necesario dar
clik a Beginning
Balances
Se busca el cdigo del
artculo y se establece
la cantidad y el precio
unitario. Peachtree
calcular
automticamente el
costo total.
Click a Maintain
y luego a
inventory
items
56
Barra de Herramientas de Inventarios
En la barra de herramientas de
inventarios encontramos acciones que
podemos realizar mientras trabajamos
La herramienta cuenta con acciones como: cerrar,
salvar, borrar, aadir un nuevo artculo (new) y la
opcin de ayuda que brinda Peachtree.
Esta opcin sirve
para aadir
cualquier
informacin
adicional sobre el
inventario.
57
REPORTS
Desde aqu se
puede imprimir
reportes como:
Reportes de Factura de Materiales.
Reporte de Ganancias en Inventario.
Reporte de Ordenes de Compras.
Reporte de rdenes de Ventas.
Identificacin de Artculos
58
AJUSTES DE INVENTARIO:
Para realizar ajustes en el inventario
cuando el inventario fsico difiere del
inventario en libros. Dar click a Task y
luego a Inventory Items.
59
PESTAA DE AJUSTES DE INVENTARIO
Los ajustes en el inventario afectan la cuenta de
inventario de mercanca en el mayor general, la
cuenta de costo de mercanca vendida o una
cuenta de gastos.
Se ingresa el
cdigo del artculo
y el nombre.
Se ingresa el
nmero de
referencia del
asiento y la fecha.
Se ingresa la cuenta
relacionada que
afecta ajustes y su
costo unitario.
En estos espacios se visualiza la
cantidad que se tiene del artculo,
el ajuste por la cantidad de
artculos (si es de ms la cantidad
se escribe en negativo y si es de
menos la cantidad se escribe en
positivo para aumentar el
inventario en el sistema)
Espacio para
explicar la razn
del ajuste.
60
Cuando se le da click a
la lupa se despliegan los
diferentes artculos que
se tienen en inventario.
De igual forma si se
toca la lupa en GL
account, sta muestra
el catlogo de cuentas
para escoger la cuenta
de ajuste.
61
REPORTES DE INVENTARIOS
Para accesar a los repostes de
inventario se selecciona desde la
barra de men "Reportes de
Inventario". Enseguida se desplegar
un listado de reportes sobre
informacin relevante sobre el
inventario.
62
Se despliega una nueva ventana donde
se enlistan todos los reportes
relacionados con el inventario
63
Diario de Ajustes
de Inventario
Listado de
productos
Ensamblados
Reporte de
Materiales
Facturados
Reporte de
Compras
Diario de Costos de
Productos Vendidos
Diario de Ajustes de
Inventario.
Lista de
Artculos
Listado de
artculos
Maestro
Listado de
Precios
Listado de
Inventario
Fsico.
64
MAYOR GENERAL
65
Asientos de Diario
La ventana asientos de diario es esencialmente una tabla en la cual usted ingresar transacciones a cuentas especficas del mayor
general, distribuyendo las cifras entre dbitos / debits y crditos / credits. Lo asientos de diario solo se necesitan para
transacciones que no se pueden hacer por los auxiliares. Nunca se deben hacer asientos de diario que afectan cuentas que estn
asociadas con auxiliar. Por ejemplo, la cuenta de cuentas por cobrar slo se debe afectar por el men de tareas usando factur as y
recibos. De lo contrario, se puede desincronizar el auxiliar con la cuenta del mayor.
Pasos:
1. Para registrar un asiento de diario seleccione la opcin Tareas / Tasks del men principal.
2. Luego clic en la opcin Entrada de Diario General / General Journal Entry.
66
3. Al seleccionar la opcin Entrada de Diario General / General Journal Entry se despliega la siguiente ventana:
Fecha / Date: Ingrese la fecha de la transaccin seleccionando en el calendario el da, mes y ao de la transaccin.
Referencia / Reference: Ingrese una referencia, la cual slo soporta hasta 20 caracteres alfanumricos. El nmero de
referencia puede ser utilizado para identificar los tipos de asientos que se reflejan en los reportes.
Reversar Transacciones / Reverse Transaction: Verifique esta casilla para que una transaccin sea reversada
automticamente (los montos dbito y crdito) al primer da del prximo perodo contable.
Cuenta de Mayor General / GL Account: Seleccione una cuenta del mayor general desde la lupa. Ambos dbitos y crditos
pueden colocarse primero.
Descripcin / Description: Ingrese en este espacio la explicacin de la transaccin, la cual cuenta con espacio suficiente.
67
Dbito / Debit y Crdito / Credit: Ingrese el monto que deba ser debitado o acreditado. Asegrese que ha ingresado las
cantidades en la columna correcta. Peachtree automticamente aumenta o disminuye el balance de la cuenta, dependiendo
del tipo de cuenta que es afectada. Los signos negativos no son necesarios.
Job: Un Job puede ser asociado con esta transaccin. Ingrese o seleccione un Job ID, si aplica.
Total Fuera de Balance / Out of Balance: Despus de ingresar una cantidad en la columna dbito o crdito, el campo de
fuera de balance Out of Balance, muestra la diferencia entre los dbitos y crditos y, antes de salvar el registro, debe
aparecer cero ($0.00) en este campo.
Barra de Herramientas Entrada de Diario General / General Journal Entry.
Cerrar / Close: Cierra la ventana.
Nuevo / New: Nueva entrada de diario.
Lista / List: Clic aqu para ver una lista de entradas de diario.
Guardar / Save: Guarda el asiento de diario.
Imprimir / Print: Imprime la entrada de diario que se muestra.
Copiar / Copy: Copia este asiento de diario.
Eliminar / Delete: Elimina la entrada de diario que se muestra.
Fila / Row: Permite aadir o quitar una lnea de transaccin.
Informes / Reports: Muestra una lista de los informes que puedes elegir.
Ayuda / Help: Muestra la ayuda en lnea.
68
4. Para verificar el asiento de diario realizado en el paso 3, se selecciona en la barra de mens la opcin Informes y Formularios
/ Reports & Forms.
5. Luego clic en la opcin Mayor General / General Ledger.
69
6. Al seleccionar la opcin Mayor General / General Ledger se despliega la siguiente pantalla:
7. Luego clic en la opcin Diario General / General Journal para observar todas las entradas
de diario general en formato de dbito y crdito.
70
8. Al seleccionar la opcin Diario General / General Journal se despliega la siguiente ventana:
Fecha / Date: Muestra la fecha de la transaccin.
ID de Cuenta / Account ID: Muestra la cuenta del mayor general.
Descripcin de la Cuenta / Account Description: Muestra la descripcin de la cuenta.
Referencia / Reference: Muestra la referencia de los tipos de asientos que se refleja en el reporte.
Descripcin de la Transaccin / Trans Description: Muestra la explicacin de la transaccin.
Monto Dbito / Debit Amount y Monto Crdito / Credit Amount: Muestra el monto debitado y acreditado de las cuentas del
mayor general.
71
Barra de Herramientas Diario General / General Journal
Cerrar / Close: Cierra la ventana sin realizar ninguna seleccin.
Guardar / Save: Permite guardar el informe y cualquier formato personalizado.
Imprimir / Print: Imprime el informe actual.
Opciones / Options: Personaliza el informe actual.
Columnas / Columns: Permite cambiar las columnas o campos en el informe actual.
Fuentes / Fonts: Permite cambiar los tipos de letra en el informe actual.
Configuracin / Setup: Abre la ventana de configuracin de la pgina.
Ocultar / Hide: Oculta la informacin: empresa, nombre del informe y fecha.
Correo Electrnico / E-mail: Enve su informe en un e-mail en formato PDF adjunto.
Hoja de Clculo / Excel: Copiar informe a una hoja de clculo de Microsoft Excel.
PDF / PDF: Crea una versin en PDF de su informe para que pueda ser abierto con Adobe Reader.
Buscar / Find: Permite buscar un texto dentro del informe.
Ayuda / Help: Abre la ayuda sobre esta ventana.
72
Presupuesto
Usted probablemente va a hacer el anlisis del estado de resultados de cada mes, o por lo menos algunos meses. Esta informacin
financiera es til tambin como base para la preparacin de un presupuesto para el prximo ao; el estado de resultados es el punto
de partida. Usted ajusta los nmeros del estado de resultados histrico de acuerdo a su mejor estimacin de cmo los ingresos y
gastos sern diferentes en el prximo ao.
Pasos:
1. Se selecciona en la barra de mens la opcin Mantenimiento / Maintain.
2. Luego clic en la opcin Presupuestos / Budgets.
73
3. Al seleccionar la opcin Presupuestos / Budgets se despliega la siguiente pantalla:
Filtros de cuenta / Account Filters
Tipo / Type: Elija el tipo de cuentas del mayor general que desea ver en la cuadrcula.
Tambin se pueden ver grupos de tipos de cuenta, como todas las cuentas, las cuentas del Estado de Resultados, o cuentas
del Balance General.
Departamento Mscara / Department Mask: Si desea limitar la cuadrcula solo para mostrar cuentas del mayor general con
un cierto valor para uno de los segmentos de cuenta, seleccione el segmento aqu y entonces el valor para el segmento.
Mostrar Inactivo / Show Inactive: Seleccione esta casilla si desea mostrar las cuentas del mayor general inactivas en la
cuadrcula
Ver Ao Fiscal / View Fiscal Year: Seleccione el ao fiscal que desea ver, editar o introducir la informacin para presupuestar.
74
Dando clic derecho del mouse sobre la cantidades de la columna total y de los meses se despliega las siguientes opciones:
*Seleccione: Toda la fila, toda la columna, todas las celdas
*Cortar
*Copiar
*Pegar
*Texto limpio
*Distribuir cantidad total (slo se muestra en la columna total)
*Ajustar cantidad
*Redondear al ms cercano dlar, cien o mil
*Botones de accin rpida
*Qu es esto?
75
Barra de Herramientas Presupuestos / Budgets
Cerrar / Close: Cierra la ventana sin guardar la informacin.
Guardar / Save: Guarda la informacin presupuestaria.
Imprimir / Print: Imprime el presupuesto que se muestra.
Importar / Import: Importa un presupuesto existente.
Autocompletar / Autofill: Rellena los montos restantes utilizando cantidades reales o copiar de otro presupuesto.
Hoja de Clculo / Excel: Exportar el presupuesto que se muestra, incluyendo frmulas a una hoja de clculo.
Nota / Note: Aade una nota a este presupuesto.
Calculadora / Calculator: Abre la calculadora de Windows.
Reportes / Reports: Muestra una lista de los reportes que usted puede elegir.
-Varianza de Cuenta / Account Variance
-Presupuesto / Budget
-Diario General / General Ledger
-Estado de Resultados en comparacin con el presupuesto / <Standard> Income / Budget
Adjuntos / Attachments: Abre la ventana de archivos adjuntos en el que puede administrar los archivos que se adjuntan a
este registro.
76
4. Para ver el informe de presupuesto realizado en el paso 3 se selecciona en la barra de mens la opcin Informes y
Formularios / Reports & Forms.
5. Luego clic en la opcin Mayor General / General Ledger.
77
6. Al seleccionar la opcin Mayor General / General Ledger se despliega la siguiente pantalla:
7. Luego clic en la opcin Presupuesto / Budget para observar el informe que muestra
cantidades presupuestadas para el perodo y el ao hasta la fecha.
78
8. Al seleccionar la opcin Presupuesto / Budget se despliega la siguiente ventana:
ID de Cuenta / Account ID: Muestra la cuenta del mayor general.
Descripcin de la Cuenta / Account Description: Muestra la descripcin de la cuenta.
79
Barra de Herramientas Presupuesto / Budget
Cerrar / Close: Cierra la ventana sin realizar ninguna seleccin.
Guardar / Save: Permite guardar el informe y cualquier formato personalizado.
Imprimir / Print: Imprime el informe actual.
Opciones / Options: Personaliza el informe actual.
Columnas / Columns: Permite cambiar las columnas o campos en el informe actual.
Fuentes / Fonts: Permite cambiar los tipos de letra en el informe actual.
Configuracin / Setup: Abre la ventana de configuracin de la pgina.
Ocultar / Hide: Oculta la informacin: empresa, nombre del informe y fecha.
Correo Electrnico / E-mail: Enve su informe en un e-mail en formato PDF adjunto.
Hoja de Clculo / Excel: Copiar informe a una hoja de clculo de Microsoft Excel.
PDF / PDF: Crea una versin en PDF de su informe para que pueda ser abierto con Adobe Reader.
Buscar / Find: Permite buscar un texto dentro del informe.
Ayuda / Help: Abre la ayuda sobre esta ventana.
80
Cambios de perodo contable
Usted puede cambiar el perodo contable a meses posteriores o meses anteriores, sin importar en qu perodo fiscal est situado;
actualizando los saldos de mayor general al perodo corriente.
Peachtree seleccionar el perodo en el cual se postearn las transacciones, basado en la fecha de la transaccin. Usted podr
ingresar transacciones a perodos futuros, mas no a perodos anteriores al corriente.
Pasos:
1. Se selecciona en la barra de mens la opcin Tareas / Tasks.
2. Luego seleccione la opcin de Sistemas / Systems.
seleccionando la opcin de Cambio de Perodo Contable / Change Accounting Period desde el submen o dndole un clic a
la opcin de perodo / period de la pantalla inicial del software
81
3. Al seleccionar la opcin Cambio de Perodo Contable / Change Accounting Period se despliega la siguiente ventana:
Barra de Herramientas Cambio de Perodo Contable / Change Accounting Period
Cancelar / Cancel: La ventana se cierra sin guardar.
Guardar / Ok: Guarda los cambios y cierra la ventana.
Ayuda / Help: Abre la ayuda de esta ventana.
82
Conciliacin Bancaria
Normalmente, usted podr reconciliar aquellas cuentas de banco y efectivo, como: cuentas de caja menuda, banco, tarjetas de
crdito. Usted puede reconciliar sistemticamente las cuentas por cada perodo, permitindole detectar fcilmente errores bancarios,
conciliando en tiempo real los datos en Peachtree, e identificando posibles actividades fraudulentas.
Pasos:
1. Se selecciona en la barra de mens la opcin Tareas / Tasks,
2. Luego seleccione la opcin de Conciliacin Bancaria / Account Reconciliation. Peachtree permite reconciliar aquellas cuentas
de efectivo y bancos del Mayor General contra el estado de cuenta bancaria mensualmente.
83
4. Al seleccionar la opcin Conciliacin Bancaria / Account Reconciliation se despliega la siguiente ventana:
84
Los campos de inters acerca de la ventana de Conciliacin Bancaria / Account Reconciliation se describen a continuacin:
Fecha del Estado de Cuenta / Statement Date: Ingrese en este campo la fecha de corte del estado de cuenta bancario. Este
campo de fecha es utilizado como referencia solamente.
Estado / Status: Seleccione esta casilla para indicar que la transaccin listada aparece tambin en el estado de cuenta
bancario. Esto indicar que la transaccin ha completado el ciclo de compensacin y la eliminar del listado de transacciones
cuando cambie de perodo contable, dejando slo aquellas transacciones que no hayan sido marcadas en el campo de
estado.
Ingresos por Intereses / Interest Income: Ingrese en este campo un solo monto de ingresos por intereses, fecha y cdigo de
cuenta de mayor general aplicada para registrar este monto. Para ingresar en forma detallada varios ingresos por intereses,
hgalo desde el botn de Ajuste / Ajust.
Cargos por Servicios / Service Charges: Ingrese en este campo un solo monto de cargos por servicios bancarios, fecha y
cdigo de cuenta del mayor general aplicada para registrar este monto. Para ingresar en forma detallada varios cargos por
servicios bancarios, hgalo desde el botn de Ajuste / Ajust.
Saldo Bancario al Corte / Statement Ending Balance: Ingrese en este campo el saldo bancario a la fecha de corte mostrado
en el estado de cuenta bancario.
Diferencia por Conciliar / Unconcilied Diference: Despliega la diferencia por conciliar el saldo bancario al corte, menos
cheques en circulacin, ms depsitos en trnsito. Cuando todas las transacciones listadas en el estado de cuenta bancario
son ingresadas y cotejadas en Peachtree y las transacciones en circulacin hayan quedado pendientes para el siguiente
perodo, este valor debe ser igual a cero.
La ventana de Conciliacin Bancaria / Account Reconciliation
Dentro de la ventana de Conciliacin Bancaria en Peachtree encontramos:
Cuenta de la Reconciliacin / Account to Reconcile: Aqu podemos ver todas las cuentas de la empresa y para el caso de la
conciliacin bancaria debemos escoger la cuenta del banco con que estamos conciliando.
Mostrar / Show: En show podemos determinar si queremos ver slo el listado de los cheques, listado de depsitos o ambos.
85
Estado del Cheque o Depsito / Status: Podemos observar si el cheque o depsito ya ha sido marcado, esto nos indica si el
mismo est en circulacin. Al hacer clic en Status podemos ver en orden todos los cheques y depsitos que han sido
conciliados con el banco y los que se encuentran en circulacin.
Empezar Transacciones / Beginning Transactions: Esta opcin se utiliza una sola vez, pues en ella se registran los cheques
en circulacin y depsitos en trnsito de la conciliacin anterior. Una vez que estos sean registrados esta opcin no se usara
ms.
Cantidad / Amount: Muestra la cantidad.
Descripcin / Description: Muestra la descripcin.
Referencia / Reference: Muestra la referencia.
Fecha / Date: Muestra la fecha de la transaccin.
86
Barra de Herramientas Conciliacin Bancaria / Account Reconciliation
Cancelar / Cancel: Cierra la ventana.
Guardar / Ok: Reconcilia la cuenta y la ventana se cierra.
Rango / Range: Borra un rango especfico de transacciones.
Imprimir / Print: Imprime el informe actual de conciliacin bancaria.
Encuentra / Find: Le permite buscar una transaccin.
Fila / Row: Le permite borrar o seleccionar las transacciones que se muestran.
Banca / Banking: Seleccione para abrir un men de importar y combinar opciones.
Importar / Import: Haga clic aqu para importar un estado de cuenta o las transacciones de su banco.
Ajustar / Adjust: Permite ir al Diario General / General Journal y efectuar los ajustes por los cargos bancarios que aparecen
en el Estado de Cuenta del banco y no han registrado en nuestros libros.
Informes / Reports: Muestra una lista de los informes que puede elegir.
Ayuda / Help: Muestra la ayuda en lnea.
87
Estados Financieros y Otros Reportes
Peachtree proporciona numerosos informes de todas las reas del sistema. Al seleccionar un reporte o un formulario de informes por
rea, el sistema mostrar una breve descripcin de cada informe, el informe puede ser personalizado en una variedad de formas,
para cambiar la informacin presentada, o el aspecto del informe haga doble clic en unos de los informes y permita que el reporte se
ejecute.
Reportes de Mayor General
Pasos:
1. Se selecciona en la barra de mens la opcin Informes y Formularios / Reports & Forms.
2. Luego clic en la opcin Mayor General / General Ledger.
88
3. Al seleccionar la opcin Mayor General / General Ledger se despliega la siguiente pantalla:
4. Luego clic en la opcin Mayor General / General Ledger.
89
5. Al seleccionar la opcin Mayor General / General Ledger se mostraran los siguientes reportes:
Varianza de Cuenta / Account Variance: Muestra cantidad actual, cantidad del presupuesto, cantidad de varianza, y el
porcentaje de la varianza por los perodos especificados (por cuentas seleccionadas).
Presupuesto / Budget: Muestra las cantidades presupuestadas para el perodo y el ao hasta la fecha.
Registro de Cuenta de Caja / Cash Account Register: Muestra transacciones en cuenta de efectivo, incluyendo saldo
corriente.
Catlogo de Cuentas / Chart of Accounts: Muestra nmeros de cuenta del mayor general, descripciones y tipos de cuenta.
90
Diario General / General Journal: Muestra todas las entradas de diario general en formato de dbito y crdito.
Mayor General / General Ledger: Muestra las transacciones en cada cuenta para la fecha o rango perodo que seleccione.
91
Balance de Comprobacin / General Ledger Trial Balance: Muestra los saldos de cuentas a la fecha o perodo que
seleccione.
Transaccin de Informe Detallado / Transaction Detail Report: Muestra todas las transacciones que coincidan con sus
criterios de bsqueda.
Hoja de Trabajo / Working Trial Balance: Hoja de clculo para realizar ajustes en los saldos de cuentas.
92
Barra de Herramientas en la parte superior de los reportes del Mayor General / General Ledger
Cerrar / Close: Cerrar la pantalla corriente.
Borrar / Delete: Borra informes personalizados, formas y grupos de reportes. (Nota: los informes estndares de Peachtree no
se pueden eliminar).
Grupo / Group: Abre las ventanas en grupos de informes, esta funcin consta de uno o ms informes de una o ms reas de
informe.
Imprimir / Print: Seleccione esta opcin para hacer impresin de los reportes.
Mostrar / Display: Con esta opcin usted podr visualizar el reporte seleccionado.
Opciones / Options: Abre las ventanas de filtrado en el que se puede ajustar la informacin que desea ver en el informe.
Columnas / Columns: Usted con esta opcin podr personalizar su reporte modificando las columnas que desea que
aparezca en dicho reporte seleccionado.
Fuentes / Fonts: Usted puede utilizar esta opcin para modificar las fuentes (tipo, color o tamao de letra) que se utilizan para
las diferentes secciones del informe.
Enviar a / Send to: Al seleccionar esta opcin, se abre una lista desplegable desde la que puede seleccionar las siguientes
opciones para enviar el informe a:
*E-mail: Seleccione esta opcin para enviar el reporte por e-mail (utilizando Microsoft Outlook) y se adjuntara un PDF del
reporte.
*Excel: Con esta opcin usted podr enviar el reporte que est visualizando a un formato de Excel.
*PDF: Guarda el informe en formato PDF para que pueda ser abierto con Adobe Reader.
Estilos / Styles: Con esta opcin abre la ventana de estilos de informe para el formato personalizado.
Copiar / Copy: Con esta opcin usted podr copiar reportes operativos y financieros de una compaa a otra.
Ayuda / Help: Despliega ayudas sobre la ventana corriente.
93
Barra de Herramientas dentro de cada uno de los reportes del Mayor General / General Ledger
Cerrar / Close: Cierra la ventana sin realizar ninguna seleccin.
Salvar / Save: Permite guardar el informe y cualquier formato personalizado.
Imprimir / Print: Imprime el informe actual.
Opciones / Options: Personaliza el informe actual.
Columnas / Columns: Permite cambiar las columnas o campos en el informe actual.
Fuentes / Fonts: Permite cambiar los tipos de letra en el informe actual.
Configuracin / Setup: Abre la ventana de configuracin de la pgina.
Ocultar / Hide: Oculta la informacin: empresa, nombre del informe y fecha.
Correo Electrnico / E-mail: Enve su informe en un e-mail en formato PDF adjunto.
Hoja de Clculo / Excel: Copiar informe a una hoja de clculo de Microsoft Excel.
PDF / PDF: Crea una versin en PDF de su informe para que pueda ser abierto con Adobe Reader.
Buscar / Find: Permite buscar un texto dentro del informe.
Ayuda / Help: Abre la ayuda sobre esta ventana.
94
Reportes del Mdulo de Cuentas por Cobrar
Pasos:
1. Se selecciona en la barra de mens la opcin Informes y Formularios / Reports & Forms.
2. Luego clic en la opcin Mayor General / General Ledger.
95
3. Al seleccionar la opcin Mayor General / General Ledger se despliega la siguiente pantalla:
4. Luego clic en la opcin Cuentas Por Cobrar / Accounts Receivable
96
5. Al seleccionar la opcin Cuentas Por Cobrar / Accounts Receivable se mostrarn los siguientes reportes:
Cuentas por Cobrar por Antigedad / Aged Receivables: Muestra los clientes con facturas pendientes ordenados por
categora de antigedad.
97
Diario de Recibos de Caja / Cash Receipts Journal: Muestra el dinero recibido de los clientes en un diario general en formato
de dbito y crdito.
Lista de Contacto / Contact List: Muestra la informacin de cada cliente, incluyendo nombre de contacto, nmero de telfono,
ttulo de trabajo y direccin de contacto.
98
Libro Mayor de Clientes / Customer Ledgers: Muestra los clientes con informacin de detalle de transacciones y saldos
pendientes.
Lista de Clientes / Customer List: Muestra la informacin de contacto de todos los clientes, incluyendo nombre y nmero de
telfono. La lista de archivo maestro de clientes cuenta con detalles adicionales.
Detalle de la Gestin de Clientes / Customer Management Detail: Muestra facturas que deben los clientes a crdito y la
informacin del balance.
Lista Maestra de Archivos de Clientes / Customer Master File List: Muestra la informacin detallada de cada cliente.
Historial de Ventas de Clientes / Customer Sales History: Muestra historial de ventas para cada cliente, incluyendo las ventas
en efectivo (ingresos).
Historial de Transacciones de Cliente / Customer Transaction History: Muestra las facturas y transacciones relacionadas por
cliente.
Registro de Factura / Invoice Register: Muestra lista de facturas con fechas, nombre del cliente y monto de la factura.
Artculos que se Venden a los Clientes / Items Sold to Customers: Muestra cantidad, monto, costo de ventas, utilidad bruta y
el margen bruto de los artculos vendidos a los clientes.
Informe de Lista de Seleccin / Picklist Report: Muestra artculos en rdenes de ventas abiertas.
Lista Prospecto / Prospect List: Informacin de contacto de clientes potenciales, incluyendo nombre y nmero de telfono.
Registro de Cotizacin / Quote Register: Muestra lista de la fecha de cotizacin, nombre del cliente y monto de cotizacin.
Informe de Pedido de Ventas / Sales Backorder Report: Muestra artculos en rdenes de ventas abiertas. Puede incluir
envos directos.
99
Diario de Ventas / Sales Journal: Muestra transacciones de ventas en un diario general en formato de dbito y crdito.
100
Diario de Orden de Ventas / Sales Order Journal: Muestra las rdenes de ventas en un diario general en formato de dbito y
crdito.
Registro de Orden de Ventas / Sales Order Register: Muestra lista de orden de ventas enseando nmero de orden de venta,
fecha, envi por fecha y el estado (abierto o cerrado).
Informe de Orden de Venta / Sales Order Report: Muestra las rdenes de ventas abiertas enseando cantidad pedida, envo
y restante por ser enviado.
Informe de Representante de Ventas / Sales Representative Reports: Muestra ventas asignadas a un representante
incluyendo montos sujetos o no sujetos a una comisin.
Impuesto de Ventas / Sales Taxes: Impuesto de ventas con las agencias, tasas e informacin del proveedor.
Ventas Gravables Ventas Exentas / Taxable - Exempt Sales: Muestra ventas gravables y exentas por la agencia tributaria.
101
Barra de Herramientas en la parte superior de los reportes de Cuentas Por Cobrar / Accounts Receivable
Cerrar / Close: Cerrar la pantalla corriente.
Borrar / Delete: Borra informes personalizados, formas y grupos de reportes. (Nota: los informes estndares de Peachtree no
se pueden eliminar).
Grupo / Group: Abre las ventanas en grupos de informes, esta funcin consta de uno o ms informes de una o ms reas
informe.
Imprimir / Print: Seleccione esta opcin para hacer impresin de los reportes.
Mostrar / Display: Con esta opcin usted podr visualizar el reporte seleccionado.
Opciones / Options: Abre las ventanas de filtrado en el que se puede ajustar la informacin que desea ver en el informe.
Columnas / Columns: Usted con esta opcin podr personalizar su reporte modificando las columnas que desea que
aparezca en dicho reporte seleccionado.
Fondos / Fonts: Usted puede utilizar esta opcin para modificar las fuentes (tipo, color o tamao de letra) que se utilizan para
las diferentes secciones del informe.
Enviar a / Send to: Al seleccionar esta opcin, se abre una lista desplegable desde la que puede seleccionar las siguientes
opciones para enviar el informe a:
*E-mail: Seleccione esta opcin para enviar el reporte por e-mail (utilizando Microsoft Outlook) y se adjuntara un PDF del
reporte.
*Excel: Con esta opcin usted podr enviar el reporte que est visualizando a un formato de Excel.
*PDF: Guarda el informe en formato PDF para que pueda ser abierto con Adobe Reader.
Estilos / Styles: Con esta opcin abre la ventana de estilos de informe para el formato personalizado.
Copiar / Copy: Con esta opcin usted podr copiar reportes operativos y financieros de una compaa a otra.
Ayuda / Help: Despliega ayudas sobre la ventana corriente.
102
Barra de Herramientas dentro de cada uno de los reportes de Cuentas Por Cobrar / Accounts Receivable
Cerrar / Close: Cierra la ventana sin realizar ninguna seleccin.
Guardar / Save: Permite guardar el informe y cualquier formato personalizado.
Imprimir / Print: Imprime el informe actual.
Opciones / Options: Personaliza el informe actual.
Columnas / Columns: Permite cambiar las columnas o campos en el informe actual.
Fuentes / Fonts: Permite cambiar los tipos de letra en el informe actual.
Configuracin / Setup: Abre la ventana de configuracin de la pgina.
Ocultar / Hide: Oculta la informacin: empresa, nombre del informe y fecha.
Correo Electrnico / E-mail: Enve su informe en un e-mail en formato PDF adjunto.
Hoja de Clculo / Excel: Copiar informe a una hoja de clculo de Microsoft Excel.
PDF / PDF: Crea una versin en PDF de su informe para que pueda ser abierto con Adobe Reader.
Buscar / Find: Permite buscar un texto dentro del informe.
Ayuda / Help: Abre la ayuda sobre esta ventana.
103
Reportes del Mdulo de Cuentas por Pagar
Pasos:
1. Se selecciona en la barra de mens la opcin Informes y Formularios / Reports & Forms.
2. Luego clic en la opcin Mayor General / General Ledger.
104
3. Al seleccionar la opcin Mayor General / General Ledger se despliega la siguiente pantalla:
4. Luego clic en la opcin Cuentas Por Pagar / Accounts Payable
5. Al
seleccionar la opcin Cuentas Por Pagar / Accounts Payable se mostraran los siguientes reportes:
105
1099 Informe de Proveedores / 1099 Vendor Report: Muestra la informacin del proveedor con monto de transacciones.
Cuentas por Pagar por Antigedad / Aged Payables: Muestra los proveedores con facturas pendientes ordenados por
categora de antigedad.
106
Diario de Desembolsos de Efectivo / Cash Disbursements Journal: Muestra los pagos en un diario general en formato de
dbito y crdito.
Requisitos de Efectivo / Cash Requirements: Muestra las cuentas que necesita pagar en una fecha que seleccione. Incluye
descuento e informacin de antigedad.
Registro de Cheques / Check Register: Muestra los cheques que se imprimen y no se imprimen (incluyendo cheques de
planillas).
Registro de Pago Electrnico / Electronic Payment Register: Muestra los pagos electrnicos que incluyen informacin de
transmisin.
Artculos Comprados de Proveedores / Items Purchased from Vendors: Muestra cantidad y monto de artculos comprados de
los proveedores.
Diario de Compra / Purchase Journal: Muestra las compras en un diario general en formato de dbito y crdito.
107
Diario de Orden de Compra / Purchase Order Journal: Muestra la orden de compra en un diario general en formato de dbito
y crdito.
Registro de Orden de Compra / Purchase Order Register: Muestra las rdenes de compra listada con montos y por fecha.
Informe de Orden de Compra / Purchase Order Report: Muestra informacin de la orden de compra que incluye cantidad
pedida, cantidad recibida y la cantidad restante.
Libro Mayor de Proveedores / Vendors Ledgers: Muestra las transacciones de proveedores y el balance.
Lista de Proveedores / Vendor List: Muestra la persona de contacto del vendedor, nmero de telfono y nmero de
identificacin de impuesto. La lista de archivos maestro de proveedores tiene detalles adicionales.
108
Detalle de la Gestin de Proveedores / Vendor Management Detail: Muestra las facturas que se deben a los trminos e
informacin del balance.
Lista Maestra de Archivos de Proveedores / Vendor Master File List: Muestra la informacin detallada de cada proveedor.
Historia de Transacciones de Proveedores / Vendor Transaction History: Muestra las compras efectuadas por proveedor con
informacin detallada de la factura.
109
Barra de Herramientas en la parte superior de los reportes de Cuentas Por Pagar / Accounts Payable
Cerrar / Close: Cerrar la pantalla corriente.
Borrar / Delete: Borra informes personalizados, formas y grupos de reportes. (Nota: los informes estndares de Peachtree no
se pueden eliminar).
Grupo / Group: Abre las ventanas en grupos de informes, esta funcin consta de uno o ms informes de una o ms reas
informe.
Imprimir / Imprimir: Seleccione esta opcin para hacer impresin de los reportes.
Mostrar / Display: Con esta opcin usted podr visualizar el reporte seleccionado.
Opciones / Options: Abre las ventanas de filtrado en el que se puede ajustar la informacin que desea ver en el informe.
Columnas / Columns: Usted con esta opcin podr personalizar su reporte modificando las columnas que desea que
aparezca en dicho reporte seleccionado.
Fuentes / Fonts: Usted puede utilizar esta opcin para modificar las fuentes (tipo, color o tamao de letra) que se utilizan para
las diferentes secciones del informe.
Enviar a / Send to: Al seleccionar esta opcin, se abre una lista desplegable desde la que puede seleccionar las siguientes
opciones para enviar el informe a:
*E-mail: Seleccione esta opcin para enviar el reporte por e-mail (utilizando Microsoft Outlook) y se adjuntara un PDF del
reporte.
*Excel: Con esta opcin usted podr enviar el reporte que est visualizando a un formato de Excel.
*PDF: Guarda el informe en formato PDF para que pueda ser abierto con Adobe Reader.
Estilos / Styles: Con esta opcin abre la ventana de estilos de informe para el formato personalizado.
Copiar / Copy: Con esta opcin usted podr copiar reportes operativos y financieros de una compaa a otra.
Ayuda Help: Despliega ayudas sobre la ventana corriente.
110
Barra de Herramientas dentro de cada uno de los reportes de Cuentas Por Pagar / Accounts Payable
Cerrar / Close: Cierra la ventana sin realizar ninguna seleccin.
Guardar / Save: Permite guardar el informe y cualquier formato personalizado.
Imprimir / Print: Imprime el informe actual.
Opciones / Options: Personaliza el informe actual.
Columnas / Columns: Permite cambiar las columnas o campos en el informe actual.
Fuentes / Fonts: Permite cambiar los tipos de letra en el informe actual.
Configuracin/ Setup: Abre la ventana de configuracin de la pgina.
Ocultar / Hide: Oculta la informacin: empresa, nombre del informe y fecha.
Correo Electrnico / E-mail: Enve su informe en un e-mail en formato PDF adjunto.
Hoja de Clculo / Excel: Copiar informe a una hoja de clculo de Microsoft Excel.
PDF / PDF: Crea una versin en PDF de su informe para que pueda ser abierto con Adobe Reader.
Buscar / Find: Permite buscar un texto dentro del informe.
Ayuda / Help: Abre la ayuda sobre esta ventana.
111
Reportes del Mdulo de Inventario
Pasos:
1. Se selecciona en la barra de mens la opcin Informes y Formularios / Reports & Forms.
2. Luego clic en la opcin Mayor General / General Ledger.
112
3. Al seleccionar la opcin Mayor General / General Ledger se despliega la siguiente pantalla:
4. Luego clic en la opcin Inventario / Inventory
113
5. Al seleccionar la opcin Inventario / Inventory se mostraran los siguientes reportes:
Diario de Ajustes de Productos Ensamblados / Assemblies Adjustment Journal: Muestra las transacciones del mayor general
que se generan cuando los productos ensamblados se construyeron o no.
Listado de Productos Ensamblados / Assembly List: Muestra los productos ensamblados y el nmero de componentes que
se utilizan en cada ensamblado.
Informe de Materiales / Bill of Materials Report: Muestra ensamblados e informacin sobre los componentes, incluyendo el
nmero y el costo de cada componente y el costo estimado para construir un ensamblaje.
Informe de Comprador / Buyer Report: Muestra los artculos por ID de comprador mostrando proveedor preferido.
Lista Uso de Componentes / Component Use List: Muestra los componentes y sus respectivos ensamblajes.
Diario de Costos de los Bienes Producidos / Cost of Goods Journal: Muestra el costo de ventas para cada artculo en el
momento en que se venden.
Diario de Ajustes del Inventario / Inventory Adjustment Journal: Muestra los ajustes de inventario en un diario general en
formato de dbito y crdito.
114
Reporte de Rentabilidad de Inventario / Inventory Profitability Report: Muestra las unidades vendidas, el costo, margen de
utilidad bruta, los ajustes y el porcentaje de utilidad total.
115
Hoja de Trabajo de Reordenamiento de Inventario / Inventory Reorder Worksheet: Muestra hoja de trabajo para determinar el
reordenamiento de monto para existencias y ensamblaje de artculos del inventario que se encuentran por debajo de los
niveles de existencias mnimas. Incluye los pedidos pendientes y cantidades en orden.
Reporte de Status de los Productos / Inventory Stock Status Report: Muestra cantidad disponible, cantidad mnima de nivel
existencias y cantidad reordenada de todos los artculos del inventario.
Reporte de Actividad Por Unidad / Inventory Unit Activity Report: Muestra compras de artculos y las ventas en el perodo
actual o un intervalo de fecha seleccionado.
Reporte de Valuacin del Inventario / Inventory Valuation Report: Muestra valor y costo promedio para todos los artculos que
estn en existencias.
Reporte de Costos de los Productos / Item Costing Report: Muestra los artculos con informacin de costos para las
cantidades recibidas y vendidas.
Listado de Artculos / Item List: Muestra informacin de artculos incluyendo ID, descripcin, clase, tipo y cantidad disponible.
116
Listado Maestro de Productos / Item Master List: Muestra informacin detallada de todos los artculos.
Listado de Precios de los Productos / Item Price List: Muestra los artculos disponibles y cada precio de venta disponible.
Lista de Inventario Fsico / Physical Inventory List: Muestra hoja de trabajo para comprobar el nmero actual de artculos en
un inventario fsico vs. reportes de Peachtree como la cantidad disponible.
Registro de Envo / Shipment Register: Muestra envos y su estado respectivo.
117
Barra de Herramientas en la parte superior de los reportes de Inventario / Inventory
Cerrar / Close: Cerrar la pantalla corriente.
Borrar / Delete: Borra informes personalizados, formas y grupos de reportes. (Nota: los informes estndares de Peachtree no
se pueden eliminar).
Grupo / Group: Abre las ventanas en grupos de informes, esta funcin consta de uno o ms informes de una o ms reas
informe.
Imprimir / Print: Seleccione esta opcin para hacer impresin de los reportes.
Mostrar / Display: Con esta opcin usted podr visualizar el reporte seleccionado.
Opciones / Options: Abre las ventanas de filtrado en el que se puede ajustar la informacin que desea ver en el informe.
Columnas / Columns: Usted con esta opcin podr personalizar su reporte modificando las columnas que desea que
aparezca en dicho reporte seleccionado.
Fuentes / Fonts: Usted puede utilizar esta opcin para modificar las fuentes (tipo, color o tamao de letra) que se utilizan para
las diferentes secciones del informe.
Enviar a / Send to: Al seleccionar esta opcin, se abre una lista desplegable desde la que puede seleccionar las siguientes
opciones para enviar el informe a:
*E-mail: Seleccione esta opcin para enviar el reporte por e-mail (utilizando Microsoft Outlook) y se adjuntara un PDF del
reporte.
*Excel: Con esta opcin usted podr enviar el reporte que est visualizando a un formato de Excel.
*PDF: Guarda el informe en formato PDF para que pueda ser abierto con Adobe Reader.
Estilos / Styles: Con esta opcin abre la ventana de estilos de informe para el formato personalizado.
Copiar / Copy: Con esta opcin usted podr copiar reportes operativos y financieros de una compaa a otra.
Ayuda / Help: Despliega ayudas sobre la ventana corriente.
118
Barra de Herramientas dentro de cada uno de los reportes de Inventario / Inventory
Cerrar / Close: Cierra la ventana sin realizar ninguna seleccin.
Guardar / Save: Permite guardar el informe y cualquier formato personalizado.
Imprimir / Print: Imprime el informe actual.
Opciones / Options: Personaliza el informe actual.
Columnas / Columns: Permite cambiar las columnas o campos en el informe actual.
Fuentes / Fonts: Permite cambiar los tipos de letra en el informe actual.
Configuracin / Setup: Abre la ventana de configuracin de la pgina.
Ocultar / Hide: Oculta la informacin: empresa, nombre del informe y fecha.
Correo Electrnico / E-mail: Enve su informe en un e-mail en formato PDF adjunto.
Hoja de Clculo / Excel: Copiar informe a una hoja de clculo de Microsoft Excel.
PDF / PDF: Crea una versin en PDF de su informe para que pueda ser abierto con Adobe Reader.
Buscar / Find: Permite buscar un texto dentro del informe.
Ayuda / Help: Abre la ayuda sobre esta ventana.
119
Estados Financieros
Pasos:
1. Se selecciona en la barra de mens la opcin Informes y Formularios / Reports & Forms.
2. Luego clic en la opcin Estados Financieros / Financial Statements.
120
3. Al seleccionar la opcin Estados Financieros / Financial Statements.se despliega la siguiente pantalla:
4. Luego clic en la opcin Estados Financieros / Financial Statements.
121
5. Al seleccionar la opcin Estados Financieros / Financial Statements se mostraran los siguientes reportes:
Balance General / Balance Sheet: Balance General que muestra activos, pasivos y capital.
122
Flujo de Efectivo / Cash Flow: Muestra ingresos en efectivo, pagos en efectivo y cambios en efectivo durante un tiempo
especificado.
Resumen de Cuentas del Mayor General / General Ledger Account Summary: Muestra el balance inicial, movimientos y
saldos finales.
Ingresos de 12 Perodos / Income 12 Period: Muestra los ingresos y gastos para las empresas que utilizan 12 perodos por
ao fiscal.
123
Ingresos de 2 Aos / Income 2 Years: Muestra los ingresos y gastos para el perodo actual y el ao hasta la fecha y el ao
pasado.
Estado de Resultados / Income Statement: Muestra los ingresos y gastos para el perodo actual y el ao hasta la fecha,
incluyendo el porcentaje del total por balance.
Presupuesto de Ingresos / Income Budget: Compara perodo y ao hasta la fecha los ingresos y gastos de las cantidades
presupuestadas.
Ganancia de Ingresos / Income Earnings: Combina el estado de resultados y estado de utilidades retenidas para el perodo
actual y el ao hasta la fecha.
Ganancia Retenidas / Retained Earnings: Muestra el estado de utilidades retenidas para el perodo actual y el ao hasta la
fecha.
Estado de Cambios / Statement Changes: Muestra el estado de cambios en la situacin financiera para el perodo en curso y
el ao hasta la fecha.
124
Barra de Herramientas en la parte superior de los reportes de Estados Financieros / Financial Statements
Cerrar / Close: Cerrar la pantalla corriente,
Borrar / Delete: Borra informes personalizados, formas y grupos de reportes. (Nota: los informes estndares de Peachtree no
se pueden eliminar).
Grupo / Group: Abre las ventanas en grupos de informes, esta funcin consta de uno o ms informes de una o ms reas
informe.
Imprimir / Print: Seleccione esta opcin para hacer impresin de los reportes.
Mostrar / Display: Con esta opcin usted podr visualizar el reporte seleccionado.
Opciones / Options: Abre las ventanas de filtrado en el que se puede ajustar la informacin que desea ver en el informe.
Diseo / Design: Se abre la vista de diseo del informe.
Enviar a / Send to: Al seleccionar esta opcin, se abre una lista desplegable desde la que puede seleccionar las siguientes
opciones para enviar el informe a:
*E-mail: Seleccione esta opcin para enviar el reporte por e-mail (utilizando Microsoft Outlook) y se adjuntara un PDF del
reporte.
*Excel: Con esta opcin usted podr enviar el reporte que est visualizando a un formato de Excel.
*PDF: Guarda el informe en formato PDF para que pueda ser abierto con Adobe Reader.
Estilos / Styles: Con esta opcin abre la ventana de estilos de informe para el formato personalizado.
Copiar / Copy: Con esta opcin usted podr copiar reportes operativos y financieros de una compaa a otra.
Ayuda Help: Despliega ayudas sobre la ventana corriente.
125
Barra de Herramientas dentro de cada uno de los reportes de Estados Financieros / Financial Statements
Cerrar / Close: Cierra la ventana sin realizar ninguna seleccin.
Guardar / Save: Permite guardar el informe y cualquier formato personalizado.
Imprimir / Print: Imprime el informe actual.
Opciones / Options: Personaliza el informe actual.
Columnas / Columns: Permite cambiar las columnas o campos en el informe actual.
Fuentes / Fonts: Permite cambiar los tipos de letra en el informe actual.
Configuracin / Setup: Abre la ventana de configuracin de la pgina.
Ocultar / Hide: Oculta la informacin: empresa, nombre del informe y fecha.
Correo Electrnico / E-mail: Enve su informe en un e-mail en formato PDF adjunto.
Hoja de Clculo / Excel: Copiar informe a una hoja de clculo de Microsoft Excel.
PDF / PDF: Crea una versin en PDF de su informe para que pueda ser abierto con Adobe Reader.
Vista Previa / Preview: Muestra el informe tal como se imprimir.
Diseo / Design: Se abre la vista de diseo del informe.
Buscar / Find: Permite buscar un texto dentro del informe.
Ayuda / Help: Abre la ayuda sobre esta ventana.
You might also like
- Manual de PeachtreeDocument126 pagesManual de PeachtreeMariela Roca50% (2)
- Manual de PeachtreeDocument65 pagesManual de Peachtreecharlitros0133% (6)
- Manual de PeachtreeDocument32 pagesManual de Peachtreejosebolis0% (1)
- Soluciones Fiscales PDFDocument21 pagesSoluciones Fiscales PDFEmilio GonzalezNo ratings yet
- Definición de ContaplusDocument3 pagesDefinición de ContaplusOrlando CastilloNo ratings yet
- Informe 3 Paginas y Ejecutivo Tema 2Document4 pagesInforme 3 Paginas y Ejecutivo Tema 2Klaus Raul IsambertNo ratings yet
- Ramas de La ContabilidadDocument13 pagesRamas de La ContabilidadcarolinaNo ratings yet
- Manual de Peachtree-2018 - UNAPDocument23 pagesManual de Peachtree-2018 - UNAPBlas Andreve67% (3)
- Manual AlegraDocument5 pagesManual AlegraMauricio Castaño BarreraNo ratings yet
- Ensayo Sobre Las NobaciDocument3 pagesEnsayo Sobre Las NobaciEmilio Jose Familia PeñaNo ratings yet
- Tarea 6 Superior 2Document9 pagesTarea 6 Superior 2Franyely Batista ColonNo ratings yet
- Tarea 3 de Auditoria 1Document11 pagesTarea 3 de Auditoria 1jose manuelNo ratings yet
- Instalacion de MonicaDocument29 pagesInstalacion de MonicaElizabeth Rosero Marcelo BosquezNo ratings yet
- Cuestionario Semana 7Document4 pagesCuestionario Semana 7Ruth PadillaNo ratings yet
- Practica de ITBISDocument2 pagesPractica de ITBISCessar BryanNo ratings yet
- Nuevo Programa Sistema de Contabilidad II CON 342Document12 pagesNuevo Programa Sistema de Contabilidad II CON 342Nicole OliveroNo ratings yet
- Casos PrácticosDocument10 pagesCasos PrácticosAlejandro GarciaNo ratings yet
- F0llet0 C0ntabilidad Superi0rDocument30 pagesF0llet0 C0ntabilidad Superi0rYonathan CampusanoNo ratings yet
- Auditoria II Propuesta de ServiciosDocument14 pagesAuditoria II Propuesta de Serviciossonia1234No ratings yet
- Manual de Ejecucion de Aspel Coi 7Document30 pagesManual de Ejecucion de Aspel Coi 7Cesar100% (1)
- Peachtree 2010.en - EsDocument364 pagesPeachtree 2010.en - Esjquiels101100% (1)
- Guia de Aplicacion NISR 4400Document18 pagesGuia de Aplicacion NISR 4400KeemmanuélkTorrealbaVelázquezNo ratings yet
- Caracteriristicas Sist. Contable ListoDocument5 pagesCaracteriristicas Sist. Contable ListoHillary FiguereoNo ratings yet
- DacEasy Presentacion Eapecial PDFDocument49 pagesDacEasy Presentacion Eapecial PDFJose Castillo100% (1)
- Catalogo de CuentasDocument24 pagesCatalogo de CuentasEricka AcostaNo ratings yet
- Caso Cuentas Por CobrarDocument3 pagesCaso Cuentas Por CobrarMAURICIO SANTIAGO TOAQUIZA RODRIGUEZNo ratings yet
- Catalogo de Cuentas y Manual de Aplicación (Costos)Document38 pagesCatalogo de Cuentas y Manual de Aplicación (Costos)JulioAlfredoMenaAcevedoNo ratings yet
- Tema VI Auditoría InternaDocument6 pagesTema VI Auditoría InternaEsther Abigail Perez Díaz100% (1)
- Cuestionario AUDITORIADocument2 pagesCuestionario AUDITORIANiruska CastilloNo ratings yet
- QuickBooks Guia Espanol PDFDocument22 pagesQuickBooks Guia Espanol PDFJose Reynoso100% (1)
- El Cuadre de CajaDocument3 pagesEl Cuadre de Cajadaniel arangoNo ratings yet
- Cuestionario Auditoria Avanzada Cap.24Document3 pagesCuestionario Auditoria Avanzada Cap.24Betzaida PintoNo ratings yet
- Solicitud para Mi Lote 2Document2 pagesSolicitud para Mi Lote 2Vladimir100% (2)
- CAPITULO 2 AuditoriaDocument12 pagesCAPITULO 2 AuditoriahavimoNo ratings yet
- Tarea Grupal 7.4Document2 pagesTarea Grupal 7.4Arturo GonzalezNo ratings yet
- Mayor Auxiliar de Cliente.....Document1 pageMayor Auxiliar de Cliente.....Ely SantanaNo ratings yet
- Tarea 2 de La Segunda UnidadDocument9 pagesTarea 2 de La Segunda UnidadMarleneNo ratings yet
- Cuestionario de Contabilidad Computarizada IIDocument7 pagesCuestionario de Contabilidad Computarizada IIAlberto De Jesus100% (3)
- Clasificador Dominicano de Actividades Económicas - DGIIDocument166 pagesClasificador Dominicano de Actividades Económicas - DGIIivanluisdiaz100% (2)
- Glosario General Explicativo de La AuditoriaDocument2 pagesGlosario General Explicativo de La AuditoriaAmalia De la Cruz100% (1)
- Tarea 4 AuditoriaDocument8 pagesTarea 4 Auditoriamaria evangelistaNo ratings yet
- Segundo Parcial de Auditoria 1-2-1Document4 pagesSegundo Parcial de Auditoria 1-2-1Lo SupisteNo ratings yet
- Ejemplo de Marco Teórico de Integrador de ContabilidadDocument63 pagesEjemplo de Marco Teórico de Integrador de ContabilidadMaluNo ratings yet
- Caso para Estudio de Auditoria InternaDocument42 pagesCaso para Estudio de Auditoria InternaMiguel Angel Suero HerreraNo ratings yet
- Unidad7 Metodos o Sistemas para El Registro de MercaderiasDocument19 pagesUnidad7 Metodos o Sistemas para El Registro de MercaderiasAnthony ZepedaNo ratings yet
- Despachos Sagedespachosprofesionales Manual Contabilidad Sage Despachos SaqqarainformaticaDocument174 pagesDespachos Sagedespachosprofesionales Manual Contabilidad Sage Despachos Saqqarainformaticaarturoposada100% (1)
- Presentación Taller IgualasDocument76 pagesPresentación Taller IgualasauridiliaNo ratings yet
- Manual de Aplicacion Del Catalogo de CuentasDocument37 pagesManual de Aplicacion Del Catalogo de CuentasJaneth SortoNo ratings yet
- Investigacion PeachtreeDocument23 pagesInvestigacion Peachtreewendy noreth100% (1)
- Asientos de CierreDocument94 pagesAsientos de Cierreybely2009100% (4)
- Manual ContableDocument22 pagesManual ContableBrian0% (1)
- Inscripción y Legalización de Una EmpresaDocument30 pagesInscripción y Legalización de Una EmpresaElias MArtinez100% (2)
- Segunda Práctica Contabilidad AdmDocument2 pagesSegunda Práctica Contabilidad AdmChaterine Vargas100% (1)
- Actividad 2Document10 pagesActividad 2Gelis LeeNo ratings yet
- Fundación IFRSDocument2 pagesFundación IFRSAlexander Ortiz100% (1)
- Ajuste Financiero NIC29 PDFDocument77 pagesAjuste Financiero NIC29 PDFklef27100% (1)
- Dokumen - Tips - Manual de Peachtree 56182886c0a3fDocument126 pagesDokumen - Tips - Manual de Peachtree 56182886c0a3fJoséVasquezNo ratings yet
- Laboratorio 1 UTP PeachtreeDocument21 pagesLaboratorio 1 UTP PeachtreeCarolina Michel DominguezNo ratings yet
- Software Contable Visual Cont ComDocument26 pagesSoftware Contable Visual Cont ComVinicio Ajuchan JojNo ratings yet
- PDF Manual Uso VisualcontpdfDocument8 pagesPDF Manual Uso VisualcontpdfGilber Ticona ChinoNo ratings yet
- Formato Recursos Fisicos e Inventarios 3Document10 pagesFormato Recursos Fisicos e Inventarios 3anton1ocharr1sNo ratings yet
- Guia Reporte Estadia GastronomiaDocument48 pagesGuia Reporte Estadia GastronomiaAle100% (3)
- Entrega 2 - Gestión de Inventarios..Document12 pagesEntrega 2 - Gestión de Inventarios..LJGM LJGM100% (1)
- Formato Diagrama de Caracterizacion ProduccionDocument3 pagesFormato Diagrama de Caracterizacion ProduccionRyse FNNo ratings yet
- Capitulo 2 Laudon Resumen Essentials of Management Information SystemsDocument7 pagesCapitulo 2 Laudon Resumen Essentials of Management Information SystemsSantiago Arevalo GómezNo ratings yet
- 08 2250 in PDFDocument278 pages08 2250 in PDFWerner Leonardo RodriguezNo ratings yet
- Ejercicios Punto de EquilibrioDocument4 pagesEjercicios Punto de Equilibriojesus yesid escobarNo ratings yet
- DocumentadsaDocument19 pagesDocumentadsaJavier SosaNo ratings yet
- Getaop Rintisa Avn - Avance de PedroooooooooooooooooooDocument62 pagesGetaop Rintisa Avn - Avance de PedroooooooooooooooooooFatima ContrerasNo ratings yet
- Pablo Buitron Adm FinancieraDocument29 pagesPablo Buitron Adm FinancieraPablo Pmbc CruzNo ratings yet
- Unidad VI. Sistemas de Costos Por ProcesosDocument19 pagesUnidad VI. Sistemas de Costos Por ProcesosMaria Julia ParraNo ratings yet
- Manejo Estrategico de InventariosDocument49 pagesManejo Estrategico de InventariosfaviolaNo ratings yet
- Caso Thomas ManufacturingDocument5 pagesCaso Thomas ManufacturingPedro Ordoñez Izquierdo100% (1)
- Planeac Agregada STDocument16 pagesPlaneac Agregada STANAYELI GALICIANo ratings yet
- PRUEBAFINANZAS ValentinabarriosDocument5 pagesPRUEBAFINANZAS ValentinabarriosBale StylesNo ratings yet
- AprovisionamientoDocument3 pagesAprovisionamientoYOELYS TENIANo ratings yet
- Gestion COMPETENCIA 1Document3 pagesGestion COMPETENCIA 1Wendy Berenice Bautista RodríguezNo ratings yet
- Guia de Estudio SAP BODocument43 pagesGuia de Estudio SAP BORaulMuñozNo ratings yet
- Proyecto de Pasteleria Final-1Document26 pagesProyecto de Pasteleria Final-1Luz Nash OrtizNo ratings yet
- ADA2 ExposiciónDocument10 pagesADA2 ExposiciónChan Tec Yezica BereniceNo ratings yet
- Analisis de La Estructura de Costos - Empresa RMC CADocument73 pagesAnalisis de La Estructura de Costos - Empresa RMC CAEdyamira CardozoNo ratings yet
- QUIZDocument5 pagesQUIZjorge luis fonseca sabataNo ratings yet
- Diagrama ABCDocument6 pagesDiagrama ABCRicardo MendezNo ratings yet
- Transcripcion 16-08-22 EmancipacionDocument8 pagesTranscripcion 16-08-22 EmancipacionLuzNo ratings yet
- Lab Prof I Practico 1 2021Document2 pagesLab Prof I Practico 1 2021Alis CcvvNo ratings yet
- Prob. Plan de ProduccionDocument19 pagesProb. Plan de ProduccionOscarDavidÑahuiVelasquez100% (1)
- Proyecto Tesis - Poi - Problema Objeto de InvestigaciónDocument29 pagesProyecto Tesis - Poi - Problema Objeto de InvestigaciónEyner Oyola80% (5)
- Principios de La Cadena de Suministro Esbelta PDFDocument14 pagesPrincipios de La Cadena de Suministro Esbelta PDFJeffry Hércules100% (1)
- EcuacionesDocument24 pagesEcuacionesAndrea CaritoNo ratings yet