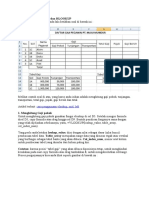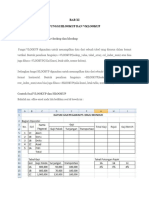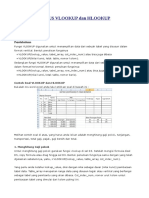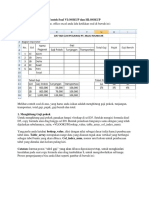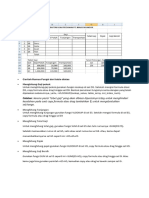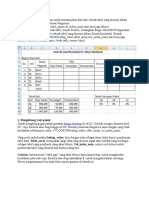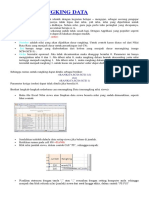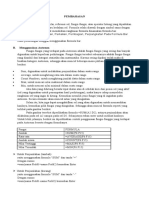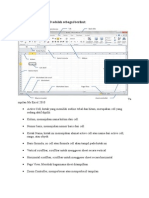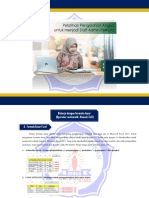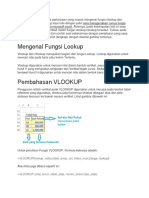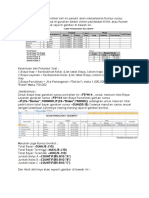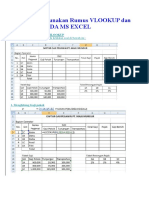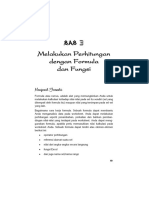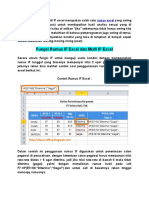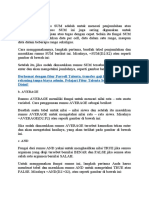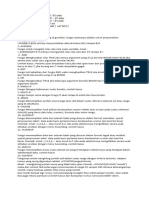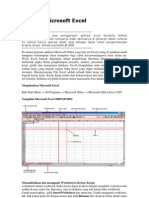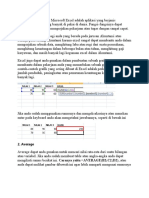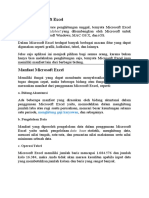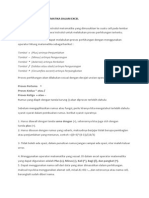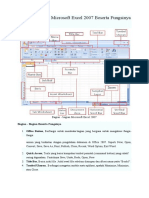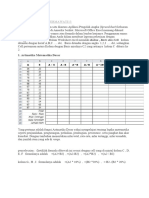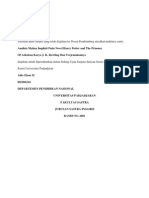Professional Documents
Culture Documents
Cara Menggunakan Rumus Vlookup Dan Hlookup
Uploaded by
Kiki MelvasariCopyright
Available Formats
Share this document
Did you find this document useful?
Is this content inappropriate?
Report this DocumentCopyright:
Available Formats
Cara Menggunakan Rumus Vlookup Dan Hlookup
Uploaded by
Kiki MelvasariCopyright:
Available Formats
Cara menggunakan rumus vlookup dan hlookup- Fungsi VLOOKUP digunakan untuk
menampilkan data dari sebuah tabel yang disusun dalam format vertikal. Bentuk penulisan
fungsinya =VLOOKUP(lookup_value,tabel_array,col_index_num) atau bisa juga dibaca
=VLOOKUP(Nilai Kunci, letak table, nomor kolom). Sedangkan fungsi HLOOKUP digunakan untuk
menampilkan data dari sebuah tabel yang disusun dalam format horizontal. Bentuk penulisan
fungsinya=HLOOKUP(lookup_value,tabel_array,row_index_num) atau bisa juga dibaca
=HLOOKUP(nilai kunci, letak table, nomor baris).
Contoh Soal VLOOKUP dan HLOOKUP
Bukalah ms.word excel anda lalu ketikkan soal di bawah ini :
Melihat contoh soal di atas, yang harus anda isikan adalah menghitung gaji pokok, tunjangan,
transportasi, total gaji, pajak, gaji bersih dan total.
Artikel terkait: cara penggunaan vlookup, mid, left dan cara membuat grafik di excel 2007
1. Menghitung Gaji pokok
Untuk menghitung gaji pokok gunakan fungsi vlookup di sel D5. Setelah mengisi formula disel D5,
copy formula atau drag hingga sel D9. Bentuk penulisan fungsinya sama dengan yang telah
dijelaskan sebelumnya, yaitu, =VLOOKUP(lookup_value, table_array, col_index_num).
Yang perlu anda ketahui lookup_value, diisi dengan nilai sebagai dasar (nilai kunci) pembacaan
tabel data.Table_array merupakan range data yang disusun tegak atau vertikal yang berfungsi
sebagai tabel yang pembantu yang akan dibaca. Col_index_num, nomor urut kolom untuk
pembacaan tabel yang dimulai dari kolom paling kiri.
Catatan: karena posisi tabel gaji yang akan dibaca diposisinya tetap, untuk menghindari
kesalahan pada saat copy formula atau drag tambahkan $, untuk mengabsolutkan sel/range.
Proses pengerjaannya bisa anda lihat seperti gambar di bawah ini :
2. Menghitung Tunjangan
Untuk menghitung tunjangan gunakan fungsi VLOOKUP di sel E5. Setelah mengisi formula di sel
E5, copy formula atau drag hingga sel E9. Seperti gambar di bawah ini:
3. Menghitung transportasi
Gunakan fungsi VLOOKUP di sel F5. Setelah mengisi formula di sel F5, copy formula atau drag
hingga sel F9. Lihat gambar di bawah ini, untuk hasilnya:
4. Menghitung total gaji
Untuk menghitung total gaji gunakan fungsi SUM. Setelah mengisi formula di sel G5, copy formula
atau drag hingga sel F9. Atau bisa juga dengan langsung menjumlahkannya di sel G5 menjadi
seperti ini:=D5+E5+F5, kemudian copy ke bawah.
5. Menghitung Pajak
Untuk menghitung pajak gunakan fungsi HLOOKUP di sel H5, copy formula atau drag hingga sel
H9. Seperti gambar di bawah ini.
6. Menghitung Gaji Bersih
Gunakan fungi SUM di sel i5 seperti ini =sum(G5-H5), copy formula atau drag hingga sel I9. Atau
anda juga bisa gunakan perintah =G5-H5, kemudian copy atau drag ke bawah sampai sel I9.
Perintah terakhir adalah menghitung total masing-masing bagian yang telah Anda kerjakan
sebelumnya, dengan menggunakan fungsi SUM di sel D10, copy formula atau drag ke samping
kanan sampai ke I10. Hasil akhir semua pengerjaan di atas, bisa di lihat seperti gambar di bawah
ini:
STANDAR DEVIASI =
Langkah 1. Buat tabel
Langkah 2. Masukan formulasi =STDEV(number1;[number2];.[number4]) untuk data sample,
dan =STDEVP(number1;[number2];.[number4]) untuk data populasi.
AVERAGE=
=AVERAGE(B5:B9)
Fungsi Rumus IF Excel dan Multi IF Excel
Secara umum fungsi IF untuk menguji suatu kondisi dengan menggunakan rumus IF tunggal yang
biasanya mempunyai nilai 2 opsi pilihan
Sedangkan fungsi Multi IF merupakan rumus untuk menguji suatu kondisi dengan menggunakan
rumus IF yang lebih dari satu di dalam satu kondisi, hal ini terjadi karena biasanya terdapat
banyak pilihan opsi yang bisa digunakan.
Untuk lebih jelasnya rekan bisa melihat contoh soal penggunanaan rumus IF dan Multi IF excel
berikut ini
Contoh Rumus IF Excel
Dalam contoh ini penggunaan rumus IF digunakan untuk penerimaan calon pegawai di
perusahaan, dengan ketentuan calon pegawai harus mempunyai nilai rata-rata diatas > 6 agar
diterima, jadi jika nilai rata-rata di bawah 6 maka tidak diterima (gagal). yakni dengan menuliskan
rumus hasil pada cell F7 =IF(E7>60;"Diterima";"Gagal") dan untuk cell di bawahnya rekan
tinggal mencopy rumusnya.
Contoh Soal Multi IF Excel
Dasar Penilaian
A,Jika lebih besar dari 90 (90-100)
B,Jika lebih besar dari 80 (80-89)
C,Jika lebih besar dari 60 (60-79)
D,Jika lebih besar dari 0 (0-59)
Dari contoh maka pada nilai huruf di cell E7 di tulis
rumus =IF(B7<60;"D";IF(B7<80;"C";IF(B7<90;"B";"A")))
dan untuk cell di bawahnya rekan tinggal mencopy rumusnya.
Note : dalam beberapa program office di beberapa komputer penggunaan "," (koma) sebagai
pembatas rumus tidak berfungsi. jadi jika terjadi seperti itu rekan bisa mengganti "," (koma)
dengan ";" (titik koma) begitupun sebaliknya.
You might also like
- Belajar ExceltDocument7 pagesBelajar Exceltsulfiana dewiNo ratings yet
- Contoh Soal Vlookup Dan HlookupDocument6 pagesContoh Soal Vlookup Dan HlookupIman HilmanNo ratings yet
- Contoh Soal VLOOKUP Dan HLOOKUPDocument5 pagesContoh Soal VLOOKUP Dan HLOOKUPSaRtianMuaniszNo ratings yet
- HvlookupDocument6 pagesHvlookupIdrus SalamNo ratings yet
- Pertemuan 14Document8 pagesPertemuan 14mugiNo ratings yet
- VLOOKUP Dan HLOOKUPDocument6 pagesVLOOKUP Dan HLOOKUPIkhsanNo ratings yet
- Materi Vlookup HlookupDocument4 pagesMateri Vlookup HlookupBambang Tri WibowoNo ratings yet
- Cara Menggunakan Rumus Vlookup Dan Hlookup Pada Ms ExcelDocument7 pagesCara Menggunakan Rumus Vlookup Dan Hlookup Pada Ms ExcelnicanNo ratings yet
- Cara Menggunakan Rumus Vlookup Dan Hlookup Pada Ms ExcelDocument5 pagesCara Menggunakan Rumus Vlookup Dan Hlookup Pada Ms ExcelArdiansyah PutraNo ratings yet
- Contoh Soal VLOOKUP Dan HLOOKUPDocument6 pagesContoh Soal VLOOKUP Dan HLOOKUPLa-Tansa Lillah75% (4)
- Rumus VLOOKUP Dan HLOOKUP Fungsi Contoh Dan Cara PengunaannyaDocument4 pagesRumus VLOOKUP Dan HLOOKUP Fungsi Contoh Dan Cara PengunaannyaDenisa FebrianingNo ratings yet
- Cara Menggunakxan Rumus Vlookup Dan Hlookup Pada Ms ExcelDocument10 pagesCara Menggunakxan Rumus Vlookup Dan Hlookup Pada Ms ExcelPutri Nurul BintariNo ratings yet
- Handout ExcelDocument8 pagesHandout ExcelWiwi Liliefors Kolmogorov-smirnovNo ratings yet
- Cara Menggunakan Rumus Vlookup Dan HlookupDocument11 pagesCara Menggunakan Rumus Vlookup Dan HlookupDita LiaNo ratings yet
- Cara Menggunakan Fungsi VlookupDocument18 pagesCara Menggunakan Fungsi VlookupHendrik AlfarisiNo ratings yet
- Soal Diskusi Dan Kerjakan Analisa Data 8Document1 pageSoal Diskusi Dan Kerjakan Analisa Data 8markinipwdNo ratings yet
- Cara Menggunakan Rumus Vlookup Dan HlookupDocument9 pagesCara Menggunakan Rumus Vlookup Dan HlookupDafid SoedarsonoNo ratings yet
- Cara Merangking DataDocument18 pagesCara Merangking DataMuhammad ArifinNo ratings yet
- Cara Membuat Rumus Dan Memasukkan Rumus Microsoft ExcelDocument11 pagesCara Membuat Rumus Dan Memasukkan Rumus Microsoft ExcelRahman YahyaNo ratings yet
- Rumus ExcelDocument14 pagesRumus ExcelAdriyan YsNo ratings yet
- Modul Ms Excel Program KomputasiDocument13 pagesModul Ms Excel Program KomputasiMaj2akNo ratings yet
- Cara Menggunakan Rumus Vlookup Dan HlookupDocument10 pagesCara Menggunakan Rumus Vlookup Dan HlookupSamuelAri GemingNo ratings yet
- Microsoft ExcelDocument32 pagesMicrosoft ExcelReza RezaldiNo ratings yet
- PEMBAHASANDocument3 pagesPEMBAHASANsapNo ratings yet
- SumDocument34 pagesSumUwie AnaNo ratings yet
- Cara Menggunakan Rumus Vlookup Dan HlookupDocument3 pagesCara Menggunakan Rumus Vlookup Dan HlookupFiqy Herawan AhfandyNo ratings yet
- Operator DasarDocument5 pagesOperator DasarAriel AfrilNo ratings yet
- Excel Vlopp Da HloppDocument16 pagesExcel Vlopp Da HloppAlmendo Steven Hong SitorusNo ratings yet
- Tugas Kasus ExcelDocument9 pagesTugas Kasus ExcelnurfadillahNo ratings yet
- Cara Menggunakan Rumus Vlookup Dan Hlookup Pada Ms ExcelDocument5 pagesCara Menggunakan Rumus Vlookup Dan Hlookup Pada Ms Excelrahmah syNo ratings yet
- Super Pintar Excel PDFDocument38 pagesSuper Pintar Excel PDFchiensuksesNo ratings yet
- EXELDocument53 pagesEXELokeNo ratings yet
- Buku Penduan Pengembangan Aplikasi Akuntansi Berbasis Excel Bab 1Document22 pagesBuku Penduan Pengembangan Aplikasi Akuntansi Berbasis Excel Bab 1IRMAN DoREGSjmvhtPxpxdldrtrree2ò3No ratings yet
- Cara Menggunakan Rumus VLOOKUPDocument4 pagesCara Menggunakan Rumus VLOOKUPFaiz AmriNo ratings yet
- Soal Vlookup Dan HlookupDocument3 pagesSoal Vlookup Dan HlookupHeri Sri Purnomo0% (1)
- BELAJARDocument9 pagesBELAJARDafi DiastutikNo ratings yet
- Rumus ExcelDocument10 pagesRumus ExcelDina RahmawatiNo ratings yet
- Mengenal Fungsi LookupDocument10 pagesMengenal Fungsi LookupAdin FadilahNo ratings yet
- Rumus Excel Lengkap Kumpulan Fungsi Beserta ContohnyaDocument21 pagesRumus Excel Lengkap Kumpulan Fungsi Beserta ContohnyaAsep saepudin SupriatnoNo ratings yet
- Pengertian Microsoft ExcelDocument18 pagesPengertian Microsoft ExcelWahyu KuncoroNo ratings yet
- Rumus Rumus ExcelDocument11 pagesRumus Rumus ExcelM Kasyif Gufran UmarNo ratings yet
- Rumus ExcelDocument4 pagesRumus Excelsukasuka azaNo ratings yet
- LogikaDocument10 pagesLogikaAriel AfrilNo ratings yet
- Sudahkah 10 Rumus Excel Ini Digunakan Untuk Membantu Menyusun Laporan Keuangan Bisnis AndaDocument16 pagesSudahkah 10 Rumus Excel Ini Digunakan Untuk Membantu Menyusun Laporan Keuangan Bisnis AndaMochHabibEl-HuseinyNo ratings yet
- Belajar Rumus If Vlookup ExcelDocument5 pagesBelajar Rumus If Vlookup ExcelKhaeru Fathu Rokhman100% (1)
- Tutorial Microsoft ExcelDocument10 pagesTutorial Microsoft ExceldiklatdaNo ratings yet
- Rumus Excel DasarDocument7 pagesRumus Excel DasarsuyonofNo ratings yet
- Formula Dasar MS Excel LPK DianDocument5 pagesFormula Dasar MS Excel LPK DianNatha AlyaNo ratings yet
- DPA2 M3.2 Menggunakan Fungsi Dan LogikaDocument14 pagesDPA2 M3.2 Menggunakan Fungsi Dan LogikaTESSALONIKA SITINDAONNo ratings yet
- Rumus ExcelDocument12 pagesRumus ExcelZeps SaepudinNo ratings yet
- Panduan Dasar Ms. ExcelDocument56 pagesPanduan Dasar Ms. Excelrenalda_krissalam100% (1)
- Kumpulan Rumus Excel Beserta ContohnyaDocument3 pagesKumpulan Rumus Excel Beserta ContohnyaTri MulyaniNo ratings yet
- Formula Fungsi Pada Microsoft Excel 2016Document58 pagesFormula Fungsi Pada Microsoft Excel 2016TiaraNo ratings yet
- Penjelasan Mengenai Fungsi VLOOKUP Dan HLOOKUPDocument16 pagesPenjelasan Mengenai Fungsi VLOOKUP Dan HLOOKUPRusdiAnoorNo ratings yet
- Bagian Bagian Microsoft Exel Dan Fungsi RumusnyaDocument6 pagesBagian Bagian Microsoft Exel Dan Fungsi RumusnyaDhede Tri SaputriiNo ratings yet
- Praktek MsDocument8 pagesPraktek MsSandhang BagasNo ratings yet
- MODUL 1 BI PrakDocument17 pagesMODUL 1 BI PrakDr.itokun46 Rontaro itokunNo ratings yet
- Tutorial Membuat Laporan Keuangan Rumah Sakit Dengan Microsoft ExcelDocument15 pagesTutorial Membuat Laporan Keuangan Rumah Sakit Dengan Microsoft ExcelNatan Juan100% (1)
- Membuat Aplikasi Bisnis Menggunakan Visual Studio Lightswitch 2013From EverandMembuat Aplikasi Bisnis Menggunakan Visual Studio Lightswitch 2013Rating: 3.5 out of 5 stars3.5/5 (7)
- Kasus Perdata MakalahDocument2 pagesKasus Perdata MakalahKiki Melvasari50% (2)
- Tugas Post Positivisme Oleh MahasiswaDocument29 pagesTugas Post Positivisme Oleh MahasiswaKiki MelvasariNo ratings yet
- Contoh Proposal SkripsiDocument13 pagesContoh Proposal SkripsiSuyono DarulNo ratings yet
- Gambar2 Mading Januari ImlekDocument3 pagesGambar2 Mading Januari ImlekKiki MelvasariNo ratings yet
- Teori Menentukan Ukuran SampelDocument4 pagesTeori Menentukan Ukuran SampelKiki Melvasari100% (1)