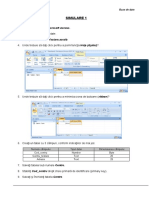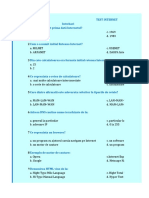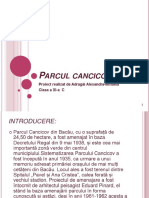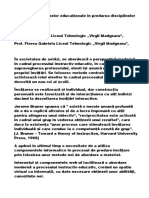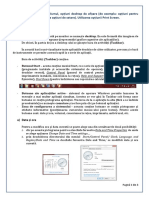Professional Documents
Culture Documents
Word 2013 Tradus
Uploaded by
Adriana BarjovanuCopyright
Available Formats
Share this document
Did you find this document useful?
Is this content inappropriate?
Report this DocumentCopyright:
Available Formats
Word 2013 Tradus
Uploaded by
Adriana BarjovanuCopyright:
Available Formats
PART
Word 2013
CHAPTER 2:
Basic Word Processing
CHAPTER 3:
Editing and Formatting
CHAPTER 4:
Tables, Graphics, and Charts
CHAPTER 5:
Proofing and Research Tools
CHAPTER 6:
Printing Documents
CHAPTER 7:
Reports and Long Documents
CHAPTER 8:
Customizing Documents with Themes,
Templates, and Macros
CHAPTER 9:
Desktop and Web Publishing
CHAPTER 10:
Sharing and Collaborating on Documents
1
Noiuni de baz
n secolele trecute, singura modalitate de a nregistra gndurile tale a fost de a apuca un creion de pan,
un inkwell i o foaie de pergament. Maini de scris am scpat de inkblots i mbuntit legibilitate, dar
ar putea bloca tastele, schimbarea panglici a fost murdar, i greelile au fost greu de x. Aa c atunci
cnd a venit procesoare, au spulberat toate aceste moduri anterioare de a obine cuvinte pe hrtie. De
fapt, procesoare moderne pot face att de mult c Noiuni de baz cu ei poate simti un pic
descurajatoare. Exist att de multe butoane i comenzi dac vrei doar s tastai o poveste sau o
litere?
Niciodat frica. Acest capitol va ajunge pn la viteza-rapid-cu cuvntul 2013 elementele de baz. Aflai
n cazul n care totul este pe ecran; Preferate cum s creai, s salvai i s deschide documente; i a
verifica afar diferite moduri de a vizualiza creatiile tale. Dac suntei n cutarea pentru o recapitulare
rapid sau un ghid pas cu pas pentru a ncepe cu cuvntul, vei preferate it aici.
Primele lucruri pe primul: cuvntul pe pagina principal
Cnd deschidei cuvntul (din ecranul Windows 8 Start, tastai cuvntul i selectai programul din
rezultatele; din Windows 7, facei clic pe butonul Start i selectai toate ProgramsMicrosoft Office
2013Word 2013), se afieaz un ecran similar cu cel indicat n figura 2-1.
Cnd deschidei Cuvnt (din Windows 8 ecranul de pornire, tip Word i selectai programul din rezultatele; de la
Windows 7, facei clic pe butonul Start i selectai Toate ProgramsMicrosoft Office 2013WORD 2013), un ecran
similar cu cel prezentat n Figura 2-1 este afiat.
F i GURE 2-1
When you open Word
2013, you see a start page that looks
something
like this one. Recent
documents (if you have any) appear
on the left; click any filename to
open that document. On the right
are templates you can use to create
a new document. If youre
brand-new to Word,
click the Take a tour
template to open a
Welcome to Word
document that gives you a short
primer on how
to use the program. To open a
new document
that uses Words standard formatting,
click Blank
document and see
Chapter 3 for more about formatting.
Dup ce ai creat i salvat cel puin un document (instruciuni pentru a face ca sunt care vine pn n acest capitol),
LENAME su apare n partea stng a acestei pagini, sub recente. Cuvntul afieaz pn la apte LENAMES acolo.
Facei clic pe orice LENAME pentru a deschide acest document.
Dorii s pstrai un anumit document la partea superioar a recent list? Punctul cu denumirea sa. Cnd vedei o
pionez pictogram n dreapta sa, facei clic pe pictograma . Acest "contactele" documentului la partea superioar a
listei. Ori de cte ori deschidei Cuvnt, vei vedea document numele lui acolo, oricit de multe alte fiiere pe care le-
am lucrat recent.
Dac suntei crearea unui brand-document nou, privii n partea dreapt a ecranului. Acesta ofer previzualizri de
diverse abloane, care sunt documente cu formatare deja aplicate, deseori cu parametru fictiv text pentru a v arta
cum documentul va arta cnd Adugai-v propriul coninut. Cnd v creai RST document, probabil ca vei lua una
din aceste rute:
ncepei cu un document gol. Aceast opiune este echivalent cu a se intoarce pentru o noua pagin nou ntr-un
notebook. Cuvntul creeaz un nou document, o pagin goal ateptnd s v LL-o. Cu excepia Cuvnt vechi nu
de spiral-obligat versiune unul mai bine: nainte de a v tip un singur cuvnt, acesta configureaz documentului
formatare pentru tine - stilul fontului i mrimea, marje, i spaiul. i nu va trebui niciodat s v facei griji dac
putei citi ca te scrijeleasca apel scrisul.
ncepei cu un ablon. Atunci cnd avei nevoie pentru a crea o specic tip de document, cum ar fi un rezumat al
activitatii, un cltor, sau o invitatie, putei petrece mult timp primii formatarea doar dreapta. Care este timpul s v
nu lucreaz pe coninut. Atunci cnd utilizai un ablon, de formatare pentru genul de document dorii este deja n
loc, mpreun cu susintorul text pentru a arata sugerat schemei. tergei Pur i simplu substituent de tip text i n
propria. (Putei, de asemenea, fermoarul un ablon, formatare n orice mod dorii. Capitolul 3 spune totul despre
formatare, i Capitolul 8 este plin de sfaturi pentru lucrul cu abloane.)
Cuvntul 2013 geam
Aici este vorba de un tur ghidat rapid de Cuvntul 2013 geam, n Figura 2-2, ncepnd cu partea
superioar stnga:
Butonul de cuvnt. Fcnd clic pe acest minuscul W din colul din stnga-sus a ferestrei se deschide un
meniu care v permite s redimensionai fereastra de Cuvnt sau nchidei programul n ntregime.
Acces rapid instrumente. Indiferent care v selectai fila, instrumente de Acces rapid rmne vizibil n
partea de sus a ecranului, care v permite accesul facil la butoanele utilizate frecvent. Pictograme standard
pe acest instrumente sunt Salvai, slbii, i reface, dar putei personaliza cu propria faves. (Pagina 14 v
arat cum.)
Bara de titlu. n partea superioar a ferestrei, seciunea de mijloc v arat numele de acest document-la
ndemn atunci cnd lucrai pe mai multe LES la o singur dat. Dac documentul este una tocmai le-ai
creat, bara de titlu include "Document1" sau "Document2" (i astfel nct pe) pn cnd le-ai salvat i
numit dumneavoastr de lucru.
Butonul Asisten. Facei clic pe butonul Help (sau apsai F1) atunci cnd dorii s cutai sau rsfoii prin
Microsoft ncorporat n Cuvntul help center sau online pentru chiar mai ajuta cu cuvntul.
F i GURE 2-2
The Word 2013 window features
the ribbon,
which gathers together related
buttons for com- mon tasks. Click a
tabs
nameHome, Insert,
Design, and so onand the ribbon
changes to
display buttons related to that tab. Oh, by the way , that big blank space in the center is where you type your text.
Butoane pentru a redimensiona i nchidei fereastra. Aceste superioar-dreapta butoanele v ofer o facei
clic pe mod de a lucra cu n prezent fereastra deschis (punei cursorul peste fiecare unul pentru a vedea
un indicaii pentru instrumente cu numele su):
o Modul de ecran complet. Dorii s consultai doar documentul dumneavoastr, fr a fi deranjat
de butoane, cleme, i whatnot? Facei clic pe acest buton. Documentul se extinde pentru a lua
pn la ntregul ecran. Cnd suntei pregtit pentru a comuta napoi la periodic modul de lucru,
facei clic pe cele trei puncte n ecran din colul dreapta-sus. Dac dorii s pornii Modul Ecran
Complet oprit n ntregime, facei clic pe acest buton din nou.
o Minimizarea. Facei clic pe acest buton pentru a v face document dispar de pe ecran fr a
nchide LE. Cuvntul micoreaz documentul n jos la nimic dar prsete butonul de pe bara de
activiti. Pentru a convoca din nou, n bara de sarcini, facei clic pe butonul su.
o Restabilii n Jos/Maximizarea. Acest buton redimensioneaz fereastra care afieaz document.
Cnd acest buton este simbolul lui suprapuse dou ptrate, Cuvntul este fereastra la dimensiune
complet; facei clic pe butonul pentru a micsora fereastra. Cnd butonul de pictograma lui este
un singur ptrat (ca in Figura 2-2), Cuvntul nu este geamului innd pn pe ecran integral;
facei clic pe butonul pentru a maximiza fereastra.
o nchidei. Facei clic pe acest buton pentru a nchide fereastra curent.
Putei redimensiona fereastra de cuvnt cu mna astfel nct e exact dimensiunea pe care o dorii. Facei clic pe
butonul Restaurare n jos pentru a face fereastra mai mici. Apoi, poziionai cursorul mouse-ului pe frontiera lui
fereastra astfel nct acesta devine un doi-condus sgeat. Facei clic i, n timp ce meninei apsat butonul mouse-
ului, deplasai fereastra la dimensiunea pe care o dorii. Apoi Drumul de la butonul mouse-ului
Dac avei doar un document deschis, fcnd clic pe butonul din dreapta sus butonul Close nchide Cuvntul, precum
i document.
"Scoatei tifturile din panglica" buton. Panglica (descris mai jos) ocup o bucata de echitabil spaiu pe
ecran. Dac dorii s vedei mai multe din documentul dumneavoastr ca s lucrai pe el, facei clic pe
butonul "Scoatei tifturile din panglica" butonul de panglic, n colul inferior-dreapta. Atunci cnd nu, a
panglicii dispare, lsnd doar lamelele din partea de sus a ferestrei Word. Pentru a aduce napoi panglic,
facei clic pe orice fil i-l prin magie reapare. Dac decidei s dorii s pstrai panglica pe ecran, dup
toate, facei clic pe "Contactul panglica" (e n acelai loc ca "Scoatei tifturile din panglica" buton).
O cale rapid de a minimiza panglic (i extinde-l din nou): Apsai Ctrl+F1.
Panglica. Panglica arat butoanele utilizate cel mai frecvent asociate cu o anumit activitate. Fiecare
sarcina devine propriul tab numele, enumerate n partea de sus a panglica:
o Acas. Aceast fil colecteaz mpreun butoane vei utiliza cel mai frecvent ca scrii, mprit n
aceste seciuni: Clipboard (pagina 52), Font (pagina 62), alin. (pagina 70), Stiluri (pagina 66), i
Editare (pagina 56).
o Introducei. Modern documente inei mai mult dect cuvinte i alineate. Aceast fil are butoane
pentru introducerea doar despre ceva s-ar putea s dorii: pagini (pagina 185), Tabele (pagina
101), Ilustraii (pagina 122), Legaturi (pagina 199), Comentarii (pagina 253), hederul & Subsol
(pagina 92), i a textului (pentru efecte de text speciale, pagina 134 i pagina 233).
o Design. Aceast fil este nou n Word 2013. Acesta colecteaz mpreun cu instrumentele de care
avei nevoie pentru a v oferi documentele dumneavoastr un lustruit, aspect profesional. Cele
dou sec- clantane sunt Document Formatarea-care include Teme (pagina 209), stil seturi (pagina
67), i alte efecte formatare (Capitolul 3 spune totul despre formatare) -i Fundalul paginii
(pagina 87), unde putei crea un filigran i d document paginile lui o culoare de fundal sau
frontiera.
o Macheta paginii. Aici este locul unde dumneavoastr ai format scris pnz i, dac dorii, dai-i o
tem, cu butoanele n aceste seciuni: Page Setup (pagina 84), alin. (pagina 70), i aranjai
(pagina 132). Ca ultima seciune are comenzi pentru poziionarea imagini si grafice pe document.
o Referinelor. Aceast fil v ajut s lucrai cu lung, documente oficiale, datorit acestor seciuni:
cuprins (pagina 202), Subsol (pagina 187), Contestaiilor i i Bibliografie (pagina 191), i Index
(pagina 202).
o Expedieri. Unul dintre marile avantaje de procesare word este ct de uor se face in masa. Putei
utiliza butoanele de pe acest tab pentru a crea o masa coresponden (ca pagina 182 explic),
dar de fuzionare wizard face mai uor. Vezi pagina 177 pentru detalii.
o Review. Butoanele de pe aceast fil v ajut s v verificai documentul pentru a v asigura c
este corect nainte de a o trimite n lume. De asemenea grupuri togeth- er unele super-utile
instrumente de colaborare. Iat de ce, pe acesta: Proong (pagina 146), Limba (pagina 161),
Comentarii (pagina 253), Urmrire (pagina 258), Modificri (pagina 262), Comparai (pagina 264),
Protejai (pagina 266), i OneNote
(Capitolul 31).
o Vizualizare. Facei clic pe fila Vizualizare pentru diferite moduri de a se uita la documentul
dumneavoastr ca s lucrai pe el. Aici vei ND Vizualizri seciunea (pagina 40); casetele pentru
a afia sau ascunde rigla (pagina 72), grilele, i panoul de navigare (pagina 42); Zoom seciunea
(pagina 44); fereastra seciunea (pagina 45), unde putei aranja sau comutatorul windows; i
Macro seciunea (macros sunt mini-programe putei crea pentru a automatiza des-sarcinile
repetate; vezi pagina 222 pentru detalii).
o Add-Ins . Add-ins sunt programe pe care Cuvantul vita are capacitatea de a funciona chiar i mai
tare pentru tine, adugarea personalizate comenzi i caracteristicile specializate. De exemplu,
compania dumneavoastr ar putea aduga un ablon speciale pentru anumite documente. Dac
avei o copie de orice cuvnt are add-ins (poate nu), acestea apar pe acest tab. Dac Cuvntul nu
are add-ins, nu vei vedea acest tab la toate.
Facei clic pe orice tab, si panglica se modific, pentru a indica c seciunilor i butoanele de pe fila.
Unele seciuni din panglica au mai multe opiuni dect panglica poate arta. Atunci cnd este cazul, s
consultai un pop-out pictogram, care seamana cu un ptrat cu o sgeat ndreptat spre diagonal n jos
i la dreapta, n seciunea e Colul inferior-dreapta. Facei clic pe pictograma pentru a deschide o caset de
dialog care v ofer toate opiunile pentru c seciunea.
Barele de derulare. Asa cum v-ai atepta, aceste bebeluii v permit s navigai n sus i n jos prin
document. n Word 2013, barele de derulare dispare atunci cnd nu eti cu ajutorul ei. Doar micai
mouse-ul pentru a le aduce inapoi.
Bara de stare. Transversal, n partea de jos a ecranului este cuvntul de bara de stare, care v ofer
informaii despre documentul curent. Standard info include ce esti pe pagina si cate pagini si cuvintele fac
pn la document; de asemenea, putei personaliza bara de stare (pagina 18 v arat cum).
Vizualiza butoanele. Ca pagina 40 explic, Cuvntul poate afia documente ntr-una din VE vizualizri
diferite: modul Citire, imprimare machet, Web Layout, Schita, i acest proiect. Putei selecta oricare din
aceste vederi din fila Vizualizare, sau putei face clic pe modul Citire, imprimare machet, sau Arhitectura
Web butoanele din partea dreapt a barei de stare.
Controale pentru Zoom. Pentru a mri sau reduce dumneavoastr de vedere chiar mai repede dect
fcnd clic pe butonul de Zoom, utilizai glisorul-doar facei clic pe semnalizator dreptunghiular i tragei-l
la stnga sau la dreapta. Tragei spre stnga pentru a micora (face textul mai mici); tragei dreapta
pentru a mri (fcnd text mai mare). Pentru mai multe despre zoom, consultai pagina 43.
Controale pentru Zoom nu se schimba dimensiunea fontului din textul din documentul; te-au lasat sa
obinei o privire mai atent sau ia o vizualizare mai de ce e la pagina.
Butonul nivel de Zoom. Acest buton v arat dac textul din document este la dimensiunea normal (100
% ), sau au fost fcute mai mari sau mai mici fcute. Facei clic pe butonul pentru a deschide caseta de
dialog Zoom (pagina 44) i reglai dimensiunea textului.
Crearea unui Document Nou
S nu-l mult mai usor. Este suficient s deschidei Cuvnt din ecranul de pornire (n Windows 8) sau meniul Start (n
Windows 7) pentru a vedea cuvntul lui proprii foarte ecran de pornire. Acolo, facei clic pe "Blank document," i
proaspt, gol, nou document intitulat Document intermitent1 apare cu un cursor la nceputul RST sale linia. Tot ce
avei nevoie pentru a ncepe tastarea nu este.
Cnd avei deja Cuvntul deschis, utilizai oricare din aceste metode pentru a crea un document nou:
Creai un nou document gol.
Crearea unui nou document dintr-un ablon.
Crearea unui nou document de la un document existent.
Urmtoarele seciuni v arat cum.
Crearea unui nou Document Gol
Dac avei deja Cuvntul deschis i dorii s creai un nou document, pur i simplu apsai Ctrl+N (cred ca N pentru
noi). Procednd astfel, se deschide o fereastr cu un nou document gol gata de drum. Sau, urmai aceti pai:
1. Facei clic pe FileNew (Alt, F, N).
Noua pagin (Figura 2-3) se deschide. Aceast pagin afieaz o varietate de populare tem- plcile. Pe msur ce v
deplasai cursorul peste posibiliti, Cuvntul evideniaz selecia. RST ablonul de pe lista-o mare, dreptunghi gol
ca seamana cu o pagin goal-este "document gol."
2. Facei clic pe butonul "document gol" (sau, dac avei comenzi rapide de la tastatur se ntoarse pe, apsai L).
Cuvntul creeaz un nou document gol. Esti bun sa mearga.
F i GURE 2-3
Atunci cnd creai un document
nou, putei ncepe cu un
document gol (unde indicatorul
este aici) sau alegei un ablon
sau un document existent ca baz
pentru cel nou.
Crearea unui Document Nou dintr-un ablon
Imaginai-v c la prnz pentru retur ND urmtoarele e-mail din seful tau in inbox: "Avem nevoie 15
atribuire certicates pentru seara asta e osp. Ataat este lista de destinatari i premii."
Oh, excelent. Avei o idee de ce o atribuire certicate arata, dar te-ai facut niciodata o nainte-lsai singuri 15.
Nu te teme. Cuvntul provine de la salvare cu o varietate de abloane prebuilt. UN ablon este un model
reutilizabil pentru un document, cu formatare specializate deja integrat n. Pentru un premiu certicate, de
exemplu, ablonul are deja formatare pentru a-l face pe orizontal (landscape orientarea) i la centru i spaiu
de text. Cu ajutorul ablonul ca un punct de pornire, tot ce avei de fcut este s fermoarul-l pentru a v
satisface nevoile i adugai informaiile dumneavoastr i ai terminat. Vei fi n stiva de atribuire certicates
tiprite n timp. (Capitolul 6 spune tot ce avei nevoie s tii despre tiprirea documentelor.)
Cuvntul 2013 vine cu niste abloane construit in dreapta, dar Microsoft menine o mult mai mare selecie de
Cuvnt abloane online la http://office.microsoft.com. Putei gsi i descrca aceste abloane dreptul la cuvnt,
astfel c, pentru cea mai larga selecie, asigurai-v c calculatorul dumneavoastr este conectat la Internet
nainte de a crea un nou document folosind un ablon.
Pentru a crea un nou document dintr-un ablon:
1. Facei clic pe FileNew (Alt, F, N).
Noua pagin (Figura 2-3) se deschide. Exemplu abloane ia cea mai mare parte din aceast pagin.
2. Defilai prin probe de ablon pentru unul pe care dorii s o utilizai.
Dac v ND unul bun, srii la pasul 6.
Dac nu vedei unul care va lucra, v putei conecta online i cuta un specic fel de ablon. Pentru aceasta,
un tip pe termen lung, cum ar fi atribuirea certicates, n caseta de cutare din partea de sus a paginii i
apsai Enter. (Sau dac una din Cuvntul sugerat caut, care apar direct sub caseta de cutare, TS proiectul
de lege, facei clic pe o dorii.) Cuvntul se stinge online pentru a cuta abloane. Rezultatele sunt afiate pe
pagina noua, ca n Figura 2-4.
F i GURE 2-4
Atunci cnd dorii s cutai un ablon, putei obine o multime de rezultate. Putei obine mai specifice i
salvai-v de timp de derulare prin ele toate prin selectarea unei categorii din "Filtru de" lista. Cuvntul apoi
afieaz numai rezultatele din aceasta categorie
3. Dac dorii, restrnge rezultatele cutrii prin alegerea o categorie din dreapta "Filtru de" lista.
Pentru a obine o privi mai bine la orice alt ablon, executai clic pe ea. Cuvntul se deschide o descriere i
previzualizare a ablonului, ca n Figura 2-5.
4. Pentru a utiliza un ablon ca baza pentru noul document, facei clic pe acesta i apoi facei clic pe butonul
Creeaz.
Cuvntul creeaz un nou document cu ajutorul ablonului care ai ales-o. Acum putei introduce propriile
informaii n ablon.
F i GURE 2-5
Facei clic pe orice alt ablon pentru a deschide o fereastr ca acesta, care prezint o previzualizare i o
descriere, mpreun cu un marinar de oameni care am folosit n ablon. i place ce vezi? Facei clic pe
Creare. Dac dorii s l fac uor de fiind acest ablon din nou, facei clic pe pictograma pionez
superioar-dreapta. Atta timp ct este fixat, ca ablon va aprea la nceputul abloane pe pagin nou
Crearea unui Document Nou la un Document Existent
Dac exist un document format utilizai frecvent cum ar fi o intalnire agenda, un raport, un memento,
indiferent-putei utiliza o versiune a acestui document existente pentru a crea un brand-una nou. De exemplu,
spune ca nu-i treaba ta pentru a crea agenda reuniunii sptmnale pentru departamente. n loc de pornire
din zgriai fiecare sptmn, utilizai doar o agenda deja ti-am creat ca baza pentru unul nou. Formatul de
text generic referitor la mediu si chestii sunt deja acolo; doar LL n noi informaii i salvai-v un lot de timp.
Iat cum:
1. Facei clic pe FileOpen (Alt, F, O).
Cuvntul are ai culise la pagina deschis.
2. n Documente Recente lista, gsii documentul pe care dorii s folosii ca baz pentru cel nou i facei clic
dreapta.
UN meniu de context apare.
Atunci cnd utilizai frecvent de acelai document pentru a crea documente noi, pstrai-l n partea superioar
a documente recente lista. Deschidei documentul pe care dorii s (pagina 37), i apoi nchidei-l (pagina 37).
Apoi, selectai FileOpen (Alt, F, O) i localizai fiierul sub documente recente. Atunci cnd punctul la fiier, o
pionez pictograma apare n dreapta sa. Facei clic pe pictograma "contactul" la partea superioar a listei aa
c vei fi ntotdeauna capabil sa-l gaseasca.
3. Selectai "Deschis o copie."
Cuvntul deschide document ai selectat-dar ca un nou document. Dac se- lected Agenda 10-14-13, de
exemplu, Cuvntul nu se arata ca LENAME n bara de titlu. n schimb, acesta prezint Documentul2 (numrul
va varia, n funcie de cte nou LES ai creat aceast sesiune). Cuvntul a fcut o copie a Agendei 10-14-13,
astfel nct orice modificri aduse acum se intampla la noi LE, nu la original pe care Cuvntul pe baza copiei.
Tip n orice noi informaii dorii, i apoi salvai documentul cu un nume nou (seciunile viitoare s-i spun cum
s fac asta).
Introducerea textului
Aceast pies este simpl: Este suficient s aezai NGERS pe tastatur i tipul departe. Cursorul (numit de
asemenea punctul de inserare), o linie vertical care se aprinde intermitent, indic locul n care textul va aprea pe
msur ce tastai. Putei deplasa cursorul cu mouse-ul (punei cursorul mouse-ului unde dorii, apoi facei clic pe
pentru a face cursorul salt acolo) sau cu ajutorul tastelor cu sgei i taste de navigare (Page Up, Page Down, Home,
i la sfrit).
Atunci cnd tastai, Cuvntul se deplaseaz automat la urmtoarea linie atunci cnd ajungei la captul cu cel actual
(aceasta se numete ambalaj). Pentru a ncepe un nou alineat, apsai Enter.
Dac facei o greeal, utilizai tastele Backspace si Delete pentru a terge caractere. Backspace terge caracterul
imediat din stnga cursorului, i Delete (tergere) terge caracterul imediat din dreapta cursorului. Sau putei selecta
text (inei apsat butonul mouse-ului, deplasai cursorul mouse-ului peste text dorii s selectai) i apoi apsai fie
Backspace sau Delete pentru a face ca textul dispar. Putei, de asemenea, s tergei text prin introducerea noului
text peste ea: selectai ce dorii s tergei, i apoi tastai textul de nlocuire.
ntoarcei la pagina 49 pentru a afla mai multe feluri pentru a selecta text n cuvnt.
Salvarea unui Document
Dup ce ai creat un document i introdus n unele texte, trebuie s salvai lucrul. Indiferent dac suntei de
meninere document pentru posteritate sau pentru ca vrei sa-l din nou mai trziu, sfatul este acelasi: Salvare
devreme, salvare des. Pentru a face aceasta, trebuie s v dea RST document un nume i spune Cuvntul n
cazul n care pentru a-l memora. Cuvntul ofer o adunatura de diferite moduri de a efectua aceast siguran
dans, i aceast seciune explic 'em toate.
Salvarea unui Document Cu ajutorul Mouse-ului
Putei s utilizai calculatorul, mouse-ul sau laptop-ului dvs.touchpad pentru a salva un document folosind
Cuvntul lui comenzi de meniu. Cnd suntei gata, utilizai una dintre aceste metode:
Acces rapid pe instrumente, facei clic pe Salvare. Butonul Salvare seamana cu un demodat dischet (um,
poate ca e timpul pentru o nou pictogram designer? ). Dac facei clic pe acest buton pentru a salva un
document ca inca nu au fost salvate, Cuvantul deschide culise Salvare Ca pagin n Figura 2-6. Dac ai deja
numit documentul i salvat-o o dat, Cuvntul nu o quick save al documentului, exista acum nu merge culise
necesare.
Facei clic pe FileSave. Aceasta deschide de Salvare Ca pagin (Figura 2-6), unde putei numele i a salva
LE. Dac ai deja salvate de LE cel puin o dat, Cuvntul salveaz LE fr deschidere de Salvare Ca pagin.
Facei clic pe FileSave Ca. Dac sau nu ai deja salvate de document, acesta deschide de Salvare Ca pagin
(Figura 2-6). Aceast opiune este util cnd dorii s salvai un salvat anterior LE cu un nume nou sau ntr-un
format LE diferite. De exemplu, dac ai deschis pn v romanul n curs (a LE numit, spune, Vampiri.docx) i
derulat pentru a aduga un lead nou nemernicul, putei folosi Salvare Ca pentru a crea un nou LE numit
Vampiri i lupi.docx. Astfel, vei pstra RST, vampir-numai versiunea i de a crea o separate, dual-fiara
versiune.
F i GURE 2-6
Cnd salvai un
document pentru prima
dat, Cuvntul are ai
culise la Salvare
Ca pagin. Dac nu
vedei dosarul v dorii
n Recente lista Folders,
facei clic pe butonul
Browse (se roteau)
pentru a naviga la
folderul unde v vei
stoca fiiere.
Salvarea unui Document Cu ajutorul comenzilor rapide de la tastatur
Dac dorii s facei un quick save pentru a v asigura c Cuvntul este pstrarea pn cu te tip, cu ajutorul
comenzilor rapide de la tastatur este drumul; doar apsai o pereche de chei i obinei pe cu textului. Putei
salva rapid un document folosind oricare dintre aceste comenzi rapide de la tastatur:
Apsai Ctrl+S. Dac nu ai nc salvat documentul, aceast combinaie de taste deschide Salvare Ca pagin
(Figura 2-6). Dac ai salvat-o deja, acesta economisete versiunea curenta a documentului dumneavoastr.
Apsai Alt, 1. Acesta este la fel ca fcnd clic pe butonul Save de pe bara de Acces rapid.
Apsai Alt, F, S. Acesta este la fel ca fcnd clic pe FileSave.
Apsai Alt, F, A. Acesta este la fel ca fcnd clic pe FileSave Ca.
Cu ajutorul de Salvare Ca pagin
Cu toate acestea v deschidei Salvare Ca pagin, n Figura 2-6, putei s-l utilizai pentru a v salva LE ntr-
una din mai multe locuri: ntr-un dosar de pe calculatorul dumneavoastr sau online in Sky- antrenare cont.
Proces general pentru salvarea unei LE este acelasi pentru oricare loc - dar dac tu eti salvarea la SkyDrive,
asigurai-v c suntei conectat la Internet astfel nct calculatorul dumneavoastr pot accesa contul
dumneavoastr
Microsoft SkyDrive (Capitolul 32) v permite s stocai documente i alte fiiere online i avea acces la acestea
din orice Internet-dispozitivul conectat. Dac avei un cont Microsoft (cum ar fi un Outlook.com-formerly
Hotmail-sau cont Windows Live), suntei toate setate la utilizarea SkyDrive. Dac nu avei nc un cont, pagina
971 v arat cum s obinei unul.
Pentru a salva un document, utilizai una din metodele enumerate mai sus pentru a deschide Salvare Ca
pagin. n partea stng a paginii, selectai locaia n care dorii s salvai LE: SkyDrive sau de calculator. n
partea dreapt a paginii, facei clic pe butonul Browse pentru a deschide caseta de dialog Salvare Ca, n Figura
2-7.
Caseta de dialog, panoul din stnga arat dosare unde putei stoca LES. Facei clic pe folderul dorit. Panoul
din dreapta afieaz subdosarele i orice documente in acest dosar. Dac dorii, facei clic pe un subdirector
pentru a-l selecta.
n "File name" caseta de text, introducei un nume pentru document. Apoi, selectai LE tip dorii pentru acest
tip de document din "Salvare ca tip" meniu. (Cu excepia cazului n care v spune altfel, Cuvntul LE v
salveaz n format .docx, care lucreaz NE pentru majoritatea situaiilor.) Facei clic pe Save (Salvare) i
Cuvnt v salveaz document din dosar ai selectat.
Dac salvai un lot de documente ntr-un format standard altele dect cuvntul lui .docx format, putei alege ca
format ca implicit. Facei clic pe FileOptions (Alt, F, T) i apoi alegei Save. n "Salvare documente"
seciunea, utilizai "Salvai fiierele n acest format" lista derulant pentru a alege tipul de fiier dorii dvs ca
standard. Apoi facei clic pe OK. De acum, Cuvntul salveaz toate documentele dumneavoastr atunci cnd
tastai, cu excepia cazului n care v spune altfel cnd salvai.
Dup ce ai creat i salvat unele documente, Cuvntul, Salvare Ca pagin listele previ- vocifereze utilizate
foldere recente n lista Folders (putei vedea un exemplu n Figura 2-6). Dac dorii s v salvai documentul
curent la un folder n aceast list, facei clic pe dosarul numele lui. Cnd caseta de dialog Save As (Salvare ca
(Figura 2-7) se deschide, se afieaz dosar ai fcut clic, deja selectat i pregtit pentru a primi documentul
dvs.
F i GURE 2-7
Caseta de dialog Salvare Ca v permite s gsii i s alegei un dosar pentru a stoca documentul. n cmpurile ncercuit, da de un document numele i asigurai-v c tipul de fiier
este de o dorii
Nou n Word 2013, putei edita .pdf files. Versiunile anterioare de Cuvnt s salvai un document ca .pdf, dar
n-ai putut edita un document n format ca-ai fi sa-l converteasca la un .docx sau .doc fiier prima. Acum, cnd
deschidei un .pdf cu Word 2013, putei citi fiierul, editai i salvai-o ca .pdf-nicio conversie necesare. Nu
trebuie s v mai facei griji despre tabele sau alte elemente primii incurcate prin comutarea formate
nchiderea unui Document
Cnd ai terminat lucrul pe un document, Word v ofer mai multe moduri diferite pentru a-l nchide:
Facei clic pe partea dreapta sus X.
Facei clic pe partea superioar stnga butonul Cuvntul, i apoi selectai nchide.
Apsai Alt, F, C.
Apsai Alt+F4.
Dac documentul are modificri nesalvate, Cuvntul afieaz o caset de dialog care v ntreab dac dorii s
salvai aceste modificari. Asigurai-v alegei ntre:
Salvare. Aceasta v spune Cuvntul pentru a salva modificrile i a nchide documentul.
Nu Salvai. Cnd facei clic pe acest buton, Cuvntul elimin modificrile i nchide documentul.
Cuvnt v ajut s evitai fruntea altoieste cnd accidental aproape un document fr a salva schimbrile.
Dac facei clic pe nu Salva la nchiderea unui document i Cuvnt are autosaved documentul cel puin o dat,
atrn pe autosaved versiunea ca un proiect pentru cteva zile, doar in caz daca te razgandesti si vrei mai
trziu.
Pentru a vedea dac exist o versiune a salvat un document ai nchis fr s salvai, facei clic pe FileOpen
(Alt, F, O) pentru a merge la culise pagina deschis, n Figura 2-8. n partea de jos a paginii, facei clic pe
Recuperare Documente nesalvate. Vei vedea Deschide caseta de dialog (Figura 2-9) cu o list a tuturor
documente recente ai nchis fr a salva. (Au extensia de fiier .asd, Cuvint care utilizeaz pentru fiierele
nesalvate.) Selectai documentul pe care l dorii i apoi facei clic pe Open. Dac dorii s pstrai proiectul
acest timp, salvai-l n mod obinuit (pagina 33).
Anulare. Dac v-ai rzgndit i nu dorii s nchidei document acum, facei clic pe acest buton pentru a
menine document deschise, astfel nct putei continua s lucrai pe el.
Deschiderea unui Document Existent
Spune c lucrai pe un raport. Ai creat de document, introdus n unele texte, salvat, i nchis cnd stnga
funcioneaz pentru zi. n dimineaa urmtoare, suntei gata s cedeze o deschise din nou. Iat cum s ND
documentul pe care dorii s i deschidei-l, astfel nct s v putei ntoarce la lucru:
1. Facei clic pe FileOpen (Ctrl+O sau Alt, F, O).
Cuvntul se stinge de culise la pagina deschis, n Figura 2-8, cu documente recente preselectate n stnga
Locuri seciunea. Documente recente liste ultimele zece LES ai lucrat pe, astfel nct dac ai lucrat pe
document recent, probabil ca vei ND aici.
F i GURE 2-8
Atunci cnd trecei culise
pentru a deschide un
document, Cuvntul
ncepe, artndu-v o list
de documente ai lucrat cu
recent. Facei clic pe orice
fiier numele lui pentru a-l
deschide. Dac nu ai
lucrat pe fiier pentru un
timp, n pagina deschis,
Locuri seciunea, selectai
locul unde l-ai salvat.
Putei contactul orice fiier la partea superioar a documente recente lista (facei clic pe pictograma pionez la dreapta a numelui fiierului),
asigurndu-v c apare ntotdeauna pe aceast list pn cnd scoatei tifturile din tija.
2. Dac documentul pe care vi-l dorii este n lista de documente recente, facei clic pe numele su pentru a-l
deschide.
Cuvntul deschide document i putei ncepe editarea.
3. Dac documentul pe care dorii s nu este n lista de documente recente, apoi n locurile seciunea, selectai
locul unde ai salvat fiierul, precum SkyDrive sau computer.
Partea dreapt a paginii afieaz dosarele unde ai recent memorat LES.
4. Facei clic pe folderul pe care dorii s l sau, dac nu-l vezi, facei clic pe butonul Browse.
A Deschide caseta de dialog, n Figura 2-9, se deschide.
5. Navigai la dosarul i fiier pe care dorii s-l deschidei.
Atunci cnd facei dublu clic pe un folder, Cuvntul afieaz coninutul su n caseta de dialog, panoul din
dreapta. Selectai un LE prin executarea unui clic pe numele acesteia.
6. Facei clic pe Open.
Cuvntul deschide document.
F i GURE 2-9
Pentrua deschide un document, navigai la fiierul pe care dorii s l i apoi facei clic pe butonul de deschidere inferior-dreapta
Cnd deschidei un document in modul descris, ai deschis-o ca un normal doc- ument care le putei citi i
editare n cuvnt. Dar avei i alte cteva opiuni. Sa-i vezi, efectuai paii 1 i 3 de mai sus, n jos i apoi facei
clic pe sgeat orientat spre dreapta a butonului de deschidere. Opiunile sunt:
Deschis. Aceasta deschide documentul ca de obicei, astfel nct s putei citi i editare.
Deschidei Read-Only . Cnd selectai aceast opiune, putei citi documentul, dar nu face orice modificri la
aceasta.
Deschise, in copie. Acest copiaz LE i deschide duplicat, mai degrab dect originalul. n cazul n care ar fi
titlul original LE Smith Raport, noul LE este numit Copie(1)Smith Raport (cnd salvai noua LE, putei oferi,
indiferent ce nume dorii).
Deschis n Browser. Dac ai salvat un document ca o pagin web (pagina 237), putei s deschidei-l ntr-un
browser web (ca Internet Explorer sau Firefox) n loc de cuvnt.
Deschidei cu Transforma. Dac deschidei un XML LE n Cuvnt, aceast comand descuraja- minele care
date face n document Word. Opiunea de transformare funcioneaz ca un LTER: n cazul n care transforma
nu pot lucra cu unele date n LE ai deschis, ca datele nu s-a deschis LE. Putei s utilizai o transforma
pentru a crea o list de produse i preuri, de exemplu, n afara LTERING automat de date nu dorii n loc de
a face cu mna. Cnd utilizai aceast comand pentru a deschide un document XML, facei clic pe butonul
pentru a alege Transforma transforma dorii s aplicai.
Deschidei n Vizualizarea Protejat. Atunci cnd deschidei un LE imprecis dintr-o sursa, ca unul care ai
descrcat-o de pe Internet sau e-mail anex la cineva nu-i cunoatei, aceast opiune deschide o copie read-
only care nu cod ru intenionat, care ar putea duna calculatorului dumneavoastr.
Cnd deschidei un document care ai descrcat-o de pe Internet sau e-mail primit ca un ataament, Cuvntul
se deschide automat fiierul n Protejat view i v anun de faptul printr-un galben bari de document. Dac
avei ncredere n document, sursa, facei clic pe bara de galben lui butonul Editare permite sa lucreze cu ea in
mod normal.
Deschidei i reparai. Dac tu nu poti deschide un LE deoarece Cuvntul spune a fost deteriorat,
ncercai aceast opiune
Diferite moduri de a vizualiza activitatea
Cuvnt v ofer numeroase opiuni pentru vizualizarea documentului, astfel nct s putei alege ca v permite
s lucrai mai bun pe sarcini. Dac suntei scris de RST un proiect de raport, de exemplu, dorii pentru a v
concentra asupra a ceea ce ai scris, aa c ai putea alege Proiect view. Mai trziu, cnd suntei gata pentru a
tipri un raport, este posibil s comutai la Print Layout view pentru a v asigura c marjele, antete, i numere
de pagin arta aa cum dorii. Sau dac raportul este de lung durat, cu loturi de rubrici si subtitluri, i dorii
s verificai cum este conturarea, Schita view v ofer un nivel nalt uite la organizarea ei. Acestea sunt doar
unele dintre moduri n care putei vizualiza un document n Word. Citii n continuare pentru a afla despre ele
toate.
Ca sa se uite la un document ntr-una din cuvnt, vizualizri, facei clic pe fila Vizualizare, prezentat in Figura
2-10, i apoi alegei vizualizarea pe care o dorii. Sau facei clic pe una dintre pictogramele de vizualizare n
mic- er-partea dreapt a ecranului-le deschide acelasi vizualizri. Care merg de la stnga la dreapta pe
vizualizri tab, cuvntul lui sunt:
Modul citire (Alt, W, F). Acest punct de vedere este nou n Word 2013 si, adevarat la numele su, este
vorba despre citirea documentului dumneavoastr. n aceast vizualizare, panglic dispare, lsnd doar
cteva meniuri:
Fiier v duce culise, la fel ca i n toate vizualizrile.
Instrumente v permite s cutai de document pentru un cuvnt sau o fraz sau trecei la online nu
o mai larga cutare utiliznd Microsoft instrument de cutare Bing.
View v ofer mai multe opiuni. Pentru a comuta napoi la vizualizare n care ai editat ultima dat
de document (Format de tiprire sau Proiect, de exemplu), selectai Edit Document. Putei de
asemenea s deschidei panoul de navigare i cutare de serial documentar- mentelor de acolo. Dac
documentul este un proiect colaborativ care altii au comentat (pagina 253), putei afia sau ascunde
aceste comentarii. Exist, de asemenea, opiuni pentru reglarea limii coloanei, pagina color, i
dispunerea n timp ce ai citit n aceast vizualizare.
n modul Citire view, paginile sunt stabilite pe orizontal, astfel nct, atunci cnd trecei la pagina urmtoare,
Cuvntul se deruleaz la dreapta e ca ntoarcerea pagini ntr-o carte. Pentru a v deplasa la am auzit
apropiindu-se un pagina, facei clic pe dreapta-sgeat orientat (pentru a merge nainte) sau stnga sgeat
orientat (pentru a merge napoi); putei, de asemenea, utilizai tastele cu sgei de pe tastatur. Dac eti cu
ajutorul Modul citire pe un ecran tactil dispozitiv, doar dvs gazd NGER la ntoarcei pagina.
Modul citire este o alegere buna pentru ori care vrei sa scapi de confuziile i focalizarea pe cuvintele pe care le-
am scris, cum ar fi atunci cnd faci un NAL citii- prin intermediul unui raport nainte de a porni n eful.
Pentru a iei din modul Citire view, apsai Esc. Cuvntul se oprete s imprimai schema view (este
descris n continuare).
F i GURE 2-10
Opiunile dumneavoastr pentruvizualizarea unui document sunt enumerate npartea stng afila Vizualizare. Micuta ilustraiade lafiecare butonv ofer oidee decevizualizarearatca
Format de tiprire (Alt, W, P). Aceast configuraie este vizualizarea standard pentru un document Word,
cel pe care l-ai vedea cnd ncepe programul i una din cele mai oameni buni. Acesta arat documentul
stabilite ca o pagina fizica, inclusiv marginile de pagin, marje, antete i imprimrii footers, numerele de
pagin, i aa mai departe. Acest ceea-ce-nu-vezi-este-ce-ai-print view v permite s asigurai-v c
documentul arat aa cum dorii nainte de a le trimite la imprimanta (Capitolul 6).
Web Layout (Alt, W, L). Pentru a vedea cum ar arta ca documentul dumneavoastr o pagin web, alegei
aceast vizualizare. ndeprteaz pagina pauzele i arat textul i imaginile ca ar aprea dac ai postat acest
document pe Web-ca unul lung derulare pagina.
Nu trebuie s trecei la tab-ul View pentru a comuta ntre modul Citire, imprimare machet modul i modul
Web Layout. Bara de stare a butoanelor pentru fiecare din aceste puncte (la stnga controale pentru zoom).
Schita (Alt, W, U). Aceast vizualizare v ofer o prezentare general a documentului dumneavoastr,
hrniri- ing-o n schita format. Schita vedere subliniaz i subrubricile rubricilor, i trateaz alin. (ca
subcapitole, astfel, dac utilizai-l ntr-un document care nu are rubrici, ce vezi tu n-o face mai mult sens.
Aceast vizualizare poate fi util atunci cnd lucrai pe un lung document: folosii Schia view pentru a
vedea documentul in sectiunile i verificai sale de organizare, i apoi comutai la Format de tiprire sau
Proiect vizualizare la lucru pe text.
Proiect (Alt, W, E). Dac dorii pentru a v concentra asupra a ceea ce ai scris, nu cum va arta pe pagina-
ncercai aceast vizualizare. Nu se vede marjele (deci mai mult text TS pe ecran), antet, subsol i
tiprete, sau numerele de pagin, i acesta marcheaz pagina se rupe cu o linie punctat. Proiect
vizualizarea nu prezint alte formatare, totui, ca font i spaiul dintre rnduri, astfel nct putei vedea ce
faci daca ai aplica, de exemplu, italice sau subliniind.
Vizualizarea unui Document n fereastra de navigare
Cuvntul e panoul Navigare ofer un nivel nalt de harta dvs document. S-l folosii, n fila Vizualizare prezint
seciunea, rotii pe panoul de navigare validare (dac suntei cu ajutorul comenzilor rapide de la tastatur,
apsai Alt, W, K). Aceasta deschide fereastra de navigare din partea stng a ecranului, ca n Figura 2-11.
F i GURE 2-11
Panoul de navigare v ajut s gsii ceea ce cutai cu o nalt vizualizare la nivel de document. Selectai Cap
sentimentele (ncercuit) pentru a afia rubricile documentului ntr-un cadru format; facei clic pe orice rubrica
la salt la seciunea respectiv n document. Pentru a nchide
panoul de navigare, facei clic pe su superior-dreapta X sau oprii
Panoul fila Vizualizare, Navigare validare
Dac documentul dvs. are rubrici care introduce sectiunile si subsectiunile, facei clic pe panoul de navigare n
rubricile a vedea doar rubricile respective, ca n Figura 2-11. Fiecare rubrica este un link putei facei clic pentru
salt la seciunea respectiv n document. E ca un tabel de coninut pentru a v ajuta s v ND printr-un
document lung.
La ND i salt la o anumit pagin, facei clic pe panoul de navigare n paginile n loc. Panoul de comutatoare
pentru a vizualiza care v permite s parcurgei pagin cu pagin document, ca n Figura 2-12. Pagini n panoul
apar n format de tiprire i vizualizare sunt num- aspra dojan; facei clic pe orice pagin pentru a v deplasa
la pagina n document.
F i GURE 2-12
Utilizai fereastra de Navigare pentru a naviga prin paginile documentului; facei clic pe orice pagin de salt nu exist
Panoul de Navigare este, de asemenea, acas, la cuvnt, supraalimentate funcia de cutare. Pagina 55 are
mai multe despre cum s cutai un cuvnt sau o fraz n document.
Zooming In and Out
Nu avei pentru a obine o durere fugim la ecran, incearca sa faca din adolescent- sy-minuscule cuvinte. i nici
nu trebuie s petreac timp derulare nainte i napoi pentru a citi linii scrise ntr-un font mare. n schimb, nu
trebuie dect s apropiai n sau n afara pentru a face textul de dimensiunea perfect pentru dvs peepers.
Zoom nu schimb dimensiunea fontului; pur i simplu v ofer un close-up sau ilustraia panoramic vizualizare
de cuvintele de pe paginile dumneavoastr. Aceast seciune va ai i deprtarea n nici un moment.
Glisorul ZOOM
Glisorul Zoom este pe partea dreapt a barei de stare. UN indicator dreptunghiular arat curentul
magnication. Cnd indicatorul este n mijlocul glisorului, doc- ument este la 100% magnication. (Numrul de
la dreapta cursorului vrajile pe care le-o pentru tine, prea.) clapeta v permite s preparai repede textul apar
mai mari sau mai mici:
Pentru a mri text, facei clic pe indicator i apoi, n timp ce n jos butonul mouse-ului, deplasai cursorul la
dreapta. n timp ce tragei, textul devine mai mare. Atunci cnd acesta ajunge la dimensiunea pe care o dorii
(maxim de pe clapeta este 500 la suta), drumul de la butonul mouse-ului i textul rmne dimensiunea ce ai
selectat.
Pentru a reduce de text, facei clic pe cursorul i inei apsat butonul mouse-ului n timp ce tragei cursorul
la stnga. Din stnga de mai departe pleci, mai mici de text devine, tot drumul pn n 10 la suta. Cnd e
dimensiunea pe care o dorii, drumul de la butonul mouse-ului.
n loc de fcnd clic i trgnd, putei mri sau micora n 10-% increment fcnd clic pe semnul + (pentru a
mri) sau - semn (pentru a reduce) la fiecare capt al glisorului. Pentru a mri mai repede, facei clic i
meninei apsat
CASETA DE DIALOG ZOOM
Glisorul Zoom este excelent pentru reglaje rapide n i afar. Dac preferai, putei, de asemenea, cu ajutorul
Zoom zoom caseta de dialog, n Figura 2-13, care v ofer mai multe opiuni i mai mult precizie. Pentru a-l
deschide, facei clic pe ViewZoom (Alt, W, Q), sau facei clic pe zoom curent procentul din colul inferior-
dreapta al ferestrei Word (doar la dreapta din glisorul Zoom).
F i GURE 2-13
Utilizai caseta de dialog Zoom pentru zoom in si out cu precizie, sau pentru a afia mai multe pagini pe
ecran
Aceast caset de dialog v ofer cteva moduri diferite pentru a schimba opinia dumneavoastr:
de procent. Cuvntul popular ofer trei setri zoom: 200 la suta, 100 de procente, i de 75 procente. Rotii
pe butonul radio pentru dimensiunea pe care o dorii. Sau setai dimensiunea n caseta de procente: Facei clic
pe sgeile n sus i n jos pentru a schimba magni- cationi, sau dublu clic pe numrul n caseta i introducei
n procent dorii. Facei clic pe OK pentru a mri.
De lime/dimensiune. Dac gndesc n termeni de procente face capul tau ranit, putei mri folosind una din
aceste simplu-Englez opiuni n loc:
Limea paginii. Alegei aceast pagin pentru a face ct de larg posibil pe ecran (nc mai putei
vedea pagina lui marjele).
Limea Text. Aceast opiune face din text chiar mai mare dect limea pagina de linii de text dar
nu marjelor sau marginile de pagin.
ntreaga pagin. Alegei dac dorii pentru a micora textul pentru a afia o singur pagin, de sus
n jos i de la stnga la dreapta, pe ecran. Nu-l vei putea citi textul de la aceast dimensiune, dar
(cred ca-l sau nu) nc mai putei edita.
Multe pagini. Cu aceast opiune, putei afia mai multe pagini pe ecran la un moment dat. Facei
clic pe butonul de sub "Multe pagini" (pictograma sa este o com- culator monitor afieaz mai multe
pagini) pentru a selecta cte pagini vrei s vedei. Atunci cnd facei clic pe acest buton, se deschide
un meniu afind dou rnduri de patru pagini peste, ca n Figura 2-14. Mutai pointer-ul mouse-ului
pentru a selecta numrul de pagini dorii, i apoi facei clic pe OK.
F i GURE 2-14
Pentru a vedea mai multe pagini la o dat pe ecran, folosii mouse-ul pentru a alege numarul de pagini si
schemei dorii s consultai
Cum putei face opiuni n caseta de dialog Zoom, Previzualizarea seciunea v ofer o idee de dimensiunea
textului i cum pagina va aprea pe monitorul dumneavoastr. Cnd fiecare- lucru arat bine, facei clic pe OK
pentru a aplica ca nivel de zoom.
Lucrul cu Mai Multe ferestre
Cu ajutorul mai multor windows poate crete viteza dumneavoastr de lucru exponenial. n loc de avnd
comutatorul pentru nainte i napoi ntre dou diferite windows afind dou diferite documente in Word,
putei s le arate ambele pe acelasi ecran. Astfel, putei s comparai diferite proiectele de acelai document
sau copiai cu uurin la un document text n altul.
S lucrai cu mai multe ferestre din fila Vizualizare Fereastra lui seciunea, prezentat n Figura 2
-15. Aici sunt opiunile dumneavoastr:
Geam nou (Alt, W, N). Aceasta deschide o alt copie a documentului curent ntr-o fereastr nou, care poate
veni n ndemn cnd lucrai pe un document lung i trebuie s putei vedea dou seciuni diferite a-l n
acelai timp. De exemplu, dac Seciunea 3 dezvolt un subiect ai atins pe scurt n seciunea 1, s-ar putea s
dorii s consultai seciunile att n acelai timp pentru a v asigura c acestea sunt n sync. Atunci cnd
deschidei acelai document ntr-o fereastr nou, v putei deplasa prin fiecare unul independent, i orice
modificare pe care o facei document ntr-o singur fereastr este reflectat n alte. Frumos.
F i GURE 2-15
Butoanele de pe fila Vizualizare Windows seciunea v permit s lucrai cu mai mult de un document, sau cu diferite seciuni ale acelui ai document, la o dat
Aranjai Toate (Alt, W, A). Cnd lucrai cu dou diferite windows, acesta are un lot de mouse-fcnd clic pe
pentru a menine srind nainte i napoi ntre ele. Ar fi mult mai usor sa vezi ambele windows pe acelasi ecran,
i asta este ceea ce a aranjat Toate buton este pentru. Cnd facei clic pe el, Cuvntul redimensioneaz
windows deschis pentru toate documentele i le afieaz pe acelasi ecran, ca n Figura 2-16. Fiecare
redimensioneaza fereastra document primeste aceeasi cantitate de spaiu pe ecran. Pentru a se dedica pe
ecran integral la orice document din nou, facei clic pe su superior-dreapta butonul maximiza (ncercuit n
Figura 2-16).
F i GURE 2-16
Aranjai toate arat dou sau mai multe documente la o singur dat. Dac ecranul arat un pic aglomerat, facei clic pe buto nul "Scoatei tifturile din panglica" (etichetat) n unul sau ambele
documente astfel nct s putei citi mai mult text
Vei mai gsi c panglica dureaz prea mult spaiu pe ecran atunci cnd v dorii la mai multe documente pe
un singur ecran. Pentru a da text mai mult spaiu, facei clic pe butonul "Scoatei tifturile din panglica" buton
de mici, n sus-sgeat orientat la panglic, de extrema dreapta. Apsarea Ctrl+F1 de asemenea unpins
panglic
Split (Alt, W, S). Utilizai butonul Split pentru a-l mpri un document fereastra lui orizont- concorda,
oferindu-i atat superioar i inferioar barelor de derulare. Dup ce ai mprit ecran, utilizai barele de
derulare pentru a v deplasa prin fiecare parte a documentului independent-de exemplu, inei-v locul n
document, introducerea n timp ce verificai ca Capitolul 2 acoper toate subiectele trebuia sa. Cnd facei clic
pe acest buton (sau apsai Alt, W, S), Cuvntul trage o linie orizontal pe ecran. Utilizai mouse-ul pentru a
poziiona linia unde dorii ecranul sa se rupa. Pentru a reveni la un singur ecran, facei clic pe ViewRemove
Split (Alt, W, S).
Partea de vizualizare lateral (Alt, W, B). Cnd alegei aceast opiune, Cuvntul redimensioneaz
documentele dumneavoastr" windows i le afieaz parte cu parte, ca n Figura 2-17. Cnd vizualizai
documente acest mod, Cuvntul se aprinde automat sincron derulare (ViewSynchronous Derularea sau Alt,
W, VS), astfel nct atunci cnd derulai ntr-o singur fereastr, cealalt fereastr defileaz dreapta mpreun
cu ea. (Dac nu vrei sincron parcurgerea, putei comuta l-a oprit fcnd clic pe ViewSynchronous Derularea
sau apsnd tastele Alt, W, VS.) n timp ce windows sunt parte cu parte, putei redimensiona-le dac dorii,
poate face una mai mare pentru a vedea un pic mai mult din textul acestuia. Pentru a restabili parte-de-
geamuri laterale pentru dimensiuni lor original, facei clic pe ViewReset poziia ferestrei (Alt, W, T).
Atunci cnd utilizai Fereastra nou pentru a deschide acelai document n dou diferite windows, utilizai
Aranjai Toate sau
"Vizualizare parte cu parte" pentru a vedea ambele windows pe acelai ecran.
F i GURE 2-17
Cnd vizualizai cele dou documente parte cu parte, Cuvntul comprim panglica astfel nct s putei nc vedea toate seciunile sale. Facei clic pe sgeata n orice
seciune pentru a vedea butoanele acestuia
Atunci cnd Cuvntul aranjeaz dou document windows parte cu parte, a panglicii astfel nct s nghesuii
totul se potrivete. n partea lateral de vedere lateral, nu vei vedea toate butoanele pentru fiecare seciune
a cartuului. Pentru a vedea butoane pentru o anumit seciune, facei clic pe sgeata n jos sub seciunea
numele lui, i Cuvntul se deschide bara de instrumente pentru ca seciunea. i dac eti cu ajutorul
comenzilor rapide de la tastatur, vom fi un extra comanda n secven pentru a deschide seciunea nainte
putei alege un buton.
Comutatorul Windows (Alt, W, W). Cnd avei mai multe documente deschise n diferite windows, putei
utiliza acest buton pentru a comuta printre ei. Pur i simplu facei clic pe acest buton i apoi selectai
documentul pe care dorii s.
2
Editare i formatare
Drumul de intoarcere in timpurile preistorice, cand pestera-famate vanate lana mamutii de zi si apoi aplecat
peste RELIT masini noaptea la aniversar n memoriile lor, de editare text a fost greu calvar. Dac ai fcut o
greeal, trebuia s ias inestetice de corectare fluid i vopsea peste ea. Dac ai vrut s mutai un paragraf
sau seciunea, trebuia s introducei o nou bucat de hrtie i tipul de document peste tot iar de la zero. i
uitai despre diverse fonturi cu caractere italice sau cu caractere aldine-o s se ntmple pe o masina de scris.
Procesare de text a fcut viaa mai uoar modalitate pentru oricine este vreodata indemnul de a pune
cuvintele pe hrtie. i anul 2013 ia cuvantul "easy" la un nivel complet nou. Putei n orice format text font,
dimensiune, sau color; mutai cuvinte, propozitii, paragrafe, i sec- clantane oriunde dorii-le; i cutai rapid,
ND, i nlocuii cuvinte i fraze. Acest capitol v arat cum s v document uitndu-se aa cum dorii,
indiferent dac suntei italicizing un singur cuvnt, adugnd un antet sau subsol, introducnd o list, sau de
formatare ntregul document.
Selectarea i mutarea
Primele lucruri RST: trebuie s profii de text dorii s mutai sau schimbare. De sigur- RE, vechi-coal mod
este prin utilizarea mouse-ul. Poziionai cursorul la nceputul su de selecia i facei clic. inei n jos butonul
mouse-ului i deplasai cursorul peste selecia. n timp ce tragei, Cuvntul evideniaz text, ca n Figura 3-1.
Cnd suntei NISHED tragerii, drumul de la butonul mouse-ului.
F i GURE 3-1
Ca s facei clic i tragei pentru a selecta text, Cuvntul evideniaz ceea ce ai selectat
Dar nu uita ca sunt o gramada de alte opiuni, cteva din care va salva minilor unele grave i uzurii. n funcie
de ceea ce eti selectarea, putei:
Selectai un cuvnt. Facei dublu clic pe orice cuvnt pentru a o evidenia.
Selectai o teza. Poziionai cursorul mouse-ului peste teza dorii, apoi apsai tasta Ctrl i executai clic.
Selectai o linie. Deplasai cursorul mouse-ului n marginea din stnga lng linia dorii. Cnd indicatorul se
transform ntr-o sgeat, facei clic pentru a selecta linia.
Selectai un paragraf. Poziionai cursorul mouse-ului n marginea din stnga lng alin. (ca si cum nu ai fi sa
selectai o linie). Cnd indicatorul se transform ntr-o sgeat, dublu clic i Cuvntul selecteaz ntregul
paragraf. Alternativ, punei cursorul mouse-ului oriunde n alineat i triplu-clic.
Selectai orice bloc de text. Facei clic pe la inceputul textului dorii. Apoi, n timp ce inei apsat tasta Shift,
mutai cursorul mouse-ului la sfarsitul de baz v dvs i cellat, i apoi facei clic din nou. Cuvntul selecteaz
textul ntre dou puncte unde ai fcut clic.
Extinderea o selecie. Spui ca n-ai nici deplasai mouse-ul foarte suficient de mult atunci cnd ai selectat un
text i stnga off ultima pereche litere ale unui cuvnt. Nu trebuie s pornii din nou. Dac ai selectat deja
unele texte i dorii s extindei selecia dincolo de captul de selecie curent, inei apsat tasta Shift i
utilizai mouse-ul pentru a selecta mai mult text. Putei fie s v facei clic i tragei, sau executai clic n
punctul unde dorii selectarea extinse pn la sfrit
Selectai ntregul document. Facei clic pe HomeSelectSelect Toate.
Pentru a selecta mai multe diferite buci de text n locuri diferite, selectai prima bucat de text dorii.
Apoi, inei apsat tasta Ctrl n timp ce facei-v urmtoarea selecie
Putei, de asemenea, selecta textul cu ajutorul comenzilor rapide de la tastatur, astfel nct nu trebuie s v
scotoci prin jur cu mouse-ul. Selectare vitez pn la textul, ncercai aceste metode:
Selectai cte un caracter o dat. Plasai cursorul la nceputul selecia, apoi inei apsat tasta Shift n timp
ce utilizai stnga sau tasta sgeat dreapta pentru a efectua o selecie. Atta timp ct vei continua s inei
apsat tasta Shift, putei s apsai tasta sgeat de mai multe ori (sau inei-l n jos) pentru a extinde
selecia, selectarea ct mai mult text pe care o dorii.
Selectai un cuvnt. Utilizai tastele sgeat pentru a pune cursorul la nceputul sau la sfritul cuvntului
care dorii s-l selectai. Apsai Ctrl+Shift+sgeat stnga pentru a selecta cuvntul din stnga cursorului;
apsai Ctrl+Shift+sgeat dreapta pentru a selecta cuvntul din dreapta cursorului.
Selectai o linie. Poziionai cursorul la nceputul teza dorii, i apoi apsai pe Shift+End pentru a selecta
ntreaga linie. Aceasta funcioneaz, de asemenea, i de alt fel: Punei cursorul la captul liniei dorii s
selectai i apsai Shift+Home
Putei, de asemenea, s selectai orice parte de o linie cu ajutorul tastaturii. Punei cursorul unde dorii selecia
la start, apoi apsai pe Shift+End pentru a selecta pn la captul de linie sau Shift+ca acas pentru a selecta
la inceputul
Selectai un paragraf. Punei cursorul la nceputul alin. (dorii s selectai i apsai Ctrl+Shift+sgeat jos.
(Sau plasai cursorul la sfritul alin. (i apsai Ctrl+Shift+sgeat sus.)
Selectai orice bloc de text. Poziionai cursorul la nceputul sau sfritul selecia. innd apsat tasta Shift,
folosii tastele cu sgei sau tastele de navigare (Home, End, Page Up, Page Down) pentru a selecta textul pe
care l dorii.
Selectai ntregul document. Apsai Ctrl+A pentru a evidenia totul n serial documentar- mentelor. Sau
putei lucra cu panglic, comenzi rapide de la tastatur: Apsai Alt, H, SL, A.
Mai e un mod de a selecta un text utiliznd tastatura, si ca e cu F8 cheia, drumul pn la partea superioar a
tastaturii:
Setai o selecie punct. Cnd apsai tasta F8, putei crea un punct de pornire pentru selectarea. De atunci,
dac utilizai tastele cu sgei, tastele de navigare, sau mouse-ul, Cuvntul selecteaz din text ca punct de
pornire. Dup ce ai efectuat selecia, apsai Esc pentru a opri selectarea.
Selectai un cuvnt. Punei cursorul pe cuvntul dorii s selectai i apsai F8 2 ori.
Selectai o teza. Poziionai cursorul pe teza dorii, i apoi apsai F8 trei ori pentru a-l selecta.
Selectai un paragraf. Cu cursorul n paragraful esti selectarea, apsai
F8 patru ori.
Selectai un ntregul document. Apsai F8 (ai ghicit) VE ori.
Dei aceast seciune vorbeste despre selectarea textului, metodele descrise aici funcioneaz doar, precum i
pentru alte elemente care ar putea fi ntr-un document, cum ar fi imagini, diagrame, clipuri video, i tabele.
Capitolul 4 explic mai multe despre lucrul cu aceste elemente.
Dac eti cu ajutorul Cuvnt pe un dispozitiv care are un ecran tactil, cum ar fi o tablet sau un touch- screen
monitor pentru desktop-ul dumneavoastr, putei s lsai NGERS nu a mersului pe jos i selectai text.
Atingei ecranul pe RST cuvntul care dorii s-l selectai. Cuvntul evideniaz unele texte, marcat de mici
cercuri cunoscut ca selecia mnere. Atingei o selecie mnerul i micai-v NGER pe ecran pentru a trage
de mner i extindei selecia. Cnd ai evideniat de text dorii, ridicai-v NGER din ecran
Patru moduri pentru a muta Text
Acum ca stii fiecare singur fel inventat vreodat pentru a selecta un text, ce nu ai dup ce ai l-am prins?
Micarea sa-fie n alt loc din documentul curent, ntr-un nou document, sau chiar ntr-un alt program (ntr-un
e-mail, de exemplu) -este o opiune populare. Iat ce trebuie s tii pentru a face ce se intimpla.
Dac suntei n micare text la un loc aproape de locaia sa curent, cea mai rapid cale de a-l muta este s
tragei de acesta. (Inainte sa faci asta, asigurai-v c drumul de la butonul mouse-ului dup ce i-ai fcut
selecia.) ncepnd cu cursorul mouse-ului peste selecia, executai clic i meninei apsat butonul mouse-ului.
Indicatorul mouse-ului devine o sgeat cu un ptrat mic n partea de jos, ca n Figura 3-2. innd n
continuare mouse-ul dar linton n jos, micai indicatorul mouse-ului la textul lui locaie nou. Drumul butonului
mouse-ului, i textul selectat sare la noul spot.
F i GURE 3-2
n timp ce tragei textul selectat ntr-o nou locaie, pointer-ul mouse-ului se transform ntr-o sgeat cu un ptrat la partea inferioar. Acest exemplu arat textul selectat s fie mutat
n jos o linie
Cuvnt v permite s v deplasai text (i alte obiecte, cum ar fi imagini) de temporar introducerea selecia n
Clipboard, zona o ferma care stocheaz ce-ai tiat sau cop- iscoade astfel nct s putei introducei-o
altundeva. Atunci cnd copiai textul, original de selecie rmne pe loc, dar Cuvntul locuri o copie exact a-l
pe Clipboard. Atunci cnd tiai text, Cuvntul terge selecia i pune o copie pe Clipboard. Cnd introducei
textul din Clipboard altundeva, esti pasting ca text.
Cuvnt v ofer mai multe alte moduri de a muta text in jurul. Unele utilizai mouse-ul; altii utilizai tastatura.
ncercai 'em out si vezi care funcioneaz cel mai bine pentru tine.
Opiunea 1: TASTA CTRL
UN super-rapid, super-uor pentru a muta text este de a selecta text dorii, i apoi utilizai una dintre aceste
scurtturi de la tastatur:
Ctrl+C pentru a copia.
Ctrl+X la tiere.
Apoi, deplasai cursorul n locul unde dorii s introducei textul, i apsai
Ctrl+V pentru a lipi-o acolo.
OPIUNEA 2: facei clic DREAPTA
Dup ce ai selectat textul care dorii s o deplasai, facei clic dreapta. UN meniu scurttur ca cel prezentat n
Figura 3-3 apare. Din acest meniu, selectai Cut (dac dorii pentru a terge selecia curent la spot) sau Copie
(dac dorii pentru a pstra selecia unde este).
F i GURE 3-3
Decuparea, copierea i lipirea
Opiuni sunt n partea de sus a meniului care apare cu clic dreapta textul selectat
Apoi, poziionai cursorul la selecie, noua locaie, i apoi facei clic dreapta pentru a aduce din nou meniu
scurttur. Aici, avei trei opiuni pentru lipire:
Meninei Sursa Formatare (K). Alegei dac dorii lipite de textul original sa-si pastreze formatare (font,
dimensiune, i astfel pe pagina 62 v spune mai multe despre text formatarea).
Combinarea Formatare (M). Dac dorii textul pentru a se potrivi formatare de text, acolo unde esti s-o lipii,
alegei aceast opiune.
Pstrai Numai Text (T). Alegei dac dorii s lipii cuvintele-i numai cuvinte- fr orice fantezie formatare.
Pstrai Numai Text fii orice imagini, precum i rubricile,, hyperlink-uri si stiluri. Listele i tabelele obinei
transformate n mod regulat alineate. Ajungi cu cuvintele i alin. (care au aceeai pentru- ncurc ca
documentul esti pasting n.
OPIUNEA 3: UTILIZAI FILA HOME
Pentru a copia sau tiere text cu ajutorul panglica, selectai textul care dorii s o deplasai i apoi facei clic pe
fila Home (prezentate n Figura 3-1). n seciunea de tab, Clipboard, facei clic pe Decupare (care arata ca o
pereche de foarfece) sau Copie (care arata ca doua foi de hartie). Dac preferai, putei s apsai Alt, H, X la
tiere i Alt, H, C pentru copiere. Indiferent ce metod s utilizai, Cuvntul copii selecia n Clipboard.
Apoi, plasai cursorul unde dorii s apar textul. Pe Home tab, facei clic pe Paste (Alt, H, V). UN buton este
afiat sub lipite de text; facei clic pe aceasta pentru a alege formatarea opiune dorii: Pstrai Sursa
Formatare (K), Fuziona Formatare (M), sau inei Numai Text (T). Cuvntul se aplic alegerea ca-l paste in
selectarea
Dac nu dorii s alegei una din aceste opiuni la fiecare paste, facei clic pe FileOptions (Alt, F, T) pentru a
deschide caseta de dialog Opiuni cuvntul. Pe partea stng a casetei de dialog, alegei Advanced i apoi, n
"Decuparea, copierea i lipirea" seciunea, oprii de validare etichetat "Show Paste butonul Opiuni atunci cnd
coninutul este lipit." Facei clic pe OK.
OPIUNEA 4: UTILIZAI FEREASTRA CLIPBOARD
Cuvntul pstreaz pin din text ai copiat sau tiai-pn la 24 diferite selecii- de introducerea lui pe Clipboard.
Putei ND oricare din aceste fragmente de text n Clipboard, i de acolo de pasta textului n document. Spui ca
esti crearea unui program pentru o conferin, i suntei copierea numele dintr-o list de boxe i pasting acele
nume n sesiunile unde vor fi vorbind. Copiai Anne Adams i past numele ei n Sesiunea 1, i apoi trecei la
copiere i inserare de boxe" numele pentru sesiunile 2 si 3. Cnd vei ajunge la sesiunea 4, vei vedea c Anne
Adams este programat s vorbeasc din nou. Putei deschide Clipboard, ND numele ei, i lipii-o n de acolo.
La ND text ca ai pus n Clipboard, facei clic pe fila de acas i, n Clipboard seciunea, facei clic pe pop-out n
seciunea pictograma lui din colul inferior-dreapta (e doar din dreapta cuvntului "Clipboard" ), sau apsai Alt,
H, FO. Procednd astfel, se deschide fereastra de Clipboard, prezentate n Figura 3-4. Panoul arat text ai
plasat n Clipboard prin tiere sau copiere. Punei cursorul unde dorii s introducei textul, i apoi ND textul
care dorii s introducei (este posibil s fie nevoie s derulai n jos n Clipboard panoul ND). Pe msur ce v
deplasai cursorul mouse-ului peste fiecare fragment de text n Clipboard, o sgeat n jos apare n dreapta sa.
Facei clic pe sgeata de lng acest fragment de care dorii. Atunci cnd nu, dou opiuni apar:
Paste. Facei clic pe pentru a lipi de selecie n document la punctul de introducere ai ales.
Delete. Facei clic pe pentru a scoate textul din Clipboard.
F i GURE 3-4
Clipboard ferestrei indic textul pe care ai lui cur- rently n Clipboard
Diagnosticare i nlocuire Text
ntr-un document lung, n cutarea pentru un anumit cuvnt sau fraza poate fi ca pentru vinatoare
de proverbiala acul n un cutare. Cnd suntei care caut n fiecare instan de un cuvnt sau o
fraz ntr-un document imprimat sau carte, avei nevoie de un marker, un ochi, i un jumbo-
dimensiuni contribuind de rbdare. Cnd lsai Cuvntul s cutm pentru tine, ai ca cuvntul sau
fraza dvs la NGERTIPS ntr-o chestiune de secunde. i dac eti n cutarea de text pentru c
trebuie s nlocuii-l-pentru a corecta ortografia numele cuiva, de exemplu-putei ND i nlocuii
termenul de cutare doar ca rapid.
Cutarea cu panoul de navigare
Cuvntul e panoul Navigare v ajut s ND cuvntul sau fraza pe care o cutai rapid i eficient,
artndu-v toate instanele de pe termen lung n context. Iat cum s-l utilizai:
1. n document c suntei n cutarea, facei clic pe HomeFind (Alt, H, FD, F sau Ctrl+F).
Panoul de navigare se deschide n partea stng a ecranului, ca n Figura 3-5.
2. n fereastra de Navigare, caseta de cutare, tastai cuvntul sau fraza pe care dorii s gsii.
Pe msur ce introducei, Cuvntul caut pentru alinierea textului. Acesta afieaz meciuri (in
context, oriunde acestea apar) n partea principal a panoul de navigare i evideniaz-le n text.
Dac avei n continuare tip, Cuvntul renes rezultatelor sale cnd facei o pauz din nou.
3. Defilai prin rezultatele pentru a gsi special exemplu v intereseaz, i apoi facei clic pe
rezultatul dorit.
Cuvntul sare la care duce n document.
F i GURE 3-5
Tastai un cuvnt sau o fraz n fereastra de Navigare al
casetei de cutare (ncercuit) pentru a gsi toate meciurile n document. Trecei cursorul mouse-
ului peste rezultatele, Cuvnt v prezint pagina pe care fiecare rezultat apare. Facei clic pe orice
meci s sar dreptul de a-l (de asemenea, se roteau) n document
Unul din marile avantaje ale panoul de navigare este c putei s-l utilizai pentru a cuta mai mult
dect text, putei cuta grafice, tabele i ecuaii, prea. Capitolul 4 va spune mai multe despre
cutarea pentru aceste elemente.
Setare opiuni de cutare
n cutarea unui cuvnt ca actualizare tweet este simpl suficient. Dar daca esti ordonan- ing un
raport pe Internet i Birdcalls i dorii s ND doar locului unde v vei pomeni RM Ofiter Sef
Actualizare Tweet-i nu toate zeci de alte cazuri de batran, minuscule actualizare tweet? Cap de
departe-partea dreapt a lui panoul de navigare caseta de cutare i facei clic pe sgeata n jos;
din meniul derulant care apare, selectai Opiuni. Aceasta deschide Gsii caseta de dialog Opiuni,
prezentate n Figura 3-6, unde putei NE adaptai-v cutare cu aceste setri:
Meci cazul. n mod normal, Cuvntul ignor superior- i litere minuscule cnd caut. Daca cazul
este important - de exemplu, suntei n cutarea luna mai, nu de verb mai-tur pe aceast caset
de validare.
Gsii numai cuvinte ntregi. O cutare parial revine meciuri dac aceast caset de validare
este dezactivat. Astfel, o cutare pentru dar revine macelar, unt, butler, indreptarea atentiei spre
viitor, i aa mai departe. Dac dorii v rezultatele la lista exact numai cuvntul ai tastat, rotii
pe aceast caset de validare.
Utilizai metacaracterele. n poker, atunci cnd deuces sunt salbatice, ele pot sta n pentru orice
card.
n Word, metacaractere lucreaz n acelai mod-ele stand in pentru oricare alt personaj sau grup
de personaje. Cnd pornii aceast caset de validare, un semn de ntrebare ( ?) servete ca
wildcard pentru orice caracter, i un asterisc ( * ) servete ca wildcard pentru orice grup de
caractere. Deci dac v tip wa? n caseta de cutare, Cuvntul revine wad, era, razboi, i cuvintele
similare. Dac tip w * t, Cuvntul revine raia, ce, ateptai, s-a dus, mandat, mini-aplicaie, fr, i
aa mai departe.
Suna (Englez). Nu excelent la ortografie? Vei iubi aceast opiune. Rotii pe aceasta caseta i
introducei termenul de cutare, s sune-l cel mai bun lucru pe care-l poate. Cuvnt v arat
corespunde ca suna ca ce ai tastat. Cu aceast opiune activat, o cutare pentru poseshun NDS
posesia, de exemplu.
Gsii toate cuvntul forme (n limba englez). Cu acest activat, putei cuta au, de exemplu, i
obinei toate formele de ca verb-a, au avut, avnd-in-v rezultatele.
Evideniai toate. Atunci cnd aceast caset de validare este activat, Cuvntul evideniaz
toate de termenul de cutare, se potrivete n document. Dac v oprii-l, Cuvntul evideniaz un
meci numai atunci cnd facei clic pe ea n fereastra de Navigare lista lui.
Gsii elementare. Aceast caset de validare, activat implicit, v spune Cuvntul pentru a
ncepe cutarea text chiar pe msur ce introducei n termenul de cutare.
Pentru a utiliza gsi elementare, trebuie s aib "Highlight toate" validare pornit.
Meci prefixul. Aceasta este o alegere buna atunci cand ai un cuvnt de pe vrful limbii i poate
minte numai cum ncepe. Rotii pe aceasta caseta ND corespunde la nceputuri de cuvinte - de
exemplu, dac dorii o cutare pentru pe pentru a reveni petunia, pert, penurious dar nu
maimutoiul sau tip.
Corespunde indicelui motorizrii. Aceasta corespunde cu capete de cuvinte. Astfel nct s
putei s-l pornii dac dorii s ND toate cuvintele ca sfarsitul in ing, precum i pornit
permanent, dar nu dorii ca rezultatele ca lingou neoriginar sau mustrare.
Ignora punctuaie. Rotii acest cuvnt pe atunci cnd dorii s ignorai cratime, ar fi apostrof,
punctuaie i alte mrci n momentul cutrii. Pentru ex- ample, n cutarea ar include backup
back-up n rezultatele.
Ignora alb-spaiu caractere. Atunci cnd este pornit, aceast caset de validare spune Cuvntul
pentru a-si ignora spatiile, langhete, alin. (marcaje, i alte caractere nonprinting su n cutare,
astfel nct o cutare pentru desfundat ar include rulai n jos n rezultate.
Rotii pe caseta de orice opiune dorii s aplicai pentru cutarea. Dac dorii s v cutrile
viitoare pentru a reine aceste opiuni, facei clic pe Setare ca implicit. Pentru a utiliza setrile doar
pentru aceast sesiune, pur i simplu facei clic pe OK.
F i GURE 3-6
Utilizai caseta gsii opiuni pentru a filtra cutarea
Cutarea cu Gsii i nlocuii caseta de dialog
Dac preferai familiar Gsii i nlocuii caseta de dialog din versiunile mai vechi ale Word, nc
mai putei cuta ca mod n Word 2013. Pentru a-l aduce, nu trebuie dect s urmai aceti pai:
1. Facei clic pe HomeFind (Alt, H, FD, F sau Ctrl+F).
Cuvntul deschide stnga ferestrei Navigare.
2. La captul din dreapta a casetei de cutare, facei clic pe sgeata n jos.
UN meniu derulant apare.
3. Selectai Cutare avansat.
Cuvntul deschide Gsii i nlocuii caseta de dialog, prezentate n Figura 3-7, cu
fila Gsi selectat.
F i GURE 3-7
Dac suntei un lung timp Cuvantul utilizator care este familiarizat cu versiunile mai vechi de a gsi
i nlocuii caseta, nc mai putei utiliza ca cutie pentru a cuta text din Word 2013. Tastai
cuvntul sau fraza pe care dorii s gsii i apoi facei clic pe Find Next pentru a v deplasa la
urmtorul nstance
Iat un alt mod de a face Gsii i nlocuii caseta de dialog apare: Pe Home tab, facei clic pe sgeata n jos
din dreapta Gsi, i apoi selectai Cutare avansat din meniul care apare.
4. Tastai cuvntul sau fraza pe care dorii pentru a cuta, i apoi facei clic pe Find Next.
Cuvntul sare la urmtorul meci la termenul de cutare i atracii.
5. Dac aceasta este meci dorii, facei clic pe Cancel (Anulare) pentru a nchide Gsii i nlocuii
di- alog caseta. Dac nu e de o suntei n cutarea, pstrai clic pe butonul Cutare Urmtorul pn
cnd cuvntul sare la cel din dreapta. Cnd ai terminat, facei clic pe Anulare.
Cuvntul nchide Gsii i nlocuii caseta.
Pentru a rafina cutarea, facei clic pe caseta de dialog Cutare i nlocuii butonul mai mult.
Caseta de dialog se extinde, artndu-v aceeai opiuni obinei cnd v deschidei Gsii caseta
de dialog Opiuni n fereastra de Navigare (minus "Highlight toate" i "Incremental gsii" ).
Dac dorii Cuvntul pentru a evidenia toate exemplele de termenul de cutare n document,
urmai paii 1-3 de mai sus. n pasul 4, dup ce ai introdus n termenul de cutare, facei clic pe
Find n, apoi selectai Main Document. Cuvntul evideniaz toate meciurile i v arat cum multe
le-a gsit
Pentru a gsi toate meciurile o perioad limitat seciunea a documentului, selectai piesa a
documentului pe care dorii s-l cutai, i apoi urmai paii 1-3 de mai sus. n pasul 4, tip n
termenul de cutare, facei clic pe Find n, i apoi alegei selecia curent. Cuvntul descopera
toate meciurile pentru c pe termen lung in partea de document ai selectat.
nlocuire Text
Esti la pagina 374 de la romanul dumneavoastr inspiraie i tii c doar au pentru a schimba
personajul principal din numele lui Eleanor la Fi. n loc de a pieptna prin toate acele sute de
pagini, de vanatoare pentru fiecare instan de Eleanor, putei face schimbarea la nivel global, in
intreaga document, cu doar cteva clicuri. La ND toate instanele de un termen de cutare i
nlocuii-l cu altceva, urmai aceti pai:
1. Cu documentul deschis, facei clic pe HomeReplace (Alt, H, R sau Ctrl+H).
Cuvntul deschide Gsii i nlocuii caseta de dialog, cu nlocuii tab selectat, ca n Figura 3-8.
2. n "Gsi ce" caseta, tastai cuvntul sau fraza pe care dorii s-l nlocuii. (n exemplu de
aliment, ai tip Eleanor.) Sub ea, n "nlocuii cu" caseta, tastai cuvntul sau fraza pe care dorii
s-l nlocuii cu (Fifi n exemplu). Apoi facei clic pe nlocuii Toate (Alt+A).
Cuvntul nlocuiete toate instanele de "Gsi ce" pe termen lung cu "nlocuii cu" pe termen
lung i afieaz o caset de dialog v spun ci nlocuirile le-a facut.
3. Facei clic pe OK. Dac ai terminat cutarea i nlocuirea pentru acum, facei clic pe X n
csua de dialog, colul superior din dreapta.
Cuvntul nchide Gsii i nlocuii caseta de dialog.
Dac ai deschis fereastra de Navigare, putei deschide Gsii i nlocuii caseta de dialog direct de
acolo. Tip n termen suntei n cutarea (pe care dorii s l nlocuii), i apoi facei clic pe sgeata n
jos de la captul din dreapta a casetei de cutare i alegei nlocuii din meniul derulant. Cuvntul
deschide Gsii i nlocuii caseta de dialog, cu nlocuii tab selectat i termenul de cutare deja
completate.
F i GURE 3-8
Pentru a gsi toate instanele de un termen de cutare i nlocuii fiecare unul cu ceva diferit,
facei clic pe nlocuii Toate. Pentru a decide dac nlocuii termen de cutare pe un caz cu caz,
facei clic pe Schimbai pentru a nlocui aceast instan i apoi salt la urmtorul
Dar ce dac nu dorii s nlocuii fiecare exemplu de cutare pe termen lung? De exemplu,
imaginai-v c ai lucrat la un raport personal, i i dai seama c ai scris greit Bob Mr. Browne
sftuiete c numele lui toate, introducerea ca Maro. Dar nu poi doar s nlocuii toate instanele
de Maro cu Mr. Browne sftuiete c, pentru ca apoi Samantha Maro numele lui ar fi o greseala.
Trebuie s consultai fiecare instan de Maro in contextul nainte s decid dac s-l nlocuii.
S trecei printr-un document un meci la un moment dat, nlocuirea unele cazuri de cutare pe
termen lung dar nu altii, aceasta:
1. Cu documentul deschis, facei clic pe HomeReplace (Alt, H, R sau Ctrl+H).
Cuvntul deschide Gsii i nlocuii caseta de dialog, cu nlocuii tab selectat, ca n Figura 3-8.
2. n "Gsi ce" caseta, tastai cuvntul sau fraza pe care dorii s-l nlocuii. (De exemplu, ai tip
Maro.) Mai Jos, n "nlocuii cu" caseta, tastai cuvntul sau fraza pe care dorii s-l nlocuii cu
(Mr. Browne sftuiete c n exemplu). Apoi facei clic pe Find Next (Alt+F).
Cuvntul sare la urmtoarea instan a termenul de cutare, evideniai-l.
3. Dac dorii s nlocuii acest exemplu de termen de cutare, facei clic pe nlocuii (Alt+R).
Dac dorii s lsai acest exemplu singur, facei clic pe Find Next (Alt+F) din nou.
Cnd facei clic pe nlocuii, Cuvntul l nlocuiete pe termen de cutare cu termen nou. Atunci
cnd facei clic pe Find Next, Cuvntul frunze de termen de cutare ca este si sare in fata la
urmtorul meci.
Pe msur ce v deplasai prin documentul, de Cutare i nlocuire caset de dialog sare n jurul pe
ecran un pic. n loc de constant repoziionarea pointer-ul mouse-ului, utilizarea combinaiilor de
taste pentru a deplasa mai rapid prin documentul.
4. Pstrai fcnd clic pe nlocuii sau Gsii Urmtor (sau apsnd tastele Alt+R sau Alt+F).
Atunci cnd Cuvntul a descoperit toate instanele de termenul de cutare, se afieaz o caset de
dialog care spune ca are NISHED cutarea n document.
5. Facei clic pe OK, apoi facei clic pe nchidere.
Cuvntul nchide Gsii i nlocuii caseta de dialog.
Dorii pentru a v deplasa la o anumit pagin? Putei ajunge acolo prin panoul de navigare sau
Gsii i nlocuii caseta. Deschidei panoul de navigare (HomeFind; Alt, H, FD, F; sau Ctrl+F),
facei clic pe sgeata n jos de pe caseta de cutare din partea dreapt, i apoi facei clic pe Go. Sau
selectai HomeReplace (Alt, H, R sau Ctrl+H); n a gsi i nlocuii caseta de dialog, facei clic pe
Deplasare la fila. Tastai numrul paginii dorii, facei clic pe Next, si esti acolo.
Formatare Text: Font, dimensiune i stil
Ok, deci ai tiat ceea ce trebuia tiere, mutat aia de-afara-din-locul unde pasajele care au facut mai
mult sens, i schimbat toate personajele principale" numele dup ce-i apoi din nou. Acum e
timpul s v cutai text att de frumoas proz v sun. Cuvntul, multe opiuni de formatare v
permit s controlai lucrurile ca stil font, dimensiune, i culoare. Aceast seciune nva cum s
utilizai aceste puteri pentru a sublinia anumite cuvinte i fraze, adugai efecte speciale, i facei-
v document atractiv i uor de citit.
Fila de ntmpinare al Centrului de Control
Fila De Acas e Font seciunea, prezentate n Figura 3-9, este locul s plece, dac suntei n
cutarea pentru fiecare opiune care ofer cuvntul. Mai nti, selectai textul care dorii s
formatai. Apoi, facei clic pe Acas (sau apsai Alt, H) pentru a face panglica show aceste opiuni:
Font (Alt, H, FF). Utilizai aceast list derulant pentru a alege din gam larg de fonturi care vin
prencrcate n cuvnt. Fiecare font numele n meniul apare n care font, stil, astfel nct s obinei
o previzualizare a fontului cum va arta n documentul. i dac v deplasai cursorul mouse-ului
peste font numele, Cuvntul afieaz o previzualizare live dvs textul selectat n care font.
Font Size (Alt, H, FS). Facei clic pe sgeata n jos de aici i alegei un font size variind de la 8 la 72
puncte puncte, sau dublu-clic n interiorul casetei i tipul numrul care reprezint dimensiunea pe
care o dorii.
Creterea Font Size (Alt, H, FG). Facei clic pe acest buton pentru a crete dimensiunea fontului
din textul selectat. Mai facei clic, de mai mare primeste.
F i GURE 3-9
Fila De Acas e Font sec i cellat este unde faceti formatarea documentului dumneavoastr opiuni pentru textul lui
Reduce Font Size (Alt, H, FK). Facei clic pe acest buton pentru a reduce dimensiunea fontului din
textul selectat, toate n jos la 1 punct (care este cam ilizibil).
Schimbai Caz (Alt, H, 7). Cnd facei clic pe acest buton, avei aceste opiuni pentru reglarea
selecia, capitalizarea:
Teza cazul. Aceast opiune de bazeaz RST cuvnt din fiecare tez n selecie, exact ca
un al treilea grad profesoara de engleza te-a invatat.
Minuscule. Face fiecare liter n selecie minuscule.
Majuscule. Face fiecare liter n selecie a capital scrisoarea.
Valorifica fiecare cuvnt. Aceast opiune face RST liter a fiecrui cuvnt majuscule. (In
versiunile mai vechi de cuvnt, aceast opiune era numit "titlu cazul. ")
Comuta cazul. Aceast opiune inverseaz cazuri existente n selecie, cu cap- italizing
litere minuscule i fcnd majuscule minuscule.
tergei Formatare (Alt, H, E). Utilizai aceast opiune pentru a elimina toate formatare de
selecie.
Bold (Alt, H, 1) sau Ctrl+B. Aceast opiune face selecia bold.
Italic (Alt, H, 2) sau Ctrl+I. Aceast opiune face selecia italic.
Subliniere (Alt, H, 3) sau Ctrl+U. Aceast opiune adaug subliniind la selecie.
Dac dorii s obinei fanteziei cu linii punctate, n valuri, sau punctat subliniaza sau face
sublinierea o culoare diferit de text, facei clic pe sgeata n jos din dreapta acest buton i facei
selecia din meniul care se deschide.
Tiere text cu linie dubl (Alt, H, 4). Acest buton pune o linie orizontal prin mijlocul dvs de
text, ca aceasta.
Subscript (Alt, H, 5). Comod pentru matematica si stiinta scris, aceast opiune face textul
selectat mai mici i scade-l sub alte caractere: H O.
Superscript (Alt, H, 6). Aceasta micoreaz textul selectat i-l ridic mai sus de alte caractere,
ca aceasta: E = MC2.
Efecte de Text i Anuarul (Alt, H, FT). Snazz pn v text cu conturarea, umbre, reflexii, i efecte
incandescente n diferite culori. Cnd facei clic pe acest buton, obinei un meniu de opiuni,
fiecare unul este ilustrat astfel nct s putei vedea cum efectul va arta nainte de a le aplica.
Evideniai Text Color (Alt, H, I). Exact ca la evidenierea marcaje ca studentii utilizai pentru a
atrage atenia asupra pasaje importante intr-un manual, aceast opiune ofer textul selectat un
fond colorat (facei clic pe sgeata n jos de aici pentru a alege culoarea preferai).
Font Color (Alt, H, FC). Facei clic pe acest buton pentru a alege o culoare care face textul selectat
s ias n eviden.
Pentru a afia caseta de dialog Font, care v permite s selectai i aplica mai multe opiuni de
formatare toate cel o dat, facei clic pe pop-out butonul (sgeata) n seciunea de Font, colul
inferior-dreapta, sau apsai Alt, H, FN.
Copie Formatare cu Format pictor
Acesta poate lua ceva de lucru format text: Putei efectua o selecie i apoi s v meninei fcnd
clic pe butoanele pn cnd ai font, dimensiune, culoare, i orice extras dorii. Dac avei de
formatare asa ntr-o parte a documentului dumneavoastr i dorii ca acelai pentru- ncurc n
alt parte, putei salva o multime de timp prin copierea de formatare i-l aplica unde dorii. Putei
face acest lucru folosind Cuvntul Formatul pictor, care copiaza doar de unele detalii de formatare
text-textul propriu-zis nu-i apoi "vopsele" ca formatarea pe alte texte
Pentru a utiliza Formatul pictor, urmai aceti pai:
1. Selectai textul al crui formatare dorii s copiai. Apoi facei clic pe HomeFor- mn pictor (Alt,
H, FP), sau facei clic pe pictograma pensule in Mini Instrumente (descrise n seciunea urmtoare).
Indicatorul mouse-ului se modific ntr-un cursor cu o vopsea perie, ca n Figura 3-10.
F i GURE 3-10
Putei spune c suntei cuajutorul
Format pictor cndindicatorul mouse-ului se modific ntr-oI-bar cuopensul
2. Selectai formatare de text ale cror pe care dorii s o modificai fcnd clic i tragei- ging
peste textul. Cnd i-ai fcut selecia, drumul de la butonul mouse-ului.
Cuvntul se schimb de formatare de text selectat pentru a se potrivi cu formatare ai copiat.
Pentru a copia aceeai formatare pentru mai multe locaii diferite n document, selectai formatare
dorii i apoi facei dublu clic pe butonul Format pictor. Pictor Format apoi rmne pornit pn
cnd ori apsai Esc, facei clic pe Format pictor din nou, sau v salvai modificrile
Formatarea rapid cu instrumente de Mini
Cuvntul lui Instrumente este o Mini rapid, comod, la fata locului mod de a format text care
ocolete panglica. Atunci cnd selectai unele texte, bara de instrumente este prezentat in Figura
3-11 apare chiar deasupra. Putei s facei clic pe oricare din butoanele sale la format text.
Opiunile din Mini Instrumente sunt cei utilizai cel mai frecvent la format text (explicat
ncepnd la pagina 62):
Font
Font Size
cretere/descretere Dimensiune Font
Format pictor
Stiluri
Bold
Italic
sublinia
Text Culoare Evideniere
Font Color
Marcatori
numerotare
Facei clic pe orice buton pentru a aplica ca formatarea textului care le-ai selectat. Pentru a face Mini
Instrumente dispar, facei clic pe n alt parte n document. Pentru a-l aduce napoi, selectai unele texte.
F i GURE 3-11
Utilizai instrumente pentru Mini format textul selectat rapid
Unii oameni nu le place sa vada Instrumente plutind pe deasupra Mini text le-ai selectat. Pentru a
preveni acest lucru instrumente din care apare, facei clic pe FileOptions (Alt, F, T). n Cuvntul
caseta de dialog Opiuni, oprii "Show Mini Instrumente de selecie" validare, i apoi facei clic pe
OK
Stiluri: Formatare Putere
Mai ales cu mult documente, rapoarte, romanele, liste de George Forman, copii numit George-v
adesea nevoia de a format anumite elemente de acelai fel iar i iar. De exemplu: capitolul i
seciunea titlurile, regulate alin. (text, imagine n chenar, indiferent. Stiluri v permit s dene
reutilizabile formatare colecii care sunt modaliti grozave de a contribui la crearea unui aspect
consistent. Cel mai bun din toate, dac ai mai schimba mintea ta-dorii o bara lateral titlul, sa
zicem, sa fie 18-punct rou curier, mai degrab dect 12-punctul albastru Arial-denition doar
pentru a schimba stilul i aceste modificri obinei realizate prin toate elementele cu ajutorul ca
stil. Ce o timesaver!
Stiluri au propriile lor seciunea pe Home tab, dup cum putei vedea n Figura 3-12. Dar meniul de
stiluri care apare pe panglica este numai o parte din poveste. Facei clic pe sgeata n jos pentru a
defila prin stiluri, sau butonul Mai Multe doar sub el (Alt, H, L) pentru a vedea un meniu de stiluri.
F i GURE 3-12
Dvs tragei Stiluri document mpreun cu componente precalculate formatare
Stiluri de lucru pe alin. (nivel, care afecteaz toate de text n respectivul alineat. (n Cuvnt, cnd
introducei ceva i apoi apsai Enter, asta-i un paragraf, chiar dac ai introdus numai un singur
cuvnt sau linia.) S aplice un stil, punei cursorul oriunde n alin. (al carui text dorii s formatai
(sau selectai mai multe alineate), facei clic pe Acas, i apoi alegei un stil din seciunea de stiluri.
(Putei, de asemenea, apsai Alt, H, L i utilizai butoanele cu sgei pentru a v deplasa prin
opiuni de stil.) n timp ce v micai prin meniul de la un stil la altul, Cuvnt v schimb textul
selectat pentru a se potrivi ca stil, oferindu-v o previzualizare n timp real. Facei clic sau apsai
Enter pentru a aplica un stil text.
Pentru a vedea tuturor coafurilor la care v putei aplica la text n document, deschidei fila Home
pop i facei clic pe buton n seciunea Stiluri, colul inferior-dreapta (Alt, H, FY) sau apsai
Alt+Ctrl+Shift+S. Aceasta deschide fereastra Stiluri, prezentate n Figura 3-13, care listeaz stiluri n
ordine alfabetic dup numele. Aplicai orice stil fcnd clic pe acesta. Cnd lucrai cu un lot de
stiluri diferite ntr-un document, putei lucra mai rapid prin pstrarea fereastra deschis i rapid
aceast aplicare stiluri ca ai nevoie de ei.
F i GURE 3-13
Stiluri de fereastra v permite s aplicai orice stil cu un singur clic
APLICAREA CU AJUTORUL STILURI STIL SETURI
De stiluri care apar n seciunea Stiluri Home tab, i n fereastra Stiluri toate apartin unui stil set -
un grup de componente precalculate i preformatate stiluri care lucreaz mpreun pentru a v
oferi dumneavoastr un document unied aspect i senzaie. Dac documentul pare un pic
plictisitoare, da-o transformare serioas de sos-o pn la un stil diferit. Putei aplica orice stil setat
la documentul de la fila Design (Alt, D), prezentate n Figura 3-14 i noi-noue n Word 2013.
F i GURE 3-14
Cuvntul 2013noua fila Design are tot ce avei nevoie pentru un format ntregul document
Fila De Design aduce mpreun tot ce avei nevoie pentru a v oferi ntregul document a ascuite,
unied uite. n versiunile anterioare ale Word, formatare funcii au fost imprastiate prin file
diferite. Acum, putei ND stil seturi, teme, alin. (spaiul, fundalul paginii arat, i mai toate intr-un
singur loc.
Fila De Design este locul pentru a trece la cuvntul parcurgere stilul lui seturi. Pur i simplu facei
clic pe fila Design (Alt, D) pentru a vedea o galerie. Putei vizualiza o galerie pe panglica de cu
ajutorul tastelor de derulare, sau putei pop-l, ca n Figura 3-15, fcnd clic pe dreapta jos butonul
Mai Multe (Alt, D, S). Fiecare stil are un nume un caracter distinctiv, eleganta, Lux, manuscris, i
astfel nct pe-care v ofer un sentiment de simt. Miniaturile v arat cum fiecare stil arat ntr-
un document, i atunci cnd trecei cursorul mouse-ului peste fiecare unul, Cuvntul previzualizri
stilul dvs n document. Cnd ND stilul pe care dorii s l utilizai, facei clic pe el sau apsai Enter.
Cuvntul se aplic de stil document i, din nou acas pe fila, modificrile de stiluri n seciunea
Stiluri pentru a se potrivi cu alegerea.
Stil standard setat n Word 2013 este numit, unimaginatively, Implicit. Dac gsii un stil set
preferai, o putei face dumneavoastr standard de documente in Word n loc. Pur i simplu
aplicai noul stil setat la un document i apoi alegei DesignSet ca Implicit (Alt, D, D).
Nu-mi place stilul ai ales? Mergei napoi la proiectarea tab pentru a ncerca o alta. Dac dorii s
trecei toate drumul inapoi la ptrat, selectai fila Design i facei clic pe Stilul lui galeria inferioar-
dreapta butonul Mai Multe; n pop-out meniu de stiluri, facei clic pe "Reset to Default Style Set"
(Alt, D, S, R). Cuvntul redesigns documentul cu ajutorul documentului original stil.
F i GURE 3-15
Cuvntul cu meniul de stiluri predefinite, putei vedea cum diferite seturi stilul dvs va format
document nainte de a le aplica. Putei, de asemenea, documentul pentru a reseta su original stil
sau alegei stilul preferat ca implicit
CREAI-V PROPRIUL STIL SET
Dac nici unul din Cuvntul stilul lui seturi cerinelor dumneavoastr, putei s lsai textul
interior designer afar s se joace, crend propriul. Cel mai uor mod de a face aceasta este s
ncepei cu unul din cuvntul lui stil seteaz ca o baz i apoi fermoarul-l s o personalizeze dup
cum dorii.
Pentru a personaliza un set stil existente, ncepei prin deschiderea unui document care are o
adunatura de stiluri diferite, cum ar fi titlurile, subtitlurile, rubrici, corp text, i aa mai departe.
Apoi, urmai aceti pai:
1. Afiaj Cuvntul stilul seturi fcnd clic pe fila Design i apoi, n stil set galeria, facei clic pe
butonul Mai Multe (Alt, D, S).
Meniul de curent stil seturi (prezentate n Figura 3-15) apare.
2. Deplasai prin meniu, cu ajutorul live preview pentru a obine un aspect la stiluri diferite. Cnd
gsii unul care este aproape de stilul set dorii s creai, facei clic pe aceasta.
Cuvntul utilizeaz stil set ai selectat pentru a seta documentul curent, stiluri.
3. Schimbare de stil ca schema de culori prin selectarea DesignColors (Alt, D, TC).
Apare un meniu care afieaz cuvntul ncorporat n scheme de culoare. Utilizai previzualizarea
n direct pentru a vedea cum diferite regimuri. Dac v dorii un ND, executai clic pe ea sau
apsai Enter pentru a o aplica. Sau selectai Personaliza culorile pentru a deschide Crea Noua
Tem caseta de dialog Culori i creai-v propriul schema de culori. (Pagina 210 se stinge n
detaliu despre cum s personalizai tem culori n Cuvntul.)
4. Alegei fonturi dorii de stil set pentru utilizare selectnd DesignFonts (Alt, D, TF).
Meniul de ncorporat n fonturi prezint att numele i o mostr din fiecare ncorporat font
grupul. n timp ce navigai n list, obinei un live preview din fiecare grup de fonturi n
document. Selectai una (clic sau apsai Enter) sau selectai Personalizare Fonturi pentru a alege
fonturile dorii s utilizai pentru rubricile i corp text, crend propriul font grupul.
5. Setai spaiul dintre alin. (fcnd clic pe DesignParagraph Spacing (Alt, D, PS).
Care merg de la cea mai deschis la cea mai strns, opiuni includ compact, strns, deschis,
relaxat, i dublu. Alege una dintre aceste sau selectai Personalizat Alin. (Spaierea la NE- tune
de linie i alin. (spaiul (pagina 75) pentru acest stil.
6. Cnd ai terminat, asigurai-v c suntei nc pe fila Design, stil i facei clic pe butonul set
galerie mai mult. Din meniul care apare, selectai Save ca un nou stil Set (Alt, D, S, S).
Se deschide o csu de dialog, solicitndu-v numele de stil.
7. Introducei-v numele n noul stil "File name" caseta de text i apoi facei clic pe Salvare.
Cuvnt v salveaz nou stil set i adaug-l la meniul de stil seturi, fcndu-l uor de ND data
urmtoare cnd dorii s-l utilizai.
Formatare paragraf : Alinierea, Indentare, spaiere
Vreodata ce ar fi daca registrele si alte documente prezentate o singur, niciodat pe diferite, bloc
de text lungi? Nu e picnic, care este de ce reglarea lucruri ca un alin. (lime, linia sa-limit stil, i
de formatare de deschiderea sa linie toate face o diferenta uriasa n cititor, experienta. Centrul de
control Dvs pentru astfel de probleme este Home tab e Alin. (seciunea, prezentate n Figura 3-16.
F i GURE 3-16
Fila De Acas are mai
multe butoane putei
utiliza la format
alineate. Daca nu esti
sigur ca ceea ce
constituie un "alineat"
n cuvnt, facei clic pe
"Show/hide alin.
(reperele" buton
pentru a vedea unde
fiecare alineat se
termin.
Aliniind Textul
Aliniind textul nseamn spune textul ntr-un alineat cum pn la linie. Cuvntul ofer patru
tipuri de aliniere, toate de-le pe fila Home lui Alin. (seciunea, prezentat in Figura 3-16. Utilizai
butoanele acolo pentru a alinia textul n aceste moduri:
Stnga (Alt, H, AL). Acest lucru face ca textul lui alin. (linie pn n partea stng numai,
lsnd neregulat pe dreapta. Aceasta este cea mai comun fel de aliniere i funcioneaz bine
pentru toate tipurile de scris: rapoarte, eseuri, scoala acte, scrisori, povesti si alte documente.
Centrul (Alt, H, AC). Acest linii pn la alin. (n centru, astfel incat fiecare linie este de
lungime egal la stnga i la dreapta de acel centru. Textul este centrat bine pentru titlurile,
titlurile, invitatii, i programe.
Dreapta (Alt, H, AR). Texte aliniate la dreapta linii pn n partea dreapt a para- grafic i este
neregulat pe partea stng. Putei s utilizai alinierea la linia dreapta sus o coloan de numere,
de exemplu, sau pentru a compensa o cotare ca esti cu ajutorul ca o putut.
Justificate (Alt, H, AJ). Justied text linii pn mpreun att de dreapta i stnga mar- staia
egreneaz. Multe documente de afaceri, rapoarte formale, i cri (ca acesta!) utiliza acest gen de
justication.
Figura 3-17 prezint un exemplu de aliniere fiecare stil.
F i GURE 3-17
Aici e acelasi alineat n cuvntul lui patru aliniamente diferite
Indenting Alin.
Alin. (nu ntotdeauna nevoia de a lungul linie n mod uniform de marja pagina din stnga lui. Aceast
seciune v arat diferite moduri de a liniuta un paragraf.
INDENTING PRIMA LINIE
Unele document formate, cum ar fi manuscrise i rapoartele academice, necesit ca RST linie de
pe fiecare alineat s fie evideniat. (Acest tip de indentation adesea se stinge cu dublu-spacing;
pagina 75 v arat cum s reglai spaiul dintre rnduri n cadrul unui alineat.) La liniuta de RST
linia de un paragraf, utilizai una dintre aceste metode:
rigl. Rigl v permite s v administrai indentation, langhete, i marjele. Pentru a vedea
Cuvntul puterii (rigl orizontal panglic i chiar sub verticale rigle mpreun partea stng-ca
in Figura 3-18), facei clic pe fila Vizualizare i, n spectacol seciunea, rotii pe rigl validare (Alt,
W, R). Cu rigle afiate, setai indentation fcnd clic pe prima linie Liniuta marcator i trgndu-l
lungimea indentation dorii. Aceasta cu o nou, document gol la fiecare paragraf liniuta
automat pe msur ce tastai.
Langhete. Dac eti obinuit cu indenting alin. (prin lovirea de tasta Tab la nceputul fiecrui
nou alineat, putei utiliza ca metoda n cuvnt. Afiare rigl i asigurai-v c butonul Fila din
stnga (se pare ca litera L) apare n partea stng a ecranului. Dac vedei un alt tasta tab,
pstrai fcnd clic pe acesta pn cnd vei vedea pe L. Apoi, facei clic pe rigl orizontal unde
dorii s setai tab. O marca fila (care, de asemenea, seamana cu litera L) apare n cazul n care
ai fcut clic. Acum, cnd ncepe un nou paragraf, apsnd tasta Tab face cursorul salt la faa
locului n care setai tab. Cuvntul are alte tipuri de opririle tab: O fila centrul (care seamana cu
o cu faa n jos T) seteaz poziia din textul lui centru; o fila din dreapta (care seamana cu o
imagine n oglind a o fila din stnga) se seteaz poziia textului, partea dreapt-pe msur ce
tastai, textul se mic de la stnga. A langhetei numere zecimale prin punctul zecimal, i o bar
tab nu text poziie-le insereaz un bar de pe poziia tab.
F i GURE 3-18
La liniuta prima linie de un paragraf, utilizarea de rigle sau creai un tab. Cuvntul are mai multe tipuri de
opririle tab: O fila din stnga (prezentat aici) seteaz poziia de start a textului.
Alin. (caseta de dialog. Dac ai ND le este greu s facei clic i tragei de rigle minusculi Prima
linie Liniuta marker, ncercai aceast metod. Pe fila de ntmpinare, facei clic pe Alin.
(seciunea inferioar-dreapta pop-out butonul (Alt, H, PG) pentru a deschide caseta de dialog
Paragraf, prezentate n Figura 3-19. n Indentation seciunea, facei clic pe Speciale lista
derulant i selectai "Prima linie." Cuvntul seteaz automat indentation la o jumtate de inch;
dac dorii, putei regla cantitatea de indentation in De caseta. Facei clic pe OK pentru liniuta
de alineat.
F i GURE 3-19
A alin. (caseta de dialog v permite s reglai un paragraf e indentation i spaierea. n partea de jos a
casetei de dialog,
panoul de Previzualizare arat cum modificrile dumneavoastr va arta
INDENTING UN NTREG ALIN.
Dac dorii s evideniai un paragraf prin setarea l-a oprit de restul textului, putei liniuta totul (nu
doar de RST linie). Bloc cotatiile sunt adesea set off din restul textului n acest mod.
La liniuta a alin., punei cursorul n paragraful dorii la liniuta, i apoi facei clic pe HomeIncrease
liniuta (Alt, H, AI). Paragraful sare VE spatii la dreapta-dac nu e adncit suficient, facei clic pe
buton sau apsai tastele de scurttur din nou. Pentru a scapa de un paragraf, indentation, facei
clic pe HomeDecrease liniuta (Alt, H, AO).
De Page Layout tab (Alt, P) ofer o alt rut pentru reglarea un paragraf, inden-se enervat. n fila
de lui Alin. (seciunea, schimbai numrul n caseta din stnga (Alt, P, ILL) pentru a mri indentation
sau caseta din dreapta (Alt, P, IR) pentru a reduce indentation
Dac preferai, utilizai Alin. (caseta de dialog (Figura 3-19) la liniuta un ntreg paragraf. Utilizai
casetele de Stnga i Dreapta pentru a ajusta cantitatea dorii alin. (nceput de fiecare parte, i
apoi facei clic pe OK.
CREAREA UNEI ATRN LINIUTA
Pentru acest fel de liniuta, utilizat adesea n bibliographies, numai RST linie a para- cu bare ncepe
la marginea din stnga; liniile ulterioare sunt adncite.
Exist dou moduri de a crea o atrn liniuta:
Pentru a crea o liniuta care atrn cu ajutorul riglei, afiare rigl i tragei marcare su atrn
liniuta (indicat n figura 3-18) la locul unde dorii. Eliberai butonul mouse-ului pentru a aplica
liniuta.
Pentru a crea o liniuta care atrn cu ajutorul Alin. (caseta de dialog, RST deschide caseta de
dialog (pe Home tab, facei clic pe Alin. (seciunea inferioar-dreapta pop-out buton sau apsai
Alt, H, PG). n caseta de dialog, Indentation seciunea (prezentat in Figura 3-19), trecei la Speciale
lista derulant i selectai suspendate. Dac dorii, ajustai dimensiunea indentation in De caseta.
Apoi facei clic pe OK pentru dvs liniuta alineat.
Spaiul n cadrul unui paragraf
Putei efectua document mai scurt, mai mult, sau mai uor de citit prin reglarea distanei sale.
Dac dorii s tiprii o copie a unui proiect (citii Capitolul 6 pentru a afla despre tiprirea n
Word) i-l editai cu un creion rou, de exemplu, este posibil s dorii s utilizai dublu sau chiar
triplu spaiu ntre linii de proiect. Corectiile efectuate, apoi ai putea tipri NAL versiunea cu un
singur sau unul-si-a-jumtate spacing.
Linia i Alin. (butonul spaiere triete n fila Home lui Alin. (seciunea, aa cum este indicat n
Figura 3-16. Pentru a seta distana pentru un paragraf, selectai paragraful dorii s reglai (sau
apsai Ctrl+A pentru a selecta intregul document), i apoi facei clic pe
HomeLine i Alin. (distana dintre urme (Alt, H, K). Din meniul care se deschide, alegei linie
spaiere dorii. Pe msur ce v deplasai cursorul mouse-ului peste opiunile, alin. (modificrile
pentru a v oferi un live preview de ce c spaiul seamana cu. Facei clic pe spaiul dorii s
aplicai-l pe document.
Dac nu vedei specic de opiunea spaiul dintre dorii, facei clic pe Opiuni Linie Spaiere
pentru a deschide caseta de dialog Paragraf, prezentate n Figura 3-19, i NE-tune linia spac-
ing n Spaiul seciunea, pstrnd un ochi pe Previzualizare seciunea pentru a vedea cum
alegerea dumneavoastr va afecta documentul. Atunci cnd distana este toate set, facei clic pe
OK pentru a o aplica.
Spaiul dintre Alin.
Adaugarea unor spaiu ntre alin. (face paginile dumneavoastr mai uor pe ochii cititorilor i
mbuntete fluxul de documente, fcndu-l clar unde fiecare alineat ncepe i se termin.
Pentru a mri sau micora cantitatea de spaiu ntre alineate, facei clic pe
HomeLine i Alin. (Spaiul dintre SpacingLine Opiuni (apsai Alt, H, K; utilizai tasta cu sgeat
n jos pentru a selecta Opiuni Linie Spaiere; i apoi apsai Enter). Aceasta deschide caseta de
dialog Paragraf (Figura 3-19). n Spaiul dintre seciunea, utilizai nainte i dup setrile pentru a
regla ct spaiu Cuvntul inseriile nainte sau dup fiecare alineat. Putei s folosii sgeile n sus
i n jos sau dublu clic n interiorul nainte sau dup caseta i introducei numrul pe care dorii.
Spaiul dintre alineate este masurata in puncte; pentru a v oferi o idee de ceea ce inseamna,
exist 72 puncte ntr-un inch.
Dac nu dorii s introducei cuvntul spaiu nainte sau dup dou alineate din acelasi stil (pagina
66) -de exemplu, dorii spaiu suplimentar ntre rubricile i corpul alin. (dar nu ntre alin. (ei insisi
de tur pe caseta etichetat "nu adugai spaiu ntre alin. (de acelasi stil." Facei clic pe OK pentru a
aplica spaiul dintre dumneavoastr.
Pentru a face o introducere rapid de spaiu suplimentar nainte sau dup un paragraf, plasai
cursorul n paragraful dorii i facei clic pe HomeLine i Alin. (SpacingAdd Spaiu nainte Alin.
(sau adugai Spaiu Dup Alin. (Alt, H, K, B sau A). Atunci cnd nu, Cuvntul arunca ntr-un extra
10 puncte din spaiul unde ai indicat.
Putei de asemenea s reglai spaiul dintre paragrafe din Pagina fila Machet. Facei clic pe Page Layout i
utilizai Alin. (seciunea nainte lui caseta (Alt, P, SB) sau dup caseta (Alt, P, SA) pentru a schimba
spaierea.
Lucrul cu liste
Unii oameni organizai viaa lor de liste: liste, liste cumprturi, sus zece listedac ceva cruci
mintile lor, au pus-o ntr-o lista. Listele sunt un mod excelent de a organiza informaii i prezent-o
ntr-o uor de citit format, i Cuvntul faciliteaz crearea si formatarea listele o siguran.
Cuvntul e Home tab are butoane pentru trei tipuri de liste:
Marcatori. Acest tip de lista marcheaz fiecare element cu un glont sau alt simbol (ca o
sgeat sau un marcaj tip bif).
Numerotate. Bun pentru instruciuni sau de a-si exprima prioritile, acest tip de lista ncepe
fiecare element cu un numr.
Osd. Alegei o list pentru a da osd lista ierarhica seciuni. Utilizai acest tip de lista pentru o
schita sau un document unde fiecare nou alineat este o nou seciune sau subseciune.
Oricare ar fi tipul de list s alegei, Cuvntul face-v c lista arat bine, avnd grij de spaiul i pstrarea
pin de orice numerotare sau niveluri
Crearea unei liste
Pentru a crea o list, facei clic pe fila Acas i, n paragraful seciunea, facei clic pe buton pentru
genul de lista dorii, ca n Figura 3-16. Sau utilizai aceste comenzi rapide de la tastatur:
Marcatori lista: Alt, H, U.
numerotate lista: Alt, H, N.
Osd lista: Alt, H, M.
Atunci cnd utilizai comenzile rapide de la tastatur, aceste combinaii taste deschide un meniu
formatare pentru genul de lista ai ales (putei vedea aceste in Figura 3-20, Figura 3-22, i Figura 3-
23). Utilizai tastele sgeat pentru a alege un stil, i apoi apsai Enter pentru a o aplica.
Pentru a ncepe scris o nou list, poziionai cursorul pe o linie nou, facei clic pe butonul limitele
maxime ale reziduurilor ar trebui stabilite n conformitate cu legislaia comunitar
corespunztoare sau apsai comanda rapid de la tastatur pentru genul de lista dorii, i apoi
ncepei tastarea. Fiecare dat cnd apsai Enter, Cuvntul creeaz un nou element din list.
Pentru a ncheia lista i trecei napoi la normal alineate, facei clic pe butonul list din nou pentru
a-l opri.
Mulumit lui Autoformat cuvntul ca s Tip caracteristic, putei crea, de asemenea, o marcatori sau
numerotate lista prin tastarea unui caracter special la nceputul fiecrei linii. Pagina 156 v arat cum.
Dac ai introdus deja unele texte i dorii s transformai-l ntr-o list, selectai textul care dorii s
o convertii, apoi facei clic pe Acas i selectai tipul de list dorii sau utilizai comenzile rapide de
pe tastatur enumerate mai sus. Cuvntul transform textul selectat la fel de lista ai ales.
Mini de Instrumente ofer o alt cale rapid de a format un text ca marcatori sau numerotate o
lista. Selectai formatare text esti ca o list. Cnd Mini apare bara cu instrumente, alegei tipul de
list dorii.
Formatare Listele
Cuvnt v ofer mai multe opiuni diferite pentru formatare listele. Pentru a vedea aceste opiuni,
n fila Home lui Alin. (seciunea, facei clic pe sgeata n jos din dreapta butonul pentru genul de
list suntei formatare, sau utilizai comenzile rapide de pe tastatur enumerate mai sus.
Procednd astfel, se deschide un meniu cu opiuni care se refer la tipul de list suntei formatare.
FORMATARE O LISTA MARCATORI
Figura 3-20 arat stiluri diferite de gloante putei utiliza pentru marcatori liste. Pe msur ce v
deplasai cursorul mouse-ului peste diferitele opiuni, lista n document se modific, pentru a
indica cum ca stil de glont arat cu lista dumneavoastr. Facei clic pe orice buton sa aplice bullet
style pe lista ta.
F i GURE 3-20
Alegei un stil din Bullet bullet Biblioteca, sau facei clic pe definirea de noi Bullet s lrgii -v opiuni
http://www.reverso.net/text_translation.aspx?lang=RO
You might also like
- L3 - StructuraCalculatoruluiPersonal2Document19 pagesL3 - StructuraCalculatoruluiPersonal2Adriana BarjovanuNo ratings yet
- Lucrare Lab1 v1Document3 pagesLucrare Lab1 v1Adriana BarjovanuNo ratings yet
- Simulare 1Document3 pagesSimulare 1MariaNo ratings yet
- Test Excel Sem IDocument6 pagesTest Excel Sem IAdriana BarjovanuNo ratings yet
- Test ExcelDocument4 pagesTest ExcelAdriana BarjovanuNo ratings yet
- Proiectare Web PDFDocument45 pagesProiectare Web PDFAdriana BarjovanuNo ratings yet
- Test Internet Cls9Document4 pagesTest Internet Cls9Adriana BarjovanuNo ratings yet
- Adragai - Parcul CancicovDocument17 pagesAdragai - Parcul CancicovAdriana BarjovanuNo ratings yet
- Managementul Resurselor Umane in Institutiile de EducatieDocument94 pagesManagementul Resurselor Umane in Institutiile de EducatieAdriana Barjovanu100% (7)
- Utilizare Platforme Educa in Predarea Discip TehniceDocument5 pagesUtilizare Platforme Educa in Predarea Discip TehniceAdriana BarjovanuNo ratings yet
- METODOLOGIA CERCETARII Si SCRIEREA ACADEMICA - 2018 Suport de Curs Rd. FLOREADocument37 pagesMETODOLOGIA CERCETARII Si SCRIEREA ACADEMICA - 2018 Suport de Curs Rd. FLOREAAdriana Barjovanu0% (1)
- 3 Desktop Data Şi Ora, Volumul, Opţiuni Desktop de AfişareDocument3 pages3 Desktop Data Şi Ora, Volumul, Opţiuni Desktop de AfişareAdriana Barjovanu0% (1)
- 2 Vizualizarea Informaţiilor Referitoare La Resursele Hardware Şi Software Ale CalculatoruluiDocument1 page2 Vizualizarea Informaţiilor Referitoare La Resursele Hardware Şi Software Ale CalculatoruluiAdriana Barjovanu0% (1)