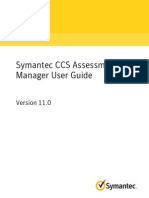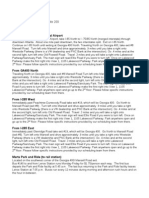Professional Documents
Culture Documents
Sourcefire 3D System Analyst Guide v4.9-2
Uploaded by
sunshinebugCopyright
Available Formats
Share this document
Did you find this document useful?
Is this content inappropriate?
Report this DocumentCopyright:
Available Formats
Sourcefire 3D System Analyst Guide v4.9-2
Uploaded by
sunshinebugCopyright:
Available Formats
Sourcefire 3D System
Analyst Guide
Version 4.9
Intellectual Property Notices, Disclaimers, and Terms of Use Applicable to the User Documentation.
The legal notices, disclaimers, terms of use, and other information contained herein (the terms) apply
only to Sourcefire, Inc. appliance discussed in the Documentation (Documentation) and your use of it.
The terms do not apply to or govern the use of Sourcefire's web site or Sourcefire's appliance discussed
in the Documentation. Sourcefire appliances are available for purchase and subject to a separate license
containing very different terms of use.
Terms Of Use and Copyright and Trademark Notices
The copyright in the Documentation is owned by Sourcefire, Inc., and is protected by copyright pursuant
to US copyright law, international conventions, and other laws. You may use, print out, save on a retrieval
system, and otherwise copy and distribute the documentation solely for non-commercial use, provided
that (i) you do not modify the documentation in any way and (ii) you always include Sourcefire's copyright,
trademark, and other notices, as well as a link to, or print out of, the full contents of this page and its
terms. No part of the documentation may be used in a compilation or otherwise incorporated into another
work, or be used to create derivative works, without the express prior written permission of Sourcefire,
Inc. Sourcefire, Inc. reserves the right to change the Terms at any time, and your continued use of the
Documentation shall be deemed an acceptance of those terms.
Sourcefire, the Sourcefire logo, Snort, the Snort logo, 3D Sensor, Intrusion Sensor, Intrusion Agent, Real-
time Network Awareness, RNA Sensor, Defense Center, Master Defense Center, Success Pack, and 3D
System, are trademarks or registered trademarks of Sourcefire, Inc. All other trademarks are property of
their respective owners.
2004 - 2009 Sourcefire, Inc. All rights reserved.
Liability Disclaimers
THE DOCUMENTATION AND ANY INFORMATION AVAILABLE FROM IT MAY INCLUDE INACCURACIES
OR TYPOGRAPHICAL ERRORS. SOURCEFIRE, INC. MAY CHANGE THE DOCUMENTATION FROM THE
TIME TO TIME. SOURCEFIRE, INC. MAKES NO REPRESENTATIONS OR WARRANTIES ABOUT THE
ACCURACY OR SUITABILITY OF THE SOURCEFIRE, INC. WEB SITE, THE DOCUMENTATION, AND/OR
ANY APPLIANCE OR INFORMATION. SOURCEFIRE, INC. PROVIDES THE SOURCEFIRE, INC. WEB SITE,
THE DOCUMENTATION, AND ANY APPLIANCE OR INFORMATION AS IS AND SOURCEFIRE, INC.
DISCLAIMS ANY AND ALL EXPRESS OR IMPLIED WARRANTIES, INCLUDING BUT NOT LIMITED TO
WARRANTIES OF TITLE OR THE IMPLIED WARRANTIES OF MERCHANTABILITY AND/OR FITNESS
FOR A PARTICULAR PURPOSE. IN NO EVENT SHALL SOURCEFIRE, INC. BE LIABLE FOR ANY DIRECT,
INDIRECT, INCIDENTAL, SPECIAL, EXEMPLARY, PUNITIVE, OR CONSEQUENTIAL DAMAGES
(INCLUDING BUT NOT LIMITED TO PROCUREMENT OF SUBSTITUTE GOODS OR SERVICES, LOSS OF
DATA, LOSS OF PROFITS, AND/OR BUSINESS INTERRUPTIONS), ARISING OUT OF OR IN ANY WAY
RELATED TO THE SOURCEFIRE, INC. WEB SITE, THE DOCUMENTATION, AND/OR ANY SOFTWARE
OR INFORMATION, NO MATTER HOW CAUSED AND/OR WHETHER BASED ON CONTRACT, STRICT
LIABILITY, NEGLIGENCE OR OTHER TORTUOUS ACTIVITY, OR ANY OTHER THEORY OF LIABILITY,
EVEN IF SOURCEFIRE, INC. IS ADVISED OF THE POSSIBILITY OF SUCH DAMAGES. BECAUSE SOME
STATES/JURISDICTIONS DO NOT ALLOW THE EXCLUSION OR LIMITATION OF LIABILITY FOR
CONSEQUENTIAL OR INCIDENTAL DAMAGES, THE ABOVE LIMITATIONS MAY NOT APPLY TO YOU.
The Documentation may contain links to sites on the Internet that are not created by, or under the
control of Sourcefire, Inc. Sourcefire, Inc. provides such links solely for your convenience, and assumes no
responsibility for the availability or content of such other sites.
2009-Nov-06 15:38
Version 4.9 Sourcefire 3D System Analyst Guide 3
Table of Contents
Chapter 1: Introduction to the Sourcefire 3D System............................. 25
Components of the Sourcefire 3D System......................................................... 26
Real-time Network Awareness (RNA).................................................... 26
Intrusion Prevention System (IPS) ......................................................... 27
Real-time User Awareness (RUA) .......................................................... 28
PEP Traffic Management ....................................................................... 28
Defense Centers.................................................................................... 28
Master Defense Centers ....................................................................... 30
Intrusion Agents..................................................................................... 30
RNA for Red Hat Linux........................................................................... 30
RNA and IPS for Crossbeam Systems Security Switches ..................... 30
eStreamer .............................................................................................. 31
Logging into the Appliance ................................................................................. 31
Logging into the Appliance to Set Up an Account .............................................. 33
Logging Out of the Appliance............................................................................. 35
Last Successful Login......................................................................................... 35
Specifying Your User Preferences ...................................................................... 35
Changing Your Password ....................................................................... 36
Configuring Event View Settings ........................................................... 37
Setting Your Default Time Zone ............................................................. 44
Specifying Your Home Page................................................................... 45
Specifying Your Default Dashboard........................................................ 45
Using the Context Menu .................................................................................... 46
Documentation Resources ................................................................................. 47
Version 4.9 Sourcefire 3D System Analyst Guide 4
Table of Contents
Documentation Conventions .............................................................................. 48
Platform Requirements Conventions..................................................... 48
Access Requirements Conventions....................................................... 49
Chapter 2: Using Dashboards..................................................................... 52
Understanding Dashboard Widgets.................................................................... 53
Understanding Widget Availability ......................................................... 54
Understanding Widget Preferences ...................................................... 57
Understanding the Predefined Widgets ............................................................. 58
Understanding the Appliance Information Widget................................. 59
Understanding the Appliance Status Widget......................................... 60
Understanding the Compliance Events Widget..................................... 60
Understanding the Current Interface Status Widget ............................. 61
Understanding the Current Sessions Widget ........................................ 62
Understanding the Custom Analysis Widget......................................... 62
Understanding the Disk Usage Widget ................................................. 73
Understanding the Interface Traffic Widget ........................................... 74
Understanding the Intrusion Events Widget.......................................... 74
Understanding the Network Compliance Widget .................................. 75
Understanding the Product Licensing Widget ....................................... 77
Understanding the Product Updates Widget......................................... 78
Understanding the RSS Feed Widget .................................................... 79
Understanding the System Load Widget............................................... 80
Understanding the System Time Widget .............................................. 80
Understanding the White List Events Widget ....................................... 81
Working with Dashboards .................................................................................. 82
Creating a Custom Dashboard............................................................... 82
Viewing Dashboards .............................................................................. 84
Modifying Dashboards........................................................................... 86
Deleting a Dashboard ............................................................................ 90
Chapter 3: Introduction to Sourcefire RNA.............................................. 92
Understanding RNA............................................................................................ 93
What Data Does RNA Collect? .............................................................. 94
What Information Does RNA Provide? .................................................. 94
How Can You Use RNA?...................................................................... 100
What are the Prerequisites for RNA Data Collection? ......................... 101
What is an RNA Detection Policy?....................................................... 102
How Do I Manage my RNA Deployment with Subnet Detection? ...... 109
Creating RNA Detection Policies ...................................................................... 113
Configuring RNA Detection Policy Settings ......................................... 115
Specifying Networks to Monitor with 3D Sensors .............................. 118
Specifying Ports to Exclude ................................................................. 120
Specifying Networks to Monitor with NetFlow Devices...................... 121
Version 4.9 Sourcefire 3D System Analyst Guide 5
Table of Contents
Managing RNA Detection Policies.................................................................... 123
Managing Subnet Detection................................................................ 123
Applying an RNA Detection Policy....................................................... 130
Editing an RNA Detection Policy.......................................................... 131
Deleting an RNA Detection Policy ....................................................... 132
Chapter 4: Using the Network Map......................................................... 133
Understanding the Network Map..................................................................... 134
Working with the Hosts Network Map............................................................. 136
Working with the Network Devices Network Map........................................... 138
Working with the Services Network Map......................................................... 140
Working with the Vulnerabilities Network Map ................................................ 141
Working with the Host Attributes Network Map .............................................. 144
Working with Custom Network Topologies ...................................................... 146
Creating Custom Topologies................................................................ 147
Managing Custom Topologies ............................................................. 151
Chapter 5: Using Host Profiles ................................................................. 153
Viewing Host Profiles........................................................................................ 156
Working with Basic Host Information in the Host Profile ................................. 157
Working with Operating Systems in the Host Profile ....................................... 159
Viewing Operating System Identities................................................... 161
Editing an Operating System............................................................... 162
Resolving Operating System Identity Conflicts ................................... 164
Working with Services in the Host Profile........................................................ 165
Service Detail....................................................................................... 169
Service Identity Information ................................................................ 170
Service Banner..................................................................................... 171
Editing Service Identities ..................................................................... 171
Resolving Service Identity Conflicts .................................................... 173
Working with Client Applications in the Host Profile ........................................ 175
Viewing Client Applications in the Host Profile.................................... 176
Deleting Client Applications from the Host Profile .............................. 177
Working with VLAN Tags in the Host Profile .................................................... 177
Working with User History in the Host Profile.................................................. 178
Working with Host Attributes in the Host Profile.............................................. 178
Assigning Host Attribute Values .......................................................... 179
Working with Host Protocols in the Host Profile .............................................. 179
Working with White List Violations in the Host Profile..................................... 180
Creating a White List Host Profile from a Host Profile ........................ 182
Version 4.9 Sourcefire 3D System Analyst Guide 6
Table of Contents
Working with Detected Vulnerabilities in the Host Profile................................ 182
Viewing Vulnerability Details................................................................ 184
Setting the Vulnerability Impact Qualification ...................................... 186
Downloading Patches for Vulnerabilities.............................................. 187
Setting Vulnerabilities for Individual Hosts........................................... 188
Working with the Predefined Host Attributes................................................... 189
Assigning a Host Criticality Value to a Host ......................................... 189
Adding Notes to a Host ....................................................................... 189
Working with User-Defined Host Attributes ..................................................... 190
Restrictions on User-Defined Host Attributes...................................... 191
Creating User-Defined Host Attributes ................................................ 191
Editing a User-Defined Host Attribute.................................................. 193
Deleting a User-Defined Host Attribute ............................................... 194
Working with Scan Results in a Host Profile .................................................... 194
Scanning a Host from the Host Profile ................................................ 195
Chapter 6: Working with RNA Events...................................................... 197
Viewing RNA Event Statistics........................................................................... 198
Statistics Summary.............................................................................. 199
Event Breakdown................................................................................. 201
Protocol Breakdown............................................................................. 202
Service Breakdown.............................................................................. 202
OS Breakdown..................................................................................... 203
Understanding RNA Event Workflows.............................................................. 204
Working with Network Discovery and Host Input Events ................................ 206
Understanding RNA Network Discovery Event Types ......................... 207
Understanding RNA Host Input Event Types....................................... 211
Viewing RNA Network Discovery and Host Input Events.................... 213
Understanding the RNA Events Table.................................................. 215
Searching for RNA Network Discovery Events.................................... 216
Working with Hosts .......................................................................................... 220
Viewing Hosts...................................................................................... 221
Understanding the Hosts Table ........................................................... 223
Creating a Traffic Profile for Selected Hosts ........................................ 227
Creating a Compliance White List Based on Selected Hosts .............. 227
Locating Whois Information for a Host ................................................ 228
Searching for Hosts ............................................................................. 229
Working with Host Attributes ........................................................................... 235
Viewing Host Attributes....................................................................... 236
Understanding the Host Attributes Table............................................. 237
Setting Host Attributes for Specific Hosts ........................................... 238
Searching for Host Attributes............................................................... 240
Version 4.9 Sourcefire 3D System Analyst Guide 7
Table of Contents
Working with Services...................................................................................... 242
Viewing Services ................................................................................. 242
Understanding the Services Table ....................................................... 244
Searching for Services ......................................................................... 246
Working with Client Applications...................................................................... 251
Viewing Client Applications.................................................................. 252
Understanding the Client Applications Table ....................................... 254
Searching for Client Applications ......................................................... 255
Working with Vulnerabilities ............................................................................. 257
Viewing Vulnerabilities ......................................................................... 258
Understanding the Vulnerabilities Table............................................... 260
Deactivating Vulnerabilities.................................................................. 261
Searching for Vulnerabilities................................................................. 262
Chapter 7: Working with Flow Data and Traffic Profiles...................... 266
Understanding Flow Data ................................................................................. 267
Understanding Flow Summary Data.................................................... 271
Understanding Flow Data Graphs........................................................ 273
Understanding Flow Data Tables ......................................................... 280
Viewing Flow Data............................................................................... 288
Searching for Flow Data....................................................................... 288
Manipulating Flow Data Graphs........................................................................ 294
Viewing Aggregated Flow Data ........................................................... 295
Manipulating a Flow Data Graph on a Workflow Page......................... 296
Drilling Down through a Flow Data Workflow ..................................... 298
Recentering and Zooming on Line Graphs .......................................... 301
Changing the Graph Type..................................................................... 302
Selecting Data to Graph....................................................................... 302
Selecting Datasets............................................................................... 306
Detaching Flow Data Graphs ............................................................... 308
Exporting Flow Data ............................................................................ 308
Creating Traffic Profiles..................................................................................... 309
Providing Basic Profile Information ...................................................... 313
Specifying Traffic Profile Conditions..................................................... 314
Adding a Host Profile Qualification ...................................................... 315
Setting Profile Options......................................................................... 318
Saving a Traffic Profile.......................................................................... 320
Activating and Deactivating Traffic Profiles .......................................... 320
Editing a Traffic Profile ......................................................................... 320
Understanding Condition-Building Mechanics ..................................... 321
Viewing Traffic Profiles...................................................................................... 328
Version 4.9 Sourcefire 3D System Analyst Guide 8
Table of Contents
Chapter 8: Introduction to NetFlow......................................................... 330
Understanding NetFlow.................................................................................... 331
What Information Does NetFlow Collect and Provide? ....................... 331
How is NetFlow Data Different from RNA Flow Data?........................ 332
What are the Prerequisites for NetFlow Data Collection? ................... 335
Planning your NetFlow Deployment ................................................................. 337
Configuring NetFlow Data Collection................................................................ 339
Licensing NetFlow............................................................................... 339
Configuring the Sourcefire 3D System to see NetFlow Devices......... 340
Using NetFlow in an RNA Detection Policy ......................................... 341
Chapter 9: Using RNA as a Compliance Tool ......................................... 345
Understanding Compliance White Lists ........................................................... 347
Understanding White List Targets ....................................................... 348
Understanding White List Host Profiles .............................................. 349
Understanding White List Evaluations................................................. 353
Understanding White List Violations.................................................... 354
Creating Compliance White Lists ..................................................................... 355
Surveying Your Network ...................................................................... 357
Providing Basic White List Information................................................ 359
Configuring Compliance White List Targets......................................... 360
Configuring Compliance White List Host Profiles................................ 363
Managing Compliance White Lists................................................................... 375
Modifying a Compliance White List..................................................... 375
Deleting a Compliance White List ....................................................... 375
Working with Shared Host Profiles................................................................... 376
Creating Shared Host Profiles.............................................................. 376
Modifying a Shared Host Profile.......................................................... 378
Deleting a Shared Host Profile............................................................. 382
Resetting Built-In Host Profiles to Their Factory Defaults.................... 382
Working with White List Events ....................................................................... 383
Viewing White List Events................................................................... 384
Understanding the White List Events Table......................................... 386
Searching for Compliance White List Events....................................... 388
Working with White List Violations................................................................... 391
Viewing White List Violations .............................................................. 391
Understanding the White List Violations Table .................................... 393
Searching for White List Violations ...................................................... 395
Version 4.9 Sourcefire 3D System Analyst Guide 9
Table of Contents
Chapter 10: Configuring Compliance Policies and Rules....................... 398
Creating Rules for Compliance Policies ............................................................ 400
Providing Basic Rule Information ......................................................... 402
Specifying Compliance Rule Trigger Criteria ........................................ 402
Adding a Host Profile Qualification ...................................................... 419
Adding a Flow Tracker .......................................................................... 423
Adding a User Qualification ................................................................. 434
Adding Snooze and Inactive Periods.................................................... 436
Understanding Rule-Building Mechanics ............................................. 437
Managing Rules for Compliance Policies.......................................................... 445
Modifying a Rule.................................................................................. 445
Deleting a Rule .................................................................................... 446
Creating a Rule Group.......................................................................... 446
Deleting a Rule Group.......................................................................... 447
Creating Compliance Policies............................................................................ 447
Providing Basic Policy Information ....................................................... 449
Adding Rules and White Lists to a Compliance Policy......................... 449
Setting Rule and White List Priorities .................................................. 450
Adding Responses to Rules and White Lists....................................... 451
Managing Compliance Policies ......................................................................... 453
Activating and Deactivating Compliance Policies................................. 454
Modifying a Compliance Policy............................................................ 454
Deleting a Compliance Policy............................................................... 454
Working with Compliance Events..................................................................... 455
Viewing Compliance Events ................................................................ 455
Understanding the Compliance Events Table ...................................... 458
Searching for Compliance Events ........................................................ 460
Chapter 11: Configuring Responses for Compliance Policies............... 464
Configuring Alerts............................................................................................. 465
Creating Alerts..................................................................................... 468
Modifying Alerts .................................................................................. 475
Deleting Alerts..................................................................................... 475
Activating and Deactivating Alerts ....................................................... 475
Assigning Notification Alerts to RNA Events .................................................... 476
Configuring External Alerting on Impact Flags.................................................. 478
Configuring Remediations ................................................................................ 479
Configuring Remediations for Check Point Firewalls ........................... 481
Configuring Remediations for Cisco IOS Routers................................ 501
Configuring Remediations for Cisco PIX Firewalls............................... 509
Configuring Nessus Scan Remediations.............................................. 514
Configuring Nmap Remediations......................................................... 522
Configuring Set Attribute Remediations .............................................. 528
Version 4.9 Sourcefire 3D System Analyst Guide 10
Table of Contents
Working with Remediation Status Events ........................................................ 532
Viewing Remediation Status Events.................................................... 532
Working with Remediation Status Events ........................................... 535
Understanding the Remediation Status Table...................................... 535
Searching for Remediation Status Events............................................ 537
Configuring Response Groups.......................................................................... 540
Creating a Response Group................................................................. 540
Modifying a Response Group .............................................................. 541
Deleting a Response Group................................................................. 542
Activating and Deactivating Response Groups .................................... 542
Chapter 12: Enhancing RNA Detection..................................................... 543
Assessing Your Detection Strategy .................................................................. 544
Are Your Sensors Correctly Placed?..................................................... 544
Do Unidentified Operating Systems Have a Unique TCP Stack?......... 545
Can RNA Identify All Services?............................................................ 546
Have You Applied Patches that Fix Vulnerabilities?.............................. 546
Do You Want to Track Third-Party Vulnerabilities?................................ 546
Enhancing Your Network Map .......................................................................... 546
Understanding Passive Detection........................................................ 546
Understanding Active Detection.......................................................... 547
Understanding Current Identities......................................................... 548
Understanding Identity Conflicts ......................................................... 549
Using Custom Fingerprinting............................................................................ 550
Fingerprinting Clients........................................................................... 552
Fingerprinting Servers.......................................................................... 557
Managing Fingerprints......................................................................... 564
Activating Fingerprints ......................................................................... 564
Deactivating Fingerprints ..................................................................... 565
Deleting Fingerprints ........................................................................... 565
Editing Fingerprints.............................................................................. 566
Detecting Custom Services.............................................................................. 567
Creating a Service Detector................................................................. 568
Managing Service Detectors ............................................................... 571
Importing Host Input Data ................................................................................ 575
Enabling Use of Third-Party Data ......................................................... 575
Managing Third-Party Product Mappings............................................. 576
Mapping Third-Party Vulnerabilities...................................................... 581
Managing Custom Product Mappings ................................................. 582
Chapter 13: Configuring Active Scanning ................................................ 586
Selecting an Active Scanner ............................................................................. 587
Version 4.9 Sourcefire 3D System Analyst Guide 11
Table of Contents
Understanding Nmap Scans ............................................................................. 587
Creating an Nmap Scanning Strategy.................................................. 588
Sample Nmap Scanning Profiles.......................................................... 590
Setting up Nmap Scans .................................................................................... 593
Creating an Nmap Scan Instance......................................................... 593
Creating an Nmap Scan Target ............................................................ 595
Creating an Nmap Remediation........................................................... 596
Managing Nmap Scanning................................................................................ 601
Managing Nmap Scan Instances ......................................................... 602
Managing Nmap Remediations ........................................................... 603
Running an On-Demand Nmap Scan................................................... 604
Understanding Nessus Scans........................................................................... 605
Understanding Nessus Plugins............................................................ 607
Understanding Nessus Plugin Families ............................................... 607
Understanding Other Sourcefire Nessus Integration Settings............. 612
Creating a Nessus Scanning Strategy.................................................. 617
Sample Scanning Profiles .................................................................... 620
Setting up Nessus Scans.................................................................................. 624
Configuring a Local Nessus Server...................................................... 625
Creating a Nessus Scan Instance ........................................................ 627
Creating a Nessus Scan Target ............................................................ 629
Creating a Nessus Remediation .......................................................... 630
Managing Nessus Scanning ............................................................................. 633
Managing Nessus Scan Instances....................................................... 634
Managing Nessus Remediations ......................................................... 636
Running an On-Demand Nessus Scan................................................. 637
Managing Scan Targets .................................................................................... 638
Editing a Scan Target ........................................................................... 639
Deleting a Scan Target ......................................................................... 640
Working with Active Scan Results.................................................................... 640
Monitoring Scans................................................................................. 641
Importing Results ................................................................................ 641
Viewing Scan Results .......................................................................... 642
Understanding the Scan Results Table ................................................ 644
Searching for Scan Results .................................................................. 645
Analyzing Nmap Results ...................................................................... 647
Analyzing Nessus Results.................................................................... 647
Enabling the Nessus Vulnerability Database........................................ 647
Chapter 14: Introduction to Sourcefire IPS.............................................. 648
Understanding How Traffic Is Analyzed ............................................................ 651
Capturing and Decoding Packets ......................................................... 652
Processing Packets.............................................................................. 653
Generating Events ............................................................................... 655
Version 4.9 Sourcefire 3D System Analyst Guide 12
Table of Contents
Analyzing Intrusion Event Data ......................................................................... 655
Using Intrusion Event Responses..................................................................... 656
Understanding IPS Deployments...................................................................... 657
Using IPS Software Sensors............................................................................. 660
The Benefits of Custom Intrusion Policies........................................................ 660
Chapter 15: Working with Intrusion Events.............................................. 662
Viewing Intrusion Event Statistics .................................................................... 665
Host Statistics...................................................................................... 667
Event Overview................................................................................... 667
Event Statistics.................................................................................... 668
Viewing Intrusion Event Graphs........................................................................ 668
Viewing Intrusion Events .................................................................................. 670
Understanding the Intrusion Events Table........................................... 671
Viewing Reviewed Intrusion Events.................................................................. 672
Understanding Workflow Pages for Intrusion Events ....................................... 673
Using Drill-Down and Table View Pages ........................................................... 678
Using the Packet View...................................................................................... 683
Viewing Event Information................................................................... 686
Viewing Frame Information.................................................................. 692
Viewing Data Link Layer Information ................................................... 693
Viewing Network Layer Information .................................................... 694
Viewing Transport Layer Information ................................................... 696
Viewing Packet Byte Information......................................................... 699
Using Impact Flags to Evaluate Events ............................................................ 699
Searching for Intrusion Events.......................................................................... 702
Specifying Rule Classifications in Event Searches............................... 707
Using the Clipboard .......................................................................................... 709
Generating Clipboard Reports.............................................................. 709
Deleting Events from the Clipboard..................................................... 712
Sample Event Analysis ..................................................................................... 712
Logging in and Setting the Time Window............................................ 713
Searching for High Priority Events ....................................................... 714
Evaluating Events................................................................................. 716
Searching for Related Events............................................................... 718
Version 4.9 Sourcefire 3D System Analyst Guide 13
Table of Contents
Chapter 16: Handling Incidents.................................................................. 720
Incident Handling Basics................................................................................... 721
Definition of an Incident....................................................................... 721
Common Incident Handling Processes................................................ 721
Incident Types in the Sourcefire 3D System........................................ 724
Creating an Incident.......................................................................................... 725
Editing an Incident ............................................................................................ 727
Generating Incident Reports............................................................................. 728
Creating Custom Incident Types....................................................................... 729
Chapter 17: Using Intrusion Policies ......................................................... 731
Planning and Implementing an Intrusion Policy ................................................ 732
Using Basic Intrusion Policy Features ............................................................... 734
Name and Description ......................................................................... 735
Protection Mode.................................................................................. 735
Base Policy........................................................................................... 735
Managed Detection Engines ............................................................... 736
Variables............................................................................................... 736
Rules.................................................................................................... 737
RNA Recommendations ...................................................................... 738
Using Advanced Intrusion Policy Features........................................................ 738
Using Layers ........................................................................................ 739
Using VLANs and Subnetworks........................................................... 739
Setting Advanced Detection and Performance Feature States............ 739
Working With Intrusion Policies........................................................................ 741
Creating an Intrusion Policy ................................................................. 743
Editing an Intrusion Policy.................................................................... 745
Committing Intrusion Policy Changes .................................................. 748
Applying an Intrusion Policy ................................................................. 751
Viewing an Intrusion Policy Report ...................................................... 753
Comparing Two Intrusion Policies........................................................ 757
Importing SEUs and Rule Files ......................................................................... 761
Using One-Time SEU Imports ............................................................. 763
Using Recurring SEU Imports.............................................................. 766
Importing Local Rule Files.................................................................... 768
Viewing the SEU Import Log ............................................................... 770
Chapter 18: Using Basic Settings in an Intrusion Policy........................ 778
Setting the Protection Mode............................................................................. 779
Version 4.9 Sourcefire 3D System Analyst Guide 14
Table of Contents
Understanding the Base Policy......................................................................... 781
Using Default Intrusion Policies ........................................................... 782
Allowing SEUs to Modify the Base Policy............................................ 783
Selecting the Base Policy..................................................................... 784
Managing Detection Engines............................................................................ 785
Managing Variables........................................................................................... 788
Understanding Existing Variables......................................................... 789
Modifying Variables.............................................................................. 791
Creating New Variables........................................................................ 795
Deleting Unused Variables................................................................... 806
Understanding Custom Variables......................................................... 809
Managing Rules in an Intrusion Policy .............................................................. 811
Managing RNA Rule State Recommendations................................................. 813
Understanding Basic Rules State Recommendations ......................... 814
Understanding Advanced Rules State Recommendations .................. 814
Generating Recommendations ............................................................ 816
Using the RNA Recommendations Layer ............................................ 820
Defining IP Addresses and Ports for Your Network .......................................... 822
Defining IP Addresses in Variables and Rules...................................... 822
Defining Ports in Variables and Rules .................................................. 825
Chapter 19: Managing Intrusion Rules ..................................................... 827
Viewing Rules in an Intrusion Policy ................................................................. 828
Using Layers with Rules ...................................................................... 830
Sorting the Rule Display....................................................................... 831
Viewing Rule Details............................................................................ 832
Filtering Rules in an Intrusion Policy ................................................................. 840
Understanding Rule Filtering in an Intrusion Policy.............................. 841
Setting a Rule Filter in an Intrusion Policy............................................ 854
Setting Rule States ........................................................................................... 858
Filtering Intrusion Event Notification Per Policy ................................................ 863
Configuring Event Thresholding........................................................... 863
Configuring Suppression Per Intrusion Policy ...................................... 871
Adding Dynamic Rule States ............................................................................ 875
Understanding Dynamic Rule States................................................... 876
Setting a Dynamic Rule State .............................................................. 877
Adding Alerts .................................................................................................... 881
Adding SNMP Alerts............................................................................ 881
Adding OPSEC Alerts .......................................................................... 883
Adding Rule Comments.................................................................................... 888
Version 4.9 Sourcefire 3D System Analyst Guide 15
Table of Contents
Chapter 20: Using Advanced Settings in an Intrusion Policy................ 891
Working With Layers ........................................................................................ 892
Understanding Layers in a Basic Intrusion Policy................................. 893
Understanding Layers in an Advanced Intrusion Policy........................ 894
Configuring User Layers ...................................................................... 895
Defining VLANs and Subnetworks ................................................................... 899
Limiting Variables to VLANs and Subnetworks.................................... 901
Understanding Preprocessors .......................................................................... 902
Meeting Traffic Challenges with Preprocessors .................................. 903
Understanding Preprocessor Execution Order .................................... 904
Reading Preprocessor Events.............................................................. 906
Understanding Additional Advanced Features .................................................. 908
Modifying Advanced Feature Settings .............................................................. 911
Automatically Enabling Advanced Features ...................................................... 913
Understanding Troubleshooting Options .......................................................... 915
Chapter 21: Using Application Layer Preprocessors.............................. 917
Decoding DCE/RPC Traffic................................................................................ 918
Selecting Global DCE/RPC Options ..................................................... 919
Understanding Target-Based DCE/RPC Server Policies....................... 921
Understanding DCE/RPC Transports.................................................... 922
Selecting DCE/RPC Target-Based Policy Options ................................ 927
Configuring the DCE/RPC Preprocessor .............................................. 931
Detecting Exploits in DNS Name Server Responses........................................ 936
Understanding DNS Preprocessor Resource Record Inspection......... 936
Detecting Overflow Attempts in RData Text Fields ............................. 938
Detecting Obsolete DNS Resource Record Types............................... 938
Detecting Experimental DNS Resource Record Types ........................ 939
Configuring the DNS Preprocessor...................................................... 939
Decoding FTP and Telnet Traffic........................................................................ 941
Understanding Global FTP and Telnet Options .................................... 942
Configuring Global FTP Telnet Options................................................ 943
Understanding Telnet Options ............................................................. 945
Configuring Telnet Options .................................................................. 946
Understanding Server-Level FTP Options............................................ 949
Configuring Server-Level FTP Options ................................................. 953
Understanding Client-Level FTP Options............................................. 958
Configuring Client-Level FTP Options.................................................. 959
Version 4.9 Sourcefire 3D System Analyst Guide 16
Table of Contents
Decoding HTTP Traffic ...................................................................................... 963
Selecting Global HTTP Normalization Options..................................... 964
Configuring Global HTTP Configuration Options.................................. 965
Selecting Server-Level HTTP Normalization Options ........................... 967
Configuring Server-Level HTTP Configuration Options ........................ 972
Using the Sun RPC Preprocessor ..................................................................... 976
Configuring the Sun RPC Preprocessor ............................................... 977
Decoding SMTP Traffic ..................................................................................... 979
Understanding SMTP Decoding .......................................................... 979
Configuring SMTP Decoding ............................................................... 983
Detecting Exploits Using the SSH Preprocessor .............................................. 986
Selecting SSH Preprocessor Options .................................................. 987
Configuring the SSH Preprocessor ...................................................... 990
Using the SSL Preprocessor............................................................................. 992
Understanding SSL Preprocessing ...................................................... 992
Configuring the SSL Preprocessor....................................................... 994
Chapter 22: Using Transport & Network Layer Preprocessors ............ 997
Verifying Checksums ........................................................................................ 997
Defragmenting IP Packets ................................................................................ 999
Understanding IP Fragmentation Exploits ......................................... 1000
Target-Based Defragmentation Policies............................................. 1001
Selecting Defragmentation Options .................................................. 1002
Configuring IP Defragmentation: ....................................................... 1004
Understanding Packet Decoding..................................................................... 1006
Detecting Invalid IP Options .............................................................. 1007
Detecting Uncommon TCP Options .................................................. 1007
Detecting Protocol Header Anomalies................................................ 1010
Configuring Packet Decoding.............................................................. 1010
Using TCP Stream Preprocessing.................................................................... 1011
Understanding State-Related TCP Exploits......................................... 1012
Understanding Target-Based TCP Policies.......................................... 1013
Selecting TCP Policy Options.............................................................. 1016
Reassembling TCP Streams ............................................................... 1019
Configuring TCP Stream Preprocessing ............................................ 1021
Using UDP Stream Preprocessing.................................................................. 1024
Configuring UDP Stream Preprocessing............................................ 1025
Chapter 23: Using Anomaly Detection .................................................... 1028
Detecting Back Orifice.................................................................................... 1028
Version 4.9 Sourcefire 3D System Analyst Guide 17
Table of Contents
Detecting Portscans........................................................................................ 1029
Configuring Portscan Detection......................................................... 1033
Understanding Portscan Events......................................................... 1036
Preventing Rate-Based Attacks....................................................................... 1040
Understanding Rate-Based Attack Prevention ................................... 1040
Rate-Based Attack Prevention and Other Filters................................ 1044
Configuring Rate-Based Attack Prevention ........................................ 1050
Chapter 24: Using Adaptive Profiles........................................................ 1054
Understanding Adaptive Profiles .................................................................... 1055
Using Adaptive Profiles with Preprocessors...................................... 1055
Using Adaptive Profiles with Intrusion Rules..................................... 1057
Adaptive Profiles and RNA Recommended Rules ............................. 1059
Configuring Adaptive Profiles.......................................................................... 1059
Chapter 25: Using Global Rule Thresholding.......................................... 1062
Understanding Thresholding........................................................................... 1062
Understanding Thresholding Options ................................................ 1063
Configuring Global Thresholds........................................................................ 1065
Disabling the Global Threshold .......................................................... 1067
Chapter 26: Using Performance Settings in an Intrusion Policy......... 1069
Event Queue Configuration ............................................................................ 1069
Understanding Packet Latency Thresholding.................................................. 1071
Setting Packet Latency Thresholding Options ................................... 1073
Configuring Packet Latency Thresholding........................................... 1074
Understanding Rule Latency Thresholding..................................................... 1076
Setting Rule Latency Thresholding Options....................................... 1078
Configuring Rule Latency Thresholding ............................................. 1080
Performance Statistics Configuration ............................................................. 1081
Constraining Regular Expressions .................................................................. 1083
Rule Processing Configuration........................................................................ 1086
Version 4.9 Sourcefire 3D System Analyst Guide 18
Table of Contents
Chapter 27: Configuring External Responses to Intrusion Events...... 1089
Using Check Point OPSEC Responses ........................................................... 1090
Creating the OPSEC SAM Application............................................... 1091
Connecting the 3D Sensor and the SAM Server ............................... 1094
Selecting a SAM Server..................................................................... 1097
Clearing All OPSEC SAM Responses for a Detection Engine............ 1099
Adding and Deleting Firewall Objects................................................ 1100
Viewing Sourcefire SAM Client System Information ......................... 1100
Viewing OPSEC Debug Messages ..................................................... 1101
Using SNMP Responses ................................................................................. 1102
Configuring SNMP Responses ........................................................... 1103
Using Syslog Responses ................................................................................. 1105
Configuring Syslog Responses ........................................................... 1108
Understanding Email Alerting.......................................................................... 1110
Configuring Email Alerting .................................................................. 1113
Chapter 28: Understanding and Writing Intrusion Rules ..................... 1115
Understanding Rule Anatomy.......................................................................... 1116
Understanding Rule Headers........................................................................... 1118
Specifying Rule Actions ..................................................................... 1120
Specifying Protocols .......................................................................... 1120
Specifying Source and Destination IP Addresses.............................. 1121
Specifying Source and Destination Ports........................................... 1122
Specifying Direction........................................................................... 1124
Understanding Keywords and Arguments in Rules ........................................ 1124
Defining Intrusion Event Details ........................................................ 1125
Searching for Content Matches ......................................................... 1130
Constraining Content Matches .......................................................... 1132
Using Byte_Jump and Byte_Test ....................................................... 1139
Searching for Content Using PCRE.................................................... 1145
Adding Metadata to a Rule ................................................................ 1153
Inspecting IP Header Values.............................................................. 1155
Inspecting ICMP Header Values ........................................................ 1158
Inspecting TCP Header Values and Stream Size................................ 1160
Extracting SSL Information from a Session....................................... 1166
Inspecting Application Layer Protocol Values .................................... 1168
Inspecting Packet Characteristics ....................................................... 1177
Closing Offending Connections with Flexible Response .................... 1179
Filtering Events .................................................................................. 1180
Evaluating Post-Attack Traffic ............................................................. 1182
Detecting Attacks That Span Multiple Packets .................................. 1183
Version 4.9 Sourcefire 3D System Analyst Guide 19
Table of Contents
Constructing a Rule ........................................................................................ 1185
Writing New Rules............................................................................. 1185
Modifying Existing Rules ................................................................... 1188
Adding Comments to Rules............................................................... 1190
Deleting Custom Rules...................................................................... 1191
Searching for Rules......................................................................................... 1192
Filtering Rules on the Rule Editor Page .......................................................... 1195
Using Keywords in a Rule Filter ......................................................... 1195
Using Character Strings in a Rule Filter ............................................. 1197
Combining Keywords and Character Strings in a Rule Filter.............. 1198
Filtering Rules .................................................................................... 1198
Chapter 29: Rule-Writing Examples and Tips......................................... 1200
Understanding the Rule Creation Process...................................................... 1201
Creating a Simple Rule: Sending Yahoo! IM Messages ................................. 1202
Planning the Rule............................................................................... 1203
Defining the Rule Header .................................................................. 1204
Defining Detection Options (Keywords) ............................................ 1208
Exploring a Complex Rule: Snort ID 1965....................................................... 1213
Header Options.................................................................................. 1214
Detection Options.............................................................................. 1216
Understanding Replace Rules......................................................................... 1228
Example: Replacing a Malicious String.............................................. 1229
Example: Replacing a Web Server Banner ........................................ 1232
Rule Writing and Tuning Recommendations................................................... 1235
Chapter 30: Using Sourcefire RUA .......................................................... 1237
Understanding RUA........................................................................................ 1238
How Does RUA Work? ...................................................................... 1239
How Do I Choose an RUA Implementation? ..................................... 1248
What Information Does RUA Provide?............................................... 1251
How Can You Use RUA?.................................................................... 1252
What are the Limitations of Sourcefire RUA?.................................... 1257
Configuring RUA............................................................................................. 1258
Licensing RUA ................................................................................... 1259
Restricting RUA Logging.................................................................... 1260
Connecting to an LDAP Server .......................................................... 1261
Managing RUA LDAP Connections.................................................... 1265
Configuring an RUA Agent on an Active Directory Server ................. 1266
Setting up 3D Sensors and RUA........................................................ 1269
Version 4.9 Sourcefire 3D System Analyst Guide 20
Table of Contents
Working with RUA Users................................................................................ 1271
Viewing RUA Users ........................................................................... 1273
Understanding the RUA Users Table ................................................. 1276
Understanding User Details and Host History................................... 1278
Searching for RUA Users ................................................................... 1279
Working with RUA Events .............................................................................. 1282
Viewing RUA Events.......................................................................... 1283
Understanding the RUA Events Table................................................ 1286
Searching for RUA Events.................................................................. 1288
Chapter 31: Working with Event Reports................................................ 1291
Working with Event Reports........................................................................... 1293
Working with Report Profiles.......................................................................... 1293
Generating Reports from Event Views ........................................................... 1294
Managing Generated Reports......................................................................... 1296
Viewing Generated Reports............................................................... 1297
Downloading Generated Reports....................................................... 1297
Deleting Generated Reports .............................................................. 1298
Moving Reports to a Remote Storage Location................................. 1298
Running Remote Reports .................................................................. 1299
Understanding Report Profiles........................................................................ 1300
Understanding the Predefined Report Profiles .................................. 1301
Modifying a Predefined Report Profile............................................... 1305
Creating a Report Profile.................................................................... 1305
Working with Report Information ................................................................... 1307
Using Report Types............................................................................ 1309
Defining Report Information .............................................................. 1313
Working with Report Sections........................................................................ 1314
Using Summary Reports.................................................................... 1314
Including an Image File...................................................................... 1316
Defining the Report Sections............................................................. 1317
Working with Report Options ......................................................................... 1317
Using a Report Profile..................................................................................... 1319
Generating a Report using a Report Profile ....................................... 1320
Editing Report Profiles ....................................................................... 1322
Deleting Report Profiles..................................................................... 1322
Chapter 32: Using PEP to Manage Traffic .............................................. 1323
Understanding PEP Traffic Management ........................................................ 1324
Version 4.9 Sourcefire 3D System Analyst Guide 21
Table of Contents
Creating PEP Policies...................................................................................... 1325
Selecting and Changing Target PEP Interface Sets ........................... 1327
Building and Editing IPv4 Packet Filters............................................. 1328
Building and Editing IPv6 Packet Filters............................................. 1330
Building and Editing IPv4 PEP Rules.................................................. 1332
Building and Editing IPv6 PEP Rules.................................................. 1334
Working with PEP Policies.............................................................................. 1336
Editing PEP Policies ........................................................................... 1337
Applying PEP Policies ........................................................................ 1338
Deleting PEP Policies......................................................................... 1339
Viewing Active PEP Policy Details ..................................................... 1340
Chapter 33: Searching for Events ............................................................ 1342
Performing and Saving Searches .................................................................... 1343
Performing a Search........................................................................... 1343
Loading a Saved Search..................................................................... 1346
Deleting a Saved Search .................................................................... 1347
Using Wildcards and Symbols in Searches..................................................... 1347
Specifying Time Constraints in Searches........................................................ 1347
Specifying IP Addresses in Searches.............................................................. 1348
Specifying Subnets with CIDR Notation............................................ 1349
Specifying Ports in Searches........................................................................... 1350
Specifying Detection Engine/Appliance Names.............................................. 1351
Chapter 34: Using Custom Tables ............................................................ 1354
Understanding Custom Tables........................................................................ 1355
Understanding Possible Table Combinations..................................... 1355
Creating a Custom Table................................................................................. 1358
Modifying a Custom Table .............................................................................. 1360
Deleting a Custom Table................................................................................. 1361
Viewing a Workflow Based on a Custom Table .............................................. 1361
Searching Custom Tables ............................................................................... 1362
Version 4.9 Sourcefire 3D System Analyst Guide 22
Table of Contents
Chapter 35: Understanding and Using Workflows................................ 1365
Components of a Workflow............................................................................ 1366
Comparing Predefined and Custom Workflows ................................ 1367
Comparing Workflows for Predefined and Custom Tables ................ 1368
Predefined Intrusion Event Workflows .............................................. 1368
Predefined RNA Workflows............................................................... 1372
Predefined Compliance and White List Workflows ............................ 1374
Predefined Flow Data Workflows ....................................................... 1374
Predefined RUA Workflows ............................................................... 1376
Additional Predefined Workflows....................................................... 1377
Saved Custom Workflows ................................................................. 1377
Using Workflows ............................................................................................ 1379
Selecting Workflows.......................................................................... 1381
Understanding the Workflow Toolbar ................................................ 1383
Using Workflow Pages....................................................................... 1384
Setting Event Time Constraints ......................................................... 1388
Constraining Events........................................................................... 1397
Using Compound Constraints............................................................ 1400
Sorting Table View Pages and Changing Their Layout ....................... 1401
Sorting Drill-down Workflow Pages ................................................... 1401
Selecting Rows on a Workflow Page................................................. 1402
Navigating to Other Pages in the Workflow....................................... 1403
Navigating between Workflows......................................................... 1403
Using Bookmarks............................................................................... 1405
Using Custom Workflows............................................................................... 1407
Creating Custom Workflows.............................................................. 1407
Creating Custom Flow Data Workflows ............................................ 1410
Viewing Custom Workflows .............................................................. 1412
Editing Custom Workflows................................................................ 1413
Deleting Custom Workflows.............................................................. 1413
Chapter 36: Reviewing Health Status...................................................... 1414
Using the Health Monitor ............................................................................... 1414
Interpreting Health Monitor Status.................................................... 1416
Using Appliance Health Monitors ................................................................... 1416
Interpreting Appliance Health Monitor Status ................................... 1418
Viewing Alerts by Status.................................................................... 1418
Running All Modules for an Appliance............................................... 1419
Running a Specific Health Module..................................................... 1420
Generating Health Module Alert Graphs............................................ 1422
Generating Appliance Troubleshooting Files...................................... 1423
Version 4.9 Sourcefire 3D System Analyst Guide 23
Table of Contents
Working with Health Events ........................................................................... 1424
Understanding Health Event Views ................................................... 1425
Viewing Health Events....................................................................... 1425
Understanding the Health Events Table............................................. 1430
Searching for Health Events............................................................... 1432
Appendix A: Detected Operating Systems and Services...................... 1435
Detected Operating Systems ......................................................................... 1435
Desktops, Servers, and NAS Devices................................................ 1436
Printers .............................................................................................. 1439
Gaming Systems, Music, and Television ........................................... 1439
Telephones, Communications, VoIP, and Videoconferencing............. 1440
Routers, Switches, Access Points, and Network Appliances ............ 1441
Detected Client Applications .......................................................................... 1443
Detected Services .......................................................................................... 1445
Appendix B: Importing and Exporting Objects........................................ 1449
Exporting Objects ........................................................................................... 1450
Exporting a Custom Table.................................................................. 1450
Exporting a Custom Workflow........................................................... 1451
Exporting a Dashboard....................................................................... 1451
Exporting a Health Policy ................................................................... 1452
Exporting an Intrusion Policy.............................................................. 1452
Exporting a PEP Policy....................................................................... 1453
Exporting an RNA Detection Policy.................................................... 1453
Exporting a System Policy.................................................................. 1454
Exporting a Custom Service Detector ............................................... 1454
Exporting Multiple Objects ................................................................ 1455
Importing Objects........................................................................................... 1457
Appendix C: Purging the RNA and RUA Databases............................... 1462
Appendix D: Viewing the Status of Long-Running Tasks ...................... 1464
Viewing the Task Queue................................................................................. 1464
Managing the Task Queue.............................................................................. 1466
Glossary .................................................................................................................. 1467
Version 4.9 Sourcefire 3D System Analyst Guide 24
Table of Contents
Index ........................................................................................................................ 1492
Version 4.9 Sourcefire 3D System Analyst Guide 25
Analyst Guide
Chapter 1
Introduction to the Sourcefire 3D
System
The Sourcefire 3D System provides you with real-time network intelligence for
real-time network defense. Sourcefire 3D System has the tools you need to:
discover the changing assets and vulnerabilities on your network
determine the types of attacks against your network and the impact they
have to your business processes
defend your network in real time
The topics that follow introduce you to the Sourcefire 3D System and describe
some of the key components that contribute to its value as a part of any security
strategy for your network.
Components of the Sourcefire 3D System on page 26 provides descriptions
of each of the components that may be in your Sourcefire 3D System.
Logging into the Appliance on page 31 explains how to access the web
interface on your appliance and log in using one of the user accounts.
Logging into the Appliance to Set Up an Account on page 33 explains how
to set up an association between a external user account and a set of
credentials on the appliance.
Logging Out of the Appliance on page 35 explains how to log out of the web
interface.
Specifying Your User Preferences on page 35 explains how to configure the
preferences that are tied to a single user account, such as the home page,
account password, time zone, dashboard, and event viewing preferences.
Using the Context Menu on page 46 explains how to display a
context-specific menu of shortcuts on certain pages in the web interface.
Version 4.9 Sourcefire 3D System Analyst Guide 26
Introduction to the Sourcefire 3D System
Components of the Sourcefire 3D System
Chapter 1
Documentation Resources on page 47 explains where to locate specific
information about using the Defense Center.
Documentation Conventions on page 48 explains typeface conventions
used throughout the guide to convey specific types of information visually.
Components of the Sourcefire 3D System
The topics that follow introduce you to the Sourcefire 3D System and describe
some of the key components that contribute to its value as a part of any security
strategy for your network.
Real-time Network Awareness (RNA) on page 26
Intrusion Prevention System (IPS) on page 27
Real-time User Awareness (RUA) on page 28
Defense Centers on page 28
Master Defense Centers on page 30
Intrusion Agents on page 30
RNA for Red Hat Linux on page 30
RNA and IPS for Crossbeam Systems Security Switches on page 30
eStreamer on page 31
Real-time Network Awareness (RNA)
Sourcefire Real-time Network Awareness (also called RNA) is one of the
components of the Sourcefire 3D System that you can use on your 3D Sensor.
RNA monitors traffic on your network, using information from detected packets to
build a comprehensive map of the devices on the network. You can set up
compliance policies, compliance white lists, and traffic profiles to protect your
companys infrastructure by monitoring network traffic for unusual patterns or
behavior and automatically responding as needed. You must use a Defense
Center to manage a 3D Sensor if it is running RNA.
As RNA passively observes traffic, listening to the network segments you specify,
it compiles the following information:
the number and types of network devices running on your network
the operating systems running on monitored network devices
the active services and open ports on monitored network devices
the vulnerabilities and exploits to which monitored network devices may be
susceptible
flow data, which are records of active sessions involving monitored network
devices including the frequency and size of the session, as well as the
service and protocol used and, if applicable, the client application and URL
involved in the session
Version 4.9 Sourcefire 3D System Analyst Guide 27
Introduction to the Sourcefire 3D System
Components of the Sourcefire 3D System
Chapter 1
You can access event views and graphs to analyze this collected data. RNA builds
a host profile for each host it detects, containing host details such as detected
operating system, services, and protocols, and assigned host attributes. RNA
assigns vulnerabilities to the host based on the operating system vendor and
version detected for the host. You can access host profiles by browsing the
network map or through one of the workflows Sourcefire provides to aid your
analysis.
3D Sensors running RNA transmit the network map, event and flow data, and
sensor statistics to the Defense Center so you can see a consolidated view of
events. The Defense Center can also push health, system, and RNA detection
policies to your sensors. You can push vulnerability database (VDB) and software
updates from the Defense Center as well. For more information, see What Can
Be Managed by a Defense Center? on page 98.
Intrusion Prevention System (IPS)
The Sourcefire Intrusion Prevention System (also called IPS) is one of the
components of the Sourcefire 3D System that you can run on the 3D Sensor. IPS
allows you to monitor your network for attacks that might affect the availability,
integrity, or confidentiality of hosts on the network. By placing 3D Sensors on key
network segments, you can examine the packets that traverse your network for
malicious activity. Each 3D Sensor uses rules, decoders, and preprocessors to
look for the broad range of exploits that attackers have developed.
3D Sensors that are licensed to use IPS include a set of intrusion rules developed
by the Sourcefire Vulnerability Research Team (VRT). You can choose to enable
rules that would detect the attacks you think most likely to occur on your network.
You can also create custom intrusion rules tuned to your environment. In addition,
3D Sensors with IPS run preprocessors against detected network traffic to
normalize traffic and detect malicious packets.
When a 3D Sensor identifies a possible intrusion, it generates an intrusion event,
which is a record of the date, time, the type of exploit, and contextual information
about the source of the attack and its target. For packet-based events, a copy of
the packet or packets that triggered the event is also recorded.
In a Sourcefire 3D System deployment that includes 3D Sensors with IPS and a
Defense Center, the sensors transmit events and sensor statistics to the Defense
Center where you can view the aggregated data and gain a greater understanding
of the attacks against your network assets.The Defense Center can also push
health, system, and intrusion policies to your sensors. You can push software
updates from the Defense Center to sensors as well. For more information, see
What Can Be Managed by a Defense Center? on page 98.
If your 3D Sensor is running IPS, you can also use a local web interface to create
intrusion policies and review the resulting intrusion events. Note that if you do
manage your 3D Sensors with a Defense Center, Sourcefire recommends that
Version 4.9 Sourcefire 3D System Analyst Guide 28
Introduction to the Sourcefire 3D System
Components of the Sourcefire 3D System
Chapter 1
you use only the Defense Centers web interface to interact with the sensor and
its data.
IMPORTANT! The Sourcefire 3D Sensor 3800, 3D Sensor 5800, and 3D Sensor
9800 models (usually referred to as the 3Dx800 sensors) do not have a web
interface. You must manage these models with a Defense Center.
If you deploy your 3D Sensor inline on your network and create what is called an
inline detection engine, you can configure your 3D Sensor to drop or replace
packets that you know to be harmful.
Real-time User Awareness (RUA)
The Real-time User-Awareness component (also called RUA) allows you to create
policies and response rules that are user-based. You can apply these policies and
rules across the Sourcefire 3D System. As a result, RUA enables you to
implement and enforce policies specific to individuals, departments, or other user
characteristics.
The network protocol used by your organization to provide user authentication
largely determines the amount of data and efficiency of RUA. See Using
Sourcefire RUA on page 1237 or more information about RUA.
PEP Traffic Management
PEP is a technology based on the hardware capabilities of the 3D9900 sensors.
PEP allows you to create rules to block, analyze, or send traffic directly through
the 3D9900 with no further inspection. PEP traffic management enhances the
sensors efficiency by allowing you to pre-select traffic to cut through or to drop
instead of analyzing.
Defense Centers
The Defense Center provides a centralized management interface and database
repository for the Sourcefire 3D System. You can analyze and respond to events
from all your sensors consistently by doing the analysis through an interface
where you can see all the data collected by the managed sensors. You can also
push policies created on the Defense Center and software updates to managed
sensors. If you have software sensors or Intrusion Agents on your network, you
must use the Defense Center to manage them. Note that a 3D Sensor running
the IPS component includes its own local web interface, but if you want to use
RNA on the sensor, you must manage the sensor with a Defense Center.
If you use your Defense Center to manage 3D Sensors that run RNA and IPS
(either on the same sensor or different sensors that monitor the same network
segments), the Defense Center correlates intrusion events from IPS with host
Version 4.9 Sourcefire 3D System Analyst Guide 29
Introduction to the Sourcefire 3D System
Components of the Sourcefire 3D System
Chapter 1
vulnerabilities from RNA and assigns impact flags to the intrusion events. Impact
correlation lets you focus in on attacks most likely to damage high priority hosts.
If you deploy Real-time User-Awareness (RUA), the Defense Center correlates
threat, endpoint, and network intelligence with user identity information so that
you can identify the source of policy breaches, attacks, or network vulnerabilities.
DC500
You can use the DC500 model of the Defense Center in managed services
environments to collect data from up to three 3D Sensors. The DC500 receives
data at an aggregate rate of up to 100 intrusion events or 900 flow events per
second. DC500s also have an RNA host limit of 1000.
IMPORTANT! You cannot use DC500s in high availability configurations.
Key DC500 database limits are:
Intrusion Events - 500 thousand default and 2.5 million maximum
RNA Flows - 1 million default and 10 million maximum
RNA Flow Summaries - 2 million default and 10 million maximum
DC1000
You can use DC1000 Defense Centers in most environments. You can rack mount
a DC1000 and collect data from a large number of 3D Sensors. You can use either
DC1000s or DC3000s in high availability configurations.
Key DC1000 database quantities are:
Intrusion Events - 1 million default and 10 million maximum
RNA Flows - 1 million default and 10 million maximum
RNA Flow Summaries - 2 million default and 10 million maximum
DC3000
You can use DC3000 Defense Centers in high-demand environments. A DC3000
allows you to use higher database quantities. You can configure a DC3000 as a
Master Defense Center during the initial setup.
Key DC3000 database quantities are:
Intrusion Events - 1 million default and 100 million maximum
RNA Flows - 1 million default and 100 million maximum
RNA Flow Summaries - 2 million default and 100 million maximum
Version 4.9 Sourcefire 3D System Analyst Guide 30
Introduction to the Sourcefire 3D System
Components of the Sourcefire 3D System
Chapter 1
Master Defense Centers
The Sourcefire Master Defense Center is a key component in the Sourcefire 3D
System. You can use the Master Defense Center to aggregate and analyze
intrusion events, compliance events, and white list events from up to ten Defense
Centers within your Sourcefire 3D System deployment. The Master Defense
Center can also aggregate events related to the health of the Defense Centers it
is managing. In this way, you can view the current status of the Defense Centers
across your enterprise from a single web interface.
See Using the Master Defense Center on page 149 for more information about
managing your Defense Centers with a Master Defense Center.
Intrusion Agents
If you have an existing installation of Snort, you can install an Intrusion Agent to
forward intrusion events to a Defense Center. You can then analyze the events
detected by Snort alongside your other data. Although you cannot manage
policies or rules for an Intrusion Agent from the Defense Center, you can do
analysis and reporting on those events. If the network map on the Defense
Center has entries for the target host in a given event, the Defense Center
assigns impact flags to the events. You can continue to manually tune Snort rules
and preprocessors with the Intrusion Agent in place.
IMPORTANT! When using Intrusion Agents registered to Defense Centers
configured for high availability and managed by a Master Defense Center, register
all Intrusion Agents to the primary Defense Center.
RNA for Red Hat Linux
The Sourcefire 3D System currently supports a software-only version of the RNA
component on your server hardware running Red Hat Enterprise Linux 5 (RHEL5)
or CentOS 5. RNA data received by a Defense Center from the server is treated in
a similar way to RNA data received from a 3D Sensor that is running RNA. See
the Sourcefire RNA Software on Red Hat Linux Configuration Guide for more
information.
IMPORTANT! You must have a Defense Center in your Sourcefire 3D System
deployment to use RNA for Red Hat Linux.
RNA and IPS for Crossbeam Systems Security Switches
The Sourcefire 3D System currently supports software-only versions of RNA and
IPS for Crossbeam Systems X-Series security switches. RNA and IPS data
Version 4.9 Sourcefire 3D System Analyst Guide 31
Introduction to the Sourcefire 3D System
Logging into the Appliance
Chapter 1
received by a Defense Center from a Crossbeam-based software sensors is
treated in a similar way to data received from a 3D Sensor. Separate installation
and configuration guides are available for the 3D Sensor Software for X-Series.
IMPORTANT! Because the 3D Sensor Software for X-Series does not have a web
interface, you must use a Defense Center to manage it.
eStreamer
You can access event data within your own applications through the eStreamer
Application Programming Interface (API). eStreamer integration requires custom
programming, but allows you to request specific data from a Defense Center. If,
for example, you display network host data within one of your network
management applications, you could write a program to retrieve host criticality or
vulnerability data from the Defense Center and add that information to your
display. See the eStreamer Integration Guide for more information.
Logging into the Appliance
Requires: Any The Defense Center has a web-based interface that you can use to perform
administrative, management, and analysis tasks. You can access the interface by
logging into the Defense Center using a web browser. The current version of the
web-based user interface supports the following browsers:
Firefox version 2.0.x
Microsoft Internet Explorer version 6.0 with Service Pack 2
Microsoft Internet Explorer version 7.0
In addition, your browser must support JavaScript, cookies, and Secure Sockets
Layer (SSL). Note that for Internet Explorer 7.0, you must enable the Active
scripting option in the security settings. You must also ensure that SSL v3 and
128-bit encryption are enabled.
Some models of the 3D Sensor also have a web interface. If your 3D Sensor is
not licensed for IPS, there is a limited web interface that you can use to perform
the initial appliance setup and to register the sensor with a Defense Center. If
Version 4.9 Sourcefire 3D System Analyst Guide 32
Introduction to the Sourcefire 3D System
Logging into the Appliance
Chapter 1
your 3D Sensor is licensed for IPS, you are presented with a more complete web
interface that you can use to perform additional configuration and event analysis.
IMPORTANT! The 3Dx800 sensor models do not have a web interface. Instead,
use the Defense Centers web interface to manage policies and view events.
TIP! Some processes that take a significant amount of time may cause your web
browser to display a message that a script has become unresponsive. If this
occurs, make sure you allow the script to continue until it finishes.
IMPORTANT! If you are the first user to log into the appliance after it is installed,
you must log in using the admi n user account. The initial setup process is
described in Setting Up 3D Sensors on page 41.
After you log into the appliance, the features that you can access are controlled by
the privileges granted to your user account. However, the procedures for logging
into and out of the appliance remain the same.
When the appliance was installed, the user who performed the installation
created a single administrative user account and password. The first time you log
into the appliance, you should use this account. After you create other user
accounts as described in Adding New User Accounts on page 289, you and other
users should use those accounts to log into the appliance.
If your organization uses SecurID tokens when logging in, append the token to
your SecurID pin and use that as your password to log in. For example, if your pin
is 1111 and the SecurID token is 222222, type 1111222222.
IMPORTANT! Because the Defense Center and the 3D Sensor audit user activity
based on user accounts, you should make sure that users log into the system
with the correct account.
Your session automatically logs you out after 3.5 hours of inactivity, unless you
are viewing a page (such as an unpaused dashboard) that periodically
communicates with the web server on the appliance.
To log into the appliance:
Access: Any 1. Direct your browser to https://host name, where host name corresponds to the
host name of the appliance.
The Login page appears.
Version 4.9 Sourcefire 3D System Analyst Guide 33
Introduction to the Sourcefire 3D System
Logging into the Appliance to Set Up an Account
Chapter 1
2. In the Username and Password fields, type your user name and password.
IMPORTANT! If your company uses SecurID, append the SecurID token to
the end of your SecurID pin and use that as your password when you log in.
You must have already generated your SecurID pin before you can log into the
Sourcefire 3D System.
3. Click Login.
The default start page appears. If you selected a new home page for your
user account, then that page is displayed instead. See Specifying Your Home
Page on page 45 for more information.
The menus and menu options that are available to you at the top of the page
are based on the privileges for your user account. However, the links on the
default home page include options that span the range of user account
privileges. If you click a link that requires different privileges from those
granted to your account, the following warning message is displayed:
You ar e at t empt i ng t o vi ew an unaut hor i zed page. Thi s
act i vi t y has been l ogged.
You can either select a different option from the available menus or click Back
in your browser window.
Logging into the Appliance to Set Up an Account
Requires: Any Some user accounts may be authenticated through an external authentication
server. If this is the case, the first time you log into the Defense Center or
3D Sensor using your external user credentials, the appliance associates those
credentials with a set of permissions by creating a local user record. The
permissions for that local user record can then be modified, unless they are
granted through group or list membership.
If the default role for external user accounts is set to a specific access role,
externally authenticated users can log into the appliance using their external
account credentials without any additional configuration by the system
administrator. If an account is externally authenticated and by default receives no
access privileges, you can log in but cannot access any functionality. You (or your
system administrator) can then change the permissions to grant the appropriate
access to user functionality.
LDAP usernames can include underscores (_), periods (. ), and hyphens (- ) but
otherwise only alphanumeric characters are supported.
Note that when a shell access user logs into the appliance, it does not create a
local user account. Shell access is controlled entirely through the shell access
filter or PAM login attribute set for an LDAP server or the shell access list on a
RADIUS server. Shell users should log in using usernames with all lowercase
letters.
Version 4.9 Sourcefire 3D System Analyst Guide 34
Introduction to the Sourcefire 3D System
Logging into the Appliance to Set Up an Account
Chapter 1
If your organization uses SecurID tokens when logging in, append the token to
your SecurID pin and use that as your password to log in. For example, if your pin
is 1111 and the SecurID token is 222222, type 1111222222.
IMPORTANT! The 3Dx800 sensor models do not have a web interface. Instead,
use the Defense Centers web interface to manage policies and view events.
To create an externally authenticated account on the appliance:
Access: Any 1. Direct your browser to https://host name, where host name corresponds to the
host name of the appliance.
The Login page appears.
2. In the Username and Password fields, type your user name and password.
IMPORTANT! If your company uses SecurID, append the SecurID token to
your SecurID pin and use that as your password when you log in.
3. Click Login.
The page that appears depends on the default access role for external
authentication:
If a default access role is selected in the authentication object or the
system policy, the default start page appears. If you selected a new
home page for your user account, then that page is displayed instead.
See Specifying Your Home Page on page 45 for more information.
The menus and menu options that are available to you at the top of the
page are based on the privileges for your user account. However, the
links on the default home page include options that span the range of
user account privileges. If you click a link that requires different
privileges from those granted to your account, the following warning
message is displayed:
You ar e at t empt i ng t o vi ew an unaut hor i zed page. Thi s
act i vi t y has been l ogged.
You can either select a different option from the available menus or click
Back in your browser window.
If no default access role is selected, the Login page re-appears, with the
following error message:
Unabl e t o aut hor i ze access. I f you cont i nue t o have
di f f i cul t y accessi ng t hi s devi ce, pl ease cont act t he syst em
admi ni st r at or .
4. If you do not have access, contact your system administrator and ask them to
modify your account privileges or login as a user with Administrator access
and modify the privileges for the account. For more information, see
Modifying User Privileges and Options on page 295.
Version 4.9 Sourcefire 3D System Analyst Guide 35
Introduction to the Sourcefire 3D System
Logging Out of the Appliance
Chapter 1
Logging Out of the Appliance
Requires: Any Make sure you log out of the appliance, even if you are only stepping away from
your web browser for a short period of time. Logging out ends your web session
and ensures that no one can use the appliance with your credentials.
Note that your session automatically logs you out after 3.5 hours of inactivity,
unless you are viewing a page (such as an unpaused dashboard) that periodically
communicates with the web server on the appliance.
To log out of the appliance:
Access: Any Click Logout on the toolbar.
Last Successful Login
Requires: Any The first time you visit the appliance home page during a web session, you can
view information about the last login session for the appliance. You can see the
following information about that user account last login:
day of the week, month, date and year of your last login
the appliance-local time of your last login in 24-hour notation
host and domain name last used to access the appliance.
Specifying Your User Preferences
Requires: Any Users can specify certain preferences for their user account, including
passwords, event viewing preferences, time zone settings, and home page
preferences. See the following sections for more information:
Changing Your Password on page 36 explains how to change the password
for your user account.
Configuring Event View Settings on page 37 describes how the event
preferences affect what you see as you view events.
Setting Your Default Time Zone on page 44 explains how to set the time
zone for your user account and describes how that affects the time stamp
on the events that you view.
Specifying Your Home Page on page 45 explains how to use one of the
existing pages as your default home page. After setting this value, this is the
first page you see upon logging into the appliance.
Specifying Your Default Dashboard on page 45 explains how to choose
which of the dashboards you want to use as your default dashboard.
Version 4.9 Sourcefire 3D System Analyst Guide 36
Introduction to the Sourcefire 3D System
Specifying Your User Preferences
Chapter 1
Changing Your Password
Requires: Any All user accounts are protected with a password. You can change your password
at any time, and depending on the settings for your user account, you may have to
change your password periodically; see Changing an Expired Password on
page 36.
Note that if password strength-checking is enabled, passwords must be at least
eight alphanumeric characters of mixed case and must include at least one
numeric character. Passwords cannot be a word that appears in a dictionary or
include consecutive repeating characters.
IMPORTANT! If you are an LDAP or a RADIUS user, you cannot change your
password through the web interface.
To change your password:
Access: Any 1. In the toolbar, click Preferences.
The User Preferences page appears.
2. Click Change Password.
The Change Password page appears.
3. In the Current Password field, type your current password and click Change.
4. In the New Password and Confirm fields, type your new password.
5. Click Change.
A success message appears on the page when your new password is
accepted by the system.
Changing an Expired Password
Requires: DC/MDC or
3D Sensor
Depending on the settings for your user account, your password can expire. Note
that the password expiration time period is set when your account is created and
cannot be changed. If your password has exired, the Password Expiration
Warning page appears.
Version 4.9 Sourcefire 3D System Analyst Guide 37
Introduction to the Sourcefire 3D System
Specifying Your User Preferences
Chapter 1
To respond to the password expiration warning:
Access: Any You have two choices:
Click Change Password to change your password now.
If you have zero warning days left, you must change your password.
Also, if password strength-checking is enabled, passwords must be at
least eight alphanumeric characters of mixed case and must include at
least one numeric character. Passwords cannot be a word that appears
in a dictionary or include consecutive repeating characters
Click Skip to change your password later.
Configuring Event View Settings
Requires: Any Use the Event View Settings page to configure characteristics of event views in
the Sourcefire 3D System.
To configure event preferences:
Access: Any 1. In the toolbar, click Preferences.
The User Preferences page appears.
2. Click Event View Settings.
The Event View Settings page appears.
3. Configure the basic characteristics of event views.
For more information, see Event Preferences on page 38.
4. Configure the default time window or windows.
For more information, see Default Time Windows on page 39.
5. Configure default workflows.
For more information, see Default Workflows on page 42.
6. Click Save.
Your changes are implemented.
Version 4.9 Sourcefire 3D System Analyst Guide 38
Introduction to the Sourcefire 3D System
Specifying Your User Preferences
Chapter 1
Event Preferences
Use the Event Preferences section of the Event View Settings page to configure
basic characteristics of event views in the Sourcefire 3D System.
The Event Preferences table describes the settings you can configure.
Event Preferences
Setting Description Requires
Confirm All Actions Controls whether the appliance forces you to confirm
actions that affect all events in an event view.
For example, if this setting is enabled and you click Delete All
on an event view, you must confirm that you want to delete
all the events that meet the current constraints (including
events not displayed on the current page) before the
appliance will delete them from the database.
Any
Resolve IP
Addresses
Whenever possible, allows the appliance to display host
names instead of IP addresses in event views, whenever
possible. Note that for this setting to take effect, you must
have a DNS server configured in the system settings; see
Configuring Network Settings on page 360.
IPS or
DC/MDC
Expand Packet View Allows you to configure how the packet view for intrusion
events appears. By default, the appliance displays a
collapsed version of the packet view.
None - collapse all subsections of the Packet Information
section of the packet view
Packet Text - expand only the Packet Text subsection
Packet Bytes - expand only the Packet Bytes subsection
All - expand all sections
Regardless of the default setting, you can always manually
expand the sections in the packet view to view detailed
information about a captured packet. For more information
on the packet view, see Using the Packet View on page 683.
IPS or
DC/MDC + IPS
Rows Per Page Controls how many rows of events per page you want to
appear in drill-down pages and table views.
Any
Version 4.9 Sourcefire 3D System Analyst Guide 39
Introduction to the Sourcefire 3D System
Specifying Your User Preferences
Chapter 1
Default Time Windows
Requires: Any The time window, sometimes called the time range, imposes a time constraint on
the events in any event view. Use the Default Time Windows section of the Event
View Settings page to control the default behavior of the time window. The
following graphic shows the Defense Center version of the page.
Note that regardless of the default time window setting, you can always manually
change the time window for individual event views during your event analysis.
Also keep in mind that time window settings are valid for only the current
session. When you log out and then log back in, time windows are reset to the
Refresh Interval Sets the refresh interval for event views, in minutes.
Entering zero disables the refresh option. Note that this
interval does not apply to dashboards.
Any
Statistics Refresh
Interval
Sets the refresh interval for event summary pages such as
the Intrusion Event Statistics and RNA Statistics pages.
Entering zero disables the refresh option. Note that this
interval does not apply to dashboards.
IPS or
DC/MDC
Deactivate Rules Controls which links appear on the packet view for intrusion
events generated by standard text rules.
All Policies - a single link that deactivates the standard
text rule in all the locally defined custom intrusion
policies
Current Policy - a single link that deactivates the standard
text rule in only the currently applied intrusion policy.
Note that you cannot deactivate rules in the default
policies.
Ask - links for each of these options
To see these links on the packet view, your user account
must have either Administrator access or both Intrusion
Event Analyst and Policy & Response Administrator access.
IPS or
DC/MDC + IPS
Event Preferences (Continued)
Setting Description Requires
Version 4.9 Sourcefire 3D System Analyst Guide 40
Introduction to the Sourcefire 3D System
Specifying Your User Preferences
Chapter 1
defaults you configured on this page. For more information, see Setting Event
Time Constraints on page 1388.
There are three types of events for which you can set the default time window.
Requires: IPS or DC/MDC The Events Time Window sets a single default time
window for (depending on the appliance) intrusion events, RNA events, flow
data, RUA events, compliance events, remediation status events, white list
events, the SEU import log, and event views for custom tables that can be
constrained by time.
Requires: Any The Audit Log Time Window sets the default time window for the
audit log.
Requires: DC/MDC The Health Monitoring Time Window sets the default time
window for health events.
You can only set time windows for event types your user account can access. All
user types can set event time windows. Administrators, maintenance users, RNA
event analysts, and IPS event analysts can set health monitoring time windows.
Administrators and maintenance users can set audit log time windows.
Note that because not all event views can be constrained by time, time window
settings have no effect on event views that display RNA hosts, host attributes,
services, client applications, vulnerabilities, RUA users, or white list violations.
You can either use Multiple time windows, one for each of these types of events,
or you can use a Single time window that applies to all events. If you use a single
time window, the settings for the three types of time window disappear and a
new Global Time Window setting appears.
There are three types of time window:
static, which displays all the events generated from a specific start time to a
specific end time
expanding, which displays all the events generated from a specific start
time to the present; as time moves forward, the time window expands and
new events are added to the event view
sliding, which displays all the events generated from a specific start time
(for example, one day ago) to the present; as time moves forward, the time
window slides so that you see only the events for the range you
configured (in this example, for the last day)
Version 4.9 Sourcefire 3D System Analyst Guide 41
Introduction to the Sourcefire 3D System
Specifying Your User Preferences
Chapter 1
The Time Window Settings table explains the kinds of default time windows you
can configure.
IMPORTANT! The maximum time range for all time windows is from midnight on
January 1, 1970 (UTC) to 3:14:07 AM on January 19, 2038 (UTC).
Time Window Settings
Setting Description
Show the Last -
Sliding
This setting allows you to configure a sliding default time window of the length
you specify.
The appliance displays all the events generated from a specific start time (for
example, 1 hour ago) to the present. As you change event views, the time
window slides so that you always see events from the last hour.
Show the Last -
Static/Expanding
This setting allows you to configure either a static or expanding default time
window of the length you specify.
For static time windows (enable the Use End Time check box), the appliance
displays all the events generated from a specific start time (for example, 1
hour ago), to the time when you first viewed the events. As you change event
views, the time window stays fixed so that you see only the events that
occured during the static time window.
For expanding time windows (disable the Use End Time check box), the
appliance displays all the events generated from a specific start time (for
example, 1 hour ago), to the present. As you change event views, the time
window expands to the present time.
Version 4.9 Sourcefire 3D System Analyst Guide 42
Introduction to the Sourcefire 3D System
Specifying Your User Preferences
Chapter 1
Default Workflows
Requires: Any A workflow is a series of pages displaying data that analysts use to evaluate
events. For each event type, the appliance ships with at least one predefined
workflow. For example, depending on the type of analysis you are performing,
you can choose between ten different intrusion event workflows, each of which
presents intrusion event data in a different way.
The appliance is configured with a default workflow for each event type. For
example, the Events by Priority and Classification workflow is the default for
intrusion events. This means whenever you view intrusion events (including
reviewed intrusion events), the appliance displays the Events by Priority and
Classification workflow.
Current Day -
Static/Expanding
This setting allows you to configure either a static or expanding default time
window for the current day. The current day begins at midnight, based on the
time zone setting for your current session.
For static time windows (enable the Use End Time check box), the appliance
displays all the events generated from midnight to the time when you first
viewed the events. As you change event views, the time window stays fixed
so that you see only the events that occured during the static time window.
For expanding time windows (disable the Use End Time check box), the
appliance displays all the events generated from midnight to the present. As
you change event views, the time window expands to the present time. Note
that if your analysis continues for over 24 hours before you log out, this time
window can be more than 24 hours.
Current Week -
Static/Expanding
This setting allows you to configure either a static or expanding default time
window for the current week. The current week begins at midnight on the
previous Sunday, based on the time zone setting for your current session.
For static time windows (enable the Use End Time check box), the appliance
displays all the events generated from midnight to the time when you first
viewed the events. As you change event views, the time window stays fixed
so that you see only the events that occured during the static time window.
For expanding time windows (disable the Use End Time check box), the
appliance displays all the events generated from midnight Sunday to the
present. As you change event views, the time window expands to the present
time. Note that if your analysis continues for over 1 week before you log out,
this time window can be more than 1 week.
Time Window Settings (Continued)
Setting Description
Version 4.9 Sourcefire 3D System Analyst Guide 43
Introduction to the Sourcefire 3D System
Specifying Your User Preferences
Chapter 1
You can, however, change the default workflow for each event type using the
Default Workflows sections of the Event View Settings page. The following
graphic shows the Defense Center version of the Default Workflows section.
Keep in mind that the default workflows you are able to configure depend not
only on the appliance you are using, but also on your user role. For example, on a
3D Sensor without an IPS license, you can only configure the default workflow for
the audit log. As another example, on the Defense Center, intrusion event
analysts cannot set default RNA workflows. For general information on
workflows, see Understanding and Using Workflows on page 1365.
Version 4.9 Sourcefire 3D System Analyst Guide 44
Introduction to the Sourcefire 3D System
Specifying Your User Preferences
Chapter 1
Setting Your Default Time Zone
Requires: Any You can change the time zone used to display events from the standard UTC time
that the appliance uses. When you configure a time zone, it applies only to your
user account and is in effect until you make further changes to the time zone.
WARNING! The Time Zone function assumes that the default system clock is set
to UTC time. If you have changed the system clock on the appliance to use a local
time zone, you must change it back to UTC time in order to view accurate local
time on the appliance. For more information about time synchronization between
the Defense Center and the sensors, see Synchronizing Time on page 343.
To change your time zone:
Access: Any 1. In the toolbar, click Preferences.
The User Preferences page appears.
2. Click Time Zone Settings.
The Time Zone Preference page appears.
3. From the box on the left, select the continent or area that contains the time
zone you want to use.
For example, if you want to use a time zone standard to North America, South
America, or Canada, select America.
4. From the box on the right, select the zone (city name) that corresponds with
the time zone you want to use.
For example, if you want to use Eastern Standard Time, you would select
New York after selecting America in the first time zone box.
5. Click Save.
The time zone is set.
Version 4.9 Sourcefire 3D System Analyst Guide 45
Introduction to the Sourcefire 3D System
Specifying Your User Preferences
Chapter 1
Specifying Your Home Page
Requires: Any You can specify a page within the web interface as your home page for the
appliance. The default home page is the dashboard (Analysis & Reporting > Event
Summary > Dashboards), except for user accounts with Restricted Event Analyst
access, who use the Welcome page.
To specify your home page:
Access: Any 1. In the toolbar, click Preferences.
The User Preferences page appears.
2. Click Home Page.
The Home Page page appears.
3. Select the page you want to use as your home page from the Opening Screen
drop-down list.
The options in the drop-down list are based on the access privileges for your
user account. That is, user accounts with Policy & Response Administrator
access have different options from accounts with Intrusion or RNA Event
Analyst full or read-only access, Restricted Event Analyst full or read-only
access, Maintenance access, or Administrator access.
4. Click Save.
Your home page preference is saved.
Specifying Your Default Dashboard
Requires: Any You can specify one of the dashboards on the appliance as the default dashboard.
The default dashboard appears when you select Analysis & Reporting > Event
Summary > Dashboards. If you do not have a default dashboard defined, the
Dashboard List page appears. For general information on dashboards, see Using
Dashboards on page 52.
IMPORTANT! User accounts with Restricted Event Analyst access cannot use
the dashboard and therefore cannot specify a default dashboard.
To specify your default dashboard:
Access: Any 1. In the toolbar, click Preferences.
The User Preferences page appears.
Version 4.9 Sourcefire 3D System Analyst Guide 46
Introduction to the Sourcefire 3D System
Using the Context Menu
Chapter 1
2. Click Dashboard Settings.
The Dashboard Settings page appears.
3. Select the dashboard you want to use as your default from the Default
Dashboard drop-down list.
If you select None, when you select Analysis & Reporting > Event Summary >
Dashboards, the Dashboard List page appears. You can then select a
dashboard to view.
4. Click Save.
Your default dashboard preference is saved.
Using the Context Menu
Requires: Any For your convenience, certain pages in the web interface support a pop-up
context menu that you can use as a shortcut for accessing other features in the
Sourcefire 3D System. As the name implies, the contents of the menu depend on
the context where you access it. For example, if you access the menu while
viewing an RNA event, the context menu provides you with the option to view
the event in a separate browser window. However, if you access the context
menu while viewing an intrusion event that was triggered by an intrusion rule, you
have a range of options that includes enabling, disabling, suppressing, and
thresholding the rule. You can also view the rule documentation and edit the rule.
You can access the context menu on the following pages.
Event pages (drill-down pages and table views) contain hotspots over each
event.
The Rule Editor page for intrusion rules contains a hotspot over each
intrusion rule.
Note that if you try to access the context menu for a web page or location that
doesnt support the Sourcefire-specific menu, the normal context menu for your
browser appears.
To access the context menu:
Access: Any 1. On one of the hotspot-enabled pages in the web interface, hover your pointer
over one of the hotspots.
A Right-click for menu message appears.
Version 4.9 Sourcefire 3D System Analyst Guide 47
Introduction to the Sourcefire 3D System
Documentation Resources
Chapter 1
2. Right-click your pointing device.
A pop-up context menu appears with options that are appropriate for the
hotspot. For example, the following menu appears if you right-click over an
intrusion event generated by an inline intrusion policy.
3. Select one of the options by left-clicking the name of the option.
A new browser window opens based on the option you selected.
Documentation Resources
The Sourcefire 3D System documentation set includes online help and PDF files.
You can reach the online help in two ways:
by clicking the context-sensitive help links on each page
by selecting Operations > Help > Online.
The online help includes information about the tasks you can complete on the
web interface, including procedural and conceptual information about user
management, system management, and IPS and RNA analysis.
The Documentation CD contains a PDF version of the Sourcefire 3D System
Administrator Guide and the Sourcefire 3D System Analyst Guide, which together
include the same content as the online help, but in an easy-to-print format.
The Administrator Guide contains information specifically for administrators and
maintenance users. In this guide you will find information about managing Master
Defense Centers, Defense Centers, and 3D Sensors, configuring system settings
and system policies, managing user accounts, scheduling tasks, and monitoring
the health of your appliances.
The Analyst Guide contains information for Intrusion Event Analysts, RNA Event
Analysts, and Policy & Response Administrators. In this guide you will find
information about managing RNA and IPS policies; analyzing RNA, RUA, and
intrusion data; and using event reports.
The Documentation CD also contains copies of the Defense Center Installation
Guide and the 3D Sensor Installation Guide, which includes information about
installing the appliance as well as hardware specifications and safety information.
The CD also contains copies of various API guides and supplementary material.
You can access the most up-to-date versions of the documentation on the
Sourcefire Support web site (https://support.sourcefire.com/).
Version 4.9 Sourcefire 3D System Analyst Guide 48
Introduction to the Sourcefire 3D System
Documentation Conventions
Chapter 1
Documentation Conventions
This documentation uses certain typeface and formatting conventions to highlight
references to specific types of information.
Refer to Platform Requirements Conventions on page 48 for the meaning of the
Requires statement at the beginning of each section.
Refer to Access Requirements Conventions on page 49 for the meaning of the
Access statement at the beginning of each procedure.
Platform Requirements Conventions
The Requires statement at the beginning of each section in this documentation
indicates the combination of appliance platform and licenses you need to use the
feature described in the section. Platform requirement information for specific
aspects of a feature is provided where needed.
All platform information is formatted with an orange typeface.
The following table defines the abbreviations used to indicate each different
platform requirement:
Platform and Licensing Requirement Abbreviations
Requires Acronym Indicates
3D Sensor One of the following Series 1 or Series 2 sensors:
3D500
3D1000
3D2000
3D2100
3D2500
3D3500
3D4500
3D6500
3D9800
3D9900
This acronym on its own indicates that the task in
question can be performed on any of these sensors even
if an IPS license is not applied on the sensor and the
sensor is not managed.
Any Any appliance with any combination of licenses
DC A DC500, DC1000, or DC3000 appliance used as a
Defense Center
Version 4.9 Sourcefire 3D System Analyst Guide 49
Introduction to the Sourcefire 3D System
Documentation Conventions
Chapter 1
An or conjunction indicates that the task or feature is available on either of the
indicated platforms. A + conjunction indicates that the platforms are required in
combination.
For example, you can set up a base license on a Defense Center or Master
Defense Center or on a 3D Sensor with an IPS license, so the Setting Up the
Base License topic has a Requires statement of DC/ MDC or I PS.
In contrast, to manage a Defense Center with a Master Defense Center, you
need both a Defense Center and a Master Defense Center, so the Adding a
Master Defense Center topic has a Requires statement of MDC + DC.
Access Requirements Conventions
The Access statement at the beginning of each procedure in this documentation
indicates the access role required to use the feature described in the section.
All access information is formatted with a green typeface.
The following table defines the abbreviations used to indicate each different
platform requirement:
DC/MDC A DC3000 appliance used as a Defense Center or a
Master Defense Center
IPS A 3D Sensor licensed with the IPS technology
RNA An RNA license
RUA An RUA license
Platform and Licensing Requirement Abbreviations (Continued)
Requires Acronym Indicates
Access Requirement Abbreviations
Requires Acronym Indicates
Admin User must have the Administrator role
Any User can have any role
Any Analyst User can have any analyst role
Any except
Restricted
User can have any role except Restricted Analyst or
Restricted Analyst (Read Only)
Version 4.9 Sourcefire 3D System Analyst Guide 50
Introduction to the Sourcefire 3D System
Documentation Conventions
Chapter 1
A / conjunction indicates that the task or feature is available to users with one
or more of the indicated platforms. A + conjunction indicates that the platforms
are required in combination.
For example, to view the Hosts network map, a user must have the RNA Event
Analyst or RNA Event Analyst (Read Only) role or the Restricted Event Analyst or
Restricted Event Analyst (Read Only) role with RNA Hosts Data set to Show All Data
or to show a specific search. The Access setting for the procedure in the Working
with the Hosts Network Map topic is Any RNA/ Admi n.
Rule thresholding in the packet view provides an example of required combined
access roles. You must have the Administrator role or have the Policy & Response
Administrator role in combination with the Intrusion Event Analyst role or the
Restricted Event Analyst role with Intrusion Events Data set to Show All Data or to
show a specific search to access the packet view and set thresholding for a rule
Any Analyst
except
Restricted
User can have any analyst role except Restricted Analyst
or Restricted Analyst (Read Only)
Any IPS User must have the Intrusion Event Analyst role or
Intrusion Event Analyst (Read Only) role or the Restricted
Event Analyst role or Restricted Event Analyst (Read Only)
role with rights to that function
IPS User must have the Intrusion Event Analyst role or
Restricted Event Analyst role with rights to that function
IPS-RO User must have the Intrusion Event Analyst (Read Only)
role or Restricted Event Analyst (Read Only) role with
rights to that function
Maint User must have the Maintenance role
P&R Admin User must have the Policy & Response Administrator role
Any RNA User must have the RNA Event Analyst or RNA Event
Analyst (Read Only) or Restricted Event Analyst or
Restricted Event Analyst (Read Only) with rights to that
function
RNA User must have the RNA Event Analyst role or Restricted
Event Analyst role with rights to that function
RNA-RO User must have the RNA Event Analyst (Read Only) role
or Restricted Event Analyst (Read Only) role with rights to
that function
Access Requirement Abbreviations (Continued)
Requires Acronym Indicates
Version 4.9 Sourcefire 3D System Analyst Guide 51
Introduction to the Sourcefire 3D System
Documentation Conventions
Chapter 1
from the packet view. As a result, the Access setting for the procedure in the
Setting Threshold Options within the Packet View topic is I PS + P&R
Admi n/ Admi n.
Version 4.9 Sourcefire 3D System Analyst Guide 52
;Analyst Guide
Chapter 2
Using Dashboards
Sourcefire 3D System dashboards provide you with at-a-glance views of current
system status, including data about the events collected and generated by the
Sourcefire 3D System, as well as information about the status and overall health
of the appliances in your deployment.
Each dashboard has one or more tabs, each of which can display one or more
widgets in a three-column layout. Widgets are small, self-contained components
that provide insight into different aspects of the Sourcefire 3D System. The
Sourcefire 3D System is delivered with several predefined widgets. For example,
the Appliance Information widget tells you the appliance name, model, current
version of the Sourcefire 3D System software running on the appliance, and its
remote manager.
Each dashboard has a time range that constrains its widgets. You can change the
time range to reflect a period as short as the last hour or as long as the last year.
Each type of appliance is delivered with a default dashboard, named Default
Dashboard. This dashboard provides the casual user with basic event and system
status information for your Sourcefire 3D System deployment. Note that because
not all widgets are useful for all types of appliances, the default dashboard differs
depending on whether you are using a Master Defense Center, Defense Center,
or 3D Sensor.
Version 4.9 Sourcefire 3D System Analyst Guide 53
Using Dashboards
Understanding Dashboard Widgets
Chapter 2
By default, the home page for your appliance displays the default dashboard,
although you can configure your appliance to display a different default home
page, including pages that are not dashboard pages.
TIP! If you change the home page, you can access dashboards by selecting
Analysis & Reporting > Event Summary > Dashboards. For more information, see
Viewing Dashboards on page 84.
In addition to the default dashboard, the Defense Center is delivered with two
other predefined dashboards:
The Flow Summary dashboard uses flow data to create tables and charts of
the activity on your monitored network; for more information on flow
summary data, see Understanding Flow Data on page 267.
The Detailed Dashboard provides advanced users with detailed information
about your Sourcefire 3D System deployment, and includes multiple
widgets that summarize collected IPS, RNA, compliance, and system status
data.
IMPORTANT! Any user, aside from Restricted Event Analysts, can modify shared
dashboards, including the predefined dashboards; see Modifying Dashboards on
page 86.
You can use the predefined dashboards, modify the predefined dashboards, or
create a custom dashboard to suit your needs. You can share custom dashboards
among all users of an appliance, or you can create a custom dashboard solely for
your own use. You can also set a custom dashboard as your default dashboard.
IMPORTANT! User accounts with Restricted Event Analyst access cannot use
dashboards.
For more information, see the following sections:
Understanding Dashboard Widgets on page 53
Understanding the Predefined Widgets on page 58
Working with Dashboards on page 82
Understanding Dashboard Widgets
Requires: Any Each dashboard has one or more tabs, each of which can display one or more
widgets in a three-column layout. The Sourcefire 3D System is delivered with
several predefined dashboard widgets, each of which provides insight into a
Version 4.9 Sourcefire 3D System Analyst Guide 54
Using Dashboards
Understanding Dashboard Widgets
Chapter 2
different aspect of the Sourcefire 3D System. Widgets are grouped into three
categories:
Analysis & Reporting widgets display data about the events collected and
generated by the Sourcefire 3D System.
Operations widgets display information about the status and overall health
of the Sourcefire 3D System.
Miscellaneous widgets display neither event data nor operations data.
Currently the only widget in this category displays an RSS feed.
The dashboard widgets that you can view depend on the type of appliance you
are using and on your user role. In addition, each dashboard has a set of
preferences that determines its behavior. You can minimize and maximize
widgets, add and remove widgets from tabs, as well as rearrange the widgets on
a tab.
For more information, see:
Understanding Widget Availability on page 54
Understanding Widget Preferences on page 57
Understanding the Predefined Widgets on page 58
Working with Dashboards on page 82
Understanding Widget Availability
Requires: Any The Sourcefire 3D System is delivered with several predefined dashboard
widgets. The dashboard widgets that you can view depend on the type of
appliance you are using and on your user role:
An invalid widget is one that you cannot view because you are using the
wrong type of appliance.
An unauthorized widget is one that you cannot view because you do not
have the necessary account privileges.
For example, the Appliance Information widget is available on all appliances for all
user roles, while the Compliance Events widget is available only on the Defense
Center for users with Administrator, Intrusion Event Analyst, or RNA Event
Analyst account privileges.
Although you cannot add an unauthorized or invalid widget to a dashboard, if you
import a dashboard created either on a different kind of appliance or by a user
with different access privileges, that dashboard may contain unauthorized or
invalid widgets. These widgets are disabled and display error messages that
indicate the reason why you cannot view them.
Also note that widgets cannot display data to which an appliance has no access.
For example, the Master Defense Center cannot access flow data, RUA events,
RNA events, and so on. If you import a dashboard onto a Master Defense Center
that contains a Custom Analysis widget configured to display one of those data
types, the widget displays an error message.
Version 4.9 Sourcefire 3D System Analyst Guide 55
Using Dashboards
Understanding Dashboard Widgets
Chapter 2
Similarly, the content of a widget can differ depending on the type of appliance
you are using. For example, the Current Interface Status widget on a 3D Sensor
displays the status of its sensing interfaces, but on Defense Centers and Master
Defense Centers the widget displays only the status of the management
interface. Note than any content generated in table format can be sorted by
clicking on the table column header.
You can delete or minimize unauthorized and invalid widgets, as well as widgets
that display no data, keeping in mind that modifying a widget on a shared
dashboard modifies it for all users of the appliance. For more information, see
Minimizing and Maximizing Widgets on page 90 and Deleting Widgets on
page 90.
The Sourcefire Appliances and Dashboard Widget Availability table lists the valid
widgets for each appliance. An X indicates that the appliance can display the
widget.
Sourcefire Appliances and Dashboard Widget Availability
Widget Master Defense
Center
Defense Center 3D Sensor with
IPS (and RNA)
3D Sensor with
RNA (only)
Appliance Information X X X X
Appliance Status X X
Compliance Events X X
Current Interface
Status
X X X X
Current Sessions X X X X
Custom Analysis X X X X
Disk Usage X X X X
Interface Traffic X X X X
Intrusion Events X X X X
Network Compliance X
Product Licensing X
Product Updates X X X X
RSS Feed X X X X
Version 4.9 Sourcefire 3D System Analyst Guide 56
Using Dashboards
Understanding Dashboard Widgets
Chapter 2
The User Roles and Dashboard Widget Availability table lists the user account
privileges required to view each widget. An X indicates the user can view the
widget.
IMPORTANT! User accounts with Restricted Event Analyst access cannot use
dashboards.
System Load X X X X
System Time X X X X
White List Events X X
Sourcefire Appliances and Dashboard Widget Availability (Continued)
Widget Master Defense
Center
Defense Center 3D Sensor with
IPS (and RNA)
3D Sensor with
RNA (only)
User Roles and Dashboard Widget Availability
Widget Administrator Maintenance P&R Admin IPS Analyst RNA Analyst
Appliance Information X X X X X
Appliance Status X X X X
Compliance Events X X X
Current Interface
Status
X X X X
Current Sessions X
Custom Analysis X X X
Disk Usage X X X X X
Interface Traffic X X X X
Intrusion Events X X
Network Compliance X X X
Product Licensing X X
Version 4.9 Sourcefire 3D System Analyst Guide 57
Using Dashboards
Understanding Dashboard Widgets
Chapter 2
Understanding Widget Preferences
Requires: Any Each widget has a set of preferences that determines its behavior.
Widget preferences can be simple. For example, the following graphic shows the
preferences for the Current Interface Status widget, which displays the current
status of the network interfaces for the appliance. You can only configure the
update frequency for this widget.
Widget preferences can also be more complex. For example, the following
graphic shows the preferences for the Custom Analysis widget, which is a highly
customizable widget that allows you to display detailed information on the events
collected and generated by the Sourcefire 3D System.
To modify a widgets preferences:
Access: Any except
Restricted
1. On the title bar of the widget whose preferences you want to change, click
the show preferences icon ( ).
The preferences section for that widget appears.
Product Updates X X X
RSS Feed X X X X X
System Load X X X X X
System Time X X X X X
White List Events X X X
User Roles and Dashboard Widget Availability (Continued)
Widget Administrator Maintenance P&R Admin IPS Analyst RNA Analyst
Version 4.9 Sourcefire 3D System Analyst Guide 58
Using Dashboards
Understanding the Predefined Widgets
Chapter 2
2. Make changes as needed.
Your changes take effect immediately. For information on the preferences you
can specify for individual widgets, see Understanding the Predefined
Widgets on page 58.
3. On the widget title bar, click the hide preferences icon ( ) to hide the
preferences section.
Understanding the Predefined Widgets
Requires: Any The Sourcefire 3D System is delivered with several predefined widgets that,
when used on dashboards, can provide you with at-a-glance views of current
system status, including data about the events collected and generated by the
Sourcefire 3D System, as well as information about the status and overall health
of the appliances in your deployment.
For detailed information on the widgets delivered with the Sourcefire 3D System,
see the following sections:
Understanding the Appliance Information Widget on page 59
Understanding the Appliance Status Widget on page 60
Understanding the Compliance Events Widget on page 60
Understanding the Current Interface Status Widget on page 61
Understanding the Current Sessions Widget on page 62
Understanding the Custom Analysis Widget on page 62
Understanding the Disk Usage Widget on page 73
Understanding the Interface Traffic Widget on page 74
Understanding the Intrusion Events Widget on page 74
Understanding the Network Compliance Widget on page 75
Understanding the Product Licensing Widget on page 77
Understanding the Product Updates Widget on page 78
Understanding the RSS Feed Widget on page 79
Understanding the System Load Widget on page 80
Understanding the System Time Widget on page 80
Understanding the White List Events Widget on page 81
IMPORTANT! The dashboard widgets you can view depend on the type of
appliance you are using and on your user role. For more information, see
Understanding Widget Availability on page 54.
Version 4.9 Sourcefire 3D System Analyst Guide 59
Using Dashboards
Understanding the Predefined Widgets
Chapter 2
Understanding the Appliance Information Widget
Requires: Any The Appliance Information widget provides a snapshot of the appliance.
The widget provides:
the name, management interface IP address, and model of the appliance
the versions of the Sourcefire 3D System software, operating system,
Snort, SEU, rule pack, module pack, and vulnerability database (VDB)
installed on the appliance
for managed appliances, the name and status of the communications link
with the managing appliance
for Defense Centers in a high availability pair, the name, model, and
Sourcefire 3D System software and operating system versions of the peer
Defense Center, as well as how recently the Defense Centers made
contact
You can configure the widget to display more or less information by modifying the
widget preferences to display a simple or an advanced view; the preferences also
control how often the widget updates. For more information, see Understanding
Widget Preferences on page 57.
Version 4.9 Sourcefire 3D System Analyst Guide 60
Using Dashboards
Understanding the Predefined Widgets
Chapter 2
Understanding the Appliance Status Widget
Requires: DC/MDC The Appliance Status widget indicates the health of the appliance and of any
appliances it is managing. Note that because the Defense Center does not
automatically apply a health policy to managed sensors, you must manually apply
a health policy or their status appears as Disabled.
You can configure the widget to display appliance status as a pie chart or in a table
by modifying the widget preferences.
The preferences also control how often the widget updates. For more
information, see Understanding Widget Preferences on page 57.
You can click a section on the pie chart or one of the numbers on the appliance
status table to go to the Health Monitor page and view the compiled health status
of the appliance and of any appliances it is managing. For more information, see
Using the Health Monitor on page 1414.
Understanding the Compliance Events Widget
Requires: DC/MDC The Compliance Events widget shows the average events per second by priority,
over the dashboard time range.
Version 4.9 Sourcefire 3D System Analyst Guide 61
Using Dashboards
Understanding the Predefined Widgets
Chapter 2
You can configure the widget to display compliance events of different priorities
by modifying the widget preferences, as well as to select a linear (incremental) or
logarithmic (factor of ten) scale.
Select one or more Priorities check boxes to display separate graphs for events of
specific priorities, including events that do not have a priority. Select Show All to
display an additional graph for all compliance events, regardless of priority. The
preferences also control how often the widget updates. For more information,
see Understanding Widget Preferences on page 57.
You can click a graph to view compliance events of a specific priority, or click the
All graph to view all compliance events. In either case, the events are constrained
by the dashboard time range; accessing compliance events via the dashboard
changes the events (or global) time window for the appliance. For more
information on compliance events, see Viewing Compliance Events on page 455.
Understanding the Current Interface Status Widget
Requires: Any The Current Interface Status widget shows the status of the network interfaces
for the appliance, grouped by type: management, inline, passive, and unused.
Note that only 3D Sensors have interface types other than the management
interface.
For each interface, the widget provides:
the name of the interface
the link state of the interface, represented by a green ball (up) or a gray ball
(down)
the link mode (for example, 100Mb full duplex, or 10Mb half duplex) of the
interface
Version 4.9 Sourcefire 3D System Analyst Guide 62
Using Dashboards
Understanding the Predefined Widgets
Chapter 2
the type of interface, that is, copper or fiber
the amount of data received (Rx) and transmitted (Tx) by the interface
The widget preferences control how often the widget updates. For more
information, see Understanding Widget Preferences on page 57.
Understanding the Current Sessions Widget
Requires: Any The Current Sessions widget shows which users are logged into the appliance,
the IP address of the machine where the session originated, and the last time
each user accessed a page on the appliance (based on the local time for the
appliance). The user that represents you, that is, the user currently viewing the
widget, is marked with a user icon and is rendered in bold type.
On the Current Sessions widget, you can:
click any user name to manage user accounts on the User Management
page; see Managing User Accounts in the Administrator Guide
click the host icon ( ) next to any IP address to view the host profile for
that computer; see Using Host Profiles on page 153 (Defense Center with
RNA only)
click any IP address or access time to view the audit log constrained by that
IP address and by the time that the user associated with that IP address
logged on to the web interface; see Viewing Audit Records in the
Administrator Guide
The widget preferences control how often the widget updates. For more
information, see Understanding Widget Preferences on page 57.
Understanding the Custom Analysis Widget
Requires: Any The Custom Analysis widget is a highly customizable widget that allows you to
display detailed information on the events collected and generated by the
Sourcefire 3D System.
The Custom Analysis widget is delivered with several presets, which are groups
of configurations that are predefined by Sourcefire. The presets serve as
examples and can provide quick access to information about your deployment.
You can use these presets or you can create a custom configuration.
Version 4.9 Sourcefire 3D System Analyst Guide 63
Using Dashboards
Understanding the Predefined Widgets
Chapter 2
When you configure the widget preferences, you must select which table and
individual field you want to display, as well as the aggregation method that
configures how the widget groups the data it displays.
For example, if you are using Sourcefire RNA as part of your deployment, you can
configure the Custom Analysis widget to display which operating systems are
running on the hosts in your organization by configuring the widget to display OS
data from the RNA Hosts table. Aggregating this data by Count tells you how many
hosts are running each operating system.
On the other hand, aggregating by Unique OS tells you how many unique versions
of each operating system are running on the same hosts (for example, how many
unique versions of Linux, Microsoft Windows, Mac OS X, and so on).
Optionally, you can further constrain the widget using a saved search, either one
of the predefined searches delivered with your appliance or a custom search that
you created. For example, constraining the first example (operating systems
Version 4.9 Sourcefire 3D System Analyst Guide 64
Using Dashboards
Understanding the Predefined Widgets
Chapter 2
aggregated by Count) using the Local Systems search tells you how many hosts
within one hop of your 3D Sensors are running each operating system.
The colored bars in the widget background show the relative number of
occurrences of each event; you should read the bars from right to left. You can
change the color of the bars as well as the number of rows that the widget
displays. You can also configure the widget to display the most frequently
occurring events or the least frequently occurring events.
The direction icon ( ) indicates and controls the sort order of the display. A
downward-pointing icon indicates descending order; an upwards-pointing icon
indicates ascending order. To change the sort order, click the icon.
Next to each event, the widget can display one of three icons to indicate any
additions or movement from the most recent results:
The new event icon ( ) signifies that the event is new to the results.
The up-arrow icon ( ) indicates that the event has moved up in the
standings since the last time the widget updated. A number indicating how
many places the event has moved up appears next to the icon.
The down-arrow icon ( ) indicates that the event has moved down in the
standings since the last time the widget updated. A number indicating how
many places the event has moved down appears next to the icon.
The widget displays the last time it updated, based on the local time of the
appliance. The widget updates with a frequency that depends on the dashboard
time range. For example, if you set the dashboard time range to an hour, the
widget updates every five minutes. On the other hand, if you set the dashboard
time range to a year, the widget updates once a week. To determine when the
dashboard will update next, hover your pointer over the Last updated notice in the
bottom left corner of the widget.
If you want information on events or other collected data over time, you can
configure the Custom Analysis widget to display a line graph, such as one that
displays the total number of intrusion events generated in your deployment over
Version 4.9 Sourcefire 3D System Analyst Guide 65
Using Dashboards
Understanding the Predefined Widgets
Chapter 2
time. For graphs over time, you can choose the time zone that the widget uses as
well as the color of the line.
Finally, you can choose a custom title for the widget.
From Custom Analysis widgets, you can invoke event views (that is, workflows)
that provide detailed information about the events displayed in the widget.
IMPORTANT! Depending on how they are configured, Custom Analysis widgets
can place a drain on an appliances resources; a red-shaded Custom Analysis
widget indicates that its use is harming system performance. If the widget
continues to stay red over time, you should remove the widget.
For more information, see the following sections:
Configuring the Custom Analysis Widget on page 65
Viewing Associated Events from the Custom Analysis Widget on page 71
Custom Analysis Widget Limitations on page 72
Configuring the Custom Analysis Widget
Requires: Any As with all widgets, the Custom Analysis widget has preferences that determines
its behavior. To configure a Custom Analysis widget, show the preferences as
described in Understanding Widget Preferences on page 57.
A different set of preferences appears depending on whether you configure the
widget to show relative occurrences of events (that is, a bar graph), or you
configure the widget to show a graph over time (that is, a line graph).
Version 4.9 Sourcefire 3D System Analyst Guide 66
Using Dashboards
Understanding the Predefined Widgets
Chapter 2
To configure the widget to show a bar graph, select any value except Time from
the Field drop-down list, as shown in the following graphic.
To configure the widget to show a line graph, select Time from the Field
drop-down list, as shown in the following graphic.
The following table describes the various preferences you can set in the Custom
Analysis widget.
Custom Analysis Widget Preferences
Use this
preference...
To control...
Title the title of the widget.
If you do not specify a title, the appliance uses the configured
event type as the widget title.
Preset the preset for the widget.
The Custom Analysis widget is delivered with several presets,
which are groups of configurations that are predefined by
Sourcefire. The presets serve as examples and can provide
quick access to information about your deployment. You can
use these presets or you can create a custom configuration.
For a detailed list of presets, see the Custom Analysis Widget
Presets table on page 68.
Version 4.9 Sourcefire 3D System Analyst Guide 67
Using Dashboards
Understanding the Predefined Widgets
Chapter 2
The following table describes the available presets for the Custom Analysis
widget. It also indicates which, if any, Defense Center predefined dashboard uses
Table the table of events which contains the event data the widget
displays.
Field the specific field of the event type you want to display.
TIP! To display a graph over time, select Time.
Aggregate the aggregation method for the widget.
The aggregation method configures how the widget groups
the data it displays. For most event types, the default
aggregation criterion is Count.
Search the saved search you want to use to further constrain the data
that the widget displays.
You do not have to specify a search, although some presets
use predefined searches.
Show whether you want to display the most frequently occurring
events (Top) or the least frequently occurring events (Bottom).
Results the number of results rows you want to display.
You can display from 10 to 25 result rows, in increments of
five.
Show Movers whether you want to display the icons that indicate additions
or movement from the most recent results.
Time Zone which time zone you want to use to display results.
The time zone appears whenever you select a time-based
field.
Color the color of the bars in the widget background that show the
relative number of occurrences of each result.
Custom Analysis Widget Preferences (Continued)
Use this
preference...
To control...
Version 4.9 Sourcefire 3D System Analyst Guide 68
Using Dashboards
Understanding the Predefined Widgets
Chapter 2
each preset. (The predefined dashboards on the Master Defense Center and
3D Sensor do not include Custom Analysis widgets.)
.
Custom Analysis Widget Presets
Preset Description Predefined
Dashboards
Requires
All Intrusion Events Displays a graph of the total
number of intrusion events on
your monitored network over the
dashboard time range.
Default Dashboard
Detailed Dashboard
IPS or
DC/MDC + IPS
All Intrusion Events
(Not Dropped)
Displays the most frequently
occurring types of intrusion
events, by classification, where
the packet was not dropped as
part of the event.
Detailed Dashboard IPS or
DC/MDC + IPS
Client Applications Displays the most active client
applications on your monitored
network, by application type.
Detailed Dashboard DC + RNA
Dropped Intrusion
Events
Displays counts for the most
frequently occurring intrusion
events, by classification, where
the packet was dropped.
Default Dashboard IPS or
DC/MDC + IPS
Flows by Initiator IP Displays the most active hosts
on your monitored network,
based on the number of flows
where the host initiated the
session.
Flow Summary DC + RNA
Flows by Port Displays the most active ports
on your monitored network,
based on the number of
detected flows.
Flow Summary DC + RNA
Flows by Responder
IP
Displays the most active hosts
on your monitored network,
based on the number of flows
where the host was the
responder in the session.
Flow Summary DC + RNA
Flows by Service Displays the most active
services on your monitored
network, based on the number
of detected flows.
Flow Summary DC + RNA
Version 4.9 Sourcefire 3D System Analyst Guide 69
Using Dashboards
Understanding the Predefined Widgets
Chapter 2
Flows over Time Displays a graph of the total
number of flows on your
monitored network, over the
dashboard time range.
Flow Summary DC + RNA
Intrusion Events
Requiring Analysis
Displays a count of intrusion
event requiring analysis, based
on event classification.
Detailed Dashboard DC/MDC + IPS +
RNA
Intrusion Events by
Hour
Displays the most active hours
of the day, based on frequency
of intrusion events.
none IPS or
DC/MDC + IPS
Intrusion Events to
High Criticality Hosts
Displays the most frequently
occurring types of intrusion
events, based on the number of
intrusion events occurring on
high criticality hosts.
Detailed Dashboard DC/MDC + IPS +
RNA
Operating Systems Displays the most common
operating system, based on the
number of hosts running each
operating system within your
network.
Detailed Dashboard DC + RNA
Services Displays the most common RNA
service vendors, based on the
number of hosts on the network
running services made by that
vendor.
Detailed Dashboard DC + RNA
Top Attackers Displays the most active hosts
on your monitored network,
based on the number of
intrusion events where the host
was the attacking host in the
flow that caused the event.
Default Dashboard IPS or
DC/MDC + IPS
Top Targets Displays the most active hosts
on your monitored network,
based on the number of
intrusion events where the host
was the targeted host in the
flow that caused the event.
Default Dashboard IPS or
DC/MDC + IPS
Custom Analysis Widget Presets (Continued)
Preset Description Predefined
Dashboards
Requires
Version 4.9 Sourcefire 3D System Analyst Guide 70
Using Dashboards
Understanding the Predefined Widgets
Chapter 2
Traffic by Initiator IP Displays the most active hosts
on your monitored network,
based on the number of
kilobytes per second of data
transmitted by the hosts.
Detailed Dashboard
Flow Summary
DC + RNA
Traffic by Initiator
User
Displays the most active RUA
users on your monitored
network, based on the total
number of kilobytes of data
received by the hosts where
those users are logged in.
Detailed Dashboard DC + RNA + RUA
Traffic by Port Displays the most active
responder ports on your
monitored network, based on
the number of kilobytes per
second of data transmitted via
the port.
Flow Summary DC + RNA
Traffic by Responder
IP
Displays the most active hosts
on your monitored network,
based on the number of
kilobytes per second of data
received by the hosts.
Detailed Dashboard
Flow Summary
DC + RNA
Traffic by Service Displays the most active
services on your monitored
network, based on the number
of kilobytes per second of data
transmitted by the service.
Detailed Dashboard
Flow Summary
DC + RNA
Traffic over Time Displays a graph of the total
kilobytes of data transmitted on
your monitored network over the
dashboard time range.
Detailed Dashboard
Flow Summary
DC + RNA
Custom Analysis Widget Presets (Continued)
Preset Description Predefined
Dashboards
Requires
Version 4.9 Sourcefire 3D System Analyst Guide 71
Using Dashboards
Understanding the Predefined Widgets
Chapter 2
Viewing Associated Events from the Custom Analysis Widget
Requires: Any Depending on the kind of data that a Custom Analysis widget is configured to
display, you can invoke an event view (that is, a workflow) that provides detailed
information about the events displayed in the widget.
When you invoke an event view from the dashbaord, the events appear in the
default workflow for that event type, constrained by the dashboard time range.
This also changes the appropriate time window for the appliance, depending on
how many time windows you have configured and on what type of event you are
trying to view.
For example, if you configure multiple time windows on your Defense Center and
then access health events from a Custom Analysis widget, the events appear in
the default health events workflow, and the health monitoring time window
changes to the dashboard time range.
As another example, if you configure a single time window and then access any
type of event from the Custom Analysis widget, the events appear in the default
workflow for that event type, and the global time window changes to the
dashboard time range.
For more information on time windows, see Default Time Windows on page 39
and Specifying Time Constraints in Searches on page 1347.
Unique Intrusion
Events by
Destination IP
Displays the most active
targeted hosts, based on the
number of unique intrusion
events per targeted host.
none IPS or
DC/MDC + IPS
Unique Intrusion
Events by Impact
Displays the number of unique
intrusion event types associated
with each impact flag level.
none DC/MDC + IPS +
RNA
White List Violations Displays the hosts with the most
white list violations, by violation
count?
Detailed Dashboard DC + RNA
Custom Analysis Widget Presets (Continued)
Preset Description Predefined
Dashboards
Requires
Version 4.9 Sourcefire 3D System Analyst Guide 72
Using Dashboards
Understanding the Predefined Widgets
Chapter 2
To view associated events from the Custom Analysis Widget:
Access: Any except
Restricted
You have two options, depending on how you configured the widget:
On widgets configured to show relative occurrences of events (that is,
bar graphs), click any event to view associated events constrained by
the widget preferences, as well as by that event. You can also click the
View All icon in the lower right corner of the widget to view all
associated events, constrained by the widget preferences.
On widgets configured to show flow data over time, click the View All
icon in the lower right corner of the widget to view all associated
events, constrained by the widget preferences.
For information on working with specific event types, see the following
sections:
Viewing Audit Records in the Administrator Guide
Viewing Intrusion Events on page 670
Viewing RNA Network Discovery and Host Input Events in the Analyst
GuideViewing RNA Network Discovery and Host Input Events on
page 213
Viewing Hosts on page 221
Viewing Host Attributes on page 236
Viewing Services on page 242
Viewing Client Applications on page 252
Viewing Vulnerabilities on page 258
Viewing Flow Data on page 288
Viewing RUA Users on page 1273
Viewing RUA Events on page 1283
Viewing Compliance Events on page 455
Viewing White List Events on page 384
Viewing White List Violations on page 391
Viewing Health Events on page 1425
Viewing the SEU Import Log on page 770
Working with Active Scan Results on page 640
Understanding Custom Tables on page 1355
Custom Analysis Widget Limitations
Requires: Any There are some important points to keep in mind when using the Custom
Analysis widget.
If you are configuring the widget on a shared dashboard, remember that not all
users can view data of all event types, depending on the users account
privileges. For example, Intrusion Event Analysts cannot view RNA events.
Version 4.9 Sourcefire 3D System Analyst Guide 73
Using Dashboards
Understanding the Predefined Widgets
Chapter 2
Similarly, if you are using a dashboard imported from another appliance,
remember that not all appliances have access to data of all event types. For
example, the Master Defense Center does not store flow data. If your dashboard
includes a Custom Analysis widget that displays data that you cannot see, the
widget indicates that you are unauthorized to view the data. Note, however, that
you (and any other users who share the dashboard) can modify the preferences of
the widget to display data that you can see, or even delete the widget. If you
want to make sure that this does not happen, save the dashboard as private.
Remember that only you can access searches that you have saved as private. If
you configure the widget on a shared dashboard and constrain its events using a
private search, the widget resets to not using the search when another user logs
in. This affects your view of the widget as well. If you want to make sure that this
does not happen, save the dashboard as private.
You enable or disable the Custom Analysis widget from the Dashboard settings in
your system policy. For more information, see Configuring Dashboard Settings on
page 320.
Understanding the Disk Usage Widget
Requires: Any The Disk Usage widget indicates the percentage of space used on each partition
of the appliances hard drive. It also shows the capacity of each partition.
You can configure the widget to display just the root (/ ) and / vol ume partition
usage, or you can show these plus the / boot partition usage by modifying the
widget preferences.
The widget preferences also control how often the widget updates, as well as
whether it displays the current disk usage or collected disk usage statistics over
the dashboard time range. For more information, see Understanding Widget
Preferences on page 57.
Version 4.9 Sourcefire 3D System Analyst Guide 74
Using Dashboards
Understanding the Predefined Widgets
Chapter 2
Understanding the Interface Traffic Widget
Requires: Any The Interface Traffic widget shows the rate of traffic received (Rx) and transmitted
(Tx) on the appliances interfaces over the dashboard time range. Note that only
3D Sensors have interfaces other than the management interface.
The widget preferences control how often the widget updates. On 3D Sensors,
the preferences also control whether the widget displays the traffic rate for
unused interfaces (by default, the widget only displays the traffic rate for
interfaces that belong to an interface set). For more information, see
Understanding Widget Preferences on page 57.
Understanding the Intrusion Events Widget
Requires: IPS or DC/
MDC + IPS
The Intrusion Events widget shows the rate of intrusion events that occurred over
the dashboard time range. On the Defense Center and Master Defense Center,
this includes statistics on intrusion events of different impacts.
On the 3D Sensor, the widget can display statistics for dropped intrusion events,
all intrusion events, or both. Note that for managed 3D Sensors, you must enable
local event storage or the widget will not have any data to display.
On the Defense Center and Master Defense Center, you can configure the
widget to display intrusion events of different impacts by modifying the widget
preferences. On the 3D Sensor, you cannot configure the widget to display
Version 4.9 Sourcefire 3D System Analyst Guide 75
Using Dashboards
Understanding the Predefined Widgets
Chapter 2
intrusion events by impact. On either appliance, you can display dropped events.
The following graphic shows the Defense Center version of the widget
preferences.
In the widget preferences, you can:
Requires: DC/MDC select one or more Event Flags check boxes to display
separate graphs for events of specific impacts; select All to display an
additional graph for all intrusion events, regardless of impact or rule state;
see Using Impact Flags to Evaluate Events on page 699
select Show to choose Events per second or Total events
select Vertical Scale to choose Linear (incremental) or Logarithmic (factor of
ten) scale
The preferences also control how often the widget updates. For more
information, see Understanding Widget Preferences on page 57.
On the Intrusion Events widget, you can:
Requires: DC/MDC click a graph corresponding to a specific impact to view
intrusion events of that impact
click the graph corresponding to dropped events to view dropped events
click the All graph to view all intrusion events
Note that the resulting event view is constrained by the dashboard time range;
accessing intrusion events via the dashboard changes the events (or global) time
window for the appliance. For more information on intrusion events, see Viewing
Intrusion Events on page 670.
Understanding the Network Compliance Widget
Requires: DC The Network Compliance widget summarizes your hosts compliance with the
compliance white lists you configured (see Using RNA as a Compliance Tool on
page 345). By default, the widget displays a pie chart that shows the number of
Version 4.9 Sourcefire 3D System Analyst Guide 76
Using Dashboards
Understanding the Predefined Widgets
Chapter 2
hosts that are compliant, non-compliant, and that have not been evaluated, for all
compliance white lists that you have created.
You can configure the widget to display network compliance either for all white
lists, or for a specific white list, by modifying the widget preferences.
Note that if you choose to display network compliance for all white lists, the
widget considers a host to be non-compliant if it is not compliant with any of the
white lists on the Defense Center, including white lists that are no longer in active
compliance policies. To bring these hosts into compliance, delete the unused
white lists.
You can also use the widget preferences to specify which of three different styles
you want to use to display network compliance.
The Network Compliance style (the default) displays a pie chart that shows the
number of hosts that are compliant, non-compliant, and that have not been
evaluated. You can click the pie chart to view the host violation count, which lists
the hosts that violate at least one white list. For more information, see Viewing
White List Violations on page 391.
Version 4.9 Sourcefire 3D System Analyst Guide 77
Using Dashboards
Understanding the Predefined Widgets
Chapter 2
The Network Compliance over Time (%) style displays a stacked area graph showing
the relative proportion of hosts that are compliant, non-compliant, and that have
not yet been evaluated, over the dashboard time range.
The Network Compliance over Time style displays a line graph that shows the
number of hosts that are compliant, non-compliant, and that have not yet been
evaluated, over the dashboard time range.
The preferences control how often the widget updates. You can check the Show
Not Evaluated box to hide events which have not been evaluated. For more
information, see Understanding Widget Preferences on page 57.
Understanding the Product Licensing Widget
Requires: DC The Product Licensing widget shows the feature licenses currently installed on
the Defense Center. It also indicates the number of items (such as hosts or users)
licensed and the number of remaining licensed items allowed.
The top section of the widget displays all of the feature licenses installed on the
Defense Center, including temporary licenses, while the Temporary Licenses
section displays only temporary and expired licenses. For example, if you have
two feature licenses for RNA Hosts, one of which is a permanent license and
Version 4.9 Sourcefire 3D System Analyst Guide 78
Using Dashboards
Understanding the Predefined Widgets
Chapter 2
allows 750 hosts, and another that is temporary and allows an additional 750
hosts, the top section of the widget displays an RNA Hosts feature license with
1500 licensed hosts, while the Temporary Licenses section displays an RNA
Hosts feature license with 750 hosts.
The bars in the widget background show the percentage of each type of license
that is being used; you should read the bars from right to left. Expired licenses are
marked with a strikethrough.
You can configure the widget to display either the features that are currently
licensed, or all the features that you can license, by modifying the widget
preferences. The preferences also control how often the widget updates. For
more information, see Understanding Widget Preferences on page 57.
You can click any of the license types to go to the License page of the System
Settings and add or delete feature licenses. For more information, see Managing
Feature Licenses in the Administrator Guide.
Understanding the Product Updates Widget
Requires: Any The Product Updates widget provides you with a summary of the software
(Sourcefire 3D System software, SEU, and VDB) currently installed on the
appliance as well as information on available updates for that software.
Note that the widget displays Unknown as the latest version of the software
unless you have configured a scheduled task to download, push, or install
software updates; the widget uses scheduled tasks to determine the latest
version. For more information, see Scheduling Tasks in the Administrator Guide.
The widget also provides you with links to pages where you can update the
software; the Defense Center version of the widget provides you with similar
links so you can update the software on your managed sensors. Note that you
cannot update the VDB on a sensor or a Master Defense Center.
You can configure the widget to hide the latest versions by modifying the widget
preferences. The preferences also control how often the widget updates. For
more information, see Understanding Widget Preferences on page 57.
Version 4.9 Sourcefire 3D System Analyst Guide 79
Using Dashboards
Understanding the Predefined Widgets
Chapter 2
On the Product Updates widget, you can:
manually update an appliance by clicking the current version of the
Sourcefire 3D System software, SEU, or VDB; see Updating System
Software in the Administrator Guide andImporting SEUs and Rule Files in
the Analyst Guide Importing SEUs and Rule Files on page 761
create a scheduled task to download the latest version of the Sourcefire 3D
System software, SEU, or VDB by clicking either the latest version or the
Unknown link in the Latest column; see Scheduling Tasks in the
Administrator Guide
Understanding the RSS Feed Widget
Requires: Any The RSS Feed widget adds an RSS feed to a dashboard. By default, the widget
shows a feed of Sourcefire company news.
You can also configure the widget to display a preconfigured feed of Sourcefire
security news, or you can create a custom connection to any other RSS feed by
specifying its URL in the widget preferences.
Feeds update every 24 hours (although you can manually update the feed) and
the widget displays the last time the feed was updated based on the local time of
the appliance. Keep in mind that the appliance must have access to the
Sourcefire web site (for the two preconfigured feeds) or to any custom feed you
configure.
When you configure the widget, you can also choose how many stories from the
feed you want to show in the widget, as well as whether you want to show
descriptions of the stories along with the headlines; keep in mind that not all RSS
feeds use descriptions.
Version 4.9 Sourcefire 3D System Analyst Guide 80
Using Dashboards
Understanding the Predefined Widgets
Chapter 2
On the RSS Feed widget, you can:
click one of the stories in the feed to view the story
click the more link to go to the feeds web site
click the update icon ( ) to manually update the feed
Understanding the System Load Widget
Requires: Any The System Load widget shows the CPU usage (for each CPU), memory (RAM)
usage, and system load (also called the load average, measured by the number of
processes waiting to execute) on the appliance, both currently and over the
dashboard time range.
You can configure the widget to show or hide the load average by modifying the
widget preferences. The preferences also control how often the widget updates.
For more information, see Understanding Widget Preferences on page 57.
Understanding the System Time Widget
Requires: Any The System Time widget shows the local system time, uptime, and boot time for
the appliance.
You can configure the widget to hide the boot time by modifying the widget
preferences. The preferences also control how often the widget synchronizes
with the appliances clock. For more information, see Understanding Widget
Preferences on page 57.
Version 4.9 Sourcefire 3D System Analyst Guide 81
Using Dashboards
Understanding the Predefined Widgets
Chapter 2
Understanding the White List Events Widget
Requires: DC/MDC The White List Events widget shows the average events per second by priority,
over the dashboard time range.
You can configure the widget to display white list events of different priorities by
modifying the widget preferences.
In the widget preferences, you can:
select one or more Priorities check boxes to display separate graphs for
events of specific priorities, including events that do not have a priority
select Show All to display an additional graph for all white list events,
regardless of priority
select Vertical Scale to choose Linear (incremental) or Logarithmic (factor of
ten) scale
The preferences also control how often the widget updates. For more
information, see Understanding Widget Preferences on page 57.
You can click a graph to view white list events of a specific priority, or click the All
graph to view all white list events. In either case, the events are constrained by
the dashboard time range; accessing white list events via the dashboard changes
the events (or global) time window for the Defense Center. For more information
on white list events, see Viewing White List Events on page 384.
Version 4.9 Sourcefire 3D System Analyst Guide 82
Using Dashboards
Working with Dashboards
Chapter 2
Working with Dashboards
Requires: Any You manage dashboards on the Dashboard List page (see Viewing Dashboards on
page 84). You can create, view, modify, export, and delete dashboards.
For each dashboard, the page indicates the owner (that is, the user who created
it) and whether a dashboard is private. Note that, unless you have Admin access,
you can only see your own private dashboards; you cannot view or modify private
dashboards created by other users.
Finally, the page indicates which dashboard is the default. You specify the default
dashboard in your user preferences; for more information, see Specifying Your
Default Dashboard on page 45.
For more information on working with dashboards, see:
Creating a Custom Dashboard on page 82
Viewing Dashboards on page 84
Modifying Dashboards on page 86
Deleting a Dashboard on page 90
Exporting a Dashboard on page 1451
Creating a Custom Dashboard
Requires: Any When you create a new dashboard, you can choose to base it on any pre-existing
dashboard, including the Sourcefire default dashboard, or on any user-defined
dashboard. This makes a copy of the pre-existing dashboard; you can modify this
copy to suit your needs. Optionally, you can create a blank new dashboard by
choosing not to base your dashboard on any pre-existing dashboards.
You must also specify (or disable) the tab change and page refresh intervals.
These settings determine how often the dashboard cycles through its tabs and
how often the entire dashboard page refreshes.
Refreshing the entire dashboard allows you to see any preference or layout
changes that were made to a shared dashboard by another user, or that you made
to a private dashboard on another computer, since the last time the dashboard
refreshed. This can be useful, for example, in a network operations center (NOC)
where a dashboard is displayed at all times. If you want to make changes to the
dashboard, you can make the changes at a local computer. Then, the dashboard in
the NOC automatically refreshes at the interval you specify and displays your
changes without you having to manually refresh the dashboard in the NOC. Note
that you do not need to refresh the entire dashboard to see data updates;
individual widgets update according to their preferences.
Version 4.9 Sourcefire 3D System Analyst Guide 83
Using Dashboards
Working with Dashboards
Chapter 2
Finally, you can choose to associate the new dashboard with your user account by
saving it as a private dashboard. If you choose not to save the dashboard as
private, all other users of the appliance can view it.
Keep in mind that because not all user roles have access to all dashboard
widgets, users with fewer permissions viewing a dashboard created by a user
with more permissions may not be able to use all of the widgets on the
dashboard. Although the unauthorized widgets still appear on the dashboard, they
are disabled.
You should also keep in mind that any user, regardless of role, can modify shared
dashboards. If you want to make sure that only you can modify a particular
dashboard, save it as private.
TIP! Instead of creating a new dashboard, you can export a dashboard from
another appliance and then import it onto your appliance. You can then edit the
imported dashboard to suit your needs. Note that the dashboard widgets you can
view depend on the type of appliance you are using and on your user role; for
example, a dashboard created on the Defense Center and imported onto a
3D Sensor or Master Defense Center may display some invalid, disabled widgets.
For more information, see Importing and Exporting Objects on page 1449.
To create a new dashboard:
Access: Any except
Restricted
1. Select Analysis & Reporting > Event Summary > Dashboards.
If you have a default dashboard defined, it appears. If you do not have a
default dashboard defined, the Dashboard List page appears.
2. In either case, click New Dashboard.
The New Dashboard page appears.
3. Use the Copy Dashboard drop-down list to select the dashboard on which you
want to base the new dashboard.
You can select any predefined or user-defined dashboard. Optionally, select
None (the default) to create a blank dashboard.
4. Type a name and optional description for the dashboard.
Version 4.9 Sourcefire 3D System Analyst Guide 84
Using Dashboards
Working with Dashboards
Chapter 2
5. In the Change Tabs Every field, specify (in minutes) how often the dashboard
should change tabs.
Unless you pause the dashboard or your dashboard has only one tab, this
setting advances your view to the next tab at the interval you specify. To
disable tab cycling, enter 0 in the Change Tabs Every field.
6. In the Refresh Page Every field, specify (in minutes) how often the current
dashboard tab should refresh with new data. This value must be greater than
the Change Tabs Every setting.
Unless you pause the dashboard, this setting will refresh the entire
dashboard at the interval you specify. To disable the periodic page refresh,
enter 0 in the Refresh Page Every field.
Note that this setting is separate from the update interval available on many
individual widgets; although refreshing the dashboard page resets the update
interval on individual widgets, widgets will update according to their individual
preferences even if you disable the Refresh Page Every setting.
7. Optionally, select the Save As Private check box to associate the dashboard
with your user account and to prevent other users from viewing and
modifying the dashboard.
8. Click Save.
Your dashboard is created and appears in the web interface. You can now
tailor it to suit your needs by adding tabs and widgets (and, if you based it on
a pre-existing dashboard, by rearranging and deleting widgets). For more
information, see Modifying Dashboards on page 86.
Viewing Dashboards
Requires: Any By default, the home page for your appliance displays the default dashboard. If
you do not have a default dashboard defined, the home page shows the
Dashboard List page, where you can choose a dashboard to view. To view the
details of all available dashboards, click Dashboards from the Dashboard toolbar.
TIP! You can configure your appliance to display a different default home page,
including pages that are not dashboard pages. You can also change the default
dashboard. For more information, see Specifying Your Home Page on page 45
and Specifying Your Default Dashboard on page 45.
Each dashboard has a time range that constrains its widgets. You can change the
time range to reflect a period as short as the last hour (the default) or as long as
the last year. When you change the time range, the widgets that can be
constrained by time automatically update to reflect the new time range.
Note that not all widgets can be constrained by time. For example, the dashboard
time range has no effect on the Appliance Information widget, which provides
Version 4.9 Sourcefire 3D System Analyst Guide 85
Using Dashboards
Working with Dashboards
Chapter 2
information the includes the appliance name, model, and current version of the
Sourcefire 3D System software.
Keep in mind that for enterprise deployments of the Sourcefire 3D System,
changing the time range to a long period may not be useful for widgets like the
Custom Analysis widget, depending on how often newer events replace older
events.
You can also pause a dashboard, which allows you to examine the data provided
by the widgets without the display changing and interrupting your analysis.
Pausing a dashboard has the following effects:
Individual widgets stop updating, regardless of any Update Every widget
preference.
Dashboard tabs stop cycling, regardless of the Cycle Tabs Every setting in the
dashboard properties.
Dashboard pages stop refreshing, regardless of the Refresh Page Every
setting in the dashboard properties.
Changing the time range has no effect.
When you are finished with your analysis, you can unpause the dashboard.
Unpausing the dashboard causes all the appropriate widgets on the page to
update to reflect the current time range. In addition, dashboard tabs resume
cycling and the dashboard page resumes refreshing according to the settings you
specified in the dashboard properties.
IMPORTANT! Although your session normally logs you out after 3.5 hours of
inactivity, this will not happen while you are viewing a dashboard, unless the
dashboard is paused.
To view a dashboard:
Access: Any except
Restricted
Select Analysis & Reporting > Event Summary > Dashboards. You have two
options, depending on whether you have a default dashboard defined:
If you have a default dashboard defined, it appears. To view a different
dashboard, use the Dashboards menu on the toolbar.
If you do not have a default dashboard defined, the Dashboard List page
appears. Click View next to the dashboard you want to view.
The dashboard you selected appears.
To change the dashboard time range:
Access: Any except
Restricted
From the Show the Last drop-down list, choose a dashboard time range.
Unless the dashboard is paused, all appropriate widgets on the page update
to reflect the new time range.
Version 4.9 Sourcefire 3D System Analyst Guide 86
Using Dashboards
Working with Dashboards
Chapter 2
To pause the dashboard:
Access: Any except
Restricted
On the time range control, click the pause icon ( ).
The dashboard is paused until you unpause it.
To unpause the dashboard:
Access: Any except
Restricted
On the time range control of a paused dashboard, click the play icon ( ).
The dashboard is unpaused.
Modifying Dashboards
Requires: Any Each dashboard has one or more tabs. You can add, delete, and rename tabs.
Note that you cannot change the order of dashboard tabs.
Each tab can display one or more widgets in a three-column layout. You can
minimize and maximize widgets, add and remove widgets from tabs, as well as
rearrange the widgets on a tab.
You can also change the basic dashboard properties, which include its name and
description, the tab cycle and page refresh intervals, and whether you want to
share the dashboard with other users.
IMPORTANT! Any user, regardless of role, can modify shared dashboards. If you
want to make sure that only you can modify a particular dashboard, make sure to
set it as a private dashboard in the dashboard properties.
For more information, see the following sections
Changing Dashboard Properties on page 86
Adding Tabs on page 87
Deleting Tabs on page 88
Renaming Tabs on page 88
Adding Widgets on page 88
Rearranging Widgets on page 90
Minimizing and Maximizing Widgets on page 90
Deleting Widgets on page 90
Changing Dashboard Properties
Requires: Any Use the following procedure to change the basic dashboard properties, which
include its name and description, the tab cycle and page refresh intervals, and
whether you want to share the dashboard with other users.
Version 4.9 Sourcefire 3D System Analyst Guide 87
Using Dashboards
Working with Dashboards
Chapter 2
To change a dashboards properties:
Access: Any except
Restricted
1. Select Analysis & Reporting > Event Summary > Dashboards.
If you have a default dashboard defined, it appears; continue with the next
step.
If you do not have a default dashboard defined, the Dashboard List page
appears; skip to step 3.
2. On the toolbar, click Dashboards.
The Dashboard List page appears.
3. Click Edit next to the dashboard whose properties you want to change.
The Edit Dashboard page appears. See Creating a Custom Dashboard on
page 82 for information on the various configurations you can change.
4. Make changes as needed and click Save.
The dashboard is changed.
Adding Tabs
Requires: Any Use the following procedure to add a tab to a dashboard.
To add a tab to a dashboard:
Access: Any except
Restricted
1. View the dashboard where you want to add a tab.
For more information, see Viewing Dashboards on page 84.
2. To the right of the existing tabs, click the add tab icon ( ).
A pop-up window appears, prompting you to name the tab.
3. Type a name for the tab and click OK, or simply click OK to accept the default
name. Note that you can rename the tab at any time; see Renaming Tabs on
page 88.
The new tab is added.
You can now add widgets to the new tab. For more information, see Adding
Widgets on page 88.
Version 4.9 Sourcefire 3D System Analyst Guide 88
Using Dashboards
Working with Dashboards
Chapter 2
Deleting Tabs
Requires: Any Use the following procedure to delete a dashboard tab and all its widgets. You
cannot delete the last tab from a dashboard; each dashboard must have at least
one tab.
To delete a tab from a dashboard:
Access: Any except
Restricted
1. View the dashboard where you want to delete a tab.
For more information, see Viewing Dashboards on page 84.
2. On the tab you want to delete, click the delete icon ( ).
3. Confirm that you want to delete the tab.
The tab is deleted.
Renaming Tabs
Requires: Any Use the following procedure to rename a dashboard tab.
To rename a tab:
Access: Any except
Restricted
1. View the dashboard where you want to rename a tab.
For more information, see Viewing Dashboards on page 84.
2. Click the tab you want to rename.
3. Click the tab title.
A pop-up window appears, prompting you to rename the tab.
4. Type a name for the tab and click OK.
The tab is renamed.
Adding Widgets
Requires: Any To add a widget to a dashboard, you must first decide to which tab you want to
add the widget. When you add a widget to a tab, the appliance automatically adds
it to the column with the fewest widgets. If all columns have an equal number of
widgets, the new widget is added to the left-most column. You can add a
maximum of 15 widgets to a dashboard tab.
TIP! After you add widgets, you can move them to any location on the tab. You
cannot, however, move widgets from tab to tab. For more information, see
Rearranging Widgets on page 90.
To add a widget to a dashboard:
Access: Any except
Restricted
1. View the dashboard where you want to add a widget.
For more information, see Viewing Dashboards on page 84.
Version 4.9 Sourcefire 3D System Analyst Guide 89
Using Dashboards
Working with Dashboards
Chapter 2
2. Select the tab where you want to add the widget.
3. Click Add Widgets.
The Add Widgets page appears.
The widgets that you can add depend on the type of appliance you are using
and on your user role. They are organized according to function: Analysis &
Reporting, Operations, and Miscellaneous. You can view the widgets in each
category by clicking on the category name, or you can view all widgets by
clicking All Categories.
4. Click Add next to the widgets you want to add.
TIP! To add multiple widgets of the same type (for example, you may want
to add multiple RSS Feed widgets, or multiple Custom Analysis widgets),
click Add again.
The widget is immediately added to the dashboard. The Add Widgets page
indicates how many widgets of each type are on the tab, including the widget
you just added.
5. Optionally, when you are finished adding widgets, click Done to return to the
dashboard.
The tab where you added the widgets appears again, reflecting the changes
you made.
Version 4.9 Sourcefire 3D System Analyst Guide 90
Using Dashboards
Working with Dashboards
Chapter 2
Rearranging Widgets
Requires: Any You can change the location of any widget on a tab. Note, however, that you
cannot move widgets from tab to tab. If you want a widget to appear on a
different tab, you must delete it from the existing tab and add it to the new tab.
To move a widget:
Access: Any except
Restricted
Click the title bar of the widget you want to move, then drag it to its new
location.
Minimizing and Maximizing Widgets
Requires: Any You can minimize widgets to simplify your view, then maximize them when you
want to see them again.
To minimize a widget:
Access: Any except
Restricted
Click the minimize icon ( ) in a widgets title bar.
To maximize a widget:
Access: Any except
Restricted
Click the maximize icon ( ) in a minimized widgets title bar.
Deleting Widgets
Requires: Any Delete a widget if you no longer want to view it on a tab.
To delete a widget:
Access: Any except
Restricted
1. Click the close icon ( ) in the title bar of the widget.
2. Confirm that you want to delete the widget.
The widget is deleted from the tab.
Deleting a Dashboard
Requires: Any Delete a dashboard if you no longer need to use it.
If you delete your default dashboard, you must define a new default or the
appliance will force you to select a dashboard to view every time you attempt to
view a dashboard. For more information, see Specifying Your Default Dashboard
on page 45.
To delete a dashboard:
Access: Any except
Restricted
1. Select Analysis & Reporting > Event Summary > Dashboards.
If you have a default dashboard defined, it appears; continue with the next
step.
If you do not have a default dashboard defined, the Dashboard List page
appears; skip to step 3.
Version 4.9 Sourcefire 3D System Analyst Guide 91
Using Dashboards
Working with Dashboards
Chapter 2
2. On the toolbar, click Dashboards.
The Dashboard List page appears.
3. Click Delete next to the dashboard you want to delete.
4. Confirm that you want to delete the dashboard.
The dashboard is deleted.
Version 4.9 Sourcefire 3D System Analyst Guide 92
Analyst Guide
Chapter 3
Introduction to Sourcefire RNA
Sourcefire RNA allows your organization to confidently monitor and protect your
network using a combination of forensic analysis, behavioral profiling, and built-in
alerting and remediation. 3D Sensors with RNA passively observe your
organizations network traffic and analyze it to provide you with a complete,
up-to-the-minute profile of your network.
By default, RNA is installed on most 3D Sensors. (The 3D9800 does not support
RNA.) Sourcefire also makes key components of RNA available in installation
packages for Red Hat Linux servers and Crossbeam Systems security switches.
However, to control how network intelligence is gathered and to view the
resulting information, you must manage 3D Sensors with RNA with a Defense
Center. In addition, to enable RNA functionality, that Defense Center must have
an RNA host license installed.
IMPORTANT! You cannot forward RNA data to a Master Defense Center.
To supplement the data gathered by RNA, you can use records generated by
NetFlow-enabled devices, Nessus and Nmap active scans, and the host input
feature.
Settings in two policiesthe system policy and the RNA detection policy
specify not only the kind of information that RNA collects and stores, but also
other kinds of RNA behavior.
Version 4.9 Sourcefire 3D System Analyst Guide 93
Introduction to Sourcefire RNA
Understanding RNA
Chapter 3
The following sections explain how to set up RNA for your network, and how to
configure RNA detection policies:
Understanding RNA on page 93
Creating RNA Detection Policies on page 113
Managing RNA Detection Policies on page 123
Understanding RNA
Requires: DC + RNA RNA allows your organization to confidently monitor and protect your network
using a combination of forensic analysis, behavioral profiling, and built-in alerting
and remediation. 3D Sensors with RNA passively observe your organizations
network traffic and analyze it to provide you with a complete, up-to-the-minute
profile of your network.
RNA analyzes network traffic using what are called detection engines, which
reside on 3D Sensors with RNA and tie together computing resources and a set
of network interfaces. RNA detection engines analyze the traffic on the network
segments to which their interfaces are connected.
After you have physically deployed your Sourcefire 3D System appliances (and,
optionally, NetFlow-enabled devices), you can begin to configure the Sourcefire
3D System to gather RNA data so that you can begin your analysis.
The most critical piece of your RNA deployment is the RNA detection policy.
Once applied to your RNA detection engines, the RNA detection policy controls
how RNA events and flow data are collected, which network segments are
monitored by 3D Sensors with RNA and which are monitored with
NetFlow-enabled devices, and whether traffic that travels from or to specific ports
is excluded from monitoring.
One of the major decisions you must make when creating an RNA detection
policy is whether you want to use subnet detection, which allows RNA to make
recommendations indicating the optimal detection engines to analyze the traffic
on the various network segments in your organization.
As RNA continues to monitor your network, it may be able to refine its subnet
recommendations, especially if your network configuration has been altered
through routing or host changes. Choosing which subnets to monitor with which
detection engines is an iterative process that you can either revisit from time to
time, or configure the Sourcefire 3D System to automatically handle.
For more information on RNA, see the following sections:
What Data Does RNA Collect? on page 94
What Information Does RNA Provide? on page 94
How Can You Use RNA? on page 100
What are the Prerequisites for RNA Data Collection? on page 101
Version 4.9 Sourcefire 3D System Analyst Guide 94
Introduction to Sourcefire RNA
Understanding RNA
Chapter 3
What is an RNA Detection Policy? on page 102
How Do I Manage my RNA Deployment with Subnet Detection? on
page 109
For more information on NetFlow, Nessus and Nmap active scans, and the host
input feature, see the following sections:
Introduction to NetFlow on page 330
Configuring Active Scanning on page 586
Importing Host Input Data on page 575
What Data Does RNA Collect?
Requires: DC + RNA RNA passively monitors the traffic that travels through your network, including
data exported by the NetFlow-enabled devices in your deployment. RNA collects
and reports various information about your network, including:
the number and types of hosts (including network devices such as bridges,
routers, load balancers, and NAT devices) running on your network
basic network topology data, indicating which detection engines are closest
to which monitored hosts based on the number of hops
the operating systems and client applications running on monitored hosts
the active services and open ports on monitored hosts
the vulnerabilities and exploits to which monitored hosts may be
susceptible
flow data, which are records of active sessions involving monitored hosts
What Information Does RNA Provide?
Requires: DC + RNA RNA analyzes the data it collects, comparing specific packet header values and
other unique data from network traffic against established definitions (called
fingerprints) to determine what types of hosts are communicating on the network
and which operating systems and services are running on the hosts.
RNA also determines which of your hosts are closest to which RNA detection
engines based on the number of hops, and uses that information to recommend
which detection engines should be primarily responsible for monitoring specific
subnets.
RNA events, which are triggered by the changes detected on your network, and
flow events, which are records of sessions involving monitored hosts, alert you to
the activity on your network and provide you with the information you need to
respond appropriately. You can also use the flow data that your 3D Sensors with
RNA and your NetFlow-enabled devices collect to create and view a profile of
your normal network traffic.
When you install sensors with IPS and RNA on the same network segment and
then view the intrusion events on a Defense Center that manages both sensors,
Version 4.9 Sourcefire 3D System Analyst Guide 95
Introduction to Sourcefire RNA
Understanding RNA
Chapter 3
you can gain more insight into the risk, or impact, that the events have on your
network.
RNA compares the data it collects and analyzes with its vulnerability database to
determine the potential vulnerabilities on the detected host, and also maps and
displays network and vulnerability data that is easily viewable and searchable
from the Defense Center web interface.
TIP! You can use Nessus and Nmap active scans (see Configuring Active
Scanning on page 586) to add information about operating systems, services, and
vulnerabilities, supplementing the data gathered by RNA. You can also use the
host input feature (see Importing Host Input Data on page 575) to supplement
the information that RNA gathers, either by configuring a third-party application to
interact with the Sourcefire 3D System via an API, or by manually adding data.
RNA reconciles the collected data about operating system and service identities
and determines each identity based on fingerprint source priority values, identity
conflict resolution settings, and time of collection.
For more information, see the following sections:
Subnet Monitoring Recommendations on page 95
Network Map on page 96
Host Profiles and Host Attributes on page 96
RNA Events on page 97
Flow Data and Traffic Profiles on page 97
Impact Flags on page 99
Host Vulnerabilities on page 99
Subnet Monitoring Recommendations
If your deployment includes multiple 3D Sensors with RNA, it is important to
configure each RNA detection engine to monitor hosts in close proximity. In other
words, you should configure RNA detection policies so each RNA detection
engine is configured as the reporting detection engine for the hosts that are
closest to it from a network hop standpoint. (The reporting detection engine for a
particular network segment reports most of the information about the hosts on
that network, for example, the operating systems and services running on the
hosts.)
Unfortunately, you may not always be informed of network configuration changes.
A network administrator may modify a network configuration through routing or
host changes without informing you, which can make it challenging to stay on top
of proper RNA policy configurations.
To mitigate this problem, RNA can automatically determine the closest subnets to
each RNA detection engine, than make recommendations about which detection
engines should be the reporting detection engines for specific subnets. The
Version 4.9 Sourcefire 3D System Analyst Guide 96
Introduction to Sourcefire RNA
Understanding RNA
Chapter 3
Sourcefire 3D System can automatically update the RNA detection policy with
this information, or it can notify you so that you can make the changes manually.
With subnet detection, you do not need insight into network topology, nor must
you continually update RNA detection policies, to monitor hosts closest to each
3D Sensor. This saves time and maximizes the performance of RNA running on
3D Sensors.
For more information, see:
Monitor the Appropriate Network Segments on page 104
How Do I Manage my RNA Deployment with Subnet Detection? on
page 109
Managing Subnet Detection on page 123
Network Map
RNA aggregates data for each host and service into the network map, which is an
up-to-date representation of your network assets. The network map is
continuously updated as network traffic indicates a change or a new host. RNA
performs its analysis passively, which means that, unlike active scanners, it does
not interact with or scan your hosts directly. It continuously evaluates your
network traffic to ensure that your network map stays current. You can quickly
navigate through the network map to access other information relevant to your
analysis.
Note that although you can configure the RNA detection policy to add hosts and
services to the network map based on data exported by NetFlow-enabled
devices, the available information about these hosts and services is limited.
For more information, see:
Using the Network Map on page 133
How is NetFlow Data Different from RNA Flow Data? on page 332
Host Profiles and Host Attributes
RNA also provides host profiles for the hosts it detects. A host profile provides a
complete view of all the information available for a single host. You can access
general host information, such as the host name and operating system, through
the profile. If you need to quickly find the MAC address for a host, for example,
you can look in the host profile.
Host attributes for that host are also listed in the profile. Host attributes are
user-defined descriptions that you can apply to a host, and include annotations
you can make for any monitored host, as well as an indicator of business criticality
(called host criticality) that establishes the hosts importance. This allows you to
easily track changes to servers that are of the highest importance to your
organization. You can also create, modify, or delete your own host attributes and
apply them either manually or automatically (based on IP address). You can also
set host attribute values in response to compliance rule violations.
Version 4.9 Sourcefire 3D System Analyst Guide 97
Introduction to Sourcefire RNA
Understanding RNA
Chapter 3
For more information, see Using Host Profiles on page 153.
RNA Events
RNA events are triggered by changes detected in your monitored network.
The events generated by RNA can alert you to the activity on your network and
provide you with the information you need to respond appropriately. As a simple
example, you may have conference rooms or a series of spare work spaces
where visiting employees connect to your network. You would expect to see New
Host events generated by the detection engines monitoring these segments on a
regular basis, and you would not suspect malicious intent. However, if you see a
New Host event on a network segment that is locked down, you can escalate
your response accordingly.
RNA events provide you with much greater depth of insight into the activity on
your network and with much more granularity than this simple example shows.
You can also set up RNA to detect the services, network protocols, client
applications, and potential vulnerabilities running on your network hosts. In
addition, you can track RNA-specific features such as changes to host criticality,
user-defined host attributes, and user-initiated interactions with host
vulnerabilities.
Host input events, a subset of RNA events, allow you track changes to your
network map made using the host input feature.
RNA provides a set of predefined workflows that you can use to analyze the
events that are generated for your network. You can use these predefined
workflows, or you can create custom workflows that display only the information
that matches your specific needs.
For more information, see Working with RNA Events on page 197.
Flow Data and Traffic Profiles
RNA generates flow events when connections between monitored hosts and any
other hosts are terminated. Flow events include information about the collected
traffic, including:
the flow type (whether the flow was detected by a 3D Sensor with RNA, or
by a NetFlow-enabled device), and if the flow was detected by a
NetFlow-enabled device, the IP address of the device
the timestamps of the first and last packet of the transaction
the source IP address, destination IP address, and the ports and protocol
used by the flow
any TCP flags detected in the flow (for flows exported by NetFlow-enabled
devices)
the user logged into the source and destination hosts (if RUA is enabled and
the hosts are on the monitored network)
Version 4.9 Sourcefire 3D System Analyst Guide 98
Introduction to Sourcefire RNA
Understanding RNA
Chapter 3
the number of packets and bytes sent and received by the monitored host
the client application and URL involved in the transaction, if applicable
Note that not only does some of the information in a flow event depends on the
flow type, but also the number of flow events generated for each flow depends
on how the flow was detected:
For flows detected by 3D Sensors, RNA generates one bidirectional flow
event.
NetFlow-enabled devices export unidirectional flow data, so RNA generates
at least two flow events for each flow detected by NetFlow-enabled
devices, depending on whether you configured the device to output records
at a fixed interval even if a flow is still ongoing.
If you are monitoring the same network segment with NetFlow-enabled
devices and 3D Sensors with RNA, RNA generates at least three flow
events for each detected flowone that represents the flow as detected by
the sensor, and at least two for the flow as detected by NetFlow-enabled
device.
As with RNA events, you can view flow data using a set of predefined workflows,
or you can create custom workflows. You can choose to view flow data in a table
format or as graphs. You can also use the flow data to create and view a profile of
your normal network traffic, called a traffic profile.
In the RNA detection policy, there are two ways of specifying how flow data is
collected. The first way is by setting the flow data mode, which affects all
detection engines where you apply the RNA detection policy. You can set the flow
mode so that RNA:
transmits individual flows from RNA detection engines to the Defense
Center
transmits flow data to the Defense Center as aggregated data over
five-minute intervals, called flow summaries
entirely disables flow data collection
The data collection mode, which you set on a network-by-network basis, also
affects how flow data is collected. For each network segment you monitor with
an RNA detection engine, RNA can:
collect data that is used to populate host profiles for the hosts in the
network, as well as flow data for those hosts
collect only host data for the hosts in the network
collect neither host data nor flow data for the hosts in the network
Note that disabling or otherwise limiting flow data collection can reduce the traffic
between your 3D Sensors and your Defense Center as well as reduce the space
required to store flow data on the Defense Center. However, it can also prevent
or limit you from taking advantage of features that rely on flow data.
Version 4.9 Sourcefire 3D System Analyst Guide 99
Introduction to Sourcefire RNA
Understanding RNA
Chapter 3
For more information, see:
Filter Flows as Needed on page 108
Working with Flow Data and Traffic Profiles on page 266
Introduction to NetFlow on page 330
Impact Flags
When you install sensors with IPS and RNA on the same network segment and
then view the intrusion events on a Defense Center that manages both sensors,
you can gain more insight into the risk, or impact, that the events have on your
network.
To help you evaluate the impact an event has on your network, the Defense
Center displays an impact flag in the table view of intrusion events. For each
event, the Defense Center adds an impact flag whose color indicates the
correlation between intrusion detection data, RNA events, and vulnerability
information.
Note that because there is no operating system information available for hosts
added to the network map based on NetFlow data, the Defense Center cannot
assign red (Vulnerable) impact flags for intrusion events involving those hosts,
unless you use the host input feature to manually set the hosts operating system
identity.
For more information, see:
Using Impact Flags to Evaluate Events on page 699
How is NetFlow Data Different from RNA Flow Data? on page 332
Host Vulnerabilities
RNA also correlates the operating system and services detected on each host
with a vulnerability database to help you determine whether changes to a
particular host increase your risk of network compromise. When host information
changes, RNA updates the vulnerability assessment. For example, if you upgrade
a hosts operating system to a new version, RNA detects the change by analyzing
the network traffic the host produces, and automatically generates an updated list
of known vulnerabilities specific to the new operating system.
You can manage vulnerabilities individually on a host, mark vulnerabilities as
invalid by applying a patch that addresses the vulnerabilities, or configure fixes for
an operating system to mark all addressed vulnerabilities as invalid on all hosts
where you add that fix.
If RNA cannot identify the operating system of a host on your network, you can
use RNAs custom fingerprinting feature to create custom client or server
fingerprints. RNA uses these fingerprints to identify new hosts. You can map
fingerprints to systems in the vulnerability database to allow RNA to display
appropriate vulnerability information whenever a host is identified using the
custom fingerprint.
Version 4.9 Sourcefire 3D System Analyst Guide 100
Introduction to Sourcefire RNA
Understanding RNA
Chapter 3
Because there is no operating system information available for hosts added to the
network map based on NetFlow data, you cannot use RNA to evaluate the
vulnerabilities for those hosts, unless you use the host input feature to manually
set the hosts operating system identity.
For more information, see:
Working with the Vulnerabilities Network Map on page 141
Working with Detected Vulnerabilities in the Host Profile on page 182
Working with Vulnerabilities on page 257
Using Custom Fingerprinting on page 550
How is NetFlow Data Different from RNA Flow Data? on page 332
How Can You Use RNA?
Requires: DC + RNA You can use RNA not only to view a complete, up-to-the-minute profile of your
network, but you can also use the powerful policy and response feature to build
compliance policies that let your Defense Center respond in real time to threats
on your network.
Compliance policies use the data and events gathered and generated by
3D Sensors with RNA, with IPS, or with both to describe the type of activity that
constitutes a policy violation. Policy violations can occur when:
a specific intrusion event, RNA event, host input event, flow event, or RUA
event occurs that meets specific criteria as characterized in a compliance
rule
your network traffic deviates from your normal network traffic pattern as
characterized in an existing traffic profile
RNA detects that a host on your network is running a forbidden operating
system, client application, service, protocol, or combination thereof, as
characterized in a compliance white list
Using policy and response, you can configure RNA to respond to suspicious
activity in real-time by using compliance policies to send alerts, which can include
email, syslog, and SNMP notifications.
You can also configure the Defense Center to respond to policy violations by
launching remediations, which are programs that the Defense Center runs. The
Defense Center ships with predefined remediations, which allow you to block
suspicious traffic using a Cisco PIX firewall, a Cisco IOS router, Check Point
FireWall-1, or use Nessus or Nmap to scan hosts producing or receiving
suspicious traffic. You can also write custom remediations to perform actions that
are more specific to your organizations remediation or integration requirements.
For more information, see:
Configuring Compliance Policies and Rules on page 398
Working with Flow Data and Traffic Profiles on page 266
Version 4.9 Sourcefire 3D System Analyst Guide 101
Introduction to Sourcefire RNA
Understanding RNA
Chapter 3
Using RNA as a Compliance Tool on page 345
Configuring Responses for Compliance Policies on page 464
What are the Prerequisites for RNA Data Collection?
Requires: DC + RNA Before you can use RNA, you must configure various settings to specify not only
the kind of information that RNA collects and stores, but also other kinds of RNA
behavior.
System Settings
Use the system settings to apply an RNA host license to your Defense Center. A
host license allows you to collect and store RNA data. For more information, see
Managing Feature Licenses in the Administrator Guide.
System Policy
Use the system policy (see Managing System Policies in the Administrator Guide)
to configure several RNA-related settings:
Database settings control the maximum number of various types of events
that you want to store on the Defense Center. To work with RNA-related
events, you must make sure that RNA event storage is enabled. For more
information, see Configuring Database Event Limits in the Administrator
Guide.
Detection policy preferences control whether you must confirm your action
when you apply an RNA detection policy. For more information, see
Configuring Detection Policy Preferences in the Administrator Guide.
RNA settings control the kinds of RNA data stored in the database, and
therefore determine the data that other parts of the Sourcefire 3D System
can use. RNA settings also control various timeout settings, how flow data
is stored, how duplicate events and service and operating system identity
conflicts are handled, the priority of active RNA data sources such as
scanners, and how the Sourcefire 3D System performs impact flag
correlation. For more information, see Configuring RNA Settings in the
Administrator Guide.
RNA subnet detection settings control whether you want to automatically
determine which RNA detection engines monitor which network segments,
based on the network traffic that each detection engine sees. For more
information, see Automatically Generating and Applying Subnet
Recommendations on page 124.
Version 4.9 Sourcefire 3D System Analyst Guide 102
Introduction to Sourcefire RNA
Understanding RNA
Chapter 3
RNA Detection Policy
Use the RNA detection policy to configure:
how RNA events and flow data are collected
which network segments are monitored by 3D Sensors with RNA and
which are monitored with NetFlow-enabled devices
whether traffic that travels from or to specific ports is excluded from
monitoring
For more information, see What is an RNA Detection Policy? on page 102.
NetFlow Prerequisites
If you are planning to use NetFlow data to supplement the data gathered by
3D Sensors with RNA, see What are the Prerequisites for NetFlow Data
Collection? on page 335 for more information.
What is an RNA Detection Policy?
Requires: DC + RNA The key step in deploying Sourcefire RNA is creating and applying an RNA
detection policy. Once applied to your RNA detection engines, the RNA detection
policy controls the following aspects of the Sourcefire 3D System:
how RNA events and flow data are collected
which network segments are monitored by 3D Sensors with RNA and
which are monitored with NetFlow-enabled devices
whether traffic that travels from or to specific ports is excluded from
monitoring
When you create a detection policy, it is important to keep several points in mind,
as described in the following sections:
Create and Apply One RNA Detection Policy on page 102
Configure One Detection Engine per 3D Sensor on page 103
Do Not Overlap Detection Engine Coverage on page 103
Monitor the Appropriate Network Segments on page 104
Understand NetFlow Monitoring and its Limitations on page 106
Exclude Load Balancers and NAT Devices as Needed on page 107
Exclude Ports as Needed on page 108
Filter Flows as Needed on page 108
Create and Apply One RNA Detection Policy
Rather than creating a separate detection policy for each detection engine or
network segment, create one policy that maps all the detection engines in your
deployment to the appropriate network segments.
Version 4.9 Sourcefire 3D System Analyst Guide 103
Introduction to Sourcefire RNA
Understanding RNA
Chapter 3
When you apply a single RNA detection policy to multiple detection engines, the
reporting detection engine for a particular network segment is responsible for
reporting most of the information about the hosts on that network, for example,
the operating systems and services running on the hosts.
Any other detection engines where you apply the same RNA detection policy
report secondary information about the host, such as MAC address data and the
number of hops away from the sensor where the detection engine is running.
This secondary information can help RNA better determine the topology of your
network. If you were to apply multiple detection policies to multiple detection
engines, you would lose this secondary information.
In addition, and more important, applying one detection policy to all of your
detection engines can significantly reduce the load on your Defense Center if you
enable flow data collection. For example, if you have two policies, each of which
is monitoring a separate network segment using separate detection engines,
each detection engine generates a flow event when RNA detects that a
connection is terminated between a monitored host on one of the networks and
a monitored host on the other network. On the other hand, if you use one policy
to monitor both networks, only the reporting detection engine for the flow
initiator generates a flow event.
If for any reason you need to use two RNA detection policies, and thus RNA
generates duplicate flow events, you can configure the RNA settings in the
system policy so that the Defense Center drops these events. However, this can
degrade performance. For more information, see Configuring RNA Settings in the
Administrator Guide.
Configure One Detection Engine per 3D Sensor
You should configure only one RNA detection engine per 3D Sensor, unless you
are using separate detection engines to monitor separate network interfaces, or
are dedicating a detection engine to processing NetFlow data.
Most sensors have only one detection resource to use for RNA and therefore
support only one RNA detection engine, although certain models can support
more. For more information, see Understanding Detection Resources and
3D Sensor Models in the Administrator Guide.
Do Not Overlap Detection Engine Coverage
Make sure that you do not assign more than one detection engine as the
reporting detection engine for the same network segment.
For example, consider a pair of 3D Sensors deployed in different physical
locations. Now, assume that the RNA detection policy on the sensors managing
Defense Center has configured the detection engines on both sensors to monitor
the same network segment.
If there is some kind of device between a host and one of the sensors that
modifies the fingerprint of the packets transmitted by a host, but not between the
host and the other sensor, the sensors can gather conflicting information about
Version 4.9 Sourcefire 3D System Analyst Guide 104
Introduction to Sourcefire RNA
Understanding RNA
Chapter 3
the host. This can degrade performance as the Defense Center attempts to
resolve the conflicts.
In addition, overlapping detection engine coverage can result in duplicate flow
events. Although you can configure the RNA settings in the system policy so that
the Defense Center drops these duplicate events, this can also degrade
performance. For more information, see Configuring RNA Settings in the
Administrator Guide.
IMPORTANT! The system policy allows you to drop duplicate flow events for
flows detected by 3D Sensors with RNA. It also allows you to drop duplicate
flows that are exported by NetFlow-enabled devices. However, if you are
monitoring the same network segment with NetFlow-enabled devices and
3D Sensors with RNA, RNA will generate flow events for flows detected by both
devices. You cannot drop these duplicate events.
Monitor the Appropriate Network Segments
Optimally, your RNA detection policy should specify that each RNA detection
engine is configured as the reporting detection engine for the hosts that are
closest to it based on the number of hops. This helps the Sourcefire 3D System
report accurate information about the hosts on your monitored network
segments, for example, the operating systems and services running on the hosts.
If you know which networks the sensing interfaces on your 3D Sensors are
physically connected to, monitoring the appropriate segments is a straightforward
task. You can simply configure the RNA detection policy so that the reporting
detection engine for a subnet is the detection engine that uses the interface set
connected to that subnet.
As a simple example, consider a pair of 3D Sensors named heml ock and beech,
where heml ocks sensing interface is physically connected to the 10.0.0.0/8
network, and beechs sensing interface is physically connected to the
192.168.0.0/16 network.
The following graphic shows an RNA detection policy where the reporting
detection engines for the 10.0.0.0/8 network resides on heml ock and the
reporting detection engine for the 192.168.0.0/16 network resides on beech
However, if you are not completely sure where and how your 3D Sensors are
deployed, you can configure the Sourcefire 3D System to allow RNA to evaluate
your network and then automatically determine which detection engines should
monitor which subnets. This process is called subnet detection.
Version 4.9 Sourcefire 3D System Analyst Guide 105
Introduction to Sourcefire RNA
Understanding RNA
Chapter 3
As an extension to the above simple example, setting the reporting detection
engines for both subnets to Auto-detect (instead of setting them to monitor
specific subnets) produces a set of recommendations that confirms that you
were correct about your detection engine assignments.
As another example, consider needing to monitor the 10.0.0.0/8 supernet. You
have two 3D Sensors with RNA (f i g and hawt hor n), but you are not sure where
exactly they are deployed, so you decide to use subnet detection. RNA can then
provide a list of smaller subnets that are closest, as shown in the following
graphic.
These recommendations say:
the 10.3.0.0/16 network should be monitored by the detection engine on
hawt hor n
the 10.6.0.0/16 network should be monitored by the detection engine on
f i g
the 10.9.0.0/20 network can be monitored by your choice of the detection
engines on any of the three sensors; when RNA presents you with a choice
of detection engines to monitor a subnet, it means that RNA has
determined that both detection engines are equally close to the subnet
the rest of the 10.0.0.0/8 network remains as Auto-detect because RNA was
not able to gather enough data to recommend a detection engine to
monitor the hosts that may reside outside one of the aforementioned
subnets
As RNA continues to monitor network traffic on the supernet, it may be able to
refine its recommendations, especially if your network configuration has been
altered through routing or host changes. Choosing which subnets to monitor with
which detection engines is an iterative process, and you may want to revisit the
subnet recommendations from time to time to adjust your detection engine
assignments. Alternately, you can configure the Sourcefire 3D System to
automatically generate and apply new subnet recommendations on a daily basis,
or to notify you via email so that you can make the changes manually. For more
information, see How Do I Manage my RNA Deployment with Subnet Detection?
on page 109 and Managing Subnet Detection on page 123.
Version 4.9 Sourcefire 3D System Analyst Guide 106
Introduction to Sourcefire RNA
Understanding RNA
Chapter 3
For a scenario that involves NetFlow, consider monitoring the 10.0.0.0/8 supernet,
but using a NetFlow-enabled device to monitor the 10.7.0.0/16 subnet. The
following graphic shows an RNA detection policy where the reporting detection
engine for the 10.0.0.0/8 supernet is set to autodetect. However, the 10.7.0.0/16
subnet has been excluded from monitoring so that a NetFlow-enabled device (in
this example, 10.7.46.18) can monitor it without duplicating flow data.
Because subnet detection is not supported for NetFlow monitoring, you must
explicitly assign a detection engine on a 3D Sensor to process exported NetFlow
data. This scenario uses the detection engine on zel kova.
Understand NetFlow Monitoring and its Limitations
NetFlow is an embedded instrumentation within Cisco IOS Software that
characterizes network operation. Standardized through the RFC process, NetFlow
is available not only on Cisco networking devices, but can also be embedded in
Juniper, FreeBSD, and OpenBSD devices.
NetFlow-enabled devices are widely used to capture and export data about the
traffic that passes through those devices. NetFlow-enabled devices have a
database called the NetFlow cache that stores records of the flows that pass
through the devices. You can use this flow data to supplement the flow data
gathered directly by your 3D Sensors with RNA. This is useful if you have
NetFlow-enabled devices deployed on networks that your sensors cannot
monitor, because you can use NetFlow data to monitor those networks.
However, there are several points you must keep in mind when configuring your
RNA detection policy using NetFlow-enabled devices:
Although you can use NetFlow-enabled devices exclusively to monitor your
network, your deployment must include at least one 3D Sensor with RNA.
This sensor must be deployed such that one of its sensing interfaces is
connected to the destination network where your NetFlow-enabled device
exports flow records. This ensures that the RNA detection engines on the
sensor can collect and analyze the NetFlow data.
Subnet detection is not supported for networks you are monitoring with
NetFlow-enabled devices. If you want to use NetFlow-enabled devices to
monitor all or part of your network, you must know where and how they are
physically deployed in order to monitor the appropriate network segments.
Version 4.9 Sourcefire 3D System Analyst Guide 107
Introduction to Sourcefire RNA
Understanding RNA
Chapter 3
Flow filtering, that is, setting a data collection mode that affects how flow
data is collected, is not supported for networks you are monitoring with
NetFlow-enabled devices. You can, however, entirely exclude networks
from monitoring.
The port exclusion feature only affects data collected by 3D Sensors with
RNA. You cannot configure NetFlow-enabled devices to exclude ports from
monitoring.
For more information on using NetFlow-enabled devices to monitor your network,
including the prerequisites for NetFlow data collection and the differences
between the NetFlow data and the flow data detected directly by detection
engines on 3D Sensors with RNA, see Introduction to NetFlow on page 330.
Exclude Load Balancers and NAT Devices as Needed
You should exclude load balancers (or specific ports on load balancers; see
Exclude Ports as Needed on page 108) and NAT devices from monitoring. These
devices can create excessive and misleading events, filling the database and
overloading the Defense Center. For example, a monitored NAT device might
exhibits multiple updates of its operating system in a short period of time. If you
know the IP addresses of your load balancers and NAT devices, you can exclude
them from monitoring when you create your RNA detection policy.
TIP! RNA can identify many load balancers and NAT devices by examining your
network traffic. To determine which hosts on your network are load balancers and
NAT devices, apply your RNA detection policy, wait for RNA to populate the
network map, then perform a search of RNA hosts constraining on host type. For
more information, see Searching for Hosts on page 229.
In addition, if you need to create a custom server fingerprint, you should
temporarily exclude from monitoring the IP address that you are using to
communicate with the host you are fingerprinting. Otherwise, the network map
and RNA event views will be cluttered with inaccurate information about the host
represented by that IP address. After you create the fingerprint, you can configure
your detection policy to monitor that IP address again. For more information, see
Fingerprinting Servers on page 557.
The following graphic shows an RNA detection policy that excludes the host with
an IP address of 10.1.2.3 from monitoring. This host does not appear in the
network map and no events are reported for it.
Version 4.9 Sourcefire 3D System Analyst Guide 108
Introduction to Sourcefire RNA
Understanding RNA
Chapter 3
Exclude Ports as Needed
Just you can exclude hosts from RNA monitoring (see Exclude Load Balancers
and NAT Devices as Needed on page 107), you can exclude specific ports from
monitoring by RNA detection engines. You cannot configure NetFlow-enabled
devices to exclude ports from monitoring.
For example, load balancers can report multiple services on the same port in a
short period of time. You can configure your RNA detection policy so that it
excludes that port from monitoring, such as excluding port 80 on a load balancer
that handles a web farm.
As another scenario, your organization may use a custom application that uses a
specific range of ports. If the traffic from this application generates excessive and
misleading events, you can exclude those ports from monitoring. Similarly, you
may decide that you do not want to use RNA to monitor DNS traffic. In that case,
you could configure your detection policy so that it does not monitor port 53.
Filter Flows as Needed
For every network you monitor with an RNA detection engine (flow filtering is not
supported for NetFlow data), you must set a data collection mode. This affects
how flow data is collected. You can:
collect data that is used to populate host profiles for the hosts in the
network, as well as flow data for those hosts
collect only host data for the hosts in the network
collect neither host data nor flow data for the hosts in the network
In other words, when RNA detects a flow between two hosts, the information
that RNA records in the database depends on the data collection mode you set
for the networks where the hosts reside.
If you set the same data collection mode for two networks, RNA collects data for
hosts in those networks consistent with the collection mode. For example, if you
set the data collection mode for Networks A and B to host only, and then RNA
detects a flow between a host in Network A (Host A) and a host in Network B
(Host B), RNA does not log a record of the flow, but it does record general host
information about the two hosts, such as host type and operating system data.
Version 4.9 Sourcefire 3D System Analyst Guide 109
Introduction to Sourcefire RNA
Understanding RNA
Chapter 3
On the other hand, the following table explains what kind of data RNA records if
the data collection modes for two networks differ.
Disabling or otherwise limiting flow data collection for certain networks can
reduce the traffic between your 3D Sensors and your Defense Center as well as
reduce the space required to store flow data on the Defense Center. You may
want to only turn on flow collection for subnets that are most critical to your
operations, while continuing to collect host data for your entire network.
On the other hand, for networks where you have disabled flow collection, you
cannot take advantage of any feature that relies on flow data, such as the Flow
Summary dashboard, traffic profiles, compliance rules based on flows or traffic
profile changes, and flow trackers in compliance rules.
If you allow host data collection only, you can still use the network map, view host
profiles, perform vulnerability and intrusion event impact assessment, as well as
use compliance rules and white lists. Excluding a network excludes it from
monitoring altogether.
How Do I Manage my RNA Deployment with Subnet Detection?
Requires: DC + RNA After you have physically deployed your Sourcefire 3D System appliances (and,
optionally, NetFlow-enabled devices), you can begin to configure the Sourcefire
3D System to gather RNA data so that you can begin your analysis.
There are various prerequisites that you must fulfill, but the most critical piece of
your RNA deployment is the RNA detection policy. Once applied to your RNA
detection engines, the RNA detection policy controls how RNA events and flow
data are collected, which network segments are monitored by 3D Sensors with
RNA and which are monitored with NetFlow-enabled devices, and whether traffic
that travels from or to specific ports is excluded from monitoring.
One of the major decisions you must make when creating an RNA detection
policy is whether you want to use subnet detection. Using subnet detection
configures RNA to automatically determine the closest subnets to each RNA
Flow Filtering Consequences
For Host A, if you
collect...
And for Host B, if you
collect...
Then, if there is a flow between the
two hosts, RNA collects...
host and flow data host data only host and flow data for both hosts
host and flow data no data host and flow data for Host A
no data for Host B
host data only no data host data for Host A
no data for Host B
Version 4.9 Sourcefire 3D System Analyst Guide 110
Introduction to Sourcefire RNA
Understanding RNA
Chapter 3
detection engine. RNA can then make recommendations about which detection
engines should be the reporting detection engines for specific subnets.
IMPORTANT! Subnet detection is not supported for networks you are monitoring
with NetFlow-enabled devices. If you want to use NetFlow-enabled devices to
monitor all or part of your network, you must know where and how they are
physically deployed in order to monitor the appropriate network segments.
Choosing which subnets to monitor with which detection engines is an iterative
process. As the Sourcefire 3D System continues to monitor your network, it may
be able to refine its recommendations, especially if your network configuration
has been altered through routing or host changes. You may want to revisit the
subnet recommendations from time to time to adjust your detection engine
assignments. Alternately, you can configure the Sourcefire 3D System to
automatically generate and apply new recommendations on a daily basis.
Version 4.9 Sourcefire 3D System Analyst Guide 111
Introduction to Sourcefire RNA
Understanding RNA
Chapter 3
The following diagram outlines the process of managing your Sourcefire 3D
System RNA deployment, from physical deployment through configuring and
applying an RNA detection policy.
Version 4.9 Sourcefire 3D System Analyst Guide 112
Introduction to Sourcefire RNA
Understanding RNA
Chapter 3
The following diagram illustrates the automated subnet detection process in
more detail. Note that you can configure the Defense Center to notify you of
subnet recommendations via email so that you can make the changes manually,
or, if you configured the Defense Center to automatically apply
recommendations, to notify you of any changes made.
IMPORTANT! For performance reasons, RNA only automatically generates
recommendations for RNA deployments running on Version 4.9 and later
3D Sensors. If your RNA deployment includes even one legacy (pre-Version 4.9)
3D Sensor, you must manually generate and apply recommendations for your
RNA detection policies.
Version 4.9 Sourcefire 3D System Analyst Guide 113
Introduction to Sourcefire RNA
Creating RNA Detection Policies
Chapter 3
The following table explains where to find detailed information on the steps
outlined in the above diagrams.
o
Creating RNA Detection Policies
Requires: DC + RNA After you have read and understood the information in What is an RNA Detection
Policy? on page 102 and How Do I Manage my RNA Deployment with Subnet
Detection? on page 109, you can begin creating an RNA detection policy.
TIP! Instead of creating a new policy, you can export an RNA detection policy
from another Defense Center and then import it onto your Defense Center. You
can then edit the imported policy to suit your needs before you apply it. For more
information, see Importing and Exporting Objects on page 1449.
After you create an RNA detection policy, apply it to your RNA detection engines
to start monitoring the hosts in the networks you specified. If you are using
For More Information on Managing Your RNA Deployment
To learn more about... Look in...
RNA and NetFlow
deployment scenarios
the installation guides for your appliances
Planning your NetFlow Deployment on
page 337
fulfilling prerequisites for
your RNA deployment
What are the Prerequisites for RNA Data
Collection? on page 101
What are the Prerequisites for NetFlow Data
Collection? on page 335
creating and applying an
RNA detection policy,
including the initial
subnet detection
configuration
What is an RNA Detection Policy? on
page 102
Creating RNA Detection Policies on page 113
Applying an RNA Detection Policy on
page 130
managing the iterative
subnet detection
process
Managing Subnet Detection on page 123
Version 4.9 Sourcefire 3D System Analyst Guide 114
Introduction to Sourcefire RNA
Creating RNA Detection Policies
Chapter 3
subnet detection, applying the policy also allows RNA to begin generating subnet
recommendations.
IMPORTANT! You must explicitly assign an RNA detection engine to monitor
each subnet to get detailed information about the hosts in that network, including
operating system and service identity data, flow data, and so on. RNA only
gathers secondary information (hops and MAC address data) about hosts in
subnets that are set to autodetect. Therefore, make sure either that you configure
the Defense Center to automatically apply subnet recommendations, or that you
revisit your detection policy after you apply it for the first time so that you can
manually evaluate the recommendations. For more information, see Managing
Subnet Detection on page 123.
To create an RNA detection policy:
Access: P&R Admin/
Admin
1. Select Policy & Response > RNA > Detection Policy.
The Detection Policy page appears.
2. Click Create Policy.
The Create Policy page appears.
3. Provide basic policy information, such as the policy name and description, and
configure the detection policy settings; see Configuring RNA Detection Policy
Settings on page 115.
4. Optionally, specify the networks you want to monitor with 3D Sensors; see
Specifying Networks to Monitor with 3D Sensors on page 118.
Note that if you choose not to monitor your network with 3D Sensors, you
must use NetFlow-enabled devices.
5. Optionally, exclude traffic that travels from or to specific ports from
monitoring by RNA; see Specifying Ports to Exclude on page 120.
6. Optionally, specify the networks you want to monitor with NetFlow-enabled
devices; see Specifying Networks to Monitor with NetFlow Devices on
page 121.
Note that if you choose not to monitor your network with NetFlow-enabled
devices, you must use 3D Sensors.
Version 4.9 Sourcefire 3D System Analyst Guide 115
Introduction to Sourcefire RNA
Creating RNA Detection Policies
Chapter 3
7. Click Save Policy.
If you set subnets to autodetect but have not configured the Defense Center
to automatically apply subnet recommendations, confirm the message that
appears. You must revisit your detection policy after you apply it for the first
time so that you can manually evaluate the recommendations.
The RNA detection policy is saved and the Detection Policy page appears. You
can now apply the policy to begin monitoring your network and generating
subnet recommendations. For more information, see Applying an RNA
Detection Policy on page 130 and Managing Subnet Detection on page 123.
Configuring RNA Detection Policy Settings
Requires: DC + RNA You must give each RNA detection policy a name, and, optionally, a short
description. You must also configure the detection policy settings, which help
control how RNA collects data.
Version 4.9 Sourcefire 3D System Analyst Guide 116
Introduction to Sourcefire RNA
Creating RNA Detection Policies
Chapter 3
The detection policy settings are described in the following table.
RNA Detection Policy Settings
Field Description
Update Interval The interval at which RNA updates information (such as when a host was last
seen, when a service was used, or the number of hits for a service). The
default setting is 3600 seconds (1 hour).
IMPORTANT! Setting a lower interval for update timeouts provides more
accurate information in the host display, but generates more network events.
Flow Data Mode Indicates how flow data (including NetFlow data) is collected.
Select Enabled to configure your 3D Sensors to transmit individual flows to
the Defense Center.
Select Summary to configure your 3D Sensors to transmit flow summaries,
which are sets of flow data aggregated over five-minute intervals; see
Understanding Flow Summary Data on page 271.
Select Disabled to disable the collection of flow data.
Note that disabling or limiting flow data collection can reduce the traffic
between your 3D Sensors and your Defense Center as well as reduce the
space required to store flow data on the Defense Center, but it can also
prevent or limit you from taking advantage of any feature that relies on flow
data, such as the Flow Summary dashboard, traffic profiles, compliance rules
based on flows or traffic profile changes, and flow trackers in compliance rules.
Save Unknown OS
Data
Select this check box if you want to save data related to unidentified operating
systems. This data is saved in packet capture (pcap) format on the appliance
should you need to send this information to Sourcefire Support.
Save Unknown
Service Data
Select this check box if you want to save events related to unidentified
services. This data is saved in packet capture (pcap) format on the appliance
should you need to send this information to Sourcefire Support.
Capture Banners Select this check box if you want RNA to store header information from
network traffic that advertises service vendors and versions (banners). This
information can provide additional context to the information gathered by RNA.
You can access service banners collected for hosts by accessing service
details.
Client Application
Detection
Select this check box if you want RNA to generate events related to client
application detection. Note that flows exported by NetFlow-enabled devices
do not contain any information on client applications involved in the monitored
session.
Capture HTTP URLs Select this check box if you want RNA to capture HTTP URLs and include them
in flow events, where applicable. Note that flows exported by
NetFlow-enabled devices do not contain any URL information.
Version 4.9 Sourcefire 3D System Analyst Guide 117
Introduction to Sourcefire RNA
Creating RNA Detection Policies
Chapter 3
To configure detection policy options:
Access: P&R Admin/
Admin
1. On the Create Policy page, in the Policy Name field, type a name for the policy.
2. Optionally, in the Policy Description field, type a description for the policy.
Generate Hosts from
NetFlow Data
Select this check box if you want RNA to add hosts to the network map based
on flow data exported by NetFlow-enabled devices. Note that there is no
operating system information available for hosts added to the network map
based on NetFlow data, unless you use the host input feature to manually set
the hosts operating system identity.
Generate Services
from NetFlow Data
Select this check box if you want RNA to add services to the network map
based on flow data exported by NetFlow-enabled devices. Note that the
Sourcefire 3D System is unable to identify the names, version, and vendors of
services running on hosts detected by your NetFlow-enabled devices, unless
you use the host input feature to manually set those values.
Combine Flows for
Out-Of-Network
Responders
Select this check box if you want to treat flow summary data from IP
addresses that are not in your list of monitored networks (as defined by your
RNA detection policy) as coming from a single host. Event views, graphs, and
reports use ext er nal to indicate the hosts outside your monitored network,
instead of an individual IP address.
Enabling this option forces your 3D Sensors to combine flow summaries
involving external hosts before they transmit the data to the Defense Center.
Flow summaries involving a host on your monitored network and one or more
external hosts are combined if they use the same port, protocol, service, and if
they were detected by the same detection engine (for flows detected by
3D Sensor) or were exported by the same NetFlow-enabled device and were
processed by the same detection engine. This can be useful if you want to
reduce the number of events sent to the Defense Center or the space
required to store flow data; it can also speed up the rendering of flow data
graphs.
IMPORTANT! This option has no effect unless you set the flow data mode to
Summary.
TIP! You can use the system policy to set a similar option on the Defense
Center to compress flow summary data after your 3D Sensors transmit the
data. For more information, see Configuring RNA Settings in the Administrator
Guide.
RNA Detection Policy Settings (Continued)
Field Description
Version 4.9 Sourcefire 3D System Analyst Guide 118
Introduction to Sourcefire RNA
Creating RNA Detection Policies
Chapter 3
3. Configure the policy options under Detection Policy Settings.
See RNA Detection Policy Settings on page 116 for more information.
TIP! If you want to use the settings from an existing RNA detection policy,
click Copy Settings and, in the pop-up window, select the policy you want to
use and click Load.
4. Continue with the procedure in the next section, Specifying Networks to
Monitor with 3D Sensors.
Specifying Networks to Monitor with 3D Sensors
Requires: DC + RNA RNA detection policies control which networks are monitored with 3D Sensors
with RNA.
If you know which networks the sensing interfaces on your 3D Sensors are
physically connected to, configure the RNA detection policy so that the reporting
detection engine for a subnet is the detection engine that uses the interface set
connected to that subnet. The reporting detection engine for a particular network
segment is responsible for reporting most of the information about the hosts on
that network, for example, the operating systems and services running on the
hosts.
However, if you are not completely sure where and how your 3D Sensors are
deployed, use subnet detection to evaluate your network and automatically
determine which detection engines should monitor which subnets.
Note that as RNA continues to monitor network traffic on the supernet, it may be
able to refine its recommendations, especially if your network configuration has
been altered through routing or host changes. Choosing which subnets to
monitor with which detection engines is an iterative process, and you may want
to revisit the subnet recommendations from time to time to adjust your detection
engine assignments. Alternately, you can configure the Sourcefire 3D System to
automatically generate and apply new subnet recommendations on a daily basis,
or to notify you via email so that you can make the changes manually. For more
information, see:
Monitor the Appropriate Network Segments on page 104
How Do I Manage my RNA Deployment with Subnet Detection? on
page 109
Managing Subnet Detection on page 123.
For each network you monitor, you must also set a data collection mode. You can:
collect data that is used to populate host profiles for the hosts in the
network as well as flow data for those hosts
collect only host data for the hosts in the network
collect neither host data nor flow data for the hosts in the network
Version 4.9 Sourcefire 3D System Analyst Guide 119
Introduction to Sourcefire RNA
Creating RNA Detection Policies
Chapter 3
In other words, when RNA detects a flow between two hosts, the information
that RNA records in the database depends on the data collection mode you set
for the networks where the hosts reside. For more information, see Filter Flows
as Needed on page 108.
The following graphic shows an RNA detection policy where the reporting
detection engine for the 10.0.0.0/8 network resides on heml ock and the reporting
detection engine for the 192.168.0.0/16 network resides on beech. RNA is
configured to collect host and flow data for both subnets.
To specify networks to monitor with 3D Sensors:
Access: P&R Admin/
Admin
1. Under Networks to Monitor, click Add Network.
2. In the IP Address and Netmask fields, enter the IP address and network mask
(in CIDR notation) that represents the network segment you want to monitor
or exclude from monitoring.
For more information on using netmasks, see Specifying IP Addresses in
Searches on page 1348.
3. Select a data collection mode for the network segment.
Select Host and Flow Data to collect both host data and flow data.
Select Host Data Only to collect only host data.
Select Exclude to exclude the network from monitoring.
4. Under Reporting Detection Engine, select the detection engine that you want to
monitor this network:
Select a specific detection engine if you are sure where its 3D Sensor is
deployed and therefore you know that the detection engine is closest to
the network you want to monitor.
Leave the default, Auto-detect, if you want RNA to recommend subnet
assignments for your detection engines.
IMPORTANT! If your deployment only includes one RNA detection engine,
you must select it as the reporting detection engine. You cannot select
Auto-detect.
5. To add additional networks, repeat steps 1 through 4.
TIP! To remove a network, click Delete next to the network you want to
remove.
Version 4.9 Sourcefire 3D System Analyst Guide 120
Introduction to Sourcefire RNA
Creating RNA Detection Policies
Chapter 3
6. Continue with the procedure in the next section, Specifying Ports to Exclude,
to (optionally) exclude traffic that travels from or to specific ports from
monitoring by RNA.
Specifying Ports to Exclude
Requires: DC + RNA You can configure the RNA detection policy to exclude ports from monitoring for
specific IP addresses. For example, load balancers can exhibit multiple services
on the same port in a short period of time. Similarly, you might want to exclude
TCP traffic on port 80 on a load balancer that handles a web farm.
IMPORTANT! The port exclusion feature only affects data collected by
3D Sensors with RNA. You cannot configure NetFlow-enabled devices to exclude
ports from monitoring.
To exclude ports from monitoring:
Access: P&R Admin/
Admin
1. Under Ports to Exclude, click Add Port.
2. In the Port(s) field, enter the ports you want to exclude from monitoring.
You can specify a single port, a range of ports using the dash (-), or a
comma-separated list of ports and port ranges.
3. In the Protocol field, specify the protocol of the traffic you want to exclude.
You can exclude either TCP or UDP traffic.
4. In the Src/Dest Port field, specify how you want to exclude traffic based on its
direction.
Select Source to exclude traffic on the port where the hosts you specify
are the source of the traffic.
Select Destination to exclude traffic on the port where the hosts you
specify are the destination of the traffic.
Select Source/Destination to exclude all traffic on the port for the hosts
you specify.
Version 4.9 Sourcefire 3D System Analyst Guide 121
Introduction to Sourcefire RNA
Creating RNA Detection Policies
Chapter 3
5. In the IP Address and Netmask fields, enter the IP address and network mask
(in CIDR notation) that represents the network segment where you want to
exclude port traffic.
For more information on using netmasks, see Specifying IP Addresses in
Searches on page 1348.
WARNING! If you use the port exclusion feature to exclude from monitoring
the ports on a NetFlow-enabled devices (that is, you enter the IP address of
one of your NetFlow-enabled devices in the IP Address field), RNA will not
process any data exported by that device.
6. To exclude additional ports, repeat steps 1 through 5.
TIP! To remove a port, click Delete next to the port you want to remove.
7. Continue with the procedure in the next section, Specifying Networks to
Monitor with NetFlow Devices, to (optionally) specify the networks you want
to monitor with NetFlow-enabled devices.
Specifying Networks to Monitor with NetFlow Devices
Requires: DC + RNA RNA detection policies control which networks are monitored with
NetFlow-enabled devices.
Because subnet detection is not supported for NetFlow monitoring, you must
explicitly configure at least one RNA detection engine to analyze the data
exported by your NetFlow-enabled devices. The 3D Sensor where the detection
engine resides must be deployed such that one of its sensing interfaces is
connected to the destination network where your NetFlow-enabled device
exports flow records. Otherwise, the detection engine will have no NetFlow data
to process and will not transmit any NetFlow-based flows to the Defense Center
for your analysis. The detection engine that analyzes the NetFlow data for a
network segment is the reporting detection engine for that segment.
For example, the following graphic shows that the RNA detection engine on the
sensor named zel kova is the reporting detection engine for the 10.7.0.0/16 and
Version 4.9 Sourcefire 3D System Analyst Guide 122
Introduction to Sourcefire RNA
Creating RNA Detection Policies
Chapter 3
10.9.0.0/16 subnets, which are being monitored by two separate
NetFlow-enabled devices: 10.7.46.18 and 10.9.14.75, respectively.
IMPORTANT! On the Defense Center, you cannot add NetFlow networks to
monitor unless you have first applied a NetFlow feature license to your Defense
Center and used the system settings to specify the NetFlow-enabled devices you
plan to use. (On the Master Defense Center, the NetFlow-enabled devices you
added to your managed Defense Centers appear in the NetFlow Device drop-down
list.) For more information on these and other prerequisites, see What are the
Prerequisites for NetFlow Data Collection? on page 335. For general information
on using NetFlow data with the Sourcefire 3D System, see Introduction to
NetFlow on page 330.
To specify networks to monitor with NetFlow-enabled devices:
Access: P&R Admin/
Admin
1. Under NetFlow Networks to Monitor, click Add Network.
2. In the IP Address and Netmask fields, enter the IP address and network mask
(in CIDR notation) that represents the network segment you want to monitor
or exclude from monitoring.
For more information about using netmasks, see Specifying IP Addresses in
Searches on page 1348.
3. To exclude the network from monitoring, select Exclude.
4. Under NetFlow Device, select the NetFlow-enabled device that you want to
use to monitor the network you specified.
The NetFlow-enabled devices listed are those you specified in the system
settings.
5. Under Reporting Detection Engine, select the RNA detection engine that you
want to use to analyze the data exported by the NetFlow-enabled device you
chose.
You must make sure that the 3D Sensor where the detection engine resides
can see the data exported by the NetFlow-enabled device.
6. To add additional networks, repeat steps 1 through 5.
TIP! To remove a network, click Delete next to the network you want to
remove.
7. Continue with step 7 of the procedure in Creating RNA Detection Policies on
page 113 to save the policy.
Version 4.9 Sourcefire 3D System Analyst Guide 123
Introduction to Sourcefire RNA
Managing RNA Detection Policies
Chapter 3
Managing RNA Detection Policies
Requires: DC + RNA Manage RNA detection policies using the Detection Policy page. You can create,
modify, delete, export, and apply individual policies, as well as manually generate
subnet recommendations and otherwise manage subnet detection.
A policys recommendation status, as well as the time that the policy was last
modified, appears with its name. The recommendations status indicates whether
RNA has new subnet recommendations for the policy, and whether RNA is in the
process of generating new recommendations.
For more information, see the following sections:
Managing Subnet Detection on page 123
Applying an RNA Detection Policy on page 130
Editing an RNA Detection Policy on page 131
Deleting an RNA Detection Policy on page 132
Managing Subnet Detection
Requires: DC + RNA Optimally, your RNA detection policy specifies that each RNA detection engine is
configured as the reporting detection engine for the hosts that are closest to it
based on the number of hops.
Unfortunately, you may not always be kept informed of network configuration
changes. A network administrator may modify a network configuration through
routing or host changes without informing you, which can make it challenging to
stay on top of proper RNA policy configurations. Subnet detection allows RNA to
make recommendations about which are the best detection engines to analyze
the traffic on the various network segments in your organization.
IMPORTANT! Subnet detection is not supported for networks you are monitoring
with NetFlow-enabled devices. If you want to use NetFlow-enabled devices to
monitor all or part of your network, you must know where and how they are
physically deployed in order to monitor the appropriate network segments.
As RNA continuously monitors your network, it may be able to refine its subnet
recommendations, especially if your network configuration has been altered
through routing or host changes. Choosing which subnets to monitor with which
Version 4.9 Sourcefire 3D System Analyst Guide 124
Introduction to Sourcefire RNA
Managing RNA Detection Policies
Chapter 3
detection engines is an iterative process that you can either revisit from time to
time, or configure the Sourcefire 3D System to automatically handle.
IMPORTANT! You must explicitly assign an RNA detection engine to monitor
each subnet to get detailed information about the hosts in that network, including
operating system and service identity data, flow data, and so on. RNA only
gathers secondary information (hops and MAC address data) about hosts in
subnets that are set to autodetect. Therefore, make sure either that you configure
the Defense Center to automatically apply subnet recommendations, or that you
revisit your detection policy after you apply it for the first time so that you can
manually evaluate the recommendations.
For more information, see the following sections:
How Do I Manage my RNA Deployment with Subnet Detection? on
page 109
Automatically Generating and Applying Subnet Recommendations on
page 124
Manually Generating Subnet Recommendations on page 125
Manually Evaluating Subnet Recommendations on page 126
Automatically Generating and Applying Subnet Recommendations
Requires: DC + RNA As RNA continuously monitors your network traffic, it may be able to refine any
subnet recommendations it has made for your RNA detection policies, especially
if your network configuration has been altered through routing or host changes.
Choosing which subnets to monitor with which detection engines is an iterative
process, as you revisit the subnet recommendations from time to time and then
adjust your detection engine assignments.
As a time-saving and performance-maximizing measure, you can use the system
policy to configure RNA to automatically generate subnet recommendations for
your currently applied RNA detection policies on a daily basis. Optionally, you can
configure the Defense Center to automatically update those policies and apply
the updated policies to your RNA detection engines. For more information, see
How Do I Manage my RNA Deployment with Subnet Detection? on page 109.
IMPORTANT! For performance reasons, RNA only automatically generates
recommendations for RNA deployments running on Version 4.9 and later
3D Sensors. If your RNA deployment includes even one legacy (pre-Version 4.9)
3D Sensor, you must manually generate and apply recommendations for your
RNA detection policies. For more information, see Manually Generating Subnet
Recommendations on page 125.
Version 4.9 Sourcefire 3D System Analyst Guide 125
Introduction to Sourcefire RNA
Managing RNA Detection Policies
Chapter 3
To configure RNA subnet detection settings:
Access: Admin 1. Select Operations > System Policy.
The System Policy page appears.
2. You have two options:
To modify the RNA subnet detection settings in an existing system
policy, click Edit next to the system policy.
To configure the RNA subnet detection settings as part of a new system
policy, click Create Policy.
Provide a name and description for the system policy as described in
Creating a System Policy in the Administrator Guide, and click Save.
In either case, the Access List page appears.
3. Click RNA Subnet Detection Settings.
The RNA Subnet Detection Settings page appears.
4. Optionally, in the Mail Notifications To field, enter the email address where you
want to receive notifications of new subnet recommendations.
TIP! To receive email notifications, you must configure a valid mail relay host;
see Configuring a Mail Relay Host and Notification Address in the
Administrator Guide.
5. From the Generate Recommendations Daily At drop-down list, select the time
when you want RNA to automatically generate daily subnet
recommendations for all applied RNA detection policies.
To disable daily generation of subnet recommendations, select Disabled.
6. Select the Automatically Apply Daily Recommendations check box to
automatically update and apply your RNA detection policies after RNA
generates subnet recommendations.
Note that this option has no effect unless you enable daily recommendations.
7. Click Save Policy and Exit.
The system policy is updated. Your changes do not take effect until you apply
the system policy; see Applying a System Policy in the Administrator Guide.
Manually Generating Subnet Recommendations
Requires: DC + RNA You can manually generate subnet recommendations at any time.
Version 4.9 Sourcefire 3D System Analyst Guide 126
Introduction to Sourcefire RNA
Managing RNA Detection Policies
Chapter 3
Note that the Defense Center does not automatically apply manually generated
recommendations, even if you configured your system policy to automatically
apply recommendations on a daily basis. The automatic process only occurs once
per day, at the time that you specified. Therefore, after you manually generate
recommendations, you must view, evaluate, and apply them using the procedure
in the next section, Manually Evaluating Subnet Recommendations.
There are a few important points to keep in mind when manually generating
subnet recommendations:
The policy for which you want to generate recommendations must be
applied to at least one RNA detection engine. You cannot generate
recommendations for policies that are not in use.
You cannot generate recommendations for a policy if RNA is already in the
process of generating recommendations for that policy. Both the task
queue (Operations > Monitoring > Task Status) and the Detection Policy page
(Policy & Response > RNA > Detection Policy) indicate whether
recommendations are currently being generated.
Generating recommendations for RNA deployments that include even one
legacy (pre-Version 4.9) 3D Sensor can take an extended period of timeup
to an hour. In addition, to generate recommendations for legacy
deployments, RNA must delete and then rediscover MAC address, TTL, and
hops information from the network map for the hosts in your monitored
networks.
To manually generate subnet recommendations:
Access: P&R Admin/
Admin
1. Select Policy & Response > RNA > Detection Policy.
The Detection Policy page appears.
2. Next to the policy for which you want to generate recommendations, click
Recommend. If your RNA deployment includes legacy 3D Sensors, you must
confirm that you want to generate recommendations.
RNA begins generating recommendations. You can monitor the process in
the task queue (Operations > Monitoring > Task Status).
Manually Evaluating Subnet Recommendations
Requires: DC + RNA If you have not configured RNA to automatically apply subnet recommendations
(see Automatically Generating and Applying Subnet Recommendations on
page 124), you must evaluate and apply the recommendations manually.
Applying recommendations is especially important if you have created and
applied a new RNA detection policy that uses subnet detection. Because RNA
gathers only secondary information (hops and MAC address data) about hosts in
subnets that are set to autodetect, until you explicitly assign an RNA detection
engine to monitor each subnet and re-apply the policy, RNA will not gather
detailed information about the hosts in that network, including operating system
and service identity data, flow data, and so on.
Version 4.9 Sourcefire 3D System Analyst Guide 127
Introduction to Sourcefire RNA
Managing RNA Detection Policies
Chapter 3
As an example of the kind of recommendations RNA generates, assume you
want to monitor the 10.0.0.0/8 and 192.168.0.0/16 networks. You have three
3D Sensors with RNA (f i g, hawt hor n, and beech), but you are not sure where
exactly they reside on the network. If you configure your RNA detection policy to
autodetect, the detection engines you apply it to can provide a list of smaller
subnets that are closest, as shown in the following graphic.
These recommendations say:
the 10.3.0.0/16 network should be monitored by the detection engine on
hawt hor n
the 10.6.0.0/16 network should be monitored by the detection engine on
f i g
the 192.168.0.0/16 network should be monitored by the detection engine
on beech
the 10.9.0.0/20 network can be monitored by your choice of the detection
engines on any of the three sensors; when RNA presents you with a choice
of detection engines to monitor a subnet, it means that RNA has
determined that both detection engines are equally close to the subnet
the rest of the 10.0.0.0/8 network remains as Auto-detect because RNA was
not able to gather enough data to recommend a detection engine to
monitor the hosts that may reside outside one of the aforementioned
subnets
As RNA continues to monitor network traffic, it may be able to refine its
recommendations, especially if your network configuration has been altered
through routing or host changes.
Version 4.9 Sourcefire 3D System Analyst Guide 128
Introduction to Sourcefire RNA
Managing RNA Detection Policies
Chapter 3
For example, RNA may initially recommend that you split the monitoring of a
supernet among several detection engines, but then later determine that using a
single detection engine is best, as shown in the following graphic.
Choosing which subnets to monitor with which detection engines is an iterative
process (see How Do I Manage my RNA Deployment with Subnet Detection? on
page 109), and you may want to revisit the subnet recommendations from time to
time to adjust your detection engine assignments.
After you view RNAs recommendations, clicking Accept on the evaluation
window accepts the recommendations you choose and ignores the rest. If you
also configured the Defense Center to automatically apply daily subnet
recommendations, it does not apply any recommendations that you manually
ignored. Note, however, that you cannot dismiss recommendations entirely. Even
if you choose to ignore RNAs recommendations, RNA may present the same
recommendations the next time it generates them.
To evaluate subnet recommendations:
Access: P&R Admin/
Admin
1. Select Policy & Response > RNA > Detection Policy.
The Detection Policy page appears.
A policys recommendation status, as well as the time that the policy was last
modified, appears with its name. The recommendations status indicates
whether RNA has new subnet recommendations for the policy, and whether
RNA is in the process of generating new recommendations.
Version 4.9 Sourcefire 3D System Analyst Guide 129
Introduction to Sourcefire RNA
Managing RNA Detection Policies
Chapter 3
2. Click Edit next to an RNA detection policy that has new recommendations.
The Create Policy page appears. Notice that If RNA has subnet
recommendations for a detection policy, the Recommendations icon ( )
appears in the Networks to Monitor section.
3. Under Networks to Monitor, click Detection Engine Auto-detection.
The subnet recommendation evaluation pop-up window appears.
TIP! You can also invoke the evaluation window by clicking the
Recommendations icon next to any subnet.
4. Select the check boxes next to the recommendations you want to accept. To
ignore all of RNAs recommendations, leave the check boxes cleared.
IMPORTANT! Note that clicking Cancel exits the evaluation window, but the
Defense Center does not consider the recommendations to be ignored. If you
configured the Defense Center to automatically apply daily subnet
recommendations, the recommendations you thought you ignored may be
included in the RNA detection policy the next time the Defense Center
automatically applies it, depending on RNAs view of your network at the time
of the auto-apply.
5. Optionally, for each recommendation that prompts you to select a detection
engine for a subnet, select a detection engine from the drop-down list.
If you do not choose a detection engine, RNA automatically assigns the
detection engine whose name is first, alphabetically.
6. Click Accept.
The Create Policy appears.
Version 4.9 Sourcefire 3D System Analyst Guide 130
Introduction to Sourcefire RNA
Managing RNA Detection Policies
Chapter 3
7. Click Update Policy.
If any subnets are still set to autodetect but you have not configured the
Defense Center to automatically apply subnet recommendations, confirm the
message that appears. You must revisit your detection policy after you apply it
so that you can manually evaluate the recommendations.
The RNA detection policy is saved and the Detection Policy page appears.
8. Re-apply the policy to the detection engines that use it.
See Applying an RNA Detection Policy on page 130 for more information.
Applying an RNA Detection Policy
Requires: DC + RNA Applying an RNA detection policy allows your RNA detection engines to begin
monitoring your network, and, optionally, to begin analyzing data exported by
NetFlow-enabled devices. It also allows RNA to begins generating
recommendations for any subnets that you set to autodetect.
Note that if you apply a detection policy to legacy (pre-Version 4.9) detection
engines, RNA must delete and then rediscover MAC address, TTL, and hops
information from the network map for the hosts in your monitored networks
before it can generate recommendations.
Finally, when you apply an RNA detection policy, the 3D Sensors on which the
affected detection engines reside discard any RNA data that has not yet been
sent to the Defense Center.
IMPORTANT! You must explicitly assign an RNA detection engine to monitor
each subnet to get detailed information about the hosts in that network, including
operating system and service identity data, flow data, and so on. RNA only
gathers secondary information (hops and MAC address data) about hosts in
subnets that are set to autodetect. Therefore, make sure either that you configure
the Defense Center to automatically apply subnet recommendations, or that you
revisit your detection policy after you apply it for the first time so that you can
manually evaluate the recommendations. For more information, see Managing
Subnet Detection on page 123.
To apply an RNA detection policy:
Access: P&R Admin/
Admin
1. Select Policy & Response > RNA > Detection Policy.
The Detection Policy page appears.
Version 4.9 Sourcefire 3D System Analyst Guide 131
Introduction to Sourcefire RNA
Managing RNA Detection Policies
Chapter 3
2. Click Apply next to the RNA detection policy that you want to apply.
The Apply Policy page appears, listing the RNA detection engines in your
deployment.
TIP! You can list the detection engines by detection engine group, sensor,
current policy, interface set type, or detection engine type.
3. Under Available Detection Engines, select the detection engines where you
want to apply the policy, and click Apply.
If you enabled the Require confirmation before applying policy? option in the
system policy, you must confirm that you want to apply the detection policy.
For more information, see Configuring Detection Policy Preferences in the
Administrator Guide.
The Defense Center also warns you if the detection engines have different
policies applied to them than the one you are attempting to apply. You can
determine which RNA detection policy is currently applied by viewing the
Available Detection Engines page (Operations > Configuration > Detection Engines
> Detection Engines).
After you dismiss any warnings, the policy is applied and the Detection Policy
page appears.
Editing an RNA Detection Policy
Requires: DC + RNA You can edit an RNA detection policy, but you must be logged into the web
interface where you created the policy.
To edit an existing RNA detection policy:
Access: P&R Admin/
Admin
1. Select Policy & Response > RNA > Detection Policy.
The Detection Policy page appears.
2. Click Edit next to the RNA detection policy that you want to modify.
The Create Policy page appears.
3. Modify the policy to suit your needs.
See Creating RNA Detection Policies on page 113 and Managing Subnet
Detection on page 123 for more information.
Version 4.9 Sourcefire 3D System Analyst Guide 132
Introduction to Sourcefire RNA
Managing RNA Detection Policies
Chapter 3
4. Click Update Policy.
If any subnets are set to autodetect but you have not configured the Defense
Center to automatically apply subnet recommendations, confirm the
message that appears. You must revisit your detection policy after you apply it
so that you can manually evaluate the recommendations.
The RNA detection policy is saved and the Detection Policy page appears.
IMPORTANT! Your changes to the policy do not take effect until you re-apply
the policy to the detection engines that use it. See Applying an RNA
Detection Policy on page 130 for more information.
Deleting an RNA Detection Policy
Requires: DC + RNA You can delete an RNA detection policy that you no longer want to use.
IMPORTANT! You can delete a policy that is currently in use, so make sure you
first apply a different policy to any detection engines that use it.
To delete an existing RNA detection policy:
Access: P&R Admin/
Admin
1. Select Policy & Response > RNA > Detection Policy.
The Detection Policy page appears.
2. Click Delete next to the RNA detection policy that you want to remove and
confirm that you want to delete the policy.
The policy is deleted.
Version 4.9 Sourcefire 3D System Analyst Guide 133
Analyst Guide
Chapter 4
Using the Network Map
3D Sensors with the RNA component passively collect traffic traveling over the
network, decode data, and then compare it to established operating system and
service fingerprints. As RNA collects this information, it builds a network map,
which is a detailed representation of your network. If your organization has the
appropriate scripting capabilities, you can augment the data collected by RNA by
adding operating system, service, client application, protocol, or host attribute
information from a third party application through the host input feature or by
editing it through the Defense Center web interface. You can actively scan hosts
in the network map using Nessus or Nmap and add the scan results to your
network map.
The network map allows you to use the Defense Center to view your network
topology in terms of the hosts and network devices (bridges, routers, NAT
devices, and load balancers) running on your network as well as their associated
host attributes, services, and vulnerabilities. In other words, you can select
different views of the network map depending on the kind of analysis you are
performing.
You can also use the custom topology feature to help you organize and identify
subnets in the hosts and network devices views of the network map. For
Version 4.9 Sourcefire 3D System Analyst Guide 134
Using the Network Map
Understanding the Network Map
Chapter 4
example, if each department within your organization uses a different subnet, you
can label those subnets using the custom topology feature.
TIP! The network map is a useful tool for a quick, overall view of your network.
For more detailed information on RNA events, as well as hosts and their
attributes, the services and client applications running on your network,
vulnerability data, and sessions sustained by monitored hosts (flow data), see
Working with RNA Events on page 197 and Working with Flow Data and Traffic
Profiles on page 266.
For more information, see the following sections:
Understanding the Network Map on page 134
Working with the Hosts Network Map on page 136
Working with the Network Devices Network Map on page 138
Working with the Services Network Map on page 140
Working with the Vulnerabilities Network Map on page 141
Working with the Host Attributes Network Map on page 144
Working with Custom Network Topologies on page 146
Understanding the Network Map
Requires: DC + RNA Each view of the network map has the same format: a hierarchical tree with
expandable categories and sub-categories. When you click one of the top-level
categories, it expands to show you the categories beneath it. You can select
different views of the network map depending on the kind of analysis you are
performing.
The Defense Center gathers data from all the 3D Sensors with RNA that it
manages (including those that process NetFlow data). If multiple 3D Sensors
generate events for the same host or service, the Defense Center combines the
Version 4.9 Sourcefire 3D System Analyst Guide 135
Using the Network Map
Understanding the Network Map
Chapter 4
information from each sensor into a composite representation of that host or
service.
IMPORTANT! Although you can configure the RNA detection policy to add hosts
and services to the network map based on data exported by NetFlow-enabled
devices, the available information about these hosts and services is limited. For
example, there is no operating system data available for these hosts, unless you
provide it using the host input feature. For more information, see What
Information Does RNA Provide? on page 94.
From any network map, you can view any hosts host profile, which provides a
complete view of all the information collected by RNA for a single host. The host
profile contains general host information, such as the host name and operating
system, as well as more specific information including RNA-detected protocols,
services, and client applications that are running on the host. For more
information on host profiles, see Using Host Profiles on page 153.
You can delete an item from the network map if you are no longer interested in
investigating it. You can delete hosts and services from the network map; you can
also delete or deactivate vulnerabilities.
Note that if RNA detects activity associated with the host after you delete it from
the network map, it re-adds the host to the network map. Similarly, deleted
services are re-added to the services network map if RNA detects a change in the
service (for example, if an Apache web server is upgraded to a new version).
Vulnerabilities are reactivated on specific hosts if RNA detects a change in the
hosts vulnerable operating system or service.
You can also use the network map to deactivate vulnerabilities network-wide,
which means that you deem that none of the hosts that RNA has detected on
your network are vulnerable to that particular attack or exploit.
TIP! If you want to permanently exclude a host or subnet from the network map,
modify the RNA detection policy. See What is an RNA Detection Policy? on
page 102 for more information.
Version 4.9 Sourcefire 3D System Analyst Guide 136
Using the Network Map
Working with the Hosts Network Map
Chapter 4
Working with the Hosts Network Map
Requires: DC + RNA Use the hosts network map to view the hosts on your network, organized by
subnet in a hierarchical tree, as well as to drill down to the host profiles for
specific hosts.
.
IMPORTANT! Although you can configure the RNA detection policy to add hosts
to the network map based on data exported by NetFlow-enabled devices, the
available information about these hosts is limited. For example, there is no
operating system data available for hosts added to the network map using
NetFlow data, unless you provide it using the host input feature. In addition, note
that without a RNA host license applied to the Defense Center, RNA will not build
the network map or store information about the hosts on your monitored
network, even if you are using only NetFlow-enabled devices to monitor your
network. For more information, see What Information Does RNA Provide? on
page 94 and Managing Feature Licenses in the Administrator Guide.
Note that if you create a custom topology for your network, the labels you assign
to your subnets appear in the hosts network map.
Version 4.9 Sourcefire 3D System Analyst Guide 137
Using the Network Map
Working with the Hosts Network Map
Chapter 4
You can also view the hosts network map according to the organization you
specified in the custom topology; see Working with Custom Network Topologies
on page 146.
You can delete entire networks, subnets, or individual hosts from the hosts
network map. For example, if you know that a host is no longer attached to your
network, you can delete it from the network map to simplify your analysis.
Note that if RNA detects activity associated with the host after you delete it from
the network map, it re-adds the host to the network map. If you want to
permanently exclude a host or subnet from the network map, modify the RNA
detection policy. See What is an RNA Detection Policy? on page 102 for more
information.
IMPORTANT! Sourcefire strongly recommends that you do not delete network
devices from the network map, because RNA uses their locations to determine
network topology (including generating network hops and TTL values for
monitored hosts). Although you cannot delete network devices from the network
devices network map, make sure you do not delete them from the hosts network
map.
To view the hosts network map:
Access: Any RNA/
Admin
1. Select Analysis & Reporting > RNA > Network Map > Hosts.
The Hosts page appears, displaying a list of host IP addresses and, for those
hosts without IP addresses, MAC addresses. Each address or partial address
is a link to the next level.
2. Drill down to the specific IP address or MAC address of the host you want to
investigate.
For example, to view a host with the IP address 192.168.40.11, click 192, then
192.168, then 192.168.40, then 192.168.40.11. When you click 192.168.40.11, the host
profile appears. For more information on host profiles, see Using Host
Profiles on page 153.
Version 4.9 Sourcefire 3D System Analyst Guide 138
Using the Network Map
Working with the Network Devices Network Map
Chapter 4
3. Optionally, to delete a subnet, IP address, or MAC address, click the Delete
icon ( ) next to the element you want to delete, then confirm that you want
to delete the host or subnet.
The host is deleted. Note that if RNA rediscovers the host, it is re-added to
the network map.
4. Optionally, switch between the hosts view and the topology view of the
hosts network map.
To switch to a view of the hosts network map organized by your custom
topology, on the hosts view (the default), click (topology) at the top of the
network map.
To switch to a view of the hosts network map organized by subnet, on
the topology view, click (hosts) at the top of the network map.
For information on configuring custom topologies, see Working with Custom
Network Topologies on page 146.
Working with the Network Devices Network Map
Requires: DC + RNA Use the network devices network map to view the network devices (bridges,
routers, NAT devices, and load balancers) that connect one segment of your
network to another, as well as to drill down to the host profiles of those network
devices. The network devices network map is separated into two sections: IP and
MAC. The IP section lists network devices identified by an IP address; the MAC
section lists network devices that do not have an IP address and are identified
only by a MAC address.
Note that if you create a custom topology for your network, the labels you assign
to your subnets appear in the network devices network map.
The methods RNA uses to distinguish network devices include:
the analysis of Cisco Discovery Protocol (CDP) messages, which can
identify network devices and their types (Cisco devices only)
the detection of the Spanning Tree Protocol (STP), which identifies a device
as a switch or bridge
Version 4.9 Sourcefire 3D System Analyst Guide 139
Using the Network Map
Working with the Network Devices Network Map
Chapter 4
the detection of multiple hosts using the same MAC address, which
identifies the MAC address as belonging to a router
the detection of TTL value changes from the client side, or TTL values that
change more frequently than a typical boot time, which identify NAT devices
and load balancers
If a network device communicates using CDP, it may have an IP address. If it
communicates using STP, it may only have a MAC address.
You cannot delete network devices from the network map because RNA uses
their locations to determine network topology (including generating network hops
and TTL values for monitored hosts).
To view the network devices network map:
Access: Any RNA/
Admin
1. Select Analysis & Reporting > RNA > Network Map > Network Devices.
The Network Devices page appears, displaying a list of network device IP
addresses and, for those network devices without IP addresses, MAC
addresses. Each address or partial address is a link to the next level.
2. Drill down to the specific IP address or MAC address of the network device
you want to investigate.
The host profile for the network device appears. For more information on host
profiles, see Using Host Profiles on page 153.
Version 4.9 Sourcefire 3D System Analyst Guide 140
Using the Network Map
Working with the Services Network Map
Chapter 4
Working with the Services Network Map
Requires: DC + RNA Use the services network map to view the services on your network, organized in
a hierarchical tree by service name, vendor, version, and finally by the hosts
running each service.
IMPORTANT! Although you can configure the RNA detection policy to add
services to the network map based on data exported by NetFlow-enabled
devices, the available information about these services is limited. For more
information, see What Information Does RNA Provide? on page 94.
From the services network map, you can view the host profile of each host that
runs a specific service as well as delete any service category, any service running
on all hosts, or any service running on a specific host. For example, you can
delete a service from the network map if you know it is disabled on the host and
you want to make sure it is not used for impact flag qualification. You can also
Note that deleting a service from the network map does not remove it from your
network. A deleted service reappears in the network map if RNA detects a
change in the service (for example, if an Apache web server is upgraded to a new
version) or if you restart RNA.
Depending on what you delete, the behavior differs:
If you delete a service category, the service category is removed from the
network map. All services that reside beneath the category are removed
from any host profile that contains the services.
For example, if you delete http, all services identified as ht t p are removed
from all host profiles and http no longer appears in the Services view of the
network map.
Version 4.9 Sourcefire 3D System Analyst Guide 141
Using the Network Map
Working with the Vulnerabilities Network Map
Chapter 4
If you delete a specific service, vendor, or version, the affected service is
removed from the network map and from any host profiles that contain it.
For example, if you expand the http category and delete Apache, all services
listed as Apache with any version listed beneath Apache are removed from
any host profiles that contain them. Similarly, if instead of deleting Apache,
you delete a specific version (1.3.17, for example), only the version you
selected will be deleted from affected host profiles.
If you delete a specific IP address, the IP address is removed from the
service list and the service itself is removed from the host profile of the IP
address you selected.
For example, if you expand http, Apache, 1.3.17 (Win32), and then delete
172.16.1.50:80/tcp, the Apache 1.3.17 (Win32) service is deleted from the host
profile of IP address 172.16.1.50.
To view the services network map:
Access: Any RNA/
Admin
1. Select Analysis & Reporting > RNA > Network Map > Services.
The Services page appears.
2. Drill down to the specific service you want to investigate.
For example, if you want to view a specific type of web server like Apache,
click http, then click Apache, and then click the version of the Apache web
server you want to view.
3. Click a specific IP address under the service you selected.
The host profile of the host running the service appears with the Services
section expanded. For more information about the Services section of the
host profile, see Working with Services in the Host Profile on page 165.
4. Optionally, to delete any service category, any service running on all hosts, or
any service running on a specific host, click the Delete icon ( ) next to the
element you want to delete, then confirm that you want to delete it.
The service is deleted. Note that if RNA rediscovers the service, it is re-added
to the network map.
Working with the Vulnerabilities Network Map
Requires: DC + RNA Use the vulnerabilities network map to view the vulnerabilities that RNA has
detected on your network, organized by RNA ID, Bugtraq ID, CVE ID, Nessus ID,
Version 4.9 Sourcefire 3D System Analyst Guide 142
Using the Network Map
Working with the Vulnerabilities Network Map
Chapter 4
or Snort ID. The vulnerabilities are arranged by identification number, with
affected hosts listed beneath each vulnerability.
From the vulnerabilities network map, you can view the details of specific
vulnerabilities; you can also view the host profile of any host subject to a specific
vulnerability. This can help you evaluate the threat posed by that vulnerability to
specific affected hosts.
If you deem that a specific vulnerability is not applicable to the hosts on your
network (for example, you have applied a patch), you can deactivate the
vulnerability. Deactivated vulnerabilities still appear on the network map, but the
IP addresses of their previously affected hosts appear in gray italics. The host
profiles for those hosts show deactivated vulnerabilities as invalid, though you
can manually mark them as valid for individual hosts; see Setting Vulnerabilities
for Individual Hosts on page 188 for more information.
If there is an identity conflict for a service or operating system on a host, RNA
treats the host as potentially affected by vulnerabilities for both potential
identities. Resolving the identity conflict to one current identity reduces the
vulnerabilities to only those associated with that identity. For more information,
see Understanding Current Identities on page 548 and Understanding Identity
Conflicts on page 549.
If a user with the Administrator role maps vulnerabilities for a specific service in
the system policy, RNA lists vulnerabilities for services that do not send vendor or
version information. If a service is not mapped, RNA lists the service in the host
Version 4.9 Sourcefire 3D System Analyst Guide 143
Using the Network Map
Working with the Vulnerabilities Network Map
Chapter 4
profile for the host, but does not list any of the vulnerabilities associated with that
service in the host profile. When RNA detects vendor and version information for
a service, vulnerabilities are listed for that service unless deactivated. For more
information, see Mapping Vulnerabilities for Services in the Administrator Guide.
The numbers next to a vulnerability ID (or range of vulnerability IDs) represent
two counts:
The first number is a count of non-unique hosts that are affected by a
vulnerability or vulnerabilities. In other words, for each host that is affected
by each vulnerability in the range, the count is incremented by one. If a host
is affected by more than one vulnerability, it is counted multiple times.
Therefore, it is possible that the count can be higher than the number of
hosts on your network. Deactivating a vulnerability decrements this count
by the number of hosts that are potentially affected by the vulnerability. If
you have not deactivated any vulnerabilities for any of the potentially
affected hosts for a vulnerability or range of vulnerabilities, this count is not
displayed.
The second number is a similar count of the total number of non-unique
hosts that RNA has determined are potentially affected by a vulnerability or
vulnerabilities.
Note that any host that was not affected when a vulnerability was deactivated but
that becomes affected due to an operating system or service change shows the
vulnerability as valid in its host profile. In addition, the Defense Center no longer
uses deactivated vulnerabilities for intrusion impact correlation.
To view the vulnerabilities network map:
Access: Any RNA/
Admin
1. Select Analysis & Reporting > RNA > Network Map > Vulnerabilities.
The Vulnerabilities page appears.
2. From the Type drop-down list, select the class of vulnerability you want to
view. By default, vulnerabilities are displayed by RNA ID.
Version 4.9 Sourcefire 3D System Analyst Guide 144
Using the Network Map
Working with the Host Attributes Network Map
Chapter 4
3. Drill down to the specific vulnerability you want to investigate.
The vulnerability details appear. For details on the information provided, see
Viewing Vulnerability Details on page 184.
In addition, on the network map, the Defense Center displays the IP
addresses of affected hosts. You can click any IP address to display the host
profile for that host.
4. Optionally, deactivate the vulnerability.
To deactivate the vulnerability for all hosts affected by the vulnerability,
click the Delete icon ( ) next to the vulnerability number.
To deactivate the vulnerability for an individual host, click the Delete
icon ( ) next to the hosts IP address.
The vulnerability is deactivated. The applicable hosts IP addresses appear in
gray italics in the network map. In addition, host profiles for those hosts show
deactivated vulnerabilities as invalid.
TIP! See Setting Vulnerabilities for Individual Hosts on page 188 for more
information on reactivating vulnerabilities.
Working with the Host Attributes Network Map
Requires: DC + RNA Use the host attributes network map to view the hosts on your network
organized by their host attributes. When you select the host attribute you want to
use to organize your hosts, the Defense Center lists the possible values for that
attribute in the network map and groups hosts based on their assigned values.
Version 4.9 Sourcefire 3D System Analyst Guide 145
Using the Network Map
Working with the Host Attributes Network Map
Chapter 4
You can also view the host profile of any host assigned a specific host attribute
value.
The host attributes network map can organize hosts based on user-defined host
attributes. For any of these attributes, the network map displays hosts that do not
have a value assigned as Unassigned.
For more information, see Working with User-Defined Host Attributes on
page 190.
In addition, the host attributes network map can organize hosts based on the host
attributes that correspond to any compliance white lists you have created. Each
compliance white list that you create automatically creates a host attribute with
the same name as the white list.
Possible white list host attribute values are:
Compliant, for hosts that are compliant with the white list
Non-Compliant, for hosts that violate the white list
Not Evaluated, for hosts that are not valid targets of the white list or have
not been evaluated for any reason
For more information on compliance white lists, see Using RNA as a Compliance
Tool on page 345.
IMPORTANT! You cannot organize hosts using predefined host attributes, such
as host criticality, on the host attributes network map.
Version 4.9 Sourcefire 3D System Analyst Guide 146
Using the Network Map
Working with Custom Network Topologies
Chapter 4
To view the host attributes network map:
Access: Any RNA/
Admin
1. Select Analysis & Reporting > RNA > Network Map > Host Attributes.
The Host Attributes page appears.
2. From the Attribute drop-down list, select a host attribute.
The Defense Center lists the values for the host attribute and indicates, in
parentheses, the number of hosts assigned that value.
3. Click any host attribute value to view hosts assigned the value.
4. Click a host IP address to view the host profile for that host.
Working with Custom Network Topologies
Requires: DC + RNA Use the custom topology feature to help you organize and identify subnets in your
hosts and network devices network maps.
For example, if each department within your organization uses a different subnet,
you can label those subnets using the custom topology feature. Then, when you
view the hosts or network devices network map, the labels you assign to your
subnets appear, as shown in the following graphic.
You can also view the hosts network map according to the organization you
specified in the custom topology.
For more information about the hosts and network devices network maps, see
Working with the Hosts Network Map on page 136 and Working with the
Network Devices Network Map on page 138.
Version 4.9 Sourcefire 3D System Analyst Guide 147
Using the Network Map
Working with Custom Network Topologies
Chapter 4
When you create a custom topology, you must identify the networks in your
organization. You can do this using any or all of three strategies:
by importing the Sourcefire-discovered topology, which adds networks
using a best guess at how your network is deployed based on the hosts
and network devices the Sourcefire 3D System has detected
by importing networks from an RNA detection policy, which adds the
networks that you configured the Sourcefire 3D System to monitor in an
RNA detection policy
by adding networks to your topology manually, if the other two methods
create an inaccurate or incomplete representation of your deployment
After you identify your networks, you can name them so that when you view the
network map, the organization imparted by the custom topology is meaningful to
you. For more information, see the following sections:
Creating Custom Topologies on page 147
Managing Custom Topologies on page 151
Creating Custom Topologies
Requires: DC + RNA To create a custom topology, you must specify its networks. You can do this using
any or all of three strategies:
by importing the Sourcefire-discovered topology
by importing networks from an RNA detection policy
by adding networks to your topology manually
You must save and activate the topology to start using it with the network map.
To create a custom topology:
Access: Admin 1. Select Policy & Response > RNA > Network Map > Custom Topology.
The Custom Topology page appears.
2. Click Create Topology.
The Edit Topology appears.
3. Provide basic topology information, such as the topology name and
description.
See Providing Basic Topology Information on page 148.
Version 4.9 Sourcefire 3D System Analyst Guide 148
Using the Network Map
Working with Custom Network Topologies
Chapter 4
4. Add networks to your topology. You can use any or all of the following
strategies:
To add networks to your topology by importing the Sourcefire-
discovered topology, follow the procedure in Importing a Discovered
Topology on page 149.
To add networks to your topology by importing them from an RNA
detection policy, follow the procedure in see Importing Networks from
an RNA Detection Policy on page 149.
To add networks to your topology manually, follow the procedure in
Manually Adding Networks to Your Custom Topology on page 150.
5. Refine your topology.
To remove a network from your custom topology, click Delete next to the
network you want to remove.
To rename a network, click Rename next to the network. In the pop-up
window that appears, type the new name in the Name field and click
Rename. Note that this name labels the network in the network map.
6. Click Save.
The topology is saved.
IMPORTANT! You must activate the topology before you can use it in the
network map. For more information, see Managing Custom Topologies on
page 151.
Providing Basic Topology Information
Requires: DC + RNA You must give each custom topology a name, and, optionally, a short description.
To provide basic topology information:
Access: Admin 1. On the Edit Topology page, in the Name field, type a name for the topology.
2. Optionally, in the Description field, type a description for the topology.
3. Optionally, continue with the procedures in the following sections, depending
on how you want to build your custom topology:
Importing a Discovered Topology on page 149
Importing Networks from an RNA Detection Policy on page 149
Manually Adding Networks to Your Custom Topology on page 150
Version 4.9 Sourcefire 3D System Analyst Guide 149
Using the Network Map
Working with Custom Network Topologies
Chapter 4
Importing a Discovered Topology
Requires: DC + RNA One way you can add networks to your custom topology is to import the topology
discovered by your Sourcefire 3D System. This discovered topology is the
systems best guess at how your network is deployed based on the hosts and
network devices it has detected.
To import a discovered topology:
Access: Admin 1. On the Edit Topology page, click Import Discovered Topology.
2. The discovered networks populate the page.
3. Optionally, continue with the procedures in the following sections, depending
on how you want to build your custom topology:
Importing a Discovered Topology on page 149
Importing Networks from an RNA Detection Policy on page 149
Manually Adding Networks to Your Custom Topology on page 150
Importing Networks from an RNA Detection Policy
Requires: DC + RNA One way you can add networks to your custom topology is to import the
networks that you configured the Sourcefire 3D System to monitor in an RNA
detection policy. For information on RNA detection policies, see What is an RNA
Detection Policy? on page 102.
To import networks from an RNA Detection Policy:
Access: Admin 1. On the Edit Topology page, click Import Policy Networks.
A pop-up window appears.
2. From the drop-down list, choose the RNA detection policy you want to use
and click Load.
3. The monitored networks in your RNA detection policy populate the page.
For example, if you configured your RNA detection policy to monitor the
10.0.0.0/8, 192.168.0.0/16, and 172.12.0.0/16 networks, those networks
appear on the page.
4. To add networks from a different RNA detection policy, repeat steps 1 and 2.
Version 4.9 Sourcefire 3D System Analyst Guide 150
Using the Network Map
Working with Custom Network Topologies
Chapter 4
5. Optionally, follow the procedures in the following sections, depending on
how you want to build your custom topology:
Importing a Discovered Topology on page 149
Manually Adding Networks to Your Custom Topology on page 150
Manually Adding Networks to Your Custom Topology
Requires: DC + RNA If importing networks from your RNA detection policy and importing discovered
topology is insufficient creates an inaccurate or incomplete representation of your
network deployment, you can add networks to your custom topology manually.
To add a network to a custom topology manually:
Access: Admin 1. On the Edit Topology page, click Add Network.
A pop-up window appears.
2. Optionally, name the network by typing a name in the Name field.
This name labels the networks in the hosts and network devices network
maps after you activate the topology.
3. For more information, see Working with the Hosts Network Map on page 136
and Working with the Network Devices Network Map on page 138.
4. In the IP Address and Netmask fields, enter the IP address and network mask
(in CIDR notation) that represent the network you want to add to your
topology.
For more information about using netmasks, see Specifying IP Addresses in
Searches on page 1348.
5. Click Add.
The network is added to your topology.
Version 4.9 Sourcefire 3D System Analyst Guide 151
Using the Network Map
Working with Custom Network Topologies
Chapter 4
6. To add additional networks to your topology, repeat steps 1 through 5.
TIP! To delete a network from your topology, click Delete next to the network
you want to delete, and confirm that you want to delete the network, as well
as all links to the network.
7. Optionally, follow the procedures in the following sections, depending on
how you want to build your custom topology:
Importing a Discovered Topology on page 149
Importing Networks from an RNA Detection Policy on page 149
Managing Custom Topologies
Requires: DC + RNA Use the Custom Topology page to manage custom topologies. You can create,
modify, and delete topologies.
A topologys status appears with its name. If the light bulb icon next to the policy
name is lit, the topology is active and affects your network map. If it is dark, the
topology is inactive. Only one custom topology can be active at any time.
For more information on managing custom topologies, see:
Activating and Deactivating Custom Topologies on page 151
Modifying a Custom Topology on page 152
Deleting a Custom Topology on page 152
Activating and Deactivating Custom Topologies
Requires: DC + RNA Use the following procedure to either activate or deactivate a custom topology.
Note that only one custom topology can be active at any time. If you have created
multiple topologies, activating one automatically deactivates the currently active
topology.
To activate or deactivate a custom topology:
Access: Admin 1. Select Policy & Response > RNA > Network Map > Custom Topology.
The Custom Topology page appears.
2. You have two options:
To activate a topology, click Activate next to the policy.
To deactivate a topology, click Deactivate next to the policy.
Version 4.9 Sourcefire 3D System Analyst Guide 152
Using the Network Map
Working with Custom Network Topologies
Chapter 4
Modifying a Custom Topology
Requires: DC + RNA Use the following procedure to modify a custom topology.
To modify a custom topology:
Access: Admin 1. Select Policy & Response > RNA > Network Map > Custom Topology.
The Custom Topology page appears.
2. Click Edit next to the topology.
The Edit Topology page appears. See Creating Custom Topologies on
page 147 for information on the various configurations you can change.
3. Make changes as needed and click Save.
The topology is changed. If the topology is active, the changes you made take
effect in the network map immediately.
Deleting a Custom Topology
Requires: DC + RNA Use the following procedure to delete a custom topology. If you delete the active
topology, your changes take effect immediately, that is, your network map no
longer displays your custom topology.
To delete a custom topology:
Access: Admin 1. Select Policy & Response > RNA > Network Map > Custom Topology.
The Custom Topology page appears.
2. Click Delete next to the topology you want to delete. If the topology is active,
confirm that you want to delete it.
The topology is deleted.
Version 4.9 Sourcefire 3D System Analyst Guide 153
Analyst Guide
Chapter 5
Using Host Profiles
A host profile provides a complete view of all the information for a single host that
was collected by a 3D Sensor with RNA (including sensors that process NetFlow
data) and sent to the Defense Center that manages it. You can access general
host information, such as the host name and operating system, through the
profile. If you need to quickly find the MAC address for a host, for example, you
can look in the host profile.
Host attributes for that host are also listed in the profile. Host attributes are
user-defined descriptions that you can apply to a host. For example, you might
assign a host attribute that indicates the building where the host is located. From
a host profile, you can view the existing host attributes applied to that host and
can modify the host attribute values. As another example, you can use the host
criticality attribute to designate the business criticality of a given host and to tailor
compliance policies and alerts based on host criticality.
Host profiles also provide you with detailed information about the services,
protocols, and client applications running on a particular host, including whether
they are in compliance with a compliance white list. You can view flow data
events for services, remove services from the services list, and view service
details. Flow data events are events generated at the end of a connection that
contain information about the transaction. You can also view application details
and flow data events for client applications and delete client applications or host
protocols from the host profile. In addition, host profiles list any compliance white
list violations associated with a particular host. If your Sourcefire 3D System
includes IPS detection engines, you can use data from the RNA network map to
tailor processing of traffic by IPS to fit the type of operating system on the host
and the services running on the host. For more information, see Using Adaptive
Profiles on page 1054.
Version 4.9 Sourcefire 3D System Analyst Guide 154
Using Host Profiles
Chapter 5
You can see user history information for a host if you are using Real-Time User
Awareness (RUA) to track user logins and at least one user has logged into the
host within the last twenty-four hours.
You can modify the list of vulnerabilities for the host from the host profile. You can
use this capability to track which vulnerabilities have been addressed for the host.
After you address a vulnerability on a host, you can move that vulnerability to the
Not Vulnerable list in the host profile. For example, if a Windows host has
vulnerabilities that can be remediated by applying a service pack, you can then
mark those vulnerabilities as Not Vulnerable. You can also apply fixes to the
operating system for a host, causing all vulnerabilities addressed by the fix to be
automatically marked invalid.
Optionally, you can perform an Nmap scan from the host profile, to augment the
service and operating system information in your host profile. The Nmap scanner
actively probes the host to obtain information about the operating system and
services running on the host. The results of the scan are added to the list of
operating system and service identities for the host. Note that the confidence for
an operating system or service data from Nmap is always 100%.
Note that a host profile may not be available for every host on your network.
Possible reasons include:
the host was deleted from the network map because it timed out
you have reached your host license limit
the host resides in a network segment that is not monitored by your RNA
detection policy
you do not have RNA as part of your deployment
Note that the information displayed in a host profile can vary according to the type
of host and the information available about the host. For example, if RNA
detected a host using a non-IP based protocol like STP, SNAP, or IPX, the host is
added to the network map as a MAC host and much less information is available
than is available about an IP host.
Version 4.9 Sourcefire 3D System Analyst Guide 155
Using Host Profiles
Chapter 5
As another example, although you can configure the RNA detection policy to add
hosts and services to the network map based on data exported by
NetFlow-enabled devices, the available information about these hosts and
services is limited. For example, there is no operating system data available for
these hosts, unless you provide it using a scanner or the host input feature. For
more information, see What Information Does RNA Provide? on page 94.
The following graphic shows an example of a host profile.
The following graphic shows an example of a host profile for a MAC host.
For more information about each section of the host profile, see the following:
Viewing Host Profiles on page 156 explains how to access a host profile.
Working with Basic Host Information in the Host Profile on page 157
describes the information provided in the Host section of a host profile.
Version 4.9 Sourcefire 3D System Analyst Guide 156
Using Host Profiles
Viewing Host Profiles
Chapter 5
Working with Operating Systems in the Host Profile on page 159 describes
the information provided in the Operating System or Operating System
Conflicts section of a host profile and explains how to edit the operating
system or resolve an operating system conflict.
Working with Services in the Host Profile on page 165 describes the
information provided in the Services, Service Detail, and Service Banner
sections of a host profile.
Working with Client Applications in the Host Profile on page 175 describes
the information provided in the Client Applications section of a host profile.
Working with VLAN Tags in the Host Profile on page 177 describes the
information provided in the VLAN Tag section of a host profile.
Working with User History in the Host Profile on page 178 describes the
information provided in the User History section of a host profile.
Working with Host Attributes in the Host Profile on page 178 describes the
information provided in the Attributes section of a host profile.
Working with the Predefined Host Attributes on page 189 explains how to
set the host criticality attribute and how to add notes to a host profile.
Working with User-Defined Host Attributes on page 190, which provides
information about creating and using user-defined host attributes.
Working with Host Protocols in the Host Profile on page 179 describes the
information provided in the Host Protocols section of a host profile.
Working with White List Violations in the Host Profile on page 180
describes the information provided in the White List Violations section of a
host profile.
Working with Detected Vulnerabilities in the Host Profile on page 182,
which describes the information provided in the Vulnerabilities and
Vulnerability Detail sections of a host profile.
Viewing Host Profiles
Requires: DC + RNA You can access a host profile from any network map or from any event view that
includes the IP addresses of hosts on monitored networks. For example, the
table view of RNA events includes a link to the host profile next to every entry in
the IP Address column.
To view a host profile from an event view:
Access: Any RNA/
Admin
On any event view, click the host profile icon ( ) next to the IP address of the
host whose profile you want to view.
The host profile appears in a pop-up window.
Version 4.9 Sourcefire 3D System Analyst Guide 157
Using Host Profiles
Working with Basic Host Information in the Host Profile
Chapter 5
To view a host profile from a network map:
Access: Any RNA/
Admin
On any network map, drill down to the IP address of the host whose profile
you want to view.
The host profile appears. See Working with the Hosts Network Map on
page 136 for an example of how to access a host profile from a network map.
Working with Basic Host Information in the Host Profile
Requires: DC + RNA Each host profile provides basic information about a detected host.
The Basic Host Profile Information table describes each field.
Basic Host Profile Information
Field Description
Hostname The fully qualified domain name of the host, if known.
NetBIOS Name The NetBIOS name of the host, if available. Microsoft Windows hosts, as well
as Macintosh, Linux, or other platforms configured to use NetBIOS, can have a
NetBIOS name. For example, Linux hosts configured as Samba servers have
NetBIOS names.
Detection Engine
(Hops)
The names of the detection engines and sensors that detected the host, or,
for hosts added to the network map based on NetFlow data, the detection
engine that processed the NetFlow data. The number of network hops
between the sensor that detected the host and the host itself follows the
detection engine name, in parentheses.
If multiple detection engines can see the host, the reporting detection engine
is displayed in bold. You assign reporting detection engines to subnets in your
RNA detection policy; the reporting detection engine responsible for reporting
most of the information about the hosts on a subnet, for example, the
operating systems and services running on the hosts.
Note that a host added through host input may not have a detection engine or
hops value associated with it if it has not also been detected by RNA.
Version 4.9 Sourcefire 3D System Analyst Guide 158
Using Host Profiles
Working with Basic Host Information in the Host Profile
Chapter 5
Viewing Events Associated with a Host Profile
Requires: DC + RNA You can view all the RNA network discovery or host input events associated with
the host within the current time range.
To view associated RNA events:
Access: Any RNA/
Admin
In the Events field, click View.
The table view of RNA events appears, showing the events associated with
the host.
MAC Addresses
(TTL)
The hosts detected MAC address or addresses and associated NIC vendors,
with the NICs hardware vendor and current time-to-live (TTL) value in
parentheses. If the MAC address is displayed in a bold font, the MAC address
is the actual MAC address of the host, detected by RNA through ARP and
DHCP traffic. If multiple sensors detected the host, the Defense Center
displays all MAC addresses and TTL values associated with the host,
regardless of which sensor reported them.
You can click the MAC address to view a list of hosts with the same MAC
address. Router host profiles typically show the hosts (IP addresses) in the
network segments they route in this list, and the IP addresses of monitored
routers frequently appear in this list for monitored workstations and servers.
The true IP address for the MAC address is displayed in bold.
Host Type The type of device that RNA detected: bridge, router, NAT device, load
balancer, or host. The methods RNA uses to distinguish network devices
include:
the analysis of Cisco Discovery Protocol (CDP) messages, which can
identify network devices and their type (Cisco devices only)
the detection of the Spanning Tree Protocol (STP), which identifies a
device as a switch or bridge
the detection of multiple hosts using the same MAC address, which
identifies the MAC address as belonging to a router
the detection of TTL value changes from the client side, or TTL values that
change more frequently than a typical boot time, which identify NAT
devices and load balancers
If a device is not identified as a network device, it is categorized as a host.
Last Seen The date and time the host was last detected.
Current User The user most recently logged into this host.
Basic Host Profile Information (Continued)
Field Description
Version 4.9 Sourcefire 3D System Analyst Guide 159
Using Host Profiles
Working with Operating Systems in the Host Profile
Chapter 5
If your Defense Center also manages 3D Sensors with IPS, to view intrusion events where
the host is the source IP address:
Access: Any RNA/
Admin
Requires: DC + IPS + RNA In the Intrusion Events field, click Source.
The first page of your preferred workflow for intrusion events appears,
showing the events where the host is the source IP address. If you do not
have a preferred workflow for intrusion events, you must select one.
If your Defense Center also manages 3D Sensors with IPS, to view intrusion events where
the host is the destination IP address:
Access: Any RNA/
Admin
Requires: DC + IPS + RNA In the Intrusion Events field, click Destination.
The first page of your preferred workflow for intrusion events appears,
showing the events where the host is the destination IP address. If you do
not have a preferred workflow for intrusion events, you must select one.
Working with Operating Systems in the Host Profile
Requires: DC + RNA RNA passively detects the identity of the operating system running on a host by
analyzing the network stack in traffic generated by the host. RNA also collates
operating system identity from other sources, such as the Nessus or Nmap
scanner or scanner or application data imported through the host input feature.
RNA determines which identity to use by ranking the identity sources by priority.
User input data has the highest priority, followed by application or scanner
sources, then RNA.
Sometimes RNA supplies a general operating system definition rather than a
specific one because the traffic and other identity sources do not provide
sufficient information for a more focused identity, but RNA does collate
information from the sources to use the most detailed definition possible.
Version 4.9 Sourcefire 3D System Analyst Guide 160
Using Host Profiles
Working with Operating Systems in the Host Profile
Chapter 5
For more information on the operating system information displayed in the host
profile, see the Operating System Details table.
Operating System Details
Field Name Description
Vendor The operating system vendor.
Product The operating system that RNA determines most likely to be running on the
host, based on the identity data collected from all sources.
If the operating system is Pendi ng, RNA has not yet identified an operating
system and no other identity data is available for the operating system. If the
operating system is unknown, RNA cannot identify the OS and no other
identity data is available for the operating system.
If the hosts operating system is not included in the list of operating systems
RNA is able to detect (see Detected Operating Systems and Services on
page 1435), you may want to use one of the following strategies:
create a custom fingerprint for the host, as described in Using Custom
Fingerprinting on page 550
run an Nmap scan against the host, as described in Scanning a Host from
the Host Profile on page 195
import data into the network map, using the host input feature described
in the Sourcefire 3D System Host Input API Guide
manually enter operating system information, as described in Working
with Operating Systems in the Host Profile on page 159
Version The operating system version.
Source Type One of the following values:
User: user _name
Application: app_name
Scanner: scanner _t ype (Nmap or Nessus or scanner added through
system policy)
RNA, for services detected by 3D Sensors with RNA
RNA may reconcile data from multiple sources to determine the identity of a
service; see Understanding Current Identities on page 548.
OS Confidence For hosts detected by 3D Sensors with RNA, the percentage of confidence
(between 0% and 100%) that RNA has in the identification of the operating
system running on the host. If multiple sensors detected the host, the
Defense Center displays the highest confidence reported among the sensors.
If you used the host input feature or the Nmap scanner to identify the
operating system, the confidence is always 100%.
Version 4.9 Sourcefire 3D System Analyst Guide 161
Using Host Profiles
Working with Operating Systems in the Host Profile
Chapter 5
Because the vulnerabilities list for the host and the event impact correlation for
events targeting the host depend on the operating system, you may want to
manually supply more specific operating system information. In addition, you can
indicate that fixes have been applied to the operating system, such as service
packs and updates, and invalidate any vulnerabilities addressed by the fixes.
For example, if RNA identifies a hosts operating system as Microsoft Windows
2003, but you know that the host is actually running Microsoft Windows XP
Professional with Service Pack 2, you can set the operating system identity
accordingly. Setting a more specific operating system identity refines the list of
vulnerabilities for the host, so your impact correlation for that host is more
focused and accurate.
If RNA detects operating system information for a host and that information
conflicts with a current operating system identity that was supplied by an active
source, an identity conflict occurs. When an identity conflict is in effect, RNA
uses both identities for vulnerabilities and impact correlation.
Although you can configure the RNA detection policy to add hosts to the network
map based on data exported by NetFlow-enabled devices, there is no operating
system data available for these hosts, unless you set the operating system
identity. For more information, see What Information Does RNA Provide? on
page 94.
You can set a custom display string for the hosts operating system identity. That
display string is then used in that host profile.
IMPORTANT! Note that changing the operating system information for a host can
change its compliance with a compliance white list.
Viewing Operating System Identities
Requires: DC + RNA You can view the specific operating system identities discovered or added for a
host. RNA uses source prioritization to determine the current identity for the host.
In the list of identities, the current identity is highlighted by boldface text.
For each operating system identity, the host profile may include the information
described in the Operating System Details table on page 160.
Note that the View button is only available if multiple operating system identities
exist for the host.
Version 4.9 Sourcefire 3D System Analyst Guide 162
Using Host Profiles
Working with Operating Systems in the Host Profile
Chapter 5
To view the list of operating system identities for a host:
Access: RNA/Admin Click View in the Operating System or Operating System Conflicts section of
the host profile.
The Operating System Identity Information pop-up window appears.
TIP! Click Delete next to any operating system identity to remove the identity
from the Operating System Identity Information pop-up window and, if
applicable, to update the current identity for the operating system in the host
profile. Note that you cannot delete operating system identities added by
RNA.
Editing an Operating System
Requires: DC + RNA You can set the current operating system identity for a host using the Sourcefire
3D System web interface. Setting the identity through the web interface
overrides all other identity sources so that identity is used for vulnerability
assessment and impact correlation. However, note that if RNA detects a
conflicting operating system identity for the host after you edit the operating
system, an operating system conflict occurs.
Both operating systems are then considered current until you resolve the conflict.
For more information, see Resolving Operating System Identity Conflicts on
page 164.
Version 4.9 Sourcefire 3D System Analyst Guide 163
Using Host Profiles
Working with Operating Systems in the Host Profile
Chapter 5
To change the operating system identity:
Access: RNA/Admin 1. In a host profile, click Edit in the Operating System section.
A pop-up window appears where you can set the operating system identity.
2. You have several options:
Select Current Definition from the OS Definition drop-down list to confirm
the current operating system identity through host input and skip to
step 5.
Select a variation on the current operating system identity from the OS
Definition drop-down list and skip to step 5.
Select User-Defined from the OS Definition drop-down list and continue
with step 3.
3. Optionally, select Use Custom Display String and modify the custom strings you
want to display in the Vendor String, Product String, and Version String fields.
4. Optionally, to change to an operating system from a different vendor, select
the vendor and other operating system details.
5. Optionally, to configure fixes for the specified operating system identity, click
Configure Fixes.
6. Add the patches you want to apply for that operating system to the fixes list.
7. Click Finish to complete the operating system identity configuration.
Version 4.9 Sourcefire 3D System Analyst Guide 164
Using Host Profiles
Working with Operating Systems in the Host Profile
Chapter 5
Resolving Operating System Identity Conflicts
Requires: DC + RNA An operating system identity conflict occurs when a new identity detected by
RNA conflicts with the current identity, if that identity was provided from by an
active source, such as a scanner, application, or user.
The list of operating system identities in conflict displays in bold in the host
profile.
You can resolve an identity conflict and set the current operating system identity
for a host through the Sourcefire 3D System web interface. Setting the identity
through the web interface overrides all other identity sources so that identity is
used for vulnerability assessment and impact correlation.
To make one of the conflicting identities current:
Access: RNA/Admin You have two options:
Click Make Current next to the operating system identity you want to set
as the operating system for the host.
If the identity that you do not want as the current identity came from an
active source, delete the unwanted identity.
To resolve an operating system identity conflict:
Access: RNA/Admin 1. In a host profile, click Resolve in the Operating System Conflicts section.
A pop-up window appears where you can set the current operating system
identity.
Version 4.9 Sourcefire 3D System Analyst Guide 165
Using Host Profiles
Working with Services in the Host Profile
Chapter 5
2. You have several options:
Select Current Definition from the OS Definition drop-down list to confirm
the current operating system identity through host input and skip to
step 5.
Select a variation on one of the conflicting operating system identities
from the OS Definition drop-down list and skip to step 5.
Select User-Defined from the OS Definition drop-down list and continue
with step 3.
3. Optionally, select Use Custom Display String and type the custom strings you
want to display in the Vendor String, Product String, and Version String fields.
4. Optionally, to change to an operating system from a different vendor, select
the vendor and other operating system details.
5. Optionally, to configure fixes for the specified operating system identity, click
Configure Fixes.
6. Add the patches you want to apply for that operating system to the fixes list.
7. Click Finish to complete the operating system identity configuration and return
to the host profile.
Working with Services in the Host Profile
Requires: DC + RNA If RNA detects services running on a host or if services are added through the
host input feature or through a scanner, the Defense Center lists them in the
Services section of the host profile.
IMPORTANT! Although you can configure the RNA detection policy to add
services to the network map based on data exported by NetFlow-enabled
devices, the available information about these services is limited. For more
information, see What Information Does RNA Provide? on page 94.
If you scan the host using Nmap, Nmap adds the results of previously undetected
services running on open TCP ports to the Services list. If you perform an Nmap
scan on a host or import Nmap results, an expandable Scan Results section also
appears in the host profile, listing the service information detected on the host by
the Nmap scan. See Working with Scan Results in a Host Profile on page 194 and
Version 4.9 Sourcefire 3D System Analyst Guide 166
Using Host Profiles
Working with Services in the Host Profile
Chapter 5
Setting up Nmap Scans on page 593 for more information. In addition, note that if
the host is deleted from the network map, the Nmap scan results for that service
for the host are discarded.
The process for working with services in the host profile differs depending on
how you accessed the profile.
If you accessed the host profile by drilling down through the Services
network map, the details for that service appears with the service name
highlighted in bold. If you want to view the details for any other service on
the host, click View next to that service name.
If you accessed the host profile in any other way, expand the Services
section and click View next to the service whose details you want to see.
You can also perform the following actions:
To analyze the flow events associated with a particular service on the host,
click Flow next to the service.
The first page of your preferred workflow for flow events appears, showing
flow events constrained by the port and protocol of the service, as well as
the IP address of the host. If you do not have a preferred workflow for flow
events, you must select one. For more information about flow data, see
Working with Flow Data and Traffic Profiles on page 266.
To delete a service from the host profile, click Delete next to the service.
The service is deleted from the host profile, but will appear again if RNA
detects traffic from the service again. Note that deleting a service from a
host can bring the host into compliance with a white list.
To resolve a service identity conflict, click Resolve next to the service.
You can choose one of the conflicting identities, choose a variation on one
of those identities, or set a new user-defined identity.
To edit a service identity, click Edit next to the service.
You can choose the current identity, choose a variation on that identity, or
set a new user-defined identity.
The columns in the Services list are described in the Service Information table.
Service Information
Column Description
Protocol The name of the protocol the service uses.
Port The port where the service runs.
Version 4.9 Sourcefire 3D System Analyst Guide 167
Using Host Profiles
Working with Services in the Host Profile
Chapter 5
Service One of:
the service name as identified by RNA or Nmap, or, for
services added to the network map based on NetFlow
data, the service name identified by the port-service
correlation in / et c/ sf / ser vi ces
the service name you specified using the host input
feature
unknown, if RNA detected the service but cannot identify
it based on known service fingerprints
pendi ng, if the service was created using NetFlow data
but could not be identified by the port-service correlation
in / et c/ sf / ser vi ces, or if RNA detected the service but
does not yet have enough information to identify it
Version The service version that either:
was detected by RNA or Nmap
you specified using the host input feature
If RNA or Nmap cannot identify the version of a running
service, and you do not specify the version, this field remains
blank.
Source One of the following values:
User: user _name
Application: app_name
Scanner: scanner _t ype
RNA, for services detected by 3D Sensors with RNA
NetFlow, for services added to the network map based on
NetFlow data
RNA may reconcile data from multiple sources to determine
the identity of a service; see Understanding Current Identities
on page 548.
Service Information (Continued)
Column Description
Version 4.9 Sourcefire 3D System Analyst Guide 168
Using Host Profiles
Working with Services in the Host Profile
Chapter 5
Note that if the host is running a service that violates a compliance white list in an
activated compliance policy, the Defense Center marks the noncompliant service
with the white list violation icon ( ).
See the following sections for more information:
Service Detail on page 169
Service Identity Information on page 170
Service Banner on page 171
Editing Service Identities on page 171
Confidence For services detected by 3D Sensors with RNA, the
percentage of confidence (between 0% and 100%) that RNA
has in its service identification.
For services added to the network map based on NetFlow
data, and for unidentified services, the confidence is always
0%. For services with the host input feature or the Nmap
scanner, the confidence is always 100%.
Last Used The time and date the service was last detected. Note that
the last used time for host input data reflects the initial data
import time, unless RNA detects new traffic for that service.
Note also that scanner and application data imported through
the host input feature times out according to settings in the
system policy, but user input through the Defense Center
web interface does not time out.
Service Information (Continued)
Column Description
Version 4.9 Sourcefire 3D System Analyst Guide 169
Using Host Profiles
Working with Services in the Host Profile
Chapter 5
Service Detail
Requires: DC + RNA The Service Detail appears in a pop-up window when you click View next to a
service in the Services list section of a host profile. Any sub-service information
known about the selected service is also displayed.
The Service Detail displays the information described in the Service Detail
Information table.
Service Detail Information
Row Description
Protocol The name of the protocol the service uses.
Port The port where the service runs.
Service The name of the service, if known.
Vendor The service vendor. This field does not appear if the vendor is
unknown.
Version The service version. This field does not appear if the version is
unknown.
Version 4.9 Sourcefire 3D System Analyst Guide 170
Using Host Profiles
Working with Services in the Host Profile
Chapter 5
Service Identity Information
Requires: DC + RNA The Service Identity Information table provides details on individual identity
entries stored in the RNA network map for that service on the selected host.
To view service identities for a host:
Access: RNA/Admin Click View to open the Service Detail popup window.
Source Type One of the following values:
User: user _name
Application: app_name
Scanner: scanner _t ype (Nmap or Nessus or scanner
added through system policy)
RNA, for services detected by 3D Sensors with RNA
NetFlow, for services added to the network map based on
NetFlow data
RNA may reconcile data from multiple sources to determine
the identity of a service; see Understanding Current Identities
on page 548.
Confidence For services detected by 3D Sensors with RNA, the
percentage of confidence (between 0% and 100%) that RNA
has in its service identification.
For services added to the network map based on NetFlow
data, and for unidentified services, the confidence is always
0%. For services added through the host input feature or
detected by the Nmap scanner, the confidence is always
100%.
Hits The number of times the service was detected by RNA or
Nmap. Note that the number of hits is 0 for services imported
through host input, unless RNA detects traffic for that service.
Last Used The time and date the service was last detected. Note that
the last used time for host input data reflects the initial data
import time, unless RNA detects new traffic for that service.
Note also that scanner and application data imported through
the host input feature times out according to settings in the
system policy, but user input through the Defense Center
web interface does not time out.
Service Detail Information (Continued)
Row Description
Version 4.9 Sourcefire 3D System Analyst Guide 171
Using Host Profiles
Working with Services in the Host Profile
Chapter 5
To delete a service identity for a host:
Access: RNA/Admin 1. Click View to open the Service Detail popup window.
2. Click Delete next to the service identity you want to remove.
IMPORTANT! Deleting an identity does not delete the service, even if that is
the only identity. Deleting an identity does remove the identity from the
Service Detail pop-up window and, if applicable, updates the current identity
for the service in the host profile. Also note that you cannot delete service
identities added by RNA.
Service Banner
Requires: DC + RNA Service banners provide additional information about a service that may help you
identify a service. RNA cannot identify or detect a misidentified service when an
attacker purposely alters the service banner string.
IMPORTANT! Note that you must enable the Capture Banners check box in the
RNA detection policy to view service banners. This option is disabled by default.
The service banner appears below the service details when you view a service
from the host profile.
The service banner displays the first 256 bytes of the first packet detected for the
service. It is collected only once, the first time the service is detected by RNA.
Banner content is listed in two columns, with a hexadecimal representation on
the left and a corresponding ASCII representation on the right.
Editing Service Identities
Requires: DC + RNA You can manually update the identity settings for a service on a host and
configure any fixes that you have applied to the host to remove the vulnerabilities
addressed by the fixes.
Version 4.9 Sourcefire 3D System Analyst Guide 172
Using Host Profiles
Working with Services in the Host Profile
Chapter 5
To modify the service identity:
Access: RNA/Admin 1. Click Edit next to the service in the Services list.
The Service Identity pop-up window appears.
2. You have two options:
Select the current definition from the Select Service Type drop-down list.
Select the type of service from the Select Service Type drop-down list.
3. Optionally, to only list vendors and products for that service type, select the
Restrict by Service Type check box.
4. Optionally, to customize the name and version of the service, select the Use
Custom Display String and type a Vendor String and Version String.
5. In the Product Mappings section, select the operating system, product, and
versions you want to use from the following lists (if applicable):
Vendor
Product
Major Version
Minor Version
Revision Version
Build
Patch
Extension
For example, if you want the service to map to Red Hat Linux 9, select Redhat,
Inc. as the vendor, Redhat Linux as the product, and 9 as the version.
Version 4.9 Sourcefire 3D System Analyst Guide 173
Using Host Profiles
Working with Services in the Host Profile
Chapter 5
6. If you want to indicate that fixes for the service have been applied, click
Configure Fixes. Otherwise, skip to step 8.
The Available Package Fixes page appears.
7. Add the patches you want to apply for that service to the fixes list.
8. Click Finish to complete the service identity configuration.
Resolving Service Identity Conflicts
Requires: RNA/Admin A service identity conflict occurs when an active source, such as an application or
scanner, adds identity data for a service to a host, then RNA detects traffic for
that port that indicates a conflicting service identity.
Version 4.9 Sourcefire 3D System Analyst Guide 174
Using Host Profiles
Working with Services in the Host Profile
Chapter 5
To resolve a service identity conflict:
Access: RNA/Admin 1. Click Resolve next to the service in the Services list.
The Service Identity pop-up window appears.
2. Select the type of service from the Select Service Type drop-down list.
3. Optionally, to only list vendors and products for that service type, select the
Restrict by Service Type check box.
4. Optionally, to customize the name and version of the service, select the Use
Custom Display String and type a Vendor String and Version String.
5. In the Product Mappings section, select the operating system, product, and
versions you want to use from the following lists (if applicable):
Vendor
Product
Major Version
Minor Version
Revision Version
Build
Patch
Extension
For example, if you want the service to map to Red Hat Linux 9, select Redhat,
Inc. as the vendor, Redhat Linux as the product, and 9 as the version.
Version 4.9 Sourcefire 3D System Analyst Guide 175
Using Host Profiles
Working with Client Applications in the Host Profile
Chapter 5
6. If you want to indicate that fixes for the service have been applied, click
Configure Fixes. Otherwise, skip to step 8.
The Available Package Fixes page appears.
7. Add the patches you want to apply for that service to the fixes list.
8. Click Finish to complete the service identity configuration and return to the
host profile.
Working with Client Applications in the Host Profile
Requires: DC + RNA You can see the client applications running on a host in the host profile. If you
want to remove a client application from a host profile, you can delete that client
application.
For more information on managing client applications in the host profile, see:
Viewing Client Applications in the Host Profile on page 176
Deleting Client Applications from the Host Profile on page 177
IMPORTANT! The host profile of a host added to the network map based on
NetFlow data does not include any information on the client applications running
on the host. For more information, see What Information Does RNA Provide? on
page 94.
Version 4.9 Sourcefire 3D System Analyst Guide 176
Using Host Profiles
Working with Client Applications in the Host Profile
Chapter 5
Viewing Client Applications in the Host Profile
Requires: DC + RNA RNA can detect a variety of client applications running on the hosts on your
network. For a list of the applications that RNA recognizes, see Detected Client
Applications on page 1443.
IMPORTANT! Note that you must select the Client Application Detection check box
in your RNA detection policy for RNA to detect client applications on the hosts in
your monitored network. This option is enabled by default.
The host profile displays the product and version of the detected client
applications on a host, as well as the time that the application was last detected
in use.
The Client Application Information table describes the client application
information that appears in a host profile.
Note that if the host is running a client application that violates a compliance
white list in an activated compliance policy, the Defense Center marks the
noncompliant application with the white list violation icon ( ).
To analyze the flow events associated with a particular client application on the
host, click Flow next to the application. The first page of your preferred workflow
for flow events appears, showing flow events constrained by the type, product,
Client Application Information
Column Description
Type Displays the category of application (HTTP browser, SMTP
agent, and so on).
Application Displays the vendor and product name of the client application.
Version Displays the version of the client application.
Last Used Shows the last time the host used the client application or the
last time the client application was detected. If the client
application was added through the host input API or command
line import, the last used time indicates the time the client
application data was originally imported for the host.
Version 4.9 Sourcefire 3D System Analyst Guide 177
Using Host Profiles
Working with VLAN Tags in the Host Profile
Chapter 5
and version of the application, as well as the IP address of the host. If you do not
have a preferred workflow for flow events, you must select one. For more
information about flow data, see Working with Flow Data and Traffic Profiles on
page 266.
Deleting Client Applications from the Host Profile
Requires: DC + RNA You can delete a client application from a host profile to remove client applications
that you know are not running on the host. Note that deleting a client application
from a host can bring the host into compliance with a white list.
IMPORTANT! If RNA detects the client application again, it re-adds it to the
network map and the host profile.
To delete a client application from a host profile:
Access: RNA/Admin In the Client Applications section of the host profile, click the Delete icon next
to the client application you want to delete.
The client application is deleted for that host.
Working with VLAN Tags in the Host Profile
Requires: DC + RNA The VLAN Tag section of the host profile appears if the host is a member of a
Virtual LAN (VLAN).
Physical network equipment often uses VLANs to create logical network
segments from different network blocks. RNA detects 802.1q VLAN tags and
displays the following information for each:
VLAN ID identifies the VLAN where the host is a member. This can be any
integer between zero and 4095 for 802.1q VLANs.
Type identifies the encapsulated packet containing the VLAN tag, which can
be either Ethernet or Token Ring.
Priority identifies the priority in the VLAN tag, which can be any integer from
zero to 7, where 7 is the highest priority.
If VLAN tags are nested within the packet, RNA processes and the Defense
Center displays the innermost VLAN tag. RNA collects and the Defense Center
displays VLAN tag information only for MAC addresses that it identifies through
ARP and DHCP traffic.
VLAN tag information can be useful, for example, if you have a VLAN composed
entirely of printers and RNA detects a Microsoft Windows 2000 operating system
Version 4.9 Sourcefire 3D System Analyst Guide 178
Using Host Profiles
Working with User History in the Host Profile
Chapter 5
in that VLAN. VLAN information also helps RNA generate more accurate network
maps.
Working with User History in the Host Profile
Requires: RNA and
Defense Center
The user history portion of the host profile provides a graphic representation of
the last twenty-four hours of user activity. A typical user would log off in the
evening and may share the host resource with another user. Periodic login
requests such as those made to check email are indicated by short regular bars. A
list of the user identities is provided with bar graphs to approximate the login and
logout times.
Working with Host Attributes in the Host Profile
Requires: DC + RNA You can use host attributes to classify hosts in ways that are important to your
network environment. Host attribute values can be positive integers, strings, or
URLs. You can also create a list of string values and assign them automatically
based on host IP addresses. For information about creating and managing user-
defined host attributes, see Working with User-Defined Host Attributes on
page 190.
The Sourcefire 3D System includes two predefined host attributes: Host
Criticality and Notes. See Working with the Predefined Host Attributes on
page 189 for information about working with these predefined host attributes.
In addition, each compliance white list that you create automatically creates a
host attribute with the same name as the white list. Its possible values are
Compliant (for hosts that are compliant with the white list), Non-Compliant (for
hosts that violate the white list), or Not Evaluated (for hosts that are not valid
targets of the white list or have not been evaluated for any reason). You cannot
manually change the value of a white list host attribute. For more information on
white lists, see Using RNA as a Compliance Tool on page 345.
Version 4.9 Sourcefire 3D System Analyst Guide 179
Using Host Profiles
Working with Host Protocols in the Host Profile
Chapter 5
Assigning Host Attribute Values
Requires: DC + RNA You can specify positive integers, strings, or URLs as values for existing host
attributes.
TIP! You can quickly assign host attributes for a host by clicking the Edit link in the
Attributes section of the host profile page. This launches a pop-up window
containing fields for all the host attributes.
To assign a host attribute value:
Access: RNA/Admin 1. Open a host profile.
2. Under Attributes, click the name of the host attribute to which you want to
assign a value.
A pop-up window appears.
3. Enter a value for the attribute or select a value from the drop-down list.
4. Click Save.
The host attribute value is saved.
Working with Host Protocols in the Host Profile
Requires: DC + RNA You can view the protocols running on a host through the host profile. If needed,
you can also delete host protocols for a particular host from the profile.
Each host profile contains information about the protocols detected in the
network traffic associated with the host.
The host profile displays protocol and network layer information as described in
the Protocol Information table.
Protocol Information
Column Description
Protocol The name of a protocol used by the host.
Layer The network layer where the protocol runs (Network or
Transport).
Version 4.9 Sourcefire 3D System Analyst Guide 180
Using Host Profiles
Working with White List Violations in the Host Profile
Chapter 5
Note that if the host is running a protocol that violates a compliance white list in
an activated compliance policy, the Defense Center marks the noncompliant
protocol with the white list violation icon ( ).
You can delete a protocol from a host profile to remove protocols you know are
not running on the host. Note that deleting a protocol from a host can bring a host
into compliance with a compliance white list.
IMPORTANT! If RNA detects the protocol again, it re-adds it to the network map
and the host profile.
To delete a protocol from a host profile:
Access: RNA/Admin In the Protocols section of the host profile, click the Delete icon next to the
protocol you want to delete.
The protocol is deleted for that host.
Working with White List Violations in the Host Profile
Requires: DC + RNA A compliance white list (or white list) is a set of criteria that allows you to specify
the operating systems, client applications, services, and protocols that are
allowed to run on a specific subnet.
If you add a white list to an active compliance policy, when RNA detects that a
host is violating the white list, the Defense Center logs a white list eventwhich
is a special kind of compliance event to the database. Each of these white list
events is associated with a white list violation, which indicates how and why a
particular host is violating a white list. If a host violates one or more white lists,
you can view these violations in its host profile in two ways.
Version 4.9 Sourcefire 3D System Analyst Guide 181
Using Host Profiles
Working with White List Violations in the Host Profile
Chapter 5
First, the host profile lists all of the individual white list violations associated with
the host.
The host profile displays white list violation information as described in the White
List Violation Information table.
Second, in the sections associated with operating systems, services, protocols,
and client applications, the Defense Center marks noncompliant elements with
the white list violation icon ( ). For example, for a white list that allows only
Microsoft Windows hosts, the host profile displays the white list violation icon
next to the operating system information for that host.
Note that you can use a hosts profile to create a shared host profile for
compliance white lists. For more information, see the next section, Creating a
White List Host Profile from a Host Profile.
White List Violation Information
Column Description
Type The type of the violation, that is, whether the violation occurred
as a result of a non-compliant operating system, service, client
application, or protocol.
Reason The specific reason for the violation. For example, if you have a
white list that allows only Microsoft Windows hosts, the host
profile displays the current operating system running on the
host (such as Li nux Li nux 2. 4, 2. 6)
White List The name of the white list associated with the violation.
Version 4.9 Sourcefire 3D System Analyst Guide 182
Using Host Profiles
Working with Detected Vulnerabilities in the Host Profile
Chapter 5
Creating a White List Host Profile from a Host Profile
Requires: DC + RNA Shared host profiles for compliance white lists specify which operating systems,
client applications, services, and protocols are allowed to run on target hosts
across multiple white lists. That is, if you create multiple white lists but want to
use the same host profile to evaluate hosts running a particular operating system
across the white lists, use a shared host profile.
You can use a host profile of any host whose IP address is known to create a
shared host profile that your compliance white lists can use. However, note that
you cannot create a shared host profile that is based on an individual host's host
profile if RNA has not yet identified the operating system of the host.
To create a shared host profile for compliance white lists based on a host profile:
Access: Admin 1. Access a host profile from any network map or from any event view.
For more information, see Viewing Host Profiles on page 156.
2. Click Generate White List Profile.
The Edit Shared Profiles page appears. The fields on the page are pre-
populated based on the information in the host profile you accessed.
3. Modify and save the shared host profile according to your specific needs.
For more information on creating shared host profiles for compliance white
lists, see Working with Shared Host Profiles on page 376.
Working with Detected Vulnerabilities in the Host Profile
Requires: DC + RNA The RNA Vulnerabilities section of the host profile lists the vulnerabilities that
affect that host; the Defense Center compiles this list based on the operating
system and services that RNA detected on the host.
IMPORTANT! Because there is no operating system information available for
hosts added to the network map based on NetFlow data, the Defense Center
cannot determine which vulnerabilities might affect those hosts, unless you use
the host input feature to manually set the hosts operating system identity.
Version 4.9 Sourcefire 3D System Analyst Guide 183
Using Host Profiles
Working with Detected Vulnerabilities in the Host Profile
Chapter 5
When an identity conflict exists for the identity of the hosts operating system or
one of the services on the host, RNA lists vulnerabilities for both conflicting
identities until the conflict is resolved.
Through the Vulnerability Mapping tab in the system policy, administrative users
can manage whether vulnerabilities are associated with services that do not have
vendor or version information. For more information, see Mapping Vulnerabilities
for Services in the Administrator Guide.
The Vulnerability Information table describes the columns in the Vulnerabilities
section of the host profile.
When viewing vulnerabilities, you can:
view technical details about a vulnerability, including known solutions, by
clicking the name of the vulnerability. See Viewing Vulnerability Details on
page 184 for more information.
TIP! You can also access vulnerability details from the vulnerability event
views (Analysis & Reporting > RNA > Vulnerabilities) or the Vulnerabilities
network map (Analysis & Reporting > RNA > Network Map > Vulnerabilities).
prevent a vulnerability from being used to evaluate impact flag correlations.
See Setting the Vulnerability Impact Qualification on page 186 for more
information.
download patches to mitigate the vulnerabilities discovered on the hosts on
your network. See Downloading Patches for Vulnerabilities on page 187 for
more information.
mark hosts as not vulnerable to individual vulnerabilities if you know that the
hosts have been patched. See Setting Vulnerabilities for Individual Hosts on
page 188 for more information.
If you perform a Nessus scan on a host or import Nessus results, an expandable
Nessus Vulnerabilities section also appears in the host profile, listing the
Vulnerability Information
Column Description
Name The name of the vulnerability.
Remote Indicates whether the vulnerability can be remotely exploited.
Service Lists the service name if the vulnerability is associated with a
specific existing service.
Port Lists the port number if the vulnerability is associated with a
service running on a specific port.
Version 4.9 Sourcefire 3D System Analyst Guide 184
Using Host Profiles
Working with Detected Vulnerabilities in the Host Profile
Chapter 5
vulnerabilities detected on the host by the Nessus scan. See Configuring Nessus
Scan Remediations on page 514 and Understanding Nessus Scans on page 605
for more information.
The number of RNA and Nessus vulnerabilities for a host is listed in parentheses
in the section heading. Host profiles for network devices can also include
vulnerability information.
Viewing Vulnerability Details
Requires: DC + RNA Vulnerability details include a technical description of the vulnerability and known
solutions.
Version 4.9 Sourcefire 3D System Analyst Guide 185
Using Host Profiles
Working with Detected Vulnerabilities in the Host Profile
Chapter 5
The Vulnerability Detail Information table describes the fields on the Vulnerability
Detail page.
Vulnerability Detail Information
Row Description
RNA
Vulnerability ID
The RNA Vulnerability identification number that RNA uses
to track vulnerabilities.
Snort ID The identification number associated with the vulnerability
in the Snort ID (SID) database. That is, if an intrusion rule
can detect network traffic that exploits a particular
vulnerability, that vulnerability is associated with the
intrusion rules SID.
Note that a vulnerability can be associated with more than
one SID (or no SIDs at all). If the vulnerability does not have
an associated SID, this field does not appear.
BugTraq ID The identification number associated with the vulnerability
in the Bugtraq database (http://www.securityfocus.com/
bid).
CVE ID The identification number associated with the vulnerability
in MITREs Common Vulnerabilities and Exposures (CVE)
database (http://www.cve.mitre.org/).
Title The title of the vulnerability.
Impact
Qualification
Use the drop-down list to enable or disable a vulnerability.
The Defense Center ignores disabled vulnerabilities in its
impact flag correlations.
The setting you specify here determines how the
vulnerability is treated on a system-wide basis and is not
limited to the host profile where you select the value. See
Setting the Vulnerability Impact Qualification on page 186
for information about using this feature to enable and
disable a vulnerability.
Date Published The date that the vulnerability was published.
Vulnerability
Impact
The severity assigned to the vulnerability in the Bugtraq
database on a scale of 1 to 10, with 10 being the most
severe. The vulnerability impact is determined by the writer
of the Bugtraq entry, who determines the vulnerability
impact level based on his or her best judgment, guided by
SANS Critical Vulnerability Analysis (CVA) criteria.
Remote Indicates whether the vulnerability is remotely exploitable.
Version 4.9 Sourcefire 3D System Analyst Guide 186
Using Host Profiles
Working with Detected Vulnerabilities in the Host Profile
Chapter 5
Setting the Vulnerability Impact Qualification
Requires: DC + RNA If RNA reports a vulnerability that is not applicable to your network, you can
prevent it from being used to evaluate impact flag correlations. Note that if you
deactivate a vulnerability in a host profile, it deactivates it for all hosts on your
network. You can, however, reactivate it at any time.
When an identity conflict exists for the identity of the hosts operating system or
one of the services on the host, RNA lists vulnerabilities for both conflicting
identities until the conflict is resolved. For more information, see Understanding
Identity Conflicts on page 549 and Resolving Operating System Identity Conflicts
on page 164.
Note also that RNA does not recommend a rule state for an intrusion rule that is
based on a vulnerability that you disable using the Impact Qualification feature.
For more information, see Managing RNA Rule State Recommendations on
page 813.
TIP! You can also deactivate vulnerabilities from the network map and from
vulnerability event views. For more information, see Working with the
Vulnerabilities Network Map on page 141 and Deactivating Vulnerabilities on
page 261.
Available
Exploits
Indicates whether there are known exploits for the
vulnerability.
Description Summary description of the vulnerability.
Technical
Description
Detailed technical description of the vulnerability.
Solution Information about repairing the vulnerability.
Additional
Information
Click the arrow to view additional information (if available)
about the vulnerability, such as known exploits and their
availability, exploit scenarios, and mitigation strategies.
Fixes Provides links to downloadable patches for the selected
vulnerability.
TIP! If direct links to fix or patch downloads appear, right-
click the link and save it to your local computer.
Vulnerability Detail Information (Continued)
Row Description
Version 4.9 Sourcefire 3D System Analyst Guide 187
Using Host Profiles
Working with Detected Vulnerabilities in the Host Profile
Chapter 5
To change the use of a vulnerability across the system:
Access: RNA/Admin 1. Access the host profile of a host affected by the vulnerability you want to
deactivate.
2. Expand the RNA Vulnerabilities section.
3. Click the name of the vulnerability you want to enable or disable.
A pop-up window appears with the vulnerability details. For more information,
see Viewing Vulnerability Details on page 184.
4. Select Disabled or Enabled from the Impact Qualification drop-down list to
specify how the vulnerability is used.
5. Confirm that you want to change the Impact Qualification for all hosts on the
network map.
The vulnerability is enabled or disabled.
6. Click Done to close the vulnerability details pop-up window.
Downloading Patches for Vulnerabilities
Requires: DC + RNA If they are available, you can download patches to mitigate the vulnerabilities
discovered on the hosts on your network.
To download a patch for a vulnerability:
Access: RNA/Admin 1. Access the host profile of a host for which you want to download a patch.
2. Expand the RNA Vulnerabilities section.
3. Click the name of the vulnerability you want to patch.
The Vulnerability Detail page appears.
4. Expand the Fixes section.
The list of downloadable patches for the vulnerability appears.
5. Click Download next to the patch you want to download.
A download page from the patch vendor appears.
6. Download the patch and apply it to your affected systems.
Version 4.9 Sourcefire 3D System Analyst Guide 188
Using Host Profiles
Working with Detected Vulnerabilities in the Host Profile
Chapter 5
Setting Vulnerabilities for Individual Hosts
Requires: DC + RNA You can use the host vulnerability editor to activate or deactivate vulnerabilities on
a host-by-host basis. When you deactivate a vulnerability for a host, it is still used
for impact flag correlations for that host, but the impact flag is automatically
reduced one level.
To activate or deactivate a vulnerability for a single host:
Access: RNA/Admin 1. Open a host profile.
2. Next to RNA Vulnerabilities, click Edit.
The Host Vulnerabilities editor page appears.
TIP! To view details about a vulnerability, select it and click View. For more
information, see Viewing Vulnerability Details on page 184.
3. You have two options:
To deactivate a vulnerability, select it from the Valid Vulnerabilities list,
then click the down arrow.
To activate a vulnerability, select it from the Invalid Vulnerabilities list,
then click the up arrow.
TIP! Use Ctrl or Shift while clicking to select multiple vulnerabilities. You can
click and drag to select multiple adjacent vulnerabilities; you can also double-
click any vulnerability to move it from list to list.
4. Click Save.
Version 4.9 Sourcefire 3D System Analyst Guide 189
Using Host Profiles
Working with the Predefined Host Attributes
Chapter 5
Working with the Predefined Host Attributes
Requires: DC + RNA There are two predefined host attributes that you can assign to each host: host
criticality and host-specific notes. The following sections describe these host
attributes and explain how to use them:
Assigning a Host Criticality Value to a Host on page 189
Adding Notes to a Host on page 189
Assigning a Host Criticality Value to a Host
Requires: DC + RNA Use the host criticality attribute to designate the business criticality of a given
host and to tailor compliance policies and alerts based on host criticality. For
example, if you consider your organizations mail servers more critical to your
business than a typical user workstation, you can assign a value of High to your
mail servers and other business-critical devices and Medium or Low to other
hosts. You can then create a compliance policy that launches different alerts
based on the criticality of an affected host.
To set host criticality in the host profile:
Access: RNA/Admin 1. Open the host profile for the host for which you want to set a business
criticality.
2. Under Attributes, click Host Criticality.
The Host Attributes pop-up window appears.
3. Form the Host Criticality drop-down list, select the value you want to apply:
None, Low, Medium, or High.
4. Click Save.
Your selection is saved.
Adding Notes to a Host
Requires: DC + RNA Use the Notes feature to record information about the host that you want other
analysts to view. For example, if you have a computer on the network that has an
older, unpatched version of an operating system that you use for testing, you can
use the Notes feature to indicate that the system is intentionally unpatched.
Version 4.9 Sourcefire 3D System Analyst Guide 190
Using Host Profiles
Working with User-Defined Host Attributes
Chapter 5
To add a note to a host profile:
Access: RNA/Admin 1. Open the host profile for the host for which you want to set a business
criticality.
2. Under Attributes, click Notes.
The Notes pop-up window appears.
3. Enter up to 255 alphanumeric characters, special characters, and spaces in
the text box.
4. Click Save.
Your notes are saved and associated with the host.
Working with User-Defined Host Attributes
Requires: DC + RNA The Sourcefire 3D System includes two predefined host attributes, host criticality
and host notes, that you can use to indicate the business criticality of the hosts
on your network. If you have other criteria that you would like to use to identify
your hosts, you can create user-defined host attributes.
User-defined host attributes appear in the host profile page, where you can assign
values on a per-host basis. You can then use those attributes in compliance
policies and searches. You can also view the attributes on the host attribute table
view of events and generate reports based on them.
Some examples of user-defined host attributes include:
assigning physical location identifiers to hosts, such as a facility code, city,
or room number.
assigning a Responsible Party Identifier that indicates which system
administrator is responsible for a given host. You can then craft compliance
rules and policies to send alerts to the correct system administrator when
problems related to a host are detected.
Host attributes can be text strings or values selected from predefined lists of text
or ranges of numbers. You can also automatically assign values to hosts from a
predefined list based on the hosts IP addresses. You can use this feature to
automatically assign values to new hosts when they appear on your network for
the first time.
Version 4.9 Sourcefire 3D System Analyst Guide 191
Using Host Profiles
Working with User-Defined Host Attributes
Chapter 5
Host attributes can be one of the following types:
Note that each compliance white list that you create automatically creates a host
attribute with the same name as the white list. Its possible values are
Compliant (for hosts that are compliant with the white list), Non-Compliant
(for hosts that violate the white list), or Not Evaluated (for hosts that are not
valid targets of the white list or have not been evaluated for any reason). You
cannot manually change the value of a white list host attribute. For more
information on white lists, see Using RNA as a Compliance Tool on page 345.
See the following sections for more information:
Restrictions on User-Defined Host Attributes on page 191
Creating User-Defined Host Attributes on page 191
Editing a User-Defined Host Attribute on page 193
Deleting a User-Defined Host Attribute on page 194
Restrictions on User-Defined Host Attributes
Requires: DC + RNA Host attributes are defined globally rather than per policy. After you create a host
attribute, it is available regardless of the policy applied.
Creating User-Defined Host Attributes
Requires: DC + RNA The following procedure explains how to create a user-defined host attribute.
To create a new host attribute:
Access: P&R Admin/
Admin
1. Select Policy & Response > RNA > Host Attributes.
The Host Attributes page appears.
Host Attribute Types
Type Description
Text Allows you to manually assign a text string up to 255 characters to
a host.
Integer Allows you to specify the first and last number of a range of
positive integers and then manually assign one of these numbers
to a host.
List Allows you to create a list of string values and then manually
assign one of the values to a host. You can also automatically
assign values to hosts based on the hosts IP address.
URL Allows you to manually assign a URL value to a host.
Version 4.9 Sourcefire 3D System Analyst Guide 192
Using Host Profiles
Working with User-Defined Host Attributes
Chapter 5
2. Click Create Attribute.
The Create Attribute page appears.
3. In the Name field, type a name for the host attribute using alphanumeric
characters and spaces.
4. Select the type of attribute that you want to create from the Type drop-down
list, as described in the Host Attribute Types table on page 191.
If you are creating a Text or URL host attribute, continue with step 5.
If you are creating an Integer host attribute, see Creating Integer Host
Attributes on page 192.
If you are creating a List host attribute, see Creating List Host Attributes
on page 192.
5. Click Save.
The new user-defined host attribute is saved.
Creating Integer Host Attributes
Requires: DC + RNA When you define an integer-based host attribute, you must specify the minimum
and maximum values of the range of numbers that the attribute accepts.
To create an integer-based host attribute:
Access: P&R Admin/
Admin
1. In the Min field, enter the minimum integer value that can be assigned to a
host.
2. In the Max field, enter the maximum integer value that can be assigned to a
host.
Creating List Host Attributes
Requires: DC + RNA When you define a list-based host attribute, you must supply each of the values
for the list. These values can contain alphanumeric characters, spaces, and
symbols.
When you create a value for the host attribute, you can also auto-assign it to a
range of IP addresses so that when a new host is discovered, it is automatically
assigned a value for the host attribute.
Version 4.9 Sourcefire 3D System Analyst Guide 193
Using Host Profiles
Working with User-Defined Host Attributes
Chapter 5
To create a list-based host attribute:
Access: P&R Admin/
Admin
1. To add a value to the list, click Add Value.
The List Values section expands.
2. In the Name field, enter the first value you want to add using alphanumeric
characters, symbols, and spaces.
3. Optionally, to auto-assign your hosts to the value you just added, click Add
Networks.
The Auto-Assign Networks section expands.
4. Select the value you added from the Value drop-down list.
In the IP Address and Netmask fields, specify the subnet where you want to
auto-assign this value. Use CIDR notation without the forward slash in the
Netmask field.
For example, to auto-assign the value to the 192.168.100.0 to
192.168.100.255 address range, enter 192. 168. 100. 0 in the IP Address field
and 24 in the Netmask field.
5. Repeat steps 1 through 4 to add additional values to the list and assign them
automatically to new hosts that fall within an IP address range.
TIP! If you do not want to auto-assign list values to the hosts in specific IP
ranges, you can manually assign them as described in Assigning a Host
Criticality Value to a Host on page 189.
Editing a User-Defined Host Attribute
Requires: DC + RNA When you modify an existing user-defined host attribute, you can change the
definition of a value, but you cannot change the attribute type (text, list, integer,
URL). In addition, you cannot modify compliance white list host attributes.
Version 4.9 Sourcefire 3D System Analyst Guide 194
Using Host Profiles
Working with Scan Results in a Host Profile
Chapter 5
To edit an existing user-defined host attribute:
Access: P&R Admin/
Admin
1. Select Policy & Response > RNA > Host Attributes.
The User-Defined Host Attribute page appears, displaying a list of the user-
defined Host Attributes.
2. Click Edit next to the host attribute you want to edit.
The Host Attribute page appears with the selected attributes settings.
3. Modify any of the settings that you want and click Save.
See Creating User-Defined Host Attributes on page 191 for more information
about the attribute types that you can edit and the values those attributes can
contain.
Deleting a User-Defined Host Attribute
Requires: DC + RNA Delete a user-defined host attribute to remove it from every host profile where it
is used. Note that you cannot delete compliance white list host attributes.
To delete a host attribute:
Access: P&R Admin/
Admin
1. Select Policy & Response > RNA > Host Attributes.
The User-Defined Host Attribute page appears.
2. Click Delete next to the host attribute you want to delete.
The selected host attribute is removed from the system.
Working with Scan Results in a Host Profile
Requires: DC + RNA When you scan a host using Nmap, or when you import results from an Nmap
scan, those results appear in the host profile for any hosts included in the scan.
Nmap adds information about the host operating system and any services
running on open unfiltered ports directly into the Operating System and Services
Version 4.9 Sourcefire 3D System Analyst Guide 195
Using Host Profiles
Working with Scan Results in a Host Profile
Chapter 5
sections of the host profile, respectively. In addition, Nmap adds a list of the scan
results for that host in the Scan Results section.
Each result indicates the source of the information, the number and type of the
scanned port, the name of the service running on the port, and any additional
information detected by Nmap, such as the state of the port or the vendor name
for the service. If you scan for UDP ports, services detected on those ports only
appear in the Scan Results section.
Note that you can run an Nmap scan from the host profile. For more information,
see the next section, Scanning a Host from the Host Profile.
Scanning a Host from the Host Profile
Requires: DC + RNA You can perform a Nessus or Nmap scan against a host from the host profile.
Once the scan completes, service and operating system information for that host
are updated in the host profile. Any additional scan results are added to the Scan
Results section of the host profile.
WARNING! Nmap-supplied service and operating system data remains static
until you run another Nmap scan or override it with higher priority host input. If
you plan to scan a host using Nmap, you may want to set up regularly scheduled
scans to keep any Nmap-supplied operating system and service data up to date.
For more information, see Automating Nmap Scans in the Administrator Guide.
To scan a host from the host profile:
Access: Admin 1. In the host profile, click Scan Host.
The Scan Host pop-up window appears.
Version 4.9 Sourcefire 3D System Analyst Guide 196
Using Host Profiles
Working with Scan Results in a Host Profile
Chapter 5
2. Click Scan next to the scan remediation you want to use to scan the host.
The host is scanned and the results are added to the host profile.
Version 4.9 Sourcefire 3D System Analyst Guide 197
Analyst Guide
Chapter 6
Working with RNA Events
RNA events are triggered by the changes that your 3D Sensors with RNA detect
in the network segments they monitor. Settings in two policies specify the kinds
of information RNA collects and stores.
The system policy controls the kinds and amount of RNA data stored in the
database, and therefore determines the data that other parts of the
Sourcefire 3D System can use.
The RNA detection policy specifies the kinds of data RNA collects, as well
as the monitored network segments.
Note that these policies also control other aspects of sensor behavior. For more
information, see Managing System Policies in the Administrator Guide and What
is an RNA Detection Policy? on page 102.
RNA events alert you to the activity on your network and provide you with the
information you need to respond appropriately. As a simple example, you may
have conference rooms or a series of spare work spaces where visiting
employees attach to your network. You would expect to see New Host events
generated by RNA on these segments on a regular basis, and you would not
suspect malicious intent. However, if you see a New Host event on a network
segment that is locked down, then you can escalate your response accordingly.
RNA events provide you with much greater depth of insight into the activity on
your network and with much more granularity than this simple example shows.
You can also set up RNA to detect the services, network protocols, client
applications, and potential vulnerabilities running on your network hosts. In
addition, you can track RNA-specific features such as changes to host criticality,
user-defined host attributes, and user-initiated interactions with host
vulnerabilities.
Version 4.9 Sourcefire 3D System Analyst Guide 198
Working with RNA Events
Viewing RNA Event Statistics
Chapter 6
RNA provides a set of predefined workflows that you can use to analyze the
events that are generated for your network. You can use these predefined
workflows, or you can create custom workflows that display only the information
that matches your specific needs.
To collect and store RNA data for analysis, make sure that:
you apply a host license to your Defense Center. For more information, see
Managing Licenses in the Administrator Guide.
your RNA detection policy is configured to monitor networks whose traffic
your managed 3D Sensors with RNA and NetFlow-enabled devices can see.
For more information, see What is an RNA Detection Policy? on page 102.
IMPORTANT! You must use a Defense Center with an RNA host license to view
RNA events. You cannot view RNA events on a Master Defense Center.
For more information, see:
Viewing RNA Event Statistics on page 198
Understanding RNA Event Workflows on page 204
Working with Network Discovery and Host Input Events on page 206
Working with Hosts on page 220
Working with Host Attributes on page 235
Working with Services on page 242
Working with Client Applications on page 251
Working with Vulnerabilities on page 257
IMPORTANT! When a connection between a monitored host and any other host
is terminated, RNA generates a flow event. For more information on flow events,
see Understanding Flow Data on page 267.
Viewing RNA Event Statistics
Requires: DC + RNA The RNA Statistics page displays a summary of the hosts, events, protocols,
services, and operating systems detected by RNA:
The statistics summary provides general statistics about the total events,
services, hosts, network devices, and information about your host limit
usage; see Statistics Summary on page 199.
The event breakdown provides statistics about the types of events
occurring on the system; see Event Breakdown on page 201.
The protocol breakdown provides statistics about the protocols that
detected hosts are using. See Protocol Breakdown on page 202.
Version 4.9 Sourcefire 3D System Analyst Guide 199
Working with RNA Events
Viewing RNA Event Statistics
Chapter 6
The service breakdown provides statistics about the services running on
the network; see Service Breakdown on page 202.
The operating system breakdown lists the operating systems that are
running on the network and how many hosts are using each operating
system; see OS Breakdown on page 203.
The page lists statistics for the last hour and the total accumulated statistics. You
can select statistics for a particular detection engine, a particular sensor, or all
detection engines on all sensors. You can also view events that match the entries
on the page by clicking the event, service, operating system, or operating system
vendor listed within the summary.
To view RNA Statistics:
Access: Any RNA/
Admin
1. Select Analysis & Reporting > Event Summary > RNA Statistics.
The RNA Statistics page appears.
2. From the Select Detection Engine list, select the detection engine whose
statistics you want to view. Select All to view statistics for all RNA detection
engines on any sensors managed by the Defense Center.
Statistics Summary
Requires: DC + RNA The statistics summary provides general statistics about the total events,
services, hosts, network devices, and information about your host limit usage.
Version 4.9 Sourcefire 3D System Analyst Guide 200
Working with RNA Events
Viewing RNA Event Statistics
Chapter 6
The Statistics Summary table describes the rows of the Statistics Summary
section of the RNA Statistics page.
Statistics Summary
Row Description
Total Events Total number of RNA events stored on the Defense
Center.
Total Events Last
Hour
Total number of RNA events generated in the last hour.
Total Events Last
Day
Total number of RNA events generated in the last day.
Total Services Total number of services running on detected hosts.
Total IP Hosts Total number of detected hosts RNA has identified by
unique IP address.
Total MAC Hosts Total number of detected hosts not identified by IP
address.
Note that the Total MAC Hosts statistic remains the same
whether you are viewing RNA statistics for all detection
engines or for a specific detection engine. This occurs
because RNA detection engines monitor hosts based on
their IP addresses, and this statistic totals all hosts that
cannot be identified by their IP addresses.
Total Routers Total number of detected nodes identified as routers.
Total Bridges Total number of detected nodes identified as bridges.
Host Limit
Usage
Total percentage of the host limit currently in use. The
host limit is defined by the RNA host license. Note that
the host limit usage only appears if you are viewing
statistics for all detection engines.
IMPORTANT! If the host limit is reached and a host is
deleted, the host will not reappear on the network map
until you restart RNA.
Last Event
Received
The date and time that the most recent RNA event
occurred.
Last Flow
Received
The date and time that the most recent RNA flow was
completed.
Version 4.9 Sourcefire 3D System Analyst Guide 201
Working with RNA Events
Viewing RNA Event Statistics
Chapter 6
Event Breakdown
Requires: DC + RNA The Event Breakdown section lists a count of each type of network discovery and
host input event that occurred within the last hour, as well as a count of the total
number of each event type stored in the database. For full descriptions of each
event type, see the RNA Network Discovery Event Types table on page 208 and
the RNA Host Input Event Types table on page 212.
You can also use the Events Breakdown section to view details on network
discovery and host input events.
To view network discovery and host input events by type:
Access: Any RNA/
Admin
Click the type of event you want to view.
The first page of the default RNA events workflow appears, constrained by
the event type you picked. To use a different workflow, including a custom
workflow, use the Workflows menu on the toolbar. For information on
specifying a different default workflow, see Configuring Event View Settings
on page 37. If no events appear, you may need to adjust the time range; see
Setting Event Time Constraints on page 1388.
For information on working with RNA events, see Working with Network
Discovery and Host Input Events on page 206.
Version 4.9 Sourcefire 3D System Analyst Guide 202
Working with RNA Events
Viewing RNA Event Statistics
Chapter 6
Protocol Breakdown
Requires: DC + RNA The Protocol Breakdown section lists the protocols currently in use by detected
hosts. It displays each detected protocol name, its layer in the protocol stack,
and the total number of hosts that communicate using the protocol.
Service Breakdown
Requires: DC + RNA The Service Breakdown section lists the services that are currently in use by
detected hosts. It lists the service name, the total number of hosts running the
service in the past hour, and the total number of hosts that have been detected
running the service at any point.
Version 4.9 Sourcefire 3D System Analyst Guide 203
Working with RNA Events
Viewing RNA Event Statistics
Chapter 6
You can also use the Service Breakdown section to view details on the services
detected by RNA.
To view service events that match a listed service name:
Access: Any RNA/
Admin
Click the name of the service you want to view.
The first page of the default services workflow appears, constrained by the
service you picked. To use a different workflow, including a custom workflow,
use the Workflows menu on the toolbar. For information on specifying a
different default workflow, see Configuring Event View Settings on page 37.
For information on working with services, see Working with Services on
page 242.
OS Breakdown
Requires: DC + RNA The OS Breakdown section lists the operating systems currently running on the
monitored network, along with their vendors and the total number of hosts
running each operating system.
A value of unknown for the operating system name or version means that the
operating systemor its version does not match any of RNA's known fingerprints.
A value of pendi ng means that RNA has not yet gathered enough information to
identify the operating system or its version.
You can also use the OS Breakdown section to view details on the operating
systems detected by RNA.
Version 4.9 Sourcefire 3D System Analyst Guide 204
Working with RNA Events
Understanding RNA Event Workflows
Chapter 6
To view hosts by operating system or vendor:
Access: Any RNA/
Admin
You have two options:
To view all hosts running a specific operating system, under OS Name,
click the operating system name.
To view all hosts running any operating system from a specific vendor,
under OS Vendor, click the vendor name.
The first page of the default hosts workflow appears, constrained by the
operating system or vendor you picked. To use a different workflow, including
a custom workflow, use the Workflows menu on the toolbar. For information
on specifying a different default workflow, see Configuring Event View
Settings on page 37.
For information on working with hosts, see Working with Hosts on page 220.
Understanding RNA Event Workflows
Requires: DC + RNA Defense Center provides a set of workflows that you can use to analyze the RNA
events that are generated for your network. The RNA workflows are, along with
the network map, a key source of information about your network assets. These
workflows contain tables that are populated with data generated by RNA.
Access RNA workflows from the Analysis & Reporting > RNA menu. The Defense
Center provides predefined workflows for network discovery events (also called
simply RNA events), as well as for detected hosts and their host attributes,
services, client applications, and vulnerabilities. You can also create custom
workflows. For more information on workflows, see Understanding and Using
Workflows on page 1365.
TIP! Select Analysis & Reporting > Custom Tables to access workflows based on
custom tables.
Version 4.9 Sourcefire 3D System Analyst Guide 205
Working with RNA Events
Understanding RNA Event Workflows
Chapter 6
When you are using an RNA workflow, you can perform many common actions,
whatever the type of event. These common functions are described in the
Common RNA Event Actions table.
Common RNA Event Actions
To... You can...
view the host profile for an IP
address
click the host profile icon ( )that appears next to the IP address.
view user profile information
click the user icon ( )that appears next to the user identity. For more
information, see Understanding User Details and Host History on
page 1278.
sort user data click the column title. Click the column title again to reverse the sort
order.
constrain the columns that
appear
click the close icon ( ) in the column heading that you want to hide.
In the pop-up window that appears, click Apply.
TIP! To hide or show other columns, Select or clear the appropriate
check boxes before you click Apply. To add a disabled column back to
the view, use the Expand arrow ( ) to expand the search constraints,
then click the column name under Disabled Columns.
navigate within the current
workflow page
find more information in Navigating to Other Pages in the Workflow on
page 1403.
navigate between pages in
the current workflow,
keeping the current
constraints
click the appropriate page link at the top left of the workflow page. For
more information, see Using Workflow Pages on page 1384.
delete items from the
system, including:
network discovery and
host input events from
RNA events workflows
hosts and network
devices from host
workflows
host attributes from host
attributes workflows
services from services
workflows
client applications from
client application
workflows
use one of the following methods:
To delete some items, select the check boxes next to items you
want to delete, then click Delete.
To delete all items in the current constrained view, click Delete All,
then confirm you want to delete all the items.
These items remain deleted until RNA is restarted, when they may be
detected again. Note that you cannot delete vulnerabilities; you can,
however, mark them reviewed. For more information, see Working
with Vulnerabilities on page 257. Also, see Purging the RNA and RUA
Databases on page 1462 for information on deleting all RNA events
from the database.
Version 4.9 Sourcefire 3D System Analyst Guide 206
Working with RNA Events
Working with Network Discovery and Host Input Events
Chapter 6
Working with Network Discovery and Host Input Events
Requires: DC + RNA A 3D Sensor with RNA generates network discovery events that communicate
the details of changes in your monitored network segments. New events are
generated for newly discovered network features, and change events are
generated for any change in previously identified network assets.
During its initial network discovery phase, RNA generates new events for each
host and any TCP or UDP services discovered running on each host. Optionally,
you can configure RNA to use data exported by NetFlow-enabled devices to
generate these new host and service events.
In addition, RNA generates new events for each network and transport protocol
running on each discovered host. Optionally, you can configure RNA to generate
new events when it detects specific applications running on a host (by default,
this option is enabled in RNA detection policies).
After the initial network mapping is complete, RNA continuously records network
changes by generating change events. Change events are generated whenever
the configuration of a previously discovered host, or service changes.
When an RNA event is generated, it is logged to the database. You can use the
Defense Center web interface to view, search, and delete RNA events.You can
also use RNA events in compliance rules. Based on the type of RNA event
generated as well as other criteria that you specify, you can build compliance
rules that, when used in a compliance policy, launch remediations and syslog,
SNMP, and email alert responses when network traffic meets your criteria.
You can add data to the RNA network map using the host input feature. You can
add, modify, or delete operating system information, which causes RNA to stop
navigate to other event views
to view associated events
find more information in Navigating between Workflows on
page 1403.
temporarily use a different
workflow
click Workflows. For more information, see Selecting Workflows on
page 1381.
bookmark the current page
so that you can quickly return
to it
click Bookmark This Page. For more information, see Using Bookmarks
on page 1405.
navigate to the bookmark
management page
click View Bookmarks. For more information, see Using Bookmarks on
page 1405.
generate a report based on
the data in the current view
click Report Designer. For more information, see Generating Reports
from Event Views on page 1294.
Common RNA Event Actions (Continued)
To... You can...
Version 4.9 Sourcefire 3D System Analyst Guide 207
Working with RNA Events
Working with Network Discovery and Host Input Events
Chapter 6
updating that information for that host. You can also manually add, modify, or
delete services, client applications, and host attributes or modify vulnerability
information. When you do this, RNA generates host input events.
See the following sections for more information:
Understanding RNA Network Discovery Event Types on page 207
Understanding RNA Host Input Event Types on page 211
Viewing RNA Network Discovery and Host Input Events on page 213
Understanding the RNA Events Table on page 215
Searching for RNA Network Discovery Events on page 216
Understanding RNA Network Discovery Event Types
Requires: DC + RNA There are many types of RNA network discovery events. For example, RNA
generates and logs a New Host event when it detects a new host on your
monitored network segment. When you view a table of RNA events, the event
type is listed in the Event column. For more information, see Viewing RNA
Network Discovery and Host Input Events on page 213.
Contrast RNA network discovery events, which are generated when RNA detects
a change in your monitored network (such as detecting traffic from a previously
undetected host), with RNA host input events, which are generated when a user
takes a specific action (such as manually adding a host). For more information on
host input events, see Understanding RNA Host Input Event Types on page 211.
You can configure the types of network discovery events that RNA logs by
modifying your system policy. By default, RNA logs all types of network discovery
events. For more information, see Configuring Database Event Limits in the
Administrator Guide.
If you understand the information the different types of network discovery events
provide, you can more effectively determine which events you want to log and
alert on, and how to use these alerts in compliance policies. In addition, knowing
the names of the event types can help you craft more effective event searches.
Version 4.9 Sourcefire 3D System Analyst Guide 208
Working with RNA Events
Working with Network Discovery and Host Input Events
Chapter 6
The RNA Network Discovery Event Types table describes all the different types of
network discovery events.
11
RNA Network Discovery Event Types
Event Name Description
Additional MAC
Detected for Host
This event is generated when RNA detects a new MAC address for a
previously discovered host.
This event is often generated when RNA detects hosts passing traffic through
a router. While each host has a different IP address, they all appear to have the
MAC address associated with the router. When RNA detects the actual MAC
address associated with the IP address, it displays the MAC address in bold
text within the host profile and displays an ARP/DHCP detected message
within the event description in the event view.
Client Application
Timeout
This event is generated when RNA drops a client application from the
database due to inactivity.
DHCP: IP Address
Changed
This event is generated when RNA detects that a host IP address has changed
due to DHCP address assignment.
DHCP: IP Address
Reassigned
This event is generated when a host is reusing an IP address; that is, when a
host obtains an IP address formerly used by another physical host due to
DHCP IP address assignment.
Hops Change This event is generated when RNA detects a change in the number of network
hops between a host and the sensor running the detection engine that detects
the host.
This may happen if the detection engine sees host traffic through different
routers and is able to make a better determination of the hosts location. This
may also happen if the detection engine detects an ARP transmission from
the host, indicating that the host is on a local segment.
Host Deleted: Host
Limit Reached
This event is generated when the host limit on the Defense Center is
exceeded and a monitored host is deleted from the Defense Centers network
map.
IMPORTANT! If the host limit is reached and a host is deleted, the host does
not re-appear on the network map until you restart RNA on all registered
sensors with RNA. For more information on restarting RNA, see Purging the
RNA and RUA Databases on page 1462.
Host Dropped: Host
Limit Reached
This event is generated when the host limit on the Defense Center is reached
and a new host is dropped. Compare this with the previous event where old
hosts are deleted from the network map when the host limit is reached.
New hosts are dropped if you enable the Drop New Hosts When Host Limit
Reached option in the RNA Settings section of the system policy. See
Configuring RNA Settings in the Administrator Guide for more information.
Version 4.9 Sourcefire 3D System Analyst Guide 209
Working with RNA Events
Working with Network Discovery and Host Input Events
Chapter 6
Host Timeout This event is generated when a host is dropped from the network map
because the host has not produced traffic within the interval defined in the
RNA Settings section of the system policy. See Configuring RNA Settings in
the Administrator Guide for information about configuring the host timeout
value.
If you change the networks you want to monitor in your RNA detection policy,
you may want to manually delete any old hosts from the network map so that
they do not count against your host license. For more information, see
Working with the Hosts Network Map on page 136.
Host Type Changed
to Network Device
This event is generated when RNA detects that a detected host is actually a
network device.
Identity Conflict This event is generated when RNA detects a new service or operating system
identity that conflicts with a current active identity for that service or operating
system.
If you want to resolve identity conflicts by rescanning the host to obtain newer
active identity data, you can use Identity Conflict events to trigger an Nmap
remediation. For more information, see Configuring Nmap Remediations on
page 522.
For more information, see Understanding Identity Conflicts on page 549 and
Configuring RNA Settings in the Administrator Guide. For information on
manually resolving conflicts, see Resolving Operating System Identity
Conflicts on page 164 and Resolving Service Identity Conflicts on page 173.
Identity Timeout This event is generated when identity data that was added to the network
map through an active source times out.
If you want to refresh identity data by rescanning the host to obtain newer
active identity data, you can use Identity Conflict events to trigger an Nmap
remediation. For more information, see Configuring Nmap Remediations on
page 522.
For more information, see Configuring RNA Settings in the Administrator
Guide.
MAC Information
Change
This event is generated when RNA detects a change in the information
associated with a specific MAC address or TTL value.
This event often occurs when RNA detects hosts passing traffic through a
router. While each host has a different IP address, they will all appear to have
the MAC address associated with the router. When RNA detects the actual
MAC address associated with the IP address, it displays the MAC address in
bold text within the host profile and displays an ARP/DHCP detected
message within the event description in the event view. The TTL may change
because the traffic may pass through different routers or if RNA detects the
actual MAC address of the host.
RNA Network Discovery Event Types (Continued)
Event Name Description
Version 4.9 Sourcefire 3D System Analyst Guide 210
Working with RNA Events
Working with Network Discovery and Host Input Events
Chapter 6
NETBIOS Name
Change
This event is generated when RNA detects a change to a hosts NetBIOS
name. This event will only be generated for hosts using the NetBIOS protocol.
New Client
Application
This event is generated when RNA detects a new client application.
IMPORTANT! To collect and store client application data for analysis, make sure
that you enable client application detection in your RNA detection policy. For
more information, see What is an RNA Detection Policy? on page 102.
New Host This event is generated when RNA detects a new host running on the
network.
If you enabled the Generate Hosts from NetFlow Data option in your RNA
detection policy, this event is also generated when an RNA detection engine
processes NetFlow data that involves a new host.
New Network
Protocol
This event is generated when RNA detects that a host is communicating with
a new network protocol (IP, ARP, etc.).
New OS This event is generated when RNA either detects a new operating system for
a host, or a change in a hosts operating system.
New TCP Service This event is generated when RNA detects a new TCP service port (for
example, a port used by SMTP or web services) active on a host. Note that
this event is not used to identify the service; that information is transmitted in
the TCP Service Information Update event.
If you enabled the Generate Services from NetFlow Data option in your RNA
detection policy, this event is also generated when an RNA detection engine
processes NetFlow data involving a service on your monitored networks that
does not already exist in the network map.
New Transport
Protocol
This event is generated when RNA detects that a host is communicating with
a new transport protocol, such as TCP or UDP.
New UDP Service This event is generated when RNA detects a new UDP service running on a
host.
If you enabled the Generate Services from NetFlow Data option in your RNA
detection policy, this event is also generated when an RNA detection engine
processes NetFlow data involving a service on your monitored networks that
does not already exist in the network map.
OS Confidence
Update
This event is generated when RNA running on a legacy (pre-Version 4.9)
3D Sensor updates its confidence level in the correct identification of an
operating system it detected running on a host.
OS Information
Update
This event is generated when RNA running on a legacy (pre-Version 4.9)
3D Sensor detects a change in a hosts operating system.
RNA Network Discovery Event Types (Continued)
Event Name Description
Version 4.9 Sourcefire 3D System Analyst Guide 211
Working with RNA Events
Working with Network Discovery and Host Input Events
Chapter 6
Understanding RNA Host Input Event Types
Requires: DC + RNA There are many types of RNA host input events. For example, RNA generates and
logs an Add Host event when a user adds a host using the host import feature.
When you view a table of RNA events, the event type is listed in the Event
column. For more information, see Viewing RNA Network Discovery and Host
Input Events on page 213.
Contrast RNA host input events, which are generated when a user takes a
specific action (such as manually adding a host), with RNA network discovery
events, which are generated when RNA itself detects a change in your monitored
TCP Port Closed This event is generated when RNA detects that a TCP port has closed on a
host.
TCP Port Timeout This event is generated when RNA has not detected activity from a TCP port
within the interval defined in RNA Settings section of the system policy. See
Configuring RNA Settings in the Administrator Guide for information about
configuring the service timeout value.
TCP Service
Confidence Update
This event is generated when RNA updates its confidence level in the correct
identification of a TCP service it detected running on a host.
TCP Service
Information Update
This event is generated when RNA detects a change in a discovered TCP
service running on a host.
This event may be generated if a TCP service is upgraded.
UDP Port Closed This event is generated when RNA detects that a UDP port has closed on a
host.
UDP Port Timeout This event is generated when RNA has not detected activity from a UDP port
within the interval defined in RNA Settings section of the system policy. See
Configuring RNA Settings in the Administrator Guide for information about
configuring the service timeout value.
UDP Service
Confidence Update
This event is generated when RNA updates its confidence level in the correct
identification of a UDP service it detected running on a host.
UDP Service
Information Update
This event is generated when RNA detects a change in a discovered UDP
service running on a host.
This event may be generated if a UDP service is upgraded.
VLAN Tag
Information Update
This event is generated when RNA detects a change in the VLAN tag
attributed to a host. For more information about VLAN tags, see Working with
VLAN Tags in the Host Profile on page 177.
RNA Network Discovery Event Types (Continued)
Event Name Description
Version 4.9 Sourcefire 3D System Analyst Guide 212
Working with RNA Events
Working with Network Discovery and Host Input Events
Chapter 6
network (such as detecting traffic from a previously undetected host). For more
information on host input events, see Understanding RNA Network Discovery
Event Types on page 207.
You can configure the types of host input events that RNA logs by modifying your
system policy. By default, RNA logs all types of host input events. For more
information, see Configuring Database Event Limits in the Administrator Guide.
If you understand the information the different types of host input events provide,
you can more effectively determine which events you want to log and alert on,
and how to use these alerts in compliance policies. In addition, knowing the
names of the event types can help you craft more effective event searches. The
RNA Host Input Event Types table describes all the different types of host input
events.
RNA Host Input Event Types
Event Name Description
Add Client
Application
This event is generated when a user adds a client application.
Add Host This event is generated when a user adds a host.
Add Protocol This event is generated when a user adds a protocol.
Add Scan Result This event is generated when RNA adds the results of a Nessus or an Nmap
scan to a host.
Add Service This event is generated when a user adds a service.
Delete Client
Application
This event is generated when a user deletes a client application from the
system.
Delete Host/
Network
This event is generated when a user deletes an IP address or subnet from the
system.
Delete Protocol This event is generated when a user deletes a protocol from the system.
Delete Service This event is generated when a user deletes a service or group of services
from the system.
Host Attribute Add This event is generated when a user creates a new host attribute.
Host Attribute Delete This event is generated when a user deletes a user-defined host attribute.
Host Attribute Delete
Value
This event is generated when a user deletes a value assigned to a host
attribute.
Version 4.9 Sourcefire 3D System Analyst Guide 213
Working with RNA Events
Working with Network Discovery and Host Input Events
Chapter 6
Viewing RNA Network Discovery and Host Input Events
Requires: DC + RNA You can use the Defense Center to view a table of RNA events. Then, you can
manipulate the event view depending on the information you are looking for.
The page you see when you access RNA events differs depending on the
workflow you use. You can use the predefined workflow, which includes the table
view of RNA events and a terminating host view page. You can also create a
custom workflow that displays only the information that matches your specific
needs. For information on creating a custom workflow, see Creating Custom
Workflows on page 1407.
Host Attribute Set
Value
This event is generated when a user sets a host attribute value for a host.
Host Attribute
Update
This event is generated when a user changes the definition of a user-defined
host attribute.
Set Host Criticality This event is generated when a user sets or modifies the host criticality value
for a host.
Set Operating
System Definition
This event is generated when a user sets the operating system for a host.
Set Service
Definition
This event is generated when a user sets the vendor and version definitions
for a service.
Set Vulnerability
Impact Qualification
This event is generated when a vulnerability impact qualification is set.
When a vulnerability is disabled at a global level from being used for impact
qualifications, or when a vulnerability is enabled at a global level, this event is
generated.
Vulnerability Set
Invalid
This event is generated when a user invalidates (or reviews) a vulnerability or
vulnerabilities.
Vulnerability Set
Valid
This event is generated when a user validates a vulnerability that was
previously marked as invalid.
RNA Host Input Event Types (Continued)
Event Name Description
Version 4.9 Sourcefire 3D System Analyst Guide 214
Working with RNA Events
Working with Network Discovery and Host Input Events
Chapter 6
The RNA Event Actions table below describes some of the specific actions you
can perform on an RNA events workflow page. You can also perform the tasks
described in the Common RNA Event Actions table on page 205.
RNA Event Actions
To... You can...
modify the time and date
range for displayed events
find more information in Setting Event Time
Constraints on page 1388.
Note that events that were generated outside
the appliance's configured time window
(whether global or event-specific) may appear
in an event view if you constrain the event
view by time. This can occur even if you
configured a sliding time window for the
appliance.
learn more about the
contents of the columns in
the table
find more information in Understanding the
RNA Events Table on page 215.
drill down to the next page in
the workflow
use one of the following methods:
To drill down to the next workflow page
constraining on a specific value, click a
value within a row. Note that this only
works on drill-down pages. Clicking a
value within a row in a table view
constrains the table view and does not
drill down to the next page.
To drill down to the next workflow page
constraining on some events, select the
checkboxes next to the events you want
to view on the next workflow page, then
click View.
To drill down to the next workflow page
keeping the current constraints, click View
All.
TIP! Table views always include Table View
in the page name.
For more information, see Constraining
Events on page 1397.
search for RNA events click Search. For more information, see
Searching for RNA Network Discovery Events
on page 216.
Version 4.9 Sourcefire 3D System Analyst Guide 215
Working with RNA Events
Working with Network Discovery and Host Input Events
Chapter 6
To view RNA events:
Access: Any RNA/
Admin
Select Analysis & Reporting > RNA > Events.
The first page of the default RNA events workflow appears. To use a different
workflow, including a custom workflow, use the Workflows menu on the
toolbar. For information on specifying a different default workflow, see
Configuring Event View Settings on page 37. If no events appear, you may
need to adjust the time range; see Setting Event Time Constraints on
page 1388.
TIP! If you are using a custom workflow that does not include the table view
of RNA events, from the Workflows menu on the toolbar, select RNA Events.
Understanding the RNA Events Table
Requires: DC + RNA RNA generates network discovery events (also called RNA events) that
communicate the details of changes in your monitored network segments. New
events are generated for newly discovered network features, and change events
are generated for any change in previously identified network assets.
During its initial network discovery phase, RNA generates new events for each
host and any TCP or UDP services it discovers on each host. In addition, RNA
generates new events for each network and transport protocol running on each
discovered host. Optionally, you can configure RNA to generate new events when
it detects specific applications running on a host. After the initial network
mapping is complete, RNA continuously records network changes by generating
change events. Change events are generated whenever the configuration of a
previously discovered host, service, or client application changes.
The fields in the RNA events table are described in the RNA Event Fields table.
RNA Event Fields
Field Description
Time The time that RNA generated the event.
Event The event type. See Understanding RNA Network
Discovery Event Types on page 207 for a description
of each available event.
IP Address The IP address of the host involved in the event
User The last user to log into the host involved in the event
before the event was generated.
Version 4.9 Sourcefire 3D System Analyst Guide 216
Working with RNA Events
Working with Network Discovery and Host Input Events
Chapter 6
Searching for RNA Network Discovery Events
Requires: DC + RNA You can search for specific RNA events by using one of the predefined searches,
or by using your own search criteria. The predefined searches serve as examples
and can provide quick access to important information about your network. The
default searches are:
NetSky.S Worm Search, which searches for TCP activity on port 6789, a port
commonly used by the NetSky.S worm.
New Events, which searches for any kind of new event.
MAC Address TTL The MAC address of the NIC used by the network
traffic that triggered the network discovery event.
This MAC address can be either the actual MAC
address of the host involved in the event, or the MAC
address of a network device that the traffic passed
through.
MAC Vendor The MAC hardware vendor of the NIC used by the
network traffic that triggered the network discovery
event.
Port The port used by the traffic that triggered the event, if
applicable.
Description The text description of the event.
Confidence For hosts detected by 3D Sensors with RNA, the
percentage of confidence (between 0% and 100%)
that RNA has in the identification of the operating
system or service.
For hosts or services added to the network map
based on NetFlow data, confidence is always 0%. If
you used the host input feature or the Nmap scanner
to identify the operating system or service, the
confidence is always 100%.
Detection Engine The name of the detection engine that generated the
event. For new host and new service events based on
NetFlow data, this is the detection engine that
processed the NetFlow data.
Count The number of events that match the constraints
described in the row. The count field appears only
after you apply a constraint to the data.
RNA Event Fields (Continued)
Field Description
Version 4.9 Sourcefire 3D System Analyst Guide 217
Working with RNA Events
Working with Network Discovery and Host Input Events
Chapter 6
Sasser Worm Search, which searches for TCP activity on ports 9996 and
5554, ports commonly used by the Sasser worm.
Subseven Trojan Search, which searches for TCP activity on a number of
ports used by the Subseven Trojan and a Subseven description.
Timeout Events, which searches for host timeout events.
Update Events, which searches for any kind of update event.
You may want to modify specific fields within the default searches to customize
them for your network environment, then save them to reuse later. The search
criteria you can use are described in the RNA Event Search Criteria table.
RNA Event Search Criteria
Field Search Criteria Rules
Event Enter a complete or partial event name. For example, you could enter Newto
search for all new events, Change to search for all change events, or Updat e to
search for update events. You could also enter Host to view host events, or
Host I P addr ess changed to view all IP address change events. The event
names you can use are listed in Understanding RNA Network Discovery Event
Types on page 207.
MAC Address Specify the MAC address of a host whose events you want to view. Enter
MAC addresses in the standard format, for example, 0A: BB: CD: AF: 5F: 07. You
can use an asterisk (*) as a wildcard character.
MAC Vendor Specify all or part of the NIC hardware vendor associated with the MAC
address of the hosts whose events you want to view. For example, entering
Appl e returns all events where the NIC hardware vendor contains the word
Apple, including Apple, Inc.
TIP! To search for virtual MAC vendors, that is, for events that involve virtual
machines, type vi r t ual _mac_vendor.
TIP! To search for a vendor whose name includes a comma, enclose the entire
search term in quotes. Otherwise, the Defense Center treats the term as two
searches and returns events that match each search term. For example,
searching for VMWar e, I nc. without quotes returns all events with vendor
names that include VMWar e as well as all events with vendor names that
include I nc. such as Apple, Inc. and Dell, Inc.
IP Address Type a specific IP address or use CIDR notation to specify a range of IP
addresses for the hosts whose events you want to view. See Specifying IP
Addresses in Searches on page 1348 for a full description of the syntax
allowed for IP addresses.
Version 4.9 Sourcefire 3D System Analyst Guide 218
Working with RNA Events
Working with Network Discovery and Host Input Events
Chapter 6
For more information on searching, including how to load and delete saved
searches, see Searching for Events on page 1342.
User Specify all or part of the user identity (user name) for the user involved in the
events you want to view. Specify multiple user identities in a
comma-separated list. This field is case-insensitive.
TIP! Use bl ank or unknown to search for events that do not have associated
user identities; use ! bl ank or ! unknown to search for only the events that do
have associated user identities.
Port Specify the port used by the traffic that triggered the event. Note that you
cannot:
enter a port/protocol combination as you can when searching for other
kinds of events
use spaces when specifying port numbers or ranges.
For more information, see Specifying Ports in Searches on page 1350.
Description Specify the description of the events you want to view. For example, enter
HTTP to view any web server-related events, I I S to view IIS-related events, or
PHP to view PHP-related events.
This search field is case-insensitive. You can use an asterisk (*) as a wildcard
character in this field.
Confidence Specify the level of confidence that RNA has in its assessment of the host
operating system for the hosts you want to view. You can precede the
confidence with greater than (>), greater than or equal to (>=), less than (<),
less than or equal to (<=), or equal to (=) operators. For example, use <=50 to
view hosts with a confidence of 50% or less.
For more information on confidence levels, see Working with Basic Host
Information in the Host Profile on page 157.
Detection Engine Specify the name of the detection engine that generated the events you want
to view. For more information, see Specifying Detection Engine/Appliance
Names on page 1351.
RNA Event Search Criteria (Continued)
Field Search Criteria Rules
Version 4.9 Sourcefire 3D System Analyst Guide 219
Working with RNA Events
Working with Network Discovery and Host Input Events
Chapter 6
To search for RNA events:
Access: Any RNA/
Admin
1. Select Analysis & Reporting > Searches > RNA Events.
The RNA Events search page appears.
TIP! To search the database for a different kind of event, select it from the
Table list.
2. Optionally, if you want to save the search, enter a name for the search in the
Name field.
If you do not enter a name, the Defense Center automatically creates one
when you save the search.
3. Enter your search criteria in the appropriate fields, as described in the RNA
Event Search Criteria table. If you enter multiple criteria, the Defense Center
returns only the records that match all the criteria.
4. If you want to save the search so that other users can access it, clear the Save
As Private check box. Otherwise, leave the check box selected to save the
search so that only you can use it.
TIP! If you want to save a search as a restriction for restricted event analyst
users, you must save it as a private search.
Version 4.9 Sourcefire 3D System Analyst Guide 220
Working with RNA Events
Working with Hosts
Chapter 6
5. You have the following options:
Click Search to start the search.
Your search results appear in the default RNA events workflow,
constrained by the current time range. To use a different workflow,
including a custom workflow, use the Workflows menu on the toolbar.
For information on specifying a different default workflow, see
Configuring Event View Settings on page 37.
Click Save if you are modifying an existing search and want to save your
changes.
Click Save as New Search to save the search criteria. The search is saved
(and associated with your user account if you selected Save As Private),
so that you can run it at a later time.
Working with Hosts
Requires: DC + RNA RNA generates an event when it detects a host. RNA then collects information
about the detected hosts and uses that information to build host profiles. You can
use the Defense Center web interface to view, search, and delete RNA hosts.
While viewing hosts, you can create traffic profiles and compliance white lists
based on selected hosts. You can also assign host attributes, including host
criticality values (which designate business criticality) to groups of hosts. You can
then use these criticality values, white lists, and traffic profiles within compliance
rules and policies.
IMPORTANT! Although you can configure the RNA detection policy to add hosts
to the network map based on data exported by NetFlow-enabled devices, the
available information about these hosts is limited. For example, there is no
operating system data available for these hosts, unless you provide it using the
host input feature. For more information, see What Information Does RNA
Provide? on page 94.
For more information, see the following sections.
Viewing Hosts on page 221
Understanding the Hosts Table on page 223
Creating a Traffic Profile for Selected Hosts on page 227
Creating a Compliance White List Based on Selected Hosts.
Locating Whois Information for a Host on page 228
Searching for Hosts on page 229
Setting Host Attributes for Specific Hosts on page 238
Version 4.9 Sourcefire 3D System Analyst Guide 221
Working with RNA Events
Working with Hosts
Chapter 6
Viewing Hosts
Requires: DC + RNA You can use the Defense Center to view a table of hosts that RNA has detected.
Then, you can manipulate the view depending on the information you are looking
for.
The page you see when you access RNA hosts differs depending on the
workflow you use. There are two predefined workflows:
The Operating System Summary workflow provides a series of pages that
constrains the detected hosts based on its operating system name, version,
and host criticality. It also contains a table view of hosts that lists all
detected hosts with the most recently active at the top of the list. Each row
in the table contains a single detected host.
The RNA Hosts workflow includes table views of hosts (with and without
MAC addresses) that list all detected hosts with the most recently active at
the top of the list. Each row in the table contains a single detected host.
Both predefined workflows terminate in a host view, which contains a host profile
for every host that meets your constraints. You can also create a custom
workflow that displays only the information that matches your specific needs. For
more information, see Creating Custom Workflows on page 1407.
Version 4.9 Sourcefire 3D System Analyst Guide 222
Working with RNA Events
Working with Hosts
Chapter 6
The RNA Host Actions table below describes some of the specific actions you
can perform on an RNA hosts workflow page. You can also perform the tasks
described in the Common RNA Event Actions table on page 205.
RNA Host Actions
To... You can...
learn more about the
contents of the columns in
the table
find more information in Understanding the
Hosts Table on page 223.
drill down to the next page in
the workflow
use one of the following methods:
To drill down to the next workflow page
constraining on a specific value, click a
value within a row. Note that this only
works on drill-down pages. Clicking a
value within a row in a table view only
constrains the table view and does not
drill down to the next page.
To drill down to the next workflow page
constraining on some events, select the
checkboxes next to the events you want
to view on the next workflow page, then
click View.
To drill down to the next workflow page
keeping the current constraints, click View
All.
TIP! Table views always include Table View
in the page name.
For more information, see Constraining
Events on page 1397.
assign a host attribute to
selected hosts
find more information in Setting Host
Attributes for Specific Hosts on page 238
create traffic profiles for
selected hosts
find more information in Creating a Traffic
Profile for Selected Hosts on page 227.
create a compliance white
list based on selected hosts
find more information in Creating a
Compliance White List Based on Selected
Hosts on page 227.
locate whois information for
an external host
find more information in Locating Whois
Information for a Host on page 228.
search for hosts click Search. For more information, see
Searching for Hosts on page 229.
Version 4.9 Sourcefire 3D System Analyst Guide 223
Working with RNA Events
Working with Hosts
Chapter 6
To view hosts:
Access: Any RNA/
Admin
Select Analysis & Reporting > RNA > Hosts.
The first page of the default hosts workflow appears. To use a different
workflow, including a custom workflow, use the Workflows menu on the
toolbar. For information on specifying a different default workflow, see
Configuring Event View Settings on page 37.
TIP! If you are using a custom workflow that does not include the table view
of hosts, from the Workflows menu on the toolbar, select RNA Hosts.
Understanding the Hosts Table
Requires: DC + RNA When RNA discovers a host, it collects data about that host. That data can include
the hosts IP address, the operating system it is running, and more. You can view
some of that information in the table view of hosts. For more information on the
data that RNA collects about detected hosts, see Using Host Profiles on
page 153.
The fields in the hosts table are described in the Host Fields table.
IMPORTANT! Although you can configure the RNA detection policy to add hosts
to the network map based on data exported by NetFlow-enabled devices, the
available information about these hosts is limited. For example, there is no
operating system data available for these hosts, unless you provide it using the
host input feature. For more information, see What Information Does RNA
Provide? on page 94.
Host Fields
Field Description
Last Seen The date and time the host was last detected by RNA.
The last seen value is updated at least as often as the
update interval you configured in the RNA detection
policy, as well as when RNA generates a new host
event for the hosts IP address. For information on
setting the update interval, see What is an RNA
Detection Policy? on page 102.
For hosts with operating system data updated using
the host input feature, the Last Seen value indicates
the date and time when the data was originally added.
IP Address The IP address of the host.
Version 4.9 Sourcefire 3D System Analyst Guide 224
Working with RNA Events
Working with Hosts
Chapter 6
Current User The user identity (username) of the currently logged
in user on the host.
Host Criticality The user-specified criticality value assigned to the
host. See the description of the Host Criticality
column in the Host Attribute Search Criteria table on
page 240 for more information about this field.
NetBIOS Name The NetBIOS name of the host. Only hosts running
the NetBIOS protocol will have a NetBIOS name.
VLAN ID VLAN ID used by the host. For more detailed
information about VLAN IDs, see Working with VLAN
Tags in the Host Profile on page 177.
Hops The number of network hops from the sensor running
the detection engine that detected the host to the
host.
Host Type The type of host (host, bridge, router, NAT device, or
load balancer). The methods RNA uses to distinguish
network devices include:
the analysis of Cisco Discovery Protocol (CDP)
messages, which can identify network devices
and their type (Cisco devices only)
the detection of the Spanning Tree Protocol (STP),
which identifies a device as a switch or bridge
the detection of multiple hosts using the same
MAC address, which identifies the MAC address
as belonging to a router
the detection of TTL value changes from the
client side, or TTL values that change more
frequently than a typical boot time, which identify
NAT devices and load balancers
If a device is not identified as a network device, it is
categorized as a host.
Host Fields (Continued)
Field Description
Version 4.9 Sourcefire 3D System Analyst Guide 225
Working with RNA Events
Working with Hosts
Chapter 6
OS The detected operating system (name, vendor, and
version) running on the host, or updated using Nmap
or the host input feature. This field appears when you
invoke the hosts event view from the Custom
Analysis widget on the Dashboard.
In this field, a value of unknown means that the
operating system does not match any of RNA's
known fingerprints. A value of pendi ng means that
RNA has not yet gathered enough information to
identify the operating system.
OS Vendor The vendor of the operating system detected on the
host or updated using Nmap or the host input feature.
In this field, a value of unknown means that the
operating system does not match any of RNA's
known fingerprints. A value of pendi ng means that
RNA has not yet gathered enough information to
identify the operating system.
OS Name The detected operating system running on the host or
updated using Nmap or the host input feature.
In this field, a value of unknown means that the
operating system does not match any of RNA's
known fingerprints. A value of pendi ng means that
RNA has not yet gathered enough information to
identify the operating system.
OS Version The version of the operating system detected on the
host or updated using Nmap or the host input feature.
In this field, a value of unknown means that the
operating system does not match any of RNA's
known fingerprints. A value of pendi ng means that
RNA has not yet gathered enough information to
identify the operating system.
Host Fields (Continued)
Field Description
Version 4.9 Sourcefire 3D System Analyst Guide 226
Working with RNA Events
Working with Hosts
Chapter 6
Source Type One of the following values for the source of the
hosts operating system identity:
User: user _name
Application: app_name
Scanner: scanner _t ype (Nmap or Nessus or
scanner added through system policy)
RNA, for services detected by 3D Sensors with
RNA
RNA may reconcile data from multiple sources to
determine the identity of an operating system; see
Understanding Current Identities on page 548.
Confidence For hosts detected by 3D Sensors with RNA, the
percentage of confidence (between 0% and 100%)
that RNA has in the identification of the operating
system running on the host.
For hosts added to the network map based on
NetFlow data, confidence is always 0%. If you used
the host input feature or the Nmap scanner to identify
the operating system, the confidence is always
100%.
Notes The user-defined content of the Notes host attribute.
Detection Engine The name of the detection engine that either
detected the host or processed the NetFlow data that
added the host to the network map.
MAC Address The hosts detected MAC address of the NIC.
The MAC Address field appears in the Table View of
Hosts with MAC, which you can find in the RNA
Hosts workflow. You can also add the MAC Address
field to:
custom tables that include fields from the RNA
Hosts table
drill-down pages in custom workflows based on
the RNA Hosts table
Host Fields (Continued)
Field Description
Version 4.9 Sourcefire 3D System Analyst Guide 227
Working with RNA Events
Working with Hosts
Chapter 6
Creating a Traffic Profile for Selected Hosts
Requires: DC + RNA A traffic profile is a profile of the traffic on your network, based on flow data
collected by RNA over a timespan that you specify. Once you create a traffic
profile, you can detect abnormal network traffic by evaluating new traffic against
your profile, which presumably represents normal network traffic.
You can use the Hosts page to create a traffic profile for a group of hosts that you
specify. The traffic profile will be based on flows detected where one of the hosts
you specify is the initiating host. Use the sort and search features to isolate the
hosts for which you want to create a profile.
To create a traffic profile for selected hosts:
Access: Admin 1. Select the check boxes next to the hosts for which you want to create a traffic
profile.
2. At the bottom of the page, click Create Traffic Profile.
The Create Profile page appears, populated with the IP addresses of the
hosts you specified as the hosts to be monitored.
3. Modify and save the traffic profile according to your specific needs.
For more information on creating traffic profiles, see Creating Traffic Profiles
on page 309.
Creating a Compliance White List Based on Selected Hosts
Requires: DC + RNA Compliance white lists allow you to specify which operating systems, services,
client applications, and protocols are allowed on your network.
MAC Vendor The hosts detected MAC hardware vendor of the
NIC.
The MAC Vendor field appears in the Table View of
Hosts with MAC, which you can find in the RNA
Hosts workflow. You can also add the MAC Vendor
field to:
custom tables that include fields from the RNA
Hosts table
drill-down pages in custom workflows based on
the RNA Hosts table
Count The number of events that match the constraints
described in the row. The Count field appears only
after you apply a constraint to the data.
Host Fields (Continued)
Field Description
Version 4.9 Sourcefire 3D System Analyst Guide 228
Working with RNA Events
Working with Hosts
Chapter 6
You can use the Hosts page to create a compliance white list based on the host
profiles of a group of hosts that you specify. Use the sort and search features to
isolate the hosts that you want to use to create a white list.
To create a compliance white list based on selected hosts:
Access: Admin 1. Select the check boxes next to the hosts for which you want to create a white
list.
2. At the bottom of the page, click Create White List.
The Create White List page appears, populated with the information in the
host profiles of the hosts you specified.
3. Modify and save the white list according to your specific needs.
For more information on creating compliance white lists, see Creating
Compliance White Lists on page 355.
Locating Whois Information for a Host
Requires: IPS or MDC/
DC
If your Defense Center is connected to the Internet, you can use the Whois
feature to look up ARIN information about an external host.
To use the Whois feature:
Access: Any 1. Select Operations > Tools > Whois.
The Whois page appears.
Version 4.9 Sourcefire 3D System Analyst Guide 229
Working with RNA Events
Working with Hosts
Chapter 6
2. Type the IP address you want to look up and click Search.
The results of the lookup appear.
Searching for Hosts
Requires: DC + RNA You can search for specific hosts by using one of the predefined searches or by
using your own search criteria. The predefined searches serve as examples and
can provide quick access to important information about your network. The
default searches are:
Local Systems search, which searches for local systems less than two
network hops away from the sensor running the detection engine that
detected the host.
Remote Systems search, which searches for remote systems farther than
one network hop away from the sensor running the detection engine that
detected the host.
Version 4.9 Sourcefire 3D System Analyst Guide 230
Working with RNA Events
Working with Hosts
Chapter 6
Unidentified Systems search, which searches for systems whose operating
system has not yet been identified by RNA.
IMPORTANT! Unidentified hosts are not the same as unknown hosts.
Unidentified hosts are hosts about which RNA has not yet gathered enough
information to identify their operating systems. Unknown hosts are hosts
whose traffic has been analyzed by RNA, but whose operating systems do
not match any of RNAs known fingerprints.
Unknown Systems search, which searches for hosts whose operating
systems do not match any operating system fingerprints in the RNA
database.
You may want to modify specific fields within the default searches to customize
them for your network environment, then save them to reuse later. The search
criteria you can use are described in the Host Search Criteria table.
IMPORTANT! When searching for hosts, you should keep in mind that although
you can configure the RNA detection policy to add hosts to the network map
based on data exported by NetFlow-enabled devices, the available information
about these hosts is limited. For example, there is no operating system data
available for these hosts, unless you provide it using the host input feature. For
more information, see What Information Does RNA Provide? on page 94.
Host Search Criteria
Field Search Criteria Rules
Host Type Type the kind of device you want to search for: br i dge, r out er, NAT devi ce,
l oad bal ancer, or host .
TIP! To search for all network devices, type ! host .
IP Address Type a specific IP address or use CIDR notation to specify a range of IP
addresses for the hosts you want to view. See Specifying IP Addresses in
Searches on page 1348 for a full description of the syntax allowed for IP
addresses.
Current User Specify all or part of the user identity (user name) for the user logged in to the
hosts you want to view. Specify multiple user identities in a comma-separated
list. This field is case-insensitive.
TIP! Use bl ank or unknown to search for hosts that do not have associated
user identities; use ! bl ank or ! unknown to search for only the hosts that do
have associated user identities.
Version 4.9 Sourcefire 3D System Analyst Guide 231
Working with RNA Events
Working with Hosts
Chapter 6
MAC Address Specify one of:
the MAC address of the host you want to view. Enter MAC addresses in
the standard format, for example, 0A: BB: CD: AF: 5F: 07. You can use an
asterisk (*) as a wildcard character.
bl ank or none to search for hosts added by the host import feature that do
not have an associated MAC address
MAC Vendor Specify all or part of the NIC hardware vendor associated with the MAC
address of the hosts whose events you want to view. For example, entering
Appl e returns all events where the NIC hardware vendor contains the word
Apple, including Apple, Inc.
TIP! To search for virtual MAC vendors, that is, for events that involve virtual
machines, type vi r t ual _mac_vendor.
TIP! To search for a vendor whose name includes a comma, enclose the entire
search term in quotes. Otherwise, the Defense Center treats the term as two
searches and returns events that match each search term. For example,
searching for VMWar e, I nc. without quotes returns all events with vendor
names that include VMWar e as well as all events with vendor names that
include I nc. such as Apple, Inc. and Dell, Inc.
NetBIOS Name Specify the NetBIOS name of the host you want to view. You can use an
asterisk (*) as a wildcard character in this field.
Host Criticality Specify the host criticality of the hosts you want to view by typing None, Low,
Medi um, or Hi gh. For more information on host criticality, see Setting Host
Attributes for Specific Hosts on page 238.
VLAN ID Specify the VLAN ID of the host or hosts you want to view. For example, if you
have a VLAN with an ID of 5 and want to view all hosts in that VLAN, type 5 in
the VLAN ID field. For more information about VLAN tags, see Working with
VLAN Tags in the Host Profile on page 177.
Hops Specify the number of network hops from the hosts you want to view to the
sensor that detected them.
Last Seen Specify the date and time the host was last detected by RNA or scanned by
Nmap, or when operating system data was originally updated using the host
input feature. See Specifying Time Constraints in Searches on page 1347 for
the syntax for entering time.
Note that the last seen value is updated at least as often as the update interval
you configured in the RNA detection policy, as well as when any instance of
RNA managed by the Defense Center generates a new host event for the
hosts IP address. For information on setting the update interval, see What is
an RNA Detection Policy? on page 102.
Host Search Criteria (Continued)
Field Search Criteria Rules
Version 4.9 Sourcefire 3D System Analyst Guide 232
Working with RNA Events
Working with Hosts
Chapter 6
OS Vendor Specify the vendor of the operating system that is running on the hosts you
want to view. You can use an asterisk (*) as a wildcard character in this field.
TIP! Type unknown to search for hosts where the operating system vendor is
unknown. Type pendi ng to search for hosts where the operating system
vendor has not yet been identified.
OS Name Specify the name of the operating system that is running on the hosts you
want to view. You can use an asterisk (*) as a wildcard character in this field.
TIP! Type unknown to search for hosts where the operating system name is
unknown. Type pendi ng to search for hosts where the operating system name
has not yet been identified.
OS Version Specify the version of the operating system that is running on the hosts you
want to view. You can use an asterisk (*) as a wildcard character in this field.
Confidence Specify the level of confidence that RNA has in its assessment of the host
operating system for the hosts you want to view. You can precede the
confidence with greater than (>), greater than or equal to (>=), less than (<),
less than or equal to (<=), or equal to (=) operators. For example, use <=50 to
view hosts with a confidence of 50% or less.
For more information on confidence levels, see Working with Basic Host
Information in the Host Profile on page 157.
Notes Specify text in the hosts profile notes. You can use an asterisk (*) as a
wildcard character in this field. For more information, see Adding Notes to a
Host on page 189.
Host Search Criteria (Continued)
Field Search Criteria Rules
Version 4.9 Sourcefire 3D System Analyst Guide 233
Working with RNA Events
Working with Hosts
Chapter 6
For more information on searching, including how to load and delete saved
searches, see Searching for Events on page 1342.
Source Type Specify one of the following values for the source of the hosts operating
system identity:
User: user _name
Application: app_name
Scanner: scanner _t ype (Nmap or Nessus or scanner added through
system policy)
RNA, for hosts detected by 3D Sensors with RNA
RNA may reconcile data from multiple sources to determine the identity of an
operating system; see Understanding Current Identities on page 548.
Detection Engine Specify the name of the detection engine that detected the hosts you want to
view, or, for flows exported by NetFlow-enabled devices, the detection engine
that processed the NetFlow data that added the host to the network map.
For more information, see Specifying Detection Engine/Appliance Names on
page 1351.
OS Conflict You have two options:
Type conf l i ct to display all hosts with an operating system identity
conflict.
Type ! conf l i ct to display all hosts that do not have an operating system
identity conflict.
Note that the OS Conflict column does not appear in search results. To
determine whether you are viewing hosts with or without operating system
conflicts, expand the search constraints on the workflow page. For more
information on resolving operating system conflicts, see Resolving Operating
System Identity Conflicts on page 164.
Host Search Criteria (Continued)
Field Search Criteria Rules
Version 4.9 Sourcefire 3D System Analyst Guide 234
Working with RNA Events
Working with Hosts
Chapter 6
To search for hosts:
Access: Any RNA/
Admin
1. Select Analysis & Reporting > Searches > Hosts.
The Hosts search page appears.
TIP! To search the database for a different kind of event, select it from the
Table list.
2. Optionally, if you want to save the search, enter a name for the search in the
Name field.
If you do not enter a name, the Defense Center automatically creates one
when you save the search.
3. Enter your search criteria in the appropriate fields, as described in the Host
Search Criteria table. If you enter multiple criteria, the Defense Center returns
only the records that match all the criteria.
Version 4.9 Sourcefire 3D System Analyst Guide 235
Working with RNA Events
Working with Host Attributes
Chapter 6
4. If you want to save the search so that other users can access it, clear the
Save As Private check box. Otherwise, leave the check box selected to save
the search so that only you can use it.
TIP! If you want to save a search as a restriction for restricted event analyst
users, you must save it as a private search.
5. You have the following options:
Click Search to start the search.
Your search results appear in the default hosts workflow. To use a
different workflow, including a custom workflow, use the Workflows
menu on the toolbar. For information on specifying a different default
workflow, see Configuring Event View Settings on page 37.
Click Save if you are modifying an existing search and want to save your
changes.
Click Save as New Search to save the search criteria. The search is saved
(and associated with your user account if you selected Save As Private),
so that you can run it at a later time.
Working with Host Attributes
Requires: DC + RNA RNA collects information about the hosts it detects and uses that information to
build host profiles. However, there may be additional information about the hosts
on your network that you want to provide to your analysts. You can add notes to a
host profile, set the business criticality of a host, or provide any other information
that you choose. Each piece of information is called a host attribute.
You can use host attributes in host profile qualifications, which constrain the data
you collect while building a traffic profile, and also can limit the conditions under
which you want to trigger a compliance rule. You can also set attribute values in
response to a compliance rule.
For more information, see:
Viewing Host Attributes on page 236
Understanding the Host Attributes Table on page 237
Setting Host Attributes for Specific Hosts on page 238
Searching for Host Attributes on page 240
Configuring Set Attribute Remediations on page 528
Version 4.9 Sourcefire 3D System Analyst Guide 236
Working with RNA Events
Working with Host Attributes
Chapter 6
Viewing Host Attributes
Requires: DC + RNA You can use the Defense Center to view a table of hosts detected by RNA, along
with their host attributes. Then, you can manipulate the view depending on the
information you are looking for.
The page you see when you access RNA host attributes differs depending on the
workflow you use. You can use the predefined workflow, which includes a table
view of RNA host attributes that lists all detected hosts and their attributes, and
terminates in a host view page, which contains a host profile for every host that
meets your constraints.
You can also create a custom workflow that displays only the information that
matches your specific needs. For information on creating a custom workflow, see
Creating Custom Workflows on page 1407.
The RNA Host Attribute Actions table below describes some of the specific
actions you can perform on a host attributes workflow page. You can also perform
the tasks described in the Common RNA Event Actions table on page 205.
RNA Host Attribute Actions
To... You can...
learn more about the
contents of the columns in
the table
find more information in Understanding the
Host Attributes Table on page 237.
drill down to the next page in
the workflow
use one of the following methods:
To drill down to the next workflow page
constraining on a specific value, click a
value within a row. Note that this only
works on drill-down pages that you
created in a custom workflow. Clicking a
value within a row in a table view
constrains the table view and does not
drill down to the next page.
To drill down to the next workflow page
constraining on some events, select the
checkboxes next to the events you want
to view on the next workflow page, then
click View.
To drill down to the next workflow page
keeping the current constraints, click View
All.
TIP! Table views always include Table View
in the page name.
For more information, see Constraining
Events on page 1397.
Version 4.9 Sourcefire 3D System Analyst Guide 237
Working with RNA Events
Working with Host Attributes
Chapter 6
To view host attributes:
Access: Any RNA/
Admin
Select Analysis & Reporting > RNA > Host Attributes.
The first page of the default host attributes workflow appears. To use a
different workflow, including a custom workflow, use the Workflows menu on
the toolbar. For information on specifying a different default workflow, see
Configuring Event View Settings on page 37.
TIP! If you are using a custom workflow that does not include the table view
of host attributes, from the Workflows menu on the toolbar, select Attributes.
Understanding the Host Attributes Table
Requires: DC + RNA RNA collects information about the hosts it detects and uses that information to
build host profiles. However, there may be additional information about the hosts
on your network that you want to provide to your analysts. You can add notes to a
host profile, set the business criticality, or provide any other information that you
choose. Each piece of information is called a host attribute.
You can use host attributes in host profile qualifications, which constrain the data
you collect while building a traffic profile, and also can limit the conditions under
which you want to trigger a compliance rule.
For more information on host attributes, see Working with the Predefined Host
Attributes on page 189 and Working with User-Defined Host Attributes on
page 190.
assign a host attribute to
selected hosts
find more information in Setting Host
Attributes for Specific Hosts on page 238
search for hosts with specific
host attributes
click Search. For more information, see
Searching for Host Attributes on page 240.
RNA Host Attribute Actions (Continued)
To... You can...
Version 4.9 Sourcefire 3D System Analyst Guide 238
Working with RNA Events
Working with Host Attributes
Chapter 6
The fields in the host attributes table are described in the Host Attribute Fields
table.
Setting Host Attributes for Specific Hosts
Requires: DC + RNA There are two predefined host attributes that you can assign to each host: host
criticality and host-specific notes.
Use the host criticality to designate the business criticality of a given host. You
can tailor compliance policies and alerts based on host criticality. For example,
your organizations mail servers are more critical to your business than a typical
user workstation. You can assign a high host criticality value to your mail servers
and other business-critical servers and medium or low values to other hosts. You
could then create a compliance policy that launches different alerts based on the
criticality of an affected host.
Host Attribute Fields
Field Description
IP Address The IP address of a host.
Current User The user identity (username) of the currently logged in
user on the host.
Host Criticality The user-assigned importance of a host to your
enterprise. You can use the host criticality in compliance
rules and policies to tailor policy violations and their
responses to the importance of a host involved in an
event. You can assign a host criticality of low, medium,
high, or none.
For information on setting a hosts criticality, see
Assigning a Host Criticality Value to a Host on page 189
and Setting Host Attributes for Specific Hosts on
page 238.
Notes Information about the host that you want other analysts to
view. For information on how to add note, see Adding
Notes to a Host on page 189.
any user-defined
host attribute,
including those
for compliance
white lists
The value of the user-defined host attribute.
The host attributes table contains a field for each
user-defined host attribute. For more information, see
Working with User-Defined Host Attributes on page 190.
Count The number of events that match the constraints
described in the row. The count field appears only after
you apply a constraint to the data.
Version 4.9 Sourcefire 3D System Analyst Guide 239
Working with RNA Events
Working with Host Attributes
Chapter 6
Use notes to record information about a host that you want other analysts to
view. For example, if you have a computer on the network that has an older,
unpatched version of an operating system that you use for testing, you can use
the notes feature to indicate that the system is intentionally unpatched.
You can also create user-defined host attributes. For example, you could create a
host attribute that assigns physical location identifiers to hosts, such as a facility
code, city, or room number. For more information on created user-defined host
attributes, see Creating User-Defined Host Attributes on page 191.
TIP! You can also set the host criticality of selected hosts in a host workflow, and
from within a host profile, or set it through a remediation. For more information,
see Assigning a Host Criticality Value to a Host on page 189 or Configuring Set
Attribute Remediations on page 528.
To set host attributes for selected hosts:
Access: RNA/Admin 1. Select the checkboxes next to the hosts to which you want to add a host
attribute.
TIP! Use the sort and search features to isolate the hosts to which you want
to assign particular attributes.
2. At the bottom of the page, click Set Attributes.
A pop-up window appears.
3. Optionally, set the host criticality for the hosts you selected.
You can select None, Low, Medium, or High.
4. Optionally, add notes to the host profiles of the hosts you selected by
entering up to 255 alphanumeric characters, special characters, and spaces in
the text box.
5. Optionally, set any user-defined host attributes you have configured.
6. Click Save.
The host attributes you specified are assigned to the selected hosts.
Version 4.9 Sourcefire 3D System Analyst Guide 240
Working with RNA Events
Working with Host Attributes
Chapter 6
Searching for Host Attributes
Requires: DC + RNA You can search for hosts that have specific host attributes. For example, if your
company has several regional offices, you could configure a host attribute that
tells you which city any one host resides in. You could then search for hosts in
specific regions. For more information on host attributes, see Working with User-
Defined Host Attributes on page 190.
You may want to create searches customized for your network environment, then
save them to reuse later. The search criteria you can use are described in the Host
Attribute Search Criteria table.
For more information on searching, including how to load and delete saved
searches, see Searching for Events on page 1342.
Host Attribute Search Criteria
Search Field Description
IP Address Type a specific IP address or use CIDR notation to specify a range of IP
addresses for the hosts you want to view. See Specifying IP Addresses in
Searches on page 1348 for a full description of the syntax allowed for IP
addresses.
Host Criticality Specify the host criticality of the hosts you want to view by typing None, Low,
Medi um, or Hi gh. For more information on host criticality, see Setting Host
Attributes for Specific Hosts on page 238.
Notes Specify text in the hosts profile notes. You can use an asterisk (*) as a
wildcard character in this field. For more information, see Adding Notes to a
Host on page 189.
Current User Specify all or part of the user identity (user name) for the user logged into the
hosts you want to view. Specify multiple user identities in a comma-separated
list. This field is case-insensitive.
TIP! Use bl ank or unknown to search for hosts that do not have associated
user identities; use ! bl ank or ! unknown to search for only the hosts that do
have associated user identities.
any user-defined
host attribute
Specify the appropriate value, which depends on the type of host attribute you
select:
If the host attribute type is Integer, enter an integer in the range defined
for the attribute.
If the host attribute type is Text, enter a text value.
If the host attribute type is List, select a valid string from the drop-down
list.
If the host attribute type is URL, enter a URL.
For more information on host attributes, see Working with User-Defined Host
Attributes on page 190.
Version 4.9 Sourcefire 3D System Analyst Guide 241
Working with RNA Events
Working with Host Attributes
Chapter 6
To search for host attributes:
Access: Any RNA/
Admin
1. Select Analysis & Reporting > Searches > Host Attributes.
The Host Attributes search page appears.
TIP! To search the database for a different kind of event, select it from the
Table list.
2. Optionally, if you want to save the search, enter a name for the search in the
Name field.
If you do not enter a name, the Defense Center automatically creates one
when you save the search.
3. Enter your search criteria in the appropriate fields, as described in the Host
Attribute Search Criteria table. If you enter multiple criteria, the Defense
Center returns only the records that match all the criteria.
4. If you want to save the search so that other users can access it, clear the
Save As Private check box. Otherwise, leave the check box selected to save
the search so that only you can use it.
TIP! If you want to save a search as a restriction for restricted event analyst
users, you must save it as a private search.
5. You have the following options:
Click Search to start the search.
Your search results appear in the default host attributes workflow. To
use a different workflow, including a custom workflow, use the
Workflows menu on the toolbar. For information on specifying a different
default workflow, see Configuring Event View Settings on page 37.
Click Save if you are modifying an existing search and want to save your
changes.
Click Save as New Search to save the search criteria. The search is saved
(and associated with your user account if you selected Save As Private),
so that you can run it at a later time.
Version 4.9 Sourcefire 3D System Analyst Guide 242
Working with RNA Events
Working with Services
Chapter 6
Working with Services
Requires: DC + RNA RNA collects information about all services run by hosts on monitored network
segments. The information that RNA collects includes the name of the service,
the protocol used by the service, the IP address of the host running a service, and
the port on which the service is running. See Detected Services on page 1445 for a
full list of available services that RNA detects.
When RNA detects a running service, it generates a service event and logs it to
the database. You can use the Defense Center web interface to view, search, and
delete RNA service events.
You can also base compliance rules on service events. For example, you could
trigger a compliance rule when RNA detects a chat service, such as ircd, running
on one of your hosts.
IMPORTANT! Although you can configure the RNA detection policy to add
services to the network map based on data exported by NetFlow-enabled
devices, the available information about these services is limited. For more
information, see What Information Does RNA Provide? on page 94.
See the following sections for more information.
Viewing Services on page 242
Understanding the Services Table on page 244
Searching for Services on page 246
Editing Service Identities on page 171
Viewing Services
Requires: DC + RNA You can use the Defense Center to view a table of detected services. Then, you
can manipulate the event view depending on the information you are looking for.
The page you see when you access RNA services differs depending on the
workflow you use. There are three predefined workflows:
The Network Services by Count workflow provides a series of pages that
constrain the detected services based on how many hosts are running
particular services, and further constrain by the vendor and version of those
services.
The Network Service by Hit workflow provides a series of pages that
constrain the detected services based on how often they are accessed, and
further constrain by the vendor and version of those services.
The RNA Services workflow includes a table view of RNA services. The
table view contains a row for every service discovered on each detected
host, organized by IP address and port. Each row contains data from a
single service discovery event.
Version 4.9 Sourcefire 3D System Analyst Guide 243
Working with RNA Events
Working with Services
Chapter 6
All the predefined workflows terminate in a host view, which contains a host
profile for every host that meets your constraints. You can also create a custom
workflow that displays only the information that matches your specific needs. For
more information, see Creating Custom Workflows on page 1407.
The RNA Service Actions table below describes some of the specific actions you
can perform on an RNA services workflow page. You can also perform the tasks
described in the Common RNA Event Actions table on page 205.
RNA Service Actions
To... You can...
learn more about the
contents of the columns in
the table
find more information in Understanding the
Services Table on page 244.
drill down to the next page in
the workflow
use one of the following methods:
To drill down to the next workflow page
constraining on a specific value, click a
value within a row. Note that this only
works on drill-down pages. Clicking a
value within a row in a table view
constrains the table view and does not
drill down to the next page.
To drill down to the next workflow page
constraining on some events, select the
checkboxes next to the events you want
to view on the next workflow page, then
click View.
To drill down to the next workflow page
keeping the current constraints, click View
All.
TIP! Table views always include Table View
in the page name.
For more information, see Constraining
Events on page 1397.
search for services click Search. For more information, see
Searching for Services on page 246.
edit service identities select the checkboxes next to the events for
services you want to edit, then click Set
Service Identity. For more information, see
Editing Service Identities on page 171.
Version 4.9 Sourcefire 3D System Analyst Guide 244
Working with RNA Events
Working with Services
Chapter 6
To view services:
Access: Any RNA/
Admin
Select Analysis & Reporting > RNA > Services.
The first page of the default services workflow appears. To use a different
workflow, including a custom workflow, use the Workflows menu on the
toolbar. For information on specifying a different default workflow, see
Configuring Event View Settings on page 37.
TIP! If you are using a custom workflow that does not include the table view
of services, from the Workflows menu on the toolbar, select RNA Services.
Understanding the Services Table
Requires: DC + RNA RNA collects information about services run by hosts on monitored network
segments. See Detected Services on page 1445 for a list of services that RNA
detects.
The fields in the services table are described in the Service Fields table.
IMPORTANT! Although you can configure the RNA detection policy to add
services to the network map based on data exported by NetFlow-enabled
devices, the available information about these services is limited. For more
information, see What Information Does RNA Provide? on page 94.
Service Fields
Field Description
Last Used The date and time the service was last used on the
network or the date and time that the service was
originally updated using the host input feature. The Last
Used value is updated at least as often as the update
interval you configured in the RNA detection policy, as
well as when RNA detects a service information update.
For information on setting the update interval, see What is
an RNA Detection Policy? on page 102.
IP Address The IP address of the host running the service.
Current User The user identity (user name) of the currently logged in
user on the host where the service is running.
Port The port where the service is running.
Protocol The protocol used by the service.
Version 4.9 Sourcefire 3D System Analyst Guide 245
Working with RNA Events
Working with Services
Chapter 6
Hits The number of times the service was accessed. For
services added using the host input feature, this value is
always 0.
Service One of:
the service name as identified by RNA or Nmap, or,
for services added to the network map based on
NetFlow data, the service name identified by the port-
service correlation in / et c/ sf / ser vi ces
the service name you specified using the host input
feature
unknown, if RNA detected the service but cannot
identify it based on known service fingerprints
pendi ng, if the service was created using NetFlow
data but could not be identified by the port-service
correlation in / et c/ sf / ser vi ces, or if RNA detected
the service but does not yet have enough information
to identify it
Vendor One of:
the service vendor as identified by RNA or Nmap
the service vendor you specified using the host input
feature
unknown, if RNA detected the service but cannot
identify its vendor based on known service
fingerprints, or if the service was created using
NetFlow data
pendi ng, if RNA detected the service but does not
yet have enough information to identify its vendor
Version One of:
the service version as identified by RNA or Nmap
the service version you specified using the host input
feature
unknown, if RNA detected the service but cannot
identify its version based on known service
fingerprints, or if the service was created using
NetFlow data
pendi ng, if RNA detected the service but does not
yet have enough information to identify its version
Service Fields (Continued)
Field Description
Version 4.9 Sourcefire 3D System Analyst Guide 246
Working with RNA Events
Working with Services
Chapter 6
Searching for Services
Requires: DC + RNA You can search for specific services that are running on monitored hosts by using
one of the predefined searches or by using your own search criteria. The
predefined searches serve as examples and can provide quick access to
important information about your network. The default searches are:
Non-standard searches for many of the services detected by RNA (see
Detected Services on page 1445 for a list of detected services), which
searches for services running on non-standard ports.
Possible MSSQL search, which searches for TCP traffic on port 1433,
indicating possible Microsoft SQL Server activity.
Possible MySQL search, which searches for TCP traffic on port 3306,
indicating possible MySQL activity.
Source Type One of the following values:
User: user _name
Application: app_name
Scanner: scanner _t ype (Nmap or Nessus or scanner
added through system policy)
RNA, for services detected by 3D Sensors with RNA
NetFlow, for services added to the network map
based on NetFlow data
RNA may reconcile data from multiple sources to
determine the identity of a service; see Understanding
Current Identities on page 548.
Confidence For services detected by 3D Sensors with RNA, the
percentage of confidence (between 0% and 100%) that
RNA has in its service identification.
For services added to the network map based on NetFlow
data, and for unidentified services, the confidence is
always 0%. For service data supplied by the host input
feature or the Nmap scanner, the confidence is always
100%.
Detection
Engine
The name of the detection engine that either detected the
service or processed the NetFlow data that added the
service to the network map.
Count The number of events that match the constraints
described in the row. The count field appears only after
you apply a constraint to the data.
Service Fields (Continued)
Field Description
Version 4.9 Sourcefire 3D System Analyst Guide 247
Working with RNA Events
Working with Services
Chapter 6
You may want to modify specific fields within the default searches to customize
them for your network environment, then save them to reuse later. The search
criteria you can use are described in the Service Search Criteria table.
IMPORTANT! When searching for services, you should keep in mind that
although you can configure the RNA detection policy to add services to the
network map based on data exported by NetFlow-enabled devices, the available
information about these service is limited. For more information, see What
Information Does RNA Provide? on page 94.
Service Search Criteria
Field Search Criteria Rules
IP Address Type a specific IP address or use CIDR notation to specify a range of IP
addresses for the services whose events you want to view. See Specifying IP
Addresses in Searches on page 1348 for a full description of the syntax
allowed for IP addresses.
Current User Specify all or part of the user identity (user name) for the user logged into the
host where a service is running. Specify multiple user identities in a
comma-separated list. This field is case-insensitive.
TIP! Use bl ank or unknown to search for services that do not have associated
user identities; use ! bl ank or ! unknown to search for only the services that do
have associated user identities.
Port Specify the port on which the service is running. For more information, see
Specifying Ports in Searches on page 1350.
Protocol Specify the protocol for which you want to view service events.
Hits Specify the minimum number of times the service has been accessed, or for
services added using the host input feature, type 0.
Last Used Specify the date and time the service was last detected by RNA or the date
and time the service was originally updated using the host input feature. See
Specifying Time Constraints in Searches on page 1347 for the syntax for
entering time.
Note that the Last Used value is updated at least as often as the update
interval you configured in the RNA detection policy, as well as when RNA
detects a service information update. For information on setting the update
interval, see What is an RNA Detection Policy? on page 102.
Service Specify the service you want to view. For a full list of the values you can enter
here, see Detected Services on page 1445.
TIP!Type pendi ng to search for services that RNA has not yet identified; type
unknown to search for services that RNA cannot identify.
Version 4.9 Sourcefire 3D System Analyst Guide 248
Working with RNA Events
Working with Services
Chapter 6
Vendor Specify the vendor of the services you want to view. You can use an asterisk
(*) as a wildcard character in this field.
TIP!Type pendi ng to search for services where RNA has not yet identified the
service vendor; type unknown to search for services where RNA cannot
identify the vendors.
Version Specify the version of the services you want to view. You can use an asterisk
(*) as a wildcard character in this field.
TIP!Type pendi ng to search for services where RNA has not yet identified the
service version; type unknown to search for services where RNA cannot
identify the versions.
Confidence Specify the level of confidence that RNA has in its assessment of the service
you want to view. You can precede the confidence with greater than (>),
greater than or equal to (>=), less than (<), less than or equal to (<=), or equal to
(=) operators. For example, use <=50 to view hosts with a confidence of 50%
or less.
Service Search Criteria (Continued)
Field Search Criteria Rules
Version 4.9 Sourcefire 3D System Analyst Guide 249
Working with RNA Events
Working with Services
Chapter 6
For more information on searching, including how to load and delete saved
searches, see Searching for Events on page 1342.
Source Type One of the following values:
User: user _name
Application: app_name
Scanner: scanner _t ype (Nmap or Nessus or scanner added through
system policy)
RNA, for services detected by 3D Sensors with RNA
NetFlow, for services added to the network map based on NetFlow data
RNA may reconcile data from multiple sources to determine the identity of a
service; see Understanding Current Identities on page 548.
Detection Engine Specify the name of the detection engine that detected the hosts you want to
view, or, for flows exported by NetFlow-enabled devices, the detection engine
that processed the NetFlow data that added the host to the network map.
For more information, see Specifying Detection Engine/Appliance Names on
page 1351.
Service Conflict You have two options:
Type conf l i ct to display all services with an identity conflict.
Type ! conf l i ct to display all services that do not have any identity
conflicts.
Note that the Service Conflict column does not appear in search results. To
determine whether you are viewing services with or without identity conflicts,
expand the search constraints on the workflow page. For more information on
resolving service identity conflicts, see Resolving Service Identity Conflicts on
page 173.
Service Search Criteria (Continued)
Field Search Criteria Rules
Version 4.9 Sourcefire 3D System Analyst Guide 250
Working with RNA Events
Working with Services
Chapter 6
To search for services:
Access: Any RNA/
Admin
1. Select Analysis & Reporting > Searches > Services.
The Services search page appears.
TIP! To search the database for a different kind of event, select it from the
Table list.
2. Optionally, if you want to save the search, enter a name for the search in the
Name field.
If you do not enter a name, the Defense Center automatically creates one
when you save the search.
3. Enter your search criteria in the appropriate fields, as described in the Service
Search Criteria table. If you enter multiple criteria, the Defense Center returns
only the records that match all the criteria.
4. If you want to save the search so that other users can access it, clear the
Save As Private check box. Otherwise, leave the check box selected to save
the search so that only you can use it.
TIP! If you want to save a search as a restriction for restricted event analyst
users, you must save it as a private search.
Version 4.9 Sourcefire 3D System Analyst Guide 251
Working with RNA Events
Working with Client Applications
Chapter 6
5. You have the following options:
Click Search to start the search.
Your search results appear in the default services workflow. To use a
different workflow, including a custom workflow, use the Workflows
menu on the toolbar. For information on specifying a different default
workflow, see Configuring Event View Settings on page 37.
Click Save if you are modifying an existing search and want to save your
changes.
Click Save as New Search to save the search criteria. The search is saved
(and associated with your user account if you selected Save As Private),
so that you can run it at a later time.
Working with Client Applications
Requires: DC + RNA When a monitored host connects to another host, RNA can, in many cases,
determine what application was used. RNA detects the use of many mail and
web clients, including Microsoft Internet Explorer, Microsoft Outlook and Outlook
Express, Lotus Notes, Mozilla Thunderbird, Ximian Evolution, and others. For a
full list of the client applications RNA detects, see Detected Client Applications on
page 1443.
For each detected client application, RNA logs the IP address that used the
application, the product, the version, and the number of times its use was
detected. You can use the web interface to view, search, and delete RNA client
application events. You can also update client application data on a host or hosts
using the host input feature.
If you know which client applications are running on which hosts, you can use that
knowledge to create host profile qualifications, which constrain the data you
collect while building a traffic profile, and also can limit the conditions under
which you want to trigger a compliance rule. You can also base compliance rules
on the detection of client applications. For example, if you want your employees
to use a specific mail client, you could trigger a compliance rule when RNA
detects a different mail client running on one of your hosts.
IMPORTANT! To collect and store client application data for analysis, make sure
that you enable client application detection in your RNA detection policy. For more
information, see What is an RNA Detection Policy? on page 102.
See the following sections for more information.
Viewing Client Applications on page 252
Understanding the Client Applications Table on page 254
Searching for Client Applications on page 255
Version 4.9 Sourcefire 3D System Analyst Guide 252
Working with RNA Events
Working with Client Applications
Chapter 6
Viewing Client Applications
Requires: DC + RNA You can use the Defense Center to view a table of detected client applications.
Then, you can manipulate the event view depending on the information you are
looking for.
The page you see when you access RNA services differs depending on the
workflow you use. There are two predefined workflows:
The Client Application Summaries workflow provides a series of pages that
constrain the detected client applications based their name, version, and
when they were last used. It also contains a table view of client
applications, which contains a row for each client application discovered on
each detected host. Each row includes a count of the number of times the
client application was detected on the host.
The RNA Client Applications workflow includes a table view of RNA client
applications. The table view contains a row for each client application
discovered on each detected host. Each row includes a count of the number
of times the client application was detected on the host.
Both predefined workflows terminate in a host view, which contains a host profile
for every host that meets your constraints. You can also create a custom
workflow that displays only the information that matches your specific needs. For
more information, see Creating Custom Workflows on page 1407.
You can also create a custom workflow that displays only the information that
matches your specific needs. For information on creating a custom workflow, see
Creating Custom Workflows on page 1407.
The RNA Client Application Actions table below describes some of the specific
actions you can perform on an RNA client applications workflow page. You can
Version 4.9 Sourcefire 3D System Analyst Guide 253
Working with RNA Events
Working with Client Applications
Chapter 6
also perform the tasks described in the Common RNA Event Actions table on
page 205.
RNA Client Application Actions
To... You can...
learn more about the
contents of the columns in
the table
find more information in Understanding the
Client Applications Table on page 254.
drill down to the next page in
the workflow
use one of the following methods:
To drill down to the next workflow page
constraining on a specific value, click a
value within a row. Note that this only
works on drill-down pages. Clicking a
value within a row in a table view
constrains the table view and does not
drill down to the next page.
To drill down to the next workflow page
constraining on some events, select the
checkboxes next to the events you want
to view on the next workflow page, then
click View.
To drill down to the next workflow page
keeping the current constraints, click View
All.
TIP! Table views always include Table View
in the page name.
For more information, see Constraining
Events on page 1397.
search for client applications click Search. For more information, see
Searching for Client Applications on
page 255.
Version 4.9 Sourcefire 3D System Analyst Guide 254
Working with RNA Events
Working with Client Applications
Chapter 6
To view client applications:
Access: Any RNA/
Admin
Select Analysis & Reporting > RNA > Client Applications.
The first page of the default client applications workflow appears. To use a
different workflow, including a custom workflow, use the Workflows menu on
the toolbar. For information on specifying a different default workflow, see
Configuring Event View Settings on page 37.
TIP! If you are using a custom workflow that does not include the table view
of client applications, from the Workflows menu on the toolbar, select RNA
Client Applications.
Understanding the Client Applications Table
Requires: DC + RNA When a monitored host connects to another host, RNA can, in many cases,
determine what application was used. RNA detects the use of many mail and
web clients including Microsoft Internet Explorer, Microsoft Outlook and Outlook
Express, Lotus Notes, Mozilla Thunderbird, Ximian Evolution, and more. For a full
list of the client applications RNA detects, see Detected Client Applications on
page 1443.
When RNA detects traffic for a known client application, RNA logs information
about the application and the host running it. The fields in the client applications
table are described in the Client Application Fields table.
Client Application Fields
Field Description
Last Used The time that the application was last used or the time
that the client application data was updated using the
host input feature. The Last Used value is updated at least
as often as the update interval you configured in the RNA
detection policy, as well as when RNA detects a client
application information update. For information on setting
the update interval, see What is an RNA Detection Policy?
on page 102.
IP Address The IP address of the host using the application.
Current User The user identity (username) of the currently logged in
user on the host with the client application is running.
Application Type The type of application. RNA detects various web
browsers, email clients, and instant-messaging clients.
Application The name of the application.
Version 4.9 Sourcefire 3D System Analyst Guide 255
Working with RNA Events
Working with Client Applications
Chapter 6
Searching for Client Applications
Requires: DC + RNA You can search for hosts that are running specific client applications. You may
want to create searches customized for your network environment, then save
them to reuse later. The search criteria you can use are described in the Client
Application Search Criteria table.
Version The version of the application.
Hits The number of times RNA detected the application in use.
For applications added using the host input feature, this
value is always 0.
Detection
Engine
The detection engine that generated the client application
event.
Count The number of events that match the constraints
described in the row. The count field appears only after
you apply a constraint to the data.
Client Application Fields (Continued)
Field Description
Client Application Search Criteria
Search Field Description
Last Used Specify the date and time the application was last detected by RNA or the
date and time when the client application was originally added using the host
input feature. See Specifying Time Constraints in Searches on page 1347 for
the syntax for entering time.
Note that the Last Used value is updated at least as often as the update
interval you configured in the RNA detection policy, as well as when RNA
detects a client application information update. For information on setting the
update interval, see What is an RNA Detection Policy? on page 102.
IP Address Type a specific IP address or use CIDR notation to specify a range of IP
addresses for the hosts whose client applications you want to view. See
Specifying IP Addresses in Searches on page 1348 for a full description of the
syntax allowed for IP addresses.
Current User Specify all or part of the user identity (user name) for the user logged into the
host where a client application is running. Specify multiple user identities in a
comma-separated list. This field is case-insensitive.
TIP! Use bl ank or unknown to search for client applications that do not have
associated user identities; use ! bl ank or ! unknown to search for only the
client applications that do have associated user identities.
Version 4.9 Sourcefire 3D System Analyst Guide 256
Working with RNA Events
Working with Client Applications
Chapter 6
To search for client applications:
Access: Any RNA/
Admin
1. Select Analysis & Reporting > Searches > Client Applications.
The Client Applications search page appears.
TIP! To search the database for a different kind of event, select it from the
Table list.
2. Optionally, if you want to save the search, enter a name for the search in the
Name field.
If you do not enter a name, the Defense Center automatically creates one
when you save the search.
Application Type Specify the type of application that is running on the hosts you want to view.
Application Specify the name of the application that is running on the hosts you want to
view. You can use an asterisk (*) as a wildcard character in this field.
Version Specify the version of the application that is running on the hosts you want to
view. You can use an asterisk (*) as a wildcard character in this field.
Hits Specify the minimum number of times the application has been accessed, or
for applications added using the host input feature, type 0.
Detection Engine Specify the name of the detection engine that detected the client application
you want to view. For more information, see Specifying Detection Engine/
Appliance Names on page 1351.
Client Application Search Criteria (Continued)
Search Field Description
Version 4.9 Sourcefire 3D System Analyst Guide 257
Working with RNA Events
Working with Vulnerabilities
Chapter 6
3. Enter your search criteria in the appropriate fields, as described in the Client
Application Search Criteria table. If you enter multiple criteria, the Defense
Center returns only the records that match all the criteria.
4. If you want to save the search so that other users can access it, clear the
Save As Private check box. Otherwise, leave the check box selected to save
the search so that only you can use it.
TIP! If you want to save a search as a restriction for restricted event analyst
users, you must save it as a private search.
5. You have the following options:
Click Search to start the search.
Your search results appear in the default client applications workflow. To
use a different workflow, including a custom workflow, use the
Workflows menu on the toolbar. For information on specifying a different
default workflow, see Configuring Event View Settings on page 37.
Click Save if you are modifying an existing search and want to save your
changes.
Click Save as New Search to save the search criteria. The search is saved
(and associated with your user account if you selected Save As Private),
so that you can run it at a later time.
Working with Vulnerabilities
Requires: DC + RNA RNA includes its own vulnerability tracking database which is used, in conjunction
with RNAs operating system fingerprinting capability, to identify the known
vulnerabilities of each fingerprinted host in a monitored network.
Different operating systems have different sets of vulnerabilities. Each host with
an identified operating system has a set of associated vulnerabilities. You can
deactivate vulnerabilities for a host after you patch the host or otherwise judge it
immune to a vulnerability. You can use the Defense Center to track and review
the vulnerabilities for each host.
For more information on vulnerabilities, see Working with the Vulnerabilities
Network Map on page 141 and Working with Detected Vulnerabilities in the Host
Profile on page 182.
For more information, see:
Viewing Vulnerabilities on page 258
Understanding the Vulnerabilities Table on page 260
Deactivating Vulnerabilities on page 261
Searching for Vulnerabilities on page 262
Version 4.9 Sourcefire 3D System Analyst Guide 258
Working with RNA Events
Working with Vulnerabilities
Chapter 6
Viewing Vulnerabilities
Requires: DC + RNA You can use the Defense Center to view a table of vulnerabilities. Then, you can
manipulate the event view depending on the information you are looking for.
The page you see when you access RNA vulnerabilities differs depending on the
workflow you use. You can use the predefined workflow, which includes a table
view of RNA vulnerabilities. The table view contains a row for each vulnerability in
the database, regardless of whether any of your detected hosts exhibit the
vulnerabilities. The second page of the predefined workflow contains a row for
each vulnerability (that you have not deactivated) that applies to detected hosts
on your network. The predefined workflow terminates in a vulnerability detail
view, which contains a detailed description for every vulnerability that meets your
constraints.
TIP! If you want to see the vulnerabilities that apply to a single host or set of
hosts, perform a search for vulnerabilities, specifying an IP address or range of IP
addresses for the hosts. For more information on searching for vulnerabilities, see
Searching for Vulnerabilities on page 262.
You can also create a custom workflow that displays only the information that
matches your specific needs. For information on creating a custom workflow, see
Creating Custom Workflows on page 1407.
Version 4.9 Sourcefire 3D System Analyst Guide 259
Working with RNA Events
Working with Vulnerabilities
Chapter 6
The RNA Vulnerability Actions table below describes some of the specific actions
you can perform on an RNA services workflow page. You can also perform the
tasks described in the Common RNA Event Actions table on page 205.
RNA Vulnerability Actions
To... You can...
learn more about the
contents of the columns in
the table
find more information in Understanding the
Vulnerabilities Table on page 260.
drill down to the next page in
the workflow
use one of the following methods:
To drill down to the next workflow page
constraining on a specific value, click a
value within a row. Note that this only
works on drill-down pages that you
created in a custom workflow. Clicking a
value within a row in a table view
constrains the table view and does not
drill down to the next page.
To drill down to the next workflow page
constraining on some events, select the
checkboxes next to the events you want
to view on the next workflow page, then
click View.
To drill down to the next workflow page
keeping the current constraints, click View
All.
TIP! Table views always include Table View
in the page name.
For more information, see Constraining
Events on page 1397.
deactivate selected
vulnerabilities so they are no
longer used for intrusion
impact correlation for
currently vulnerable hosts
find more information in Deactivating
Vulnerabilities on page 261.
search for vulnerabilities click Search. For more information, see
Searching for Vulnerabilities on page 262.
Version 4.9 Sourcefire 3D System Analyst Guide 260
Working with RNA Events
Working with Vulnerabilities
Chapter 6
To view vulnerabilities:
Access: Any RNA/
Admin
Select Analysis & Reporting > RNA > Vulnerabilities.
The first page of the default vulnerabilities workflow appears. To use a
different workflow, including a custom workflow, use the Workflows menu on
the toolbar. For information on specifying a different default workflow, see
Configuring Event View Settings on page 37.
TIP! If you are using a custom workflow that does not include the table view
of vulnerabilities, from the Workflows menu on the toolbar, select
Vulnerabilities.
Understanding the Vulnerabilities Table
Requires: DC + RNA RNA includes its own vulnerability tracking database which is used in conjunction
with RNAs operating system fingerprinting capability to identify the known
vulnerabilities of each fingerprinted host in a monitored network.
Different operating systems have a different sets of vulnerabilities. Each host with
an identified operating system has a set of associated vulnerabilities. You can
deactivate vulnerabilities for a host when you patch the host or otherwise judge it
immune. You can also use the Defense Center to track and review the
vulnerabilities for each host.
The first page of the default vulnerabilities workflow displays every vulnerability in
the database, regardless of whether it applies to any of your hosts. The second
page of the default workflow provides you with a table view of vulnerabilities that
do apply to detected hosts on your network.
For more information on vulnerabilities, see Working with the Vulnerabilities
Network Map on page 141 and Working with Detected Vulnerabilities in the Host
Profile on page 182.
The fields in the vulnerabilities table are described in the Vulnerabilities Table
Fields table.
Vulnerabilities Table Fields
Field Description
RNA ID The RNA Vulnerability identification number that RNA
uses to track vulnerabilities
Bugtraq ID The identification number associated with the
vulnerability in the Bugtraq database. (http://
www.securityfocus.com/bid/)
Version 4.9 Sourcefire 3D System Analyst Guide 261
Working with RNA Events
Working with Vulnerabilities
Chapter 6
Deactivating Vulnerabilities
Requires: DC + RNA Deactivate a vulnerability after you patch the hosts on your network or otherwise
judge them immune. Deactivated vulnerabilities are not used for intrusion impact
correlation. Note that if RNA discovers a new host that is affected by that
Snort ID The identification number associated with the
vulnerability in the Snort ID (SID) database. That is, if
an intrusion rule can detect network traffic that
exploits a particular vulnerability, that vulnerability is
associated with the intrusion rules SID.
Note that a vulnerability can be associated with more
than one SID (or no SIDs at all). If a vulnerability is
associated with more than one SID, the vulnerabilities
table includes a row for each SID.
Title The title of the vulnerability.
Date Published The date the vulnerability was published.
Vulnerability Impact Displays the severity assigned to the vulnerability in
the Bugtraq database on a scale of 0 to 10, with 10
being the most severe. The vulnerability impact is
determined by the writer of the Bugtraq entry based
on his or her best judgment and guided by SANS
Critical Vulnerability Analysis (CVA) criteria.
Remote Indicates whether the vulnerability is remotely
exploitable.
Available Exploits Indicates whether there are known exploits for the
vulnerability.
Description A brief description of the vulnerability.
IP Address The IP address of host affected by the vulnerability.
Technical Description A detailed technical description of the vulnerability.
Solution Information about repairing the vulnerability.
Count The number of events that match the constraints
described in the row. The count field appears only
after you apply a constraint to the data.
Vulnerabilities Table Fields (Continued)
Field Description
Version 4.9 Sourcefire 3D System Analyst Guide 262
Working with RNA Events
Working with Vulnerabilities
Chapter 6
vulnerability, the vulnerability is considered valid (and is not automatically
deactivated) for that host.
You can deactivate vulnerabilities within the vulnerabilities workflow only on a
workflow page that shows vulnerabilities for specific hosts on your network, that
is:
on the second page of the default vulnerabilities workflow, Vulnerabilities on
the Network, which shows only the vulnerabilities that apply to the hosts on
your network
on any page in a vulnerabilities workflow, custom or predefined, that you
constrained based on IP address using a search.
Deactivating a vulnerability within a vulnerabilities workflow that is not
constrained on IP addresses deactivates the vulnerability for all detected hosts on
your network. To deactivate a vulnerability for a single host, you have three
options:
Use the network map.
For more information, see Working with the Vulnerabilities Network Map on
page 141.
Use the hosts host profile.
For more information, see Setting Vulnerabilities for Individual Hosts on
page 188.
Constrain the vulnerabilities workflow based on the IP address of the host
or hosts for which you want to deactivate vulnerabilities.
TIP! To constrain the Vulnerabilities view based on IP address, perform a search
for vulnerabilities, specifying an IP address or range of IP addresses for the hosts
for which you want to deactivate vulnerabilities. For more information on
searching for vulnerabilities, see Searching for Vulnerabilities on page 262.
To deactivate vulnerabilities:
Access: RNA/Admin Select the check boxes next to vulnerabilities you want to deactivate, then
click Review.
Searching for Vulnerabilities
Requires: DC + RNA You can search for vulnerabilities that affect the hosts on your network. You may
want to create searches customized for your network environment, then save
Version 4.9 Sourcefire 3D System Analyst Guide 263
Working with RNA Events
Working with Vulnerabilities
Chapter 6
them to reuse later. The search criteria you can use are described in the
Vulnerabilities Search Criteria table.
Vulnerabilities Search Criteria
Search Field Description
RNA ID Specify one or more RNA vulnerability identification numbers to match.
Specify multiple RNA IDs in a comma-separated list.
Bugtraq ID Specify one or more Bugtraq identification numbers to match. Specify multiple
Bugtraq IDs in a comma-separated list. Find Bugtraq ID numbers at http://
www.securityfocus.com/bid.
Snort ID Specify one or more Snort IDs (SIDs) to match. Specify multiple SIDs in a
comma-separated list.
Title Specify one or more words to search for in the vulnerability title. The search is
case-insensitive. You can use an asterisk (*) as a wildcard character in this
field.
IP Address Specify the IP address of the host or hosts whose vulnerabilities you want to
view. See Specifying IP Addresses in Searches on page 1348 for information
about entering IP addresses.
Date Published Specify the date the vulnerability was published. See Specifying Time
Constraints in Searches on page 1347 for the syntax for entering time.
Vulnerability Impact Specify a vulnerability impact, from 0 to 10, with 10 being the most severe.
Vulnerability impact is the severity assigned to the vulnerability in the Bugtraq
database.
Remote Enter TRUE to search for vulnerabilities that are exploited over a network, or
FALSE to exclude such vulnerabilities.
Available Exploits Enter TRUE to search for vulnerabilities for which an exploit is known to exist,
or FALSE to exclude such vulnerabilities.
Description Specify one or more words to search for in the general description of the
vulnerability. The search is case-insensitive. You can use an asterisk (*) as a
wildcard character in this field.
Solution Specify one or more words to search for in the solution of the vulnerability. You
can use an asterisk (*) as a wildcard character in this field.
Technical Description Specify one or more words to search for in the detailed technical description of
the vulnerability. The search is case-insensitive. You can use an asterisk (*) as
a wildcard character in this field.
Version 4.9 Sourcefire 3D System Analyst Guide 264
Working with RNA Events
Working with Vulnerabilities
Chapter 6
To search for vulnerabilities:
Access: Any RNA/
Admin
1. Select Analysis & Reporting > Searches > Vulnerabilities.
The Vulnerabilities search page appears.
TIP! To search the database for a different kind of event, select it from the
Table list.
2. Optionally, if you want to save the search, enter a name for the search in the
Name field.
If you do not enter a name, the Defense Center automatically creates one
when you save the search.
3. Enter your search criteria in the appropriate fields, as described in the
Vulnerabilities Search Criteria table. If you enter multiple criteria, the Defense
Center returns only the records that match all the criteria.
4. If you want to save the search so that other users can access it, clear the Save
As Private check box. Otherwise, leave the check box selected to save the
search so that only you can use it.
TIP! If you want to save a search as a restriction for restricted event analyst
users, you must save it as a private search.
Version 4.9 Sourcefire 3D System Analyst Guide 265
Working with RNA Events
Working with Vulnerabilities
Chapter 6
5. You have the following options:
Click Search to start the search.
Your search results appear in the default vulnerabilities workflow,
constrained by the current time range. To use a different workflow,
including a custom workflow, use the Workflows menu on the toolbar.
For information on specifying a different default workflow, see
Configuring Event View Settings on page 37.
Click Save if you are modifying an existing search and want to save your
changes.
Click Save as New Search to save the search criteria. The search is saved
(and associated with your user account if you selected Save As Private),
so that you can run it at a later time.
Version 4.9 Sourcefire 3D System Analyst Guide 266
Analyst Guide
Chapter 7
Working with Flow Data and Traffic
Profiles
If your Sourcefire 3D System deployment includes 3D Sensors with RNA, you can
continuously monitor and collect data on the traffic generated by each host on
your network. You can also supplement this data with IP traffic information
collected by NetFlow-enabled devices.
RNA generates a flow event when a connection between a monitored host and
any other host is terminated. A flow event includes detailed information about the
collected traffic, including the timestamps of the first and last packet of the
transaction, the source and destination IP addresses, the ports and protocol used
by the flow, the number of packets and bytes sent and received, user identity
information, and more.
You can view flow data using a set of predefined workflows, or you can create
custom workflows; flow data workflows include both graphs and tables.
IMPORTANT! You must use a Defense Center with an RNA host license to view
flow data. You cannot view flow data on a Master Defense Center.
The Flow Summary dashboard uses flow data to create customizable graphs of
the activity on your monitored network that provide you with an at-a-glance
understanding of the state of your network.
You can also use flow data to create and view a profile of your normal network
traffic, called a traffic profile. After you establish parameters for normal traffic, you
can detect abnormal network traffic by evaluating new traffic against that profile
within a compliance policy.
Version 4.9 Sourcefire 3D System Analyst Guide 267
Working with Flow Data and Traffic Profiles
Understanding Flow Data
Chapter 7
Settings in two policiesthe RNA detection policy and the system policy
specify how the Sourcefire 3D System collects and aggregates flow data, as well
as how flow data is transmitted from the 3D Sensors to the Defense Center.
For more information, see:
Understanding Flow Data on page 267
Manipulating Flow Data Graphs on page 294
Creating Traffic Profiles on page 309
Viewing Traffic Profiles on page 328
Understanding Flow Data
Requires: DC + RNA RNA continuously monitors traffic generated by the hosts on your network. To
supplement the data gathered by RNA, you can use records generated by
NetFlow-enabled devices. For example, if you have NetFlow-enabled devices
deployed on networks that your 3D Sensors with RNA cannot monitor, you can
use the data exported by those devices to monitor those networks.
What Is Flow Data?
RNA generates flow events when connections between monitored hosts and any
other hosts are terminated. Flow events include information about the collected
traffic, including:
the type of flow (whether the flow was detected by a 3D Sensor with RNA,
or by a NetFlow-enabled device), and if the flow was detected by a NetFlow-
enabled device, the IP address of the device
the timestamps of the first and last packet of the transaction
the source IP address, destination IP address, and the ports and protocol
used by the flow
any TCP flags detected in the flow (for flows exported by NetFlow-enabled
devices)
the user logged into the source and destination hosts (if RUA is enabled and
the hosts are on the monitored network)
the number of packets and bytes sent and received by the monitored host
the client application and URL involved in the transaction, if applicable
Version 4.9 Sourcefire 3D System Analyst Guide 268
Working with Flow Data and Traffic Profiles
Understanding Flow Data
Chapter 7
Note that some of the information in a flow event depends on the flow type, that
is, on whether the flow was detected by a 3D Sensor with RNA or by a NetFlow-
enabled device:
For flows detected directly by the detection engines on 3D Sensors with
RNA, RNA generates a single bidirectional flow event. However, because
NetFlow-enabled devices export unidirectional flow data, RNA generates at
least two flow events for each flow detected by NetFlow-enabled devices,
depending on how you configured the devices.
Flow events based on NetFlow data do not contain NetBIOS information or
any information on flows client applications (type, name, or version) or any
URLs accessed during monitored sessions.
Hosts added to the network map based on NetFlow records do not include
operating system or NetBIOS data for the hosts involved in the flow, nor can
RNA identify if the hosts are network devices (bridges, routers, NAT
devices, or load balancers).
Services added to the network map based on NetFlow records are
identified by the port-service correlation in / et c/ sf / ser vi ces to
extrapolate service names because flow records exported by NetFlow do
not contain service information. In addition, RNA is unable to determine
vendors and versions for services added to the network map based on
NetFlow data.
Flow data exported by NetFlow does not contain initiator or responder
information. When RNA processes NetFlow records, it uses an algorithm to
determine this information based on the ports each host is using, and
whether those ports are well-known.
Flow data exported by NetFlow-enabled devices contains information on the
TCP flags set for the flow. Flows detected directly by the detection engines
on 3D Sensors with RNA do not contain TCP flag information.
For detailed information, see How is NetFlow Data Different from RNA Flow
Data? on page 332.
How is Flow Data Collected?
The RNA detection policy specifies how the RNA collects flow data, as well as
how flow data is transmitted from the 3D Sensors to the Defense Center.
When you configure your RNA detection policy, you must set the flow data mode,
which controls how flow data is transmitted from 3D Sensors with RNA to the
Defense Center. Because RNA uses 3D Sensors to process the data exported by
your NetFlow-enabled devices before it transmits the data to the Defense Center,
the flow data mode affects NetFlow data as well as flow data collected directly by
3D Sensors.
Version 4.9 Sourcefire 3D System Analyst Guide 269
Working with Flow Data and Traffic Profiles
Understanding Flow Data
Chapter 7
There are three flow data modes:
Enabled configures your 3D Sensors to transmit individual flows to the
Defense Center.
Summary configures your 3D Sensors to transmit flow summaries, which
are sets of flow data aggregated over five-minute intervals.
Disabled prevents 3D Sensors from transmitting flow data to the Defense
Center.
IMPORTANT! If you configure your 3D Sensors to transmit individual flows, the
Defense Center performs its own data aggregation so that you can view flow data
both as individual flows and as flow summaries. For more information on flow
summaries, see Understanding Flow Summary Data on page 271.
Also, for every network you monitor with an RNA detection engine (flow filtering
is not supported for NetFlow data), you must set a data collection mode. You can
collect host data and flow data for the hosts in each subnet, you can collect only
host data, or you can collect neither. When RNA detects a flow between two
hosts, the information that RNA records in the database depends on the data
collection mode you set for the networks where the hosts reside.
If you set the same data collection mode for two networks, RNA collects data for
hosts in those networks consistent with the collection mode. For example, if you
set the data collection mode for Networks A and B to host only, and then RNA
detects a flow between a host in Network A (Host A) and a host in Network B
(Host B), RNA does not log a record of the flow, but it does record general host
information about the two hosts, such as host type and operating system data.
On the other hand, the following table explains what kind of data RNA records if
the data collection modes for two networks differ.
Disabling or otherwise limiting flow data collection for certain networks can
reduce the traffic between your 3D Sensors and your Defense Center as well as
Flow Filtering Consequences
For Host A, if you
collect...
And for Host B, if you
collect...
Then, if there is a flow between the
two hosts, RNA collects...
host and flow data host data only host and flow data for both hosts
host and flow data no data host and flow data for Host A
no data for Host B
host data only no data host data for Host A
no data for Host B
Version 4.9 Sourcefire 3D System Analyst Guide 270
Working with Flow Data and Traffic Profiles
Understanding Flow Data
Chapter 7
reduce the space required to store flow data on the Defense Center. You may
want to only turn on flow collection for subnets that are most critical to your
operations, while continuing to collect host data for your entire network.
On the other hand, for networks where you have disabled flow collection, you
cannot take advantage of any feature that relies on flow data, such as the Flow
Summary dashboard, traffic profiles, compliance rules based on flows or traffic
profile changes, and flow trackers in compliance rules.
If you allow host data collection only, you can still use the network map, view host
profiles, perform vulnerability and intrusion event impact assessment, as well as
use compliance rules and white lists. Excluding a network excludes it from
monitoring altogether.
For more information, see Introduction to Sourcefire RNA on page 92.
How Can You View and Use Flow Data?
You can view flow data using a set of predefined workflows (see Predefined Flow
Data Workflows on page 1374), or you can create custom workflows. Flow data
workflows include both graphs and tables. For example, the Flows over Time
workflow contains a graph of the total number of detected flows over time, as
well as table views of flow summaries and of flow events.
The Flow Summary dashboard (see Using Dashboards on page 52) uses flow
data to create customizable graphs of the activity on your monitored network that
provide you with an at-a-glance understanding of the state of your network.
In addition to viewing flow data, you can use it to create and view a profile of your
normal network traffic, called a traffic profile. After you establish parameters for
normal traffic, you can detect abnormal network traffic by evaluating new traffic
against that profile within a compliance policy. For more information, see Creating
Compliance Policies on page 447.
For more information on flow data and traffic profiles, see:
Understanding Flow Summary Data on page 271
Understanding Flow Data Graphs on page 273
Understanding Flow Data Tables on page 280
Viewing Flow Data on page 288
Searching for Flow Data on page 288
Version 4.9 Sourcefire 3D System Analyst Guide 271
Working with Flow Data and Traffic Profiles
Understanding Flow Data
Chapter 7
Understanding Flow Summary Data
Requires: DC + RNA RNA uses specific criteria to aggregate flows into flow summaries, whether on a
3D Sensor before flow data is transmitted to the Defense Center, or on the
Defense Center after it receives individual flows from 3D Sensor.
TIP! You can control when and how flow data is aggregated using the flow data
mode. For more information, see How is Flow Data Collected? on page 268.
To be aggregated, multiple flows must:
have the same source and destination IP addresses, and use the same port
on the responder (destination) host
Because NetFlow records do not contain information about which host in
the flow is the initiator and which is the responder, when RNA processes
NetFlow records, it uses an algorithm to determine this information based
on the ports each host is using, and whether those ports are well known.
use the same protocol (TCP or UDP)
use the same service
For flows detected by 3D Sensors with RNA, this is the service as detected
by RNA. For flows exported by NetFlow-enabled devices, this is the service
identified by the port-service correlation in / et c/ sf / ser vi ces.
either be detected by the same detection engine (for flows detected by
3D Sensors with RNA) or be exported by the same NetFlow-enabled device
and processed by the same detection engine
The aggregated data in a flow summary includes the total number of packets and
bytes send by the initiator and responder hosts, as well as the number of flows in
the summary. Note that because NetFlow-enabled devices generate
unidirectional flows, a summarys flow count is incremented by two for every
flow based on NetFlow data.
For more information on flow summary data contrasted to individual flow data,
see Understanding Flow Data Tables on page 280.
Long-Running Flows
If a monitored session spans two or more five-minute intervals over which flow
data is aggregated, the flow is considered a long-running flow. When calculating
the number of flows in a flow summary, RNA increments the count only for the
five-minute interval in which a long-running flow was initiated.
Also, when calculating the number of packets and bytes transmitted by the
initiator and responder in a long-running flow, RNA does not report the number of
packets and bytes that were actually transmitted during each five-minute interval.
Instead, RNA assumes a constant rate of transmission and calculates estimated
figures based on the total number of packets and bytes transmitted, the length of
the flow, and what portion of the flow occurred during each five minute interval.
Version 4.9 Sourcefire 3D System Analyst Guide 272
Working with Flow Data and Traffic Profiles
Understanding Flow Data
Chapter 7
Combining Flow Summaries from External Responders
In the RNA detection policy settings as well as in the system policy, you must
decide whether you want to combine flows for out-of-network responders.
This setting combines flow summaries that involve a host on your monitored
network and one or more hosts not on your monitored network, according to the
criteria listed above. The web interface displays external instead of an IP
address for the aggregated external hosts in the flow summary.
When the aggregation occurs depends on where you enable the option:
Enabling this option in the RNA detection policy (see Configuring RNA
Detection Policy Settings on page 115) configures your 3D Sensors with
RNA to combine flow summaries involving external responders before the
data is transmitted to the Defense Center.
Enabling this option in the system policy (see Understanding RNA Data
Storage Settings in the Administrator Guide) configures your Defense
Center to combine flow summaries involving external responders after they
are transmitted by your 3D Sensors with RNA.
Note that if you enable this option in the system policy and you attempt to
drill down to the table view of flow data (that is, access data on individual
flows) for a flow summary that involves an external responder, the table
view contains no information.
Enabling either option can reduce the space required to store flow data and
speed up the rendering of flow data graphs. In addition, enabling this option in the
RNA detection policy can reduce the number of events sent to the Defense
Center.
TIP! You should combine flow summaries for external responders in the RNA
detection policy if you set the flow data mode to Summary. Otherwise, enable the
option in the system policy.
Limitations of Flow Summary Data
The primary consequence of setting the flow data mode to Summary is that you
cannot access data on individual flows; the table view of flow data contains no
information.
However, where possible, the Sourcefire 3D System treats individual flows and
flow summaries identically. Therefore, even if you set the flow data mode to
Summary, you can still view flow data graphs and create traffic profiles, create
compliance rules that trigger when a flow summary meets criteria that you
specify, and add flow trackers to compliance rules. But because you cannot
access data on individual flows, you must make sure that when you build
compliance rules or flow trackers based on flow summaries, you use data that the
flow summaries contain.
Version 4.9 Sourcefire 3D System Analyst Guide 273
Working with Flow Data and Traffic Profiles
Understanding Flow Data
Chapter 7
For compliance rules, a trigger criterion based on information that is not included
in a flow summary automatically evaluate to true. As an example, flow summaries
do not include information on the initiator port. Therefore, if you build a
compliance rule that requires that the initiator must be using a specific port, the
rule will trigger for every flow summary that meets the other criteria in the rule. If
that is the only criterion in the rule, the rule will trigger for every flow summary
that the Defense Center receives.
Similarly, if you use information that is not contained in a flow summary when you
are building a flow tracker, the Defense Center tracks all flow summaries that
meet the other criteria in the flow tracker.
Understanding Flow Data Graphs
Requires: DC + RNA One of the ways the Defense Center can present flow data is graphically. There
are three different types of flow data graphs: line graphs, bar graphs, and pie
charts. Bar graphs and line graphs can display multiple datasets; that is, they can
display several values on the y-axis for each x-axis data point.
You can manipulate flow data graphs in various ways, including:
changing the type of data that the graph displays
switching between graph types
constraining the graph so it shows data for specific time ranges, hosts,
services, ports, and detection engines
Because traffic profiles are based on flow data (see Creating Traffic Profiles on
page 309), you can view traffic profiles as line graphs. You can manipulate these
graphs in the same way as you would any other flow graph, with some
restrictions. Note, however, that to view traffic profile graphs you must have
either Policy & Response Administrator or Administrator access. Compare this
with other flow graphs, which you can view with RNA Analyst, RNA Analyst
(Read-Only), or Administrator access.
For more information on flow graphs, see:
Understanding Graph Types on page 273
Understanding Datasets on page 276
Understanding Flow Data Graph Functions on page 278
Understanding Graph Types
Requires: DC + RNA There are three different flow data graphs: line graphs, bar graphs, and pie charts.
Line graphs plot data over time. For example, the following line graph displays the
Version 4.9 Sourcefire 3D System Analyst Guide 274
Working with Flow Data and Traffic Profiles
Understanding Flow Data
Chapter 7
total number of flows detected on a monitored network segment over a one-hour
time span. Traffic profiles are always displayed as line graphs.
By default, line graphs appear in standard view. A standard line graph aggregates
data over five minute intervals, plots the aggregated data points, and connects
the points. For example, in the standard graph above, the first data point shows
76 flows at the starting point. The second data point shows 57 flows at five
minutes, which means that 57 flows were detected between minute zero and
minute five.
However, you can change a line graph from standard view to velocity view. A
velocity line graph shows the rate of change between those data points. If you
change the above graph to a velocity graph, the y-axis changes from indicating the
number of flows to indicating the change in the number of flows over time. In the
example below, the velocity graph shows that the number of flows increased by
19.
Version 4.9 Sourcefire 3D System Analyst Guide 275
Working with Flow Data and Traffic Profiles
Understanding Flow Data
Chapter 7
Bar graphs display data grouped into discrete categories. For example, a bar
graph could show the number of flows detected on a monitored network
segment for the 10 most active ports over a one-hour time span.
Pie charts, like bar graphs, also display data grouped into discrete categories. The
following pie chart shows the same information as the bar graph above.
Access: Any RNA/
P&R Admin/Admin
Follow the directions in the Changing Graph Types table to switch between
standard and velocity line graphs, and to switch between bar graphs and pie
charts. Note that to view traffic profile graphs you must have either Policy &
Response Administrator or Administrator access. Compare this with other flow
Version 4.9 Sourcefire 3D System Analyst Guide 276
Working with Flow Data and Traffic Profiles
Understanding Flow Data
Chapter 7
graphs, which you can view with RNA Analyst, RNA Analyst (Read-Only), or
Administrator access.
Understanding Datasets
Requires: DC + RNA Both bar graphs and line graphs can display multiple datasets; that is, they can
display several values on the y-axis for each x-axis data point. For example, you
could display the total number of unique initiators and the total number of unique
responders detected on a monitored network segment over a one-hour interval.
On line graphs, multiple datasets appear as multiple lines, each with a different
color. For example, the following graphic displays the total number of unique
initiators and the total number of unique responders detected on a monitored
network segment over a one hour interval.
Changing Graph Types
To change... You can...
a bar graph to a pie chart click Switch to Pie.
Note that pie charts cannot display
multiple datasets. For more information,
see Understanding Datasets on
page 276.
a pie chart to a bar graph click Switch to Bar.
a line graph from a standard
graph to a velocity graph
click Velocity and select Velocity.
a line graph from a velocity graph
to a standard graph
click Velocity and select Standard.
Version 4.9 Sourcefire 3D System Analyst Guide 277
Working with Flow Data and Traffic Profiles
Understanding Flow Data
Chapter 7
On bar graphs, multiple datasets appear as a set of colored bars for each x-axis
data point. For example, the following bar graph displays the total packets
transmitted on a monitored network segment, packets transmitted by initiators,
and packets transmitted by responders.
You cannot display multiple datasets on a pie chart. If you switch to a pie chart
from a bar graph that has multiple datasets, the pie chart shows only one dataset,
which is selected automatically. When selecting which dataset to display, the
Defense Center favors total statistics over initiator and responder statistics, and
favors initiator statistics over responder statistics. For example, if you switch the
preceding bar graph to a pie chart, the chart displays only the total number of
packets by responder.
Version 4.9 Sourcefire 3D System Analyst Guide 278
Working with Flow Data and Traffic Profiles
Understanding Flow Data
Chapter 7
Contrast this with the case where you view a bar graph that displays the number
of unique initiating hosts and the number of unique responding hosts on a
monitored network segment.
In this case, if you switch to a pie chart, the chart displays only the unique
initiating hosts.
For information on how to display multiple datasets on a graph, see Selecting
Datasets on page 306.
Understanding Flow Data Graph Functions
Requires: DC + RNA The Flow Data Graph Functions table describes the different actions you can
perform on a flow data workflow page that contains a graph.
Access: Any RNA/
P&R Admin/Admin
Note that to view traffic profile graphs you must have either Policy & Response
Administrator or Administrator access. Compare this with other flow graphs,
Version 4.9 Sourcefire 3D System Analyst Guide 279
Working with Flow Data and Traffic Profiles
Understanding Flow Data
Chapter 7
which you can view with RNA Analyst, RNA Analyst (Read-Only), or Administrator
access.
Flow Data Graph Functions
To... You can...
modify the time and date
range for the flow data graph
find more information in Setting Event Time
Constraints on page 1388.
view a hosts profile on a graph displaying flow data by initiator or
responder, click either a bar on a bar graph or
a wedge on a pie chart and select View Host
Profile.
learn more about the
different kinds of graphs
see Understanding Graph Types on page 273.
change between bar graphs
and pie chart, and between
standard line graphs and
velocity graphs
find more information in Changing the Graph
Type on page 302.
change the kinds of data
displayed on the graph
find more information in Selecting Data to
Graph on page 302 and Selecting Datasets on
page 306.
get more information about
the aggregated flow data
used to construct individual
data points
see Viewing Aggregated Flow Data on
page 295.
manipulate and constrain a
flow data graph
find more information in Manipulating a Flow
Data Graph on a Workflow Page on page 296.
navigate between pages in
the current workflow
find more information in Using Workflow
Pages on page 1384.
constrain flow data by drilling
down through the workflow
find more information in Drilling Down
through a Flow Data Workflow on page 298.
detach a flow graph to a pop-
up window so that you can
further manipulate it
find more information in Detaching Flow Data
Graphs on page 308.
export the aggregated data
used in a flow data graph as
a comma-separated values
(CSV) file
find more information in Exporting Flow Data
on page 308.
Version 4.9 Sourcefire 3D System Analyst Guide 280
Working with Flow Data and Traffic Profiles
Understanding Flow Data
Chapter 7
Understanding Flow Data Tables
Requires: DC + RNA As with all other event types, the Defense Center can present flow data in tables.
Note that there are several differences between the data collected and exported
by NetFlow-enabled devices and the flow data detected directly by the detection
engines on 3D Sensors with RNA. It is important to keep these differences in
mind when performing any kind of analysis that includes flow data, or that uses
navigate to other event views
to view associated events
find more information in Navigating between
Workflows on page 1403.
bookmark the current page
so that you can quickly return
to it
click Bookmark This Page. For more
information, see Using Bookmarks on
page 1405.
navigate to the bookmark
management page
click View Bookmarks. For more information,
see Using Bookmarks on page 1405.
generate a report based on
the data in the flow data view
click Report Designer. For more information,
see Generating Reports from Event Views on
page 1294.
search for flow data click Search. For more information, see
Searching for Flow Data on page 288.
Flow Data Graph Functions (Continued)
To... You can...
Version 4.9 Sourcefire 3D System Analyst Guide 281
Working with Flow Data and Traffic Profiles
Understanding Flow Data
Chapter 7
information derived from flow data. For more information, see How is NetFlow
Data Different from RNA Flow Data? on page 332.
Access: Any RNA/
Admin
The Flow Data Table Functions table describes some of the actions you can
perform on a flow data workflow page that contains a table.
Flow Data Table Functions
To... You can...
learn more about the
contents of the
columns in the table
depending on whether you are viewing individual
flows or flow summaries, see either:
the Flow Data Fields table on page 283
the Flow Summary Fields table on page 286
modify the time and
date range for the
flow data graph
click the time range link. For more information, see
Setting Event Time Constraints on page 1388.
Note that events that were generated outside the
appliance's configured time window (whether global
or event-specific) may appear in an event view if you
constrain the event view by time. This can occur even
if you configured a sliding time window for the
appliance.
view a hosts host
profile
click the host profile icon ( ) that appears next to
the IP address. For more information, see Using Host
Profiles on page 153.
view user profile
information
click the user icon ( )that appears next to the user
identity. For more information, see Understanding
User Details and Host History on page 1278.
sort flow data click the column title. Click the column title again to
reverse the sort order.
Version 4.9 Sourcefire 3D System Analyst Guide 282
Working with Flow Data and Traffic Profiles
Understanding Flow Data
Chapter 7
constrain the
columns that appear
click the close icon ( ) in the column heading that
you want to hide. In the pop-up window that appears,
click Apply.
TIP! To hide or show other columns, enable or clear
the appropriate check boxes before you click Apply. To
add a disabled column back to the view, use the
Expand arrow ( ) to expand the search constraints,
then click the column name under Disabled Columns.
IMPORTANT! When you constrain flow events in a
table, the packets and bytes from identical events are
summed. However, if you are using a custom
workflow and did not add a Count column, the events
are listed individually and packets and bytes are not
summed.
drill down to the next
page in the workflow
use one of the following methods:
To drill down to the next workflow page
constraining on a specific value, click a value
within a row. Note that this only works on drill-
down pages. Clicking a value within a row in a
table view constrains the table view and does not
drill down to the next page.
To drill down to the next workflow page
constraining on some events, select the check
boxes next to the events you want to view on the
next workflow page, then click View.
To drill down to the next workflow page keeping
the current constraints, click View All.
TIP! Table views always include Table View in the
page name.
For more information, see Constraining Events on
page 1397.
delete flow data
from the system
use one of the following methods:
To delete some flow events or summaries, select
the check boxes next to the events or summaries
you want to delete, then click Delete.
To delete all flow events or summaries in the
current constrained view, click Delete All, then
confirm you want to delete all the events of
summaries.
Flow Data Table Functions (Continued)
To... You can...
Version 4.9 Sourcefire 3D System Analyst Guide 283
Working with Flow Data and Traffic Profiles
Understanding Flow Data
Chapter 7
Flow Data Fields
For any drill-down pages based on individual flows that you created in a custom
workflow, and for the table view of flow data, the fields that can appear are
described in the Flow Data Fields table on page 283.
IMPORTANT! To view data on individual flows, you must set the flow data mode
to Enabled in your RNA detection policy. For more information, see What is an
RNA Detection Policy? on page 102.
navigate within and
between workflow
pages
find more information in Using Workflow Pages on
page 1384.
navigate to other
event views to view
associated events
click the name of the event view you want to see. For
more information, see Navigating between
Workflows on page 1403.
bookmark the
current page so that
you can quickly
return to it
click Bookmark This Page. For more information, see
Using Bookmarks on page 1405.
navigate to the
bookmark
management page
click View Bookmarks. For more information, see Using
Bookmarks on page 1405.
generate a report
based on the data in
the flow data view
click Report Designer. For more information, see
Generating Reports from Event Views on page 1294.
search for flow data click Search. For more information, see Searching for
Flow Data on page 288.
Flow Data Table Functions (Continued)
To... You can...
Flow Data Fields
Field Description
First Packet The date and time the first packet of the session was
seen.
Last Packet The date and time the last packet of the session was
seen.
Version 4.9 Sourcefire 3D System Analyst Guide 284
Working with Flow Data and Traffic Profiles
Understanding Flow Data
Chapter 7
Initiator IP The IP address (and host name, if DNS resolution is
enabled) of the host that initiated the session.
Responder IP The IP address (and host name, if DNS resolution is
enabled) of the host that responded to the session
initiator.
Initiator User The ID of a user logged to the host that initiated the
session.
Responder User The ID of a user logged in to the host that responded
to the session initiator.
Protocol The protocol used during the detected session.
Initiator Port The port used by the host that initiated the session.
Responder Port The port used by the host that responded to the
session initiator.
TCP Flags The TCP flags detected in the flow.
Flow Type Whether the flow was detected by a 3D Sensor with
RNA, or was exported by a NetFlow-enabled device.
Service One of:
the name of the service used in the flow, or, for
services used in flows exported by
NetFlow-enabled devices, the service name
identified by the port-service correlation in / et c/
sf / ser vi ces
uni dent i f i ed, if the flow was exported by a
NetFlow-enabled device and the service could not
be identified by the port-service correlation in /
et c/ sf / ser vi ces, or if RNA does not have
enough information to identify the service
blank, if the server is not on a monitored network
IMPORTANT! Only services on monitored networks
are tracked. For example, if an internal host accesses
an FTP server on a remote site that you are not
monitoring, the Service field is blank, indicating that
the service is unknown. If a remote or internal host
accesses an FTP server on a host you are monitoring,
however, f t p appears in the Service field for the flow.
Flow Data Fields (Continued)
Field Description
Version 4.9 Sourcefire 3D System Analyst Guide 285
Working with Flow Data and Traffic Profiles
Understanding Flow Data
Chapter 7
NetBIOS Domain The name of the NetBIOS domain used in the flow
transaction.
Application Type The type of client application used in the flow, if
applicable.
Application The name of the application used by the client in the
flow, if applicable.
Version The version of the application used by the client in the
flow, if applicable.
Initiator Pkts The total number of packets transmitted by the host
that initiated the session.
Responder Pkts The total number of packets transmitted by the host
that responded to the session initiator.
Initiator Bytes The total number of bytes transmitted by the host
that initiated the session.
Responder Bytes The total number of bytes transmitted by the host
that responded to the session initiator.
URL If the service is http and Capture HTTP URLs is enabled
in the configuration for the sensor tracking the flow,
this column displays the URL accessed during the
session.
Source Device The IP address of the NetFlow-enabled device that
exported the flow data for the flow. If the flow was
detected by a 3D Sensor with RNA, this field contains
a value of RNA.
Detection Engine The detection engine that collected the flow event, or,
for flows exported by NetFlow-enabled devices, the
detection engine that processed the NetFlow data.
Count The number of flows that match the constraints
described in the row. The count field appears on the
table view only after you apply a constraint to the
data.
IMPORTANT! If you create a custom workflow and do
not add the Count column to it, each flow is listed
individually and packets and bytes are not summed.
Flow Data Fields (Continued)
Field Description
Version 4.9 Sourcefire 3D System Analyst Guide 286
Working with Flow Data and Traffic Profiles
Understanding Flow Data
Chapter 7
Flow Summary Fields
Requires: DC + RNA For any drill-down pages based on flow summary data that you created in a
custom workflow, and for the table view of flow summary data, the fields that
can appear are described in the Flow Summary Fields table on page 286.
Flow summaries are based on flow data aggregated over five-minute intervals. If
a session spans two or more intervals, the flow is considered a long-running flow.
When calculating the number of flows in a flow summary, RNA increments the
count only for the five-minute interval in which a long-running flow was initiated.
Also, when calculating the number of packets and bytes transmitted by the
initiator and responder in a long-running flow, RNA does not report the number of
packets and bytes that were actually transmitted during each five-minute interval.
Instead, RNA assumes a constant rate of transmission and calculates estimated
figures based on the total number of packets and bytes transmitted, the length of
the flow, and what portion of the flow occurred during each five minute interval.
Note that because NetFlow-enabled devices generate unidirectional flows, a
summarys flow count is incremented by two for every flow based on NetFlow
data. For more information on flow summary data see Understanding Flow
Summary Data on page 271.
Flow Summary Fields
Field Description
Time The ending time of the five-minute interval that RNA
used to aggregate the flows in the summary.
Initiator IP The IP address (and host name, if DNS resolution is
enabled) of the host that initiated the sessions
aggregated in the summary.
Responder IP The IP address (and host name, if DNS resolution is
enabled) of the host that responded to the session
initiator.
Initiator User The ID of the user logged in to the host that initiated
the sessions aggregated in the summary.
Responder User The ID of the user logged in to the host that
responded to the session initiator.
Protocol The protocol used during the detected sessions
aggregated in the summary.
Responder Port The port used by the host that responded to the
session initiator.
Version 4.9 Sourcefire 3D System Analyst Guide 287
Working with Flow Data and Traffic Profiles
Understanding Flow Data
Chapter 7
Flow Type Whether the flows aggregated in the summary were
detected by a 3D Sensor with RNA, or were exported
by a NetFlow-enabled device.
Service One of:
the name of the service used in the flow, or, for
services used in flows exported by
NetFlow-enabled devices, the service name
identified by the port-service correlation in / et c/
sf / ser vi ces
uni dent i f i ed, if the flow was exported by a
NetFlow-enabled device and the service could not
be identified by the port-service correlation in /
et c/ sf / ser vi ces, or if RNA does not have
enough information to identify the service
blank, if the server is not on a monitored network
IMPORTANT! Only services on monitored networks
are tracked. For example, if an internal host accesses
an FTP server on a remote site that you are not
monitoring, the Service field is blank, indicating that
the service is unknown. If a remote or internal host
accesses an FTP server on a host you are monitoring,
however, f t p appears in the Service field for the flow.
Initiator Pkts The total number of packets transmitted by the host
that initiated the sessions aggregated in the
summary.
Responder Pkts The total number of packets transmitted by the host
that responded to the session initiator.
Initiator Bytes The total number of bytes transmitted by the host
that initiated the sessions aggregated in the
summary.
Responder Bytes The total number of bytes transmitted by the host
that responded to the session initiator.
Source Device The IP address of the NetFlow-enabled device that
exported the flow data for the flow. If the flow was
detected by a 3D Sensor with RNA, this field contains
a value of RNA.
Flow Summary Fields (Continued)
Field Description
Version 4.9 Sourcefire 3D System Analyst Guide 288
Working with Flow Data and Traffic Profiles
Understanding Flow Data
Chapter 7
Viewing Flow Data
Requires: DC + RNA The page you see when you access flow data differs depending on the workflow
you use. You can use one of the predefined workflows or create a custom
workflow that displays only the information that matches your specific needs. For
information on creating a custom flow data workflow, see Creating Custom Flow
Data Workflows on page 1410.
To view flow data:
Access: Any RNA/
Admin
Select Analysis & Reporting > RNA > Flow Data.
The first page of the default flow data workflow appears. There are two
possibilities:
The workflow page displays a graph. See Understanding Flow Data
Graphs on page 273 for information on the actions you can perform.
The workflow page displays a table. See Understanding Flow Data
Tables on page 280 for information on the actions you can perform.
To use a different workflow, including a custom workflow, use the Workflows
menu on the toolbar. For information on specifying a different default
workflow, see Configuring Event View Settings on page 37. If no events
appear, you may need to adjust the time range; see Setting Event Time
Constraints on page 1388.
Searching for Flow Data
Requires: DC + RNA You can search for specific flows by using one of the predefined searches
delivered with the Defense Center or by using your own search criteria. The
predefined searches serve as examples and can provide quick access to
important information about your network. Default searches are:
Possible Database Access, which searches for TCP traffic flows to ports
that are commonly used by database servers.
Standard HTTP, which searches for TCP traffic flows to standard web server
ports.
Detection Engine The detection engine that collected the flow event, or,
for flows exported by NetFlow-enabled devices, the
detection engine that processed the NetFlow data.
Flows The number of flows contained in the flow summary
you are viewing. For long running flows, that is, flows
that span multiple flow summary intervals, only the
first flow summary interval is incremented.
Flow Summary Fields (Continued)
Field Description
Version 4.9 Sourcefire 3D System Analyst Guide 289
Working with Flow Data and Traffic Profiles
Understanding Flow Data
Chapter 7
Standard Mail, which searches for TCP traffic flows to standard mail server
ports.
Standard SSL, which searches for TCP traffic flows to the standard SSL port
(443).
Unauthorized SMTP, which searches for traffic to the standard SMTP port
(25) on hosts that are not authorized SMTP servers from hosts inside the
network.
This search must be customized for your network before you can run it.
Configure the Initiator IP with the address you want to use for the internal
network (for example, 172. 16. 1. 1/ 24) and the Responder IP as the
negated values of your SMTP servers (for example,
! 172. 16. 1. 28, ! 172. 16. 1. 27).
Version 4.9 Sourcefire 3D System Analyst Guide 290
Working with Flow Data and Traffic Profiles
Understanding Flow Data
Chapter 7
You may want to modify specific fields within the default searches to customize
them for your network environment, then save them to re-use later. The search
criteria you can use are described in the Flow Data Search Criteria table.
IMPORTANT! When searching for flows, you should keep in mind that flows
detected by 3D Sensors with RNA and flows exported by NetFlow-enabled
devices contain different information. For example, flows detected by 3D Sensors
with RNA do not contain TCP flag information. For more information, see How is
NetFlow Data Different from RNA Flow Data? on page 332. In addition, your
search tactics may change depending on whether you configured your
3D Sensors to transmit flow data to the Defense Center as individual flows or as
flow summaries. For more information, see Understanding Flow Summary Data
on page 271.
Flow Data Search Criteria
Field Search Criteria Rules
First Packet or
Last Packet
Type either:
the date and time that the first packet of the session was seen (First
Packet)
the date and time that the last packet of the session was seen (Last Packet)
See Specifying Time Constraints in Searches on page 1347 for the syntax for
entering time.
Initiator IP,
Responder IP, or
Initiator/Responder
IP
Type the IP address (or host name, if DNS resolution is enabled) of either:
the host that initiated the session (Initiator IP)
the host that responded to the session initiator (Responder IP)
either host involved in the session (Initiator/Responder IP)
Use a specific IP address or CIDR notation to specify a range of IP addresses.
See Specifying IP Addresses in Searches on page 1348 for a full description of
the syntax allowed for IP addresses.
Initiator User,
Responder User, or
Initiator/Responder
User
Type the User ID of either:
the user of the host that initiated the session (Initiator User)
the user of the host that responded to the session initiator (Responder
User)
the user of either host involved in the session (Initiator/Responder User)
Use the full User ID or a partial User ID during searches. Note that partial
name recognition is permitted (for example, smith yields jsmith, msmith for
John Smith and Mary Smith).
Protocol Type the name or number of the transport protocol used in the flow as listed in
http://www.iana.org/assignments/protocol-numbers.
Version 4.9 Sourcefire 3D System Analyst Guide 291
Working with Flow Data and Traffic Profiles
Understanding Flow Data
Chapter 7
Initiator Port or
Responder Port
Type either:
the port used by the host that initiated the session (Initiator Port)
the port used by the host that responded to the session initiator
(Responder Port)
See Specifying Ports in Searches on page 1350 for information about
specifying ports.
TCP Flags Type a list of comma-separated TCP flags to view all flows that have at least
one of those flags. You can also select the Only checkbox to search for flows
that have any of the flags you specify as their only TCP flag.
Flow Type Type either:
RNA to search for flows detected by 3D Sensors with RNA
Net Fl owto search for flows exported by a NetFlow-enabled device
Service Specify the name of the service used in the flow.
You can only search for services within flows where the host running the
service resides on a monitored network segment. For a list of services
detected by RNA, see Detected Services on page 1445.
NetBIOS Domain Specify the name of the NetBIOS domain used in the flow transaction. You
can use an asterisk (*) as a wildcard character in this field.
Application Type Specify the type of client application used in the flow.
Application Specify the name of the client application used by the host involved in the
flow. For a list of applications detected by RNA, see Detected Client
Applications on page 1443. You can use an asterisk (*) as a wildcard character
in this field.
Version Specify the version of the client application used by the host involved the flow.
You can use an asterisk (*) as a wildcard character in this field.
Initiator Pkts or
Responder Pkts
Type either:
the number of packets transmitted by the hosts on the monitored network
segment (Initiator Pkts)
the number of packets received by the hosts on the monitored network
segment (Responder Pkts)
You can precede the number with greater than (>), greater than or equal to
(>=), less than (<), less than or equal to (<=), or equal to (=).
Flow Data Search Criteria (Continued)
Field Search Criteria Rules
Version 4.9 Sourcefire 3D System Analyst Guide 292
Working with Flow Data and Traffic Profiles
Understanding Flow Data
Chapter 7
For more information on searching, including how to load and delete saved
searches, see Searching for Events on page 1342.
Initiator Bytes or
Responder Bytes
Type either:
the number of bytes transmitted by the hosts on the monitored network
segment (Initiator Bytes)
the number of bytes received by the hosts on the monitored network
segment (Responder Bytes)
You can precede the number with greater than (>), greater than or equal to
(>=), less than (<), less than or equal to (<=), or equal to (=).
URL Specify all or part of a captured URL. This field is case-insensitive. You can use
an asterisk (*) as a wildcard character in this field.
Specify whether RNA captures HTTP URLs in flow events when you configure
the RNA detection policy. For more information, see What is an RNA
Detection Policy? on page 102.
Source Device Type the IP address of a NetFlow-enabled device that exported the flows you
want to view. To search for flows detected by 3D Sensors with RNA, type RNA.
See Specifying IP Addresses in Searches on page 1348 for a full description of
the syntax allowed for IP addresses.
Detection Engine Specify the name of the detection engine, detection engine group, sensor, or
sensor group that generated the flow event you want to view.
For more information, see Specifying Detection Engine/Appliance Names on
page 1351.
Flows Type the number of flows contained in a flow summary for the flow
summaries you want to view. You can precede the number with greater than
(>), greater than or equal to (>=), less than (<), less than or equal to (<=), or
equal to (=).
IMPORTANT! To view meaningful results for searches using this field, you must
use a workflow that includes flow summary data. For more information on
flow summaries, see Understanding Flow Summary Data on page 271.
Flow Data Search Criteria (Continued)
Field Search Criteria Rules
Version 4.9 Sourcefire 3D System Analyst Guide 293
Working with Flow Data and Traffic Profiles
Understanding Flow Data
Chapter 7
To search for flow data:
Access: Any RNA/
Admin
1. Select Analysis & Reporting > Searches > Flow Data.
The Flow Data search page appears.
TIP! To search the database for a different kind of event, select it from the
Table list.
2. Optionally, if you want to save the search, enter a name for the search in the
Name field.
If you do not enter a name, the Defense Center automatically creates one
when you save the search.
Version 4.9 Sourcefire 3D System Analyst Guide 294
Working with Flow Data and Traffic Profiles
Manipulating Flow Data Graphs
Chapter 7
3. Enter your search criteria in the appropriate fields, as described in the Flow
Data Search Criteria table. If you enter multiple criteria, the Defense Center
returns only the records that match all the criteria.
IMPORTANT! Fields marked with an asterisk (*) constrain flow data graphs
and flow summaries. That is, flow data graphs and flow summary even views
do not display information on, for example, the client applications that are
running on a host. So if you search for flow events based on the detected
client application in the flow, then view your search results in a graph or flow
summary event view, the graph displays flow data as if you had not
constrained it at all.
4. If you want to save the search so that other users can access it, clear the
Save As Private check box. Otherwise, leave the check box selected to save
the search so that only you can use it.
TIP! If you want to save a search as a restriction for restricted event analyst
users, you must save it as a private search.
5. You have the following options:
Click Search to start the search.
Your search results appear in the default flow data workflow,
constrained by the current time range. To use a different workflow,
including a custom workflow, use the Workflows menu on the toolbar.
For information on specifying a different default workflow, see
Configuring Event View Settings on page 37.
Click Save if you are modifying an existing search and want to save your
changes.
Click Save as New Search to save the search criteria. The search is saved
(and associated with your user account if you selected Save As Private),
so that you can run it at a later time.
Manipulating Flow Data Graphs
Requires: DC + RNA You can manipulate flow data graphs in various ways including:
changing the type of data that the graph displays
switching between graph types
constraining the graph so it shows data for specific time ranges, hosts,
services, ports, and detection engines
Because traffic profiles are based on flow data (see Creating Traffic Profiles on
page 309), you can view traffic profiles as line graphs. You can manipulate these
graphs in the same way as you would any other flow graph, with some
Version 4.9 Sourcefire 3D System Analyst Guide 295
Working with Flow Data and Traffic Profiles
Manipulating Flow Data Graphs
Chapter 7
restrictions. Note that to view traffic profile graphs you must have either Policy &
Response Administrator or Administrator access. Compare this with other flow
graphs, which you can view with RNA Analyst, RNA Analyst (Read-Only), or
Administrator access.
For more information, see:
Viewing Aggregated Flow Data on page 295 explains how to get more
information about the data points on the graph, or to display the host profile
of a host whose statistics are being graphed.
Manipulating a Flow Data Graph on a Workflow Page on page 296 explains
how to constrain the data that appears on a flow data graph without
advancing the workflow to the next page.
Drilling Down through a Flow Data Workflow on page 298 explains how to
constrain the data that appears on a flow data graph while advancing the
workflow to the next page.
Recentering and Zooming on Line Graphs on page 301 explains how to
recenter a line graph around any point in time.
Changing the Graph Type on page 302 explains how to change between bar
graphs and pie chart, and between standard line graphs and velocity graphs.
Selecting Data to Graph on page 302 explains how to change the data
displayed on a flow data graph by changing its x- or y-axis.
Selecting Datasets on page 306 explains how to display several values on
the y-axis for each x-axis data point on line graphs and bar graphs.
Detaching Flow Data Graphs on page 308 explains how you can detach a
flow data graph into a new browser window and perform further analysis
without affecting the default time range for the Defense Center.
Exporting Flow Data on page 308 explains how to export the flow data used
to construct a graph as a CSV (comma-separated values) file.
Viewing Aggregated Flow Data
Requires: DC + RNA Flow data graphs are based on aggregated data over five-minute intervals, also
called flow summaries. You can get more information about the specific flow
summaries used to construct a flow data graph. For example, on a graph of flows
over time, you may want to know exactly how many flows were detected over a
specific interval.
Note that to view traffic profile graphs you must have either Policy & Response
Administrator or Administrator access. Compare this with other flow graphs,
which you can view with RNA Analyst, RNA Analyst (Read-Only), or Administrator
access.
Version 4.9 Sourcefire 3D System Analyst Guide 296
Working with Flow Data and Traffic Profiles
Manipulating Flow Data Graphs
Chapter 7
To get detailed information on aggregated flow data:
Access: Any RNA/
P&R Admin/Admin
Position your cursor over a point on a line graph (as shown in the following
graphic), a bar in a bar graph, or a wedge in a pie chart. A tool tip appears with
detailed information about the data used to construct that portion of the
graph.
TIP! To see all the aggregated data used to build the flow data graph, view
the table view of flow summary data; if you are using one of the workflows
delivered with the Defense Center, click Table View of Flow Summary Data at the
top of the page. You can also export the graph as a CSV file, as described in
Exporting Flow Data on page 308.
Manipulating a Flow Data Graph on a Workflow Page
Requires: DC + RNA When you open a flow data workflow, the data is initially constrained only by a
time range. You can constrain flow data graphs with additional criteria without
advancing the workflow to the next page.
TIP! Constraining flow data in this manner changes the x-axis (also called the
independent variable) when viewing a pie chart) of the graph. To change the
independent variable without constraining the flow data, use the X-Axis and Y-Axis
menus. For more information, see Selecting Data to Graph on page 302.
Note that to view traffic profile graphs you must have either Policy & Response
Administrator or Administrator access. Compare this with other flow graphs,
which you can view with RNA Analyst, RNA Analyst (Read-Only), or Administrator
access.
Version 4.9 Sourcefire 3D System Analyst Guide 297
Working with Flow Data and Traffic Profiles
Manipulating Flow Data Graphs
Chapter 7
To constrain flow data:
Access: Any RNA/
P&R Admin/Admin
1. Click a point on a line graph, a bar on a bar graph, or a wedge on a pie chart.
2. Select a View by... option.
You can constrain flow data based any of the criteria listed in the X-Axis
Functions table on page 305.
For example, consider a graph of flows over time. If you constrain a point on
the graph by port:
A bar graph appears, showing the 10 most active ports based on the number
of detected flow events, but constrained by the ten-minute time span that is
centered on the point you clicked.
If you further constrain the graph by clicking on one of the bars and selecting
View by Initiator IP, a new bar graph appears, constrained by not only the same
ten-minute time span as before, but also by the port represented by the bar
you clicked.
Version 4.9 Sourcefire 3D System Analyst Guide 298
Working with Flow Data and Traffic Profiles
Manipulating Flow Data Graphs
Chapter 7
IMPORTANT! Note that unless you are working with a detached graph,
constraining flow data in this manner changes the time range. For more
information on detached graphs, see Detaching Flow Data Graphs on
page 308.
Drilling Down through a Flow Data Workflow
Requires: DC + RNA When you open a flow data workflow, the data is initially constrained only by a
time range. You can constrain flow data graphs while advancing the workflow to
the next page.
Version 4.9 Sourcefire 3D System Analyst Guide 299
Working with Flow Data and Traffic Profiles
Manipulating Flow Data Graphs
Chapter 7
To drill down in a flow data workflow:
Access: Any RNA/
Admin
1. Click a point on a line graph, a bar on a bar graph, or a wedge on a pie chart.
2. Select Drill-down.
For example, consider the following custom workflow.
This workflow has three pages:
Flows over Time, which is a line graph of the total number of flows over
time
Top Ten Ports by Flow, which is a bar graph of the 10 most active ports
based on the number of detected flow events
the table view of flow data
If you drill down from the first page to the second page of the workflow, the
time span for the Flows by Port bar graph is now a 10 minute range, centered
on the point you clicked.
Version 4.9 Sourcefire 3D System Analyst Guide 300
Working with Flow Data and Traffic Profiles
Manipulating Flow Data Graphs
Chapter 7
If you drill down again, the workflow advances to the table view. The time
span is still constrained to the same 10 minute range, and the table view
shows only those flow events on the port represented by the bar you clicked.
IMPORTANT! If you used the RNA detection policy to configure your 3D Sensors
to transmit flow data to the Defense Center as flow summaries only, you cannot
examine the individual flow events on which flow data graphs are based. In other
words, you cannot drill down to the flow data table view from a graph based on
flow summaries. For more information, see Understanding Flow Summary Data
on page 271.
Version 4.9 Sourcefire 3D System Analyst Guide 301
Working with Flow Data and Traffic Profiles
Manipulating Flow Data Graphs
Chapter 7
Recentering and Zooming on Line Graphs
Requires: DC + RNA You can recenter line graphs around any point in time. You can recenter using
either the default time range, or you can choose a different time range.
IMPORTANT! Unless you are working with a detached graph, recentering
changes the default time range. For more information on detached graphs, see
Detaching Flow Data Graphs on page 308.
Note that to view traffic profile graphs you must have either Policy & Response
Administrator or Administrator access. Compare this with other flow graphs,
which you can view with RNA Analyst, RNA Analyst (Read-Only), or Administrator
access.
To recenter using the default time range:
Access: Any RNA/
P&R Admin/Admin
Click the point on the line graph where you want to recenter the graph, and
click recenter.
The graph is redrawn, centered on the point you clicked, with a time span that
is the same length as your default time range.
To recenter using a different time range:
Access: Any RNA/
P&R Admin/Admin
1. Click the point where you want to recenter the graph and click Zoom.
2. Select the time span for the new graph, which can be as short as one hour or
as long as one week.
The graph is redrawn, centered on the point you clicked, with the time span
you selected.
Version 4.9 Sourcefire 3D System Analyst Guide 302
Working with Flow Data and Traffic Profiles
Manipulating Flow Data Graphs
Chapter 7
Changing the Graph Type
Requires: DC + RNA You can switch between standard and velocity line graphs, and between bar
graphs and pie charts. For more information, see Understanding Graph Types on
page 273.
Access: Any RNA/
P&R Admin/Admin
Follow the directions in the Changing Graph Types table to change the graph type.
Note that to view traffic profile graphs you must have either Policy & Response
Administrator or Administrator access. Compare this with other flow graphs,
which you can view with RNA Analyst, RNA Analyst (Read-Only), or Administrator
access.
Selecting Data to Graph
Requires: DC + RNA You can display different data on a flow data graph by changing either the x-axis,
the y-axis, or both.
Note that on a pie chart, changing the x-axis changes the independent variable and
changing the y-axis changes the dependent variable. For example, consider a pie
chart that graphs kilobytes per port. In this case, the x-axis is Responder Port and
the y-axis is KBytes. This pie chart represents the total kilobytes of data
transmitted over a monitored network segment during a certain interval. The
Changing Graph Types
To change... You can...
a bar graph to a pie chart click Switch to Pie.
Note that pie charts cannot display
multiple datasets. For more information,
see Understanding Datasets on
page 276.
a pie chart to a bar graph click Switch to Bar.
a line graph from a standard
graph to a velocity graph
click Velocity and select Velocity.
a line graph from a velocity graph
to a standard graph
click Velocity and select Standard.
Version 4.9 Sourcefire 3D System Analyst Guide 303
Working with Flow Data and Traffic Profiles
Manipulating Flow Data Graphs
Chapter 7
wedges of the pie represent the percent of the data that was detected on each
port.
If you change the x-axis of the chart to Detection Engine, the pie chart still
represents the total kilobytes of data transmitted, but the wedges of the pie
represent the percentage of the data that was detected by each detection engine.
However, if you change the y-axis of the first pie chart to Packets, the pie chart
represents the total number of packets transmitted over the monitored network
Version 4.9 Sourcefire 3D System Analyst Guide 304
Working with Flow Data and Traffic Profiles
Manipulating Flow Data Graphs
Chapter 7
segment during a certain interval, and the wedges of the pie represent the
percentage of the total number of packets that was detected on each port.
Access: Any RNA/
P&R Admin/Admin
Follow the directions in the X-Axis Functions table to change the x-axis of a flow
data graph. Note that to view traffic profile graphs you must have either Policy &
Response Administrator or Administrator access. Compare this with other flow
Version 4.9 Sourcefire 3D System Analyst Guide 305
Working with Flow Data and Traffic Profiles
Manipulating Flow Data Graphs
Chapter 7
graphs, which you can view with RNA Analyst, RNA Analyst (Read-Only), or
Administrator access.
X-Axis Functions
To graph flow data... You can...
by the 10 most active detection engines on the
monitored network segment based on the number
of detected flow events
click X-Axis and select
Detection Engine.
by whether the flows were detected by a
3D Sensor with RNA, or were exported by a
NetFlow-enabled device
click X-Axis and select
Flow Type
by the 10 most active hosts on the monitored
network segment based on the number of flow
events where the host initiated the flow transaction
click X-Axis and select
Initiator IP.
by the 10 most active users on the monitored
network segment based on the number of flow
events where the host where the user is logged in
initiated the flow transaction
click X-Axis and select
Initiator User.
by the 10 most active hosts on the monitored
network segment based on the number of flow
events where the host was the responder in the
flow transaction
click X-Axis and select
Responder IP.
by the 10 most active ports on the monitored
network segment based on the number of detected
flow events where the host was the responder in
the flow transaction
click X-Axis and select
Responder Port.
by the 10 most active users on the monitored
network segment based on the number of flow
events where the host where the user is logged in
was the responder in the flow transaction
click X-Axis and select
Responder User.
by the 10 most active services on the monitored
network segment based on the number of detected
flow events
click X-Axis and select
Service.
by the 10 most active source devices, which include
NetFlow-enabled devices that exported the flow
data for the flows, plus a source device named
RNA for all flows detected by 3D Sensors with
RNA
click X-Axis and select
Source Device.
over time click X-Axis and select
Time.
Version 4.9 Sourcefire 3D System Analyst Guide 306
Working with Flow Data and Traffic Profiles
Manipulating Flow Data Graphs
Chapter 7
Access: Any RNA/
P&R Admin/Admin
Follow the directions in the Y-Axis Functions table to change the y-axis of a flow
data graph. Note that to view traffic profile graphs you must have either Policy &
Response Administrator or Administrator access. Compare this with other flow
graphs, which you can view with RNA Analyst, RNA Analyst (Read-Only), or
Administrator access.
Selecting Datasets
Requires: DC + RNA On line and bar graphs you can display several values on the y-axis for each x-axis
data point. Pie graphs can only display one dataset. For more information, see
Understanding Datasets on page 276.
Y-Axis Functions
To... You can...
graph the number of flows on the monitored
network segment by the criterion you chose for the
x-axis
click Y-Axis and select
Flows.
graph the total kilobytes transmitted on the
monitored network segment by the criterion you
chose for the x-axis
click Y-Axis and select
KBytes.
graph the total kilobytes per second transmitted on
the monitored network segment by the criterion
you chose for the x-axis
click Y-Axis and select
KBytes Per Second.
graph the total number of packets transmitted on
the monitored network segment by the criterion
you chose for the x-axis
click Y-Axis and select
Packets.
graph the total number of unique hosts detected on
the monitored network segment by the criterion
you chose for the x-axis
click Y-Axis and select
Unique Hosts.
graph the total number of unique servics detected
on the monitored network segment by the criterion
you chose for the x-axis
click Y-Axis and select
Unique Services.
graph the total number of unique users detected on
the monitored network segment by the criterion
you chose for the x-axis
click Y-Axis and select
Unique Users.
Version 4.9 Sourcefire 3D System Analyst Guide 307
Working with Flow Data and Traffic Profiles
Manipulating Flow Data Graphs
Chapter 7
The Dataset Options table describes the datasets you can display on the x-axis of
a flow data graph.
Dataset Options
If the y-axis displays... You can select as datasets...
Flows the default only, which is the number of flows
detected on the monitored network segment
(Flows)
This is the only option for traffic profile graphs.
KBytes combinations of:
the total kilobytes transmitted on the monitored
network segment (Total KBytes)
the number of kilobytes transmitted by the
hosts on the monitored network segment
(Initiator KBytes)
the number of kilobytes received by the hosts
on the monitored network segment (Responder
KBytes)
KBytes Per Second the default only, which is the total kilobytes per
second transmitted on the monitored network
segment (Total KBytes Per Second)
Packets combinations of:
the total packets transmitted on the monitored
network segment (Total Packets)
the number of packets transmitted by the hosts
on the monitored network segment (Initiator
Packets)
the number of packets received by the hosts on
the monitored network segment (Responder
Packets)
Unique Hosts combinations of:
the number of unique hosts that initiated
sessions that were detected on the monitored
network segment (Unique Initiators)
the number of unique hosts that responded to
flow transaction that were detected on the
monitored network segment (Unique
Responders)
Version 4.9 Sourcefire 3D System Analyst Guide 308
Working with Flow Data and Traffic Profiles
Manipulating Flow Data Graphs
Chapter 7
To select the datasets displayed on a flow data graph:
Access: Any RNA/
Admin
Click Datasets and select the datasets you want to graph.
The datasets you can select are described in the Dataset Options table.
Detaching Flow Data Graphs
Requires: DC + RNA If you want to perform further analysis on a flow data graph, without affecting the
default time range, you can detach the graph into a new browser window. You can
perform all the same actions on detached flow data graphs that you can on
embedded flow data graphs. You can also print a detached graph by clicking Print.
Note that traffic profile graphs are, by default, detached graphs.
TIP! If you are viewing a detached graph, click New Window to create another
copy of the detached graph in a new browser window. You can then perform
different analyses on each of the detached graphs.
To detach a graph:
Access: Any RNA/
Admin
Click Detach.
Exporting Flow Data
Requires: DC + RNA You can easily share flow data with others by exporting it as a CSV (comma-
separated values) file. Note that to view traffic profile graphs you must have either
Policy & Response Administrator or Administrator access. Compare this with
Unique Services the default only, which is the number of unique
services detected on the monitored network
segment (Unique Services)
Unique Users combinations of:
the number of unique users logged into hosts
that initiated sessions that were detected on
the monitored network segment (Unique Initiator
Users)
the number of unique users logged into hosts
that responded to flow transaction that were
detected on the monitored network segment
(Unique Responder Users)
Dataset Options (Continued)
If the y-axis displays... You can select as datasets...
Version 4.9 Sourcefire 3D System Analyst Guide 309
Working with Flow Data and Traffic Profiles
Creating Traffic Profiles
Chapter 7
other flow graphs, which you can view with RNA Analyst, RNA Analyst (Read-
Only), or Administrator access.
TIP! You can also save a flow data graph as an image by right-clicking on the
graph and selecting Save Image As (Firefox and Netscape) or Save Picture As
(Internet Explorer).
To export flow data:
Access: Any RNA/
P&R Admin/Admin
1. Click Export Data.
A pop-up window appears, displaying a table view of the data on your graph.
2. Click Download CSV File and save the file.
Creating Traffic Profiles
Requires: DC + RNA A traffic profile is just thata profile of the traffic on your network, based on flow
data collected over a time span that you specify. You can use flow data collected
by your 3D Sensors with RNA, flow data exported by any or all of your
NetFlow-enabled devices, or both.
After you create a traffic profile, you can detect abnormal network traffic by
evaluating new traffic against your profile, which presumably represents normal
network traffic.
The time span used to collect data to build your traffic profile is called the profiling
time window (PTW). The PTW is a sliding window; that is, if your PTW is one
week (the default), your traffic profile includes flow data collected over the last
week. You can change the PTW to be as short as an hour or as long as several
weeks.
Version 4.9 Sourcefire 3D System Analyst Guide 310
Working with Flow Data and Traffic Profiles
Creating Traffic Profiles
Chapter 7
When you first activate a traffic profile, it collects and evaluates flow data
according to the criteria you have set, for a learning period equal in time to the
PTW. The Defense Center does not evaluate rules you have written against the
traffic profile until the learning period is complete.
You can create profiles using all the traffic on a monitored network segment, or
you can create more targeted profiles using criteria based on the data in the flow
events. For example, you could set the profile conditions so that the traffic profile
only collects data where the detected session uses a specific port, protocol, or
application. Or, you could add a host profile qualification to the traffic profile to
collect data only for hosts that exhibit a host criticality of high.
Finally, when you create a traffic profile, you can specify inactive periodsperiods
in which flow data do not affect profile statistics and rules written against the
profile do not trigger. You can also change how often the traffic profile aggregates
and calculates statistics on collected flow data.
The following graphic shows a traffic profile with a PTW of one week, a sampling
rate of five minutes, and a daily half-hour inactive period from midnight to
12:30AM.
After you create and activate a traffic profile and its learning period is complete,
you can create compliance rules that trigger when you detect anomalous traffic.
For example, you could write a rule that triggers if the amount of data traversing
your network (measured in packets, KBytes, or number of flows) suddenly spikes
to three standard deviations above the mean amount of traffic, which could
indicate an attack or other security policy violation. Then, you could include that
rule in a compliance policy to alert you of the traffic spike or to perform a
remediation in response. For information on using traffic profiles to detect
abnormal network traffic, see Creating Rules for Compliance Policies on
page 400.
Version 4.9 Sourcefire 3D System Analyst Guide 311
Working with Flow Data and Traffic Profiles
Creating Traffic Profiles
Chapter 7
You create traffic profiles on the Traffic Profiles page.
The light bulb icon next to each profile indicates whether the profile is active. If
you want to base a compliance rule on a traffic profile change, you must activate
the profile. If the light bulb icon is lit, the profile is active. If it is dark, the profile is
inactive. For more information, see Activating and Deactivating Traffic Profiles on
page 320.
The progress bar shows the status of the traffic profiles learning period. When
the progress bar reaches 100%, compliance rules written against the profile will
trigger.
TIP! You can sort traffic profiles by state (active versus inactive) or alphabetically
by name using the Sort by drop-down list.
Version 4.9 Sourcefire 3D System Analyst Guide 312
Working with Flow Data and Traffic Profiles
Creating Traffic Profiles
Chapter 7
The following diagram illustrates the process for creating a traffic profile.
For more information, see:
Providing Basic Profile Information on page 313
Specifying Traffic Profile Conditions on page 314
Version 4.9 Sourcefire 3D System Analyst Guide 313
Working with Flow Data and Traffic Profiles
Creating Traffic Profiles
Chapter 7
Adding a Host Profile Qualification on page 315
Setting Profile Options on page 318
Saving a Traffic Profile on page 320
Activating and Deactivating Traffic Profiles on page 320
Editing a Traffic Profile on page 320
Understanding Condition-Building Mechanics on page 321
Providing Basic Profile Information
Requires: DC + RNA When you create a traffic profile, you must give it a name and, optionally, a short
description.
To begin creating a traffic profile:
Access: P&R Admin/
Admin
1. Select Policy & Response > Compliance > Traffic Profiles.
The Traffic Profiles page appears.
2. Click New Profile.
The Create Profile page appears.
Version 4.9 Sourcefire 3D System Analyst Guide 314
Working with Flow Data and Traffic Profiles
Creating Traffic Profiles
Chapter 7
3. In the Profile Name field, type a name of up to 255 characters for the new
traffic profile.
4. In the Profile Description field, type a short description of up to 255 characters
of the new traffic profile.
5. Continue with Specifying Traffic Profile Conditions.
Specifying Traffic Profile Conditions
Requires: DC + RNA Profile conditions constrain the kinds of flow data you want the traffic profile to
track. A simple traffic profile that profiles all the traffic on a monitored network
segment has no conditions. In contrast, traffic profiles can be complex, with
multiple nested conditions.
For example, the traffic profile conditions in the following graphic collects HTTP
flows on the 10.4.x.x subnet.
You build traffic profile conditions in the Profile Conditions section of the Create
Profile page. See Understanding Condition-Building Mechanics on page 321 for
information on building conditions. Also, the syntax you can use to build
conditions is fully described in Syntax for Traffic Profile Conditions on page 314.
TIP! If you want to use the settings from an existing traffic profile, click Copy
Settings and, in the pop-up window, select the traffic profile you want to use and
click Load.
Syntax for Traffic Profile Conditions
Requires: DC + RNA The Syntax for Profile Conditions table describes how to build a traffic profile
condition.
Keep in mind that NetFlow records do not contain information about which host in
the flow is the initiator and which is the responder. When RNA processes
NetFlow records, it uses an algorithm to determine this information based on the
ports each host is using, and whether those ports are well-known. For more
Version 4.9 Sourcefire 3D System Analyst Guide 315
Working with Flow Data and Traffic Profiles
Creating Traffic Profiles
Chapter 7
information, see How is NetFlow Data Different from RNA Flow Data? on
page 332.
Adding a Host Profile Qualification
Requires: DC + RNA You can constrain any traffic profile with information from the host profile of the
tracked hosts. This constraint is called a host profile qualification. For example, as
shown in the following graphic, you could collect flow data only for hosts that are
assigned a host criticality of high.
To use a host profile qualification, the host must exist in the database and the
host profile property you want to use as a qualification must already be included
in the host profile. For example, if you configure a compliance policy rule to trigger
when an intrusion event is generated on a host running Windows, the rule only
triggers if the host is already identified as Windows when the intrusion event is
generated.
Syntax for Profile Conditions
If you specify... Select an operator, then...
Initiator IP,
Responder IP, or
Initiator/Responder
IP
Use a specific IP address or CIDR notation to specify a range of IP addresses.
See Specifying IP Addresses in Searches on page 1348 for a description of the
syntax allowed for IP addresses. Note, however, that you cannot use the
l ocal or r emot e keywords to specify IP addresses that are or are not in the
networks you are monitoring.
Responder Port Type the port number.
Protocol Type TCP or UDP as the protocol.
Flow Type Select whether you want to use flow data collected by 3D Sensors with RNA
or by NetFlow-enabled devices in the traffic profile. If you do not specify a flow
type, the traffic profile includes both.
NetFlow Device Select the NetFlow-enabled device whose data you want to use to create the
traffic profile. If you did not add any NetFlow-enabled devices to your
deployment (using the system settings), the NetFlow Device drop-down list is
blank.
Service Name Select one or more service names from the list of available services.
Version 4.9 Sourcefire 3D System Analyst Guide 316
Working with Flow Data and Traffic Profiles
Creating Traffic Profiles
Chapter 7
To add a host profile qualification:
Access: P&R Admin/
Admin
1. On the Create Rule page, click Add Host Profile Qualification.
The Host Profile Qualification section appears.
2. Build the host profile qualifications conditions.
You can create a single, simple condition, or you can create more elaborate
constructs by combining and nesting conditions. See Understanding
Condition-Building Mechanics on page 321 for information building
conditions.
The syntax you can use to build conditions is described in Syntax for Host
Profile Qualifications on page 316.
TIP! To remove a host profile qualification, click Remove Host Profile
Qualification.
Syntax for Host Profile Qualifications
Requires: DC + RNA When you build a host profile qualification condition, you must first select the
host you want to use to constrain your traffic profile. You can select either
Responder Host or Initiator Host. After you select the host type, continue building
your host profile qualification condition, as described in the Syntax for Host Profile
Qualifications table.
Although you can configure the RNA detection policy to add hosts to the network
map based on data exported by NetFlow-enabled devices, the available
information about these hosts is limited. For example, there is no operating
system data available for these hosts, unless you provide it using the host input
feature. In addition, if your traffic profile uses flow data exported by
NetFlow-enabled devices, keep in mind that NetFlow records do not contain
information about which host in the flow is the initiator and which is the
responder. When RNA processes NetFlow records, it uses an algorithm to
determine this information based on the ports each host is using, and whether
Version 4.9 Sourcefire 3D System Analyst Guide 317
Working with Flow Data and Traffic Profiles
Creating Traffic Profiles
Chapter 7
those ports are well-known. For more information, see How is NetFlow Data
Different from RNA Flow Data? on page 332.
Syntax for Host Profile Qualifications
If you specify... Select an operator, then...
Host Type Select one or more host types from the drop-down list. You can choose
between a normal host or one of several types of network device.
NETBIOS Name Type the NetBIOS name of the host.
Operating System >
OS Name
Select one or more operating system names from the drop-down list.
Operating System >
OS Vendor
Select one or more operating system vendor names from the drop-down list.
Operating System >
OS Version
Select one or more operating system versions from the drop-down list.
Network Protocol Type the network protocol number as listed in http://www.iana.org/
assignments/ethernet-numbers.
Transport Protocol Type the name or number of the transport protocol as listed in http://
www.iana.org/assignments/protocol-numbers.
Host Criticality Select the host criticality from the list that appears. You can select None, Low,
Medium, or High. For more information on host criticality, see Assigning a Host
Criticality Value to a Host on page 189.
VLAN ID Type the VLAN ID number of the host.
Service >
Service Name
Select one or more services from the drop-down list.
Service >
Service Port
Type the service port number.
Service >
Service Protocol
Select one or more protocols from the drop-down list.
Client Application >
Application Type
Select one or more application types from the drop-down list.
Client Application >
Application
Select one or more applications from the drop-down list.
Client Application >
Application Version
Type the application version.
Version 4.9 Sourcefire 3D System Analyst Guide 318
Working with Flow Data and Traffic Profiles
Creating Traffic Profiles
Chapter 7
Setting Profile Options
Requires: DC + RNA The profiling time window (PTW) is the sliding time window, equal in length to the
learning period, that the Sourcefire 3D System uses to calculate statistics for the
traffic profile. The default PTW is one week, but you can change it to be as short
as an hour or as long as several weeks.
Also, traffic profiles are based on aggregated flow data. By default, traffic profiles
generate statistics on flow events generated RNA over five-minute intervals.
However, you can set this sampling rate anywhere between the default five
minutes and one hour.
Keep in mind that you should set your PTW and sampling rate so that your traffic
profiles contain enough data to be statistically meaningful. For example, a PTW of
one day with a sampling rate of one hour would only contain 24 data points,
which may not be enough for accurate analysis of network traffic patterns.
TIP! Your PTW should include at least 100 data points.
MAC Address >
MAC Address
Type all or part of the MAC address of the host.
MAC Address >
MAC Type
Select whether the MAC type is ARP/DHCP Detected.
That is, select whether RNA positively identified the MAC address as
belonging to the host (is ARP/DCHCP Detected), whether RNA is seeing many
hosts with that MAC address because, for example, there is a router between
the sensor and the host (is not ARP/DHCP Detected), or whether the MAC type is
irrelevant (is any).
MAC Vendor Type all or part of the MAC vendor of hardware used by the host.
any available host
attribute, including
the default
compliance white list
host attribute
Specify the appropriate value, which depends on the type of host attribute you
select:
If the host attribute type is Integer, enter an integer value in the range
defined for the attribute.
If the host attribute type is Text, and enter a text value.
If the host attribute type is List, select a valid list string from the drop-
down list.
If the host attribute type is URL, enter a URL value.
For more information on host attributes, see Working with User-Defined Host
Attributes on page 190.
Syntax for Host Profile Qualifications (Continued)
If you specify... Select an operator, then...
Version 4.9 Sourcefire 3D System Analyst Guide 319
Working with Flow Data and Traffic Profiles
Creating Traffic Profiles
Chapter 7
You can also set up inactive periods in traffic profile. For example, consider a
network infrastructure where all the workstations are backed up at midnight
every night. The backup takes about 30 minutes and spikes the network traffic. In
that case, you might want to set up a recurring inactive period for your traffic
profile to coincide with the scheduled backups. During inactive periods, the traffic
profile collects data (so you can see the traffic on the traffic profile graphs), but
that data is not used when calculating profile statistics. You can set up inactive
periods to recur daily, weekly, or monthly. Inactive periods can be as short as five
minutes or as long as one hour. Traffic profile graphs plotted over time show
inactive periods as a shaded region, as displayed in the following graphic.
Access: P&R Admin/
Admin
Follow the directions in the Profile Options table to set profile options.
Profile Options
To... You can...
change the profiling time
window
in the Profiling Time Window field, type the
number of hours, days, or weeks. Then choose
hour(s), day(s), or week(s) from the drop-down
list.
change the sampling rate select the rate from the Sampling Rate
drop-down list.
add an inactive period click Add Inactive Period. Then, using the
drop-down lists, specify when and how often
you want the traffic profile to refrain from
collecting data.
delete an inactive period click Delete next to the inactive period you want
to delete.
Version 4.9 Sourcefire 3D System Analyst Guide 320
Working with Flow Data and Traffic Profiles
Creating Traffic Profiles
Chapter 7
Saving a Traffic Profile
Requires: DC + RNA Use the following procedure to save a traffic profile.
To save a traffic profile:
Access: P&R Admin/
Admin
You have two options.
To save the profile without activating it, click Save.
To save the profile and start collecting data immediately, click Save &
Activate.
Activating and Deactivating Traffic Profiles
Requires: DC + RNA When you want it to begin profiling the traffic on a monitored network segment,
you must activate a traffic profile.
Deactivate a profile when you want it to stop collecting and evaluating flow data.
Rules written against deactivated traffic profiles do not trigger. In addition,
deactivating a traffic profile deletes all data collected and aggregated by the
profile. If you later reactivate a deactivated traffic profile, you must wait the length
of its PTW before rules written against it will trigger.
To activate or deactivate a traffic profile:
Access: P&R Admin/
Admin
1. Select Policy & Response > Compliance > Traffic Profiles.
The Traffic Profiles page appears.
2. You have two options:
To activate an inactive traffic profile, click Activate next to the profile.
To deactivate an active traffic profile, click Deactivate next to the profile.
Confirm that you want to deactivate the profile by clicking OK.
Editing a Traffic Profile
Requires: DC + RNA You cannot substantially edit an active traffic profile; if the traffic profile is active
you can only change its name and description. To edit a traffic profiles conditions
options, you must first deactivate it. Note that deactivating a traffic profile deletes
all the data it has collected.
For more information on activating and deactivating traffic profiles, see Activating
and Deactivating Traffic Profiles on page 320.
Version 4.9 Sourcefire 3D System Analyst Guide 321
Working with Flow Data and Traffic Profiles
Creating Traffic Profiles
Chapter 7
To edit a traffic profile:
Access: P&R Admin/
Admin
1. Select Policy & Response > Compliance > Traffic Profiles.
The Traffic Profiles page appears.
2. Next to the traffic profile you want to edit, click Edit.
The Create Profile page appears.
3. Make changes to the profile and click Save.
Your profile is updated.
Understanding Condition-Building Mechanics
Requires: DC + RNA You build traffic profiles by specifying the conditions they use to collect data. You
can create either simple conditions or more elaborate constructs with nested
conditions.
For example, if you want to create a traffic profile that collects data for your entire
monitored network segment, you can create a very simple profile with no
conditions, as shown in the following graphic.
If you wanted to constrain the profile and collect data only for the 10.4.x.x
network, you can add a single condition, as shown in the following graphic.
Version 4.9 Sourcefire 3D System Analyst Guide 322
Working with Flow Data and Traffic Profiles
Creating Traffic Profiles
Chapter 7
But the following traffic profile, which collects HTTP activity on the 10.4.x.x
network and the 192.168.x.x network, has three conditions, with the last
constituting a complex condition.
The syntax you can use within conditions varies depending on the element you
are creating, but the mechanics are the same. For more information, see:
Building a Single Condition on page 322
Adding and Linking Conditions on page 324
Using Multiple Values in a Condition on page 327
Building a Single Condition
Requires: DC + RNA Most conditions have three parts: a category, an operator, and a value. Some
conditions are more complex and contain several categories, each of which may
have their own operators and values.
For example, the following traffic profile collects information on the 10.4.x.x
network. The category of the condition is Initiator/Responder IP, the operator is is in,
and the value is 10. 4. 0. 0/ 16.
The following steps explain how to build this traffic profile condition.
Access: P&R Admin/
Admin
1. Select Policy & Response > Compliance > Traffic Profiles.
The Traffic Profiles page appears.
2. Click New Profile.
The Create Profile page appears.
3. Under Profile Conditions, begin building the profiles single condition by
selecting Initiator/Responder IP from the first (category) drop-down list.
Version 4.9 Sourcefire 3D System Analyst Guide 323
Working with Flow Data and Traffic Profiles
Creating Traffic Profiles
Chapter 7
4. Select is in from the second (operator) drop-down list.
TIP! When the category represents an IP address, choosing is in or is not in
as the operator allows you to specify whether the IP address is in or is not in
a specific CIDR block. See Specifying Subnets with CIDR Notation on
page 1349 for more information.
5. Type 10. 4. 0. 0/ 16 in the text field.
In contrast, the following host profile qualification is more complex; it constrains a
traffic profile such that it collects flow data only if the responding host in the
detected flow is running a version of Microsoft Windows.
The following steps explain how to build this host profile qualification.
Access: P&R Admin/
Admin
1. Select Policy & Response > Compliance > Traffic Profiles.
The Traffic Profiles page appears.
2. Click New Profile.
The Create Profile page appears.
3. Click Add Host Profile Qualification.
4. Under Host Profile Qualification, in the first condition, specify the host whose
information you want to collect.
In this example, select Responder Host because we only want information on
responding hosts in a flow.
5. Begin specifying the details of the operating system of the host by choosing
the Operating System category.
Three subcategories appear: OS Vendor, OS Name, and OS Version.
6. To specify that the host can be running any version of Microsoft Windows,
use the same operator for all three subcategories: is.
7. Finally, specify the values for the subcategories.
Select Microsoft as the value for OS Vendor, Windows as the value for OS Name,
and leave any as the value for OS Version.
Note that the categories you can choose from depend on whether you are
building traffic profile conditions or a host profile qualification. In addition, a
conditions available operators depend on the category you choose. Finally, the
Version 4.9 Sourcefire 3D System Analyst Guide 324
Working with Flow Data and Traffic Profiles
Creating Traffic Profiles
Chapter 7
syntax you can use to specify a conditions value depends on the category and
operator. Sometimes you must type the value in a text field. Other times, you can
pick a value from a drop-down list.
IMPORTANT! Where the condition syntax allows you to pick a value from a drop-
down list, you can often use multiple values from the list. For more information,
see Using Multiple Values in a Condition on page 327.
For information on the syntax for building traffic profile conditions and host profile
qualifications, see:
Syntax for Traffic Profile Conditions on page 314
Syntax for Host Profile Qualifications on page 316
Adding and Linking Conditions
Requires: DC + RNA You can create simple traffic profile conditions and host profile qualifications, or
you can create more elaborate constructs by combining and nesting conditions.
When your construct includes more than one condition, you must link them with
an AND or an OR operator. Conditions on the same level are evaluated together.
The AND operator requires that all conditions on the level it controls must be
met.
The OR operator requires that at least one of the conditions on the level it
controls must be met.
For example, the following traffic profile contains two conditions linked by AND.
This means that the traffic profile collects flow data only if both conditions are
true. In this example, it collects HTTP flows for all hosts with an IP addresses in
the 10.4.x.x subnet.
Version 4.9 Sourcefire 3D System Analyst Guide 325
Working with Flow Data and Traffic Profiles
Creating Traffic Profiles
Chapter 7
In contrast, the following traffic profile, which collects flow data for HTTP activity
in either the 10.4.x.x network or the 192.168.x.x network, has three conditions,
with the last constituting a complex condition.
Logically, the above traffic profile is evaluated as follows:
( A and ( B or C) )
Where... Is the condition that states...
A Service Name is http
B IP Address is in 10.4.0.0/16
C IP Address is in 192.168.0.0/16
Version 4.9 Sourcefire 3D System Analyst Guide 326
Working with Flow Data and Traffic Profiles
Creating Traffic Profiles
Chapter 7
To add a single condition:
Access: P&R Admin/
Admin
To add a single condition, click Add condition above the current condition.
A new condition is added to the same logical level as the current set of
conditions. By default, it is linked to the conditions on its level with the OR
operator, though you can change the operator to AND.
For example, if you add a simple condition to the following host profile
qualification:
The result is:
To add a complex condition:
Access: P&R Admin/
Admin
Click Add complex condition above the current condition.
A complex condition is added below the current set of conditions. The
complex condition comprises two subconditions, which are linked to each
other with the opposite operator from the one used to link the conditions on
the level above it.
For example, if you add a complex condition to the following host profile
qualification:
The result is:
Version 4.9 Sourcefire 3D System Analyst Guide 327
Working with Flow Data and Traffic Profiles
Creating Traffic Profiles
Chapter 7
To link conditions:
Access: P&R Admin/
Admin
Use the drop-down list to the left of a set of conditions.
To require that all conditions on the level that the operator controls are met,
select AND.
To require that only one of the conditions on the level that the operator
controls is met, select OR.
Using Multiple Values in a Condition
Requires: DC + RNA When you are building a condition, and the condition syntax allows you to pick a
value from a drop-down list, you can often use multiple values from the list. For
example, if you want to add a host profile qualification to a traffic profile that
requires that a host be running some flavor of UNIX, instead of constructing
multiple conditions linked with the OR operator, use the following procedure.
To include multiple values in one condition:
Access: P&R Admin/
Admin
1. Build a condition, choosing is in or is not in as the operator.
The drop-down list changes to a text field.
2. Click anywhere in the text field or on the Edit link.
A pop-up window appears.
3. Under Available, use Ctrl or Shift while clicking to select multiple values. You
can also click and drag to select multiple adjacent values.
4. Click the right arrow (>) to move the selected entries to Selected.
Version 4.9 Sourcefire 3D System Analyst Guide 328
Working with Flow Data and Traffic Profiles
Viewing Traffic Profiles
Chapter 7
5. Click OK.
Your selections appear in the value field of your condition on the Create
Profile page.
Viewing Traffic Profiles
Requires: DC + RNA Because traffic profiles are based on flow data, you can view graphs of traffic
profiles. The following graphic shows a traffic profile with a PTW of one week, a
sampling rate of five minutes, and a daily half-hour inactive period from midnight
to 12:30AM.
You can perform almost all the same actions on traffic profile graphs that you can
perform on flow data graphs. However, because traffic profiles are based on
aggregated data (flow summaries), you cannot examine the individual flow events
on which the graphs are based. In other words, you cannot drill down to a flow
data table view from a traffic profile graph. See Viewing Flow Data on page 288
for more information. In addition, traffic profiles appear as detached graphs. For
more information, see Detaching Flow Data Graphs on page 308.
In addition, traffic profile graphs plotted over time show the mean (average) y-axis
value as a bold horizontal line. Graphs over time also plot the values of the first
four standard deviations above and below the mean, assuming that network
traffic is distributed normally. By default, these statistics are calculated over the
Version 4.9 Sourcefire 3D System Analyst Guide 329
Working with Flow Data and Traffic Profiles
Viewing Traffic Profiles
Chapter 7
PTW, but if you alter the time settings for a graph, the Defense Center
recalculates the statistics. Rules written against traffic profile statistics, however,
are always evaluated against the statistics for the PTW.
To view a traffic profile graph for a traffic profile:
Access: P&R Admin/
Admin
1. Select Policy & Response > Compliance > Traffic Profiles.
The Traffic Profiles page appears.
2. Next to the traffic profile for which you want to view the graph, click Graph.
The graph for the traffic profile appears in a separate browser window.
Version 4.9 Sourcefire 3D System Analyst Guide 330
Analyst Guide
Chapter 8
Introduction to NetFlow
NetFlow is an embedded instrumentation within Cisco IOS Software that
characterizes network operation. Standardized through the RFC process, NetFlow
is available not only on Cisco networking devices, but can also be embedded in
Juniper, FreeBSD, and OpenBSD devices.
NetFlow-enabled devices are widely used to capture and export data about the
traffic that passes through those devices. NetFlow-enabled devices have a
database called the NetFlow cache that stores records of the flows that pass
through the devices. (A flow is a sequence of packets that represents a
connection between a source and destination host, using specific ports, protocol,
and service.) You can use this flow data to supplement the flow data gathered
directly by your 3D Sensors with RNA. This is useful if you have NetFlow-enabled
devices deployed on networks that your sensors cannot monitor, because you
can use NetFlow data to monitor those networks.
Note that, as with RNA data gathered directly by your sensors, you must use a
Defense Center to configure NetFlow data collection and to view the collected
data. In addition, your deployment must include at least one 3D Sensor with RNA
that can communicate with your NetFlow-enabled devices. Although you can use
NetFlow-enabled devices exclusively to monitor your network, the Sourcefire 3D
System uses RNA detection engines on 3D Sensors to analyze NetFlow data.
For more information, see the following sections:
Understanding NetFlow on page 331
Planning your NetFlow Deployment on page 337
Configuring NetFlow Data Collection on page 339
Version 4.9 Sourcefire 3D System Analyst Guide 331
Introduction to NetFlow
Understanding NetFlow
Chapter 8
Understanding NetFlow
Requires: DC + RNA You can use the Sourcefire 3D System to analyze exported NetFlow records and
thereby supplement the data gathered directly by the detection engines on
3D Sensors with RNA. For more information, see the following sections:
What Information Does NetFlow Collect and Provide? on page 331
How is NetFlow Data Different from RNA Flow Data? on page 332
What are the Prerequisites for NetFlow Data Collection? on page 335
What Information Does NetFlow Collect and Provide?
Requires: DC + RNA NetFlow collects and reports records of active sessions involving the hosts on
your network. RNA uses this data to generate flow events and, optionally, to
update the network map with host and service information.
IMPORTANT! There are several differences between the NetFlow data and the
flow data detected directly by detection engines on 3D Sensors with RNA. You
must keep these differences in mind when performing any kind of analysis that
includes or uses information derived from NetFlow records. For more information,
see How is NetFlow Data Different from RNA Flow Data? on page 332.
Flow Data
RNA generates a flow event when a connection is terminated between a
monitored host and any other host. Flow events are one of the ways the
Sourcefire 3D System alerts you to the activity on your network so that you can
respond appropriately. RNA uses NetFlow data to generate flow events, just as it
does for flows directly detected by 3D Sensors.
Flow events based on NetFlow data include information about the collected
traffic, including:
the IP address of the NetFlow-enabled device that exported the record of
the flow
the timestamps of the first and last packet of the transaction
the IP addresses of the hosts involved in the flow
the ports and protocol used by the flow
any TCP flags detected in the flow
the user logged into the hosts involved in the flow (if RUA is enabled and
the hosts are on the monitored network)
the number of packets and bytes sent and received by the monitored hosts
You can view NetFlow-based flow events using a set of predefined workflows, or
you can create custom workflows. You can choose to view NetFlow data in a
Version 4.9 Sourcefire 3D System Analyst Guide 332
Introduction to NetFlow
Understanding NetFlow
Chapter 8
table format or as graphs. You can also use the flow data to create and view a
profile of your normal network traffic, called a traffic profile.
Further, you can use flow events and traffic profiles as the basis for compliance
rules. Compliance rules are one piece of the Sourcefire 3D Systems powerful
policy and response feature that lets you respond in real time to threats on your
network. Within a compliance policy, compliance rules help you describe the
types of network activity that constitute policy violations for your organization.
Using NetFlow-based flow events, you can create compliance rules that trigger
when:
a flow event occurs that meets specific criteria
your network traffic deviates from your normal network traffic pattern as
characterized in a traffic profile that was built using NetFlow data
Using policy and response, you can configure RNA to respond to suspicious
activity in real-time by using compliance policies to send alerts or launch
remediations. For more information, see:
Working with Flow Data and Traffic Profiles on page 266
Configuring Compliance Policies and Rules on page 398
Configuring Responses for Compliance Policies on page 464
Network Map (Host and Service Data)
RNA aggregates data for each host and service into the network map, which is an
up-to-date, detailed representation of your network assets. The network map is
continuously updated as network traffic indicates a change or a new host. You can
configure your RNA detection policy to add hosts to the network map based on
data exported by NetFlow-enabled devices. You can also configure your RNA
detection policy to add services to the network map based on NetFlow data.
For more information, see Using the Network Map on page 133
How is NetFlow Data Different from RNA Flow Data?
Requires: DC + RNA There are several differences between the data collected and exported by
NetFlow-enabled devices and the flow data detected directly by the detection
engines on 3D Sensors with RNA. It is important to keep these differences in
mind when performing any kind of analysis that includes flow data, or that uses
information derived from flow data. For more information, see the following
sections.
Number of Flow Events Generated per Monitored Session
RNA generates flow events when connections between monitored hosts and any
other hosts are terminated. For flows detected directly by the detection engines
on 3D Sensors with RNA, RNA generates a single bidirectional flow event.
However, because NetFlow-enabled devices export unidirectional flow data, RNA
Version 4.9 Sourcefire 3D System Analyst Guide 333
Introduction to NetFlow
Understanding NetFlow
Chapter 8
generates at least two flow events for each flow detected by NetFlow-enabled
devices, depending on how you configured the devices.
If you configured your NetFlow-enabled devices to output records only when the
monitored session ends, RNA generates two flow events for that session. On the
other hand, if you configured your NetFlow-enabled devices to output records at a
fixed interval even if a flow is still ongoing, RNA generates a flow event for each
record exported by the device. For example, if you configure your
NetFlow-enabled devices to output flow records for long-running flows every five
minutes, and a particular flow lasts twelve minutes, RNA will generate six flow
events for that session: one pair of events for the first five minutes, one pair for
the second five minutes, and a final pair when the connection is terminated.
Further, flow summary counts (see Understanding Flow Summary Data on
page 271) are incremented by one for every flow event that RNA generates. This
means that flow summaries based on NetFlow data can keep an inflated count of
the number of flows that are actually occurring on your network.
Keep these points in mind when performing any analysis that includes statistics
on the number of flows, for example:
viewing flow graphs that display the number of flows over time
viewing flow summary data
viewing traffic profiles
creating compliance rules based on traffic profile changes
creating compliance rules based on flow duration
NetBIOS and Application Data
Because NetFlow-enabled devices do not capture NetBIOS information, flow
events based on NetFlow data do not contain NetBIOS information. For the same
reason, flow events based on NetFlow data do not include any information on
flows client applications (type, name, or version) or any URLs accessed during
monitored sessions.
Keep these points in mind when performing any analysis that requires NetBIOS
or application data, including:
searching for flows that have specific NetBIOS or application data
creating compliance rules based on the NetBIOS and application data in
flow events
adding host profile qualifications to compliance rules or traffic profiles
Host and Operating System Data
When an RNA detection engine directly detects a flow, if you applied a host
license to the Defense Center, RNA adds the hosts involved in the flow to the
network map.
Version 4.9 Sourcefire 3D System Analyst Guide 334
Introduction to NetFlow
Understanding NetFlow
Chapter 8
Although you can configure RNA to add hosts to the network map based on
NetFlow records, those records do not include operating system or NetBIOS data
for the hosts involved in the flow, nor can RNA identify if the hosts are network
devices (bridges, routers, NAT devices, or load balancers). You can, however,
manually set a hosts operating system identity using the host input feature.
Because there is no operating system information available for hosts added to the
network map based on NetFlow data, the Sourcefire 3D System cannot
determine which vulnerabilities might affect those hosts, unless you use the host
input feature to manually set the hosts operating system identity.
Keep these points in mind when performing any analysis that requires operating
system or other host data that is not included in NetFlow records, including:
working with hosts on the network map
searching for hosts based on operating system, host type, or NetBIOS
name
creating compliance rules based on RNAs detection of a host with a
particular operating system, host type, or NetBIOS name
adding host profile qualifications to compliance rules or traffic profiles
working with vulnerabilities
Service Data
When an RNA detection engine directly detects a flow, it attempts to identify the
service involved in the monitored session by examining the content of the flow. If
you applied a host license to the Defense Center, RNA adds the service to the
network map.
Although you can configure RNA to add services to the network map based on
NetFlow records, RNA uses the port-service correlation in / et c/ sf / ser vi ces to
extrapolate service names because flow records exported by NetFlow do not
contain service information. This means that services running on non-standard
ports can be unidentified or misidentified. In addition, RNA is unable to determine
vendors and versions for services added to the network map based on NetFlow
data. You can, however, manually provide service information using the host input
feature.
Keep these points in mind when performing analysis that requires service data,
including:
working with services on the network map
searching for services
creating compliance rules based on RNAs detection of a particular service
or on flow events involving a particular service
creating traffic profiles based on flow events that involve a particular service
adding host profile qualifications to compliance rules or traffic profiles
Version 4.9 Sourcefire 3D System Analyst Guide 335
Introduction to NetFlow
Understanding NetFlow
Chapter 8
Initiator and Responder Information
For flows detected directly by the detection engines on 3D Sensors with RNA,
RNA can identify which host is the initiator, or source, and which is the responder,
or destination.
However, flow data exported by NetFlow does not contain initiator or responder
information. When RNA processes NetFlow records, it uses an algorithm to
determine this information based on the ports each host is using, and whether
those ports are well-known. If both or neither port being used is a well-known
port, RNA considers the host using the lower-number port to be the responder. If
only one of the hosts is using a well-known port, RNA considers that host to be
the responder. For this purpose, a well-known port is any port that is either
numbered from 1 to 1023, or that contains service information in / et c/ sf /
ser vi ces on the 3D Sensor.
Keep these points in mind when performing analysis that requires knowing which
host is the initiator and which is the responder, including:
searching for flows or flow summaries
using RUA to determine the user identities of the users logged into the
hosts involved in a flow
creating compliance events or traffic profiles based on the initiator or
responder information in flow events
adding flow trackers to compliance rules
adding host profile qualifications to compliance rules or traffic profiles
TCP Flag Information
Flow data exported by NetFlow-enabled devices contains information on the TCP
flags set for the flow. Flows detected directly by the detection engines on
3D Sensors with RNA do not contain TCP flag information.
Keep this point in mind when performing any analysis that requires TCP flag
information, including:
searching for flows or flow summaries
creating compliance rules based on the TCP flag information in flow events
What are the Prerequisites for NetFlow Data Collection?
Requires: DC + RNA Before you use the Defense Center to configure an RNA detection policy, which
controls which networks are monitored by specific NetFlow-enabled devices,
there are several prerequisites you must meet. Because NetFlow data
supplements the data gathered by 3D Sensors with RNA, the prerequisites for
NetFlow data collection include those for RNA. There are also several NetFlow-
specific prerequisites, as described in the following sections. For more detailed
information on RNA-only prerequisites, see What are the Prerequisites for RNA
Data Collection? on page 101.
Version 4.9 Sourcefire 3D System Analyst Guide 336
Introduction to NetFlow
Understanding NetFlow
Chapter 8
Configure and Deploy at Least One 3D Sensor with RNA
Make sure your deployment includes at least one 3D Sensor with RNA that can
communicate with your NetFlow-enabled devices. The sensing interface for at
least one RNA detection engine must be connected to a network where it can
collect the data that your NetFlow-enabled devices export; the Sourcefire 3D
System uses RNA detection engines on 3D Sensors to analyze NetFlow data. For
more information, see Planning your NetFlow Deployment on page 337.
Configure NetFlow-Enabled Devices to Export NetFlow Records
Make sure you enable the NetFlow feature on the routers or other
NetFlow-enabled devices you plan to use to export flow data. In addition, there
are a few points to keep in mind:
You must configure your NetFlow-enabled devices to export NetFlow
version 5 data.
Your NetFlow-enabled devices must be set to export records to a
destination network where the sensing interface of a 3D Sensor with RNA
is connected. Because the sensing interfaces on 3D Sensors do not have IP
addresses, the Sourcefire 3D System does not support the direct collection
of NetFlow records.
Sourcefire recommends that you configure your NetFlow-enabled devices
to output flow data only when monitored sessions close. If you configure
your NetFlow-enabled devices to output flow records at fixed intervals,
analyzing flow data can be more complicated; see Number of Flow Events
Generated per Monitored Session on page 332.
If enabled, the Sampled NetFlow feature that is available on some
NetFlow-enabled devices collects NetFlow statistics on a only subset of
packets that pass through the devices. Although turning on this feature can
improve CPU utilization on the NetFlow-enabled device, it can affect the
data you are collecting for analysis by the Sourcefire 3D System.
Apply a Host License to the Defense Center
Use the system settings to apply a host license to your Defense Center. This
ensures that you can use RNA to monitor hosts on your network, including hosts
discovered by NetFlow-enabled devices. For more information, see Managing
Feature Licenses on page 355.
Note that if you plan to use only NetFlow-enabled devices to monitor your
network, you do not need to apply host license to the Defense Center. However,
because RNA will not build the network map or store information about the hosts
on your monitored network, your analysis will be limited to working with the flow
data exported by your NetFlow-enabled devices.
Version 4.9 Sourcefire 3D System Analyst Guide 337
Introduction to NetFlow
Planning your NetFlow Deployment
Chapter 8
Configure RNA Settings in the System Policy
Use the system policy to control the kinds and amount of RNA data (including
data exported by NetFlow-enabled devices) stored in the Defense Centers
database, and therefore determine the data that other parts of the Sourcefire 3D
System can use. For more information, see Configuring RNA Settings on
page 331.
Planning your NetFlow Deployment
Requires: DC + RNA Sourcefire RNA allows your organization to confidently monitor and protect your
network using a combination of forensic analysis, behavioral profiling, and built-in
alerting and remediation. 3D Sensors with RNA passively observe your
organizations network traffic and analyze it to provide you with a complete profile
of your network.
If your organization uses NetFlow-enabled devices to collect IP traffic information,
you can use the NetFlow records generated by those devices to supplement the
data gathered directly by 3D Sensors with RNA. This is useful if you have
NetFlow-enabled devices deployed on networks that your 3D Sensors with RNA
cannot see, because you can use the data exported by those NetFlow-enabled
devices to monitor those networks.
Note that your deployment must includes at least one 3D Sensor with RNA that
can communicate with your NetFlow-enabled devices. Although you can use
NetFlow-enabled devices exclusively to monitor your network, the Sourcefire 3D
System uses RNA detection engines on 3D Sensors to analyze NetFlow data.
Also note that Sourcefire recommends that you not monitor the same network
segment with NetFlow-enabled devices and 3D Sensors with RNA. Although you
can configure the system policy to drop duplicate flows detected by 3D Sensors
with RNA, and to drop duplicate flows that are exported by NetFlow-enabled
devices, you cannot selectively drop a flow that is detected by both a sensor and
a NetFlow-enabled device. That is, if you are monitoring the same network
segment with a NetFlow-enabled device and a 3D Sensor with RNA, RNA will
generate at least three flow events for each detected flowone that represents
the flow as detected by the sensor, and at least two for the flow as detected by
NetFlow-enabled device. You cannot drop these duplicate events.
The following diagram illustrates a sample Sourcefire 3D System deployment
using a NetFlow-enabled device. Although the 3D Sensor with RNA can directly
observe the traffic to and from the DMZ, the sensor cannot see the traffic to the
engineering and sales networks. However, a router, which is configured as a
NetFlow-enabled device, can. The NetFlow-enabled device broadcasts flow data
Version 4.9 Sourcefire 3D System Analyst Guide 338
Introduction to NetFlow
Planning your NetFlow Deployment
Chapter 8
such that a sensing interface on the 3D Sensor with RNA can passively observe
it.
In this scenario, you could set up one passive interface set for both sensing
interfaces, then use a single RNA detection engine to analyze both NetFlow data
and to observe DMZ traffic. Alternately (depending on the model of the
3D Sensor), you could configure two interface sets and then use separate RNA
detection engines to analyze the network trafficone for NetFlow data and one
for DMZ traffic.
Version 4.9 Sourcefire 3D System Analyst Guide 339
Introduction to NetFlow
Configuring NetFlow Data Collection
Chapter 8
Configuring NetFlow Data Collection
Requires: DC + RNA After you configure and deploy your NetFlow-enabled devices, you can use the
Defense Center to configure the Sourcefire 3D System to collect and analyze
NetFlow data. Then, you can begin using this data to supplement your RNA
analysis.
To configure NetFlow data collection:
1. Make sure you have met the prerequisites described in What are the
Prerequisites for NetFlow Data Collection? on page 335.
2. Use the system settings to apply a NetFlow license to your Defense Center;
see Licensing NetFlow on page 339.
3. Use the system settings to specify the NetFlow-enabled devices you are
going to use; see Configuring the Sourcefire 3D System to see NetFlow
Devices on page 340.
4. Create, save, and apply an RNA detection policy that monitors networks with
your NetFlow-enabled devices; see Using NetFlow in an RNA Detection
Policy on page 341.
Licensing NetFlow
Requires: DC + RNA For you to use NetFlow-enabled devices in your Sourcefire 3D System
deployment, your Defense Center must have a NetFlow feature license. This
license specifies the number of NetFlow licenses you can use.
Note that in a high-availability environment, both Defense Centers in the pair
must have NetFlow feature licenses. If one Defense Center does not have a
NetFlow license, it will ignore NetFlow data.
If your organization has purchased a NetFlow feature license but you do not have
the license file, you can request it from the Defense Center web interface. Before
beginning, you should have the 12-digit feature license serial number provided by
Sourcefire. If you do not have the serial number, you can find it by logging into the
Sourcefire Support Site (https://support.sourcefire.com/), clicking Account, then
clicking Products & Contracts. The serial number appears in the Sourcefire
Software & Licenses section.
TIP! After you add a NetFlow feature license, you can view it in the system
settings. For more information, see Viewing Feature Licenses on page 356.
To add a NetFlow feature license:
Access: Admin 1. Select Operations > System Settings.
The Information page appears.
Version 4.9 Sourcefire 3D System Analyst Guide 340
Introduction to NetFlow
Configuring NetFlow Data Collection
Chapter 8
2. Click License.
The License page appears.
3. Click Add New License.
The Add Feature License page appears.
4. Do you already have the license file?
If yes, skip to step 6.
If no, click Get License.
The Licensing Center web site appears.
IMPORTANT! If your web browser cannot access the Internet, you must
switch to a host that can access it. Copy the license key at the bottom of the
page and browse to https://keyserver.sourcefire.com/.
5. Follow the on-screen instructions for a feature license to obtain your license
file, which will be sent to you in an email.
6. Copy the license file from the email you received, paste it into the License
field, and click Submit License.
If the license is valid, the NetFlow license is installed on the Defense Center.
7. Continue with the next procedure, Configuring the Sourcefire 3D System to
see NetFlow Devices.
Configuring the Sourcefire 3D System to see NetFlow Devices
Requires: DC + RNA Before you can begin collecting NetFlow data, you must use the system settings
to specify the NetFlow-enabled devices you are going to use. You must configure
these NetFlow-enabled devices to export NetFlow version 5 data.
You can specify as many NetFlow-enabled devices as are permitted by your
NetFlow feature license. When you configure the RNA detection policy to monitor
networks with NetFlow-enabled devices, you can use only those NetFlow-
enabled devices you have added to the Defense Center.
To add NetFlow-enabled devices for flow data collection:
Access: Admin 1. Select Operations > System Settings.
The Information page appears.
2. Click NetFlow Devices.
The NetFlow Devices page appears.
Version 4.9 Sourcefire 3D System Analyst Guide 341
Introduction to NetFlow
Configuring NetFlow Data Collection
Chapter 8
3. Click Add Device to add a NetFlow-enabled device.
4. In the IP Address field, enter the IP address of the NetFlow-enabled device
you want to use to collect flow data.
5. To add additional NetFlow-enabled devices, repeat steps 3 and 4.
TIP! To remove a NetFlow-enabled device, click Delete next to the device you
want to remove. Keep in mind that if you remove a NetFlow-enabled device
from the system settings, you should also remove it from your RNA detection
policy. For more information, see Editing an RNA Detection Policy on
page 131.
6. Click Save.
The list of NetFlow-enabled devices is saved.
7. Continue with the next procedure, Using NetFlow in an RNA Detection
Policy.
Using NetFlow in an RNA Detection Policy
Requires: DC + RNA RNA detection policies control which networks are monitored with
NetFlow-enabled devices. Note that there are several points you must keep in
mind when configuring your RNA detection policy using NetFlow-enabled
devices:
Although you can use NetFlow-enabled devices exclusively to monitor your
network, your deployment must include at least one 3D Sensor with RNA.
This sensor must be deployed such that one of its sensing interfaces is
connected to the destination network where your NetFlow-enabled device
exports flow records. This ensures that the RNA detection engines on the
sensor can collect and analyze the NetFlow data. For more information, see
Planning your NetFlow Deployment on page 337.
Subnet detection (see How Do I Manage my RNA Deployment with Subnet
Detection? on page 109) is not supported for networks you are monitoring
with NetFlow-enabled devices. If you want to use NetFlow-enabled devices
to monitor all or part of your network, you must know where and how they
are physically deployed in order to monitor the appropriate network
segments. You must explicitly configure at least one RNA detection engine
to analyze the data exported by your NetFlow-enabled devices. The
detection engine that analyzes the NetFlow data for a network segment is
called the reporting detection engine for that segment.
Version 4.9 Sourcefire 3D System Analyst Guide 342
Introduction to NetFlow
Configuring NetFlow Data Collection
Chapter 8
Flow filtering, that is, setting a data collection mode that affects how flow
data is collected (see Filter Flows as Needed on page 108), is not supported
for networks you are monitoring with NetFlow-enabled devices. You can,
however, entirely exclude networks from monitoring.
The port exclusion feature (see Exclude Ports as Needed on page 108) only
affects data collected by 3D Sensors with RNA. You cannot configure
NetFlow-enabled devices to exclude ports from monitoring.
The following graphic shows an example NetFlow configuration in an RNA
detection policy. The RNA detection engine on the sensor named zel kova is the
reporting detection engine for the 10.7.0.0/16 and 10.9.0.0/16 subnets, which are
being monitored by two separate NetFlow-enabled devices: 10.7.46.18 and
10.9.14.75, respectively.
RNA detection policies also include a number of settings that control how RNA
events and flow data are collected by RNA, including whether you want to
generate hosts and services from NetFlow data. If you enable these options,
when a flow exported by a NetFlow-enabled device involves a previously
undetected host or service running on a host, that host or service is added to the
network map. Note that the information about hosts and services generated from
NetFlow data is limited; for more information, see What Information Does
NetFlow Collect and Provide? on page 331.
To configure NetFlow monitoring in an RNA detection policy:
Access: P&R Admin/
Admin
1. Select Policy & Response > RNA > Detection Policy.
The Detection Policy page appears.
2. Depending on whether you want to add NetFlow monitoring to an existing
RNA detection policy, or you want to configure NetFlow monitoring as part of
a new policy, you have the following options:
To add NetFlow monitoring to an existing RNA detection policy, click Edit
next to the policy you want to modify.
To configure NetFlow monitoring as part of a new RNA detection policy,
click Create Policy.
In either case, the Create Policy page appears.
Version 4.9 Sourcefire 3D System Analyst Guide 343
Introduction to NetFlow
Configuring NetFlow Data Collection
Chapter 8
3. Configure the non-NetFlow-specific portions of the RNA detection policy. This
includes:
providing basic policy information, such as the policy name and
description, and configuring the non-NetFlow-specific detection policy
options; see Configuring RNA Detection Policy Settings on page 115
optionally, specifying the networks you want to monitor directly with
3D Sensors with RNA; see Specifying Networks to Monitor with
3D Sensors on page 118
optionally, excluding traffic that travels from or to specific ports from
monitoring by RNA; see Specifying Ports to Exclude on page 120
Note that the port exclusion feature only affects data collected by
3D Sensors with RNA. You cannot configure NetFlow-enabled devices
to exclude ports from monitoring.
4. Optionally, enable the NetFlow-specific detection policy options.
Select Generate Hosts from NetFlow Data if you want RNA to add hosts to
the network map based on NetFlow data.
Select Generate Services from NetFlow Data if you want RNA to add
services to the network map based on NetFlow data.
5. Begin specifying the networks you want to monitor with NetFlow-enabled
devices by clicking Add Network under NetFlow Networks to Monitor.
6. In the IP Address and Netmask fields, enter the IP address and network mask
(in CIDR notation) that represents the network segment you want to monitor
or exclude from monitoring.
For more information about using netmasks, see Specifying IP Addresses in
Searches on page 1348.
7. To exclude the network from monitoring, select Exclude.
8. Under NetFlow Device, select the NetFlow-enabled device that you want to
use to monitor the network you specified.
The NetFlow-enabled devices listed are those you specified in the system
settings.
9. Under Reporting Detection Engine, select the RNA detection engine that you
want to use to analyze the data exported by the NetFlow-enabled device you
chose.
You must make sure that the 3D Sensor where the detection engine resides
can see the data exported by the NetFlow-enabled device.
10. To add additional networks, repeat steps 5 through 9.
TIP! To remove a network, click Delete next to the network you want to
remove.
Version 4.9 Sourcefire 3D System Analyst Guide 344
Introduction to NetFlow
Configuring NetFlow Data Collection
Chapter 8
11. Click Save Policy.
The RNA detection policy is saved. You must apply the policy to start
monitoring the hosts in the networks you specified. See Applying an RNA
Detection Policy on page 130 for more information.
Version 4.9 Sourcefire 3D System Analyst Guide 345
Analyst Guide
Chapter 9
Using RNA as a Compliance Tool
A compliance white list (or white list) is a set of criteria that allows you to specify
the operating systems, client applications, services, and protocols that are
allowed to run on a specific subnet, and automatically generate an event if a host
on the subnet violates the white list. For example, your security policy might state
that while your web servers are allowed to run the HTTP service, none of the
other hosts on your network are. You could create a white list that evaluates your
entire network, excluding your web farm, to determine which hosts are running
the HTTP service.
Note that you could create a compliance rule that performs this function by
configuring the rule so that it triggers when:
RNA discovers new information about a service
the service name is http
the IP address of the host involved in the RNA event is not in your web farm
However, compliance rules, which provide you with a more flexible way of alerting
you and responding to policy violations on your network, are more complex to
configure and maintain than white lists. Compliance rules are also wider in scope,
allowing you to generate a compliance event when any specific flow, intrusion,
RNA, RUA, or host input event occurs and the event meets any criteria that you
Version 4.9 Sourcefire 3D System Analyst Guide 346
Using RNA as a Compliance Tool
Chapter 9
specify. On the other hand, white lists are specifically meant to help you evaluate
the operating systems, client applications, services, and protocols that are
running on your network and whether that violates your organizations policies.
You can create custom white lists that meet your specific needs, or you can use
the default white list created by the Sourcefire Vulnerability Research Team (VRT)
that contains recommended settings for allowed operating systems, client
applications, services, and protocols. You may also want to customize the default
white list for your network environment.
If you add a white list to an active compliance policy, when RNA detects that a
host is violating the white list, the Defense Center logs a white list eventwhich
is a special kind of compliance event to the database. Further, you can
configure the Defense Center to trigger responses (remediations and alerts)
automatically when it detects a white list violation.
IMPORTANT! Although you can configure the RNA detection policy to add hosts
and services to the network map based on data exported by NetFlow-enabled
devices, the available information about these hosts and services is limited. For
example, there is no operating system data available for these hosts, unless you
provide it using the host input feature. This may affect the way you build
compliance white lists. For more information, see What Information Does RNA
Provide? on page 94.
Because the Defense Center creates a host attribute for each host that indicates
whether it is in compliance with any white lists you create, you can obtain an
at-a-glance summary of the compliance of your network. In just a few seconds,
you can determine exactly which hosts in your organization are running the HTTP
service in violation of your policy, and take appropriate action.
Then, using the policy and response feature, you can configure the Defense
Center to alert you whenever a host that is not in your web farm starts running
the HTTP service.
In addition, the Sourcefire 3D System allows you to use host profiles to
determine whether an individual host is violating any of the white lists you have
configured, and in which way it is violating the white list. The Sourcefire 3D
System also includes workflows that allow you to view each of the individual
white list violations, as well as the number of violations per host.
Finally, you can use the Status Dashboard to monitor recent system-wide
compliance activity, including white list events and summary views of the overall
white list compliance of your network.
IMPORTANT! You must use a Defense Center to create compliance white lists
and to view white list events. You cannot create white lists on a Master Defense
Center, but you can view white list events forwarded from managed Defense
Centers.
Version 4.9 Sourcefire 3D System Analyst Guide 347
Using RNA as a Compliance Tool
Understanding Compliance White Lists
Chapter 9
For more information on creating and managing compliance white lists and on
interpreting white list events and violations, see the following sections:
Understanding Compliance White Lists on page 347
Creating Compliance White Lists on page 355
Managing Compliance White Lists on page 375
Working with Shared Host Profiles on page 376
Working with White List Events on page 383
Working with White List Violations on page 391
In addition, see the following chapters and sections for more information:
Creating Compliance Policies on page 447 explains how to create and
configure compliance policies that include compliance white lists, and
explains how to assign responses and priorities to the white lists.
Using Host Profiles on page 153 explains how to use a hosts profile to
determine whether it is violating any white lists.
Using Dashboards on page 52 explains how to obtain an at-a-glance view of
your current system status, including white list compliance activity.
Understanding Compliance White Lists
Requires: DC + RNA A compliance white list is a set of criteria that specify the operating systems,
client applications, services, and protocols that are allowed to run on your
network. You can create custom white lists that meet your specific needs, or you
can use the default white list created by the VRT that contains recommended
settings.
Custom white list criteria can be simple; you can specify that only hosts running a
certain operating system are allowed. Your criteria can also be complex; you can
specify that while all operating systems are allowed, only hosts running a certain
operating system are allowed to run a certain service on a specific port.
White lists comprise two main parts: targets and host profiles. The targets are
the specific hosts that are evaluated by the white list, while the host profiles
specify the operating systems, client applications, services, and protocols are
allowed to run on the targets.
After you create a white list and add it to an active compliance policy, the Defense
Center evaluates the white lists targets against its host profiles to determine
whether the targets are in compliance with the white list. After this initial
evaluation, the Defense Center generates a white list event when it detects that a
valid target is violating the white list.
Version 4.9 Sourcefire 3D System Analyst Guide 348
Using RNA as a Compliance Tool
Understanding Compliance White Lists
Chapter 9
For more information, see the following sections:
Understanding White List Targets on page 348 explains how white lists only
target the hosts that you specify.
Understanding White List Host Profiles on page 349 explains the different
kinds of profiles that describe which client applications, services, and
protocols are allowed to run on your network.
Understanding White List Evaluations on page 353 explains how RNA
evaluates the hosts on your network against white lists, and how you can
tell which hosts are in compliance and which are not.
Understanding White List Violations on page 354 explains how RNA detects
and the Defense Center notifies you of white list violations.
Understanding White List Targets
Requires: DC + RNA When you create a white list, you first specify the portions of your network it
applies to. You can use a white list to evaluate all the hosts on your monitored
network, or you can restrict the white list to evaluate only certain network
segments or even individual IP addresses. You can further restrict the white list
so that it evaluates only hosts that have a certain host attribute or that belong to a
certain VLAN. A host that is eligible to be evaluated by a white list is called a valid
target (or target). A valid target:
must be in one of the IP address ranges you specify. You can also exclude
ranges of IP addresses.
must have at least one of the host attributes you specify.
For example, you could configure a white list to evaluate only hosts that
have a high host criticality. For information on host attributes, including host
criticality, see Working with User-Defined Host Attributes on page 190 and
Assigning a Host Criticality Value to a Host on page 189.
must belong to one of the VLANs you specify.
If a host does not meet all of these criteria, it is not evaluated against the white
list, regardless of whether its host profile is in violation of the white list.
If your white list contains more than one target, a host must meet the criteria
specified in only one of them to be considered valid. For example, if you create a
target that includes the 10.5.x.x network and one that excludes the 10.5.x.x
network, a host in that network is considered a valid target. Note that if your
white list does not contain any targets, none of the hosts on your network will be
evaluated against the white list.
The targets for your white list are listed on left of the Create White List page.
\
Version 4.9 Sourcefire 3D System Analyst Guide 349
Using RNA as a Compliance Tool
Understanding Compliance White Lists
Chapter 9
Note that the default white list uses a target of 0.0.0.0/0, which represents the
entire monitored network. If you choose to use this white list, you can leave the
target as-is or modify it to reflect your network environment.
For information on creating white list targets, see Configuring Compliance White
List Targets on page 360.
Understanding White List Host Profiles
Requires: DC + RNA Once you specify which targets the white list evaluates, the next step is to
configure host profiles. Host profiles in a white list specify which operating
systems, client applications, services, and protocols are allowed to run on the
target hosts.
There are three kinds of host profiles you can configure in a white list: global host
profiles, host profiles for specific operating systems, and shared host profiles.
Each type of host profile appears differently when you are creating a white list.
The Accessing Compliance White List Host Profiles table table explains how to
identify and access the different kinds of host profiles.
For more information, see the following sections:
Understanding the Global Host Profile on page 350
Understanding Host Profiles for Specific Operating Systems on page 350
Understanding Shared Host Profiles on page 351
Accessing Compliance White List Host Profiles
To view... Under Allowed Host Profiles, click...
the global host profile for the white
list
Any Operating System
a host profile for a specific
operating system
a host profile name that is listed in plain
text rather than italics
a shared host profile used by the
white list
a host profile name that is listed in
italics
Version 4.9 Sourcefire 3D System Analyst Guide 350
Using RNA as a Compliance Tool
Understanding Compliance White Lists
Chapter 9
Understanding the Global Host Profile
Requires: DC + RNA Every white list contains a global host profile, which specifies the services, client
applications, and protocols that are allowed to run on target hosts, regardless of
the hosts operating system.
For example, instead of editing multiple Microsoft Windows and Linux host
profiles to allow NetBIOS services, you can configure the global host profile to
allow the services regardless of the operating system on which they were
detected. Note that the ARP, IP, TCP, and UDP protocols are always allowed to run
on every host; you cannot disallow them. For more information, see Configuring
the Global Host Profile on page 364.
Understanding Host Profiles for Specific Operating Systems
Requires: DC + RNA You must create one host profile for each operating system you want to allow on
your network. To disallow an operating system on your network, do not create a
host profile for that operating system. For example, to make sure that all the
Version 4.9 Sourcefire 3D System Analyst Guide 351
Using RNA as a Compliance Tool
Understanding Compliance White Lists
Chapter 9
hosts on your network are running Microsoft Windows, configure the white list to
only contain host profiles for that operating system.
When you create a host profile for an operating system, you can also require that
it have a particular version. For example, you could require that compliant hosts
run Windows XP.
After you create a host profile for a particular operating system, you can specify
the services, client applications, and protocols that are allowed to run on target
hosts running that operating system. For example, you could allow the SSH
service to run on Linux hosts on port 22. You could also restrict the particular
vendor and version of the service to OpenSSH 4.2.
Note that unidentified hosts remain in compliance with all white lists until they
are identified. You can, however, create a white list host profile for unknown
hosts.
IMPORTANT! Unidentified hosts are not the same as unknown hosts.
Unidentified hosts are hosts about which RNA has not yet gathered enough
information to identify their operating systems. Unknown hosts are hosts whose
traffic has been analyzed by RNA, but whose operating systems do not match any
of RNAs known fingerprints.
For more information, see Creating Host Profiles for Specific Operating Systems
on page 364.
Understanding Shared Host Profiles
Requires: DC + RNA Shared host profiles are tied to specific operating systems, but you can use each
shared host profile in more than one white list. That is, if you create multiple
Version 4.9 Sourcefire 3D System Analyst Guide 352
Using RNA as a Compliance Tool
Understanding Compliance White Lists
Chapter 9
white lists but want to use the same host profile to evaluate hosts running a
particular operating system across the white lists, use a shared host profile.
For example, if you have offices worldwide and you want to create a separate
white list for each location, but always want to use the same profile for all hosts
running Apple Mac OS X, you can create a shared profile for that operating
system and use it in all your white lists.
The default white list represents recommended best practices settings for
allowed operating systems, client applications, services, and protocols. This
white list uses a special category of shared host profiles, called built-in host
profiles.
Note that built-in host profiles are marked with the built-in host profile icon ( ).
Built-in host profiles use built-in services, protocols, and client applications. You
can use these elements as-is in both the default white list and in any custom
white list that you create or you can modify them to suit your needs. They are
displayed in italics within the built-in host profile and in any other host profile that
uses them.
Version 4.9 Sourcefire 3D System Analyst Guide 353
Using RNA as a Compliance Tool
Understanding Compliance White Lists
Chapter 9
Keep in mind that like all shared host profiles, if you modify a built-in host profile,
it affects every white list that uses it. Likewise, if you modify a built-in service,
protocol, or client application, it affects every white list that uses it.
For more information on shared host profiles, Working with Shared Host Profiles
on page 376.
Understanding White List Evaluations
Requires: DC + RNA After you create white list host profiles and save the white list, you can add the
white list to a compliance policy, just as you would a compliance rule. For more
information, see Configuring Compliance Policies and Rules on page 398.
Once you activate the compliance policy, the Defense Center evaluates the
targets of the white list against the white list criteria.You can then use the host
attributes network map to gain an overall view of the white list compliance of the
hosts on your network.
Every host on the network is assigned a host attribute that has the same name as
the white list. This host attribute has one of the following values:
Compliant, for valid targets that are compliant with the white list
Non-Compliant, for valid targets that violate the white list
Not Evaluated, for invalid targets and hosts that have not yet been evaluated
for any reason
Note that if your network is large and the Defense Center is in the process of
evaluating all the valid targets in the network map against the white list, targets
that have not yet been evaluated are marked as Not Evaluated. As the Defense
Center completes its processing, more hosts move from Not Evaluated to either
Compliant or Non-Compliant. The Defense Center can evaluate approximately 100
hosts per second.
Additionally, a host may be marked as Not Evaluated if the Defense Center has
insufficient information to determine whether the host is in compliance. For
example, this may occur if RNA has detected a new host but has not yet gathered
relevant information on the operating system, client applications, services, or
protocols running on the host.
IMPORTANT! If you change or delete a host attribute from a host and that change
or deletion means that the host is no longer a valid target, the host changes from
either Compliant or Non-Compliant to Not Evaluated.
Version 4.9 Sourcefire 3D System Analyst Guide 354
Using RNA as a Compliance Tool
Understanding Compliance White Lists
Chapter 9
For more information on host attributes, see Working with the Host Attributes
Network Map on page 144.
Understanding White List Violations
Requires: DC + RNA After the initial white list evaluation, the Defense Center generates a white list
event when it detects that a valid target is violating the white list. White list
events are a special kind of compliance event, and are logged to the Defense
Center compliance event database. You can view white list events in a workflow,
or search for specific white list events. For more information, see Working with
White List Events on page 383.
White list violations occur when RNA generates an event that indicates that a
host is out of compliance. Similarly, RNA events can indicate that a previously
non-compliant host is now compliant, although the Defense Center does not
generate a white list event when this occurs.
The following RNA events can change the compliance of a host:
RNA detects a change in a hosts operating system
RNA detects an identity conflict for a hosts operating system or a service
on the host
RNA detects a new TCP service port (for example, a port used by SMTP or
web services) active on a host, or a new UDP service running on a host
RNA detects a change in a discovered TCP or UDP service running on a
host, for example, a version change due to an upgrade
RNA detects a new client application running on a host
RNA drops a client application from its database due to inactivity
RNA detects that a host is communicating with a new network protocol,
such as Novell Netware or IPv6, or a new transport protocol, such as ICMP
or EGP
RNA detects that a TCP or UDP port has closed or timed out on a host
In addition, you can trigger a compliance change for a host by using the host input
feature or the host profile to:
add a client application, protocol, or service to a host
delete a client application, protocol, or service from a host
set the operating system definition for a host
change a host attribute for a host so that the host is no longer a valid target
For example, if your white list specifies that only Microsoft Windows hosts are
allowed on your network, and RNA detects that the host is now running
Mac OS X, the Defense Center generates a white list event. In addition, the host
attribute associated with the white list changes its value from Compliant to Non-
Compliant for that host.
Version 4.9 Sourcefire 3D System Analyst Guide 355
Using RNA as a Compliance Tool
Creating Compliance White Lists
Chapter 9
For the host in this example to come back into compliance, one of the following
must occur:
you edit the white list so that the Mac OS X operating system is allowed
you manually change the operating system definition of the host to
Microsoft Windows
RNA detects that the operating system has changed back to Microsoft
Windows
In any case, the host attribute associated with the white list changes its value
from Non-Compliant to Compliant for that host.
As another example, if your compliance white list disallows the use of the AIM
service, and you then delete the AIM service from the services network map or
from a services event view, hosts running the AIM service become compliant.
However, if RNA detects the service again, the Defense Center generates a
white list event and the hosts become non-compliant.
Note that if RNA generates an event that contains insufficient information for the
white list, the white list does not trigger. For example, consider a scenario where
your white list specifies that you allow only TCP FTP traffic on port 21. Then, RNA
detects that port 21, using the TCP protocol, has become active on one of the
white list targets, but RNA is unable to determine whether the traffic is FTP. In
this scenario, the white list does not trigger until either RNA identifies the traffic
as something other than FTP traffic or you use the host input feature to designate
the traffic as non-FTP traffic.
IMPORTANT! During the initial evaluation of a white list, the Defense Center
does not generate white list events for non-compliant hosts. If you want to
generate white list events for all non-compliant targets, you must purge the
Defense Center database. This causes the hosts on your network and their
associated client applications, services, and protocols to be rediscovered, which
can trigger white list events. For more information, see Purging the RNA and RUA
Databases on page 1462.
Finally, you can configure the Defense Center to trigger responses automatically
when it detects a white list violation. Responses include remediations (such as
blocking a host at the firewall or router), alerts (email, SNMP, and syslog alerts), or
combination of alerts and remediations. For more information, see Configuring
Responses for Compliance Policies on page 464.
Creating Compliance White Lists
Requires: DC + RNA When you create a white list, you can survey either your entire network or a
specific network segment. Surveying the network populates the white list with
one host profile for each operating system that RNA has detected on the network
segment. By default, these host profiles allow all of the client applications,
Version 4.9 Sourcefire 3D System Analyst Guide 356
Using RNA as a Compliance Tool
Creating Compliance White Lists
Chapter 9
services and protocols that RNA has detected on the applicable operating
systems.
Then, you must specify the targets of the white list. You can configure a white list
to evaluate all the hosts on your monitored network, or you can restrict the white
list to evaluate only certain network segments or even individual IP addresses.
You can further restrict the white list so that it evaluates only hosts that have a
certain host attribute or that belong to a certain VLAN. If you surveyed your
network, by default the network segment that you surveyed represents the white
list targets. You can edit or delete the surveyed network, or you can add new
targets.
Next, create host profiles that represent compliant hosts. Host profiles in a white
list specify which operating systems, client applications, services, and protocols
are allowed to run on the target hosts. You can configure the global host profile,
edit the host profiles created by any network survey your performed, as well as
add new host profiles, and add and edit shared host profiles.
Finally, save the white list and add it to an active compliance policy. The Defense
Center begins evaluating the target hosts for compliance, generating white list
events when a host violates the white list, and triggering any responses you have
configured to white list violations. For a more detailed introduction to compliance
white lists, see Understanding Compliance White Lists on page 347.
TIP! You can also create a white list from a table view of hosts. For more
information, see Creating a Compliance White List Based on Selected Hosts on
page 227.
To create a compliance white list:
Access: P&R Admin/
Admin
1. Select Policy & Response > Compliance > White List.
The White List page appears.
2. Click New White List.
The Survey Network page appears.
3. Optionally, survey your network.
To survey your network, see Surveying Your Network on page 357.
To create a white list without surveying your network, continue with the
next step.
Version 4.9 Sourcefire 3D System Analyst Guide 357
Using RNA as a Compliance Tool
Creating Compliance White Lists
Chapter 9
4. Specify the targets for the white list. You can edit or delete the targets
created by a network survey as well as add new targets. Optionally, further
restrict targets based on host attributes or VLAN ID. For more information,
see Configuring Compliance White List Targets on page 360.
5. Create host profiles that represent compliant hosts. You can configure the
global host profile, edit the host profiles created by a network survey, as well
as add new host profiles and add and edit shared host profiles. For more
information, see Configuring Compliance White List Host Profiles on
page 363.
6. Click Save White List to save your white list.
The white list is saved. You can now add it to an active compliance policy to
begin evaluating the target hosts for compliance, generating white list events
when a host violated the white list, and, optionally triggering responses to
white list violations. For more information, see Creating Compliance Policies
on page 447.
Surveying Your Network
Requires: DC + RNA When you begin creating a compliance white list, you can survey either your
entire network or a specific network segment.
Surveying your network gathers data from the RNA database about the services,
client applications, and protocols running on the different detected operating
systems. Then, the Defense Center creates one host profile within the white list
for each detected operating system. By default, these host profiles allow all of the
detected client applications, services and protocols that RNA has detected on
each applicable operating systems.
This creates a baseline white list so that you do not have to manually create and
configure multiple host profiles. After you survey your network, you can then edit
or delete the host profiles that the survey created to suit your needs, and also you
can add any other host profiles you might need.
Note that you can survey your network at any time during the white list creation
process. This can add additional allowed client applications, services, and
protocols to the host profiles that already exist, and can create additional host
profiles if the survey detects hosts running operating systems that were not
detected during the initial survey. If you resurvey your network within a white list
that is used within an active compliance policy, and the survey changes either
your targets or host profiles, when you save the white list the target hosts are
re-evaluated. Although this re-evaluation may bring some hosts into compliance,
it does not generate any white list events.
To begin creating a compliance white list by surveying your network:
Access: P&R Admin/
Admin
1. Select Policy & Response > Compliance > White List.
The White List page appears.
Version 4.9 Sourcefire 3D System Analyst Guide 358
Using RNA as a Compliance Tool
Creating Compliance White Lists
Chapter 9
2. Click New White List.
The Survey Network page appears.
3. Do you want to survey your network?
If yes, continue with the next step.
If no, click Skip.
The Create White List page appears and displays a blank white list.
Continue with the procedure in the next section, Providing Basic White
List Information.
4. In the IP Address and Netmask fields, enter the IP address and network mask
(in CIDR notation) that represents the IP addresses you want to survey.
Make sure that you specify a network that you configured RNA to monitor in
What is an RNA Detection Policy? on page 102. For more information about
using netmasks, see Specifying IP Addresses in Searches on page 1348.
TIP! To survey the entire monitored network use the default value of
0. 0. 0. 0/ 0.
Version 4.9 Sourcefire 3D System Analyst Guide 359
Using RNA as a Compliance Tool
Creating Compliance White Lists
Chapter 9
5. Click OK.
The Create White List page appears.
The white list is pre-populated; its targets are the hosts in the network you
surveyed and its allowed host profiles are those of the targets.
6. To survey additional networks, click Survey Network and repeat steps 4 and 5
for each additional network you want to survey.
Surveying an additional network can add additional allowed client
applications, services, and protocols to the host profiles that already exist,
and can create additional host profiles if the survey detects hosts running
operating systems that were not detected during the initial survey. Surveying
an additional network also adds a target to the white list that represents the
hosts in the network segment that you surveyed. You can then edit or delete
this target.
7. Continue with Providing Basic White List Information.
Providing Basic White List Information
Requires: DC + RNA You must give each white list a name, and, optionally, short description.
To provide basic white list information:
Access: P&R Admin/
Admin
1. In the Name field, type a name for the new white list.
2. In the Description field, type a short description of the white list.
Version 4.9 Sourcefire 3D System Analyst Guide 360
Using RNA as a Compliance Tool
Creating Compliance White Lists
Chapter 9
3. Continue with Configuring Compliance White List Targets.
Configuring Compliance White List Targets
Requires: DC + RNA When you create a compliance white list, you must specify the portions of your
network it applies to. You can use a white list to evaluate all the hosts on your
monitored network, or you can restrict the white list to evaluate only certain
network segments or even individual IP addresses. You can further restrict the
white list so that it evaluates only hosts that have a certain host attribute or that
belong to a certain VLAN. A host that is eligible to be evaluated by a white list is
called a target. For a more detailed introduction to white list targets, see
Understanding White List Targets on page 348.
When you are finished creating compliance white list targets, continue with
Configuring Compliance White List Host Profiles on page 363.
IMPORTANT! If you change or delete a host attribute from a host and that
modification means that the host is no longer a valid target, the host is no longer
evaluated by the white list and is considered neither compliant nor non-compliant.
For information on how to create, modify, and delete targets, see:
Creating a Target on page 360
Modifying Existing Targets on page 362
Deleting Existing Targets on page 363
Creating a Target
Requires: DC + RNA When you create a target for a compliance white list, you specify the criteria a
host must meet to be evaluated against the white list. A valid target:
must be in one of the IP address ranges you specify. You can also exclude
ranges of IP addresses.
must have at least one of the host attributes you specify.
must belong to one of the VLANs you specify.
Note that if you add a target to a white list that is used by an active compliance
policy, once you save the white list, the new target hosts are evaluated for
compliance. However, this evaluation does not generate white list events.
Version 4.9 Sourcefire 3D System Analyst Guide 361
Using RNA as a Compliance Tool
Creating Compliance White Lists
Chapter 9
To create a compliance white list target:
Access: P&R Admin/
Admin
1. On the Create White List Page, next to Targets, click the Add icon ( ).
The settings for the new target appear.
TIP! You can also create a new target by surveying a network segment. On
the Create White List page, click Survey Network, then follow steps 4 and 5 in
Surveying Your Network on page 357. The new target is created and is
named according to the IP addresses you specified. Click the target you just
created and continue with the rest of this procedure to rename the target,
add or exclude additional networks, and add host attribute or VLAN
restrictions.
2. In the Name field, type a name for the new target.
3. Target a specific set of IP addresses by clicking Add next to Targeted
Networks.
4. In the IP Address and Netmask fields, enter the IP address and network mask
(as in CIDR notation) that represents the IP addresses you want to target or
exclude from targeting.
Make sure that you specify a network that you configured RNA to monitor in
What is an RNA Detection Policy? on page 102. For more information about
using netmasks, see Specifying IP Addresses in Searches on page 1348.
TIP! To target the entire monitored network, use 0. 0. 0. 0/ 0.
5. If you want to exclude the network from monitoring, select Exclude.
6. To add additional networks, repeat steps 4 and 5.
Version 4.9 Sourcefire 3D System Analyst Guide 362
Using RNA as a Compliance Tool
Creating Compliance White Lists
Chapter 9
7. Target hosts that have a specific host attribute by clicking Add next to
Targeted Host Attributes.
8. From the Attribute and Value drop-down lists, specify the host attribute.
9. To add additional host attributes, repeat steps 7 and 8.
A host must have at least one of the host attributes you specify to be
evaluated against the white list.
10. Target hosts that belong to a specific VLAN by clicking Add next to Targeted
VLANs.
11. In the VLAN ID field, specify the VLAN IDs of the hosts you want to evaluate
against the white list. This can be any integer between 0-4095 for 802.1q
VLANs.
12. To add additional VLAN IDs, repeat steps 10 and 11.
The host must be a member of one of the VLANs you specify to be evaluated
against the white list.
TIP! To remove a network, host attribute restriction, or VLAN restriction, click
the Delete icon ( ) next to the element you want to delete.
Modifying Existing Targets
Requires: DC + RNA After you modify a target, you must save the white list for your changes to take
effect. Note that if you modify a target in a white list that is used by an active
compliance policy, after you save the white list, any new target hosts are
evaluated for compliance. However, this evaluation does not generate white list
events. In addition, the Defense Center changes the white list host attribute of
previously valid targets to Not Evaluated.
To modify an existing target:
Access: P&R Admin/
Admin
1. On the Create White List page, under Targets, click the target you want to
modify.
The settings for the target appear.
2. Make changes as needed.
You can rename the target, add or exclude additional networks, and add host
attribute or VLAN restrictions. For more information, see Creating a Target on
page 360.
Version 4.9 Sourcefire 3D System Analyst Guide 363
Using RNA as a Compliance Tool
Creating Compliance White Lists
Chapter 9
Deleting Existing Targets
Requires: DC + RNA After you delete a target, you must save the white list for your changes to take
effect. Note that if you delete a target from a white list that is used by an active
compliance policy, the Defense Center changes the white list host attribute of
previously valid targets to Not Evaluated.
To delete a white list target:
Access: P&R Admin/
Admin
1. Next to the target you want to delete, click the Delete icon ( ).
2. At the prompt, confirm that you want to delete the target.
The target is deleted.
Configuring Compliance White List Host Profiles
Requires: DC + RNA Host profiles in a compliance white list specify which operating systems, client
applications, services, and protocols are allowed to run on the target hosts. There
are three kinds of host profiles you can configure in a white list:
global host profiles, which specify the services, client applications, and
protocols that are allowed to run on target hosts, regardless of the hosts
operating system
host profiles for specific operating systems, which specify not only which
operating systems are allowed to run on your network, but also the
services, client applications, and protocols that are allowed to run on those
operating systems
shared host profiles, which function exactly like the host profiles for specific
operating systems, except they are not tied to a single white list; you can
use them across multiple white lists
For a more detailed introduction to compliance white list host profiles, see
Understanding White List Host Profiles on page 349.
When you are finished creating compliance white list host profiles, you can add
the white list to an active compliance policy to begin evaluating the target hosts
for compliance, generating white list events when a host violated the white list,
and, optionally triggering responses to white list violations.
For information on how to create, modify, and delete compliance white list host
profiles, see:
Configuring the Global Host Profile on page 364
Creating Host Profiles for Specific Operating Systems on page 364
Adding a Shared Host Profile to a Compliance White List on page 371
Modifying Existing Host Profiles on page 372
Deleting Existing Host Profiles on page 374
Version 4.9 Sourcefire 3D System Analyst Guide 364
Using RNA as a Compliance Tool
Creating Compliance White Lists
Chapter 9
Configuring the Global Host Profile
Requires: DC + RNA Every white list contains a global host profile, which specifies the services, client
applications, and protocols that are allowed to run on target hosts, regardless of
the hosts operating system. For a more detailed introduction to the global host
profile, see Understanding the Global Host Profile on page 350.
To configure the global host profile:
Access: P&R Admin/
Admin
1. On the Create White List page, under Allowed Host Profiles, click Any
Operating System.
The settings for the global host profile appear.
2. To specify the services you want to allow, follow the directions in Adding a
Service to a Host Profile on page 366.
3. To specify the client applications you want to allow, follow the directions in
Adding a Client Application to a Host Profile on page 367.
4. To specify the protocols you want to allow, follow the directions in Adding a
Protocol to a Host Profile on page 369.
Note that ARP, IP, TCP, and UDP are always allowed.
Creating Host Profiles for Specific Operating Systems
Requires: DC + RNA Host profiles for specific operating systems indicate not only which operating
systems are allowed to run on your network, but also the services, client
applications, and protocols that are allowed to run on those operating systems.
For a more detailed introduction, see Understanding Host Profiles for Specific
Operating Systems on page 350.
Version 4.9 Sourcefire 3D System Analyst Guide 365
Using RNA as a Compliance Tool
Creating Compliance White Lists
Chapter 9
To create a new compliance white list host profile for a specific operating system:
Access: P&R Admin/
Admin
1. Next to Allowed Host Profiles, click the Add icon ( ).
The settings for the new host profile appear.
2. In the Name field, type a descriptive name for the host profile.
3. From the OS Vendor, OS Name, and Version drop-down lists, pick the operating
system and version for which you want to create a host profile.
4. Specify the services you want to allow. You have three options:
To allow all services, leave the Allow all Services check box selected.
To allow no services, clear the Allow all Services check box.
To allow specific services, follow the directions in Adding a Service to a
Host Profile on page 366.
5. Specify the client applications you want to allow. You have three options:
To allow all applications, leave the Allow all Client Applications check box
selected.
To allow no applications, clear the Allow all Client Applications check box.
To allow specific applications, follow the directions in Adding a Client
Application to a Host Profile on page 367.
6. Specify the protocols you want to allow.
To add a protocol, next to Allowed Protocols, follow the directions in Adding a
Protocol to a Host Profile on page 369. Note that ARP, IP, TCP, and UDP are
always allowed.
Version 4.9 Sourcefire 3D System Analyst Guide 366
Using RNA as a Compliance Tool
Creating Compliance White Lists
Chapter 9
Adding a Service to a Host Profile
Requires: DC + RNA You can configure a compliance white list, using either a shared host profile or a
host profile that belongs to a single white list, to allow certain services to run on
specific operating systems. You can also configure a white list to allow certain
services to run on any valid target; these are called globally allowed services.
For any allowed service, you can either specify the type of service that you want
to allowaim, ftp, and ssh are examples of service typesor you can allow a
custom service by specifying a service type of any. You must also specify the
protocol the allowed service uses (TCP or UDP). You can allow the service on any
port, or restrict it to a port that you specify.
Optionally, you can require that the service have a specific vendor or version. For
example, you could allow the SSH service to run on Linux hosts on port 22. You
could also restrict the particular vendor and version of the service to OpenSSH
4.2.
To add a service to a compliance white list host profile:
Access: P&R Admin/
Admin
1. While you are creating or modifying a white list host profile, click Add next to
Allowed Services (or next to Globally Allowed Services if you are modifying
the Any Oper at i ng Syst emhost profile).
A pop-up window appears. The services listed are:
services that you created within the white list
services that existed in the network map when you surveyed your
networks as described in Surveying Your Network on page 357
services that are used by other host profiles in the white list, which may
include built-in services created by the VRT for use in the default white
list
Version 4.9 Sourcefire 3D System Analyst Guide 367
Using RNA as a Compliance Tool
Creating Compliance White Lists
Chapter 9
2. You have two options:
To add a service already in the list, select it and click OK. Use Ctrl or Shift
while clicking to select multiple services. You can also click and drag to
select multiple adjacent services.
The service is added. Note that if you added a built-in service, its name
appears in italics. You can skip the rest of the procedure, or optionally,
to change any of the services values (such as the port or protocol), click
the service you just added to display the service editor.
To add a new service, select <New Service> and click OK.
The service editor appears.
3. From the Type drop-down list, select the service type. For custom services,
select any.
4. Specify the service port. You have two options:
To allow the service to run on any port, check the Any port check box.
To allow the service to run only on a specific port, type the port number
in the port field.
5. From the Protocol drop-down list, select the service protocol: TCP or UDP.
6. Optionally, in the Vendor and Version fields, specify a vendor and version for
the service.
If you do not specify a vendor or version, the white list allows all vendors and
versions as long as the type and protocol match. Note that if you restrict the
vendor and version, you must make sure to specify them exactly as they
would appear in a table view of services or in the services network map.
7. Click OK.
The service is added. Note that you must save the white list for your changes
to take effect.
If you added a service to a white list that is used by an active compliance
policy, after you save the white list, the target hosts are re-evaluated.
Although this re-evaluation may bring some hosts into compliance, it does not
generate any white list events.
Adding a Client Application to a Host Profile
Requires: DC + RNA You can configure a compliance white list, using either a shared host profile or a
host profile that belongs to a single white list, to allow certain client applications
Version 4.9 Sourcefire 3D System Analyst Guide 368
Using RNA as a Compliance Tool
Creating Compliance White Lists
Chapter 9
to run on specific operating systems. You can also configure a white list to allow
certain applications to run on any valid target; these are called globally allowed
client applications.
For any allowed client application, you must specify the name of the application
as well as its type; HTTP Browser and AIM client are examples of application
types. Optionally, you can require that the application be a specific version. For
example, you could allow only Microsoft Internet Explorer 6.0 to run on Microsoft
Windows hosts.
To add a client application to a compliance white list host profile:
Access: P&R Admin/
Admin
1. While you are creating or modifying a white list host profile, click Add next to
Allowed Client Applications (or next to Globally Allowed Client Applications if
you are modifying the Any Oper at i ng Syst emhost profile).
A pop-up window appears. The client applications listed are:
client applications that you created within the white list
client applications that were running on hosts in the network map when
you surveyed your networks as described in Surveying Your Network on
page 357
client applications that are used by other host profiles in the white list,
which may include built-in client applications created by the VRT for use
in the default white list
2. You have two options:
To add a client application already in the list, select it and click OK. Use
Ctrl or Shift while clicking to select multiple applications. You can also
click and drag to select multiple adjacent applications.
The client application is added. Note that if you added a built-in client
application, its name appears in italics. You can skip the rest of the
procedure, or optionally, to change any of the applications values (such
as its version), click the application you just added to display the
application editor.
Version 4.9 Sourcefire 3D System Analyst Guide 369
Using RNA as a Compliance Tool
Creating Compliance White Lists
Chapter 9
To add a new client application, select <New Client Application> and click
OK.
The client application editor appears.
3. From the Application Type and Application drop-down lists, select the client
application type and name.
4. Optionally, in the Version fields, specify a version for the client application.
If you do not specify a version, the white list allows all versions as long as the
type and name match. Note that if you restrict the version, you must specify
it exactly as it would appear in a table view of client applications.
5. Click OK.
The client application is added. Note that you must save the white list for your
changes to take effect.
If you added an application to a white list that is used by an active compliance
policy, after you save the white list, the target hosts are re-evaluated.
Although this re-evaluation may bring some hosts into compliance, it does not
generate any white list events.
Adding a Protocol to a Host Profile
Requires: DC + RNA You can configure a compliance white list, using either a shared host profile or a
host profile that belongs to a single white list, to allow certain protocols to run on
specific operating systems. You can also configure a white list to allow certain
protocols to run on any valid target; these are called globally allowed protocols.
Note that ARP, IP, TCP, and UDP are always allowed to run on any host; you cannot
disallow them.
For any allowed protocol, you must specify its type (Network or Transport) and
number.
Version 4.9 Sourcefire 3D System Analyst Guide 370
Using RNA as a Compliance Tool
Creating Compliance White Lists
Chapter 9
To add a protocol to a compliance white list host profile:
Access: P&R Admin/
Admin
1. While you are creating or modifying a white list host profile, click Add next to
Allowed Protocols (or next to Globally Allowed Protocols if you are modifying
the Any Oper at i ng Syst emhost profile).
A pop-up window appears. The protocols listed are:
protocols that you created within the white list
protocols that were running on hosts in the network map when you
surveyed your networks as described in Surveying Your Network on
page 357
protocols that are used by other host profiles in the white list, which
may include built-in protocols created by the VRT for use in the default
white list
2. You have two options:
To add a protocol already in the list, select it and click OK. Use Ctrl or
Shift while clicking to select multiple protocols. You can also click and
drag to select multiple adjacent protocols.
The protocol is added. Note that if you added a built-in protocol, its
name appears in italics. You can skip the rest of the procedure, or
optionally, to change any of the protocols values (such as the type or
number) click the protocol you just added to display the protocol editor.
To add a new protocol, select <New Protocol> and click OK.
The protocol editor appears.
3. From the Type drop-down list, select the protocol type: Network or Transport.
Version 4.9 Sourcefire 3D System Analyst Guide 371
Using RNA as a Compliance Tool
Creating Compliance White Lists
Chapter 9
4. Specify the protocol. You have two options:
Select a protocol from the drop-down list.
Select Other (manual entry) to specify a protocol that is not in the list. For
network protocols, type the appropriate number as listed in http://
www.iana.org/assignments/ethernet-numbers/. For transport protocols,
type the appropriate number as listed in http://www.iana.org/
assignments/protocol-numbers/.
5. Click OK.
The protocol is added. Note that you must save the white list for your
changes to take effect.
If you added a protocol to a white list that is used by an active compliance
policy, after you save the white list, the target hosts are re-evaluated.
Although this re-evaluation may bring some hosts into compliance, it does not
generate any white list events.
Adding a Shared Host Profile to a Compliance White List
Requires: DC + RNA Shared host profiles are also tied to specific operating systems, but you can use
them across white lists. That is, if you create multiple white lists but want to use
the same host profile to evaluate hosts running a particular operating system
across the white lists, use a shared host profile.
You can add any of the built-in shared host profiles to your compliance white lists,
or you can add shared host profiles that you created. For more information, see
Understanding Shared Host Profiles on page 351 and Creating Shared Host
Profiles on page 376.
To add a shared host profile to a compliance white list:
Access: P&R Admin/
Admin
1. On the Create White List page, click Add Shared Host Profile.
The Add Shared Host Profile page appears.
2. From the Name drop-down list, select the shared host profile you want to add
to your white list, and click OK.
The shared host profile is added to your white list and the Create White List
page appears again. The shared host profiles name appears in italics under
Allowed Host Profiles.
TIP! You can edit a shared host profile from within a white list that uses it by
clicking on the profile name under Allowed Host Profiles. For more
information, see Modifying Existing Host Profiles on page 372.
Version 4.9 Sourcefire 3D System Analyst Guide 372
Using RNA as a Compliance Tool
Creating Compliance White Lists
Chapter 9
Modifying Existing Host Profiles
Requires: DC + RNA After you modify a host profile within a compliance white list, you must save the
white list for your changes to take effect.
If a host profile you modify belongs to a white list used in an active compliance
policy, modifying the profile may bring hosts into or out of compliance but does
not generate white list events. Further, modifying a shared host profile affects
every white list that uses it. This may bring hosts into or out of compliance not
only in the white list you are working with, but in other white lists as well.
TIP! As with other shared host profiles, you can edit the built-in host profiles
used by the default white list. You can also reset them to their factory defaults.
For more information, see Resetting Built-In Host Profiles to Their Factory
Defaults on page 382.
To modify an existing host profile:
Access: P&R Admin/
Admin
1. On the Create White List page, click the name of the host profile you want to
modify.
The settings for the host profile appear. Note that if you are editing a shared
host profile, an Edit link appears next to the name of the host profile. If you
are editing a built-in host profile, the built-in host profile icon ( ) also appears.
Version 4.9 Sourcefire 3D System Analyst Guide 373
Using RNA as a Compliance Tool
Creating Compliance White Lists
Chapter 9
2. You have two options:
If you are modifying a shared host profile, click Edit.
A pop-up window appears. Make changes as needed as described in
the table below. Click Save All Profiles to save the profile, then click Done
to close the pop-up window.
For more information editing shared host profiles, see Modifying a
Shared Host Profile on page 378.
If you are modifying either the white lists global host profile or a host
profile for a specific operating system, perform one of the actions
described in the table below.
To... You can...
rename the host profile type a new name in the Name field.
change the operating
system for the host
profile
select the new operating system and version
from the OS Vendor, OS Name, and Version
drop-down lists. If you change these values,
you may also want to rename the host profile.
Note that a white lists global host profile has
no operating system associated with it, so
you cannot change it.
add a service follow the directions in Adding a Service to a
Host Profile on page 366.
add a client application follow the directions in Adding a Client
Application to a Host Profile on page 367.
add a protocol follow the directions in Adding a Protocol to a
Host Profile on page 369.
allow all services under Allowed Services, select the Allow all
Services check box. Note that the check box
does not appear until you delete any services
you have previously allowed.
allow all client
applications
under Allowed Client Applications, select the
Allow all Client Applications check box. Note
that the check box does not appear until you
delete any services you have previously
allowed.
Version 4.9 Sourcefire 3D System Analyst Guide 374
Using RNA as a Compliance Tool
Creating Compliance White Lists
Chapter 9
Deleting Existing Host Profiles
Requires: DC + RNA After you delete a host profile from a compliance white list, you must save the
white list for your changes to take effect. Note that deleting a shared host profile
removes it from the white list, but does not delete the profile or remove it from
any other white lists that use it. You cannot delete a white lists global host
profile.
If the host profile you delete belongs to one or more white lists used in an active
compliance policy, deleting the profile may force hosts out of compliance, but
does not generate white list events.
To delete a compliance white list host profile:
Access: P&R Admin/
Admin
1. On the Create White List page, next to the host profile you want to delete,
click the Delete icon ( ).
2. At the prompt, confirm that you want to delete the host profile.
The host profile is deleted.
modify a service, client
application, or protocol
click the element you want to modify. For
more information on the properties you can
change, see:
Adding a Service to a Host Profile on
page 366
Adding a Client Application to a Host
Profile on page 367
Adding a Protocol to a Host Profile on
page 369
IMPORTANT! The changes you make to a
service, client application, or protocol are
reflected in every host profile that uses that
element.
delete a service, client
application, or protocol
next to the element you want to delete, click
Delete.
survey your network click Survey Network. Surveying your network
can add additional allowed client applications,
services, and protocols to the host profiles
that already exist, and can create additional
host profiles if the survey detects hosts
running operating systems that were not
detected during any initial survey. For more
information, see Surveying Your Network on
page 357.
To... You can...
Version 4.9 Sourcefire 3D System Analyst Guide 375
Using RNA as a Compliance Tool
Managing Compliance White Lists
Chapter 9
Managing Compliance White Lists
Requires: DC + RNA Use the White List page to manage compliance white lists. You can create,
modify, and delete white lists, including the default white list. You can also edit
any shared host profiles you have created, as well as the built-in shared host
profiles, and add new shared host profiles.
For more information, see:
Creating Compliance White Lists on page 355
Modifying a Compliance White List on page 375
Deleting a Compliance White List on page 375
Working with Shared Host Profiles on page 376
Modifying a Compliance White List
Requires: DC + RNA When you modify a compliance white list that is included in an active compliance
policy, the Defense Center re-evaluates the target hosts. Note that the Defense
Center does not generate white list eventsand therefore does not trigger any
responses you associated with the white listduring this re-evaluation, even if
the white list is included in an active compliance policy and a previously compliant
host becomes non-compliant with the updated white list.
To modify an existing compliance white list:
Access: P&R Admin/
Admin
1. Select Policy & Response > Compliance > White List.
The White List page appears.
2. Next to the white list you want to modify, click Edit.
The Create White List page appears.
3. Make modifications as necessary and click Save White List.
The white list is updated.
Deleting a Compliance White List
Requires: DC + RNA You cannot delete a compliance white list that you are using in one or more
compliance policies; you must first delete the white list from all policies where it
is used. For information on deleting a white list from a policy, see Modifying a
Compliance Policy on page 454.
Deleting a white list also removes the host attribute associated with the white list
from all hosts on your network.
Version 4.9 Sourcefire 3D System Analyst Guide 376
Using RNA as a Compliance Tool
Working with Shared Host Profiles
Chapter 9
To delete an existing compliance white list:
Access: P&R Admin/
Admin
1. Select Policy & Response > Compliance > White List.
The White List page appears.
2. Next to the white list you want to delete, click Delete.
The white list is deleted.
Working with Shared Host Profiles
Requires: DC + RNA Shared host profiles specify which operating systems, client applications,
services, and protocols are allowed to run on target hosts across multiple white
lists. That is, if you create multiple white lists but want to use the same host
profile to evaluate hosts running a particular operating system across the white
lists, use a shared host profile. Note that the default white list uses a special
category of shared host profiles, called built-in host profiles.
For a more detailed introduction to shared host profiles, see Understanding
Shared Host Profiles on page 351.
You can create, modify, and delete shared host profiles. In addition, if you modify
or delete any of the built-in shared host profiles, or modify or delete any of the
built-in services, protocols, or client applications, you can reset them to their
factory defaults. For more information, see:
Creating Shared Host Profiles on page 376
Modifying a Shared Host Profile on page 378
Deleting a Shared Host Profile on page 382
Resetting Built-In Host Profiles to Their Factory Defaults on page 382
After you create a shared host profile, you can add it to multiple white lists. For
more information, see Adding a Shared Host Profile to a Compliance White List
on page 371.
Creating Shared Host Profiles
Requires: DC + RNA Create a shared host profile if you want to use the same host profile to evaluate
hosts running a particular operating system across multiple white lists.
TIP! You can also create a shared host profile for your compliance white lists
using the host profile of a specific host. For more information, see Creating a
White List Host Profile from a Host Profile on page 182.
To create a shared host profile:
Access: P&R Admin/
Admin
1. Select Policy & Response > Compliance > White List.
The White List page appears.
Version 4.9 Sourcefire 3D System Analyst Guide 377
Using RNA as a Compliance Tool
Working with Shared Host Profiles
Chapter 9
2. Click Edit Shared Profiles.
The Edit Shared Profiles page appears.
3. Optionally, survey your network.
Surveying your network creates several baseline shared white lists based on
the data RNA has accumulated about your network. This saves you from
manually creating and configuring multiple shared host profiles.
To survey your network, click Survey Network. For more information, see
Surveying Your Network on page 357.
RNA creates one or more baseline shared host profiles. You can edit or
delete these shared host profiles as described in Modifying a Shared
Host Profile on page 378 and Deleting a Shared Host Profile on
page 382. To add any other shared host profiles you might need,
continue with the next step.
To skip surveying you network, continue with the next step.
4. Next to Shared Host Profiles, click the Add icon ( ).
The settings for the new shared host profile appear.
5. In the Name field, type a descriptive name for the shared host profile.
6. From the OS Vendor, OS Name, and Version drop-down lists, pick the operating
system and version for which you want to create a shared host profile.
Version 4.9 Sourcefire 3D System Analyst Guide 378
Using RNA as a Compliance Tool
Working with Shared Host Profiles
Chapter 9
7. Specify the services you want to allow. You have three options:
To allow all services, select the Allow all Services check box.
To allow no services, leave the Allow all Services check box cleared.
To allow specific services, next to Allowed Services, follow the
directions in Adding a Service to a Host Profile on page 366.
8. Specify the client applications you want to allow. You have three options:
To allow all applications, select the Allow all Client Applications check box.
To allow no applications, leave the Allow all Client Applications check box
cleared.
To allow specific applications, follow the directions in Adding a Client
Application to a Host Profile on page 367.
9. Specify the protocols you want to allow.
To add a protocol, next to Allowed Protocols, follow the directions in Adding a
Protocol to a Host Profile on page 369. Note that ARP, IP, TCP, and UDP are
always allowed.
10. Click Save all Profiles to save your changes.
The shared host profile is created. You can now add the shared host profile to
any compliance white list.
Modifying a Shared Host Profile
Requires: DC + RNA Modifying a shared host profile changes the profile for all the white lists it belongs
to. For the white lists that use the shared host profile and are also used in an
active compliance policy, modifying a shared host profile may bring hosts into or
out of compliance, but does not generate white list events.
To modify a shared host profile:
Access: P&R Admin/
Admin
1. Select Policy & Response > Compliance > White List.
The White List page appears.
Version 4.9 Sourcefire 3D System Analyst Guide 379
Using RNA as a Compliance Tool
Working with Shared Host Profiles
Chapter 9
2. Click Edit Shared Profiles.
The Edit Shared Profiles page appears.
3. Do you want to edit one of the built-in shared host profiles?
If yes, expand Built-in Host Profiles to display those host profiles.
.
If no, continue with the next step.
Version 4.9 Sourcefire 3D System Analyst Guide 380
Using RNA as a Compliance Tool
Working with Shared Host Profiles
Chapter 9
4. Click the name of the shared host profile you want to modify.
The host profile appears.
5. Perform any of the actions described in the table below.
To... You can...
rename the host profile type a new name in the Name field.
change the operating
system
select the new operating system and version
from the OS Vendor, OS Name, and Version
drop-down lists. If you change these values,
you may also want to rename the host profile.
add a service follow the directions in Adding a Service to a
Host Profile on page 366.
add a client application follow the directions in Adding a Client
Application to a Host Profile on page 367.
add a protocol follow the directions in Adding a Protocol to a
Host Profile on page 369.
allow all services under Allowed Services, select the Allow all
Services check box. Note that the check box
does not appear until you delete any services
you have previously allowed.
Version 4.9 Sourcefire 3D System Analyst Guide 381
Using RNA as a Compliance Tool
Working with Shared Host Profiles
Chapter 9
6. Click Save all Profiles to save your changes.
The shared host profile is deleted and removed from all compliance white
lists that use it.
allow all client
applications
under Allowed Client Applications, select the
Allow all Client Applications check box. Note
that the check box does not appear until you
delete any services you have previously
allowed.
modify a service, client
application, or protocol
click the element you want to modify. For
more information on the properties you can
change, see:
Adding a Service to a Host Profile on
page 366
Adding a Client Application to a Host
Profile on page 367
Adding a Protocol to a Host Profile on
page 369
IMPORTANT! The changes you make to a
service, client application, or protocol are
reflected in every host profile that uses that
element.
delete a service, client
application, or protocol
next to the element you want to delete, click
Delete.
survey your network click Survey Network. Surveying your network
can add additional allowed client applications,
services, and protocols to the host profiles
that already exist, and can create additional
host profiles if the survey detects hosts
running operating systems that were not
detected during any initial survey. For more
information, see Surveying Your Network on
page 357.
To... You can...
Version 4.9 Sourcefire 3D System Analyst Guide 382
Using RNA as a Compliance Tool
Working with Shared Host Profiles
Chapter 9
Deleting a Shared Host Profile
Requires: DC + RNA If the shared host profile you delete belongs to one or more white lists used in an
active compliance policy, deleting the profile may force hosts out of compliance,
but does not generate white list events.
TIP! If you delete a built-in shared host profile that is used by the default white
list, you can restore it by resetting the built-in profiles to their factory defaults. For
more information, see Resetting Built-In Host Profiles to Their Factory Defaults on
page 382.
To delete a shared host profile:
Access: P&R Admin/
Admin
1. Select Policy & Response > Compliance > White List.
The White List page appears.
2. Click Edit Shared Profiles.
The Edit Shared Profiles page appears.
3. Do you want to delete one of the built-in shared host profiles?
If yes, expand Built-in Host Profiles to display those host profiles.
If no, continue with the next step.
4. Next to the shared host profile you want to delete, click the Delete icon ( ).
Confirm that you want to delete the shared host profile.
5. Click Save all Profiles to save your changes.
The shared host profile is deleted and removed from all compliance white
lists that use it.
Resetting Built-In Host Profiles to Their Factory Defaults
Requires: DC + RNA The default white list uses a special category of shared host profiles, called built-
in host profiles. Built-in host profiles use built-in services, protocols, and client
applications. You can use any these elements as-is in both the default white list
and in any custom white list that you create, or you can modify them to suit your
needs. For more information, see Understanding Shared Host Profiles,.
Version 4.9 Sourcefire 3D System Analyst Guide 383
Using RNA as a Compliance Tool
Working with White List Events
Chapter 9
If you make changes to the built-in profiles, services, protocols, or client
applications that you need to undo, you can reset to factory defaults. When you
reset to factory defaults, the following things occur:
All built-in host profiles, services, protocols, and client applications that you
modified are reset to their factory defaults.
All built-in host profiles, services, protocols, and client applications that you
deleted are restored.
All white lists (including the default white list) that are used by active
compliance policies and that used any of the reset built-in host profiles,
services, protocols, or client applications are re-evaluated. Although this
re-evaluation may change the compliance of some hosts into compliance, it
does not generate any white list events.
To reset built-in host profiles, services, protocols, and client applications:
Access: P&R Admin/
Admin
1. Select Policy & Response > Compliance > White List.
The White List page appears.
2. Click Edit Shared Profiles.
The Edit Shared Profiles page appears.
3. Click Built-in Host Profiles.
The Built-in Host Profiles page appears.
4. Click Reset to Factory Defaults.
5. Confirm that you want to reset to factory defaults by clicking OK.
All built-in host profiles, services, protocols, and client applications are reset
to factory defaults. Any white list that is used by an active compliance policy
and that used any of the reset built-in host profiles, services, protocols, or
client applications is re-evaluated.
Working with White List Events
Requires: DC/MDC +
RNA
When RNA generates an RNA event that indicates that a host is out of
compliance with a white list that is included in an activated compliance policy, a
white list event is generated. White list events are a special kind of compliance
Version 4.9 Sourcefire 3D System Analyst Guide 384
Using RNA as a Compliance Tool
Working with White List Events
Chapter 9
event, and are logged to the compliance event database. You can search, view,
and delete white list events.
TIP! For information on configuring the number of events saved in the database,
see Configuring Database Event Limits in the Administrator Guide. Note that
white list events are stored in the compliance event database.
For more information, see the following sections:
Viewing White List Events on page 384
Understanding the White List Events Table on page 386
Searching for Compliance White List Events on page 388
Viewing White List Events
Requires: DC/MDC +
RNA
You can use the Defense Center to view a table of compliance white list events.
Then, you can manipulate the event view depending on the information you are
looking for.
The page you see when you access white list events differs depending on the
workflow you use. You can use the predefined workflow, which includes the table
view of white list events. You can also create a custom workflow that displays
only the information that matches your specific needs. For information on creating
a custom workflow, see Creating Custom Workflows on page 1407.
The Compliance White List Event Actions table below describes some of the
specific actions you can perform on an white list events workflow page.
Compliance White List Event Actions
To... You can...
view the host profile for an IP
address
click the host profile icon ( ) that appears next to the IP address.
view user profile information
click the user icon ( )that appears next to the user identity. For more
information, see Understanding User Details and Host History on
page 1278.
sort and constrain events on
the current workflow page
find more information in Sorting Drill-down Workflow Pages on
page 1401.
navigate within the current
workflow page
find more information in Navigating to Other Pages in the Workflow
on page 1403.
Version 4.9 Sourcefire 3D System Analyst Guide 385
Using RNA as a Compliance Tool
Working with White List Events
Chapter 9
navigate between pages in
the current workflow,
keeping the current
constraints
click the appropriate page link at the top left of the workflow page. For
more information, see Using Workflow Pages on page 1384.
learn more about the
columns that appear
find more information in Understanding the White List Events Table
on page 386.
modify the time and date
range for displayed events
find more information in see Setting Event Time Constraints on
page 1388.
drill down to the next page in
the workflow, constraining on
a specific value
use one of the following methods:
on a drill-down page that you created in a custom workflow, click a
value within a row. Note that clicking a value within a row in a
table view constrains the table view and does not drill down to
the next page.
To drill down to the next workflow page constraining on some
users, select the check boxes next to the users you want to view
on the next workflow page, then click View.
To drill down to the next workflow page keeping the current
constraints, click View All.
TIP! Table views always include Table View in the page name.
For more information, see Constraining Events on page 1397.
delete white list events from
the system
use one of the following methods:
To delete some events, select the check boxes next to the events
you want to delete, then click Delete.
To delete all events in the current constrained view, click Delete All,
then confirm you want to delete all the events.
See Purging the RNA and RUA Databases on page 1462 for
information on deleting all RNA events from the database.
navigate to other event views
to view associated events
find more information in Navigating between Workflows on
page 1403.
temporarily use a different
workflow
click Workflows. For more information, see Selecting Workflows on
page 1381.
bookmark the current page
so that you can quickly return
to it
click Bookmark This Page. For more information, see Using Bookmarks
on page 1405.
Compliance White List Event Actions (Continued)
To... You can...
Version 4.9 Sourcefire 3D System Analyst Guide 386
Using RNA as a Compliance Tool
Working with White List Events
Chapter 9
To view compliance white list events:
Access: Any Analyst/
Admin
Select Analysis & Reporting > Compliance > White List Events.
The first page of the default white list events workflow appears. To use a
different workflow, including a custom workflow, use the Workflows menu on
the toolbar. For information on specifying a different default workflow, see
Configuring Event View Settings on page 37. If no events appear, you may
need to adjust the time range; see Setting Event Time Constraints on
page 1388.
TIP! If you are using a custom workflow that does not include the table view
of white list events, from the Workflows menu on the toolbar, select White List
Events.
Understanding the White List Events Table
Requires: DC/MDC +
RNA
You can use the compliance policy feature to build compliance policies that let
your Defense Center respond in real time to threats on your network. Compliance
policies describe the type of activity that constitutes a policy violation, which
include compliance white list violations. For more information on compliance
policies, see Configuring Compliance Policies and Rules on page 398.
navigate to the bookmark
management page
click View Bookmarks. For more information, see Using Bookmarks on
page 1405.
generate a report based on
the data in the current view
click Report Designer. For more information, see Generating Reports
from Event Views on page 1294.
search for white list events click Search. For more information, see Searching for Compliance
White List Events on page 388.
Compliance White List Event Actions (Continued)
To... You can...
Version 4.9 Sourcefire 3D System Analyst Guide 387
Using RNA as a Compliance Tool
Working with White List Events
Chapter 9
When a compliance white list is violated, the Defense Center generates a white
list event. The fields in the white list events table are described in the Compliance
White List Event Fields table.
Compliance White List Event Fields
Field Description
Time The date and time that the white list event was
generated.
IP Address The IP address of the non-compliant host.
User The identity of any known user logged in to the
non-compliant host.
Port The port, if any, associated with the event that triggered a
service white list violation (a violation that occurred as a
result of a non-compliant service). For other types of
white list violations, this field is blank.
Description A description of how the white list was violated. For
example:
Cl i ent Appl i cat i on AOL I nst ant Messenger i s
not al l owed.
Violations that involve a service indicate the service name
and version, as well as the port and protocol (TCP or UDP)
it is using. If you restrict prohibitions to a particular
operating system, the description includes the operating
system name. For example:
Ser vi ce " ssh / 22 TCP ( OpenSSH 3. 6. 1p2 ) " i s
not al l owed on Oper at i ng Syst emLi nux Li nux
2. 4 or 2. 6.
Policy The name of the compliance policy that was violated, that
is, the compliance policy that includes the white list.
White List The name of the white list.
Priority The priority specified by the policy or white list that
triggered the policy violation. For information on setting
compliance rule and policy priorities, see Providing Basic
Policy Information on page 449 and Setting Rule and
White List Priorities on page 450.
Host Criticality The user-assigned host criticality of the host that is out of
compliance with the white list: None, Low, Medium, or
High. For more information on host criticality, see
Assigning a Host Criticality Value to a Host on page 189.
Version 4.9 Sourcefire 3D System Analyst Guide 388
Using RNA as a Compliance Tool
Working with White List Events
Chapter 9
Searching for Compliance White List Events
Requires: DC/MDC +
RNA
You can search for specific compliance white list events. You may want to create
searches customized for your network environment, then save them to re-use
later. The search criteria you can use are described in the Compliance White List
Event Search Criteria table.
Detection
Engine
The name of the detection engine that generated the
event that triggered the white list violation.
Count The number of events that match the constraints
described in the row. The Count field appears only after
you apply a constraint to the data.
Compliance White List Event Fields (Continued)
Field Description
Compliance White List Event Search Criteria
Field Search Criteria Rules
Policy Enter all or part of the name of a compliance policy to
return all events caused by violations of white lists
included in that policy.
White List Enter all or part of the name of a white list to return all
events caused by violations of that white list.
Description Enter all or part of the white list event description.
You can use an asterisk (*) as a wildcard character in this
field. For example, enter *ssh* to return all white list
events that involve the SSH service. For more information,
see Using Wildcards and Symbols in Searches on
page 1347.
Priority Specify the priority of the white list event, which is
determined either by the priority of the white list in a
compliance policy or by the priority of the compliance
policy itself. Note that the white list priority overrides the
priority of its policy. Enter none for no priority.
For information on setting compliance rule and policy
priorities, see Providing Basic Policy Information on
page 449 and Setting Rule and White List Priorities on
page 450.
Version 4.9 Sourcefire 3D System Analyst Guide 389
Using RNA as a Compliance Tool
Working with White List Events
Chapter 9
For more information on searching, including how to load and delete saved
searches, see Searching for Events on page 1342.
IP Address Specify the IP address of a host that has become
non-compliant with a white list. See Specifying IP
Addresses in Searches on page 1348 for detailed
information about how to enter IP addresses.
User Specify the identity of the user logged in to a host that has
become non-compliant with a white list.
Port Specify the port, if any, associated with the RNA event that
triggered a service white list violation (a violation that
occurred as a result of a non-compliant service). See
Specifying Ports in Searches on page 1350 for information
about the syntax for specifying ports.
Host Criticality Specify the host criticality of the source host involved in
the white list event: None, Low, Medi um, or Hi gh. For more
information on host criticality, see Assigning a Host
Criticality Value to a Host on page 189.
Detection
Engine
Specify the name of the detection engine, detection
engine group, sensor, or sensor group that generated the
RNA event that indicated a hosts noncompliance with a
white list.
For more information, see Specifying Detection Engine/
Appliance Names on page 1351.
Compliance White List Event Search Criteria (Continued)
Field Search Criteria Rules
Version 4.9 Sourcefire 3D System Analyst Guide 390
Using RNA as a Compliance Tool
Working with White List Events
Chapter 9
To search for compliance white list events:
Access: Any Analyst/
Admin
1. Select Analysis & Reporting > Searches > White List Events.
The White List search page appears.
TIP! To search the database for a different kind of event, select it from the
Table list.
2. Optionally, if you want to save the search, enter a name for the search in the
Name field.
If you do not enter a name, the Defense Center automatically creates one
when you save the search.
3. Enter your search criteria in the appropriate fields.
Search criteria are described in the Compliance White List Event Search
Criteria table on page 388. If you enter multiple criteria, the Defense Center
returns only the records that match all the criteria.
4. If you want to save the search so that other users can access it, clear the Save
As Private check box. Otherwise, leave the check box selected to save the
search as private.
TIP! If you want to save a search as a restriction for restricted event analyst
users, you must save it as a private search.
Version 4.9 Sourcefire 3D System Analyst Guide 391
Using RNA as a Compliance Tool
Working with White List Violations
Chapter 9
5. You have the following options:
Click Search to start the search.
Your search results appear in the default white list events workflow,
constrained by the current time range. To use a different workflow,
including a custom workflow, use the Workflows menu on the toolbar.
For information on specifying a different default workflow, see
Configuring Event View Settings on page 37.
Click Save if you are modifying an existing search and want to save your
changes.
Click Save as New Search to save the search criteria. The search is saved
(and associated with your user account if you selected Save As Private),
so that you can run it at a later time.
Working with White List Violations
Requires: DC + RNA The Defense Center keeps track of the ways in which hosts on your network
violate the compliance white lists in active compliance policies. You can search
and view these records.
For more information, see the following sections:
Viewing White List Violations on page 391
Understanding the White List Violations Table on page 393
Searching for White List Violations on page 395
Viewing White List Violations
Requires: DC + RNA You can use the Defense Center to view a table of white list violations. Then, you
can manipulate the event view depending on the information you are looking for.
The page you see when you access white list violations differs depending on the
workflow you use. There are two predefined workflows:
The Host Violation Count workflow provides a series of pages that list all the
hosts that violate at least one white list. The first page sorts the hosts
based on the number of violations per host, with the hosts with the
greatest number of violations at the top of the list. If a host violates more
than one white list, there is a separate row for each violated white list. The
workflow also contains a table view of white list violations that lists all
violations with the most recently detected violation at the top of the list.
Each row in the table contains a single detected violation.
The White List Violations workflow includes a table view of white list
violations that lists all violations with the most recently detected violation at
the top of the list. Each row in the table contains a single detected violation
Both predefined workflows terminate in a host view, which contains a host profile
for every host that meets your constraints. You can also create a custom
Version 4.9 Sourcefire 3D System Analyst Guide 392
Using RNA as a Compliance Tool
Working with White List Violations
Chapter 9
workflow that displays only the information that matches your specific needs. For
more information, see Creating Custom Workflows on page 1407.
The Compliance White List Violations Actions table below describes some of the
specific actions you can perform on a white list violations workflow page.
Compliance White List Violations Actions
To... You can...
view the host profile for an IP
address
click the host profile icon ( ) that appears next to the IP address.
sort and constrain events on
the current workflow page
find more information in Sorting Drill-down Workflow Pages on
page 1401.
navigate within the current
workflow page
find more information in Navigating to Other Pages in the Workflow on
page 1403.
navigate between pages in
the current workflow,
keeping the current
constraints
click the appropriate page link at the top left of the workflow page. For
more information, see Using Workflow Pages on page 1384.
learn more about the
columns that appear
find more information in Understanding the White List Violations Table
on page 393.
drill down to the next page in
the workflow
use one of the following methods:
To drill down to the next workflow page constraining on a specific
value, click a value within a row. Note that this only works on drill-
down pages. Clicking a value within a row in a table view
constrains the table view and does not drill down to the next
page.
To drill down to the next workflow page constraining on some
events, select the checkboxes next to the events you want to
view on the next workflow page, then click View.
To drill down to the next workflow page keeping the current
constraints, click View All.
TIP! Table views always include Table View in the page name.
For more information, see Constraining Events on page 1397.
navigate to other event views
to view associated events
find more information in Navigating between Workflows on
page 1403.
temporarily use a different
workflow
click Workflows. For more information, see Selecting Workflows on
page 1381.
Version 4.9 Sourcefire 3D System Analyst Guide 393
Using RNA as a Compliance Tool
Working with White List Violations
Chapter 9
To view compliance white list violations:
Access: Any Analyst/
Admin
Select Analysis & Reporting > Compliance > White List Violations.
The first page of the default white list violations workflow appears. To use a
different workflow, including a custom workflow, use the Workflows menu on
the toolbar. For information on specifying a different default workflow, see
Configuring Event View Settings on page 37.
TIP! If you are using a custom workflow that does not include the table view
of white list violations, from the Workflows menu on the toolbar, select White
List Violations.
Understanding the White List Violations Table
Requires: DC + RNA You can use the compliance policy feature to build compliance policies that let
your Defense Center respond in real time to threats on your network. Compliance
policies describe the type of activity that constitutes a policy violation, which
include compliance white list violations. For more information on compliance
policies, see Configuring Compliance Policies and Rules on page 398.
bookmark the current page
so that you can quickly return
to it
click Bookmark This Page. For more information, see Using Bookmarks
on page 1405.
navigate to the bookmark
management page
click View Bookmarks. For more information, see Using Bookmarks on
page 1405.
generate a report based on
the data in the current view
click Report Designer. For more information, see Generating Reports
from Event Views on page 1294.
search for white list
violations
click Search. For more information, see Searching for White List
Violations on page 395.
Compliance White List Violations Actions (Continued)
To... You can...
Version 4.9 Sourcefire 3D System Analyst Guide 394
Using RNA as a Compliance Tool
Working with White List Violations
Chapter 9
When a compliance white list is violated, the Defense Center records the
violation. The fields in the white list violations table are described in the
Compliance White List Violation Fields table.
Compliance White List Violation Fields
Field Description
Time The date and time that the white list violation was
detected.
IP Address The IP address of the non-compliant host.
Type The type of white list violation, that is, whether the
violation occurred as a result of a non-compliant:
operating system (os)
service (service)
client application (client app)
protocol (protocol)
Information Any available vendor, product, or version information
associated with the white list violation.
For example, if you have a white list that allows only
Microsoft Windows hosts, the Information field describes
the operating systems of the hosts that are not running
Microsoft Windows.
For protocols that violate a white list, the Information field
also indicates whether the violation is due to a network or
transport protocol.
Port The port, if any, associated with the event that triggered a
service white list violation (a violation that occurred as a
result of a non-compliant service). For other types of
white list violations, this field is blank.
Protocol The protocol, if any, associated with the event that
triggered a service white list violation (a violation that
occurred as a result of a non-compliant service). For other
types of white list violations, this field is blank.
White List The name of the white list that was violated.
Count The number of white list violations that match the
constraints described in the row. The Count field appears
only after you apply a constraint to the data.
Version 4.9 Sourcefire 3D System Analyst Guide 395
Using RNA as a Compliance Tool
Working with White List Violations
Chapter 9
Searching for White List Violations
Requires: DC + RNA You can search for specific compliance white list violations. You may want to
create searches customized for your network environment, then save them to
re-use later. The search criteria you can use are described in the Compliance
White List Violations Search Criteria table.
Compliance White List Violations Search Criteria
Field Search Criteria Rules
Time Specify the date and time that the white list was violated.
See Specifying Time Constraints in Searches on page 1347
for the syntax for entering time.
IP Address Specify the IP address of a host that has become
non-compliant with a white list. See Specifying IP
Addresses in Searches on page 1348 for detailed
information about how to enter IP addresses.
White List Enter all or part of the name of a white list to return all
violations of that white list.
Type Enter the type of white list violation:
enter os (or oper at i ng syst em) to search for
violations based on operating systems
enter ser vi ce to search for violations based on
services
enter cl i ent app (or cl i ent app) to search for
violations based on client applications
enter pr ot ocol to search for violations based on
protocols
Information Enter all or part of the white list violation information.
You can use an asterisk (*) as a wildcard character in this
field. For example, enter *Appl e* to return all violations
that occurred because you set up a white list that
disallows Apple, Inc. operating systems. For more
information, see Using Wildcards and Symbols in Searches
on page 1347.
Version 4.9 Sourcefire 3D System Analyst Guide 396
Using RNA as a Compliance Tool
Working with White List Violations
Chapter 9
For more information on searching, including how to load and delete saved
searches, see Searching for Events on page 1342.
To search for compliance white list events:
Access: Any Analyst/
Admin
1. Select Analysis & Reporting > Searches > White List Violations.
The White List Violations search page appears.
TIP! To search the database for a different kind of event, select it from the
Table list.
2. Optionally, if you want to save the search, enter a name for the search in the
Name field.
If you do not enter a name, the Defense Center automatically creates one
when you save the search.
Port Specify the port, if any, associated with the RNA event that
triggered a service white list violation (a violation that
occurred as a result of a non-compliant service). See
Specifying Ports in Searches on page 1350 for information
about the syntax for specifying ports.
Protocol Specify the protocol, if any, associated with the RNA event
that triggered a service white list violation (a violation that
occurred as a result of a non-compliant service).
Compliance White List Violations Search Criteria (Continued)
Field Search Criteria Rules
Version 4.9 Sourcefire 3D System Analyst Guide 397
Using RNA as a Compliance Tool
Working with White List Violations
Chapter 9
3. Enter your search criteria in the appropriate fields.
Search criteria are described in the Compliance White List Violations Search
Criteria table on page 395. If you enter multiple criteria, the Defense Center
returns only the records that match all the criteria.
4. If you want to save the search so that other users can access it, clear the Save
As Private check box. Otherwise, leave the check box selected to save the
search as private.
TIP! If you want to save a search as a restriction for restricted event analyst
users, you must save it as a private search.
5. You have the following options:
Click Search to start the search.
Your search results appear in the default white list violations workflow.
To use a different workflow, including a custom workflow, use the
Workflows menu on the toolbar. For information on specifying a different
default workflow, see Configuring Event View Settings on page 37.
Click Save if you are modifying an existing search and want to save your
changes.
Click Save as New Search to save the search criteria. The search is saved
(and associated with your user account if you selected Save As Private),
so that you can run it at a later time.
Version 4.9 Sourcefire 3D System Analyst Guide 398
Analyst Guide
Chapter 10
Configuring Compliance Policies
and Rules
You can use the powerful policy and response feature to build compliance policies
that let the Defense Center respond in real time to threats to your network.
Compliance policies are populated by compliance rules and compliance white
lists.
A compliance rule triggers when a specific flow, intrusion, RNA, RUA, or host
input event occurs and the event meets criteria that you specify. You can also
configure a compliance rule to trigger when your network traffic deviates from
your normal network traffic pattern as characterized in an existing traffic profile.
Compliance white lists, on the other hand, comprise criteria that specify which
operating systems, client applications, services, and protocols are allowed to run
on your network; when a host violates those criteria, the white list triggers.
A policy violation occurs when the activity on your network triggers either a
compliance rule or white list. When this occurs, the Defense Center logs either a
compliance event or a white list event to the database, depending on the type of
policy violation. You can search, view, and delete compliance events and
compliance white list events.
Within compliance policies, you can configure the Defense Center to trigger
responses automatically when it detects a policy violation. Responses include
remediations (such as blocking a host at the firewall or router when it violates a
policy), alerts (email, SNMP, and syslog alerts), or combination of alerts and
Version 4.9 Sourcefire 3D System Analyst Guide 399
Configuring Compliance Policies and Rules
Chapter 10
remediations. For more information on responses, see Configuring Responses for
Compliance Policies on page 464.
IMPORTANT! This chapter focuses on compliance policies, compliance rules, and
compliance events. For more information on compliance white lists, see Using
RNA as a Compliance Tool on page 345.
The following graphic illustrates the event notification and the policy and
response process:
IMPORTANT! You must use a Defense Center to create compliance policies and
to view compliance events. On the Master Defense Center, you cannot create
compliance policies, but you can view compliance events that were forwarded
from managed Defense Centers.
Version 4.9 Sourcefire 3D System Analyst Guide 400
Configuring Compliance Policies and Rules
Creating Rules for Compliance Policies
Chapter 10
For more information on creating compliance rules and compliance policies, see
the following sections.
Creating Rules for Compliance Policies on page 400
Managing Rules for Compliance Policies on page 445
Creating Compliance Policies on page 447
Managing Compliance Policies on page 453
Working with Compliance Events on page 455
Creating Rules for Compliance Policies
Requires: DC Before you create a compliance policy, you should create compliance rules or
compliance white lists (or both) to populate it.
IMPORTANT! This section describes how to create compliance rules. For
information on creating compliance white lists, see Creating Compliance White
Lists on page 355.
A compliance rule triggers (and generates a compliance event) when your
network traffic meets criteria that you specify. You can build compliance rules to
trigger when specific flow, intrusion, RNA, RUA, or host input events occur and
the event meets those criteria. You can also build compliance rules to trigger
when your network traffic deviates from your normal network traffic pattern as
characterized in an existing traffic profile.
You can build complex rules with multiple conditions; you can even configure a
compliance rule to trigger another rule, provided that both rules use the same
type of network discovery event as their basis. In addition, you can constrain
some compliance rules with information from the host profile of a host involved in
the event. This constraint is called a host profile qualification.
You can further constrain a compliance rule so that once its initial criteria are met,
RNA begins tracking certain flows. Then, a compliance event is generated only if
the tracked flows meet additional criteria. This configuration is called a flow
tracker.
IMPORTANT! You cannot add a host profile qualification or a flow tracker to a rule
that triggers on a traffic profile change. In addition, you cannot add a host profile
qualification to a rule that triggers on the detection of a new IP host.
If you employ the Real Time User Awareness (RUA) feature, a user qualification
can be added to the compliance rule to track certain users or groups of users. For
example, you could constrain a compliance rule so that it triggers only when the
identity of the source or destination user is a certain user or, for example, one
from the marketing department.
Version 4.9 Sourcefire 3D System Analyst Guide 401
Configuring Compliance Policies and Rules
Creating Rules for Compliance Policies
Chapter 10
Finally, you configure compliance rules to have snooze periods and inactive
periods. When a compliance rule triggers, a snooze period instructs the Defense
Center to stop firing that rule for a specified interval, even if the rule is violated
again during the interval. When the snooze period has elapsed, the rule can
trigger again (and start a new snooze period). During inactive periods, the
compliance rule does not trigger.
When you create compliance rule trigger criteria, host profile qualifications, user
qualifications, and flow trackers, you can use simple conditions or you can create
more elaborate constructs by combining and nesting conditions. The syntax you
can use within conditions varies depending on the element you are creating, but
the mechanics remains consistent. For more information, See Understanding
Rule-Building Mechanics on page 437.
To create a compliance rule:
Access: P&R Admin/
Admin
1. Select Policy & Response > Compliance > Rule Management.
The Rule Management page appears.
2. Click Create Rule.
The Create Rule page appears.
3. Provide basic rule information, such as the rule name, description, and group.
See Providing Basic Rule Information on page 402.
4. Specify the basic criteria on which you want the rule to trigger.
See Specifying Compliance Rule Trigger Criteria on page 402.
5. Optionally, add a host profile qualification to the rule.
See Adding a Host Profile Qualification on page 419.
6. Optionally, add a flow tracker to the rule.
See Adding a Flow Tracker on page 423.
7. Optionally, add a user qualification to the rule.
See Adding a User Qualification on page 434.
Version 4.9 Sourcefire 3D System Analyst Guide 402
Configuring Compliance Policies and Rules
Creating Rules for Compliance Policies
Chapter 10
8. Optionally, add an inactive period or snooze period (or both) to the rule.
See Adding Snooze and Inactive Periods on page 436.
9. Click Save Rule.
The rule is saved. You can now use the rule within compliance policies or
within other compliance rules that trigger on the same event type.
Providing Basic Rule Information
Requires: DC You must give each compliance rule a name, and, optionally, a short description.
You can also place the rule in a rule group.
To provide basic rule information:
Access: P&R Admin/
Admin
1. On the Create Rule page, in the Rule Name field, type a name for the rule.
2. In the Rule Description field, type a description for the rule.
3. Optionally, select a group for the rule from the Rule Group drop-down list.
For more information on rule groups, see Managing Rules for Compliance
Policies on page 445.
4. Continue with the procedure in the next section, Specifying Compliance Rule
Trigger Criteria.
Specifying Compliance Rule Trigger Criteria
Requires: DC A simple compliance rule requires only that any flow, intrusion, RNA, RUA, or host
input event occur; you do not need to provide more specific conditions. Also,
compliance rules based on traffic profiles require only one condition. In contrast,
compliance rules can be complex, with multiple nested conditions. For example,
the rule shown in the following graphic comprises criteria that direct the rule to
trigger if an IP address that is not in the 10.x.x.x subnet transmits an IGMP
message.
Version 4.9 Sourcefire 3D System Analyst Guide 403
Configuring Compliance Policies and Rules
Creating Rules for Compliance Policies
Chapter 10
To specify compliance rule trigger criteria:
Access: P&R Admin/
Admin
1. Select the type of event on which you want to base your rule.
When you build a compliance rule, first you must select the type of event on
which you want to base your rule. You have a few options under Select the type
of event for this rule:
Requires: DC + RNA Select a flow event occurs to trigger the rule when
flow data meets specific criteria.
Requires: DC + IPS Select an intrusion event occurs to trigger your rule
when a specific intrusion event occurs.
Requires: DC + RNA Select an RNA event occurs to trigger the rule when a
specific RNA event occurs. When triggering a compliance rule on an
RNA event, you must also choose the type of event you want to use.
You can choose from a subset of the RNA events described in
Understanding RNA Network Discovery Event Types on page 207; you
cannot, for example, trigger a compliance rule on a confidence change.
You can, however, choose there is any type of event to trigger the rule
when any kind of RNA event occurs.
Requires: DC + RUA Select an RUA event occurs to trigger the rule when a
new user identity is detected or a user logs in to a host.
Requires: DC + RNA Select a host input event occurs to trigger the rule
when a specific host input event occurs. When triggering a compliance
rule on a host input event, you must also choose the type of event you
want to use. You can choose from a subset of the events described in
Understanding RNA Host Input Event Types on page 211.
Requires: DC + RNA Select a traffic profile changes to trigger the
compliance rule when network traffic deviates from your normal
network traffic pattern as characterized in an existing traffic profile.
2. Specify the rules conditions.
The syntax you can use within compliance rule trigger criteria conditions
varies depending on the base event you chose in step 1, but the mechanics
are the same. For more information, see Understanding Rule-Building
Mechanics on page 437.
The syntax you can use to build conditions is described in the following
sections.
Syntax for Flow Events on page 404
Syntax for Intrusion Events on page 406
Syntax for RNA Events on page 408
Syntax for RUA Events on page 411
Version 4.9 Sourcefire 3D System Analyst Guide 404
Configuring Compliance Policies and Rules
Creating Rules for Compliance Policies
Chapter 10
Syntax for Host Input Events on page 412
Syntax for Traffic Profile Changes on page 414
TIP! You can nest rules that share the base event type you specified in step
1. For example, if you create a new rule based on the detection of a new TCP
service, the trigger criteria for the new rule could include rule MyDoom Worm
is true and rule Kazaa (TCP) P2P is true.
3. Optionally, continue with the procedures in the next sections to add a host
profile qualification, a flow tracker, and inactive and snooze periods.
Adding a Host Profile Qualification on page 419
Adding a Flow Tracker on page 423
Adding Snooze and Inactive Periods on page 436
Syntax for Flow Events
Requires: DC + RNA The Syntax for Flow Events table describes how to build a compliance rule
condition when you choose a flow event as the base event.
Note that if you configure your 3D Sensors to transmit flow data to the Defense
Center as flow summaries only, when you build a compliance rule with a flow
event as the base event, you should use data that the flow summaries contain. A
trigger criterion based on information that is not included in a flow summary
automatically evaluates to true.
For example, flow summaries do not include information on the initiator port.
Therefore, if you build a compliance rule that requires that the initiator must be
using a specific port, the rule will trigger for every flow summary that meets the
other criteria in the rule. If that is the only criterion in the rule, the rule will trigger
for every flow summary that the Defense Center receives. For more information,
see Understanding Flow Summary Data on page 271.
In addition, you should keep in mind that flows detected by 3D Sensors with RNA
and flows exported by NetFlow-enabled devices contain different information. For
example, flows detected by 3D Sensors with RNA do not contain TCP flag
information. Therefore, if you want to specify that a flow event have a certain TCP
flag to trigger a compliance rule, none of the flows detected by 3D Sensors with
RNA will trigger the rule. As another example, NetFlow records do not contain
information about which host in the flow is the initiator and which is the
responder. When RNA processes NetFlow records, it uses an algorithm to
determine this information based on the ports each host is using, and whether
Version 4.9 Sourcefire 3D System Analyst Guide 405
Configuring Compliance Policies and Rules
Creating Rules for Compliance Policies
Chapter 10
those ports are well-known. For more information, see How is NetFlow Data
Different from RNA Flow Data? on page 332.
Syntax for Flow Events
If you specify... Select an operator, then...
Flow Duration Type the duration of the flow event, in seconds.
Initiator IP,
Responder IP, or
Initiator/Responder
IP
Either type a single IP address or CIDR notation to specify a range of IP
addresses. For example, to restrict the rule to respond to flows originating
from a computer with an IP address of 192.168.1.1, select I ni t i at or I P and
specify 192. 168. 1. 1. To restrict the rule to detect responses by hosts in the
192.168.1.x range with a subnet mask of 255.255.255.0, select Responder I P
and specify 192. 168. 1. 0/ 24. For more information on CIDR notation, see
Specifying Subnets with CIDR Notation on page 1349.
Initiator Port or
Responder Port
Type the port number.
Protocol Type the name or number of the transport protocol as listed in http://
www.iana.org/assignments/protocol-numbers.
Detection Engine Select the detection engine that detected the flow (for flows detected by
3D Sensors with RNA), or processed the flow (for flow data exported by a
NetFlow-enabled device).
Flow Type Select whether you want to trigger the compliance rule based on whether the
flow was detected by a 3D Sensor with RNA (RNA) or was exported by a
NetFlow-enabled device (NetFlow).
NetFlow Device Select the IP address of the NetFlow-enabled device that exported the flow
data you want to use to trigger the compliance rule. If you did not add any
NetFlow-enabled devices to your deployment (using the system settings), the
NetFlow Device drop-down list is blank.
TCP Flags Select a TCP flag that a flow must contain in order to trigger the compliance
rule.
IMPORTANT! Only flows exported by NetFlow-enabled devices contain TCP
flag data.
Service Name Select one or more service names from the list of available services.
Application Select one or more applications from the list of available applications.
Application Type Select one or more application types from the list of available application
types. Application types include web browsers, email clients, and various
instant-messaging clients.
Version 4.9 Sourcefire 3D System Analyst Guide 406
Configuring Compliance Policies and Rules
Creating Rules for Compliance Policies
Chapter 10
Syntax for Intrusion Events
Requires: DC + IPS The Syntax for Intrusion Events table describes how to build a compliance rule
condition when you choose an intrusion event as the base event.
Application Version Type the version number of the application.
Initiator Bytes,
Responder Bytes, or
Total Bytes
Type one of:
the number of bytes transmitted by the hosts on the monitored network
segment (Initiator Bytes).
the number of bytes received by the hosts on the monitored network
segment (Responder Bytes).
the number of bytes both transmitted and received by the hosts on the
monitored network segment (Total Bytes).
Initiator Packets,
Responder Packets,
or Total Packets
Type one of:
the number of packets transmitted by the hosts on the monitored network
segment (Initiator Packets).
the number of packets received by the hosts on the monitored network
segment (Responder Packets).
the number of packets both transmitted and received by the hosts on the
monitored network segment (Total Packets)
Syntax for Flow Events (Continued)
If you specify... Select an operator, then...
Syntax for Intrusion Events
If you specify... Select an operator, then...
Source IP,
Destination IP, or
Source/Destination
IP
Either type a single IP address or use CIDR notation to specify a range of IP
addresses. For example, to restrict the rule to respond to intrusion events on
traffic originating from a computer with an IP address of 192.168.1.1, select
Sour ce I P and specify 192. 168. 1. 1. To restrict the rule to respond to
intrusion events on traffic going to any computer in the 192.168.1.x range with
a subnet mask of 255.255.255.0, select Dest i nat i on I P and specify
192. 168. 1. 0/ 24. For more information on CIDR notation, see Specifying
Subnets with CIDR Notation on page 1349.
Generator ID Select one or more preprocessors from the list of available preprocessors. See
Using Advanced Settings in an Intrusion Policy on page 891 for more
information about available preprocessors.
Classifications Select one or more classifications from the list of available classifications.
Version 4.9 Sourcefire 3D System Analyst Guide 407
Configuring Compliance Policies and Rules
Creating Rules for Compliance Policies
Chapter 10
Rule SID Type a single Snort ID number (SID) or multiple SIDs separated by commas.
IMPORTANT! If you choose is in or is not in as the operator, you cannot use the
multi-selection pop-up window. You must type a comma-separated list of
SIDs.
Rule Message Type all or part of the rule message.
Rule Type Specify whether the rule is or is not local. Local rules include custom standard
text intrusion rules, standard text rules that you modified, and any new
instances of shared object rules created when you saved the rule with
modified header information. For more information, see Constructing a Rule
on page 1185.
Priority Select the rule priority from the list of available priorities (low, medium, or high).
For rule-based intrusion events, the priority corresponds to either the value of
the pr i or i t y keyword or the value for the cl asst ype keyword. For other
intrusion events, the priority is determined by the decoder or preprocessor.
Impact Flag Select the impact flag assigned to the intrusion event. You can select from the
following (the numeric equivalents for use with greater than or less than
operators appear in parentheses):
1 - red (Vulnerable)
2 - orange (Potentially Vulnerable)
3 - yellow (Currently Not Vulnerable)
4 - blue (Unknown Target)
5 - gray (Unknown)
Note that impact flags (other than gray) are assigned to intrusion events only
when you deploy IPS and RNA on the same network segment and manage
both with the same Defense Center.
IMPORTANT! Because there is no operating system information available for
hosts added to the network map based on NetFlow data, the Defense Center
cannot assign red (Vulnerable) impact flags for intrusion events involving those
hosts, unless you use the host input feature to manually set the host operating
system identity.
For more information, see Using Impact Flags to Evaluate Events on page 699.
TIP! You cannot select the black flag. To add a compliance rule for drop events,
use Inline Result.
Source Port or
Destination Port
Type the port number.
Syntax for Intrusion Events (Continued)
If you specify... Select an operator, then...
Version 4.9 Sourcefire 3D System Analyst Guide 408
Configuring Compliance Policies and Rules
Creating Rules for Compliance Policies
Chapter 10
Syntax for RNA Events
Requires: DC + RNA If you base your compliance rule on an RNA event, you must first choose the type
of RNA event you want to use from a drop-down list. The following table lists the
events you can choose as trigger criteria from the drop-down list,
cross-referenced with their corresponding RNA event types. For detailed
descriptions of RNA event types, see Understanding RNA Network Discovery
Event Types on page 207.
Protocol Type the name or number of the transport protocol as listed in
http://www.iana.org/assignments/protocol-numbers.
Detection Engine Select one or more detection engines that may have generated the event.
Inline Result Select whether the packet is or is not dropped as part of an inline intrusion
policy.
For more information, see Setting Rule States on page 858.
VLAN ID Type the innermost VLAN ID associated with the packet that triggered the
intrusion event
Syntax for Intrusion Events (Continued)
If you specify... Select an operator, then...
Compliance Rule Trigger Criteria for RNA Events vs. RNA Event Types
This option in the drop-down list... Corresponds to this RNA event type...
a client application timed out Client Application Timeout
a host ip address is reused DHCP: IP Address Reassigned
a host is deleted because the host
limit was reached
Host Deleted: Host Limit Reached
a host is identified as a network
device
Host Type Changed to Network
Device
the OS or service identity for a host
has a conflict
Identity Conflict
the OS or service identity for a host
has timed out
Identity Timeout
a host timed out Host Timeout
a hosts IP address has changed DHCP: IP Address Changed
Version 4.9 Sourcefire 3D System Analyst Guide 409
Configuring Compliance Policies and Rules
Creating Rules for Compliance Policies
Chapter 10
Note that you cannot trigger a compliance rule on confidence or hops changes, or
when RNA drops a new host due to reaching the licensed host limit. You can,
a NETBIOS name change is detected NETBIOS Name Change
a new client application is detected New Client Application
a new IP host is detected New Host
a new MAC address is detected Additional MAC Detected for Host
a new MAC host is detected New Host
a new network protocol is detected New Network Protocol
a new TCP service is detected New TCP Service
a new transport protocol is detected New Transport Protocol
a new UDP service is detected New UDP Service
the OS information for a host has
changed
New OS
a TCP port closed TCP Port Closed
a TCP port timed out TCP Port Timeout
there is any kind of event any event type
there is new information about a
MAC address
MAC Information Change
there is new information about a TCP
service
TCP Service Information Update
there is new information about a UDP
service
UDP Service Information Update
a UDP port closed UDP Port Closed
a UDP port timed out UDP Port Timeout
a VLAN tag was updated VLAN Tag Information Update
Compliance Rule Trigger Criteria for RNA Events vs. RNA Event Types (Continued)
This option in the drop-down list... Corresponds to this RNA event type...
Version 4.9 Sourcefire 3D System Analyst Guide 410
Configuring Compliance Policies and Rules
Creating Rules for Compliance Policies
Chapter 10
however, choose there is any type of event to trigger the rule when any type of RNA
event occurs.
After you choose the RNA event type, you can build compliance rule conditions as
described in the Syntax for RNA Events table below. Depending on the type of
RNA event you choose, you can build conditions using subsets of the criteria in
the following table. For example, if you trigger your compliance rule when a new
client application is detected, you can build conditions based on the IP or MAC
address of the host, the application name, type, or version, and the detection
engine that detected the event.
Syntax for RNA Events
If you specify... Select an operator, then...
Application Select one or more applications from the list of available applications.
Application Type Select one or more application types from the list of available application
types. Application types include web browsers, email clients, and various
instant-messaging clients.
Application Version Type the version number of the application.
Detection Engine Select the detection engine that generated the event.
Host Type Select one or more host types from the drop-down list. You can choose
between a normal host or one of several types of network device.
IP Address or
New IP Address
Either type a single IP address or use CIDR notation to specify a range of IP
addresses. For example, to restrict the rule to RNA events occurring on a
computer with an IP address of 192.168.1.1, select I P Addr ess and specify
192. 168. 1. 1. To restrict the rule to RNA events occurring on any host in the
192.168.1.x range with a subnet mask of 255.255.255.0, select I P Addr ess
and specify 192. 168. 1. 0/ 24. For more information on CIDR notation, see
Specifying Subnets with CIDR Notation on page 1349.
MAC Address Type all or part of the MAC address of the host.
For example, if you know that a certain hardware manufacturers devices MAC
addresses begins with 0A:12:34, you could choose begins with as the operator,
then type 0A: 12: 34 as the value.
MAC Type Select whether the MAC address was ARP/DHCP Detected.
That is, select whether RNA positively identified the MAC address as
belonging to the host (is ARP/DHCP Detected), or whether RNA is seeing many
hosts with that MAC address because, for example, there is a router between
the sensor and the host (is not ARP/DHCP Detected).
MAC Vendor Type all or part of the name of the MAC hardware vendor of the NIC used by
the network traffic that triggered the network discovery event.
Version 4.9 Sourcefire 3D System Analyst Guide 411
Configuring Compliance Policies and Rules
Creating Rules for Compliance Policies
Chapter 10
Syntax for RUA Events
Requires: DC + RUA If you base your compliance rule on an RUA event, choose the type of RUA event
you want to use from a drop-down list. After you choose the RUA event type, you
can build compliance rule conditions as described in the Syntax for RUA Events
table.
Depending on the type of RUA event you choose, you can build conditions using
subsets of the criteria in the following table. For example, if you trigger your
NETBIOS Name Type all or part of the NetBIOS name of the host.
For example, if you know that all your Windows hosts in your Denver office
have NetBIOS names that contain DNV, you could choose contains the string as
the operator, then type DNV as the value.
Network Protocol Type the network protocol number as listed in http://www.iana.org/
assignments/ethernet-numbers.
OS Name Select one or more operating system names from the list of available names.
OS Vendor Select one or more operating system vendor names from the list of available
vendors.
OS Version Select one or more operating system versions from the list of available
versions.
Protocol or
Transport Protocol
Type the name or number of the transport protocol as listed in
http://www.iana.org/assignments/protocol-numbers.
Service Name Select one or more services from the list of available services.
Service Port Type the service port number.
Source Select the source of the host input data (for operating system and service
identity changes and timeouts) from the list of available sources.
Source Type Select the type of the source for the host input data (for operating system and
service identity changes and timeouts) from the list of available source types.
VLAN ID Type the VLAN ID of the host involved in the event.
Syntax for RNA Events (Continued)
If you specify... Select an operator, then...
Version 4.9 Sourcefire 3D System Analyst Guide 412
Configuring Compliance Policies and Rules
Creating Rules for Compliance Policies
Chapter 10
compliance rule when a user logs in to a host, you can build conditions based on
the IP host.
Syntax for Host Input Events
Requires: DC + RNA If you base your compliance rule on a host input event, you must first choose the
type of host input event you want to use from a drop-down list. The following
table lists the events you can choose as trigger criteria from the drop-down list,
cross-referenced with their corresponding host input event types. For detailed
descriptions of host input event types, see Understanding RNA Host Input Event
Types on page 211.
Syntax for RUA Events
If you specify... Select an operator, then...
A new User Identity
is detected
Type the username.
A user logs in to a
host
Type the host IP address or the username.
Compliance Rule Trigger Criteria for Host Input Events vs. Host Input Event Types
This option in the drop-down list... Corresponds to this host input event
type...
an address is deleted Delete Host/Network
an attribute value is deleted Host Attribute Delete Value
an attribute value is set Host Attribute Set Value
an OS definition is set Set Operating System Definition
a client applicaiton is added Add Client Application
a client application is deleted Delete Client Application
host criticality is set Set Host Criticality
a host is added Add Host
a protocol is added Add Protocol
a protocol is deleted Delete Protocol
Version 4.9 Sourcefire 3D System Analyst Guide 413
Configuring Compliance Policies and Rules
Creating Rules for Compliance Policies
Chapter 10
Note that you cannot trigger a compliance rule when you add, delete, or change
the definition of a user-defined host attribute, or set a vulnerability impact
qualification.
After you choose the host input event type, you can build compliance rule
conditions as described in the Syntax for Host Input Events table below. For
example, if you wanted an alert if a user other than one of your administrative
users changed client application data in your network map, you could set up a rule
that notifies you when a client application is deleted from a host. You could
specify that the rule triggers if the Source Type is User and the Source is neither
admin or admin2, as shown in the following graphic.
Depending on the type of host input event you choose, you can build conditions
using subsets of the criteria in the following table. For example, if you trigger your
compliance rule when a client application is deleted, you can build conditions
based on the IP address of the host involved in the event, the source type of the
a scan result is added Add Scan Result
a service definition is set Set Service Definition
a service is added Add Service
a service is deleted Delete Service
a vulnerability is marked invalid Vulnerability Set Invalid
a vulnerability is marked valid Vulnerability Set Valid
Compliance Rule Trigger Criteria for Host Input Events vs. Host Input Event Types
This option in the drop-down list... Corresponds to this host input event
type...
Version 4.9 Sourcefire 3D System Analyst Guide 414
Configuring Compliance Policies and Rules
Creating Rules for Compliance Policies
Chapter 10
deletion (manual, third-party application, or scanner), and the source itself (a
specific scanner type or user).
Syntax for Traffic Profile Changes
Requires: DC + RNA If you base your compliance rule on a traffic profile change, the rule triggers when
network traffic deviates from your normal network traffic pattern as characterized
in an existing traffic profile. For information on how to build a traffic profile, see
Creating Traffic Profiles on page 309.
You can trigger the rule based on either raw data or on the statistics calculated
from the data. For example, you could write a rule that triggers if the amount of
data traversing your network (measured in bytes) suddenly spikes, which could
Syntax for Host Input Events
If you specify... Select an operator, then...
IP Address Either type a single IP address or use CIDR notation to specify a range of IP
addresses. Note that to use a range of IP addresses, you must use the i s i n
or i s not i n operators. For example, to restrict the rule to host input events
occurring on a computer with an IP address of 192.168.1.1, select I P Addr ess
i s and specify 192. 168. 1. 1. To restrict the rule to host input events occurring
on any host in the 192.168.1.x range with a subnet mask of 255.255.255.0,
select I P Addr ess i s i n and specify 192. 168. 1. 0/ 24. For more information
on CIDR notation, see Specifying Subnets with CIDR Notation on page 1349.
Source Type Select the type of the source for the host input data from the list of available
source types.
Source Select the source for the host input data from the list of available sources.
Version 4.9 Sourcefire 3D System Analyst Guide 415
Configuring Compliance Policies and Rules
Creating Rules for Compliance Policies
Chapter 10
indicate an attack or other security policy violation. You could specify that the rule
trigger if either:
the number of bytes traversing your network spikes above a certain number
of standard deviations above or below the mean amount of traffic
Note that to create a rule that triggers when the number of bytes traversing
your network falls outside a certain number of standard deviations (whether
above or below), you must specify upper and lower bounds, as shown in the
following graphic.
To create a rule that triggers when the number of bytes traversing is greater
than a certain number of standard deviations above the mean, use only the
first condition shown in the graphic.
To create a rule that triggers when the number of bytes traversing is greater
than a certain number of standard deviations below the mean, use only the
second condition.
the number of bytes traversing your network spikes above a certain number
of bytes
You can also use velocity data, which uses rates of change between data points.
If you wanted to use velocity data in the above example, you could specify that
the rule triggers if either:
the change in the number of bytes traversing your network spikes above or
below a certain number of standard deviations above the mean rate of
change
the change in the number of bytes traversing your network spikes above a
certain number of bytes
For more information on velocity data, see Changing the Graph Type on page 302.
To use velocity data:
Access: P&R Admin/
Admin
Check use velocity data next to the condition you are building.
The Syntax for Traffic Profile Changes table describes how to build a condition in a
compliance rule when you choose a traffic profile change as the base event.
Version 4.9 Sourcefire 3D System Analyst Guide 416
Configuring Compliance Policies and Rules
Creating Rules for Compliance Policies
Chapter 10
If your traffic profile uses flow data exported by NetFlow-enabled devices, there
are two important points to keep in mind:
For flows detected by 3D Sensors, RNA generates one bidirectional record,
or flow event. On the other hand, NetFlow-enabled devices export
unidirectional flow data, so RNA generates at least two flow events for each
flow detected by NetFlow-enabled devices, depending on whether you
configured the device to output records at a fixed interval even if a flow is
still ongoing.
NetFlow records do not contain information about which host in the flow is
the initiator and which is the responder. When RNA processes NetFlow
records, it uses an algorithm to determine this information based on the
ports each host is using, and whether those ports are well-known.
Version 4.9 Sourcefire 3D System Analyst Guide 417
Configuring Compliance Policies and Rules
Creating Rules for Compliance Policies
Chapter 10
For more information, see How is NetFlow Data Different from RNA Flow Data?
on page 332.
Syntax for Traffic Profile Changes
If you specify... Select an operator, then... And then choose one of the
following...
Number of Flows Type the total number of flows detected on the
monitored network segment.
or
Type the number of standard deviations either
above or below the mean that the number of flows
detected must be in to trigger the rule.
flows
standard deviation(s)
Total Bytes,
Initiator Bytes, or
Responder Bytes
Type one of:
the total bytes transmitted on the monitored
network segment (Total Bytes)
the number of bytes transmitted by the hosts
on the monitored network segment (Initiator
Bytes)
the number of bytes received by the hosts on
the monitored network segment (Responder
Bytes)
or
Type the number of standard deviations either
above or below the mean that one of the above
criteria must be in to trigger the rule.
bytes
standard deviation(s)
Version 4.9 Sourcefire 3D System Analyst Guide 418
Configuring Compliance Policies and Rules
Creating Rules for Compliance Policies
Chapter 10
Total Packets,
Initiator Packets, or
Responder Packets
Type one of:
the total packets transmitted on the monitored
network segment (Total Packets)
the number of packets transmitted by the hosts
on the monitored network segment (Initiator
Packets)
the number of packets received by the hosts on
the monitored network segment (Responder
Packets)
or
Type the number of standard deviations either
above or below the mean that one of the above
criteria must be in trigger the rule.
packets
standard deviation(s)
Unique Initiators Type the number of unique hosts that initiated
sessions that were detected on the monitored
network segment.
or
Type the number of standard deviations either
above or below the mean that the number of
unique initiators detected must be to trigger the
rule.
initiators
standard deviation(s)
Unique
Responders
Type the number of unique hosts that responded to
sessions that were detected on the monitored
network segment.
or
Type the number of standard deviations either
above or below the mean that the number of
unique responders detected must be to trigger the
rule.
responders
standard deviation(s)
Syntax for Traffic Profile Changes (Continued)
If you specify... Select an operator, then... And then choose one of the
following...
Version 4.9 Sourcefire 3D System Analyst Guide 419
Configuring Compliance Policies and Rules
Creating Rules for Compliance Policies
Chapter 10
Adding a Host Profile Qualification
Requires: DC If you are using an flow, intrusion, RNA, RUA, or host input event to trigger your
compliance rule, you can constrain the rule based on the host profile of a host
involved in the event. This constraint is called a host profile qualification.
IMPORTANT! You cannot add a host profile qualification to a compliance rule that
triggers on a traffic profile change or on the detection of a new IP host.
For example, as shown in the following graphic, you could constrain a compliance
rule so that it triggers only when a Microsoft Windows host is the target of the
offending traffic, because only Microsoft Windows computers are vulnerable to
the vulnerability the rule is written for.
As another example, the host profile qualification shown in the following graphic
constrains a compliance rule so that it triggers only when the host is out of
compliance with a white list.
Note that to use a host profile qualification, the host must exist in the RNA
database and the host profile property you want to use as a qualification must
already be included in the host profile. For example, if you configure a compliance
rule to trigger when an intrusion event is generated on a host running Windows,
the rule only triggers if the host is already identified as Windows when the
intrusion event is generated.
Version 4.9 Sourcefire 3D System Analyst Guide 420
Configuring Compliance Policies and Rules
Creating Rules for Compliance Policies
Chapter 10
To add a host profile qualification:
Access: P&R Admin/
Admin
1. On the Create Rule Page, click Add Host Profile Qualification.
The Host Profile Qualification section appears.
TIP! To remove a host profile qualification, click Remove Host Profile
Qualification.
2. Build the host profile qualifications conditions.
You can create a single, simple condition, or you can create more elaborate
constructs by combining and nesting conditions. See Understanding Rule-
Building Mechanics on page 437 for information on how to use the web
interface to build conditions.
The syntax you can use to build conditions is described in Syntax for Host
Profile Qualifications on page 420.
3. Optionally, continue with the procedures in the following sections to add a
flow tracker and inactive and snooze periods.
Adding a Flow Tracker on page 423
Adding Snooze and Inactive Periods on page 436
Syntax for Host Profile Qualifications
Requires: DC When you build a host profile qualification condition, you must first select the
host you want to use to constrain your compliance rule. The host you can choose
depends on the type of event you are using to trigger the rule, as follows:
If you are using a flow event, select Responder Host or Initiator Host.
If you are using an intrusion event, select Destination Host or Source Host.
If you are using an RNA or host input event, select RNA Host.
If you are using an RUA event, select RNA Host
After you select the host type, you continue building your host profile qualification
condition, as described in the Syntax for Host Profile Qualifications table.
Note that although you can configure the RNA detection policy to add hosts to
the network map based on data exported by NetFlow-enabled devices, the
available information about these hosts is limited. For example, there is no
operating system data available for these hosts, unless you provide it using the
host input feature. In addition, if your traffic profile uses flow data exported by
NetFlow-enabled devices, keep in mind that NetFlow records do not contain
information about which host in the flow is the initiator and which is the
Version 4.9 Sourcefire 3D System Analyst Guide 421
Configuring Compliance Policies and Rules
Creating Rules for Compliance Policies
Chapter 10
responder. When RNA processes NetFlow records, it uses an algorithm to
determine this information based on the ports each host is using, and whether
those ports are well-known. For more information, see How is NetFlow Data
Different from RNA Flow Data? on page 332.
Syntax for Host Profile Qualifications
If you specify... Select an operator, then...
Host Type Select one or more host types from the drop-down list. You can choose
between a normal host or one of several types of network device.
NETBIOS Name Type all or part of the NetBIOS name of the host.
For example, if you know that all your Windows hosts in your Denver office
have NetBIOS names that contain DNV, you could choose contains the string as
the operator, then type DNV as the value.
Operating System >
OS Name
Select one or more operating system names from the drop-down list.
Operating System >
OS Vendor
Select one or more operating system vendor names from the drop-down list.
Operating System >
OS Version
Select one or more operating system versions from the drop-down list.
Network Protocol Type the network protocol number as listed in http://www.iana.org/
assignments/ethernet-numbers.
Transport Protocol Type the name or number of the transport protocol as listed in http://
www.iana.org/assignments/protocol-numbers.
Host Criticality Select the host criticality from the list that appears. You can select None, Low,
Medium, or High. For more information on host criticality, see Assigning a Host
Criticality Value to a Host on page 189.
VLAN ID Type the VLAN ID associated with the host.
Service >
Service Name
Select one or more services from the drop-down list.
Service >
Service Port
Type the service port number.
Service >
Service Protocol
Select one or more protocols from the drop-down list.
Version 4.9 Sourcefire 3D System Analyst Guide 422
Configuring Compliance Policies and Rules
Creating Rules for Compliance Policies
Chapter 10
Client Application >
Application Type
Select one or more application types from the drop-down list. Application
types include web browsers, email clients, and various instant-messaging
clients.
Client Application >
Application
Select one or more applications from the drop-down list.
Client Application >
Application Version
Type the application version.
MAC Address >
MAC Address
Type all or part of the MAC address of the host.
For example, if you know that a certain hardware manufacturers devices MAC
addresses begins with 0A:12:34, you could choose begins with as the operator,
then type 0A: 12: 34 as the value.
MAC Address >
MAC Type
Select whether the MAC type is ARP/DHCP Detected.
That is, select whether RNA positively identified the MAC address as
belonging to the host (is ARP/DHCP Detected), whether RNA is seeing many
hosts with that MAC address because, for example, there is a router between
the sensor and the host (is not ARP/DHCP Detected), or whether the MAC type is
irrelevant (is any).
MAC Vendor >
MAC Vendor
Type all or part of the name of the MAC hardware vendor of the host.
any available host
attribute, including
the default
compliance white list
host attribute
Specify the appropriate value, which depends on the type of host attribute you
select:
If the host attribute type is Integer, enter an integer value in the range
defined for the attribute.
If the host attribute type is Text, and enter a text value.
If the host attribute type is List, select a valid list string from the drop-
down list.
If the host attribute type is URL, enter a URL value.
For more information on host attributes, see Working with User-Defined Host
Attributes on page 190.
Syntax for Host Profile Qualifications (Continued)
If you specify... Select an operator, then...
Version 4.9 Sourcefire 3D System Analyst Guide 423
Configuring Compliance Policies and Rules
Creating Rules for Compliance Policies
Chapter 10
Note that you can often use event data when constructing a host profile
qualification. For example, assume your compliance rule triggers when RNA
detects the use of Microsoft Internet Explorer on one of your monitored hosts.
Further assume that when you detect this use, you want to generate an event if
the version of the browser is not the latest (for this example, assume the latest
version is 6.0).
You could add a host profile qualification to this compliance rule so that the rule
triggers only if the Application Type is the Event Application Type (that is, HTTP
Browser) and the Application is the Event Application (that is, Microsoft Internet
Explorer), but the Application Version is not 6. 0.
TIP! To specify that the application version be the same as the one detected in
the event, click switch to event fields and select Event Application Version. Click
switch to manual entry to go back to manually specifying the version.
Adding a Flow Tracker
Requires: DC + RNA If you are using an flow, intrusion, RNA, RUA, or host input event to trigger your
compliance rule, you can add a flow tracker to the rule. A flow tracker constrains a
compliance rule so that once its initial criteria are met, RNA begins tracking
certain flows. The Defense Center generates a compliance event for the rule only
if the tracked flows meet additional criteria. You cannot add a flow tracker to a
rule that triggers on a traffic profile change.
Unlike traffic profiles, which typically monitor a broad range of network traffic and
run persistently, flow trackers typically monitor very specific traffic and, when
Version 4.9 Sourcefire 3D System Analyst Guide 424
Configuring Compliance Policies and Rules
Creating Rules for Compliance Policies
Chapter 10
triggered, run only for a finite, specified time. For more information on traffic
profiles, see Creating Traffic Profiles on page 309.
IMPORTANT! If you configure your 3D Sensors to transmit flow data to the
Defense Center as flow summaries only, when you build a flow tracker, you
should use data that the flow summaries contain. A flow tracker criterion based
on information that is not included in a flow summary automatically evaluates to
true. For example, flow summaries do not include information on the initiator port.
Therefore, if you build a flow tracker that tracks every flow summary where the
initiator is using a specific port, the Defense Center will track every flow summary
that meets the other criteria in the flow tracker. If that is the only criterion in the
flow tracker, the Defense Center will track every flow summary that it receives.
For more information, see Understanding Flow Summary Data on page 271.
When you configure a flow tracker, you must specify:
which flows you want to track
the conditions that the flows you are tracking must meet for the Defense
Center to generate a compliance event
the amount of time that can elapse before the flow tracker expires, that is,
the amount of time after which RNA stops tracking flows if the flow tracker
conditions have not yet been met
When you add a flow tracker to a compliance rule, once your network traffic
satisfies the basic conditions of the rule as well as of any host profile qualification
you added, RNA begins tracking flows according to the criteria you specified.
If your network traffic meets the flow trackers conditions before the time period
you specify expires, the Defense Center generates a compliance event and
immediately stops tracking flows for that rule instance. On the other hand, if time
expires before your network traffic meets the conditions in the flow tracker, the
Defense Center does not generate a compliance event. After time expires, RNA
stops tracking flows for that rule instance.
TIP! You can add a flow tracker to a simple compliance rule that requires only
that any flow, intrusion, RNA, RUA, or host input event occurs.
For example, consider a scenario where you archive sensitive files on network
10.1.0.0/16, and where hosts outside this network typically do not initiate
connections to hosts inside the network. An occasional connection initiated from
outside the network might occur, but you have determined that when four or
more connections are initiated within two minutes, there is cause for concern.
The rule shown in the following graphic specifies that once a connection occurs
from outside the 10.1.0.0/16 network to inside the network, RNA begins tracking
flows that meet that criterion. The Defense Center then generates a compliance
Version 4.9 Sourcefire 3D System Analyst Guide 425
Configuring Compliance Policies and Rules
Creating Rules for Compliance Policies
Chapter 10
event if RNA detects four flows (including the original flow) within two minutes
that match that signature.
The following graphic shows how network traffic can trigger the above
compliance rule.
In this example, RNA detected a flow that met the basic conditions of the
compliance rule, that is, RNA detected a connection from a host outside the
10.1.0.0/16 network to a host inside the network. This created a flow tracker.
Version 4.9 Sourcefire 3D System Analyst Guide 426
Configuring Compliance Policies and Rules
Creating Rules for Compliance Policies
Chapter 10
RNA processes the flow tracker in the following stages:
1. RNA starts tracking flows when it detects a connection from Host A outside
the network to Host 1 inside the network.
2. RNA detects two more flows that match the flow tracker signature: Host B to
Host 2 and Host C to Host 1.
3. RNA detects a fourth qualifying flow when Host A connects to Host 3 within
the two-minute time limit. The rule conditions are met.
4. the Defense Center generates a compliance event and RNA stops tracking
flows.
Note that when you add a flow tracker to a compliance rule, depending on the
type of event you use to trigger the rule, the flow tracker is populated with default
constraints. For example, the following graphic shows a flow tracker added to a
rule that triggers when RNA detects the Bittorrent service on your monitored
network.
The flow tracker constrains the rule so that it does not trigger until more than
5MB of data is transmitted by the host, using the service and protocol in the RNA
event that initially violated the compliance rule, in the five minutes following the
initial policy violation.
Version 4.9 Sourcefire 3D System Analyst Guide 427
Configuring Compliance Policies and Rules
Creating Rules for Compliance Policies
Chapter 10
The following graphic shows how network traffic can trigger the above
compliance rule.
In this example, RNA detected two flows that meet the basic conditions of the
compliance rule, that is, RNA detected the BitTorrent TCP service on two
different hosts: Host 1 and Host 2. This created two flow trackers, Flow Tracker 1
and Flow Tracker 2, each with its own signature.
The signatures represent unique combinations of protocol, IP address, and
service. That is, RNA created two flow trackers because the IP addresses of Host
1 and Host 2 differ. If RNA had detected the BitTorrent TCP service on a different
host, it would have created a third flow tracker. However, it would not have
created an additional flow tracker if it detected the BitTorrent UDP service on
either Host 1 or Host 2. This is because the basic conditions of the compliance
rule require the TCP protocol.
Version 4.9 Sourcefire 3D System Analyst Guide 428
Configuring Compliance Policies and Rules
Creating Rules for Compliance Policies
Chapter 10
RNA processes Flow Tracker 1 in the following stages:
1. RNA starts tracking flows at the 0-second marker when RNA detects the
BitTorrent service on Host 1. Note that Flow Tracker 1 will expire if Host 1
does not transmit 5MB of BitTorrent TCP data in the next 5 minutes (by the
300-second marker).
2. RNA detects that Host 1 transmitted data that matches the signature for Flow
Tracker 1:
1MB to Host A, at the 1-second marker
2MB to Host B, at the 5-second marker
2MB to Host C, at the 15-second marker
Although Host 1 has now transmitted 5MB of data, the rule does not trigger
because the total number of bytes transmitted must be more than 5MB
(Responder Bytes are greater than 5000000).
3. RNA detects that Host 1 has transmitted 2MB via BitTorrent to Host D using
the TCP protocol at the 30-second marker, for a total of 7MB transmitted by
Host 1. The rule conditions are met.
4. The Defense Center generates a compliance event and RNA stops tracking
flows.
Note that the Defense Center generates the compliance event after Host 1
transmits the entire 2MB to Host D, because it does not tally flow data until
the session terminates.
Also, note that the flow tracker terminates after the Defense Center
generates the compliance event, even though the 5-minute period has not
expired. If RNA detects the BitTorrent TCP service on Host 1 at any time after
the flow tracker terminates, it will create a new flow tracker.
RNA processes Flow Tracker 2 in the following stages:
1. RNA starts tracking flows at the 7-second marker when RNA detects the
BitTorrent service on Host 2. Note that Flow Tracker 2 will expire if Host 2
does not transmit 5MB of BitTorrent TCP data over in the next 5 minutes (by
the 307-second marker).
2. RNA detects that Host 2 transmitted data, totaling 2MB, that matches the
signature for Flow Tracker 2:
1MB to Host A, at the 10-second marker
1MB to Host B, at the 20-second marker
3. Flow Tracker 2 expires after the 5 minutes, at the 307-second marker. RNA
has not detected any more data transmissions that match the appropriate
signature.
4. RNA stops tracking flows and does not generate a compliance event.
Version 4.9 Sourcefire 3D System Analyst Guide 429
Configuring Compliance Policies and Rules
Creating Rules for Compliance Policies
Chapter 10
To add a flow tracker:
Access: P&R Admin/
Admin
1. On the Create Rule Page, click Add Flow Tracker.
The Flow Tracker section appears.
TIP! To remove a flow tracker click Remove Flow Tracker.
2. Specify which flows you want to track by setting flow tracker criteria.
You can set flow tracker criteria by creating a single, simple condition, or you
can create more elaborate constructs by combining and nesting conditions.
For example, the following graphic shows three conditions that specify that
RNA track flows that occur on the port involved in the policy violation and that
involve the host that triggered the policy violation.
See Understanding Rule-Building Mechanics on page 437 for information on
how to use the web interface to build conditions. The syntax you can use to
build flow tracker conditions is described in Syntax for Flow Trackers on
page 430.
Version 4.9 Sourcefire 3D System Analyst Guide 430
Configuring Compliance Policies and Rules
Creating Rules for Compliance Policies
Chapter 10
3. Based on the flows you decided to track in step 2, describe when you want to
generate a compliance event.
You can create a single, simple condition that describes when you want to
generate an event, or you can create more elaborate constructs by combining
and nesting conditions.
You must also specify the interval (in seconds, minutes, or hours) during
which the conditions you specify must be met to generate a compliance
event.
For example, the following graphic shows a flow tracker that generates an
event if more than about 5MB of data are transmitted by the host in the five
minutes following the policy violation.
See Understanding Rule-Building Mechanics on page 437 for information on
how to use the web interface to build conditions. The syntax you can use to
build flow tracker conditions is described in Syntax for Flow Tracker Events on
page 433.
4. Optionally, continue with the procedure in the next section, Adding Snooze
and Inactive Periods, to add inactive and snooze periods.
Syntax for Flow Trackers
Requires: DC + RNA The Syntax for Flow Trackers table describes how to build a flow tracker condition
that specifies the kind of flows you want to track.
You should keep in mind that flows detected by 3D Sensors with RNA and flows
exported by NetFlow-enabled devices contain different information. For example,
flows detected by 3D Sensors with RNA do not contain TCP flag information.
Therefore, if you want to specify that a flow event have a certain TCP flag to
trigger a compliance rule, none of the flows detected by 3D Sensors with RNA
will trigger the rule. As another example, NetFlow records do not contain
information about which host in the flow is the initiator and which is the
responder. When RNA processes NetFlow records, it uses an algorithm to
determine this information based on the ports each host is using, and whether
Version 4.9 Sourcefire 3D System Analyst Guide 431
Configuring Compliance Policies and Rules
Creating Rules for Compliance Policies
Chapter 10
those ports are well-known. For more information, see How is NetFlow Data
Different from RNA Flow Data? on page 332.
Syntax for Flow Trackers
If you specify... Select an operator, then...
Flow Duration Type the flow duration, in seconds.
Initiator IP,
Responder IP, or
Initiator/Responder IP
Either type a single IP address or CIDR notation to
specify a range of IP addresses. For example, to
restrict the flow tracker to track flows originating
from a computer with an IP address of 192.168.1.1,
select I ni t i at or I P and specify 192. 168. 1. 1. To
restrict the tracker to track responses by hosts in
the 192.168.1.x range with a subnet mask of
255.255.255.0, select Responder I P and specify
192. 168. 1. 0/ 24. For more information on CIDR
notation, see Specifying Subnets with CIDR
Notation on page 1349.
Initiator Port or
Responder Port
Type the port number.
Protocol Type the name or number of the transport protocol
as listed in http://www.iana.org/assignments/
protocol-numbers.
Detection Engine Select the detection engine that detected the flow
(for flows detected by 3D Sensors with RNA), or
processed the flow (for flow data exported by a
NetFlow-enabled device).
Flow Type Select whether you want to track flows based on
how they were detected: by a 3D Sensor with RNA
(RNA) or exported by a NetFlow-enabled device
(NetFlow).
NetFlow Device Select the IP address of the NetFlow-enabled
device that exported the flows you want to track. If
you did not add any NetFlow-enabled devices to
your deployment (using the system settings), the
NetFlow Device drop-down list is blank.
TCP Flags Select the TCP flag that flows must contain in order
to track them.
IMPORTANT! Only flows exported by
NetFlow-enabled devices contain TCP flag data.
Service Name Select one or more services from the list of
available services.
Version 4.9 Sourcefire 3D System Analyst Guide 432
Configuring Compliance Policies and Rules
Creating Rules for Compliance Policies
Chapter 10
Note that you can often use event data when constructing a flow tracker. For
example, assume your compliance rule triggers when RNA detects a new client
application on one of your monitored hosts; that is, the rule triggers when an RNA
event whose base event type is a new client application is detected is generated.
Further assume that when you detect this new application, you want to track
flows involving the new application on the host where it was detected. Because
RNA knows the IP address of the host and the client application name, you can
build a simple flow tracker that tracks those flows.
Application Select one or more applications from the list of
available applications.
Application Type Select one or more application types from the list of
available application types. Application types
include web browsers, email clients, and various
instant-messaging clients.
Application Version Type the version of the application.
Initiator Bytes,
Responder Bytes, or
Total Bytes
Type one of:
the number of bytes transmitted by the hosts
on the monitored network segment (Initiator
Bytes)
the number of bytes received by the hosts on
the monitored network segment (Responder
Bytes)
the number of bytes both transmitted and
received by the hosts on the monitored
network segment (Total Bytes)
Initiator Packets,
Responder Packets, or
Total Packets
Type one of:
the number of packets transmitted by the hosts
on the monitored network segment (Initiator
Packets)
the number of packets received by the hosts on
the monitored network segment (Responder
Packets)
the number of packets both transmitted and
received by the hosts on the monitored
network segment (Total Packets)
Syntax for Flow Trackers (Continued)
If you specify... Select an operator, then...
Version 4.9 Sourcefire 3D System Analyst Guide 433
Configuring Compliance Policies and Rules
Creating Rules for Compliance Policies
Chapter 10
In fact, when you add a flow tracker to this type of compliance rule, the flow
tracker is populated with those default constraints; that is, the Initiator/Responder
IP is set to the Event IP Address and the Application is set to the Event Application.
TIP! To specify that the flow tracker track flows for a specific IP address or range
of IP addresses, click switch to manual entry to manually specify the IP. Click switch
to event fields to go back to using the IP address in the event.
Syntax for Flow Tracker Events
Requires: DC + RNA The Syntax for Flow Tracker Events table describes how to how to build a flow
tracker condition that specifies when you want to generate a compliance event
based on the flows you are tracking.
Syntax for Flow Tracker Events
If you specify... Select an operator, then...
Number of Flows Type the total number of flows detected on the
monitored network segment.
Total Bytes,
Initiator Bytes, or
Responder Bytes
Type one of:
the total bytes transmitted on the monitored
network segment (Total Bytes)
the number of bytes transmitted by the hosts on
the monitored network segment (Initiator Bytes)
the number of bytes received by the hosts on the
monitored network segment (Responder Bytes)
Version 4.9 Sourcefire 3D System Analyst Guide 434
Configuring Compliance Policies and Rules
Creating Rules for Compliance Policies
Chapter 10
Adding a User Qualification
Requires: DC If you are using an flow, intrusion, RNA, or host input event to trigger your
compliance rule, you can constrain the rule based on the identity of a user
involved in the event. This constraint is called a user identity qualification.
IMPORTANT! You cannot add a user identity qualification to a compliance rule
that triggers on a traffic profile change or on the detection of a RUA event.
For example, as shown in the following graphic, you could constrain a compliance
rule so that it triggers only when the identity of the source or destination user is
one from the sales department.
Total Packets,
Initiator Packets, or
Responder Packets
Type one of:
the total packets transmitted on the monitored
network segment (Total Packets)
the number of packets transmitted by the hosts on
the monitored network segment (Initiator Packets)
the number of packets received by the hosts on the
monitored network segment (Responder Packets)
Unique Initiators or
Unique
Responders
Type one of:
the number of unique hosts that initiated sessions
that were detected on the monitored network
segment (Unique Initiators)
the number of unique hosts that responded to flow
transactions that were detected on the monitored
network segment (Unique Responders)
Syntax for Flow Tracker Events (Continued)
If you specify... Select an operator, then...
Version 4.9 Sourcefire 3D System Analyst Guide 435
Configuring Compliance Policies and Rules
Creating Rules for Compliance Policies
Chapter 10
To add a user identity qualification:
Access: P&R Admin/
Admin
1. On the Create Rule Page, click Add User Qualification.
The User Identity Qualification section appears.
TIP! To remove a User Identity profile qualification, click Remove User
Qualification.
2. Build the user profile qualifications conditions.
You can create a single, simple condition, or you can create more elaborate
constructs by combining and nesting conditions. See Understanding Rule-
Building Mechanics on page 437 for information on how to use the web
interface to build conditions.
The syntax you can use to build conditions is described in Syntax for User
Identity Qualifications on page 435.
3. Optionally, continue with the procedures in the following sections to add a
flow tracker and inactive and snooze periods.
Adding a Flow Tracker on page 423
Adding Snooze and Inactive Periods on page 436
Syntax for User Identity Qualifications
Requires: DC + RUA When you build a user qualification condition, you must first select the identity
you want to use to constrain your compliance rule. The identity you can choose
depends on the type of event you are using to trigger the rule, as follows:
If you are using a flow event, select Identity on Initiator or Identity on
Responder.
If you are using an intrusion event, select Identity on Destination or Identity on
Source.
If you are using an RNA event, select Identity on Host.
If you are using a host input event, select Identity on Host.
After you select the user type, you continue building your user qualification
condition, as described in the Syntax for User Qualifications table.
Note that the Defense Center obtains certain information about RUA users,
including first and last names, department, telephone number, and email address,
Version 4.9 Sourcefire 3D System Analyst Guide 436
Configuring Compliance Policies and Rules
Creating Rules for Compliance Policies
Chapter 10
from an optional Defense Center-LDAP server connection. This information may
not be available for all RUA users in the database.
Adding Snooze and Inactive Periods
Requires: DC You can configure snooze periods in compliance rules. When a compliance rule
triggers, a snooze period instructs the Defense Center to stop firing that rule for a
specified interval, even if the rule is violated again during the interval. When the
snooze period has elapsed, the rule can trigger again (and start a new snooze
period).
For example, you may have a host on your network that should never generate
traffic. A simple compliance rule that triggers whenever RNA detects a flow
involving that host can create multiple compliance events in a short period of
time, depending on the network traffic to and from the host. To limit the number
of compliance events exposing your policy violation, you can add a snooze period
so that the Defense Center generates a compliance event only for the first flow
(within a time period that you specify) that RNA detects involving that host.
You can also set up inactive periods in compliance rules. During inactive periods,
the compliance rule will not trigger. You can set up inactive periods to recur daily,
weekly, or monthly. For example, you might perform a nightly Nessus scan on
your internal network to look for vulnerabilities. In that case, you could set a daily
Syntax for User Qualifications
If you specify... Select an operator, then...
Username Type the username of the RUA user you want to use to constrain the
compliance rule.
Authentication
Protocol
Select an authentication protocol (or user type) from the list of available
protocols. This is the protocol that was used to detect the RUA user.
First Name Type the first name of the RUA user you want to use to constrain the
compliance rule.
Last Name Type the last name of the RUA user you want to use to constrain the
compliance rule.
Department Type the department of the RUA user you want to use to constrain the
compliance rule.
Phone Type the telephone number of the RUA user you want to use to constrain the
compliance rule.
Email Type the email address of the RUA user you want to use to constrain the
compliance rule.
Version 4.9 Sourcefire 3D System Analyst Guide 437
Configuring Compliance Policies and Rules
Creating Rules for Compliance Policies
Chapter 10
inactive period on the affected compliance rules for the time and duration of your
scan so that those rules do not trigger erroneously.
The following graphic shows a portion of a compliance rule that is configured with
a snooze period and an inactive period.
To add a snooze period:
Access: P&R Admin/
Admin
On the Create Profile page, under Rule Options, specify the interval that the
Defense Center should wait to trigger a rule again, after the rule triggers.
TIP! To remove a snooze period, specify an interval of 0 (seconds, minutes,
or hours).
To add an inactive period:
Access: P&R Admin/
Admin
1. On the Create Profile page, under Rule Options, click Add Inactive Period.
2. Using the drop-down lists and text field, specify when and how often you
want the Defense Center to refrain from evaluating network traffic against
the compliance rule.
TIP! To delete an inactive period, click Delete next to the inactive period you
want to delete.
When you are finished adding snooze and inactive periods, continue with step 9
of the procedure in Creating Rules for Compliance Policies on page 400 to save
the rule.
Understanding Rule-Building Mechanics
Requires: DC You build compliance rules, flow trackers, user qualifications, and host profile
qualifications by specifying the conditions under which they trigger. You can
create simple conditions, or you can create more elaborate constructs by
combining and nesting conditions.
Version 4.9 Sourcefire 3D System Analyst Guide 438
Configuring Compliance Policies and Rules
Creating Rules for Compliance Policies
Chapter 10
For example, if you want to generate a compliance event every time a new host is
detected, you can create a very simple rule with no conditions, as shown in the
following graphic.
If you wanted to further constrain the rule and generate an event only if that new
host was detected on the 10.4.x.x network, you can add a single condition, as
shown in the following graphic.
But the following rule, which detects ssh activity on a nonstandard port on the
10.4.x.x network and the 192.168.x.x network, has four conditions, with the
bottom two constituting a complex condition.
The syntax you can use within conditions varies depending on the element you
are creating, but the mechanics are the same. For more information, see:
Building a Single Condition on page 438
Adding and Linking Conditions on page 441
Using Multiple Values in a Condition on page 443
Building a Single Condition
Requires: DC Most conditions have three parts: a category, an operator, and a value; some
conditions are more complex and contain several categories, each of which may
have their own operators and values.
Version 4.9 Sourcefire 3D System Analyst Guide 439
Configuring Compliance Policies and Rules
Creating Rules for Compliance Policies
Chapter 10
For example, the following compliance rule triggers if a new host is detected on
the 10.4.x.x network. The category of the condition is IP Address, the operator is is
in, and the value is 10. 4. 0. 0/ 16.
To build the compliance rule trigger criteria in the example above:
Access: P&R Admin/
Admin
1. Begin building a compliance rule.
For more information, see Creating Rules for Compliance Policies on
page 400.
2. On the Create Rule page, under Select the type of event for this rule, select an
RNA event occurs, then select a new IP host is detected from the drop-down list.
3. Start building the rules single condition by selecting IP Address from the first
(or category) drop-down list.
4. Select is in from the operator drop-down list that appears.
TIP! When the category represents an IP address, choosing is in or is not in
as the operator allows you to specify whether the IP address i s i n or is not
in a specific CIDR block. See Specifying Subnets with CIDR Notation on
page 1349 for more information.
5. Type 10. 4. 0. 0/ 16 in the text field.
In contrast, the following host profile qualification is more complex; it constrains a
compliance rule such that the rule triggers only if the host involved in the RNA
event on which the rule is based is running a version of Microsoft Windows.
To build the host profile qualification in the example above:
Access: P&R Admin/
Admin
1. Build a compliance rule that triggers on an RNA event.
For more information, see Creating Rules for Compliance Policies on
page 400.
Version 4.9 Sourcefire 3D System Analyst Guide 440
Configuring Compliance Policies and Rules
Creating Rules for Compliance Policies
Chapter 10
2. On the Create Rule page, click Add Host Profile Qualification.
The Host Profile Qualification section appears.
3. Under Host Profile Qualification, in the first condition, specify the host whose
host profile you want to use to constrain your compliance rule.
Because this host profile qualification is part of a compliance rule based on an
RNA event, the only available category is RNA Host.
4. Begin specifying the details of the operating system of the host by choosing
the Operating System category.
Three subcategories appear: OS Vendor, OS Name, and OS Version.
5. To specify that the host can be running any version of Microsoft Windows,
use the same operator for all three subcategories: is.
6. Finally, specify the values for the subcategories.
Select Microsoft as the value for OS Vendor, Windows as the value for OS Name,
and leave any as the value for OS Version.
Note that the categories you can choose from depend on whether you are
building compliance rule triggers, a host profile qualification, or a flow tracker.
Within compliance rule triggers, the categories further depend on what kind of
event is the basis for your compliance rule.
In addition, a conditions available operators depend on the category you choose.
Finally, the syntax you can use to specify a conditions value depends on the
category and operator. Sometimes you must type the value in a text field. Other
times, you can pick a value from a drop-down list.
IMPORTANT! Where the condition syntax allows you to pick a value from a drop-
down list, you can often use multiple values from the list. For more information,
see Using Multiple Values in a Condition on page 443.
For more information on the syntax for building compliance rule trigger criteria,
see:
Syntax for Flow Events on page 404
Syntax for Intrusion Events on page 406
Syntax for RNA Events on page 408
Syntax for RUA Events on page 411
Syntax for Host Input Events on page 412
Syntax for Traffic Profile Changes on page 414
Version 4.9 Sourcefire 3D System Analyst Guide 441
Configuring Compliance Policies and Rules
Creating Rules for Compliance Policies
Chapter 10
For more information on the syntax for building host profile qualifications, user
qualifications, and flow trackers, see:
Syntax for Host Profile Qualifications on page 420
Syntax for User Identity Qualifications on page 435
Syntax for Flow Trackers on page 430
Syntax for Flow Tracker Events on page 433
Adding and Linking Conditions
Requires: DC You can create simple compliance rule triggers, flow trackers, and host profile
qualifications, user qualifications, or you can create more elaborate constructs by
combining and nesting conditions.
When your construct includes more than one condition, you must link them with
an AND or an OR operator. Conditions on the same level are evaluated together.
The AND operator requires that all conditions on the level it controls must be
met.
The OR operator requires that at least one of the conditions on the level it
controls must be met.
For example, the following compliance rule trigger criteria contains two
conditions, linked by AND. This means that the rule triggers if both conditions are
true, that is, if a host with an IP address that is not in the 10.x.x.x subnet
transmits an IGMP message.
In contrast, the following rule, which detects ssh activity on a nonstandard port on
the 10.4.x.x network and the 192.168.x.x network, has four conditions, with the
bottom two constituting a complex condition.
This rule triggers if the ssh service is detected on a nonstandard port; the first
two conditions demand that the service name is ssh and the port is not 22. The
Version 4.9 Sourcefire 3D System Analyst Guide 442
Configuring Compliance Policies and Rules
Creating Rules for Compliance Policies
Chapter 10
rule further requires that the IP address of the host involved in the event is in
either the 10.4.x.x network or the 192.168.x.x network.
Logically, the rule is evaluated as follows:
( A and B and ( C or D) )
To add a single condition:
Access: P&R Admin/
Admin
To add a single condition, click Add condition above the current condition.
A new condition is added below the current set of conditions, on the same
level as the current set of conditions. By default, it is linked to the conditions
on the same level with the OR operator, though you can change the operator
to AND.
For example, if you add a simple condition to the following rule:
The result is:
Where... Is the condition that states...
A Service name is ssh
B Service port is not 22
C IP Address is in 10.4.0.0/8
D IP Address is in 196.168.0.0/16
Version 4.9 Sourcefire 3D System Analyst Guide 443
Configuring Compliance Policies and Rules
Creating Rules for Compliance Policies
Chapter 10
To add a complex condition:
Access: P&R Admin/
Admin
Click Add complex condition above the current condition.
A complex condition is added below the current set of conditions. The
complex condition comprises two subconditions, which are linked to each
other with the opposite operator from the one used to link the conditions on
the level above it.
For example, if you add a complex condition to the following rule:
The result is:
To link conditions:
Access: P&R Admin/
Admin
Use the drop-down list to the left of a set of conditions. Choose:
the AND operator to require that all conditions on the level it controls be met
the OR operator to require that only one of the conditions on the level it
controls be met
Using Multiple Values in a Condition
Requires: DC When you are building a condition, and the condition syntax allows you to pick a
value from a drop-down list, you can often use multiple values from the list. For
example, if you want to add a host profile qualification to a rule that requires that
a host be running some flavor of UNIX, instead of constructing multiple conditions
linked with the OR operator, use the following procedure.
Version 4.9 Sourcefire 3D System Analyst Guide 444
Configuring Compliance Policies and Rules
Creating Rules for Compliance Policies
Chapter 10
To include multiple values in one condition:
Access: P&R Admin/
Admin
1. Build a condition, choosing is in or is not in as the operator.
The drop-down list changes to a text field.
2. Click anywhere in the text field or on the Edit link.
A pop-up window appears.
3. Under Available, use Ctrl or Shift while clicking to select multiple values. You
can also click and drag to select multiple adjacent values.
4. Click the right arrow (>) to move the selected entries to Selected.
5. Click OK.
The Create Rule page appears again. Your selections appear in the value field
of your condition.
Version 4.9 Sourcefire 3D System Analyst Guide 445
Configuring Compliance Policies and Rules
Managing Rules for Compliance Policies
Chapter 10
Managing Rules for Compliance Policies
Requires: DC Use the Rule Management page to manage compliance rules used within
compliance policies.
You can create, modify, and delete rules. You can also create rule groups to help
you organize compliance rules. For more information on modifying rules, deleting
rules, and creating rule groups, see:
Modifying a Rule on page 445
Deleting a Rule on page 446
Creating a Rule Group on page 446
Deleting a Rule Group on page 447
For more information on creating rules, see Creating Rules for Compliance
Policies on page 400.
Modifying a Rule
Requires: DC Use the following procedure to modify an existing compliance rule.
To modify an existing rule:
Access: P&R Admin/
Admin
1. Select Policy & Response > Compliance > Rule Management.
The Rule Management page appears.
2. If the rule is in a rule group, click the group name to expand the group.
3. Next to the rule you want to modify, click Edit.
The Create Rule page appears.
4. Make modifications as necessary and click Update Rule.
The rule is updated.
Version 4.9 Sourcefire 3D System Analyst Guide 446
Configuring Compliance Policies and Rules
Managing Rules for Compliance Policies
Chapter 10
Deleting a Rule
Requires: DC You cannot delete compliance rules that you are using in one or more policies;
you must first delete the rule from all policies in which it is included. For
information on deleting a rule from a policy, see Modifying a Compliance Policy on
page 454.
To delete an existing rule:
Access: P&R Admin/
Admin
1. Select Policy & Response > Compliance > Rule Management.
The Rule Management page appears.
2. If the rule is in a rule group, click the group name to expand the group.
3. Next to the rule you want to delete, click Delete.
The rule is deleted.
Creating a Rule Group
Requires: DC Create rule groups to help you organize compliance rules. The Sourcefire 3D
System ships with many default rules, which are grouped according to function.
For example, the Worms rule group comprises rules that detect activity by
common worms. Note that rule groups exist only to help you organize compliance
rules; you cannot assign a group of rules to a compliance policy. Instead, add each
rule individually.
You can add a rule to an existing group when you create the rule. You can also
modify an existing rule to add it to a group. For more information, see the
following sections:
Creating Rules for Compliance Policies on page 400
Modifying a Rule on page 445.
For information on deleting a rule group, see Deleting a Rule Group on page 447.
To create a rule group:
Access: P&R Admin/
Admin
1. Select Policy & Response > Compliance > Rule Management.
The Rule Management page appears.
2. Click Create Group.
The Groups page appears.
3. In the Group Name field, type a name for the group.
4. Click Add Group.
The group is added.
Version 4.9 Sourcefire 3D System Analyst Guide 447
Configuring Compliance Policies and Rules
Creating Compliance Policies
Chapter 10
Deleting a Rule Group
Requires: DC When you delete a rule group, rules that were in the group are not deleted.
Rather, they merely become ungrouped.
To delete a rule group:
Access: P&R Admin/
Admin
1. Select Policy & Response > Compliance > Rule Management.
The Rule Management page appears.
2. Next to the rule group you want to delete, click Delete.
3. Confirm that you want to delete the rule group.
The group is deleted and rules that were in that group become ungrouped.
Creating Compliance Policies
Requires: DC After you create compliance rules or compliance white lists (or both), and,
optionally, alert responses and remediations, you can use them to build
compliance policies.
When your network traffic meets the criteria specified in a compliance rule or
white list in an active policy, the Defense Center generates either a compliance
event or white list event. It also launches any responses you assigned to the rule
or white list. You can map each rule or white list to a single response or to a group
of responses. If the network traffic triggers multiple rules or white lists, the
Defense Center launches all the responses associated with each rule and white
list.
For more information on creating the compliance rules, compliance white lists,
and responses you can use to build a compliance policy, see the following
sections:
Creating Rules for Compliance Policies on page 400
Creating Compliance White Lists on page 355
Configuring Responses for Compliance Policies on page 464.
TIP! Optionally, you can create a skeleton policy and modify it later to add rules
and responses.
Version 4.9 Sourcefire 3D System Analyst Guide 448
Configuring Compliance Policies and Rules
Creating Compliance Policies
Chapter 10
To create a compliance policy:
Access: P&R Admin/
Admin
1. Select Policy & Response > Compliance > Policy Management.
The Policy Management page appears.
2. Click Create Policy.
The Create Policy page appears.
3. Provide basic policy information, such as the name and description.
See Providing Basic Policy Information on page 449.
4. Add one or more rules or white lists to the compliance policy.
See Adding Rules and White Lists to a Compliance Policy on page 449.
5. Optionally, set rule and white list priorities.
See Setting Rule and White List Priorities on page 450.
6. Optionally, add responses to the rules or white lists you added.
Adding Responses to Rules and White Lists on page 451.
7. Click Save.
The policy is saved.
IMPORTANT! You must activate the policy before it can generate compliance
and white list events and launch responses to policy violations. For more
information, see Managing Compliance Policies on page 453.
Version 4.9 Sourcefire 3D System Analyst Guide 449
Configuring Compliance Policies and Rules
Creating Compliance Policies
Chapter 10
Providing Basic Policy Information
Requires: DC You must give each policy an identifying name. Optionally, you can add a short
description to the policy.
You can also assign a user-defined priority to your policy. If your compliance policy
is violated, the resultant compliance events display the priority value you assign to
the policy (unless the rule that was triggered has its own priority).
IMPORTANT! Rule and white list priorities override policy priorities. For more
information, see Adding Rules and White Lists to a Compliance Policy on
page 449.
To provide basic policy information:
Access: P&R Admin/
Admin
1. On the Create Policy page, in the Policy Name field, type a name for the policy.
2. In the Policy Description field, type a description for the policy.
3. From the Default Priority list, select a priority for the policy.
You can select a priority value from 1 to 5, where 1 is highest and 5 is lowest.
Or, you can select None to only use the priorities assigned to specific rules.
4. Continue with the procedure in the next section, Adding Rules and White
Lists to a Compliance Policy on page 449.
Adding Rules and White Lists to a Compliance Policy
Requires: DC A compliance policy contains one or more compliance rules or white lists. When
any rule or white list in a policy is violated, RNA logs an event to the database. If
you assigned one or more responses to the rule or white list, those responses are
launched.
Version 4.9 Sourcefire 3D System Analyst Guide 450
Configuring Compliance Policies and Rules
Creating Compliance Policies
Chapter 10
The following graphic shows a compliance policy composed of a compliance
white list and a set of compliance rules, configured with a variety of responses.
z
To add rules or white lists to a compliance policy:
Access: P&R Admin/
Admin
1. On the Create Policy page, click Add Rules.
The Available Rules pop-up appears.
2. Click the appropriate folder name to expand it.
3. Select the rules and white lists that you want to use in the policy and click
Add.
The Create Policy page appears again. The rules and white lists you selected
populate the policy.
4. Continue with the procedure in the next section, Setting Rule and White List
Priorities on page 450
Setting Rule and White List Priorities
Requires: DC You can assign a user-defined priority to each compliance rule or compliance
white list in your compliance policy. If a rule or white list triggers, the resulting
event displays the priority you assign to the rule or white list. On the other hand, if
Version 4.9 Sourcefire 3D System Analyst Guide 451
Configuring Compliance Policies and Rules
Creating Compliance Policies
Chapter 10
you do not assign a priority value and the rule or white list triggers, the resulting
event displays the priority value of the policy.
For example, consider a policy where the policy itself has a priority of 1 and its
rules or white lists are set with the default priority, with the exception of one rule
given a priority of 3. If the priority 3 rule triggers, the resulting compliance event
shows 3 as its priority value. If other rules or white lists in the policy trigger, the
resulting events show 1 as their priority values, retained from the policys priority.
To set rule or white list priorities:
Access: P&R Admin/
Admin
1. On the Create Policy page, from the Priority list for each rule or white list,
select a default priority.
You can select:
a priority value from 1 to 5, where 1 is highest and 5 is lowest
None
Default to use the policys default priority
2. Continue with the procedure in the next section, Adding Responses to Rules
and White Lists on page 451.
Adding Responses to Rules and White Lists
Requires: DC Within a compliance policy, you can map each rule or white list to a single
response or to a group of responses. When any one of the rules or white lists in a
policy is violated, RNA logs an associated event to the database and launches the
responses assigned to that rule or white list. If multiple rules or white lists within
a policy trigger, the Defense Center launches the responses associated with each
rule or white list. For more information on creating responses and response
groups, see Configuring Responses for Compliance Policies on page 464.
IMPORTANT! Do not assign a Nessus or Nmap remediation as a response to a
compliance rule that triggers on a traffic profile change. The remediation will not
launch.
Version 4.9 Sourcefire 3D System Analyst Guide 452
Configuring Compliance Policies and Rules
Creating Compliance Policies
Chapter 10
The following graphic shows a compliance policy composed of a compliance
white list and a set of compliance rules, configured with a variety of responses.
z
To add responses to rules and white lists:
Access: P&R Admin/
Admin
1. On the Create Policy page, next to a rule or white list where you want to add
responses, click Responses.
A pop-up window appears.
2. Under Unassigned Responses, select the response, multiple responses, or
response group you want to launch when the rule or white list triggers, and
click the up arrow.
TIP! Hold down the Ctrl key while clicking to select multiple responses.
3. Click Update.
The Create Policy page appears again. The responses you specified are added
to the rule or white list.
Version 4.9 Sourcefire 3D System Analyst Guide 453
Configuring Compliance Policies and Rules
Managing Compliance Policies
Chapter 10
Managing Compliance Policies
Requires: DC You manage compliance policies on the Policy Management page. You can create,
modify, sort, activate, deactivate, and delete policies.
A policys status appears with its name. If the light bulb icon next to the policy
name is lit, the policy is active. If it is dark, the policy is inactive. If you want the
policy to generate compliance events and white list events, you must activate it.
You can sort policies by state (active versus inactive) or alphabetically by name
using the Sort by drop-down list.
If an active compliance policy contains a compliance white list, the following
actions do not delete the host attribute associated with the white list, nor do they
change that host attributes values:
deactivating the policy
modifying the policy to remove the white list
deleting the policy
That is, hosts that were compliant when you performed the action still appear as
compliant on the host attributes network map, and so on. To delete the host
attribute, you must delete its corresponding white list.
To update the white list compliance of the hosts on your network, you must
either reactivate the compliance policy (if you deactivated it) or add the white list
to another active compliance policy (if you deleted the white list from a
compliance policy or deleted the policy itself). Note that the re-evaluation of the
white list that occurs when you do this does not generate white list events and
therefore does not trigger any responses you associated with the white list. For
more information on compliance white lists, see Using RNA as a Compliance Tool
on page 345.
For more information on managing compliance policies, see:
Activating and Deactivating Compliance Policies on page 454
Modifying a Compliance Policy on page 454
Deleting a Compliance Policy on page 454
For information on creating new policies, see Creating Compliance Policies on
page 447.
Version 4.9 Sourcefire 3D System Analyst Guide 454
Configuring Compliance Policies and Rules
Managing Compliance Policies
Chapter 10
Activating and Deactivating Compliance Policies
Requires: DC Use the following procedure to either activate or deactivate a compliance policy.
To activate or deactivate a policy:
Access: P&R Admin/
Admin
1. Select Policy & Response > Compliance > Policy Management.
The Policy Management page appears.
2. You have two options:
To activate a policy so that it will generate events and launch associated
responses when triggered, click Activate next to the policy.
To deactivate a policy so that it will not generate events or launch
associated responses when triggered, click Deactivate next to the policy.
Modifying a Compliance Policy
Requires: DC Use the following procedure to modify a compliance policy.
To modify a policy:
Access: P&R Admin/
Admin
1. Select Policy & Response > Compliance > Policy Management.
The Policy Management page appears.
2. Click Edit next to the policy.
The Create Policy page appears. See Creating Compliance Policies on
page 447 for information on the various configurations you can change. To
remove a rule or white list from a compliance policy, on the Create Policy
page, click Delete next to the rule or white list you want to remove.
3. Make changes as needed and click Save.
The policy is changed. If the policy is active, the changes you made take
effect immediately.
Deleting a Compliance Policy
Requires: DC Use the following procedure to delete a compliance policy.
To delete a policy:
Access: P&R Admin/
Admin
1. Select Policy & Response > Compliance > Policy Management.
The Policy Management page appears.
2. Click Delete next to the policy you want to delete.
The policy is deleted.
Version 4.9 Sourcefire 3D System Analyst Guide 455
Configuring Compliance Policies and Rules
Working with Compliance Events
Chapter 10
Working with Compliance Events
Requires: DC/MDC When a compliance rule within an active compliance policy triggers, the Defense
Center generates a compliance event and logs it to the database. You can search,
view, and delete compliance events.
IMPORTANT! When a compliance white list within an active policy triggers, the
Defense Center generates a white list event. For more information, see Working
with White List Events on page 383.
TIP! For information on configuring the number of compliance and white list
events saved in the database, see Configuring Database Event Limits in the
Administrator Guide.
For more information, see the following sections:
Viewing Compliance Events on page 455
Understanding the Compliance Events Table on page 458
Searching for Compliance Events on page 460
Viewing Compliance Events
Requires: DC/MDC You can view a table of compliance events, and then manipulate the event view
depending on the information you are looking for.
The page you see when you access compliance events differs depending on the
workflow you use. You can use the predefined workflow, which includes the table
view of compliance events. You can also create a custom workflow that displays
only the information that matches your specific needs. For information on creating
a custom workflow, see Creating Custom Workflows on page 1407.
Version 4.9 Sourcefire 3D System Analyst Guide 456
Configuring Compliance Policies and Rules
Working with Compliance Events
Chapter 10
The Compliance Event Actions table below describes some of the specific
actions you can perform on an compliance events workflow page.
Compliance Event Actions
To... You can...
view the host profile for an IP
address
click the host profile icon that appears next to the IP address.
view user profile information
click the user icon ( )that appears next to the user identity. For more
information, see Understanding User Details and Host History on
page 1278.
sort and constrain events on
the current workflow page
find more information in Sorting Drill-down Workflow Pages on
page 1401.
navigate within the current
workflow page
find more information in Navigating to Other Pages in the Workflow on
page 1403.
navigate between pages in
the current workflow,
keeping the current
constraints
click the appropriate page link at the top left of the workflow page. For
more information, see Using Workflow Pages on page 1384.
learn more about the
columns that appear
find more information in Understanding the Compliance Events Table
on page 458.
modify the time and date
range for displayed events
find more information in see Setting Event Time Constraints on
page 1388.
Note that events that were generated outside the appliance's
configured time window (whether global or event-specific) may
appear in an event view if you constrain the event view by time. This
can occur even if you configured a sliding time window for the
appliance.
drill down to the next page in
the workflow, constraining
on a specific value
use one of the following methods:
on a drill-down page that you created in a custom workflow, click a
value within a row. Note that clicking a value within a row in a
table view constrains the table view and does not drill down to
the next page.
To drill down to the next workflow page constraining on some
users, select the check boxes next to the users you want to view
on the next workflow page, then click View.
To drill down to the next workflow page keeping the current
constraints, click View All.
TIP! Table views always include Table View in the page name.
For more information, see Constraining Events on page 1397.
Version 4.9 Sourcefire 3D System Analyst Guide 457
Configuring Compliance Policies and Rules
Working with Compliance Events
Chapter 10
To view compliance events:
Access: Any Analyst/
Admin
Select Analysis & Reporting > Compliance > Compliance Events.
The first page of the default compliance events workflow appears. To use a
different workflow, including a custom workflow, use the Workflows menu on
the toolbar. For information on specifying a different default workflow, see
Configuring Event View Settings on page 37. If no events appear, you may
need to adjust the time range; see Setting Event Time Constraints on
page 1388.
TIP! If you are using a custom workflow that does not include the table view
of compliance events, from the Workflows menu on the toolbar, select
Compliance Events.
delete compliance events
from the system
use one of the following methods:
To delete some events, select the checkboxes next to the events
you want to delete, then click Delete.
To delete all events in the current constrained view, click Delete All,
then confirm you want to delete all the events.
See Purging the RNA and RUA Databases on page 1462 for
information on deleting all RNA events from the database.
navigate to other event views
to view associated events
find more information in Navigating between Workflows on
page 1403.
temporarily use a different
workflow
click Workflows. For more information, see Selecting Workflows on
page 1381.
bookmark the current page
so that you can quickly return
to it
click Bookmark This Page. For more information, see Using Bookmarks
on page 1405.
navigate to the bookmark
management page
click View Bookmarks. For more information, see Using Bookmarks on
page 1405.
generate a report based on
the data in the current view
click Report Designer. For more information, see Generating Reports
from Event Views on page 1294.
search for compliance events click Search. For more information, see Searching for Compliance
Events on page 460.
Compliance Event Actions (Continued)
To... You can...
Version 4.9 Sourcefire 3D System Analyst Guide 458
Configuring Compliance Policies and Rules
Working with Compliance Events
Chapter 10
Understanding the Compliance Events Table
Requires: DC/MDC When a compliance rule triggers, the Defense Center generates a compliance
event. The fields in the compliance events table are described in the Compliance
Event Fields table.
Compliance Event Fields
Field Description
Time The date and time that the compliance event was
generated.
Impact Flag The impact flag assigned to the compliance event
based on the correlation between IPS data, RNA data,
and vulnerability information. For more information, see
Using Impact Flags to Evaluate Events on page 699.
Inline Result A black flag indicates the packet that triggered the event
was dropped. If the field is blank, the packet was not
dropped. For more information, see Setting Rule States
on page 858.
Source IP The IP address of the source host in the event that
triggered the policy violation.
Destination IP The IP address of the destination host in the event that
triggered the compliance rule.
Source User The name of the user logged in to the source host in the
event that triggered the policy violation
Destination User The name of the user logged in to the destination host
in the event that triggered the policy violation
Source Port The source port associated with the event that
triggered the compliance rule.
Destination Port The destination port associated with the event that
triggered the compliance rule.
Version 4.9 Sourcefire 3D System Analyst Guide 459
Configuring Compliance Policies and Rules
Working with Compliance Events
Chapter 10
Description The description of the compliance event. The
information in the description depends on how the rule
was triggered.
For example, if the rule was triggered by an operating
system information update event, the new operating
system name and confidence level appears. If a new
TCP service information event triggered the rule, the
port, service name, confidence level, and any service
subtypes appear. If the rule was triggered by a new TCP
service event, the service port appears.
Policy The name of the policy that was violated.
Rule The name of the rule that triggered the policy violation.
Priority The priority specified by the policy or rule that triggered
the policy violation.
Src Host Criticality The user-assigned host criticality of the source host
involved in the compliance event: None, Low, Medium,
or High.
Note that only compliance events generated by rules
based on RNA events, host input events, or flow events
contain a source host criticality. For more information on
host criticality, see Assigning a Host Criticality Value to a
Host on page 189.
Dst Host Criticality The user-assigned host criticality of the destination host
involved in the compliance event: None, Low, Medium,
or High.
Note that only compliance events generated by rules
based on RNA events or flow events contain a
destination host criticality. For more information on host
criticality, see Assigning a Host Criticality Value to a
Host on page 189.
Detection Engine The name of the detection engine that generated the
event that triggered the compliance rule.
Count The number of events that match the constraints
described in the row. The count field appears on the
table view of compliance events only after you apply a
constraint to the data.
Compliance Event Fields (Continued)
Field Description
Version 4.9 Sourcefire 3D System Analyst Guide 460
Configuring Compliance Policies and Rules
Working with Compliance Events
Chapter 10
For more information on displaying the compliance events table, see the
following:
Viewing Compliance Events on page 455
Searching for Compliance Events on page 460
Searching for Compliance Events
Requires: DC/MDC You can search for specific compliance events. You may want to create searches
customized for your network environment, then save them to re-use later. The
search criteria you can use are described in the Compliance Event Search Criteria
table.
Compliance Event Search Criteria
Field Search Criteria Rules
Policy Enter all or part of the name of the policy you want to search for.
Rule Enter all or parts of the name of the rule you want to search for.
Description Enter all or part of the compliance event description.
The information in the description depends on how the rule was triggered. For
example, if the rule was triggered by an operating system information update
event, the new operating system name and confidence level appears. If a new
TCP service information event triggered the rule, the port, service name,
confidence level, and any service subtypes appear. If the rule was triggered by
a new TCP service event, the service port appears.
Priority Specify the priority of the compliance event, which is determined by the
priority of the compliance rule whose triggering generated the event, or of the
compliance policy that was violated. Enter none for no priority. For information
on setting compliance rule and policy priorities, see Providing Basic Policy
Information on page 449 and Setting Rule and White List Priorities on
page 450.
Source IP Specify the IP address of the source host in the event that triggered the
compliance rule that generated the compliance event.
See Specifying IP Addresses in Searches on page 1348 for detailed
information about how to enter IP addresses.
Destination IP Specify the destination IP address of the host or hosts whose compliance
events you want to view. Note that only compliance events generated by rules
based on intrusion events and flow events contain a destination IP.See
Specifying IP Addresses in Searches on page 1348 for detailed information
about how to enter IP addresses.
Source User Specify the name of the user logged in to the source host in the event that
triggered the policy violation
Version 4.9 Sourcefire 3D System Analyst Guide 461
Configuring Compliance Policies and Rules
Working with Compliance Events
Chapter 10
For more information on searching, including how to load and delete saved
searches, see Searching for Events on page 1342.
Destination User Specify the name of the user logged in to the destination host in the event that
triggered the policy violation
Source Port Specify the source port associated with the event that triggered the
compliance rule. See Specifying Ports in Searches on page 1350 for
information about the syntax for specifying ports.
Destination Port Specify the destination port associated with the event that triggered the
compliance rule. See Specifying Ports in Searches on page 1350 for
information about the syntax for specifying ports.
Source/Destination
IP
Specify the source or destination IP address of the host or hosts whose
compliance events you want to view.
Impact Flag For Defense Centers, specify the impact flag assigned to the compliance
event based on the correlation between IPS and RNA data. Valid values are
r ed, or ange, yel l ow, bl ue, and gr ay.
TIP! You cannot specify a black flag. To specify events generated by drop rules,
use Inline Result.
For more information, see Using Impact Flags to Evaluate Events on page 699.
Inline Result If your detection engine uses an inline interface set, specify dr opped to view
events where the packet was dropped as part of the event.
For more information, see Setting Rule States on page 858.
Src Host Criticality Specify the host criticality of the source host involved in the compliance event:
None, Low, Medi um, or Hi gh. Note that only compliance events generated by
rules based on RNA events contain a source host criticality. For more
information on host criticality, see Assigning a Host Criticality Value to a Host
on page 189.
Dst Host Criticality Specify the host criticality of the destination host involved in the compliance
event: None, Low, Medi um, or Hi gh. Note that only compliance events
generated by rules based on RNA events contain a destination host criticality.
For more information on host criticality, see Assigning a Host Criticality Value
to a Host on page 189.
Detection Engine Specify the name of the detection engine, detection engine group, sensor, or
sensor group that generated the event that caused the Defense Center to
generate the compliance events you want to view.
For more information, see Specifying Detection Engine/Appliance Names on
page 1351.
Compliance Event Search Criteria (Continued)
Field Search Criteria Rules
Version 4.9 Sourcefire 3D System Analyst Guide 462
Configuring Compliance Policies and Rules
Working with Compliance Events
Chapter 10
To search for compliance events:
Access: Any Analyst/
Admin
1. Select Analysis & Reporting > Searches > Compliance Events.
The Compliance Events search page appears.
TIP! To search the database for a different kind of event, select it from the
Table list.
2. Optionally, if you want to save the search, enter a name for the search in the
Name field.
If you do not enter a name, one is created automatically when you save the
search.
3. Enter your search criteria in the appropriate fields, as described in the
Compliance Event Search Criteria table. If you enter multiple criteria, the
search returns only the records that match all the criteria.
4. If you want to save the search so that other users can access it, clear the Save
As Private check box. Otherwise, leave the check box selected to save the
search as private.
TIP! If you want to save a search as a restriction for restricted event analyst
users, you must save it as a private search.
Version 4.9 Sourcefire 3D System Analyst Guide 463
Configuring Compliance Policies and Rules
Working with Compliance Events
Chapter 10
5. You have the following options:
Click Search to start the search.
Your search results appear in the default compliance events workflow,
constrained by the current time range. To use a different workflow,
including a custom workflow, use the Workflows menu on the toolbar.
For information on specifying a different default workflow, see
Configuring Event View Settings on page 37.
Click Save if you are modifying an existing search and want to save your
changes.
Click Save as New Search to save the search criteria. The search is saved
(and associated with your user account if you selected Save As Private),
so that you can run it at a later time.
Version 4.9 Sourcefire 3D System Analyst Guide 464
Analyst Guide
Chapter 11
Configuring Responses for
Compliance Policies
You can configure the Defense Center to launch responses to network discovery
events (also called RNA events), to intrusion events that have specific impact flag
values, and to compliance policy violations.
The most basic kind of response you can launch is an alert. Alerts notify you, in
one of three ways, of an RNA event, impact flag, or compliance policy violation.
You can receive alerts via email, an simple network management protocol
(SNMP) trap server, or a syslog server.
Another kind of response you can launch is a remediation. A remediation is a
program that the Defense Center runs when your network traffic violates a
compliance policy. The Sourcefire 3D System ships with predefined remediations,
which perform actions such as blocking a host at the firewall or router when it
violates a policy or scanning the host.
When the Defense Center launches a remediation, it also generates a
remediation status event. You can search, view, and delete remediation status
events, as you would any other event.
The Sourcefire 3D System also provides a flexible API that allows you to create
custom remediation modules to respond to compliance policy violations. For
example, if you are running a Linux-based firewall, you could write and upload a
remediation module that dynamically updates the i pt abl es file on the Linux
server so that traffic violating a compliance policy is blocked. For more information
about writing your own remediation modules, refer to the Sourcefire Remediation
API Guide.
Version 4.9 Sourcefire 3D System Analyst Guide 465
Configuring Responses for Compliance Policies
Configuring Alerts
Chapter 11
You can group alerts and remediations so that a compliance policy violation
triggers all of the responses within the group.
IMPORTANT! You must use a Defense Center to create alerts and assign them to
RNA events or impact flags or to configure and use remediations with RNA
events. You can also use a Master Defense Center to create alerts and assign
them to intrusion events with specific impact flags.
For more information, see:
Configuring Alerts on page 465
Assigning Notification Alerts to RNA Events on page 476
Configuring External Alerting on Impact Flags on page 478
Configuring Remediations on page 479
Working with Remediation Status Events on page 532
Configuring Response Groups on page 540
Configuring Alerts
Requires: DC/MDC You can create three types of alerts: syslog, email, and SNMP. RNA events,
intrusion events that have specific impact flag values, and compliance rules can
use these alerts. The information you receive in an alert depends on the type of
event that triggered the alert (or, in the case of alerts launched from within
compliance policies, the type of event that triggered the compliance policy
Version 4.9 Sourcefire 3D System Analyst Guide 466
Configuring Responses for Compliance Policies
Configuring Alerts
Chapter 11
violation). The Alert Information table describes the information you receive in
alerts.
IMPORTANT! If you configure an alert as a response to a compliance rule that
contains a flow tracker, the alert information you receive is the same as that for
alerts on traffic profile changes, even if the compliance rule is based on a different
kind of event.
Alert Information
Event Type Alert Information
RNA or host input
event
the event type
the name of the detection engine that generated
the event
the date and time the alert was generated
the IP address of the host involved in the event
a description of the event (for example, if you want
to be alerted when RNA detects a new network
protocol, the alert includes the name of the
protocol)
For more information on RNA and host input event
types, see Understanding RNA Network Discovery
Event Types on page 207 and Understanding RNA Host
Input Event Types on page 211.
RUA event
the date and time the alert was generated
the event type
the user associated with the event
the IP address of the host involved in the event
a description of the event
the name of the detection engine that generated
the event
For more information on RUA events, see Working with
RUA Events on page 1282.
flow event none
Version 4.9 Sourcefire 3D System Analyst Guide 467
Configuring Responses for Compliance Policies
Configuring Alerts
Chapter 11
Before you can assign alerts to RNA events or compliance policies, you must
create them on the Alerts page.
When you create an alert, its type and status appear with its name. The light bulb
icon next to the alert indicates whether the alert is active. If you want to launch an
alert in response to an event or to a compliance rule, you must activate it first. If
the light bulb icon is lit, the alert is active. If it is dark, the alert is inactive. For
more information, see Activating and Deactivating Alerts on page 475.
The term I n Use indicates an alert that is used in a compliance policy or assigned
to an RNA event or impact flag, while Not Used indicates an alert that is not in
use. Also, you can sort alerts by state (active versus inactive) or alphabetically by
name using the Sort by drop-down list.
traffic profile
change
the date and time the alert was generated
the number of connections open when the
compliance rule triggered
the top 5 initiators and the number of connections
open for each initiator when the compliance rule
triggered
the top 5 responders and the number of
connections open for each responder when the
compliance rule triggered
white list event
the date and time the alert was generated
the IP address of the host involved in the event
the port involved in the event, if any
a description of the event
intrusion event
the rule name
the impact flag value of the event
the name of the detection engine that generated
the event
the date and time the alert was generated
a description of the event
Alert Information (Continued)
Event Type Alert Information
Version 4.9 Sourcefire 3D System Analyst Guide 468
Configuring Responses for Compliance Policies
Configuring Alerts
Chapter 11
For more information, see:
Creating Alerts on page 468
Modifying Alerts on page 475
Deleting Alerts on page 475
Activating and Deactivating Alerts on page 475
After you create an alert, launch it in response to an RNA event, an impact flag, or
a rule within a compliance policy. For more information, see:
Assigning Notification Alerts to RNA Events on page 476
Configuring External Alerting on Impact Flags on page 478
Adding Responses to Rules and White Lists on page 451
Creating Alerts
Requires: DC/MDC You can create three types of alerts to assign to events, impact flags, and rules
within compliance policies. For more information, see:
Creating Syslog Alerts on page 468
Creating Email Alerts on page 472
Creating SNMP Alerts on page 473
Creating Syslog Alerts
Requires: DC/MDC You can configure the Defense Center to send messages to an external syslog
server.
As part of the alert you can specify the severity and facility associated with the
syslog messages to ensure that they are processed properly by the remote
syslog server. The facility indicates the subsystem that creates the message and
the severity defines the severity of the message. Facilities and severities are not
displayed in the actual message that appears in syslog, but are instead used to
tell the system that receives the syslog message how to categorize it.
TIP! For more detailed information about how syslog works and how to
configure it, refer to the documentation that accompanies your system. If you are
logging to a UNIX- or Linux-based systems syslog, the sysl og. conf man file
(type man sysl og. conf at the command line) and syslog man file (type man
sysl og at the command line) provide information about how syslog works and
how to configure it.
You can select any type of facility when creating a syslog alert, but you should be
sure to configure a facility that makes sense based on the configuration of the
remote syslog server you use. The sysl og. conf file located on the remote
system (if you are logging syslog messages to a UNIX- or Linux-based system)
should indicate which facilities are saved to which log files on the server.
Version 4.9 Sourcefire 3D System Analyst Guide 469
Configuring Responses for Compliance Policies
Configuring Alerts
Chapter 11
The Available Syslog Facilities table lists the facilities you can select.
Available Syslog Facilities
Facility Description
KERN A message generated by the kernel. On many systems,
these messages are printed to the console when they
appear.
USER A message generated by a user-level process.
MAIL A message generated by a mail system.
DAEMON A message generated by a system daemon.
AUTH A message associated with security and authorization.
SYSLOG A message generated by the syslog daemon.
LPR A message generated by the printing subsystem.
NEWS A message generated by the network news subsystem.
UUCP A message generated by the UUCP subsystem.
CRON A message generated by the clock daemon.
AUTHPRIV A restricted access message associated with security and
authorization. On many systems, these messages are
forwarded to a secure file.
FTP A message generated by the FTP daemon.
NTP A message generated by the NTP daemon.
AUDIT A message generated by the audit subsystem.
ALERT An alert message.
CLOCK A message generated by the clock daemon.
IMPORTANT! Some systems use the CLOCK facility and
others use CRON. You should be familiar with the
configuration of the system where you want to send
syslog messages.
LOCAL0-
LOCAL7
A message generated by an internal process.
Version 4.9 Sourcefire 3D System Analyst Guide 470
Configuring Responses for Compliance Policies
Configuring Alerts
Chapter 11
You can select from the following standard syslog severity levels:
WARNING! The computer you configure to receive the syslog messages must be
set up to accept remote messages. Otherwise, the Defense Center may send
syslog messages to the host, but they will not be accepted.
To create a syslog alert:
Access: P&R Admin/
Admin
1. Select Policy & Response > Responses > Alerts.
The Alerts page appears.
2. Click Create Alert.
The Create Alert page appears.
Syslog Severity Levels
Level Description
EMERG A panic condition broadcast to all users.
ALERT A condition that should be corrected immediately.
CRIT A critical condition.
ERROR An error condition.
WARN Warning messages.
NOTICE Conditions that are not error conditions, but require
attention.
INFO Informational messages.
DEBUG Messages that contain debugging information.
Version 4.9 Sourcefire 3D System Analyst Guide 471
Configuring Responses for Compliance Policies
Configuring Alerts
Chapter 11
3. From the Choose Type list in the Configure Alerts section, select Syslog.
The Create Alert page expands.
4. In the Name field, type the name you want to use to identify the saved
response.
5. In the Host field, type the IP address or host name of the server that will
receive the syslog alerts.
TIP! If you want to specify multiple syslog servers, separate each IP address
with a comma.
6. In the Port field, type the port the server uses for syslog messages. By
default, this value is 514.
7. From the Facility list, select the facility you would like to use for syslog alerts.
See the Available Syslog Facilities table on page 469 for a list of all available
facilities.
8. From the Severity list, select a severity.
See the Syslog Severity Levels table on page 470 for a list and description of
all available severities.
9. In the Tag field, type the tag name (using alphanumeric characters only) that
you want to appear with the syslog message.
For example, if you wanted all messages sent to syslog to be preceded with
Fr omDC, type Fr omDC in the field.
IMPORTANT! You can use only alphanumeric characters in tag names. You
cannot use spaces and underscores.
10. Select Active to activate the alert so you can use it within a compliance policy
or as a response to an RNA event or an impact flag.
11. Click Save.
The syslog alert is saved.
Version 4.9 Sourcefire 3D System Analyst Guide 472
Configuring Responses for Compliance Policies
Configuring Alerts
Chapter 11
Creating Email Alerts
Requires: DC/MDC You can configure the Defense Center to send an alert via email in response to an
RNA event, impact flag, or a compliance policy violation.
WARNING! Before you can send email alerts, you must enable DNS and the
Defense Center must be able to reverse resolve its own IP address.
To create an email alert:
Access: P&R Admin/
Admin
1. Select Policy & Response > Responses > Alerts.
The Alerts page appears.
2. Click Create Alert.
The Create Alert page appears.
3. From the Choose Type list in the Configure Alerts section, select Email.
The Create Alert page expands.
4. In the Name field, type the name you want to use to identify the email alert.
5. In the To field, type the email address (or multiple addresses separated by
commas) that you want to receive notifications.
6. In the From field, type the name that will appear as the sender of the
notification email.
7. In the Relay Host field, verify that the name or IP address of the mail server is
the one that you want to use to transmit the alert.
The relay host is configured as part of the system policy. If you need to
change the mail server, or if you have not yet configured a relay host, click Edit
Relay Host. The System Policy page appears in a pop-up window. For detailed
information about editing the system policy to configure a relay host, see
Configuring a Mail Relay Host and Notification Address in the Administrator
Guide. Note that you must apply the system policy after you edit it for your
changes to take effect.
8. Select Active to activate the alert so that you can use it within a compliance
policy or as a response to an RNA event or an impact flag.
Version 4.9 Sourcefire 3D System Analyst Guide 473
Configuring Responses for Compliance Policies
Configuring Alerts
Chapter 11
9. Click Save.
The email alert is saved.
Creating SNMP Alerts
Requires: DC/MDC You can configure the Defense Center to send an alert to an SNMP trap server in
response to an RNA event, impact flag, or compliance policy violation. You can
configure SNMP alerts using SNMPv1, SNMPv2, or SNMPv3.
When you use SNMPv3, RNA uses an Engine ID value to encode the message.
Your SNMP server requires this value to decode the message. Currently, this
Engine ID value is the hexadecimal version of the Defense Centers IP address
with 01 at the end of the string. For example, if the Defense Center sending the
SNMP alert has an IP address of 172. 168. 1. 50, the Engine ID is 0xAC10013201
or if the Defense Center had an IP address of 10. 1. 1. 77, 0x0a01014D01 is used
as the Engine ID.
TIP! If your network management system requires the Defense Centers
management information base (MIB) file, you can obtain it at / et c/ sf /
DCEALERT. MI B.
To create an SNMP alert:
Access: P&R Admin/
Admin
1. Select Policy & Response > Responses > Alerts.
The Alerts page appears.
2. Click Create Alert.
The Create Alert page appears.
3. From the Choose Type list in the Configure Alerts section, select SNMP.
The Create Alert page expands.
Version 4.9 Sourcefire 3D System Analyst Guide 474
Configuring Responses for Compliance Policies
Configuring Alerts
Chapter 11
4. From the Choose Version section, select the SNMP version you want to use.
If you selected SNMP v1 or SNMP v2, their options appear.
If you selected SNMP v3, the SNMP v3 options appear.
5. In the Name field, type the name that you want to use to identify the SNMP
response.
6. In the Trap Server field, type the name or IP address of the SNMP trap server.
7. If you selected SNMP v1 or SNMP v2, type the SNMP community name in
the Community String field and skip to step 14.
8. If you selected SNMP v3, in the Authentication Password field, type the
password required for authentication with the SNMP server.
9. From the Authentication Protocol drop-down list, select the protocol you want
to use for authentication.
10. In the Privacy Password field, type the SNMP privacy key required by the
SNMP server.
11. From the Privacy Protocol list, select None to use no privacy protocol or DES to
use Data Encryption Standard as the privacy protocol.
12. In the User Name field, type the name of the user that you want to
authenticate with the SNMP server.
13. In the Engine ID field, type the identifier for the SNMP engine.
Version 4.9 Sourcefire 3D System Analyst Guide 475
Configuring Responses for Compliance Policies
Configuring Alerts
Chapter 11
14. Select Active to activate the alert so that you can use it within a compliance
policy or as a response to an RNA event or an impact flag.
15. Click Save.
The SNMP alert is saved.
Modifying Alerts
Requires: DC/MDC Use the following procedure to modify an alert.
To modify an alert:
Access: P&R Admin/
Admin
1. Select Policy & Response > Responses > Alerts.
The Alerts page appears.
2. Click Edit next to the alert you want to modify.
The Create Alert page appears.
3. Make changes as needed.
4. You have two options.
Click Save to modify the existing alert. If the alert is active and in use,
the changes you made take effect immediately.
Click Save as New to create a new alert with the information you
specified. Note that to create a new alert, you must change the name.
Deleting Alerts
Requires: DC/MDC You can delete any alert as long as it is not in use, either within a compliance
policy or in response to an RNA event or impact flag.
To delete an alert:
Access: P&R Admin/
Admin
1. Select Policy & Response > Responses > Alerts.
The Alerts page appears.
2. On the Alerts page, click Delete next to the alert you want to delete.
The alert is deleted.
Activating and Deactivating Alerts
Requires: DC/MDC If you want to temporarily disable an alert without deleting it, you can deactivate
it. This leaves the alert on the system, but it will not be launched in response to
Version 4.9 Sourcefire 3D System Analyst Guide 476
Configuring Responses for Compliance Policies
Assigning Notification Alerts to RNA Events
Chapter 11
an RNA event, an impact flag, or a compliance policy violation. To enable the alert
again, you must activate it.
IMPORTANT! Even you deactivate an alert, it is still considered in use and
therefore cannot be deleted unless you remove it in all of the places it is used.
To deactivate an alert:
Access: P&R Admin/
Admin
1. Select Policy & Response > Responses > Alerts.
The Alerts page appears.
2. Click Deactivate next to the alert you want to deactivate.
To activate an alert:
Access: P&R Admin/
Admin
1. Select Policy & Response > Responses > Alerts.
The Alerts page appears.
2. Click Activate next to the alert you want to activate.
Assigning Notification Alerts to RNA Events
Requires: DC + RNA After you create alerts as described in Configuring Alerts on page 465, you can
configure the Defense Center to send the alerts when it generates specific RNA
events.
IMPORTANT! You cannot assign response groups to RNA events. You can use
response groups only within compliance policies.
Version 4.9 Sourcefire 3D System Analyst Guide 477
Configuring Responses for Compliance Policies
Assigning Notification Alerts to RNA Events
Chapter 11
To assign alerts to events:
Access: P&R Admin/
Admin
1. Select Policy & Response > Responses > RNA Event Alerts.
The RNA Event Alerts page appears.
2. In the Alerts section, select the alert you want to use for each alert type.
TIP! You can create alerts by clicking Create next to the type of alert you want
to create. For more information, see Creating Alerts on page 468.
3. Next to each event type, select the check boxes that best match the response
you want to occur when the event is generated. You can select one or more
of the following:
Syslog Notification to launch the syslog alert you chose.
Email Notification to launch the email alert you chose.
SNMP Notification to launch the SNMP alert you chose.
To select all events in a column, select the check box that appears in the
column header.
TIP! For more information about each event type, see Understanding RNA
Network Discovery Event Types on page 207 and Understanding RNA Host
Input Event Types on page 211.
4. Click Save.
Version 4.9 Sourcefire 3D System Analyst Guide 478
Configuring Responses for Compliance Policies
Configuring External Alerting on Impact Flags
Chapter 11
Configuring External Alerting on Impact Flags
Requires: DC/MDC +
RNA + IPS
If you are managing sensors that are licensed for IPS and RNA, you can configure
the system to notify you of events that have specific impact flag values. This
allows you to receive notification of events based on how directly they impact
your network.
To configure external alerting for events based on impact:
Access: P&R Admin/
Admin
1. Select Policy & Response > Responses > Impact Flag Alerts.
The Impact Flag Alerts page appears.
2. In the Alerts section, select the alert configuration you want to use for each
alert type.
TIP! You can create alerts by clicking Create next to the type of alert you want
to create. For more information, see Creating Alerts on page 468.
3. In the Impact Configuration section, select the check box for each type of
notification you want to receive for each impact flag. You can select the
following impact flags:
Unknown (impact flag 0 - gray)
Unknown Target (impact flag 4 - blue)
Currently Not Vulnerable (impact flag 3 - yellow)
Potentially Vulnerable (impact flag 2 - orange)
Vulnerable (impact flag 1 - red)
4. Click Save.
Version 4.9 Sourcefire 3D System Analyst Guide 479
Configuring Responses for Compliance Policies
Configuring Remediations
Chapter 11
Configuring Remediations
Requires: DC + RNA In addition to alerts, which are simple notifications of an event or a compliance
policy violation, you can also configure responses called remediations.
Remediations are programs that the Defense Center runs when a compliance
policy is violated. These programs use information provided in the event that
triggered the violation to perform a specific action.
The Sourcefire 3D System ships with several predefined remediation modules:
The Check Point OPSEC SAM module, which, if you are running Check Point
Firewall-1 NG FP3 or higher, allows you to dynamically block traffic sent to
or sent from an IP address or network that violates a compliance policy.
See Configuring Remediations for Check Point Firewalls on page 481 for
more information.
The Cisco IOS Null Route module, which, if you are running Cisco routers
that use Cisco IOS Version 12.0 or higher, allows you to dynamically block
traffic sent to an IP address or network that violates a compliance policy.
See Configuring Remediations for Cisco IOS Routers on page 501 for more
information.
The Cisco PIX Shun module, which, if you are running Cisco PIX Firewall
Version 6.0 or higher, allows you to dynamically block traffic sent from an IP
address that violates a compliance policy.
See Configuring Remediations for Cisco PIX Firewalls on page 509 for more
information.
The Nessus Scanning module, which, if you are running Nessus 2.2.2a on
an external Nessus server or if you use the Nessus server on your Defense
Center, allows you to actively scan specific targets to determine
vulnerabilities on those hosts.
See Configuring Nessus Scan Remediations on page 514 for more
information.
The Nmap Scanning module, which allows you to actively scan specific
targets to determine operating systems and services running on those
hosts.
See Configuring Nmap Remediations on page 522 for more information.
The Set Attribute Value module, which allows you to set a host attribute on
a host where a compliance event occurs.
See Configuring Set Attribute Remediations on page 528.
You can create multiple instances for each remediation module, where each
instance represents a connection to a specific appliance. For example, if you have
four Cisco IOS routers where you want to send remediations, you should
configure four instances of the Cisco IOS remediation module.
When you create an instance, you specify the configuration information
necessary for the Defense Center to establish a connection with the appliance.
Version 4.9 Sourcefire 3D System Analyst Guide 480
Configuring Responses for Compliance Policies
Configuring Remediations
Chapter 11
Then, for each configured instance, you add remediations that describe the
actions you want the appliance to perform when a policy is violated.
After they are configured, you can add remediations to what are called response
groups, or you can assign the remediations specifically to rules within compliance
policies. When the system executes these remediations, it generates a
remediation status event, which includes details such as the remediation name,
the policy and rule that triggered it, and the exit status message. For more
information on these events, see Working with Remediation Status Events on
page 532.
In addition to the default modules that Sourcefire provides, you can write custom
remediation modules that perform other specific tasks when policy violations
trigger. Refer to the Sourcefire Remediation API Guide for more information about
writing your own remediation modules and installing them on the Defense
Center. If you are installing a custom module, you can use the Modules page to
install, view, and delete new modules.
To install a new module on the Defense Center:
Access: P&R Admin/
Admin
1. Select Policy & Response > Responses > Remediations > Modules.
The Modules page appears.
2. Click Browse to navigate to the location where you saved the file that contains
the custom remediation module (refer to the Sourcefire Remediation API
Guide for more information).
3. Click Install.
The custom remediation module installs.
To view or delete a module from the Defense Center:
Access: P&R Admin/
Admin
1. Select Policy & Response > Responses > Remediations > Modules.
The Modules page appears.
Version 4.9 Sourcefire 3D System Analyst Guide 481
Configuring Responses for Compliance Policies
Configuring Remediations
Chapter 11
2. Perform one of the following actions:
Click View to view the module.
The Module Detail page appears.
Click Delete next to the module you want to delete. You cannot delete
default modules provided by Sourcefire.
The remediation module is deleted.
Configuring Remediations for Check Point Firewalls
Requires: DC + RNA Sourcefire provides a Check Point OPSEC SAM remediation module that allows
you to install filters on Check Point firewalls when a compliance policy is violated.
The Check Point OPSEC SAM remediation module supports Check Point
Firewall-1 NG FP3 and higher.
IMPORTANT! A destination-based remediation will only work if you configure it
to launch when a compliance rule that is based on a flow data event or intrusion
event triggers. RNA network discovery events only transmit source hosts.
To create remediations for Check Point, use the following steps:
Access: P&R Admin/
Admin
1. Create an OPSEC application on each Check Point firewall you want to
connect to the Defense Center.
See Creating the OPSEC Application on page 482 for the procedures.
2. On the Defense Center, add an OPSEC instance for each Check Point firewall.
See Adding an OPSEC Instance on page 485 for the procedures.
3. Create specific remediations for each instance, based on the type of
response you want to elicit on the firewall when compliance policies are
violated.
Each available remediation type is described in the following sections:
OPSEC Block To/From Destination IP/Network Remediations on
page 489 explains how to block all traffic sent to or received from the
destination host or network in a compliance event.
OPSEC Block To Destination Service Remediations on page 492
explains how to block service traffic to the destination host in a
compliance event. The blocked service is determined by the protocol
and port in the event.
OPSEC Block To/From Source IP/Network on page 495 explains how to
block all traffic sent to or received from the source host or network in a
compliance event.
OPSEC Block To Source Service on page 498 explains how to block
service traffic to the source host in a compliance event. The blocked
service is determined by the protocol and port in the event.
Version 4.9 Sourcefire 3D System Analyst Guide 482
Configuring Responses for Compliance Policies
Configuring Remediations
Chapter 11
4. Begin assigning OPSEC remediations to specific compliance policy rules.
TIP! You can clear configured responses from all configured Check Point
firewalls at any time. To do this, select Policy & Response > Remediations > Modules.
Click the View link that corresponds to the Check Point OPSEC SAM module. On
the module details page that appears, click Clear SAM Responses to clear all
responses. Note that this clears all responses for all configured Check Point
firewall instances.
Creating the OPSEC Application
Requires: DC + RNA Before adding instances to the Check Point OPSEC SAM module and creating
remediations, you should create an application for each Defense Center that will
send remediations to the Check Point firewall.
IMPORTANT! The default port number for an OPSEC SAM server is 18183. For
more information on modifying the default port for an OPSEC SAM server, see
the Check Point documentation.
To create and configure an OPSEC SAM application connection to the Defense Center:
Access: P&R Admin/
Admin
1. Open the Check Point SmartDashboard and, from the Manage menu, select
OPSEC Applications.
The OPSEC Applications dialog box appears.
Version 4.9 Sourcefire 3D System Analyst Guide 483
Configuring Responses for Compliance Policies
Configuring Remediations
Chapter 11
2. Click New and, from the list that appears, select OPSEC Application.
The OPSEC Application Properties page appears.
3. Fill in the fields as follows:
In the Name field, enter the name for the new OPSEC application that
you will use to connect to the Defense Center. Spaces and special
characters are not allowed in the application name. For example, you
could use pr _samas the application name.
Note the name that you specify. You will need to enter it later when
adding a remediation instance on the Defense Center.
Optionally, enter a comment in the Comment text box and select a color
from the Color list.
The Comment and Color features are only used by Check Point
management software and have no effect on the connection with the
Defense Center.
In the Host list, select the Defense Center that the firewall will
communicate with.
If the Defense Center does not appear in the list, click New, enter the
Defense Centers full server name and domain (for example,
DCent er . exampl e. com) and IP address and click OK.
Use the default value, User Defined, for Vendor.
Version 4.9 Sourcefire 3D System Analyst Guide 484
Configuring Responses for Compliance Policies
Configuring Remediations
Chapter 11
Make sure all check boxes are disabled under Server Entities.
In the Client Entities box, select the SAM check box to indicate that this
application will implement Suspicious Activity Monitoring.
4. Click Communication.
The Communication dialog box appears.
The Communication dialog box allows you to specify an activation key to be
used to ensure a secure transfer of authentication certificates between the
Defense Center and the firewall.
5. In the Activation Key and Confirm Activation Key text boxes, enter a password.
Note the activation key that you specify. You will need to enter it later when
adding a remediation instance on the Defense Center.
6. Click Initialize to create authentication certificates for the application and then
click Close.
The Communication dialog box closes and the OPSEC Application Properties
page appears again.
7. Click OK to close the OPSEC Application Properties page and then click Close
to close the OPSEC Applications dialog box.
Version 4.9 Sourcefire 3D System Analyst Guide 485
Configuring Responses for Compliance Policies
Configuring Remediations
Chapter 11
8. From the Policy menu on the Check Point SmartDashboard, select Install.
The Install Policy dialog box appears.
9. Select the module, enable Install on each selected Module independently, and
click OK.
The new policy is installed on the firewall.
10. Click Close to close the Installation Process dialog box.
Your firewall is configured for OPSEC SAM communication with the Defense
Center.
If you have additional Check Point firewalls where you want the Defense
Center to send remediations, repeat this procedure for each firewall.
Otherwise, continue with Adding an OPSEC Instance to add an instance to
the Defense Center.
Adding an OPSEC Instance
Requires: DC + RNA After you have configured an OPSEC application on the Check Point firewall, you
can add an instance to the Defense Center. If you have multiple Check Point
firewalls you want to send remediations to, you must create separate applications
on the firewall (as described in Creating the OPSEC Application on page 482) and
add separate instances for each firewall to the Defense Center.
To add a Check Point FW-1 instance:
Access: P&R Admin/
Admin
1. Select Policy & Response > Responses > Remediations > Instances.
The Instances page appears.
Version 4.9 Sourcefire 3D System Analyst Guide 486
Configuring Responses for Compliance Policies
Configuring Remediations
Chapter 11
2. From the Add a New Instance list, select Check Point OPSEC SAM and click Add.
The Instance Detail page appears.
3. In the Instance Name field, enter a name for the instance.
The name you choose cannot contain spaces or special characters and should
be descriptive. For example, if you intend to connect to more than one Check
Point firewall, you will have multiple instances, so you may want to choose a
name such as CPFW_01 and CPFW_02.
4. In the Server field, enter the server name (if DNS is enabled) or the IP address
of the firewall.
5. Locate your Check Point module distinguished name.
If you do not know the Check Point module name, continue with step 6
for instructions on locating it.
If you already know the Check Point module name, skip to step 10 to
enter it.
WARNING! The Check Point module distinguished name is not the same as
the Check Point application distinguished name that was created in Creating
the OPSEC Application on page 482. The following steps provide detailed
information about accessing the module distinguished name.
6. Open the Check Point SmartDashboard.
Version 4.9 Sourcefire 3D System Analyst Guide 487
Configuring Responses for Compliance Policies
Configuring Remediations
Chapter 11
7. From the Manage menu, select Network Objects.
The Network Objects dialog box appears.
8. Select the Check Point module (typically cpmodule), and click Edit.
The General Properties page for the module appears.
9. Under Secure Internal Communication, select and copy the modules
distinguished name.
In this example, the Check Point module DN name is
cn=cp_mgmt , o=cpmodul e. . v6xzhr. This will be different for your Check Point
server, but the format should be similar.
Version 4.9 Sourcefire 3D System Analyst Guide 488
Configuring Responses for Compliance Policies
Configuring Remediations
Chapter 11
10. In the Check Point Module DN field, enter the Check Point firewall server
module distinguished name (also known as the Secure Internal
Communication, or SIC, name).
WARNING! The Check Point module DN name is not the same as the
distinguished name for the application. If you are unsure of the module name,
follow steps 6-9 of this procedure to locate it.
11. In the OPSEC Application Name field, enter the name of the application you
created in Creating the OPSEC Application on page 482.
12. In the Activation Key fields, enter the activation key you used when creating
authentication credentials in Creating the OPSEC Application on page 482.
13. Optionally, in the Firewall Hosts field, enter any specific firewall object defined
on the firewall server that you want to use as a target for the remediation.
All, Localhost, and Gateways are provided by default for all Check Point
firewall remediations. You should only populate this field if there are additional
firewall objects you need to use as a remediation target.
IMPORTANT! If you use the All option to set up OPSEC SAM responses to
use more than one firewall host, and one of the firewall hosts fails, the failure
message you receive does not indicate which host failed. As a workaround,
you can review the firewall logs of the management firewall server to
determine which specific responses failed and which succeeded.
14. Click Create.
The instance is created and remediations appear in the Configured
Remediations section of the page. You must add specific remediations for
them to be used by a compliance policy. See the following sections for more
information:
OPSEC Block To/From Destination IP/Network Remediations on
page 489
OPSEC Block To Destination Service Remediations on page 492
OPSEC Block To/From Source IP/Network on page 495
OPSEC Block To Source Service on page 498
Version 4.9 Sourcefire 3D System Analyst Guide 489
Configuring Responses for Compliance Policies
Configuring Remediations
Chapter 11
OPSEC Block To/From Destination IP/Network Remediations
Requires: DC + RNA The Block To/From Destination IP/Network remediation configures your Check
Point firewall to filter the destination IP or network that triggered a compliance
rule.
IMPORTANT! Do not use this remediation as a response to a compliance rule
that is based on an RNA event; RNA events only transmit a source host and not a
destination host. You can use this remediation in response to compliance rules
that are based on flow data events or intrusion events.
To add the remediation:
Access: P&R Admin/
Admin
1. Select Policy & Response > Responses > Remediations > Instances.
The Instances page appears.
Version 4.9 Sourcefire 3D System Analyst Guide 490
Configuring Responses for Compliance Policies
Configuring Remediations
Chapter 11
2. Next to the instance where you want to add the remediation, click View.
If you have not yet added an instance, see Adding an OPSEC Instance on
page 485.
The Instance Detail page appears.
3. In the Configured Remediations section, select Block To/From Destination IP/
Network and click Add.
The Remediation Edit page appears.
4. In the Remediation Name field, enter a name for the remediation, using no
spaces or special characters.
5. Optionally, in the Description field, enter a description for the remediation.
Version 4.9 Sourcefire 3D System Analyst Guide 491
Configuring Responses for Compliance Policies
Configuring Remediations
Chapter 11
6. From the Action list, select the action you would like the firewall rule to
perform. You can select from the following options:
7. From the Logging Level list, select one of the following log types:
8. From the Firewall Object list, select the firewall object that should receive the
remediation.
You can select from the predefined values of All, Gateways, or Localhost. You
can also select from additional firewall objects that you added using the
Firewall Hosts field when creating the instance. See Adding an OPSEC
Instance on page 485 for details about adding firewall objects to instances.
IMPORTANT! If you use the All option to set up OPSEC SAM responses to
use more than one firewall host, and one of the firewall hosts fails, the failure
message you receive does not indicate which host failed. As a workaround,
you can review the firewall logs of the management firewall server to
determine which specific responses failed and which succeeded.
Action Description
Notify All connection attempts are logged as specified in the
Logging Level list. Traffic is not impeded.
Inhibit All connection attempts are rejected. Existing
connections will continue to function.
Inhibit and
Close
All connection attempts are rejected. Existing
connections are closed.
Drop All connection attempts are dropped. Existing
connections will continue to function.
Drop and
Close
All connection attempts are dropped. Existing
connections are closed.
Log Type Description
None Does not log SAM responses to this rule.
Log Performs detailed logging, but does not store the event
that caused the SAM response.
Alert Keeps more detailed logs along with the event that
caused the SAM response.
Version 4.9 Sourcefire 3D System Analyst Guide 492
Configuring Responses for Compliance Policies
Configuring Remediations
Chapter 11
9. From the Direction list, select the traffic direction you want to filter from the
firewall:
Select To to filter traffic sent to the host or network.
Select From to filter traffic sent from the host or network.
Select Both to filter traffic in both directions.
10. Optionally, in the Timeout field, enter the number of seconds that the specified
action continues after it is initiated by the firewall.
The maximum value is 2,147,483 seconds. Specifying a value of 0 (the
default) causes the action to continue until it is manually disabled by a firewall
administrator.
11. Optionally, in the Netmask field, enter a subnet mask or use CIDR notation to
describe the network you want to block. The default is 255.255.255.255
(matches a single IP address).
For example, to block an entire Class C network when a single host triggered
a rule (this is not recommended), use 255.255.255.0 or 24 as the netmask.
As another example, to block 30 addresses that include the triggering IP
address, 255.255.255.224 or 27 as the netmask. In this case, if the IP
address 10.1.1.15 triggered the remediation, all IP addresses between 10.1.1.1
and 10.1.1.30 are blocked. To block only the triggering IP address, leave the
field blank, enter 255.255.255.255, or enter 32.
12. Specify whether the Match Protocol should be enabled or disabled:
Select On to include the protocol in the firewall configuration. For
example, if a UDP packet triggers the remediation, only UDP traffic from
the triggering host is filtered.
Select Off (the default) to filter all traffic from the triggering host,
regardless of protocol.
13. Click Create, then click Done.
The remediation is added.
OPSEC Block To Destination Service Remediations
Requires: DC + RNA The Block To Destination Service remediation configures your Check Point firewall
to filter traffic sent to a service (protocol and port) running on the destination host.
This is the destination host described in the compliance event.
IMPORTANT! Do not use this remediation as a response to a compliance rule
that is based on an RNA event; RNA events only transmit a source host and not a
destination host. You can use this remediation in response to compliance rules
that are based on flow data events or intrusion events.
Version 4.9 Sourcefire 3D System Analyst Guide 493
Configuring Responses for Compliance Policies
Configuring Remediations
Chapter 11
To add the remediation:
Access: P&R Admin/
Admin
1. Select Policy & Response > Responses > Remediations > Instances.
The Instances page appears.
2. Next to the instance you want to view, click View.
If you have not yet added an instance, see Adding an OPSEC Instance on
page 485.
The Instance Detail page appears.
3. In the Configured Remediations section, select Block To Destination Service and
click Add.
The Remediation Edit page appears.
4. In the Remediation Name field, enter a name for the remediation, using no
spaces or special characters.
5. Optionally, in the Description field, enter a description for the remediation.
6. From the Action list, select the action you would like the firewall rule to
perform. You can select from the following options:
Action Description
Notify All connection attempts are logged as specified in the
Logging Level list. Traffic is not impeded.
Inhibit All connection attempts are rejected. Existing
connections will continue to function.
Version 4.9 Sourcefire 3D System Analyst Guide 494
Configuring Responses for Compliance Policies
Configuring Remediations
Chapter 11
7. From the Logging Level list, select one of the following log types:
8. From the Firewall Object list, select the firewall object that should receive the
remediation.
You can select from the predefined values All, Gateways, or Localhost. You
can also select from additional firewall objects that you added using the
Firewall Hosts field when creating the instance. See Adding an OPSEC
Instance on page 485 for details about adding firewall objects to instances.
IMPORTANT! If you use the All option to set up OPSEC SAM responses to
use more than one firewall host, and one of the firewall hosts fails, the failure
message you receive does not indicate which host failed. As a workaround,
you can review the firewall logs of the management firewall server to
determine which specific responses failed and which succeeded.
9. Optionally, in the Timeout field, enter the number of seconds that the specified
action continues after it is initiated by the firewall.
The maximum value is 2,147,483 seconds. Specifying a value of 0 (the
default) causes the action to continue until it is manually disabled by a firewall
administrator.
Inhibit and
Close
All connection attempts are rejected. Existing
connections are closed.
Drop All connection attempts are dropped. Existing
connections will continue to function.
Drop and
Close
All connection attempts are dropped. Existing
connections are closed.
Action Description
Log Type Description
None Does not log SAM responses to this rule.
Log Performs detailed logging, but does not store the event
that caused the SAM response.
Alert Keeps more detailed logs along with the event that
caused the SAM response.
Version 4.9 Sourcefire 3D System Analyst Guide 495
Configuring Responses for Compliance Policies
Configuring Remediations
Chapter 11
10. Optionally, in the Service Netmask field, enter a subnet mask or use CIDR
notation to describe the network where you want to filter service access. The
default is 255.255.255.255 (filters connections to the service on the IP
address that triggered the compliance policy violation).
For example, to filter access to the service on any host in the Class C
network of the IP address that triggered the rule, use 255.255.255.0 or 24 as
the netmask. To filter access to the service on a block of 30 addresses around
the IP address that triggered the policy violation, use 255.255.255.224 or 27.
11. Specify whether the Block from IP/Network option is enabled or disabled:
Select On to filter from the source IP address or network in the event to
the service running on the destination IP address.
Select Off (the default) to indicate that traffic from the source IP address
or network to the destination IP address or network is not filtered.
WARNING! If you want to use this remediation in response to a rule based
on an RNA event (which do not have source IP addresses), disable Block from
IP/Network.
12. Optionally, in the From Netmask field, enter a subnet mask or use CIDR
notation to describe the source network that you want to filter access for. The
default is 255.255.255.255 (matches a single IP address).
For example, to disallow the entire Class C network that the source IP
address belongs to from contacting a service on the destination host, use
255.255.255.0 or 24 as the netmask.
As another example, to block 30 addresses that include the source IP address
from accessing the destination hosts service, specify 255.255.255.224 or 27
as the netmask. In this case, if the IP address 10.1.1.15 was the source IP
address in the event that triggered the remediation, all IP addresses between
10.1.1.1 and 10.1.1.30 are unable to access the service on the destination
host. To block only the source IP address, leave the field blank, enter
255.255.255.255, or enter 32.
13. Click Create, then click Done.
The remediation is added.
OPSEC Block To/From Source IP/Network
Requires: DC + RNA The Block To/From Source IP/Network remediation configures your Check Point
firewall to filter the source IP or network that triggered the event. If the
compliance policy violation was caused by a flow data event or an intrusion event,
this is the source IP address in the event. For RNA events, this remediation
triggers on the IP address associated with the event.
Version 4.9 Sourcefire 3D System Analyst Guide 496
Configuring Responses for Compliance Policies
Configuring Remediations
Chapter 11
To add the remediation:
Access: P&R Admin/
Admin
1. Select Policy & Response > Responses > Remediations > Instances.
The Instances page appears.
2. Next to the instance where you want to add the remediation, click View. If you
have not yet added an instance, see Adding an OPSEC Instance on page 485.
The Instance Detail page appears.
3. In the Configured Remediations section, select Block To/From Source IP/
Network and click Add.
The Remediation Edit page appears.
4. In the Remediation Name field, enter a name for the remediation, using no
spaces or special characters.
5. Optionally, in the Description field, enter a description for the remediation.
6. From the Action list, select the action you would like the firewall rule to
perform. You can select from the following options:
Action Description
Notify All connection attempts are logged as specified in the
Logging Level list. Traffic is not impeded.
Inhibit All connection attempts are rejected. Existing
connections will continue to function.
Version 4.9 Sourcefire 3D System Analyst Guide 497
Configuring Responses for Compliance Policies
Configuring Remediations
Chapter 11
7. From the Logging Level list, select one of the following log types:
8. From the Firewall Object list, select the firewall object that should receive the
remediation.
You can select from the predefined values of All, Gateways, or Localhost. You
can also select from additional firewall objects that you added using the
Firewall Hosts field when creating the instance. See Adding an OPSEC
Instance on page 485 for details about adding firewall objects to instances.
IMPORTANT! If you use the All option to set up OPSEC SAM responses to
use more than one firewall host, and one of the firewall hosts fails, the failure
message you receive does not indicate which host failed. As a workaround,
you can review the firewall logs of the management firewall server to
determine which specific responses failed and which succeeded.
9. Optionally, in the Timeout field, enter the number of seconds that the specified
action continues after it is initiated by the firewall.
The maximum value is 2,147,483 seconds. Specifying a value of 0 (the
default) causes the action to continue until it is manually disabled by a firewall
administrator.
Inhibit and
Close
All connection attempts are rejected. Existing
connections are closed.
Drop All connection attempts are dropped. Existing
connections will continue to function.
Drop and
Close
All connection attempts are dropped. Existing
connections are closed.
Action Description
Log Type Description
None Does not log SAM responses to this rule.
Log Performs detailed logging, but does not store the event
that caused the SAM response.
Alert Keeps more detailed logs along with the event that
caused the SAM response.
Version 4.9 Sourcefire 3D System Analyst Guide 498
Configuring Responses for Compliance Policies
Configuring Remediations
Chapter 11
10. From the Direction list, select the traffic direction you want to filter from the
firewall:
Select To to filter traffic sent to the source host or network.
Select From to filter traffic sent from the source host or network.
Select Both to filter traffic in both directions.
11. Optionally, in the Netmask field, enter a subnet mask or use CIDR notation to
describe the network you want to block. The default is 255.255.255.255
(matches a single IP address).
For example, to block an entire Class C network when a single host triggers a
rule (this is not recommended), use 255.255.255.0 or 24 as the netmask.
As another example, to block 30 addresses that include the triggering source
IP address, specify 27 or 255.255.255.224 as the netmask. In this case, if the
IP address 10.1.1.15 triggers the remediation, all IP addresses between
10.1.1.1 and 10.1.1.30 are blocked. To block only the triggering IP address,
leave the field blank, enter 255.255.255.255, or enter 32.
12. Specify whether the Match Protocol should be enabled or disabled:
Select On to include the protocol specified in the triggering event in the
firewall configuration. For example, if a UDP packet triggers the
remediation, only UDP traffic from the triggering host is filtered.
Select Off (the default) to filter all traffic from the triggering host,
regardless of protocol.
13. Click Create, then click Done.
The remediation is added.
OPSEC Block To Source Service
Requires: DC + RNA The Block To Source Service remediation configures your Check Point firewall to
filter traffic sent to a service (protocol and port) running on the source host
described in the event that triggered the compliance policy violation. If the
compliance policy violation was caused by a flow data event or an intrusion event,
this is the source IP address in the event. For RNA events, this remediation
triggers on the IP address associated with the event.
To add the remediation:
Access: P&R Admin/
Admin
1. Select Policy & Response > Responses > Remediations > Instances.
The Instances page appears.
2. Next to the instance where you want to add the remediation, click View.
If you have not yet added an instance, see Adding an OPSEC Instance on
page 485.
The Instance Detail page appears.
Version 4.9 Sourcefire 3D System Analyst Guide 499
Configuring Responses for Compliance Policies
Configuring Remediations
Chapter 11
3. In the Configured Remediations section, select Block To Source Service and
click Add.
The Remediation Edit page appears.
4. In the Remediation Name field, enter a name for the remediation, using no
spaces or special characters.
5. Optionally, in the Description field, enter a description for the remediation.
6. From the Action list, select the action you would like the firewall rule to
perform. You can select from the following options:
Action Description
Notify All connection attempts are logged as specified in the
Logging Level list. Traffic is not impeded.
Inhibit All connection attempts are rejected. Existing
connections will continue to function.
Inhibit and
Close
All connection attempts are rejected. Existing
connections are closed.
Drop All connection attempts are dropped. Existing
connections will continue to function.
Drop and
Close
All connection attempts are dropped. Existing
connections are closed.
Version 4.9 Sourcefire 3D System Analyst Guide 500
Configuring Responses for Compliance Policies
Configuring Remediations
Chapter 11
7. From the Logging Level list, select one of the following log types:
8. From the Firewall Object list, select the firewall object that should receive the
remediation.
You can select from the predefined values of All, Gateways, or Localhost. You
can also select from additional firewall objects that you added using the
Firewall Hosts field when creating the instance. See Adding an OPSEC
Instance on page 485 for details about adding firewall objects to instances.
IMPORTANT! If you use the All option to set up OPSEC SAM responses to
use more than one firewall host, and one of the firewall hosts fails, the failure
message you receive does not indicate which host failed. As a workaround,
you can review the firewall logs of the management firewall server to
determine which specific responses failed and which succeeded.
9. Optionally, in the Timeout field, enter the number of seconds that the specified
action continues after it is initiated by the firewall.
The maximum value is 2,147,483 seconds. Specifying a value of 0 (the
default) causes the action to continue until it is manually disabled by a firewall
administrator.
10. Optionally, in the Service Netmask field, enter a subnet mask or use CIDR
notation to describe the network where you want to filter service access. The
default is 255.255.255.255 (filters connections to the service on the IP
address that triggered the compliance policy violation).
For example, to filter access to the service on any host in the Class C
network of the IP address that triggered the rule, use 255.255.255.0 or 24 as
the netmask. To filter access to the service on a block of 30 addresses around
the IP address that triggered the policy violation, use 255.255.255.224 or 27.
Log Type Description
None Does not log SAM responses to this rule.
Log Performs detailed logging, but does not store the event
that caused the SAM response.
Alert Keeps more detailed logs along with the event that
caused the SAM response.
Version 4.9 Sourcefire 3D System Analyst Guide 501
Configuring Responses for Compliance Policies
Configuring Remediations
Chapter 11
11. Specify whether the Block from IP/Network option is enabled or disabled:
Select On to filter from the destination IP address or network in the
event to the service running on the source IP address.
Select Off (the default) to indicate that traffic from the destination IP
address or network to the source IP address or network is not filtered.
WARNING! If you want to use this remediation in response to a rule based
on an RNA event (which does not have destination IP addresses), disable
Block from IP/Network.
12. Optionally, in the From Netmask field, enter a subnet mask or use CIDR
notation to describe the destination network that you want to filter access for.
The default is 255.255.255.255 (matches a single IP address).
For example, to disallow the entire Class C network that the destination IP
address belongs to from contacting a service on the source host, use
255.255.255.0 or 24 as the netmask.
As another example, to block 30 addresses that include the destination IP
address from accessing the source hosts service, specify 255.255.255.224
or 27 as the netmask. In this case, if the IP address 10.1.1.15 was the
destination IP address in the event that triggered the remediation, all IP
addresses between 10.1.1.1 and 10.1.1.30 are unable to access the service on
the source host. To block only the destination IP address, leave the field
blank, enter 255.255.255.255, or enter 32.
13. Click Create, then click Done.
The remediation is added.
Configuring Remediations for Cisco IOS Routers
Requires: DC + RNA Sourcefire provides a Cisco IOS Null Route remediation module that allows you to
block a single IP address or an entire block of addresses using Ciscos null route
command when a compliance policy is violated. This forwards all traffic sent to
the host or network listed as the source or destination host in the event that
violated the compliance policy to the routers NULL interface, causing it to be
dropped (note that this will not block traffic sent from the violating host or
network).
Version 4.9 Sourcefire 3D System Analyst Guide 502
Configuring Responses for Compliance Policies
Configuring Remediations
Chapter 11
The Cisco IOS Null Route remediation module supports Cisco routers running
Cisco IOS 12.0 and higher. You must have level 15 administrative access to the
router to execute Cisco IOS remediations.
IMPORTANT! A destination-based remediation only works if you configure it to
launch when a compliance rule that is based on a flow data event or intrusion
event triggers. RNA network discovery events only transmit source hosts.
WARNING! When a Cisco IOS remediation is activated, there is no timeout
period. To remove the blocked IP address or network from the router, you must
manually clear the routing change from the router itself.
To create remediations for routers running Cisco IOS:
Access: P&R Admin/
Admin
1. Enable Telnet on the Cisco router.
Refer to the documentation provided with your Cisco router or IOS software
for more information about enabling Telnet.
2. On the Defense Center, add a Cisco IOS Null Route instance for each Cisco
IOS router you plan to use with the Defense Center.
See Adding a Cisco IOS Instance on page 502 for the procedures.
3. Create specific remediations for each instance, based on the type of
response you want to elicit on the router when compliance policies are
violated.
Each available remediation type is described in the following sections:
Cisco IOS Block Destination Remediations on page 504
Cisco IOS Block Destination Network Remediations on page 506
Cisco IOS Block Source Remediations on page 507
Cisco IOS Block Source Network Remediations on page 508
4. Begin assigning Cisco IOS remediations to specific compliance policy rules.
Adding a Cisco IOS Instance
Requires: DC + RNA After you configure Telnet access on the Cisco IOS router (refer to the
documentation provided with your Cisco router or IOS software for more
information about enabling Telnet access), you can add an instance to the
Defense Center. If you have multiple routers where you want to send
remediations, you must create a separate instance for each router.
Version 4.9 Sourcefire 3D System Analyst Guide 503
Configuring Responses for Compliance Policies
Configuring Remediations
Chapter 11
To add a Cisco IOS instance:
Access: P&R Admin/
Admin
1. Select Policy & Response > Responses > Remediations > Instances.
The Instances page appears.
2. From the Add a New Instance list, select Cisco IOS Null Route (v1.0) and click Add.
The Instance Detail page appears.
3. In the Instance Name field, enter a name for the instance.
The name you choose should contain no spaces or special characters and
should be descriptive. For example, if you intend to connect more than one
Cisco IOS router, you will have multiple instances, so you may want to
choose a name such as I OS_01 and I OS_02.
4. In the Router IP field, enter the IP address of the Cisco IOS router you want to
use for the remediation.
5. In the Username field, enter the Telnet user name for the router. This user
must have level 15 administrative access on the router.
6. In the Connection Password fields, enter the Telnet users user password. The
password entered in both fields must match.
7. In the Enable Password fields, enter the Telnet users enable password. This is
the password used to enter privileged mode on the router. The password
entered in both fields must match.
Version 4.9 Sourcefire 3D System Analyst Guide 504
Configuring Responses for Compliance Policies
Configuring Remediations
Chapter 11
8. In the White List field, enter IP addresses that you want to exempt from the
remediation, one per line. You can also use CIDR notation or a specific IP
address. For example, the following white list would be accepted by the
system:
10. 1. 1. 152
172. 16. 1. 0/ 24
Note that this white list is not associated with any compliance white lists you
have created.
9. Click Create.
The instance is created and remediations appear in the Configured
Remediations section of the page. You must add specific remediations for
them to be used by compliance policies. See the following sections for more
information:
Cisco IOS Block Destination Remediations on page 504
Cisco IOS Block Destination Network Remediations on page 506
Cisco IOS Block Source Remediations on page 507
Cisco IOS Block Source Network Remediations on page 508
Cisco IOS Block Destination Remediations
Requires: DC + RNA The Cisco IOS Block Destination remediation allows you to block traffic sent from
the router to the destination host in a compliance event.
IMPORTANT! Do not use this remediation as a response to a compliance rule
that is based on an RNA event; RNA events only transmit a source host and not a
destination host. You can use this remediation in response to compliance rules
that are based on flow data events or intrusion events.
To add the remediation:
Access: P&R Admin/
Admin
1. Select Policy & Response > Responses > Remediations > Instances.
The Instances page appears.
Version 4.9 Sourcefire 3D System Analyst Guide 505
Configuring Responses for Compliance Policies
Configuring Remediations
Chapter 11
2. Next to the instance where you want to add the remediation, click View.
If you have not yet added an instance, see Adding a Cisco IOS Instance on
page 502.
The Instance Detail page appears.
3. In the Configured Remediations section, select Block Destination and click Add.
The Remediation Edit page appears.
4. In the Remediation Name field, enter a name for the remediation.
The name you choose cannot contain spaces or special characters and should
be descriptive. For example, if you have multiple Cisco IOS router instances
and multiple remediations for each instance, you may want to specify a name
such as I OS_01_Bl ockDest .
5. Optionally, in the Description field, enter a description of the remediation.
6. Click Create, then click Done.
The remediation is added.
Version 4.9 Sourcefire 3D System Analyst Guide 506
Configuring Responses for Compliance Policies
Configuring Remediations
Chapter 11
Cisco IOS Block Destination Network Remediations
Requires: DC + RNA The Cisco IOS Block Destination Network remediation allows you to block any
traffic sent from the router to the network of the destination host in a compliance
event.
IMPORTANT! Do not use this remediation as a response to a compliance rule
that is based on an RNA event; RNA events only transmit a source host and not a
destination host. You can use this remediation in response to compliance rules
that are based on flow data events or intrusion events.
To add the remediation:
Access: P&R Admin/
Admin
1. Select Policy & Response > Responses > Remediations > Instances.
The Instances page appears.
2. Next to the instance where you want to add the remediation, click View.
If you have not yet added an instance, see Adding a Cisco IOS Instance on
page 502.
The Instance Detail page appears.
3. In the Configured Remediations section, select Block Destination Network and
click Add.
The Remediation Edit page appears.
4. In the Remediation Name field, enter a name for the remediation.
The name you choose cannot contain spaces or special characters and should
be descriptive. For example, if you have multiple Cisco IOS router instances
and multiple remediations for each instance, you may want to specify a name
such as I OS_01_Bl ockDest Net .
5. Optionally, in the Description field, enter a description of the remediation.
Version 4.9 Sourcefire 3D System Analyst Guide 507
Configuring Responses for Compliance Policies
Configuring Remediations
Chapter 11
6. In the Netmask field, enter the subnet mask or use CIDR notation to describe
the network that you want to block traffic to.
For example, to block traffic to an entire Class C network when a single host
triggered a rule (this is not recommended), use 255.255.255.0 or 24 as the
netmask.
As another example, to block traffic to 30 addresses that include the
triggering IP address, specify 255.255.255.224 or 27 as the netmask. In this
case, if the IP address 10.1.1.15 triggers the remediation, all IP addresses
between 10.1.1.1 and 10.1.1.30 are blocked. To block only the triggering IP
address, leave the field blank, enter 32, or enter 255.255.255.255.
7. Click Create, then click Done.
The remediation is added.
Cisco IOS Block Source Remediations
Requires: DC + RNA The Cisco IOS Block Source remediation allows you to block any traffic sent from
the router to the source host included in a compliance event that violates a
compliance policy. The source host is the source IP address in the flow data event
or intrusion event upon which the compliance rule is based, or the host IP address
in an RNA event.
To add the remediation:
Access: P&R Admin/
Admin
1. Select Policy & Response > Responses > Remediations > Instances.
The Instances page appears.
2. Next to the instance where you want to add the remediation, click View.
If you have not yet added an instance, see Adding a Cisco IOS Instance on
page 502.
The Instance Detail page appears.
3. In the Configured Remediations section, select Block Source and click Add.
The Remediation Edit page appears.
4. In the Remediation Name field, enter a name for the remediation.
The name you choose cannot contain spaces or special characters and should
be descriptive. For example, if you have multiple Cisco IOS router instances
and multiple remediations for each instance, you may want to specify a name
such as I OS_01_Bl ockSr c.
5. Optionally, in the Description field, enter a description of the remediation.
Version 4.9 Sourcefire 3D System Analyst Guide 508
Configuring Responses for Compliance Policies
Configuring Remediations
Chapter 11
6. Click Create, then click Done.
The remediation is added.
Cisco IOS Block Source Network Remediations
Requires: DC + RNA The Cisco IOS Block Source Network remediation allows you to block any traffic
sent from the router to the network of the source host in a compliance event. The
source host is the source IP address in the flow data event or intrusion event
upon which the compliance rule is based, or the host IP address in an RNA event.
To add the remediation:
Access: P&R Admin/
Admin
1. Select Policy & Response > Responses > Remediations > Instances.
The Instances page appears.
2. Next to the instance where you want to add the remediation, click View.
If you have not yet added an instance, see Adding a Cisco IOS Instance on
page 502.
The Instance Detail page appears.
3. In the Configured Remediations section, select Block Source Network and click
Add.
The Remediation Edit page appears.
4. In the Remediation Name field, enter a name for the remediation.
The name you choose should contain no spaces or special characters and
should be descriptive. For example, if you have multiple Cisco IOS router
instances and multiple remediations for each instance, you may want to
specify a name such as I OS_01_Bl ockSour ceNet /
5. Optionally, in the Description field, enter a description of the remediation.
Version 4.9 Sourcefire 3D System Analyst Guide 509
Configuring Responses for Compliance Policies
Configuring Remediations
Chapter 11
6. In the Netmask field, enter the subnet mask or CIDR notation that describes
the network that you want to block traffic to.
For example, to block traffic to an entire Class C network when a single host
triggered a rule (this is not recommended), use 255.255.255.0 or 24 as the
netmask.
As another example, to block traffic to 30 addresses that include the
triggering IP address, specify 255.255.255.224 or 27 as the netmask. In this
case, if the IP address 10.1.1.15 triggers the remediation, all IP addresses
between 10.1.1.1 and 10.1.1.30 are blocked. To block only the triggering IP
address, leave the field blank, enter 32, or enter 255.255.255.255.
7. Click Create, then click Done.
The remediation is added.
Configuring Remediations for Cisco PIX Firewalls
Requires: DC + RNA Sourcefire provides a Cisco PIX Shun remediation module that allows you to block
an IP address or network using Ciscos shun command. This blocks all traffic
sent from either the source or destination host that violated the compliance policy
and closes all current connections (note that this will not block traffic sent through
the firewall to the host).
The Cisco PIX Shun remediation module supports Cisco PIX Firewall 6.0 and
higher. You must have level 15 administrative access or higher to launch Cisco PIX
remediations.
IMPORTANT! A destination-based remediation only works if you configure it to
launch when a compliance rule that is based on a flow data event or intrusion
event triggers. RNA network discovery events only transmit source hosts.
WARNING! When a Cisco PIX remediation is activated, no timeout period is
used. To unblock the IP address or network, you must manually remove the rule
from the firewall.
To create remediations for Cisco PIX firewalls:
Access: P&R Admin/
Admin
1. Enable Telnet or SSH (Sourcefire recommends SSH) on the firewall.
Refer to the documentation provided with your Cisco PIX firewall for more
information about enabling SSH or Telnet.
2. On the Defense Center, add a Cisco PIX Shun instance for each Cisco PIX
firewall you plan to use with the Defense Center.
See Adding a Cisco PIX Instance on page 510 for the procedures.
Version 4.9 Sourcefire 3D System Analyst Guide 510
Configuring Responses for Compliance Policies
Configuring Remediations
Chapter 11
3. Create specific remediations for each instance, based on the type of
response you want to elicit on the firewall when compliance policies are
violated.
The available remediation types are described in the following sections:
Cisco PIX Block Destination Remediations on page 512
Cisco PIX Block Source Remediations on page 514
4. Begin assigning Cisco PIX remediations to specific compliance policy rules.
Adding a Cisco PIX Instance
Requires: DC + RNA After you configure SSH or Telnet on the Cisco PIX firewall you can add an
instance to the Defense Center. If you have multiple firewalls you want to send
remediations to, you must create a separate instance for each firewall.
IMPORTANT! Sourcefire recommends that you use an SSH connection instead
of a Telnet connection. Data transmitted using SSH is encrypted, making it much
more secure than Telnet.
To add a Cisco PIX instance:
Access: P&R Admin/
Admin
1. Select Policy & Response > Responses > Remediations > Instances.
The Instances page appears.
Version 4.9 Sourcefire 3D System Analyst Guide 511
Configuring Responses for Compliance Policies
Configuring Remediations
Chapter 11
2. From the Add a New Instance list, select Cisco PIX Shun and click Add.
The Instance Detail page appears.
3. In the Instance Name field, enter a name for the instance.
The name you choose cannot contain spaces or special characters and should
be descriptive. For example, if you intend to connect more than one Cisco
firewall, you will have multiple instances, so you may want to choose a name
such as PI X_01, PI X_02, and so on.
4. In the PIX IP field, enter the IP address of the Cisco PIX firewall you want to
use for the remediation.
5. In the Connection Password fields, enter the password required to connect to
the firewall using SSH or Telnet. The password entered in both fields must
match.
6. In the Enable Password fields, enter the SSH or Telnet enable password. This
is the password used to enter privileged mode on the firewall. The password
entered in both fields must match.
7. In the White List field, enter IP addresses that you want to exempt from the
remediation, one on each line. You can also use CIDR notation or a specific IP
address. For example, the following white list is accepted by the system:
10. 1. 1. 152
172. 16. 1. 0/ 24
Note that this white list is not associated with any compliance white lists you
have created.
8. From the Protocol list, select the method you want to use to connect to the
firewall.
Version 4.9 Sourcefire 3D System Analyst Guide 512
Configuring Responses for Compliance Policies
Configuring Remediations
Chapter 11
9. Click Create.
The instance is created and remediations appear in the Configured
Remediations section of the page. You must add specific remediations for
them to be used in compliance policies. See the following sections for more
information:
Cisco PIX Block Destination Remediations on page 512
Cisco PIX Block Source Remediations on page 514
Cisco PIX Block Destination Remediations
Requires: DC + RNA The Cisco PIX Block Destination remediation allows you to block traffic sent from
the destination host in a compliance event.
IMPORTANT! Do not use this remediation as a response to a compliance rule
that is based on an RNA event; RNA events only transmit a source host and not a
destination host. You can use this remediation in response to compliance rules
that are based on flow data events or intrusion events.
To add the remediation:
Access: P&R Admin/
Admin
1. Select Policy & Response > Responses > Remediations > Instances.
The Instances page appears.
Version 4.9 Sourcefire 3D System Analyst Guide 513
Configuring Responses for Compliance Policies
Configuring Remediations
Chapter 11
2. Next to the instance where you want to add the remediation, click View.
If you have not yet added an instance, see Adding a Cisco PIX Instance on
page 510.
The Instance Detail page appears.
3. In the Configured Remediations section, select Block Destination and click Add.
The Remediation Edit page appears.
4. In the Remediation Name field, enter a name for the remediation.
The name you choose cannot contain spaces or special characters and should
be descriptive. For example, if you have multiple Cisco PIX firewall instances
and multiple remediations for each instance, you may want to specify a name
such as PI X_01_Bl ockDest .
5. Optionally, in the Description field, enter a description of the remediation.
6. Click Create, then click Done.
The remediation is added.
Version 4.9 Sourcefire 3D System Analyst Guide 514
Configuring Responses for Compliance Policies
Configuring Remediations
Chapter 11
Cisco PIX Block Source Remediations
Requires: DC + RNA The Cisco PIX Block Source remediation allows you to block any traffic sent from
the source host included in the event that violates a compliance policy. The
source host is the source IP address in the flow data event or intrusion event
upon which the compliance rule is based, or the host IP address in an RNA event.
To add the remediation:
Access: P&R Admin/
Admin
1. Select Policy & Response > Responses > Remediations > Instances.
The Instances page appears.
2. Next to the instance where you want to add the remediation, click View.
If you have not yet added an instance, see Adding a Cisco PIX Instance on
page 510.
The Instance Detail page appears.
3. In the Configured Remediations section, select Block Source and click Add.
The Remediation Edit page appears.
4. In the Remediation Name field, enter a name for the remediation.
The name you choose cannot contain spaces or special characters and should
be descriptive. For example, if you have multiple Cisco PIX firewall instances
and multiple remediations for each instance, you may want to specify a name
such as PI X_01_Bl ockSr c.
5. Optionally, in the Description field, enter a description of the remediation.
The remediation is added.
Configuring Nessus Scan Remediations
Requires: DC + RNA Sourcefire provides a Nessus Scan remediation module that allows you to scan
hosts in response to a compliance policy violation. Nessus, an open source
vulnerability scanner developed through the Nessus Project (http://
www.nessus.org/), uses plugins to test for vulnerabilities on the hosts that it
scans. The Sourcefire 3D System integration with Nessus allows you to select
the plugins used to scan by enabling or disabling plugin families, which are groups
of plugins organized by type.
You must configure at least one scan instance that profiles the Nessus server you
want to use. You must also define a remediation that sets the parameters used by
Version 4.9 Sourcefire 3D System Analyst Guide 515
Configuring Responses for Compliance Policies
Configuring Remediations
Chapter 11
the Nessus server when scanning. When configuring a remediation, you must
decide:
whether to scan the source IP address, the destination IP address, or both
IP addresses contained in the event that triggered the compliance policy
violation
whether to scan all ports on the host or just scan the port from the
triggering event
which plugin families to use
whether to use dangerous plugins in the scan
whether to use safe scanning methods (safe checks) on plugins that provide
non-intrusive testing methods.
For more information on Nessus plugins and associated settings, see
Understanding Nessus Plugins on page 607.
When you create a Nessus remediation, the Defense Center automatically
creates a scan target for it. This scan target is dynamic; that is, when a
remediation launches due to a compliance policy violation, the Defense Center
updates it, depending on what kind of event triggered the policy violation and on
the settings you configure when you created the remediation:
If an IDS event or a flow data event triggered the compliance violation, you
can configure the Defense Center to add the source IP address, the
destination IP address, or both to the dynamic scan target.
If an RNA event triggered the violation, the Defense Center adds the IP
address of the host involved in the event to the scan target.
This is useful because you can schedule follow-up scans for the list of IP
addresses in the scan target to make sure you periodically rescan targets that
have been attacked in the past. The dynamic scan target has the same name as
its associated remediation, preceded by a double underscore (__). For more
information on scan targets, see Selecting Appropriate Scan Targets on page 588
and Managing Scan Targets on page 638.
For an example of how a Nessus remediation may be used on your system, see
Example: Responding to the Introduction of a New Service on page 621.
To create Nessus scan remediations:
Access: P&R Admin/
Admin
1. If you do not have an existing external Nessus server, set up the Nessus
server on your Defense Center.
For more information on starting the server and configuring and activating a
Nessus user, see Configuring a Local Nessus Server on page 625.
2. Create a scan instance to define the Nessus server to be used by your scan.
For more information on setting up a Nessus server connection profile, see
Adding a Nessus Scan Instance on page 516.
Version 4.9 Sourcefire 3D System Analyst Guide 516
Configuring Responses for Compliance Policies
Configuring Remediations
Chapter 11
3. Create specific Nessus scan remediations.
For more information, see Nessus Scan Remediations on page 518.
4. Begin assigning Nessus scan remediations to specific compliance policy
rules.
Adding a Nessus Scan Instance
Requires: DC + RNA You must set up a separate profile (scan instance) for each Nessus server that
you want to use to scan your network for vulnerabilities.
When you create a scan instance, the Defense Center creates two predefined
remediations for it: one remediation that performs a full scan of its scan target
and one that performs a portscan. Both remediations enable safe checks and
disable dangerous plugins. However, the full scan remediation has all plugin
families enabled, while the portscan remediation has all plugin families disabled.
The Defense Center automatically creates a scan target for the remediations in
the scan instance. This scan target is dynamic; that is, when a remediation
launches due to a compliance policy violation, the Defense Center updates it,
depending on what kind of event triggered the policy violation and on the settings
you configure when you created the remediation. For more information, see
Selecting Appropriate Scan Targets on page 588.
To use a Nessus server to scan for vulnerabilities, you need to set up a scan
instance to define your Nessus server configuration profile.
To create a scan instance:
Access: P&R Admin/
Admin
1. Select Policy & Response > Responses > Remediations > Instances.
The Instances page appears.
Version 4.9 Sourcefire 3D System Analyst Guide 517
Configuring Responses for Compliance Policies
Configuring Remediations
Chapter 11
2. Select Nessus Scans (v1.0) from the Add a module type drop-down list and click
Add.
The Instance Detail page appears.
3. In the Instance Name field, enter a name of up to 63 characters for the
instance.
4. In the Description field, specify a description for the instance of up to 255
characters.
5. In the Host Name field, specify the host name of the Nessus server where you
want to configure a connection.
If you are creating an instance for the Nessus server on the Defense
Center, type l ocal host .
If you are creating an instance for a remote Nessus server, type the
fully qualified host name or the IP address of the Nessus server.
6. In the Server Port field, specify the port on the Nessus server that should be
used for Nessus scans.
If you are creating an instance for the Nessus server on the Defense
Center, type 1241.
If creating an instance for a remote Nessus server, type the port used
when starting the session for the Nessus server. The default port for
Nessus sessions is 1241.
7. In the Username and Password fields, specify the user name and password
you want to use to connect to the Nessus server.
If you are creating an instance for the Nessus server on the Defense
Center, type the user name and password you configured earlier. For
more information on configuring the Nessus user for the local server,
see Configuring a Nessus User on page 626.
If you are creating an instance for a remote Nessus server, type the
user name and password for a user on that server that has rights to
scan the target servers and ports you want to scan.
8. Confirm the password.
Version 4.9 Sourcefire 3D System Analyst Guide 518
Configuring Responses for Compliance Policies
Configuring Remediations
Chapter 11
9. Click Create.
The scan instance is created.
The Defense Center also automatically creates two default remediations for
the scan instance, one for a full scan with dangerous plugins disabled and the
other for a portscan only, and a scan target that corresponds to each
remediation. When a remediation initiates a Nessus scan, the IP address list
for the scan target for that remediation updates to include the IP address
where the compliance event occurred. If you configure the remediation to
use ports from events, the target port is also added to the port list for the
scan target.
Nessus Scan Remediations
Requires: DC + RNA You can create a Nessus scan remediation to define the settings that the Nessus
server uses when a compliance event triggers the remediation and starts a
Nessus scan.
WARNING! To prevent resource overload, avoid using Nessus scans as a
response to events that occur frequently.
To create a Nessus scan remediation:
Access: P&R Admin/
Admin
1. Select Policy & Response > Responses > Remediations > Instances.
The Instances page appears.
Version 4.9 Sourcefire 3D System Analyst Guide 519
Configuring Responses for Compliance Policies
Configuring Remediations
Chapter 11
2. Next to the instance where you want to add the remediation, click View.
If you have not yet added an instance, see Adding a Nessus Scan Instance on
page 516.
The Instance Detail page appears.
Version 4.9 Sourcefire 3D System Analyst Guide 520
Configuring Responses for Compliance Policies
Configuring Remediations
Chapter 11
3. Select Perform Scan from the Add a new remediation of type drop-down list and
click Add.
The Remediation Edit page appears.
4. Type a name for the remediation in the Remediation Name field.
5. Type a description for the remediation in the Description field.
Version 4.9 Sourcefire 3D System Analyst Guide 521
Configuring Responses for Compliance Policies
Configuring Remediations
Chapter 11
6. If you plan to use this remediation in response to a compliance rule that
triggers on an intrusion event or a flow data event, configure the Scan Which
Address(es) From Event option.
Select Scan Source and Destination Addresses to scan the hosts
represented by the source IP address and the destination IP address in
the event.
Select Scan Source Address Only to scan the host represented by the
events source IP address.
Select Scan Destination Address Only to scan the host represented by the
events destination IP address.
If you plan to use this remediation in response to a policy violation that
triggers on an RNA event, the remediation by default scans the IP address of
the host involved in the event; you do not need to configure this option. For
more information on compliance rule triggers, see Specifying Compliance
Rule Trigger Criteria on page 402.
IMPORTANT! Do not assign a Nessus remediation as a response to a
compliance rule that triggers on a traffic profile change. The remediation will
not launch.
7. If you plan to use this remediation in response to compliance rules, configure
the Use Port From Event option:
Select On to cause the remediation scan to scan the port affected by the
event rather than the port range specified in the remediation definition.
Select Off to cause the remediation scan to scan the port range
specified in the remediation definition rather than the port affected by
the event.
8. Type the ports to be scanned by default when scanning with this remediation
in the Port Range field. You can enter a port number, a negation of a port
number, a list of ports separated by commas, or a range of port numbers
separated by a dash. The following are examples of acceptable syntax:
80 scans port 80
! 23 scans all ports except port 23
123- 443 scans ports 123 through 443
IMPORTANT! Do not use spaces when specifying port numbers.
9. Type the number of plugin scripts you want to process simultaneously in the
Number of checks to perform at the same time field.
10. In the Path to CGIs field, type the path to the location of CGI script files that
may be in use on a web server being scanned.
Version 4.9 Sourcefire 3D System Analyst Guide 522
Configuring Responses for Compliance Policies
Configuring Remediations
Chapter 11
11. Configure the Safe Checks option:
To disable parts of safe-check compatible plugins and cause those
plugins to use passive testing methods instead of invasive methods,
select On.
To enable safe-check compatible plugins to use normal testing
methods, which may include invasive or dangerous methods, select Off.
For more information on safe checks, see Understanding Safe Checks on
page 611.
12. Configure the Enable Dangerous Plugins option:
To allow scanning using plugins that may crash a scanned host or
service, cause data corruption on the target system or service, cause a
denial of service condition on the target host or service, or generate a
large volume of traffic on the network, select On.
To disable use of plugins that may crash a scanned host or service,
cause data corruption on the target system or service, cause a denial of
service condition on the target host or service, or generate a large
volume of traffic on the network, select Off.
For more information on dangerous plugins, see Understanding Dangerous
Plugins on page 611.
WARNING! Do not enable dangerous plugins for scans targeted at systems
critical to your business infrastructure, unless you are testing at a time when
it is permissible for those systems to be offline. Never scan using this option
without backing up all data on targeted systems prior to running the scan.
Sourcefire recommends that you only enable this option in a remediation at
the time you plan to run the scan, then immediately disable it when the scan
is complete to prevent accidental scans using dangerous plugins.
13. Configure plugin family options, enabling those that you want to use to scan
your systems.
For more information on the purpose of each individual plugin family, see
Understanding Nessus Plugin Families on page 607.
14. Click Save, then click Done.
Configuring Nmap Remediations
Requires: DC + RNA You can respond to a compliance event by scanning the host where the triggering
event occurred. You can choose to scan only the port from the event that
triggered the compliance event.
To set up Nmap scanning in response to a compliance event, you must first
create an Nmap scan instance, then add an Nmap scan remediation. You can then
configure Nmap scanning as responses to violations of rules within the policy.
Version 4.9 Sourcefire 3D System Analyst Guide 523
Configuring Responses for Compliance Policies
Configuring Remediations
Chapter 11
See the following sections:
Adding an Nmap Scan Instance on page 523
Nmap Scan Remediations on page 524
Adding an Nmap Scan Instance
Requires: DC + RNA You can set up a separate scan instance for each Nmap module that you want to
use to scan hosts on your network for operating system and service information.
You can set up scan instances for the local Nmap module on your Defense Center
and for any sensors you want to use to run scans remotely. The results of each
scan are always stored on the Defense Center where you configure the scan,
even if you run the scan from a remote sensor. To prevent accidental or malicious
scanning of mission-critical hosts, you can create a blacklist for the instance to
indicate the hosts that should never be scanned with the instance.
Note that you cannot add a scan instance with the same name as any existing
scan instance, including Nessus scan instances.
To create a scan instance:
Access: P&R Admin/
Admin
1. Select Policy & Response > Responses > Remediations > Instances.
The Instances page appears.
2. Select Nmap Remediation (v1.0) from the Add a module type drop-down list and
click Add.
The Instance Detail page appears.
3. In the Instance Name field, enter a name that includes 1 to 63 alphanumeric
characters, with no spaces and no special characters other than underscore
(_) and dash (-).
4. In the Description field, specify a description that includes 0 to 255
alphanumeric characters, including spaces and special characters.
Version 4.9 Sourcefire 3D System Analyst Guide 524
Configuring Responses for Compliance Policies
Configuring Remediations
Chapter 11
5. Optionally, in the Black Listed Scan hosts field, specify any hosts or networks
that should never be scanned with this scan instance, using the following
syntax:
an exact IP address (for example, 192. 168. 1. 101)
an IP address range using CIDR notation (for example, 192. 168. 1. 0/ 24
scans the 254 hosts between 192.168.1.1 and 192.168.1.254 , inclusive)
If you specifically target a scan to a host that is in a blacklisted network, that
scan will not run.
6. Optionally, to run the scan from a remote sensor instead of the Defense
Center, specify the name or IP address of the sensor in the Remote Sensor
Name field.
7. Click Create.
The scan instance is created.
Nmap Scan Remediations
Requires: DC + RNA When you use an Nmap scan as a response to a compliance rule, you can
configure which address in the event is scanned using the Scan Which Address(es)
From Event option. In addition, you can choose from two scan types for your Nmap
scans:
the TCP Syn Scan connects quickly to thousand of ports without using a
complete TCP handshake. This options allows you to scan quickly in stealth
mode on hosts where the r oot account has raw packet access or where
IPv6 is not running, by initiating TCP connections but not completing them.
If a host acknowledges the Syn packet sent in a TCP Syn scan, Nmap resets
the connection.
the TCP Connect Scan uses the connect ( ) system call to open connections
through the operating system on the host. You can use the TCP Connect
scan if the r oot user on your Defense Center or remote 3D Sensor does
not have raw packet privileges on a host or you are scanning IPv6 networks.
In other words, use this option in situations where the TCP Syn scan cannot
be used.
By default, Nmap scans more than 1660 TCP ports. To modify the ports scanned
by the remediation, you can use the following options:
If you plan to use the remediation as a response in a compliance policy,
select Use Port From Event to cause the remediation to scan only the port
specified in the event that triggers the compliance response.
Select Fast Port Scan to scan only the TCP ports listed in the nmap- ser vi ces
file located in the / var / sf / nmap/ shar e/ nmap/ nmap- ser vi ces directory on
the sensor that does the scanning, ignoring other port settings.
Version 4.9 Sourcefire 3D System Analyst Guide 525
Configuring Responses for Compliance Policies
Configuring Remediations
Chapter 11
Select Scan for UDP ports to scan UDP ports in addition to TCP ports. Note
that scanning UDP ports may be time-consuming, so avoid using that option
if you want to scan quickly.
Type specific ports in the Port Ranges and Scan Order option, using Nmap port
specification syntax, to identify specific ports.
You can also control whether or not Nmap collects information about operating
system and service information:
Enable the Use Port From Event option to scan the port associated with
the new service.
Enable Detect Operating System to detect operating system information
for the host.
Enable Probe open ports for vendor and version information to detect
service vendor and version information.
Note that Nmap-supplied service and operating system data remains static until
you run another Nmap scan. If you plan to scan a host using Nmap, you may want
to set up regularly scheduled scans to keep any Nmap-supplied operating system
and service data up to date. For more information, see Automating Nmap Scans
in the Administrator Guide. In addition, note that if the host is deleted from the
network map, any Nmap scan results are discarded.
WARNING! To prevent resource overload, avoid using Nmap scans as a response
to events that occur frequently.
To create a Nmap remediation:
Access: P&R Admin/
Admin
1. Select Policy & Response > Responses > Remediations > Instances.
The Instances page appears.
Version 4.9 Sourcefire 3D System Analyst Guide 526
Configuring Responses for Compliance Policies
Configuring Remediations
Chapter 11
2. Click View next to the scan instance where you want to add a remediation.
The Edit Instance page appears.
3. Select Nmap Scan from the Add a new remediation of type drop-down list and
click Add.
The Edit Remediation page appears.
4. In the Remediation Name field, type a name for the remediation that includes 1
to 63 alphanumeric characters, with no spaces and no special characters
other than underscore (_) and dash (-).
5. In the Description field, type a description for the remediation that includes 0
to 255 alphanumeric characters, including spaces and special characters.
Version 4.9 Sourcefire 3D System Analyst Guide 527
Configuring Responses for Compliance Policies
Configuring Remediations
Chapter 11
6. If you plan to use this remediation in response to a compliance rule that
triggers on an intrusion event or a flow data event, configure the Scan Which
Address(es) From Event option.
Select Scan Source and Destination Addresses to scan the hosts
represented by the source IP address and the destination IP address in
the event.
Select Scan Source Address Only to scan the host represented by the
events source IP address.
Select Scan Destination Address Only to scan the host represented by the
events destination IP address.
If you plan to use this remediation in response to a compliance rule that
triggers on an RNA event, by default the remediation scans the IP address of
the host involved in the event; you do not need to configure this option.
IMPORTANT! Do not assign a Nmap remediation as a response to a
compliance rule that triggers on a traffic profile change.
7. Configure the Scan Type option:
To scan quickly in stealth mode on hosts where the r oot account has
raw packet access or where IPv6 is not running, by initiating TCP
connections but not completing them, select TCP Syn Scan.
To scan by using a system connect ( ) call, which can be used on hosts
where the r oot account on your Defense Center does not have raw
packet access or where IPv6 is running, select TCP Connect Scan.
8. Optionally, to scan UDP ports in addition to TCP ports, select On for the Scan
for UDP ports option.
TIP! A UDP port scan takes more time than a TCP port scan. To speed up
your scans, leave this option disabled.
9. If you plan to use this remediation in response to compliance policy
violations, configure the Use Port From Event option:
Select On to scan the port in the compliance event, rather than the ports
you specify in step 12.
If you scan the port in the compliance event, note that the remediation
scans the port on the IP addresses that you specified in step 6. These
ports are also added to the remediations dynamic scan target.
Select Off to scan only the ports you will specify in step 12.
Version 4.9 Sourcefire 3D System Analyst Guide 528
Configuring Responses for Compliance Policies
Configuring Remediations
Chapter 11
10. If you plan to use this remediation in response to compliance policy
violations, configure the Scan from reporting detection engine option:
To scan from the appliance running the reporting detection engine,
select On.
To scan from the appliance configured in the remediation, select Off.
11. Configure the Fast Port Scan option:
To only scan ports listed in the nmap- ser vi ces file located in the / var /
sf / nmap/ shar e/ nmap/ nmap- ser vi ces directory on the sensor that
does the scanning, ignoring other port settings, select On.
To scan all TCP ports, select Off.
12. In the Port Ranges and Scan Order field, type the ports you want to scan by
default, using Nmap syntax, in the order you want to scan those ports.
Separate ports using commas or use a hyphen to indicate a port range. When
scanning for both TCP and UDP ports, preface the list of TCP ports you want
to scan with a T and the list of UDP ports with a U. For example, to scan ports
53 and 111 for UDP traffic, then scan ports 21-25 for TCP traffic, enter
U: 53, 111, T: 21- 25.
Note that the Use Port From Event option overrides this setting when the
remediation is launched in response to a compliance policy violation, as
described in step 9.
13. Set Probe open ports for vendor and version information to On to detect service
vendor and version information.
14. To set the intensity of the service scan, select a number from the Service
Version Intensity drop-down list.
15. To configure scanning for operating system information, configure Detect
Operating System settings:
Select On to scan the host for information to identify the operating
system.
Select Off to continue using RNA operating system information for the
host.
16. Click Save, then click Done.
The remediation is created.
Configuring Set Attribute Remediations
Requires: DC + RNA You can respond to a compliance event by setting a host attribute value on the
host where the triggering event occurred. For text host attributes, you can choose
to use the description from the event as the attribute value. For more information
on host attributes, see Working with the Predefined Host Attributes on page 189
and Working with User-Defined Host Attributes on page 190.
Version 4.9 Sourcefire 3D System Analyst Guide 529
Configuring Responses for Compliance Policies
Configuring Remediations
Chapter 11
To configure setting an attribute value in response to a compliance event, you
must first create a set attribute instance, then add a set attribute remediation. You
can then configure attribute value updates as responses to violations of rules
within the policy.
For more information, see the following sections:
Adding a Set Attribute Value Instance on page 529
Set Attribute Value Remediations on page 530
Adding a Set Attribute Value Instance
Requires: DC + RNA You can set up an instance to set attribute values in response to compliance rule
violations.
To create a set attribute instance:
Access: P&R Admin/
Admin
1. Select Policy & Response > Responses > Remediations > Instances.
The Instances page appears.
2. Select Set Attribute Value (v1.0) from the Add a module type drop-down list and
click Add.
The Instance Detail page appears.
3. In the Instance Name field, enter a name that includes 1 to 63 alphanumeric
characters, with no spaces and no special characters other than underscore
(_) and dash (-).
4. In the Description field, specify a description that includes 0 to 255
alphanumeric characters, including spaces and special characters.
5. Click Create.
The instance is created.
Version 4.9 Sourcefire 3D System Analyst Guide 530
Configuring Responses for Compliance Policies
Configuring Remediations
Chapter 11
Set Attribute Value Remediations
Requires: DC + RNA You can create a set attribute value remediation for each attribute value you want
to be able to set in response to a compliance rule violation. If the attribute you
want to set is a text attribute, you can set the remediation to use the description
from the event as the attribute value.
To create a set attribute value remediation:
Access: P&R Admin/
Admin
1. Select Policy & Response > Responses > Remediations > Instances.
The Instances page appears.
2. Click View next to the scan instance where you want to add a remediation.
The Edit Instance page appears.
Version 4.9 Sourcefire 3D System Analyst Guide 531
Configuring Responses for Compliance Policies
Configuring Remediations
Chapter 11
3. Select Set Attribute Value from the Add a new remediation of type drop-down list.
The Remediation Edit page appears.
4. In the Remediation Name field, type a name for the remediation that includes 1
to 63 alphanumeric characters, with no spaces and no special characters
other than underscore (_) and dash (-).
5. In the Description field, type a description for the remediation that includes 0
to 255 alphanumeric characters, including spaces and special characters.
6. If you plan to use this remediation in response to a compliance rule that
triggers on an intrusion event, RUA event, or a flow data event, configure the
Update Which Host(s) From Event option.
Select Update Source and Destination Hosts to update the attribute value
on the hosts represented by the source IP address and the destination
IP address in the event.
Select Update Source Host Only to update the attribute value on the host
represented by the events source IP address.
Select Update Destination Host Only to update the attribute value on the
host represented by the events destination IP address.
If you plan to use this remediation in response to a compliance rule that
triggers on an RNA event or host input event, by default the remediation
scans the IP address of the host involved in the event; you do not need to
configure this option.
7. Configure the Use Description From Event For Attribute Value (text attributes only)
option:
To use the description from the event as the attribute value, select On.
To use the Attribute Value setting for the remediation as the attribute
value, select Off.
8. If you are not planning to use the event description, type the attribute value
you want to set in the Attribute Value field.
Version 4.9 Sourcefire 3D System Analyst Guide 532
Configuring Responses for Compliance Policies
Working with Remediation Status Events
Chapter 11
9. Click Save, then click Done.
The remediation is created.
Working with Remediation Status Events
Requires: DC + RNA When a remediation triggers, a remediation status event is generated. These
events are logged to the database and can be viewed on the Remediation Status
page. You can search, view, and delete remediation status events.
For more information, see:
Setting Event Time Constraints on page 1388
Searching for Remediation Status Events on page 537
Viewing Remediation Status Events
Requires: DC + RNA The page you see when you access remediation status events differs depending
on the workflow you use. You can use the predefined workflow, which includes a
table view of remediations. The table view contains a row for each remediation
status event. You can also create a custom workflow that displays only the
information that matches your specific needs. For information on creating a
custom workflow, see Creating Custom Workflows on page 1407.
The Remediation Status Actions table below describes some of the specific
actions you can perform on a remediation status events workflow page.
Remediation Status Actions
To... You can...
learn more about the
columns that appear
find more information in Understanding the
Remediation Status Table on page 535.
modify the time and date
range for displayed events
see Setting Event Time Constraints on
page 1388.
Note that events that were generated outside
the appliance's configured time window
(whether global or event-specific) may appear in
an event view if you constrain the event view by
time. This can occur even if you configured a
sliding time window for the appliance.
sort and constrain the
events
see Constraining Events on page 1397 and
Sorting Drill-down Workflow Pages on
page 1401.
temporarily use different
workflow
click Workflows. For more information, see
Selecting Workflows on page 1381.
Version 4.9 Sourcefire 3D System Analyst Guide 533
Configuring Responses for Compliance Policies
Working with Remediation Status Events
Chapter 11
navigate to the
compliance events view
to see associated events
click Compliance Events. For more information,
see Navigating between Workflows on
page 1403.
bookmark the current
page so that you can
quickly return to it
click Bookmark This Page. For more information,
see Using Bookmarks on page 1405.
navigate to the bookmark
management page
click View Bookmarks. For more information, see
Using Bookmarks on page 1405.
generate a report based
on the data in the table
view
click Report Designer. For more information, see
Generating Reports from Event Views on
page 1294.
drill down to the next page
in the workflow,
constraining on a specific
value
use one of the following methods:
on a drill-down page that you created in a
custom workflow, click a value within a row.
Note that clicking a value within a row in a
table view constrains the table view and
does not drill down to the next page.
To drill down to the next workflow page
constraining on some users, select the
check boxes next to the users you want to
view on the next workflow page, then click
View.
To drill down to the next workflow page
keeping the current constraints, click View
All.
TIP! Table views always include Table View in
the page name.
For more information, see Constraining Events
on page 1397.
Remediation Status Actions (Continued)
To... You can...
Version 4.9 Sourcefire 3D System Analyst Guide 534
Configuring Responses for Compliance Policies
Working with Remediation Status Events
Chapter 11
To view remediation status events:
Access: P&R Admin/
Admin
Select Policy & Response > Responses > Remediations > Status.
The first page of the default remediations workflow appears. To use a
different workflow, including a custom workflow, use the Workflows menu on
the toolbar. For information on specifying a different default workflow, see
Configuring Event View Settings on page 37. If no events appear, you may
need to adjust the time range; see Setting Event Time Constraints on
page 1388.
TIP! If you are using a custom workflow that does not include the table view
of remediations, from the Workflows menu on the toolbar, select Remediation
Status.
delete remediation status
events from the system
use one of the following methods:
To delete some events, select the check
boxes next to events you want to delete,
then click Delete.
To delete all events in the current
constrained view, click Delete All, then
confirm you want to delete all the events.
search for remediation
status events
click Search. For more information, see
Searching for Remediation Status Events on
page 537.
Remediation Status Actions (Continued)
To... You can...
Version 4.9 Sourcefire 3D System Analyst Guide 535
Configuring Responses for Compliance Policies
Working with Remediation Status Events
Chapter 11
Working with Remediation Status Events
Requires: DC + RNA You can change the layout of the event view or constrain the events in the view by
a field value.
When you disable a column, it is disabled for the duration of your session (unless
you add it back later). Note that when you disable the first column, the count
column is added.
Clicking a value within a row in a table view constrains the table view and does
not drill down to the next page.
TIP! Table views always include Table View in the page name.
For more information, see the following topics:
Constraining Events on page 1397.
Using Compound Constraints on page 1400.
Sorting Drill-down Workflow Pages on page 1401.
Understanding the Remediation Status Table on page 535.
Understanding the Remediation Status Table
Requires: DC + RNA You can configure the Defense Center to launch a variety of responses to policy
violations and to RNA network discovery events. These responses include
remediations, such as blocking a host at the firewall or router when it violates a
policy. When a remediation triggers, a remediation status event is generated and
logged to the database. For more information on remediations, see Configuring
Responses for Compliance Policies on page 464.
Version 4.9 Sourcefire 3D System Analyst Guide 536
Configuring Responses for Compliance Policies
Working with Remediation Status Events
Chapter 11
The fields in the remediation status table are described in the Remediation Status
Fields table.
Remediation Status Fields
Field Description
Policy The name of the compliance policy that was violated
and triggered the remediation.
Remediation
Name
The name of the remediation that was launched.
Result Message A message that describes what happened when the
remediation was launched. Status messages include:
Successful completion of remediation
Error in the input provided to the remediation
module
Error in the remediation module configuration
Error logging into the remote device or service
Unable to gain required privileges on remote device
or service
Timeout logging into remote device or service
Timeout executing remote commands or services
The remote device or service was unreachable
The remediation was attempted but failed
Failed to execute remediation program
Unknown/unexpected error
IMPORTANT! If custom remediation modules are
installed, you may see additional status messages that
are implemented by the custom module.
Rule The name of the rule that triggered the remediation.
Time The date and time that the Defense Center launched
the remediation
Version 4.9 Sourcefire 3D System Analyst Guide 537
Configuring Responses for Compliance Policies
Working with Remediation Status Events
Chapter 11
To display the table view of remediation status events:
Access: P&R Admin/
Admin
Select Policy & Response > Responses > Remediations > Status.
The table view appears. For information on working with remediation status
events, see Working with Remediation Status Events on page 532.
TIP! If you are using a custom workflow that does not include the table view
of remediation status events, click Workflows. On the Select Workflow page,
click Remediation Status.
Searching for Remediation Status Events
Requires: DC + RNA You can search for remediation status events to determine when and if a
particular remediation was launched. You may want to create searches
customized for your network environment, then save them to re-use later. The
Version 4.9 Sourcefire 3D System Analyst Guide 538
Configuring Responses for Compliance Policies
Working with Remediation Status Events
Chapter 11
search criteria you can use are described in the Remediation Status Search
Criteria table.
For more information on searching, including how to load and delete saved
searches, see Searching for Events on page 1342.
Remediation Status Search Criteria
Search Field Description
Result Message Enter the exact name of the result message (a message that describes what
happened when the remediation was launched) you want to match. Valid
status messages are:
Successful completion of remediation
Error in the input provided to the remediation module
Error in the remediation module configuration
Error logging into the remote device or service
Unable to gain required privileges on remote device or service
Timeout logging into remote device or service
Timeout executing remote commands or services
The remote device or service was unreachable
The remediation was attempted but failed
Failed to execute remediation program
Unknown/unexpected error
IMPORTANT! If you installed custom remediation modules, you may be able to
enter additional status messages implemented by the custom module.
Time Specify the date and time the Defense Center launched the remediation. See
Specifying Time Constraints in Searches on page 1347 for the syntax for
entering time.
Remediation Name Enter the exact name of the remediation that was launched. This is the name
you specified when you created the remediation.
Policy Enter the name of the compliance policy that triggered the remediation.
Rule Enter the name of the compliance rule that triggered the remediation.
Version 4.9 Sourcefire 3D System Analyst Guide 539
Configuring Responses for Compliance Policies
Working with Remediation Status Events
Chapter 11
To search for remediation status events:
Access: P&R Admin/
Admin
1. Select Analysis & Reporting > Searches > Remediation Status.
The Remediation Status search page appears.
TIP! To search the database for a different kind of event, select it from the
Table list.
2. Optionally, if you want to save the search, enter a name for the search in the
Name field.
If you do not enter a name, one is automatically created when you save the
search.
3. Enter your search criteria in the appropriate fields, as described in the
Remediation Status Search Criteria table. If you enter multiple criteria, the
search returns only the records that match all the criteria.
4. If you want to save the search so that other users can access it, clear the Save
As Private check box. Otherwise, leave the check box selected to save the
search as private.
TIP! If you want to save a search as a restriction for restricted event analyst
users, you must save it as a private search.
5. You have the following options:
Click Search to start the search.
Your search results appear in the default remediation status workflow,
constrained by the current time range. To use a different workflow,
including a custom workflow, use the Workflows menu on the toolbar.
For information on specifying a different default workflow, see
Configuring Event View Settings on page 37.
Version 4.9 Sourcefire 3D System Analyst Guide 540
Configuring Responses for Compliance Policies
Configuring Response Groups
Chapter 11
Click Save if you are modifying an existing search and want to save your
changes.
Click Save as New Search to save the search criteria. The search is saved
(and associated with your user account if you selected Save As Private),
so that you can run it at a later time.
Configuring Response Groups
Requires: DC + RNA You can group alerts and remediations so that a policy violation triggers all of the
responses within the group.
IMPORTANT! Response groups can only be used within compliance policies. You
cannot assign them to launch in response to RNA events on the RNA Event Alerts
page or impact flags on the Impact Flag Alerts page.
Before you can assign response groups to compliance policies, you must create
the groups on the Groups page.
The light bulb icon next to the group indicates whether the group is active. If you
want to assign a response group to a rule within a compliance policy, you must
activate it. If the light bulb icon is lit, the group is active. If it is dark, the group is
inactive. For more information, see Activating and Deactivating Response Groups
on page 542.
You can sort response groups by state (active versus inactive) or alphabetically by
name using the Sort by drop-down list.
See the following sections for more information:
Creating a Response Group on page 540
Modifying a Response Group on page 541
Deleting a Response Group on page 542
Activating and Deactivating Response Groups on page 542
Creating a Response Group
Requires: DC + RNA You can place individual alerts and remediations in response groups, which can
then be assigned to rules within compliance policies so that a group of alerts and
remediations can be launched when a policy is violated. After a group has been
assigned to rules in active policies, changes to the group and to alerts or
remediations within the group are automatically applied to active policies.
Version 4.9 Sourcefire 3D System Analyst Guide 541
Configuring Responses for Compliance Policies
Configuring Response Groups
Chapter 11
To create a response group:
Access: P&R Admin/
Admin
1. Select Policy & Response > Responses > Groups.
The Groups page appears.
2. Click Create Group.
The Groups page expands.
3. Under Response Group Information, in the Name field, enter a name for the new
group.
4. Select Active to activate the group so that you can use it in response to a
compliance policy violation.
5. Under Select Responses for Group, from the Available Responses list, select the
alerts and remediations you want to include in the group.
TIP! Hold down the Ctrl key while clicking to select multiple responses.
6. Click > to move alerts and remediations into the group.
Conversely, you can select alerts and remediations from the Responses in
Group list and click < to move the alerts out of the response group.
7. Click Save.
The group is created.
Modifying a Response Group
Requires: DC + RNA Use the following procedure to modify a response group.
To modify a response group:
Access: P&R Admin/
Admin
1. Select Policy & Response > Responses > Groups.
The Groups page appears.
2. Click Edit next to the group you want to modify.
The Groups page reloads with the information for the group you chose.
Version 4.9 Sourcefire 3D System Analyst Guide 542
Configuring Responses for Compliance Policies
Configuring Response Groups
Chapter 11
3. Make changes as needed and click Save.
If the group is active and in use, the changes you made take effect
immediately.
Deleting a Response Group
Requires: DC + RNA You can delete a response group as long as it is not in use within a compliance
policy. Deleting a response group does not delete the responses in the group,
just their association with each other.
To delete a response group:
Access: P&R Admin/
Admin
1. Select Policy & Response > Responses > Groups.
The Groups page appears.
2. Click Delete next to the group you want to delete.
The response group is deleted.
Activating and Deactivating Response Groups
Requires: DC + RNA If you want to temporarily disable a response group without deleting it, you can
deactivate it. This leaves the group on the system but does not launch it when a
policy to which the group is assigned is violated. To enable the group again, you
must activate it.
IMPORTANT! Even if you deactivate a group, it is still considered in use and
cannot be deleted unless you remove it from the compliance policies where it is
applied.
To deactivate a response group:
Access: P&R Admin/
Admin
On the Groups page, click Deactivate next to the group you want to
deactivate.
To activate a response group:
Access: P&R Admin/
Admin
On the Groups page, click Activate next to the group you want to activate.
Version 4.9 Sourcefire 3D System Analyst Guide 543
Analyst Guide
Chapter 12
Enhancing RNA Detection
The Sourcefire 3D System collects data from your network in a variety of ways,
including IPS, RNA, scanners such as Nmap and Nessus, and application,
scanner, or user input through the host input feature, which uses an import file or
an API interface to import data from a third-party application or allows users to set
specific data for a host using the web interface. The collected information is most
valuable to you when the Sourcefire 3D System can correlate the results of all
possible sources of information to identify the hosts on your network that are
most vulnerable and most important.
As an example, if you have several devices on your network running a customized
version of SuSE Linux, RNA cannot identify that operating system and so cannot
map vulnerabilities to the hosts. However, knowing that RNA has a list of
vulnerabilities for SuSE Linux, you may want to create a custom fingerprint for
one of the hosts that can then be used to identify the other hosts running the
same operating system. You can include a mapping of the vulnerability list for
SuSE Linux in the fingerprint to associate that list with each host that matches the
fingerprint.
The Sourcefire 3D System also allows you to input host data from third-party
systems directly into the network map, using the host input feature. However,
third-party operating system or service data does not automatically map to RNA
vulnerability information. If you want to see vulnerabilities and perform impact
correlation for hosts using third-party operating system and service data, you
must map the vendor and version information from the third-party system to the
vendor and version listed in the RNA vulnerability database (VDB). You also may
want to maintain the host input data on an ongoing basis.
Version 4.9 Sourcefire 3D System Analyst Guide 544
Enhancing RNA Detection
Assessing Your Detection Strategy
Chapter 12
If RNA cannot identify services running on hosts on your network, you can create
custom service detectors for the services that allow RNA to identify them based
on a port or a pattern.
You can also replace RNA detection of operating system and service data using
scan results from the Nmap active scanner or augment the RNA vulnerability lists
with Nessus vulnerabilities or third-party vulnerabilities. RNA may reconcile data
from multiple sources to determine the identity for a service. For more
information on how RNA does this, see Understanding Current Identities on
page 548. For more information on active scanning, see Configuring Active
Scanning on page 586.
For more information, see the following sections:
Assessing Your Detection Strategy on page 544
Enhancing Your Network Map on page 546
Using Custom Fingerprinting on page 550
Detecting Custom Services on page 567
Importing Host Input Data on page 575
Assessing Your Detection Strategy
Requires: DC + RNA Before you make any changes to RNAs default detection capabilities, you should
analyze what hosts are not being identified correctly and why, so you can decide
what solution to implement. Use the following as a guide for your decision:
Are Your Sensors Correctly Placed? on page 544
Do Unidentified Operating Systems Have a Unique TCP Stack? on page 545
Can RNA Identify All Services? on page 546
Have You Applied Patches that Fix Vulnerabilities? on page 546
Do You Want to Track Third-Party Vulnerabilities? on page 546
Are Your Sensors Correctly Placed?
Requires: DC + RNA If network devices such as load balancers, proxy servers, or NAT devices reside
between the 3D Sensor with RNA and the unidentified or misidentified host,
place a sensor closer to the misidentified host rather than using custom
fingerprinting. Sourcefire does not recommend using custom fingerprinting in this
scenario.
Version 4.9 Sourcefire 3D System Analyst Guide 545
Enhancing RNA Detection
Assessing Your Detection Strategy
Chapter 12
Do Unidentified Operating Systems Have a Unique TCP Stack?
Requires: DC + RNA If RNA misidentifies a host, you should investigate why the host is misidentified
to help you decide between creating and activating a custom fingerprint or
substituting Nmap or host input data for RNA data.
WARNING! If you encounter misidentified hosts, contact your support
representative before creating custom fingerprints.
If a host is running an operating system that is not detected by RNA by default
(see Detected Operating Systems on page 1435 for a list of detected operating
systems and kernels) and does not share identifying TCP stack characteristics
with existing detected operating systems, you should create a custom fingerprint.
For example, if you have a customized version of Linux with a unique TCP stack
that RNA cannot identify, you would benefit from creating a custom fingerprint,
which allows RNA to identify the host and continuing monitoring it, rather than
using scan results or third-party data, which require you to actively update the
data yourself on an ongoing basis.
Note that many open source Linux distributions use the same kernel, and as
such, RNA identifies them using the Linux kernel name. If you create a custom
fingerprint for a Red Hat Linux system, you may see other operating systems
(such as Debian Linux, Mandrake Linux, Knoppix, etc.) identified as Red Hat
Linux, because the same fingerprint matches multiple Linux distributions.
You should not use a fingerprint in every situation. For example, a modification
may have been made to a hosts TCP stack so that it resembles or is identical to
another operating system. For example, an Apple Mac OS X host is altered,
making its fingerprint identical to a Linux 2.4 host, causing RNA to identify it as
Linux 2.4 instead of Mac OS X. If you create a custom fingerprint for the Mac OS
X host, it may cause all legitimate Linux 2.4 hosts to be erroneously identified as
Mac OS X hosts. In this case, if Nmap correctly identifies the host, you could
schedule regular Nmap scans for that host.
If you import data from a third-party system using host input, you must map the
vendor, product, and version strings that the third-party application uses to
describe products to the RNA definitions for those products. For more
information, see Managing Third-Party Product Mappings on page 576.
RNA may reconcile data from multiple sources to determine the current identity
for an operating system or service. For more information on how RNA does this,
see Understanding Current Identities on page 548.
For Nmap data, you can schedule regular Nmap scans. For host input data, you
can regularly run the Perl script for the import or the command line utility.
However, note that active scan data and host input data may not be updated with
the frequency of RNA data.
Version 4.9 Sourcefire 3D System Analyst Guide 546
Enhancing RNA Detection
Enhancing Your Network Map
Chapter 12
Can RNA Identify All Services?
Requires: DC + RNA If a host is correctly identified by RNA but has unidentified services, you can use
a custom service detector to provide RNA with port and pattern matching
information to help identify the service. For more information, see Detecting
Custom Services on page 567.
Have You Applied Patches that Fix Vulnerabilities?
Requires: DC + RNA If RNA correctly identifies a host but does not reflect applied fixes, you can use
the host input feature to import patch information. When you import patch
information, you must map the fix name to a fix in the RNA database. For more
information, see Mapping Third-Party Product Fixes on page 579.
Do You Want to Track Third-Party Vulnerabilities?
Requires: DC + RNA If you have vulnerability information from a third-party system that you want to
use for impact correlation, you can map the third-party vulnerability identifiers to
vulnerability identifiers in the RNA database and then import the vulnerabilities
using the host input feature. For more information on using the host input feature,
see the Sourcefire 3D System Host Input API Guide. For more information on
mapping third-party vulnerabilities, see Mapping Third-Party Vulnerabilities on
page 581.
Enhancing Your Network Map
Requires: DC + RNA RNA builds the network map using data it detects by passively analyzing traffic. It
also uses data added through active sources such as the host input feature and
the Nessus and Nmap scanners. Understanding how RNA decides which data to
use for a service or operating system identity can help you decide how best to
augment RNAs passive detection capabilities with active input sources.
For more information, see the following topics:
Understanding Passive Detection on page 546
Understanding Active Detection on page 547
Understanding Current Identities on page 548
Understanding Identity Conflicts on page 549
Understanding Passive Detection
Requires: DC + RNA Passive detection is the detection of host operating system and service
information through analysis of traffic passively collected by RNA. RNA uses
information in the VDB to identify host operating systems and service traffic for
commonly used services. When RNA cannot identify an operating system on a
Version 4.9 Sourcefire 3D System Analyst Guide 547
Enhancing RNA Detection
Enhancing Your Network Map
Chapter 12
host, you can manually determine it and then create a custom server or client
fingerprint to help RNA recognize that operating system on other hosts with
similar operating system characteristics.
If you use custom services on your network, you can augment RNAs service
detection capabilities by creating custom service detectors that provide RNA with
the information it needs to identify those services. NetFlow can also add
passively detected service information to the network map.
RNA uses all collected passive fingerprints for a host operating system to create a
derived fingerprint. RNA creates derived fingerprints by applying a formula which
calculates the most likely identity using the confidence value of each collected
fingerprint and the amount of corraborating fingerprint data between identities.
Common elements are identified between identities.
Note that RNA does not use service and operating system data that it classified
as unknown because it is unable to interpret the data. The sensor reports the
identity to the Defense Center as unknown and the identity data is not used to
derive fingerprints.
Understanding Active Detection
Requires: DC + RNA Active detection is addition, to the network map, of data collected by active
sources, such as host operating system and service information. For example,
you can use the Nessus and Nmap scanners to actively scan the hosts that you
target on your network, and then use the results to augment the data in your
network map. Nessus provides additional vulnerability information for a host
based on the operating system on the host. Nmap discovers operating systems
and services on hosts.
In addition, the host input feature allows you to actively add host input data to the
network map. There are two different categories of host input data:
You can modify a hosts operating system or service identity through the
Sourcefire 3D System user interface. Data added through the interface is
user input data.
You can also import data using a command line utility. Imported data is host
import input data.
RNA retains one identity for each active source. When you run an Nmap scan
instance, for example, the results of the previous scan are replaced with the new
scan results. However, if you run an Nmap scan and then replace those results
with data from an application whose results are imported through the command
line, RNA retains both the identities from the Nmap results and the identities
from the import application. Then RNA uses the priorities set in the system policy
to determine which active identity to use as the current identity.
Note that user input is considered one source, even if it comes from different
users. As an example, if UserA sets the operating system through the host
profile, and then UserB changes that definition through the host profile, the
definition set by UserB is retained, and the definition set by UserA is discarded. In
Version 4.9 Sourcefire 3D System Analyst Guide 548
Enhancing RNA Detection
Enhancing Your Network Map
Chapter 12
addition, note that user input overrides all other active sources and is used as the
current identity if it exists.
Understanding Current Identities
Requires: DC + RNA The current identity for a service or an operating system on a host is the identity
that RNA finds most likely to be correct.
RNA uses the current identity for an operating system or service for the following
purposes:
to assign vulnerabilities to a host
for impact assessment
when evaluating compliance rules written against operating system
identifications, host profile qualifications, and compliance white lists
for display in the Hosts and Services tableviews in workflows
for display in the host profile
to calculate the operating system and service statistics on the RNA
Statistics page
RNA uses source priorities to determine which active identity should be used as
the current identity for a service or operating system.
For example, if a user sets the operating system to Windows 2003 Server on a
host, Windows 2003 Server is the current identity. Attacks which target Windows
2003 Server vulnerabilities on that host are given a higher impact, and the
vulnerabilities listed for that host in the host profile include Windows 2003 Server
vulnerabilities.
The RNA database may retain information from several sources for the operating
system or for a particular service on a host.
Version 4.9 Sourcefire 3D System Analyst Guide 549
Enhancing RNA Detection
Enhancing Your Network Map
Chapter 12
RNA treats an operating system or service identity as the current identity when
the source for the data has the highest source priority. Possible sources have the
following priority order:
1. user
2. scanner and application (set in the system policy)
3. RNA
4. NetFlow
Note that a new higher priority service identity will not be override a current
service identity if it has less detail than the current identity.
In addition, note that when an identity conflict occurs, the resolution of the
conflict depends on settings in the system policy or on your manual resolution, as
described in Understanding Identity Conflicts on page 549.
Understanding Identity Conflicts
Requires: DC + RNA An identity conflict occurs when RNA reports a new passive identity that conflicts
with the current active identity and previously reported passive identities. For
example, the previous passive identity for an operating system is reported as
Windows 2000, then an active identity of Windows XP becomes current. Next,
RNA detects a new passive identity of Ubuntu Linux 8.04.1. The Windows XP and
the Ubuntu Linux identities are in conflict.
When an identity conflict exists for the identity of the hosts operating system or
one of the services on the host, RNA lists both conflicting identities as current
and uses both for impact assessment until the conflict is resolved.
A user with Administrator privileges can resolve identity conflicts automatically by
choosing to always use the passive (RNA) identity or always use the active
Version 4.9 Sourcefire 3D System Analyst Guide 550
Enhancing RNA Detection
Using Custom Fingerprinting
Chapter 12
identity. Unless you disable automatic resolution of identity conflicts in the
system policy, identity conflicts are always automatically resolved.
A user with Administrator privileges can also configure RNA to generate an event
when an identity conflict occurs. That user can then set up a compliance policy
with a compliance rule that uses an Nmap scan as a compliance response. When
an event occurs, Nmap scans the host to obtain updated host operating system
and service data.
Using Custom Fingerprinting
Requires: DC + RNA The Sourcefire 3D System includes operating system fingerprints that RNA uses
to identify the operating system on each host it detects. However, sometimes
RNA cannot identify a host operating system or misidentifies it because no
fingerprints exist that match the operating system. To correct this problem, you
can create a custom fingerprint, which provides a pattern of operating system
characteristics unique to the unknown or misidentified operating system, to
supply the name of the operating system for identification purposes.
If RNA cannot match a hosts operating system, it cannot identify the
vulnerabilities for the host, because RNA derives the list of vulnerabilities for each
host from its operating system fingerprint. For example, if RNA detects a host
running Microsoft Windows, RNA has a stored Microsoft Windows vulnerability
list that it adds to the host profile for that host based on the detected Windows
operating system.
Version 4.9 Sourcefire 3D System Analyst Guide 551
Enhancing RNA Detection
Using Custom Fingerprinting
Chapter 12
As an example, if you have several devices on your network running a new beta
version of Microsoft Windows, RNA cannot identify that operating system and so
cannot map vulnerabilities to the hosts. However, knowing that RNA has a list of
vulnerabilities for Microsoft Windows, you may want to create a custom
fingerprint for one of the hosts that can then be used to identify the other hosts
running the same operating system. You can include a mapping of the
vulnerability list for Microsoft Windows in the fingerprint to associate that list with
each host that matches the fingerprint.
When you create a custom fingerprint, you can add a customized display of
operating system information, and you can select the operating system vendor,
product name, and product version for the operating system which RNA should
use as a model for the vulnerability list for the fingerprint. The Defense Center
lists the set of vulnerabilities associated with that fingerprint for any hosts running
the same operating system. If the custom fingerprint you create does not have
any vulnerabilities mappings in it, RNA uses the fingerprint to assign the custom
operating system information you provide in the fingerprint. When RNA sees new
traffic from a host that has already been detected and currently resides in the
network map, RNA updates the host with the new fingerprint information. RNA
also uses the new fingerprint to identify any new hosts with that operating
system the first time they are detected.
Before attempting to fingerprint a host, you should determine why the host is not
being identified correctly to decide whether custom fingerprinting is a viable
solution. For more information, see Assessing Your Detection Strategy on
page 544.
You can create two types of fingerprints with RNA:
Client fingerprints, which identify operating systems based on the SYN
packet that the host sends when it connects to a TCP service running on
another host on the network.
See Fingerprinting Clients on page 552 for information about how to obtain
a client fingerprint for a host.
Server fingerprints, which identify operating systems based on the SYN-
ACK packet that the host uses to respond to an incoming connection to a
running TCP service.
See Fingerprinting Servers on page 557 for information about how to obtain
a server fingerprint for a host.
After creating fingerprints, you must activate them before RNA can associate
them with hosts. See Managing Fingerprints on page 564 for more information.
IMPORTANT! If both a client and server fingerprint match the same host, the
client fingerprint is used.
Version 4.9 Sourcefire 3D System Analyst Guide 552
Enhancing RNA Detection
Using Custom Fingerprinting
Chapter 12
Fingerprinting Clients
Requires: DC + RNA Client fingerprints identify operating systems based on the SYN packet a host
sends when it connects to a TCP service running on another host on the network.
If the Defense Center does not have direct contact with monitored hosts, you can
specify a 3D Sensor that is managed by the Defense Center and is closest to the
host you intend to fingerprint when specifying client fingerprint properties.
Before you begin the fingerprinting process, obtain the following information
about the host you want to fingerprint:
The number of network hops between the host and the Defense Center or
the 3D Sensor you use to obtain the fingerprint. (Sourcefire highly
recommends that you directly connect the Defense Center or the
3D Sensor to the same subnet that the host is connected to.)
The network interface (on the Defense Center or the 3D Sensor) that is
connected to the network where the host resides.
The actual operating system vendor, product, and version of the host.
Access to the host in order to generate client traffic.
To obtain a client fingerprint for a host:
Access: P&R Admin/
Admin
1. Select Policy & Response > RNA > Custom Fingerprinting.
The Custom Fingerprinting page appears.
2. Click Create Custom Fingerprint.
The Create Custom Fingerprint page appears.
Version 4.9 Sourcefire 3D System Analyst Guide 553
Enhancing RNA Detection
Using Custom Fingerprinting
Chapter 12
3. From the Select A Sensor list, select the Defense Center or the 3D Sensor that
you want to use to collect the fingerprint.
IMPORTANT! You cannot use an RNA for Red Hat Linux sensor to obtain a
custom fingerprint.
4. In the Fingerprint Name field, type an identifying name for the fingerprint.
5. In the Fingerprint Description field, type a description for the fingerprint.
6. From the Fingerprint Type list, select Client.
7. In the Target IP Address field, type the IP address of the host you want to
fingerprint.
8. In the Target Distance field, enter the number of network hops between the
host and the device that you selected in step 3 to collect the fingerprint.
WARNING! This must be the actual number of physical network hops to the
host, which may or may not be the same as the number of hops detected by
RNA.
Version 4.9 Sourcefire 3D System Analyst Guide 554
Enhancing RNA Detection
Using Custom Fingerprinting
Chapter 12
9. From the Interface list, select the network interface that is connected to the
network segment where the host resides.
WARNING! Sourcefire recommends that you do not use the sensing
interface on a 3D Sensor for fingerprinting for several reasons. First,
fingerprinting does not work if the sensing interface is on a span port. Also, if
you use the sensing interface on a sensor, the sensor stops monitoring the
network for the amount of time it takes to collect the fingerprint. You can,
however, use the management interface or any other available network
interfaces to perform fingerprint collection. If you do not know which
interface is the sensing interface on your sensor, refer to the Installation
Guide for the specific model you are using to fingerprint.
10. If you want to display custom information in the host profile for fingerprinted
hosts (or if the host you want to fingerprint does not reside in the OS
Vulnerability Mappings section), select Use Custom OS Display in the Custom
OS Display section and provide the values you want to display in host profiles
for the following:
In the Vendor String field, type the operating systems vendor name. For
example, the vendor for Microsoft Windows would be Microsoft.
In the Product String field, type the operating systems product name.
For example, the product name for Microsoft Windows 2000 would be
Windows.
In the Version String field, type the operating systems version number.
For example, the version number for Microsoft Windows 2000 would
be 2000.
11. In the OS Vulnerability Mappings section, select the operating system,
product, and versions you want to use for vulnerability mapping from the
following lists (if applicable):
Vendor (required if you want to map vulnerabilities for the host or if you
do not specify a custom operating system display)
Product (required if you select a vendor)
Major Version
Minor Version
Revision Version
Build
Version 4.9 Sourcefire 3D System Analyst Guide 555
Enhancing RNA Detection
Using Custom Fingerprinting
Chapter 12
Patch
Extension
For example, if you want your custom fingerprint to assign the list of
vulnerabilities from Redhat Linux 9 to matching hosts, select Redhat, Inc. as
the vendor, Redhat Linux as the product, and 9 as the major version.
TIP! When creating a fingerprint, you assign a single vulnerability mapping
for the fingerprint. After the fingerprint is created and activated, you can add
additional vulnerability mappings for other versions of the operating system.
See Editing an Active Fingerprint on page 567 for more information.
You must specify a Vendor and Product name in this section if you want to
use the fingerprint to identify vulnerabilities for matching hosts or if you do
not assign custom operating system display information. To map
vulnerabilities for all versions of an operating system, specify only the vendor
and product name. For example, to add all versions of the Palm OS, you
would select PalmSource, Inc. from the Vendor list, Palm OS from the Product
list, and leave all other lists at their default settings.
IMPORTANT! Not all options in the Major Version, Minor Version, Revision
Version, Build, Patch, and Extension drop-down lists may apply to the operating
system you choose. In addition, if no definition appears in a list that matches
the operating system you want to fingerprint, you can leave these values
empty. Be aware that if you do not create any OS vulnerability mappings in a
fingerprint, RNA cannot use the fingerprint to assign a vulnerabilities list with
hosts identified by the fingerprint.
Version 4.9 Sourcefire 3D System Analyst Guide 556
Enhancing RNA Detection
Using Custom Fingerprinting
Chapter 12
The following graphic shows an example of a completed client fingerprint:
12. Click Submit.
The Custom Fingerprinting status page re-appears. The status page refreshes
every ten seconds until it receives data from the host in question.
TIP! When you click Submit, the status briefly shows New, then switches to
Pendi ng, where it remains until traffic is seen for the fingerprint, then the
status switches to Ready.
Version 4.9 Sourcefire 3D System Analyst Guide 557
Enhancing RNA Detection
Using Custom Fingerprinting
Chapter 12
13. Access the host you are trying to fingerprint and initiate a TCP connection to
the Defense Center or managed 3D Sensor.
For example, access the web interface of the Defense Center from the host
you want to fingerprint or SSH into the Defense Center from the host. The
Custom Fingerprinting page should then reload with a Ready status.
IMPORTANT! To create an accurate fingerprint, traffic must be seen by the
Defense Center or 3D Sensor collecting the fingerprint. If you are connected
through a switch, traffic to a system other than the Defense Center or sensor
may not be seen by RNA.
14. After the fingerprint is created, you must activate it before the Defense
Center can use it to identify hosts. See Managing Fingerprints on page 564
for more information.
Fingerprinting Servers
Requires: DC + RNA Server fingerprints identify operating systems based on the SYN-ACK packet that
the host uses to respond to an incoming connection to a running TCP service.
Before you begin, you should obtain the following information about the host you
want to fingerprint:
The number of network hops between the host and the Defense Center or
the 3D Sensor you use to obtain the fingerprint. Sourcefire highly
recommends that you directly connect an unused interface on the Defense
Center or the 3D Sensor to the same subnet that the host is connected to.
The network interface (on the Defense Center or the 3D Sensor) that is
connected to the network where the host resides.
The actual operating system vendor, product, and version of the host.
An IP address that is not currently in use and is authorized on the network
where the host is located.
TIP! If the Defense Center does not have direct contact with monitored hosts,
you can specify a 3D Sensor that is managed by the Defense Center and is
closest to the host you intend to fingerprint when specifying server fingerprint
properties.
To obtain a server fingerprint for a host:
Access: P&R Admin/
Admin
1. Select Policy & Response > RNA > Custom Fingerprinting.
The Custom Fingerprinting page appears.
Version 4.9 Sourcefire 3D System Analyst Guide 558
Enhancing RNA Detection
Using Custom Fingerprinting
Chapter 12
2. Click Create Custom Fingerprint.
The Create Custom Fingerprint page appears.
3. From the Select A Sensor list, select the Defense Center or the 3D Sensor that
you want to use to collect the fingerprint.
IMPORTANT! You cannot use an RNA for Red Hat Linux sensor to obtain a
custom fingerprint.
4. In the Fingerprint Name field, type an identifying name for the fingerprint.
5. In the Fingerprint Description field, type a description for the fingerprint.
Version 4.9 Sourcefire 3D System Analyst Guide 559
Enhancing RNA Detection
Using Custom Fingerprinting
Chapter 12
6. From the Fingerprint Type list, select Server.
Server fingerprinting options appear.
7. In the Target IP Address field, type the IP address of the host you want to
fingerprint.
8. In the Target Distance field, enter the number of network hops between the
host and the device that you selected in step 3 to collect the fingerprint.
WARNING! This must be the actual number of physical network hops to the
host, which may or may not be the same as the number of hops detected by
RNA.
9. From the Interface list, select the network interface that is connected to the
network segment where the host resides.
WARNING! Sourcefire recommends that you do not use the sensing
interface on a 3D Sensor for fingerprinting for several reasons. First,
fingerprinting does not work if the sensing interface is on a span port. Also, if
you use the sensing interface on a sensor, the sensor stops monitoring the
network for the amount of time it takes to collect the fingerprint. You can,
however, use the management interface or any other available network
interfaces to perform fingerprint collection. If you do not know which
interface is the sensing interface on your sensor, refer to the Installation
Guide for the specific model you are using to fingerprint.
10. Click Get Active Ports.
If RNA has detected any open ports on the host, they appear in the drop-
down list.
11. In the Server Port field, type the port that you want the device selected to
collect the fingerprint to initiate contact with, or select a port from the Get
Active Ports drop-down list.
You can use any server port that you know is open on the host (for instance,
80 if the host is running a web server).
Version 4.9 Sourcefire 3D System Analyst Guide 560
Enhancing RNA Detection
Using Custom Fingerprinting
Chapter 12
12. In the Source IP Address field, type an IP address that should be used to
attempt to communicate with the host.
You should use a source IP address that is authorized for use on the network
but is not currently being used, for example, a DHCP pool address that is
currently not in use. This prevents you from temporarily knocking another
host offline while you create the fingerprint.
In addition, you should exclude that IP address from monitoring in your RNA
detection policy while you create the fingerprint. Otherwise, the network
map and RNA event views will be cluttered with inaccurate information about
the host represented by that IP address. For more information, see What is
an RNA Detection Policy? on page 102.
13. In the Source Subnet Mask field, type the subnet mask for the IP address you
are using.
14. If the Source Gateway field appears, enter the default gateway IP address that
should be used to establish a route to the host.
The Source Gateway field appears if the target distance (number of hops) is 1
or higher and you are using an interface other than the management interface
to connect to the network where the host resides.
15. If you want to display custom information in the host profile for fingerprinted
hosts or if the fingerprint name you want to use does not exist in the OS
Definition section, select Use Custom OS Display in the Custom OS Display
section.
Provide the values you want to appear in host profiles for the following:
In the Vendor String field, type the operating systems vendor name. For
example, the vendor for Microsoft Windows would be Microsoft.
In the Product String field, type the operating systems product name.
For example, the product name for Microsoft Windows 2000 would be
Windows.
In the Version String field, type the operating systems version number.
For example, the version number for Microsoft Windows 2000 would
be 2000.
Version 4.9 Sourcefire 3D System Analyst Guide 561
Enhancing RNA Detection
Using Custom Fingerprinting
Chapter 12
16. In the OS Vulnerability Mappings section, select the operating system,
product, and versions you want to use for vulnerability mapping from the
following lists (if applicable):
Vendor
Product
Major Version
Minor Version
Revision Version
Build
Patch
Extension
For example, if you want your custom fingerprint to assign the list of
vulnerabilities from Redhat Linux 9 to matching hosts, select Redhat, Inc. as
the vendor, Redhat Linux as the product, and 9 as the version.
Version 4.9 Sourcefire 3D System Analyst Guide 562
Enhancing RNA Detection
Using Custom Fingerprinting
Chapter 12
TIP! When creating a fingerprint, you assign a single vulnerability mapping
for the fingerprint. After the fingerprint is created and activated, you can add
additional vulnerability mappings for other versions of the operating system.
See Editing an Active Fingerprint on page 567 for more information.
You must specify a Vendor and Product name in this section if you want to
use the fingerprint to identify vulnerabilities for matching hosts or if you do
not assign custom operating system display information. To map
vulnerabilities for all versions of an operating system, specify only the vendor
and product name. For example, to add all versions of the Palm OS, you
would select PalmSource, Inc. from the Vendor list, Palm OS from the Product
list, and leave all other lists at their default settings.
IMPORTANT! Not all options in the Major Version, Minor Version, Revision
Version, Build, Patch, and Extension drop-down lists may apply to the operating
system you choose. In addition, if no definition appears in a list that matches
the operating system you want to fingerprint, you can leave these values
empty. Be aware that if you do not create any OS vulnerability mappings in a
fingerprint, RNA cannot use the fingerprint to assign a vulnerabilities list with
hosts identified by the fingerprint.
Version 4.9 Sourcefire 3D System Analyst Guide 563
Enhancing RNA Detection
Using Custom Fingerprinting
Chapter 12
The following graphic shows an example of a completed server fingerprint:
17. Click Submit.
Version 4.9 Sourcefire 3D System Analyst Guide 564
Enhancing RNA Detection
Using Custom Fingerprinting
Chapter 12
18. The Custom Fingerprinting status page appears. It reloads every ten seconds
and should reload with a Ready status.
IMPORTANT! If the target system stops responding during the fingerprinting
process, the status shows an ERROR: No Response message. If you see this
message, submit the fingerprint again. Wait three to five minutes (the time
period may vary depending on the target system), click Edit to access the
Custom Fingerprinting page, and then click Submit.
19. After the fingerprint is created, activate it and, optionally, add vulnerability
mappings. See Managing Fingerprints on page 564 for more information.
Managing Fingerprints
Requires: DC + RNA You can activate, deactivate, delete, view, and edit custom fingerprints. When
creating a fingerprint, you assign a single vulnerability mapping for the fingerprint.
For more information on creating a fingerprint, see Fingerprinting Clients on
page 552 and Fingerprinting Servers on page 557. After the fingerprint is created
and activated, you can edit the fingerprint to make changes or add vulnerability
mappings.
To access the Custom Fingerprints page:
Access: P&R Admin/
Admin
Select Policy & Response > RNA > Custom Fingerprinting.
The Custom Fingerprinting page appears.
If the system is awaiting data to create a fingerprint, it automatically
refreshes the page every 10 seconds until the fingerprint is created.
See the following sections for more information:
Activating Fingerprints on page 564
Deactivating Fingerprints on page 565
Deleting Fingerprints on page 565
Editing Fingerprints on page 566
Activating Fingerprints
Requires: DC + RNA After creating a custom fingerprint, you must activate it before RNA can use it to
identify hosts. After the new fingerprint is activated, RNA uses it to re-identify
previously discovered hosts and discover new hosts.
Version 4.9 Sourcefire 3D System Analyst Guide 565
Enhancing RNA Detection
Using Custom Fingerprinting
Chapter 12
To activate a fingerprint:
Access: P&R Admin/
Admin
1. Select Policy & Response > RNA > Custom Fingerprinting.
The Custom Fingerprinting page appears.
2. Click Activate next to the fingerprint you want to activate.
IMPORTANT! The Activate option is only available if the fingerprint you
created is valid. If Activate is not available, try creating the fingerprint again.
The Defense Center activates the fingerprint and propagates it to all managed
3D Sensors. The lightbulb icon next to the fingerprint name changes to a lit
lightbulb icon.
Deactivating Fingerprints
Requires: DC + RNA If you want to stop using a fingerprint, you can deactivate it. Deactivating a
fingerprint causes a fingerprint to no longer be used, but allows it to remain on
the system. When you deactivate a fingerprint, the operating system is marked
as unknown for hosts that use the fingerprint. If the hosts are detected again and
match a different active fingerprint, they are then identified by that active
fingerprint.
Deleting a fingerprint removes it from the system completely. After deactivating a
fingerprint, you can delete it.
To deactivate an active fingerprint:
Access: P&R Admin/
Admin
1. Select Policy & Response > RNA > Custom Fingerprinting.
The Custom Fingerprinting page appears.
2. Click Deactivate next to the active fingerprint you want to deactivate.
The Defense Center deactivates the fingerprint and propagates the
deactivation to all managed 3D Sensors.
Deleting Fingerprints
Requires: DC + RNA If you no longer have use for a fingerprint, you can delete it from the system.
Note that you must deactivate fingerprints before you can delete them.
Version 4.9 Sourcefire 3D System Analyst Guide 566
Enhancing RNA Detection
Using Custom Fingerprinting
Chapter 12
To delete a fingerprint:
Access: P&R Admin/
Admin
1. Select Policy & Response > RNA > Custom Fingerprinting.
The Custom Fingerprinting page appears.
2. If the fingerprints you want to delete are active, click Deactivate next to each
one to deactivate it.
3. Click Delete next to the fingerprint.
4. Click OK to confirm that you want to delete the fingerprint.
The fingerprint is deleted.
Editing Fingerprints
Requires: DC + RNA After you create a fingerprint, you can view or edit it. This allows you to make
changes and resubmit the fingerprint or add additional vulnerability mappings to
it. You can modify fingerprints whether they are active or inactive, but depending
on a fingerprints state, the things that can be modified differ.
If a fingerprint is inactive, you can modify all elements of the fingerprint and
resubmit it to the Defense Center. This includes all properties you specified when
creating the fingerprint, such as fingerprint type, target IP addresses and ports,
vulnerability mappings, and so on. When you edit an inactive fingerprint and
submit it, it is resubmitted to the system and, if it is a client fingerprint, you must
re-send traffic to the Defense Center or managed 3D Sensor before activating it.
Note that you can select only a single vulnerability mapping for an inactive
fingerprint. After you activate the fingerprint, you can map additional operating
systems and versions to its vulnerabilities list.
If a fingerprint is active, you can modify the fingerprint name, description, custom
operating system display, and map additional vulnerabilities to it.
For more information, see the following sections:
Editing an Inactive Fingerprint on page 566
Editing an Active Fingerprint on page 567
Editing an Inactive Fingerprint
Requires: DC + RNA If a fingerprint is inactive, you can modify its properties and resubmit it to the
system. This includes making changes such as the type of fingerprint to use, the
target system to fingerprint, and so on.
To edit inactive fingerprints:
Access: P&R Admin/
Admin
1. Select Policy & Response > RNA > Custom Fingerprinting.
The Custom Fingerprinting page appears.
Version 4.9 Sourcefire 3D System Analyst Guide 567
Enhancing RNA Detection
Detecting Custom Services
Chapter 12
2. Click Edit next to the fingerprint you want to edit.
The Edit Custom Fingerprint page appears.
3. Make changes to the fingerprint as necessary:
If you are modifying a client fingerprint, see Fingerprinting Clients on
page 552 for more information about the options you can configure.
If you are modifying a server fingerprint, see Fingerprinting Servers on
page 557 for more information about the options you can configure.
4. Click Submit to re-submit the fingerprint.
IMPORTANT! If you modified a client fingerprint, remember to send traffic
from the host to the Defense Center or 3D Sensor gathering the fingerprint.
Editing an Active Fingerprint
Requires: DC + RNA When a fingerprint is active, you can change its name, description, and display
label. In addition, you can manage vulnerability mappings, including adding and
deleting vulnerability mappings.
To edit active fingerprints:
Access: P&R Admin/
Admin
1. Select Policy & Response > RNA > Custom Fingerprinting.
The Custom Fingerprinting page appears.
2. Click Edit next to the fingerprint you want to edit.
The Edit Custom Fingerprint Product Mappings page appears.
3. Modify the fingerprint name, description, and custom OS display, if
necessary.
4. If you want to delete a vulnerability mapping, click Delete next to the mapping
in the Pre-Defined OS Product Maps section of the page.
5. If you want to add additional operating systems for vulnerability mapping,
select the Product and, if applicable, the Major Version, Minor Version, Revision
Version, Build, Patch, and Extension and then click Add OS Definition.
The vulnerability mapping is added to the Pre-Defined OS Product Maps list.
6. Click Save to save your changes.
Detecting Custom Services
Requires: DC + RNA When RNA analyzes IP traffic, it collects information about the services used by
hosts on your network. RNA uses built-in service detectors to identify service
traffic for commonly used services. If you use custom services on your network,
or if you use non-standard ports for services on your network, you can augment
Version 4.9 Sourcefire 3D System Analyst Guide 568
Enhancing RNA Detection
Detecting Custom Services
Chapter 12
RNAs service detection capabilities by creating custom service detectors that
provide RNA with the information it needs to identify non-standard services.
You can base custom service detection on the port used by service traffic, or a
pattern within the traffic, or on both the port and the pattern. For example, if you
expect traffic for a custom service to use port 1180, you can create a service
detector that detects traffic on that port. As another example, if you know that the
header for any packet containing service traffic has a string of Ser vi ceName in
it, you can create a service detector that registers the ASCII string of
Ser vi ceName as a pattern to match. If you know both the port and a pattern for
the service traffic, you can create a service detector that uses both criteria; this
increases the likelihood of correctly identifying traffic for that service.
If you provide a pattern to match in a custom service detector or if you provide
both a port and a pattern, RNA uses that service detector to process traffic in the
same way that it uses built-in service detectors. If you specify only a port or ports
for the custom service detector, that port is added to a list of custom service
ports. When service traffic does not match any of the built-in service detectors or
custom service detectors that contain patterns, RNA checks the custom service
port list. If the port for the traffic matches an entry on the list, RNA assigns that
service identification to service traffic using that port.
Note that although custom service detectors collect service information and add
it to host profiles, because you cannot specify a vendor or version for a custom
service, the service information will not be used for vulnerability mapping unless
a user with Administrator privileges enables vulnerability mapping for that service
in the system policy.
IMPORTANT! You can configure custom service detectors on a Defense Center
that does not have an RNA host license installed, but you must add the license
before RNA can use the detectors.
For more information, see the following sections:
Creating a Service Detector on page 568
Managing Service Detectors on page 571
Creating a Service Detector
Requires: DC + RNA RNA provides several predefined custom service detectors. You can also create
new service detectors for any additional services you want to identify on your
network.
TIP! Instead of creating a new custom service detector, you can export a service
detector from another Defense Center and then import it onto your Defense
Center. You can then edit the imported service detector to suit your needs. For
more information, see Importing and Exporting Objects on page 1449.
Version 4.9 Sourcefire 3D System Analyst Guide 569
Enhancing RNA Detection
Detecting Custom Services
Chapter 12
To create a custom service detector:
Access: P&R Admin/
Admin
1. Select Policy & Response > RNA > Custom Service Detectors.
The Custom Service Detectors page appears.
2. Click Add Detector.
The Edit Service Detector page appears.
3. In the Name field, type the name of the new service detector.
4. In the Description field, type a description for the new service detector.
5. From the Group drop-down list, select the group for the service detector.
TIP! To copy settings from another service detector, click Copy Settings,
select the source service detector from the Copy Settings From drop-down list
in the pop-up window that appears, then click Copy. Note that you cannot
create two service detectors that inspect traffic on the same port; after you
copy the settings you must change the port that the service detector inspects
before you save it.
6. From the Protocol drop-down list, select the protocol for traffic the service
detector should check.
7. Optionally, to identify service traffic based on the port it uses, type the port in
the Ports field. To use multiple ports, separate them by commas or spaces
Version 4.9 Sourcefire 3D System Analyst Guide 570
Enhancing RNA Detection
Detecting Custom Services
Chapter 12
8. Do you want to inspect traffic for matches to a particular pattern that occurs in
traffic for that service?
If no, skip to step 13.
If yes, click Add Pattern.
9. Select ASCII to match against an ASCII format text string or HEX to match
against a binary string in hexadecimal format.
10. Enter a string of the type you specified in the Pattern String field.
11. To specify where RNA should begin searching for the pattern match in a
packet, select the Use Offset check box, then use the Offset field to specify the
offset (in bytes) from the beginning of the packet payload.
Note that because packet payloads start at byte 0, calculate the offset by
subtracting 1 from the number of bytes you want to move forward from the
beginning of the packet payload. For example, to look for the pattern in the
fifth bit of the packet, type 4 in the Offset field.
12. Optionally, repeat steps 8 to 11 to add additional patterns.
If you add multiple patterns, the service traffic must match all of the patterns
for RNA to identify the custom service.
13. Do you want to test the service detector against the contents of a PCAP file?
If no, skip to step 17.
If yes, click Add PCAP to upload a PCAP file that contains packets with
traffic from the service you want to match against.
A pop-up window appears.
14. Browse to the PCAP file and click Upload.
The PCAP file appears in the PCAP file list.
15. To test your service detector against the contents of the PCAP file, click
Evaluate next to the PCAP file.
A message appears, indicating whether the test succeeded.
16. Optionally, repeat steps 13 to 15 to test the service detector against
additional PCAP files.
Version 4.9 Sourcefire 3D System Analyst Guide 571
Enhancing RNA Detection
Detecting Custom Services
Chapter 12
17. Click Save to save the service detector.
The service detector is saved.
IMPORTANT! You must activate the service detector before RNA can use it
to analyze service traffic. For more information, see Activating and
Deactivating Service Detectors on page 571.
Managing Service Detectors
Requires: DC + RNA You manage custom service detectors on the Custom Service Detectors page.
You can modify, delete, activate, and deactivate service detectors. You can also
create groups to help you organize service detectors.
A custom service detectors status appears with its name. If the light bulb icon
next to the service detector name is lit, the service detector is active. If it is dark,
the service detector is inactive. If you want RNA to use the detector to analyze
service traffic, you must activate it.
For more information, see:
Activating and Deactivating Service Detectors on page 571
Modifying Service Detectors on page 572
Deleting Service Detectors on page 572
Creating Service Detector Groups on page 573
Modifying Service Detector Groups on page 573
Deleting Service Detector Groups on page 574
Activating and Deactivating Service Detectors
Requires: DC + RNA You must activate a custom service detector before RNA can use it to analyze
service traffic.
To activate or deactivate a service detector:
Access: P&R Admin/
Admin
1. Select Policy & Response > RNA > Custom Service Detectors.
The Custom Service Detectors page appears.
2. If the service detector you want to activate or deactivate is in a group, click
the folder icon next to the group name to expand the group.
Version 4.9 Sourcefire 3D System Analyst Guide 572
Enhancing RNA Detection
Detecting Custom Services
Chapter 12
3. You have two options:
To activate a service detector, so that RNA will use it when analyzing
service traffic, click Activate next to the service detector.
To deactivate a service detector so that RNA will not use it when
analyzing service traffic, click Deactivate next to the service detector.
Modifying Service Detectors
Requires: DC + RNA You cannot edit an active custom service detector; you must first deactivate it.
For more information, see Activating and Deactivating Service Detectors on
page 571.
To modify a custom service detector:
Access: P&R Admin/
Admin
1. Select Policy & Response > RNA > Custom Service Detectors.
The Custom Service Detectors page appears.
2. If the service detector you want to modify is in a group, click the folder icon
next to the group name to expand the group.
3. Next to the service detector you want to modify, click Edit.
The Edit Service Detector page appears. See Creating a Service Detector on
page 568 for information on the various configurations you can change.
4. Make changes to the service detector and click Save.
TIP! If you are editing a predefined service decoder, you can click Restore
Defaults to reset it to factory defaults. Note that this also reactivates the
service decoder.
Your service detector is updated.
IMPORTANT! If you want RNA to use the modified custom service detector
to analyze service traffic, you must activate it. For more information, see
Activating and Deactivating Service Detectors on page 571.
Deleting Service Detectors
Requires: DC + RNA Use the following procedure to delete a custom service detector.
To delete a custom service detector:
Access: P&R Admin/
Admin
1. Select Policy & Response > RNA > Custom Service Detectors.
The Custom Service Detectors page appears.
2. If the service detector you want to delete is in a group, click the folder icon
next to the group name to expand the group.
Version 4.9 Sourcefire 3D System Analyst Guide 573
Enhancing RNA Detection
Detecting Custom Services
Chapter 12
3. Next to the service detector you want to delete, click Delete.
4. Click OK to confirm that you want to delete the service detector.
The service detector is deleted.
Creating Service Detector Groups
Requires: DC + RNA Create custom service detector groups to help you organize service detectors.
The Sourcefire 3D System ships with many default service detectors, which are
grouped according to the protocol they use (either TCP or UDP).
You can add a service detector to an existing group when you create the service
detector, modify an existing service detector to add it to a different group, or
specify which service detectors belong to a group by modifying the group.
To create a custom service detector group:
Access: P&R Admin/
Admin
1. Select Policy & Response > RNA > Custom Service Detectors.
The Custom Service Detectors page appears.
2. Click Add Group.
The Create Custom Service Detector Group page appears.
3. In the Group Name field, type a name for the group.
4. Click Create.
The group is created.
Modifying Service Detector Groups
Requires: DC + RNA Modify a custom service detector group to specify which service detectors
belong to it. Note that a service detector can only belong to one group at a time.
If you want to move a grouped service detector to another group, you must
either:
edit the service detector as described in Modifying Service Detectors on
page 572
use the following procedure to remove the service detector from the
original group, then again to add it to the new group
To modify a custom service detector group:
Access: P&R Admin/
Admin
1. Select Policy & Response > RNA > Custom Service Detectors.
The Custom Service Detectors page appears.
Version 4.9 Sourcefire 3D System Analyst Guide 574
Enhancing RNA Detection
Detecting Custom Services
Chapter 12
2. Next to the group you want to modify, click Edit.
The Edit Custom Service Detector Group page appears. The list on the left
contains the service detectors currently in the group. The Available Custom
Service Detectors list contains any ungrouped service detectors.
3. You have two options:
To move a service detector out of the group, select it from the list on
the left, then click the right arrow (>) button.
To move a service detector into the group, select it from the Available
Custom Service Detectors list, then click the left arrow (<) button.
TIP! Use Ctrl or Shift while clicking to select multiple service detectors. You
can also click and drag to select multiple adjacent service detectors.
4. Click Save.
The group is saved.
Deleting Service Detector Groups
Requires: DC + RNA When you delete a custom service detector group, service detectors that were in
the group are not deleted. Rather, they merely become ungrouped.
To delete a custom service detector group:
Access: P&R Admin/
Admin
1. Select Policy & Response > RNA > Custom Service Detectors.
The Custom Service Detectors page appears.
2. Next to the group you want to delete, click Delete.
3. Click OK to confirm that you want to delete the group.
The group is deleted and service detectors that were in that group become
ungrouped.
Version 4.9 Sourcefire 3D System Analyst Guide 575
Enhancing RNA Detection
Importing Host Input Data
Chapter 12
Importing Host Input Data
Requires: DC + RNA If your organization has the capability to write scripts or create command line
import files to import host data from third-party applications, you can import data
to augment the information in the RNA network map. You can also use the host
input feature by modifying operating system or service identities or deleting
services, protocols, host attributes, or client applications using the web interface.
RNA may reconcile data from multiple sources to determine the current identity
of an operating system or service. For more information on how RNA does this,
see Understanding Current Identities on page 548.
Note that all data except third-party vulnerabilities is discarded when the affected
host is removed from the network map. For more information on setting up
scripts or import files, see the Sourcefire 3D System Host Input API Guide.
To include imported data in impact correlations, you must map the data to the
operating system and service definitions in the RNA database. For more
information, see the following sections:
Managing Third-Party Product Mappings on page 576
Mapping Third-Party Vulnerabilities on page 581
Managing Custom Product Mappings on page 582
Enabling Use of Third-Party Data
Requires: DC + RNA You can import network map data from third-party systems on your network.
However, to enable features where IPS and RNA data are used together, such as
RNA recommended rules or impact assessment, you should map as many
elements of it as possible to corresponding definitions. Consider the following
requirements for using third-party data:
If you have a third-party application that has more specific data on the
operating systems or services running on hosts on your network, you can
import that data using the host input feature. However, because third-party
applications may name the products differently, you must map the third-
party application vendor, product, and versions to the corresponding RNA
product definition. After you map the products, you must enable RNA
vulnerability mappings for impact assessment in the system policy to allow
Version 4.9 Sourcefire 3D System Analyst Guide 576
Enhancing RNA Detection
Importing Host Input Data
Chapter 12
impact correlation. For versionless or vendorless services, you need to map
vulnerabilities for the service types in the system policy. For more
information, see Mapping Third-Party Products on page 576 and Configuring
RNA Settings in the Administrator Guide.
If you import patch information from a third-party application and you want
to mark all vulnerabilities fixed by that patch as invalid, you must map the
third-party fix name to a fix definition in the RNA database. All vulnerabilities
addressed by the fix will then be removed from hosts where you add that
fix. For more information, see Mapping Third-Party Product Fixes on
page 579.
Requires: DC + IPS + RNA If you import vulnerabilities from a third-party
application and you want to use them for impact correlation, you must map
the third-party vulnerability identification string to vulnerabilities in the RNA
database. After the vulnerabilities are mapped, you must enable third-party
vulnerability mappings for impact assessment in the system policy. For
more information, see Mapping Third-Party Vulnerabilities on page 581 and
Configuring RNA Settings in the Administrator Guide. To cause services
without vendor or version information to map to vulnerabilities, an
administrative user must also map vulnerabilities for the service types in the
system policy. For more information, see Mapping Vulnerabilities for
Services in the Administrator Guide.
If you import service data and you want to use that data for impact
correlation, you must map the vendor string for each service to the
corresponding RNA service definition. For more information, see Managing
Custom Product Mappings on page 582.
Managing Third-Party Product Mappings
Requires: DC + RNA When you add data from third-party applications to the network map through the
user input feature, you must map the vendor, product, and version names used by
the third-party application to the RNA product definitions. Mapping the products
to RNA definitions assigns vulnerabilities based on those definitions.
Similarly, if you are importing patch information from a third-party application,
such as a patch management product, you must map the name for the fix to the
appropriate vendor and product and the corresponding fix in the RNA database.
For more information, see the following sections:
Mapping Third-Party Products on page 576
Mapping Third-Party Product Fixes on page 579
Mapping Third-Party Products
Requires: DC + RNA If you import data from a third-party application, you must map the RNA product
to the third-party name to assign vulnerabilities and perform impact correlation
using that data. Mapping the product associates RNA vulnerability information
Version 4.9 Sourcefire 3D System Analyst Guide 577
Enhancing RNA Detection
Importing Host Input Data
Chapter 12
with the third-party product name, which allows the Sourcefire 3D System to
perform impact correlation using that data.
IMPORTANT! If you import data using the host input import feature, you can use
the AddScanResult function to map third party products to RNA vulnerabilities
during the import.
As an example, if you import data from a third-party application that lists Apache
Tomcat as a service and you know it is version 6 of that product, you could add a
third-party map where Vendor Name is set to Apache, Product Name is set to
Tomcat , Apache is selected from the Vendor drop-down list, Tomcat is selected
from the Product drop-down list, and 6 is selected from the Version drop-down list.
That mapping would cause any vulnerabilities for Apache Tomcat 6 to be assigned
to hosts with a service listing for Apache Tomcat.
IMPORTANT! For versionless or vendorless services, you must map
vulnerabilities for the service types in the system policy. For more information,
see Mapping Vulnerabilities for Services in the Administrator Guide.
To map a third-party product to an RNA product definition:
Access: Admin 1. Select Policy & Response > RNA > Network Map > User 3rd Party Mappings.
The User 3rd Party Mappings page appears.
2. You have two choices:
To edit an existing map set, click Edit next to the map set.
To create a new map set, click Create Product Map Set.
The Edit 3rd Party Product Mappings page appears.
3. Type a name for the mapping set in the Mapping Set Name field.
4. Type a description in the Description field.
Version 4.9 Sourcefire 3D System Analyst Guide 578
Enhancing RNA Detection
Importing Host Input Data
Chapter 12
5. You have two choices:
To map a third-party product, click Add Product Map.
To edit an existing third-party product map, click Edit next to the map
set.
The Add Product Map pop-up window appears.
6. Type the vendor string used by the third-party product in the Vendor String
field.
7. Type the product string used by the third-party product in the Product String
field.
8. Type the version string used by the third-party product in the Version String
field.
9. In the Product Mappings section, select the operating system, product, and
versions you want to use for RNA vulnerability mapping from the following
lists (if applicable):
Vendor
Product
Major Version
Minor Version
Revision Version
Build
Version 4.9 Sourcefire 3D System Analyst Guide 579
Enhancing RNA Detection
Importing Host Input Data
Chapter 12
Patch
Extension
For example, if you want a host running a product whose name consists of
third party strings to use the vulnerabilities from Red Hat Linux 9, select
Redhat, Inc. as the vendor, Redhat Linux as the product, and 9 as the version.
10. Click Add.
Mapping Third-Party Product Fixes
Requires: DC + RNA If you map a fix name to a particular set of fixes in the RNA database, you can
then import data from a third-party patch management application and apply the
fix to a set of hosts. When the fix name is imported to a host, RNA marks all
vulnerabilities addressed by the fix as invalid for that host.
To map third-party fixes to RNA fix definitions:
Access: Admin 1. Select Policy & Response > RNA > Network Map > User 3rd Party Mappings.
The User 3rd Party Mappings page appears.
2. You have two choices:
To edit an existing map set, click Edit next to the map set.
To create a new map set, click Create Product Map Set.
The Edit 3rd Party Product Mappings page appears.
3. Type a name for the mapping set in the Mapping Set Name field.
4. Type a description in the Description field.
Version 4.9 Sourcefire 3D System Analyst Guide 580
Enhancing RNA Detection
Importing Host Input Data
Chapter 12
5. You have two choices:
To map a third-party product, click Add Fix Map.
To edit an existing third-party product map, click Edit next to it.
The Add Fix Map pop-up window appears.
6. Type the name of the fix you want to map in the Fix Name field.
7. In the Product Mappings section, select the operating system, product, and
versions you want to use for RNA fix mapping from the following lists (if
applicable):
Vendor
Product
Major Version
Minor Version
Revision Version
Build
Patch
Extension
For example, if you want your mapping to assign the selected fixes from Red
Hat Linux 9 to hosts where the patch is applied, select Redhat, Inc. as the
vendor, Redhat Linux as the product, and 9 as the version.
Version 4.9 Sourcefire 3D System Analyst Guide 581
Enhancing RNA Detection
Importing Host Input Data
Chapter 12
8. Click Select Fixes.
The Available Package Fixes for Select Product page appears.
9. Optionally, enter a regular expression in the Filter field to filter the list of fixes
you can select from. To clear a filter, click Clear.
10. Select the fixes you want to automatically apply to the configured product
and click Add.
TIP! Use Ctrl or Shift while clicking to select multiple fixes. You can click and
drag to select multiple adjacent fixes.
The fixes are added to the Applied Package Fixes list.
11. Click Finish to save the fix map.
Mapping Third-Party Vulnerabilities
Requires: DC + RNA To add vulnerability information from a third-party application to the RNA
vulnerability database, you must map the third-party identification string for each
imported vulnerability to any existing RNA, Bugtraq, or Snort ID. After you create
a mapping for the vulnerability, the mapping works for all vulnerabilities imported
to hosts in your network map and allows impact correlation for those
vulnerabilities.
Note that you must also enable impact correlation for third-party vulnerabilities in
the system policy to allow correlation to occur. For more information, see
Configuring RNA Settings in the Administrator Guide. For versionless or
vendorless services, you must also map vulnerabilities for the service types in the
system policy. For more information, see Mapping Vulnerabilities for Services in
the Administrator Guide.
Version 4.9 Sourcefire 3D System Analyst Guide 582
Enhancing RNA Detection
Importing Host Input Data
Chapter 12
To map a third-party vulnerability to an existing vulnerability:
Access: Admin 1. Select Policy & Response > RNA > Network Map > User 3rd Party Mappings.
The User 3rd Party Mappings page appears.
2. You have two choices:
To edit an existing vulnerability set, click Edit next to the vulnerability
set.
To create a new vulnerability set, click Create Vulnerability Map Set.
The Edit 3rd Party Vulnerability Mappings page appears.
3. Click Add Vulnerability Map.
The Add Vulnerability Map pop-up window appears.
4. Type the third-party application identification for the vulnerability in the
Vulnerability ID field.
5. Type a description in the Vulnerability Description field.
6. Optionally, enter a Signature ID in the Snort Vulnerability ID Mappings field.
7. Optionally, enter an RNA vulnerability ID in the RNA Vulnerability ID Mappings
field.
8. Optionally, enter a Bugtraq identification number in the Bugtraq Vulnerability ID
Mappings field.
9. Click Add.
Managing Custom Product Mappings
Requires: DC + RNA You can use product mappings to ensure that services or applications input by a
third-party application are associated with the appropriate RNA service
definitions. Once you define and activate the product mapping, all services or
Version 4.9 Sourcefire 3D System Analyst Guide 583
Enhancing RNA Detection
Importing Host Input Data
Chapter 12
applications on hosts in your network map that have the mapped vendor strings
use the custom product mappings. For this reason, you may want to map
vulnerabilities for all services in the network map with a particular vendor string
instead of explicitly setting the vendor, product, and version for the service.
As an example, if hosts on your network run services with a custom banner of
Cust omHTTP Ser vi ce, you can map the string to
For more information, see the following:
Creating Custom Product Mappings on page 583
Editing Custom Product Mapping Lists on page 585
Managing Custom Product Mapping Activation State on page 585
Creating Custom Product Mappings
Requires: DC + RNA If RNA cannot map a service in the network map to a vendor and product in the
RNA vulnerability database, you can manually create the mapping for RNA to use
when identifying services. When you activate a custom product mapping, RNA
maps vulnerabilities for the selected vendor and product to all services in the
network map where that vendor string occurs.
IMPORTANT! Custom product mappings apply to all occurrences of a service,
regardless of the source of the service data (such as RNA, Nmap, or the host
input feature). However, if third-party vulnerability mappings for data imported
using the host input feature conflicts with the mappings you set through a
custom product mapping, the third-party vulnerability mapping overrides the
custom product mapping and uses the third-party vulnerability mapping settings
when the input occurs. For more information, see Mapping Third-Party
Vulnerabilities on page 581.
You create lists of product mappings and then enable or disable use of several
mappings at once by activating or deactivating each list. When you select an RNA
vendor to map to, RNA updates the list of products to include only those made by
that vendor.
After you create a custom product mapping, you must activate the custom
product mapping list. After you activate a list of custom product mappings, RNA
updates all services with occurrences of the specified vendor strings. For data
imported through the host input feature, vulnerabilities update unless you have
already explicitly set the product mappings for this service.
If, for example, your company modifies the banner for your Apache Tomcat web
services to read I nt er nal Web Ser ver, you can map the vendor string I nt er nal
Web Ser ver to the vendor Apache and the product Tomcat, then activate the list
Version 4.9 Sourcefire 3D System Analyst Guide 584
Enhancing RNA Detection
Importing Host Input Data
Chapter 12
containing that mapping, all hosts where a service labelled I nt er nal Web
Ser ver occurs have the vulnerabilities for Apache Tomcat in the RNA database.
TIP! You can use this feature to map vulnerabilities to local intrusion rules by
mapping the SID for the rule to another vulnerability.
To create a custom product mapping:
Access: Admin 1. Select Policy & Response > RNA > Network Map > Custom Product Mappings.
The Custom Product Mappings page appears.
2. Click Create Custom Product Mapping List.
The Edit Custom Product Mappings List page appears.
3. Type a name in the Custom Product Mapping List Name field.
4. Click Add Vendor String.
The Add Vendor String pop-up window appears.
5. In the Vendor String field, type the vendor string that identifies the services
that should map to the selected RNA vendor and product values.
6. Select the RNA vendor you want to map to from the Vendor drop-down list.
7. Select the RNA product you want to map to from the Product drop-down list.
8. Click Add to add the mapped vendor string to the list.
9. Optionally, repeat steps 4 to 8 as needed to add additional vendor string
mappings to the list.
10. When you finish, click Save.
The Custom Product Mappings page appears again, with the list you added.
Version 4.9 Sourcefire 3D System Analyst Guide 585
Enhancing RNA Detection
Importing Host Input Data
Chapter 12
Editing Custom Product Mapping Lists
Requires: DC + RNA You can modify existing custom product mapping lists by adding or removing
vendor strings or changing the list name.
To edit a custom product mapping:
Access: Admin 1. Select Policy & Response > RNA > Network Map > Custom Product Mappings.
The Custom Product Mappings page appears.
2. Click Edit next to the product mapping list to edit.
The Edit Custom Product Mappings List page appears.
3. Make changes to the list as needed. For more information, see Creating
Custom Product Mappings on page 583.
4. When you finish, click Save.
The Custom Product Mappings page appears, with the list you updated.
Managing Custom Product Mapping Activation State
Requires: DC + RNA You can enable or disable use of an entire list of custom product mappings at
once. After you activate a custom product mapping list, each mapping on that list
applies to all services on hosts in the network map with the specified vendor
string, whether detected by RNA or imported through the host input feature.
To activate or deactivate a custom product mapping list:
Access: Admin 1. Select Policy & Response > RNA > Network Map > Custom Product Mappings.
The Custom Product Mappings page appears.
2. Modify the state of custom product mapping lists:
To enable use of a custom product mapping list, click Activate.
To disable use of a custom product mapping list, click Deactivate.
Version 4.9 Sourcefire 3D System Analyst Guide 586
Analyst Guide
Chapter 13
Configuring Active Scanning
RNA builds a network map through passive analysis of traffic on your network.
However, you may sometimes need to actively scan a host to determine
information about that host. For example, if a host has a service running on an
open port but the service has not received or sent traffic during the time that RNA
has been active, RNA does not add information about that service to the network
map. If you directly scan that host using an active scanner, however, you can
detect the presence of the service.
When you actively scan a host, you send packets in an attempt to obtain
information about the host. The Sourcefire 3D System integrates with two active
scanning modules. Nessus 2.2.3, an open source vulnerability scanner
developed by the Nessus Project, can be used to simulate attacks and test hosts
for vulnerabilities. Nmap 4.20, an open source active scanner for network
exploration or security auditing, can be used to detect operating systems and
services running on a host. With an Nmap scan, you can check for detailed
information about the operating system and services running on the host and
refine RNAs vulnerability reporting based on those results.
IMPORTANT! Some scanning options (such as portscans) can place a significant
load on networks with low bandwidths. You should always schedule scans like
these to run during periods of low network use.
For more information, see the following sections:
Selecting an Active Scanner on page 587
Understanding Nmap Scans on page 587
Managing Nmap Scanning on page 601
Version 4.9 Sourcefire 3D System Analyst Guide 587
Configuring Active Scanning
Selecting an Active Scanner
Chapter 13
Understanding Nessus Scans on page 605
Setting up Nessus Scans on page 624
Managing Nessus Scanning on page 633
Managing Scan Targets on page 638
Working with Active Scan Results on page 640
Selecting an Active Scanner
Requires: DC + RNA The active scanner you select depends on your purpose in running the scan. Both
Nmap and Nessus scans can act as remediations in response to compliance
policy violations. You can also launch each type of scan on demand or by
scheduling a scan task. Use the information in the following table to determine
which scanner offers the features you need for your task.
Understanding Nmap Scans
Requires: DC + RNA Nmap allows you to actively scan ports on hosts on your network to determine
operating system and service data for the hosts. Although you can scan hosts
using Nmap and view the scan results in a results file with a Defense Center and
a 3D Sensor in your Sourcefire 3D System, to access the full functionality of the
Sourcefire 3D System Nmap integration, your Defense Center should have an
RNA host license installed. With an RNA license, the results of an Nmap scan
Nmap versus. Nessus Feature Support
Feature Nessus Nmap
Port scanning Yes Yes
Operating system detection and
mapping
No Yes
Service detection and mapping No Yes
Vulnerability lookup Yes No
Update host profile Yes
(vulnerabilities)
Yes (operating
system and
services)
Update vulnerability map Yes No (though RNA
may update due
to operating
system or
service updates)
Version 4.9 Sourcefire 3D System Analyst Guide 588
Configuring Active Scanning
Understanding Nmap Scans
Chapter 13
enhance your RNA network map and let you fine-tune the accuracy of the
vulnerabilities mapped to scanned hosts. When you scan a host using Nmap,
services on previously undetected open ports are added to the Services list in the
host profile for that host. The host profile lists any services detected on filtered or
closed TCP ports or on UDP ports in the Scan Results section.
Nmap compares the results of the scan to over 1500 known operating system
fingerprints to determine the operating system and assigns scores to each. The
operating system assigned to the host is the operating system fingerprint with
the highest score.
If RNA recognizes a service identified in an Nmap scan and has a corresponding
service definition, RNA maps vulnerabilities for that service to the host. RNA
maps the names Nmap uses for services to the corresponding RNA service
definitions, and then uses the vulnerabilities mapped to each service in RNA.
Similarly, RNA maps Nmap operating system names to RNA operating system
definitions. When Nmap detects an operating system for a host, RNA assigns
vulnerabilities from the corresponding RNA operating system definition to the
host.
Note that the host must exist in the network map before Nmap can append the
results to the host profile.
Creating an Nmap Scanning Strategy
Requires: DC + RNA While active scanning can obtain valuable information, overuse of a tool such as
Nmap can overload your network resources or even crash important hosts. When
using any active scanner, you should create a scanning strategy to make sure that
you are scanning only the hosts and ports that you need to scan.
For more information, see the following sections:
Selecting Appropriate Scan Targets on page 588
Selecting Appropriate Ports to Scan on page 589
Selecting Appropriate Scan Targets
Requires: DC + RNA When you configure Nmap, you can create scan targets that identify which hosts
you want to scan. A scan target includes a single IP address, a list of IP
addresses, or a CIDR block or octet range of IP addresses to scan, as well as the
ports on the host or hosts.
Version 4.9 Sourcefire 3D System Analyst Guide 589
Configuring Active Scanning
Understanding Nmap Scans
Chapter 13
You can specify targets in the following ways:
an exact IP address (for example, 192. 168. 1. 101) or a list of IP
addresses separated by commas or spaces
an IP address range using CIDR notation (for example, 192. 168. 1. 0/ 24
scans the 254 hosts between 192.168.1.1 and 192.168.1.254 , inclusive)
an IP address range using octet range addressing (for example,
192. 168. 0- 255. 1- 254 scans all addresses in the 192. 168. x. x range,
except those that end in .0 and or .255)
Ideal scan targets for Nmap scans include hosts with operating systems RNA is
unable to identify, hosts with unidentified services, or hosts recently detected on
your network. Remember that Nmap results cannot be added to the network
map for hosts that do not exist in the network map.
WARNING! Nmap-supplied service and operating system data remains static
until you run another Nmap scan. If you plan to scan a host using Nmap, you may
want to set up regularly scheduled scans to keep any Nmap-supplied operating
system and service data up to date. For more information, see Automating Nmap
Scans in the Administrator Guide. Also note that if the host is deleted from the
network map, any Nmap scan results are discarded. In addition, make sure you
have permission to scan your targets. Using Nmap to scan hosts that do not
belong to you or your company may be illegal.
Selecting Appropriate Ports to Scan
Requires: DC + RNA For each scan target you configure, you can select the ports you want to scan.
You can designate individual port numbers, port ranges, or a series of port
numbers and port ranges to identify the exact set of ports that should be scanned
on each target.
By default, Nmap scans more than 1660 TCP ports. If you plan to use the
remediation as a response in a compliance policy, you can cause the remediation
to scan only the port specified in the event that triggers the compliance response.
If you run the remediation on demand or as a scheduled task, or if you do not use
the port from the event, you can use other port options to determine which ports
are scanned. You can choose to scan only the TCP ports listed in the nmap-
ser vi ces file, ignoring other port settings. You can also scan UDP ports in
addition to TCP ports. Note that scanning for UDP ports may be time-consuming,
so avoid using that option if you want to scan quickly. To select the specific ports
or range of ports to scan, use Nmap port specification syntax to identify specific
ports.
Version 4.9 Sourcefire 3D System Analyst Guide 590
Configuring Active Scanning
Understanding Nmap Scans
Chapter 13
Sample Nmap Scanning Profiles
Requires: DC + RNA The following scenarios provide examples of how Nmap might be used on your
network:
Example: Resolving Unknown Operating Systems on page 590
Example: Responding to New Hosts on page 591
Example: Resolving Unknown Operating Systems
Requires: DC + RNA If RNA cannot determine the operating system on a host on your network, you
can use Nmap to actively scan the host. Nmap uses the information it obtains
from the scan to rate the possible operating systems. It then uses the operating
system that has the highest rating as the host operating system identification.
Using Nmap to challenge new hosts for operating system and service information
deactivates RNA monitoring of that data for scanned hosts. If you use Nmap to
discover host and service operating system for hosts RNA marks as having
unknown operating systems, you may be able to identify groups of hosts that are
similar. You can then create a custom fingerprint based on one of them to cause
RNA to associate the fingerprint with the operating system you know is running
on the host based on the Nmap scan. Whenever possible, create a custom
fingerprint rather than inputting static data through a third-party source like Nmap
because the custom fingerprint allows RNA to continue to monitor the host
operating system and update it as needed.
To discover operating systems with Nmap:
Access: P&R Admin/
Admin
1. Configure a scan instance for an Nmap module.
For more information, see Creating an Nmap Scan Instance on page 593.
2. Create an Nmap remediation using the following settings:
Enable the Use Port From Event option to scan the port associated with
the new service.
Enable Detect Operating System to detect operating system information
for the host.
Enable Probe open ports for vendor and version information to detect
service vendor and version information.
For information on creating Nmap remediations, see Creating an Nmap
Remediation on page 596.
3. Create a compliance rule that triggers when RNA detects a host with an
unknown operating system.
The rule should trigger when an RNA event occurs and the OS information for a
host has changed and it meets the following conditions: OS Name is unknown.
For information on creating compliance rules, see Creating Rules for
Compliance Policies on page 400.
Version 4.9 Sourcefire 3D System Analyst Guide 591
Configuring Active Scanning
Understanding Nmap Scans
Chapter 13
4. Create a compliance policy that contains the compliance rule.
For more information on creating compliance policies, see Creating
Compliance Policies on page 447.
5. In the compliance policy, add the Nmap remediation you created in step 2 as
a response to the rule you created in step 3.
6. Activate the compliance policy.
7. Purge the hosts on your network map to force RNA to restart and rebuild the
network map.
8. After a day or two, search for events generated by the compliance policy.
Analyze the Nmap results for the operating systems detected on the hosts to
see if there is a particular host configuration on your network that RNA does
not recognize.
For more information on analyzing Nmap results, see Analyzing Nmap Results
on page 647.
9. If you find hosts with unknown operating systems whose Nmap results are
identical, create a custom fingerprint for one of those hosts and use it to
identify similar hosts in the future.
For more information, see Fingerprinting Clients on page 552.
Example: Responding to New Hosts
Requires: DC + RNA When RNA detects a new host in a subnet where intrusions may be likely, you
may want to scan that host to make sure you have accurate vulnerability
information for it.
You can accomplish this by creating and activating a compliance policy that
detects when a new host appears in this subnet, and that launches a remediation
that performs an Nmap scan on the host.
After you activate the policy, you can periodically check the remediation status
view (Policy & Response > Responses > Remediations > Status) to see when the
remediation launched. The remediations dynamic scan target should include the
IP addresses of the hosts it scanned as a result of the service detection. Check
the host profile for those hosts to see if there are vulnerabilities that need to be
addressed for the host, based on the operating system and services detected by
Nmap.
WARNING! If you have a large or dynamic network, detection of a new host may
be too frequent an occurrence to respond to using a scan. To prevent resource
overload, avoid using Nmap scans as a response to events that occur frequently.
In addition, note that using Nmap to challenge new hosts for operating system
and service information deactivates RNA monitoring of that data for scanned
hosts.
Version 4.9 Sourcefire 3D System Analyst Guide 592
Configuring Active Scanning
Understanding Nmap Scans
Chapter 13
To scan in response to the appearance of a new host:
Access: P&R Admin/
Admin
1. Configure a scan instance for an Nmap module.
For more information, see Creating an Nmap Scan Instance on page 593.
2. Create an Nmap remediation using the following settings:
Enable the Use Port From Event option to scan the port associated with
the new service.
Enable Detect Operating System to detect operating system information
for the host.
Enable Probe open ports for vendor and version information to detect
service vendor and version information.
For information on creating Nmap remediations, see Creating an Nmap
Remediation on page 596.
3. Create a compliance rule that triggers when RNA detects a new host on a
specific subnet.
The rule should trigger when an RNA event occurs and a new host is detected.
For information on creating compliance rules, see Creating Rules for
Compliance Policies on page 400.
4. Create a compliance policy that contains the compliance rule.
For more information on creating compliance policies, see Creating
Compliance Policies on page 447.
5. In the compliance policy, add the Nmap remediation you created in step as a
response to the rule you created in step 3.
6. Activate the compliance policy.
7. When you are notified of a new host, check the host profile to see the results
of the Nmap scan and address any vulnerabilities that apply to the host.
Version 4.9 Sourcefire 3D System Analyst Guide 593
Configuring Active Scanning
Setting up Nmap Scans
Chapter 13
Setting up Nmap Scans
Requires: DC + RNA To scan using Nmap, you must first configure a scan instance and a scan
remediation. If you plan to schedule Nmap scans, you must also define a scan
target.
For more information, see the following sections:
Creating an Nmap Scan Instance on page 593
Creating an Nmap Scan Target on page 595
Creating an Nmap Remediation on page 596
Creating an Nmap Scan Instance
Requires: DC + RNA You can set up a separate scan instance for each Nmap module that you want to
use to scan your network for vulnerabilities. You can set up scan instances for the
local Nmap module on your Defense Center and for any sensors you want to use
to run scans remotely. The results of each scan are always stored on the Defense
Center where you configure the scan, even if you run the scan from a remote
sensor. To prevent accidental or malicious scanning of mission-critical hosts, you
can create a blacklist for the instance to indicate the hosts that should never be
scanned with the instance.
Note that you cannot add a scan instance with the same name as any existing
scan instance, including Nessus scan instances.
Version 4.9 Sourcefire 3D System Analyst Guide 594
Configuring Active Scanning
Setting up Nmap Scans
Chapter 13
To create a scan instance:
Access: P&R Admin/
Admin
1. Select Operations > Tools > Scanners.
The Scanners page appears.
2. Click Add Nmap Instance.
The Instance Detail page appears.
3. In the Instance Name field, enter a name that includes 1 to 63 alphanumeric
characters, with no spaces and no special characters other than underscore
(_) and dash (-).
4. In the Description field, specify a description with 0 to 255 alphanumeric
characters, which can include spaces and special characters.
5. Optionally, in the Black Listed Scan hosts field, specify any hosts or networks
that should never be scanned with this scan instance, using the following
syntax:
an exact IP address (for example, 192. 168. 1. 101)
an IP address range using CIDR notation (for example, 192. 168. 1. 0/ 24
scans the 254 hosts between 192.168.1.1 and 192.168.1.254, inclusive)
If you specifically target a scan to a host that is in a blacklisted network, that
scan will not run.
Version 4.9 Sourcefire 3D System Analyst Guide 595
Configuring Active Scanning
Setting up Nmap Scans
Chapter 13
6. Optionally, to run the scan from a remote sensor instead of the Defense
Center, specify the IP address or name of the sensor as it appears in the
Information page for the sensor in the Defense Center web interface, in the
Remote Sensor Name field.
7. Click Create.
The scan instance is created.
Creating an Nmap Scan Target
Requires: DC + RNA You can create and save scan targets that identify specific hosts and ports. Then,
when you perform an on-demand scan or schedule a scan, you can use one of the
saved scan targets. You can use an IP address, a list of IP addresses, CIDR
notation, or Nmap scan octets to select the hosts to scan.
Note that Nmap-supplied service and operating system data remains static until
you run another Nmap scan. If you plan to scan a host using Nmap, you may want
to set up regularly scheduled scans to keep any Nmap-supplied operating system
and service data up to date. For more information, see Automating Nmap Scans
in the Administrator Guide. Also note that if the host is deleted from the network
map, any Nmap scan results for that host are discarded.
To create a scan target:
Access: P&R Admin/
Admin
1. Select Operations > Tools > Scanners.
The Scanners page appears.
2. On the toolbar, click Targets.
The Scan Target List page appears.
3. Click Create Scan Target.
The Scan Target page appears.
4. In the Name field, type the name you want to use for this scan target.
Version 4.9 Sourcefire 3D System Analyst Guide 596
Configuring Active Scanning
Setting up Nmap Scans
Chapter 13
5. In the IP Range text box, specify the host or hosts you want to scan, using the
following syntax:
an exact IP address (for example, 192. 168. 1. 101) or comma-separated
list of IP addresses
an IP address range using CIDR notation (for example, 192.168.1.0/24
scans the 254 hosts between 192.168.1.1 and 192.168.1.254, inclusive)
an IP address range using octet range addressing (for example,
192. 168. 0- 255. 1- 254 scans all addresses in the 192. 168. x. x range,
except those that end in .0 and or .255)
IMPORTANT! The IP Range text box accepts up to 255 characters.
6. In the Ports field, specify the ports you want to scan.
You can enter any of the following:
a port number
a negation of a port number
a list of ports separated by commas
a range of port numbers separated by a dash
ranges of port numbers separated by dashes, separated by commas
a negation of a port range
7. Click Save.
The scan target is created.
Creating an Nmap Remediation
Requires: DC + RNA You can define the settings for an Nmap scan by creating an Nmap remediation.
An Nmap remediation can be used as a response in a compliance policy, run on
demand, or scheduled to run at a specific time. In order for the results of an
Nmap scan to appear in the network map, the scanned host must already exist in
the network map. Note that both RNA and NetFlow can add hosts to the network
map.
When you use an Nmap scan as a response to a compliance rule, you can
configure which address in the event is scanned using the Scan Which Address(es)
Version 4.9 Sourcefire 3D System Analyst Guide 597
Configuring Active Scanning
Setting up Nmap Scans
Chapter 13
From Event? option. In addition, you can choose between two scan types for your
Nmap scans:
the TCP Syn scan connects quickly to thousand of ports without using a
complete TCP handshake. This options allows you to scan quickly in stealth
mode on hosts where the r oot account has raw packet access or where
IPv6 is not running, by initiating TCP connections but not completing them.
If a host acknowledges the Syn packet sent in a TCP Syn scan, Nmap resets
the connection.
the TCP Connect scan uses the connect ( ) system call to open
connections through the operating system on the host. You can use the
TCP Connect scan if the r oot user on your Defense Center or remote
3D Sensor does not have raw packet privileges on a host or you are
scanning IPv6 networks. In other words, use this option in situations where
the TCP Syn scan cannot be used.
By default, Nmap scans more than 1660 TCP ports. To modify the ports scanned
by the remediation, you can use the following options:
If you plan to use the remediation as a response in a compliance policy,
select Use Port From Event to cause the remediation to scan only the port
specified in the event that triggers the compliance response.
Select Fast Port Scan to scan only the TCP ports listed in the nmap- ser vi ces
file located in the / var / sf / nmap/ shar e/ nmap/ nmap- ser vi ces directory on
the sensor that does the scanning, ignoring other port settings.
Select Scan for UDP ports to scan UDP ports in addition to TCP ports. Note
that scanning UDP ports may be time-consuming, so avoid using that option
if you want to scan quickly.
Type specific ports in the Port Ranges and Scan Order option, using Nmap port
specification syntax, to identify specific ports.
You can also control whether Nmap collects information about operating system
and service information:
Enable the Use Port From Event option to scan the port associated with the
new service.
Enable Probe open ports for vendor and version information to detect service
vendor and version information. If you probe open ports for service vendor
and version information, Nmap obtains service data that it uses to identify
services. It then replaces the RNA service data for that service.
Version 4.9 Sourcefire 3D System Analyst Guide 598
Configuring Active Scanning
Setting up Nmap Scans
Chapter 13
Set the Service Version Intensity. Higher service intensity numbers cause
more probes to be used and result in higher accuracy, while lower intensity
probes are faster but obtain less information.
Enable Detect Operating System to detect operating system information for
the host. If you configure detection of the operating system for a host,
Nmap scans the host and uses the results to create a rating for each
operating system that reflects the likelihood that that operating system is
running on the host. Nmap replaces the operating system data detected by
RNA with the operating system with the highest rating.
Note that Nmap-supplied service and operating system data remains static until
you run another Nmap scan. If you plan to scan a host for operating system and
service data using Nmap, you may want to set up regularly scheduled scans to
keep any Nmap-supplied operating system and service data up-to-date. For more
information, see Automating Nmap Scans in the Administrator Guide. Also note
that if the host is deleted from the network map, any Nmap scan results for that
host are discarded.
To create a Nmap remediation:
Access: P&R Admin/
Admin
1. Select Operations > Tools > Scanners.
The Scanners page appears.
Version 4.9 Sourcefire 3D System Analyst Guide 599
Configuring Active Scanning
Setting up Nmap Scans
Chapter 13
2. Click Add Remediation next to the scan instance where you want to add a
remediation.
The Edit Remediation page appears.
3. In the Remediation Name field, type a name for the remediation that includes 1
to 63 alphanumeric characters, with no spaces and no special characters
other than underscore (_) and dash (-).
4. In the Description field, type a description for the remediation that includes 0
to 255 alphanumeric characters, including spaces and special characters.
5. If you plan to use this remediation in response to a compliance rule that
triggers on an intrusion event, a flow event, or a RUA event, configure the
Scan Which Address(es) From Event? option.
Select Scan Source and Destination Addresses to scan the hosts
represented by the source IP address and the destination IP address in
the event.
Select Scan Source Address Only to scan the host represented by the
events source IP address.
Select Scan Destination Address Only to scan the host represented by the
events destination IP address.
If you plan to use this remediation in response to a compliance rule that
triggers on an RNA event or a host input event, by default the remediation
scans the IP address of the host involved in the event; you do not need to
configure this option.
IMPORTANT! Do not assign a Nmap remediation as a response to a
compliance rule that triggers on a traffic profile change.
Version 4.9 Sourcefire 3D System Analyst Guide 600
Configuring Active Scanning
Setting up Nmap Scans
Chapter 13
6. Configure the Scan Type option:
To scan quickly in stealth mode on hosts where the r oot account has
raw packet access or where IPv6 is not running, by initiating TCP
connections but not completing them, select TCP Syn Scan.
To scan by using a system connect ( ) call, which can be used on hosts
where the r oot account on your Defense Center does not have raw
packet access or where IPv6 is running, select TCP Connect Scan.
7. Optionally, to scan UDP ports in addition to TCP ports, select On for the Scan
for UDP ports option.
TIP! A UDP portscan takes more time than a TCP portscan. To speed up your
scans, leave this option disabled.
8. If you plan to use this remediation in response to compliance policy
violations, configure the Use Port From Event option:
Select On to scan the port in the compliance event, rather than the ports
you specify in step 11.
If you scan the port in the compliance event, note that the remediation
scans the port on the IP addresses that you specified in step 5. These
ports are also added to the remediations dynamic scan target.
Select Off to scan only the ports you will specify in step 11.
9. If you plan to use this remediation in response to compliance policy violations
and want to run the scan using the appliance running the detection engine
that detected the event, configure the Scan from reporting detection engine
option:
To scan from the appliance running the reporting detection engine,
select On.
To scan from the appliance configured in the remediation, select Off.
10. Configure the Fast Port Scan option:
To only scan ports listed in the nmap- ser vi ces file located in the / var /
sf / nmap/ shar e/ nmap/ nmap- ser vi ces directory on the sensor that
does the scanning, ignoring other port settings, select On.
To scan all TCP ports, select Off.
Version 4.9 Sourcefire 3D System Analyst Guide 601
Configuring Active Scanning
Managing Nmap Scanning
Chapter 13
11. In the Port Ranges and Scan Order field, type the ports you want to scan by
default, using Nmap syntax, in the order you want to scan those ports.
Separate ports using commas or use a hyphen to indicate a port range. When
scanning for both TCP and UDP ports, preface the list of TCP ports you want
to scan with a T and the list of UDP ports with a U. For example, to scan ports
53 and 111 for UDP traffic, then scan ports 21-25 for TCP traffic, enter
U: 53, 111, T: 21- 25.
Note that the Use Port From Event option overrides this setting when the
remediation is launched in response to a compliance policy violation, as
described in step 6.
12. To probe open ports for service vendor and version information, configure
Probe open ports for vendor and version information:
Select On to scan open ports on the host for service information to
identify service vendors and versions.
Select Off to continue using RNA service information for the host.
13. If you choose to probe open ports, set the number of probes used by
selecting a number from the Service Version Intensity drop-down list:
To use more probes for higher accuracy with a longer scan, select a
higher number.
To use fewer probes for less accuracy with a faster scan, select a lower
number.
14. To scan for operating system information, configure Detect Operating System
settings:
Select On to scan the host for information to identify the operating
system.
Select Off to continue using RNA operating system information for the
host.
15. Click Save, then click Done.
The remediation is created.
Managing Nmap Scanning
Requires: DC + RNA You can modify or delete Nmap scan instances and remediations as needed. You
can also run an on-demand Nmap scan. You can also view or download Nmap
results for previous scans. For more information, see the following sections:
Managing Nmap Scan Instances on page 602
Managing Nmap Remediations on page 603
Running an On-Demand Nmap Scan on page 604
Version 4.9 Sourcefire 3D System Analyst Guide 602
Configuring Active Scanning
Managing Nmap Scanning
Chapter 13
Managing Nmap Scan Instances
Requires: DC + RNA You can edit or delete Nmap scan instances. For more information, see the
following sections:
Editing an Nmap Scan Instance on page 602
Deleting an Nmap Scan Instance on page 603
Editing an Nmap Scan Instance
Requires: DC + RNA Use the following procedure to modify scan instances. Note that you can view,
add, and delete remediations associated with the instance when you modify it.
To edit a scan instance:
Access: P&R Admin/
Admin
1. Select Operations > Tools > Scanners.
The Scanners page appears.
2. Click View next to the instance you want to edit.
The Instance Detail page appears.
3. Optionally, click View next to the remediation you want to view or edit.
For more information on editing remediations, see Editing an Nmap
Remediation on page 603.
4. Optionally, click Delete next to the remediation you want to delete.
For more information on deleting remediations, see Deleting an Nmap
Remediation on page 603.
5. Optionally, click Add to add a new remediation to this scan instance.
For more information on creating new remediations, see Creating an Nmap
Remediation on page 596.
Version 4.9 Sourcefire 3D System Analyst Guide 603
Configuring Active Scanning
Managing Nmap Scanning
Chapter 13
6. Optionally, make changes to the scan instance settings, then click Save.
7. Click Done.
The scan instance is modified.
Deleting an Nmap Scan Instance
Requires: DC + RNA Delete an Nmap scan instance when you no longer want to use the Nmap
module profiled in the instance. Note that when you delete the scan instance,
you also delete any remediations that use that instance.
To delete a scan instance:
Access: P&R Admin/
Admin
1. Click Operations > Tools > Scanners.
The Scanners page appears.
2. Click Delete next to the scan instance you want to delete.
The instance is deleted.
Managing Nmap Remediations
Requires: DC + RNA You can edit or delete Nmap remediations. For more information, see the
following sections:
Editing an Nmap Remediation on page 603
Deleting an Nmap Remediation on page 603
Editing an Nmap Remediation
Requires: DC + RNA Modifications you make to Nmap remediations do not affect scans in progress.
The new settings take effect when the next scan starts.
To edit an Nmap remediation:
Access: P&R Admin/
Admin
1. Select Operations > Tools > Scanners.
The Scanners page appears.
2. Next to the remediation you want to edit, click View.
The Remediation Edit page appears.
3. Make modifications as necessary.
For information on the settings you can change, see Creating a Nessus
Remediation on page 630.
4. Click Save, then click Done.
The remediation is modified.
Deleting an Nmap Remediation
Requires: DC + RNA Delete an Nmap remediation if you no longer need it.
Version 4.9 Sourcefire 3D System Analyst Guide 604
Configuring Active Scanning
Managing Nmap Scanning
Chapter 13
To delete a Nmap remediation:
Access: P&R Admin/
Admin
1. Select Operations > Tools > Scanners.
The Scanners page appears.
2. Next to the remediation you want to delete, click Delete.
3. Confirm that you want to delete the remediation.
The remediation is deleted.
Running an On-Demand Nmap Scan
Requires: DC + RNA You can launch on-demand Nmap scans whenever needed. You can specify the
target for an on-demand scan by entering the IP addresses and ports you want to
scan or by selecting an existing scan target.
Note that Nmap-supplied service and operating system data remains static until
you run another Nmap scan. If you plan to scan a host using Nmap, you may want
to set up regularly scheduled scans to keep any Nmap-supplied operating system
and service data up to date. For more information, see Automating Nmap Scans
in the Administrator Guide. In addition, note that if the host is deleted from the
network map, any Nmap scan results are discarded.
To run an on-demand Nmap scan:
Access: P&R Admin/
Admin
1. Select Operations > Tools > Scanners.
The Scanners page appears.
Version 4.9 Sourcefire 3D System Analyst Guide 605
Configuring Active Scanning
Understanding Nessus Scans
Chapter 13
2. Next to the Nmap remediation you want to use to perform the scan, click
Scan.
The Nmap Scan Target dialog box appears.
3. Optionally, to scan using a saved scan target, select a target from the Saved
Targets drop-down list and click Load.
The IP addresses and ports associated with the scan target populate the IP
Range(s) and Ports fields.
TIP! To create a scan target, click Edit/Add Targets. For more information, see
Creating an Nmap Scan Target on page 595.
4. In the IP Range(s) field, specify the IP address for hosts you want to scan or
modify the loaded list, up to 255 characters.
You can specify multiple IP addresses separated by commas or use CIDR
notation. You can also negate IP addresses by preceding them with an
exclamation point (!). For details on entering IP addresses, see Specifying IP
Addresses in Searches on page 1348.
5. In the Ports field, specify the ports you want to scan or modify the loaded list.
You can enter a port number, a negation of a port number, a list of ports
separated by commas, or a range of port numbers separated by a dash. For
details on entering ports, see Specifying Ports in Searches on page 1350.
6. Click Scan Now.
The Nmap server performs the scan.
Understanding Nessus Scans
Requires: DC + RNA You can use Nessus 2.2.3, an open source vulnerability scanner developed by the
Nessus Project (http://www.nessus.org/) that emulates the actions of an attacker,
Version 4.9 Sourcefire 3D System Analyst Guide 606
Configuring Active Scanning
Understanding Nessus Scans
Chapter 13
to identify vulnerabilities on your network. In this way, you can identify security
weaknesses so that you can fix them before an actual attack occurs.
IMPORTANT! You cannot use Nessus version 3.0 or higher with the Sourcefire
3D System.
Nessus scans are configured as remediations, which are programs that you can
configure the Defense Center to run in response to a compliance policy violation.
Unlike remediations other than Nmap, however, you can also perform on-demand
Nessus scans on your network or on specific hosts to collect data on current
vulnerabilities, and you can schedule periodic scans to regularly assess the
security on your network. (For more information on remediations, see Configuring
Remediations on page 479.)
You can add Nessus scan results to the RNA network map to augment the
vulnerability information that the Defense Center provides. You can also choose to
perform impact flag correlation with both Nessus results and RNA data, or you
can use Nessus results in place of RNA data.
The Defense Center includes an installation of the Nessus 2.2.3 Server, and you
can perform scans using either the local Nessus server or an existing external
Nessus server, although Sourcefire recommends using a external Nessus server
(that is, not on your Defense Center). The Defense Center also includes an
installation of the Nessus 2.2.3 Client. Note that you may not install or use a
different Nessus client on the Defense Center. You must use the web interface to
manage Nessus scans initiated through the Sourcefire 3D System.
A Nessus scan emulates the actions of an attacker. You can enable the use of
families of plugins to cause Nessus to test for specific types of vulnerabilities on
your network.
You can manually run Nessus scans, or you can schedule periodic scans. You can
also configure a Nessus scan remediation as a response to a compliance policy
violation.
For more information, see the following topics:
Understanding Nessus Plugins on page 607
Understanding Other Sourcefire Nessus Integration Settings on page 612
Creating a Nessus Scanning Strategy on page 617
Sample Scanning Profiles on page 620
Setting up Nessus Scans on page 624
Version 4.9 Sourcefire 3D System Analyst Guide 607
Configuring Active Scanning
Understanding Nessus Scans
Chapter 13
Understanding Nessus Plugins
Requires: DC + RNA Nessus uses plugins, which are scripts written in the Nessus Attack Scripting
Language (NASL), to test for vulnerabilities. Over 9000 Nessus plugins exist. Each
plugin detects a specific vulnerability on your system.
IMPORTANT! As Nessus developers identify new vulnerabilities, they create new
Nessus plugins to find those vulnerabilities. If you are using an external Nessus
server, you can register for a plugin feed to obtain updated plugins on an ongoing
basis. For more information on obtaining a license for the Nessus plugin feed, see
http://www.nessus.org/. However, you cannot configure the Nessus server on
the Defense Center to work with a plugin feed.
Understanding Nessus Plugin Families
Requires: DC + RNA To help you decide which plugins to use, Nessus groups the plugins into families.
Each family contains plugins related to a particular category of threats. When you
configure a Nessus remediation, you can enable or disable families of plugins. You
can use RNA to identify the operating systems and services running on hosts on
your network. This allows you to more easily identify which plugin families you
should use to perform Nessus scans against those hosts.
TIP! If you are using an external Nessus server with a plugin feed and you want
to use new plugins, edit the scan instance for your Nessus server. This forces the
Defense Center to add appropriate configuration options for any new plugin
families to the web interface. For more information, see Editing a Nessus Scan
Instance on page 634.You can also schedule a task to synchronize Nessus
plugins. For more information, see Synchronizing Nessus Plugins in the
Administrator Guide.
The Nessus Plugin Families table table describes the Nessus plugin families
available on the release date of this document. For more information on currently
Version 4.9 Sourcefire 3D System Analyst Guide 608
Configuring Active Scanning
Understanding Nessus Scans
Chapter 13
available Nessus plugin families, including risk factors associated with each
plugin, see http://www.nessus.org/.
Nessus Plugin Families
Plugin Family Description Recommended For
Debian Local
Security
Checks
Determines whether available updates have been
installed to address known security issues relating to
Debian GNU/Linux components and programs that run
on Debian.
Computers running
Debian GNU/Linux.
Windows Determines whether available updates have been
installed to address known security issues relating to
Microsoft Windows components and programs that run
on Windows.
Computers running
Microsoft Windows.
Denial of
Service
Detects vulnerabilities that would allow an attacker to
carry out a denial of service (DoS) attack against the
vulnerable servers.
Web servers, FTP
servers, mail servers, and
other outward-facing
servers that provide
service to external
clients.
Gentoo Local
Security
Checks
Determines whether available updates have been
installed to address known security issues relating to
Gentoo Linux components and programs that run on
Gentoo.
Computers running
Gentoo Linux.
SMTP
problems
Detects vulnerabilities, on a variety of mail servers
running SMTP services, that would allow an attacker to
gain root access to a server, to carry out a denial of
service attack against the server, or to use the server to
execute arbitrary code or as a spam relay server.
Mail servers running
SMTP services.
FTP Detects vulnerabilities, on a variety of FTP servers, that
would allow an attacker unauthorized access to files, let
the attacker carry out a denial of service attack, or allow
the attacker to use the server to post unauthorized
content.
FTP servers.
General Detects generic vulnerabilities. Any computer.
Service
detection
Detects services running on scanned targets. Can be
used to identify unnecessary services that could provide
opportunities for an attacker to compromise the
machine.
Any server.
Backdoors Detects services running on non-standard ports and
other conditions which may create opportunities for an
attacker to bypass authentication and take control of the
vulnerable server.
Any computer.
Version 4.9 Sourcefire 3D System Analyst Guide 609
Configuring Active Scanning
Understanding Nessus Scans
Chapter 13
Gain root
remotely
Detects vulnerabilities that an attacker could exploit to
gain administrative access to a server.
Any computer.
CGI abuses Detects script-based vulnerabilities that could be used
by an attacker to launch injection attacks or cross-site
scripting attacks.
Web servers.
Remote file
access
Detects vulnerabilities that would provide unauthorized
access to files by a remote attacker.
Any computer, but
particularly file servers
and FTP servers.
CGI abuses:
XSS
Detects script-based vulnerabilities that could be used
by an attacker to launch cross-site scripting attacks.
Web servers.
Useless
services
Detects services that might be unnecessary services so
they can be disabled if they are not needed.
Any computer.
Windows:
Microsoft
Bulletins
Detects Microsoft Windows vulnerabilities that have
been identified in Microsoft support bulletins.
Computers running
Microsoft Windows.
Netware Determines whether available updates have been
installed to address known security issues relating to
Novell NetWare components and programs that run on
NetWare.
Computers running
Novell NetWare.
Misc. Detects miscellaneous vulnerabilities. Any computer.
Settings Configures settings used by other plugin families. Any computer.
Peer-To-Peer
File Sharing
Detects the presence of peer-to-peer clients, which may
indicate file sharing that is illegal or inappropriate to a
business environment, or may expose vulnerabilities
that can be exploited by attackers.
Any computer.
Gain a shell
remotely
Detects vulnerabilities that an attacker could exploit to
gain shell access to a server.
Any computer.
Default Unix
Accounts
Detects instances of unchanged default passwords that
could be exploited by attackers.
Any UNIX or Linux
computer.
Firewalls Detects firewall vulnerabilities that would allow an
attacker to breach the firewall and access resources on
the internal network.
Firewalls.
Nessus Plugin Families (Continued)
Plugin Family Description Recommended For
Version 4.9 Sourcefire 3D System Analyst Guide 610
Configuring Active Scanning
Understanding Nessus Scans
Chapter 13
SNMP Detects vulnerabilities where system information can be
obtained through SNMP requests and then used by an
attacker.
Any computer.
CISCO Detects vulnerabilities in Cisco servers and appliance
services that may allow various attacks, including denial
of service, arbitrary code execution, and authentication
bypasses.
Cisco hardware.
RPC Detects vulnerabilities in RPC services that may allow
attackers to gain root access or retrieve sensitive
information.
Any computer.
MacOS X
Local Security
Checks
Determines whether available updates have been
installed to address known security issues relating to
Mac OS X components and programs that run on Mac
OS X.
Computers running the
Mac OS X operating
system.
Finger abuses Detects finger services that need to be upgraded or
disabled to prevent exploitation of the finger daemon.
Any computer.
AIX Local
Security
Checks
Determines whether available AIX Critical Security
Patches have been installed on AIX servers and whether
the servers are running the latest AIX maintenance
package.
Computers running the
AIX operating system.
Red Hat Local
Security
Checks
Determines whether available updates have been
installed to address known security issues relating to
Red Hat Linux components and programs that run on
Red Hat Linux.
Computers running the
Red Hat Linux operating
system.
Brute Force
Attacks
Detects vulnerabilities that could be exploited through a
brute force attack.
Any computer.
FreeBSD
Local Security
Checks
Determines whether available updates have been
installed to address known security issues relating to
FreeBSD components and programs that run on
FreeBSD.
Computers running the
FreeBSD operating
system.
Mandrake
Local Security
Checks
Determines whether available updates have been
installed to address known security issues relating to
Mandriva (formerly known as Mandrake) components
and programs that run on Mandriva/Mandrake.
Computers running the
Mandriva/Mandrake
operating system.
HP-UX Local
Security
Checks
Determines whether available updates have been
installed to address known security issues relating to
HP-UX components and programs that run on HP-UX.
Computers running the
HP-UX operating system.
Nessus Plugin Families (Continued)
Plugin Family Description Recommended For
Version 4.9 Sourcefire 3D System Analyst Guide 611
Configuring Active Scanning
Understanding Nessus Scans
Chapter 13
Understanding Safe Checks
Requires: DC + RNA Safe checks allow you to eliminate the possibility of causing harm when scanning.
If you need to run a stealth scan or if you scan production systems that must not
crash as a result of the scan, you should enable safe checks when you configure
scans.
Note that safe checks protects your system by using passive methods of
identification of vulnerabilities, such as checking headers. As a result, scans
performed with safe checks may identify fewer vulnerabilities than the same scan
without safe checks. if you run scans with safe checks, you may want to
periodically schedule maintenance windows to run scans without it.
Understanding Dangerous Plugins
Requires: DC + RNA Dangerous plugins are plugins that can:
crash a scanned host or service
cause data corruption on the target system or service
cause a denial of service condition on the target host or service
generate a large volume of traffic on the network
NIS Determines whether Network Information Servers (NIS)
have vulnerabilities that might allow an attacker to obtain
password or domain information.
UNIX computers running
an NIS server.
Slackware
Local Security
Checks
Determines whether available updates have been
installed to address known security issues relating to
Slackware Linux components and programs that run on
Slackware Linux.
Computers running the
Slackware Linux
operating system.
Solaris Local
Security
Checks
Determines whether available updates have been
installed to address known security issues relating to
Solaris components and programs that run on Solaris.
Computers running the
Solaris operating system.
SuSE Local
Security
Checks
Determines whether available updates have been
installed to address known security issues relating to
SuSE Linux components and programs that run on SuSE
Linux.
Computers running the
SuSE Linux operating
system.
Web Servers Detects web server vulnerabilities. Web servers.
Windows:
user
management
Detects vulnerabilities in Microsoft Windows user
management functionality, such as poor password
management practices.
Windows servers.
Nessus Plugin Families (Continued)
Plugin Family Description Recommended For
Version 4.9 Sourcefire 3D System Analyst Guide 612
Configuring Active Scanning
Understanding Nessus Scans
Chapter 13
You can configure the Defense Center so that dangerous plugins do not run
during a scan, even if you enable their plugin families.
WARNING! Do not enable dangerous plugins for scans targeted at systems that
are critical to your business infrastructure, unless you can scan them when those
systems can be offline. Before you scan with dangerous plugins, make sure you
back up all data on targeted systems. Sourcefire recommends that you only
enable dangerous plugins when you plan to run the scan, then immediately
disable it when the scan is complete.
Understanding Other Sourcefire Nessus Integration Settings
Requires: DC + RNA You can use the Sourcefire 3D System Nessus client to change several Nessus
client configuration settings. However, you cannot change the majority of the
Version 4.9 Sourcefire 3D System Analyst Guide 613
Configuring Active Scanning
Understanding Nessus Scans
Chapter 13
client configuration settings. The Nessus Settings table describes the settings
you can change as well as the default settings that you cannot change.
IMPORTANT! If you need to run a Nessus scan using options not supported by
the Sourcefire 3D System Nessus client, use an external Nessus client to run the
scan, then import the scan results to the Sourcefire 3D System. For more
information, see Importing Results on page 641.
Nessus Settings
Setting Value Description Modifiable?
Maximum number of
checks run against a
host simultaneously
10 A maximum of 10
plugins can be run
simultaneously against
a host.
Yes, by adjusting the
Number of checks to
perform at the same time
setting.
CGI file location /cgi-bin:/scripts The Nessus server
checks the specified
path on the target
when running plugins
that check for CGI
vulnerabilities.
Yes, by modifying the
Path to CGIs setting.
Port range def aul t When the Nessus
server scans a target,
it scans the specified
ports.
Yes, by modifying the
Port Range setting or
enabling the Use Port
from Event setting.
Safe Checks yes For safe-checks
enabled plugins, the
Nessus server relies
on reported banners
rather than actually
carrying out tests that
might destabilize the
scan target.
Yes, by disabling the
Safe Checks option so
that the actual tests
are performed.
Niceness no The Nessus server
does not adjust the
process priority on
child processes of the
nessusd process.
No
Dump file / dev/ nul l The Nessus server
does not create a
dump file for log
messages from
plugins.
No
Version 4.9 Sourcefire 3D System Analyst Guide 614
Configuring Active Scanning
Understanding Nessus Scans
Chapter 13
Log file / dev/ nul l The Nessus server
does not create a log
file.
No
Log whole attack no The Nessus server
only logs the beginning
and end of each scan,
not the execution time
for each plugin.
No
Log plugin names at
load
no The Nessus server
does not log the name
of each plugin being
loaded at startup or on
receipt of the HUP
signal.
No
Maximum hosts
scanned
simultaneously
30 A maximum of 30
hosts can be scanned
simultaneously.
No
Plugins folder / var / sf / nessus/ l i b/
nessus/ pl ugi ns
Plugins are stored in
the specified location.
No
Rules database / var / sf / nessus/ et c/
nessus/
nessusd. r ul es
The rules database
used by the Nessus
server is in the
specified location.
No
Test optimization yes The Nessus server
launches some plugins
only if certain
conditions exist (for
example, if a particular
service is detected or a
specific port is open).
No
Language English The Nessus server
uses English.
No
Connection timeout 5 seconds The Nessus server
waits five seconds for
a reply from target
hosts for each
connection from each
plugin.
No
Nessus Settings (Continued)
Setting Value Description Modifiable?
Version 4.9 Sourcefire 3D System Analyst Guide 615
Configuring Active Scanning
Understanding Nessus Scans
Chapter 13
Non-simultaneous
ports
139 and 445 The Nessus server
does not
simultaneously
connect to the
specified ports on the
same target host.
No
Plugin process timeout 320 seconds The Nessus server kills
any plugin process that
does not finished its
testing within the
timeout period.
No
Automatically enable
dependencies
yes If there are plugins on
which other plugins
have dependencies,
the Nessus server
enables those plugins
automatically.
No
Use MAC address no The Nessus server
does not accept a MAC
address in place of an
IP address for the
target host.
No
all knowledge base
options
no The Nessus server
does not save
collected information
(the knowledge base)
about scanned hosts.
No
Maximum knowledge
base age
864000 This option has no
effect on Nessus
server behavior
because the
knowledge base is not
saved.
No
Manually upload
plugins
no The Nessus server
does not accept
plugins manually
uploaded by users.
No
Allowed upload plugin
suffixes
. nasl and . i nc This option has no
effect on Nessus
server behavior
because users cannot
upload plugins.
No
Nessus Settings (Continued)
Setting Value Description Modifiable?
Version 4.9 Sourcefire 3D System Analyst Guide 616
Configuring Active Scanning
Understanding Nessus Scans
Chapter 13
Administrative user root The Nessus server
treats the r oot user on
the appliance as the
administrative user for
Nessus.
No
Slice network
addresses
no If you specify a range
of target IP addresses,
the Nessus server
scans them from the
beginning of the range
to the end.
No
Do not check for NASL
signature
no The Nessus server
checks for scripts
signed by the Nessus
development team and
rejects scripts that
have changed or that
have a signature that
has changed without
being re-signed by the
Nessus team.
No
Server certificate file
location
/ var / sf / nessus/ com/
nessus/ CA/
ser ver cer t . pem
The Nessus server
looks for the server
certificate in the
specified location.
No
Key file location / var / sf / nessus/ var /
nessus/ CA/
ser ver key. pem
The Nessus server
looks for a private key
file for the SSL
certificate to be used
to connect to services
on the target in the
specified location.
No
Certificate authority file
location
/ var / sf / nessus/ com/
nessus/ CA/
cacer t . pem
The Nessus server
looks for the file that
contains the certificate
authority for the SSL
certificate used to
connect to services on
the client in the
specified location.
No
Nessus Settings (Continued)
Setting Value Description Modifiable?
Version 4.9 Sourcefire 3D System Analyst Guide 617
Configuring Active Scanning
Understanding Nessus Scans
Chapter 13
Creating a Nessus Scanning Strategy
Requires: DC + RNA Nessus scanning is a useful tool for identifying vulnerabilities on your network.
However, scanning can cause system crashes, particularly if you scan using
dangerous plugins or disable safe checks. Before you begin scanning, you should
first create a strategy that details the tests that you want to perform on specific
ports and hosts.
For more information, see the following sections:
Selecting Appropriate Scan Targets on page 617
Selecting Appropriate Ports to Scan on page 618
Identifying Appropriate Plugin Families for Your Network on page 618
Selecting a Scanning Approach on page 620
Sample Scanning Profiles on page 620
Selecting Appropriate Scan Targets
Requires: DC + RNA When you configure your Nessus server, you can create scan targets that identify
which hosts you want to scan. A scan target includes a single IP address, a list of
IP addresses, or a block of IP address to scan, as well as the ports on the host or
hosts.
Ideal scan targets include web servers, mail servers, file servers, FTP servers,
and servers on your network perimeter. You can also periodically scan groups of
servers running a particular operating system to make sure that the operating
systems on those servers have all the latest security updates installed.
The Defense Center also automatically creates a scan target for the remediations
in the scan instance. This scan target is dynamic; that is, when a remediation
launches due to a compliance policy violation, the Defense Center updates it,
depending on what kind of event triggered the policy violation and on the settings
you configure when you created the remediation:
If an intrusion event or a flow data event triggered the compliance violation,
you can configure the Defense Center to add the source IP address, the
destination IP address, or both to the dynamic scan target.
If an RNA event triggered the violation, the Defense Center adds the IP
address of the host involved in the event to the scan target.
This is useful because you can schedule follow-up scans for the list of IP
addresses in the scan target to make sure you periodically rescan targets that
Version 4.9 Sourcefire 3D System Analyst Guide 618
Configuring Active Scanning
Understanding Nessus Scans
Chapter 13
have been attacked in the past. The dynamic scan target has the same name as
its associated remediation, preceded by a double underscore (__).
WARNING! Nessus scans may crash scanned systems, even if you do not use
dangerous plugins. If you need to test for vulnerabilities on hosts critical to your
infrastructure, you may want to schedule the scanning for a specific time or
transfer processing responsibilities for the duration of the scan. In addition, make
sure you have permission to scan your targets. Using Nessus to scan hosts that
do not belong to you or your company may be illegal.
Selecting Appropriate Ports to Scan
Requires: DC + RNA For each scan target you configure, you can select the ports you want to scan.
You can designate individual port numbers, port ranges, or a series of port
numbers and port ranges to identify the exact set of ports that should be scanned
on each target.
You can also configure dynamic port targeting for a Nessus remediation so that
when the remediation launches due to a compliance policy violation, it scans the
ports in the compliance event, rather than the ports you specified when you
created the remediation.
Identifying Appropriate Plugin Families for Your Network
Requires: DC + RNA You can reduce the time and resources dedicated to Nessus scanning by creating
remediations that use only the plugin families specific to the needs of your
network.
Several of the plugin families are grouped by the affected operating system. If you
plan to scan hosts running the operating system in question, enable the plugin
family. For example, if you only need to scan Windows servers, you can disable
plugin families that identify vulnerabilities on other operating systems. The
Operating System-Related Plugin Families table lists the plugin families that you
should enable depending on the operating systems running on hosts on your
network.
Operating System-Related Plugin Families
If you have machines
running...
Enable at least...
Debian GNU/Linux Debian Local Security Checks and Default Unix
Accounts
MacOS X MacOS X Local Security Checks
Novell NetWare Netware
Version 4.9 Sourcefire 3D System Analyst Guide 619
Configuring Active Scanning
Understanding Nessus Scans
Chapter 13
Other plugin families are grouped by the affected client application. If you plan to
scan hosts running the applications in question, enable the plugin family. The
Client Application-Related Plugin Families table lists the minimum plugin families
that you should enable depending on the client applications running on hosts on
your network.
Gentoo Linux Gentoo Local Security Checks and Default Unix
Accounts
Microsoft Windows Microsoft Windows and Windows: Microsoft
Bulletins
AIX AIX Local Security Checks and Default Unix Accounts
Red Hat Linux Red Hat Local Security Checks and Default Unix
Accounts
UNIX (various
vendors)
Default Unix Accounts
Operating System-Related Plugin Families (Continued)
If you have machines
running...
Enable at least...
Client Application-Related Plugin Families
If you have hosts used as... Enable at least...
Web servers
Backdoors
CGI abuses
CGI abuses: XSS
Denial of Service
Web Servers
Email servers
Backdoors
Denial of Service
SMTP problems
FTP servers
Backdoors
Denial of Service
FTP
Version 4.9 Sourcefire 3D System Analyst Guide 620
Configuring Active Scanning
Understanding Nessus Scans
Chapter 13
Selecting a Scanning Approach
Requires: DC + RNA You can perform a Nessus scan in one of three ways:
in response to a compliance policy violation
as a scheduled scan
as an on-demand scan
The Factors to Consider for Nessus Scans table describes considerations you
should keep in mind when planning Nessus scans.
Sample Scanning Profiles
Requires: DC + RNA The following sections describe scenarios in which you might use Nessus
scanning.
Example: Responding to the Introduction of a New Service on page 621
Example: Using Scheduled Nessus Scans to Detect Vulnerabilities on
page 622
Example: Checking a New Network Using an On-Demand Scan on page 623
Factors to Consider for Nessus Scans
If... Consider this approach...
you are scanning
hosts that need to be
highly available
Back up data on the hosts before you scan.
Run a manual scan the first time you scan the hosts, at a low usage time
for the hosts.
Schedule scans at times when the hosts typically have low usage levels.
Scan with safe checks if the hosts are active.
Disable dangerous plugins if the hosts are active, or schedule a
maintenance window when the hosts can be unavailable if you need to
enable dangerous plugins.
Disable unnecessary plugins to reduce scan time and risk of host service
disruption.
you need immediate
response to
compliance policy
violations
Add the scan to a compliance policy as a response.
Consider enabling safe checks to avoid crashing the host.
Disable dangerous plugins.
you need to check
for recurring
compliance policy
violations
Set up a scanning schedule using the dynamic scan target for the Nessus
remediation that launched in response to a compliance policy violation.
If you have RNA, Nessus vulnerabilities appear in the network map and
the host profile.
Version 4.9 Sourcefire 3D System Analyst Guide 621
Configuring Active Scanning
Understanding Nessus Scans
Chapter 13
Example: Responding to the Introduction of a New Service
Requires: DC + RNA When RNA detects a new service on a critical host, you may want to scan that
host for vulnerabilities to make sure no unauthorized activity can take place.
You can accomplish this by using the Defense Center to identify critical hosts with
a user-defined host attribute. Then, create and activate a compliance policy that
detects when a new service appears on one of those hosts, and that launches a
remediation that performs a Nessus scan on the host.
After you activate the policy, you can periodically check the remediation status
view (Policy & Response > Responses > Remediations > Status) to see when the
remediation launched. The remediations dynamic scan target should include the
IP addresses of the hosts it scanned as a result of the service detection. Check
the host profile for those hosts to see if Nessus detected any vulnerabilities you
need to correct to prevent further attack.
WARNING! If you have a large or dynamic network, detection of a new service
may be too frequent an occurrence to respond to using a scan. To prevent
resource overload, avoid using Nessus scans as a response to events that occur
frequently.
To scan in response to the appearance of a new service:
Access: P&R Admin/
Admin
1. Set up a Nessus server.
If you do not have an existing Nessus server, configure the local Nessus
server on the Defense Center. For more information, see Configuring a Local
Nessus Server on page 625.
2. Configure a profile (called a scan instance) for the Nessus server.
For more information, see Creating a Nessus Scan Instance on page 627.
3. Create a host attribute and use it to identify the hosts you want to monitor.
For information on creating host attributes, see Working with User-Defined
Host Attributes on page 190.
4. Create a Nessus remediation using the following settings:
Enable the Use Port From Event option to scan the port associated with
the new service.
If there is a possibility that the affected host will be a web server, type
the path to the location of CGI script files in the Path to CGIs field.
Enable safe checks and disable parts of safe-check compatible plugins
to cause those plugins to use passive testing methods instead of
invasive methods.
Version 4.9 Sourcefire 3D System Analyst Guide 622
Configuring Active Scanning
Understanding Nessus Scans
Chapter 13
Disable dangerous plugins. Also, disable use of plugins that may crash a
scanned host or service, cause data corruption on the target system or
service, cause a denial of service condition on the target host or
service, or generate a large volume of traffic on the network.
Enable at least the Service Detection plugin family. Also, enable plugin
families appropriate for the operating systems running on hosts on your
network. If specific service types concern you, such as SMTP or FTP,
enable the plugin families for those service types.
For information on creating Nessus remediations, see Nessus Scan
Remediations on page 518.
5. Create two compliance rules that trigger when RNA detects a new service on
critical host.
The rules should trigger when:
an RNA event occurs and a new TCP service is detected
an RNA event occurs and a new UDP service is detected
You must also create a host profile qualification that constrains each rule so
that it only triggers if the service is detected on a host that displays the host
attribute you created in step 3.
For information on creating compliance rules, see Creating Rules for
Compliance Policies on page 400.
6. Create a compliance policy that contains the compliance rules.
For more information on creating compliance policies, see Creating
Compliance Policies on page 447.
7. In the compliance policy, add the Nessus remediation you created in step 4
as a response to both of the rules you created in step 5.
8. Activate the compliance policy.
Example: Using Scheduled Nessus Scans to Detect Vulnerabilities
Requires: DC + RNA The occurrence of an attack on a host can indicate that similar attacks will occur in
the future. For that reason, you may want to periodically scan hosts where attacks
already occurred.
For example, you could configure the default worm detection compliance policy
delivered with the Sourcefire 3D System so that it responds to worm attacks by
launching a Nessus remediation that scans the target host. Each time the scan
runs, the Defense Center updates the dynamic scan target in the Nessus
remediation to include the IP address of the target host. Then, because you deem
previously attacked hosts to be high risk, you could use that dynamic scan target
as the scan target for a periodic, scheduled scan that checks for new
vulnerabilities on the hosts in the scan target.
After each scheduled scan, you can check the Nessus results file to see if Nessus
detected any vulnerabilities you need to correct to prevent further attack.
Version 4.9 Sourcefire 3D System Analyst Guide 623
Configuring Active Scanning
Understanding Nessus Scans
Chapter 13
To respond to worm attacks and then periodically rescan attacked hosts:
Access: P&R Admin/
Admin
1. Set up a Nessus server.
If you do not have an existing Nessus server, configure the local Nessus
server on the Defense Center. For more information, see Configuring a Local
Nessus Server on page 625.
2. Configure a profile (called a scan instance) for the Nessus server.
Note that the instance contains two predefined remediations: one that
performs a full scan of its scan target and one that performs a portscan. For
more information, see Creating a Nessus Scan Instance on page 627.
3. Edit the default worm detection compliance policy so that when it is violated,
it launches a Nessus scan.
Add the predefined full scan Nessus remediation for the scan instance you
created in step 2 as a response to each of the worm detection rules in the
policy. For more information, see Creating Compliance Policies on page 447.
4. Activate the compliance policy.
5. Schedule a monthly Nessus scan using the dynamic scan target from the
remediation you used as a response in step 3.
For more information on scheduling Nessus scans, see Automating Nessus
Scans in the Administrator Guide.
Example: Checking a New Network Using an On-Demand Scan
Requires: DC + RNA You can use on-demand Nessus scanning to run a scan immediately when you
need it. For example, before you bring a new network online, you can scan all
hosts on the network to identify their vulnerabilities.
After you perform the scan, check the results file or the network map to see if
Nessus detected any vulnerabilities you need to correct. For more information,
see Analyzing Nessus Results on page 647.
WARNING! Do not enable dangerous plugins for scans targeted at systems that
are critical to your business infrastructure, unless you can scan them when those
systems can be offline. Before you scan with dangerous plugins, make sure you
back up all data on targeted systems. Sourcefire recommends that you only
enable dangerous plugins when you plan to run the scan, then immediately
disable it when the scan is complete.
To scan a new network to identify and correct vulnerabilities:
Access: P&R Admin/
Admin
1. Set up a Nessus server.
If you do not have an existing Nessus server, configure the local Nessus
server on the Defense Center. For more information, see Configuring a Local
Nessus Server on page 625.
Version 4.9 Sourcefire 3D System Analyst Guide 624
Configuring Active Scanning
Setting up Nessus Scans
Chapter 13
2. Configure a profile (called a scan instance) for the Nessus server.
Note that the instance contains two predefined remediations: one that
performs a full scan of its scan target and one that performs a portscan. For
more information, see Creating a Nessus Scan Instance on page 627.
3. Create a scan target for the network you want to scan.
For more information, see Creating a Nessus Scan Target on page 629.
4. Run an on-demand Nessus scan using the scan target you created in step 3.
For more information, see Running an On-Demand Nessus Scan on
page 637.
Setting up Nessus Scans
Requires: DC + RNA Before you use Nessus to scan your network for vulnerabilities, you must set up
your Defense Center to perform Nessus scanning. The following diagram
illustrates that process.
Version 4.9 Sourcefire 3D System Analyst Guide 625
Configuring Active Scanning
Setting up Nessus Scans
Chapter 13
To set up your Defense Center to perform Nessus scanning:
Access: P&R Admin/
Admin
1. Set up a Nessus server.
If you do not have an existing Nessus server, configure the local Nessus
server on the Defense Center. For more information, see Configuring a Local
Nessus Server on page 625.
2. Configure a profile (called a Nessus scan instance) for the Nessus server.
Note that the instance contains two predefined remediations: one that
performs a full scan of its scan target and one that performs a portscan. For
more information, see Creating a Nessus Scan Instance on page 627.
3. Create scan targets.
Set up scan targets for computers or groups of computers that you want to
scan. For more information, see Creating a Nessus Scan Target on page 629.
4. Create a Nessus remediation.
For more information, see Creating a Nessus Remediation on page 630.
Configuring a Local Nessus Server
Requires: DC + RNA If you do not have an existing Nessus server that you want to use, configure the
local Nessus server on the Defense Center.
IMPORTANT! To optimize appliance processing resources, Sourcefire
recommends using a external Nessus server (that is, not on your Defense
Center). In addition, if you use an external Nessus server, you can register for a
plugin feed to obtain updated plugins on an ongoing basis. To perform Nessus
scans using an external Nessus server, add a server profile (scan instance) that
points to that server. For more information, see Creating a Nessus Scan Instance
on page 627.
To configure the local server, first you must start it. Then, you must configure a
Nessus user. For more information, see the following topics:
Starting the Local Nessus Server on page 625
Configuring a Nessus User on page 626
Starting the Local Nessus Server
Requires: DC + RNA You must start the local Nessus server before you can use it to perform scans.
Version 4.9 Sourcefire 3D System Analyst Guide 626
Configuring Active Scanning
Setting up Nessus Scans
Chapter 13
To start the local Nessus server:
Access: P&R Admin/
Admin
1. Select Operations > Tools > Scanners.
The Scanners page appears.
2. Click Nessus Server Configuration on the toolbar.
The Nessus Server Configuration page appears.
3. Under Nessus Status, click Start Server.
The server status indicates that the server started successfully.
Configuring a Nessus User
Requires: DC + RNA The local Nessus server requires a user name and password to authenticate scan
requests.
To configure a Nessus user for the local Nessus server:
Access: P&R Admin/
Admin
1. Select Operations > Tools > Scanners.
The Scanners page appears.
2. Click Nessus Server Configuration on the toolbar.
The Nessus Server Configuration page appears.
Version 4.9 Sourcefire 3D System Analyst Guide 627
Configuring Active Scanning
Setting up Nessus Scans
Chapter 13
3. Under User Setup, click Edit.
The Edit User page appears.
4. In the Username field, enter a user name.
5. In the Password fields, enter a password and password confirmation for the
Nessus user.
IMPORTANT! You will use this user name and password when you create a
server profile (scan instance) for the Nessus server.
6. Click Update User to save the user settings.
The Nessus user is added.
Creating a Nessus Scan Instance
Requires: DC + RNA You must set up a separate scan instance for each Nessus server that you want
to use to scan your network for vulnerabilities. You can set up scan instances that
profile external Nessus servers and that profile the local Nessus server on your
Defense Center.
When you create a scan instance, the Defense Center creates two predefined
remediations for it: one remediation that performs a full scan of its scan target
and one that performs a portscan. Both remediations enable safe checks and
disable dangerous plugins. However, the full scan remediation has all plugin
families enabled, while the portscan remediation has all plugin families disabled.
The Defense Center also automatically creates a scan target for the remediations
in the scan instance. This scan target is dynamic; that is, when a remediation
launches due to a compliance policy violation, the Defense Center updates it,
depending on what kind of event triggered the policy violation and on the settings
you configure when you created the remediation. For more information, see
Selecting Appropriate Scan Targets on page 617.
To create a scan instance:
Access: P&R Admin/
Admin
1. Set up a Nessus server.
If you do not have an existing Nessus server, configure the local Nessus
server on the Defense Center. For more information, see Configuring a Local
Nessus Server on page 625.
Version 4.9 Sourcefire 3D System Analyst Guide 628
Configuring Active Scanning
Setting up Nessus Scans
Chapter 13
2. Select Operations > Tools > Scanners.
The Scanners page appears.
3. Click Add Nessus Instance.
The Instance Detail page appears.
4. In the Instance Name field, with no spaces and no special characters other
than underscore (_) and dash (-).
5. In the Description field, specify a description for the instance of up to 255
characters, which can include spaces and special characters.
6. In the Host Name field, specify the host name of the Nessus server where you
want to configure a connection.
If you are creating an instance for the Nessus server on the Defense
Center, type l ocal host .
If you are creating an instance for a remote Nessus server, type the
fully qualified host name or the IP address of the Nessus server.
7. In the Server Port field, specify the port on the Nessus server that should be
used for Nessus scans.
If you are creating an instance for the Nessus server on the Defense
Center, type 1241.
If creating an instance for a remote Nessus server, type the port used
when starting the session for the Nessus server. The default port for
Nessus sessions is 1241.
Version 4.9 Sourcefire 3D System Analyst Guide 629
Configuring Active Scanning
Setting up Nessus Scans
Chapter 13
8. In the Username and Password fields, specify the user name and password
you want to use to connect to the Nessus server.
If you are creating an instance for the Nessus server on the Defense
Center, type the user name and password you configured earlier. For
more information on configuring the Nessus user for the local server,
see Configuring a Nessus User on page 626.
If you are creating an instance for a remote Nessus server, type the
user name and password for a user on that server that has rights to
scan the target servers and ports you want to scan.
9. Confirm the password.
10. Click Create.
The scan instance is created.
Creating a Nessus Scan Target
Requires: DC + RNA You can create and save scan targets that identify specific hosts and ports. Then,
when you perform an on-demand scan or schedule a scan, you can use one of the
saved scan targets.
To create a scan target:
Access: P&R Admin/
Admin
1. Select Operations > Tools > Scanners.
The Scanners page appears.
2. On the toolbar, click Targets.
The Scan Target List page appears.
3. Click Create Scan Target.
The Scan Target page appears.
4. In the Name field, type the name you want to use for this scan target.
Version 4.9 Sourcefire 3D System Analyst Guide 630
Configuring Active Scanning
Setting up Nessus Scans
Chapter 13
5. In the IP Range text box, specify the host or hosts you want to scan, up to 255
characters.
You can specify a single IP address, specify multiple IP addresses separated
by commas, or use CIDR notation to specify a block of IP addresses. You can
also negate IP addresses by preceding them with an exclamation point (!). For
details on entering IP addresses, see Specifying IP Addresses in Searches on
page 1348.
6. In the Ports field, specify the ports you want to scan.
You can enter a port number, a negation of a port number, a list of ports
separated by commas, or a range of port numbers separated by a dash. For
details on entering ports, see Specifying Ports in Searches on page 1350.
7. Click Save.
The scan target is created.
Creating a Nessus Remediation
Requires: DC + RNA When you create a Nessus remediation, you must specify the settings and plugin
families that the Nessus server uses when it performs a scan. For more
information on the settings and plugins, see Understanding Nessus Scans on
page 605.
To create a Nessus remediation:
Access: P&R Admin/
Admin
1. Select Operations > Tools > Scanners.
The Scanners page appears.
Version 4.9 Sourcefire 3D System Analyst Guide 631
Configuring Active Scanning
Setting up Nessus Scans
Chapter 13
2. Click Add Remediation next to the scan instance where you want to add a
remediation.
The Remediation Edit page appears.
3. In the Remediation Name field, type a name for the remediation that includes 1
- 63 alphanumeric characters, with no spaces and no special characters other
than underscore (_) and dash (-).
4. In the Description field, type a description for the remediation that includes 0-
255 alphanumeric characters, including spaces and special characters.
Version 4.9 Sourcefire 3D System Analyst Guide 632
Configuring Active Scanning
Setting up Nessus Scans
Chapter 13
5. If you plan to use this remediation in response to a compliance rule that
triggers on an intrusion event or a flow data event, configure the Scan Which
Address(es) From Event? option.
Select Scan Source and Destination Addresses to scan the hosts
represented by the source IP address and the destination IP address in
the event.
Select Scan Source Address Only to scan the host represented by the
events source IP address.
Select Scan Destination Address Only to scan the host represented by the
events destination IP address.
If you plan to use this remediation in response to a compliance rule that
triggers on an RNA event, by default the remediation scans the IP address of
the host involved in the event; you do not need to configure this option.
Note that these IP addresses are automatically added to the remediations
dynamic scan target when the remediation is launched due to a compliance
policy violation.
IMPORTANT! Do not assign a Nessus remediation as a response to a
compliance rule that triggers on a traffic profile change. The remediation will
not launch.
6. If you plan to use this remediation in response to compliance policy
violations, configure the Use Port From Event option:
Select On to scan the port in the compliance event, rather than the ports
you will specify in step 7.
If you scan the port in the compliance event, note that the remediation
scans the port on the IP addresses that you specified in step 5. These
ports are also added to the remediations dynamic scan target.
Select Off to scan the ports you will specify in step 7.
7. In the Port Range field, type the ports you want to scan by default.
You can enter a port number, a negation of a port number, a list of ports
separated by commas, or a range of port numbers separated by a dash. For
details on entering ports, see Specifying Ports in Searches on page 1350.
Note that you can override this setting when the remediation is launched in
response to a compliance policy violation by turning on the Use Port From Event
option, as described in step 6.
8. In the Number of checks to perform at the same time field, type the number of
plugin scripts you want to process simultaneously.
WARNING! To avoid resource overload, do not perform more than 10 checks
simultaneously.
Version 4.9 Sourcefire 3D System Analyst Guide 633
Configuring Active Scanning
Managing Nessus Scanning
Chapter 13
9. In the Path to CGIs field, type the location of CGI script files that may be in use
on a web server being scanned.
10. Configure the Safe Checks option.
To disable parts of safe-check compatible plugins and cause those
plugins to use passive testing methods instead of invasive methods,
select On.
To force safe-check compatible plugins to use normal testing methods,
which may include invasive or dangerous methods, select Off.
11. Configure the Enable Dangerous Plugins option.
To allow scanning using plugins that may crash a scanned host or
service, cause data corruption on the target system or service, cause a
denial of service condition on the target host or service, or generate a
large volume of traffic on the network, select On.
To disable use of dangerous plugins, select Off.
WARNING! Do not enable dangerous plugins for scans targeted at systems
that are critical to your business infrastructure, unless you can scan them
when those systems can be offline. Before you scan with dangerous plugins,
make sure you back up all data on targeted systems. Sourcefire recommends
that you only enable dangerous plugins when you plan to run the scan, then
immediately disable it when the scan is complete.
12. Configure plugin family options by enabling those that you want to use to
scan your systems.
For more information, see Understanding Nessus Plugin Families on
page 607.
13. Click Save, then click Done.
The remediation is created.
Managing Nessus Scanning
Requires: DC + RNA You can modify or delete Nessus scan instances and remediations and run
Nessus scans on demand. For more information, see the following sections:
Managing Nessus Scan Instances on page 634
Managing Nessus Remediations on page 636
Running an On-Demand Nessus Scan on page 637
Version 4.9 Sourcefire 3D System Analyst Guide 634
Configuring Active Scanning
Managing Nessus Scanning
Chapter 13
Managing Nessus Scan Instances
Requires: DC + RNA A Nessus scan instance is a profile of the Nessus server you want to use to
perform scans. When you create a scan instance, you must:
specify the host name of the Nessus server that you want to use
indicate the port used for the Nessus server session
provide Nessus user credentials
You must set up a separate scan instance for each Nessus server you want to
use. You can set up scan instances that profile external Nessus servers and that
profiles the local Nessus server on your Defense Center. For more information,
see the following topics:
Creating a Nessus Scan Instance on page 627
Editing a Nessus Scan Instance on page 634
Deleting a Nessus Scan Instance on page 635
Editing a Nessus Scan Instance
Requires: DC + RNA Use the following procedure to modify scan instances. Note that you can view,
add, and delete remediations associated with the instance when you modify it.
TIP! If you are using an external Nessus server with a plugin feed and you want
to use new plugins, edit the scan instance for your Nessus server. This forces the
Defense Center to add appropriate configuration options for any new plugin
families to the web interface. You can also schedule a task to synchronize Nessus
plugins. For more information, see Synchronizing Nessus Plugins in the
Administrator Guide.
To edit a scan instance:
Access: P&R Admin/
Admin
1. Select Operations > Tools > Scanners.
The Scanners page appears.
Version 4.9 Sourcefire 3D System Analyst Guide 635
Configuring Active Scanning
Managing Nessus Scanning
Chapter 13
2. Click View next to the instance you want to edit.
The Instance Detail page appears.
3. Optionally, click View next to the remediation you want to view or edit.
For more information on editing remediations, see Editing a Nessus
Remediation on page 636.
4. Optionally, click Delete next to the remediation you want to delete.
For more information on deleting remediations, see Deleting a Nessus
Remediation on page 637.
5. Optionally, click Add to add a new remediation to this scan instance.
For more information on creating new remediations, see Creating a Nessus
Remediation on page 630.
6. Optionally, make changes to the server profile settings, then click Save.
7. Click Done.
The scan instance is modified.
Deleting a Nessus Scan Instance
Requires: DC + RNA Delete a Nessus scan instance when you no longer want to use the Nessus
server profiled in the instance. Note that when you delete the scan instance, you
also delete any remediations that use that instance.
Version 4.9 Sourcefire 3D System Analyst Guide 636
Configuring Active Scanning
Managing Nessus Scanning
Chapter 13
To delete a scan instance:
Access: P&R Admin/
Admin
1. Click Operations > Tools > Scanners.
The Scanners page appears.
2. Click Delete next to the scan instance you want to delete.
The instance is deleted.
Managing Nessus Remediations
Requires: DC + RNA Nessus scans are configured as remediations, which are programs that you can
configure the Defense Center to run in response to a compliance policy violation.
For information on configuring Nessus scans as responses in compliance policies,
see Creating Compliance Policies on page 447.
WARNING! To prevent resource overload, do not use a Nessus scan as a
response to events that occur frequently.
Unlike other remediations, however, you can also use Nessus remediations to
perform on-demand Nessus scans on your network or on specific hosts to collect
data on current vulnerabilities. In addition, you can schedule periodic Nessus
scans to regularly assess the security on your network.
For more information, see the following topics:
Creating a Nessus Remediation on page 630
Editing a Nessus Remediation on page 636
Deleting a Nessus Remediation on page 637
Running an On-Demand Nessus Scan on page 637
Automating Nessus Scans in the Administrator Guide
Editing a Nessus Remediation
Requires: DC + RNA Modifications you make to Nessus remediations do not affect scans in progress.
The new settings take effect when the next scan starts.
To edit a Nessus remediation:
Access: P&R Admin/
Admin
1. Select Operations > Tools > Scanners.
The Scanners page appears.
2. Next to the remediation you want to edit, click View.
The Remediation Edit page appears.
3. Make modifications as necessary.
For information on the settings you can change, see Creating a Nessus
Remediation on page 630.
Version 4.9 Sourcefire 3D System Analyst Guide 637
Configuring Active Scanning
Managing Nessus Scanning
Chapter 13
4. Click Save, then click Done.
The remediation is modified.
Deleting a Nessus Remediation
Requires: DC + RNA Delete a Nessus remediation if you no longer need it.
To delete a Nessus remediation:
Access: P&R Admin/
Admin
1. Select Operations > Tools > Scanners.
The Scanners page appears.
2. Next to the remediation you want to delete, click Delete.
3. Confirm that you want to delete the remediation.
The remediation is deleted.
Running an On-Demand Nessus Scan
Requires: DC + RNA You can launch on-demand Nessus scans whenever needed. You can specify the
target for an on-demand scan by entering the IP addresses and ports you want to
scan or by selecting an existing scan target. Existing scan targets include any
scan targets you created and saved as well as the dynamic scan targets that the
Defense Center automatically creates for Nessus remediations.
To run an on-demand Nessus scan:
Access: P&R Admin/
Admin
1. Select Operations > Tools > Scanners.
The Scanners page appears.
Version 4.9 Sourcefire 3D System Analyst Guide 638
Configuring Active Scanning
Managing Scan Targets
Chapter 13
2. Next to the remediation you want to use to perform the scan, click Scan.
The Nessus Scan Target dialog box appears.
3. Optionally, to scan using a saved scan target, select a target from the drop-
down list and click Load.
The IP addresses and ports associated with the scan target populate the IP
Range(s) and Ports fields.
TIP! To create a scan target, click Edit/Add Targets. For more information, see
Creating a Nessus Scan Target on page 629.
4. In the IP Range(s) field, specify the IP address for hosts you want to scan or
modify the loaded list, up to 255 characters.
You can specify multiple IP addresses separated by commas or use CIDR
notation. You can also negate IP addresses by preceding them with an
exclamation point (!). For details on entering IP addresses, see Specifying IP
Addresses in Searches on page 1348.
5. In the Ports field, specify the ports you want to scan or modify the loaded list.
You can enter any of the following:
a port number
a negation of a port number
a list of ports separated by commas
a range of port numbers separated by a dash
ranges of port numbers separated by dashes, separated by commas
a negation of a port range
Click Scan Now.
The Nessus server performs the scan.
Managing Scan Targets
Requires: DC + RNA When you configure a Nessus server or Nmap module, you can create and save
scan targets that identify the hosts and ports you want to target when you
Version 4.9 Sourcefire 3D System Analyst Guide 639
Configuring Active Scanning
Managing Scan Targets
Chapter 13
perform an on-demand or a scheduled scan, so that you do not have to construct
a new scan target every time. A scan target includes a single IP address or a
block of IP addresses to scan, as well as the ports on the host or hosts. For Nmap
targets, you can also use Nmap octet range addressing. For more information on
Nmap octet range addressing, refer to the Nmap documentation at http://
insecure.org.
Once you create a scan target, you can modify or delete it. You can also modify
the dynamic scan targets that the Defense Center automatically creates for
Nessus remediations.
For more information, see the following sections:
Creating a Nessus Scan Target on page 629
Creating an Nmap Scan Target on page 595
Editing a Scan Target on page 639
Deleting a Scan Target on page 640
Editing a Scan Target
Requires: DC + RNA You can modify both scan targets you created and the dynamic scan targets that
the Defense Center automatically creates for Nessus remediations.
TIP! You might want to edit a remediations dynamic scan target if you do not
want to use the remediation to scan a specific IP address, but the IP address was
added to the target because the host was involved in a compliance policy
violation that launched the remediation.
To edit an existing scan target:
Access: P&R Admin/
Admin
1. Select Operations > Tools > Scanners.
The Scanners page appears.
2. On the toolbar, click Targets.
The Scan Target List page appears.
Version 4.9 Sourcefire 3D System Analyst Guide 640
Configuring Active Scanning
Working with Active Scan Results
Chapter 13
3. Click Edit next to the scan target you want to edit.
The Scan Target page appears.
4. Make modifications as necessary and click Save.
The scan target is updated.
Deleting a Scan Target
Requires: DC + RNA Delete a scan target if you no longer want to scan the hosts listed in it.
To delete a scan target:
Access: P&R Admin/
Admin
1. Select Operations > Tools > Scanners.
The Scanners page appears.
2. On the toolbar, click Targets.
The Scan Target List page appears.
3. Next to the scan target you want to delete, click Delete.
The scan target is deleted.
Working with Active Scan Results
Requires: DC + RNA For information on how to monitor Nessus or Nmap scans in progress, import
results from scans previously performed through the Sourcefire 3D System or
results preformed outside the Sourcefire 3D System, and view and analyze scan
results, see the following sections:
Monitoring Scans on page 641
Importing Results on page 641
Viewing Scan Results on page 642
Understanding the Scan Results Table on page 644
Searching for Scan Results on page 645
Analyzing Nmap Results on page 647
Version 4.9 Sourcefire 3D System Analyst Guide 641
Configuring Active Scanning
Working with Active Scan Results
Chapter 13
Analyzing Nessus Results on page 647
Enabling the Nessus Vulnerability Database on page 647
Monitoring Scans
Requires: DC + RNA You can check the progress of a Nessus or Nmap scan and cancel scan jobs
currently in progress. Scan results provide the start time and end time of each
scan. Also, once a scan is completed, you can also view the scan results as a
rendered page in a pop-up window. You can download Nessus scan results file so
that you can view the raw XML code in any text editor. Nmap results you can
download and view using the Nmap Version 1.01 DTD, available at http://
insecure.org. You can also clear scan results.
To monitor a scan:
Access: P&R Admin/
Admin
1. Select Operations > Tools > Scan Results.
The first page of the default scan results workflow appears. To use a different
workflow, including a custom workflow, use the Workflows menu on the
toolbar. For information on specifying a different default workflow, see
Configuring Event View Settings on page 37.
TIP! If you are using a custom workflow that does not include the table view
of scan results, from the Workflows menu on the toolbar, select Scan Results.
2. You can perform the following actions:
To view the scan results as a rendered page in a pop-up window, click
View next to the scan job.
To save a copy of the scan results file so that you can view the raw XML
code in any text editor, click Download next to the scan job.
Importing Results
Requires: DC + RNA You can import XML results files created by a Nessus or Nmap scan performed
outside of the Sourcefire 3D System. You can also import XML results files that
you previously downloaded from the Sourcefire 3D System. To import Nmap scan
results, the results file must be in XML format and adhere to the Nmap Version
1.01 DTD. For more information on creating Nmap results and on the Nmap DTD,
refer to the Nmap documentation at http://insecure.org. For information on how
to create XML results files for a Nessus scan performed outside of the Sourcefire
3D System, refer to the documentation for your Nessus server. For information on
downloading XML results from the Sourcefire 3D System, see Monitoring Scans
on page 641.
Version 4.9 Sourcefire 3D System Analyst Guide 642
Configuring Active Scanning
Working with Active Scan Results
Chapter 13
To import results:
Access: P&R Admin/
Admin
1. Select Operations > Tools > Scanners.
The Scan Instances page appears.
2. On the toolbar, click Import Results.
The Import Results page appears.
3. Select the type of scan results you want to import: Nessus or Nmap.
4. Click Browse to navigate to the results file.
5. After you return to the Import Results page, click Import to import the results.
The results file is imported.
Viewing Scan Results
Requires: DC + RNA You can view a table of scan results, and then manipulate the event view
depending on the information you are looking for.
The page you see when you access scan results differs depending on the
workflow you use. You can use the predefined workflow, which includes a table
view of scan results.
You can also create a custom workflow that displays only the information that
matches your specific needs. For information on creating a custom workflow, see
Creating Custom Workflows on page 1407.
The Scan Results Table Functions table below describes some of the specific
actions you can perform on a scan results workflow page.
Scan Results Table Functions
To... You can...
learn more about the
contents of the
columns in the table
find more information in Understanding the Scan
Results Table on page 644.
modify the time and
date range for the
scan result
click the time range link. For more information, see
Setting Event Time Constraints on page 1388.
sort scan results click the column title. Click the column title again to
reverse the sort order.
Version 4.9 Sourcefire 3D System Analyst Guide 643
Configuring Active Scanning
Working with Active Scan Results
Chapter 13
constrain the
columns that appear
click the close icon ( ) in the column heading that
you want to hide. In the pop-up window that appears,
click Apply.
TIP! To hide or show other columns, Select or clear
the appropriate check boxes before you click Apply. To
add a disabled column back to the view, use the
Expand arrow ( ) to expand the search constraints,
then click the column name under Disabled Columns.
drill down to the next
page in the
workflow,
constraining on a
specific value
use one of the following methods:
on a drill-down page that you created in a custom
workflow, click a value within a row. Note that
clicking a value within a row in a table view
constrains the table view and does not drill down
to the next page.
To drill down to the next workflow page
constraining on some users, select the check
boxes next to the users you want to view on the
next workflow page, then click View.
To drill down to the next workflow page keeping
the current constraints, click View All.
TIP! Table views always include Table View in the
page name.
For more information, see Constraining Events on
page 1397.
configure scan
instances and
remediations
Click Scanners in the toolbar.
For more information, see Setting up Nmap Scans on
page 593 or Setting up Nessus Scans on page 624.
navigate within and
between workflow
pages
find more information in Using Workflow Pages on
page 1384.
navigate to other
event views to view
associated events
click the name of the event view you want to see. For
more information, see Navigating between
Workflows on page 1403.
search for scan
results
click Search. For more information, see Searching for
Scan Results on page 645.
Scan Results Table Functions (Continued)
To... You can...
Version 4.9 Sourcefire 3D System Analyst Guide 644
Configuring Active Scanning
Working with Active Scan Results
Chapter 13
To view scan results:
Access: P&R Admin/
Admin
Select Operations > Tools > Scan Results.
The first page of the default scan results workflow appears. To use a different
workflow, including a custom workflow, use the Workflows menu on the
toolbar. For information on specifying a different default workflow, see
Configuring Event View Settings on page 37.
Understanding the Scan Results Table
Requires: DC + RNA When you run an Nmap or Nessus scan, the Defense Center collects the scan
results in a database. The fields in the scan results table are described in the Scan
Results Fields table.
Scan Results Fields
Field Description
Start Time The date and time that the scan that produced the
results started.
End Time The date and time that the scan that produced the
results ended.
Scan Target The IP address (or host name, if DNS resolution is
enabled) of the scan target for the scan that produced
the results.
Scan Type Either Nessus or Nmap to indicate the type of the scan
that produced the results.
Scan Mode The mode of the scan that produced the results:
On Demand - results from scans run on demand.
I mpor t ed - results from scans on a different
system and imported onto the Defense Center.
Schedul ed - results from scans run as a
scheduled task.
Version 4.9 Sourcefire 3D System Analyst Guide 645
Configuring Active Scanning
Working with Active Scan Results
Chapter 13
Searching for Scan Results
Requires: DC + RNA You can search for Nmap or Nessus scan results for any scans run on an appliance
or managed appliance in your Sourcefire 3D System.
For more information on searching, including how to load and delete saved
searches, see Searching for Events on page 1342.
Scan Results Search Criteria
Field Search Criteria Rules
Start Time Type the date and time that the scan that produced the results started.
See Specifying Time Constraints in Searches on page 1347 for the syntax for
entering time.
End Time Type the date and time that the scan that produced the results ended.
See Specifying Time Constraints in Searches on page 1347 for the syntax for
entering time.
Scan Target Type the IP address (or host name, if DNS resolution is enabled) of the scan
target for the scan that produced the results.
Use a specific IP address or CIDR notation to specify a range of IP addresses.
See Specifying IP Addresses in Searches on page 1348 for a full description of
the syntax allowed for IP addresses.
Scan Type Type either Nessus or Nmap to indicate the type of the scan that produced the
results.
Scan Mode Type the mode of the scan that produced the results:
Type On Demand to retrieve results from scans run on demand.
Type I mpor t ed to retrieve results from scans on a different system and
imported onto the Defense Center.
Type Schedul ed to retrieve results from scans run as a scheduled task.
Version 4.9 Sourcefire 3D System Analyst Guide 646
Configuring Active Scanning
Working with Active Scan Results
Chapter 13
To search for scan results:
Access: P&R Admin/
Admin
1. Select Analysis & Reporting > Searches > Scan Results.
The Scan Results search page appears.
TIP! To search the database for a different kind of event, select it from the
Table list.
2. Optionally, if you want to save the search, enter a name for the search in the
Name field.
If you do not enter a name, the Defense Center automatically creates one
when you save the search.
3. Enter your search criteria in the appropriate fields, as described in the Scan
Results Search Criteria table. If you enter multiple criteria, the Defense
Center returns only the records that match all the criteria.
4. If you want to save the search so that other users can access it, clear the
Save As Private check box. Otherwise, leave the check box selected to save
the search so that only you can use it.
TIP! If you want to save a search as a restriction for restricted event analyst
users, you must save it as a private search.
5. You have the following options:
Click Search to start the search.
Your search results appear.
Click Save if you are modifying an existing search and want to save your
changes.
6. Click Save as New Search to save the search criteria. The search is saved (and
associated with your user account if you selected Save As Private), so that you
can run it at a later time.
Version 4.9 Sourcefire 3D System Analyst Guide 647
Configuring Active Scanning
Working with Active Scan Results
Chapter 13
Analyzing Nmap Results
Requires: DC + RNA You can view scan results that you create using the local Nmap module as a
rendered page in a pop-up window. You can also download the Nmap results file
in raw XML format.
You can also view operating system and service information detected by Nmap in
host profiles and in the network map. If a scan of a host produces service
information for services on filtered or closed ports, or if a scan collects
information that cannot be included in the operating system information or the
services section, the host profile includes those results in an Nmap Scan Results
section. For more information, see Viewing Host Profiles on page 156.
Analyzing Nessus Results
Requires: DC + RNA Nessus results files include:
Nessus server settings used in the scan
Nessus plugin settings used in the scan
vulnerabilities identified in the scan.
You can view scan results that you create using the local Nessus server as a
rendered page in a pop-up window. You can also download the Nessus results file
and view it in any text editor.
You can also view Nessus vulnerabilities in host profiles and in the network map.
For more information, see Viewing Host Profiles on page 156 and Working with
the Vulnerabilities Network Map on page 141.
Enabling the Nessus Vulnerability Database
Requires: DC + RNA You can use the Nessus vulnerability database to perform impact flag correlation
with intrusion events.
To enable the Nessus vulnerability database:
Access: P&R Admin/
Admin
1. Enable Use Nessus Vulnerability Mappings on the RNA Settings page of the
system policy.
For information on configuring RNA settings, see Configuring RNA Settings in
the Administrator Guide.
2. Apply the system policy to the Defense Center.
For information on applying a system policy, see Applying a System Policy in
the Administrator Guide.
IMPORTANT! Your changes to the policy do not take effect until you reapply
the policy to the Defense Center that uses it.
Version 4.9 Sourcefire 3D System Analyst Guide 648
Analyst Guide
Chapter 14
Introduction to Sourcefire IPS
You can deploy your Sourcefire 3D System either inline or passively on your
network to help you monitor for network traffic that could threaten the availability,
integrity, and confidentiality of hosts and their data. The term intrusion detection
generally refers to the process of passively analyzing network traffic for potential
intrusions and storing attack data for security analysis. The term intrusion
prevention includes the concept of intrusion detection, but adds the ability to
block or alter malicious traffic as it travels across your network.
The Sourcefire IPS component of the Sourcefire 3D System can perform as both
an intrusion detection system and an intrusion prevention system depending on:
how you attach 3D Sensors with IPS to your network: inline or out of band
how you configure the sensors interface sets: passive or inline
the type of intrusion policy you apply to the sensors detection engines:
passive or inline
After you deploy your 3D Sensors with IPS and configure them according to your
needs, IPS has several mechanisms it uses to look for the broad range of exploits
that attackers have developed. You can then use the broad range of tools in the
Sourcefire 3D System to analyze and respond to the intrusion events that are
generated by IPS.
IMPORTANT! All of the intrusion detection and prevention features in the
Sourcefire 3D System require that you deploy 3D Sensors with the IPS
component. IPS adds a full web interface to the 3D Sensor, but you can gain
additional insight into your network and the attacks on it by managing your
3D Sensors with a Defense Center.
Version 4.9 Sourcefire 3D System Analyst Guide 649
Introduction to Sourcefire IPS
Chapter 14
Sensing Intrusions
3D Sensors use detection engines, which are a collection of one or more sensing
interfaces on a sensor plus a portion of the sensors computing resources, to
analyze network traffic for evidence of attacks on network resources. Each
detection engine on the 3D Sensor has several methods that it uses to look for a
broad range of exploits. First, packet decoders and preprocessors detect
anomalous traffic that might signal an intrusion attempt and, when you have
enabled accompanying decoder and preprocessor rules, report on detected
anomalies. Next, the detection engine uses intrusion rules to examine the
decoded packets for attacks based on patterns. Used together, intrusion rules and
preprocessors provide broader and deeper packet inspection than a signature-
based system and help to identify intrusions more effectively.
The Sourcefire Vulnerability Research Team (VRT) regularly sends out updates
called Security Enhancement Updates, or SEUs, that can contain new intrusion
rules, decoders, and preprocessors and other intrusion detection and prevention
features, so you can be sure that you are detecting the most recently released
attacks.
Responding to Intrusions
When a packet travels over a segment monitored by a detection engine, the IPS
detection engine captures and analyzes it using a series of decoders and
preprocessors and then a rules engine. When a detection engine identifies a
possible intrusion, it generates an intrusion event, which is a record indicating the
date, time, the type of exploit, and contextual information about the source of the
attack and its target. If the IPS detection engine is deployed inline and traffic flows
through a pair of interfaces on the sensor, the detection engine can block possible
intrusions or replace harmful content in a packet. For packet-based events, a copy
of the packet or packets that triggered the event is also recorded. You can also
generate alerts in response to events, or launch a remediation using a firewall. In
a Sourcefire 3D System deployment that includes 3D Sensors with IPS and a
Defense Center, the sensors transmit their events to the Defense Center where
Version 4.9 Sourcefire 3D System Analyst Guide 650
Introduction to Sourcefire IPS
Chapter 14
you can view the aggregated data and gain a greater understanding of the attacks
against your network assets.
To learn more about IPS and how a Sourcefire 3D System deployment that
includes IPS can help protect your network, see the following sections:
Understanding How Traffic Is Analyzed on page 651
Analyzing Intrusion Event Data on page 655
Using Intrusion Event Responses on page 656
Understanding IPS Deployments on page 657
Using IPS Software Sensors on page 660
The Benefits of Custom Intrusion Policies on page 660
Version 4.9 Sourcefire 3D System Analyst Guide 651
Introduction to Sourcefire IPS
Understanding How Traffic Is Analyzed
Chapter 14
Understanding How Traffic Is Analyzed
Requires: IPS 3D Sensors with IPS use award-winning Snort technology to analyze network
traffic and generate intrusion events, which are records of the traffic that violates
the intrusion policy applied to a detection engine on the sensor that is monitoring
a specific network segment. Event analysts can review the events and determine
whether they are important in the context of your network.
Intrusion events can be generated by:
a link layer decoder such as the Ethernet II decoder
a network layer decoder such as the IP decoder
a transport layer decoder such as the TCP decoder
an application layer decoder or preprocessor such as the HTTP Inspect
preprocessor
the rules engine
The following diagram illustrates the process:
Events include:
the date and time the event was generated
the event priority
Requires: DC + IPS + RNA the impact flag associated with the event
whether the packet that caused the event was dropped as part of an inline
intrusion policy
the name of the detection engine that generated the event
the protocol of the packet that caused the event
the source IP address and port for the event
the destination IP address and port for the event
the name of the user logged into the source host
the name of the user logged into the destination host
the ICMP type and code (for ICMP traffic)
the Sourcefire 3D System component that generated the event (for
example, the rule, decoder, or preprocessor)
Version 4.9 Sourcefire 3D System Analyst Guide 652
Introduction to Sourcefire IPS
Understanding How Traffic Is Analyzed
Chapter 14
a brief description of the event
the classification of the rule that generated the event
the VLAN where the host is a member
For details on the basic information included in an intrusion event, see
Understanding the Intrusion Events Table on page 671.
IMPORTANT! For events generated by shared object rules, the rule itself is not
available.
The following sections describe more about how IPS acquires and processes
information:
Capturing and Decoding Packets on page 652
Processing Packets on page 653
Generating Events on page 655
Capturing and Decoding Packets
Requires: IPS Before packets can be inspected by the IPS detection engine, the packets must
be captured from the network. The following illustration shows how the detection
engine sniffs packets, then decodes them prior to any further analysis.
As the detection engine captures packets, it sends them to the packet decoder.
The packet decoder converts the packet headers and payloads into a format that
can be easily used by the preprocessors and the rules engine. Each layer of the
TCP/IP stack is decoded in turn, beginning with the data link layer and continuing
Version 4.9 Sourcefire 3D System Analyst Guide 653
Introduction to Sourcefire IPS
Understanding How Traffic Is Analyzed
Chapter 14
through the network and transport layers, as described in the Decoded Packets
table.
Processing Packets
Requires: IPS After the packets are decoded through the first three TCP/IP layers, they are sent
to preprocessors, which normalize traffic at the application layer and detect
protocol anomalies. After the packets have passed through the preprocessors,
they are sent to the rules engine. The rules engine inspects the packet headers
Decoded Packets
In this TCP/IP layer... These packets are decoded...
Data Link
raw packets
loopback interface
Ethernet
Token Ring
Fiber Distributed Data Interface (FDDI)
Linux SLL (cooked mode)
IEEE 802.11
Point-to-Point Protocol (PPP)
Point-to-Point Protocol over Ethernet (PPPOE)
Serial Line Internet Protocol (SLIP)
ISDN for Linux (I4L)
Address Resolution Protocol (ARP)
Extensible Authentication Protocol (EAP)
EAP over LAN (EAPOL)
Network
Internet Protocol (IP)
Internet Control Message Protocol (ICMP)
Transport
Transmission Control Protocol (TCP)
User Datagram Protocol (UDP)
Version 4.9 Sourcefire 3D System Analyst Guide 654
Introduction to Sourcefire IPS
Understanding How Traffic Is Analyzed
Chapter 14
and payloads to determine whether they trigger any of the shared object rules or
standard text rules.
You can enable and disable preprocessors and preprocessor options to suit your
environment. For example, one of the preprocessors normalizes HTTP traffic. If
you are confident that your network does not include any web servers using
Microsoft Internet Information Services (IIS), you can disable the preprocessor
option that looks for IIS-specific traffic and thereby reduce system processing
overhead.
The rules engine takes three tracks as it inspects packets from the preprocessors:
the rule optimizer
the multi-rule search engine
the event selector
For more information on preprocessors, see Using Advanced Settings in an
Intrusion Policy on page 891.
When you apply an intrusion policy to the detection engines, and before any
packets are processed, the rule optimizer reads in all the activated rules and then
classifies them in subsets based on criteria such as transport layer, application
protocol, direction to or from the protected network, and so on. As packets arrive
at the rules engine, it selects the appropriate rule subsets to apply to each packet.
After the rule subsets are selected, the multi-rule search engine performs three
different types of searches:
The protocol field search looks for matches in particular fields in an
application protocol.
The generic content search looks for ASCII or binary byte matches in the
packet payload.
The packet anomaly search looks for packet headers and payloads that,
rather than containing specific content, violate well-established protocols.
After the multi-rule search engine examines the packets, it generates an event for
every rule triggered and adds it to an event queue. The event selector prioritizes
the events in the queue and logs an event to the event database. These are the
intrusion events that appear in the event intrusion statistics and intrusion event
reports.
Version 4.9 Sourcefire 3D System Analyst Guide 655
Introduction to Sourcefire IPS
Analyzing Intrusion Event Data
Chapter 14
Generating Events
Requires: IPS Packets are evaluated by the packet decoder, the preprocessors, and the rules
engine. At each step of the process, a packet could cause Sourcefire 3D System
to generate an event, which is an indication that the packet or its contents may be
a risk to the security of your network, or, in the case of an attack that originates
from within your network, to the security of either your network or an external
network.
For example, if the packet decoder receives an IP packet that is less than 20 bytes
(which is the size of an IP datagram without any options or payload), the decoder
interprets this as anomalous traffic and, when the accompanying decoder rule is
enabled, generates an event. Similarly, at the preprocessing step, if the IP
defragmentation preprocessor encounters a series of overlapping IP fragments,
the preprocessor interprets this as a possible attack and, when the accompanying
preprocessor rule is enabled, generates an event. The same kind of response
occurs within the rules engine, with most rules written so that they also generate
events when triggered by packets.
Each event in the database includes two types of information about the potential
attack. The first is called an event header and contains information about the
event name and classification, the source and destination IP addresses and ports,
the process that generated the event, and the date and time of the event. The
second is the packet log and includes a copy of the decoded packet header and
packet payload.
Analyzing Intrusion Event Data
Requires: IPS As IPS accumulates intrusion events, you can begin your analysis of potential
attacks. The Sourcefire 3D System provides you with the tools you need to review
Version 4.9 Sourcefire 3D System Analyst Guide 656
Introduction to Sourcefire IPS
Using Intrusion Event Responses
Chapter 14
the intrusion events and evaluate whether they are important in the context of
your network environment and your security policies. These tools include:
an Intrusion Event Statistics page that gives you an overview of the current
activity on your 3D Sensor
For more information, see Viewing Intrusion Event Statistics on page 665.
text-based and graphical reports that you can generate for any time period
you choose; you can also design your own event reports and then configure
them to run at scheduled intervals
For more information, see Working with Event Reports on page 1291.
an incident-handling tool that you can use to gather event and packet data
related to an attack; you can also add notes to help you track your
investigation and response
For more information, see Handling Incidents on page 720.
predefined and custom workflows that you can use to drill down through
the intrusion events and to identify the events that you want to investigate
further
For more information, see Understanding and Using Workflows on
page 1365 and Working with Intrusion Events on page 662.
Using Intrusion Event Responses
Requires: IPS In addition to generating intrusion events based on attacks, you can use an
extensive list of alerting mechanisms to make sure that specific attacks are
brought to your attention immediately. Conversely, you can suppress events that
are less likely to affect critical systems or set a threshold that the number of
events must reach before you are alerted.
You can use the following tools to set up automatic responses to intrusion events:
automated alerting that you can configure for SNMP, email, and syslog
For more information, see Configuring External Responses to Intrusion
Events on page 1089.
automated firewall response that you can configure
For more information, see Using Check Point OPSEC Responses on
page 1090.
Requires: DC + IPS automated compliance policies that you can use to
respond to and remediate specific intrusion events
For more information, see Configuring Responses for Compliance Policies
on page 464.
Version 4.9 Sourcefire 3D System Analyst Guide 657
Introduction to Sourcefire IPS
Understanding IPS Deployments
Chapter 14
Understanding IPS Deployments
Requires: IPS You can assign a passive interface set to an IPS detection engine so that the
detection engine senses traffic out of band from the packet stream. Similarly, you
can assign an inline interface set to an IPS detection engine so that the traffic
flows between a pair of sensing interfaces on the sensor. An inline interface set
on an IPS detection engine with an inline intrusion policy allows you to drop or
replace packets that you know to be harmful.
You can tailor intrusion policies for each IPS detection engine so that it generates
events only for the attacks that are likely to affect the security of the hosts on
specific portions of your network. You can specify which rules do not alert, which
rules generate events and, for an inline deployment, which rules generate events
and also drop the malicious traffic.
For either type of system, you connect sensing interfaces to the appropriate
segments on your network and add those interfaces to an interface set. These
interfaces are configured in stealth mode so, to other devices on the network, the
3D Sensor itself does not appear to be connected to the network at all.
Additionally, the interfaces are configured in promiscuous mode so that they
detect all of the traffic on the network segment regardless of where the traffic is
going. In this configuration, the detection engine can see all of the traffic on the
network segment but is itself invisible.
The key deployment difference between an out-of-band deployment and an inline
deployment lies in the interface sets used by each system. An out-of-band
deployment uses a passive interface set; an inline deployment uses an inline or
inline with fail open interface set. The interfaces for a passive interface set
passively analyze the traffic on the segments they monitor, while traffic flows
between pairs of interfaces in an inline or inline with fail open interface set.
The following illustration shows an example of a 3D Sensor with IPS deployed
passively and configured with two detection engines using passive interface sets.
Version 4.9 Sourcefire 3D System Analyst Guide 658
Introduction to Sourcefire IPS
Understanding IPS Deployments
Chapter 14
Each IPS detection engine is using a different network interface on the sensor
and is monitoring a different network segment.
Configuring an out-of-band IPS detection engine allows you to devote almost all
of the detection engines bandwidth and computational power to monitoring
traffic, reconstructing datagrams and streams, normalizing packets, detecting
anomalies, and alerting you to possible intrusions. Moreover, because the
detection engine is deployed out of band and operates in stealth mode, attackers
are unlikely to know of its existence, which renders it less of a target for attacks.
In an inline deployment, by comparison, you configure an IPS detection engine
that uses an inline interface set. To do this, you connect the 3D Sensor with IPS
to your network so that traffic flows between the network interfaces that are
assigned to your detection engine. When the interface set is configured as Inline
or Inline with Fail Open, the interfaces are again configured in promiscuous mode
so that they detect all of the traffic on the network segment regardless of where
the traffic is going. The detection engine can see all of the traffic on the network
segment but is itself invisible. However, when the interface set is deployed inline,
you can configure rules to drop suspicious packets or, for custom standard text
rules, to replace malicious portions of a packet payload with more benign content.
Version 4.9 Sourcefire 3D System Analyst Guide 659
Introduction to Sourcefire IPS
Understanding IPS Deployments
Chapter 14
For example, the following illustration shows an IPS. The detection engine uses
an interface set containing two of the network interfaces on the back of the
sensor and is monitoring a single network segment.
Similar to a detection engine using a passive interface set, the detection engine
using an inline interface set can see all of the traffic that passes through the
interfaces in its interface set, regardless of the traffics destination. However,
because the traffic flows between the interfaces, you can modify or block
suspicious packets. For example, if the detection engine detects a packet whose
payload contains a known exploit to which your network may be vulnerable, you
can configure the engine to drop the packet. In this case, the malicious packet
never reaches its intended target.
When using IPS in an inline deployment, you can also replace a portion of the
payload with content of your own choosing. Consider a simple example where
the detection engine detects a packet that contains bi n/ sh, which can often
indicate a shellcode attack. You can write a custom intrusion rule that replaces all
or part of this string with exactly the same number of characters. For example,
replacing bi n/ sh with f oo/ sh and then passing the packet on to its destination
causes the shellcode attack to fail without tipping off the attacker that the packet
was altered.
Compare this result with the result when the same traffic is inspected passively.
In that scenario, the same rule detects the exploit, but instead of having an option
to drop the packet, you can only alert on its presence.
As you consider the benefits of deploying an IPS, you should weigh some of the
trade-offs. First, if you deploy an IPS, you must choose a 3D Sensor model that
matches or exceeds the traffic bandwidth of the network segment. Also,
depending on the criticality of the hosts on the network segment, you should
consider deploying the sensor with the optional fail-open network card. The fail-
open card ensures that traffic continues to pass through the interfaces even if the
appliance itself fails or loses power (although you may lose a few packets when
you reboot the appliance). For more information on detection engines and
Version 4.9 Sourcefire 3D System Analyst Guide 660
Introduction to Sourcefire IPS
Using IPS Software Sensors
Chapter 14
interface sets, see Using Detection Engines and Interface Sets on page 179. You
can learn more about deployment options in your sensors Installation Guide.
Using IPS Software Sensors
Requires: IPS Sourcefire offers Intrusion Agents that you can deploy throughout your network
environment, as well as 3D Sensor Software with IPS for Crossbeam Systems
X-Series.
Because they do not have a web interface, your Sourcefire 3D System
deployment must include at least one Defense Center if you want to deploy
Intrusion Agents or Crossbeam-based software sensors.
The Benefits of Custom Intrusion Policies
Requires: IPS IPS provides default intrusion policies for both passive and inline deployments.
However, you may find that the rules and preprocessor options configured in
those policies do not address the security needs of your network. You can tune
the policy by enabling or disabling preprocessor options and rules. Tuning
preprocessor options and rule sets allows you to configure, at a very granular
level, how the system processes and inspects the traffic on your network.
Intrusion policies provide the following ways to tune preprocessors:
Deactivate preprocessors that do not apply to the traffic on the subnet you
are monitoring.
Specify ports, where appropriate, to focus the activity of the preprocessor.
Determine whether you want the preprocessor to generate an event when
it acts on a packet.
Configure preprocessors to generate events when they encounter certain
features in packets, for example, state problems or certain combinations of
TCP flags.
Requires: DC +IPS + RNA Configure adaptive profiles to use information about
host operating systems from the RNA network map to switch to the most
appropriate target-based profile for IP defragmentation and TCP stream
preprocessing.
Note that the tuning options available vary by preprocessor. For details on the
available preprocessors, their options, and how to tune your preprocessor
configuration, see Using Advanced Settings in an Intrusion Policy on page 891.
Additionally, within each intrusion policy, you can tune rules in the following ways:
Improve performance by using fewer rules; disable rules that are not
applicable to your environment.
Verify that all rules applicable to your environment are enabled.
Version 4.9 Sourcefire 3D System Analyst Guide 661
Introduction to Sourcefire IPS
The Benefits of Custom Intrusion Policies
Chapter 14
For inline detection engines, specify which rules should direct the detection
engine to drop malicious packets from the packet stream.
TIP! Requires: DC + IPS + RNA If your Sourcefire 3D System deployment
includes IPS and RNA, you can use RNA to identify the operating systems
on your network. This allows you to more easily identify which rules are
applicable to your environment.
Modify the values of variables used in rules so that the rules are more
specific to your network.
Modify existing rules, if necessary, to correspond to your network
infrastructure.
Write new standard text rules as needed using the Snort language and the
rule editor to catch new exploits or to enforce your security policies.
For details on rule keywords, their arguments and syntax, and how to tune your
rule set, see Understanding and Writing Intrusion Rules on page 1115. Rule-
Writing Examples and Tips on page 1200 provides additional tuning examples and
suggestions.
You can also set suppression levels and thresholds to control how frequently you
are notified of intrusion events. You can chose to suppress event notifications and
set thresholds for individual rules or entire intrusion policies. For more
information, see Setting Threshold Options within the Packet View on page 690,
Setting Suppression Options within the Packet View on page 691, and Filtering
Intrusion Event Notification Per Policy on page 863.
Specifying the protocol analysis, data normalization, and traffic inspection
performed by IPS and saving this configuration as a whole allows you to control
the kind of information IPS provides you to best meet your enterprise security
needs. It also provides a simple mechanism for changing as much or little of your
policy as needed to continue to detect new attacks and exploits.
Version 4.9 Sourcefire 3D System Analyst Guide 662
Analyst Guide
Chapter 15
Working with Intrusion Events
The Sourcefire 3D System can help you monitor your network for traffic that could
affect the availability, integrity, and confidentiality of a host and its data. By placing
3D Sensors that are licensed for the IPS component on key network segments,
you can examine the packets that traverse your network for malicious activity. IPS
has several mechanisms it uses to look for the broad range of exploits that
attackers have developed.
When IPS identifies a possible intrusion, it generates an intrusion event, which is
a record of the date, time, the type of exploit, and contextual information about
the source of the attack and its target. For packet-based events, a copy of the
packet or packets that triggered the event is also recorded. In a Sourcefire 3D
System deployment that includes a Defense Center managing 3D Sensors with
IPS, the sensors transmit their events to the Defense Center where you can view
the aggregated data and gain a greater understanding of the attacks against your
network assets.
You can also deploy IPS as an inline intrusion system, which allows you to
configure the sensor to drop or replace packets that you know to be harmful.
The Sourcefire 3D System also provides you with the tools you need to review
the events that IPS generates and evaluate whether they are important in the
context of your network environment and your security policies. These tools
include:
an Event Summary page that gives you an overview of the current activity
on your 3D Sensors with IPS
text-based and graphical reports that you can generate for any time period
you choose; you can also design your own reports and configure them to
run at scheduled intervals
Version 4.9 Sourcefire 3D System Analyst Guide 663
Working with Intrusion Events
Chapter 15
an incident-handling tool that you can use to gather event data related to an
attack; you can also add notes to help you track your investigation and
response
automated alerting that you can configure for SNMP, email, and syslog
on a Defense Center that manages 3D Sensors with IPS and RNA,
automated compliance policies that you can use to respond to and
remediate specific intrusion events
predefined and custom workflows that you can use to drill down through
the data to identify the events that you want to investigate further
IMPORTANT! The 3Dx800 sensors do not have a web interface that you can use
to perform these functions. You must manage these models with a Defense
Center.
See the following sections for more information:
Viewing Intrusion Event Statistics on page 665 describes the Intrusion
Event Statistics page, which provides you with an overview of the health of
the appliance and a summary of the top threats to your network.
Viewing Intrusion Event Graphs on page 668 explains how to generate
charts that show event trends over time.
Viewing Intrusion Events on page 670 describes how to use the web
interface to view and investigate your intrusion events.
Viewing Reviewed Intrusion Events on page 672 explains how to identify
intrusion events that were previously marked as reviewed.
Understanding Workflow Pages for Intrusion Events on page 673 describes
the various pages that are available in intrusion event workflows and
explains how you can use them to analyze your intrusion events.
Using Drill-Down and Table View Pages on page 678 describes the features
of two of the types of pages in an intrusion event workflow.
Using the Packet View on page 683 explains how to use the packet view of
intrusion events.
Using Impact Flags to Evaluate Events on page 699 describes how you can
use the impact flag to evaluate intrusion events if your Defense Center
manages 3D Sensors with RNA and IPS deployed on the same network
segments.
Searching for Intrusion Events on page 702 explains how you can use the
search feature to constrain a list of intrusion events to specific criteria.
Version 4.9 Sourcefire 3D System Analyst Guide 664
Working with Intrusion Events
Chapter 15
Using the Clipboard on page 709 describes how to add intrusion events to a
holding area called the clipboard so that you can later add the events to
incidents. This section also explains how to generate event reports based
on the contents of the clipboard.
Sample Event Analysis on page 712 steps through the features you use as
you investigate the intrusion events on your system.
Also, see:
Handling Incidents on page 720 for more information about incident
handling and how you can use incidents to track the progress of an event
analysis.
Configuring External Responses to Intrusion Events on page 1089 for more
information about automated alerting.
Working with Event Reports on page 1291 for more information about
intrusion event reports.
Version 4.9 Sourcefire 3D System Analyst Guide 665
Working with Intrusion Events
Viewing Intrusion Event Statistics
Chapter 15
Viewing Intrusion Event Statistics
Requires: IPS The Intrusion Event Statistics page provides you with a quick summary of the
current state of your appliance and any intrusion events generated by IPS for your
network.
The Intrusion Event Statistics page has three main areas:
Host Statistics on page 667 describes the Host Statistics section, which
provides information about the appliance and, for Defense Centers, their
managed 3D Sensors with IPS.
Event Overview on page 667 describes the Event Overview, which provides
an overview of the information in the event database.
Event Statistics on page 668 describes the Event Statistics, which provides
more specific details about the information in the event database, such as
the top 10 event types.
Version 4.9 Sourcefire 3D System Analyst Guide 666
Working with Intrusion Events
Viewing Intrusion Event Statistics
Chapter 15
Each of the IP addresses, ports, protocols, and event messages on the page is a
link. Click any link to view the associated event information. For example, if one of
the top 10 destination ports is 80 ( ht t p) / t cp, clicking that link displays the first
page in the default intrusion events workflow, and lists the events targeting that
port. Note that only the events (and the detection engines that generate events)
in the current time range appear. Also, intrusion events that you have marked as
reviewed continue to appear in the statistics. For example, if the current time
range is the past hour but the first event was generated five hours ago, when you
click the First Event link, the resulting event pages will not show the event until
you change the time range.
TIP! If your 3D Sensor is configured to store events only on the Defense Center,
then you must use the Defense Center to view the intrusion events.
To view intrusion event statistics:
Access: Any IPS/
Admin
1. Select Analysis & Reporting > Event Summary > Intrusion Event Statistics.
The Intrusion Event Statistics page appears.
2. From the list of detection engines, select the detection engine whose
statistics you want to view, or select all to view statistics for all the detection
engines that are collecting intrusion events.
IMPORTANT! On the Master Defense Center, the list includes all the
detection engines from the sensors that are managed by Defense Centers
that are, in turn, managed by the Master Defense Center.
3. Click Select Detection Engines.
The Intrusion Event Statistics page refreshes with data from the detection
engines you selected. On the Defense Center, note that if you selected a
single detection engine, the Event Overview section for that detection engine
is repeated.
TIP! To view data from a custom time range, click the link next to Events in
Time Range and follow the directions in Setting Event Time Constraints on
page 1388.
4. See the following sections for more information about the statistics that
appear on the Intrusion Event Statistics page:
Host Statistics on page 667
Event Overview on page 667
Event Statistics on page 668
Version 4.9 Sourcefire 3D System Analyst Guide 667
Working with Intrusion Events
Viewing Intrusion Event Statistics
Chapter 15
Host Statistics
Requires: IPS The Host Statistics section of the Intrusion Event Statistics page provides
information about the appliance itself. On the Defense Center, this section also
provides information about any managed 3D Sensors with IPS.
This information includes the following:
Time shows the current time on the appliance.
Uptime shows the number of days, hours, and minutes since the appliance
itself was restarted. On the Defense Center, the uptime also shows the last
time each managed sensor was rebooted, the number of users logged in,
and the load average.
Disk Usage shows the percentage of the disk that is being used.
Memory Usage shows the percentage of system memory that is being used.
Load Average shows the average number of processes in the CPU queue for
the past 1 minute, 5 minutes, and 15 minutes.
Event Overview
Requires: IPS The Event Overview section of the Intrusion Event Statistics page provides an
overview of the information in the intrusion event database.
These statistics include the following.
Events shows the number of events in the intrusion event database.
Events in Time Range shows the currently selected time range as well as the
number and percentage of events from the database that fall within the
time range.
Version 4.9 Sourcefire 3D System Analyst Guide 668
Working with Intrusion Events
Viewing Intrusion Event Graphs
Chapter 15
First Event shows the event message for the first event in the event
database.
Last Event shows the event message for the last event in the event
database.
IMPORTANT! On the Defense Center, note that if you selected a single detection
engine, the Event Overview section for that detection engine appears instead.
Event Statistics
Requires: IPS The Event Statistics section of the Intrusion Event Statistics page provides more
specific information about of the information in the intrusion event database.
This information includes details on:
the top 10 event types
the top 10 source IP addressees
the top 10 destination IP addresses
the top 10 destination ports
the detection engines and protocols with the greatest number of events
Viewing Intrusion Event Graphs
Requires: IPS The Sourcefire 3D System provides graphs that show you intrusion event trends
over time. You can generate intrusion event graphs over time periods ranging
from the last hour to the last month, for the following:
one or all detection engines
top 10 destination ports
Version 4.9 Sourcefire 3D System Analyst Guide 669
Working with Intrusion Events
Viewing Intrusion Event Graphs
Chapter 15
top 10 source IP addresses
top 10 event messages
TIP! You can also view performance statistics such as the number of alerts per
second, number of megabits per second, average number of bytes per packet,
and the percent of packets dropped for your detection engines. See Viewing IPS
Performance Statistics in the Administrator Guide for more information.
To generate an event graph:
Access: Any IPS/
Admin
1. Select Analysis & Reporting > Event Summary > Event Graphs.
The Event Graphs page appears. Three selection boxes at the top of the page
control which graph is generated. Note that the following graphic shows the
Defense Center version of the page.
2. Under Select Device, select all to include all detection engines or select the
specific detection engine you want to include in the graph.
IMPORTANT! On the Master Defense Center, the device list includes all the
detection engines from the sensors that are managed by Defense Centers
that are, in turn, managed by the Master Defense Center.
3. Under Select Graph(s), select the type of graph you want to generate.
4. Under Select Time Range, select the time range for the graph.
5. Click Graph.
The graph is generated.
Version 4.9 Sourcefire 3D System Analyst Guide 670
Working with Intrusion Events
Viewing Intrusion Events
Chapter 15
Viewing Intrusion Events
Requires: IPS When a detection engine on your IPS recognizes a packet that is potentially
malicious, it generates an intrusion event and adds it to the database.
TIP! If your 3D Sensor is configured to store events only on the Defense Center,
then you must use the Defense Center to view intrusion events.
The page you see when you access intrusion events differs depending on the
workflow you use. You can use one of the predefined workflows, which include
one or more drill-down pages, a table view of intrusion events, and a terminating
packet view, or you can create your own workflow.
Note that you can also view intrusion events that you have marked as reviewed.
Reviewed events are stored in the event database and are included in the event
summary statistics, but no longer appear in the default event pages.
On the Defense Center, you can view workflows based on custom tables, which
may include intrusion events.
For more information, see the following sections:
Creating Custom Workflows on page 1407
Using Drill-Down and Table View Pages on page 678
Using the Packet View on page 683
Viewing Reviewed Intrusion Events on page 672
Viewing a Workflow Based on a Custom Table on page 1361
Sample Event Analysis on page 712
To view intrusion events:
Access: Any IPS/
Admin
Select Analysis & Reporting > IPS > Intrusion Events.
The first page of the default intrusion events workflow appears. To use a
different workflow, including a custom workflow, use the Workflows menu on
the toolbar. For information on specifying a different default workflow, see
Configuring Event View Settings on page 37. If no events appear, you may
need to adjust the time range; see Setting Event Time Constraints on
page 1388.
TIP! If you are using a custom workflow that does not include the table view
of intrusion events, from the Workflows menu on the toolbar, select any of the
workflows that ship with the appliance.
See Understanding the Intrusion Events Table on page 671 to learn more
about the events that appear in intrusion event views. See Understanding
Workflow Pages for Intrusion Events on page 673 to learn more about how to
narrow your view to the intrusion events that are important to your analysis.
Version 4.9 Sourcefire 3D System Analyst Guide 671
Working with Intrusion Events
Viewing Intrusion Events
Chapter 15
Understanding the Intrusion Events Table
Requires: IPS IPS examines the packets that traverse your network for malicious activity that
could affect the availability, integrity, and confidentiality of a host and its data.
When IPS identifies a possible intrusion, it generates an intrusion event, which is
a record of the date, time, the type of exploit, and contextual information about
the source of the attack and its target. For packet-based events, a copy of the
packet or packets that triggered the event is also recorded.
The fields in the intrusion events table are described in the Intrusion Event Fields
table.
Intrusion Event Fields
Fields Description
Time The date and time of the event.
Priority The event priority.
Impact Flag On a Defense Center managing a 3D Sensor with IPS, the
impact flag in this field indicates the correlation between
IPS data, RNA data, and vulnerability information. For
more information, see Using Impact Flags to Evaluate
Events on page 699.
IMPORTANT! Intrusion events are qualified with impact
flags only if you deploy sensors with IPS and RNA on the
same network segment, and then view those events on a
Defense Center that manages those sensors.
IMPORTANT! Because there is no operating system
information available for hosts added to the network map
based on NetFlow data, the Defense Center cannot
assign red (Vulnerable) impact flags for intrusion events
involving those hosts, unless you use the host input
feature to manually set the host operating system
identity.
Inline Result On a 3D Sensor with IPS, as well as on a Defense Center
managing a sensor with IPS, a black flag indicates the
packet that triggered the event was dropped. If this field is
blank, the packet was not dropped. For more information,
see Setting Rule States on page 858.
Detection
Engine
The name of the detection engine that generated the
event.
Protocol The protocol used by the event.
Source IP The IP address of the sending host.
Version 4.9 Sourcefire 3D System Analyst Guide 672
Working with Intrusion Events
Viewing Reviewed Intrusion Events
Chapter 15
Viewing Reviewed Intrusion Events
Requires: IPS If you have accounted for an intrusion event and are confident that the event does
not represent a threat to your network security (perhaps because you know that
none of the host on your network are vulnerable to the detected exploit), you can
mark the event as reviewed. Events that you mark as reviewed remain in the
event database, but no longer appear in intrusion event views. If you want any of
Destination IP The IP address of the receiving host.
Source User The User ID for any known user logged in to the source
host.
Destination User The User ID for any known user logged in to the
destination host.
SRC Port/
ICMP Type
The port number on the sending host. For ICMP traffic,
the ICMP type appears instead.
DST Port/
ICMP Code
The port number for the host receiving the traffic. For
ICMP traffic, the ICMP code appears instead.
Generator The component that generated the event. See the
Generator IDs table on page 907 for a list of intrusion
event generator IDs.
Message The explanatory text for the event. For rule-based
intrusion events, the event message is pulled from the
rule. For decoder- and preprocessor-based events, the
event message is hard coded.
Classification The classification where the rule that generated the event
belongs. See the Rule Classifications table on page 707
for list of rule classification names and numbers.
VLAN ID The innermost VLAN ID associated with the packet that
triggered the intrusion event
Count The number of events that match the constraints
described in the row. The count field appears on the table
view of intrusion events only after you apply a constraint
to the table.
Intrusion Event Fields (Continued)
Fields Description
Version 4.9 Sourcefire 3D System Analyst Guide 673
Working with Intrusion Events
Understanding Workflow Pages for Intrusion Events
Chapter 15
these reviewed events to appear in the event pages again, you can mark them as
unreviewed.
IMPORTANT! Although they do not appear on intrusion event-related workflow
pages, reviewed events are included in the event summary statistics.
To view events previously marked as reviewed:
Access: Any IPS/
Admin
Select Analysis & Reporting > IPS > Reviewed Events.
The first page of the default intrusion events workflow appears. To use a
different workflow, including a custom workflow, use the Workflows menu on
the toolbar. For information on specifying a different default workflow, see
Configuring Event View Settings on page 37. If no events appear, you may
need to adjust the time range; see Setting Event Time Constraints on
page 1388.
TIP! If you are using a custom workflow that does not include the table view
of intrusion events, from the Workflows menu on the toolbar, select any of the
workflows that ship with the appliance.
See Understanding the Intrusion Events Table on page 671 to learn more
about the events that appear in intrusion event views. See Understanding
Workflow Pages for Intrusion Events on page 673 to learn more about how to
narrow your view to the intrusion events that are important to your analysis.
To mark reviewed events as unreviewed:
Access: IPS/Admin On an intrusion event page that displays reviewed events, you have two
options:
To remove individual intrusion events from the list of reviewed events,
select the check boxes next to the events and click Unreview.
To remove all intrusion events from the list of reviewed events, click
Unreview All.
A success message appears and the list of reviewed events is updated.
Understanding Workflow Pages for Intrusion Events
Requires: IPS The preprocessor, protocol decoder, and intrusion rules that are enabled in the
current intrusion policy generate intrusion events whenever the traffic that you
monitor violates the policy.
The Sourcefire 3D System provides a set of predefined workflows, populated
with event data, that you can use to view and analyze intrusion events. Each of
these workflows steps you through a series of pages to help you pinpoint the
intrusion events that you want to evaluate.
Version 4.9 Sourcefire 3D System Analyst Guide 674
Working with Intrusion Events
Understanding Workflow Pages for Intrusion Events
Chapter 15
The predefined intrusion event workflows contain three different types of pages,
or event views:
one or more drill-down pages
the table view of intrusion events
a packet view
Drill-down pages generally include two or more columns in a table (and, for some
drill-down views, more than one table) that allow you to view one specific type of
information. For example, the following graphic shows a drill-down page with the
number of events generated for each destination port.
When you drill-down to find more information for one or more destination
ports, you automatically select those events and the next page in the workflow
appears. In this workflow, if you select the check box for the row with 21 (ftp)/tcp
and click View, the next page in the workflow appears (in this case, a page
showing the number of events with each event message).
In this way, drill-down tables help you reduce the number of events you are
analyzing at one time. On the first page, you eliminated all but 4985 events from
your analysis. On the second page, if you select the check box for the first row of
events (FTP MKD overflow attempt (1:1973)) and click View, then the next page in
the workflow appears and you have narrowed your list to 362 events.
The initial table view of intrusion events lists each intrusion event in its own row.
The columns in the table list information such as the time, the source IP address
and port, the destination IP address and port, the event priority, the event
Version 4.9 Sourcefire 3D System Analyst Guide 675
Working with Intrusion Events
Understanding Workflow Pages for Intrusion Events
Chapter 15
message, and more. Note that several of the columns were removed from the
table view to simplify the following graphic.
When you select events on a table view, instead of selecting events and
displaying the next page in the workflow, you add to what are called constraints.
Constraints are limits that you impose on the types of events that you want to
analyze. In the previous two drill-down pages, the events were constrained in two
ways: by destination port (21/tcp) and by event message (FTP MKD overflow
attempt (1:1973)). These constraints are carried forward to the table view. You can
see the constraints by clicking the orange arrow at the top of the table.
If you click the close column icon ( ) in the Time column from the table view, you
can remove Time as one of the columns. To narrow the list of events in your
analysis, you can click the link for a value in one of the rows in the table view. For
example, to limit your analysis to the events generated from one of the source IP
addresses (presumably, a potential attacker), click the IP address in the Source IP
Address column. The following graphic shows the result, a single row that
provides a count of the number of times the attacker (10.8.12.23) attempted to
Version 4.9 Sourcefire 3D System Analyst Guide 676
Working with Intrusion Events
Understanding Workflow Pages for Intrusion Events
Chapter 15
exploit the specific vulnerability (FTP MKD overflow attempt) against, in this case,
a single destination IP address (10.8.11.166).
If you select one or more rows in a table view and then click View, the packet view
appears. A packet view provides information about the packet that triggered the
rule or the preprocessor that generated the event. Each section of the packet
Version 4.9 Sourcefire 3D System Analyst Guide 677
Working with Intrusion Events
Understanding Workflow Pages for Intrusion Events
Chapter 15
view contains information about a specific layer in the packet. You can expand
collapsed sections to see more information.
IMPORTANT! Because each portscan event is triggered by multiple packets,
portscan events use a special version of the packet view. See Detecting
Portscans on page 1029 for more information.
If the predefined workflows do not meet your specific needs, you can create
custom workflows that display only the information you are interested in. Custom
intrusion event workflows can include drill-down pages, a table view of events, or
both; IPS automatically includes a packet view as the last page. You can easily
switch between the predefined workflows and your own custom workflows
depending upon how you want to investigate events.
TIP! Understanding and Using Workflows on page 1365 explains how to use
workflows and the features common to all workflow pages. This chapter also
explains how to create and use custom intrusion event workflows.
Version 4.9 Sourcefire 3D System Analyst Guide 678
Working with Intrusion Events
Using Drill-Down and Table View Pages
Chapter 15
For more information, see:
Using Drill-Down and Table View Pages on page 678, which explains how to
use drill-down pages and the table view of events, which share many
common features.
Using the Packet View on page 683, which explains how to use the features
in the packet view.
Searching for Intrusion Events on page 702 explains how to search the
event database for specific intrusion events.
Using Drill-Down and Table View Pages
Requires: IPS The workflows that you can use to investigate intrusion events take advantage of
three different types of pages:
drill-down pages
the table view of intrusion events
the packet view
Each of these pages is described in Understanding Workflow Pages for Intrusion
Events on page 673.
The drill-down views and table view of events share some common features that
you can use to narrow a list of events and then concentrate your analysis on a
group of related events. The Intrusion Event Common Features table describes
these features.
Intrusion Event Common Features
To... You can...
learn more about the
columns that appear
find more information in Understanding the Intrusion Events Table on
page 671.
view a hosts profile click the host profile icon that appears next to the IP address of the
host. This is available on the Master Defense Center and Defense
Center only.
modify the time and date
range for displayed events
find more information in see Setting Event Time Constraints on
page 1388.
Note that events that were generated outside the appliance's
configured time window (whether global or event-specific) may
appear in an event view if you constrain the event view by time. This
can occur even if you configured a sliding time window for the
appliance.
Version 4.9 Sourcefire 3D System Analyst Guide 679
Working with Intrusion Events
Using Drill-Down and Table View Pages
Chapter 15
sort and constrain events on
the current workflow page
find more information in:
Sorting Drill-down Workflow Pages on page 1401
the Constraining Events on Drill-Down Pages table on page 681
the Constraining Events on the Table View of Events table on
page 682
navigate within the current
workflow page
find more information in Navigating to Other Pages in the Workflow on
page 1403.
TIP! To avoid displaying the same intrusion events on different
workflow pages, the time range pauses when you click a link at the
bottom of the page to display another page of events, and resumes
when you click to take any other action on the subsequent page. For
more information, see Setting Event Time Constraints on page 1388.
navigate between pages in
the current workflow,
keeping the current
constraints
click the appropriate page link at the top left of the workflow page. For
more information, see Using Workflow Pages on page 1384.
add events to the clipboard
so you can transfer them to
an incident at a later time
use one of the following methods:
To copy several intrusion events on a workflow page to the
clipboard, select the check boxes next to events you want to copy,
then click Copy.
To copy all the intrusion events in the current constrained view to
the clipboard, click Copy All.
The clipboard stores up to 25 kilobytes per user. For more information,
see Using the Clipboard on page 709.
delete events from the event
database
use one of the following methods:
To delete selected intrusion events, select the check boxes next to
events you want to delete, then click Delete.
To delete all the intrusion events in the current constrained view,
click Delete All, then confirm you want to delete all the events.
IMPORTANT! If you delete an intrusion events on the Defense Center,
the event is only removed from the Defense Center database. If you
have enabled event storage on a managed 3D Sensor and want to
delete events from the sensor database, you must log into the sensor
and delete them there.
Intrusion Event Common Features (Continued)
To... You can...
Version 4.9 Sourcefire 3D System Analyst Guide 680
Working with Intrusion Events
Using Drill-Down and Table View Pages
Chapter 15
The number of intrusion events that appear on the event views can be quite large
depending on:
the time range you select
the amount of traffic on your network
the intrusion policy you apply
mark events as reviewed to
remove them from intrusion
event pages, but not the
event database
to save copies of captured packets in libpcap format (this format is
used by several popular protocol analyzers), use one of the following
methods:
To review selected intrusion events, select the check boxes next
to events you want to review, then click Review.
To review all the intrusion events in the current constrained view,
click Review All.
For more information, see Viewing Reviewed Intrusion Events on
page 672.
download a local copy of the
packet (a packet capture file
in libpcap format) that
triggered each selected
event
use one of the following methods:
To download the packets that triggered the selected intrusion
events, select the check boxes next to events triggered by the
packets you want to download, then click Download Packets.
To download all packets that triggered the intrusion events in the
current constrained view, click Download All Packets.
navigate to other event views
to view associated events
find more information in Navigating between Workflows on
page 1403. This is available on the Defense Center only.
temporarily use a different
workflow
click Workflows. For more information, see Selecting Workflows on
page 1381.
bookmark the current page
so that you can quickly return
to it
click Bookmark This Page. For more information, see Using Bookmarks
on page 1405.
navigate to the bookmark
management page
click View Bookmarks. For more information, see Using Bookmarks on
page 1405.
generate a report based on
the data in the current view
click Report Designer. For more information, see Generating Reports
from Event Views on page 1294.
Intrusion Event Common Features (Continued)
To... You can...
Version 4.9 Sourcefire 3D System Analyst Guide 681
Working with Intrusion Events
Using Drill-Down and Table View Pages
Chapter 15
To make it easier to analyze the events generated by IPS, you can constrain the
event pages. The constraining processes are slightly different for drill-down views
and the table view of intrusion events.
TIP! The time range pauses when you click one of the links at the bottom of the
intrusion event workflow page to navigate to another page, and resumes when
you click to take any other action on the subsequent page, including exiting the
workflow; this reduces the likelihood of displaying the same events as you
navigate to other pages in the workflow to see more events. For more
information, see Setting Event Time Constraints on page 1388 and Navigating to
Other Pages in the Workflow on page 1403.
The Constraining Events on Drill-Down Pages table describes how to use the drill-
down pages.
Constraining Events on Drill-Down Pages
To... You can...
drill down to the next
workflow page
constraining on a
specific value
click the value.
For example, on the Destination Port workflow, to constrain the events to
those with a destination of port 80, click 80/tcp in the DST Port/ICMP Code
column. The next page of the workflow, Events, appears and contains only
port 80/tcp events.
drill down to the next
workflow page
constraining on
selected events
select the check boxes next to the events you want to view on the next
workflow page, then click View.
For example, on the Destination Port workflow, to constrain the events to
those with destination ports 20/tcp and 21/tcp, select the check boxes next to
the rows for those ports and click View. The next page of the workflow, Events,
appears and contains only port 20/tcp and 21/tcp events.
IMPORTANT! If you constrain on multiple rows and the table has more than one
column (not including a Count column), you build what is called a compound
constraint. Compound constraints ensure that you do not include more events
in your constraint than you mean to. For example, if you use the Event and
Destination workflow, each row that you select on the first drill-down page
creates a compound constraint. If you pick event 1:100 with a destination IP
address of 10.10.10.100 and you also pick event 1:200 with a destination IP
address of 192.168.10.100, the compound constraint ensures that you do not
also select events with 1:100 as the event type and 192.168.10.100 as the
destination IP address or events with 1:200 as the event type and
10.10.10.100 as the destination IP address.
drill down to the next
workflow page
keeping the current
constraints
click View All.
Version 4.9 Sourcefire 3D System Analyst Guide 682
Working with Intrusion Events
Using Drill-Down and Table View Pages
Chapter 15
The Constraining Events on the Table View of Events table describes how to use
the table view.
TIP! At any point in the process, you can save the constraints as a set of search
criteria. For example, if you find that over the course of a few days your network is
being probed by an attacker from a single IP address, you can save your
constraints during your investigation and then use them again later. You cannot,
however, save compound constraints as a set of search criteria. For more
information, see Performing and Saving Searches on page 1343.
Constraining Events on the Table View of Events
To... You can...
constrain the view to
events with a single
attribute
click the attribute.
For example, to constrain the view to events with a destination of port 80, click
80/tcp in the DST Port/ICMP Code column. Note that the column is removed
from the table.
remove a column
from the table
click the close icon ( ) in the column heading that you want to hide. In the
pop-up window that appears, click Apply.
TIP! To hide or show other columns, select or clear the appropriate check
boxes before you click Apply. To add a disabled column back to the view, use
the Expand arrow ( ) to expand the search constraints, then click the column
name under Disabled Columns.
view the packets
associated with one
or more events
either:
click the down-arrow icon next to the event whose packets you want to
view.
select one or more events whose packets you want to view, and, at the
bottom of the page, click View.
at the bottom of the page, click View All to view the packets for all events
that match the current constraints.
Version 4.9 Sourcefire 3D System Analyst Guide 683
Working with Intrusion Events
Using the Packet View
Chapter 15
Using the Packet View
Requires: IPS A packet view provides information about the packet that triggered the rule or the
preprocessor that generated an intrusion event.
IMPORTANT! The packet view on a Defense Center or a Master Defense Center
does not contain the packet information when the Prohibit Packet Transfer to the
Defense Center option is enabled on the event detecting 3D Sensor.
The following graphic shows the Defense Center version of the packet view.
The packet view indicates why a specific packet was captured by providing
information about the intrusion event that the packet triggered, including the
events time stamp, message, classification, priority, and, if the event was
generated by a standard text rule, the rule that generated the event. The packet
view also provides general information about the packet, such as its size.
In addition, the packet view has a section that describes each layer in the packet:
data link, network, and transport, as well as a section that describes the bytes
Version 4.9 Sourcefire 3D System Analyst Guide 684
Working with Intrusion Events
Using the Packet View
Chapter 15
that comprise the packet. You can expand collapsed sections to display detailed
information.
IMPORTANT! Because each portscan event is triggered by multiple packets,
portscan events use a special version of the packet view. See Detecting
Portscans on page 1029 for more information.
The Packet View Actions table describes the actions you can take on the packet
view.
Packet View Actions
To... You can...
modify the date and
time range in the
packet views
find more information in Setting Event Time Constraints on page 1388.
learn more about the
information
displayed in the
packet view
find more information in:
Viewing Event Information on page 686
Viewing Frame Information on page 692
Viewing Data Link Layer Information on page 693
Viewing Network Layer Information on page 694
Viewing Transport Layer Information on page 696
Viewing Packet Byte Information on page 699
add an event to the
clipboard so you can
transfer it to the
incidents at a later
time
click Copy to add the event whose packet you are viewing
The clipboard stores up to 25 kilobytes per user. For more information on the
clipboard, see Using the Clipboard on page 709.
delete an event from
the event database
click Delete to delete the event whose packet you are viewing
Version 4.9 Sourcefire 3D System Analyst Guide 685
Working with Intrusion Events
Using the Packet View
Chapter 15
To display the packet view:
Access: Any IPS/
Admin
On the table view of intrusion events, you have three options:
click the down-arrow icon next to the event whose packets you want to
view
select one or more events whose packets you want to view, and, at the
bottom of the page, click View
at the bottom of the page, click View All to view the packets for all
events that match the current constraints.
The packet view appears. If you selected more than one event, you can page
through the packets by using the page numbers at the bottom of the page.
mark an event as
reviewed to remove
it from event views,
but not the event
database.
click Review to review the event whose packet you are viewing
For more information, see Viewing Reviewed Intrusion Events on page 672.
Note that reviewed events continue to be included in the event statistics on
the Intrusion Event Statistics page.
download a local
copy of the packet (a
packet capture file in
libpcap format) that
triggered the event
click Download Packet to save a copy of the captured packet for the event you
are viewing
The captured packet is saved in libpcap format. This format is used by several
popular protocol analyzers.
Note that you cannot download a portscan packet because single portscan
events are based on multiple packets; however, the portscan view provides all
usable packet information. See Understanding Portscan Events on page 1036
for more information.
Note that you must have at least 15% available disk space in order to
download.
expand or collapse a
page section
click the arrow next to the section.
Packet View Actions (Continued)
To... You can...
Version 4.9 Sourcefire 3D System Analyst Guide 686
Working with Intrusion Events
Using the Packet View
Chapter 15
Viewing Event Information
Requires: IPS On the packet view, you can view information about the packet in the Event
Information section.
The Event Information table describes the event information.
Event Information
Name Description
Event The event message. For rule-based events, this
corresponds to the rule message. For other events, this is
determined by the decoder or preprocessor.
The ID for the event is appended to the message in the
format ( GI D: SI D) . GI D is the generator ID of the rules
engine, the decoder, or the preprocessor that generated the
event. SI D is the identifier for the rule, decoder message, or
preprocessor message. For more information, refer to
Reading Preprocessor Generator IDs on page 906.
The Timestamp, that is, the time that the packet was
captured, is also appended to the message.
Classification The event classification. For rule-based events, this
corresponds to the rule classification. For other events, this
is determined by the decoder or preprocessor.
Priority The event priority. For rule-based events, this corresponds
to either the value of the pr i or i t y keyword or the value for
the cl asst ype keyword. For other events, this is
determined by the decoder or preprocessor.
Version 4.9 Sourcefire 3D System Analyst Guide 687
Working with Intrusion Events
Using the Packet View
Chapter 15
Detection
Engine
The name of the detection engine that generated the event.
On the Defense Center, the name of the sensor on which it
resides is also listed.
Protocol The protocol of the packet that triggered the event.
Source IP The IP address of the host where the packet that triggered
the event originated.
Source Port Source port of the packet that triggered the event.
Destination IP The IP address of the target host of the traffic that triggered
the event.
Destination
Port
Destination port of the packet that triggered the event.
Rule For standard text rule events, the rule that generated the
event.
Note that if the event is based on a shared object rule, a
decoder, or a preprocessor, the rule is not available.
Comment The rule comment. For rule-based events, this row appears
only when you add a comment to the rule. For more
information, see Adding Comments to Rules on page 1190.
Summary The rule summary. For rule-based events, this row appears
when the rule documentation contains summary
information.
Rule Actions For standard text rule events, expand Rule Actions to edit,
view documentation for, add a comment to, or change the
state of the rule that triggered the event.
Note that if the event is based on a shared object rule, a
decoder, or a preprocessor, the rule is not available.
Event Information (Continued)
Name Description
Version 4.9 Sourcefire 3D System Analyst Guide 688
Working with Intrusion Events
Using the Packet View
Chapter 15
Using Packet View Rule Actions
Requires: IPS On the packet view, you can take several actions in the Event Information section
on the rule that triggered the event. Note that if the event is based on a shared
object rule, a decoder, or a preprocessor, the rule is not available.
Set
Thresholding
Options
Use this option to create a threshold for the rule that
triggered this event. There are two possibilities depending
on whether the intrusion policy that was applied to the
detection engine that generated the event was created and
applied locally. You may be able to set thresholding options:
in the current policy
in all locally created policies
The thresholding options are described in Setting Threshold
Options within the Packet View on page 690.
Set
Suppression
Options
Use this option to create a suppression for the rule that
triggered this event. There are two possibilities depending
on whether the intrusion policy that was applied to the
detection engine that generated the event was created and
applied locally. You may be able to set suppression options:
in the current policy
in all locally created policies
The suppression options are described in Setting
Suppression Options within the Packet View on page 691.
Event Information (Continued)
Name Description
Version 4.9 Sourcefire 3D System Analyst Guide 689
Working with Intrusion Events
Using the Packet View
Chapter 15
The Rule Actions table describes each action.
Rule Actions
Action Description
Edit For standard text rule events, click Edit to modify the rule
that generated the event (if your user account has Policy
& Response Administrator access).
Note that if the event is based on a shared object rule, a
decoder, or a preprocessor, the rule is not available.
IMPORTANT! If you edit a rule provided by Sourcefire (as
opposed to a custom standard text rule), you actually
create a new local rule. Make sure you set the local rule to
generate events and also disable the original rule in the
current intrusion policy. Note, however, that you cannot
enable local rules in the default policies. For more
information, see Modifying Existing Rules on page 1188.
View
Documentation
For standard text rule events, click View Documentation to
learn more about the rule the rule that generated the
event.
Rule Comment For standard text rule events, click Rule Comment to add a
text comment to the rule that generated the event.
This allows you to provide additional context and
information about the rule and the exploit or policy
violation it identifies. You can also add and view rule
comments in the rule editor. For more information, see
Adding Comments to Rules on page 1190.
Disable this rule If this event is generated by a rule, you can disable the
rule, if necessary. There are two possibilities depending
on whether the intrusion policy that was applied to the
detection engine that generated the event was created
and applied locally. You may be able to disable this rule:
in the currently applied intrusion policy
in all locally created intrusion policies
For more information, see Setting Rule States on
page 858.
IMPORTANT! You cannot disable shared object rules from
the packet view, nor can you disable rules in the default
policies.
Version 4.9 Sourcefire 3D System Analyst Guide 690
Working with Intrusion Events
Using the Packet View
Chapter 15
Setting Threshold Options within the Packet View
Requires: IPS You can control the number of events that are generated per rule over time by
setting the threshold options in the packet view of an intrusion event. You can set
threshold options in the current policy, which includes the rule that triggered the
event, or in all locally created policies.
Set this rule to
generate events
If this event is generated by a rule, you can enable the
rule, that is, set it to generate events. There are two
possibilities depending on whether the intrusion policy
that was applied to the detection engine that generated
the event was created and applied locally. You may be
able to set the rule to generate events:
in the currently applied intrusion policy; this option
appears only if the rule was disabled since triggering
the event
in all locally created intrusion policies
For more information, see Setting Rule States on
page 858.
IMPORTANT! You cannot set shared object rules to
generate events from the packet view, nor can you disable
rules in the default policies.
Set this rule to
drop
If your 3D Sensor is deployed inline on your network and
you want to drop packets that trigger this rule, click the
option in this field. There are two possibilities depending
on whether the intrusion policy that was applied to the
detection engine that generated the event was created
and applied locally. You may be able to set the rule to
Drop:
in the current intrusion policy; this option appears only
if a rule in an inline policy triggered the event
in all locally created intrusion policies
Note that if the rule is not currently set to generate
events, you cannot set it to drop. Note also that setting a
rule to drop in a passive intrusion policy effectively sets
the rule to the enabled state. For more information, see
Setting Rule States on page 858.
Rule Actions (Continued)
Action Description
Version 4.9 Sourcefire 3D System Analyst Guide 691
Working with Intrusion Events
Using the Packet View
Chapter 15
To set the threshold options within the packet view:
Access: IPS + P&R
Admin/Admin
1. Within the packet view of an intrusion event that was generated by an
intrusion rule, expand Set Thresholding Options in the Event Information section
and click one of the two possible options:
in the current policy
in all locally created policies
The thresholding options appear.
2. Select the type of threshold you want to set.
Select limit to limit notification to the specified number of event
instances per time period.
Select threshold to provide notification for each specified number of
event instances per time period.
Select both to provide notification once per time period after a specified
number of event instances.
3. Select the appropriate radio button to indicate whether you want the event
instances tracked by source or destination IP address.
4. In the Count field, specify the number of event instances you want to use as
your threshold.
5. In the Seconds field, specify the number of seconds that make up the time
period for which event instances are tracked.
6. If you want to override any current thresholds for this rule in existing intrusion
policies, select Override any existing settings for this rule.
7. Click Save Thresholding.
IPS adds your threshold and displays a message indicating success. If you
chose not to override existing settings, a message appears informing you of
any conflicts.
Setting Suppression Options within the Packet View
Requires: IPS You can use the suppression options to suppress intrusion events altogether, or
based on the source or destination IP address. You can set suppression options in
the current policy, which includes the rule that triggered the event, or in all locally
created policies.
Version 4.9 Sourcefire 3D System Analyst Guide 692
Working with Intrusion Events
Using the Packet View
Chapter 15
To suppress intrusion events within the packet view:
Access: IPS + P&R
Admin/Admin
1. Within the packet view of an intrusion event that was generated by an
intrusion rule, expand Set Suppression Options in the Event Information section
and click one of the two possible options:
in the current policy
in all locally created policies
The suppression options appear.
2. Select one of the following Track By options:
To completely suppress events for the rule that triggered this event,
select Rule.
To suppress events generated by packets originating from a specified
source IP address, select Source.
To suppress events generated by packets going to a specified
destination IP address, select Destination.
3. In the IP address or CIDR block field, enter the IP address or CIDR block you
want to specify as the source or destination IP address.
4. Click Save Suppression.
The suppression options within your intrusion policies are modified according
to your specifications. If you chose not to override existing settings, a
message appears informing you of any conflicts.
Viewing Frame Information
Requires: IPS On the packet view, click the arrow next to Frame to view information about the
captured frame. The packet view may display a single frame or multiple frames.
Each frame provides information about an individual network packet. You would
see multiple frames, for example, in the case of tagged packets or packets in
reassembled TCP streams. For information on tagged packets, see Evaluating
Post-Attack Traffic on page 1182. For information on reassembled TCP streams,
see Reassembling TCP Streams on page 1019.
Version 4.9 Sourcefire 3D System Analyst Guide 693
Working with Intrusion Events
Using the Packet View
Chapter 15
The Frame Information table describes the most useful frame information you
might see, although other details might also appear.
Viewing Data Link Layer Information
Requires: IPS On the packet view, click the arrow next to the data link layer protocol (for
example, Ethernet II) to view the data link layer information about the packet,
which contains the 48-bit media access control (MAC) addresses for the source
and destination hosts. It may also display other information about the packet,
depending on the hardware protocol.
IMPORTANT! Note that this example discusses Ethernet link layer information;
other protocols may also appear.
Frame Information
Frame n The captured frame, where n is 1 for single-frame packets
and the incremental frame number for multi-frame
packets. The number of captured bytes in the frame is
appended to the frame number.
Arrival Time The date and time the frame was captured.
Time delta from
previous
captured frame
For multi-frame packets, the elapsed time since the
previous frame was captured.
Frame Number The incremental frame number.
Frame Length The length of the frame in bytes.
Protocols in
frame
The protocols included in the frame.
Version 4.9 Sourcefire 3D System Analyst Guide 694
Working with Intrusion Events
Using the Packet View
Chapter 15
The packet view reflects the protocol used at the data link layer. The Data Link
Layer table describes the information you might see for an Ethernet II or IEEE
802.3 Ethernet packet in the packet view.
Viewing Network Layer Information
Requires: IPS On the packet view, click the arrow next to the network layer protocol (for
example, Internet Protocol) to view more detailed information about network layer
information related to the packet.
IMPORTANT! Note that this example discusses IP packets; other protocols may
also appear.
The Network Layer - IP Protocol table describes the protocol-specific information
for an IP packet.
Data Link Layer
Name Description
Destination The MAC address for the destination host. On a Defense
Center with both IPS and RNA, the NIC hardware vendor
name is also shown.
IMPORTANT! Ethernet can also use multicast and
broadcast addresses as the destination address.
Source The MAC address for the source host. On a Defense
Center with both IPS and RNA, the NIC hardware vendor
name is also shown.
Type For Ethernet II packets, the type of packet that is
encapsulated in the Ethernet frame; for example, IP or
ARP datagrams. Note that this item only appears for
Ethernet II packets.
Length For IEEE 802.3 Ethernet packets, the total length of the
packet, in bytes, not including the checksum. Note that
this item only appears for IEEE 802.3 Ethernet packets.
Network Layer - IP Protocol
Name Description
Version The Internet Protocol version number.
Header Length The number of bytes in the header, including any IP
options. An IP header with no options is 20 bytes long.
Version 4.9 Sourcefire 3D System Analyst Guide 695
Working with Intrusion Events
Using the Packet View
Chapter 15
Differentiated
Services
The values for differentiated services that indicate how
the sending host supports Explicit Congestion Notification
(ECN):
0x0 - does not support ECN-Capable Transport (ECT)
0x1 and 0x2 - supports ECT
0x3 - Congestion Experienced (CE)
Expand the view to display value definitions.
Total Length The length of the IP packet, in bytes, minus the IP header.
Identification The value that uniquely identifies an IP datagram sent by
the source host. This value is used to trace fragments of
the same datagram.
Flags The values that control IP fragmentation, where:
values for the Last Fragment flag indicate whether there
are more fragments associated with the datagram:
0 - there are no more fragments associated with the
datagram
1 - there are more fragments associated with the
datagram
values for the Dont Fragment flag control whether the
datagram can be fragmented:
0 - the datagram can be fragmented
1 - the datagram must not be fragmented
Fragment Offset The value for the fragment offset from the beginning of
the datagram.
Time to Live (ttl) The remaining number of hops that the datagram can
make between routers before the datagram expires.
Protocol The transport protocol that is encapsulated in the IP
datagram; for example, ICMP, IGMP, TCP, or UDP.
Header
Checksum
The indicator for whether the IP checksum is valid. If the
checksum is invalid, the datagram may have been
corrupted during transit or may be being used in an
intrusion evasion attempt.
Expand the view to display value definitions.
Network Layer - IP Protocol (Continued)
Name Description
Version 4.9 Sourcefire 3D System Analyst Guide 696
Working with Intrusion Events
Using the Packet View
Chapter 15
Viewing Transport Layer Information
Requires: IPS On the packet view, click the arrow next to the transport layer protocol (for
example, TCP, UDP, or ICMP) to view more information about the packet.
TIP! Click Data when present to view the first twenty four bytes of the payload
for the protocol immediately above it in the Packet Information section of the
packet view.
The contents of the transport layer for each of the following protocols is described
below:
TCP Packet View on page 697
UDP Packet View on page 698
ICMP Packet View on page 699
IMPORTANT! Note that these examples discuss TCP, UDP, and ICMP packets;
other protocols may also appear.
Source The IP address or domain name for the source host.
Note that to display the domain name, you must enable IP
address resolution; for more information, see Configuring
Event View Settings on page 37.
Click the address or domain name to view the context
menu, then select whois to do a whois search on the host
or View Host Profile to view host information. The host
profile feature is available on the Master Defense Center
and Defense Center only.
Destination The IP address or domain name for the destination host.
Note that to display the domain name, you must enable IP
address resolution; for more information, see Configuring
Event View Settings on page 37.
Click the address or domain name to view the context
menu, then select whois to do a whois search on the host
or View Host Profile to view host information. The host
profile feature is available on the Master Defense Center
and Defense Center only.
Network Layer - IP Protocol (Continued)
Name Description
Version 4.9 Sourcefire 3D System Analyst Guide 697
Working with Intrusion Events
Using the Packet View
Chapter 15
TCP Packet View
Requires: IPS The TCP Information table describes the protocol-specific information for a TCP
packet.
TCP Information
Name Description
Source port The number that identifies the originating application.
Destination port The number that identifies the receiving application.
Sequence number The value for the first byte in the current TCP
segment, keyed to initial sequence number in the
TCP stream.
Next sequence
number
In a response packet, the sequence number of the
next packet to send.
Acknowledgement
number
The TCP acknowledgement, which is keyed to the
sequence number of the previously accepted data.
Header Length The number of bytes in the header.
Flags The six bits that indicate the TCP segments
transmission state:
U - the urgent pointer is valid
A - the acknowledgement number is valid
P - the receiver should push data
R - reset the connection
S - synchronize sequence numbers to start a new
connection
F - the sender has finished sending data
Expand the view to display value definitions.
Window size The amount of unacknowledged data, in bytes, that
the receiving host will accept.
Checksum The indicator for whether the TCP checksum is valid.
If the checksum is invalid, the datagram may have
been corrupted during transit or may be being used in
an in evasion attempt.
Expand the view to display value definitions.
Version 4.9 Sourcefire 3D System Analyst Guide 698
Working with Intrusion Events
Using the Packet View
Chapter 15
UDP Packet View
Requires: IPS The UDP Information table describes the protocol-specific information for a UDP
packet.
Urgent Pointer The position in the TCP segment where the urgent
data ends. Used in conjunction with the U flag.
Options The values, if present, for TCP options, where:
0 - the end of the options
1 - a padding value between options
2 - indicates the presence of 4 bytes specifying
the maximum segment size (unlimited size if not
specified)
Expand the view to display value definitions.
TCP Information (Continued)
Name Description
UDP Information
Name Description
Source port The number that identifies the originating application.
Destination port The number that identifies the receiving application.
Length The combined length of the UDP header and data.
Checksum The indicator for whether the UDP checksum is valid. If
the checksum is invalid, the datagram may have been
corrupted during transit.
Expand the view to display value definitions.
Version 4.9 Sourcefire 3D System Analyst Guide 699
Working with Intrusion Events
Using Impact Flags to Evaluate Events
Chapter 15
ICMP Packet View
Requires: IPS The ICMP Information table describes the protocol-specific information for an
ICMP packet.
Viewing Packet Byte Information
Requires: IPS On the packet view, click the arrow next to Packet Bytes to view hexadecimal and
ASCII versions of the bytes that comprise the packet.
Using Impact Flags to Evaluate Events
Requires: IPS When you install 3D Sensors with IPS and RNA on the same network segment
and then view the intrusion events on a Defense Center that manages both
sensors, you can gain more insight into the risk, or impact, that the events have
on your network.
ICMP Information
Name Description
Type The type of ICMP message:
0 - echo reply
3 - destination unreachable
4 - source quench
5 - redirect
8 - echo request
9 - router advertisement
10 - router solicitation
11 - time exceeded
12 - parameter problem
13 - timestamp request
14 - timestamp reply
15 - information request (obsolete)
16 - information reply (obsolete)
17 - address mask request
18 - address mask reply
Code The accompanying code for the ICMP message type. ICMP
message types 3, 5, 11, and 12 have corresponding codes
as described in RFC 792.
Version 4.9 Sourcefire 3D System Analyst Guide 700
Working with Intrusion Events
Using Impact Flags to Evaluate Events
Chapter 15
To help you evaluate the impact an event has on your network, the Defense
Center displays an impact flag in the table view of intrusion events. For each
event, the Defense Center adds an impact flag whose color indicates the
correlation between IPS data, RNA data, and vulnerability information.
IMPORTANT! Because there is no operating system information available for
hosts added to the network map based on NetFlow data, the Defense Center
cannot assign red (Vulnerable) impact flags for intrusion events involving those
hosts, unless you use the host input feature to manually set the hosts operating
system identity.
TIP! Before Version 4.7, the Impact Flag field displayed flags for both dropped
packets and correlation data, with the flag for dropped packets taking precedence.
For example, if IPS dropped packets associated with an event that had a red
impact flag, the Impact Flag field displayed a black flag. In Version 4.7 and later, a
separate Inline Result field indicates whether packets were dropped and the Impact
Flag field displays the correlation between IPS data, RNA data, and vulnerability
information. For more information, see Setting Rule States on page 858.
The Impact Flags table describes the possible values for the impact flags.
Impact Flags
Icon Impact Description
gray Unknown, indicating that neither the source nor the
destination host is on a network that is monitored by
RNA.
blue Unknown Target, indicating that either the source or
destination host is on a monitored network, but there is
no entry for the host in RNAs network map.
yellow Currently Not Vulnerable, indicating that either the source
or the destination host is in RNAs network map and one
of the following is true:
for port-oriented traffic (for example, TCP or UDP), the
port is not open
for non-port-oriented traffic (for example, ICMP), the
host does not use the protocol
Version 4.9 Sourcefire 3D System Analyst Guide 701
Working with Intrusion Events
Using Impact Flags to Evaluate Events
Chapter 15
To use the impact flag on the table view to evaluate events:
Access: Any IPS/
Admin
1. Select Analysis & Reporting > IPS > Intrusion Events.
The first page of the default intrusion events workflow appears. To use a
different workflow, including a custom workflow, use the Workflows menu on
the toolbar. For information on specifying a different default workflow, see
Configuring Event View Settings on page 37. If no events appear, you may
need to adjust the time range; see Setting Event Time Constraints on
page 1388.
2. Constrain the event view to view only those events that you want to evaluate.
For more information, see Using Drill-Down and Table View Pages on
page 678.
3. At the top of the page, click Table View of Events.
The table view of events appears. On the Defense Center, Impact Flag can
have any of the values described in the Impact Flags table on page 700. The
following graphic shows the Defense Center version of the page. Note that
several of the columns were removed from the table view to simplify the
graphic.
orange Potentially Vulnerable, indicating that either the source or
the destination host is in RNAs network map and one of
the following is true:
for port-oriented traffic, the port is running a service
for non-port-oriented traffic, the host uses the
protocol
red Vulnerable, indicating that either the source or the
destination host is in the RNA network map, and a
vulnerability is mapped to the host.
Impact Flags (Continued)
Icon Impact Description
Version 4.9 Sourcefire 3D System Analyst Guide 702
Working with Intrusion Events
Searching for Intrusion Events
Chapter 15
4. To sort the table by the impact flag value, click Impact Flag.
The events are sorted by impact flag in descending vulnerability order: from
red to gray. High-priority events that are marked with a red icon are the most
likely to have an effect on your network. The sort order is red, orange, yellow,
blue, and gray.
TIP! To sort the table in ascending vulnerability order, click Impact Flag again.
Searching for Intrusion Events
Requires: IPS You can search for specific intrusion events by using one of the predefined
searches delivered with the Sourcefire 3D System or by creating your own search
criteria.
The predefined searches serve as examples and can provide quick access to
important information about your network. Default searches include:
Searches for events detected on ports reserved for particular services,
including FTP, IRC, SSH, and others.
All Events (Not Dropped), which searches for events where the packet was not
dropped as part of the event.
Blocked Events, which searches for events where the packet was dropped as
part of the event.
Common Concerns, which searches for events that represent common
exploits and security policy violations, such as back-door exploits and
spyware.
High Impact Events, which searches for events where the impact flag is either
orange (potentially vulnerable) or red (vulnerable). Requires: DC/MDC + IPS +
RNA
High Priority Events, which searches for events that not only have a high
priority but also where the events impact flag is either orange (potentially
vulnerable) or red (vulnerable). Requires: DC/MDC + IPS + RNA
Impact 1/Not Dropped Events, which searches for events where the impact
flag is red (vulnerable) and where the packet was not dropped as part of the
event. Requires: DC/MDC + IPS + RNA
Private Addresses Only, which searches for events where both the source IP
and destination IP are on internal networks (10.0.0.0/8 or 192.168.1.0/24).
Public Addresses Only, which searches for events where neither the source IP
nor destination IP is on an internal network (10.0.0.0/8 or 192.168.1.0/24).
Reserved Port TCP Scan and Reserved Port UDP Scan, which search for TCP and
UDP attacks, respectively, on any of the reserved ports (0-1023), where the
message contains the string SCAN or scan.
Version 4.9 Sourcefire 3D System Analyst Guide 703
Working with Intrusion Events
Searching for Intrusion Events
Chapter 15
Reserved Ports - All, which searches for any attack on a reserved port
(1-1023).
Unreserved Port TCP Scan and Unreserved Port UDP Scan which search for TCP
and UDP attacks, respectively, on any of the unreserved ports (1024-65536),
where the message contains the string SCAN or scan.
Unreserved Ports Only, which searches for any attack on any of the
unreserved ports (1024-65536).
You may want to modify specific fields within the default searches to customize
them for your network environment, then save them to re-use later. The search
criteria you can use are described in the Intrusion Event Search Criteria table.
TIP! For information about the syntax for specifying IP addresses and ports in an
intrusion event search, see Specifying IP Addresses in Searches on page 1348
and Specifying Ports in Searches on page 1350.
Intrusion Event Search Criteria
Field Search Criteria Rules
Priority Specify the priority of the events you want to view. The priority
corresponds to either the value of the pr i or i t y keyword or the value for
the cl asst ype keyword. For other intrusion events, the priority is
determined by the decoder or preprocessor. Valid values are hi gh,
medi um, and l ow.
Protocol Type the name or number of the transport protocol used in the event, as
listed in http://www.iana.org/assignments/protocol-numbers/.
Detection Engine Specify the name of the detection engine or detection engine group that
generated the intrusion events you want to view. For Defense Centers,
you can also include the name of the sensor or sensor group. For Master
Defense Centers you can also include the Defense Center or Defense
Center group name. For more information, see Specifying Detection
Engine/Appliance Names on page 1351.
Source IP Specify the IP address of the source host involved in the intrusion events.
Destination IP Specify the IP address of the destination host involved in the intrusion
events.
Source User Specify the User ID for a user logged in to the source host.
Destination User Specify the User ID for a user logged in to the destination host.
Source/Destination IP Specify the source or destination IP address of the host whose intrusion
events you want to view.
Version 4.9 Sourcefire 3D System Analyst Guide 704
Working with Intrusion Events
Searching for Intrusion Events
Chapter 15
Source/Destination User Specify the User ID for a user logged in to the source or destination host
SRC Port/ICMP Type Specify the source port associated with the intrusion event.
TIP! For ICMP traffic, which does not target ports, you can use this field to
search for events with specific ICMP types.
DST Port/ICMP Code Specify the destination port associated with the intrusion event.
TIP! For ICMP traffic, which does not target ports, you can use this field to
search for events with specific ICMP codes.
Message Specify all or part of the event message for the events you want to view.
Snort ID Specify the Snort ID (SID) of the rule that generated the event or,
optionally, specify the combination generator ID (GID) and SID of the rule,
where the GID and SID are separated with a colon(:) in the format
GID:SID. You can specify a single SID, a single GID:SID combination, or a
comma-separated list of either or both. For more information, see Reading
Preprocessor Generator IDs on page 906.
Note that the Snort ID column does not appear in search results; the SID
of the events you are viewing is listed in the Message column.
Impact Flag For Defense Centers, specify the impact flag that the Defense Center has
assigned to the intrusion event based on the correlation between IPS and
RNA data. Valid values are r ed, or ange, yel l ow, bl ue, and gr ay.
TIP! You cannot specify a black flag. To specify events generated by drop
rules, use Inline Result.
For more information, see Using Impact Flags to Evaluate Events on
page 699.
Inline Result If your detection engine uses an inline interface set, specify dr opped to
view events where the packet was dropped as part of the event.
For more information, see Setting Rule States on page 858.
Reviewed Specify whether you want to view reviewed (type r evi ewed) or
unreviewed (type unr evi ewed) events. See Viewing Reviewed Intrusion
Events on page 672 for more information.
Intrusion Event Search Criteria (Continued)
Field Search Criteria Rules
Version 4.9 Sourcefire 3D System Analyst Guide 705
Working with Intrusion Events
Searching for Intrusion Events
Chapter 15
For more information on searching, including how to load and delete saved
searches, see the Searching for Events table on page 1342.
Generator Specify the component that generated the events you want to view, as
listed in the Generator IDs table on page 907.
Classification Enter the classification number, or all or part of the classification name or
description for the rule that generated the events you want to view. You
can also enter a comma-delimited list of numbers, names, or descriptions.
Finally, if you add a custom classification, you can also search using all or
part of its name or description. See the Rule Classifications table on
page 707 for a list of classification numbers, names, and descriptions.
VLAN ID Specify the innermost VLAN ID associated with the packet that triggered
the intrusion event.
Intrusion Event Search Criteria (Continued)
Field Search Criteria Rules
Version 4.9 Sourcefire 3D System Analyst Guide 706
Working with Intrusion Events
Searching for Intrusion Events
Chapter 15
To search for intrusion events:
Access: Any IPS/
Admin
1. Select Analysis & Reporting > Searches > Intrusion Events.
The Intrusion Events search page appears.
TIP! To search the database for a different kind of event, select it from the
Table list.
2. Optionally, if you want to save the search, enter a name for the search in the
Name field.
If you do not enter a name, one is automatically created when you save the
search.
3. Enter your search criteria in the appropriate fields, as described in the
Intrusion Event Search Criteria table. If you enter multiple criteria, the search
returns only the records that match all the criteria.
Version 4.9 Sourcefire 3D System Analyst Guide 707
Working with Intrusion Events
Searching for Intrusion Events
Chapter 15
4. If you want to save the search so that other users can access it, clear the Save
As Private check box. Otherwise, leave the check box selected to save the
search as private.
TIP! If you want to save a search as a restriction for restricted data users,
you must save it as a private search.
5. You have the following options:
Click Search to start the search.
Your search results appear in the default intrusion events workflow,
constrained by the current time range. To use a different workflow,
including a custom workflow, use the Workflows menu on the toolbar.
For information on specifying a different default workflow, see
Configuring Event View Settings on page 37.
Click Save if you are modifying an existing search and want to save your
changes.
Click Save as New Search to save the search criteria. The search is saved
(and associated with your user account if you selected Save As Private),
so that you can run it at a later time.
Specifying Rule Classifications in Event Searches
Requires: IPS The Rule Classifications table lists the name and number for each rule
classification. In an event search, you can use the classification number, or all or
part of either the classification name or description.
Rule Classifications
Number Classification Name Description
1 not-suspicious Not Suspicious Traffic
2 unknown Unknown Traffic
3 bad-unknown Potentially Bad Traffic
4 attempted-recon Attempted Information Leak
5 successful-recon-limited Information Leak
6 successful-recon-largescale Large Scale Information Leak
7 attempted-dos Attempted Denial of Service
Version 4.9 Sourcefire 3D System Analyst Guide 708
Working with Intrusion Events
Searching for Intrusion Events
Chapter 15
8 successful-dos Denial of Service
9 attempted-user Attempted User Privilege Gain
10 unsuccessful-user Unsuccessful User Privilege Gain
11 successful-user Successful User Privilege Gain
12 attempted-admin Attempted Administrator Privilege Gain
13 successful-admin Successful Administrator Privilege Gain
14 rpc-portmap-decode Decode of an RPC Query
15 shellcode-detect Executable Code was Detected
16 string-detect A Suspicious String was Detected
17 suspicious-filename-detect A Suspicious Filename was Detected
18 suspicious-login An Attempted Login Using a Suspicious Username was
Detected
19 system-call-detect A System Call was Detected
20 tcp-connection A TCP Connection was Detected
21 trojan-activity A Network Trojan was Detected
22 unusual-client-port-connection A Client was Using an Unusual Port
23 network-scan Detection of a Network Scan
24 denial-of-service Detection of a Denial of Service Attack
25 non-standard-protocol Detection of a Non-Standard Protocol or Event
26 protocol-command-decode Generic Protocol Command Decode
27 web-application-activity Access to a Potentially Vulnerable Web Application
28 web-application-attack Web Application Attack
29 misc-activity Misc Activity
Rule Classifications (Continued)
Number Classification Name Description
Version 4.9 Sourcefire 3D System Analyst Guide 709
Working with Intrusion Events
Using the Clipboard
Chapter 15
Using the Clipboard
Requires: IPS The clipboard is a holding area where you can copy intrusion events from any of
the intrusion event views. For information on how to add events to the clipboard,
see Using Drill-Down and Table View Pages on page 678 and Using the Packet
View on page 683.
The contents of the clipboard are sorted by the date and time that the events
were generated. Once you add intrusion events to the clipboard, you can delete
them from the clipboard as well as generate reports on the contents of clipboard.
You can also add intrusion events from the clipboard to incidents, which are
compilations of events that you suspect are involved in a possible violation of your
security policies. For more information about adding events from the clipboard to
an incident, see Creating an Incident on page 725.
See the following sections for more information:
Generating Clipboard Reports on page 709
Deleting Events from the Clipboard on page 712
Generating Clipboard Reports
Requires: IPS You can generate a report for the events on the clipboard just as you would from
any of the event views.
To generate a report on intrusion events from the clipboard:
Access: Any IPS/
Admin
1. Add one or more events to the clipboard.
For information on how to add events to the clipboard from a drill-down
page or table view of events, see Using Drill-Down and Table View
Pages on page 678.
For information on how to add events to the clipboard from the packet
view, see Using the Packet View on page 683.
30 misc-attack Misc Attack
31 icmp-event Generic ICMP Event
32 porn-filters Pornography was Detected
33 policy-violation Potential Corporate Privacy Violation
34 default-login-attempt Attempt to Login By a Default Username and Password
Rule Classifications (Continued)
Number Classification Name Description
Version 4.9 Sourcefire 3D System Analyst Guide 710
Working with Intrusion Events
Using the Clipboard
Chapter 15
2. Select Analysis & Reporting > IPS > Clipboard.
The clipboard appears.
Version 4.9 Sourcefire 3D System Analyst Guide 711
Working with Intrusion Events
Using the Clipboard
Chapter 15
3. You have the following options:
To include specific events from a page on the clipboard, navigate to that
page, select the check box next to the events, and click Generate Report.
To include all the events from the clipboard, click Generate Report All.
In either case, the Report Designer page appears.
4. Specify how you want your report to look, then click Generate Report.
TIP! For more information about using the Report Designer, see Working
with Event Reports on page 1291.
5. To view the report, click Reports on the toolbar.
The Reporting page appears.
6. Click View next to the report you generated.
The clipboard report appears in your browser window.
Version 4.9 Sourcefire 3D System Analyst Guide 712
Working with Intrusion Events
Sample Event Analysis
Chapter 15
Deleting Events from the Clipboard
Requires: IPS If you have intrusion events on the clipboard that you do not want to add to an
incident, you can delete the events.
IMPORTANT! Deleting an event from the clipboard does not delete the event
from the event database. However, deleting an event from the event database
does delete the event from the clipboard.
To delete events from the clipboard:
Access: IPS/Admin 1. Select Analysis & Reporting > IPS > Clipboard.
The clipboard appears.
2. You have the following options:
To delete specific intrusion events from a page on the clipboard,
navigate to the page, select the check box next to the events, and click
Delete.
The events are deleted.
To delete all the intrusion events from the clipboard, click Delete All.
All the events are deleted from the clipboard. Note that if you select the
Confirm 'All' Actions option in the Event Preferences, you are first
prompted to confirm that you want to delete all the events.
Sample Event Analysis
Requires: IPS IPS generates an event when it captures one or more packets that violate the
intrusion policy assigned to one of its detection engines. Analysts review events
and evaluate how they affect the availability, confidentiality, and integrity of the
network and the hosts on it.
Consider a scenario in which you arrive each morning and are charged with
analyzing the events generated during the previous 24 hours. You must determine
whether they affect your networks security. You can, of course, create your own
process for analyzing events, but the following sections provide one methodology
for determining whether an event is important in the context of your network:
Logging in and Setting the Time Window on page 713
Searching for High Priority Events on page 714
Evaluating Events on page 716
Searching for Related Events on page 718
Version 4.9 Sourcefire 3D System Analyst Guide 713
Working with Intrusion Events
Sample Event Analysis
Chapter 15
Logging in and Setting the Time Window
Requires: IPS Begin by logging in, setting a default workflow and time window, and reviewing
the activity from the previous 24 hours.
To log in and set the time window:
Access: Any 1. Depending on your user privileges, log in with a user account that has
Intrusion Event Analyst (Read Only), Intrusion Event Analyst, or Administrator
access.
2. On the toolbar, click Preferences.
The User Preferences page appears.
3. Click Event View Settings.
The Event View Settings page appears.
4. Because you will be examining event-related information from the past 24
hours each morning, under Default Time Windows, change the default time
window to the last 24 hours.
If you are using multiple time windows, configure the Events Time Window; if
you are using a single time window, configure the Global Time Window. Specify
that you want to Show the Last - Static/Expanding for the last 1 day(s), and
enable the Use End Time check box.
5. Because you will be examining event-related information, under Default IPS
Workflow, select Event-Specific from the Intrusion Events drop-down list.
6. Click Save.
7. Check the current event activity by viewing the Event Summary (Analysis &
Reporting > Event Summary > Intrusion Event Statistics).
The Intrusion Event Statistics page appears with event statistics for the
currently applied time range.
8. Review the information in the table under Event (Summary) Overview.
The value for Events shows the number of events in the database. The next
row shows the number of events that occurred during the last day.
9. Continue with the next section, Searching for High Priority Events.
Version 4.9 Sourcefire 3D System Analyst Guide 714
Working with Intrusion Events
Sample Event Analysis
Chapter 15
Searching for High Priority Events
Requires: IPS After setting the time range you want to analyze, filter the events so that you can
concentrate on high priority events. Event priority is controlled by either of two
values:
the value that the rule writer set for the pr i or i t y keyword in rules
See Defining the Event Priority on page 1126 for more information.
the priority of the rules classification type
See the Rule Classifications table on page 707 for more information.
To search for high priority events:
Access: Any IPS/
Admin
1. Select Analysis & Reporting > Searches > Intrusion Events.
The Event Search page appears.
Version 4.9 Sourcefire 3D System Analyst Guide 715
Working with Intrusion Events
Sample Event Analysis
Chapter 15
2. Type hi gh in the Priority field and click Search.
The Events drill-down page appears. The Search Constraints indicate that you
are viewing only high priority events.
Note that the events are sorted by count. The events with the greatest
number of occurrences are listed first.
For this example, the first event is FTP MKD overflow attempt (1:1973). The event
name indicates that this event is generated by a standard text rule that looks
for a specific FTP exploit (GID of 1 and SID of 1973). Later in the analysis, you
can review the rule that generated the event, but for now it is enough to
know that this is an FTP exploit.
TIP! If your user account also has Policy & Response Administrator access,
you can search for the rule by SID and review the rule.
3. Continue with the next section, Evaluating Events.
Version 4.9 Sourcefire 3D System Analyst Guide 716
Working with Intrusion Events
Sample Event Analysis
Chapter 15
Evaluating Events
Requires: IPS After constraining the list of events to high priority events in your selected time
range, you must evaluate those events to determine whether the exploits were
directed at vulnerable hosts.
To evaluate events:
Access: Any IPS/
Admin
1. Click the first event, FTP MKD overflow attempt (1:1973).
The Source/Destination IP drill-down page appears. In this example, four
different hosts on your network appear in the Destination IP list.
2. Click Table View of Events at the top of the page to view all of the events for
these four IPs.
The table view for these events appears. Note that the following illustration is
truncated for convenience; the table view includes additional events.
Every event in this table has the same event message and priority.
Also, because the exploit uses TCP packets and is directed toward port 21,
every event has the same protocol and destination port.
Version 4.9 Sourcefire 3D System Analyst Guide 717
Working with Intrusion Events
Sample Event Analysis
Chapter 15
3. Because it is sometimes more fruitful to investigate possible intrusions by
examining the potential targets, click Destination IP to re-sort the table.
In this scenario, assume that you can access a list of IP addresses on your
network and can determine that the first four destination IPs (those beginning
with 10.2) are assigned to servers in the demilitarized zone (DMZ) on your
network.
4. Select the check box next to each of the IPs in the DMZ and then click View to
view information about the packets that generated the event.
The packet view appears with the information for the first event.
5. For standard text rules, the packet view Event Information provides
information about the rule that generated the event.
The rule contains references to the Common Vulnerabilities and Exposures
database (CAN-1999-0911), the Nessus database (12108), and the Bugtraq
database (several IDs).
Version 4.9 Sourcefire 3D System Analyst Guide 718
Working with Intrusion Events
Sample Event Analysis
Chapter 15
6. All four of the hosts in the DMZ were attacked with same exploit. Click View
Documentation to see more information about the exploit that triggers the rule.
You can also review the information at the two referenced databases to help
you determine whether the targeted hosts are vulnerable to the exploit.
Also, if your Sourcefire 3D System deployment includes 3D Sensors with
RNA monitoring the same network segment, and you are viewing events on
your Defense Centers web interface, you can click the host profile link for the
target host to determine if the host is vulnerable.
If the hosts are vulnerable, use the incident tracking features to record the
steps you take to report the attack and any follow-up you conduct. See
Handling Incidents on page 720 for more information.
TIP! The packet view includes other important information about the attack.
In this case, the attack is fairly straightforward with a string match in the
packet payload after the TCP three-way handshake is established. Other
events may require that you review other information in the packet view.
7. In this scenario, assume that the other events were generated for hosts that
are not in the DMZ and, according to your internal security policies, are barred
from offering FTP services.
In these cases, you can use one of the commonly available tools to search for
open ports on these hosts. It may be that the owner of the host does not
know that the host can be compromised.
On the Defense Center, if you have RNA deployed on the same network
segment, you can check the host profile to determine if the hosts have open
ports whether attackers are connecting to them.
8. Continue with the next section, Searching for Related Events.
Searching for Related Events
Requires: IPS Key pieces of information from these events can lead you to your next steps.
First, as you can see from the first event, the source IP is an internal address
(10.2.12.23). Begin by searching for other events that include this IP address.
Also, because the target host (10.2.11.160) may have been compromised, you
should search for other events that include this destination IP.
To search for related events:
Access: Any IPS/
Admin
1. Select Analysis & Reporting > Searches > Intrusion Events.
The Event Search page appears.
Version 4.9 Sourcefire 3D System Analyst Guide 719
Working with Intrusion Events
Sample Event Analysis
Chapter 15
2. Type the attackers IP address in the Source IP field, then click Search.
The Events Drill-Down page appears. A quick glance at the event total shows
that 588 different types of events were generated with this source IP.
A disgruntled employee may be attempting to gain access to restricted
information, or this host may have been compromised by a Trojan horse
program without the owners knowledge. In either case, these events require
further investigation.
3. Copy the event information to the clipboard by clicking Copy All.
4. You can create a second incident and add these events to it as you move
forward in your investigation. See Handling Incidents on page 720 for more
information.
5. You should also search for events with 10.2.12.23 as the destination IP. On the
Event Search page, type 10.2.12.23 in the Destination IP field and click Search.
In this case, the search returns no results.
6. For completeness, you should also search for other events involving the
target host, 10.2.11.160, to make sure that it hasnt been compromised by
other exploits.
The search with the destination IP set to 10.2.11.160 returns the following
results, suggesting that you should add these events to an incident for further
investigation.
7. After you investigate these events, return to your search for high priority
events and repeat your evaluation process for the next event in the list.
Version 4.9 Sourcefire 3D System Analyst Guide 720
Analyst Guide
Chapter 16
Handling Incidents
Incident handling refers to the response an organization takes when a violation of
its security policies is suspected. The Sourcefire 3D System includes features to
support you as you collect and process information that is relevant to your
investigation of an incident. You can use these features to gather intrusion events
and packet data that may be related to the incident. You can also use the incident
as a repository for notes about any activity that you take outside of Sourcefire 3D
System to mitigate the effects of the attack. For example, if your security policies
require that you quarantine compromised hosts from your network, you can note
that in the incident.
The Sourcefire 3D System also supports an incident life cycle, allowing you to
change an incidents status as you progress through your response to an attack.
When you close an incident, you can note any changes you have made to your
security policies as a result of any lessons learned.
See the following sections for more information about handling incidents in the
Sourcefire 3D System:
Incident Handling Basics on page 721
Creating an Incident on page 725
Editing an Incident on page 727
Generating Incident Reports on page 728
Creating Custom Incident Types on page 729
Version 4.9 Sourcefire 3D System Analyst Guide 721
Handling Incidents
Incident Handling Basics
Chapter 16
Incident Handling Basics
Requires: IPS Each organization is likely to have its own process for discovering, defining, and
responding to violations of its security policies. The sections that follow describe
some of the basics of incident handling and how you can incorporate the
Sourcefire 3D System in your incident response plan.
Definition of an Incident on page 721
Common Incident Handling Processes on page 721
Incident Types in the Sourcefire 3D System on page 724
Definition of an Incident
Requires: IPS Generally, an incident is defined as one or more intrusion events that you suspect
are involved in a possible violation of your security policies. Sourcefire also uses
the term to describe the feature you use in Sourcefire 3D System to track your
response to an incident.
As explained in Working with Intrusion Events on page 662, some intrusion
events are more important than others to the availability, confidentiality, and
integrity of your network assets. For example, the port scan detection features
provided by the Sourcefire 3D System can keep you informed of port scanning
activity on your network. Your security policy, however, may not specifically
prohibit port scanning or see it as a high priority threat, so rather than take any
direct action, you may instead want to keep logs of any port scanning for later
forensic study.
On the other hand, if IPS generates events that indicate hosts within your
network have been compromised and are participating in distributed denial-of-
service (DDoS) attacks, then this activity is likely a clear violation of your security
policy, and you should create an incident in the Sourcefire 3D System to help you
track your investigation of these events.
Common Incident Handling Processes
Requires: IPS Each organization is likely to define its own process for handling security
incidents. Most methodologies include some or all of the following phases:
Preparation on page 722
Detection and Notification on page 722
Investigation and Qualification on page 722
Communication on page 723
Containment and Recovery on page 724
Lessons Learned on page 724
Each of these phases is described in the sections that follow. The descriptions
also explain how Sourcefire 3D System fits into each phase.
Version 4.9 Sourcefire 3D System Analyst Guide 722
Handling Incidents
Incident Handling Basics
Chapter 16
Preparation
You can prepare for incidents in two ways:
by having clear and comprehensive security policies in place, as well as the
hardware and software resources to enforce them
by having a clearly defined plan to respond to incidents and a properly
trained team that can implement the plan
A key part of incident handling is understanding which parts of your network are
at the greatest risk. By deploying Sourcefire 3D System components on those
network segments, you can increase your awareness of when and how incidents
occur. Also, by taking the time to carefully tune the intrusion policy on each
detection engine, you can ensure that the events that are generated are of the
highest quality.
Detection and Notification
You cannot respond to an incident unless you can detect it. Your incident handling
process should note the kinds of security-related events that you can detect and
the mechanisms, both software and hardware, that you use to detect them. You
should also note where you can detect violations of your security policies. If your
network includes segments that are not actively or passively monitored, then you
need to note that as well.
The 3D Sensors with IPS that you deploy on your network are responsible for
analyzing the traffic on the segments where they are installed, for detecting
intrusions, and for generating events that describe them. Keep in mind that the
intrusion policy you apply to each of the IPS detection engines governs what
kinds of activity they detect and how it is prioritized. You can also set notification
options for certain types of intrusion events so that the incident team does not
need to sift through hundreds of events. You can specify that you are notified
automatically when certain high priority, high severity events are detected.
Investigation and Qualification
Your incident handling process should specify how, after a security incident is
detected, an investigation is conducted. In some organizations, junior members
of the team triage all the incidents and handle the less severe or lower priority
cases themselves. High severity and high priority incidents are handled by more
senior members of the team. You should carefully outline the escalation process
so that each team member understands the criteria for raising an incidents
importance.
Part of the escalation process is tied to understanding how a detected event can
affect the security of your network assets. For example, an attack against hosts
running Microsoft SQL Server is not a high priority for organizations that use a
different database server. Similarly, the attack is less important to you if you use
SQL Server on your network, but you are confident that all the servers are
patched and are not vulnerable to the attack. However, if someone has recently
Version 4.9 Sourcefire 3D System Analyst Guide 723
Handling Incidents
Incident Handling Basics
Chapter 16
installed a copy of the vulnerable version of the software (perhaps for testing
purposes), you may have a greater problem than a cursory investigation would
suggest.
The Sourcefire 3D System is particularly well suited to supporting the
investigation and qualification process. With standalone 3D Sensors with IPS, you
can create your own event classifications, and then apply them in a way that best
describes the vulnerabilities on your network. When traffic on your network
triggers an event, it is automatically prioritized for you. If you also deploy a
3D Sensor with RNA on the same network segment and use a Defense Center to
correlate the information from both sensors, then events are automatically
qualified for you with special indicators showing which attacks are directed
against hosts that are known to be vulnerable.
The incident tracking feature in the Sourcefire 3D System also includes a status
indicator that you can change to show which incidents have been escalated.
Communication
All incident handling processes should specify how an incident is communicated
between the incident handling team and both internal and external audiences. For
example, you should consider what kinds of incidents require management
intervention and at what level. Also, your process should outline how and when
you communicate with outside organizations. Will some incidents require that
you notify law enforcement agencies? If your hosts are participating in a
distributed denial of service (DDoS) against a remote site, will you inform them?
Do you want to share information with organizations such as the CERT
Coordination Center (CERT/CC) or FIRST?
Sourcefire 3D System has features that you can use to gather intrusion data in
standard formats such as HTML, PDF, and CSV (comma-separated values) so that
you can easily share intrusion data with others.
For example, CERT/CC collects standard information about security incidents on
its web site. CERT/CC looks for the kinds of information that you can easily
extract from Sourcefire 3D System, such as:
information about the affected machines, including:
the host name and IP
the time zone
the purpose or function of the host
information about the sources of the attack, including:
the host name and IP
the time zone
Version 4.9 Sourcefire 3D System Analyst Guide 724
Handling Incidents
Incident Handling Basics
Chapter 16
whether you had any contact with an attacker
the estimated cost of handling the incident
a description of the incident, including:
dates
methods of intrusion
the intruder tools involved
the software versions and patch levels
any intruder tool output
the details of vulnerabilities exploited
the source of the attack
any other relevant information
You can also use the comment section of an incident to record when you
communicate issues and with whom.
Containment and Recovery
Your incident handling process should clearly indicate what steps are taken when
a host or other network component is compromised. The range of containment
and recovery options stretches from applying patches to vulnerable hosts to
shutting down the target and removing it from the network. You should also
consider the importance, depending upon the nature and severity of the attack, of
preserving evidence in case you pursue criminal charges.
You can use the incident feature of Sourcefire 3D System to maintain a record of
the actions you take during the containment and recovery phase of the incident.
Lessons Learned
Each security incident, whether or not it is a successful attack, is an opportunity
to review your security policies. Do you need to update your firewall rules? Do
you need a more structured approach to patch management? Are unauthorized
wireless access points a new security issue? Each lesson learned should feed
back into your security policies and help you prepare better for the next incident.
Incident Types in the Sourcefire 3D System
Requires: IPS You can assign an incident type to each incident you create. The following types
are supported by default in the Sourcefire 3D System:
Intrusion
Denial of Service
Unauthorized Root Access
Web Site Defacement
Compromise of System Integrity
Version 4.9 Sourcefire 3D System Analyst Guide 725
Handling Incidents
Creating an Incident
Chapter 16
Hoax
Theft
Damage
Unknown
You can also create your own incident types as explained in Creating Custom
Incident Types on page 729.
Creating an Incident
Requires: IPS This section explains how you create an incident.
To create an incident:
Access: Any IPS/
Admin
1. Select Analysis & Reporting > IPS > Incidents.
The Incident page appears.
2. Click Create Incident.
The Create New Incident page appears.
If you previously copied intrusion events to the clipboard, they are displayed
at the bottom of the page. See Using the Clipboard on page 709 for
information about using the clipboard.
Version 4.9 Sourcefire 3D System Analyst Guide 726
Handling Incidents
Editing an Incident
Chapter 16
3. From the Type drop-down menu, select the option that best describes the
incident. The following incident types are available:
Intrusion
Denial of Service
Unauthorized Root Access
Web Site Defacement
Compromise of System Integrity
Hoax
Theft
Damage
Unknown
4. In the Time Spent field, enter the amount of time you spent on the incident in
the #d #h #m #s format, where # represents the number of days, hours,
minutes, or seconds.
5. In the Summary text box, type a short description (up to 255 alphanumeric
characters spaces, and symbols) of the incident.
6. In the Add Comment text box, type a more complete description (up to 8191
alphanumeric characters, spaces and symbols) for the incident.
7. Do you want to add events to the incident?
If yes, select the events on the clipboard and click Add to Incident.
You can also add all the events from the clipboard by clicking Add All to
Incident.
If no, click Save.
In either case, the incident is saved with the information you entered.
IMPORTANT! If you want to add individual events from more than one page
on the clipboard, you must add the events from one page, then add the
events from the other pages separately.
Editing an Incident
Requires: IPS You can update an incident as you collect more information, including any of the
following aspects:
change the status
change the type
add events from the clipboard
delete events
Version 4.9 Sourcefire 3D System Analyst Guide 727
Handling Incidents
Generating Incident Reports
Chapter 16
You can also add or delete events from the incident as your investigation
progresses.
To edit an incident:
Access: Any IPS/
Admin
1. Select Analysis & Reporting > IPS > Incidents.
The Incident page appears.
2. Click Edit next to the incident you want to edit.
3. You can edit any of the following aspects of the incident:
change the status
change the type
add events from the clipboard
delete events
4. In the Time Spent field, enter the amount of additional time you spent on the
incident.
5. In the Add Comment text box, indicate your changes to the incident (up to 8191
alphanumeric characters, spaces and symbols) for the incident.
6. Optionally, you can add or delete events from the incident.
To add events from the clipboard, select the events on the clipboard and
click Add to Incident.
To add all the events from the clipboard, click Add All to Incident.
To delete specific events from the incident, select the events and click
Delete.
To delete all events from the incident, click Delete All.
To update the incident without adding or deleting events, click Save.
Your changes to the incident are saved.
Generating Incident Reports
Requires: IPS You can use the Sourcefire 3D System to generate incident reports that can
include the incident summary, incident status, and any comments along with
information from the events you add to the incident. You can also specify whether
you want to include event summary information in the report.
To generate an incident report:
Access: Any IPS/
Admin
1. Select Analysis & Reporting > IPS > Incidents.
The Incident page appears.
2. Click Edit next to the incident you want to include in your report.
Version 4.9 Sourcefire 3D System Analyst Guide 728
Handling Incidents
Creating Custom Incident Types
Chapter 16
3. You have two options:
To include all the events from the incident in the report, click Generate
Report All.
To include specific events from the incident in the report, select the
check boxes next to the events you want and click Generate Report.
In either case, the Report Designer page appears, including the options for
incident reports.
4. Type a name for the report. You can use alphanumeric characters, periods,
and spaces.
5. In the Incident Report Sections, select the check boxes for the portions of the
incident that you want to include in the report: status, summary, and comments.
6. If you want to include event information in the report, select the workflow you
want to use and then, in Report Sections, specify whether you want to
include event summary information.
7. Select the check boxes next to the workflow pages you want to include in the
report.
8. Select the check boxes next to the output formats you want to use for the
report: PDF, HTML, and CSV.
IMPORTANT! CSV-based incident reports include only event information.
They do not include the status, summary, or comments from the incident.
9. Click Generate Report and confirm that you want to update the report profile.
The report is generated.
Creating Custom Incident Types
Requires: IPS The Sourcefire 3D System is delivered with the following incident types that you
can use to classify your incidents:
Compromise of System Integrity
Damage
Version 4.9 Sourcefire 3D System Analyst Guide 729
Handling Incidents
Creating Custom Incident Types
Chapter 16
Denial of Service
Hoax
Intrusion
Theft
Unauthorized Root Access
Unknown
Web Site Defacement
If these incident types do not meet your needs, you can add your own. Note that
you cannot delete any custom incident types.
To create a new incident type:
Access: IPS/Admin 1. Select Analysis & Reporting > IPS > Incidents.
The Incident page appears.
2. Click Create Incident.
The Create New Incident page appears.
3. In the Type area, click Types.
The Incident Management page appears. The default incident types are listed
at the bottom of the page.
4. In the Incident Type Name field, type a name for the new incident type.
Use alphanumeric characters and spaces.
5. Click Add.
The new incident type is added.
6. Click Done to close the pop-up window and return to the Incident page.
You can use the new incident type the next time you create or edit an
incident.
Version 4.9 Sourcefire 3D System Analyst Guide 731
Analyst Guide
Chapter 17
Using Intrusion Policies
An intrusion policy is a defined set of intrusion detection and prevention
configurations that you can apply to an IPS detection engine on a 3D Sensor that
is licensed for the IPS component. You can create a basic intrusion policy or an
advanced intrusion policy. Both types of intrusion policies include the same
detection and prevention features of the IPS component. The two types differ
only in which features you configure, and which default settings and configuration
tools you use.
A basic intrusion policy is comprised of basic feature configurations and the
default settings for more-advanced features. Basic features are the most
commonly configured features of the IPS component. You access configuration
pages for basic features from a single web interface page.
An advanced intrusion policy is comprised of any basic feature configurations and
either advanced feature configurations, additional user layers, or both. Policy
layers allow you to create multiple sets of detection and prevention configurations
and apply one flattened configuration set; that is, you apply the net effect of all of
the settings throughout the layers in the policy.
You can create an intrusion policy using the settings in the default intrusion
policies that Sourcefire provides, or you can tailor your own policies to inspect the
traffic that traverses your network. You can apply a passive intrusion policy or an
inline intrusion policy. When rules in a passive intrusion policy are set to drop
offending packets and generate events, IPS generate events but does not drop
packets. When rules in an inline intrusion policy are set to drop offending packets
and generate events, IPS drops offending packets and generate events.
You can configure multiple policies to apply to different detection engines. You
must apply one policy to each detection engine except in the case of policies
filtered to detect VLAN or subnetwork traffic, in which case you apply one
Version 4.9 Sourcefire 3D System Analyst Guide 732
Using Intrusion Policies
Planning and Implementing an Intrusion Policy
Chapter 17
non-filtered policy and one or more VLAN- or subnetwork-filtered policies to each
detection engine.
See the following sections for more information:
Planning and Implementing an Intrusion Policy on page 732
Using Basic Intrusion Policy Features on page 734
Using Advanced Intrusion Policy Features on page 738
Working With Intrusion Policies on page 741
Importing SEUs and Rule Files on page 761
Planning and Implementing an Intrusion Policy
Requires: IPS Building custom intrusion policies can improve the performance of IPS in your
environment and can provide a focused view of the malicious traffic and policy
violations occurring on your network.
The following illustrates the process you use to define your intrusion policy and
tune your system.
1. Decide where to place your 3D Sensors with IPS on the network.
There are a variety of deployment options in tuning your sensor. For details on
deciding where to place your 3D Sensors to best monitor the traffic that
matters to you, see the Installation Guide for your sensor.
Version 4.9 Sourcefire 3D System Analyst Guide 733
Using Intrusion Policies
Planning and Implementing an Intrusion Policy
Chapter 17
2. Understand the traffic that traverses the network segment.
Before tuning your intrusion policy, it pays to understand the traffic it will
monitor. For example, if you are monitoring traffic in the DMZ, you may want
to pay special attention to web servers and verify that all applicable web
server rules are active. If you are monitoring an internal subnet with no
external facing servers, you may want to tune your system differently.
For an example of how to assess traffic to verify that you have the proper
rules in place or to write a new rule, see Rule-Writing Examples and Tips on
page 1200.
3. Define your security policies.
Security policies include your internal security guidelines, as well as your
variable, preprocessor, and rules configuration.
Define the security guidelines that govern the hosts on that subnet.
Your internal security policies guide how you tune the decoder engine,
preprocessor engine, and rules engine. For example, if your security
policies prohibit instant messaging, you may want to identify instant
message traffic traversing your network.
Optionally, configure your preprocessors, enabling and disabling options
as appropriate.
For more information on the preprocessors provided in Sourcefire 3D
System, as well as details on how to configure them, see Using
Advanced Settings in an Intrusion Policy on page 891.
Set your variables to accurately reflect your home and external
networks.
Defining variables makes rule inspection more effective and efficient by
directing rules to inspect the traffic to and from specific IPs and ports.
Setting these at the policy, detection or system level allows you to tune
your policy, detection engines, or system without editing every rule.
Variables can also be used when suppressing rules and configuring the
advanced adaptive profiles feature. For details on managing variables,
see Managing Variables on page 788 and Using Variables within
Detection Engines in the Administrator Guide.
Disable shared object rules and standard text rules that do not apply to
your environment and verify that all rules that do apply to your
environment are enabled. For sensors with inline detection engines,
carefully choose the intrusion rules that you want to drop packets rather
than simply generate events. For more information on setting rule
states, see Setting Rule States on page 858.
Version 4.9 Sourcefire 3D System Analyst Guide 734
Using Intrusion Policies
Using Basic Intrusion Policy Features
Chapter 17
4. If none of the existing intrusion rules meet your needs, write new rules that
inspect for intrusion attempts.
For information on the rule keywords you can use to construct custom
standard text rules, and their syntax, see Understanding and Writing Intrusion
Rules on page 1115. Rule-Writing Examples and Tips on page 1200 includes
two examples of intrusion rules, one basic and one more advanced, that
illustrate the rule-writing process. Examples of replace rules, which you may
want to use with an inline detection engine, are also provided.
5. Test your configuration.
Using Basic Intrusion Policy Features
Requires: IPS Sourcefire recommends that you associate each intrusion policy with targeted
detection engines on your network. You can then quickly apply and reapply each
policy to the targeted detection engines. See Managing Detection Engines on
page 785 for more information.
You should also set appropriate values for variables to optimize system
performance across your network and familiarize yourself with the other more
commonly used features such as managing rules and generating rule state
recommendations using RNA host and serve information.
More advanced users can also enable and configure other advanced IPS features
such as adaptive profiles, latency-based rule thresholding, or one or more
preprocessors. See Using Advanced Settings in an Intrusion Policy on page 891
for more information on enabling and configuring advanced intrusion policy
features.
See the following sections for a brief description of the most commonly used
features of the IPS component:
See Name and Description on page 735 for information giving each
intrusion policy a unique name, and on giving each policy a brief description.
See Protection Mode on page 735 for an overview of how you can define
each intrusion policy as a passive or inline policy.
See Base Policy on page 735 for an overview of the base policy that
provides the default settings for each intrusion policy.
See Managed Detection Engines on page 736 for an overview of optionally
specifying the detection engines where you will apply your intrusion policy.
See Variables on page 736 for an overview of how you can use variables to
identify IP addresses and protocol ports in intrusion rules, rule
suppressions, rule state recommendations, and the advanced adaptive
profiles feature.
Version 4.9 Sourcefire 3D System Analyst Guide 735
Using Intrusion Policies
Using Basic Intrusion Policy Features
Chapter 17
See Rules on page 737 for an overview of rule states and other rule actions.
See RNA Recommendations on page 738 for an overview of generating rule
state recommendations for intrusion rules based on RNA data that identifies
the hosts and services on your network.
Name and Description
Requires: IPS You give each intrusion policy you create a unique name. Optionally, you can also
briefly describe each policy to help you differentiate between multiple policies.
When you first install your Sourcefire 3D System software on a Defense Center
or Series 2 sensor, the system automatically creates an initial inline intrusion
policy with the configurable default name Initial Inline Policy and an initial passive
intrusion policy with the configurable default name Initial Passive Policy. The
system also automatically installs the policy that matches a standalone sensors
inline or passive interface set and, optionally, installs the matching policy for
managed sensors.
The system gives each custom intrusion policy you create the configurable
default name My Intrusion Policy. You must modify the default name for all
policies except the first policy you create to make the name unique.
Protection Mode
Requires: IPS You can set an intrusion policy to either an inline or passive protection mode. A
policy set to passive is a passive intrusion policy, and a policy set to inline is an
inline intrusion policy.
IPS drops packets that trigger rules set to Drop and Generate Events when a
inline intrusion policy is applied to a detection engine that uses an inline or inline
with fail open interface set. IPS does not drop packets that trigger rules set to
Drop and Generate Events when a passive intrusion policy is applied to a
detection engine that uses an inline or inline with fail open interface set. You can
apply a passive intrusion policy in an inline deployment to determine how your
configuration functions on your network without dropping packets; when you are
satisfied with the results, you can switch the protection mode to inline and
reapply your policy to drop offending packets.
When a rule is set to Generate Events in an inline or passive intrusion policy and a
packet triggers the rule, IPS generates an intrusion event. When a rule is set to
Disable in an inline or passive intrusion policy, packets are not examined to
determine whether they attempt to exploit the vulnerability.
See Setting the Protection Mode on page 779 for more information.
Base Policy
Requires: IPS The base policy in an intrusion policy provides the default option settings for all
IPS features within that policy. By default, an intrusion policy includes one of the
Version 4.9 Sourcefire 3D System Analyst Guide 736
Using Intrusion Policies
Using Basic Intrusion Policy Features
Chapter 17
default intrusion policies provided by the Sourcefire Vulnerability Research Team
(VRT). VRT determines all of the default rule, preprocessor, and other IPS
detection and performance feature settings in the default policies provided by
Sourcefire. See Using Default Intrusion Policies on page 782 for more
information. You can also select any custom policy as the base policy. Ultimately,
a custom policy that you use as your base policy is based upon a default policy
provided by Sourcefire, and your base policy reflects changes to the default
policy.
You can choose whether importing an SEU updates your base policy with
modified rule states or other modified features in the SEU. However,
modifications from imported SEUs do not override changes that you make to rule
states or other feature settings in your policy. See Importing SEUs and Rule Files
on page 761 and Allowing SEUs to Modify the Base Policy on page 783 for more
information.
See Understanding the Base Policy on page 781 and Selecting the Base Policy on
page 784 for more information.
Managed Detection Engines
Requires: IPS Optionally, you can associate an intrusion policy with one or more specified
detection engines so you can easily and more quickly apply your policies. You can
specify individual detection engines, detection engine groups, or all of the
detection engines on one or more sensors. Managing your detection engines
from within an intrusion policy is particularly useful for larger organizations with
multiple policies applied to multiple detection engines.
When you do not associate your policy with detection engines, you can identify
the detection engines where you want you apply a policy at the time you apply
the policy.
Sourcefire recommends that you associate each intrusion policy with targeted
detection engines on your network so you can more easily apply and reapply each
policy to the targeted detection engines. See Managing Detection Engines on
page 785 for more information.
Variables
Requires: IPS The Sourcefire 3D System provides predefined system default variables for use
within rules. You should set appropriate values for variables relevant to your
system to optimize system performance across your network. For each variable,
you can set system default values, policy-specific values, and detection
engine-specific values. System default variables are local to the system where a
policy is created. Policy-specific variables are local to the specific policy in which
they are created. Detection engine-specific variables are local to the detection
engine where you apply your policy. When a variable uses multiple variable values
within a policy, a detection engine-specific value always overrides a policy-specific
Version 4.9 Sourcefire 3D System Analyst Guide 737
Using Intrusion Policies
Using Basic Intrusion Policy Features
Chapter 17
or system default value, and a policy-specific value always overrides a system
default value. When no other value is defined, the system default value is used.
All variables are accessible from within a policy, where you can create new
system default, policy-specific, and detection engine-specific variables.
See Managing Variables on page 788 for information on predefined system
default variables. See Creating New Variables on page 795 for the procedures for
creating new variables from within your policy.
Rules
Requires: IPS An intrusion rule is a specified set of keywords and arguments on a 3D Sensor
with the IPS component; a rule detects attempts to exploit vulnerabilities on your
network by analyzing network traffic to check if it matches the criteria in the rule.
IPS compares packets against the conditions specified in each rule and, if the
packet data matches all the conditions specified in a rule, the rule triggers. The
IPS component of the Sourcefire 3D System includes two types of intrusion rules
created by the Sourcefire Vulnerability Research Team (VRT): shared object rules,
which are compiled and cannot be modified except for rule header information
such as source and destination ports and IP addresses, and standard text rules,
which can be saved and modified as new custom instances of the rule.
You can also import local standard text rules that you create on a local machine.
See Importing Local Rule Files on page 768 for more information.
The IPS component also includes packet decoder rules, which are rules
associated with packet decoder detection options, and preprocessor rules, which
are rules associated with detection options of preprocessors included in the IPS
component. You cannot copy or edit packet decoder or preprocessor rules.
The Sourcefire VRT determines the default rule states of shared object rules,
standard text rules, packet decoder rules, and preprocessor rules for each default
policy included in the IPS component. Rule states can be set to Generate Events,
Drop and Generate Events, or disabled, and rule states for individual rules can
differ in different default policies. See Protection Mode on page 735 for an
explanation of how IPS handles rules set to the different rules states in passive
and inline intrusion policies. Note that most packet decoder and preprocessor
rules, including portscan detector rules, are disabled by default and must be
enabled (that is, set to Generate Events or to Drop and Generate Events) if you
want IPS to generate events or drop offending packets and generate events for
packet decoder and preprocessor rules.
You can modify the rule states of specified shared object rules, standard text
rules, packet decoder rules, and preprocessor rules. For specified rules of each
type you can also set rule actions which include event filtering, dynamic rule
states, and external event alerting.
See the Rule Types table on page 812 for a detailed description of each type of
rule. See Managing Intrusion Rules on page 827 for information on setting rule
states and other rule actions for specified rules. See Understanding and Writing
Version 4.9 Sourcefire 3D System Analyst Guide 738
Using Intrusion Policies
Using Advanced Intrusion Policy Features
Chapter 17
Intrusion Rules on page 1115 for information on writing your own standard text
rules.
RNA Recommendations
Requires: IPS If your Sourcefire 3D System includes both the IPS component and the RNA
component for deployment by a Defense Center managing 3D Sensors, you can
use the RNA Recommended Rules feature to generate recommended rule states.
This feature recommends rule states for your shared object rules and standard
text rules based on RNA host and service data for hosts in the RNA network map.
Optionally, IPS can set your rules to the recommended states of Generate
Events, Drop and Generate Events, or Disable.
You can repeatedly remove and restore rule state modifications based on the
recommended rule states. You can generate recommendations using the default
feature configuration, or you can modify the default configuration.
You can modify the configuration several ways. You can manually configure the
network to examine for recommended rule states or use the configured value of
the $HOME_NET variable. You can choose whether to accept recommendations
to disable rules. You can specify that recommendations be made only for rules
with no rule performance overhead or for rules with low, medium, high, or very
high overhead, cumulatively.
See Managing RNA Rule State Recommendations on page 813for more
information.
Using Advanced Intrusion Policy Features
Requires: IPS You can use any of the following features separately or in any combination to
configure a more advanced intrusion policy:
VLANs and subnetworks
custom user layers
advanced IPS detection, alerting, and system performance features
See the following sections for more information
See Using Layers on page 739 for an overview of using layers in an
advanced intrusion policy.
See Using VLANs and Subnetworks on page 739 for an overview of how
you can monitor VLAN and subnetwork traffic on your network.
See Setting Advanced Detection and Performance Feature States on
page 739 for an overview of the advanced detection and performance
features of the IPS component.
Version 4.9 Sourcefire 3D System Analyst Guide 739
Using Intrusion Policies
Using Advanced Intrusion Policy Features
Chapter 17
Using Layers
Requires: IPS An intrusion policy layer is a complete set of option settings for all IPS features.
You can think of layers as multiple collections of configuration settings stacked
one on top of the other, with the base layer always at the bottom. When you apply
a policy, IPS flattens the layers; that is, IPS applies only one configuration for each
option. If you configure a feature such as a rule state or a preprocessor setting
within more than one layer in an intrusion policy, IPS applies the setting for that
feature that is configured at the highest layer. You can see a summary of all layers
on a single page. You can drag-and-drop user-configured layers to locate them
higher or lower, copy layers, merge them, and share them with other policies.
Each intrusion policy includes a built-in, read-only base policy layer that includes
the default settings for your intrusion policy. If you allow the system to modify rule
states to match RNA recommended rule states, the policy also includes a built-in,
read-only RNA Recommendations layer immediately above the base policy layer.
By default, each policy also includes a user-configurable layer for modifications
that you make to the policy. Modifications made to this layer superseded the base
layer and, if it exists, the RNA Recommendations layer. You can also add user
layers.
At any layer, you can specify an option setting or inherit the setting from a layer
below. A setting that is set to inherit in the base policy is effectively disabled.
You can configure your intrusion policy, changing any default settings, and commit
and apply the policy without interacting directly with layers or having to be aware
of them. However, advanced users can create additional user layers for such
purposes as organizing common settings and sharing settings in a layer with
other policies. See Working With Layers on page 892 for more information.
Using VLANs and Subnetworks
Requires: IPS You can apply one or more custom intrusion policies filtered to monitor VLAN or
subnetwork traffic on the network monitored by the detection engine where you
apply the policy. Before applying a filtered policy, you must apply a non-filtered
policy to the detection engine. All traffic not filtered by a VLAN- or
subnetwork-filtered policy is monitored by the non-filtered policy. You can apply
multiple VLAN-filtered policies or multiple subnetwork-filtered policies, but you
cannot mix the two policy types. See Defining VLANs and Subnetworks on
page 899 for more information.
Setting Advanced Detection and Performance Feature States
Requires: IPS Many Sourcefire 3D System users prefer to use the default settings for advanced
IPS features. More advanced users might also want to create custom layers,
apply VLAN- or subnetwork-filtered policies, or enable, disable, and configure any
of the advanced want to enable advanced IPS detection and system performance
features. See Configuring User Layers on page 895 for information on configuring
Version 4.9 Sourcefire 3D System Analyst Guide 740
Using Intrusion Policies
Using Advanced Intrusion Policy Features
Chapter 17
user layers. See Defining VLANs and Subnetworks on page 899 for information
on configuring VLANs and subnetworks.
The following procedure explains how you can enable and disable the advanced
IPS detection and performance features within a user-configurable layer.
To enable or disable advanced IPS detection and performance features:
Access: P&R Admin/
Admin
1. Select Policy & Response > IPS > Intrusion Policy.
The Intrusion Policy page appears.
2. Click Edit next to the policy where you want to modify advanced feature
states.
If you have unsaved changes in another policy, click OK to discard those
changes and continue. To save the changes, click Cancel, open the other
policy and commit changes, then return to the beginning of this procedure.
See Committing Intrusion Policy Changes on page 748 for information on
saving or discarding unsaved changes in another policy.
3. Click Edit next to the policy you want to edit.
If you have unsaved changes in another policy, click OK to discard those
changes and continue. To save the changes, click Cancel, open the other
policy and commit changes, then return to the beginning of this procedure.
See Committing Intrusion Policy Changes on page 748 for information on
saving or discarding unsaved changes in another policy.
The Policy Information page appears. The following graphic shows the
Defense Center version of the page.
4. Expand Policy Layers in the navigation panel on the left and click on the name
of the user layer where you want to set advanced feature states.
Version 4.9 Sourcefire 3D System Analyst Guide 741
Using Intrusion Policies
Working With Intrusion Policies
Chapter 17
5. You have the following choices:
To enable the feature in the current layer, click Enabled.
The page refreshes and an Edit link appears for the feature you enabled.
Optionally, click the Edit link to modify the current feature configuration.
See Modifying Advanced Feature Settings on page 911 for more
information.
Note that the Back Orifice preprocessor has no user-configurable
options.
To disable the feature in the current layer, click Disabled.
The page refreshes and, if the feature was enabled, the Edit link no
longer appears.
To inherit the feature state from the setting in the highest layer below
the current layer, click Inherit.
The page refreshes and, if the feature was enabled, the Edit link no
longer appears.
6. You have three options:
To leave your changes in the system cache, exit your intrusion policy.
Note that you must commit or discard your changes before editing
another policy when you are logged in as the same user.
To save your changes, click on the policy name to return to the Policy
Information page, then click Commit Changes and respond to any
prompts that appear, clicking OK as needed.
Your changes are saved and the Intrusion Policy page appears.
You must apply the policy to the appropriate detection engines to put
your changes in effect. See Applying an Intrusion Policy on page 751.
To discard your changes, click on the policy name to return to the Policy
Information page, then click Discard Changes. At the prompt, click OK.
Your changes are discarded and the Intrusion Policy page is displayed.
See Committing Intrusion Policy Changes on page 748 for information on
caching, committing, or discarding changes to your policy.
Working With Intrusion Policies
Requires: IPS On the Intrusion Policy page (Policy & Response > IPS > Intrusion Policy) you can
view all your current intrusion policies by name with the time and date the policy
was last modified and the user who modified it. Options on this page also allow
you to create a new policy, compare two policies or two revisions of the same
policy, view a report that lists all of the most recently saved settings in each
policy, apply a policy to one or more detection engines, edit a policy, delete a
policy, and export a policy.
Version 4.9 Sourcefire 3D System Analyst Guide 742
Using Intrusion Policies
Working With Intrusion Policies
Chapter 17
Note that the Intrusion Policy page displays the time a policy was last modified in
local time, but intrusion policy reports list the time the policy was last modified in
Coordinated Universal Time (UTC).
The text style of status messages on this page varies depending on the following
conditions:
Plain black text indicates the number of targeted detection engines where
you have applied the most recently saved changes to the policy.
Plain red text indicates the number of targeted detection engines where
you have not applied the most recently saved changes in the policy.
Italicized black text indicates that the policy has unsaved changes.
Note that modifying a rule in the rule editor (Policy & Response > IPS > Rule
Editor) that you have enabled in your intrusion policy does not cause the
status to indicate that your policy is out of date on a targeted detection
engine.
This procedure provides access to individual procedures for using the features on
this page:
To work with intrusion policies:
Access: P&R Admin/
Admin
1. Select Policy & Response > IPS > Intrusion Policy.
The Intrusion Policy page appears.
2. You have the following choices:
To compare the settings of two intrusion policies or two revisions of the
same policy, click Compare Policies. See Comparing Two Intrusion
Policies on page 757 for more information.
To create a new intrusion policy, click Create Policy. See Creating an
Intrusion Policy on page 743 for more information.
To view a PDF report that lists the current configuration settings in an
intrusion policy, click Report. See Viewing an Intrusion Policy Report on
page 753 for more information.
To apply an intrusion policy to one or more detection engines, click
Apply. See Applying an Intrusion Policy on page 751 for more
information.
Version 4.9 Sourcefire 3D System Analyst Guide 743
Using Intrusion Policies
Working With Intrusion Policies
Chapter 17
To modify the settings in an intrusion policy, click Compare Policies. See
Editing an Intrusion Policy on page 745 for information.
To delete an intrusion policy, click Delete, then click OK, or click Cancel if
you decide not to delete the policy.
When prompted whether to continue, you are also informed if another
user has unsaved changes in the policy.
To export an intrusion policy for use on another appliance of the same
type, click Export. See Exporting an Intrusion Policy on page 1452 for
more information.
Creating an Intrusion Policy
Requires: IPS You can create one or more intrusion policies. For example, you can create one
basic policy that you apply to your detection engines. You can also create one or
more policies that you use for testing in a safe network environment, or that you
use to become familiar with different features such as RNA Recommended Rules
or the different default policies provided by Sourcefire. Most users can create a
highly effective intrusion policy by configuring only basic intrusion policy features;
see Using Basic Settings in an Intrusion Policy on page 778 for more information.
An advanced user creating policies for a complex network deployment can also
create more advanced policy configurations; see Using Advanced Settings in an
Intrusion Policy on page 891 for more information.
TIP! You can also import intrusion policies from other Defense Centers and
3D Sensors in your deployment. See Importing and Exporting Objects on
page 1449 for more information.
To create an intrusion policy:
Access: P&R Admin/
Admin
1. Select Policy & Response > IPS > Intrusion Policy.
The Intrusion Policy page appears.
Version 4.9 Sourcefire 3D System Analyst Guide 744
Using Intrusion Policies
Working With Intrusion Policies
Chapter 17
2. Click Create Policy.
When another policy has unsaved changes, including when another user is
editing a different policy, you are prompted whether to continue. Click Cancel
to abandon the new policy and return to the Policies page, or click OK to
discard changes to the other policy and continue.
The Policy Information page appears. The following graphic shows the
Defense Center version of the page.
3. Modify the policy Name to uniquely identify the policy and, optionally, type a
Description to assist in differentiating your policy.
4. You have the following options:
To configure any of the most commonly used features on or accessed
directly from the Policy Information page, see Editing an Intrusion Policy
on page 745.
To configure a more advanced intrusion policy, see Using Advanced
Settings in an Intrusion Policy on page 891.
5. You have three options:
To leave your changes in the system cache, exit your intrusion policy.
Note that you must commit or discard your changes before editing
another policy when you are logged in as the same user.
Version 4.9 Sourcefire 3D System Analyst Guide 745
Using Intrusion Policies
Working With Intrusion Policies
Chapter 17
To save your changes, click on the policy name to return to the Policy
Information page, then click Commit Changes and respond to any
prompts that appear, clicking OK as needed.
Your changes are saved and the Intrusion Policy page appears.
You must apply the policy to the appropriate detection engines to put
your changes in effect. See Applying an Intrusion Policy on page 751.
To discard your changes, click on the policy name to return to the Policy
Information page, then click Discard Changes. At the prompt, click OK.
Your changes are discarded and the Intrusion Policy page is displayed.
See Committing Intrusion Policy Changes on page 748 for information on
caching, committing, or discarding changes to your policy.
Editing an Intrusion Policy
Requires: IPS You can configure the most commonly used settings in an intrusion policy on or
directly from the Policy Information page. To configure a more advanced intrusion
policy, see Using Advanced Settings in an Intrusion Policy on page 891.
To edit an intrusion policy:
Access: P&R Admin/
Admin
1. Select Policy & Response > IPS > Intrusion Policy.
The Intrusion Policy page appears.
Version 4.9 Sourcefire 3D System Analyst Guide 746
Using Intrusion Policies
Working With Intrusion Policies
Chapter 17
2. Click Edit next to the policy you want to edit.
If you have unsaved changes in another policy, click OK to discard those
changes and continue. To save the changes, click Cancel, open the other
policy and commit changes, then return to the beginning of this procedure.
See Committing Intrusion Policy Changes on page 748 for information on
saving or discarding unsaved changes in another policy.
The Policy Information page appears.
Note that you must enable preprocessor rules, including packet decoder
rules, to generate events when a packet triggers a preprocessor detection
option; a status message appears at the bottom of the Policy Information
page when you enable preprocessor or packet decoder rules and your policy
contains unsaved changes. See Understanding Preprocessors on page 902
for more information.
The following graphic shows the Defense Center version of the Policy
Information page.
3. You have the following options:
To select a different protection mode, select Inline or Passive from the
Protection Mode drop-down list.
See Setting the Protection Mode on page 779 for more information.
TIP! You can select the passive protection mode in an inline deployment to
test your policy without dropping packets, and then switch to the inline
protection mode when you are satisfied with how the policy handles traffic.
Version 4.9 Sourcefire 3D System Analyst Guide 747
Using Intrusion Policies
Working With Intrusion Policies
Chapter 17
To select a different base policy, or to view the advanced settings that
are enabled by default in your base policy, click Select Base Policy.
See Understanding the Base Policy on page 781 and Using Advanced
Settings in an Intrusion Policy on page 891 for more information.
To identify one or more detection engines where you want to apply your
intrusion policy, click Manage Detection Engines.
Note that Sourcefire recommends that you target the detection engines
on the network where you will apply the policy. See Managing
Detection Engines on page 785 and Applying an Intrusion Policy on
page 751 or more information.
To tailor rules for your specific network environment, click Manage
Variables.
Make sure you accurately specify the values for $HOME_NET, which
represents the IP addresses on the network segment protected by IPS,
and $EXTERNAL_NET, which represents all the IP addresses that are
not on the network segment. For example, if you set the rule state to
Drop and Generate Events for a rule that uses these variables and the
variables themselves are not set correctly, your policy could drop the
wrong packets or pass packets that you expect to drop.
See Managing Variables on page 788 for more information.
To display or modify configured rule actions for the rules in your
intrusion policy, click Manage Rules.
See Managing Intrusion Rules on page 827 for more information.
To display a filtered view of the Rules summary page of rules enabled in
your policy by current rule state or, optionally, to set rule actions for
specified rules, click View next to the number of rules under Manage
Rules that are set to generate events or to drop and generate events.
See Managing Intrusion Rules on page 827 for more information.
To generate rule state recommendations for standard text rules and
shared object rules based on RNA data, click Manage RNA
Recommendations.
See Managing RNA Rule State Recommendations on page 813 for
more information.
To display a filtered view of the Rules summary page of rules with
recommended rule states and, optionally, to set rule actions for
specified rules, click View next to the number of recommendations to
generate events, drop and generate events, or disable rules.
See Managing Intrusion Rules on page 827 for more information.
To configure a more advanced intrusion policy, see Using Advanced
Settings in an Intrusion Policy on page 891.
Version 4.9 Sourcefire 3D System Analyst Guide 748
Using Intrusion Policies
Working With Intrusion Policies
Chapter 17
4. You have three options:
To leave your changes in the system cache, exit your intrusion policy.
Note that you must commit or discard your changes before editing
another policy when you are logged in as the same user.
To save your changes, click on the policy name to return to the Policy
Information page, then click Commit Changes and respond to any
prompts that appear, clicking OK as needed.
Your changes are saved and the Intrusion Policy page appears.
You must apply the policy to the appropriate detection engines to put
your changes in effect. See Applying an Intrusion Policy on page 751.
To discard your changes, click on the policy name to return to the Policy
Information page, then click Discard Changes. At the prompt, click OK.
Your changes are discarded and the Intrusion Policy page is displayed.
See Committing Intrusion Policy Changes on page 748 for information on
caching, committing, or discarding changes to your policy.
Committing Intrusion Policy Changes
Requires: IPS You must save (that is, commit) changes to your intrusion policy before you can
apply the changes to a detection engine. When you apply a policy, the system
applies the most recently saved configuration. See Applying an Intrusion Policy on
page 751 for more information.
The system caches changes to your policy on the system disk when you exit the
policy without saving your changes. Your changes are cached even when you log
out of the system or experience a system crash. The system caches changes for
one policy per user, and discards the cached changes only when you edit another
policy without saving your changes, or when you import an SEU that updates the
cached policy. See Importing SEUs and Rule Files on page 761 for more
information.
Note that the policy status on the Intrusion Policy page (Policy & Response > IPS >
Intrusion Policy) does not indicate that your policy is out of date on a targeted
detection engine when you modify a rule in the rule editor (Policy & Response > IPS
> Rule Editor) that you have enabled in your intrusion policy.
To commit unsaved changes in an intrusion policy:
Access: P&R Admin/
Admin
1. You have the following choices, depending on whether you are currently
editing your policy:
If you are currently editing your policy, go to step 4.
If you are not currently editing your policy, go to step 2.
2. Select Policy & Response > IPS > Intrusion Policy.
The Intrusion Policy page appears.
Version 4.9 Sourcefire 3D System Analyst Guide 749
Using Intrusion Policies
Working With Intrusion Policies
Chapter 17
3. Click Edit next to the policy with unsaved changes that you want to commit.
If you have unsaved changes in another policy, click OK to discard those
changes and continue. To save the changes, click Cancel, open the other
policy and commit changes, then return to the step 3 of this procedure.
The Policy Information page appears.
4. You have three options:
To leave your changes in the system cache, exit your intrusion policy.
Note that you must commit or discard your changes before editing
another policy when you are logged in as the same user.
To discard your changes, click on the policy name to return to the Policy
Information page, then click Discard Changes. At the prompt, click OK.
Your changes are discarded and the Intrusion Policy page is displayed.
Version 4.9 Sourcefire 3D System Analyst Guide 750
Using Intrusion Policies
Working With Intrusion Policies
Chapter 17
To save your changes, click on the policy name to return to the Policy
Information page, then click Commit Changes and respond to any
prompts that appear, clicking OK as needed.
Your changes are saved and the Intrusion Policy page appears.
If the Write changes in Intrusion Policy to audit log Intrusion Policy
Preferences option in the system policy is enabled, the system logs a
description of the changes in the audit log. See Editing a System Policy
on page 312 and Viewing Audit Records on page 552 for more
information.
If you have not targeted detection engines in your policy, you are
prompted whether to continue. Click OK to commit your changes or
click Cancel and the Detection Engines management page appears.
If your configuration includes a standard text rule or a shared object rule
that requires a disabled preprocessor or other advanced feature, click
OK when prompted to automatically enable the feature in your policy
and commit the policy, or click Cancel to return to the Policy Information
page. See Automatically Enabling Advanced Features on page 913 for
more information.
If you are editing a policy at the same time another user is editing the
same policy, and the other user saves their changes to the policy, you
are warned when you commit the policy that you will overwrite the
other users changes. Click OK to continue and overwrite the changes,
or click Cancel to return to the Policy Information page without saving
your changes.
If you are editing the same policy via multiple web interface instances
as the same user, and you save your changes for one instance, you are
prompted for any other instance if you try to commit the policy that you
cannot save your changes. Click OK to discard your changes and go to
the Intrusion policy page.
When you save your changes, a Description of Changes pop-up window
might appear depending on the configuration of the Comments on policy change
Intrusion Policy Preferences option in the system policy, and you might be
required to provide a description of your changes. See Editing a System Policy
on page 312 for more information. If the pop-up window appears, you have
the following choices:
If a description of your changes is required and you want to commit
your policy, provide a description of your changes and click OK.
The Intrusion Policy page appears and your changes are saved.
Version 4.9 Sourcefire 3D System Analyst Guide 751
Using Intrusion Policies
Working With Intrusion Policies
Chapter 17
If a description of your changes is not required, optionally provide a
description of your changes and click OK.
The Intrusion Policy page appears and your changes are saved.
If you choose not to commit your changes, click Cancel.
The Policy Information page appears and your changes are not saved.
You must apply the policy to the appropriate detection engines to put your
saved changes in effect. See Applying an Intrusion Policy on page 751.
Applying an Intrusion Policy
Requires: IPS After making any changes to an intrusion policy, you must apply the policy to one
or more detection engines to implement the configuration changes on the
networks monitored by the detection engines.
You can quickly apply or reapply a policy to detection engines that you have
targeted in the intrusion policy. If you have not targeted detection engines in the
policy, you can identify the detection engines where you want to apply the policy
when you apply the policy. Sourcefire recommends that you associate each
intrusion policy with targeted detection engines on your network.
Note that unless you selected Inspect Traffic During Policy Apply when you created
the detection engine for a 3D Sensor other than a 3D500, 3D1000, or 3D3800,
applying an intrusion policy causes the detection engines on the sensor to restart,
which can cause a short pause in processing and, for detection engines with
inline interface sets, may cause a few packets to be dropped. Make sure you plan
these actions for times when they will have the least impact on your deployment.
If you selected Inspect Traffic During Policy Apply when you created the detection
engine, the detection engine does not restart and interrupt traffic inspection
when the policy is applied. This option may degrade performance when you apply
a policy and may result in longer policy-apply periods. See Creating a Detection
Engine on page 187 for more information.
TIP! For Crossbeam-based IPS software deployed inline, you may want to
remove the affected VAP from the load-balanced list until the detection engine
restarts, then reinstate it. For more information, refer to the Installation and
Configuration Guide for your software sensor.
IMPORTANT! Rules set to Drop and Generate Events will generate events but
will not drop any packets or block any attacks when you apply a policy to a
detection engine that uses a passive interface set.
Version 4.9 Sourcefire 3D System Analyst Guide 752
Using Intrusion Policies
Working With Intrusion Policies
Chapter 17
To apply an intrusion policy:
Access: P&R Admin/
Admin
1. Select Policy & Response > IPS > Intrusion Policy.
The Intrusion Policy page appears. The following graphic shows the Defense
Center version of the page.
2. Click Apply next to the policy you want to apply. You have the following
choices, depending on whether your most recently saved intrusion policy
targets one or more detection engines:
If your intrusion policy targets one or more detection engines, the Apply
to Detection Engines pop-up window appears; go to step 3.
If your intrusion policy does not target detection engines, the Apply
Policy page appears; go to step 4.
3. You have the following choices:
To apply your policy to the targeted detection engines, click Quick Apply.
The page refreshes and the apply task is queued. You can exit this
procedure.
WARNING! For 3Dx800 sensors, applying an intrusion policy can take a
significant amount of time (often greater than 10 minutes), especially the first
time you apply a policy after updating the SEU on the Defense Center.
Subsequent policy applications can be considerably faster.
To return to the Intrusion Policy page without applying the policy, click
Cancel. To apply your policy, repeat this procedure at a later time.
To manually select the detection engines where you want to apply your
policy, click Custom Apply.
The Apply Policy page appears.
4. Optionally, select a sort order from the drop-down list. You can choose from
the following options:
By Group (that is, by detection engine group)
By Sensor (for the Defense Center only)
By Policy (that is, by the currently applied policy)
By DE Type (that is, by detection engine type: IPS or RNA)
By Set Type (that is, by interface set type: passive, inline, or inline with
fail open)
Version 4.9 Sourcefire 3D System Analyst Guide 753
Using Intrusion Policies
Working With Intrusion Policies
Chapter 17
5. In the Available Detection Engines list, select the detection engines where you
want to apply the policy. You have two options:
To apply the policy to all detection engines within a specific category,
select the check box for the category. For example, if you want to apply
a policy to all the inline detection engines, sort by Set Type, then select
the check box next to its label.
To apply the policy to unrelated detection engines, select the check
boxes next to those detection engines.
Requires: MDC If you apply an intrusion policy from a Master Defense Center
and there are any SEUs older than the Master Defense Centers residing on
Defense Centers managing those detection engines, those SEUs are
updated. Therefore, a warning message with check box appears.
Acknowledge the message by clicking its check box. That activates the Apply
button.
6. Click Apply.
If you enabled the Require confirmation before applying policy? option in the
system policy, you must confirm that you want to apply the intrusion policy. A
Defense Center also warns you if the detection engines have different
policies applied to them than the one you are attempting to apply. For more
information, see Configuring Detection Policy Preferences in the
Administrator Guide.
It can take several minutes for the policy to be updated and applied to your
detection engines.
WARNING! For 3Dx800 sensors, applying an intrusion policy can take a
significant amount of time (often greater than 10 minutes), especially the first
time you apply a policy after updating the SEU on the Defense Center.
Subsequent policy applications can be considerably faster.
Viewing an Intrusion Policy Report
Requires: IPS An intrusion policy report is a record of all enabled intrusion policy features and
settings at a specific point in time. IPS combines the settings in the base policy
with the settings of the policy layers, and makes no distinction between which
settings originated in the base policy or policy layer. You use the report for
auditing purposes or to inspect the current configuration of an intrusion policy.
Remember to commit any potential changes before you generate an intrusion
policy report; only committed changes appear in the report.
Version 4.9 Sourcefire 3D System Analyst Guide 754
Using Intrusion Policies
Working With Intrusion Policies
Chapter 17
For any intrusion policy you can access, you can generate an Intrusion Policy
report from either the Intrusion Policy page (Policy & Response > IPS > Intrusion
Report) or the Detection Engine page (Operations > Configuration > Detection Engines
> Detection Engines). Both reports provide the same information, but from different
points of view.
Generate the report from the intrusion policy page to provide a list of all
detection engines, and detection engine groups to which the intrusion
policy is applied.
Generate the report from the detection engine page to identify which
intrusion policy is currently applied on that detection engine.
TIP! You can also generate an intrusion policy comparison report which
compares two intrusion policies, or two revisions of the same intrusion policy. For
more information, see Comparing Two Intrusion Policies on page 757.
Depending on your configuration, an intrusion policy report can contain one or
more sections as described in the Intrusion Policy Report Sections table.
Intrusion Policy Report Sections
Section Description
Title Page Identifies the name of the intrusion policy report, the date
and time the intrusion policy was last modified, and the
name of the user who made that modification.
Note that the Intrusion Policy Report lists the Last
Modified time in UTC, but the Intrusion Policy page lists
the modified time in local time.
Table of
Contents
Describes the contents of the report. Only enabled
intrusion policy features appear on the report. For
example, if the Virtual IPS feature is not enabled in your
intrusion policy, it does not appear in the table of contents
or in the report.
Policy
Information
Provides the name and description of the intrusion policy,
the protection mode (passive or inline), whether the base
policy is locked to the current SEU, the date and time the
intrusion policy was last modified, and the name of the
user who made that modification. See Using Basic
Intrusion Policy Features on page 734.
Targets Identifies sensors, detection engines, and detection
engine groups that are associated with the intrusion
policy. See Managed Detection Engines on page 736.
Variables Lists any policy-specific variables. See Variables on
page 736.
Version 4.9 Sourcefire 3D System Analyst Guide 755
Using Intrusion Policies
Working With Intrusion Policies
Chapter 17
The following sample graphic displays the Advanced Settings section of an
intrusion policy report, and lists the configuration for each advanced setting. Other
RNA Information Provides information on any recommended rules states
based on RNA data. See RNA Recommendations on
page 738.
Virtual IPS Provides network or VLAN configuration details for
filtered policies. See Using VLANs and Subnetworks on
page 739.
Advanced
Settings
Lists all settings (such as Checksum Verification,
DCE/RPC Configuration, and so on) and their
configurations (such as enabled, default, stateful, and so
on). See Using Advanced Intrusion Policy Features on
page 738.
Rules Provides a list of all enabled rules (such as
Backdoor - Dagger, DDOS TFN Probe, and so on) and their
actions (such as Generate events, Drop and generate
events, and so on). See Rules on page 737.
Intrusion Policy Report Sections (Continued)
Section Description
Version 4.9 Sourcefire 3D System Analyst Guide 756
Using Intrusion Policies
Working With Intrusion Policies
Chapter 17
sections listed in the table of contents use the same format and provide the same
level of detail for their respective sections.
To view an intrusion policy report:
Access: P&R Admin/
Admin
1. Select Policy & Response > IPS > Intrusion Policy.
The Intrusion Policy page appears.
2. Click Report next to the intrusion policy for which you want to generate a
report. Remember to commit any potential changes before you generate an
intrusion policy report; only committed changes appear in the report.
IPS generates the intrusion policy report. Depending on your browser
settings, the report may appear in a pop-up window, or you may be prompted
to save the report to your computer.
TIP! You can also create an intrusion policy report for a specific detection
engine from the Detection Engines page (Operations > Configuration > Detection
Engines > Detection Engines). For more information, see Understanding
Detection Engines on page 180.
Version 4.9 Sourcefire 3D System Analyst Guide 757
Using Intrusion Policies
Working With Intrusion Policies
Chapter 17
Comparing Two Intrusion Policies
Requires: IPS You can compare any two intrusion policies or two revisions of the same intrusion
policy, for the intrusion policies you can access. You can then generate a report to
record the differences between the two policies or policy revisions.
There are two tools you can use to compare intrusion policies or intrusion policy
revisions:
The comparison view displays two intrusion policies or intrusion policy
revisions in a side-by-side format; each policy or policy revision is identified
by name in the title bar on the left and right sides of the comparison view.
This allows you to view and navigate both policies or policy revisions in their
entirety, with their differences highlighted.
The comparison report creates a record of only the differences between
two intrusion policies or intrusion policy revisions in a format similar to the
intrusion policy report.
This allows you to identify and examine only the differences between two
intrusion policy configurations.
For more information on understanding and using the intrusion policy comparison
tools, see:
Using the Intrusion Policy Comparison View on page 757
Using the Intrusion Policy Comparison Report on page 759
Using the Intrusion Policy Comparison View
Requires: IPS The comparison view displays both intrusion policies or policy revisions in a
side-by-side format, with each policy or policy revision identified by name in the
title bar on the left and right sides of the comparison view.
Version 4.9 Sourcefire 3D System Analyst Guide 758
Using Intrusion Policies
Working With Intrusion Policies
Chapter 17
Differences between the two intrusion policies or policy revisions are highlighted:
Blue indicates that the highlighted setting is different in the two policies or
policy revisions, and the difference is noted in red text.
Green indicates that the highlighted setting appears in one policy or policy
revision but not the other.
You can perform any of the actions in the Intrusion Policy Comparison View
Actions table.
Intrusion Policy Comparison View Actions
To... You can...
navigate individually
through changes
click Previous or Next above the title bar.
The double-arrow icon ( ) centered between
the left and right sides moves, and the Change
number adjusts to identify which change you
are viewing.
navigate to an identified
change
click on a red line on the left scroll bar.
The scope icon ( ) on the left scroll bar moves
to the located change between two policies or
policy revisions. A wide red line indicates
contiguous changes.
determine which layer
contains a specific
advanced configuration
hover over the advanced configuration icon ( )
next to the configuration you want to view.
The window displays the name of the layer that
contains the advanced configuration.
view information about the
most recent modification
hover over the information icon ( ) on the title
bar.
The window displays the date and time the
intrusion policy was last modified, and the name
of the user who made that modification.
Note that the Intrusion Policy page displays the
time a policy was last modified in local time, but
the intrusion policy report lists the time
modified in UTC.
Version 4.9 Sourcefire 3D System Analyst Guide 759
Using Intrusion Policies
Working With Intrusion Policies
Chapter 17
Using the Intrusion Policy Comparison Report
Requires: IPS An intrusion policy comparison report is a record of all differences between two
intrusion policies or two revisions of the same intrusion policy identified by the
intrusion policy comparison view. You can use this report to examine the
differences between two intrusion policy configurations.
You can generate an intrusion policy comparison report from the comparison view
for any intrusion policies to which you have access. Remember to commit any
potential changes before you generate an intrusion policy report; only committed
changes appear in the report.
The format of the intrusion policy comparison report is the same as the intrusion
policy report with one exception: the intrusion policy report contains all settings in
the intrusion policy, and the intrusion policy comparison report lists only those
settings which differ between the policies.
Depending on your configuration, an intrusion policy comparison report can
contain one or more sections as described in the Intrusion Policy Report Sections
table.
The following sample graphic displays the Rules section of an intrusion policy
comparison report, and lists the configuration for each rule for both intrusion
policy configurations. Each section uses the same format and provides the same
generate a new intrusion
policy comparison view
click New Comparison.
The Select Comparison window appears. See
Using the Intrusion Policy Comparison Report
for more information.
generate an intrusion
policy comparison report
click Comparison Report.
The intrusion policy comparison report lists only
the differences between the two intrusion
policies or intrusion policy versions.
Intrusion Policy Comparison View Actions (Continued)
To... You can...
Version 4.9 Sourcefire 3D System Analyst Guide 760
Using Intrusion Policies
Working With Intrusion Policies
Chapter 17
level of detail. Note that the Left Value and Right Value columns represent the
policies or policy revisions you configured in the comparison view.
To compare two intrusion policies or two revisions of the same policy:
Access: P&R Admin/
Admin
1. Select Policy & Response > IPS > Intrusion Policy.
The Intrusion Policy page appears.
2. Click Compare Policies.
The Select Comparison window appears.
3. From the Comparison Type drop-down list, select whether you want to
compare two different policies, or two revisions of the same policy.
Remember to commit any potential changes before you generate an intrusion
policy report; only committed changes appear in the report.
Version 4.9 Sourcefire 3D System Analyst Guide 761
Using Intrusion Policies
Importing SEUs and Rule Files
Chapter 17
4. Depending on the comparison type you selected, you have the following
options:
If you are comparing two different policies, select the policies you want
to compare from the Left Policy and Right Policy drop-down lists.
If you are comparing two revisions of the same policy, select the
policies you want to compare from the Left Revision and Right Revision
drop-down lists.
5. Click OK to display the intrusion policy comparison view.
The comparison view appears.
6. Click Comparison Report to generate the intrusion policy comparison report.
IPS generates the intrusion policy report. Depending on your browser
settings, the report may appear in a pop-up window, or you may be prompted
to save the report to your computer.
Importing SEUs and Rule Files
Requires: IPS As new vulnerabilities become known, the Sourcefire Vulnerability Research
Team (VRT) releases Security Enhancement Updates (SEUs).
An SEU contains new and updated standard text rules and shared object rules
that you can use to detect potential attacks against your network and its assets.
In addition, an SEU can also provide IPS with an updated version of Snort, as
well as features such as new preprocessors and decoders. Importing an SEU
installs the changes in the SEU on the appliance where you import it. When you
apply a policy that implements new or modified SEU components supported by
the version of system software running on a managed 3D Sensor, and the SEU
has not been installed on the sensor, the system pushes the necessary SEU
components to the sensor.
IMPORTANT! SEUs may contain new binaries. Make sure your process for
downloading and installing SEUs complies with your security policies. In addition,
SEUs can be quite large, so make sure you import SEUs during periods of low
network use.
VRT often includes new rules in SEUs, with the rule state set for each default
policy. For example, a new rule may be enabled in the Security over Connectivity
default policy and disabled in the Connectivity over Security default policy. See
Using Default Intrusion Policies on page 782 for more information.
VRT also sometimes uses an SEU to change the default state of existing rules.
For information on choosing whether to allow SEUs to change the default states
of existing rules in intrusion policies you create, see Setting Rule States on
page 858.
Version 4.9 Sourcefire 3D System Analyst Guide 762
Using Intrusion Policies
Importing SEUs and Rule Files
Chapter 17
SEUs are cumulative, so the newest SEU contains the intrusion rules and new
features of all previous SEUs. You cannot import an SEU with a version number
lower than the version of the currently installed SEU.
Optionally, an SEU can add new and updated features to the base policy in
intrusion policies you create, including new default feature settings, new rules set
to their default rule states, and modified default rule states of existing rules. An
SEU adds new rules and other features, and updates default feature settings and
rule states, according to whether you choose for your base policy to be updated
based on updates in the SEU. See Understanding the Base Policy on page 781 for
more information.
If your Sourcefire 3D System deployment includes two Defense Centers
configured as a high availability pair, you only need to import the SEU on one of
the Defense Centers. The second Defense Center receives the SEU as part of the
regular synchronization process.
Optionally, when the import completes you can automatically re-apply intrusion
policies owned by the appliance where you import the SEU. Note that an
appliance owns policies applied from that appliance. For example, a Defense
Center owns a policy that it applies to a detection engine on a managed
3D Sensor, and a standalone 3D Sensor owns a policy that it applies to its own
detection engine.
Applying an intrusion policy from a Defense Center to a managed sensor after you
import an SEU does not apply the SEU to the sensor. However, any new rules or
features provided by the SEU that are enabled in the policy you apply to the
sensor are also enabled on the sensor by that policy.
In addition to configuring SEU imports on the Import SEU page, you can also
schedule SEU imports on the Scheduling page. The Comparing SEU Import
Features table compares the options available with the two SEU import features.
Comparing SEU Import Features
Option Import SEU
Page
Scheduling
Page
Download and install a single SEU Yes Yes
Schedule a single SEU import No Yes
Schedule recurring daily, week, or monthly
imports
Yes Yes
Automatically re-apply your intrusion policies
when the import completes
Yes Yes
Configure separate SEU download and install
tasks
No Yes
Version 4.9 Sourcefire 3D System Analyst Guide 763
Using Intrusion Policies
Importing SEUs and Rule Files
Chapter 17
There are two methods that you can use to import SEUs on the Import SEU page.
Using One-Time SEU Imports on page 763 explains how to import a single
SEU from the Sourcefire Support web site.
Using Recurring SEU Imports on page 766 explains how to use an
automated feature on the web interface to download and install SEUs from
the Sourcefire Support site and, optionally, set the rules state for new rules
and re-apply your intrusion policy.
You can also import a copy of a standard text rules file that you have created on a
local machine. See Importing Local Rule Files on page 768 for more information.
Using One-Time SEU Imports
Requires: IPS There are two methods that you can use for one-time SEU imports.
Using Manual One-Time SEU Imports on page 763 explains how to
manually download an SEU from the Sourcefire Support web site to your
local machine and then manually install the SEU.
Using Automatic One-Time SEU Imports on page 765 explains how to use
an automated feature on the web interface to search the Sourcefire Support
site for new SEUs and upload them.
Using Manual One-Time SEU Imports
Requires: IPS The following procedure explains how to import a new SEU manually. This
procedure is especially useful if your Defense Center or 3D Sensor does not have
Internet access.
To manually import an SEU:
Access: P&R Admin/
Admin
1. From a computer that can access the Internet, access and log into Sourcefire
Support (https://support.sourcefire.com/).
2. Click Downloads.
View scheduled imports on the scheduling
calendar
No Yes
View import details in the Task Details table No Yes
Comparing SEU Import Features (Continued)
Option Import SEU
Page
Scheduling
Page
Version 4.9 Sourcefire 3D System Analyst Guide 764
Using Intrusion Policies
Importing SEUs and Rule Files
Chapter 17
3. Navigate to the latest SEU.
TIP! SEUs are cumulative, so the newest SEU contains the intrusion rules
and new features of all previous SEUs. You cannot import an SEU with a
version number lower than the version of the currently installed SEU.
4. Click the SEU file that you want to download and save it to your computer.
5. Log into your appliances web interface.
6. Select Policy & Response > IPS > SEU.
The SEU page appears.
7. Click Import SEU.
The Import SEU page appears.
TIP! You can also click Import Rules on the Rule Editor page, which you
access by selecting Policy & Response > IPS > Rule Editor.
8. Select SEU or text rule file to upload and install and click Browse to navigate to
and select the SEU file.
9. Optionally, select Reapply intrusion policies after the SEU import completes to
automatically reapply intrusion policies currently applied from this appliance
when the SEU import completes.
Version 4.9 Sourcefire 3D System Analyst Guide 765
Using Intrusion Policies
Importing SEUs and Rule Files
Chapter 17
10. Click Import.
The SEU is installed and the rules are updated. The system displays the SEU
Detail View workflow. See Understanding the SEU Detail View Table on
page 773 for more information.
Unless you selected Reapply intrusion policies after the SEU import completes in
step 9, any rule changes are not implemented until the next time you apply
the affected intrusion policies. See Applying an Intrusion Policy on page 751
for procedures.
IMPORTANT! Contact technical support if you receive an error message
while installing the SEU.
Using Automatic One-Time SEU Imports
Requires: IPS The following procedure explains how to import a new SEU by automatically
connecting to the Sourcefire Support site. You can use this procedure only if the
appliance has Internet access.
To automatically import an SEU:
Access: P&R Admin/
Admin
1. Select Policy & Response > IPS > SEU.
The SEU page appears.
2. Click Import SEU.
The Import SEU page appears.
TIP! You can also click Import Rules on the Rule Editor page, which you
access by selecting Policy & Response > IPS > Rule Editor.
3. Select Download new SEU from the support site.
Version 4.9 Sourcefire 3D System Analyst Guide 766
Using Intrusion Policies
Importing SEUs and Rule Files
Chapter 17
4. Optionally, select Reapply intrusion policies after the SEU import completes to
automatically reapply intrusion policies currently applied from this appliance
when the SEU import completes.
5. Click Import
The SEU is installed and the rules are updated. The system displays the SEU
Detail View workflow. See Understanding the SEU Detail View Table on
page 773 for more information.
Unless you selected Reapply intrusion policies after the SEU import completes in
step 4, any rule changes are not implemented until the next time you apply
the affected intrusion policies. See Applying an Intrusion Policy on page 751
for procedures.
IMPORTANT! Contact technical support if you receive an error message
while installing the SEU.
Using Recurring SEU Imports
Requires: IPS You can configure daily, weekly, or monthly SEU imports on the Import SEU page.
This feature is conveniently located on the Import SEU page to be near SEU
import log information. You can also schedule SEU imports from the Scheduling
page. For more information on scheduling SEU imports on the Scheduling page,
see Automating SEU Imports on page 427.
To schedule recurring SEU imports:
Access: P&R Admin/
Admin
1. Select Policy & Response > IPS > SEU.
The SEU page appears.
Version 4.9 Sourcefire 3D System Analyst Guide 767
Using Intrusion Policies
Importing SEUs and Rule Files
Chapter 17
2. Click Import SEU.
The Import SEU page appears.
TIP! You can also click Import Rules on the Rule Editor page, which you
access by selecting Policy & Response > IPS > Rule Editor.
3. Select Enable Recurring SEU Imports.
The page expands to display options for configuring recurring imports.
Import status messages appear beneath the Recurring SEU Imports section
heading. Recurring imports are enabled when you save your settings.
IMPORTANT! To disable recurring imports, clear the Enable Recurring SEU
Imports check box and click Save.
4. In the Import Frequency field, select Daily, Weekly, or Monthly from the
drop-down list.
TIP! You can select from a recurring task drop-down list either by clicking on
your selection or by typing the first letter or number in the selection one or
more times and pressing Enter.
5. If you selected Weekly in the Import Frequency field, use the drop-down list
that appears to select the day of the week when you want to import SEUs.
6. If you selected Monthly in the Import Frequency field, use the drop-down list
that appears to select the day of the month when you want to import SEUs.
Version 4.9 Sourcefire 3D System Analyst Guide 768
Using Intrusion Policies
Importing SEUs and Rule Files
Chapter 17
7. In the Import Frequency field, specify the time when you want to start your
recurring SEU import.
8. Optionally, select Reapply intrusion policies after the SEU import completes to
automatically reapply intrusion policies currently applied from this appliance
when the SEU import completes.
9. Click Save to enable recurring SEU imports using your settings.
The status message under the Recurring SEU Imports section heading
changes to indicate that the SEU has not yet run.
The SEU is installed at the scheduled time and the rules are updated. You can
log off or use the web interface to perform other tasks before or during the
import. When accessed during an import, the SEU Import Log page displays a
red status icon. See Viewing the SEU Import Log on page 770 for more
information. During an import you can also view messages as they occur in
the SEU Detail View. See Understanding the SEU Detail View Table on
page 773 for more information.
IMPORTANT! Depending on SEU size and content, several minutes can pass
before status messages appear in the SEU Import Log or SEU Detail View.
Unless you selected Reapply intrusion policies after the SEU import completes in
step 8, any rule changes are not implemented until the next time you apply
the affected intrusion policies. See Applying an Intrusion Policy on page 751
for procedures.
Applicable subtasks in the SEU import occur in the following order:
download, install, base policy update, and policy re-apply. Once one subtask
completes, the next subtask begins. Note that you can only apply policies
previously applied by the appliance where the recurring import is configured.
IMPORTANT! Contact technical support if you receive an error message
while installing the SEU.
Importing Local Rule Files
Requires: IPS The following procedure explains how to import standard text rules that you have
created on a local machine. See the Rule Types table on page 812 for more
information.
Note the following regarding local rules:
If you import an intrusion rule with a SID greater than 2147483647, IPS
truncates the SID to 2147483647.
IPS always sets local rules that you import to the disabled rule state; you
must manually set the state of local rules before you can use them in your
intrusion policy. See Setting Rule States on page 858 for more information.
Version 4.9 Sourcefire 3D System Analyst Guide 769
Using Intrusion Policies
Importing SEUs and Rule Files
Chapter 17
You must make sure that the rules in the file do not contain any escape
characters.
All imported local rules are automatically saved in the local rule category.
IPS treats local rules preceded with the pound character (#) as disabled
rules.
IPS ignores local rules preceded with two pound characters (##) and does
not import them.
To import local rule files:
Access: P&R Admin/
Admin
1. Select Policy & Response > IPS > Rule Editor.
The Rule Editor page appears.
2. Click Import Rules.
The Import Rules page appears.
TIP! You can also click Import SEU on the SEU page, which you access by
selecting Policy & Response > IPS > SEU.
3. Select SEU or text rule file to upload and install and click Browse to navigate to the
rule file. Note that all rules uploaded in this manner are saved in the local rule
category.
4. Click Import.
The rule file is imported. Make sure you enable the appropriate rules in your
intrusion policies. The rules are not activated until the next time you apply the
affected policies.
IMPORTANT! 3D Sensors do not use the new rule set for inspection until
after you apply their intrusion policies. See Applying an Intrusion Policy on
page 751 for procedures.
Version 4.9 Sourcefire 3D System Analyst Guide 770
Using Intrusion Policies
Importing SEUs and Rule Files
Chapter 17
Viewing the SEU Import Log
Requires: IPS The Defense Center or 3D Sensor with IPS generates a record for each SEU and
local rule file that you import.
Each record includes a time stamp, the name of the user who imported the file,
and a status icon indicating whether the import succeeded or failed. You can
maintain a list of all SEUs and local rule files that you import, delete any record
from the list, and access detailed records for all imported rules and SEU
components. The fields in the SEU Import Log table are described in the SEU
Import Log Actions table.
To view the SEU import log:
Access: P&R Admin/
Admin
Select Policy & Response > IPS > SEU.
The SEU page appears.
SEU Import Log Actions
To... You can...
learn more about the
contents of the columns in
the table
find more information in Understanding the
SEU Import Log Table on page 771.
delete an import file record
from the import log,
including detailed records for
all objects included with the
file
click Delete next to the file name for the
import file.
IMPORTANT! Deleting the file from the log does
not delete any object imported in the import
file, but only deletes the import log records.
view details for each object
imported in an SEU or local
rule file
click View next to the file name for the import
file.
Version 4.9 Sourcefire 3D System Analyst Guide 771
Using Intrusion Policies
Importing SEUs and Rule Files
Chapter 17
Understanding the SEU Import Log Table
Requires: IPS The fields in the list of SEUs and local rule files that you import are described in
the SEU Import Log Fields table.
Viewing SEU Details
Requires: IPS The SEU Detail View lists a detailed record for each object imported in an SEU or
local rule file. You can also create a custom workflow or report from the records
listed that includes only the information that matches your specific needs.
SEU Import Log Fields
Field Description
Summary The name of the import file. If the import fails, a brief
statement of the reason for the failure appears under the file
name.
Time The time and date that the import started.
User ID The user name of the user that triggered the import.
Status Whether the import:
succeeded ( )
failed or is currently in progress ( )
TIP! The red status icon indicating an unsuccessful or
incomplete import appears on the SEU page during the import
and is replaced by the green icon only when the import has
successfully completed.
Action Allows you to view the SEU Details page for an SEU or local
rule file by clicking View, or delete the file record and all
detailed object records imported with the file by clicking
Delete.
TIP! You can view import details as they appear while an SEU
import is in progress.
Version 4.9 Sourcefire 3D System Analyst Guide 772
Using Intrusion Policies
Importing SEUs and Rule Files
Chapter 17
The SEU Detail View Actions table below describes specific actions you can
perform on an SEU Detail View workflow page.
SEU Detail View Actions
To... You can...
learn more about the
contents of the columns in
the table
find more information in Understanding the
SEU Detail View Table on page 773.
sort and constrain records on
the current workflow page
find more information in Sorting Drill-down
Workflow Pages on page 1401.
drill down to the next page in
the workflow
use one of the following methods:
on a drill-down page that you created in a
custom workflow, click a value within a
row. Note that clicking a value within a
row in a table view constrains the table
view and does not drill down to the next
page.
To drill down to the next workflow page
constraining on some users, select the
check boxes next to the users you want
to view on the next workflow page, then
click View.
To drill down to the next workflow page
keeping the current constraints, click View
All.
The SEU Detail page contains a single
workflow page, but you can create a custom
workflow with multiple pages. For
information on creating a custom workflow,
see Creating Custom Workflows on
page 1407.
temporarily use a different
workflow
click Workflows. For information on selecting
workflows, see Selecting Workflows on
page 1381. For information on creating
custom workflows, see Creating Custom
Workflows on page 1407.
bookmark the current page
so that you can quickly return
to it
click Bookmark This Page. For more
information, see Using Bookmarks on
page 1405.
navigate to the bookmark
management page
click View Bookmarks. For more information,
see Using Bookmarks on page 1405.
Version 4.9 Sourcefire 3D System Analyst Guide 773
Using Intrusion Policies
Importing SEUs and Rule Files
Chapter 17
To view the SEU Details page:
Access: P&R Admin/
Admin
1. Select Policy & Response > IPS > SEU.
The SEU page appears.
2. Click View next to the file whose detailed records you want to view.
The table view of detailed records appears.
Understanding the SEU Detail View Table
Requires: IPS You can view a detailed record for each object imported in an SEU or local rule file.
The fields in the SEU Detail View are described in the SEU Detail View Fields
table.
generate a report based on
the data in the current view
click Report Designer. For more information,
see Generating Reports from Event Views on
page 1294.
search the entire SEU log
database for SEU import
records
click Search. From more information, see
Searching the SEU Import Log on page 774.
open a search page
pre-populated with the
current single constraint
select Edit Search or Save Search next to
Search Constraints. From more information,
see the Table View and Drill-down Page
Features table on page 1385.
SEU Detail View Actions (Continued)
To... You can...
SEU Detail View Fields
Field Description
Time The time and date the import began.
Name The name of the imported object, which for rules corresponds
to the rule Message field, and for SEU components is the
component name, such as online help, or Snort.
Version 4.9 Sourcefire 3D System Analyst Guide 774
Using Intrusion Policies
Importing SEUs and Rule Files
Chapter 17
Searching the SEU Import Log
Requires: IPS You can search the import log for specific records or for all records matching the
search criteria.
Type The type of imported object, which can be r ul e, SEU
component , SEU edi t (that is, an updated feature), or
var i abl e.
Action An indication that one of the following has occurred for the
identified object type:
new(for a rule or variable, this is the first time the object
has been stored on this appliance)
changed (for an SEU component or rule, the SEU
component has been modified, or the rule has a higher
revision number and the same GID and SID)
col l i si on (for an SEU component or rule, import was
skipped because its revision conflicts with an existing
component or rule on the appliance)
del et ed (for rules, the rule has been deleted from the
SEU)
enabl ed (for an SEU edit, the preprocessor or other
feature provided by the SEU has been updated).
GID The generator ID for a rule as either 1 (standard text rule)
or 3 (shared object rule).
SID The SID for a rule.
Rev The revision number for a rule.
Policy Al l , indicating that a rule is included in all default policies.
Details A string unique to the component or rule. For rules, the GID,
SID, and previous revision number for a changed rule,
displayed as pr evi ousl y ( GI D: SI D: Rev) . This field is blank
for a rule that has not changed.
Count The count (1) for each record.The Count field appears in a
table view when the table is constrained, and the SEU Detail
View is constrained by default to SEU records.
SEU Detail View Fields (Continued)
Field Description
Version 4.9 Sourcefire 3D System Analyst Guide 775
Using Intrusion Policies
Importing SEUs and Rule Files
Chapter 17
You may want to create customized searches and save them to re-use later.
TIP! You search the entire SEU import log database even when you initiate a
search by clicking Search on the toolbar from the SEU Detail View with only the
records for a single import file displayed. Make sure you set your time constraints
to include all objects you want to include in the search. See Specifying Time
Constraints in Searches on page 1347 for more information.
The search criteria you can use are described in the SEU Import Log Search
Criteria table. Note that record searches are case-insensitive. For example,
searching for RULE or r ul e yields the same results.
SEU Import Log Search Criteria
Search Field Description Example
Time Specify the date and time the record was
generated. See Specifying Time
Constraints in Searches on page 1347 for
the syntax for entering time.
> 2006- 01- 15 13: 30: 00 returns all rule
records imported after January 15, 2006
at 1:30pm.
Name Specify all or part of the content of the
rule Message field. You can use an
asterisk (*) as a wildcard character in this
field.
*dhcp* returns all rule records with
DHCP in the Message field.
Type Specify the type of record. seu* returns all imported SEU
components, such as updated online help
or updated versions of Snort.
Action Specify an action for the object you want
to view. See the SEU Detail View Fields
table on page 773 for a list of actions you
can specify.
newreturns all rules imported for the first
time on the appliance.
GID Specify the generator ID for the rule. 3 returns all shared object rules.
SID Specify a single signature ID for a rule.
You cannot specify a list of SIDs.
923 returns the record for the rule with
the SID 923.
Rev Specify the revision number for the rule. 3 returns rules with the revision number
3.
Version 4.9 Sourcefire 3D System Analyst Guide 776
Using Intrusion Policies
Importing SEUs and Rule Files
Chapter 17
For more information on searching, including how to load and delete saved
searches, see Searching for Events on page 1342.
To search the SEU Import Log:
Access: IPS/Admin 1. Select Analysis & Reporting > Searches > SEU Import Log.
The SEU Import Log search page appears.
2. Optionally, if you want to save the search, enter a name for the search in the
Name field.
If you do not enter a name, the web interface automatically creates one when
you save it.
3. Enter your search criteria in the appropriate fields, as described in the SEU
Import Log Search Criteria table. If you enter multiple criteria, the search
returns the records that match all the criteria.
Policy Specify the default policy the rules is
imported into.
Al l returns rules imported into all default
policies.
SEU Specify the SEU filename. f i l ename returns all records for the
specified import file.
Details Specify details on the imported object. pr evi ousl y* returns the record for all
rules that have changed
SEU Import Log Search Criteria (Continued)
Search Field Description Example
Version 4.9 Sourcefire 3D System Analyst Guide 777
Using Intrusion Policies
Importing SEUs and Rule Files
Chapter 17
4. If you want to save the search so that other users can access it, clear the Save
As Private check box. Otherwise, leave the check box selected to save the
search as private.
TIP! If you want to save a search as a restriction for restricted event analyst
users, you must save it as a private search.
5. You have the following options:
Click Search to start the search.
Your search results appear in the default SEU import log workflow. To
use a different workflow, including a custom workflow, use the
Workflows menu on the toolbar. For information on specifying a different
default workflow, see Configuring Event View Settings on page 37.
Click Save if you are modifying an existing search and want to save your
changes.
Click Save as New Search to save the search criteria. The search is saved
(and associated with your user account if you selected Save As Private),
so that you can run it at a later time.
Version 4.9 Sourcefire 3D System Analyst Guide 778
Analyst Guide
Chapter 18
Using Basic Settings in an Intrusion
Policy
When you install a Series 2 Sourcefire 3D Sensor that is licensed for the IPS
component, and you have completed the initial setup procedure, the detection
engine on your sensor immediately begins monitoring your network for malicious
traffic and policy violations. You can begin reviewing the events that IPS
generates and evaluating whether they are important in the context of your
network environment and your security policies.
When you install and set up a Series 1 Sourcefire 3D Sensor that is licensed for
the IPS component, you can begin monitoring your network almost as quickly.
You can create and save a copy of an intrusion policy, then apply it to the
detection engine on your sensor so the detection engine can begin monitoring
your network traffic and generating events.
However, although you can begin monitoring your network immediately, you
should modify basic settings in your intrusion policy to improve the performance
of IPS in your environment and to provide a focused view of the traffic on your
network. At a minimum, you should consciously choose whether to configure the
following basic settings in your intrusion policy:
Specify the protection mode of your policy, that is, whether you want IPS to
drop packets that trigger rules set to Drop and Generate events in an inline
deployment.
Identify the detection engines where you will apply your policy so you can
more easily apply and reapply your policy after modifying it.
Set your variables to accurately reflect your home and external networks
and, as appropriate, the servers on your network.
Version 4.9 Sourcefire 3D System Analyst Guide 779
Using Basic Settings in an Intrusion Policy
Setting the Protection Mode
Chapter 18
You should also consider whether to take advantage of the following basic
procedures, which can improve performance and better focus your network
Disable rules that do not apply to your environment, verify that all rules that
do apply to your environment are enabled, and set rule actions such as
suppression, thresholding, and alerting.
If your deployment includes the RNA component, use RNA data to
associate hosts and services on your network with rules written to protect
those hosts and services and recommend rule state changes.
See the following sections for more information:
See Setting the Protection Mode on page 779 for information on setting
your policy as an inline intrusion policy or passive intrusion policy.
See Understanding the Base Policy on page 781 for information on
replacing your base policy with a different default intrusion policy provided
by Sourcefire or a custom base policy that you create.
See Managing Detection Engines on page 785 for information on specifying
the detection engines where you will apply and reapply your policy.
See Managing Variables on page 788 for information on tailoring the
variables in your policy.
See Managing Rules in an Intrusion Policy on page 811 for basic information
on setting rule states and other rule actions; see Managing Intrusion Rules
on page 827 for more detailed information.
See Managing RNA Rule State Recommendations on page 813 for
information on generating recommendations for changing rule states based
on RNA data.
See Defining IP Addresses and Ports for Your Network on page 822 for
information on tailoring the variables that you use in your intrusion policy.
Setting the Protection Mode
Requires: IPS An intrusion policy with the protection mode set to inline is an inline intrusion
policy. An intrusion policy with the protection mode set to passive is a passive
intrusion policy.
The protection mode of your intrusion policy determines how IPS handles rules
set to Drop and Generate Events in an inline deployment. When you apply an
inline intrusion policy to a detection engine on a 3D Sensor with an inline or inline
with failopen interface set, IPS drops packets that trigger enabled preprocessor,
packet decoder, or intrusion rules that are set to Drop and Generate Events and
generates events for the triggered rules. Rules set to Drop and Generate Events
in a passive intrusion policy function the same as rules set to Generate Events;
that is, IPS generates events but does not drop packets that trigger the rules.
You would typically use an inline intrusion policy in an inline deployment and a
passive intrusion policy in a passive deployment. However, you might also apply a
Version 4.9 Sourcefire 3D System Analyst Guide 780
Using Basic Settings in an Intrusion Policy
Setting the Protection Mode
Chapter 18
passive intrusion policy in an inline deployment to determine how your
configuration functions on your network. In this case, IPS would generate events
but would not drop packets that trigger your rules; when you are satisfied with
the results, you can switch the protection mode to inline and reapply your policy.
IMPORTANT! Setting what is called a pass rule to Generate Events has a
different effect. For information, see Specifying Rule Actions on page 1120.
IMPORTANT! Your inline intrusion policies can also include rules that use the
r epl ace keyword. For information, see Understanding Replace Rules on
page 1228.
To set the protection mode in an intrusion policy:
Access: P&R Admin/
Admin
1. Select Policy & Response > IPS > Intrusion Policy.
The Intrusion Policy page appears.
2. Click Edit next to the policy you want to edit.
If you have unsaved changes in another policy, click OK to discard those
changes and continue. To save the changes, click Cancel, open the other
policy and commit changes, then return to the beginning of this procedure.
See Committing Intrusion Policy Changes on page 748 for information on
saving or discarding unsaved changes in another policy.
The Policy Information page appears.
3. Select an inline or passive policy type from the Protection Mode drop-down list
depending on the following cases:
If you want IPS to drop the packet and generate an event when the
packet triggers a rule set to Drop and Generate Events in an inline
deployment, select Inline.
If you want IPS to generate an event but not drop the traffic when the
packet triggers a rule set to Drop and Generate Events in an inline or
passive deployment, select Passive.
TIP! On a 3D3800 and 3D5800 sensor, IPS detection engines that use an
inline or inline with fail open interface set can use tap mode, which allows
you to use interface sets to passively monitor traffic.
4. You have three options:
To leave your changes in the system cache, exit your intrusion policy.
Note that you must commit or discard your changes before editing
another policy when you are logged in as the same user.
Version 4.9 Sourcefire 3D System Analyst Guide 781
Using Basic Settings in an Intrusion Policy
Understanding the Base Policy
Chapter 18
To save your changes, click on the policy name to return to the Policy
Information page, then click Commit Changes and respond to any
prompts that appear, clicking OK as needed.
Your changes are saved and the Intrusion Policy page appears.
You must apply the policy to the appropriate detection engines to put
your changes in effect. See Applying an Intrusion Policy on page 751.
To discard your changes, click on the policy name to return to the Policy
Information page, then click Discard Changes. At the prompt, click OK.
Your changes are discarded and the Intrusion Policy page is displayed.
See Committing Intrusion Policy Changes on page 748 for information on
caching, committing, or discarding changes to your policy.
Understanding the Base Policy
Requires: IPS The base policy in an intrusion policy provides the initial, default option settings
for all IPS features within that policy.
Although you can create and apply a highly effective intrusion policy without
adding custom layers to your policy, and without a working familiarity with layers,
it is useful to understand that the base policy is the lowest layer in an intrusion
policy. Enabling, disabling, or configuring a preprocessor, rule, or other advanced
feature in a higher layer always overrides a setting for the same feature in a lower
layer. You cannot modify the settings in your base policy, but changes you make in
an intrusion policy, regardless of whether you add layers, are always made
automatically in a layer higher than the base policy, and override the base policy
setting for the same feature. See Using Layers on page 739 for a broad overview
of how layers are used in an intrusion policy, and see Working With Layers on
page 892 for a more detailed explanation of how you can use layers to take
advantage of more advanced intrusion policy capabilities.
By default, an intrusion policy includes one of the default intrusion policies
provided by the Sourcefire Vulnerability Research Team (VRT). When you create
or modify an intrusion policy, you can select any of the default policies provided by
VRT as the base policy. See Using Default Intrusion Policies on page 782 for more
information.
You can also select any custom policy as the base policy. Most changes that you
make in a custom policy that you use as your base policy are automatically
included in your base policy and take effect the next time you apply the policy.
The following are the only IPS features that are not automatically updated in your
base policy when you modify them in a custom policy that you have selected as
your base policy:
detection engines; see Managing Detection Engines on page 785 for more
information
policy-specific variables; see Managing Variables on page 788 for more
information
Version 4.9 Sourcefire 3D System Analyst Guide 782
Using Basic Settings in an Intrusion Policy
Understanding the Base Policy
Chapter 18
For example, consider the case where you create two intrusion policies, Policy A
and Policy B, and you select Policy A as the base policy for Policy B. If you
subsequently set the rule state for a rule in Policy A from Disable to Generate
Events, the rule is automatically set to Generate Events in the base policy for
Policy B. However, if you create a policyspecific variable in Policy A, that
policy-specific variable is not added to the base policy for Policy B; to use the
variable in Policy B, you would have to recreate it in Policy B.
Using Default Intrusion Policies
Requires: IPS Four default intrusion policies are delivered with the Sourcefire 3D System. The
Sourcefire Vulnerability Research Team (VRT) sets the default state of all IPS
features within each default policy provided by Sourcefiren. VRT sets the state of
each intrusion, packet decoder, and preprocessor rule in each default policy. VRT
also sets the default state, enabled or disabled, of each preprocessor and of other
advanced features, and the default option settings for each. For example, a rule
might be enabled in the Security over Connectivity default policy and disabled in
the Connectivity over Security default policy. IPS features in an intrusion policy
you create inherit the default settings in a default policy that you use to create
your policy. By using the policies provided by Sourcefire as a basis for your
intrusion policy, you can take advantage of the experience of the VRT. The default
intrusion policies are:
Balanced Security and Connectivity
This policy is built for both speed and detection. It serves as a good starting
point for most organizations. It is also a good starting point for any type of
deployment. Also, note that this policy is roughly equivalent to the
Suggested Inline Rules policy in previous versions of the product.
Connectivity Over Security
This policy is built for organizations where connectivity (being able to get to
all resources) takes precedence over network infrastructure security. This
policy enables a far fewer rules than those enabled in the Security over
Connectivity policy. Only the most critical rules that block traffic are enabled.
Version 4.9 Sourcefire 3D System Analyst Guide 783
Using Basic Settings in an Intrusion Policy
Understanding the Base Policy
Chapter 18
No Rules Active
All intrusion rules, preprocessors, and other configurable intrusion policy
features in this policy are disabled by default. This policy provides a starting
point if you want to create your own policy instead of basing it on the
enabled rules and features in one of the other policies provided by
Sourcefire. The system automatically enables any preprocessor required by
rules you enable.
Note that all rules, preprocessors, and other advanced features except for
performance statistics configuration are disabled in this policy.
Security Over Connectivity
This policy is built for organizations where network infrastructure security
takes precedence over user convenience. This policy enables numerous
network anomaly rules that could alert on or drop legitimate traffic.
You can use copies of those or create your own policy with a tuned rule set and
preprocessor configuration to inspect traffic in the way that matters most to you.
By doing this, you can improve both the performance of your sensor and your
ability to respond effectively to the events it generates.
IMPORTANT! Because 3Dx800 sensors do not have a web interface, you must
use the Defense Center to create and apply intrusion policies for these models.
Allowing SEUs to Modify the Base Policy
Requires: IPS SEUs that you import can contain new and updated packet decoder,
preprocessor, and intrusion rules, new IPS features such as new preprocessors
and decoders, modified states for existing rules, and modified options settings for
other features. SEUs can also delete rules, features, and feature options. See
Importing SEUs and Rule Files on page 761 for more information.
SEUs always modify the default policies provided by Sourcefire. You can choose
whether to allow SEUs to update your base policy when a new SEU is installed to
match the settings in the updated default policy. If you allow SEUs to update your
base policy, a new SEU will not change settings you make that override settings in
your base policy.
Consider the case of an inline intrusion policy where a rule is disabled in your
base policy and a new SEU sets the state of the rule to Generate Events. If you
allow SEUs to change your base policy, the rule will be set to Generate events in
your base policy. However, if you do not allow SEUs to change your base policy,
the rule continues to be disabled in your base policy. If you have manually set the
rule to Drop and Generate Events, IPS will continue to drop packets that trigger
the rule and generate events when the rule triggers, regardless of whether you
allow SEUs to change your base policy.
Note that SEUs always delete rules that VRT deletes from default policies. If you
do not allow SEUs to update your policy and a new SEU deletes a rule, the rule
Version 4.9 Sourcefire 3D System Analyst Guide 784
Using Basic Settings in an Intrusion Policy
Understanding the Base Policy
Chapter 18
will be deleted the next time you apply your policy, regardless of whether you
have set a rule state that overrides the base policy. The rule will remain in your
policy and, depending the state you set, generate events if it is triggered until you
reapply your policy.
New and updated advanced features such as preprocessors and their options are
handled in the same way as rules. Consider the following cases:
When a new option is added to a preprocessor, the option is enabled by
default, and you do not allow SEUs to update your base policy, the new
option would be added to your based policy and the option would be
disabled.
When a preprocessor option is removed if, for example, Sourcefire
determines that the option no longer provides useful functionality, and you
do not allow SEUs to update your base policy, the SEU would delete the
option.
Selecting the Base Policy
Requires: IPS You can select the base policy for your intrusion policy and choose whether to
allow SEUs to update your base policy on the Base Policy summary page. You can
also view but not change the default state, enabled or disabled, of preprocessors
and other advanced features. From this page, you can access the configuration
pages for advanced features where you can view but not change their default
option settings. You can also access a read-only display of the Rules summary
page, where you can view the default states of all rules in your base policy, filter
the display to view subset of rules, and view details of individual rules.
To select the base policy in your intrusion policy:
Access: P&R Admin/
Admin
1. Select Policy & Response > IPS > Intrusion Policy.
The Intrusion Policy page appears.
2. Click Edit next to the policy you want to edit.
If you have unsaved changes in another policy, click OK to discard those
changes and continue. To save the changes, click Cancel, open the other
policy and commit changes, then return to the beginning of this procedure.
See Committing Intrusion Policy Changes on page 748 for information on
saving or discarding unsaved changes in another policy.
The Policy Information page appears.
3. Click Select Base Policy on the Policy Information page.
The Base Policy summary page appears.
4. Select the Sourcefire default or custom policy that you want to use as the
base policy for your intrusion policy from the Base Policy drop-down list. See
Understanding the Base Policy on page 781 for more information.
Version 4.9 Sourcefire 3D System Analyst Guide 785
Using Basic Settings in an Intrusion Policy
Managing Detection Engines
Chapter 18
5. Optionally, select or clear the Update when a new SEU is installed check box to
specify whether you want new SEUs to update your base policy. See
Allowing SEUs to Modify the Base Policy on page 783 for more information.
6. Optionally, take any of the following actions on the page:
To display all rules in your base policy on the Rules summary page in
read-only mode, click View Rule.
In the read-only display in this page, you can filter the view to display
subsets of rules in your base policy. You can also display details of
individual rules. See Managing Intrusion Rules on page 827 for more
information.
To view which preprocessors and other advanced features are enabled
or disabled in your base policy, scroll down the page. See Using
Advanced Settings in an Intrusion Policy on page 891 for more
information.
To display the configuration page and default settings for an advanced
feature in read-only mode, click View next to the feature whose default
settings you want to see. For an overview of advanced features that you
can enable or disable and whose default settings you can modify, see
Using Advanced Settings in an Intrusion Policy on page 891.
7. Click the intrusion policy name at the top of the navigation panel to return to
the Policy Information page.
Managing Detection Engines
Requires: IPS You can target specific IPS detection engines in your intrusion policy so you can
quickly apply your policy to the targeted detection engines each time you apply
the policy. See Managing Detection Engines in the Administrator Guide and Using
Detection Engine Groups in the Administrator Guide for more information.
You can specify any or all of the following types of targets in your policy:
one or more detection engines
one or more detection engine groups
for a standalone sensor, all of the detection engines on the sensor
for managed sensors, all of the detection engines on one or more sensors
You can then apply your policy to all targeted detection engines at once, or you
can manually select the detection engines where you want to apply your policy.
You can also choose not to target detection engines in your policy, in which case
you must manually select the detection engines where you want to apply the
policy when you apply the policy.
You can later modify your policy by adding detection engine targets and deleting
targeted detection engines.
Version 4.9 Sourcefire 3D System Analyst Guide 786
Using Basic Settings in an Intrusion Policy
Managing Detection Engines
Chapter 18
IPS applies the intrusion policy to each detection engine only once if you target a
detection engine more than once in the policy. For example, if you add an
individual detection engine and you also add a group of detection engines that
includes the individual detection engine, and then apply the policy, IPS will apply
the policy to the detection engine only once.
To target detection engines in your intrusion policy:
Access: P&R Admin/
Admin
1. Select Policy & Response > IPS > Intrusion Policy.
The Intrusion Policy page appears.
2. Click Edit next to the policy you want to edit.
If you have unsaved changes in another policy, click OK to discard those
changes and continue. To save the changes, click Cancel, open the other
policy and commit changes, then return to the beginning of this procedure.
See Committing Intrusion Policy Changes on page 748 for information on
saving or discarding unsaved changes in another policy.
The Policy Information page appears.
3. Click Manage Detection Engines on the Policy Information page.
The Detection Engines page appears.
4. You have the following options:
Go to step 5 to add one or more of a type of item (sensors, detection
engine groups, or detection engines).
Click the + or - sign to the left of an item type (sensors, detection engine
groups, or detection engines) to expand or collapse a list of previously
added targets of that type.
Click the delete icon ( ) next to a previously added target to delete the
target.
5. Optionally, click Add next to the item (sensors, detection engine groups, or
detection engines) you want to add.
Version 4.9 Sourcefire 3D System Analyst Guide 787
Using Basic Settings in an Intrusion Policy
Managing Detection Engines
Chapter 18
6. If there are no items (sensors, detection engine groups, or detection engines)
configured on your system, a pop-up message appears. The figure below
shows the Add Detection Engine(s) pop-up message.
You have the following choices:
To return to the Detection Engines page, click OK or Cancel.
To add managed sensors to a Defense Center, see, Adding Sensors to
the Defense Center in the Administrator Guide. After adding one or
more sensors that you want to target in your policy, return to step 1.
To create detection engine groups on your system, see Creating
Detection Engine Groups in the Administrator Guide. After creating one
or more detection engine groups that you want to target in your policy,
return to step 1.
To create detection engines for your system, see Creating a Detection
Engine in the Administrator Guide. After creating one or more detection
engines that you want to target in your policy, return to step 1.
7. If the type of item (sensors, detection engine groups, or detection engines)
that you want to target exists on your system, the pop-up window for the
item appears. The figure below shows an example of the Add Sensor(s)
pop-up window.
Click on the item or items (sensors, detection engine groups, or detection
engines) that you want to add and click OK, or click Cancel. Use Ctrl or Shift
while clicking items to select multiple items or to clear individual items.
The Detection Engines page appears.
8. You have three options:
To leave your changes in the system cache, exit your intrusion policy.
Note that you must commit or discard your changes before editing
another policy when you are logged in as the same user.
Version 4.9 Sourcefire 3D System Analyst Guide 788
Using Basic Settings in an Intrusion Policy
Managing Variables
Chapter 18
To save your changes, click on the policy name to return to the Policy
Information page, then click Commit Changes and respond to any
prompts that appear, clicking OK as needed.
Your changes are saved and the Intrusion Policy page appears.
You must apply the policy to the appropriate detection engines to put
your changes in effect. See Applying an Intrusion Policy on page 751.
To discard your changes, click on the policy name to return to the Policy
Information page, then click Discard Changes. At the prompt, click OK.
Your changes are discarded and the Intrusion Policy page is displayed.
See Committing Intrusion Policy Changes on page 748 for information on
caching, committing, or discarding changes to your policy.
Managing Variables
Requires: IPS Variables represent values that are commonly used within intrusion rules, and
when configuring some features such as rule suppressions and the advanced
adaptive profiles feature. You can view, modify, and create variables. You can also
delete variables if they are not used in any active or inactive rules.
Variables are important for several reasons. The following list describes why it is
important to review, modify, and even add new variables:
Most of the shared object rules and standard text rules that the Sourcefire
3D System provides use predefined variables to define networks and port
numbers. The majority of the rules use these variables to specify the
protected network ($HOME_NET) and the unprotected (or outside) network
($EXTERNAL_NET). In addition, specialized rules often use other predefined
variables. For example, rules that detect exploits against web servers use
the $HTTP_SERVERS and $HTTP_PORTS variables.
Rules are more effective when variables more accurately reflect your
network environment. By ensuring that a variable such as $HOME_NET
correctly defines your entire network and $HTTP_SERVERS includes all web
servers on your network, you can be sure that processing is optimized and
all relevant systems are monitored for suspicious activity.
If you create custom standard text rules, you can use variables as shortcuts
to simplify the rule creation process. For example, if you create a rule that
you want to inspect traffic in the demilitarized zone (or DMZ) only, you can
create a variable named $DMZ whose value lists the server IP addresses
that are exposed. You can then use the $DMZ variable in any rule written for
this zone.
Variables make it easier to edit preexisting shared object rules, because
values are not hard-coded in many of these. You only have to change the
variable value, rather than creating your own rules. This is also effective
when you have multiple policies in place, as you can maintain multiple
variable definitions that are unique to each policy.
Version 4.9 Sourcefire 3D System Analyst Guide 789
Using Basic Settings in an Intrusion Policy
Managing Variables
Chapter 18
See the following sections for more information:
Understanding Existing Variables on page 789 describes the predefined
system default variables provided with Sourcefire 3D System and includes
information about how and why to modify them.
Modifying Variables on page 791 explains the syntax used for IP- and
port-based variables, and describes how to modify existing variables and
variables that you create.
Creating New Variables on page 795 describes how to create new variables
for use in rules and system configuration.
Deleting Unused Variables on page 806 describes how to delete unused
variables.
Understanding Custom Variables on page 809 describes custom variables
you can use to configure IPS capabilities not otherwise configurable via the
web interface.
Using Variables within Detection Engines in the Administrator Guide
explains how you can use detection engine-based variables to tailor your
detection capabilities to more closely match your infrastructure.
Understanding Existing Variables
Requires: IPS The Sourcefire 3D System provides predefined system default variables for use
within rules. You should set appropriate values for these variables to optimize
system performance across your network. Variables can use values that include:
any, to specify any value
specific IP addresses or ports (see Setting the Protection Mode on
page 779 for more information about acceptable syntax for IP addresses
and ports in variables)
other variables
a negation of any of the above (excluding any), using !
Version 4.9 Sourcefire 3D System Analyst Guide 790
Using Basic Settings in an Intrusion Policy
Managing Variables
Chapter 18
The Variable Descriptions table describes the predefined variables.
Variable Descriptions
Variable Name Description Default Value Modify?
$AI M_SERVERS
Defines known AOL Instant
Messenger (AIM) servers, and
is used in chat-based rules and
rules that look for AIM exploits.
[ 64. 12. 31. 136 32,
64. 12. 46. 140/ 32,
64. 12. 186. 85/ 32,
205. 188. 1. 132/ 32,
205. 188. 11. 228/ 32,
205. 188. 11. 253/ 32,
205. 188. 11. 254/ 32,
205. 188. 210. 203/
32, 64. 12. 24. 0/ 23,
64. 12. 28. 0/ 23,
64. 12. 161. 0/ 24,
64. 12. 163. 0/ 24,
64. 12. 200. 0/ 24,
205. 188. 3. 0/ 24,
205. 188. 5. 0/ 24,
205. 188. 7. 0/ 24,
205. 188. 9. 0/ 24,
205. 188. 153. 0/ 24,
205. 188. 179. 0/ 24,
205. 188. 248. 0/ 24]
Not required
$DNS_SERVERS
Defines Domain Name Service
(DNS) servers. If you create a
rule that affects DNS servers
specifically, you can use the
$DNS_SERVERS variable as a
destination or source IP.
$HOME_NET
Not required in
current rule set
$EXTERNAL_NET
Defines the network that the
Sourcefire 3D System views
as the unprotected network,
and is used in many rules to
define the external network.
any
Yes, you should
adequately define
$HOME_NET and
then use
! $HOME_NET as the
value for
$EXTERNAL_NET
$HOME_NET
Defines the network that the
active policy monitors, and is
used in many rules to define
the internal network.
any
Yes, to include the
IP address range
for your internal
network
$HTTP_PORTS
Defines the ports of Web
servers on your network, and
is used for Web server exploit
rules.
80
Yes, if your Web
servers use ports
other than 80
Version 4.9 Sourcefire 3D System Analyst Guide 791
Using Basic Settings in an Intrusion Policy
Managing Variables
Chapter 18
Modifying Variables
Requires: IPS Modifying variables is an essential step in tuning your intrusion policy. By
customizing predefined variables to closely match your network configuration,
you can optimize system performance and ensure that the system evaluates
relevant network traffic.
$HTTP_SERVERS
Defines the Web servers on
your network. Used in Web
server exploit rules.
$HOME_NET
Yes, if you run
HTTP servers
$ORACLE_PORTS
Defines Oracle database
server ports on your network,
and is used in rules that scan
for attacks on Oracle
databases.
1521
Yes, if your Oracle
servers use ports
other than 1521
$SHELLCODE_PORTS
Defines the ports you want the
system to scan for shell code
exploits, and is used in rules
that detect exploits that use
shell code.
! 80
Not required
$SMTP_SERVERS
Defines SMTP servers on your
network, and is used in rules
that address exploits that
target mail servers.
$HOME_NET
Yes, if you run
SMTP servers
$SNMP_SERVERS
Defines SNMP servers on your
network, and is used in rules
that scan for attacks on SNMP
servers.
$HOME_NET
Yes, if you run
SNMP servers
$SQL_SERVERS
Defines database servers on
your network, and is used in
rules that address
database-targeted exploits.
$HOME_NET
Yes, if you run SQL
servers
$TELNET_SERVERS
Defines known Telnet servers
on your network, and is used
in rules that address Telnet
server-targeted exploits.
$HOME_NET
Yes, if you run
Telnet servers
Variable Descriptions (Continued)
Variable Name Description Default Value Modify?
Version 4.9 Sourcefire 3D System Analyst Guide 792
Using Basic Settings in an Intrusion Policy
Managing Variables
Chapter 18
You can also modify variables that you create. For information on creating
variables, see Creating New Variables on page 795 and the Creating New
Variables for Detection Engines table in the Administrator Guide.
IMPORTANT! For more information about pre-configured variables and what they
are used for, see Understanding Existing Variables on page 789.
To modify an existing variable:
Access: P&R Admin/
Admin
1. Select Policy & Response > IPS > Intrusion Policy.
The Intrusion Policy page appears.
2. Click Edit next to the policy you want to edit.
If you have unsaved changes in another policy, you are prompted to indicate
whether you want to continue. Click Cancel to return to the Policy Information
page or click OK to discard your changes to the other policy and continue.
Note that the system cache stores unsaved changes for one policy per user
and you must commit or discard changes for a policy before editing another
as the same user. See Committing Intrusion Policy Changes on page 748 for
information on holding unsaved intrusion policy changes in the system cache.
If you click OK or you have no unsaved changes in another policy, the Policy
Information page appears.
Version 4.9 Sourcefire 3D System Analyst Guide 793
Using Basic Settings in an Intrusion Policy
Managing Variables
Chapter 18
3. Click Manage Variables on the Policy Information page.
The Variables page appears. Optionally, click the + sign to the left of System
Default Variables to display your system default variables.
4. You have the following options:
Select a detection engine from the Detection Engine drop-down list to
specify the detection engine where you want to modify a variable and
to display any variables already configured for that detection engine.
Click the + or - sign to the left of the page section name for a variable
type to expand or collapse a list of currently configured variables for that
type.
Click the delete icon ( ) next to a user-defined variable to delete the
variable.
Version 4.9 Sourcefire 3D System Analyst Guide 794
Using Basic Settings in an Intrusion Policy
Managing Variables
Chapter 18
Click the reset icon ( ) next to a modified system default variable to
reset the variable to its default setting.
Click Add next to a variable type to create a new variable of that type.
See Creating New Variables on page 795 for more information.
5. Specify a new value for the variable in the field next to the variable you want
to modify.
The value for the variable is modified.
Note that modifying the value for a detection engine variable or a system
default variable from within an intrusion policy makes the new value available
to all intrusion policies.
See the following for more information:
If you are modifying an IP-based variable, use the syntax described in
Defining IP Addresses in Variables and Rules on page 822.
If you are modifying a port-based variable, use the syntax described in
Defining Ports in Variables and Rules on page 825.
If you are modifying a custom variable, use the syntax described in the
Custom Variables table on page 809.
TIP! For a description of predefined system default variables, see the
Variable Descriptions table on page 790.
6. You have three options:
You can save your changes at this time. Click on Policy Information in
the navigation panel on the left side of the page to return to the Policy
Information page, and click Commit Changes.
You can discard all unsaved changes to your intrusion policy. Click on
Policy Information in the navigation panel on the left side of the page to
return to the Policy Information page, and click Discard Changes. At the
prompt, click OK.
Your changes are discarded and the Intrusion Policy page is displayed.
You can leave your changes in cache. Note that the system cache stores
unsaved changes for one policy per user and you must commit or
discard changes for a policy before editing another as the same user.
Note that you may encounter several prompts if you choose to commit
changes. See Committing Intrusion Policy Changes on page 748 for
information on committing or discarding changes or holding unsaved intrusion
policy changes in the system cache.
After committing, remember to apply the policy to the appropriate detection
engines to put your changes in effect. See Applying an Intrusion Policy on
page 751.
Version 4.9 Sourcefire 3D System Analyst Guide 795
Using Basic Settings in an Intrusion Policy
Managing Variables
Chapter 18
Creating New Variables
Requires: IPS If you create your own Sourcefire 3D System rules, you can also create the
following types of variables to use in your rules:
custom system default variables which, like predefined system default
variables, are local to the Sourcefire 3D Sensor or Defense Center where
you create your intrusion policy
policy-specific variables, which are specific to the policy in which you create
them
detection engine-specific variables, which are specific to the detection
engine where you apply the policy
Note that only policy-specific variables that you create are added to the policy
where you create them. However, the intrusion policy also lists and provides
access to detection engine-specific variables, which reside on the detection
engine where you create them, and system default variables, which reside on the
appliance where you create the policy. You can create and modify all three types
of variables from within an intrusion policy.
In the case of detection engine-specific and policy-specific variables, you can also
use an existing variable of any other type to specify a new detection
engine-specific or policy-specific value for the same variable. As shown in the
following figure, a detection engine-specific value takes precedence over both
policy-specific and system default values for the same variable in an intrusion
policy, and a policy-specific value takes precedence over the value for the system
default variable.
Version 4.9 Sourcefire 3D System Analyst Guide 796
Using Basic Settings in an Intrusion Policy
Managing Variables
Chapter 18
All detection engine, policy-specific, and system default variables use the same
syntax and must follow the same guidelines.
TIP! You can limit a variable definition to VLANs or subnetworks by defining the
variable in your filtered or non-filtered policy, so long as you do not define a
detection engine variable with the same name on the detection engine where
you apply your non-filtered and filtered policies. See Limiting Variables to VLANs
and Subnetworks on page 901 for an example variable configuration.
You can create nested variables so long as the nesting is not circular. In the
following example, ! $SMTP_SERVERS, ! $HTTP_SERVERS, and $OTHER_SERVERS are
valid nested variables; that is, they are variables that are included in other
variables:
TIP! Note that non-negated lists defined in the following examples are
surrounded with brackets, which was required in previous software versions but
is no longer required. However, you must surround negated lists in brackets.
1. Define SMTP_SERVERS as 10. 1. 1. 1.
2. Define HTTP_SERVERS as 10. 1. 1. 2.
3. Create a new variable called OTHER_SERVERS and define it as 10. 2. 2. 0/ 24.
4. Define HOME_NET as
[ 10. 1. 1. 0/ 24, ! $SMTP_SERVERS, ! $HTTP_SERVERS, $OTHER_SERVERS].
In the following example, however, HOME_NET is an invalid nested variable
because the nesting of HOME_NET is circular; that is, the definition of
OTHER_SERVERS includes HOME_NET, so you would be nesting HOME_NET in itself:
1. Define SMTP_SERVERS as 10. 1. 1. 1.
2. Define HTTP_SERVERS as 10. 1. 1. 2.
3. Create a new variable called OTHER_SERVERS and define it as
[ 10. 2. 2. 0/ 24, $HOME_NET].
4. Define HOME_NET as
[ 10. 1. 1. 0/ 24, ! $SMTP_SERVERS, ! $HTTP_SERVERS, $OTHER_SERVERS].
Note that nested, negated variables are not supported. For example, if you want
to create a variable, NONCORE_NET, that represents the IP addresses that are
outside of your protected networks, you could not create it using the following
procedure:
1. Define HOME_NET as [ 10. 1. 0. 0/ 16, 10. 2. 0. 0/ 16, 10. 3. 0. 0/ 16] .
2. Define EXTERNAL_NET as ! $HOME_NET.
3. Create a new variable called DMZ_NET and define it as 10. 4. 0. 0/ 16.
Version 4.9 Sourcefire 3D System Analyst Guide 797
Using Basic Settings in an Intrusion Policy
Managing Variables
Chapter 18
4. Create a new variable called NOTDMZ_NET and define it as !$DMZ_NET.
5. Create the NONCORE_NET variable and define it as
[ $EXTERNAL_NET, $NOTDMZ_NET].
Instead, create NONCORE_NET as follows:
1. Define HOME_NET as [ 10. 1. 0. 0/ 16, 10. 2. 0. 0/ 16, 10. 3. 0. 0/ 16] .
2. Create a new variable called DMZ_NET and define it as 10. 4. 0. 0/ 16.
3. Create a new variable called NONCORE_NET and define it as
! [ $HOME_NET, $DMZ_NET] .
See the following sections for more information:
Creating New Detection Engine Variables on page 797
Creating New Policy-Specific Variables on page 800
Creating New System Default Variables on page 803
Creating New Detection Engine Variables
Requires: IPS Detection engine variables set explicit variable values for individual detection
engines. You can add a new detection engine-specific variable from the Detection
Engine Variables section on the Variables page. You can also set a detection
engine-specific value using an existing system default or policy-specific variable.
Version 4.9 Sourcefire 3D System Analyst Guide 798
Using Basic Settings in an Intrusion Policy
Managing Variables
Chapter 18
When you create a new detection engine variable from within an intrusion policy,
IPS also creates a system default variable with the same name and a value of any
and makes the new system default variable available by listing it in all intrusion
policies on the system.
You can also create new detection engine variables and specify explicit detection
engine values for system default variables on the detection engine Variable page
(select Operations > Detection Engines > Detection Engines and click Variables). See
Using Variables within Detection Engines in the Administrator Guide and Creating
New Variables for Detection Engines in the Administrator Guide for more
information.
Note that you can display detection engine variables using the web interface on a
managed sensor, because detection engine variables are specific to the detection
engine on the sensor. However, you cannot display policy-specific or system
default variables used by an intrusion policy that you apply to a managed sensor.
To create a new detection engine variable:
Access: P&R Admin/
Admin
1. Select Policy & Response > IPS > Intrusion Policy.
The Intrusion Policy page appears.
2. Click Edit next to the policy you want to edit.
If you have unsaved changes in another policy, you are prompted to indicate
whether you want to continue. Click Cancel to return to the Policy Information
page or click OK to discard your changes to the other policy and continue.
Note that the system cache stores unsaved changes for one policy per user
and you must commit or discard changes for a policy before editing another
as the same user. See Committing Intrusion Policy Changes on page 748 for
information on holding unsaved intrusion policy changes in the system cache.
If you click OK or you have no unsaved changes in another policy, the Policy
Information page appears.
3. Click Manage Variables on the Policy Information page.
The Variables page appears.
4. From the Detection Engine drop-down list, select the detection engine where
you want to add a variable.
Any existing variables for that detection engine appear in the Detection
Engine Variables section.
Version 4.9 Sourcefire 3D System Analyst Guide 799
Using Basic Settings in an Intrusion Policy
Managing Variables
Chapter 18
5. Click Add in the Detection Engine Variables section.
The Add Detection Engine Variable pop-up window appears.
6. You have two choices:
To create a new detection engine-specific variable, ensure that <New
Variable> is selected from the Variable drop-down list and enter a Name
for the new variable.
For example, if you are creating a variable that defines all Apache Web
servers on your network, you might decide to name the variable
APACHE_SERVERS.
TIP! The Name field accepts only alphanumeric characters and underscores.
Variable names cannot contain spaces or punctuation characters. In addition,
the system automatically precedes each variable name with a dollar sign ($),
and you receive an error if you use $ in a variable name.
To specify a detection engine-specific value using an existing system
default or policy-specific variable, select the name of the existing
variable from the Variable drop-down list.
The Type field is constrained. Go to step 8.
7. If you created a new variable in step 6, select I P, Por t , or Cust omfrom the
Type drop-down list.
See Defining IP Addresses in Variables and Rules on page 822 for more
information if you are defining a IP address-based variable.
See Defining Ports in Variables and Rules on page 825 for more
information if you are defining a port-based variable.
See Understanding Custom Variables on page 809 if you are defining a
special-purpose custom variable with one of the reserved variable
names described in the Custom Variables table on page 809.
When the new variable is a custom variable, the Value field expands.
8. Enter the new variable Value.
If the value describes IP addresses, see Defining IP Addresses in
Variables and Rules on page 822 for information about the syntax you
can use.
If the value describes port numbers, see Defining Ports in Variables and
Rules on page 825 for information about the syntax you can use.
Version 4.9 Sourcefire 3D System Analyst Guide 800
Using Basic Settings in an Intrusion Policy
Managing Variables
Chapter 18
If the value is another variable or negation of a variable, enter it in the
value field (for example, $HOME_NET or ! $HOME_NET).
If the new variable is a custom variable, use the syntax described in the
Custom Variables table on page 809.
IMPORTANT! A variable value can include up to 8192 characters. Keep in
mind, however, that this limit applies to the size of the expanded value of the
variable. If you use one or more variables to define another variable, the total
number of characters and spaces of all the variable values cannot exceed
8192 characters.
9. Click OK.
The new variable is created. If a corresponding system default variable did not
exist, IPS adds a system default variable with the same name and a value of
any to the appliance and lists the new system default variable in all intrusion
policies on the appliance. The new system default variable name appears in
italicized text in the current policy to indicate that it is overridden by the new
detection engine variable.
10. You have three options:
You can save your changes at this time. Click on Policy Information in
the navigation panel on the left side of the page to return to the Policy
Information page, and click Commit Changes.
You can discard all unsaved changes to your intrusion policy. Click on
Policy Information in the navigation panel on the left side of the page to
return to the Policy Information page, and click Discard Changes. At the
prompt, click OK.
Your changes are discarded and the Intrusion Policy page is displayed.
You can leave your changes in cache. Note that the system cache stores
unsaved changes for one policy per user and you must commit or
discard changes for a policy before editing another as the same user.
Note that you may encounter several prompts if you choose to commit
changes. See Committing Intrusion Policy Changes on page 748 for
information on committing or discarding changes or holding unsaved intrusion
policy changes in the system cache.
After committing, remember to apply the policy to the appropriate detection
engines to put your changes in effect. See Applying an Intrusion Policy on
page 751.
Creating New Policy-Specific Variables
Requires: IPS A policy-specific variable sets an explicit value for the variable in the intrusion
policy where you create it. You can add a new policy-specific variable from the
Policy-Specific Variables section on the Variables page. You can also set a
policy-specific value using an existing system default variable or detection engine
Version 4.9 Sourcefire 3D System Analyst Guide 801
Using Basic Settings in an Intrusion Policy
Managing Variables
Chapter 18
variable. Note that if you apply your policy to the same detection engine whose
variable you used to create the policy-specific variable, the detection engine value
for the variable will override the policy-specific value.
When you add a new policy-specific variable to an intrusion policy, IPS also
creates a system default variable with the same name and a value of any and lists
the new system default variable in all intrusion policies on the system.
IMPORTANT! Creating a new policy-specific variable also creates a system
default variable with the same name and a value of any. The new system default
variable is available to all other intrusion policies. However, to use the
policy-specific variable in another policy, you must add the policy-specific variable
to the other policy and give it an explicit value. For example, suppose you create a
new policy-specific variable, set the value to 80, 8080, and use it in a rule enabled
in one of your custom policies. If you then decide to use the variable in a rule in
another policy, you have to add a policy-specific variable with the same name to
the second policy and set the value to 80, 8080. In any intrusion policy where you
do not explicitly set a policy-specific value for the variable, the system will use the
system default value of any.
To create a new policy-specific variable:
Access: P&R Admin/
Admin
1. Select Policy & Response > IPS > Intrusion Policy.
The Intrusion Policy page appears.
2. Click Edit next to the policy you want to edit.
If you have unsaved changes in another policy, you are prompted to indicate
whether you want to continue. Click Cancel to return to the Policy Information
page or click OK to discard your changes to the other policy and continue.
Note that the system cache stores unsaved changes for one policy per user
and you must commit or discard changes for a policy before editing another
as the same user. See Committing Intrusion Policy Changes on page 748 for
information on holding unsaved intrusion policy changes in the system cache.
If you click OK or you have no unsaved changes in another policy, the Policy
Information page appears.
3. Click Manage Variables on the Policy Information page.
The Variables page appears.
Version 4.9 Sourcefire 3D System Analyst Guide 802
Using Basic Settings in an Intrusion Policy
Managing Variables
Chapter 18
4. Click Add in the PolicySpecific Variables section.
The Add Policy Variable pop-up window appears.
5. You have two choices:
To create a new policy-specific variable, ensure that <New Variable> is
selected from the Variable drop-down list and enter a Name for the new
variable.
For example, if you are creating a variable that defines all Apache Web
servers on your network, you might decide to name the variable
APACHE_SERVERS.
TIP! The Name field accepts only alphanumeric characters and underscores.
Variable names cannot contain spaces or punctuation characters. In addition,
the system automatically precedes each variable name with a dollar sign ($),
and you receive an error if you use $ in a variable name.
To set a policy-specific value using an existing system default or
detection engine variable, select the name of the existing variable from
the Variable drop-down list.
The Type field is constrained. Go to step 7.
6. If you created a new variable in step 5, select I P, Por t , or Cust omfrom the
Type drop-down list.
See Defining IP Addresses in Variables and Rules on page 822 for more
information if you are defining a IP address-based variable.
See Defining Ports in Variables and Rules on page 825 for more
information if you are defining a port-based variable.
See Understanding Custom Variables on page 809 if you are defining a
special-purpose custom variable with one of the reserved variable
names described in the Custom Variables table on page 809.
When the new variable is a custom variable, the Value field expands.
7. Enter the new variable Value.
If the value describes IP addresses, see Defining IP Addresses in
Variables and Rules on page 822 for information about the syntax you
can use.
If the value describes port numbers, see Defining Ports in Variables and
Rules on page 825 for information about the syntax you can use.
Version 4.9 Sourcefire 3D System Analyst Guide 803
Using Basic Settings in an Intrusion Policy
Managing Variables
Chapter 18
If the value is another variable or negation of a variable, enter it in the
value field (for example, $HOME_NET or ! $HOME_NET).
If the value is for a custom variable, use the syntax described in the
Custom Variables table on page 809.
IMPORTANT! A variable value can include up to 8192 characters. Keep in
mind, however, that this limit applies to the size of the expanded value of the
variable. If you use one or more variables to define another variable, the total
number of characters and spaces of all the variable values cannot exceed
8192 characters.
8. Click OK.
The new variable is created. If a corresponding system default variable did not
exist, a system default variable with a value of any is added in the policy and
appears in all future intrusion policies that you create. The system default
variable name appears in italicized text in the current policy to indicate that it
is overridden by the new detection engine variable.
9. You have three options:
You can save your changes at this time. Click on Policy Information in
the navigation panel on the left side of the page to return to the Policy
Information page, and click Commit Changes.
You can discard all unsaved changes to your intrusion policy. Click on
Policy Information in the navigation panel on the left side of the page to
return to the Policy Information page, and click Discard Changes. At the
prompt, click OK.
Your changes are discarded and the Intrusion Policy page is displayed.
You can leave your changes in cache. Note that the system cache stores
unsaved changes for one policy per user and you must commit or
discard changes for a policy before editing another as the same user.
Note that you may encounter several prompts if you choose to commit
changes. See Committing Intrusion Policy Changes on page 748 for
information on committing or discarding changes or holding unsaved intrusion
policy changes in the system cache.
After committing, remember to apply the policy to the appropriate detection
engines to put your changes in effect. See Applying an Intrusion Policy on
page 751.
Creating New System Default Variables
Requires: IPS Each intrusion policy lists the existing, pre-configured system default variables
described in the Variable Descriptions table on page 790. You can also add new
system default variables from the System Default Variables section on the
Variables page.
Version 4.9 Sourcefire 3D System Analyst Guide 804
Using Basic Settings in an Intrusion Policy
Managing Variables
Chapter 18
System default variables that you add from within an intrusion policy are listed in
the policy and are available for use by all intrusion polices created on the
Sourcefire 3D Sensor or Defense Center where you added the variables. When
you enable an intrusion rule that uses a particular variable, IPS uses the system
default value for the variable unless it is overridden in the policy by a
policy-specific value, or the policy is applied to a detection engine with an explicit
detection engine-specific value for the variable.
To create a new system default variable:
Access: P&R Admin/
Admin
1. Select Policy & Response > IPS > Intrusion Policy.
The Intrusion Policy page appears.
2. Click Edit next to the policy you want to edit.
If you have unsaved changes in another policy, you are prompted to indicate
whether you want to continue. Click Cancel to return to the Policy Information
page or click OK to discard your changes to the other policy and continue.
Note that the system cache stores unsaved changes for one policy per user
and you must commit or discard changes for a policy before editing another
as the same user. See Committing Intrusion Policy Changes on page 748 for
information on holding unsaved intrusion policy changes in the system cache.
If you click OK or you have no unsaved changes in another policy, the Policy
Information page appears.
3. Click Manage Variables on the Policy Information page.
The Variables page appears.
4. Click Add in the System Default Variables section.
The System Default Variable pop-up window appears.
Version 4.9 Sourcefire 3D System Analyst Guide 805
Using Basic Settings in an Intrusion Policy
Managing Variables
Chapter 18
5. To add a new system default variable, ensure that <New Variable> is selected
from the Variable drop-down list and enter a Name for the new variable.
For example, if you are creating a variable that defines all Apache Web
servers on your network, you might decide to name the variable
APACHE_SERVERS.
TIP! The Name field accepts only alphanumeric characters and underscores.
Variable names cannot contain spaces or punctuation characters. In addition,
the system automatically precedes each variable name with a dollar sign ($),
and you receive an error if you use $ in a variable name.
Note that you cannot use an existing policy-specific variable or detection
engine-specific variable to set a value for a system default variable, because
IPS automatically creates a new system default variable with a value of any
when you create a new policy-specific or detection engine-specific variable.
See Modifying Variables on page 791 for information on modifying the value
of a system default variable.
6. Select I P, Por t , or Cust omfrom the Type drop-down list.
See Defining IP Addresses in Variables and Rules on page 822 for more
information if you are defining a IP address-based variable.
See Defining Ports in Variables and Rules on page 825 for more
information if you are defining a port-based variable.
See Understanding Custom Variables on page 809 if you are defining a
special-purpose custom variable with one of the reserved variable
names described in the Custom Variables table on page 809.
When the new variable is a custom variable, the Value field expands.
7. Enter the new variable Value.
If the new variable describes IP addresses, see Defining IP Addresses
in Variables and Rules on page 822 for information about the syntax you
can use.
If the new variable describes port numbers, see Defining IP Addresses
in Variables and Rules on page 822 for information about the syntax you
can use.
Version 4.9 Sourcefire 3D System Analyst Guide 806
Using Basic Settings in an Intrusion Policy
Managing Variables
Chapter 18
If the value is another variable or negation of a variable, enter it in the
value field (for example, $HOME_NET or ! $HOME_NET).
If the new variable is a custom variable, use the syntax described in the
Custom Variables table on page 809.
IMPORTANT! A variable value can include up to 8192 characters. Keep in
mind, however, that this limit applies to the size of the expanded value of the
variable. If you use one or more variables to define another variable, the total
number of characters and spaces of all the variable values cannot exceed
8192 characters.
8. Click OK.
The new system default variable is available for use by, and listed in, all
intrusion policies.
9. You have three options:
You can save your changes at this time. Click on Policy Information in
the navigation panel on the left side of the page to return to the Policy
Information page, and click Commit Changes.
You can discard all unsaved changes to your intrusion policy. Click on
Policy Information in the navigation panel on the left side of the page to
return to the Policy Information page, and click Discard Changes. At the
prompt, click OK.
Your changes are discarded and the Intrusion Policy page is displayed.
You can leave your changes in cache. Note that the system cache stores
unsaved changes for one policy per user and you must commit or
discard changes for a policy before editing another as the same user.
Note that you may encounter several prompts if you choose to commit
changes. See Committing Intrusion Policy Changes on page 748 for
information on committing or discarding changes or holding unsaved intrusion
policy changes in the system cache.
After committing, remember to apply the policy to the appropriate detection
engines to put your changes in effect. See Applying an Intrusion Policy on
page 751.
Deleting Unused Variables
Requires: IPS You can delete detection engine and policy-specific variables from within an
intrusion policy. You cannot delete a variable within a policy when the variable is
used in any rule, regardless of whether the rule is set to Generate Events, Drop
and Generate Events, or Disable. If you delete variables that are in use, an error
message appears when you attempt to save the changes in your policy.
You can delete system default variables that you create, but you cannot delete
system default variables with predefined default values from within an intrusion
Version 4.9 Sourcefire 3D System Analyst Guide 807
Using Basic Settings in an Intrusion Policy
Managing Variables
Chapter 18
policy. You can delete system default variables with predefined default values on
the detection engine Variable List page (select Operations > Detection Engines >
Detection Engines and click Variables), but only if they are not used in any active or
inactive rule in any policy on the system. See Deleting and Resetting Variables on
page 197 for more information.
To delete a variable:
Access: P&R Admin/
Admin
1. Select Policy & Response > IPS > Intrusion Policy.
The Intrusion Policy page appears.
2. Click Edit next to the policy you want to edit.
If you have unsaved changes in another policy, you are prompted to indicate
whether you want to continue. Click Cancel to return to the Policy Information
page or click OK to discard your changes to the other policy and continue.
Note that the system cache stores unsaved changes for one policy per user
and you must commit or discard changes for a policy before editing another
as the same user. See Committing Intrusion Policy Changes on page 748 for
information on holding unsaved intrusion policy changes in the system cache.
If you click OK or you have no unsaved changes in another policy, the Policy
Information page appears.
3. Click Manage Variables on the Policy Information page.
The Variables page appears.
4. Optionally, click the + sign to the left of the Detection Engine Variables,
PolicySpecific Variables, or System Default Variables section name to display
the corresponding variables list.
5. Click Delete next to the variable that you want to delete.
The variable is deleted.
6. You have three options:
You can save your changes at this time. Click on Policy Information in
the navigation panel on the left side of the page to return to the Policy
Information page, and click Commit Changes.
Version 4.9 Sourcefire 3D System Analyst Guide 808
Using Basic Settings in an Intrusion Policy
Managing Variables
Chapter 18
You can discard all unsaved changes to your intrusion policy. Click on
Policy Information in the navigation panel on the left side of the page to
return to the Policy Information page, and click Discard Changes. At the
prompt, click OK.
Your changes are discarded and the Intrusion Policy page is displayed.
You can leave your changes in cache. Note that the system cache stores
unsaved changes for one policy per user and you must commit or
discard changes for a policy before editing another as the same user.
Note that you may encounter several prompts if you choose to commit
changes. See Committing Intrusion Policy Changes on page 748 for
information on committing or discarding changes or holding unsaved intrusion
policy changes in the system cache.
After committing, remember to apply the policy to the appropriate detection
engines to put your changes in effect. See Applying an Intrusion Policy on
page 751.
Version 4.9 Sourcefire 3D System Analyst Guide 809
Using Basic Settings in an Intrusion Policy
Managing Variables
Chapter 18
Understanding Custom Variables
Requires: IPS Custom variables allow you to configure features that you cannot otherwise
configure via the web interface. The Custom Variables table describes the custom
variables that are available.
You create a custom variable using a specific assigned name and a set of
instructions appropriate to the function the variable provides. IPS recognizes the
name and implements the instructions accordingly.
You can create a custom variable as system default, policyspecific, or detection
engine variable. See Creating New Variables on page 795 for more information.
Custom Variables
Variable Description Value for Variable Binding
SNORT_BPF
Allows you to apply a Berkeley Packet
Filter (BPF) to filter traffic before it
reaches IPS.
Note that with or without BPF, IPS filters
traffic internally so that only traffic
covered by intrusion rules and
preprocessors is processed.
Use the standard BPF instruction set.
USER_CONF
WARNING! Do not use the reserved
variable USER_CONF to configure an IPS
feature unless you are instructed to do so
in the feature description or by Sourcefire
Support. Conflicting or duplicate
configurations will halt IPS.
Provides a general tool that allows you to
configure one or more features not
otherwise available via the web interface.
When you apply an intrusion policy, IPS
stores the configuration settings in the
policy on the sensor in a file named
snor t . conf . IPS then implements the
settings in snor t . conf and, if they exist,
the settings in USER_CONF. If USER_CONF
does not exist, IPS implements any
settings in the file user . conf .
Use the feature-specific directives
provided by Sourcefire Support or in
the feature description.
You can type up to 4096 total
characters on a single line; the line
wraps automatically. You can
configure any number of features up
to the maximum 8192 characters in a
variable, and can use the backslash (\)
line continuation character after any
complete argument in a command
directive.
Version 4.9 Sourcefire 3D System Analyst Guide 810
Using Basic Settings in an Intrusion Policy
Managing Variables
Chapter 18
You can also create a detection engine-specific custom variable from the
detection engine Variable List page. See Configuring Custom Variables in
Detection Engines in the Administrator Guide for more information.
IMPORTANT! In other variables, any might mean, for example, any port or any IP
address, but any disables a custom variable.
You can include any number of valid instructions or lines in a custom variable until
you reach the 8192 maximum character length for a variable or a physical limit
such as disk space. You can also modify a custom variable and remove or add
instructions as needed. See the Value for Variable Binding column in the Custom
Variables table on page 809 for the syntax to use when defining each type of
custom variable.
See Configuring Custom Variables on page 810 for more information.
Configuring Custom Variables
Requires: IPS You can set an explicit value for the predefined system default SNORT_BPF
custom variable, or you can create a detection engine or policy-specific variable
based on the existing system default variable.
You can create a new USER_CONF variable as a detection engine, policy-specific,
or system default variable using the reserved name USER_CONF.
Version 4.9 Sourcefire 3D System Analyst Guide 811
Using Basic Settings in an Intrusion Policy
Managing Rules in an Intrusion Policy
Chapter 18
To configure the SNORT_BPF custom variable in an intrusion policy:
Access: P&R Admin/
Admin
You have the following options:
To set an explicit value for SNORT_BPF, type a new value in the field
next to SNORT_BPF in the System Default Variables section of the
intrusion policy Variables page. See Modifying Variables on page 791 for
more information.
To specify a detection engine or policy-specific value for SNORT_BPF
using the existing system default variable, see Creating New Detection
Engine Variables on page 797 or Creating New Policy-Specific Variables
on page 800.
To configure the USER_CONF custom variable in an intrusion policy:
Access: P&R Admin/
Admin
You have the following options:
To create USER_CONF as a new detection engine-specific variable
using the reserved name USER_CONF, see Creating New Detection
Engine Variables on page 797.
To create USER_CONF as a new policy-specific variable using the
reserved name USER_CONF, see Creating New Policy-Specific
Variables on page 800.
To create USER_CONF as a new system default variable using the
reserved name USER_CONF, see Creating New System Default
Variables on page 803.
Managing Rules in an Intrusion Policy
Requires: IPS The Rule Types table describes the types of rules included in the IPS component
of the Sourcefire 3D System.
Rule Types
Type Description
shared object
rule
An intrusion rule created by the Sourcefire Vulnerability Research Team (VRT) that is
delivered as a binary module compiled from C source code. You can use shared object
rules to detect attacks in ways that standard text rules cannot. You cannot modify the
rule keywords and arguments in a shared object rule; you are limited to either
modifying variables used in the rule, or modifying aspects such as the source and
destination ports and IP addresses and saving a new instance of the rule as a custom
shared object rule. Shared object rules have a GID (generator ID) of 3.
standard text
rule
An intrusion rule either created by VRT, copied and saved as a new custom rule, or
imported as a local rule that you create on a local machine and import. You cannot
modify the rule keywords and arguments in a standard rule created by VRT; you are
limited to either modifying variables used in the rule, or modifying aspects such as the
source and destination ports and IP addresses and saving a new instance of the rule
as a custom standard text rule. Standard text rules have a GID (generator ID) of 1.
Version 4.9 Sourcefire 3D System Analyst Guide 812
Using Basic Settings in an Intrusion Policy
Managing RNA Rule State Recommendations
Chapter 18
You can set rules in intrusion policies to generate events or drop and generate
events, or you can disable them. Setting a rule to generate events causes the
rules engine to alert on traffic matching the rule. Disabling a rule stops processing
of the rule. A rule with a Drop and Generate Events state alerts on and drops
matching traffic in an inline intrusion policy when the intrusion policy is applied to
a detection engine using an inline interface set.
You can also set dynamic rule states, configure event filtering, configure alerting,
and create rule comments.
For more information on managing rules in an intrusion policy, see Managing
Intrusion Rules on page 827.
Managing RNA Rule State Recommendations
Requires: DC + IPS +
RNA
The RNA Recommended Rules feature associates hosts and services on your
network with rules written to protect those hosts and services. The system
identifies hosts and services on your network, searches your base policy for rules
that protect against vulnerabilities associated with the identified hosts and
services, and identifies the current state of rules in your base policy. The system
then recommends rule states and, optionally, sets the rules to the recommended
states using the following criteria:
The system recommends that you set the rule state to Generate Events
when the rule is set to either Generate Events or Disable in the base policy
and the rule protects against vulnerabilities associated with hosts and
services on your network.
The system recommends that you set the rule state to Drop and Generate
Events when the rule is set to Drop and Generate Events in the base policy
and the rule protects against vulnerabilities associated with hosts and
services on your network.
The system recommends that you set the rule state to Disable when the
rule protects against vulnerabilities not associated with hosts and services
on your network.
packet
decoder rule
A rule associated with a detection option of the packet decoder included in the IPS
component of the Sourcefire 3D System. You must enable packet decoder rules if you
want them to generate events. Packet decoder rules have a GID (generator ID) of 116.
See Understanding Packet Decoding on page 1006 for more information.
preprocessor
rule
A rule associated with a detection option of one of the preprocessors included in the
IPS component of the Sourcefire 3D System. You must enable preprocessor rules if
you want them to generate events. Preprocessor rules have a preprocessor-specific
GID (generator ID). See the Generator IDs table on page 907 for more information.
Rule Types (Continued)
Type Description
Version 4.9 Sourcefire 3D System Analyst Guide 813
Using Basic Settings in an Intrusion Policy
Managing RNA Rule State Recommendations
Chapter 18
The Sourcefire Vulnerability Research Team (VRT) determines the appropriate
state of each rule in the default policies provided by Sourcefire. Thus, when your
base policy is a default policy provided by Sourcefire, the net effect of allowing
the system to set your rules to the RNA-recommended rule states is that the
rules in your intrusion policy match the settings recommended by Sourcefire for
the specific hosts and services on your network. See Using Default Intrusion
Policies on page 782 for more information.
Generating rule state recommendations can be as simple as deciding whether to
modify your rule states while generating recommendations, and then clicking a
button in your intrusion policy. Advanced recommendations options allow you to
tailor your configuration.
You can schedule a task to generate recommendations automatically based on
the most recently saved configuration settings in your intrusion policy. For
information on scheduling a task to generate recommended rule states, see
Automating Recommended Rule State Generation on page 440.
If you want IPS to dynamically adapt active rule processing for specific packets
based on RNA host information, you can also enable adaptive profiles. For more
information, see Adaptive Profiles and RNA Recommended Rules on page 1059.
See the following sections for more information:
Understanding Basic Rules State Recommendations
Understanding Advanced Rules State Recommendations
Generating Recommendations
Using the RNA Recommendations Layer
Understanding Basic Rules State Recommendations
When you generate recommendations without configuring the advanced settings
for RNA recommended rules, the system recommends rule state changes for
hosts identified by the $HOME_NET variable for the detection engines where you
apply your intrusion policy. See Managing Detection Engines on page 785 for
more information. Also by default, the system generates recommendations only
for rules with low or medium overhead, and generates recommendations to
disable rules. See Understanding Advanced Rules State Recommendations on
page 814for more information.
By default, you generate recommendations without modifying rule states. You
can then display any of three filtered views of the Rules page showing rules that
the system recommends you set to Generate Events, Drop and Generate Events,
or Disable. This allows you to see beforehand which rules would be modified
when you generate recommendations while modifying rule states.
While displaying the recommendation-filtered Rules page, or after accessing the
Rules page directly from the navigation panel or the Policy Information page, you
can manually set rule states, sort rules, and take any of the other actions available
on the Rules page such as suppressing rules, setting rule thresholds, and so on.
Version 4.9 Sourcefire 3D System Analyst Guide 814
Using Basic Settings in an Intrusion Policy
Managing RNA Rule State Recommendations
Chapter 18
See Setting Rule States on page 858 for information on manually changing the
state of selected rules. See Managing Intrusion Rules on page 827 for information
on other actions available on the Rules page for tailoring the rules in your intrusion
policy.
The system will not change rule states that you set manually. When you allow the
system to modify rule states while generating recommendations, manually
setting the states of specified rules before generating recommendations prevents
the system from modifying the states of those rules, and manually setting the
states of specified rules after generating recommendations overrides
recommended state modifications of those rules.
Finally, you can easily undo and restore recommendations. See Removing and
Restoring the RNA Recommendations Layer on page 820 for more information.
Understanding Advanced Rules State Recommendations
Advanced settings allow you to redefine which hosts on your network RNA
monitors for vulnerabilities, to influence which rules RNA recommends based on
rule overhead, and to specify whether to generate recommendations to disable
rules.
See the following sections for more information:
Understanding the Network to Examine on page 815
Understanding Rule Overhead on page 815
Understanding the Network to Examine
You configure the RNA Recommended Rules feature by identifying a network in
the network map to examine for hosts and services. The system then
recommends the rules you can activate to protect a network comprised of those
hosts and services. For information on the network map, see Using the Network
Map on page 133.
You can specify the network to examine for RNA recommendations using the
following two methods, separately or combined:
by using the value defined for the $HOME_NET variable for detection
engines where you apply the intrusion policy
Note that the default $HOME_NET value of any is used if you do not
add a detection engine to your policy or when no $HOMET_NET
variable is defined for a detection engine that you add. See Managing
Detection Engines on page 785 and Understanding Existing Variables
on page 789 for more information.
by specifying hosts to examine for RNA recommendations on your
network
Lists of addresses within the $HOME_NET variable and within hosts that you
specify are linked with an OR operation except for negations, which are linked
with an AND operation after all OR operations are calculated. When you combine
Version 4.9 Sourcefire 3D System Analyst Guide 815
Using Basic Settings in an Intrusion Policy
Managing RNA Rule State Recommendations
Chapter 18
the two addressing methods, the $HOME_NET variable and the additional hosts
you specify are also linked with an OR operation.
Understanding Rule Overhead
Sourcefire rates the overhead of each intrusion rule as none, low, medium, high,
or very high based on the rules potential impact on system performance and the
likelihood that the rule might generate false positives. You can view the overhead
rating for a rule in the rule detail view on the Rules page. See Viewing Rule Details
on page 832 for more information.
You can set the system to make rule state recommendations based on all rules up
to and including a specified overhead rating. For example, when you generate
recommendations for rules with medium overhead, the system makes
recommendations based on all rules with an overhead rating of none, low, or
medium, and does not make any recommendations for rules with high or very
high overhead.
Note that IPS factors rule overhead into recommendations to generate events or
to drop and generate events. IPS does not factor rule overhead into
recommendations to disable rules. Note also that local rules do not have any
overhead, unless they are mapped to a third-party RNA vulnerability. See
Importing Local Rule Files on page 768 and Managing Third-Party Product
Mappings on page 576 for more information.
Generating recommendations for rules with the overhead rating at a particular
setting does not preclude you from generating recommendations with different
overhead and then generating recommendations again for the original overhead
setting. You will get the same rule state recommendations for each overhead
setting each time you generate recommendations for the same rule set,
regardless of the number of times you generate recommendations or with how
many different overhead settings you generate. For example, you can generate
recommendations with overhead set to medium, then to high, then to very high,
and then to medium again and, if the hosts and services on your network have
not changed, both sets of recommendations with overhead set to medium will be
the same for that rule set.
Generating Recommendations
Requires: DC + IPS +
RNA
You can generate recommendations with or without allowing the system to
modify rule states, and with or without modifying the advanced settings for
generating recommendations. See Understanding Basic Rules State
Recommendations on page 814 and Understanding Advanced Rules State
Recommendations on page 814 for more information. After generating
recommendations, you can display a recommendations type-filtered view of the
Rules page and, optionally, modify rules states manually or use any of the other
features available on the Rules page.
Version 4.9 Sourcefire 3D System Analyst Guide 816
Using Basic Settings in an Intrusion Policy
Managing RNA Rule State Recommendations
Chapter 18
To generate RNA rule state recommendations:
Access: P&R Admin/
Admin
1. Select Policy & Response > IPS > Intrusion Policy.
The Intrusion Policy page appears.
2. Click Edit next to the policy you want to edit.
If you have unsaved changes in another policy, you are prompted to indicate
whether you want to continue. Click Cancel to return to the Policy Information
page or click OK to discard your changes to the other policy and continue.
Note that the system cache stores unsaved changes for one policy per user
and you must commit or discard changes for a policy before editing another
as the same user. See Committing Intrusion Policy Changes on page 748 for
information on holding unsaved intrusion policy changes in the system cache.
If you click OK or you have no unsaved changes in another policy, the Policy
Information page appears.
3. Click Manage RNA Recommendations on the Policy Information page.
The RNA Recommended Rules Configuration page appears.
4. You have two choices:
To generate RNA recommended rule states using the default setting for
advanced recommendations options, go to step 9.
To modify settings for the default advanced recommendations options,
go to step 5.
5. Click the + sign to expand the Advanced Settings section.
The advanced RNA recommendations options appear.
Version 4.9 Sourcefire 3D System Analyst Guide 817
Using Basic Settings in an Intrusion Policy
Managing RNA Rule State Recommendations
Chapter 18
6. You have three choices:
To specify the network to examine for RNA recommendations using the
value of the $HOME_NET variable for detection engines where you will
apply the policy, ensure that the Detection Engine check box is selected.
See Managing Detection Engines on page 785 for more information.
Note that this option is selected by default. See Modifying Variables on
page 791 for information and configuring the value of $HOME_NET.
To manually specify the network to examine for RNA
recommendations, clear the Detection Engine check box and identify the
hosts to examine for RNA recommendations in the Networks field.
You can enter a single IP address or CIDR block, or a comma-separated
list comprised of either or both, including negation.
To specify the network to examine using both the $HOME_NET variable
and additional hosts you specify, ensure that the Detection Engine check
box is selected and, in the Networks field, identify additional hosts to
examine for RNA recommendations.
Note that lists of addresses and combined configurations of the $HOME_NET
variable and Networks are linked with an OR operation except for negations,
which are linked with an AND operation after all OR operations are calculated.
See Understanding the Network to Examine on page 815 for more
information.
7. Optionally, drag the Recommendation Threshold (By Rule Overhead) slide bar to
specify the amount of overhead a rule must have to be included in the
recommendations you generate.
Dragging the slide bar to the right includes rules with higher overhead and will
likely result in more recommendations, but could increasingly affect system
performance. See Understanding Rule Overhead on page 815 for more
information.
8. You have the following options:
To generate recommendations to disable rules, ensure that the Accept
Recommendations to Disable Rules check box is selected.
Note that this setting restricts your rule coverage by recommending that
you disable rules based on RNA recommendations.
To prevent generating recommendations to disable rules, clear the
Accept Recommendations to Disable Rules check box.
Note that this setting augments your rule coverage by not
recommending that you disable rules based on RNA recommendations.
Version 4.9 Sourcefire 3D System Analyst Guide 818
Using Basic Settings in an Intrusion Policy
Managing RNA Rule State Recommendations
Chapter 18
9. You have two options:
Select the Modify Rule States check box if you want the system to
change your rule states automatically to the recommended states while
generating recommendations
If you have previously generated recommendations, click OK when
prompted whether to continue.
The system adds a read-only RNA Recommendations layer immediately
above your base layer. See for more information. See Using the RNA
Recommendations Layer on page 820for more information.
Clear the Modify Rule States check box if you do not want the system to
change your rule states automatically to the recommended states while
generating recommendations.
If you have previously generated recommendations, click OK when
prompted whether to continue.
The system removes the RNA Recommendations layer. See Using the
RNA Recommendations Layer on page 820for more information.
Note that adding or removing the RNA Recommendations layer can take
several minutes depending on the size of your network and rule set.
10. Click the Generate Recommendations button to generate recommendations.
The system generates recommended rule state changes.
If you selected the Modify Rule States check box in step 9, the system
automatically sets rules to the recommended states in the RNA
Recommendations layer. If you have not previously generated rules, the
system first adds the read-only, built-in RNA Recommendations layer. See
Using the RNA Recommendations Layer on page 820 for more information.
The status updates for the number of recommendations, the number of hosts
with recommended rule state changes, and the number of recommendations
to generate events, drop and generate events, or disable rules.
Note that RNA does not recommend a rule state for an intrusion rule that is
based on a vulnerability that you disable using the Impact Qualification
feature. For more information, see Setting the Vulnerability Impact
Qualification on page 186.
IMPORTANT! RNA always recommends that you enable a local rule
associated with a third party vulnerability mapped to a host. RNA does not
make state recommendations for unmapped local rules. For more
information, see Managing Third-Party Product Mappings on page 576.
11. Optionally, click View next to a recommendation type to display a
recommendations-filtered view of the Rules page for the type of
recommendation you selected. See Understanding Basic Rules State
Recommendations on page 814 for more information.
Version 4.9 Sourcefire 3D System Analyst Guide 819
Using Basic Settings in an Intrusion Policy
Managing RNA Rule State Recommendations
Chapter 18
12. You have three options:
You can save your changes at this time. Click on Policy Information in
the navigation panel on the left side of the page to return to the Policy
Information page, and click Commit Changes.
You can discard all unsaved changes to your intrusion policy. Click on
Policy Information in the navigation panel on the left side of the page to
return to the Policy Information page, and click Discard Changes. At the
prompt, click OK.
Your changes are discarded and the Intrusion Policy page is displayed.
You can leave your changes in cache. Note that the system cache stores
unsaved changes for one policy per user and you must commit or
discard changes for a policy before editing another as the same user.
Note that you may encounter several prompts if you choose to commit
changes. See Committing Intrusion Policy Changes on page 748 for
information on committing or discarding changes or holding unsaved intrusion
policy changes in the system cache.
After committing, remember to apply the policy to the appropriate detection
engines to put your changes in effect. See Applying an Intrusion Policy on
page 751.
Using the RNA Recommendations Layer
When you have generated recommendations, you can choose whether to
automatically modify rule states based on the recommendations. You can also
choose to modify rule states while regenerating recommendations. Choosing to
modify recommendations adds or updates a read-only, built-in RNA
Recommendations system layer immediately above the base layer in your
intrusion policy. Choosing not to modify rule states removes the RNA
Recommendations system layer. You can repeatedly remove and restore the RNA
Recommendations layer. See Working With Layers on page 892 for information
on using layers in your intrusion policy.
Adding the RNA Recommendations layer adds an RNA Recommendations link in
the navigation panel to the RNA Recommendation Layer page. From the RNA
Recommendation Layer page, you can display recommendations-filtered views of
the Rules page in read-only mode. On the Rules page, you can further filter the
read-only recommendations, sort the display by column, and show details of
individual rules. See Managing Intrusion Rules on page 827 for more information
on working with rules on the Rules page.
Adding the RNA Recommendations layer also adds a Rules sublink beneath the
RNA Recommendations link in the navigation panel. The Rules sublink provides
Version 4.9 Sourcefire 3D System Analyst Guide 820
Using Basic Settings in an Intrusion Policy
Managing RNA Rule State Recommendations
Chapter 18
access to a read-only display of the Rules page in the RNA Recommendations
layer. Note the following in this view:
When there is no rule state icon in the state column, the state is inherited
from the base policy.
When there is no rule state icon in the RNA Recommendations column in
this or other Rules page views, there is no recommendation for this rule.
A rule in the RNA Recommendations layer with no recommendation had a
rule overhead rating that was higher than the setting for Recommendation
Threshold (By Rule Overhead) when recommendations were last generated.
When a rule in the RNA Recommendations layer has no recommendation,
its rule overhead rating was higher than the setting for Recommendation
Threshold (By Rule Overhead) when recommendations were last generated.
See Understanding Rule Overhead on page 815 for more information.
Removing and Restoring the RNA Recommendations Layer
After initially generating recommendations, you can remove and restore the RNA
Recommendations layer, thus undoing or restoring rule states modified while
generating recommendations. Removing rule states modified by the system
restores rules to the states in your base policy plus any rules states you have set
manually.
To remove or restore the RNA Recommendations layer:
Access: P&R Admin/
Admin
1. Select Policy & Response > IPS > Intrusion Policy.
The Intrusion Policy page appears.
2. Click Edit next to the policy you want to edit.
If you have unsaved changes in another policy, you are prompted to indicate
whether you want to continue. Click Cancel to return to the Policy Information
page or click OK to discard your changes to the other policy and continue.
Note that the system cache stores unsaved changes for one policy per user
and you must commit or discard changes for a policy before editing another
as the same user. See Committing Intrusion Policy Changes on page 748 for
information on holding unsaved intrusion policy changes in the system cache.
If you click OK or you have no unsaved changes in another policy, the Policy
Information page appears.
3. Expand Policy Layers.
4. Click Manage RNA Recommendations on the Policy Information page.
The RNA Recommended Rules Configuration page appears.
Version 4.9 Sourcefire 3D System Analyst Guide 821
Using Basic Settings in an Intrusion Policy
Defining IP Addresses and Ports for Your Network
Chapter 18
5. You have two choices:
To remove the RNA Recommendations layer, clear the Modify Rules
States check box.
The RNA Recommendations layer is removed, and all rule states
modified while generating recommendations are cleared.
To restore the RNA Recommendations layer, select the Modify Rules
States check box.
The RNA Recommendations layer and all rule states modified while
generating recommendations are restored.
6. You have three options:
You can save your changes at this time. Click on Policy Information in
the navigation panel on the left side of the page to return to the Policy
Information page, and click Commit Changes.
You can discard all unsaved changes to your intrusion policy. Click on
Policy Information in the navigation panel on the left side of the page to
return to the Policy Information page, and click Discard Changes. At the
prompt, click OK.
Your changes are discarded and the Intrusion Policy page is displayed.
You can leave your changes in cache. Note that the system cache stores
unsaved changes for one policy per user and you must commit or
discard changes for a policy before editing another as the same user.
Note that you may encounter several prompts if you choose to commit
changes. See Committing Intrusion Policy Changes on page 748 for
information on committing or discarding changes or holding unsaved intrusion
policy changes in the system cache.
After committing, remember to apply the policy to the appropriate detection
engines to put your changes in effect. See Applying an Intrusion Policy on
page 751.
Defining IP Addresses and Ports for Your Network
Requires: IPS When tuning your system, you can define IP addresses and ports in both
variables and rules. This lets you specify the level of granularity of inspection so
that rules execute against the IP addresses and ports appropriate to your network
needs.
Within the following existing, pre-configured variables and also within variables
you create, you can define specific IP addresses:
your home network
the external network
AOL Instant Messenger (AIM) servers
domain name service (DNS) servers
Version 4.9 Sourcefire 3D System Analyst Guide 822
Using Basic Settings in an Intrusion Policy
Defining IP Addresses and Ports for Your Network
Chapter 18
HTTP servers (or Web servers)
SQL database servers
SMTP servers
SNMP servers
Telnet servers
You can define specific port numbers within variables you create or for the
following existing, pre-configured variables:
ports susceptible to shell code exploits
HTTP (or web server) ports
Oracle database server ports
For details on defining variables, see Managing Variables on page 788. For details
on existing variables. see Understanding Existing Variables on page 789.
Within standard text rules, you can specify the source and destination IP
addresses and ports the rule uses to determine whether it executes against a
packet. For more information on defining IP addresses and port values in rule
headers, see Understanding Rule Headers on page 1118.
You can set IP addresses and definitions in a variety of ways. See the following
sections for more information:
Defining IP Addresses in Variables and Rules on page 822 describes the
syntax you can use to define single IP addresses, IP address ranges and
lists, and any IP address in variables and rules.
Defining Ports in Variables and Rules on page 825 describes the syntax you
can use to define single and multiple ports in variables and rules.
Defining IP Addresses in Variables and Rules
Requires: IPS When configuring variables and writing standard text rules, you can specify both
IP addresses and port numbers. You can specify values in a variety of ways,
depending on your needs. You can enter a single IP address directly, or you can
use any, IP address lists, or CIDR notation. Additionally, you can indicate that you
want to exclude a specific IP address or set of IP addresses.
See the following sections for more information on how to specify IP addresses:
Specifying Any IP Address on page 823
Using CIDR Notation to Define IP Ranges on page 823
Excluding IP Addresses on page 824
Specifying Any IP Address
You can specify that the rule evaluate packets with any source IP address and any
destination IP address using the argument any. For example:
al er t t cp any any - > any any
Version 4.9 Sourcefire 3D System Analyst Guide 823
Using Basic Settings in an Intrusion Policy
Defining IP Addresses and Ports for Your Network
Chapter 18
Within the Sourcefire 3D System web interface, you can specify this by typing the
word any in the Source IP or Destination IP field.
Specifying Multiple IP Addresses Using a List
You can list individual IP addresses by separating the IP addresses with commas
and, optionally, by surrounding non-negated lists with brackets, as shown in the
following example:
[ 192. 168. 1. 100, 192. 168. 1. 103, 192. 168. 1. 105]
Note that surrounding an IP address list with brackets, which was required in
earlier software releases, is not required. Note also that, optionally, you can enter
lists with a space before or after each comma.
IMPORTANT! You must surround negated lists with brackets. See Excluding IP
Addresses on page 824 for more information.
You can combine an IP address list with CIDR notation to define multiple IP
addresses, and can also use negation.
Using CIDR Notation to Define IP Ranges
You can use Classless Inter-Domain Routing (CIDR) notation to define IP address
ranges. CIDR notation uses a network IP address combined with a bit mask that
signifies the subnet mask to define the number of IP addresses in the specified
range.
For example, to define the network described by 192.168.1.0 with a subnet mask
of 255.255.255.0, use 192.168.1.0/24, where 24 signifies the number of bits in
the subnet mask. The CIDR Bit Mask table displays a list of subnet masks for
Class C networks, with the corresponding bit mask used to signify the subnet
mask.
CIDR Bit Mask
Bit Mask Subnet Mask Number of IPs Example Syntax
/14 255.252.0.0 262,144 192.168.0.0/14
/15 255.254.0.0 131,072 192.168.0.0/15
/16 255.255.0.0 65,536 192.168.0.0/16
/17 255.255.128.0 32,768 192.168.1.0/17
/18 255.255.192.0 16,384 192.168.1.0/18
/19 255.255.224.0 8192 192.168.1.0/19
Version 4.9 Sourcefire 3D System Analyst Guide 824
Using Basic Settings in an Intrusion Policy
Defining IP Addresses and Ports for Your Network
Chapter 18
Excluding IP Addresses
Requires: IPS You can use an exclamation point (! ) to negate a specified IP address. That is, you
can match any IP address with the exception of the specified IP address or
addresses. For example, ! 192. 168. 1. 1 specifies any IP address other than
192.168.1.1.
To negate a list of IP addresses, place ! before a bracketed list of IP addresses.
For example, ! [ 192. 168. 1. 1, 192. 168. 1. 5] would define any IP address other
than 192.168.1.1 or 192.168.1.5.
IMPORTANT! You must use brackets to negate a list of IP addresses.
Be careful when using the negation character with IP address lists. For example,
if you use [ ! 192. 168. 1. 1, ! 192. 168. 1. 5] to match any IP address that is not
192.168.1.1 or 192.168.1.5, the system interprets this syntax as anything that is
not 192.168.1.1, or anything that is not 192.168.1.5.
Because 192.168.1.5 is not 192.168.1.1, and 192.168.1.1 is not 192.168.1.5, both
IP addresses match the IP address value of [ ! 192. 168. 1. 1, ! 192. 168. 1. 5] , and
it is essentially the same as using any.
Instead, use ! [ 192. 168. 1. 1, 192. 168. 1. 5] . The system interprets this as not
192.168.1.1 and not 192.168.1.5, which matches any IP address other than those
listed between brackets.
/20 255.255.240.0 4096 192.168.1.0/20
/21 255.255.248.0 2048 192.168.1.0/21
/22 255.255.252.0 1024 192.168.1.0/22
/23 255.255.254.0 512 192.168.1.0/23
/24 255.255.255.0 256 192.168.1.0/24
/25 255.255.255.128 128 192.168.1.0/25
/26 255.255.255.192 64 192.168.1.0/26
/27 255.255.255.224 32 192.168.1.0/27
/28 255.255.255.240 16 192.168.1.0/28
CIDR Bit Mask (Continued)
Bit Mask Subnet Mask Number of IPs Example Syntax
Version 4.9 Sourcefire 3D System Analyst Guide 825
Using Basic Settings in an Intrusion Policy
Defining IP Addresses and Ports for Your Network
Chapter 18
Defining Ports in Variables and Rules
Requires: IPS The Sourcefire 3D System uses a specific type of syntax to define the port
numbers used in variable and rule headers.
IMPORTANT! The system ignores port definitions in an intrusion rule header
when the protocol is set to i p. For more information, see Specifying Protocols on
page 1120.
The Port Syntax for Variables and Rules table describes the syntax you can use.
TIP! You must separate port ranges with a dash (-) in version 4.9 or later. Port
ranges indicated with a colon (:) are supported for backward compatibility, but you
can no longer use a colon in port variables that you create.
You can list ports by separating the ports with commas, as show in the following
example:
80, 8080, 8138, 8600- 9000, ! 8650- 8675
Port Syntax for Variables and Rules
Syntax Description Example
any Specifies any port.
any
por t Specifies a single port
80
f i r st _por t - l ast _por t Indicates a range of ports, where
f i r st _por t represents the first
port in the range, and l ast _por t
specifies the last port.
20- 21
- por t Indicates all ports less than or
equal to por t .
- 21
por t - Indicates all ports greater than or
equal to por t .
80-
! Indicates all ports except the
specified port, port list, or range
of ports. Note that you can
logically use negation with all port
designations except any, which if
negated would indicate no port.
! 80
Version 4.9 Sourcefire 3D System Analyst Guide 826
Using Basic Settings in an Intrusion Policy
Defining IP Addresses and Ports for Your Network
Chapter 18
Optionally, as shown in the following example, you can surround a port list with
brackets, which was required in previous software versions but is no longer
required:
[ 80, 8080, 8138, 8600- 9000, ! 8650- 8675]
Note that you must surround negated port lists in brackets, as shown in the
following example:
! [ 20, 22, 23]
Version 4.9 Sourcefire 3D System Analyst Guide 827
Chapter 19
Managing Intrusion Rules
You can use the Rules page in an intrusion policy not only to manage rule states
but also to configure additional settings for specific rules.
You can edit, enable, and disable rules in intrusion policies. Enabling a rule causes
the rules engine to generate events on traffic matching the rule. Disabling a rule
stops processing of the rule. You can also set the rule state to Drop and Generate
Events. In an inline deployment, a rule set to Drop and Generate Events
generates events on and drops matching traffic. In a passive deployment, a rule
with a Drop and Generate Events state just generates events on matching traffic
You can filter rules to display a subset of rules, enabling you to select the exact
set of rules where you want to change rule states or rule settings.
See the Rule Types table on page 811 for information on the types of rules the IPS
component of the Sourcefire 3D System can include.
See the following sections for more information:
Viewing Rules in an Intrusion Policy on page 828 describes how you can
change the order of rules on the Rules page, interpret the icons on the
page, and focus in on rule details.
Filtering Rules in an Intrusion Policy on page 840 describes how you can use
rule filters to find the rules for which you want to apply rule settings.
Setting Rule States on page 858 describes how to enable and disable rules
from the Rule State page.
Filtering Intrusion Event Notification Per Policy on page 863 explains how to
set event filtering thresholds for specific rules and set suppression on
specific rules.
Version 4.9 Sourcefire 3D System Analyst Guide 828
Managing Intrusion Rules
Viewing Rules in an Intrusion Policy
Chapter 19
Adding Dynamic Rule States on page 875 explains how to set rule states
that trigger dynamically when rate anomalies are detected in matching
traffic.
Adding Alerts on page 881 describes how to associate SNMP or OPSEC
alerts with specific rules.
Automatically Enabling Advanced Features on page 913 explains how to
enable preprocessors and other advanced features required by rules when
those rules are set to Generate Events or Drop and Generate Events.
Managing RNA Rule State Recommendations on page 812 describes how
to generate rule state recommendations based on vulnerabilities associated
with the hosts and services on your network.
Adding Rule Comments on page 888 describes how to add comments to
rules in an intrusion policy.
Note that shared object rules, standard text rules, and preprocessor rules appear
on the Rules page.
Viewing Rules in an Intrusion Policy
Requires: IPS You can adjust how rules are displayed in the intrusion policy. Rules can be sorted
by several criteria. You can also display the details for a specific rule to see rule
settings, rule documentation, and other rule specifics.
The Rules page has four primary areas of functionality:
the filtering features - for more information, see Filtering Rules in an
Intrusion Policy on page 840
the rule action menus - for more information, see Setting Rule States on
page 858, Filtering Intrusion Event Notification Per Policy on page 863,
Adding Dynamic Rule States on page 875, Adding Alerts on page 881, and
Adding Rule Comments on page 888
the rules listing - for more information, see the Rules Page Columns table
on page 829
the rule details - for more information, see Viewing Rule Details on
page 832
You can view a summary view of rule states in the policy; for more information,
see Using Layers with Rules on page 830. You can also sort rules by different
criteria; for more information, see Sorting the Rule Display on page 831.
Note that the icons used as column headers correspond to the menus in the
menu bar, where you access those configuration items. For example, the Rule
State menu is marked with the same icon ( ) as the Rule State column.
Version 4.9 Sourcefire 3D System Analyst Guide 829
Managing Intrusion Rules
Viewing Rules in an Intrusion Policy
Chapter 19
The Rules Page Columns table that follows describes the columns on the Rules
page.
Rules Page Columns
Heading Description For more information,
see...
GID Integer which indicates the Generator ID
(GID) for the rule.
Reading Preprocessor
Generator IDs on
page 906
SID Integer which indicates the Snort ID
(SID), which acts a unique identifier for
the rule.
Reading Preprocessor
Generator IDs on
page 906
Message Message included in events generated
by this rule, which also acts as the name
of the rule.
Defining the Event
Message on
page 1126
The rule state for the rule, which may be
one of four states:
Drop and Generate Events ( )
Generate Events ( )
Disable ( )
Inherit (blank)
Note that you can access the Set rule
state dialog box for a rule by clicking on
its rule state icon.
Setting Rule States
on page 858
RNA recommended rule state for the
rule.
Managing RNA Rule
State
Recommendations on
page 812
Event filter, including event thresholds
and event suppression, applied to the
rule.
Filtering Intrusion
Event Notification Per
Policy on page 863
Dynamic rule state for the rule, which
goes into effect if specified rate
anomalies occur.
Adding Dynamic Rule
States on page 875
Version 4.9 Sourcefire 3D System Analyst Guide 830
Managing Intrusion Rules
Viewing Rules in an Intrusion Policy
Chapter 19
Using Layers with Rules
Requires: IPS When you select Rules from the navigation panel or choose to Manage Rules in a
policy, you go to the rule summary view. The rule state shown for a rule in this
view is the effective rule state for that rule. So if, for example, a rule is set to Drop
and Generate Events in one layer, then set to Disabled in a higher layer, the Rules
page shows that rule as Disabled.
Changes made in this view appear in the top layer of the policy. Note that you can
switch to another layer at any time using the layer drop-down list:
If you want a rule to inherit the rule state for the rule from the base policy or a
lower layer, set the rule state to Inherit. Note that the Inherit state does not
appear when you are working in the rules summary view.
Rule settings may be applied in the current layer or in a layer above or below that
layer. Rules with settings configured on a different layer are color-coded to show
whether they are configured on a layer above or below. See Using Layers on
page 739 for information about intrusion policy layers. Note that because the rule
summary view is a composite view of all rule settings it does not use color coding
indicating where a rule is set in the layer order.
Note that setting a rule state in a layer overrides all rule attributes for that rule set
in lower layers. When you view rule details from the summary view, the Rule
State field indicates the layer where the rule state for the rule is set.
To view the Rules summary view:
Access: P&R
Admin/Admin
1. Select Policy & Response > IPS > Intrusion Policy.
The Intrusion Policy page appears.
Alerts configured for the rule, including
SNMP and OPSEC alerts.
Adding Alerts on
page 881
Comments added to the rule. Adding Rule
Comments on
page 888
Rules Page Columns (Continued)
Heading Description For more information,
see...
Version 4.9 Sourcefire 3D System Analyst Guide 831
Managing Intrusion Rules
Viewing Rules in an Intrusion Policy
Chapter 19
2. Click Edit next to the policy you want to edit.
If you have unsaved changes in another policy, you are prompted to indicate
whether you want to continue. Click Cancel to return to the Intrusion Policy
page or click OK to discard your changes to the other policy and continue.
Note that the system cache stores unsaved changes for one policy per user
and you must commit or discard changes for a policy before editing another
as the same user. See Committing Intrusion Policy Changes on page 748 for
information on holding unsaved intrusion policy changes in the system cache.
If you click OK or you have no unsaved changes in another policy, the Policy
Information page appears.
3. Click Manage Rules in the Policy Information page.
The Rules summary page appears. By default, the page lists the rules
alphabetically by message.
Sorting the Rule Display
Requires: IPS You can sort rules by any of the columns in the Rules page by clicking on the
heading title or icon.
Note that an up ( ) or down ( ) arrow on a heading or icon indicates that the sort
is on that column in that direction.
To sort rules in an intrusion policy:
Access: P&R
Admin/Admin
1. Select Policy & Response > IPS > Intrusion Policy.
The Intrusion Policy page appears.
Version 4.9 Sourcefire 3D System Analyst Guide 832
Managing Intrusion Rules
Viewing Rules in an Intrusion Policy
Chapter 19
2. Click Edit next to the policy you want to edit.
If you have unsaved changes in another policy, you are prompted to indicate
whether you want to continue. Click Cancel to return to the Intrusion Policy
page or click OK to discard your changes to the other policy and continue.
Note that the system cache stores unsaved changes for one policy per user
and you must commit or discard changes for a policy before editing another
as the same user. See Committing Intrusion Policy Changes on page 748 for
information on holding unsaved intrusion policy changes in the system cache.
If you click OK or you have no unsaved changes in another policy, the Policy
Information page appears.
3. Click Manage Rules in the Policy Information page.
The Rules summary page appears. By default, the page lists the rules
alphabetically by message.
4. Click the title or icon in the top of the column by which you want to sort.
The rules are sorted by the column, in the direction indicated by the arrow
that appears on the column heading. To sort in the opposite direction, click
the heading again. The sort order and the arrow reverse.
Viewing Rule Details
Requires: IPS You can view rule documentation, RNA recommendations, and rule overhead
from the Rule Detail view. You can also view and add rule-specific features.
Note that local rules do not have any overhead, unless they are mapped to an
RNA vulnerability.
Rule Details
Item Description For more information, see...
Summary The rule summary. For rule-
based events, this row appears
when the rule documentation
contains summary information.
Viewing Event Information on page 686
Rule State The current rule state for the
rule. In the Rule Summary
page, also indicates the layer
where the rule state is set.
Setting Rule States on page 858
RNA
Recommendation
If RNA recommendations have
been generated, the
recommended rule state for
the rule.
Managing RNA Rule State
Recommendations on page 812
Version 4.9 Sourcefire 3D System Analyst Guide 833
Managing Intrusion Rules
Viewing Rules in an Intrusion Policy
Chapter 19
To view rule details:
Access: P&R
Admin/Admin
1. Select Policy & Response > IPS > Intrusion Policy.
The Intrusion Policy page appears.
Rule Overhead The rules potential impact on
system performance and the
likelihood that the rule might
generate false positives
Understanding Rule Overhead on page 815
Thresholds Thresholds currently set for
this rule, as well as the facility
to add additional thresholds for
the rule.
Setting a Threshold for a Rule on page 834
Suppressions Suppression settings currently
set for this rule, as well as the
facility to add additional
suppression for the rule.
Setting Suppression for a Rule on page 835
Dynamic State Rate-based rule states
currently set for this rule, as
well as the facility to add
additional dynamic rule states
for the rule.
Setting a Dynamic Rule State for a Rule on
page 836
Alerts Alerts currently set for this rule,
as well as the facility to add
additional alerts for the rule.
Setting an SNMP Alert for a Rule on
page 837
and
Setting an OPSEC Alert for a Rule on
page 838
Comments Comments added to this rule,
as well as the facility to add
additional comments for the
rule.
Adding a Rule Comment for a Rule on
page 840
Documentation The rule documentation for the
rule, supplied by the Sourcefire
Vulnerability Research Team
(VRT).
Using Packet View Rule Actions on
page 688
Rule Details
Item Description For more information, see...
Version 4.9 Sourcefire 3D System Analyst Guide 834
Managing Intrusion Rules
Viewing Rules in an Intrusion Policy
Chapter 19
2. Click Edit next to the policy you want to edit.
If you have unsaved changes in another policy, you are prompted to indicate
whether you want to continue. Click Cancel to return to the Intrusion Policy
page or click OK to discard your changes to the other policy and continue.
Note that the system cache stores unsaved changes for one policy per user
and you must commit or discard changes for a policy before editing another
as the same user. See Committing Intrusion Policy Changes on page 748 for
information on holding unsaved intrusion policy changes in the system cache.
If you click OK or you have no unsaved changes in another policy, the Policy
Information page appears.
3. Click Manage Rules in the Policy Information page.
The Rules summary page appears. By default, the page lists the rules
alphabetically by message.
4. Highlight the rule whose rule details you want to view.
5. Click Show details.
The Rule Detail view appears. To hide the details again, click Hide details.
TIP! You can also open Rule Detail by double-clicking a rule in the Rules view.
Setting a Threshold for a Rule
Requires: IPS You can set a threshold for a rule from the Rule Details page. For more
information on thresholding, see Configuring Event Thresholding on page 863.
Note that a revert icon ( ) appears in a field when you type an invalid value; click
it to revert to the last valid value for that field or to clear the field if there was no
previous value.
Also note that if you set a threshold in a layer, the threshold only overrides
thresholding settings in a lower layer. In addition, if you set a rule state in a layer,
IPS ignores all rule attributes for that rule configured in lower layers, including
thresholding, suppression, dynamic rule states, and alerts. If you want to make
sure you have the correct rule attributes on a rule, look at the rule in the Policy
view; to do this, click Rules in the top of the navigation panel or select Policy from
the layer drop-down list.
To set a threshold from the rule details:
Access: P&R
Admin/Admin
1. Click Add next to Thresholding.
The Set Threshold dialog box appears.
Version 4.9 Sourcefire 3D System Analyst Guide 835
Managing Intrusion Rules
Viewing Rules in an Intrusion Policy
Chapter 19
2. Select the type of threshold you want to set.
Select Limit to limit notification to the specified number of event
instances per time period.
Select Threshold to provide notification for each specified number of
event instances per time period.
Select Both to provide notification once per time period after a specified
number of event instances.
3. Select the appropriate option for Track By to indicate whether you want the
event instances tracked by source or destination IP address.
4. In the Count field, specify the number of event instances you want to use as
your threshold.
5. In the Seconds field, specify the number of seconds that make up the time
period for which event instances are tracked.
6. Click OK.
IPS adds your threshold and displays a thresholding icon ( ) next to the rule
in the Event Filtering column. If you add multiple event filters to a rule, IPS
includes an indication over the icon of the number of event filters.
Setting Suppression for a Rule
Requires: IPS You can set suppression for a rule from the Rule Details page. For more
information on suppression, see Configuring Suppression Per Intrusion Policy on
page 871.
Note that a revert icon ( ) appears in a field when you type an invalid value; click
it to revert to the last valid value for that field or to clear the field if there was no
previous value.
Also note that if you set suppression in a layer, the suppression is cumulatively
combined with the suppression settings in all layers below it. In addition, if you
set a rule state in a layer, IPS ignores all rule attributes for that rule configured in
lower layers, including thresholding, suppression, dynamic rule states, and alerts.
If you want to make sure you have the correct rule attributes on a rule, look at the
rule in the Policy view; to do this, click Rules in the top of the navigation panel or
select Policy from the layer drop-down list.
To set suppression from the rule details:
Access: P&R
Admin/Admin
1. Click Add next to Suppression.
The Add Suppression dialog box appears.
Version 4.9 Sourcefire 3D System Analyst Guide 836
Managing Intrusion Rules
Viewing Rules in an Intrusion Policy
Chapter 19
2. Select one of the following Suppression Type options:
Select Rule to completely suppress events for a selected rule.
Select Source to suppress events generated by packets originating from
a specified source IP address.
Select Destination to suppress events generated by packets going to a
specified destination IP address.
3. If you selected Source or Destination for the suppression type, in the Network
field enter the IP address, CIDR block, or variable you want to specify as the
source or destination IP address.
4. Click OK.
IPS adds your suppression conditions and displays a suppression icon ( )
next to the rule in the Event Filtering column next the suppressed rule. If you
add multiple event filters to a rule, IPS includes an indication over the icon of
the number of event filters.
Setting a Dynamic Rule State for a Rule
Requires: IPS You can set a dynamic rule state for a rule from the Rule Details page. For more
information on dynamic rule states, see Understanding Dynamic Rule States on
page 876.
Note that a revert icon ( ) appears in a field when you type an invalid value; click
it to revert to the last valid value for that field or to clear the field if there was no
previous value.
Also note that if you set dynamic rule states in a layer, the rule state is
cumulatively combined with the dynamic state settings in all layers below it. In
addition, if you set a rule state in a layer, IPS ignores all rule attributes for that rule
configured in lower layers, including thresholding, suppression, dynamic rule
states, and alerts. If you want to make sure you have the correct rule attributes on
a rule, look at the rule in the Policy view; to do this, click Rules in the top of the
navigation panel or select Policy from the layer drop-down list.
To set a dynamic rule state from the rule details:
Access: P&R
Admin/Admin
1. Click Add next to Dynamic State.
The Add Rate-Based Rule State dialog box appears.
2. Select the appropriate Track By option to indicate how you want the rule
matches tracked:
Select Source to track the number of hits for that rule from a specific
source or set of sources.
Select Destination to track the number of hits for that rule to a specific
destination or set of destinations.
Select Rule to track all matches for that rule for the detection engine.
Version 4.9 Sourcefire 3D System Analyst Guide 837
Managing Intrusion Rules
Viewing Rules in an Intrusion Policy
Chapter 19
3. Optionally, when you set Track By to Source or Destination, enter the address
of each host you want to track in the Network field.
You can specify a single IP address, CIDR block, variable, or a
comma-separated list of these.
4. Indicate the number of rule matches per time period to set the attack rate:
In the Count field, using an integer between 1 and 2147483647, specify
the number of rule matches you want to use as your threshold.
In the Seconds field, using an integer between 1 and 2147483647,
specify the number of seconds that make up the time period for which
attacks are tracked.
5. Select a New State radio button to specify the new action to be taken when
the conditions are met.
Select Generate Events to generate an event.
Select Drop and Generate Events to generate an event and drop the
packet that triggered the event in inline deployments or to generate an
event in passive deployments.
Select Disabled to take no action.
6. In the Timeout field, using an integer between 1 and 2147483647, type the
number of seconds you want the new action to remain in effect. After the
timeout occurs, the rule reverts to its original state. Specify 0 or leave the
Timeout field blank to prevent the new action from timing out.
7. Click OK.
IPS adds the dynamic rule state and displays a dynamic state icon ( ) next to
the rule in the Dynamic State column. If you add multiple dynamic rule state
filters to a rule, IPS includes an indication over the icon of the number of
filters.
If any required fields are left blank, you will receive an error message
indicating which fields must be filled.
Setting an SNMP Alert for a Rule
Requires: IPS You can set an SNMP alert for a rule from the Rule Details page. For more
information on SNMP alerts, see Adding SNMP Alerts on page 881.
Note that if you set an alert in a layer, the alert overrides any alert setting for that
rule in a lower layer. In addition, if you set a rule state in a layer, IPS ignores all rule
attributes for that rule configured in lower layers, including thresholding,
suppression, dynamic rule states, and alerts. If you want to make sure you have
the correct rule attributes on a rule, look at the rule in the Policy view; to do this,
click Rules in the top of the navigation panel or select Policy from the layer
drop-down list.
Version 4.9 Sourcefire 3D System Analyst Guide 838
Managing Intrusion Rules
Viewing Rules in an Intrusion Policy
Chapter 19
To add an SNMP alert from the rule details:
Access: P&R
Admin/Admin
Click Add SNMP Alert next to Alerts.
A message appears indicating that the alert has been added to the rule.
Setting an OPSEC Alert for a Rule
Requires: IPS You can set an OPSEC alert for a rule from the Rule Details page. For more
information on OPSEC alerts, see Adding OPSEC Alerts on page 883.
Note that a revert icon ( ) appears in a field when you type an invalid value; click
it to revert to the last valid value for that field or to clear the field if there was no
previous value.
Also note that if you set an alert in a layer, the alert overrides any alert setting for
that rule in a lower layer. In addition, if you set a rule state in a layer, IPS ignores all
rule attributes for that rule configured in lower layers, including thresholding,
suppression, dynamic rule states, and alerts. If you want to make sure you have
the correct rule attributes on a rule, look at the rule in the Policy view; to do this,
click Rules in the top of the navigation panel or select Policy from the layer
drop-down list.
To add an OPSEC alert from the rule details:
Access: P&R
Admin/Admin
1. Click Add OPSEC Alert next to Alerts.
The Add OPSEC Alert dialog box appears.
2. From the Firewalls Object list, select the firewall object that receives this
response.
You can use the defaults of All, Gateways, or Localhost, or can create
additional firewall objects using the SAM Control Panel. For details, refer to
Adding and Deleting Firewall Objects on page 1100.
3. From the Logging list, select one of the following log types:
Log Type Description
None Does not log SAM responses to this rule.
Long Performs detailed logging, but does not store the event
that caused the SAM response.
Long with
Alert
Keeps more detailed logs along with the event that
caused the SAM response.
Version 4.9 Sourcefire 3D System Analyst Guide 839
Managing Intrusion Rules
Viewing Rules in an Intrusion Policy
Chapter 19
4. From the Firewall Action list, select the action you want the firewall to take.
You can select one of the following actions:
5. In the Timeout field, specify the number of seconds that the specified action
continues after it is initiated by the firewall.
IMPORTANT! The maximum value is 2,147,483 seconds. Specifying a value
of 0 causes the action to continue until it is manually disabled by a firewall
administrator.
6. From the Filter Type list, select the filter type you want to apply from the
drop-down list.
Sourcefire supports 15 different filter types. For details, refer to
Understanding OPSEC Filter Options on page 887.
7. Depending on the filter type you selected, the Network Mask field may appear.
If it appears, enter the appropriate network mask value (for example,
255.255.255.0).
8. To install the filter with reversed source and destination information from the
packet that triggered the rule, check Reverse Source Destination.
9. Click OK.
IPS adds the alert and displays an alert icon ( ) next to the rule in the Alerting
column. If you add multiple alerts to a rule, IPS includes an indication over the
icon of the number of alerts.
Action Description
Notify All connection attempts are logged as specified by the
logging attribute. Traffic is not impeded.
Inhibit All connection attempts are rejected. Existing
connections will continue to function.
Inhibit and
Close
All connection attempts are rejected. Existing
connections are closed.
Drop All connection attempts are dropped. Existing
connections will continue to function.
Drop and
Close
All connection attempts are dropped. Existing
connections are closed.
Version 4.9 Sourcefire 3D System Analyst Guide 840
Managing Intrusion Rules
Filtering Rules in an Intrusion Policy
Chapter 19
Adding a Rule Comment for a Rule
Requires: IPS You can add a rule comment for a rule from the Rule Details page. For more
information on rule comments, see Adding Rule Comments on page 888.
To add a comment from the rule details:
Access: P&R
Admin/Admin
1. Click Add next to Comments.
The Add Comment dialog box appears.
2. Type the rule comment.
3. Click OK.
IPS adds the comment and displays a comment icon ( ) next to the rule in
the Comments column. If you add multiple comments to a rule, IPS includes
an indication over the icon of the number of comments.
TIP! To delete a rule comment, click Delete in the rule comments section.
Note that you can only delete a comment if the comment is cached with
uncommitted intrusion policy changes. After intrusion policy changes are
committed the rule comment is permanent.
Filtering Rules in an Intrusion Policy
Requires: IPS You can filter the rules you display on the Rules management page by a single
criteria, or a combination of one or more criteria.
The filter you construct is shown in the Filter text box.
You can click keywords and keyword arguments in the filter panel to construct a
filter. When you select multiple keywords, IPS combines them using AND logic to
create a compound search filter. For example, if you select preprocessor under
Category and 112 under Rule Content > GID, you get a filter of Cat egor y:
pr epr ocessor GI D: 112 which retrieves all rules that are preprocessor rules
and have a GID of 112.
The Category, Microsoft Vulnerabilities, Microsoft Worms, Platform Specific, and
Priority filter groups allow you to submit more than one argument for a keyword,
separated by commas. For example, you can hit Shift and then select
attack-responses and backdoor from Category to produce the filter
Version 4.9 Sourcefire 3D System Analyst Guide 841
Managing Intrusion Rules
Filtering Rules in an Intrusion Policy
Chapter 19
Cat egor y: " backdoor , at t ack- r esponses", which retrieves any rules in the
at t ack- r esponses category or in the backdoor category.
To show the filter panel, click the show icon( ).
To hide the filter panel, click the hide icon( ).
Note that you can view help on filtering by clicking the help icon ( ) next to the
filter.
For more information, see the following topics:
Understanding Rule Filtering in an Intrusion Policy on page 841
Setting a Rule Filter in an Intrusion Policy on page 854
Understanding Rule Filtering in an Intrusion Policy
Requires: IPS IPS offers rule filter keywords to help you find the rules for which you want to
apply rule settings, such as rule states or event filters. You can filter by a keyword
and simultaneously select the argument for the keyword by selecting the
argument you want from the Rules page filter panel.
For more information, see the following sections:
Guidelines for Constructing Intrusion Policy Rule Filters on page 842
Understanding Rule Configuration Filters on page 845
Understanding Rule Content Filters on page 848
Version 4.9 Sourcefire 3D System Analyst Guide 842
Managing Intrusion Rules
Filtering Rules in an Intrusion Policy
Chapter 19
Understanding Rule Categories on page 849
Editing a Rule Filter Directly on page 853
Guidelines for Constructing Intrusion Policy Rule Filters
In most cases, when you are building a filter, you can use the filter panel to the
left of the Rules page in the intrusion policy to select the keywords/arguments
you want to use.
Rule filters are grouped into rule filter groups in the filter panel. Many rule filter
groups contain sub-criteria so that you can more easily find the specific rules you
are looking for. Some of the rule filters have multiple levels that you expand to drill
down to individual rules.
Items in the filter panel sometimes represent filter type groups, sometimes
represent keywords, and sometimes represent the argument to a keyword. Use
the following rules of thumb to help you build your filters:
When you select a filter type group heading that is not a keyword (Rule
Configuration, Rule Content, Platform Specific, and Priority), it expands to
list the available keywords.
When you select a keyword by clicking on a node in the criteria list, a pop-up
window appears where you supply the argument you want to filter by.
If that keyword is already used in the filter, the argument you supply
replaces the existing argument for that keyword.
For example, if you click Drop and Generate Events under Rule Configuration >
Recommendation in the filter panel, Recommendat i on: " Dr op and
Gener at e Event s" is added to the filter text box. If you then click Generate
Events under Rule Configuration > Recommendation, the filter changes to
Recommendat i on: " Gener at e Event s".
When you select a filter type group heading that is a keyword (Category,
Classifications, Microsoft Vulnerabilities, Microsoft Worms, Priority, and
SEU), it lists the available arguments.
When you select an item from this type of group, the argument and the
keyword it applies to are immediately added to the filter. If the keyword is
already in the filter, it replaces the existing argument for the keyword that
corresponds to that group.
For example, if you click attack-responses under Category in the filter panel,
Cat egor y: " at t ack- r esponses" is added to the filter text box. If you then
click dos under Category, the filter changes to Cat egor y: " dos".
Version 4.9 Sourcefire 3D System Analyst Guide 843
Managing Intrusion Rules
Filtering Rules in an Intrusion Policy
Chapter 19
Reference under Rule Content is a keyword, and so are the specific
reference ID types listed below it. When you select any of the reference
keywords, a pop-up window appears where you supply an argument and
the keyword is added to the existing filter. If the keyword is already in use in
the filter, the new argument you supply replaces the existing argument.
For example, if you click Rule Content > Reference > CVS ID in the filter panel, a
pop-up window prompts you to supply the CVS ID. If you enter 2007, then
CVE: 2007 is added to the filter text box. In another example, if you click
Rule Content > Reference in the filter panel, a pop-up window prompts you to
supply the reference. If you enter 2007, then Ref er ence: 2007 is added to
the filter text box.
When you select rule filter keywords from different groups, each filter
keyword is added to the filter and any existing keywords are maintained
(unless overriden by a new value for the same keyword).
For example, if you click attack-responses under Category in the filter panel,
Cat egor y: " at t ack- r esponses" is added to the filter text box. If you then
click MS00-006 under Category, the filter changes to Cat egor y: " at t ack-
r esponses" Mi cr osof t Vul ner abi l i t i es: " MS00- 006".
When you select multiple keywords, IPS combines them using AND logic to
create a compound search filter. For example, if you select preprocessor
under Category and 112 under Rule Content > GID, you get a filter of Cat egor y:
pr epr ocessor GI D: 112 which retrieves all rules that are preprocessor
rules and have a GID of 112.
The Category, Microsoft Vulnerabilities, Microsoft Worms, Platform
Specific, and Priority filter groups allow you to submit more than one
argument for a keyword, separated by commas. For example, you can hit
Shift and then select attack-responses and backdoor from Category to produce
the filter Cat egor y: " backdoor , at t ack- r esponses", which retrieves any
rules in the at t ack- r esponses category or in the backdoor category.
The same rule may be retrieved by more than one filter keyword/argument pair.
For example, the DOS Cisco attempt rule (SID 1545) appears if rules are filtered
by the dos category, and also if you filter by the High priority.
IMPORTANT! The Sourcefire VRT may use the SEU mechanism to add new rule
filters.
Version 4.9 Sourcefire 3D System Analyst Guide 844
Managing Intrusion Rules
Filtering Rules in an Intrusion Policy
Chapter 19
Note that the rules on the Rule State page may be either shared object rules
(generator ID 3) or standard text rules (generator ID 1). The Rule Filter Groups
table describes the different rule filters:
Rule Filter Groups
Filter Group Description Multiple
Argument
Support?
Heading is... Items in List
are ...
Rule
Configuration
Finds rules according to the
configuration of the rule. See
Understanding Rule Configuration
Filters on page 845.
No A grouping keywords
Rule Content Finds rules according to the content of
the rule. See Understanding Rule
Content Filters on page 848.
No A grouping keywords
Category Finds rules according to the rule
categories used by the rule editor.
Note that local rules appear in the
local sub-group. See Understanding
Rule Categories on page 849.
Yes A keyword arguments
Classifications Finds rules according to the attack
classification that appears in the
packet display of an event generated
by the rule. See Specifying Rule
Classifications in Event Searches on
page 707 and Defining the Event
Classification on page 1126.
No A keyword arguments
Microsoft
Vulnerabilities
Finds rules according to Microsoft
bulletin number.
Yes A keyword arguments
Microsoft Worms Finds rules based on specific worms
that affect Microsoft Windows hosts.
Yes A keyword arguments
Version 4.9 Sourcefire 3D System Analyst Guide 845
Managing Intrusion Rules
Filtering Rules in an Intrusion Policy
Chapter 19
Understanding Rule Configuration Filters
Requires: IPS You can filter the rules listed in the intrusion policy Rules page by several rule
configuration settings. For example, if you want to view the set of rules whose
rule state does not match the rule state recommended by RNA, you can filter on
rule state by selecting Does not match recommendation.
When you select a keyword by clicking on a node in the criteria list, a pop-up
window appears where you supply the argument you want to filter by.
If that keyword is already used in the filter, the argument you supply replaces the
existing argument for that keyword.
For example, if you click Drop and Generate Events under Rule Configuration >
Recommendation in the filter panel, Recommendat i on: " Dr op and Gener at e
Event s" is added to the filter text box. If you then click Generate Events under Rule
Configuration > Recommendation, the filter changes to
Recommendat i on: " Gener at e Event s".
Platform Specific Finds rules according to their
relevance to specific versions of
operating systems.
Note that a rule may affect more than
one operating system or more than
one version of an operating system.
For example, enabling SID 2260
affects multiple versions of Mac OS X,
IBM AIX, and other operating
systems.
Yes A keyword arguments
Note that if
you pick
one of the
items from
the sub-
list, it adds
a modifier
to the
argument.
Priority Finds rules according to high,
medium, and low priorities.
The classification assigned to a rule
determines its priority. These groups
are further grouped into rule
categories. Note that local rules (that
is, rules that you create) do not appear
in the priority groups.
Yes A keyword arguments
Note that if
you pick
one of the
items from
the sub-
list, it adds
a modifier
to the
argument.
SEU Finds rules added through a specific
SEU.
No A keyword arguments
Rule Filter Groups (Continued)
Filter Group Description Multiple
Argument
Support?
Heading is... Items in List
are ...
Version 4.9 Sourcefire 3D System Analyst Guide 846
Managing Intrusion Rules
Filtering Rules in an Intrusion Policy
Chapter 19
For more information on the rule configuration settings you can use to filter, see
the Rule Configuration Filters table.
Rule Configuration Filters
To use this filter,
click...
Then... Result
Rule State Select the rule state to filter by:
To find rules that only generate events,
select Generate Events, and click OK.
To find rules that are set to generate
events and drop the matching packet,
select Drop and Generate Events, and click
OK.
To find disabled rules, select Disabled,
and click OK.
To find rules whose rule state does not
match that recommended by RNA,
select Does not match recommendation,
and click OK.
Finds rules on the Rule State
page according to current rule
state.
Recommendation Select the RNA rule state recommendation
to filter by.
Requires: DC + IPS + RNA Finds
rules on the Rule State page
according to recommended rule
state.
Threshold Select the threshold setting to filter by:
To find rules with a threshold type of
limit, select Limit, and click OK.
To find rules with a threshold type of
threshold, select Threshold, and click OK.
To find rules with a threshold type of
both, select Both, and click OK.
To find rules with thresholds tracked by
source, select Source, and click OK.
To find rules with thresholds tracked by
destination, select Destination, and click
OK.
To find any rule with a threshold set,
select All, and click OK.
Finds rules on the Rule State
page where the type of threshold
indicated in the filter has been
applied to the rule.
Version 4.9 Sourcefire 3D System Analyst Guide 847
Managing Intrusion Rules
Filtering Rules in an Intrusion Policy
Chapter 19
Suppression Select the suppression setting to filter by:
To find rules where events are
suppressed for packets inspected by that
rule, select Rule, and click OK.
To find rules where events are
suppressed based on the source of the
traffic, select Source, and click OK.
To find rules where events are
suppressed based on the destination of
the traffic, select Destination, and click
OK.
To find any rule with suppression set,
select All, and click OK.
Finds rules on the Rule State
page where the type of
suppression indicated in the filter
has been applied to the rule.
Dynamic State Select the suppression setting to filter by:
To find rules where a dynamic state is
configured for packets inspected by that
rule, select Rule, and click OK.
To find rules where a dynamic state is
configured for packets based on the
source of the traffic, select Source, and
click OK.
To find rules where a dynamic state is
configured based on the destination of
the traffic, select Destination, and click
OK.
To find rules where a dynamic state of
Generate Events is configured, select
Generate Events, and click OK.
To find rules where a dynamic state of
Drop and Generate Events is configured,
select Drop and Generate Events, and click
OK.
To find where a dynamic state of
Disabled is configured, select Disabled,
and click OK.
To find any rule with suppression set,
select All, and click OK.
Finds rules on the Rule State
page where the dynamic rule
state indicated in the filter has
been applied to the rule.
Comment Type the string of comment text to filter by. Finds rules on the Rule State
page where comments applied
to the rule contain the string
indicated in the filter.
Rule Configuration Filters
To use this filter,
click...
Then... Result
Version 4.9 Sourcefire 3D System Analyst Guide 848
Managing Intrusion Rules
Filtering Rules in an Intrusion Policy
Chapter 19
Understanding Rule Content Filters
Requires: IPS You can filter the rules listed in the intrusion policy Rules page by several rule
content items. For example, you can quickly retrieve a rule by searching for the
rule SID. You can also find all rules that inspect traffic going to a specific
destination port.
When you select a keyword by clicking on a node in the criteria list, a pop-up
window appears where you supply the argument you want to filter by.
If that keyword is already used in the filter, the argument you supply replaces the
existing argument for that keyword.
For example, if you click SID under Rule Content in the filter panel, a pop-up
window appears, prompting you to supply a SID. If you type 1045, then
SI D: 1045is added to the filter text box. If you then click SID again and change
the SID filter to 1044, the filter changes to SI D: 1044.
For more information on the rule content you can use to filter, see the Rule
Content Filters table.
Rule Content Filters
To use this filter, click... Then... Result
Message Type the message string to
filter by, and click OK.
Finds rules that contain the supplied string
in the message field.
SID Type the SID number to filter
by, and click OK.
Finds rules that have the specified SID.
GID Type the GID number to filter
by, and click OK.
Finds rules that have the specified GID.
Reference Type the reference string to
filter by, and click OK.
Finds rules that contain the supplied string
in the reference field.
Action Select the action to filter by:
To find alert rules, select
Alert, and click OK.
To find pass rules, select
Pass, and click OK.
Finds rules that start with al er t or pass.
Protocol Select the protocol to filter by. Finds rules that include the selected
protocol.
Version 4.9 Sourcefire 3D System Analyst Guide 849
Managing Intrusion Rules
Filtering Rules in an Intrusion Policy
Chapter 19
Understanding Rule Categories
Requires: IPS Sourcefire 3D System places rules in categories based on the type of traffic the
rule detects. On the Rules page, you can filter by rule category so you can
perform a rule action on all the rules in a category. For example, if you do not have
any Microsoft IIS web servers on your network, you might filter by the web-iis
Direction Select a directional setting to
filter by:
To find rules that inspect
traffic moving in a specific
direction, select Directional,
and click OK.
To find rules that inspect
traffic moving in either
direction between a source
and destination, select
Bidirectional, and click OK.
Finds rules based on whether the rule
includes the indicated directional setting.
Source IP Type the source IP address to
filter by.
Note that you can filter by a
valid IP address, a CIDR block,
or using variables such as
$HOME_NET or $EXTERNAL_NET.
Finds rules that use the specified
addresses or variables for the source IP
address designation in the rule.
Destination IP Type the destination IP address
to filter by.
Note that you can filter by a
valid IP address, a CIDR block,
or using variables such as
$HOME_NET or $EXTERNAL_NET.
Finds rules that use the specified
addresses or variables for the source IP
address designation in the rule.
Source port Type the source port to filter by.
The port value must be an
integer between 1 and 65535
or a port variable.
Finds rules that include the specified
source port.
Destination port Type the destination port to
filter by. The port value must be
an integer between 1 and
65535 or a port variable.
Finds rules that include the specified
destination port.
Rule Overhead Select the amount of rule
overhead to filter by.
Finds rules with the selected rule overhead.
Rule Content Filters
To use this filter, click... Then... Result
Version 4.9 Sourcefire 3D System Analyst Guide 850
Managing Intrusion Rules
Filtering Rules in an Intrusion Policy
Chapter 19
category and then disable all the rules showing to disable the entire Web IIS
category.
IMPORTANT! The Sourcefire VRT may use the Security Enhancement Update
(SEU) mechanism to add new rule categories.
The Rule Categories table lists each rule category and describes the types of
events the rules in that category detect.
Rule Categories
Rule Category Contents
Attack Responses Rules that detect common attack responses.
Backdoor Rules that detect backdoor-type exploits and activity.
Bad Traffic Rules that detect anomalous traffic.
Chat Rules that detect the use of unauthorized instant messaging programs.
Content Replace Rules that use the r epl ace keyword to neutralize attacks but not drop them in
inline deployments, and to stop instant messaging and peer-to peer file transfers
without adversely affecting the other allowed functionality of these applications.
Distributed Denial
of Service (DDoS)
Rules that detect Distributed Denial of Service (DDoS) attacks.
Decoder Rules that detect anomalous network traffic during packet decoding.
Deleted Deleted rules that have not yet been removed from the product. These rules
exist for historical purposes.
DNS Rules that detect DNS-based exploits.
Denial of Service
(DoS)
Rules that detect Denial of Service (DoS) attacks.
Exploit Rules that detect known exploits.
Finger Rules that detect finger-based exploits.
FTP Rules that detect FTP-based exploits.
ICMP Rules that detect ICMP-based exploits.
ICMP Info Rules that detect exploits that use ICMP information requests.
Version 4.9 Sourcefire 3D System Analyst Guide 851
Managing Intrusion Rules
Filtering Rules in an Intrusion Policy
Chapter 19
IMAP Rules that detect IMAP-based exploits.
Info Rules that detect possible reconnaissance activity.
Local User-defined rules that you have created. The Local category appears only if
user-defined rules exist. See Writing New Rules on page 1185 for more
information about creating custom rules.
Misc Miscellaneous rules that do not fall under other categories.
Multimedia Rules that detect the use of authorized multimedia applications.
MySQL Rules that detect exploits that target MySQL database servers.
Netbios Rules that detect NETBIOS/SMB-based exploits.
NNTP Rules that detect NNTP-based exploits.
Oracle Rules that detect exploits that target Oracle database servers and ports.
Other IDS Rules that detect connections from other intrusion systems.
(P2P) Peer to Peer Rules that detect the use of unauthorized peer-to-peer downloading
applications.
Policy Rules that detect miscellaneous suspicious activity.
POP2 Rules that detect POP2-based exploits.
POP3 Rules that detect POP3-based exploits.
Preprocessor Rules that detect anomalous network traffic or exploits during preprocessing.
RPC Rules that detect RPC-based exploits.
Rservices Rules that detect UNIX or Linux-based remote services (rlogin, rsh) login
exploits.
SCADA Rules that detect unusual SCADA traffic on a network.
Scan Rules that generate events when scanning activity is detected.
Shellcode Rules that detect shell code.
Rule Categories (Continued)
Rule Category Contents
Version 4.9 Sourcefire 3D System Analyst Guide 852
Managing Intrusion Rules
Filtering Rules in an Intrusion Policy
Chapter 19
SMTP Rules that detect exploits that target mail servers.
SNMP Rules that detect SNMP-based exploits.
Specific Threats Rules that generate events on high-profile network threats that have widely
recognized names such sasser and netsky.
Spyware- PUT Rules that detect attempts to infect hosts with spyware, key loggers, trojans,
and other potential unwanted technology (PUT). These rules also detect hosts
that are already infected.
IMPORTANT! You should read the rule documentation accompanying these rules
because many are resource-intensive and can produce performance problems.
SQL Rules that detect attacks on Microsoft SQL Servers.
Telnet Rules that detect exploits that target or originate from telnet servers.
TFTP Rules that detect TFTP-based exploits.
Virus Rules that detect known worms and viruses.
VoIP Rules targeted at detection of threats in Voice Over IP traffic.
Web ActiveX Rules that detect attacks that exploit ActiveX controls.
Web CGI Rules that detect attacks that exploit CGI scripts.
Web Client Rules that detect suspicious traffic sent to or from Web servers.
Web Coldfusion Rules that detect attacks that exploit Cold Fusion scripts.
Web Frontpage Rules that detect attacks that exploit FrontPage scripts.
Web IIS Rules that detect attacks against IIS Web servers.
Web Misc Rules that detect miscellaneous exploits targeting Web servers.
Web PHP Rules that detect attacks that exploit PHP scripts.
X11 Rules that detect X11-based exploits.
Rule Categories (Continued)
Rule Category Contents
Version 4.9 Sourcefire 3D System Analyst Guide 853
Managing Intrusion Rules
Filtering Rules in an Intrusion Policy
Chapter 19
Editing a Rule Filter Directly
Requires: IPS You can edit your filter to modify the special keywords and their arguments that
are supplied when you click on a filter in the filter panel. Custom filters on the
Rules page function like those used in the rule editor, but you can also use any of
the keywords supplied in the Rules page filter, using the syntax displayed when
you select the filter through the filter panel. To determine a keyword for future
use, click on the appropriate argument in the filter panel on the right. The filter
keyword and argument syntax appear in the filter text box.
To see lists of arguments for keywords which only support specific values, see
Understanding Rule Configuration Filters on page 845, Understanding Rule
Content Filters on page 848, and Understanding Rule Categories on page 849.
Remember that comma-separated multiple arguments for a keyword are only
supported for the Category and Priority filter types.
You can use keywords and arguments, character strings, and literal character
strings in quotes, with spaces separating multiple filter conditions. A filter cannot
include regular expressions, wild card characters, or any special operator such as
a negation character (!), a greater than symbol (>), less than symbol (<), and so
on. When you type in search terms without a keyword, without initial
capitalization of the keyword, or without quotes around the argument, the search
is treated as a string search and the category, message, and SID fields are
searched for the specified terms.
All keywords, keyword arguments, and character strings are case-insensitive.
Except for the gi d and si d keywords, all arguments and strings are treated as
partial strings. Arguments for gi d and si d return only exact matches.
Each rule filter can include one or more keywords in the format:
Keywor d: ar gument
where keywor d is one of the keywords in the filter groups described the Rule
Types table on page 811 and ar gument is enclosed in double quotes and is a
single, case-insensitive, alphanumeric string to search for in the specific field or
fields relevant to the keyword. Note that keywords should be typed with initial
capitalization.
Arguments for all keywords except gi d and si d are treated as partial strings. For
example, the argument 123 returns " 12345" , " 41235", " 45123" , and so on. The
arguments for gi d and si d return only exact matches; for example, si d: 3080
returns only SID 3080.
Each rule filter can also include one or more alphanumeric character strings.
Character strings search the rule Message field, Signature ID, and Generator ID.
For example, the string 123 returns the strings " Lot us123", " 123mani a", and so
on in the rule message, and also returns SID 6123, SID 12375, and so on. For
information on the rule Message field, see Defining the Event Message on
page 1126. For information on rule SIDs and GIDs, see Reading Preprocessor
Generator IDs on page 906. You can search for a partial SID by filtering with one
or more character strings.
Version 4.9 Sourcefire 3D System Analyst Guide 854
Managing Intrusion Rules
Filtering Rules in an Intrusion Policy
Chapter 19
All character strings are case-insensitive and are treated as partial strings. For
example, any of the strings ADMI N, admi n, or Admi n return " admi n", " CFADMI N" ,
" Admi ni st r at or " and so on.
You can enclose character strings in quotes to return exact matches. For example,
the literal string " over f l ow at t empt " in quotes returns only that exact string,
whereas a filter comprised of the two strings over f l owand at t empt without
quotes returns " over f l ow at t empt ", " over f l ow mul t i packet at t empt ",
" over f l ow wi t h evasi on at t empt ", and so on.
You can narrow filter results by entering any combination of keywords, character
strings, or both, separated by spaces. The result includes any rule that matches all
the filter conditions.
You can enter multiple filter conditions in any order. For example, each of the
following filters returns the same rules:
ur l : at l ogi n at t empt cve: 200
l ogi n at t empt cve: 200 ur l : at
l ogi n cve: 200 at t empt ur l : at
Setting a Rule Filter in an Intrusion Policy
You can filter the rules on the Rules page to display a subset of rules. You can
then use any of the page features, including selecting any of the features available
in the context menu. This can be useful, for example, when you want to set a
threshold for all the rules in a specific category. You can use the same features
with rules in a filtered or unfiltered list. For example, you can apply new rule
states to rules in a filtered or unfiltered list.
You can select pre-defined filter keywords from the filter panel on the left side of
the Rules page in the intrusion policy. When you select a filter, the page displays
all matching rules, or indicates when no rules match.
For more information on all the keywords and arguments you can use and how
you can construct filters from the filter panel, see Understanding Rule Filtering in
an Intrusion Policy on page 841.
You can add keywords to a filter to further constrain it. Any filter you enter
searches the entire rules database and returns all matching rules. When you enter
a filter while the page still displays the result of a previous filter, the page clears
and returns the result of the new filter instead.
You can also type a filter using the same keyword and argument syntax supplied
when you select a filter, or modify argument values in a filter after you select it.
When you type in search terms without a keyword, without initial capitalization of
the keyword, or without quotes around the argument, the search is treated as a
string search and the category, message, and SID fields are searched for the
specified terms.
Version 4.9 Sourcefire 3D System Analyst Guide 855
Managing Intrusion Rules
Filtering Rules in an Intrusion Policy
Chapter 19
To filter for specific rules in an intrusion policy:
Access: P&R
Admin/Admin
1. Select Policy & Response > IPS > Intrusion Policy.
The Intrusion Policy page appears.
2. Click Edit next to the policy you want to edit.
If you have unsaved changes in another policy, you are prompted to indicate
whether you want to continue. Click Cancel to return to the Intrusion Policy
page or click OK to discard your changes to the other policy and continue.
Note that the system cache stores unsaved changes for one policy per user
and you must commit or discard changes for a policy before editing another
as the same user. See Committing Intrusion Policy Changes on page 748 for
information on holding unsaved intrusion policy changes in the system cache.
If you click OK or you have no unsaved changes in another policy, the Policy
Information page appears.
Version 4.9 Sourcefire 3D System Analyst Guide 856
Managing Intrusion Rules
Filtering Rules in an Intrusion Policy
Chapter 19
3. Click Manage Rules in the Policy Information page.
The Rules summary page appears. By default, the page lists the rules
alphabetically by message.
4. Construct a filter by clicking on keywords or arguments in the filter panel on
the left. Note that if you click an argument for a keyword already in the filter it
replaces the existing argument. See the following for more information:
Guidelines for Constructing Intrusion Policy Rule Filters on page 842.
Understanding Rule Configuration Filters on page 845
Understanding Rule Content Filters on page 848
Version 4.9 Sourcefire 3D System Analyst Guide 857
Managing Intrusion Rules
Filtering Rules in an Intrusion Policy
Chapter 19
Understanding Rule Categories on page 849
Editing a Rule Filter Directly on page 853 for more information.
The filter clearing icon ( ) appears when you add the first keyword or type
the first character and disappears if you delete all characters.
The page refreshes to display all matching rules.
5. Select the rule or rules where you want to apply a new setting. You have the
following options:
To select a specific rule, select the check box next to the rule.
To select all the rules in the current list, select the check box at the top
of the column.
6. Optionally, make any changes to the rule that you would normally make on
the page. See the following sections for more information:
See Setting Rule States on page 858 for information on enabling and
disabling rules on the Rules page.
See Filtering Intrusion Event Notification Per Policy on page 863 for
information on adding thresholding and suppression to rules.
See Adding Dynamic Rule States on page 875 for information on setting
dynamic rule states that trigger when rate anomalies occur in matching
traffic.
See Adding Alerts on page 881 for information on adding SNMP or
OPSEC alerts to specific rules.
See Adding Rule Comments on page 888 for more information on
adding rule comments to rules.
7. You have the following options:
You can leave your changes in cache. Note that the system cache stores
unsaved changes for one policy per user and you must commit or
discard changes for a policy before editing another as the same user.
You can save your changes at this time. Click on Policy Information in the
navigation panel on the left side of the page to return to the Policy
Information page, and click Commit Changes.
Version 4.9 Sourcefire 3D System Analyst Guide 858
Managing Intrusion Rules
Setting Rule States
Chapter 19
You can discard all unsaved changes to your intrusion policy. Click on
Policy Information in the navigation panel on the left side of the page to
return to the Policy Information page, and click Discard Changes. At the
prompt, click OK.
Your changes are discarded and the Intrusion Policy page is displayed.Note
that you may encounter several prompts if you choose to commit changes.
See Committing Intrusion Policy Changes on page 748 for information on
committing or discarding changes or holding unsaved intrusion policy changes
in the system cache.
After committing, remember to apply the policy to the appropriate detection
engines to put your changes in effect. See Applying an Intrusion Policy on
page 751.
Setting Rule States
Requires: IPS The Sourcefire Vulnerability Research Team (VRT) sets the default state of each
intrusion, packet decoder, and preprocessor rule in each default policy. For
example, a rule may be enabled in the Security over Connectivity default policy
and disabled in the Connectivity over Security default policy. Rules in an intrusion
policy you create inherit the default states of the rules in the default policy you
use to create your policy.
You can set a rule to Generate Events, Drop and Generate Events, or to Disable
individually or you can filter the rules by a variety of factors to select the rules for
which you want to modify the state. If you assign inline or inline with fail open
interface sets to your IPS detection engines, you can use the Drop and Generate
Events rule state in inline intrusion deployments to drop malicious packets. Note
that rules with the Drop and Generate Events rule state only generate events in a
passive deployment. Setting a rule to Generate Events or Drop and Generate
Events enables the rule; setting the rule to Disable disables it.
Consider two scenarios. In the first scenario, the rule state for a specific rule is
set to Generate Events. When a malicious packet crosses your network and
triggers the rule, the packet is sent to its destination and IPS generates an
intrusion event. In the second scenario, assume that the rule state for the same
rule is set to Drop and Generate Events in an inline intrusion policy applied to an
inline interface set. In this case, when the malicious packet crosses the network,
IPS drops the malicious packet and generates an intrusion event. The packet
never reaches its target.
Note that if you set a rule state in a layer, IPS ignores all rule attributes for that rule
configured in lower layers, including thresholding, suppression, dynamic rule
states, and alerts. If you want to make sure you have the correct rule attributes on
a rule, look at the rule in the Policy view; to do this, click Rules in the top of the
navigation panel or select Policy from the layer drop-down list. In addition, note
that rules with rule states set in a lower layer are highlighted in yellow and rules
with states set in a higher layer are highlighted in red when you view them from
within a layer.
Version 4.9 Sourcefire 3D System Analyst Guide 859
Managing Intrusion Rules
Setting Rule States
Chapter 19
In an intrusion policy, an intrusion rule can have one of four states:
Set the rule state to Generate Events if you want IPS to detect a specific
intrusion attempt and generate an intrusion event when it finds matching
traffic.
Set the rule state to Drop and Generate Events if you want IPS to detect a
specific intrusion attempt, then drop the packet containing the attack and
generate an intrusion event when it finds matching traffic in an inline policy
in an inline deployment, or to generate an intrusion event when it finds
matching traffic in a passive policy in a passive deployment.
Set the rule state to Disable if you do not want IPS to evaluate matching
traffic.
Set the rule state to Inherit if you want the rule to use the rule state set in
the base policy or a lower layer. For more information, see Using Layers
with Rules on page 830.
To use drop rules, you must:
1. Assign an inline or inline with fail open interface set to an inline IPS detection
engine.
2. Create an intrusion policy with the protection mode set to Inline.
3. Set the rule state to Drop and Generate Events for any rules that should drop all
packets that match the rule.
4. Apply the policy to your inline detection engine.
Filtering rules on the Rule State page can help you find the rules you want to set
as drop rules. For more information, see Filtering Rules in an Intrusion Policy on
page 840.
See Understanding and Writing Intrusion Rules on page 1115 for information
about rule anatomy, rule keywords and their options, and rule writing syntax.
VRT sometimes uses a Security Enhancement Update (SEU) to change the
default state of one or more rules in a default policy. If you allow SEUs to update
your base policy, you also allow the SEU to change the default state of a rule in
your policy when the default state changes in the default policy you used to
create your policy (or in the default policy it is based on). Note, however, that if
you have changed the rule state, the SEU will not override your change.
To change the rule state for one or more rules:
Access: P&R
Admin/Admin
1. Select Policy & Response > IPS > Intrusion Policy.
The Intrusion Policy page appears.
Version 4.9 Sourcefire 3D System Analyst Guide 860
Managing Intrusion Rules
Setting Rule States
Chapter 19
2. Click Edit next to the policy you want to edit.
If you have unsaved changes in another policy, you are prompted to indicate
whether you want to continue. Click Cancel to return to the Intrusion Policy
page or click OK to discard your changes to the other policy and continue.
Note that the system cache stores unsaved changes for one policy per user
and you must commit or discard changes for a policy before editing another
as the same user. See Committing Intrusion Policy Changes on page 748 for
information on holding unsaved intrusion policy changes in the system cache.
If you click OK or you have no unsaved changes in another policy, the Policy
Information page appears.
Note that this page indicates the total number of enabled rules and the total
number of enabled rules set to Generate Events and the total number set to
Drop and Generate Events. Note that in a passive policy, rules set to Drop and
Generate events only generate events.
Version 4.9 Sourcefire 3D System Analyst Guide 861
Managing Intrusion Rules
Setting Rule States
Chapter 19
3. Click Manage Rules on the Policy Information page.
The Rules summary page appears. By default, the page lists the rules
alphabetically by message.
Version 4.9 Sourcefire 3D System Analyst Guide 862
Managing Intrusion Rules
Setting Rule States
Chapter 19
4. Locate the rule or rules where you want to set the rule state. You have the
following options:
To sort the current display, click on a column heading or icon. To reverse
the sort, click again.
Construct a filter by clicking on keywords or arguments in the filter
panel on the left. Note that if you click an argument for a keyword
already in the filter it replaces the existing argument. For more
information, see the following topics: Understanding Rule Filtering in an
Intrusion Policy on page 841 and Setting a Rule Filter in an Intrusion
Policy on page 854.
The filter clearing icon ( ) appears when you add the first keyword or
type the first character and disappears if you delete all characters.
The page refreshes to display all matching rules.
5. Select the rule or rules where you want to set the rule state. You have the
following options:
To select a specific rule, select the check box next to the rule.
To select all the rules in the current list, select the check box at the top
of the column.
6. You have three options:
To generate events when traffic matches the selected rules, select Rule
State > Generate Events.
To generate events and drop the traffic in inline deployments when
traffic matches the selected rules, select Rule State > Drop and Generate
Events.
Note that in passive deployments setting the rule state to Drop and
Generate Events causes rules to only generate events.
To not inspect traffic matching the selected rules, select Rule State >
Disable.
IMPORTANT! Sourcefire strongly recommends that you do not enable all
the intrusion rules in an intrusion policy. The performance of your sensor is
likely to degrade if all the rules are enabled. Instead, tune your rule set to
match your network environment as closely as possible.
Version 4.9 Sourcefire 3D System Analyst Guide 863
Managing Intrusion Rules
Filtering Intrusion Event Notification Per Policy
Chapter 19
7. You have the following options:
You can leave your changes in cache. Note that the system cache stores
unsaved changes for one policy per user and you must commit or
discard changes for a policy before editing another as the same user.
You can save your changes at this time. Click on Policy Information in the
navigation panel on the left side of the page to return to the Policy
Information page, and click Commit Changes.
You can discard all unsaved changes to your intrusion policy. Click on
Policy Information in the navigation panel on the left side of the page to
return to the Policy Information page, and click Discard Changes. At the
prompt, click OK.
Your changes are discarded and the Intrusion Policy page is displayed.
Note that you may encounter several prompts if you choose to commit
changes. See Committing Intrusion Policy Changes on page 748 for
information on committing or discarding changes or holding unsaved intrusion
policy changes in the system cache.
After committing, remember to apply the policy to the appropriate detection
engines to put your changes in effect. See Applying an Intrusion Policy on
page 751.
Filtering Intrusion Event Notification Per Policy
Requires: IPS The importance of an intrusion event can be based on frequency of occurrence,
or source or destination IP address. In some cases you may not care about an
event until it has occurred a certain number of times. For example, you may not
be concerned if someone attempts to log into a server until they fail a certain
number of times. In other cases, you may only need to see a few occurrences to
know there is a widespread problem. For example, if a DoS attack is launched
against your web server, you may only need to see a few occurrences of an
intrusion event to know that you need to address the situation. Seeing hundreds
of the same event only overwhelms your system.
See the following sections for more information:
Configuring Event Thresholding on page 863 explains how to set thresholds
that dictate how often (based on the number of occurrences) an event is
displayed. You can configure thresholding per event, per policy.
Configuring Suppression Per Intrusion Policy on page 871 explains how to
suppress notification of specified events per source or destination IP
address per policy.
Version 4.9 Sourcefire 3D System Analyst Guide 864
Managing Intrusion Rules
Filtering Intrusion Event Notification Per Policy
Chapter 19
Configuring Event Thresholding
Requires: IPS You can set thresholds for individual rules per intrusion policy to limit the number
of times the system logs and displays an intrusion event based on how many
times the event is generated within a specified time period. This can prevent you
from being overwhelmed with a large number of identical events.You can set
thresholds per shared object rule or standard text rule.
For more information see the following sections:
Understanding Event Thresholding on page 864
Adding and Modifying Intrusion Event Thresholds on page 866
Viewing and Deleting Intrusion Event Thresholds on page 868
Setting a Threshold for a Rule on page 834
Understanding Event Thresholding
First, you must specify the thresholding type. You can select from the options
discussed in the Thresholding Options table.
Thresholding Options
Option Description
Limit Logs and displays events for the specified number of
packets (specified by the count argument) that trigger the
rule during the specified time period. For example, if you set
the type to Limit, the Count to 10, and the Seconds to 60, and
14 packets trigger the rule, IPS stops logging events for the
rule after displaying the first 10 that occur within the same
minute.
Version 4.9 Sourcefire 3D System Analyst Guide 865
Managing Intrusion Rules
Filtering Intrusion Event Notification Per Policy
Chapter 19
Next, you must specify the tracking, which determines whether the event
threshold is calculated per source or destination IP address. Select one of the
options from the Thresholding IP Options table to specify how IPS tracks event
instances.
Threshold Logs and displays a single event when the specified number
of packets (specified by the count argument) trigger the rule
during the specified time period. Note that the counter for
the time restarts once you hit the threshold count of events
and IPS logs that event. For example, you set the type to
Threshold, Count to 10, and Seconds to 60 and the rule
triggers 10 times by second 33. IPS generates one event,
then resets the Seconds and Count counters to 0. The rule
then triggers another 10 times in the next 25 seconds.
Because the counters reset to 0 at second 33, IPS logs
another event.
Both Logs and displays an event once per specified time period,
after the specified number (count) of packets trigger the
rule. For example, if you set the type to Both, Count to two,
and Seconds to 10, the following event counts result:
If the rule is triggered once in 10 seconds, IPS does not
generate any events (the threshold is not met)
If the rule is triggered twice in 10 seconds, IPS
generates one event (the threshold is met when the
rule triggers the second time)
If the rule is triggered four times in 10 seconds, IPS
generates one event (the threshold is met when the
rule triggered the second time and following events are
ignored)
Thresholding Options (Continued)
Option Description
Thresholding IP Options
Option Description
Source IP Calculates event instance count per source IP
address.
Destination IP Calculates the event instance count per destination
IP address.
Version 4.9 Sourcefire 3D System Analyst Guide 866
Managing Intrusion Rules
Filtering Intrusion Event Notification Per Policy
Chapter 19
Finally, you must specify the number of instances and time period that define the
threshold.
Note that you can use intrusion event thresholding alone or in any combination
with rate-based attack prevention, the det ect i on_f i l t er keyword, and intrusion
event suppression. See Adding Dynamic Rule States on page 875, Filtering
Events on page 1180, and Configuring Suppression Per Intrusion Policy on
page 871 for more information.
See the following sections for more information:
Adding and Modifying Intrusion Event Thresholds on page 866
Setting a Threshold for a Rule on page 834
Viewing and Deleting Intrusion Event Thresholds on page 868
TIP! You can also add thresholds from within the packet view of an intrusion
event. See Viewing Event Information on page 686 for more information.
Adding and Modifying Intrusion Event Thresholds
Requires: IPS You can set a threshold for one or more specific rules. You can also separately or
simultaneously modify existing threshold settings.
If you apply a policy containing a threshold to a detection engine running on a
sensor with multiple CPUs, you may receive a higher number of events than
expected.
For more information on viewing and deleting threshold configurations, see
Viewing and Deleting Intrusion Event Thresholds on page 868.
Thresholding Instance/Time Options
Option Description
Count The number of event instances per specified time period
per tracking IP address required to meet the threshold.
Seconds The number of seconds that elapse before the count resets.
If you set the threshold type to limit, the tracking to Source IP,
the count to 10, and the seconds to 10, IPS logs and displays
the first 10 events that occur in 10 seconds from a given
source port. If only 7 events occur in the first 10 seconds,
the system logs and displays those, if 40 events occur in the
first 10 seconds, the system logs and displays 10, then
begins counting again when the 10-second time period
elapses.
Version 4.9 Sourcefire 3D System Analyst Guide 867
Managing Intrusion Rules
Filtering Intrusion Event Notification Per Policy
Chapter 19
You can also modify the system-wide threshold that applies by default to all rules
and preprocessor-generated events. For more information, see Using Global Rule
Thresholding on page 1062.
Note that a revert icon ( ) appears in a field when you type an invalid value; click
it to revert to the last valid value for that field or to clear the field if there was no
previous value.
Also note that if you set a threshold in a layer, the threshold only overrides
thresholding settings in layers below it. In addition, if you set a rule state in a layer,
IPS ignores all rule attributes for that rule configured in lower layers, including
thresholding, suppression, dynamic rule states, and alerts. If you want to make
sure you have the correct rule attributes on a rule, look at the rule in the Policy
view; to do this, click Rules in the top of the navigation panel or select Policy from
the layer drop-down list.
To add or modify event thresholds:
Access: P&R
Admin/Admin
1. Select Policy & Response > IPS > Intrusion Policy.
The Intrusion Policy page appears.
2. Click Edit next to the intrusion policy where you want to configure
thresholding options.
If you have unsaved changes in another policy, you are prompted to indicate
whether you want to continue. Click Cancel to return to the Intrusion Policy
page or click OK to discard your changes to the other policy and continue.
Note that the system cache stores unsaved changes for one policy per user
and you must commit or discard changes for a policy before editing another
as the same user. See Committing Intrusion Policy Changes on page 748 for
information on holding unsaved intrusion policy changes in the system cache.
If you click OK or you have no unsaved changes in another policy, the Policy
Information page appears.
3. Click Manage Rules in the Policy Information page.
The Rules summary page appears. By default, the page lists the rules
alphabetically by message.
Version 4.9 Sourcefire 3D System Analyst Guide 868
Managing Intrusion Rules
Filtering Intrusion Event Notification Per Policy
Chapter 19
4. Locate the rule or rules where you want to set a threshold. You have the
following options:
To sort the current display, click on a column heading or icon. To reverse
the sort, click again.
Construct a filter by clicking on keywords or arguments in the filter
panel on the left. Note that if you click an argument for a keyword
already in the filter it replaces the existing argument. For more
information, see the following topics: Understanding Rule Filtering in an
Intrusion Policy on page 841 and Setting a Rule Filter in an Intrusion
Policy on page 854.
The filter clearing icon ( ) appears when you add the first keyword or
type the first character and disappears if you delete all characters.
The page refreshes to display all matching rules.
5. Select the rule or rules where you want to set a threshold. You have the
following options:
To select a specific rule, select the check box next to the rule.
To select all the rules in the current list, select the check box at the top
of the column.
Note that you can also modify the system-wide threshold that applies
by default to all rules and preprocessor-generated events. See Using
Global Rule Thresholding on page 1062 for more information.
Note that shared object rules have a generator ID of 3 (for example, 3:1902)
and standard text rules have a generator ID of 1 (for example, 1:1000062).
Preprocessor events have the generator ID for the preprocessor. For more
information on preprocessor GIDs and SIDs, see Reading Preprocessor
Generator IDs on page 906.
6. Select Event Filtering > Threshold.
The thresholding pop-up window appears.
7. Select the type of threshold you want to set.
Select Limit to limit notification to the specified number of event
instances per time period.
Select Threshold to provide notification for each specified number of
event instances per time period.
Select Both to provide notification once per time period after a specified
number of event instances.
Version 4.9 Sourcefire 3D System Analyst Guide 869
Managing Intrusion Rules
Filtering Intrusion Event Notification Per Policy
Chapter 19
8. Select the appropriate option for Track By to indicate whether you want the
event instances tracked by source or destination IP address.
9. In the Count field, specify the number of event instances you want to use as
your threshold.
10. In the Seconds field, specify the number of seconds that make up the time
period for which event instances are tracked.
11. Click OK.
IPS adds your threshold and displays a thresholding icon ( ) next to the rule
in the Event Filtering column. If you add multiple event filters to a rule, IPS
includes an indication over the icon of the number of event filters.
12. You have the following options:
You can leave your changes in cache. Note that the system cache stores
unsaved changes for one policy per user and you must commit or
discard changes for a policy before editing another as the same user.
You can save your changes at this time. Click on Policy Information in the
navigation panel on the left side of the page to return to the Policy
Information page, and click Commit Changes.
You can discard all unsaved changes to your intrusion policy. Click on
Policy Information in the navigation panel on the left side of the page to
return to the Policy Information page, and click Discard Changes. At the
prompt, click OK.
Your changes are discarded and the Intrusion Policy page is displayed.Note
that you may encounter several prompts if you choose to commit changes.
See Committing Intrusion Policy Changes on page 748 for information on
committing or discarding changes or holding unsaved intrusion policy changes
in the system cache.
After committing, remember to apply the policy to the appropriate detection
engines to put your changes in effect. See Applying an Intrusion Policy on
page 751.
Viewing and Deleting Intrusion Event Thresholds
Requires: IPS You may want to view or delete an existing threshold setting. You can use the
Rules Details view to display the configured settings for a threshold to see if they
are appropriate for your system. If they are not, you must delete the threshold
configuration before replacing it with a new configuration.
Note that if you set a threshold in a layer, the threshold only overrides
thresholding settings in layers below it. In addition, if you set a rule state in a layer,
IPS ignores all rule attributes for that rule configured in lower layers, including
thresholding, suppression, dynamic rule states, and alerts. If you want to make
sure you have the correct rule attributes on a rule, look at the rule in the Policy
view; to do this, click Rules in the top of the navigation panel or select Policy from
the layer drop-down list.
Version 4.9 Sourcefire 3D System Analyst Guide 870
Managing Intrusion Rules
Filtering Intrusion Event Notification Per Policy
Chapter 19
To view or delete a threshold:
Access: P&R
Admin/Admin
1. Select Policy & Response > IPS > Intrusion Policy.
The Intrusion Policy page appears.
2. Click Edit next to the intrusion policy where you want to configure
thresholding options.
If you have unsaved changes in another policy, you are prompted to indicate
whether you want to continue. Click Cancel to return to the Intrusion Policy
page or click OK to discard your changes to the other policy and continue.
Note that the system cache stores unsaved changes for one policy per user
and you must commit or discard changes for a policy before editing another
as the same user. See Committing Intrusion Policy Changes on page 748 for
information on holding unsaved intrusion policy changes in the system cache.
If you click OK or you have no unsaved changes in another policy, the Policy
Information page appears.
3. Click Manage Rules in the Policy Information page.
The Rules summary page appears. By default, the page lists the rules
alphabetically by message.
4. Locate the rule or rules that has a configured threshold you want to view or
delete. You have the following options:
To sort the current display, click on a column heading or icon. To reverse
the sort, click again.
Construct a filter by clicking on keywords or arguments in the filter
panel on the left. Note that if you click an argument for a keyword
already in the filter it replaces the existing argument. For more
information, see the following topics: Understanding Rule Filtering in an
Intrusion Policy on page 841 and Setting a Rule Filter in an Intrusion
Policy on page 854.
The filter clearing icon ( ) appears when you add the first keyword or
type the first character and disappears if you delete all characters.
The page refreshes to display all matching rules.
Version 4.9 Sourcefire 3D System Analyst Guide 871
Managing Intrusion Rules
Filtering Intrusion Event Notification Per Policy
Chapter 19
5. Select the rule or rules with a configured threshold you want to view or
delete. You have the following options:
To select a specific rule, select the check box next to the rule.
To select all the rules in the current list, select the check box at the top
of the column.
Note that you can also modify the system-wide threshold that applies
by default to all rules and preprocessor-generated events. See Using
Global Rule Thresholding on page 1062 for more information.
Note that shared object rules have a generator ID of 3 (for example, 3:1902)
and standard text rules have a generator ID of 1 (for example, 1:1000062).
Preprocessor events have the generator ID for the preprocessor. For more
information on preprocessor GIDs and SIDs, see Reading Preprocessor
Generator IDs on page 906.
6. To remove all thresholds for a rule, select Event Filtering > Remove Thresholds.
Click OK in the confirmation pop-up window that appears.
IMPORTANT! To remove a specific threshold, highlight the rule and click
Show details. Expand the threshold settings and click Delete next to the
threshold settings. Click OK to confirm that you want to delete the
configuration.
The page refreshes and the threshold is deleted.
7. You have the following options:
You can leave your changes in cache. Note that the system cache stores
unsaved changes for one policy per user and you must commit or
discard changes for a policy before editing another as the same user.
You can save your changes at this time. Click on Policy Information in the
navigation panel on the left side of the page to return to the Policy
Information page, and click Commit Changes.
You can discard all unsaved changes to your intrusion policy. Click on
Policy Information in the navigation panel on the left side of the page to
return to the Policy Information page, and click Discard Changes. At the
prompt, click OK.
Your changes are discarded and the Intrusion Policy page is displayed.Note
that you may encounter several prompts if you choose to commit changes.
See Committing Intrusion Policy Changes on page 748 for information on
committing or discarding changes or holding unsaved intrusion policy changes
in the system cache.
After committing, remember to apply the policy to the appropriate detection
engines to put your changes in effect. See Applying an Intrusion Policy on
page 751.
Version 4.9 Sourcefire 3D System Analyst Guide 872
Managing Intrusion Rules
Filtering Intrusion Event Notification Per Policy
Chapter 19
Configuring Suppression Per Intrusion Policy
Requires: IPS You can suppress intrusion event notification when a specific IP address or range
of IP addresses trigger a specific rule or preprocessor. This is useful for
eliminating false positives. For example, if you have a mail server that transmits
packets that look like a specific exploit, you can suppress event notification for
that event when it is triggered by your mail server. The rule triggers for all packets,
but you only see events for legitimate attacks.
Note that you can use intrusion event suppression alone or in any combination
with rate-based attack prevention, the det ect i on_f i l t er keyword, and intrusion
event thresholding. See Adding Dynamic Rule States on page 875, Filtering
Events on page 1180, and Configuring Event Thresholding on page 863 for more
information.
See the following sections for more information.
Suppressing Intrusion Events on page 871
Viewing and Deleting Suppression Conditions on page 874
TIP! You can also add suppressions from within the packet view of an intrusion
event. See Viewing Event Information on page 686 for more information. You can
also access suppression settings by using the right-click context menu on the
Rule Editor page and on any intrusion event page (if the event was triggered by an
intrusion rule.
Suppressing Intrusion Events
Requires: IPS You can suppress intrusion event notification for a rule or rules. When notification
is suppressed for a rule, the rule triggers but events are not generated.
Note that a revert icon ( ) appears in a field when you type an invalid value; click
it to revert to the last valid value for that field or to clear the field if there was no
previous value.
Also note that if you set suppression in a layer, the suppression is cumulatively
combined with the suppression settings in all layers below it. In addition, if you
set a rule state in a layer, IPS ignores all rule attributes for that rule configured in
lower layers, including thresholding, suppression, dynamic rule states, and alerts.
If you want to make sure you have the correct rule attributes on a rule, look at the
rule in the Policy view; to do this, click Rules in the top of the navigation panel or
select Policy from the layer drop-down list.
To suppress event display:
Access: P&R
Admin/Admin
1. Select Policy & Response > IPS > Intrusion Policy.
The Intrusion Policy page appears.
Version 4.9 Sourcefire 3D System Analyst Guide 873
Managing Intrusion Rules
Filtering Intrusion Event Notification Per Policy
Chapter 19
2. Click Edit next to the intrusion policy where you want to configure
suppression options.
If you have unsaved changes in another policy, you are prompted to indicate
whether you want to continue. Click Cancel to return to the Intrusion Policy
page or click OK to discard your changes to the other policy and continue.
Note that the system cache stores unsaved changes for one policy per user
and you must commit or discard changes for a policy before editing another
as the same user. See Committing Intrusion Policy Changes on page 748 for
information on holding unsaved intrusion policy changes in the system cache.
If you click OK or you have no unsaved changes in another policy, the Policy
Information page appears.
3. Click Manage Rules in the Policy Information page.
The Rules summary page appears. By default, the page lists the rules
alphabetically by message.
4. Locate the rule or rules for which you want to configure suppression settings.
You have the following options:
5. Locate the rule or rules where you want to set suppression. You have the
following options:
To sort the current display, click on a column heading or icon. To reverse
the sort, click again.
Construct a filter by clicking on keywords or arguments in the filter
panel on the left. Note that if you click an argument for a keyword
already in the filter it replaces the existing argument. For more
information, see the following topics: Understanding Rule Filtering in an
Intrusion Policy on page 841 and Setting a Rule Filter in an Intrusion
Policy on page 854.
The filter clearing icon ( ) appears when you add the first keyword or
type the first character and disappears if you delete all characters.
The page refreshes to display all matching rules.
6. Select the rule or rules for which you want to configure suppression
conditions. You have the following options:
To select a specific rule, select the check box next to the rule.
To select all the rules in the current list, select the check box at the top
of the column.
Note that shared object rules have a generator ID of 3 (for example, 3:1902)
and standard text rules have a generator ID of 1 (for example, 1:1000062).
Preprocessor events have the generator ID for the preprocessor. For more
information on preprocessor GIDs and SIDs, see Reading Preprocessor
Generator IDs on page 906.
Version 4.9 Sourcefire 3D System Analyst Guide 874
Managing Intrusion Rules
Filtering Intrusion Event Notification Per Policy
Chapter 19
7. Select Event Filtering > Suppression.
The suppression pop-up window appears.
8. Select one of the following Suppression Type options:
Select Rule to completely suppress events for a selected rule.
Select Source to suppress events generated by packets originating from
a specified source IP address.
Select Destination to suppress events generated by packets going to a
specified destination IP address.
9. If you selected Source or Destination for the suppression type, in the Network
field enter the IP address, CIDR block, or variable you want to specify as the
source or destination IP address.
10. Click OK.
IPS adds your suppression conditions and displays a suppression icon ( )
next to the rule in the Event Filtering column next the suppressed rule. If you
add multiple event filters to a rule, IPS includes an indication over the icon of
the number of event filters.
11. You have the following options:
You can leave your changes in cache. Note that the system cache stores
unsaved changes for one policy per user and you must commit or
discard changes for a policy before editing another as the same user.
You can save your changes at this time. Click on Policy Information in the
navigation panel on the left side of the page to return to the Policy
Information page, and click Commit Changes.
You can discard all unsaved changes to your intrusion policy. Click on
Policy Information in the navigation panel on the left side of the page to
return to the Policy Information page, and click Discard Changes. At the
prompt, click OK.
Your changes are discarded and the Intrusion Policy page is displayed.Note
that you may encounter several prompts if you choose to commit changes.
See Committing Intrusion Policy Changes on page 748 for information on
committing or discarding changes or holding unsaved intrusion policy changes
in the system cache.
After committing, remember to apply the policy to the appropriate detection
engines to put your changes in effect. See Applying an Intrusion Policy on
page 751.
Version 4.9 Sourcefire 3D System Analyst Guide 875
Managing Intrusion Rules
Filtering Intrusion Event Notification Per Policy
Chapter 19
Viewing and Deleting Suppression Conditions
Requires: IPS You may want to view or delete an existing suppression condition. For example,
you might suppress event notification for packets originating from a mail server IP
address because the mail server normally transmits packets that look like
exploits. If you then decommission that mail server and reassign the IP address
to another host, you should delete the suppression conditions for that source IP
address.
To view or delete a defined suppression condition:
Access: P&R
Admin/Admin
1. Select Policy & Response > IPS > Intrusion Policy.
The Intrusion Policy page appears.
2. Click Edit next to the intrusion policy where you want to configure
suppression options.
If you have unsaved changes in another policy, you are prompted to indicate
whether you want to continue. Click Cancel to return to the Intrusion Policy
page or click OK to discard your changes to the other policy and continue.
Note that the system cache stores unsaved changes for one policy per user
and you must commit or discard changes for a policy before editing another
as the same user. See Committing Intrusion Policy Changes on page 748 for
information on holding unsaved intrusion policy changes in the system cache.
If you click OK or you have no unsaved changes in another policy, the Policy
Information page appears.
3. Click Manage Rules in the Policy Information page.
The Rules summary page appears. By default, the page lists the rules
alphabetically by message.
4. Locate the rule or rules where you want to set suppression. You have the
following options:
To sort the current display, click on a column heading or icon. To reverse
the sort, click again.
Construct a filter by clicking on keywords or arguments in the filter
panel on the left. Note that if you click an argument for a keyword
already in the filter it replaces the existing argument. For more
information, see the following topics: Understanding Rule Filtering in an
Intrusion Policy on page 841 and Setting a Rule Filter in an Intrusion
Policy on page 854.
The filter clearing icon ( ) appears when you add the first keyword or
type the first character and disappears if you delete all characters.
The page refreshes to display all matching rules.
Version 4.9 Sourcefire 3D System Analyst Guide 876
Managing Intrusion Rules
Filtering Intrusion Event Notification Per Policy
Chapter 19
5. Select the rule or rules for which you want to configure suppression
conditions. You have the following options:
To select a specific rule, select the check box next to the rule.
To select all the rules in the current list, select the check box at the top
of the column.
Note that shared object rules have a generator ID of 3 (for example, 3:1902)
and standard text rules have a generator ID of 1 (for example, 1:1000062).
Preprocessor events have the generator ID for the preprocessor. For more
information on preprocessor GIDs and SIDs, see Reading Preprocessor
Generator IDs on page 906.
6. You have two options:
To remove all suppression for a rule, select Event Filtering > Remove
Suppressions. Click OK in the confirmation pop-up window that appears.
To remove a specific suppression setting, highlight the rule and click
Show details. Expand the suppression settings and click Delete next to
the suppression settings. Click OK to confirm that you want to delete
the configuration.
The page refreshes and the suppression is deleted.
7. You have the following options:
You can leave your changes in cache. Note that the system cache stores
unsaved changes for one policy per user and you must commit or
discard changes for a policy before editing another as the same user.
You can save your changes at this time. Click on Policy Information in the
navigation panel on the left side of the page to return to the Policy
Information page, and click Commit Changes.
You can discard all unsaved changes to your intrusion policy. Click on
Policy Information in the navigation panel on the left side of the page to
return to the Policy Information page, and click Discard Changes. At the
prompt, click OK.
Your changes are discarded and the Intrusion Policy page is displayed.Note
that you may encounter several prompts if you choose to commit changes.
See Committing Intrusion Policy Changes on page 748 for information on
committing or discarding changes or holding unsaved intrusion policy changes
in the system cache.
After committing, remember to apply the policy to the appropriate detection
engines to put your changes in effect. See Applying an Intrusion Policy on
page 751.
Version 4.9 Sourcefire 3D System Analyst Guide 877
Managing Intrusion Rules
Adding Dynamic Rule States
Chapter 19
Adding Dynamic Rule States
Requires: IPS Rate-based attacks attempt to overwhelm a network or host by sending
excessive traffic toward the network or host, causing it to slow down or deny
legitimate service requests. You can use rate-based prevention to change the
action of a rule in response to excessive rule matches for specific rules.
For more information, see the following sections:
Understanding Dynamic Rule States on page 876
Setting a Dynamic Rule State on page 877
Understanding Dynamic Rule States
Requires: IPS You can configure your intrusion policies to include a rate-based filter which
detects when too many matches for a rule occur in a given time period. You can
use this feature on 3D Sensors deployed in inline mode to block rate-based
attacks for a specified time and then revert to a rule state where rule matches
only generate events and do not drop traffic.
Rate-base attack prevention identifies abnormal traffic patterns and attempts to
minimize the impact of that traffic on legitimate service requests. You can identify
excessive rule matches in traffic going to a particular destination IP address or
addresses or coming from a particular source IP address or addresses. You can
also respond to excessive matches for a particular rule across all traffic detected
by the detection engine.
In the intrusion policy, you can configure a rate-based filter for any intrusion or
preprocessor rule. The rate-based filter contains three components:
the rule matching rate, which you configure as a count of rule matches
within a specific number of seconds
a new action to be taken when the rate is exceeded, with three available
actions: Generate Events, Drop and Generate Events, and Disable
the duration of the action, which you configure as a timeout value
Note that once started the new action occurs until the timeout is reached, even if
the rate falls below the configured rate during that time period. When the timeout
is reached, if the rate has fallen below the threshold, the action for the rule reverts
to that initially configured for the rule.
You can configure rate-based attack prevention in an inline deployment to block
attacks, either temporarily or permanently. Without rate-based configuration, rules
set to Generate Events do generate events, but IPS does not drop packets for
those rules. However, if the attack traffic matches rules that have rate-based
criteria configured, the rate action can cause packet dropping to occur for the
Version 4.9 Sourcefire 3D System Analyst Guide 878
Managing Intrusion Rules
Adding Dynamic Rule States
Chapter 19
period of time that the rate action is active, even if those rules are not initially set
to Drop and Generate Events.
IMPORTANT! Rate-based actions cannot enable disabled rules or drop traffic that
matches disabled rules.
You can define multiple rate-based filters on the same rule. The first filter listed in
the intrusion policy has the highest priority. Note that when two rate-based filter
actions conflict, the action of the first rate-based filter is carried out.
The following diagram shows an example where an attacker is attempting to
access a host. Repeated attempts to find a password trigger a rule which has
rate-based attack prevention configured. The rate-based settings change the rule
action to Drop and Generate Events after rule matches occur five times in a 10-
second span. The new rule action times out after 15 seconds.
After the timeout, note that packets are still dropped in the rate-based sampling
period that follows. If the sampled rate is above the threshold in the current or
previous sampling period, the new action continues. The new action reverts to
generate events only after a sampling period completes where the sampled rate
was below the threshold rate.
Version 4.9 Sourcefire 3D System Analyst Guide 879
Managing Intrusion Rules
Adding Dynamic Rule States
Chapter 19
Setting a Dynamic Rule State
Requires: IPS In some cases, you may not want to set a rule to the Drop and Generate Events
state because you do not want to drop every packet that matches the rule, but
you do want to drop packets matching the rule if a particular rate of matches
occurs in a specified time. Dynamic rule states lets you configure the rate that
should trigger a change in the action for a rule, what the action should change to
when the rate is met, and how long the new action should persist.
You set the number of hits for that rule by specifying a count and the number of
seconds within which those hits should occur to trigger the action change. In
addition, you can set a timeout to cause the action to revert to the previous state
for the rule when the timeout expires.
You can define multiple dynamic rule state filters on the same rule. The first filter
listed in the rule details in the intrusion policy has the highest priority. Note that
when two rate-based filter actions conflict, the action of the first rate-based filter
is carried out.
Note that a revert icon ( ) appears in a field when you type an invalid value; click
it to revert to the last valid value for that field or to clear the field if there was no
previous value.
Also note that if you set a dynamic rule state in a layer, the rule state is
cumulatively combined with the dynamic state settings in all layers below it. In
addition, if you set a rule state in a layer, IPS ignores all rule attributes for that rule
configured in lower layers, including thresholding, suppression, dynamic rule
states, and alerts. If you want to make sure you have the correct rule attributes on
a rule, look at the rule in the Policy view; to do this, click Rules in the top of the
navigation panel or select Policy from the layer drop-down list.
IMPORTANT! Dynamic rule states cannot enable disabled rules or drop traffic
that matches disabled rules.
To add a dynamic rule state:
Access: P&R
Admin/Admin
1. Select Policy & Response > IPS > Detection & Prevention.
The Detection & Prevention page appears.
2. Click Edit next to the intrusion policy where you want to configure rate-based
attack prevention.
The Policy Information page appears.
3. Click Manage Rules in the Policy Information page.
The Rules summary page appears.
Version 4.9 Sourcefire 3D System Analyst Guide 880
Managing Intrusion Rules
Adding Dynamic Rule States
Chapter 19
4. Locate the rule or rules where you want to set suppression. You have the
following options:
To sort the current display, click on a column heading or icon. To reverse
the sort, click again.
Construct a filter by clicking on keywords or arguments in the filter
panel on the left. Note that if you click an argument for a keyword
already in the filter it replaces the existing argument. Multiple keywords
are combined using AND logic. For more information, see the following
topics: Understanding Rule Filtering in an Intrusion Policy on page 841
and Setting a Rule Filter in an Intrusion Policy on page 854.
The filter clearing icon ( ) appears when you add the first keyword or
type the first character and disappears if you delete all characters.
The page refreshes to display all matching rules.
Note that shared object rules have a generator ID of 3 (for example,
3:1902) and standard text rules have a generator ID of 1 (for example,
1:1000062). Preprocessor events have the generator ID for the
preprocessor. For more information on preprocessor GIDs and SIDs,
see Reading Preprocessor Generator IDs on page 906.
5. Select the rule or rules where you want to apply rate-based rule settings. You
have the following options:
To select a specific rule, select the check box next to the rule.
To select all the rules in the current list, select the check box at the top
of the column.
6. Select the rules where you want to apply rate-based rule settings.
7. Select Dynamic State > Add Rate-Based Rule State.
The Add Rate Based Rule State dialog box appears.
8. Select the appropriate Track By option to indicate how you want the rule
matches tracked:
Select Source to track the number of hits for that rule from a specific
source or set of sources.
Select Destination to track the number of hits for that rule to a specific
destination or set of destinations.
Select Rule to track all matches for that rule for the detection engine.
Version 4.9 Sourcefire 3D System Analyst Guide 881
Managing Intrusion Rules
Adding Dynamic Rule States
Chapter 19
9. When you set Track By to Source or Destination, enter the address of each host
you want to track in the Network field.
You can specify a single IP address, CIDR block, variable, or a
comma-separated list of these.
10. Indicate the number of rule matches per time period to set the attack rate:
In the Count field, using an integer between 1 and 2147483647, specify
the number of rule matches you want to use as your threshold.
In the Seconds field, using an integer between 1 and 2147483647,
specify the number of seconds that make up the time period for which
attacks are tracked.
11. Select a New State radio button to specify the new action to be taken when
the conditions are met.
Select Generate Events to generate an event.
Select Drop and Generate Events to generate an event and drop the
packet that triggered the event in inline deployments or generate an
event in passive deployments.
Select Disabled to take no action.
12. In the Timeout field, type the number of seconds you want the new action to
remain in effect. After the timeout occurs, the rule reverts to its original state.
Specify 0 or leave the Timeout field blank to prevent the new action from
timing out.
13. Click OK.
IPS adds the dynamic rule state and displays a dynamic state icon ( ) next to
the rule in the Dynamic State column. If you add multiple dynamic rule state
filters to a rule, IPS includes an indication over the icon of the number of
filters.
If any required fields are left blank, you will receive an error message
indicating which fields must be filled.
TIP! To delete all dynamic rule settings for a set of rules, select the rules on
the Rules page, select Dynamic State > Remove Rate-Based States. You can also
delete individual rate-based rule state filters from the rule details for the rule
by selecting the rule, clicking Show details, and clicking Delete by the rate-
based filter you want to remove.
Version 4.9 Sourcefire 3D System Analyst Guide 882
Managing Intrusion Rules
Adding Alerts
Chapter 19
14. You have the following options:
You can leave your changes in cache. Note that the system cache stores
unsaved changes for one policy per user and you must commit or
discard changes for a policy before editing another as the same user.
You can save your changes at this time. Click on Policy Information in the
navigation panel on the left side of the page to return to the Policy
Information page, and click Commit Changes.
You can discard all unsaved changes to your intrusion policy. Click on
Policy Information in the navigation panel on the left side of the page to
return to the Policy Information page, and click Discard Changes. At the
prompt, click OK.
Your changes are discarded and the Intrusion Policy page is displayed.Note
that you may encounter several prompts if you choose to commit changes.
See Committing Intrusion Policy Changes on page 748 for information on
committing or discarding changes or holding unsaved intrusion policy changes
in the system cache.
After committing, remember to apply the policy to the appropriate detection
engines to put your changes in effect. See Applying an Intrusion Policy on
page 751.
Adding Alerts
Requires: IPS If you configure SNMP or OPSEC alerting for your Sourcefire 3D System, you can
add an alert to specific rules in your intrusion policy. For more information, see the
following sections:
Adding SNMP Alerts on page 881
Adding OPSEC Alerts on page 883
Adding SNMP Alerts
Requires: IPS If you configure an SNMP alert for your Sourcefire 3D System, you can configure
rules within an intrusion policy to use that alert when traffic matches the rule and
an event is generated.
Note that if you set an alert in a layer, the alert overrides all alert settings in all
layers below it. In addition, if you set a rule state in a layer, IPS ignores all rule
attributes for that rule configured in lower layers, including thresholding,
suppression, dynamic rule states, and alerts. If you want to make sure you have
the correct rule attributes on a rule, look at the rule in the Policy view; to do this,
click Rules in the top of the navigation panel or select Policy from the layer
drop-down list.
Version 4.9 Sourcefire 3D System Analyst Guide 883
Managing Intrusion Rules
Adding Alerts
Chapter 19
To set an SNMP alert:
1. Select Policy & Response > IPS > Detection & Prevention.
The Detection & Prevention page appears.
2. Click Edit next to the intrusion policy where you want to configure rate-based
attack prevention.
The Policy Information page appears.
3. Click Manage Rules in the Policy Information page.
The Rules summary page appears.
4. Locate the rule or rules where you want to set SNMP alerts. You have the
following options:
To sort the current display, click on a column heading or icon. To reverse
the sort, click again.
Construct a filter by clicking on keywords or arguments in the filter
panel on the left. Note that if you click an argument for a keyword
already in the filter it replaces the existing argument. For more
information, see the following topics: Understanding Rule Filtering in an
Intrusion Policy on page 841 and Setting a Rule Filter in an Intrusion
Policy on page 854.
The filter clearing icon ( ) appears when you add the first keyword or
type the first character and disappears if you delete all characters.
The page refreshes to display all matching rules.
Note that shared object rules have a generator ID of 3 (for example,
3:1902) and standard text rules have a generator ID of 1 (for example,
1:1000062). Preprocessor events have the generator ID for the
preprocessor. For more information on preprocessor GIDs and SIDs,
see Reading Preprocessor Generator IDs on page 906.
5. Select the rule or rules where you want to set SNMP alerts.
To select a specific rule, select the check box next to the rule.
To select all the rules in the current list, select the check box at the top
of the column.
6. Select Alerting > Add SNMP Alert.
IPS adds the alert and displays an alert icon ( ) next to the rule in the Alerting
column. If you add multiple alerts to a rule, IPS includes an indication over the
icon of the number of alerts.
TIP! To remove an SNMP alert from a rule, click the check box next to the
rule and select Alerting > Remove SNMP Alerts.
Version 4.9 Sourcefire 3D System Analyst Guide 884
Managing Intrusion Rules
Adding Alerts
Chapter 19
7. You have the following options:
You can leave your changes in cache. Note that the system cache stores
unsaved changes for one policy per user and you must commit or
discard changes for a policy before editing another as the same user.
You can save your changes at this time. Click on Policy Information in the
navigation panel on the left side of the page to return to the Policy
Information page, and click Commit Changes.
You can discard all unsaved changes to your intrusion policy. Click on
Policy Information in the navigation panel on the left side of the page to
return to the Policy Information page, and click Discard Changes. At the
prompt, click OK.
Your changes are discarded and the Intrusion Policy page is displayed.Note
that you may encounter several prompts if you choose to commit changes.
See Committing Intrusion Policy Changes on page 748 for information on
committing or discarding changes or holding unsaved intrusion policy changes
in the system cache.
After committing, remember to apply the policy to the appropriate detection
engines to put your changes in effect. See Applying an Intrusion Policy on
page 751.
Adding OPSEC Alerts
Requires: IPS You can add individual SAM responses to intrusion rules and configure how your
Check Point OPSEC Suspicious Activity Monitor (SAM) responds when
specific standard text rules, shared object rules, or preprocessor rules within an
intrusion policy trigger.
You must configure the SAM Response independently for each rule. This
configuration is saved separately from the rule within a policy, so that any
changes to the rule do not change the configured response. If you are using your
Defense Center, the firewall responses are pushed to your managed 3D Sensors
when you apply the affected intrusion policy. For infomation on creating the
OPSEC SAM Application and connecting the 3D Sensor and the SAM server, see
Using Check Point OPSEC Responses on page 1090.
Requires: IPS You can disable individual OPSEC SAM responses. For information on clearing all
SAM responses for a detection engine, see Clearing All OPSEC SAM Responses
for a Detection Engine on page 1099
IMPORTANT! OPSEC settings in intrusion policies applied to 3Dx800 sensors
have no effect.
See Understanding OPSEC Filter Options on page 887 for more information.
Version 4.9 Sourcefire 3D System Analyst Guide 885
Managing Intrusion Rules
Adding Alerts
Chapter 19
If you configure an OPSEC firewall response for your Sourcefire 3D System, you
can configure rules within an intrusion policy to use that alert when traffic
matches the rule and an event is generated.
Note that a revert icon ( ) appears in a field when you type an invalid value; click
it to revert to the last valid value for that field or to clear the field if there was no
previous value.
Also note that if you set an alert in a layer, the alert overrides all alert settings in all
layers below it. In addition, if you set a rule state in a layer, IPS ignores all rule
attributes for that rule configured in lower layers, including thresholding,
suppression, dynamic rule states, and alerts. If you want to make sure you have
the correct rule attributes on a rule, look at the rule in the Policy view; to do this,
click Rules in the top of the navigation panel or select Policy from the layer
drop-down list.
To set an OPSEC alert:
1. Select Policy & Response > IPS > Detection & Prevention.
The Detection & Prevention page appears.
2. Click Edit next to the intrusion policy where you want to configure rate-based
attack prevention.
The Policy Information page appears.
3. Click Manage Rules in the Policy Information page.
The Rules summary page appears.
4. Locate the rule or rules where you want to set OPSEC alerts. You have the
following options:
To sort the current display, click on a column heading or icon. To reverse
the sort, click again.
Construct a filter by clicking on keywords or arguments in the filter
panel on the left. Note that if you click an argument for a keyword
already in the filter it replaces the existing argument. For more
information, see the following topics: Understanding Rule Filtering in an
Intrusion Policy on page 841 and Setting a Rule Filter in an Intrusion
Policy on page 854.
The filter clearing icon ( ) appears when you add the first keyword or
type the first character and disappears if you delete all characters.
The page refreshes to display all matching rules.
Note that shared object rules have a generator ID of 3 (for example,
3:1902) and standard text rules have a generator ID of 1 (for example,
1:1000062). Preprocessor events have the generator ID for the
preprocessor. For more information on preprocessor GIDs and SIDs,
see Reading Preprocessor Generator IDs on page 906.
Version 4.9 Sourcefire 3D System Analyst Guide 886
Managing Intrusion Rules
Adding Alerts
Chapter 19
5. Select the rule or rules where you want to set OPSEC alerts.
To select a specific rule, select the check box next to the rule.
To select all the rules in the current list, select the check box at the top
of the column.
6. Select Alerting > Add OPSEC Alert.
The Add OPSEC Alert page appears.
7. From the Firewalls Object list, select the firewall object that receives this
response.
You can use the defaults of All, Gateways, or Localhost, or can create
additional firewall objects using the SAM Control Panel. For details, refer to
Adding and Deleting Firewall Objects on page 1100.
8. From the Logging list, select one of the following log types:
Log Type Description
None Does not log SAM responses to this rule.
Long Performs detailed logging, but does not store the event
that caused the SAM response.
Long with
Alert
Keeps more detailed logs along with the event that
caused the SAM response.
Version 4.9 Sourcefire 3D System Analyst Guide 887
Managing Intrusion Rules
Adding Alerts
Chapter 19
9. From the Firewall Action list, select the action you want the firewall to take.
You can select one of the following actions:
10. In the Timeout field, specify the number of seconds that the specified action
continues after it is initiated by the firewall.
IMPORTANT! The maximum value is 2,147,483 seconds. Specifying a value
of 0 causes the action to continue until it is manually disabled by a firewall
administrator.
11. From the Filter Type list, select the filter type you want to apply from the
drop-down list.
Sourcefire supports 15 different filter types. For details, refer to
Understanding OPSEC Filter Options on page 887.
12. Depending on the filter type you selected, the Network Mask field may appear.
If it appears, enter the appropriate network mask value (for example,
255.255.255.0).
13. To install the filter with reversed source and destination information from the
packet that triggered the rule, check Reverse Source Destination.
Action Description
Notify All connection attempts are logged as specified by the
logging attribute. Traffic is not impeded.
Inhibit All connection attempts are rejected. Existing
connections will continue to function.
Inhibit and
Close
All connection attempts are rejected. Existing
connections are closed.
Drop All connection attempts are dropped. Existing
connections will continue to function.
Drop and
Close
All connection attempts are dropped. Existing
connections are closed.
Version 4.9 Sourcefire 3D System Analyst Guide 888
Managing Intrusion Rules
Adding Alerts
Chapter 19
14. Click OK.
IPS adds the alert and displays an alert icon ( ) next to the rule in the Alerting
column. If you add multiple alerts to a rule, IPS includes an indication over the
icon of the number of alerts.
TIP! To remove an OPSEC alert from a rule, click the check box next to the
rule and select Alerting > Remove OPSEC Alerts.
15. You have the following options:
You can leave your changes in cache. Note that the system cache stores
unsaved changes for one policy per user and you must commit or
discard changes for a policy before editing another as the same user.
You can save your changes at this time. Click on Policy Information in the
navigation panel on the left side of the page to return to the Policy
Information page, and click Commit Changes.
You can discard all unsaved changes to your intrusion policy. Click on
Policy Information in the navigation panel on the left side of the page to
return to the Policy Information page, and click Discard Changes. At the
prompt, click OK.
Your changes are discarded and the Intrusion Policy page is displayed.Note
that you may encounter several prompts if you choose to commit changes.
See Committing Intrusion Policy Changes on page 748 for information on
committing or discarding changes or holding unsaved intrusion policy changes
in the system cache.
After committing, remember to apply the policy to the appropriate detection
engines to put your changes in effect. See Applying an Intrusion Policy on
page 751.
Understanding OPSEC Filter Options
Requires: IPS When configuring firewall responses, you must specify a filter. Filters define
parameters of traffic against which the specified action is taken. The supported
filters apply information from packets that trigger intrusion rules to traffic at the
firewall, and take the specified action against those packets. The following list
describes the available filters: .
Source IP performs the specified action against network traffic that has the
same source IP address as the packet that triggered the intrusion rule.
Destination IP performs the specified action against network traffic that has
the same destination IP address as the packet that triggered the intrusion
rule.
Source or Destination IP performs the specified action against network traffic
that has either the same source or destination IP address as the source IP
address of the packet that triggered the intrusion rule.
Version 4.9 Sourcefire 3D System Analyst Guide 889
Managing Intrusion Rules
Adding Alerts
Chapter 19
Source IP, Destination IP, and Service performs the specified action against
network traffic that has the same source IP address, destination IP address,
IP protocol, and destination port as the packet that triggered the intrusion
rule.
Destination IP and Service performs the specified action against network
traffic that has the same destination IP address, IP protocol, and destination
port as the packet that triggered the intrusion rule.
Source IP and Protocol performs the specified action against network traffic
that has the same source IP address and IP protocol as the packet that
triggered the intrusion rule.
Destination IP and Protocol performs the specified action against network
traffic that has the same destination IP address and IP protocol as the
packet that triggered the intrusion rule.
Source Network performs the specified action against network traffic
identified as coming from the same source network as the packet that
triggered the intrusion rule, calculated using the Source Network Mask
attribute specified in the Check Point OPSEC SAM response configuration.
Destination Network performs the specified action against traffic whose
source address matches the destination network, calculated using the
Network Mask attribute, of the packet that triggered the intrusion rule.
Source or Destination Network performs the specified action against any
packet whose source or destination network, calculated using the Network
Mask attribute, matches the address of the packet that triggered the
intrusion rule.
Source Network and Protocol performs the specified action against any
network traffic whose source network, calculated using the Source
Network Mask attribute, and IP protocol match the source network and IP
protocol of the packet that triggered the intrusion rule.
Destination Network and Protocol performs the specified action against any
network traffic whose destination network, calculated using the Destination
Network Mask attribute, and IP protocol match the destination network and
IP protocol of the packet that triggered the intrusion rule.
Destination Network and Service performs the specified action against any
network traffic with the same destination network, calculated by comparing
the Destination Network Mask attribute, IP protocol, and destination port to
those of the packet that triggered the intrusion rule.
Version 4.9 Sourcefire 3D System Analyst Guide 890
Managing Intrusion Rules
Adding Rule Comments
Chapter 19
Source Network, Destination IP and Service performs the specified action
against any network traffic with the same source network, calculated by
comparing the Source Network Mask, destination IP address, IP protocol,
and destination port to those of the packet that triggered the intrusion rule.
Source IP, Destination Network and Service performs the specified action
against any network traffic with the same source IP address, destination
network, calculated by comparing the Destination Network Mask, IP
protocol, and destination port to those of the packet that triggered the
intrusion rule.
Adding Rule Comments
Requires: IPS You can add comments to a rule. Any comments you add can be seen in the Rule
Details view on the Rules page.
After you commit the intrusion policy changes containing the comment, you can
also view the comment by clicking Rule Comment on the Edit Rule page. For more
information on editing rules, see Modifying Existing Rules on page 1188.
1. Select Policy & Response > IPS > Detection & Prevention.
The Detection & Prevention page appears.
2. Click Edit next to the intrusion policy where you want to configure rate-based
attack prevention.
The Policy Information page appears.
3. Click Manage Rules in the Policy Information page.
The Rules summary page appears.
4. Locate the rule or rules where you want to set OPSEC alerts. You have the
following options:
To sort the current display, click on a column heading or icon. To reverse
the sort, click again.
Version 4.9 Sourcefire 3D System Analyst Guide 891
Managing Intrusion Rules
Adding Rule Comments
Chapter 19
Construct a filter by clicking on keywords or arguments in the filter
panel on the left. Note that if you click an argument for a keyword
already in the filter it replaces the existing argument. For more
information, see the following topics: Understanding Rule Filtering in an
Intrusion Policy on page 841 and Setting a Rule Filter in an Intrusion
Policy on page 854.
The filter clearing icon ( ) appears when you add the first keyword or
type the first character and disappears if you delete all characters.
The page refreshes to display all matching rules.
Note that shared object rules have a generator ID of 3 (for example,
3:1902) and standard text rules have a generator ID of 1 (for example,
1:1000062). Preprocessor events have the generator ID for the
preprocessor. For more information on preprocessor GIDs and SIDs,
see Reading Preprocessor Generator IDs on page 906.
5. Select the rule or rules where you want to set OPSEC alerts.
To select a specific rule, select the check box next to the rule.
To select all the rules in the current list, select the check box at the top
of the column.
6. Select Comments > Add Rule Comment.
The Add Comment dialog box appears.
7. Type the rule comment.
8. Click OK.
IPS adds the comment and displays a comment icon ( ) next to the rule in
the Comments column. If you add multiple comments to a rule, IPS includes
an indication over the icon of the number of comments.
TIP! To delete a rule comment, highlight the rule and click Show Details. Click
Delete in the rule comments section. Note that you can only delete a
comment if the comment is cached with uncommitted intrusion policy
changes. After intrusion policy changes are committed the rule comment is
permanent.
Version 4.9 Sourcefire 3D System Analyst Guide 892
Managing Intrusion Rules
Adding Rule Comments
Chapter 19
9. You have the following options:
You can leave your changes in cache. Note that the system cache stores
unsaved changes for one policy per user and you must commit or
discard changes for a policy before editing another as the same user.
You can save your changes at this time. Click on Policy Information in the
navigation panel on the left side of the page to return to the Policy
Information page, and click Commit Changes.
You can discard all unsaved changes to your intrusion policy. Click on
Policy Information in the navigation panel on the left side of the page to
return to the Policy Information page, and click Discard Changes. At the
prompt, click OK.
Your changes are discarded and the Intrusion Policy page is displayed.Note
that you may encounter several prompts if you choose to commit changes.
See Committing Intrusion Policy Changes on page 748 for information on
committing or discarding changes or holding unsaved intrusion policy changes
in the system cache.
After committing, remember to apply the policy to the appropriate detection
engines to put your changes in effect. See Applying an Intrusion Policy on
page 751.
Version 4.9 Sourcefire 3D System Analyst Guide 891
iptAnalyst Guide
Chapter 20
Using Advanced Settings in an
Intrusion Policy
An advanced intrusion policy includes any of the following changes from the
default settings:
adding one or more custom user layers; see Working With Layers on
page 892 for more information
enabling a policy by VLAN or network; see Defining VLANs and
Subnetworks on page 899 for more information
modifying an advanced features default state or option settings; see
Modifying Advanced Feature Settings on page 911 for a complete list of the
advanced features whose default settings you can modify
Many users might be able to successfully create and apply intrusion policies that
take advantage of advanced features such as adaptive profiles, SNMP alerting or
policies by VLAN or network. However, significant expertise is required before
modifying other advanced features such as preprocessor settings, regular
expression limits, or latency-based packet or rule handling. In all cases,
configuring advanced features requires an understanding of the feature you are
modifying and its potential impact on your network.
If none of the existing intrusion rules meet your needs, an advanced user can also
write new rules that inspect for intrusion attempts. For information on the rule
keywords you can use to construct custom standard text rules, and their syntax;
see Understanding and Writing Intrusion Rules on page 1115. Rule-Writing
Examples and Tips on page 1200 includes two examples of intrusion rules, one
basic and one more advanced, that illustrate the rule-writing process. Examples
of replace rules, which you may want to use with an inline detection engine, are
also provided. See the Rule Types table on page 811 for descriptions of standard
text rules and the other types of rules you can enable or disable in your intrusion
policy.
Version 4.9 Sourcefire 3D System Analyst Guide 892
Using Advanced Settings in an Intrusion Policy
Working With Layers
Chapter 20
See the following sections for more information:
Working With Layers on page 892 explains how you can use custom layers
in an advanced intrusion policy configuration.
Defining VLANs and Subnetworks on page 899 explains how to apply
policies filtered for specific VLANs and subnetworks to your detection
engines.
Understanding Preprocessors on page 902 explains how preprocessors
normalize traffic for use by the rules engine.
Understanding Additional Advanced Features on page 908 explains how to
access advanced feature configuration pages and lists the advanced
features that you can enable, disable, and configure in an advanced intrusion
policy.
Modifying Advanced Feature Settings on page 911 explains how to access
advanced feature configuration pages and lists the advanced features that
you can enable, disable, and configure in an advanced intrusion policy.
Automatically Enabling Advanced Features on page 913 explains how you
can automatically enable preprocessors required by a rule option within an
enabled rule.
Understanding Troubleshooting Options on page 915 explains
troubleshooting options that you should set only when asked to do so by
Sourcefire support.
Working With Layers
Requires: IPS Larger organizations with many 3D Sensors with IPS may have many IPS policies
to support the unique needs of different departments, business units or, in some
instances, different companies. An intrusion policy is comprised of building blocks
called policy layers which you can use to more efficiently manage multiple
policies.
You can create and edit a policy without consciously using layers. You can access
the most commonly configured IPS features from one page in the web interface
and the system automatically includes your changes in a single configurable layer.
See Using Basic Settings in an Intrusion Policy on page 778 for information on the
IPS features that you can configure directly in a basic intrusion policy. Optionally,
you can also configure a more advanced intrusion policy by adding layers,
configuring features within each layer, and as needed you can copy, merge, or
delete user layers and share individual user layers with other policies.
Each policy layer contains complete settings for all IPS rules and advanced
features. The layer at the bottom of the stack includes all the settings from the
base policy you selected when you created the policy. A feature setting in a higher
layer in the policy layer stack takes precedence over a setting for the same feature
in a lower layer. Features not set explicitly in a layer inherit their settings from the
next lowest setting in a layer below.
Version 4.9 Sourcefire 3D System Analyst Guide 893
Using Advanced Settings in an Intrusion Policy
Working With Layers
Chapter 20
When you apply a policy, IPS flattens the layers; that is, IPS applies only one
configuration for each option. If you configure a feature such as a rule state within
more than one layer in an intrusion policy, IPS applies the setting for that option
that is configured at the highest layer.
You can access a layer-filtered display of the Rules summary page where you can
modify rule states, event filters, and other rule actions in the current layer. You can
also enable and disable advanced features and configure advanced feature
options within each layer.
You can see a summary of all layers on a single page. For each layer, you can view
whether an advanced feature is enabled or disabled in the layer or in a layer above
or below it in the stack; you can also view the number of rule states that are set in
that layer, and the number of rule states that are set for each rule state. You can
see a summary of the flattened view, that is, of the net effect of all of the settings
throughout the layers in the policy. You can also display read-only views of the
default states of advanced features and rules in your base policy.
See the following sections for more information:
Understanding Layers in a Basic Intrusion Policy on page 893 explains the
layers that comprise a basic policy and that provide the starting point for
creating a more advanced layer configuration. This section also describes
the links in the navigation panel to the Rules summary and advanced feature
configuration pages for advanced features enabled in the layer.
Understanding Layers in an Advanced Intrusion Policy on page 894 explains
the features that you can use to create an advanced layer configuration.
Configuring User Layers on page 895 explains how you can add, copy,
merge, and share user-configurable layers, and how to view and access the
configuration pages for rules and advanced features.
Understanding Layers in a Basic Intrusion Policy
Requires: IPS A basic policy includes a built-in, read-only base policy layer that is always the
lowest layer in your layer stack and contains all the default option settings in your
base policy. Additionally, when you use the RNA Recommended Rules feature to
generate rule state recommendations, and you allow your system to modify rule
states based on RNA recommendations, your policy also includes a built-in,
read-only RNA Recommendations layer with the modified rule states; when
present, this layer sits immediately above the base policy layer. At a minimum,
each intrusion policy also includes a single user-configurable layer that is initially
named My Changes where you can modify the default settings in the base policy
and, when present, the rule states modified by the RNA Recommended Rules
Version 4.9 Sourcefire 3D System Analyst Guide 894
Using Advanced Settings in an Intrusion Policy
Working With Layers
Chapter 20
feature. The following figure shows the maximum number of layers in a basic
intrusion policy.
The navigation panel provides a link to the Rules summary page for the layer, and
a link to the configuration page for each advanced feature enabled in the layer. You
can expand and collapse the layers to display or hide the links. When links for
advanced features do not appear beneath the layer, the feature is not enabled in
that layer. The advanced feature links beneath the base policy layer show which
advanced features are enabled by default in the base policy. The linked Rules
summary page and advanced feature configuration page are configurable for user
layers and view-only for built-in layers.
Understanding Layers in an Advanced Intrusion Policy
Requires: IPS You can build upon the layers in a basic intrusion policy to create more advanced
intrusion policy configurations. You begin by adding one or more user-configurable
layers to your basic policy. In any user layer, you can specify an option setting or
inherit the setting from a layer below. A setting that is set to inherit in the base
policy is effectively disabled.
You can copy and merge layers that you have added, drag-and-drop
user-configured layers to any higher or lower location above the built-in layers, and
most importantly, you can share layers with other policies. By editing a layer in a
policy that you allow to be shared with other policies, all intrusion policies that
share that layer are updated instantly.
For example, the following figure shows a master intrusion policy that you would
not apply to detection engines but, instead, would use as the source for
site-specific policies that you do apply to detection engines.
The master policy in the figure includes a company-wide layer with settings
applicable the intrusion policies at Site A and Site B. It also includes site-specific
layers for each policy. For example, Site A might not have web servers on the
monitored network and would not require the protection or processing overhead
of the HTTP Inspect preprocessor, but both sites would likely require TCP stream
preprocessing. You could enable TCP stream processing in the company-wide
layer that you share with both sites, disable the HTTP Inspect preprocessor in the
Version 4.9 Sourcefire 3D System Analyst Guide 895
Using Advanced Settings in an Intrusion Policy
Working With Layers
Chapter 20
site-specific layer that you share with Site A, and enable the HTTP Inspect
preprocessor in the site-specific layer that you share with Site B. By editing
settings in a higher layer in the site-specific policies, you could also further tune
the policy for each site if necessary with any setting adjustments.
It is unlikely that the flattened net settings in the example master policy would be
useful for applying to a detection engine unless the settings for Site A that
override the settings for Site B happened to be suitable for a different site.
However, the time saved in configuring and updating the site-specific policies
makes this a useful advanced application of policy layers.
Many other advanced layer configurations are possible. For example, you could
define policy layers by company, by department, by network, or even by user. You
could also include preprocessor settings in one layer, other advanced settings in a
second layer, and rule settings in a third.
Note that even when you allow SEUs to modify your policy, changes in an SEU
never override changes you make in an layer. This is because changes in an SEU
are made in the base policy that determines the defaults in your base policy layer;
your changes are made in a higher layer, so they override any changes that an
SEU makes to your default policy. See Importing SEUs and Rule Files on page 761
for more information.
Note also that the system automatically adds a user-configurable layer as the
highest layer in your intrusion policy if you modify a rule action (that is, a rule
state, event filtering, dynamic state, or alerting) from the Rules summary page
when the highest layer in your policy is a shared layer created in another policy. All
settings in the system-added layer are inherited except for the rule actions you
modified.
Configuring User Layers
Requires: IPS The following procedure explains how to view and interpret the policy layer
summary, add shared and unshared layers, access features to edit them within a
layer, and how to copy, merge, move, and delete layers.
To configure layers in your intrusion policy:
Access: P&R Admin/
Admin
1. Select Policy & Response > IPS > Intrusion Policy.
The Intrusion Policy page appears.
2. Click Edit next to the policy you want to edit.
If you have unsaved changes in another policy, click OK to discard those
changes and continue. To save the changes, click Cancel, open the other
policy and commit changes, then return to the beginning of this procedure.
See Committing Intrusion Policy Changes on page 748 for information on
saving or discarding unsaved changes in another policy.
The Policy Information page appears.
Version 4.9 Sourcefire 3D System Analyst Guide 896
Using Advanced Settings in an Intrusion Policy
Working With Layers
Chapter 20
3. Click Policy Layers in the navigation panel.
The Policy Layers summary page appears, displaying a summary of the rule
and advanced feature settings in each layer, and a flattened view of the policy
showing the net effect off the settings in all layers. Note that advanced
settings whose names are struck out in a layer summary are disabled in the
layer.
4. You have the following options:
To add a shared layer from another policy, click Add Shared Layer, then
select the layer you want to add from the drop-down list in the Add
Shared layer pop-up window and click OK, or click Cancel if you decide
not to add a shared layer.
The Policy Layers summary page appears. If you selected a shared
layer, the screen refreshes and the shared layer you selected appears as
the highest layer in your policy.
If there are no shared layers in any other policies, no drop-down list
appears; click OK or Cancel on the pop-up window to return to the Policy
Layers summary page.
To add a layer to your policy, click Add Layer. Type a unique Name for the
layer in the Add Layer pop-up window and click OK, or click Cancel if you
decide not to add a layer.
The Policy Layers summary page appears. If you added a layer, the
screen refreshes and the layer you added appears as the highest layer
in your policy. Note that in the new layer, the state of all advanced
features and rules is initially set to Inherit, all advanced feature options
are set to the default settings in the base policy, and no event filtering,
dynamic state, or alerting rule actions are set.
Version 4.9 Sourcefire 3D System Analyst Guide 897
Using Advanced Settings in an Intrusion Policy
Working With Layers
Chapter 20
To enable or disable sharing a layer in your policy with other policies,
click on the name of the layer in the navigation panel and select or clear
the Sharing check box, then click Back to return to the Policy Layer
summary page.
Note that to disable sharing a layer that is in use in another policy, you
must first delete the layer from the other policy using this procedure, or
delete the other policy. Note also that you must edit the policy where a
layer was first created to enable sharing the layer with other policies.
To move a layer above or below another layer, click anywhere inside the
layer summary and drag until the position arrow ( ) points to a line
above or below a layer where you want to move the layer.
The screen refreshes and the layer appears in the new location.
To display the Layer summary page for a shared layer in view-only
mode, click the view icon ( ) for the layer.
The Layer summary page for the layer appears. From this page you can
display the settings for any advanced feature enabled in the layer. You
can also display filtered views of the Rules summary page of rules
whose states are set in the shared layer; you can display filtered views
for all rules or by rule state.
To manage rules or modify advanced features settings in a layer, click
the edit icon ( ) for the layer.
The Layer summary page for the layer appears. From this page you can
display a layer-filtered view of the Rule summary page, enable or
disable advanced features in the layer, and modify advanced feature
settings in the layer. See Managing Intrusion Rules on page 827 and
Modifying Advanced Feature Settings on page 911 for more
information.
To merge a layer into a layer beneath it, click the merge icon ( ).
The merged layer retains all settings that were unique to either policy,
and accepts the settings from the higher layer if both layers included
settings for the same feature.
Note that a policy owns a shared layer when that policy originally
created the shared layer and allowed it to be shared. You cannot merge
a shared layer that a policy owns when the layer is in use by another
policy. A policy that adds a shared layer does not own it and can merge
the shared layer into an unshared layer, but not cannot merge an
unshared layer into the shared layer.
Version 4.9 Sourcefire 3D System Analyst Guide 898
Using Advanced Settings in an Intrusion Policy
Working With Layers
Chapter 20
To merge an unshared user layer or into an unshared user layer
immediately below it, or to merge a shared layer into an unshared layer
immediately below it, click the merge icon ( ) for the layer you want to
merge.
The page refreshes and the layer is merged with the layer beneath it.
Note that you cannot merge an unshared layer into a shared layer. Note
also that you can only merge an unshared layer into a shared layer when
the unshared is not in use in another policy. When you merge an
unshared layer into a shared layer, the resulting layer retains the name
of the unshared layer, and the layer is no longer shared. However, you
can then choose whether to share the merged layer.
To copy a layer, click the copy icon ( ) of the layer you want to copy.
The page refreshes and a copy of the layer appears as the highest layer.
Note that copying a shared layer creates an unshared copy which,
optionally, you can then identify as a layer that can be shared with other
policies.
To delete a layer, click the delete icon ( ) for the layer you want to
delete and then click OK at the prompt, or click Cancel if you decide not
to delete the layer.
The page refreshes and the layer is deleted.
Note that you cannot delete a layer with sharing enabled if the layer is in
use by another policy.
5. You have three options:
To leave your changes in the system cache, exit your intrusion policy.
Note that you must commit or discard your changes before editing
another policy when you are logged in as the same user.
To save your changes, click on the policy name to return to the Policy
Information page, then click Commit Changes and respond to any
prompts that appear, clicking OK as needed.
Your changes are saved and the Intrusion Policy page appears.
You must apply the policy to the appropriate detection engines to put
your changes in effect. See Applying an Intrusion Policy on page 751.
To discard your changes, click on the policy name to return to the Policy
Information page, then click Discard Changes. At the prompt, click OK.
Your changes are discarded and the Intrusion Policy page is displayed.
See Committing Intrusion Policy Changes on page 748 for information on
caching, committing, or discarding changes to your policy.
Version 4.9 Sourcefire 3D System Analyst Guide 899
Using Advanced Settings in an Intrusion Policy
Defining VLANs and Subnetworks
Chapter 20
Defining VLANs and Subnetworks
Requires: IPS You can apply one or more custom intrusion policies that are filtered to monitor
VLAN or subnetwork traffic on the network monitored by the detection engine
where you apply the policy.
This capability enables you to customize intrusion policies to inspect traffic
differently for distinct network segments or VLANs. For example, traffic on one
network segment (for example, VoIP/SIP) may be very different from traffic on
another network segment (HTTP, FTP). VLAN and subnetwork filtering allows you
to apply multiple intrusion policies to a single detection engine, and prevents the
mixing of intrusion events from multiple network segments.
TIP! You can limit a variable definition to the VLANs or subnetworks defined in
your filtered intruson policy. For more information, see Limiting Variables to
VLANs and Subnetworks on page 901.
Before you apply a filtered policy, you must apply a non-filtered policy to the
detection engine. After you apply both policies, IPS determines which policy to
use to examine each packet in the following order:
First, IPS determines whether a VLAN ID is present in each packet, and if it
is, uses the innermost VLAN ID to determine which intrusion policy to use
to examine the packet.
If the packet does not have an associated VLAN ID, IPS determines whether
to use a filtered policy based on first the destination IP address in the
packet, and then the source IP address. Note that this means that IPS may
use different policies to examine traffic in a single session, depending on
how you configured the filtered policies and on the direction of the traffic.
All traffic not filtered by a VLAN- or subnetwork-filtered policy is examined
by the non-filtered policy.
Just as you must create and apply a non-filtered policy before you apply a filtered
policy, you must delete any filtered policies applied to that detection engine
before you delete a non-filtered policy from a detection engine.
VLAN and subnetwork filtering has a few limitations. Although you can apply
multiple VLAN-filtered policies or multiple subnetwork-filtered policies to a
detection engine, you cannot mix the two policy types. Also, you cannot apply
multiple overlapping filtered polices. That is, you cannot apply filtered policies
with overlapping networks or overlapping VLAN ID ranges to a detection engine.
To configure the VLAN or subnetwork for a filtered custom intrusion policy:
Access: P&R Admin/
Admin
1. Select Policy & Response > IPS > Intrusion Policy.
The Intrusion Policy page appears.
Version 4.9 Sourcefire 3D System Analyst Guide 900
Using Advanced Settings in an Intrusion Policy
Defining VLANs and Subnetworks
Chapter 20
2. Click Edit next to the policy you want to edit.
If you have unsaved changes in another policy, click OK to discard those
changes and continue. To save the changes, click Cancel, open the other
policy and commit changes, then return to the beginning of this procedure.
See Committing Intrusion Policy Changes on page 748 for information on
saving or discarding unsaved changes in another policy.
The Policy Information page appears.
3. Click Policy by VLAN or Network under Policy Information in the navigation panel
on the left.
The Policy by VLAN or Network page appears.
4. From the Policy by VLAN or Network drop-down list, select Enabled.
The Settings section appears. By default, the web interface displays the
settings for filtering by subnetwork.
TIP! To disable VLAN or subnetwork filtering, select Disabled.
5. From the Type drop-down list, select whether you want to filter the intrusion
policy by network or by VLAN.
Version 4.9 Sourcefire 3D System Analyst Guide 901
Using Advanced Settings in an Intrusion Policy
Defining VLANs and Subnetworks
Chapter 20
6. You have two options, depending on how you chose to filter the policy in the
previous step.
If you are filtering by network, specify the network or networks you
want to monitor with your filtered policy.
You can enter a single IP address or CIDR block, or a comma-separated
list comprised of either or both, including negation.
If you are filtering by VLAN, specify the VLAN IDs.
You can enter a single VLAN ID, a VLAN ID range (using a hyphen), or a
a comma-separated list comprised of either or both, including negation.
TIP! Ensure that the IP addresses in your VLAN or subnetwork do not
overlap, that is, that IP addresses in your VLAN or subnetwork are unique,
before enabling adaptive profiles or RNA recommended rules in a filtered or
non-filtered policy. See Managing RNA Rule State Recommendations on
page 812 and Using Adaptive Profiles on page 1054 for more information.
7. You have three options:
To leave your changes in the system cache, exit your intrusion policy.
Note that you must commit or discard your changes before editing
another policy when you are logged in as the same user.
To save your changes, click on the policy name to return to the Policy
Information page, then click Commit Changes and respond to any
prompts that appear, clicking OK as needed.
Your changes are saved and the Intrusion Policy page appears.
You must apply the policy to the appropriate detection engines to put
your changes in effect. See Applying an Intrusion Policy on page 751.
To discard your changes, click on the policy name to return to the Policy
Information page, then click Discard Changes. At the prompt, click OK.
Your changes are discarded and the Intrusion Policy page is displayed.
See Committing Intrusion Policy Changes on page 748 for information on
caching, committing, or discarding changes to your policy.
Limiting Variables to VLANs and Subnetworks
Requires: IPS You can limit a variable definition to the VLANs or subnetworks defined in your
filtered intrusion policy by defining the variable in your filtered or non-filtered
policy, so long as you do not define a detection engine variable with the same
name on the detection engine where you apply your non-filtered and filtered
policies.
Note that the value for a detection engine variable always overrides the value of a
policy-specific or system default variable with the same name. See Modifying
Version 4.9 Sourcefire 3D System Analyst Guide 902
Using Advanced Settings in an Intrusion Policy
Understanding Preprocessors
Chapter 20
Variables on page 791 and Creating New Variables on page 795 for more
information.
For example, if you create a $HOME_NET variable for your detection engine, it
will always override any value for $HOME_NET that you set in a policy-specific
variable or a system default variable.
However, consider the following case, where:
you have not set a detection engine-specific value for $HOME_NET
the policy-specific value for $HOME_NET in your non-flitered policy is
10.4.0.0/16
the policy-specific value for $HOME_NET in your flitered policy is 10.5.0.0/
16
In this example case, the value for $HOME_NET is 10.5.0.0./16 for your VLAN
traffic and 10.4.0.0./16 for all other traffic.
Understanding Preprocessors
Requires: IPS 3D Sensors with IPS use preprocessors to reformat traffic to make sure the rules
engine reads the traffic in the same format it will be received by the host. Without
preprocessing, the IPS component cannot appropriately evaluate traffic because
protocol differences make pattern matching impossible. Sourcefire preprocessors
normalize traffic and help identify network layer and transport layer protocol
anomalies by identifying inappropriate header options, defragmenting IP
datagrams, providing TCP stateful inspection and stream reassembly, providing
UDP stream preprocessing, resolving application command syntax, and validating
checksums.
You can configure these preprocessors to ensure that the packets IPS analyzes
resemble, as closely as possible, the packets processed by the hosts on your
network. Each preprocessor has a variety of options and settings that you can
configure to meet the needs of your network environment, allowing you to
minimize both false positives and false negatives and to optimize performance by
executing only those preprocessors appropriate to your network traffic.
In general, as intrusion detection and prevention systems become important
components in securing networks, the systems themselves become targets for
attackers. For example, attackers sometimes attempt to purposefully create
denial of service attacks by sending SYN packets with spoofed source IP
addresses, causing the recipient server to allocate memory for the pending TCP
connection. The server then sends a SYN-ACK to the originating IP address to
establish a TCP session. Because attackers do not use legitimate IP addresses,
the SYN-ACK message times out and the server resends it, keeping memory
allocated for a longer period of time. These half-open TCP connections drain
system resources. Because most systems attempt to perform stateful inspection
on TCP sessions, the system may go into a denial-of-service condition while
attempting to establish the state of these open TCP sessions. However, the
Version 4.9 Sourcefire 3D System Analyst Guide 903
Using Advanced Settings in an Intrusion Policy
Understanding Preprocessors
Chapter 20
transport layer preprocessor, included as part of IPS, detects the state of a TCP
connection, and can dispense with half-open connections and prevent
overloading the rules engine with false connections.
If you deploy your Sourcefire 3D System inline, you can set the rule state for
intrusion rules in your inline intrusion policy to drop malicious packets. Note,
however, that with the exception of SMTP packets that contain X-Link2State
attacks, you cannot use preprocessors to block incoming packets, even with a
3D Sensor deployed inline. For more information on configuring rules to drop
packets, see Setting Rule States on page 858. For more information on SMTP
preprocessing, see Decoding SMTP Traffic on page 979.
Preprocessor options can protect you from attacks against the 3D Sensor itself,
ensuring higher availability and better security for your network
You can configure rule state, thresholding, suppression, rate-based rule state,
alerting, and rule comments for preprocessor and packet decoder rules.
Preprocessor rules are listed in the preprocessor category and packet decoder
rules are listed in the decoder rule category on the intrusion policy Rules page.
You must set the rule state of preprocessor and decoder rules to Generate Events
or, optionally, to Drop and Generate events in an inline policy, if you want to the
preprocessor or packet decoder to log intrusion events. Note that a status
message appears at the bottom of the Policy Information page when you enable
preprocessor or packet decoder rules and your policy contains unsaved changes.
See Editing an Intrusion Policy on page 745, Managing Rules in an Intrusion Policy
on page 811 and Setting Rule States on page 858 for more information.
In addition to preprocessors, the IPS component also provides advanced features
for detecting anomalous traffic, enhancing detection, applying a global rule
threshold, tuning performance, and configuring external SNMP, syslog, and
OPSEC alerting.
See the following sections for more information:
Meeting Traffic Challenges with Preprocessors on page 903 describes both
normal traffic and the inspection challenges experienced at the network
layer, transport layer, and application layer.
Understanding Preprocessor Execution Order on page 904 explains the
order of execution in Sourcefire 3D System preprocessors.
Reading Preprocessor Events on page 906 describes preprocessor events
and the information they contain.
Meeting Traffic Challenges with Preprocessors
Requires: IPS The IPS component is responsible for inspecting the traffic that traverses the
segment of your network that you want to monitor. Although this seems
straightforward, variations in the way data is represented and the characteristics
inherent in the way data is transmitted can make the inspection of any traffic
more complex. The Sourcefire 3D System mitigates the challenges inherent in
Version 4.9 Sourcefire 3D System Analyst Guide 904
Using Advanced Settings in an Intrusion Policy
Understanding Preprocessors
Chapter 20
normal traffic, as well as those inherent in packets designed to cause damage or
to evade inspection.
Each layer of TCP/IP provides challenges:
Network and Link Layers
Normal traffic at the network layer can be fragmented. That is, IP datagrams
can exceed the maximum transmission unit and must be transported in
smaller fragments. IP Datagrams that are fragmented must be
reconstructed before meaningful attack analysis can occur. Additionally,
attackers can use malicious IP fragmentation, including overlapping
fragments, multiple zero-offset fragments (the Jolt2 denial of service, or
DoS, attack), and fragmented protocol headers, all of which mask traffic you
might not normally allow on your network. Additionally, the network layer
can be attacked by crafting packets with invalid, zero-length IP options, used
to cause DoS attacks.
Transport Layer
The transport layer is subject to TCP stream-based attacks, such as sending
TCP packets with overlapping sequence numbers to force IPS to determine
which sequence number is valid. The transport layer can be open to TCP
header option attacks such as spoofing a TCP packet and changing header
values to choke the TCP connection and propagate further attacks.
Additionally, TCP is subject to state-related attacks such as those produced
by stick or snot, which generate TCP packets that are not part of an
established connection and which can trigger a large volume of rules,
creating a DoS against both IPS and the analyst. Attackers can also launch
subterfuge attacks by transmitting TCP, UDP and ICMP packets with invalid
checksums in an attempt to cause IPS to inspect packets that the
destination host never receives. Reassembling TCP sessions provides
context for each packet, supporting effective analysis of traffic.
Additionally, tracking associated UDP user datagrams allows IPS greater
specificity in detecting attacks.
Application Layer
Application layer protocols like HTTP, Telnet, FTP, SMTP, and RPC may have
multiple ways of representing the same data. This causes rules designed to
check for specific packet payload content to fail because the payload is
represented differently in a packet than in the rule. Decoding HTTP, Telnet,
FTP, SMTP, and RPC packets and then normalizing their data to a standard
representation mitigates this challenge.
Understanding Preprocessor Execution Order
Requires: IPS Protocol decoders, preprocessors, and rules run in a specific order so that they
can perform IP transfer layer protocol decoding first, then perform data
normalization if needed, and then evaluate the resulting packets against the
currently enabled rules. The default policy configuration sets the preprocessors to
Version 4.9 Sourcefire 3D System Analyst Guide 905
Using Advanced Settings in an Intrusion Policy
Understanding Preprocessors
Chapter 20
perform IP transfer layer protocol decoding first, then perform data normalization
as needed.
This approach provides the following benefits:
IPS can generate an intrusion event against fragmented IP datagrams that
cannot be defragmented, and then stop inspecting those packets.
IPS can generate an event against TCP packets whose state cannot be
validated, and then stop inspecting those packets.
IPS can generate events against related UDP packets.
Only packets that can be appropriately tested by rules are normalized,
optimizing performance by ignoring TCP packets that cannot be
reassembled and are not part of a valid TCP session.
IPS can adapt IP defragmentation and stream preprocessing behavior to fit
the operating system formats on the target host using adaptive profiles,
which require both IPS and RNA, or target-based policies, which require
only IPS, or both adaptive profiles and target-based policies.
After preprocessing, traffic can be analyzed by the rules engine in the same
way that it is analyzed by the receiving host.
WARNING! Preprocessors are executed based on your configuration. If you
change the default configuration, the system will not execute the preprocessors
you disabled. If, for example, you disable transport layer protocol preprocessors,
the system runs content rules against packets that may have been logged and
removed from inspection by transport layer protocol preprocessors had they
inspected the packets. Note this does not change the order of execution.
Version 4.9 Sourcefire 3D System Analyst Guide 906
Using Advanced Settings in an Intrusion Policy
Understanding Preprocessors
Chapter 20
Reading Preprocessor Events
Requires: IPS Preprocessors provide two functions: performing the specified action on the
packet (for example, decoding and normalizing HTTP traffic) and reporting the
execution of specified preprocessor options by generating an event whenever a
packet triggers that preprocessor option (for example, you can enable the
doubl e_decode HTTP Inspect option to generate an event when it encounters IIS
double-encoded traffic). Generating events to report the execution of
preprocessors helps you detect anomalous protocol exploits. For example,
attackers can craft overlapping IP fragments to cause a DoS on a host. The IP
defragmentation preprocessor can detect this type of attack and generate an
intrusion event for it.
See the following sections for more information:
Understanding the Preprocessor Event Packet Display on page 906
describes the information contained in a preprocessor-generated event.
Reading Preprocessor Generator IDs on page 906 details the information
provided by the preprocessor generator ID.
Understanding the Preprocessor Event Packet Display
Requires: IPS Preprocessor events differ from rule events in that the packet display does not
include a rule for the event. Instead, the packet display shows the event
message, the generator ID, the packet header data, and the packet payload. This
allows you to analyze the packets header information, determine if its header
options are being used and if they can exploit your system, and inspect the packet
payload. After the preprocessors analyze each packet, the rules engine executes
appropriate rules against it (if the preprocessor was able to defragment it and
establish it as part of a valid session) to further analyze potential content-level
threats and report on them.
Reading Preprocessor Generator IDs
Requires: IPS Each preprocessor has its own Generator ID number, or GID, that indicates which
preprocessor was triggered by the packet. Some of the preprocessors also have
related SIDs, which are ID numbers that classify potential attacks. This helps you
analyze events more effectively by categorizing the type of event much the way a
rules Snort ID (SID) can offer context for packets triggering rules. You can list
preprocessor rules by GID and SID in the decoder and preprocessor categories on
the Rules page in an intrusion policy. See Managing Rules in an Intrusion Policy on
page 811 and the Rule Types table on page 811 for more information.
IMPORTANT! Events generated by standard text rules have a generator ID of 1.
The events SID indicates which specific rule triggered. For shared object rules,
the events have a generator ID of 3 and a SID that indicates which specific rule
was triggered.
Version 4.9 Sourcefire 3D System Analyst Guide 907
Using Advanced Settings in an Intrusion Policy
Understanding Preprocessors
Chapter 20
The Generator IDs table describes the types of events that generate each GID.
Generator IDs
ID Component Description
1 Standard Text Rule The event was generated when the packet
triggered a standard text rule. See the Rule
Types table on page 811 for more information.
2 Tagged Packets The event was generated by the Tag
generator, which generates packets from a
tagged session. This occurs when the t ag
rule option is used. For more information, see
Evaluating Post-Attack Traffic on page 1182.
3 Shared Object
Rule
The event was generated when the packet
triggered a shared object rule. See the Rule
Types table on page 811 for more information.
102 HTTP Decoder The decoder engine decoded HTTP data
within the packet.
105 Back Orifice
Detector
The Back Orifice Detector identified a Back
Orifice attack associated with the packet.
106 RPC Decoder The RPC decoder decoded the packet.
116 Packet Decoder The event was generated by the packet
decoder.
119 HTTP Inspection
Preprocessor
The event was generated by the HTTP
Inspection preprocessor.
120 HT TP Inspection
Anomalous Server
Preprocessor
The event was generated by the HTTP
Inspection anomalous server preprocessor.
This processor contains a single SID (1),
which generates an event when HTTP traffic
is received by ports not specified as web
server ports in your intrusion policy.
122 Portscan Detector The event was generated by the portscan
flow detector.
123 IP Defragmentor The event was generated when a fragmented
IP datagram could not be properly
reassembled.
Version 4.9 Sourcefire 3D System Analyst Guide 908
Using Advanced Settings in an Intrusion Policy
Understanding Preprocessors
Chapter 20
124 SMTP Decoder The event was generated when the SMTP
preprocessor detected an exploit against an
SMTP verb. See SMTP Decoding Options on
page 981 for more information.
125 FTP Decoder The event was generated when the FTP
Telnet decoder detected an exploit within FTP
traffic. See Server-Level FTP Options on
page 950 and FTP Client-level Options on
page 959 for more information.
126 Telnet Decoder The event was generated when the FTP
Telnet decoder detected an exploit within
telnet traffic.
128 SSH Preprocessor The event was generated when the SSH
preprocessor detected an exploit within SSH
traffic.
129 Stream
Preprocessor
The event was generated during stream
preprocessing by the stream preprocessor.
131 DNS Preprocessor The event was generated by the DNS
preprocessor.
133 DCE/RPC
Preprocessor
The event was generated by the DCE/RPC
preprocessor.
134 Suspended or
Re-enabled
Intrusion Rules
The event was generated when the rule
latency feature suspended or re-enabled a
group of intrusion rules. Suspended rules
have a SID of 1, and re-enabled rules have a
SID of 2. For more information, see
Understanding Rule Latency Thresholding on
page 1076.
Generator IDs (Continued)
ID Component Description
Version 4.9 Sourcefire 3D System Analyst Guide 909
Using Advanced Settings in an Intrusion Policy
Understanding Additional Advanced Features
Chapter 20
Understanding Additional Advanced Features
In addition to preprocessors, the IPS component also provides advanced features
for detecting anomalous traffic, enhancing detection, applying a global rule
threshold, tuning performance, and configuring external SNMP, syslog, and
OPSEC alerting:
Anomaly Detection
The Back Orifice program can be used to gain root access to your Windows
hosts. The Back Orifice preprocessor analyzes UDP traffic for the Back
Orifice magic cookie. A portscan is a form of network reconnaissance that is
often used by attackers as a prelude to an attack. The portscan detector can
be configured to report scan activity. Rate-based attack prevention can help
you protect your network against SYN floods and an extreme number of
simultaneous connections designed to overwhelm your network.
Detection Enhancement
With the adaptive profiles feature, IPS can adapt to network traffic by
associating traffic with host and service information from the RNA network
map and then processing the traffic accordingly.
Intrusion Rule Thresholds
Global rule thresholding can prevent you from being overwhelmed with a
large number of events by allowing you to use thresholds to limit the
number of times the system logs and displays intrusion events based on
how many times traffic that originates from or is targeted to a specific
address or address range matches any rule on your system within a
specified time period.
Version 4.9 Sourcefire 3D System Analyst Guide 910
Using Advanced Settings in an Intrusion Policy
Understanding Additional Advanced Features
Chapter 20
Performance Settings
The Performance Features table describes performance settings provided
by the IPS component.
External Responses
In addition to the various views of intrusion events within the web interface,
you can enable logging to syslog facilities or send event data to an SNMP
trap server. Additionally, you can specify Check Point OPSEC firewall
responses for intrusion events generated when a standard text rule triggers.
You can specify intrusion event notification limits, set up intrusion event
notification to external logging facilities, and configure external responses to
intrusion events.
Performance Features
This performance feature... Allows you to...
Event Queue Configuration specify the number of packets to allow in the
event queue, and enable or disable inspection
of packets that will be rebuilt into larger
streams
Latency-Based Packet and
Handling
balance security with acceptable sensor
latency by measuring the total elapsed time
taken to process a packet by applicable
decoders, preprocessors, and rules, and
ceasing inspection of the packet if the
processing time exceeds a configurable
threshold
Latency-Based Rule Handling balance security with acceptable sensor
latency by measuring the elapsed time each
rule takes to process an individual packet,
suspending the violating rule along with a
group of related rules for a specified time if
the processing time exceeds the rule latency
threshold a configurable consecutive number
of times, and restoring the rules when the
suspension expires
Performance Statistics
Configuration
configure basic parameters of how
3D Sensors with IPS monitor and report on
their own performance
Regular Expression Limits override default match and recursion limits on
PCRE regular expressions
Rule Processing
Configuration
configure rule processing event queue
settings
Version 4.9 Sourcefire 3D System Analyst Guide 911
Using Advanced Settings in an Intrusion Policy
Modifying Advanced Feature Settings
Chapter 20
Modifying Advanced Feature Settings
Requires: IPS You can enable or disable any of the advanced features on the Layer summary
page of the selected layer. Any feature you do not explicitly enable within a layer
inherits its settings from a lower layer. If you have not added custom user layers,
then your intrusion policy contains only one user-configurable layer, which is
initially named My Changes; in this case, settings you do not explicitly set in a
layer are inherited from the default policy selected for your policy. After enabling a
feature within a layer, you can then access the feature configuration page to
modify option settings for the feature within the layer.
To modify advanced feature settings:
Access: P&R Admin/
Admin
1. Select Policy & Response > IPS > Intrusion Policy.
The Intrusion Policy page appears.
2. Click Edit next to the policy you want to edit.
If you have unsaved changes in another policy, click OK to discard those
changes and continue. To save the changes, click Cancel, open the other
policy and commit changes, then return to the beginning of this procedure.
See Committing Intrusion Policy Changes on page 748 for information on
saving or discarding unsaved changes in another policy.
The Policy Information page appears.
3. Expand Policy Layers and expand the policy layer you want to modify.
4. You have two options:
If the advanced feature you want to modify is not listed under the layer,
click the name of the layer on the left and enable the feature on the
Layer summary page under, then click Edit.
If the feature is listed under the layer, click the feature name.
The feature configuration page appears.
See the following sections for information on configuring individual advanced
features:
See Configuring the DCE/RPC Preprocessor on page 931 for
information on configuring the DCE/RPC preprocessor.
See Configuring the DNS Preprocessor on page 939 for information on
configuring the DNS preprocessor.
See Decoding FTP and Telnet Traffic on page 941 for information on
configuring the FTP Telnet decoding.
See Decoding HTTP Traffic on page 963 for information on configuring
the HTTP Inspect preprocessor.
See Configuring the Sun RPC Preprocessor on page 977 for information
on configuring the Sun RPC preprocessor.
Version 4.9 Sourcefire 3D System Analyst Guide 912
Using Advanced Settings in an Intrusion Policy
Modifying Advanced Feature Settings
Chapter 20
See Configuring SMTP Decoding on page 983 for information on
configuring the SMTP decoding.
See Selecting SSH Preprocessor Options on page 987 for information
on configuring the SSH preprocessor.
See Configuring the SSL Preprocessor on page 994 for information on
configuring the SSL preprocessor.
See Verifying Checksums on page 997 for information on configuring
the checksum verification.
See Configuring IP Defragmentation: on page 1004 for information on
configuring the IP defragmentation preprocessor.
See Configuring Packet Decoding on page 1010 for information on
configuring the packet decoder.
See Configuring TCP Stream Preprocessing on page 1021 for
information on configuring TCP stream preprocessing.
See Configuring UDP Stream Preprocessing on page 1025 for
information on configuring UDP stream preprocessing.
See Detecting Back Orifice on page 1028 for information on detecting
the Back Orifice program. Note that the Back Orifice preprocessor has
no configurable options.
See Configuring Portscan Detection on page 1033 for information on
configuring portscan detection.
See Configuring Rate-Based Attack Prevention on page 1050 for
information on configuring rate-based attack prevention.
See Configuring Adaptive Profiles on page 1059 for information on
configuring adaptive profiles.
See Configuring Global Thresholds on page 1065 for information on
configuring global rule thresholding.
See Event Queue Configuration on page 1069 for information on event
queue configuration.
See Configuring Packet Latency Thresholding on page 1074 for
information on configuring latency-based packet handling.
See Configuring Rule Latency Thresholding on page 1080 for
information on configuring latency-based rule handling.
See Event Queue Configuration on page 1069 for information on event
queue configuration.
See Performance Statistics Configuration on page 1081 for information
on performance statistics configuration.
See Constraining Regular Expressions on page 1083 for information on
configuring regular expression limits.
See Rule Processing Configuration on page 1086 for information on
processing configuration.
Version 4.9 Sourcefire 3D System Analyst Guide 913
Using Advanced Settings in an Intrusion Policy
Automatically Enabling Advanced Features
Chapter 20
See Using Check Point OPSEC Responses on page 1090 for information
on OPSEC configuration.
See Configuring SNMP Responses on page 1103 for information on
configuring SNMP alerting.
See Configuring Syslog Responses on page 1108 for information on
configuring syslog alerting.
5. You have three options:
To leave your changes in the system cache, exit your intrusion policy.
Note that you must commit or discard your changes before editing
another policy when you are logged in as the same user.
To save your changes, click on the policy name to return to the Policy
Information page, then click Commit Changes and respond to any
prompts that appear, clicking OK as needed.
Your changes are saved and the Intrusion Policy page appears.
You must apply the policy to the appropriate detection engines to put
your changes in effect. See Applying an Intrusion Policy on page 751.
To discard your changes, click on the policy name to return to the Policy
Information page, then click Discard Changes. At the prompt, click OK.
Your changes are discarded and the Intrusion Policy page is displayed.
See Committing Intrusion Policy Changes on page 748 for information on
caching, committing, or discarding changes to your policy.
Automatically Enabling Advanced Features
Requires: IPS IPS can enable advanced IPS features when they are required by a standard text
rule or a shared object rule. See the Rule Types table on page 811 for more
information. When you save an intrusion policy with a disabled advanced feature
that is required by one of the rule options listed in the Automatically Enabled
Advanced Features table, you are prompted whether you want IPS to
automatically enable the required feature.
An automatically enabled feature uses the most recently configured settings for
that feature. If no settings have been configured, the default values are used.
Version 4.9 Sourcefire 3D System Analyst Guide 914
Using Advanced Settings in an Intrusion Policy
Automatically Enabling Advanced Features
Chapter 20
You must either manually enable the required feature, automatically enable the
required feature, or disable any rules that require the feature before you can save
and apply the policy.
When you enable a preprocessor that requires stream preprocessing, you are
prompted when you save the policy whether to enable stream preprocessing for
the appropriate protocol.
You are prompted whether to enable TCP stream preprocessing when you enable
the following preprocessors:
the DNS preprocessor
the FTP Telnet preprocessor
the HTTP Inspect preprocessor
the SMTP preprocessor
the SSL preprocessor
Automatically Enabled Advanced Features
Feature Type Feature Keywords That Cause Automatic Enable
Application Layer
Preprocessors
DCE/RPC preprocessor
byte_jump (if DCE/RPC option is enabled)
byte_test (if DCE/RPC option is enabled)
dce_iface
dce_opnum
dce_stub_data
Application Layer
Preprocessors
HTTP Inspect preprocessor
content with HTTP Client Body enabled
content with HTTP URI enabled
content with HTTP Header enabled
content with HTTP Method enabled
content with HTTP Cookie enabled
urilen
pcre (if C, H, U, M, or P are used in rule)
Application Layer
Preprocessors
SSL preprocessor
ssl_state
ssl_version
Transport/Network
Layer Preprocessors
TCP or UDP stream
preprocessing
flow
flowbits
stream_size
Performance
Settings
Regular Expression Limit
pcre
Version 4.9 Sourcefire 3D System Analyst Guide 915
Using Advanced Settings in an Intrusion Policy
Understanding Troubleshooting Options
Chapter 20
the DCE/RPC preprocessor when the RPC over HTTP proxy, RPC over HTTP
server, TCP, or SMB transport protocol is selected
portscan detection when the TCP protocol is selected
You are prompted whether to enable UDP stream preprocessing when you
enable the DCE/RPC preprocessor with the UDP transport protocol selected
Understanding Troubleshooting Options
Requires: IPS Sourcefire Support might ask you to modify one or more troubleshooting options
during a troubleshooting call. Troubleshooting options appear on the configuration
page for the feature to which they are related. Although these options can be
used in conjunction with the other options related to the advanced feature,
changing the settings for these options will affect performance and should be
done only with Support guidance.
Version 4.9 Sourcefire 3D System Analyst Guide 916
Using Advanced Settings in an Intrusion Policy
Understanding Troubleshooting Options
Chapter 20
The Troubleshooting Options table describes these troubleshooting options.
Troubleshooting Options
Advanced Feature Option Description
TCP Stream
Configuration
(Global)
Session Termination
Logging Threshold
This global TCP option logs a message when an individual
connection exceeds the specified threshold.
A value of 0 turns off the message.
The upper limit of 1GB is also restricted by the amount of
memory on the sensor allocated for stream processing.
See Using TCP Stream Preprocessing on page 1011 for
more information.
TCP Stream
Configuration
(Policy)
Maximum Queued
Bytes
This TCP target-based policy option specifies the amount
of data that can be queued on one side of a TCP
connection.
A value of 0 specifies an unlimited number of bytes.
See Using TCP Stream Preprocessing on page 1011 for
more information.
TCP Stream
Configuration
(Policy)
Maximum Queued
Segments
This TCP target-based policy option specifies the
maximum number of bytes of data segments that can be
queued on one side of a TCP connection.
A value of 0 specifies an unlimited number of data
segment bytes.
See Using TCP Stream Preprocessing on page 1011 for
more information.
Latency-Based
Packet Threshold
Log packet when
threshold is
exceeded
Enables or disables logging of syslog messages that you
can use in conjunction with Sourcefire support to
troubleshoot the system.
See Understanding Packet Latency Thresholding on
page 1071 and Viewing the System Log on page 563 for
more information.
Latency-Based
Rule Threshold
Log when threshold
is exceeded
Enables or disables logging of syslog messages that you
can use in conjunction with Sourcefire support to
troubleshoot the system.
See Understanding Rule Latency Thresholding on
page 1076 and Viewing the System Log on page 563 for
more information.
Version 4.9 Sourcefire 3D System Analyst Guide 917
TCP client reassemblyAnalyst Guide
Chapter 21
Using Application Layer
Preprocessors
Application-layer protocols can represent the same data in a variety of ways.
Sourcefire provides application-layer protocol decoders that normalize specific
types of packet data into formats that the rules engine can analyze. Normalizing
application-layer protocol encodings allows the rules engine to effectively apply
the same content-related rules to packets whose data is represented differently
and obtain meaningful results.
When enabled, preprocessors normalize traffic according to the configured
options, but generate no events in most cases before sending the normalized
traffic to the rules engine unless you also enable the accompanying preprocessor
rules on the Rule page. See Setting Rule States on page 858 for more
information.
See the following sections for more information:
Decoding DCE/RPC Traffic on page 918 describes the DCE/RPC
preprocessor and explains how to configure it to prevent evasion attempts
and detect anomalies in DCE/RPC traffic.
Detecting Exploits in DNS Name Server Responses on page 936 describes
the DNS preprocessor and explains how to configure it to detect any of
three specific exploits in DNS name server responses.
Decoding FTP and Telnet Traffic on page 941 describes the FTP Telnet
decoder and explains how to configure it to normalize and decode FTP and
Telnet traffic.
Decoding HTTP Traffic on page 963 describes the HTTP decoder and
explains how to configure it to normalize HTTP traffic.
Using the Sun RPC Preprocessor on page 976 describes the RPC decoder
and explains how to configure it to normalize RPC traffic.
Version 4.9 Sourcefire 3D System Analyst Guide 918
Using Application Layer Preprocessors
Decoding DCE/RPC Traffic
Chapter 21
Decoding SMTP Traffic on page 979 describes the SMTP decoder and
explains how to configure it to normalize SMTP traffic.
Detecting Exploits Using the SSH Preprocessor on page 986 explains how
to identify and process exploits in SSH-encrypted traffic.
Using the SSL Preprocessor on page 992 explains how you can use the SSL
preprocessor to identify encrypted traffic and eliminate false positives by
stopping IPS inspection of that traffic.
Decoding DCE/RPC Traffic
Requires: IPS The DCE/RPC protocol allows processes on separate network hosts to
communicate as if the processes were on the same host. These inter-process
communications are commonly transported between hosts over TCP and UDP.
Within the TCP transport, DCE/RPC might also be further encapsulated in the
Windows Server Message Block (SMB) protocol or in Samba, an open-source
SMB implementation used for inter-process communication in a mixed
environment comprised of Windows and UNIX- or Linux-like operating systems.
In addition, Windows IIS web servers on your network might use the IIS RPC
over HTTP service, which provides distributed communication through a firewall,
to proxy TCP-transported DCE/RPC traffic.
Note that descriptions of DCE/RPC preprocessor options and functionality include
the Microsoft implementation of DCE/RPC known as MSRPC, and descriptions of
SMB options and functionality refer to both SMB and Samba.
Most DCE/RPC exploits occur in DCE/RPC client requests targeted for DCE/RPC
servers, which at some time or another could be practically any host on your
network that is running Windows or Samba. The DCE/RPC preprocessor detects
DCE/RPC requests encapsulated in TCP, UDP, and SMB transports, including
TCP-transported DCE/RPC using version 1 RPC over HTTP. The preprocessor
analyzes DCE/RPC data streams and detects anomalous behavior and evasion
techniques in DCE/RPC client requests. It also analyzes SMB data streams and
detects anomalous SMB behavior and evasion techniques. It determines if SMB
traffic contains a DCE/RPC request, continues processing if it does, and ceases
processing if it does not.
The DCE/RPC preprocessor also desegments SMB and defragments DCE/RPC in
addition to IP defragmentation and TCP stream reassembly. Note that TCP
stream preprocessing must be enabled to detect TCP-transported DCE/RPC,
including SMB and RPC over HTTP, and IP defragmentation must be enabled
when you enable the DCE/RPC preprocessor since, ultimately, IP transports all
DCE/RPC traffic. See Using TCP Stream Preprocessing on page 1011 and
Defragmenting IP Packets on page 999.
Finally, the DCE/RPC preprocessor normalizes DCE/RPC traffic for processing by
the rules engine. See DCE/RPC Keywords on page 1172 for information on using
specific DCE/RPC rule keywords to detect DCE/RPC services, operations, and
stub data.
Version 4.9 Sourcefire 3D System Analyst Guide 919
Using Application Layer Preprocessors
Decoding DCE/RPC Traffic
Chapter 21
You configure the DCE/RPC preprocessor by modifying any of the global options
that control how the preprocessor functions, and by specifying one or more
target-based server policies that identify the DCE/RPC servers on your network
by IP address and by either the Windows or Samba version running on them.
When enabled, the preprocessor normalizes traffic according to the configured
options, but generates no events in most cases before sending the normalized
traffic to the rules engine unless you also enable the accompanying rules with
generator ID (GID) 133 on the Rule page. See Setting Rule States on page 858 for
more information.
Note that when a shared object rule or standard text rule that requires this
preprocessor is enabled in an intrusion policy, you must enable the preprocessor
or choose to allow IPS to enable it automatically before you can save the policy.
For more information, see Automatically Enabling Advanced Features on
page 913.
Normally the DCE/RPC preprocessor only processes traffic traveling over
standard DCE/RPC ports. However, if you are managing IPS using a Defense
Center with RNA, you can enable the adaptive profiles feature to use service
information from your RNA network map to identify DCE/RPC traffic traveling
over non-standard ports. When you apply an intrusion policy with adaptive profiles
enabled, the preprocessor engine checks each packet for service identifiers to
see if the packet is DCE/RPC traffic. If the identifier is found, the packet is
processed even if it came over a non-standard DCE/RPC port. For more
information on how adaptive profiles affect preprocessing of traffic, see Using
Adaptive Profiles on page 1054.
See the following sections for more information:
Selecting Global DCE/RPC Options on page 919
Understanding Target-Based DCE/RPC Server Policies on page 921
Understanding DCE/RPC Transports on page 922
Selecting DCE/RPC Target-Based Policy Options on page 927
Configuring the DCE/RPC Preprocessor on page 931
Selecting Global DCE/RPC Options
Requires: IPS Global DCE/RPC preprocessor options control how the preprocessor functions.
You can modify one or more advanced options and enable or disable whether the
preprocessor detects certain events.
Optionally, you can set advanced DCE/RPC preprocessor options to specify the
maximum size of fragmented DCE/RPC requests to process, the maximum
number of DCE/RPC fragmentation bytes and SMB segmentation bytes to queue
before sending the reassembled traffic to the rules engine, and whether to enable
or disable DCE/RPC defragmentation. Modifying these options could have a
negative impact on performance or detection capability. You should not modify
Version 4.9 Sourcefire 3D System Analyst Guide 920
Using Application Layer Preprocessors
Decoding DCE/RPC Traffic
Chapter 21
them unless you have a thorough understanding of the preprocessor and the
interaction between the preprocessor and enabled DCE/RPC rules.
The Advanced Global DCE/RPC Options table describes advanced DCE/RPC
preprocessor options that you can specify globally.
The DCE/RPC Preprocessor Global Detection Options table describes the
detection options you can enable or disable globally. The Preprocessor Rule GID:SID
column identifies the rules that you must enable in the policy before the
Advanced Global DCE/RPC Options
Option Description
Maximum Fragment Size When Enable Defragmentation is selected, specifies the maximum DCE/
RPC fragment length allowed between 1514 and 65535 bytes. The
preprocessor truncates larger fragments for processing purposes to the
specified size before defragmenting but does not alter the actual packet. A
blank field or a value of 0 disables this option.
You should not adjust this option unless you have a thorough
understanding of the DCE/RPC rules that are enabled in the intrusion
policy. In particular, make sure that the maximum fragment size is greater
than or equal to the depth to which the rules need to detect. For more
information, see Constraining Content Matches on page 1132 and Using
Byte_Jump and Byte_Test on page 1139.
Reassembly Threshold When Enable Defragmentation is selected, 0 disables this option, or 1 to
65535 bytes specifies a minimum number of fragmented DCE/RPC bytes
and, if applicable, segmented SMB bytes to queue before sending a
reassembled packet to the rules engine. A low value increases the
likelihood of early detection but could have a negative impact on
performance. You should test for performance impact if you enable this
option.
You should not adjust this option unless you have a thorough
understanding of the DCE/RPC rules that are enabled in the intrusion
policy. In particular, make sure that the reassembly threshold is greater
than or equal to the depth to which the rules need to detect. For more
information, see Constraining Content Matches on page 1132 and Using
Byte_Jump and Byte_Test on page 1139.
Enable Defragmentation Specifies whether to defragment fragmented DCE/RPC traffic. When
disabled, the preprocessor still detects anomalies and sends DCE/RPC
data to the rules engine, but at the risk of missing exploits in fragmented
DCE/RPC data.
Although this option provides the flexibility of not defragmenting DCE/RPC
traffic, most DCE/RPC exploits attempt to take advantage of
fragmentation to hide the exploit. Disabling this option would bypass most
known exploits, resulting in a large number of false negatives.
Version 4.9 Sourcefire 3D System Analyst Guide 921
Using Application Layer Preprocessors
Decoding DCE/RPC Traffic
Chapter 21
preprocessor, when enabled, will generate events for the accompanying options.
See Setting Rule States on page 858 for more information.
Understanding Target-Based DCE/RPC Server Policies
Requires: IPS You can create one or more target-based server policies to configure the DCE/
RPC preprocessor to look at DCE/RPC requests the same way they are looked at
by receiving hosts acting as DCE/RPC servers on your network. Target-based
policy configuration includes identifying the Windows or Samba version running
on hosts you identify on your network, enabling transport protocols and
specifying the ports carrying DCE/RPC requests to those hosts, and setting other
server-specific options.
Windows and Samba DCE/RPC implementations differ significantly. For example,
all versions of Windows use the DCE/RPC context ID in the first fragment when
defragmenting DCE/RPC traffic, and all versions of Samba use the context ID in
the last fragment. As another example, Windows Vista uses the opnum
(operation number) header field in the first fragment to identify a specific function
call, and Samba and all other Windows versions use the opnum field in the last
fragment.
There are also significant differences in Windows and Samba SMB
implementations. For example, Windows recognizes the SMB OPEN and READ
DCE/RPC Preprocessor Global Detection Options
Option Description Preprocessor
Rule GID:SID
Memory Cap Reached Detects when the maximum memory limit allocated
to the preprocessor is reached or exceeded. When
the maximum memory cap is reached or exceeded,
the preprocessor frees all pending data associated
with the session that caused the memory cap event
and ignores the rest of that session.
133:1
Detect SMB Traffic Enables detection of anomalies and evasion
techniques in SMB traffic. See Understanding DCE/
RPC Transports on page 922 for more information.
133:2
through
133:25
Detect Connection-Oriented
DCE/RPC Traffic
Enables detection of anomalies and evasion
techniques in connection-oriented DCE/RPC traffic.
See Understanding DCE/RPC Transports on page 922
for more information.
133:27
through
133:39
Detect Connectionless DCE/
RPC Traffic
Enables detection of anomalies and evasion
techniques in connectionless DCE/RPC traffic. See
Understanding DCE/RPC Transports on page 922 for
more information.
133:40
through
133:43
Version 4.9 Sourcefire 3D System Analyst Guide 922
Using Application Layer Preprocessors
Decoding DCE/RPC Traffic
Chapter 21
commands when working with named pipes, but Samba does not recognize
these commands.
When you enable the DCE/RPC preprocessor, you automatically enable a default
target-based policy. Optionally, you can add other target-based policies that target
requests to other hosts running different Windows or Samba versions. The
default target-based policy applies to any host not included in another
target-based policy.
You select one of the following Windows or Samba versions for each target-based
policy:
Win2000
Win2003
WinXP
Windows Vista
Samba (3.0.23 and later)
Samba-3.0.22 (3.0.21 and 3.0.22)
Samba-3.0.20 (3.0.20 and earlier)
In each target-based policy, you can enable one or more transports and specify
detection ports for each. You can also enable and specify auto-detection ports.
See Understanding DCE/RPC Transports on page 922 for more information.
You can also configure other target-based policy options. You can set the
preprocessor to detect when there is an attempt to connect to one or more
shared SMB resources that you identify. You can also modify an advanced option
that should be modified only by a user with SMB protocol expertise; this option
lets you set the preprocessor to detect when a number of chained SMB AndX
commands exceed a specified maximum number.
Understanding DCE/RPC Transports
Requires: IPS In each target-based policy, you can enable one or more of the TCP, UDP, SMB,
and RPC over HTTP transports. When you enable a transport, you must also
specify one or more detection ports, that is, ports that are known to carry DCE/
RPC traffic. Optionally, you can also enable and specify auto-detection ports, that
is, ports that the preprocessor tests first to determine if they carry DCE/RPC
traffic and continues processing only when it detects DCE/RPC traffic.
Sourcefire recommends that you use the default detection ports, which are either
well-known ports or otherwise commonly-used ports for each protocol. You
would add detection ports only if you detected DCE/RPC traffic on a non-default
port.
When you enable auto-detection ports, ensure that they are set to the port range
of 1025-65535 to cover the entire ephemeral port range. Note that it is unlikely
that you would enable or specify auto-detection ports for the RPC over HTTP
Proxy Auto-Detect Ports option or the SMB Auto-Detect Ports option because
Version 4.9 Sourcefire 3D System Analyst Guide 923
Using Application Layer Preprocessors
Decoding DCE/RPC Traffic
Chapter 21
there is little likelihood that traffic for either would occur or even be possible
except on the specified default detection ports. Note also that auto-detection
occurs only for ports not already identified by transport detection ports. See the
DCE/RPC Target-Based Policy Options table on page 928 for recommendations
for enabling or disabling auto-detection ports for each transport.
Note that any port configured for the TCP Ports or TCP Auto-Detect Ports option is
automatically activated as a TCP stream preprocessor client or server reassembly
port for the duration of a DCE/RPC session over the configured TCP port. Only
TCP ports are activated, and TCP ports are automatically deactivated at the end of
the session. See Reassembling TCP Streams on page 1019 and Selecting Stream
Reassembly Options on page 1020 for more information.
You can specify ports for one or more transports in any combination in a Windows
target-based policy to match the traffic on your network, but you can only specify
ports for the SMB transport in a Samba target-based policy.
Note that you must enable at least one DCE/RPC transport in the default
target-based policy except in either of the following cases where it is not
necessary to enable any transport in the default target-based policy:
if you have added a DCE/RPC target-based policy that has at least one
transport enabled
For example, you might want to specify the hosts for all DCE/RPC
implementations and not have the default target-based policy apply to
unspecified hosts, in which case you would not enable a transport for the
default target-based policy.
if you have enabled adaptive profiles in your intrusion policy
Normally the DCE/RPC preprocessor only processes traffic traveling over
standard DCE/RPC ports. However, if you are managing IPS using a
Defense Center with RNA, you can enable the adaptive profiles feature to
use service information from your RNA network map to identify DCE/RPC
traffic travelling over non-standard ports. When you apply an intrusion policy
with adaptive profiles enabled, the preprocessor engine checks each packet
for service identifiers to see if the packet is DCE/RPC traffic. If the identifier
is found, the packet is processed even if it came over a non-standard DCE/
RPC port. For more information on how adaptive profiles affect
preprocessing of traffic, see Using Adaptive Profiles on page 1054.
See the following sections for more information:
Understanding Connectionless and Connection-Oriented DCE/RPC Traffic
on page 924
Understanding the RPC over HTTP Transport on page 926
Version 4.9 Sourcefire 3D System Analyst Guide 924
Using Application Layer Preprocessors
Decoding DCE/RPC Traffic
Chapter 21
Understanding Connectionless and Connection-Oriented DCE/RPC Traffic
DCE/RPC messages comply with one of two distinct DCE/RPC Protocol Data Unit
(PDU) protocols:
the connection-oriented DCE/RPC PDU protocol
The DCE/RPC preprocessor detects connection-oriented DCE/RPC in the
TCP, SMB, and RPC over HTTP transports.
the connectionless DCE/RPC PDU protocol
The DCE/RPC preprocessor detects connectionless DCE/RPC in the UDP
transport.
The two DCE/RPC PDU protocols have their own unique headers and data
characteristics. For example, the connection-oriented DCE/RPC header length is
typically 24 bytes and the connectionless DCE/RPC header length is fixed at 80
bytes. Also, correct fragment order of fragmented connectionless DCE/RPC
cannot be handled by a connectionless transport and, instead, must be ensured
by connectionless DCE/RPC header values; in contrast, the transport protocol
ensures correct fragment order for connection-oriented DCE/RPC. The DCE/RPC
preprocessor uses these and other protocol-specific characteristics to monitor
both protocols for anomalies and other evasion techniques, and to decode and
defragment traffic before passing it to the rules engine.
The following figure illustrates the point at which the DCE/RPC preprocessor
begins processing DCE/RPC traffic for the different transports.
Version 4.9 Sourcefire 3D System Analyst Guide 925
Using Application Layer Preprocessors
Decoding DCE/RPC Traffic
Chapter 21
Note the following in the figure:
The well-known TCP or UDP port 135 identifies DCE/RPC traffic in the TCP
and UDP transports.
The figure does not include RPC over HTTP.
For RPC over HTTP, connection-oriented DCE/RPC is transported directly
over TCP as shown in the figure after an initial setup sequence over HTTP.
See Understanding the RPC over HTTP Transport on page 926 for more
information.
The DCE/RPC preprocessor typically receives SMB traffic on the
well-known TCP port 139 for the NetBIOS Session Service or the similarly
implemented well-known Windows port 445.
Because SMB has many functions other than transporting DCE/RPC, the
preprocessor first tests whether the SMB traffic is carrying DCE/RPC traffic,
stops processing if it is not, and continues processing if it is.
IP encapsulates all DCE/RPC transports.
You must ensure that IP defragmentation is enabled when you enable the
DCE/RPC preprocessor. See Defragmenting IP Packets on page 999 for
more information.
TCP transports all connection-oriented DCE/RPC.
You must ensure that TCP stream preprocessing is enabled when you
enable the TCP, SMB, or RPC over HTTP transport. See Using TCP Stream
Preprocessing on page 1011 for more information.
UDP transports connectionless DCE/RPC.
You must ensure that UDP stream preprocessing is enabled when you
enable the UDP transport. See Using UDP Stream Preprocessing on
page 1024 for more information.
Version 4.9 Sourcefire 3D System Analyst Guide 926
Using Application Layer Preprocessors
Decoding DCE/RPC Traffic
Chapter 21
Understanding the RPC over HTTP Transport
Microsoft RPC over HTTP allows you to tunnel DCE/RPC traffic through a firewall
as shown in the following diagram. The DCE/RPC preprocessor detects version 1
of Microsoft RPC over HTTP.
The Microsoft IIS proxy server and the DCE/RPC server can be on the same host
or on different hosts. Separate proxy and server options provide for both cases.
Note the following in the figure:
The DCE/RPC server monitors port 593 for DCE/RPC client traffic, but the
firewall blocks port 593.
Firewalls typically block port 593 by default.
RPC over HTTP transports DCE/RPC over HTTP using well-known HTTP port
80, which firewalls are likely to permit.
Example 1 shows that you would select the RPC over HTTP proxy option
when the detection engine (DE) monitors traffic between the DCE/RPC
client and the MicroSoft IIS RPC proxy server.
Example 2 shows that you would select the RPC over HTTP server option
when the MicroSoft IIS RPC proxy server and the DCE/RPC server are
located on different hosts and the detection engine monitors traffic
between the two servers.
Traffic is comprised solely of connection-oriented DCE/RPC over TCP after
RPC over HTTP completes the proxied setup between the DCE/RPC client
and server.
Version 4.9 Sourcefire 3D System Analyst Guide 927
Using Application Layer Preprocessors
Decoding DCE/RPC Traffic
Chapter 21
Selecting DCE/RPC Target-Based Policy Options
Requires: IPS Each target-based policy allows you to specify the network addresses where the
policy is targeted, the type of Windows or Samba implementation used by the
targeted host or hosts, whether to detect specified SMB invalid shares, a
maximum number of chained SMB AndX commands to permit, the DCE/RPC
transports in which you want to detect DCE/RPC traffic, and the ports to detect or
auto-detect for each transport.
The DCE/RPC Target-Based Policy Options table describes the options you can
configure in a DCE/RPC target-based policy. The Preprocessor Rule GID:SID column
identifies the rules that you must enable in the policy before the preprocessor,
Version 4.9 Sourcefire 3D System Analyst Guide 928
Using Application Layer Preprocessors
Decoding DCE/RPC Traffic
Chapter 21
when enabled, will generate events for the accompanying options. See Setting
Rule States on page 858 for more information.
DCE/RPC Target-Based Policy Options
Option Description Preprocessor
Rule GID:SID
Networks The host or hosts where you want to apply the DCE/RPC
target-based server policy.
You can specify a single IP address or CIDR block, or a
comma-separated list of either or both. You can specify up to 255
total profiles including the default policy.
IMPORTANT! The def aul t setting in the default policy specifies all
IP addresses (0.0.0.0/0) on your monitored network segment that
are not covered by another target-based policy. Therefore, you
cannot and do not need to specify an IP address or CIDR block for
the default policy, and you cannot specify 0.0.0.0/0 or leave this
setting blank in another policy.
Does not
generate
events.
Policy The Windows or Samba DCE/RPC implementation used by the
targeted host or hosts on your monitored network segment. See
Understanding Target-Based DCE/RPC Server Policies on
page 921 for detailed information on these policies.
Does not
generate
events.
SMB Invalid
Shares
A case-insensitive, alphanumeric text string that identifies one or
more SMB shared resources; the preprocessor will generate an
event when there is an attempt to connect to a shared resource
that you specify. You can specify multiple shares in a
comma-separated list and, optionally, you can enclose shares in
quotes, which was required in previous software versions but is
no longer required; for example:
" C$" , D$, " admi n" , pr i vat e
The preprocessor detects invalid shares in SMB traffic when you
have enabled both SMB ports and SMB traffic detection.
Note that in most cases you should append a dollar sign to a drive
named by Windows that you identify as an invalid share. For
example, identify drive C as C$ or "C$".
133:26
Version 4.9 Sourcefire 3D System Analyst Guide 929
Using Application Layer Preprocessors
Decoding DCE/RPC Traffic
Chapter 21
SMB Maximum
AndX Chain
The maximum number between 0 and 255 of chained SMB AndX
commands to permit. Typically, more than a few chained AndX
commands represent anomalous behavior and could indicate an
evasion attempt. Specify 1 to permit no chained commands or 0
to disable detecting the number of chained commands.
Note that the preprocessor first counts the number of chained
commands and generates an event if accompanying SMB
preprocessor rules are enabled and the number of chained
commands equals or exceeds the configured value. It then
continues processing.
IMPORTANT! Only someone who is expert in the SMB protocol
should modify the default setting for this option.
133:20
RPC proxy traffic
only
When RPC over HTTP Proxy Ports is enabled, indicates whether
detected client-side RPC over HTTP traffic is proxy traffic only or
might include other web server traffic. For example, port 80 could
carry both proxy and other web server traffic.
When this option is disabled, both proxy and other web server
traffic are expected. Enable this option, for example, if the server
is a dedicated proxy server. When enabled, the preprocessor tests
traffic to determine if it carries DCE/RPC, ignores the traffic if it
does not, and continues processing if it does. Note that enabling
this option adds functionality only if the RPC over HTTP Proxy Ports
check box is also enabled.
Does not
generate
events.
RPC over HTTP
Proxy Ports
Enables detection of DCE/RPC traffic tunneled by RPC over HTTP
over each specified port when your Sourcefire 3D Sensor is
positioned between the DCE/RPC client and the MicroSoft IIS
RPC proxy server. See Understanding the RPC over HTTP
Transport on page 926.
When enabled, you can add any ports where you see DCE/RPC
traffic, although this is unlikely to be necessary because web
servers typically use the default port for both DCE/RPC and other
traffic. When enabled, you would not enable RPC over HTTP Proxy
Auto-Detect Ports, but you would enable the RPC Proxy Traffic Only
when detected client-side RPC over HTTP traffic is proxy traffic
only and does not include other web server traffic.
Does not
generate
events.
DCE/RPC Target-Based Policy Options (Continued)
Option Description Preprocessor
Rule GID:SID
Version 4.9 Sourcefire 3D System Analyst Guide 930
Using Application Layer Preprocessors
Decoding DCE/RPC Traffic
Chapter 21
RPC over HTTP
Server Ports
Enables detection of DCE/RPC traffic tunneled by RPC over HTTP
on each specified port when the MicroSoft IIS RPC proxy server
and the DCE/RPC server are located on different hosts and the
detection engine monitors traffic between the two servers. See
Understanding the RPC over HTTP Transport on page 926.
Typically, when you enable this option you should also enable RPC
over HTTP Server Auto-Detect Ports with a port range of 1025-65535
for that option even if you are not aware of any proxy web servers
on your network. Note that the RPC over HTTP server port is
sometimes reconfigured, in which case you should add the
reconfigured server port to port list for this option.
Does not
generate
events.
TCP Ports Enables detection of DCE/RPC traffic in TCP on each specified
port.
Legitimate DCE/RPC traffic and exploits might use a wide variety
of ports, and other ports above port 1024 are common. Typically,
when this option is enabled you should also enable TCP
Auto-Detect Ports with a port range of 1025-65535 for that option.
Does not
generate
events.
UDP Ports Enables detection of DCE/RPC traffic in UDP on each specified
port.
Legitimate DCE/RPC traffic and exploits might use a wide variety
of ports, and other ports above port 1024 are common. Typically,
when this option is enabled you should also enable UDP
Auto-Detect Ports with a port range of 1025-65535 for that option.
Does not
generate
events.
SMB Ports Enables detection of DCE/RPC traffic in SMB on each specified
port.
You could encounter SMB traffic using the default detection ports.
Other ports are rare. Typically, use the default settings.
Does not
generate
events.
RPC over HTTP
Proxy
Auto-Detect
Ports
Enables auto-detection of DCE/RPC traffic tunneled by RPC over
HTTP on the specified ports when your Sourcefire 3D Sensor is
positioned between the DCE/RPC client and the MicroSoft IIS
RPC proxy server. See Understanding the RPC over HTTP
Transport on page 926.
When enabled, you would typically specify a port range of
1025-65535 to cover the entire range of ephemeral ports.
Does not
generate
events.
DCE/RPC Target-Based Policy Options (Continued)
Option Description Preprocessor
Rule GID:SID
Version 4.9 Sourcefire 3D System Analyst Guide 931
Using Application Layer Preprocessors
Decoding DCE/RPC Traffic
Chapter 21
Configuring the DCE/RPC Preprocessor
Requires: IPS You can configure DCE/RPC preprocessor global options and one or more
target-based server policies.
When enabled, the preprocessor normalizes traffic according to the configured
options, but generates no events in most cases before sending the normalized
traffic to the rules engine unless you also enable the accompanying rules with
generator ID (GID) 133 on the Rule page. See the DCE/RPC Target-Based Policy
Options table on page 928 and Setting Rule States on page 858 for more
information.
If you are managing IPS using a Defense Center with RNA, note that you can
process DCE/RPC traffic using non-standard ports. To check each packet for DCE/
RPC service identifiers and process packets where they are found, enable
adaptive profiles. For more information, see Using Adaptive Profiles on
page 1054.
RPC over HTTP
Server
Auto-Detect
Ports
Enables auto-detection of DCE/RPC traffic tunneled by RPC over
HTTP on the specified ports when the MicroSoft IIS RPC proxy
server and the DCE/RPC server are located on different hosts and
the detection engine monitors traffic between the two servers.
See Understanding the RPC over HTTP Transport on page 926.
Typically, when you enable RPC over HTTP Server Ports you also
enable this option, even if you are not aware of any proxy web
servers on your network, and specify a port range of 1025-65535
for this option to cover the entire range of ephemeral ports.
Does not
generate
events.
TCP Auto-Detect
Ports
Enables auto-detection of DCE/RPC traffic in TCP on the specified
ports.
Typically, when TCP Ports are enabled, you also enable this option
and specify a port range of 1025-65535 to cover the entire range
of ephemeral ports.
Does not
generate
events.
UDP
Auto-Detect
Ports
Enables auto-detection of DCE/RPC traffic in UDP on each
specified port.
Typically, when UDP Ports are enabled, you also enable this option
and specify a port range of 1025-65535 to cover the entire range
of ephemeral ports.
Does not
generate
events.
SMB
Auto-Detect
Ports
Enables auto-detection of DCE/RPC traffic in SMB.
Typically, use the default settings.
Does not
generate
events.
DCE/RPC Target-Based Policy Options (Continued)
Option Description Preprocessor
Rule GID:SID
Version 4.9 Sourcefire 3D System Analyst Guide 932
Using Application Layer Preprocessors
Decoding DCE/RPC Traffic
Chapter 21
To configure the DCE/RPC preprocessor:
Access: P&R Admin/
Admin
1. Select Policy & Response > IPS > Intrusion Policy.
The Intrusion Policy page appears.
2. Click Edit next to the policy you want to edit.
If you have unsaved changes in another policy, you are prompted to indicate
whether you want to continue. Click Cancel to return to the Policy Information
page or click OK to discard your changes to the other policy and continue.
Note that the system cache stores unsaved changes for one policy per user
and you must commit or discard changes for a policy before editing another
as the same user. See Committing Intrusion Policy Changes on page 748 for
information on holding unsaved intrusion policy changes in the system cache.
If you click OK or you have no unsaved changes in another policy, the Policy
Information page appears.
3. Expand Policy Layers and expand the policy layer you want to update.
4. You have two options:
If DCE/RPC Configuration is not listed under the layer, click the name of
the policy layer on the left and enable DCE/RPC Configuration under
Application Layer Preprocessors. Click Edit.
If DCE/RPC Configuration is listed under the layer, click DCE/RPC
Configuration.
The DCE/RPC Configuration page appears.
5. Optionally, you can modify any of the following global DCE/RPC options:
To specify a value for the advanced Maximum Fragment Size, Reassembly
Threshold option, or Enable Defragmentation option, see the Advanced
Global DCE/RPC Options table on page 920.
To enable or disable any of the global detection options, click the check
box next to the option. See the DCE/RPC Preprocessor Global
Detection Options table on page 921.
Version 4.9 Sourcefire 3D System Analyst Guide 933
Using Application Layer Preprocessors
Decoding DCE/RPC Traffic
Chapter 21
6. You have two options:
Add a new target-based policy. Click the + sign next to Servers on the
left side of the page. The Add Target pop-up window appears. Specify
one or more IP addresses in the Server Address field and click OK.
You can specify a single IP address or CIDR block, or a
comma-separated list comprised of either or both. You can configure up
to 255 policies, including the default policy.
A new entry appears in the list of servers on the left side of the page,
highlighted to indicate that it is selected, and the Configuration section
updates to reflect the current configuration for the profile you added.
Modify the settings for an existing target-based policy. Click on the
configured address for a policy you have added under Servers on the left
side of the page, or click on default.
Your selection is highlighted and the Configuration section updates to
display the current configuration for the policy you selected. To delete
an existing policy, click the delete icon ( ) next to the policy you want
to remove.
7. Optionally, you can modify any of the following target-based policy options.
See Selecting DCE/RPC Target-Based Policy Options on page 927 for more
information.
To specify the host or hosts where you want to apply the DCE/RPC
target-based server policy, enter a single IP address or CIDR block, or a
comma-separated list of either or both in the Network field.
You can specify up to 255 total profiles including the default policy. Note
that you cannot modify the setting for Network in the default policy. The
default policy applies to all servers on your network that are not
identified in another policy.
Version 4.9 Sourcefire 3D System Analyst Guide 934
Using Application Layer Preprocessors
Decoding DCE/RPC Traffic
Chapter 21
To specify the type of policy you want to apply to the specified host or
hosts on your network segment, select one of the Windows or Samba
policy types from the Policy drop-down list.
Note that you can only selecting a Samba policy type disables
To set the preprocessor to detect when there is an attempt to connect
to specified shared SMB resources, enter a single or comma-separated
list of the case-insensitive strings that identify the shared resources in
the SMB Invalid Shares field. Optionally, enclose individual strings in
quotes, which was required in previous software versions but is no
longer required.
For example, to detect shared resources named C$, D$, admin, and
private, you could enter:
" C$" , D$, " admi n" , pr i vat e
Note that to detect SMB invalid shares, you must also enable SMB Ports
or SMB Auto-Detect Ports, and enable the global SMB Traffics option.
Note also that in most cases you should append a dollar sign to a drive
named by Windows that you identify as an invalid share. For example,
you would enter C$ or " C$" to identify drive C.
To specify a maximum number of chained SMB AndX commands to
permit, enter 0 to 255 in the SMB Maximum AndX Chains field. Specify 1
to permit no chained commands. Specify 0 or leave this option blank to
disable this feature.
IMPORTANT! Only someone who is expert in the SMB protocol should
modify the setting for the SMB Maximum AndX Chains option.
To enable the processing of DCE/RPC traffic over ports known to carry
DCE/RPC traffic for a Windows policy transport, select or clear the
check box next to a detection transport and, optionally, add or delete
ports for the transport.
Select one or any combination of RPC over HTTP Proxy Ports, RPC over
HTTP Server Ports, TCP Ports, and UDP Ports for a Windows policy. Select
RPC Proxy Traffic Only when RPC over HTTP proxy is enabled and detected
client-side RPC over HTTP traffic is proxy traffic only; that is, when it
does not include other web server traffic.
Select SMB Ports for a Samba policy.
In most cases, use the default settings. See Understanding DCE/RPC
Transports on page 922, Understanding the RPC over HTTP Transport
on page 926, and Selecting DCE/RPC Target-Based Policy Options on
page 927 for more information.
You can type a single port, a range of port numbers separated by a dash
(-), or a comma-separated list of port numbers and ranges.
Version 4.9 Sourcefire 3D System Analyst Guide 935
Using Application Layer Preprocessors
Decoding DCE/RPC Traffic
Chapter 21
To test whether specified ports carry DCE/RPC traffic and continue
processing when they do, select or clear the check box next to an
auto-detection transport and, optionally, add or delete ports for the
transport.
Select one or any combination of RPC over HTTP Server Auto-Detect Ports,
TCP Auto-Detect Ports, and UDP Auto-Detect Ports for a Windows policy.
Note that you would rarely if ever select RPC over HTTP Proxy Auto-Detect
Ports or SMB Auto-Detect Ports.
Typically, specify a port range of 1025-65535 for auto-detection ports
that you enable to cover the entire range of ephemeral ports. See
Understanding DCE/RPC Transports on page 922, Understanding the
RPC over HTTP Transport on page 926, and Selecting DCE/RPC
Target-Based Policy Options on page 927 for more information.
You can type a single port, a range of port numbers separated by a dash
(-), or a comma-separated list of port numbers and ranges.
8. You have the following options:
You can remove all saved and unsaved changes on this page by
reverting to the default configuration settings in the base policy. Click
Revert to Defaults, then click OK at the prompt. See Base Policy on
page 735 for more information.
You can save your changes at this time. Click on Policy Information in
the navigation panel on the left side of the page to return to the Policy
Information page, and click Commit Changes.
You can discard all unsaved changes to your intrusion policy. Click on
Policy Information in the navigation panel on the left side of the page to
return to the Policy Information page, and click Discard Changes. At the
prompt, click OK.
Your changes are discarded and the Intrusion Policy page is displayed.
You can leave your changes in cache. Note that the system cache stores
unsaved changes for one policy per user and you must commit or
discard changes for a policy before editing another as the same user.
Note that you may encounter several prompts if you choose to commit
changes. See Committing Intrusion Policy Changes on page 748 for
information on committing or discarding changes or holding unsaved intrusion
policy changes in the system cache.
After committing, remember to apply the policy to the appropriate detection
engines to put your changes in effect. See Applying an Intrusion Policy on
page 751.
Version 4.9 Sourcefire 3D System Analyst Guide 936
Using Application Layer Preprocessors
Detecting Exploits in DNS Name Server Responses
Chapter 21
Detecting Exploits in DNS Name Server Responses
Requires: IPS The DNS preprocessor inspects DNS name server responses for the following
specific exploits:
Overflow attempts on RData text fields
Obsolete DNS resource record types
Experimental DNS resource record types
Normally the DNS preprocessor only processes traffic traveling over standard
DNS ports. However, if you are managing IPS using a Defense Center with RNA,
you can enable the adaptive profiles feature to use service information from your
RNA network map to identify DNS traffic traveling over non-standard ports. When
you apply an intrusion policy with adaptive profiles enabled, the preprocessor
engine checks each packet for service identifiers to see if the packet is DNS
traffic. If the identifier is found, the packet is processed even if it came over a non-
standard DNS port. For more information on how adaptive profiles affect
preprocessing of traffic, see Using Adaptive Profiles on page 1054.
See the following sections for more information:
Understanding DNS Preprocessor Resource Record Inspection on page 936
Detecting Overflow Attempts in RData Text Fields on page 938
Detecting Obsolete DNS Resource Record Types on page 938
Detecting Experimental DNS Resource Record Types on page 939
Configuring the DNS Preprocessor on page 939
Understanding DNS Preprocessor Resource Record Inspection
Requires: IPS The most common type of DNS name server response provides one or more IP
addresses that correspond to domain names in the query that prompted the
response. Other types of server responses provide, for example, the destination
for an email message or the location of a name server that can provide
information not available from the server originally queried.
A DNS response is comprised of a message header, a Question section that
contains one or more requests, and three sections that respond to requests in
the Question section (Answer, Authority, and Additional Information). Responses
in these three sections reflect the information in resource records (RR)
Version 4.9 Sourcefire 3D System Analyst Guide 937
Using Application Layer Preprocessors
Detecting Exploits in DNS Name Server Responses
Chapter 21
maintained on the name server. The DNS Name Server RR Responses table
describes these three sections.
There are many types of resource records, all adhering to the structure shown in
the following figure:
Theoretically, any type of resource record can be used in the Answer, Authority, or
Additional Information section of a name server response message. The DNS
preprocessor inspects any resource record in each of the three response sections
for the exploits it detects.
The Type and RData resource record fields are of particular importance to the
DNS preprocessor. The Type field identifies the type of resource record. The
RData (resource data) field provides the response content. The size and content
of the RData field differs depending on the type of resource record.
DNS messages typically use the UDP transport protocol but also use TCP when
the message type requires reliable delivery or the message size exceeds UDP
capabilities. The DNS preprocessor inspects DNS server responses in both UDP
and TCP traffic. You must enable TCP stream preprocessing to enable the DNS
preprocessor. However, you do not have to enable UDP session tracking because
the DNS preprocessor inspects UDP traffic on a packet-by-packet basis. For more
DNS Name Server RR Responses
This section... Includes... For example...
Answer Optionally, one or more
resource records that
provide a specific answer
to a query
The IP address
corresponding to a
domain name
Authority Optionally, one or more
resource records that
point to an authoritative
name server
The name of an
authoritative name
server for the response
Additional
Information
Optionally, one or more
resource records that
provided additional
information related to the
Answer sections
The IP address of
another server to query
Version 4.9 Sourcefire 3D System Analyst Guide 938
Using Application Layer Preprocessors
Detecting Exploits in DNS Name Server Responses
Chapter 21
information, see Using TCP Stream Preprocessing on page 1011 and Using UDP
Stream Preprocessing on page 1024.
The DNS preprocessor does not inspect TCP sessions picked up in midstream,
and ceases inspection if a session loses state because of dropped packets.
The typical port to configure for the DNS preprocessor is well-known port 53,
which DNS name servers use for DNS messages in both UDP and TCP.
Detecting Overflow Attempts in RData Text Fields
Requires: IPS When the resource record type is TXT (text), the RData field is a variable-length
ASCII text field.
When enabled, the DNS preprocessor Detect on Overflow attempts on RData Text
fields option detects a specific vulnerability identified by entry CVE-2006-3441 in
MITREs Current Vulnerabilities and Exposures database. This is a known
vulnerability in Microsoft Windows 2000 Service Pack 4, Windows XP Service
Pack 1 and Service Pack 2, and Windows Server 2003 Service Pack 1. An attacker
can exploit this vulnerability and take complete control of a host by sending or
otherwise causing the host to receive a maliciously crafted name server response
that causes a miscalculation in the length of an RData text field, resulting in a
buffer overflow.
You should enable this feature when your network might include hosts running
operating systems that have not been upgraded to correct this vulnerability.
Detecting Obsolete DNS Resource Record Types
Requires: IPS RFC 1035 identifies several resource record types as obsolete. Because these are
obsolete record types, some systems do not account for them and can be open
to exploits. You would not expect to encounter these record types in normal DNS
responses unless you have purposely configured your network to include them.
You can configure the system to detect known obsolete resource record types.
The Obsolete DNS Resource Record Types table lists and describes these record
types.
For details on configuring DNS obsolete record detection, see Configuring the
DNS Preprocessor on page 939.
Obsolete DNS Resource Record Types
RR Type Code Description
3 MD a mail destination
4 MF a mail forwarder
Version 4.9 Sourcefire 3D System Analyst Guide 939
Using Application Layer Preprocessors
Detecting Exploits in DNS Name Server Responses
Chapter 21
Detecting Experimental DNS Resource Record Types
Requires: IPS RFC 1035 identifies several resource record types as experimental. Because
these are experimental record types, some systems do not account for them and
can be open to exploits. You would not expect to encounter these record types in
normal DNS responses unless you have purposely configured your network to
include them.
You can configure the system to detect known experimental resource record
types. The Experimental DNS Resource Record Types table lists and describes
these record types.
For details on configuring DNS experimental record detection, see Configuring
the DNS Preprocessor on page 939.
Configuring the DNS Preprocessor
Requires: IPS Use the following procedure to configure the DNS preprocessor.
If you are managing IPS using a Defense Center with RNA, note that you can
process DNS traffic using non-standard ports. If you want to check each packet for
DNS service identifiers, enable adaptive profiles. For more information, see Using
Adaptive Profiles on page 1054.
To configure the DNS preprocessor:
Access: P&R Admin/
Admin
1. Select Policy & Response > IPS > Intrusion Policy.
The Intrusion Policy page appears.
Experimental DNS Resource Record Types
RR Type Code Description
7 MB a mailbox domain name
8 MG a mail group member
9 MR a mail rename domain name
10 NUL a null resource record
Version 4.9 Sourcefire 3D System Analyst Guide 940
Using Application Layer Preprocessors
Detecting Exploits in DNS Name Server Responses
Chapter 21
2. Click Edit next to the policy you want to edit.
If you have unsaved changes in another policy, you are prompted to indicate
whether you want to continue. Click Cancel to return to the Policy Information
page or click OK to discard your changes to the other policy and continue.
Note that the system cache stores unsaved changes for one policy per user
and you must commit or discard changes for a policy before editing another
as the same user. See Committing Intrusion Policy Changes on page 748 for
information on holding unsaved intrusion policy changes in the system cache.
If you click OK or you have no unsaved changes in another policy, the Policy
Information page appears.
3. Expand Policy Layers and expand the policy layer you want to update.
4. You have two options:
If DNS Configuration is not listed under the layer, click the name of the
policy layer on the left and enable DNS Configuration under Application
Layer Preprocessors. Click Edit.
If DNS Configuration is listed under the layer, click DNS Configuration.
The DNS Configuration page appears.
5. Optionally, modify the source port or ports the DNS preprocessor should
monitor for DNS server responses. Separate multiple ports with commas.
6. Optionally, enable the Detect Overflow Attempts on RData Text fields check box to
enable detection of buffer overflow attempts in RData text fields.
See Detecting Overflow Attempts in RData Text Fields on page 938 for more
information.
Note that you must enable the accompanying rule (GID:131, SID:3) on the
Rules page before the preprocessor, when enabled, will generate events for
this option. See Setting Rule States on page 858 for more information.
7. Optionally, enable Detect Obsolete DNS RR Types to enable detection of
obsolete resource record types.
See Detecting Obsolete DNS Resource Record Types on page 938 for more
information.
Note that you must enable the accompanying rule (GID:131, SID:1) on the
Rules page before the preprocessor, when enabled, will generate events for
this option. See Setting Rule States on page 858 for more information.
Version 4.9 Sourcefire 3D System Analyst Guide 941
Using Application Layer Preprocessors
Decoding FTP and Telnet Traffic
Chapter 21
8. Optionally, enable Detect Experimental DNS RR Types check box to detect
experimental resource record types.
See Detecting Experimental DNS Resource Record Types on page 939 for
more information.
Note that you must enable the accompanying rule (GID:131, SID:2) on the
Rules page before the preprocessor, when enabled, will generate events for
this option. See Setting Rule States on page 858 for more information.
9. You have the following options:
You can remove all saved and unsaved changes on this page by
reverting to the default configuration settings in the base policy. Click
Revert to Defaults, then click OK at the prompt. See Base Policy on
page 735 for more information.
You can save your changes at this time. Click on Policy Information in
the navigation panel on the left side of the page to return to the Policy
Information page, and click Commit Changes.
You can discard all unsaved changes to your intrusion policy. Click on
Policy Information in the navigation panel on the left side of the page to
return to the Policy Information page, and click Discard Changes. At the
prompt, click OK.
Your changes are discarded and the Intrusion Policy page is displayed.
You can leave your changes in cache. Note that the system cache stores
unsaved changes for one policy per user and you must commit or
discard changes for a policy before editing another as the same user.
Note that you may encounter several prompts if you choose to commit
changes. See Committing Intrusion Policy Changes on page 748 for
information on committing or discarding changes or holding unsaved intrusion
policy changes in the system cache.
After committing, remember to apply the policy to the appropriate detection
engines to put your changes in effect. See Applying an Intrusion Policy on
page 751.
Decoding FTP and Telnet Traffic
Requires: IPS The FTP Telnet decoder analyzes FTP and telnet data streams, normalizing FTP
and telnet commands prior to processing by the rules engine. You must ensure
that TCP stream preprocessing is enabled to use the FTP Telnet decoder.
When enabled, the decoder normalizes traffic according to the configured
options, but generates no events in most cases before sending the normalized
traffic to the rules engine unless you also enable the accompanying rules with
generator ID (GID) 125 (FTP) and 126 (Telnet) on the Rule page. See Setting Rule
States on page 858 for more information.
Version 4.9 Sourcefire 3D System Analyst Guide 942
Using Application Layer Preprocessors
Decoding FTP and Telnet Traffic
Chapter 21
For more information, see the following topics:
Understanding Global FTP and Telnet Options on page 942
Configuring Global FTP Telnet Options on page 943
Understanding Telnet Options on page 945
Configuring Telnet Options on page 946
Understanding Server-Level FTP Options on page 949
Configuring Server-Level FTP Options on page 953
Understanding Client-Level FTP Options on page 958
Configuring Client-Level FTP Options on page 959
Understanding Global FTP and Telnet Options
Requires: IPS You can set global options to determine whether the FTP Telnet decoder
performs stateful or stateless inspection of packets, whether the decoder detects
encrypted FTP or telnet sessions, and whether the decoder continues to check a
data stream after it encounters encrypted data.
Normally the FTP Telnet decoder only processes traffic traveling over standard
FTP or Telnet ports. However, if you are managing IPS using a Defense Center
with RNA, you can enable the adaptive profiles feature to use service information
from your RNA network map to identify FTP or Telnet traffic traveling over non-
standard ports. When you apply an intrusion policy with adaptive profiles enabled,
the decoder engine checks each packet for service identifiers to see if the packet
is FTP or Telnet traffic. If the identifier is found, the packet is processed even if it
came over a non-standard FTP or Telnet port. For more information on how
adaptive profiles affect preprocessing of traffic, see Using Adaptive Profiles on
page 1054.
The Global FTP and Telnet Decoding Options table describes the global FTP
Telnet decoder options you can configure. The Preprocessor Rule GID:SID column
identifies the rules that you must enable in the policy before the decoder, when
Version 4.9 Sourcefire 3D System Analyst Guide 943
Using Application Layer Preprocessors
Decoding FTP and Telnet Traffic
Chapter 21
enabled, will generate events for the accompanying options. See Setting Rule
States on page 858 for more information.
Configuring Global FTP Telnet Options
Requires: IPS You need to configure global options for the FTP Telnet decoder to control
whether stateless or stateful inspection is performed, encrypted traffic is
detected, and whether the decoder should continue to check for decrypted data
in a data stream that it has identified as encrypted. For more information on global
settings, see Understanding Global FTP and Telnet Options on page 942.
If you are managing IPS using a Defense Center with RNA, note that you can
decode FTP or Telnet traffic using non-standard ports. To check each packet for
FTP and Telnet service identifiers and process packets where they are found,
enable adaptive profiles. For more information, see Using Adaptive Profiles on
page 1054.
To configure global options:
Access: P&R Admin/
Admin
1. Select Policy & Response > IPS > Intrusion Policy.
The Intrusion Policy page appears.
Global FTP and Telnet Decoding Options
Option Description Preprocessor
Rule GID:SID
Inspection
Type
When set to Stateful, causes the FTP Telnet
decoder to save state and provide session
context for individual packets and only
inspects reassembled sessions. When set to
Stateless, analyzes each individual packet
without session context.
To check for FTP data transfers, the global
FTP Telnet Inspection Type option must be set
to Stateful.
Does not
generate
events.
Detect
Encrypted
Traffic
Detects encrypted telnet and FTP sessions. 125:7
126:2
Continue to
Inspect
Encrypted
Data
Instructs the preprocessor to continue
checking a data stream after it is encrypted,
looking for eventual decrypted data.
Does not
generate
events.
Version 4.9 Sourcefire 3D System Analyst Guide 944
Using Application Layer Preprocessors
Decoding FTP and Telnet Traffic
Chapter 21
2. Click Edit next to the policy you want to edit.
If you have unsaved changes in another policy, you are prompted to indicate
whether you want to continue. Click Cancel to return to the Intrusion Policy
page or click OK to discard your changes to the other policy and continue.
Note that the system cache stores unsaved changes for one policy per user
and you must commit or discard changes for a policy before editing another
as the same user. See Committing Intrusion Policy Changes on page 748 for
information on holding unsaved intrusion policy changes in the system cache.
If you click OK or you have no unsaved changes in another policy, the Policy
Information page appears.
3. Expand Policy Layers and expand the policy layer you want to update.
4. You have two options:
If FTP and Telnet is not listed under the layer, click the name of the
policy layer on the left and enable FTP and Telnet under Application Layer
Preprocessors. Click Edit.
If FTP and Telnet is listed under the layer, click FTP and Telnet.
The FTP and Telnet page appears.
TIP! For more information on configuring the other options on this page, see
Configuring Telnet Options on page 946, Configuring Server-Level FTP
Options on page 953, and Configuring Client-Level FTP Options on page 959.
5. Optionally, you can modify any of the following in the Global Settings page
area:
Select the Inspection Type:
To examine reassembled TCP streams containing FTP packets, select
Stateful.
To inspect only unreassembled packets, select Stateless.
WARNING! If you disable TCP Stream Configuration in an intrusion policy (not
recommended), FTP and telnet processing becomes implicitly stateless even
if you select Stateful here, because the TCP layer does not pass on any state
information. You can click on Policy Layers on the left side of the page to see
if TCP Stream is listed in the Advanced Settings in the Policy Summary to
determine if it is enabled. For more information on stateful inspection and
stream reassembly settings, see Using TCP Stream Preprocessing on
page 1011 and Reassembling TCP Streams on page 1019.
Version 4.9 Sourcefire 3D System Analyst Guide 945
Using Application Layer Preprocessors
Decoding FTP and Telnet Traffic
Chapter 21
Select the Detect Encrypted Traffic setting:
To detect encrypted traffic, select Enable.
To ignore encrypted traffic, select Disable.
If needed, select Continue to Inspect Encrypted Data to continue checking
a stream after it becomes encrypted, in case it becomes decrypted
again and can be processed.
6. You have the following options:
You can remove all saved and unsaved changes on this page by
reverting to the default configuration settings in the base policy. Click
Revert to Defaults, then click OK at the prompt. See Base Policy on
page 735 for more information.
You can save your changes at this time. Click on Policy Information in
the navigation panel on the left side of the page to return to the Policy
Information page, and click Commit Changes.
You can discard all unsaved changes to your intrusion policy. Click on
Policy Information in the navigation panel on the left side of the page to
return to the Policy Information page, and click Discard Changes. At the
prompt, click OK.
Your changes are discarded and the Intrusion Policy page is displayed.
You can leave your changes in cache. Note that the system cache stores
unsaved changes for one policy per user and you must commit or
discard changes for a policy before editing another as the same user.
Note that you may encounter several prompts if you choose to commit
changes. See Committing Intrusion Policy Changes on page 748 for
information on committing or discarding changes or holding unsaved intrusion
policy changes in the system cache.
After committing, remember to apply the policy to the appropriate detection
engines to put your changes in effect. See Applying an Intrusion Policy on
page 751.
For more information on telnet options, see Understanding Telnet Options on
page 945. For more information on additional FTP options, see Understanding
Server-Level FTP Options on page 949 and Understanding Client-Level FTP
Options on page 958.
Understanding Telnet Options
Requires: IPS You can enable or disable normalization of telnet commands by the FTP Telnet
decoder, enable or disable a specific anomaly case, and set the threshold number
of Are You There (AYT) attacks to permit.
The Telnet Normalization Options table describes the Telnet normalization options
you can configure. The Preprocessor Rule GID:SID column identifies the rules that
you must enable in the policy before the decoder, when enabled, will generate
Version 4.9 Sourcefire 3D System Analyst Guide 946
Using Application Layer Preprocessors
Decoding FTP and Telnet Traffic
Chapter 21
events for the accompanying options. See Setting Rule States on page 858 for
more information.
Configuring Telnet Options
Requires: IPS You can enable or disable normalization, enable or disable a specific anomaly
case, and control the threshold number of Are You There (AYT) attacks to permit.
For additional information on telnet options, see Understanding Telnet Options on
page 945.
To configure telnet options:
Access: P&R Admin/
Admin
1. Select Policy & Response > IPS > Intrusion Policy.
The Intrusion Policy page appears.
Telnet Normalization Options
Option Description Preprocessor
Rule GID:SID
Ports Indicates the ports whose telnet traffic you want to normalize. In
the interface, list multiple ports separated by commas.
IMPORTANT! Any ports you add to the telnet Ports list should also
be added to the TCP client reassembly port list. For more
information on configuring TCP reassembly ports, see
Reassembling TCP Streams on page 1019.
Does not
generate
events.
Normalize Normalizes telnet traffic to the specified ports. Does not
generate
events.
Detect
Anomalies
Enables detection of Telnet SB (subnegotiation begin) without the
corresponding SE (subnegotiation end).
Telnet supports subnegotiation, which begins with SB
(subnegotiation begin) and must end with an SE (subnegotiation
end). However, certain implementations of Telnet servers will
ignore the SB without a corresponding SE. This is anomalous
behavior that could be an evasion case. Since FTP uses the Telnet
protocol on the control connection, it is also susceptible to this
behavior.
126:3
Are You There
Attack Threshold
Number
Detects when the number of consecutive AYT commands
exceeds the specified threshold. Sourcefire recommends that you
set the AYT threshold to a value no higher than 20.
126:1
Version 4.9 Sourcefire 3D System Analyst Guide 947
Using Application Layer Preprocessors
Decoding FTP and Telnet Traffic
Chapter 21
2. Click Edit next to the policy you want to edit.
If you have unsaved changes in another policy, you are prompted to indicate
whether you want to continue. Click Cancel to return to the Policy Information
page or click OK to discard your changes to the other policy and continue.
Note that the system cache stores unsaved changes for one policy per user
and you must commit or discard changes for a policy before editing another
as the same user. See Committing Intrusion Policy Changes on page 748 for
information on holding unsaved intrusion policy changes in the system cache.
If you click OK or you have no unsaved changes in another policy, the Policy
Information page appears.
3. Expand Policy Layers and expand the policy layer you want to update.
4. You have two options:
If FTP and Telnet is not listed under the layer, click the name of the
policy layer on the left and enable FTP and Telnet under Application Layer
Preprocessors. Click Edit.
If FTP and Telnet is listed under the layer, click FTP and Telnet.
The FTP and Telnet page appears.
TIP! For more information on configuring the other options on this page, see
Configuring Global FTP Telnet Options on page 943, Configuring Server-Level
FTP Options on page 953, and Configuring Client-Level FTP Options on
page 959.
5. Optionally, you can modify any of the following in the Telnet Settings page
area:
Specify the port or ports where telnet traffic should be decoded in the
Ports field. Telnet typically connects to TCP port 23. Separate multiple
ports with commas.
IMPORTANT! Add the same list of ports indicated here to the TCP client
reassembly port list. For more information on configuring TCP reassembly
ports, see Reassembling TCP Streams on page 1019.
WARNING! Because encrypted traffic (SSL) cannot be decoded, adding port
22 (SSH) could yield unexpected results.
Version 4.9 Sourcefire 3D System Analyst Guide 948
Using Application Layer Preprocessors
Decoding FTP and Telnet Traffic
Chapter 21
Select or clear the Normalize Telnet Protocol Options check box to
enable or disable telnet normalization.
Select or clear the Detect Anomalies Telnet Protocol Options check box to
enable or disable anomaly detection.
Specify an Are You There Attack Threshold Number of consecutive AYT
commands to permit.
TIP! Sourcefire recommends that you set the AYT threshold to a value no
higher than the default value.
6. You have the following options:
You can remove all saved and unsaved changes on this page by
reverting to the default configuration settings in the base policy. Click
Revert to Defaults, then click OK at the prompt. See Base Policy on
page 735 for more information.
You can save your changes at this time. Click on Policy Information in
the navigation panel on the left side of the page to return to the Policy
Information page, and click Commit Changes.
You can discard all unsaved changes to your intrusion policy. Click on
Policy Information in the navigation panel on the left side of the page to
return to the Policy Information page, and click Discard Changes. At the
prompt, click OK.
Your changes are discarded and the Intrusion Policy page is displayed.
You can leave your changes in cache. Note that the system cache stores
unsaved changes for one policy per user and you must commit or
discard changes for a policy before editing another as the same user.
Note that you may encounter several prompts if you choose to commit
changes. See Committing Intrusion Policy Changes on page 748 for
information on committing or discarding changes or holding unsaved intrusion
policy changes in the system cache.
You might receive any of the following prompts, depending on your
configuration:
You are prompted to indicate whether you want to continue if your
intrusion policy does not identify one or more detection engines where
you intend to apply the policy. Click OK to save your changes without
identifying a detection engine, or Cancel to go to the Detection Engines
page. See Managing Detection Engines on page 785.
You might be prompted for an optional or required comment that
describes your changes, depending on the setting of the Comment on
policy change option on the system policy Intrusion Policy Preferences
page. After entering a comment, if required, click OK to continue. See
<related system policy page does not currently exist>.
Version 4.9 Sourcefire 3D System Analyst Guide 949
Using Application Layer Preprocessors
Decoding FTP and Telnet Traffic
Chapter 21
You are prompted to indicate whether you want to continue if you have
enabled rules that require a preprocessor that is currently disabled, or
you have disabled a preprocessor that is required by rules that are
currently enabled. Click OK to enable all required preprocessors, or
Cancel to return to the Policy Information page. See Setting Rule States
on page 858 and Setting Advanced Detection and Performance Feature
States on page 739.
Your changes are saved, and recorded to the audit log if Write changes in the
Intrusion Policy to audit log is enabled on the system policy Intrusion Policy
Preferences page. See <related system policy page does not currently exist>
and Viewing the System Log on page 563.
After committing, remember to apply the policy to the appropriate detection
engines to put your changes in effect. See Applying an Intrusion Policy on
page 751.
For more information on global FTP and telnet options, see Understanding
Global FTP and Telnet Options on page 942. For more information on
additional FTP options, see Understanding Server-Level FTP Options on
page 949 and Understanding Client-Level FTP Options on page 958.
Understanding Server-Level FTP Options
Requires: IPS You can set options for decoding on multiple FTP servers. Each server profile you
create contains the server IP address and the ports on the server where traffic
should be monitored. You can specify which FTP commands to validate and which
to ignore for a particular server, and set maximum parameter lengths for
commands. You can also set the specific command syntax the decoder should
validate against for particular commands and set alternate maximum command
parameter lengths.
The Server-Level FTP Options table describes the server profile options you can
configure. The Preprocessor Rule GID:SID column identifies the rules that you must
enable in the policy before the decoder, when enabled, will generate events for
Version 4.9 Sourcefire 3D System Analyst Guide 950
Using Application Layer Preprocessors
Decoding FTP and Telnet Traffic
Chapter 21
the accompanying options. See Setting Rule States on page 858 for more
information.
Server-Level FTP Options
Option Description Preprocessor
Rule GID:SID
Networks Use this option to specify one or more IP addresses of FTP
servers.
You can specify a single IP address or CIDR block, or a
comma-separated list of either or both up to 1024 characters, and
you can specify up to 255 profiles including the default profile.
IMPORTANT! The def aul t setting in the default profile specifies all
IP addresses (0.0.0.0/0) on your monitored network segment that
are not covered by another target-based policy. Therefore, you
cannot and do not need to specify an IP address or CIDR block for
the default profile, and you cannot specify 0.0.0.0/0 or leave this
setting blank in another profile.
Does not
generate
events.
Ports Use this option to specify the ports on the FTP server where the
sensor should monitor traffic. In the interface, list multiple ports
separated by commas.
IMPORTANT! Any ports you add to the server-level FTP ports list
should also be added to the TCP client reassembly port list. For
more information on configuring TCP reassembly ports, see
Reassembling TCP Streams on page 1019.
Does not
generate
events.
Log FTP
Command
Validation
Configuration
Use this option to turn on printing of the configuration information
for each ftp command listed for this server.
Does not
generate
events.
Additional FTP
Commands
Use this line to specify the additional commands that the decoder
should detect. Separate additional commands by spaces.
Does not
generate
events.
Default Max
Parameter
Length
Use this option to detect the maximum parameter length for
commands where an alternate maximum parameter length has
not been set.
125:3
Alternate Max
Parameter
Length
Use this option to specify commands where you want to detect a
different maximum parameter length, and to specify the
maximum parameter length for those commands. Click Add to to
add lines where you can specify a different maximum parameter
length to detect for particular commands.
Does not
generate
events.
Version 4.9 Sourcefire 3D System Analyst Guide 951
Using Application Layer Preprocessors
Decoding FTP and Telnet Traffic
Chapter 21
Check
Commands for
String Format
Attacks
Use this option to check the specified commands for string format
attacks.
125:5
Command
Validity
Use this option to enter a valid format for a specific command.
See the paragraphs that follow this table for more information on
creating FTP command parameter validation statements to
validate the syntax of a parameter received as part of an FTP
communication. Click Add to add a command validation line.
125:2
125:4
Ignore FTP
Transfers
Use this option to improve performance on FTP data transfers by
disabling all inspection other than state inspection on the data
transfer channel.
Does not
generate
events.
Detect Telnet
Escape Codes
within FTP
Commands
Use this option to detect when telnet commands are used over
the FTP command channel.
125:1
Ignore Erase
Commands
during
Normalization
When Detect Telnet Escape Codes within FTP Commands is enabled,
use this option to ignore telnet character and line erase
commands when normalizing FTP traffic.The setting should match
how the FTP server handles telnet erase commands. Note that
newer FTP servers typically ignore telnet erase commands, while
older servers typically process them.
Does not
generate
events.
Server-Level FTP Options (Continued)
Option Description Preprocessor
Rule GID:SID
Version 4.9 Sourcefire 3D System Analyst Guide 952
Using Application Layer Preprocessors
Decoding FTP and Telnet Traffic
Chapter 21
When setting up a validation statement for an FTP command, you can specify a
group of alternative parameters. You can also create a binary OR relationship
between two parameters by separating them with a pipe character (| ) in the
validation statement. Surrounding parameters by square brackets ([ ] ) indicates
that those parameters are optional.
You can create FTP command parameter validation statements to validate the
syntax of a parameter received as part of an FTP communication.
Any of the parameters listed in the following table can be used in FTP command
parameter validation statements:
If you use... The following validation occurs...
i nt The represented parameter must be an integer.
number The represented parameter must be an integer between
1 and 255.
char _char s The represented parameter must be a single character
and a member of the characters specified in the _char s
argument.
For example, defining the command validity for MODE with
the validation statement char SBC checks that the
parameter for the MODE command comprises the
character S (representing Stream mode), the character B
(representing Block mode), or the character C
(representing Compressed mode).
dat e _dat ef mt If _dat ef mt contains #, the represented parameter must
be a number.
If _dat ef mt contains C, the represented parameter must
be a character.
If _dat ef mt contains literal strings, the represented
parameter must match the literal string.
st r i ng The represented parameter must be a string.
host _por t The represented parameter must be a valid host port
specifier as defined by RFC 959, the File Transfer Protocol
specification by the Network Working Group.
Version 4.9 Sourcefire 3D System Analyst Guide 953
Using Application Layer Preprocessors
Decoding FTP and Telnet Traffic
Chapter 21
You can combine the syntax in the table above as needed to create parameter
validation statements that correctly validate each FTP command where you need
to validate traffic.
IMPORTANT! When you include a complex expression in a TYPE command,
surround it by spaces. Also, surround each operand within the expression by
spaces. For example, type char A | B , not char A| B.
To group multiple parameters:
Access: P&R Admin/
Admin
Separate the parameters by spaces.
For the TYPE command, place a space after the opening bracket and a space
before the closing bracket.
For example, to evaluate the MODE command parameter to see if it is a
character that represents both the Stream mode and the Block mode, type
this command validation statement char S, B.
To accept one or the other of two parameters:
Access: P&R Admin/
Admin
Separate the parameters by a pipe character (|).
For the TYPE command, place a space before and after the pipe character.
For example, to evaluate the MODE command parameter to see if it is a
character that represents either the Stream mode or the Block mode, type
this command validation statement char S| B.
To designate a parameter as optional:
Access: P&R Admin/
Admin
Enclose the parameter in square brackets ([]).
For the TYPE command, place a space before and after the pipe character.
Configuring Server-Level FTP Options
Requires: IPS You can configure several options at the server level. For each FTP server you
add, you can specify the ports to be monitored, the commands to validate, the
default maximum parameter length for commands, alternate parameter lengths
for specific commands, and validation syntax for particular commands. You can
also choose whether to check for string format attacks and telnet commands on
the FTP channel and whether to print configuration information with each
command. For additional information on server-level FTP options, see
Understanding Server-Level FTP Options on page 949.
To configure server-level FTP options:
Access: P&R Admin/
Admin
1. Select Policy & Response > IPS > Intrusion Policy.
The Intrusion Policy page appears.
Version 4.9 Sourcefire 3D System Analyst Guide 954
Using Application Layer Preprocessors
Decoding FTP and Telnet Traffic
Chapter 21
2. Click Edit next to the policy you want to edit.
If you have unsaved changes in another policy, you are prompted to indicate
whether you want to continue. Click Cancel to return to the Policy Information
page or click OK to discard your changes to the other policy and continue.
Note that the system cache stores unsaved changes for one policy per user
and you must commit or discard changes for a policy before editing another
as the same user. See Committing Intrusion Policy Changes on page 748 for
information on holding unsaved intrusion policy changes in the system cache.
If you click OK or you have no unsaved changes in another policy, the Policy
Information page appears.
3. Expand Policy Layers and expand the policy layer you want to update.
4. You have two options:
If FTP and Telnet is not listed under the layer, click the name of the
policy layer on the left and enable FTP and Telnet under Application Layer
Preprocessors. Click Edit.
If FTP and Telnet is listed under the layer, click FTP and Telnet.
The FTP and Telnet page appears.
TIP! For more information on configuring the other options on this page, see
Configuring Global FTP Telnet Options on page 943, Configuring Telnet
Options on page 946, and Configuring Client-Level FTP Options on page 959.
Version 4.9 Sourcefire 3D System Analyst Guide 955
Using Application Layer Preprocessors
Decoding FTP and Telnet Traffic
Chapter 21
5. You have two options:
Add a new server profile . Click the + sign next to FTP Server on the left
side of the page. The Add Target pop-up window appears. Specify one
or more IP addresses for the client in the Server Address field and click
OK.
You can specify a single IP address or CIDR block, or a
comma-separated list comprised of either or both. You can specify up to
1024 characters, and you can configure up to 255 policies, including the
default policy.
A new entry appears in the list of FTP servers on the left side of the
page, highlighted to indicate that it is selected, and the Configuration
section updates to reflect the current configuration for the profile you
added.
Modify the settings for an existing server profile. Click on the configured
address for a profile you have added under FTP Server on the left side of
the page, or click on default.
Your selection is highlighted and the Configuration section updates to
display the current configuration for the profile you selected. To delete
an existing profile, click the delete icon ( ) next to the profile you want
to remove.
Version 4.9 Sourcefire 3D System Analyst Guide 956
Using Application Layer Preprocessors
Decoding FTP and Telnet Traffic
Chapter 21
6. Optionally, you can modify any of the following in the Configuration page
area:
Optionally, modify the address or addresses listed in the Networks field
and click on any other area of the page.
The highlighted address updates on the left side of the page.
Note that you cannot modify the setting for Network in the default
profile. The default profile applies to all servers on your network that are
not identified in another profile.
Specify any Ports that should be monitored for FTP traffic. Port 21 is the
well-known port for FTP traffic.
IMPORTANT! Add the same list of ports indicated here to the TCP client
reassembly port list. For more information on configuring TCP reassembly
ports, see Reassembling TCP Streams on page 1019.
To turn on printing of the configuration information for each FTP
command listed for this server, check Log FTP Command Validation
Configuration.
To detect additional FTP commands outside of those checked by default
by the FTP Telnet preprocessor, type the commands, separated by
spaces in the Additional FTP Commands field.
You can add as many additional FTP commands as needed.
IMPORTANT! Additional commands you may want to add include XPWD, XCWD,
XCUP, XMKD, and XRMD. For more information on these commands, see RFC
775, the Directory oriented FTP commands specification by the Network Working
Group.
Specify the default maximum number of bytes for a command
parameter in the Default Max Parameter Length field.
If the parameter length for a command exceeds this threshold and, the
accompanying preprocessor rule with generator ID (GID) 126 and Snort
ID (SID) 3 is enabled, the preprocessor generates an event.
To detect a different maximum parameter length for particular
commands, click Add next to Alternate Max Parameter Length. In the first
text box of the row that appears, specify the maximum parameter
length. In the second text box, specify the commands, separated by
spaces, where this alternate maximum parameter length should apply.
You can add as many alternative maximum parameter lengths as
needed.
To check for string format attacks on particular commands, specify the
commands, separated by spaces, in the Check Commands for String
Format Attacks text box.
Version 4.9 Sourcefire 3D System Analyst Guide 957
Using Application Layer Preprocessors
Decoding FTP and Telnet Traffic
Chapter 21
To specify the valid format for a command, click Add next to Command
Validity. Specify the command you want to validate, then type a
validation statement for the command parameter. For more information
on the validation statement syntax, see Understanding Server-Level
FTP Options on page 949.
To improve performance on FTP data transfers by disabling all
inspection other than state inspection on the data transfer channel,
enable Ignore FTP Transfers.
IMPORTANT! To inspect data transfers, the global FTP Telnet Inspection Type
option must be set to Stateful. For more information on setting global options,
see Understanding Global FTP and Telnet Options on page 942.
To detect when telnet commands are used over the FTP command
channel, enable Detect Telnet Escape Codes within FTP Commands.
To ignore telnet character and line erase commands when normalizing
FTP traffic, enable Ignore Erase Commands during Normalization.
7. You have the following options:
You can remove all saved and unsaved changes on this page by
reverting to the default configuration settings in the base policy. Click
Revert to Defaults, then click OK at the prompt. See Base Policy on
page 735 for more information.
You can save your changes at this time. Click on Policy Information in
the navigation panel on the left side of the page to return to the Policy
Information page, and click Commit Changes.
Version 4.9 Sourcefire 3D System Analyst Guide 958
Using Application Layer Preprocessors
Decoding FTP and Telnet Traffic
Chapter 21
You can discard all unsaved changes to your intrusion policy. Click on
Policy Information in the navigation panel on the left side of the page to
return to the Policy Information page, and click Discard Changes. At the
prompt, click OK.
Your changes are discarded and the Intrusion Policy page is displayed.
You can leave your changes in cache. Note that the system cache stores
unsaved changes for one policy per user and you must commit or
discard changes for a policy before editing another as the same user.
Note that you may encounter several prompts if you choose to commit
changes. See Committing Intrusion Policy Changes on page 748 for
information on committing or discarding changes or holding unsaved intrusion
policy changes in the system cache.
After committing, remember to apply the policy to the appropriate detection
engines to put your changes in effect. See Applying an Intrusion Policy on
page 751.
For more information on telnet options, see Understanding Telnet Options on
page 945. For more information on additional FTP options, see Understanding
Global FTP and Telnet Options on page 942 and Understanding Client-Level
FTP Options on page 958.
Understanding Client-Level FTP Options
Requires: IPS You can create profiles for FTP clients. Within each profile, you can specify the
maximum response length for an FTP response from a client. You can also
configure whether the decoder detects bounce attacks and use of telnet
commands on the FTP command channel for a particular client.
The FTP Client-level Options table describes the client profile options you can
configure. The Preprocessor Rule GID:SID column identifies the rules that you must
enable in the policy before the decoder, when enabled, will generate events for
Version 4.9 Sourcefire 3D System Analyst Guide 959
Using Application Layer Preprocessors
Decoding FTP and Telnet Traffic
Chapter 21
the accompanying options. See Setting Rule States on page 858 for more
information.
Configuring Client-Level FTP Options
Requires: IPS You can configure client profiles for FTP clients to monitor FTP traffic from clients.
For additional information on the options you can set for monitoring clients, see
Understanding Client-Level FTP Options on page 958.
FTP Client-level Options
Option Description Preprocessor
Rule GID:SID
Networks Use this option to specify one or more IP addresses of FTP
clients.
You can specify a single IP address or CIDR block, or a
comma-separated list of either or both up to 1024 characters,
and you can specify up to 255 profiles including the default
profile.
IMPORTANT! The def aul t setting in the default profile
specifies all IP addresses (0.0.0.0/0) on your monitored
network segment that are not covered by another target-
based policy. Therefore, you cannot and do not need to
specify an IP address or CIDR block for the default profile, and
you cannot specify 0.0.0.0/0 or leave this setting blank in
another profile.
Does not
generate
events.
Max Response
Length
Use this option to specify the maximum length of a response
string from the FTP client.
125:6
Detect FTP Bounce
Attempts
Use this option to detect FTP bounce attacks. 125:8
Allow FTP Bounce to Use this option to configure a list of additional hosts and ports
on those hosts on which FTP PORT commands should not be
treated as FTP bounce attacks.
Does not
generate
events.
Detect Telnet Escape
Codes within FTP
Commands
Use this option to detect when telnet commands are used
over the FTP command channel.
125:1
Ignore Erase
Commands During
Normalization
When Detect Telnet Escape Codes within FTP Commands is
enabled, use this option to ignore telnet character and line
erase commands when normalizing FTP traffic.The setting
should match how the FTP client handles telnet erase
commands. Note that newer FTP clients typically ignore
telnet erase commands, while older clients typically process
them.
Does not
generate
events.
Version 4.9 Sourcefire 3D System Analyst Guide 960
Using Application Layer Preprocessors
Decoding FTP and Telnet Traffic
Chapter 21
To configure client-level FTP options:
Access: P&R Admin/
Admin
1. Select Policy & Response > IPS > Intrusion Policy.
The Intrusion Policy page appears.
2. Click Edit next to the policy you want to edit.
If you have unsaved changes in another policy, you are prompted to indicate
whether you want to continue. Click Cancel to return to the Policy Information
page or click OK to discard your changes to the other policy and continue.
Note that the system cache stores unsaved changes for one policy per user
and you must commit or discard changes for a policy before editing another
as the same user. See Committing Intrusion Policy Changes on page 748 for
information on holding unsaved intrusion policy changes in the system cache.
If you click OK or you have no unsaved changes in another policy, the Policy
Information page appears.
3. Expand Policy Layers and expand the policy layer you want to update.
4. You have two options:
If FTP and Telnet is not listed under the layer, click the name of the
policy layer on the left and enable FTP and Telnet under Application Layer
Preprocessors. Click Edit.
If FTP and Telnet is listed under the layer, click FTP and Telnet.
The FTP and Telnet page appears.
Version 4.9 Sourcefire 3D System Analyst Guide 961
Using Application Layer Preprocessors
Decoding FTP and Telnet Traffic
Chapter 21
5. You have two options:
Add a new client profile . Click the + sign next to FTP Client on the left
side of the page. The Add Target pop-up window appears. Specify one
or more IP addresses for the client in the Client Address field and click
OK.
You can specify a single IP address or CIDR block, or a
comma-separated list comprised of either or both. You can specify up to
1024 characters, and you can configure up to 255 policies, including the
default policy.
A new entry appears in the list of FTP clients on the left side of the
page, highlighted to indicate that it is selected, and the Configuration
section updates to reflect the current configuration for the profile you
added.
Modify the settings for an existing client profile . Click on the configured
address for a profile you have added under FTP Client on the left side of
the page, or click on default.
Your selection is highlighted and the Configuration section updates to
display the current configuration for the profile you selected. To delete
an existing profile, click the delete icon ( ) next to the profile you want
to remove.
6. Optionally, you can modify any of the following in the Configuration page
area:
Optionally, modify the address or addresses listed in the Networks field
and click on any other area of the page.
The highlighted address updates on the left side of the page.
Note that you cannot modify the setting for Network in the default
profile. The default profile applies to all client hosts on your network
that are not identified in another profile.
Specify, in bytes, the maximum length of responses from the FTP client
in the Max Response Length field.
To detect FTP bounce attacks, enable Detect FTP Bounce attempts.
The FTP Telnet decoder detects when an FTP PORT command is issued
and the specified host does not match the specified host of the client.
Version 4.9 Sourcefire 3D System Analyst Guide 962
Using Application Layer Preprocessors
Decoding FTP and Telnet Traffic
Chapter 21
To configure a list of additional hosts and ports where FTP PORT
commands should not be treated as FTP bounce attacks, specify each
host (or network in CIDR format) followed by a colon (:) and the port or
port range in the Allow FTP Bounce to field. To enter a range of ports for a
host, separate the beginning port in the range and the final port in the
range with a dash (-). You can enter multiple hosts by separating the
entries for the hosts with a comma.
For example, to permit FTP PORT commands directed to the host
192.168.1.1 at port 21 and commands directed to the host 192.168.1.2
at any of the ports from 22 to 1024, type:
192. 168. 1. 1: 21, 192. 168. 1. 2: 22- 1024
IMPORTANT! To specify multiple individual ports for a host, you must repeat
the host IP address for each port definition. For example, to specify the ports
22 and 25 on 192.168.1.1, type 192. 168. 1. 1: 22, 192. 168. 1. 1: 25.
To detect when telnet commands are used over the FTP command
channel, enable Detect Telnet Escape Codes within FTP Commands.
To ignore telnet character and line erase commands when normalizing
FTP traffic, enable Ignore Erase Commands During Normalization.
7. You have the following options:
You can remove all saved and unsaved changes on this page by
reverting to the default configuration settings in the base policy. Click
Revert to Defaults, then click OK at the prompt. See Base Policy on
page 735 for more information.
You can save your changes at this time. Click on Policy Information in
the navigation panel on the left side of the page to return to the Policy
Information page, and click Commit Changes.
Version 4.9 Sourcefire 3D System Analyst Guide 963
Using Application Layer Preprocessors
Decoding HTTP Traffic
Chapter 21
You can discard all unsaved changes to your intrusion policy. Click on
Policy Information in the navigation panel on the left side of the page to
return to the Policy Information page, and click Discard Changes. At the
prompt, click OK.
Your changes are discarded and the Intrusion Policy page is displayed.
You can leave your changes in cache. Note that the system cache stores
unsaved changes for one policy per user and you must commit or
discard changes for a policy before editing another as the same user.
Note that you may encounter several prompts if you choose to commit
changes. See Committing Intrusion Policy Changes on page 748 for
information on committing or discarding changes or holding unsaved intrusion
policy changes in the system cache.
After committing, remember to apply the policy to the appropriate detection
engines to put your changes in effect. See Applying an Intrusion Policy on
page 751.
For more information on telnet options, see Understanding Telnet Options on
page 945. For more information on additional FTP options, see Understanding
Server-Level FTP Options on page 949 and Understanding Global FTP and
Telnet Options on page 942.
Decoding HTTP Traffic
Requires: IPS The HTTP Inspect preprocessor is responsible for:
decoding and normalizing URI data sent to and received from web servers
on your network
separating messages sent to web servers into URI, non-cookie header,
cookie header, method, and message body components to improve
performance of HTTP-related intrusion rules
detecting possible URI-encoding attacks
making the normalized data available for additional rule processing
HTTP traffic can be encoded in a variety of formats, making it difficult for rules to
appropriately inspect. HTTP Inspect decodes 14 types of encoding, ensuring that
your HTTP traffic gets the best inspection possible.
You can configure HTTP Inspect options globally, on a single server, or for a list of
servers.
The preprocessor engine performs HTTP normalization statelessly. That is, it
normalizes HTTP strings on a packet-by-packet basis, and can only process HTTP
strings that have been reassembled by the TCP stream preprocessor. You must
ensure that TCP stream preprocessing is enabled to use the HTTP preprocessor.
When enabled, the preprocessor normalizes traffic according to the configured
options, but generates no events in most cases before sending the normalized
traffic to the rules engine unless you also enable the accompanying rules with
Version 4.9 Sourcefire 3D System Analyst Guide 964
Using Application Layer Preprocessors
Decoding HTTP Traffic
Chapter 21
generator ID (GID) 119 on the Rule page. See Setting Rule States on page 858 for
more information.
Note that when a rule that requires this preprocessor is enabled in an intrusion
policy, you must enable the preprocessor or choose to allow IPS to enable it
automatically before you can save the policy. For more information, see
Automatically Enabling Advanced Features on page 913.
Normally the HTTP preprocessor only processes traffic traveling over standard
HTTP ports. However, if you are managing IPS using a Defense Center with RNA,
you can enable the adaptive profiles feature to use service information from your
RNA network map to identify HTTP traffic traveling over non-standard ports.
When you apply an intrusion policy with adaptive profiles enabled, the
preprocessor engine checks each packet for service identifiers to see if the packet
is HTTP traffic. If the identifier is found, the packet is processed even if it came
over a non-standard HTTP port. For more information on how adaptive profiles
affect preprocessing of traffic, see Using Adaptive Profiles on page 1054.
See the following sections for more information:
Selecting Global HTTP Normalization Options on page 964
Configuring Global HTTP Configuration Options on page 965
Selecting Server-Level HTTP Normalization Options on page 967
Configuring Server-Level HTTP Configuration Options on page 972
Selecting Global HTTP Normalization Options
Requires: IPS The global HTTP options provided for the HTTP Inspect preprocessor control how
the preprocessor functions. Use these options to enable or disable HTTP
normalization and to generate events when ports not specified as web server
ports receive HTTP traffic.
The Global HTTP Normalization Options table describes the options you can
specify globally for HTTP normalization.The Preprocessor Rule GID:SID column that
you must enable in the policy before the preprocessor, when enabled, will
Version 4.9 Sourcefire 3D System Analyst Guide 965
Using Application Layer Preprocessors
Decoding HTTP Traffic
Chapter 21
generate events for the accompanying options. See Setting Rule States on
page 858 for more information.
For details on configuring the global HTTP normalization options, see Configuring
Global HTTP Configuration Options on page 965.
Configuring Global HTTP Configuration Options
Requires: IPS You can configure detection of HTTP traffic to non-standard ports and on HTTP
traffic using proxy servers.
If you are managing IPS using a Defense Center with RNA, note that you can
process HTTP traffic using non-standard ports. To check each packet for HTTP
service identifiers and process packets where they are found, enable adaptive
profiles. For more information, see Using Adaptive Profiles on page 1054.
To configure global HTTP configuration options:
Access: P&R Admin/
Admin
1. Select Policy & Response > IPS > Intrusion Policy.
The Intrusion Policy page appears.
Global HTTP Normalization Options
Option Description Preprocessor
Rule GID:SID
Detect Anomalous
HTTP Servers
Detects HTTP traffic sent to or received by ports not
specified as web server ports.
IMPORTANT! If you turn this option on, make sure to list all
ports that do receive HTTP traffic in a server profile on the
HTTP Configuration page. If you do not, and you have
enabled this option and the accompanying preprocessor
rule, normal traffic to and from the server will generate
events. The default server profile contains all ports normally
used for HTTP traffic, but if you modified that profile, you
may need to add those ports to another profile to prevent
events from being generated.
120:1
Detect HTTP Proxy
Servers
Detects HTTP traffic using proxy servers not defined by the
Allow HTTP Proxy Use option.
119:17
Version 4.9 Sourcefire 3D System Analyst Guide 966
Using Application Layer Preprocessors
Decoding HTTP Traffic
Chapter 21
2. Click Edit next to the policy you want to edit.
If you have unsaved changes in another policy, you are prompted to indicate
whether you want to continue. Click Cancel to return to the Policy Information
page or click OK to discard your changes to the other policy and continue.
Note that the system cache stores unsaved changes for one policy per user
and you must commit or discard changes for a policy before editing another
as the same user. See Committing Intrusion Policy Changes on page 748 for
information on holding unsaved intrusion policy changes in the system cache.
If you click OK or you have no unsaved changes in another policy, the Policy
Information page appears.
3. Expand Policy Layers and expand the policy layer you want to update.
4. You have two options:
If HTTP Configuration is not listed under the layer, click the name of the
policy layer on the left and enable HTTP Configuration under Application
Layer Preprocessors. Click Edit.
If HTTP Configuration is listed under the layer, click HTTP Configuration.
The HTTP Configuration page appears.
5. Select the global inspection options you want to enable in the Global Settings
page area.
See the Global HTTP Normalization Options table on page 965 for details on
global inspection options.
6. You have the following options:
You can remove all saved and unsaved changes on this page by
reverting to the default configuration settings in the base policy. Click
Revert to Defaults, then click OK at the prompt. See Base Policy on
page 735 for more information.
You can save your changes at this time. Click on Policy Information in
the navigation panel on the left side of the page to return to the Policy
Information page, and click Commit Changes.
Version 4.9 Sourcefire 3D System Analyst Guide 967
Using Application Layer Preprocessors
Decoding HTTP Traffic
Chapter 21
You can discard all unsaved changes to your intrusion policy. Click on
Policy Information in the navigation panel on the left side of the page to
return to the Policy Information page, and click Discard Changes. At the
prompt, click OK.
Your changes are discarded and the Intrusion Policy page is displayed.
You can leave your changes in cache. Note that the system cache stores
unsaved changes for one policy per user and you must commit or
discard changes for a policy before editing another as the same user.
Note that you may encounter several prompts if you choose to commit
changes. See Committing Intrusion Policy Changes on page 748 for
information on committing or discarding changes or holding unsaved intrusion
policy changes in the system cache.
After committing, remember to apply the policy to the appropriate detection
engines to put your changes in effect. See Applying an Intrusion Policy on
page 751.
Selecting Server-Level HTTP Normalization Options
Requires: IPS You can set server-level options for each server you monitor, globally for all
servers, or for a list of servers. Additionally, you can use a predefined server
profile to set these options, or you can set them individually to meet the needs of
your environment. Use these options, or one of the default profiles that set these
options, to specify the HTTP server ports whose traffic you want to normalize, the
amount of server response payload you want to normalize, and the types of
encoding you want to normalize.
The Server-Level HTTP Normalization Options table describes the normalization
options you can set for custom server profiles. The Preprocessor Rule GID:SID
column that you must enable in the policy before the preprocessor, when
Version 4.9 Sourcefire 3D System Analyst Guide 968
Using Application Layer Preprocessors
Decoding HTTP Traffic
Chapter 21
enabled, will generate events for the accompanying options. See Setting Rule
States on page 858 for more information.
Server-Level HTTP Normalization Options
Option Description Preprocessor
Rule GID:SID
Networks Use this option to specify one or more servers.
You can specify a single IP address or CIDR block, or a
comma-separated list of either or both. Note that in addition to a limit
of up to 255 total profiles including the default profile, you can include
up to 496 characters, or approximately 26 entries, in an HTTP server
list, and specify a total of 256 address entries for all server profiles.
IMPORTANT! The def aul t setting in the default profile specifies all IP
addresses (0.0.0.0/0) on your monitored network segment that are
not covered by another target-based policy. Therefore, you cannot and
do not need to specify an IP address or CIDR block for the default
profile, and you cannot specify 0.0.0.0/0 or leave this setting blank in
another profile.
Does not
generate
events.
Ports The ports whose HTTP traffic the preprocessor engine normalizes.
Separate multiple port numbers with commas.
IMPORTANT! Any ports you add to the server-level HTTP port list
should also be added to the TCP client reassembly port list. For more
information on configuring TCP reassembly ports, see Reassembling
TCP Streams on page 1019.
Does not
generate
events.
Oversize Dir
Length
Detects URL directories longer than the specified value. 119:15
Server Flow
Depth
The amount of raw data for HTTP-related rules to inspect, in bytes, in
response messages. Setting Server Flow Depth to -1 prevents raw
data searches by HTTP-related rules. Setting the value to 0 forces
HTTP-related rules to search all raw data in the packet. Any other value
specifies the raw data search depth. For more information, see Raw
Data on page 1132.
IMPORTANT! Most HTTP server rules inspect the HTTP header and a
few bytes after that. Setting the flow depth to 150-300 bytes, in most
cases, causes these rules to inspect the relevant part of the payload.
Does not
generate
events.
Version 4.9 Sourcefire 3D System Analyst Guide 969
Using Application Layer Preprocessors
Decoding HTTP Traffic
Chapter 21
Client Flow
Depth
The amount of raw data in bytes for HTTP-related rules to inspect in
request messages. Setting Client Flow Depth to -1 prevents raw data
searches by HTTP-related rules. Setting the value to 0 forces
HTTP-related rules to search all raw data in the packet. Any other value
specifies the raw data search depth. For more information, see Raw
Data on page 1132.
Note that the entire packet is evaluated as raw data against HTTP-
related rules when the HTTP Inspect preprocessor is off. When the
preprocessor is on, the amount of raw data available to inspect
depends on the HTTP Inspect normalization settings and whether
HTTP-related rules specify fields in the packet to search for content.
For more information, see HTTP Request Message Content Options
on page 1136 and the Snort-Specific Post Regular Expression
Modifiers table on page 1151.
Does not
generate
events.
Maximum
Header
Length
Detects an HTTP client request header field longer than the specified
maximum number of bytes. The value of 0 disables this option.
Specify a value of 1 to 65535 to enable it.
119:19
Maximum
Number of
Headers
Detects an HTTP client request when the number of headers in the
request exceeds this setting. Specify a value of 1 to 1024 to enable it.
119:20
No Alerts Disables intrusion events when accompanying preprocessor rules are
enabled.
IMPORTANT! This option does not disable HTTP standard text and
shared object rules.
Does not
generate
events.
Inspect URL
Only
Inspects the URL portion of the packet only. Does not
generate
events.
Allow HTTP
Proxy Use
Allows the monitored web server to be used as an HTTP proxy. Does not
generate
events.
Tab URI
Delimiter
Turns on the use of the tab character (0x09) as a delimiter for a URI.
Apache, newer versions of IIS, and some other web servers use the
tab character as a delimiter in URLs.
IMPORTANT! Regardless of the configuration for this option, the
HTTP Inspect preprocessor treats a tab as whitespace if a space
character (0x20) precedes it.
Does not
generate
events.
Server-Level HTTP Normalization Options (Continued)
Option Description Preprocessor
Rule GID:SID
Version 4.9 Sourcefire 3D System Analyst Guide 970
Using Application Layer Preprocessors
Decoding HTTP Traffic
Chapter 21
Additionally, you can select server-level HTTP normalization options to specify the
types of encoding that are normalized for HTTP traffic, and to cause the system to
generate events against traffic containing this type of encoding.
The Server-Level HTTP Normalization Encoding Options table describes the types
of decoding you can enable in custom server profiles. The Preprocessor Rule
GID:SID column identifies the rules that you must enable in the policy before the
preprocessor, when enabled, will generate events for the accompanying options.
See Setting Rule States on page 858 for more information.
Normalize
non-cookie
HTTP
headers
Enables normalization of non-cookie data in HTTP headers. Does not
generate
events.
Normalize
cookies in
HTTP
headers
Enables normalization of cookies in HTTP headers. Does not
generate
events.
Profile Specifies the types of encoding that are normalized for HTTP traffic.
IPS provides a default profile appropriate for most servers, default
profiles for Apache servers and IIS servers, and custom default
settings that you can tailor to meet the needs of your monitored
traffic. See Server-Level HTTP Normalization Encoding Options on
page 970 for descriptions of options that IPS sets as appropriate for
each profile.
Does not
generate
events.
Server-Level HTTP Normalization Options (Continued)
Option Description Preprocessor
Rule GID:SID
Server-Level HTTP Normalization Encoding Options
Option Description Preprocessor
Rule GID:SID
ASCII Encoding Decodes encoded ASCII characters and specifies whether
the rules engine generates an event on ASCII-encoded
URIs.
119:1
UTF-8 Encoding Decodes standard UTF-8 Unicode sequences in the URI. 119:6
Microsoft %U
Encoding
Decodes the IIS %u encoding scheme that uses %u
followed by four characters where the 4 characters are a hex
encoded value that correlates to an IIS Unicode codepoint.
TIP! Legitimate clients rarely use %u encodings, so
Sourcefire recommends decoding HTTP traffic encoded
with %u encodings.
119:3
Version 4.9 Sourcefire 3D System Analyst Guide 971
Using Application Layer Preprocessors
Decoding HTTP Traffic
Chapter 21
Bare Byte UTF-8
Encoding
Decodes bare byte encoding, which uses non-ASCII
characters as valid values in decoding UTF-8 values.
TIP! Bare byte encoding allows the user to emulate an IIS
server and interpret non-standard encodings correctly.
Sourcefire recommends enabling this option because no
legitimate clients encode UTF-8 this way.
119:4
Base 36 Encoding Decodes base 36 encoding, which mainly appears in Asian
versions of IIS. This option does not work with %u or utf_8
options enabled.
119:5
Microsoft IIS Encoding Decodes using Unicode codepoint mapping.
TIP! Sourcefire recommends enabling this option, because
it is seen mainly in attacks and evasion attempts.
119:7
Double Encoding Decodes IIS double encoded traffic by making two passes
through the request URI performing decodes in each one.
Sourcefire recommends enabling this option because it is
usually only found in attack scenarios.
119:2
Multi-Slash
Obfuscation
Normalizes multiple slashes in a row into a single slash 119:8
IIS Backslash
Obfuscation
Normalizes backslashes to forward slashes 119:9
Directory Traversal Normalizes directory traversals and self-referential
directories. If you enable the accompanying preprocessor
rules to generate events against this type of traffic, it may
generate false positives because some web sites refer to
files using directory traversals.
119:10
119:11
Tab Obfuscation Normalizes the non-RFC standard of using a tab for a space
delimiter. Apache and other non-IIS web servers use the tab
character (0x09) as a delimiter in URLs.
IMPORTANT! Regardless of the configuration for this
option, the HTTP Inspect preprocessor treats a tab as
whitespace if a space character (0x20) precedes it.
119:12
Invalid RFC Delimiter Normalizes line breaks (\n) in URI data 119:13
Webroot Directory
Traversal
Detects directory traversals that traverse past the initial
directory in the URL
119:18
Server-Level HTTP Normalization Encoding Options (Continued)
Option Description Preprocessor
Rule GID:SID
Version 4.9 Sourcefire 3D System Analyst Guide 972
Using Application Layer Preprocessors
Decoding HTTP Traffic
Chapter 21
For details on configuring the global HTTP normalization options, see Configuring
Server-Level HTTP Configuration Options on page 972.
Configuring Server-Level HTTP Configuration Options
Requires: IPS Use the following procedure to configure server-level HTTP configuration options.
If you are managing IPS using a Defense Center with RNA, note that you can
process HTTP traffic using non-standard ports. To check each packet for HTTP
service identifiers and process packets where they are found, enable adaptive
profiles. For more information, see Using Adaptive Profiles on page 1054.
To configure server-level HTTP configuration options:
Access: P&R Admin/
Admin
1. Select Policy & Response > IPS > Intrusion Policy.
The Intrusion Policy page appears.
Non-RFC characters Detects the non-RFC character list you add in the
corresponding field when it appears within incoming or
outgoing URI data. When modifying this field, use the
hexadecimal format that represents the byte character. If
and when you configure this option, set the value with care.
Using a character that is very common may overwhelm you
with events.
119:14
Max Chunk Encoding
Size
Detects abnormally large chunk sizes in URI data. 119:16
Disable Pipeline
Decoding
Disables HTTP decoding for pipelined requests. When this
option is disabled, performance is enhanced because HTTP
requests waiting in the pipeline are not decoded or
analyzed, and are only inspected using generic pattern
matching.
Does not
generate
events.
Non-Strict URI Parsing Enables non-strict URI parsing. Use this option only on
servers that will accept non-standard URIs in the format
"GET /index.html abc xo qr \n". Using this option, the
decoder assumes that the URI is between the first and
second space, even if there is no valid HTTP identifier after
the second space.
Does not
generate
events.
Server-Level HTTP Normalization Encoding Options (Continued)
Option Description Preprocessor
Rule GID:SID
Version 4.9 Sourcefire 3D System Analyst Guide 973
Using Application Layer Preprocessors
Decoding HTTP Traffic
Chapter 21
2. Click Edit next to the policy you want to edit.
If you have unsaved changes in another policy, you are prompted to indicate
whether you want to continue. Click Cancel to return to the Policy Information
page or click OK to discard your changes to the other policy and continue.
Note that the system cache stores unsaved changes for one policy per user
and you must commit or discard changes for a policy before editing another
as the same user. See Committing Intrusion Policy Changes on page 748 for
information on holding unsaved intrusion policy changes in the system cache.
If you click OK or you have no unsaved changes in another policy, the Policy
Information page appears.
3. Expand Policy Layers and expand the policy layer you want to update.
4. You have two options:
If HTTP Configuration is not listed under the layer, click the name of the
policy layer on the left and enable HTTP Configuration under Application
Layer Preprocessors. Click Edit.
If HTTP Configuration is listed under the layer, click HTTP Configuration.
The HTTP Configuration page appears.
Version 4.9 Sourcefire 3D System Analyst Guide 974
Using Application Layer Preprocessors
Decoding HTTP Traffic
Chapter 21
5. You have two options:
Add a new server profile. Click the + sign next to Servers on the left side
of the page. The Add Target pop-up window appears. Specify one or
more IP addresses for the client in the Server Address field and click OK.
You can specify a single IP address or CIDR block, or a
comma-separated list comprised of either or both. You can include up to
496 characters in a list, specify a total of 256 address entries for all
server profiles, and create a total of 255 profiles including the default
profile.
A new entry appears in the list of servers on the left side of the page,
highlighted to indicate that it is selected, and the Configuration section
updates to reflect the current configuration for the profile you added.
Modify the settings for an existing profile. Click on the configured
address for a profile you have added under Servers on the left side of the
page, or click on default.
Your selection is highlighted and the Configuration section updates to
display the current configuration for the profile you selected. To delete
an existing profile, click the delete icon ( ) next to the profile you want
to remove.
6. Optionally, modify the address or addresses listed in the Networks field and
click on any other area of the page.
The highlighted address updates on the left side of the page.
Note that you cannot modify the setting for Network in the default profile. The
default profile applies to all servers on your network that are not identified in
another profile.
7. In the Ports field, list the ports whose traffic you want to inspect with HTTP
Inspect. Separate multiple ports with commas.
Version 4.9 Sourcefire 3D System Analyst Guide 975
Using Application Layer Preprocessors
Decoding HTTP Traffic
Chapter 21
8. Select a server profile as follows:
Select Custom to create your own server profile (see Selecting Server-
Level HTTP Normalization Options on page 967 for more information).
Select All to use the standard default profile, appropriate for all servers.
Select IIS to use the default IIS profile.
Select Apache to use the default Apache profile.
9. If you selected Custom, the custom options appear.
10. Enable the HTTP decoding options you want in your profile.
See Selecting Server-Level HTTP Normalization Options on page 967 for
details on available normalization options.
11. You have the following options:
You can remove all saved and unsaved changes on this page by
reverting to the default configuration settings in the base policy. Click
Revert to Defaults, then click OK at the prompt. See Base Policy on
page 735 for more information.
You can save your changes at this time. Click on Policy Information in
the navigation panel on the left side of the page to return to the Policy
Information page, and click Commit Changes.
Version 4.9 Sourcefire 3D System Analyst Guide 976
Using Application Layer Preprocessors
Using the Sun RPC Preprocessor
Chapter 21
You can discard all unsaved changes to your intrusion policy. Click on
Policy Information in the navigation panel on the left side of the page to
return to the Policy Information page, and click Discard Changes. At the
prompt, click OK.
Your changes are discarded and the Intrusion Policy page is displayed.
You can leave your changes in cache. Note that the system cache stores
unsaved changes for one policy per user and you must commit or
discard changes for a policy before editing another as the same user.
Note that you may encounter several prompts if you choose to commit
changes. See Committing Intrusion Policy Changes on page 748 for
information on committing or discarding changes or holding unsaved intrusion
policy changes in the system cache.
After committing, remember to apply the policy to the appropriate detection
engines to put your changes in effect. See Applying an Intrusion Policy on
page 751.
Using the Sun RPC Preprocessor
Requires: IPS IPS provides RPC (Remote Procedure Call) normalization, which takes
fragmented RPC records and normalizes them to a single record so the rules
engine can inspect the complete record. For example, an attacker may attempt to
discover the port where RPC admi nd runs. Some UNIX hosts use RPC admi nd to
perform remote distributed system tasks. If the host performs weak
authentication, a malicious user could take control of remote administration. The
standard text rule (generator ID: 1) with the Snort ID (SID) 575 detects this attack
by searching for content in specific locations to identify inappropriate por t map
GETPORT requests.
Normally the RPC preprocessor only processes traffic traveling over standard RPC
ports. However, if you are managing IPS using a Defense Center with RNA, you
can enable the adaptive profiles feature to use service information from your RNA
network map to identify RPC traffic traveling over non-standard ports. When you
apply an intrusion policy with adaptive profiles enabled, the preprocessor engine
checks each packet for service identifiers to see if the packet is RPC traffic. If the
identifier is found, the packet is processed even if it came over a non-standard
RPC port. For more information on how adaptive profiles affect preprocessing of
traffic, see Using Adaptive Profiles on page 1054.
When enabled, the preprocessor will normalize traffic according to the configured
options, but will generate no events unless you also enable the accompanying
rules with generator ID (GID) 106 on the Rule page. See Setting Rule States on
page 858 for more information.
You can enable or disable RPC normalization, and you can configure the options
described in the RPC Normalization Options table. The Preprocessor Rule GID:SID
column identifies the rules that you must enable in the policy before the
Version 4.9 Sourcefire 3D System Analyst Guide 977
Using Application Layer Preprocessors
Using the Sun RPC Preprocessor
Chapter 21
preprocessor, when enabled, will generate events for the accompanying options.
See Setting Rule States on page 858 for more information.
Additionally, you can specify the ports whose traffic you want to normalize. In the
interface, list multiple ports separated by commas. Typical RPC ports are 111 and
32771. If your network sends RPC traffic to other ports, consider adding them.
IMPORTANT! Any ports you add to the RPC ports list should also be added to the
TCP client reassembly port list. For more information on configuring TCP
reassembly ports, see Reassembling TCP Streams on page 1019.
Configuring the Sun RPC Preprocessor
Requires: IPS You can use the following procedure to configure the Sun RPC preprocessor.
To configure the Sun RPC preprocessor:
Access: P&R Admin/
Admin
1. Select Policy & Response > IPS > Intrusion Policy.
The Intrusion Policy page appears.
RPC Normalization Options
Option Description Preprocessor
Rule GID:SID
Detect fragmented RPC
records
Detects RPC fragmented records. 106:1,
106:5
Detect multiple records in one
packet
Detects more than one RPC request per packet (or
reassembled packet).
106:2
Detect fragmented record
sums which exceed one
fragment
Detects reassembled fragment record lengths that
exceed the current packet length.
106:3
Detect single fragment records
which exceed the size of one
packet
Detects partial records 106:4
Version 4.9 Sourcefire 3D System Analyst Guide 978
Using Application Layer Preprocessors
Using the Sun RPC Preprocessor
Chapter 21
2. Click Edit next to the policy you want to edit.
If you have unsaved changes in another policy, you are prompted to indicate
whether you want to continue. Click Cancel to return to the Policy Information
page or click OK to discard your changes to the other policy and continue.
Note that the system cache stores unsaved changes for one policy per user
and you must commit or discard changes for a policy before editing another
as the same user. See Committing Intrusion Policy Changes on page 748 for
information on holding unsaved intrusion policy changes in the system cache.
If you click OK or you have no unsaved changes in another policy, the Policy
Information page appears.
3. Expand Policy Layers and expand the policy layer you want to update.
4. You have two options:
If Sun RPC Configuration is not listed under the layer, click the name of
the policy layer on the left and enable Sun RPC Configuration under
Application Layer Preprocessors. Click Edit.
If Sun RPC Configuration is listed under the layer, click Sun RPC
Configuration.
The Sun RPC Configuration page appears.
5. In the Ports field, type the port numbers where you want to decode RPC
traffic. Separate multiple ports with commas.
If you are managing IPS using a Defense Center with RNA, note that you can
normalize RPC traffic using non-standard ports. To check each packet for RPC
service identifiers, enable adaptive profiles. For more information, see Using
Adaptive Profiles on page 1054.
For more information, see the RPC Normalization Options table on page 977.
6. You can set any of the following detection options on the RPC Decoding page
to Disable or Enable:
Detect fragmented RPC records
Detect multiple records in one packet
Detect fragmented record sums which exceed one packet
Detect single fragment records which exceed the size of one packet
See the RPC Normalization Options table on page 977 for more information.
Version 4.9 Sourcefire 3D System Analyst Guide 979
Using Application Layer Preprocessors
Decoding SMTP Traffic
Chapter 21
7. You have the following options:
You can remove all saved and unsaved changes on this page by
reverting to the default configuration settings in the base policy. Click
Revert to Defaults, then click OK at the prompt. See Base Policy on
page 735 for more information.
You can save your changes at this time. Click on Policy Information in
the navigation panel on the left side of the page to return to the Policy
Information page, and click Commit Changes.
You can discard all unsaved changes to your intrusion policy. Click on
Policy Information in the navigation panel on the left side of the page to
return to the Policy Information page, and click Discard Changes. At the
prompt, click OK.
Your changes are discarded and the Intrusion Policy page is displayed.
You can leave your changes in cache. Note that the system cache stores
unsaved changes for one policy per user and you must commit or
discard changes for a policy before editing another as the same user.
Note that you may encounter several prompts if you choose to commit
changes. See Committing Intrusion Policy Changes on page 748 for
information on committing or discarding changes or holding unsaved intrusion
policy changes in the system cache.
After committing, remember to apply the policy to the appropriate detection
engines to put your changes in effect. See Applying an Intrusion Policy on
page 751.
Decoding SMTP Traffic
Requires: IPS The SMTP decoder instructs the rules engine to normalize SMTP commands. You
must ensure that TCP stream preprocessing is enabled to use the SMTP decoder.
When enabled, the decoder normalizes traffic according to the configured
options, but generates no events in most cases before sending the normalized
traffic to the rules engine unless you also enable the accompanying rules with
generator ID (GID) 124 on the Rule page. See Setting Rule States on page 858 for
more information.
For more information, see the following sections:
Understanding SMTP Decoding on page 979
Configuring SMTP Decoding on page 983
Understanding SMTP Decoding
Requires: IPS You can enable or disable normalization, and you can configure options to control
the types of anomalous traffic the SMTP decoder detects. You must ensure that
TCP stream preprocessing is enabled to use the SMTP decoder.
Version 4.9 Sourcefire 3D System Analyst Guide 980
Using Application Layer Preprocessors
Decoding SMTP Traffic
Chapter 21
Normally the SMTP decoder only processes traffic traveling over standard SMTP
ports. However, if you are managing IPS using a Defense Center with RNA, you
can enable the adaptive profiles feature to use service information from your RNA
network map to identify SMTP traffic traveling over non-standard ports. When
you apply an intrusion policy with adaptive profiles enabled, the decoder engine
checks each packet for service identifiers to see if the packet is SMTP traffic. If
the identifier is found, the packet is processed even if it came over a non-standard
SMTP port. For more information on how adaptive profiles affect preprocessing of
traffic, see Using Adaptive Profiles on page 1054.
WARNING! If you added a pr epr ocessor xl i nk2st at e directive to the
user . conf file on your appliance to enable the xlink2state preprocessor for a
release prior to Version 4.5.x, delete that directive before attempting to configure
SMTP preprocessing.
The configurable options for this decoder are described in the SMTP Decoding
Options table: The Preprocessor Rule GID:SID column identifies the rules that you
must enable in the policy before the decoder, when enabled, will generate events
Version 4.9 Sourcefire 3D System Analyst Guide 981
Using Application Layer Preprocessors
Decoding SMTP Traffic
Chapter 21
for the accompanying options. See Setting Rule States on page 858 for more
information.
SMTP Decoding Options
Option Description Preprocessor
Rule GID:SID
Ports
Specifies the ports whose SMTP traffic you want to normalize.
Separate multiple ports with commas.
IMPORTANT! Any ports you add to the SMTP ports list should also be
added to the TCP client reassembly port list. For more information on
configuring TCP reassembly ports, see Reassembling TCP Streams on
page 1019.
Does not
generate
events.
Inspection
Type
When set to Stateful, causes SMTP decoder to save state and provide
session context for individual packets and only inspects reassembled
sessions. When set to Stateless, analyzes each individual packet
without session context.
Does not
generate
events.
Normalize When set to All, normalizes all commands. Checks for more than one
space character after a command.
When set to None, normalizes no commands.
When set to Cmds, normalizes the commands listed in Custom
Commands.
Does not
generate
events.
Custom
Commands
When Normalize is set to Cmds, normalizes the listed commands.
Specify commands which should be normalized in the text box.
Checks for more than one space character after a command.
The space (ASCII 0x20) and tab (ASCII 0x09) characters count as
space characters for normalization purposes.
Does not
generate
events.
Ignore Data Does not process mail data; only processes MIME mail header data. Does not
generate
events.
Ignore TLS
Data
Does not process data encrypted under the Transport Layer Security
protocol.
Does not
generate
events.
No Alerts Disables intrusion events when accompanying preprocessor rules are
enabled.
Does not
generate
events.
Detect
Unknown
Commands
Detects unknown commands in SMTP traffic. 124:5
124:6
Version 4.9 Sourcefire 3D System Analyst Guide 982
Using Application Layer Preprocessors
Decoding SMTP Traffic
Chapter 21
IMPORTANT! RCPT TO and MAIL FROM are SMTP commands. The
preprocessor configuration uses command names of RCPT and MAIL,
respectively. Within the code, the preprocessor maps RCPT and MAIL to the
correct command name.
Max
Command
Line Len
Detects when an SMTP command line is longer than this value.
Specify 0 to never detect command line length.
RFC 2821, the Network Working Group specification on the Simple
Mail Transfer Protocol, recommends 512 as a maximum command
line length.
124:1
Max Header
Line Len
Detects when an SMTP data header line is longer than this value.
Specify 0 to never detect data header line length.
124:2
124:7
Max
Response
Line Len
Detects when an SMTP response line is longer than this value.
Specify 0 to never detect response line length.
RFC 2821 recommends 512 as a maximum response line length.
124:3
Alt Max
Command
Line Len
Detects when the SMTP command line for any of the specified
commands is longer than this value. Specify 0 to never detect
command line length for the specified commands. Different default
line lengths are set for numerous commands.
This setting overrides the Max Command Line Len setting for the
specified commands.
124:3
Invalid
Commands
Detects if these commands are sent from the client side. 124:5
124:6
Valid
Commands
Permits commands in this list.
Even if this list is empty, the preprocessor permits the following valid
commands: ATRN AUTH BDAT DATA DEBUG EHLO EMAL ESAM
ESND ESOM ETRN EVFY EXPN HELO HELP IDENT MAIL NOOP
ONEX QUEU QUIT RCPT RSET SAML SEND SIZE SOML STARTTLS
TICK TIME TURN TURNME VERB VRFY XADR XAUTH XCIR
XEXCH50 X-EXPS XGEN XLICENSE X-LINK2STATE XQUE XSTA XTRN
XUSR
124:4
Detect
xlink2state
Detects packets that are part of X-Link2State Microsoft Exchange
buffer data overflow attacks. For inline 3D Sensors with IPS, can also
drop those packets.
124:8
SMTP Decoding Options (Continued)
Option Description Preprocessor
Rule GID:SID
Version 4.9 Sourcefire 3D System Analyst Guide 983
Using Application Layer Preprocessors
Decoding SMTP Traffic
Chapter 21
Configuring SMTP Decoding
Requires: IPS You can use the SMTP Configuration page of an intrusion policy to configure
SMTP normalization.
If you are managing IPS using a Defense Center with RNA, note that you can
process SMTP traffic using non-standard ports. To check each packet for SMTP
service identifiers and process packets where they are found, enable adaptive
profiles. For more information, see Using Adaptive Profiles on page 1054.
To configure SMTP decoding options:
Access: P&R Admin/
Admin
1. Select Policy & Response > IPS > Intrusion Policy.
The Intrusion Policy page appears.
2. Click Edit next to the policy you want to edit.
If you have unsaved changes in another policy, you are prompted to indicate
whether you want to continue. Click Cancel to return to the Policy Information
page or click OK to discard your changes to the other policy and continue.
Note that the system cache stores unsaved changes for one policy per user
and you must commit or discard changes for a policy before editing another
as the same user. See Committing Intrusion Policy Changes on page 748 for
information on holding unsaved intrusion policy changes in the system cache.
If you click OK or you have no unsaved changes in another policy, the Policy
Information page appears.
3. Expand Policy Layers and expand the policy layer you want to update.
Version 4.9 Sourcefire 3D System Analyst Guide 984
Using Application Layer Preprocessors
Decoding SMTP Traffic
Chapter 21
4. You have two options:
If SMTP Configuration is not listed under the layer, click the name of the
policy layer on the left and enable SMTP Configuration under Application
Layer Preprocessors. Click Edit.
If SMTP Configuration is listed under the layer, click SMTP Configuration.
The SMTP Configuration page appears.
IMPORTANT! For more information on SMTP decoding options, see
Understanding SMTP Decoding on page 979.
5. Specify the Ports where SMTP traffic should be decoded, separated by
commas.
6. Select the Inspection Type:
To examine reassembled TCP streams containing SMTP packets, select
Stateful.
To inspect only unreassembled SMTP packets, select Stateless.
7. Configure the Normalization options:
To normalize all commands, select All.
To normalize only commands specified by Custom Commands, select
Cmds and specify the commands to normalize. Separate commands
with spaces.
To normalize no commands, select None.
To ignore mail data except for MIME mail header data, check Ignore
Data.
Version 4.9 Sourcefire 3D System Analyst Guide 985
Using Application Layer Preprocessors
Decoding SMTP Traffic
Chapter 21
To ignore data encrypted under the Transport Security Layer protocol,
check Ignore TLS Data.
To disable generating events when accompanying preprocessor rules
are enabled, check No Alerts.
To detect unknown commands in SMTP data, check Detect Unknown
Commands.
8. Specify a maximum command line length in the Max Command Line Len field.
9. Specify a maximum data header line length in the Max Header Line Len field.
10. Specify a maximum response line length in the Max Response Line Len field.
IMPORTANT! RCPT TO and MAIL FROM are SMTP commands. The
preprocessor configuration uses command names of RCPT and MAIL,
respectively. Within the code, the preprocessor maps RCPT and MAIL to the
correct command name.
11. If needed, click Add next to Alt Max Command Line Len to add commands where
you want to specify an alternate maximum command line length, then
specify the line length and the command or commands, separated by spaces,
where you want that length to be enforced.
12. Specify any commands that you want to treat as invalid and detect in the
Invalid Commands field. Separate commands with spaces.
13. Specify any commands that you want to treat as valid in the Valid Commands
field. Separate commands with spaces.
IMPORTANT! Even if the Valid Commands list is empty, the preprocessor
treats the following commands as valid: ATRN, AUTH, BDAT, DATA, DEBUG,
EHLO, EMAL, ESAM, ESND, ESOM, ETRN, EVFY, EXPN, HELO, HELP,
IDENT, MAIL, NOOP, QUIT, RCPT, RSET, SAML, SOML, SEND, ONEX, QUEU,
STARTTLS, TICK, TIME, TURN, TURNME, VERB, VRFY, X-EXPS, X-
LINK2STATE, XADR, XAUTH, XCIR, XEXCH50, XGEN, XLICENSE, XQUE,
XSTA, XTRN, or XUSR.
14. To detect packets that are part of X-Link2State Microsoft Exchange buffer
data overflow attacks, check Enable next to Detect xlink2state.
Version 4.9 Sourcefire 3D System Analyst Guide 986
Using Application Layer Preprocessors
Detecting Exploits Using the SSH Preprocessor
Chapter 21
15. You have the following options:
You can remove all saved and unsaved changes on this page by
reverting to the default configuration settings in the base policy. Click
Revert to Defaults, then click OK at the prompt. See Base Policy on
page 735 for more information.
You can save your changes at this time. Click on Policy Information in
the navigation panel on the left side of the page to return to the Policy
Information page, and click Commit Changes.
You can discard all unsaved changes to your intrusion policy. Click on
Policy Information in the navigation panel on the left side of the page to
return to the Policy Information page, and click Discard Changes. At the
prompt, click OK.
Your changes are discarded and the Intrusion Policy page is displayed.
You can leave your changes in cache. Note that the system cache stores
unsaved changes for one policy per user and you must commit or
discard changes for a policy before editing another as the same user.
Note that you may encounter several prompts if you choose to commit
changes. See Committing Intrusion Policy Changes on page 748 for
information on committing or discarding changes or holding unsaved intrusion
policy changes in the system cache.
After committing, remember to apply the policy to the appropriate detection
engines to put your changes in effect. See Applying an Intrusion Policy on
page 751.
Detecting Exploits Using the SSH Preprocessor
Requires: IPS The SSH preprocessor detects the Challenge-Response Buffer Overflow exploit,
the CRC-32 exploit, the SecureCRT SSH Client Buffer Overflow exploit, protocol
mismatches, and incorrect SSH message direction. The preprocessor also
detects any version string other than version 1 or 2.
Both Challenge-Response Buffer Overflow and CRC-32 attacks occur after the key
exchange and are, therefore, encrypted. Both attacks send an uncharacteristically
large payload of more than 20 KBytes to the server immediately after the
authentication challenge. CRC-32 attacks apply only to SSH Version 1;
Challenge-Response Buffer Overflow exploits apply only to SSH Version 2. The
version string is read at the beginning of the session. Except for the difference in
the version string, both attacks are handled in the same way.
The SecureCRT SSH exploit and protocol mismatch attacks occur when
attempting to secure a connection, before the key exchange. The SecureCRT
exploit sends an overly long protocol identifier string to the client that causes a
buffer overflow. A protocol mismatch occurs when either a non-SSH application
attempts to connect to a secure SSH service or the server and client version
numbers do not match.
Version 4.9 Sourcefire 3D System Analyst Guide 987
Using Application Layer Preprocessors
Detecting Exploits Using the SSH Preprocessor
Chapter 21
You can configure the preprocessor to inspect traffic on a specified port or list of
ports, or to automatically detect SSH traffic. It will continue to inspect SSH traffic
until either a specified number of encrypted packets has passed within a
specified number of bytes, or until a specified maximum number of bytes is
exceeded within the specified number of packets. If the maximum number of
bytes is exceeded, it is assumed that a CRC-32 (SSH Version 1) or a
Challenge-Response Buffer Overflow (SSH Version 2) attack has occurred.
Additionally, you can detect the SecureCRT exploit, protocol mismatches, and bad
message direction. Note that the preprocessor detects without configuration any
version string value other than version 1 or 2.
When enabled, the preprocessor detects exploits and anomalies according to the
configured options, but generates no events in most cases unless you also
enable the accompanying rules with generator ID (GID) 128 on the Rule page. See
Setting Rule States on page 858 for more information.
See the following sections for more information:
Selecting SSH Preprocessor Options on page 987
Configuring the SSH Preprocessor on page 990
Selecting SSH Preprocessor Options
Requires: IPS The SSH Preprocessor Configuration Options table describes the options you can
use to configure the SSH preprocessor. The Preprocessor Rule GID:SID column
identifies the rules that you must enable in the policy before the preprocessor,
Version 4.9 Sourcefire 3D System Analyst Guide 988
Using Application Layer Preprocessors
Detecting Exploits Using the SSH Preprocessor
Chapter 21
when enabled, will generate events for the accompanying options. See Setting
Rule States on page 858 for more information.
SSH Preprocessor Configuration Options
Option Description Preprocessor
Rule GID:SID
Server Ports Specifies on which ports the SSH preprocessor should
inspect traffic.
You can configure a single port or a comma-separated list of
ports.
Does not
generate
events.
Autodetect Ports Sets the preprocessor to automatically detect SSH traffic.
When this option is enabled, the preprocessor inspects all
traffic for an SSH version number. It stops processing when
neither the client nor the server packet contains a version
number. When disabled, the preprocessor inspects only the
traffic identified by the Server Ports option.
Does not
generate
events.
Number of
Encrypted Packets to
Inspect
Specifies the number of encrypted packets to examine per
session.
The preprocessor stops inspecting traffic for a session when
either of the following occurs:
a valid exchange between the server and the client
has occurred for this number of encrypted packets;
the connection continues.
the Number of Bytes Sent Without Server Response is
reached before the number of encrypted packets to
inspect is reached.
Each valid server response during Number of Encrypted Packets
to Inspect resets the Number of Bytes Sent Without Server
Response and the packet count continues.
Setting this option to zero will allow all traffic to pass.
Reducing the number of encrypted packets to inspect may
result in some attacks escaping detection. Raising the number
of encrypted packets to inspect may negatively affect
performance.
Does not
generate
events.
Version 4.9 Sourcefire 3D System Analyst Guide 989
Using Application Layer Preprocessors
Detecting Exploits Using the SSH Preprocessor
Chapter 21
Number of Bytes
Sent Without Server
Response
Specifies the maximum number of bytes an SSH client may
send to a server without getting a response before assuming
there is a Challenge-Response Buffer Overflow or CRC-32
attack.
If the Number of Bytes Sent Without Server Response is reached
before the Number of Encrypted Packets to Inspect is reached,
the assumption is made that there is an attack.
Each valid server response during Number of Encrypted Packets
to Inspect resets the Number of Bytes Sent Without Server
Response and the packet count continues.
Increase the value for this option if the preprocessor
generates false positives on the Challenge-Response Buffer
Overflow or CRC-32 exploit.
Does not
generate
events.
Maximum Length of
Protocol Version
String
Specifies the maximum number of bytes allowed in the
servers version string before considering it to be a
SecureCRT exploit.
Does not
generate
events.
Detect
Challenge-Response
Buffer Overflow
Attack
Enables or disables detecting the Challenge-Response Buffer
Overflow exploit.
128:1
Detect SSH1 CRC-32
Attack
Enables or disables detecting the CRC-32 exploit. 128:2
Detect Server
Overflow
Enables or disables detecting the SecureCRT SSH Client
Buffer Overflow exploit.
128:3
Detect Protocol
Mismatch
Enables or disables detecting protocol mismatches. 128:4
Detect Bad Message
Direction
Enables or disables detecting when traffic flows in the wrong
direction (that is, if the presumed server generates client
traffic, or if a client generates server traffic).
128:5
Detect Payload Size
Incorrect for the
Given Payload
Enables or disables detecting packets with an incorrect
payload size.
128:6
Detect Bad Version
String
Note that, when enabled, the preprocessor detects without
configuration any version string other than version 1 or 2.
128:7
SSH Preprocessor Configuration Options (Continued)
Option Description Preprocessor
Rule GID:SID
Version 4.9 Sourcefire 3D System Analyst Guide 990
Using Application Layer Preprocessors
Detecting Exploits Using the SSH Preprocessor
Chapter 21
Consider the following example SSH preprocessor configuration:
Server Ports: 22
Autotdetect: Ports: off
Maximum Length of Protocol Version String: 80
Number of Encrypted Packets to Inspect: 25
Number of Bytes Sent Without Server Response: 19,600
All detect options are enabled.
In the example, the preprocessor inspects traffic only on port 22. That is,
autodetection is disabled, so it inspects only on the specified port.
Additionally, the preprocessor in the example stops inspecting traffic when either
of the following occurs:
The client sends 25 encrypted packets which contain no more than 19,600
bytes, cumulative. The assumption is there is no attack.
The client sends more than 19,600 bytes within 25 encrypted packets. In
this case, the preprocessor considers the attack to be the
Challenge-Response Buffer Overflow exploit because the session in the
example is an SSH Version 2 session.
The preprocessor in the example will also detect any of the following that occur
while it is processing traffic:
a server overflow, triggered by a version string greater than 80 bytes and
indicating a SecureCRT exploit
a protocol mismatch
a packet flowing in the wrong direction
Finally, the preprocessor will automatically detect any version string other than
version 1 or version 2.
You must ensure that TCP stream preprocessing is enabled to use the SSH
preprocessor. See Using TCP Stream Preprocessing on page 1011 for more
information.
The SSH preprocessor does not handle brute force attacks. For information on
brute force attempts, see Adding Dynamic Rule States on page 875.
Configuring the SSH Preprocessor
Requires: IPS This section explains how to configure the SSH preprocessor.
To configure the SSH preprocessor:
Access: P&R Admin/
Admin
1. Select Policy & Response > IPS > Intrusion Policy.
The Intrusion Policy page appears.
Version 4.9 Sourcefire 3D System Analyst Guide 991
Using Application Layer Preprocessors
Detecting Exploits Using the SSH Preprocessor
Chapter 21
2. Click Edit next to the policy you want to edit.
If you have unsaved changes in another policy, you are prompted to indicate
whether you want to continue. Click Cancel to return to the Policy Information
page or click OK to discard your changes to the other policy and continue.
Note that the system cache stores unsaved changes for one policy per user
and you must commit or discard changes for a policy before editing another
as the same user. See Committing Intrusion Policy Changes on page 748 for
information on holding unsaved intrusion policy changes in the system cache.
If you click OK or you have no unsaved changes in another policy, the Policy
Information page appears.
3. Expand Policy Layers and expand the policy layer you want to update.
4. You have two options:
If SSH Configuration is not listed under the layer, click the name of the
policy layer on the left and enable SSH Configuration under Application
Layer Preprocessors. Click Edit.
If SSH Configuration is listed under the layer, click SSH Configuration.
The SSH Configuration page appears.
5. You can modify any of the options on the SSH Configuration preprocessor
page. See the SSH Preprocessor Configuration Options table on page 988 for
more information.
6. You have the following options:
You can remove all saved and unsaved changes on this page by
reverting to the default configuration settings in the base policy. Click
Revert to Defaults, then click OK at the prompt. See Base Policy on
page 735 for more information.
You can save your changes at this time. Click on Policy Information in
the navigation panel on the left side of the page to return to the Policy
Information page, and click Commit Changes.
Version 4.9 Sourcefire 3D System Analyst Guide 992
Using Application Layer Preprocessors
Using the SSL Preprocessor
Chapter 21
You can discard all unsaved changes to your intrusion policy. Click on
Policy Information in the navigation panel on the left side of the page to
return to the Policy Information page, and click Discard Changes. At the
prompt, click OK.
Your changes are discarded and the Intrusion Policy page is displayed.
You can leave your changes in cache. Note that the system cache stores
unsaved changes for one policy per user and you must commit or
discard changes for a policy before editing another as the same user.
Note that you may encounter several prompts if you choose to commit
changes. See Committing Intrusion Policy Changes on page 748 for
information on committing or discarding changes or holding unsaved intrusion
policy changes in the system cache.
After committing, remember to apply the policy to the appropriate detection
engines to put your changes in effect. See Applying an Intrusion Policy on
page 751.
Using the SSL Preprocessor
Requires: IPS Although IPS cannot analyze the contents of encrypted traffic, an SSL
preprocessor option can be set to continue to attempt to inspect the traffic,
occasionally generating false positives and wasting detection resources. Using
the SSL preprocessor, however, IPS can analyze the contents of the handshake
and key exchange messages exchanged at the beginning of an SSL session to
determine when the session becomes encrypted. When SSL preprocessing is
active, you can cause IPS to suspend inspection of a session as soon as it
becomes encrypted. You must ensure that TCP stream preprocessing is enabled
to use the SSL preprocessor.
Note that when a rule that requires this preprocessor is enabled in an intrusion
policy, you must enable the preprocessor or choose to allow IPS to enable it
automatically before you can save the policy. For more information, see
Automatically Enabling Advanced Features on page 913.
For more information, see the following sections:
Understanding SSL Preprocessing on page 992
Configuring the SSL Preprocessor on page 994
Understanding SSL Preprocessing
Requires: IPS The SSL preprocessor stops inspection of encrypted data, which can help to
eliminate false positives. The SSL preprocessor maintains state information as it
inspects the SSL handshake, tracking both the state and SSL version for that
session. Once the preprocessor detects that a session state is encrypted, IPS
Version 4.9 Sourcefire 3D System Analyst Guide 993
Using Application Layer Preprocessors
Using the SSL Preprocessor
Chapter 21
marks the traffic in that session as encrypted. You can configure IPS to stop
processing on all packets in an encrypted session once encryption is established.
For each packet, the SSL preprocessor verifies that the traffic contains an IP
header, a TCP header, and a TCP payload, and that it occurs on the ports specified
for SSL preprocessing. For qualifying traffic, IPS uses the following scenarios to
determine whether the traffic is encrypted:
IPS observes all packets in a session, Server side data is trusted is not
enabled, and the session includes a Finished message from both the server
and the client and at least one packet from each side with an Application
record and without an Alert record
IPS misses some of the traffic, Server side data is trusted is not enabled, and
the session includes at least one packet from each side with an Application
record that is not answered with an Alert record
IPS observes all packets in a session, Server side data is trusted is enabled,
and the session includes a Finished message from the client and at least
one packet from the client with an Application record and without an Alert
record
IPS misses some of the traffic, Server side data is trusted is enabled, and the
session includes at least one packet from the client with an Application
record that is not answered with an Alert record
If you choose to stop processing on encrypted traffic, IPS ignores future packets
in a session once it marks the session as encrypted.
Normally the SSL preprocessor only processes traffic traveling over standard SSL
ports. However, if you are managing IPS using a Defense Center with RNA, you
can enable the adaptive profiles feature to use service information from your RNA
network map to identify SSL traffic traveling over non-standard ports. When you
apply an intrusion policy with adaptive profiles enabled, the preprocessor engine
checks each packet for service identifiers to see if the packet is SSL traffic. If the
identifier is found, the packet is processed even if it came over a non-standard
Version 4.9 Sourcefire 3D System Analyst Guide 994
Using Application Layer Preprocessors
Using the SSL Preprocessor
Chapter 21
SSL port. For more information on how adaptive profiles affect preprocessing of
traffic, see Using Adaptive Profiles on page 1054.
IMPORTANT! You can add the ssl _st at e and ssl _ver si on keywords to a rule
to use SSL state or version information within the rule. For more information, see
Extracting SSL Information from a Session on page 1166. Note that you must
enable the SSL preprocessor to allow processing of rules that contain SSL
keywords.
Configuring the SSL Preprocessor
Requires: IPS By default, IPS attempts to inspect encrypted traffic. When you enable the SSL
preprocessor, it detects when a session becomes encrypted.
Note that the SSL preprocessor does not generate events. Once the SSL
preprocessor is enabled, the rules engine can invoke the preprocessor to obtain
SSL state and version information. If you enable rules using the ssl _st at e and
ssl _ver si on keywords in an IPS policy, you should also enable the SSL
preprocessor in that policy.
In addition, you can enable the Stop inspecting encrypted traffic option to cause IPS
to disable inspection and reassembly for encrypted sessions. The SSL
preprocessor maintains state for the session so it can disable inspection of all
traffic in the session. IPS only stops inspecting traffic in encrypted sessions if SSL
preprocessing is enabled and the Stop inspecting encrypted traffic option is
selected.
To base identification of encrypted traffic only on server traffic, you can enable the
Server side data is trusted option; that is, server side data is trusted to indicate that
the traffic is encrypted. The SSL preprocessor typically checks both client traffic
and the server responses to that traffic to determine if a session is encrypted.
However, because IPS may not mark a transaction as encrypted if it cannot detect
both sides of a session, you can rely on the SSL server to indicate a session is
encrypted. Note that when you enable the Server side data is trusted option you
must also enable the Stop inspecting encrypted traffic option so IPS does not
continue inspecting traffic in the encrypted session.
You can specify the ports where the preprocessor monitors traffic for encrypted
sessions.
If you are managing IPS using a Defense Center with RNA, note that you can
process SSL traffic using non-standard ports. To check each packet for SSL
Version 4.9 Sourcefire 3D System Analyst Guide 995
Using Application Layer Preprocessors
Using the SSL Preprocessor
Chapter 21
service identifiers, enable adaptive profiles. For more information, see Using
Adaptive Profiles on page 1054.
IMPORTANT! If the SSL preprocessor detects non-SSL traffic over the ports
specified for SSL monitoring, it tries to decode the traffic as SSL traffic, and then
flags it as corrupt.
To configure the SSL preprocessor:
Access: P&R Admin/
Admin
1. Select Policy & Response > IPS > Intrusion Policy.
The Intrusion Policy page appears.
2. Click Edit next to the policy you want to edit.
If you have unsaved changes in another policy, you are prompted to indicate
whether you want to continue. Click Cancel to return to the Policy Information
page or click OK to discard your changes to the other policy and continue.
Note that the system cache stores unsaved changes for one policy per user
and you must commit or discard changes for a policy before editing another
as the same user. See Committing Intrusion Policy Changes on page 748 for
information on holding unsaved intrusion policy changes in the system cache.
If you click OK or you have no unsaved changes in another policy, the Policy
Information page appears.
3. Expand Policy Layers and expand the policy layer you want to update.
4. You have two options:
If SSL Configuration is not listed under the layer, click the name of the
policy layer on the left and enable SSL Configuration under Application
Layer Preprocessors. Click Edit.
If SSL Configuration is listed under the layer, click SSL Configuration.
The SSL Configuration page appears.
5. Type the ports, separated by commas, where the SSL preprocessor should
monitor traffic for encrypted sessions. Only ports included in the Ports field
will be checked for encrypted traffic.
6. Click the Stop inspecting encrypted traffic check box to enable or disable
inspection of traffic in a session after the session is marked as encrypted.
7. Click the Server side data is trusted check box to enable or disable identification
of encrypted traffic based only on the client-side traffic.
Version 4.9 Sourcefire 3D System Analyst Guide 996
Using Application Layer Preprocessors
Using the SSL Preprocessor
Chapter 21
8. You have the following options:
You can remove all saved and unsaved changes on this page by
reverting to the default configuration settings in the base policy. Click
Revert to Defaults, then click OK at the prompt. See Base Policy on
page 735 for more information.
You can save your changes at this time. Click on Policy Information in
the navigation panel on the left side of the page to return to the Policy
Information page, and click Commit Changes.
You can discard all unsaved changes to your intrusion policy. Click on
Policy Information in the navigation panel on the left side of the page to
return to the Policy Information page, and click Discard Changes. At the
prompt, click OK.
Your changes are discarded and the Intrusion Policy page is displayed.
You can leave your changes in cache. Note that the system cache stores
unsaved changes for one policy per user and you must commit or
discard changes for a policy before editing another as the same user.
Note that you may encounter several prompts if you choose to commit
changes. See Committing Intrusion Policy Changes on page 748 for
information on committing or discarding changes or holding unsaved intrusion
policy changes in the system cache.
After committing, remember to apply the policy to the appropriate detection
engines to put your changes in effect. See Applying an Intrusion Policy on
page 751.
Version 4.9 Sourcefire 3D System Analyst Guide 997
Analyst Guide
Chapter 22
Using Transport & Network Layer
Preprocessors
Sourcefire provides preprocessors that detect exploits at the network and
transport layers. These preprocessors detect attacks that exploit IP
fragmentation, checksum validation, and TCP and UDP session preprocessing.
Before packets are sent to preprocessors, the packet decoder converts packet
headers and payloads into a format that can be easily used by the preprocessors
and the rules engine and detects various anomalous behaviors in packet headers.
See the following sections for more information:
Verifying Checksums on page 997
Defragmenting IP Packets on page 999
Understanding Packet Decoding on page 1006
Using TCP Stream Preprocessing on page 1011
Using UDP Stream Preprocessing on page 1024
Verifying Checksums
Requires: IPS IPS can verify all protocol-level checksums to ensure that complete IP, TCP, UDP,
and ICMP transmissions are received and that, at a basic level, packets have not
been tampered with or accidentally altered in transit. A checksum uses an
algorithm to verify the integrity of a protocol in the packet. The packet is
considered to be unchanged if the detection engine computes the same value
that written in the packet by the end host.
Disabling checksum verification can leave your network susceptible to insertion
attacks. Note that IPS does not generate checksum verification events. In an
Version 4.9 Sourcefire 3D System Analyst Guide 998
Using Transport & Network Layer Preprocessors
Verifying Checksums
Chapter 22
inline deployment, you can configure the system to drop packets with invalid
checksums.
To configure checksum verifications:
Access: P&R Admin/
Admin
1. Select Policy & Response > IPS > Intrusion Policy.
The Intrusion Policy page appears.
2. Click Edit next to the policy you want to edit.
If you have unsaved changes in another policy, you are prompted to indicate
whether you want to continue. Click Cancel to return to the Policy Information
page or click OK to discard your changes to the other policy and continue.
Note that the system cache stores unsaved changes for one policy per user
and you must commit or discard changes for a policy before editing another
as the same user. See Committing Intrusion Policy Changes on page 748 for
information on holding unsaved intrusion policy changes in the system cache.
If you click OK or you have no unsaved changes in another policy, the Policy
Information page appears.
3. Expand Policy Layers and expand the policy layer you want to update.
4. You have two options:
If Checksum Verification is not listed under the layer, click the name of
the policy layer on the left and enable Checksum Verification under
Transport/Network Layer Preprocessors. Click Edit.
If Checksum Verification is listed under the layer, click Checksum
Verification.
The Checksum Verification page appears.
5. You can set any of the options in the Checksum Verification section to Enable
or Disable in a passive or inline policy, or to Drop in an inline policy:
ICMP Checksums
IP Checksums
TCP Checksums
UDP Checksums
Note that setting these to Drop in a passive policy is the same as setting them
to Enable.
Version 4.9 Sourcefire 3D System Analyst Guide 999
Using Transport & Network Layer Preprocessors
Defragmenting IP Packets
Chapter 22
6. You have the following options:
You can remove all saved and unsaved changes on this page by
reverting to the default configuration settings in the base policy. Click
Revert to Defaults, then click OK at the prompt. See Base Policy on
page 735 for more information.
You can save your changes at this time. Click on Policy Information in
the navigation panel on the left side of the page to return to the Policy
Information page, and click Commit Changes.
You can discard all unsaved changes to your intrusion policy. Click on
Policy Information in the navigation panel on the left side of the page to
return to the Policy Information page, and click Discard Changes. At the
prompt, click OK.
Your changes are discarded and the Intrusion Policy page is displayed.
You can leave your changes in cache. Note that the system cache stores
unsaved changes for one policy per user and you must commit or
discard changes for a policy before editing another as the same user.
Note that you may encounter several prompts if you choose to commit
changes. See Committing Intrusion Policy Changes on page 748 for
information on committing or discarding changes or holding unsaved intrusion
policy changes in the system cache.
After committing, remember to apply the policy to the appropriate detection
engines to put your changes in effect. See Applying an Intrusion Policy on
page 751.
Defragmenting IP Packets
Requires: IPS When an IP datagram is broken into two or more smaller IP datagrams because it
is larger than the maximum transmission unit (MTU), it is fragmented. A single IP
datagram fragment may not contain enough information to identify a hidden
attack. Attackers may attempt to evade detection by transmitting attack data in
fragmented packets. The IP defragmentation preprocessor reassembles
fragmented IP datagrams before the rules engine executes rules against them so
that the rules can more appropriately identify attacks in those packets. If
fragmented datagrams cannot be reassembled, rules do not execute against
them.
When enabled, the preprocessor defragments traffic according to the configured
options, but generates no events in most cases before sending the decoded
traffic to the rules engine unless you also enable the accompanying rules with
generator ID (GID) 123 on the Rule page. See Setting Rule States on page 858 for
more information.
Version 4.9 Sourcefire 3D System Analyst Guide 1000
Using Transport & Network Layer Preprocessors
Defragmenting IP Packets
Chapter 22
See the following sections for more information:
Understanding IP Fragmentation Exploits on page 1000
Target-Based Defragmentation Policies on page 1001
Selecting Defragmentation Options on page 1002
Configuring IP Defragmentation: on page 1004
Understanding IP Fragmentation Exploits
Requires: IPS Enabling IP defragmentation helps you detect attacks against hosts on your
network, like the teardrop attack, and resource consumption attacks against IPS
itself, like the Jolt2 attack.
The Teardrop attack exploits a bug in certain operating systems that causes them
to crash when trying to reassemble overlapping IP fragments. When enabled and
configured to do so, the IP defragmentation preprocessor identifies the
overlapping fragments. The IP defragmentation preprocessor detects the first
packets in an overlapping fragment attack such as Teardrop, but does not detect
subsequent packets for the same attack.
The Jolt2 attack sends a large number of copies of the same fragmented IP
packet in an attempt to overuse IP defragmentors and cause a denial of service
attack. A memory usage cap disrupts this and similar attacks in the IP
defragmentation preprocessor, and places IPS self-preservation above exhaustive
inspection. IPS is not overwhelmed by the attack, remains operational, and
continues to inspect network traffic.
Different operating systems reassemble fragmented packets in different ways.
Attackers who can determine which operating systems your hosts are running
can also fragment malicious packets so that a target host reassembles them in a
specific manner. Because IPS does not know which operating systems the hosts
on your monitored network are running, the preprocessor may reassemble and
inspect the packets incorrectly, thus allowing an exploit to pass through
undetected. To mitigate this kind of attack, you can configure the defragmentation
preprocessor to use the appropriate method of defragmenting packets for each
host on your network. See Target-Based Defragmentation Policies on page 1001
for more information.
TIP! Requires: DC + IPS + RNA If you want IPS to dynamically select target-based
policies using host operating system information for the target host in a packet,
you can enable adaptive profiles. For more information, see Using Adaptive
Profiles on page 1054.
Version 4.9 Sourcefire 3D System Analyst Guide 1001
Using Transport & Network Layer Preprocessors
Defragmenting IP Packets
Chapter 22
Target-Based Defragmentation Policies
Requires: IPS A host's operating system uses three criteria to determine which packet
fragments to favor when reassembling the packet: the order in which the
fragment was received by the operating system, its offset (the fragment's
distance, in bytes, from the beginning of the packet), and its beginning and
ending position compared to overlap fragments. Although every operating system
uses these criteria, different operating systems favor different fragments when
reassembling fragmented packets. Therefore, two hosts with different operating
systems on your network could reassemble the same overlapping fragments in
entirely different ways.
An attacker, aware of the operating system of one of your hosts, could attempt to
evade IPS and exploit that host by sending malicious content hidden in
overlapping packet fragments. This packet, when reassembled and inspected by
IPS, seems innocuous, but when reassembled by the target host, contains a
malicious exploit. However, if you configure the IP defragmentation preprocessor
to be aware of the operating systems running on your monitored network
segment, it will reassemble the fragments the same way that the target host
does, allowing it to identify the attack.
You can configure the IP defragmentation preprocessor to use one of seven
defragmentation policies, depending on the operating system of the target host.
The Target-Based Defragmentation Policies table lists the seven policies and the
operating systems that use each one. The First and Last policy names reflect
whether those policies favor original or subsequent overlapping packets.
Target-Based Defragmentation Policies
Policy Operating Systems
BSD
AIX
FreeBSD
IRIX
VAX/VMS
BSD-right
HP JetDirect
First
Mac OS
HP-UX
Linux
Linux
OpenBSD
Last
Cisco IOS
Version 4.9 Sourcefire 3D System Analyst Guide 1002
Using Transport & Network Layer Preprocessors
Defragmenting IP Packets
Chapter 22
Selecting Defragmentation Options
Requires: IPS You can choose to simply enable or disable IP defragmentation; however,
Sourcefire recommends that you specify the behavior of the enabled IP
defragmentation preprocessor at a more granular level.
The Global Defragmentation Option table describes the global Preallocated
Fragments option that you can configure for the IP defragmentation preprocessor.
The Defragmentation Policy Options table describes the options you can
configure for each IP defragmentation policy. The Preprocessor Rule GID:SID
column identifies the rules that you must enable in the policy before the
Solaris
SunOS
Windows
Windows
Target-Based Defragmentation Policies (Continued)
Policy Operating Systems
Global Defragmentation Option
Option Description
Preallocated
Fragments
The maximum number of individual fragments that
the preprocessor can process at once. Specifying the
number of fragment nodes to preallocate enables
static memory allocation.
WARNING! Processing an individual fragment uses
approximately 1550 bytes of memory. If the
preprocessor requires more memory to process the
individual fragments than the predetermined
allowable memory limit for the 3D Sensor, the
memory limit for the 3D Sensor takes precedence.
Version 4.9 Sourcefire 3D System Analyst Guide 1003
Using Transport & Network Layer Preprocessors
Defragmenting IP Packets
Chapter 22
preprocessor, when enabled, will generate events for the accompanying options.
See Setting Rule States on page 858 for more information.
Defragmentation Policy Options
Option Description Preprocessor Rule GID:SID
Network The IP address of the host or hosts to which you want
to apply the defragmentation policy.
You can specify a single IP address or CIDR block, or a
comma-separated list of either or both. You can
specify up to 255 total profiles including the default
policy.
IMPORTANT! The def aul t setting in the default policy
specifies all IP addresses (0.0.0.0/0) on your
monitored network segment that are not covered by
another target-based policy. Therefore, you cannot
and do not need to specify an IP address or CIDR
block for the default policy, and you cannot specify
0.0.0.0/0 or leave this setting blank in another policy.
Does not generate
events.
Policy The defragmentation policy you want to use for a set
of hosts on your monitored network segment. You
can choose among seven policies: BSD, BSD-Right,
First, Linux, Last, Solaris, and Windows. See Target-
Based Defragmentation Policies on page 1001 for
detailed information on these policies.
Does not generate
events.
Timeout The maximum amount of time, in seconds, that the
preprocessor engine can use when reassembling a
fragmented packet. If the packet cannot be
reassembled within the specified time period, the
preprocessor engine stops attempting to reassemble
the packet and discards received fragments.
Does not generate
events.
Minimum TTL Specifies the minimum acceptable TTL value a packet
may have. This option detects TTL-based insertion
attacks against IPS.
123:11
Version 4.9 Sourcefire 3D System Analyst Guide 1004
Using Transport & Network Layer Preprocessors
Defragmenting IP Packets
Chapter 22
Configuring IP Defragmentation:
Requires: IPS You can use the following procedure to configure the IP defragmentation
preprocessor.
To configure IP defragmentation:
Access: P&R Admin/
Admin
1. Select Policy & Response > IPS > Intrusion Policy.
The Intrusion Policy page appears.
2. Click Edit next to the policy you want to edit.
If you have unsaved changes in another policy, you are prompted to indicate
whether you want to continue. Click Cancel to return to the Policy Information
page or click OK to discard your changes to the other policy and continue.
Note that the system cache stores unsaved changes for one policy per user
and you must commit or discard changes for a policy before editing another
as the same user. See Committing Intrusion Policy Changes on page 748 for
information on holding unsaved intrusion policy changes in the system cache.
If you click OK or you have no unsaved changes in another policy, the Policy
Information page appears.
3. Expand Policy Layers and expand the policy layer you want to update.
Detect
Anomalies
Identifies fragmentation problems such as
overlapping fragments.
123:1 through 123:4,
123:5 (BSD policy)
123:6 through 123:10
Overlap Limit Specifies that when the configured number between
0 (unlimited) and 255 of overlapping segments in a
session has been detected, defragmentation stops
for that session. You must enable Detect Anomalies to
configure this option. A blank value disables this
option.
123:12
Minimum
Fragment Size
Specifies that when a non-last fragment smaller than
the configured number between 0 (unlimited) and
255 of bytes has been detected, the packet is
considered malicious. You must enable Detect
Anomalies to configure this option. A blank value
disables this option.
123:13
Defragmentation Policy Options (Continued)
Option Description Preprocessor Rule GID:SID
Version 4.9 Sourcefire 3D System Analyst Guide 1005
Using Transport & Network Layer Preprocessors
Defragmenting IP Packets
Chapter 22
4. You have two options:
If IP Defragmentation is not listed under the layer, click the name of the
policy layer on the left and enable IP Defragmentation under Transport/
Network Layer Preprocessors. Click Edit.
If IP Defragmentation is listed under the layer, click IP Defragmentation.
The IP Defragmentation page appears.
5. Optionally, you can modify the setting for Preallocated Fragments in the Global
Settings page area.
See the Global Defragmentation Option table on page 1002 for more
information.
6. You have two options:
Add a new target-based policy. Click the + sign next to Hosts on the left
side of the page. The Add Target pop-up window appears. Specify one
or more IP addresses in the Host Address field and click OK.
You can specify a single IP address or CIDR block, or a
comma-separated list comprised of either or both. You can create a
total of 255 target-based policies including the default policy.
A new entry appears in the list of targets on the left side of the page,
highlighted to indicate that it is selected, and the Configuration section
updates to reflect the current configuration for the policy you added.
Modify the settings for an existing target-based policy. Click on the
configured address for a policy you have added under Hosts on the left
side of the page, or click on default.
Your selection is highlighted and the Configuration section updates to
display the current configuration for the policy you selected. To delete
an existing target-based policy, click the delete icon ( ) next to the
policy you want to remove.
7. Optionally, you can modify any of the options in the Configuration page area.
See the Defragmentation Policy Options table on page 1003 for more
information.
Version 4.9 Sourcefire 3D System Analyst Guide 1006
Using Transport & Network Layer Preprocessors
Understanding Packet Decoding
Chapter 22
8. You have the following options:
You can remove all saved and unsaved changes on this page by
reverting to the default configuration settings in the base policy. Click
Revert to Defaults, then click OK at the prompt. See Base Policy on
page 735 for more information.
You can save your changes at this time. Click on Policy Information in
the navigation panel on the left side of the page to return to the Policy
Information page, and click Commit Changes.
You can discard all unsaved changes to your intrusion policy. Click on
Policy Information in the navigation panel on the left side of the page to
return to the Policy Information page, and click Discard Changes. At the
prompt, click OK.
Your changes are discarded and the Intrusion Policy page is displayed.
You can leave your changes in cache. Note that the system cache stores
unsaved changes for one policy per user and you must commit or
discard changes for a policy before editing another as the same user.
Note that you may encounter several prompts if you choose to commit
changes. See Committing Intrusion Policy Changes on page 748 for
information on committing or discarding changes or holding unsaved intrusion
policy changes in the system cache.
After committing, remember to apply the policy to the appropriate detection
engines to put your changes in effect. See Applying an Intrusion Policy on
page 751.
Understanding Packet Decoding
Requires: IPS Before sending captured packets to a preprocessor, the detection engine first
sends the packets to the packet decoder. The packet decoder converts packet
headers and payloads into a format that can be easily used by the preprocessors
and the rules engine. Each stack layer is decoded in turn, beginning with the data
link layer and continuing through the network and transport layers. For more
information on packet decoding, see Capturing and Decoding Packets on
page 652.
When enabled, the packet decoder decodes traffic according to the configured
options, but generates no events in most cases before sending the decoded
traffic to the preprocessors unless you also enable the accompanying rules with
generator ID (GID) 116 on the Rule page. See Setting Rule States on page 858 for
more information.
The Packet Decoder SIDs table lists the SIDs corresponding to packet decoder
options. The Preprocessor Rule GID:SID column identifies the rules that you must
enable in the policy before the decoder, when enabled, will generate events for
Version 4.9 Sourcefire 3D System Analyst Guide 1007
Using Transport & Network Layer Preprocessors
Understanding Packet Decoding
Chapter 22
the accompanying options. See Setting Rule States on page 858 for more
information.
You configure the packet decoder by enabling or disabling detection options. See
the following sections for more information on the packet decoder detection
options you can enable or disable.
Detecting Invalid IP Options on page 1007
Detecting Uncommon TCP Options on page 1007
Detecting Protocol Header Anomalies on page 1010
Configuring Packet Decoding on page 1010
Detecting Invalid IP Options
Requires: IPS You can configure the packet decoder to detect invalid IP header options to
identify exploits that use invalid IP options. For example, there is a denial of
service attack against a firewall which causes the system to freeze. The firewall
attempts to parse invalid Timestamp and Security IP options and fails to check for
a zero length, which causes an irrecoverable infinite loop. The rules engine
identifies the zero length option, and provides information you can use to mitigate
the attack at the firewall.
Detecting Uncommon TCP Options
Requires: IPS You can configure the packet decoder to detect different types of TCP header
options that can cause problems.
Packet Decoder SIDs
Option Name Decoder Rule GID:SID
Detect Invalid IP Options 116:4, 116:5
Detect Experimental TCP Options 116:58
Detect Obsolete TCP Options 116:57
Detect T/TCP 116:56
Detect Other TCP Options 116:54, 116:55, 116:59
Detect Protocol Header Anomalies All others.
Version 4.9 Sourcefire 3D System Analyst Guide 1008
Using Transport & Network Layer Preprocessors
Understanding Packet Decoding
Chapter 22
See the following sections for more information:
Detecting Experimental TCP Options on page 1008
Detecting Obsolete TCP Options on page 1009
Detecting T/TCP Options on page 1009
Detecting Other Invalid TCP Options on page 1009
Detecting Experimental TCP Options
Requires: IPS You can configure the packet decoder to detect TCP headers with experimental
TCP options. The Experimental TCP Options table lists and describes these
options.
Experimental TCP Options
TCP Option Description
9 Partial Order Connection Permitted
10 Partial Order Service Profile
14 Alternate Checksum Request
15 Alternate Checksum Data
18 Trailer Checksum
19 MD5 Signature Option
20 Space Communications Protocol Standards (SCPS)
21 Selective Negative Acknowledgements (SCPS)
22 Record Boundaries (SCPS)
23 Corruption (SPCS)
24 SNAP
26 TCP Compression Filter
Version 4.9 Sourcefire 3D System Analyst Guide 1009
Using Transport & Network Layer Preprocessors
Understanding Packet Decoding
Chapter 22
Because these are experimental options, some systems do not account for them
and can be open to exploits.
IMPORTANT! In addition to the experimental options listed in the Experimental
TCP Options table, the system considers any TCP option with an option number
greater than 26 to be experimental.
Detecting Obsolete TCP Options
Requires: IPS You can configure the packet decoder to detect TCP headers with obsolete TCP
options. The Obsolete TCP Options table lists and describes these options.
Because these are obsolete options, some systems do not account for them and
can be open to exploits.
Detecting T/TCP Options
Requires: IPS You can configure the packet decoder to detect TCP headers with the CC.ECHO
option. The CC.ECHO option confirms that TCP for Transactions (T/TCP) is being
used. Because T/TCP header options are not in widespread use, some systems
do not account for them and can be open to exploits.
Detecting Other Invalid TCP Options
Requires: IPS You can configure the packet decoder to detect TCP headers with invalid TCP
options not detected by other TCP decoding event options. For example, this
option detects TCP options with the incorrect length or with a length that places
the option data outside the TCP header.
Obsolete TCP Options
TCP Option Description
6 Echo
7 Echo Reply
16 Skeeter
17 Bubba
25 Unassigned
Version 4.9 Sourcefire 3D System Analyst Guide 1010
Using Transport & Network Layer Preprocessors
Understanding Packet Decoding
Chapter 22
Detecting Protocol Header Anomalies
Requires: IPS You can configure the packet decoder to detect other decoding errors not
detected by the more specific IP and TCP decoder options. For example, the
decoder might detect a malformed data-link protocol header.
Configuring Packet Decoding
Requires: IPS You can configure packet decoding on the Packet Decoding configuration page.
To configure packet decoding:
Access: P&R Admin/
Admin
1. Select Policy & Response > IPS > Intrusion Policy.
The Intrusion Policy page appears.
2. Click Edit next to the policy you want to edit.
If you have unsaved changes in another policy, you are prompted to indicate
whether you want to continue. Click Cancel to return to the Policy Information
page or click OK to discard your changes to the other policy and continue.
Note that the system cache stores unsaved changes for one policy per user
and you must commit or discard changes for a policy before editing another
as the same user. See Committing Intrusion Policy Changes on page 748 for
information on holding unsaved intrusion policy changes in the system cache.
If you click OK or you have no unsaved changes in another policy, the Policy
Information page appears.
3. Expand Policy Layers and expand the policy layer you want to update.
4. You have two options:
If Packet Decoding is not listed under the layer, click the name of the
policy layer on the left and enable Packet Decoding under Transport/
Network Layer Preprocessors. Click Edit.
If Packet Decoding is listed under the layer, click Packet Decoding.
The Packet Decoding page appears.
5. You can set any of the detection options on the Packet Decoding page to
Disable or Enable:
Detect Invalid IP Options Events; see Detecting Invalid IP Options on
page 1007 for more information.
Detect Experimental TCP Options Events; see Detecting Experimental
TCP Options on page 1008 for more information.
Version 4.9 Sourcefire 3D System Analyst Guide 1011
Using Transport & Network Layer Preprocessors
Using TCP Stream Preprocessing
Chapter 22
Detect Obsolete TCP Options Events; see Detecting Obsolete TCP
Options on page 1009 for more information.
Detect T/TCP; see Detecting T/TCP Options on page 1009 for more
information.
Detect Other TCP Options Events; see Detecting Other Invalid TCP
Options on page 1009 for more information.
Detect Protocol Header Anomalies; see Detecting Protocol Header
Anomalies on page 1010 for more information.
6. You have the following options:
You can remove all saved and unsaved changes on this page by
reverting to the default configuration settings in the base policy. Click
Revert to Defaults, then click OK at the prompt. See Base Policy on
page 735 for more information.
You can save your changes at this time. Click on Policy Information in
the navigation panel on the left side of the page to return to the Policy
Information page, and click Commit Changes.
You can discard all unsaved changes to your intrusion policy. Click on
Policy Information in the navigation panel on the left side of the page to
return to the Policy Information page, and click Discard Changes. At the
prompt, click OK.
Your changes are discarded and the Intrusion Policy page is displayed.
You can leave your changes in cache. Note that the system cache stores
unsaved changes for one policy per user and you must commit or
discard changes for a policy before editing another as the same user.
Note that you may encounter several prompts if you choose to commit
changes. See Committing Intrusion Policy Changes on page 748 for
information on committing or discarding changes or holding unsaved intrusion
policy changes in the system cache.
After committing, remember to apply the policy to the appropriate detection
engines to put your changes in effect. See Applying an Intrusion Policy on
page 751.
Using TCP Stream Preprocessing
Requires: IPS The TCP protocol defines various states in which connections can exist. Each TCP
connection is identified by the source and destination IP addresses and source
and destination ports. TCP permits only one connection with the same
connection parameter values to exist at a time.
When enabled, the preprocessor reassembles traffic according to the configured
options, but generates no events in most cases before sending the reassembled
traffic to the rules engine unless you also enable the accompanying rules with
Version 4.9 Sourcefire 3D System Analyst Guide 1012
Using Transport & Network Layer Preprocessors
Using TCP Stream Preprocessing
Chapter 22
generator ID (GID) 129 on the Rule page. See Setting Rule States on page 858 for
more information.
Note that when a rule that requires this preprocessor is enabled in an intrusion
policy, you must enable the preprocessor or choose to allow IPS to enable it
automatically before you can save the policy. For more information, see
Automatically Enabling Advanced Features on page 913.
If you enable any of the following, TCP stream preprocessing must be enabled:
the DNS preprocessor
the FTP Telnet preprocessor
the HTTP Inspect preprocessor
the SMTP preprocessor
the SSL preprocessor
the DCE/RPC preprocessor when the RPC over HTTP proxy, RPC over HTTP
server, TCP, or SMB transport protocol is selected
portscan detection when the TCP protocol is selected
TCP intrusion rules that use the f l owor f l owbi t s keyword
See the following sections for more information:
Understanding State-Related TCP Exploits on page 1012.
Understanding Target-Based TCP Policies on page 1013.
Selecting TCP Policy Options on page 1016.
Reassembling TCP Streams on page 1019.
Understanding Stream-Based Attacks on page 1019.
Selecting Stream Reassembly Options on page 1020.
Understanding State-Related TCP Exploits
Requires: IPS If you add the f l owkeyword with the est abl i shed argument to an intrusion rule,
the rules engine inspects packets matching the rule and the flow directive in
stateful mode. Stateful mode evaluates only the traffic that is part of a TCP
Version 4.9 Sourcefire 3D System Analyst Guide 1013
Using Transport & Network Layer Preprocessors
Using TCP Stream Preprocessing
Chapter 22
session established with a legitimate three-way handshake between a client and
server. The following diagram illustrates a three-way handshake.
You can configure the system so that the preprocessor detects any TCP traffic
that cannot be identified as part of an established TCP session, although this is
not recommended for typical use because the events would quickly overload the
system and not provide meaningful IPS data.
Attacks like stick and snot use IPSs extensive rule sets and packet inspection
against itself. These tools generate packets based on the patterns in Snort-based
intrusion rules, and send them across the network. If your rules do not include the
f l owor f l owbi t keyword to configure them for stateful inspection, each packet
will trigger the rule, overwhelming the system. Stateful inspection allows you to
ignore these packets because they are not part of an established TCP session and
do not provide meaningful information. When performing stateful inspection, the
rules engine detects only those attacks that are part of an established TCP
session, allowing analysts to focus on these rather than the volume of events
caused by stick or snot.
Understanding Target-Based TCP Policies
Requires: IPS Different operating systems implement TCP in different ways. For example,
Windows and some other operating systems require a TCP reset segment to
have a precise TCP sequence number to reset a session, while Linux and other
operating systems permit a range of sequence numbers. In this example, the
stream preprocessor must understand exactly how the destination host will
respond to the reset based on the sequence number. The stream preprocessor
stops tracking the session only when the destination host considers the reset to
be valid, so an attack cannot evade IPS by sending packets after the preprocessor
stops inspecting the stream. Other variations in TCP implementations include
such things as whether an operating system employs a TCP timestamp option
and, if so, how it handles the timestamp, and whether an operating system
accepts or ignores data in a SYN packet.
Version 4.9 Sourcefire 3D System Analyst Guide 1014
Using Transport & Network Layer Preprocessors
Using TCP Stream Preprocessing
Chapter 22
Different operating systems also reassemble overlapping TCP segments in
different ways. Overlapping TCP segments could reflect normal retransmissions
of unacknowledged TCP traffic. They could also represent an attempt by an
attacker, aware of the operating system of one of your hosts, to evade IPS and
exploit that host by sending malicious content hidden in overlapping segments.
However, you can configure the stream preprocessor to be aware of the
operating systems running on your monitored network segment so it
reassembles segments the same way the target host does, allowing it to identify
the attack.
You can create one or more TCP policies to tailor TCP stream inspection and
reassembly to the different operating systems on your monitored network
segment. For each policy, you identify one of thirteen operating system policies.
You bind each TCP policy to a specific IP address or CIDR block, using as many
TCP policies as you need to identify any or all of the hosts using a different
operating system. The default TCP policy applies to any hosts on the monitored
network that you do not identify in any other TCP policy, so there is no need to
specify an IP address or CIDR block for the default TCP policy.
If you are managing IPS using a Defense Center with RNA, you can enable
adaptive profiles to dynamically select target-based policies using host operating
system information for the target host in a packet. For more information, see
Using Adaptive Profiles on page 1054.
Version 4.9 Sourcefire 3D System Analyst Guide 1015
Using Transport & Network Layer Preprocessors
Using TCP Stream Preprocessing
Chapter 22
The TCP Operating System Policies table lists the thirteen operating system
policies and the host operating systems that use each.
TIP! The First operating system policy could offer some protection when you do
not know the host operating system. However, it may result in missed attacks.
You should edit the policy to specify the correct operating system if you know it.
TCP Operating System Policies
Policy Operating Systems
First
unknown OS
Last
Cisco IOS
BSD
AIX
FreeBSD
OpenBSD
Linux
Linux 2.4 kernel
Linux 2.6 kernel
Old Linux
Linux 2.2 and earlier kernel
Windows
Windows 98
Windows NT
Windows 2000
Windows XP
Windows
2003
Windows 2003
Windows Vista
Windows Vista
Solaris
Solaris OS
SunOS
IRIX
SGI Irix
HPUX
HP-UX 11.0 and later
HPUX 10
HP-UX 10.2 and earlier
Mac OS
Mac OS 10 (Mac OS X)
Version 4.9 Sourcefire 3D System Analyst Guide 1016
Using Transport & Network Layer Preprocessors
Using TCP Stream Preprocessing
Chapter 22
Selecting TCP Policy Options
Requires: IPS The TCP Policy Options table describes the options you can set to identify and
control TCP traffic that the stream preprocessor inspects. The Preprocessor Rule
GID:SID column identifies the rules that you must enable in the policy before the
preprocessor, when enabled, will generate events for the accompanying options.
See Setting Rule States on page 858 for more information.
TCP Policy Options
Option Description Preprocessor Rule
GID:SID
Network Specifies the host or hosts to which you want to apply
the TCP stream reassembly policy.
You can specify a single IP address or CIDR block. You
can specify up to 255 total profiles including the
default policy.
IMPORTANT! The def aul t setting in the default policy
specifies all IP addresses (0.0.0.0/0) on your
monitored network segment that are not covered by
another target-based policy. Therefore, you cannot
and do not need to specify an IP address or CIDR
block for the default policy, and you cannot specify
0.0.0.0/0 or leave this setting blank in another policy.
Does not generate
events.
OS Identifies the TCP policy operating system of the
target host or hosts.
For more information, see Understanding Target-
Based TCP Policies on page 1013.
Does not generate
events.
Timeout The number of seconds between 1 and 86400 the
rules engine keeps an inactive stream in the state
table. If the stream is not reassembled in the
specified time, the rules engine deletes it from the
state table.
IMPORTANT! If your 3D Sensor is deployed on a
segment where the network traffic is likely to reach
the sensors bandwidth limits, you should consider
setting this value higher (for example, to 600 seconds)
to lower the amount of processing overhead.
Does not generate
events.
Version 4.9 Sourcefire 3D System Analyst Guide 1017
Using Transport & Network Layer Preprocessors
Using TCP Stream Preprocessing
Chapter 22
Maximum TCP
Window
Specifies the maximum TCP window size between 1
and 1073725440 bytes allowed by IPS as specified by
a receiving host. Setting the value to 0 disables
checking for the TCP window size.
WARNING! The upper limit is the maximum window
size permitted by RFC, and is intended to prevent an
attacker from evading detection, but setting a
significantly large maximum window size could result
in a self-imposed denial of service.
129:6
Overlap Limit Specifies that when the configured number between
0 (unlimited) and 255 of overlapping segments in a
session has been detected, segment reassembly
stops for that session and, if Stateful Inspection
Anomalies is enabled and the accompanying
preprocessor rule is enabled, an event is generated.
129:7
Stateful Inspection
Anomalies
Detects anomalous behavior in the TCP stack. When
accompanying preprocessor rules are enabled, this
can generate many events if TCP/IP stacks are poorly
written.
129:1 through 129:5
129:6 (Mac OS only)
129:8 through 129:11
Consecutive Small
Segments
When Stateful Inspection Anomalies is enabled,
specifies a maximum number of 1 to 2048
consecutive small TCP segments allowed. Setting the
value to 0 disables checking for consecutive small
segments.
You must set this option together with the Small
Segment Size option, either disabling both or setting a
non-zero value for both. Note that receiving as many
as 2000 consecutive segments, even if each segment
was 1 byte in length, without an intervening ACK
would be far more consecutive segments than you
would normally expect.
129:12
Small Segment Size When Stateful Inspection Anomalies is enabled,
specifies the 1 to 2048 byte TCP segment size that is
considered small. Setting the value to 0 disables
specifying the size of a small segment.
You must set this option together with the Consecutive
Small Segments option, either disabling both or setting
a non-zero value for both. Note that a 2048 byte TCP
segment is larger than a normal 1500 byte Ethernet
frame.
Does not generate
events.
TCP Policy Options (Continued)
Option Description Preprocessor Rule
GID:SID
Version 4.9 Sourcefire 3D System Analyst Guide 1018
Using Transport & Network Layer Preprocessors
Using TCP Stream Preprocessing
Chapter 22
Ports Ignoring Small
Segments
When Stateful Inspection Anomalies, Consecutive Small
Segments, and Small Segment Size are enabled,
optionally specifies a comma-separated list of one or
more ports that ignore small TCP segment detection.
Leaving this option blank specifies that no ports are
ignored.
You can add any port to the list, but the list only
affects ports specified in one of the Perform Stream
Reassembly on port lists in the TCP policy.
Does not generate
events.
Require TCP 3-Way
Handshake
Specifies that sessions are treated as established
only upon completion of a TCP three-way handshake.
Disable this option to increase performance, protect
from SYN flood attacks, and permit operation in a
partially asynchronous environment. Enable it to avoid
attacks that attempt to generate false positives by
sending information that is not part of an established
TCP session.
Does not generate
events.
3-Way Handshake
Timeout
Specifies the number of seconds between 0
(unlimited) and 86400 (twenty-four hours) by which a
handshake must be completed when Require TCP
3-Way Handshake is enabled. A blank field functions
the same as specifying 0. You must enable Require
TCP 3-Way Handshake to modify the value for this
option.
Does not generate
events.
Packet Size
Performance Boost
Sets the preprocessor to not queue large packets in
the reassembly buffer. This performance
improvement could result in missed attacks. Disable
this option to protect against evasion attempts using
small packets of one to twenty bytes. Enable it when
you are assured of no such attacks because all traffic
is comprised of very large packets.
Does not generate
events.
TCP Policy Options (Continued)
Option Description Preprocessor Rule
GID:SID
Version 4.9 Sourcefire 3D System Analyst Guide 1019
Using Transport & Network Layer Preprocessors
Using TCP Stream Preprocessing
Chapter 22
Reassembling TCP Streams
Requires: IPS The stream preprocessor collects and reassembles all the packets that are part of
a TCP sessions server-to-client communication stream, client-to-server
communication stream, or both. This allows the rules engine to inspect the
stream as a single, reassembled entity rather than inspecting only the individual
packets that are part of a given stream.
IMPORTANT! Any port you add to the server-level FTP port list, or the DCE/RPC,
DNS, HTTP, SMTP, or SSL port list should also be added to the TCP client stream
reassembly port list for each TCP policy. For more information, see Understanding
Server-Level FTP Options on page 949, Configuring the DCE/RPC Preprocessor
on page 931, Detecting Exploits in DNS Name Server Responses on page 936,
Selecting Server-Level HTTP Normalization Options on page 967, Decoding SMTP
Traffic on page 979, Using the SSL Preprocessor on page 992, and Understanding
Target-Based TCP Policies on page 1013.
See the following sections for more information:
Understanding Stream-Based Attacks on page 1019
Selecting Stream Reassembly Options on page 1020
Understanding Stream-Based Attacks
Requires: IPS Stream reassembly allows the rules engine to identify stream-based attacks,
which it may not detect when inspecting individual packets. You can specify
Legacy Reassembly Sets the stream preprocessor to emulate the
deprecated Stream 4 preprocessor when
reassembling packets, which lets you compare events
reassembled by the stream preprocessor to events
based on the same data stream reassembled by the
Stream 4 preprocessor.
Does not generate
events.
Asynchronous
Network
Specifies whether the monitored network is an
asynchronous network, that is, a network where IPS
sees only half the traffic. When this option is enabled,
IPS does not reassemble TCP streams to increase
performance.
Does not generate
events.
Perform Stream
Reassembly on
Client Ports, Server
Ports, Both Ports
Specifies for client ports, server ports, or both, a
comma-separated list of ports to identify the traffic for
the stream preprocessor to reassemble. See
Selecting Stream Reassembly Options on page 1020.
Does not generate
events.
TCP Policy Options (Continued)
Option Description Preprocessor Rule
GID:SID
Version 4.9 Sourcefire 3D System Analyst Guide 1020
Using Transport & Network Layer Preprocessors
Using TCP Stream Preprocessing
Chapter 22
which communication streams the rules engine reassembles based on your
network needs. For example, when monitoring traffic on your web servers, you
may only want to inspect client traffic since you are much less likely to receive
malicious traffic from your own web server.
Selecting Stream Reassembly Options
Requires: IPS In each TCP policy, you can specify a comma-separated list of ports to identify the
traffic for the stream preprocessor to reassemble. The Stream Reassembly
Options table describes the options you can select.
You can specify separate lists of ports for any combination of client ports, server
ports, and both. For example, assume that you wanted to reassemble the
following:
SMTP (port 25) traffic from the client
FTP server responses (port 21)
telnet (port 23) traffic in both directions
You could configure the following:
For client ports, specify 23, 25
For server ports, specify 21, 23
Stream Reassembly Options
Option Description
Perform Stream
Reassembly on
Client Ports
Enables stream reassembly for the client side of the
connection. In other words, it reassembles streams
destined for web servers, mail servers, or other IP
addresses typically defined by the IP addresses
specified in $HOME_NET. Use this option when you
expect malicious traffic to originate from clients.
Perform Stream
Reassembly on
Server Ports
Enables stream reassembly for the server side of the
connection only. In other words, it reassembles
streams originating from web servers, mail servers,
or other IP addresses typically defined by the IP
addresses specified in $EXTERNAL_NET. Use this
option when you want to watch for server side
attacks. You can disable this option by not specifying
ports.
Perform Stream
Reassembly on Both
Ports
Enables stream reassembly for both the client and
server side of the connection. Use this option when
you expect that malicious traffic for the same ports
may travel in either direction between clients and
servers.You can disable this option by not specifying
ports.
Version 4.9 Sourcefire 3D System Analyst Guide 1021
Using Transport & Network Layer Preprocessors
Using TCP Stream Preprocessing
Chapter 22
Or, instead, you could configure the following:
For client ports, specify 25
For server ports, specify 21
For both ports, specify 23
Although you can also specify al l as the argument to provide reassembly for all
ports, Sourcefire does not recommend setting ports to al l because it can
increase the amount of traffic inspected by this preprocessor and slow
performance unnecessarily.
Configuring TCP Stream Preprocessing
You can configure TCP stream preprocessing, including TCP policies.
To configure the stream preprocessor to track TCP sessions:
Access: P&R Admin/
Admin
1. Select Policy & Response > IPS > Intrusion Policy.
The Intrusion Policy page appears.
2. Click Edit next to the policy you want to edit.
If you have unsaved changes in another policy, you are prompted to indicate
whether you want to continue. Click Cancel to return to the Policy Information
page or click OK to discard your changes to the other policy and continue.
Note that the system cache stores unsaved changes for one policy per user
and you must commit or discard changes for a policy before editing another
as the same user. See Committing Intrusion Policy Changes on page 748 for
information on holding unsaved intrusion policy changes in the system cache.
If you click OK or you have no unsaved changes in another policy, the Policy
Information page appears.
3. Expand Policy Layers and expand the policy layer you want to update.
Version 4.9 Sourcefire 3D System Analyst Guide 1022
Using Transport & Network Layer Preprocessors
Using TCP Stream Preprocessing
Chapter 22
4. You have two options:
If TCP Stream Configuration is not listed under the layer, click the name
of the policy layer on the left and enable TCP Stream Configuration under
Transport/Network Layer Preprocessors. Click Edit.
IMPORTANT! You cannot disable TCP stream preprocessing when the DNS,
FTP Telnet, HTTP Inspection, SMTP, or SSL preprocessor is enabled, or when
the DCE/RPC preprocessor is enabled with the RPC over HTTP proxy, RPC
over HTTP server, TCP, or SMB transport protocol selected, or when portscan
detection is enabled with the TCP protocol selected. Also, you should not
disable TCP stream preprocessing when you have TCP rules enabled that use
the f l owor f l owbi t s keyword since these rules will not trigger unless TCP
stream preprocessing is enabled.
If TCP Stream Configuration is listed under the layer, click TCP Stream
Configuration.
The TCP Stream Configuration page appears.
5. Optionally, select Packet Type Performance Boost in the Global Settings section
to ignore TCP traffic for all ports and services that are not specified in enabled
rules, except when a TCP rule with both the source and destination ports set
to any has a f l owor f l owbi t s option.
This performance improvement could result in missed attacks.
Version 4.9 Sourcefire 3D System Analyst Guide 1023
Using Transport & Network Layer Preprocessors
Using TCP Stream Preprocessing
Chapter 22
6. You have two options:
Add a new target-based policy. Click the + sign next to Hosts on the left
side of the page. The Add Target pop-up window appears. Specify one
or more IP addresses in the Host Address field and click OK.
You can specify a single IP address or CIDR block. You can create a total
of 255 target-based policies including the default policy.
A new entry appears in the list of targets on the left side of the page,
highlighted to indicate that it is selected, and the Configuration section
updates to reflect the current configuration for the policy you added.
Modify the settings for an existing target-based policy. Click on the
configured address for a policy you have added under Hosts on the left
side of the page, or click on default.
Your selection is highlighted and the Configuration section updates to
display the current configuration for the policy you selected. To delete
an existing target-based policy, click the delete icon ( ) next to the
policy you want to remove.
7. Optionally, modify any of the options in a TCP policy. For more information,
see Understanding Target-Based TCP Policies on page 1013, Selecting TCP
Policy Options on page 1016, and Selecting Stream Reassembly Options on
page 1020.
8. Optionally, modify any of the TCP stream preprocessing global or policy
troubleshooting options only if asked to do so by Sourcefire Support; click the
+ sign next to Troubleshooting options to expand the troubleshooting options
section. For more information, see Understanding Troubleshooting Options
on page 915.
Version 4.9 Sourcefire 3D System Analyst Guide 1024
Using Transport & Network Layer Preprocessors
Using UDP Stream Preprocessing
Chapter 22
9. You have the following options:
You can remove all saved and unsaved changes on this page by
reverting to the default configuration settings in the base policy. Click
Revert to Defaults, then click OK at the prompt. See Base Policy on
page 735 for more information.
You can save your changes at this time. Click on Policy Information in
the navigation panel on the left side of the page to return to the Policy
Information page, and click Commit Changes.
You can discard all unsaved changes to your intrusion policy. Click on
Policy Information in the navigation panel on the left side of the page to
return to the Policy Information page, and click Discard Changes. At the
prompt, click OK.
Your changes are discarded and the Intrusion Policy page is displayed.
You can leave your changes in cache. Note that the system cache stores
unsaved changes for one policy per user and you must commit or
discard changes for a policy before editing another as the same user.
Note that you may encounter several prompts if you choose to commit
changes. See Committing Intrusion Policy Changes on page 748 for
information on committing or discarding changes or holding unsaved intrusion
policy changes in the system cache.
After committing, remember to apply the policy to the appropriate detection
engines to put your changes in effect. See Applying an Intrusion Policy on
page 751.
Using UDP Stream Preprocessing
Requires: IPS UDP stream preprocessing occurs when the rules engine processes packets
against a UDP rule that includes the f l owkeyword using any of the following
arguments:
Est abl i shed
To Cl i ent
Fr omCl i ent
To Ser ver
Fr omSer ver
UDP is a connectionless protocol that does not provide a means for two
endpoints to establish a communication channel, exchange data, and close the
channel. UDP data streams are not typically thought of in terms of sessions.
However, the stream preprocessor uses the source and destination IP address
fields in the encapsulating IP datagram header and the port fields in the UDP
header to determine the direction of flow and identify a session. A session ends
when a configurable timer is exceeded, or when either endpoint receives an
Version 4.9 Sourcefire 3D System Analyst Guide 1025
Using Transport & Network Layer Preprocessors
Using UDP Stream Preprocessing
Chapter 22
ICMP message that the other endpoint is unreachable or the requested service is
unavailable.
Note that IPS does not generate events related to UDP stream preprocessing;
however, you can enable related packet decoder rules to detect UDP protocol
header anomalies. For information on events generated by the packet decoder,
see Understanding Packet Decoding on page 1006.
Note that UDP stream preprocessing can be automatically enabled when a rule
that requires UDP stream preprocessing is enabled. For more information, see
Automatically Enabling Advanced Features on page 913.
The following preprocessors require UDP stream preprocessing to be enabled:
DNS preprocessor
DCE/RPC preprocessor with the UDP transport protocol selected
Configuring UDP Stream Preprocessing
Requires: IPS You can configure UDP stream preprocessing.
To configure the stream preprocessor to track UDP sessions:
Access: P&R Admin/
Admin
1. Select Policy & Response > IPS > Intrusion Policy.
The Intrusion Policy page appears.
2. Click Edit next to the policy you want to edit.
If you have unsaved changes in another policy, you are prompted to indicate
whether you want to continue. Click Cancel to return to the Policy Information
page or click OK to discard your changes to the other policy and continue.
Note that the system cache stores unsaved changes for one policy per user
and you must commit or discard changes for a policy before editing another
as the same user. See Committing Intrusion Policy Changes on page 748 for
information on holding unsaved intrusion policy changes in the system cache.
If you click OK or you have no unsaved changes in another policy, the Policy
Information page appears.
3. Expand Policy Layers and expand the policy layer you want to update.
Version 4.9 Sourcefire 3D System Analyst Guide 1026
Using Transport & Network Layer Preprocessors
Using UDP Stream Preprocessing
Chapter 22
4. You have two options:
If UDP Stream Configuration is not listed under the layer, click the name
of the policy layer on the left and enable UDP Stream Configuration under
Transport/Network Layer Preprocessors. Click Edit.
IMPORTANT! You cannot disable UDP stream preprocessing when the DCE/
RPC preprocessor is enabled with the UDP transport protocol selected, or
when portscan detection is enabled with the UDP protocol selected. Also,
you should not disable UDP stream preprocessing when you have UDP
intrusion rules enabled that use the f l owor f l owbi t s keyword since these
rules will not trigger unless UDP stream preprocessing is enabled.
If UDP Stream Configuration is listed under the layer, click UDP Stream
Configuration.
The UDP Stream Configuration page appears.
5. Optionally, configure a Timeout value to specify the number of seconds
between 1 and 86400 the preprocessor keeps an inactive stream in the state
table. If additional datagrams are not seen in the specified time, the
preprocessor deletes the stream from the state table.
6. Optionally, select Packet Type Performance Boost to ignore UDP traffic for all
ports and services that are not specified in enabled rules, except when a UDP
rule with both the source and destination ports set to any has a f l owor
f l owbi t s option. This performance improvement could result in missed
attacks.
7. You have the following options:
You can remove all saved and unsaved changes on this page by
reverting to the default configuration settings in the base policy. Click
Revert to Defaults, then click OK at the prompt. See Base Policy on
page 735 for more information.
You can save your changes at this time. Click on Policy Information in
the navigation panel on the left side of the page to return to the Policy
Information page, and click Commit Changes.
Version 4.9 Sourcefire 3D System Analyst Guide 1027
Using Transport & Network Layer Preprocessors
Using UDP Stream Preprocessing
Chapter 22
You can discard all unsaved changes to your intrusion policy. Click on
Policy Information in the navigation panel on the left side of the page to
return to the Policy Information page, and click Discard Changes. At the
prompt, click OK.
Your changes are discarded and the Intrusion Policy page is displayed.
You can leave your changes in cache. Note that the system cache stores
unsaved changes for one policy per user and you must commit or
discard changes for a policy before editing another as the same user.
Note that you may encounter several prompts if you choose to commit
changes. See Committing Intrusion Policy Changes on page 748 for
information on committing or discarding changes or holding unsaved intrusion
policy changes in the system cache.
After committing, remember to apply the policy to the appropriate detection
engines to put your changes in effect. See Applying an Intrusion Policy on
page 751.
Version 4.9 Sourcefire 3D System Analyst Guide 1028
Analyst Guide
Chapter 23
Using Anomaly Detection
IPS can detect back orifice attacks, several portscan types, and rate-based attacks
that attempt to overwhelm your network with excessive traffic. See the following
sections for more information.
Detecting Back Orifice on page 1028 explains detection of back orifice
attacks.
Detecting Portscans on page 1029 describes the different types of
portscans and explains how you can use portscan detection to identify
threats to your networks before they develop into attacks.
Preventing Rate-Based Attacks on page 1040 explains how to limit denial of
service (DoS) and SYN flood attacks.
Detecting Back Orifice
Requires: IPS IPS provides a preprocessor that detects the existence of the Back Orifice
program. This program can be used to gain root access to your Windows hosts.
The Back Orifice preprocessor analyzes UDP traffic for the Back Orifice magic
cookie, "*! *QWTY?", which is located in the first eight bytes of the packet and is
XOR-encrypted.
See Setting Advanced Detection and Performance Feature States on page 739 for
information on enabling and disabling the Back Orifice preprocessor.
The Back Orifice preprocessor has no configuration options. When it is enabled,
you must also enable the preprocessor rules in the Back Orifice GID:SIDs table
Version 4.9 Sourcefire 3D System Analyst Guide 1029
Using Anomaly Detection
Detecting Portscans
Chapter 23
for the preprocessor to generate corresponding events. See Setting Rule States
on page 858 for more information.
Detecting Portscans
Requires: IPS A portscan is a form of network reconnaissance that is often used by attackers as
a prelude to an attack. In a portscan, an attacker sends specially crafted packets to
a targeted host. By examining the packets that the host responds with, the
attacker can often determine which ports are open on the host and, either directly
or by inference, which services are running on these ports.
Note that when portscan detection is enabled, you must enable rules on the
Rules page with generator ID (GID) 122 for enabled portscan types for the
portscan detector to generate portscan events. See Setting Rule States on
page 858 and the Portscan Detection SIDs (GID:122) table on page 1037 for more
information.
By itself, a portscan is not evidence of an attack. In fact, some of the portscanning
techniques used by attackers can also be employed by legitimate users on your
network. Sourcefires portscan detector is designed to help you determine which
portscans might be malicious by detecting patterns of activity.
Attackers are likely to use several methods to probe your network. Often they use
different protocols to draw out different responses from a target host, hoping that
Back Orifice GID:SIDs
Preprocessor
rule GID:SID
Description
105:1 Back Orifice traffic detected
105:2 Back Orifice client traffic detected
105:3 Back Orifice server traffic detected
105:4 Back Orifice snort buffer attack detected
Version 4.9 Sourcefire 3D System Analyst Guide 1030
Using Anomaly Detection
Detecting Portscans
Chapter 23
if one type of protocol is blocked, another may be available. The Protocol Types
table describes the protocols you can activate in the portscan detector.
IMPORTANT! For events generated by the portscan flow detector, the protocol
number is set to 255. Because portscan does not have a specific protocol
associated with it by default, the Internet Assigned Numbers Authority (IANA)
does not have a protocol number assigned to it. IANA designates 255 as a
reserved number, so that number is used in portscan events to indicate that there
is not an associated protocol for the event.
Protocol Types
Protocol Description
TCP Detects TCP probes such as SYN scans, ACK scans, TCP
connect() scans, and scans with unusual flag combinations
such as Xmas tree, FIN, and NULL
UDP Detects UDP probes such as zero-byte UDP packets
ICMP Detects ICMP echo requests (pings)
IP Detects IP protocol scans. These scans differ from TCP and
UDP scans because the attacker, instead of looking for open
ports, is trying to discover which IP protocols are supported
on a target host.
Version 4.9 Sourcefire 3D System Analyst Guide 1031
Using Anomaly Detection
Detecting Portscans
Chapter 23
Portscans are generally divided into four types based on the number of targeted
hosts, the number of scanning hosts, and the number of ports that are scanned.
The Portscan Types table describes the kinds of portscan activity you can detect:
Portscan Types
Type Description
Portscan
Detection
A one-to-one portscan in which an attacker uses one or a few
hosts to scan multiple ports on a single target host.
One-to-one portscans are characterized by:
a low number of scanning hosts
a single host that is scanned
a high number of ports scanned
The portscan option detects TCP, UDP, and IP protocol
portscans.
Port Sweep A one-to-many portsweep in which an attacker uses one or a
few hosts to scan a single port on multiple target hosts.
Portsweeps are characterized by:
a low number of scanning hosts
a high number of scanned hosts
a low number of unique ports scanned
The portsweep option detects TCP, UDP, ICMP, and IP protocol
portsweeps.
Version 4.9 Sourcefire 3D System Analyst Guide 1032
Using Anomaly Detection
Detecting Portscans
Chapter 23
The information that the portscan detector learns about a probe is largely based
on seeing negative responses from the probed hosts. For example, when a web
client tries to connect to a web server, the client uses port 80/tcp and the server
can be counted on to have that port open. However, when an attacker probes a
server, the attacker does not know in advance if it offers web services. When the
portscan detector sees a negative response (that is, an ICMP unreachable or TCP
RST packet), it records the response as a potential portscan. The process is more
difficult when the targeted host is on the other side of a device such as a firewall
or router that filters negative responses. In this case, the portscan detector can
generate filtered portscan events based on the sensitivity level that you select.
Decoy
Portscan
A one-to-one portscan in which the attacker mixes spoofed
source IP addresses with the actual scanning IP address.
Decoy portscans are characterized by:
a high number of scanning hosts
a low number of ports that are scanned only once
a single (or a low number of) scanned hosts
The decoy portscan option detects TCP, UDP, and IP protocol
portscans.
Distributed
Portscan
A many-to-one portscan in which multiple hosts query a single
host for open services.
Distributed portscans are characterized by:
a high number of scanning hosts
a high number of ports that are scanned only once
a single (or a low number of) scanned hosts
The distributed portscan option detects TCP, UDP, and IP
protocol portscans.
Portscan Types (Continued)
Type Description
Version 4.9 Sourcefire 3D System Analyst Guide 1033
Using Anomaly Detection
Detecting Portscans
Chapter 23
The Sensitivity Levels table describes the three different sensitivity levels you can
choose from.
See the following sections for more information:
Configuring Portscan Detection on page 1033
Understanding Portscan Events on page 1036
Configuring Portscan Detection
Requires: IPS The portscan detection configuration options allow you to finely tune how the
portscan detector reports scan activity.
Note that when portscan detection is enabled, you must enable rules on the
Rules page with generator ID (GID) 122 for enabled portscan types for the
portscan detector to generate portscan events. See Setting Rule States on
page 858 and the Portscan Detection SIDs (GID:122) table on page 1037 for more
information.
Sensitivity Levels
Level Description
Low Detects only negative responses from targeted hosts.
Select this sensitivity level to suppress false positives, but
keep in mind that some types of portscans (slow scans,
filtered scans) might be missed.
This level uses the shortest time window for portscan
detection.
Medium Detects portscans based on the number of connections
to a host, which means that you can detect filtered
portscans. However, very active hosts such as network
address translators and proxies may generate false
positives.
Note that you can add the IP addresses of these active
hosts to the Ignore Scanned field to mitigate this type of
false positive.
This level uses a longer time window for portscan
detection.
High Detects portscans based on a time window, which means
that you can detect time-based portscans. However, if you
use this option, you should be careful to tune the detector
over time by specifying IP addresses in the Ignore
Scanned and Ignore Scanner fields.
This level uses a much longer time window for portscan
detection.
Version 4.9 Sourcefire 3D System Analyst Guide 1034
Using Anomaly Detection
Detecting Portscans
Chapter 23
To configure portscan detection:
Access: P&R Admin/
Admin
1. Select Policy & Response > IPS > Intrusion Policy.
The Intrusion Policy page appears.
2. Click Edit next to the policy you want to edit.
If you have unsaved changes in another policy, you are prompted to indicate
whether you want to continue. Click Cancel to return to the Policy Information
page or click OK to discard your changes to the other policy and continue.
Note that the system cache stores unsaved changes for one policy per user
and you must commit or discard changes for a policy before editing another
as the same user. See Committing Intrusion Policy Changes on page 748 for
information on holding unsaved intrusion policy changes in the system cache.
If you click OK or you have no unsaved changes in another policy, the Policy
Information page appears.
3. Expand Policy Layers and expand the policy layer you want to update.
4. You have two options:
If Portscan Detection is not listed under the layer, click the name of the
policy layer on the left and enable Portscan Detection under Anomaly
Detection. Click Edit.
If Portscan Detection is listed under the layer, click Portscan Detection.
The Portscan Detection page appears.
5. In the Protocol field, specify which of the following protocols you want to
enable:
TCP
UDP
Version 4.9 Sourcefire 3D System Analyst Guide 1035
Using Anomaly Detection
Detecting Portscans
Chapter 23
ICMP
IP
Use Ctrl or Shift while clicking to select multiple protocols or clear individual
protocols. See the Protocol Types table on page 1030 for more information.
Note that you must ensure that TCP stream processing is enabled to detect
scans over TCP, and that UDP stream processing is enabled to detect scans
over UDP.
6. In the Scan Type field, specify which of the following portscans you want to
detect:
Portscan Detection
Port Sweep
Decoy Portscan
Distributed Portscan
Use Ctrl or Shift while clicking to select or de-select multiple protocols. See
the Portscan Types table on page 1031 for more information.
7. In the Sensitivity Level list, specify which level you want to use: low, medium,
or high.
See the Sensitivity Levels table on page 1033 for more information.
8. Optionally, in the Watch IP field, specify which hosts you want to watch for
signs of portscan activity, or leave the field blank to watch all network traffic.
You can enter a single IP address or CIDR block, or a comma-separated list of
either or both.
9. Optionally, in the Ignore Scanners field, specify which hosts you want to ignore
as scanners. Use this field to indicate hosts on your network that are
especially active. You may need to modify this list of hosts over time.
You can enter a single IP address or CIDR block, or a comma-separated list of
either or both.
10. Optionally, in the Ignore Scanned field, specify which hosts you want to ignore
as the target of a scan. Use this field to indicate hosts on your network that
are especially active. You may need to modify this list of hosts over time.
You can enter a single IP address or CIDR block, or a comma-separated list of
either or both up.
11. Optionally, disable Detect Ack Scans to discontinue monitoring of sessions
picked up in mid-stream.
IMPORTANT! Detection of mid-stream sessions helps to identify ACK scans,
but can cause false events, particularly on networks with heavy traffic and
dropped packets.
Version 4.9 Sourcefire 3D System Analyst Guide 1036
Using Anomaly Detection
Detecting Portscans
Chapter 23
12. You have the following options:
You can remove all saved and unsaved changes on this page by
reverting to the default configuration settings in the base policy. Click
Revert to Defaults, then click OK at the prompt. See Base Policy on
page 735 for more information.
You can save your changes at this time. Click on Policy Information in
the navigation panel on the left side of the page to return to the Policy
Information page, and click Commit Changes.
You can discard all unsaved changes to your intrusion policy. Click on
Policy Information in the navigation panel on the left side of the page to
return to the Policy Information page, and click Discard Changes. At the
prompt, click OK.
Your changes are discarded and the Intrusion Policy page is displayed.
You can leave your changes in cache. Note that the system cache stores
unsaved changes for one policy per user and you must commit or
discard changes for a policy before editing another as the same user.
Note that you may encounter several prompts if you choose to commit
changes. See Committing Intrusion Policy Changes on page 748 for
information on committing or discarding changes or holding unsaved intrusion
policy changes in the system cache.
After committing, remember to apply the policy to the appropriate detection
engines to put your changes in effect. See Applying an Intrusion Policy on
page 751.
Understanding Portscan Events
Requires: IPS When portscan detection is enabled, you must enable rules with generator ID
(GID) 122 and a Snort ID (SID) from among SIDs 1 through 27 to generate events
for each enabled portscan type. See Setting Rule States on page 858 for more
information. The Preprocessor Rule SID column in the Portscan Detection SIDs
Version 4.9 Sourcefire 3D System Analyst Guide 1037
Using Anomaly Detection
Detecting Portscans
Chapter 23
(GID:122) table lists the SID for the preprocessor rule you must enable for each
portscan type.
When you enable the accompanying preprocessor rules, the portscan detector
generates intrusion events that you can view just as you would any other intrusion
event. However, the information presented on the packet view is different from
the other types of intrusion events. This section describes the fields that appear
on the packet view for a portscan event and how you can use that information to
understand the types of probes that occur on your network.
Portscan Detection SIDs (GID:122)
Portscan Type Protocol: Priority Preprocessor Rule SID
Portscan
Detection
TCP
UDP
ICMP:
IP
Low
Medium or High
Low
Medium or High
Low
Medium or High
Low
Medium or High
1
5
17
21
Does not generate events.
Does not generate events.
9
13
Port Sweep TCP
UDP
ICMP
IP
Low
Medium or High
Low
Medium or High
Low
Medium or High
Low
Medium or High
3, 27
7
19
23
25
26
11
15
Decoy
Portscan
TCP
UDP
ICMP
IP
Low
Medium or High
Low
Medium or High
Low
Medium or High
Low
Medium or High
2
6
18
22
Does not generate events.
Does not generate events.
10
14
Distributed
Portscan
TCP
UDP
ICMP
IP
Low
Medium or High
Low
Medium or High
Low
Medium or High
Low
Medium or High
4
8
20
24
Does not generate events.
Does not generate events.
12
16
Version 4.9 Sourcefire 3D System Analyst Guide 1038
Using Anomaly Detection
Detecting Portscans
Chapter 23
Begin by using the intrusion event views to drill down to the packet view for a
portscan event. You can follow the procedures in Working with Intrusion Events
on page 662.
A packet view of a TCP portscan appears. For example, this graphic illustrates the
packet view for a TCP portscan event:
Note that you cannot download a portscan packet because single portscan events
are based on multiple packets; however, the portscan view provides all usable
packet information.
IMPORTANT! For events generated by the portscan flow detector, the protocol
number is set to 255. Because portscan does not have a specific protocol
associated with it by default, the Internet Assigned Numbers Authority (IANA)
does not have a protocol number assigned to it. IANA designates 255 as a
reserved number, so that number is used in portscan events to indicate that there
is not an associated protocol for the event.
The Portscan Packet View table describes the information provided in the packet
view for portscan events.
Portscan Packet View
Information Description
Detection
Engine
The detection engine that detected the event.
Time The time when the event occurred.
Message The event message generated by the preprocessor.
Version 4.9 Sourcefire 3D System Analyst Guide 1039
Using Anomaly Detection
Detecting Portscans
Chapter 23
Source IP The IP address of the scanning host.
Click the address to view the context menu and select
whois to perform a lookup on the IP address or View Host
Profile to view the host profile for that host.
Destination IP The IP address of the scanned host.
Click the address to view the context menu and select
whois to perform a lookup on the IP address or View Host
Profile to view the host profile for that host.
Priority Count The number of negative responses (for example, TCP
RSTs and ICMP unreachables) from the scanned host.
The higher the number of negative responses, the higher
the priority count.
Connection
Count
The number of active connections on the hosts. This
value is more accurate for connection-based scans such
as TCP and IP.
IP Count The number of times that the IP addresses that contact
the scanned host changes. For example, if the first IP
address is 10.1.1.1, the second IP is 10.1.1.2, and the third
IP is 10.1.1.1, then the IP count is 3.
This number is less accurate for active hosts such as
proxies and DNS servers.
Scanner/
Scanned IP
Range
The range of IP addresses for the scanned hosts or the
scanning hosts, depending on the type of scan. For
portsweeps, this field shows the IP range of scanned
hosts. For portscans, this shows the IP range of the
scanning hosts.
Click an address to view the context menu and select
whois to perform a lookup on the IP address or View Host
Profile to view the host profile for that host.
Port/Proto Count For TCP and UDP portscans, the number of times that the
port being scanned changes. For example, if the first port
scanned is 80, the second port scanned is 8080, and the
third port scanned is again 80, then the port count is 3.
For IP protocol portscans, the number of times that the
protocol being used to connect to the scanned host
changes.
Portscan Packet View (Continued)
Information Description
Version 4.9 Sourcefire 3D System Analyst Guide 1040
Using Anomaly Detection
Preventing Rate-Based Attacks
Chapter 23
Preventing Rate-Based Attacks
Requires: IPS Rate-based attacks are attacks that depend on frequency of connection or
repeated attempts to perpetrate the attack. You can use rate-based detection
criteria to detect a rate-based attack as it occurs and respond to it when it
happens, then return to normal detection settings after it stops. For more
information on configuring rate-based detection, see the following topics:
Understanding Rate-Based Attack Prevention on page 1040
Rate-Based Attack Prevention and Other Filters on page 1044
Configuring Rate-Based Attack Prevention on page 1050
Understanding Dynamic Rule States on page 876
Setting a Dynamic Rule State on page 877
Understanding Rate-Based Attack Prevention
Requires: IPS You can configure your intrusion policy to include rate-based filters that detect
excessive activity directed at hosts on your network. You can use this feature on
3D Sensors deployed in inline mode to block rate-based attacks for a specified
time and then revert to only generating events and not drop traffic.
Rate-base attack prevention identifies abnormal traffic patterns and attempts to
minimize the impact of that traffic on legitimate service requests. Rate-based
attacks usually have one of the following characteristics:
any traffic containing excessive incomplete connections to hosts on the
network, indicating a SYN flood attack
To configure SYN attack detection, see Preventing SYN Attacks on
page 1043.
Port/Proto Range For TCP and UDP portscans, the range of the ports that
were scanned.
For IP protocol portscans, the range of IP protocol
numbers that were used to attempt to connect to the
scanned host.
Open Ports The TCP ports that were open on the scanned host. This
field appears only when the portscan detects one or more
open ports.
Portscan Packet View (Continued)
Information Description
Version 4.9 Sourcefire 3D System Analyst Guide 1041
Using Anomaly Detection
Preventing Rate-Based Attacks
Chapter 23
any traffic containing excessive complete connections to hosts on the
network, indicating a TCP/IP connection flood attack
To configure simultaneous connection detection, see Controlling
Simultaneous Connections on page 1043.
excessive rule matches in traffic going to a particular destination IP address
or addresses or coming from a particular source IP address or addresses.
To configure source or destination-based dynamic rule states, see Setting a
Dynamic Rule State on page 877.
excessive matches for a particular rule across all traffic detected by the
detection engine.
To configure rule-based dynamic rule states, see Setting a Dynamic Rule
State on page 877.
In an intrusion policy, you can either configure SYN flood or TCP/IP connection
flood detection for the entire policy, or set rate-based filters for individual
intrusion, shared object, or preprocessor rules.
Each rate-based filter contains several components:
for policy-wide or rule-based source or destination settings, the network
address designation
the rule matching rate, which you configure as a count of rule matches
within a specific number of seconds
a new action to be taken when the rate is exceeded
When you set a rate-based setting for the entire policy, IPS generates
events when it detects a rate-based attack, and optionally can drop the
traffic in an inline deployment. When setting rate-based actions for
individual rules, you have three available actions: Generate Events, Drop and
Generate Events, and Disable.
the duration of the action, which you configure as a timeout value
Note that once started the new action occurs until the timeout is reached, even if
the rate falls below the configured rate during that time period. When the timeout
period expires, if the rate has fallen below the threshold, the action for the rule
reverts to the action initially configured for the rule. For policy-wide settings, the
action reverts to the action of each rule the traffic matches or stops if it does not
match any rules.
You can configure rate-based attack prevention in an inline deployment to block
attacks, either temporarily or permanently. Without rate-based configuration, rules
set to Generate Events create events, but IPS does not drop packets for those
rules. However, if the attack traffic matches rules that have rate-based criteria
configured, the rate action can cause packet dropping to occur for the period of
Version 4.9 Sourcefire 3D System Analyst Guide 1042
Using Anomaly Detection
Preventing Rate-Based Attacks
Chapter 23
time that the rate action is active, even if those rules are not initially set to Drop
and Generate Events.
IMPORTANT! Rate-based actions cannot enable disabled rules or drop traffic that
matches disabled rules. However, if you set a rate-based filter at the policy level,
you can generate events on or generate events on and drop traffic that contains
an excessive number of SYN packets or SYN/ACK interactions within a designated
time period.
You can define multiple rate-based filters on the same rule. The first filter listed in
the intrusion policy has the highest priority. Note that when two rate-based filter
actions conflict, IPS implements the action of the first rate-based filter. Similarly,
policy-wide rate-based filters override rate-based filters set on individual rules if
the filters conflict.
The following diagram shows an example where an attacker is attempting to
access a host. Repeated attempts to find a password trigger a rule which has
rate-based attack prevention configured. The rate-based settings change the rule
action to Drop and Generate Events after rule matches occur five times in a 10-
second span. The new rule action times out after 15 seconds.
After the timeout, note that packets are still dropped in the rate-based sampling
period that follows. If the sampled rate is above the threshold in the current or
previous sampling period, the new action continues. The new action reverts to
Version 4.9 Sourcefire 3D System Analyst Guide 1043
Using Anomaly Detection
Preventing Rate-Based Attacks
Chapter 23
generating events only after a sampling period completes where the sampled rate
is below the threshold rate.
Preventing SYN Attacks
Requires: IPS The SYN attack prevention option helps you protect your network hosts against
SYN floods. You can protect individual hosts or whole networks based on the
number of packets seen over a period of time. If your sensor is deployed
passively, you can generate events. If your sensor is placed inline, you can also
drop the malicious packets. After the timeout period elapses, if the rate condition
has stopped, the event generation and packet dropping stops.
For example, you could configure a setting to allow a maximum of 10 SYN packets
from any one IP address, and block further connections from that IP address for
60 seconds.
Controlling Simultaneous Connections
Requires: IPS You can limit TCP/IP connections to or from hosts on your network to prevent
denial of service (DoS) attacks or excessive activity by users. When IPS detects
the configured number of successful connections to or from a specified IP
address or range of addresses, it generates events on additional connections. The
rate-based event generation continues until the timeout period elapses without
the rate condition occurring. In an inline deployment you can choose to drop
packets until the rate condition times out.
Version 4.9 Sourcefire 3D System Analyst Guide 1044
Using Anomaly Detection
Preventing Rate-Based Attacks
Chapter 23
For example, you could configure a setting to allow a maximum of 10 successful
simultaneous connections from any one IP address, and block further
connections from that IP address for 60 seconds.
Rate-Based Attack Prevention and Other Filters
Requires: IPS The det ect i on_f i l t er keyword and the thresholding and suppression features
provide other ways to filter either the traffic itself or the events that IPS
generates. You can use rate-based attack prevention alone or in any combination
with thresholding, suppression, or the det ect i on_f i l t er keyword.
See the following examples for more information:
Rate-Based Attack Prevention and Detection Filtering on page 1044
Dynamic Rule States and Thresholding or Suppression on page 1045
Policy-Wide Rate-Based Detection and Thresholding or Suppression on
page 1047
Rate-Based Detection with Multiple Filtering Methods on page 1048
Rate-Based Attack Prevention and Detection Filtering
The det ect i on_f i l t er keyword prevents a rule from triggering until a threshold
number of rule matches occur within a specified time. When a rule includes the
det ect i on_f i l t er keyword, IPS tracks the number of incoming packets
matching the pattern in the rule per timeout period. IPS can count hits for that rule
from particular source or destination IP addresses. After the rate exceeds the rate
in the rule, event notification for that rule begins.
The following example shows an attacker attempting a brute-force login.
Repeated attempts to find a password trigger a rule that also includes the
det ect i on_f i l t er keyword, with a count set to 5. This rule has rate-based
attack prevention configured. The rate-based settings change the rule action to
Drop and Generate Events for 20 seconds when there are five hits on the rule in a
10-second span.
As shown in the diagram, the first five packets matching the rule do not generate
events because the rule does not trigger until the rate exceed the rate indicated
by the det ect i on_f i l t er keyword. After the rule triggers, event notification
begins, but the rate-based criteria do not trigger the new action of Drop and
Generate Events until five more packets pass.
After the rate-based criteria are met, events are generated and the packets are
dropped until the rate-based timeout period expires and the rate falls below the
threshold. After twenty seconds elapse, the rate-based action times out. After the
timeout, note that packets are still dropped in the rate-based sampling period that
Version 4.9 Sourcefire 3D System Analyst Guide 1045
Using Anomaly Detection
Preventing Rate-Based Attacks
Chapter 23
follows. Because the sampled rate is above the threshold rate in the previous
sampling period when the timeout happens, the rate-based action continues.
Note that although the example does not depict this, you can use the Drop and
Generate Events rule state in combination with the det ect i on_f i l t er keyword
to start dropping traffic when hits for the rule reach the specified rate. When
deciding whether to configure rate-based settings for a rule, consider whether
setting the rule to Drop and Generate Events and including the
det ect i on_f i l t er keyword would achieve the same result, or whether you
want to manage the rate and timeout settings in the intrusion policy. For more
information, see Setting Rule States on page 858.
Dynamic Rule States and Thresholding or Suppression
Requires: IPS You can use thresholding and suppression to reduce excessive events by limiting
the number of event notifications for a rule or by suppressing notifications
altogether for that rule. For more information on the available options for
thresholding and suppression, see Configuring Event Thresholding on page 863
and Configuring Suppression Per Intrusion Policy on page 871.
If you apply suppression to a rule, IPS suppresses event notifications for that rule
for all applicable IP addresses even if a rate-based action change occurs.
Version 4.9 Sourcefire 3D System Analyst Guide 1046
Using Anomaly Detection
Preventing Rate-Based Attacks
Chapter 23
However, the interaction between thresholding and rate-based criteria is more
complex.
The following example shows an attacker attempting a brute-force login.
Repeated attempts to find a password trigger a rule that has rate-based attack
prevention configured. The rate-based settings change the rule action to Drop and
Generate Events for 15 seconds when there are five hits on the rule in 10
seconds. In addition, a limit threshold limits the number of events the rule can
generate to 10 events in 20 seconds.
As shown in the diagram, the rule generates events for the first five matching
packets. After five packets, the rate-based criteria trigger the new action of Drop
and Generate Events, and for the next five packets the rule generates events and
IPS drops the packet. After the tenth packet, the limit threshold has been
reached, so for the remaining packets IPS does not generate events but does
drop the packets.
After the timeout, note that packets are still dropped in the rate-based sampling
period that follows. If the sampled rate is above the threshold rate in the current
or previous sampling period, the new action continues. The new action reverts to
Generate Events only after a sampling period completes where the sampled rate
is below the threshold rate.
Version 4.9 Sourcefire 3D System Analyst Guide 1047
Using Anomaly Detection
Preventing Rate-Based Attacks
Chapter 23
Note that although it is not shown in this example, if a new action triggers
because of rate-based criteria after a threshold has been reached, IPS generates a
single event to indicate the change in action. So, for example, when the limit
threshold of 10 is reached and IPS stops generating events and the action
changes from Generate Events to Drop and Generate Events on the 14th packet,
IPS generates an eleventh event to indicate the change in action.
Policy-Wide Rate-Based Detection and Thresholding or Suppression
Requires: IPS You can use thresholding and suppression to reduce excessive events by limiting
the number of event notifications for a source or destination or by suppressing
notifications altogether for that rule. For more information on the available options
for thresholding and suppression, see Configuring Global Thresholds on
page 1065, Configuring Event Thresholding on page 863, and Configuring
Suppression Per Intrusion Policy on page 871.
If suppression is applied to a rule, event notifications for that rule for all applicable
IP addresses are suppressed even if a rate-based action change occurs because
of a policy-wide or rule-specific rate-based setting. However, the interaction
between thresholding and rate-based criteria is more complex.
The following example shows an attacker attempting denial of service (DoS)
attacks on hosts in your network. Many simultaneous connections to hosts from
the same sources trigger a policy-wide Control Simultaneous Connections
setting. The setting generates events and drops malicious traffic when there are
five connections from one source in 10 seconds. In addition, a global limit
threshold limits the number of events any rule or setting can generate to 10
events in 20 seconds.
As shown in the diagram, the policy-wide setting generates events for the first
ten matching packets and drops the traffic. After the tenth packet, the limit
threshold is reached, so for the remaining packets no events are generated but
the packets are dropped.
After the timeout, note that packets are still dropped in the rate-based sampling
period that follows. If the sampled rate is above the threshold rate in the current
or previous sampling period, the rate-based action of generating events and
Version 4.9 Sourcefire 3D System Analyst Guide 1048
Using Anomaly Detection
Preventing Rate-Based Attacks
Chapter 23
dropping traffic continues. The rate-based action stops only after a sampling
period completes where the sampled rate is below the threshold rate.
Note that although it is not shown in this example, if a new action triggers
because of rate-based criteria after a threshold has been reached, IPS generates a
single event to indicate the change in action. So, for example, if the limit threshold
of 10 has been reached and IPS stops generating events and the action changes
to Drop and Generate events on the 14th packet, IPS generates an eleventh event
to indicate the change in action.
Rate-Based Detection with Multiple Filtering Methods
Requires: IPS You may encounter situations where the det ect i on_f i l t er keyword,
thresholding or suppression, and rate-based criteria all apply to the same traffic.
When you enable suppression for a rule, events are suppressed for the specified
IP addresses even if a rate-based change occurs.
The following example, therefore, describes a case where a det ect i on_f i l t er
keyword, rate-based filtering, and thresholding interact.
This example shows an attacker attempting a brute force login. Repeated
attempts to find a password trigger a rule which includes the det ect i on_f i l t er
Version 4.9 Sourcefire 3D System Analyst Guide 1049
Using Anomaly Detection
Preventing Rate-Based Attacks
Chapter 23
keyword, with a count set to 5. This rule also has rate-based attack prevention
settings that change the rule action to Drop and Generate Events for 30 seconds
when there are five rule hits in 15 seconds. In addition, a limit threshold limits the
rule to 10 events in 30 seconds.
As shown in the diagram, the first five packets matching the rule do not cause
event notification because the rule does not trigger until the rate indicated in the
det ect i on_f i l t er keyword is exceeded. After the rule triggers, event
notification begins, but the rate-based criteria do not trigger the new action of
Drop and Generate Events until five more packets pass. After the rate-based
criteria are met, IPS generates events for packets 11-15 and drops the packets.
After the fifteenth packet, the limit threshold has been reached, so for the
remaining packets IPS does not generate events but does drop the packets.
Version 4.9 Sourcefire 3D System Analyst Guide 1050
Using Anomaly Detection
Preventing Rate-Based Attacks
Chapter 23
After the rate-based timeout, note that packets are still dropped in the rate-based
sampling period that follows. Because the sampled rate is above the threshold
rate in the previous sampling period, the new action continues.
Configuring Rate-Based Attack Prevention
Requires: IPS You can configure rate-based attack prevention at the policy level to stop SYN
flood attacks. You can also stop excessive connections from a specific source or
to a specific destination.
Version 4.9 Sourcefire 3D System Analyst Guide 1051
Using Anomaly Detection
Preventing Rate-Based Attacks
Chapter 23
To configure rate-based attack prevention:
Access: P&R Admin/
Admin
1. Select Policy & Response > IPS > Intrusion Policy.
The Intrusion Policy page appears.
2. Click Edit next to the policy you want to edit.
If you have unsaved changes in another policy, click OK to discard those
changes and continue. To save the changes, click Cancel, open the other
policy and commit changes, then return to the beginning of this procedure.
See Committing Intrusion Policy Changes on page 748 for information on
saving or discarding unsaved changes in another policy.
If you click OK or you have no unsaved changes in another policy, the Policy
Information page appears.
3. Expand Policy Layers and expand the policy layer you want to update.
4. You have two options:
If Rate-Based Attack Prevention is not listed under the layer, click the
name of the policy layer on the left and enable Rate-Based Attack
Prevention under Anomaly Detection. Click Edit.
If Rate-Based Attack Prevention is listed under the layer, click Rate-Based
Attack Prevention.
The Rate-Based Attack Prevention page appears.
Version 4.9 Sourcefire 3D System Analyst Guide 1052
Using Anomaly Detection
Preventing Rate-Based Attacks
Chapter 23
5. You have two options:
To prevent incomplete connections intended to flood a host, click Add
under SYN Attack Prevention.
The SYN Attack Prevention dialog box appears.
To prevent excessive numbers of connections, click Add under Control
Simultaneous Connections.
The Control Simultaneous Connections dialog box appears.
6. Select how you want to track traffic:
To track all traffic from a specific source or range of sources, select
Source from the Track By drop-down list and type an IP address or CIDR
block in the Network field.
To track all traffic to a specific destination or range of destinations,
select Destination from the Track By drop-down list and type an IP
address or CIDR block in the Network field.
7. Indicate the triggering rate for the rate tracking setting:
For SYN attack configuration, indicate the number of SYN packets per
number of seconds in the Rate fields.
For simultaneous connection configuration, indicate the number of
connections in the Count field.
8. To drop packets matching the rate-based attack prevention settings, select
Drop.
Version 4.9 Sourcefire 3D System Analyst Guide 1053
Using Anomaly Detection
Preventing Rate-Based Attacks
Chapter 23
9. In the Timeout field, indicate the time period after which to stop generating
events, and if applicable, dropping, for traffic with the matching pattern of
SYNs or simultaneous connections.
WARNING! Timeout values can be integers from 1 to 1,000,000. However,
setting a high timeout value can entirely block connection to a host in an inline
deployment.
10. You have three options:
To leave your changes in the system cache, exit your intrusion policy.
Note that you must commit or discard your changes before editing
another policy when you are logged in as the same user.
To save your changes, click on the policy name to return to the Policy
Information page, then click Commit Changes and respond to any
prompts that appear, clicking OK as needed.
Your changes are saved and the Intrusion Policy page appears.
You must apply the policy to the appropriate detection engines to put
your changes in effect. See Applying an Intrusion Policy on page 751.
To discard your changes, click on the policy name to return to the Policy
Information page, then click Discard Changes. At the prompt, click OK.
Your changes are discarded and the Intrusion Policy page is displayed.
See Committing Intrusion Policy Changes on page 748 for information on
caching, committing, or discarding changes to your policy.
After committing, remember to apply the policy to the appropriate detection
engines to put your changes in effect. See Applying an Intrusion Policy on
page 751.
Version 4.9 Sourcefire 3D System Analyst Guide 1054
Analyst Guide
Chapter 24
Using Adaptive Profiles
Typically, IPS uses the static settings you configure in an intrusion policy to
process and analyze traffic. With the adaptive profiles feature, however, IPS can
adapt to network traffic by associating traffic with host and service information
from the RNA network map and then processing the traffic accordingly.
As an example of how adaptive profiles can be useful, when a host receives
traffic, the operating system running on the host reassembles IP fragments. The
order used for that reassembly depends on the operating system. Similarly, each
operating system may implement TCP in different ways, and therefore
reassemble TCP streams differently. If IPS preprocessors reassemble data using
a format other than that used for the operating system of the destination host,
IPS may miss content that could be malicious when reassembled on the
receiving host.
Adaptive profiles can also make the DCE/RPC, DNS, FTP/Telnet, HTTP, RPC,
SMTP, SSH, and SSL preprocessors more efficient by checking traffic for service
identification. As an example, if traffic does not contain a service identifier for
HTTP and does not come over one of the standard HTTP ports, HTTP
preprocessing is not attempted for that traffic.
Adaptive profiles also enable the rules engine to work more efficiently by
selectively applying rules based on service metadata in a rule and the service
information from the traffic.
For more information on using adaptive profiles to improve reassembly of packet
fragments and TCP streams, see the following topics:
Understanding Adaptive Profiles on page 1055
Configuring Adaptive Profiles on page 1059
Version 4.9 Sourcefire 3D System Analyst Guide 1055
Using Adaptive Profiles
Understanding Adaptive Profiles
Chapter 24
Understanding Adaptive Profiles
Requires: DC + IPS +
RNA
Adaptive profiles enable use of the most appropriate operating system profiles for
IP defragmentation and for TCP stream preprocessing. They also allow IPS to
apply rules designed for that specific type of traffic. In addition, they check for
service identification information to make the DCE/RPC, DNS, FTP/Telnet, HTTP,
RPC, SMTP, SSH, and SSL preprocessors operate more efficiently. For more
information on the aspects of the intrusion policy affected by adaptive profiles,
see the following topics:
Using TCP Stream Preprocessing on page 1011
Defragmenting IP Packets on page 999
Decoding HTTP Traffic on page 963
Decoding SMTP Traffic on page 979
Decoding FTP and Telnet Traffic on page 941
Decoding DCE/RPC Traffic on page 918
Detecting Exploits in DNS Name Server Responses on page 936
Using the SSL Preprocessor on page 992
Using the SSL Preprocessor on page 992
IPS can use data detected by RNA, obtained through an Nmap scan, or added
through the host input feature to adapt processing behavior.
IMPORTANT! When you input host data from a third-party application using the
command line import utility or the host input API you must first map the data to
RNA product definitions so IPS can use it for adaptive profiles. For more
information, see Mapping Third-Party Products in the Sourcefire 3D System User
Guide or online help.
Using Adaptive Profiles with Preprocessors
Requires: DC + IPS +
RNA
Adaptive profiles, like the target-based profiles you can configure in an intrusion
policy, help to defragment IP packets and reassemble streams in the same way
as the operating system on the target host. The rules engine then analyzes the
data in the same format as that used by the destination host.
Manually configured target-based profiles only apply the default operating system
profile you select or profiles you bind to specific hosts. Adaptive profiles,
however, switch to the appropriate operating system profile based on the
Version 4.9 Sourcefire 3D System Analyst Guide 1056
Using Adaptive Profiles
Understanding Adaptive Profiles
Chapter 24
operating system in the host profile for the target host, as illustrated in the
following diagram.
For example, you create and apply an intrusion policy where adaptive profiles are
enabled for the 10.6.0.0/16 subnet and where you have set the default IP
Defragmentation target-based policy to Linux. The Defense Center where you
configure the policy has a network map that includes the 10.6.0.0/16 subnet.
When IPS detects traffic from Host A, which is not in the 10.6.0.0/16 subnet, it
uses the Linux target-based policy to reassemble IP fragments. However, when it
detects traffic from Host B, which is in the 10.6.0.0/16 subnet, it retrieves Host
Bs operating system data from the network map, where Host B is listed as
running Microsoft Windows XP Professional. IPS uses the Windows target-based
profile to do the IP defragmentation for the traffic destined for Host B.
See Defragmenting IP Packets on page 999 for information on the IP
Defragmentation preprocessor. See Using TCP Stream Preprocessing on
page 1011 for information on the stream preprocessor.
In addition, adaptive profiles use service information to identify service traffic on
non-standard ports so it can be processed by the DCE/RPC, DNS, FTP/Telnet,
HTTP, RPC, SMTP, SSH, and SSL preprocessors. The preprocessor engine checks
each packet first to see if it has a service identifier, then checks to see if it traveled
over one of the standard ports for a service, as shown in the following illustration.
Version 4.9 Sourcefire 3D System Analyst Guide 1057
Using Adaptive Profiles
Understanding Adaptive Profiles
Chapter 24
Note that, as a group, the DCE/RPC, DNS, FTP/Telnet, HTTP, RPC, SMTP, SSH,
and SSL preprocessors are referred to as the application-layer preprocessors.
For example, if an HTTP packet arrives over port 2020, without adaptive profiles
that traffic would not be preprocessed using the HTTP preprocessor. However,
with adaptive profiles enabled, if the packet has an HTTP service identifier, the
HTTP preprocessor would process that packet.
Using Adaptive Profiles with Intrusion Rules
Requires: DC + IPS +
RNA
With adaptive profiles configured, the rules engine looks for active rules with
service metadata that matches the service information for the host in a packet. If
it matches, IPS uses the rule to analyze the traffic. If it does not match, IPS does
not apply the rule to the traffic. If a host does not have service information, or if
the rule does not have service metadata, IPS checks the port in the traffic against
Version 4.9 Sourcefire 3D System Analyst Guide 1058
Using Adaptive Profiles
Understanding Adaptive Profiles
Chapter 24
the port in the rule to determine whether to apply the rule to the traffic, as shown
in the following diagram.
For example, if a host is running an Apache Tomcat server that uses the HTTP
service over port 8080, a rule intended to catch HTTP exploits which checks traffic
on port 80 cannot identify traffic on port 8080 as HTTP traffic. However, if adaptive
profiles are active and the rule contains service metadata set to ht t p, IPS obtains
information about the ht t p service running on the host from the RNA network
map and associates that information with the traffic. The rule then compares its
metadata to the traffic metadata, and processes the traffic even though it occurs
on a non-standard port.
See Understanding and Writing Intrusion Rules on page 1115 for more
information.
Version 4.9 Sourcefire 3D System Analyst Guide 1059
Using Adaptive Profiles
Configuring Adaptive Profiles
Chapter 24
Adaptive Profiles and RNA Recommended Rules
Like RNA recommended rules, adaptive profiles compare metadata in a rule to
RNA host information to determine whether a rule should apply for a particular
host. However, while RNA recommended rules provide recommendations for
enabling or disabling rules using that information, adaptive profiles use the
information to dynamically adjust application of specific rules for specific traffic.
RNA recommended rules require your interaction to implement suggested
changes to rule states. Adaptive profiles, on the other hand, do not modify the
intrusion policy. Adaptive treatment of rules happens on a packet-by-packet basis.
Additionally, RNA recommended rules can result in enabling disabled rules.
Adaptive profiles, in contrast, only affect the application of rules that are already
enabled in the intrusion policy. Adaptive profiles never change the rule state.
You can use adaptive profiles and RNA recommended rules within the same
policy. Adaptive profiles use the rule state for a rule when the policy is applied to
determine whether to include it as a candidate for applying, and your choices to
accept or decline recommendations are reflected in that rule state. You can use
both features to ensure that you have enabled or disabled the most appropriate
rules for each network you monitor, and then to apply enabled rules most
efficiently for specific traffic.
See Managing RNA Rule State Recommendations on page 813 for more
information.
Configuring Adaptive Profiles
Requires: DC + IPS +
RNA
To use RNA host information to determine which target-based profiles are used
for IP defragmentation and TCP stream preprocessing and which rules are applied
for service traffic from a host, you can configure adaptive profiles.
When you configure adaptive profiles, you need to bind the adaptive profile
setting to a specific network or networks. To successfully use adaptive profiles,
that network must exist in the RNA network map and must be in the segment
monitored by the detection engine where you apply the intrusion policy.
You can indicate the hosts in the RNA network map where adaptive profiles
should be used to process traffic by specifying an IP address or block of
addresses. You can also use a variable to indicate the network where adaptive
profiles should be applied. See Managing Variables on page 788 for information
on using variables.
Version 4.9 Sourcefire 3D System Analyst Guide 1060
Using Adaptive Profiles
Configuring Adaptive Profiles
Chapter 24
You can use any of these addressing methods alone or in any combination as a
list of IP addresses, CIDR blocks, or variables separated by commas, as shown in
the following example:
192. 168. 1. 101, 192. 168. 4. 0/ 24, $HOME_NET
TIP! You can apply adaptive profiles to all hosts in the network map by using a
variable with a value of any or by specifying 0. 0. 0. 0/ 0 as the network value.
You can also control how frequently RNA network map data is synced from the
Defense Center to the 3D Sensor. IPS uses the data on the sensor to determine
what profiles should be used when processing traffic.
To configure adaptive profiles:
Access: P&R Admin/
Admin
1. Select Policy & Response > IPS > Intrusion Policy.
The Intrusion Policy page appears.
2. Click Edit next to the policy you want to edit.
If you have unsaved changes in another policy, you are prompted to indicate
whether you want to continue. Click Cancel to return to the Policy Information
page or click OK to discard your changes to the other policy and continue.
Note that the system cache stores unsaved changes for one policy per user
and you must commit or discard changes for a policy before editing another
as the same user. See Committing Intrusion Policy Changes on page 748 for
information on holding unsaved intrusion policy changes in the system cache.
If you click OK or you have no unsaved changes in another policy, the Policy
Information page appears.
3. Expand Policy Layers and expand the policy layer you want to update.
4. You have two options:
If Adaptive Profiles is not listed under the layer, click the name of the
policy layer on the left and enable Adaptive Profiles under Detection
Enhancement. Click Edit.
If Adaptive Profiles is listed under the layer, click Adaptive Profiles.
The Adaptive Profiles page appears.
Version 4.9 Sourcefire 3D System Analyst Guide 1061
Using Adaptive Profiles
Configuring Adaptive Profiles
Chapter 24
5. Optionally, in the Attribute Update Interval field, type the number of minutes
that should elapse between synchronization of RNA network map data from
the Defense Center to the 3D Sensor.
IMPORTANT! Increasing the value for Attribute Update Interval could improve
performance in a large network.
6. In the Networks field, type the specific IP address, CIDR block, or variable, or a
list that includes any of these addressing methods separated by commas, to
identify any host in the RNA network map for which you want to use adaptive
profiles.
See Managing Variables on page 788 for information on configuring variables
in an intrusion policy.
See Creating RNA Detection Policies on page 113 for information on
configuring the RNA network map.
7. You have the following options:
You can remove all saved and unsaved changes on this page by
reverting to the default configuration settings in the base policy. Click
Revert to Defaults, then click OK at the prompt. See Base Policy on
page 735 for more information.
You can save your changes at this time. Click on Policy Information in
the navigation panel on the left side of the page to return to the Policy
Information page, and click Commit Changes.
You can discard all unsaved changes to your intrusion policy. Click on
Policy Information in the navigation panel on the left side of the page to
return to the Policy Information page, and click Discard Changes. At the
prompt, click OK.
Your changes are discarded and the Intrusion Policy page is displayed.
You can leave your changes in cache. Note that the system cache stores
unsaved changes for one policy per user and you must commit or
discard changes for a policy before editing another as the same user.
Note that you may encounter several prompts if you choose to commit
changes. See Committing Intrusion Policy Changes on page 748 for
information on committing or discarding changes or holding unsaved intrusion
policy changes in the system cache.
After committing, remember to apply the policy to the appropriate detection
engines to put your changes in effect. See Applying an Intrusion Policy on
page 751.
Version 4.9 Sourcefire 3D System Analyst Guide 1062
Analyst Guide
Chapter 25
Using Global Rule Thresholding
You can use thresholds to limit the number of times the system logs and displays
intrusion events. Thresholds cause IPS to generate events based on how many
times traffic matching a rule originates from or is targeted to a specific address or
address range within a specified time period. This can prevent you from being
overwhelmed with a large number of events.
You can set event notification thresholds in two ways:
You can set a global threshold across all traffic to limit how often events
from a specific source or destination are logged and displayed per specified
time period. For more information, see Understanding Thresholding on
page 1062 and Configuring Global Thresholds on page 1065
You can set thresholds per shared object rule or standard text rule in your
intrusion policy configuration, as described in Configuring Event
Thresholding on page 863.
Understanding Thresholding
Requires: IPS By default, every intrusion policy contains a global rule threshold. The default
threshold limits event generation for each rule to one event every 60 seconds on
traffic going to the same destination. This system-wide threshold applies by
default to all rules and preprocessor-generated events. Note that you can disable
the threshold in the Advanced Features area of an intrusion policy.
You can also override this threshold by setting individual thresholds on specific
rules. For example, you might set a global limit threshold of five events every 60
seconds, but then set a specific threshold of ten events for every 60 seconds for
SID 1315. All other rules generate no more than five events in each 60 second
Version 4.9 Sourcefire 3D System Analyst Guide 1063
Using Global Rule Thresholding
Understanding Thresholding
Chapter 25
period, but IPS generates up to ten events for each 60 second period for SID
1315.
For more information on setting rule-based thresholds, see Configuring Event
Thresholding on page 863.
The following diagram shows an example where an attack is in progress for a
specific rule. A global limit threshold limits event generation for each rule to two
events every 20 seconds.
Note that the period starts at one second and ends at 21 seconds. After the
period ends, note that the cycle starts again and the next two rule matches
generate events, then IPS does not generate any more events during that period.
Understanding Thresholding Options
Requires: IPS Thresholding allows you to limit intrusion event generation by generating only a
specific number of events in a time period or by generating one event for a set of
Version 4.9 Sourcefire 3D System Analyst Guide 1064
Using Global Rule Thresholding
Understanding Thresholding
Chapter 25
events. When you configure global thresholding, first, specify the thresholding
type, as described in the following table.
Thresholding Options
Option Description
Limit Logs and displays events for the specified number of
packets (specified by the count argument) that trigger the
rule during the specified time period. For example, if you
set the type to Limit, the Count to 10, and the Seconds to
60, and 14 packets trigger the rule, IPS stops logging
events for the rule after displaying the first 10 that occur
within the same minute.
Threshold Logs and displays a single event when the specified
number of packets (specified by the count argument)
trigger the rule during the specified time period. Note that
the counter for the time restarts once you hit the
threshold count of events and IPS logs that event. For
example, you set the type to Threshold, Count to 10, and
Seconds to 60 and the rule triggers 10 times by second 33.
IPS generates one event, then resets the Seconds and
Count counters to 0. The rule then triggers another 10
times in the next 25 seconds. Because the counters reset
to 0 at second 33, IPS logs another event.
Both Logs and displays an event once per specified time
period, after the specified number (count) of packets
trigger the rule. For example, if you set the type to Both,
Count to two, and Seconds to 10, the following event
counts result:
If the rule is triggered once in 10 seconds, IPS does
not generate any events (the threshold is not met)
If the rule is triggered twice in 10 seconds, IPS
generates one event (the threshold is met when the
rule triggers the second time)
If the rule is triggered four times in 10 seconds, IPS
generates one event (the threshold is met when the
rule triggered the second time and following events
are ignored)
Version 4.9 Sourcefire 3D System Analyst Guide 1065
Using Global Rule Thresholding
Configuring Global Thresholds
Chapter 25
Next, specify the tracking, which determines whether the event instance count is
calculated per source or destination IP address. Finally, specify the number of
instances and time period that define the threshold.
Configuring Global Thresholds
Requires: IPS You can set a global threshold to manage the number of events generated by
each rule over a period of time. When you set a global threshold, that threshold
applies for each rule that does not have an overriding specific threshold. For more
information on configuring thresholds, see Understanding Thresholding on
page 1062.
A global threshold is configured by default. The default values are as follows:
Type - Limit
Track By - Destination
Count - 1
Seconds - 60
To configure global thresholding:
1. Select Policy & Response > IPS > Intrusion Policy.
The Intrusion Policy page appears.
Thresholding Instance/Time Options
Option Description
Count The number of event instances per specified time period
per tracking IP address or address range required to meet
the threshold.
Seconds The number of seconds that elapse before the count
resets. If you set the threshold type to Limit, the tracking
to Source, Count to 10, and Seconds to 10, IPS logs and
displays the first 10 events that occur in 10 seconds from
a given source port. If only seven events occur in the first
10 seconds, the IPS logs and displays those, if 40 events
occur in the first 10 seconds, the system logs and displays
10, then begins counting again when the 10-second time
period elapses.
Version 4.9 Sourcefire 3D System Analyst Guide 1066
Using Global Rule Thresholding
Configuring Global Thresholds
Chapter 25
2. Click Edit next to the policy you want to edit.
If you have unsaved changes in another policy, click OK to discard those
changes and continue. To save the changes, click Cancel, open the other
policy and commit changes, then return to the beginning of this procedure.
See Committing Intrusion Policy Changes on page 748 for information on
saving or discarding unsaved changes in another policy.
The Policy Information page appears.
3. Expand Policy Layers and expand the policy layer you want to update.
4. You have two options:
If Global Rule Thresholding is not listed under the layer, click the name
of the policy layer on the left and enable Global Rule Thresholding under
Intrusion Rule Thresholds. Click Edit.
If Global Rule Thresholding is listed under the layer, click Global Rule
Thresholding.
The Global Rule Thresholding page appears.
5. Select the type of threshold from the Type drop-down list to do the following
during the time specified by the seconds argument:
Select Limit to log and display an event for each packet that triggers the
rule until the limit specified by the count argument is exceeded.
Select Threshold to log and display a single event for each packet that
triggers the rule and represents either the instance that matches the
threshold set by the count argument or is a multiple of the threshold.
Select Both to log and display a single event after the number of packets
specified by the count argument trigger the rule.
6. Select the tracking method from the Track By drop-down list:
Select Source to identify rule matches in traffic coming from a particular
source IP address or addresses.
Select Destination to identify rule matches in traffic going to a particular
destination IP address.
7. You have the following options:
For a threshold threshold, specify the number of rule matches you want
to use as your threshold in the Count field.
For a limit threshold, specify the number of event instances per
specified time period per tracking IP address required to meet the
threshold in the Count field.
Version 4.9 Sourcefire 3D System Analyst Guide 1067
Using Global Rule Thresholding
Configuring Global Thresholds
Chapter 25
8. You have the following options:
For a limit threshold, specify the number of seconds that make up the
time period for which attacks are tracked in the Seconds field.
For a threshold threshold specify the number of seconds that elapse
before the count resets in the Seconds field.
For a threshold threshold, note that the count resets if the number of
rule matches indicated by the Count field occur before the number of
seconds indicated elapse.
9. You have the following options:
To leave your changes in the system cache, exit your intrusion policy.
Note that you must commit or discard your changes before editing
another policy when you are logged in as the same user.
To save your changes, click on the policy name to return to the Policy
Information page, then click Commit Changes and respond to any
prompts that appear, clicking OK as needed.
Your changes are saved and the Intrusion Policy page appears.
You must apply the policy to the appropriate detection engines to put
your changes in effect. See Applying an Intrusion Policy on page 751.
To discard your changes, click on the policy name to return to the Policy
Information page, then click Discard Changes. At the prompt, click OK.
Your changes are discarded and the Intrusion Policy page is displayed.
See Committing Intrusion Policy Changes on page 748 for information on
caching, committing, or discarding changes to your policy.
After committing, remember to apply the policy to the appropriate detection
engines to put your changes in effect. See Applying an Intrusion Policy on
page 751.
Disabling the Global Threshold
Requires: IPS By default, a global limit threshold limits the number of events on traffic going to a
destination to one event per 60 seconds. You can disable global thresholding in
the highest policy layer if you want to threshold events for specific rules and not
apply thresholding to every rule by default.
To configure global thresholding:
1. Select Policy & Response > IPS > Intrusion Policy.
The Intrusion Policy page appears.
Version 4.9 Sourcefire 3D System Analyst Guide 1068
Using Global Rule Thresholding
Configuring Global Thresholds
Chapter 25
2. Click Edit next to the policy you want to edit.
If you have unsaved changes in another policy, click OK to discard those
changes and continue. To save the changes, click Cancel, open the other
policy and commit changes, then return to the beginning of this procedure.
See Committing Intrusion Policy Changes on page 748 for information on
saving or discarding unsaved changes in another policy.
The Policy Information page appears.
3. Expand Policy Layers and click the highest policy layer.
4. Disable Global Rule Thresholding under Intrusion Rule Thresholds.
5. You have three options:
To leave your changes in the system cache, exit your intrusion policy.
Note that you must commit or discard your changes before editing
another policy when you are logged in as the same user.
To save your changes, click on the policy name to return to the Policy
Information page, then click Commit Changes and respond to any
prompts that appear, clicking OK as needed.
Your changes are saved and the Intrusion Policy page appears.
You must apply the policy to the appropriate detection engines to put
your changes in effect. See Applying an Intrusion Policy on page 751.
To discard your changes, click on the policy name to return to the Policy
Information page, then click Discard Changes. At the prompt, click OK.
Your changes are discarded and the Intrusion Policy page is displayed.
See Committing Intrusion Policy Changes on page 748 for information on
caching, committing, or discarding changes to your policy.
After committing, remember to apply the policy to the appropriate detection
engines to put your changes in effect. See Applying an Intrusion Policy on
page 751.
Version 4.9 Sourcefire 3D System Analyst Guide 1069
Analyst Guide
Chapter 26
Using Performance Settings in an
Intrusion Policy
Sourcefire provides several features for improving IPS performance. See the
following sections for more information.
Event Queue Configuration on page 1069 describes how you can specify
the number of packets to allow in the event queue, and enable or disable
inspection of packets that will be rebuilt into larger streams.
Understanding Packet Latency Thresholding on page 1071 describes how
you can balance security with the need to maintain sensor latency at an
acceptable level with packet latency thresholding.
Understanding Rule Latency Thresholding on page 1076 describes how you
can balance security with the need to maintain sensor latency at an
acceptable level with rule latency thresholding.
Performance Statistics Configuration on page 1081 describes how you can
configure the basic parameters of how 3D Sensors with IPS monitor and
report on their own performance.
Constraining Regular Expressions on page 1083 describes how you can
override default match and recursion limits on PCRE regular expressions.
Rule Processing Configuration on page 1086 describes how you can
configure rule processing event queue settings.
Event Queue Configuration
Requires: IPS You can specify the number of packets to allow in the event queue, and enable or
disable, before and after stream reassembly, inspection of packets that will be
rebuilt into larger streams.
Version 4.9 Sourcefire 3D System Analyst Guide 1070
Using Performance Settings in an Intrusion Policy
Event Queue Configuration
Chapter 26
To configure event queue settings:
Access: P&R Admin/
Admin
1. Select Policy & Response > IPS > Intrusion Policy.
The Intrusion Policy page appears.
2. Click Edit next to the policy you want to edit.
If you have unsaved changes in another policy, you are prompted to indicate
whether you want to continue. Click Cancel to return to the Policy Information
page or click OK to discard your changes to the other policy and continue.
Note that the system cache stores unsaved changes for one policy per user
and you must commit or discard changes for a policy before editing another
as the same user. See Committing Intrusion Policy Changes on page 748 for
information on holding unsaved intrusion policy changes in the system cache.
If you click OK or you have no unsaved changes in another policy, the Policy
Information page appears.
3. Expand Policy Layers and expand the policy layer you want to update.
4. You have two options:
If Event Queue Configuration is not listed under the layer, click the
name of the policy layer on the left and enable Event Queue Configuration
under Performance Settings. Click Edit.
If Event Queue Configuration listed under the layer, click Event Queue
Configuration.
The Event Queue Configuration page appears.
5. You can modify the following options:
Type a value for the maximum number of events to allow in queue in
the Maximum Queued Events field.
To inspect packets which will be rebuilt into larger streams of data
before and after stream reassembly, select Disable content checks that
will be inserted through the stream reassembly process. Inspection before
and after reassembly requires more processing overhead and may
decrease performance.
To disable inspection of packets which will be rebuilt into larger streams
of data before and after stream reassembly, clear Disable content checks
that will be inserted through the stream reassembly process. Disabling
inspection decreases the processing overhead for inspection of stream
inserts and may boost performance.
Version 4.9 Sourcefire 3D System Analyst Guide 1071
Using Performance Settings in an Intrusion Policy
Understanding Packet Latency Thresholding
Chapter 26
6. You have the following options:
You can remove all saved and unsaved changes on this page by
reverting to the default configuration settings in the base policy. Click
Revert to Defaults, then click OK at the prompt. See Base Policy on
page 735 for more information.
You can save your changes at this time. Click on Policy Information in
the navigation panel on the left side of the page to return to the Policy
Information page, and click Commit Changes.
You can discard all unsaved changes to your intrusion policy. Click on
Policy Information in the navigation panel on the left side of the page to
return to the Policy Information page, and click Discard Changes. At the
prompt, click OK.
Your changes are discarded and the Intrusion Policy page is displayed.
You can leave your changes in cache. Note that the system cache stores
unsaved changes for one policy per user and you must commit or
discard changes for a policy before editing another as the same user.
Note that you may encounter several prompts if you choose to commit
changes. See Committing Intrusion Policy Changes on page 748 for
information on committing or discarding changes or holding unsaved intrusion
policy changes in the system cache.
After committing, remember to apply the policy to the appropriate detection
engines to put your changes in effect. See Applying an Intrusion Policy on
page 751.
Understanding Packet Latency Thresholding
Requires: IPS You can balance security with the need to maintain sensor latency at an
acceptable level by enabling packet latency thresholding. Packet latency
thresholding measures the total elapsed time taken to process a packet by
applicable decoders, preprocessors, and rules, and ceases inspection of the
packet if the processing time exceeds a configurable threshold.
Packet latency thresholding measures elapsed time, not just processing time, in
order to more accurately reflect the actual time required for the rule to process a
packet. However, latency thresholding is a software-based latency
implementation that does not enforce strict timing.
The trade-off for the performance and latency benefits derived from latency
thresholding is that uninspected packets could contain attacks. However, packet
latency thresholding gives you a tool you can use to balance security with
connectivity.
When you enable packet latency thresholding, a timer starts for each packet
when decoder processing begins. Timing continues either until all processing
Version 4.9 Sourcefire 3D System Analyst Guide 1072
Using Performance Settings in an Intrusion Policy
Understanding Packet Latency Thresholding
Chapter 26
ends for the packet or until the processing time exceeds the threshold at a timing
test point.
As illustrated in the above figure, packet latency timing is tested at the following
test points:
after the completion of all decoder and preprocessor processing and before
rule processing begins
after processing by each rule
If the processing time exceeds the threshold at any test point, packet inspection
ceases.
TIP! Total packet processing time does not include routine TCP stream or IP
fragment reassembly times.
Packet latency thresholding has no effect on events triggered by a decoder,
preprocessor, or rule processing the packet. Any applicable decoder,
preprocessor, or rule triggers normally until a packet is fully processed, or until
packet processing ends because the latency threshold is exceeded, whichever
comes first. If a drop rule detects an intrusion, the drop rule triggers an event and
the packet is dropped.
IMPORTANT! No packets are evaluated against rules after processing for that
packet ceases because of a packet latency threshold violation. A rule that would
have triggered an event cannot trigger that event, and for drop rules, cannot drop
the packet.
For more information on drop rules, see Setting Rule States on page 858.
Version 4.9 Sourcefire 3D System Analyst Guide 1073
Using Performance Settings in an Intrusion Policy
Understanding Packet Latency Thresholding
Chapter 26
Packet latency thresholding can improve system performance in both passive and
inline deployments, and can reduce latency in inline deployments, by stopping
inspection of packets that require excessive processing time. These performance
benefits might occur when, for example:
for both passive and inline deployments, sequential inspection of a packet
by multiple rules requires an excessive amount of time
for inline deployments, a period of poor network performance, such as
when someone downloads an extremely large file, slows packet processing
In a passive deployment, stopping the processing of packets might not contribute
to restoring network performance since processing simply moves to the next
packet.
See the following sections for more information:
Setting Packet Latency Thresholding Options on page 1073.
Configuring Packet Latency Thresholding on page 1074.
Setting Packet Latency Thresholding Options
Requires: IPS The Packet Latency Thresholding Options table describes the options you can set
to configure packet latency thresholding.
Many factors affect measurements of system performance and packet latency,
such as CPU speed, data rate, packet size, and protocol type. For this reason,
Sourcefire recommends that, if you enable packet latency thresholding, you use
the threshold settings in Minimum Packet Latency Threshold Settings table until
your own calculations provide you with settings tailored to your particular network
environment.
Packet Latency Thresholding Options
Option Description
Threshold Specifies the time in microseconds when inspection of a
packet ceases. See Minimum Packet Latency Threshold
Settings on page 1073 for recommended minimum
threshold settings.
Minimum Packet Latency Threshold Settings
For this data rate... Set threshold microseconds to
at least...
1 Gbps 100
Version 4.9 Sourcefire 3D System Analyst Guide 1074
Using Performance Settings in an Intrusion Policy
Understanding Packet Latency Thresholding
Chapter 26
Determine the following when calculating your settings:
average packets per second
average microseconds per packet
Multiply the average microseconds per packet for your network by a significant
safety factor to ensure that you do not unnecessarily discontinue packet
inspections.
For example, Minimum Packet Latency Threshold Settings table recommends a
minimum packet latency threshold of 100 microseconds in a one gigabit
environment. This minimum recommendation is based on test data showing an
average of 250,000 packets per second, which is 0.25 packets per microsecond
or, said differently, 4 microseconds per packet. Multiplying by a factor of
twenty-five results in a recommended minimum threshold of 100 microseconds.
Configuring Packet Latency Thresholding
Requires: IPS You can enable or disable packet latency thresholding and modify the latency
threshold.
To configure packet latency thresholding:
Access: P&R Admin/
Admin
1. Select Policy & Response > IPS > Intrusion Policy.
The Intrusion Policy page appears.
2. Click Edit next to the policy you want to edit.
If you have unsaved changes in another policy, you are prompted to indicate
whether you want to continue. Click Cancel to return to the Policy Information
page or click OK to discard your changes to the other policy and continue.
Note that the system cache stores unsaved changes for one policy per user
and you must commit or discard changes for a policy before editing another
as the same user. See Committing Intrusion Policy Changes on page 748 for
information on holding unsaved intrusion policy changes in the system cache.
If you click OK or you have no unsaved changes in another policy, the Policy
Information page appears.
3. Expand Policy Layers and expand the policy layer you want to update.
100 Mbps 250
5 Mbps 1000
Minimum Packet Latency Threshold Settings (Continued)
For this data rate... Set threshold microseconds to
at least...
Version 4.9 Sourcefire 3D System Analyst Guide 1075
Using Performance Settings in an Intrusion Policy
Understanding Packet Latency Thresholding
Chapter 26
4. You have two options:
If Latency-Based Packet Threshold is not listed under the layer, click the
name of the policy layer on the left and enable Latency-Based Packet
Threshold under Performance Settings. Click Edit.
If Latency-Based Packet Threshold is listed under the layer, click
Latency-Based Packet Threshold.
The Latency-Based Packet Threshold page appears.
5. You can modify either of the options on the Latency-Based Packet Threshold
page.
See Setting Packet Latency Thresholding Options on page 1073 for a full
description of each available option. See the Minimum Packet Latency
Threshold Settings table on page 1073 for recommended minimum Threshold
settings.
6. Optionally, modify the related troubleshooting option only if asked to do so by
Sourcefire Support; click the + sign next to Troubleshooting options to expand
the troubleshooting options section. See Understanding Troubleshooting
Options on page 915 for more information.
7. You have the following options:
You can remove all saved and unsaved changes on this page by
reverting to the default configuration settings in the base policy. Click
Revert to Defaults, then click OK at the prompt. See Base Policy on
page 735 for more information.
You can save your changes at this time. Click on Policy Information in
the navigation panel on the left side of the page to return to the Policy
Information page, and click Commit Changes.
You can discard all unsaved changes to your intrusion policy. Click on
Policy Information in the navigation panel on the left side of the page to
return to the Policy Information page, and click Discard Changes. At the
prompt, click OK.
Your changes are discarded and the Intrusion Policy page is displayed.
You can leave your changes in cache. Note that the system cache stores
unsaved changes for one policy per user and you must commit or
discard changes for a policy before editing another as the same user.
Note that you may encounter several prompts if you choose to commit
changes. See Committing Intrusion Policy Changes on page 748 for
information on committing or discarding changes or holding unsaved intrusion
policy changes in the system cache.
After committing, remember to apply the policy to the appropriate detection
engines to put your changes in effect. See Applying an Intrusion Policy on
page 751.
Version 4.9 Sourcefire 3D System Analyst Guide 1076
Using Performance Settings in an Intrusion Policy
Understanding Rule Latency Thresholding
Chapter 26
Understanding Rule Latency Thresholding
Requires: IPS You can balance security with the need to maintain sensor latency at an
acceptable level by enabling rule latency thresholding. Rule latency thresholding
measures the elapsed time each rule takes to process an individual packet,
suspends the violating rule along with a group of related rules for a specified time
if the processing time exceeds the rule latency threshold a configurable
consecutive number of times, and restores the rules when the suspension
expires.
Rule latency thresholding measures elapsed time, not just processing time, in
order to more accurately reflect the actual time required for the rule to process a
packet. However, latency thresholding is a software-based latency
implementation that does not enforce strict timing.
The trade-off for the performance and latency benefits derived from latency
thresholding is that uninspected packets could contain attacks. However, rule
latency thresholding gives you a tool you can use to balance security with
connectivity.
When you enable rule latency thresholding, a timer measures the processing
time each time a packet is processed against a group of rules. Any time the rule
processing time exceeds a specified rule latency threshold, IPS increments a
counter. If the number of consecutive threshold violations reaches a specified
number, IPS takes the following actions:
suspends the rules for the specified period
triggers an event indicating the rules have been suspended
re-enables the rules when the suspension expires
triggers an event indicating the rules have been re-enabled
IPS zeroes the counter when the group of rules has been suspended, or when
rule violations are not consecutive. Permitting some consecutive violations before
suspending rules lets you ignore occasional rule violations that might have
negligible impact on performance and focus instead on the more significant
impact of rules that repeatedly exceed the rule latency threshold.
Version 4.9 Sourcefire 3D System Analyst Guide 1077
Using Performance Settings in an Intrusion Policy
Understanding Rule Latency Thresholding
Chapter 26
The example in the following illustration shows five consecutive rule processing
times that do not result in rule suspension.
In the above example, the time required to process each of the first three packets
violates the rule latency threshold of 1000 microseconds, and the violations
counter increments with each violation. Processing of the fourth packet does not
violate the threshold, and the violations counter resets to zero. The fifth packet
violates the threshold and the violations counter restarts at one.
The example in the following illustration shows five consecutive rule processing
times that do result in rule suspension.
In the second example, the time required to process each of the five packets
violates the rule latency threshold of 1000 microseconds. The group of rules is
suspended because the rule processing time of 1100 microseconds for each
packet violates the threshold of 1000 microseconds for the specified five
consecutive violations. Any subsequent packets, represented in the figure as
packets 6 through n, are not examined against suspended rules until the
suspension expires. If more packets occur after the rules are re-enabled, the
violations counter begins again at zero.
You can easily identify events triggered when IPS suspends or re-enables rules
because IPS modifies the rule generator ID (GID) in intrusion event table views.
An event for suspended rules uses a GID of 134 and a Signature ID (SID) of 1. An
event for re-enabled rules uses a GID of 134 and a Signature ID (SID) of 2.
Version 4.9 Sourcefire 3D System Analyst Guide 1078
Using Performance Settings in an Intrusion Policy
Understanding Rule Latency Thresholding
Chapter 26
Rule latency thresholding has no effect on intrusion events triggered by the rules
processing the packet. A rule triggers an event for any intrusion detected in the
packet, regardless of whether the rule processing time exceeds the threshold. If
the rule detecting the intrusion is a drop rule, the packet is dropped. When a drop
rule detects an intrusion in a packet that results in the rule being suspended, the
drop rule triggers an intrusion event, the packet is dropped, and that rule and all
related rules are suspended. For more information on drop rules, see Setting Rule
States on page 858.
IMPORTANT! Packets are not evaluated against suspended rules. A suspended
rule that would have triggered an event cannot trigger that event and, for drop
rules, cannot drop the packet.
Rule latency thresholding can improve system performance in both passive and
inline deployments, and can reduce latency in inline deployments, by suspending
rules that take the most time to process packets. Packets are not evaluated again
against suspended rules until a configurable time expires, giving the overloaded
sensor time to recover. These performance benefits might occur when, for
example:
hastily written, largely untested rules require an excessive amount of
processing time
a period of poor network performance, such as when someone downloads
an extremely large file, causes slow packet inspection
See the following sections for more information:
Setting Rule Latency Thresholding Options on page 1078.
Configuring Rule Latency Thresholding on page 1080.
Setting Rule Latency Thresholding Options
Requires: IPS When enabled, rule latency thresholding suspends rules for the time specified by
Suspension Time when the time rules take to process a packet exceeds Threshold
for the consecutive number of times specified by Consecutive Threshold Violations
Version 4.9 Sourcefire 3D System Analyst Guide 1079
Using Performance Settings in an Intrusion Policy
Understanding Rule Latency Thresholding
Chapter 26
Before Suspending Rule. The Rule Latency Thresholding Options table further
describes the options you can set to configure rule latency thresholding.
Many factors affect measurements of system performance, such as CPU speed,
data rate, packet size, and protocol type. For this reason, Sourcefire recommends
that, if you enable rule latency thresholding, you use the threshold settings in
Minimum Rule Latency Threshold Settings table until your own calculations
provide you with settings tailored to your particular network environment.
Determine the following when calculating your settings:
average packets per second
average microseconds per packet
Multiply the average microseconds per packet for your network by a significant
safety factor to ensure that you do not unnecessarily suspend rules.
Rule Latency Thresholding Options
Option Description
Threshold Specifies the time in microseconds that rules should not
exceed when examining a packet. See Minimum Rule
Latency Threshold Settings on page 1079 for
recommended minimum threshold settings.
Consecutive
Threshold
Violations Before
Suspending Rule
Specifies the consecutive number of times rules can take
longer than the time set for Threshold to inspect packets
before rules are suspended.
Suspension
Time
Specifies the number of seconds to suspend a group of
rules.
Minimum Rule Latency Threshold Settings
For this data rate... Set threshold microseconds to at
least...
1 Gbps 500
100 Mbps 1250
5 Mbps 5000
Version 4.9 Sourcefire 3D System Analyst Guide 1080
Using Performance Settings in an Intrusion Policy
Understanding Rule Latency Thresholding
Chapter 26
Configuring Rule Latency Thresholding
Requires: IPS You can enable or disable rule latency thresholding, and modify the rule latency
threshold, the suspension time for suspended rules, and the number of
consecutive threshold violations that must occur before suspending rules.
To configure rule latency thresholding:
Access: P&R Admin/
Admin
1. Select Policy & Response > IPS > Intrusion Policy.
The Intrusion Policy page appears.
2. Click Edit next to the policy you want to edit.
If you have unsaved changes in another policy, you are prompted to indicate
whether you want to continue. Click Cancel to return to the Policy Information
page or click OK to discard your changes to the other policy and continue.
Note that the system cache stores unsaved changes for one policy per user
and you must commit or discard changes for a policy before editing another
as the same user. See Committing Intrusion Policy Changes on page 748 for
information on holding unsaved intrusion policy changes in the system cache.
If you click OK or you have no unsaved changes in another policy, the Policy
Information page appears.
3. Expand Policy Layers and expand the policy layer you want to update.
4. You have two options:
If Latency-Based Rule Threshold is not listed under the layer, click the
name of the policy layer on the left and enable Latency-Based Rule
Threshold under Performance Settings. Click Edit.
If Latency-Based Rule Threshold is listed under the layer, click
Latency-Based Rule Threshold.
The Latency-Based Rule Threshold page appears.
5. You can modify any of the options on the Latency-Based Rule Threshold
page.
See Setting Rule Latency Thresholding Options on page 1078 for a full
description of each available option. See the Minimum Rule Latency
Threshold Settings table on page 1079 for recommended minimum Threshold
settings.
6. Optionally, modify the related troubleshooting option only if asked to do so by
Sourcefire Support; click the + sign next to Troubleshooting options to expand
the troubleshooting options section. See Understanding Troubleshooting
Options on page 915 for more information.
Version 4.9 Sourcefire 3D System Analyst Guide 1081
Using Performance Settings in an Intrusion Policy
Performance Statistics Configuration
Chapter 26
7. You have the following options:
You can remove all saved and unsaved changes on this page by
reverting to the default configuration settings in the base policy. Click
Revert to Defaults, then click OK at the prompt. See Base Policy on
page 735 for more information.
You can save your changes at this time. Click on Policy Information in
the navigation panel on the left side of the page to return to the Policy
Information page, and click Commit Changes.
You can discard all unsaved changes to your intrusion policy. Click on
Policy Information in the navigation panel on the left side of the page to
return to the Policy Information page, and click Discard Changes. At the
prompt, click OK.
Your changes are discarded and the Intrusion Policy page is displayed.
You can leave your changes in cache. Note that the system cache stores
unsaved changes for one policy per user and you must commit or
discard changes for a policy before editing another as the same user.
Note that you may encounter several prompts if you choose to commit
changes. See Committing Intrusion Policy Changes on page 748 for
information on committing or discarding changes or holding unsaved intrusion
policy changes in the system cache.
After committing, remember to apply the policy to the appropriate detection
engines to put your changes in effect. See Applying an Intrusion Policy on
page 751.
Performance Statistics Configuration
Requires: IPS You can configure the basic parameters of how 3D Sensors with IPS monitor and
report on their own performance. This allows you to specify the intervals at which
the system updates performance statistics on your 3D Sensors by configuring the
following:
number of seconds
number of packets analyzed
WARNING! Do not apply a policy with the Performance Statistics Log Session/
Protocol Distribution check box selected unless directed to do so by Sourcefire
Support.
When the number of seconds specified has elapsed since the last performance
statistics update, the system verifies that the specified number of packets has
been analyzed. If so, the system updates performance statistics. If not, the
system waits until the specified number of packets has been analyzed.
Version 4.9 Sourcefire 3D System Analyst Guide 1082
Using Performance Settings in an Intrusion Policy
Performance Statistics Configuration
Chapter 26
To configure basic performance statistics parameters:
Access: P&R Admin/
Admin
1. Select Policy & Response > IPS > Intrusion Policy.
The Intrusion Policy page appears.
2. Click Edit next to the policy you want to edit.
If you have unsaved changes in another policy, you are prompted to indicate
whether you want to continue. Click Cancel to return to the Policy Information
page or click OK to discard your changes to the other policy and continue.
Note that the system cache stores unsaved changes for one policy per user
and you must commit or discard changes for a policy before editing another
as the same user. See Committing Intrusion Policy Changes on page 748 for
information on holding unsaved intrusion policy changes in the system cache.
If you click OK or you have no unsaved changes in another policy, the Policy
Information page appears.
3. Expand Policy Layers and expand the policy layer you want to update.
4. You have two options:
If Performance Statistics Configuration is not listed under the layer, click
the name of the policy layer on the left and enable Performance Statistics
Configuration under Performance Settings. Click Edit.
If Performance Statistics Configuration is listed under the layer, click
Performance Statistics Configuration.
The Performance Statistics Configuration page appears.
5. Optionally, you can modify any of the performance statistics options:
To specify the number of seconds for the system to wait since the last
performance statistics update before counting the number of packets that
have been analyzed, modify the value for Sample time.
To specify the number of packets to analyze before updating performance
statistics, modify the value for Minimum number of packets.
WARNING! Do not apply a policy with the Performance Statistics
troubleshooting Log Session/Protocol Distribution check box selected unless
directed to do so by Sourcefire Support.
Version 4.9 Sourcefire 3D System Analyst Guide 1083
Using Performance Settings in an Intrusion Policy
Constraining Regular Expressions
Chapter 26
6. You have the following options:
You can remove all saved and unsaved changes on this page by
reverting to the default configuration settings in the base policy. Click
Revert to Defaults, then click OK at the prompt. See Base Policy on
page 735 for more information.
You can save your changes at this time. Click on Policy Information in
the navigation panel on the left side of the page to return to the Policy
Information page, and click Commit Changes.
You can discard all unsaved changes to your intrusion policy. Click on
Policy Information in the navigation panel on the left side of the page to
return to the Policy Information page, and click Discard Changes. At the
prompt, click OK.
Your changes are discarded and the Intrusion Policy page is displayed.
You can leave your changes in cache. Note that the system cache stores
unsaved changes for one policy per user and you must commit or
discard changes for a policy before editing another as the same user.
Note that you may encounter several prompts if you choose to commit
changes. See Committing Intrusion Policy Changes on page 748 for
information on committing or discarding changes or holding unsaved intrusion
policy changes in the system cache.
After committing, remember to apply the policy to the appropriate detection
engines to put your changes in effect. See Applying an Intrusion Policy on
page 751.
Constraining Regular Expressions
Requires: IPS You can override default match and recursion limits on PCRE regular expressions
that are used in intrusion rules to examine packet payload content. See Searching
for Content Using PCRE on page 1145 for information on using the PCRE keyword
in intrusion rules. The default limits ensure a minimum level of performance.
Overriding these limits could increase security, but could also significantly impact
performance by permitting packet evaluation against inefficient regular
expressions.
WARNING! Do not override default PCRE limits unless you are an experienced
intrusion rule writer with knowledge of the impact of degenerative patterns.
Note that when a rule that requires this feature is enabled in an intrusion policy,
you must enable the feature or choose to allow IPS to enable it automatically
before you can save the policy. For more information, see Automatically Enabling
Advanced Features on page 913.
Version 4.9 Sourcefire 3D System Analyst Guide 1084
Using Performance Settings in an Intrusion Policy
Constraining Regular Expressions
Chapter 26
The Regular Expression Constraint Options table describes the options you can
configure to override the default limits.
To configure PCRE overrides:
Access: P&R Admin/
Admin
1. Select Policy & Response > IPS > Intrusion Policy.
The Intrusion Policy page appears.
Regular Expression Constraint Options
Option Description
Match Limit
State
Specifies whether to override Match Limit. You have the
following options:
select Default to use the value configured for Match
Limit
select Unlimited to permit an unlimited number of
attempts.
select Custom to specify either a limit of 1 or greater
for Match Limit, or to specify 0 to completely disable
PCRE match evaluations
Match Limit Specified the number of times to attempt to match a
pattern defined in a PCRE regular expression.
Match Recursion
Limit State
Specifies whether to override Match Recursion Limit. You
have the following options:
select Default to use the value configured for Match
Recursion Limit
select Unlimited to permit an unlimited number of
recursions
select Custom to specify either a limit of 1 or greater
for Match Recursion Limit, or to specify 0 to completely
disable PCRE recursions
Note that for Match Recursion Limit to be meaningful, it
must be smaller than Match Limit.
Match Recursion
Limit
Specifies the number of recursions when evaluating a
PRCE regular expression against the packet payload.
Version 4.9 Sourcefire 3D System Analyst Guide 1085
Using Performance Settings in an Intrusion Policy
Constraining Regular Expressions
Chapter 26
2. Click Edit next to the policy you want to edit.
If you have unsaved changes in another policy, you are prompted to indicate
whether you want to continue. Click Cancel to return to the Policy Information
page or click OK to discard your changes to the other policy and continue.
Note that the system cache stores unsaved changes for one policy per user
and you must commit or discard changes for a policy before editing another
as the same user. See Committing Intrusion Policy Changes on page 748 for
information on holding unsaved intrusion policy changes in the system cache.
If you click OK or you have no unsaved changes in another policy, the Policy
Information page appears.
3. Expand Policy Layers and expand the policy layer you want to update.
4. You have two options:
If Regular Expressions is not listed under the layer, click the name of the
policy layer on the left and enable Regular Expressions under
Performance Settings. Click Edit.
If Regular Expressions is listed under the layer, click Regular Expressions.
The Regular Expressions page appears.
1. You can modify any of the options in the Regular Expression Constraint
section. See the Regular Expression Constraint Options table on page 1084
for more information
2. You have the following options:
You can remove all saved and unsaved changes on this page by
reverting to the default configuration settings in the base policy. Click
Revert to Defaults, then click OK at the prompt. See Base Policy on
page 735 for more information.
You can save your changes at this time. Click on Policy Information in
the navigation panel on the left side of the page to return to the Policy
Information page, and click Commit Changes.
Version 4.9 Sourcefire 3D System Analyst Guide 1086
Using Performance Settings in an Intrusion Policy
Rule Processing Configuration
Chapter 26
You can discard all unsaved changes to your intrusion policy. Click on
Policy Information in the navigation panel on the left side of the page to
return to the Policy Information page, and click Discard Changes. At the
prompt, click OK.
Your changes are discarded and the Intrusion Policy page is displayed.
You can leave your changes in cache. Note that the system cache stores
unsaved changes for one policy per user and you must commit or
discard changes for a policy before editing another as the same user.
Note that you may encounter several prompts if you choose to commit
changes. See Committing Intrusion Policy Changes on page 748 for
information on committing or discarding changes or holding unsaved intrusion
policy changes in the system cache.
After committing, remember to apply the policy to the appropriate detection
engines to put your changes in effect. See Applying an Intrusion Policy on
page 751.
Rule Processing Configuration
Requires: IPS When the rules engine evaluates traffic against rules, it places the events
generated for a given packet or packet stream in an event queue, then reports the
top events in the queue to the user interface. You can elect to have the rules
engine log more than one event per packet or packet stream when multiple
events are generated. Logging these events allows you to collect information
beyond the reported event. When configuring this option, you can specify how
many events can be placed in the queue and how many are logged, and select
the criteria for determining event order within the queue.
The Rule Procession Configuration Options table describes the options you can
configure to determine how many events are logged per packet or stream.
Rule Procession Configuration Options
Option Description
Maximum
Queued Events
The maximum number of events that can be stored for a
given packet or packet stream.
Version 4.9 Sourcefire 3D System Analyst Guide 1087
Using Performance Settings in an Intrusion Policy
Rule Processing Configuration
Chapter 26
To configure how many events are logged per packet or stream:
Access: P&R Admin/
Admin
1. Select Policy & Response > IPS > Intrusion Policy.
The Intrusion Policy page appears.
2. Click Edit next to the policy you want to edit.
If you have unsaved changes in another policy, you are prompted to indicate
whether you want to continue. Click Cancel to return to the Policy Information
page or click OK to discard your changes to the other policy and continue.
Note that the system cache stores unsaved changes for one policy per user
and you must commit or discard changes for a policy before editing another
as the same user. See Committing Intrusion Policy Changes on page 748 for
information on holding unsaved intrusion policy changes in the system cache.
If you click OK or you have no unsaved changes in another policy, the Policy
Information page appears.
3. Expand Policy Layers and expand the policy layer you want to update.
4. You have two options:
If Rule Processing Configuration is not listed under the layer, click the
name of the policy layer on the left and enable Rule Processing
Configuration under Performance Settings. Click Edit.
If Rule Processing Configuration is listed under the layer, click Rule
Processing Configuration.
The Rule Processing Configuration page appears.
Logged Events The number of events logged for a given packet or packet
stream. This cannot exceed the Max Events value.
Order Events By The value used to determine event ordering within the
event queue. The highest ordered event is reported
through the user interface. You can select from:
priority, which orders events in the queue by the
event priority.
content_length, which orders events by the longest
identified content match. When events are ordered by
content length, rule events always take precedence
over decoder and preprocessor events.
Rule Procession Configuration Options (Continued)
Option Description
Version 4.9 Sourcefire 3D System Analyst Guide 1088
Using Performance Settings in an Intrusion Policy
Rule Processing Configuration
Chapter 26
5. You can modify any of the options in the Rule Processing Configuration
section. See the Rule Procession Configuration Options table on page 1086
for more information.
6. You have the following options:
You can remove all saved and unsaved changes on this page by
reverting to the default configuration settings in the base policy. Click
Revert to Defaults, then click OK at the prompt. See Base Policy on
page 735 for more information.
You can save your changes at this time. Click on Policy Information in
the navigation panel on the left side of the page to return to the Policy
Information page, and click Commit Changes.
You can discard all unsaved changes to your intrusion policy. Click on
Policy Information in the navigation panel on the left side of the page to
return to the Policy Information page, and click Discard Changes. At the
prompt, click OK.
Your changes are discarded and the Intrusion Policy page is displayed.
You can leave your changes in cache. Note that the system cache stores
unsaved changes for one policy per user and you must commit or
discard changes for a policy before editing another as the same user.
Note that you may encounter several prompts if you choose to commit
changes. See Committing Intrusion Policy Changes on page 748 for
information on committing or discarding changes or holding unsaved intrusion
policy changes in the system cache.
After committing, remember to apply the policy to the appropriate detection
engines to put your changes in effect. See Applying an Intrusion Policy on
page 751.
Version 4.9 Sourcefire 3D System Analyst Guide 1089
Analyst Guide Analyst Guide
Chapter 27
Configuring External Responses to
Intrusion Events
While the Sourcefire 3D System provides various views of intrusion events within
the web interface, some enterprises prefer to define external intrusion event
notification to facilitate constant monitoring of critical systems. If you want to
immediately notify a specific person of critical events, you can set up email alerts
to do so. You can also enable logging to syslog facilities or send event data to an
SNMP trap server. Additionally, you can specify Check Point OPSEC firewall
responses for intrusion events generated when a standard text rule triggers.
Within each intrusion policy, you can specify intrusion event notification limits, set
up intrusion event notification to external logging facilities, and configure external
responses to intrusion events.
TIP! Some analysts prefer not to receive multiple alerts for the same intrusion
event, but want to control how often they are notified of a given intrusion event
occurrence. See Filtering Intrusion Event Notification Per Policy on page 863 for
more information.
See the following sections for more information:
Using Check Point OPSEC Responses on page 1090 explains how to
configure Check Point OPSEC firewalls to respond to triggered rules with
defined responses.
Using SNMP Responses on page 1102 describes the options you can
configure to send event data to specified SNMP trap servers and provides
the procedure for specifying the SNMP alerting options.
Version 4.9 Sourcefire 3D System Analyst Guide 1090
Configuring External Responses to Intrusion Events
Using Check Point OPSEC Responses
Chapter 27
Using Syslog Responses on page 1105 describes the options you can
configure to send event data to an external syslog and provides the
procedure for specifying the syslog alerting options.
Understanding Email Alerting on page 1110 describes the options you can
configure to send notifications of intrusion events by email.
Using Check Point OPSEC Responses
Requires: IPS You can configure an intrusion policy to initiate Check Point OPSEC
Suspicious Activity Monitor (SAM) firewall responses whenever specified
intrusion rules are triggered. By applying the policy to a detection engine, you
integrate with the Check Point firewall, causing the 3D Sensor to start a firewall
response whenever rules to which you add OPSEC alerting in the policy trigger.
See Adding OPSEC Alerts on page 883 for more information.
You need to configure both the Check Point firewall and the 3D Sensor, and you
must set up the Check Point firewall first. For details on configuring your Check
Point firewall for use with the 3D Sensor, see Creating the OPSEC SAM
Application on page 1091.
If you are using the Defense Center to manage your 3D Sensor, you can use the
Defense Center web interface to configure OPSEC settings for the sensor.
After configuring your Check Point firewall, you must configure your sensors
connection to the SAM server and configure a peer trust for the sensor.
You can enable and disable SAM responses within a policy on the Layer summary
page. See Setting Advanced Detection and Performance Feature States on
page 739 for information on enabling and disabling advanced features in an
intrusion policy.
IMPORTANT! OPSEC settings in intrusion policies applied to 3Dx800 sensors
have no effect.
See the following sections for more information:
Creating the OPSEC SAM Application on page 1091
Connecting the 3D Sensor and the SAM Server on page 1094
Selecting a SAM Server on page 1097
Clearing All OPSEC SAM Responses for a Detection Engine on page 1099
Adding and Deleting Firewall Objects on page 1100
Viewing Sourcefire SAM Client System Information on page 1100
Viewing OPSEC Debug Messages on page 1101
Version 4.9 Sourcefire 3D System Analyst Guide 1091
Configuring External Responses to Intrusion Events
Using Check Point OPSEC Responses
Chapter 27
Creating the OPSEC SAM Application
Before setting up OPSEC properties in the web interface, you must first configure
a Check Point OPSEC SAM application that communicates with the 3D Sensor.
After creating the Check Point application, you configure the connection between
the 3D Sensor and the SAM server, associate firewall responses with existing
rules within a custom intrusion policy, and then apply that policy to a detection
engine. See Connecting the 3D Sensor and the SAM Server on page 1094 for
detailed information about configuring connectivity and setting firewall responses
for rules. If you are configuring multiple 3D Sensors with IPS for use with a
Defense Center, repeat this procedure to create an application for each managed
sensor. See Adding OPSEC Alerts on page 883 for information on associating
firewall responses with existing rules.
IMPORTANT! The default port number for an OPSEC SAM server is 18183/tcp.
For more information on modifying the default port for an OPSEC SAM server, as
well as more detailed information about using Check Point OPSEC SAM and the
Check Point SmartDashboard, see the Check Point documentation.
To create and configure an OPSEC SAM application connection to the 3D Sensor:
Access: P&R Admin/
Admin
1. Open the Check Point SmartDashboard and, from the Manage menu, select
OPSEC Applications.
The OPSEC Applications dialog box appears.
Version 4.9 Sourcefire 3D System Analyst Guide 1092
Configuring External Responses to Intrusion Events
Using Check Point OPSEC Responses
Chapter 27
2. Click New and, from the choices that appear, select OPSEC Application.
The OPSEC Application Properties dialog box appears.
3. Fill in the fields as follows:
In the Name field, type the name for the new OPSEC application that
you will use to connect to the 3D Sensor (for example, you could use
sf _samas the application name).
Note the name that you specify. You will need to enter it later on the
3D Sensor when configuring connectivity.
Optionally, enter a comment in the Comment text box and select a color
from the Color list.
The Comment and Color features are only used by Check Point
management software and have no effect on the connection with the
3D Sensor.
Version 4.9 Sourcefire 3D System Analyst Guide 1093
Configuring External Responses to Intrusion Events
Using Check Point OPSEC Responses
Chapter 27
In the Host list, select the 3D Sensor with which the firewall will
communicate.
IMPORTANT! If you are managing your 3D Sensor with a Defense Center,
you must configure the sensor, not the Defense Center, as the host. The
Defense Center pushes the OPSEC configuration to managed 3D Sensors
by applying policies that contain the OPSEC settings, but does so by
managing the peer trust between the sensor and the firewall. Note that
OPSEC settings in intrusion policies applied to 3Dx800 sensors have no
effect.
If the 3D Sensor does not appear in the list, click New, enter the
sensors fully qualified domain name and IP address and click OK.
Make no changes to the Vendor list; it should be set to User Defined.
Make no changes to the Server Entities box; all check boxes should
remain disabled.
In the Client Entities box, select the SAM check box to indicate that this
application will implement Suspicious Activity Monitoring.
4. Click Communication.
The Communication dialog box appears.
5. In the Activation Key and Confirm Activation Key text boxes, enter a password.
The Communication dialog box allows you to specify an activation key to be
used to ensure a secure transfer of authentication certificates between the
appliance and the Check Point application.
IMPORTANT! Remember the Activation Key that you use. You must also
enter it on the appliance where you are configuring the response) to ensure a
secure transfer of authentication certificates between the 3D Sensor and the
Check Point application.
Version 4.9 Sourcefire 3D System Analyst Guide 1094
Configuring External Responses to Intrusion Events
Using Check Point OPSEC Responses
Chapter 27
6. Click Initialize to create authentication certificates for the application, and then
click Close.
The Communication dialog box closes and you return to the OPSEC
Application Properties page.
7. Click OK to close the OPSEC Application Properties dialog box, and then click
Close to close the OPSEC Applications dialog box.
8. From the Policy menu on the Check Point Smart Dashboard, select Install.
The Install Policy dialog box appears.
9. Select the module, enable Install on each selected Module independently, and
click OK.
The new policy is installed on the firewall.
10. Click Close to close the Installation Process dialog box.
Your Check Point system is configured for OPSEC SAM communication with
the configured sensor. Proceed to Connecting the 3D Sensor and the SAM
Server on page 1094 to configure the 3D Sensor connection to the Check
Point OPSEC SAM.
TIP! If you are managing other 3D Sensors with a Defense Center, repeat
this procedure with the other sensors where it is required for your
deployment.
Connecting the 3D Sensor and the SAM Server
Requires: IPS You can configure your 3D Sensor to initiate Check Point OPSEC Suspicious
Activity Monitor (SAM) firewall responses when rules configured for IPS are
triggered. To manage this interaction, you must configure how the 3D Sensor
communicates with the specified OPSEC SAM server and define the appropriate
firewall responses. You can perform this procedure on the standalone sensor web
interface or on the web interface of the Defense Center managing your sensors.
Version 4.9 Sourcefire 3D System Analyst Guide 1095
Configuring External Responses to Intrusion Events
Using Check Point OPSEC Responses
Chapter 27
To set up communication between the 3D Sensor and the SAM server:
Access: P&R Admin/
Admin
1. Select Policy & Response > IPS > OPSEC > Peer.
The Peer page appears.
TIP! If you have not yet created a SAM server, you can also access the Peer
page by clicking the link No SAM servers are configured. You must configure a
SAM server to use OPSEC. on the OPSEC Configuration policy page.
2. Click Add New Peer.
The OPSEC Peers section expands.
3. In the Server field, enter the IP address of the firewall server.
4. Locate your Check Point module distinguished name:
If you do not know the Check Point module name, continue with step 5
for instructions on locating it.
If you already know the Check Point module name, skip to step 9 to
enter it.
WARNING! The Check Point module distinguished name is not the same as
the Check Point application distinguished name that was created in Creating
the OPSEC SAM Application on page 1091. The following procedures provide
detailed information about accessing the module distinguished name.
5. Open the Check Point Smart Dashboard.
6. From the Manage menu, select Network Objects.
The Network Objects dialog box appears.
Version 4.9 Sourcefire 3D System Analyst Guide 1096
Configuring External Responses to Intrusion Events
Using Check Point OPSEC Responses
Chapter 27
7. Select the Check Point module (typically cpmodule), and click Edit.
The General Properties page for the module appears.
8. Under Secure Internal Communication, select and copy the modules
distinguished name.
In this example, the Check Point module DN name is
cn=cp_mgmt , o=cpmodul e. . v6xzhr. This will be different for your Check Point
server, but the format should be similar.
9. In the Check Point module DN field on the Add New Peer page, enter the Check
Point firewall server distinguished name (also known as the Secure Internal
Communication, or SIC, name).
WARNING! The Check Point module DN name is not the same as the
distinguished name for the application. If you are unsure of the module name,
follow steps 5 through 8 of this procedure to locate it.
Version 4.9 Sourcefire 3D System Analyst Guide 1097
Configuring External Responses to Intrusion Events
Using Check Point OPSEC Responses
Chapter 27
10. Click Add.
The OPSEC Peers section collapses and refreshes to show the Peers
drop-down list with the new peer added to the list.
TIP! To delete a peer, select the IP address of the SAM server from the
Peers list and click Delete. Note that you cannot delete a peer that you are
using to respond to intrusion events within a custom policy; you must first
either disable SAM responses (see Setting Advanced Detection and
Performance Feature States on page 739) or set your SAM server to none
(see Adding OPSEC Alerts on page 883).
11. Click Peer Trust.
The Trust page appears.
12. Requires: DC/MDC If you are using the Defense Center web interface to
configure OPSEC settings, select the 3D Sensor that you want to set up peer
trust for from the Please select a sensor to configure Peer Trust list.
13. Select the peer for which you want to configure trust from the Current Peers
drop-down list.
14. In the OPSEC Application Name field, type the name of the OPSEC application
with which you are integrating the sensor.
TIP! This is the name of the OPSEC application you created in Creating the
OPSEC SAM Application on page 1091.
15. In the Activation Key field, type the Activation key that you specified in the
Communication dialog box of your Check Point module.
16. Click Establish Trust.
This connects to the Check Point module and transfers the authentication
certificate. You can now configure firewall responses within a custom policy
and apply it to a detection engine.
Selecting a SAM Server
Requires: IPS The OPSEC Configuration page allows you to select the Check Point OPSEC
Suspicious Activity Monitor (SAM) firewall that responds when specific standard
text rules within an intrusion policy trigger. If you have not yet created a SAM
Version 4.9 Sourcefire 3D System Analyst Guide 1098
Configuring External Responses to Intrusion Events
Using Check Point OPSEC Responses
Chapter 27
server, you can also access the OPSEC Peer page from OPSEC Configuration
page to create a server.
To select a SAM server:
Access: P&R Admin/
Admin
1. Select Policy & Response > IPS > Intrusion Policy.
The Intrusion Policy page appears.
2. Click Edit next to the policy you want to edit.
If you have unsaved changes in another policy, you are prompted to indicate
whether you want to continue. Click Cancel to return to the Policy Information
page or click OK to discard your changes to the other policy and continue.
Note that the system cache stores unsaved changes for one policy per user
and you must commit or discard changes for a policy before editing another
as the same user. See Committing Intrusion Policy Changes on page 748 for
information on holding unsaved intrusion policy changes in the system cache.
If you click OK or you have no unsaved changes in another policy, the Policy
Information page appears.
3. Expand Policy Layers and expand the policy layer you want to update.
4. You have two options:
If OPSEC Configuration is not listed under the layer, click the name of
the policy layer on the left and enable OPSEC Configuration under External
Responses. Click Edit.
If OPSEC Configuration is listed under the layer, click OPSEC
Configuration.
The OPSEC Configuration page appears.
5. From the Servers list, select the firewall that you want to respond to triggered
rules.
TIP! If you have not yet created a SAM server, click the link No SAM servers
are configured. You must configure a SAM server to use OPSEC. For more
information, see Connecting the 3D Sensor and the SAM Server on
page 1094.
6. You have the following options:
You can remove all saved and unsaved changes on this page by
reverting to the default configuration settings in the base policy. Click
Revert to Defaults, then click OK at the prompt. See Base Policy on
page 735 for more information.
You can save your changes at this time. Click on Policy Information in
the navigation panel on the left side of the page to return to the Policy
Information page, and click Commit Changes.
Version 4.9 Sourcefire 3D System Analyst Guide 1099
Configuring External Responses to Intrusion Events
Using Check Point OPSEC Responses
Chapter 27
You can discard all unsaved changes to your intrusion policy. Click on
Policy Information in the navigation panel on the left side of the page to
return to the Policy Information page, and click Discard Changes. At the
prompt, click OK.
Your changes are discarded and the Intrusion Policy page is displayed.
You can leave your changes in cache. Note that the system cache stores
unsaved changes for one policy per user and you must commit or
discard changes for a policy before editing another as the same user.
Note that you may encounter several prompts if you choose to commit
changes. See Committing Intrusion Policy Changes on page 748 for
information on committing or discarding changes or holding unsaved intrusion
policy changes in the system cache.
After committing, remember to apply the policy to the appropriate detection
engines to put your changes in effect. See Applying an Intrusion Policy on
page 751.
Clearing All OPSEC SAM Responses for a Detection Engine
Requires: IPS You can clear applied or active OPSEC SAM responses from the Check Point
OPSEC SAM server. For information on clearing or adding individual responses in
an intrusion policy, see Adding OPSEC Alerts on page 883.
IMPORTANT! Clearing OPSEC SAM responses clears rule configurations from
the firewall, but does not change the rule configuration on the detection engine.
To clear SAM rule configurations from a firewall:
Access: P&R Admin/
Admin
1. Select Policy & Response > IPS > OPSEC > Response.
The Response page appears.
2. Select the detection engines where you want to clear OPSEC SAM
responses from the firewalls with which they communicate and click Clear
SAM Responses.
WARNING! Clicking Clear SAM Responses clears all rules installed on the
firewall and therefore may clear rules that were installed on your firewall by
other detection engines using the same peer.
Responses are cleared from the firewall communicating with the selected
detection engine.
Version 4.9 Sourcefire 3D System Analyst Guide 1100
Configuring External Responses to Intrusion Events
Using Check Point OPSEC Responses
Chapter 27
Adding and Deleting Firewall Objects
Requires: IPS You can add or delete firewall objects that you configure when you add OPSEC
responses for individual rules in an intrusion policy. See Adding OPSEC Alerts on
page 883 for more information.
To add or delete firewall objects:
Access: P&R Admin/
Admin
1. Select Policy & Response > IPS > OPSEC > Peer.
The Peer page appears.
2. Perform one of the following:
To add a new firewall object, type the name of the firewall object in the
Firewall Host field and click Add.
To delete a user-defined firewall object, select the firewall object you
want to delete from the list and click Delete.
Viewing Sourcefire SAM Client System Information
Requires: IPS You can view system log messages for the Sourcefire SAM client from the web
interface. The SAM Client module name is SFReact D.
To view the status associated with the SAM Client:
Access: Maint/Admin 1. Select Operations > Monitoring > Syslog.
A list of system log messages appears.
2. In the Filter box, type SFReact D and click Go.
Messages associated with the Sourcefire SAM client appear.
Version 4.9 Sourcefire 3D System Analyst Guide 1101
Configuring External Responses to Intrusion Events
Using Check Point OPSEC Responses
Chapter 27
Viewing OPSEC Debug Messages
Requires: IPS To view OPSEC debug messages, you must be connected to the 3D Sensor via
ssh and logged in using the r oot user. The debug messages are sent to the
screen rather than to the web interface.
To view OPSEC debug messages:
Access: root 1. Connect to the sensor via ssh and log in using the root account.
2. Run the following script to determine the UUIDs for the detection engines
where you set up and applied the intrusion policy:
/ var / sf / bi n/ de_i nf o. pl
The output looks like this:
___________________________________________________________
DE Name : I S1 DE1
DE Type : i ds
DE Descr i pt i on : DE1 on I S1
DE Resour ces : 1
DE UUI D : ef 0009f e- 8d54- 11da- 000c- af a1eb00002c
DE I nt er f aceSet : passi ve i nt er f aces
___________________________________________________________
DE Name : I S1 DE2
DE Type : i ds
DE Descr i pt i on : DE2 on I S1
DE Resour ces : 1
DE UUI D : a50006f 0- 8db2- 11da- 000c- 94e75200004b
DE I nt er f aceSet : passi ve i nt er f aces
___________________________________________________________
3. Use the following commands (where DE_UUI D is the UUID that you
determined in the previous step) to stop the SFReact D daemon and start it
again in the foreground:
pmt ool di sabl ebyi d de_uui d- r eact
and then, all on one line, enter:
SFReact D - - nodaemon
- X / var / sf / det ect i on_engi nes/ de_uui d/ SFReact D. pi d
- c / var / sf / de_uui d/ SFReact D. conf
The debug messages are directed to the screen.
4. Use the following command to restart the SFReact D daemon:
pmt ool enabl ebyi d de_uui d- r eact
Version 4.9 Sourcefire 3D System Analyst Guide 1102
Configuring External Responses to Intrusion Events
Using SNMP Responses
Chapter 27
Using SNMP Responses
Requires: IPS An SNMP trap is a network management notification. You can configure the
sensor to send intrusion event notifications as SNMP traps, also known as SNMP
alerts. Each SNMP alert includes:
the name of the server generating the trap
the IP address of the sensor that detected it
the name of the detection engine that detected it
the event data
Intrusion event response SNMP traps use the Message Digest 5 (MD5)
authentication protocol and the Data Encryption Standard (DES) privacy protocol.
You can set a variety of SNMP alerting parameters. Available parameters vary
depending on the version of SNMP you use. For details on enabling and disabling
SNMP alerting, see Setting Advanced Detection and Performance Feature States
on page 739.
TIP! If your network management system requires a management information
base file (MIB), you can obtain it from the Defense Center at / et c/ sf /
DCEALERT. MI B or from the 3D Sensor at / et c/ sf / SFALERT. MI B.
SNMP v2 options
For SNMP v2, you can specify the options described in SNMP v2 Options table.
SNMP v2 Options
Option Description
Trap Server The server that will receive SNMP traps notification.
Community String The community name.
Version 4.9 Sourcefire 3D System Analyst Guide 1103
Configuring External Responses to Intrusion Events
Using SNMP Responses
Chapter 27
SNMP v3 Options
For SNMP v3, you can specify the options described in SNMP v3 Options table.
For information about configuring SNMP Alerting, see Configuring SNMP
Responses on page 1103.
IMPORTANT! When using SNMP v3, the appliance uses an Engine ID value to
encode the message. Your SNMP server requires this value to decode the
message. Currently, this Engine ID value will always be the hexadecimal version
of the appliances IP address with 01 at the end of the string. For example, if the
appliance sending the SNMP alert has an IP address of 172. 16. 1. 50, the Engine
ID is 0xAC10013201 or if the appliance has an IP address of 10. 1. 1. 77,
0x0a01014D01 is used as the Engine ID.
Configuring SNMP Responses
Requires: IPS You can configure SNMP alerting in an intrusion policy. After you apply the policy
to a detection engine, the detection engine notifies you of any intrusion events it
detects via SNMP trap. For more details on SNMP alerting, see Using SNMP
Responses on page 1102.
IMPORTANT! You must select SNMP v2 or SNMP v3.
SNMP v3 Options
Option Description
Trap Server The server that will receive SNMP traps notification.
Authentication
Password
The password required for authentication.
If you specify an authentication password,
authentication is enabled.
Private Password The SNMP key for privacy.
If you specify a private password, privacy is enabled. If
you specify a private password, you must also specify
an authentication password.
User Name Your SNMP user name.
Version 4.9 Sourcefire 3D System Analyst Guide 1104
Configuring External Responses to Intrusion Events
Using SNMP Responses
Chapter 27
To configure SNMP alerting options:
Access: P&R Admin/
Admin
1. Select Policy & Response > IPS > Intrusion Policy.
The Intrusion Policy page appears.
2. Click Edit next to the policy you want to edit.
If you have unsaved changes in another policy, you are prompted to indicate
whether you want to continue. Click Cancel to return to the Policy Information
page or click OK to discard your changes to the other policy and continue.
Note that the system cache stores unsaved changes for one policy per user
and you must commit or discard changes for a policy before editing another
as the same user. See Committing Intrusion Policy Changes on page 748 for
information on holding unsaved intrusion policy changes in the system cache.
If you click OK or you have no unsaved changes in another policy, the Policy
Information page appears.
3. Expand Policy Layers and expand the policy layer you want to update.
4. You have two options:
If SNMP Alerting is not listed under the layer, click the name of the
policy layer on the left and enable SNMP Alerting under External
Responses. Click Edit.
If SNMP Alerting is listed under the layer, click SNMP Alerting.
The SNMP Alerting page appears.
5. Specify the trap type format that you want to use for IP addresses that
appear in the alerts, as Binary or as String.
IMPORTANT! If your network management system correctly renders the
INET_IPV4 address type, then you can use the as Binary option. Otherwise,
use the as String option. For example, HP OpenView requires the as String
option.
Version 4.9 Sourcefire 3D System Analyst Guide 1105
Configuring External Responses to Intrusion Events
Using Syslog Responses
Chapter 27
6. Select either SNMP v2 or SNMP v3.
To configure SNMP v2, enter the IP address and the community name
of the trap server you want to use in the corresponding fields. See
SNMP v2 options on page 1102.
To configure SNMP v3, enter the IP address of the trap server you want
to use, an authentication password, a private password, and a user
name in the corresponding fields. See SNMP v3 Options on page 1103
for more information.
IMPORTANT! When you enter an SNMP v3 password, the password displays
in plain text during initial configuration but is saved in encrypted format.
7. You have the following options:
You can remove all saved and unsaved changes on this page by
reverting to the default configuration settings in the base policy. Click
Revert to Defaults, then click OK at the prompt. See Base Policy on
page 735 for more information.
You can save your changes at this time. Click on Policy Information in
the navigation panel on the left side of the page to return to the Policy
Information page, and click Commit Changes.
You can discard all unsaved changes to your intrusion policy. Click on
Policy Information in the navigation panel on the left side of the page to
return to the Policy Information page, and click Discard Changes. At the
prompt, click OK.
Your changes are discarded and the Intrusion Policy page is displayed.
You can leave your changes in cache. Note that the system cache stores
unsaved changes for one policy per user and you must commit or
discard changes for a policy before editing another as the same user.
Note that you may encounter several prompts if you choose to commit
changes. See Committing Intrusion Policy Changes on page 748 for
information on committing or discarding changes or holding unsaved intrusion
policy changes in the system cache.
After committing, remember to apply the policy to the appropriate detection
engines to put your changes in effect. See Applying an Intrusion Policy on
page 751.
Using Syslog Responses
Requires: IPS The system log, or syslog, is the standard logging mechanism for network event
logging. You can send syslog alerts, which are intrusion event notifications, to the
syslog on an appliance. The syslog allows you to categorize information in the
syslog by priority and facility. The priority reflects the severity of the alert and the
facility indicates the subsystem that generated the alert. Facilities and priorities
Version 4.9 Sourcefire 3D System Analyst Guide 1106
Configuring External Responses to Intrusion Events
Using Syslog Responses
Chapter 27
are not displayed in the actual message that appears in syslog, but are instead
used to tell the system that receives the syslog message how to categorize it.
Syslog alerts contain the following information:
date and time of alert generation
event message
event data
generator ID of the triggering event
Snort ID of the triggering event
revision
In an intrusion policy, you can turn on syslog alerting and specify the syslog
priority and facility associated with intrusion event notifications in the syslog.
When you apply the policy to a detection engine, the detection engine then sends
syslog alerts for the intrusion events it detects to the syslog facility on the local
host or on the logging host specified in the policy. The host receiving the alerts
uses the facility and priority information you set when configuring syslog alerting
to categorize the alerts.
The Available Syslog Facilities table lists the facilities you can select when
configuring syslog alerting. Be sure to configure a facility that makes sense based
on the configuration of the remote syslog server you use. The sysl og. conf file
located on the remote system (if you are logging syslog messages to a UNIX- or
Linux-based system) indicates which facilities are saved to which log files on the
server.
Available Syslog Facilities
Facility Description
AUTH A message associated with security and authorization.
AUTHPRIV A restricted access message associated with security and
authorization. On many systems, these messages are
forwarded to a secure file.
CRON A message generated by the clock daemon.
DAEMON A message generated by a system daemon.
FTP A message generated by the FTP daemon.
KERN A message generated by the kernel. On many systems, these
messages are printed to the console when they appear.
LOCAL0-
LOCAL7
A message generated by an internal process.
Version 4.9 Sourcefire 3D System Analyst Guide 1107
Configuring External Responses to Intrusion Events
Using Syslog Responses
Chapter 27
LPR A message generated by the printing subsystem.
MAIL A message generated by a mail system.
NEWS A message generated by the network news subsystem.
SYSLOG A message generated by the syslog daemon.
USER A message generated by a user-level process.
UUCP A message generated by the UUCP subsystem.
Available Syslog Facilities (Continued)
Facility Description
Version 4.9 Sourcefire 3D System Analyst Guide 1108
Configuring External Responses to Intrusion Events
Using Syslog Responses
Chapter 27
Select one of the following standard syslog priority levels to display on all
notifications generated by this alert:
TIP! For more detailed information about how syslog works and how to
configure it, refer to the documentation that accompanies your system. If you are
logging to a UNIX- or Linux-based systems syslog, the sysl og. conf man file
(type man sysl og. conf at the command line) and syslog man file (type man
sysl og at the command line) provide information about how syslog works and
how to configure it.
Configuring Syslog Responses
Requires: IPS You can configure syslog alerting in an intrusion policy. After you apply the policy
to a detection engine, the detection engine notifies you of any intrusion events it
detects via the syslog. For more information on syslog alerting, see Using Syslog
Responses on page 1105.
To configure syslog alerting options:
Access: P&R Admin/
Admin
1. Select Policy & Response > IPS > Intrusion Policy.
The Intrusion Policy page appears.
Syslog Priority Levels
Level Description
EMERG A panic condition broadcast to all users
ALERT A condition that should be corrected immediately
CRIT A critical condition
ERR An error condition
WARNING Warning messages
NOTICE Conditions that are not error conditions, but require attention
INFO Informational messages
DEBUG Messages that contain debug information
Version 4.9 Sourcefire 3D System Analyst Guide 1109
Configuring External Responses to Intrusion Events
Using Syslog Responses
Chapter 27
2. Click Edit next to the policy you want to edit.
If you have unsaved changes in another policy, you are prompted to indicate
whether you want to continue. Click Cancel to return to the Policy Information
page or click OK to discard your changes to the other policy and continue.
Note that the system cache stores unsaved changes for one policy per user
and you must commit or discard changes for a policy before editing another
as the same user. See Committing Intrusion Policy Changes on page 748 for
information on holding unsaved intrusion policy changes in the system cache.
If you click OK or you have no unsaved changes in another policy, the Policy
Information page appears.
3. Expand Policy Layers and expand the policy layer you want to update.
4. You have two options:
If Syslog Alerting is not listed under the layer, click the name of the
policy layer on the left and enable Syslog Alerting under External
Responses. Click Edit.
If Syslog Alerting is listed under the layer, click Syslog Alerting.
The Syslog Alerting page appears.
5. Optionally, in the Logging Hosts field, enter the remote access IP address
you want to specify as logging host. Separate multiple hosts with commas.
6. Select facility and priority levels from the drop-down lists.
See Using Syslog Responses on page 1105 for details on facility and priority
options.
7. You have the following options:
You can remove all saved and unsaved changes on this page by
reverting to the default configuration settings in the base policy. Click
Revert to Defaults, then click OK at the prompt. See Base Policy on
page 735 for more information.
You can save your changes at this time. Click on Policy Information in
the navigation panel on the left side of the page to return to the Policy
Information page, and click Commit Changes.
Version 4.9 Sourcefire 3D System Analyst Guide 1110
Configuring External Responses to Intrusion Events
Understanding Email Alerting
Chapter 27
You can discard all unsaved changes to your intrusion policy. Click on
Policy Information in the navigation panel on the left side of the page to
return to the Policy Information page, and click Discard Changes. At the
prompt, click OK.
Your changes are discarded and the Intrusion Policy page is displayed.
You can leave your changes in cache. Note that the system cache stores
unsaved changes for one policy per user and you must commit or
discard changes for a policy before editing another as the same user.
Note that you may encounter several prompts if you choose to commit
changes. See Committing Intrusion Policy Changes on page 748 for
information on committing or discarding changes or holding unsaved intrusion
policy changes in the system cache.
After committing, remember to apply the policy to the appropriate detection
engines to put your changes in effect. See Applying an Intrusion Policy on
page 751.
Understanding Email Alerting
Requires: IPS Email alerts are notifications of intrusion events by email. Email alerts include the
following information:
total number of alerts in the database
last email time (the time that the system generated the last email report)
current time (the time that the system generated the current email report)
total number of new alerts
number of events that matched specified email filters (if events are
configured for specific rules)
timestamp, protocol, event message, and session information (source and
destination IPs and ports with traffic direction) for each event (if Summary
Output is off)
IMPORTANT! If multiple intrusion events originate from the same source IP,
a note appears beneath the event that displays the number of additional
events.
number of events per destination port
number of events per source IP
For each rule or rule group, you can enable or disable email alerting on intrusion
events. You configure email alerting for any detection engine on the appliance
rather than per detection engine. Your email alert settings are used regardless of
the policy in place for each detection engine on the sensor.
Version 4.9 Sourcefire 3D System Analyst Guide 1111
Configuring External Responses to Intrusion Events
Understanding Email Alerting
Chapter 27
The Email Alerting Parameters table describes the parameters you can set for
email alerting.
Email Alerting Parameters
Parameter Description
On/Off Enables or disables email notification.
From Address Specifies the email address or addresses from which the
system sends intrusion events
To Address Specifies the email address where the system sends
intrusion events. To send email to multiple recipients,
separate email addresses with commas. For example:
user 1@exampl e. com, user 2@exampl e. com
Max Alerts Specifies the maximum number of intrusion events the
system sends via email in the time frame specified by
Frequency (seconds)
Frequency
(seconds)
Specifies how often the system mails intrusion events.
The Frequency setting also specifies the frequency with
which email settings are saved.
Minimum frequency: 300 seconds
Maximum frequency: 4 billion seconds
Version 4.9 Sourcefire 3D System Analyst Guide 1112
Configuring External Responses to Intrusion Events
Understanding Email Alerting
Chapter 27
For information about configuring email alerting, see Configuring Email Alerting
on page 1113.
Coalesce Alerts Enables or disables grouping of intrusion events by source
IP and event so that multiple identical intrusion events
generated against the same source IP only present one
event on the page.
Note that alert coalescence (grouping) occurs after events
are filtered. Therefore, if you configure email alerting on
specific rules, you will only receive a list of events that
match the rules you specified in the Mail Alerting
Configuration.
Summary
Output
Enables or disables brief email alerting, which is suitable
for text-limited devices such as pagers. Brief email alerts
contain:
event timestamp
for Defense Centers, the IP address for the sensor that
generated the event
event protocol
source IP and port
destination IP and port
event message
the number of intrusion events generated against the
same source IP
For example, on a 3D Sensor:
2004- 05- 18 10: 35: 10 i cmp 10. 10. 10. 1: 8 - >
10. 2. 1. 3: 0 snor t _decoder : Unknown Dat agr am
decodi ng pr obl em! ( 116: 108)
On a Defense Center:
2004- 05- 18 10: 35: 10 10. 1. 1. 100 i cmp
10. 10. 10. 1: 8 - > 10. 2. 1. 3: 0 snor t _decoder :
Unknown Dat agr amdecodi ng pr obl em! ( 116: 108)
Email Alerting on
Specific Rules
Configuration
Specifies the rules or rule groups whose events you want
mailed to the specified email address or addresses.
Email Alerting Parameters (Continued)
Parameter Description
Version 4.9 Sourcefire 3D System Analyst Guide 1113
Configuring External Responses to Intrusion Events
Understanding Email Alerting
Chapter 27
Configuring Email Alerting
Requires: IPS You can configure email alerting so that your appliance notifies you whenever an
intrusion event occurs for an specific rule or rule group.
Before you can receive email alerts, you must:
configure your mail host to receive email alerts (see Configuring a Mail
Relay Host and Notification Address in the Administrator Guide)
make sure that both the sensor and the Defense Center can reverse resolve
their own IP addresses.
To configure email alerting options:
Access: P&R Admin/
Admin
1. Select Policy & Response > IPS > Email.
The Edit Email Alerting page appears.
2. Next to State, select on to enable email alerting.
3. In the From Address field, type the address you want to display in the From
field in the email alerts.
4. In the To Address field, type the address where you want to receive the email
alerts.
5. In the Max Alerts field, type the maximum number of events you want
included in a single email.
6. In the Min Frequency field, type the number of seconds for the minimum
frequency with which you want to receive email alerts.
7. To group events by IP address, next to Coalesce Alerts, select on.
8. To send brief email alerts, next to Summary Output, select on.
TIP! If you enable Summary Output, consider enabling Coalesce Alerts to
reduce the number of alerts generated. Also consider setting Max Alerts to 1
to avoid overflowing your devices text message buffer.
Version 4.9 Sourcefire 3D System Analyst Guide 1114
Configuring External Responses to Intrusion Events
Understanding Email Alerting
Chapter 27
9. To enable email alerting per rule, click Email Alerting per Rule Configuration.
The rule groups appear.
TIP! To receive email alerts for all rules in all categories, select Select All.
10. Perform one or both of the following:
Click All next to rule categories for which you want to receive email
alerts for all rules belonging to the category.
Click the category folder within which you want to specify email alerting
on individual rules in that category, then enable the rules for which you
want to receive email alerts.
Note that shared object rules have a generator ID of 3 (for example,
3:1902) and standard text rules have a generator ID of 1 (for example,
1:1000062).
11. Click Save.
The system saves your email alerting configuration. When applicable intrusion
events occur, you receive email alerts.
Version 4.9 Sourcefire 3D System Analyst Guide 1115
Analyst Guide
Chapter 28
Understanding and Writing Intrusion
Rules
An intrusion rule is a specified set of keywords and arguments on a 3D Sensor
with the IPS component that detects attempts to exploit vulnerabilities on your
network by analyzing network traffic to check if it matches the criteria in the rule.
IPS compares packets against the conditions specified in each rule and, if the
packet data matches all the conditions specified in a rule, the rule triggers. If a rule
is an alert rule, it generates an intrusion event. If it is a pass rule, it ignores the
traffic. You can view and evaluate intrusion events from the 3D Sensor web
interface or, in the case of a managed 3D Sensor, from the Defense Center web
interface.
WARNING! Make sure you use a controlled network environment to test any
intrusion rules that you write before you use the rules in a production
environment. Poorly written intrusion rules can seriously affect the performance
of your Sourcefire 3D System.
IMPORTANT! For a drop rule, IPS drops the packet and generates an event. For
more information on drop rules, see Setting Rule States on page 858.
IMPORTANT! Sourcefire provides two types of intrusion rules: shared object
rules and standard text rules. The Sourcefire Vulnerability Research Team can use
shared object rules to detect attacks against vulnerabilities in ways that traditional
standard text rules cannot. You cannot create shared object rules. When you
write your own intrusion rule, you are creating a standard text rule.
Version 4.9 Sourcefire 3D System Analyst Guide 1116
Understanding and Writing Intrusion Rules
Understanding Rule Anatomy
Chapter 28
You can write custom standard text rules to tune the types of events you are likely
to see. Note that while this documentation sometimes discusses rules targeted
to detect specific exploits, the most successful rules target traffic that may
attempt to exploit known vulnerabilities rather than specific known exploits. By
writing rules and specifying the rules event message, you can more easily
identify traffic that indicates attacks and policy evasions. For more information
about evaluating events, see Working with Intrusion Events on page 662.
See the following sections for more information.
Understanding Rule Anatomy on page 1116 describes the components,
including the rule header and rule options, that make up a valid standard text
rule.
Understanding Rule Headers on page 1118 provides a detailed description
of the parts of a rule header.
Understanding Keywords and Arguments in Rules on page 1124 explains
the usage and syntax of the intrusion rule keywords available in the
Sourcefire 3D System.
Constructing a Rule on page 1185 explains how to build a new rule using the
Rule Editor.
Searching for Rules on page 1192 explains how to search for existing rules.
Filtering Rules on the Rule Editor Page on page 1195 explains how to display
a subset of rules to help you find specific rules.
Understanding Rule Anatomy
Requires: IPS All standard text rules contain two logical sections: the rule header and the rule
options. The rule header contains:
the rule's action or type
the protocol
the source and destination IP addresses and netmasks
direction indicators showing the flow of traffic from source to destination
the source and destination ports
The rule options section contains:
event messages
keywords and their parameters and arguments
patterns that a packets payload must match to trigger the rule
specifications of which parts of the packet the rules engine should inspect
Version 4.9 Sourcefire 3D System Analyst Guide 1117
Understanding and Writing Intrusion Rules
Understanding Rule Anatomy
Chapter 28
The following diagram illustrates the parts of a rule:
Note that the options section of a rule is the section enclosed in parentheses. The
Rule Editor provides an easy-to-use interface to help you build standard text rules.
Version 4.9 Sourcefire 3D System Analyst Guide 1118
Understanding and Writing Intrusion Rules
Understanding Rule Headers
Chapter 28
The following displays the same standard text rule within the Rule Editor:
Understanding Rule Headers
Requires: IPS Every standard text rule has parameters and arguments that make up the rule
header. For example, the following illustrates the parts of a rule header:
Version 4.9 Sourcefire 3D System Analyst Guide 1119
Understanding and Writing Intrusion Rules
Understanding Rule Headers
Chapter 28
The Rule Header Values table describes each part of the rule header shown
above.
IMPORTANT! The previous example uses system variables, as do most intrusion
rules. See Managing Variables on page 788 for more information about variables,
what they mean, and how to configure them.
See the following sections for more information about rule header parameters:
Specifying Rule Actions on page 1120 describes rule types and explains
how to specify the action that occurs when the rule triggers.
Specifying Protocols on page 1120 explains how to define the traffic
protocol for traffic that the rule should test.
Specifying Source and Destination IP Addresses on page 1121 explains how
to define the individual IP addresses and IP ranges in the rule header.
Specifying Source and Destination Ports on page 1122 explains how to
define the individual ports and port ranges in the rule header.
Specifying Direction on page 1124 describes the available operators and
explains how to specify the direction traffic must be traveling to be tested
by the rule.
Rule Header Values
Rule Header
Component
Example Value This Value...
Action al er t Generates an intrusion event when
triggered.
Protocol t cp Tests TCP traffic only.
Source IP
Address
$EXTERNAL_NET Tests traffic coming from any host
that is not on your internal network.
Source Ports any Tests traffic coming from any port on
the originating host.
Operator - > Tests external traffic (destined for the
web servers on your network).
Destination
IP Address
$HTTP_SERVERS Tests traffic to be delivered to any
host specified as a web server on
your internal network.
Destination
Ports
$HTTP_PORTS Tests traffic delivered to an HTTP port
on your internal network.
Version 4.9 Sourcefire 3D System Analyst Guide 1120
Understanding and Writing Intrusion Rules
Understanding Rule Headers
Chapter 28
Specifying Rule Actions
Requires: IPS Each rule header includes a parameter that specifies the action the system takes
when a packet triggers a rule. Rules with the action set to alert generate an
intrusion event against the packet that triggered the rule and log the details of that
packet. Rules with the action set to pass do not generate an event against, or log
the details of, the packet that triggered the rule.
IMPORTANT! In an inline intrusion policy, rules with the rule state set to Drop and
Generate Events generate an intrusion event against the packet that triggered the
rule. Also, if you apply a drop rule to a passive intrusion policy, the rule acts as an
alert rule. For more information on drop rules, see Setting Rule States on
page 858.
By default, pass rules override alert rules. You can create pass rules to prevent
packets that meet criteria defined in the pass rule from triggering the alert rule in
specific situations, rather than disabling the alert rule. For example, you might
want a rule that looks for attempts to log into an FTP server as the user
anonymous to remain active. However, if your network has one or more
legitimate anonymous FTP servers, you could write and activate a pass rule that
specifies that, for those specific servers, anonymous users do not trigger the
original rule.
Within the Rule Editor, you select the rule type from the Action list. For more
information about the procedures you use to build a rule header using the Rule
Editor, see Constructing a Rule on page 1185.
Specifying Protocols
Requires: IPS In each rule header, you must specify the protocol of the traffic the rule inspects.
You can specify the following network protocols for analysis:
ICMP (Internet Control Message Protocol)
IP (Internet Protocol)
IMPORTANT! The system ignores port definitions in an intrusion rule
header when the protocol is set to i p. For more information, see Specifying
Source and Destination Ports on page 1122.
TCP (Transmission Control Protocol)
UDP (User Datagram Protocol)
Version 4.9 Sourcefire 3D System Analyst Guide 1121
Understanding and Writing Intrusion Rules
Understanding Rule Headers
Chapter 28
Use IP as the protocol type to examine all protocols assigned by IANA, including
TCP, UDP, ICMP, IGMP, and many more. See http://www.iana.org/assignments/
protocol-numbers for a full list of IANA-assigned protocols.
IMPORTANT! You cannot currently write rules that match patterns in the next
header (for example, the TCP header) in an IP payload. Instead, content matches
begin with the last decoded protocol. As a workaround, you can match patterns in
TCP headers by using rule options.
Within the Rule Editor, you select the protocol type from the Protocol list. See
Constructing a Rule on page 1185 for more information about the procedures you
use to build a rule header using the Rule Editor.
Specifying Source and Destination IP Addresses
Requires: IPS Rule headers include the source and destination IP addresses of traffic that the
rule inspects. You can restrict packet inspection to the packets originating from
specific IP addresses or those destined to a specific IP address. This reduces the
amount of packet inspection the system must perform. This also reduces false
positives by making the rule more specific and removing the possibility of the rule
triggering against packets whose source and destination IP addresses do not
indicate suspicious behavior.
WARNING! The system recognizes only IP addresses and will not accept host
names for source or destination IP addresses.
The Source/Destination IP Address Syntax table describes the various ways you
can specify source and destination IP addresses.
Source/Destination IP Address Syntax
To Specify... Use... Example
any IP address any any
a specific IP address the IP address 192. 168. 1. 1
Version 4.9 Sourcefire 3D System Analyst Guide 1122
Understanding and Writing Intrusion Rules
Understanding Rule Headers
Chapter 28
For more in-depth information about the syntax you can use to specify source and
destination IP addresses, and for information about using variables to specify IP
addresses, see Defining IP Addresses in Variables and Rules on page 822.
Within the Rule Editor, you specify source and destination IP addresses in the
Source IP and Destination IP fields. See Constructing a Rule on page 1185 for more
information about the procedures you use to build a rule header using the Rule
Editor.
Specifying Source and Destination Ports
Requires: IPS Rule headers specify the source and destination ports of the traffic the rule
inspects. You can restrict packet inspection to packets originating from or
destined to specific ports. This reduces the amount of packet inspection the
system must perform. This also reduces false positives, making the rule more
specific and removing the possibility for the rule to trigger against packets whose
source and destination ports do not indicate suspicious behavior.
IMPORTANT! The system ignores port definitions in an intrusion rule header
when the protocol is set to i p. For more information, see Specifying Protocols on
page 1120.
a list of IP addresses brackets ([ ] ) to enclose the IP
addresses and commas to
separate them
[ 192. 168. 1. 1, 192. 168. 1. 15]
a range of IP addresses CIDR block notation 192. 168. 1. 0/ 24
anything except a specific
IP address or set of
addresses
the ! character before the IP
address or addresses you want to
negate
IMPORTANT! In the same rule, you
cannot mix IP addresses that use
the ! character with IP addresses
that do not use it. You should
create another rule.
! 192. 168. 1. 15
Source/Destination IP Address Syntax (Continued)
To Specify... Use... Example
Version 4.9 Sourcefire 3D System Analyst Guide 1123
Understanding and Writing Intrusion Rules
Understanding Rule Headers
Chapter 28
The Source/Destination Port Syntax table describes the different ways you can
specify source and destination ports.
TIP! You can currently substitute a colon (:) for the hyphen (-) in any port
definition in an rule header, although eventually the colon will be deprecated.
You can list ports by surrounding the port list with brackets and separating the
ports with commas, as shown in the following example:
[ 80, 8080, 8138, 8600- 9000, ! 8650- 8675]
For information about using variables to specify ports, see Defining Ports in
Variables and Rules on page 825.
Within the Rule Editor, you specify source and destination ports in the Source Port
and Destination Port fields. See Constructing a Rule on page 1185 for more
information about the procedures you use to build a rule header using the Rule
Editor.
Source/Destination Port Syntax
To Specify... Use Example
any port any any
a specific port the port number 80
a range of ports a dash between the first and last
port number in the range
80- 443
all ports less than or
equal to a specific port
a dash before the port number
- 21
all ports greater than or
equal to a specific port
a dash after the port number
80-
all ports except a specific
port or range of ports
the ! character before the port, port
list, or range of ports you want to
negate
Note that you can logically use
negation with all port designations
except any, which if negated would
indicate no port.
! 20
Version 4.9 Sourcefire 3D System Analyst Guide 1124
Understanding and Writing Intrusion Rules
Understanding Keywords and Arguments in Rules
Chapter 28
Specifying Direction
Requires: IPS Within the rule header, you can specify the direction that the packet must travel
for the rule to inspect it. The Directional Options in Rule Headers table describes
these options.
See Constructing a Rule on page 1185 for more information about the procedures
you use to build a rule header using the Rule Editor.
Understanding Keywords and Arguments in Rules
Requires: IPS Using the rules language, you can specify the behavior of a rule by combining
keywords. Keywords and their associated values (called arguments) dictate how
the system evaluates packets and packet-related values that the rules engine
tests. The Sourcefire 3D System currently supports keywords that allow you to
perform inspection functions, such as content matching, protocol-specific pattern
matching, and state-specific matching. You can combine any number of
compatible keywords to create highly specific rules. This helps decrease the
chance of false positives and false negatives and focus the intrusion information
you receive.
IMPORTANT! Requires: DC +IPS + RNA If you want IPS to dynamically adapt active
rule processing for specific packets based on rule metadata and RNA host
information, you can also enable adaptive profiles. For more information, see
Using Adaptive Profiles on page 1054.
See the following sections for more information:
Defining Intrusion Event Details on page 1125 describes the syntax and use
of keywords that allow you to define the events message, priority
information, and references to external information about the exploit the
rule detects.
Searching for Content Matches on page 1130 describes how to use the
cont ent keyword to test the content of the packet payload.
Directional Options in Rule Headers
Use... To Test...
Directional only traffic from the specified source IP address to the
specified destination IP address
Bidirectional all traffic traveling between the specified source and
destination IP addresses
Version 4.9 Sourcefire 3D System Analyst Guide 1125
Understanding and Writing Intrusion Rules
Understanding Keywords and Arguments in Rules
Chapter 28
Constraining Content Matches on page 1132 describes how to use
modifying keywords for the cont ent keyword.
Using Byte_Jump and Byte_Test on page 1139 describes how to use the
byt e_j ump and byt e_t est keywords to calculate where in a packet the
rules engine should begin testing for a content match, and which bytes it
should evaluate.
Searching for Content Using PCRE on page 1145 describes how to use the
pcr e keyword to use Perl-compatible regular expressions in rules.
Adding Metadata to a Rule on page 1153 describes how to use the
met adat a keyword to add information to a rule.
Inspecting IP Header Values on page 1155 describes the syntax and use of
keywords that test values in the packets IP header.
Inspecting ICMP Header Values on page 1158 describes the syntax and use
of keywords that test values in the packets ICMP header.
Inspecting TCP Header Values and Stream Size on page 1160 describes the
syntax and use of keywords that test values in the packets TCP header.
Extracting SSL Information from a Session on page 1166 describes the use
and syntax of keywords that extract version and state information from
encrypted traffic.
Inspecting Application Layer Protocol Values on page 1168 describes the
use and syntax of keywords that test application layer protocol properties.
Inspecting Packet Characteristics on page 1177 describes the use and
syntax of the dsi ze, sameI P, i sdat aat , f r agof f set , and cvs keywords.
Closing Offending Connections with Flexible Response on page 1179
explains how to use the r esp keyword to actively close connections when
rules containing the r esp keyword trigger.
Filtering Events on page 1180 describes how to prevent a rule from
triggering an event unless a specified number packets meet the rules
detection criteria within a specified time.
Evaluating Post-Attack Traffic on page 1182 describes how to log additional
traffic for the host or session.
Detecting Attacks That Span Multiple Packets on page 1183 describes how
to assign state names to packets from attacks that span multiple packets in
a single session, then analyze and alert on packets according to their state.
Defining Intrusion Event Details
Requires: IPS As you construct a standard text rule, you can include contextual information that
describes the vulnerability that the rule detects attempts to exploit. You can also
include external references to vulnerability databases and define the priority that
the event holds in your organization. When analysts see the event, they then have
information about the priority, exploit, and known mitigation readily available.
Version 4.9 Sourcefire 3D System Analyst Guide 1126
Understanding and Writing Intrusion Rules
Understanding Keywords and Arguments in Rules
Chapter 28
See the following sections for more information about event-related keywords:
Defining the Event Message on page 1126
Defining the Event Priority on page 1126
Defining the Event Classification on page 1126
Defining the Event Reference on page 1129
Defining the Event Message
Requires: IPS You can specify meaningful text that appears as a message when the rule
triggers. The message gives immediate insight into the nature of the vulnerability
that the rule detects attempts to exploit. You can define almost any alphanumeric
string, up to 63 characters long, as the event message.
TIP! You must specify a rule message. Also, the message cannot consist of
white space only, one or more quotation marks only, one or more apostrophes
only, or any combination of just white space, quotation marks, or apostrophes.
To define the event message in the Rule Editor, enter the event message in the
Message field. See Constructing a Rule on page 1185 for more information about
using the Rule Editor to build rules.
Defining the Event Priority
Requires: IPS By default, the priority of a rule derives from the event classification for the rule.
However, you can override the classification priority for a rule by adding the
pr i or i t y keyword to the rule.
To specify a priority using the Rule Editor, select priority from the Detection Options
list, and select high, medium, or low from the drop-down list. For example, to
assign a high priority for a rule that detects web application attacks, add the
pr i or i t y keyword to the rule and select high as the priority. See Constructing a
Rule on page 1185 for more information about using the Rule Editor to build rules.
Defining the Event Classification
Requires: IPS For each rule, you can specify an attack classification that appears in the packet
display of the event.
The following lists the predefined classifications:
A Client was Using an Unusual Port
A Network Trojan was Detected
A Suspicious Filename was Detected
A Suspicious String was Detected
A System Call was Detected
A TCP Connection was Detected
Version 4.9 Sourcefire 3D System Analyst Guide 1127
Understanding and Writing Intrusion Rules
Understanding Keywords and Arguments in Rules
Chapter 28
Access to a Potentially Vulnerable Web Application
An Attempted Login Using a Suspicious Username was Detected
Attempted Administrator Privilege Gain
Attempted Denial of Service
Attempted Information Leak
Attempt to Login By a Default Username and Password
Attempted User Privilege Gain
Decode of an RPC Query
Denial of Service
Detection of a Denial Of Service Attack
Detection of a Network Scan
Detection of a Non-Standard Protocol or Event
Executable Code was Detected
Generic ICMP Event
Generic Protocol Command Decode
Information Leak
Large Scale Information Leak
Misc Activity
Misc Attack
Not Suspicious Traffic
Pornography was Detected
Potential Corporate Privacy Violation
Potentially Bad Traffic
Successful Administrator Privilege Gain
Successful User Privilege Gain
Unknown Traffic
Unsuccessful User Privilege Gain
Web Application Attack
To specify a classification in the Rule Editor, select a classification from the
Classification list. See Writing New Rules on page 1185 for more information on
the Rule Editor.
Adding Custom Classifications
Requires: IPS If you want more customized content for the packet display description of the
events generated by a rule you define, create a custom classification.
Version 4.9 Sourcefire 3D System Analyst Guide 1128
Understanding and Writing Intrusion Rules
Understanding Keywords and Arguments in Rules
Chapter 28
To add classifications to the Classification list:
Access: P&R Admin/
Admin
1. Select Policy & Response > IPS > Rule Editor.
The Rule Editor page appears.
2. Click Create Rule.
The Create New Rule page appears.
3. Under the Classification drop-down list, click Edit Classifications.
A pop-up window appears.
Version 4.9 Sourcefire 3D System Analyst Guide 1129
Understanding and Writing Intrusion Rules
Understanding Keywords and Arguments in Rules
Chapter 28
4. Type the name of the classification in the Classification Name field.
You can use up to 255 alphanumeric characters, but the page is difficult to
read if you use more than 40 characters.
5. Type a description of the classification in the Classification Description field.
You can use up to 255 alphanumeric characters and spaces.
6. Select a priority from the Priority list.
You can select high, medium, or low.
7. Click Add.
The new classification is added to the list and becomes available for use in
the Rule Editor.
8. Click Done.
Defining the Event Reference
Requires: IPS You can use the r ef er ence keyword to add references to external web sites and
additional information about the event. Adding a reference provides analysts with
an immediately available resource to help them identify why the packet triggered
a rule. The External Attack Identification Systems table lists some of the external
systems that can provide data on known exploits and attacks.
External Attack Identification Systems
System URL Prefix Example ID
Bugtraq
ht t p: / / www. secur i t yf ocus. com/ bi d/ 8550
CVE
ht t p: / / cve. mi t r e. or g/ cgi - bi n/
cvename. cgi ?name=
CAN- 2003- 0702
Version 4.9 Sourcefire 3D System Analyst Guide 1130
Understanding and Writing Intrusion Rules
Understanding Keywords and Arguments in Rules
Chapter 28
To specify a reference using the Rule Editor, select reference from the Detection
Options list, and enter a value in the corresponding field as follows:
i d_syst em, i d
where i d_syst emis the system being used as a prefix, and i d is the Bugtraq ID,
CVE number, Arachnids ID, or URL (without ht t p: / / ).
For example, to specify the authentication bypass vulnerability on Microsoft
Commerce Server 2002 servers documented in Bugtraq ID 17134, enter the
following in the reference field:
bugt r aq, 17134
See Constructing a Rule on page 1185 for more information about using the Rule
Editor to build rules.
Searching for Content Matches
Requires: IPS Use the cont ent keyword to specify content that you want to detect in a packet.
The rules engine searches the packet payload or stream for that string. For
example, if you enter / bi n/ sh as the value for the cont ent keyword, the rules
engine searches the packet payload for the string / bi n/ sh.
Match content using either an ASCII string, hexadecimal content (binary byte
code), or a combination of both. Surround hexadecimal content with pipe
characters (|) in the keyword value. For example, you can mix hexadecimal
content and ASCII content using something that looks like | 90C8 C0FF FFFF| /
bi n/ sh.
You can specify multiple content matches in a single rule. To do this, use
additional instances of the cont ent keyword. For each content match, you can
indicate that content matches must be found in the packet payload or stream for
the rule to trigger.
You should almost always follow a cont ent keyword by modifiers that indicate
where the content should be searched for, whether the search is case-sensitive,
Arachnids
ht t p: / / www. whi t ehat s. com/ i nf o/ I DS 563
McAfee
ht t p: / / vi l . nai . com/ vi l / cont ent / v_ 100561. ht m
url
ht t p: / / www. exampl e. com?expl oi t =14
External Attack Identification Systems (Continued)
System URL Prefix Example ID
Version 4.9 Sourcefire 3D System Analyst Guide 1131
Understanding and Writing Intrusion Rules
Understanding Keywords and Arguments in Rules
Chapter 28
and other options. See Constraining Content Matches for more information about
modifiers to the cont ent keyword.
IMPORTANT! All content matches must be true for the rule to trigger an event,
that is, each content match has an AND relationship with the others.
To enter content to be matched:
Access: P&R Admin/
Admin
1. In the cont ent field, type the content you want to search for (for example,
| 90C8 C0FF FFFF| / bi n/ sh).
If you want to specify that the rule search for any content that is not the
specified content, check the Not box.
WARNING! You could invalidate your intrusion policy if you create a rule that
includes only one cont ent keyword and that keyword has the Not option
selected. For more information, see Not on page 1133.
2. Optionally, add additional keywords that modify the cont ent keyword or add
constraints for the keyword. For more information on other keywords, see
Understanding Keywords and Arguments in Rules on page 1124. For more
information on constraining the cont ent keyword, see Constraining Content
Matches on page 1132.
3. Continue with creating or editing the rule. See Writing New Rules on
page 1185 or Modifying Existing Rules on page 1188 for more information.
TIP! For an example of cont ent keywords used in rules, see the examples in
Rule-Writing Examples and Tips on page 1200.
If you are using an inline detection engine, you can set up rules that match
malicious content and then replace it with your own text string of equal length.
See Understanding Replace Rules on page 1228 for more information.
Version 4.9 Sourcefire 3D System Analyst Guide 1132
Understanding and Writing Intrusion Rules
Understanding Keywords and Arguments in Rules
Chapter 28
Constraining Content Matches
Requires: IPS You can constrain the location and case-sensitivity of content searches with
parameters that modify the cont ent keyword. Configure options that modify the
cont ent keyword to specify the content for which you want to search.
For more information, see the following sections.
Case Insensitive on page 1132
Raw Data on page 1132
Not on page 1133
Distance on page 1134
Within on page 1135
Offset on page 1135
Depth on page 1136
HTTP Request Message Content Options on page 1136
Use Fast Pattern Matcher on page 1138
Case Insensitive
Requires: IPS You can instruct the rules engine to ignore case when searching for content
matches in ASCII strings. To make your search case-insensitive, check Case
Insensitive when specifying a content search.
To specify Case Insensitive when doing a content search:
Access: P&R Admin/
Admin
1. Select Case Insensitive for the cont ent keyword you are adding.
2. Continue with creating or editing the rule. See Constraining Content Matches,
Searching for Content Matches on page 1130, Writing New Rules on
page 1185 or Modifying Existing Rules on page 1188 for more information.
Raw Data
Requires: IPS The Raw Data option instructs the rules engine to analyze the original packet
payload before analyzing the normalized payload data (data decoded by a
Sourcefire 3D System preprocessor) and does not use an argument value. You
Version 4.9 Sourcefire 3D System Analyst Guide 1133
Understanding and Writing Intrusion Rules
Understanding Keywords and Arguments in Rules
Chapter 28
can use this keyword when analyzing telnet traffic to check the telnet negotiation
options in the payload prior to normalization.
TIP! You can configure the HTTP Inspect preprocessor Client Flow Depth and
Server Flow Depth options to determine whether raw data is inspected in HTTP
traffic, and how much raw data is inspected, when the HTTP Inspect
preprocessor is enabled. For more information, see the Server-Level HTTP
Normalization Options table on page 968.
To analyze raw data:
Access: P&R Admin/
Admin
1. Select the Raw Data check box for the cont ent keyword you are adding.
2. Continue with creating or editing the rule. See Constraining Content Matches,
Searching for Content Matches on page 1130, Writing New Rules on
page 1185, or Modifying Existing Rules on page 1188 for more information.
Not
Requires: IPS Select the Not option to search for content that does not match the specified
content. If you create a rule that includes a cont ent keyword with the Not option
selected, you must also include in the rule at least one other cont ent keyword
without the Not option selected.
WARNING! Do not create a rule that includes only one cont ent keyword if that
keyword has the Not option selected. You could invalidate your intrusion policy.
For more information, see Using Basic Settings in an Intrusion Policy on page 778.
For example, SMTP rule 1:2541:7 includes three cont ent keywords, one of which
has the Not option selected. A custom rule based on this rule would be invalid if
Version 4.9 Sourcefire 3D System Analyst Guide 1134
Understanding and Writing Intrusion Rules
Understanding Keywords and Arguments in Rules
Chapter 28
you removed all of the cont ent keywords except the one with the Not option
selected. Adding such a rule to your intrusion policy could invalidate the policy.
To search for content that does not match the specified content:
Access: P&R Admin/
Admin
1. Select the Not check box for the cont ent keyword you are adding.
TIP! You cannot select the Not check box and the Use Fast Pattern Matcher
check box with the same cont ent keyword.
2. Include in the rule at least one other cont ent keyword that does not have the
Not option selected.
3. Continue with creating or editing the rule. See Constraining Content Matches,
Searching for Content Matches on page 1130, Writing New Rules on
page 1185, or Modifying Existing Rules on page 1188 for more information.
Distance
Requires: IPS You can instruct the rules engine to identify subsequent content matches that
occur a specified number of bytes after the previous successful content match.
The distance counter starts at byte 0, so calculate the distance value by
subtracting 1 from the number of bytes you want to move forward from the last
successful content match. For example, if you specify a Distance value of 4, the
Version 4.9 Sourcefire 3D System Analyst Guide 1135
Understanding and Writing Intrusion Rules
Understanding Keywords and Arguments in Rules
Chapter 28
rules engine starts searching for identical content matches five bytes after the
previous content match. For a detailed example of a rule that uses the di st ance
keyword, see Finding the Procedure Number Using Distance and Within on
page 1222.
To specify a distance for a content match:
Access: P&R Admin/
Admin
1. Type the distance value in the Distance field for the cont ent keyword you are
adding.
2. Continue with creating or editing the rule. See Constraining Content Matches,
Searching for Content Matches on page 1130, Writing New Rules on
page 1185 or Modifying Existing Rules on page 1188 for more information.
Within
Requires: IPS The Within option indicates that, to trigger the rule, the next content match must
occur within the specified number of bytes after the end of the last successful
content match. For example, if you specify a Wi t hi n value of 8, the next content
match must occur within the next eight bytes of the packet payload or it does not
meet the criteria that triggers the rule.
To specify a within value in the user interface:
Access: P&R Admin/
Admin
1. Type the within value in the Within field for the cont ent keyword you are
adding.
2. Continue with creating or editing the rule. See Constraining Content Matches,
Searching for Content Matches on page 1130, Writing New Rules on
page 1185 or Modifying Existing Rules on page 1188 for more information.
For a detailed example of a rule that uses the wi t hi n option, see Finding the
Procedure Number Using Distance and Within on page 1222.
Offset
Requires: IPS Use the of f set keyword to specify where the rules engine should start searching
for content within a packet payload, measured in bytes (note that all packet
payloads start at byte 0). Because the of f set counter starts at byte 0, calculate
the of f set value by subtracting 1 from the number of bytes you want to move
forward from the beginning of the packet payload. For example, if you added a
content match with an of f set value of 7, the rules engine starts searching for the
content at the eighth byte in the packet payload (or byte 7).
Using an offset promotes more efficient searches by constraining the portion of
packet payload that is searched and is useful in instances where you know that
the matching content will not appear in the first part of the packet. Conversely,
you should be sure not to set the value for of f set too stringently, because the
rules engine will not inspect the bytes that appear before the specified of f set
value. For an example of of f set used in a rule, see Matching Content Patterns in
Packet Payloads on page 1209.
Version 4.9 Sourcefire 3D System Analyst Guide 1136
Understanding and Writing Intrusion Rules
Understanding Keywords and Arguments in Rules
Chapter 28
To specify an offset for a content match:
Access: P&R Admin/
Admin
1. Type the offset value in the Offset field for the cont ent keyword you are
adding.
2. Continue with creating or editing the rule. See Constraining Content Matches,
Searching for Content Matches on page 1130, Writing New Rules on
page 1185, or Modifying Existing Rules on page 1188 for more information.
Depth
Requires: IPS You can specify the maximum content search depth, in bytes, from the beginning
of the offset value, or, if no offset is configured, from the beginning of the packet
payload.
For example, in a rule with a content value of cgi - bi n/ phf , and of f set value of
3, and a dept h value of 22, the rule starts searching for a match to the cgi - bi n/
phf string at byte 3, and stops after processing 22 bytes (byte 25) in packets that
meet the parameters specified by the rule header. For a detailed example of how
to use the dept h keyword, see Matching Content Patterns in Packet Payloads on
page 1209.
To specify a depth for a content match:
Access: P&R Admin/
Admin
1. Type the depth value in the Depth field for the cont ent keyword you are
adding.
2. Continue with creating or editing the rule. See Constraining Content Matches,
Searching for Content Matches on page 1130, Writing New Rules on
page 1185 or Modifying Existing Rules on page 1188 for more information.
HTTP Request Message Content Options
Requires: IPS Five HTTP request message cont ent keyword options let you specify where
within a normalized HTTP request message decoded by the HTTP Inspect
preprocessor to search for content matches:
HTTP URI
HTTP Method
HTTP Header
HTTP Cookie
HTTP Client Body
You can specify a single HTTP option or use them in any combination to target a
content area to match.
The HTTP preprocessor must be enabled to allow processing of rules that include
any of these content keyword options. When the HTTP preprocessor is disabled
and you enable rules that use these options, you are prompted when you save
the policy whether to enable the preprocessor. See Automatically Enabling
Advanced Features on page 913.
Version 4.9 Sourcefire 3D System Analyst Guide 1137
Understanding and Writing Intrusion Rules
Understanding Keywords and Arguments in Rules
Chapter 28
Select only those parts of the message where the specified content might appear
to avoid a negative impact on performance. For example, when traffic is likely to
include large cookies such as those in shopping cart messages, you might search
for the specified content in the HTTP header but not in HTTP cookies.
TIP! A cont ent keyword cannot contain a Raw Data option and an HTTP URI, HTTP
Method, HTTP Header, HTTP Cookie, or HTTP Client Body option.
Note that you cannot use HTTP request message cont ent keyword options in
conjunction with the r epl ace keyword. See Understanding Replace Rules on
page 1228 for more information.
Use the following guidelines when selecting HTTP cont ent options:
HTTP cont ent options apply only to TCP traffic.
HTTP cont ent options cannot be selected
To improve performance and reduce false positives, ensure that the HTTP
Inspect preprocessor is enabled so HTTP request message traffic can be
normalized and evaluated against rules that include HTTP cont ent options.
To take advantage of HTTP Inspect preprocessor normalization, and to
improve performance, any HTTP-related rule you create should at a
minimum include at least one cont ent keyword with a HTTP URI, HTTP
Method, HTTP Header, or HTTP Client Body option selected.
The HTTP Request Message content Keyword Options table describes the HTTP
cont ent options.
HTTP Request Message content Keyword Options
Select this option... To search for content matches in...
HTTP URI the URI field
IMPORTANT! A pipelined HTTP request packet
contains multiple URIs. When HTTP URI is selected
and the rules engine detects a pipelined HTTP
request packet, the rules engine searches all URIs in
the packet for a content match.
HTTP Method the method field, which identifies the action such as
GET, PUT, CONNECT, and so on to take on the
resource identified in the URI
HTTP Header the header field, except for cookies
Version 4.9 Sourcefire 3D System Analyst Guide 1138
Understanding and Writing Intrusion Rules
Understanding Keywords and Arguments in Rules
Chapter 28
To specify an HTTP content option when doing a content search of TCP traffic:
Access: P&R Admin/
Admin
1. Optionally, to take advantage of HTTP Inspect preprocessor normalization,
and to improve performance, select at least one from among the HTTP URI,
HTTP Method, HTTP Header, or HTTP Client Body options for the cont ent
keyword you are adding; also, optionally, select the HTTP Cookie option.
2. Continue with creating or editing the rule. See Constraining Content Matches
on page 1132, Searching for Content Matches on page 1130, Writing New
Rules on page 1185, or Modifying Existing Rules on page 1188 for more
information.
Use Fast Pattern Matcher
Requires: IPS Select Use Fast Pattern Matcher to instruct the fast pattern matcher to search
packets for the content you specify.
The IPS fast pattern matcher quickly identifies a set of rules most likely to match a
given packet payload. By default, it uses the longest pattern from each rule,
excluding leading null bytes. This option lets you specify the pattern used for fast
pattern matcher searches, which ideally is the most unique pattern in the rule.
For performance reasons, you cannot select the fast pattern matcher in
combination with the Not option. Also for performance reasons, you cannot
combine the fast pattern matcher and the HTTP Cookie option unless you select at
least one other HTTP option. For more information, see HTTP Request Message
Content Options on page 1136.
When you do not select any other content option that specifies which packet
content to search, the fast pattern matcher searches the maximum packet
content allowed by the system, depending on the packet protocol.
HTTP Cookie any cookie identified in an HTTP header; note that
cookies included in the message body are treated as
body content
TIP! You cannot select the HTTP Cookie check box and
the Use Fast Pattern Matcher check box for the same
cont ent keyword.
HTTP Client Body the message body
HTTP Request Message content Keyword Options (Continued)
Select this option... To search for content matches in...
Version 4.9 Sourcefire 3D System Analyst Guide 1139
Understanding and Writing Intrusion Rules
Understanding Keywords and Arguments in Rules
Chapter 28
To specify the content searched for by the fast pattern matcher:
Access: P&R Admin/
Admin
1. Select Use Fast Pattern Matcher for the cont ent keyword you are adding.
2. Continue with creating or editing the rule. See Constraining Content Matches
on page 1132, Searching for Content Matches on page 1130, Writing New
Rules on page 1185, or Modifying Existing Rules on page 1188 for more
information.
Using Byte_Jump and Byte_Test
Requires: IPS You can use byt e_j ump and byt e_t est to calculate where in a packet the rules
engine should begin testing for a data match, and which bytes it should evaluate.
You can also use the byt e_j ump and byt e_t est DCE/RPC argument to tailor either
keyword for traffic processed by the DCE/RPC preprocessor. When you use the
DCE/RPC argument, you can also use byt e_j ump and byt e_t est in conjunction
with other specific DCE/RPC keywords. See Decoding DCE/RPC Traffic on
page 918 and DCE/RPC Keywords on page 1172 for more information.
See the following sections for more information.
byte_jump on page 1139
byte_test on page 1142
byte_jump
Requires: IPS The byt e_j ump keyword calculates the number of bytes defined in a specified
byte segment, and then skips that number of bytes within the packet, either
forward from the end of the specified byte segment, or from the beginning of the
packet payload, depending on the options you specify. This is useful in packets
where a specific segment of bytes describe the number of bytes included in
variable data within the packet.
To use byte_jump:
Access: P&R Admin/
Admin
Select byt e_j ump in the drop-down list and click Add Option. Byte_Jump
appears beneath the last keyword you selected.
Version 4.9 Sourcefire 3D System Analyst Guide 1140
Understanding and Writing Intrusion Rules
Understanding Keywords and Arguments in Rules
Chapter 28
The Required byte_jump Arguments table describes the arguments required by
the byt e_j ump keyword.
The Additional Optional byte_jump Arguments table describes options you can
use to define how the system interprets the values you specified for the required
arguments.
Required byte_jump Arguments
Argument Description
Bytes The number of bytes to calculate from the packet.
Offset The number of bytes into the payload to start processing.
The of f set counter starts at byte 0, so calculate the
of f set value by subtracting 1 from the number of bytes
you want to jump forward from the beginning of the
packet payload or the last successful content match.
Additional Optional byte_jump Arguments
Argument Description
Relative Makes the offset relative to the last pattern found in the
last successful content match.
Align Rounds the number of converted bytes up to the next 32-
bit boundary.
Multiplier Indicates the value by which the rules engine should
multiply the byte_jump value obtained from the packet to
get the final byte_jump value.
That is, instead of skipping the number of bytes defined in
a specified byte segment, the rules engine skips that
number of bytes multiplied by an integer you specify with
the Multiplier argument.
Version 4.9 Sourcefire 3D System Analyst Guide 1141
Understanding and Writing Intrusion Rules
Understanding Keywords and Arguments in Rules
Chapter 28
If you want to define how the byt e_j ump keyword calculates the bytes, you can
choose from the arguments described in the Endianness-Related Arguments
table (if neither argument is specified, network byte order is used).
Post Jump
Offset
The number of bytes -63535 through 63535 to skip
forward or backward after applying other byt e_j ump
arguments. A positive value skips forward and a negative
value skips backward. Leave the field blank or enter 0 to
disable.
See the DCE/RPC argument in the Endianness-Related
Arguments table for byt e_j ump arguments that do not
apply when you select the DCE/RPC argument.
From Beginning Indicates that the rules engine should skip the specified
number of bytes in the payload starting from the
beginning of the packet payload, rather than from the end
of the byte segment that specifies the number of bytes to
skip.
Additional Optional byte_jump Arguments (Continued)
Argument Description
Endianness-Related Arguments
Argument Description
Big Endian Processes data in big endian byte order, which is the
default network byte order.
Little Endian Processes data in little endian byte order.
DCE/RPC Specifies a byt e_j ump keyword for traffic processed by
the DCE/RPC preprocessor. See Decoding DCE/RPC
Traffic on page 918 for more information.
The DCE/RPC preprocessor determines big endian or little
endian byte order, and the Number Type, Endian, and From
Beginning arguments do not apply.
When you enable this argument, you can also use
byt e_j ump in conjunction with other specific DCE/RPC
keywords. See DCE/RPC Keywords on page 1172 for more
information.
The DCE/RPC preprocessor must be enabled to allow
processing of rules that include this option. When the
DCE/RPC preprocessor is disabled and you enable rules
that use this option, you are prompted when you save the
policy whether to enable the preprocessor. See
Automatically Enabling Advanced Features on page 913.
Version 4.9 Sourcefire 3D System Analyst Guide 1142
Understanding and Writing Intrusion Rules
Understanding Keywords and Arguments in Rules
Chapter 28
Define how the system views string data in a packet by using one of the
arguments in the Number Type-Related Arguments table.
For example, if the values you set for byt e_j ump are as follows:
Bytes = 4
Offset = 12
Relative enabled
Align enabled
the rules engine calculates the number described in the four bytes that appear 13
bytes after the last successful content match, and skips ahead that number of
bytes in the packet. For instance, if the four calculated bytes in a specific packet
were 00 00 00 1F, the rules engine would convert this to 31. Because al i gn is
specified (which instructs the engine to move to the next 32-bit boundary), the
rules engine skips ahead 32 bytes in the packet.
Alternately, if the values you set for byt e_j ump are as follows:
Bytes = 4
Offset = 12
From Beginning enabled
Multiplier = 2
the rules engine calculates the number described in the four bytes that appear 13
bytes after the beginning of the packet. Then, the engine multiplies that number
by two to obtain the total number of bytes to skip. For instance, if the four
calculated bytes in a specific packet were 00 00 00 1F, the rules engine would
convert this to 31, then multiply it by two to get 62. Because From Beginning is
enabled, the rules engine skips the first 63 bytes in the packet.
See Using byte_jump to Skip Authentication Bytes on page 1223 for a detailed
example of a rule that uses the byt e_j ump keyword.
byte_test
Requires: IPS The byt e_t est keyword calculates the number of bytes in a specified byte
segment and compares them, according to the operator and value you specify.
Number Type-Related Arguments
Argument Description
Hexadecimal String Represents converted string data in hexadecimal
format.
Decimal String Represents converted string data in decimal format.
Octal String Represents converted string data in octal format.
Version 4.9 Sourcefire 3D System Analyst Guide 1143
Understanding and Writing Intrusion Rules
Understanding Keywords and Arguments in Rules
Chapter 28
To use byte_test:
Access: P&R Admin/
Admin
Select byt e_t est in the drop-down list on the New Rule page, and click Add
Option. byt e_t est section appears beneath the last keyword you selected.
The byte_test Arguments table describes the required arguments for the
byt e_t est keyword.
You can further define how the system uses byt e_t est arguments with the
arguments described in the Additional Optional byte_test Arguments table.
byte_test Arguments
Argument Description
Bytes The number of bytes to calculate from the packet.
Operator and
Value
Compares the specified value to <, >, =, !, &, ^, !>, !<, !=,
!&, or !^.
For example, if you specify ! 1024, byt e_t est would
convert the specified number, and if it did not equal 1024,
it would generate an event (if all other keyword
parameters matched).
Offset The number of bytes into the payload to start processing.
The of f set counter starts at byte 0, so calculate the
of f set value by subtracting 1 from the number of bytes
you want to count forward from the beginning of the
packet payload or the last successful content match.
Additional Optional byte_test Arguments
Argument Description
Relative Makes the offset relative to the last successful pattern
match.
Align Rounds the number of converted bytes up to the next 32-
bit boundary.
Version 4.9 Sourcefire 3D System Analyst Guide 1144
Understanding and Writing Intrusion Rules
Understanding Keywords and Arguments in Rules
Chapter 28
To define how the byt e_t est keyword calculates the bytes it tests, choose from
the arguments in the Endianness-Related byte_test Arguments table. If neither
argument is specified, network byte order is used.
You can define how the system views string data in a packet by using one of the
arguments in the Number Type-Related byte-test Arguments table.
Endianness-Related byte_test Arguments
Argument Description
Big Endian Processes data in big endian byte order, which is the
default network byte order.
Little Endian Processes data in little endian byte order.
DCE/RPC Specifies a byt e_t est keyword for traffic processed by
the DCE/RPC preprocessor. See Decoding DCE/RPC
Traffic on page 918 for more information.
The DCE/RPC preprocessor determines big endian or little
endian byte order, and the Number Type and Endian
argument do not apply.
When you enable this argument, you can also use
byt e_t est in conjunction with other specific DCE/RPC
keywords. See DCE/RPC Keywords on page 1172 for more
information.
The DCE/RPC preprocessor must be enabled to allow
processing of rules that include this option. When the
DCE/RPC preprocessor is disabled and you enable rules
that use this option, you are prompted when you save the
policy whether to enable the preprocessor. See
Automatically Enabling Advanced Features on page 913.
Number Type-Related byte-test Arguments
Argument Description
Hexadecimal String Represents converted string data in hexadecimal
format.
Decimal String Represents converted string data in decimal format.
Octal String Represents converted string data in octal format.
Version 4.9 Sourcefire 3D System Analyst Guide 1145
Understanding and Writing Intrusion Rules
Understanding Keywords and Arguments in Rules
Chapter 28
For example, if the value for byt e_t est is specified as the following:
Bytes = 4
Operator and Value > 128
Offset = 8
Relative enabled
the rules engine calculates the number described in the four bytes that appear 9
bytes away from (relative to) the last successful content match, and, if the
calculated number is larger than 128 bytes, the rule is triggered.
See Using byte_test to Calculate Data Size on page 1225 for a detailed example
of a rule that uses the byt e_t est keyword.
Searching for Content Using PCRE
Requires: IPS The pcr e keyword allows you to use Perl-compatible regular expressions (PCRE)
to inspect packet payloads for specified content. You can use PCRE to avoid
writing multiple rules to match slight variations of the same content.
Regular expressions are useful when searching for content that could be
displayed in a variety of ways. The content may have different attributes that you
want to account for in your attempt to locate it within a packets payload.
Note that the regular expression syntax used in intrusion rules is a subset of the
full regular expression library and varies in some ways from the syntax used in
commands in the full library. When adding a pcr e keyword using the Rule Editor,
enter the full value in the following format:
! / pcr e/ i smxAEGRBUPHMC
where:
! is an optional negation (use this if you want to match patterns that do not
match the regular expression).
/ pcr e/ is a Perl-compatible regular expression.
i smxAEGRBUPHMC is any combination of modifier options.
Version 4.9 Sourcefire 3D System Analyst Guide 1146
Understanding and Writing Intrusion Rules
Understanding Keywords and Arguments in Rules
Chapter 28
Also note that you must escape the characters listed in the following table for the
rules engine to interpret them correctly when you use them in a PCRE to search
for specific content in a packet payload.
TIP! Optionally, you can surround your Perl-compatible regular expression with
quote characters, for example, pcr e_expr essi on or pcr e_expr essi on. The
option of using quotes accommodates experienced users accustomed to
previous versions when quotes were required instead of optional. The Rule Editor
does not display quotation marks when you display a rule after saving it.
You can also use m?r egex?, where ? is a delimiter other than /. You may want to
use this in situations where you need to match a forward slash within a regular
expression and do not want to escape it with a backslash. For example, you might
use m?r egex? i smxAEGRBUPHMC where r egex is your Perl-compatible regular
expression and i smxAEGRBUPHMC is any combination of modifier options. See Perl-
Compatible Regular Expression Basics on page 1147 for more information about
regular expression syntax.
The following sections provide more information about building valid values for
the pcr e keyword:
Perl-Compatible Regular Expression Basics on page 1147 describes the
common syntax used in Perl-compatible regular expressions.
PCRE Modifier Options on page 1149 describes the options you can use to
modify your regular expression.
Example PCRE Keyword Values on page 1152 gives example usage of the
pcr e keyword in rules.
Escaped PCRE Characters
You must escape... with a backslash... or Hex code...
#(hash mark) \# \x23
; (semicolon) \; \x3B
| (vertical bar) \| \x7C
: (colon) \: \x3A
Version 4.9 Sourcefire 3D System Analyst Guide 1147
Understanding and Writing Intrusion Rules
Understanding Keywords and Arguments in Rules
Chapter 28
Perl-Compatible Regular Expression Basics
Requires: IPS The pcr e keyword accepts standard Perl-compatible regular expression (PCRE)
syntax. The following sections describe that syntax.
TIP! While this section describes the basic syntax you may use for PCRE, you
may want to consult an online reference or book dedicated to Perl and PCRE for
more advanced information.
Metacharacters
Requires: IPS Metacharacters are literal characters that have special meaning within regular
expressions. When you use them within a regular expression, you must escape
them by preceding them with a backslash.
The PCRE Metacharacters table describes the metacharacters you can use with
PCRE and gives examples of each.
PCRE Metacharacters
Metacharacter Description Example
. Matches any character except newlines.
If s is used as a modifying option, it also
includes newline characters.
abc. matches abcd, abc1, abc#, and so
on.
* Matches zero or more occurrences of a
character or expression.
abc* matches abc, abcc, abccc,
abccccc, and so on.
? Matches zero or one occurrence of a
character or expression.
abc? matches abc.
+ Matches one or more occurrences of a
character or expression.
abc+matches abc, abcc, abccc, and so
on.
( ) Groups expressions. ( abc) +matches abc, abcabc,
abcabcabc and so on.
{} Specifies a limit for the number of
matches for a character or expression. If
you want to set a lower and upper limit,
separate the lower limit and upper limit
with a comma.
a{4, 6} matches aaaa, aaaaa, or
aaaaaa.
( ab) {2} matches abab.
[ ] Allows you to define character classes,
and matches any character or
combination of characters described in
the set.
[ abc123] matches a or b or c, and so
on.
Version 4.9 Sourcefire 3D System Analyst Guide 1148
Understanding and Writing Intrusion Rules
Understanding Keywords and Arguments in Rules
Chapter 28
Character Classes
Requires: IPS Character classes include alphabetic characters, numeric characters,
alphanumeric characters, and whitespace characters. While you can create your
own character classes within brackets (see Metacharacters on page 1147), you
can use the predefined classes as shortcuts for different types of character types.
When used without additional qualifiers, a character class matches a single digit
or character.
The PCRE Character Classes table describes and provides examples of the
predefined character classes accepted by PCRE.
^ Matches content at the beginning of a
string. Also used for negation, if used
within a character class.
^i n matches the in in i nf o, but not in
bi n. [ ^a] matches anything that does
not contain a.
$ Matches content at the end of a string. ce$ matches the ce in announce, but
not cent .
| Indicates an OR expression. ( MAI LTO| HELP) matches MAI LTO or
HELP.
\ Allows you to use metacharacters as
actual characters and is also used to
specify a predefined character class.
\ . matches a period, \ * matches an
asterisk, \ \ matches a backslash and so
on. \ d matches the numeric characters,
\ wmatches alphanumeric characters,
and so on. See Character Classes on
page 1148 for more information about
using character classes in PCRE.
PCRE Metacharacters (Continued)
Metacharacter Description Example
PCRE Character Classes
Character
Class
Description Character Class
Definition
\d Matches a numeric character (digit). [0-9]
\D Matches anything that is not an numeric
character.
[^0-9]
\w Matches an alphanumeric character
(word).
[a-zA-Z0-9_]
\W Matches anything that is not an
alphanumeric character.
[^a-zA-Z0-9_]
Version 4.9 Sourcefire 3D System Analyst Guide 1149
Understanding and Writing Intrusion Rules
Understanding Keywords and Arguments in Rules
Chapter 28
PCRE Modifier Options
Requires: IPS You can use modifying options after you specify regular expression syntax in the
pcr e keywords value. These modifiers perform Perl, PCRE, and Snort-specific
processing functions. Modifiers always appear at the end of the PCRE value, and
appear in the following format:
/ pcr e/ i smxAEGRBUPHMC
where i smxAEGRBUPHMC can include any of the modifying options that appear in
the following tables.
TIP! Optionally, you can surround the regular expression and any modifying
options with quotes, for example, / pcr e/ i smxAEGRBUPHMC. The option of using
quotes accommodates experienced users accustomed to previous versions
when quotes were required instead of optional. The Rule Editor does not display
quotation marks when you display a rule after saving it.
The Perl-Related Post Regular Expression Options table describes options you
can use to perform Perl processing functions.
\s Matches whitespace characters, including
spaces, carriage returns, tabs, newlines,
and form feeds.
[ \r\t\n\f]
\S Matches anything that is not a whitespace
character.
[^ \r\t\n\f]
PCRE Character Classes (Continued)
Character
Class
Description Character Class
Definition
Perl-Related Post Regular Expression Options
Option Description
i Makes the regular expression case-insensitive.
s The dot character (.) describes all characters except the newline or
\ n character. You can use " s" as an option to override this and have
the dot character match all characters, including the newline
character.
Version 4.9 Sourcefire 3D System Analyst Guide 1150
Understanding and Writing Intrusion Rules
Understanding Keywords and Arguments in Rules
Chapter 28
The PCRE-Related Post Regular Expression Options table describes the PCRE
modifiers you can use after the regular expression.
The Snort-Specific Post Regular Expression Modifiers table describes the Snort-
specific modifiers that you can use after the regular expression.
The HTTP preprocessor must be enabled to allow processing of rules using the C,
H, U, M, or P expression modifiers. When the HTTP preprocessor is disabled and
you enable rules that use these modifiers, you are prompted when you save the
m By default, a string is treated as a single line of characters, and ^
and $ match the beginning and ending of a specific string. When
you use " m" as an option, ^and $ match content immediately
before or after any newline character in the buffer, as well as at the
beginning or end of the buffer.
x Ignores whitespace data characters that may appear within the
pattern, except when escaped (preceded by a backslash) or
included inside a character class.
Perl-Related Post Regular Expression Options (Continued)
Option Description
PCRE-Related Post Regular Expression Options
Option Description
A The pattern must match at the beginning of the string (same as
using ^in a regular expression).
E Sets $ to match only at the end of the subject string. (Without E, $
also matches immediately before the final character if it is a
newline, but not before any other newline characters).
G By default, * +and ? are greedy, which means that if two or
more matches are found, they will choose the longest match. Use
the G character to change this so that these characters always
choose the first match unless followed by a question mark
character (?). For example, *? +? and ?? would be greedy in a
construct using the G modifier, and any incidences of *, +, or ?
without the additional question mark will not be greedy.
Version 4.9 Sourcefire 3D System Analyst Guide 1151
Understanding and Writing Intrusion Rules
Understanding Keywords and Arguments in Rules
Chapter 28
policy whether to enable the preprocessor. See Automatically Enabling Advanced
Features on page 913.
.
Snort-Specific Post Regular Expression Modifiers
Option Description
R Searches for matching content relative to the end of the last match
found by the rules engine.
B Searches for the content within data before it is decoded by a
preprocessor (this option is similar to the r awbyt es keyword).
U Searches for the content within the URI of an HTTP request
message decoded by the HTTP Inspect preprocessor. See the
cont ent keyword HTTP URI option in HTTP Request Message
Content Options on page 1136 for more information.
IMPORTANT! A pipelined HTTP request packet contains multiple
URIs. A PCRE expression that includes the U option causes the
rules engine to search for a content match only in the first URI in a
pipelined HTTP request packet. To search all URIs in the packet,
use the cont ent keyword with HTTP URI selected, either with or
without an accompanying PCRE expression that uses the U
option.
P Searches for the content within the body of an HTTP request
message decoded by the HTTP Inspect preprocessor. See the
cont ent keyword HTTP Client Body option in HTTP Request
Message Content Options on page 1136 for more information.
H Searches for the content within the header, excluding cookies, of
an HTTP request message decoded by the HTTP Inspect
preprocessor. See the cont ent keyword HTTP Header option in
HTTP Request Message Content Options on page 1136 for more
information.
M Searches for the content within the method field of an HTTP
request message decoded by the HTTP Inspect preprocessor; the
method field identifies the action such as GET, PUT, CONNECT,
and so on to take on the resource identified in the URI. See the
cont ent keyword HTTP Method option in HTTP Request Message
Content Options on page 1136 for more information.
C Searches for the content within any cookie in the header of an
HTTP request message decoded by the HTTP Inspect
preprocessor; note that cookies included in the message body are
treated as body content. See the cont ent keyword HTTP Cookie
option in HTTP Request Message Content Options on page 1136
for more information.
Version 4.9 Sourcefire 3D System Analyst Guide 1152
Understanding and Writing Intrusion Rules
Understanding Keywords and Arguments in Rules
Chapter 28
IMPORTANT! Do not use the R and U options together. This could cause
performance problems.
Example PCRE Keyword Values
Requires: IPS The following examples show values that you could enter for pcr e, with
descriptions of what each example would match.
/ f eedback[ ( \ d{0, 1}) ] ?\ . cgi / U
This example searches packet payload for f eedback, followed by zero or
one numeric character, followed by . cgi , and located only in URI data.
This example would match:
f eedback. cgi
f eedback1. cgi
f eedback2. cgi
f eedback3. cgi
This example would not match:
f eedbacka. cgi
f eedback11. cgi
f eedback21. cgi
f eedbackzb. cgi
/ ^ez( \ w{3, 5}) \ . cgi / i U
This example searches packet payload for ez at the beginning of a string,
followed by a word of 3 to 5 letters, followed by . cgi . The search is case-
insensitive and only searches URI data.
This example would match:
EZBoar d. cgi
ezman. cgi
ezadmi n. cgi
EZAdmi n. cgi
This example would not match:
ezez. cgi
f ez. cgi
abcezboar d. cgi
ezboar dman. cgi
Version 4.9 Sourcefire 3D System Analyst Guide 1153
Understanding and Writing Intrusion Rules
Understanding Keywords and Arguments in Rules
Chapter 28
/ mai l ( f i l e| seek) \ . cgi / U
This example searches packet payload for mai l , followed by either f i l e or
seek, in URI data.
This example would match:
mai l f i l e. cgi
mai l seek. cgi
This example would not match:
Mai l Fi l e. cgi
mai l f i l ef i l e. cgi
m?ht t p\ \ x3a\ x2f \ x2f . *( \ n| \ t ) +?U
This example searches packet payload for URI content for a tab or newline
character in an HTTP request, after any number of characters. This example
uses m?r egex? to avoid using ht t p\ : \ / \ / in the expression. Note that the
colon is preceded by a backslash.
This example would match:
ht t p: / / www. exampl e. com?scr i pt var =x&ot her var =\ n\ . . \ . .
ht t p: / / www. exampl e. com?scr i pt var =\ t
This example would not match:
f t p: / / f t p. exampl e. com?scr i pt var =&ot her var =\ n\ . . \ . .
ht t p: / / www. exampl e. com?scr i pt var =| / bi n/ sh - i |
m?ht t p\ \ x3a\ x2f \ x2f . *=\ | . *\ | +?sU
This example searches packet payload for a URL with any number of
characters, including newlines, followed by an equal sign, and pipe characters
that contain any number of characters or white space. This example uses
m?r egex? to avoid using ht t p\ : \ / \ / in the expression.
This example would match:
ht t p: / / www. exampl e. com?val ue=| / bi n/ sh/ - i |
ht t p: / / www. exampl e. com?i nput =| cat / et c/ passwd|
This example would not match:
f t p: / / f t p. exampl e. com?val ue=| / bi n/ sh/ - i |
ht t p: / / www. exampl e. com?val ue=x&i nput ?| cat / et c/ passwd|
/ [ 0- 9a- f ] {2}\ : [ 0- 9a- f ] {2}\ : [ 0- 9a- f ] {2}\ : [ 0- 9a- f ] {2}\ : [ 0- 9a-
f ] {2}\ : [ 0- 9a- f ] {2}/ i
This example searches packet payload for any MAC address. Note that it
escapes the colon characters with backslashes.
Adding Metadata to a Rule
Requires: IPS You can use the met adat a keyword to add descriptive information to a rule, using
either the format:
key val ue
Version 4.9 Sourcefire 3D System Analyst Guide 1154
Understanding and Writing Intrusion Rules
Understanding Keywords and Arguments in Rules
Chapter 28
where key and val ue provide a combined description separated by a space.
Optionally, you can also use the format:
key=val ue
You can use the information you add to organize or identify rules in ways that suit
your needs, and to search for rules. For example, you could identify rules by
author and date, using a category and sub-category as follows:
aut hor Snor t Gur u_20050406
You can use multiple met adat a keywords in a rule, you can separate multiple
key val ue statements with commas in a single met adat a keyword, or both. The
following example combines multiple statements in a single keyword:
aut hor Snor t Gur u_20050406, r evi sed_by Snor t User 1_20050707,
r evi sed_by Snor t User 2_20061003, r evi sed_by
Snor t User 1_20070123
Note the following character restrictions:
You cannot use a semi-colon (;) or colon (:) in a key val ue statement.
You can use a comma only after a key val ue statement to separate it from
a subsequent key val ue statement.
You cannot use an equal to (=) character or a space character except as
separators between key and val ue.
All other characters are permitted.
Avoiding Reserved Metadata
Requires: IPS You must not use the following words for key in a key val ue statement in a
met adat a keyword; these are reserved for use by the Sourcefire Vulnerability
Research Team (VRT):
appl i cat i on
engi ne
os
r ul e- t ype
r ul e- f l ushi ng
ser vi ce
soi d
Searching for Rules with Metadata
Requires: IPS You can conveniently search for rules that use the met adat a keyword and for
specific metadata key val ue statements.
Version 4.9 Sourcefire 3D System Analyst Guide 1155
Understanding and Writing Intrusion Rules
Understanding Keywords and Arguments in Rules
Chapter 28
When searching for rules that use the met adat a keyword, select the met adat a
keyword on the rules Search page and, optionally, type any portion of the
key val ue statement next to the keyword. For example, you would:
type aut hor to display all rules where you have used aut hor for key.
type aut hor snor t gur u to display all rules where you have used aut hor
for key and Snor t Gur u for val ue.
type aut hor s to display all rules where you have used aut hor for key and
any terms such as Snor t Gur u or Snor t User 1 or Snor t User 2 for val ue.
TIP! When you search for both key and val ue, use the same connecting
operator (equal to (=) or a space character) in searches that is used in the key
val ue statement in the rule; searches return different results depending on
whether you follow key with equal to (=) or a space character.
For more information on searching for intrusion rules, see Searching for Rules on
page 1192.
Inspecting IP Header Values
Requires: IPS You can use keywords to identify possible attacks or security policy violations in
the IP headers of packets. See the following sections for more information:
Inspecting Fragments and Reserved Bits on page 1155
Inspecting the IP Header Identification Value on page 1156
Identifying Specified IP Options on page 1156
Identifying Specified IP Protocol Numbers on page 1157
Inspecting a Packets Type of Service on page 1157
Inspecting a Packets Time-To-Live Value on page 1158
Inspecting Fragments and Reserved Bits
Requires: IPS The f r agbi t s keyword inspects the fragment and reserved bits in the IP header.
You can check each packet for the Reserved Bit, the More Fragments bit, and the
Don't Fragment bit in any combination.
Fragbits Argument Values
Argument Description
R Reserved bit
M More Fragments bit
D Dont Fragment bit
Version 4.9 Sourcefire 3D System Analyst Guide 1156
Understanding and Writing Intrusion Rules
Understanding Keywords and Arguments in Rules
Chapter 28
To further refine a rule using the f r agbi t s keyword, you can specify any operator
described in the Fragbit Operators table after the argument value in the rule.
For example, to generate an event against packets that have the Reserved Bit set
(and possibly any other bits), use R+as the f r agbi t s value.
Inspecting the IP Header Identification Value
Requires: IPS The i d keyword tests the IP header fragment identification field against the value
you specify in the keywords argument. Some denial-of-service tools and
scanners set this field to a specific number that is easy to detect. For example, in
SID 630, which detects a Synscan portscan, the i d value is set to 39426, the
static value used as the ID number in packets transmitted by the scanner.
IMPORTANT! I D argument values must be numeric.
Identifying Specified IP Options
Requires: IPS The I Popt s keyword allows you to search packets for specified IP header options.
The IPoption Arguments table lists the available argument values.
Fragbit Operators
Operator Description
plus sign (+) The packet must match on all specified bits.
asterisk (*) The packet can match on any of the specified bits.
exclamation
point (! )
The packet meets the criteria if none of the specified bits
are set.
IPoption Arguments
Argument Description
rr record route
eol end of list
nop no operation
ts time stamp
sec IP security option
Version 4.9 Sourcefire 3D System Analyst Guide 1157
Understanding and Writing Intrusion Rules
Understanding Keywords and Arguments in Rules
Chapter 28
Analysts most frequently watch for strict and loose source routing because these
options may be an indication of a spoofed source IP address.
Identifying Specified IP Protocol Numbers
Requires: IPS The i p_pr ot o keyword allows you to identify packets with the IP protocol
specified as the keywords value. You can specify the IP protocols as a number, 0
through 255. You can find the complete list of protocol numbers at http://
www.iana.org/assignments/protocol-numbers. You can combine these numbers
with the following operators: <, >, or ! . For example, to inspect traffic with any
protocol that is not ICMP, use ! 1 as a value to the i p_pr ot o keyword. You can
also use the i p_pr ot o keyword multiple times in a single rule; note, however,
that the rules engine interprets multiple instances of the keyword as having a
Boolean AND relationship. For example, if you create a rule containing
i p_pr ot o: ! 3; i p_pr ot o: ! 6, the rule ignores traffic using the GGP protocol AND
the TCP protocol.
Inspecting a Packets Type of Service
Requires: IPS Some networks use the type of service (ToS) value to set precedence for packets
traveling on that network. The t os keyword allows you to test the packets IP
header ToS value against the value you specify as the keywords argument. Rules
using the t os keyword will trigger on packets whose ToS is set to the specified
value and that meet the rest of the criteria set forth in the rule.
IMPORTANT! Argument values for t os must be numeric.
IMPORTANT! The ToS field has been deprecated in the IP header protocol and
replaced with the Differentiated Services Code Point (DSCP) field.
lsrr loose source
routing
ssrr strict source
routing
satid stream identifier
IPoption Arguments (Continued)
Argument Description
Version 4.9 Sourcefire 3D System Analyst Guide 1158
Understanding and Writing Intrusion Rules
Understanding Keywords and Arguments in Rules
Chapter 28
Inspecting a Packets Time-To-Live Value
Requires: IPS A packets time-to-live (ttl) value indicates how many hops it can make before it is
dropped. You can use the t t l keyword to test the packets IP header ttl value
against the value, or range of values, you specify as the keywords argument. It
may be helpful to set the t t l keyword parameter to a low value such as 0 or 1, as
low time-to-live values are sometimes indicative of a traceroute or intrusion
evasion attempt. (Note, though, that the appropriate value for this keyword
depends on your sensor placement and network topology.) Use syntax as
follows:
Use an integer from 0 to 255 to set a specific value for the TTL value.
Use a hyphen (- ) to specify a range of TTL values (for example, 0- 2
specifies all values between 0 and 2).
Use the greater than (>) sign to specify TTL values greater than a specific
value (for example, >3 specifies all values greater than 3).
Use the greater than and equal to signs (>=) to specify TTL values greater
than or equal to a specific value (for example, >=3 specifies all values
greater than or equal to 3).
Use the less than (<) sign to specify TTL values less than a specific value
(for example, <3 specifies all values less than 3).
Use the less than and equal to signs (<=) to specify TTL values less than or
equal to a specific value (for example, <=3 specifies all values less than or
equal to 3).
Inspecting ICMP Header Values
Requires: IPS The Sourcefire 3D System supports keywords that you can use to identify attacks
and security policy violations in the headers of ICMP packets. Note, however, that
predefined rules exist that detect most ICMP types and codes. Consider enabling
an existing rule or creating a local rule based on an existing rule; you may be able
to find a rule that meets your needs more quickly than if you build an ICMP rule
from scratch.
See the following sections for more information about ICMP-specific keywords:
Identifying Static ICMP ID and Sequence Values on page 1158
Inspecting the ICMP Message Type on page 1159
Inspecting the ICMP Message Code on page 1159
Identifying Static ICMP ID and Sequence Values
Requires: IPS The ICMP identification and sequence numbers help associate ICMP replies with
ICMP requests. In normal traffic, these values are dynamically assigned to
packets. Some covert channel and Distributed Denial of Server (DDoS) programs
use static ICMP ID and sequence values. The following keywords allow you to
identify ICMP packets with static values.
Version 4.9 Sourcefire 3D System Analyst Guide 1159
Understanding and Writing Intrusion Rules
Understanding Keywords and Arguments in Rules
Chapter 28
icmp_id
The i cmp_i d keyword inspects an ICMP echo request or reply packet's ICMP ID
number. Use a numeric value that corresponds with the ICMP ID number as the
argument for the i cmp_i d keyword.
icmp_seq
The i cmp_seq keyword inspects an ICMP echo request or reply packet's ICMP
sequence. Use a numeric value that corresponds with the ICMP sequence
number as the argument for the i cmp_seq keyword.
Inspecting the ICMP Message Type
Requires: IPS Use the i t ype keyword to look for packets with specific ICMP message type
values. You can specify either a valid ICMP type value (see http://www.iana.org/
assignments/icmp-parameters or http://www.faqs.org/rfcs/rfc792.html for a full
list of ICMP type numbers) or an invalid ICMP type value to test for different
types of traffic. For example, attackers may set ICMP type values out of range to
cause denial of service and flooding attacks.
You can specify a range for the i t ype argument value using less than (<) and
greater than (>).
For example:
<35
>36
3<>55
TIP! See http://www.iana.org/assignments/icmp-parameters or http://
www.faqs.org/rfcs/rfc792.html for a full list of ICMP type numbers.
Inspecting the ICMP Message Code
Requires: IPS ICMP messages sometimes include a code value that provides details when a
destination is unreachable. (See the second section in http://www.iana.org/
assignments/icmp-parameters for a full list of ICMP message codes correlated
with the message types for which they can be used.)
You can use the i code keyword to identify packets with specific ICMP code
values. You can choose to specify either a valid ICMP code value or an invalid
ICMP code value to test for different types of traffic.
You can specify a range for the i code argument value using less than (<) and
greater than (>).
For example:
to find values less than 35, specify <35.
Version 4.9 Sourcefire 3D System Analyst Guide 1160
Understanding and Writing Intrusion Rules
Understanding Keywords and Arguments in Rules
Chapter 28
to find values greater than 36, specify >36.
to find values between 3 and 55, specify 3<>55.
TIP! You can use the i code and i t ype keywords together to identify traffic that
matches both. For example, to identify ICMP traffic that contains an ICMP
Destination Unreachable code type with an ICMP Port Unreachable code type,
specify an i t ype keyword with a value of 3 (for Destination Unreachable) and an
i code keyword with a value of 3 (for Port Unreachable).
Inspecting TCP Header Values and Stream Size
Requires: IPS The Sourcefire 3D System supports keywords that are designed to identify
attacks attempted using TCP headers of packets and TCP stream size. See the
following sections for more information about TCP-specific keywords:
Inspecting the TCP Acknowledgement Value on page 1160
Inspecting TCP Flag Combinations on page 1160
Applying Rules to a TCP or UDP Client or Server Flow on page 1162
Identifying Static TCP Sequence Numbers on page 1164
Identifying TCP Windows of a Given Size on page 1164
Identifying TCP Streams of a Given Size on page 1164
Inspecting the TCP Acknowledgement Value
Requires: IPS You can use the ack keyword to compare a value against a packets TCP
acknowledgement number. The rule triggers if a packets TCP acknowledgement
number matches the value specified for the ack keyword.
IMPORTANT! Argument values for ack must be numeric.
Inspecting TCP Flag Combinations
Requires: IPS You can use the f l ags keyword to specify any combination of TCP flags that,
when set in an inspected packet, cause the rule to trigger.
IMPORTANT! In situations where you would traditionally use A+as the value for
f l ags, you should instead use the f l owkeyword with a value of est abl i shed.
Generally, you should use the f l owkeyword with a value of st at el ess when
using flags to ensure that all combinations of flags are detected. See Applying
Rules to a TCP or UDP Client or Server Flow on page 1162 for more information
about the f l owkeyword.
Version 4.9 Sourcefire 3D System Analyst Guide 1161
Understanding and Writing Intrusion Rules
Understanding Keywords and Arguments in Rules
Chapter 28
You can specify the values described in the flag Arguments table for the f l ag
keyword.
TIP! For more information on Explicit Congestion Notification (ECN), see the
information provided at: http://www.faqs.org/rfcs/rfc3168.html.
When using the f l ags keyword, you can use an operator to indicate how the
system performs matches against multiple flags. The Operators Used with flags
table describes these operators.
flag Arguments
Argument TCP Flag
Ack Acknowledges data.
Psh Data should be sent in this packet.
Syn A new connection.
Urg Packet contains urgent data.
Fin A closed connection.
Rst An aborted connection.
R1 An ECN congestion window has been reduced.
R2 ECN echo.
Operators Used with flags
Operator Description Example
all The packet must contain all
specified flags.
Select Ur g and al l to specify that a packet must
contain the Urgent flag and may contain any other
flags.
any The packet can contain any of
the specified flags.
Select Ack, Psh, and any to specify that either or both
the Ack and Psh flags must be set to trigger the rule,
and that other flags may also be set on a packet.
not The packet must not contain
the specified flag set.
Select Ur g and not to specify that the Urgent flag is
not set on packets that trigger this rule.
Version 4.9 Sourcefire 3D System Analyst Guide 1162
Understanding and Writing Intrusion Rules
Understanding Keywords and Arguments in Rules
Chapter 28
Applying Rules to a TCP or UDP Client or Server Flow
Requires: IPS You can use the f l owkeyword to select packets for inspection by a rule based on
session characteristics. The f l owkeyword allows you to specify the direction of
the traffic flow to which a rule applies, applying rules to either the client flow or
server flow. To specify how the f l owkeyword inspects your packets, you can set
the direction of traffic you want analyzed, the state of packets inspected, and
whether the packets are part of a rebuilt stream.
Stateful inspection of packets occurs when rules are processed. If you want a
TCP rule to ignore stateless traffic (traffic without an established session context),
you must add the f l owkeyword to the rule and select the Established argument
for the keyword. If you want a UDP rule to ignore stateless traffic, you must add
the f l owkeyword to the rule and select either the Established argument or a
directional argument, or both. This causes the TCP or UDP rule to perform
stateful inspection of a packet.
When you add a directional argument, the rules engine inspects only those
packets that have an established state with a flow that matches the direction
specified. For example, if you add the f l owkeyword with the est abl i shed
argument and the Fr omCl i ent argument to a rule that triggers when a TCP or
UDP connection is detected, the rules engine only inspects packets that are sent
from the client.
TIP! For maximum performance, always include a f l owkeyword in a TCP rule or
a UDP session rule.
To specify flow, select the f l owkeyword from the Detection Options list on the
New Rule page and click Add Option. Next, select the arguments from the list
provided for each field.
The State-Related flow Arguments table describes the stream-related arguments
you can specify for the f l owkeyword:
State-Related flow Arguments
Argument Description
Established Triggers on established connections.
Stateless Triggers regardless of the state of the stream
processor.
Version 4.9 Sourcefire 3D System Analyst Guide 1163
Understanding and Writing Intrusion Rules
Understanding Keywords and Arguments in Rules
Chapter 28
The flow Directional Arguments table describes the directional options you can
specify for the f l owkeyword:
Notice that Fr omSer ver and To Cl i ent perform the same function, as do To
Ser ver and Fr omCl i ent . These options exist to add context and readability to
the rule. For example, if you create a rule designed to detect an attack from a
server to a client, use Fr omSer ver. But, if you create a rule designed to detect
an attack from the client to the server, use Fr omCl i ent .
The Stream-Related flow Arguments table describes the stream-related
arguments you can specify for the f l owkeyword:
To use the Est abl i shed and Onl y St r eamt r af f i c arguments in TCP or UDP
stream preprocessing rules, you must enable TCP or UDP stream preprocessing
as needed. When the required preprocessor is disabled and you enable rules that
include these arguments, you are prompted when you save the policy whether to
enable the required TCP or UDP preprocessor. See Using TCP Stream
Preprocessing on page 1011 and Reassembling TCP Streams on page 1019 for
information about using TCP stream preprocessing. See Using UDP Stream
Preprocessing on page 1024 for information about using UDP stream
preprocessing. See Automatically Enabling Advanced Features on page 913 for
more information on automatically enabling processors.
For example, you can use To Ser ver , Est abl i shed, Onl y St r eamTr af f i c as
the value for the f l owkeyword to detect traffic, traveling from a client to the
flow Directional Arguments
Argument Description
To Client Triggers on server
responses.
To Server Triggers on client responses.
From Client Triggers on client responses.
From Server Triggers on server
responses.
Stream-Related flow Arguments
Argument Description
Ignore Stream
Traffic
Does not trigger on rebuilt stream
packets.
Only Stream Traffic Triggers only on rebuilt stream packets.
Version 4.9 Sourcefire 3D System Analyst Guide 1164
Understanding and Writing Intrusion Rules
Understanding Keywords and Arguments in Rules
Chapter 28
server in an established session, that has been reassembled by the stream
preprocessor.
For an example of the f l owkeyword used in a rule, see Defining Traffic Flow on
page 1208.
Identifying Static TCP Sequence Numbers
Requires: IPS The seq keyword allows you to specify a static sequence number value. Packets
whose sequence number matches the specified argument trigger the rule
containing the keyword. While this keyword is used rarely, it is helpful in
identifying attacks and network scans that use generated packets with static
sequence numbers.
Identifying TCP Windows of a Given Size
Requires: IPS You can use the wi ndowkeyword to specify the TCP window size you are
interested in. A rule containing this keyword triggers whenever it encounters a
packet with the specified TCP window size. While this keyword is used rarely, it is
helpful in identifying attacks and network scans that use generated packets with
static TCP window sizes.
Identifying TCP Streams of a Given Size
Requires: IPS You can use the st r eam_si ze keyword in conjunction with the stream
preprocessor to determine the size in bytes of a TCP stream, using the format:
di r ect i on, oper at or , byt es
where byt es is number of bytes.
Note that you must separate each option in the argument with a comma (,).
You must enable TCP stream preprocessing to use the st r eam_si ze keyword in a
rule. See Using TCP Stream Preprocessing on page 1011 for more information.
When TCP stream preprocessing is disabled and you enable rules that use this
keyword, you are prompted when you save the policy whether to enable TCP
stream preprocessing. See Automatically Enabling Advanced Features on
page 913 for more information.
Version 4.9 Sourcefire 3D System Analyst Guide 1165
Understanding and Writing Intrusion Rules
Understanding Keywords and Arguments in Rules
Chapter 28
The stream_size Keyword Directional Arguments table describes the
case-insensitive directional options you can specify for the st r eam_si ze
keyword:
The stream_size Keyword Argument Operators table describes the operators you
can use with the st r eam_si ze keyword:
stream_size Keyword Directional Arguments
Argument Description
client triggers on a stream from the client matching the specified
stream size.
server triggers on a stream from the server matching the specified
stream size.
both triggers on traffic from the client and traffic from the server
both matching the specified stream size.
For example, the argument bot h, >, 200 would trigger when
traffic from the client is greater than 200 bytes AND traffic
from the server is greater than 200 bytes.
either triggers on traffic from either the client or the server matching
the specified stream size, whichever occurs first.
For example, the argument ei t her , >, 200 would trigger
when traffic from the client is greater than 200 bytes OR
traffic from the server is greater than 200 bytes.
stream_size Keyword Argument Operators
Operator Description
= equal to
!= not equal to
> greater than
< less than
>= greater than or equal to
<= less than or equal to
Version 4.9 Sourcefire 3D System Analyst Guide 1166
Understanding and Writing Intrusion Rules
Understanding Keywords and Arguments in Rules
Chapter 28
For example, you could use cl i ent , >=, 5001216 as the argument for the
st r eam_si ze keyword to detect a TCP stream traveling from a client to a server
and greater than or equal to 5001216 bytes.
Extracting SSL Information from a Session
Requires: IPS You can use SSL rule keywords to invoke the Secure Sockets Layer (SSL)
preprocessor and extract information about SSL version and session state from
packets in an encrypted session.
When a client and server communicate to establish an encrypted session using
SSL or Transport Layer Security (TLS), they exchange handshake messages.
Although the data transmitted in the session is encrypted, the handshake
messages are not.
The SSL preprocessor extracts state and version information from specific
handshake fields. Two fields within the handshake indicate the version of SSL or
TLS used to encrypt the session and the stage of the handshake.
IMPORTANT! The ssl _st at e and ssl _ver si on keywords can only invoke the
SSL preprocessor on sensors where the SSL preprocessor is enabled in the
policy applied to the sensor.
For more information, see the following sections:
ssl_state on page 1166
ssl_version on page 1167
ssl_state
Requires: IPS The ssl _st at e keyword can be used to match against state information for an
encrypted session. When a rule uses the ssl _st at e keyword, the rules engine
invokes the SSL preprocessor to check traffic for SSL state information.
For example, to detect an attackers attempt to cause a buffer overflow on a
server by sending a Cl i ent Hel l o message with an overly long challenge length
and too much data, you could use the ssl _st at e keyword with cl i ent _hel l o as
an argument then check for abnormally large packets.
Use a comma-separated list to specify multiple arguments for the SSL state.
When you list multiple arguments, IPS evaluates them using the OR operator. For
example, if you specify cl i ent _hel l o and ser ver _hel l o as arguments, IPS
evaluates the rule against traffic that has a cl i ent _hel l o OR a ser ver _hel l o.
Note that the SSL preprocessor must be enabled to allow processing of rules
using the ssl _st at e keyword. When the SSL preprocessor is disabled and you
enable rules that use this keyword, you are prompted when you save the policy
whether to enable the preprocessor. See Automatically Enabling Advanced
Features on page 913.
Version 4.9 Sourcefire 3D System Analyst Guide 1167
Understanding and Writing Intrusion Rules
Understanding Keywords and Arguments in Rules
Chapter 28
The ssl _st at e keyword takes the following identifiers as arguments:
ssl_version
Requires: IPS The ssl _ver si on keyword can be used to match against version information for
an encrypted session. When a rule uses the ssl _ver si on keyword, the rules
engine invokes the SSL preprocessor to check traffic for SSL version information.
For example, if you know there is a buffer overflow vulnerability in SSL version 2,
you could use the ssl _ver si on keyword with the ssl v2 argument to identify
traffic using that version of SSL.
Use a comma-separated list to specify multiple arguments for the SSL version.
When you list multiple arguments, IPS evaluates them using the OR operator. For
example, if you wanted to identify any encrypted traffic that was not using SSLv2,
you could add ssl _ver si on: ssl _v3, t l s1. 0, t l s1. 1, t l s1. 2 to a rule. The rule
would evaluate any traffic using SSL Version 3, TLS Version 1.0, TLS Version 1.1,
or TLS Version 1.2.
Note that the SSL preprocessor must be enabled to allow processing of rules
using the ssl _ver si on keyword. When the SSL preprocessor is disabled and you
enable rules that use this keyword, you are prompted when you save the policy
whether to enable the preprocessor. See Automatically Enabling Advanced
Features on page 913.
ssl _st at e Arguments
Argument Purpose
cl i ent _hel l o Matches against a handshake message with Cl i ent Hel l o
as the message type, where the client requests an
encrypted session.
ser ver _hel l o Matches against a handshake message with Ser ver Hel l o
as the message type, where the server responds to the
clients request for an encrypted session.
cl i ent _keyx Matches against a handshake message with
Cl i ent KeyExchange as the message type, where the
client transmits a key to the server to confirm receipt of a
key from the server.
ser ver _keyx Matches against a handshake message with
Ser ver KeyExchange as the message type, where the
client transmits a key to the server to confirm receipt of a
key from the server.
unknown Matches against any handshake message type
Version 4.9 Sourcefire 3D System Analyst Guide 1168
Understanding and Writing Intrusion Rules
Understanding Keywords and Arguments in Rules
Chapter 28
The ssl _ver si on keyword takes the following SSL/TLS version identifiers as
arguments:
Inspecting Application Layer Protocol Values
Requires: IPS Although preprocessors perform most of the normalization and inspection of
application layer protocol values, you can continue to inspect application layer
values using the keywords described in the following sections:
RPC on page 1168
ASN.1 on page 1169
urilen on page 1171
DCE/RPC Keywords on page 1172
RPC
Requires: IPS The r pc keyword identifies Open Network Computing Remote Procedure Call
(ONC RPC) services in TCP or UDP packets. This allows you to detect attempts to
identify the RPC programs on a host. Intruders can use an RPC portmapper to
determine if any of the RPC services running on your network can be exploited.
They can also attempt to access other ports running RPC without using
ssl _ver si on Arguments
Argument Purpose
ssl v2 Matches against traffic encoded using Secure Sockets Layer
(SSL) Version 2.
ssl v3 Matches against traffic encoded using Secure Sockets Layer
(SSL) Version 3.
t l s1. 0 Matches against traffic encoded using Transport Layer Security
(TLS) Version 1.0.
t l s1. 1 Matches against traffic encoded using Transport Layer Security
(TLS) Version 1.1.
t l s1. 2 Matches against traffic encoded using Transport Layer Security
(TLS) Version 1.2.
Version 4.9 Sourcefire 3D System Analyst Guide 1169
Understanding and Writing Intrusion Rules
Understanding Keywords and Arguments in Rules
Chapter 28
portmapper. The rpc Keyword Arguments table lists the arguments that the r pc
keyword accepts.
To specify the arguments for the r pc keyword, use the following syntax:
appl i cat i on, pr ocedur e, ver si on
where appl i cat i on is the RPC application number, pr ocedur e is the RPC
procedure number, and ver si on is the RPC version number. You must specify all
arguments for the r pc keyword if you are not able to specify one of the
arguments, replace it with an asterisk (*).
For example, to search for RPC portmapper (which is the RPC application
indicated by the number 100000), with any procedure or version, use 100000, *, *
as the arguments. As another example, if you were to use this keyword to detect
the exploit described in Exploring a Complex Rule: Snort ID 1965 on page 1213,
you would use the following as the arguments for r pc:
10083, 7, 2
where 10083 is the RPC program number for ToolTalk, 7 is the procedure to
search for, and 2 is the RPC version.
ASN.1
Requires: IPS The asn1 keyword allows you to decode a packet or a portion of a packet, looking
for various malicious encodings.
rpc Keyword Arguments
Argument Description
application The RPC application number
procedure The RPC procedure invoked
version The RPC version
Version 4.9 Sourcefire 3D System Analyst Guide 1170
Understanding and Writing Intrusion Rules
Understanding Keywords and Arguments in Rules
Chapter 28
The asn.1 Keyword Arguments table describes the arguments for the asn1
keyword.
For example, there is a known vulnerability in the Microsoft ASN.1 Library that
creates a buffer overflow, allowing an attacker to exploit the condition with a
specially crafted authentication packet. When the system decodes the asn.1 data,
exploit code in the packet could execute on the host with system-level privileges
or could cause a DoS condition. The following rule uses the asn1 keyword to
detect attempts to exploit this vulnerability:
al er t t cp $EXTERNAL_NET any - > $HOME_NET 445
( f l ow: t o_ser ver , est abl i shed; cont ent : | FF| SMB| 73| ; nocase;
of f set : 4; dept h: 5;
asn1: bi t st r i ng_over f l ow, doubl e_over f l ow, over si ze_l engt h
100, r el at i ve_of f set 54; )
The above rule generates an event against TCP traffic traveling from any IP
address defined in the $EXTERNAL_NET variable, from any port, to any IP
address defined in the $HOME_NET variable using port 445. In addition, it only
executes the rule on established TCP connections to servers. The rule then tests
for specific content in specific locations. Finally, the rule uses the asn1 keyword
to detect bitstring encodings and double ASCII encodings and to identify asn.1
asn.1 Keyword Arguments
Argument Description
Bitstring
Overflow
Detects invalid, remotely exploitable bitstring encodings.
Double Overflow Detects a double ASCII encoding that is larger than a
standard buffer. This is known to be an exploitable
function in Microsoft Windows, but it is unknown at this
time which services may be exploitable.
Oversize Length Detects ASN.1 type lengths greater than the supplied
argument. For example, if you set the Oversize Length to
500, any ASN.1 type greater than 500 triggers the rule.
Absolute Offset Sets an absolute offset from the beginning of the packet
payload. (Remember that the offset counter starts at
byte 0.) For example, if you want to decode SNMP
packets, set Absolute Offset to 0. Absolute Offset may
be positive or negative.
Relative Offset This is the relative offset from the last successful content
match or byt e_t est /byt e_j ump. To decode an ASN.1
sequence right after the content "foo", set Relative Offset
to 0, and do not set an Absolute Offset. Relative Offset
may be positive or negative. (Remember that the offset
counter starts at 0.)
Version 4.9 Sourcefire 3D System Analyst Guide 1171
Understanding and Writing Intrusion Rules
Understanding Keywords and Arguments in Rules
Chapter 28
type lengths over 100 bytes in length starting 55 bytes from the end of the last
successful content match. (Remember that the of f set counter starts at byte 0.)
urilen
Requires: IPS You can use the ur i l en keyword in conjunction with the HTTP Inspect
preprocessor to inspect HTTP traffic for URIs of a specific length, less than a
maximum length, greater than a minimum length, or within a specified range.
After the HTTP Inspect preprocessor normalizes and inspects the packet, the
rules engine evaluates the packet against the rule and determines whether the
URI matches the length condition specified by the ur i l en keyword. You can use
this keyword to detect exploits that attempt to take advantage of URI length
vulnerabilities, for example, by creating a buffer overflow that allows the attacker
to cause a DoS condition or execute code on the host with system-level
privileges.
Note the following when using the ur i l en keyword in a rule:
In practice, you always use the ur i l en keyword in combination with the
f l ow: est abl i shed keyword and one or more other keywords.
TCP stream preprocessing must be enabled. See Using TCP Stream
Preprocessing on page 1011 for more information.
The HTTP preprocessor must be enabled to allow processing of rules using
the ur i l en keyword. When the HTTP preprocessor is disabled and you
enable rules that use this keyword, you are prompted when you save the
policy whether to enable the preprocessor. See Automatically Enabling
Advanced Features on page 913.
The rule protocol is always TCP. See Specifying Protocols on page 1120 for
more information.
Target ports are always HTTP ports. See Specifying Source and Destination
Ports on page 1122 and Understanding Existing Variables on page 789 for
more information.
You specify the URI length using a decimal number of bytes, less than (<) and
greater than (>).
For example:
specify 5 to detect a URI 5 bytes long.
specify < 5 (separated by one space character) to detect a URI less than 5
bytes long.
specify > 5 (separated by one space character) to detect a URI greater
than 5 bytes long.
specify 3 <> 5 (with one space character before and after <>) to detect a
URI between 3 and 5 bytes long.
For example, there is a known vulnerability in Novells server monitoring and
diagnostics utility iMonitor version 2.4, which comes with eDirectory version 8.8.
A packet containing an excessively long URI creates a buffer overflow, allowing an
Version 4.9 Sourcefire 3D System Analyst Guide 1172
Understanding and Writing Intrusion Rules
Understanding Keywords and Arguments in Rules
Chapter 28
attacker to exploit the condition with a specially crafted packet that could execute
on the host with system-level privileges or could cause a DoS condition. The
following rule uses the ur i l en keyword to detect attempts to exploit this
vulnerability:
al er t t cp $EXTERNAL_NET any - > $HOME_NET $HTTP_PORTS
( msg: " EXPLOI T eDi r ect or y 8. 8 Long URI i Moni t or buf f er
over f l ow at t empt " ; f l ow: t o_ser ver , est abl i shed;
ur i l en: > 8192; ur i cont ent : " / nds/ " ; nocase;
cl asst ype: at t empt ed- admi n; si d: x; r ev: 1; )
The above rule generates an event against TCP traffic traveling from any IP
address defined in the $EXTERNAL_NET variable, from any port, to any IP
address defined in the $HOME_NET variable using the ports defined in the
$HTTP_PORTS variable. In addition, packets are evaluated against the rule only on
established TCP connections to servers. The rule uses the ur i l en keyword to
detect any URI over 8192 bytes in length. Finally, the rule searches the URI for the
specific case-insensitive content / nds/ .
DCE/RPC Keywords
Requires: IPS The three DCE/RPC keywords described in the DCE/RPC Keywords table allow
you to monitor DCE/RPC session traffic for exploits. When IPS processes rules
with these keywords, it invokes the DCE/RPC preprocessor. See Decoding DCE/
RPC Traffic on page 918 for more information.
The DCE/RPC preprocessor must be enabled to allow processing of rules that
include these keywords. When the DCE/RPC preprocessor is disabled and you
enable rules that use these keywords, you are prompted when you save the
policy whether to enable the preprocessor. See Automatically Enabling Advanced
Features on page 913.
Note in the table that you should always precede dce_opnumwith dce_i f ace,
and you should always precede dce_st ub_dat a with dce_i f ace + dce_opnum.
You can also use these DCE/RPC keywords in combination with other rule
keywords. Note that for DCE/RPC rules, you use the byt e_j ump and byt e_t est
DCE/RPC Keywords
Use this keyword... In this way... To detect...
dce_i f ace alone packets identifying a specific
DCE/RPC service
dce_opnum preceded by dce_i f ace packets identifying specific
DCE/RPC service operations
dce_st ub_dat a preceded by dce_i f ace
+ dce_opnum
stub data defining a specific
operation request or
response
Version 4.9 Sourcefire 3D System Analyst Guide 1173
Understanding and Writing Intrusion Rules
Understanding Keywords and Arguments in Rules
Chapter 28
keywords with their DCE/RPC arguments selected. For more information, see
Using Byte_Jump and Byte_Test on page 1139.
Sourcefire recommends that you include at least one cont ent keyword in rules
that include DCE/RPC keywords to ensure that the rules engine uses the fast
pattern matcher, which increases processing speed and improves performance.
Note that the rules engine uses the fast pattern matcher when a rule includes at
least one cont ent keyword, regardless of whether you enable the cont ent
keyword Use Fast Pattern Matcher argument. See Searching for Content Matches
on page 1130 and Use Fast Pattern Matcher on page 1138 for more information.
You can use the DCE/RPC version and adjoining header information as the
matching content in the following cases:
the rule does not include another cont ent keyword
the rule contains another cont ent keyword, but the DCE/RPC version and
adjoining information represent a more unique pattern than the other
content
For example, the DCE/RPC version and adjoining information are more likely
to be unique than a single byte of content.
You should end qualifying rules with one of the following version and adjoining
information content matches:
For connection-oriented DCE/RPC rules, use the content | 05 00 00| (for
major version 05, minor version 00, and the request PDU (protocol data
unit) type 00).
For connectionless DCE/RPC rules, use the content | 04 00| (for version 04,
and the request PDU type 00).
In either case, position the cont ent keyword for version and adjoining information
as the last keyword in the rule to invoke the fast pattern matcher without
repeating processing already completed by the DCE/RPC preprocessor. Note that
placing the cont ent keyword at the end of the rule applies to version content
used as a device to invoke the fast pattern matcher, and not necessarily to other
content matches in the rule.
See the following sections for more information:
dce_iface on page 1173
dce_opnum on page 1175
dce_stub_data on page 1176
dce_iface
Requires: IPS You can use the dce_i f ace keyword to identify a specific DCE/RPC service.
Version 4.9 Sourcefire 3D System Analyst Guide 1174
Understanding and Writing Intrusion Rules
Understanding Keywords and Arguments in Rules
Chapter 28
Optionally, you can also use dce_i f ace in combination with the dce_opnumand
dce_st ub_dat a keywords to further limit the DCE/RPC traffic to inspect. See
dce_opnum on page 1175 and dce_stub_data on page 1176 for more information.
Note that he DCE/RPC preprocessor must be enabled to allow processing of
rules using the dce_i f ace keyword. When the DCE/RPC preprocessor is disabled
and you enable rules that use this keyword, you are prompted when you save the
policy whether to enable the preprocessor. See Automatically Enabling Advanced
Features on page 913.
A fixed, sixteen-byte Universally Unique Identifier (UUID) identifies the application
interface assigned to each DCE/RPC service. For example, the UUID
4b324fc8-670-01d3-1278-5a47bf6ee188 identifies the DCE/RPC lanmanserver
service, also known as the srvsvc service, which provides numerous
management functions for sharing peer-to-peer printers, files, and SMB named
pipes. The DCE/RPC preprocessor uses the UUID and associated header values
to track DCE/RPC sessions.
The interface UUID is comprised of five hexadecimal strings separated by
hyphens:
<4hexbyt es>- <2hexbyt es>- <2hexbyt es>- <2hexbyt es>- <6hexbyt es>
You specify the interface by entering the entire UUID including hyphens, as seen
in the following UUID for the netlogon interface:
12345678- 1234- abcd- ef 00- 01234567cf f b
Note that you must specify the first three strings in the UUID in big endian byte
order. Although published interface listings and protocol analyzers typically display
UUIDs in the correct byte order, you might encounter a need to rearrange the
UUID byte order before entering it. Consider the following messenger service
UUID shown as it might sometimes be displayed in raw ASCII text with the first
three strings in little endian byte order:
f 8 91 7b 5a 00 f f d0 11 a9 b2 00 c0 4f b6 e6 f c
You would specify the same UUID for the dce_i f ace keyword by inserting
hyphens and putting the first three strings in big endian byte order as follows:
5a7b91f 8- f f 00- 11d0- a9b2- 00c04f b6e6f c
Although a DCE/RPC session can include requests to multiple interfaces, you
should include only one dce_i f ace keyword in a rule. Create additional rules to
detect additional interfaces.
DCE/RPC application interfaces also have interface version numbers. You can
optionally specify an interface version with an operator indicating that the version
equals, does not equal, is less than, or greater than the specified value.
Both connection-oriented and connectionless DCE/RPC can be fragmented in
addition to any TCP segmentation or IP fragmentation. Typically, it is not useful to
associate any DCE/RPC fragment other than the first with the specified interface,
and doing so can result in a large number of false positives. However, for flexibility
you can optionally evaluate all fragments against the specified interface.
Version 4.9 Sourcefire 3D System Analyst Guide 1175
Understanding and Writing Intrusion Rules
Understanding Keywords and Arguments in Rules
Chapter 28
The dce_i f ace Arguments table summarizes the dce_i f ace keyword
arguments.
dce_opnum
Requires: IPS You can use the dce_opnumkeyword in conjunction with the DCE/RPC
preprocessor to detect packets that identify one or more specific operations that
a DCE/RPC service provides.
Note that the DCE/RPC preprocessor must be enabled to allow processing of
rules using the dce_opnumkeyword. When the DCE/RPC preprocessor is disabled
and you enable rules that use this keyword, you are prompted when you save the
policy whether to enable the preprocessor. See Automatically Enabling Advanced
Features on page 913.
Client function calls request specific service functions, which are referred to in
DCE/RPC specifications as operations. An operation number (opnum) identifies a
specific operation in the DCE/RPC header. It is likely that an exploit would target a
specific operation.
For example, the UUID 12345678-1234-abcd-ef00-01234567cffb identifies the
interface for the netlogon service, which provides several dozen different
operations. One of these is operation 6, the NetrServerPasswordSet operation.
dce_i f ace Arguments
Argument Description
Interface UUID The UUID, including hyphens, that identifies the
application interface of the specific service that you want
to detect in DCE/RPC traffic. Any request associated with
the specified interface would match the interface UUID.
Version Optionally, the application interface version number 0 to
65535 and an operator indicating whether to detect a
version greater than (>), less than (<), equal to (=), or not
equal to (!) the specified value.
All Fragments Optionally, enable to match on the interface in all
associated DCE/RPC fragments and, if specified, on the
interface version. This argument is disabled by default,
indicating that the keyword matches only if the first
fragment or the entire unfragmented packet is associated
with the specified interface. Note that enabling this
argument can result in false positives.
Version 4.9 Sourcefire 3D System Analyst Guide 1176
Understanding and Writing Intrusion Rules
Understanding Keywords and Arguments in Rules
Chapter 28
You should precede a dce_opnumkeyword with a dce_i f ace keyword to identify
the application service for the operation, as shown in the following example. See
dce_iface on page 1173 for more information.
You can specify a single decimal value 0 to 65535 for a specific operation, a range
of operations separated by a hyphen, or a comma-separated list of operations and
ranges in any order.
Any of the following examples would specify valid netlogon operation numbers:
15
15- 18
15, 18- 20
15, 20- 22, 17
15, 18- 20, 22, 24- 26
dce_stub_data
Requires: IPS You can use the dce_st ub_dat a keyword in conjunction with the DCE/RPC
preprocessor to specify that the rules engine should start inspection at the
beginning of the stub data, regardless of any other rule options.
Note that the DCE/RPC preprocessor must be enabled to allow processing of
rules using the dce_st ub_dat a keyword. TWhen the DCE/RPC preprocessor is
disabled and you enable rules that use this keyword, you are prompted when you
save the policy whether to enable the preprocessor. See Automatically Enabling
Advanced Features on page 913.
DCE/RPC stub data provides the interface between a client procedure call and the
DCE/RPC run-time system, the mechanism that provides the routines and
services central to DCE/RPC. DCE/RPC exploits are identified in the stub data
portion of the DCE/RPC packet. Because stub data is associated with a specific
operation or function call, you should always precede dce_st ub_dat a with
dce_i f ace and dce_opnumto identify the related service and operation, as
shown in the following example.
The dce_st ub_dat a keyword has no arguments. See dce_iface on page 1173 and
dce_opnum on page 1175 for more information.
Version 4.9 Sourcefire 3D System Analyst Guide 1177
Understanding and Writing Intrusion Rules
Understanding Keywords and Arguments in Rules
Chapter 28
Inspecting Packet Characteristics
Requires: IPS You can write rules that only generate events against packets with specific packet
characteristics. The Sourcefire 3D System provides the following keywords to
evaluate packet characteristics:
dsize on page 1177
isdataat on page 1177
sameip on page 1178
fragoffset on page 1178
cvs on page 1178
dsize
Requires: IPS The dsi ze keyword tests the packet payload size. With it, you can use the greater
than and less than operators (<and >) to specify a range of values. You can use
the following syntax to specify ranges:
>number _of _byt es
<number _of _byt es
number _of _byt es<>number _of _byt es
For example, to indicate a packet size greater than 400 bytes, use >400 as the
dt ype value. To indicate a packet size of less than 500 bytes, use <500. To specify
that the rule trigger against any packet between 400 and 500 bytes, use
400<>500.
WARNING! The dsi ze keyword tests packets before they are decoded by any
preprocessors.
isdataat
Requires: IPS The i sdat aat keyword instructs the rules engine to verify that data resides at a
specific location in the payload. The keyword accepts an argument in the
following format:
byt e_number , r el at i ve
where byt e_number is the location of the data, and r el at i ve makes the
i sdat aat modifier relative to the last successful content match. The r el at i ve
argument is optional.
For example, to test that data appears at byte 50 in the packet payload, you would
specify 50 as the i sdat aat value.
If you specify a relative location, note that the counter starts at byte 0, so
calculate the i sdat aat value by subtracting 1 from the number of bytes you want
to move forward from the last successful content match. For example, to specify
Version 4.9 Sourcefire 3D System Analyst Guide 1178
Understanding and Writing Intrusion Rules
Understanding Keywords and Arguments in Rules
Chapter 28
that the data must appear at the ninth byte after the last successful content
match, you would use 8, r el at i ve.
sameip
Requires: IPS The samei p keyword tests that a packets source and destination IP addresses
are the same. It does not take an argument.
fragoffset
Requires: IPS The f r agof f set keyword tests the offset of a fragmented packet. This is useful
because some exploits (such as WinNuke denial-of-service attacks) use hand-
generated packet fragments that have specific offsets.
For example, to test whether the offset of a fragmented packet is 31337 bytes,
specify 31337 as the f r agof f set value.
You can use the following operators when specifying arguments for the
f r agof f set keyword.
cvs
Requires: IPS The cvs keyword tests Concurrent Versions System (CVS) traffic for malformed
CVS entries. An attacker can use a malformed entry to force a heap overflow and
execute malicious code on the CVS server. This keyword can be used to identify
attacks against two known CVS vulnerabilities: CVE-2004-0396 (CVS 1.11.x up to
1.11.15, and 1.12.x up to 1.12.7) and CVS-2004-0414 (CVS 1.12.x through 1.12.8,
and 1.11.x through 1.11.16). The cvs keyword checks for a well-formed entry, and
generates alerts when a malformed entry is detected.
Your rule should include the ports where CVS runs. In addition, any ports where
traffic may occur should be added to the list of ports for stream reassembly in
your TCP policies so state can be maintained for CVS sessions. The TCP ports
2401 (pser ver ) and 514 (r sh) are included in the list of client ports where stream
fragoffset Keyword Argument Operators
Operator Description
! not
> greater than
< less than
!> not greater than (less than or equal
to)
!< not less than (greater than or equal
to)
Version 4.9 Sourcefire 3D System Analyst Guide 1179
Understanding and Writing Intrusion Rules
Understanding Keywords and Arguments in Rules
Chapter 28
reassembly occurs. However, note that if your server runs as an xi net d service
(i.e., pserver), it can run on any TCP port. Add any non-standard ports to the
stream reassembly Client Ports list. For more information, see Selecting Stream
Reassembly Options on page 1020.
To detect malformed CVS entries:
Access: P&R Admin/
Admin
Add the cvs option to a rule and type i nval i d- ent r y as the keyword
argument.
Closing Offending Connections with Flexible Response
Requires: IPS The Sourcefire 3D System allows you to configure a flexible response to some
rules with the r esp keyword. This keyword allows you to write rules that actively
close connections when triggered. Note that traffic produced by using the r esp
keyword is sent out over the management network rather than through the
sniffing interface.
The Sourcefire 3D System closes the offending TCP connections by performing a
TCP hijack, which means that the sensor sends TCP packets with specific flags
set to disconnect the TCP connection. In some circumstances, latency issues can
make the TCP reset appear to a host after the TCP session has already
terminated.
You can attempt to disrupt non-TCP attacks using ICMP unreachable messages.
These attacks may complete before the unreachable message is sent, and the
attacker may have chosen to ignore ICMP error messages.
WARNING! Flexible response is not intended to take the place of a firewall. In
many cases, by the time the Sourcefire 3D System can close the connection, the
packets containing the exploit have already entered your network.
The Response Arguments table lists the arguments you can use with the r esp
keyword to specify exactly what you want the Sourcefire 3D System to do when
the rule triggers.
Response Arguments
Argument Description
rst_snd Sends a TCP reset segment to the socket that sent the packet
that triggered the rule. This causes the connection to terminate
immediately.
rst_rcv Sends a TCP reset segment to the socket that received the
packet that triggered the rule. This causes the connection to
terminate immediately.
Version 4.9 Sourcefire 3D System Analyst Guide 1180
Understanding and Writing Intrusion Rules
Understanding Keywords and Arguments in Rules
Chapter 28
For example, to configure a rule to reset both sides of a connection when a rule is
triggered, use r st _al l as the value for the r esp keyword.
You can specify multiple arguments for a flexible response rule by separating the
arguments with commas as follows:
ar gument , ar gument , ar gument
WARNING! Use this keyword with great caution. It is easy to create flexible
response rules that put the rules engine into an infinite loop. Incorrectly written
flexible response rules could also interfere with normal traffic. Sourcefire
recommends that you test flexible response rules extensively before activating
them in a production environment.
Filtering Events
Requires: IPS You can use the det ect i on_f i l t er keyword to prevent a rule from generating
events unless a specified number of packets trigger the rule within a specified
time. This can stop the rule from prematurely generating events. For example,
two or three failed login attempts within a few seconds could be expected
behavior, but a large number of attempts within the same time could indicate a
brute force attack.
The det ect i on_f i l t er keyword requires arguments that define whether IPS
tracks the source or destination IP address, the number of times the detection
rst_all Sends TCP reset segments to both the sending and receiving
sockets. This causes the connection to terminate immediately.
icmp_net Sends an ICMP network unreachable message to the sender
and discards the packet.
icmp_host Sends an ICMP host unreachable message to the sender and
discards the packet.
icmp_port Sends an ICMP port unreachable message to the sender. This
argument is used to terminate UDP traffic.
icmp_all Sends the following ICMP messages to the sender and discards
the packet:
network unreachable
host unreachable
port unreachable
Response Arguments (Continued)
Argument Description
Version 4.9 Sourcefire 3D System Analyst Guide 1181
Understanding and Writing Intrusion Rules
Understanding Keywords and Arguments in Rules
Chapter 28
criteria must be met before triggering an event, and how long to continue the
count.
Use the following syntax to delay the triggering of events:
t r ack by_sr c/ by_dst , count count , seconds number _of _seconds
The t r ack argument specifies whether to use the packets source or destination
IP address when counting the number of packets that meet the rules detection
criteria. Select from the argument values described in the detection_filter Track
Arguments table to specify how IPS tracks event instances.
The count argument specifies the number of packets that must trigger the rule
for the specified IP address within the specified time before the rule generates an
event.
The seconds argument specifies the number of seconds within which the
specified number of packets must trigger the rule before the rule generates an
event.
Consider the case of a rule that searches packets for the content f oo and uses
the det ect i on_f i l t er keyword with the following arguments:
t r ack by_sr c, count 10, seconds 20
In the example, the rule will not generate an event until it has detected f oo in 10
packets within 20 seconds from a given source IP address. If IPS detects only 7
packets containing f oo within the first 20 seconds, no event is generated.
However, if f oo occurs 40 times in the first 20 seconds, the rule generates 30
events and the count begins again when 20 seconds have elapsed.
Comparing the threshold and detection_filter Keywords
The det ect i on_f i l t er keyword replaces the deprecated t hr eshol d keyword.
The t hr eshol d keyword is still supported for backward compatibility and
operates the same as thresholds that you set within an intrusion policy.
The det ect i on_f i l t er keyword is a detection feature that is applied before a
packet triggers a rule. The rule does not generate an event for triggering packets
detected before the specified packet count and, in an inline deployment, does not
drop those packets if the rule is set to drop packets. Conversely, the rule does
generate events for packets that trigger the rule and occur after the specified
packet count and, in an inline deployment, drops those packets if the rule is set to
drop packets.
detection_filter Track Arguments
Argument Description
by_src Detection criteria count by source IP address.
by_dst Detection criteria count by destination IP address.
Version 4.9 Sourcefire 3D System Analyst Guide 1182
Understanding and Writing Intrusion Rules
Understanding Keywords and Arguments in Rules
Chapter 28
Thresholding is an event notification feature that does not result in a detection
action. It is applied after a packet triggers an event. In an inline deployment, a rule
that is set to drop packets drops all packets that trigger the rule, independent of
the rule threshold.
Note that you can use the det ect i on_f i l t er keyword in any combination with
the intrusion event thresholding, intrusion event suppression, and rate-based
attack prevention features in an intrusion policy. See Configuring Event
Thresholding on page 863, Configuring Suppression Per Intrusion Policy on
page 871, and Setting a Dynamic Rule State on page 877for more information.
Evaluating Post-Attack Traffic
Requires: IPS Use the t ag keyword to tell IPS to log additional traffic for the host or session.
Use the following syntax when specifying the type and amount of traffic you want
to capture using the t ag keyword:
t aggi ng_t ype, count , met r i c, opt i onal _di r ect i on
The Tag Arguments table, Count Argument table and Logging Metrics Arguments
table describe the other available arguments.
You can choose from two types of tagging. The Tag Arguments table describes
the two types of tagging.
To indicate how much traffic you want to log, use the following argument:
Tag Arguments
Argument Description
session Logs packets in the session that triggered the rule.
host Logs packets from the host that sent the packet that triggered
the rule. You can add a directional modifier to log only the traffic
coming from the host (sr c) or going to the host (dst ).
Count Argument
Argument Description
count The number of packets or seconds you want to log after the rule
triggers.
This unit of measure is specified with the metric argument,
which follows the count argument.
Version 4.9 Sourcefire 3D System Analyst Guide 1183
Understanding and Writing Intrusion Rules
Understanding Keywords and Arguments in Rules
Chapter 28
Select the metric you want to use to log by time or volume of traffic from those
described in the Logging Metrics Arguments table.
WARNING! High-bandwidth networks can see thousands of packets per second,
and tagging a large number of packets can seriously affect performance, so make
sure you tune this setting for your network environment.
For example, when a rule with the following t ag keyword value triggers:
host , 30, seconds, dst
all packets that are transmitted from the client to the host for the next 30 seconds
are logged.
Detecting Attacks That Span Multiple Packets
Requires: IPS Use the f l owbi t s keyword to assign state names to packets from attacks that
span multiple packets in a single session, then analyze and alert on packets
according to their state. In the f l owbi t s context, the state name for a packet is
the user-defined label assigned to packets in a specific part of a session. You can
label packets with state names based on their content to help distinguish the
malicious packets from those you do not want to alert on. For example, if you
want to alert on malicious packets that you know only occur after a successful
login, you can use the f l owbi t s keyword to filter out the packets that constitute
an initial login attempt so you can focus only on the malicious packets. You can do
this by first creating a rule that labels all packets in the session that have an
established log in with a l ogged_i n state, then creating a second rule where
f l owbi t s checks for packets with the state you set in the first rule and acts only
on those packets.
Note that you must enable TCP or UDP stream preprocessing to allow processing
of rules using the f l owbi t s keyword.
When the appropriate TCP or UDP stream preprocessing is disabled and you
enable rules that use this keyword, you are prompted when you save the policy
whether to enable TCP or UDP stream preprocessing, or both.
Logging Metrics Arguments
Argument Description
packets Logs the number of packets specified by the count after the rule
triggers.
seconds Logs traffic for the number of seconds specified by the count
after the rule triggers.
Version 4.9 Sourcefire 3D System Analyst Guide 1184
Understanding and Writing Intrusion Rules
Understanding Keywords and Arguments in Rules
Chapter 28
For more information on TCP stream preprocessing, see Using TCP Stream
Preprocessing on page 1011. For more information on UDP stream preprocessing,
see Using UDP Stream Preprocessing on page 1024. For more information on
automatically enabling preprocessors, see Automatically Enabling Advanced
Features on page 913.
To specify an argument and its related value for flowbits, use the following
syntax:
ar gument , st at e_name
where ar gument is one of the arguments listed in the table below, and
st at e_name is the state name you want to provide to the argument.
You can define actions for specified state names by using f l owbi t s with the
arguments listed in the flowbits Arguments table.
For example, consider the IMAP vulnerability described in Bugtraq ID #1110. This
vulnerability exists in an implementation of IMAP, specifically in the LIST, LSUB,
RENAME, FIND, and COPY commands. However, to take advantage of the
vulnerability, the attacker must be logged into the IMAP server. Because the
LOGIN confirmation from the IMAP server and the exploit that follows are
necessarily in different packets, it is difficult to construct non-flow-based rules that
catch this exploit. Using the f l owbi t s keywords, you can construct a series of
rules that track the state of whether the user is logged into the IMAP server and
then, if one of the attacks is detected, generate an event. If the user is not logged
in, then the attack cannot exploit the vulnerability, and no event is generated.
flowbits Arguments
Argument Description
set,st at e_name Sets the specified state for a particular flow.
unset,st at e_name Unsets the defined state for a particular flow.
toggle,st at e_name Sets the specified state if it is currently unset; unsets that
state if it is currently set.
isset,st at e_name Determines whether the specified state is set for the flow.
isnotset,st at e_name Determines if the specified state is not set for the flow.
noalert Indicates that regardless of the rest of the detection
options specified (such as setting or unsetting), no
events are generated.
reset Resets all defined states for a given session.
Version 4.9 Sourcefire 3D System Analyst Guide 1185
Understanding and Writing Intrusion Rules
Constructing a Rule
Chapter 28
The two rules that follow illustrate this example. The first rule looks for an IMAP
login confirmation from the IMAP server:
al er t t cp any 143 - > any any ( msg: " I MAP l ogi n" ; cont ent : " OK
LOGI N" ; f l owbi t s: set , l ogged_i n;
f l owbi t s: noal er t ; SI D: 1000000; )
Note that f l owbi t s: set sets a state of l ogged_i n, while f l owbi t s: noal er t
suppresses the alert because you are likely to see many innocuous login sessions
on an IMAP server.
The next rule looks for a LIST string, but does not generate an event unless the
l ogged_i n state has been set as a result of some previous packet in the session:
al er t t cp any any - > any 143 ( msg: " I MAP LI ST" ;
cont ent : " LI ST" ; f l owbi t s: i sset , l ogged_i n; SI D: 1000001; )
In this case, if a previous packet has caused a rule containing the first rule to
trigger, then a rule containing the second rule triggers and generates an event.
In the example, the second rule depends on the first; that is, the first rule must be
enabled and its conditions met for the second rule to function. Note that when a
rule depends on a disabled rule that has the f l owbi t s keyword set, IPS
automatically enables the disabled rule in the flowbits noalert state when you
apply your intrusion policy.
Constructing a Rule
Requires: IPS Just as you can create your own custom standard text rules, you can also modify
existing standard text rules provided by Sourcefire as long as you save your
changes as a new rule. Note that for shared object rules provided by Sourcefire,
you are limited to modifying aspects such as the source and destination ports and
IP addresses. You cannot modify the rule keywords and arguments in a shared
object rule.
See the following sections for more information:
Writing New Rules on page 1185
Modifying Existing Rules on page 1188
Adding Comments to Rules on page 1190
Deleting Custom Rules on page 1191
Writing New Rules
Requires: IPS You can create your own standard text rules.
In a custom standard text rule, you set the rule header settings and the rule
keywords and arguments. Optionally, you can use the rule header settings to
focus the rule to only match traffic using a specific protocol and traveling to or
from specific IP addresses or ports.
Version 4.9 Sourcefire 3D System Analyst Guide 1186
Understanding and Writing Intrusion Rules
Constructing a Rule
Chapter 28
After you create a new rule, you can find it again quickly using the rule number,
which has the format GI D: SI D: Rev. The rule number for all standard text rules
starts with 1. The second part of the rule number, the Snort ID (SID) number,
indicates whether the rule is a local rule or a rule provided by Sourcefire. When
you create a new rule, the system assigns the rule the next available Snort ID
number for a local rule and saves the rule in the local rule category. Snort ID
numbers for local rules start at 1,000,000 (although intrusion rules created on the
secondary Defense Center in a high availability pair begin with the number
1,000,000,000) and the SID for each new local rule is incremented by one. The
last part of the rule number is the revision number. For a new rule, the revision
number is one. Each time you modify a custom rule the revision number
increments by one.
IMPORTANT! The system assigns a new SID to any custom rule in an intrusion
policy that you import. For more information, see Importing Objects on
page 1457. See also, Exporting an Intrusion Policy on page 1452.
To write a custom standard text rule using the Rule Editor:
Access: P&R Admin/
Admin
1. Select Policy & Response > IPS > Rule Editor.
The Rule Editor page appears.
2. Click Create Rule.
The Create page appears.
3. In the Message field, enter the message you want displayed with the event.
For details on event messages, see Defining the Event Message on
page 1126.
TIP! You must specify a rule message. Also, the message cannot consist of
white space only, one or more quotation marks only, one or more
apostrophes only, or any combination of just white space, quotation marks, or
apostrophes.
Version 4.9 Sourcefire 3D System Analyst Guide 1187
Understanding and Writing Intrusion Rules
Constructing a Rule
Chapter 28
4. From the Classification list, select a classification to describe the type of
event.
For details on available classifications, see Defining the Event Classification
on page 1126.
5. From the Action list, select the type of rule you would like to create. You can
use one of the following:
Select alert to create a rule that generates an event when traffic triggers
the rule.
Select pass to create a rule that ignores traffic that triggers the rule.
6. From the Protocol list, select the traffic protocol (tcp, udp, icmp, or ip) of
packets you want the rule to inspect.
For more information about selecting a protocol type, see Specifying
Protocols on page 1120.
7. In the Source IPs field, enter the originating IP address or address range for
traffic that should trigger the rule. In the Destination IPs field, enter the
destination IP address or address range for traffic that should trigger the rule.
For more detailed information about the IP address syntax that the Rule
Editor accepts, see Defining IP Addresses in Variables and Rules on
page 822.
8. In the Source Port field, enter the originating port numbers for traffic that
should trigger the rule. In the Destination Port field, enter the receiving port
numbers for traffic that should trigger the rule.
IMPORTANT! The system ignores port definitions in an intrusion rule header
when the protocol is set to i p.
For more detailed information about the port syntax that the Rule Editor
accepts, see Defining Ports in Variables and Rules on page 825.
9. From the Direction list, select the operator that indicates which direction of
traffic you want to trigger the rule. You can use one of the following:
Directional to match traffic that moves from the source IP address to the
destination IP address
Bidirectional to match traffic that moves in either direction
10. From the Detection Options list, select the keyword that you want to use.
11. Click Add Option.
Version 4.9 Sourcefire 3D System Analyst Guide 1188
Understanding and Writing Intrusion Rules
Constructing a Rule
Chapter 28
12. Enter any arguments that you want to specify for the keyword you added. For
more information about rule keywords and how to use them, see
Understanding Keywords and Arguments in Rules on page 1124.
When adding keywords and arguments, you can also perform the following:
To reorder keywords after you add them, click the up or down arrow
next to the keyword you want to move.
To delete a keyword, click the X next to that keyword.
Repeat steps 10 through 12 for each keyword option you want to add.
13. Click Save As New to save the rule.
The system assigns the rule the next available Snort ID (SID) number in the
rule number sequence for local rules and saves it in the local rule category.
The system does not begin evaluating traffic against new or changed rules
until you enable them within the appropriate intrusion policy, and then apply
the policy. See Applying an Intrusion Policy on page 751 for more information.
Modifying Existing Rules
Requires: IPS You can modify custom standard text rules, or you can create a new revision of a
rule and make changes to that. You can also modify a standard text rule provided
by Sourcefire by making changes to the rule then saving it as a new rule.
Creating a rule or modifying a Sourcefire standard text rule copies the new rule or
revision to the local rule category and assigns a new Snort ID (SID) to the new
rule.
To modify a rule:
Access: P&R Admin/
Admin
1. Select Policy & Response > IPS > Rule Editor.
The Rule Editor page appears.
Version 4.9 Sourcefire 3D System Analyst Guide 1189
Understanding and Writing Intrusion Rules
Constructing a Rule
Chapter 28
2. Locate the rule or rules you want to modify. You have the following options:
To locate rules by browsing rule categories, navigate through the folders
to the rule you want and click Edit next to the rule.
To locate rules by searching for them, enter the search criteria (most
simply, the SID) for the rule or rules you want and click Search. Click a
rule returned by the search as appropriate. See Searching for Rules on
page 1192 for more information.
To locate a rule or rules by filtering the rules displayed on the page,
enter a rule filter in the text box indicated by the filter icon ( ) at the
upper right of the rule list. Navigate to the rule you want and click Edit
next to the rule. See Filtering Rules on the Rule Editor Page on
page 1195 for more information.
The Rule Editor opens, displaying the rule you selected.
Version 4.9 Sourcefire 3D System Analyst Guide 1190
Understanding and Writing Intrusion Rules
Constructing a Rule
Chapter 28
Note that if you select a shared object rule, the Rule Editor displays only the
rule header information. A shared object rule can be identified on the Rule
Editor page by a listing that begins with the number 3 (the GID), for example,
3:1000004.
3. Make any modifications to the rule (see Writing New Rules on page 1185 for
more information about rule options) and click Save As New.
The rule is saved to the local rule category.
TIP! If you want to use the local modification of the rule instead of the
system rule, deactivate the system rule by using the procedures at Setting
Rule States on page 858 and activate the local rule.
4. Activate the intrusion policy as described in Applying an Intrusion Policy on
page 751 to apply your changes.
Adding Comments to Rules
Requires: IPS You can add comments to any intrusion rule. This allows you to provide additional
context and information about the rule and the exploit or policy violation it
identifies.
To add a comment to a rule:
Access: P&R Admin/
Admin
1. Select Policy & Response > IPS > Rule Editor.
The Rule Editor page appears.
2. Locate the rule you want to annotate. You have the following options:
To locate a rule by browsing rule categories, navigate through the
folders to the rule you want and click Edit next to the rule.
To locate a rule by searching for it, enter the search criteria (most simply,
the SID) for the rule you want and click Search. Click the rule returned by
the search as appropriate. See Searching for Rules on page 1192 for
more information.
To locate a rule by filtering the rules displayed on the page, enter a rule
filter in the text box at the upper right of the rule list. Navigate to the
rule you want and click Edit next to the rule. See Filtering Rules on the
Rule Editor Page on page 1195 for more information.
The Rule Editor appears.
Version 4.9 Sourcefire 3D System Analyst Guide 1191
Understanding and Writing Intrusion Rules
Constructing a Rule
Chapter 28
3. Click Rule Comment.
The Rule Comment page appears.
4. Enter your comment in the text box and click Add Comment.
The comment is saved in the comment text box.
TIP! You can also add and view rule comments in an intrusion events packet
view. For more information, see Viewing Event Information on page 686.
Deleting Custom Rules
Requires: IPS You can delete custom rules that are not currently enabled in an intrusion policy.
You cannot delete either standard text rules or shared object rules rules provided
by Sourcefire. See Writing New Rules on page 1185 for information on creating
custom rules. See Setting Rule States on page 858 for information on setting rule
states.
The system stores deleted rules in the Deleted category, and you can use a
deleted rule as the basis for a new rule. See Modifying Existing Rules on
page 1188 for information on editing rules.
The Rule State page does not display the Deleted category, so you cannot enable
deleted custom rules.
To delete a custom rule:
Access: P&R Admin/
Admin
1. Select Policy & Response > IPS > Rule Editor.
The Rule Editor page appears.
Version 4.9 Sourcefire 3D System Analyst Guide 1192
Understanding and Writing Intrusion Rules
Searching for Rules
Chapter 28
2. Navigate through the folders to the local rule category and click it.
Note that custom standard text rules have a generator ID (GID) of 1 (for
example, 1:1000012) and custom shared object rules have a GID of 3 (for
example, 3:1000005).
The local rule category expands, displaying any custom rules. The following
graphic shows three example custom rules in the local rule category.
TIP! IPS also stores shared object rules that you save with modified header
information in the local rule category and lists them with a GID of 3. You can
delete your modified version of a shared object rule, but you cannot delete
the original shared object rule.
3. Click Delete next to the rule you want to delete.
The rule is deleted from the local rule category and moved to the Deleted
category.
Searching for Rules
Requires: IPS The Sourcefire 3D System provides thousands of standard text rules, and the
Sourcefire Vulnerability Research Team continues to add rules as new
vulnerabilities and exploits are discovered. You can easily search for specific rules
so that you can activate, deactivate, or edit them
The Rule Search Criteria table describes the available search options:
Rule Search Criteria
Option Description
Signature ID To search for a single rule based on Snort ID (also called the
Signature ID), enter a Snort ID number. To search for
multiple rules, enter a comma-separated list of Snort ID
numbers. This field has an 80-character limit.
Generator ID To search for standard text rules, select 1. To search for
shared object rules, select 3.
Message To search for a rule with a specific message, enter a single
word from the rule message in the Message field. For
example, to search for DNS exploits, you would enter DNS,
or to search for buffer overflow exploits, enter over f l ow.
Version 4.9 Sourcefire 3D System Analyst Guide 1193
Understanding and Writing Intrusion Rules
Searching for Rules
Chapter 28
To search for specific rules:
Access: P&R Admin/
Admin
1. Select Policy & Response > IPS > Rule Editor.
The Rule Editor page appears.
Protocol To search rules that evaluate traffic of a specific protocol,
select the protocol. If you do not select a protocol, search
results contain rules for all protocols.
Source Port To search for rules that inspect packets originating from a
specified port, enter a source port number or a port-related
variable.
Destination
Port
To search for rules that inspect packets destined for a
specific port, enter a destination port number or a
port-related variable.
Source IP To search for rules that inspect packets originating from a
specified IP address, enter a source IP address or an IP
address-related variable.
Destination IP To search for rules that inspect packets destined for a
specified IP address, enter a destination IP address or an IP
address-related variable.
Keyword To search for specific keywords, you can use the keyword
search options. You select a keyword and a keyword value
for which to search. You can also precede the keyword value
with an exclamation point (! ) to match any value other than
the specified value.
Category To search for rules in a specific category, select the category
from the Category list.
Classification To search for rules that have a specific classification, select
the classification name from the Classification list.
Rule State To search for rules within a specific policy and a specific rule
state, select the policy from the first Rule State list, and
choose a state (Enabled or Disabled) from the second list. For
inline policies, you can also choose Drop to search for Drop
rules.
Rule Search Criteria (Continued)
Option Description
Version 4.9 Sourcefire 3D System Analyst Guide 1194
Understanding and Writing Intrusion Rules
Searching for Rules
Chapter 28
2. Click Search on the toolbar.
The Search page appears.
3. Add search criteria using any of the fields described in the Rule Search
Criteria table on page 1192.
IMPORTANT! You must specify at least one search criterion to search for
rules.
4. Perform the following steps to search for rules that contain specific
keywords:
From the drop-down list in the Keyword section, select the keyword for
which to search.
For a list of each available keyword, see Understanding Keywords and
Arguments in Rules on page 1124.
In the Keyword field, enter the arguments for which you want to search.
5. Click Search.
The page reloads, showing a list of the rules that match your search criteria.
6. To view or edit a rule (or a copy of the rule, if it is a system rule), click the
hyperlinked rule message. See Modifying Existing Rules on page 1188 for
detailed information about editing rules.
Version 4.9 Sourcefire 3D System Analyst Guide 1195
Understanding and Writing Intrusion Rules
Filtering Rules on the Rule Editor Page
Chapter 28
Filtering Rules on the Rule Editor Page
Requires: IPS You can filter the rules on the Rule Editor page to display a subset of rules. This
can be useful, for example, when you want to modify a rule or change its state
but have difficulty finding it among the thousands of rules available.
When you enter a filter, the page displays any folder that includes at least one
matching rule, or an error message when no rule matches. Your filter can include
special keywords and their arguments, character strings, and literal character
strings in quotes, with spaces separating multiple filter conditions. A filter cannot
include regular expressions, wild card characters, or any special operator such as
a negation character (!), a greater than symbol (>), less than symbol (<), and so
on.
All keywords, keyword arguments, and character strings are case-insensitive.
Except for the gi d and si d keywords, all arguments and strings are treated as
partial strings. Arguments for gi d and si d return only exact matches.
Optionally, you can expand a folder on the original, unfiltered page and the folder
remains expanded when the subsequent filter returns matches in that folder. This
can be useful when the rule you want to find is in a folder that contains a large
number of rules.
You cannot constrain a filter with a subsequent filter. Any filter you enter searches
the entire rules database and returns all matching rules. When you enter a filter
while the page still displays the result of a previous filter, the page clears and
returns the result of the new filter instead.
You can use the same features with rules in a filtered or unfiltered list. For
example, you can edit rules in a filtered or unfiltered list on the Rule Editor page.
You can also use any of the options in the context menu for the page.
See the following sections for more information:
Using Keywords in a Rule Filter on page 1195
Using Character Strings in a Rule Filter on page 1197
Combining Keywords and Character Strings in a Rule Filter on page 1198
Filtering Rules on page 1198
Using Keywords in a Rule Filter
Requires: IPS Each rule filter can include one or more keywords in the format:
keywor d: ar gument
where keywor d is one of the keywords in the Rule Filter Keywords table on
page 1196 and ar gument is a single, case-insensitive, alphanumeric string to
search for in the specific field or fields relevant to the keyword.
Arguments for all keywords except gi d and si d are treated as partial strings. For
example, the argument 123 returns " 12345" , " 41235", " 45123" , and so on. The
Version 4.9 Sourcefire 3D System Analyst Guide 1196
Understanding and Writing Intrusion Rules
Filtering Rules on the Rule Editor Page
Chapter 28
arguments for gi d and si d return only exact matches; for example, si d: 3080
returns only SID 3080.
TIP! You can search for a partial SID by filtering with one or more character
strings. See Using Character Strings in a Rule Filter on page 1197 for more
information.
The Rule Filter Keywords table describes the specific filtering keywords and
arguments you can use to filter rules.
Rule Filter Keywords
Keyword Description Example
ar achni ds
Returns one or more rules based on all or
part of the Arachnids ID in a rule
reference. See Defining the Event
Reference on page 1129 for more
information.
ar achni ds: 181
bugt r aq
Returns one or more rules based on all or
part of the Bugtraq ID in a rule reference.
See Defining the Event Reference on
page 1129 for more information.
bugt r aq: 2120
cve
Returns one or more rules based on all or
part of the CVE number in a rule
reference. See Defining the Event
Reference on page 1129 for more
information.
cve: 2003- 0109
gi d
The argument 1 returns standard text
rules. The argument 3 returns shared
object rules. See Reading Preprocessor
Generator IDs on page 906 and the Rule
Types table on page 812 for more
information.
gi d: 3
mcaf ee
Returns one or more rules based on all or
part of the McAfee ID in a rule reference.
See Defining the Event Reference on
page 1129 for more information.
mcaf ee: 10566
msg
Returns one or more rules based on all or
part of the rule Message field, also
known as the event message. See
Defining the Event Message on
page 1126 for more information.
msg: chat
Version 4.9 Sourcefire 3D System Analyst Guide 1197
Understanding and Writing Intrusion Rules
Filtering Rules on the Rule Editor Page
Chapter 28
Using Character Strings in a Rule Filter
Requires: IPS Each rule filter can include one or more alphanumeric character strings. Character
strings search the rule Message field, Signature ID, and Generator ID. For
example, the string 123 returns the strings " Lot us123" , " 123mani a" , and so on
in the rule message, and also returns SID 6123, SID 12375, and so on. For
information on the rule Message field, see Defining the Event Message on
page 1126. For information on rule SIDs and GIDs, see Reading Preprocessor
Generator IDs on page 906.
All character strings are case-insensitive and are treated as partial strings. For
example, any of the strings ADMI N, admi n, or Admi n return " admi n", " CFADMI N" ,
" Admi ni st r at or " and so on.
You can enclose character strings in quotes to return exact matches. For example,
the literal string " over f l ow at t empt " in quotes returns only that exact string,
whereas a filter comprised of the two strings over f l owand at t empt without
quotes returns " over f l ow at t empt ", " over f l ow mul t i packet at t empt ",
" over f l ow wi t h evasi on at t empt ", and so on.
nessus
Returns one or more rules based on all or
part of the Nessus ID in a rule reference.
See Defining the Event Reference on
page 1129 for more information.
nessus: 10737
r ef
Returns one or more rules based on all or
part of a single alphanumeric string in a
rule reference or in the rule Message
field. See Defining the Event Reference
on page 1129 and Defining the Event
Message on page 1126 for more
information.
r ef : MS03- 039
si d
Returns the rule with the exact Signature
ID. See Reading Preprocessor Generator
IDs on page 906 for more information.
si d: 235
ur l
Returns one or more rules based on all or
part of the URL in a rule reference. See
Defining the Event Reference on
page 1129 for more information.
ur l : f aqs. or g
Rule Filter Keywords (Continued)
Keyword Description Example
Version 4.9 Sourcefire 3D System Analyst Guide 1198
Understanding and Writing Intrusion Rules
Filtering Rules on the Rule Editor Page
Chapter 28
Combining Keywords and Character Strings in a Rule Filter
Requires: IPS You can narrow filter results by entering any combination of keywords, character
strings, or both, separated by spaces. The result includes any rule that matches all
the filter conditions.
You can enter multiple filter conditions in any order. For example, each of the
following filters returns the same rules:
ur l : at l ogi n at t empt cve: 200
l ogi n at t empt cve: 200 ur l : at
l ogi n cve: 200 at t empt ur l : at
Filtering Rules
Requires: IPS You can filter the rules on the Rule Editor page to display a subset of rules so you
can more easily find specific rules. You can then use any of the page features,
including selecting any of the features available in the context menu.
To filter for specific rules:
Access: P&R Admin/
Admin
1. Select Policy & Response > IPS > Rule Editor.
The Rule Editor page appears.
Rule filtering can be particularly useful on the Rule Editor page when
you want to locate a rule to edit it. See Modifying Existing Rules on
page 1188 for more information.
To access the Rule State page, select Policy & Response > IPS > Intrusion
Policy, click Edit next to the policy where you want to locate a rule, then
click Rule State.
Rule filtering can be particularly useful on the Rule State page when you
want to locate a rule in an intrusion policy to change its state. See
Setting Rule States on page 858 for more information.
2. Optionally, select a different grouping method from the Group Rules By list.
TIP! Filtering can take significantly longer when the combined total of rules
in all sub-groups is large because rules appear in multiple categories, even
when the total number of unique rules is much smaller.
Version 4.9 Sourcefire 3D System Analyst Guide 1199
Understanding and Writing Intrusion Rules
Filtering Rules on the Rule Editor Page
Chapter 28
3. Optionally, click the folder next to any group that you want to expand.
The folder expands to show the rules in that group. Note that some rule
groups have sub-groups that you can also expand.
Note also that expanding a group on the original, unfiltered page can be
useful when you expect that a rule might be in that group. The group remains
expanded when the subsequent filter results in a match in that folder, and
when you return to the original, unfiltered page by clicking on the filter
clearing icon ( ).
4. To activate the filter text box, click inside the text box at the upper right of the
rule list.
5. Type your filter constraints and press Enter.
Your filter can include keywords and arguments, character strings with or
without quotes, and spaces separating multiple conditions. See Filtering
Rules on the Rule Editor Page on page 1195 for more information.
The filter clearing icon ( ) appears when you type the first character and
disappears if you delete all characters.
The page refreshes to display any group that contains at least one matching
rule.
6. Optionally, open any folder not already opened to display matching rules. You
have the following filtering choices:
To enter a new filter, position your cursor inside the filter text box and
click to activate it; type your filter and press Enter.
To clear the current filtered list and return to the original, pre-filtered
page, click the filter clearing icon ( ).
7. Optionally, make any changes to the rule that you would normally make on
the page. See Modifying Existing Rules on page 1188.
To put any changes you make into effect, apply the intrusion policy to the
appropriate detection engines as described in Applying an Intrusion Policy on
page 751.
Version 4.9 Sourcefire 3D System Analyst Guide 1200
Analyst Guide
Chapter 29
Rule-Writing Examples and Tips
The IPS component of the Sourcefire 3D System provides an extensive rule set
that detects a wide variety of intrusions, attacks, and suspicious traffic. However,
when tuning the existing rule set for your network environment, you may want to
create custom intrusion rules that relate specifically to your particular network and
security policies. The following sections provide more information about writing
custom standard text rules, including best practices, tutorials, and tips that you
should consider:
Understanding the Rule Creation Process on page 1201 describes the basic
steps you should follow when writing a rule for the Sourcefire 3D System.
Creating a Simple Rule: Sending Yahoo! IM Messages on page 1202
provides a step-by-step tutorial of basic rule creation.
Exploring a Complex Rule: Snort ID 1965 on page 1213 provides a
description of a more complex, existing Snort rule.
Version 4.9 Sourcefire 3D System Analyst Guide 1201
Rule-Writing Examples and Tips
Understanding the Rule Creation Process
Chapter 29
Understanding Replace Rules on page 1228 explains how to use replace
rules to replace content in a packet.
Rule Writing and Tuning Recommendations on page 1235 provides a list of
tips to remember when configuring and writing rules within your
environment.
WARNING! Make sure you use a controlled network environment to test any
intrusion rules that you write before you use the rules in a production
environment. Poorly written intrusion rules can seriously affect the performance
of your Sourcefire 3D System.
IMPORTANT! The rules discussed here are not all-inclusive. There are many
additional options and arguments available in the Snort rules language. See
Understanding and Writing Intrusion Rules on page 1115 for a comprehensive list
of available rule detection options and values.
Note that custom standard text rules have a generator ID of 1. Custom rules are
automatically placed in the local rule category.
Understanding the Rule Creation Process
Requires: IPS The basic rule writing process can be distilled to a list of important steps:
identify problem
capture traffic
inspect traffic
identify common characteristics
write rule
test rule
Version 4.9 Sourcefire 3D System Analyst Guide 1202
Rule-Writing Examples and Tips
Creating a Simple Rule: Sending Yahoo! IM Messages
Chapter 29
The following diagram shows the steps in the rule writing process.
To ensure that you write a meaningful rule:
Access: P&R Admin/
Admin
1. Clearly identify the problem that requires a new intrusion rule.
2. Capture traffic that illustrates the problem.
You can capture traffic using a tool such as Snort, WinDump with WinPcap on
Windows systems, or tcpdump on Linux systems. For more information
about using packet capture software, refer to the documentation that
accompanies the packet capture tool you use.
3. Inspect the traffic you capture, paying attention to any constants in the
network protocol.
What protocol does the traffic use? Does it use specific ports? Does it always
originate from or target a specific network?
4. Identify characteristics that specifically define the traffic that the rule should
generate an event against.
What kinds of unique identifiers distinctly identify the traffic in question?
Does the payload content contain identifying strings? If so, do they always
appear in the same places?
5. Based on your analysis, write a rule.
6. Implement your rule and test it to ensure that it triggers on the suspicious
traffic.
Creating a Simple Rule: Sending Yahoo! IM Messages
Requires: IPS This example describes how to create an intrusion rule that generates an event
when a user on your local network sends a message using Yahoo! Messenger.
You might use a rule like this if sending messages using an instant messaging
application violates your corporate policy.
Version 4.9 Sourcefire 3D System Analyst Guide 1203
Rule-Writing Examples and Tips
Creating a Simple Rule: Sending Yahoo! IM Messages
Chapter 29
This example rule is based on, and identical to, Snort ID (SID) 3691. However, for
illustrative purposes the example rule is presented as if you were creating it. You
can create and save the example rule, in which case you will have a custom rule
that duplicates SID 3691. There is no harm in duplicating a rule so long as you do
not enable both rules, which would result in duplicate alerts. You could also save
and then delete the duplicate rule. For the specific procedure for creating and
saving custom rules, see Writing New Rules on page 1185. For information on
deleting custom rules, see Deleting Custom Rules on page 1191.
The actual rule SID 3691 appears in the system as follows:
al er t t cp $HOME_NET any - > $EXTERNAL_NET 5050 ( msg: " CHAT
Yahoo Messenger Message" ; f l ow: est abl i shed; cont ent : " YMSG" ;
dept h: 4; cont ent : " | 00 06| " ; dept h: 2; of f set : 10;
cl asst ype: pol i cy- vi ol at i on; si d: 3691; r ev: 1; )
You can view the rule in its Sourcefire 3D System format by searching for the rule
with a SID of 3691. For more information about searching for rules using the web
interface, see Searching for Rules on page 1192.
The following sections provide a step-by-step example of planning and creating
the rule:
Planning the Rule on page 1203 describes how to analyze applicable
protocol traffic.
Defining the Rule Header on page 1204 describes how to determine rule
header values for the sample rule.
Defining Detection Options (Keywords) on page 1208 describes how to
determine rule detection options for the sample rule.
Planning the Rule
Requires: IPS Before building the example rule, you would capture packets that are exchanged
when Yahoo! messages are sent.
TIP! You can capture traffic using a tool such as Snort, WinDump with WinPcap
on Windows systems, or tcpdump on Linux systems. For more information about
using packet capture software, refer to the documentation that accompanies the
packet capture tool you use.
Then, gather some information about the traffic in question:
Are specific ports always/often/never involved?
Are specific server ranges always/often/never involved?
Which direction of traffic do you want to search? Do you want to search for
inbound messages, outbound messages, or both?
Should the rule be run on ICMP, UDP, or TCP traffic only, or on all IP traffic
including the ICMP, IGMP, UDP, and TCP protocols, and many more?
Version 4.9 Sourcefire 3D System Analyst Guide 1204
Rule-Writing Examples and Tips
Creating a Simple Rule: Sending Yahoo! IM Messages
Chapter 29
Which payload content pattern or patterns uniquely identify the Yahoo!
Messenger protocol?
Which payload content pattern or patterns uniquely identify a message in
the Yahoo! Messenger protocol?
Are there any legitimate uses of messages (or anything that looks like
this) that should be excluded from the rule?
Using the types of information listed above, you can write effective rules that are
less prone to false positives. The following sections provide a step-by-step
example of rule creation:
IMPORTANT! Because proprietary network protocols such as the Yahoo!
Messenger protocol are subject to change, the information provided in this
section should be used as a learning exercise only, and is not guaranteed to be
accurate for all versions of the protocol.
Defining the Rule Header
Requires: IPS The rule header contains basic information about the rule, including the rule type,
source and destination IP address, source and destination ports, and the traffic
direction used for inspection. See the following sections for more information:
Describing the Event on page 1204 describes how to specify a name for the
rule.
Defining Traffic Flow on page 1208 describes how to enter rule classification
and reference information.
Defining the Rule Action on page 1205 describes how to determine the
basic action of the rule.
Defining the Traffic Protocol on page 1206 describes how to determine
which network traffic protocol is used for the rule.
Defining the Traffic Direction on page 1206 describes how to inspect
directional or bidirectional traffic.
Defining Source and Destination IP Addresses and Ports on page 1206
describes how to determine source and destination IP addresses and ports.
Describing the Event
Requires: IPS The rule message provides basic information about what occurred to trigger the
rule. This message appears as the summary when viewing events with the web
interface.
Select Policy & Response > IPS > Rule Editor, and click Create Rule to open the Rule
Editor.
Because the sample rule triggers on instances of Yahoo! Messenger messages,
type Yahoo Messenger Message in the Message field. The text that appears in
Version 4.9 Sourcefire 3D System Analyst Guide 1205
Rule-Writing Examples and Tips
Creating a Simple Rule: Sending Yahoo! IM Messages
Chapter 29
the Message field corresponds to the value used in the msg keyword in a
traditional Snort rule.
Continue with Classifying and Providing References.
Classifying and Providing References
Requires: IPS When creating a rule, you describe the vulnerability by classifying the rule and,
optionally, by specifying external references to an associated vulnerability. If you
do not include a pr i or i t y keyword in the rule, the classification dictates priority
level. External references add additional context to the rule. The classification,
along with the pr i or i t y and r ef er ence keywords, help analysts quickly
understand the importance of an event.
The example message rule addresses a security policy violation rather than a
specific vulnerability. However, if it included a specific vulnerability, you could
define reference information using the procedures described in Defining the
Event Reference on page 1129.
While this message rule does not have a reference, it does have a classification
type (cl asst ype) that maps to a priority level in the system.
IMPORTANT! A list of available classification types and priorities is included in
Defining the Event Classification on page 1126.
Using instant messaging software to send and receive messages does not
necessarily constitute an intrusion event, but it can indicate a violation of
corporate policy. For the sample rule, select Pot ent i al Cor por at e Pol i cy
Vi ol at i on from the Classification list.
TIP! To override the default priority (which is based on the classification) for an
event, use the pr i or i t y keyword to assign a manual priority to the rule.
Continue with Defining the Rule Action.
Defining the Rule Action
Requires: IPS When creating a rule, you must define the type of rule you want to create. You
can choose:
alert to generate an event against traffic that triggers the rule
pass to ignore traffic that triggers the rule
Version 4.9 Sourcefire 3D System Analyst Guide 1206
Rule-Writing Examples and Tips
Creating a Simple Rule: Sending Yahoo! IM Messages
Chapter 29
Because this rule should generate an event when messages are sent using
Yahoo! Messenger, select alert from the Action list.
TIP! In an inline intrusion policy, rules with the rule state set to drop generate an
intrusion event against the packet that triggered the rule. Also, if you apply a drop
rule to a passive intrusion policy, the rule acts as an alert rule. For more
information on drop rules, see Setting Rule States on page 858.
Continue with Defining the Traffic Protocol.
Defining the Traffic Protocol
Requires: IPS After defining the rule type, you must define the network traffic protocol that the
rule inspects. You can specify tcp, udp, icmp, or ip.
Yahoo! Messenger uses both TCP and UDP methods of data transmission.
However, it uses UDP only for video and voice data transmission, and user
messages will typically occur only in TCP traffic. Given this knowledge, choose
tcp from the Protocol list.
Continue with Defining the Traffic Direction.
Defining the Traffic Direction
Requires: IPS You must specify whether to inspect traffic in a single direction from the source
IP address and ports to the destination IP address and ports, or in both directions.
You should limit traffic inspection to a single direction whenever possible to
minimize the impact on performance. When you need to inspect traffic in both
directions, it usually is most efficient to write a separate rule for each direction. In
the example rule, set Direction to Di r ect i onal .
Continue with Defining Source and Destination IP Addresses and Ports.
Defining Source and Destination IP Addresses and Ports
Requires: IPS You must specify the source and destination IP addresses and ports from which
to inspect traffic.
The example rule inspects outbound traffic for messages, so you can use
$HOME_NET as the source IP address. See Understanding Existing Variables on
page 789 for more information about the $HOME_NET variable.
To specify the destination IP address, you could do either of the following:
specify the exact Yahoo! servers used for messaging traffic
specify anything external ( $EXTERNAL_NET).
You will notice in your traffic analysis that the destination IP address for outbound
messages is typically the address of the destination Yahoo! server, not the
address of the destination user, even for messages sent to local users. You could
do the research necessary to determine and specify all known Yahoo! messaging
Version 4.9 Sourcefire 3D System Analyst Guide 1207
Rule-Writing Examples and Tips
Creating a Simple Rule: Sending Yahoo! IM Messages
Chapter 29
server IP addresses to minimize processing. However, if Yahoo! adds servers the
rule may miss some traffic. Therefore, use $EXTERNAL_NET as the destination IP
address to capture any traffic bound for an IP address outside of the home
network.
TIP! The sample rule uses $EXTERNAL_NET. However, you could create a new
variable called, for example, $YAHOO_SERVERS on the Sourcefire 3D System
Variables page using known Yahoo! Messaging server IP addresses (see Creating
New Variables on page 795 for more information about creating variables).
After establishing source and destination IP address values, you must decide
whether to restrict the rule by port. Viewing captured packets shows that Yahoo!
Messenger typically uses port 5050 as the source port for traffic from Yahoo!
messaging servers and as the destination port for traffic to Yahoo! servers.
Yahoo! messaging also typically uses a port number above 1023 for the user
source or destination port. Although you could create a rule that checks traffic
from only these ports, many IM applications can be used on alternative ports and,
in fact, scan for open ports if the default ports are unavailable.
Use the following port configuration for this particular rule:
Use any as the value for Source Port so you do not restrict the rule to
specific user ports
Use 5050 as the value for Destination Port so you do restrict the rule to the
specific port used by the server for messages sent to the server
IMPORTANT! In large networks or networks with high-capacity bandwidth,
Sourcefire recommends that you use specific source or destination ports to
ensure faster processing.
To summarize, the example rule uses the following values for the remaining
header options.
.
Header Options
Option Value
Source IPs
$HOME_NET
Source Port
any
Operator
Di r ect i onal
Destination IPs
$EXTERNAL_NET
Destination Port
5050
Version 4.9 Sourcefire 3D System Analyst Guide 1208
Rule-Writing Examples and Tips
Creating a Simple Rule: Sending Yahoo! IM Messages
Chapter 29
The sample rule header now appears in the Rule Editor as follows:
Continue with Defining Detection Options (Keywords) on page 1208.
Defining Detection Options (Keywords)
Requires: IPS Rule keywords (or detection options) define how the rules engine inspects any
packet that has the characteristics specified in the rule header. Detection options
comprise the substance of the rule and allow you to define content-specific,
protocol-specific, and state-specific pattern matching. See the following sections
for more information:
Defining Traffic Flow on page 1208 describes how to use the f l owdetection
option to define the flow and state of traffic that is inspected by the rules
engine.
Matching Content Patterns in Packet Payloads on page 1209 describes how
to use the cont ent detection option and its arguments to perform pattern
matching.
Defining Traffic Flow
Requires: IPS Because the rule generates an event on TCP traffic (see Defining the Traffic
Protocol on page 1206), you should establish the type of TCP traffic flow that the
rules engine inspects. In the example rule header, the configured options instruct
the rules engine to inspect outbound traffic from $HOME_NET using any source
port to $EXTERNAL_NET using destination port 5050. This does not, however,
give the rule any state awareness. Use the f l ow detection option to specify the
state of traffic that the rule inspects.
IMPORTANT! For more detailed information about using the f l owdetection
option in rules, see Applying Rules to a TCP or UDP Client or Server Flow on
page 1162.
Version 4.9 Sourcefire 3D System Analyst Guide 1209
Rule-Writing Examples and Tips
Creating a Simple Rule: Sending Yahoo! IM Messages
Chapter 29
Because Yahoo! Messenger messages are always part of an established TCP
session, select f l ow, click Add Option, and select Est abl i shed as the value for the
flow detection option.
Note that although the direction to inspect (outbound) is determined in the
example rule by the combination of the Direction option, which is set to
Di r ect i onal , and the Destination IPs option, which is set to $EXTERNAL_NET, other
rules might use additional f l owarguments to further qualify the specific
directional flow of traffic.
TIP! For maximum performance, always include a f l owkeyword in a TCP rule.
The flow detection option appears as follows in the Rule Editor:
Continue with Matching Content Patterns in Packet Payloads on page 1209.
Matching Content Patterns in Packet Payloads
Requires: IPS After configuring the rule header and traffic flow, further customize the rule by
using content-related detection options to perform payload content matching.
TIP! To research the protocol associated with the rule you want to create, you
can use the Sourcefire 3D System or tcpdump to capture and inspect packets.
You can also consult http://www.snort.org/ for information about existing rules
and rule writing. Often, the best place to start when conducting research is by
searching the web.
Inspect a few sample Yahoo! IM transmissions to find any commonalities. The
following sample packet payload from a Yahoo! message shows a beginning byte
Version 4.9 Sourcefire 3D System Analyst Guide 1210
Rule-Writing Examples and Tips
Creating a Simple Rule: Sending Yahoo! IM Messages
Chapter 29
number for each line on the left followed by the hexadecimal-formatted packet
payload, and the ASCII text translation on the right.
Note that the first four bytes in a Yahoo! Messenger packet payload are always
59 4D 53 47 in hexadecimal, which is YMSG in ASCII text. The highlighted
characters in the following excerpt from the sample packet illustrate this.
These four bytes identify Yahoo! Messenger traffic. So, to configure your example
rule to identify Yahoo!-specific traffic, you would add YMSG as the value for a
content detection option so the rules engine will search for this content in the
packet payload.
You can also make the rule more efficient by adding Offset and Depth values to
indicate exactly where the rules engine should look for the YMSG string. This
eliminates unnecessary searching in a packet.
However, for this content search you do not need to enter an offset value for
YMSG. Not specifying an offset instructs the rules engine to begin inspection at the
start of the packet data section.
The depth value indicates how many bytes from the current offset position the
rules engine should search for the specified content. Because the system should
match the first four bytes (YMSG), use a depth of 4.
Byte
Num
Hexadecimal ASCII
0x0000: 59 4D 53 47 00 0F 00 00 00 4B 00 06 5A 55 AA 56 YMSG. . . . . K. . ZU. V
0x0010: 74 5F AC BB 31 C0 80 6A 6F 68 6E 64 6F 65 31 C0 t _. . 1. . j ohndoe1.
0x0020: 80 35 C0 80 6A 6F 68 6E 64 6F 65 73 62 6F 73 73 . 5. . j ohndoesboss
0x0030: C0 80 31 34 C0 80 6D 65 73 73 61 67 65 31 C0 80 . . 14. . message1. .
0x0040: 39 37 C0 80 31 C0 80 36 33 C0 80 3B 30 C0 80 36 97. . 1. . 63. . ; 0. . 6
0x0050: 34 C0 80 30 C0 80 32 30 36 C0 80 30 C0 80 00 4. . 0. . 206. . 0. . .
0x0000: 59 4D 53 47 00 0F 00 00 00 4B 00 06 5A 55 AA 56 YMSG. . . . . K. . ZU. V
0x0010: 74 5F AC BB 31 C0 80 6A 6F 68 6E 64 6F 65 31 C0 t _. . 1. . j ohndoe1.
Version 4.9 Sourcefire 3D System Analyst Guide 1211
Rule-Writing Examples and Tips
Creating a Simple Rule: Sending Yahoo! IM Messages
Chapter 29
The content detection options should appear as follows in the Rule Editor:
The Yahoo! Messenger YMSG content itself, however, is not enough information to
create a concise rule. If the sample rule uses only these four bytes for
content-matching, the Sourcefire 3D System will generate an event against each
packet of Yahoo! IM traffic that traverses the network. Even if a single user in the
organization uses Yahoo! Messenger, you will receive thousands of events due to
the amount of network traffic generated by messaging software.
Look again at the hexadecimal representation of the Yahoo! Messenger packet
payload when a message is sent:
Notice that the hexadecimal value 06, which is the non-printing ASCII ACK
(acknowledge) character, always appears in the Yahoo! Messenger packet when a
user message is sent (or received), and does not appear in other Yahoo!
Messenger traffic. Therefore, the rule can use 06 as a content detection option to
distinguish user message traffic from other Yahoo! Messenger traffic. In addition,
the byte 00, which is the non-printing ASCII NULL character, always appears
immediately before 06, so you can use 00 06 as the content match. Including the
Byte
Num
Hexadecimal ASCII
0x0000: 59 4D 53 47 00 0F 00 00 00 4B 00 06 5A 55 AA 56 YMSG. . . . . K. . ZU. V
0x0010: 74 5F AC BB 31 C0 80 6A 6F 68 6E 64 6F 65 31 C0 t _. . 1. . j ohndoe1.
0x0020: 80 35 C0 80 6A 6F 68 6E 64 6F 65 73 62 6F 73 73 . 5. . j ohndoesboss
0x0030: C0 80 31 34 C0 80 6D 65 73 73 61 67 65 31 C0 80 . . 14. . message1. .
0x0040: 39 37 C0 80 31 C0 80 36 33 C0 80 3B 30 C0 80 36 97. . 1. . 63. . ; 0. . 6
0x0050: 34 C0 80 30 C0 80 32 30 36 C0 80 30 C0 80 00 4. . 0. . 206. . 0. . .
Version 4.9 Sourcefire 3D System Analyst Guide 1212
Rule-Writing Examples and Tips
Creating a Simple Rule: Sending Yahoo! IM Messages
Chapter 29
NULL character in the search improves performance because the system
matches longer (that is, more specific) patterns faster.
TIP! To match a specific hexadecimal byte string, surround the bytes with pipe
characters (|) For example, | 59 4D 53 47| . Optionally, separate characters with a
space. ASCII and hexadecimal-encoded text can be mixed. For example, if you
have a cont ent detection option that mixes both hexadecimal and ASCII content,
where 90C8 C0FF FFFF is the hexadecimal data and / bi n/ sh is the ASCII data,
you would use | 90 C8 C0 FF FF FF| / bi n/ sh.
Further investigation reveals that the hexadecimal values 00 06 always appear in
the message packet as bytes eleven and twelve, respectively. Therefore, for this
content option you should specify an offset of 10 as the number of bytes to skip
before beginning to search for the specified values. Note that because you start
counting with byte 0, the rules engine skips ten bytes (bytes 0 through 9) and
begins the search with the eleventh byte (which is numbered byte 10 in the
packet payload).
The following diagram illustrates the byte count used for the second content
keyword:
Because the system should match the first two bytes (00 06) from the current
offset position, specify a depth of 2.
IMPORTANT! Case sensitivity matters in content matches that use ASCII text. To
disable case sensitivity, use the Case Insensitive option (in Snort, the nocase
keyword). Note that disabling case sensitivity requires more processing;
therefore, if the rule does not require case insensitivity, do not enable the Case
Insensitive option. The sample rule does not require case insensitivity because the
ASCII characters YMSG are uppercase by definition (that is, they represent the
specific hexadecimal values 59 4D 53 47 for the uppercase string YMSG).
The rule is now complete. It is not necessary to save the sample rule (to save it as
a custom rule, click Save As New) because it is identical to SID 3691.
When you do save a rule, rule ID and revision numbers are assigned automatically
by the system. The system assigns the next rule ID available to the system
(always above 1,000,000, because all numbers less than 1,000,000 are reserved
for official Snort rules). The revision number is based on the number of times you
edit the rule.
If you do save the example rule, you will have a custom rule that duplicates
SID 3691. There is no harm in this so long as you do not enable both rules, which
would result in duplicate alerts. You could also delete the duplicate rule. For
information on deleting custom rules, see Deleting Custom Rules on page 1191.
0 1 2 3 4 5 6 7 8 9 10 11 12 13 14 15
0x0000: 59 4D 53 47 00 0F 00 00 00 4B 00 06 5A 55 AA 56
Version 4.9 Sourcefire 3D System Analyst Guide 1213
Rule-Writing Examples and Tips
Exploring a Complex Rule: Snort ID 1965
Chapter 29
The completed rule appears as follows in the Rule Editor:
Note that the following saved example rule would appear identical to SID 3691 to
the system except for the rule message, which was optional, the
system-assigned SID, and possibly the revision number, which can vary:
al er t t cp $HOME_NET any - > $EXTERNAL_NET 5050
( f l ow: est abl i shed; cont ent : " YMSG" ; dept h: 4; cont ent : " | 00
06| " ; of f set : 10; dept h: 2; msg: " Yahoo Messenger Message" ;
cl asst ype: pol i cy- vi ol at i on; si d: 1000000; gi d: 1; r ev: 1; )
Exploring a Complex Rule: Snort ID 1965
Requires: IPS You should now have a basic understanding of the Sourcefire 3D System rule
creation process. At some point, however, you may discover that you need to
create a rule with more complex options in order to generate alerts for more
complicated types of intrusions.
Version 4.9 Sourcefire 3D System Analyst Guide 1214
Rule-Writing Examples and Tips
Exploring a Complex Rule: Snort ID 1965
Chapter 29
This section, and the sections that follow, walk you step-by-step through the
construction of Snort ID 1965, RPC ToolTalk TCP Overflow Attempt (SID 1965)
to more thoroughly explain why and how specific options are used within rules.
SID 1965 detects the use of a buffer overflow exploit against the ToolTalk object
database server. ToolTalk is a Remote Procedure Call (RPC) service that allows
ToolTalk-enabled applications to communicate with each other and interoperate.
ToolTalk ships as a standard component in a number of UNIX-based operating
systems, including Solaris, HP-UX, IBM AIX, and SGI IRIX.
ToolTalk-enabled applications send RPC requests to the ToolTalk object database
server, which forwards the request to the recipient application. ToolTalk runs with
root privileges on most systems, and the exploit in question sends a specially
crafted RPC request to the ToolTalk object database server. This causes a buffer
overflow condition that can allow the attacker to overwrite information in the
database with data included in the request. This can then allow the attacker to
obtain root privileges on the compromised server.
SID 1965 searches for traffic that matches the patterns exhibited by this exploit,
and generates events when matches are found. The actual rule appears within
the system as follows:
al er t t cp $EXTERNAL_NET any - > $HOME_NET any ( msg: " RPC
t ool t al k TCP over f l ow at t empt " ; f l ow: t o_ser ver , est abl i shed;
cont ent : " | 00 01 86 F3| " ; dept h: 4; of f set : 16; cont ent : " | 00 00
00 07| " ; wi t hi n: 4; di st ance: 4; byt e_j ump: 4, 4, r el at i ve, al i gn;
byt e_j ump: 4, 4, r el at i ve, al i gn; byt e_t est : 4, >, 128, 0, r el at i ve;
cont ent : " | 00 00 00 00| " ; dept h: 4; of f set : 8; met adat a: pol i cy
bal anced- i ps dr op, pol i cy connect i vi t y- i ps dr op, pol i cy
secur i t y- i ps dr op, ser vi ce sunr pc; r ef er ence: bugt r aq, 122;
r ef er ence: cve, 1999- 0003; r ef er ence: cve, 2001- 0717;
cl asst ype: at t empt ed- admi n; si d: 1965; r ev: 13; )
IMPORTANT! This example describes 1965 revision 13.
You can view the rule in its Sourcefire 3D System format by searching for the rule
with a SID of 1965. For more information about searching for rules using the web
interface, see Searching for Rules on page 1192.
See the following sections for more information about SID 1965:
Header Options on page 1214
Detection Options on page 1216
Header Options
Requires: IPS This section describes the rule header for SID 1965.
Version 4.9 Sourcefire 3D System Analyst Guide 1215
Rule-Writing Examples and Tips
Exploring a Complex Rule: Snort ID 1965
Chapter 29
The graphic below displays the rule header information for SID 1965 as it appears
in the Rule Editor.
The Rule Header Options table describes each segment of the rule header, and
explains why each option was used.
Rule Header Options
Header Option Value Description
Message
RPC t ool t al k TCP
over f l ow at t empt
Indicates the name of the rule. This is
the message you see when this rule
triggers an event.
Classification
At t empt ed
Admi ni st r at i on
Pr i vi l ege Gai n
Indicates the classification type.
Action
al er t
Generates an event when the rule is
triggered.
Protocol
t cp
Evaluates TCP traffic.
Direction
Di r ect i onal
Evaluates traffic that originates from
the Source IP and port and targets
the Destination IP and port.
Source IPs
$EXTERNAL_NET
Evaluates traffic that originates from
an outside source.
Source Port
any
Evaluates traffic that originates from
any port.
Destination
IPs
$HOME_NET
Evaluates traffic that targets an IP
address on the internal network, as
defined in the $HOME_NET variable.
Destination
Port
any
Evaluates traffic that targets any port.
Version 4.9 Sourcefire 3D System Analyst Guide 1216
Rule-Writing Examples and Tips
Exploring a Complex Rule: Snort ID 1965
Chapter 29
Continue with Detection Options on page 1216.
Detection Options
Requires: IPS This section describes the detection options for SID 1965.
Version 4.9 Sourcefire 3D System Analyst Guide 1217
Rule-Writing Examples and Tips
Exploring a Complex Rule: Snort ID 1965
Chapter 29
The rule detection options within SID 1965 comprise the most significant part of
the rule. In the Rule Editor, they appear in the following format:
IMPORTANT! The DCE/RPC argument is only available for byte_jump and byte_test
Version 4.9 Sourcefire 3D System Analyst Guide 1218
Rule-Writing Examples and Tips
Exploring a Complex Rule: Snort ID 1965
Chapter 29
if you first import an SEU containing Snort 2.8.4 or later.
The following sections discuss each detection option used in SID 1965, and why
and how each detection option is used.
Defining Flow Options on page 1218
Investigating a Sample ToolTalk Exploit Packet on page 1219
Finding the ToolTalk Program Number on page 1221
Finding the Procedure Number Using Distance and Within on page 1222
Using byte_jump to Skip Authentication Bytes on page 1223
Using byte_jump to Skip Verification Bytes on page 1224
Using byte_test to Calculate Data Size on page 1225
Locating the RPC Call on page 1226
Specifying External References for SID 1965 on page 1228
Defining Flow Options
Requires: IPS The f l owdetection option defines the type of traffic to inspect. Using the f l ow
detection option to define the state of inspected traffic makes the rule more
specific, so that it only alerts on traffic that flows from the client that initiates the
session (that is, the potential attacker) to the server (that is, the potentially
compromised target) that responds to the RPC request. Therefore, the
t o_ser ver argument is used with f l ow.
In addition to indicating traffic direction, you can use the f l owdetection option to
define the state of inspected traffic. In the case of the ToolTalk exploit, the rule
should only alert on an established session. If an RPC request is sent to a server
that does not run the ToolTalk service, and thus does not respond to the request,
the exploit is irrelevant. A rule that triggered on this would cause unnecessary
false positives. In other words, the rule would generate an event, even though the
system was not susceptible to the exploit. The traffic that triggers the rule would
not exist outside of an established session. This is because the packet in question
comprises the buffer overflow data that is actually transmitted to the ToolTalk
service.
Given the requirements to restrict the rule so that it inspects only traffic that is
transmitted from client to server for an established session, the flow detection
option is defined as Established and To Server.
Continue with Investigating a Sample ToolTalk Exploit Packet on page 1219.
Version 4.9 Sourcefire 3D System Analyst Guide 1219
Rule-Writing Examples and Tips
Exploring a Complex Rule: Snort ID 1965
Chapter 29
Investigating a Sample ToolTalk Exploit Packet
Requires: IPS Before continuing to the content matching sections, you should review a sample
packet generated by the ToolTalk buffer overflow exploit. The following diagram
illustrates the first seven lines of the packet payload:
Because this packet is an RPC request, there are a number of constants in the
RPC protocol that SID 1965 uses as a basis for its construction. In the graphic that
follows, each line of the packet payload has been separated, and each significant
0x0000: 00 00 0F 9C 36 51 D5 2B 00 00 00 00 00 00 00 02 . . . . 6Q. +. . . . . . . .
0x0010: 00 01 86 F3 00 00 00 01 00 00 00 07 00 00 00 01 . . . . . . . . . . . . . . . .
0x0020: 00 00 00 20 37 5E D1 6A 00 00 00 09 6C 6F 63 61 . . . 7^. j . . . . l oca
0x0030: 6C 68 6F 73 74 00 00 00 00 00 00 00 00 00 00 00 l host . . . . . . . . . . .
0x0040: 00 00 00 00 00 00 00 00 00 00 00 00 00 00 0F FF . . . . . . . . . . . . . . . .
0x0050: 41 41 41 41 41 41 41 41 41 41 41 41 41 41 41 41 AAAAAAAAAAAAAAAA
0x0060: 41 41 41 41 41 41 41 41 41 41 41 41 41 41 41 41 AAAAAAAAAAAAAAAA
Version 4.9 Sourcefire 3D System Analyst Guide 1220
Rule-Writing Examples and Tips
Exploring a Complex Rule: Snort ID 1965
Chapter 29
byte segment has been assigned a letter that corresponds to the information it
includes.
r
The segments that are matched or tested in this rule include:
RPC version number (D), to identify RPC traffic
RPC procedure number (G), to identify the ToolTalk RPC procedure number
authorization byte size (I), to detect the number of authorization bytes to
skip forward in the packet
verification byte size (L), to detect the number of verification bytes to skip
forward in the packet
number of data bytes (M), to calculate if the data is large enough to indicate
a possible buffer overflow attempt.
RPC call (C), to further identify RPC traffic
A B C D
0x0000 : 00 00 0F 9C 36 51 D5 2B 00 00 00 00 00 00 00 02
E F G H
0x0010 : 00 01 86 F3 00 00 00 01 00 00 00 07 00 00 00 01
I J
0x0020 : 00 00 00 20 37 5E D1 6A 00 00 00 09 6C 6F 63 61
J, continued
0x0030 : 6C 68 6F 73 74 00 00 00 00 00 00 00 00 00 00 00
J, continued K L M
0x0040 : 00 00 00 00 00 00 00 00 00 00 00 00 00 00 0F FF
N
0x0050 : 41 41 41 41 41 41 41 41 41 41 41 41 41 41 41 41
0x0060 : 41 41 41 41 41 41 41 41 41 41 41 41 41 41 41 41
A: Fragmentation data H: Authorization type
B: RPC ID number I: Authorization byte size
C: RPC call J: Authorization information
D: RPC version K: Verification type
E: RPC program number L: Verification byte size
F: RPC response M: Number of data bytes
G: RPC procedure number N: Data
Version 4.9 Sourcefire 3D System Analyst Guide 1221
Rule-Writing Examples and Tips
Exploring a Complex Rule: Snort ID 1965
Chapter 29
Continue with Finding the ToolTalk Program Number.
Finding the ToolTalk Program Number
Requires: IPS In messages that use the RPC protocol, the RPC version number (segment D:
RPC version) follows the RPC call segment. The rule skips the RPC version
number in the packet payload and leaves the RPC call segment as a final
confirmation of the RPC protocol, because the RPC program number (the four
bytes that follow the RPC call segment and the RPC version number) is more
likely to be unique.
In the RPC protocol, program numbers identify each RPC service. For example,
por t mapper uses program number 100000 and r st at d uses program 100001.
ToolTalks object database server (t t dbser ver d) is identified by program number
100083.
The program number starts at byte 16, and, in hexadecimal, is represented by 00
01 86 F3 (segment E: RPC program number).
TIP! If you convert bytes 16 through 19 in the sample packet from hexadecimal
to decimal, you will find that the hexadecimal value of 00 01 86 F3 (186F3)
converts to 100083 in decimal; 100083 is the RPC program number that
corresponds to ToolTalk.
Because the rule searches the packet based on specified detection options, it
must skip from the beginning of the packet to the RPC program number (byte 16)
to make the match. To accomplish this, this rule uses an offset at byte 16 (which
is where the program number starts) and a depth of 4 (which is the number of
bytes that comprise the RPC program number section), to skip over the RPC
version number:
Continue with Finding the Procedure Number Using Distance and Within on
page 1222.
0x0000 : 00 00 0F 9C 36 51 D5 2B 00 00 00 00 00 00 00 02 . . . . 6Q. +. . . . . . . .
0x0010 : 00 01 86 F3 00 00 00 01 00 00 00 07 00 00 00 01 . . . . . . . . . . . . . . . .
0x0020 : 00 00 00 20 37 5E D1 6A 00 00 00 09 6C 6F 63 61 . . . 7^. j . . . . l oca
0x0030 : 6C 68 6F 73 74 00 00 00 00 00 00 00 00 00 00 00 l host . . . . . . . . . . .
0x0040 : 00 00 00 00 00 00 00 00 00 00 00 00 00 00 0F FF . . . . . . . . . . . . . . . .
0x0050 : 41 41 41 41 41 41 41 41 41 41 41 41 41 41 41 41 AAAAAAAAAAAAAAAA
0x0060 : 41 41 41 41 41 41 41 41 41 41 41 41 41 41 41 41 AAAAAAAAAAAAAAAA
Version 4.9 Sourcefire 3D System Analyst Guide 1222
Rule-Writing Examples and Tips
Exploring a Complex Rule: Snort ID 1965
Chapter 29
Finding the Procedure Number Using Distance and Within
Requires: IPS After the ToolTalk program number appears in the packet, the next four-byte
segment (beginning with byte 20, segment F: RPC response) indicates the
response from the RPC server. The value here, in a typical packet generated by
the exploit, should be one (00 00 00 01). The RPC response byte segment is not
useful for pattern matching because the RPC request content match made at byte
eight (00 00 00 00, C: RPC call) confirms that the message is an RPC request
later in the rule.
The 24th byte in the RPC protocol (segment G: RPC procedure number),
however, identifies the operation that the ToolTalk server should perform. The
ToolTalk buffer overflow exploit uses ToolTalk procedure seven (00 00 00 07),
which corresponds with the _TT_I SERASE_( ) function in the ToolTalk object
database server. This function implements an RPC procedure that accepts a long
ASCII string as an argument, and then passes the argument to other functions,
which in turn pass the string to other functions that eventually write the data to
the ToolTalk database. If the ASCII string is suitably long, it causes a buffer
overflow condition, overwriting data in the ToolTalk database with information
included in the string. This allows the attacker to obtain root access to the
compromised computer.
The packet display that follows shows each of the patterns the rule has matched
so far, in addition to the RPC procedure segment.
Because the ToolTalk procedure appears four bytes after the RPC program
number (the last match) and right after the RPC reply section, the rule uses the
di st ance option to skip four bytes past the RPC program number (over the RPC
reply bytes) and match the procedure, 00 00 00 07.
Because the match always occurs within four bytes, the rule uses the wi t hi n
option to match within four bytes. The content match is then specified as follows:
Continue with Using byte_jump to Skip Authentication Bytes on page 1223.
0x0000 : 00 00 0F 9C 36 51 D5 2B 00 00 00 00 00 00 00 02 . . . . 6Q. +. . . . . . . .
0x0010 : 00 01 86 F3 00 00 00 01 00 00 00 07 00 00 00 01 . . . . . . . . . . . . . . . .
0x0020 : 00 00 00 20 37 5E D1 6A 00 00 00 09 6C 6F 63 61 . . . 7^. j . . . . l oca
0x0030 : 6C 68 6F 73 74 00 00 00 00 00 00 00 00 00 00 00 l host . . . . . . . . . . .
0x0040 : 00 00 00 00 00 00 00 00 00 00 00 00 00 00 0F FF . . . . . . . . . . . . . . . .
0x0050 : 41 41 41 41 41 41 41 41 41 41 41 41 41 41 41 41 AAAAAAAAAAAAAAAA
0x0060 : 41 41 41 41 41 41 41 41 41 41 41 41 41 41 41 41 AAAAAAAAAAAAAAAA
Version 4.9 Sourcefire 3D System Analyst Guide 1223
Rule-Writing Examples and Tips
Exploring a Complex Rule: Snort ID 1965
Chapter 29
Using byte_jump to Skip Authentication Bytes
Requires: IPS After the procedure number appears in the packet, the next byte segment
specifies the type of authentication. The ToolTalk overflow exploit uses UNIX
authentication, which is signified by a byte segment that equals one (00 00 00 01,
or segment H: Authorization type). The authentication type does not assist in
identifying the exploit, so it does not need to be used as a content match and is
skipped in the rule.
The byte segment that appears after the authorization type byte segment
indicates the number of bytes included in the authorization data segments that
follow (segments I: Authorization byte size and J: Authorization information).
Because authorization data can vary in length, the byte segment that defines the
number of bytes included in authorization data is very useful. Using the
byt e_j ump detection option, the rule can tell the system to calculate the number
of bytes defined in the segment, and then skip forward that number of bytes
within the packet in order to move to the next possible match.
When you use the byt e_j ump detection option, you would specify the following
arguments, in order, in a traditional Snort rule:
byt e_j ump: Number of byt es t o conver t , of f set , r el at i ve,
bi g, l i t t l e, st r i ng, hex, dec, oct , al i gn, f r om_begi nni ng,
mul t i pl i er
The Sourcefire 3D System Rule Editor, however, simplifies the configuration of
byt e_j ump by providing selectable options.
The authorization byte size segment contains four bytes, so for the first
byt e_j ump argument (number of bytes to convert), the rule specifies four.
The authorization byte size segment is located four bytes after the last pattern
match (segment G: RPC procedure number). Therefore, the rule sets an offset of
4, and modifies it with r el at i ve. The r el at i ve argument establishes that the
bytes occur four bytes after the last pattern match. This is required because the
number of bytes that occur before this string may vary; setting a static offset from
the beginning of the packet payload may fail to detect an attempted exploit.
The rule also uses the al i gn argument to stipulate that, no matter what the
calculated value, the next pattern match begins on a 32-bit boundary (that is, at
the beginning or end of a four-byte segment). For example, if you use al i gn as an
argument, and the calculated value of the byte size segment was 29, it stops
skipping bytes at the 32nd byte instead of the 29th byte. This is a useful option
when skipping bytes of a variable size, because there is no way to know whether
the variable value itself will always end on a 32-bit boundary, but you do know that
each significant value in the RPC protocol is located on a 32-bit boundary.
Version 4.9 Sourcefire 3D System Analyst Guide 1224
Rule-Writing Examples and Tips
Exploring a Complex Rule: Snort ID 1965
Chapter 29
Based on the reasons described above, the rule uses the following options to
create a jump:
IMPORTANT! The DCE/RPC argument is only available if you first import an SEU
containing Snort 2.8.4 or later.
For example, in the sample packet, if you convert the hexadecimal value of the
authentication information bytes (00 00 00 20), you find that it equals 32. If you
used byt e_j ump, the rule would calculate 00 00 00 20 hexadecimal as 32
decimal, and would then skip over 32 bytes.
In the packet display that follows, the calculated byte segment is highlighted, the
skipped bytes appear in italics, and the byte where the system would await a
directive for the next match is highlighted:
Continue with Using byte_jump to Skip Verification Bytes on page 1224.
Using byte_jump to Skip Verification Bytes
Requires: IPS After skipping authentication bytes, the next byte segment indicates the
verification type (segment K: Verification type). Like the authentication type byte
segment, these bytes are not required for a content match, and do not have to be
inspected.
The byte segment that appears after this (segment L: Verification byte size),
however, is significant in that it indicates the number of verification data bytes
that follow it.
In the sample packet, the verification byte size value is 0, but this number may
vary depending on the verification data included in the packet. Since these
defining bytes appear four bytes after the last byte jump, the rule uses another
0x0000 : 00 00 0F 9C 36 51 D5 2B 00 00 00 00 00 00 00 02 . . . . 6Q. +. . . . . . . .
0x0010 : 00 01 86 F3 00 00 00 01 00 00 00 07 00 00 00 01 . . . . . . . . . . . . . . . .
0x0020 : 00 00 00 20 37 5E D1 6A 00 00 00 09 6C 6F 63 61 . . . 7^. j . . . . l oca
0x0030 : 6C 68 6F 73 74 00 00 00 00 00 00 00 00 00 00 00 l host . . . . . . . . . . .
0x0040 : 00 00 00 00 00 00 00 00 00 00 00 00 00 00 0F FF . . . . . . . . . . . . . . . .
0x0050 : 41 41 41 41 41 41 41 41 41 41 41 41 41 41 41 41 AAAAAAAAAAAAAAAA
0x0060 : 41 41 41 41 41 41 41 41 41 41 41 41 41 41 41 41 AAAAAAAAAAAAAAAA
Version 4.9 Sourcefire 3D System Analyst Guide 1225
Rule-Writing Examples and Tips
Exploring a Complex Rule: Snort ID 1965
Chapter 29
byte jump to move to the bytes, calculate their value, and jump any number of
verification bytes indicated by the calculation.
IMPORTANT! The DCE/RPC argument is only available if you first import an SEU
containing Snort 2.8.4 or later.
In the sample packet displayed below, the bytes used for byt e_j umps calculation
are highlighted and in italics.
Because the calculated bytes in the sample packet are equal to zero, no bytes are
skipped, and the system awaits the next match at the beginning of the next byte
segment, 00 00 0F FF.
Continue with Using byte_test to Calculate Data Size on page 1225.
Using byte_test to Calculate Data Size
Requires: IPS After skipping the verification bytes (if they exist), the rule searches for the next
content match at the beginning of the next byte segment. This byte segment
(segment M: Number of data bytes) describes the number of bytes of data that is
sent to the ToolTalk database and is followed by the data itself.
SID 1965 uses the byt e_t est detection option to calculate the number of bytes
indicated in this byte segment to determine if the data is larger than a specific
number of bytes, which may indicate a buffer overflow attempt.
When using the byt e_t est detection option, you would use the following
arguments, in order, in a traditional Snort rule:
byt e_t est : Number of byt es t o conver t , oper at or, val ue, of f set ,
r el at i ve, bi g, l i t t l e, st r i ng, hex, dec, oct
0x0000 : 00 00 0F 9C 36 51 D5 2B 00 00 00 00 00 00 00 02 . . . . 6Q. +. . . . . . . .
0x0010 : 00 01 86 F3 00 00 00 01 00 00 00 07 00 00 00 01 . . . . . . . . . . . . . . . .
0x0020 : 00 00 00 20 37 5E D1 6A 00 00 00 09 6C 6F 63 61 . . . 7^. j . . . . l oca
0x0030 : 6C 68 6F 73 74 00 00 00 00 00 00 00 00 00 00 00 l host . . . . . . . . . . .
0x0040 : 00 00 00 00 00 00 00 00 00 00 00 00 00 00 0F FF . . . . . . . . . . . . . . . .
0x0050 : 41 41 41 41 41 41 41 41 41 41 41 41 41 41 41 41 AAAAAAAAAAAAAAAA
0x0060 : 41 41 41 41 41 41 41 41 41 41 41 41 41 41 41 41 AAAAAAAAAAAAAAAA
Version 4.9 Sourcefire 3D System Analyst Guide 1226
Rule-Writing Examples and Tips
Exploring a Complex Rule: Snort ID 1965
Chapter 29
The Sourcefire 3D System Rule Editor, however, simplifies the configuration of
byt e_t est by providing selectable options.
IMPORTANT! In this rule, Bi g Endi an, Li t t l e Endi an, Hexadeci mal St r i ng,
Deci mal St r i ng, and Oct al St r i ng are not used. For more information about
these arguments, see Constraining Content Matches on page 1132.
Because the rule checks for a buffer overflow condition, the rule must calculate
the four-byte segment and then generate an event if the number of calculated
bytes is suspiciously high. In this case, any value larger than 128 bytes can
constitute suspicious data because calls to the ToolTalk object database are
typically not that large. Because this byte segment should appear directly after
the last byte jump (segment L: Verification byte size), the rule uses zero as the
offset value, relative to the last match. Therefore, the byt e_t est options are as
follows, where four bytes are tested zero bytes after the last pattern match, and if
that number is greater than 128, the rule generates an alert.
IMPORTANT! The DCE/RPC argument is only available if you first import an SEU
containing Snort 2.8.4 or later.
In the sample packet, the hexadecimal value of 00 00 0F FF (FFF) is converted to
a decimal value of 4095 bytes, which is much larger than the rules specified value
of 128, and indicative of an attack.
Continue with Locating the RPC Call on page 1226.
Locating the RPC Call
Requires: IPS After the f l owdetection option appears in SID 1965, content matches appear.
Content matches are used to match payload content. Because the suspicious
traffic is always going to be an RPC call, all traffic follows the conventions of the
RPC protocol. The third four-byte segment (segment C: RPC call) indicates the
RPC call. In the RPC protocol, 0 signifies an RPC request, and 1 signifies an RPC
0x0000 : 00 00 0F 9C 36 51 D5 2B 00 00 00 00 00 00 00 02 . . . . 6Q. +. . . . . . . .
0x0010 : 00 01 86 F3 00 00 00 01 00 00 00 07 00 00 00 01 . . . . . . . . . . . . . . . .
0x0020 : 00 00 00 20 37 5E D1 6A 00 00 00 09 6C 6F 63 61 . . . 7^. j . . . . l oca
0x0030 : 6C 68 6F 73 74 00 00 00 00 00 00 00 00 00 00 00 l host . . . . . . . . . . .
0x0040 : 00 00 00 00 00 00 00 00 00 00 00 00 00 00 0F FF . . . . . . . . . . . . . . . .
0x0050 : 41 41 41 41 41 41 41 41 41 41 41 41 41 41 41 41 AAAAAAAAAAAAAAAA
0x0060 : 41 41 41 41 41 41 41 41 41 41 41 41 41 41 41 41 AAAAAAAAAAAAAAAA
Version 4.9 Sourcefire 3D System Analyst Guide 1227
Rule-Writing Examples and Tips
Exploring a Complex Rule: Snort ID 1965
Chapter 29
reply. Because the rule should trigger on an RPC request, we want to find packets
where these four bytes are set to 0.
The rule should search for this string at the eighth byte of a packet payload and
should match four bytes. Therefore, the rule specifies the content to match, and
then specifies the location using an offset of eight with a depth of four:
Note that in revision 6 and later of rule 1965, the RPC call was moved to the end
of the rule. This is because the rules engine begins comparing traffic against rules
using the first content match listed. Because most RPC rules use the RPC call for
verification, any RPC traffic will be compared against all rules that use the RPC
call as the first content match. This matches a large number of rules. It then
compares the packet to the second content match, ruling out other rules, then
compares the third, and so on. By moving the ubiquitous RPC call to the end of
the rule, the rules engine instead compares incoming traffic against the second
content match, which is more likely to be unique. In the case of the Tooltalk rule,
this content match is the ToolTalk program number, which is more likely to be
unique than the RPC call. This approach quickly matches traffic to a much smaller
group of rules and speeds performance significantly.
Continue with Specifying External References for SID 1965 on page 1228.
0 1 2 3 4 5 6 7 8
0x0000 : 00 00 0F 9C 36 51 D5 2B 00 00 00 00 00 00 00 02 . . . . 6Q. +. . . . . . . .
0x0010 : 00 01 86 F3 00 00 00 01 00 00 00 07 00 00 00 01 . . . . . . . . . . . . . . . .
0x0020 : 00 00 00 20 37 5E D1 6A 00 00 00 09 6C 6F 63 61 . . . 7^. j . . . . l oca
0x0030 : 6C 68 6F 73 74 00 00 00 00 00 00 00 00 00 00 00 l host . . . . . . . . . . .
0x0040 : 00 00 00 00 00 00 00 00 00 00 00 00 00 00 0F FF . . . . . . . . . . . . . . . .
0x0050 : 41 41 41 41 41 41 41 41 41 41 41 41 41 41 41 41 AAAAAAAAAAAAAAAA
0x0060 : 41 41 41 41 41 41 41 41 41 41 41 41 41 41 41 41 AAAAAAAAAAAAAAAA
Version 4.9 Sourcefire 3D System Analyst Guide 1228
Rule-Writing Examples and Tips
Understanding Replace Rules
Chapter 29
Specifying External References for SID 1965
Requires: IPS After content matching detection options are specified in the rule, the rule
includes reference information. The table that follows displays each detection
option, its corresponding value in rule 1965, and a description of the value.
The following graphic shows the reference detection options.
Note that the rule also contains a metadata detection option that contains
information added by the Sourcefire Vulnerability Research Team (VRT).
Understanding Replace Rules
Requires: IPS When using an inline intrusion policy applied to an inline detection engine, you
can take advantage of rules that use the r epl ace keyword. To use the r epl ace
keyword, construct a custom standard text rule that uses the cont ent keyword to
look for a specific string. Then use the r epl ace keyword to replace the string
with exactly the same number of characters. Only the first instance of the
content found by the rule is replaced.
Detection Options for Rule 1965
Detection
Option
Value Description
r ef er ence bugt r aq, 122
Indicates that the rule references
Security Focus Bugtraq vulnerability
database, entry 122.
r ef er ence cve, CVE- 1999- 0003
Indicates that the rule references
MITREs Current Vulnerabilities and
Exposures database, entry CVE-1999-
0003.
r ef er ence cve, 2001- 0717
Indicates that the rule references
MITREs Current Vulnerabilities and
Exposures database, entry CVE-2001-
0717.
Version 4.9 Sourcefire 3D System Analyst Guide 1229
Rule-Writing Examples and Tips
Understanding Replace Rules
Chapter 29
The following two examples show how replace rules can be helpful:
If you detect an incoming packet that contains an exploit, you can replace
the malicious string with a harmless one. Sometimes this technique is more
successful than simply dropping the offending packet. In some attack
scenarios, the attacker simply re-sends the dropped packet until it bypasses
your network defenses or floods your network. By substituting one string
for another rather than dropping the packet, you may trick the attacker into
believing that the attack was launched against a target that was not
vulnerable.
See Example: Replacing a Malicious String on page 1229 for more
information.
If you are concerned about reconnaissance attacks that try to learn whether
you are running a vulnerable version of, for example, a web server, then you
can detect the outgoing packet and replace the banner with your own text.
See Example: Replacing a Web Server Banner on page 1232 for more
information.
IMPORTANT! Make sure that you set the rule state to Enable in the inline
intrusion policy where you want to use the replace rule.
As part of the string replacement process, IPS automatically updates the packet
checksum so that the destination host can receive the packet without error.
Note that you cannot use the r epl ace keyword in conjunction with HTTP request
message cont ent keyword options. See HTTP Request Message Content
Options on page 1136 for more information.
Example: Replacing a Malicious String
Requires: IPS In this example, use the Rule Editor to create a rule that detects an attempt to
execute code on the target host. The rule replaces the malicious code (/ bi n/ sh)
with a harmless string that has, as required, exactly the same number of
characters (/ f oo/ sh). Note that this example is just an illustration and is not
recommended for implementation; this example would generate too much alert
traffic on a busy network.
To replace a malicious string:
Access: P&R Admin/
Admin
1. Select Policy & Response > IPS > Rule Editor.
2. Click Create Rule.
The Create page appears.
3. In the rule header fields, add the following:
Message: Repl ace / bi n/ sh
Classification: Executable code was detected
Version 4.9 Sourcefire 3D System Analyst Guide 1230
Rule-Writing Examples and Tips
Understanding Replace Rules
Chapter 29
Action: alert
Protocol: ip
Direction: Directional
Source IPs: any
Source Port: any
Destination IPs: any
Destination Port: any
4. From the list of detection options, select content and click Add Option.
The content options appear.
5. In the text field, type / bi n/ sh and select the Case Insensitive option.
6. From the list of detection options, select replace and click Add Option.
The replace options appear.
Version 4.9 Sourcefire 3D System Analyst Guide 1231
Rule-Writing Examples and Tips
Understanding Replace Rules
Chapter 29
7. In the text field, type the replacement text, enclosing the text in quotation
marks and making sure the string is the same length; for example, " / f oo/
sh" .
IMPORTANT! If you do not include the quotation marks, they are added to
the rule automatically so that the rule is syntactically correct. If you want to
include a leading or trailing quotation mark as part of the replacement text,
you must use a backslash to escape it. For example, " \" r epl acement t ext
pl us quot at i ons mar ks\ " ".
The completed rule should look like this:
8. Click Save As New.
The new rule is saved to the local rule category. See Applying an Intrusion
Policy on page 751 for more information about enabling the rule in the current
intrusion policy.
IMPORTANT! Make sure that you set the rule state for this rule to Enable in
the inline intrusion policy where you want to use it.
Version 4.9 Sourcefire 3D System Analyst Guide 1232
Rule-Writing Examples and Tips
Understanding Replace Rules
Chapter 29
Example: Replacing a Web Server Banner
Requires: IPS Often, as a prelude to an attack, an attacker tries to determine which vendor and
version of a service are running on your network, which in turn helps the attacker
understand which vulnerabilities the host may have. One key piece of data that an
attacker can use is the banner text that services provide.You can use the r epl ace
keyword to create a rule that obfuscates the banner and makes the host more
difficult to attack.
This rule takes advantage of three variables you can set up in the intrusion policy:
$HTTP_SERVERS, $HTTP_PORTS, and $EXTERNAL_NET. You need to define the
first two variables as the IP addresses of the web servers you want to protect and
the ports that those web servers use. $EXTERNAL_NET represents the IP
addresses outside your network. For more information, see Setting the Protection
Mode on page 779.
Note that this example is just an illustration and is not recommended for
implementation; this rule would generate too much alert traffic on a busy network
with multiple web servers.
To replace a web server banner:
Access: P&R Admin/
Admin
1. Select Policy & Response > IPS > Rule Editor.
2. Click Create Rule.
The Create page appears.
3. In the rule header fields, add the following:
Message: Obf uscat e Web Ser ver Banner
Classification: Attempted Information Leak
Action: alert
Protocol: tcp
Direction: Directional
Source IPs: $HTTP_SERVERS
Source Port: $HTTP_PORTS
Destination IPs: $EXTERNAL_NET
Destination Port: any
4. From the list of detection options, select flow and click Add Option.
The flow options appear.
5. Because you want to limit this rule to examining traffic that flows from the
web servers as part of an established TCP session, from the flow options,
select Established and From Server.
Version 4.9 Sourcefire 3D System Analyst Guide 1233
Rule-Writing Examples and Tips
Understanding Replace Rules
Chapter 29
6. From the list of detection options, select content and click Add Option.
The content options appear.
7. For this example, assume that your web server is Apache and the banner
reads, in part, Apache/ 2. 0. 45. Therefore, in the text field, type Apache/
2. 0. 45.
8. From the list of detection options, select replace and click Add Option.
The replace options appear.
Version 4.9 Sourcefire 3D System Analyst Guide 1234
Rule-Writing Examples and Tips
Understanding Replace Rules
Chapter 29
9. In the text field, type the text that you want to replace the banner, enclosing
the text in quotation marks and making sure the string is the same length; for
example, " web. ser ver . 00" .
IMPORTANT! If you do not include the quotation marks, they are added to
the rule automatically so that the rule is syntactically correct. If you want to
include a leading or trailing quotation mark as part of the replacement text,
you must use a backslash to escape it. For example, " \" r epl acement t ext
pl us quot at i ons mar ks\ " ".
The rule should look like this:
10. Click Save As New.
The new rule is saved to the local rule category. See Applying an Intrusion
Policy on page 751 for more information about enabling the rule in the current
intrusion policy.
IMPORTANT! Make sure you set the rule state for this rule to Enable in the
IPS intrusion policy where you want to use it.
Version 4.9 Sourcefire 3D System Analyst Guide 1235
Rule-Writing Examples and Tips
Rule Writing and Tuning Recommendations
Chapter 29
Rule Writing and Tuning Recommendations
Requires: IPS This section includes tips to help you effectively write and use rules in your
environment without compromising the performance of your system.
1. Disable rules that are not relevant in your environment.
The Sourcefire 3D System includes thousands of standard text rules. These rules
offer you a comprehensive set of options from which to choose before requiring
you to write your own rules. The sensor evaluates network traffic against all rules
whose rule state is set to Enable or Drop. Many of these rules may not be
relevant to your network environment. To optimize the performance of your
system, you should disable all rules that are not relevant to your environment.
This allows the system to evaluate only pertinent rules and decreases the number
of false positives and alerts that do not convey meaningful data. For example, if
you are monitoring a network that contains no IIS servers, deactivate IIS-specific
rules.
2. When writing rules that affect large blocks of your network, write each rule
to reflect the largest portion of your network possible rather than writing
more rules that address smaller sections of your network.
The sensor decides whether to evaluate a packet against an active rule based on
protocol, specified destination IP addresses, and port numbers. If you create
several rules that each test for the same criteria, changing only the destination IP
address, the system must evaluate each packet against each rules protocol, then
each rules specified destination IP address to determine whether the packet
should be evaluated against the rules options. This slows performance
unnecessarily. Instead, write a single rule and specify the destination IP address
range that encompasses all of the destination IP addresses for which you want to
test.
3. When writing new rules, be as restrictive as possible with specified port.
When possible, restrict the destination port as narrowly as possible. If a packet is
not intended for the specified destination port, the system does not need to
evaluate it further. For example, if you know the FTP server listens on port 21, use
port 21 as the destination port for FTP-related rules. The system can determine
whether to continue evaluating each packet against the detection options and
arguments based on the destination port.
4. Before writing a new rule, conduct ample research.
You should understand the problem for which you are writing the rule, and
understand the protocol of the traffic that will trigger the rule. Conduct adequate
research before you begin writing your rule (you may find that the rule you want to
write has already been written), and take the time to thoroughly examine the
traffic that you want to detect for identifying characteristics. You should then be
able to write a rule that contains information that specifically describes the
suspicious traffic that you want to generate an event against. If you use unique
information for pattern-matching, you are less likely to trigger a large number of
false positives (or false negatives).
Version 4.9 Sourcefire 3D System Analyst Guide 1236
Rule-Writing Examples and Tips
Rule Writing and Tuning Recommendations
Chapter 29
5. Use modifiers in content matching rules to narrow the extent of the
content evaluation to that which offers relevant data.
The Snort rules language offers detection options that modify content searches.
Using these where applicable can limit meaningless, processor-intensive string
matching. For example, the options dept h and of f set limit the bytes where
content string matching occurs. Often, the content you want to locate occurs in a
specific area of the packet payload. The of f set option allows you to optimize
processing by allowing you to specify that the system only search for content in
the area of the packet payload that you specify. The dept h option instructs the
pattern match function to stop searching for a content match after the possible
search region for a given set of content has been searched.
When possible, use rule options that restrict pattern-matching (such as f l ow,
of f set , dept h, byt e_t est , byt e_j ump, di st ance, and wi t hi n). If you provide
the exact location for the rules engine to locate matching content, system
performance increases because the rules engine does not have to inspect the
entire packet.
6. When using content matches, specify unique patterns early in the rule,
and place ubiquitous matches last.
Because the rules engine compares packets against the content matches in rules
by order of appearance in the rule, if you place the less common matches at the
beginning of the rule, and the more common matches at the end of the rule, rules
engine performance is significantly enhanced. For example, in an RPC rule, you
almost always detect on the RPC call as well as a procedure number or other
identifying characteristic. If the RPC call is described in the first match, all RPC call
network traffic is compared against the rule. If a less common content match,
such as a procedure number, is used as the first content match, a much smaller
subset of RPC traffic will be compared against the rule, and unnecessary load on
the rules engine is avoided.
7. Write comprehensive rules where possible.
Write rules that eliminate the redundant evaluation of packets with the same
specified protocol, IP addresses, and ports. Because the system evaluates
against protocol, IP addresses, and ports first, group detection options together in
a single rule where possible.
For example, if you have three programs that are vulnerable on port 80 of your
Web server:
cgi - bi n/ myCompanyBl ue
cgi - bi n/ myCompanyRed
cgi - bi n/ myCompanyYel l ow
You could write a single TCP rule that alerts on the string cgi - bi n/ myCompany
within traffic that is sent to the specific IP of the Web server on port 80.
The simplest way of writing a rule is often the most effective avoid adding
complexity to the rule if it is not required.
Version 4.9 Sourcefire 3D System Analyst Guide 1237
Analyst Guide
Chapter 30
Using Sourcefire RUA
Sourcefire Real-time User Awareness, also called RUA, allows your organization
to correlate threat, endpoint, and network intelligence with user identity
information. By linking network behavior, traffic, and events directly to individual
users, RUA can help you to identify the source of policy breaches, attacks, or
network vulnerabilities, as well as mitigate risk, block users or user activity, and
take action to protect others from disruption. These capabilities also significantly
improve audit controls and enhance regulatory compliance.
All RUA deployments require a Defense Center that has an RUA feature license
installed. If your organization uses LDAP, you can use the user information on your
LDAP server to augment the Defense Centers database of user identity
information with available metadata.
In addition, you have three choices in how you collect user login information:
You can configure 3D Sensors (except 3D9800 and Crossbeam-based
software sensors) to observe your organizations network traffic and
communicate various types of user logins to the sensors managing
Defense Center.
If your organization uses Active Directory LDAP servers, you can install
Sourcefire RUA Agents on them. The agents communicate LDAP user
logins to the Defense Center.
You can use both 3D Sensors and RUA Agents.
Version 4.9 Sourcefire 3D System Analyst Guide 1238
Using Sourcefire RUA
Understanding RUA
Chapter 30
The following sections explain more about RUA, how to choose an
implementation and set up RUA, and how to view, interpret, and use the data that
RUA collects.
Understanding RUA on page 1238
Configuring RUA on page 1258
Working with RUA Users on page 1271
Working with RUA Events on page 1282
Understanding RUA
Requires: DC + RUA RUA, when paired with IPS or RNA (or both), allows you to correlate network
activity with user identity information. By linking network behavior, traffic, and
events directly to individual users, RUA can help you to identify the source of
policy breaches, attacks, or network vulnerabilities. In other words, RUA can tell
you the who behind the what. For example, you could determine:
who owns the host targeted by an intrusion event that has a red (vulnerable)
impact flag
who initiated an internal attack or portscan
who is attempting unauthorized access of a server that has high host
criticality
who is consuming an unreasonable amount of bandwidth
who has not applied critical operating system updates
who is using instant messaging software or peer-to-peer file-sharing
applications in violation of company IT policy
Armed with this information, you can take a targeted approach to mitigate risk,
block users or user activity, and take action to protect others from disruption.
Depending on your RUA implementation, you can detect various types of user
activity.
Sourcefire RUA Agents monitor LDAP users as they log into the network or
when they authenticate against Active Directory credentials for any other
reason.
3D Sensors with RUA can detect not only LDAP user logins, but also POP3,
IMAP, SMTP, and AIM logins.
3D Sensors with RNA can detect Oracle and Session Initiation Protocol
(SIP) logins; SIP is used for communications sessions such as VoIP.
Note that regardless of the mechanism used to detect user logins, your Defense
Center must have an RUA feature license to add user identity information in the
database.
Version 4.9 Sourcefire 3D System Analyst Guide 1239
Using Sourcefire RUA
Understanding RUA
Chapter 30
For more information, see the following sections:
How Does RUA Work? on page 1239
How Do I Choose an RUA Implementation? on page 1248
What Information Does RUA Provide? on page 1251
How Can You Use RUA? on page 1252
What are the Limitations of Sourcefire RUA? on page 1257
How Does RUA Work?
Requires: DC + RUA An RUA deployment includes:
a Defense Center that you can use to configure RUA and view and analyze
the data that RUA collects
3D Sensors or Sourcefire RUA Agents (or both) that detect user logins
optionally, LDAP servers that you can use to obtain information about the
users detected by RUA
Version 4.9 Sourcefire 3D System Analyst Guide 1240
Using Sourcefire RUA
Understanding RUA
Chapter 30
The following diagram illustrates a typical RUA deployment.
The following sections describe the role that each component plays in your RUA
deployment:
Understanding LDAP Servers and RUA on page 1240
Understanding Sourcefire RUA Agents on page 1243
Understanding 3D Sensors and RUA on page 1243
Understanding the Defense Center and RUA on page 1245
Understanding LDAP Servers and RUA
Requires: DC + RUA If your organization uses LDAP, you can configure the Defense Center to connect
to an LDAP server that you designate as the primary LDAP server. RUA supports
connections to LDAP servers running Microsoft Active Directory on Windows
Version 4.9 Sourcefire 3D System Analyst Guide 1241
Using Sourcefire RUA
Understanding RUA
Chapter 30
Server 2003, Sun Directory Services 5.2 P4 on Windows 2003 and XP, or
OpenLDAP on Linux. You must have TCP/IP access from the Defense Center to
the LDAP server.
To create the Defense Center-LDAP server connection, you must create and
configure an authentication object, which contains your settings for connecting to
and retrieving user data from the LDAP server. Note that you do not need to
enable the object in a system policy to use the object with RUA.
When either a 3D Sensor or a RUA Agent on an Active Directory server detects a
user login for a user who is not already in the database, an RUA user is added to
the Defense Center user database.
Then, every five minutes, the Defense Center queries the LDAP server and
obtains metadata for the new users in the user database. At the same time, the
Defense Center also queries the LDAP server for updated information on users
whose records in the Defense Center database are more than 12 hours old. It can
take five to ten minutes for the Defense Center database to update with user
metadata after RUA detects a new user login.
From the LDAP server, the Defense Center obtains the following information and
metadata about each user:
LDAP username
first and last names
email address
department
telephone number
Note that if you remove an LDAP user from your server, the Defense Center does
not remove that user from its local database. You must manually purge the user
from the Defense Center database.
You must make sure that the LDAP server uses the default LDAP field names
shown in the Field Names for Mapping LDAP Fields to RUA Fields table on
page 1242. For example, if you are using an Active Directory server, RUA maps
the givenname metadata for a particular user on the LDAP server to the first
name of that user in the Defense Center database. If you rename one of the
Version 4.9 Sourcefire 3D System Analyst Guide 1242
Using Sourcefire RUA
Understanding RUA
Chapter 30
fields, the Defense Center cannot populate its user database with the information
in that field.
If there is no field on a particular LDAP server type, and you want that metadata,
you must create the field on the server. For example, only OpenLDAP has a
phone number field by default. If you are using an Active Directory server and
want your user database on the Defense Center to include phone numbers, you
must create a field called t el ephonenumber on the Active Directory server. This
allows the Defense Center to pull the metadata from that field.
For information on configuring the Defense Center-LDAP Server connection, see
Connecting to an LDAP Server on page 1261.
Field Names for Mapping LDAP Fields to RUA Fields
LDAP Server Field
Name
Defense Center
Field Name
Servers Where Field Exists by Default
cn Username
Microsoft Active Directory on Windows Server 2003
Sun Directory Services 5.2 P4 on Windows 2003 and XP
OpenLDAP on Linux
samaccountname Username
Microsoft Active Directory on Windows Server 2003
uid Username
Sun Directory Services 5.2 P4 on Windows 2003 and XP
OpenLDAP on Linux
givenname First Name
Microsoft Active Directory on Windows Server 2003
Sun Directory Services 5.2 P4 on Windows 2003 and XP
OpenLDAP on Linux
sn Last Name
Microsoft Active Directory on Windows Server 2003
Sun Directory Services 5.2 P4 on Windows 2003 and XP
OpenLDAP on Linux
mail E-mail
Sun Directory Services 5.2 P4 on Windows 2003 and XP
OpenLDAP on Linux
userprincipalname email
Microsoft Active Directory on Windows Server 2003
department Department
Sun Directory Services 5.2 P4 on Windows 2003 and XP
distinguishedname Department
Microsoft Active Directory on Windows Server 2003
telephonenumber Phone
OpenLDAP on Linux
Version 4.9 Sourcefire 3D System Analyst Guide 1243
Using Sourcefire RUA
Understanding RUA
Chapter 30
Understanding Sourcefire RUA Agents
Requires: DC + RUA If your organization uses Microsoft Active Directory to implement LDAP, you can
install Sourcefire RUA Agents on your Active Directory servers. RUA Agents
monitor users as they log into the network or when they authenticate against
Active Directory credentials for any other reason (for example, your organization
may use services or applications that rely on Active Directory for centralized
authentication).
IMPORTANT! If your organization does not use Active Directory, you must
configure 3D Sensors with RUA to obtain user login data. For more information,
see Understanding 3D Sensors and RUA on page 1243.
The RUA Agent is less than 1MB in file size and runs as a background Microsoft
.NET Framework service, typically using less than 5% of CPU resources,
depending on the processing power of the Active Directory server and the
frequency and quantity of authentications. The agent uses approximately 15MB
of RAM. If the Microsoft .NET Framework version 2.0 is not installed on your
Active Directory servers, the RUA Agent setup will guide you through the .NET
Framework installation process. You should install RUA Agents on all your Active
Directory servers to get complete coverage of your network.
After you install RUA Agents on your Active Directory servers, you must configure
your Defense Center to communicate with the agents. Then, when a login or
other authentication occurs, an RUA Agent sends the following information to the
Defense Center:
the users LDAP username
the time of the login or other authentication
the IP address of the users host
When the Defense Center receives the information, it logs it to the RUA events
database as a User Login event. If the user is already in the Defense Center
database, the Defense Center correlates the login information with the user
identity data in its database, and logs the information to the RUA history database
so that you can view a history of the users logins over time. If the user is not in
the database, the Defense Center adds it.
For information on installing and configuring RUA Agents, see Configuring an RUA
Agent on an Active Directory Server on page 1266.
Understanding 3D Sensors and RUA
Requires: DC + RUA You can use the RUA and RNA components on most 3D Sensors (3D9800 and
Crossbeam-based software sensors do not support RUA) instead ofor in
addition to the Sourcefire RUA Agents on your Active Directory servers:
3D Sensors with RUA can detect LDAP, POP3, IMAP, SMTP, and AIM logins.
3D Sensors with RNA can detect Oracle and SIP logins.
Version 4.9 Sourcefire 3D System Analyst Guide 1244
Using Sourcefire RUA
Understanding RUA
Chapter 30
Setting up 3D Sensors to detect user logins is a two-step process. First, you must
decide which sensors you are going to use. In general, you will want to monitor
your internal network. Depending on your organization and network
infrastructure, you may also want to monitor your DMZ.
If you are adding RUA to an existing deployment, consider the placement of your
current 3D Sensors. Do they provide you with complete coverage of the
networks you want to monitor? Do you have enough free resources on these
sensors to add RUA and RNA detection engines? If not, you may need to deploy
additional sensors.
Note that the number of detection engines you can create is limited by the
3D Sensor model and by how many other detection engines of different types
you have already created. For example, on the 3D500, you can create one RUA
detection engine or one RNA detection engine, but not both. For more
information, see Understanding Detection Resources and 3D Sensor Models in
the Administrator Guide.
If you are setting up the Sourcefire 3D System for the first time, you must
address the same issues. That is, make sure you deploy 3D Sensors so that you
have complete coverage of the networks you want to monitor, and deploy
sensors that can run the components of the Sourcefire 3D System you want to
use. For detailed information on where and how to deploy 3D Sensors, refer to
the Sourcefire 3D Sensor Installation Guide.
After you decide which sensors you are going to use in your RUA deployment,
you must create RUA or RNA detection engines on those sensors. RUA detection
engines passively observe your organizations network traffic and detect user
logins. When a login occurs, the 3D Sensor sends the following information to the
Defense Center:
the username identified in the login event
the time of the login
the IP address involved in the login, which can be the IP address of the
users host (for LDAP, POP3, IMAP, and AIM logins), the server (for SMTP
and Oracle logins), or the session originator (for SIP logins)
the users email address (for POP3, IMAP, and SMTP logins)
the name of the detection engine that detected the login, as well as the
name of the sensor it resides on
The Defense Center logs the information in the RUA events database as a User
Login event, as well as in the RUA history database, which stores records of
individual user logins.
IMPORTANT! 3D Sensors with RUA interpret only Kerberos logins for LDAP
connections as LDAP authentications. 3D Sensors with RUA cannot detect
encrypted LDAP authentications using protocols such as SSL or TLS.
Version 4.9 Sourcefire 3D System Analyst Guide 1245
Using Sourcefire RUA
Understanding RUA
Chapter 30
The Defense Center also attempts to correlate the information with its user
database. For example, if a 3D Sensor with RUA detects a POP3 login for a user
with the same email address as a user that already exists in the database, the
POP3 login will be associated with that user. If there is no data in the login event
that the Defense Center can correlate with its user database, the Defense Center
creates a new user record. AIM, SIP, and Oracle logins, for example, always
create new user records.
IMPORTANT! SMTP logins are not logged unless there is already a user with a
matching email address in the database.
For information on configuring 3D Sensors with RUA, see Setting up 3D Sensors
and RUA on page 1269.
Understanding the Defense Center and RUA
Requires: DC + RUA You must use a Defense Center to configure RUA; you cannot configure it on a
standalone 3D Sensor. Although 3D Sensors with RUA and RNA can detect user
logins and collect user identity data, the sensors send that data to their managing
Defense Center where you can view and analyze it. You must also use the
Defense Center to view user identity data and RUA events. Note, however, that
you can use the Master Defense Center to view user identity data correlated with
intrusion, compliance, and white list events.
This section explains some important things to keep in mind when you are using
the Defense Center to configure RUA.
Install an RUA feature license on the Defense Center.
For you to view user identity data and RUA events, your Defense Center must
have a RUA feature license. In a high-availability environment, both Defense
Centers must have RUA licenses. If one Defense Center does not have a RUA
license, you will not be able to use it to view user identity data or RUA events.
IMPORTANT! An RUA Agent can only connect to one Defense Center at a time.
In an high-availability environment, if the primary Defense Center fails, you must
make sure that your RUA Agents can communicate with the secondary Defense
Center. For more information, see Configuring an RUA Agent on an Active
Directory Server on page 1266.
RUA feature licenses specify the number of users you can monitor with RUA.
After you reach your licensed limit, RUA stops adding new users to the Defense
Center database.
If your licensed limit drops to a number that is below the number of users in the
Defense Center database (for example, if you install a new, smaller RUA license),
the Defense Center automatically purges the database until it reaches the limit;
oldest records are purged first.
Version 4.9 Sourcefire 3D System Analyst Guide 1246
Using Sourcefire RUA
Understanding RUA
Chapter 30
After you reach your licensed limit, to detect additional users, you have several
options:
You can purchase and install a larger RUA license.
You can manually delete old or inactive users from the Defense Center
database; see Viewing RUA Users on page 1273.
You can purge all users from the Defense Center database and start over;
see Purging the RNA and RUA Databases on page 1462.
For information on setting up RUA licensing, see Licensing RUA on page 1259.
If necessary, restrict RUA logging to preserve RUA licenses.
To make sure you do not surpass your RUA feature license limit, you can either
purchase an RUA license that allows you to monitor more than the actual number
of users in your organization, or you can use the system policy to restrict RUA
from logging usernames obtained through specific protocols.
Restricting RUA helps minimize username clutter and preserve RUA licenses. For
example, obtaining usernames through protocols such as AIM, POP3, and IMAP
can introduce usernames not relevant to your organization due to network access
from contractors, visitors, and other guests. In addition, AIM, SIP, and Oracle
logins always create duplicate user records. This is because these logins are not
associated with any of the user metadata that RUA obtains from an LDAP server,
nor are they associated with any of the information contained in the other types
of login that your 3D Sensors detect.
For more information, see Restricting RUA Logging on page 1260.
IMPORTANT! Sourcefire RUA Agents installed on Microsoft Active Directory
LDAP servers collect only LDAP user login information. Therefore, unless your
RUA implementation includes 3D Sensors, filtering non-LDAP logins has no
effect. For more information on RUA Agents and 3D Sensors and RUA, see How
Do I Choose an RUA Implementation? on page 1248.
Set realistic database limits.
RUA stores data on the Defense Center in three places: in the users database,
the RUA events database, and the RUA history database. You should make sure
that you configure the Defense Center to store an adequate amount of data for
your analysis.
User identity data is stored in the Defense Center users database, with one
record for each unique user. As explained above, your RUA feature license
determines the number of users you can store in the database. This database is
populated when RUA detects user logins, either via an RUA Agent on an Active
Directory server or via a 3D Sensor with RUA. The Defense Center uses
information in the login event to create a record in the user database (if there is
not already a record of that user). Your optional Defense Center-LDAP server
connection (see Understanding LDAP Servers and RUA on page 1240) augments
Version 4.9 Sourcefire 3D System Analyst Guide 1247
Using Sourcefire RUA
Understanding RUA
Chapter 30
user records with available metadata. For more information on RUA users, see
Working with RUA Users on page 1271.
RUA events, which track not only user logins, but also additions and deletions of
users from the Defense Center database, are stored in the RUA event database,
which by default stores 10 million events. For more information on RUA events,
see Working with RUA Events on page 1282.
Individual user logins are stored in the RUA history database. This data is used to
generate host histories, which track the users that have logged into an individual
host over a period of time, and user histories, which track the hosts that an
individual user has logged into over a similar period of time. By default, the RUA
history database stores 10 million user logins. For more information on host
histories and user histories, see Working with User History in the Host Profile on
page 178 and Understanding User Details and Host History on page 1278.
For information on changing the number of events you can store in the RUA
events and RUA history database, see Configuring Database Event Limits in the
Administrator Guide.
Configure a connection with an LDAP server.
If your organization uses LDAP, you can set up a connection between the Defense
Center and an LDAP Server. The Defense Center uses the information on the
LDAP server to augment existing user records with available metadata. For more
information, see Understanding LDAP Servers and RUA on page 1240 and
Connecting to an LDAP Server on page 1261.
Configure connections with Sourcefire RUA Agents.
If your organization uses Active Directory, you can set up connections between
the Defense Center and the Sourcefire RUA Agents you can install on your Active
Directory servers. RUA Agents send LDAP login information to the Defense
Center. For more information, see Understanding Sourcefire RUA Agents on
page 1243 and Configuring an RUA Agent on an Active Directory Server on
page 1266.
Configure connections with 3D Sensors with RUA.
You can set up 3D Sensors with RUA to collect LDAP, POP3, IMAP, SMTP, and
AIM user login information and send it to the Defense Center. For more
information, see Understanding 3D Sensors and RUA on page 1243 and Setting
up 3D Sensors and RUA on page 1269.
Configure connections with 3D Sensors with RNA.
If you add an RUA feature license to your Defense Center and have not restricted
RUA logging to exclude Oracle and SIP, 3D Sensors with RNA automatically
collect Oracle and SIP user login information from the monitored networks
specified in your RNA detection policy. For information on how to set up an RNA
detection policy, see What is an RNA Detection Policy? on page 102,
Version 4.9 Sourcefire 3D System Analyst Guide 1248
Using Sourcefire RUA
Understanding RUA
Chapter 30
How Do I Choose an RUA Implementation?
Requires: DC + RUA As explained in detail in Understanding RUA on page 1238, an RUA deployment
includes:
a Defense Center that you can use to configure RUA and view and analyze
the data that RUA collects
Either 3D Sensors or Sourcefire RUA Agents (or both) that detect user
logins
Optionally, LDAP servers that you can use to augment user records in the
Defense Centers user database with available metadata
The main decision you must make when choosing an RUA implementation is
whether you want to use RUA Agents or 3D Sensors (or both) to collect user login
data. You must also decide whether you want to use an LDAP server to augment
user records in the Defense Centers user database with available metadata. For
information on the advantages and disadvantages of these choices, see the
following sections:
Using LDAP Servers on page 1248
Using the Sourcefire RUA Agent on page 1248
Using 3D Sensors and RUA on page 1249
Using Both the Sourcefire RUA Agent and 3D Sensors on page 1250
Using LDAP Servers
Requires: DC + RUA If your organization uses LDAP, Sourcefire recommends that you create a
connection between the Defense Center and an LDAP Server that you designate
as the primary LDAP server, so you can augment the records in the Defense
Centers user database with information about your LDAP users.
RUA supports connections to LDAP servers running Microsoft Active Directory on
Windows Server 2003, Sun Directory Services 5.2 P4 on Windows 2003 and XP,
or OpenLDAP on Linux. You must have TCP/IP access from the Defense Center
to the LDAP server. Also, you should work closely with your LDAP administrators
to obtain the configuration information you need to set up the Defense Center-
LDAP Server connection.
For more information on using LDAP servers in your RUA deployment, see
Understanding LDAP Servers and RUA on page 1240.
Using the Sourcefire RUA Agent
Requires: DC + RUA If you use Microsoft Active Directory LDAP servers, Sourcefire strongly
recommends that you install Sourcefire RUA Agents on all of your Active
Version 4.9 Sourcefire 3D System Analyst Guide 1249
Using Sourcefire RUA
Understanding RUA
Chapter 30
Directory servers to collect user login data and send that data to the Defense
Center. There are two advantages to using RUA Agents:
If installed on all your Active Directory servers, RUA Agents provide
comprehensive coverage of LDAP logins across your entire organization, so
you do not have to rely on or deploy additional 3D Sensors to cover your
network segments.
You can dedicate the hardware resources of your 3D Sensors to running IPS
and RNA.
In general, you should not be concerned about running the RUA Agent on your
Active Directory servers. The RUA Agent is less than 1MB in file size and runs as
a background Microsoft .NET Framework service, typically using less than 5% of
CPU resources, depending on the processing power of the Active Directory
server and the frequency and quantity of authentications. The agent uses
approximately 15MB of RAM. However, there are a few potential reasons for not
using RUA Agents:
Your organization may have a policy against installing third-party software on
your mission-critical Active Directory servers.
Your organization may require certification testing of the RUA Agent, which
can be a lengthy process. If you want to benefit from RUA right away, you
can implement it using 3D Sensors and then later replace (or supplement)
them with RUA Agents.
RUA Agents only detect LDAP logins. If you want to detect other types of
logins, you must use 3D Sensors.
Note that you will have to work closely with your Active Directory administrators
to install the RUA Agents and obtain the configuration information you need to
set up Defense Center-RUA Agent connections.
TIP! There are advantages to using both RUA Agents and 3D Sensors in the
same deployment. For more information, see Using Both the Sourcefire RUA
Agent and 3D Sensors on page 1250.
For more information on RUA Agents, see Understanding Sourcefire RUA Agents
on page 1243.
Using 3D Sensors and RUA
Requires: DC+ RUA If your organization does not use Microsoft Active Directory LDAP servers and
thus you cannot use Sourcefire RUA Agents, you must use 3D Sensors to collect
user login information. In addition, because RUA Agents only detect LDAP logins,
if you want to detect other types of logins, you must use 3D Sensors.
Version 4.9 Sourcefire 3D System Analyst Guide 1250
Using Sourcefire RUA
Understanding RUA
Chapter 30
If you use 3D Sensors and RUA, there are several questions you must answer:
Can you achieve complete network coverage with your existing
3D Sensors?
Do your 3D Sensors have enough available resources to devote to RUA and
RNA?
Can you create RUA detection engines on your 3D Sensors to detect POP3,
IMAP, SMTP, and AIM logins? The 3D9800 and Crossbeam-based software
sensors do not support RUA detection engines.
If your organization uses LDAP, do you use the Kerberos authentication
protocol for your LDAP connections? 3D Sensors with RUA cannot detect
encrypted LDAP authentications using protocols such as SSL or TLS.
If you cannot answer yes to these questions, you may need to purchase
additional 3D Sensors or revisit your network encryption.
Note that AIM, Oracle, and SIP logins create duplicate user records because they
are not associated with any of the user metadata that RUA obtains from the
LDAP server, nor are they associated with any of the information contained in the
other types of logins that your 3D Sensors detect. Therefore, if you are using
3D Sensors in your RUA deployment, you may want to purchase a larger RUA
feature license, or restrict RUA logging.
TIP! There are advantages to using both RUA Agents and 3D Sensors in the
same RUA deployment. For more information, see the next section, Using Both
the Sourcefire RUA Agent and 3D Sensors.
For more information on 3D Sensors and RUA, see Understanding 3D Sensors
and RUA on page 1243.
Using Both the Sourcefire RUA Agent and 3D Sensors
Requires: DC+ RUA If your organization uses Microsoft Active Directory LDAP servers and you use
Sourcefire RUA Agents to collect LDAP user login information, but you also want
to detect other types of logins, you must use 3D Sensors in addition to your RUA
Agents.
There are no compatibility issues with the use of both methods. The issues that
you must consider when deciding to implement both methods are the same as if
you were deciding to implement either method by itself.
Note that even though both RUA Agents and 3D Sensors with RUA detect LDAP
logins, you will not see duplicate login events on the Defense Centerthe
Defense Center records the first time that a user logs into a specific host and
disregards subsequent logins. If another user logs into that host, however, the
Defense Center will record the new login. Then, if the original user logs in again,
his or her new login is recorded.
Version 4.9 Sourcefire 3D System Analyst Guide 1251
Using Sourcefire RUA
Understanding RUA
Chapter 30
For specific information about using either component, see Using the Sourcefire
RUA Agent on page 1248 and Using 3D Sensors and RUA on page 1249.
What Information Does RUA Provide?
Requires: DC + RUA RUA analyzes the data it collects and provides you with the information described
in the following sections.
RUA Users
The Defense Center maintains a database of RUA users on your network. The
database is populated when RUA detects user logins, either via an RUA Agent on
an Active Directory server or via a 3D Sensor. The Defense Center uses
information in the login event to create a record in the user database (if there is
not already a record of that user). Your optional Defense Center-LDAP server
connection augments user records with available metadata. The number of users
the Defense Center can store in its database depends on your RUA feature
license.
For more information, see Working with RUA Users on page 1271.
RUA Events
RUA events are triggered by user logins, additions and deletions of RUA users
from the Defense Center database, and failures of RUA to add a user to the
database (because you have reached your licensed limit). The events generated
by RUA can alert you to the user activity on your network and provide you with
the information you need to respond appropriately.
Whenever possible the Sourcefire 3D System correlates RUA events with other
types of events. For example, intrusion events can tell you the users who were
logged into the source and destination hosts at the time of the event.
RUA provides a predefined workflow that you can use to analyze the events that
are generated for your network. You can use this predefined workflow, or you can
create custom workflows that display only the information that matches your
specific needs.
For more information, see Working with RUA Events on page 1282.
Host Histories and User Histories
RUA uses its record of individual user logins to generate host histories, which
track the hosts that a user has logged into. The host history provides a graphic
representation of the last twenty-four hours of the users activity. For more
information, see Understanding User Details and Host History on page 1278.
RUA also uses its record of individual user logins to generate user histories,
which track the users that have logged into an individual host. The user history
provides a graphic representation of the last twenty-four hours of the logins on
Version 4.9 Sourcefire 3D System Analyst Guide 1252
Using Sourcefire RUA
Understanding RUA
Chapter 30
the host. For more information, see Working with User History in the Host Profile
on page 178.
How Can You Use RUA?
Requires: DC + RUA You can use RUA not only to view a complete record of your users and their
activity your network, but you can also take advantage of the Sourcefire 3D
Systems correlation of RUA events with other types of events. For example,
intrusion events can tell you the users who were logged into the source and
destination hosts at the time of the event. This can tell you who owns the host
that was targeted by an attack, or who initiated an internal attack or portscan.
You can also use RUA events in compliance rules. Based on the type of RUA
event generated as well as other criteria that you specify, you can build
compliance rules that, when used in a compliance policy, launch remediations and
syslog, SNMP, and email alert responses when network traffic meets your
criteria.
The following sections provide examples of how you can use RUA to correlate
threat, endpoint, and network intelligence with user identity information:
Example: Identifying the Owner of an Attacked Host on page 1252
Example: Unauthorized Access of High-Criticality Host on page 1253
Example: Identifying Excessive Bandwidth Users on page 1254
Example: Identifying Instant Messenger Users on page 1255
Example: Identifying the Owner of an Attacked Host
Requires: DC + IPS +
RNA + RUA
Impact flags are indicators of the correlation between intrusion data, RNA
network discovery events, and vulnerability information. A red impact flag means
that a host is vulnerable to an attack represented by an intrusion event.
You can use RUA to determine who was logged into the attacked host at the time
of the attack. With this knowledge, you may be able to lessen the time it takes to
mitigate the effects of the attack.
To identify the owners of attacked hosts:
Access: Any IPS/
Admin
1. Search for intrusion events with red impact flags.
For more information, see Searching for Intrusion Events on page 702.
2. View the search results in a workflow that contains a table view of intrusion
events.
All of the predefined intrusion event workflows contain a table view of
events; after you select a workflow click Table View of Events in the top left
corner of the event view.
Version 4.9 Sourcefire 3D System Analyst Guide 1253
Using Sourcefire RUA
Understanding RUA
Chapter 30
3. Evaluate the events.
The Destination User column tells you who was logged into each host at the
time of each attack.
Example: Unauthorized Access of High-Criticality Host
Requires: DC + IPS +
RNA + RUA
Your organizations critical servers need extra protection and monitoring. You can
use the Sourcefire 3D System to track and notify you of unauthorized access
attempts to your critical servers from internal users. When you receive a
notification, you can use RUA to determine who attempted the access.
To identify unauthorized users accessing critical servers:
Access: RNA/Admin 1. Use RNA to assign a high host criticality to your critical servers.
For more information, see Setting Host Attributes for Specific Hosts on
page 238.
2. Create a compliance rule that triggers on intrusion events with classifications
that suggest unauthorized access or other suspicious activity.
These classifications can include:
Attempted User Privilege Gain
Unsuccessful User Privilege Gain
Successful User Privilege Gain
Attempted Administrator Privilege Gain
Successful Administrator Privilege Gain
An Attempted Login Using a Suspicious Username was Detected
Attempt to Login By a Default Username and Password
For information on creating compliance rules, see Creating Rules for
Compliance Policies on page 400. For a list of classifications, see Defining the
Event Classification on page 1126.
Version 4.9 Sourcefire 3D System Analyst Guide 1254
Using Sourcefire RUA
Understanding RUA
Chapter 30
3. Add a host profile qualification that constrains the comp[liance rule so it only
triggers if the target host has a high host criticality.
For information on adding a host profile qualification to a compliance rule, see
Adding a Host Profile Qualification on page 419.
4. Save the compliance rule.
5. Create and activate an alert.
For more information, see Creating Alerts on page 468
6. Create a compliance policy. Add the rule you just created to the policy, and
assign the alert you created as a response to that rule.
For more information on creating compliance policies, see Creating
Compliance Policies on page 447.
7. Save and activate the compliance policy.
When an internal user attempts unauthorized access or other suspicious
activity targeted at one of your critical hosts, you are notified via the alert you
created.
8. Use the information in the alert to search compliance events for the event
that concerns you.
For more information, see Searching for Compliance Events on page 460.
9. View the search results in a workflow that contains a table view of
compliance events.
The predefined compliance workflow contains a table view of events.
10. Evaluate the event.
The Source User column tells you who initiated the attack.
Example: Identifying Excessive Bandwidth Users
Requires: DC + RNA +
RUA
Your organization may prohibit excessive bandwidth use. You can use the
Sourcefire 3D System to view which hosts use the most bandwidth, and then
examine the host profiles of those hosts to determine who is logged into those
hosts.
Version 4.9 Sourcefire 3D System Analyst Guide 1255
Using Sourcefire RUA
Understanding RUA
Chapter 30
To identify excessive bandwidth users:
Access: Any RNA/
Admin
1. View a flow graph of the Top Ten Initiators by Traffic, which is graph of your 10
most active hosts on your monitored network, based on the total number of
kilobytes transmitted by the hosts.
For more information, see Viewing Flow Data on page 288.
2. On the graph that appears, click any of the bars associated with a host that is
using excessive bandwidth, then select View Host Profile.
The host profile for that host appears in a new window. The User History
section of the host profile tells you which users have logged into that host in
the last 24 hours.
Example: Identifying Instant Messenger Users
Requires: DC + RNA+
RUA
Use of instant messaging software may be a violation of your company policy. You
can use the Sourcefire 3D System to track and notify you of unauthorized use of
this software. When you receive a notification, you can use RUA to determine
who is logged into the host running the instant messaging client application.
Note that this example outlines how to use RNA to detect instant messaging
client use, then associate that use with RUA users. RNA can detect the use of
multiple instant messaging clients, including AIM, Microsoft MSN Messenger,
Yahoo! Messenger, and Skype. RUA, on the other hand, specifically detects AIM
login attempts and records the usernames and IP addresses of AIM users. To see
all the AIM users on your network, search for RUA users with a User Type of ai m.
For more information, see Searching for RUA Users on page 1279.
To identify users of instant messaging software:
Access: Any Analyst/
Admin
1. Create a compliance rule that triggers when RNA detects instant messaging
activity.
For information on creating compliance rules, see Creating Rules for
Compliance Policies on page 400.
2. Save the compliance rule.
3. Create and activate an alert.
For more information, see Creating Alerts on page 468
Version 4.9 Sourcefire 3D System Analyst Guide 1256
Using Sourcefire RUA
Understanding RUA
Chapter 30
4. Create a compliance policy. Add the rule you just created to the policy, and
assign the alert you created as a response to that rule.
For more information on creating compliance policies, see Creating
Compliance Policies on page 447.
5. Save and activate the compliance policy.
When RNA detects the use of an instant messaging client application on one
of the hosts on your network, you are notified via the alert you created.
6. Use the information in the alert to search compliance events for the event
that concerns you.
For more information, see Searching for Compliance Events on page 460.
7. View the search results in a workflow that contains a table view of
compliance events.
The predefined compliance event workflow contains a table view of events.
8. Evaluate the event.
The Source User column tells you who was logged into the host at the time
that RNA detected the instant messaging application.
TIP! You can detect peer-to-peer activity in a similar way. For your convenience,
the Defense Center ships with predefined compliance rules and a compliance
policy that detect peer-to-peer activity. If you edit the compliance policy to assign
alerts to its rules and then activate the policy, you can investigate any resulting
compliance events in the same way that you would investigate events that detail
instant messenger use.
Version 4.9 Sourcefire 3D System Analyst Guide 1257
Using Sourcefire RUA
Understanding RUA
Chapter 30
What are the Limitations of Sourcefire RUA?
Requires: DC + RUA The limitations of Sourcefire RUA are described in the Sourcefire RUA Limitations
table.
Sourcefire RUA Limitations
Limitation Description
non-Kerberos logins
for LDAP
connections
3D Sensors with RUA interpret only Kerberos logins
for LDAP connections as LDAP authentications.
3D Sensors with RUA cannot detect encrypted LDAP
authentications if they use other protocols, such as
SSL or TLS.
On the other hand, if your organization uses Active
Directory LDAP servers, you can install Sourcefire
RUA Agents on them. RUA Agents use the security
logs on Active Directory servers to collect user login
data and thus have no such limitations.
non-Active Directory
LDAP servers
The Sourcefire RUA Agent is only supported on Active
Directory. It is not supported on other types of LDAP
servers, such as Sun Directory Services or
OpenLDAP.
logoff detection RUA detects user logins only. It does not detect
logoffs.
multiple logins to the
same host by
different users
RUA assumes that only one user is logged into any
given host at a time, and that the current user of a
host is the user who logged in last.
multiple logins to the
same host by the
same user
The Defense Center records the first time that a user
logs into a specific host and disregards subsequent
logins. If an individual user is the only person who
logs into a specific host, the only login that the
Defense Center records is the original login.
If another user logs into that host, however, the
Defense Center will record the new login. Then, if the
original user logs in again, his or her new login is
recorded.
double-byte
characters
RUA does not detect usernames with double-byte
characters (Chinese and Japanese).
Version 4.9 Sourcefire 3D System Analyst Guide 1258
Using Sourcefire RUA
Configuring RUA
Chapter 30
Configuring RUA
Requires: DC + RUA Before you can correlate your network traffic with user identity data, you must
license and configure RUA. The steps you take to configure RUA depends on how
you plan to implement RUA data collection. For more information on deciding
how to implement RUA, see How Do I Choose an RUA Implementation? on
page 1248.
To configure RUA:
Access: Admin 1. Make sure your Defense Center has an RUA feature license installed. You
cannot view RUA user identity data or RUA events without a license.
For more information, see Licensing RUA on page 1259.
2. Do you want to restrict RUA logins based on protocol, to help minimize
username clutter and preserve RUA licenses?
If yes, see Restricting RUA Logging on page 1260.
If no, continue with the next step.
3. Does your organization use LDAP?
If yes, configure a connection between the Defense Center and one of
your LDAP servers. The Defense Center will use the information on the
LDAP server to augment the user records in its database with available
metadata.
For more information, see Connecting to an LDAP Server on page 1261.
If you have already configured an LDAP connection, see Managing RUA
LDAP Connections on page 1265 for more information on enabling that
connection.
If no, skip to step 5.
disabled/deleted
LDAP user accounts
If you remove or disable an LDAP user on your LDAP
server, the Defense Center does not remove that
user from its local database, and that user continues
to count against your licensed limit. You must
manually purge the user from the Defense Center
database (see RUA Users Table Functions on
page 1273).
AOL Instant
Messenger (AIM)
login detection
3D Sensors with RUA can detect AIM logins using
the OSCAR protocol only. While most AIM clients use
OSCAR, some use TOC2.
Sourcefire RUA Limitations (Continued)
Limitation Description
Version 4.9 Sourcefire 3D System Analyst Guide 1259
Using Sourcefire RUA
Configuring RUA
Chapter 30
4. Does your organization use Active Directory LDAP servers?
If yes, configure Sourcefire RUA Agents on your Active Directory
servers to send LDAP login information to the Defense Center. For
more information, see Configuring an RUA Agent on an Active Directory
Server on page 1266.
If no (or if you choose not to install RUA Agents on your Active
Directory servers), continue with the next step.
5. Optionally, set up 3D Sensors with RUA to collect LDAP, POP3, IMAP, SMTP,
and AIM login information. Note that you must configure 3D Sensors with
RUA to collect user login information if:
Your organization does not use Active Directory LDAP servers.
Your organization uses Active Directory LDAP servers, but you did not
configure an RUA Agent.
You want to obtain POP3, IMAP, SMTP, and AIM login information.
For more information, see Setting up 3D Sensors and RUA on page 1269.
Licensing RUA
Requires: DC + RUA For you to view user identity data and RUA events, your Defense Center must
have an RUA feature license. For more information, see Understanding the
Defense Center and RUA on page 1245.
If your organization has purchased an RUA feature license but you do not have the
license file, you can request it from the Defense Center web interface. Before
beginning, you should have the 12-digit feature license serial number provided by
Sourcefire when you purchased RUA. If you do not have the serial number, you
can find it by logging into the Sourcefire Support Site (https://
support.sourcefire.com/), clicking Account, then clicking Products & Contracts. The
serial number appears in the Sourcefire Software & Licenses section.
To add an RUA feature license:
Access: Admin 1. Select Operations > System Settings.
The Information page appears.
2. Click License.
The License page appears.
3. Click Add New License.
The Add Feature License page appears.
Version 4.9 Sourcefire 3D System Analyst Guide 1260
Using Sourcefire RUA
Configuring RUA
Chapter 30
4. Do you already have the license file?
If yes, skip to step 6.
If no, click Get License.
The Licensing Center web site appears.
IMPORTANT! If your web browser cannot access the Internet, you must
switch to a host that can access it. Copy the license key at the bottom of the
page and browse to https://keyserver.sourcefire.com/.
5. Follow the on-screen instructions for a feature license to obtain your license
file, which will be sent to you in an email.
6. Copy the license file from the email you received, paste it into the License
field, and click Submit License.
If the license is valid, the RUA license is installed on the Defense Center.
7. Do you want to restrict RUA logins based on protocol, to help minimize
username clutter and preserve RUA licenses?
If yes, continue with the next section, Restricting RUA Logging.
If no, and your organization uses LDAP, skip to Connecting to an LDAP
Server on page 1261.
If no, and your organization does not use LDAP, skip to Setting up
3D Sensors and RUA on page 1269.
Restricting RUA Logging
Requires: DC + RUA You can use the RUA settings in the system policy to filter which types of
network activity cause RUA to add users to the database.
The RUA feature license on the Defense Center (see Licensing RUA on
page 1259) specifies the number of users you can monitor with RUA. After you
reach your licensed limit, RUA stops adding new users to the Defense Center
database.
Restricting RUA helps minimize username clutter and preserve RUA licenses. For
example, obtaining usernames through protocols such as AIM, POP3, and IMAP
can introduce usernames not relevant to your organization due to network access
from contractors, visitors, and other guests. In addition, AIM, SIP, and Oracle
logins always create duplicate user records. This is because these logins are not
associated with any of the user metadata that RUA obtains from an LDAP server,
Version 4.9 Sourcefire 3D System Analyst Guide 1261
Using Sourcefire RUA
Configuring RUA
Chapter 30
nor are they associated with any of the information contained in the other types
of login that your 3D Sensors detect.
IMPORTANT! Sourcefire RUA Agents installed on Microsoft Active Directory
LDAP servers collect only LDAP user login information. Therefore, unless your
RUA implementation includes 3D Sensors, filtering non-LDAP logins has no
effect. For more information on RUA Agents and 3D Sensors and RUA, see How
Do I Choose an RUA Implementation? on page 1248.
To filter RUA users based on network activity type:
Access: Admin 1. Select Operations > System Policy.
The System Policy page appears.
2. You have two options:
To modify the RUA settings in an existing system policy, click Edit next
to the system policy.
To configure the RUA settings as part of a new system policy, click
Create Policy.
Provide a name and description for the system policy as described in
Creating a System Policy on page 310, and click Save.
In either case, the Access List page appears.
3. Click RUA Settings.
The RUA Detection Settings page appears.
4. Select the check boxes that correspond to the types of logins that will create
RUA users.
By default, all login types cause RUA to add users to the database.
5. Click Save Policy and Exit.
The system policy is updated. Your changes do not take effect until you apply
the system policy. See Applying a System Policy on page 313 for more
information.
6. Does your organization use LDAP?
If yes, continue with the next section, Connecting to an LDAP Server.
If no, skip to Setting up 3D Sensors and RUA on page 1269.
Connecting to an LDAP Server
Requires: DC + RUA Optionally, you can configure a connection between your Defense Center and one
of your LDAP servers that you designate as your primary LDAP server. When
either an RUA Agent on an Active Directory server or a 3D Sensor with RUA
detects an LDAP, POP3, IMAP, or AIM user login for a user who is not already in
Version 4.9 Sourcefire 3D System Analyst Guide 1262
Using Sourcefire RUA
Configuring RUA
Chapter 30
the database, an RUA user is added to the Defense Center user database. Then,
every five minutes, the Defense Center queries the LDAP server and obtains
metadata for the new users in the user database. At the same time, the Defense
Center also queries the LDAP server for updated information on users whose
records in the Defense Center database are more than 12 hours old. For more
information, see Understanding LDAP Servers and RUA on page 1240.
IMPORTANT! Make sure your LDAP server uses the default LDAP field names.
To create the Defense Center-LDAP server connection, you must create and
configure an authentication object, which contains your settings for connecting to
and retrieving user data from the LDAP server.
You use the same method to configure an authentication object as you would if
you were setting up external authentication for user accounts on your Sourcefire
appliances. Note, however, that RUA does not require all of the information that
you must provide when configuring external authentication, nor does it support all
of the functionality of an external authentication object. You do not need to supply
a user name template for RUA objects, and RUA does not support encryption. In
addition, you do not need to enable the object in a system policy to use the object
with RUA.
When the local appliance searches the LDAP directory server to retrieve user
information on the authentication server, it needs a starting point for that search.
You can specify the namespace, or directory tree, that the local appliance should
search by providing a base distinguished name, or base DN. Typically, the base
DN will have a basic structure indicating the company domain and operational
unit. For example, the Security organization of the Example company might have
a base DN of ou=secur i t y, dc=exampl e, dc=com.
To allow the local appliance to access the user objects, you must supply user
credentials for a user with appropriate rights to the authentication objects you
want to retrieve. Remember that the distinguished name for the user you specify
must be unique to the directory information tree for the directory server.
For the authentication method specific parameters, you can use the LDAP
naming standards and filter and attribute syntax defined in the RFCs listed in the
Lightweight Directory Access Protocol (v3): Technical Specification, RFC 3377.
Examples of syntax are provided throughout this procedure. Note that when you
set up an authentication object to connect to Microsoft Active Directory Server,
you can use the address specification syntax documented in the Internet RFC
822 (Standard for the Format of ARPA Internet Text Messages) specification
when referencing a user name that contains a domain. For example, to refer to a
user object, you might type J oeSmi t h@secur i t y. exampl e. comrather than the
equivalent user distinguished name of cn=J oeSmi t h, ou=secur i t y,
dc=exampl e, dc=comwhen using Microsoft Active Directory Server.
After you create the authentication object, you must enable the connection in
your RUA configuration. You will have to work closely with your LDAP
Version 4.9 Sourcefire 3D System Analyst Guide 1263
Using Sourcefire RUA
Configuring RUA
Chapter 30
administrators to obtain the configuration information you need to set up the
Defense Center-LDAP Server connection.
TIP! For more information on authentication objects, see Creating LDAP
Authentication Objects in the Administrator Guide. For sample configurations
showing how you might use different configuration options for connections to
different LDAP server types, see LDAP Authentication Object Examples in the
Administrator Guide.
To connect to an LDAP Server for RUA:
Access: Admin 1. Select Operations > Configuration > RUA.
The RUA configuration page appears.
Version 4.9 Sourcefire 3D System Analyst Guide 1264
Using Sourcefire RUA
Configuring RUA
Chapter 30
2. Click Add LDAP Connection.
The Create Authentication Object page appears.
3. Select LDAP from the Authentication Method drop-down list.
4. Type a name and description for the authentication server in the Name and
Description fields.
5. Type the IP address or host name for the primary server where you want to
obtain authentication data in the Primary Server Host Name/IP Address field.
6. Optionally, modify the port used by the primary authentication server in the
Primary Server Port field.
7. Optionally, type the IP address or host name for the backup server where you
want to obtain authentication data in the Backup Server Host Name/IP Address
field.
8. Optionally, modify the port used by the primary authentication server in the
Backup Server Port field.
IMPORTANT! You cannot connect to an LDAP server over an encrypted
connection (using SSL or other encryption) when connecting from RUA.
9. Type the number of seconds that should elapse before rolling over to the
backup connection in the Timeout field.
Version 4.9 Sourcefire 3D System Analyst Guide 1265
Using Sourcefire RUA
Configuring RUA
Chapter 30
10. Type the base distinguished name for the LDAP directory you want to access
in the Base DN field.
For example, to find names in the Security organization at the Example
company, type ou=secur i t y, dc=exampl e, dc=com.
11. Type the distinguished name and password for the user whose credentials
should be used to validate access to the LDAP directory in the User Name and
Password fields.
For example, if you are connecting to an OpenLDAP Server where user
objects have a ui d attribute and the object for the administrator in the
Security division at our example company has a ui d value of Net wor kAdmi n,
you would type ui d=Net wor kAdmi n, ou=secur i t y, dc=exampl e, dc=com.
12. Re-type the password in the Confirm Password field.
13. To test the authentication object, select Show Details and then click Test.
14. To save the authentication object, click Save.
The authentication object is listed under LDAP Connections on the RUA
configuration page.
15. To use the LDAP object, click Enable.
16. To get RUA events, you must configure at least one RUA Agent or a
3D Sensor with RUA. You have two options.
If you are using Active Directory and want to configure RUA Agents on
your Active Directory servers, continue with Configuring an RUA Agent
on an Active Directory Server.
If you are not using Active Directory, or do not want to configure RUA
Agents, skip to Setting up 3D Sensors and RUA on page 1269.
You can use both RUA Agents and 3D Sensors with RUA. For more
information, see How Do I Choose an RUA Implementation? on page 1248.
For information on managing RUA LDAP connections, see Managing RUA
LDAP Connections on page 1265.
Managing RUA LDAP Connections
Requires: DC + RUA You can enable, disable or delete existing LDAP connections from the RUA
configuration page. Note that you can delete an enabled connection without
disabling it first.
To manage RUA LDAP connections:
Access: Admin 1. Select Operations > Configuration > RUA.
The RUA configuration page appears.
2. You have several choices:
To enable a disabled LDAP connection, click Enable.
Version 4.9 Sourcefire 3D System Analyst Guide 1266
Using Sourcefire RUA
Configuring RUA
Chapter 30
To disable an enabled LDAP connection, click Disable.
To delete an LDAP connection, click Delete and confirm the deletion.
Configuring an RUA Agent on an Active Directory Server
Requires: DC + RUA If your organization uses Microsoft Active Directory, you can install Sourcefire
RUA Agents on your Active Directory servers. RUA Agents monitor users as they
log into the network or when they authenticate against Active Directory
credentials for any other reason (for example, your organization may use services
or applications that rely on Active Directory for centralized authentication).
RUA Agents run as a background Microsoft .NET Framework service on your
Active Directory server. If the Microsoft .NET Framework version 2.0 is not
installed on your Active Directory servers, the RUA Agent setup will guide you
through the .NET Framework installation process. You should install RUA Agents
on all your Active Directory servers to get complete coverage of your network.
For more information, see Understanding Sourcefire RUA Agents on page 1243.
To collect Active Directory user login information using RUA Agents, you must
configure the Defense Center to connect to the Active Directory servers where
the RUA Agents will reside. Then, you can install and configure the agents.
For more information, see
Configuring the Defense Center to Connect to RUA Agents on page 1266
Installing an RUA Agent on an Active Directory Server on page 1267
Configuring the Defense Center to Connect to RUA Agents
Requires: DC + RUA The first step in collecting LDAP user login information using Sourcefire RUA
Agents is to configure the Defense Center to connect to the RUA Agents you plan
to install on your Active Directory servers.
To configure the Defense Center to connect to an RUA Agent:
Access: Admin 1. Select Operations > Configuration > RUA.
The RUA configuration page appears.
2. Click Add Sourcefire RUA Agent.
The Add Sourcefire RUA Agent pop-up window appears.
3. Type a descriptive name for the Agent in the Name field.
Version 4.9 Sourcefire 3D System Analyst Guide 1267
Using Sourcefire RUA
Configuring RUA
Chapter 30
4. Type the IP address or host name of the Active Directory server where the
RUA Agent will reside in the Hostname or IP Address field.
5. Click Add Sourcefire RUA Agent.
The Defense Center is configured to connect to the RUA Agent on the Active
Directory server.
TIP! To delete the Defense Center-RUA Agent connection, click Delete next
to the connection you want to delete.
6. Repeat steps 2 through 5 to add connections to RUA Agents on additional
Active Directory servers.
7. Continue with the next section, Installing an RUA Agent on an Active
Directory Server.
Installing an RUA Agent on an Active Directory Server
Requires: DC + RUA After you configure the Defense Center to connect to your Active Directory
servers, you must install and configure the Sourcefire RUA Agents. You should
install RUA Agents on all your Active Directory servers to get complete coverage
of your network.
Note that RUA Agents require that Microsoft .NET Framework version 2.0, which
is available from Microsoft as the .NET Framework Version 2.0 Redistributable
Package (dot net f x. exe), be installed on the Active Directory server. If it is not
already installed, the RUA Agent setup will prompt you to download and install it.
IMPORTANT! For the RUA Agent to record user logins, you must enable security
logging on the servers where you install the RUA Agent. Use the Security log in
the Event Viewer to verify that logging is enabled (Start > All Programs >
Administrative Tools > Event Viewer).
To install an RUA Agent on an Active Directory server:
Access: Any 1. Download the RUA Agent setup file (Sour cef i r eRUAAgent Set up. zi p) from
the Sourcefire Support Site.
IMPORTANT! Download the setup file directly from the Support Site and do
not transfer it by email. If you transfer the setup file by email, it may become
corrupted.
2. Copy the setup file to the Active Directory server where you want to install
the RUA Agent.
Version 4.9 Sourcefire 3D System Analyst Guide 1268
Using Sourcefire RUA
Configuring RUA
Chapter 30
3. Unzip the setup file and open the Windows Installer file
(Sour cef i r eRUAAgent Set up. msi ) that appears.
If Microsoft .NET Framework version 2.0 is not installed on your Active
Directory server, you are prompted to download and install it. After you
download and install the framework, open the RUA Agent installer file again.
The RUA Agent setup wizard appears.
4. Follow the prompts in the setup wizard to install the RUA Agent and to read
the release notes.
5. On the Active Directory server, select Start > All Programs > Accessories >
Administrative Tools> Services.
The service manager appears.
6. In the services list, right-click Sourcefire RUA Agent and select Stop.
The RUA Agent stops.
7. On the Active Directory server, select Start > All Programs > Sourcefire RUA
Agent > Agent Settings.
The Sourcefire RUA Agent Settings window appears.
8. Type the IP address or host name of your Defense Center in the Sourcefire
Defense Center Hostname (or IP Address) field.
9. Optionally, modify the number of seconds in the Server Timeout (in seconds)
field.
10. Click OK to save your settings.
11. In the service manager, in the services list, right-click Sourcefire RUA Agent and
select Properties.
The Sourcefire RUA Agent Properties window appears.
12. Ensure that the RUA Agent starts automatically when the Active Directory
server boots by selecting Automatic from the Startup type drop-down list on
the General tab.
13. Click OK.
The Sourcefire RUA Agent Properties window closes.
Version 4.9 Sourcefire 3D System Analyst Guide 1269
Using Sourcefire RUA
Configuring RUA
Chapter 30
14. In the service manager, in the services list, right-click Sourcefire RUA Agent and
select Start.
The RUA Agent starts as a service on the Active Directory server and begins
reporting logins to the server to your Defense Center.
15. Repeat steps 1 through 14 to add install RUA Agents on additional Active
Directory servers.
16. Do you want to configure 3D Sensors with RUA to supplement the LDAP
logins detected by the RUA Agent with data gathered from POP3, IMAP,
SMTP, and AIM logins?
If yes, continue with the next section, Setting up 3D Sensors and RUA.
If no, you are finished configuring RUA. If you have installed an RUA
feature license on your Defense Center, you can begin viewing and
analyzing RUA data, including Oracle and SIP user logins detected by
your 3D Sensors with RNA. You do not need to manage RUA with a
policy.
Setting up 3D Sensors and RUA
Requires: DC + RUA If you choose to use the RUA component on 3D Sensors instead of (or in addition
to) the Sourcefire RUA Agent on your Active Directory server, you must first
decide which sensors you are going to use. Then, you must create RUA detection
engines on those sensors. For more information, see Understanding 3D Sensors
and RUA on page 1243.
IMPORTANT! RUA detection engines on 3D Sensors detect POP3, AIM, SMTP,
and LDAP logins. RNA detection engines on 3D Sensors with RNA automatically
collect Oracle and SIP user login information from the monitored networks
specified in your RNA detection policy; see What is an RNA Detection Policy? on
page 102.
You can create an RUA detection engine on any 3D Sensor (except 3D9800 and
Crossbeam-based software sensors, which do not support RUA) if you have an
available interface set and detection resource; an RUA detection engine uses one
detection resource.
You can create as many RUA detection engines on one 3D Sensor as you need to
monitor the interface sets that you have configured. In general, however, you
should only create multiple RUA detection engines if you need to monitor
multiple interface sets. Keep in mind that you can monitor the same interface set
with multiple detection engines. For example, if you have a passive interface set
that includes all of the interfaces on the 3D Sensor, you can monitor that set with
IPS, RNA, and RUA. For general information on detection engines and interface
sets, see Using Detection Engines and Interface Sets in the Administrator Guide.
Version 4.9 Sourcefire 3D System Analyst Guide 1270
Using Sourcefire RUA
Configuring RUA
Chapter 30
Note that the number of RUA detection engines you can create on a 3D Sensor is
limited by the sensor model and by how many other detection engines of
different types you have already created. For example, on the 3D500, you can
only create one RUA detection engine. For more information, see Understanding
Detection Resources and 3D Sensor Models in the Administrator Guide.
To create an RUA detection engine:
Access: Admin 1. On the Defense Center, select Operations > Configuration > Detection Engines >
Detection Engines.
The Detection Engines page appears.
2. Click Create Detection Engine.
The Create Detection Engine page appears.
3. In the Name and Description fields, enter a name and description for the new
detection engine.
You can use alphanumeric characters, punctuation, and spaces.
4. From the Type drop-down list, specify that you want to create a RUA detection
engine.
5. Optionally, add the detection engine to an existing detection engine group.
See Using Detection Engine Groups in the Administrator Guide for
information on creating and modifying detection engine groups.
Version 4.9 Sourcefire 3D System Analyst Guide 1271
Using Sourcefire RUA
Working with RUA Users
Chapter 30
6. Select the interface set that you want to assign to this detection engine.
You can monitor any available interface set. See Using Interface Sets in the
Administrator Guide for more information about creating and modifying
interface sets.
IMPORTANT! On a 3D3800 or 3D5800 sensor, if you plan to use RNA to
monitor either an inline or inline with fail open interface set, you must either
configure an IPS detection engine that uses that interface set, as well as
apply an intrusion policy to that detection engine, or configure the interface
set in tap mode. Otherwise, the RNA detection engine monitoring that
interface set will not see any traffic. If you are monitoring the same inline
interface set with both IPS and RNA or RUA, and the IPS detection engine
fails for any reason, the RNA or RUA detection engine monitoring that
interface set will not see any traffic until the IPS detection engine restarts.
Neither RNA nor RUA are supported on the 3D9800 sensor.
7. Specify that you want to use one detection resource for this detection
engine.
RUA detection engines only use one detection resource.
8. Click Save.
The detection engine is created.
9. Repeat steps 2 through 8 to create additional RUA detection engines on
additional 3D Sensors.
You are finished configuring RUA. If you have installed an RUA feature license
on your Defense Center, you can begin viewing and analyzing RUA data,
including Oracle and SIP user logins detected by your 3D Sensors with RNA.
Working with RUA Users
Requires: DC + RUA If you have installed an RUA feature license, when either an RUA Agent or a
3D Sensor detects a user login for a user who is not already in the database, an
RUA user is added to the Defense Center user database, unless you have
specifically restricted that login type (see Restricting RUA Logging on page 1260).
IMPORTANT! Although RUA detects SMTP logins, the Defense Center does not
record them unless there is already a user with a matching email address in the
database; RUA users are not added to the database based on SMTP logins.
Version 4.9 Sourcefire 3D System Analyst Guide 1272
Using Sourcefire RUA
Working with RUA Users
Chapter 30
The type of login that RUA detected determines what information is stored about
the new user, as described in the following table.
If you configured a Defense Center-LDAP server connection, the Defense Center
queries the LDAP server every five minutes and obtains metadata for the new
users in the user database. At the same time, the Defense Center also queries
the LDAP server for updated information on users whose records in the Defense
Center database are more than 12 hours old. It can take five to ten minutes for
the Defense Center database to update with user metadata after RUA detects a
new user login. From the LDAP server, the Defense Center obtains the following
information and metadata about each user:
LDAP username
first and last names
email address
department
telephone number
The number of users the Defense Center can store in its database depends on
your RUA license; see Licensing RUA on page 1259. Note that AIM, Oracle, and
SIP logins create duplicate user records because they are not associated with any
of the user metadata that RUA obtains from the LDAP server.
You can search, view, and delete users from the database; you can also purge all
RUA users from the database. For more information, see the following sections:
Viewing RUA Users on page 1273
Understanding the RUA Users Table on page 1276
Understanding User Details and Host History on page 1278
Searching for RUA Users on page 1279
RUA Login Types and User Data Stored
Login Type User Data Stored
LDAP
AIM
Oracle
SIP
username
current IP address
login type (ai m, l dap, or acl e, or si p)
POP3
IMAP
username
current IP address
email address
login type (pop3 or i map)
Version 4.9 Sourcefire 3D System Analyst Guide 1273
Using Sourcefire RUA
Working with RUA Users
Chapter 30
Viewing RUA Users
Requires: DC+RUA You can view a table of RUA users, and then manipulate the event view
depending on the information you are looking for.
The page you see when you access RUA users differs depending on the workflow
you use. You can use the predefined workflow, which includes a table view of
users that lists all detected users, and terminates in a user details page. The user
details page provides information on every user that meets your constraints.
You can also create a custom workflow that displays only the information that
matches your specific needs. For information on creating a custom workflow, see
Creating Custom Workflows on page 1407.
The RUA Users Table Functions table below describes some of the specific
actions you can perform on an RUA users workflow page.
RUA Users Table Functions
To... You can...
learn more about the
contents of the
columns in the table
find more information in Understanding the RUA
Users Table on page 1276.
view a hosts host
profile
click the host profile icon ( ) that appears next to
the IP address. For more information, see Using Host
Profiles on page 153.
view user profile
information
click the user icon ( )that appears next to the user
identity. For more information, see Understanding
User Details and Host History on page 1278.
sort user data click the column title. Click the column title again to
reverse the sort order.
constrain the
columns that appear
click the close icon ( ) in the column heading that
you want to hide. In the pop-up window that appears,
click Apply.
TIP! To hide or show other columns, select or clear
the appropriate check boxes before you click Apply. To
add a disabled column back to the view, use the
Expand arrow ( ) to expand the search constraints,
then click the column name under Disabled Columns.
Version 4.9 Sourcefire 3D System Analyst Guide 1274
Using Sourcefire RUA
Working with RUA Users
Chapter 30
drill down to the next
page in the
workflow,
constraining on a
specific value
use one of the following methods:
on a drill-down page that you created in a custom
workflow, click a value within a row. Note that
clicking a value within a row in a table view
constrains the table view and does not drill down
to the next page.
To drill down to the next workflow page
constraining on some users, select the check
boxes next to the users you want to view on the
next workflow page, then click View.
To drill down to the next workflow page keeping
the current constraints, click View All.
TIP! Table views always include Table View in the
page name.
For more information, see Constraining Events on
page 1397.
delete RUA users
from the system
use one of the following methods:
To delete some RUA users, select the check
boxes next to the users you want to delete, then
click Delete.
To delete all RUA users in the current constrained
view, click Delete All, then confirm you want to
delete all the users.
RUA users remain deleted until they are detected
again. See Purging the RNA and RUA Databases on
page 1462 for information on deleting all RUA users
from the database.
navigate within and
between workflow
pages
find more information in Using Workflow Pages on
page 1384.
navigate to other
event views to view
associated events
click the name of the event view you want to see. For
more information, see Navigating between
Workflows on page 1403.
bookmark the
current page so that
you can quickly
return to it
click Bookmark This Page. For more information, see
Using Bookmarks on page 1405.
RUA Users Table Functions (Continued)
To... You can...
Version 4.9 Sourcefire 3D System Analyst Guide 1275
Using Sourcefire RUA
Working with RUA Users
Chapter 30
To view RUA users:
Access: Any Analyst/
Admin
Select Analysis & Reporting > RUA > Users.
The first page of the default RUA users workflow appears. To use a different
workflow, including a custom workflow, use the Workflows menu on the
toolbar. For information on specifying a different default workflow, see
Configuring Event View Settings on page 37.
TIP! If you are using a custom workflow that does not include the table view
of RUA users, from the Workflows menu on the toolbar, select Users.
navigate to the
bookmark
management page
click View Bookmarks. For more information, see Using
Bookmarks on page 1405.
generate a report
based on the data in
the current view
click Report Designer. For more information, see
Generating Reports from Event Views on page 1294.
search for RUA users click Search. For more information, see Searching for
RUA Users on page 1279.
RUA Users Table Functions (Continued)
To... You can...
Version 4.9 Sourcefire 3D System Analyst Guide 1276
Using Sourcefire RUA
Working with RUA Users
Chapter 30
Understanding the RUA Users Table
Requires: DC + RUA When RUA discovers a user, it collects data about that user and stores it in the
Defense Center database. The fields in the RUA users table are described in the
RUA Users Fields table.
RUA Users Fields
Field Description
User One of:
the first name, last name, and username of the
RUA user as collected via the optional Defense
Center-LDAP server connection
the username only, if you have not configured a
Defense Center-LDAP server connection, or for
users that the Defense Center cannot correlate
with an LDAP record
The Defense Center also displays the protocol used to
detect the RUA user.
Note that because unsuccessful AIM login attempts
are recorded, the Defense Center can store invalid
AIM users (for example, if a user misspelled his or her
username).
Username The username of the RUA user, collected from the
login event.
Current IP The IP address of the host that the RUA user is
logged into. This field is blank if another user logs into
the host. (RUA associates the last user that logged in
with the host.)
Note that because unsuccessful AIM login attempts
are recorded, the Defense Center may indicate that
an AIM user is logged in, even if that information is
incorrect.
First Name The users first name, as obtained from the optional
Defense Center-LDAP server connection. This field is
blank if:
you have not configured the Defense Center-
LDAP server connection
the Defense Center cannot correlate the user in
the Defense Center database with an LDAP
record (for example, for users added to the
database via an AIM, Oracle, or SIP login)
there is no first name associated with the user on
the LDAP server
Version 4.9 Sourcefire 3D System Analyst Guide 1277
Using Sourcefire RUA
Working with RUA Users
Chapter 30
Last Name The users last name, as obtained from the optional
Defense Center -LDAP server connection. This field is
blank if:
you have not configured the Defense Center-
LDAP server connection
the Defense Center cannot correlate the user in
the Defense Center database with an LDAP
record (for example, for users added to the
database via an AIM, Oracle, or SIP login)
there is no last name associated with the user on
the LDAP server
E-Mail The users email address. This field is blank if:
the user was added to the database via an AIM
login
the user was added to the database via an LDAP
login and there is no email address associated
with the user on the LDAP server
Department The users department, as obtained from the optional
Defense Center-LDAP server connection. If there is
no department explicitly associated with the user on
the LDAP server, the department is listed as whatever
default group the server assigns. For example, on
Active Directory, this is User s ( ad) . This field is blank
if:
you have not configured the Defense Center-
LDAP server connection
the Defense Center cannot correlate the user in
the Defense Center database with an LDAP
record (for example, for users added to the
database via an AIM, Oracle, or SIP login)
Phone The users telephone number, as obtained from the
optional Defense Center -LDAP server connection.
This field is blank if:
you have not configured the Defense Center-
LDAP server connection
the Defense Center cannot correlate the user in
the Defense Center database with an LDAP
record (for example, for users added to the
database via an AIM, Oracle, or SIP login)
there is no telephone number associated with the
user on the LDAP server
RUA Users Fields (Continued)
Field Description
Version 4.9 Sourcefire 3D System Analyst Guide 1278
Using Sourcefire RUA
Working with RUA Users
Chapter 30
Understanding User Details and Host History
Requires: DC + RUA From any event view that associates user identity data with other kinds of events,
as well as from a table view of RUA users, you can display the User Identify
pop-up window to learn more about a specific user. User identity information also
appears in the terminating page for RUA users workflows.
The user identity data you see is the same as you would see in the table view of
users; for more information, see the RUA Users Fields table on page 1276.
The host history provides a graphic representation of the last twenty-four hours of
the users activity. A list of IP addresses of the hosts that the user logged into
approximates login and logout times with bar graphs. A typical user might log on
to multiple hosts in the course of a day. For example, periodic automated logins to
a mail server would display as multiple short sessions, while longer logins (such
as during working hours) display longer sessions.
The data used to generate the host history is stored in the RUA history database,
which by default stores 10 million user login events. If you do not see any data in
the host history for a particular user, either that user is inactive, or you may need
to increase the database limit. For more information, see Configuring Database
Event Limits in the Administrator Guide.
User Type The protocol used to detect the RUA user. For
example, for users added to the database when RUA
detects a POP3 login, the user type is pop3.
Count The number of events that match the constraints
described in the row. The count field appears only
after you apply a constraint to the data.
RUA Users Fields (Continued)
Field Description
Version 4.9 Sourcefire 3D System Analyst Guide 1279
Using Sourcefire RUA
Working with RUA Users
Chapter 30
To view RUA user details and host history:
Access: Any Analyst/
Admin
You have two options:
In any event view that lists RUA users, click the user icon ( )that
appears next to a user identity.
In any RUA users workflow, click the Users terminating page.
User details appear.
Searching for RUA Users
Requires: DC + RUA You can search for specific RUA users. You may want to create searches
customized for your network environment, then save them to re-use later. The
search criteria you can use are described in the RUA Users Search Criteria table.
RUA Users Search Criteria
Field Search Criteria Rules
User Enter all or part of the user identity you want to
search for. The user is one of:
the first name, last name, and username of the
RUA user as collected via the optional Defense
Center-LDAP server connection
the username only, if you have not configured a
Defense Center-LDAP server connection, or for
users that the Defense Center cannot correlate
with an LDAP record
You can specify multiple user identities in a
comma-separated list. This field is case-insensitive.
Username Enter the full username of the user you want to
search for. This search field is case-insensitive. You
can use an asterisk (*) as a wildcard character in this
field.
First Name Enter the full first name of the user you want to
search for. This search field is case-insensitive. You
can use an asterisk (*) as a wildcard character in this
field.
Last Name Enter the full last name of the user you want to
search for. This search field is case-insensitive. You
can use an asterisk (*) as a wildcard character in this
field.
Version 4.9 Sourcefire 3D System Analyst Guide 1280
Using Sourcefire RUA
Working with RUA Users
Chapter 30
For more information on searching, including how to load and delete saved
searches, see Searching for Events on page 1342.
E-Mail Enter the full email address of the user you want to
search for. This search field is case-insensitive. You
can use an asterisk (*) as a wildcard character in this
field.
Department Enter the full department name of the user you want
to search for. This search field is case-insensitive. You
can use an asterisk (*) as a wildcard character in this
field.
Phone Enter the telephone number of the user you want to
search for.
Note that you must enter the telephone number
exactly as it is stored on the LDAP server and thus in
the Defense Center database. For example, if you
search for 800-555-1212 and the number is stored as
(800) 555-1212, you will not get any results. You can,
however, use an asterisk (*) as a wildcard character in
this field. For example, you could search for
*800*555*1212.
User Type Enter the protocol used to detect the user you want
to search for. Valid search criteria are l dap, pop3,
i map, and ai m; because RUA users are not added to
the database based on SMTP logins, entering smt p
will not return any results.
RUA Users Search Criteria (Continued)
Field Search Criteria Rules
Version 4.9 Sourcefire 3D System Analyst Guide 1281
Using Sourcefire RUA
Working with RUA Users
Chapter 30
To search for RUA users:
Access: Any Analyst/
Admin
1. Select Analysis & Reporting > Searches > Users.
The Users search page appears.
TIP! To search the database for a different kind of event, select it from the
Table list.
2. Optionally, if you want to save the search, enter a name for the search in the
Name field.
If you do not enter a name, one is created automatically when you save the
search.
3. Enter your search criteria in the appropriate fields, as described in the RUA
Users Search Criteria table on page 1279. If you enter multiple criteria, the
search returns only the records that match all the criteria.
4. If you want to save the search so that other users can access it, clear the Save
As Private check box. Otherwise, leave the check box selected to save the
search as private.
TIP! If you want to save a search as a restriction for restricted event analyst
users, you must save it as a private search.
5. You have the following options:
Click Search to start the search.
Your search results appear in the default RUA users workflow. To use a
different workflow, including a custom workflow, use the Workflows
menu on the toolbar. For information on specifying a different default
workflow, see Configuring Event View Settings on page 37.
Version 4.9 Sourcefire 3D System Analyst Guide 1282
Using Sourcefire RUA
Working with RUA Events
Chapter 30
Click Save if you are modifying an existing search and want to save your
changes.
Click Save as New Search to save the search criteria. The search is saved
(and associated with your user account if you selected Save As Private),
so that you can run it at a later time.
Working with RUA Events
Requires: DC + RUA If you have installed an RUA feature license on your Defense Center, RUA
generates events that communicate the details of user activity on your network.
There are four types of RUA events, as described in the RUA Event Types table.
RUA Event Types
Event Name Description
New User
Identity
This event is generated when RUA detects a user login for
a user that is not in the database.
User Login This event is generated when any of the following occur:
an RUA Agent that you installed on an Active
Directory server detects an LDAP login
an RUA detection engine on a 3D Sensor detects an
LDAP, POP3, IMAP, SMTP, or AIM login
an RNA detection engine on a 3D Sensor detects an
Oracle or SIP login
There are several points to keep in mind regarding user
login events:
SMTP logins are not recorded unless there is already
a user with a matching email address in the database.
All AIM login attempts are recorded, even if the login
is unsuccessful.
A user login is not recorded if you have specifically
restricted its login type; see Restricting RUA Logging
on page 1260.
Delete User
Identity
This event is generated when you manually delete a user
from the Defense Center database.
User Identity
Dropped: User
Limit Reached
This event is generated when RUA detects a user that is
not in the database, but cannot add the user because you
have reached the maximum number of users in the
database as determined by your RUA feature license.
Version 4.9 Sourcefire 3D System Analyst Guide 1283
Using Sourcefire RUA
Working with RUA Events
Chapter 30
When an RUA event is generated, it is logged to the database. You can view,
search, and delete RUA events; you can also purge all RUA events from the
database.
Whenever possible the Sourcefire 3D System correlates RUA events with other
types of events. For example, intrusion events can tell you the users who were
logged into the source and destination hosts at the time of the event. This can tell
you who owns the host that was targeted by an attack, or who initiated an internal
attack or portscan.
You can also use RUA events in compliance rules. Based on the type of RUA
event generated as well as other criteria that you specify, you can build
compliance rules that, when used in a compliance policy, launch remediations and
syslog, SNMP, and email alert responses when network traffic meets your
criteria. For more information on how you can use RUA events, see How Can You
Use RUA? on page 1252.
For more information, see the following sections:
Viewing RUA Events on page 1283
Understanding the RUA Events Table on page 1286
Searching for RUA Events on page 1288
Viewing RUA Events
Requires: DC + RUA You can view a table of RUA events, and then manipulate the event view
depending on the information you are looking for.
The page you see when you access RUA events differs depending on the
workflow you use. You can use the predefined workflow, which includes the table
view of RUA events and terminates in a user details page, which contains user
details for every user that meets your constraints. You can also create a custom
workflow that displays only the information that matches your specific needs. For
information on creating a custom workflow, see Creating Custom Workflows on
page 1407.
Version 4.9 Sourcefire 3D System Analyst Guide 1284
Using Sourcefire RUA
Working with RUA Events
Chapter 30
The RUA Events Table Functions table below describes some of the specific
actions you can perform on an RUA users workflow page.
RUA Events Table Functions
To... You can...
learn more about the
contents of the
columns in the table
find more information in Understanding the RUA
Events Table on page 1286.
modify the time and
date range for
displayed events
click the time range link. For more information, see
Setting Event Time Constraints on page 1388.
Note that events that were generated outside the
appliance's configured time window (whether global
or event-specific) may appear in an event view if you
constrain the event view by time. This can occur even
if you configured a sliding time window for the
appliance.
view a hosts host
profile
click the host profile icon ( ) that appears next to
the IP address. For more information, see Using Host
Profiles on page 153.
view user profile
information
click the user icon ( )that appears next to the user
identity. For more information, see Understanding
User Details and Host History on page 1278.
sort user data click the column title. Click the column title again to
reverse the sort order.
constrain the
columns that
appears
click the close icon ( ) in the column heading that
you want to hide. In the pop-up window that appears,
click Apply.
TIP! To hide or show other columns, Select or clear
the appropriate check boxes before you click Apply. To
add a disabled column back to the view, use the
Expand arrow ( ) to expand the search constraints,
then click the column name under Disabled Columns.
Version 4.9 Sourcefire 3D System Analyst Guide 1285
Using Sourcefire RUA
Working with RUA Events
Chapter 30
drill down to the next
page in the
workflow,
constraining on a
specific value
use one of the following methods:
on a drill-down page that you created in a custom
workflow, click a value within a row. Note that
clicking a value within a row in a table view
constrains the table view and does not drill down
to the next page.
To drill down to the next workflow page
constraining on some events, select the check
boxes next to the events you want to view on the
next workflow page, then click View.
To drill down to the next workflow page keeping
the current constraints, click View All.
TIP! Table views always include Table View in the
page name.
For more information, see Constraining Events on
page 1397.
delete RUA events
from the system
use one of the following methods:
To delete some RUA events, select the check
boxes next to the users you want to delete, then
click Delete.
To delete all RUA events in the current
constrained view, click Delete All, then confirm you
want to delete all the users.
See Purging the RNA and RUA Databases on
page 1462 for information on deleting all RUA events
from the database.
navigate within and
between workflow
pages
find more information in Using Workflow Pages on
page 1384.
navigate to other
event views to view
associated events
click the name of the event view you want to see. For
more information, see Navigating between
Workflows on page 1403.
RUA Events Table Functions (Continued)
To... You can...
Version 4.9 Sourcefire 3D System Analyst Guide 1286
Using Sourcefire RUA
Working with RUA Events
Chapter 30
To view RUA events:
Access: Any Analyst/
Admin
Select Analysis & Reporting > RUA > RUA Events.
The first page of the default RUA events workflow appears. To use a different
workflow, including a custom workflow, use the Workflows menu on the
toolbar. For information on specifying a different default workflow, see
Configuring Event View Settings on page 37. If no events appear, you may
need to adjust the time range; see Setting Event Time Constraints on
page 1388.
TIP! If you are using a custom workflow that does not include the table view
of RUA events, from the Workflows menu on the toolbar, select RUA Events.
Understanding the RUA Events Table
Requires: DC + RUA When RUA generates an event, it is logged to the database. The fields in the RUA
users table are described in the RUA Events Fields table.
bookmark the
current page so that
you can quickly
return to it
click Bookmark This Page. For more information, see
Using Bookmarks on page 1405.
navigate to the
bookmark
management page
click View Bookmarks. For more information, see Using
Bookmarks on page 1405.
generate a report
based on the data in
the current view
click Report Designer. For more information, see
Generating Reports from Event Views on page 1294.
search for RUA
events
click Search. For more information, see Searching for
RUA Events on page 1288.
RUA Events Table Functions (Continued)
To... You can...
RUA Events Fields
Field Description
Time The time that RUA generated the event.
Event The event type. For more information, see the RUA
Event Types table on page 1282.
Version 4.9 Sourcefire 3D System Analyst Guide 1287
Using Sourcefire RUA
Working with RUA Events
Chapter 30
User The user associated with the RUA event. At a
minimum, this field contains a username and the
protocol used to detect the RUA user. If there is LDAP
metadata on the user, this field can also contain the
first name and last name of the user.
User Type The protocol used to detect the RUA user. For
example, for users added to the database when RUA
detects a POP3 login, the user type is pop3.
IP Address For User Login events, the IP address involved in the
login, which can be the IP address of the users host
(for LDAP, POP3, IMAP, and AIM logins), the server
(for SMTP and Oracle logins), or the session originator
(for SIP logins).
For other types of RUA events, this field is blank.
Description For Delete User Identity and User Identity Dropped
events, the username of the user who was deleted
from the database or failed to be added to the
database. For other types of RUA events, this field is
blank.
Detection Engine For events generated by an RUA detection engine on
a 3D Sensor, the name of the detection engine and
the sensor it resides on. For other types of RUA
events, Local Det ect i on Engi ne.
Count The number of events that match the constraints
described in the row. The count field appears only
after you apply a constraint to the data.
RUA Events Fields (Continued)
Field Description
Version 4.9 Sourcefire 3D System Analyst Guide 1288
Using Sourcefire RUA
Working with RUA Events
Chapter 30
Searching for RUA Events
Requires: DC + RUA You can search for specific RUA users. You may want to create searches
customized for your network environment, then save them to re-use later. The
search criteria you can use are described in the RUA Events Search Criteria table.
RUA Events Search Criteria
Field Search Criteria Rules
Event Enter all or part of the event type you want to search
for. For more information, see the RUA Event Types
table on page 1282.
IP Address Specify the IP address of the host for which you want
to see User Login events. See Specifying IP
Addresses in Searches on page 1348 for detailed
information about how to enter IP addresses.
User Enter all or part of the user identity you want to
search for. The user is one of:
the first name, last name, and username of the
RUA user as collected via the optional Defense
Center-LDAP server connection
the username only, if you have not configured a
Defense Center-LDAP server connection, or for
users that the Defense Center cannot correlate
with an LDAP record
You can specify multiple user identities in a
comma-separated list. This field is case-insensitive.
Description Enter the username of a user who was deleted from
the database or failed to be added to the database.
Version 4.9 Sourcefire 3D System Analyst Guide 1289
Using Sourcefire RUA
Working with RUA Events
Chapter 30
For more information on searching, including how to load and delete saved
searches, see Searching for Events on page 1342.
To search for RUA events:
Access: Any Analyst/
Admin
1. Select Analysis & Reporting > Searches > Events.
The RUA Events search page appears.
TIP! To search the database for a different kind of event, select it from the
Table list.
Detection Engine Enter one of:
the name of the RUA detection engine that
generated the event or the name of the sensor
where that detection engine resides, to search for
events generated by that detection engine or by
any one of the RUA detection engines on a
3D Sensor
Local Det ect i on Engi ne, to search for all other
types of RUA events
See Specifying Detection Engine/Appliance Names
on page 1351 for detailed information about how to
enter detection engine names.
User Type Enter the protocol used to detect the user you want
to search for. Valid search criteria are l dap, pop3,
i map, and ai m; because RUA users are not added to
the database based on SMTP logins, entering smt p
will not return any results.
RUA Events Search Criteria (Continued)
Field Search Criteria Rules
Version 4.9 Sourcefire 3D System Analyst Guide 1290
Using Sourcefire RUA
Working with RUA Events
Chapter 30
2. Optionally, if you want to save the search, enter a name for the search in the
Name field.
If you do not enter a name, one is created automatically when you save the
search.
3. Enter your search criteria in the appropriate fields, as described in the RUA
Events Search Criteria table on page 1288. If you enter multiple criteria, the
search returns only the records that match all the criteria.
4. If you want to save the search so that other users can access it, clear the Save
As Private check box. Otherwise, leave the check box selected to save the
search as private.
TIP! If you want to save a search as a restriction for restricted event analyst
users, you must save it as a private search.
5. You have the following options:
Click Search to start the search.
Your search results appear in the default RUA events workflow,
constrained by the current time range. To use a different workflow,
including a custom workflow, use the Workflows menu on the toolbar.
For information on specifying a different default workflow, see
Configuring Event View Settings on page 37.
Click Save if you are modifying an existing search and want to save your
changes.
Click Save as New Search to save the search criteria. The search is saved
(and associated with your user account if you selected Save As Private),
so that you can run it at a later time.
Version 4.9 Sourcefire 3D System Analyst Guide 1291
Sourcefire 3D System Analyst Guide
Chapter 31
Working with Event Reports
The Sourcefire 3D System provides a flexible reporting system that you can use
to generate a variety of event reports. Event reports include the data that you see
on the event view pages for each type of event presented in a report format.
The Report Types table describes the reports you can create and the components
required for producing them. For example, the RNA Events report appears under
the RNA report category on the Report Designer page. You must have an RNA
host license on the Defense Center managing your 3D Sensor, and you must
configure the RNA component for that sensor to collect RNA events. Similarly,
the Intrusion Events report appears under the IPS report category and requires
the IPS component on a 3D Sensor. You can run the report on the 3D Sensor or
on the Defense Center that manages the sensor.
Report Types
Report Report Category Requires
Intrusion Events with Destination
Criticality
IPS or RNA DC + RNA + IPS
Intrusion Events with Source
Criticality
IPS or RNA DC + RNA + IPS
Intrusion Events IPS DC + IPS
SEU Import Log IPS DC + IPS
Host Attributes RNA DC + RNA
Version 4.9 Sourcefire 3D System Analyst Guide 1292
Working with Event Reports
Chapter 31
You can use a predefined report profile to generate your report, or use it as a
template for an event report profile which can be customized by modifying field
settings as appropriate and saving the report with the new values. For information
on modifying a predefined or existing report profile, see Editing Report Profiles on
page 1322.
You can create a new report profile through the use of the Report Designer. For
more information on how to create and save report profiles, see Understanding
Report Profiles on page 1300.
RNA Hosts RNA DC + RNA
Scan Results RNA DC + RNA
RNA Client Applications RNA DC + RNA
RNA Events RNA DC + RNA
RNA Services RNA DC + RNA
Vulnerabilities RNA DC + RNA
Hosts with Services RNA DC + RNA
Flow Data RNA DC + RNA
RUA Events RUA DC + RUA
Users RUA DC + RUA
White List Violations Compliance DC + RNA
Compliance Events Compliance DC + RNA
White List Events Compliance DC + RNA
Remediation Status Compliance DC + RNA
Health Events Health Monitoring DC
Audit Log Events Audit Log Any
Report Types (Continued)
Report Report Category Requires
Version 4.9 Sourcefire 3D System Analyst Guide 1293
Working with Event Reports
Working with Event Reports
Chapter 31
See the following sections for more information:
Working with Event Reports on page 1293
Working with Report Profiles on page 1293
Managing Generated Reports on page 1296
Understanding Report Profiles on page 1300
Working with Report Information on page 1307
Working with Report Sections on page 1314
Working with Report Options on page 1317
Using a Report Profile on page 1319
Working with Event Reports
Requires: IPS or DC/
MDC
You can generate reports manually or automatically on any subset of events in an
event view. You can also specify which detection engine to use when generating
the report. For information on how to generate a report for the data that appears
in an event view, see Generating Reports from Event Views on page 1294.
You can view, download, or delete previously generated reports, as well as move
reports to a remote storage location. For more information on how to manage
your reports, see Managing Generated Reports on page 1296.
You can run reports remotely from the Defense Center using the data on the
sensors for the report, if you use a Defense Center to manage your sensors. For
more information on how to how to generate reports on managed sensors and
view the results on the Defense Center, see Running Remote Reports on
page 1299.
You can store reports locally or remotely. For more information on how to
configure a Defense Center to store reports in a remote location using SSH, NFS,
or SMB, see Managing Remote Storage on page 376.
Working with Report Profiles
Requires: IPS or DC/
MDC
You can use a predefined report profile to generate your report. For information on
how to generate a report from a report profile view, see Using a Report Profile on
page 1319.
You can use a predefined report profile as a template for an event report which
can be customized by modifying field settings as appropriate and saving the
report with the new values. For information on how to modify a report profile, see
Editing Report Profiles on page 1322.
You can create a new report profile through the use of the Report Designer. For
more information on how to create and save report profiles, see Creating a Report
Profile on page 1305.
Version 4.9 Sourcefire 3D System Analyst Guide 1294
Working with Event Reports
Generating Reports from Event Views
Chapter 31
You can include a summary report for intrusion events and RNA events by
selecting the appropriate radio button in your report profile. For more information
on each of the summary reports, see Using Summary Reports on page 1314.
You can generate reports in PDF, HTML or comma-separated value (CSV) formats,
and include custom options such as a corporate logo or footers, and a short
description of the report. For information on how to incorporate these options into
your reports, see Working with Report Options on page 1317.
Generating Reports from Event Views
Requires: IPS or DC/
MDC
You can generate reports on any subset of events in an event view. You can also
specify how you want the report formatted: PDF, HTML, or as comma-separated
values (CSV).
To generate a report for a specific set of events:
Access: Any Analyst/
Admin
1. Populate an event view with the events you want to include in the report. You
can do this several ways:
Use an event search to define the type of events you want to view. For
details on using the event search, see Searching for Events on
page 1342.
Drill down through a workflow until you have the proper events in your
event view. For details on using workflows and constraining events
within a workflow, see Understanding and Using Workflows on
page 1365.
TIP! In addition to generating reports in an event view, as described in this
section, you can also create a report profile and then either use it to generate
a report or save it to use later. For more information, see Understanding
Report Profiles on page 1300.
Version 4.9 Sourcefire 3D System Analyst Guide 1295
Working with Event Reports
Generating Reports from Event Views
Chapter 31
2. Click Report Designer in the toolbar.
The Report Designer page appears. The settings on the page reflect the
parameters that you selected for the search or through the drill-down pages.
The following graphic shows the Defense Center version of the page.
TIP! If you need to go back to the drill-down page where you opened the
Report Designer, click Return to Calling Page at the bottom of the Report
Designer page.
3. Change any of the parameters as necessary to meet your needs.
For details on the parameters for a report, see Creating a Report Profile on
page 1305.
4. Select the check boxes next to the output options you want in the report: PDF,
HTML, or CSV. Note that you may select more than one format.
5. Click Generate Report.
Version 4.9 Sourcefire 3D System Analyst Guide 1296
Working with Event Reports
Managing Generated Reports
Chapter 31
6. Click OK to confirm that you want to save the current parameters as a report
profile.
The report profile is saved and the report generates in the output formats you
selected.
7. To view the report, click Reports in the toolbar, then click the report name on
the Reporting page that appears.
The report appears.
Managing Generated Reports
Requires: IPS or DC/
MDC
Manage previously generated reports on the Reporting page. You can view,
download, or delete reports. If you are using a Series 2 Defense Center, you can
move reports to a remote storage location.
Each report is listed with the report name as defined in the report profile plus the
date and time the report was generated, who generated it, and whether it is
stored locally or remotely. The default location for report storage is listed at the
top of the page; for local, NFS, and SMB storage, the appliance provides the disk
usage of the storage device.
Each report has one of the following file extensions appended to the report name:
. csv for comma-separated value reports
. pdf for PDF reports
. zi p for HTML reports (HTML reports are zipped along with the necessary
graphics)
Finally, the appliance lists the status of each of the reports, which indicates
whether it has yet to be generated (for example, for scheduled tasks), it has
already been generated, or whether the generation failed (for example, due to
lack of disk space).
Note that only Series 2 Defense Centers support remote storage of reports. You
can enable or disable remote storage using the Enable Remote Storage for Reports
check box. If you disable remote storage, the Defense Center hides any
previously generated remotely stored reports. In addition, if you change the
remote storage location, the Defense Center hides reports not stored in the new
location. To configure remote storage, click Remote Storage on the toolbar. For
more information, see Managing Remote Storage on page 376.
Version 4.9 Sourcefire 3D System Analyst Guide 1297
Working with Event Reports
Managing Generated Reports
Chapter 31
For information on managing reports, see the following topics:
Viewing Generated Reports on page 1297
Downloading Generated Reports on page 1297
Deleting Generated Reports on page 1298
Moving Reports to a Remote Storage Location on page 1298
Running Remote Reports on page 1299
Viewing Generated Reports
Requires: IPS or DC/
MDC
Use the following procedure to view generated reports. You can view one report
at a time. Note that users with Admin access can view all reports generated on
the appliance; other users can only view reports that they generated themselves.
TIP! You can also save reports locally. For more information, see the next
section, Downloading Generated Reports.
To view a generated report:
Access: Any Analyst/
Admin
1. Select Analysis & Reporting > Report Profiles.
The Report Profiles page appears.
2. On the toolbar, click Reports.
The Reporting page appears.
3. You have two options:
Enable the check box next to the report you want to view, then click
View.
Click the name of the report.
In either case, the report opens.
Downloading Generated Reports
Requires: IPS or DC/
MDC
Use the following procedure to download generated reports.
To download generated reports:
Access: Any Analyst/
Admin
1. Select Analysis & Reporting > Report Profiles.
The Report Profiles page appears.
2. On the toolbar, click Reports.
The Reporting page appears.
Version 4.9 Sourcefire 3D System Analyst Guide 1298
Working with Event Reports
Managing Generated Reports
Chapter 31
3. Enable the check boxes next to the reports you want to download, then click
Download.
TIP! Enable the check box at the top left of the page to download all reports
on the page. If you have multiple pages of reports, a second check box
appears that you can enable to download all reports on all pages.
4. Follow your browsers prompts to download the reports.
The reports are downloaded in a single .zip file.
Deleting Generated Reports
Requires: IPS or DC/
MDC
Use the following procedure to delete generated reports.
To delete generated reports:
Access: Any Analyst/
Admin
1. Select Analysis & Reporting > Report Profiles.
The Report Profiles page appears.
2. On the toolbar, click Reports.
The Reporting page appears.
3. Enable the check boxes next to the reports you want to delete, then click
Delete.
TIP! Enable the check box at the top left of the page to delete all reports on
the page. If you have multiple pages of reports, a second check box appears
that you can enable to delete all reports on all pages.
4. Confirm that you want to delete the reports.
The reports are deleted.
Moving Reports to a Remote Storage Location
Requires: DC/MDC On Series 2 Defense Centers, you can move locally stored reports to a remote
storage location. Note that after you move a report to a remote location, you
cannot move it back. For information on configuring a remote storage location and
enabling remote storage of reports, see Managing Remote Storage on page 376.
To move generated reports:
Access: Any Analyst/
Admin
1. Select Analysis & Reporting > Report Profiles.
The Report Profiles page appears.
2. On the toolbar, click Reports.
The Reporting page appears.
Version 4.9 Sourcefire 3D System Analyst Guide 1299
Working with Event Reports
Managing Generated Reports
Chapter 31
3. Enable the check boxes next to the reports you want to move, then click
Move.
TIP! Enable the check box at the top left of the page to move all reports on
the page. If you have multiple pages of reports, a second check box appears
that you can enable to move all reports on all pages.
4. Confirm that you want to move the reports.
The reports are moved.
Running Remote Reports
Requires: DC +
3D Sensor
If you use a Defense Center to manage your sensors, you have the option of
running reports remotely from the Defense Center using the data on the sensors.
For example, if you use your Defense Center to manage a 3D Sensor with IPS,
and you store IPS data on the sensor in addition to sending it automatically to the
Defense Center, you can run the report on the data that is resident on the sensor.
There are several limitations that you need to keep in mind:
If you do not store data on the sensor, then the remote report will be empty.
If your report uses a logo or image file, the logo or image file must exist on
both the Defense Center and the managed sensor where you run the
report.
You cannot run incident reports remotely on managed 3D Sensors with IPS.
You cannot run remote reports on 3Dx800 or Crossbeam-based software
sensors.
To run a remote report:
Access: Any Analyst/
Admin
1. Select Analysis & Reporting > Report Profiles.
The Report Profiles page appears.
2. Click Create Report Profile.
The Report Designer page appears.
3. Create the report that you want to run on the managed sensor.
See Generating Reports from Event Views on page 1294 for details.
4. From the drop-down list at the bottom of the page, select the sensor where
you want to run the report and click Run Remote Report.
A prompt appears asking you to confirm that you want to run the report
remotely.
5. Click OK.
The report is run on the sensor that you selected.
Version 4.9 Sourcefire 3D System Analyst Guide 1300
Working with Event Reports
Understanding Report Profiles
Chapter 31
6. In the toolbar, click Reports.
The Reporting page appears, listing the report you just generated on the
managed sensor. Note that r emot e- is prepended to the name of the report.
7. You can view or download the remote report as you would with any other
locally generated report.
TIP! You can also use report profiles as the basis for remote reports by
creating a profile as described in Creating a Report Profile on page 1305.
When you run the report, make sure you select the name of the sensor and
click Run Report Remotely.
Understanding Report Profiles
Requires: IPS or DC/
MDC
Report profiles provide the structure for the generated report. You can use a
predefined report profile to either generate your report, or use as a template for a
new report profile by modifying field settings as appropriate and saving the report
with the new values. Additionally, a new report profile can be created through the
use of the Report Designer. You can then manually run these reports or schedule
them to run automatically (for information about scheduling tasks, see Scheduling
Tasks on page 408).
Whether you use a predefined report profile or create your own, all report profiles
contain the same three configurable areas: Report Information, Reports Sections,
and Report Options. Note that not all options are available for all categories or
types.
Report Information defines the basic nature of the report profile by first giving the
report profile a name, and then selecting the report category and type. Depending
upon your choices, you will have other options to define, such as detection
engine, search query, and workflow. For more information, see Working with
Report Information on page 1307.
Report Sections identifies which sections to include in the report, such as a drill
down of events, table view of events, or the inclusion of an image file. For more
information, see Working with Report Sections on page 1314.
Report Options specifies the outputs of the report format (PDF, HTML, or
comma-separated (CSV format), inserts a logo, adds a custom footer, and
provides an option to email the report. For more information, see Working with
Report Options on page 1317.
See the following sections for more information:
Working with Event Reports on page 1291
Working with Report Profiles on page 1293
Understanding the Predefined Report Profiles on page 1301
Modifying a Predefined Report Profile on page 1305
Version 4.9 Sourcefire 3D System Analyst Guide 1301
Working with Event Reports
Understanding Report Profiles
Chapter 31
Creating a Report Profile on page 1305
Working with Report Information on page 1307
Working with Report Sections on page 1314
Working with Report Options on page 1317
Using a Report Profile on page 1319
Generating a Report using a Report Profile on page 1320
Deleting Report Profiles on page 1322
Understanding the Predefined Report Profiles
Requires: IPS or DC/
MDC
A predefined report profile provides you with predefined setting for event reports.
As with custom report profiles that you create (see Creating a Report Profile on
page 1305), you can use a predefined report profile as a template for an event
report. You can modify field settings as appropriate, save the report with the new
values, and run the report manually or automatically.
Version 4.9 Sourcefire 3D System Analyst Guide 1302
Working with Event Reports
Understanding Report Profiles
Chapter 31
Predefined reports are provided by the Sourcefire system: Blocked Events, High
Priority Events, and Host Audit. The following graphic shows the Blocked Events
report profile on the Defense Center version of the page.
The following tables provide the default settings for each of the predefined report
profiles. Note that if you modify the default settings, you have created a new
report profile; you must save the report profile with a new name to preserve your
new settings. The Report Options area is not included in these charts.
Version 4.9 Sourcefire 3D System Analyst Guide 1303
Working with Event Reports
Understanding Report Profiles
Chapter 31
The Blocked Events report profile provides information on blocked intrusion
events for all detection engines for the past twenty-four hours. This report profile
is available on the Defense Center or on a 3D Sensor with IPS.
The High Priority Events report profile provides information on intrusion events as
well as the host criticality of hosts involved in the intrusion events for the past
Default Settings for the Blocked Events Report Profile
Field Setting
Report Category IPS
Report Type Intrusion Events
Detection Engine All
Search Query Blocked Events
Workflow Impact and Priority (on the Defense Center)
Destination Port (on the 3D Sensor)
Time Last day, sliding time window
Add Summary Report Quick
Impact Based Event Summary
(on the Defense Center)
Enabled
Drill Down of Source and
Destination IPS
(on the Defense Center)
Enabled
Drill Down of Destination Port
(on the 3D Sensor)
Enabled
Drill Down of Events
(on the 3D Sensor)
Enabled
Table View of Events Disabled
Packets (limit 50 pages) Disabled
Version 4.9 Sourcefire 3D System Analyst Guide 1304
Working with Event Reports
Understanding Report Profiles
Chapter 31
twenty-four hours. This report profile is available only on a Defense Center that
manages 3D Sensors with RNA and IPS.
The Host Audit report profile provides operating system details for the past week
on systems less than two network hops away from 3D Sensors with RNA. This
report profile is available only on the Defense Center that manages 3D Sensors
with RNA.
Default Settings for the High Priority Events Report Profile
Field Setting
Report Category IPS
Report Type Intrusion Events with Destination Criticality
Detection Engine All
Search Query High Priority Events
Workflow Events by Impact, Priority, and Host
Criticality
Time Last day, sliding time window
Add Summary Report Quick
Impact to Criticality Summary Enabled
Source Destination Drill Down Enabled
Intrusion Events with
Destination Criticality
Enabled
Packets (limit 50 pages) Disabled
Default Settings for the Host Audit Report Profile
Field Setting
Report Category RNA
Report Type RNA Hosts
Detection Engine All
Search Query Local Systems
Version 4.9 Sourcefire 3D System Analyst Guide 1305
Working with Event Reports
Understanding Report Profiles
Chapter 31
Modifying a Predefined Report Profile
Requires: IPS or DC/
MDC
You can use a predefined report profile as a template to create a new report
profile by modifying the field settings as appropriate, and saving the report with
the new values. For more information on how to modify a predefined report
profile, see Editing Report Profiles on page 1322.
Creating a Report Profile
Requires: IPS or DC/
MDC
You can create the report profile by defining category and type, and then
specifying which detection engines to search, the criteria for the search, and
which workflows to examine. Not all options are available for all reports. For
example, in the IPS report category, selecting the Intrusion Events report type
gives you the option to select which detection engines to search; selecting the
Intrusion Events with Source Criticality report type does not provide that option.
You perform three steps to create the a report profile: first, create the report
profile in the system; second, configure the options in each of three report areas
(Report Information, Report Sections, and Report Options); and, finally, save the
report profile.
Working with Report Information on page 1307 explains how to set the type of
report and how to specify which detection engines, queries, and workflows to
apply. Working with Report Sections on page 1314 explains how to specify which
the sections to be included in the report, such as a drill down of events, table
view of events, or an image file. Note that all reports contain the option for a
summary report and an image file, but not all options are available for all reports.
Workflow Operating System Summary
Time Last week, sliding time window
Add Summary Report summary
Summary of OS Names Enabled
Summary of OS Versions Enabled
OS Details with IP, NetBIOS,
Criticality
Enabled
Table View of Events Disabled
Packets (limit 50 pages) Disabled
Default Settings for the Host Audit Report Profile (Continued)
Field Setting
Version 4.9 Sourcefire 3D System Analyst Guide 1306
Working with Event Reports
Understanding Report Profiles
Chapter 31
Working with Report Options on page 1317 section explains how to set the
output of the report (PDF, HTML or comma-separated value (CSV) format), adds a
custom footer or logo, and how to use the option which emails the report.
To create a report profile:
Access: Any Analyst/
Admin
1. Select Analysis & Reporting > Report Profiles.
The Report Profiles page appears.
2. Click Create Report Profile.
The Report Designer page appears. The following graphic shows the Defense
Center version of the page.
3. Continue with Defining Report Information on page 1313 in Working with
Report Information.
TIP! You can also reach the Report Designer page from any event view by
clicking Report Designer on the toolbar.
Version 4.9 Sourcefire 3D System Analyst Guide 1307
Working with Event Reports
Working with Report Information
Chapter 31
Working with Report Information
Requires: IPS or DC/
MDC
You define the basic nature of the report profile by first giving the report profile a
name, and then selecting the report category and type. Depending upon your
choices, you will have other options to define, such as detection engine, search
query, and workflow. Note that not all options are available for all categories or
types. The following graphic is an example of the Report Information section.
The Report Name can be any name using 1-80 alphanumeric characters, periods,
dashes, parentheses, and spaces.
The Report Category defines which system feature is examined in the report.
Select from the Report Categories table
.
Report Categories
Select... If you...
IPS have an IPS license and you want to report on intrusion
events with or without source or destination criticality, or
the SEU import log.
Use this option to select a workflow on one or more
detection engines to search for blocked events, high
impact or high priority events, common concerns, public
or private addresses only, or exploits that target client/
server issues, or various services. For example, you can
create a report which searches for IP-specific high impact
intrusion events on a specified detection engine. For
information on IPS Report Type options, see IPS Category
Report Types on page 1309.
RNA are using a Defense Center with an RNA host license and
you want to report on host attributes, RNA client
applications, vulnerabilities, intrusion events with source
criticality, hosts with services, RNA hosts, RNA events,
RNA services, or scan results.
Use this option to search hosts for blocked or high priority
events.For example, you can create a report which
searches selected detection engines for RNA client
applications. For more information on RNA Report Type
options, see RNA Category Report Types on page 1310.
Version 4.9 Sourcefire 3D System Analyst Guide 1308
Working with Event Reports
Working with Report Information
Chapter 31
The Report Type is a subset of the Report Category and provides a greater level of
detail to the report. Options vary depending upon Report Type. In many cases,
such as the Compliance or Audit Log report categories, report types are limited
and self-explanatory. However IPS and RNA report types options are extensive
and provide detailed options for defining your report profile. See Using Report
Types on page 1309 for more information.
The Detection Engine allows you to select which detection engines are to be
searched for the report. This option is available when searching for events, such a
intrusion, RNA, white list, or compliance events, or when searching the network
for RNA hosts, host attributes, client applications, and health monitoring.
The Search Query identifies the search criteria for the report. Options vary
depending upon Report Type, and can include a list of exploits (such as Sasser
Worm Search or non-standard service attempts) or areas of concern such as IRC
Events or Kerberos Client/Server issues.
The Workflow allows you to select which workflow to examine. Options vary
depending upon which options you selected for Report Type, Detection Engine,
and Search Query, and can include such options as Network Services by Count or
Host Violations, and IP-Specific or Impact and Priority.
The Time option allows you to define the period of time for which the report is
generated. Click in the current time field to open a pop-up window from which
you can select a static, expanding, or sliding time frame. For more information,
see Setting Event Time Constraints on page 1388.
RUA are using a Defense Center with an RUA host license and
you want to search one or more detection engines to
examine the RUA Events and users, and generate a report
which can include sections with a Table View of Events
and Users. For example, you can create a report which
searches selected detection engines for RUA events.
Compliance are using a Defense Center with an RNA host license and
you want to report on white list violations, remediation
status, compliance events, or white list events. For
example, you can create a report which searches a
selected detection engine for RNA compliance events.
Health
Monitoring
are using a Defense Center and you want to report on the
health of your sensors.
Audit Log want to report on audit log events.
Report Categories (Continued)
Select... If you...
Version 4.9 Sourcefire 3D System Analyst Guide 1309
Working with Event Reports
Working with Report Information
Chapter 31
See the following sections for more information:
Using Report Types on page 1309
Defining Report Information on page 1313
Using Report Types
Requires: IPS or DC/
MDC
The Report Type is a subset of the Report Category and provides a greater level of
detail to the report. Options for the report type vary depending upon which
Report Category is selected. Some report categories, such as the Compliance or
Audit Log report categories, have limited report types and are self-explanatory.
However, the report types available to the IPS and RNA report categories are
extensive and provide detailed options for defining your report profile.
See the following sections for more information:
IPS Category Report Types on page 1309
RNA Category Report Types on page 1310
IPS Category Report Types
You can choose from the following IPS Category Report Types:
IPS Category Report Types
Select... To...
Intrusion Events search one or more detection engines using user-
specified search queries and workflows to generate a
report which can include sections with a drill down of the
destination port and events, a table view of events, and
the packets.
Search queries include: Blocked Events, Bootstrap Client/
Server, Common Concerns, DNS Service, DirectX
Service, FTP Service, Finger Service, High Impact Events,
High Priority Events, IRC Events, Impact1/Not Dropped
Events, Kerberos Client/Server, LDAP Services, Mail
Services, Oracle Service, Private Addresses Only, Public
Addresses Only, RPC Services, and Reserved Port TCP
Scan.
Workflows include: Destination Port, Event-Specific,
Events by Priority and Classification, Events to
Destinations, IP-Specific, Impact and Priority, Impact and
Source, Impact to Destination, Source Port, and Source
and Destination.
Intrusion Events
with Source
Criticality
search using the Blocked Events or High Priority events
search queries to generate a report on the Intrusion
Events with Source Criticality default workflow which can
include sections on Intrusion Events with Source
Criticality, and the packets.
Version 4.9 Sourcefire 3D System Analyst Guide 1310
Working with Event Reports
Working with Report Information
Chapter 31
RNA Category Report Types
You can choose from the following RNA Category Report Types:
Intrusion Events
with Destination
Criticality
search using the Blocked Events or High Priority Events
search queries on your choice of three workflows:
Events by Impact, Priority, and Host Criticality, which can
include sections on Impact to Criticality Summary, Source
Destination Drill Down, Intrusion Events with Destination
Criticality, and the packets.
Events with Destination, Impact, and Host Criticality,
which can include sections on Current Events Monitor,
Intrusion Events with Destination Criticality, and the
packets.
Intrusion Events with Destination Criticality default
workflow, which can include sections on Intrusion Events
with Destination Criticality, and the packets.
SEU Import Log generate a report on the SEU Detail View workflow.
IPS Category Report Types (Continued)
Select... To...
RNA Category Report Types
Select... To...
Host Attributes search one or more detection engines to examine the
Attributes workflow, and generate a report which can
include sections with a table view of host attributes and
the packets.
RNA Client
Applications
search one or more detection engines to examine the
Client Application Summaries or RNA Client Applications
workflows, and generate a report which can include
sections with a table view of client applications and the
packets.
Vulnerabilities examine the Vulnerabilities workflow and generate a
report which can include sections with a table view of
vulnerabilities, vulnerabilities on the network, and the
packets.
Intrusion Events
with Source
Criticality
search using the Blocked Events or High Priority events
search queries on the Intrusion Events with Source
Criticality default workflow, and generate a report which
can include sections on Intrusion Events with Source
Criticality, and the packets.
Version 4.9 Sourcefire 3D System Analyst Guide 1311
Working with Event Reports
Working with Report Information
Chapter 31
Host with
Services
examine the Hosts with Services Default Workflow or the
Service and Host Details, and generate a report which can
include sections on Hosts with Services and the hosts.
RNA Hosts search one or more detection engines to examine the
operating system summary or RNA hosts for local,
remote, unidentified, or unknown systems, and generate
a report which can include sections with a Summary of
Operating System Names, Summary of Operating
System Versions, Operating System Details with IP,
NetBIOS Criticality, Table View of Hosts, and Hosts.
Scan Results generate a report on the Scan Results workflow.
RNA Events search one or more detection engines using the NetSky.S
Worm Search, New Events, Sasser Worm Search,
Subseven Trojan Search, Timeout Events, and Update
Events, and generate a report which can include sections
with a Table View of Events, and Hosts.
RNA Services search one or more detection engines for non-standard
service events (such as non-standard HTML, non-
standard mail, non-standard SSH) in Network Services by
Count, Network Services by Hit, and RNA Services
workflows, and to generate a report which can include
sections with Active Services, Service Application
Activity, Service Version Audit, Service by Host, and
Hosts.
RNA Category Report Types (Continued)
Select... To...
Version 4.9 Sourcefire 3D System Analyst Guide 1312
Working with Event Reports
Working with Report Information
Chapter 31
Intrusion Events
with Destination
Criticality
search using the Blocked Events, Events to High Criticality
Hosts, or High Priority Events search queries, and
generate a report on your choice of three workflows:
Events by Impact, Priority, and Host Criticality, which can
include sections on Impact to Criticality Summary, Source
Destination Drill Down, Intrusion Events with Destination
Criticality, and the packets.
Events with Destination, Impact, and Host Criticality,
which can include sections on Current Events Monitor,
Intrusion Events with Destination Criticality, and the
packets.
Intrusion Events with Destination Criticality default
workflow, which can include sections on Intrusion Events
with Destination Criticality, and the packets.
Flow Data search one or more detection engines using user-
specified search queries and workflows, and generate a
report which can include sections with the Top Ten
workflows, Table View of Flow Summary Data, Table View
of Flow Data drill down of the destination port and events,
a table view of events, and the packets.
Search queries include: Possible Database Access,
Standard HTTP, Standard Mail, Standard SSL, and
Unauthorized SMTP.
Workflows include: Flow Summaries, Flows by Detection
Engine, Flows by Initiator, Flows by Port, Flows by
Responder, Flows by Service, Flows Over Time, RNA
Flows, Traffic by Detection Engine, Traffic by Initiator,
Traffic by Port, Traffic by Responder, Traffic by Service,
Traffic Over Time, Unique Initiators by Responder, and
Unique Responders by Initiator.
RNA Category Report Types (Continued)
Select... To...
Version 4.9 Sourcefire 3D System Analyst Guide 1313
Working with Event Reports
Working with Report Information
Chapter 31
Defining Report Information
Requires: IPS or DC/
MDC
After you have determined which options you need for your report, use the
following procedure to define the report information options.
Access: Any Analyst/
Admin
To define the Report Information:
1. From the Report Category drop-down list, select the report category for which
you want to create a report.
You can choose from:
IPS (with an IPS license)
RNA (on a Defense Center with an RNA host license)
RUA (on a Defense Center with an RUA host license)
Compliance (on a Defense Center with an RNA host license)
Health Monitoring (on a Defense Center)
Audit Log
2. From the Report Type drop-down list, select the type of report you want to
create.
3. Optionally, if the report type you selected includes the Detection Engine option,
select a specific Detection Engine on which to report.
4. Requires: DC Optionally, if you are reporting on health events, select a specific
sensor or sensor group from the Sensor drop-down list.
5. From the Search Query drop-down list, either use the Use Current Query option
(which retains any query parameters you specified on the search page or
event page) or select one of the existing search queries.
Note that if you did not previously specify a search query, the Use Current
Query option places no constraints on the events.
6. From the Workflows list, select the workflow you want to use to build the
report.
For information on workflows, see Understanding and Using Workflows on
page 1365.
Version 4.9 Sourcefire 3D System Analyst Guide 1314
Working with Event Reports
Working with Report Sections
Chapter 31
7. Specify the time range for the report.
Depending on your default time window, the time range matches either the
time window for the event view you are using to building the report profile, or
the global time window. You can change time range by clicking it and using
the Date/Time pop-up window to select a new time range. For more
information, see Setting Event Time Constraints on page 1388.
8. Continue with Defining the Report Sections on page 1317 in Working with
Report Sections.
IMPORTANT! For report profiles that you plan to use multiple times, such as
in scheduled tasks, Sourcefire strongly recommends that you use a sliding
time range. If you create a report profile with a static time range, the
appliance will generate a report using the same time range (and therefore the
same events) every time you use the report profile.
Working with Report Sections
Requires: IPS or DC/
MDC
The Report Sections area is populated based on the workflow you selected.
Select the check box for each report section you want to include in the report.
Reports can include up to 10,000 records for each report section you select.
See the following sections for more information:
Using Summary Reports on page 1314
Including an Image File on page 1316
Defining the Report Sections on page 1317
Using Summary Reports
Requires: IPS or DC/
MDC
Depending on the components you are licensed to use in your Sourcefire 3D
System deployment, you can include summary reports for intrusion events and
RNA events. You can append these summary reports to the beginning of any
report by selecting the appropriate radio button in the report profile.
Intrusion event reports require the IPS component. If your deployment includes
IPS, you can include either a Quick Summary or a Detail Summary report in your
report profile definition.
Version 4.9 Sourcefire 3D System Analyst Guide 1315
Working with Event Reports
Working with Report Sections
Chapter 31
The Comparison of Quick Summary and Detail Summary Reports table shows
which information is included in the reports
.
IMPORTANT! On the Defense Center, the report includes summary information
for all the managed 3D Sensors with IPS that you include in the report.
RNA-related event reports require the RNA component. If your deployment
includes 3D Sensors with RNA and a Defense Center that manages the sensors,
Comparison of Quick Summary and Detail Summary Reports
Report Information Quick
Summary
Detail
Summary
Pie chart showing the percentage of events in each
event type (which maps to the rule category for the
rule that generated the event)
X X
List of the 10 most active and 10 least active events X X
Graph showing the number of events over time X X
Pie charts showing the percentage of events by
protocol (for example, TCP, UDP, or ICMP) and event
classification (which maps to the value for the
cl asst ype keyword in the rule that generated the
event)
X X
Tables listing the 50 most active and least active
events
X X
Tables listing the 50 most active source and
destination ports
X X
Tables listing the 25 most active source and
destination hosts and host combinations.
X X
Tables listing the 25 most active source and
destination hosts as well as the 25 most active
source and host combinations
X
Tables listing the most active events for each of the
25 most active destination hosts
X
Tables listing the most active events for the 25 most
active source and destination host combinations
X
Version 4.9 Sourcefire 3D System Analyst Guide 1316
Working with Event Reports
Working with Report Sections
Chapter 31
you can add the RNA Summary to RNA event, host, client application, service,
and flow data reports. The RNA Summary includes:
RNA event statistics including total number of events, events in the last day
and hour, total services, total hosts, total routers, total bridges, and host
limit usage
a list of events divided by event type with counts for the last hour and total
number within the report range
pie charts showing the percentage of events by protocol (for example, TCP,
UDP, or ICMP), service, and operating system
Including an Image File
Requires: IPS or DC/
MDC
You can add an image to your report which will be displayed after the summary
report and before the drill down or table views. This can be useful for providing
information best displayed in a visual, non-graphical format, or simply as a break
between sections.
You can use JPEG, PNG, and TIFF files as image files, but only JPEG and PNG
graphics are supported in most browsers.
Version 4.9 Sourcefire 3D System Analyst Guide 1317
Working with Event Reports
Working with Report Options
Chapter 31
Defining the Report Sections
Requires: IPS or DC/
MDC
After you have determined which options you need for your report, use the
following procedure to define the report section options.
Access: Any Analyst/
Admin
To define the Report Sections:
1. If a summary is available for the report type you selected, specify whether
you want to include it as part of your report.
To include a summary with intrusion event-based reports, select quick
or detailed. For a full description of the information provided in Quick and
Detailed summaries, see Using Summary Reports on page 1314.
On a Defense Center with an RNA host license, to include a summary
with an RNA-based report, select summary. For a full description of the
information provided in the RNA summary, see Using Summary
Reports on page 1314.
To exclude the summary, select none, which is the default.
2. If you want to include an image in the report, type the path to the image in
the Include Image File text box, or navigate to a JPEG, PNG, or TIFF file.
3. Select the check boxes next to the sections of the workflow you want to
include in the report. The options in this section depend on the workflow you
selected in step 6.
4. Continue with Working with Report Options on page 1317.
TIP! Note that if you select a table view of events, the report is limited to
10,000 records as noted in step 6, regardless of the number of events.
Working with Report Options
Requires: IPS or DC/
MDC
Report Options define the look of the report, and provide the option to email the
report
You can generate a report in PDF, HTML or comma-separated value (CSV) format.
You can also generate the same report in multiple formats. Note that graphics are
not available in the CSV format.
Version 4.9 Sourcefire 3D System Analyst Guide 1318
Working with Event Reports
Working with Report Options
Chapter 31
You can include a logo on your report. In PDF formats, the logo is included on
every page. In HTML formats, the logo is included at the top of the report.
You can add a description which will be included on the front page summary of
the report.
Access: Any Analyst/
Admin
To define the report options:
1. Select the check boxes next to one or more output options for your report:
PDF, HTML, or CSV.
2. Optionally, for PDF and HTML reports, select a logo from the list of image
files that were previously added to the system.
See Including an Image File on page 1316 for information about how to make
more logos available to the report designer.
3. Optionally, for PDF and HTML reports, type a description in the Description
field. You can use alphanumeric characters and spaces. The description
appears in the report header.
4. Optionally, for PDF reports, type the text you want to include as the footer in
the Custom Footer field. You can use 1 - 80 alphanumeric characters and
spaces.
5. Optionally, you can specify that reports are automatically emailed after they
are generated. To email a report, type one or more email addresses in a
comma-separated list in the Email to field.
IMPORTANT! You must make sure that the mail host is identified: Click Not
available. You must set up your mail relay host. The System Policy page appears.
Click Edit in the row for the system policy you want to modify. Click Email
Notification. Type the name of your mail server in the Mail Relay Host field and
click Save. Click Apply in the row for the system policy you changed and apply
it to the appliance.
The report is emailed from host _name@domai n_name, where host _name is
the host name of the appliance and domai n_name is the name of the domain
where you deployed the appliance.
Version 4.9 Sourcefire 3D System Analyst Guide 1319
Working with Event Reports
Using a Report Profile
Chapter 31
6. You have the following options:
To save the report profile, click Save Report Profile.
When prompted, follow the instructions for your browser to save the
report profile.
The report profile is saved with the name you specified in the Report
Name field.
To generate the report and save the report profile, click Generate Report.
When prompted, follow the instructions for your browser to generate
the report and save the report profile.
To see a PDF preview of your report, click Preview Report.
When prompted, follow the instructions for your browser to display a
PDF version of the report in the browser window.
On a Defense Center, to generate the report remotely, select the
sensor where you want to run the report and click Run Remote Report.
When prompted, follow the instructions for your browser to generate
the report and save the report profile.
IMPORTANT! The PDF, HTML, and CSV selections for Output Options apply to
generated reports, not to report previews. When you click Preview Report, you
see a PDF version of the report.
Using a Report Profile
Requires: IPS or DC/
MDC
You can use report profiles to generate reports that contain the information that is
important to you and your evaluation of the events generated for your network.
You can use an predefined or existing report profile as a template for a new report
profile. For information on editing a report profile, see Editing Report Profiles on
page 1322.
If you want to generate a report for a specific set of events or a specific time
period, populate the event view with the events you want to see in your report
before opening the report designer. For details on using the event view, see the
following sections:
Viewing RNA Network Discovery and Host Input Events on page 213
Viewing Hosts on page 221
Viewing Services on page 242
Viewing Client Applications on page 252
Working with Flow Data and Traffic Profiles on page 266
Working with Intrusion Events on page 662
Version 4.9 Sourcefire 3D System Analyst Guide 1320
Working with Event Reports
Using a Report Profile
Chapter 31
See the following sections for more information:
Generating a Report using a Report Profile on page 1320
Editing Report Profiles on page 1322
Deleting Report Profiles on page 1322
Generating a Report using a Report Profile
Requires: IPS or DC/
MDC
You can use report profiles to generate reports that contain the information that is
important to you and your evaluation of the events generated for your network.
Access: Any Analyst/
Admin
To generate a report using a report profile:
1. Select Analysis & Reporting > Report Profiles.
The Report Profiles page appears.
Version 4.9 Sourcefire 3D System Analyst Guide 1321
Working with Event Reports
Using a Report Profile
Chapter 31
2. Click the name of the report profile you want to use.
The Report Designer page loads the parameters defined for that selected
report.
3. If necessary, click the time range to change it to include the events you want
in your report.
For more information, see Setting Event Time Constraints on page 1388.
4. Click Generate Report.
The system generates the report.
5. Click Reports in the toolbar to display the Reporting page.
The Reporting page appears, listing the report that you generated as well as
any other previously generated reports. For information on managing
generated reports, see Managing Generated Reports on page 1296.
Version 4.9 Sourcefire 3D System Analyst Guide 1322
Working with Event Reports
Using a Report Profile
Chapter 31
Editing Report Profiles
Requires: IPS or DC/
MDC
You can create a new report profile by using a predefined or existing report profile
as a template for a new report profile, modifying the field settings as appropriate,
and saving the report with the new values. You can also edit a report profile to
make changes to the resulting report.
Use the following procedure to edit a report profile.
Access: Any Analyst/
Admin
To edit a report profile:
1. Select Analysis & Reporting > Report Profiles.
The Report Profiles page appears.
2. Click Edit next to the profile that you want to delete.
The Report Designer page appears and contains the current settings for the
report profile.
3. Make changes to the report areas as needed.
See the following sections for information:
Working with Report Information on page 1307
Working with Report Sections on page 1314
Working with Report Options on page 1317
IMPORTANT! If you are creating a new report profile from a predefined or
existing report profile, remember to change the name of the report profile in
the Report Name field.
4. Click Save Report Profile. When prompted, follow the instructions for your
browser to save the report profile. The report profile is saved with the name
you specified in the Report Name field.
Deleting Report Profiles
Requires: IPS or DC/
MDC
Use the following procedure to delete a report profile.
To delete a report profile:
Access: Any Analyst/
Admin
1. Select Analysis & Reporting > Report Profiles.
The Report Profiles page appears.
2. Click Delete next to the profile that you want to delete.
The report profile is deleted.
Version 4.9 Sourcefire 3D System Analyst Guide 1323
Analyst Guide
Chapter 32
Using PEP to Manage Traffic
PEP is a technology based on the hardware capabilities of Sourcefire 3D9900
sensors. PEP allows you to create rules to block, analyze, or send traffic directly
through the 3D9900 with no further inspection, as shown below.
PEP traffic management enhances your Sourcefire 3D Sensors efficiency by
allowing you to pre-select traffic to cut through or to drop instead of analyzing.
Version 4.9 Sourcefire 3D System Analyst Guide 1324
Using PEP to Manage Traffic
Understanding PEP Traffic Management
Chapter 32
The following sections describe PEP traffic management and how you can use it
in your Sourcefire 3D System deployment:
Understanding PEP Traffic Management on page 1324 explains the
fundamentals of PEP policies and provides examples of their use.
Creating PEP Policies on page 1325 explains how to use PEP traffic filters
and PEP rules to create PEP policies.
Working with PEP Policies on page 1336 explains how to edit and apply PEP
policies.
Viewing Active PEP Policy Details on page 1340 explains how to view the
details of PEP policies applied to interface sets.
Understanding PEP Traffic Management
PEP is a rule-driven detection technology that uses two stages to manage traffic:
The first stage uses packet filters; see Packet Filter Fundamentals on
page 1324.
The second stage uses PEP rules; see PEP Rule Fundamentals on
page 1324.
If you understand the characteristics of the PEP traffic management stages, you
can better determine how to use them. For PEP traffic management examples,
see Using PEP Traffic Management on page 1324.
Packet Filter Fundamentals
Packet filters divert traffic that does not need to be analyzed to cut through the
sensor. They use 3D9900 hardware capabilities. Their advantage is the speed at
which they determine the correct path for the traffic. Because packet filters
function at lower layers, they only determine limited information about the packet.
Packet filter rules, therefore, are restricted. For example, you can specify
individual ports in a packet filter, but you cannot use a range of ports. Packet filters
send traffic either to the fast path (out of the interface) or into the 3D Sensor and
further analysis.
PEP Rule Fundamentals
PEP rule functions are more complex than packet filters. You can use port ranges
in PEP rules (although you must use port ranges sparingly). The disposition or
action taken because of a PEP rule offers more options than the one-of-two paths
determination a packet filter makes. The action can be to fast path, drop, drop
with reset, or analyze traffic.
Using PEP Traffic Management
The Example1 company performs a nightly backup to high-speed Network
Attached Storage (NAS) from several critical systems. The backup software uses
Version 4.9 Sourcefire 3D System Analyst Guide 1325
Using PEP to Manage Traffic
Creating PEP Policies
Chapter 32
an official specific set of TCP and UDP ports. To ensure that backups are fast, the
interconnecting network segments between the critical systems and NAS are all
1GB fiber. In this situation, you can use packet filters set to fast path traffic to and
from the critical systems and NAS. In these packet filters you specify the critical
system and NAS network segments as well as the specific backup ports.
The Example2 company has a huge campus and provides Voice over IP (VoIP)
services to its employees. They recently replaced several devices in their network
that introduced latency and rendered their VoIP system useless. This is a
candidate for packet filters set to fast path traffic to and from VoIP system
network segments. Because each of the protocols used in VoIP have one or more
well-known port numbers associated with them, you could also use specific ports
in your packet filters.
The Example3 company policy inspects all standard text communications,
transferred files, and web browsing on specific network segments. On those
segments they do not permit encrypted text communications (SSH on port 22),
encrypted file transfers (FTPS on ports 889 and 890), or encrypted web browsing
(HTTPS on port 443). Example3 only permits unencrypted FTP, telnet, and HTTP
protocols. Due to the probable payloads, those types of traffic, as well as other
traffic, are analyzed.
Employees at Example3 routinely use web browsers and FTP clients to access
internal servers as well as conduct business with outside contractors. This is a
candidate for PEP rule sets that drop traffic using ports 22, 889, 890, and 443 and
analyze all other traffic. For traffic from external networks, you could use a simple
drop action. For traffic from internal networks, a drop with reset is a better choice
so that Example3 employees can more quickly use their web browsers and FTP
clients again after they accidently use secured protocols.
Creating PEP Policies
Requires: DC/MDC +
3D9900
You can create PEP policies from the PEP Policy Management page.
TIP! Instead of creating a new policy, you can export a PEP policy from another
appliance and then import it onto your appliance. You can then edit the imported
policy to suit your needs before you apply it. For more information, see Importing
and Exporting Objects on page 1449.
To create a PEP policy:
Access: P&U Admin/
Admin
1. Select Policy & Response > PEP > Policy Management.
The PEP Policy Management page appears.
Version 4.9 Sourcefire 3D System Analyst Guide 1326
Using PEP to Manage Traffic
Creating PEP Policies
Chapter 32
2. Click Create Policy.
When another policy has unsaved changes, you are prompted whether to
continue. Click Cancel to abandon the new policy and return to the Policy
Management page, or click OK to discard changes to the other policy and
continue.
The Policy Information page appears.
3. Enter a name for your new policy in the Name field to uniquely identify the
policy.
4. Optionally, enter a description in the Description field.
5. You can then:
select your target interface set. For more information, see Selecting and
Changing Target PEP Interface Sets on page 1327.
TIP! If you do not select and associate a valid target interface set with your
PEP policy, each time you create or edit that policy and commit the changes,
a confirmation dialog box reminds you that you need to add interface sets.
build your IPv4 packet filters. For more information, see Building and
Editing IPv4 Packet Filters on page 1328.
build your IPv6 packet filters. For more information, see Building and
Editing IPv6 Packet Filters on page 1330.
build your IPv4 PEP rules. For more information, see Building and
Editing IPv4 PEP Rules on page 1332.
build your IPv6 PEP rules. For more information, see Building and
Editing IPv6 PEP Rules on page 1334.
6. Click the policy change icon ( ) in the navigation panel to return to the Policy
Information page.
Version 4.9 Sourcefire 3D System Analyst Guide 1327
Using PEP to Manage Traffic
Creating PEP Policies
Chapter 32
7. After you create your policy, you can click Commit Changes to save your
changes, click Discard Changes to discard any unsaved changes, or exit the
policy without saving changes.
Note that the system holds your unsaved changes in memory when you exit
the policy or log out of the system.
When you save your changes, the new PEP policy is available but does not go
into effect until you apply it.
See the following for more information:
Using PEP to Manage Traffic on page 1323.
Editing PEP Policies on page 1337.
Applying PEP Policies on page 1338.
Exporting a PEP Policy on page 1453.
Deleting PEP Policies on page 1339.
Viewing Active PEP Policy Details on page 1340.
Selecting and Changing Target PEP Interface Sets
Requires: DC/MDC +
3D9900
You can manually apply a PEP policy to interface sets, groups of interface sets, or
sensors regardless of whether you specify targets within the policy. However,
you can also target specific interface sets, groups of interface sets, or sensors so
you can routinely apply the policy to your specified targets without having to
identify the targets each time.
IMPORTANT! You can only apply a PEP policy to interface sets and sensors
capable of enforcing a PEP policy. When you manually apply a PEP policy, the list
only contains those interface sets and sensors.
You can specify any of the following targets in your policy:
one or more interface sets
one or more interface set groups
all of the interface sets on one or more sensors
To select or change a target PEP interface set:
Access: P&R Admin/
Admin
1. Select Policy & Response > PEP > Policy Management.
The PEP Policy Management page appears.
2. Click Create Policy to create a new policy or click Edit in the PEP Policy
Management page to edit an existing policy.
The Policy Information page appears.
Version 4.9 Sourcefire 3D System Analyst Guide 1328
Using PEP to Manage Traffic
Creating PEP Policies
Chapter 32
3. Click Interface Sets in the navigation panel.
The Interface Sets view appears. Any existing targeted sensors, interface set
groups, or interface sets are listed.
4. To add interface sets click the appropriate Add for sensors, interface set
groups, or interface sets.
A pop-up window with a selection list appears.
IMPORTANT! If you select a sensor, all interface sets on that sensor become
the policy target. If you select an interface set group, all interfaces in that
group that are PEP-capable become the policy target.
5. Click the policy change icon ( ) in the navigation panel to return to the Policy
Information page.
6. After you modify your policy, you can click Commit Changes to save your
changes, click Discard Changes to discard any unsaved changes, or exit the
policy without saving changes.
Note that the system holds your unsaved changes in memory when you exit
the policy or log out of the system.
When you save your changes, the changes to the PEP policy are available but
do not go into effect until you apply it. For more information, see Applying
PEP Policies on page 1338.
Building and Editing IPv4 Packet Filters
Requires: DC/MDC +
3D9900
Packet filters send traffic to the fast path (out of the interface) or into the
3D Sensor and further analysis. You can use the following criteria to select the
IPv4 traffic you want to divert to the fast path and not inspect:
initiator or responder IP address range
protocol (TCP, UDP, ICMP, or any)
initiator or responder port, for TCP or UDP protocols
VLAN ID
bidirectional option
To build or edit IPv4 packet filters:
Access: P&R Admin/
Admin
1. Select Policy & Response > PEP > Policy Management.
The PEP Policy Management page appears.
2. Click Create Policy to create a new policy or click Edit in the PEP Policy
Management page to edit an existing policy.
The Policy Information page appears.
Version 4.9 Sourcefire 3D System Analyst Guide 1329
Using PEP to Manage Traffic
Creating PEP Policies
Chapter 32
3. Click IPv4 Packet Filters in the navigation panel.
The IPv4 Packet Filters view appears and any existing IPv4 packet filters for
the PEP policy are listed.
4. Click Add Rule to add a rule to your packet filter.
The default rule appears.
WARNING! The default rule permits all traffic to bypass further analysis.
5. Use CIDR notation in the Initiator and the Responder fields to designate the IP
address ranges of packets from initiators or responders that you want to
bypass further analysis.
Your filter criteria is narrowed to packets from the designated initiators or
packets to the designated responders.
6. Optionally, click the Bi-Directional field.
The Bi-Directional option is selected as the default. When the Bi-Directional
option is selected, you filter all traffic traveling between the specified initiator
and responder IP addresses. When unselected you filter just traffic from the
specified initiator IP address to the specified responder IP address.
7. Optionally, choose the protocol (TCP, UDP, or ICMP) of the traffic that you want
to bypass further analysis from the Protocol pull-down list.
Your filter is narrowed to that protocols packets.
8. Optionally, if you chose the TCP or UDP protocol in step 7, you can enter
initiator and responder ports in the Initiator Port and the Responder Port fields to
designate ports.
TIP! You can enter a list of comma-separated port numbers. You cannot use
port ranges in the IPv4 packet filters.
If the bi-directional option is selected, your filter criteria is narrowed to
packets from those initiator ports or packets to those responder ports.
9. Optionally, you can enter a VLAN ID in the VLAN field.
Your filter is narrowed to that VLAN.
Version 4.9 Sourcefire 3D System Analyst Guide 1330
Using PEP to Manage Traffic
Creating PEP Policies
Chapter 32
10. To add another rule to your IPv4 packet filter, click Add Rule and return to step
5.
TIP! The rule order makes no difference in the IPv4 packet filters.
11. Click the policy change icon ( ) in the navigation panel to return to the Policy
Information page.
12. After you modify your policy, you can click Commit Changes to save your
changes, click Discard Changes to discard any unsaved changes, or exit the
policy without saving changes.
Note that the system holds your unsaved changes in memory when you exit
the policy or log out of the system.
When you save your changes, the changes to the PEP policy are available but
do not go into effect until you apply it. For more information, see Applying
PEP Policies on page 1338.
Building and Editing IPv6 Packet Filters
Requires: DC/MDC +
3D9900
Packet filters send traffic to the fast path (out of the interface) or into the
3D Sensor and further analysis. You can use the following criteria to select the
IPv6 traffic you want to divert to the fast path and not inspect:
protocol (TCP, UDP, IPv6 ICMP, or any)
initiator or responder port, for TCP or UDP protocols
VLAN ID
bidirectional option
To build or edit IPv6 packet filters:
Access: P&R Admin/
Admin
1. Select Policy & Response > PEP > Policy Management.
The PEP Policy Management page appears.
2. Click Create Policy to create a new policy or click Edit in the PEP Policy
Management page to edit an existing policy.
The Policy Information page appears.
Version 4.9 Sourcefire 3D System Analyst Guide 1331
Using PEP to Manage Traffic
Creating PEP Policies
Chapter 32
3. Click IPv6 Packet Filters in the navigation panel.
The IPv6 Packet Filters view appears. Any existing IPv6 packet filters are
listed.
4. Click Add Rule to add a rule to your packet filter.
The default rule appears. Note that the initiator and responder fields are fixed
and indicate that the filter applies to IPv6 packets from any initiator or
responder.
WARNING! The default rule permits all traffic to bypass further analysis.
5. Optionally, choose the protocol (TCP, UDP, or IPv6 ICMP) of the traffic that you
want to bypass further analysis from the Protocol pull-down list.
Your filter is narrowed to that protocols packets.
6. Optionally, click the Bi-Directional field. The Bi-Directional option is selected as
the default.
When the Bi-Directional option is not selected, your filter is narrowed to
packets from those initiator ports or packets to those responder ports.
IMPORTANT! Because the IPv6 packet filters do not specify initiator and
responder IP addresses, the bi-directional option only functions with initiator
and responder ports.
7. Optionally, if you chose the TCP or UDP protocol in step 5, you can enter
initiator and responder ports in the Initiator Port and the Responder Port fields to
designate ports.
TIP! You can enter a list of comma-separated port numbers. You cannot use
port ranges in the IPv6 packet filters.
8. Optionally, you can enter a VLAN ID in the VLAN field.
Your filter is narrowed to that VLAN.
Version 4.9 Sourcefire 3D System Analyst Guide 1332
Using PEP to Manage Traffic
Creating PEP Policies
Chapter 32
9. To add another rule to your IPv6 packet filter, click Add Rule. Return to step 5.
TIP! Although you add new rules to the top of the list, the rule order makes
no difference in the IPv6 packet filters.
10. Click the policy change icon ( ) in the navigation panel to return to the Policy
Information page.
11. After you modify your policy, you can click Commit Changes to save your
changes, click Discard Changes to discard any unsaved changes, or exit the
policy without saving changes.
Note that the system holds your unsaved changes in memory when you exit
the policy or log out of the system.
When you save your changes, the changes to the PEP policy are available but
do not go into effect until you apply it. For more information, see Applying
PEP Policies on page 1338.
Building and Editing IPv4 PEP Rules
Requires: DC/MDC +
3D9900
PEP rules evaluate traffic after it passes through packet filters. PEP rules can send
traffic to the fast path (out of the interface) or into the 3D Sensor and further
analysis. PEP rules can also drop traffic or drop traffic and return a reset to the
initiator address. You can build IPv4 PEP rules based on:
initiator or responder IP address range
protocol (TCP, UDP, ICMP, or any)
initiator or responder port, for TCP or UDP protocols
VLAN ID
bidirectional option
action
PEP rules run in a hierarchal order. You list PEP rules in priority order. If you have
specific traffic that you do not want to analyze or you want to drop first, put rules
for that traffic higher in your list. The default is to send all remaining traffic on for
analysis.
To build or edit IPv4 PEP rules:
Access: P&R Admin/
Admin
1. Select Policy & Response > PEP > Policy Management.
The PEP Policy Management page appears.
2. Click Create Policy to create a new policy or click Edit in the PEP Policy
Management page to edit an existing policy.
The Policy Information page appears.
Version 4.9 Sourcefire 3D System Analyst Guide 1333
Using PEP to Manage Traffic
Creating PEP Policies
Chapter 32
3. Click IPv4 PEP Rules in the navigation panel.
The IPv4 PEP Rules view appears and any existing IPv4 PEP rules for the PEP
policy are listed.
4. Click Add Rule to add a rule to your PEP rules.
The default rule appears.
TIP! The default rule sends all traffic on to further analysis.
5. Use CIDR notation in the Initiator and the Responder fields to designate the IP
address ranges of initiators or responders that you want to use in the rule.
6. Optionally, click the Bi-Directional field. The Bi-Directional option is not selected
by default.
TIP! Unlike other PEP rules and PEP filters, IPv4 PEP rules are session based
when the Bi-Directional option is selected. Your rule acts on traffic flows
between the specified initiators and responders with the specified addresses
and ports.
7. Optionally, choose the protocol (TCP, UDP, or ICMP) on which you want the rule
to act from the Protocol pull-down list.
8. Optionally if you chose the TCP or UDP protocol in step 7, you can enter
initiator and responder ports in the Initiator Port and the Responder Port fields to
designate ports on which you want the rule to act.
TIP! You can enter individual port numbers or a list of comma-separated port
numbers or port ranges. Sourcefire strongly recommends that you limit the
number of ports and use port ranges sparingly. Port ranges increase rule
complexity and if your rule is overly complex, you cannot apply it.
Version 4.9 Sourcefire 3D System Analyst Guide 1334
Using PEP to Manage Traffic
Creating PEP Policies
Chapter 32
9. Optionally, you can enter a VLAN ID in the VLAN field.
Your rule is narrowed to that VLAN.
10. To add another rule to your IPv4 PEP rules, click Add Rule and return to step 5.
Arrange the PEP rules in priority order by clicking and dragging them.
11. Click the policy change icon ( ) in the navigation panel to return to the Policy
Information page.
12. After you modify your policy, you can click Commit Changes to save your
changes, click Discard Changes to discard any unsaved changes, or exit the
policy without saving changes.
Note that the system holds your unsaved changes in memory when you exit
the policy or log out of the system.
When you save your changes, the changes to the PEP policy are available but
do not go into effect until you apply it. For more information, see Applying
PEP Policies on page 1338.
Building and Editing IPv6 PEP Rules
Requires: DC/MDC +
3D9900
PEP rules evaluate traffic after it passes through packet filters. PEP rules can send
traffic to the fast path (out of the interface) or into the 3D Sensor and further
analysis. PEP rules can also drop traffic or drop traffic and return a reset to the
initiator address. You can build IPv6 PEP rules based on:
protocol (TCP, UDP, IPv6 ICMP, or any)
initiator or responder port, for TCP or UDP protocols
VLAN ID
bidirectional option
action
PEP rules run in a hierarchal order. You list PEP rules in priority order. If you have
specific traffic that you do not want to analyze or you want to drop first, put rules
for that traffic higher in your list. The default is to sends all remaining traffic on for
analysis.
To build or edit IPv6 packet filters:
Access: P&R Admin/
Admin
1. Select Policy & Response > PEP > Policy Management.
The PEP Policy Management page appears.
2. Click Create Policy to create a new policy or click Edit in the PEP Policy
Management page to edit an existing policy.
The Policy Information page appears.
3. Click IPv6 PEP Rules in the navigation panel.
Version 4.9 Sourcefire 3D System Analyst Guide 1335
Using PEP to Manage Traffic
Creating PEP Policies
Chapter 32
4. The IPv6 PEP Rules view appears, and any existing IPv6 PEP rules for the
PEP policy are listed.
5. Click Add Rule to add a rule to your IPv6 PEP rules.
The default rule appears. Note that the initiator and responder fields are not
functional and that IPv6 packets from any initiator or responder are subject to
the rule action.
6. Optionally, choose the protocol (TCP, UDP, or IPv6 ICMP) of the traffic on which
you want to perform the rule action from the Protocol pull-down list.
Your rule is narrowed to that protocols traffic.
7. Optionally, click the Bi-Directional field. The Bi-Directional option is selected as
the default.
When the Bi-Directional option is not selected, your filter is narrowed to
packets from those initiator ports or packets to those responder ports.
IMPORTANT! Because the IPv6 packet filters do not specify initiator and
responder IP addresses, the bi-directional option only functions with initiator
and responder ports.
8. Optionally if you chose the TCP or UDP protocol in step 5, you can enter
initiator and responder ports in the Initiator Port and the Responder Port fields to
designate ports.
TIP! You can enter individual port numbers or a list of comma-separated port
numbers or port ranges. Sourcefire strongly recommends that you limit the
number of ports and use port ranges sparingly. Port ranges increase rule
complexity and if your rule is overly complex, you cannot apply it.
9. Optionally, you can enter a VLAN ID in the VLAN field.
Your rule is narrowed to that VLAN.
10. To add another rule to your IPv6 PEP rules, click Add Rule and return to step 6.
Arrange the PEP rules in priority order by clicking and dragging them.
11. Click the policy change icon ( ) in the navigation panel to return to the Policy
Information page.
Version 4.9 Sourcefire 3D System Analyst Guide 1336
Using PEP to Manage Traffic
Working with PEP Policies
Chapter 32
12. After you modify your policy, you can click Commit Changes to save your
changes, click Discard Changes to discard any unsaved changes, or exit the
policy without saving changes.
Note that the system holds your unsaved changes in memory when you exit
the policy or log out of the system.
When you save your changes, the changes to the PEP policy are available but
do not go into effect until you apply it. For more information, see Applying
PEP Policies on page 1338.
Working with PEP Policies
Requires: DC/MDC +
3D9900
On the Policies page (Policy & Response > PEP > Policy Management) you can view all
your PEP policies, listed by name with the time and date the policy was last
modified and the user who modified it.
Options on this page also allow you to create a new policy, apply a policy, edit a
policy, export a policy, and delete a policy. You can associate policies with
individual interface sets, all interfaces in an interface set group, or with all
interfaces on a 3D Sensor. After you create or edit a PEP policy, your settings take
effect only after you apply the policy. The text style varies for descriptions of each
of the following conditions:
Plain black text indicates on how many targeted interface sets the most
recently saved policy changes have been applied.
Plain red text indicates on how many targeted interfaces sets the most
recently saved policy changes have not been applied.
Italicized black text indicates that the policy has unsaved changes.
See the following for more information about PEP policies:
Understanding PEP Traffic Management on page 1324
Creating PEP Policies on page 1325
Editing PEP Policies on page 1337
Applying PEP Policies on page 1338
Exporting a PEP Policy on page 1453
Deleting PEP Policies on page 1339
Viewing Active PEP Policy Details on page 1340
Version 4.9 Sourcefire 3D System Analyst Guide 1337
Using PEP to Manage Traffic
Working with PEP Policies
Chapter 32
Editing PEP Policies
Requires: DC/MDC +
3D9900
You can edit your PEP policies to meet changing network requirements.
To edit a PEP policy:
Access: P&R Admin/
Admin
1. Select Policy & Response > PEP > Policy Management.
The PEP Policy Management page appears.
2. Click Edit in the PEP Policy Management page to edit an existing policy.
When another policy has unsaved changes, you are prompted whether to
continue. Click Cancel to abandon the new policy and return to the PEP Policy
Management page, or click OK to discard changes to the other policy and
continue.
The Policy Information page appears.
3. You can modify the name and description of the policy using the Name and
Description fields.
4. You can also:
change your target interface set. For more information, see Selecting
and Changing Target PEP Interface Sets on page 1327.
edit your IPv4 packet filters. For more information, see Building and
Editing IPv4 Packet Filters on page 1328.
edit your IPv6 packet filters. For more information, see Building and
Editing IPv6 Packet Filters on page 1330.
edit your IPv4 PEP rules. For more information, see Building and Editing
IPv4 PEP Rules on page 1332.
edit your IPv6 PEP rules. For more information, see Building and Editing
IPv6 PEP Rules on page 1334.
Version 4.9 Sourcefire 3D System Analyst Guide 1338
Using PEP to Manage Traffic
Working with PEP Policies
Chapter 32
5. Click the policy change icon ( ) in the navigation panel to return to the Policy
Information page.
6. After you modify your policy, you can click Commit Changes to save your
changes, click Discard Changes to discard any unsaved changes, or exit the
policy without saving changes.
Note that the system holds your unsaved changes in memory when you exit
the policy or log out of the system.
When you save your changes, the changes to the PEP policy are available but
do not go into effect until you apply it.
See the following for more information about PEP policies:
Understanding PEP Traffic Management on page 1324
Creating PEP Policies on page 1325
Applying PEP Policies on page 1338
Exporting a PEP Policy on page 1453
Deleting PEP Policies on page 1339
Viewing Active PEP Policy Details on page 1340.
Applying PEP Policies
Requires: DC/MDC +
3D9900
You can apply the policy to applicable and to targeted interface sets.
To apply PEP policies:
Access: P&R Admin/
Admin
1. Select Policy & Response > PEP > Policy Management.
The PEP Policy Management page appears.
2. Click Apply.
If the policy is associated with an interface set, continue to step 3.
If the policy is not associated with an interface set, skip to step 4.
3. If the policy is associated with an interface set, an Apply to Interface Sets
dialog box appears.
Click Quick Apply to apply the policy to the interface set or sets the policy
targets. The PEP Policy is applied.
Click Custom Apply to apply the policy to interface sets other than the
policy targets. The PEP Policy Apply page appears; skip to step 4.
Click Cancel to return to the PEP Policy Management page.
Version 4.9 Sourcefire 3D System Analyst Guide 1339
Using PEP to Manage Traffic
Working with PEP Policies
Chapter 32
4. If you attempt to apply a PEP policy that is not associated with an interface
set or you use Custom Apply to apply it to a different interface set, the PEP
Policy Apply page appears.
You can sort the available interface sets by:
Interface Set Group
Interface Set Type (inline fail-open, inline, or passive)
Sensor
PEP policy
5. Select the interface set name, then click Apply.
Your PEP policy is applied to the interface set.
See the following for more information about PEP policies:
Understanding PEP Traffic Management on page 1324
Creating PEP Policies on page 1325
Editing PEP Policies on page 1337
Exporting a PEP Policy on page 1453
Deleting PEP Policies on page 1339
Viewing Active PEP Policy Details on page 1340
Deleting PEP Policies
Requires: DC/MDC +
3D9900
You can delete a PEP policy that is no longer in use.
To delete a PEP policy:
Access: P&R Admin/
Admin
1. Select Policy & Response > PEP > Policy Management.
The PEP Policy Management page appears.
2. Click Delete then OK on the confirmation dialog box to delete the PEP policy.
The system deletes the policy and returns to the PEP Policy Management
page.
Version 4.9 Sourcefire 3D System Analyst Guide 1340
Using PEP to Manage Traffic
Working with PEP Policies
Chapter 32
See the following for more information about PEP policies:
Understanding PEP Traffic Management on page 1324
Creating PEP Policies on page 1325
Editing PEP Policies on page 1337
Applying PEP Policies on page 1338
Exporting a PEP Policy on page 1453
Viewing Active PEP Policy Details on page 1340
Viewing Active PEP Policy Details
Requires: 3D9900 You can view a PEP policy that is applied to an interface set. Note that you cannot
make changes to an active policy from this view.
To view an active PEP Policy:
Access: Admin 1. Select Operations > Configuration > Detection Engines > Interface Sets. Click on the
PEP policy name.
The Policy Runtime View page appears and you can see the PEP policy
details.
Version 4.9 Sourcefire 3D System Analyst Guide 1341
Using PEP to Manage Traffic
Working with PEP Policies
Chapter 32
2. To view the PEP policy on other interface sets, use the Selected Interface Set
drop-down.
Choose the interface set with the policy that you want to view.
See the following for more information about PEP policies:
Understanding PEP Traffic Management on page 1324
Creating PEP Policies on page 1325
Editing PEP Policies on page 1337
Applying PEP Policies on page 1338
Exporting a PEP Policy on page 1453
Deleting PEP Policies on page 1339
Version 4.9 Sourcefire 3D System Analyst Guide 1342
Analyst Guide
Chapter 33
Searching for Events
Sourcefire 3D Sensors and Defense Centers generate information that is stored
as events in database tables. Events contain multiple fields that describe the
activity that caused the appliance to generate the event.
The Sourcefire 3D System provides predefined searches that serve as examples
and can provide quick access to important information about your network. You
can modify fields within the predefined searches for your network environment,
then save the searches to re-use later. You can also create your own search
criteria.
TIP! On the Defense Center, you can search both predefined and custom tables
for specific events or other data.
The search criteria you can use depends on the type of search, but the mechanics
are the same. See the following sections for more information on how to perform
a search and on the correct syntax to use in search fields.
Performing and Saving Searches on page 1343
Using Wildcards and Symbols in Searches on page 1347
Specifying Time Constraints in Searches on page 1347
Specifying IP Addresses in Searches on page 1348
Specifying Ports in Searches on page 1350
Specifying Detection Engine/Appliance Names on page 1351
Version 4.9 Sourcefire 3D System Analyst Guide 1343
Searching for Events
Performing and Saving Searches
Chapter 33
Performing and Saving Searches
Requires: IPS or DC/
MDC
You can create and save searches for any of the different event types. When you
create a search you give it a name and specify whether the search will be
available to you alone or to all users on the appliance. For more information, see
the following sections:
Performing a Search on page 1343 explains how to perform a search and,
optionally, save it.
Loading a Saved Search on page 1346 explains how to load a previously-
saved search.
Deleting a Saved Search on page 1347 explains how to delete a previously-
saved search.
IMPORTANT! To search a custom table on the Defense Center, you follow a
slightly different procedure. For more information, see Searching Custom Tables
on page 1362.
Performing a Search
Requires: IPS or DC/
MDC
For some event types, the Sourcefire 3D System provides predefined searches
that serve as examples and can provide quick access to important information
about your network. You can modify fields within the predefined searches for your
network environment, then save the searches to re-use later. You can also create
your own search criteria. For more information, see Loading a Saved Search on
page 1346.
Version 4.9 Sourcefire 3D System Analyst Guide 1344
Searching for Events
Performing and Saving Searches
Chapter 33
To perform a search:
Access: Any Analyst/
Admin
1. Select Analysis & Reporting > Searches, then select the type of event or data
you want to search for.
The Search page appears. The following graphic shows the search page for
the audit log.
TIP! To search the database for a different kind of event or data, select it
from the Table list.
2. Optionally, if you want to save the search, enter a name for it in the Name
field.
If you do not enter a name, a name is created automatically when you save
the search.
3. Enter your search criteria in the appropriate fields.
If you enter multiple criteria, the search returns only the records that match all
the criteria. See the sections listed in the following table for detailed
information on the search criteria you can use.
For search criteria for... See... Requires
Intrusion Events Searching for Intrusion Events
on page 702
IPS or DC/
MDC + IPS
RNA Events Searching for RNA Network
Discovery Events on page 216
DC + RNA
Hosts Searching for Hosts on
page 229
DC + RNA
Version 4.9 Sourcefire 3D System Analyst Guide 1345
Searching for Events
Performing and Saving Searches
Chapter 33
Host Attributes Searching for Host Attributes on
page 240
DC + RNA
Services Searching for Services on
page 246
DC + RNA
Client Applications Searching for Client
Applications on page 255
DC + RNA
Flow Data Searching for Flow Data on
page 288
DC + RNA
Vulnerabilities Searching for Vulnerabilities on
page 262
DC + RNA
Compliance Events Searching for Compliance
Events on page 460
DC/MDC +
RNA
White List Events Searching for Compliance White
List Events on page 388
DC/MDC +
RNA
White List Violations Searching for White List
Violations on page 395
DC + RNA
Remediation Status
Events
Searching for Remediation
Status Events on page 537
DC + RNA
SEU Import Log Searching the SEU Import Log
on page 774
IPS or DC/
MDC + IPS
Audit Log Events Searching Audit Records in the
Administrator Guide
IPS or DC/
MDC
Health Events Searching for Health Events on
page 1432
DC/MDC
Scan Results Searching for Scan Results on
page 645
DC + RNA
RUA Users Searching for RUA Users on
page 1279
DC + RUA
RUA Events Searching for RUA Events on
page 1288
DC + RUA
For search criteria for... See... Requires
Version 4.9 Sourcefire 3D System Analyst Guide 1346
Searching for Events
Performing and Saving Searches
Chapter 33
4. If you want to save the search so that other users can access it, clear the Save
As Private check box. Otherwise, leave the check box selected to save the
search as private.
TIP! If you want to save a search as a restriction for restricted event analyst
users, you must save it as a private search.
5. You have the following options:
Click Search to start the search.
Your search results appear in the default workflow for the data you are
searching, constrained by time (if applicable). To use a different
workflow, including a custom workflow, use the Workflows menu on the
toolbar. For information on specifying a different default workflow, see
Configuring Event View Settings on page 37. Note that you cannot use
a different workflow for scan results.
Click Save if you are modifying an existing search and want to save your
changes.
Click Save As New Search to save the search criteria. The search is saved
(and associated with your user account if you selected Save As Private),
so that you can run it at a later time.
Loading a Saved Search
Requires: IPS or DC/
MDC
If you previously saved a search, you can load it, make any necessary
modifications, and then start the search.
To load a saved search:
Access: Any Analyst/
Admin
1. You have two options:
From any page on a workflow, click Search.
Select Analysis & Reporting > Searches, then select the type of events you
want to search for.
The Search page appears.
2. From the list of saved searches on the left of the page, select the search you
want to load and click Load.
Data from the saved search populates the search constraints fields.
3. Optionally, change the search constraints.
4. Click Search.
The appliance displays the events that match your search constraints.
Version 4.9 Sourcefire 3D System Analyst Guide 1347
Searching for Events
Using Wildcards and Symbols in Searches
Chapter 33
Deleting a Saved Search
Requires: IPS or DC/
MDC
If you have saved searches, you can delete them from the Search page.
To delete a saved search:
Access: Any Analyst/
Admin
1. You have two options:
From any page on a workflow, click Search.
Select Analysis & Reporting > Searches, then select the type of events you
want to search for.
The Search page appears.
2. From the list of saved searches, select the search you want to delete and click
Delete.
The search is deleted.
Using Wildcards and Symbols in Searches
Requires: IPS or DC/
MDC
Many text fields on search pages allow you to use an asterisk (*) to match
characters in a string. For example, specifying net * matches net wor k, net war e,
net scape, and so on.
If you want to search for non-alphanumeric characters (including the asterisk
character), enclose the search string in quotation marks. For example, to search
for the string:
Fi nd an ast er i sk ( *)
enter:
Fi nd an ast er i sk ( *)
Note that in text fields that allow a wildcard, you must use the wildcard if you
want to match a partial string. For example, if you are searching the audit log for
all audit records that involve page views (that is, the message is Page View),
searching for Page returns no results. Instead, specify Page*.
Specifying Time Constraints in Searches
Requires: IPS or DC/
MDC
You can use a number of formats for specifying time search constraints. You can
enter a time you want to match, and, optionally, a less than (<) or greater than (>)
operator to match times before or after the time you enter.
Version 4.9 Sourcefire 3D System Analyst Guide 1348
Searching for Events
Specifying IP Addresses in Searches
Chapter 33
The formats accepted by search criteria fields that take a time value are shown in
the Time Specification in Search Fields table.
You can precede a time value with one of the following operators/keyword.
Specifying IP Addresses in Searches
Requires: IPS or DC/
MDC
When specifying IP addresses in searches, you can enter an individual IP address,
a list of IP addresses, or a range of IP addresses for the search value. IP address
ranges can be defined with a starting and ending address or with CIDR (Classless
Inter-Domain Routing) notation. You can also use negation. The following table
contains examples of valid ways to enter an IP address.
Time Specification in Search Fields
Time Formats Example
today [at HH:MMam|pm] t oday
today at 12:45pm
YYYY-MM-DD HH:MM:SS 2006-03-22 14:22:59
Time Specification Operators
Operator Example Explanation
< < 2006-03-22 14:22:59 Returns events with a timestamp
before 2:23pm, March 22, 2006.
> > today at 2:45pm Returns events with a timestamp
later than today at 2:45pm.
Acceptable IP Address Syntax
Example Description
192.168.1.1 Specifies only the 192.168.1.1 IP address.
192.168.1.1,192.168.1.2 Specifies both 192.168.1.1 and 192.168.1.2. Do not add a space before or
after the comma.
192.168.1.0/24 Specifies any IP in the 192.168.1.x range with a subnet mask of
255.255.255.0.
Version 4.9 Sourcefire 3D System Analyst Guide 1349
Searching for Events
Specifying IP Addresses in Searches
Chapter 33
Specifying Subnets with CIDR Notation
Requires: IPS or DC/
MDC
CIDR notation uses a network IP address combined with a value that signifies a
subnet mask to define network and host bits in an IP address range.
For example, if you want to define the network described by 192.168.1.x with a
subnet mask of 255.255.255.0, you would use 192.168.1.0/24, where 24 signifies
the number of bits in the subnet mask. The following table displays a list of CIDR
bit mask values for Class B and C networks, with the corresponding subnet mask.
192.168.1.1-192.168.1.5 Specifies any IP between 192.168.1.1 and 192.168.1.5. Do not add a space
before or after the hyphen.
!192.168.1.10 Specifies all IPs except 192.168.1.10.
local Requires: DC/MDC + RNA Specifies all IPs in the networks you are
monitoring with RNA.
remote Requires: DC/MDC + RNA Specifies all IPs that are not in the networks you
are monitoring with RNA.
Acceptable IP Address Syntax (Continued)
Example Description
CIDR Notation Syntax
Mask Bits Subnet Mask Number of IPs
/14 255.252.0.0 262,144
/15 255.254.0.0 131,072
/16 255.255.0.0 65,536
/17 255.255.128.0 32,768
/18 255.255.192.0 16,384
/19 255.255.224.0 8192
/20 255.255.240.0 4096
/21 255.255.248.0 2048
/22 255.255.252.0 1024
/23 255.255.254.0 512
Version 4.9 Sourcefire 3D System Analyst Guide 1350
Searching for Events
Specifying Ports in Searches
Chapter 33
Specifying Ports in Searches
Requires: IPS or DC/
MDC
The Sourcefire 3D System accepts specific syntax for port numbers in searches.
You can enter:
a single port number
a comma-separated list of port numbers
two port numbers separated by a dash to represent a range of port
numbers
a port number followed by a protocol abbreviation, separated by a forward
slash (only when searching for intrusion events)
a port number or range of port numbers preceded by an exclamation mark
to indicate a negation of the specified ports
IMPORTANT! Do not use spaces when specifying port numbers or ranges.
/24 255.255.255.0 256
/25 255.255.255.128 128
/26 255.255.255.192 64
/27 255.255.255.224 32
/28 255.255.255.240 16
/29 255.255.255.248 8
/30 255.255.255.252 4
/31 255.255.255.254 2
CIDR Notation Syntax (Continued)
Mask Bits Subnet Mask Number of IPs
Version 4.9 Sourcefire 3D System Analyst Guide 1351
Searching for Events
Specifying Detection Engine/Appliance Names
Chapter 33
The Port Syntax table contains examples of valid ways to enter ports as search
constraints.
Specifying Detection Engine/Appliance Names
Requires: IPS or DC/
MDC
Your Sourcefire 3D System uses a specific syntax for detection engines, group
names, and appliance names in an event search. If you enter a string in the
Detection Engine field, the search is conducted in the following order for:
an event detected by a detection engine with that name
an event detected by a detection engine that belongs to a detection engine
group with that name
Requires: DC an event detected by a 3D Sensor with that name
Requires: DC an event detected by a 3D Sensor that belongs to a sensor
group with that name
That is, if there is a detection engine whose name matches the string you
entered, the search does not use detection engine groups, sensors, or sensor
groups with that name as a search criterion.
Note that the context for detection engine group searches is local. For example,
assume that you create two detection engine groups on a 3D Sensor and name
them appl e and or ange. Next you create two detection engine groups on the
sensors managing Defense Center and name them hor se and l i on. If you
conduct a search based on detection engine groups on the Defense Center, it will
not return any results for a search that includes appl e or or ange. A search on the
Port Syntax
Example Description
21 Returns all events on port 21, including TCP and UDP events.
!23 Returns all events except those on port 23.
25/tcp Requires: IPS or DC/MDC + IPS Returns all TCP-related intrusion
events on port 25.
21/tcp,25/
tcp
Requires: IPS or DC/MDC + IPS Returns all TCP-related intrusion
events on ports 21 and 25
21-25 Returns all events on ports 21 through 25.
Version 4.9 Sourcefire 3D System Analyst Guide 1352
Searching for Events
Specifying Detection Engine/Appliance Names
Chapter 33
Defense Center will only return results for a search that uses hor se or l i on
(assuming there are valid results that can be returned).
WARNING! On a 3D Sensor with IPS, if you search using a term that does not
match any detection engines, you retrieve all events on the sensor. This occurs
because a standalone sensor does not have a sensor name, and the search
engine defaults to returning all events in case the supplied search term was
intended as a sensor name.
If you need to refine your search further, use the following syntax:
DE_name: DE_gr oup
For example:
Def aul t *: DE_GROUP_1
Requires: DC You can use the detection engine name, the sensor name and sensor
group:
DE_name: DE_gr oup/ sensor _name: sensor _gr oup
For example:
Def aul t *: DE_GROUP_1/ Sensor 13: NOC4_Sensor s
This syntax allows you to search for events detected by a detection engine whose
name starts with Def aul t , that is in the detection engine group DE_GROUP_1,
which is on the sensor Sensor 13 which is in the sensor group NOC4_Sensor s.
Keep in mind that you do not have to use all the parameters. For example:
*: DE GROUP 1/ *
searches for events detected by any detection engine in the detection engine
group DE_GROUP_1.
As another example:
Pr i mar y: */ *: NOC4_Sensor s
searches for events detected by detection engines named called Pr i mar y that
exist on sensors in the NOC4_Sensor s group.
Requires: MDC You can use the detection engine name, the sensor name, the
Defense Center (or appliance) name and the Defense Center (or appliance) group
name:
DE_name: DE_gr oup/ sensor _name: sensor _gr oup/
app_name: app_gr oup
For example:
Def aul t *: DE_GROUP_1/ Sensor 13: NOC4_Sensor s/ DC_Al pha: NOC_DCs
This syntax allows you to search for events detected by a detection engine whose
name starts with Def aul t , that is in the detection engine group DE_GROUP_1,
which is on the sensor Sensor 13 which is in the sensor group NOC4_Sensor s
connected to Defense Center Al pha in the Defense Center group NOC_DCs.
Version 4.9 Sourcefire 3D System Analyst Guide 1353
Searching for Events
Specifying Detection Engine/Appliance Names
Chapter 33
Keep in mind that you do not have to use all the parameters. For example:
Act i ve: */ *: NOC_DCs
searches for events detected by detection engines named called Act i ve that
exist on sensors connected to Defense Centers in the NOC_DCs group.
Version 4.9 Sourcefire 3D System Analyst Guide 1354
Analyst Guide
Chapter 34
Using Custom Tables
As 3D Sensors with RNA collect information about your network and send the
information to the Defense Center that manages them, the Defense Center
stores the information in a series of database tables. When you use a workflow to
view the resulting information, the Defense Center pulls the data from one of
these tables. For example, the columns on each page of the Network Services by
Count workflow are taken from the fields in the RNA Services table.
If you determine that your analysis of the activity on your network would be
enhanced by combining fields from different tables, you can create a custom
table. For example, you could combine the host criticality information from the
predefined Host Attributes table with the fields from the predefined RNA Flow
Data table and then examine flow data in a new context.
IMPORTANT! You must use a Defense Center with an RNA host license to work
with custom tables. You cannot view custom tables on a Master Defense Center.
Note that you can create custom workflows for either predefined or custom
tables. For more information on creating custom workflows, see Creating Custom
Workflows on page 1407.
The following sections describe how to create and use your own custom tables.
Understanding Custom Tables on page 1355
Creating a Custom Table on page 1358
Modifying a Custom Table on page 1360
Deleting a Custom Table on page 1361
Version 4.9 Sourcefire 3D System Analyst Guide 1355
Using Custom Tables
Understanding Custom Tables
Chapter 34
Viewing a Workflow Based on a Custom Table on page 1361
Searching Custom Tables on page 1362
Understanding Custom Tables
Requires: DC + RNA Custom tables contain fields from two or more of the predefined tables. The
Sourcefire 3D System is delivered with a number of Sourcefire-defined custom
tables, but you can create additional custom tables that contain only the
information that matches your specific needs.
For example, the Sourcefire 3D System is delivered with Sourcefire-defined
custom tables that correlate intrusion event data with RNA host data so that, if
your Defense Center is managing sensors with both RNA and IPS, you can search
for events that impact critical systems and view the results of that search in one
workflow. The Sourcefire-defined Custom Tables table describes the custom
tables provided with the system.
Understanding Possible Table Combinations
Requires: DC + RNA When creating a custom table, you can combine fields from predefined tables
that have related data. The Custom Table Combinations table lists the predefined
Sourcefire-defined Custom Tables
Table Description
Requires: DC + IPS +
RNA
Intrusion Events with
Destination Criticality
Includes fields from the Intrusion Events table and
the RNA Hosts table, providing you with information
on the intrusion events generated by IPS, as well as
the host criticality of the destination host involved in
each intrusion event.
TIP! Use this table to search for intrusion events
involving destination hosts with high host criticality.
Requires: DC + IPS +
RNA
Intrusion Events with
Source Criticality
Includes fields from the Intrusion Events table and
the RNA Hosts table, providing you with information
on the intrusion events generated by IPS, as well as
the host criticality of the source host involved in
each intrusion event.
TIP! Use this table to search for intrusion events
involving source hosts with high host criticality.
Hosts with Services Includes fields from the RNA Hosts and RNA
Services tables, providing you with information
about the detected services running on your
network, as well as basic operating system
information about the hosts running those services.
Version 4.9 Sourcefire 3D System Analyst Guide 1356
Using Custom Tables
Understanding Custom Tables
Chapter 34
tables you can combine to create a new custom table. Keep in mind that you can
create a custom table that combines fields from more than two predefined
custom tables.
Custom Table Combinations
You can combine fields from... With fields from...
Compliance Events
Host Attributes
RNA Hosts
Requires: DC + IPS + RNA
Intrusion Events
Host Attributes
RNA Hosts
RNA Services
Flow Summary Data
Host Attributes
RNA Hosts
RNA Services
Host Attributes
Compliance Events
Requires: DC + IPS + RNA Intrusion
Events
Flow Summary Data
RNA Client Applications
RNA Events
Flow Data
RNA Hosts
RNA Services
White List Events
RNA Client Applications
Host Attributes
RNA Hosts
RNA Events
Host Attributes
RNA Hosts
Flow Data
Host Attributes
RNA Hosts
RNA Services
Version 4.9 Sourcefire 3D System Analyst Guide 1357
Using Custom Tables
Understanding Custom Tables
Chapter 34
Sometimes a field in one table maps to more than one field in another table. For
example, the predefined Intrusion Events with Destination Criticality custom table
combines fields from the Intrusion Events table and the RNA Hosts table. Each
event in the Intrusion Events table has two IP addresses associated with ita
source IP address and a destination IP address. However, the events in the
RNA Hosts table each represent a single host with a single IP address. Therefore,
when you create a custom table based on the Intrusion Events table and the RNA
Hosts table, you must choose whether the data you are displaying from the RNA
Hosts table applies to the host with the source IP address or the destination IP
address in the Intrusion Events table.
When you create a new custom table, a default workflow that displays all the
columns in the table is automatically created. Also, just as with predefined tables,
you can search custom tables for data that you want to use in your network
analysis. You can also generate reports based on custom tables, as you can with
predefined tables.
For more information on creating custom tables, see:
Creating a Custom Table on page 1358
Modifying a Custom Table on page 1360
Deleting a Custom Table on page 1361
RNA Hosts
Compliance Events
Requires: DC + IPS + RNA Intrusion
Events
Flow Summary Data
Host Attributes
RNA Client Applications
RNA Events
Flow Data
RNA Services
White List Events
RNA Services
Requires: DC + IPS + RNA Intrusion
Events
Host Attributes
RNA Flow Data
RNA Hosts
White List Events
Host Attributes
RNA Hosts
Custom Table Combinations (Continued)
You can combine fields from... With fields from...
Version 4.9 Sourcefire 3D System Analyst Guide 1358
Using Custom Tables
Creating a Custom Table
Chapter 34
Viewing a Workflow Based on a Custom Table on page 1361
Searching Custom Tables on page 1362
Creating a Custom Table
Requires: DC + RNA If you determine that your analysis of the activity on your network would be
enhanced by combining fields from different tables, you can create a custom
table.
TIP! Instead of creating a new custom table, you can export a custom table from
another Defense Center and then import it onto your Defense Center. You can
then edit the imported custom table to suit your needs. For more information, see
Importing and Exporting Objects on page 1449.
To create a custom table, decide which predefined tables delivered with the
Sourcefire 3D System contain the fields you want to include in your custom table.
You can then choose which fields you want to include and, if necessary, configure
field mappings for any common fields.
For example, consider a custom table that combines fields from the Compliance
Events table and the RNA Hosts table. You can use this custom table to get
detailed information about the hosts involved in violations to any of your
compliance policies. Note that you need to decide whether to display data from
the RNA Hosts table that matches the source IP address or the destination IP
address in the Compliance Events table.
111
Version 4.9 Sourcefire 3D System Analyst Guide 1359
Using Custom Tables
Creating a Custom Table
Chapter 34
If you view the table view of events for this custom table, it displays compliance
events, one per row. The following information is included:
The date and time the event was generated
the name of the compliance policy that was violated
name of the rule that triggered the violation
the IP address of the source, or initiating, host involved in the compliance
event
the source hosts NetBIOS name
the operating system and version the source host is running
the source host criticality
TIP! You could create a similar custom table that displays the same information
for destination, or responding, hosts.
To build the custom table in the previous example:
Access: Any RNA/
Admin
1. Select Analysis & Reporting > Custom Tables.
The Custom Tables page appears.
2. Click Create Custom Table.
The Create Custom Table page appears.
3. In the Name field, type a name for the custom table, such as Compl i ance
Event s wi t h Host I nf or mat i on ( Sr c I P) .
Version 4.9 Sourcefire 3D System Analyst Guide 1360
Using Custom Tables
Modifying a Custom Table
Chapter 34
4. From the Tables drop-down list, select Compliance Events.
The fields in the Compliance Events table appear in the Fields list.
5. Under Fields, select Time and click Add to add the date and time a compliance
event was generated.
6. Repeat step 5 to add the Policy and Rule fields.
TIP! You can use Ctrl or Shift while clicking to select multiple fields. You can
also click and drag to select multiple adjacent values. However, if you want to
specify the order the fields appear in the table view of events associated with
the table, add the fields one at a time.
7. From the Tables drop-down list, select RNA Hosts.
The fields in the Hosts table appear in the Fields list. For more information on
these fields, see the Host Fields table on page 223.
8. Add the IP Address, NetBIOS Name, OS Name, OS Version, and Host Criticality
fields to the custom table.
9. Under Common Fields, next to Compliance Events, select Source IP.
Your custom table is configured to display the host information you chose in
step 8 for the source, or initiating, hosts involved in compliance events.
TIP! You could create a custom table that displays detailed host information
for the destination, or responding, hosts involved in a compliance event by
following this procedure but selecting Destination IP instead of Source IP.
10. Click Save.
The custom table is saved.
Modifying a Custom Table
Requires: DC + RNA You can add or delete fields in a custom table as your needs change.
To modify a custom table:
Access: Any RNA/
Admin
1. Select Analysis & Reporting > Custom Tables.
The Custom Tables page appears.
2. Click Edit next to the table you want to edit.
The Create Custom Table page appears. See Creating a Custom Table on
page 1358 for information on the various configurations you can change.
3. Optionally, remove fields from the table by clicking Delete next to the fields
you want to remove.
Version 4.9 Sourcefire 3D System Analyst Guide 1361
Using Custom Tables
Deleting a Custom Table
Chapter 34
4. Make other changes as needed and click Save.
Your custom table is updated.
Deleting a Custom Table
Requires: DC + RNA You can delete a custom table that you no longer need.
To delete a custom table:
Access: Any RNA/
Admin
1. Select Analysis & Reporting > Custom Tables.
The Custom Tables page appears.
2. Click Delete next to the custom table you want to delete.
The table is deleted.
Viewing a Workflow Based on a Custom Table
Requires: DC + RNA When you create a custom table, RNA automatically creates a default workflow
for it. The first page of this workflow displays a table view of events. If your
Defense Center is managing a 3D Sensor with IPS and you include intrusion
events in your custom table, the second page of the workflow is the packet view.
Otherwise, the second page of the workflow is a hosts page. You can also create
your own custom workflows based on your custom table.
TIP! If you create a custom workflow based on a custom table, you can specify it
as the default workflow for that table. For more information, see Configuring
Event View Settings on page 37.
You can use the same techniques to view events in your custom table that you
use for event views based on predefined tables. See Using Workflow Pages on
page 1384 for more information.
To view a workflow based on a custom table:
Access: Any RNA/
Admin
1. Select Analysis & Reports > Custom Tables.
The Custom Tables page appears.
2. Click View next to the custom table upon which the workflow you want to see
is based.
The first page of the default workflow for the custom table appears. To use a
different workflow, use the Workflows menu on the toolbar. For information on
specifying a different default workflow, see Configuring Event View Settings
on page 37. If no events appear and the workflow can be constrained by time,
you may need to adjust the time range; see Setting Event Time Constraints
on page 1388.
Version 4.9 Sourcefire 3D System Analyst Guide 1362
Using Custom Tables
Searching Custom Tables
Chapter 34
Searching Custom Tables
Requires: DC + RNA You can create and save searches for a custom table. When you create a search
you give it a name and specify whether the search is available to you alone or to
all users.
To perform a search on a custom table:
Access: Any RNA/
Admin
1. Select Analysis & Reports > Custom Tables.
The Custom Tables page appears.
2. Click View next to the custom table you want to search.
The first page of the default workflow for the custom table appears. To use a
different workflow, including a custom workflow, use the Workflows menu on
the toolbar. For information on specifying a different default workflow, see
Configuring Event View Settings on page 37. If no events appear and the
workflow can be constrained by time, you may need to adjust the time range;
see Setting Event Time Constraints on page 1388.
3. On the toolbar, click Search.
The custom tables search page appears. The following graphic shows the
search page for the Hosts with Services predefined custom table.
TIP! To search the database for a different kind of event or data, select it
from the Table list.
4. Optionally, if you want to save the search, enter a name for it in the Name
field.
If you do not enter a name, one is automatically created when you save the
search.
Version 4.9 Sourcefire 3D System Analyst Guide 1363
Using Custom Tables
Searching Custom Tables
Chapter 34
5. Enter your search criteria in the appropriate fields.
If you enter multiple criteria, the search returns only the records that match all
the criteria.
The search criteria you can use are the same as the criteria for the predefined
tables you used to build your custom table. See the sections listed in the
following table for detailed information on the search criteria you can use.
For search criteria for.... See...
Audit Events Searching Audit Records in the
Administrator Guide
Client Applications Searching for Client Applications on
page 255
Compliance Events Searching for Compliance Events on
page 460
Flow Data Searching for Flow Data on page 288
Hosts Searching for Hosts on page 229
Host Attributes Searching for Host Attributes on page 240
Hosts with Services Searching for Hosts on page 229 and
Searching for Services on page 246
Intrusion Events Searching for Intrusion Events on page 702
Intrusion Events with
Destination Criticality
Searching for Intrusion Events on page 702
and Searching for Hosts on page 229
Intrusion Events with
Source Criticality
Searching for Intrusion Events on page 702
and Searching for Hosts on page 229
Remediation Status Events Searching for Remediation Status Events
on page 537
RNA Events Searching for RNA Network Discovery
Events on page 216
RUA Events Searching for RUA Events on page 1288
SEU Import Log Searching the SEU Import Log on page 774
Services Searching for Services on page 246
Users Searching for RUA Users on page 1279
Version 4.9 Sourcefire 3D System Analyst Guide 1364
Using Custom Tables
Searching Custom Tables
Chapter 34
6. If you want to save the search so that other users can access it, clear the Save
As Private check box. Otherwise, leave the check box selected to save the
search as private.
TIP! If you want to save a search as a restriction for restricted event analyst
users, you must save it as a private search.
7. You have the following options:
Click Search to start the search.
Your search results appear in the default workflow for the custom table,
constrained by the current time range (if applicable). To use a different
workflow, including a custom workflow, use the Workflows menu on the
toolbar. For information on specifying a different default workflow, see
Configuring Event View Settings on page 37.
Click Save if you are modifying an existing search and want to save your
changes.
Click Save as New Search to save the search criteria. The search is saved
(and associated with your user account if you selected Save As Private),
so that you can run it at a later time.
Vulnerabilities Searching for Vulnerabilities on page 262
White List Events Searching for Compliance White List
Events on page 388
White List Violations Searching for White List Violations on
page 395
For search criteria for.... See...
Version 4.9 Sourcefire 3D System Analyst Guide 1365
Analyst Guide
Chapter 35
Understanding and Using Workflows
A workflow is a series of pages displaying sensor data that analysts use to
evaluate events generated on a sensor. The Sourcefire 3D System provides three
categories of workflows:
Predefined workflows, which are installed on the system that you cannot
modify or delete.
Saved custom workflows, which are predefined custom workflows installed
on the Defense Center that you can modify or delete.
Custom workflows, which are workflows you create and customize for your
specific needs that you can also modify or delete.
For example, when you are analyzing intrusion events, you can choose between
predefined workflows for intrusion events. There are also predefined workflows
for each type of analysis that you can perform for RNA data: event-based, host-
based, flow-based, and service-based. In addition, you can view simple
workflows listing RNA vulnerabilities and RNA host attributes.
You cannot modify or delete predefined workflows. However, if the predefined
workflows do not meet your needs, you can create your own custom workflows
using the Custom Workflows feature. Saved custom workflows are also included
on the Defense Center; you can modify these workflows if needed or use them
as examples for creating your own new custom workflows.
Version 4.9 Sourcefire 3D System Analyst Guide 1366
Understanding and Using Workflows
Components of a Workflow
Chapter 35
See the following sections for more information about using predefined and
custom workflows:
Components of a Workflow on page 1366
Using Workflows on page 1379
Using Custom Workflows on page 1407
TIP! You can also use custom workflows as the basis for reports. See Working
with Event Reports on page 1291 for more information.
Components of a Workflow
Requires: Any Workflows can include several types of pages, as described in the following
sections.
Table Views
Table views include a column for each of the fields in the database on which your
workflow is based.
For example, the table view of RNA events (Defense Center only) includes the
Time, Event, IP Address, User, MAC Address, Port, Description, Confidence, and
Detection Engine columns.
By contrast, the table view of intrusion events (Master Defense Center, Defense
Center, or 3D Sensor with IPS only) includes the Time, Priority, Impact Flag, Inline
Result, Detection Engine, Protocol, Source IP, Destination IP, Source User,
Destination User, Source Port/ICMP Type, Destination Port/ICMP Code,
Generator, and Message columns.
Drill-Down Pages
Drill-down pages contain a subset of columns that are available in the database.
For example, a drill-down page for RNA events might include only the IP Address,
MAC Address, and Time columns. A drill-down page for intrusion events, on the
other hand, might include only the Priority, Impact Flag, Inline Result, and
Message columns.
Generally, drill-down pages are intermediate pages that you use to narrow your
investigation to a few events before moving to a table view page.
Graphs
Requires: DC+ RNA Workflows based on flow data can include graph pages, also called flow graphs.
For example, a flow graph might display a line graph that shows the number of
flows detected by RNA over time. Generally, flow graphs are, like drill-down
Version 4.9 Sourcefire 3D System Analyst Guide 1367
Understanding and Using Workflows
Components of a Workflow
Chapter 35
pages, intermediate pages that you use to narrow your investigation. For more
information, see Understanding Flow Data Graphs on page 273.
Final Pages
The final page of a workflow depends on the type of event on which the workflow
is based:
Requires: DC + RNA The host view is the final page for workflows based on
RNA events. For more information, see Using Host Profiles on page 153.
Requires: DC + RUA The user detail is the final page for workflows based on
RUA events and RUA users. For more information, see Understanding User
Details and Host History on page 1278.
Requires: DC + RNA The vulnerability detail view is the final page for
workflows based on vulnerabilities. For more information, see Viewing
Vulnerability Details on page 184.
Requires: IPS or DC/MDC + IPS The packet view is the final page for workflows
based on intrusion events. For more information, see Using the Packet View
on page 683.
Workflows based on other kinds of events (for example, audit log events) do not
have final pages.
See the following sections for more information on workflows:
Comparing Predefined and Custom Workflows on page 1367
Comparing Workflows for Predefined and Custom Tables on page 1368
Predefined Intrusion Event Workflows on page 1368
Predefined RNA Workflows on page 1372
Predefined Compliance and White List Workflows on page 1374
Predefined Flow Data Workflows on page 1374
Predefined RUA Workflows on page 1376
Additional Predefined Workflows on page 1377
Saved Custom Workflows on page 1377
Comparing Predefined and Custom Workflows
Requires: IPS or DC/
MDC
Your Sourcefire 3D System is delivered with a set of predefined workflows
(described in the sections that follow) that you can use to analyze the events and
other data it collects.
Custom workflows are workflows that you create to meet the unique needs of
your organization. When you create a custom workflow, you choose the kind of
event (or database table) on which the workflow is based. On the Defense
Center, you can base a custom workflow on a custom table. You can also choose
the pages a custom workflow contains; custom workflows can contain drill-down,
table view, and host or packet view pages.
Version 4.9 Sourcefire 3D System Analyst Guide 1368
Understanding and Using Workflows
Components of a Workflow
Chapter 35
The Defense Center is delivered with several saved custom workflows, which are
based on the saved custom tables that are also delivered with the Defense
Center. The differences between workflows based on predefined and custom
tables is described in the next section, Comparing Workflows for Predefined and
Custom Tables.
Note that you cannot create or view custom workflows on a 3D Sensor that does
not have an IPS license.
Comparing Workflows for Predefined and Custom Tables
Requires: DC + RNA You can use the custom tables feature to create tables that use the data from two
or more types of events. This is useful because you can, for example, create
tables and workflows that correlate intrusion event data with RNA data to allow
simple searches for events that affect critical systems. See Using Custom Tables
on page 1354 for information about creating custom tables.
Each custom table has, by default, a workflow that you can use to view the
events associated with the table. The features in the workflow differ depending
on which type of table you use. For example, custom table workflows based on
the intrusion event table always end with the packet view. However, custom table
workflows based on RNA events end with the host view.
Unlike workflows based on the predefined event tables, workflows based on
custom tables do not have links to other types of workflows.
Predefined Intrusion Event Workflows
Requires: IPS or DC/
MDC + IPS
The Predefined Intrusion Event Workflows table describes the predefined
intrusion event workflows included with the Sourcefire 3D System. For
Version 4.9 Sourcefire 3D System Analyst Guide 1369
Understanding and Using Workflows
Components of a Workflow
Chapter 35
information on accessing these workflows, see Viewing Intrusion Events on
page 670 and Viewing Reviewed Intrusion Events on page 672
:
Predefined Intrusion Event Workflows
Workflow Name Description
Destination Port Because destination ports are usually tied to a service, this workflow can help
you detect services that are experiencing an uncommonly high volume of
alerts. The Destination Port column can also help you identify services that
should not be present on your network.
This workflow begins with a page showing the destination ports associated
with the intrusion events, followed by a page showing the event types that
were generated. You can then see a tabular view of event information, called
the table view of events, followed by a packet view that shows the decoded
contents of the packets associated with each event.
Event Specific This workflow provides two useful features. Events with that occur frequently
may indicate:
false positives
a worm
a badly misconfigured network
Events that occur infrequently are most likely evidence of a targeted attack
and warrant special attention.
This workflow begins with a page showing the event types that were
generated. You can then view a page with two tables, one listing the source IP
addresses associated with the events, the other showing the destination IP
addresses associated with the events. The last pages in the workflow are the
table view of events and the packet view.
Events to
Destinations
This workflow provides a high level view of which hosts are being attacked and
the nature of the attack.
This workflow begins with a page of paired event types and destination IP
addresses that you can use to investigate what types of events are directed
towards specific IP addresses. The last pages in the workflow are the table
view of events and the packet view.
IP-Specific This workflow shows which hosts are generating the most alerts. Hosts with
the greatest number of events are either public-facing and receiving worm-
type traffic (indicating a good place to look for tuning) or require further
investigation to determine the cause of the alerts. Hosts with the lowest
counts also warrant investigation as they could be the subject of a targeted
attack. Low counts may also indicate that a host might not belong on the
network.
This workflow begins with a page showing two tables, one each for the source
and destination IP addresses that are associated with the events. The next
page shows the event types that were generated. The last pages in the
workflow are the table view of events and the packet view.
Version 4.9 Sourcefire 3D System Analyst Guide 1370
Understanding and Using Workflows
Components of a Workflow
Chapter 35
Impact and Priority Requires: DC/MDC + IPS + RNA This workflow lets you find high-impact recurring
events quickly. The reported impact flag level is shown with the number of
times the event has occurred. Using this information, you can identify the
high-impact events that recur most often, which might be an indicator of a
widespread attack on your network.
This workflow begins with a page showing the impact level, priority, and count
associated with each event. Next, a drill-down page appears with the source
and destination IP addresses for each event. Events on the second page are
sorted by count. The last pages in the workflow are the table view of events
and the packet view.
Impact and Source Requires: DC/MDC + IPS + RNA This workflow can help you identify the source of
an attack in progress. The reported impact flag level is shown with the
associated source IP address for the event. If, for example, events with a level
1 impact flag are coming from the same source IP repeatedly, they may
indicate an attacker who has identified vulnerable systems and is targeting
them.
This workflow begins with a page showing the impact level, source IP
address, priority, and count associated with each event. Within each event
level, events are sorted by count, then priority. Next, a drill-down page appears
with the source and destination IP addresses for each event. Events on the
second page are sorted by count. The last pages in the workflow are the table
view of events and the packet view.
Predefined Intrusion Event Workflows (Continued)
Workflow Name Description
Version 4.9 Sourcefire 3D System Analyst Guide 1371
Understanding and Using Workflows
Components of a Workflow
Chapter 35
Impact to
Destination
Requires: DC/MDC + IPS + RNA You can use this workflow to identify events
repeatedly occurring on vulnerable computers, so you can address the
vulnerabilities on those systems and stop any attacks in progress.
This workflow begins with a page showing the impact level, inline result
(whether the packet was dropped), destination IP address, priority, and count
associated with each event. Within each event level, events are sorted by
count, then priority. Next, a drill-down page appears with the source and
destination IP addresses for each event. Events on the second page are sorted
by count. The last pages in the workflow are the table view of events and the
packet view.
Source Port This workflow indicates which services are generating the most alerts. You
can use this information to identify areas that require tuning, and to decide
which services require attention.
This workflow begins with a page showing the source ports associated with
the intrusion events, followed by a page showing the types of events that
were generated. The last pages in the workflow are the table view of events
and the packet view.
Source and
Destination
This workflow identifies hosts sharing high levels of alerts. Pairs at the top of
the list could be false positives, and may identify areas that require tuning. You
can check pairs at the bottom of the list for targeted attacks, for users
accessing resources they should not be accessing, or for hosts that do not
belong on the network.
This workflow begins with a page showing the source and destination IP
addresses for each event, followed by a page showing the types of events that
were generated. The last pages in the workflow are the table view of events
and the packet view.
Predefined Intrusion Event Workflows (Continued)
Workflow Name Description
Version 4.9 Sourcefire 3D System Analyst Guide 1372
Understanding and Using Workflows
Components of a Workflow
Chapter 35
Predefined RNA Workflows
Requires: DC + RNA There is a predefined workflow for each type of data collected by RNA. For
information on accessing these workflows, see Understanding RNA Event
Workflows on page 204.
Predefined RNA Workflows
Workflow Name Description
Client
Applications
This workflow contains a table view of client applications,
followed by the host view. See Viewing Client
Applications on page 252 for more information.
Client
Application
Summaries
You can use this workflow to analyze the client
applications on your network in more detail. This
workflow contains a series of pages that begin with a list
of the client applications and application products on your
network and a count of the number of hosts running each
application. You can then view the number of hosts
running each version of that application. The next page
lets you identify which applications have been accessed
most frequently on specific hosts. The workflow then
provides a table view of client applications, followed by
the host view. See Viewing Client Applications on
page 252 for more information.
Events This workflow contains a table view of RNA events
followed by the host view. See Viewing RNA Network
Discovery and Host Input Events on page 213 for more
information.
Flow Data Your Sourcefire 3D System includes several predefined
flow data workflows. See Predefined Flow Data
Workflows on page 1374 for more information.
Host Attributes This workflow contains a table view of host attributes and
their assigned values for each detected host followed by
the host view. See Viewing Host Attributes on page 236
for more information.
Hosts This workflow contains a table view of hosts followed by
the host view. See Viewing Hosts on page 221 for more
information.
Version 4.9 Sourcefire 3D System Analyst Guide 1373
Understanding and Using Workflows
Components of a Workflow
Chapter 35
Network
Services by
Count
You can use this workflow to analyze the most frequently
used services on your network. This workflow contains a
series of pages that show services with a count of hosts
where each service occurs, then add the vendor and
version of each service. The workflow then concludes
with a table view listing the services per host, followed by
the host view. See Viewing Services on page 242 for
more information.
Network
Services by Hit
You can use this workflow to analyze the most active
services on your network. This workflow contains a series
of pages that show services with a count of how often
each service is accessed, then add the vendor and version
information for each service. The workflow finishes with a
page containing a table view listing the services per host,
followed by the host view. See Viewing Services on
page 242 for more information.
Operating
System
Summary
You can use this workflow to analyze the operating
systems in use on your network. This workflow provides a
series of pages that start with a list of the operating
systems and operating system vendors on your network,
then view the number of hosts running each version of
that operating system. The next page lists hosts by
criticality, IP address, and NetBIOS name, with their
associated operating systems and operating system
vendors. The workflow finishes with a table view of
hosts, followed by the host view. See Viewing Hosts on
page 221 for more information.
Services This workflow contains a table view of services followed
by the host view. See Viewing Services on page 242 for
more information.
Vulnerabilities This workflow contains a table view of vulnerabilities
showing all the vulnerabilities in the database, followed by
a table view of only those active vulnerabilities that apply
to the detected hosts on your network.The workflow
ends in a vulnerability detail view, which contains a
detailed description for every vulnerability that meets your
constraints. See Viewing Vulnerabilities on page 258 for
more information.
Predefined RNA Workflows (Continued)
Workflow Name Description
Version 4.9 Sourcefire 3D System Analyst Guide 1374
Understanding and Using Workflows
Components of a Workflow
Chapter 35
Predefined Compliance and White List Workflows
Requires: DC + RNA There is a predefined workflow for each type of compliance data, including
compliance and white list events, white list violations, and remediation status
events.
Predefined Flow Data Workflows
Requires: DC + RNA The Predefined Flow Data Workflows table describes the predefined flow data
workflows included on the Defense Center. All the flow data workflows, with the
exception of RNA Flows, include a table view of flow summary data and a table
Predefined Compliance Workflows
Workflow Name Description
Compliance
Events
This workflow, which is also available on the Master
Defense Center, contains a table view of compliance
events. See Working with Compliance Events on
page 455 for more information.
White List
Events
This workflow, which is also available on the Master
Defense Center, contains a table view of white list
events. See Working with White List Events on page 383
for more information.
Host Violation
Count
This workflow provides a series of pages that list all the
hosts that violate at least one white list. The first page
sorts the hosts based on the number of violations per
host, with the hosts with the most number of violations at
the top of the list. If a host violates more than one white
list, there is a separate row for each violated white list.
The workflow also contains a table view of white list
violations that lists all violations with the most recently
detected violation at the top of the list. Each row in the
table contains a single detected violation. See Working
with White List Violations on page 391 for more
information.
White List
Violations
This workflow includes a table view of white list violations
that lists all violations with the most recently detected
violation at the top of the list. Each row in the table
contains a single detected violation. See Working with
White List Violations on page 391 for more information.
Remediation
Status
This workflow contains a table view of remediation
status, which includes the name of the policy that was
violated and the name and status of the remediation that
was applied. See Working with Remediation Status
Events on page 532 for more information.
Version 4.9 Sourcefire 3D System Analyst Guide 1375
Understanding and Using Workflows
Components of a Workflow
Chapter 35
view of flow data. For information on accessing flow data workflows, see Viewing
Flow Data on page 288.
Predefined Flow Data Workflows
Workflow Name Description
Flow Summaries This workflow contains a table view of flow summary
data and the table view of flow data events.
Flows by Detection
Engine
This workflow contains a graph of the 10 most active
detection engines on the monitored network
segment based on the number of flows detected by
each engine.
Flows by Initiator This workflow contains a graph of the 10 most active
hosts on the monitored network segment based on
the number of flows where the host initiated the flow
transaction.
Flows by Port This workflow contains a graph of the 10 most active
ports on the monitored network segment based on
the number of detected flows.
Flows by Responder This workflow contains a graph of the 10 most active
hosts on the monitored network segment based on
the number of flows where the host was the
responder in the flow transaction.
Flows by Service This workflow contains a graph of the 10 most active
services on the monitored network segment based
on the number of detected flows.
Flows over Time This workflow contains a graph of the total number of
flows on the monitored network segment over time.
RNA Flows This workflow contains only the table view of flow
data events.
Traffic by Detection
Engine
This workflow contains a graph of the 10 most active
detection engines on the monitored network
segment based on the total number of kilobytes in
the flows detected by each engine.
Traffic by Initiator This workflow contains a graph of the 10 most active
hosts on the monitored network segment based on
the total number of kilobytes transmitted by the host.
Traffic by Port This workflow contains a graph of the 10 most active
ports on the monitored network segment based on
the number of kilobytes transmitted.
Version 4.9 Sourcefire 3D System Analyst Guide 1376
Understanding and Using Workflows
Components of a Workflow
Chapter 35
Predefined RUA Workflows
Requires: DC + RUA ThePredefined RUA Workflows table describes the predefined RUAworkflows
included on the Defense Center.
Traffic by Responder This workflow contains a graph of the 10 most active
hosts on the monitored network segment based on
the total number of kilobytes received by the host.
Traffic by Service This workflow contains a graph of the 10 most active
services on the monitored network segment based
on the number of kilobytes transmitted.
Traffic over Time This workflow contains a graph of the total kilobytes
transmitted on the monitored network segment over
time.
Unique Initiators by
Responder
This workflow contains a graph of the 10 most active
responding hosts on the monitored network
segment, based on the number of unique initiators
that contacted each host.
Unique Responders
by Initiator
This workflow contains a graph of the 10 most active
initiating hosts on the monitored network segment,
based on the number of unique responders that the
hosts contacted.
Predefined Flow Data Workflows (Continued)
Workflow Name Description
Predefined RUA Workflows
Workflow Name Description
Users This workflow provides a list of user information
collected from RUA events or from the LDAP server
connection. For details about the users workflow
refer to Viewing RUA Users on page 1273.
RUA Events This workflow provides a list of Real-time User
Awareness events. For details about the RUA events
refer to Viewing RUA Events on page 1283.
Version 4.9 Sourcefire 3D System Analyst Guide 1377
Understanding and Using Workflows
Components of a Workflow
Chapter 35
Additional Predefined Workflows
Requires: Any The Sourcefire 3D System is delivered with some additional workflows, including
those for system events such as audit events and health events, as well as
workflows that list results from SEU imports and active scans.
Saved Custom Workflows
Requires: DC + RNA In addition to predefined workflows, which cannot be modified, your Defense
Center includes several saved custom workflows. Each of these workflows are
Additional Predefined Workflows
Workflow Name Description Requires
Audit Log This workflow contains a table view of
the audit log listing audit events. See
Viewing Audit Records in the
Administrator Guide for more
information.
Any
Health Events This workflow displays events triggered
by the health monitoring policy. See
Working with the Health Events Table
View on page 1428 for more
information.
DC/MDC
SEU Import Log This workflow contains a table view
listing information about both successful
and failed SEU imports. For more
information, see Viewing the SEU
Import Log on page 770.
IPS or
DC/MDC + IPS
Scan Results The workflow contains a table view
listing each completed scan. For more
information, see Working with Active
Scan Results on page 640.
DC + RNA
Version 4.9 Sourcefire 3D System Analyst Guide 1378
Understanding and Using Workflows
Components of a Workflow
Chapter 35
based on a custom table and can be modified. For information on accessing these
workflows, see Viewing a Workflow Based on a Custom Table on page 1361.
Saved Custom Workflows
Workflow Name Description Requires
Events by Impact,
Priority, and Host
Criticality
You can use this workflow to quickly pick out and
focus in on hosts that are important to your network,
currently vulnerable, and possibly currently under
attack.
By default, this workflow starts with a summary of
events sorted by impact flag level, then by host
criticality, and then by the number of occurrences of
the event. You can use the second page of the
workflow to drill down and view the source and
destination addresses where specific events occur.
The workflow concludes with a table view of Intrusion
Events with Destination Criticality, then the packet
view. This workflow is based on the Intrusion Events
with Destination Criticality custom table. For more
information, see Understanding Custom Tables on
page 1355.
DC + IPS + RNA
Events with
Destination, Impact,
and Host Criticality
You can use this workflow to find the most recent
attacks on hosts that are important to your network
and currently vulnerable.
By default, this workflow starts with a list of the most
recent events, sorted by impact level. The next page
of the workflow provides a table view of Intrusion
Events with Destination Criticality, followed by the
packet view. This workflow is based on the Intrusion
Events with Destination Criticality custom table. For
more information, see Understanding Custom Tables
on page 1355.
DC + IPS + RNA
Hosts with Services
Default Workflow
You can use this workflow to quickly view the basic
information in the Hosts with Services custom table.
By default, this workflow begins with a table view of
hosts with services, followed by the host view. This
workflow is based on the Hosts with Services custom
table. For more information, see Understanding
Custom Tables on page 1355.
DC + RNA
Version 4.9 Sourcefire 3D System Analyst Guide 1379
Understanding and Using Workflows
Using Workflows
Chapter 35
Using Workflows
Requires: Any The drill-down and table view pages in workflows allow you to quickly narrow your
view of the data so you can zero in on events that are significant to your analysis.
Although the data in each type of workflow is different, all workflows share a
Intrusion Events with
Destination Criticality
Default Workflow
You can use this workflow to quickly view the basic
information in the Intrusion Events with Destination
Criticality custom table.
By default, this workflow starts with a table view of
Intrusion Events with Destination Criticality, followed
by the packet view. This workflow is based on the
Intrusion Events with Destination Criticality custom
table. For more information, see Understanding
Custom Tables on page 1355.
DC + IPS + RNA
Intrusion Events with
Source Criticality
Default Workflow
You can use this workflow to quickly view the basic
information in the Intrusion Events with Source
Criticality custom table.
By default, this workflow begins with a table view of
hosts with services, followed by the host view. This
workflow is based on the Intrusion Events with
Source Criticality custom table. For more information,
see Understanding Custom Tables on page 1355.
DC + IPS + RNA
Service and Host
Details
You can use this workflow to determine what
services are most frequently used on your network
and which hosts are running those services.
By default, this workflow begins with a summary of
services with the frequency of access for each
service. The next page lists services by operating
system vendor and version. The workflow concludes
with a table view of hosts with services, followed by
the host view. This workflow is based on the Hosts
with Services custom table. For more information,
see Understanding Custom Tables on page 1355.
DC + RNA
Saved Custom Workflows (Continued)
Workflow Name Description Requires
Version 4.9 Sourcefire 3D System Analyst Guide 1380
Understanding and Using Workflows
Using Workflows
Chapter 35
common set of features. The following sections describe these features and
explain how to use them.
Selecting Workflows on page 1381 describes the workflow selection page
and how to select a workflow to use.
Understanding the Workflow Toolbar on page 1383 describes the toolbar
options available in workflows.
Using Workflow Pages on page 1384 describes the features that appear on
all workflow pages and explains how to use them.
Setting Event Time Constraints on page 1388 describes how to set the time
range for event-based workflows. The workflow includes events generated
in the specified time range.
Constraining Events on page 1397 describes features that are used in
workflows to constrain, or narrow, the view of data in workflows and to
advance through workflow pages.
Using Compound Constraints on page 1400 explains how compound
constraints can be used and provides examples.
Sorting Drill-down Workflow Pages on page 1401 describes features for
sorting the data displayed in workflows, and for removing and restoring
table columns to view.
Selecting Rows on a Workflow Page on page 1402 describes how to select
data rows in the displayed table that you want to analyze or on which you
want to perform some other action.
Navigating to Other Pages in the Workflow on page 1403 describes how to
open other workflows using the constraints, including any selected events,
from the current workflow.
Navigating between Workflows on page 1403 describes the links that
appear above the column headings of a workflow page on the Defense
Center and explains how you can use them to apply the current constraints
to a different workflow.
Searching for Events on page 1342 provides information about the feature
used to search event data.
Using Bookmarks on page 1405 describes how to create, manage, and use
bookmarks.
Version 4.9 Sourcefire 3D System Analyst Guide 1381
Understanding and Using Workflows
Using Workflows
Chapter 35
Selecting Workflows
Requires: Any The Sourcefire 3D System provides predefined workflows for the types of data
listed in the Features Using Workflows table.
Features Using Workflows
Feature Menu Path Option Requires
Intrusion events Analysis & Reporting > IPS Events
Reviewed Events
Clipboard
IPS or
DC/MDC + IPS
RNA-related
events(including flow
data)
Analysis & Reporting >
RNA
Events
Hosts
Host Attributes
Services
Client Applications
Flow Data
Vulnerabilities
DC + RNA
RUA-related events Analysis & Reporting >
RUA
Users
RUA Events
DC + RUA
Compliance events Analysis & Reporting >
Compliance
Compliance Events (also
available on the Master
Defense Center)
White List Events (also
available on the Master
Defense Center)
White List Violations
DC + RNA
Remediation status
events
Policy & Response >
Responses >
Remediations
Status DC + RNA
Audit events Operations > Monitoring Audit Any
Version 4.9 Sourcefire 3D System Analyst Guide 1382
Understanding and Using Workflows
Using Workflows
Chapter 35
When you view any of the kinds of data described in the above table, events
appear on the first page of the default workflow for that data.
Note that if you are managing a 3D Sensor with a Defense Center and you
elected to store data only on the Defense Center and not on the sensor, you will
not be able to view data in workflows using the sensors web interface, with the
exception of the audit log.
Also note that workflow access depends on your user role (see Configuring User
Roles in the Administrator Guide), as follows:
Administrator users can access any workflow, and are the only users who
can access the audit log.
Intrusion Event Analyst users can access intrusion event-related,
compliance-related, and RUA-related workflows.
RNA Event Analyst users can access RNA-related, compliance-related, and
RUA-related workflows.
Policy & Responses Administrator users can access the remediation status
workflow and the SEU import log.
Maintenance users can access health events.
Anyone can access scan results.
To view a workflow using a workflow other than the default:
Access: Any 1. Select the appropriate menu path and option as described in the Features
Using Workflows table.
The first page of the default workflow for that data type appears. For
information on specifying a different default workflow, see Configuring Event
View Settings on page 37.
Health monitoring
events
Operations > Monitoring >
Health
Health Events MDC/DC
SEU Import Log Policy & Response > IPS SEU IPS or
MDC/DC + IPS
Scan Results Operations > Tools Scan Results DC + RNA
Features Using Workflows (Continued)
Feature Menu Path Option Requires
Version 4.9 Sourcefire 3D System Analyst Guide 1383
Understanding and Using Workflows
Using Workflows
Chapter 35
2. Optionally, use a different workflow. You have two options:
From the Workflows menu on the toolbar, select the workflow you want
to use.
On the toolbar, click Workflows, then click the name of the workflow that
you want to use on the Select Workflow page that appears.
For example, the following graphic shows the workflows you can use to
view intrusion events.
Understanding the Workflow Toolbar
Requires: Any Each page in a workflow includes a toolbar that offers quick access to related
features. The Workflow Toolbar Links table table describes each of the links on
the toolbar.
Workflow Toolbar Links
Feature Description
Bookmark This
Page
Bookmarks the current page so you can return to it later. Bookmarking
captures the constraints in effect on the page you are viewing so you can
return to the same data (assuming the data still exists) at a later time. See
Using Bookmarks on page 1405 for information about creating bookmarks.
Report
Designer
Opens the report designer with the currently constrained workflow as the
selection criteria. See Generating Reports from Event Views on page 1294 for
information about creating reports.
Version 4.9 Sourcefire 3D System Analyst Guide 1384
Understanding and Using Workflows
Using Workflows
Chapter 35
Using Workflow Pages
Requires: Any The actions you can perform on a workflow page depend on the type of page.
Table view pages and drill-down pages contain many features you can use to
constraint the set of events you want to view or to navigate the workflow. For
more information on the features available on each type of page, see the
following sections:
Using Common Table View or Drill-down Page Functionality on page 1384
Using Table View Pages on page 1386
Using Drill-down Pages on page 1387
Using the Host View, Packet View, or Vulnerability Detail Pages on
page 1387
Using Common Table View or Drill-down Page Functionality
Requires: Any Table view and drill-down workflow pages provide a set of icons and other
features in the table header and table rows that you can use to perform actions on
the displayed data. The features are described in the Table View and Drill-down
Workflows
Displays the Select Workflow page where you can select a different workflow
using the same constraints (if applicable). You can also click the down-arrow
icon and select a different workflow from the drop-down menu.
View
Bookmarks
Displays a list of saved bookmarks from which you can select. See Using
Bookmarks on page 1405 for information about creating and managing
bookmarks.
Search
Displays a Search page where you can perform advanced searches on data in
the workflow. You can also click the down-arrow icon to select and use a saved
search. See Searching for Events on page 1342 for information about
searching workflows.
Workflow Toolbar Links
Feature Description
Version 4.9 Sourcefire 3D System Analyst Guide 1385
Understanding and Using Workflows
Using Workflows
Chapter 35
Page Features table table. The Defense Center version of a sample page is shown
below.
Table View and Drill-down Page Features
Feature Description
Click this icon to display the corresponding row in the next
page of the workflow.
Click the host profile icon, which appears in IP address
columns, to display the host profile for the host. The host
profile appears in a pop-up window. For more information,
see Using Host Profiles on page 153.
Check boxes Select the check box in two or more rows on a page to
indicate which rows you want to affect, then click one of
the buttons at the bottom of the page (for example, the
View button). You can also select the check box at the top
of the row to select all the rows on the page.
Version 4.9 Sourcefire 3D System Analyst Guide 1386
Understanding and Using Workflows
Using Workflows
Chapter 35
Using Table View Pages
Requires: Any Table views include a column for each of the fields in the database. Note that
table view pages do not have a count column until you disable one of the existing
columns, at which point a count column is added. When you click on a value in a
table view page, you constrain by that value and the page refreshes with the
column for that value disabled. When you create a custom workflow, you add a
table view to it by clicking Add Table View.
Search
Constraints
Lists the values, if present, constraining the data view.
Click the Expand arrow to display the active
constraints and disabled columns list or the Collapse
arrow to hide the list from view. By default, this list is
collapsed, which is useful when the list of constraints is
long and takes up too much of the screen.
To remove a single constraint, click it. To remove a
compound constraint, click Compound Constraints.
Click Edit Search or Save Search to open a search page pre-
populated with the current single constraints. See
Constraining Events on page 1397 for more information.
IMPORTANT! Compound constraints are constraints
created based on rows with multiple non-count values.
You cannot perform a search or save a search on a
compound constraint.
Time Range The date range located in the upper right corner of the
page sets a time range for events to include in the
workflow. See Setting Event Time Constraints on
page 1388 for more information.
Note that events that were generated outside the
appliance's configured time window (whether global or
event-specific) may appear in an event view if you
constrain the event view by time. This can occur even if
you configured a sliding time window for the appliance.
Workflow Page
Links
Workflow page links appear in the upper left corner of
predefined workflow table view and drill-down pages,
above events and below the workflow name (except the
Table View of Vulnerabilities). Click a workflow page link to
display that page using any active constraints.
Workflow Name The name of the workflow appears at the top of the page.
Table View and Drill-down Page Features (Continued)
Feature Description
Version 4.9 Sourcefire 3D System Analyst Guide 1387
Understanding and Using Workflows
Using Workflows
Chapter 35
Table view pages provide some additional features not available on drill-down,
host view, packet view, or vulnerability detail pages. The Additional Table View
Page Features table provides more information on those features.
Using Drill-down Pages
Requires: Any Drill-down pages contain a subset of columns that are available in the database.
Note that drill-down pages for predefined workflows always have a count column.
Drill-down pages allow you to narrow the scope of events you are viewing and
move forward in the workflow. If you click on a value in a drill-down page, for
example, you constrain by that value and move to the next page in the workflow,
focusing in on events matching your selected values. Clicking a value in a drill-
down page does not disable the column where the value is, even if the page you
advance to is a table view. When you create a custom workflow, you add a drill-
down page to it by clicking Add Page.
For more information on using features on drill-down pages to constrain the set of
events as you go through a workflow, see Using Common Table View or Drill-
down Page Functionality on page 1384.
Using the Host View, Packet View, or Vulnerability Detail Pages
Requires: IPS or DC/
MDC
The final page in an RNA event, host, host attributes, services, client applications,
or flow data workflow is the host view. The final page in a vulnerability workflow
is the vulnerability detail page. An intrusion event workflow always ends with the
packet view. On the final page of a workflow, you can expand detail sections to
view specific information about each object in the set you focused on over the
course of the workflow. Although the web interface does not list the constraints
Additional Table View Page Features
Feature Description
Click this icon in the column heading that you want to
hide. In the pop-up window that appears, click Apply.
TIP! To hide or show other columns, select or clear the
appropriate check boxes before you click Apply.
Disabled
Columns list
After you remove columns from a page, the column
names appear in the Disabled Columns list, which is
located above the table and hidden by default.
To add a disabled column back to the event view, click the
Search Constraints Expand arrow ( ) to expand the
search constraints, then click the column name under
Disabled Columns.
See Sorting Drill-down Workflow Pages on page 1401 for
more information.
Version 4.9 Sourcefire 3D System Analyst Guide 1388
Understanding and Using Workflows
Using Workflows
Chapter 35
on the final page of a workflow, previously set constraints are retained and
applied to the set of data.
Setting Event Time Constraints
Requires: Any Each event has a time stamp that indicates when the event occurred. You can
constrain the information that appears in some workflows by setting the time
window, sometimes called the time range.
Workflows that are based on events that can be constrained by time include a
time range line at the top of the page, as shown in the following graphic.
By default, workflows on Sourcefire appliances use an expanding time window
set to the past hour. For example, if you log in at 11:30AM you will see events that
occurred between 10:30AM and 11:30AM. As time moves forward, the time
window expands. At 12:30PM, you will see events that occurred between
10:30AM and 12:30PM.
You can change this behavior by setting your own default time window, which
governs three properties:
time window type (static, expanding, or sliding)
time window length
the number of time windows (either multiple time windows or a single
global time window)
For general information on the default time window, see Time Window Settings
on page 41.
Regardless of the default time window setting, you can manually change the time
window during your event analysis by clicking the time range at the top of the
page, which displays the Date/Time pop-up window. Depending on the number of
time windows you configured and the type of appliance you are using, you can
also use the Date/Time window to change the default time window for the type
of event you are viewing.
Finally, you can pause the time window, which allows you to examine the data
provided by the workflow without the time window changing and removing or
adding events that you are not interested in. Note that to avoid displaying the
same events on different workflow pages, the time window automatically pauses
when you click a link at the bottom of the page to display another page of events;
you can unpause the time window when you are ready.
For more information, see the following sections:
Changing the Time Window on page 1389
Changing the Default Time Window for Your Event Type on page 1394
Pausing the Time Window on page 1397
Version 4.9 Sourcefire 3D System Analyst Guide 1389
Understanding and Using Workflows
Using Workflows
Chapter 35
Changing the Time Window
Regardless of the default time window, you can manually change the time
window during your event analysis.
IMPORTANT! Manual time window settings are valid for only the current session.
When you log out and then log back in, time windows are reset to the default.
Depending on the number of time windows you configured, changing the time
window for one workflow can affect other workflows on the appliance. For
example, if you have a single, global time window, changing the time window for
one workflow changes it for all other workflows on the appliance. On the other
hand, if you are using multiple time windows, changing the audit log or health
event workflow time windows has no effect on any other time window, while
changing the time window for other kinds of events affects all events that can be
constrained by time (with the exception of audit events and health events).
Note that because not all workflows can be constrained by time, time window
settings have no effect on workflows based on RNA hosts, host attributes,
services, client applications, vulnerabilities, RUA users, or white list violations.
Use the Time Window tab on the Date/Time window to manually configure a
time window. Depending on the number of time windows you configured in your
default time window settings, the tabs title is one of the following:
Requires: IPS or DC/MDC Events Time Window, if you configured multiple time
windows and are setting the time window for a workflow other than the
audit log or health events workflow
Requires: DC/MDC Health Monitoring Time Window, if you configured multiple
time windows and are setting the time window for the health events
workflow
Audit Log Time Window, if you configured multiple time windows and are
setting the time window for the audit log
Global Time Window, if you configured a single time window
The first decision you must make when configuring a time window is the type of
time window you want to use:
A static time window displays all the events generated from a specific start
time to a specific end time.
An expanding time window displays all the events generated from a specific
start time to the present; as time moves forward, the time window expands
and new events are added to the event view.
A sliding time window displays all the events generated from a specific start
time (for example, one week ago) to the present; as time moves forward,
the time window slides so that you see only the events for the range you
configured (in this example, for the last week).
Version 4.9 Sourcefire 3D System Analyst Guide 1390
Understanding and Using Workflows
Using Workflows
Chapter 35
Depending on what type you select, the Date/Time window changes to give you
different configuration options. The following graphic shows the Defense Center
version of the Date/Time window, specifying that you want to use an expanding
time window. With expanding time windows, the End Time calendar is grayed out
and specifies that the end time is Now.
If you use a static time window, you can set an end time.
Version 4.9 Sourcefire 3D System Analyst Guide 1391
Understanding and Using Workflows
Using Workflows
Chapter 35
If you choose to use a sliding time window, your options change further.
IMPORTANT! The Sourcefire 3D System uses a 24-hour clock based on the time
you specified in your time zone preferences. See Setting Your Default Time Zone
on page 44 for information about configuring a time zone.
Version 4.9 Sourcefire 3D System Analyst Guide 1392
Understanding and Using Workflows
Using Workflows
Chapter 35
The Time Window Settings table explains the various settings you can configure
on the Time Window tab.
Time Window Settings
Setting Time Window Type Description
time window type
drop-down list
n/a Select the type of time window you want to use: static,
expanding, or sliding.
Note that events that were generated outside the
appliance's configured time window (whether global or
event-specific) may appear in an event view if you
constrain the event view by time. This can occur even if
you configured a sliding time window for the appliance.
Start Time calendar static and
expanding
Specify a start date and time for your time window. The
maximum time range for all time windows is from
midnight on January 1, 1970 (UTC) to 3:14:07 AM on
January 19, 2038 (UTC).
TIP! Instead of using the calendar, you can use the
Presets options, described below.
End Time calendar static Specify an end date and time for your time window. The
maximum time range for all time windows is from
midnight on January 1, 1970 (UTC) to 3:14:07 AM on
January 19, 2038 (UTC).
Note that If you are using an expanding time window, the
End Time calendar is grayed out and specifies that the
end time is Now.
TIP! Instead of using the calendar, you can use the
Presets options, described below.
Show the Last field
and drop-down list
sliding Configure the length of the sliding time window.
Version 4.9 Sourcefire 3D System Analyst Guide 1393
Understanding and Using Workflows
Using Workflows
Chapter 35
To change the time window during your event analysis:
Access: Any 1. On a workflow constrained by time, click the time range link.
The Date/Time window appears.
2. On the Time Window tab, set the time window as described in the Time
Window Settings table on page 1392.
TIP! Click Reset to change the time window back to the default settings.
3. Click Apply.
The window closes and the event view page displays events from the new
time range.
Presets: Last all Click one of the time ranges in the list to change the time
window, based on the local time of the appliance. For
example, clicking 1 week changes the time window to
reflect the last week. Clicking a preset changes the
calendars to reflect the preset you choose.
Presets: Current static and
expanding
Click one of the time ranges in the list to change the time
window, based on the local time and date of the
appliance. Clicking a preset changes the calendars to
reflect the preset you choose.
Note that:
the current day begins at midnight
the current week begins at midnight Sunday
the current month begins at midnight on the first of
the month
Presets: Synchronize
with
all (not available
if you are using a
global time
window)
Click one of:
Requires: IPS or DC/MDC Events Time Window to
synchronize the current time window with the events
time window
Requires: DC/MDC Health Monitoring Time Window to
synchronize the current time window with the health
monitoring time window
Audit Log Time Window to synchronize the current time
window with the audit log time window
Time Window Settings (Continued)
Setting Time Window Type Description
Version 4.9 Sourcefire 3D System Analyst Guide 1394
Understanding and Using Workflows
Using Workflows
Chapter 35
Changing the Default Time Window for Your Event Type
During your event analysis, you can use the Preferences tab on the Date/Time
window to change the default time window for the type of event you are viewing
without having to use the event view settings (see Default Time Windows on
page 39).
Keep in mind that changing the default time window in this way changes the
default time window for only the type of event you are viewing. For example, if
you configured multiple time windows, changing the default time window on the
Preferences tab changes the settings for either the events, health monitoring, or
audit log window, in other words, whichever time window is indicated by the first
tab. If you configured a single time window, changing the default time window on
the Preferences tab changes the default time window for all types of events.
The following graphic shows the Defense Center version of the Preferences tab,
on an appliance that has multiple time windows configured.
Version 4.9 Sourcefire 3D System Analyst Guide 1395
Understanding and Using Workflows
Using Workflows
Chapter 35
The Time Window Preferences table explains the various settings you can
configure on the Preferences tab.
Time Window Preferences
Preference Description
Refresh Interval Sets the refresh interval for event views, in minutes. Entering zero disables
the refresh option.
Number of Time
Windows
Specify how many time windows you want you use:
Select Multiple to configure separate default time windows for the audit
log, for health events, and for workflows based on events that can be
constrained by time.
Select Single to use a global time window that applies to all events,
Default Time
Window: Show the
Last - Sliding
This setting allows you to configure a sliding default time window of the length
you specify.
The appliance displays all the events generated from a specific start time (for
example, 1 hour ago) to the present. As you change event views, the time
window slides so that you always see events from the last hour.
Version 4.9 Sourcefire 3D System Analyst Guide 1396
Understanding and Using Workflows
Using Workflows
Chapter 35
To change time window preferences during your event analysis:
Access: Any 1. On a workflow constrained by time, click the time range link.
The Date/Time window appears.
2. Select the Preferences tab and change your preferences, as described in the
Time Window Preferences table on page 1395.
Default Time
Window: Show the
Last - Static/
Expanding
This setting allows you to configure either a static or expanding default time
window of the length you specify.
For static time windows (enable the Use End Time check box), the appliance
displays all the events generated from a specific start time (for example, 1
hour ago), to the time when you first viewed the events. As you change event
views, the time window stays fixed so that you see only the events that
occured during the static time window.
For expanding time windows (disable the Use End Time check box), the
appliance displays all the events generated from a specific start time (for
example, 1 hour ago), to the present. As you change event views, the time
window expands to the present time.
Default Time
Window: Current
Day - Static/
Expanding
This setting allows you to configure either a static or expanding default time
window for the current day. The current day begins at midnight, based on the
time zone setting for your current session.
For static time windows (enable the Use End Time check box), the appliance
displays all the events generated from midnight to the time when you first
viewed the events. As you change event views, the time window stays fixed
so that you see only the events that occured during the static time window.
For expanding time windows (disable the Use End Time check box), the
appliance displays all the events generated from midnight to the present. As
you change event views, the time window expands to the present time. Note
that if your analysis continues for over 24 hours before you log out, this time
window can be more than 24 hours.
Default Time
Window: Current
Week - Static/
Expanding
This setting allows you to configure either a static or expanding default time
window for the current week. The current week begins at midnight on the
previous Sunday, based on the time zone setting for your current session.
For static time windows (enable the Use End Time check box), the appliance
displays all the events generated from midnight to the time when you first
viewed the events. As you change event views, the time window stays fixed
so that you see only the events that occured during the static time window.
For expanding time windows (disable the Use End Time check box), the
appliance displays all the events generated from midnight Sunday to the
present. As you change event views, the time window expands to the present
time. Note that if your analysis continues for over 1 week before you log out,
this time window can be more than 1 week.
Time Window Preferences (Continued)
Preference Description
Version 4.9 Sourcefire 3D System Analyst Guide 1397
Understanding and Using Workflows
Using Workflows
Chapter 35
3. Click Save Preferences.
Your preferences are saved.
4. You have two options:
To apply your new default time window settings to the event view you
are using, click Apply to close the Date/Time window and refresh the
event view.
To continue with your analysis without applying the default time
window settings, close the Date/Time window without clicking Apply.
Pausing the Time Window
Requires: Any You can pause the time window, which allows you to examine a snapshot of the
data provided by the workflow. This is useful because when an unpaused
workflow updates, it can remove events that you want to examine or add events
that you are not interested in.
Note that you cannot pause a static time window. In addition, pausing an event
time window has no effect on dashboards, nor does pausing a dashboard have
any effect on pausing an event time window.
When you are finished with your analysis, you can unpause the time window.
Unpausing the time window updates it according to your preferences, and also
updates the event view to reflect the unpaused time window.
If the database contains more events than can be displayed on a single workflow
page, you can click the links at the bottom of the page to display more events (see
Navigating to Other Pages in the Workflow on page 1403). When you do this, the
time window automatically pauses so that you do not see the same events twice.
You can unpause the time window when you are ready.
To pause the time window:
Access: Any On the time range control, click the pause icon ( ).
The time window is paused until you unpause it.
To unpause the time window:
Access: Any On the time range control, click the play icon ( ).
The time window is unpaused and updates according to your preferences.
The event view updates to reflect the current time window.
Constraining Events
Requires: Any The information that you see on a workflow page is determined by the constraints
that you impose. For example, when you initially open an event workflow, the
information is constrained to events that were generated in the previous hour. For
more information, see Setting Event Time Constraints on page 1388.
Version 4.9 Sourcefire 3D System Analyst Guide 1398
Understanding and Using Workflows
Using Workflows
Chapter 35
To advance to the next page in the workflow and constrain the data you are
viewing by specific values, select the rows with those values on the page and
click View. To advance to the next page in the workflow retaining the current
constraints and carrying forward all events, select View All.
IMPORTANT! If you select a row with multiple non-count values and click View,
you create a compound constraint. For more information on compound
constraints, see Using Compound Constraints on page 1400.
There is a third method for constraining data in a workflow. To constrain the page
to the rows with values that you selected and also add the selected value to the
list of constraints at the top of the page, click a value within a row on the page.
For example, if you click 10.14.12.29 in the Source IP column on a page with the
following events:
Then the constrained page includes only the events with that IP address:
You can also use searches to constrain the information in a workflow. The search
criteria you enter on the search page are listed as the constraints at the top of the
page with the resulting events constrained accordingly. On the Defense Center,
the current constraints are also applied when other to other workflows, unless
they are compound constraints (see Navigating between Workflows on
page 1403).
Version 4.9 Sourcefire 3D System Analyst Guide 1399
Understanding and Using Workflows
Using Workflows
Chapter 35
The Search Constraint Functions table describes each of the actions you can
perform when applying a constraint.
Search Constraint Functions
To... Click...
constrain the view
to events that
match a single
value
the value in the table. Note that because all of the
remaining events share that value, in a table view page
the column where you clicked is removed and appears
in the Disabled Columns list. When you remove the first
column from a page, the count column is added. If you
remove a column on a table view page, the column
remains disabled until you enable it again.
For example, with RNA, if you are viewing a list of
services and want to constrain the list to only web
services, click http in the Service column. With IPS, if
you are viewing intrusion events and want to constrain
the list to only events where the destination port is 80,
click 80 (http)/tcp in the DST Port/ICMP Code column.
constrain the view
to events that
match multiple
values
the check box for events with those values and click
View.
Note that a compound constraint is added if the row
contains multiple non-count values. For more
information on compound constraints, see Using
Compound Constraints on page 1400.
remove a
constraint
the name of the constraint in the Search Constraints
box.
edit constraints
using the search
page
Edit Search in the Search Constraints box.
Use this feature when you want to constrain against
multiple values in a single column. For example, if you
want to view the events related to two IP addresses,
click Edit Search, then modify the appropriate IP address
field on the Search page to include both addresses, and
then click Search.
save constraints as
a saved search
Save Search in the Search Constraints box and give the
query a name.
Note that you cannot save queries containing
compound constraints. For more information on
compound constraints, see Using Compound
Constraints on page 1400.
Version 4.9 Sourcefire 3D System Analyst Guide 1400
Understanding and Using Workflows
Using Workflows
Chapter 35
Using Compound Constraints
Requires: Any Compound constraints are based on all non-count values for a specific event.
When you select a row with multiple non-count values, you set a compound
constraint that only retrieves events matching all the non-count values in that row
on that page. For example, if you select a row that has a source IP address of
10. 10. 31. 17 and a destination IP address of 10. 10. 31. 15 and a row that has a
source IP address of 172. 10. 10. 17 and a destination IP address of
172. 10. 10. 15, you retrieve all of the following:
Events that have a source IP address of 10.10.31.17 AND a destination IP
address of 10.10.31.15
OR
Events that have a source IP address of 172.10.31.17 AND a destination IP
address of 172.10.31.15
When you combine compound constraints with simple constraints, the simple
constraints are distributed across each set of compound constraints. If, for
example, you added a simple constraint for a protocol value of t cp to the
compound constraints listed above, you retrieve all of the following:
Events that have a source IP address of 10.10.31.17 AND a destination IP
address of 10.10.31.15 AND a protocol of tcp
OR
Events that have a source IP address of 172.10.31.17 AND a destination IP
address of 172.10.31.15 AND a protocol of tcp
You cannot perform a search or save a search on a compound constraint. You also
cannot retain compound constraints when you use the event view links or the
Workflows toolbar button to switch to another workflow. If you bookmark an
event view with compound constraints applied, the constraints are not saved with
the bookmark.
use the same
constraints with
another event view
the link at the top of the table that corresponds to the
event view, on a Defense Center with RNA. See
Navigating between Workflows on page 1403 for more
information.
Note that you do not retain compound constraints when
you switch to another workflow. For more information
on compound constraints, see Using Compound
Constraints on page 1400.
toggle the display
of constraints
the expand icon. This is useful when the list of
constraints is large and takes up most of the screen.
Search Constraint Functions (Continued)
To... Click...
Version 4.9 Sourcefire 3D System Analyst Guide 1401
Understanding and Using Workflows
Using Workflows
Chapter 35
To clear all compound constraints, click Compound Constraints.
Sorting Table View Pages and Changing Their Layout
Requires: Any When viewing data in a workflow, you can sort the data based on any available
column and remove and restore columns to view. You can sort data in ascending
or descending order by column.
TIP! If you create a custom workflow, you can fully customize the arrangement
of columns on the pages and predefine the page sort order. See Creating Custom
Workflows on page 1407 for more information.
Sorting Drill-down Workflow Pages
Requires: Any When viewing data in a workflow, you can sort the data based on any available
column and remove and restore columns to view. You can sort data in ascending
or descending order by column. The direction icon ( ) indicates which column
Sorting and Layout Functions
To... Click...
sort a column the column title. Click the column title again to
reverse the sort order.
TIP! The direction icon ( ) indicates which column
the data is sorted by, and whether the sort is
ascending (upwards-pointing icon) or descending
(downwards-pointing icon).
remove a column from
a table view
the close icon ( ) in the column heading that you
want to hide. In the pop-up window that appears,
click Apply.
When you disable a column, it is disabled for the
duration of your session (unless you add it back
later). Note that when you disable the first column,
the Count column is added.
TIP! To hide or show other columns, select or clear
the appropriate check boxes before you click Apply.
To add a disabled column back to the view, use the
Expand arrow ( ) to expand the search
constraints, then click the column name under
Disabled Columns.
add a disabled column
back to the view
the column name under Disabled Columns.
Version 4.9 Sourcefire 3D System Analyst Guide 1402
Understanding and Using Workflows
Using Workflows
Chapter 35
the data is sorted by, and whether the sort is ascending (upwards-pointing icon)
or descending (downwards-pointing icon).
TIP! If you create a custom workflow, you can fully customize the arrangement
of columns on the pages and predefine the page sort order. See Creating Custom
Workflows on page 1407 for more information.
To sort a column:
Click the column title.
To reverse the sort order:
Click the column title again.
Selecting Rows on a Workflow Page
Requires: Any There are several different ways to select and then act on the rows on workflow
pages.
To select all rows on the page, select the check box at the top of the page.
You can then click any of the buttons at the bottom of the page (View, Delete,
and so on) to perform that action on all of the events on that page.
To select a single row, select the check box next to the individual row.
You can then click any of the buttons at the bottom of the page to perform
that action on only the events associated with that row.
To select a single row and view its associated events on the next page of
the workflow, click the arrow icon ( ).
IMPORTANT! You cannot select rows from multiple pages at once.
Version 4.9 Sourcefire 3D System Analyst Guide 1403
Understanding and Using Workflows
Using Workflows
Chapter 35
Navigating to Other Pages in the Workflow
Requires: Any If the database contains more events than can be displayed on a single workflow
page, you can click the links at the bottom of the page to display more events.
When you click one of these links, the time window automatically pauses so that
you do not see the same events twice; you can unpause the time window when
you are ready. For more information, see Setting Event Time Constraints on
page 1388.
The Navigating Pages table describes how to use the navigation links.
Navigating between Workflows
Requires: DC + RNA You can navigate to other workflows using the links arrayed above the column
headings on a workflow page.
When you click a navigation link, properties shared by the rows you select and the
constraints you set are used in the new workflow, if they are applicable. If
configured constraints or event properties do not map to fields in the new
workflow, they are dropped. In addition, compound constraints are not retained
when you switch from one workflow to another.
Navigating Pages
To... Click...
view the previous page Previous
view the next page Next
view a different page the page number
jump to the next set of 10 pages >
jump to the previous set of 10 pages <
jump to the last page >|
jump to the first page |<
Version 4.9 Sourcefire 3D System Analyst Guide 1404
Understanding and Using Workflows
Using Workflows
Chapter 35
Note that unless you have either paused the time window or have configured a
static time window, the time window changes when you change workflows. For
more information, see Setting Event Time Constraints on page 1388.
The links provide quick access to workflow pages for the following:
Intrusion Events
RNA Events
Hosts
Host Attributes
Services
Client Applications
Flows
Vulnerabilities
Compliance Events
White List Events
RUA Users
Remediation status events (if there are any available)
This feature enhances your ability to investigate suspicious activity. For example,
if you are viewing flow data and notice that an internal host is transmitting an
abnormally large amount of data to an external site, you can select the responder
IP address and the port as constraints and then click Services. The services
workflow will use the responder IP and port as IP Address and Port constraints
and display additional information about the service, such as what kind of service
it is. You can also click Hosts at the top of the page to view the host profile for the
remote host.
After finding more information about the service, you can click Flow Data to return
to the flow data workflow, remove the Responder IP from the constraints, add
the Initiator IP to constraints, and click Client Applications to see what application
the user on the initiating host used when transferring data to the remote host.
Note that the Port constraint is not transferred to the Client Application page.
While keeping the local host as a constraint, you can also use other navigation
buttons to find additional information:
To discover if any policies have been violated by the local host, keep the IP
address as a constraint and click Compliance Events.
To find out if an intrusion rule triggered against the host, indicating a
compromise, click Intrusion Events.
Version 4.9 Sourcefire 3D System Analyst Guide 1405
Understanding and Using Workflows
Using Workflows
Chapter 35
To view the host profile for the local host and determine if the host is
susceptible to any vulnerabilities that may have been exploited, click Hosts.
Using Bookmarks
Requires: Any Create a bookmark if you want to return quickly to a specific location and time in
an event analysis. Bookmarks retain information about:
the workflow you are using
the part of the workflow you are viewing
the page number within the workflow
any search constraints
any disabled columns
the time range you are using
The bookmarks you create are available to all user accounts with unrestricted data
access. This means that if you uncover a set of events that require more in-depth
analysis, you can easily create a bookmark and turn over the investigation to
another event analyst.
IMPORTANT! If the events that appear in a bookmark are deleted (either directly
by an event analyst or by automatic database clean-up), the bookmark no longer
displays the original set of events.
See these sections for more information about using bookmarks:
Creating Bookmarks on page 1405 describes how to create a new
bookmark.
Viewing Bookmarks on page 1406 describes how to view and use existing
bookmarks.
Deleting Bookmarks on page 1406 describes how to delete bookmarks.
Creating Bookmarks
Requires: Any Use the following procedure to create a new bookmark.
Version 4.9 Sourcefire 3D System Analyst Guide 1406
Understanding and Using Workflows
Using Workflows
Chapter 35
To create a bookmark:
Access: Any 1. During an event analysis, with the events of interest displayed, click Bookmark
This Page.
The Bookmarks page appears.
2. Type a name (up to 80 alphanumeric characters and spaces) for the bookmark
and click Save Bookmark.
The bookmark is saved and the event page you bookmarked appears again.
Viewing Bookmarks
Requires: Any Use the following procedure to view and use existing bookmarks.
To view a bookmark:
Access: Any 1. From any event view, click View Bookmarks, or select Analysis & Reporting >
Bookmarks.
The Bookmarks page appears. The Defense Center version of the page is
displayed below.
2. Next to the bookmark you want to use, click View.
The page you bookmarked appears.
IMPORTANT! If the events that originally appeared in a bookmark are deleted
(either directly by an event analyst or by automatic database clean-up), the
bookmark no longer displays the original set of events.
Deleting Bookmarks
Requires: Any Use the following procedure to delete bookmarks. Note that deleting a bookmark
does not affect the events retrieved by that bookmark.
Version 4.9 Sourcefire 3D System Analyst Guide 1407
Understanding and Using Workflows
Using Custom Workflows
Chapter 35
To delete a bookmark:
Access: Any 1. From any event view, click View Bookmarks, or select Analysis & Reporting >
Bookmarks.
The Bookmarks page appears.
2. Click Delete next to the bookmark you want to remove.
The bookmark is deleted.
Using Custom Workflows
Requires: IPS or DC/
MDC
If the predefined and Sourcefire-provided custom workflows do not meet your
needs, you can create custom workflows. Note that you cannot create or view
custom workflows on a 3D Sensor that does not have an IPS license.
For more information, see:
Creating Custom Workflows on page 1407 for a procedure to create custom
workflows
Creating Custom Flow Data Workflows on page 1410 for a procedure to
create a custom workflow based on flow data
Viewing Custom Workflows on page 1412 for procedures for viewing
custom workflows based on event and custom tables
Editing Custom Workflows on page 1413 for a procedure for editing custom
workflows
Deleting Custom Workflows on page 1413 for a procedure for deleting
custom workflows
Creating Custom Workflows
Requires: IPS or DC/
MDC
If the predefined and Sourcefire-provided custom workflows do not meet your
needs, you can create custom workflows.
TIP! Instead of creating a new custom workflow, you can export a custom
workflow from another appliance and then import it onto your appliance. You can
then edit the imported workflow to suit your needs. For more information, see
Importing and Exporting Objects on page 1449.
When you create a custom workflow, you:
select a table to be the source of the workflow
provide a workflow name
add drill-down pages and table view pages to the workflow
Version 4.9 Sourcefire 3D System Analyst Guide 1408
Understanding and Using Workflows
Using Custom Workflows
Chapter 35
For each drill-down page in the workflow, you can:
provide a name that appears at the top of the page in the web interface
include up to five columns per page
specify a default sort order, ascending or descending
You can add table view pages in any position in the sequence of workflow pages.
They do not have any editable properties, such as a page name, or sort order, or
user-definable column positions.
The final page of a custom workflow depends on the table on which you base the
workflow, as described in the Custom Workflow Final Pages table. These final
pages are added by default when you create the workflow.
The appliance does not add a final page to custom workflows based on other
kinds of events (for example, audit log events).
IMPORTANT! The procedure for creating a custom workflow based on flow data
is slightly different. For more information, see the next section, Creating Custom
Flow Data Workflows.
To create a custom workflow:
Access: Any Analyst/
Admin
1. Select Analysis & Reporting > Custom Workflows.
The Custom Workflows page appears.
2. Click Create Custom Workflow.
The Edit Custom Workflow page appears.
Custom Workflow Final Pages
Workflows based on... Have this final page... Requires
RNA event tables host profile DC + RNA
vulnerabilities vulnerability detail DC + RNA
RUA users or RUA events user detail DC + RUA
intrusion events packet view IPS or DC/MDC
Version 4.9 Sourcefire 3D System Analyst Guide 1409
Understanding and Using Workflows
Using Custom Workflows
Chapter 35
3. Type a name for the workflow in the Name field.
You can use up to 60 alphanumeric characters and spaces in the name.
4. Optionally, type a description for the workflow in the Description field.
You can use up to 80 alphanumeric characters and spaces.
5. Select the table you want to include from the Table drop-down list.
6. Optionally, click Add Page to add one or more drill-down pages to the
workflow.
A drill-down page section appears.
Begin by typing a name for the page in the Page Name field, using up to 80
alphanumeric characters, but no spaces.
Under Column 1, select a sort priority and a table column. This column will
appear in the leftmost column of the page. For example, to create a page
showing the destination ports that are targeted, and to sort the page by
count, select 2 from the Sort Priority drop-down list and DST Port/ICMP Code
from the Field drop-down list.
Continue selecting fields to include and setting their sort priority until all the
fields to appear on the page have been specified. You can specify up to five
fields per page.
IMPORTANT! On a Defense Center with RNA, if you selected Vulnerabilities
as the Table Type in step 5, then add IP Address as a table column, the IP
Address column does not appear when you are viewing vulnerabilities using
your custom workflow, unless you use the search feature to constrain the
workflow to view a specific IP address or range of addresses. For more
information on searching for vulnerabilities, see Searching for Vulnerabilities
on page 262.
7. Optionally, click Add Table View to add a table view page to the workflow.
IMPORTANT! You must add at least one drill-down page or a table view of
events to a custom workflow.
8. Click Save.
The new workflow is saved and added to the list of custom workflows.
Version 4.9 Sourcefire 3D System Analyst Guide 1410
Understanding and Using Workflows
Using Custom Workflows
Chapter 35
Creating Custom Flow Data Workflows
Requires: DC + RNA Custom workflows based on flow data are like other custom workflows, except
you can include flow data graph pages as well as drill-down pages and table view
pages. You can include as many of each type of page in the workflow as you
want, in any order. Each flow data graph page contains a single graph, which can
be a line graph, bar graph, or pie chart. On line and bar graphs, you may include
more than one dataset. For more information on flow data, including flow
summaries, flow graphs, and datasets, see Understanding Flow Data on
page 267.
TIP! Instead of creating a new custom workflow, you can export a custom
workflow from another appliance and then import it onto your appliance. You can
then edit the imported workflow to suit your needs. For more information, see
Importing and Exporting Objects on page 1449.
To create a custom workflow based on flow data:
Access: Any Analyst/
Admin
1. Select Analysis & Reporting > Custom Workflow.
2. Click Create Custom Workflow.
The Edit Custom Workflow page appears.
3. Type a name for the workflow in the Name field.
You can use up to 60 alphanumeric characters and spaces in the name.
4. Optionally, type a description for the workflow in the Description field.
You can use up to 80 alphanumeric characters and spaces.
5. From the Table drop-down list, select Flow Data.
Version 4.9 Sourcefire 3D System Analyst Guide 1411
Understanding and Using Workflows
Using Custom Workflows
Chapter 35
6. Optionally, add one or more drill-down pages to the workflow.
To add a drill-down page that contains data on individual flows, click Add
Page.
To add a drill-down page that contains flow summary data, click Add
Summary Page.
In either case, a drill-down page section appears.
Begin by typing a name for the page in the Page Name field using up to 80
alphanumeric characters, but no spaces.
Under Column 1, select a sort priority and a table column. This column will
appear in the leftmost column of the page.
Continue selecting fields to include and setting their sort priority until all the
fields to appear on the page have been specified. You can specify up to five
fields per page.
For example, to create a page showing the amount of traffic transmitted over
your monitored network and to sort the page by the responders that
transmitted the most traffic, select 1 from the Sort Priority drop-down list and
Responder Bytes from the Field drop-down list.
7. Optionally, click Add Graph to add one or more graph pages to the workflow.
A graph section appears.
Begin by typing a name for the page in the Graph Name field using up to 80
alphanumeric characters, but no spaces.
Then, select the type of graph you want to include on the page: line graph,
bar graph, or pie chart.
Then, specify what kind of data you want to graph by selecting the x- and y-
axes of the graph. On a pie chart, the x-axis represents the independent
variable and the y-axis represents the dependent variable.
Finally, select the datasets you want to include on the graph. Note that pie
charts can only include one data set.
Version 4.9 Sourcefire 3D System Analyst Guide 1412
Understanding and Using Workflows
Using Custom Workflows
Chapter 35
8. Optionally, add a table view to the workflow.
To add a table view of individual flows, click Add Table View.
To add a table view of flow summaries, click Add Summary Table View.
9. Click Save.
The new workflow is saved and added to the list of custom workflows.
Viewing Custom Workflows
Requires: IPS or DC/
MDC
The method you use to view a workflow depends on whether the workflow is
based on one of the predefined event tables or on a custom table.
If your custom workflow is based on a predefined event table, access it in the
same way that you would access a workflow that ships with the appliance. For
example, to use the Defense Center to access a custom workflow based on the
RNA Hosts table, select Analysis & Reporting > RNA > Hosts. If, on the other hand,
you are using a Defense Center and your custom workflow is based on a custom
table, you must access it from the Custom Tables page.
TIP! You can set a custom workflow as the default workflow for any event type;
see Configuring Event View Settings on page 37.
For more information, see:
Viewing Custom Workflows for Predefined Tables on page 1412
Viewing Custom Workflows for Custom Tables on page 1413
Viewing Custom Workflows for Predefined Tables
Requires: IPS or DC/
MDC
Use the following procedure to view a custom workflow that is not based on a
custom table. Keep in mind that workflow access depends on your platform and
user role, as described in Selecting Workflows on page 1381.
To view a custom workflow based on a predefined table:
Access: Any Select the appropriate menu path and option for the table on which you based
your custom workflow, as described in the Features Using Workflows table.
The first page of the default workflow for that table appears. To use a
different workflow, including a custom workflow, use the Workflows menu on
the toolbar. For information on specifying a different default workflow, see
Configuring Event View Settings on page 37. If no events appear and the
workflow can be constrained by time, you may need to adjust the time range;
see Setting Event Time Constraints on page 1388.
Version 4.9 Sourcefire 3D System Analyst Guide 1413
Understanding and Using Workflows
Using Custom Workflows
Chapter 35
Viewing Custom Workflows for Custom Tables
Requires: DC + RNA Use the following procedure to view a custom workflow that is based on a
custom table.
To view a custom workflow based on a custom table:
Access: Any Analyst/
Admin
1. Select Analysis & Reporting > Custom Tables.
The Custom Tables page appears, listing the available custom tables.
2. Click View next to the custom table you want to view.
The first page of the default workflow for that table appears. To use a
different workflow, use the Workflows menu on the toolbar. For information on
specifying a different default workflow, see Configuring Event View Settings
on page 37. If no events appear and the workflow can be constrained by time,
you may need to adjust the time range; see Setting Event Time Constraints
on page 1388.
Editing Custom Workflows
Requires: IPS or DC/
MDC
If your event evaluation process changes, you can edit custom workflows to meet
your new needs. Note that you cannot edit any of the predefined workflows.
To edit a custom workflow:
Access: Any Analyst/
Admin
1. Select Analysis & Reporting > Custom Workflows.
The Custom Workflows page appears, listing the existing custom workflows.
2. Click Edit next to the name of the workflow that you want to edit.
The Edit Workflow page appears.
3. Make any changes that you want to the workflow and click Save.
The changes you made to the workflow are saved.
Deleting Custom Workflows
Requires: IPS or DC/
MDC
The following procedure explains how to delete a custom workflow that you no
longer need.
To delete a custom workflow:
Access: Any Analyst/
Admin
1. Select Analysis & Reporting > Custom Workflows.
The Custom Workflows page appears, listing the available custom workflows.
2. Click Delete next to the name of the workflow that you want to delete.
The workflow is deleted.
Version 4.9 Sourcefire 3D System Analyst Guide 1414
Analyst Guide
Chapter 36
Reviewing Health Status
You can obtain information about the health of your Sourcefire 3D System
through the Health Monitor. Administrators can create and apply a health policy to
an appliance. The Health Monitor then generates health events to indicate the
current status of any aspects of appliance health that you chose to monitor. For
more information on viewing the health status of your appliance, see the
following topics:
Using the Health Monitor on page 1414
Using Appliance Health Monitors on page 1416
Working with Health Events on page 1424
Using the Health Monitor
Requires: DC/MDC The Health Monitor page provides the compiled health status for all sensors
managed by the Defense Center, plus the Defense Center. The Status table
provides a count of the managed appliances for this Defense Center by overall
health status. The pie chart supplies another view of the health status breakdown,
indicating the percentage of appliances currently in each health status category.
Version 4.9 Sourcefire 3D System Analyst Guide 1415
Reviewing Health Status
Using the Health Monitor
Chapter 36
To use the health monitor:
Access: Maint/Admin/
Any Analyst except
Restricted
1. Click Health Monitor on the toolbar.
The Health Monitor page appears.
2. Select the appropriate status in the Status column of the table or the
appropriate portion of the pie chart to the list appliances with that status.
TIP! If the arrow in the row for a status level points down, the appliance list
for that status shows in the lower table. If the arrow points right, the
appliance list is hidden.
The following topics provide details on the tasks you can perform from the Health
Monitor page:
Interpreting Health Monitor Status on page 1416
Using Appliance Health Monitors on page 1416
Configuring Health Policies in the Administrator Guide
Configuring Health Monitor Alerts in the Administrator Guide
Version 4.9 Sourcefire 3D System Analyst Guide 1416
Reviewing Health Status
Using Appliance Health Monitors
Chapter 36
Interpreting Health Monitor Status
Requires: DC/MDC Available status categories, by severity, include Error, Critical, Warning, Normal,
and Disabled, as described in the Health Status Indicator table.
Using Appliance Health Monitors
Requires: DC/MDC The Appliance health monitor provides a detailed view of the health status of an
appliance.
IMPORTANT! Your browser session will not be automatically timed out while you
are viewing the Health Monitor page.
Health Status Indicator
Status
Level
Status
Icon
Status
Color
Description
Error White Indicates that at least one health monitoring module has failed on
the appliance and has not been successfully re-run since the failure
occurred. Contact your technical support representative to obtain
an update to the health monitoring module.
Critical Red Indicates that the critical limits have been exceeded for at least
one health module on the appliance and the problem has not been
corrected.
Warning Yellow Indicates that warning limits have been exceeded for at least one
health module on the appliance and the problem has not been
corrected.
Normal Green Indicates that all health modules on the appliance are running
within the limits configured in the health policy applied to the
appliance.
Recovered Green Indicates that all health modules on the appliance are running
within the limits configured in the health policy applied to the
appliance, including modules that were in a Critical or Warning
state.
Disabled Blue Indicates that an appliance is disabled or blacklisted, that the
appliance does not have a health policy applied to it, or that the
appliance is currently unreachable.
Version 4.9 Sourcefire 3D System Analyst Guide 1417
Reviewing Health Status
Using Appliance Health Monitors
Chapter 36
To view the status summary for a specific appliance:
Access: Maint/Admin/
Any Analyst except
Restricted
1. Select Operations > Monitoring > Health.
The Health Monitor page appears.
2. To show the list of appliances with a particular status, click the arrow in that
status row.
TIP! If the arrow in the row for a status level points down, the appliance list
for that status shows in the lower table. If the arrow points right, the
appliance list is hidden.
3. In the Appliance column of the appliance list, click the name of the appliance
for which you want to view details in the health monitor toolbar.
The Health Monitor Appliance page appears.
4. Optionally, in the Module Status Summary graph, click the color for the event
status category you want to view. The Alert Detail list toggles the display to
show or hide events.
For more information, see the following sections:
Interpreting Appliance Health Monitor Status on page 1418
Viewing Alerts by Status on page 1418
Running All Modules for an Appliance on page 1419
Version 4.9 Sourcefire 3D System Analyst Guide 1418
Reviewing Health Status
Using Appliance Health Monitors
Chapter 36
Running a Specific Health Module on page 1420
Generating Health Module Alert Graphs on page 1422
Generating Appliance Troubleshooting Files on page 1423
Interpreting Appliance Health Monitor Status
Requires: DC/MDC Available status categories, by severity, include Error, Critical, Warning, Normal,
and Disabled, as described in the Appliance Health Status Indicator table that
follows.
Viewing Alerts by Status
Requires: DC/MDC You can show or hide categories of alerts by status.
Appliance Health Status Indicator
Status
Level
Status
Icon
Status
Color
Description
Error White Indicates that the health monitoring module has failed and has not
been successfully re-run since the failure occurred. Contact your
technical support representative to obtain an update to the health
monitoring module.
Critical Red Indicates that the critical limits have been exceeded for the health
module on the appliance and the problem has not been corrected.
Warning Yellow Indicates that warning limits have been exceeded for the health
module on the appliance and the problem has not been corrected.
Normal Green Indicates that the monitored item is running within the limits
configured in the health policy applied to the appliance.
Recovered Green Indicates that the health for the monitored item is back within the
limits configured in the health policy applied to the appliance.
Disabled Blue Indicates that a module is disabled or blacklisted, that the
appliance does not have a health policy applied to it, or that the
appliance is currently unreachable.
Version 4.9 Sourcefire 3D System Analyst Guide 1419
Reviewing Health Status
Using Appliance Health Monitors
Chapter 36
To show alerts by status:
Access: Maint/Admin/
Any Analyst except
Restricted
Click the status icon or the color segment in the pie chart that corresponds to
the health status of the alerts you want to view. The alerts for that category
appear in the Alert Detail list.
To hide alerts by status:
Access: Maint/Admin/
Any Analyst except
Restricted
Click the status icon or the color segment in the pie chart that corresponds to
the health status of the alerts you want to view. The alerts in the Alert Detail
list for that category disappear.
Running All Modules for an Appliance
Requires: DC/MDC Health module tests run automatically at the policy run time interval you configure
when you create a health policy. However, you can also run all health module
tests on demand to collect up-to-date health information for the appliance.
To run all health modules for the appliance:
Access: Maint/Admin/
Any Analyst except
Restricted
1. Select Operations > Monitoring > Health.
The Health Monitor page appears.
2. To expand the appliance list to show appliances with a particular status, click
the arrow in that status row.
TIP! If the arrow in the row for a status level points down, the appliance list
for that status shows in the lower table. If the arrow points right, the
appliance list is hidden.
Version 4.9 Sourcefire 3D System Analyst Guide 1420
Reviewing Health Status
Using Appliance Health Monitors
Chapter 36
3. In the Appliance column of the appliance list, click the name of the appliance
for which you want to view details in the health monitor toolbar.
The Health Monitor Appliance page appears.
4. Click Run All Modules.
The status bar indicates the progress of the tests, then the Health Monitor
Appliance page refreshes.
IMPORTANT! When you manually run health modules, the first refresh that
automatically occurs may not reflect the data from the manually-run tests. If
the value has not changed for a module that you just ran manually, wait a few
seconds, then refresh the page by clicking the sensor name. You can also
wait for the page to refresh again automatically.
Running a Specific Health Module
Requires: DC/MDC Health module tests run automatically at the policy run time interval you configure
when you create a health policy. However, you can also run a health module test
on demand to collect up-to-date health information for that module.
Version 4.9 Sourcefire 3D System Analyst Guide 1421
Reviewing Health Status
Using Appliance Health Monitors
Chapter 36
To run a specific health module:
Access: Maint/Admin/
Any Analyst except
Restricted
1. Select Operations > Monitoring > Health.
The Health Monitor page appears.
2. To expand the appliance list to show appliances with a particular status, click
the arrow in that status row.
TIP! If the arrow in the row for a status level points down, the appliance list
for that status shows in the lower table. If the arrow points right, the
appliance list is hidden.
3. In the Appliance column of the appliance list, click the name of the appliance
for which you want to view details in the health monitor toolbar.
The Health Monitor Appliance page appears.
4. In the Module Status Summary graph of the Health Monitor Appliance page,
click the color for the health alert status category you want to view.
The Alert Detail list expands to list the health alerts for the selected appliance
for that status category.
5. In the Alert Detail row for the alert for which you want to view a list of events,
click Run.
The status bar indicates the progress of the test, then the Health Monitor
Appliance page refreshes.
IMPORTANT! When you manually run health modules, the first refresh that
automatically occurs may not reflect the data from the manually-run tests. If
the value has not changed for a module that you just manually ran, wait a few
seconds, then refresh the page by clicking the sensor name. You can also
wait for the page to refresh automatically again.
Version 4.9 Sourcefire 3D System Analyst Guide 1422
Reviewing Health Status
Using Appliance Health Monitors
Chapter 36
Generating Health Module Alert Graphs
Requires: DC/MDC You can graph the results over a period of time of a particular health test for a
specific appliance.
To generate a health module alert graph:
Access: Maint/Admin/
Any Analyst except
Restricted
1. Select Operations > Monitoring > Health.
The Health Monitor page appears.
2. To expand the appliance list to show appliances with a particular status, click
the arrow in that status row.
TIP! If the arrow in the row for a status level points down, the appliance list
for that status shows in the lower table. If the arrow points right, the
appliance list is hidden.
3. In the Appliance column of the appliance list, click the name of the appliance
for which you want to view details in the health monitor toolbar.
The Health Monitor Appliance page appears.
4. In the Module Status Summary graph of the Health Monitor Appliance page,
click the color for the health alert status category you want to view.
The Alert Detail list expands to list the health alerts for the selected appliance
for that status category.
Version 4.9 Sourcefire 3D System Analyst Guide 1423
Reviewing Health Status
Using Appliance Health Monitors
Chapter 36
5. In the Alert Detail row for the alert for which you want to view a list of events,
click Graph.
A graph appears, showing the status of the event over time. The Alert Detail
section below the graph lists all health alerts for the selected appliance.
TIP! If no events appear, you may need to adjust the time range. See Setting
Event Time Constraints on page 1388 for more information.
Generating Appliance Troubleshooting Files
Requires: DC/MDC In some cases, if you have a problem with your appliance, Sourcefire Support
may ask you to generate troubleshooting files to help them diagnose the
problem.
To generate appliance troubleshooting files:
Access: Maint/Admin/
Any Analyst except
Restricted
1. Select Operations > Monitoring > Health.
The Health Monitor page appears.
2. To expand the appliance list to show appliances with a particular status, click
the arrow in that status row.
TIP! If the arrow in the row for a status level points down, the appliance list
for that status shows in the lower table. If the arrow points right, the
appliance list is hidden.
Version 4.9 Sourcefire 3D System Analyst Guide 1424
Reviewing Health Status
Working with Health Events
Chapter 36
3. In the Appliance column of the appliance list, click the name of the appliance
for which you want to view details in the health monitor toolbar.
The Health Monitor Appliance page appears.
4. Click Generate Troubleshooting Files and confirm that you want to generate the
files.
The file generation task is added to the task status queue.
5. Select Operations > Monitoring > Task Status.
The Task Status page appears.
6. Click the folder for the file generation job entry to expand the entry.
7. Select Click to retrieve generated files.
A File Download dialog box appears.
8. Save the files to a location on your computer.
9. Send the generated files to technical support to assist in troubleshooting your
system.
Working with Health Events
Requires: DC/MDC The Defense Center provides fully customizable event views that allow you to
quickly and easily analyze the health status events gathered by the health
monitor. These event views allow you to search and view event data and to easily
access other information that may be related to the events you are investigating.
Many functions that you can perform on the health event view pages are constant
across all event view pages. See Understanding Health Event Views on
page 1425 for more information about these common procedures.
From the Operations > Monitoring > Health menu, you can view health events, and
can search for specific events.
Version 4.9 Sourcefire 3D System Analyst Guide 1425
Reviewing Health Status
Working with Health Events
Chapter 36
See the following sections for more information about viewing events:
Understanding Health Event Views on page 1425 describes the types of
events that RNA generates.
Viewing Health Events on page 1425 describes how to access and use the
Event View page.
Searching for Health Events on page 1432 describes how to search for
specific events using the Event Search page.
Understanding Health Event Views
Requires: DC/MDC The Defense Center health monitor logs health events, which you can see on the
Health Event View page. If you understand what conditions each health module
tests for, you can more effectively configure alerting for health events. For more
information on the different types of health modules that generate health events,
see Understanding Health Modules in the Administrator Guide.
For more information about viewing and searching for health events, see the
following sections:
Viewing Health Events on page 1425
Understanding the Health Events Table on page 1430
Searching for Health Events on page 1432
Viewing Health Events
Requires: DC/MDC You can view the appliance health data collected by your health monitor in several
ways.
For more information, see the following topics:
Viewing All Health Events on page 1425
Viewing Health Events by Module and Appliance on page 1426
Working with the Health Events Table View on page 1428
Searching for Health Events on page 1432
Viewing All Health Events
Requires: DC/MDC The Table View of Health Events page provides a list of all health events on the
selected appliance. For a description of the health modules that generated the
events that you may see on this page, see Understanding Health Modules in the
Administrator Guide.
When you access health events from the Health Monitor page on your Defense
Center, you retrieve all health events for all managed appliances.
Version 4.9 Sourcefire 3D System Analyst Guide 1426
Reviewing Health Status
Working with Health Events
Chapter 36
To view all health events on all managed appliances:
Access: Maint/Admin/
Any Analyst except
Restricted
1. Select Operations > Monitoring > Health.
The Health Monitor page appears.
2. In the toolbar, click Health Events.
The Events page appears, containing all health events.
IMPORTANT! If no events appear, you may need to adjust the time range.
See Setting Event Time Constraints on page 1388 for more information.
TIP! You can bookmark this view to allow you to return to the page in the
health events workflow containing the Health Events table of events. The
bookmarked view retrieves events within the time range you are currently
viewing, but you can then modify the time range to update the table with
more recent information if needed. For more information, see Setting Event
Time Constraints on page 1388.
Viewing Health Events by Module and Appliance
Requires: DC/MDC You can query for events generated by a specific health module on a specific
appliance.
To view the health events for a specific module:
Access: Maint/Admin/
Any Analyst except
Restricted
1. Select Operations > Monitoring > Health.
The Health Monitor page appears.
Version 4.9 Sourcefire 3D System Analyst Guide 1427
Reviewing Health Status
Working with Health Events
Chapter 36
2. To expand the appliance list to show appliances with a particular status, click
the arrow in that status row.
TIP! If the arrow in the row for a status level points down, the appliance list
for that status shows in the lower table. If the arrow points right, the
appliance list is hidden.
3. In the Appliance column of the appliance list, click the name of the appliance
for which you want to view details in the health monitor toolbar.
The Health Monitor Appliance page appears.
4. In the Module Status Summary graph of the Health Monitor Appliance page,
click the color for the health alert status category you want to view.
The Alert Detail list expands to list the health alerts for the selected appliance
for that status category.
5. In the Alert Detail row for the alert for which you want to view a list of events,
click Events.
The Health Events page appears, containing query results for a query with
the name of the appliance and the name of the selected health alert module
as constraints.
If no events appear, you may need to adjust the time range. See Setting Event
Time Constraints on page 1388 for more information.
6. If you want to view all health events for the selected appliance, expand
Search Constraints and click the Module Name constraint to remove it.
Version 4.9 Sourcefire 3D System Analyst Guide 1428
Reviewing Health Status
Working with Health Events
Chapter 36
Working with the Health Events Table View
Requires: DC/MDC The Health Event View Functions table describes each action you can perform
from the Event View page.
Health Event View Functions
To... You can...
learn more about the contents of the columns
that appear in the Health event view
find more information in Understanding the
Health Events Table on page 1430.
modify the time and date range for events listed
in the Health table view
find more information in Setting Event Time
Constraints on page 1388.
Note that events that were generated outside the
appliance's configured time window (whether
global or event-specific) may appear in an event
view if you constrain the event view by time. This
can occur even if you configured a sliding time
window for the appliance.
sort the events that appear, change what columns
display in the table of events, or constrain the
events that appear
find more information in Sorting Drill-down
Workflow Pages on page 1401.
delete health events select the check box next to the events you want
to delete and click Delete. To delete all the events
in the current constrained view, click Delete All,
then confirm you want to delete all the events.
navigate through event view pages find more information in Navigating to Other
Pages in the Workflow on page 1403.
navigate to other event tables to view associated
events
find more information in Navigating between
Workflows on page 1403.
bookmark the current page so that you can
quickly return to it
click Bookmark This Page, provide a name for the
bookmark and click Save. See Using Bookmarks
on page 1405 for more information.
navigate to the bookmark management page select Analysis & Reporting > Bookmarks or, from
any event view, click View Bookmarks. See Using
Bookmarks on page 1405 for more information.
generate a report based on data in the table view click Report Designer. See Generating Reports
from Event Views on page 1294 for more
information.
select another health events workflow click Workflows or select from the Workflows drop-
down list in the toolbar. See Selecting Workflows
on page 1381 for more information.
Version 4.9 Sourcefire 3D System Analyst Guide 1429
Reviewing Health Status
Working with Health Events
Chapter 36
Interpreting Hardware Alert Details for 3D9900 Sensors
Requires: DC/MDC For 3D9900 sensor models, hardware alarms generate in response to the events
described in the Conditions Monitored for 3D9900 Sensors table. The triggering
condition can be found in the message detail for the alert.
view the details associated with a single health
event
click the down arrow link on the left side of the
event.
view event details for multiple health events select the check box next to the rows that
correspond with the events you want to view
details for and then click View.
view event details for all events in the view click View All.
view all events of a particular status click the status icon in the Status column for an
event with that status.
Health Event View Functions (Continued)
To... You can...
Conditions Monitored for 3D9900 Sensors
Condition Monitored Causes of Yellow or Red Error Conditions
NFE card presence If NFE hardware is detected that is not valid for the
appliance, health status for the Hardware Alarms
module changes to red and the message details
include a reference to the NFE card presence.
NFE temperature
If NFE temperature exceeds 89 degrees
Fahrenheit, health status for the Hardware
Alarms module changes to yellow and the
message details include a reference to the NFE
temperature.
If NFE temperature exceeds 99 degrees
Fahrenheit, health status for the Hardware
Alarms module changes to red and the
message details include a reference to the NFE
temperature.
NFE Platform daemon If the NFE Platform daemon goes down, health
status for the Hardware Alarms module changes to
red and the message details include a reference to
the daemon.
Version 4.9 Sourcefire 3D System Analyst Guide 1430
Reviewing Health Status
Working with Health Events
Chapter 36
Understanding the Health Events Table
Requires: DC/MDC You can use the Defense Centers health monitor to determine the status of
critical functionality within the Sourcefire 3D System. You create and apply health
policies to your appliances, which monitor a variety of aspects, including
hardware and software status. The Health Monitor modules you choose to enable
NFE Message daemon If the NFE Message daemon goes down, health
status for the Hardware Alarms module changes to
red and the message details include a reference to
the daemon.
NFE TCAMdaemon If the NFE TCAMdaemon goes down, health status
for the Hardware Alarms module changes to red
and the message details include a reference to the
daemon.
LBIM presence If the Load-Balancing Interface Module (LBIM)
switch assembly is not present or not
communicating, health status for the Hardware
Alarms module changes to red and the message
details include a reference to the LBIM presence.
Scmd daemon If the Scmd daemon goes down, health status for
the Hardware Alarms module changes to red and
the message details include a reference to the
daemon.
Psl s daemon If the Psl s daemon goes down, health status for
the Hardware Alarms module changes to red and
the message details include a reference to the
daemon.
Ft wo daemon If the Ft wo daemon goes down, health status for
the Hardware Alarms module changes to red and
the message details include a reference to the
daemon.
Rul esd (host rules)
daemon
If the Rul esd daemon goes down, health status for
the Hardware Alarms module changes to yellow
and the message details include a reference to the
daemon.
nf m_i pf r agd (host
frag) daemon
If the nf m_i pf r agd daemon goes down, health
status for the Hardware Alarms module changes to
red and the message details include a reference to
the daemon.
Conditions Monitored for 3D9900 Sensors (Continued)
Condition Monitored Causes of Yellow or Red Error Conditions
Version 4.9 Sourcefire 3D System Analyst Guide 1431
Reviewing Health Status
Working with Health Events
Chapter 36
in your health policy run various tests to determine appliance health status. When
the health status meets criteria that you specify, a health event is generated. For
more information on health monitoring, see Monitoring the System in the
Administrator Guide.
The fields in the health events table are described in the Health Event Fields
table.
To display the table view of health events:
Access: Maint/Admin/
Any Analyst except
Restricted
1. Select Operations > Monitoring > Health.
The Health Monitor page appears.
Health Event Fields
Field Description
Module Name The name of the health module that generated the event.
For a list of health modules, see the Health Modules table in
the Administrator Guide.
Test Name The name of the test. This is typically the same as the
module name.
Time The timestamp for the health event.
Description The description of the health module that generated the
event. For example, health events generated when a
process was unable to execute are labeled Unabl e t o
Execut e.
Value The value (number of units) of the result obtained by the
health test that generated the event.
For example, if the Defense Center generates a health
event whenever a sensor it is monitoring is using 80
percent or more of its CPU resources, the value could be a
number from 80 to 100.
Units The units descriptor for the result. You can use the asterisk
(*) to create wildcard searches.
For example, if the Defense Center generates a health
event when a sensor it is monitoring is using 80 percent or
more of its CPU resources, the units is a percentage sign
(%).
Status The status (Critical, Yellow, Green, or Disabled) reported for
the appliance.
Sensor The appliance where the health event was reported.
Version 4.9 Sourcefire 3D System Analyst Guide 1432
Reviewing Health Status
Working with Health Events
Chapter 36
2. On the toolbar, click Health Events.
The table view appears. For information on working with health events, see
Working with Health Events on page 1424.
TIP! If you are using a custom workflow that does not include the table view
of health events, click Workflows. On the Select Workflow page, click Health
Events.
Searching for Health Events
Requires: DC/MDC You can use Event Search to search for specific network discovery events. You
can create, save, and re-use event searches. When creating new searches or
modifying default searches, there are a number of options you can configure. The
Health Event Search Criteria table describes each search criterion you can specify.
Health Event Search Criteria
Search Field Description
Module Name Specify the name of the module which generated the health events you want
to view. For example, to view events that measure CPU performance, type
CPU. The search should retrieve applicable CPU Usage and CPU temperature
events.
Value Specify the value (number of units) of the result obtained by the health test for
the events you want to view.
For example, if you specify a value of 15 and type CPU in the Units field, you
retrieve events where the appliance CPU was running at 15% utilization at the
time the test ran.
Description Specify the description of the events you want to view. For example, you could
enter Unabl e t o Execut e to view any health events where a process was
unable to execute. You can use an asterisk (*) in this field to create wildcard
searches.
Version 4.9 Sourcefire 3D System Analyst Guide 1433
Reviewing Health Status
Working with Health Events
Chapter 36
To run and save health event searches:
Access: Any Analyst
except Restricted/
Admin
1. Select Analysis & Reporting > Searches > Health Events.
The Search page appears.
2. Optionally, if you want to save the search, enter a name for the search in the
Name field.
If you do not enter a name, one is created automatically when you save the
search.
3. Enter your search criteria.
See Health Event Search Criteria on page 1432 for more information about
the values you can enter for search criteria.
Units Specify the units descriptor for the result obtained by the health test for the
events you want to view. You can use an asterisk (*) in this field to create
wildcard searches.
For example, if you type %in the Units field, you retrieve all events for the Disk
Usage modules, because the Disk Usage module has a % label in the Units
field (and no additional text). However, if you type *%in the Units field, you
retrieve all events for any modules that contain text followed by a % sign in
the Units field.
Status Specify the status for the health events that you want to view. Valid status
levels are Critical, Warning, Normal, Error, and Disabled.
For example, type Cr i t i cal to retrieve all health events that indicate a critical
status.
Appliance Specify the name of appliance.
Health Event Search Criteria (Continued)
Search Field Description
Version 4.9 Sourcefire 3D System Analyst Guide 1434
Reviewing Health Status
Working with Health Events
Chapter 36
4. Optionally, if you want to save the search so that other users can access it,
disable the Save As Private check box. Otherwise, leave the check box
selected to save the search as private.
TIP! If you want to save a search as a restriction for restricted data users,
you must save it as a private search.
5. You have the following options:
Click Search to execute the search.
Your search results appear in the default health events workflow,
constrained by the current time range. To use a different workflow,
including a custom workflow, use the Workflows menu on the toolbar.
For information on specifying a different default workflow, see
Configuring Event View Settings on page 37.
Click Save if you are modifying an existing search and want to save your
changes.
Click Save as New Search to save the search criteria. The search is saved
and associated with your user account (if you selected Save As Private),
so that you can run it at a later time.
For more information about searching, see the following sections:
Loading a Saved Search on page 1346
Deleting a Saved Search on page 1347
Version 4.9 Sourcefire 3D System Analyst Guide 1435
Appendix A
Detected Operating Systems and
Services
The RNA component of the Sourcefire 3D System detects a wide variety of
operating systems, client applications, and services.
IMPORTANT! The operating systems, client applications, and services that RNA
detects depends on the version of the vulnerability database (VDB) that you have
installed. This list may change over time as fingerprints are added and as
company and product names change. For information on updating the VDB to the
latest version, see Updating the Vulnerability Database in the Administrator
Guide.
The following sections provide a full list of what is detected:
Detected Operating Systems on page 1435
Detected Client Applications on page 1443
Detected Services on page 1445
Detected Operating Systems
Requires: DC + RNA RNA detects the operating systems of multiple types of devices, as listed in the
following sections:
Desktops, Servers, and NAS Devices on page 1436
Printers on page 1439
Gaming Systems, Music, and Television on page 1439
Version 4.9 Sourcefire 3D System Analyst Guide 1436
Detected Operating Systems and Services
Detected Operating Systems
Appendix A
Telephones, Communications, VoIP, and Videoconferencing on page 1440
Routers, Switches, Access Points, and Network Appliances on page 1441
Desktops, Servers, and NAS Devices
Requires: DC + RNA RNA detects the operating systems for the desktop systems and servers listed in
the Detected Computer Operating Systems table.
Detected Computer Operating Systems
Operating System Versions (if available)
Apple Mac OS 9.x
Apple Mac OS X 10.0 - 10.4
10.4.8 - 10.5
Apple Mac OS X Server 10.x
BeOS unknown
BSD FreeBSD 3.1 - 7.x
NetBSD 1.5.2, 1.6, 2.0
OpenBSD 2.4, 2.5, 2.6, 2.8, 3.x, 4.x
HP-UX 10.2
11.0, 11.11
HP VMS
HP OpenVMS
HP OpenVMS AXP
unknown
HP iLO Agent unknown
IBM AIX 1.x
2.2.1
3.x
4.0 - 4.2, 4.3.1, 4.3.2
5.1 - 5.3
6.2
Version 4.9 Sourcefire 3D System Analyst Guide 1437
Detected Operating Systems and Services
Detected Operating Systems
Appendix A
IBM AIX 5L 5.1, 5.2, 5.3
IBM OS/2 unknown
IBM z/OS V1.R4
Linux 2.1.19 - 2.2.20 kernels *
2.4 - 2.6 kernels **
Debian 2.2
Knoppix
Linspire
PHLAK
SCO OpenLinux 1.3
Microsoft Windows 95
98, 98 SE
Me
NT
2000 and 2000 Professional, including SP3 and
SP4
2000 Server
2003 Server
XP and XP Professional, including SP1 - SP3
Vista
Novell Client unknown
Novell NetWare 5.0, 5.1
6.0
PXE unknown
Red Hat Anaconda Installer unknown
SGI Irix 6.3, 6.5, 6.5.12
Detected Computer Operating Systems (Continued)
Operating System Versions (if available)
Version 4.9 Sourcefire 3D System Analyst Guide 1438
Detected Operating Systems and Services
Detected Operating Systems
Appendix A
*The Linux 2.1.19 - 2.2.20 kernels are used by a variety of operating systems,
including but not limited to the following:
**The Linux 2.4 - 2.6 kernels are used by a variety of operating systems, including
but not limited to the following:
SunOS 5.6 - 5.10
Sun Solaris 2.6 - 2.8
7.0 - 10.x
Detected Computer Operating Systems (Continued)
Operating System Versions (if available)
Operating Systems Identified as Linux 2.1.19-2.2.20
Red Hat 6.0 Mandrake 8.0 SuSE 7.2
Red Hat 7.0 Mandrake 7.2 Trustix 1.5
Operating Systems Identified as Linux 2.4-2.6
Knoppix 3.3 Red Hat 7.2 SuSE 7.3
Mandrake 8.1 Red Hat 7.3 SuSE 8.0
Mandrake 8.2 Red Hat 7.4 SuSE 8.1
Mandrake 9.0 Red Hat 8.0 SuSE 8.2
Mandrake 9.1 Red Hat 9.0 Trustix 2.0
Red Hat 7.1 Ubuntu 6.0
Version 4.9 Sourcefire 3D System Analyst Guide 1439
Detected Operating Systems and Services
Detected Operating Systems
Appendix A
Printers
Requires: DC + RNA RNA detects the printers listed in the Detected Printers table.
Gaming Systems, Music, and Television
Requires: DC + RNA RNA detects the gaming systems, music devices, and television devices (such as
DVRs) listed in the Detected Entertainment Systems table.
Detected Printers
Vendor and Type
Brother printers
Canon printers
Dell printers
HP printers, including LaserJet 4100 and 8550
Xerox printers
Detected Entertainment Systems
Vendor Type
Amino Aminet Set Top Box
Microsoft Xbox
Nintendo GameCube
Wii
Replay TV Converter
Slingbox Slingbox
Sony Playstation
TiVo TiVo
Version 4.9 Sourcefire 3D System Analyst Guide 1440
Detected Operating Systems and Services
Detected Operating Systems
Appendix A
Telephones, Communications, VoIP, and Videoconferencing
Requires: DC + RNA RNA detects the telecommunications devices listed in the Detected
Communications Devices table.
Detected Communications Devices
Vendor Name/Type Versions (if available)
Avaya IP phone 4602 SW (model 4602D02A)
BATM VoIP adapter unknown
Cisco IP phone 7905, 7905G
7910, version 3.x
7912G
7940 (version 7.1.1)
7960 (version 7.1.1)
Cisco VoIP phone CP-7940
CP-7960
Cisco Linksys VoIP PAP adapter unknown
Clipcom VoIP WiFi phone CPW-100E (version 1.1.12)
CP-100E (version 1.1.60)
Mediatrix VoIP adapter unknown
Nokia Internet Tablet unknown
Nortel CallPilot unknown
Nortel IP phone unknown
Polycom ViewStation unknown
Sipura VoIP adapter unknown
Sunrocket VoIP Gizmo unknown
Tandberg Videophone unknown
Version 4.9 Sourcefire 3D System Analyst Guide 1441
Detected Operating Systems and Services
Detected Operating Systems
Appendix A
Routers, Switches, Access Points, and Network Appliances
Requires: DC + RNA RNA detects the networking devices listed in the Detected Routers, Switches,
and Access Points table.
UniData IP Phone unknown
Uniden VoIP adapter unknown
Detected Communications Devices (Continued)
Vendor Name/Type Versions (if available)
Detected Routers, Switches, and Access Points
Vendor Name/Type Versions (if available)
A-V Tronics 2Wire Residential Gateway unknown
Apple AirPort unknown
Bluesocket BSC unknown
Buffalo wireless access point unknown
Cisco Aironet access point 340, 350
1130AG
1200, 1240AG
1300
3500
4500, 4800
Cisco Catalyst switch 29xx, 2900 LRE
35xx
5500
6500
Cisco IOS 11.x
12.x
Cisco Linksys router unknown
Version 4.9 Sourcefire 3D System Analyst Guide 1442
Detected Operating Systems and Services
Detected Operating Systems
Appendix A
Compex access point unknown
Gemtek wireless router unknown
Hotway LANDrive unknown
Motorola NIM100 unknown
Netgear router unknown
Nortel Alteon Application Switch AD4, 184
Nortel Alteon Switched Firewall 5100
Nortel Alteon Web Switch 2.8.11
Nortel BayStack Switch 325
420, 425, 450
Nortel Passport 8600 Routing Switch 8610.x
Nortel Ethernet Routing Switch 8300
OEMed wireless router unknown
Detected Routers, Switches, and Access Points (Continued)
Vendor Name/Type Versions (if available)
Version 4.9 Sourcefire 3D System Analyst Guide 1443
Detected Operating Systems and Services
Detected Client Applications
Appendix A
Detected Client Applications
Requires: DC + RNA RNA detects the client applications listed in the Detected Client Applications
table.
Detected Client Applications
Application Type Client Applications
database Oracle Database
email AOL software
Apple Mail
Eudora
Eudora Pro
Evolution
KMail
Lotus Notes
Outlook
Outlook Express
Mutt
SquirrelMail
Thunderbird
instant messenger:
AIM
Microsoft
Skype
Yahoo! Messenger
AOL Instant Messenger
Microsoft MSN Messenger
Skype
Yahoo! Messenger
peer to peer:
BitTorrent
Gnutella
BitTorrent client
BitTorrent tracker
Gnutella
remote desktop remote desktop client
Timbuktu
Version 4.9 Sourcefire 3D System Analyst Guide 1444
Detected Operating Systems and Services
Detected Client Applications
Appendix A
VoIP VoIP (RTP)
VoIP (STP)
web browser Firefox 2.x-3.x
Konqueror
Internet Explorer 4.01 - 7.0
Detected Client Applications (Continued)
Application Type Client Applications
Version 4.9 Sourcefire 3D System Analyst Guide 1445
Detected Operating Systems and Services
Detected Services
Appendix A
Detected Services
Requires: DC + RNA RNA detects the services listed in the Detected Services table.
IMPORTANT! There can be unexpected consequences as a result of the load
balancing that occurs when you assign more than one detection resource per
RNA detection engine. For example, if you assign multiple detection resources to
an RNA detection engine, RNA may not correctly report VoIP traffic, which uses
both SIP (session initiation protocol) and RTP (real-time transport protocol). If the
same detection resource does not process the SIP and then the RTP packets for
the same VoIP session, the web interface will not report the RTP traffic. For more
information on detection engines and detection resources, see Understanding
Detection Resources and 3D Sensor Models in the Administrator Guide.
Detected Services
RNA Service Name RFC Service Name Description
aim AIM AOL Instant Messenger
bgp BGP Border Gateway Protocol
bootps BOOTP Bootstrap Protocol
bt BitTorrent BitTorrent
chargen CHARGEN character generator service
cvspserver CVS PServer Concurrent Versions System server
daytime DAYTIME DAYTIME service
dcerpc DCE/RPC Distributed Computing
Environment/Remote Procedure
Call services
dhcpv6-server DHCPv6 server Dynamic Host Configuration
Protocol server for IPv6
discard DISCARD DISCARD protocol
domain DNS Domain Name Service servers
echo echo echo protocol
Version 4.9 Sourcefire 3D System Analyst Guide 1446
Detected Operating Systems and Services
Detected Services
Appendix A
exec exec remote execution services (exec,
rexec)
finger Finger Finger protocol
font-service X font server X server-font renderer
communication services
ftp
ftp data
FTP
FTP data
File Transfer Protocol
gnutella Gnutella Gnutella protocol
gopher Gopher Gopher protocol
hostname Hostname server NIC Internet Hostname Server
http HTTP Hypertext Transfer Protocol
ident Ident Ident Protocol
imap
imap3
IMAP
IMAP3
Internet Message Access Protocol
(IMAP) mail servers
ircd IRCd Internet Relay Chat daemon
kerberos Kerberos Kerberos protocol
ldap LDAP Lightweight Directory Access
Protocol services
linuxconf Linuxconf Linuxconf services
login login login services (login, rlogin)
mysql MySQL MySQL database services
nameserver WINS Windows Internet Name Service
nessus Nessus Nessus services
netbios-dgm
netbios-ns
netbios-ssn
NetBIOS-dgm
NetBIOS-ns
NetBIOS-ssn
NETBIOS Datagram, Name, and
Session services
Detected Services (Continued)
RNA Service Name RFC Service Name Description
Version 4.9 Sourcefire 3D System Analyst Guide 1447
Detected Operating Systems and Services
Detected Services
Appendix A
nntp NNTP Network News Transfer Protocol
ntp NTP Network Time Protocol
oracle Oracle (TNS) Transparent Network Substrate
(Oracle database connectivity)
services
pop3 POP3 Post Office Protocol
postgresql PostgreSQL PostgreSQL (object-relational
database management system, or
ORDBMS) services
printer printer Printer services
radius
radacct
RADIUS
RADIUS-acct
Remote Authentication Dial-In User
Service client services
rdp RDP Remote Desktop Protocol
rsync rsync file synchronization services
rtp RTP Real-time Transport Protocol
rtsp RTSP Real Time Streaming Protocol
shell shell shell services (shell, rshell)
smtp SMTP Simple Mail Transport Protocol
snmp
snmp-trap
SNMP
SNMP trap
Simple Network Management
Protocol services
socks SOCKS SOCKS client-server proxy routing
protocol
ssh SSH Secure Shell services
ssl SSL Secure Sockets Layer services
Detected Services (Continued)
RNA Service Name RFC Service Name Description
Version 4.9 Sourcefire 3D System Analyst Guide 1448
Detected Operating Systems and Services
Detected Services
Appendix A
sunrpc ONC RPC Open Network Computing Remote
Procedure Call services (which may
include ToolTalk Server, cmsd,
status, alis, rexd, mountd, nfs,
portmap)
syslog syslog syslog client-server logging
protocol
talk
ntalk
talk
ntalk
live text communication services
telnet Telnet RFC 854 Telnet services
tftp TFTP Trivial File Transfer Protocol
services
Timbuktu Timbuktu Timbuktu remote desktop services
traceroute traceroute traceroute services
vnc
vnc-server
VNC (RFB)
VNC Server (RFB)
Remote Frame Buffer services
(which may include remote desktop
applications such as VNC or Bochs)
whois WHOIS WHOIS query-response protocol
x11 X11 X Window System services
Detected Services (Continued)
RNA Service Name RFC Service Name Description
Version 4.9 Sourcefire 3D System Analyst Guide 1449
Analyst Guide
Appendix B
Importing and Exporting Objects
You can use the Import/Export feature to copy several types of objects, including
policies, from one appliance to another appliance of the same type. Object import
and export is not intended as a backup tool, but can be used to simplify the
process of adding new appliances to your Sourcefire 3D System.
You can import and export the objects listed in the following table.
Objects with Import and Export Capability
Object Requires
Custom Tables DC/MDC
Custom Workflows Any
Dashboards Any
Health Policies DC/MDC
Intrusion Policies IPS or DC/MDC + IPS
PEP Policies DC/MDC + IPS
RNA Detection Policies DC
System Policies Any
Custom Service Detectors DC
Version 4.9 Sourcefire 3D System Analyst Guide 1450
Importing and Exporting Objects
Exporting Objects
Appendix B
For more information, see the following sections:
Exporting Objects on page 1450
Importing Objects on page 1457
Exporting Objects
Requires: IPS or
DC/MDC
You can export a single object, or you can export several objects at once.
When you export an object, the appliance also exports revision information for
that object. The Sourcefire 3D System uses that information to determine
whether you can import that object onto another appliance; you cannot import an
object revision that already exists on an appliance.
In addition, when you export an object, the appliance also exports system objects
that the object depends on, such as authentication objects. For example, if you
set up authentication to an LDAP server on your Defense Center, and then export
a Defense Center system policy with authentication enabled, the authentication
object is exported as well.
Note that depending on the number of objects being exported and the number of
objects those objects reference, the export process may take several minutes.
For more information, see the following sections:
Exporting a Custom Table on page 1450
Exporting a Custom Workflow on page 1451
Exporting a Dashboard on page 1451
Exporting a Health Policy on page 1452
Exporting an Intrusion Policy on page 1452
Exporting a PEP Policy on page 1453
Exporting an RNA Detection Policy on page 1453
Exporting a System Policy on page 1454
Exporting a Custom Service Detector on page 1454
Exporting Multiple Objects on page 1455
Exporting a Custom Table
Requires: DC + RNA A custom table is table you can construct that combines fields from two or more
of the predefined tables delivered with the Sourcefire 3D System.
To export a custom table:
Access: Any
RNA/Admin
1. Select Analysis & Reporting > Custom Tables.
The Custom Tables page appears.
2. Click Export next to the custom table you want to export.
Version 4.9 Sourcefire 3D System Analyst Guide 1451
Importing and Exporting Objects
Exporting Objects
Appendix B
3. Follow your web browsers prompts to save the exported package to your
computer.
Exporting a Custom Workflow
Requires: IPS or
DC/MDC
A custom workflow is a workflow that you create to meet the unique needs of
your organization. On the Defense Center, you can export custom workflows that
you create as well as the predefined custom workflows delivered with the
appliance.
Note that if an appliance does not allow you to view the table on which an
exported custom workflow is based, you can import the workflow but will not be
able to view it. For example, you cannot access a custom workflow based on
RNA hosts that you created on the Defense Center and then imported onto a
3D Sensor or Master Defense Center.
To export a custom workflow:
Access: Any
Analyst/Admin
1. Select Analysis & Reporting > Custom Workflows.
The Custom Workflows page appears.
2. Click Export next to the custom workflow you want to export.
3. Follow your web browsers prompts to save the exported package to your
computer.
Exporting a Dashboard
Requires: Any A dashboard is a customizable tabbed view that provides you with an at-a-glance
display of your current system status. Dashboards use various widgets to present
data about the events collected and generated by the Sourcefire 3D System, as
well as information about the status and overall health of the appliances in your
deployment.
Note that the dashboard widgets that you can view depend on the type of
appliance you are using and on your user role. For example, a dashboard created
on the Defense Center and imported onto a 3D Sensor or Master Defense Center
may display some invalid, disabled widgets. For more information, see
Understanding Widget Availability on page 54.
To export a dashboard:
Access: Any 1. Select Analysis & Reporting > Event Summary > Dashboards.
If you have a default dashboard defined, it appears; continue with the next
step.
If you do not have a default dashboard defined, the Dashboard List page
appears; skip to step 3.
2. On the toolbar, click Dashboards.
The Dashboard List page appears.
Version 4.9 Sourcefire 3D System Analyst Guide 1452
Importing and Exporting Objects
Exporting Objects
Appendix B
3. Click Export next to the dashboard you want to export.
4. Follow your web browsers prompts to save the exported package to your
computer.
Exporting a Health Policy
Requires: DC/ MDC A health policy comprises the criteria used when checking the health of
appliances in your deployment, that is, whether your Sourcefire hardware and
software are working correctly.
To export a health policy:
Access: Maint/Admin 1. Select Operations > Monitoring > Health.
The Health Monitor page appears.
2. On the toolbar, click Health Policy.
The Health Policy page appears.
3. Click Export next to the policy you want to export.
4. Follow your web browsers prompts to save the exported package to your
computer.
Exporting an Intrusion Policy
Requires: IPS or
DC/MDC
Intrusion policies include a variety of components that you can configure to
inspect your network traffic for intrusions and policy violations. These
components include preprocessors; intrusion rules that inspect the protocol
header values, payload content, and certain packet size characteristics; adaptive
profile configurations; RNA recommended rules configurations; and tools that
allow you to control how often events are logged and displayed.
Exporting an intrusion policy exports all settings for the policy. For example, if you
choose to set a rule to generate events, or if you set SNMP alerting for a rule, or if
you turn on the SMTP preprocessor in a policy, those settings remain in place in
the exported policy. Custom rules, custom rule classifications, and user-defined
variables are also exported with the policy.
Note that if you export an intrusion policy that uses a layer that is shared by a
second intrusion policy, that shared layer is copied into the policy you are
exporting and the sharing relationship is broken. When you import the intrusion
Version 4.9 Sourcefire 3D System Analyst Guide 1453
Importing and Exporting Objects
Exporting Objects
Appendix B
policy on another appliance, you can edit the imported policy to suit your needs,
including deleting, adding, and sharing layers.
IMPORTANT! You cannot use the Import/Export feature to update rules created
by Sourcefires Vulnerability Research Team (VRT). Rather, you must apply the
same version of the SEU to both the source appliance and the destination
appliance before you begin the export/import process, or the import will fail. For
information on downloading and applying the latest SEU version, see Importing
SEUs and Rule Files on page 761.
To export an intrusion policy:
Access: P&R
Admin/Admin
1. Select Policy & Response > IPS > Intrusion Policy.
The Intrusion Policy page appears.
2. Click Export next to the intrusion policy you want to export.
Depending on the number of rules referenced by the policy you are exporting,
the export process may take several minutes.
3. Follow your web browsers prompts to save the exported package to your
computer.
Exporting a PEP Policy
Requires: DC/MDC +
IPS
PEP policies allow you to configure 3D9900 sensors to block, analyze, or pass
traffic directly through the sensor with no further inspection by taking advantage
of the hardware capabilities on those sensors.
To export a PEP Policy:
Access: P&R
Admin/Admin
1. Select Policy & Response > PEP > Policy Management.
The PEP Policy Management page appears.
2. Click Export next to the policy you want to export.
3. Follow your web browsers prompts to save the exported package to your
computer.
Exporting an RNA Detection Policy
Requires: DC + RNA RNA detection policies control how RNA events and flow data are collected,
which network segments are monitored by 3D Sensor with RNA and which are
monitored with NetFlow-enabled devices, and whether traffic that travels from or
to specific ports is excluded from monitoring.
Version 4.9 Sourcefire 3D System Analyst Guide 1454
Importing and Exporting Objects
Exporting Objects
Appendix B
To export an RNA detection policy:
Access: P&R
Admin/Admin
1. Select Policy & Response > RNA > Detection Policy.
The Detection Policy page appears.
2. Click Export next to the policy you want to export.
3. Follow your web browsers prompts to save the exported package to your
computer.
Exporting a System Policy
Requires: Any A system policy controls the aspects of an appliance that are likely to be similar
for other Sourcefire 3D System appliances in your deployment, including
database event limits, time settings, login banners, and so on.
Note that when you export a system policy from a Defense Center where
external authentication is enabled, the Defense Center also exports the
authentication objects on which the system policy depends. That is, if you set up
authentication to an LDAP server on your Defense Center, and then export a
Defense Center system policy with authentication enabled, the authentication
object is exported as well.
Also note that system policies on Defense Centers contain database settings that
do not apply to 3D Sensors. If you export a system policy from a 3D Sensor and
then import it onto a Defense Center, the database limits that you could not
configure on the sensor are set to the default values on the Defense Center.
To export a system policy:
Access: Admin 1. Select Operations > System Policy.
The System Policy page appears.
2. Click Export next to the system policy you want to export.
3. Follow your web browsers prompts to save the exported package to your
computer.
Exporting a Custom Service Detector
Requires: DC + RNA Custom service detectors provide RNA with the information needed to identify
non-standard services, including the port used by service traffic, a pattern within
the traffic, or both the port and the pattern.
To export a custom service detector:
Access: P&R
Admin/Admin
1. Select Policy & Response > RNA > Custom Service Detectors.
The Custom Service Detectors page appears.
2. If the service detector you want to export is in a group, click the folder icon
next to the group name to expand the group.
Version 4.9 Sourcefire 3D System Analyst Guide 1455
Importing and Exporting Objects
Exporting Objects
Appendix B
3. Click Export next to the custom service detector you want to export.
4. Follow your web browsers prompts to save the exported package to your
computer.
Exporting Multiple Objects
Requires: IPS or
DC/MDC
You can export several different objects at once (in a single package) using the
Import/Export feature. When you later import the package onto another appliance,
you choose which objects in the package to import.
The following table lists the objects that you can export from the various
Sourcefire appliance types.
Depending on the type of object you are exporting, you should keep the following
points in mind:
If you cannot view the table on which a custom workflow is based on your
appliance, you can import the workflow but will not be able to view it.
The dashboard widgets that you can view depend on the type of appliance
you are using and on your user role. For example, a dashboard created on
the Defense Center and imported onto a 3D Sensor or Master Defense
Center may display some invalid, disabled widgets.
Objects with Import and Export Capability
Object Requires
Custom Tables DC/MDC
Custom Workflows Any
Dashboards Any
Health Policies DC/MDC
Intrusion Policies IPS or DC/MDC + IPS
PEP Policies DC/MDC + IPS
RNA Detection Policies DC
System Policies Any
Custom Service Detectors DC
Version 4.9 Sourcefire 3D System Analyst Guide 1456
Importing and Exporting Objects
Exporting Objects
Appendix B
If you export an intrusion policy that uses a layer that is shared by a second
intrusion policy, that shared layer is copied into the policy you are exporting
and the sharing relationship is broken.
In addition, you cannot use the Import/Export feature to update rules
created by Sourcefires Vulnerability Research Team (VRT). Rather, you must
apply the same version of the SEU to both the source appliance and the
destination appliance before you begin the export/import process, or the
import will fail.
When you export a system policy from a Defense Center where external
authentication is enabled, the Defense Center also exports the
authentication objects on which the system policy depends.
Also note that if you export a system policy from a 3D Sensor and then
import it onto a Defense Center, the database limits that you could not
configure on the sensor are set to the default values on the Defense
Center.
For detailed information on exporting specific objects, see the following sections:
Exporting a Custom Table on page 1450
Exporting a Custom Workflow on page 1451
Exporting a Dashboard on page 1451
Exporting a Health Policy on page 1452
Exporting an Intrusion Policy on page 1452
Exporting a PEP Policy on page 1453
Exporting an RNA Detection Policy on page 1453
Exporting a System Policy on page 1454
Exporting a Custom Service Detector on page 1454
IMPORTANT! Depending on the number of objects being exported and the
number of objects those objects reference, the export process may take several
minutes.
Version 4.9 Sourcefire 3D System Analyst Guide 1457
Importing and Exporting Objects
Importing Objects
Appendix B
To export multiple objects:
Access: Admin 1. Select Operations > Tools > Import/Export.
The Import/Export page appears, including a list of the objects on the
appliance.
TIP! You can click the collapse icon ( ) next to an object type to collapse
the list of objects. Click the expand folder icon ( ) next to an object type to
reveal objects.
The Defense Center version of the page is shown below with some object
types collapsed.
2. Select the check boxes next to the objects you want to export and click Export.
3. Follow your web browsers prompts to save the exported package to your
computer.
Importing Objects
Requires: Any After you export an object from another appliance, you can import it onto a
different appliance as long as that appliance supports it. Note, however, that
some imported objects may not be useful depending on the type of appliance you
Version 4.9 Sourcefire 3D System Analyst Guide 1458
Importing and Exporting Objects
Importing Objects
Appendix B
are using and on your user role. The following table lists the objects that you can
import on the various Sourcefire appliance types.
Depending on the type of object you are importing, you should keep the following
points in mind:
If your appliance does not allow you to view the table on which an custom
workflow is based, you can import the workflow but will not be able to view
it.
The dashboard widgets that you can view depend on the type of appliance
you are using and on your user role. For example, a dashboard created on
the Defense Center and imported onto a 3D Sensor or Master Defense
Center may display some invalid, disabled widgets.
If you import an intrusion policy that used a shared layer from a second
intrusion policy, the export process breaks the sharing relationship and the
previously shared layer is copied into the package. In other words, imported
intrusion policies do not contain shared layers.
In addition, you cannot use the Import/Export feature to update rules
created by Sourcefires Vulnerability Research Team (VRT). Rather, you must
apply the same version of the SEU to both the source appliance and the
destination appliance before you begin the export/import process, or the
import will fail.
Objects with Import and Export Capability
Object Requires
Custom Tables DC/MDC
Custom Workflows Any
Dashboards Any
Health Policies DC/MDC
Intrusion Policies IPS or DC/MDC + IPS
PEP Policies DC/MDC + IPS
RNA Detection Policies DC
System Policies Any
Custom Service Detectors DC
Version 4.9 Sourcefire 3D System Analyst Guide 1459
Importing and Exporting Objects
Importing Objects
Appendix B
When you import a system policy that was exported from a Defense Center
where external authentication is enabled, you also import the authentication
objects on which the system policy depends.
Also note that for a system policy exported from a 3D Sensor and then
imported onto a Defense Center, the database limits that you could not
configure on the sensor are set to the default values on the Defense
Center.
Because can export several different objects in a single package, when you import
the package you must choose which objects in the package to import. You can
only import objects that are supported on the destination appliance.
When you attempt to import an object, your appliance determines whether that
object already exists on the appliance. If a conflict exists, you can keep the
existing object, replace the existing object with a new object, keep the newest
object, or import the object as a new object. If you import an object and then later
make a modification to the object on the destination system, and then re-import
the object, you must choose which version of the object to keep.
WARNING! If you import default policies or rules to an appliance, you cannot
delete them.
IMPORTANT! Depending on the number of objects being imported and the
number of objects those objects reference, the import process may take several
minutes.
For information on using imported objects, see the following sections:
Using Custom Tables on page 1354
Using Custom Workflows on page 1407
Working with Dashboards on page 82
Applying Health Policies in the Administrator Guide
Applying an Intrusion Policy on page 751
Applying PEP Policies on page 1338
Applying an RNA Detection Policy on page 130
Applying a System Policy in the Administrator Guide
Activating and Deactivating Service Detectors on page 571
Version 4.9 Sourcefire 3D System Analyst Guide 1460
Importing and Exporting Objects
Importing Objects
Appendix B
To import one or more objects:
Access: Admin 1. Export the objects you want to import; see Exporting Objects on page 1450.
2. On the appliance where you want to import the objects, select Operations >
Tools > Import/Export.
The Import/Export page appears.
TIP! You can click the collapse icon ( ) next to an object type to collapse
the list of objects. Click the expand folder icon ( ) next to an object type to
reveal objects.
The Defense Center version of the page is shown below with some object
types collapsed.
3. Click Upload Package.
The Upload Package page appears.
4. You have two options:
Type the path to the package you want to upload.
Click Browse to browse to locate the package.
Version 4.9 Sourcefire 3D System Analyst Guide 1461
Importing and Exporting Objects
Importing Objects
Appendix B
5. Click Upload.
The result of the upload depends on the contents of the package:
If the object and rule versions in the package exactly match versions
that already exist on your appliance, a message displays indicating that
the versions already exist. The appliance has the most recent objects so
you do not need to import them.
If you are importing intrusion policies and rules and there is an SEU
version mismatch between your appliance and the appliance where the
package was exported, a message appears, indicating that you cannot
import the package. Apply the latest SEU version to both appliances,
re-export the package, and attempt the import again.
If the package contains any object or rule versions that do not exist on
your appliance, the Package Import page appears. Continue with the
next step.
6. Select the objects you want to import and click Import.
The import process occurs, with the following results:
If the objects you import do not have previous revisions on your
appliance, the import completes automatically and a success message
appears. Skip the rest of the procedure.
If the objects you import do have previous revisions on your appliance,
the Import Resolution page appears. Continue with step 7.
7. Expand each object and select the appropriate option:
To keep the object on your appliance, select Keep existing.
To replace the object on your appliance with the imported object, select
Replace existing.
To keep the newest object, select Keep existing if newer.
To save the imported object as a new object, select Import as new, and,
optionally, edit the object name.
8. Click Import.
The objects are imported.
Version 4.9 Sourcefire 3D System Analyst Guide 1462
Analyst Guide
Appendix C
Purging the RNA and RUA
Databases
Requires: DC + RNA or
DC + RUA
You can use the RNA/RUA Event Purge page to purge files from the RNA and
RUA databases. Note that if you purge database items from the RNA or RUA
database, the RNA or RUA process is restarted.
WARNING! Purging a database removes the data you specify from the Defense
Center. After the data is deleted, it cannot be recovered.
To purge the RNA database:
Access: RNA/Admin 1. Select Operations > Configuration > RNA/RUA Event Purge.
The RNA/RUA Event Purge page appears.
2. Under RNA Database, perform any or all of the following:
Select RNA Events to remove all network discovery events from the RNA
database.
Select Hosts to remove all hosts from the RNA database.
Select Flow Stats to remove all flow data from the RNA database.
Select Flow Summary to remove all flow summary data from the RNA
database.
3. Click Save & Restart RNA.
The items are purged and RNA is restarted.
Version 4.9 Sourcefire 3D System Analyst Guide 1463
Purging the RNA and RUA Databases
Appendix C
To purge the RUA database:
Access: RNA/Admin 1. Select Operations > Configuration > RNA/RUA Event Purge.
The RNA/RUA Event Purge page appears.
2. Under RUA database, perform any or all of the following:
Select RUA Events to remove all RUA events from the RUA events
database.
Select Users to remove all users from the RUA history database.
3. Click Save & Restart RUA.
The items are purged and RUA is restarted.
Version 4.9 Sourcefire 3D System Analyst Guide 1464
Analyst Guide
Appendix D
Viewing the Status of Long-Running
Tasks
When you perform long-running tasks, such as applying a policy, pushing updates,
installing software, and so on, the status of these tasks is reported in the task
queue. The task queue provides information about complex tasks and reports
when they are complete.
For more information, see the following sections:
Viewing the Task Queue on page 1464
Managing the Task Queue on page 1466
Viewing the Task Queue
Requires: Any When you perform long-running tasks, such as applying a policy, pushing updates,
installing software, and so on, the status of these tasks is reported in the task
queue. The task queue provides information about complex tasks and reports
when they are complete.
Version 4.9 Sourcefire 3D System Analyst Guide 1465
Viewing the Status of Long-Running Tasks
Viewing the Task Queue
Appendix D
You view the task queue on the Task Status page, which automatically refreshes
every 10 seconds. You can always see the status of tasks that you initiated; if your
account has Administrator access, you can also see the status of every task
regardless of who initiated it.
The Job Summary section displays the state of the tasks listed on the page, as
described in the following table.
The Jobs section provides information about each task, including a brief
description, when the task was launched, the current status of the task, and
when the status last changed. Tasks of the same type appear together.
Task Queue Task Types
Task Type Description
Running The number of tasks currently in progress.
Waiting The number of tasks waiting for a in-progress task to complete
before running.
Completed The number of tasks that completed, regardless of whether
they succeeded,
Retrying The number of tasks that are automatically retrying. Note that
not all tasks are permitted to try again.
Failed The number of tasks that did not complete successfully.
Version 4.9 Sourcefire 3D System Analyst Guide 1466
Viewing the Status of Long-Running Tasks
Managing the Task Queue
Appendix D
To view the task queue:
Access: Maint/P&R
Admin/Admin
You have two options:
If you manually launched the task, click the Task Status link in the
notification box that appeared when you launched the task.
The Task Status page appears in a pop-up window.
If you scheduled a task, or if a task was launched from a page you are
not viewing, select Operations > Monitoring > Task Status.
The Task Status page appears.
For information on the actions you can perform on the Task Status page, see
the next section, Managing the Task Queue.
Managing the Task Queue
Requires: Any If you have Administrator, Maintenance, or Policy & Response Administrator
access, there are several actions you can perform while viewing the task queue
(see Viewing the Task Queue on page 1464).
Task Queue Actions
To... You can...
remove all completed
tasks from the task
queue
click Remove Complete Jobs.
remove all failed task
from the task queue
click Remove Failed Jobs.
remove a single task
from the task queue
click Delete next to the task you want to delete.
Note that you cannot delete a running task. If you
need to delete a running task (for example, if a task
repeatedly fails) contact Sourcefire Support.
collapse the view of
tasks of the same type
click the collapse icon ( ) next to the task type for
the tasks you want to hide.
expand the view of
tasks of the same type
click the expand folder icon ( ) next to the task
type for which you want to view individual tasks.
Version 4.9 Sourcefire 3D System Analyst Guide 1467
Glossary
3D Sensor An appliance-based sensor that, as part of the Sourcefire 3D System, can run the
IPS component, the RNA component, the RUA component, or combinations of
the components.
active detection The addition, to the network map, of data collected by active sources, such as
host operating system and service information.
adaptive profile An intrusion policy profile that uses information from RNA host profiles to
determine the operating system for the target host of a packet. Profiles within an
intrusion policy then automatically adapt to cause the preprocessors to
defragment IP packets and reassemble streams in the same way as the operating
system on the target host and to cause Snort to analyze the data in the same
format as that used by the destination host.
Administrator A type of user role that conveys rights to all Sourcefire 3D System functionality.
Administrators can set up an appliances network configuration, manage user
accounts, and configure system policies and system settings. Users with the
Administrator role also have the access rights provided to the Intrusion Event
Analyst, RNA Event Analyst, Policy & Response Administrator, and Maintenance
User roles.
advanced feature
setting
An IPS component feature such as a layer, preprocessor, global rule thresholding,
VLAN or subnetwork policy configuration, and so on that you enable, disable, or
configure on web interface pages accessed by some means other than directly
from the Policy Information page where basic feature settings are accessed.
Version 4.9 Sourcefire 3D System Analyst Guide 1468
advanced intrusion policy
to
basic intrusion policy
Glossary
advanced intrusion
policy
An intrusion policy with custom user layers, modified advanced feature settings,
or both.
alert A message that notifies you when an intrusion event, health event, host input
event, RNA event, RUA event, white list event, or compliance event is generated.
You can send alerts to an external syslog server, a specific email address, or an
SNMP trap server. See email alerting, SNMP alerting, and syslog alerting.
alert rule An intrusion rule that, when triggered, generates an intrusion event and logs the
details of the packet that triggered the rule. Compare with pass rule and drop rule.
anomaly detection The detection of anomalous conditions in traffic rate or traffic content that
indicates an attack.
audit log A record of user interactions with the web interface. The audit log comprises
audit events.
audit event An event that describes a specific user interaction with the web interface. Each
audit event contains a time stamp, the user name of the user whose action
generated the event, a source IP address, and text describing the event. You can
view audit events in the audit log.
banner The first 256 bytes of the first packet detected by a service. A banner is collected
only once, the first time a service is detected by RNA. Banners provide additional
context to the information gathered by RNA.
base policy A selectable set of configurations that can be any one of the default intrusion
policies provided by Sourcefire or a custom user layer.
base policy layer A built-in layer in an intrusion policy comprised of all of the default basic feature
settings and advanced feature settings for the IPS component. The default
settings in the base policy layer are determined by the base policy selected for
the intrusion policy.
basic feature setting An IPS component feature in a basic intrusion policy that you can access directly
from the Intrusion Policy information page. Basic features include the policy
name, description and protection mode, and management of detection engines,
variables, rules, and RNA recommended rules.
basic intrusion policy An intrusion policy with no custom user layers and no modified advanced feature
settings. Although layers are transparent to the user in a basic intrusion policy, a
basic intrusion policy includes the read-only base policy layer, a modifiable
system-defined user layer that is initially named My Changes and, optionally, a
read-only RNA Recommendations layer immediately above the base policy. In
addition to default basic feature settings, a basic intrusion policy also includes
default advanced feature settings.
Version 4.9 Sourcefire 3D System Analyst Guide 1469
bit mask
to
complex constraint
Glossary
bit mask The notation used to identify which bits in an IP address correspond to the
network address and subnet portions of the address.
bookmark A saved link to a specific location and time in an event analysis. Bookmarks retain
information about the workflow you are using, the part of the workflow you are
viewing, the page number within the workflow you are viewing, the time range
you selected, and any columns you disabled as well as any constraints you
imposed. The bookmarks you create are available to all users with unrestricted
analyst access.
bridge A network device that forwards traffic between network segments. RNA
identifies bridges as network devices that communicate using Cisco Discovery
Protocol (CDP) or Spanning Tree Protocol (STP). RNA may identify switches as
bridges.
built-in layer A read-only layer in an intrusion policy. An intrusion policy always includes a
built-in base policy layer and, optionally, can include a built-in RNA
Recommendations layer.
Classless Inter-
Domain Routing
(CIDR) notation
A notation that defines IP address ranges by combining an IP address with a bit
mask that signifies the subnet mask used to define the number of IP addresses in
the specified range. For example, if you want to define the network described by
192.168.1.x with a subnet mask of 255.255.255.0, use 192.168.1.1/24, where 24
signifies the number of bits in the subnet mask.
client application An application that runs on one host and relies on another host (a server) to
perform some operation. For example, email clients are client applications that
allow you to send and receive email. When RNA detects that a user on a host is
using a specific client application to access another host, it reports that
information in the host profile and network map, including the name and version
(if available) of the client application.
client application
event
Information that describes client application activity on monitored hosts. For each
detected client application, RNA logs the IP address that used the application and
when the application was last used, as well as the application name, version, and
the number of times its use was detected.
clipboard A holding area where you can copy up to 25,000 intrusion events that you can
later add to incidents. The contents of the clipboard are sorted by the date and
time that the events were generated.
complex condition A complex way of qualifying compliance rules, flow trackers, host profile
qualifications, and traffic profiles. A complex condition comprises at least two
simple conditions, linked to each other with an AND or an OR operator.
complex constraint A constraint set in an event view or event search that constrains an event query
using all the criteria from a specific event.
Version 4.9 Sourcefire 3D System Analyst Guide 1470
compliance event
to
custom service detector
Glossary
compliance event An event generated by the Defense Center when a compliance rule triggers. You
can search, view, and delete compliance events and can configure the number of
compliance events saved in the database. Note that white list events, generated
by white list violations, are a special kind of compliance event.
compliance policy Describes the network activity that constitutes a security policy violation, using
compliance rules and compliance white lists. You can specify responses to each
rule or white list within a policy.
compliance rule Along with compliance white lists, one of the ways you can specify criteria that
network traffic must meet in order to violate a compliance policy. You can use the
Defense Center to configure compliance rules to trigger (and generate a
compliance event) when a specific intrusion event, RNA event, or flow event
occurs, or when your network traffic deviates from your normal network traffic
pattern as characterized in a traffic profile. You can constrain compliance rules
with host profile qualifications, flow trackers, snooze periods, and inactive
periods. You can also configure the Defense Center to launch a response, such as
an alert or remediation, when a compliance rule triggers.
compliance white list Along with compliance rules, one of the ways you can specify criteria that
network traffic must meet in order to violate a compliance policy. You can use the
Defense Center to configure compliance white lists to specify which operating
systems, services, client applications, and protocols are allowed to run on the
hosts in a specific subnet. You can also configure the Defense Center to launch a
response, such as an alert or remediation, when a white list is violated. Note that
a compliance white list is not associated with the white list of IP addresses that
you can configure in certain remediations.
compliance white list
event
See white list event.
compliance white list
violation
See white list violation.
current identity The operating system or service identity that RNA finds most likely to be correct,
which is used to assign host vulnerability, to assess impact of an attack, to
evaluate compliance rules written against operating system identifications, host
profile qualifications, and compliance white lists, to display in the Hosts and
Services table views in workflows and in the host profile, and to calculate the
operating system and service statistics on the RNA Statistics page.
custom fingerprint See fingerprint.
custom service
detector
A custom service detector provides RNA with the information needed to identify
non-standard services, including the port used by service traffic, a pattern within
the traffic, or both the port and the pattern.
Version 4.9 Sourcefire 3D System Analyst Guide 1471
custom table
to
detection engine
Glossary
custom table A table you can construct that combines fields from two or more of the
predefined tables delivered with the Sourcefire 3D System. For example, you
could combine the host criticality information from the host attributes table with
information from the flow data table to examine flow data in a new context.
Custom tables include Sourcefire-defined custom tables, which are custom
tables delivered with the Defense Center.
custom workflow A workflow that you create to meet the unique needs of your organization.
Compare with predefined workflow and, on the Defense Center, saved custom
workflow.
dashboard A display that provides tabs of at-a-glance information about many aspects of the
performance on your Sourcefire 3D System. You can configure as many
dashboards as you need and decide which dashboard widgets appear on each tab
to fit your system monitoring needs. The dashboard appears as the default home
page for all user roles except the restricted event analyst roles.
dashboard widget A dashboard widget provides status or performance information about a specific
aspect of your Sourcefire 3D System. You can select which widgets to add to your
dashboard.
data correlator A program that generates events and creates the network map on the Defense
Center, using the data collected by RNA.
decoder A component of IPS that places sniffed packets into a format that can be
understood by a preprocessor.
Defense Center A central management point that allows you to manage sensors and
automatically aggregate the events they generate. You can also push policies
created on the Defense Center and software updates to managed sensors. If you
manage 3D Sensors with IPS and RNA with a Defense Center, the Defense
Center correlates intrusion events with host vulnerabilities and assigns impact
flags to the intrusion events. Impact correlation lets you focus on attacks most
likely to affect high-priority hosts. The Defense Center also correlates intrusion
information with user identity data from the RUA database.
defragmentation
policy
Describes how the IP defragmentation preprocessor (a component of IPS) should
reassemble fragmented IP packets, based on the target hosts operating system.
Note that adaptive profiles use adaptive defragmentation policies.
derived fingerprint An operating system fingerprint created by RNA from all passively collected
fingerprints for a host by applying a formula which calculates the most likely
identity using the confidence value of each collected fingerprint and the amount
of corroborating fingerprint data between identities.
detection engine The mechanism that is responsible for analyzing the traffic on the network
segment where a sensor is connected. A detection engine has two main
Version 4.9 Sourcefire 3D System Analyst Guide 1472
detection policy
to
event analyst
Glossary
components: an interface set and a detection resource. RNA uses RNA detection
engines, IPS uses IPS detection engines, and RUA uses RUA detection engines.
detection policy See RNA detection policy.
detection resource A portion of a sensor's computing resources used as part of a detection engine.
DNS cache Temporary storage of previously resolved IP addresses. Configuring DNS caching
allows you to resolve those IP addresses without performing additional lookups.
This can reduce the amount of traffic on your network and speed the display of
event pages.
drill-down page An intermediate workflow page used to constrain event views. Generally, a
drill-down page presents constraints that you can select to advance to a more
narrowly constrained page or a table view.
drop event An intrusion event generated when a drop rule triggers. Drop events are marked
with black inline result flags on RNA compliance event views and IPS intrusion
event views.
drop rule An intrusion rule whose rule state is set to Drop. When a malicious packet
triggers the rule, IPS drops the packet and generates an intrusion event
(specifically, a drop event). You can only use a drop rule within an inline intrusion
policy that is applied to detection engines that are deployed inline. Compare with
alert rule and pass rule.
dynamic rule state A rule state that is set for a specified period of time in response to a detected rate
anomaly in traffic matching the rule.
email alerting The transmission of an alert as an email message.
eStreamer See Event Streamer.
event Information that is stored as an event. An event contains multiple fields that
describe the activity that caused the event to be generated. IPS generates
intrusion events, which also include drop events and preprocessor events. RNA
generates network discovery events and flow events, as well as events that
provide general information about your network topology: client application
events, host events, host attributes, and service events. A vulnerability is also
considered an RNA event. You can use the policy and response feature to
configure your Defense Center to generate compliance events and white list
events, as well as remediation status events. RUA generates RUA events when it
detects user logins or user additions or deletions. In addition, every appliance
generates records of user activity called audit events. The health monitor on the
Defense Center also generates health events.
event analyst An event analyst examines event data collected by the Sourcefire 3D System. The
Intrusion Event Analyst, RNA Event Analyst, and Restricted Event Analyst roles,
Version 4.9 Sourcefire 3D System Analyst Guide 1473
Event Streamer
to
flow data
Glossary
or their read-only counterparts, can be assigned to a user to provide access to
event analysis functionality.
Event Streamer Also known as eStreamer, a component of the Sourcefire 3D System that allows
you to stream event data from a Defense Center or 3D Sensor to external client
applications.
event suppression A feature that allows you to use suppress intrusion events when a specific IP
address or range of IP addresses triggers a rule. Event suppression is useful for
eliminating false positives. For example, if you have a mail server that transmits
packets that look like a specific exploit, you can suppress events for the rules that
are triggered by your mail server, so that you only see the events for legitimate
attacks.
event thresholding A feature that allows you to limit the number of times the system logs and
displays an intrusion event, based on how many times the event is generated
within a specified time period. Use event thresholding if you are overwhelmed
with a large number of identical events.
event view A workflow view containing a set of events. You can constrain the events
included in an event view using an event search or using simple constraints or
complex constraints.
export A method that you can use to transfer various configurations from appliance to
appliance. You can export intrusion policies, RNA detection policies, system
policies, health policies, dashboards, custom workflows and tables, and custom
service detector groups. After you export a configuration from one appliance, you
can import it onto another appliance of the same type.
external
authentication
A method (such as LDAP authentication or RADIUS authentication) that uses
externally stored user credentials to authenticate user names and passwords
when users log into Sourcefire 3D System appliances. Compare with internal
authentication.
fail-open card A network interface card that allows network traffic to pass through a 3D Sensor
that uses IPS detection engines that are deployed inline, even if the appliance
itself fails or loses power.
feature license A license you can add to an appliance that enables additional features, including
NetFlow, Intrusion Agents, Sourcefire 3D Sensor Software for X-Series, and the
ability to monitor a number of hosts with RNA or users with RUA.
fingerprint An established definition that RNA compares against specific packet header
values and other unique data from network traffic to identify a host's operating
system. If RNA misidentifies or cannot identify a host's operating system, you
can create a custom fingerprint that identifies the host.
flow data See flow event.
Version 4.9 Sourcefire 3D System Analyst Guide 1474
flow event
to
health policy
Glossary
flow event An event generated when RNA detects that a connection between a monitored
host and any other host is terminated. Flow events include information about the
collected traffic, including the first packet of the transaction, the last packet of the
transaction, the source IP address and port, the destination IP address and port,
the number of packets and bytes sent and received by the monitored host, and
the client application and URL involved in the transaction, if applicable.
flow summary Flow data aggregated over a five-minute interval. You can choose to store flow
data only as flow summaries to save disk space.
flow tracker One or more conditions that constrain a compliance rule so that after the rules
initial criteria are met, RNA begins tracking certain flows. The rule then triggers
only if the tracked flows meet additional criteria.
gateway A device that acts as an entrance to and controls traffic within your organizations
network. When you set up your 3D Sensor or Defense Center, you must specify
the IP address of the gateway device for your network.
GID (generator ID) A number that indicates which component of the Sourcefire 3D System
generated an intrusion event. GIDs help you analyze events more effectively by
categorizing the type of event in the same way a rules SID offers context for the
packets that trigger rules.
health alert An alert generated by the Defense Center or Master Defense Center when a
specific health event occurs.
health event An event that is generated when one of the appliances in your deployment meets
(or fails to meet) performance criteria specified in a health module. Health events
indicate which module triggered the event and when the event was triggered.
health monitor A feature that continuously monitors the performance of the appliances in your
deployment. The health monitor uses health modules to test various performance
aspects of the appliances. You configure the health monitor using a health policy.
health monitor
blacklist
A blacklist that temporarily disables aspects of health monitoring to prevent the
Defense Center from generating unnecessary health events. You can disable
monitoring for a group of appliances, a single appliance, or a specific health
module.
health module A test of a particular performance aspect of one of the appliances in your
deployment. For example, you can monitor CPU usage or available disk space.
You can configure health modules to generate health events and health alerts
when the performance aspects they monitor reach a certain level.
health policy The criteria used when checking the health of an appliance in your deployment.
Health policies use health modules to indicate whether your Sourcefire 3D
System hardware and software are working correctly. The Defense Center and
Version 4.9 Sourcefire 3D System Analyst Guide 1475
high availability
to
host input event
Glossary
Master Defense Center are delivered with default health policies; you can modify
them or create your own.
high availability A feature that allows you to designate redundant Defense Centers to manage
groups of sensors. Event data streams from managed sensors to both Defense
Centers and certain configuration elements are maintained on both Defense
Centers. If your primary Defense Center fails, you can monitor your network
without interruption using the secondary Defense Center.
hop The trip a packet takes from one router or intermediate point to another in the
network. RNA detects the number of network hops that exist between the
sensors and the hosts they monitor, which provides you with information about
the physical location the hosts on your network.
host A device that is connected to a network and has a unique IP address. To RNA, a
host is any identified host that is not categorized as a bridge, router, NAT device,
or load balancer.
host attribute A tool you can use to provide information about hosts detected by RNA and to
classify them in ways that are important to your network environment. For
example, you could create a host attribute that designates the physical location of
each host on your network. You can use and configure the two predefined host
attributes, host criticality and notes, as well as create your own host attributes. In
addition, when you create a compliance white list, RNA automatically creates a
host attribute that indicates the compliance of the host. You can use host
attributes in compliance rules and compliance white lists, and you can search for
hosts with specific host attribute values. You also can generate reports based on
host attributes.
host criticality A host attribute that indicates the business criticality (importance) of any given
host detected by RNA. You can use host criticality values when searching for
hosts or when creating compliance rules and compliance white lists.
host event An event indicating that RNA has detected a host. RNA collects information about
the hosts on monitored network segments. The information that RNA collects
comprises that hosts host profile.
host import input data Host input data imported using a command line utility or the host input API.
host input A feature that allows you to import host data from third-party applications to
augment the information in the RNA network map using scripts or command-line
files. You can also use the host input feature through the web interface to modify
operating system or service identities or deleting services, protocols, host
attributes, or client applications.
host input event An event that is created when a change is made to your network map using the
host input feature.
Version 4.9 Sourcefire 3D System Analyst Guide 1476
host profile
to
import
Glossary
host profile Collected information about a specific host detected by RNA. This includes
general host information, such as its name and operating system, as well as its
user history, host attributes, the protocols it uses, the services it is running, VLAN
information, client applications running on the host, applicable white list
violations, detected vulnerabilities, and any scan results for that host.
host profile
qualification
A constraint placed on a traffic profile or compliance rule. A host profile
qualification within a compliance rule specifies that the Defense Center should
generate a compliance event only if the host involved meets certain criteria. A
host profile qualification within a traffic profile limits the hosts that are profiled.
host statistics Information you can obtain about an appliance, including uptime, system memory
usage, load average, disk usage, a summary of system processes, and, on the
Defense Center, information about data correlator processes.
host view The final page in workflows based on RNA events (with the exception of
workflows based on vulnerabilities, which use the vulnerability detail page). The
host view displays the host profiles of the hosts involved in the events you are
viewing.
HTTP Inspection A preprocessor that decodes and normalizes URI data sent to and received from
web servers on your network, detects and generates events against possible
URI-encoding attacks, and makes the normalized data available for additional rule
processing. This is important because HTTP traffic can be encoded in a variety of
formats, making it difficult for IPS to inspect packets accurately.
identity conflict A conflict event that occurs when RNA reports a new passive identity that
conflicts with the current active identity and previously-reported passive
identities.
impact The qualification of each intrusion event on a Defense Center based on whether
RNA deployed on the same segment detected a vulnerable service or open port
on the target of the attack. If the targeted host is not vulnerable, the impact of the
attack is low. However, if the targeted host is vulnerable, then the impact is high
and you should act to mitigate the effects of the attack.
impact flag For intrusion events, an indicator of the correlation between intrusion data, RNA
network discovery events, and vulnerability information. A red impact flag means
that the host is vulnerable to the attack represented by the intrusion event,
orange means it is potentially vulnerable, and so on. Intrusion events detected on
network segments not monitored by RNA have gray impact flags; this indicates
that the Defense Center cannot determine the events impact.
import A method that you can use to transfer various configurations from appliance to
appliance. You can import intrusion policies, RNA detection policies, system
policies, health policies, dashboards, custom workflows and tables, and custom
service detector groups that you previously exported from another appliance of
the same type.
Version 4.9 Sourcefire 3D System Analyst Guide 1477
inactive period
to
intrusion policy
Glossary
inactive period An interval during which a compliance rule does not trigger. You can configure an
inactive period to occur daily, weekly, or monthly and to begin at a specified time
and last a specified number of minutes. For example, you might perform a nightly
Nessus scan on your internal network to look for vulnerabilities. In that case, you
could set a daily inactive period on the affected compliance rules for the time and
duration of your scan so those rules do not trigger erroneously. See also snooze
period.
incident One or more intrusion events that you suspect are involved in a possible violation
of your security policy. The Sourcefire 3D System provides incident-handling
features that you can use to collect and process information that is relevant to
your investigation of the incident.
inline A type of interface set that allows you to deploy a 3D Sensor inline on a network.
In this configuration, the IPS component can affect the traffic flow on the
monitored network, including dropping malicious packets.
inline intrusion policy An intrusion policy that you apply to an IPS detection engine configured with an
inline or inline with fail open interface set. Inline intrusion policies can contain
intrusion rules that not only generate intrusion events based on network traffic
content, but that also can drop malicious packets and replace their content with
benign alternatives. You designate an intrusion policy as inline by setting the
protection mode to inline. Compare with passive intrusion policy.
inline with fail open A type of interface set that allows you to use a compatible fail-open card that
allows network traffic to continue flowing if the appliance fails for any reason.
interface set One or more sensing interfaces on a 3D Sensor that you can use to monitor
network segments for one or more detection engines. You can use passive,
inline, or inline with fail open interface sets.
internal
authentication
An authentication method that stores user credentials in a local database. When a
user logs into the appliance, the user name and password are checked against the
information in the database. Compare with external authentication.
intrusion A security breach, attack, or exploit that occurs on your network.
Intrusion Agent Software that can be installed on certain Red Hat Linux, FreeBSD or Sun Solaris
servers to transmit intrusion events generated by Snort to the Defense Center.
You can use the Defense Center to aggregate event information from Intrusion
Agents with data from 3D Sensors with IPS.
intrusion event A record of the network traffic that violated an intrusion policy. Intrusion event
data includes the date, time, and the type of exploit, as well as other contextual
information about the source of the attack and its target.
intrusion policy Either an passive intrusion policy or an inline intrusion policy. Intrusion policies
include a variety of components that you can configure to inspect your network
Version 4.9 Sourcefire 3D System Analyst Guide 1478
intrusion rule
to
link state propagation mode
Glossary
traffic for intrusions and policy violations. These components include
preprocessors; intrusion rules that inspect the protocol header values, payload
content, and certain packet size characteristics; adaptive profile configuration;
RNA recommended rules configuration; and tools that allow you to control how
often events are logged and displayed.
intrusion rule A set of keywords and arguments that, when applied to captured network traffic,
identify potential intrusions, policy violations, and security breaches. IPS
compares packets against the conditions specified in each rule and, if the packet
data matches all the conditions specified in the rule, the rule triggers and
generates an intrusion event. Intrusion rules include alert rules, drop rules, and
pass rules.
IP address A 32-bit number, usually represented in dot notation (for example,
192.168.34.166), that identifies the host that sends or receives packets on the
Internet or on the local network.
IPS A component of the Sourcefire 3D System, separately licensable on 3D Sensors,
that provides intrusion detection and prevention capabilities. If you configure a
3D Sensor with IPS with an inline or inline with fail open interface set and use an
inline intrusion policy, you can alert on and drop malicious traffic. If instead you
use the IPS component with a passive interface set and a passive intrusion policy,
then the IPS component can only alert on malicious traffic and cannot affect the
network traffic flow.
Intrusion Event
Analyst
A user role that provides access to IPS analysis features, including intrusion event
views, incidents, and reports. Intrusion Event Analysts see the main toolbar and
IPS analysis-related options on the Analysis & Reporting and Operations menus.
The Intrusion Event Analyst (Read Only) role provides read-only access to the
same set of functions.
layer A complete set of option settings for all IPS features. In a basic intrusion policy, all
layer interactions are transparent to the user. You can add custom user layers to
the built-in layer or layers in your policy to create a more advanced intrusion policy.
In either a basic intrusion policy or an advanced intrusion policy, the setting in a
higher layer for an intrusion policy feature or feature option overrides a setting for
the same feature or option in a lower layer
LDAP authentication A form of external authentication that verifies user credentials by comparing them
to a Lightweight Directory Access Protocol (LDAP) directory stored on an LDAP
directory server.
link state propagation
mode
An option you can enable for an inline interface set. With this option enabled,
when one of the interfaces goes down the other interface in the set is
automatically brought down within a few seconds. For copper fail-open NIMs,
when the first interface comes back up the second interface comes up
automatically. Link state propagation mode is also available for fiber interface
cards, but that recovery is not automatic. To restore fiber interfaces you must
Version 4.9 Sourcefire 3D System Analyst Guide 1479
load balancer
to
Nessus plugin family
Glossary
reset the NIM. Crossbeam-based software sensors and 3D9800 sensors do not
support this feature.
load balancer A network device that distributes network traffic to optimize performance and
resource use. RNA identifies network devices as load balancers if the TTL value
changes from the client side, or if the TTL value changes more frequently than a
typical boot time. RNA distinguishes between load balancers and NAT devices
depending on what side the analyzed traffic is coming from: server (load balancer)
or client (NAT device).
MAC address Media Access Control address. A MAC address is a NICs (network interface
cards) unique hardware address. RNA detects the MAC addresses and hardware
vendors of the NICs for the hosts and network devices on your network.
managed sensor A 3D Sensor, Intrusion Agent, or software sensor configured and managed by a
Defense Center.
management
interface
The network interface that you use to administer the Defense Center or
3D Sensor. In most installations, the management interface is connected to an
internal, protected network. Compare with sensing interface.
Maintenance User A user role that provides access to monitoring and maintenance features.
Maintenance users see the main toolbar and maintenance-related options on the
Operations top-level menu.
Master Defense
Center
A special-purpose appliance that is capable of aggregating intrusion events and
compliance events from up to ten other Defense Centers. A Master Defense
Center is also able to collect health status from its managed Defense Centers.
NAT device A network device that performs network address translation (NAT), most
commonly to share a single internet connection among multiple hosts on a
private network. RNA identifies network devices as NAT devices if the TTL value
changes from the client side, or if the TTL value changes more frequently than a
typical boot time. RNA distinguishes between load balancers and NAT devices
depending on what side the analyzed traffic is coming from: server (load balancer)
or client (NAT device).
Nessus An open source vulnerability scanner developed through the Nessus Project
(http://www.nessus.org/) that uses Nessus plugins to test for vulnerabilities on
the hosts that it scans.
Nessus plugin A Nessus script written in the Nessus Attack Scripting Language (NASL) that
tests for a specific vulnerability on your system. Over 9000 Nessus plugins exist.
Nessus plugin family A group of Nessus plugins of a particular type. The Sourcefire 3D System
integration with Nessus allows you to select the plugins used to scan by enabling
or disabling plugin families.
Version 4.9 Sourcefire 3D System Analyst Guide 1480
Nessus scan
to
packet
Glossary
Nessus scan A network scan for vulnerabilities that emulates the actions of an attacker.
Nessus scans use plugin families (see Nessus plugin family) to test for specific
vulnerabilities on your network. You can manually run Nessus scans, or you can
schedule periodic scans. Within a compliance policy, you can configure a Nessus
scan as a response (or remediation) to a compliance event or white list event.
NetFlow An open but proprietary network protocol for collecting IP traffic information,
developed by Cisco Systems to run on Cisco IOS-enabled equipment. You can
use the information collected by NetFlow-enabled devices to supplement the
data collected by RNA and to monitor networks not covered by 3D Sensors with
RNA.
network device In the Sourcefire 3D System, a bridge, router, NAT device, or load balancer.
network discovery
event
A kind of RNA event that communicates the details of changes to the hosts on
your monitored network. New events are generated for newly discovered
network features, and change events are generated for any change in previously
identified network assets. Settings in the system policy determine the types of
network discovery events that are stored in the RNA database.
network map A detailed representation of your network generated by RNA. The network map
allows you to view your network topology in terms of the hosts and network
devices running on your network as well as their associated host attributes,
services, and vulnerabilities.
Nmap An open source active scanner that you can use to detect operating systems and
services running on a host. Running an Nmap scan adds the information detected
to your network map.
Nmap scan A scan of a designated host or hosts to detect operating systems and services.
NTP Network Time Protocol. NTP uses Coordinated Universal Time (UTC time) to
synchronize the computer clocks in a network. You can synchronize the Defense
Centers time with an NTP server. You can also configure a Defense Center as an
NTP server so that managed sensors can synchronize time with it.
object, for import or
export
A policy or rule that is created on an appliance and can be exported from that
appliance and imported by another appliance. Depending on the type of appliance
and the components you are licensed to use, you can import and export custom
service detectors, custom table views, custom workflows, dashboards, system
policies, intrusion policies, custom intrusion rules and rule classifications, RNA
detection policies, and health policies.
operating system
identity
The operating system vendor and version details for an operating system on a
host.
packet A unit of data routed between a source and a destination on a network. When
data travels from one place to another on a network, the file is divided into chunks
Version 4.9 Sourcefire 3D System Analyst Guide 1481
packet decoder rule
to
policy
Glossary
of an efficient size, called packets, for routing. The packets that comprise a single
file may travel different routes through the network, but can be reassembled into
the original file at the receiving end. If you are licensed for the IPS component,
you can view the portion of a packet that was captured as part of an intrusion
event.
packet decoder rule A rule associated with a detection option of the packet decoder included in the
IPS component of the Sourcefire 3D System. You must enable packet decoder
rules if you want them to generate events. Packet decoder rules have a GID
(generator ID) of 116.
packet view A type of workflow page that provides detailed information about the packet that
triggered an intrusion rule or the preprocessor that generated an intrusion event.
The packet view is the final page in workflows based on intrusion events.
pass rule An intrusion rule that, when triggered, does not generates an intrusion event and
does not log the details of the packet that triggered the rule. Pass rules allow you
to prevent packets that meet specific criteria from generating an event in specific
situations, as an alternative to disabling the intrusion rule. Compare with alert rule
and drop rule.
passive A type of interface set that allows you to deploy a 3D Sensor passively on a
network. In this configuration, the IPS component cannot affect the traffic flow,
and should be used with a passive intrusion policy.
passive detection The detection of host operating system and service information through analysis
of traffic passively collected by RNA.
passive intrusion
policy
An intrusion policy applied to an IPS detection engine configured with a passive
interface set. You can also apply a passive intrusion policy to an IPS detection
engine that uses an inline or inline with fail open interface set. You designate an
intrusion policy as passive by setting the protection mode to passive. Compare
with inline intrusion policy.
PCRE Perl-compatible regular expression. You can search packet payloads for content
using PCREs. This is useful if you want to search for content that could be
displayed in a variety of ways; the content may have different attributes that you
want to account for in your attempt to locate it within a packets payload.
PEP A technology based on the hardware capabilities of 3D9900 interface sets that
allows you to use a PEP policy for advanced traffic management.
PEP policy The criteria used when determining if a PEP-capable interface set should block,
analyze, or send traffic directly through the sensor with no further inspection.
policy A mechanism for applying settings to an appliance or detection engine. See
intrusion policy, passive intrusion policy, inline intrusion policy, defragmentation
Version 4.9 Sourcefire 3D System Analyst Guide 1482
policy and response
to
preprocessor
Glossary
policy, compliance policy, RNA detection policy, health policy, PEP policy, system
policy, and security policy.
policy and response A feature you can use to build a compliance policy that responds in real-time to
threats on your network. In addition, the remediation component of policy and
response provides a flexible API that allows you to create and upload your own
custom remediation modules to respond to policy violations.
Policy & Response
Administrator
A user role that provides access to rules and policy configuration. Policy &
Response Administrators have access to the main toolbar and rule and
policy-related options on the Policy & Response and Operations menus.
policy violation A security breach, attack, exploit, or other misuse of your network as detected by
a compliance policy.
port The endpoint of a logical connection on a TCP or UDP network. Each port on a
host has a number, which identifies the type of port. Many services have default
ports; for example, HTTP traffic typically uses port 80. TCP and UDP use port
numbers to separate data transmissions on the same network interface on the
same host. With IPS, when you tune your intrusion policy, you can define, in both
variables and rules, specific port numbers, such as ports susceptible to shell code
exploits, HTTP (or web server) ports, and database server ports. This lets you
specify the level of granularity of inspection so that rules execute against ports
appropriate to your network needs.
portscan A form of network reconnaissance that is often used by attackers as a prelude to
an attack. In a portscan, an attacker sends specially crafted packets to a targeted
host. By examining the packets that the host responds with, the attacker can
often determine which ports are open on the host and, either directly or by
inference, which services are running on these ports.
predefined table A database table delivered with the Sourcefire 3D System. You can use the web
interface to view the event information in the predefined tables. Predefined tables
cannot be modified. Compare with custom table.
predefined workflow A workflow delivered with the Sourcefire 3D System. You cannot modify
predefined workflows. Compare with custom workflow and saved custom
workflow.
preprocessor A feature of IPS that normalizes traffic and helps identify network layer and
transport layer protocol anomalies by identifying inappropriate header options,
defragmenting IP datagrams, providing TCP stateful inspection and stream
reassembly, and validating checksums. Preprocessors can also render specific
types of packet data in a format that the detection engine can analyze; these
preprocessors are called data normalization preprocessors, or application-layer
protocol preprocessors. Normalizing application-layer protocol encoding allows
the detection engine to effectively apply the same content-related rules to
packets whose data is represented differently and obtain meaningful results.
Version 4.9 Sourcefire 3D System Analyst Guide 1483
preprocessor event
to
remediation status event
Glossary
Preprocessors generate preprocessor events whenever packets trigger
preprocessor options that you configure.
preprocessor event A type of intrusion event that is generated when a packet triggers specified
preprocessor options. Preprocessor events can help you detect anomalous
protocol exploits.
preprocessor rule A rule associated with a detection option of one of the preprocessors or with the
portscan flow detector included in the IPS component of the Sourcefire 3D
System. You must enable preprocessor rules if you want them to generate
events. Preprocessor rules have a preprocessor-specific GID (generator ID).
private search A named set of search terms that is tied to your user account. Only you and users
with Administrator access can use your private searches.
protection mode An intrusion policy setting that determines how IPS handles rule states set to
Drop and Generate Events in an inline deployment. When you apply an inline
intrusion policy to a detection engine on a 3D Sensor with an inline interface set,
IPS drops packets that trigger enabled preprocessor rules, packet decoder rules,
or intrusion rules that are set to Drop and Generate Events and generates events
for the triggered rules.
protected network Your organizations internal network that is protected from users of other
networks by a device such as a firewall. Many of the intrusion rules delivered with
the Sourcefire 3D System use variables to define the protected network and the
unprotected (or outside) network.
RADIUS
authentication
Remote Authentication Dial In User Service. RADIUS is an authentication protocol
used to authenticate, authorize, and account for user access to network
resources. You can create an external authentication object to allow Sourcefire 3D
Systemusers to authenticate through a RADIUS server.
rate filtering A form of anomaly detection that sets a new rule state for a rule based on the rate
of matching traffic.
remediation An action that mitigates potential attacks on your system. You can configure
remediations and, within a compliance policy, associate them with compliance
rules and compliance white lists so that when they trigger, the Defense Center
launches the remediation. This not only can automatically mitigate attacks when
you are not immediately available to address them, but also can ensure that your
system remains compliant with your organizations security policy. The Defense
Center ships with predefined remediation modules: three that are designed for a
particular firewalls and routers, one that lets you perform Nessus scans, one that
lets you perform Nmap scans, and one that lets you set host attributes. You also
can use a flexible API to create custom remediations.
remediation status
event
An event generated when a remediation is launched.
Version 4.9 Sourcefire 3D System Analyst Guide 1484
replace rule
to
RNA Event Analyst
Glossary
replace rule When using an inline IPS detection engine, you use the r epl ace keyword in a
custom standard text rule to replace a specific string with exactly the same
number of characters. This allows you to replace the content of malicious packets
with benign alternatives. Only the first instance of the content found by the rule is
replaced. The sensor automatically updates the packet checksum so that the
destination host can receive the packet without error.
report profile A template for an event report. You can create and save custom report profiles.
You can then manually run reports based on the profiles, or schedule the
Sourcefire 3D System to generate reports automatically. You can use report
profiles to add your company logo to reports, define the set of events that appear,
specify the amount of detail, and specify the reports output file format.
response A reaction to a compliance policy violationeither an alert or a remediation.
Restricted Event
Analyst
A user role that can provide access to the same features as Intrusion Event
Analyst or RNA Event Analyst access. You can restrict access by only allowing
access to those events that match specified search criteria or you can turn off
access for an entire category of events. Restricted event analyst users see only
the main toolbar and analysis-related options on the Analysis & Reporting and
Operations menus. The Restricted Event Analyst (Read Only) role provides read-
only access to the same set of functions.
RNA A component of the Sourcefire 3D System that is installed by default on the
3D Sensor and that passively analyzes your network traffic to provide you with a
complete, persistent view of your network. RNA identifies new and changed
hosts on your network as well as tracks the sessions involving monitored hosts.
For each detected host, RNA discovers the services and client applications that
they use as well as vulnerabilities to which the host is susceptible. Note that you
must add a feature license in the form of an RNA host license on the Defense
Center that manages the sensor before you can view RNA data.
RNA detection policy A policy that you apply to RNA detection engines that specifies the kinds of data
RNA collects, as well as the network segments each RNA detection engine or
NetFlow-enabled device monitors.
RNA event An event generated by RNA. RNA events include network discovery events,
which communicate the details of changes to the hosts on your monitored
network, and flow events, which are records of sessions involving monitored
hosts. RNA events also include client application events, host events, host
attributes, and service events, which provide general information about your
network topology. A vulnerability is also considered an RNA event.
RNA Event Analyst A user role that provides access to RNA analysis features, including event views,
network maps, host profiles, services, vulnerabilities, client applications, and
reports. RNA Event Analysts see the main toolbar and RNA analysis-related
options on the Analysis & Reporting and Operations menus. The RNA Analyst
(Read Only) role provides read-only access to the same set of functions.
Version 4.9 Sourcefire 3D System Analyst Guide 1485
RNA Recommendations layer
to
scheduled task
Glossary
RNA
Recommendations
layer
A built-in layer in an intrusion policy that exists when you choose to allow IPS to
modify the rule states of shared object rules and standard text rules to the states
recommended by the RNA recommended rules features. You can choose to
remove or restore this layer.
RNA recommended
rules
A feature that recommends which rules should be enabled or disabled in your
intrusion policy, based on information from your network map. You can choose to
allow the system to modify rule states based on recommendations, in which case
the system adds a built-in RNA Recommendations layer.
router A network device, located at a gateway, that forwards packets between
networks. RNA identifies network devices as routers if they are detected
communicating using CDP or if they meet other qualifying criteria. For example, if
multiple hosts appear to be using the same MAC address, that MAC address is
often identified as the router to which the multiple hosts are connected.
RUA Real-time User Awareness, also called RUA, allows your organization to correlate
threat, endpoint, and network intelligence with user identity information.
RUA Agent An RUA Agent is an agent you install on a Microsoft Active Directory server to
monitor users as they log into the network or when they authenticate against
Active Directory credentials for any other reason.
RUA event An event generated by RUA in response to a detected user login or the addition or
deletion of a user from the RUA database. RUA events are stored in the RUA
database.
RUA user A user detected by RUA whose user identity data is stored in the RUA database.
rule A construct that provides criteria against which network traffic is examined. Rules
can detect a variety of intrusions, attacks, exploits, and suspicious traffic. See
compliance rule, intrusion rule, alert rule, pass rule, and drop rule.
rule state Whether an intrusion rule is enabled, disabled, or set to Drop within an intrusion
policy. If you enable a rule, it is used to evaluate your network traffic; if you
disable a rule, it is not used. A drop rule drops any packets that trigger the rule;
note that you can set the Drop rule state only in an inline intrusion policy.
saved custom
workflow
A custom workflow that is based on a custom table and delivered with the
Defense Center. Unlike predefined workflows, you can modify saved custom
workflows.
scheduled task An administrative task that you can schedule to run once or at recurring intervals.
Depending on the appliance where you are creating the task, you can schedule
tasks to run backups, apply an intrusion policy, generate reports, download and
install SEUs, manage RNA recommended rules, run Nmap scans, run Nessus
scans and synchronize Nessus plugins, download and install software and
Version 4.9 Sourcefire 3D System Analyst Guide 1486
security policy
to
shared object rule
Glossary
vulnerability database updates, and push downloaded updates to managed
sensors.
security policy An organization's guidelines for protecting its network. For example, your security
policy might forbid the use of wireless access points. A security policy may also
include an acceptable use policy (AUP), which provides employees with
guidelines of how they may use their organizations systems. For example, your
AUP might forbid the use of instant messaging client applications.
sensing interface A network interface on a sensor that you use to monitor a network segment. You
can connect sensing interfaces to your network in various ways. How you plan to
deploy your detection engines (passively or inline) affects how you connect them
to your network. Compare with management interface.
sensor group On the Defense Center, a logical group that can contain or more managed
sensors so you can more readily manage them. For example, you can easily apply
a system policy to, or install updates on, multiple sensors at once.
Series 1 appliance The first series of Sourcefire appliance models, including the following models:
3D500 PW, 3D1000 NH, 3D2000 NH, 3D2100 NH, 3D3000 JR, DC1000 JR,
DC3000 JR, and the 3Dx800 sensor models.
Series 2 appliance The second series of Sourcefire appliance models, including the following
models: 3D500 PB, 3D1000 PB, 3D2000 PB, 3D2100 FR, 3D2500 FR, 3D3500
FR, 3D4500 FR, DC1000 AL, DC3000 AL, and MDC3000 AL. All appliances
currently shipping from Sourcefire, with the exception of the 3Dx800 models, are
Series 2 appliances.
service Work performed by a server. NTP, SSH, HTTP, and AIM are examples of services.
service event An event indicating that RNA has detected a service running on a specific host.
RNA collects information about all services run by hosts on monitored network
segments. The information that RNA collects includes the name of the service,
the protocol used by the service, the IP address of the host running a service, and
the port on which the service is running.
service identity The service type, vendor, and version details for a service on a host.
SEU (Security
Enhancement Update)
An as-needed product update that contains new and updated standard text rules
and shared object rules. In addition, SEUs can provide your Defense Centers and
3D Sensors with an updated version of Snort, as well as features such as new
preprocessors and decoders.
shared object rule An intrusion rule delivered as a binary module compiled from C source code. You
can use shared object rules to detect attacks in ways that standard text rules
cannot. You cannot modify the rule keywords and arguments in a shared object
rule; you are limited to either modifying variables used in the rule, or modifying
aspects such as the source and destination ports and IP addresses and saving a
Version 4.9 Sourcefire 3D System Analyst Guide 1487
SID
to
stateful inspection
Glossary
new instance of the rule as a custom shared object rule. Shared object rules have
a GID (generator ID) of 3.
SID A unique identifying number assigned to each intrusion rule. When you create a
new rule or modify an existing standard text rule, it is given a SID (Signature ID,
also called Snort ID) of 1,000,000 or greater. The SIDs for shared object rules and
standard text rules delivered with the Sourcefire 3D System are lower than
1,000,000. Also, preprocessors and decoders use SIDs to identify the different
types of packets they detect.
simple condition A single constraint placed on a compliance rule, flow tracker, host profile
qualification, or traffic profile. You can link simple conditions with other simple or
complex conditions using AND or OR operators.
simple constraint A simple constraint sets a single constraint on the events retrieved in an event
view or event search.
SNMP alerting The transmission of an alert as an SNMP trap. Each event SNMP trap contains
information identifying the server's name, the sensors IP address, and the event
data.
SNMP trap A message sent by a network device on UDP port 162 using the simple network
management protocol (SNMP) when errors or specific events occur on the
network. See also SNMP alerting.
snooze period An interval specified in seconds, minutes, or hours after a compliance rule
triggers during which the Defense Center stops firing that rule, even if the rule is
violated again during the interval. When the snooze period has elapsed, the rule
can trigger again (and start a new snooze period). See also inactive period.
Snort An open-source intrusion detection system that performs real-time traffic analysis
and packet logging on IP networks. Snort can perform protocol analysis, content
searching and matching, and can detect a variety of attacks and probes. Snort
uses a flexible rules language to describe network traffic that it should collect or
pass. The IPS detection engines use Snort to test packets against decoders,
preprocessors, and intrusion rules.
Sourcefire-defined
custom table
A table that is delivered with the Defense Center that contains fields from two or
more predefined tables.
standard text rule An intrusion rule created based on the identifiers, keywords and arguments
available in the rule editor. You can create your own custom standard text rules
and modify existing standard text rules provided by Sourcefire. A standard text
rule has a GID (generator ID) of 1.
stateful inspection A preprocessor that makes sure that only packets that are part of a TCP session
established with a legitimate three-way handshake between a client and server
can generate intrusion events. This allows analysts to focus on these events
Version 4.9 Sourcefire 3D System Analyst Guide 1488
stream reassembly
to
table view
Glossary
rather than the volume of events caused by denial of service (DoS) attacks like
stick or snot.
stream reassembly A preprocessor that IPS uses to collect and reassemble all of the packets that are
part of a TCP sessions server-to-client or client-to-server communication stream.
Stream reassembly allows the detection engine to inspect the stream as a single
entity rather than only the individual packets, which allows the detection engine
to identify stream-based attacks.
subnet detection A feature that allows RNA to automatically determine the closest subnets to each
RNA detection engine and then make recommendations about which detection
engines should be the reporting detection engines for specific subnets.
subnet mask A bit mask used to identify which bits in an IP address correspond to the network
address, and which correspond to the subnet portion of the address.
suppression See event suppression.
switch A multiport bridge.
syslog A logging system, also called the system log, used by many operating systems.
You can configure the Defense Center or 3D Sensor to perform syslog alerting.
syslog alerting The transmission of an alert as a message to an external syslog. All syslog
messages include both a facility and a priority level. The facility indicates the
subsystem (for example, FTP, NTP, or MAIL) that created the message and the
priority defines the importance of the message.
system policy Settings that are likely to be similar for multiple appliances in a deployment, such
as access configuration, authentication profiles, database limits, DNS cache
settings, the mail relay host, a notification address for database prune messages,
language selection (English or Japanese), login banner, RNA settings, and time
synchronization settings. You can configure a system policy on a Defense Center
and then apply the policy to the Defense Center and its managed sensors.
system settings Settings that are specific to a single appliance, such as appliance name, IP
address, time settings, licensing, and remote management settings. You can also
use the system settings pages to shut down or reboot an appliance and to restart
its software.
table view A type of workflow page that displays event information. Table views include a
column for each of the fields in the database. For example, the table view of
intrusion events includes columns such as Time, Priority, Impact Flag, Source IP,
Destination IP. As another example, the table view of RNA network discovery
events includes such columns as Time, Event, IP Address, MAC Address, and so
on. Generally, you use drill-down pages to constrain the events you want to
investigate before moving to the table view that shows you the details about the
events you are interested in. The table view is the next to last page in predefined
Version 4.9 Sourcefire 3D System Analyst Guide 1489
tap mode
to
Unified file
Glossary
workflows; advancing from the table view leads to the packet view (for workflows
based on intrusion events), the host view (for workflows based on RNA events),
the vulnerability detail page (for workflows based on vulnerabilities), or the user
identity view (for workflows based on RUA events).
tap mode A setting for an inline interface set on a 3D3800 or 3D5800 sensor where a copy
of each packet is sent to the sensor and the network traffic flow is undisturbed
instead of the packet flow passing through the sensor. Because you are working
with copies of packets rather than the packets themselves, you cannot use drop
rules or replace rules as you can with a sensor that is deployed in the packet
stream. Note that tap mode is not supported on 3D9800 sensors.
task queue A queue of jobs that the Defense Center or 3D Sensor needs to perform. When
you apply a policy, push updates, install software, and perform other long-running
jobs, the jobs are queued and their status reported on the Task Status page. The
Task Status page provides a detailed list of jobs and refreshes every ten seconds
to update their status.
three-way handshake The process two hosts use to establish a TCP/IP connection. A three-way
handshake occurs when the originating host sends a SYN (synchronization)
packet to the destination host. The destination then sends its own SYN packet
and an ACK (acknowledgement) packet. The originator then returns an ACK which
acknowledges the SYN/ACK packets the destination sent. With IPS, you can
configure intrusion rules evaluate the data in established TCP sessions only
(where a three-way handshake has occurred) or on all traffic, including orphaned
packets.
thresholding See event thresholding.
traffic profile A profile of the traffic on your network, based on flow data collected by RNA over
a time span that you specify. You can create profiles using all the traffic on a
monitored network segment, or you can create more targeted profiles using
criteria based on the data in flow events. Then, you can use the policy and
response feature to detect abnormal network traffic by evaluating new traffic
against an existing profile.
transparent inline
mode
A setting that allows 3D Sensors configured with inline interface sets that
forward packets regardless of whether they contain MAC addresses that are valid
for the monitored network.
unidentified host A host whose operating system cannot be identified because RNA has not yet
gathered enough information about the host. Compare with unknown host.
unknown host A host whose traffic has been analyzed by RNA, but whose operating system
does not match any known fingerprints. Compare with unidentified host.
Unified file A binary file format that the Sourcefire 3D System uses to log event data.
Version 4.9 Sourcefire 3D System Analyst Guide 1490
user identity view
to
vulnerability detail page
Glossary
user identity view The user identity view provides details on RUA users and a host history with a
graphic representation of the last twenty-four hours of the users activity.
user input data Host input data added through the Sourcefire 3D System user interface by setting
or modifying an identity.
user layer A layer in an intrusion policy where you can modify the basic feature settings and
advanced feature settings in the policy.
UTC time Coordinated Universal Time. Also known as Greenwich Mean Time (GMT), UTC is
the standard time common to every place in the world. The Sourcefire 3D System
uses UTC, although you can set the local time using the Time Zone feature.
variable A representation of a value that is commonly used in intrusion rules. The
Sourcefire 3D System uses pre-configured variables to define networks and port
numbers. Rather than hard-coding these values in multiple rules, to tailor a rule to
accurately reflect your network environment, you can change the variable value.
You can use a variable within an intrusion policy or a specific IPS detection engine.
VLAN A virtual local area network. VLANs map hosts not by geographic location, but by
some other criterion (such as by department or primary use). This is useful if you
want to separate hosts into small, logical network segments. A hosts host profile
shows any VLAN information associated with the host. VLAN information is
included in intrusion events (as the innermost VLAN tag in the packet that
triggered the event). You can filter intrusion policies by VLAN, or target
compliance white lists by VLAN.
vulnerability A description of a specific compromise to which a host is susceptible. The
Defense Center provides information on the vulnerabilities to which each of your
hosts is vulnerable in the hosts host profiles. In addition, you can use the
vulnerabilities network map to obtain an overall view of the vulnerabilities that
RNA has detected on your entire monitored network. If you deem that a host or
hosts is no longer vulnerable to a specific compromise, you can deactivate, or
mark as invalid, a specific vulnerability.
vulnerability database A database of known vulnerabilities to which hosts may be susceptible. The
database includes such technical details as vulnerability title and identification
number, technical details, whether any exploits are known to take advantage of
the vulnerability, known solutions, and so on. RNA correlates the operating
system and services detected on each host with the vulnerability database to
help you determine whether a particular host increases your risk of network
compromise.
vulnerability detail
page
A page in a workflow that provides information about a specific vulnerability,
including technical details and known solutions. The vulnerability detail page is
the final page in workflows based on vulnerabilities.
Version 4.9 Sourcefire 3D System Analyst Guide 1491
white list
to
workflow
Glossary
white list Either a compliance white list or a list of IP addresses that you can configure
within a remediation to exempt the IP addresses from some kind of action. For
example, you could configure a firewall-based remediation to block all hosts that
trigger a specific compliance rule, with the exception of hosts specified in a white
list.
white list event An event generated when RNA detects that a valid target host has become
non-compliant with a compliance white list. For example, you can configure the
Defense Center to generate a white list event when RNA detects a new
non-compliant service running on a target host. Note that a white list event is a
special kind of compliance event.
white list violation A white list violation is an event that occurs when RNA generates an event that
indicates that a host is out of compliance. The Sourcefire 3D System includes
workflows that allow you to view each of the individual white list violations, as
well as the number of violations per host.
whois A mechanism for finding contact and registration information for IP addresses. If
your Defense Center or 3D Sensor is connected to the Internet, you can use the
web interface to look up information about an IP address using the whois feature,
which uses ARIN's (American Registry for Internet Numbers) WHOIS service.
widget See dashboard widget.
workflow A series of pages you can use to view and evaluate events by moving from a
broad view of event data to a more focused view that contains only the events of
interest to you. Workflows can include three types of pages, each of which
performs a unique function: drill-down pages, table views, and a final page (which
could be, depending upon the type of analysis you are performing, a packet view,
host view, vulnerability detail page, or user identity view). IPS provides two
categories of workflows: predefined workflows and custom workflows. The
Defense Center provides three categories of workflows: predefined workflows,
custom workflows, and saved custom workflows.
Version 4.9 Sourcefire 3D System Analyst Guide 1492
Index
Symbols
%U encoding (HTTP Inspect option) 970
$AIM_SERVERS 790
$DNS_SERVERS 790
$EXTERNAL_NET 790
$HOME_NET 790
$HTTP_PORTS 790
$HTTP_SERVERS 791
$ORACLE_PORTS 791
$SHELLCODE_PORTS 791
$SMTP_SERVERS 791
$SNMP_SERVERS 791
$SQL_SERVERS 791
$TELNET_SERVERS 791
Numerics
3D Sensors 26, 27
3Dx900s
hardware alert details 1429
PEP policies 1323
3-way handshake timeout (stream option) 1018
A
access requirements conventions 49
accessing the appliance 31, 33
ack (rule keyword) 1160
acknowledgement number 697
action (firewall rule) 493, 496, 499
active scanning 586
analyzing results 647
monitoring scans 641
Nessus scans 605
Nmap 587, 593
scan results 640
searching for scan results 645
selecting a scanner 587
adaptive profiles 1054
configuring 1059
intrusion rules 1057
preprocessors 1055
understanding 1055
add client application (RNA event type) 412
add host (RNA event type) 212, 412
add protocol (RNA event type) 212, 412
add scan result (RNA event type) 212, 413
add service (RNA event type) 212, 413
Additional Information (vulnerability detail) 186
additional MAC detected (RNA event type) 208, 409
advanced features
automatically enabling 913
Version 4.9 Sourcefire 3D System Analyst Guide 1493
Index
advanced intrusion policy
definition 731
layers 894
advanced IPS features 908
modifying 911
alerting
compliance responses 465
email alerts 472, 1110
impact flag alerting 478
intrusion events 881
OPSEC alerts 838
RNA events 476
SNMP alerts 473, 837, 1102
syslog alerts 468, 1105, 1108
any, in variables and intrusion rules 823
appliance status widget 60
application layer decoders 917
ARP 653
ASCII encoding (HTTP Inspect option) 970
asn1 (rule keyword) 1169
asynchronous network (stream option) 1019
audit log
intrusion policy 750
time window 39
auditing, predefined workflows 1377
automatically enabling IPS features 913
available exploits (vulnerability detail) 186, 261
B
Back Orifice
detecting 1028
generator ID 907
banners (detected services) 171
bare byte UTF-8 (HTTP Inspect option) 971
base (intrusion) policy
allowing SEU to modify 783
selecting 784
base 36 encoding (HTTP Inspect option) 971
basic intrusion policy
definition 731
layers 893
bookmarks 1405
both ports (stream reassembly option) 1020
browser requirements 31
Bugtraq ID
network map 141
vulnerability detail 185, 260
byte_jump (rule keyword) 1139
using in SID 1965 1223, 1224
byte_test (rule keyword) 1142
using in SID 1965 1225
C
capture banners (RNA policy option) 116
capture HTTP URLs (RNA policy option) 116
Check Point OPSEC SAM 481
adding the OPSEC instance 485
certificate creation 1094
clearing responses 1099
configuring the sensor 1094
creating the OPSEC application 482, 1091
disabling responses 1090
filter options 887
firewall objects 1100
firewall responses 1097
intrusion event responses 883, 1090
OPSEC block 489, 492, 495, 498
viewing OPSEC debug messages 1101
viewing SAM client information 1100
checksum
packet view 695
TCP packet view 697
UDP packet view 698
verification 997
CIDR notation 1349
in event searches 1348
in variables and intrusion rules 823
Cisco IOS routers
adding a Cisco IOS instance 502
configuring remediations 501
IOS block 504, 506, 507, 508
Cisco PIX firewalls
adding a Cisco PIX instance 510
Cisco PIX block 512, 514
remediations 509
classtype (rule keyword) 1126
using in sample rule 1205
client application detection (RNA policy option) 116
client application timeout (RNA event type) 208, 408
client applications
deleting from host profile 177
detected by RNA 1443
field descriptions 254
host profiles 175, 176
introduction 251
searching 255
understanding 254
viewing 252
Version 4.9 Sourcefire 3D System Analyst Guide 1494
Index
white lists 367
client fingerprints 552
client ports (stream reassembly option) 1020
client requirements 31
clipboard
clipboard reports 709
copying events 679, 684
deleting intrusion events 712
introduction 709
code (packet view) 699
comments (rules editor) 1190
comments (rules in an intrusion policy) 840, 888
committing intrusion policy 748
comparison report, intrusion policy 759
comparison view, intrusion policy 757
compliance events
dashboard widgets 60
field descriptions 458
introduction 455
predefined workflows 1374
searching 460
understanding 458
viewing 455
compliance policies 398
activating and deactivating 454
adding responses 451
adding rules 449
adding white lists 449
creating 447
creating email alerts 472
creating SNMP alerts 473
creating syslog alerts 468
deleting 454
editing 454
introduction 398
managing 453
remediations 479
response groups 540
responses 464
setting rule and white list priorities 450
compliance responses 464, 475
activating and deactivating alerts 475
adding to rules and white lists 451
creating alerts 465
creating email alerts 472
creating SNMP alerts 473
creating syslog alerts 468
deleting or editing alerts 475
introduction 464
response groups 540
compliance rules 398
adding to compliance policies 449
basic information 402
building rules 437
conditions 441, 443
creating 400
creating rule groups 446
deleting 446
deleting rule groups 447
editing 445
flow data triggers 404
flow trackers 423
host input event triggers 412
host profile qualification triggers 420, 435
host profile qualifications 419
inactive periods 436
introduction 398
intrusion event triggers 406
managing 445
RNA event triggers 408
RUA 434
RUA event triggers 411
rule groups 446
snooze periods 436
traffic profile triggers 414
triggers 402
compliance white lists, see white lists
compound constraints 1400
conditions (in compliance rules) 441, 443
confidence 216
detected services 168, 170
host profile 160
host view 226
connectionless DCE/RPC traffic 921
connection-oriented DCE/RPC traffic 921
consecutive small segments (stream option) 1017
constraining regular expressions 1083
content (rule keyword) 1130
in rule 1965 1226
using in sample rule 1209
context menus 46
conventions
access requirements 49
platform requirements 48
criticality 189
host view 224
Crossbeam-based sensors 30
deploying inline 751
IPS 660
CSV reports 1318
current sessions widget 62
current time 80
custom
fingerprints 550
OS mappings 172, 174, 554, 561, 578, 580
report footers 1318
Version 4.9 Sourcefire 3D System Analyst Guide 1495
Index
service detectors 567
tables 1354
topologies 146
workflows 1377, 1407
custom analysis widget
configuring 65
understanding 62
custom service detectors 567
activating 571
creating 568
deleting 572
editing 572
groups 573, 574
managing 571
custom service detectors, exporting 1454
custom tables
and workflows 1361
creating 1358
deleting 1361
editing 1360
introduction 1354
searching 1362
table combinations 1355
understanding 1355
custom topology 146
activating 151
creating 147
deleting 152
editing 152
importing 149
managing 151
manually editing 150
topology information 148
CVE ID
network map 141
vulnerability detail 185
cvs (rule keyword) 1178
D
dangerous plugins 611
dashboards 52, 82
adding widgets 88
custom dashboards 82
default dashboard 45, 52
deleting 90
home page 53
modifying 86
properties 86
tabs 87, 88
viewing 84
widgets 53, 57
data length (IP datagrams) 695
data link layer 653, 693
database
purging 1462
datasets (for flow graphs) 276, 306
date published (vulnerability detail) 185, 261
DC500 limitations 29
DCE/RPC preprocessor 918
generator ID 908
global options 919
RPC over HTTP transport 926
target-based policies 921
target-based policy options 927
transports 922
decoders
custom service detectors 567
decoding packets 652, 1006
FTP Telnet 941
HTTP Inspect 963
RPC 976
decoy portscan 1032
Defense Center, introduction 28
delete client application (RNA event type) 212, 412
delete host/network (RNA event type) 212, 412
delete protocol (RNA event type) 212, 412
delete service (RNA event type) 212, 413
depth (rule keyword) 1136
derived fingerprints 547
description (vulnerability detail) 186
destination IPs
packet view 696
rules 1121
destination MAC 694
destination ports
packet view 697, 698
rules 1122
detected services 165
detection engines
in an intrusion policy 785
in intrusion policies 753
in searches 1351
RNA detection policy 118
detection options, see keyword
detection_filter (rule keyword) 1044, 1180
DHCP
IP address changed (RNA event type) 208, 408
IP address reassigned (RNA event type) 208, 408
differentiated services (DS)
in rules 1157
packet view 695
directional operators, in rules 1124
Version 4.9 Sourcefire 3D System Analyst Guide 1496
Index
directory transversal (HTTP Inspect option) 971
disk usage widget 73
distance (rule keyword) 1134
in SID 1965 1222
distributed portscan 1032
DNS preprocessor
configuring 939
experimental options 939
generator ID 908
name server responses 936
obsolete resource record types 938
overflows in RData text fields 938
resource record inspection 936
documentation
conventions 48
resources 47
double encoding (HTTP Inspect option) 971
downloading patches 186, 187
drill-down pages 1366
flow data 298
intrusion events 674
drop rules, definition 1115
dsize (rule keyword) 1177
dynamic rule states 836
understanding 876
E
EAP, EAPOL 653
email alerting 1110
configuring 1113
creating 472
enable defragmentation (DCE/RPC option) 920
enabling features automatically 913
eStreamer 31
Ethernet 653
Ethernet II (packet view) 694
event classification 1126
event graphs 668
event preferences 37
event statistics
intrusion events 668
RNA events 198
event summary
event breakdown (RNA) 201
intrusion events 665
OS breakdown (RNA) 203
protocol breakdown (RNA) 202
service breakdown (RNA 202
statistics summary (RNA) 199
event view time window 1388
events
acknowledging 672
copying to the clipboard 679, 684
deleting 679, 684
event graphs 668
generating 655
host profile 158
intrusion event summary 665
IPS and RNA correlation 699
reports 1294
searching 1342
time window 39, 713, 1388
excluding ports from RNA monitoring 120
expanding time window 39
experimental DNS options 939
experimental TCP options 1008
exporting
custom service detectors 1454
custom tables 1450
custom workflows 1451
dashboards 1451
flow data 308
health policies 1452
introduction 1449
intrusion policies 1452
multiple objects 1455
policies 1450
RNA detection policies 1453
system policies 1454
external alerting
email alerting 1110
SNMP alerting 1102
syslog alerting 1105
F
fast_pattern (rule keyword) 1138
FDDI 653
filtering intrusion rules
in a policy 840
keywords (in a policy) 841
keywords (rules editor) 1195
rules editor 1195, 1198
strings (in a policy) 853
strings (rules editor) 1197, 1198
fingerprints
activating 564
client fingerprints 552
deactivating 565
Version 4.9 Sourcefire 3D System Analyst Guide 1497
Index
deleting 565
derived 547
editing 566
introduction 550
managing 564
OS mappings 172, 174, 554, 561, 578, 580
server fingerprints 557
firewall object 494, 497, 500, 1100
fixes (vulnerability detail) 186, 187
flags
impact 699
packet view 695, 697
rule keyword 1160
flexible response 1179
flow (detected services) 166, 176
flow (rule keyword) 1162
using in sample rule 1208
using in SID 1965 1218
flow data
aggregated flow data 295
changing graph types 302
custom flow data workflows 1410
datasets 276
definition 97
detaching graphs 308
exporting 308
field descriptions 283, 286
filtering 108
graphs 273, 278, 294, 302
introduction 266
line graphs 301
predefined workflows 1374
searching 288
selecting datasets 306
tables 280
understanding 267
viewing 288
workflows 296, 298
flow data mode (RNA policy option) 116
flow filtering 108
consequences 269
limitation with NetFlow 107
flow summaries
field descriptions 286
from external responders 272
limitations 272
long-running flows 271
understanding 271
flow tracker events syntax 433
flow trackers 423
syntax 430
flowbits (rule keyword) 1183
fragbits (rule keyword) 1155
fragment offset (packet view) 695
fragmentation, in IP datagrams 999
fragoffset (rule keyword) 1178
frame information (packet view) 692
FTP decoder 941
generator ID 908
G
generating events 655
generator IDs (GIDs) 906
global host profiles 350, 364
global thresholding 1065
graphs
changing flow data graphs 302
detaching flow data graphs 308
flow data 273, 294
health monitoring 1422
intrusion events 668
groups
compliance response groups 540
compliance rule groups 446
custom service detectors 573, 574
H
hardware alerts for 3Dx900s 1429
header length (packet view) 694, 697
health events 1424
field descriptions 1431
predefined workflows 1377
searching 1432
table view 1430
understanding 1425
viewing 1425
health modules
running all modules 1419
running specific modules 1420
health monitoring
appliance monitoring 1416
events 1424
graphs 1422
health monitor 1414
running health modules 1419, 1420
status icons 1418
status indicators 1416
Version 4.9 Sourcefire 3D System Analyst Guide 1498
Index
time window 39
troubleshooting 1423
health policies
exporting 1452
hits (detected services) 170
home page 45
dashboards 53
hops
hops change (RNA event type) 208
host profile 157
host view 224
host attribute add (RNA event type) 212
host attribute delete (RNA event type) 212
host attribute delete value (RNA event type) 212, 412
host attribute set value (RNA event type) 213, 412
host attribute update (RNA event type) 213
host attributes
assigning attribute values 179
attribute types 191
built-in host attributes 189
creating 191
definition 96
deleting 194
editing 193
field descriptions 238
host profiles 178
introduction 235
network map 144
predefined 189
remediations 528
restrictions 191
searching 240
set value (RNA event type) 213, 412
setting attributes 238
understanding 237
user-defined 190
viewing 236
host criticality 189
host view 224
host deleted (RNA event type) 208, 408
host dropped (RNA event type) 208
host input 575
custom product mappings 583
event types 211
events 206, 213
patch tools 579
service identification 582
third-party tools 576
vulnerabilities 581
host profile qualifications
compliance rules 419
in traffic profiles 315
syntax 316
host profiles
activating vulnerabilities 186, 188
basic information 157
client applications 175, 176
creating white lists 182
definition 96
host attributes 178
host criticality 189
host protocols 179
identity conflicts 164, 173
impact qualification 185
introduction 153
network map 136
notes 189
operating system 159
predefined host attributes 189
scan results 194
scanning a host 195
services 165
shared host profiles 351
user history 178
viewing 156
VLAN tags 177
vulnerabilities 182
vulnerability details 184
white list violations 180
white lists 349, 363
host protocols 179
host statistics, IPS 667
host timeout (RNA event type) 209, 408
host type (host view) 224
host type changed router/bridge (RNA event type)
209, 408
hosts
current user (host profile) 158
host attributes 235
host criticality 224
host name (host profile) 157
host type (host profile) 158
identity conflicts 164, 173
introduction 220
IP address 223
last seen 158, 223
MAC addresses 226, 227
misidentification 545
NETBIOS name 224
new host (RNA event type) 210, 409
searching 229
source type 226
traffic profiles 227
viewing 221
viewing on the network map 137
VLAN ID 224
Version 4.9 Sourcefire 3D System Analyst Guide 1499
Index
white list 227
whois information 228
HTML reports 1318
HTTP decoder
generator ID 907
HTTP Inspect
configuring 972
decoding 963
generator ID 907
normalization options 964, 965, 967
http_client_body (rule keyword) 1136
http_cookie (rule keyword) 1136
http_header (rule keyword) 1136
http_method (rule keyword) 1136
http_uri (rule keyword) 1136
I
ICMP 653
header values 1158
packet view 699
icmp_all (flexible response) 1180
icmp_host (flexible response) 1180
icmp_id (rule keyword) 1159
icmp_net (flexible response) 1180
icmp_port (flexible response) 1180
icmp_seq (rule keyword) 1159
icode (rule keyword) 1159
ID
packet view 695
rule keyword 1156
identity
current identity 548
identity conflicts 549
identity conflict (RNA event type) 209, 408
identity conflicts
resolving 164, 173
identity timeout (RNA event type) 209, 408
IEEE 802.11 653
IEEE 802.3 Ethernet (packet view) 694
IIS backslash (HTTP Inspect option) 971
IIS encoding (HTTP Inspect option) 971
impact (vulnerability detail) 185
impact flags 699
alerting 478
definition 99
descriptions 700
impact qualification 185
impact qualification 186
import log 770, 771, 774
importing
introduction 1449
policies 1457
inactive periods 436, 437
incidents
common processes 721
creating 725
default incident types 724
definition 721
editing 727
incident handling basics 721
incident types 729
introduction 720
reports 728
inline intrusion policies 779, 782, 783
Inspect Traffic During Policy Apply 751
integer (host attribute type) 191, 192
interface sets
interface status widget 61
interface traffic widget 74
PEP policies 1327
interface status widget 61
interface traffic widget 74
Internet Control Message Protocol, see ICMP
Internet Protocol, see IP
introduction 25
intrusion agents 30
intrusion detection and prevention, see IPS
intrusion event responses 656
Check Point OPSEC SAM responses 883, 1090
email alerting 1110
introduction 1089
SNMP alerting 1102
syslog alerting 1105, 1108
intrusion events
analyzing 655
clipboard 709
constraining events 681
drill-down pages 674
event statistics 668
field descriptions 671
impact flags 699
introduction 662
intrusion event responses 1089
packet view 676, 683
portscan events 1036
predefined workflows 1368
reviewing 672
sample analysis 712
searching 702
suppression 871
table view of events 674
thresholding and suppression 863
Version 4.9 Sourcefire 3D System Analyst Guide 1500
Index
understanding 671
unreviewing 672
viewing 670, 678
widget 74
workflows 673
intrusion policies
adaptive profiles 1054
advanced features 908, 911
alerting 881
applying 751
base policy 784
benefits 660
committing 748
comparing 757, 759
creating 743
default policies 782
detection challenges 903
detection engines 753, 785
dynamic rule states 875
editing 745
event filtering 863
exporting 1452
importing local intrusion rules 768
importing SEUs 761, 763, 783
introduction 731, 778, 891
intrusion rule examples 1200
layers 830, 892, 895
name and description 744
planning 732
predefined variables 789
preprocessors 891, 902, 1069
protection mode 779
quick apply 752
rate-based attack prevention 875
report 753
RNA recommended rules 813
rules 811, 827
Rules summary page 830
setting rule state 858
suppression 871
thresholding 863
troubleshooting options 915
variables 788, 791
viewing rules 828
VLANs and subnetworks 899
intrusion policy
base policy 783
intrusion rules
adaptive profiles 1057
alerting 881
comments 1190
comments (in a policy) 840, 888
creating 1185
directional operators 1124
dynamic rule states 836, 875
editing 1188
examples 1200
filtering (in a policy) 840
filtering (rules editor) 1195
ICMP header values 1158
importing local rule files 768
importing SEUs 761, 763, 783
introduction 1115
IP header values 1155
keywords 1124
layers 830
managing 827
OPSEC alerts 838
parts of a rule 1116
replacing content 1228
RNA recommended rules 813
rule actions 1120
rule details 832
rule headers 1118
searching for 1192
setting rule state 858
SNMP alerting 837
sorting (in a policy) 831
specifying IPs 1121
specifying ports 1122
suppression 835, 871
TCP header values 1160
thresholding 834, 863
tips and recommendations 1235
understanding creation process 1201
invalid IP options (packet decoder) 1007
invalid RFC delimiters (HTTP Inspect option) 971
IP (Internet Protocol) 653
IP addresses
excluding 824
host view 223
in rules 1121
in variables and rules 822
syntax for searches and reports 1348
IP defragmentation 999
exploits 1000
generator ID 907
target-based policies 1001
IP header values 1155
IP layer (packet view) 694
IP_Proto (rule keyword) 1157
IPopts (rule keyword) 1156
IPS
analyzing intrusion events 655
architecture 651
deployments 657
Version 4.9 Sourcefire 3D System Analyst Guide 1501
Index
introduction 27, 648
intrusion event responses 656
intrusion events 662
intrusion policies 731, 778, 891
preprocessors 902
sample analysis 712
IPv4 packet filters
PEP policies 1328
IPv4 PEP rules
PEP policies 1332
IPv6 packet filters
PEP policies 1330
IPv6 PEP rules
PEP policies 1334
isdataat (rule keyword) 1177
ISDN for Linux 653
itype (rule keyword) 1159
K
keyword
ack 1160
asn1 1169
byte_jump 1139
byte_test 1142
classtype 1126
content 1130
cvs 1178
depth 1136
detection_filter 1180
distance 1134
dsize 1177
fast_pattern 1138
flags 1160
flow 1162
flowbits 1183
fragbits 1155
fragoffset 1178
http_client_body 1136
http_cookie 1136
http_header 1136
http_method 1136
http_uri 1136
icmp_id 1159
icmp_seq 1159
icode 1159
ID 1156
IP_Proto 1157
IPopts 1156
isdataat 1177
itype 1159
metadata 1153
msg 1126
nocase 1132
offset 1135
pcre 1145
priority 1126
rawbytes 1132
reference 1129
resp 1179
rpc 1168
sameip 1178
seq 1164
ssl_state 1166
ssl_version 1167
stream_size 1164
tag 1182
threshold (deprecated) 1181
tos 1157
ttl 1158
urilen 1171
window 1164
within 1135
keywords, in rules 1124
L
last seen (host view) 158, 223
last successful login 35
last used (detected services) 168
latency thresholding
configuring 1074, 1080
troubleshooting options 916
understanding 1071
layer (host profile) 179
layers
adding 896
configuring 895
understanding in advanced intrusion policy 894
understanding in basic intrusion policy 893
working with 892
LDAP
and RUA 1240, 1248, 1261
logging in 33
legacy reassembly (stream option) 1019
length
data link layer 694
packet view 698
licenses
product licensing widget 77
Version 4.9 Sourcefire 3D System Analyst Guide 1502
Index
line graphs (flow data) 301
Linux SLL (cooked mode) 653
list (host attribute type) 191, 192
load balancers
exclusion from monitoring 107
load balancers and RNA 107
local time 80
logging into the appliance 31
using LDAP 33
logging level (firewall rule) 494, 497, 500
logging multiple packets per stream 1069
logging out of the appliance 35
M
MAC addresses
additional MAC detected (RNA event type) 208,
409
host profile 158
host view 226, 227
information change (RNA event type) 209, 409
managing rules 827
maximum chunk size (HTTP Inspect option) 972
maximum fragment size (DCE/RPC option) 920
maximum TCP window (stream option) 1017
maximum transmission unit (MTU) 999
memory cap reached (DCE/RPC option) 921
metacharacters 1147
metadata (rule keyword) 1153
metadata, in rules 1153
Microsoft
%U encoding (HTTP Inspect option) 970
Active Directory 1240, 1242, 1248
IIS encoding (HTTP Inspect option) 971
monitored networks, configuring 102, 104
msg (rule keyword) 1126
MTU 999
multi-rule search engine 654
multi-slash obfuscation (HTTP Inspect option) 971
N
NAT
and RNA 107
excluding devices from monitoring 107
Nessus ID, in the network map 141
Nessus scans
adding a Nessus scan instance 516
creating 514
creating remediations 630
creating scan instances 627
creating scan targets 629
dangerous plugins 611
deleting Nessus remediations 637
deleting scan instances 635
deleting scan targets 640
editing Nessus remediations 636
editing scan instances 634
editing scan targets 639
example scans 621, 622, 623
importing scan results 641
introduction 605
local server 625
managing 633
Nessus settings 612
Nessus user 626
Nessus vulnerability database 647
on-demand scans 637
plugin families 607
plugins 607
remediations 514, 636
safe checks 611
sample scanning profiles 620
scan instances 634
scan targets 638
setting up 624
strategies 617
NetBIOS name
host profile 157
host view 224
NetBIOS name change (RNA event type) 210, 409
NetFlow
adding devices 340
information in NetFlow records 98
limitations 96, 99, 106
prerequisites 101, 335
RNA detection policies 104, 106, 117, 121, 341
Network (TCP stream option) 1016
network behavioral analysis 309
network compliance widget 75
network devices (on the network map) 138
network layer 653, 694
network map
Bugtraq ID 141
custom topology 146
CVE ID 141
definition 96
host attributes 144
hosts 136
Version 4.9 Sourcefire 3D System Analyst Guide 1503
Index
introduction 133
Nessus ID 141
network devices 138
RNA ID 141
services 140
SIDs 142
understanding 134
viewing hosts 137
vulnerabilities 141
network surveys (white lists) 357
Networks (DCE/RPC option) 928
networks to monitor 118, 121
new client application (RNA event type) 210, 409
new host (RNA event type) 210, 409
new network protocol (RNA event type) 210, 409
new operating system (RNA event type) 210
new TCP service (RNA event type) 210, 409
Nmap
adding an Nmap instance 523
introduction 587
managing 601
on-demand scans 604
remediations 522, 524, 596, 603
sample scanning profiles 590
scan instances 593, 602
scan targets 595
setting up 593
no_alert_large_fragments (RPC decoder) 977
nocase (rule keyword) 1132
non-RFC characters (HTTP Inspect option) 972
notes in the host profile 189
notification
email alerting 1110
SNMP alerting 1102
syslog alerting 1105
O
obsolete TCP options 1009
offset (rule keyword) 1135
on-demand scans 604, 623, 637
OpenLDAP 1241, 1242, 1248, 1265
operating system identities
editing 162
resolving conflicts 164
viewing 161
operating systems, detected by RNA 1435
OPSEC alerting
intrusion rules 838
OPSEC, see Check Point OPSEC SAM
options (packet view) 698
order of execution, of preprocessors 904
OS (host view) 225
OS breakdown 203
OS confidence update (RNA event type) 210
OS custom fingerprints 550
OS information update (RNA event type) 210, 409
OS mappings 172, 174, 554, 561, 578, 580
OS names (host view) 225
OS vendor (host view) 225
OS version (host view) 225
OS, TCP policy option (stream) 1016
overlap limit (stream option) 1017
P
packet bytes (packet view) 699
packet decoder
capturing packets 652
experimental TCP options 1008
generator ID 907
invalid IP options 1007
invalid TCP options 1009
obsolete TCP options 1009
other protocol hearder anomalies 1010
T/TCP options 1009
uncommon TCP options 1007
understanding 1006
packet inspection, using in rule 1965 1219
packet latency thresholding 1071
settings 1073
packet size performance boost, TCP stream option
1018
packet view 683
acknowledgement number 697
copying events to the clipboard 679, 684
datalink layer 693
definition 676
deleting events 679, 684
event information 686
frame information 692
ICMP packets 699
network layer 694
packet bytes 699
portscans 1038
rule actions 688
setting thresholds 690
suppression options 691
TCP packets 697
transport layer 696
Version 4.9 Sourcefire 3D System Analyst Guide 1504
Index
UDP packets 698
packets
capturing 652
data link layer 653
decoding 652, 1006
packet bytes 699
processing 653
passive intrusion policies 779, 783
passwords, changing 36
patches (for vulnerabilities) 186, 187
PCRE 1147
character classes 1148
examples 1152
in intrusion rules 1145
metacharacters 1147
modifier options 1149
pcre (rule keyword) 1145
PDF reports 1318
PEP
applying policies 1338
creating policies 1325
deleting policies 1339
editing policies 1337
introduction 1323
IPv4 packet filters 1328
IPv4 PEP rules 1332
IPv6 packet filters 1330
IPv6 PEP rules 1334
managing traffic 1323
target interface sets 1327
understanding 1324
viewing active policy details 1340
working with policies 1336
performance boost
UDP option (stream) 1026
performance monitor 1081
Perl-compatible regular expressions 1145, 1147
options 1149
platform requirements conventions 48
plugins 607
policy (DCE/RPC option) 928
Policy by VLAN or Network 900
port exclusion
limitation with NetFlow 107
ports
detected services 166
exclusion from RNA monitoring 108
in variables 822
in variables and intrusion rules 825
ports ignoring small segments (stream option) 1018
portscans 1029
configuring 1033
decoy portscan 1032
distributed portscan 1032
generator ID 907
packet view 1038
portscan events 1036
portscan types 1031
portsweep 1031
sensitivity levels 1033
portsweep 1031
PPP 653
PPPOE 653
predefined host attributes 189
preferences 35
changing passwords 36
event preferences 37
home page 45
time zone 44
widgets 57
preprocessor
events 906
execution order 904
preprocessor rules, setting rule states 858
preprocessors
adaptive profiles 1055
application layer 917
Back Orifice detection 1028
DCE/RPC 918
DNS 936
FTP Telnet 941
generator IDs 906
introduction 891, 1069
intrusion policies 902
IP defragmentation 999
order of execution 904
performance monitor 1081
processing packets 653
reading events 906
SSH preprocessor 986
SSL preprocessor 992
priority (rule keyword) 1126
processing packets 653
product licensing widget 77
product updates widget 78
profile conditions (in traffic profiles) 321
profiling time window (PTW) 309, 318
options 318
protection mode, intrusion policies 779
protocol breakdown 202
protocols
detected services 166
host profile 179
packet view 695
white lists 369
PTW 309, 318
Version 4.9 Sourcefire 3D System Analyst Guide 1505
Index
purging the RNA/RUA databases 1462
R
rate-based attack prevention
configuring 1050
dynamic rule states 875
intrusion rules 836
policywide setting 1040
thresholding 1045
with detection_filter keyword 1044
with other filters 1044
with thresholding 1047
rawbytes (rule keyword) 1132
Real-time Network Awareness, see RNA
Real-time User Awareness, see RUA
reassembly threshold (DCE/RPC option) 920
reference (rule keyword) 1129
using in SID 1965 1228
refresh interval 39, 1395
regular expressions 1083
regular expressions, in intrusion rules 1145
remediation events 532
field descriptions 536
searching 537
understanding 535
viewing 532
remediations 479
adding a Cisco IOS instance 502
Cisco IOS routers 501
Cisco PIX 509
deleting modules 480
installing new modules 480
Nmap remediations 596, 603
status events 532
remote (vulnerability detail) 185, 261
remote reports 1299
remote storage, reports 1298
replace rules 1228
report designer 1305
report profiles
creating 1305
deleting 1322
introduction 1300
predefined 1301
using 1319
viewing generated reports 1297
reports
clipboard reports 709
creating report profiles 1305
deleting 1298
deleting report profiles 1322
downloading 1297
event graphs 668
footers 1318
from event views 1294
incidents 728
introduction 1291
intrusion policy, comparing 757, 759
intrusion policy, using 753
predefined profiles 1301
remote reports 1299
remote storage 1298
report profiles 1300
using a report profile 1319
viewing generated reports 1297
require TCP handshake (stream option) 1018
Requires conventions 48
resp (rule keyword) 1179
response groups 540
activating and deactivating 542
creating 540
deleting 542
editing 541
right-click menus 46
RNA 26
active detection 547
analyzing RNA events 206
and Crossbeam 92
client applications 251
compliance events 455
compliance policies 398
compliance policy remediations 479
compliance responses 464
compliance rules 398
data collection 94
detected client applications 1443
detected operating systems 1435
detected services 1445
detecting custom services 567
enhancing detection 543, 544
event statistics 198
excluding ports 120
flow data 97, 266
host attributes 96, 190
host profiles 96, 153
impact flags 99
introduction 26, 92, 330
load balancers and NAT devices 107
misidentifications 545, 546
network map 96, 133
passive detection 546
predefined workflows 1372
Version 4.9 Sourcefire 3D System Analyst Guide 1506
Index
purging the database 1462
remediation events 532
RNA detection policies 102
RNA event alerts 476
RNA events 97, 197
RNA ID 141, 185
services 242
summary reports 1316
traffic profiles 97, 266
understanding 93, 331
vulnerabilities 99, 257
vulnerability ID 260
white lists 345
RNA detection policies
applying 130
configuration strategies 102
creating 113, 341
deleting 132
editing 131
exporting 1453
introduction 102
NetFlow options 117, 121
options 116
subnet detection 123
RNA events
analyzing 206
definition 97
event breakdown 201
event statistics 198
event types 208, 212
field descriptions 215
introduction 197
OS breakdown 203
protocol breakdown 202
searching 216
service breakdown 202
statistics summary 199
viewing 213
workflows 204
RNA events, purging the database 1462
RNA for Red Hat Linux 30
RNA ID 141
vulnerability detail 185
RNA recommended rules 813
configuring 816
generating recommendations 816
rpc (rule keyword) 1168
RPC decoder 976
generator ID 907
RPC proxy traffic only (DCE/RPC option) 929
RSS feed widget 79
rst_all (flexible response) 1180
rst_rcv (flexible response) 1179
rst_snd (flexible response) 1179
RUA 1237
and 3D Sensors 1243, 1249, 1269
and Defense Centers 1245
and LDAP 1240, 1248, 1261
compliance rules 434
configuring 1258
correlating user identity 1252
deployment scenarios 1239, 1248, 1250
event searches 1288
examples 1252, 1253, 1254, 1255
host and user histories 1251
information retreived 1251
introduction 1237
licenses 1259
limitations 1257
login types 1272
predefined workflows 1376
purging RUA events 1462
RUA agents 1243, 1248, 1266
RUA events 1251, 1282, 1283, 1286, 1288
RUA users 1251, 1271, 1273, 1276
understanding 1238
user identity 1273
user searches 1279
RUA users 1271, 1273, 1276
detailed information 1278
searching 1279
rule categories 849
rule classifications
exporting 1452
intrusion event searches 707
rule comments
in an intrusion policy 840, 888
rule comments (in an intrusion policy) 840
rule details 832
rule editor 1185
rule headers 1118, 1124
building 1118
specifying IPs 1121
specifying ports 1122
types 1120
rule latency thresholding 1076
settings 1078
rule states
changing 858
rules
categories 849
creating 1185
destination IPs 1121
directional operators 1124
filtering (in an intrusion policy) 840
keywords 1124
Version 4.9 Sourcefire 3D System Analyst Guide 1507
Index
managing in an intrusion policy 827
metadata 1153
setting rule state 858
source ports 1122
specifying IPs 1121
tuning 660
Rules summary page 830
S
safe checks 611
SAM, see Check Point OPSEC SAM
sameip (rule keyword) 1178
save unknown OS data (RNA policy option) 116
save unknown service data (RNA policy option) 116
saved searches 1346
deleting 1347
loading 1346
scan results in host profiles 194
scanning 586
analyzing results 647
monitoring scans 641
Nessus scans 605
Nmap 587, 593
scan results 640
searching for scan results 645
selecting a scanner 587
searching
active scan results 645
CIDR notation 1349
client applications 255
compliance events 460
custom tables 1362
events 1342, 1343
flow data 288
health events 1432
host attributes 240
hosts 229
intrusion events 702
intrusion rules 1192
loading a saved search 1346
remediation events 537
RNA events 216
RUA events 1288
RUA user identity 1279
services 246
SEU import logs 774
specifying detection engines 1351
specifying ports 1350
time constraints 1347
vulnerabilities 262
white list violations 395
white lists 388
wildcards 1347
SecurID 32, 34
seq (rule keyword) 1164
sequence (packet view) 697
server fingerprints 557
server ports (stream reassembly option) 1020
service breakdown 202
service detectors 567
service identities
editing 171
resolving conflicts 173
viewing 170
services
banners 171
custom service detectors 567
details 169
detected services 167
field descriptions 244
host profiles 165
introduction 242
misidentified 546
network map 140
searching 246
service identity 171
source type 246
understanding 244
viewing 242, 244
viewing from the network map 141
white lists 366
session logouts 32
sessions, current sessions widget 62
set operating sysytem definition (RNA event type)
213, 412
set service definition (RNA event type) 213, 413
SEUs 761, 783
automatic one-time imports 765
detail view 773
import log 770, 771
manual one-time imports 763
recurring Imports 766
searching import logs 774
shared host profiles 376
adding 371
creating 376
deleting 382
editing 378
shared object rules 1115
generator ID 907
SIDs
mapped to vulnerabilities 261
Version 4.9 Sourcefire 3D System Analyst Guide 1508
Index
network map 142
SID 1965 rule example 1213
vulnerability detail 185
sliding time window 39
SLIP 653
small segment size (stream option) 1017
SMB invalid shares (DCE/RPC option) 928
SMB maximum AndX chain (DCE/RPC option) 929
SMB traffic (DCE/RPC option) 921
SMTP decoder, generator ID 908
SNMP alerting 1102
configuring 1103
creating 473
intrusion rules 837
SNMP decoding 979
snooze periods 436, 437
Snort ID, see SID
solution (vulnerability detail) 186
source (detected services) 167
source IPs
in packet view 696
in rules 1121
source MAC 694
source ports
in packet view 697, 698
in rules 1122
source type
host profiles 160
services 170
SSH preprocessor 986
configuring 990
options 987
SSL preprocessor 992
configuring 994
understanding 992
SSL rule keywords 1166
ssl_state (rule keyword) 1166
ssl_version (rule keyword) 1167
standard text rules 1115, 1185
generator ID 907
stateful inspection
anomalies (stream option) 1017
static time window 39
statistics
events 665
host 667
statistics refresh interval 39
status, tasks 1464
stream preprocessor
configuring TCP stream preprocessing 1021
configuring UDP session tracking 1025
generator ID 908
state-related TCP exploits 1012
stream reassembly options 1020
target-based policies 1013
TCP policy options 1016
TCP session tracking 1011
UDP session tracking 1024
stream reassembly 1019
generator ID (stream) 908
reassembly options (stream) 1020
stream-based attacks 1019
stream_size (rule keyword) 1164
subnet detection 109
auto-detect 105
identifying network segments 104
limitation with NetFlow 106
managing 123
manually applying recommendations 126
manually generating recommendations 125
process 112
recommendations 95
system policy settings 101
subnet recommendations
automatically generating 124
evaluating 126
Sun directory server 1241, 1242, 1248
suppression
configuring 871
creating 871
deleting 874
in the packet view 691
introduction 863
suspended standard text rule (GID) 908
syslog
alerting 1108
priority levels 1108
severity levels 470
syslog facilities 469, 1106
system default variables 789
system load widget 80
system monitoring, system load widget 80
system policies
exporting 1454
system settings
NetFlow- enabled devices 340
system time widget 80
T
T/TCP options 1009
tab obfuscation (HTTP Inspect option) 971
table view of events 1366
Version 4.9 Sourcefire 3D System Analyst Guide 1509
Index
features 1386
intrusion events 674
tag (rule keyword) 1182
tagged packets
generator ID 907
tag keyword 1182
task queue 1464
managing 1466
viewing 1464
TCP 653
detecting uncommon options 1007
experimental options 1008
invalid options 1009
new TCP service (RNA event type) 210, 409
obsolete options 1009
port closed (RNA event type) 211, 409
port timeout (RNA event type) 211, 409
service information update (RNA event type) 211,
409
session tracking (stream) 1011
T/TCP options 1009
TCP header values 1160
TCP service confidence update (RNA event type) 211
TCP services (RNA event type) 210, 409
technical description (vulnerability detail) 186
Telnet decoder 941
generator ID 908
text (host attribute type) 191
the 785
third-party tools 576
host identification 545
patch tools 579
service identification 582
vulnerabilities 546, 581
threshold (deprecated rule keyword) 1181
thresholding
adding a new threshold 866
by rule 863
configuring 863
deleting 868
global 1062
in the packet view 690
introduction 863
options 864
packet latency thresholding 1071
policywide options 1065
rule latency thresholding 1076
with dynamic rule states 1045
with rate-based attack prevention 1047
time constraints (in searches) 1347
time sync, system time widget 80
time window 39, 1389
changing the default 1394
configuring 1388
default setting 39
event analysis 713
pausing 1397
time zone 44
timeout
defragmentation option 1003
host timeout 209, 408
session logout 35
session logouts 32
TCP policy option (stream) 1016
TCP port timeout (RNA event type) 211, 409
UDP port timeout (RNA event type) 211, 409
UDP session tracking (stream) 1026
timestamp
host view 158, 223
service view 244
time-to-live (TTL) values 695
title (vulnerability detail) 185
Token Ring 653
tos (rule keyword) 1157
traffic profiles
activating 320
creating 309
definition 97
editing 320
host profile qualifications 315
host view 227
introduction 266
profile conditions 314, 321
saving 320
specifying conditions 314
viewing 328
Transmission Control Protocol, see TCP
transport layer 653, 696
detecting uncommon TCP options 1007
preprocessor 1011
transport protocol (RNA event type) 210, 409
trend graphs 668
troubleshooting files 1423
troubleshooting options, intrusion policies 915
TTL
host profile 158
packet view 695
rule keyword 1158
type (packet view) 699
types, packet (data link layer) 694
Version 4.9 Sourcefire 3D System Analyst Guide 1510
Index
U
UDP 653
and Back Orifice 1028
new service (RNA event type) 210, 409
packet view 698
port closed (RNA event type) 211, 409
port timeout (event type) 211, 409
session tracking 1024
UDP service confidence update (RNA event type) 211
UDP service information update (RNA event type)
211, 409
unauthorized activity 33
unreviewing events 672
update interval (RNA policy option) 116
updating the software
product updates widget 78
urgent pointer (packet view) 698
URI parsing (HTTP Inspect option) 972
urilen (rule keyword) 1171
URL (host attribute type) 191
User Datagram Protocol, see UDP
user history 178
user identity (host view) 224
user preferences 35
changing event preferences 37
changing passwords 36
home page 45
time zone 44
UTF-8 (HTTP Inspect option) 970
V
variables
creating 795
custom variables 809
deleting 806
editing 791
predefined 789
system default 789
using IP addresses 822
version (detected services) 160, 167, 169
version (packet view) 694
violations (white lists) 391
VLAN
host profiles 177
intrusion policy filtering 899
tag information update (RNA event type) 211, 409
VLAN ID (host view) 224
vulnerabilities
activating and deactivating 186, 188
deactivating 141, 261
definition 99
field descriptions 260
host profiles 182
impact qualification 186
introduction 257
invalidating 141
mapped to SIDs 261
misidentified 546
network map 141
searching 262
third-party tools 546, 581
understanding 260
viewing 258
vulnerability details 184
vulnerability database
Nessus vulnerability database 647
vulnerability impact 185
vulnerability impact qualification (RNA event type) 213
vulnerability mappings 172, 174, 554, 561, 578, 580
vulnerability set invalid (RNA event type) 213, 413
vulnerability set valid (RNA event type) 213, 413
W
web browser requirements 31
white list events 383
viewing 384
white list targets 348
configuring network segments 360
creating 360
deleting 363
editing 362
white lists 376
adding to compliance policies 449
basic information 359
client applications 367
configuring targets 360
creating 355
creating from host profiles 182
creating targets 360
definition 345
deleting 375
deleting host profiles 374
editing 375
events 383
field descriptions 387, 394
global host profiles 350, 364
host profiles 349, 363
Version 4.9 Sourcefire 3D System Analyst Guide 1511
Index
host view 227
introduction 345
managing 375
modifying host profiles 372
network compliance widget 75
operating systems 350, 364
protocols 369
searching 388
services 366
shared host profiles 351, 371, 376
surveying your network 357
target evaluations 353
understanding 347, 386
violations 180, 354, 391, 395
white list events 354
white list events widget 81
white list violations 393
whois 228
widgets 53
adding to a dashboard 88
appliance status 60
availability 54
compliance events 60
current sessions 62
custom analysis 62
deleting 90
disk usage 73
interface status 61
interface traffic widget 74
intrusion events 74
minimizing and maximizing 90
moving 90
network compliance 75
predefined 54, 58
preferences 57
product licensing 77
product updates 78
RSS feeds 79
system load 80
system time 80
white list events 81
wildcards (in searches) 1347
window
packet view 697
rule keyword 1164
within (rule keyword) 1135
using in SID 1965 1222
workflows
and custom tables 1361
and flow data 296, 298
audit workflow 1377
common functionality 1384
compliance workflows 1374
components 1366
compound constraints 1400
constraining events 1397
constraining time 1388
creating 1407
custom 1365
custom flow data workflows 1410
deleting 1413
editing 1413
flow data workflows 1374
health event workflows 1377
introduction 1365
intrusion event workflows 1368
intrusion events 673
navigating between workflows 1403
navigating to other pages 1403
other workflows 1377
predefined 1365
predefined vs.custom tables 1368
predefined vs.custom workflows 1367
RNA event 204
RNA workflows 1372
RUA workflows 1376
saved custom workflows 1377
selecting 1381
sorting pages 1401
table view of events 1386
using bookmarks 1405
using workflows 1379
viewing custom workflows 1412
workflow toolbar 1383
workflows, default workflows 42
X
xlink2state 980
You might also like
- A Heartbreaking Work Of Staggering Genius: A Memoir Based on a True StoryFrom EverandA Heartbreaking Work Of Staggering Genius: A Memoir Based on a True StoryRating: 3.5 out of 5 stars3.5/5 (231)
- The Sympathizer: A Novel (Pulitzer Prize for Fiction)From EverandThe Sympathizer: A Novel (Pulitzer Prize for Fiction)Rating: 4.5 out of 5 stars4.5/5 (119)
- Never Split the Difference: Negotiating As If Your Life Depended On ItFrom EverandNever Split the Difference: Negotiating As If Your Life Depended On ItRating: 4.5 out of 5 stars4.5/5 (838)
- Devil in the Grove: Thurgood Marshall, the Groveland Boys, and the Dawn of a New AmericaFrom EverandDevil in the Grove: Thurgood Marshall, the Groveland Boys, and the Dawn of a New AmericaRating: 4.5 out of 5 stars4.5/5 (265)
- The Little Book of Hygge: Danish Secrets to Happy LivingFrom EverandThe Little Book of Hygge: Danish Secrets to Happy LivingRating: 3.5 out of 5 stars3.5/5 (399)
- Grit: The Power of Passion and PerseveranceFrom EverandGrit: The Power of Passion and PerseveranceRating: 4 out of 5 stars4/5 (587)
- The World Is Flat 3.0: A Brief History of the Twenty-first CenturyFrom EverandThe World Is Flat 3.0: A Brief History of the Twenty-first CenturyRating: 3.5 out of 5 stars3.5/5 (2219)
- The Subtle Art of Not Giving a F*ck: A Counterintuitive Approach to Living a Good LifeFrom EverandThe Subtle Art of Not Giving a F*ck: A Counterintuitive Approach to Living a Good LifeRating: 4 out of 5 stars4/5 (5794)
- Team of Rivals: The Political Genius of Abraham LincolnFrom EverandTeam of Rivals: The Political Genius of Abraham LincolnRating: 4.5 out of 5 stars4.5/5 (234)
- Shoe Dog: A Memoir by the Creator of NikeFrom EverandShoe Dog: A Memoir by the Creator of NikeRating: 4.5 out of 5 stars4.5/5 (537)
- The Emperor of All Maladies: A Biography of CancerFrom EverandThe Emperor of All Maladies: A Biography of CancerRating: 4.5 out of 5 stars4.5/5 (271)
- The Gifts of Imperfection: Let Go of Who You Think You're Supposed to Be and Embrace Who You AreFrom EverandThe Gifts of Imperfection: Let Go of Who You Think You're Supposed to Be and Embrace Who You AreRating: 4 out of 5 stars4/5 (1090)
- Her Body and Other Parties: StoriesFrom EverandHer Body and Other Parties: StoriesRating: 4 out of 5 stars4/5 (821)
- The Hard Thing About Hard Things: Building a Business When There Are No Easy AnswersFrom EverandThe Hard Thing About Hard Things: Building a Business When There Are No Easy AnswersRating: 4.5 out of 5 stars4.5/5 (344)
- Hidden Figures: The American Dream and the Untold Story of the Black Women Mathematicians Who Helped Win the Space RaceFrom EverandHidden Figures: The American Dream and the Untold Story of the Black Women Mathematicians Who Helped Win the Space RaceRating: 4 out of 5 stars4/5 (890)
- Elon Musk: Tesla, SpaceX, and the Quest for a Fantastic FutureFrom EverandElon Musk: Tesla, SpaceX, and the Quest for a Fantastic FutureRating: 4.5 out of 5 stars4.5/5 (474)
- The Unwinding: An Inner History of the New AmericaFrom EverandThe Unwinding: An Inner History of the New AmericaRating: 4 out of 5 stars4/5 (45)
- The Yellow House: A Memoir (2019 National Book Award Winner)From EverandThe Yellow House: A Memoir (2019 National Book Award Winner)Rating: 4 out of 5 stars4/5 (98)
- On Fire: The (Burning) Case for a Green New DealFrom EverandOn Fire: The (Burning) Case for a Green New DealRating: 4 out of 5 stars4/5 (73)
- CCS Assessment Manager User GuideDocument122 pagesCCS Assessment Manager User GuidesunshinebugNo ratings yet
- SG 247530Document464 pagesSG 247530Julio Roberto GonzalezNo ratings yet
- Alpharetta Office DirectionsDocument1 pageAlpharetta Office DirectionssunshinebugNo ratings yet
- PMP Examination Preparation Course Topic: Project Scope ManagementDocument44 pagesPMP Examination Preparation Course Topic: Project Scope ManagementsunshinebugNo ratings yet
- Linux Commands Cheat Sheet NewDocument2 pagesLinux Commands Cheat Sheet NewioanaioNo ratings yet
- Full ManualDocument176 pagesFull ManualsunshinebugNo ratings yet