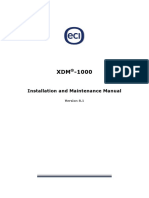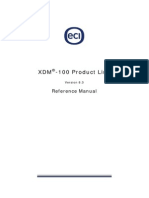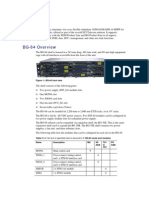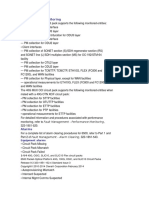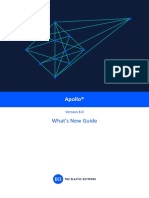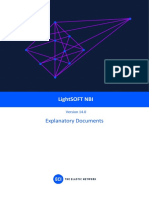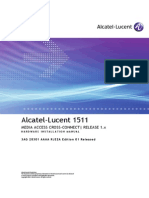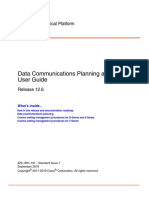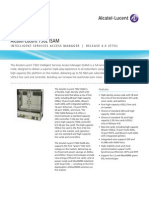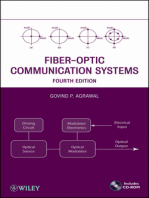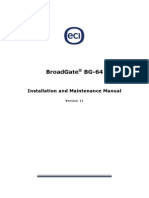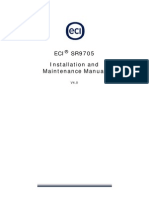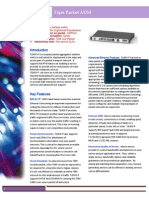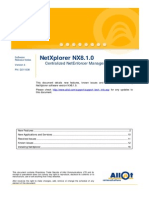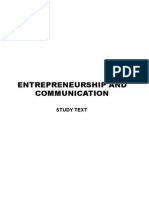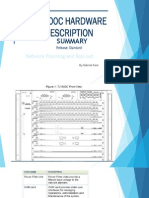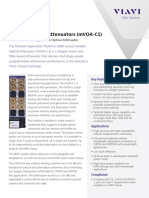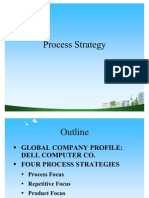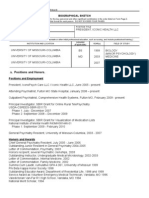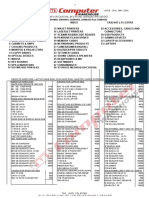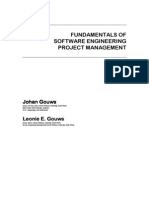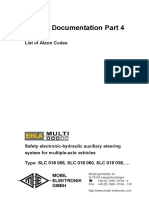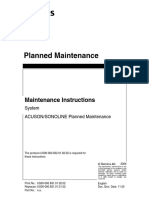Professional Documents
Culture Documents
Eci TelecomBg-30 Bg-20 and Bg-64
Uploaded by
Andrew PirloCopyright
Available Formats
Share this document
Did you find this document useful?
Is this content inappropriate?
Report this DocumentCopyright:
Available Formats
Eci TelecomBg-30 Bg-20 and Bg-64
Uploaded by
Andrew PirloCopyright:
Available Formats
LCT-BGF
User Manual
Version 11
426006-2422-113-A00
LCT-BGF User Manual
V11
Catalog No: X37713
July 2009
1st Edition
Copyright by ECI Telecom, 2002-2009. All rights reserved worldwide.
This is a legal agreement between you, the end user, and ECI Telecom Ltd. (ECI Telecom). BY OPENING THE
DOCUMENTATION AND/OR DISK PACKAGE, YOU ARE AGREEING TO BE BOUND BY THE TERMS OF THIS
AGREEMENT. IF YOU DO NOT AGREE TO THE TERMS OF THIS AGREEMENT, PROMPTLY RETURN THE
UNOPENED DOCUMENTATION AND/OR DISK PACKAGE AND THE ACCOMPANYING ITEMS (INCLUDING
WRITTEN MATERIALS AND BINDERS OR OTHER CONTAINERS), TO THE PLACE FROM WHICH YOU
OBTAINED THEM.
The information contained in the documentation and/or disk is proprietary and is subject to all relevant copyright,
patent, and other laws protecting intellectual property, as well as any specific agreement protecting ECI Telecom's
rights in the aforesaid information. Neither this document nor the information contained in the documentation and/or
disk may be published, reproduced, or disclosed to third parties, in whole or in part, without the express prior written
permission of ECI Telecom. In addition, any use of this document, the documentation and/or the disk, or the
information contained therein for any purposes other than those for which it was disclosed, is strictly forbidden.
ECI Telecom reserves the right, without prior notice or liability, to make changes in equipment design or
specifications. Information supplied by ECI Telecom is believed to be accurate and reliable. However, no
responsibility whatsoever is assumed by ECI Telecom for the use thereof, nor for the rights of third parties, which
may be affected in any way by the use and/or dissemination thereof.
Any representation(s) in the documentation and/or disk concerning performance of ECI Telecom product(s) are for
informational purposes only and are not warranties of product performance or otherwise, either express or implied.
ECI Telecom's standard limited warranty, stated in its sales contract or order confirmation form, is the only warranty
offered by ECI Telecom.
The documentation and/or disk is provided AS IS and may contain flaws, omissions, or typesetting errors. No
warranty is granted nor liability assumed in relation thereto, unless specifically undertaken in ECI Telecom's sales
contract or order confirmation. Information contained in the documentation and in the disk is periodically updated,
and changes will be incorporated in subsequent editions. If you have encountered an error, please notify ECI
Telecom. All specifications are subject to change without prior notice.
The documentation and/or disk and all information contained therein is owned by ECI Telecom and is protected by
all relevant copyright, patent, and other applicable laws and international treaty provisions. Therefore, you must
treat the information contained in the documentation and disk as any other copyrighted material (for example, a
book or musical recording).
Other Restrictions. You may not rent, lease, sell, or otherwise dispose of the documentation and disk, as
applicable. YOU MAY NOT USE, COPY, MODIFY, OR TRANSFER THE DOCUMENTATION AND/OR DISK OR
ANY COPY IN WHOLE OR PART, EXCEPT AS EXPRESSLY PROVIDED IN THIS LICENSE. ALL RIGHTS NOT
EXPRESSLY GRANTED ARE RESERVED BY ECI TELECOM.
All trademarks mentioned herein are the property of their respective holders.
ECI Telecom shall not be liable to you or to any other party for any loss or damage whatsoever or howsoever
caused, arising directly or indirectly in connection with this documentation and/or disk, the information contained
therein, its use, or otherwise. Notwithstanding the generality of the aforementioned, you expressly waive any claim
and/or demand regarding liability for indirect, special, incidental, or consequential loss or damage which may arise
in respect of the documentation and/or disk and/or the information contained therein, howsoever caused, even if
advised of the possibility of such damages.
The end user hereby undertakes and acknowledges that they read the "Before You Start/Safety Guidelines"
instructions and that such instructions were understood by them.
It is hereby clarified that ECI Telecom shall not be liable to you or to any other party for any loss or damage
whatsoever or howsoever caused, arising directly or indirectly in connection with you fulfilling and/or failed to fulfill
in whole or in part the "Before You Start/Safety Guidelines" instructions.
426006-2422-113-A00 ECI Telecom Ltd. Proprietary iii
Contents
About this Manual ..................................................................... vii
Intended Audience .............................................................................................. vii
Document Objectives ......................................................................................... vii
Document Contents ........................................................................................... viii
Related Publications ............................................................................................ ix
Technical Support ................................................................................................ ix
Introducing the LCT-BGF ........................................................ 1-1
Overview ........................................................................................................... 1-1
Hardware and Software Requirements ............................................................ 1-2
System Components ........................................................................................ 1-2
Installing the LCT-BGF ............................................................ 2-1
Overview ........................................................................................................... 2-1
Installing the LCT-BGF Application .................................................................. 2-2
Using the Boot Configuration Tool ........................................ 3-1
Overview ........................................................................................................... 3-1
Boot Configuration Tool Procedures ................................................................ 3-2
Downloading Embedded Software and the FPGA File for the BG-40/BG-20 ... 3-7
Downloading Embedded Software for the BG-30/BG-64 ............................... 3-10
Obtaining MAC Data for the BG-30/BG-64 ..................................................... 3-12
Obtaining IDPROM Data ................................................................................ 3-13
Formatting NVRAM ........................................................................................ 3-14
Obtaining NVRAM Information for the BG-30/BG-64 ..................................... 3-15
Configuring the No Recovery Next Startup Attribute ...................................... 3-16
Configuring the Serial Port Close Attribute ..................................................... 3-17
Getting Started ......................................................................... 4-1
Overview ........................................................................................................... 4-1
Starting the LCT Client ..................................................................................... 4-2
Configuring Parameters .................................................................................... 4-4
Configuring Static IP Routes ............................................................................ 4-5
Contents LCT-BGF User Manual
iv ECI Telecom Ltd. Proprietary 426006-2422-113-A00
Configuring and Managing NEs ............................................. 5-1
Overview ........................................................................................................... 5-1
Workflow ........................................................................................................... 5-2
Card Assignment .............................................................................................. 5-2
Routing Table ................................................................................................... 5-7
Managing OSPF ............................................................................................... 5-9
Setting the NE Time ....................................................................................... 5-20
Configuring Communication Parameters ........................................................ 5-21
Configuring NE Attributes ............................................................................... 5-32
Setting the Card Maximum Traffic for the BG-40 ........................................... 5-33
Resetting NEs ................................................................................................. 5-34
NE Data Backup ............................................................................................. 5-35
Configuring Timing Source .................................................... 6-1
Overview ........................................................................................................... 6-1
Configuring the Synchronous Timing Table ..................................................... 6-2
Configuring PCM Timing .................................................................................. 6-4
Configuring and Managing Cards .......................................... 7-1
Overview ........................................................................................................... 7-1
Workflow ........................................................................................................... 7-1
Working with Cards .......................................................................................... 7-2
Managing the BG_OW ................................................................................... 7-16
PDH Cards ..................................................................................................... 7-19
SDH Cards ..................................................................................................... 7-22
Data Cards ..................................................................................................... 7-30
PCM Cards ................................................................................................... 7-136
Control Cards ............................................................................................... 7-142
Power Units .................................................................................................. 7-147
Fan Control Units .......................................................................................... 7-148
Managing MPLS Services ....................................................... 8-1
Overview ........................................................................................................... 8-1
Workflow ........................................................................................................... 8-3
Supported Cards .............................................................................................. 8-3
Managing Tunnels ............................................................................................ 8-4
Creating MPLS Services ................................................................................ 8-43
Connectivity Fault Management (CFM) .......................................................... 8-76
Configuring ACL Profile .................................................................................. 8-94
Fast ReRoute (FRR) ....................................................................................... 8-96
LCT-BGF User Manual Contents
426006-2422-113-A00 ECI Telecom Ltd. Proprietary v
Managing Cross Connections ................................................ 9-1
Overview ........................................................................................................... 9-1
Workflow ........................................................................................................... 9-1
Creating XC ...................................................................................................... 9-2
Managing the XC List ..................................................................................... 9-18
Configuring SNCP Attributes .......................................................................... 9-23
Fault Management ................................................................. 10-1
Overview ......................................................................................................... 10-1
Workflow ......................................................................................................... 10-2
Configuring Fault Management ...................................................................... 10-2
Managing Current Alarms ............................................................................. 10-11
Managing Unreported Alarms ....................................................................... 10-20
Managing NE Alarms Log ............................................................................. 10-22
BIT Codes ..................................................................................................... 10-24
Viewing PPI Status ....................................................................................... 10-25
Monitoring Performance ....................................................... 11-1
Overview ......................................................................................................... 11-1
Performance Data .......................................................................................... 11-1
Workflow ......................................................................................................... 11-3
Viewing Performance Data ............................................................................. 11-3
Configuring Performance Attributes ............................................................... 11-7
Managing LCT-BGF Security ................................................ 12-1
Overview ......................................................................................................... 12-1
Configuring the LCT-BGF Work Mode ........................................................... 12-2
Performing Maintenance Operations ................................... 13-1
Overview ......................................................................................................... 13-1
Workflow ......................................................................................................... 13-1
Preventive Maintenance Operations .............................................................. 13-2
Perform Card Maintenance ............................................................................ 13-6
MSP 1+1 Maintenance Operation .................................................................. 13-8
Managing SNCP Attributes ............................................................................. 13-9
Perform Transmission Object Maintenance Operations ............................... 13-10
Perform Maintenance on Timing .................................................................. 13-17
Contents LCT-BGF User Manual
vi ECI Telecom Ltd. Proprietary 426006-2422-113-A00
Performing Advanced Configuration ................................... 14-1
Overview ......................................................................................................... 14-1
Enabling the BG-40 NE Proxy ARP ................................................................ 14-2
Configuring the BG-40 NE ARP Table ........................................................... 14-3
Displaying Channel MIB Counters .................................................................. 14-5
Configuring the BG-40 NE Serial Port ............................................................ 14-6
Performing a Software Upgrade for the BG-40/BG-20 ................................... 14-7
Performing a Software Upgrade for the BG-30/BG-64 ................................... 14-9
Clearing the Flash ........................................................................................ 14-11
Configuring the Trap Manager Table ............................................................ 14-12
Configuring SNMP Agent Mode ................................................................... 14-14
Clearing Reset .............................................................................................. 14-15
Managing Licenses ................................................................ 15-1
Overview ......................................................................................................... 15-1
License Control Mechanism ........................................................................... 15-1
426006-2422-113-A00 ECI Telecom Ltd. Proprietary vii
In this chapter:
Intended Audience ............................................................................................ vii
Document Objectives ........................................................................................ vii
Document Contents.......................................................................................... viii
Related Publications .......................................................................................... ix
Technical Support .............................................................................................. ix
Intended Audience
The LCT-BGF User Manual is intended for BG-40/BG-20/BG-20C/BG-
30/BG-64 equipment installation personnel and field engineers.
Document Objectives
This book provides basic operating instructions for ECI Telecom LCT-BGF
platform.
About this Manual
About this Manual LCT-BGF User Manual
viii ECI Telecom Ltd. Proprietary 426006-2422-113-A00
Document Contents
This document contains the following sections:
Introducing the LCT-BGF (on page 1-1) presents a general description of
the LCT-BGF and its main operational and technical features
Installing the LCT-BGF (on page 2-1) describes how to install the LCT-
BGF
Using the Boot Configuration Tool (on page 3-1) describes the procedures
available in the Boot Configuration Tool facility for configuring a new
network element (NE)
Getting Started (on page 4-1) provides a comprehensive description of GUI
functionality for the LCT-BGF
Configuring and Managing NEs (on page 5-1) describes how to configure
and manage network elements, external network elements and other devices
in the network
Configuring Timing Source (on page 6-1) describes how to configure the
synchronous timing sources and timing table used by the system
Configuring and Managing Cards (on page 7-1) describes how to configure
card attributes, view card-related information
Managing MPLS Services (on page 8-1) describes how to configure and
manage cards with MPLS services
Managing Cross Connects (on page 9-1) describes how to create and
manage XC, as well as the procedure for exporting and importing SNC files
Fault Management (on page 10-1) describes alarm management functions
Monitoring Performance (on page 11-1) describes the LCT-BGF
performance monitoring mechanisms, including viewing current and recent
performance
Managing LCT-BGF Security (on page 12-1) describes LCT-BGF security
measures and how to configure them
Performing Maintenance Operations (on page 13-1) describes how to
perform standard maintenance, such as loopbacks, path payload tests, and
consistency and connectivity checks
Performing Advanced Configuration (on page 14-1) describes the advanced
options available for advanced users
Managing License (on page 15-1) describes license control mechanism in
LCT-BGF and embedded software
LCT-BGF User Manual About this Manual
426006-2422-113-A00 ECI Telecom Ltd. Proprietary ix
Related Publications
The following publications may be of assistance to you regarding LCT-BGF
operations:
BroadGate Product Line General Description
BroadGate Product Line System Specifications
BG-40 Miniature MSPP for Metro-Access General Description
BroadGate BG-20 Installation, Operation, and Maintenance Manual
BroadGate BG-30 Installation, Operation, and Maintenance Manual
BroadGate BG-40 Installation, Operation, and Maintenance Manual
BroadGate EMS-BGF Installation Guide
BroadGate EMS-BGF User Manual
LightSoft Network Management System User Manual
EMS-BGF License Control
Technical Support
The configuration, installation, and operation of the LCT-BGF and its operation
in a network are highly specialized processes. Due to the different nature of
each installation, some planning aspects may not be covered in this manual.
If you have questions or concerns about your network design or if you require
installation personnel to perform the actual installation process, ECI Telecom
maintains a staff of design engineers and highly trained field service personnel.
The services of this group are available to customers at any time.
If you are interested in obtaining design assistance or a network installation
plan from ECI Telecoms Customer Support team, contact your ECI Telecom
sales representative. With any support related issues, technical or logistic,
please contact the ECI Telecom Customer Support center at your location. If
you are not familiar with that location, please contact our central customer
support center action line at:
+972-3- 92660001-888- ECI-TECH (324- 8324)
+972-3- 92663701-954-351- 4406
on.support@ecitele.com
(mailto:on.support@ecitele.com)
ECI's XDM_ and BroadGate_ product lines are
certified to comply with MEF9 and MEF14 standards.
About this Manual LCT-BGF User Manual
x ECI Telecom Ltd. Proprietary 426006-2422-113-A00
426006-2422-113-A00 ECI Telecom Ltd. Proprietary 1-1
In this chapter:
Overview .......................................................................................................... 1-1
Hardware and Software Requirements ............................................................ 1-2
System Components ........................................................................................ 1-2
Overview
The LCT-BGF supplements the EMS-BGF for several vital functions, including
initial configuration of an element, by providing the address IDs (it can also be
used when performing software upgrades on element cards).
The LCT-BGF system is based on the TCP/IP protocol and is connected to the
SDH network element (NE) via the Ethernet port provided by the MCU. It
implements NE configuration and maintenance management functions and
coordinates with the EMS-BGF to perform management for error correction
facilities.
The LCT-BGF software is used to perform initial data configuration and
equipment software download for BG-40, BG-20, BG-30 and BG-64 NEs.
Maintenance personnel can modify parameters of an operating NE to detect and
solve specific problems within the element.
1
Introducing the LCT-BGF
Introducing the LCT-BGF LCT-BGF User Manual
1-2 ECI Telecom Ltd. Proprietary 426006-2422-113-A00
Hardware and Software
Requirements
The hardware and software requirements for LCT-BGF are listed as below:
Computer: PC or laptop with Core Duo CPU, with 2G Memory and 250 GB
hard disk memory
Operating system: Windows XP Professional or Vista
Interface protocol: TCP/IP-based socket communication
Communication interface: Connects with the main control unit of the
equipment via a 10BaseT Ethernet interface
System Components
The system package consists of the following software and hardware modules:
The LCT GUI and Boot Configuration Tool software running on the
Microsoft Windows operating system, which acts as a graphical user
interface between the BG-40, BG-20, and BG-30 equipment and the user
The boot software running on the BOOT ROM of the BG-40, BG-20, BG-
30 or BG-64 equipment, which acts as a boot configuration server
The license key
426006-2422-113-A00 ECI Telecom Ltd. Proprietary 2-1
In this chapter:
Overview .......................................................................................................... 2-1
Installing the LCT-BGF Application ............................................................... 2-2
Overview
This section describes the installation procedure for the LCT-BGF.
2
Installing the LCT-BGF
Installing the LCT-BGF LCT-BGF User Manual
2-2 ECI Telecom Ltd. Proprietary 426006-2422-113-A00
Installing the LCT-BGF
Application
The LCT-BGF can be installed on Windows XP Professional or Vista operating
systems.
To install the LCT-BGF:
1. Insert the supplied CD in the CD-ROM drive. The LCT-BGF Installation
CD window opens.
2. Select Install LCT-BGF. The Welcome window opens.
LCT-BGF User Manual Installing the LCT-BGF
426006-2422-113-A00 ECI Telecom Ltd. Proprietary 2-3
3. Click Next. The Choose Destination Location window opens.
Click Choose to select a specific folder for the installation files. The default
location is:"C:\LCT-BGF".
4. Click Next. The Ready to Install the Program window opens.
Installing the LCT-BGF LCT-BGF User Manual
2-4 ECI Telecom Ltd. Proprietary 426006-2422-113-A00
5. Click Install to begin the installation. The bar in the Setup Status window
shows the progress of the installation.
6. When the installation is completed, the following window opens.
LCT-BGF User Manual Installing the LCT-BGF
426006-2422-113-A00 ECI Telecom Ltd. Proprietary 2-5
7. Click Finish. The following window opens. It will take a few minutes to
initializing LCT-BGF database.
8. After finishing initializing the LCT-BGF database, the LCT-BGF
installation process is complete.
NOTE: Installation of the LCT-BGF can be done without the
license key. However, subsequent activation of the software
will be prevented.
Installing the LCT-BGF LCT-BGF User Manual
2-6 ECI Telecom Ltd. Proprietary 426006-2422-113-A00
426006-2422-113-A00 ECI Telecom Ltd. Proprietary 3-1
In this chapter:
Overview .......................................................................................................... 3-1
Boot Configuration Tool Procedures ............................................................... 3-2
Downloading Embedded Software and the FPGA File for the BG-40/BG-20 3-7
Downloading Embedded Software for the BG-30/BG-64 ............................. 3-10
Obtaining MAC Data for the BG-30/BG-64 ................................................ 3-12
Obtaining IDPROM Data .............................................................................. 3-13
Formatting NVRAM ...................................................................................... 3-14
Obtaining NVRAM Information for the BG-30/BG-64 ................................ 3-15
Configuring the No Recovery Next Startup Attribute ................................... 3-16
Configuring the Serial Port Close Attribute ................................................... 3-17
Overview
This section describes how to log in and utilize the Boot Configuration Tool,
which is used for the initial configuration of BG-40, BG-20, BG-20C, BG-30
and BG-64 NEs.
3
Using the Boot Configuration
Tool
Using the Boot Configuration Tool LCT-BGF User Manual
3-2 ECI Telecom Ltd. Proprietary 426006-2422-113-A00
Boot Configuration Tool
Procedures
Use the following procedure to log in to the Boot Configuration Tool.
To log in to the Boot Configuration Tool:
1. Make sure LCT-BGF application has the license key.
2. Connect your PC to the local BG-40, BG-20, BG-20C, BG-30 or BG-64
element via the dedicated MNG Ethernet port.
3. On your Windows desktop, double-click the LCTBase icon . The main
Boot Configuration Tool window opens.
LCT-BGF User Manual Using the Boot Configuration Tool
426006-2422-113-A00 ECI Telecom Ltd. Proprietary 3-3
4. Click Login in the upper-left corner of the window. The Input IP window
opens.
5. Select a card by selecting the relevant radio button.
6. Enter the IP address of the NE in the IP field and click Connect. The IP
address is a serial number behind the NE equipment.
7. The BG-40/BG-20/BG-20C/BG-30/BG-64 NE assumes the boot status for
approximately four to five seconds after resetting. The Boot Configuration
Tool logs in the NE automatically and the following Information window
appears, confirming automatic login.
After main controls reset or a power-on restart occurs, the Boot program is
initiated. When the Alarm LED of the main (MXC) board starts flashing,
you have five seconds to perform a login. Otherwise, you will miss the
login opportunity. The boot-state login can be performed on a local NE
only.
NOTE: If the hardware license key is not plugged in to one of
the USB ports, the software only works for two minutes
before freezing until the key is installed.
Using the Boot Configuration Tool LCT-BGF User Manual
3-4 ECI Telecom Ltd. Proprietary 426006-2422-113-A00
Configuring Parameters
After a successful login to the Boot Configuration Tool, you can configure
basic parameters, as described in the following table.
Basic parameters terminology
Field name Description
NE ID The unique identification for a BG-40, BG-20, BG-20C, BG-30
or BG-64 element. NE ID has two bytes, with a valid range
from 1 to 4095, except for 2, which is used by the XDM. The
NE ID is in decimal format.
MAC address The MAC address is factory-set and appears as read-only.
NE mode An NE has three modes: Gateway, DCC-only, and Ethernet-
only:
Gateway mode: NE accessible via the Ethernet IP address
or the DCC IP address
DCC-only mode: NE accessible only via the DCC IP
address
Ethernet-only mode: NE accessible only via the Ethernet IP
address
Ethernet port IP This address is valid for the Gateway mode and Ethernet-only
mode. In a gateway NE, this provides internal router
functionality. It has two IP addresses: one for the DCC port (NE
IP address) and the other for the Ethernet port. These two
addresses must belong to different subnets. The rule in setting
an Ethernet port IP address is that it must belong to the same
subnet as the IP address for the host LCT-BGF connected to it.
LCT-BGF User Manual Using the Boot Configuration Tool
426006-2422-113-A00 ECI Telecom Ltd. Proprietary 3-5
To configure basic parameters:
1. In the Boot Configuration Tool main window, select Configuration >
Basic Parameter Configuration. The Basic Parameter Configuration
window opens.
Using the Boot Configuration Tool LCT-BGF User Manual
3-6 ECI Telecom Ltd. Proprietary 426006-2422-113-A00
2. Click Get. The Boot Configuration Tool retrieves the configuration data
from the equipment and a confirmation window appears.
3. Click Set. The Boot Configuration Tool sends the configuration data to the
equipment and a confirmation window appears.
LCT-BGF User Manual Using the Boot Configuration Tool
426006-2422-113-A00 ECI Telecom Ltd. Proprietary 3-7
Downloading Embedded
Software and the FPGA File for
the BG-40/BG-20
The embedded software is the control software on the NE cards. The FPGA file
is the programmable file supporting hardware on the cards. Embedded software
is located in the elements upper/lower-area memories, whereas the FPGA file
is located in the file memory.
To download embedded software:
1. In the Boot Configuration Tool window, select Configuration >
Download Embedded Software. The Download Embedded Software
window opens.
The fields in this window are:
Download version to: located in the Up bank and Down bank
Active Area: currently activated area used in conjunction with the
above area
Set NE restart mode:select a mode how the NE restart
Using the Boot Configuration Tool LCT-BGF User Manual
3-8 ECI Telecom Ltd. Proprietary 426006-2422-113-A00
2. Click Select version file to select the filename to be downloaded. Select the
Up Bank or Down bank radio button for the software download location.
This selection should always be different from the Active Area when
reverting back to the original software.
3. Click Download to download the software to the equipment. A
confirmation window appears.
4. After software download, select a mode for the NE to restart in Step 3. To
retrieve the information, click Get. If it is OK, click Apply to activate the
software.
5. If you don't click Get or Apply in Step 3, there pops up the NE Restart
mode window when you close the window.
Select which mode you want to restart the NE and click Confirm.
LCT-BGF User Manual Using the Boot Configuration Tool
426006-2422-113-A00 ECI Telecom Ltd. Proprietary 3-9
To download an FPGA file:
1. In the Boot Configuration Tool window, select Configuration >
Download FPGA File. The Download FPGA File window opens.
2. Click Select File to select the FPGA filename to be downloaded.
3. Click Download.
4. Click Close to exit.
Using the Boot Configuration Tool LCT-BGF User Manual
3-10 ECI Telecom Ltd. Proprietary 426006-2422-113-A00
Downloading Embedded
Software for the BG-30/BG-64
The embedded software is the control software on the NE cards. The FPGA file
is the programmable file supporting hardware on the cards. Embedded software
is located in the NE's upper/lower-area memories. The embedded software
includes the FPGA file.
To download embedded software:
1. In the Boot Configuration Tool window, select Configuration >
Download Embedded Software. The Software Upgrade window opens.
LCT-BGF User Manual Using the Boot Configuration Tool
426006-2422-113-A00 ECI Telecom Ltd. Proprietary 3-11
The fields in this window are:
Version Info: Upper Area, Lower Area, Flash Boot, and RAM Boot
information
Version activation: currently activated area used in conjunction with
the Embedded area
Version download: used to download embedded software to the
equipment
2. In the Version Info area, click View to retrieve the version information
from the equipment.
3. In the Version activation area, set the version activation and click Apply.
Click Get to retrieve the version activation information from the
equipment. To delete the NE database, click Delete NE database. If you
don't select any operation in this area, the following window opens when
you close the window.
4. In the Version download area, click Select File to select the filename to be
downloaded. Select the Up or Down radio button in the Target Area for
the software download location. This selection should always be different
from the Version activation area when reverting back to the original
software.
5. Click Download to download the software to the equipment.
6. After a software download, click Apply to activate the software.
Using the Boot Configuration Tool LCT-BGF User Manual
3-12 ECI Telecom Ltd. Proprietary 426006-2422-113-A00
Obtaining MAC Data for the
BG-30/BG-64
Use the following procedure to obtain MAC data for the BG-30/BG-64 NE.
To obtain MAC data:
In the Boot Configuration Tool window, select Configuration > Get
MAC. The Boot Configuration Tool retrieves the MAC data from the
equipment and displays it in the MAC Address window.
LCT-BGF User Manual Using the Boot Configuration Tool
426006-2422-113-A00 ECI Telecom Ltd. Proprietary 3-13
Obtaining IDPROM Data
Use the following procedure to obtain IDPROM data for the BG-20/BG-
20C/BG-30/BG-64 NE. IDPROM data is stored in the EEPROM, which
records relevant hardware information.
To get IDPROM data:
In the Boot Configuration Tool window, select Configuration > Get
IDPROM. The Boot Configuration Tool retrieves the IDPROM data from
the equipment and displays it in the IDPROM window.
Using the Boot Configuration Tool LCT-BGF User Manual
3-14 ECI Telecom Ltd. Proprietary 426006-2422-113-A00
Formatting NVRAM
Use the following procedure to format NVRAM.
To format NVRAM:
1. In the Boot Configuration Tool window, select Configuration > Format
NVRAM. The Format NVRAM window opens.
2. In the Format Area field, select either the boot or data radio button to
indicate the area to be formatted.
3. Click Apply. The Boot Configuration Tool sends the format command to
the equipment.
LCT-BGF User Manual Using the Boot Configuration Tool
426006-2422-113-A00 ECI Telecom Ltd. Proprietary 3-15
Obtaining NVRAM Information
for the BG-30/BG-64
Use the following procedure to obtain NVRAM information from the
equipment for BG-30/BG-64 NEs.
To obtain NVRAM information:
In the Boot Configuration Tool window, select Configuration > Get
NVRAM Info. The Boot Configuration Tool retrieves the NVRAM data
from the equipment and displays it in the NVRAM Info window.
Using the Boot Configuration Tool LCT-BGF User Manual
3-16 ECI Telecom Ltd. Proprietary 426006-2422-113-A00
Configuring the No Recovery
Next Startup Attribute
When the No Recovery Next Startup attribute is enabled, the NE restarts using
the default configuration instead of the current configuration.
To configure the No Recovery Next Startup attribute:
1. In the Boot Configuration Tool window, select Configuration > No
Recovery Next Startup. The No Recovery Next Startup window opens.
2. Select the No Recovery Next Startup checkbox for the NE to restart using
the default configuration instead of the current configuration. Clear this
checkbox for the NE to restart using the current configuration.
3. Click Get to retrieves the No Recovery Next Startup attribute from the
equipment.
4. Click Apply. The Boot Configuration Tool sends the No Recovery Next
Startup attribute to the equipment.
LCT-BGF User Manual Using the Boot Configuration Tool
426006-2422-113-A00 ECI Telecom Ltd. Proprietary 3-17
Configuring the Serial Port Close
Attribute
When the Serial Port Close attribute is enabled, the serial port is closed in order
not to disturb the main boards normal operation. When this attribute is
disabled, the serial port is open and you can view debug information from the
serial out port.
To configure the Serial Port Close attribute:
1. In the Boot Configuration Tool window, select Configuration > Serial
Port Close Flag. The Serial Port Close Flag window opens.
2. Select the Serial Port Close checkbox if you want the serial port to be
closed. Clear this checkbox for the serial port to remain open, which
enables you to view debug information from the serial out port.
3. Click Get to retrieves the Serial Port Close attribute from the equipment.
4. Click Apply. The Boot Configuration Tool sends the Serial Port Close
attribute to the equipment.
Using the Boot Configuration Tool LCT-BGF User Manual
3-18 ECI Telecom Ltd. Proprietary 426006-2422-113-A00
426006-2422-113-A00 ECI Telecom Ltd. Proprietary 4-1
In this chapter:
Overview .......................................................................................................... 4-1
Starting the LCT Client .................................................................................... 4-2
Configuring Parameters ................................................................................... 4-4
Configuring Static IP Routes ........................................................................... 4-5
Overview
The LCT GUI is essentially an element management system (EMS) interface
for the BG-40, BG-20, BG-30 or BG-64 and performs typical management
functions.
NOTE: Multiple methods are available in the LCT-BGF for
accessing and performing many operations. The following
standard methods are available:
Selecting a menu command
Clicking a toolbar icon
Double-clicking an object
Right-clicking an object (such as an NE) and then selecting
the relevant right-click menu option
Operational procedures throughout this guide typically
specify only one access method. Be aware that other methods
may apply when performing a given operation.
4
Getting Started
Getting Started LCT-BGF User Manual
4-2 ECI Telecom Ltd. Proprietary 426006-2422-113-A00
Starting the LCT Client
Use the following procedure to log in to the LCT-BGF interface.
To log in to the LCT:
1. Make sure the LCT-BGF application has the license key.
2. Connect the PC to the gateway BG-40/BG-20/BG-20C/BG-30/BG-64 NE
via the designated MNG Ethernet port.
3. Double-click the LCT-BGF shortcut icon on your desktop. The LCT-
BGF login window opens with a progress bar showing the progress of
starting the server.
4. After the server successfully starts, a small computer icon appears in the
task bar, as shown in the following figure. Double-click this icon to open
the LCT-BGF server and to view the status of each running LCT-BGF
service.
5. In the login window, enter the NE IP address and Password.
6. Select the checkbox of Full Upload NE Data to upload NE data if needed.
7. Click Ping for the LCT to attempt to connect to the NE.
LCT-BGF User Manual Getting Started
426006-2422-113-A00 ECI Telecom Ltd. Proprietary 4-3
8. If successful, click OK to log in to the NE. A Confirm window opens with
the confirmation that whether you want to update the license.
9. Click Yes to continue. Then the EMS Server IP and Port window opens.
If you are a valid user and EMS-BGF has been installed, enter the EMS-
BGF Server IP and Port in the corresponding fields and click OK.
Getting Started LCT-BGF User Manual
4-4 ECI Telecom Ltd. Proprietary 426006-2422-113-A00
Configuring Parameters
After successful login to the LCT software, you can configure the following
parameters:
Basic parameters: NE ID, NE MAC address, NE mode, Ethernet port IP,
Ethernet port mask
Static IP routes
To configure parameters:
1. In the BG-40 NE shelf view window, select Advanced > Basic Parameter
Configuration. The Basic Parameter Configuration window opens.
2. Click to retrieve the configuration data from the equipment.
LCT-BGF User Manual Getting Started
426006-2422-113-A00 ECI Telecom Ltd. Proprietary 4-5
Configuring Static IP Routes
When several NEs are managed by the LCT-BGF, you should set the static IP
Routes for the NE.
To configure static IP routes:
1. In the BG-40 NE shelf view window, select Advanced > Static IP Route
Table. The Static IP Routes Configuration window opens.
2. Click to add the new static IP routes.
3. Enter the Destination Network IP, Subnet Mask, and Next Hop IP.
4. To delete a static IP route, select the static IP route entry that you want to
delete in the list and click .
5. To edit a static IP route, select the route in the list and click .
6. Click to retrieve the static IP routes from the equipment.
7. Click Apply to send the static IP routes to the equipment.
Getting Started LCT-BGF User Manual
4-6 ECI Telecom Ltd. Proprietary 426006-2422-113-A00
426006-2422-113-A00 ECI Telecom Ltd. Proprietary 5-1
In this chapter:
Overview .......................................................................................................... 5-1
Workflow ......................................................................................................... 5-2
Card Assignment ............................................................................................. 5-2
Routing Table .................................................................................................. 5-7
Managing OSPF ............................................................................................... 5-9
Setting the NE Time ...................................................................................... 5-20
Configuring Communication Parameters ...................................................... 5-21
Configuring NE Attributes ............................................................................. 5-32
Setting the Card Maximum Traffic for the BG-40 ........................................ 5-33
Resetting NEs ................................................................................................ 5-34
NE Data Backup ............................................................................................ 5-35
Overview
NE configuration configures attributes, services, and relevant functions for an
unconfigured (initial default status) NE, according to requirements of the
networking application. The NEs configuration data determines all the actions
of the NE.
During NE configuration, the NE configuration database is defined and set up.
Before service configuration can be performed on an NE, relevant attributes
and parameters must be set, such as the NE attribute and the card attribute. A
configuration wizard is provided for this purpose.
5
Configuring and Managing
NEs
Configuring and Managing NEs LCT-BGF User Manual
5-2 ECI Telecom Ltd. Proprietary 426006-2422-113-A00
Workflow
A single NE includes the following classified configuration contents:
NE attributes
Card assignment
Service configuration
Clock synchronization configuration
Card attribute configuration
Card electronic label
Protection attribute configuration
Alarm-related attributes configuration
Performance-related attributes configuration
Card Assignment
Overview
Card assignment involves assigning card types for various slots (or a subcard
slot) of the NE equipment, setting up objects corresponding to the physical
cards in the LCT-BGF and setting the corresponding values for them, and
displaying icons in the LCT-BGF window. Corresponding card attributes and
services can only be configured after card assignment is completed.
Card assignment makes offline configuration of the LCT-BGF possible. You
can conduct all the offline operations after saving the expected logical slots.
The following terms relate to the card assignment process:
Logical slot: The logical slot is defined from the top down. This defines the
expected configuration and is both readable and writable.
Physical slot: The physical slot is the actual configuration of the current NE
equipment, and is read-only.
Card assignment: Card assignment installs the logical slot. You can either
manually configure the logical slot, one slot after another, or first obtain the
actual physical slot and then install the logical slot in modification mode.
LCT-BGF User Manual Configuring and Managing NEs
426006-2422-113-A00 ECI Telecom Ltd. Proprietary 5-3
Card Assignment for BG-20 and BG-30
The BG-20 has two units the basic unit (BG-20B) and an extension unit (BG-
20E), which can be stacked together. When a BG-20 NE is created in the LCT-
BGF, it is configured as the BG-20B, and the shelf view window only displays
the BG-20B shelf. You can change the configuration to the BG-20E during slot
assignment by selecting the BG-20E. This action changes the NE icon in the
topology view to the BG-20E icon, and the NE Shelf View window is refreshed
to reflect the change.
The BG-30 applies the same concepts as the BG-20. The BG-30 has two units
a basic unit (BG-30B) and an extension unit (BG-30E), which can be stacked
together.
To perform slot assignment for the BG-20 and the BG-30:
1. In the BG-20 or BG-30 NE shelf view window, select Configuration >
Slot Assignment in the main menu. The Slot Assignment window opens.
2. If the NE is a BG-20E/BG-30E, select the BG20E/BG-30E checkbox.
Configuring and Managing NEs LCT-BGF User Manual
5-4 ECI Telecom Ltd. Proprietary 426006-2422-113-A00
3. Right-click on a slot in the window, select Add and then select a card in the
popped list to assign. Select Delete to delete the card.
4. After adding the corresponding card type in the corresponding slot, click
Apply.
5. Click Get Logical Card to get the expected configuration from database.
Click Get Physical Card to get the actual configuration from the
equipment. If you want to set the physical cards as logical cards, click Set
As Logical.
LCT-BGF User Manual Configuring and Managing NEs
426006-2422-113-A00 ECI Telecom Ltd. Proprietary 5-5
Card Assignment for BG-64
BG-64 is a low cost, miniature, redundant ADM-64 Multiple Service Transport
Platform (MSTP) for NGN (MSAN), Cellular hub migration, Ethernet
aggregation and TDM.
To perform slot assignment for the BG-64:
1. In the BG-64 NE shelf view window, select Configuration > Slot
Assignment in the main menu. The Slot Assignment window opens.
2. Right-click on a slot in the window, select Add and then select a card in the
popped list to assign. Select Delete to delete the card.
3. After adding the corresponding card type in the corresponding slot, click
Apply.
4. Click Get Logical Card to get the expected configuration from database.
Click Get Physical Card to get the actual configuration from the
equipment. If you want to set the physical cards as logical cards, click Set
As Logical.
Configuring and Managing NEs LCT-BGF User Manual
5-6 ECI Telecom Ltd. Proprietary 426006-2422-113-A00
Card Assignment for BG-40
This section describes how to perform slot assignment for the BG-40.
To perform slot assignment for the BG-40:
1. In the BG-40 NE shelf view window, select Configuration > Slot
Assignment in the main menu. The Slot Assignment window opens.
2. Right-click on a slot in the window, select Add and then select a card in the
popped list to assign. Select Delete to delete the card.
3. After adding the corresponding card type in the corresponding slot, click
Apply.
4. Click Get Logical Card to get the expected configuration from database.
Click Get Physical Card to get the actual configuration from the
equipment. If you want to set the physical cards as logical cards, click Set
As Logical.
LCT-BGF User Manual Configuring and Managing NEs
426006-2422-113-A00 ECI Telecom Ltd. Proprietary 5-7
Routing Table
Viewing Actual Routes
You can view the actual IP routes of the BG-30 and BG-64 NE.
To view the actual routes of a BG-30/BG-64 NE:
1. In a BG-30/BG-64 NE shelf view window, select Configuration >
Routing Table from the menu. The following window opens.
Click to retrieve the information to view.
Configuring and Managing NEs LCT-BGF User Manual
5-8 ECI Telecom Ltd. Proprietary 426006-2422-113-A00
Managing Static Routes
You can view, add, and delete static IP routing entries for the BG-30/BG-64
NE.
To manage the static routes:
1. In the BG-30/BG-64 NE shelf view window, select Configuration >
Routing Table from the menu. From the opened Routing Table window,
select the Static Routes tab.
2. To add a new IP route, select from the toolbar. The Create Static IP
Route window opens.
Enter the relevant IPs as needed and click OK to apply the setting.
3. To delete a static route, select the route you want to delete in the list and
select from the toolbar.
4. Click to retrieve the information to view.
LCT-BGF User Manual Configuring and Managing NEs
426006-2422-113-A00 ECI Telecom Ltd. Proprietary 5-9
Managing OSPF
OSPF is a routing protocol that determines the best path for routing IP traffic
over a TCP/IP network, based on distance/metric between nodes. OSPF is an
Interior Gateway Protocol (IGP) that works within an Autonomous System
(AS). It is a link state protocol capable of handling large networks with little
protocol traffic overhead.
OSPF Overview
OSPF management is only supported for the BG-30 and BG-64 in EMS-BGF.
OSPF supports the following network connections:
DCC
Gateway
Clear Channel
The following functions are supported by OSPF:
Point-to-Point and Broadcast interfaces
Up to four OSPF areas
Address summarization
Area Border Router (ABR) functionality
Autonomous System Border Router (ASBR) functionality, including
redistribution of Static Routes
Loopback address as Router ID
Configuration of Hello Protocol parameters
Support of "passive" interfaces to allow distribution of routes to attached
devices
Configuring and Managing NEs LCT-BGF User Manual
5-10 ECI Telecom Ltd. Proprietary 426006-2422-113-A00
To access the OSPF management window:
In a BG-30 or BG-64 NE shelf view window, select the NE in the left
object tree, then select Configuration > IP Networking from the menu.
The IP Networking window opens as shown in the following figure.
LCT-BGF User Manual Configuring and Managing NEs
426006-2422-113-A00 ECI Telecom Ltd. Proprietary 5-11
Overall OSPF
This section describes how to configure overall OSPF settings.
To configure overall OSPF settings:
1. In a BG-30 or BG-64 NE shelf view window, select the NE in the left
object tree, then select Configuration > IP Networking in the menu.
Select the Overall OSPF tab in the opened window.
The areas in this window are described as follows:
OSPF Enable: state of OSPF, Enable or Disable. The default is
Disable.
AS Border Router: state of ASBR, Enable or Disable. The default is
Disable. When it is set, OSPF advertises its static routes.
OSPF Area ID: comprises 1 to 4 distinct areas coded as 32-bit integers
and displayed as IP addresses. By default, first row of the table shows
the backbone area (0.0.0.0). User can add and remove OSPF areas from
table. There are two constraints for this attribute:
There is at least one row in the table.
Areas used in an area range or defined for an OSPF interface cannot
be removed.
Configuring and Managing NEs LCT-BGF User Manual
5-12 ECI Telecom Ltd. Proprietary 426006-2422-113-A00
OSPF Area Range Table: supports up to 12 distinct area ranges. Area
ranges are used to summarize NEs advertised over area boundaries.
Users can edit, add, or remove selected rows from the table. Range
Address and Range Mask fields define subnet of NEs. The Area ID
dropdown list displays area IDs already defined.
LAN Emulation Interworking: Toggles built-in LAN emulation
interworking functions. When enabled, this prevents packet duplication
from flooding domain with multiple gateways (dynamic routing
"islands"). When performing OSPF over LAN Emulation interface, the
EMS-BGF performs multicast address translation to allow elements in
flooding domain. Management Address and Management Mask must
match the IP address of Management Station that is defined as subnet.
2. Set the state of OSPF by selecting the Enable or Disable radio button in the
OSPF Enable area.
3. Set the state of ASBR by selecting the Enable or Disable radio button in
the ASBR Enable area. If it is enabled, OSPF advertises its static routes.
4. In the OSPF Area ID area, click + to add a valid ID to the table. The
system downloads the configuration to the NE after performing a validation
check to confirm that the new entry is unique.
5. In the OSPF Area Range Table area, click + to add an area range to the
table.
6. In the LAN Emulation Interworking area, if the LAN Emulation
Interworking checkbox is selected, set the Management Address and
Management Mask in the corresponding fields.
7. Click Apply to save your settings.
LCT-BGF User Manual Configuring and Managing NEs
426006-2422-113-A00 ECI Telecom Ltd. Proprietary 5-13
Network Interfaces
In the Network Interfaces tab window, user can create, modify, or delete
network interfaces. For one NE, a maximum of 12 IP network interfaces can be
created.
To manage network interfaces:
1. In a BG-30 or BG-64 NE shelf view window, select the NE in the left
object tree, then select Configuration > IP Networking in the menu.
Select the Network Interfaces tab in the opened window.
The Dcc0 network interface is created by default. It cannot be deleted from
the list, but it can be edited.
Configuring and Managing NEs LCT-BGF User Manual
5-14 ECI Telecom Ltd. Proprietary 426006-2422-113-A00
2. To create a new network interface, click in the toolbar. The Create
New Network Interface window opens.
In the Network Interface Attributes area, the following attributes can be
configured:
Encapsulation: Encapsulation type. The value can be LAN or PPP,
according to the selection in Network Interface drop-down list at the
top of the window.
Numbering: can be set as Unnumbered or Numbered:
Unnumbered: no IP address is assigned.
Numbered: explicit IP address assigned to interface.
IP Address: IP Address of interface.
Mask: Mask for IP Address.
LCT-BGF User Manual Configuring and Managing NEs
426006-2422-113-A00 ECI Telecom Ltd. Proprietary 5-15
In the OSPF Interface Attributes area, the main attributes that can be
configured are described as follows:
OSPF Enable: the OSPF state can be set as enable or disable. The
default is disabled.
Passive: the OSPF can be set as passive or active.
Passive: Relevant for OSPF enabled interfaces. OSPF protocol is
not performed over interface, but OSPF advertises hosts on
interface subnet. Area ID and Metric attribute must be defined.
Active: Active operational status.
Area ID: Relevant only when OSPF is enabled. Dropdown list allows
selection of area from one of four areas defined in Overall OSPF tab.
3. To edit a network interface, select the interface you want to edit and click
in the toolbar.
4. To delete a network interface, select the interface you want to delete can
click in the toolbar.
Configuring and Managing NEs LCT-BGF User Manual
5-16 ECI Telecom Ltd. Proprietary 426006-2422-113-A00
OSPF Interfaces
The parameters of the OSPF interfaces can only be viewed. You cannot delete
OSPF interfaces from the OSPF interfaces table. The OSPF interface is an
extension of the network interface. There is always an OSPF interface entry
(enabled or disabled) for each network interface. When you delete network
interfaces in the Network interfaces table, OSPF interfaces are automatically
deleted (except for the dcc0 OSPF interface object, which is never deleted).
To view the OSPF interfaces:
1. In a BG-30 NE shelf view window, select the NE in the left object tree,
then select Configuration > OSPF Configuration in the menu. Select the
OSPF Interfaces tab in the opened window.
2. Click in the toolbar to retrieve information of the OSPF interfaces to
view.
LCT-BGF User Manual Configuring and Managing NEs
426006-2422-113-A00 ECI Telecom Ltd. Proprietary 5-17
DCC Terminations
Terminate DCC refers to the XC which is created between the COM_DCC and
the R_DCC, M_DCC or Clear Channel of the optical ports. This section
describes how to configure the terminate DCC.
To configure the terminate DCC channels:
1. In a BG-30 NE shelf view window, select the NE in the left object tree,
then select Configuration > OSPF Configuration in the menu. Select the
DCC Terminations tab in the opened window.
2. From this window, you can set network interfaces to COM objects by
selecting the interfaces from the dropdown lists.
3. Click Apply to save your settings.
Configuring and Managing NEs LCT-BGF User Manual
5-18 ECI Telecom Ltd. Proprietary 426006-2422-113-A00
Virtual Link
In the Virtual Link tab window, user can create, modify, or delete virtual links.
For one NE, a maximum of 8 virtual links can be created.
To manage virtual links:
1. In a BG-30 or BG-64 NE shelf view window, select the NE in the left
object tree, then select Configuration > IP Networking in the menu.
Select the Virtual Link tab in the opened window.
LCT-BGF User Manual Configuring and Managing NEs
426006-2422-113-A00 ECI Telecom Ltd. Proprietary 5-19
2. To create a new virtual link, click in the toolbar. The Create Virtual
Link window opens.
In the Virtual Link Attributes area, the following attributes can be
configured: Neighbour IP and Transit Area.
In the OSPF Interface Attributes area, the main attributes that can be
configured are described as follows:
OSPF Enable: the OSPF state can be set as enable or disable. The
default is disabled.
Passive: the OSPF can be set as passive or active.
Passive: Relevant for OSPF enabled interfaces. OSPF protocol is
not performed over interface, but OSPF advertises hosts on
interface subnet. Area ID and Metric attribute must be defined.
Active: Active operational status.
Area ID: Relevant only when OSPF is enabled. Dropdown list allows
selection of area from one of four areas defined in Overall OSPF tab.
3. To edit a virtual link, select the interface you want to edit and click in
the toolbar.
4. To delete a virtual link, select the interface you want to delete can click
in the toolbar.
Configuring and Managing NEs LCT-BGF User Manual
5-20 ECI Telecom Ltd. Proprietary 426006-2422-113-A00
Setting the NE Time
The start time in NE devices is not necessarily the actual time. The NE time
must be set so that it is consistent with the actual time after the NE starts to run.
Each NE has its own clock (that reflects the NE time). The generation time for
both alarms and events is determined by the NE time. The real time of the PC
refers to the current time of the LCT-BGF PC. The NE time and the LCT-BGF
PC time should be synchronized.
To set the NE time:
1. In the NE shelf view window, select Configuration > NE Time Setting in
the main menu. The NE Time Setting window opens.
2. Click System Time to directly read the system time of the PC, or manually
enter the time.
3. Click Get NE Time to get the NE's time.
4. Click Apply to set the time. A confirmation message is displayed.
LCT-BGF User Manual Configuring and Managing NEs
426006-2422-113-A00 ECI Telecom Ltd. Proprietary 5-21
Configuring Communication
Parameters
The powerful network management function of SDH needs strong support from
the ECC stack. As a managed object itself, the ECC stack should be
manageable. ECC stack management information enables you to receive
prewarning signals in sufficient time before an NE is disconnected due to DCC
hardware channel performance deterioration, and to locate the problem for a
specific NE after disconnection. It also provides some necessary network test
measures. Every NE must be set with some communication parameters, such as
gateway attributes, the Ethernet ports IP address, the DCC ports IP address,
and the LCT-BGF computers IP address.
A gateway NE is an NE directly connected with the LCT-BGF. In terms of the
physical channel, information exchange between the gateway NE and the LCT-
BGF does not pass the DCC channel and needs no forwarding via any other
NE. A nongateway NE is an NE that communicates with the LCT-BGF via a
gateway NE. Generally, it is connected with the gateway via an optical channel
for data transmission over the DCC channel.
DCC transparent transmission means that the DCC code stream passes the NE
transparently, meaning it is transmitted transparently from the STM-n Rx end
of the NE to another STM-n Tx end. In this context, transparent refers to
protocol independence and the physical connection rate is purely N x 64 Kbps.
In contrast, termination means local generation of DCC code streams at the
STM-n Tx end.
There are two possibilities for termination:
Access permitted: accesses the DCC code stream to the protocol processor
for processing
Access prohibited: does not process the DCC code stream at all
Configuring and Managing NEs LCT-BGF User Manual
5-22 ECI Telecom Ltd. Proprietary 426006-2422-113-A00
Configuring Communication Parameters
This section describes how to configure communication parameters.
To configure communication parameters:
1. In the NE shelf view window, select the NE in the left object tree, then
select Configuration > NE Connection Settings in the shelf menu. The
NE Communication window opens.
LCT-BGF User Manual Configuring and Managing NEs
426006-2422-113-A00 ECI Telecom Ltd. Proprietary 5-23
2. Use this window to set gateway attributes, the Ethernet port IP address, and
the MCUE Ethernet port IP. If Gateway is selected in the Connection
Model field, both local and remote NEs can be managed through the LCT-
BGF.
3. Click Apply to save your settings.
Configuring and Managing NEs LCT-BGF User Manual
5-24 ECI Telecom Ltd. Proprietary 426006-2422-113-A00
Managing DCC and Overhead for BG-40
The DCC setting enables you to perform the following configuration for the
BG-40 NE:
VC12 to SM10
V3.5 Work Mode
DCC Swap Attribute
DCC Access
To manage DCC settings for BG-40:
1. In a BG-40 NE shelf view window, select Control and Physical Object >
MXC4X in the left object tree. Then select the DCC Settings tab under the
Configuration working mode.
2. In the VC12 to SM10 area, set the attributes as below:
To set a VC-12-12 link to the SM10, you must check whether the
MXC4X V.35 is in Traffic Path mode. If it is, such a link is prohibited.
To set a VC-12-10 or VC-12-11 link, first check whether it has been
configured with any overhead. If it has, such a link is prohibited.
3. In the V3.5 Work Mode area, the following conditions apply when
configuring the V.35 interface:
VC-12-12 can only work in Traffic Path mode when it is not
connected to the SM10.
If V.35 has been configured with DCC or DCC access control, its
working mode cannot be modified and can only be DCC Mode.
Traffic can be set only when the working mode is Traffic Path.
The DCC Type can be set as RDCC or MDCC only when DCC Mode
is selected.
LCT-BGF User Manual Configuring and Managing NEs
426006-2422-113-A00 ECI Telecom Ltd. Proprietary 5-25
4. In the DCC Swap Attribute area, the optical port SWAP setting only
restricts its MS property. After a SWAP occurs, the optical ports MS can
only be cross connected with an RS (an alien RS or its own RS). In
addition, there is no restriction to the RS that supports transparent
transmission. Operation objects include the optical ports under all subcards
of the selected NE.
5. In the DCC Access area, two DCC access control modes are supported: six
RDCCs (default) and three RDCCs plus one MDCC.
The following conditions apply when configuring DCC access:
The accessed RDCC or MDCC can be selected from six SOHs, two
EOCs, and V.35.
V.35 can be selected for DCC access only when it works in Extended
DCC mode.
The DCC type (RDCC or MDCC) depends on the V.35 mode setting.
No transparently transmitted RDCC or MDCC can be accessed.
MDCC access used in SWAP is prohibited, but RDCC access of the
SWAP incoming MDCC is allowed.
Details about creating DCC XC, refer to Creating DCC XC (on page 9-10).
Configuring and Managing NEs LCT-BGF User Manual
5-26 ECI Telecom Ltd. Proprietary 426006-2422-113-A00
To perform DCC Overhead configuration for BG-40:
1. In the BG-40 NE shelf view window, select the NE in the left object tree.
Then select the OH XC List tab under the Services working mode.
2. Click in the toolbar. The Create OH XC window opens, as shown in
the following figure.
LCT-BGF User Manual Configuring and Managing NEs
426006-2422-113-A00 ECI Telecom Ltd. Proprietary 5-27
3. From this window, the following conditions apply for DCC overhead
configuration:
Only the following DS-0 timeslots can be cross connected: F1, U1,
V.24, and V.11 (when V.35 works in the V.11 mode).
VC-12-10 and VC-12-11 cannot be used for overhead configuration
when they are connected with the SM10.
V.11 can be used for overhead configuration only when V.35 uses V.11
Overhead Interface mode.
No cross connection is allowed between two V.24 channels and one
V.11 channel. Cross connection is permitted in all other cases.
The details about creating OH XC, refer to Creating OH XC (on page 9-8).
Managing DCC and Overhead for the BG-20,
BG-30 and BG-64
DCC and overhead configuration for the BG-20, BG-30 and BG-64 use the
same concepts as a cross-connect. As such, you create cross connections
between RS-DCC/MS-DCC/SWAP MS-DCC/Clear Channel and HDLC.
The following figure shows the DCC cross-connect model for the BG-20, BG-
30 and BG-64.
Configuring and Managing NEs LCT-BGF User Manual
5-28 ECI Telecom Ltd. Proprietary 426006-2422-113-A00
The following describes the types of DCC cross connections as shown in
figure:
1 R-DCC termination: connects between an STM-N R-DCC and a QMC R-
DCC
2 M-DCC termination: connects between an STM-N M-DCC and a QMC
M-DCC
3 R-DCC transparent: connects between an R-DCC of one STM-N and an
R-DCC of another STM-N
4 M-DCC transparent: connects between an M-DCC of one STM-N and an
M-DCC of another STM-N
5 Channelized MS_DCC termination (Terminal Mode): connects between
an STM-N MDCC_3B and a QMC DCC-R
6 Channelized MS_DCC transparent (Through Mode): connects between an
STM-N R-DCC (X) and another STM-N M-DCC_3B (Y)
7 Framed Clear Channel termination (RDCC): connects between a framed
clear channel RDCC and a QMC RDCC
8 Unframed Clear Channel termination: the entire 2 M is an HDLC that
connects to SCC4
9 Framed Clear Channel termination (MDCC): connects between a framed
clear channel MDCC and a QMC MDCC
10 COM-DCCx-1termination: general RDCC
The following cross-connect limitations apply:
A DCC cross connection is bidirectional.
Unidirectional and broadcast are not supported. A loopback requires JIG
support.
A DCC cross connection is between the source/sink with the same byte:
RDCC to RDCC
MDCC to MDCC
MDCC_3B to RDCC
Framed clear channel RDCC to QMC-RDCC
The EMS-BGF and LCT-BGF do not support connections between COM-
DCC. JIG does support such connections.
COM-DCCx can be terminated with any DCC, including RDCC, MDCC,
and unframed E1 clear channel.
An unframed clear channel can only connect with COM-DCCx.
When a clear channel is configured with a DCC cross connection, the clear
channels properties cannot be changed.
LCT-BGF User Manual Configuring and Managing NEs
426006-2422-113-A00 ECI Telecom Ltd. Proprietary 5-29
To manage DCC XC for BG-20, BG-30 and BG-64:
1. In a BG-20/BG-30/BG-64 NE shelf view window, select the NE in the left
object tree. Then select the DCC XC List tab under the Services working
mode.
2. Click in the toolbar. The DCC XC window opens, as shown in the
following figure.
Configuring and Managing NEs LCT-BGF User Manual
5-30 ECI Telecom Ltd. Proprietary 426006-2422-113-A00
3. Select the DCC XC source timeslot in the Start Timeslot tree and the sink
timeslot in the End Timeslot tree.
4. Click Save to add the DCC XC list.
5. Click Activate to activate the DCC XC.
To manage Overhead XC for BG-20, BG-30 and BG-64:
1. In a BG-20/BG-30/BG-64 NE shelf view window, select the NE in the left
object tree. Then select the OH XC List tab under the Services working
mode.
LCT-BGF User Manual Configuring and Managing NEs
426006-2422-113-A00 ECI Telecom Ltd. Proprietary 5-31
2. Click in the toolbar. The OH XC window opens, as shown in the
following figure.
3. Select the OH XC source timeslot in the Start Timeslot tree and the sink
timeslot in the End Timeslot tree.
4. Click Save to add the OH XC list.
5. Click Activate to activate the OH XC.
Configuring and Managing NEs LCT-BGF User Manual
5-32 ECI Telecom Ltd. Proprietary 426006-2422-113-A00
Configuring NE Attributes
You can configure NE attributes in the NE Settings window.
To configure NE attributes:
1. Right-click an NE, and select Configuration in the right menu. In the
opened window, select the NE Settings tab.
2. Set the NE attributes in the window. The read-only attributes without
editing areas cannot be changed.
3. After entering the information, click Apply to send the information to the
NE.
4. Click to refresh the information in the window.
LCT-BGF User Manual Configuring and Managing NEs
426006-2422-113-A00 ECI Telecom Ltd. Proprietary 5-33
Setting the Card Maximum
Traffic for the BG-40
Card maximum traffic setup specifies the maximum number of VC-12s that can
be assigned during the cross connection for BG-40 NEs. This attribute must be
set on the following cards: OMD1 (0~63), PE1_16 (0~16), PE1_32 (0~32),
FE_L12, and ESW_2G_8F. After slots are assigned on one of these cards, you
set the cards maximum traffic. You can also select one or all cards to set the
maximum traffic for various cards on an NE.
Card maximum traffic setup is not required for BG-20 or BG-30 NEs.
To set the maximum traffic for a card:
1. In the BG-40 NE shelf view window, select the NE in the left object tree,
then select the Configuration working mode.
This window displays the list of cards for this NE for which the maximum
traffic must be set. This list contains the following information:
Card: card name.
Max Traffic: maximum traffic value.
Traffic Range: permitted setting range. If the card is configured with
any timeslot, the permitted setting range is the maximum serial number
of the configured timeslot and the maximum value of the card. If E1ML
uses the eighth VC-12 as the maximum timeslot when being configured
with a cross connection, the maximum traffic range can be 8 through
21.
The Ethernet Card button is used to configure the maximum traffic for
FE_L12 and ESW_2G_8F Ethernet cards.
Configuring and Managing NEs LCT-BGF User Manual
5-34 ECI Telecom Ltd. Proprietary 426006-2422-113-A00
2. Click to retrieve the information to view.
3. Click Apply and wait for a confirmation that the operation completed
successfully.
4. Click Close to exit the window.
Resetting NEs
When an NE physical device does not work normally and needs to be
initialized, an NE reset function is used. The NE reset operation resets all the
cards except the MCU.
Both warm and cold resets are available. A warm reset resets only the main
processing unit of the card, meaning it resets the application program that is
running. A warm reset has no influence on the service. A cold reset resets not
only the main processing unit, but also the peripheral chips. A cold reset
influences services on the card.
To reset an NE:
1. In the NE shelf view window, select Maintenance > Reset in the main
menu.
2. Select the Warm Reset or Cold Reset radio button.
3. Click OK. A confirmation window opens prompting you to confirm
resetting.
4. Click Yes to confirm.
LCT-BGF User Manual Configuring and Managing NEs
426006-2422-113-A00 ECI Telecom Ltd. Proprietary 5-35
NE Data Backup
This section describes the NE data backup procedure, which simplifies network
management and maintenance tasks.
To backup NE DB File:
1. In the NE shelf view window, select Maintenance > NE DB > Backup in
the main menu. If you do not select one, the Backup NE DB File window
displays a list with all the NEs in the topology.
2. Click Set Backup File Path to select a folder to save the file.
3. In the Max Thread area, select the number of max threads.
4. Click Start to activate the NE data backup program.
5. Click Stop to stop the program.
Configuring and Managing NEs LCT-BGF User Manual
5-36 ECI Telecom Ltd. Proprietary 426006-2422-113-A00
To restore the NE data backup:
1. Select the NEs whose you want to restore, and select Maintenance > NE
DB > Restore in the main menu. If you do not select one, the Restore NE
DB File window displays a list with all the NEs in the topology.
2. Click the button in File Name list to select a folder where the file is.
3. In the Max Thread area, select the number of max threads.
4. Click Start to activate the NE data backup program.
5. Click Stop to stop the program.
426006-2422-113-A00 ECI Telecom Ltd. Proprietary 6-1
In this chapter:
Overview .......................................................................................................... 6-1
Configuring the Synchronous Timing Table ................................................... 6-2
Configuring PCM Timing ................................................................................ 6-4
Overview
Synchronous timing configuration enables an NE to automatically select and be
synchronized with the highest-quality clock source in the network. This
achieves clock synchronization for the entire network.
The following operations can be performed:
Configuring synchronous timing
Obtaining the clock working mode
Calibrating the clock card frequency
Calibrating the active/standby switching of the clock card
These operations can be performed at the system operator level.
The NE synchronous timing table window lists all the clocks for external
references that can be selected. You manually select options and set priorities
for them to form a synchronous clock table, and then send it to the equipment.
After setting the synchronous timing table, determine whether the equipment is
correctly locked with the expected clock source by viewing the clock working
mode. In addition, you can view the current clock working mode and clock
reference of the NE in the NE shelf view's Timing Settings window.
6
Configuring Timing Source
Configuring Timing Source LCT-BGF User Manual
6-2 ECI Telecom Ltd. Proprietary 426006-2422-113-A00
Configuring the Synchronous
Timing Table
The handling of synchronous timing for SDH equipment utilizes a Synchronous
Timing table. The NE Synchronous Timing table enables you to determine the
selection range of NE references and customize the attributes of each external
reference. The Synchronous Timing table specifies the quality level and
availability status of the external references.
Each NE has a Synchronous Timing table that collects all the optional clock
references and various attributes for the NEs current configuration. The NE
equipment can select the reference with the optimum quality in this table as its
synchronous timing source.
Each clock reference has multiple reference attributes, including the reference
ID, physical location, clock frequency, synchronous status S1 type value, S1
user-defined attributes, priority, availability status, and application status. Using
these attributes, you can identify a reference, specify its quality level, monitor
its availability status, and control its application.
This section describes how to configure synchronous timing for NEs in the
LCT-BGF.
To configure synchronous timing for the BG-40:
1. In the BG-40 NE shelf view, select Control and Physical Object >
MXC4X in the left object tree and then select the Timing Settings tab
under Configuration working mode.
LCT-BGF User Manual Configuring Timing Source
426006-2422-113-A00 ECI Telecom Ltd. Proprietary 6-3
2. Select the corresponding external references for the clock. Click Apply to
send the external clock references to the NE.
3. Click to retrieve the information to view.
4. Click to copy the settings from this NE to other NEs.
To configure synchronous timing for the BG-20/BG-20C/BG-
30/BG-64:
1. In the BG-20/BG-30/BG-64 NE shelf view,, select Control and Physical
Object > TMU in the left object tree and select the Timing Settings tab
under Configuration working mode.
2. For each timing priority, select the corresponding external references for the
clock. Click Apply to send the external clock references to the NE.
Configuring Timing Source LCT-BGF User Manual
6-4 ECI Telecom Ltd. Proprietary 426006-2422-113-A00
Configuring PCM Timing
Synchronous timing configuration of a PCM card enables the card to
automatically select and be synchronized with the highest-quality clock source
in the network. This achieves clock synchronization for the entire network.
To configure SM10 timing:
1. In the BG-40 NE shelf view, select SM10 in the left object tree and select
the Timing Settings tab in the properties area.
2. Click to retrieve the timing configuration from the equipment.
3. Set the timing parameters and click Apply to send the configuration to the
database and the equipment.
LCT-BGF User Manual Configuring Timing Source
426006-2422-113-A00 ECI Telecom Ltd. Proprietary 6-5
To configure SM_10E timing:
1. In the BG-20 NE shelf view, click SM_10E > TMU in the left object tree
and select the Timing Settings tab in the properties area.
2. Click to retrieve the timing configuration from the equipment.
3. Set the timing parameters and click Apply to send the configuration to the
database and the equipment.
Configuring Timing Source LCT-BGF User Manual
6-6 ECI Telecom Ltd. Proprietary 426006-2422-113-A00
426006-2422-113-A00 ECI Telecom Ltd. Proprietary 7-1
In this chapter:
Overview .......................................................................................................... 7-1
Workflow ......................................................................................................... 7-1
Working with Cards ......................................................................................... 7-2
Managing the BG_OW .................................................................................. 7-16
PDH Cards ..................................................................................................... 7-19
SDH Cards ..................................................................................................... 7-22
Data Cards ..................................................................................................... 7-30
PCM Cards ................................................................................................... 7-136
Control Cards ............................................................................................... 7-142
Power Units ................................................................................................. 7-147
Fan Control Units ........................................................................................ 7-148
Overview
This section discusses how to use the LCT-BGF to configure and manage
cards.
Workflow
You can configure and manage the following types of cards in the LCT-BGF:
SDH cards: includes E1, E3 and STM-1/STM-4 cards.
Optical cards: includes SAMQ, SMQ1_4, SMS4, OMD1, S1_4 cards.
XIO cards: includes XIO30-1/4/16 and XIO30Q_1&4 cards.
Data cards: includes Layer 1, Layer 2, MPLS and EOP cards.
PCM cards: includes SM10 and SM_10E cards.
7
Configuring and Managing
Cards
Configuring and Managing Cards LCT-BGF User Manual
7-2 ECI Telecom Ltd. Proprietary 426006-2422-113-A00
Working with Cards
Configuring Card Attributes
Card attributes depend on the configuration requirements for each card. In the
Card Attributes Setup window, you can configure overhead parameters,
loopback attributes, and special card attributes.
To configure card attributes:
1. In the NE shelf view window, select a card in the left object tree and select
the Configuration working mode. The descriptive information for each
card is displayed in the General tab.
LCT-BGF User Manual Configuring and Managing Cards
426006-2422-113-A00 ECI Telecom Ltd. Proprietary 7-3
2. To configure the overhead parameters, select the TTI and TSL tab in the
properties area.
3. To configure the attribute for a single VC-4/VC-12, select the VC-4/VC-12
in the tree, and then select the Configuration working mode.
To view the overhead information of a single VC-4/VC-12, select the VCs
tab from the above window.
Configuring and Managing Cards LCT-BGF User Manual
7-4 ECI Telecom Ltd. Proprietary 426006-2422-113-A00
4. Click Apply to save your settings.
5. Click to retrieve the information.
Card Layout Description
This section describes the layout of the cards.
BG-40
The BG-40 is a compact STM-1/STM-4-compatible multiservice transmission
system offering powerful expansion capabilities. Within its 2 U (88 mm)
height, it can provide a maximum of either 88 E1 services, 10 E3/DS-3
services, or 36 10BaseT/100BaseT Ethernet services. It also supports six 155
Mbps optical or electrical interfaces, or two 622 Mbps optical interfaces and
two 155 Mbps optical or electrical interfaces simultaneously. According to
networking needs, it can be flexibly configured as TM, ADM, or multi-ADM.
In addition, it supports a variety of complete and flexible network-level
protection.
The BG-40 supports two power supply modes: -48 VDC and 220 VAC. In
combination with its multiservice access capability, small size, and low cost, it
can be deployed widely in various carrier MAN access layers and private
communication networks.
The BG-40 card layout diagram is shown in the following figure.
The following designations apply in this diagram:
MS designates the main slot.
ES1 and ES2 are extension slots.
PS is the power module slot.
DS1, DS2, and DS3 are the three service daughterboard slots on the main
board.
DS-OW is the orderwire daughterboard slot on the main board.
In the BG-40, the card applicable to each slot is shown in the following table.
LCT-BGF User Manual Configuring and Managing Cards
426006-2422-113-A00 ECI Telecom Ltd. Proprietary 7-5
Module Description MS DS1 DS2 DS3 DS-
OW
ES1 ES2 PS
MXC4X Cross connect,
timing, and
control card
OMD1 2_STM-1 optical
or
electrical module
OMS4 1_STM-4
module
MET_L1 4_10/100BaseT
module
OW_4X Orderwire
module
M345_2 3_E3/DS-3
module
ME1_8F 8_E1 module
PE1_32 32_E1 card
PE1_16 16_E1 card
P345_3 3_E3/DS3 card
FE_L12 Ethernet card
with L2 switch
(16_10/
100BaseT)
ESW_2G_8F L1/2 Ethernet
card with 2xGbE
and
8x10/100BaseT
interfaces
SM10 Intelligent PCM
card
(26-channel
N_64 Kbps)
Note: Only one
card can be
installed in a
BG-40 shelf
INF_40X Power Filter Unit
(-48 VDC)
AC_CONV-
40X
Power
Conversion Unit
(220 VAC)
Configuring and Managing Cards LCT-BGF User Manual
7-6 ECI Telecom Ltd. Proprietary 426006-2422-113-A00
BG-20
The BG-20 is a compact STM-1/STM-4-compatible multiservice transmission
system offering powerful expansion capabilities. It is a multipurpose SDH
network element that supports ring, chain, and mesh network topologies.
The BG-20 card layout diagram is shown in the following figure.
The following designations apply in this diagram:
ESlots (ES1/ES2/ES3) are extension slots.
BASE designates the main slot.
FCU indicates the fan slot.
INF is the power module slot.
DSlot is the service daughterboard slot on the main board.
In the BG-20, the card applicable to each slot is shown in the following table.
Module BG-20B BG-20E
BASE INF/AC
_CONV
DSlot OW L1/L2 ES1 ES2 ES3 PSlot
MXC20_L1
MXC20_L2
OW
INF_20B
AC_CONV_20
E
L1B_6F
MESW_6F
MPS_6F
M345_3
SMD1
SMD1H
OMS4B
LCT-BGF User Manual Configuring and Managing Cards
426006-2422-113-A00 ECI Telecom Ltd. Proprietary 7-7
Module BG-20B BG-20E
BASE INF/AC
_CONV
DSlot OW L1/L2 ES1 ES2 ES3 PSlot
OMS4H
MEOP_4
MEOP_4H
MGE_1_L1
ME1_21
ME1_21H
ME1_42
ME1_42H
ME_2G_4F
ESW_2G_8F_E
MPS_2G_8F
PE1_63
P345_3E
SM10E
S1_4
BG-20C
The BG-20C is a new, very low cost and miniature MSPP product. The
Hardware architecture is based on BG-20B_L2M, but without any extensibility.
The BG-20C provides a very low cost, miniature and MPLS capable
demarcation platform. It is small STM-1/4 TM/ADM equipment with fixed E1
and FE interfaces. To meet the tough TTM, BG-20C is designed based on BG-
20B_L2M platform by removing unnecessary functions & interfaces and
merging everything to a single board.
BG-30
The BG-30 is a miniature, low-cost, flexible, redundant ADM1/4/16 MSPP for
access networks, offered as part of the overall Network Solutions Division
solution. It supports interoperability with the XDM and the BG-40/BG-20 in all
aspects, including SDH, PDH, Data, DCC, management, and other net-wide
functions.
The BG-30 can interface both SDH and data functions at a very low cost, very
small size, and with a wide operating temperature and humidity range. It can be
mounted on street cabinets, indoors, and on walls.
Configuring and Managing Cards LCT-BGF User Manual
7-8 ECI Telecom Ltd. Proprietary 426006-2422-113-A00
The BG-30 includes two units the BG-30B (base unit) and the BG-30E
(expansion unit). The BG-30B offers a lower entry cost, while the BG-30E
enables higher expandability. All expansion cards for the BG-20E can be
reused in the BG-30E.
The BG-30 card layout diagram is shown in the following figure.
The following designations apply in this diagram:
PSA, PSB: power supply module slots for the BG-30B and BG-30E
XSA, XSB: XIO module slots for the BG-30B
MS: MCP module slot for the BG-30B
TS 1#, 2#, 3#: tributary module slots for the BG-30B
FS: FCU module slot for the BG-30B and the BG-30E
ES 1#, 2#, 3#: expansion card slots for the BG-30E
The following table provides a description of each BG-30 card and its
applicable slot in the shelf.
Module Description Applicable slot
INF-30B Single input DC power supply module,
with input filtering and Fan Power
supply
PSA, PSB
INF-30E Single input DC power supply module,
with input filtering and Fan Power
supply
PSA, PSB
AC_CONV-30B Single input AC power supply card,
with AC to -48V converter and Fan
Power supply
PSA (will also
occupy PSB space)
AC_CONV-30E Single input AC power supply card,
with AC to -48V converter and Fan
Power supply
PSA (will also
occupy PSB space)
FCU-30B Fan Control units with Fans for BG-30B
shelf, also includes the connector for
T3/T4 interfaces
FS
FCU-30E Fan Control units with Fans for BG-30E
shelf
FS
LCT-BGF User Manual Configuring and Managing Cards
426006-2422-113-A00 ECI Telecom Ltd. Proprietary 7-9
Module Description Applicable slot
MCP30 A card with the units main CPU,
providing main control, communication
and overhead processing functions, and
various management and housekeeping
interfaces
MS
XIO30-1 A card with one STM1o/e aggregate
interface, SDH XC and timing unit
XSA, XSB
XIO30-4 A card with one STM1/STM4
compatible aggregate interface, SDH
XC and timing unit
XSA, XSB
XIO30Q_1&4 A card with 4 STM1/4 aggregate
interfaces, SDH XC and timing unit
XSA, XSB
XIO30-16 A card with one STM16 aggregate
interface, SDH XC and timing unit
XSA, XSB
PME1_21 21 x E1 (balanced only) tributary card TS1#, TS2#, TS3#
PM345_3 3 x E3/DS3 tributary. Each interface can
be configured to E3 or DS3
independently
TS1#, TS2#, TS3#
DMFE_4_L1 L1 card with 4 x 10/100Base-T
interfaces and 4 EoP WANs
TS1#, TS2#, TS3#
DMFE_4_L2 L2 card with 4 x 10/100Base-T
interfaces and 8 EoS WANs
TS1#, TS2#, TS3#
DMFX_4_L1 L1 card with 4 x 10/100Base-FX
interfaces and 4 EoS WANs
TS1#, TS2#, TS3#
DMFX_4_L2 L2 card with 4 x 10/100Base-FX
interfaces and 8 EoS WANs
TS1#, TS2#, TS3#
DMEOP_4 AC/DC power converter and FAN
power supply unit for BG-20B
TS1#, TS2#, TS3#
DMGE_1_L1 L1 card with 1 x GbE interfaces TS1#, TS2#, TS3#
DMGE_4_L1 L1 card with 4 x GbE interfaces TS1#, TS2#, TS3#
DMGE_2_L2 L2 card with 2 x GbE interfaces TS1#, TS2#, TS3#
SMD1B 2 x STM-1 interfaces card, each SFP can
be electrical or optical
TS1#, TS2#, TS3#
SMS4 1 x STM-4 interfaces card TS1#, TS2#, TS3#
SMD4 2 x STM-4 interfaces card TS2#, TS3#
SMQ1&4 4 x STM-1/4 interfaces card TS1#, TS2#, TS3#
SMS16 Single STM-16 IO card TS1#, TS2#, TS3#
PE1_63 63 x E1 (balanced only) expansion card ES1#, ES2#, ES3#
P345_3 3 x E3/DS3 tributary. Each interface can
be configured to E3 or DS3
independently
ES1#, ES2#, ES3#
Configuring and Managing Cards LCT-BGF User Manual
7-10 ECI Telecom Ltd. Proprietary 426006-2422-113-A00
Module Description Applicable slot
S1_4 4 x STM-1 interfaces card, each SFP can
be electrical or optical
ES1#, ES2#, ES3#
S4_1 1 x STM-4 interfaces card ES1#, ES2#, ES3#
ESW_2G_8F_E L2 data expansion card with 2 x GBE
and 8 x 10/100Base-T interfaces and 16
EoS WANs
ES1#, ES2#, ES3#
MPS_2G_8F L2 data expansion card with 2 x GBE
and 8 x 10/100Base-T interfaces and at
least 16 EoS WANs, both provider
bridge and MPLS are supported.
ES1#, ES2#, ES3#
SM_10E PCM expansion card withDXC1/0 and
up to 24 channels of varies types of
Nx64k interfaces
ES1#, ES2#, ES3#
TP21_2 TP card for 21_E1 interfaces in 1:2
protection mode.
ES1#, ES2#, ES3#
TPS1_1 TP card for 4_STM1 or 3_E3/DS3 cards
in 1:1 protection mode.
ES1#, ES2#, ES3#
TP63_1 TP card for 63_E1 interfaces in 1:1
protection scheme.
ES3#
BG-64
BG-64 is a low cost, miniature, redundant ADM-64 Multiple Service Transport
Platform (MSTP) for NGN (MSAN), Cellular hub migration, Ethernet
aggregation and TDM.
The BG-64 card layout diagram is shown in the following figure.
The following designations apply in this diagram:
INF-64: DC power supply and input filter, redundant
FCU-64: Fan unit for BG-64
MCP64: main control card for BG-64
XIO64: XFP based STM-64 interface, timing unit, cross-connect matrix,
support redundancy
TS 1#~7#: tributary module slots for BG-64. The slot dimension is the same
as BG-30B Tslot.
LCT-BGF User Manual Configuring and Managing Cards
426006-2422-113-A00 ECI Telecom Ltd. Proprietary 7-11
The following table provides a description of each BG-64 card and its
applicable slot in the shelf.
Module PS A PS B FS MS XSA XSB Tslot1 Tslot2 Tslot3 Tslot4 Tslot5 Tslot6 Tslot7 ES1 ES2 ES3
INF-64
FCU_64
MCP64
XIO64
PME1_21
PM345_3
SMQ1&4
V
SMS16
DMFE_4_L1
DMFX_4_L1
DMFE_4_L2
DMFX_4_L2
DMGE_4_L1
DMGE_2_L2
PE1_63
P345_3E
S1_4
Configuring and Managing Cards LCT-BGF User Manual
7-12 ECI Telecom Ltd. Proprietary 426006-2422-113-A00
Hot Insertion
Hot insertion enables you to insert cards on the equipment without powering
off. To increase system availability, hot insertion is used to reduce down time
and facilitate system upgrades.
The LCT-BGF can assign ME1_42H, ME1_21H, SMD1H, OMS4H, and
MGE_1_L1 cards in the BG-20 NE:
The following cards, modules, and functionality support hot insertion:
ME1_42H: 42 x E1 module for a Dslot that supports hot insertion. The card
supports full interchangeability with the current ME1_42, but has a
different card type.
ME1_21H: 21 x E1 module for a Dslot that supports hot insertion. The card
supports full interchangeability with the current ME1_21, but has a
different card type.
SMD1H: 2 x STM-1 module for a Dslot that supports hot insertion. The
card supports full interchangeability with the current SMD1, but has a
different card type.
OMS4H: single STM-4 module for a Dslot that supports hot insertion. The
card supports full interchangeability with the current OMS4B, but has a
different card type.
MEOP_4H: 4 x FE EOP module for a Dslot that supports hot insertion.
The card supports full interchangeability with the current MEOP_4, but has
a different card type.
MGE_1_L1: Single GbE module with layer 1 functionality.
LCT-BGF User Manual Configuring and Managing Cards
426006-2422-113-A00 ECI Telecom Ltd. Proprietary 7-13
Slot Reassignment
Reassigning a card means assigning a higher-capacity card of the same card
type to a slot that already has a slot assignment. This may be a traffic-affecting
operation, and the operation can be performed even if the original card is
carrying live traffic.
Reassignment features are as follows:
Reassignment deletes the current logical card and assigns the new logical
card.
Unlike the Delete operation, reassignment allows the traffic existing on the
old card to be kept and moved to the new card smoothly.
To support reassignment, the cross connection and related properties of the
old card should be mapped to the new card.
Reassignment moves the existing cross connection and properties to the
new card automatically.
Reassignment is an operation for a logical card (not a physical card).
Reassignment has strict requirements regarding the order in which you
perform the required operations. You must first change the physical card
and then reassign the required logical card. Reassignment will fail if the
physical card is not changed to the required card.
The BG-30 supports reassignment for XIO30-1/XIO30-4/XIO30-16 cards.
Configuring and Managing Cards LCT-BGF User Manual
7-14 ECI Telecom Ltd. Proprietary 426006-2422-113-A00
Reassignment Procedure
The following figure illustrates the BG-30 reassignment procedure.
As illustrated in the preceding figure, the Expected Card is the logical card and
the Actual Card is the physical card.
Several reassignment status issues exist in the system. These are:
1. Initial status (traffic is normal on the old card).
2. Card is reassigned, but not replaced (not permitted).
3. Card is reassigned and replaced (traffic is normal on the new card).
4. Card is replaced, but not reassigned (compatible; traffic OK).
The proper reassignment procedure is 1 4 3:
1. Check the initial status. The traffic should be normal.
2. Replace the physical card.
3. Perform the reassignment.
LCT-BGF User Manual Configuring and Managing Cards
426006-2422-113-A00 ECI Telecom Ltd. Proprietary 7-15
Setting the Laser On/Off Status
This operation controls the on/off status of each laser. An automatic shutdown
function can be used to shut down the laser when a received loss of signal
(LOS) is detected.
To set the laser on/off status:
1. In the NE shelf view window, select an optical interface in the left object
tree, and then select the Maintenance working mode. The window opens as
shown below.
2. Click to obtain the laser on/off attribute of this optical interface from the
NE.
3. Set the laser attribute value, as required.
4. Click Apply to send the attribute value to an NE, and save it to the
database.
Configuring and Managing Cards LCT-BGF User Manual
7-16 ECI Telecom Ltd. Proprietary 426006-2422-113-A00
Managing the BG_OW
The external orderwire (OW) box provides orderwire functionality using 64
Kbps voice communication channels between NEs. These channels are used for
interfacing with the BG-20B, conference processing, CODECs, DTMF
detection, signal processing, four-wire interfaces to the handset, and so on.
Slot Assignment for OW
This section describes the procedure for assigning the OW card.
To assign the OW card:
1. Select an NE in the EMS topology map, and then select Configuration >
Slot Assignment in the main menu. The Slot Assignment window opens.
2. Right-click on the OW slot and select Add > OW in the pop-up menu.
3. Click Apply to send the configuration to the NE and the database.
LCT-BGF User Manual Configuring and Managing Cards
426006-2422-113-A00 ECI Telecom Ltd. Proprietary 7-17
Configuring OW Settings
Orderwire attribute configuration configures the orderwire telephone, orderwire
attributes, and orderwire routing of all NEs. Orderwire telephone configuration
relates to the entire network and can only be performed on NEs in the
management domain. Operation authorities are needed from all NEs in the
network to perform orderwire configuration in the network.
The orderwire telephone is used for orderwire contacts between SDH NEs that
support the addressing call and conference calls. The orderwire number is a
three-digit integer number.
SDH orderwire provides communication for field engineers and equipment
maintenance personnel, and supports address selective calls and conference
calls.
To configure BG-40 orderwire settings:
1. In the BG-40 NE shelf view window, select Control and Physical Object
> OW in the left object tree. Then select the OW Settings tab under the
Configuration working mode.
Configuring and Managing Cards LCT-BGF User Manual
7-18 ECI Telecom Ltd. Proprietary 426006-2422-113-A00
2. Configure the settings in the window. The parameters are describes as
below:
Phone Number 1 /Phone Number 2: the orderwire number of the end
NE.
Conference Call Attribute: refers to the NE conference telephone when
it is used in conversation. There are two options: Listen and Talk and
Listen Only.
Conference Call Number: refers to the conference telephone number for
all NEs that support conference calling.
Conference waiting time: applies to the entire network. The unit is
seconds.
3. Click Apply to deliver the orderwire attributes of the NE to the NE
equipment and save them to the database.
4. Click to display the NE orderwire attributes obtained from the NE
equipment.
To configure BG-20/BG-30 orderwire settings:
1. In the BG-20/BG-30 NE shelf view window, select Control and Physical
Object > OW in the left object tree. Then select the OW Settings tab under
the Configuration working mode.
2. Configure the settings in the window.
3. Click Apply to deliver the orderwire attributes of the NE to the NE
equipment and save them to the database.
4. Click to display the NE orderwire attributes obtained from the NE
equipment.
LCT-BGF User Manual Configuring and Managing Cards
426006-2422-113-A00 ECI Telecom Ltd. Proprietary 7-19
PDH Cards
PDH cards include E1 and E3 cards, as described in this section.
E1 Cards
Following lists the E1 cards:
ME1_8F: 8_E1 card for BG-40.
ME1_8: 8_E1 card for BG-40 (fixed).
PE1_16: 16_E1 card for BG-40.
PE1_32: 32_E1 card for BG-40.
EME1_21: 21_E1 interfaces with mappers and LIU functionality for BG-
20.
ME1_21: 21_E1 card for BG-20.
ME1_21H: 21_E1 card supporting hot-swapping for BG-20.
ME1_42: 42_E1 card for BG-20.
ME1_42H: 42_E1 card supporting hot-swapping for BG-20.
PME1_21: 21_E1 card for BG-30B and BG-64.
PE1_63: 63_E1 card for BG-20 and BG-30.
You can perform overhead attribute and E1 port attribute configuration for E1
cards.
Configuring and Managing Cards LCT-BGF User Manual
7-20 ECI Telecom Ltd. Proprietary 426006-2422-113-A00
To configure E1 cards:
1. In the NE shelf view window, select an E1 card in the left object tree. Then
select the E1 Ports tab under the Configuration working mode.
2. Click Apply to save your settings.
3. Click to retrieve the information.
LCT-BGF User Manual Configuring and Managing Cards
426006-2422-113-A00 ECI Telecom Ltd. Proprietary 7-21
E3 Cards
These are the E3 cards:
P345_3: 3 configurable E3/DS3 card for BG-40.
M345_3: 3 configurable E3/DS3 card for BG-20.
M345_2: 2 configurable E3/DS3 card for BG-40.
PM345_3: 3 configurable E3/DS3 card for BG-30B and BG-64.
P345_3E: 3 configurable E3/DS3 extension card in BG-20E.
To configure E3 cards:
1. In the NE shelf view window, select an E3 card in the left object tree. Then
select the E3/DS3 Ports tab under the Configuration working mode.
2. Click Apply to save your settings.
3. Click to retrieve the information.
Configuring and Managing Cards LCT-BGF User Manual
7-22 ECI Telecom Ltd. Proprietary 426006-2422-113-A00
SDH Cards
This section describes the SDH cards.
SAM-1/SAM-4
The SAM1/4 is not a physical card or module, but is an abstract object of the
BG-20B SDH interface. The BG-20B SDH interface is STM-1/4-compatible,
and can be switched between STM-1 and STM-4 smoothly by software
configuration without affecting traffic.
Upgrading the BG-20B from STM-1 to STM-4 or installing a BG-20B as an
STM-4 NE requires a license. The STM-4 license is based on the NE serial
number, and is issued by ECI Telecom against an appropriate purchase order
accompanied by a list of required serial numbers.
NOTE: For details about handling license keys for an STM-4
license, refer to Managing License.
To switch between SAM1 and SAM4:
1. In the BG-20 NE shelf view window, select Configuration > Slot
Assignment from the menu. The Slot Assignment window opens.
LCT-BGF User Manual Configuring and Managing Cards
426006-2422-113-A00 ECI Telecom Ltd. Proprietary 7-23
2. Right-click on the A1 or A2 slot and select SAM4 from the pop-up menu.
3. Click Apply to save the change. The SDH interface is smoothly switched to
STM-4.
Configuring and Managing Cards LCT-BGF User Manual
7-24 ECI Telecom Ltd. Proprietary 426006-2422-113-A00
SMD4
SMD4 provides two STM-4 ports. It can only be inserted to Tslot 2# and Tslot
3# of BG-30B, and can only be assigned in ADM-16 configurations.
VC-4 Contiguous Concatenation
The following cards support VC-4 concatenation:
SAM-16
SAMQ
SMS4
SMD4
SMQ1_4
In these cards, VC-4s can be concatenated. After being concatenated, the four
VC-4s can only operate as one managed object until concatenation is released.
A VC-4 concatenation can only be released when no trail exists on it.
To create VC-4 contiguous concatenation:
1. In the NE shelf view window, in the left object tree, select the card that
support VC-4 concatenation. Then select the VC-4 Concatenation tab
under the Configuration working mode.
2. Select the VC-4-4c concatenated checkbox as required.
3. Click Apply to save your changes.
LCT-BGF User Manual Configuring and Managing Cards
426006-2422-113-A00 ECI Telecom Ltd. Proprietary 7-25
SMQ1&4
The SMQ1&4 card can be inserted to any Tslot of BG-30B and BG-64, but can
only be assigned in ADM-16 configurations. It has four SDH ports and each
port rate is STM-1/4 compatible.
To change rate for SMQ1&4:
1. In a BG-30 or BG-64 NE shelf view window, in the left object tree, select a
port under SMQ1&4 card. Then select the Rate Setting tab under the
Configuration working mode, as shown in the following figure.
2. Click in the toolbar to get the information from the database in order to
view it.
3. Select the Change rate to STM-4 radio button as required.
4. Click Apply to save your changes.
Configuring and Managing Cards LCT-BGF User Manual
7-26 ECI Telecom Ltd. Proprietary 426006-2422-113-A00
SMS16
SMD4 is a single STM-16 IO card with SFP based STM-16 interface. It has
same PCB as SMQ1&4 and can only be assigned in BG-30B ADM-16 system
and BG64.
The SMS16 card can provide the following features:
Supports 1 X STM-16 and can be inserted to BG-30B ADM-16 system and
BG64
Based on SFP modules and supports uncolored and colored SFP.
Provides the backplane interfacing with 2 x 2.5G ESSI links, STM-16
Framing, HOPP, TUPP and L-code insertion functions
Traffic and Timing signals connect to both XIO cards and supports the
switching between two XIO cards with ACT signals from two XIO cards
Provides one timing references to each XIO card
Provides the conversion between RS&MS bytes and System Overhead
interface (8M PCM).
Without local CPU and is controlled by CPU in MCP30
Output 1 timing reference clock to TMU.
External interfaces:
1 x STM-16: SFP
Channel LEDs: 1 x laser On
Card level LEDs: ACT, FAIL
LCT-BGF User Manual Configuring and Managing Cards
426006-2422-113-A00 ECI Telecom Ltd. Proprietary 7-27
XIO30-1/XIO30-4/XIO30-16/XIO30Q_1&4
The XIO30 card integrates the cross-connect matrix, timing module, and SAM
module. The XIO30-1 card contains the SAM1 module, the XIO30-4 contains
the SAM4 module, the XIO30-16 contains the SAM16 module, and the
XIO30Q_1&4 contains the SAMQ module. The XIO30 card supports 1+1
protection. This means that, from a logical perspective, there is always one
main XIO30 card and one standby XIO30 card.
The ADM rate is decided by the XIO30 card type:
XIO30-1: ADM-1
XIO30-4: ADM-4
XIO30-16: ADM-16
XIO30Q_1&4: 4 x ADM-1/4
For XIO30Q_1&4, its SAMQ module has four SDH ports and each port rate is
STM-1/4 compatible, which is the same with SMQ1&4 (on page 7-25).
For XIO30-1, XIO30-4 and XIO30-16 cards, an ADM rate change is achieved
by XIO30 reassignment:
XIO30-1 can be reassigned to XIO30-4 or XIO30-16 without removing
existing traffic.
XIO30-4 can be reassigned to XIO30-1 or XIO30-16 without removing
existing traffic.
And you can perform downgrading from XIO30-16 to XIO30-1 or XIO30-4 in
the BG-30 Slot Assignment window.
Configuring and Managing Cards LCT-BGF User Manual
7-28 ECI Telecom Ltd. Proprietary 426006-2422-113-A00
To perform reassignment for XIO30-1 and XIO30-4:
1. In a BG-30 NE shelf view window, select XS A:XIO30-1 in the left object
tree. Then select the Reassign tab under Configuration working mode.
2. Select the relevant reassign radio button in the window.
3. Click Apply. A confirmation window opens as shown below.
Click Yes to confirm.
4. When XIO cards are reassigned to XIO30-16, the following window opens
upon successful completion of the reassignment.
LCT-BGF User Manual Configuring and Managing Cards
426006-2422-113-A00 ECI Telecom Ltd. Proprietary 7-29
To downgrade from XIO30-16 to XIO30-1 or XIO30-4:
1. Remove the traffic on the corresponding VC-4 on the XIO30-16 card, and
make sure that there is no SMD4 assigned on the Tslots.
2. In a BG-30 NE shelf view window, select the NE in the left object tree and
then select Configuration > Slot Assignment in the menu.
3. Right-click on the XS A slot and, from the pop-up menu, select the XIO
card that you want to assign.
Before the reassignment command is sent to the BG-30 NE, the LCT-BGF
checks the traffic on the corresponding VC-4 of the XIO30-16 card. If
traffic exists, the reassignment cannot continue and the LCT-BGF displays
a warning message.
4. Click Apply to save your change.
Configuring and Managing Cards LCT-BGF User Manual
7-30 ECI Telecom Ltd. Proprietary 426006-2422-113-A00
Data Cards
The data cards are sorted into Layer 1 cards, Layer 2 cards, and EOP cards, as
described in this section.
L1 Cards
This section describes the Layer 1 cards.
L1B_6F
The L1B_6F is a Layer 1 data card in BG-20B. This section describes how to
configure L1B_6F card attribute.
To configure L1B_6F card attribute:
1. In a BG-20 NE shelf view window, select the L1B_6F card in the left
object tree. In the General tab under Configuration working mode, you
can view the general information of L1B_6F.
LCT-BGF User Manual Configuring and Managing Cards
426006-2422-113-A00 ECI Telecom Ltd. Proprietary 7-31
2. To configure the EoS encapsulation protocol, select the EoS Ports tab in
the above window.
This window contains the EoS Protocol information and General
information settings. Set the parameters as required and click Apply to save
your changes.
Configuring and Managing Cards LCT-BGF User Manual
7-32 ECI Telecom Ltd. Proprietary 426006-2422-113-A00
3. To perform VCG configuration, in the left object tree, right-click on the
L1B_6F card or an EoS port. In the pop-up menu, select Create VCG. The
VCG Attribute window opens.
Use this window to configure the virtual cascade mode (E1), the bandwidth
of each VCG, and the LCAS attributes.
LCT-BGF User Manual Configuring and Managing Cards
426006-2422-113-A00 ECI Telecom Ltd. Proprietary 7-33
4. To add or remove a VCG member, select the VCG in the object tree. Then
select the Configuration working mode.
For every member of this VCG, the E1s can be deactivated from this VCG.
5. To configure the port attribute, select an EoS port in the object tree. Then
select the Configuration working mode.
Configuring and Managing Cards LCT-BGF User Manual
7-34 ECI Telecom Ltd. Proprietary 426006-2422-113-A00
6. To view real-time traffic, select the L1B_6F card in the left object tree.
Then select the EoS Current Payload Rate tab under Maintenance
working mode.
In this window, you acquire the Rx and Tx traffic of EoS and FE ports
(ports 1 through 6). The traffic here refers to the average traffic within the
first 15 minutes in the acquisition process.
For the acquired traffic information, the data display unit is specified in bps.
LCT-BGF User Manual Configuring and Managing Cards
426006-2422-113-A00 ECI Telecom Ltd. Proprietary 7-35
7. To perform loopback maintenance, select the Loopback tab under
Maintenance working mode.
The Loopback Type values are Terminal Loopback, Facility Loopback,
and No Loopback. The default is No Loopback.
8. To perform MST maintenance, select VCG in the left object tree, and then
select the Maintenance working mode.
For LCAS members, the MST FAIL force/release function can be
performed. MST Attribute values are Auto and Force Fail. The default is
Auto.
Configuring and Managing Cards LCT-BGF User Manual
7-36 ECI Telecom Ltd. Proprietary 426006-2422-113-A00
MGE_1_L1
The MGE_1_L1 is a single GbE module that supports hot insertion with layer 1
functionality in BG-20B.
Its functionality is the same as the DMGE_1_L1 (on page 7-36).
DMFE_4_L1
The DMFE_4_L1 is a Layer 1 data card that supports 4 x 10/100BaseT LAN
interfaces and 4 x EoS WAN interfaces for the BG-30B. It supports live
insertion.
You can manage the DMFE_4_L1 as per the L1B_6F (on page 7-30).
DMFX_4_L1
The DMFX_4_L1 is a Layer 1 card that can be inserted into any Tslot in BG-
30B.
Most of its functions are the same as those of the DMFE_4_L1 (on page 7-36),
apart from the physical interfaces:
Four 100Base-FX interfaces.
Optical connector type: SFP and LC.
An SFP module that supports laser parameters monitoring and relevant
TCAs.
Laser control: Force on, Force off (the default is on).
DMGE_1_L1
The DMGE_1_L1 card supports one GbE interface with a total bandwidth of 4
x VC-4 and can be inserted into any Tslot in BG-30B.
The functionality of the DMGE_1_L1 is very similar to DMFE_4_L1 (on page
7-36), except that it has only one VCG and one port, and only supports one
LAN interface (GbE).
The DMGE_1_L1 supports the following:
1 x GbE interface, based on the SFP module.
1000Base-SX, 1000Base-LX, 1000Base-ZX, and electrical SFP.
ADM622 as the EoS mapper.
One EoS channel, which can be VC-12, VC-3, and VC-4 concatenations.
The maximum bandwidth is 4 x VC-4.
GFP encapsulation.
A Force-link-on maintenance operation for FE interfaces physical testing.
LCT-BGF User Manual Configuring and Managing Cards
426006-2422-113-A00 ECI Telecom Ltd. Proprietary 7-37
The same XIO switch-over scheme as that used on the DMFE_4_L1.
VC-12/VC-3/VC-4 monitor termination using an auxiliary port of a
PM5337.
Local XC capability by a PM5337 core XC module.
Customer Signal Failure(CSF) and Trail Signal Failure(TSF). They are both
controlled by the setting of CSF.
BIT.
To configure DMGE_1_L1 port attribute:
1. In a BG-30 NE shelf view window, select an EoS port of the DMGE_1_L1
card in the object tree. Then select the Configuration working mode.
2. Set the parameters as required.
3. Click Apply to save your changes.
4. Click to retrieve the information from NE equipment.
5. When Negotiation is set to Enable, you can click in the toolbar to
restart auto-negotiation.
Configuring and Managing Cards LCT-BGF User Manual
7-38 ECI Telecom Ltd. Proprietary 426006-2422-113-A00
DMGE_4_L1
The DMGE_4_L1 supports 4 GbE interfaces with standard EoS L1
functionality. The total bandwidth is 16 x VC-4. It can be inserted to any TSlot
in BG-30B, but can only be used in ADM-16 system including XIO30Q_1&4
system.
The DMGE_1_L1 supports the following:
VC-4/VC-3/VC-12 virtual concatenation, LCAS and GFP
Optical and electrical SFP
4 GbE LAN interfaces based on SFPs and 4 EoS WAN interfaces
Local CPU to improve survivability
To configure DMGE_4_L1 port attribute:
1. In a BG-30 NE shelf view window, select an EoS port of the DMGE_4_L1
card in the object tree. Then select the Configuration working mode.
2. Set the parameters as required.
3. Click Apply to save your changes.
4. Click to retrieve the information from NE equipment.
5. When Negotiation is set to Enable, you can click in the toolbar to
restart auto-negotiation.
LCT-BGF User Manual Configuring and Managing Cards
426006-2422-113-A00 ECI Telecom Ltd. Proprietary 7-39
L2 Cards
MESW_6F
The MESW_6F is a data card on the BG-20B that can provide not only
Ethernet Private Line (EPL) service, but also Ethernet Virtual Private Local
Area Network (EVPLAN) service. The MESW_6F can also manage the
Ethernets QoS and bandwidth.
MESW_6F card management objects can be:
ETY interfaces
Switch
EoS interfaces (ports, EoSs, VCGs)
Managing Ports
The MESW_6F card has 14 FE ports, six of which are ETY ports that connect
to the local side and eight of which are EoS ports that connect to the remote
side through an EoS mapper.
To configure MESW_6F card attributes:
1. In a BG-20 NE shelf view window, select the MESW_6F card in the left
object tree. In the General tab under the Configuration working mode,
you can view the general information of the MESW_6F.
Configuring and Managing Cards LCT-BGF User Manual
7-40 ECI Telecom Ltd. Proprietary 426006-2422-113-A00
2. To configure the ETY port attribute, select the ETY Ports tab in the above
window.
In this window, the following attributes can be configured:
Auto-Negotiation: Values are Auto-negotiation or no Auto-negotiation.
The default is Auto-negotiation (enabled).
Local Pause Mode: The default is No Pause.
Speed: 100M or 10M. The default is 100M.
Duplex: Full or Half. The default is Full.
LCT-BGF User Manual Configuring and Managing Cards
426006-2422-113-A00 ECI Telecom Ltd. Proprietary 7-41
3. To configure the EoS encapsulation protocol and the EoS port attribute
settings, select the EoS Ports tab in the window.
For the MESW_6F cards EoS channel, one of two types of
encapsulation protocol can be designated:
GFPF (the default)
LAPS
The Send FCS may be Enabled or Disabled. The default is Disabled.
The Dedicate attribute value may be Yes or No.
For the EoS port attributes, three attributes can be configured and three
attributes are read-only.
Read-only attributes are:
Duplex Status
Speed Status
Flow Control Status
Configurable attributes are:
NNI/UNI setting. Default settings are:
I-NNI for EoS port 1 through EoS port 4.
UNI for EoS port 5 through EoS port 8.
Max Package Length: The valid range is 1518 bytes to 9022 bytes.
The default is 9022 bytes.
Subnetwork ID: Can be set for each WAN port. It is used to
distinguish the VLAN subnetwork.
Configuring and Managing Cards LCT-BGF User Manual
7-42 ECI Telecom Ltd. Proprietary 426006-2422-113-A00
4. To configure the port licenses of the ETY ports, select the Port Licenses
tab in the window.
LCT-BGF User Manual Configuring and Managing Cards
426006-2422-113-A00 ECI Telecom Ltd. Proprietary 7-43
5. To perform VCG configuration, in the left object tree, right-click on the
MESW_6F card or an EoS port. In the pop-up menu, select Create VCG.
The VCG Attribute window opens.
Use this window to configure the virtual cascade mode (VC-12/VC-3/VC-
4), bandwidth of each VCG, and LCAS attributes.
Configuring and Managing Cards LCT-BGF User Manual
7-44 ECI Telecom Ltd. Proprietary 426006-2422-113-A00
6. To add or remove a VCG member, select the VCG in the object tree. Then
select the Configuration working mode.
For each member of this VCG, a Deactivated attribute can be set. This
entails removing the member from the VCG.
7. To configure a single EoS port attribute, select an EoS port in the object
tree. Then select the Configuration working mode.
LCT-BGF User Manual Configuring and Managing Cards
426006-2422-113-A00 ECI Telecom Ltd. Proprietary 7-45
8. To view real-time traffic, select the MESW_6F card in the left object tree
and then select the EoS Current Payload Rate tab under the Maintenance
working mode.
In this window, you acquire the Rx and Tx traffic of EoS ports (ports 1
through to 8). The traffic here refers to the average traffic within the first 15
minutes in the acquisition process.
For the acquired traffic information, the data display unit is specified in bps.
Configuring and Managing Cards LCT-BGF User Manual
7-46 ECI Telecom Ltd. Proprietary 426006-2422-113-A00
9. To perform loopback maintenance, select the Loopback tab under the
Maintenance working mode.
The Loopback Type values are Terminal Loopback, Facility Loopback,
and No Loopback. The default is No loopback.
Set the Loopback Type for each VCG in this window, and click Apply to
save the configuration in the database and the NE.
LCT-BGF User Manual Configuring and Managing Cards
426006-2422-113-A00 ECI Telecom Ltd. Proprietary 7-47
10. To perform MST maintenance, select a VCG in the left object tree and then
select the Maintenance working mode.
For LCAS members, the MST FAIL force/release function can be
performed. MST Attribute values are Auto and Force Fail. The default is
Auto.
Managing a Link Aggregation Group
The MESW_6F supports up to 13 aggregation groups. An aggregation can be
supported in the MESW_6F, as follows:
Two/four ports for NNI WAN FE ports
Two/four ports for UNI LAN FE ports
Two/four ports for UNI WAN FE ports
User can also configuring a link aggregation group. Server load balancing and
failover mechanisms are supported via flexible link aggregation that is based on
the MAC destination and source addresses. The port within an LAG that is to
be used as a destination can be selected based on the Ethernet source and/or
destination address or the IP source and/or destination address. The MESW_6F
card does not support IP addresses.
Configuring and Managing Cards LCT-BGF User Manual
7-48 ECI Telecom Ltd. Proprietary 426006-2422-113-A00
To create LAGs:
1. In a BG-20 NE shelf view window, in the left object tree, right-click on the
MESW_6F card and select Create LAG in the pop-up menu. The
Create/Edit Aggregation Ports window opens.
LCT-BGF User Manual Configuring and Managing Cards
426006-2422-113-A00 ECI Telecom Ltd. Proprietary 7-49
2. Select an aggregation group from the Aggregation Group dropdown list.
Configuring and Managing Cards LCT-BGF User Manual
7-50 ECI Telecom Ltd. Proprietary 426006-2422-113-A00
3. Select ports in the left list and click to add the ports to the right
aggregation group.
4. To remove a port from the right aggregation group, select the port(s) in the
right list and click .
5. Click Apply to save the results.
LCT-BGF User Manual Configuring and Managing Cards
426006-2422-113-A00 ECI Telecom Ltd. Proprietary 7-51
To configure an LAG:
1. In the BG-20 NE shelf view window, select the MESW_6F card in the left
object tree. Then select the LAGs tab under the Configuration working
mode.
2. Select the required aggregate groups in the Aggregation Group list.
3. Select the trunk mode in the Trunk Mode dropdown list. Trunk mode is
used to select a physical port on a LAG on which to send packets. This
mode is also called Distribution Algorithm. The distribution algorithm
implements load sharing between all ports in the LAG while maintaining
the order of packets for each service. The supported trunk modes are:
Source MAC: Packets with different source MAC addresses are sent
through different physical ports of the LAG.
Destination MAC: Packets with different destination MAC addresses
are sent through different physical ports of the LAG.
Source XOR Destination MAC: Packets with different source MAC
addresses or different destination MAC addresses are sent through
different physical ports of the LAG. This is the default mode.
Although all three modes ensure the packet order in each service, the
difference between them is the level of load sharing. Source XOR
Destination MAC provides the best load sharing between physical ports of
the LAG.
4. Click Apply to save the settings.
Configuring and Managing Cards LCT-BGF User Manual
7-52 ECI Telecom Ltd. Proprietary 426006-2422-113-A00
Managing the Bandwidth Profile
A bandwidth profile is used when creating a policer. This profile affects the
MESW_6F card, and enables you to change the bandwidth to meet the policer
requirements, if needed.
To access the bandwidth profile:
1. In the BG-20 NE shelf view window, select MESW_6F > Switch in the
left object tree. Then select the Bandwidth Profile tab under the Services
working mode.
2. Click in the toolbar to restore the default bandwidth profile.
3. Click to retrieve the bandwidth profile from the equipment.
4. Change the Committed Information Rate (CIR) and Committed Burst Size
(CBS) values as required, and click Apply to save the settings.
NOTE: Due to a hardware limitation, the MESW_6F card
only supports eight bandwidth profile levels.
LCT-BGF User Manual Configuring and Managing Cards
426006-2422-113-A00 ECI Telecom Ltd. Proprietary 7-53
Managing Policers
When creating PB MPtMP, each UNI port must have a policer. Each policer
can be used only once. Policers values can be identical, except for the policer
name. Up to 128 policers can be defined per MESW_6F card.
To create a policer:
1. In the BG-20 NE shelf view window, select the MESW_6F > Switch in the
left object tree. Then select the Policer Profile List tab under the Services
working mode.
Configuring and Managing Cards LCT-BGF User Manual
7-54 ECI Telecom Ltd. Proprietary 426006-2422-113-A00
2. To create a policer, click the Create Policer button in the toolbar. The
Create Policer Profile window opens.
3. In the Create Policer Profile window, enter the following parameters for
the policer:
Policer Name: Enter a name for the policer.
Policer Profile ID: Enter a numeric value between 1 and 128 for the
policer. Up to 128 policers can be defined.
CIR: Select the Committed Information Rate (CIR) in the dropdown
list.
CBS: Select the Committed Burst Size (CBS) in the dropdown list.
S-VLAN CoS: Select the Class of Service (COS) where the customers
traffic enters the providers network.
Service State: Select Enabled or Disabled in the dropdown list to
enable or disable the service. The default is Enabled.
4. Click Apply to create the policer.
LCT-BGF User Manual Configuring and Managing Cards
426006-2422-113-A00 ECI Telecom Ltd. Proprietary 7-55
To use the policer list:
1. You can view the policer list in the following window:
2. To edit a policer, select the policer in the Policer Profile List and select the
Edit Policer button in the toolbar. The Edit Policer Profile window
opens.
Change the policer values as required, and click Apply to save the settings.
Configuring and Managing Cards LCT-BGF User Manual
7-56 ECI Telecom Ltd. Proprietary 426006-2422-113-A00
3. To view the details of a policer, select the policer and click in the
toolbar. The View Policer Profile window opens.
4. To delete a policer, select the policer in the list and click in the toolbar.
To delete all of the policers in the list, click the Select All button and
then click . Click to deselect all.
5. To upload policers, click the Policer Upload button in the toolbar. The
Policer Profile Upload window opens, as shown below.
LCT-BGF User Manual Configuring and Managing Cards
426006-2422-113-A00 ECI Telecom Ltd. Proprietary 7-57
Click Upload to upload policers from the MESW_6F card.
The status bar shows the consistency status between the NE and the
database. Click Overwrite to overwrite the database with the NE data.
If the NE and the database are inconsistent, select the Policer Profile
Compare tab to display the inconsistency results.
Configuring and Managing Cards LCT-BGF User Manual
7-58 ECI Telecom Ltd. Proprietary 426006-2422-113-A00
Managing VSI Services
The MESW_6F supports a Virtual Private Network (VSI). VSIs define policies
and provide users' Service Level Agreements (SLAs).
The MESW_6F supports the following VSI types:
EPL
PB MPtMP
Creating an EPL
This section describes how to create an EPL for MESW_6F.
To create an EPL:
1. In the BG-20 NE shelf view window, select MESW_6F > Switch in the
left object tree. Then select the VSI List tab under the Services working
mode.
LCT-BGF User Manual Configuring and Managing Cards
426006-2422-113-A00 ECI Telecom Ltd. Proprietary 7-59
2. Click the Create VSI button in the toolbar. The Create VSI window
opens.
3. To create an EPL, select EPL from the Service Type drop-down list.
4. Enter the values of VSI ID, NMS VSI ID, User Label and Customer in
the respective fields.
5. Select the Enabled CSF checkbox, if needed. You can also input additional
description into the VSI Description field.
Configuring and Managing Cards LCT-BGF User Manual
7-60 ECI Telecom Ltd. Proprietary 426006-2422-113-A00
6. In the right Objects Selections area, select one ETY port and one EoS port
or two EoS port in the relevant list. Right-click an object to deselect, or you
can select an object in the lower-right list and click in the toolbar.
You can also click in the toolbar to create a policer.
7. Click Active to create and activate the EPL. If you click Save, the EPL will
be saved but not activated. To activate it, select the Recent Saved VSIs tab.
8. Select the VSI you want to activate in this window and click Active. The
EPL then is activated.
LCT-BGF User Manual Configuring and Managing Cards
426006-2422-113-A00 ECI Telecom Ltd. Proprietary 7-61
Creating PB MPtMP
This section describes how to create PB MPtMP for the MESW_6F.
To create PB MPtMP:
1. In the BG-20 NE shelf view window, select MESW_6F > Switch in the
left object tree. Then select the VSI List tab under the Services working
mode.
Configuring and Managing Cards LCT-BGF User Manual
7-62 ECI Telecom Ltd. Proprietary 426006-2422-113-A00
2. Click the Create VSI button in the toolbar. The Create VSI window
opens.
3. To create PB MPtMP, select PB MPtMP from the Service Type drop-
down list.
4. Enter the VSI ID, NMS VSI ID, User Label, Customer, S-VLAN, and
vFIB Quota values in the left areas of the window. The vFIB Total
Reserved Entries field indicates the total number of reserved entries in the
vFIB. You can also input additional description into the VSI Description
field.
LCT-BGF User Manual Configuring and Managing Cards
426006-2422-113-A00 ECI Telecom Ltd. Proprietary 7-63
5. In the right Objects Selections area, select ETY ports and EoS ports as you
want in the relevant list. Right-click an object to deselect, or you can select
an object in the lower-right list and click in the toolbar.
You can click in the toolbar to create a policer.
6. For the selected UNI ports, the Tag Type and C-VLAN ID values should
be set. User can click "+" to expand the UNI port and can enlarge the
lower-right area by dragging the separating line above the toolbar, as shown
below.
Configuring and Managing Cards LCT-BGF User Manual
7-64 ECI Telecom Ltd. Proprietary 426006-2422-113-A00
7. In the Tag Type & C-VIDs field, select the Specific C-VIDs checkbox and
define the C-VID range. Also, select the Untagged and the Priority
Tagged checkboxes if needed. To add PVID for an untagged FE-ETY port,
select the Double tag checkbox and set the number in the field next to.
8. To map policers, click in the toolbar and select the corresponding port
where you want to perform CoS-Mapping. The following window opens.
LCT-BGF User Manual Configuring and Managing Cards
426006-2422-113-A00 ECI Telecom Ltd. Proprietary 7-65
Input the tags listed in the Available Tags into the Add Tags area and click
Add. To delete the CVlans, select the Delete Priority & Policer Mapping
radio button.
Click "+", in the expanded area, select the Priority values in the From and
To dropdown lists, and select a policer in the Policer dropdown list. Click
Add to add the policer to the C-VLAN.
Do the same operation for the other CVLans. Click Save to save your
settings.
Configuring and Managing Cards LCT-BGF User Manual
7-66 ECI Telecom Ltd. Proprietary 426006-2422-113-A00
9. Repeat Step 8 to map policers for other UNI ports.
10. Click Active to create and activate the PB MPtMP. If you click Save, the
PB MPtMP will be saved but not activated. To activate it, select the Recent
Saved VSIs tab.
Select the VSI you want to activate in this window and click Active. The
PB MPtMP then is activated.
LCT-BGF User Manual Configuring and Managing Cards
426006-2422-113-A00 ECI Telecom Ltd. Proprietary 7-67
Using the VSI List
The VSI list enables you to view and manage VSI items.
To use the VSI list:
1. You can view the VSI list in the following window:
2. To activate a VSI, select a VSI in the list and click in the toolbar. Click
to deactivate it.
Configuring and Managing Cards LCT-BGF User Manual
7-68 ECI Telecom Ltd. Proprietary 426006-2422-113-A00
3. To Edit a VSI, select the VSI in the list and select the Edit VSI button
in the toolbar The Edit VSI window opens.
Modify the VSI as required, and click Apply to save the settings.
4. To view the details of a VSI, select the VSI and click in the toolbar. The
View VSI window opens.
LCT-BGF User Manual Configuring and Managing Cards
426006-2422-113-A00 ECI Telecom Ltd. Proprietary 7-69
5. To delete a VSI, select the VSI in the list and click in the toolbar. To
delete all of the VSIs in the list, click the Select All button and then
click . Click to deselect all.
6. To upload VSIs, click the VSI Upload button in the toolbar. The VSI
Upload window opens, as shown below.
Click Upload to upload VSIs from the MESW_6F card.
The status bar shows the consistency status between the NE and the
database. If the NE and the database are inconsistent, select the VSI
Compare tab to display the inconsistency results.
Click Save To DB to send the data from the NE to database, or click Delete
from DB to delete the data from database.
Configuring and Managing Cards LCT-BGF User Manual
7-70 ECI Telecom Ltd. Proprietary 426006-2422-113-A00
7. User can also access some operations from the right-click menu, as shown
below.
Configuring the vFIB
vFIB-related operations include configuring the Aging Time, flushing the vFIB,
and configuring the Port Lock.
The MESW_6F has a dynamic address-learning function. All the dynamically
learned addresses need aging.
The MESW_6F has seven levels of aging time:
280 seconds
70 minutes
210 minutes
14 hours
64 hours
One day
No aging
The following considerations apply to the aging process:
When an address is learned dynamically, the aging timer is started.
If the address can be learned during the Aging Time, it is removed from the
vFIB.
The Aging Time is the initial value for the aging timer.
If no aging mechanism is used, the vFIB may contain many invalid
addresses.
LCT-BGF User Manual Configuring and Managing Cards
426006-2422-113-A00 ECI Telecom Ltd. Proprietary 7-71
To configure vFIB settings for MESW_6F:
1. In the BG-20 NE shelf view window, select MESW_6F > Switch in the
left object tree. Then select the vFIB Setting tab under the Configuration
working mode.
2. Set the Aging Time value and the Port Lock status. When the Port Lock is
enabled, the address-learning function is disabled. If a MAC frame contains
a new source MAC address, this frame is discarded.
3. Click Apply to save the setting.
Configuring and Managing Cards LCT-BGF User Manual
7-72 ECI Telecom Ltd. Proprietary 426006-2422-113-A00
To use the vFIB list:
1. In the BG-20 NE shelf view window, select MESW_6F > Switch in the
left object tree. Then select the vFIB List tab under the Services working
mode.
2. To flush a specific VSI, select the VSI from the VSI drop-down list in the
Filter area and click the Flush button in the toolbar.
3. To flush all the VSIs, select the Flush All button in the toolbar.
LCT-BGF User Manual Configuring and Managing Cards
426006-2422-113-A00 ECI Telecom Ltd. Proprietary 7-73
4. To add new items to vFIB tables, select the Static radio button in the Filter
area, then click . The Create New Static vFIB Entry window opens.
Set the VSI ID, MAC and Port, then click Apply to create.
5. To view the vFIB items, select the attributes you want to view in the Filter
area and then click Get & Filter.
6. Click Query to retrieve the static vFIB items.
Configuring and Managing Cards LCT-BGF User Manual
7-74 ECI Telecom Ltd. Proprietary 426006-2422-113-A00
Tracing the MAC Address
The Trace MAC Address feature enables you to show which ports/VSIs/NEs
correspond to the input MAC address.
To trace the MAC address:
1. In the BG-20 NE shelf view window, select MESW_6F > Switch in the
left object tree and then select the Maintenance working mode.
2. Input the MAC address in the Enter MAC address field.
3. Click Apply to display the results.
Configuring MSTP
The MESW_6F supports the Multiple Spanning Tree Protocol (MSTP).
For details about configuring MSTP, refer to Configuring STP and MSTP.
LCT-BGF User Manual Configuring and Managing Cards
426006-2422-113-A00 ECI Telecom Ltd. Proprietary 7-75
DMFE_4_L2
The DMFE_4_L2 is a Layer 2 data card that provides Ethernet switched
service.
The card contains the following main functional blocks:
4 x FE PHY
8 x EoS mapper with an ESSI interface module
Flexible L2 packet processor module
Local CPU with HDLC processing module
The DMFE_4_L2 card also supports MPLS services.
For the details of MPLS services, refer to the chapter Managing MPLS Services
(on page 8-1).
Managing Ports
The DMFE_4_L2 card has 12 FE ports, four of which are ETY ports that
connect to the local side through an RJ-45 connector and eight of which are
EoS ports that connect to the remote side through an EoS mapper. Each EoS
port is fixed to connect one EoS channel with a PHY interface.
All 12 FE ports are interconnected by a switch core. All NE configuration data
is stored on the NVM card. The system retrieves NE data from the NVM card
after a reset. NE replacement is implemented by inserting the NVM card into a
new BG-30. No other actions are required.
Configuring and Managing Cards LCT-BGF User Manual
7-76 ECI Telecom Ltd. Proprietary 426006-2422-113-A00
To configure DMFE_4_L2 card attributes:
1. In a BG-30 NE shelf view window, select the DMFE_4_L2 card in the left
object tree. In the General tab under Configuration working mode, you
can view the DMFE_4_L2's general information.
2. To configure the ETY port attribute, select the ETY Ports tab in the above
window.
LCT-BGF User Manual Configuring and Managing Cards
426006-2422-113-A00 ECI Telecom Ltd. Proprietary 7-77
The default type for all ETY ports is UNI.
For a UNI port type, the following attributes can be configured:
Untagged Frame: Frames can be block, forward, or forward with
PVID. The default is forward.
Priority Tagged Frame: Frames can be block, forward, or forward
with PVID. The default is forward.
PVID: The range is 0-4094. The default is N/A. This field can only be
set when forward with PVID is selected in the Untagged Frame field.
Default CD Priority: The range is 0-7. The default is 0.
If a port is configured as forwarded with PVID, then this port is dedicated
as an Untagged type and can only be added once.
3. To configure the EoS encapsulation protocol and the EoS port attribute
settings, select the EoS Ports tab in the window.
The type for EoS ports can be UNI, I-NNI, or E-NNI.
I-NNI is an internal NNI within the provider domain.
E-NNI is an external NNI that connects external devices.
The default value for the EoS ports 1 through 4 is UNI and for the others is
I-NNI.
For more details about port management for the DMFE_4_L2, refer to
Managing Ports (on page 7-39) in the MESW_6F.
Configuring and Managing Cards LCT-BGF User Manual
7-78 ECI Telecom Ltd. Proprietary 426006-2422-113-A00
CoS Shapping and CoS WRED
For the DMFE_4_L2 card, you can configure CoS shapping for each ETY port,
and configure both CoS shapping and CoS WRED for the each EoS port. This
section describes how to configure CoS shapping and CoS WRED for
DMFE_4_L2 card.
To configure CoS shapping:
1. In the DMFE_4_L2 shelf view window, in the left object tree, select an
ETY or EoS port. Then select the CoS Shapping tab under the
Configuration working mode.
2. Click to retrieve the information to view.
3. Setting the parameters for each CoS as needed.
4. Click Apply to save your settings.
LCT-BGF User Manual Configuring and Managing Cards
426006-2422-113-A00 ECI Telecom Ltd. Proprietary 7-79
To configure CoS WRED:
1. In the DMFE_4_L2 shelf view window, in the left object tree, select an EoS
port. Then select the CoS WRED tab under the Configuration working
mode.
2. Click to retrieve the information to view.
3. Setting the attributes for each CoS as needed.
4. Click Apply to save your settings.
Managing a Link Aggregation Group
Use the following procedure to configure a link aggregation group (LAG) in the
DMFE_4_L2.
NOTE: The procedures described in this section also apply to
other data cards, such as the DMFX_4_L2, MPS_6F and
DMGE_2_L2.
Configuring and Managing Cards LCT-BGF User Manual
7-80 ECI Telecom Ltd. Proprietary 426006-2422-113-A00
To create LAGs:
1. In a BG-30 NE shelf view window, in the left object tree, right-click on the
DMFE_4_L2 card and select Create LAG in the pop-up menu. The
Create/Edit Aggregation Ports window opens.
2. Select an aggregation group from the Aggregation Group dropdown list.
3. Select ports in the left list and click to add the ports to the right
aggregation group.
LCT-BGF User Manual Configuring and Managing Cards
426006-2422-113-A00 ECI Telecom Ltd. Proprietary 7-81
If a port is added to a LAG with LAG Distribution Enable value set to
disabled, or the LAG port member is changed from LAG Distribution
enabled to disabled, the LAGs traffic is not distributed to the port, and the
packets received from that port are not discarded.
4. To remove a port from the right aggregation group, select the port(s) in the
right list and click .
5. Select the LAG Distribution Enable checkbox, if needed, set the Hold Off
Time and click Apply to save the results.
To configure an LAG:
1. In the BG-30 NE shelf view window, select the LAG object in the left
object tree. Then select the Configuration working mode.
2. Modify the LAG as needed and click Apply to save the settings.
Configuring and Managing Cards LCT-BGF User Manual
7-82 ECI Telecom Ltd. Proprietary 426006-2422-113-A00
EFM Link OAM
Ethernet in the First Mile Link Operation, Administration, and Maintenance, or
EFM Link OAM, has the following objectives:
Remote failure indication: indicates to a peer that the receive path of the
local port is not operational.
Remote loopback control: supports data-link layer frame-level loopback
mode.
Link monitoring: supports event notification that permits the inclusion of
diagnostic information. Link monitoring tools are used to detect and
indicate link faults under a variety of circumstances.
To manage ETY maintenance:
1. In a BG-30 NE shelf view window, select the DMFE_4_L2 card in the left
object tree. Then select the ETY Maintenance tab under the Maintenance
working mode.
2. Set the parameters for Link OAM attribute and Link OAM remote
loopback.
3. Click Apply to save your settings.
4. Click to retrieve the information to view.
LCT-BGF User Manual Configuring and Managing Cards
426006-2422-113-A00 ECI Telecom Ltd. Proprietary 7-83
To manage ETY Link OAM events and threshold:
1. In a BG-30 NE shelf view window, select the DMFE_4_L2 card in the left
object tree. Then select the ETY Link OAM Window and Threshold tab
under the Maintenance working mode.
2. Set the parameters in the window.
3. Click Apply to save your settings.
4. Click to retrieve the information to view.
Configuring and Managing Cards LCT-BGF User Manual
7-84 ECI Telecom Ltd. Proprietary 426006-2422-113-A00
To view ETY Link OAM events statistics:
1. In a BG-30 NE shelf view window, select an ETY port in the left object
tree. Then select the ETY Link OAM Events Statistics tab under the
Maintenance working mode.
2. Click to retrieve the information to view.
Configuring the vFIB
The DMFE_4_L2 Fiber Database (vFIB) table length is 32 K.
The DMFE_4_L2's vFIB can flush:
All vFIBs for an entire bridge
A vFIB for a specific VSI
A vFIB for a specific port on a given VSI
LCT-BGF User Manual Configuring and Managing Cards
426006-2422-113-A00 ECI Telecom Ltd. Proprietary 7-85
To use the vFIB list:
1. In the BG-20 NE shelf view window, select DMFE_4_L2 > Switch in the
left object tree. Then select the vFIB List tab under the Services working
mode.
2. To flush a specific VSI, select the VSI from the VSI drop-down list in the
Filter area and click the Flush button in the toolbar.
3. To flush all the VSIs, select the Flush All button in the toolbar.
Configuring and Managing Cards LCT-BGF User Manual
7-86 ECI Telecom Ltd. Proprietary 426006-2422-113-A00
4. To add new items to vFIB tables, select the Static radio button in the Filter
area, then click . The Create New Static vFIB Entry window opens.
Set the VSI ID, MAC and Port, then click Apply to create.
5. To view the vFIB items, select the attributes you want to view in the Filter
area and then click Get & Filter.
6. Click Query to retrieve the static vFIB items.
LCT-BGF User Manual Configuring and Managing Cards
426006-2422-113-A00 ECI Telecom Ltd. Proprietary 7-87
Tracing the MAC Address
The Trace MAC Address feature enables you to show which ports/VSIs/NEs
correspond to the input MAC address.
To trace the MAC address:
1. In the BG-30 NE shelf view window, select DMFE_4_L2 > Switch in the
left object tree. Then select the Trace MAC tab under the Maintenance
working mode.
2. Input the MAC address in the Enter MAC address field.
3. Click Apply to display the results.
Configuring MSTP
The DMFE_4_L2 supports the Multiple Spanning Tree Protocol (MSTP).
For details about configuring MSTP, refer to Configuring STP and MSTP.
Configuring and Managing Cards LCT-BGF User Manual
7-88 ECI Telecom Ltd. Proprietary 426006-2422-113-A00
Managing Policers
When creating PB PtP or PB MPtMP, each UNI port must have a policer. Each
policer can be used only once. Policers values can be identical, except for the
policer name.
To create a policer:
1. In the BG-30 NE shelf view window, select DMFE_4_L2 > Switch in the
left object tree and then select the Policer Profile List tab under the
Services working mode.
LCT-BGF User Manual Configuring and Managing Cards
426006-2422-113-A00 ECI Telecom Ltd. Proprietary 7-89
2. To create a policer, click the Create Policer button in the toolbar. The
Create Policer Profile window opens.
3. In the Create Policer Profile window, enter the following parameters for
the policer:
Policer Name: Enter a name for the policer.
Policer Profile ID: Enter a numeric value between 1 and 128 for the
policer. Up to 128 policers can be defined.
CIR: Set the Committed Information Rate (CIR).
CBS: Set the Committed Burst Size (CBS).
CM: Select the Color Mode (CM) in the drop-down list.
CF: Select Coupling Flag (CF) as in the drop-down list.
4. Click Apply to create the policer.
Configuring and Managing Cards LCT-BGF User Manual
7-90 ECI Telecom Ltd. Proprietary 426006-2422-113-A00
To use the policer list:
1. You can view the policer list in the following window:
2. To edit a policer, select the policer in the Policer Profile List and select the
Edit Policer button in the toolbar. The Edit Policer Profile window
opens.
Change the policer values as required, and click Apply to save the settings.
LCT-BGF User Manual Configuring and Managing Cards
426006-2422-113-A00 ECI Telecom Ltd. Proprietary 7-91
3. To view the details of a policer, select the policer and click in the
toolbar. The View Policer Profile window opens.
4. To delete a policer, select the policer in the list and click in the toolbar.
To delete all of the policers in the list, click the Select All button and
then click . Click to deselect all.
5. To upload policers, click the Policer Upload button in the toolbar, the
Policer Profile Upload window opens, as shown below.
Configuring and Managing Cards LCT-BGF User Manual
7-92 ECI Telecom Ltd. Proprietary 426006-2422-113-A00
Click Upload to upload policers from the DMFE_4_L2 card.
The status bar shows the consistency status between the NE and the
database. If the NE and the database are inconsistent, select the Policer
Profile Compare tab to display the inconsistency results.
Click Overwrite to overwrite the database with the NE data.
LCT-BGF User Manual Configuring and Managing Cards
426006-2422-113-A00 ECI Telecom Ltd. Proprietary 7-93
Managing VSI Services
The DMFE_4_L2 supports the following VSI types:
EPL
PB PtP
PB MPtMP
Creating an EPL
This section describes how to create an EPL for DMFE_4_L2.
To create an EPL:
1. In the BG-30 NE shelf view window, select DMFE_4_L2 > Switch in the
left object tree. Then select the VSI List tab under the Services working
mode.
Configuring and Managing Cards LCT-BGF User Manual
7-94 ECI Telecom Ltd. Proprietary 426006-2422-113-A00
2. Click the Create VSI button in the toolbar. The Create VSI window
opens.
3. To create an EPL, select EPL from the Service Type dropdown list.
4. Select the VSI State by selecting the radio button. When disabled, all
policers block their traffic, including NNI ports. When enabled, all policers
enable traffic flow. This field is editable with no constraints. The default is
Enabled.
5. Enter the values of VSI ID, User Label, and Customer in the respective
fields.
6. Select the Enabled CSF checkbox, if needed. You can also input additional
description into the VSI Description field.
LCT-BGF User Manual Configuring and Managing Cards
426006-2422-113-A00 ECI Telecom Ltd. Proprietary 7-95
7. In the right Objects Selections area, select one ETY port and one EoS port
or two EoS port in the relevant list. Right-click an object to deselect, or you
can select an object in the lower-right list and click in the toolbar.
You can click in the toolbar to create a policer.
8. Click Active to create and activate the EPL. If you click Save, the EPL will
be saved but not activated. To activate it, select the Recent Saved VSIs tab.
9. Select the VSI you want to activate in this window and click Active. The
EPL then is activated.
Configuring and Managing Cards LCT-BGF User Manual
7-96 ECI Telecom Ltd. Proprietary 426006-2422-113-A00
Creating PB PtP
This section describes how to create PB PtP for DMFE_4_L2.
To create PB PtP:
1. In the BG-30 NE shelf view window, select DMFE_4_L2 > Switch in the
left object tree. Then select the VSI List tab under the Services working
mode.
LCT-BGF User Manual Configuring and Managing Cards
426006-2422-113-A00 ECI Telecom Ltd. Proprietary 7-97
2. Click the Create VSI button in the toolbar. The Create VSI window
opens.
3. To create PB PtP, select PB PtP from the Service Type dropdown list.
4. Select the VSI State by selecting the radio button. When disabled, all
policers block their traffic, including NNI ports. When enabled, all policers
enable traffic flow. This field is editable with no constraints. The default is
Enabled.
5. Enter the VSI ID, User Label, Customer and S-VLAN values in the left
areas of the window. You can also input additional description into the VSI
Description field.
Configuring and Managing Cards LCT-BGF User Manual
7-98 ECI Telecom Ltd. Proprietary 426006-2422-113-A00
6. In the right Objects Selections area, you can select one ETY port and EoS
port, or two EoS ports as you want in the relevant list. Right-click an object
to deselect, or you can select an object in the lower-right list and click in
the toolbar.
You can click in the toolbar to create a policer.
7. All selected VSI UNI or E-NNI ports have the same Ethernet priority,
which is determined by the provider CoS mapping policy. This mapping is
defined in the UNI Ingress CoS Mapping, E-NNI Ingress CoS Mapping,
and E-NNI Egress CoS Priority Swapping fields in the Create VSI
window. Click "+" to expand the UNI port and can enlarge the lower-right
area by click the icon above the toolbar, as shown below.
The following apply when defining the CoS mapping:
For each priority (0 to 7), only one provider CoS should be selected.
The default is CoS0 for all priorities.
All priority values should be mapped.
The priority value of untagged frames is defined in the UNI port
attributes.
Any change that conflicts with an already defined policer or that is set
with No Rate Limit is rejected.
A CoS can only be removed or discarded from the mapping when it is not
associated with No Rate Limit or a policer profile. When this occurs, the
operation is rejected and the following message is displayed: A policer is
associated with this CoS.
LCT-BGF User Manual Configuring and Managing Cards
426006-2422-113-A00 ECI Telecom Ltd. Proprietary 7-99
8. In the Tag Type & C-VIDs field, select the Specific C-VIDs checkbox and
define the C-VID range. Also, select the Untagged, Priority Tagged, and
Tag Translation checkboxes if needed.
Select in the toolbar, the following window opens.
Configuring and Managing Cards LCT-BGF User Manual
7-100 ECI Telecom Ltd. Proprietary 426006-2422-113-A00
Use this window to add, move, delete tags, or delete groups by selecting the
corresponding radio button.
9. Click Active to create and activate the PB PtP. If you click Save, the PB
PtP will be saved but not activated. To activate it, select the Recent Saved
VSIs tab.
10. Select the VSI you want to activate in this window and click Active. The
PB PtP then is activated.
LCT-BGF User Manual Configuring and Managing Cards
426006-2422-113-A00 ECI Telecom Ltd. Proprietary 7-101
Creating PB MPtMP
This section describes how to create PB MPtMP for the DMFE_4_L2.
To create PB MPtMP:
1. In the BG-30 NE shelf view window, select DMFE_4_L2 > Switch in the
left object tree. Then select the VSI List tab under the Services working
mode.
Configuring and Managing Cards LCT-BGF User Manual
7-102 ECI Telecom Ltd. Proprietary 426006-2422-113-A00
2. Click the Create VSI button in the toolbar. The Create VSI window
opens.
3. To create PB MPtMP, select PB MPtMP from the Service Type dropdown
list.
4. Select the VSI State by selecting the radio button. When disabled, all
policers block their traffic, including NNI ports. When enabled, all policers
enable traffic flow. This field is editable with no constraints. The default is
Enabled.
5. Enter the VSI ID, User Label, Customer, S-VLAN and BSC Threshold
values as required in the left areas of the window.
6. The vFIB Quota can only be set for a PB MPtMP. When this quota is
reached, the learning process can be halted, in which case flooding is
performed (when the Switch Quota is forwarded), or unknown addresses
are dropped (when the action is dropped).
7. Select the Enable MAC Address Learning checkbox if needed. You can
also input additional description into the VSI Description field.
LCT-BGF User Manual Configuring and Managing Cards
426006-2422-113-A00 ECI Telecom Ltd. Proprietary 7-103
8. In the right Objects Selections area, you can select the ETY ports and EoS
ports as you want in the relevant list. Right-click an object to deselect, or
you can select an object in the lower-right list and click in the toolbar.
You can click in the toolbar to create a policer.
Configuring and Managing Cards LCT-BGF User Manual
7-104 ECI Telecom Ltd. Proprietary 426006-2422-113-A00
9. All selected VSI UNI or E-NNI ports have the same Ethernet priority,
which is determined by the provider CoS mapping policy. This mapping is
defined in the UNI Ingress CoS Mapping, E-NNI Ingress CoS Mapping,
and E-NNI Egress CoS Priority Swapping fields in the Create VSI
window. Click "+" to expand the UNI port and can enlarge the lower-right
area by click the icon above the toolbar, as shown below.
The following apply when defining the CoS mapping:
For each priority (0 to 7), only one provider CoS should be selected.
The default is CoS0 for all priorities.
All priority values should be mapped.
The priority value of untagged frames is defined in the UNI port
attributes.
Any change that conflicts with an already defined policer or that is set
with No Rate Limit is rejected.
A CoS can only be removed or discarded from the mapping when it is
not associated with No Rate Limit or a policer profile. When this
occurs, the operation is rejected and the following message is displayed:
A policer is associated with this CoS.
10. For the DSCP Mapping area, all the UNI/E-NNI ports of the VSI have an
option to enable the same DSCP to provider CoS mapping policy. The
DSCP to CoS mapping can be disabled and enabled. The default is
disabled.
LCT-BGF User Manual Configuring and Managing Cards
426006-2422-113-A00 ECI Telecom Ltd. Proprietary 7-105
11. In the Tag Type & C-VIDs field, select the Specific C-VIDs checkbox and
define the C-VID range. Also, select the Untagged, Priority Tagged, and
Tag Translation checkboxes if needed. Here for this port, Untagged and
Priority Tagged have been used in PB PtP and are not available for PB
MPtMP.
Select in the toolbar, the following window opens.
Configuring and Managing Cards LCT-BGF User Manual
7-106 ECI Telecom Ltd. Proprietary 426006-2422-113-A00
Use this window to add, move, delete tags, or delete groups by selecting the
corresponding radio button.
12. Click Active to create and activate the PB PtP. If you click Save, the PB
MPtMP will be saved but not activated. To activate it, select the Recent
Saved VSIs tab.
13. Select the VSI you want to activate in this window and click Active. The
PB MPtMP is then activated.
LCT-BGF User Manual Configuring and Managing Cards
426006-2422-113-A00 ECI Telecom Ltd. Proprietary 7-107
Using the VSI List
The VSI list enables you to view and manage VSI items.
To use the VSI list:
1. You can view the VSI list in the following window:
2. To activate a VSI, select a VSI in the list and click in the toolbar. Click
to deactivate it.
3. To enable a VSI, select a VSI in the list and click in the toolbar. Click
to disable it.
Configuring and Managing Cards LCT-BGF User Manual
7-108 ECI Telecom Ltd. Proprietary 426006-2422-113-A00
4. To Edit a VSI, select the VSI in the list and select the Edit VSI button
in the toolbar, the Edit VSI window opens.
Modify the VSI as required, and click Apply to save the settings.
5. To view the details of a VSI, select the VSI and click in the toolbar. The
View VSI window opens.
LCT-BGF User Manual Configuring and Managing Cards
426006-2422-113-A00 ECI Telecom Ltd. Proprietary 7-109
6. To delete a VSI, select the VSI in the list and click in the toolbar. To
delete all of the VSIs in the list, click the Select All button and then
click . Click to deselect all.
7. To upload VSIs, click the VSI Upload button in the toolbar. The VSI
Upload window opens, as shown below.
Click Upload to upload VSIs from the MESW_6F card.
The status bar shows the consistency status between the NE and the
database. If the NE and the database are inconsistent, select the VSI
Compare tab to display the inconsistency results.
Click Save To DB to send the data from the NE to database, or click Delete
from DB to delete the data from database.
Configuring and Managing Cards LCT-BGF User Manual
7-110 ECI Telecom Ltd. Proprietary 426006-2422-113-A00
8. You can also access some operations from the right-click menu, as shown
below.
Executing the VSI performance
This section describes how to execute the VSI performance, including:
Current Performance
Recent Performance
History Performance
TCA Threshold
Monitor and Report
Reset Performance Counters
Policer performance can also be performed, including:
Current Performance
Recent Performance
History Performance
Monitor and Report
Reset Performance Counters
LCT-BGF User Manual Configuring and Managing Cards
426006-2422-113-A00 ECI Telecom Ltd. Proprietary 7-111
To perform the VSI performance:
1. In the VSI list, select a VSI and right-click on it. From the pop-up menu,
select VSI Performance.
2. To view the current performance of the selected VSI, select VSI
Performance > Current Performance.
Configuring and Managing Cards LCT-BGF User Manual
7-112 ECI Telecom Ltd. Proprietary 426006-2422-113-A00
Click to retrieve the information to view.
3. To view the recent performance of the selected VSI, select VSI
Performance > Recent Performance.
Click to retrieve the information to view.
4. To view the historical performance of the selected VSI, select VSI
Performance > History Performance.
LCT-BGF User Manual Configuring and Managing Cards
426006-2422-113-A00 ECI Telecom Ltd. Proprietary 7-113
5. To set threshold of the selected VSI, select VSI Performance > Threshold
Setting.
Click to retrieve the information to view.
6. To set monitoring and reporting, select VSI Performance > Monitoring
and Reporting.
From this window, you can set whether to monitor and auto-report the VSI.
7. To reset the performance counters, select VSI Performance > Reset
Performance Counters.
Configuring and Managing Cards LCT-BGF User Manual
7-114 ECI Telecom Ltd. Proprietary 426006-2422-113-A00
Managing VSI Alarms
This section describes how to manage the VSI alarms, including:
Current
History
Mask
To manage VSI alarms:
1. In the VSI list, select a VSI and right-click on it. From the pop-up menu,
select VSI Alarm.
LCT-BGF User Manual Configuring and Managing Cards
426006-2422-113-A00 ECI Telecom Ltd. Proprietary 7-115
2. To view current alarms, select VSI Alarm > Current.
3. To view historical alarms, select VSI Alarm > History.
Click to retrieve the information to view.
Configuring and Managing Cards LCT-BGF User Manual
7-116 ECI Telecom Ltd. Proprietary 426006-2422-113-A00
4. To mask the alarms of the selected VSI, select VSI Alarm > Monitoring
and Reporting.
DMFX_4_L2
The DMFX_4_L2 is a Layer 2 data card with 4 x 100Base-FX that can be
inserted into any BG-30B Tslot. The only difference between the DMFX_4_L2
card and the DMFE_4_L2 (on page 7-75) card is that the DMFX_4_L2 card
has four SFP blocks.
The DMFX_4_L2 card also supports MPLS services.
For the details of MPLS services, refer to the chapter Managing MPLS Services
(on page 8-1).
LCT-BGF User Manual Configuring and Managing Cards
426006-2422-113-A00 ECI Telecom Ltd. Proprietary 7-117
DMGE_2_L2
The DMGE_2_L2 is supported in both the ADM-1/4, ADM-16 and 4 x ADM-
1/4 systems, and can be assigned to any Tslot in BG-30B. When it works in
ADM-1/4, the ESSI rate is 622M and when it works in ADM-16 or 4 x ADM-
1/4, the ESSI rate is 2.5G.
Main features of the DMGE_2_L2 are list as follows:
2 x GbE interfaces in LAN side based on SFP modules.
64 x EoS interfaces in WAN side with total traffic bandwidth up to 2.5G.
Configurable ESSI rate: 2.5Gb/s or 622Mb/s, depending on XIO30 type.
No local XC capability. When working with the ADM1/4 system, dynamic
bandwidth adjustment will result in traffic-hit. A user confirmation is
required in such a case, or Bandwidth compression is not supported.
Traffic and timing signals connect to both XIO cards. Support the switching
between two XIO cards with ACT signals from two XIO cards.
The DMGE_2_L2 Layer 2 functionality is the same as the DMFE_4_L2 (on
page 7-75) but with higher capacity and larger throughput.
The DMGE_2_L2 card also supports MPLS services.
For the details of MPLS services, refer to the chapter Managing MPLS Services
(on page 8-1).
MPS_6F
The BG_20B with an MPS_6F card on the L12 module is called the BG-
20B_L2M. The MPS_6F card is the same as the DMFE_4_L2 (on page 7-75)
card, except for the number of the LAN ports.
MPS_6F includes the following main function blocks:
6 x FE PHY
EoS ports located on MXC-20
FE PHY located on MXC-20
The MPS_6F card also supports MPLS services.
For the details of MPLS services, refer to the chapter Managing MPLS Services
(on page 8-1).
Configuring and Managing Cards LCT-BGF User Manual
7-118 ECI Telecom Ltd. Proprietary 426006-2422-113-A00
MPS_4F
MPS_4F is a Layer 2 data card in BG-20C. The traffic functionality (including
EOS, ETY and Switch) of MPS_4F is mostly the same as MPS_6F (on page
7-117), except that MPS_4F has four FE ETY ports while MPS_6F has six.
The MPS_4F provides:
8 x EoS ports
8 x EoS objects
4 x ETY ports
1 x Switch object
FE_L12
The Fast Ethernet Module (FE_L12) is a multi-EoS Ethernet interface card
providing up to eight EoS channels. The total bandwidth of the eight EoSs
cannot exceed 63 VC-12s, and the EoS encapsulation protocol is optional.
Externally, eight 10BaseT/100BaseT Ethernet transparent transmission
interfaces can be provided. Internally, an eight-port L2 switching module is
integrated, which supports the L2 switching function through an external cable
connection.
The functional blocks contained in the FE_L12 card include eight VCGs, eight
EoSs, and 16 ports. The port involves two layers: MAC and PHY. VCG is the
collection of VC-12s or VC-3s. The specific number of VC-12s or VC-3s
depends on the VCGs virtual cascade mode and maximum traffic.
LCT-BGF User Manual Configuring and Managing Cards
426006-2422-113-A00 ECI Telecom Ltd. Proprietary 7-119
Managing Ports
This section describes how to configure the FE_L12 card attributes.
To configure FE_L12 card attributes:
1. In a BG-40 NE shelf view window, select the FE_L12 card in the left object
tree. In the General tab under Configuration working mode, you can view
the general information of the FE_L12.
Configuring and Managing Cards LCT-BGF User Manual
7-120 ECI Telecom Ltd. Proprietary 426006-2422-113-A00
2. To configure the ETY port attribute, select the ETY Ports tab in the above
window.
3. To configure the EoS encapsulation protocol and the EoS port attribute
settings, select the EoS Ports tab in the window.
LCT-BGF User Manual Configuring and Managing Cards
426006-2422-113-A00 ECI Telecom Ltd. Proprietary 7-121
4. To perform VCG configuration, in the left object tree, right-click on the
FE_L12 card or an EoS port. In the pop-up menu, select Create VCG. The
VCG Attribute window opens.
Use this window to configure the virtual cascade mode (VC-12/VC-3), the
bandwidth of each VCG, and the LCAS attributes.
Configuring and Managing Cards LCT-BGF User Manual
7-122 ECI Telecom Ltd. Proprietary 426006-2422-113-A00
5. To add or remove a VCG member, select the VCG in the object tree, and
then select the Configuration working mode.
For every member of this VCG, a Deactivated attribute can be set. this
entails removing the member from the VCG.
6. To view real-time traffic, select the FE_L12 card in the left object tree.
Then select the EoS Current Payload Rate tab under the Maintenance
working mode.
LCT-BGF User Manual Configuring and Managing Cards
426006-2422-113-A00 ECI Telecom Ltd. Proprietary 7-123
In this window, you acquire the Rx and Tx traffic of EoS ports (ports 1
through to 8). The traffic here refers to the average traffic within the first 15
minutes in the acquisition process.
For the acquired traffic information, the data display unit is specified in bps.
7. To perform loopback maintenance, select the Loopback tab under the
Maintenance working mode.
The Loopback Type values are Terminal Loopback and No Loopback.
The default is No Loopback.
Set the Loopback Type for each VCG in this window. Click Apply to save
the configuration in the database and the NE.
Configuring and Managing Cards LCT-BGF User Manual
7-124 ECI Telecom Ltd. Proprietary 426006-2422-113-A00
8. To perform MST maintenance, select a VCG in the left object tree and then
select the Maintenance working mode.
For LCAS members, the MST FAIL force/release function can be
performed. MST Attribute values are Auto and Force Fail. The default is
Auto.
Configuring the VLAN
A Virtual Local Area Network (VLAN) is a logical network topology. It
logically divides the network into several broadcast domains. The packets can
only transmit inside the VLAN. Communication between VLANs is through a
Layer 3 routing switch.
A VLAN can reduce the broadcast domain by segmenting the network
efficiently. It optimizes network performance and security, and is easy to
manage.
The FE_L12 supports two types of VLAN: a port-based VLAN and a TAG-
based VLAN. TAG is defined in IEEE 802.1q. It adds a tag in the MAC frame
header, which contains the priority and VLAN ID of this MAC frame.
LCT-BGF User Manual Configuring and Managing Cards
426006-2422-113-A00 ECI Telecom Ltd. Proprietary 7-125
FE_L12 VLAN processing rules are:
VLAN processing for an untagged MAC frame at the ingress port.
Untagged MAC frames do not contain VLAN information. When an
untagged frame enters a Layer 2 port of the FE_L12 card, the FE_L12 adds
a tag to this frame to indicate that this MAC frame belongs to a specific
VLAN. The MAC frame then enters the filter and switch processing. The
FE_L12 Layer 2 ports default Port VID determines in which VLAN the
untagged MAC frames belong. The Port VID can be configured.
VLAN processing for a tagged MAC frame at the ingress port.
Tagged MAC frames contain VLAN information. When entering the Layer
2 port of the FE_L12, the frame goes to the filter and switch processing
directly.
Filter mechanism at the ingress port.
The FE_L12 filter is always enabled at the ingress port. When a MAC
frame enters the ingress port, the VLAN ID of the tag is checked. If the port
is not a member of the VLAN, the frame is dropped.
The FE_L12 does not support filtering based on the frame type. If an
untagged frame enters the ingress port, it is not dropped. A tag is added to
the MAC frame to indicate that the frame belongs to the default VLAN of
the ingress port. The frame then enters the filter processing.
VLAN processing at the egress port.
VLAN processing at the egress port has two options when a MAC frame
belonging to a specific VLAN exits the Layer 2 port of the FE_L12 card:
tagged or untagged. This can be configured. If the VLAN information is not
needed when the MAC frame exits a specific member port, this member
port is configured as Untagged. This occurs when the VLAN member port
is connected to the LAN. If the VLAN information is still needed when the
MAC frame exits a specific member port, this member port can be
configured as Tagged. This occurs when the VLAN crosses several
switches.
A Layer 2 port of the FE_L12 card can be a tagged member port of several
VLANs, but cannot be an untagged member port of multiple VLANs. For
example, a port can be the tagged member port of VLAN 100 and VLAN
200, and the untagged member port of VLAN 300. However, this port
cannot be the untagged member port of VLAN 400 at the same time.
Static VLAN table and current VLAN table.
The FE_L12 supports manual VLAN configuration. Manually configured
VLANs are static VLANs. The Static VLAN table is a subset of the current
VLAN table. In addition to Static VLANs, the current VLAN table also
contains VLANs dynamically registered through GVRP. As the network
grows, the VLAN configuration can be applied to the entire network
through GVRP, without having to manually configure all the switches.
Configuring and Managing Cards LCT-BGF User Manual
7-126 ECI Telecom Ltd. Proprietary 426006-2422-113-A00
To configure the VLAN:
1. In the BG-40 NE shelf view window, select FE_L12 > Switch in the left
object tree. Then select the Services working mode.
2. To create a VLAN, in the above VLAN List tab window, click Create. A
Create window opens.
3. Input the VLANID and VLAN Name.
4. Add the member ports by selecting ports in the VLAN Port area.
5. Define the untagged member ports in the Untagged Port area.
6. Click OK to create the VLAN.
7. To edit or delete a VLAN, select the VLAN to be edited or deleted in the
VLAN list. Then click Edit or Delete.
LCT-BGF User Manual Configuring and Managing Cards
426006-2422-113-A00 ECI Telecom Ltd. Proprietary 7-127
To configure a ports default VLAN ID:
In the BG-40 NE shelf view window, select FE_L12 > Switch in the left
object tree. Then select the Port VID tab under the Services working
mode.
The FE_L12 cards port PVID (default VLAN ID) does not need
configuration. When the port is an untagged member port of a specific
VLAN, the port PVID is set to the ID of the VLAN. This PVID cannot be
changed. When the port is a tagged member port of one or several VLANs
and is not an untagged member port of any VLAN, the port PVID must be
configured.
Configuring and Managing Cards LCT-BGF User Manual
7-128 ECI Telecom Ltd. Proprietary 426006-2422-113-A00
Configuring the vFIB
The FE_L12 Filter Database (vFIB) table length is 4K. vFIB-related operations
include configuring the Aging Time, flushing the vFIB, configuring the Static
vFIB table, and configuring the Port Lock.
The FE_L12 Layer 2 module has a dynamic address-learning function. All the
dynamically learned addresses need aging.
The following considerations apply to the aging process:
When an address is learned dynamically, the aging timer is started.
If the address can be learned during the Aging Time, it is removed from the
vFIB.
The Aging Time is the initial value for the aging timer.
If no aging mechanism is used, the vFIB may contain many invalid
addresses.
User can configure the aging time of FE_L12 in the following window:
The default value for the aging time is 336 seconds. The step value for setting
the aging time is 21 seconds.
For details about configuring the vFIB, refer to Configuring the vFIB (on page
7-70) of the MESW_6F.
LCT-BGF User Manual Configuring and Managing Cards
426006-2422-113-A00 ECI Telecom Ltd. Proprietary 7-129
ESW_2G_8F/ESW_2G_8F_E
ESW_2G_8F cards placed in the BG-40/BG-20 chassis can operate as either a
providers core (P) RS or a providers edge (PE) RS, in order to implement a
BG-based provider network. The customers edge (CE) RS and the customers
LAN are outside the scope of this document.
A BG-based provider network, based on the P and PE RSs and the connecting
EoS links, functions as an Ethernet (Reference: IEEE 802.3) virtual-bridged
local area network (Reference: IEEE 802.1Q) using 802.1Q/P encapsulation
(VLAN tags) and a switching/bridging algorithm (Reference: IEEE 802.1D).
The Layer 1/SDH topology of the network is transparent to the Layer
2/Ethernet. Either a ring or mesh topology of SDH trails accommodates point-
to-point links in a switched Ethernet network. The same Layer 1 network can
accommodate multiple Layer 2 networks using separate SDH paths. The basic
rate of an EoS connection uses VC-12/VC-3 granularity, meaning N x 2 Mbps
or N x 50 Mbps.
The ESW_2G_8F provides three types of ports:
2 x ETY GE ports
8 x ETY ports
16 x EoS ports
The ESW_2G_8F is a front-access card containing the following interfaces:
Two GE interfaces (SFP)
Eight ETY interfaces (RJ-45)
An LED indicator for the ESW_2G_8F card: Alarm/Active/Fail
An LED indicator for the ports: LINK/RX/SPEED
When the ESW_2G_8F card is reused in the BG-20E shelf, it is called the
ESW_2G_8F_E. Both of these cards actually have the same PCB, but a
different assembly. From a management perspective, the ESW_2G_8F_E is a
new card type with an independent type ID. It has no relationship to the
ESW_2G_8F.
The ESW_2G_8F/ESW_2G_8F_E card has the same feature as the MESW_6F
card, which is a daughter card of BG-20B. For more details about
ESW_2G_8F/ESW_2G_8F_E card operation, refer to the sections in this
manual relating to the MESW_6F (on page 7-39).
Configuring and Managing Cards LCT-BGF User Manual
7-130 ECI Telecom Ltd. Proprietary 426006-2422-113-A00
ME_2G_4F
ME_2G_4F is a Dslot module for BG-20B_L1, BG-20B_L2 and BG-
20B_L2M. It supports two GE ports and four FE ports (two optical and two
electrical), L2 functionality with MPLS and PB capability.
The ME_2G_4F provides 4 types of ports:
4 x VC-4 WAN bandwidth and 64 x EoS channel
2 x GbE interface (Combo)
2 x 10/100Base-T interface (Copper)
2 x 100Base-FX interface (Optical)
ME_2G_4F can only be assigned in BG-20B when INF-20BH is assigned, with
larger power output.
ME_2G_4F can load software or FPGA version from MXC-20 in both boot
status and running status. FPGA load is done by local CPU and reset is required
after FPGA is loaded. Only cold reset is supported.
The XC model of ME_2G_4F is same as ESW_2G_8F_E, so XC calculation
and allocation mechanism is the same.
ME_2G_4F supports both PB and MPLS functionalities, all L2 features are
synchronized with DMGE_2_L2 (on page 7-117) in BG-30B.
MPS_2G_8F
MPS_2G_8F is substitute of ESW_2G_8F_E, with richer features and
capability. It is a L2 data expansion card with 2 x GBE and 8 x 10/100Base-T
interfaces and at least 16 EoS WANs. Both provider bridge and MPLS are
supported in MPS_2G_8F.
MPS_2G_8F has 64 EoS ports and 2 GBE COMBO & 8 FE Ethernet LAN
ports. It has a local XC, supporting VC-12/VC-3/VC-4 cross-connect, so it can
support time-slot re-allocation (in order to save VC-4) without affecting traffic.
The XC is the same as ESW_2G_8F_E.
MPS_2G_8F L1 and L2 functionality is similar as DMGE_2_L2 (on page 7-
117) except that it has 8 FE ports.
LCT-BGF User Manual Configuring and Managing Cards
426006-2422-113-A00 ECI Telecom Ltd. Proprietary 7-131
EoP Cards
There are three EoP cards: the MEOP_4, the MEOP_4H, and the DMEOP_4.
This section describes these cards.
MEOP_4/MEOP_4H
The MEOP_4 is a Dslot module for the BG-20B, which provides Ethernet-
over-PDH (EoP) functionality. This module provides 4 x 10/100BaseT
interfaces on the LAN side, 4 x EoP channels on the WAN side, and L1
conversion between each LAN interface and WAN interface. The total
bandwidth on the WAN side is up to 32 x E1s.
Attribute management for the MEOP_4 card includes:
Configuration management:
VCG configuration
Adding or removing a VCG member
EoP encapsulation protocol configuration
Port attribute configuration
Fault management:
Current alarms
Historical alarms
Alarm configuration
Performance management:
Current performance
Historical performance
Performance threshold
Maintenance:
Real-time traffic view
Loopback
Force link down
The MEOP_4H has the same functionality as the MEOP_4. It supports hot-
insertion.
Configuring and Managing Cards LCT-BGF User Manual
7-132 ECI Telecom Ltd. Proprietary 426006-2422-113-A00
To configure MEOP_4 card attribute:
1. In a BG-20 NE shelf view window, select the MEOP_4 card in the left
object tree. In the General tab under Configuration working mode, you
can view the general information of the MEOP_4.
2. To configure the EoP encapsulation protocol, select the EoP Ports tab in the
above window.
LCT-BGF User Manual Configuring and Managing Cards
426006-2422-113-A00 ECI Telecom Ltd. Proprietary 7-133
This window contains the EoP Protocol information and General
information. Set the parameters as required and click Apply to save your
changes.
3. To perform VCG configuration, in the left object tree, right-click on the
MEOP_4 card or an EoP port. In the pop-up menu, select Create VCG.
The VCG Attribute window opens.
Use this window to configure the virtual cascade mode (E1), and bandwidth
of each VCG.
Configuring and Managing Cards LCT-BGF User Manual
7-134 ECI Telecom Ltd. Proprietary 426006-2422-113-A00
4. To add or remove a VCG member, select the VCG in the object tree, and
then select the Configuration working mode.
For every member of this VCG, the E1s can be deactivated from this VCG.
5. To view real-time traffic, select the MEOP_4 card in the left object tree.
Then select the EoP Current Payload Rate tab under the Maintenance
working mode.
LCT-BGF User Manual Configuring and Managing Cards
426006-2422-113-A00 ECI Telecom Ltd. Proprietary 7-135
In this window, you acquire the Rx and Tx traffic of EoP and FE ports
(ports 1 through 4). The traffic here refers to the average traffic within the
first 15 minutes in the acquisition process.
For the acquired traffic information, the data display unit is specified in bps.
6. To perform loopback maintenance, select the Loopback tab under the
Maintenance working mode.
The Loopback Type values are Terminal Loopback, Facility Loopback,
and No Loopback. The default is No Loopback.
DMEOP_4
The DMEOP_4 can be inserted into any Tslot in the BG-30B. It is very similar
to the MEOP_4 (see "MEOP_4/MEOP_4H" on page 7-131) module for the
BG-20B Dslot, except for backplane interface. It has:
2 ESSI bus: one connected to XIO30 A, another connected to XIO30 B.
The same redundancy design as the BG-30B module, like the PME1_21.
Configuring and Managing Cards LCT-BGF User Manual
7-136 ECI Telecom Ltd. Proprietary 426006-2422-113-A00
PCM Cards
This section describes how to access, assign, and configure the SM10 and the
SM_10E cards.
SM10 Card
SM10 Card Overview
The SM10 card is an external BG-40 PCM card that comprises eight E1
interfaces with LIU and framing, and a 512 x 512 DS-0 cross-connection
matrix with full-capacity hardware-based CAS processing, timing, and control
and communication functions of the system.
Supported Modules
The SM10 supports three common traffic module slots, as well as a special
small traffic module slot for Ethernet interfaces.
The following table lists the modules supported by the SM10 card.
SM10 traffic modules
Name Description
SM_FXO_8 Eight foreign exchange office (FXO) or RD channels
SM_FXS_8 Eight foreign exchange stations (FXS) or FXD channels
SM_V24_8 Eight V.24 channels
SM_EM_24W6 Six 2W or 4W E&M channels
SM_V24 Can be configured with one synchronous, two asynchronous, or
eight transparent V.24 channels
SM_V24_D Supports point-to-multipoint operation
SM_V35_2 Two V.35 channels
SM_Omnicentor Supports the central side of an Omnibus type of service (OW on
PDH)
SM_Codir_4 Quad-port 64 K codirectional G.703 interface module for the
SM10 card
SM_FE_A Two 10/100BaseT channels (the bandwidth of each channel can
be E1 or N x 64 Kbps)
LCT-BGF User Manual Configuring and Managing Cards
426006-2422-113-A00 ECI Telecom Ltd. Proprietary 7-137
SM10 Slot Assignment
This section describes the slot assignment for the SM10.
To perform slot assignment for the SM10:
1. In a BG-40 NE shelf view window, select the SM10 card in the left object
tree. Then select the SubCards tab under the Configuration working
mode.
2. Click in the toolbar to open the Slot Assignment window.
Configuring and Managing Cards LCT-BGF User Manual
7-138 ECI Telecom Ltd. Proprietary 426006-2422-113-A00
3. Right-click on the sub slot that you want to assign. In the right menu, click
Add and select a card to assign.
4. Click Apply to save your assignment.
5. Click Get Logical Card to get the expected configuration from database.
Click Get Physical Card to get the actual configuration from the
equipment. If you want to set the physical cards as logical cards, click Set
As Logical.
SM_10E Card
SM_10E Card Overview
The SM_10E card is a PCM card for BG-20 and BG-30 NEs. The card has the
following features:
Multiservice access through multiple daughter modules
Nonblocking DS-0 1280 x 1280 crossing matrix
44 E1s mapper/demapper
32 E1s framer
12 Mbps traffic bandwidth for each module slot; traffic add-and-drop
capacity up to 24 Mbps
622 Mbps ESSI bus access to MXC20
Fully loaded 40 W power consumption
LCT-BGF User Manual Configuring and Managing Cards
426006-2422-113-A00 ECI Telecom Ltd. Proprietary 7-139
Dimensions:
Base card:
Size (height): 25.4 mm
Size (width): 265 mm
Size (depth): 210 mm
Module:
Size (height): 20.0 mm
Size (width): 67.4 mm
Size (depth): 154 mm
Front-access connectors
Supported Modules
There are three module slots in the SM_10E, each with a capacity of 12 Mbps.
These can accommodate the interface modules described in the following table.
SM_10E traffic modules
Name Description
SM_FXO_8E Eight-channel FXO access module
SM_FXS_8E Eight-channel FXS access module
SM_EM_24W_6
E
Six channels E&M signaling; six-channel 2/4 VF access module
SM_V24E Configurable V.24 data access module that supports the
following three modes:
Eight transparent-only V.24
Four Asynchronous with full controls V.24
Two Synchronous with full controls V.24 that support
point-to-multipoint
SM_V35E Two-channel V.35 data access module
SM_Omni_E Omnibus central unit with external 2 x 24W interfaces
SM_Codir_4E Four-channel 64 K codirectional data access module
SM_EOP Two FE channels over E1 with a total WAN bandwidth of 8 x
E1s
SM_V35U_E V.35 module support V.35 over unframed E1 and P2MP
SM_V35_V11 V.35 module support V.35 over P2MP
Configuring and Managing Cards LCT-BGF User Manual
7-140 ECI Telecom Ltd. Proprietary 426006-2422-113-A00
SM_10E Slot Assignment
This section describes the slot assignment for the SM_10E.
To perform slot assignment for SM_10E:
1. In a BG-20/BG-30 NE shelf view window, select the SM_10E card in the
left object tree. Then select the SubCards tab under the Configuration
working mode.
2. Click in the toolbar to open the Slot Assignment window.
LCT-BGF User Manual Configuring and Managing Cards
426006-2422-113-A00 ECI Telecom Ltd. Proprietary 7-141
3. Right-click on the sub slot that you want to assign. In the right menu, click
Add and select a card to assign.
4. Click Apply to save your assignment.
5. Click Get Logical Card to get the expected configuration from database.
Click Get Physical Card to get the actual configuration from the
equipment. If you want to set the physical cards as logical cards, click Set
As Logical.
Configuring and Managing Cards LCT-BGF User Manual
7-142 ECI Telecom Ltd. Proprietary 426006-2422-113-A00
Control Cards
This section describes the control cards.
MXC4X
The MXC4X is the cross-connect, timing, and control units of the BG-40.
To view the MXC4X card:
1. In a BG-40 NE shelf view window, in the left object tree, select Control
and Physical Object > MXC4X. Then select the Configuration working
mode. The description of the MXC4X card is shown in the General tab in
the following figure.
2. Click in the toolbar to retrieve the information from NE equipment.
LCT-BGF User Manual Configuring and Managing Cards
426006-2422-113-A00 ECI Telecom Ltd. Proprietary 7-143
MXC20
The MXC20 is the control card of the BG-20, including cross-connect matrix,
control unit, and other functions.
To view the MXC20 card:
1. In a BG-20 NE shelf view window, in the left object tree, select Control
and Physical Object > MXC. Then select the Configuration working
mode. The description of the MXC20 card is shown in the General tab in
the following figure.
2. Click in the toolbar to retrieve the information from NE equipment.
Configuring and Managing Cards LCT-BGF User Manual
7-144 ECI Telecom Ltd. Proprietary 426006-2422-113-A00
MCP30
The MCP30 is the control unit of the BG-30 NE. Its main functions are to
provide management for the BG-30, and to provide an external management
interface. The MCP30 integrates the Control Unit (CU), Overhead Process unit,
NVM, real-time clock, and clear channel.
MCP30 provides the following functions:
1. Main control: by a CPU and its peripheral, it controls the whole BG-30
system as well as other blocks in the MCP30. The MCP30 should directly
control FPGAs and ASICs in all BG-30B cards (except the Ethernet L2
card).
2. Communication processing: provides the communication between the
EMS/LCT and an NE, between an NE and another NE, and between an
MCP30 and other cards in BG-30.
3. Overhead processing: provides the overhead processing for the whole BG-
30 system, including overhead bytes XC and accessing.
4. T3/T4 interface: including the LIU for 1 T3 2MHz and 1 T4 2MHz
interface, LIU and Framer for 1 T3 2Mbit/s and 1 T4 2Mbit/s interface.
The BG-30 supports a pluggable NMV card, which saves the embedded
software, FPGA, and configuration data, except for the boot. The NVM card is
a Secure Digital (SD) type card. All NE configuration data is stored on the
NVM card. The system retrieves NE data from the NVM card after a reset. NE
replacement is implemented by inserting the NVM card into a new BG-30. No
other actions are required.
NOTE: SD-type NVM should be ordered according to the
embedded software version. The SD is always delivered with
the appropriate software on it.
LCT-BGF User Manual Configuring and Managing Cards
426006-2422-113-A00 ECI Telecom Ltd. Proprietary 7-145
To manage the MCP30 card:
1. In a BG-30 NE shelf view window, in the left object tree, select Control
and Physical Object > MCP30. Then select the Configuration working
mode. The description of the MCP30 card is shown in the General tab in
the following figure.
Configuring and Managing Cards LCT-BGF User Manual
7-146 ECI Telecom Ltd. Proprietary 426006-2422-113-A00
2. To set the VC12 objects, select Control and Physical Object > MCP30 in
the object tree and then select the TTI and TSL tab under the
Configuration working mode.
3. When XIO30 is assigned as XIO30Q_1&4, only the Unframed Clear
Channel mode is supported, as shown in the following window.
LCT-BGF User Manual Configuring and Managing Cards
426006-2422-113-A00 ECI Telecom Ltd. Proprietary 7-147
From this window, the VC-12 can be set to following modes:
Framed Clear Channel--Standard
Framed Clear Channel--BG-40 2nd Channel Compatible
Unframed Clear Channel
Power Units
This section describes the power units.
The BG-40 NE has two power supply modes:
INF_4X-DC: Power Filter Unit (-48 VDC)
AC_CONV-4X: Power Conversion Unit (220 VAC)
When fully configured, the maximum power consumption of the BG-40
equipment is 110 W.
The INF/AC_CONV is the power module for the BG-20 NE. Power
consumption: 60 W for BG-20B and 150 W for BG-20E.
There is a new INF-20B type: INF-20BH with larger power output to meet the
assignment of ME_2G_4F.
The BG-30 NE's power units are as follows:
INF-30B/INF-30E: Single input DC power supply module with input
filtering and a fan power supply.
AC_CONV-30B/AC_CONV-30E: Single input AC power supply card,
with AC-to-(-48 V) converter and fan power supply.
INF-64 is the DC power supply with input filtering in BG-64. It supports 1+1
with analog protection for -48V and Fan PS and one INF-64 can serve the
power supply for the whole BG-64 shelf. INF-64 can provide 48V power for all
cards in BG-64. The Maximum Power Consumption of BG-64 supported by
INF-64 is 360W.
Configuring and Managing Cards LCT-BGF User Manual
7-148 ECI Telecom Ltd. Proprietary 426006-2422-113-A00
Fan Control Units
Setting the Fan Work Mode
The LCT-BGF can manage the NE fans work mode. Fan work modes are:
Force Open: The user starts the fan manually.
Temperature Auto Control: The fan is controlled by the temperature sensor.
When the temperature exceeds the threshold, the fan starts.
To access the Fan Status window:
1. In an NE shelf view window, select the fan unit under Control and
Physical Object in the left object tree. Then select the Status tab under the
Configuration working mode.
2. Modify the fan work mode for the NE as required.
3. Click Apply to save your settings.
4. Click in the toolbar to retrieve the information to view.
426006-2422-113-A00 ECI Telecom Ltd. Proprietary 8-1
In this chapter:
Overview .......................................................................................................... 8-1
Workflow ......................................................................................................... 8-3
Supported cards ............................................................................................... 8-3
Managing Tunnels ........................................................................................... 8-4
Creating MPLS Services ................................................................................ 8-43
Connectivity Fault Management (CFM) ........................................................ 8-76
Configuring ACL Profile ............................................................................... 8-94
Fast ReRoute (FRR)....................................................................................... 8-96
Overview
This section describes the Multi Protocol Label Switching (MPLS) services.
8
Managing MPLS Services
Managing MPLS Services LCT-BGF User Manual
8-2 ECI Telecom Ltd. Proprietary 426006-2422-113-A00
A label is assigned for an IP packet at the MPLS edge router (LER: Label Edge
Router-PE) when the IP packet entering the MPLS network and the MPLS core
network routers (LSR: Label Switching Router-P) make forwarding decisions
based on the label. The MPLS has a Control Plane and a Data Plane, as shown
in the following figure:
The Control Plane is responsible for the establishment and maintenance of
correct label binding information among routers; the Data Plane uses label
information carried in the packets, and label binding information maintained by
the LSR, to forward the packet.
The value of the MPLS is in Traffic Engineering. The major goal of the MPLS
Traffic Engineering (MPLS-TE) system is to facilitate efficient and reliable
network operations while simultaneously optimizing network resource
utilization and performance. The MPLS-TE reduces the overall cost of
operations by efficient use of bandwidth resources and provides the QoS.
An MPLS network consists of MoT links, MPS PEs with MPLS NNI ports, and
MPLS tunnels.
LCT-BGF User Manual Managing MPLS Services
426006-2422-113-A00 ECI Telecom Ltd. Proprietary 8-3
Workflow
The procedure for creating Ethernet Services over an MPLS can be performed
as below:
Define the Configuration Mode as MPLS.
Assign PE ID and MPLS Network ID. Each MPS requires a unique PE
ID.
Configure ports as MoT port type. MPS support hybrid of PB ports with
MPLS ports. You should set the port type as MoT for P2P tunnels.
Set the VCG attribute. In the Create VCGs window, configure the VCG
bandwidth.
Create required tunnels.
Select ports and remote PEs for the services.
Set the other required attributes for the services.
Supported Cards
There are six Layer 2 data cards in the MPLS services:
MPS_4F
MPS_6F
DMFE_4_L2
DMFX_4_L2
DMGE_2_L2
MPS_2G_8F
ME_2G_4F
The MPLS support five types of Ethernet Services:
MPLS P2P
MPLS MP2MP
MPLS RootedMP/Leaf
MPLS RootedMP/Root
MPLS BPDU Tunneling
The MPLS RootedMP/Leaf and MPLS RootedMP/Root can only be supported
in DMGE_2_L2.
Managing MPLS Services LCT-BGF User Manual
8-4 ECI Telecom Ltd. Proprietary 426006-2422-113-A00
Managing Tunnels
This section describes the tunnels in the MPLS network.
Overview
A tunnel is composed of tunnel segments. Each tunnel segment is associated
with a single MPS card.
The tunnel model is shown in the following figure:
A tunnel segment is subdivided to in-segment CTP and out-segment(s) CTP
objects that are interconnected by a single cross-connect (XC) object:
In-segment CTP is analogous to [Ingress I/F, MPLS Label].
Out-segment CTP is analogous to [Egress I/F, MPLS Label].
Cross-connect (XC or SNC) describe the conceptual connection between
one in-segment and one or more out-segments, where multiple out-
segments can exist in point-to-multipoint (P2MP) tunnel segment.
Both P2P and P2MP tunnel XCs are supported in EMS-BGF.
P2P Tunnel: a tunnel originates at the source PE, traverses through Transit
Ps, and terminates at the destination PE.
LCT-BGF User Manual Managing MPLS Services
426006-2422-113-A00 ECI Telecom Ltd. Proprietary 8-5
The following figure illustrates the Point-to-Point (P2P) tunnel:
The source PE pushes two MPLS labels into each customer's Ethernet
packet entering the tunnel. The inner MPLS label is called VC-label,
which represents the VPN to which the packet belongs. The VC label
serves as demultiplexor field. The outer MPLS label is called Tunnel
label, and represents the tunnel to which the packet is mapped to.
The transit Ps simply swap the MPLS packets from (InPort, InLabel) to
(OutPort, OutLabel). For MPS, there is no tunnel label swap along the
path.
The destination PE determines that it is the destination of the tunnel
based on the Tunnel label, and finds out the VPN of the packet based on
the VC label. It then looks up the MAC of the packet to find out the
destination Ethernet port, pops out the two MPLS labels, and forwards
the packet to the CE port or ports.
P2MP Tunnel: a point-to-multipoint (P2MP) tunnel at an LSR is modeled
as in-segment and out-segment(s) interconnected by a cross-connect (XC).
The following figure shows the P2MP tunnel model:
Managing MPLS Services LCT-BGF User Manual
8-6 ECI Telecom Ltd. Proprietary 426006-2422-113-A00
The in-segment is analogous to [Ingress I/F, MPLS Label], and contains
parameters such as CoS. Head in-segment (ingress PE) has no I/F and
label.
The out-segment is analogous to [Egress I/F, MPLS Label], and
contains parameters such as bandwidth. Tail out-segment (egress PE)
has no I/F and label.
The cross-connect (XC) is analogous to [Tunnel ID], and contains
parameters such as ingress PE, and also contains a list of attributes per
sub-tunnel where each sub-tunnel is analogous to [Tunnel ID, Egress
PE].
Sub-tunnel: A P2MP tunnel is constructed from sub-tunnels. Each sub-
tunnel starts at same source PE and ends at a different destination PE. Sub-
tunnels may share a branch, in which case the data plane forwards only one
packet copy to that link.
For sub-tunnels belonging to a same P2MP tunnel XC:
They share the common properties of the branch tunnel, such as In-
Segment object. When adding sub-tunnels to the P2MP tunnel XC,
these properties are read-only.
Each sub-tunnel has one Out-Segment connects to a unique remote PE.
When adding a sub-tunnel, user is required to configure the Out-
Segment:
Select an out MoT port.
User can change the label.
Sub-Tunnels can share the Out-Segment. The link between this
transit PE and the next hop (NH) become the shared branch.
Sub-Tunnels may share the By-Pass tunnel.
Tail Sub-Tunnel: Transit PEs contain many sub-tunnels but only one tail
sub-tunnel. Tail sub-tunnel terminated at this PE.
For P2MP Transit&Tail PE, user can configure only one tail sub-tunnel
for the tunnel XC.
A Transit&Tail PE can be configured without tail sub-tunnel.
Tail sub-tunnel does connect to any MoT port. When configuring the
tail sub-tunnel, user just need mark the P2MP XC has a tail sub-tunnel.
LCT-BGF User Manual Managing MPLS Services
426006-2422-113-A00 ECI Telecom Ltd. Proprietary 8-7
Workflow
To create a P2P tunnel XC, use the following steps orderly:
1. Define the Configuration Mode as MPLS.
2. Assign PE ID and MPLS Network ID. Each MPLS requires a unique PE
ID.
3. Configure ports as MoT port type. MPLS supports a hybrid of PB ports
with MPLS ports. You should set the port type as MoT for P2P tunnels.
4. Set the VCG attribute. In the Create VCGs window, configure the VCG
bandwidth.
5. To define a Destination PE or Source PE: Be sure that there is at least one
another MPLS switch object that has the same MPLS Network ID as the
switch that you are configuring.
6. Create a tunnel XC for the selected MoT port. In the Create Tunnel XC
window, the following parameters can be configured:
Input the XC Name, Customer, CoS and Bandwidth.
Select the XC Role as one of the following values:
Head. Configure the Out-Segment: set MPLS Out Label, select
one of the MoT ports as the Out Port, and select a Destination PE.
Tail. Configure the In-Segment: MPLS In Label, In Port, and
Source PE.
Transit. Configure both the In-Segment and Out-Segment: MPLS
In Label, MPLS Out Label, In Port and Out Port. There is no
Label Swap for MPLS, so the MPLS In Label and MPLS Out
Label should be same.
Configure the Protection Type. A tunnel XC can be configured as:
Unprotected.
Bypass.
Protected.
7. Configure other advanced parameters, such as:
Enable Tunnel OAM
To create sub-tunnel:
1. Create the P2MP XC, the XC role can be Head or Transit&Tail.
2. The Head tunnel XC need not configure the In-Segment.
3. The Transit&Tail XC need configure the In-Segment, which is shared by
the sub-tunnels.
4. For Head tunnel XC, user can add the sub-tunnel to it.
Managing MPLS Services LCT-BGF User Manual
8-8 ECI Telecom Ltd. Proprietary 426006-2422-113-A00
5. For Transit&Tail XC, user can add sub-tunnel to it or edit it as a tail sub-
tunnel.
6. For MoT port, the Out Label on all of the sub-tunnel should be same.
7. The Adding sub-tunnel window displays the common properties of the sub-
tunnels as read-only. User need configure the below:
The remote PE.
The Out-Segment connects the remote PE.
Creating Tunnel XCs
This section describes the procedure for creating tunnel XCs, including P2P and
P2MP tunnel XCs.
Accessing the Create Tunnel XC Window
This section describes how to access the Create Tunnel XC window.
To access the Create Tunnel XC window:
1. In the BG-20/BG-20C/BG-30/BG-64 NE shelf view window, select the
Switch object under an MPLS card in the left object tree. Then select the
General tab under the Configuration working mode.
LCT-BGF User Manual Managing MPLS Services
426006-2422-113-A00 ECI Telecom Ltd. Proprietary 8-9
2. In the above window, set the Switching Mode to MPLS PE. In the MPLS
PE Configuration field, assign a PE ID.
Set the other configurations if needed. Click Apply to save your settings.
Managing MPLS Services LCT-BGF User Manual
8-10 ECI Telecom Ltd. Proprietary 426006-2422-113-A00
3. Right-click on the MPLS card in the left object tree and select Define MoT
Port from the menu. The Define MoT Port window opens.
LCT-BGF User Manual Managing MPLS Services
426006-2422-113-A00 ECI Telecom Ltd. Proprietary 8-11
From the window, set the ports as MoT ports and click Apply.
Managing MPLS Services LCT-BGF User Manual
8-12 ECI Telecom Ltd. Proprietary 426006-2422-113-A00
4. To configure the VCG bandwidth, right-click on the MPLS card in the left
object tree. The Create VCGs window opens.
LCT-BGF User Manual Managing MPLS Services
426006-2422-113-A00 ECI Telecom Ltd. Proprietary 8-13
5. To define a destination PE or source PE, do the same operation from Step 1
to Step 4 for another MPLS switch object. This switch can be either in
another MPLS card or in the same MPLS card (except the MOT port and
destination/source PE) with the Switch object that you are configuring, but
they must set with the same MPLS Network ID.
6. In the NE shelf view window, select the Switch object in the left object
tree. Then select the Tunnel XC List tab under the Services working mode.
Managing MPLS Services LCT-BGF User Manual
8-14 ECI Telecom Ltd. Proprietary 426006-2422-113-A00
7. To create a tunnel XC, select the Create Tunnel XC button in the
toolbar. The Create Tunnel XC window opens.
Creating P2P Tunnel XC
This section describes the procedure for creating P2P tunnel XC.
To create an unprotected/bypass tunnel XC:
1. To create a P2P tunnel XC, in the Create Tunnel XC window (see
"Accessing the Create Tunnel XC Window" on page 8-8), do the following
configurations:
Select the Protection Type. A tunnel XC can be configured as:
Unprotected or Bypass.
Select PtP as XC Type.
Select the XC Role as one of the below values: Head, Transit or Tail.
Head. Configure the Out-Segment: set MPLS Out Label, select
one of the MoT ports as the Out Port, and select a Destination PE.
Tail. Configure the In-Segment: MPLS In Label, In Port, and
Source PE.
Transit. Configure both the In-Segment and Out-Segment: MPLS
In Label, MPLS Out Label, In Port and Out Port. There's no
Label Swap for MPS, so the MPLS In Label and MPLS Out
Label should be same.
LCT-BGF User Manual Managing MPLS Services
426006-2422-113-A00 ECI Telecom Ltd. Proprietary 8-15
Input the XC Name, XC ID, Customer, CoS and Bandwidth.
Select the Enable Tunnel OAM checkboxes if needed.
2. For Transit and Tail of a Bypass tunnel XC, user can also configure the
DualFRR. Select the DualFRR checkbox if needed.
Managing MPLS Services LCT-BGF User Manual
8-16 ECI Telecom Ltd. Proprietary 426006-2422-113-A00
3. Click Save to save the tunnel to the Recent Saved XCs area. Or click
Activate to save and activate the XC.
4. To activate a tunnel XC, select the tunnel XC in the Recent Saved XCs list
and click Activate All.
LCT-BGF User Manual Managing MPLS Services
426006-2422-113-A00 ECI Telecom Ltd. Proprietary 8-17
To create a protected tunnel XC:
1. To create a protected tunnel XC, select an unprotected head /unprotected
transit /unprotected transit&tail tunnel XC tunnel XC from the Tunnel XC
List tab window.
2. Select the Add/Remove ByPass Tunnel XC button in the toolbar. The
Add Bypass XC window opens.
Managing MPLS Services LCT-BGF User Manual
8-18 ECI Telecom Ltd. Proprietary 426006-2422-113-A00
3. The SubTunnel Select field lists the entire bypass tunnel XCs that protect
the selected Out Port with the same CoS with the configuring bypass XC.
Select an XC from the Select Bypass Tunnel XC list, set the NNH Out
Label value if needed and click Add Bypass.
To remove the bypass tunnel XC, select the bypass XC you want to remove
in the Recent Saved Bypass XCs list, and click Remove Bypass.
4. Close the Add Bypass XC window. You can view the protected tunnel XC
and its bypass tunnel XC highlighted in the list.
LCT-BGF User Manual Managing MPLS Services
426006-2422-113-A00 ECI Telecom Ltd. Proprietary 8-19
5. To remove the bypass tunnel XC of a protected tunnel XC, select the
protected tunnel XC in the Tunnel XC List and click .
6. In the Recent Saved Bypass XCs area, select the bypass XC you want to
remove and click Remove Bypass.
Creating P2MP Tunnel XC
This section describes the procedure for creating P2MP tunnel XC. A P2MP
tunnel is constructed from sub-tunnels. Each sub-tunnel starts at same source
PE and ends at a different destination PE. Sub-tunnels may share a branch, in
which case the data plane forwards only one packet copy to that link.
In EMS-BGF v11, only DMGE_2_L2 supports creating P2MP tunnel XC.
NE Name PE ID
a 3
b 4
c 2
d 1
Managing MPLS Services LCT-BGF User Manual
8-20 ECI Telecom Ltd. Proprietary 426006-2422-113-A00
To create the P2MP tunnel XC:
1. Create P2MP tunnel XC for a, as shown below. PE3 is the head PE.
In the Create Tunnel XC window:
Select Unprotected as Protection Type.
Select PtMP as XC Type.
In the XC Role list, select Head.
Select port and destination PE in the Select Port and Select
Destination PE lists.
Set the MPLS Out Label.
In the MPLS XC Information field, set XC ID, Customer and XC
Name as needed.
Click AddBypass. The sub-tunnel is added into the Sub Tunnel list.
When you finish adding the sub-tunnel, click Save to save the tunnel
XC to the Recent Saved XCs list. Or click Activate to activate the
tunnel XC.
To activate the saved XCs in the Recent Saved XCs list, click Activate
All.
LCT-BGF User Manual Managing MPLS Services
426006-2422-113-A00 ECI Telecom Ltd. Proprietary 8-21
2. Create P2MP tunnel XC for d, as shown below.
In the Create Tunnel XC window:
Select Unprotected as Protection Type.
Select PtMP as XC Type.
In the XC Role list, select Transit&Tail.
Enable Add Local Tail by selecting the checkbox before it.
Select In Port, Out Port and Destination PE in the corresponding
lists.
Set the MPLS In Label and MPLS Out Label.
In the MPLS XC Information field, set XC ID, Customer and XC
Name as needed.
Click Add Subtunnel. The sub-tunnel is added into the Sub Tunnel
list.
In the Sub Tunnel list, you can enable the DualFRR for sub-tunnels as
needed by selecting the checkboxes of DualFRR.
When you finish adding the sub-tunnel, click Save to save the tunnel
XC to the Recent Saved XCs list. Or click Activate to activate the
tunnel XC.
To activate the saved XCs in the Recent Saved XCs list, click Activate
All.
Managing MPLS Services LCT-BGF User Manual
8-22 ECI Telecom Ltd. Proprietary 426006-2422-113-A00
3. Create P2MP tunnel XC for b, as shown below.
In the Create Tunnel XC window of MPS_2G_8F in the BG20-1 NE:
Select Unprotected as Protection Type.
Select PtMP as XC Type.
In the XC Role list, select Transit&Tail.
Enable Add Local Tail by selecting the checkbox before it.
Select In Port in the Select In Port list. We don't need to select out
port and destination PE for PE4 in the example module.
Set the MPLS In Label. There is no out label for PE4.
In the MPLS XC Information field, set XC ID, Customer and XC
Name as needed.
Click Save to save the tunnel XC to the Recent Saved XCs list. Or
click Activate to activate the tunnel XC.
To activate the saved XCs in the Recent Saved XCs list, click Activate
All.
LCT-BGF User Manual Managing MPLS Services
426006-2422-113-A00 ECI Telecom Ltd. Proprietary 8-23
4. User can view from LightSoft after admitting successfully.
Dual FRR
The idea of Dual FRR is to define a bypass tunnel that provides link and node
protection concurrently. This bypass tunnel originates at the PLR, drops node-
protected traffic at N-MP, and continues to L-MP where it drops link-protected
traffic. The behavior at N-MP may be referred to as "Drop & Continue".
Managing MPLS Services LCT-BGF User Manual
8-24 ECI Telecom Ltd. Proprietary 426006-2422-113-A00
As illustrated in the figure, P2MP tunnel flows from PE1 (PLR) to PE2 (L-
MP), where it splits towards PE3 (N-MP). This P2MP tunnel is protected as
follow:
Bypass B1 protects the sub-tunnels to PE2 against the failure of link PE1-
PE2 (Link protection).
Bypass B1 protects the sub-tunnels to PE3 against the failure of PE2 (Node
protection).
Dual FRR is enabled as follow:
Bypass Dual FRR need by enabled at Transit and Tail, no need for Head:
B1 XC at PE2 (L-MP) and PE3 (N-MP)
P2MP Sub-tunnels Dual FRR need be enabled at Transit&Tail:
Sub-tunnels to PE3/PE5 at Transit&Tail (PE2/PE3)
We have configured the MPLS cards in EMS-BGF for the above module, as
shown in the following table.
PE NE Name PE ID
PE1 a 3
PE2 d 1
PE3 b 4
B1 c 2
From Lightsoft, we can view the P2MP tunnel in the example module as
below.
From EMS-BGF, we can see the details of the tunnels in the example module
as below.
LCT-BGF User Manual Managing MPLS Services
426006-2422-113-A00 ECI Telecom Ltd. Proprietary 8-25
1. Tunnel XC Detail for PE1.
2. Tunnel XC Detail for PE2.
Managing MPLS Services LCT-BGF User Manual
8-26 ECI Telecom Ltd. Proprietary 426006-2422-113-A00
3. Tunnel XC Detail for PE3.
Using the Tunnel XC List
You can perform the following tunnel XC' s management actions in the tunnel
list:
Filter the tunnel list
Activate/Deactivate tunnel XCs
View/Edit/Delete a tunnel XC
Upload tunnel XCs
Export XCs
Tunnel XC WRED profile
Tunnel XC performance, including:
Current
NE History
EMS History
Threshold Settings
Monitoring and Reporting
Reset Performance Counters
LCT-BGF User Manual Managing MPLS Services
426006-2422-113-A00 ECI Telecom Ltd. Proprietary 8-27
Tunnel XC Alarm, including:
Current
History
Monitoring and Reporting
For a head tunnel XC, user can also perform the operation: Tunnel XC OAM
State.
To access the tunnel XC list:
In the NE shelf view window, select the MPLS Switch object in the left
object tree. Then select the Tunnel XC List tab under the Services working
mode.
Managing MPLS Services LCT-BGF User Manual
8-28 ECI Telecom Ltd. Proprietary 426006-2422-113-A00
Filtering the Tunnel XC List
This section describes how to filter the tunnel XC list.
To filter the tunnel XC list:
1. In the tunnel XC list, click + to expand the Filter area.
2. Set the attributes in the area as required.
3. Click to filter the list.
LCT-BGF User Manual Managing MPLS Services
426006-2422-113-A00 ECI Telecom Ltd. Proprietary 8-29
Viewing/Editing/Deleting a Tunnel XC
This section describes how to view, edit, or delete a tunnel XC.
To view/edit/delete a tunnel XC:
1. In the tunnel XC list, select a tunnel XC and right-click on it. A menu pops
up.
Managing MPLS Services LCT-BGF User Manual
8-30 ECI Telecom Ltd. Proprietary 426006-2422-113-A00
2. To view a tunnel XC, select the XC in the list, and then select View Tunnel
XC from the pop-up menu. The Tunnel XC Detail window opens.
3. To edit a tunnel XC, select the XC in the list, and then select the Edit
Tunnel XC from the pop-up menu. The Edit Tunnel XC window opens.
LCT-BGF User Manual Managing MPLS Services
426006-2422-113-A00 ECI Telecom Ltd. Proprietary 8-31
4. To delete a tunnel XC, you should first deactivate the XC:
Select the XC in the list, and then select the Deactivate Tunnel XC
from the pop-up menu.
Select Delete Tunnel XC from the pop-up menu.
You can perform these operations by selecting the tool buttons in the toolbar.
Uploading Tunnel XCs
This section describes how to upload tunnel XCs.
To upload tunnel XCs:
1. In the tunnel XC list, select the Upload button in the toolbar. The
Tunnel XC Upload window opens.
Managing MPLS Services LCT-BGF User Manual
8-32 ECI Telecom Ltd. Proprietary 426006-2422-113-A00
2. Click Upload to upload all the Tunnel XCs. The status bar shows the
consistency status between the NE and the database. If the NE and the
database are inconsistent, select the Compare Result tab to display the
inconsistency results.
3. Click Overwrite to overwrite the database with the NE data.
LCT-BGF User Manual Managing MPLS Services
426006-2422-113-A00 ECI Telecom Ltd. Proprietary 8-33
Exporting Tunnel XCs
This section describes how to export tunnel XCs as an XML file.
To export Tunnel XCs:
1. In the tunnel XC list, select a tunnel XC in the list and then click in the
toolbar. The following window opens.
2. Click Save to export the selected XC as a XML file.
Managing MPLS Services LCT-BGF User Manual
8-34 ECI Telecom Ltd. Proprietary 426006-2422-113-A00
Configuring Tunnel XC WRED Profile
This section describes how to configure the tunnel XC WRED profile.
To configure tunnel XC WRED profile:
1. In the tunnel XC list, select a tunnel XC and right-click on it. Select Tunnel
XC WRED Profile from the pop-up menu. The Tunnel State WRED
Profile window opens.
2. Select the State and Mode from the corresponding dropdown list.
3. Click Apply to save your settings.
LCT-BGF User Manual Managing MPLS Services
426006-2422-113-A00 ECI Telecom Ltd. Proprietary 8-35
Performing Tunnel XC Performance
This section describes how to perform the tunnel XC performance, including:
Current Performance
Recent Performance
History Performance
TCA Threshold
Monitor and Report
Reset Performance Counters
To perform the tunnel XC performance:
1. In the tunnel XC list, select a tunnel XC and right-click on it. From the pop-
up menu, select Tunnel XC Performance.
Managing MPLS Services LCT-BGF User Manual
8-36 ECI Telecom Ltd. Proprietary 426006-2422-113-A00
2. To view the current performance of the selected tunnel XC, select Tunnel
XC Performance > Current Performance.
Click to retrieve the information to view.
3. To view the recent performance of the selected tunnel XC, select Tunnel
XC Performance > Recent Performance.
Click to retrieve the information to view.
LCT-BGF User Manual Managing MPLS Services
426006-2422-113-A00 ECI Telecom Ltd. Proprietary 8-37
4. To view the historical performance of the selected tunnel XC, select
Tunnel XC Performance > History Performance.
5. To set threshold of the selected tunnel XC, select Tunnel XC Performance
> Threshold Setting.
Click to retrieve the information to view.
Managing MPLS Services LCT-BGF User Manual
8-38 ECI Telecom Ltd. Proprietary 426006-2422-113-A00
6. To set monitoring and reporting, select Tunnel XC Performance >
Monitoring and Reporting.
From this window, you can set whether to monitor and auto-report the
tunnel XC.
7. To reset the performance counters, select Tunnel XC Performance >
Reset Performance Counters. A confirmation window opens prompting
you to confirm resetting the PM counters.
Click Yes to confirm.
LCT-BGF User Manual Managing MPLS Services
426006-2422-113-A00 ECI Telecom Ltd. Proprietary 8-39
Managing Tunnel XC Alarms
This section describes how to manage the tunnel XC alarms, including:
Current
History
Monitoring and Reporting
To manage tunnel XC alarms:
1. In the tunnel XC list, select a tunnel XC and right-click on it. From the pop-
up menu, select Tunnel XC Alarm.
Managing MPLS Services LCT-BGF User Manual
8-40 ECI Telecom Ltd. Proprietary 426006-2422-113-A00
2. To view current alarms, select Tunnel Alarm > Current.
3. To view historical alarms, select Tunnel Alarm > History.
Click to retrieve the information to view.
LCT-BGF User Manual Managing MPLS Services
426006-2422-113-A00 ECI Telecom Ltd. Proprietary 8-41
4. To mask the alarms of the selected tunnel XC, select Tunnel Alarm >
Monitoring and Reporting.
Managing MPLS Services LCT-BGF User Manual
8-42 ECI Telecom Ltd. Proprietary 426006-2422-113-A00
Viewing Tunnel XC OAM State
For head tunnel XCs, you can also view the tunnel XC OAM state.
To view tunnel XC OAM State:
In the tunnel XC list, select a tunnel XC and right-click on it. Select Tunnel
XC OAM State from the menu. The Tunnel XC State window opens.
LCT-BGF User Manual Managing MPLS Services
426006-2422-113-A00 ECI Telecom Ltd. Proprietary 8-43
Creating MPLS Services
Once you have created the tunnels, you can create MPLS services, as described
in this section.
For the MPS_4F, MPS_6F, DMFE_4_L2, DMFX_4_L2, ME_2G_4F and
MPS_2G_8F cards, you can create the following three MPLS services:
MPLS PtP service
MPLS MPtMP service
BPDU Tunneling service
For the DMGE_2_L2 card, you can create the following five MPLS services:
MPLS PtP service
MPLS MPtMP service
MPLS RootedMP/Leaf service
MPLS RootedMP/Root service
MPLS BPDU Tunneling service
Managing MPLS Services LCT-BGF User Manual
8-44 ECI Telecom Ltd. Proprietary 426006-2422-113-A00
MPLS PtP Service
This section describes how to create an MPLS PtP service.
To create an MPLS PtP service:
1. In an NE shelf view window, in the left object tree, select the Switch object
under an MPLS card. Then select the VSI List tab under the Services
working mode.
LCT-BGF User Manual Managing MPLS Services
426006-2422-113-A00 ECI Telecom Ltd. Proprietary 8-45
2. Click the Create VSI button in the toolbar. The Create VSI window
opens.
3. To create MPLS PtP, select MPLS PtP from the Service Type dropdown
list.
4. Select the VSI State by selecting the radio button. When disabled, all
policers block their traffic, including NNI ports. When enabled, all policers
enable traffic flow. This field is editable with no constraints. The default is
Enabled.
5. Enter the VSI ID, User Label, Customer and S-VLAN values in the left
areas of the window and select the Enable PM Collection or Enable
Egress Counting checkboxes as needed. You can also input additional
description into the VSI Description field.
Managing MPLS Services LCT-BGF User Manual
8-46 ECI Telecom Ltd. Proprietary 426006-2422-113-A00
6. In the right Objects Selections area, you can select one port and one remote
PE from the relevant list. Right-click an object to deselect, or select an
object in the lower-right list and click in the toolbar.
You can click in the toolbar to create a policer.
LCT-BGF User Manual Managing MPLS Services
426006-2422-113-A00 ECI Telecom Ltd. Proprietary 8-47
7. All selected VSI UNI or E-NNI ports have the same Ethernet priority,
which is determined by the provider CoS mapping policy. This mapping is
defined in the UNI Ingress CoS Mapping, E-NNI Ingress CoS Mapping,
and E-NNI Egress CoS Priority Swapping fields in the Create VSI
window. Click + to expand the UNI port. You can enlarge the lower-right
area by clicking the icon above the toolbar, as shown below.
The following apply when defining the CoS mapping:
For each priority (0 to 7), only one provider CoS should be selected.
The default is CoS0 for all priorities.
All priority values should be mapped.
The priority value of untagged frames is defined in the UNI port
attributes.
Any change that conflicts with an already defined policer, or that is set
with No Rate Limit, is rejected.
A CoS can only be removed or discarded from the mapping when it is not
associated with No Rate Limit or a policer profile. When this occurs, the
operation is rejected and the following message is displayed: A policer is
associated with this CoS.
8. For the DSCP Mapping area, all the UNI/E-NNI ports of the VSI have an
option to enable the same DSCP to provider CoS mapping policy. The
DSCP to CoS mapping can be disabled and enabled. The default is
disabled.
Managing MPLS Services LCT-BGF User Manual
8-48 ECI Telecom Ltd. Proprietary 426006-2422-113-A00
9. In the Tag Type & C-VIDs field, select the Specific C-VIDs checkbox and
define the C-VID range. Also, select the Untagged, Priority Tagged, and
Tag Translation checkboxes if needed.
Select in the toolbar, the following window opens.
Use this window to add, move, delete tags, or delete groups by selecting the
corresponding radio button.
LCT-BGF User Manual Managing MPLS Services
426006-2422-113-A00 ECI Telecom Ltd. Proprietary 8-49
10. For the selected Remote PE, select a head tunnel XC that can reach the
Remote PE from the CoS drop-down list.
11. Click Active to create and activate the MPLS PtP. If you click Save, the PB
PtP will be saved but not activated. To activate it, select the Recent Saved
VSIs tab.
12. Select the VSI you want to activate in this window and click Active. The
MPLS PtP then is activated.
Managing MPLS Services LCT-BGF User Manual
8-50 ECI Telecom Ltd. Proprietary 426006-2422-113-A00
MPLS MPtMP Service
This section describes how to create an MPLS MPtMP.
To create an MPLS MPtMP service:
1. In the NE shelf view window, select the Switch object in the left object
tree, then select the VSI List tab under the Services working mode.
LCT-BGF User Manual Managing MPLS Services
426006-2422-113-A00 ECI Telecom Ltd. Proprietary 8-51
2. Click the Create VSI button in the toolbar. The Create VSI window
opens.
3. To create MPLS MPtMP, select MPLS MPtMP from the Service Type
drop-down list.
4. Select the VSI State by selecting the radio button. When disabled, all
policers block their traffic, including NNI ports. When enabled, all policers
enable traffic flow. This field is editable with no constraints. The default is
Enabled.
5. Enter the VSI ID, User Label, Customer, S-VLAN and BSC Threshold
values as required in the left areas of the window.
6. The vFIB Quota can only be set for a PB MPtMP. When this quota is
reached, the learning process can be halted, in which case flooding is
performed (when the Switch Quota is forwarded), or unknown addresses
are dropped (when the action is dropped).
7. Select the Enable PM Collection and Enable Egress Counting
checkboxes if needed. You can also input additional descriptions into the
VSI Description field.
Managing MPLS Services LCT-BGF User Manual
8-52 ECI Telecom Ltd. Proprietary 426006-2422-113-A00
8. In the Objects Selections area, you can select the ports and Remote PEs in
the relevant list. Right-click an object to deselect, or you can select an
object in the lower-right list and click in the toolbar.
You can click in the toolbar to create a policer.
LCT-BGF User Manual Managing MPLS Services
426006-2422-113-A00 ECI Telecom Ltd. Proprietary 8-53
9. All selected VSI UNI or E-NNI ports have the same Ethernet priority,
which is determined by the provider CoS mapping policy. This mapping is
defined in the UNI Ingress CoS Mapping, E-NNI Ingress CoS Mapping,
and E-NNI Egress CoS Priority Swapping fields in the Create VSI
window. Click + to expand the UNI port. You can enlarge the lower-right
area by clicking above the toolbar, as shown below.
The following apply when defining the CoS mapping:
For each priority (0 to 7), only one provider CoS should be selected.
The default is CoS0 for all priorities.
All priority values should be mapped.
The priority value of untagged frames is defined in the UNI port
attributes.
Any change that conflicts with an already defined policer, or that is set
with No Rate Limit, is rejected.
A CoS can only be removed or discarded from the mapping when it is
not associated with No Rate Limit or a policer profile. When this
occurs, the operation is rejected and the following message is displayed:
A policer is associated with this CoS.
10. For the DSCP Mapping area, all the UNI/E-NNI ports of the VSI have an
option to enable the same DSCP to provide CoS mapping policy. The
DSCP to CoS mapping can be disabled and enabled. The default is
disabled.
Managing MPLS Services LCT-BGF User Manual
8-54 ECI Telecom Ltd. Proprietary 426006-2422-113-A00
11. In the Tag Type & C-VIDs field, select the Specific C-VIDs checkbox and
define the C-VID range. Also, select the Untagged, Priority Tagged, and
Tag Translation checkboxes if needed.
Select in the toolbar. The following window opens.
Use this window to add, move, delete tags, or delete groups by selecting the
corresponding radio button.
LCT-BGF User Manual Managing MPLS Services
426006-2422-113-A00 ECI Telecom Ltd. Proprietary 8-55
12. For the selected Remote PEs, select head tunnel XCs that can reach the
Remote PEs from the CoS dropdown list.
13. Click Active to create and activate the PB MPtMP. If you click Save, the
MPLS MPtMP will be saved but not activated. To activate it, select the
Recent Saved VSIs tab.
14. Select the VSI you want to activate in this window and click Active. The
MPLS MPtMP is then activated.
Managing MPLS Services LCT-BGF User Manual
8-56 ECI Telecom Ltd. Proprietary 426006-2422-113-A00
MPLS BPDU Tunneling Service
This section describes how to create an MPLS BPDU Tunneling service.
To create an MPLS BPDU Tunneling Service
1. In the BG-30 NE shelf view window, select the Switch object under an
MPLS card in the left object tree. Then select the VSI List tab under the
Services working mode.
LCT-BGF User Manual Managing MPLS Services
426006-2422-113-A00 ECI Telecom Ltd. Proprietary 8-57
2. Click the Create VSI button in the toolbar. The Create VSI window
opens.
3. To create MPLS MPtMP, select MPLS BPDU Tunneling from the Service
Type dropdown list.
4. Select the VSI State by selecting the radio button. When disabled, all
policers block their traffic, including NNI ports. When enabled, all policers
enable traffic flow. This field is editable with no constraints. The default is
enabled.
5. Enter the VSI ID, User Label, Customer, VC Label, and S-VLAN values
as required in the left areas of the window.
6. Select the Enable PM Collection and Enable Egress Counting
checkboxes if needed. You can also input additional descriptions into the
VSI Description field.
Managing MPLS Services LCT-BGF User Manual
8-58 ECI Telecom Ltd. Proprietary 426006-2422-113-A00
7. In the Objects Selections area, you can select one port and one Remote PE,
or two ports with the same port type. Right-click an object to deselect, or
you can select an object in the lower-right list and click in the toolbar.
You can click in the toolbar to create a policer.
LCT-BGF User Manual Managing MPLS Services
426006-2422-113-A00 ECI Telecom Ltd. Proprietary 8-59
8. All selected VSI UNI or E-NNI ports have the same Ethernet priority,
which is determined by the provider CoS mapping policy. This mapping is
defined in the UNI Ingress CoS Mapping, E-NNI Ingress CoS Mapping,
and E-NNI Egress CoS Priority Swapping fields in the Create VSI
window. Click "+" to expand the UNI port and can enlarge the lower-right
area by click the icon above the toolbar, as shown below.
The following apply when defining the CoS mapping:
For each priority (0 to 7), only one provider CoS should be selected.
The default is CoS0 for all priorities.
All priority values should be mapped.
The priority value of untagged frames is defined in the UNI port
attributes.
Any change that conflicts with an already defined policer or that is set
with No Rate Limit is rejected.
A CoS can only be removed or discarded from the mapping when it is
not associated with No Rate Limit or a policer profile. When this
occurs, the operation is rejected and the following message is displayed:
A policer is associated with this CoS.
9. In the Tag Definitions field, only Untagged can be used for BPDU, so user
don't need to select the type of tag.
Managing MPLS Services LCT-BGF User Manual
8-60 ECI Telecom Ltd. Proprietary 426006-2422-113-A00
10. For the selected Remote PE, select a head tunnel XC that can reach the
Remote PE from the CoS drop-down list.
11. Click Active to create and activate the MPLS BPDU Tunneling. If you
click Save, the MPLS BPDU Tunneling will be saved but not activated. To
activate it, select the Recent Saved VSIs tab.
12. Select the VSI you want to activate in this window and click Active. The
MPLS BPDU Tunneling then is activated.
LCT-BGF User Manual Managing MPLS Services
426006-2422-113-A00 ECI Telecom Ltd. Proprietary 8-61
MPLS RootedMP/Leaf Service
This section describes how to create an MPLS RootedMP/Leaf. It is only
supported for the DMGE_2_L2 card.
To create an MPLS RootedMP/Leaf service:
1. In the BG-30 NE shelf view window, select the Switch object under
DMGE_2_L2 card in the left object tree. Then select the VSI List tab under
the Services working mode.
Managing MPLS Services LCT-BGF User Manual
8-62 ECI Telecom Ltd. Proprietary 426006-2422-113-A00
2. Click the Create VSI button in the toolbar. The Create VSI window
opens.
3. To create an MPLS MPtMP, select MPLS RootedMP/Leaf from the
Service Type dropdown list.
4. Select the VSI State by selecting the radio button. When disabled, all
policers block their traffic, including NNI ports. When enabled, all policers
enable traffic flow. This field is editable with no constraints. The default is
enabled.
5. Enter the VSI ID, User Label, Customer, VC Label, S-VLAN, and BSC
Threshold values as required in the left areas of the window.
6. Select the Enable PM Collection and Enable Egress Counting
checkboxes if needed. You can also input additional descriptions into the
VSI Description field.
LCT-BGF User Manual Managing MPLS Services
426006-2422-113-A00 ECI Telecom Ltd. Proprietary 8-63
7. In the Objects Selections area, you can select the ports and, at most, two
Remote PEs in the relevant list. Right-click an object to deselect, or you can
select an object in the lower-right list and click in the toolbar.
You can click in the toolbar to create a policer.
Managing MPLS Services LCT-BGF User Manual
8-64 ECI Telecom Ltd. Proprietary 426006-2422-113-A00
8. All selected VSI UNI or E-NNI ports have the same Ethernet priority,
which is determined by the provider CoS mapping policy. This mapping is
defined in the UNI Ingress CoS Mapping, E-NNI Ingress CoS Mapping,
and E-NNI Egress CoS Priority Swapping fields in the Create VSI
window. Click + to expand the UNI port and can enlarge the lower-right
area by clicking above the toolbar, as shown below.
The following apply when defining the CoS mapping:
For each priority (0 to 7), only one provider CoS should be selected.
The default is CoS0 for all priorities.
All priority values should be mapped.
The priority value of untagged frames is defined in the UNI port
attributes.
Any change that conflicts with an already defined policer, or that is set
with No Rate Limit, is rejected.
A CoS can only be removed or discarded from the mapping when it is
not associated with No Rate Limit or a policer profile. When this
occurs, the operation is rejected and the following message is displayed:
A policer is associated with this CoS.
9. For the DSCP Mapping area, all the UNI/E-NNI ports of the VSI have an
option to enable the same DSCP to provider CoS mapping policy. The
DSCP to CoS mapping can be disabled and enabled. The default is
disabled.
LCT-BGF User Manual Managing MPLS Services
426006-2422-113-A00 ECI Telecom Ltd. Proprietary 8-65
10. In the Tag Type & C-VIDs field, select the Specific C-VIDs checkbox and
define the C-VID range. Also, select the Untagged, Priority Tagged, and
Tag Translation checkboxes if needed.
Select in the toolbar, the following window opens.
Use this window to add, move, delete tags, or delete groups by selecting the
corresponding radio button.
Managing MPLS Services LCT-BGF User Manual
8-66 ECI Telecom Ltd. Proprietary 426006-2422-113-A00
11. For the selected Remote PEs, select head tunnel XCs that can reach the
Remote PEs from the CoS drop-down list.
12. Click Active to create and activate the MPLS RootedMP/Leaf. If you click
Save, the MPLS RootedMP/Leaf will be saved but not activated. To
activate it, select the Recent Saved VSIs tab.
13. Select the VSI you want to activate in this window and click Active. The
MPLS RootedMP/Leaf then is activated.
LCT-BGF User Manual Managing MPLS Services
426006-2422-113-A00 ECI Telecom Ltd. Proprietary 8-67
MPLS RootedMP/Root Service
This section describes how to create an MPLS RootedMP/Root. It is only
supported for the DMGE_2_L2 card.
To create an MPLS RootedMP/Root service:
1. In the BG-30 NE shelf view window, select the Switch object under
DMGE_2_L2 card in the left object tree. Then select the VSI List tab under
the Services working mode.
Managing MPLS Services LCT-BGF User Manual
8-68 ECI Telecom Ltd. Proprietary 426006-2422-113-A00
2. Click the Create VSI button in the toolbar. The Create VSI window
opens.
3. To create an MPLS MPtMP, select MPLS RootedMP/Root from the
Service Type dropdown list.
4. Select the VSI State by selecting the radio button. When disabled, all
policers block their traffic, including NNI ports. When enabled, all policers
enable traffic flow. This field is editable with no constraints. The default is
enabled.
5. Enter the VSI ID, User Label, Customer, VC Label, S-VLAN, and BSC
Threshold values as required in the left areas of the window.
6. Select the Enable PM Collection and Enable Egress Counting
checkboxes if needed. You can also input additional descriptions into the
VSI Description field.
7. In the Objects Selections area, you can select the ports and Remote PEs in
the relevant list. Right-click an object to deselect, or you can select an
object in the lower-right list and click in the toolbar.
LCT-BGF User Manual Managing MPLS Services
426006-2422-113-A00 ECI Telecom Ltd. Proprietary 8-69
8. Select a P2MP head Tunnel that you have created in the Select P2MP
Head Tunnel list.
You can click in the toolbar to create a policer.
9. All selected VSI UNI or E-NNI ports have the same Ethernet priority,
which is determined by the provider CoS mapping policy. This mapping is
defined in the UNI Ingress CoS Mapping, E-NNI Ingress CoS Mapping,
and E-NNI Egress CoS Priority Swapping fields in the Create VSI
window. Click + to expand the UNI port and can enlarge the lower-right
area by clicking above the toolbar, as shown below.
Managing MPLS Services LCT-BGF User Manual
8-70 ECI Telecom Ltd. Proprietary 426006-2422-113-A00
The following apply when defining the CoS mapping:
For each priority (0 to 7), only one provider CoS should be selected.
The default is CoS0 for all priorities.
All priority values should be mapped.
The priority value of untagged frames is defined in the UNI port
attributes.
Any change that conflicts with an already defined policer, or that is set
with No Rate Limit, is rejected.
A CoS can only be removed or discarded from the mapping when it is
not associated with No Rate Limit or a policer profile. When this
occurs, the operation is rejected and the following message is displayed:
A policer is associated with this CoS.
10. For the DSCP Mapping area, all the UNI/E-NNI ports of the VSI have an
option to enable the same DSCP to provider CoS mapping policy. The
DSCP to CoS mapping can be disabled and enabled. The default is
disabled.
11. In the Tag Type & C-VIDs field, select the Specific C-VIDs checkbox and
define the C-VID range. Also, select the Untagged, Priority Tagged, and
Tag Translation checkboxes if needed.
LCT-BGF User Manual Managing MPLS Services
426006-2422-113-A00 ECI Telecom Ltd. Proprietary 8-71
Select in the toolbar, the following window opens.
Use this window to add, move, delete tags, or delete groups by selecting the
corresponding radio button.
12. For the selected Remote PEs, select head tunnel XCs that can reach the
Remote PEs from the CoS drop-down list.
Managing MPLS Services LCT-BGF User Manual
8-72 ECI Telecom Ltd. Proprietary 426006-2422-113-A00
13. Click Active to create and activate the MPLS RootedMP/Root. If you click
Save, the MPLS RootedMP/Root will be saved but not activated. To
activate it, select the Recent Saved VSIs tab.
14. Select the VSI you want to activate in this window and click Active. The
MPLS RootedMP/Root then is activated.
LCT-BGF User Manual Managing MPLS Services
426006-2422-113-A00 ECI Telecom Ltd. Proprietary 8-73
Using the MPLS VSI List
Management for the MPLS VSI list is the same as for the PB VSI list.
For details about using the MPLS VSI list, refer to the DMFE_4_L2's Using the
VSI List (on page 7-107).
Managing Multicast Configuration for MPLS
RootedMP/Leaf Service
For the MPLS RootedMP/Leaf services, user can perform VSI multicast
configuration.
To manage multicast configuration:
1. In the NE shelf view window, select DMGE_2_L2 > Switch in the left
object tree. Then select the Services working mode, the VSI list is
displayed as shown in the following window.
Managing MPLS Services LCT-BGF User Manual
8-74 ECI Telecom Ltd. Proprietary 426006-2422-113-A00
2. Select a VSI with the type: MPLS_RootedMPLeaf in the list and right-
click on it, from the pop-up menu, select VSI Multicast Configuration.
The Edit/View Multicast Parameters window opens.
3. In the Multicast Configuration tab, in the General Parameters field, you
can set Enable IGMP or Disable IGMP by selecting the relevant radio
button.
When Enable IGMP is selected, you can set the parameters for
Membership Interval and LQMT Interval. The range for
Membership Interval is 60- 1023 seconds. The default is 260 sec.
When Disable IGMP is selected, you can select the Flood All Groups
checkbox.
LCT-BGF User Manual Managing MPLS Services
426006-2422-113-A00 ECI Telecom Ltd. Proprietary 8-75
4. Input the IP multicast address in the Add/Remove Address field and click
Add.
5. Click Apply to finish the configuration.
6. To edit or view the multicast configuration, select the VSI in the VSI List
and right-click on it. The Edit/View Multicast Parameters window opens.
Managing MPLS Services LCT-BGF User Manual
8-76 ECI Telecom Ltd. Proprietary 426006-2422-113-A00
7. To view the multicast status, select the Multicast Status tab in the window.
Connectivity Fault Management
(CFM)
This section describes the Connectivity Fault Management (CFM).
Overview
The goal of Ethernet OAM is to allow service providers to manage each
customer service instance individually. Ethernet OAM defines proactive and
diagnostic fault localization procedures for point-to-point and multipoint
services that span one or more links. It is end-to-end within an Ethernet
network. Ethernet OAM functions for Connectivity Fault Management (CFM)
allow detection, verification, localization and notification of different defect
conditions.
Ethernet CFM relies on a functional model consisting of hierarchical
Maintenance Domains (MD). An MD is an administrative domain for the
purpose of managing and administering a network. An MD is assigned a unique
MD level (among eight possible) by the administrator, which is useful for
defining the hierarchical relationship of domains. Maintenance domains may
nest or touch, but cannot intersect. If two domains nest, the outer domain must
have a higher maintenance level than the one it contains.
A Maintenance Domain is defined by provisioning which switch/router ports
are interior to the Domain.
LCT-BGF User Manual Managing MPLS Services
426006-2422-113-A00 ECI Telecom Ltd. Proprietary 8-77
In addition, Maintenance End Points (MEP) are designated on the edge ports
for that domain for each EVC, and Maintenance Intermediate Points (MIP) are
designated on relevant interior ports.
The demarcation of these maintenance points is left to the discretion of the
administrator, based on what points in the network are of relevance.
The following figure shows the Multi-domain Ethernet Service OAM:
The service network in the above figure is partitioned into customer, provider,
and operator maintenance levels. The ETH Layer consists of customer service
Ethernet frames that may include both customer VLAN tags and provider.
The following terms are used to describe the entities that are managed:
Maintenance Entity (ME): an entity that requires management.
Maintenance Association (MA) (or Maintenance Entity Group - MEG):
a set of MEs that satisfy the following conditions:
MEs in an MA exist in the same administrative domain and have the
same ME level.
MEs in an MA belong to the same service provider VLAN (S-VLAN).
MA corresponds to a point-to-point or multipoint Ethernet connection. For
a point-to-point Ethernet connection/S-VLAN, an MEG contains a single
ME. For a multipoint Ethernet connection, a MEG contains n*(n-1)/2 MEs,
where n is the number of Ethernet connection end points.
Maintenance Entity Group End Point (MEP): a maintenance functional
entity that is implemented at the ends of a ME. It generates and receives
OAM frames. A ME represents a relationship between two MEPs.
Maintenance Entity Group Intermediate Point (MIP): a maintenance
functional entity that is located at intermediate points along the end-to-end
path where Ethernet frames are bridged to a set of transport links. It reacts
and responds to OAM frames. A MIP does not initiate OAM frames and
takes no action on the transit ETH flows.
Maintenance Point (MP): one of either MEP or MIP.
Managing MPLS Services LCT-BGF User Manual
8-78 ECI Telecom Ltd. Proprietary 426006-2422-113-A00
MD Level: in case MDs are nested, the OAM flow of each MD has to be
clearly identifiable and separable from the OAM flows of the other MDs.
MD Level in the OAM frame distinguishes between the OAM flows of
nested MDs. The MD Level determines the MEPs and MIPs that are
interested in the contents of a CFM PDU and through which the frame
carrying that CFM PDU is allowed to pass.
Eight MD Levels are available to accommodate different network
deployment scenarios. MEG that belongs to specific MD level has a default
MEG Level assignment amongst customer, provider, and operator roles is:
Customer role is assigned three MEG Levels: 7, 6, and 5.
Provider role is assigned two MEG Levels: 4 and 3.
Operator role is assigned three MEG Levels: 2, 1, and 0.
Supported Cards
The cards that can support CFM are the Layer 2 data cards in the MPLS
services:
MPS_6F
DMFE_4_L2
DMFX_4_L2
DMGE_2_L2
MPS_2G_8F
ME_2G_4F
MPS_4F
LCT-BGF User Manual Managing MPLS Services
426006-2422-113-A00 ECI Telecom Ltd. Proprietary 8-79
Creating CFM MA
This section describes how to create MA in EMS-BGF.
To create CFM MA:
1. In an NE shelf view window, in the left object tree, select the Switch object
under an MPLS card. Then select the CFM Domain and Level tab under
the Configuration working mode.
2. Click in the toolbar to create MD. In the Create CFM Domain
window, input Domain Name and then select a level in the Domain Level
list. The Domain Name and Domain Level should both be unique. Domain
Level is from 0 to 7, so user can create at most 8 MDs.
Click Apply to save the MD.
Managing MPLS Services LCT-BGF User Manual
8-80 ECI Telecom Ltd. Proprietary 426006-2422-113-A00
3. Close the Create CFM Domain window, user can view the created MDs
from the MD list, as shown below.
User can do the following actions from the MD list:
Click to refresh the MD list, then you can click to overwrite the
MD list in the database with the data from equipment.
To delete a MD, select the MD you want to remove and click .
Click to clear the data both in database and equipment.
LCT-BGF User Manual Managing MPLS Services
426006-2422-113-A00 ECI Telecom Ltd. Proprietary 8-81
4. After creating the MDs, user can create CFM MIPs. In the same MPLS
card, select a LAN or WAN port of UNI/ENNI/INNI, or LAG port in the
left object tree, then select the CFM MIPs tab under Configuration
working mode.
5. Click in the toolbar to create MIPs. In the Create CFM MIP window,
select a domain you have created in the Domain Name list and then input a
MIP ID in the MIP ID area. Select the Enable checkbox if needed.
Click Apply to save the MIP in the CFM MIP list.
Managing MPLS Services LCT-BGF User Manual
8-82 ECI Telecom Ltd. Proprietary 426006-2422-113-A00
6. Close the Create CFM MIP window, user can view the created MIPs from
the MIP list, as shown below.
7. To edit an MIP, select the MIP you want to edit in the list and select
from the toolbar, the Edit CFM MIP window opens. You can enable or
disable the MIP from this window.
8. Repeat Step 1 to Step 7 to create Domains and MIPs for another MPLS
card. Only the MPLS cards with the same Domains and MIPs can create
MA.
LCT-BGF User Manual Managing MPLS Services
426006-2422-113-A00 ECI Telecom Ltd. Proprietary 8-83
9. To create MA, in the NE shelf view window, in the left object tree, select
the Switch object under an MPLS card. Then select the VSI List tab under
the Service working mode.
10. Click in the toolbar, the Create VSI window opens. Select a PB service
from the Service Type list. Set the VSI Parameters as needed and select the
ETY and EoS Ports from the Objects Selections area. Set the parameters
for the ports in Tag Type & C-VIDs area.
Managing MPLS Services LCT-BGF User Manual
8-84 ECI Telecom Ltd. Proprietary 426006-2422-113-A00
11. Select the CFM MA List tab from the Create VSI window.
12. Click from the toolbar. The Create CFM MA window opens.
LCT-BGF User Manual Managing MPLS Services
426006-2422-113-A00 ECI Telecom Ltd. Proprietary 8-85
In the Create CFM MA window, in the MA Parameter area, select a
Domain Name, set the MA Name and enable CCM if needed by selecting
the Enable CCM checkbox. In the MEPs area, select local MEPs and
remote MEPs from the corresponding lists. The selected MEPs will be
saved in the lists below:
Local MEPs: UNI/ENNI ports that have been added in VSI, including
LAGs.
Remote MEPs: UNI/ENNI ports under the MPLS card in the NE,
including LAGs. User can also add external NE as remote MEPs by
inputting MEP ID.
13. In the Local MEP and Remote MEP list, set MEP IDs for the selected
ports, as shown below.
Managing MPLS Services LCT-BGF User Manual
8-86 ECI Telecom Ltd. Proprietary 426006-2422-113-A00
14. Click Save to save the CFM MA.
Click Save&Close to save the MA and close the create window.
LCT-BGF User Manual Managing MPLS Services
426006-2422-113-A00 ECI Telecom Ltd. Proprietary 8-87
15. In the CFM MA List, to edit an MA, select the MA you want to edit and
click from the toolbar. The Edit CFM MA window opens.
To view the detail of an MA, click in the toolbar. The View CFM MA
window opens.
To delete an MA, select the MA you want to delete and click . An MA
with CCM enabled can't be removed. User can disable the CCM in Edit
CFM MA window.
Managing MPLS Services LCT-BGF User Manual
8-88 ECI Telecom Ltd. Proprietary 426006-2422-113-A00
16. In the CFM MA List, click Save to save the VSI . Click Activate to save
and activate the VSI.
17. To upload an MA, select the VSI in the list and click the MA Upload icon
from the toolbar. The CFM MA Upload window opens. Click Upload
to upload all the Tunnel XCs. The status bar shows the consistency status
between the NE and the database.
Click Overwrite to overwrite the database with the NE data.
LCT-BGF User Manual Managing MPLS Services
426006-2422-113-A00 ECI Telecom Ltd. Proprietary 8-89
18. If the NE and the database are inconsistent, select the CFM MA Compare
tab to display the inconsistency results.
CFM Maintenance
Ethernet Service OAM includes the following Management functions:
CCM: Continuity Check OAM messages (CCM) are multicast messages to
each MEP in a MA/MEG. All MEPs in MEG receive CCMs, not respond to
them but maintain records about the status of other MEPs of the MEG.
MIPs are transparent to the CCM messages, as shown in the following
figure.
CCM transmission may be enabled or disabled in a MEG. When enabled,
MEPs periodically exchange Continuity Check OAM messages (CCM).
The Continuity Check Protocol has the following features:
Detect loss of continuity.
Detect incorrect network connections:
Unintended connectivity between two MEG (mis-merge)
Unintended connectivity within the MEG with an unexpected MEP
Detect other defect conditions:
Unexpected MEG Level
Unexpected CCM Period
Managing MPLS Services LCT-BGF User Manual
8-90 ECI Telecom Ltd. Proprietary 426006-2422-113-A00
Loopback: Loopback is a ping-like request/reply protocol. MEPs send
Loopback Messages (LBM) to verify connectivity with another MEP or
MIP for a specific MA. The target MEP or MIP generates a subsequent
Loopback Reply Message (LBR). LBMs / LBRs are used to verify
bidirectional connectivity. They are initiated by operator command.
Link Trace: Link Trace Protocol can be used to trace the path to the target
MEP and for fault isolation. MEPs send multicast Link Trace Message
(LTM) on a particular MEG to identify adjacency relationships with remote
MEPs and MIPs at the same administrative level. The message body of an
LTM includes a destination MAC address of a target MEP that terminates
the link trace.
When a MIP or MEP receives an LTM, it
Generates a unicast Link Trace Reply (LTR) to the initiating MEP and
forwards the LTM to the target MEP destination MAC address if the
network element is aware of the target MEP destination MAC address
in the LTM frame and associates it with a single egress port.
Otherwise the LTM frame is relayed unchanged to all egress ports
associated with the MEG, except for the one it was received at.
This section describes how to perform CFM maintenance functions from the
CFM MA list.
LCT-BGF User Manual Managing MPLS Services
426006-2422-113-A00 ECI Telecom Ltd. Proprietary 8-91
To perform CFM maintenance in CFM MA list:
1. In an NE shelf view window, in the left object tree, select the Switch object
under an MPLS card. Then select the CFM MA List tab under the
Maintenance working mode.
2. To define CCM, select the MA from the list and click from the toolbar.
The Define CCM window opens.
Modify the settings in CCM Definitions area. Click Apply & Close to
save the changes.
Managing MPLS Services LCT-BGF User Manual
8-92 ECI Telecom Ltd. Proprietary 426006-2422-113-A00
3. To perform CFM Loopback maintenance, select an MA from the list and
click in the toolbar. The CFM Loopback Maintenance Operations
window opens. In the Operation Definitions area, select Loopback as the
operation type you want to perform, then select Local MEP and Destination
MIP or MEP from the corresponding list. To select an external NE as
destination, input the MAC Address in the Select Destination area and
click the button.
4. Click Apply. User can view the results from the Operation Results area.
LCT-BGF User Manual Managing MPLS Services
426006-2422-113-A00 ECI Telecom Ltd. Proprietary 8-93
5. To perform CFM LinkTrace maintenance, select an MA from the list and
click in the toolbar. The CFM Loopback Maintenance Operations
window opens. In the Operation Definitions area, select LinkTrace as the
operation type you want to perform, then select Local MEP and Destination
MIP or MEP from the corresponding list. To select an external NE as
destination, input the MAC Address in the Select Destination area and
click the button.
6. Click Start to start the LinkTrace maintenance and user can view the result
in the Operation Results area. Click Stop the LinkTrace progress.
Managing MPLS Services LCT-BGF User Manual
8-94 ECI Telecom Ltd. Proprietary 426006-2422-113-A00
Configuring ACL Profile
Access Control List (ACL) is used for Deny of Service (DoS) prevention.
The ACL profiles can be applied to the UNI or E-NNI ports in MPLS cards.
To configure the ACL profile:
1. In a BG-20/BG-30 NE shelf view window, in the left object tree, select the
Switch object under an MPLS card. Then select the ACL Profile tab under
the Configuration working mode.
LCT-BGF User Manual Managing MPLS Services
426006-2422-113-A00 ECI Telecom Ltd. Proprietary 8-95
2. Click in the toolbar. The Create/Edit Profile window opens.
3. Enter the Profile ID, Profile Name in the ID and Name area, and select
the ACL Rule by selecting the Permit or Deny radio button. Then enter a
MAC Address and click Add.
4. Click to retrieve the information to the list to view.
5. Click to edit a selected ACL profile in the list.
6. Click to delete a selected ACL profile.
Managing MPLS Services LCT-BGF User Manual
8-96 ECI Telecom Ltd. Proprietary 426006-2422-113-A00
Fast ReRoute (FRR)
The MPLS supports a protection mechanism called Fast Reroute (FRR). This
protects a tunnel against a failure of a link or node along its path.
With FRR, a backup LSP called a bypass tunnel is pre-established to go around
a network link or node failure to a downstream MPS, where its path merges
with the path of the protected tunnel. The switching to a bypass tunnel involves
pushing a third MPLS tag, called an FRR label, into the packet. This label
remains until the bypass tunnel remerges with the path of the protected tunnel,
where it is popped out of the packet. The primary advantage of FRR is the
speed of repair: thanks to the pre-establishment of the bypass tunnels and the
fast physical-layer-based failure detection, FRR can provide sub-50ms
switching time; this value is comparable to SDH/SONET protection
mechanisms.
With FRR link protection, the MPS upstream from the failure reroutes the
protected tunnel traffic to a bypass tunnel that merges with the original tunnel
at next hop (NH) MPS. With FRR node protection, the MPS upstream from the
failure reroutes the protected tunnel traffic to a bypass tunnel that merges with
the original tunnel at next-next-hop (NNH) MPS. In addition, FRR node
protection provides protection against link failure. By default, if you require
FRR node protection, attempts are made to provide node protection for every
MPS along the tunnel path. If this is not possible (as is always the case for the
destination PE), attempts are made to provide link protection. Thus, a tunnel
may have node protection at some hops and link protection at other hops.
LCT-BGF User Manual Managing MPLS Services
426006-2422-113-A00 ECI Telecom Ltd. Proprietary 8-97
To perform an MPLS port protection switch:
1. In the NE shelf view window, in the left object tree, select a MoT port of an
MPLS card. Then select the Maintenance working mode.
2. Select the MPLS port protection switch by selecting the corresponding
radio button.
3. Click Apply to save your settings.
Managing MPLS Services LCT-BGF User Manual
8-98 ECI Telecom Ltd. Proprietary 426006-2422-113-A00
426006-2422-113-A00 ECI Telecom Ltd. Proprietary 9-1
In this chapter:
Overview .......................................................................................................... 9-1
Workflow ......................................................................................................... 9-1
Creating XC ..................................................................................................... 9-2
Managing the XC List.................................................................................... 9-18
Configuring SNCP Attributes ........................................................................ 9-23
Overview
One of the key benefits of SDH technologies is the ability to direct the flow of
traffic dynamically, using management software rather than hardware
switching. A cross-connection set (XC set, or XCS) is a set of cross-
connections with the same ID that form a trail along the network.
The cross-connection (XC) subsystem enables you to cross-connect traffic on
equipment. NEs feature an advanced Add/Drop Multiplexer (ADM)
architecture.
Workflow
This chapter describes the procedure for setting up cross-connects. It contains
the following sections:
Creating XC
Managing the XC List
Export and import XC files
9
Managing Cross Connections
Managing Cross Connections LCT-BGF User Manual
9-2 ECI Telecom Ltd. Proprietary 426006-2422-113-A00
Creating XC
This section describes how to create XCs.
Creating Server XC
This section describes how to create a server XC.
To create a server XC:
1. In the NE shelf view window, select the NE in the left object tree. Then
select the XC List tab under the Services working mode.
LCT-BGF User Manual Managing Cross Connections
426006-2422-113-A00 ECI Telecom Ltd. Proprietary 9-3
2. Select the Create XC button in the toolbar. The Create XC window
opens.
3. Set the XC type as a server by selecting Server from the XC Type
dropdown list.
4. Select the values of Customer, Rate, XC Template, and Number of XCs
from the relevant fields.
5. Select the Create Buddle checkbox, if needed.
Managing Cross Connections LCT-BGF User Manual
9-4 ECI Telecom Ltd. Proprietary 426006-2422-113-A00
6. Select a source timeslot and a sink timeslot from the corresponding timeslot
list.
7. Click Save to save the XC to the Recent Saved XCs area. To activate the
XC, click Activate All.
8. Click Activate to activate the XC immediately.
LCT-BGF User Manual Managing Cross Connections
426006-2422-113-A00 ECI Telecom Ltd. Proprietary 9-5
Creating Service XC
This section describes how to create a service XC.
To create a service XC:
1. In the NE shelf view window, select the NE in the left object tree. Then
select the XC List tab under the Services working mode.
Managing Cross Connections LCT-BGF User Manual
9-6 ECI Telecom Ltd. Proprietary 426006-2422-113-A00
2. Select the Create XC button in the toolbar. The Create XC window
opens.
3. Set the XC type as service by selecting Service from the XC Type
dropdown list.
4. Select the values of Customer, Rate, XC Template, and Number of XCs
from the relevant fields.
5. Select the Create Buddle checkbox, if needed.
LCT-BGF User Manual Managing Cross Connections
426006-2422-113-A00 ECI Telecom Ltd. Proprietary 9-7
6. Select a source timeslot and a sink timeslot from the corresponding timeslot
list.
7. Click Save to save the XC to the Recent Saved XCs area. To activate the
XC, click Activate All.
8. Click Activate to activate the XC immediately.
Creating Tunnel XC
To create Tunnel XC, which is the data XC, refer to Creating Tunnel XC (on
page 8-14) in the MPLS services.
Managing Cross Connections LCT-BGF User Manual
9-8 ECI Telecom Ltd. Proprietary 426006-2422-113-A00
Creating OH XC
This section describes how to create an OH XC.
To create an OH XC:
1. In the NE shelf view window, select the NE in the left object tree. Then
select the OH XC List tab under the Services working mode.
LCT-BGF User Manual Managing Cross Connections
426006-2422-113-A00 ECI Telecom Ltd. Proprietary 9-9
2. Select the Create XC button in the toolbar. The Create OH XC
window opens.
3. Set the direction type by selecting either the Bidirectional or Unidirectional
radio button in the XC Parameters area.
4. Select a start timeslot and an end timeslot from the corresponding timeslot
list.
Managing Cross Connections LCT-BGF User Manual
9-10 ECI Telecom Ltd. Proprietary 426006-2422-113-A00
5. Click Save to save the XC to the Recent Saved XCs area. To activate the
XC, click Activate All.
6. Click Activate to activate the XC immediately.
Creating DCC XC
This section describes how to create a DCC XC.
To create a DCC XC:
1. In the NE shelf view window, select the NE in the left object tree. Then
select the DCC XC List tab under the Services working mode.
LCT-BGF User Manual Managing Cross Connections
426006-2422-113-A00 ECI Telecom Ltd. Proprietary 9-11
2. Select the Create XC button in the toolbar. The Create DCC XC
window opens.
3. For DCC XC, only bidirectional XC is supported.
4. Select a start timeslot and an end timeslot from the corresponding timeslot
list.
5. Click Save to save the XC to the Recent Saved XCs area. To activate the
XC, click Activate All.
6. Click Activate to activate the XC immediately.
Managing Cross Connections LCT-BGF User Manual
9-12 ECI Telecom Ltd. Proprietary 426006-2422-113-A00
Creating PCM XC
This section describes how to create PCM XCs, including the SM10 XC and
the SM_10E XC.
Creating SM10 XC
This section describes how to create SM10 XCs.
To create an SM10 XC:
1. In a BG-40 NE shelf view window, select the SM10 card in the left object
tree. Then select the PCM XC List tab under the Services working mode.
LCT-BGF User Manual Managing Cross Connections
426006-2422-113-A00 ECI Telecom Ltd. Proprietary 9-13
2. Select the Create XC button in the toolbar. The Create PCM XC
window opens.
3. In the XC Parameters area, select the rate of the XC from the Rate
dropdown list:
64K
2M
4. Set the XC direction by selecting the corresponding radio button in the
Direction field:
Bidirectional
Unidirectional
Broadcast
5. Select the Buddle checkbox if needed.
Managing Cross Connections LCT-BGF User Manual
9-14 ECI Telecom Ltd. Proprietary 426006-2422-113-A00
6. Select a source timeslot and a sink timeslot from the corresponding timeslot
list.
7. Click Save to save the XC to the Recent Saved XCs area. To activate the
XC, click Activate All.
8. Click Activate to activate the XC immediately.
LCT-BGF User Manual Managing Cross Connections
426006-2422-113-A00 ECI Telecom Ltd. Proprietary 9-15
Creating SM_10E XC
This section describes how to create SM_10E XCs.
To create an SM_10E XC:
1. In a BG-20/BG-30 NE shelf view window, select the SM_10E card in the
left object tree. Then select the PCM XC List tab under the Services
working mode.
Managing Cross Connections LCT-BGF User Manual
9-16 ECI Telecom Ltd. Proprietary 426006-2422-113-A00
2. Select the Create XC button in the toolbar. The Create PCM XC
window opens.
3. In the XC Parameters area, select the rate of the XC from the Rate
dropdown list:
64K
2M
4. Set the XC direction by selecting the corresponding radio button in the
Direction field:
Bidirectional
Unidirectional
Broadcast
5. Select the Buddle checkbox if needed.
LCT-BGF User Manual Managing Cross Connections
426006-2422-113-A00 ECI Telecom Ltd. Proprietary 9-17
6. Select a source timeslot and a sink timeslot from the corresponding timeslot
list.
7. Click Save to save the XC to the Recent Saved XCs area. To activate the
XC, click Activate All.
8. Click Activate to activate the XC immediately.
Managing Cross Connections LCT-BGF User Manual
9-18 ECI Telecom Ltd. Proprietary 426006-2422-113-A00
Managing the XC List
In the XC list, you can perform the following XC management:
Filter XCs
Activate XCs
Deactivate XCs
Edit a XC
View details of a XC
Upload XCs
Delete XCs
Export XCs
To manage the XC list:
1. The following window shows the server and service XC list window.
LCT-BGF User Manual Managing Cross Connections
426006-2422-113-A00 ECI Telecom Ltd. Proprietary 9-19
2. To filter the XCs, click + to expand the Filter area, as shown in the
following figure.
Select the relevant elements in the area and click to filter.
3. To activate an XC, select the XC in the list that you want to activate and
click the Activate XC button in the toolbar.
4. To deactivate an XC, select the XC in the list that you want to deactivate
and click the Deactivate XC button in the toolbar.
5. Click the Activate All button to activate all XCs in the NE equipment.
6. Click the Deactivate All button to deactivate all XCs in the NE
equipment.
7. To perform activating increment of the XCs, select the Activate Increment
button in the toolbar.
Managing Cross Connections LCT-BGF User Manual
9-20 ECI Telecom Ltd. Proprietary 426006-2422-113-A00
8. To edit a XC, select the XC you want to edit and click the Edit XC button
in the toolbar. The Edit XC window opens.
Modify the information of the XC and then click Save/Activate.
9. To view details of an XC, select the XC in the list and click the View XC
button in the toolbar. The Trail XC window opens.
LCT-BGF User Manual Managing Cross Connections
426006-2422-113-A00 ECI Telecom Ltd. Proprietary 9-21
10. To upload XCs, select the Upload XCs button in the toolbar.
Managing Cross Connections LCT-BGF User Manual
9-22 ECI Telecom Ltd. Proprietary 426006-2422-113-A00
Click Upload to upload XCs.The status bar shows the consistency status
between the NE and the database. If the NE and the database are
inconsistent, select the Policer Profile Compare tab to display the
inconsistency results.
Click Overwrite to overwrite the database with the NE data.
11. To delete an XC, select the XC you want delete in the list and click in
the toolbar.
12. To export XCs, select the XCs you want to export and click in the
toolbar. The Save window opens.
LCT-BGF User Manual Managing Cross Connections
426006-2422-113-A00 ECI Telecom Ltd. Proprietary 9-23
Configuring SNCP Attributes
The LCT-BGF supports SNCP I/N. The default is SNCP N.
To define SNCP attributes:
1. In an NE shelf view window, select an object in the left object tree. Then
select the SNCP tab under the Services working mode.
2. Click in the toolbar to obtain the SNCP attribute of the selected double-
receive point on the NE side.
3. Set the SNCP attributes for each object.
4. Click Apply to send the SNCP attribute displayed in the list to the NE
equipment. When the SNCP attribute is successfully sent, it is saved to the
database.
Managing Cross Connections LCT-BGF User Manual
9-24 ECI Telecom Ltd. Proprietary 426006-2422-113-A00
426006-2422-113-A00 ECI Telecom Ltd. Proprietary 10-1
In this chapter:
Overview ........................................................................................................ 10-1
Workflow ....................................................................................................... 10-2
Configuring Fault Management ..................................................................... 10-2
Managing Current Alarms ........................................................................... 10-11
Managing Unreported Alarms ..................................................................... 10-20
Managing NE Alarms Log ........................................................................... 10-22
BIT Codes .................................................................................................... 10-24
Viewing PPI Status ...................................................................................... 10-25
Overview
This section discusses how to use the LCT-BGF for configuring, managing,
filtering, and troubleshooting NE alarms.
The equipment provides local alarm display and configuration access facilities
in the event of equipment failure, and for maintenance purposes. These displays
include LEDs on the front panel of the EMS, which correspond to visual LED
indicators on the LCT-BGF screen.
The LCT-BGF provides exceptionally powerful tools for viewing and
analyzing alarms, enabling you to optimize alarm-processing operations.
The following five types of alarms are available:
Equipment alarms
Communication alarms
Service quality alarms
Processing error alarm
Environment alarms
10
Fault Management
Fault Management LCT-BGF User Manual
10-2 ECI Telecom Ltd. Proprietary 426006-2422-113-A00
Workflow
For proper alarm processing, first set up your alarm management
configuration to specify how alarms are to be treated in the system. This
stage includes defining severity profiles to assign to objects and configuring
audible alarm conditions.
After you have completed alarm management configuration, perform the
following operations, in any order, whenever required:
Managing Alarms
Using the Alarm Log
Configuring Fault Management
A key step in initial system setup involves defining your alarm management
configuration.
Fault Setting
You can configure fault management through Fault Setting.
To access to the Fault Settings:
1. In the NE shelf view, select on the working mode Fault > Fault Setting.
2. The following window shows the NE shelf view with Fault Setting:
LCT-BGF User Manual Fault Management
426006-2422-113-A00 ECI Telecom Ltd. Proprietary 10-3
From this window, there are four tabs under the Fault Setting mode:
NE Settings
Monitoring and Reporting
External Alarms
Severity Settings
NE Settings
This section describes how to configure NE settings. For the BG-40 NE, the NE
Settings include: NE History Log Setting, and Alarm Hold-Off Time. For the
BG-20/BG20C/BG-30/BG-64 NEs, there is an additional AinS Timer setting.
To configure BG-40 NE settings:
1. In the NE shelf view window, select Fault > NE Settings. The following
window opens.
2. Modify the NE settings as required and click Apply to save the changes.
3. Click to refresh and retrieve the information of the NE settings.
4. Click to copy the settings from the selected NE to other NEs.
Fault Management LCT-BGF User Manual
10-4 ECI Telecom Ltd. Proprietary 426006-2422-113-A00
The areas of NE settings are described as follow:
NE History Log Settings: Alarm log settings specify the working mode of
logs on the NE equipment, and include the log length setting, the log
working status, and the processing mode after a log is full. The following
terms relate to alarm log settings:
The NE alarm log is a flow record table of alarm events and other
events generated in an NE.
The NE History specifies whether the log is currently in use or has
been stopped. It has two modes: Enabled and Disabled. Enabled mode
means the alarm log keeps collecting events. Disabled mode means the
alarm log is no longer in use. The default setting is Disabled.
The Log Size defines the maximum number of records that can be
stored in a log on the NE equipment (valid value range: 0 to 1,000). The
default is 1,000.
When a log is full, it has two processing modes: Overwrite and Stop.
In Overwrite mode, new records replace the oldest records when the
log is full. In Stop mode, the alarm log stops collecting events when the
log is full. The default setting is Overwrite.
Alarm Hold-Off Time: you can set the hold-off time for alarm generation
and clearance, to prevent alarm generation and clearance from being
incorrectly reported and to suppress excessively frequent alarm generation
and clearance. An alarms status change is not validated until the hold-off
time has elapsed. The hold-off time is defined by the alarm generation hold-
off period and the alarm clearance hold-off period.
For the alarm generation hold-off period, an alarm event is not reported
and the current alarm status is not updated until a generated alarm is
detected and its alarm status lasts three to 30 seconds. The default is
three seconds.
For the alarm clearance hold-off period, any alarm clearance detected is
not considered as cleared unless the clearance status lasts three to 30
seconds. The default is three seconds.
LCT-BGF User Manual Fault Management
426006-2422-113-A00 ECI Telecom Ltd. Proprietary 10-5
To configure BG-20/BG-20C/BG-30 NE settings:
1. Select the BG-20/BG-20C/BG-30 NE to be configured in the topology
view. Then, on the main menu, select Fault > NE Settings. The following
window opens.
2. Modify the NE settings as required and click Apply to save the changes.
3. Click to refresh and retrieve the information of the NE settings.
4. Click to copy the settings from the selected NE to other NEs.
In the AinS Timer area, the NEs define two AinS timer ranges from 0 to 1,800
seconds, with a step of one second. The default for Time1 is 10 seconds and
Time2 is 180 seconds.
The settings in NE History Log Settings, and Alarm Hold-Off Time areas are
performed in the same manner as for the BG-40 NE.
Fault Management LCT-BGF User Manual
10-6 ECI Telecom Ltd. Proprietary 426006-2422-113-A00
Monitoring and Reporting
In the LCT-BGF, you perform alarm source masking in the Monitoring and
Reporting tab.
In some cases, the alarms of some ports and functional blocks are irrelevant to
the service. In this case, alarms can be masked to avoid confusing them with the
alarms caused by actual faults. Alarms that are masked (shielded) are not
monitored and do not affect card and equipment alarm indications (namely, the
card-level alarm status and NE-level alarm status). No alarm data is reported or
recorded for shielded alarms.
Generally, the following cases use alarm masks:
Many service routes are open, but you are currently using only part of them.
Unused service ports will send LOS alarms. In this case, you can mask the
alarms of the service ports not used, but configured with routes. Unmask
the alarms when necessary to use these service ports.
For some ADM NEs, fiber connections at both optical interfaces are
planned. However, in actual engineering, one of the following may apply:
The fiber in one direction is not laid as planned, and only fibers at one
optical interface can be provided.
A protection network is planned, but the actual network has no
protection due to lack of fiber resources.
In these cases, the fibers at some optical interfaces need to be removed
because the signals at some optical interfaces are lost. In such situations, the
alarms at the unused optical interface can be masked.
In the LCT-BGF, alarms can be masked for the optical interface, electrical
interface, and SDH functional block. Generally, to mask optical interface
alarms, all SPI, RS, MS, AU-4, and VC-4 alarms are masked. To mask
electrical interface alarms, all VC and PPI alarms are masked.
When the alarms of a certain object are masked, the alarms related to this object
in the current alarm database are cleared. After the alarm mask is released, the
equipment reports the current alarm. Therefore, the NE equipment for which
the alarms have been masked should have no alarm indication.
LCT-BGF User Manual Fault Management
426006-2422-113-A00 ECI Telecom Ltd. Proprietary 10-7
To mask (shield) an alarm in the BG-40 NE:
1. In the NE shelf view window, select Fault > Monitoring and Reporting.
The following window opens.
2. To set an alarm to be shielded, clear the Monitor attribute checkbox. The
default is checked.
3. Click Apply to send the settings information to the NE equipment.
4. Click to refresh and retrieve the information of the NE settings.
5. Click to copy the settings from the selected NE to other NEs.
Fault Management LCT-BGF User Manual
10-8 ECI Telecom Ltd. Proprietary 426006-2422-113-A00
To configure the settings for the BG-20/BG-20C_L2M/BG-30
NEs:
1. Select a BG-20/BG-20C_L2M/BG-30 NE in the topology view. Then, on
the main menu, select Fault > Monitoring and Reporting. The following
window opens.
2. Set the attributes for each object as needed and click Apply to save the
changes.
3. Click to refresh and retrieve the information of the NE settings.
4. Click to copy the settings from the selected NE to other NEs.
From this window, you can set three attributes for each object. For the Monitor
attribute, the setting is the same as for the BG-40 NE. In the Auto Report
attribute, you can select Report or No Report in the pull-down list.
In addition, for the objects with AinS Timer Select attribute, you can select
Report, No Report, or Auto Report in the Auto Report attribute. Only when
Auto Report is selected, the AinS Timer Select attribute is enabled, which can
be selected from Timer1 or Timer2. The default is Timer1.
The AinS attribute applies only on the following interfaces:
PPI
FE LAN
GE LAN
Codirectional
LCT-BGF User Manual Fault Management
426006-2422-113-A00 ECI Telecom Ltd. Proprietary 10-9
External Alarms
The external alarm interface provides an input/output external alarm. An
external alarm interface is used to input external alarms, such as an ambient
temperature alarm, smog alarm, door warning, and so on. It can also be used to
input an alarm from other equipment, such as PCM equipment, so that the
LCT-BGF can manage and indicate various external alarms.
The external alarm interface, as a universal TTL-level input interface, can be
defined as required by any user. The output interface can be used to output the
control volume (for example, the control relay switch) and to provide alarm
output to an external piece of equipment.
To manage External Alarms:
1. In the NE shelf view window, select Fault > External Alarms. The
following window opens.
There are two areas in the window: Input Ports and Output Ports.
The Input Port area displays the configuration for the four input ports of
the NE. You can assign a name to the port in the Port Name field and
specify the upper TTL level representing the alarm status or normal status
in the Contacts field.
The Output Port tab displays configuration for the three output ports.
These ports are: major alarm, minor alarm, and sound alarm. You can set
the alarm output switch as on or off.
2. Click Apply to send the configuration data to the equipment and save it in
the database.
3. Click to retrieve port information from the equipment.
Click to copy the settings from the selected NE to other NEs.
Fault Management LCT-BGF User Manual
10-10 ECI Telecom Ltd. Proprietary 426006-2422-113-A00
Severity Settings
This section describes how to configure severity settings.
Each alarm has the following four attributes in the Severity Settings window:
Severity
Report
Alarm Cause
Reason ID
Only the Severity and Report attributes can be configured.
Alarms are categorized into five levels by the Severity attribute:
Mask
Critical
Major
Minor
Warning
To configure the severity settings:
1. In the NE shelf view window, select Fault > Severity Settings. The
following window opens.
LCT-BGF User Manual Fault Management
426006-2422-113-A00 ECI Telecom Ltd. Proprietary 10-11
2. Set alarm attributes as needed by selecting the relevant Severity attribute in
the pull-down list and checkbox in the Report attribute for each alarm title.
3. Click Apply to send the settings information to the NE equipment.
The functions of the icons on the toolbar are listed in the following table.
Icons in the Severity Settings window
Icons Description
Refresh-retrieves the information from the equipment.
Set as default-views alarm attribute table information for the NE.
Propagate-copies the settings from the selected NE to other NEs.
Open a profile file-imports a profile file from your computer disk.
Save as a profile file-exports the settings as a profile file.
Managing Current Alarms
A current alarm identifies an existing abnormal event caused by a problem in
the equipment or the communication line. This section describes how to
manage current alarms.
Viewing Current Alarms
Current alarms are represented on the screen as LEDs on each NE icon. The
color of the LED corresponds to the most severe alarm affecting it.
In the Current Alarms window, you can view a summary of the alarms
currently present in EMS, and you can apply user-defined filters to display
custom current alarm reports.
Fault Management LCT-BGF User Manual
10-12 ECI Telecom Ltd. Proprietary 426006-2422-113-A00
To view current alarms for a specific NE:
1. In the NE shelf view window, select Fault > Current Alarms in the main
menu.
The icons on the alarm toolbar are listed in the following table.
Icons on the alarm toolbar
Icons Description
Acknowledges the alarms.
Displays alarm details.
Exports current alarms as an XML file.
Shows the current alarms as a list.
Shows the current alarms as a chart.
Selects all the alarms.
Deselects all the alarms.
Synchronizes the alarms manually.
Refreshes the current alarms list automatically.
LCT-BGF User Manual Fault Management
426006-2422-113-A00 ECI Telecom Ltd. Proprietary 10-13
To view current alarms for a specific card:
1. In the NE shelf view window, select Fault > Current Alarms in the main
menu.
2. In the opened window, in the left object tree, select the card whose alarm
information you want to view.
Fault Management LCT-BGF User Manual
10-14 ECI Telecom Ltd. Proprietary 426006-2422-113-A00
To view current alarms for a specific object:
1. Select an NE in the topology map.
2. Select Fault > Current Alarms in the main menu.
3. In the opened window, in the left object tree, click before the tributary
card or port to display all the objects.
4. Select the object whose alarm information you want to view.
LCT-BGF User Manual Fault Management
426006-2422-113-A00 ECI Telecom Ltd. Proprietary 10-15
Determining the Cause of an Alarm
You can determine the cause of an alarm appearing in the Alarm Details
window.
To determine the cause of an alarm:
1. In the Current Alarms window, click a specific alarm. The alarm row is
highlighted.
2. On the current alarm toolbar, click the Alarm Details icon to open the
Alarm Details window.
You can see from the window the details information of the alarm,
including Alarm Cause, NE, Card, Object and so on.
Fault Management LCT-BGF User Manual
10-16 ECI Telecom Ltd. Proprietary 426006-2422-113-A00
Filtering Current Alarms
You can filter current alarms according to the following three specific types:
Severity
Alarm Type
Acknowledge
To filter current alarms:
1. Click + on the Filter bar to unfold the Filter area, as shown below.
2. Clear the checkbox that you do not want to view in the current alarms
window. By default, all objects are checked.
3. Click the Filter icon at the lower right corner.
LCT-BGF User Manual Fault Management
426006-2422-113-A00 ECI Telecom Ltd. Proprietary 10-17
Sorting Current Alarms
You can change the default display of the current alarms by sorting them by
specific orders.
To sort current alarms:
In the Current Alarms window, click the column heading in the current
alarm information list to sort the alarm information based on this column.
Acknowledge Current Alarms
Acknowledging an alarm means you are aware of the alarm and will eventually
take the necessary steps to deal with it. You can acknowledge alarms singly or
grouped.
To acknowledge a current alarm:
In the Current Alarms window, select one or more alarms in the current
alarm list and click on the toolbar. Or you can select a current alarm and
right-click on it, then click from the menu.
Export Current Alarms to Files
You can save the current alarms information as a file.
To export current alarms to files:
In the Current Alarms window, click to save the queried current alarm
records as an XML file.
Fault Management LCT-BGF User Manual
10-18 ECI Telecom Ltd. Proprietary 426006-2422-113-A00
Viewing a Chart for Current Alarms
You can choose to view a chart for current alarms.
To view a chart for current alarms:
In the Current Alarms window, click the icon on the toolbar. A
histogram is displayed showing current alarm information by alarm
severity. Colored blocks in the histogram represent alarms of different
severities.
LCT-BGF User Manual Fault Management
426006-2422-113-A00 ECI Telecom Ltd. Proprietary 10-19
Manually Synchronizing Alarms
If LCT-BGF alarms and equipment alarms cannot be acknowledged as
consistent, the Manually Synchronize Alarm function can be used to ensure
consistency between them. This operation refreshes the current alarm on the
LCT-BGF side, based on the current alarm on the equipment side.
Manually synchronizing an NE alarm is not affected by the Autoreport
attribute.
Two synchronization options are available:
Manually synchronize NE alarm
Manually synchronize card alarm
To manually synchronize an alarm on an NE:
1. In the Current Alarms window, select the NE in the left object tree.
2. Click the green icon on the toolbar. If you synchronize successfully, a
message appears as shown below.
Fault Management LCT-BGF User Manual
10-20 ECI Telecom Ltd. Proprietary 426006-2422-113-A00
Managing Unreported Alarms
This section describes how to manage unreported alarms.
To manage unreported alarms:
1. In the NE shelf view window, select Fault > Unreported Alarms in the
main menu. The following window opens.
2. Click in the toolbar to retrieve the information to view.
3. To view the alarms in a list, click the Show as List button in the toolbar.
4. To view the alarms in a chart, click the Show as Chart button in the
toolbar.
LCT-BGF User Manual Fault Management
426006-2422-113-A00 ECI Telecom Ltd. Proprietary 10-21
5. To view unreported alarm details, select a cleared alarm in the list and click
the Alarm Details button in the toolbar.
6. To export the unreported alarms to files, select in the toolbar. The Save
window opens.
Enter a name in the File Name field and click Save to save the file.
7. To delete the unreported alarms records, select the alarms you want to
delete in the list and click in the toolbar.
Fault Management LCT-BGF User Manual
10-22 ECI Telecom Ltd. Proprietary 426006-2422-113-A00
Managing NE Alarms Log
The NE alarm log records the alarm and event information saved in the NE
equipment. You can view the NE alarm log to access this alarm and event
information. If an NE is disconnected during a certain period, all its alarms and
events generated during this period are recorded in the log.
Viewing NE Alarm Log
The NE alarm log records the alarm and event information saved in the NE
equipment. You can view the NE alarm log to access this alarm and event
information. If an NE is disconnected during a certain period, all its alarms and
events generated during this period are recorded in the log.
To view NE alarm log records:
1. In the NE shelf view window, select Fault > NE History in the main menu.
2. Click to retrieve NE alarm log records.
LCT-BGF User Manual Fault Management
426006-2422-113-A00 ECI Telecom Ltd. Proprietary 10-23
Export NE Alarm Log to Files
You can export NE alarm log as an XML file.
To export NE alarm log records to a file:
In the NE History window, click to save the NE alarm log as an XML
file.
Fault Management LCT-BGF User Manual
10-24 ECI Telecom Ltd. Proprietary 426006-2422-113-A00
BIT Codes
This section describes how to view the Built In Test (BIT) codes.
To view BIT codes:
1. In the NE shelf view window, select a card in the left tree and then select
Maintenance > BIT Code in the menu. The BIT Code window opens.
2. Click to retrieve the information.
LCT-BGF User Manual Fault Management
426006-2422-113-A00 ECI Telecom Ltd. Proprietary 10-25
Viewing PPI Status
The LCT-BGF supports a Get PPI Status feature, which queries a loss of signal
on each PDH interface. The PPI status can be used to verify the cable
connection status when installing the equipment. The PPI status is obtained
directly from the hardware, and is not affected by the alarm filter.
To view the PPI status:
1. Select an E1/E3 card in the object tree list in the NE shelf view window,
and then select the Maintenance working mode. In the opened window,
select the PPI Status tab on the properties area.
2. The PPI status can be refreshed automatically. Select the Refresh Data
Dynamically checkbox and then enter the refresh interval in the Refresh
Interval field. Click Start to refresh the PPI status.
3. Click Stop to terminate the refresh process.
4. Click to refresh the information manually.
Fault Management LCT-BGF User Manual
10-26 ECI Telecom Ltd. Proprietary 426006-2422-113-A00
426006-2422-113-A00 ECI Telecom Ltd. Proprietary 11-1
In this chapter:
Overview ........................................................................................................ 11-1
Performance Data .......................................................................................... 11-1
Workflow ....................................................................................................... 11-3
Viewing Performance Data ............................................................................ 11-3
Configuring Performance Attributes.............................................................. 11-7
Overview
Performance data reflects the network running quality. This section discusses
how to monitor the bit errors for each section, the SDH layers, and the path for
evaluating quality of service.
Performance Data
Performance data can be viewed for different monitored objects, as follows:
SDH: reflects digital bit stream errors, and the number of transferring
packets and errored packages.
Port: reflects Ethernet MAC layer statistics, including the number of
received frames of varying length and type, and their error packets.
Ethernet over SDH (EOS): reflects GFP errors, and the number of sent
packets and errored packages.
DCC: reflects network traffic errors, and the number of monitored packets
and errored packages.
11
Monitoring Performance
Monitoring Performance LCT-BGF User Manual
11-2 ECI Telecom Ltd. Proprietary 426006-2422-113-A00
Performance data is divided into the following monitoring periods:
15-minute performance data: Equipment performance data is measured in
15-minute intervals. At the end of each 15 minutes, the value of the 15-
minute performance data counter is reported to the LCT-BGF. At the same
time, the performance data counter is reset and another round of 15-minute
performance statistics starts to accumulate.
24-hour performance data: Equipment performance data is measured in 24-
hour intervals. At the end of each 24 hours, the value of the 24-hour
performance data counter is reported to the LCT-BGF. At the same time,
the counter is reset and another round of 24-hour performance statistics
starts to accumulate.
Instant performance data: current values of the 15-minute or 24-hour
performance data counters.
Through the analysis of historical performance data in the LCT-BGF, the errors
at each SDH section/layer can be conveniently checked. If there are errors in
the RS, MS, and VC-4, the typical cause is poor aggregate (card) performance.
Possible causes are:
Low laser power.
High laser power.
Excessive input jitter caused by a poor contact on the optical interface, or a
relayless distance of the fiber that is too long.
Performance data can be used as an analytical tool, as follows:
By examining the 15-minute performance data for a given day, you can
analyze the equipment performance for that day.
By examining the 24-hour performance for a month, you can analyze the
equipment running status for that month.
By examining the 24-hour performance for a year or several years, you can
analyze the long-term running of the equipment.
The LCT-BGF provides a performance curve diagram, which visually shows
equipment performance changes during a specific period. This mechanism
provides a convenient way to analyze the communication link quality over
time.
LCT-BGF User Manual Monitoring Performance
426006-2422-113-A00 ECI Telecom Ltd. Proprietary 11-3
Workflow
The LCT-BGF performance functions provide instant monitoring of and regular
statistics for the error codes of various SDH section layers and paths. Such data
is essential to ensure optimal network performance.
The following performance-related operations can be performed:
Viewing current performance
Viewing recent performance
Setting the performance threshold (on page 11-7)
Setting the performance monitor switch
Reset performance counters (on page 11-14)
Viewing Performance Data
The LCT-BGF enables you to view the current, historical, and recent
performance of an transmission object for 15-minute or 24-hour time intervals.
The performance data is divided into four classes: SDH, Port, EoS, and DCC.
When you select a class, the related performance data is displayed. The default
is SDH performance data.
Viewing Current Performance
Current performance data refers to the present value of the current 15-minute or
24-hour performance data counter.
After you set the refresh interval and click Start Refresh, current performance
data is retrieved based on the specified monitoring cycle interval (15-minute or
24-hour).
Monitoring Performance LCT-BGF User Manual
11-4 ECI Telecom Ltd. Proprietary 426006-2422-113-A00
To view current performance data:
1. In the NE shelf view window, in the left object tree, select an object, then
select the Performance working mode. In the Current tab, you can view
the current performance data.
Before performing operations in this window, select the relevant radio
button in the Type and Display fields.
2. Click in the toolbar to retrieve the current performance data from the
NE equipment.
3. Select the Refresh data dynamically checkbox and set the Refresh
Interval.
4. Click Start Refresh to dynamically observe any performance data changes.
Data is refreshed, based on the Refresh Interval you specify.
5. Click Stop Refresh to cancel the refresh operation.
6. Click the List View icon to view the information in a list.
LCT-BGF User Manual Monitoring Performance
426006-2422-113-A00 ECI Telecom Ltd. Proprietary 11-5
7. Click the Chart View icon to view the information in a chart. In the
Filter field, select the object you want to view, the chart type you want to
generate, and click Get & Create Chart. The following window displays,
showing the chart view of the information.
Monitoring Performance LCT-BGF User Manual
11-6 ECI Telecom Ltd. Proprietary 426006-2422-113-A00
Viewing Recent Performance
For all functional block performance objects, the NE provides a recent
performance register, which is a first-in, first-out (FIFO) queue used to save the
latest performance data (meaning, historical performance data) of the NE.
There are N (N = 16) recent 15-minute registers and M (M = 6) recent 24-hour
registers. When the data collection time of the current register reaches 15
minutes or 24 hours, if the data is valid it is dumped to the recent registers. If
the recent registers overflow, the earliest recent data register is overwritten. The
LCT-BGF can acquire values stored in the recent 15-minute and 24-hour
register.
To view recent performance data:
1. In the NE shelf view window, select an object in the left object tree. Then
select the NE History tab under the Performance working mode.
2. Select the relevant Display radio button.
3. Click to obtain and display the performance parameter values stored in
the recent performance registers of the NE equipment.
LCT-BGF User Manual Monitoring Performance
426006-2422-113-A00 ECI Telecom Ltd. Proprietary 11-7
Configuring Performance
Attributes
The LCT-BGF enables you to configure the performance attributes, including
setting performance thresholds, setting performance monitor switches, and
resetting performance counters.
Setting Performance Threshold
A performance threshold is the allowable upper limit for performance data
when a system works normally. When a performance indicator crosses a
threshold, the system generates a corresponding event report. You can obtain
and set the performance threshold parameters of a network. Monitored
performance indicators are ESs, SESs, BBEs, UASs, FEESs, FESESs,
FEBBEs, FEUASs, OFSs, PPJCs, NPJCs and PSCs.
The Performance Type can be specified as either a 15-minute or 24-hour
period. See the following table for performance threshold value ranges.
Performance threshold value ranges
Performance data and
interval
Value
ES (15-minute) 1 to 900
SES (15-minute) 1 to 900
BBE (15-minute) MS and RS: 1 to 16777215
Low-order and high-order: 1 to 65535
UAS (15-minute) 1 to 900
FEES (15-minute) 1 to 900
RS: N/A (Not Available)
FESES(15-minute) 1 to 900
RS: N/A
FEBBE(15-minute) MS: 1 to 16777215
Low-order and high-order: 1 to 65535
RS: N/A
FEUAS (15-minute) 1 to 900
RS: N/A
OFS (15-minute) RS: 1 to 900
PPJC (15-minute) VC-4, VC-3 and VC-12: 1 to 900
NPJC (15-minute) VC-4, VC-3 and VC-12: 1 to 900
ES (24-hour) 1 to 86400
Monitoring Performance LCT-BGF User Manual
11-8 ECI Telecom Ltd. Proprietary 426006-2422-113-A00
Performance data and
interval
Value
SES (24-hour) 1 to 86400
BBE (24-hour) MS and RS: 1 to 1610612735
Low-order and high-order: 1 to 6291455
UAS (24-hour) 1 to 86400
FEES (24-hour) 1 to 86400
RS: N/A
FESES (24-hour) 1 to 86400
RS: N/A
FEBBE (24-hour) MS: 1 to 1610612735
Low-order and high-order: 1 to 6291455
RS: N/A
FEUAS (24-hour) 1 to 86400
RS: N/A
OFS (24-hour) RS: 1 to 86400
PPJC (24-hour) VC-4, VC-3 and VC-12: Any Value
NPJC (24-hour) VC-4, VC-3 and VC-12: Any Value
To set performance thresholds:
1. In the NE shelf view window, select the NE in the left object tree and then
select Performance > Performance Settings in the working mode area. In
the opened window, select the SDH TCA Threshold tab.
LCT-BGF User Manual Monitoring Performance
426006-2422-113-A00 ECI Telecom Ltd. Proprietary 11-9
2. Click to display the performance threshold value obtained from an NE.
3. Click to copy the performance threshold value to other NEs.
4. Click Apply to send performance threshold values to the NE, and save
them to the database.
5. To set the SD/EXC threshold, select the SD and EXC in the window.
Monitoring Performance LCT-BGF User Manual
11-10 ECI Telecom Ltd. Proprietary 426006-2422-113-A00
Setting Performance Monitor Switch
This operation enables you to monitor the performance of an NE by setting a
main switch for NE performance monitoring, and setting the start and end times
for monitoring. The performance object monitoring switch determines whether
to monitor the performance of a specific functional block in an NE. The
autoreport switch determines whether to allow historical performance data for a
specific functional block in an NE to be automatically reported to the LCT-
BGF.
The following terms relate to the Performance Monitor Switch operation:
Main switch for NE performance monitoring: determines whether to
monitor the performance of an NE. When the NE performance monitoring
switch is disabled, the collection of statistics and the monitoring of all
performance objects in an NE are terminated. In this case, the LCT-BGF
cannot obtain any current performance counters, and the NE does not
automatically report any historical performance data. When enabled, the
NE performance monitoring switch monitors the performance of an NE
between the start time and the end time.
Performance object monitoring switch: determines whether to monitor the
performance of a specific functional block in an NE. If the performance
monitoring switch of a functional block is disabled, it terminates the
collection of statistics and the monitoring of all performance objects within
this functional block.
Autoreport switch: determines whether to automatically report to the LCT-
BGF, historical performance data for a specific functional block within an
NE. If the autoreport switch is enabled, historical performance data of a
functional block in an NE is automatically reported to the LCT-BGF. When
disabled, performance statistics collection and monitoring are implemented
within an NE, but there is no reporting. Therefore, current performance
counter values can still be obtained.
Specific functional block: includes RS, MS, VC-4, VC-3, and VC-12.
LCT-BGF User Manual Monitoring Performance
426006-2422-113-A00 ECI Telecom Ltd. Proprietary 11-11
To set the performance monitoring switch:
1. In the NE shelf view window, select the NE in the left object tree and then
select Performance > Performance Settings in the working mode area. In
the opened window, select the Monitoring and Reporting tab.
2. Click to obtain object data from the NE equipment.
3. Modify object parameters as required.
4. Click Apply to send settings to a piece of equipment and save them to the
database.
5. To set monitoring switch parameters for an NE, select the Schedule tab.
Monitoring Performance LCT-BGF User Manual
11-12 ECI Telecom Ltd. Proprietary 426006-2422-113-A00
Viewing Laser Performance Threshold
You can view laser performance threshold for an optical port.
To view laser performance threshold:
1. In an NE shelf view window, select an optical port in the left object tree.
Then select the Laser Performance tab under Performance working
mode.
2. Click in the toolbar to retrieve the parameters.
LCT-BGF User Manual Monitoring Performance
426006-2422-113-A00 ECI Telecom Ltd. Proprietary 11-13
Managing Threshold Settings
This section describes how to manage threshold settings.
To manage threshold settings:
1. In an NE shelf view window, select an Ethernet port in the left object tree.
Then select the Threshold Setting tab under Performance > Performance
Settings working mode.
2. Set the parameters as needed.
3. Click Apply to save your changes.
4. Click in the toolbar to retrieve the parameters.
5. To copy the settings to other ports, click the Propagate button in the
toolbar.
Monitoring Performance LCT-BGF User Manual
11-14 ECI Telecom Ltd. Proprietary 426006-2422-113-A00
Reset Performance Counters
Use this operation to manually reset the near-term or current performance
registers on an NE or object. This operation should not be used until system
debugging is in service or the faulty equipment has been restored.
To reset performance counters:
1. In the NE shelf view window, select the NE or a card in the left object tree.
Then select Performance > PM Reset Counters in the menu. A
confirmation message is displayed.
2. Click Yes to reset the performance counters.
426006-2422-113-A00 ECI Telecom Ltd. Proprietary 12-1
In this chapter:
Overview ........................................................................................................ 12-1
Configuring the LCT-BGF Work Mode ........................................................ 12-2
Overview
Only one EMS-BGF and one LCT-BGF are allowed to log in to the same NE
simultaneously. Both the EMS-BGF and the LCT-BGF can be in Master mode
to configure the NE.
When the LCT-BGF applies for Master mode, the embedded software on the
NE checks the LCT configuration of the EMS-BGF, as follows:
If the EMS-BGF is not managing the NE, the LCT-BGF switches to Master
mode successfully.
If the EMS-BGF is logged into the NE and the LCT-BGF configuration of
the EMS-BGF is approved, the LCT-BGF switches to Master mode
successfully.
If the EMS-BGF is logged into the NE and the LCT-BGF configuration of
the EMS-BGF is not approved, the LCT-BGF does not switch to Master
mode, but remains in the Monitor mode.
If the EMS-BGF is logged into the NE and the LCT-BGF configuration of
the EMS-BGF is waiting for approval, the LCT-BGF embedded software
on the NE sends an Apply Master notification to the EMS-BGF. If the
EMS-BGF returns approval, the LCT-BGF switches to Master mode. If the
EMS-BGF returns no approval, the LCT-BGF remains in Monitor mode.
12
Managing LCT-BGF Security
Managing LCT-BGF Security LCT-BGF User Manual
12-2 ECI Telecom Ltd. Proprietary 426006-2422-113-A00
Configuring the LCT-BGF Work
Mode
When working with the LCT-BGF, you can view its current work mode and set
the work mode as either Master or Monitor mode.
To obtain the LCT-BGF work mode:
In the main menu, select Advance > LCT Work Mode to display the
LCT-BGF work modes:
Monitor mode (offline)
Master mode (online)
A Message window opens showing the current LCT-BGF work mode.
To set the LCT-BGF work mode as Master:
In the main menu, select Advance > Request Log In as Master to set the
LCT-BGF connection status in Master mode.
To set the LCT-BGF work mode as Monitor:
In the main menu, select Advance > Request Log In as Monitor to set the
LCT-BGF connection status in Monitor mode.
426006-2422-113-A00 ECI Telecom Ltd. Proprietary 13-1
In this chapter:
Overview ........................................................................................................ 13-1
Workflow ....................................................................................................... 13-1
Preventive Maintenance Operations .............................................................. 13-2
Perform Card Maintenance ............................................................................ 13-6
MSP 1+1 Maintenance Operation .................................................................. 13-8
Managing SNCP Attributes ........................................................................... 13-9
Perform Transmission Object Maintenance Operations .............................. 13-10
Perform Maintenance on Timing ................................................................. 13-17
Overview
This section discusses how to perform routine maintenance operations on the
cards and internal objects.
Workflow
You can perform the following maintenance operations in any order, whenever
required:
Performing card maintenance (on page 13-6)
Performing MSP 1+1 maintenance operation (on page 13-8)
Managing SNCP attributes
Performing transmission object maintenance operation
Performing maintenance on timing (on page 13-17)
13
Performing Maintenance
Operations
Performing Maintenance Operations LCT-BGF User Manual
13-2 ECI Telecom Ltd. Proprietary 426006-2422-113-A00
Preventive Maintenance
Operations
This section describes how to perform preventive maintenance operations.
Saving NE Configuration Data
This operation is only available for the BG-40 NE. You can manually save all
configuration data in the BG-40 NE to the flash. Saved data can be used to
restore the BG-40 NE when necessary.
To save NE configuration data:
In the BG-40 NE shelf view window, select Maintenance > Save NE
configuration in the menu.
Clearing NE Configuration Data
This operation restores all configurations within an NE to their initial status by
clearing all configuration data in the NE equipment, including NE
configuration data and trail information.
To clear NE configuration data:
1. In the NE shelf view window, select Maintenance > Clear NE
Configuration Data in the main menu. A confirmation window opens
prompting you to confirm clearing the data.
2. Click Yes to confirm.
LCT-BGF User Manual Performing Maintenance Operations
426006-2422-113-A00 ECI Telecom Ltd. Proprietary 13-3
Uploading NE Data
This section describes how to check the configuration consistency between the
LCT-BGF and the equipment. Key configuration data is traffic-affecting data,
such as slots, cards, VCGs allocation, XCs, and maintenance.
To upload NE data:
In the NE shelf view window, select Maintenance > Upload NE Data in
the menu. The LCT-BGF uploads all the configuration data from the
equipment and saves it to the database.
Connectivity Testing
This operation sends a ping to the NE equipment, to verify the connection to
the NE equipment. The ping checks the connection between a local host and the
network by sending one Internet Control Message Protocol (ICMP) ECHO
packet to the host over the network, and subsequently monitoring the returned
ECHO REPLY packet. This operation can only be performed at the system
operation level.
To perform a connectivity testing:
1. Select an NE in the EMS topology view, and then select Maintenance >
Ping in the main menu. The following window opens.
2. Set the size of a ping test packet by entering a numeric value in the
Package Size.
Performing Maintenance Operations LCT-BGF User Manual
13-4 ECI Telecom Ltd. Proprietary 426006-2422-113-A00
3. Click Ping to conduct the ping test. The display shows the returned ping
results.
4. Click Stop Pinging to cancel the ping test. The display area shows the ping
statistics.
5. Click Clear Result to clear the contents in the display area.
Performing an LED Test
All LEDs within an NE can be tested to verify the quality of the indicator
hardware, and to improve the reliability of the alarm indicator indications.
To perform an LED test:
1. In the NE shelf view window, select Maintenance > Test LED in the main
menu. A confirmation window opens.
2. Click Yes to perform test operations.
LCT-BGF User Manual Performing Maintenance Operations
426006-2422-113-A00 ECI Telecom Ltd. Proprietary 13-5
Preventive Maintenance Procedure
The following table describes the preventive maintenance procedures necessary
to ensure the proper operation.
LCT-BGF preventive maintenance procedures
Procedure How often to perform
Save the NE database
configuration to hard disk
Once a week, or following major changes in
network topology
Check version correspondence Once a week, or whenever major changes are made
to system configuration
Delete old system files Once a week, or following major changes in
network topology
Check performance Once a week, or according to working procedures
Check LCT-BGF to NE
communication
Once a week, or according to working procedures
Save the LCT-BGF
configuration to hard disk
Once a week, or following major changes in
network topology
Check switching to protection Once a quarter, according to network
administrator's instructions
Note: This operation is traffic-affecting.
Export cross connections data
to XML files
Once per month, or according to working
procedures
Check optical parameters Once per month, or according to working
procedures
Export topology data to an
XML file
Once per month, or according to working
procedures
Export card inventory data to
an XML file
Once per month, or according to working
procedures
Performing Maintenance Operations LCT-BGF User Manual
13-6 ECI Telecom Ltd. Proprietary 426006-2422-113-A00
Perform Card Maintenance
Resetting a Card
When the physical device of a card does not work normally and needs to be
initialized, a Card Reset operation is performed. Both warm and cold resets are
available.
A warm reset only resets the central processing unit of the cards, meaning it
repositions the running of card usage programs. A cold reset resets both the
central processing unit and the peripheral hardware. Warm resets do not affect
traffic, while cold resets do.
To reset a card:
1. In the NE shelf view window, select a card in the left object tree, then select
Maintenance > Reset in the menu. The Reset NE window opens.
2. Select the Cold reset or Warm reset radio button.
3. Click OK. A confirmation message is displayed after command execution.
LCT-BGF User Manual Performing Maintenance Operations
426006-2422-113-A00 ECI Telecom Ltd. Proprietary 13-7
Obtaining the SFP Type
The SFP type has two parameters that can be configured:
Expected SFP Type
Application Code
This section describes how to obtain the SFP type.
To obtain the SFP type:
1. In the NE shelf view window, select an oPort in the left object tree and then
select the Configuration working mode. The following window opens.
2. Select the required Expected SFP Type and the Application Code in the
respective dropdown lists.
3. Click to retrieve the information to view.
Performing Maintenance Operations LCT-BGF User Manual
13-8 ECI Telecom Ltd. Proprietary 426006-2422-113-A00
MSP 1+1 Maintenance Operation
You can perform maintenance operations on objects configured in MSP 1+1.
To perform MSP 1+1 maintenance operations:
1. In the NE shelf view window, select the MSP-Linear tab under the
Configuration working mode.
2. Select a PG in the list and right-click on it. From the pop-up menu, MSP
1+1 maintenance operation can be performed as described below:
For unidirectional MSP 1+1, you can perform the following
maintenance operations:
Delete PG
Force Switch to Protection
Force Switch to Main
Manual Switch to Protection
Manual Switch to Main
Release
For directional MSP 1+1, you can perform the following maintenance
operations:
Delete PG
Lockout of Protection
Force Switch to Protection
Force Switch to Main
Release
LCT-BGF User Manual Performing Maintenance Operations
426006-2422-113-A00 ECI Telecom Ltd. Proprietary 13-9
Managing SNCP Attributes
The LCT-BGF supports SNCP I/N. The default is SNCP N.
To define SNCP attributes:
1. In the NE shelf view window, select the SNCP List tab under the Service
working mode.
2. You can set the attributes of Revertive, Monitor Type, and Hold Off
Time in the respective dropdown lists.
3. Select an SNCP in the list and right-click it. From the pop-up menu, the
following maintenance operations can be performed:
Force Switch to Protection
Force Switch to Main
Manual Switch to Protection
Manual Switch to Main
Release
4. Click Apply to save your settings.
5. Click to refresh the information in the list.
Performing Maintenance Operations LCT-BGF User Manual
13-10 ECI Telecom Ltd. Proprietary 426006-2422-113-A00
Perform Transmission Object
Maintenance Operations
The LCT-BGF enables you to perform maintenance operations on transmission
objects.
Using Maintenance List
The LCT-BGF conveniently provides a graphical symbol indicating that a
maintenance operation has been performed on an NE. In addition, it also
enables you to view a list of the maintenance operations performed on an NE.
Whenever a maintenance operation has been performed on an NE, the
Maintenance icon appears above the NE icon in the LCT-BGF main
window.
To use the maintenance list:
1. In the NE shelf view, select Maintenance > Maintenance List in the
menu. Or in the EMS main window, select an NE and then select
Maintenance > Maintenance List in the main menu.
2. Click to refresh the information in the list.
3. To release maintenance operation data, select an operation from the list and
click on the toolbar or right-click on it and select Release in the pop-up
menu.
LCT-BGF User Manual Performing Maintenance Operations
426006-2422-113-A00 ECI Telecom Ltd. Proprietary 13-11
Performing/Releasing Loopbacks
The loopback operation is designed to aid in testing the service path and service
interface. In this context, loopback refers to a software loopback, meaning that
it is set through the LCT-BGF.
After an end-to-end trail has been configured, a loopback can be used to test
whether the whole path works normally and whether meters receive and send
consistently. If there is no error code, it means that everything is working
normally.
The loopback operation includes:
Terminal (NE) loopback: looping back signals from the cross-connect unit
back to the same cross-connect unit. The terminal loopback operation can
be used to test the flow of signals in the system.
Facility (FE) loopback: directly looping back signals received by the
physical port to the output port corresponding to it, without changing the
signal structure. The facility loopback operation can be used to test the
connector.
NOTE: The loopback operation is traffic-affecting.
Performing Maintenance Operations LCT-BGF User Manual
13-12 ECI Telecom Ltd. Proprietary 426006-2422-113-A00
To perform a loopback:
1. In the NE shelf view window, from the left object tree, select a card that has
undergone maintenance and requires a loopback. Then select the Loopback
tab under the Maintenance working mode.
2. Modify loopback parameters as required by selecting a loopback from the
Loopback Type list.
3. Click Apply to save your settings.
4. Click to refresh the information in the list.
LCT-BGF User Manual Performing Maintenance Operations
426006-2422-113-A00 ECI Telecom Ltd. Proprietary 13-13
To release a loopback:
1. In the above window, select the Maintenance List tab next to the
Loopback tab and click to refresh the data in the list.
2. In the Operation attribute list, you can see the loopback operations you
performed. Select the loopback you want to release and click on the
toolbar, or right-click on the loopback and select Release in the pop-up
menu.
Performing Maintenance Operations LCT-BGF User Manual
13-14 ECI Telecom Ltd. Proprietary 426006-2422-113-A00
Performing AIS/RDI
The LCT-BGF enables you to perform the Alarm Indication Signal (AIS) and
the Remote Defect Indication (RDI) operation.
To perform an AIS/RDI:
1. In an NE shelf view window, from the left object tree, select the VC-4/VC-
3/VC-12 module under all optical interface cards and service cards. Then
select the Force Signal tab under the Maintenance working mode.
2. In the DownStream area, select the operation to be performed by selecting
either the None or AIS radio button from the dropdown list.
3. In the UpStream area, you can select None, AIS or RDI from the
dropdown list.
4. Click Apply to insert the AIS/RDI.
LCT-BGF User Manual Performing Maintenance Operations
426006-2422-113-A00 ECI Telecom Ltd. Proprietary 13-15
Performing PRBS
The LCT-BGF enables you to perform the PRBS operation.
To perform a PRBS:
1. In the NE shelf view window, from the left object tree, select the required
card and select VC-4 or PPI. Then select the PBRS tab under the
Maintenance working mode.
2. In the Generator Side area, you can perform PRBS generation:
Set the Switch mode to On.
Specify the Generator Pattern.
Select the Invert Signal checkbox.
Select the Upstream or Downstream radio button in the Direction
field.
Click Apply to generate the PRBS.
Click the Add single bit error icon to insert an additional error bit.
3. In the Monitor Side area, you can perform monitoring PRBS:
Set the Switch mode to On.
Specify the Generator Pattern.
Select the Invert Signal checkbox.
Select the Upstream or Downstream radio button in the Direction
field.
Click Restart to begin monitoring PRBS. The error code is added to the
Counter.
Click Refresh to refresh the Counter value.
4. In the toolbar, click to retrieve the current status.
Performing Maintenance Operations LCT-BGF User Manual
13-16 ECI Telecom Ltd. Proprietary 426006-2422-113-A00
Switching to Protection
The LCT-BGF provides the following options for switching to protection:
Manual Switch: Made only if the protected object has no alarms on it.
Manual switch is a persistent command and can be removed only by
clearing it. It has a lower priority than alarms, which means that a manual
switch returns to the main object if the protected object has an alarm on it.
Force Switch: Switching to protection is made from the active object to the
backup object. In this mode, traffic is switched permanently, even if
conditions do not require automatic switching.
Lockout: Switching to protection is prevented, even if conditions require
automatic switching. Lockout remains in effect until the action is released.
To switch to protection:
1. For the XIO cards, in the NE shelf view window, select the Main XIO card
in the left object tree, then select the Maintenance working mode.
Set the protection switch by selecting a mode in the Switch Command area
and click Apply to save the setting.
2. For MSP 1+1, you can perform the switching from the right-click menu in
the PG list (see "MSP 1+1 Maintenance Operation" on page 13-8).
3. For SNCP, you can perform the switch to protection operation from the
right-click menu in the SNCP list.
LCT-BGF User Manual Performing Maintenance Operations
426006-2422-113-A00 ECI Telecom Ltd. Proprietary 13-17
Perform Maintenance on Timing
This section describes maintenance operations that can be performed on timing
objects and TMUs.
Viewing TMU Working Mode
You can determine the TMU work mode by querying the current clock working
mode and the clock reference of the NE.
The clock working mode can be one of the following:
Capture mode
Tracing mode
Holding mode
Free oscillation mode
To view the TMU working mode for BG-40/BG-20 NE:
1. In the BG-40 NE shelf view window, select MXC4X under Control and
Physical Object in the left object tree, and then select the Timing
Maintenance tab under the Maintenance working mode. In the BG-20 NE
shelf view window, you should select the TMU object under Control and
Physical Object, and then select the Timing Maintenance tab under the
Maintenance working mode.
2. In the toolbar, click to retrieve the TMU work mode.
Performing Maintenance Operations LCT-BGF User Manual
13-18 ECI Telecom Ltd. Proprietary 426006-2422-113-A00
To view the TMU working mode for BG-30 NE:
1. In the BG-30 NE shelf view window, select the XS A:TMU object under
Control and Physical Object, while in BG-20C NE, select TMU. Then
select the Timing Maintenance tab under the Maintenance working mode.
From the window, you can view the Main TMU Working Mode and the
Standby TMU Working Mode.
2. Click to retrieve the TMU work mode.
LCT-BGF User Manual Performing Maintenance Operations
426006-2422-113-A00 ECI Telecom Ltd. Proprietary 13-19
Forcing the Timing Source
The LCT-BGF enables you to force a specific timing source, even if the system
has made a different selection, based on the quality of the sources and the
priorities assigned.
To force the timing source:
1. In the NE shelf view, select the Timing Maintenance tab as described in
Viewing TMU Working Mode (on page 13-17).
2. Select an object in the Timing list and right-click on it, as shown in the
following figure:
The following operation can be performed form the right-click menu:
Lockout
Release Lockout
Forced Switch
Manual Switch
Clear
Performing Maintenance Operations LCT-BGF User Manual
13-20 ECI Telecom Ltd. Proprietary 426006-2422-113-A00
426006-2422-113-A00 ECI Telecom Ltd. Proprietary 14-1
In this chapter:
Overview ........................................................................................................ 14-1
Enabling the BG-40 NE Proxy ARP .............................................................. 14-2
Configuring the BG-40 NE ARP Table ......................................................... 14-3
Displaying Channel MIB Counters ................................................................ 14-5
Configuring the BG-40 NE Serial Port .......................................................... 14-6
Performing a Software Upgrade for the BG-40/BG-20 ................................. 14-7
Performing a Software Upgrade for the BG-30/BG-64 ................................. 14-9
Clearing the Flash ........................................................................................ 14-11
Configuring the Trap Manager Table .......................................................... 14-12
Configuring SNMP Agent Mode ................................................................. 14-14
Clearing Reset .............................................................................................. 14-15
Overview
This chapter introduces the advanced configuration of the LCT, which provides
enhanced configuration options for advanced users.
14
Performing Advanced
Configuration
Performing Advanced Configuration LCT-BGF User Manual
14-2 ECI Telecom Ltd. Proprietary 426006-2422-113-A00
Enabling the BG-40 NE Proxy
ARP
The Proxy Address Resolution Protocol (ARP) enables a LAN-connected GNE
to automatically handle ARP requests for remote non-LAN NEs connected via
DCC to the GNE (can be configured in the NE ARP list). The following figure
illustrates this concept.
As shown in the figure, when the router R attempts to connect or send a packet
to a remote NE (for example, NE2), the router sees that this NE has the same
subnet (N1.N2) as the Ethernet that is attached to it and to the GNE. Therefore,
the router incorrectly assumes that the NE is sitting on the same subnet (the
same wire). As a result, the router sends an ARP request to determine the
physical address of the NE. The GNE receives this ARP request and sends its
own physical (MAC) address to the router. The router then makes the
connection or sends the IP packet to the GNE.
LCT-BGF User Manual Performing Advanced Configuration
426006-2422-113-A00 ECI Telecom Ltd. Proprietary 14-3
To enable the BG-40 NE proxy ARP:
1. In the BG-40 NE shelf view window, select Advanced > Proxy ARP
Enable/Disable. The Proxy ARP window opens.
2. Click Get to retrieve the proxy ARP setting from the equipment.
3. Set the proxy ARP property and click Apply to send the proxy ARP to the
BG-40 NE.
Configuring the BG-40 NE ARP
Table
After enabling a GNE's proxy ARP, you should configure the ARP table. The
ARP table contains the NE IP address or the IP subnet for the GNE proxy.
When a GNE receives an ARP request for an IP address, it looks up the address
in the ARP table. If the ARP table contains this IP address, the GNE returns an
ARP acknowledgment.
To configure the BG-40 NE ARP table:
1. In the BG-40 NE shelf view window, select Advanced > Proxy ARP
Table. The Proxy ARP Table window opens.
Performing Advanced Configuration LCT-BGF User Manual
14-4 ECI Telecom Ltd. Proprietary 426006-2422-113-A00
2. To add proxy ARP items to the table, click . The Create Proxy ARP
window opens.
Enter the IP address and subnet mask in the respective fields and click OK
to confirm and return to the Proxy ARP Table window. The
new IP address is displayed in the IP list.
3. To modify the proxy ARP table, click . The Modify Proxy ARP
window opens.
Modify the IP address and subnet mask and click OK.
4. To delete proxy ARP items from the table, select their IP addresses and
click .
5. To obtain proxy ARP IP addresses from the BG-40 NE, click . The IP
addresses are displayed in the window.
6. Click Apply to send the proxy ARP IP addresses to the BG-40 NE.
LCT-BGF User Manual Performing Advanced Configuration
426006-2422-113-A00 ECI Telecom Ltd. Proprietary 14-5
Displaying Channel MIB
Counters
Channel MIB counters show detailed information about the channel
communication quality and the position of a channel communication failure. If
the channel MIB counters show a channel with many send/receive errors or
stop/start times, it indicates that one of the NEs at the ends of the channel has
communication problems.
To display channel MIB counters:
1. In BG-40/BG-20 NE shelf view window, select Advanced > Channel MIB
Counters. The Channel MIB Counters window opens.
2. Click to display the Channel MIB Counters window, which displays
the counters in real time.
Performing Advanced Configuration LCT-BGF User Manual
14-6 ECI Telecom Ltd. Proprietary 426006-2422-113-A00
Configuring the BG-40 NE Serial
Port
The BG-40 serial port is used to connect external equipment. To connect with
external equipment, set the property as External. To manage the PCM card in
the extension slot, set the property as Internal. The default is Internal.
To configure the BG-40 NE serial port:
1. In the BG-40 NE shelf view window, select Advanced > Serial Port
Configuration. The NE Serial Port Configuration window opens.
2. Click to obtain the serial port from the BG-40 NE in this mode.
3. Click Apply to send the property to the BG-40 NE.
LCT-BGF User Manual Performing Advanced Configuration
426006-2422-113-A00 ECI Telecom Ltd. Proprietary 14-7
Performing a Software Upgrade
for the BG-40/BG-20
The embedded software is the control software on the element cards. The
FPGA file is the programmable file supporting hardware on the cards.
Embedded software is located in the elements upper/lower-area memories,
whereas the FPGA file is located in the file memory.
NOTE: The Boot Configuration Tool can only upgrade the
MXC4X.
To download embedded software:
1. In the BG-40/BG-20 NE shelf view window, select a card and then select
Advaced > Download Embedded Software in the main menu. The
following window opens.
Performing Advanced Configuration LCT-BGF User Manual
14-8 ECI Telecom Ltd. Proprietary 426006-2422-113-A00
2. Click Get in the Bank Info area to retrieve the embedded software bank
information from the equipment.
3. Select the Upper Area or Lower Area radio button in the Bank
Activation area. This selection should always be different from the Active
Area when reverting back to the original software.
4. Click in the Version Download area to select the file name to be
downloaded.
5. Click Download to download the software to the equipment.
To download an FPGA file:
1. Select a card and then select Advanced > Download FPGA Software. The
following window opens.
2. Click to select the FPGA filename to be downloaded.
3. Click Download.
LCT-BGF User Manual Performing Advanced Configuration
426006-2422-113-A00 ECI Telecom Ltd. Proprietary 14-9
Performing a Software Upgrade
for the BG-30/BG-64
Software upgrade can only be performed by a system administrator. This
section describes how to perform a software upgrade for the BG-30 NE in
LCT-BGF.
Before doing this operation, the LCT-BGF automatically checks the FTP server
configuration. If no FTP server is installed, the LCT-BGF prompts you to
install it. If the FTP service is not running, the LCT-BGF starts this service
automatically. If the FTP service cannot be started, the LCT-BGF prompts you
to start the service manually.
To perform a software upgrade for the BG-30:
1. In the BG-30 NE shelf view window, select Advanced > Download FPGA
Software in the main menu. The Software Upgrade window opens.
2. Click Get to retrieve the embedded software version information from the
equipment and display it in the Version Info area.
Performing Advanced Configuration LCT-BGF User Manual
14-10 ECI Telecom Ltd. Proprietary 426006-2422-113-A00
3. Click to select the file name to be downloaded. Select the Up or Down
radio button in the Target Area for the software download location.
4. Click Download to download the software to the equipment.
5. Click Activate to set the activation time.
From this window:
Set the Activation Time attribute with the time displayed in the
window.
Click Apply to send the Activation Time/Version Activate attribute to
the selected NEs.
Click Activate Immediately to activate the NE new version
immediately.
LCT-BGF User Manual Performing Advanced Configuration
426006-2422-113-A00 ECI Telecom Ltd. Proprietary 14-11
Clearing the Flash
The Clear Flash feature deletes the LCT-BGF configuration data from the flash
memory. Other areas are not affected.
To clear the flash:
1. In the BG-40/BG-20 NE shelf view window, select Advanced > Clear the
Flash. A confirmation window appears.
2. Click Yes to confirm.
Performing Advanced Configuration LCT-BGF User Manual
14-12 ECI Telecom Ltd. Proprietary 426006-2422-113-A00
Configuring the Trap Manager
Table
SNMP agent can send trap messages to several managers simultaneously. Trap
messages contain SDH alarm information.
The administrator can modify the trap manager table using an SNMP Set
operation. Only one manager can be specified as the administrator.
To configure the trap manager table:
1. In the BG-20/BG-30/BG-64 NE shelf view window, select Advanced >
Trap Manager Table. The Trap Manager Table window opens.
2. Click to add a new trap manager.
Enter values for the Manager IP, Trap Port Number, and Administrator
attributes at the top of the window, and click OK. The new trap manager is
added to the list of trap managers at the bottom of the window.
LCT-BGF User Manual Performing Advanced Configuration
426006-2422-113-A00 ECI Telecom Ltd. Proprietary 14-13
3. To edit a trap manager, click from the toolbar. The Edit Proxy ARP
window opens.
Modify the settings and click OK to save.
4. To delete a trap manager, select it in the list and click .
5. Click to retrieve the trap managers from the equipment and display their
details in the list of trap managers.
6. Click Apply to send the trap managers to the equipment.
Performing Advanced Configuration LCT-BGF User Manual
14-14 ECI Telecom Ltd. Proprietary 426006-2422-113-A00
Configuring SNMP Agent Mode
SNMP agent has two work modes: monitoring and full-control.
Some managers need a source IP address to identify an agent. BroadGate NEs
have two IP addresses: DCC and Ethernet. One of them should be selected.
To configure the SNMP agent mode:
1. In the BG-20/BG-30/BG-64 NE shelf view window, select Advanced >
SNMP Agent Mode. The SNMP Agent Mode window opens.
2. Click to obtain the mode option and IP address for SNMP traps. In
Monitoring Mode, the SNMP agent only responds to GET, GET-NEXT,
and GET-BULK operations. In Full Control Mode, the SNMP agent
responds to all operations.
3. Enter the mode option and IP address for the SNMP Traps property by
selecting the relevant radio button. Select Ethernet IP when the NE is a
gateway. Otherwise, select DCC IP.
4. Click Apply to send the property to the NE.
LCT-BGF User Manual Performing Advanced Configuration
426006-2422-113-A00 ECI Telecom Ltd. Proprietary 14-15
Clearing Reset
When the No Recovery attribute is selected, the NE restarts using the default
configuration instead of the current configuration.
To clear reset:
1. In BG-30/BG-20/BG-64 NE shelf view window, select Advanced > Reset
No Recovery. The Start Up Option window opens.
2. Select the No Recovery checkbox for the NE to restart using the default
configuration instead of the current configuration. Select the With
Recovery checkbox for the NE to restart using the current configuration.
3. Click to retrieve the No Recovery attribute from the equipment.
4. Click Apply to send the No Recovery attribute to the equipment.
Performing Advanced Configuration LCT-BGF User Manual
14-16 ECI Telecom Ltd. Proprietary 426006-2422-113-A00
426006-2422-113-A00 ECI Telecom Ltd. Proprietary 15-1
In this chapter:
Overview ........................................................................................................ 15-1
License Control Mechanism .......................................................................... 15-1
Overview
Each LCT in the network requires license to activate it. This chapter describes
the license management in LCT-BGF.
For more information about the management, refer to the documentation
<EMS-BGF License Control>.
License Control Mechanism
Each LCT in the network requires license to activate it.
To easy the using of LCT, the LCT licensing mechanism is simplified as below:
Each LCT requires a license to activate it.
The LCT license is only bound with the total number of LCT hosts and
activated by EMS-BGF.
EMS-BGF maintain LCT license bank, each LCT activation will withdraw
one license from the bank.
15
Managing Licenses
Managing Licenses LCT-BGF User Manual
15-2 ECI Telecom Ltd. Proprietary 426006-2422-113-A00
After installing the LCT, user should connect the LCT host to the EMS.
EMS will check the LCT license bank whether there is spared license.
If there is spared license, EMS will activate the LCT license.
If theres no spared license, EMS will refuse to activate the LCT
license.
A temporary license (180 days) is provided to allow user using LCT when
theres no connection to the EMS-BGF.
For the customer that dont install the EMS-BGF, the following procedure can
be performed to manage the LCT license:
Customer run the Host ID Collection tool on the PC that has LCT-BGF
installed to collect the host ID information and then send the generated file
to the sales force.
Upon receiving host ID information file, ECIC Supply Chain will generate
the license key using License Generate Tool. Supply Chain fill the fields of
Generate PO window as described below:
MAX NE Numbers(increment): 1
MAX SAM4 NE Numbers(increment): 1
MAX Ethernet Port Numbers(increment): 100
MAX MPLS Cards Numbers(increment): 100
MTNM I/F License: disable
LCT License: 0
After the license key has been generated, Supply Chain will send it to
customer.
Upon receiving the license key, customer should copy the license.dat file to
the folder: \LCT-BGF\etc\.config, replacing the old license.date file.
You might also like
- XDM-900 IMM ETSI A02 8.3 enDocument404 pagesXDM-900 IMM ETSI A02 8.3 envansan93100% (1)
- XDM 300 DetailsDocument266 pagesXDM 300 Detailskumarank12No ratings yet
- NPT V3 1 System Specifications PDFDocument273 pagesNPT V3 1 System Specifications PDFRaja SolaimalaiNo ratings yet
- LightSoft NMS General Description PDFDocument252 pagesLightSoft NMS General Description PDFCount_Z94% (16)
- EMS-NPT V6.0 Supporting InformationDocument333 pagesEMS-NPT V6.0 Supporting InformationĐứcThọ50% (2)
- NPT Packet System SpecificationsDocument166 pagesNPT Packet System Specificationsmexybaby80% (5)
- XDM-500 IMM ETSI B02 8.3 enDocument532 pagesXDM-500 IMM ETSI B02 8.3 envansan93No ratings yet
- XDM-100 IOM SDH A00 4-5 enDocument334 pagesXDM-100 IOM SDH A00 4-5 endilipgulatiNo ratings yet
- XDM-1000 IMM ETSI A08 8.1 enDocument508 pagesXDM-1000 IMM ETSI A08 8.1 enVossKarr100% (1)
- Espec Tecn XDM-500Document242 pagesEspec Tecn XDM-500Jose JaramilloNo ratings yet
- LCT-XDM (SDH) Local Craft Terminal For XDM Platforms: User ManualDocument272 pagesLCT-XDM (SDH) Local Craft Terminal For XDM Platforms: User ManualChúng NguyễnNo ratings yet
- NPT 1020 ImmDocument216 pagesNPT 1020 ImmMarius TrancaNo ratings yet
- BG 20 Eci Mux PDFDocument370 pagesBG 20 Eci Mux PDFRachana Gupta88% (8)
- Xdm-100 Product Line RM Etsi b02 8.3 enDocument326 pagesXdm-100 Product Line RM Etsi b02 8.3 enאמיר אמירNo ratings yet
- oOPT9608 V8.4 IMMDocument278 pagesoOPT9608 V8.4 IMMAndre Mateus100% (1)
- Eci NPT 1200Document2 pagesEci NPT 1200Muthiah ManiNo ratings yet
- Transport and Packet Products Accessories Catalog - July 2016Document144 pagesTransport and Packet Products Accessories Catalog - July 2016seanwrestlerNo ratings yet
- Accessories CatalogDocument152 pagesAccessories Catalogsky100% (1)
- ECI XDM ModulesDocument65 pagesECI XDM ModulesAxel Banay100% (1)
- BG 64 DetailsDocument4 pagesBG 64 DetailsVisakh Vijay100% (1)
- SDH Multiplexing BY: Tx-I Faculty Alttc, GZBDocument57 pagesSDH Multiplexing BY: Tx-I Faculty Alttc, GZBAjay Dagar100% (1)
- MAINTENANCE AND TROUBLE-CLEARING USER GUIDE (PSS-36 PSS-32 PSS-16 PSS-4) Release 3.6 PDFDocument954 pagesMAINTENANCE AND TROUBLE-CLEARING USER GUIDE (PSS-36 PSS-32 PSS-16 PSS-4) Release 3.6 PDFSUZUKI SAN ANTONIO LA PAZNo ratings yet
- Total Access 5000 - 5006 Upgrade MOP - System Release 6.0.2Document100 pagesTotal Access 5000 - 5006 Upgrade MOP - System Release 6.0.2josiahr_gorgenetNo ratings yet
- R2 0 Infinera ATN System Description GuideDocument290 pagesR2 0 Infinera ATN System Description Guideoiciruam69No ratings yet
- EMS-NPT V6.0 Installation Manual (Windows)Document35 pagesEMS-NPT V6.0 Installation Manual (Windows)ĐứcThọNo ratings yet
- All-Native Transport: NPT Training CourseDocument33 pagesAll-Native Transport: NPT Training CourseWonder womenNo ratings yet
- Huawei OptiX PTN 910 Commissioning Guide (V100R002)Document52 pagesHuawei OptiX PTN 910 Commissioning Guide (V100R002)Thunder-Link.com0% (1)
- 8DG61258GAAATBZZA Vol1 Alcatel-Lucent 1830 Photonic Service Switch PSS Release 7.0 Commissioning and Power Balancing TooDocument156 pages8DG61258GAAATBZZA Vol1 Alcatel-Lucent 1830 Photonic Service Switch PSS Release 7.0 Commissioning and Power Balancing Tooromerc79No ratings yet
- ECI TelecomDocument8 pagesECI TelecomKunal KejriwalNo ratings yet
- oOPT9904X V8.4 IMMDocument238 pagesoOPT9904X V8.4 IMMAndre Mateus100% (1)
- R20.0.1 Infinera DTN and DTN-X Product Release NotesDocument158 pagesR20.0.1 Infinera DTN and DTN-X Product Release Notesnobita3No ratings yet
- Apollo Eci TelekomDocument176 pagesApollo Eci TelekomKnowledge Of ALLNo ratings yet
- CienaDocument10 pagesCienajcardenas55No ratings yet
- R3.0 Product Overview Student Handout 6-12-2007Document222 pagesR3.0 Product Overview Student Handout 6-12-2007richhuxNo ratings yet
- 01-1 NE ManagementDocument40 pages01-1 NE ManagementPetar UljarevicNo ratings yet
- Apollo V8.0 What's New GuideDocument6 pagesApollo V8.0 What's New GuidemexybabyNo ratings yet
- 5 Manual Do Produto 1830 PSS 16IIDocument52 pages5 Manual Do Produto 1830 PSS 16IIClaudia Dombroski100% (1)
- ShadeTree V6.1 Interface Configuration User Guide PDFDocument339 pagesShadeTree V6.1 Interface Configuration User Guide PDFapelei9563No ratings yet
- LightSOFT NBI V14.0 Explanatory DocumentsDocument308 pagesLightSOFT NBI V14.0 Explanatory DocumentsRenato TrinoNo ratings yet
- 3AG 28301 AAAA RJZZA 01P09 1511 - MAX - HW - Installation - Manual PDFDocument130 pages3AG 28301 AAAA RJZZA 01P09 1511 - MAX - HW - Installation - Manual PDFOchie Romero100% (2)
- 2008 2009 Huawei Access Network Product Cases PDFDocument105 pages2008 2009 Huawei Access Network Product Cases PDFLakshmi KiranNo ratings yet
- 1626LM R5 (1) .0 Technical Handbook Draft2 PDFDocument334 pages1626LM R5 (1) .0 Technical Handbook Draft2 PDFYutiaNo ratings yet
- 1830PSS R36 CommandLineInterfaceGuide 8DG60888FAAADocument3,520 pages1830PSS R36 CommandLineInterfaceGuide 8DG60888FAAAFelippe CanatoNo ratings yet
- Installation Guide R3.1Document192 pagesInstallation Guide R3.1Đức NguyễnNo ratings yet
- Eci PDFDocument19 pagesEci PDFNatasha TylerNo ratings yet
- XDM 300 PDFDocument30 pagesXDM 300 PDFHipolitomvn100% (1)
- 8DG43091LAAA - V1 - 1350 OMS Administration Guide - System Maintenance and Troubleshooting, 12.3, Issue 2Document338 pages8DG43091LAAA - V1 - 1350 OMS Administration Guide - System Maintenance and Troubleshooting, 12.3, Issue 2Yves Mariano100% (1)
- Apollo GB CapacityDocument4 pagesApollo GB CapacitymexybabyNo ratings yet
- 323-1851-101 (6500 R12.6 Datacomms Planning Procedures) Issue1 PDFDocument634 pages323-1851-101 (6500 R12.6 Datacomms Planning Procedures) Issue1 PDFtnhphuongNo ratings yet
- Huawei OPTIX RTN 600 TRAINING210 Presentation Basics OPTIX RTN 605 610 620Document74 pagesHuawei OPTIX RTN 600 TRAINING210 Presentation Basics OPTIX RTN 605 610 620Dzmitry Haiduk0% (1)
- 7302 IsamDocument4 pages7302 IsamVictor Chacchi RicraNo ratings yet
- 1830PSS4 Product TrainingDocument250 pages1830PSS4 Product TrainingpepeNo ratings yet
- Infinera DTN-X XTC10 PDFDocument832 pagesInfinera DTN-X XTC10 PDFDavid De GuzmanNo ratings yet
- Broadgate Bg-64 Iomm A00 v11 enDocument158 pagesBroadgate Bg-64 Iomm A00 v11 enmorozco1965No ratings yet
- Ems-Xdm Um Etsi A00 8.1.2 enDocument704 pagesEms-Xdm Um Etsi A00 8.1.2 enИгорь Васильковский100% (2)
- Broadgate Bg-30 Iomm A05 v14 enDocument312 pagesBroadgate Bg-30 Iomm A05 v14 enCount_ZNo ratings yet
- SR9705 Hardware GuideDocument180 pagesSR9705 Hardware Guidekishor00No ratings yet
- BG Product Line Reference Manual A06 V15 enDocument186 pagesBG Product Line Reference Manual A06 V15 enmexybabyNo ratings yet
- TJ1400 PDocument2 pagesTJ1400 PAndrew PirloNo ratings yet
- NeteplorerDocument18 pagesNeteplorerAndrew PirloNo ratings yet
- Opmanager UserguideDocument261 pagesOpmanager Userguidevenkateshr2526No ratings yet
- Basic SDH Alarms and NE ScenarioDocument33 pagesBasic SDH Alarms and NE ScenariosaeedNo ratings yet
- Entrepreneurship and Communication PDFDocument259 pagesEntrepreneurship and Communication PDFAndrew PirloNo ratings yet
- SDH OverviewDocument2 pagesSDH OverviewAndrew PirloNo ratings yet
- Historical overview of optical networksDocument34 pagesHistorical overview of optical networksAndrew PirloNo ratings yet
- TJ1600 DesDocument9 pagesTJ1600 DesAndrew PirloNo ratings yet
- Real Time Braille To Speech Using PythonDocument10 pagesReal Time Braille To Speech Using PythonKali LinuxNo ratings yet
- Design TheoryDocument2 pagesDesign Theoryhamidreza mohseniNo ratings yet
- Project Equipment Load AnalysisDocument54 pagesProject Equipment Load Analysisrajeshmk2002100% (6)
- Object-Oriented Programming (OOP) Lecture No. 5Document40 pagesObject-Oriented Programming (OOP) Lecture No. 5Muhammad ZeeshanNo ratings yet
- Chapter 6 THE SECOND LAW OF THERMODYNAMICS5704685Document29 pagesChapter 6 THE SECOND LAW OF THERMODYNAMICS5704685bensonNo ratings yet
- PAPTAC-FW Quality ExcursionsDocument5 pagesPAPTAC-FW Quality ExcursionsGarth110No ratings yet
- VnDoc - Tải tài liệu, văn bản pháp luật, biểu mẫu miễn phíDocument7 pagesVnDoc - Tải tài liệu, văn bản pháp luật, biểu mẫu miễn phíStranger NonameNo ratings yet
- 6.1 Calculation of Deflection: 1) Short Term Deflection at Transfer 2) Long Term Deflection Under Service LoadsDocument7 pages6.1 Calculation of Deflection: 1) Short Term Deflection at Transfer 2) Long Term Deflection Under Service LoadsAllyson DulfoNo ratings yet
- Viavi: Variable Optical Attenuators (mVOA-C1)Document6 pagesViavi: Variable Optical Attenuators (mVOA-C1)gwNo ratings yet
- BDSM - Google SearchDocument1 pageBDSM - Google SearchporcogalliardsgfNo ratings yet
- Thandeka, Learning To Be White: Money, Race, and God in America (New York: Continuum International Publishing Group, 1999), 169 PPDocument2 pagesThandeka, Learning To Be White: Money, Race, and God in America (New York: Continuum International Publishing Group, 1999), 169 PPFefa LinsNo ratings yet
- Process Strategy PPT at BEC DOMSDocument68 pagesProcess Strategy PPT at BEC DOMSBabasab Patil (Karrisatte)100% (1)
- Cascadable Broadband Gaas Mmic Amplifier DC To 10Ghz: FeaturesDocument9 pagesCascadable Broadband Gaas Mmic Amplifier DC To 10Ghz: Featuresfarlocco23No ratings yet
- PCH (R-407C) SeriesDocument53 pagesPCH (R-407C) SeriesAyman MufarehNo ratings yet
- London Business School Interview Guide Clear Admit 2015Document38 pagesLondon Business School Interview Guide Clear Admit 2015Nakul RathiNo ratings yet
- Jason Cafer Biosketch 8-2009Document3 pagesJason Cafer Biosketch 8-2009Jason CaferNo ratings yet
- Desktop HDD, Processors, and Memory DocumentDocument13 pagesDesktop HDD, Processors, and Memory DocumentsonydearpalNo ratings yet
- 1.4 Solved ProblemsDocument2 pages1.4 Solved ProblemsMohammad Hussain Raza ShaikNo ratings yet
- 2022 MSK Poster JonDocument1 page2022 MSK Poster Jonjonathan wijayaNo ratings yet
- NPPD Sri LankaDocument15 pagesNPPD Sri LankaasdasdNo ratings yet
- Mechanical Vapor RecompressionDocument9 pagesMechanical Vapor Recompressionnarayana reddy0% (1)
- Software Engineering Poject SampleDocument15 pagesSoftware Engineering Poject SamplemostafajoonNo ratings yet
- Safety Steering System Alarm Code GuideDocument43 pagesSafety Steering System Alarm Code GuideIsrael Michaud84% (19)
- 08 - Chapter 1 - Waveguide-Transmission Line - Microstrip LinesDocument76 pages08 - Chapter 1 - Waveguide-Transmission Line - Microstrip Linesgilberto araujoNo ratings yet
- Us00-000 831 01 02 02Document18 pagesUs00-000 831 01 02 02Cristian Camilo0% (1)
- Bill of Quantity: Baner Lifespaces LLPDocument6 pagesBill of Quantity: Baner Lifespaces LLPSales AlufacadesNo ratings yet
- Management Science BUMA 20103 Module New PDFDocument290 pagesManagement Science BUMA 20103 Module New PDFLee TeukNo ratings yet
- BMED148 Assessment 1Document5 pagesBMED148 Assessment 1ROMEL ALJUN TARROBALNo ratings yet
- Strategic Marketing Plan For Red Bull - Elvis Asiedu - Academia - Edu PDFDocument23 pagesStrategic Marketing Plan For Red Bull - Elvis Asiedu - Academia - Edu PDFThomas Diwo0% (1)
- Fire Risk Assessment FormDocument16 pagesFire Risk Assessment Formmukamat safiiNo ratings yet