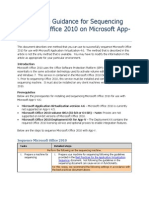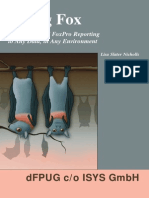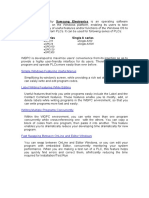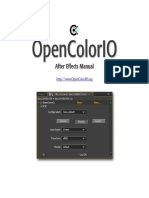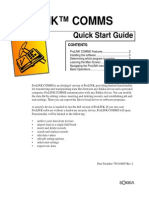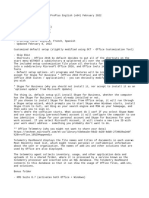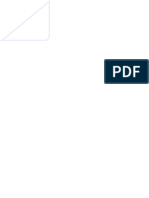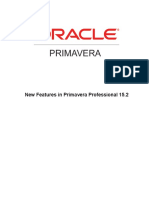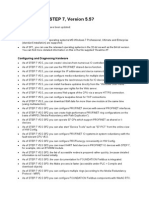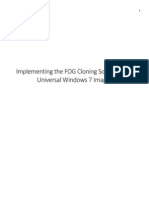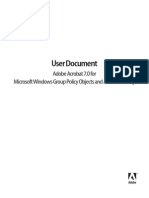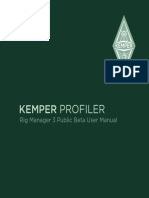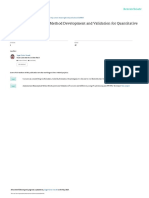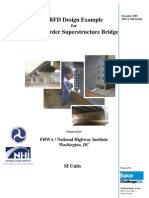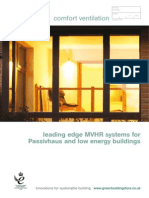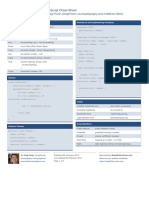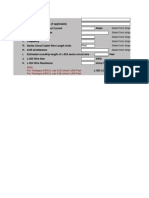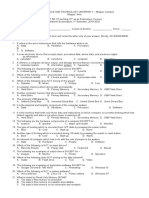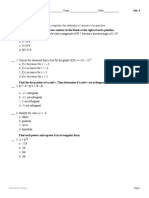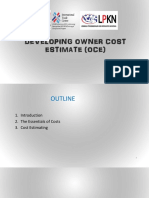Professional Documents
Culture Documents
Documentación FoxyPreviewer
Uploaded by
mijhailjmdOriginal Description:
Copyright
Available Formats
Share this document
Did you find this document useful?
Is this content inappropriate?
Report this DocumentCopyright:
Available Formats
Documentación FoxyPreviewer
Uploaded by
mijhailjmdCopyright:
Available Formats
1
FoxyPreviewer
Version 2.99z
May 2013
Cesar Chalom
2
INTRODUCTION / MAIN FEATURES 4
BASIC USAGE 14
REQUIREMENTS 14
INSTALLATION 14
RUNNING FOXYPREVIEWER 14
DO I NEED TO RELEASE FOXYPREVIEWER AFTER EVERY REPORT RUN? 15
EXPORTING WITHOUT USING THE REPORT PREVIEW 16
CUSTOMIZING YOUR REPORTS 17
AUTOMATING WITH INTELLISENSE 17
SPECIAL FEATURES 23
FULL JUSTIFIED TEXTS 23
WATERMARKS 25
TAGGED FORMATTING 30
REPEAT REPORT IN SAME PAGE 32
ENHANCED PROGRESSBAR 32
SENDING BY EMAIL 33
1 - MAPI 33
2 - MAPI ALTERNATIVE 33
3 - CUSTOM PROCEDURE 33
4 - CDO 33
5 - SEND BY EMAIL WITHOUT PREVIEWING 36
THE ADRESS BOOK TO SEND EMAILS 38
SENDING BY FAX 40
UNICODE SUPPORT 41
CONFIGURING AT RUNTIME 42
THE SETTINGS DIALOG 42
1 - GENERAL PAGE 43
2 - CONTROLS PAGE 44
3 - OUTPUT PAGE 46
4 - EMAIL PAGE 47
5 - ABOUT PAGE 48
3
PROVIDING USER SPECIFIC SETTINGS 49
TRANSLATING TO NON ENGLISH LANGUAGES 50
THE OUTPUT FILES AVAILABLE 51
PDF 51
RTF 52
XLS / XML 52
HTML / MHTML 53
IMAGE TYPES 53
KNOWN ISSUES 54
CREDITS / COLLABORATORS / SPECIAL THANKS 56
LICENSE 57
4
Export your Visual FoxPro reports to Images, RTF, PDF, HTML or XLS super easy! Send them by email! Enhance the look of your
previews, and allow your users to decide how their report previews will be.
FoxyPreviewer is a VFP report generating class, which brings some cool and useful functions, as you can see in the pictures
below.
Introduction / Main Features
1 - Preview Toolbar
The original toolbar was modified, with some new button images, and new buttons too !
2 - Printers ComboBox
The printers combobox will show you all the available printers (local and in the network), and allows you to change the output
destination to any printer that you want.
3 - Copies spinner
Determine on the fly the quantity of copies that you want to print!
4 - Miniatures button
View miniatures of all pages of the current report. Clicking on any miniature will jump the output page to the selected one.
5
5 - Save As button.
A new button that calls a context menu that allows you to save the current report as:
- Image Files - EMF, PNG, JPG, BMP, GIF, TIFF
- HTML, MHTML
- PDF
- RTF, a MS-Word compatible format
-XLS, a MS-Excel XML worksheet
6 - Context menu
The report context menu was updated as well, receiving all the new buttons and pictures. For the case of the "Save as." button, a
submenu brings all the output possibilities.
6
7 - Changing the Printer Preferences.
Now you can access the Printer Preferences dialog to change the default printer settings of the selected printer directly from the
report toolbar. Works on all Windows versions!
8 - Send report by Email.
Sending a report by email is super easy. You may choose between using your default Email application via MAPI (compatible
with Outlook Express, MS Outlook and Windows Live Mail), CDO, or even your custom email procedure. Users will be able to
7
send the current report with a single click!
Using the CDO option, you'll use your own SMTP server to deliver your messages. You can send HTML or Plain Text email
bodies.
The enhanced new email form below allows you to:
*Generate HTML outputs for the body of your message
*Changing the formatting, alignments, fonts, adding pictures, hyperlinks, etc...
*Preloading an HTML
*Attaching more files is allowed
*Mark message as Priority
*Ask for read receipt
Another cool thing is that after you click on "send", a Continuous progress bar, with the cool Marquee effect (thanks to Carlos
Alloatti) will appear, till the message is delivered:
8
And this is the dialog shown when you send an email with the CDO - TXT option, that allows you to send emails using a plain
text body
9 - User Setup allowed.
Users may configure the Print Preview window and toolbar appearance for the current and for all the subsequent report
sessions, customizing almost everything!
9
10 - International support
Right now FoxyPreviewer supports 12 languages: English, Spanish, Portuguese, Greek, Turkish, French, German, Italian, Persian,
Czech, Polish and Indonesian. You may switch between languages setting just one property.
10
11 - Search texts during preview
11
FoxyPreviewer allows you to make searches in the preview canvas. The corresponding cell will be highlighted as below:
12
12 - Full justified texts in ALL your reports!
Just include the tag "<FJ>" in the desired report control's "User Data"
13
13 - New enhanced progress bar, according to your Windows OS version
Win Vista Progress bar
Win XP Progress bar
Win 2000 / 98 ProgressBar
14
Basic Usage
FoxyPreviewer is an enhanced implementation of the default Visual FoxPro 9 report previewer. It is easy to install, easy to use and --
best of all -- free for you to use in both personal and commercial applications! (While donations are happily accepted from those who
appreciate the developer's past efforts and wish to encourage the future development of FoxyPreviewer, they are entirely voluntary.)
Originally, FoxyPreviewer was made available in two modes: Simplified and Complete. Complete Mode is no longer supported and,
accordingly, it is no longer covered in this documentation. However, for those who plan on continuing to use an earlier version of
FoxyPreviewer, all of the previous documentation on Complete Mode can now be found here:
https://foxypreviewer.codeplex.com/wikipage?title=Deprecated%20Complete%20Mode&referringTitle=Documentation.
REQUIREMENTS
FoxyPreviewer can only be used with Visual FoxPro 9, because it uses VFP 9's ReportListener and lots of other extensions to make all of
its changes to the original VFP previewer toolbar and providing new facilities.
INSTALLATION
The installation of FoxyPreviewer is straightforward:
1 - Download the ZIP file from the Downloads page.
2 - Extract the files from the ZIP archive.
3 - Copy the FoxyPreviewer.app file to a folder of your choice, subject to the following limitations: The folder must be on your local
disk. You must have read/write permissions for the folder when it is accessed, because FoxyPreviewer needs to generate some helper
files in that same folder. And the folder must be one that can be "seen" by your executable when it calls FoxyPreviewer (either your
application's home folder or one that is specified in your application's SET PATH TO setting).
If you add FoxyPreviewer.app to a project, it must be marked as "excluded". To update FoxyPreviewer from a previous version, just
replace the old FoxyPreviewer.app file with the new one.
RUNNING FOXYPREVIEWER
FoxyPreviewer uses a very small amount of memory. You can call FoxyPreviewer once when your application starts up, have it always
available to your app, and release it as part of your application's shut-down routine. Alternatively, you can call FoxyPreviewer whenever
you specifically need it and release it immediately afterward. To call FoxyPreviewer from within your VFP programs, simply issue the
following command:
DO FoxyPreviewer.app
When you make this call, a FoxyPreviewer object (_Screen.oFoxyPreviewer) is instantiated. It is accessible from anywhere within your
application, and it has all of the properties that can be programmatically set to customize the preview window, which is displayed
whenever you issue a REPORT FORM command with the PREVIEW clause.
To release temporarily the FoxyPreviewer object, simply issue the following command:
SET REPORTBEHAVIOR 80 && Turns off FoxyPreviewer and returns to the original report mode
To restore the FoxyPreviewer facilities again, another simple command:
SET REPORTBEHAVIOR 90 && Restores FoxyPreviewer
If you need to release it completely from the memory:
DO FoxyPreviewer.app WITH "Release"
Notice that if you need to use FoxyPreviewer again, youll need to
DO FoxyPreviewer.APP && Restarts the Preview container facilities and reloads the reportlisteners
15
DO I NEED TO RELEASE FOXYPREVIEWER AFTER EVERY REPORT RUN?
No !!!
You need to initialize FoxyPreviewer ONLY ONE TIME, at your startup PRG. After that, all reports from your application will have the
benefits of FoxyPreviewer without any code change. If for any reason you need to return to the original behavior, just call SET
REPORTBEHAVIOR 80, to tell VFP to return to the old Reporting style. To get back to FoxyPreviewer style, just call SET
REPORTBEHAVIOR 90. In fact, when you switch between different REPORTBEHAVIOR settings, FoxyPreviewer keeps loaded in memory,
but is not used if you select "80". FoxyPreviewer occupies few resources, so there's no reason to release it all the time.
If you need a full release, then
DO FOXYPREVIEWER.APP WITH "Release"
This will restore the SET PROCEDURE, SET CLASSLIB, Extension handler, and PreviewContainer
16
Exporting without using the Report Preview
FoxyPreviewer allows you to export your reports to several file types, both from the Report Preview toolbar and also directly. The trick is
to use the new "Object Types available after you initialize with a DO FOXYPREVIEWER.APP and the TO FILE parameters:
OBJECT TYPE
10 = Regular PDF
11 = PDF AS IMAGE, to be used when the report is somehow complicated, with many objects over the others. The rendered
PDF document pages are images, reproducing perfectly the report output, but not allowing searches, and a poor zoom.
12 = RTF
13 = XLS
14 = HTML (not recommended for people who work with languages with double-byte characters)
15 = HTML - Generates simplified HTML outputs. Good to be used in websites, no need of MSXML, faster rendering and
Double-byte languages friendly
16 = Image files - Saves the report as images. If you want exact, printable page copies, exporting to images is a very nice
option. The image type will be determined by the file extension passed in the TO FILE clause. The available image types are the ones
compatible with GDI+: BMP, GIF, JPG, PNG, TIFF and EMF.
TO FILE
The destination file
PREVIEW (optional parameter)
Opens automatically the generated file using the default application. Uses the ShellExecute Win32API.
DO LOCFILE("FoxyPreviewer.App")
* Make PDF
REPORT FORM ;
(_Samples + "\Solution\Reports\Wrapping.frx") ;
OBJECT TYPE 10 ; && OBJTYPE 10 = PDF , 11 = PDF AS IMAGE , 12 = RTF , 13 = XLS , 14 = HTML
TO FILE "c:\TestReport.Pdf" ; && Destination
PREVIEW && Open the default PDF viewer
More details about the outputs in the chapter The output types available
17
Customizing your Reports
FoxyPreviewer allows you to take full control of your previews!
AUTOMATING WITH INTELLISENSE
After you initialize FoxyPreviewer by calling DO FoxyPreviewer.APP, a global object will become available: _Screen.oFoxyPreviewer.
This brings to you access to all the facilities available, taking benefit from VFP Intellisense. Just type at the Comand window, and all
properties available will come to hand:
The property names and what they do are very obvious:
18
Properties (all optional)
You don't need to configure them at all. You can let your users determine all their preferences using the preferences button at the
Preview toolbar.
General
cTitle - character, the preview window title
nShowToolBar - numeric, determines the visibility of the report toolbar when the preview is run. (1 = Visible (default), 2 = Invisible, 3
= Use resource)
nWindowState - numeric, defines the previewform.WindowState 0 = Normal, 2 = Maximized
nDockType - logical or numeric (0-4). If False, the dock will follow the resource file used. Or numeric, to force the toolbar docking.
1 Undocks the toolbar or form.
0 Positions the toolbar or form at the top of the main Visual FoxPro window.
1 Positions the toolbar or form at the left side of the main Visual FoxPro window.
2 Positions the toolbar or form at the right side of the main Visual FoxPro window.
3 Positions the toolbar or form at the bottom of the main Visual FoxPro window.
4 Keep the current dock settings from the resource file
nMaxMiniatureDisplay - numeric, the quantity of reports to be shown in the miniatures form.
cFormIcon - character, the file name of the icon to be used in the preview and other helper forms
lDirectPrint - logical, Flag that directs the output directly to the printer, without preview (default = False)
nThermType - numeric, the thermometer (progress bar) type used (1 = VFP9 Default, 2 = Enhanced windows compatible,
recommended)
nThermFormWidth numeric, specifies the width in Pixels of the Thermometer form. Useful when a big caption is needed. Works
only if the property .nThermType = 2 && Windows default
lUseListener - logical, determines if ReportListeners will be used during printing. The report previsualization will always use listeners.
There are some situations or incompatibilities between some printers and report listeners so you may try setting this property to .F. to
get an "old way" printing. So, when .F., REPORTBEHAVIOR will be set to 80. Useful for dot-matrix printers. (Available only in complete
mode)
lQuietMode - logical, determines the QuietMode property for the listeners used. The progressbar for the report generation and
email sending is determined by this property. && Default = .F.
cDestFile - character, determines the filename of the output file to be generated when "RunReport()" is called. If you set this
property the report will not be previewed in the complete mode. This property is also populated with the last file name that the user
chose for saving the output of the current report session.
nSearchPages - numeric, determines the quantity of pages that will be scanned during Searches in previews. Default = -1 (all pages)
nButtonSize - numeric, determines the size of the buttons in the preview toolbar (1 = 16x16 pixels (default), 2 = 32x32 pixels)
cLanguage - character, the default language used in all dialogs and tooltips
cPrinterName - character, the name of the default printer to be used in the complete mode
lOpenViewer - logical, determines if the saved report will be automatically opened after generated, using the default app
cSuccessor - character, the name of the report successor class. (For advanced users only)
lExpandFields - logical, makes the report not to show the "*" if numeric values overflow. Since it makes the report running a little bit
slower, by default it will continue with the original behavior. You have to set it manualy if you need it.
cPrintJobName - character, the name of the current PrintJob used. That's the name that will appear in the printer spooler.
lRepeatInPage - logical, determines if the current report will print twice in the same page, repeating the contents, starting from the
half vertical part of the page. Works only when the report is printed from the Print Preview. In the preview window, the report will look
as original. The 2nd copy will be printed in the same page only when you click the "Print" button in the toolbar or Context menu.
lShowFileFormatIcons - logical, allows hiding the file format icons in the context menus.
nPreviewBackColor - numeric, RGB value, allows changing the back color of the report preview form.
lDoubleByteLanguage - logical, allows to manually determine that the system is using a DoubleByte language, such as chinese,
Korean or japanese. This is primarily to make the context menu for the Save button in the report preview toolbar work in these
languages.
19
Toolbar general options
cToolbarTitle - character, determines the title of the report toolbar
lSendToEmail - logical, determines if the "send to email" button will be shown (not available yet)
lSaveToFile - logical, determines if the "saveto file" button will be shown
lShowCopies - logical, shows the copies spinner
lShowMiniatures - logical, shows the miniatures page
lShowSetup - logical, shows user preferences button in toolbar
lShowPrinters - logical, determines if the available printers combo will be shown
lShowSearch - logical, determines if the Search buttons will be visible
lShowClose - logical, determines if the Close button will be visible
nCopies - numeric, the default quantity of copies to be printed
lPrintVisible - logical, shows the print and exporting related buttons in the toolbar and context menu; if .F., excludes ALL print-related
controls from the toolbar, regardless of their individual include/exclude property settings.
lShowPrintBtn - logical, allows to individually include/exclude the "Print Report" button, so that you can use the Print Prefs button
"instead of," rather than only "in addition to.". This is different from the property "lPrintVisible", that hides/shows all the printing related
buttons. This new prop, deals only with the "Print" button.
nZoomLevel - numeric, the initial zoom level of the preview window. Possible values are: 1-10%, 2-25%, 3-50%, 4-75%, 5-100%
default, 6-150%, 7-200%, 8-300%, 9-500%, 10-whole page, 11-page width
lPrinterPref - logical, shows the "Change printer preferences" button in the toolbar
nPrinterPropType - numeric, the type of printer preferences dialog (1 = PRINTER PROMPT Printer dialog, 2 = Current printer
properties)
nCanvasCount - numeric, the initial nr of pages rendered on the preview form. Valid values are 1 (default), 2, or 4.
lShowPageCount - logical, shows / hides the option to change page count in the preview toolbar.
Toolbar Appearance
The following properties are applicable only if the property 'nButtonSize = 1' (16x16 pixels)
cImgPrint - character, the FullPath of the image file to replace the image of the "Print" button in the preview toolbar.
cImgPrintPref - character, the FullPath of the image file to replace the image of the "Printer Prompt" button in the preview toolbar.
cImgSave - character, the FullPath of the image file to replace the image of the "Save" button in the preview toolbar.
cImgClose - character, the FullPath of the image file to replace the image of the "Close" button in the preview toolbar.
cImgClose2 - character, the FullPath of the image file to replace the image of the "Close" button in the preview toolbar. This 2nd
image will be switched in the MouseOver event of the "Close"button.
cImgEmail - character, the FullPath of the image file to replace the image of the "Email" button in the preview toolbar.
cImgSetup - character, the FullPath of the image file to replace the image of the "Setup" button in the preview toolbar.
cImgMiniatures - character, the FullPath of the image file to replace the image of the "Miniatures" button in the preview toolbar.
cImgSearch - character, the FullPath of the image file to replace the image of the "Search" button in the preview toolbar.
cImgSearchAgain - character, the FullPath of the image file to replace the image of the "Search Again" button in the preview toolbar.
cImgSearchBack - character, the FullPath of the image file to replace the image of the "Search Back" button in the preview toolbar.
The following properties are applicable only if the property 'nButtonSize = 2' (32x32 pixels)
cImgPrintBig - character, the FullPath of the 32x32 pixels image file to replace the image of the "Print" button in the preview toolbar.
Applicable when the property 'nButtonSize = 2' && big buttons
cImgPrintPrefBig - character, the FullPath of the 32x32 pixels image file to replace the image of the "Printer Prompt" button in the
preview toolbar. Applicable when the property 'nButtonSize = 2' && big buttons
cImgSaveBig - character, the FullPath of the 32x32 pixels image file to replace the image of the "Save" button in the preview toolbar.
Applicable when the property 'nButtonSize = 2' && big buttons
cImgCloseBig - character, the FullPath of the 32x32 pixels image file to replace the image of the "Close" button in the preview
toolbar. Applicable when the property 'nButtonSize = 2' && big buttons
20
cImgClose2Big - character, the FullPath of the 32x32 pixels image file to replace the image of the "Close" button in the preview
toolbar. This 2nd image will be switched in the MouseOver event of the "Close"button. Applicable when the property 'nButtonSize = 2'
&& big buttons
cImgEmailBig - character, the FullPath of the 32x32 pixels image file to replace the image of the "Email" button in the preview
toolbar. Applicable when the property 'nButtonSize = 2' && big buttons
cImgSetupBig - character, the FullPath of the 32x32 pixels image file to replace the image of the "Setup" button in the preview
toolbar. Applicable when the property 'nButtonSize = 2' && big buttons
cImgMiniaturesBig - character, the FullPath of the 32x32 pixels image file to replace the image of the "Miniatures" button in the
preview toolbar. Applicable when the property 'nButtonSize = 2' && big buttons
cImgSearchBig - character, the FullPath of the 32x32 pixels image file to replace the image of the "Search" button in the preview
toolbar. Applicable when the property 'nButtonSize = 2' && big buttons
cImgSearchAgainBig - character, the FullPath of the 32x32 pixels image file to replace the image of the "Search Again" button in the
preview toolbar. Applicable when the property 'nButtonSize = 2' && big buttons
cImgSearchBackBig - character, the FullPath of the 32x32 pixels image file to replace the image of the "Search Back" button in the
preview toolbar. Applicable when the property 'nButtonSize = 2' && big buttons
Output types allowed in the "Save as.." button from the toolbar and context menu
lSaveAsImage - logical, includes the "save as Image" option in menu
lSaveAsHTML - logical, includes the "save as HTML" option in menu
lSaveAsMHT - logical, includes the "save as MHTML" option in menu (available only in Simplified mode)
lSaveAsRTF - logical, includes the "save as RTF" option in menu
lSaveAsXLS - logical, includes the "save as XLS" option in menu
lSaveAsPDF - logical, includes the "save as PDF" option in menu
lSaveAsTXT - logical, includes the "save as TXT" option in menu (available only in Complete mode)
cOutputPath - character, destination path used to save the outputs
Generic Email settings
nEmailMode - numeric, the email type (1 = MAPI, 2 = CDOSYS HTML, 3 = CDOSYS TEXT, 4 = Custom procedure)
lEmailAuto - logical, Automatically generates the report output file
cEmailType - character, the file type to be used in Emails (PDF, RTF, HTML or XLS)
cEmailPRG - character, the name of a PRG that will fire your custom email. In this PRG, you need to receive one parameter, tcFiIle, that
is the temporary output file that you'll send by email. A complete sample, "MYSENDMAIL.PRG" is available, showing you how you can
send your emails. To use it, you need to set the value of this property, for instance: .cEmilPrg = "MySendMail.Prg"
cSaveDefName - character, the default name of the save file. Available in the SAVE AS dialog OR automatically used if lEmailAuto
lAutoSendMail - logical, to send an email automatically when processing the report (available only in Complete mode)
Generic FAX settings
cFaxPRG - character, the name of a PRG that will fire your custom faxing application. In this PRG, you need to receive some
parameters: tcFile, which is the temporary output file that you'll send by fax, tcFaxNumber, tcHTMLBody, tcSubject. A complete sample,
"MYSENDFAX.PRG" is available, showing you how you can send your faxes. To use it, you need to set the value of this property, for
instance: .cFaxPrg = "MySendFax.Prg"
CDOSYS Email
cSMTPServer - character, the SMTP server address
nSMTPPort - numeric, the SMTP port (usually 25)
lSMTPUseSSL - logical, determines if the SMTP server requires SSL (security connection)
cSMTPUserName - character, your SMTP user name
cSMTPPassword - character, your SMTP password
21
cEmailTo - character, the destination email. You may use the comma "," separator to use more than one address
cEmailCC - character, the destination COPY email. You may use the comma "," separator to use more than one address
cEmailBCC - character, the destination BLIND COPY email. You may use the comma "," separator to use more than one address
cEmailReplyTo - character, the email to be used for replies
cEmailSubject - character, the email subject
cEmailBody - character, the email text body
cEmailFrom - character, the email sender information. You may add some custom captions, eg: 'FoxyPreviewer
team<foxyteam@hotmail.com>'
cEmailBodyFile - character, the HTML file to be used as email body
lReadReceipt - logical, determines if the message will ask for a read receipt
lPriority - logical, determines if the priority level will be high
cEncryptProcedure - character, The programmer can apply his own Scrambling method on the password string (for advanced users)
cDecryptProcedure - character, The programmer can apply his own Scrambling method on the password string (for advanced users)
cCryptKey - character, the crypt key used to encrypt the SMTP password stored in the settings table (for advanced users)
cAttachments - character, the fullpath of the files to be attached to the email message. Use a comma "," as a delimiter between files
(for advanced users)
cAdressTable - character, the name of the alias or FullPath of a table that contains an adress book with emails to be used when
sending email messages using the provided form. This table MUST contain a Field of Character type, named "email". Apart from that, it
can contain any other data that you want to be visible in a search grid, helping the users to choose the destination. For a better
comprehension, please refer to the samples provided and the FAQS. (for advanced users)
cAdressSearch - character, optional, the name of the field to be used for making searches. (for advanced users)
PDF
lPDFasImage - logical, the PDF document will generated as an image document && Default = .F.
nPDFPageMode - integer, determines the Page mode for the PDF document. && Default = 0, 0 = Normal view, 1 = Show the
thumbnails pane
lPDFEmbedFonts - logical, determines if the PDF engine will embed the true type fonts in the PDF document
lPDFReplaceFonts - logical, determines if the PDF engine will replace some basic fonts that are already embedded in any PDF
document. Recommended for people using codepage different from 1252 (latin). Default = .T.
lPDFEncryptDocument - logical, determines if the PDF engine will encrypt the PDF document, allowing you to set other restrictions
to the documents, using the properties below
lPDFCanPrint - logical, determines if the 'encrypted' PDF document will allow printing. Works only if lPDFEncryptDocument = TRUE
(see above)
lPDFCanEdit - logical, determines if the 'encrypted' PDF document will allow editing. Works only if lPDFEncryptDocument = TRUE
(see above)
lPDFCanCopy - logical, determines if the 'encrypted' PDF document will allow copying. Works only if lPDFEncryptDocument = TRUE
(see above)
lPDFCanAddNotes - logical, determines if the 'encrypted' PDF document will allow adding notes. Works only if
lPDFEncryptDocument = TRUE (see above)
cPDFMasterPassword - logical, determines the master password of the 'encrypted' PDF document. Must be different from the 'User
Password' property below. Works only if lPDFEncryptDocument = TRUE (see above)
cPDFUserPassword - logical, determines the user password of the 'encrypted' PDF document. Must be different from the 'Master
Password' property above. Works only if lPDFEncryptDocument = TRUE (see above)
lPDFShowErrors - logical, determines if error messages during the PDF generation will be raised to the user. Please set this property
to TRUE if you are facing some PDF issues, missing fields, etc. This will help us find the source of the problem.
cPdfAuthor - character, the author of the document
cPdfTitle - character, the title of the document
cPdfSubject - character, the subject of the document
cPdfKeyWords - character, the keywords that you want to include in the PDF document
22
cPdfCreator - character, default: "PDFx / FoxyPreviewer"
cPDFSymbolFontsList - character, a Fonts list that can't be converted in PDF. Usually, bar codes and symbol fonts. Delimited with
commas, eg. "Webdings,Biro". Internally, FoxyPreviewer has already a list of more than 30 fonts that will always be converted to images.
Please try first to generate your PDF without adding the font to the list. If it does not render correctly, just add it here!
cPDFDefaultFont - character, the name of the default font name to be used as default in the PDF document
Excel
cExcelDefaultExtension - character, default = "XLS". This is the default file extension shown in the PUTFILE() dialog to save as
worksheet. Fill it with "XML" if you don't have MS-EXCEL, OPENOFFICE or LIBREOFFICE installed. Fill it with "XML" if you want this
extension to be used in Excel outputs. Ideal for OpenOffice Calc users.
lExcelConvertToXLS - Logical, default .T., offers a new option to convert the worksheet to 'Excel 97' format. (requires MS Excel or
OpenOffice installed). FoxyPreviewer will always first generate an Excel compatible XML worksheet. If you choose XLS, it will use
MSOFFICE, OPENOFFICE or LIBREOFFICE automation to make the convertion to pure XLS.
lExcelRepeatHeaders - Logical, default .F., repeat report page headers in worksheet.
lExcelRepeatFooters - Logical, default .F., repeat report page footers in worksheet.
lExcelHidePageNo - Logical, default .F., hides report fields that contain "_PAGENO" information.
lExcelAlignLeft - logical, for Excel spreadsheets, Aligns to the left all the string fields.
nExcelSaveFormat - integer, the Excel automation constant that defines the type of output to be applied when converting to pure
Excel. Applicable only if the property "lExcelConvertToXLS = .T." . See list of possible values at
http://fox.wikis.com/wc.dll?Wiki~ExcelConstants. The default value is 43 (xlExcel9795)
Error related
lSilent - logical, Stay silent regarding errors AND write any messagebox to the cErrors properties
cErrors - character, brings error messages when lSilent = .F.
Watermark related
cWatermarkimage - character, the name of the WM image. Important: this image MUST be stored locally, CAN'T be embedded in
your EXE, obligatory property if you want to show the watermark
nWatermarktype - numeric, 1 = Colored (default), 2 = Converts the source image to grey scale, optional property
nWatermarktransparency - numeric, from .10 to 1, default = 0.25, the transparency level of the WM image; 1 = Opaque, optional
property
nWaterMarkWidthRatio - numeric, default = 0.75, the width size in proportion of the watermark in the report page, optional
property
nWaterMarkHeightRatio - numeric, default = 0.75, the height size in proportion of the watermark in the report page, optional
property
Returned information (Read only properties)
nVersion - numeric, returns the simplified FoxyPreviewer version information
cVersion - character, returns the detailed FoxyPreviewer version information
lPrinted - logical, to be checked after the report is run. Tells you if the user printed the current report
lSaved - logical, to be checked after the report is run. Tells you if the user saved the current report to a file
lEmailed - logical, to be checked after the report is run. Tells you if the user emailed the current report
nPageTotal - numeric, the quantity of pages of the current report
23
Special Features
FULL JUSTIFIED TEXTS
Text justification is a feature that was missing in VFP till now. With the help of GDI+ and the VFP9 report possibilities, we have this
possible in a very simple way: Just add the <FJ> Tag in the User tab in the Report designer
- Select the field that you want to justify
- Double-click that field to access the properties dialog
- Select the "Other" Tab
- Click "Edit User Data" button
- Add the "<FJ>" tag in the textbox
- When you run your report, that field will appear justified.
This setting works also when you export your report to PDF, RTF and HTML!
24
25
WATERMARKS
You can add watermarks to your reports without having absolutely any knowledge about GDI+ or ReportListeners, just by setting some
few properties! In fact, by filling just one property you can have watermarks in all pages of your reports. In fact, this feature was asked
by many people, but I had to postpone it because I had to implement to the original Gdi+ classes some new classes and functions, to
create the transparencies and grayscale effects. If you're curious, and want to check for these functions, have a look at the file
pr_gdiplushelper.prg in the sources folder.
Related properties:
cWatermarkImage - character, the name of the WM image. Important: this image MUST be stored locally, CAN'T be
embedded in your EXE, obligatory property if you want to show the watermark. To remove the watermark from the next reports,
just store an empty value to this property.
nWatermarkType - numeric, 1 = Colored (default), 2 = Converts the source image to grey scale, optional property
nWatermarkTransparency - numeric, from .10 to 1, default = 0.25, the transparency level of the WM image; 1 = Opaque,
optional property
nWaterMarkWidthRatio - numeric, default = 0.75, the width size in proportion of the watermark in the report page, optional
property
nWaterMarkHeightRatio - numeric, default = 0.75, the height size in proportion of the watermark in the report page, optional
property
Basic usage sample:
DO FoxyPreviewer.App
* Adding watermarks to reports
_Screen.oFoxyPreviewer.cWatermarkImage = ADDBS(HOME()) + "Graphics\Gifs\Morphfox.gif"
_Screen.oFoxyPreviewer.nWaterMarkType = 1 && 1 = Colored (default), 2 = B&W
_Screen.oFoxyPreviewer.nWatermarktransparency = .30 && 0 = Transparent, 1 = Opaque
_Screen.oFoxyPreviewer.nWaterMarkWidthRatio = .75 && (0-1) Proportion that the WM will occupy in
page width
_Screen.oFoxyPreviewer.nWaterMarkHeightRatio = .75 && (0-1) Proportion that the WM will occupy in
page height
REPORT FORM LOCFILE(_Samples + "\Solution\Reports\Colors.frx") PREVIEW
If you only set the "cWatermarkImage" property to a valid image file existing on the disk, you'll have your first watermark.
To reset your reports to the original settings, without the watermark, just clear the value of the property '.cWatermarkImage = "" '.
26
More samples:
Below you can see how the watermarks will appear, depending on the property values that you choose:
1 -
.nWatermarkType = 1 && 1 = colored ; 2 = greyscale
.nWatermarkTransparency = 1 && 0 = transparent ; 1 = opaque
.nWatermarkWidthRatio = 0.90 && 0 - 1
.nWatermarkHeightRatio = 0.90 && 0 - 1
27
2 -
.nWatermarkType = 1 && 1 = colored ; 2 = greyscale
.nWatermarkTransparency = 0.25 && 0 = transparent ; 1 = opaque
.nWatermarkWidthRatio = 0.50 && 0 - 1
.nWatermarkHeightRatio = 0.50 && 0 1
28
3 -
.nWatermarkType = 2 && 1 = colored ; 2 = greyscale
.nWatermarkTransparency = 0.10 && 0 = transparent ; 1 = opaque
.nWatermarkWidthRatio = 1.00 && 0 - 1
.nWatermarkHeightRatio = 1.00 && 0 - 1
29
4 -
.nWatermarkType = 2 && 1 = colored ; 2 = greyscale
.nWatermarkTransparency = 0.25 && 0 = transparent ; 1 = opaque
.nWatermarkWidthRatio = 0.75 && 0 - 1
.nWatermarkHeightRatio = 0.75 && 0 1
30
TAGGED FORMATTING
Another cool facility, that allows you to draw your texts in the report surface (and export it) having control on each word. Forget those
old workarounds, generating images to draw some texts in your reports or even embedding RTF controls in your reports !
This brings a super cool new feature, allowing you to add some basic HTML texts to your fields. This means that you can from now on
determine how EACH WORD in your field should be formatted!
See the next image below, all the text is in ONE SINGLE FIELD !
How to do it ?
- Open your report, in Edit mode
- Double-click the field that you want to add the tagged formatting. This will open the field properties dialog
- Click on the "Other" tab
- Click on the "Edit user data..." button
- Add the string "<TF>" as shown in the picture below:
31
And just add the HTML code below to that field:
The search capabilities are kept, and exporting to PDF returns an excellent output as well.
Here is the list of the available TAGS that you can be used:
Feature Opening Tag Closing Tag
Bold <b> </b>
Italic <i> </i>
Underline <u> </u>
Strikethrough <s> </s>
text color <color=rgb/ncolor >
<c= >
</color>
</c>
text backcolor <highlight=rgb/ncolor>
<h=rgb/ncolor>
</highlight>
</h>
font name <fontname=name>
<fname=name>
</fontname>
</fname>
font size <fontsize=n>
<fsize=n>
</fontsize>
</fsize>
whole font style <fontstyle=BIUS>
<fstyle=BIUS>
</fontstyle>
</fstyle>
32
force new line (CRLF) <br>
CHR(13)
CHR(10)
CHR(13) + CHR(10)
NB: color could be stored a number with RGB()
NB: could prevent transform if '</' not in string
REPEAT REPORT IN SAME PAGE
You can also print the same report twice in the same page.
In several cases we need to print some receipts in 2 copies. Normally these reports are small, using only half the page. If you have this
situation, you can set just one property, and FoxyPreviewer will repeat the current report in the same page, starting from the half
vertical part of the page.
Works only when you run the report in the preview mode.
In the preview window, the report will look as original. The 2nd copy will be printed in the same page only when you click the "Print"
button in the toolbar or Context menu.
DO FOXYPREVIEWER.APP
_Screen.oFoxyPreviewer.lRepeatInPage = .T.
REPORT FORM YourReport PREVIEW
ENHANCED PROGRESSBAR
Use the '.nThermType = 2' property to tell FoxyPreviewer to use the cool progressbar below instead of the original.
33
SENDING BY EMAIL
FoxyPreviewer brings 4 ways for you to send emails:
1 MAPI
Uses the WinAPI MapiSendMail to try to send the current report as an attachment.
This setting sends a standard message, with one or more attached files and a cover note. The cover note is a dialog box that allows the
user to enter a list of recipients and an optional message and other sending options. It will open a dialog email sending message,
waiting for a user interaction. The message will not be sent automatically. Its up to the user to verify the information of the message
and to click at the Send button.
This function tries to establish a session using the default messaging system's shared session. If no shared session exists, it will fail
sending the message.
This works pretty well if you have your default account set using MS Outlook Express, MS Outlook or Windows Live Mail. Definitely, its
the easiest way to send your messages, because this way, FoxyPreviewer will use the default Email configuration of the computer. Apart
from that, since the default email application will be used, the sent messages will be stored normally, as if you sent an emai directly
from Windows Mail, for instance.
2 - MAPI ALTERNATIVE
Uses the WinAPI MapiSendDocuments to try to send the current report as an attachment.
The MAPISendDocuments function sends a standard message with one or more attached files and a cover note. The cover note is a
dialog box that allows the user to enter a list of recipients and an optional message and other sending options.
This function tries to establish a session using the messaging system's shared session. If no shared session exists, it will fail sending the
message.
This works pretty well if you have your default account set using MS Outlook Express, MS Outlook or Windows Live Mail. Definitely, its
the easiest way to send your messages, because this way, FoxyPreviewer will use the default Email configuration of the computer.
Although MS says that The use of this function is discouraged. It may be altered or unavailable in subsequent versions of Windows.,
its been working well in all OSs, from WinNT to WinSeven
3 CUSTOM PROCEDURE
You can use your own procedure to send the current report. use foxypreviewer property "cEmailPrg", and fill it with the name of the prg
responsible for sending emails. This PRG receives as a parameter the file name of the file created that you will send as attachment. Have
a look at the samples provided, the file mysendmail.prg shows how you would need to make your custom procedure.
4 CDO
Uses the CDO2000 component included in windows 2000 and later. It allows you to send emails using a SMTP server. All settings must
be accurate in order to make this work. For example, below is the configuration for a Hotmail or Live account to send emails.
34
People always send messages in forums asking how they should make these configurations. In fact, they change from server to server,
the best you can do is to check the Email server that you are using, and get the right configurations for SMTP Server, SMTP Port and
SSL Connection.
The following link brings some SMTP general information about several servers:
http://mynokiamobile.blogspot.in/2008/01/smtp-pop3port-settings-for.html
And here is a list of servers with some common configurations for people who use Brazilian servers:
http://superlogica.com/faq/00259
None of the settings below were tested, please make your tests!
Server SMTP adress Port(s) Use SSL
HOTMAIL / LIVE smtp.live.com 25 TRUE
YAHOO smtp.mail.yahoo.com 25 or 465 TRUE
GOOGLE smtp.gmail.com 465 or 25 TRUE
AOL smtp.aol.com
NETSCAPE smtp.isp.netscape.com 25
MSN smtp.email.msn.com
REDIFF smtp.rediffmailpro.com
UOL smtp.uol.com.br 25 TRUE
UOL smtps.uol.com.br 587 or 465 TRUE
35
The SMTP email mode allows providing a very complete range of information in your emails:
- Generate HTML outputs for the body of your message
- Change the formatting, alignments, fonts, adding pictures, hyperlinks, etc...
- Preload an HTML document
- Attach more files
- Mark message as priority
- Ask for read receipt
After you click on "send", a continuous progress bar, with the cool marquee effect will appear, till the message is delivered:
There is another simplified email form available, that generates only plain text messages. You can select the CDO-TXT option in the
settings form:
36
5 SEND BY EMAIL WITHOUT PREVIEWING
FoxyPreviewer provides a special method to allow you to send any file by email:
SendEmailUsingCDO Using this method, you can access directly the internal procedures used by FoxyPreviewer to send emails
using CDO.
- Start by using the REPORT FORM command with the specific OBJECTTYPE, saving the report to a file.
- Set all the general email properties in the _Screen.oFoxyPreviewer global object
- Call the _Screen.oFoxyPreviewer.SendEmailUsingCDO method, passing the file name of the saved report as parameter:
* This sample shows how you can configure lots of email options, in order to determine how
* your reports will be sent by email
* Allows adding other attachments, see the cAttachments property
* Make sure to provide all the correct SMTP settings, the provided here are just samples
* Several useful email settings
* http://www.emailaddressmanager.com/tips/mail-settings.html
IF VARTYPE(_Screen.oFoxyPreviewer) <> "O"
DO LOCFILE("FoxyPreviewer.App")
ENDIF
WITH _Screen.oFoxyPreviewer
.cLanguage = "FRANAIS"
REPORT FORM (_Samples + "\Solution\Reports\percent.frx") OBJECT TYPE 10 TO FILE
"c:\Temp\Email1.pdf"
.cEmailTo = "foxypreviewer@hotmail.com"
.lEmailAuto = .T. && Automatically generates the report output file
.cEmailType = "PDF" && The file type to be used in Emails (PDF, RTF, HTML or XLS)
.nEmailMode = 2 && 1 = MAPI, 2 = CDOSYS HTML, 3 = CDOSYS TEXT, 4 = Custom procedure
37
* GMAIL
.cSMTPServer = "smtp.gmail.com"
.cEmailFrom = "foxypreviewer@gmail.com"
.cEmailSubject = "Subject test"
.nSMTPPort = 465
.lSMTPUseSSL = .T.
.cSMTPUserName = "foxypreviewer@gmail.com"
.cSMTPPassword = "*****"
.lReadReceipt = .T.
.lPriority = .T.
.cAttachments = GETFILE() && Comma delimited
* Other possible properties
*!* .cEmailCC
*!* .cEmailBCC
*!* .cEmailReplyTo
.cEmailBody = "<HTML><BR>Email Test with <b>FoxyPreviewer</b></HTML>"
* Now we can send the file we created by email !
.SendEmailUsingCDO("c:\Temp\Email1.pdf")
ENDWITH
38
THE ADRESS BOOK TO SEND EMAILS
The address book shown above allows your customers to choose the destination from a given table. This form is called from the
HTML email form provided in the CDOSYS email settings. This form contains a grid that will bring all the fields provided by your
cursor or table, so please make sure to send only the fields that you want to appear. The grid brings some facilities:
- Column reorder by double-clicking at the column header
- The search field can be changed by right-clicking at the column header
- Selecting all the addresses, or inverting the selections, by clicking at the 1st column header
Just create a cursor or table, containing an obligatory field called "email", and set a property in the FoxyPreviewer object telling
the name of the Alias / Cursor or path to access that table.
The command below creates a table using the Customers table that comes in VFP samples, adding the "email" field, which
originated the above address book.
39
* Creating a table with the address book
SELECT CAST(LOWER(GETWORDNUM(Contact, 1, " ")) + "@vfp4.com" AS C(30)) AS email, * ;
FROM (_samples + '\data\customer') ;
WHERE .T. INTO TABLE c:\Test2 READWRITE
Next step is to tell FoxyPreviewer the name of your table:
* Setting the global properties
DO FoxyPrevieweer.App
_Screen.oFoxyPreviewer.cAdressTable = "c:\Test2.dbf"
_Screen.oFoxyPreviewer.cAdressSearch = "Contact" && Optional
_Screen.oFoxyPreviewer.cEmailTo = "test@foxypreviewer.org" && Optional
_Screen.oFoxyPreviewer.nEmailMode = 2 && CDO/HTML
REPORT FORM YourReport PREVIEW
As the dialog image above said, you first need to configure your email SMTP. This can be done using the Settings dialog, at the
Email Tab. Make sure to select CDO-HTML and provide your SMTP server info.
Obviously, you can also set the according properties directly, or even edit the Settings table, providing the needed information.
Please refer at this documentation for more detailed information about the properties needed for setting your email.
40
SENDING BY FAX
Although not natively supported, FoxyPreviewer opens a door to allow you send your faxes by using the email form shown above in
item #4 Email with CDO.
By using the property cFaxPRG, you tell FoxyPreviewer your custom Faxing procedures. Notice that FoxyPreviewer does not bring any
internal code to manage faxes. Your PRG will be responsible for sending the document to the destination, for example:
_Screen.oFoxyPreviewer.cFaxPrg = mySendFax.prg
In that case your MYSENDFAX.PRG program MUST start with a LPARAMETERS statement, which will receive from FoxyPreviewer some
needed parameters to send your fax:
LPARAMETERS tcFile, tcFaxNumber, tcHTMLBody, tcSubject
* Where:
* tcFile = the file name that brings your report
* tcFaxNumber = the fax number that your client will fill in the email field in the email form
* tcHTMLBody = the text that your client wrote in the email form
* tcSubject = the subject filled
41
UNICODE SUPPORT
If you need to print special characters from other languages than the native language selected in your Windows system configuration,
you can send unicode characters directly in your report fields. To turn this feature on, all you need is to add the magic tag <UC> in
the User tab in the field properties, and during the report run, FoxyPreviewer will preview (and print) the converted characters, as
shown in the image below:
42
Configuring at Runtime
THE SETTINGS DIALOG
All properties are optional. You can leave to the users to decide what features they want to use. FoxyPreviewer will store a table
FoxyPreviewerSettings.dbf - at the same location of the FoxyPreviewer.App file that will store the users preferences that he/she chose
in the dialog below
An additional button in the print preview toolbar and in the context menu (via right clicking at the report preview canvas) calls the
"settings definitions" dialog, that allows users to configure interactively 90% of the features of FoxyPreviewer.
That means, that every user can determine lots of things related to his report preview definitions.
Users may choose very easily how the toolbar will appear in the next section, what buttons will be visible, the buttons size, what output
types will be available. From the toolbar or the context menu, click at this button, to open the dialog.
At the bottom-left part of the dialog form you can see easily some details of the current version used; in the first line, shows the version
used and the release date; the second line shows the VFP runtimes version being used, and a translation, eg. SP2 HF3 means using
Service Pack 2 with the 3
rd
hotfix version (this is the recommended version). Please include this information when asking for support!
This dialog form contains a pageframe with several pages, described below:
43
1 - General page
- Language - the combobox lets you change all your report dialogs, tooltips, and captions between several languages available
- Toolbar visibility - here you define if in the next report preview session the toolbar will be visible, invisible, or if it will follow
the resource file settings
- Dock position - determines how the toolbar will appear in the next session, undocked or docked. the combo allows you
define the dock position as well
- Canvas count - determines how many pages will be shown in the preview. choose between 1, 2 or 4 pages at the same time
- Zoom level - determines the zoom level that will be used in the next session
- Window state - choose between, normal, minimized or maximized report preview window
- Progressbar
Quiet mode - determines if the progressbar will appear during the report generation and during the output
generation. if you include the "NODIALOG" clause in your report, this setting will be ignored
Progressbar type - choose between the default progressbar (not beautiful at all) or the coolest windows compatible
progressbar, compatible with all windows versions, a courtesy of Carlos Alloatti and Dorin Vasilescu.
44
2 - Controls page
- Size of buttons - determines the size of the buttons to be used. 16x16 or 32x32. Internally, FoxyPreviewer stores 2 button size
options. Users may choose between these options. If you want to use your own buttons, you have two possibilities: 1 Change the
following properties, sending the new image files: cImgPrintBig, cImgPrintPrefBig, cImgSaveBig, cImgCloseBig, cImgClose2Big,
cImgEmailBig, cImgSetupBig, cImgMiniaturesBig, cImgSearchBig, cImgSearchAgainBig, cImgSearchBackBig; or 2 Recompile
FoxyPreviewer using your new images, go to the image folder, and replace with your own buttons. Make sure to use the same file
names. After recompiling, your FoxyPreviewer.app version will show your pictures. Below you can see the toolbar in the big size (32x32)
- Printing preferences button - determines the visibility of "printing preferences" button in the toolbar and context menu
- Preferences options: "global printer prompt options" - shows the vfp9 default printer prompt dialog. this is the most flexible
dialog, it allows your user to determine the printer for the output, change preferences, access an uninstalled printer from the local
network, etc. the disadvantage is that if the user clicks on the "cancel" button, the report preview will be closed.
- Preferences options: "setup property sheet for the current printer" - shows the preferences dialog for the current printer. this
will not allow you to switch to another printer, but if the user clicks on "cancel", the preview will be restored.
- Copies - determines if the copies spinner will be shown in the toolbar. this control will allow your users to change the
quantity of copies for the current report session.
- Save report - determines if the "save" button will be available in the toolbar and context menu. See in the next section how to
determine which output file options you can make available.
- Available Printers - determines if a combobox with all the available printers will be visible. This control will allow users to
switch the printer output during the preview.
45
- Send report by e-mail - determines if the email button will be visible. see in the 4th page information ( in the "email" tab )
more instructions of usage
- Miniatures - determines if the miniatures preview form button will be visible in the preview toolbar and context menu
- Miniatures per page - determines the maximum quantity of miniatures that will be shown per page when you choose
miniatures preview mode
- Find - determines if the search button will be available in the preview toolbar and context menu
- Max pages to search - determines the quantity of pages that the search engine will store information. when you have a really
big report, of more than 200 pages, users will notice a very important performance difference, because during the report generation it
will be saving information of all the fields from the report. set the numeric value of "-1" to tell FoxyPreviewer to perform the searches in
all pages
46
3 - Output page
Here you can define what output options you'll have available in the "save report" menu, like in the picture below:
- Save as image file - determines if the save to image option will be available in the output options menu
- Save as PDF
- Save as HTML
- Save as RTF
- Save as XLS / XML
- Save as TXT / CSV / XL5
- Output path - allows users to determine the path / directory where the output files will be saved
- Open using the default viewer determines if the output file will be automatically opened after created
47
4 - Email page
In this page you have several emailing options. choose the one that you find the most appropriate for your case. More details in the
previous section.
48
5 - About page
This page provides information to the developer, providing handy useful links for FoxyPreviewer, and some information about the
location of the files being used by the current report session.
- Source File: shows the FULLPATH() of the FoxyPreviewer version being used.
- Settings File: shows the FULLPATH() of the FoxyPreviewer_Settings.DBF file being used. (this file stores the users preferences)
- Browse Settings File allows you to view immediately the contents of the settings file
IMPORTANT:
This page is exhibited only in development mode. When the report is ran from an EXE, this page will be hidden!
49
PROVIDING USER SPECIFIC SETTINGS
There are several ways for you to do that.
At first run, FoxyPreviewer creates a Settings table that contains information about the settings chosen by the user, when setting
the Preferences window. This file is originally stored at the same folder of the file FoxyPreviewer.App. So, make save your
FoxyPreviewer.app file in a folder that has Read/Write permissions.
You can also tell FoxyPreviewer the location where you want it to store the Settings file, or the folder where the settings file that
you want is stored, by passing the directory as a parameter during the initialization:
DO FOXYPREVIEWER.APP WITH "c:\myApp\Users\John"
Apart from that, you can also determine which options will be available to each user in the Settings form. Apart from
determining if he'll have the settings button available, you can also determine which PgFrame pages will be available, and even
what controls will be enabled. Use the _Screen.oFoxyPreviewer.oSettingsDlg object. Use the Intellisense in development mode to
see all the available properties or refer to the docs of FoxyPreviewer.
DO FoxyPreviewer.App
_Screen.oFoxyPreviewer.cLanguage = "PORTUGUES"
* After initializing FoxyPreviewer, here are some optional properties that you can set:
* choosing what controls or tabs will be disabled in the settings form
* This brings you an option to control what functions each user will have available
WITH _Screen.oFoxyPreviewer.oSettingsDlg
.lEnableTabPdf = .F.
.lEnableLanguage = .F.
.lEnableChkSaveasTxt = .F.
.lEnableChkSaveasHtml = .F.
ENDWITH
50
TRANSLATING TO NON ENGLISH LANGUAGES
As listed above, the property cLanguage allows you to change the language that all dialogs, forms, title bars and tooltips appear.
The default language is ENGLISH, and right now we have 22 available:
English, Portuguese, Spanish, Turkish, Italian, Persian, Polish, Indonesian, German, Czech, Arabic, Greek, French, Swahili,
Russian, Dutch, Chinese, Bulgarian, Traditional Chinese (Taiwan), Hungarian, Kazakh, Serbian
Special tweaks were applied to allow exporting to double-byte languages, such as Chinese, Korean and Japanese.
To set the language, you may pass the English language name or the local language name, for example, to change the language to
Spanish:
_Screen.oFoxyPreviewer.cLanguage = "SPANISH" && or "ESPAOL"
or to French:
_Screen.oFoxyPreviewer.cLanguage = "FRANAIS" && or "FRENCH"
Some of the languages are not updated. Feel free to send to vfpimaging at hotmail dot com your updated translations, or even
introduce a new language!
51
The output files available
A good practice is to always test your reports in all modes to available. Some fonts or special features may not be compatible with all
outputs.
PDF
The PDF Engine is run by the LibHaru library, originally created by Takeshi Kano. FoxyPreviewer, during the first run will install the file
libhpdf.dll in the same folder of FoxyPreviewer.App. The PDFs generated can be opened by any PDF reader application.
You can export to two different types:
1 - The regular PDF (Object type 10): Allows making searches, with perfect zooming for fonts
2 PDF as Image (Object type 11): Each page is an image captured from the report. Provides a perfect reproduction of the report, but
being an image brings some limitations, such as: not allows searches, poor zooming, and bigger files.
Most of the special features provided are available as well, such as the Tagged Formatting and Full Justified. Unicodes are not
supported in PDF export in regular mode. For a good result with Unicodes, use the PDF as Image option
The PDF engine allows lots of customizations. You can determine how your document will look by setting the specific properties below
or by using the Settings form to change these definitions interactively.
Properties:
lPDFasImage - logical, the PDF document will generated as an image document && Default = .F.
nPDFPageMode - integer, determines the Page mode for the PDF document. && Default = 0, 0 = Normal view, 1 = Show the
thumbnails pane
lPDFEmbedFonts - logical, determines if the PDF engine will embed the true type fonts in the PDF document
lPDFReplaceFonts - logical, determines if the PDF engine will replace some basic fonts that are already embedded in any PDF
document. Recommended for people using codepage different from 1252 (latin). Default = .T.
lPDFEncryptDocument - logical, determines if the PDF engine will encrypt the PDF document, allowing you to set other restrictions
to the documents, using the properties below
lPDFCanPrint - logical, determines if the 'encrypted' PDF document will allow printing. Works only if lPDFEncryptDocument = TRUE
(see above)
lPDFCanEdit - logical, determines if the 'encrypted' PDF document will allow editing. Works only if lPDFEncryptDocument = TRUE
(see above)
lPDFCanCopy - logical, determines if the 'encrypted' PDF document will allow copying. Works only if lPDFEncryptDocument = TRUE
(see above)
lPDFCanAddNotes - logical, determines if the 'encrypted' PDF document will allow adding notes. Works only if
lPDFEncryptDocument = TRUE (see above)
cPDFMasterPassword - logical, determines the master password of the 'encrypted' PDF document. Must be different from the 'User
Password' property below. Works only if lPDFEncryptDocument = TRUE (see above)
cPDFUserPassword - logical, determines the user password of the 'encrypted' PDF document. Must be different from the 'Master
Password' property above. Works only if lPDFEncryptDocument = TRUE (see above)
lPDFShowErrors - logical, determines if error messages during the PDF generation will be raised to the user. Please set this property
to TRUE if you are facing some PDF issues, missing fields, etc. This will help us find the source of the problem.
cPdfAuthor - character, the author of the document
cPdfTitle - character, the title of the document
cPdfSubject - character, the subject of the document
cPdfKeyWords - character, the keywords that you want to include in the PDF document
cPdfCreator - character, default: "PDFx / FoxyPreviewer"
cPDFSymbolFontsList - character, a Fonts list that can't be converted in PDF. Usually, bar codes and symbol fonts. Delimited with
commas, eg. "Webdings,Biro". Internally, FoxyPreviewer has already a list of more than 30 fonts that will always be converted to images.
52
Please try first to generate your PDF without adding the font to the list. If it does not render correctly, just add it here!
cPDFDefaultFont - character, the name of the default font name to be used as default in the PDF document
Known issues:
Complicated documents, with objects being drawn ones over the others may produce undesired results.
The PDF engine supports only TrueType fonts. You can use only TrueType fonts which have cmap of unicode and following tables:
"OS/2", "cmap", "cvt ", "fpgm", "glyf", "head", "hhea", "hmtx", "loca", "maxp", "name", "post", "prep".
Most barcode fonts will not be loaded. For exporting barcodes to PDFs, the best option is to use the FoxBarcode project from VFPX.
When the PDF engine does not manage to render a string, it will try to capture the image of the text as image, but with some
imprecision.
Setting a password in a PDF document
You need to setup at least 3 properties: 'lPDFEncryptDocument = .T.' , 'cPdfMasterPassword = "YourPwd1", 'cPDFUserPassword =
"YourPwd2" . To encrypt a document, you ALWAYS need to setup 2 different passwords! One for the "Master", and the other for the
"User" passwords. Check the related properties in the documentation for more details.
DO FoxyPreviewer.app
_Screen.oFoxyPreviewer.lPDFEncryptDocument = .T.
_Screen.oFoxyPreviewer.cPDFUserPassword = "pwdmaster"
_Screen.oFoxyPreviewer.cPDFMasterPassword = "pwduser"
REPORT FORM (ADDBS(_Samples) + "SOLUTION\REPORTS\PERCENT.FRX") OBJECT TYPE 10 ;
TO FILE "c:\Test1.pdf" PREVIEW
RTF
The RTF generated is very rich, and the result is really very close the original report. It can be viewed using MS Word, MS Word Viewer
(freeware), WordPad, OpenOffice (or LibreOffice) Writer and other tools.
Most of the special features provided are available as well, such as the Tagged Formatting and Full Justified. Unicodes are not
supported.
XLS / XML
The XLS files are initially created as XML, and then converted to XLS using MS EXCEL or OpenOffice automation, if available in the local
machine.
"MS Excel" and "OpenOffice Calc" can open the XML spreadsheets without any pain. Excel 2003 can open these files normally, but
newer versions will probably show a dialog saying that the file is in a wrong format. Just ignore and tell it to try to open and the
worksheet will be opened. OpenOffice Calc needs that these files use the XML extension.
Properties:
cExcelDefaultExtension - character, default = "XLS". This is the default file extension shown in the PUTFILE() dialog to save as
worksheet. Fill it with "XML" if you don't have MS-EXCEL, OPENOFFICE or LIBREOFFICE installed. Fill it with "XML" if you want this
extension to be used in Excel outputs. Ideal for OpenOffice Calc users.
lExcelConvertToXLS - Logical, default .T., offers a new option to convert the worksheet to 'Excel 97' format. (requires MS Excel or
OpenOffice installed). FoxyPreviewer will always first generate an Excel compatible XML worksheet. If you choose XLS, it will use
MSOFFICE, OPENOFFICE or LIBREOFFICE automation to make the convertion to pure XLS.
lExcelRepeatHeaders - Logical, default .F., repeat report page headers in worksheet.
lExcelRepeatFooters - Logical, default .F., repeat report page footers in worksheet.
lExcelHidePageNo - Logical, default .F., hides report fields that contain "_PAGENO" information.
lExcelAlignLeft - logical, for Excel spreadsheets, Aligns to the left all the string fields.
nExcelSaveFormat - integer, the Excel automation constant that defines the type of output to be applied when converting to pure
Excel. Applicable only if the property "lExcelConvertToXLS = .T." . See list of possible values at
http://fox.wikis.com/wc.dll?Wiki~ExcelConstants. The default value is 43 (xlExcel9795)
53
Known issues:
Images cant be exported. The XML spreadsheet format does not allow all formatting.
If fields appear not aligned to the related header, edit your report, and make sure to align accurately the fields. Play with the x
coordinate, and make new tests.
Pure XLS files will not be available if neither Excel nor OpenOffice are installed.
Dates prior to the year of 1900 will be treated as Text.
The cell widths and Heights are always the default.
HTML / MHTML
FoxyPreviewer will use the file extension passed to decide the format to export. Choose between HTM, HTML and MHTML
From the Preview toolbar or OBJECT TYPE 15, FoxyPreviewer uses some very basic HTML Style commands to generate the output, with
a very good result, and without any external library. Supports double-byte character languages, and the output can be easily exported
to web pages.
Using OBJECT TYPE MODE 14, you will probably have a more accurate result, but with a bigger file, and not compatible to Double-byte
characters.
IMAGE TYPES
The exported images from FoxyPreviewer offer a perfect reproduction of your report as an image file. All Gdi+ compatible image types
are allowed: BMP, GIF, PNG, TIFF, JPEG and EMF. FoxyPreviewer will produce the output according to the file extension passed. For
TIFFs, one single Multipage image file will be generated for the current report. For all the other types, several images, one for each page
of the report will be generated, with the suffix of the page number in the file name.
Some few considerations about image files and reports:
EMF - Essentially, a EMF file stores a list of function calls that have to be issued to the Windows Graphics Device Interface (GDI) layer to
display an image on screen. This is a very cool mode, because it allows perfect resizing, if your viewer supports so. For later printing, or
even exporting to a PDF using a Ghostscript printer, the results are impressive.
PNG The Portable Network Graphics is a raster graphics file format that supports lossless data compression. PNG was created as an
improved, non-patented replacement for GIFs, and is the most used lossless image compression format on the web. For VFP reports,
the outputs are perfect, and at a compressed file size, without loosing quality.
GIF Provide a compressed file format, but limited to 256 colors.
TIFF The Tagged Image File Format is a flexible format, providing a nice quality, with the advantage of saving several pages at the
same image file, making it easy to distribute reports that contain more than one page.
JPG Very widely used file format, offers the possibility of controlled image compression, but compromising the quality. Its very
common to see PNGs smaller than JPEGs with better quality, when dealing with VFP reports.
BMP Uncompressed images, hence they are large; the advantage is their simplicity and wide acceptance in Windows programs
TXT Not supported in the simplified mode, but can be very easily generated without previewing:
SET REPORTBEHAVIOR 80
REPORT FORM YourReport TO FILE "c:\Text1.txt" ASCII
SET REPORTBEHAVIOR 90 && Turns FoxyPreviewer on again
54
Known Issues
The Print Preview Toolbar is visible but all buttons are disabled (not responding) in my Top-Level form report. How to
fix that?
There is a known bug in VFP9 SP2, that makes all toolbars inside Top-Level forms not to respond. Fortunately, MS is distributing
a hotfix for SP2, that fixes this issue. Please download the latest cumulative hotfix - KB968409 from
http://http://code.msdn.microsoft.com/KB968409/Release/ProjectReleases.aspx?ReleaseId=2445
Follow carefully all the instructions provided in the text file included in the download, and your toolbar will start working as
advertised.
The easiest way to update your VFP9SP2 with the latest hotfixes is to install Woody's runtime installer, that can be found here:
Woody's VFP9 SP2 Runtime Installer with all hotfixes (Rev 7423)
http://archive.msdn.microsoft.com/FoxPro/Release/ProjectReleases.aspx?ReleaseId=125
Mirror at Foxpert.com - http://www.foxpert.com/runtime.htm
Francis Faure also shares a very nice installer, that brings apart from the SP2 hotfix update, more nice utilities, such as the Fixed
HELP file, and the GdiPlusX library. http://www.vfp.fr/myvfpuptodate.asp
When I run my reports with FoxyPreviewer sometimes asterisks symbols ********************* appear instead of the
field. This was originally working, before using FoxyPreviewer
That happens because FoxyPreviewer uses the SET REPORTBEHAVIOR 90 mode, that uses GDI+ to render the texts.
Unfortunately there is a slight difference of the size of the strings between these modes. To fix it, just edit your report and
enlarge that field !
You can set the new property - lExpandFields to make the report engine show the field numeric value ignoring the field size.
Using "lExpandFields", FoxyPreviewer retrieves the value that overflowed and resends it to the report engine with an enlarged
field width.
This is a known issue, and Lisa Slater Nicholls wrote a short blog post regarding it:
Why do report layouts in VFP9 need wider field/expression controls than in VFP8 and earlier?
http://spacefold.com/colin/posts/2005/08-18GDIplusinreports.html
And here's another interesting text from Lisa, that explains the reason for that:
With REPORTBEHAVIOR=90, the new report engine uses GDI+ to render output, and text string rendering requires more space than
plain old GDI.
The Report Desiginer uses GDI - not GDI+ - to render the report layout components, including all the text strings that you see. So if
you visually right-align a label report element, the report designer records the leftmost co-ordinates of the element (the text start
position) in the layout.
The length of the string under GDI+ rendering will most likely be greater than what you would think, based on what you see in the
Designer.
My VERY BIG report can't run with FoxyPreviewer
Unfortunately the VFP9 reporting system has a limit of pages / characters to be rendered. In most cases, reports with more than
55
3000 pages do not work, raising the error "Insufficient GDI+ resources". This is not a FoxyPreviewer issue. This limitation comes
from VFP. Please reduce the scope of your report, or use SET REPORTBEHAVIOR 80 to run that report.
Reports characters are appearing very small when printed in a dot-matrix printer
This is a limitation of the VFP9 reporting system. If you are using FoxyPreviewer in the complete mode, you can setup the
property lUseListener = .F. for that specific report. This will make FoxyPreviewer run the report in the ReportBehavior 80 mode.
If you are using FoxyPreviewer in the simplified mode, unfortunately there is nothing to do, except:
- Using FoxyPreviewer in the complete mode for this specific report
* Sample showing how to use the Complete mode for Dot-matrix printers
LOCAL loReport AS "PreviewHelper" OF "FoxyPreviewer.App"
loReport = CREATEOBJECT("PreviewHelper")
loReport.AddReport(_Samples + "\Solution\Reports\colors.frx") && FRX File, Clauses
loReport.lUseListener = .F.
loReport.RunReport()
or
- Run this report using SET REPORTBEHAVIOR 80
My PDF is too big!
Try setting the property "lEmbedFonts = .F."
Reports run slower when controlled by FoxyPreviewer
The ReportBehavior 90 per se runs slower than the old mode, because it needs to provide several interception points to the new
report engine to allow us to have full control of what is being printed (or exported).
Apart from that, FoxyPreviewer needs to store lots all the report information in some internal tables, that will be used to further
exporting and also to provide the search engine.
Images embedded in my EXE arent printed
In the sources folder you can find the file "FOXYGETIMAGE.PRG". Include this file in your EXE project if you have images embedded in
your EXE that you want to appear in your report. This may bring some security issues to your EXE, because this program will allow
FoxyPreviewer to access the embedded images of your EXE.
56
Downloads
http://foxypreviewer.codeplex.com/releases
Online documentation
http://foxypreviewer.codeplex.com/documentation
Credits / Collaborators / Special Thanks
FoxyPreviewer encapsulates many free and fantastic tools developed by some great participants of the Visual FoxPro
community. Below is a partial list of the related tools and their creators, and other collaborators.
Lisa Slater Nicholls - for the great job that she made with the reporting system of VFP9 SP2. And more than that, for her
great blog, the excellent and well documented articles, and the complement of for the Help files of VFP9SP2, regarding SP2 new
features.
Colin Nicholls - Author of the new reporting system of VFP9, for his many great articles regarding the new reporting
system, specially for the article Exploring and Extending Report Previewing in VFP9. The miniatures preview form classes were
leveraged from that article, and also lots of ideas used in the whole utility.
Luis Navas - He's the author of the PDF Listener. A terrific job, great code. More info about PDFx can be obtained in his
blog: PDFx Update Support for some SP2 Features. This brings a new, lightweight and very reliable option for us to export our
reports to PDFs. Thanks a lot for your support and help with this project!
Takeshi Kanno - Author of the HARU PDF library and all his collaborators, for making PDFx come true with HARU library.
More information about this great project: http://libharu.org/wiki/Main_Page and http://libharu.sourceforge.net/
Vladimir Zhuravlev - He's the author of the RTF Listener together with Dmitriy Petrov and Valeriy Liftshits with help of
Vadim Pirozhkov. It was first published in the Foxite downloads section - http://www.foxite.com/downloads/default.aspx?id=166.
Another impressive and courageous work. Thanks very much!
Alejandro Sosa - He's the author of the XLS ReportListener. Another guy who made an "impossible" thing. The original
version was published in the UniversalThread downloads section
Doug Hennig - The searching engine is completely based is his article and source from the outstanding article
ReportListener That Knows Where Objects Were Rendered
Dorin Vasilescu - for an alternative search engine, from where I've obtained some tips, and also for the implementation
of the new ProgressBar
Carlos Alloatti - for the ProgressBar classes
Sergey Berezniker - The author of the CDO 2000 Mail class used, and for some codes used to get printer information.
Here you can find some other information on how to configure your email account in FoxyPreviewer: Sergey Berezniker blog
Mike Gagnon - for the MAPI email classes
Barbara Peisch - for the codes to open the "Printer Preferences" dialog window, posted in the Foxite forums:
http://www.foxite.com/archives/0000158197.htm
Cathy Pountney - for fixes in the ReportListener classes - SET TALK appears to be on when running reports with SP2
57
Frdric Steckzicki - for the HTML editor used in the Send email form
Jacques Parent - for the miniatures form several tweaks, and his continuous support and tests in all parts of the code.
Nick Porfirys - for his continuous support, fixes and suggestions
Edwin Duran - for the first implementation of the XLS Listener
Mauricio Braga - for some great suggestions and tweaks
Soykan Ozcelik - New adress book idea owner and form developer, Turkish documentation editor
Stefan Wuebbe, Nick Porfirys, Jacques Parent, Michel Levy, Cetin Basoz, Soykan Ozcelik, Ali Hussein Zadeh, Martin
Krivka, Rick Castro, Luis Maria Guayan, for their continuous tests, and translations to other languages
Eric den Doop for hosting the VfpImaging weblog
Foxite community - I should refer to at least more 100 persons who have been continuously testing and providing
suggestions that have been helping me a lot during this process.
Kevin Baugh, for his extensive tests and samples helping to improve the product
Fabio Vieira, for his improvements in the PDF Listener, several tests and suggestions
PortalFox community and Spanish speaking VFP community - Another group of fantastic people, who did lots of
testings and suggestions. Special thanks to Luis Maria Guayan and Edgar Acevedo
Max Arlikh, from the Russian VFP community, for the 1st version and idea for the HTML generator for the Simplified
mode.
Mark S. Winston for his support, and contribution at this documentation
www.pixel-mixer.com for the cool icons used in this project, that are free for commercial use.
Contribute
FoxyPreviewer is an Open Source project; you may use it free of charge.
If you think FoxyPreviewer brings value to your applications, please consider making a donation to support the continued development
of this tool. To get to the stage it is at this moment, thousands of hours have been spent!
https://www.paypal.com/cgi-bin/webscr?cmd=_s-xclick&hosted_button_id=AVTDKLGYZ6KUC
License
The software is licensed "as-is." You bear the risk of using it. The contributors give no express warranties, guarantees or conditions. You
may have additional consumer rights under your local laws which this license cannot change. To the extent permitted under your local
laws, the contributors exclude the implied warranties of merchantability, fitness for a particular purpose and non-infringement.
You might also like
- Benzophenone/THF StillDocument3 pagesBenzophenone/THF Stillbloggsjoe1970No ratings yet
- Filter 7Document480 pagesFilter 7Pranjal TripathiNo ratings yet
- Power Generation Engine Performance DataDocument4 pagesPower Generation Engine Performance Dataacere18100% (1)
- Internet Application With V FP 6Document420 pagesInternet Application With V FP 6Miguel Angel Copado MontielNo ratings yet
- Curl CommandDocument16 pagesCurl CommandFrancis Densil RajNo ratings yet
- cURL - How To UseDocument55 pagescURL - How To Usedasv770% (1)
- Spring Into LinuxDocument346 pagesSpring Into Linuxponrajkumars92No ratings yet
- Foxit PDF Editor Quick Guide11.0Document39 pagesFoxit PDF Editor Quick Guide11.0HLHTN CLANo ratings yet
- FoxyPreviewer - CodePlex ArchiveDocument7 pagesFoxyPreviewer - CodePlex ArchiveTomnaticNo ratings yet
- Foxit PhantomPDF - Quick GuideDocument38 pagesFoxit PhantomPDF - Quick Guidetotoymola8No ratings yet
- App-V Recipe For Office 2010 RTM Deployment Kit v3Document10 pagesApp-V Recipe For Office 2010 RTM Deployment Kit v3Hemanth RamNo ratings yet
- Foxit Phantompdf Quick GuideDocument40 pagesFoxit Phantompdf Quick GuideToto OngNo ratings yet
- Visual FoxPro Report Previewer Export to Images, PDF, HTML & Email ReportsDocument11 pagesVisual FoxPro Report Previewer Export to Images, PDF, HTML & Email ReportsOliver P. GutierrezNo ratings yet
- PDF Converter 3 Help EngDocument52 pagesPDF Converter 3 Help EngDan Nicolae PopNo ratings yet
- Fr24feed ManualDocument23 pagesFr24feed ManualGabriel Irfon ENo ratings yet
- PEAK Drivers - 4.x - Command Line User Manual - en UsDocument19 pagesPEAK Drivers - 4.x - Command Line User Manual - en Usburak cikirkanNo ratings yet
- Flying Fox: Dfpug C/O Isys GMBHDocument35 pagesFlying Fox: Dfpug C/O Isys GMBHCesar RamosNo ratings yet
- Sophos Outlook Add-In Deployment GuideDocument17 pagesSophos Outlook Add-In Deployment GuideCyber SkyNo ratings yet
- Create Digital Publications from PDFs in MinutesDocument18 pagesCreate Digital Publications from PDFs in MinutesAnonymous ishpNufP7No ratings yet
- Update and Release NotesDocument40 pagesUpdate and Release NotesbmonaandaNo ratings yet
- VFPReportWriter NewIn8Document8 pagesVFPReportWriter NewIn8SoulsoftNo ratings yet
- Adobe Flash Builder v4.6Document4 pagesAdobe Flash Builder v4.6prafukNo ratings yet
- Adobe Pagemaker 6.5 For Windows Read Me: Rev: 12/10/96 3:36 P.M. PSTDocument13 pagesAdobe Pagemaker 6.5 For Windows Read Me: Rev: 12/10/96 3:36 P.M. PSTVikas SinghNo ratings yet
- WINGPC ManualDocument81 pagesWINGPC ManualAndre CostaNo ratings yet
- Apd5 Readme enDocument4 pagesApd5 Readme enpeh melloNo ratings yet
- FT19977 - 8 - Using VFP 5.0 Top-Level FormsDocument5 pagesFT19977 - 8 - Using VFP 5.0 Top-Level Formsedyshor_gmailNo ratings yet
- LinkOne v4.1.3 Release Notes SummaryDocument45 pagesLinkOne v4.1.3 Release Notes SummaryRolando Ignacio Rodriguez MontalvanNo ratings yet
- Flippingbook Publisher 2: Product GuideDocument18 pagesFlippingbook Publisher 2: Product GuideJesus Eduardo AlbarracinNo ratings yet
- OpenColorIO AE Manual PDFDocument14 pagesOpenColorIO AE Manual PDFAmine LatrechNo ratings yet
- Manual FastReportDocument493 pagesManual FastReportElder MeloNo ratings yet
- Apd5 Readme enDocument4 pagesApd5 Readme enMary CorreaNo ratings yet
- Flippingbook Publisher 2: Product GuideDocument18 pagesFlippingbook Publisher 2: Product GuideCristiano Silva CiborgNo ratings yet
- Guida2 0Document82 pagesGuida2 0Leon IngiroNo ratings yet
- Isilon and Final Cut Pro PDFDocument7 pagesIsilon and Final Cut Pro PDFDavid GiriNo ratings yet
- Motion Manager Instruction ManualDocument44 pagesMotion Manager Instruction ManualsmhbNo ratings yet
- Foxit PhantomPDF For HP - Quick GuideDocument31 pagesFoxit PhantomPDF For HP - Quick GuideGuill HerNo ratings yet
- EasyPLC User Manual PDFDocument100 pagesEasyPLC User Manual PDFMiguel A V FuscoNo ratings yet
- ProLINK Comms Quick Start Rev 2Document16 pagesProLINK Comms Quick Start Rev 2cata844No ratings yet
- Beginners Palm ProgrammingDocument31 pagesBeginners Palm ProgrammingmarcioemailNo ratings yet
- Paragon Linux File Systems WindowsDocument22 pagesParagon Linux File Systems WindowsIvan ChangNo ratings yet
- Ubuntu SetupDocument13 pagesUbuntu SetupKurt KrueckebergNo ratings yet
- BI PublisherDocument9 pagesBI PublisherVenkatesh VenkatNo ratings yet
- 09 Manual ReluxSuiteDocument66 pages09 Manual ReluxSuiteSteven HungNo ratings yet
- ReadDocument2 pagesReadHayfa ThabetNo ratings yet
- Student Result Management System Project ReportdocxDocument43 pagesStudent Result Management System Project Reportdocxshivam sharmaNo ratings yet
- S 450Document80 pagesS 450Jorge Guimaraes100% (1)
- VFP9 All Versions On One ComputerDocument25 pagesVFP9 All Versions On One ComputerJorge PorteNo ratings yet
- Zeropdf WWW - Bullzip.com (2017-07-27 13.38.13)Document26 pagesZeropdf WWW - Bullzip.com (2017-07-27 13.38.13)Zamian Zahara FonaNo ratings yet
- OPC Server Config Technical - NoteDocument9 pagesOPC Server Config Technical - NotecementsaimNo ratings yet
- Foxit PhantomPDF For HP - Quick GuideDocument30 pagesFoxit PhantomPDF For HP - Quick Guidescribdknox100% (1)
- Apd4 T82 ReadmeDocument5 pagesApd4 T82 ReadmeAiran BaktiNo ratings yet
- Whats New in p6 ProfessionalDocument12 pagesWhats New in p6 ProfessionalElisha WankogereNo ratings yet
- Eaton'S Cooper Power Series Form 6 Recloser Control Proview 5.1 Software InformationDocument6 pagesEaton'S Cooper Power Series Form 6 Recloser Control Proview 5.1 Software InformationJefferson Mosquera PerezNo ratings yet
- Step7 v55 Sp3 WhatsnewDocument3 pagesStep7 v55 Sp3 Whatsnewradn23No ratings yet
- Implementing FOG Cloning Solution for Universal Windows 7 ImagesDocument13 pagesImplementing FOG Cloning Solution for Universal Windows 7 ImagesrajasekarkalaNo ratings yet
- VUEUserManual PDFDocument7 pagesVUEUserManual PDFAchmadMulyadiNo ratings yet
- Manual Jve PackDocument40 pagesManual Jve PackMuh SidikNo ratings yet
- Run Windows 10 Setup Script After Installation To Customize The OS - Ghacks Tech NewsDocument3 pagesRun Windows 10 Setup Script After Installation To Customize The OS - Ghacks Tech NewsxibulaNo ratings yet
- LibFredo6 Shared Library PerformanceDocument12 pagesLibFredo6 Shared Library PerformancecostalandNo ratings yet
- U Ser Document: A Dobe Acrobat 7.0 For Microsoft Windows Group Policy Objects and Active DirectoryDocument20 pagesU Ser Document: A Dobe Acrobat 7.0 For Microsoft Windows Group Policy Objects and Active DirectoryChoc LateNo ratings yet
- Rig Manager Beta ManualDocument36 pagesRig Manager Beta ManualCharely Shin0% (1)
- Code Snippets Updated For Blender 254Document140 pagesCode Snippets Updated For Blender 254marcosocfNo ratings yet
- Foxboro Evo™ Process Automation System: Product SpecificationsDocument8 pagesFoxboro Evo™ Process Automation System: Product SpecificationsEliana PintoNo ratings yet
- UV-Vis method for quantifying anti-cancer drug CurcuminDocument6 pagesUV-Vis method for quantifying anti-cancer drug Curcuminwhy uNo ratings yet
- TG SkripsiDocument138 pagesTG SkripsiYudanto SetyoNo ratings yet
- LRFD Design ExampleDocument698 pagesLRFD Design ExampleCesar RomeroNo ratings yet
- Calcs HETPDocument50 pagesCalcs HETPChemEngGirl89No ratings yet
- Notes Knouckout and BanyanDocument13 pagesNotes Knouckout and BanyanmpacNo ratings yet
- Jurnal PterygiumDocument5 pagesJurnal PterygiummirafitrNo ratings yet
- Areas Related To CircleDocument32 pagesAreas Related To CircleGiorno GiovannaNo ratings yet
- CarbonatiteDocument9 pagesCarbonatiteWWW.1580.L0GN.CFNo ratings yet
- Green Building Store MVHR Brochure-File032484Document9 pagesGreen Building Store MVHR Brochure-File032484Anthi ValavaniNo ratings yet
- Service Manual Trucks: Fault Codes Tachograph Tac-Dig, Tac-Dig2Document70 pagesService Manual Trucks: Fault Codes Tachograph Tac-Dig, Tac-Dig2Deny Adi IrawanNo ratings yet
- Unit2.SP - Mill.setting and ImbibitionDocument15 pagesUnit2.SP - Mill.setting and ImbibitionHari kantNo ratings yet
- Typescript Cheat Sheet: by ViaDocument2 pagesTypescript Cheat Sheet: by ViapbecicNo ratings yet
- HistoryDocument87 pagesHistoryMatthew MathewsNo ratings yet
- CCR Load Calculator 2014-03-13Document35 pagesCCR Load Calculator 2014-03-13Danielle FowlerNo ratings yet
- FETs DatabookDocument189 pagesFETs DatabookTito Titon0% (1)
- Midterm - ICT1 ExamDocument4 pagesMidterm - ICT1 ExamHelen PerlasNo ratings yet
- PAPER I MATHEMATICS PRACTICE SETDocument6 pagesPAPER I MATHEMATICS PRACTICE SETRitesh Raj PandeyNo ratings yet
- RC Beam Deflection and Stress AnalysisDocument4 pagesRC Beam Deflection and Stress AnalysisMaxNo ratings yet
- Catalogue Inverseurs OTMDocument104 pagesCatalogue Inverseurs OTMchahbounnabil100% (1)
- Sensitivity Analysis: Enter Base, Minimum, and Maximum Values in Input CellsDocument5 pagesSensitivity Analysis: Enter Base, Minimum, and Maximum Values in Input CellsSajid IqbalNo ratings yet
- Laminar Flow Reactor ProblemDocument6 pagesLaminar Flow Reactor ProblemAileen Banua Añonuevo100% (1)
- Indicate The Answer Choice That Best Completes The Statement or Answers The QuestionDocument10 pagesIndicate The Answer Choice That Best Completes The Statement or Answers The QuestionHasan EserNo ratings yet
- Caractéristique Dell Latitude E7250Document3 pagesCaractéristique Dell Latitude E7250Milandou Ahmed TresorNo ratings yet
- The Windows Process Journey v6 0 Aug2023 1691726739Document53 pagesThe Windows Process Journey v6 0 Aug2023 1691726739blakboukiNo ratings yet
- Record results of toy soldier experiment times with different massesDocument42 pagesRecord results of toy soldier experiment times with different massesTeoh Han Jie100% (1)
- Slides-Developing Owner Cost Estimate PDFDocument117 pagesSlides-Developing Owner Cost Estimate PDFDedi JuherdiNo ratings yet