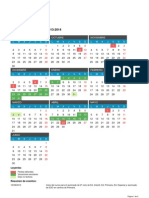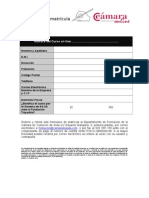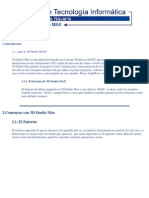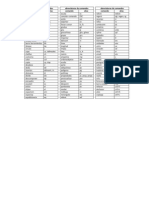Professional Documents
Culture Documents
Como Empezar Con Revit Architecture
Uploaded by
anon_392510955Copyright
Available Formats
Share this document
Did you find this document useful?
Is this content inappropriate?
Report this DocumentCopyright:
Available Formats
Como Empezar Con Revit Architecture
Uploaded by
anon_392510955Copyright:
Available Formats
Revit Architecture
Para empezar con Revit
Architecture
Contenido
Captulo 1 Para empezar . . . . . . . . . . . . . . . . . . . . . . . . . . . . 1
Introduccin . . . . . . . . . . . . . . . . . . . . . . . . . . . . . . . . 1
Creacin de un proyecto . . . . . . . . . . . . . . . . . . . . . . . . . . 4
Creacin de muros . . . . . . . . . . . . . . . . . . . . . . . . . . . . . 7
Creacin de terreno . . . . . . . . . . . . . . . . . . . . . . . . . . . . . 9
Cmo aadir muros exteriores . . . . . . . . . . . . . . . . . . . . . . 14
Cmo aadir una cubierta . . . . . . . . . . . . . . . . . . . . . . . . 15
Cmo aadir suelos . . . . . . . . . . . . . . . . . . . . . . . . . . . . 17
Cmo aadir muros interiores . . . . . . . . . . . . . . . . . . . . . . 20
Cmo aadir puertas . . . . . . . . . . . . . . . . . . . . . . . . . . . 23
Cmo aadir ventanas . . . . . . . . . . . . . . . . . . . . . . . . . . 25
Cmo aadir un muro cortina . . . . . . . . . . . . . . . . . . . . . . 31
Enlace de muros a la cubierta . . . . . . . . . . . . . . . . . . . . . . . 33
Modificacin de la plataforma de entrada . . . . . . . . . . . . . . . . 34
Cmo aadir un suelo inclinado . . . . . . . . . . . . . . . . . . . . . 38
Cmo aadir escaleras y barandillas . . . . . . . . . . . . . . . . . . . 39
Modificacin de la cubierta . . . . . . . . . . . . . . . . . . . . . . . . 45
Documentacin del proyecto . . . . . . . . . . . . . . . . . . . . . . . 47
Creacin de un estudio solar . . . . . . . . . . . . . . . . . . . . . . . 55
Creacin de un plano . . . . . . . . . . . . . . . . . . . . . . . . . . . 56
iii
Para empezar
Le damos la bienvenida a Revit
Introduccin
Instalacin
Antes de comenzar los ejercicios, instale el software y regstrelo como
demostracin o con suscripcin. El modo Demostracin es un visor gratuito;
permite exportar, imprimir o trazar proyectos que no se han modificado.
Familiarizacin con la interfaz de usuario
Cuando aparezca la ventana de Revit Architecture, dedique un minuto a observar
las diferentes secciones.
1
1
Architecture. Esperamos que disfrute aprendiendo y
usando este revolucionario modelador de construccin paramtrico. Revit Architecture se ha
diseado para que incorpore varias formas de trabajar, de modo que el usuario se pueda
concentrar en los modelos de construccin en vez de tener que adaptar su metodologa a las
exigencias del software. En este breve aprendizaje, usar las funciones de Revit Architecture
para disear, modificar y documentar un edificio. Aprender a realizar cambios de diseo en
cualquier vista del edificio y el motor de cambios paramtricos de Revit Architecture coordinar
dichos cambios en todas las dems vistas.
Barra de mens y barras de herramientas
En la parte superior de la ventana se encuentra la barra de mens estndar
basada en Microsoft
Windows
, que permite acceder a todos los comandos
de Revit Architecture. Los iconos en las barras de herramientas son botones
para ejecutar comandos comunes de Revit Architecture.
Barra de opciones
Debajo de las barras de herramientas se encuentra la barra de opciones, que
muestra opciones de comandos para la operacin activa. Si hace clic en Muro
en la barra de diseo a la izquierda de la ventana de Revit Architecture, ver
que la barra de opciones muestra opciones relacionadas con el comando Muro.
2 | Captulo 1 Para empezar
Selector de tipo
En la parte izquierda de la barra de opciones se encuentra el selector de tipo,
un men desplegable que muestra los diferentes tipos de elementos que se
pueden aadir a un proyecto. Puede elegir un tipo de elemento seleccionndolo
en el men desplegable del selector de tipo.
Botn Propiedades
A la derecha del selector de tipo se encuentra el botn Propiedades ,
que lleva a un cuadro de dilogo en el que se pueden cambiar varios parmetros
de un componente seleccionado.
Barra de diseo
En la parte izquierda de la ventana de Revit Architecture se encuentra la barra
de diseo, que muestra una lista de comandos disponibles para la ficha que
se haya seleccionado. Existen 10 fichas: Bsicos, Vista, Modelado, Diseo,
Modelizado, Solar, Masa, Habitacin y rea, Estructural, y Construccin. Para
ver todas las fichas, haga clic con el botn derecho en la barra de diseo. Para
mostrar una sola ficha, haga clic en el nombre de la misma.
Navegador de proyectos
A la derecha de la barra de diseo se encuentra el Navegador de proyectos. El
Navegador de proyectos es una lista de todas las vistas, familias y grupos en
el proyecto. En l se puede seleccionar cualquier elemento. Una forma prctica
de abrir una vista consiste en hacer doble clic en el nombre de la vista dentro
de la lista del Navegador de proyectos.
Barra de estado
En la esquina inferior izquierda del rea de dibujo se encuentra la barra de
estado, que muestra el estado del comando activo o el nombre de un elemento
resaltado.
Barra de controles de vista
En la esquina inferior izquierda del rea de dibujo, por encima de la barra de
estado, se encuentra la barra de controles de vista. Los controles son accesos
directos grficos a varios comandos de vista: escala, nivel de detalle, estilo de
grficos, grficos de modelo avanzados, sombras, regin de recorte y
Introduccin | 3
aislar/ocultar temporalmente. Algunas vistas, como las de plano, diseo y
modelizada, tienen controles limitados.
rea de dibujo
El rea de dibujo de la ventana de Revit Architecture muestra vistas (y tambin
planos y tablas de planificacin) del proyecto actual. Por defecto, cada vez
que se abre una vista en un proyecto, la vista se muestra en el rea de dibujo
sobre otras vistas abiertas. Puede usar los comandos del men Ventana para
organizar las vistas del proyecto.
Centro de comunicaciones
El Centro de comunicaciones proporciona acceso rpido a recursos en Autodesk,
como revisiones de mantenimiento a travs de la actualizacin en directo,
informacin sobre suscripciones, artculos, sugerencias e informacin de
soporte a productos. Si desea ms informacin, consulte la Ayuda de Revit
Architecture.
Para empezar
Tras haber echado un vistazo a la interfaz, ya puede comenzar con un primer
proyecto. En este proyecto, usar algunos de los comandos bsicos de Revit
Architecture. Los ejercicios muestran lo fcil que resulta disear un edificio
sencillo sin tener experiencia previa.
Creacin de un proyecto
En este primer ejercicio, crear y asignar un nombre al proyecto en el que
crear el modelo de construccin aqu mostrado.
4 | Captulo 1 Para empezar
1 Cree un proyecto:
En el rea de dibujo, en Proyectos, haga clic en Nuevo.
En el cuadro de dilogo Proyecto nuevo, en Crear nuevo,
compruebe que se haya seleccionado Proyecto.
En Archivo de plantilla, verifique que est seleccionada la
segunda opcin y haga clic en Examinar.
En el panel izquierdo del cuadro de dilogo Seleccionar
plantilla, haga clic en Training Files y abra Metric\Templates.
Seleccione DefaultMetric.rte y haga clic en Abrir.
En el cuadro de dilogo Proyecto nuevo, haga clic en Aceptar.
2 D un nombre al archivo de proyecto y gurdelo:
Haga clic en el men Archivo Guardar.
En el panel izquierdo del cuadro de dilogo Guardar como,
haga clic en Training Files. A continuacin, en la ventana de
archivos, haga doble clic en Metric.
Para Nombre de archivo, escriba Getting_Started
[Para_Empezar] y haga clic en Guardar.
3 Ample una vista:
En el Navegador de proyectos, haga doble clic en Alzados
(Building Elevation) South.
Escriba ZR para ampliar una regin concreta.
Observe que el cursor adopta forma de lupa.
Creacin de un proyecto | 5
En el rea de dibujo, mueva el cursor diagonalmente y haga
clic para dibujar un rectngulo alrededor de los marcadores
de nivel.
El rea dentro del rectngulo se ampla hasta rellenar el rea
de dibujo para que se pueda trabajar con el texto del marcador
de nivel.
4 Cambie el nombre de los niveles:
Haga doble clic en el texto Level 1, escriba 00 Foundation (00
Cimentacin) y pulse INTRO.
Use un nmero como prefijo del nombre para que los planos
se clasifiquen por nivel.
En el cuadro de dilogo de alerta, haga clic en S para cambiar
el nombre de las vistas correspondientes.
Los planos de planta y techo para Level 1 cambiarn su nombre
a 00 Foundation.
Use este mtodo para cambiar el nombre de Level 2 y sus
correspondientes vistas a 01 Lower Level (01 Nivel inferior).
6 | Captulo 1 Para empezar
5 Cree niveles en el edificio:
Escriba ZO para reducir.
En la barra de diseo, haga clic en Nivel.
En la barra de opciones, haga clic en (Seleccionar lneas)
y, para Desfase, escriba 3000 mm.
En el rea de dibujo, resalte la lnea de 01 Lower Level; cuando
aparezca una lnea discontinua por encima de la lnea de nivel,
haga clic para crear un nivel (Level 3).
Use el mismo mtodo para crear un nivel por encima de Level
3.
6 En la barra de diseo, haga clic en Modificar para finalizar el
comando.
7 Cambie el nombre de los niveles nuevos y de todas las vistas
correspondientes:
Level 3: cambie el nombre a 02 Entry Level (02 Nivel de
entrada)
Level 4: cambie el nombre a 03 Roof (03 Cubierta)
8 Haga doble clic en las cotas de nivel y escriba valores nuevos:
0 mm: cambie a -5250 mm
4000 mm: cambie a -3050 mm
7000 mm: cambie 0 mm
10000 mm: cambie a 3050 mm
9 En la barra de diseo, haga clic en Modificar.
10 Guarde el archivo de proyecto.
Creacin de muros
En este ejercicio, trabajar con diferentes niveles para aadir muros de
cimentacin al proyecto.
Creacin de muros | 7
1 En el Navegador de proyectos, en Planos de planta (Floor Plan),
haga doble clic en 00 Foundation para abrir esa vista en el rea
de dibujo.
2 En la barra de diseo, haga clic en Muro.
3 En el selector de tipo, seleccione Muro bsico: Retaining - 300
mm Concrete.
4 En la barra de opciones:
Haga clic en (Dibujar).
Para Altura, seleccione 02 Entry Level.
Para Lnea de ubicacin, compruebe que est seleccionada la
opcin Eje del muro.
Compruebe que Cadena est seleccionada.
5 En el rea de dibujo, dibuje muros en el nivel de cimentacin:
Haga clic en el cuadrante inferior derecho para seleccionar el
punto inicial del muro.
Mueva el cursor hacia la izquierda, escriba 12000 mm y pulse
INTRO.
NOTA No tiene que especificar la unidad; Revit Architecture utiliza
las unidades especificadas en la plantilla del proyecto.
Comenzando en el nuevo punto final, mueva el cursor hacia
arriba, escriba 6900 mm y pulse INTRO.
Mueva el cursor hacia la derecha, escriba 12000 mm y pulse
INTRO.
6 En la barra de diseo, haga clic en Modificar para salir del
comando.
7 En el Navegador de proyectos, en Planos de planta (Floor Plan),
haga doble clic en 01 Lower Level.
8 | Captulo 1 Para empezar
8 En la barra de diseo, haga clic en Muro.
9 En el selector de tipo, seleccione Muro bsico: Foundation - 300
mm Concrete.
10 En la barra de opciones, para Profundidad, seleccione 00
Foundation.
11 Dibuje muros en el nivel inferior:
En el rea de dibujo, haga clic en el punto final derecho del
muro sur como punto inicial del muro.
Mueva el cursor hacia la derecha, escriba 1950 mm y pulse
INTRO.
Mueva el cursor hacia arriba, escriba 1500 mm y pulse INTRO.
Mueva el cursor hacia la derecha, escriba 3150 mm y pulse
INTRO.
Mueva el cursor hacia arriba y seleccione la interseccin con
la extensin del muro norte.
Seleccione el punto final derecho del muro sur para completar
la cadena y conectar los muros.
12 En la barra de diseo, haga clic en Modificar.
13 Guarde el archivo de proyecto.
Creacin de terreno
En este ejercicio, crear una vista 3D y aadir una superficie topogrfica al
solar del edificio.
Creacin de terreno | 9
1 En el Navegador de proyectos, en Planos de planta (Floor Plan),
haga doble clic en 02 Entry Level.
2 Cree una vista 3D:
En la ficha Vista de la barra de diseo, haga clic en Cmara.
Haga clic en la esquina superior derecha del rea de dibujo
para colocar la cmara.
Haga clic para colocar el punto de destino de la vista como se
muestra.
Se crea una vista 3D. La vista que cree puede ser ligeramente
distinta de las ilustraciones mostradas en los ejercicios debido
a pequeas variaciones en la colocacin de la cmara. Arrastre
los controles circulares azules que se muestran en la regin de
recorte de la vista resultante de tal manera que pueda ver el
edificio.
3 En el Navegador de proyectos, expanda Vistas 3D (3D View), haga
clic con el botn derecho en Vista 3D 1 y haga clic en Cambiar
nombre.
4 En el cuadro de dilogo Cambiar nombre de vista, escriba To
Building [A edificio] y haga clic en Aceptar.
10 | Captulo 1 Para empezar
5 Cree un solar de edificio nivelado:
En el Navegador de proyectos, en Planos de planta (Floor Plan),
haga doble clic en Site.
En la ficha Solar de la barra de diseo, haga clic en Superficie
topogrfica.
En la barra de opciones, para Alzado, escriba -150 mm.
Aada puntos a la izquierda del edificio, como se muestra.
El orden de seleccin de los puntos es irrelevante.
En la barra de opciones, para Alzado, escriba -4000 mm.
Aada puntos junto al centro del edificio, como se muestra.
Creacin de terreno | 11
Aparecen curvas de nivel.
En la barra de opciones, para Alzado, escriba -4300 mm.
Aada puntos a la derecha del edificio, como se muestra.
En la barra de diseo, haga clic en Finalizar superficie.
6 Cree una superficie de plataforma:
En la barra de diseo, haga clic en Plataforma y, a
continuacin, en Lneas.
12 | Captulo 1 Para empezar
En la barra de opciones, haga clic en (Rectngulo).
Seleccione el punto final exterior en la parte inferior izquierda
del edificio como se muestra.
Seleccione el punto final exterior en la parte superior derecha
del edificio.
En la barra de diseo, haga clic en Finalizar boceto.
7 Abra la vista 3D To Building para ver los resultados.
8 Guarde el archivo de proyecto.
En este ejercicio, cre una superficie topogrfica sencilla en Revit
Architecture seleccionando puntos. Sin embargo, para la mayora
de los proyectos, los modelos de solar complejos creados por
ingenieros civiles se proporcionarn en archivos DWG, DXF, DGN
o de puntos. Estos archivos se pueden importar al proyecto de
Revit Architecture donde se puede generar automticamente un
terreno mediante la herramienta Superficie topogrfica.
Creacin de terreno | 13
Cmo aadir muros exteriores
En este ejercicio, construir sobre los muros de cimentacin. Usar la opcin
Dibujar para crear muros exteriores que se extiendan hasta el nivel de la
cubierta.
1 Aada muros al nivel de entrada:
En el Navegador de proyectos, en Planos de planta (Floor Plan),
haga doble clic en 02 Entry Level.
Haga clic en la ficha Bsicos de la barra de diseo y haga clic
en Muro.
En el selector de tipo, seleccione Muro bsico: Generic - 200
mm.
En la barra de opciones, para Altura, seleccione 03 Roof; para
Lnea de ubicacin, seleccione Cara de ncleo: Interior.
El parmetro Altura define la altura del edificio y establece una
relacin entre los muros y la cubierta. Cuando haya dibujado
los muros, si cambia la altura de la cubierta, la altura de los
muros tambin cambiar.
Desde la parte inferior derecha, trace el interior de los tres
muros de retencin existentes seleccionando puntos finales.
En la barra de diseo, haga clic en Modificar.
2 Aada muros al nivel inferior:
Abra el plano de planta 01 Lower Level.
Observe que ahora los muros de cimentacin son visibles a la
derecha del plano, para poder trazarlos.
En la barra de diseo, haga clic en Muro.
14 | Captulo 1 Para empezar
En la barra de opciones, para Altura, seleccione 03 Roof.
Desde el punto final izquierdo del muro de cimentacin norte,
trace el interior de los muros de cimentacin seleccionando
puntos finales.
En la barra de diseo, haga clic en Modificar.
3 Abra la vista 3D To Building.
4 Guarde el archivo de proyecto.
Cmo aadir una cubierta
En este ejercicio, crear una cubierta utilizando el permetro de los muros
exteriores. Puede especificar un desfase al crear la cubierta para que sta tenga
un alero.
1 Abra el plano de planta 03 Roof.
2 Dibuje una lnea de cubierta:
En la barra de diseo, haga clic en Cubierta Cubierta por
permetro y, a continuacin, en Lneas.
En la barra de opciones, compruebe que Define pendiente est
seleccionada.
Para dibujar el primer segmento de la cubierta, empiece en la
parte inferior izquierda y trace el borde exterior del muro sur
mediante la seleccin del punto final del muro izquierdo y la
interseccin de los muros sur y este.
Cmo aadir una cubierta | 15
3 Cree lneas de cubierta de desfase:
En la barra de opciones, haga clic en (Seleccionar lneas),
escriba 900 mm para Desfase y anule la seleccin de Define
pendiente.
En el rea de dibujo, resalte el muro oeste; cuando aparezca
una lnea discontinua en el exterior del muro, haga clic para
colocar la lnea de cubierta. Repita la operacin para los muros
norte y este.
4 Use la herramienta Recortar/Extender para cerrar el boceto de la
cubierta:
En la barra de herramientas Herramientas, haga clic en
(Recortar/Extender).
Seleccione la lnea de cubierta derecha y, a continuacin, la
lnea de cubierta sur. Repita la operacin para las lneas de
cubierta oeste y sur.
En la barra de diseo, haga clic en Finalizar cubierta.
La cubierta resultante tiene una pendiente extraa que
corregir en el prximo paso.
16 | Captulo 1 Para empezar
5 Modifique la pendiente de la cubierta:
Seleccione la cubierta y haga clic en (Propiedades).
En el cuadro de dilogo Propiedades del elemento, en Cotas,
escriba 5 para pendiente y haga clic en Aceptar.
En la barra de diseo, haga clic en Modificar.
6 Abra la vista 3D To Building.
Seleccione y modifique la regin de recorte segn sea preciso para
ver la cubierta. Los muros no estn enlazados a la cubierta; los
enlazar en un ejercicio posterior.
7 Guarde el archivo de proyecto.
Cmo aadir suelos
En este ejercicio, crear suelos en el modelo de construccin.
Para crear suelos en Revit Architecture, debe esbozarlos primero en un editor
de bocetos. Usar dos opciones de boceto distintas, Seleccionar y Dibujar, para
dibujar el boceto de los suelos.
1 Abra el plano de planta 01 Lower Level.
2 Cree un suelo mediante el mtodo Seleccionar.
En la barra de diseo, haga clic en Suelo y, a continuacin, en
Lneas.
En la barra de opciones, haga clic en (Seleccionar lneas)
y compruebe que el valor de Desfase sea 0.
Desde el muro norte y en sentido antihorario, seleccione el
interior de las columnas.
En la barra de diseo, haga clic en Modificar.
Cmo aadir suelos | 17
3 Escriba ZR y ample la esquina superior derecha del modelo.
Si las lneas de suelo no crean un boceto cerrado, el boceto no es
vlido y deber limpiar las lneas. Para que resulte vlido, el boceto
debe ser un bucle cerrado sin lneas desconectadas o que se crucen.
4 Cree un boceto cerrado:
En la barra de herramientas Herramientas, haga clic en
(Recortar/Extender).
Recorte segn sea preciso, seleccionando la parte de cada lnea
que desee conservar.
Escriba ZP para ampliar la visualizacin anterior.
En la barra de diseo, haga clic en Finalizar boceto.
5 En el cuadro de dilogo de alerta, haga clic en No.
Si hiciera clic en S, los muros que terminan en el nivel inferior
se recortaran hasta la parte inferior del suelo.
6 Cree un suelo mediante el mtodo Dibujar:
Abra el plano de planta 02 Entry Level.
En la barra de diseo, haga clic en Suelo y, a continuacin, en
Lneas.
18 | Captulo 1 Para empezar
En la barra de opciones, haga clic en (Dibujar) y compruebe
que Cadena est seleccionada.
Desde la esquina interior inferior izquierda, seleccione el punto
final inferior del muro oeste y, a continuacin, seleccione el
punto final superior.
Mueva el cursor hacia la derecha 10000 mm y haga clic para
dibujar la lnea de boceto.
Mueva el cursor hacia abajo 5300 mm para realizar la
alineacin con la parte exterior del muro y haga clic para
especificar el punto.
Mueva el cursor hacia la derecha 9000 mm y haga clic.
Mueva el cursor hacia abajo 1300 mm para realizar la
alineacin con la parte interior del muro y haga clic.
Mueva el cursor hacia la izquierda, introduzca SZ para
encontrar el punto final del bucle y seleccione el punto final
para finalizar el boceto del suelo.
En la barra de diseo, haga clic en Finalizar boceto.
7 En el cuadro de dilogo de alerta, haga clic en No.
8 Visualice los suelos en 3D:
Abra la vista 3D To Building.
Cmo aadir suelos | 19
Seleccione el muro como se muestra.
En la barra de controles de vista, haga clic en Aislar/Ocultar
temporalmente Ocultar elemento.
El muro seleccionado se oculta temporalmente para que el
usuario pueda ver los suelos interiores.
En la barra de controles de vista, haga clic en Estilo de grficos
de modelo Sombreado con bordes.
En la barra de controles de vista, haga clic en
Ocultar/Aislar Restablecer Aislar/Ocultar temporalmente.
9 Guarde el archivo de proyecto.
Cmo aadir muros interiores
En este ejercicio, aadir muros en el nivel inferior y de entrada, y luego los
modificar para crear habitaciones en el edificio.
1 Abra el plano de planta 01 Lower Level.
2 En la barra de diseo, haga clic en Muro.
3 En el selector de tipo, seleccione Muro bsico: Generic - 200 mm.
20 | Captulo 1 Para empezar
4 En la barra de opciones:
Haga clic en (Dibujar).
Para Altura, seleccione 02 Entry Level.
Para Lnea de ubicacin, seleccione Eje del muro.
Desmarque Cadena.
5 Aada muros:
Ample el muro oeste, desplace el cursor por el eje del muro
norte, escriba 8000 mm y pulse INTRO para especificar el punto
inicial del muro. Mueva el cursor hacia abajo y haga clic en el
eje del muro sur para finalizar el muro 1.
En la barra de diseo, haga clic en Modificar.
Haga clic con el botn derecho en el muro y, a continuacin,
haga clic en Crear similar.
Guindose por la ilustracin siguiente, coloque ms muros
para crear habitaciones.
6 Modifique muros para crear un corredor:
En la barra de herramientas Herramientas, haga clic en
(Dividir) y, a continuacin, haga clic en el muro 1 dentro del
rea indicada por la lnea corta en la ilustracin previa.
En la barra de herramientas Herramientas, haga clic en
(Recortar/Extender).
Cmo aadir muros interiores | 21
Recorte el muro dividido para crear un corredor como se
muestra.
7 En la barra de diseo, haga clic en Modificar.
8 Dibuje muros:
Abra el plano de planta 02 Entry Level.
Haga clic con el botn derecho en uno de los muros en
semitono que aparecen en el subyacente del nivel inferior y
haga clic en Crear similar.
Guindose por la ilustracin siguiente, coloque ms muros
para crear habitaciones.
9 En la barra de diseo, haga clic en Modificar.
Se han finalizado los muros que definen las habitaciones en el
nivel inferior y en el nivel de entrada.
22 | Captulo 1 Para empezar
10 Guarde el archivo de proyecto.
Cmo aadir puertas
En este ejercicio, cargar en el proyecto puertas de la carpeta Training Files y
luego aadir puertas interiores y exteriores al modelo.
1 En la ficha Bsicos de la barra de diseo, haga clic en Puerta.
El nmero de tipos de puerta en el proyecto es limitado porque
haba pocas en la plantilla por defecto. Puede cargar tipos de puerta
adicionales desde la carpeta Training Files.
2 Cargue puertas desde la carpeta Training Files:
En la barra de opciones, haga clic en Cargar.
En el panel izquierdo del cuadro de dilogo Abrir, haga clic en
Training Files y abra Metric\Families\Doors.
Mantenga pulsada la tecla CTRL mientras selecciona los tipos
de puerta: M_Bifold-4 Panel.rfa, M_Double-Glass 2.rfa,
M_Single-Glass 2.rfa.
Haga clic en Abrir.
3 Aada puertas exteriores:
Abra el plano de planta 01 Lower Level.
En la barra de diseo, haga clic en Puerta.
En la barra de opciones, desactive Etiquetar al colocar.
En el selector de tipo, seleccione M_Double-Glass 2 : 1830 x
2134 mm, aada una puerta al muro este, como se muestra,
y haga clic en Modificar.
Abra el plano de planta 02 Entry Level.
Cmo aadir puertas | 23
En la barra de diseo, haga clic en Puerta.
En el selector de tipo, seleccione M_Double-Glass 2 : 1830 x
2134 mm.
Coloque la puerta en el muro norte a 2100 mm del extremo
del muro de retencin como se muestra.
En el selector de tipo, seleccione M_Single-Glass 2: 0915 x
2134 mm.
Coloque la puerta en el muro vertical corto como se muestra.
NOTA Para cambiar la direccin de batiente al colocar una puerta,
pulse la barra espaciadora. Para cambiar el batiente despus de
colocar una puerta, haga clic en las flechas.
4 Aada puertas interiores:
En el selector de tipo, seleccione M_Single-Flush : 0813 x 2134
mm y aada dos puertas, como se muestra.
Abra el plano de planta 01 Lower Level.
En la barra de diseo, haga clic en Puerta.
24 | Captulo 1 Para empezar
En el selector de tipo, seleccione M_Single-Flush : 0762 x 2134
mm y coloque dos puertas, como se muestra.
En el selector de tipo, seleccione M_Bifold-4 Panel : 1830 x
2134 mm y coloque dos puertas, como se muestra.
5 Abra la vista 3D To Building.
6 Para obtener una vista despejada de las puertas, seleccione un
muro y, en la barra de controles de vista, haga clic en
Aislar/Ocultar temporalmente Ocultar categora.
Todos los muros de la vista quedan ocultos.
7 En la barra de controles de vista, haga clic en Aislar/Ocultar
temporalmente Restablecer Aislar/Ocultar temporalmente.
8 Guarde el archivo de proyecto.
Cmo aadir ventanas
En este ejercicio, trabajar en vistas de alzado y plano para aadir ventanas al
modelo. Usar las herramientas de alineacin y cota para colocar las ventanas
con mayor precisin.
1 Aada ventanas en una vista de alzado:
Abra la vista de alzado South y ample el edificio.
Cmo aadir ventanas | 25
En la barra de diseo, haga clic en Ventana.
En la barra de opciones, desactive Etiquetar al colocar.
En la barra de opciones, haga clic en Cargar.
En el panel izquierdo del cuadro de dilogo Cargar familia,
haga clic en Training Files y abra Metric\Families\Windows.
Seleccione M_Casement 3x3 with Trim.rfa y haga clic en Abrir.
Aada dos ventanas de forma similar a la que se muestra. Las
colocar y alinear con la parte superior del muro de retencin
posteriormente. Si una de las ventanas se extiende en un muro
interno, aparecer un aviso sobre el conflicto; cierre el aviso.
Los conflictos se resolvern moviendo las ventanas en una
vista de plano de planta.
2 Abra el plano de planta 01 Lower Level.
Como las ventanas se encuentran en la parte superior del muro,
estn por encima del rango de vista actual del plano.
3 Modifique el rango de vista:
En el rea de dibujo, haga clic con el botn derecho y, a
continuacin, haga clic en Propiedades de vista.
En el cuadro de dilogo Propiedades del elemento, en
Extensin, para Rango de vista, haga clic en Editar.
En el cuadro de dilogo Rango de vista, escriba 2160 mm para
Desfase de Plano de corte.
Haga clic dos veces en Aceptar.
Ahora puede ver las ventanas en el muro sur.
26 | Captulo 1 Para empezar
4 Si es preciso, mueva las ventanas para resolver el conflicto con el
muro:
Seleccione la ventana derecha y arrstrela 200 mm a la
izquierda del muro interior.
Seleccione la ventana y modifique las cotas temporales segn
sea preciso.
Seleccione la ventana izquierda y arrstrela 2775 mm a la
derecha del muro oeste.
5 Cree un tipo de ventana:
Abra la vista de alzado South.
Seleccione la ventana de la izquierda y haga clic en
(Propiedades).
En el cuadro de dilogo Propiedades del elemento, haga clic
en Editar/Nueva.
En el cuadro de dilogo Propiedades de tipo, haga clic en
Duplicar.
En el cuadro de dilogo Nombre, para Nombre, escriba 0915
x 0915mm y haga clic en Aceptar.
En el cuadro de dilogo Propiedades de tipo, en Cotas, para
Altura, escriba 915mm.
Haga clic dos veces en Aceptar.
6 Seleccione la ventana de la derecha y, en el selector de tipo,
seleccione M_Casement 3x3 with Trim : 0915 x 0915 mm.
Cmo aadir ventanas | 27
7 Alinee las ventanas a la parte superior del muro de retencin:
En la barra de herramientas Herramientas, haga clic en
(Alinear).
Seleccione la parte superior del muro y, a continuacin, la
parte superior del cubrejuntas de una de las ventanas.
Seleccione la parte superior del muro, no la lnea de 02 Entry
Level.
Repita la operacin para la segunda ventana.
8 Aada ventanas en la vista de plano:
Abra el plano de planta 02 Entry Level y ample la parte
izquierda del modelo.
En el rea de dibujo, haga clic con el botn derecho y, a
continuacin, haga clic en Propiedades de vista.
En el cuadro de dilogo Propiedades del elemento, en Grficos,
para Subyacente, especifique Ninguno y haga clic en Aceptar.
En la barra de herramientas Vista, haga clic en para activar
lneas finas de modo que las lneas de los elementos mantengan
su verdadero grosor en la vista ampliada.
En la barra de diseo, haga clic en Ventana.
En la barra de opciones, compruebe que Etiquetar al colocar
est seleccionada.
28 | Captulo 1 Para empezar
En el selector de tipo, seleccione M_Casement 3x3 with Trim
: 0915 x 1830 mm y coloque tres ventanas en el borde exterior
del muro oeste, como se muestra.
9 Cambie la ubicacin de las ventanas para que queden equidistantes
entre s:
En la barra de diseo, haga clic en Cota.
Seleccione el muro norte, seleccione cada uno de los ejes de
ventana y, a continuacin, el muro interior horizontal.
Haga clic a la izquierda del muro oeste para colocar la lnea
de cota.
Observe que cada una de las cuatro cotas es distinta.
Haga clic en y pulse ESC dos veces.
Cmo aadir ventanas | 29
Las ventanas se mueven para que todas las cotas sean iguales.
Seleccione el muro interior que contiene las puertas. Desplcelo
hacia arriba o hacia abajo para ver en qu medida se conserva
el propsito del diseo.
Seleccione el muro superior, desplcelo hacia arriba 1000 mm
y observe cmo los muros cambian de tamao y las ventanas
se redistribuyen equitativamente dentro del muro.
En la barra de herramientas Estndar, haga clic en una
vez para restaurar la cota original del muro superior.
10 Seleccione la lnea de cota y pulse SUPR. En el cuadro de dilogo
de aviso, haga clic en Aceptar para suprimir la lnea pero
conservando las restricciones.
11 Ample segn sea necesario y abra varias vistas de plano, alzado
y 3D para visualizar los resultados del modelo hasta ahora.
12 Guarde el archivo de proyecto.
30 | Captulo 1 Para empezar
Cmo aadir un muro cortina
En este ejercicio, convertir los muros exteriores existentes en muros cortina.
Entonces crear un tipo de muro cortina que pueda aplicar a los otros muros
mediante la herramienta Igualar tipo.
1 Abra el plano de planta 01 Lower Level.
2 Cree un muro cortina en la esquina nordeste del edificio:
Aplique zoom en el muro este.
En la barra de herramientas Herramientas, haga clic en
(Dividir) y, a continuacin, divida el muro este justo encima
de la puerta.
Haga clic en Modificar.
Con la tecla CTRL presionada, seleccione la parte superior del
muro este y la parte adyacente del muro norte.
Cmo aadir un muro cortina | 31
En el selector de tipo, seleccione Muro cortina: Storefront. Si
se muestra un mensaje de aviso, haga clic para cerrarlo.
3 Cree un tipo de muro cortina:
Seleccione el muro cortina norte en un extremo para que se
seleccione todo el muro cortina y haga clic en
(Propiedades).
La informacin de herramientas y la barra de estado
confirmarn la seleccin.
En el cuadro de dilogo Propiedades del elemento, haga clic
en Editar/Nueva.
En el cuadro de dilogo Propiedades de tipo, haga clic en
Duplicar.
En el cuadro de dilogo Nombre, para Nombre, escriba [House
1200 x 1200 mm (Casa 1200 x 1200 mm) y haga clic en
Aceptar.
En el cuadro de dilogo Propiedades de tipo, en Patrn de
rejilla vertical, para Espaciado, escriba 1200 mm.
En Patrn de rejilla horizontal, para Espaciado, escriba 1200
mm.
Haga clic en Aceptar dos veces.
32 | Captulo 1 Para empezar
4 Iguale el tipo del muro cortina norte al del muro cortina este:
En la barra de herramientas Herramientas, haga clic en
(Igualar tipo).
Seleccione el muro cortina norte y, a continuacin, el muro
cortina este.
5 Abra la vista 3D To Building.
El espaciado nuevo se aplica a ambos muros cortina.
6 Guarde el archivo de proyecto.
Enlace de muros a la cubierta
En este ejercicio, enlazar muros interiores y exteriores a la cubierta. Cuando
enlaza los muros cortina, Revit Architecture advierte de las consecuencias y
modifica la colocacin de los montantes.
1 Abra el plano de planta 03 Roof.
2 Enlace los muros bsicos:
Con la tecla CTRL presionada, seleccione todos los muros
interiores y exteriores, excepto los muros cortina.
En la barra de opciones, haga clic en Enlazar.
Para Enlazar muro, compruebe que se haya seleccionado
Superior.
Enlace de muros a la cubierta | 33
En el rea de dibujo, seleccione la cubierta.
Haga clic en el rea de dibujo, o en Modificar en la barra de
diseo, para salir del comando.
3 Enlace los muros cortina:
Abra la vista de alzado North.
Mueva el cursor por el muro cortina y pulse TAB hasta que la
barra de estado indique que el muro cortina est seleccionado,
seleccione el borde exterior de dicho muro y haga clic en
Enlazar.
Seleccione la cubierta.
En el cuadro de dilogo de error sobre los montantes de muro
cortina, haga clic en Suprimir elementos.
Abra la vista de alzado East y enlace el muro cortina este a la
cubierta.
4 Abra la vista 3D To Building.
5 En la barra de controles de vista, haga clic en Sombras
desactivadas Sombras activadas.
Todos los muros se extienden hasta la cubierta. Observe el
espaciado de la fila superior de montantes/paneles; como el
parmetro de espaciado no se puede satisfacer, se crean los
montantes donde se enlazan los muros y la cubierta.
6 Guarde el archivo de proyecto.
Modificacin de la plataforma de entrada
En este ejercicio, modificar el perfil del suelo en el nivel de entrada para
incluir una plataforma en la parte norte del modelo.
34 | Captulo 1 Para empezar
1 Abra el plano de planta 02 Entry Level.
2 Modifique el perfil del suelo:
Seleccione el suelo y, en la barra de opciones, haga clic en
Editar.
En la barra de diseo, haga clic en Lneas.
En la barra de opciones, haga clic en Cadena.
En la parte norte del modelo, haga clic en el muro norte
alineado con la lnea de modelo vertical derecha, mueva el
cursor hacia arriba 3300 mm y haga clic para colocar el punto
final de la lnea.
En la barra de opciones, haga clic en Cadena.
Modificacin de la plataforma de entrada | 35
Trace el muro norte de 200 mm desde el punto final izquierdo
hasta la puerta doble y luego hasta la lnea de modelo.
En la barra de herramientas Herramientas, haga clic en
(Dividir) y divida la lnea de modelo norte a ambos lados del
hueco de la puerta.
En la barra de diseo, haga clic en Modificar.
Seleccione el segmento en el hueco de la puerta y pulse SUPR.
En la barra de diseo, haga clic en Lneas y termine el perfil a
la derecha de la puerta como se muestra.
Dibuje una lnea desde el punto final izquierdo del muro norte
y que se extienda hacia arriba 1000 mm.
Dibuje una lnea desde el punto final superior de la lnea
anterior y que se extienda hasta el punto final superior de la
lnea vertical de 3000 mm dibujada anteriormente.
36 | Captulo 1 Para empezar
En la barra de diseo, haga clic en Finalizar boceto.
En el cuadro de dilogo de alerta, haga clic en No.
3 Aada un muro a la plataforma de entrada:
En la barra de diseo, haga clic en Muro.
En el selector de tipo, seleccione Muro bsico: Retaining - 300
mm Concrete.
En la barra de opciones, para Lnea de ubicacin, seleccione
Cara de ncleo: Interior.
Dibuje un muro de izquierda a derecha en la lnea de suelo
inclinada como se muestra.
Seleccione el muro y haga clic en (Propiedades).
En el cuadro de dilogo Propiedades del elemento, en
Restricciones, para Restriccin de base, seleccione 00
Foundation y pulse Aceptar.
4 En el rea de dibujo, seleccione el suelo y, en la barra de opciones,
haga clic en Editar.
5 Seleccione la lnea vertical corta por encima del muro oeste y
arrstrela hacia la derecha como se muestra.
6 En la barra de diseo, haga clic en Finalizar boceto.
7 En el cuadro de dilogo de alerta, haga clic en No.
8 Abra la vista 3D To Building.
9 Guarde el archivo de proyecto.
Modificacin de la plataforma de entrada | 37
Cmo aadir un suelo inclinado
En este ejercicio, aadir un suelo inclinado a la plataforma de entrada para
crear una rampa hasta la puerta de entrada.
1 Abra el plano de planta 02 Entry Level.
2 Dibuje un boceto del suelo:
En la barra de diseo, haga clic en Suelo y, a continuacin, en
Lneas.
En la barra de opciones, compruebe que Cadena est
seleccionada.
Desde el punto final izquierdo del muro norte de 200 mm y
en sentido antihorario, dibuje el boceto del suelo para finalizar
la plataforma dibujada anteriormente como se muestra.
En la barra de diseo, haga clic en Flecha de pendiente.
Seleccione el punto medio de la lnea de modelo oeste y, a
continuacin, seleccione la lnea de modelo este.
Seleccione la flecha de pendiente y haga clic en
(Propiedades).
En el cuadro de dilogo Propiedades del elemento, en
Restricciones, para Desfase de altura en extremo final, escriba
-300 mm y haga clic en Aceptar.
En la barra de diseo, haga clic en Finalizar boceto.
En el cuadro de dilogo de alerta, haga clic en No.
3 Abra la vista de alzado North.
38 | Captulo 1 Para empezar
El suelo inclinado comienza en el nivel inferior y se extiende hasta
el nivel de entrada.
4 Si el suelo inclinado no coincide con la pendiente del terreno,
edite el boceto del suelo y cambie la propiedad Desfase de altura
en extremo final de la flecha de pendiente.
Cmo aadir escaleras y barandillas
En este ejercicio, completar el interior del modelo aadiendo una escalera
en el nivel inferior, y aadiendo y modificando a continuacin barandillas
en los niveles inferior y de entrada.
1 Abra el plano de planta 01 Lower Level.
2 Aada escaleras:
Ample la parte este del modelo.
Haga clic en la ficha Modelado de la barra de diseo y haga
clic en Escaleras.
Haga clic cerca de las puertas dobles para iniciar el tramo de
escaleras.
Cmo aadir escaleras y barandillas | 39
Mueva el cursor hacia la izquierda hasta que la informacin
de herramientas indique que no quedan contrahuellas y haga
clic para especificar el punto final de la escalera.
En la barra de diseo, haga clic en Finalizar boceto.
3 Modifique el perfil del suelo:
Abra el plano de planta 02 Entry Level.
Ample la parte este del modelo.
Seleccione el suelo y, en la barra de opciones, haga clic en
Editar.
En la barra de diseo, haga clic en Lneas.
En la barra de opciones, compruebe que Cadena est
seleccionada.
Haga clic en la esquina de las lneas de modelo debajo de las
escaleras para especificar el punto inicial.
Mueva el cursor hacia la izquierda, escriba 1800 mm y pulse
INTRO.
Mueva el cursor hacia arriba, escriba 1100 mm y pulse INTRO.
La distancia es la anchura de la escalera y sus zancas.
Mueva el cursor hacia la derecha y haga clic en la lnea vertical
para finalizar el boceto.
40 | Captulo 1 Para empezar
En la barra de diseo, haga clic en Modificar.
Seleccione la lnea de modelo vertical ms cercana a las
escaleras y arrastre el punto final inferior hasta el punto final
de la lnea horizontal corta dibujada anteriormente.
En la barra de diseo, haga clic en Finalizar boceto.
En el cuadro de dilogo de alerta, haga clic en No.
4 Mueva las escaleras y barandillas:
Mediante una ventana de seleccin, seleccione las escaleras y
barandillas. Para seleccionar slo elementos completamente
dentro del contorno de la ventana, arrastre el cursor de
izquierda a derecha.
En la barra de herramientas Herramientas, haga clic en
(Mover).
Haga clic en la esquina inferior izquierda de las escaleras como
punto inicial del desplazamiento.
Haga clic en la esquina izquierda del perfil del suelo modificado
como punto final del desplazamiento y pulse ESC.
5 Modifique el tipo de barandilla:
Abra la vista 3D To Building.
Mantenga pulsada la tecla CTRL mientras seleccione ambas
barandillas (ample la imagen si es preciso).
En el selector de tipo, seleccione Barandilla : 900 mm Pipe.
Cmo aadir escaleras y barandillas | 41
6 Aada una barandilla a la plataforma de entrada:
Abra el plano de planta 02 Entry Level.
En la ficha Modelado de la barra de diseo, haga clic en
Barandilla y, a continuacin, en Propiedades de barandilla.
En el cuadro de dilogo Propiedades del elemento, para Tipo,
seleccione 900 mm Pipe y haga clic en Aceptar.
En la barra de opciones, haga clic en (Seleccionar lneas)
y escriba 150 mm para Desfase.
Aplique zoom en la plataforma de entrada en la parte norte
del modelo.
Haga clic en el interior del suelo en ngulo a la derecha y, a
continuacin, en el interior de la lnea de suelo vertical
adyacente como se muestra.
En la barra de diseo, haga clic en Modificar y seleccione la
barandilla en ngulo.
Arrastre el punto final izquierdo hacia la derecha para que la
barandilla resultante sobresalga ligeramente del muro de
retencin.
Seleccione la barandilla vertical y arrastre el punto final inferior
hacia arriba hasta que la barandilla resultante mida 3000 mm.
En la barra de diseo, haga clic en Finalizar boceto.
42 | Captulo 1 Para empezar
7 Aada una barandilla en la parte norte de las escaleras:
En la barra de diseo, haga clic en Barandilla.
En la barra de opciones, haga clic en (Seleccionar lneas)
y escriba 150 mm para Desfase.
Haga clic a la izquierda de la lnea de suelo vertical por encima
de las escaleras y, a continuacin, haga clic por encima del
borde norte izquierdo de las escaleras.
En la barra de diseo, haga clic en Modificar.
En la barra de herramientas Herramientas, haga clic en
(Recortar/Extender).
Seleccione la parte izquierda de la barandilla horizontal y, a
continuacin, la barandilla vertical.
En la barra de diseo, haga clic en Finalizar boceto.
Cmo aadir escaleras y barandillas | 43
8 Aada una barandilla al balcn:
Ample la esquina inferior derecha del modelo.
En la barra de diseo, haga clic en Barandilla.
En la barra de opciones, haga clic en (Seleccionar lneas)
y escriba 4150 mm para Desfase.
Haga clic por encima de la lnea de suelo sur y, continuando
en un sentido antihorario, haga clic en el interior de las otras
dos lneas de suelo que definen el balcn.
En la barra de diseo, haga clic en Modificar.
Seleccione la ltima lnea dibujada y arrastre el punto final
izquierdo hacia la derecha, justo al este del muro exterior.
Seleccione la lnea de barandilla sur y arrastre el punto final
izquierdo hacia la derecha hasta que toque el muro exterior
cerca de la puerta.
44 | Captulo 1 Para empezar
En la barra de diseo, haga clic en Finalizar boceto.
9 Ample las escaleras y use la misma tcnica para aadir una
barandilla debajo de stas. Si es preciso, arrastre el punto final
derecho de la barandilla hasta el muro de la derecha.
10 Abra la vista 3D To Building.
11 Guarde el archivo de proyecto.
Modificacin de la cubierta
En este ejercicio, modificar el perfil de la cubierta para extenderla por encima
de la plataforma de entrada.
Modificacin de la cubierta | 45
1 Abra el plano de planta 03 Roof.
2 En el rea de dibujo, seleccione la cubierta.
3 En la barra de opciones, haga clic en Editar.
4 Modifique el perfil de cubierta:
En la barra de herramientas Herramientas, haga clic en
(Dividir) y divida el borde superior del perfil de cubierta
haciendo clic a la derecha de la plataforma de entrada.
En la barra de diseo, haga clic en Modificar.
Seleccione el segmento izquierdo de la lnea de cubierta
dividida y arrastre el punto final derecho hacia arriba para
alinearlo con el punto final de la lnea de cubierta inclinada.
Seleccione el segmento derecho de la lnea de cubierta y
arrastre el punto final izquierdo hasta la interseccin con la
lnea de suelo vertical.
En la barra de diseo, haga clic en Lneas.
Dibuje una lnea desde el extremo del segmento derecho hasta
el del segmento izquierdo.
46 | Captulo 1 Para empezar
En la barra de diseo, haga clic en Finalizar cubierta.
5 Abra la vista 3D To Building para ver el resultado.
6 Guarde el archivo de proyecto.
Documentacin del proyecto
En este ejercicio, aadir etiquetas al proyecto y planificar puertas y
habitaciones. Cambiar un elemento en la tabla de planificacin de puertas
y ver que el cambio se realiza automticamente en el plano asociado. Tambin
aadir relleno de color a las habitaciones y modificar regiones de recorte
para varias vistas que ms adelante aadir a una vista de plano de
representacin.
1 Cree una vista en seccin:
Abra el plano de planta 02 Entry Level.
Documentacin del proyecto | 47
En la ficha Vista de la barra de diseo, haga clic en Seccin.
Comience la seccin en la parte izquierda del modelo y
finalcela en la parte derecha, comprobando que corte las
escaleras.
En la barra de diseo, haga clic en Modificar.
Haga doble clic en el medio del crculo del extremo inicial de
seccin para mostrar la vista en seccin.
Tambin, en el Navegador de proyectos, en Vistas (all), puede
expandir Secciones (Building Sections) y hacer doble clic en
Section 1.
2 Aada etiquetas de puerta y ventana
Abra el plano de planta 02 Entry Level.
Haga clic en la ficha Diseo de la barra de diseo y haga clic
en Etiquetar elementos no etiquetados.
Mantenga pulsada la tecla CTRL y, en el cuadro de dilogo
Etiquetar elementos no etiquetados, en Categora, seleccione
Etiquetas de ventana.
Haga clic en Aceptar.
48 | Captulo 1 Para empezar
Abra el plano de suelo 01 Lower Level y use el mismo
procedimiento para etiquetar todas las puertas y ventanas en
la vista.
3 Cree una tabla de planificacin de puertas:
Haga clic en la ficha Vista de la barra de diseo y haga clic en
Tabla de planificacin/Cantidades.
En el cuadro de dilogo Nueva tabla de planificacin, para
Categora, seleccione Puertas y haga clic en Aceptar.
En el cuadro de dilogo Propiedades de tabla de planificacin,
para Campos disponibles, seleccione Familia y tipo, y haga
clic en Aadir.
Aada los campos siguientes: Anchura, Altura y Marca.
Utilice el botn Subir para colocar Marca en la parte superior
de la lista, de modo que aparezca como el primer elemento en
la tabla de planificacin.
Haga clic en la ficha Clasificacin/Agrupacin, seleccione
Marca para Clasificar por, y haga clic en Aceptar.
Haga doble clic en el borde derecho de la columna Familia y
tipo para expandirla a toda su anchura.
Documentacin del proyecto | 49
4 Cambie una tabla de planificacin de puertas:
Para la puerta con la marca 7, haga clic en el campo Familia
y tipo, y seleccione M_Bifold-4 Panel : 1525 x 2134 mm.
Abra el plano de planta 01 Lower Level.
Observe que ahora la puerta de dormitorio con la etiqueta 7
es una puerta plegable. Los cambios realizados en la tabla de
planificacin se sincronizan automticamente en el plano
asociado.
En el selector de tipo, seleccione M_Single-Flush : 0762 x 2134
mm para recuperar la familia y tipo originales de la puerta.
En el Navegador de proyectos, en Tablas de
planificacin/Cantidades, haga doble clic en Tabla de
planificacin de puertas.
La tabla con la marca 7 tambin regresa al tipo original en la
tabla de planificacin. Esta asociatividad bidireccional en Revit
Architecture garantiza que los cambios realizados en cualquier
parte del diseo se coordinen en las vistas asociadas, incluidas
las tablas de planificacin.
5 Modifique las propiedades de los tres muros de retencin para
especificarlos como los elementos delimitadores para el clculo
del rea de habitacin:
Abra el plano de planta 01 Lower Level.
En la barra de diseo, haga clic en Modificar.
Mantenga pulsada la tecla CTRL mientras selecciona los tres
muros de retencin y haga clic en (Propiedades).
En el cuadro de dilogo Propiedades del elemento, en
Restricciones, seleccione Delimitacin de habitacin y haga
clic en Aceptar.
6 Cree una tabla de planificacin de habitaciones que contenga
estos campos:
Nmero
Nombre
rea
La tabla de planificacin est vaca, pero se actualiza al aadir
habitaciones y etiquetas de habitacin al edificio.
50 | Captulo 1 Para empezar
7 Aada habitaciones y etiquetas de habitacin en el nivel de
entrada:
Abra el plano de planta 02 Entry Level.
Haga clic en la ficha Habitacin y rea de la barra de diseo y
haga clic en Habitacin.
NOTA Si la ficha no est visible, haga clic con el botn derecho
en la barra de diseo y haga clic en el nombre de la ficha.
Haga clic a la izquierda de las escaleras para etiquetar la
habitacin grande, haga clic en la habitacin superior en la
parte oeste del edificio y, a continuacin, haga clic en la
habitacin pequea en la parte oeste.
En la barra de diseo, haga clic en Modificar.
Haga doble clic en el texto de etiqueta en la habitacin grande,
cmbielo a Entry (Entrada) y pulse INTRO.
Cambie el texto de etiqueta en la habitacin 2 a Bedroom
[Dormitorio] y el texto en la habitacin 3 a Store [Almacn].
8 Aada habitaciones y etiquetas de habitacin en el nivel inferior:
Abra el plano de planta 01 Lower Level.
En la ficha Habitacin y rea de la barra de diseo, haga clic
en Habitacin.
Desde la habitacin grande a la derecha y en sentido horario,
haga clic en cada habitacin para aadir las etiquetas.
En la barra de diseo, haga clic en Modificar.
Haga doble clic en el texto de etiqueta en la habitacin grande,
cmbielo a Living Room [Saln] y pulse INTRO.
Documentacin del proyecto | 51
Cambie el texto de etiqueta en la habitacin 5 a Bedroom
[Dormitorio], el de la habitacin 6 a Bathroom [Bao] y el de
las habitaciones 7 y 8 a Store [Almacn].
9 Abra la vista Tabla de planificacin de habitaciones para
comprobar que incluya datos para los campos especificados.
10 Defina el suelo en Entry:
Abra el plano de planta 02 Entry Level.
En la ficha Habitacin y rea de la barra de diseo, haga clic
en Separacin de habitacin.
Trace la lnea de suelo desde el muro norte hasta y alrededor
de las escaleras para definir la habitacin Entry y crear un perfil
de suelo aparte para esa habitacin.
El rea para la habitacin de entrada se actualiza en la tabla de
planificacin de habitaciones.
11 En la barra de diseo, haga clic en Modificar.
12 Modifique etiquetas:
Abra el plano de planta 01 Lower Level.
52 | Captulo 1 Para empezar
Haga doble clic en la etiqueta para una de las ventanas en el
muro sur, escriba A y pulse INTRO.
En el cuadro de dilogo de alerta sobre el cambio de un
parmetro de tipo, haga clic en S.
Abra el plano de planta 02 Entry Level.
Haga doble clic en la etiqueta para una de las ventanas en el
muro oeste, escriba B y pulse INTRO.
En el cuadro de dilogo de alerta, haga clic en S.
13 Aada relleno de color a las habitaciones:
En la ficha Habitacin y rea de la barra de diseo, haga clic
en Leyenda de esquema de color.
En el rea de dibujo, haga clic a la derecha del edificio para
colocar la leyenda de relleno de color.
En el cuadro de dilogo Elegir tipo de espacio y esquema de
color, para Esquema de color, seleccione Nombre y haga clic
en Aceptar.
En la barra de diseo, haga clic en Modificar.
Seleccione el muro vertical izquierdo y muvalo ligeramente
hacia la izquierda.
Todos los muros cambiarn de tamao para adaptarse a la
nueva cota de muro. El relleno de color en el dormitorio y el
trastero se reajusta y las reas de ambas habitaciones se
actualizan automticamente.
Abra la vista de tabla de planificacin de habitaciones para ver
que las reas del dormitorio y del trastero han cambiado.
En la barra de herramientas Estndar, haga clic en
(Deshacer) para restaurar la cota original del muro.
Documentacin del proyecto | 53
Vuelva a abrir el plano de planta 02 Entry Level y compruebe
que el muro haya cambiado.
14 Abra el plano de planta 01 Lower Level y repita el procedimiento
anterior en esta vista.
15 Modifique una regin de recorte para crear una vista para un
plano:
Abra el plano de planta 01 Lower Level.
En la barra de controles de vista, haga clic en Mostrar regin
de recorte.
Escriba ZF para ampliar la vista entera de tal modo que se ajuste
a la ventana de dibujo.
Seleccione la regin de recorte y arrastre los controles
triangulares azules para encoger la regin alrededor del modelo.
En la barra de controles de vista, haga clic en Ocultar regin
de recorte.
16 Use el mismo mtodo para modificar las vistas siguientes:
Plano de planta 02 Entry Level
Vista de alzado East
Vista de alzado North
Deje un rea de cielo por encima de la cubierta en las vistas de
alzado.
54 | Captulo 1 Para empezar
Creacin de un estudio solar
En este ejercicio, crear una animacin de la actividad solar en un lugar y a
una hora especfica para estudiar las luces y sombras que afectan al solar del
edificio.
1 Abra la vista 3D To Building.
2 En la barra de controles de vista, haga clic en Sombras Grficos
de modelo avanzados.
3 En el cuadro de dilogo Configuracin de grficos de modelo
avanzados:
El parmetro Sombra debe estar configurado como Proyectar
sombras; para Contraste, especifique 24.
En Sol, haga clic en .
4 En el cuadro de dilogo Configuracin de sol y sombra, haga clic
en la ficha Un da.
5 En la ficha Un da, seleccione uno de los estudios solares de la
lista y haga clic en Cambiar nombre.
6 En el cuadro de dilogo Cambiar nombre, para Nuevo, escriba
One Day Solar Study [Estudio solar un da] - Su ubicacin -
Summer Solstice [Solsticio de verano] (Winter Solstice [Solsticio
de invierno] si se encuentra en el hemisferio sur) y haga clic en
Aceptar.
7 En el cuadro de dilogo Configuracin de sol y sombra:
En Configuracin, para Lugar, haga clic en , seleccione
una ciudad cercana a su ubicacin y haga clic en Aceptar.
Para Fecha, escriba 6/22/2008.
Para Intervalo de tiempo, seleccione 15 minutos.
Desactive Plano de suelo en nivel para que las sombras caigan
sobre el terreno.
Haga clic en Aplicar y, a continuacin, en Aceptar.
8 En el cuadro de dilogo Configuracin de grficos de modelo
avanzados, haga clic en Aplicar y, a continuacin, en Aceptar.
Creacin de un estudio solar | 55
9 En la barra de controles de vista, haga clic en Sombras
activadas Vista previa de estudio solar.
10 En la barra de opciones, haga clic en (Reproducir).
Aparece la animacin del estudio solar, que muestra la progresin
en intervalos de 15 minutos para la ubicacin y fecha
especificadas.
11 Exporte la animacin:
Haga clic en el men Archivo Exportar Estudio solar
animado.
En el cuadro de dilogo Longitud/Formato, haga clic en
Aceptar.
En el cuadro de dilogo Exportar estudio solar animado, haga
clic en el icono Escritorio y, a continuacin, en Guardar.
En el cuadro de dilogo Compresin de vdeo, para Compresor,
seleccione Cuadros completos (sin comprimir) y haga clic en
Aceptar.
Se vuelve a reproducir la animacin mientras el archivo AVI
se guarda en el escritorio.
En el escritorio, si hace doble clic en el archivo AVI, ver la
animacin. Mueva la barra de desplazamiento para cambiar
el tiempo.
Creacin de un plano
En este ejercicio, aadir varias vistas a un plano. Tambin cambiar el
parmetro de inclinacin de cubierta para probar las funciones paramtricas
de Revit Architecture. Los muros que se enlazan a la cubierta se actualizan
para mantener las restricciones con la cubierta modificada.
1 Cree un plano:
En el Navegador de proyectos, haga clic con el botn derecho
en Planos (all) y haga clic en New Sheet.
En el cuadro de dilogo Seleccionar un cuadro de rotulacin,
haga clic en Aceptar.
56 | Captulo 1 Para empezar
En el Navegador de proyectos, expanda Planos (all), haga clic
con el botn derecho en A101 - Unnamed [A101 - Sin nombre]
y haga clic en Cambiar nombre.
En el cuadro de dilogo Ttulo de plano, para Nombre, escriba
Presentation [Presentacin] y haga clic en Aceptar.
2 Arrastre el plano de planta 01 Lower Level desde el Navegador de
proyectos hasta la esquina superior izquierda del plano y haga
clic para colocarlo.
3 Aada estas vistas al plano:
Plano de planta 02 Entry Level
Section 1
Alzado East
Alzado North
Tabla de planificacin de puertas
Tabla de planificacin de habitaciones
Si una vista es demasiado grande y no cabe en el plano, colquela
en el dibujo, haga clic con el botn derecho del ratn y seleccione
Activar vista. Haga clic de nuevo con el botn derecho, seleccione
Propiedades de vista y, en el cuadro de dilogo Propiedades del
elemento, para Escala de vista, seleccione una escala diferente.
Haga clic en Aceptar, vuelva a hacer clic con el botn derecho en
la vista, seleccione Desactivar vista y vuelva a colocarla en el plano.
Creacin de un plano | 57
4 Modifique la pendiente de la cubierta:
En el rea de dibujo, haga clic con el botn derecho en la vista
de alzado East y, a continuacin, haga clic en Activar vista.
Seleccione la cubierta.
En la barra de opciones, haga clic en (Propiedades).
En el Cuadro De dilogo propiedades Del elemento, en Cotas,
escriba 15 para pendiente y haga clic en Aceptar.
En todas las vistas, los muros y muros cortina que se enlazan
a la cubierta se extienden y mantienen la conexin a la cubierta
modificada.
Vuelva a configurar el parmetro de pendiente como 5.
Los muros y muros cortina se actualizan con la cubierta.
En la vista de alzado East, haga doble clic en el valor de altura
para 03 Roof Level y escriba un valor nuevo.
En todas las vistas, los muros y muros cortina que se enlazan
a la cubierta se mantienen la conexin a la cubierta modificada.
Haga clic con el botn derecho y, a continuacin, haga clic
en Desactivar vista.
Cualquier modificacin del modelo se actualiza en los dibujos del
proyecto para que siempre estn coordinados. Intente suprimir o
mover muros interiores y puertas; los cambios se realizarn en
todas las vistas de dibujo y tablas de planificacin.
58 | Captulo 1 Para empezar
You might also like
- Manual de Familias Revit 2009Document832 pagesManual de Familias Revit 2009Miguel Angel100% (2)
- Para Empezar Con Revit ArchitectureDocument46 pagesPara Empezar Con Revit ArchitectureClaudio BergalliNo ratings yet
- Manual de Familias Revit 2009Document832 pagesManual de Familias Revit 2009Miguel Angel100% (2)
- Conjugacion de Los VerbosDocument4 pagesConjugacion de Los VerbosMarco AurelioNo ratings yet
- 3Ds MAX 9 Primeros PasosDocument6 pages3Ds MAX 9 Primeros Pasosabab82No ratings yet
- Manual de Familias Revit 2009Document832 pagesManual de Familias Revit 2009Miguel Angel100% (2)
- Plan de Empressa ModeloDocument3 pagesPlan de Empressa Modeloabab82No ratings yet
- Listado de Servicios Ejercicio La IdeaDocument1 pageListado de Servicios Ejercicio La Ideaabab82No ratings yet
- AceitesDocument2 pagesAceitesabab82No ratings yet
- AceitesDocument2 pagesAceitesabab82No ratings yet
- Modificadores 3DS MaxDocument27 pagesModificadores 3DS MaxJuan SalamarNo ratings yet
- AceitesDocument2 pagesAceitesabab82No ratings yet
- Autocad 3ds Max 2012Document22 pagesAutocad 3ds Max 2012abab82No ratings yet
- Cursos Online Disponibles Camara de ComercioDocument14 pagesCursos Online Disponibles Camara de Comercioabab82No ratings yet
- 3D Max en ArquitecturaDocument254 pages3D Max en Arquitecturaabab82No ratings yet
- 3D Max en ArquitecturaDocument254 pages3D Max en Arquitecturaabab82No ratings yet
- Calendario Escolar 2013 2014Document2 pagesCalendario Escolar 2013 2014Estela FríasNo ratings yet
- Formulario Inscripcion Online Camara de ComercioDocument1 pageFormulario Inscripcion Online Camara de Comercioabab82No ratings yet
- Modificadores 3DS MaxDocument27 pagesModificadores 3DS MaxJuan SalamarNo ratings yet
- Modelado bajo polígonos 3D Studio MaxDocument72 pagesModelado bajo polígonos 3D Studio MaxcarterlashNo ratings yet
- Cursos Online Disponibles Camara de ComercioDocument14 pagesCursos Online Disponibles Camara de Comercioabab82No ratings yet
- 3d Studio Max - Guia de AprendizajeDocument44 pages3d Studio Max - Guia de AprendizajeSaul LopezNo ratings yet
- 3Ds MAX 9 Primeros PasosDocument6 pages3Ds MAX 9 Primeros Pasosabab82No ratings yet
- Abreviaturas de ComandosDocument1 pageAbreviaturas de Comandosabab82No ratings yet
- 3d Studio Max - Guia de AprendizajeDocument44 pages3d Studio Max - Guia de AprendizajeSaul LopezNo ratings yet