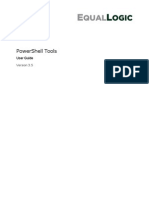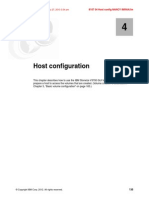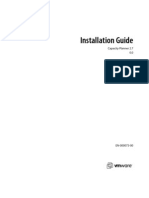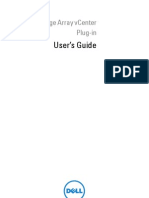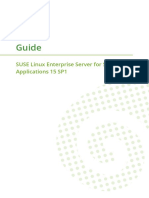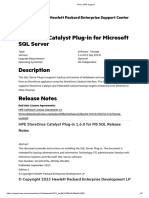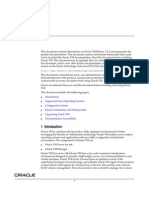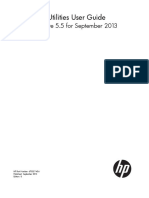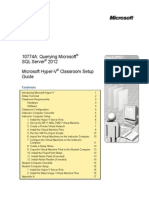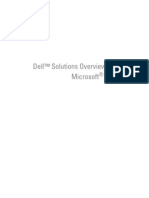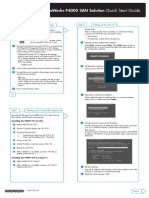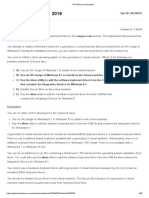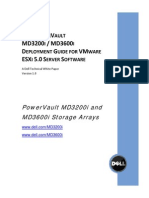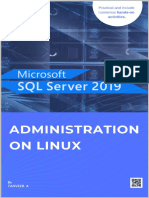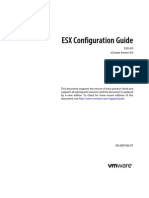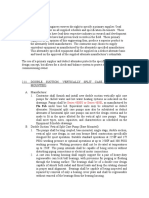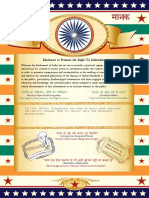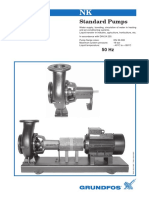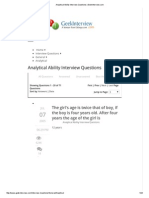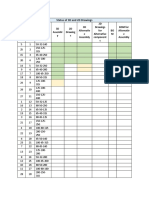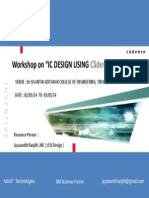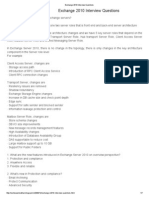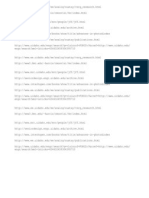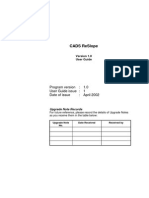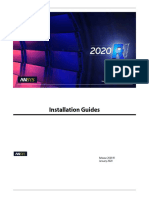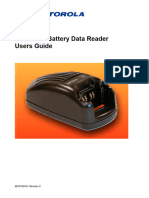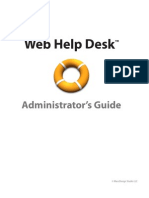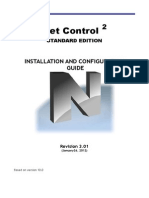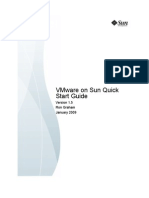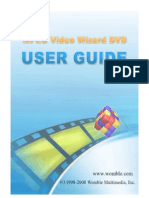Professional Documents
Culture Documents
110-6183-En-R2 HIT Install User Guide V4.7
Uploaded by
texmo0 ratings0% found this document useful (0 votes)
440 views94 pagesequallogic
Copyright
© © All Rights Reserved
Available Formats
PDF, TXT or read online from Scribd
Share this document
Did you find this document useful?
Is this content inappropriate?
Report this Documentequallogic
Copyright:
© All Rights Reserved
Available Formats
Download as PDF, TXT or read online from Scribd
0 ratings0% found this document useful (0 votes)
440 views94 pages110-6183-En-R2 HIT Install User Guide V4.7
Uploaded by
texmoequallogic
Copyright:
© All Rights Reserved
Available Formats
Download as PDF, TXT or read online from Scribd
You are on page 1of 94
Dell EqualLogic Host Integration Tools for Microsoft
Installation and Users Guide
Version 4.7
Copyright 2004-2014 Dell Inc. All rights reserved.
Dell and EqualLogic are registered trademarks of Dell Inc.
All trademarks and registered trademarks mentioned herein are the property of their respective
owners.
Information in this document is subject to change without notice.
Reproduction in any manner whatsoever without the written permission of Dell is strictly
forbidden.
Published: 2014
Part Number: 110-6183-EN-R
Table of Contents
Preface v
1 Introduction to Host Integration Tools 1
Host Integration Tools Components 1
SMP Support 2
SMP Configuration 3
SCVMM Support 3
Configure VMM 3
Supported VMM Operations 4
Supported Applications 4
Microsoft Exchange Server 4
Microsoft SQL Server 5
Microsoft Hyper-V 6
Microsoft SharePoint 6
2 Installation 7
Obtain the Installation Kit 7
Administrative Installation Using Active Directory 7
Installation Considerations 8
Install HIT 9
Update an Installation 9
Uninstall HIT or a Component 10
Install HIT on a Windows Server 2008 Core Machine 10
Install HIT on a Windows Server 2008 Core Cluster 10
Install HIT in Each VM in a Windows Server 2008 R2 CSV Configuration 11
About Remote Host Installations 11
Install HIT on Remote Hosts Using the Add Hosts Wizard 11
Install HIT on Remote Hosts Using PowerShell Scripts 14
Install HIT on a Microsoft Failover Cluster 17
Specify the ASM/ME Backup Document Directory 18
Change the Logon Account for ASM/ME Services (EQLReqService and EqlASMAgent) 18
Joining a Computer into a Windows Failover Cluster 18
Silent Installations 19
Support for Silent Installation 19
Using HIT with a SharePoint Farm 21
Specify Index File Locations When Installing SharePoint 22
Modify Index File Locations in an Existing SharePoint Farm 23
Best Practices for SharePoint 25
3 Remote Setup Wizard 27
PS Series Group Requirements for Using RSW 27
Windows System Requirements for Using RSW 27
Launch RSW on the Host 28
Launch RSW from ASM/ME 28
Initialize a PS Series Array Using RSW 28
Search for a PS Series Array Using RSW 28
Information Required for Initializing a PS Series Array 29
Initialize an Array and Create a PS Series Group 31
Initialize an Array and Add It to an Existing Group 32
Troubleshoot RSW 32
4 Remote Setup Command Line Utility 33
General Command Syntax for the RSWCLI 33
Getting Help on Commands 33
Using RSWCLI Commands 34
Discover a PS Series Array 34
Initialize a PS Series Array 35
List or Modify MPIO Settings 37
iii
List Included and Excluded Subnets for MPIO 38
Include a Subnet or Adapter for Use by MPIO 39
Exclude a Subnet or Adapter from Use By MPIO 41
5 Using the Multipath I/O Component 43
Introduction to Multipath I/O DSM 43
Prerequisites for Configuring Multipath I/O DSM 46
Requirements for Multipath I/O 46
Configure Multipath I/O Between a Computer and a Group 47
Log In to a Volume with Multipath I/O 48
Log Off a Volume with Multipath I/O 48
View MPIO Sessions 49
Set the MPIO Load Balancing Policy 51
6 Use the VDS Provider 53
VDS Provider Requirements 53
VDS Provider Guidelines and Restrictions 53
Simple Target and LUN Naming 54
Import VSS Snapshots 54
Modify 55
About Creating a Volume Using Storage Manager for SANs 55
Start Storage Manager for SANs 56
7 Use VMM with the Dell EqualLogic SMP 57
Install the Dell EqualLogic Storage Management Provider 57
Configure the Dell EqualLogic Storage Management Provider 57
Create a Classification for Dell EqualLogic Storage Resources 58
Import the SMP through the VMM GUI 58
Configure PS Series Groups 61
Configure Group Access on Managed Hosts and Clusters 61
Configure Storage for VM Rapid Provisioning 63
Create a VM Template for the Library Share 64
Create a VM Template from a VHD 66
Migrate the Rapid-Provisioned VMs 69
Migrate Storage of a Deployed VM to Another Location 70
Troubleshoot SCVMM Issues 71
Supported SMP PowerShell Cmdlets 73
8 Use the HPC iSCSI Provider 75
About the Dell EqualLogic HPC iSCSI Provider Installation 75
Configure the PS Series Array 75
HPC iSCSI Provider Settings 75
9 Tools and Utilities 77
EqlXcp Utility 77
EqlXcp Utility Restrictions 77
Run the EqlXcp Utility 78
EqlLog Utility 78
Overview of the EqlLog Utility 78
Run the EqlLog Utility 79
EqlLog Command Line Options 79
Trace Log Daemon 80
EqlRethin Utility 81
Run the EqlRethin Utility 81
Index 83
iv
HIT/Microsoft Installation and Users Guide Table of Contents
Preface
Dell EqualLogic Host Integration Tools give you the ability to manage and configure PS Series
storage arrays from the servers that use them. From initializing new arrays to creating application-
consistent snapshots, to scripting management operations, the Host Integration Tools expose a wide
variety of capabilities to server administrators.
Audience
The information in this guide is intended for administrators using Host Integration Tools to manage
snapshots, replicas, and clones through Smart Copies, using the ASM/ME interface.
Related Documentation
For detailed information about FS Series appliances, PS Series arrays, groups, volumes, array software,
and host software, log in to the Documentation page at the customer support site.
Dell Online Services
You can learn about Dell products and services using this procedure:
1. Visit www.dell.com or the URL specified in any Dell product information.
2. Use the locale menu or click on the link that specifies your country or region.
Dell EqualLogic Storage Solutions
To learn more about Dell EqualLogic products and new releases being planned, visit Dell EqualLogic
TechCenter. Here you can also see articles, demos, online discussions, and more details about the
benefits of our product family.
Technical Support and Customer Service
Dell support service is available to answer your questions about PS Series SAN arrays and FS Series
appliances.
Contacting Dell
If you are a customer in the United States or Canada in need of technical support,
call 1-800-945-3355. If you are outside of the United States or Canada, visit Dell EqualLogic Product
Support.
If you have an Express Service Code, have it ready. The code helps the Dell automated support
telephone system direct your call more efficiently.
v
vi
HIT/Microsoft Installation and Users Guide
1 Introduction to Host Integration Tools
The Dell EqualLogic Host Integration Tools (HIT) simplify the configuration and administration of Dell
EqualLogic PS Series storage arrays on Microsoft Windows computers.
Host Integration Tools Components
Table 1 lists the Host Integration Tools application components and Table 2 lists the service components.
Table 1: Host Integration Tools Application Components
Component Description
Remote Setup Wizard Enables you to initialize a PS Series array and set up or expand a PS
Series group. See Remote Setup Wizard on page 27.
Remote Setup Wizard
Command Line Utility
(RSWCLI)
Provides an alternative to using the Remote Setup Wizard, with setup
commands that you can execute at the Windows command prompt
instead of using the GUI.
The RSWCLI is described in Remote Setup Command Line Utility on
page 33.
Dell EqualLogic Auto-Snapshot
Manager/Microsoft Edition
(ASM/ME)
Enables you to create and manage Smart Copies (snapshots, clones, and
replicas). An alternate command-line interface facilitates custom
operations and scripting.
See the Dell EqualLogic Auto-Snapshot Manager/Microsoft Edition
Users Guide.
PowerShell Tools Enables you to manage one or many PS Series groups through a
comprehensive set of PowerShell cmdlets.
Dell EqualLogic Storage
Management Provider (SMP)
Enables you to manage Dell EqualLogic storage directly through native
Windows storage interfaces such as PowerShell cmdlets, File Services UI
in the Windows Server 2012 Server Manager console, or the standard
Windows Management Instrumentation API. See SMP Support on page
2.
1
HIT/Microsoft Installation and Users Guide 1 Introduction to Host Integration Tools
Table 2: Host Integration Tools Service Components
Component Description
Dell EqualLogic VSS Provider Supports VSS management of application-consistent Smart Copies.
Dell EqualLogic VDS Provider Enables you to use Microsoft VDS and Microsoft Storage Manager for
SANs to create and manage volumes in a PS Series group. See Use the
VDS Provider on page 53.
Dell EqualLogic Multipath I/O
DSM (MPIO DSM)
Supports multipathing. This driver module works with the Microsoft
MPIO driver. This feature dynamically balances your iSCSI SAN traffic
load over multiple network paths between the computer and the PS
Series group.
You need multiple iSCSI host bus adapters to use this feature. Configure
Dell EqualLogic Multipath I/O DSM using the ASM/ME GUI, as
described in the Dell EqualLogic Auto-Snapshot Manager/Microsoft
Edition Users Guide, or you can use the RSWCLI, described in Remote
Setup Command Line Utility on page 33.
Dell EqualLogic HPC iSCSI
Provider
Allows the Microsoft High Performance Computing (HPC) Service to
provision volumes and deploy compute nodes on Dell EqualLogic
SANs. This service is available only on systems running Windows HPC
Server 2008 R2 or later.
See http://www microsoft.com/hpc for more information.
Microsoft iSCSI Initiator Enables connections to iSCSI targets. Required by Remote Setup
Wizard, ASM/ME, and the VDS provider. For information about using
the initiator, see the Microsoft documentation. See Installation
Considerations on page 8.
iSCSI Initiator properties tab Provides information about the status and history of the multipath
connections supported by the Multipath I/O DSM.
SMP Support
HIT/Microsoft includes a Storage Management Provider (SMP) for Windows 8 or greater and Windows
Server 2012 or greater operating systems. This framework is preferred for enabling support for
Windows-based storage management.
The Dell EqualLogic SMP allows you to manage Dell EqualLogic storage directly through native
Windows storage interfaces such as storage PowerShell cmdlets (Storage Module), the File Services UI
in the Windows 2012 Server Manager console, or the standard Windows Management Instrumentation
API.
The SMP infrastructure is native to Windows 8 or greater andWindows Server 2012 or greater systems.
2
HIT/Microsoft Installation and Users Guide 1 Introduction to Host Integration Tools
The Dell EqualLogic SMP is an optional component installed in default configuration by the
HIT/Microsoft installer. The provider is hosted by the Dell EqualLogic SMP Host Service
(EqlSMPHost).
SMP Configuration
The Dell EqualLogic SMP implementation requires Dell EqualLogic PS Series group access to be
configured. After installing, you must configure group access using the Dell EqualLogic PowerShell
Tools (New-EqlGroupAccess cmdlet) or ASM. See the Dell EqualLogic Auto-Snapshot
Manager/Microsoft Edition Users Guide for more information.
For a list of features not supported in the Dell EqualLogic SMP, see the Host Integration Tools for
Microsoft Release Notes.
SCVMM Support
HIT/Microsoft includes support for the System Center Virtual Machine Management (SCVMM, or
VMM) interface 2012 SP1.
You must install the Host Integration Tools to enable support for VMM with Dell EqualLogic storage.
PS Series groups configured on the host are available for managing storage within VMM. All the
configured PS Series groups have one provider. VMM refers to the PS Series groups as storage arrays
(or storage devices), and to the pools within the PS Series groups as managed storage pools. In the
VMM GUI, you can create new volumes (referred to as Logical Units in VMM).
VMM uses the Dell EqualLogic Storage Management Provider (SMP) to communicate with the
PS Series groups. The Dell EqualLogic SMP allows you to manage Dell EqualLogic storage directly
through native Windows storage interfaces such as storage PowerShell cmdlets (Storage Module), the
File Services UI in the Windows Server 2012 or greater Server Manager console, or the standard
Windows Management Instrumentation API.
Configure VMM
1. Install the Host Integration Tools.
2. Open a PowerShell window and enter the following cmdlets, using the name and IP address of the
PS Series group to which you want to establish a connection. You must enter an administrator
account name and password:
New-EqlGroupAccess -GroupName name -GroupWKAddress ip_address -UserName
Administrator -Password "AcctPassword"
Connect-EqlGroup
3. Verify that the connection to the group was established successfully by entering the following two
commands and checking the output:
3
HIT/Microsoft Installation and Users Guide 1 Introduction to Host Integration Tools
Get-EqlGroupAccess
Get-EqlGroup
4. If the connection to the group was established successfully, restart the EqlSMPHost service.
5. Import the storage provider module using the following command:
Import-SCStorageProvider
6. Do either of the following to update VMM with the group information:
Enter the cmdlet: Update-StorageProviderCache.
In the VMM GUI, click Rescan.
If successful, the Dell EqualLogic Storage Management Provider is displayed in the list of Storage
Providers.
Supported VMM Operations
After VMM is configured, you can use the VMM interface to perform the following operations:
Create a volume (Logical Unit), with the following properties:
Name, size, storage pool (if the group has multiple pools), thin-provisioning enabled or not
Delete a volume
Clone a volume
Increase the size of a volume
Provision virtual machines to hosts or clusters
Mount volumes on hosts or clusters
Create snapshots of volumes
Migrate VMs from hosts to clusters
Migrate VMs from clusters to hosts
Supported Applications
Through the Auto-Snapshot Manager/Microsoft Edition component, the Host Integration Tools support
backup and restore operations for the following applications.
Microsoft Exchange Server
Auto-Snapshot Manager/Microsoft Edition supports online backup and quick restore of Microsoft
Exchange Server components by using the ASM/ME GUI.
4
HIT/Microsoft Installation and Users Guide 1 Introduction to Host Integration Tools
Supported features for Microsoft Exchange Server include:
Creating snapshot, replica, and clone Smart Copies of Microsoft Exchange Server Mailbox
Databases (for Exchange 2010 and 2013) residing on PS Series volumes
Automatic discovery of the Microsoft Exchange Server instance and its components
Consistent, online backup and quick restore of Microsoft Exchange Mailbox Databases (for
Exchange 2010 and 2013) residing on PS Series volumes
The following types of Microsoft Exchange Server application behaviors are supported for Smart Copies:
Copy backup type (on all supported Microsoft Exchange Server versions)
Scheduling Smart Copy creation for Microsoft Exchange Mailbox Databases for Exchange 2010 and
2013
Recovery Mailbox Database creation for Microsoft Exchange 2010 and 2013 brick-level restores
The Clone and Restore as New option is available for Smart Copies of all supported Microsoft
Exchange Server versions. The Clone and Restore as New feature allows you to clone a Mailbox
Database from a source Exchange server, and then set it up as a new Mailbox Database on a target
Exchange server.
The option to perform Checksum Verification (database and transaction log) and optional Soft
Recovery immediately after Smart Copy creation. You can also use this feature by setting up a
global verification task on the Exchange Server host or a remote host.
See the Dell EqualLogic Auto-Snapshot Manager/Microsoft Edition Users Guide for more information.
Microsoft SQL Server
Auto-Snapshot Manager/Microsoft Editionsupports online backup and quick restore of Microsoft SQL
Server databases using the ASM/ME GUI.
Supported features for Microsoft SQL Server include:
Support for creating snapshots, replicas, or clones of Microsoft SQL Server databases residing on
PS Series volumes
Automatic discovery of Microsoft SQL Server instance and all SQL databases
Consistent, online backups and quick restores of Microsoft SQL Server databases residing on
PS Series volumes
Microsoft SQL Server application supports both full and copy backup type Smart Copies on Microsoft
SQL Server 2008 and 2012.
The following Microsoft SQL Server database restore operations are supported:
Restore AllRestores databases to the point-in-time represented by a Smart Copy. Optionally, you
can apply transaction log backups to a database being restored.
5
HIT/Microsoft Installation and Users Guide 1 Introduction to Host Integration Tools
Restore individual databasesSelectively restores one or more databases sharing the same volume
(uses an automated file copy operation after the Smart Copy is imported, if volume sharing is
detected).
Restore As NewRestores all databases as new databases with new mount points.
Clone and Restore as NewRecovers a database from a cloned replica Smart Copy on the
secondary group. Optionally, you can mount a read-only copy of the replica Smart Copy for backup
to tape or for data mining (volume replication stops while replica is mounted).
See the Dell EqualLogic Auto-Snapshot Manager/Microsoft Edition Users Guide for more information.
Microsoft Hyper-V
Microsoft Hyper-V enables you to run a client virtual machine (also called a guest O/S) in child
partitions. ASM/ME enables you create application-consistent and crash-consistent Smart Copies of
virtual machines, dependent on Guest O/S type. You can also:
Define collections of virtual machines
Set up schedules for creating Smart Copies of virtual machines, cluster shared volumes, or
collections of virtual machines or cluster shared volumes
Restore Smart Copies of virtual machines
Restore virtual hard drive (VHD) volumes
See the Dell EqualLogic Auto-Snapshot Manager/Microsoft Edition Users Guide for more information.
Microsoft SharePoint
Microsoft SharePoint enables users to create blogs, wikis, and other web pages that enable people to
share information and manage documents from a single management view.
SharePoint introduces the concept of a farm, which is a collection of hosts logically connected by the
SharePoint application. SharePoint has a VSS writer on one or more hosts.
ASM/ME enables you create Smart Copies of complete farms, farm components, search indices, or
Search Service Applications (SSAs).
You can also restore a complete farm, a set of content databases, an individual database, or an SSA.
See the Dell EqualLogic Auto-Snapshot Manager/Microsoft Edition Users Guide for more information.
6
2 Installation
There are two methods that you can use to install the Host Integration Toolsfor Microsoft on a host:
manual installation and remote host installation. For first-time installations, you must perform a manual
installation. After that, you can easily install the Host Integration Tools on any number of hosts using the
remote installation process from the ASM/ME GUI.
Obtain the Installation Kit
Obtain the installation kit using either of the following methods:
Find the Host Integration Tools distribution CDROM that shipped with your PS Series array. The
CDROM uses autorun to start automatically (if your computer is configured to allow autorun).
Download the installation kit. This requires a Dell EqualLogic customer user account, which you
can set up at the following URL: https://support.dell.com/equallogic
When you have set up the support account, obtain the kit as follows:
1. Log in to your account and click the Customer Service Home tab.
2. Click Downloads in the navigation bar and select Host Integration Toolkit.
3. Click the latest revision of the toolkit to display the web page for that revision.
4. Under Current Software, click Host Integration Tools version.
5. Click Accept to accept the terms and conditions of the download.
6. Save the executable installation image to a temporary location on your local computer.
Before you begin any installation procedures:
Check the Dell Technical Support Web site to make sure you have the latest Host Integration Tools
version and documentation.
Read the current revision of the Host Integration Tools for Microsoft Release Notes for the most
recent information about:
Supported and required software and firmware releases
Supported operating system versions
The latest information about Host Integration Tools known issues and usage constraints
Administrative Installation Using Active Directory
Windows supports administrative installation of programs using Active Directory. Administrative installs
might require the use of an .MSI file. To support administrative installations, the .MSI versions of the
Host Integration Tools installation are available on the download page. Unless you are performing an
7
HIT/Microsoft Installation and Users Guide 2 Installation
administrative install through Active Directory, you should use the .EXE versions of the installers.
Note: Using the .MSI file results in an incomplete installation; that is, not all of the required third-party
products needed by HIT/Microsoft are installed when you use the .MSI file. You have to install the
following required third-party products after installing the .MSI file:
Install the Microsoft C++ RedistributableThe installers are included in Microsoft Visual Studio
2012 Update 4. The Update 4 version used by ASM is 11.0.61030.0.
Install the x86 version on all 32-bit systems.
Install the x64 version on 64-bit systems.
These products show up in Add/Remove Programs with the version listed if they are installed. You
might need to reboot your system after installing the Redistributable.
Install the Microsoft Native MPIOYou should install the version that is built into the version of the
Windows operating system you are using. It can be installed through the Add/Remove Features
wizard. For instructions on how to install this feature, see http://technet.microsoft.com/en-
us/library/cc725907.aspx.
Install Microsoft .Net 4.0 manually.
Deploy the MSI package via Group Policy (Computer Config).
Installation Considerations
Consider the following parameters before you begin an installation:
Computer downtime
You do not need to reboot the computer unless you choose to install the MPIO DSM component or
the volume rethinning driver.
Installation options
Review the documentation (this manual and the Host Integration Tools for Microsoft Release Notes)
to determine:
Whether Host Integration Tools supports the installed applications and operating system versions
Which Host Integration Tools components are applicable to your site
Installation location
You can install the Host Integration Tools in the default location of C:\Program Files\EqualLogic,
or in a different location.
The installation process automatically performs the following tasks so that the Host Integration Tools
can run properly:
8
HIT/Microsoft Installation and Users Guide 2 Installation
Microsoft iSCSI Initiator service
The Microsoft iSCSI Initiator is integrated into Windows Server 2008 rather than provided as an
installation package. The Host Integration Tools installation process automatically starts the iSCSI
Initiator service.
Windows Firewall and Dell EqualLogic MPIO
The Host Integration Tools installation process automatically configures the Windows firewall to
allow ICMP echo requests (pings). This configuration enables MPIO to function properly.
Microsoft MPIO service
The Host Integration Tools installation process automatically configures and starts the Microsoft
MPIO service to enable MPIO to function properly.
Install HIT
If you install Host Integration Tools on a cluster, the installer prompts you to configure the installation
for cluster operation. To install Host Integration Tools on a failover cluster, see Install HIT on a
Microsoft Failover Cluster on page 17.
On a single computer, you must log in to Windows as administrator or be a member of the administrators
group to install and use the Host Integration Tools.
1. Obtain the installation kit. See Obtain the Installation Kit on page 7.
2. Follow the prompts on the CDROM installation dialog or double-click the downloaded Setup.exe
package to start the installation wizard. Setup.exe is for 32-bit operating systems, and Setup64.exe
is for 64-bit operating systems.
The installer automatically performs the following operations:
If you chose to install Dell EqualLogic MPIO, the Installer automatically configures the Windows
MPIO service.
The installer automatically adds necessary rules to configure the Windows firewall. These rules are
needed in order for the Host Integration Tools to work properly.
Update an Installation
To update an installation after you have already installed the Host Integration Tools:
1. Double-click the downloaded Setup.exe file to start the installation wizard.
2. Select Modify and click Next.
3. Select the components you want to install and click Next.
9
HIT/Microsoft Installation and Users Guide 2 Installation
4. Click Install to install the selected components.
You will see the following differences in an update installation procedure:
The installer detects the previous version and notifies you that it will attempt to update the installed
version to the latest version.
You are prompted to deselect components (which removes those components) or select additional
components for installation.
If you select the Dell EqualLogic MPIO DSM component, you are prompted to restart the computer.
Uninstall HIT or a Component
To uninstall the Host Integration Tools, or to remove components after you have already installed the
Host Integration Tools:
1. Open the Control Panel and select Programs and Features.
2. Select the Dell EqualLogic Host Integration Tools and click Uninstall.
Install HIT on a Windows Server 2008 Core Machine
If you are installing Host Integration Tools on a computer running Windows Server 2008 Core, review
the requirements and support statements included in the Host Integration Tools for Microsoft Release
Notes. Because Windows Server 2008 Core does not provide a GUI, you must begin the installation as
follows:
1. Copy the installation package (such as Setup64.exe) to a location on the computer. Note the path to
the file.
2. Connect to the computer running Windows Server 2008 Core and open the Windows command line
terminal.
3. Type the following command and press enter:
run<pathname>Setup64.exe
4. The Host Installation Tools graphical installer launches. Follow the procedure described in Install
HIT on page 9. Only supported components are installed.
To uninstall Host Integration Tools from a computer running Windows Server 2008 Core, run the
installation package a second time and select the option to remove the current installation.
Install HIT on a Windows Server 2008 Core Cluster
Because Windows Server 2008 Core does not provide a user interface, you can use a non-clustered
Windows host with a regular GUI to help you easily and efficiently push parallel installations out to
every cluster node.
10
HIT/Microsoft Installation and Users Guide 2 Installation
1. Using the manual installation procedure described in Install HIT on page 9, install the Host
Integration Tools on a non-clustered Windows host with a regular user interface. This installation
will allow you to use ASM/ME to perform parallel installations on all of the cluster nodes.
2. Open ASM/ME on the non-clustered host.
3. Use the remote installation procedure described in Install HIT on Remote Hosts Using the Add Hosts
Wizard on page 11 to push an installation out to each cluster node.
Install HIT in Each VM in a Windows Server 2008 R2 CSV Configuration
For Smart Copies of Virtual Machines to work correctly in a Windows Server 2008 R2 configuration
using Cluster Shared Volumes (CSVs), the Host Integration Tools must be installed in each VM. This
requirement applies to all such configurations, including Enterprise, Datacenter, Core, or any other
Microsoft Server release configuration, but only for Windows Server 2008 R2. The requirement does not
apply to CSVs with Windows Server 2012 or greater.
This requirement applies whether you start the Smart Copy operation or create a schedule from the VM
or the Volume node in the ASM/ME GUI.
If the Host Integration Tools are not installed on each VM, you can create a Smart Copy but an error is
displayed stating that ASM/ME could not open a connection to the VM. The Smart Copy will not be file
system consistent, but will be crash consistent with respect to the file system in the VM. You might have
to run the ckdisk utility the next time the VM restarts.
About Remote Host Installations
If you are managing a large number of hosts, you can easily install the Host Integration Tools on each
host by using a PowerShell script or by using the Add Hosts wizard in ASM/ME. You no longer have to
log in to each host separately, run the installer on each host, and continuously monitor and respond to
prompts typical of an installation wizard.
This streamlined process improves performance and saves the amount of time typically required for
large scale installations. Upgrading the version of Host Integration Tools on each host is also easily
accomplished through these methods.
Install HIT on Remote Hosts Using the Add Hosts Wizard
After ASM/ME is installed on a host, you can perform new installations or upgrades on other hosts
through that instance of ASM/ME. If multiple hosts are specified, the installations will be performed in
parallel. After the installation on another host is complete, the host is added to the ASM/ME console as
a new member of the HIT Group, and it can be viewed or managed from there. See the Dell EqualLogic
Auto-Snapshot Manager/Microsoft Edition Users Guide for more information about HIT Groups.
11
HIT/Microsoft Installation and Users Guide 2 Installation
If you have already created a HIT Group, ASM/ME will display a message if any of the hosts are not
running a version of Host Integration Tools greater than or equal to the version running on the local host.
You can then use the Add Hosts wizard to remotely upgrade the Host Integration Tools on the other
hosts.
After the installation, if a remote system reboot is required, it can be initiated through the Add Hosts
wizard. If any users are logged into the host that you are rebooting, a message will pop up on the remote
host, notifying them of the impending reboot.
The prerequisites for remote host installation are as follows:
In order for new installations to run successfully on remote hosts, ensure that you allow incoming
ping requests through the remote hosts firewall to the remote host. Use Windows Server Manager to
create new inbound rules for your firewall. Select ICMPv4 or ICMPv6 protocol types for IPv4 and
IPv6 pings, respectively. If both the local and remote hosts are in the same domain, allow the
connections over the domain profile type.
If you prefer not to edit firewall rules, you can perform a manual installation on the host you are
adding, and then use the Add Hosts wizard on the local host to add the host to the HIT Group.
You will be prompted for username and password credentials in order to install Host
Integration Tools on remote hosts added to the HIT Group. These credentials are never stored; they
are only used for the installation. The following requirements must be met:
If you are installing on a cluster, you must provide the appropriate credentials (domain user with
local administrator rights) across all cluster nodes.
If adding or installing on multiple hosts:
Single DomainFor multiple machines that belong to a single domain, you must provide the
appropriate user credentials (domain users with local admin rights) so that ASM/ME can
successfully access the machines to perform the required installations.
Single WorkgroupFor multiple machines that belong to a single workgroup, each machine must
have the same local admin account credentials.
Multiple DomainsFor machines across multiple domains, add or install on all the machines
from one domain at a time.
The Remote Procedure Call (RPC) service must be running. This service should be started by
default on Windows systems, but if it is not running or if the firewall is blocking it, the installation
will not work.
If you using the Browse Network option to add hosts to the HIT Group, ensure that browsing the
network is working in Windows. If you cannot add hosts by browsing the network, add them
manually by using the Manual Entry option in the Add Hosts wizard.
Copy the Setup.exe and Setup64.exe installation files into a directory of your choice. Since you
must specify this directory multiple times if you are adding several hosts for management or pushing
out multiple installations, you can simplify the process by copying the installation files onto a
network shared directory. (The default installation directory is C:\Program Files\EqualLogic\bin,
so you can also place it there). ASM/ME will use these files to initiate the installation procedure on
12
HIT/Microsoft Installation and Users Guide 2 Installation
remote hosts. These installation files are available on CDROM that shipped with your PS Series
array, or from the installation kit available at
https://support.dell.com/equallogic.
Install HIT on Remote Hosts with the Add Hosts Wizard
1. Click the Add Hosts button.
2. You can specify the list of hosts to add to your HIT Group in several ways. Select one or more of the
following methods and click Next. To view online help for any of the wizard pages, press F1 from
that specific page.
Discover through PS Series groupWhen this option is selected, ASM/ME queries any PS
Series groups that are connected to any current HIT Group members (including the local host),
and displays all the hosts connected to those groups.
Browse NetworkSelect a host by browsing a network. You can only browse networks for
which you have permissions.
Manual EntryEnter an IP address or host name for each host you want to add to the HIT
Group. You can also import a file that lists all the hosts that you want to add to the HIT Group.
The file will be parsed and each host will be run through the manual entry process. This file can
be generated automatically from the ASM/ME console by clicking File, then Export Host
List. You can also create your own file for importing by saving a text file that contains a
comma-separated list of host IP addresses, host names (fully qualified or not), or both. When you
are back on this wizard page, click Import and then browse to the file.
Cluster NodesThis option is visible only if ASM/ME detects that you are running a multiple
node cluster in which one or more of the nodes have not yet been added to the HIT Group. All
cluster nodes should be added to the HIT Group. If only a subset of nodes are added, cluster
operations will fail.
3. Select one or more of the above options to identify which hosts to add. After you have selected
which hosts to add, click Next. The HIT Installation and Host Verification page is displayed.
4. Enter the following information:
Enter the credentials (domain, username, and password) for the host you are adding. See the prequisites
for more information about these requirements.
a. If you want to install MPIO or the PowerShell Tools on the host, select those options.
b. Specify the directory that contains the installation (Setup.exe and Setup64.exe) files.
c. Click Add Hosts to begin the installation on the specified host. Progress and status information is
displayed. (An error message will be displayed if the installation or upgrade cannot complete.)
When the process is complete, click Close. The Summary of Hosts dialog box is displayed.
13
HIT/Microsoft Installation and Users Guide 2 Installation
5. This page displays the hosts that have been added to the HIT Group, and what actionssuch as
installations or upgradeshave been performed on each host. This page also shows you whether or
not a reboot is required on the remote hosts. If a reboot is required, click Reboot All. Otherwise,
click Finish.
After the installation is complete on the remote host, you can launch the Remote Setup Wizard from
the remote host in order to initialize a PS Series array, configure the remote host to access a PS
Series group, or to configure MPIO settings for the remote host.
After the host has been added to the HIT Group, it will appear in the tree in the left panel of the
ASM/ME console and you can start managing it from there. To stop managing a host, right click the host
in the left panel and select Stop Managing.
Install HIT on Remote Hosts Using PowerShell Scripts
The PowerShell script is called HitRemoteInstall.ps1 and is located in the directory that was specified
when the Host Integration Tools were installed on the local host. (The default installation directory is
C:\Program Files\EqualLogic\bin).
This PowerShell script allows you to perform unattended installations on remote hosts. You can specify
multiple hosts when you run the script and the Host Integration Tools will be automatically installed on
every host you specify.
The PowerShell script will only perform installations on remote hosts; it will not add the host to a HIT
group upon completion. If you use the PowerShell script for installing the Host Integration Tools and
decide to add that host to a HIT group, you can do so with the Add Hosts wizard in the ASM/ME GUI.
You can select the same installation options that the regular Windows installer allows. You can install
MPIO alone since it does not require ASM/ME. If you install ASM/ME, then RSW, VSS, and the
ASMCLI will automatically be installed as well. If you do not specify these components, you will be
prompted accordingly.
To use a PowerShell script to install the Host Integration Tools, the following prerequisites must be met:
PowerShell version 2.0 or later is required. You need PowerShell only on the machine from which
you are running the install script.
In order for new installations to run successfully on remote hosts, ensure that you allow incoming
ping requests through the remote hosts firewall to the remote host. Use Windows Server Manager to
create new inbound rules for your firewall. Select ICMPv4 or ICMPv6 protocol types for IPv4 and
IPv6 pings, respectively. If both the local and remote hosts are in the same domain, allow the
connections over the domain profile type.
You will be prompted for username and password credentials in order to install Host
Integration Tools on remote hosts added to the HIT Group. These credentials are never stored; they
are only used for the installation. The following requirements must be met:
If you are installing on a cluster, you must provide the appropriate credentials (domain user with
local administrator rights) across all cluster nodes.
If adding or installing on multiple hosts:
Single DomainFor multiple machines that belong to a single domain, you must provide the
14
HIT/Microsoft Installation and Users Guide 2 Installation
appropriate user credentials (domain users with local admin rights) so that ASM/ME can
successfully access the machines to perform the required installations.
Single WorkgroupFor multiple machines that belong to a single workgroup, each machine must
have the same local admin account credentials.
Multiple DomainsFor machines across multiple domains, add or install on all the machines
from one domain at a time.
The Remote Procedure Call (RPC) service must be running. This service should be started by
default on Windows systems but if it is not running, or if the firewall is blocking it, the installation
will not work.
Copy the Setup.exe and Setup64.exe installation files into a directory of your choice. Because you
must specify this directory multiple times if you are pushing out several installations, you can
simplify the process by copying the installation files onto a network shared directory. (The default
installation directory is C:\Program Files\EqualLogic\bin, so you can also place it there).
ASM/ME will use these files to initiate the installation procedure on remote hosts. These installation
files are available on the CDROM that shipped with your PS Series array, or from the customer
support site: https://support.dell.com/equallogic.
Syntax for PowerShell Remote Host Installation
HitRemoteInstall.ps1 [-ComputerNames "<computer 1> <computer 2> ..."]
[-InstallerLocation "<path>"]
[-BackupDocumentLocation "<path>"]
[-InstallOptions "<Install Option 1> <Install Option 2> ..."]
[-UserName "<Domain>\<Username>"] [-Password "<Password>"]
The BackupDocumentLocation parameter allows you to specify the backup document directory. This
directory is especially important for cluster installations, for which a network share must be specified.
For information about backup document directories and cluster configurations, see the Dell EqualLogic
Auto-Snapshot Manager/Microsoft Edition Users Guide.
When specifying host names, you can specify the hosts IP address, host name, fully qualified domain
name, or IPv6 address. If you are specifying an IPV6 address, enter the address as follows:
1. Change all the : characters to - characters.
2. If there is a % character, change it to s.
3. Add .ipv6-literal.net to the end.
For example, an address of fe80::2c02:db79%8 must be entered as
fe802c02-db79s8.ipv6-literal.net.
Table 3 lists the install options you can specify when running the PowerShell script.
15
HIT/Microsoft Installation and Users Guide 2 Installation
Table 3: Install Options
Option Description
ALL Installs all options listed here.
RSW Remote Setup Wizard
VSS Volume Shadow Copy Service Provider
ASMCLI ASM/ME Command Line Interface
ASM Auto-Snapshot Manager
VDS Virtual Disk Service Provider
MPIO Multipath I/O DSM (might require system reboot)
PS PowerShell Tools
HPC HPC iSCSI Provider (valid only on 64-bit servers)
TRIM Volume rethinning driver (system reboot required)
SMP Storage Management Provider for Windows 8 or greater
If you are running the script for the first time, you must allow remote signed scripts to run, as follows:
1. Open a PowerShell window.
2. Navigate to the directory that was specified when the Host Integration Tools were installed on the
local host. (The default installation directory is C:\Program Files\EqualLogic\bin).
3. Type set-executionpolicy remotesigned and enter Y to confirm the change.
Install HIT on Remote Hosts with PowerShell
1. Open a PowerShell window.
2. Navigate to Program Files\EqualLogic\bin or the directory that was specified when the Host
Integration Tools were installed on the local host.
3. At the command prompt, type the following command to install ASM/ME on the remote host.
Replace ipaddress, myUsername, and myPassword with the remote hosts IP address, and your own
credentials.
.\HitRemoteInstall.ps1 -ComputerNames ipaddress -InstallerLocation
"C:\Program Files\EqualLogic\bin" -BackupDocumentLocation
16
HIT/Microsoft Installation and Users Guide 2 Installation
"\\server\share\subdirectory1" -InstallOptions ASM -Username
myUsername
-Password myPassword
You can specify any of the install options listed in Table 3. You can also specify multiple hosts. Instead
of listing the IP address to specify the remote host, you can also specify the host name, domain name, or
IPv6 address.
Install HIT on a Microsoft Failover Cluster
If you install Host Integration Tools on a running cluster, you are prompted to configure the installation
for cluster operation and it is not necessary to complete the tasks described in the previous sections.
Before you begin, make sure the following prerequisites are met:
You must use an account that is a Microsoft domain user account with local administrative access.
Consider creating a named account such as ASMadmin to use for ASM/ME operations on the cluster.
You can use this account to log on to required services. If any cluster node is running Microsoft
Exchange and Microsoft SQL Server, (using PS Series iSCSI volumes) you must also make sure that
your user account has the appropriate security group access for those applications.
If you are using multipathing with the Dell EqualLogic MPIO DSM, you must use an identical
configuration on each node.
To install the Host Integration Tools on a failover cluster:
1. Set up a shared network folder for the backup documents and collection definitions on a volume that
is accessible to all cluster nodes. If you create the shared folder on a clustered iSCSI volume on your
PS Series group, ASM/ME identifies the volume as a supported volume on the cluster node that owns
the share. However, it prevents you from restoring data from any Smart Copies of the shared
volume.
2. Install the same version of Host Integration Tools on every cluster node. Select the same set of
components to install on each node. After you perform a first-time manual installation on a cluster
node, click Add Hostsin the ASM/ME GUI to push parallel installations to the rest of the cluster
nodes. See Install HIT on Remote Hosts Using the Add Hosts Wizard on page 11 for how to perform
this operation.
3. Configure PS Series group access for each node, specifying identical responses each time. See the
Dell EqualLogic Auto-Snapshot Manager/Microsoft Edition Users Guide for information about
configuring group access.
4. Use ASM/ME to specify the backup document directory and ASM services logon account on each
cluster node. Because ASM/ME uses the specified logon account credentials to access the shared
network folder, specify both the document directory and logon account at the same time. To specify
the network folder, see Specify the ASM/ME Backup Document Directory on page 18. To specify the
logon account, see Change the Logon Account for ASM/ME Services (EQLReqService and
EqlASMAgent) on page 18.
17
HIT/Microsoft Installation and Users Guide 2 Installation
Specify the ASM/ME Backup Document Directory
To set or modify the ASM/ME Backup Document directory:
1. In ASM/ME, click Settings in the navigation area.
2. Click on the General Settings tab.
3. Specify a directory for backup documents. Specify the UNC path for the shared volume instead of
the default location. You specify the network share name by using UNC format such as \\server-
name\shared-resource-pathname or \\ClustersystemFS\H$\VSS Requestor\.
4. Click Save.
Change the Logon Account for ASM/ME Services (EQLReqService and
EqlASMAgent)
1. In ASM/ME, click Settings in the navigation area.
2. Click on the General Settings tab. If you are managing multiple hosts and want to make the same
changes to multiple hosts, multiselect the hosts in the middle panel. The changes will affect all
selected hosts.
3. Select the option to run the ASM/ME services from the local system user account, or another
specified user account. If you want to specify another user, you must provide the domain, username,
and password credentials. See the Dell EqualLogic Auto-Snapshot Manager/Microsoft Edition Users
Guide for more information.
Joining a Computer into a Windows Failover Cluster
The prerequisites for joining a computer running Host Integration Tools into a Microsoft Failover Cluster
are as follows:
Use an account that is a Microsoft domain user account with local administrative access. Consider
creating a named account such as ASMadmin to use for ASM/ME operations on the cluster. You can
use this account to log on to required services. If any cluster node is running Microsoft Exchange
and Microsoft SQL Server, (using PS Series iSCSI volumes) you must also make sure that your user
account has the appropriate security group access for those applications.
Change the logon account for the EQLReqService and EqlASMAgent services. If you are using
Cluster Continuous Replication (CCR) or a Database Availability Group (DAG) under Microsoft
Exchange or SQL Server 2012, you do not need to change the logon account. See Change the Logon
Account for ASM/ME Services (EQLReqService and EqlASMAgent) on page 18 for how to change
the logon account.
If the host being added is not running the same (or any) version of the Host Integration Tools as the
other cluster nodes, then after you add the host, run ASM/ME and select the Add Hosts wizard to
install ASM/ME and add the new node to the HIT group. See the Dell EqualLogic Auto-Snapshot
Manager/Microsoft Edition Users Guide for more information.
18
HIT/Microsoft Installation and Users Guide 2 Installation
Silent Installations
A silent installation does not require you to monitor and respond to typical installation prompts. You
create a template of your installation selections as you perform a silent installation. You can then clone
this installation template to other computers, if the other computers have:
Very similar or identical hardware configurations.
The same operating system and service pack level.
The same system configuration for all optionally installed features that are affected by the
installation, including (but not limited to) firewall, iSCSI initiator version and configuration,
Microsoft MPIO.
Cloning an installation works best when you are setting up a large number of identically configured and
newly-installed computers. The following considerations apply when performing a silent installation:
During the installation process, installation messages from third-party products might appear,
indicating what software is being installed. However, these messages do not interfere with the
installation and can be ignored.
The drive letter you specify in the installation script is used on every computer on which you run the
script. For example, if you specified F:\Eql in the script, all the other computers on which you run
the script will attempt to install the kit on the F:\ drive.
The installation applies the selections you make when you create the original recording of an
installation. However, only those Host Installation Tools components that are supported by the target
computer are installed.
When installing on a failover clusters, you must perform the installation from an account that is a
member of the domain administrator group.
Support for Silent Installation
Host Integration Tools installations are built using Install Shield, which is based on the Microsoft
Windows Installer. This product contains built-in support for silent installations.
Syntax
Setup.exe /s /v/qn /V"/q /norestart
[ADDLOCAL = HPC,RemoteSetupWiz,PowerShell,ASMME,COREVSSPROVIDER,VDS,MPIO|
ALL>]
[INSTALLDIR=<drive>:\<install_path>]
[IS_NET_API_LOGON_USERNAME=<Domain\Username>]
[IS_NET_API_LOGON_PASSWORD=<password>] /l*v <log_path>"
Setup.exe or Setup64.exe is the single executable installer for the Host Integration Tools.
19
HIT/Microsoft Installation and Users Guide 2 Installation
ADDLOCAL, if used, specifies which features are to be installed. If the operating system does not meet
the requirements to install the feature, the feature will not be installed even if it is specified.
INSTALLDIR, if used, specifies the drive and path of the installation. If not specified, the installation
will go into the default location, which is C:\Program Files\EqualLogic.
IS_NET_API_LOGON_USERNAME and IS_NET_API_LOGON_PASSWORD, if used, specify the domain and
username credentials to assign to the required Host Integration Tools services. Service as log on
rights will be granted to this user during installation. If not specified, the local system account will
be used.
Table 4 lists the case-sensitive feature names that you can specify when performing a silent installation.
Table 4: Case-Sensitive Feature Name
Case-Sensitive Feature
Name
Description
HPC HPC iSCSI Provider (only valid on 64-bit servers)
RemoteSetupWiz Remote Setup Wizard
PowerShell PowerShell Tools
ASMME ASM/ME Command Line Interface, Auto-Snapshot Manager, Volume
Shadow Copy Service Provider
COREVSSPROVIDER Volume Shadow Copy Service Provider (Core Operating Systems only)
VDS Virtual Disk Service Provider
MPIO Multipath I/O DSM (May require system reboot)
TRIM Volume rethinning driver (system reboot required)
SMP Storage Management Provider for Windows 8 or greater
ALL All features
Perform a Silent Installation
To perform a silent install on a 32-bit Windows system, enter the following command:
Setup.exe /s /v/qn /V"/q ADDLOCAL=RemoteSetupWiz INSTALLDIR=C:\HitKit\Eql"
To install all supported features to the default installation directory and specify a custom username and
password for the HIT services, enter the following command:
20
HIT/Microsoft Installation and Users Guide 2 Installation
Setup.exe /s /v/qn /V"/q ADDLOCAL=ALL IS_NET_API_LOGON_
USERNAME=Domain\Administrator IS_NET_API_LOGON_PASSWORD=password"
To install all supported features to the default installation directory on a 64-bit Windows system, enter
the following command (if MPIO is being installed, the host might be rebooted):
Setup64.exe /s /v/qn /V"/q ADDLOCAL=ALL"
Perform a Silent Uninstallation
To perform a silent uninstallation, enter the following command:
For 32-bit systems: Setup.exe /s /v/qn /x
For 64-bit systems: Setup64.exe /s /v/qn /x
To uninstall completely on a 32 bit system, enter the following command:
Setup.exe /s /v/qn /x
To uninstall completely on a 64 bit system, enter the following command:
Setup64.exe /s /v/qn /x
Create a Log File During Silent Mode
If you want to create a log file describing the installation, add
"/L C:\<path>setup.log" to the command (including the quotation marks). For example, entering the
following command will cause the log to be written to the setup.log file:
Setup64.exe /s /v/qn /V"/q ADDLOCAL=ALL /L C:\<path>setup.log"
Use /L*v for a verbose log.
To verify if a silent installation succeeded, scroll to the end of the log file.
Using HIT with a SharePoint Farm
For the best results when using the Host Integration Tools on a SharePoint farm:
Create or verify the domain accounts in the domain. At a minimum, create one account for SQL
administration and optionally, a separate account for SharePoint administration: for example,
domain\sp_sqladmin and domain\sp_admin. These accounts must be in the local administrators
group of every host in the farm (directly or through group membership). For more information, see
the following URL: http://technet.microsoft.com/en-us/library/ee662513.aspx
On the PS Series group, create separate volumes for the SharePoint Search Service Application or
Foundation Search. The search components must reside on PS Series storage so that ASM/ME
includes them in Smart Copies.
21
HIT/Microsoft Installation and Users Guide 2 Installation
Do not place search components on the same volumes as the farm databases.
Place all SharePoint search indexes on PS Series volumes, or else ASM/ME will display the
components as gray, and will not include them in Smart Copies.
Specify Index File Locations When Installing SharePoint
For best results using the Host Integration Tools with SharePoint, make sure to specify PS Series
volumes as the location for all the search index files at the time you install SharePoint.
If you have already installed your SharePoint farm, see Modify Index File Locations in an Existing
SharePoint Farm on page 23 for information on how to change the search index file locations.
To specify PS Series volumes for the index file locations during SharePoint installation:
1. Enter the license key.
2. On the next screen, select Server Farm.
3. On the next screen, click the Server Type tab, and choose the option for a complete installation
(Figure 1).
Figure 1: SharePoint InstallationServer Type Tab
4. Click the File Location tab.
22
HIT/Microsoft Installation and Users Guide 2 Installation
5. In the bottom field, for the location of the search index files, enter the path to the PS Series volume
that contains the search indexes; for example, E:\SharePoint Indexes (Figure 2). In this example,
the E:\ drive is a PS Series volume that was created in advance and logged on the search host. The
SharePoint Indexes directory was created to store the search indexes.
Figure 2: SharePoint InstallationFile Location Tab
Modify Index File Locations in an Existing SharePoint Farm
If you already have a SharePoint farm deployment and can modify its topology, you can change the query
and crawl component index locations using the Central Administration interface after installation.
In an existing farm, by default all three types of search components are on the C: drive. You must move
these onto PS Series volumes. However, if you create a new SSA or change the topology of your
existing SSA, the components will be placed on the C: drive, again by default, and ASM will ignore
those components.
To resolve this problem, you can:
Specify the file location during a new SharePoint installation (see Specify Index File Locations When
Installing SharePoint on page 22).
Uninstall and then reinstall SharePoint with the new default file location. If you do this, you must
make sure your farm can handle the temporary loss of a host, such as by setting up a redundant
service application.
Change the location of the different search files. See the following sections:
Change the Default Index Location Using PowerShell cmdlets on page 24
23
HIT/Microsoft Installation and Users Guide 2 Installation
Change Index Locations Using Central Administration on page 24
Change Administration Component Index File Location on page 24
Change the SPSearch Index File Location on page 25
Change the Default Index Location Using PowerShell cmdlets
On every application host that has search provisioned:
1. Open Office Search.
2. Open the SharePoint PowerShell shortcut.
3. Enter the following cmdlet to see the current index location:
Get-SPEnterpriseSearchServiceInstance
4. Enter the following cmdlet to change the default search index location (in this example, to
E:\SharePoint Indexes):
Get-SPEnterpriseSearchServiceInstance | Set-SPEnterpriseSearchServiceInstance
DefaultIndexLocation "E:\SharePoint Indexes"
Repeat this procedure whenever a new host is provisioned for search, if you did not change the default
during installation.
Change Index Locations Using Central Administration
1. In Central Administration, select Application Management, then Manage Service Applications, then
Search Service Application, then Search Application Topology.
2. Select Modify from the drop-down menu.
3. Under Index Partition, click Query Component.
4. Select Edit Properties from the drop-down menu.
5. Change the search index file location for each query component.
6. In Crawl Component, select Edit Properties from the drop-down menu.
7. Change the index location for each crawl component.
8. Click OK to apply the topology changes.
Change Administration Component Index File Location
No direct method is available in Central Administration to change the administration component index
file location. Instead, follow this procedure to temporarily change the Administration Component server
to a different server, then immediately change it back to the original server. This process forces the
administration component index file location to change.
24
HIT/Microsoft Installation and Users Guide 2 Installation
Before you begin, complete the steps in Change the Default Index Location Using PowerShell cmdlets
on page 24.
1. In Central Administration, click Administration Component, then click Edit Properties.
2. In the Edit Properties dialog box, change the Administration Component server to a different server,
then click OK.
This is a temporary step.
3. In Central Administration, click Administration Component, then click Edit Properties.
4. In the Edit Properties dialog box, change the Administration Component server to the previous
(original) server, then click OK.
5. Click Apply Topology Changes.
Change the SPSearch Index File Location
If SPSearch is enabled on a host, change the default index location to a PS Series volume using the
stsadm.exe utility.
For SharePoint 2010, the default index location is:
C:\Program Files\Common Files\Microsoft Shared\Web Server
Extensions\14\BIN\
To see the current index location, enter:
stsadm.exe -o spsearch -action list
To change the index location, enter:
stsadm.exe -o spsearch -indexlocation "E:\SharePoint Indexes"
Best Practices for SharePoint
Dell recommends that you reinstall SharePoint on the application server and define the default index
location as described in Specify Index File Locations When Installing SharePoint on page 22.
Create more volumes on the SQL host to separate content DBs for restores.
Place database and log files on separate volumes so the Smart Copy operations always create pairs
of volumes.
Create directories and specify the default database location in SQL (Select Server, then
Properties/Database Settings). This makes sure the initial SharePoint databases are created on
PS Series volumes and minimizes the manual work of moving them off of the C: drive.
Consider using Virtual Machines on PS Series volumes for Web front-end servers. Smart Copy
Snapshots of the Virtual Machines will allow recovery of IIS if the WFE fails or needs rebuilding.
25
26
HIT/Microsoft Installation and Users Guide 2 Installation
3 Remote Setup Wizard
Remote Setup Wizard (RSW) allows you to initialize a PS Series array, either creating a new PS Series
group with the array as the first member, or having the array join an existing group. The wizard includes
links to the ASM/ME GUI that enable you to:
Configure PS Series group access to the computer
Configure MPIO settings
To install RSW, see Installation on page 7. See the Host Integration Tools for Microsoft Release Notes
for the latest information about the wizard.
The Host Integration Tools also include the Remote Setup Command Line Interface (RSWCLI). Use the
RSWCLI utility to configure PS Series groups and MPIO settings from a command line or in scripts. For
details, see Remote Setup Command Line Utility on page 33.
PS Series Group Requirements for Using RSW
If you are using RSW to initialize an array, make sure the following requirements are met:
The uninitialized PS Series array must be running the minimum supported firmware revision. The
array hardware must be installed and a network cable must be attached to Ethernet port 0. Follow
the hardware installation procedure described in the setup documentation for your array model. You
do not require a serial cable if you are using RSW, although you should keep the serial cable for
later use in case there is no network access to the array or group.
Two options are available for connecting the array and computer to each other:
Connect the computer to the same Ethernet segment as the array, and make sure that Layer 2
multicasting is not blocked between the array and the computer. This connection method required
if you want to configure computer access to a group or configure multipath I/O between the
computer and a group.
Use an Ethernet cable to connect the computer to Ethernet port 0 on the uninitialized PS Series
array.
Windows System Requirements for Using RSW
To use RSW, your computer must have the following:
A supported operating system and a supported version of the Microsoft iSCSI Software Initiator. See
the Host Integration Tools for Microsoft Release Notes for information about RSW operating system
support.
Two or more supported network interface cards (NICs) or host bus adapters (HBAs) that are at least
1Gbps. Multipath I/O does not utilize NICs with speeds of less than 1Gbps.
27
HIT/Microsoft Installation and Users Guide 3 Remote Setup Wizard
Launch RSW on the Host
1. Click Start, then All Programs, then EqualLogic, and then Remote Setup Wizard.
2. The Thank You for choosing Dell EqualLogic screen appears, which provides a link to the customer
support site. Click this link to log in to your support account, or to create one. You can optionally
check the box to prevent display of this screen the next time you run RSW.
3. Click OK.
4. Decide which task you want to perform:
Initialize an array. (This option also allows you to create a PS Series group with the array as its
first member, or to have the array join an existing PS Series group).
Configure the computer to access a PS Series group (launches the Auto-Snapshot Manager GUI)
Configure multipathing (MPIO) settings for the computer (launches the Auto-Snapshot Manager
GUI)
Launch RSW from ASM/ME
1. In the ASM/ME Menu bar, click Launch.
2. Select Remote Setup Wizard.
Initialize a PS Series Array Using RSW
This section contains information on how to use RSW to initialize a PS Series array. If you are
initializing a PS Series array, you will have the option of creating a new PS Series group and adding the
array as its first member, or adding it to an existing PS Series group.
Search for a PS Series Array Using RSW
RSW discovers all accessible, uninitialized arrays in your SAN and displays them in a formatted list.
You can then search and sort this list to identify a specific PS Series array that you want to initialize and
set up as a member of a group. You can enter an alphanumeric string, such as part of the arrays serial
number, and the first matching array is returned.
You can enter an alphanumeric string or substring for any of the following attributes:
Serial NumberThe arrays serial number. Typical PS Series serial numbers are SHU946170103CB8
or B035687.
28
HIT/Microsoft Installation and Users Guide 3 Remote Setup Wizard
Product FamilyThe model number of the array. For example, the string 60 matches arrays with
model numbers PS6000 and PS6010. (The string 60 also finds matches in the serial number fields.)
FirmwareThe revision number of the PS Series firmware that is running on the array, such as:
5.2.0.
Disk InfoThe number or capacity of drives in the array. For example, the string 14 matches all
arrays that contain 14 drives. (That string also finds matches in the serial number fields.) Similarly,
8.00GB matches all arrays that contain 8 GB drives.
If the search feature matches an array in the list, you can mouse over any line item to display other
information about the array, including its:
MAC address for Ethernet port 0 (eth0)
Host adapter MAC address to which the array is connected
Supported RAID levels
To sort the list of arrays, click on a column heading. For example, click on the Firmware heading to sort
firmware revisions in ascending order. Click a second time to sort in descending order. A triangle to the
right of the column header indicates the current sort column, if any, and the sort direction.
Information Required for Initializing a PS Series Array
When you initialize the PS Series array, RSW will prompt you for the information described in Table 5
and Table 6.
Table 5: Array Configuration
Prompt Description
Member name Unique name used to identify the array in the group. The name string must
be fewer than 64 alphanumeric characters or hyphens. No other characters
are permitted. The first character must be a letter or number.
IP address (IPv4) Network address for the Ethernet 0 network interface, which must be an
IPv4 address. Each member must have at least one network interface on the
same subnet as the group IP address, described in Table 6.
Netmask Combines with the IP address to identify the subnet on which the Ethernet
0 network interface resides.
Default gateway Network address for the device used to connect subnets and forward
network traffic beyond the local network. A default gateway is used to
allow the Ethernet 0 network interface to communicate outside the local
network (for example, to allow access to volumes from computers outside
the local network). The default gateway must be on the same subnet as the
Ethernet 0 network interface.
29
HIT/Microsoft Installation and Users Guide 3 Remote Setup Wizard
Prompt Description
RAID policy RAID policy configured on the first member of the group:
RAID 6Of the total number of disks installed in the array, two
disks are used for parity and one disk is a spare. The rest are data
disks.
RAID 6-AcceleratedHas the same disk configuration as RAID
6, but is used on PS Series arrays that have a mix of HDD (hard
disk drives) and SDD (solid state disk drives).
RAID 10Striping on top of multiple RAID 1 (mirrored) sets,
with one or two spare disks. RAID 10 provides good performance
for random writes, in addition to the highest availability.
RAID 50 [Not Recommended]Striping on top of multiple RAID
5 (distributed-parity) sets, with one or two spare disks. RAID 50
provides a good balance of performance (especially for sequential
writes), availability, and capacity.
Note: To use RAID 5, you must configure the RAID policy using the
Group Manager CLI.
If you are adding an array to an existing group, use the Group Manager
GUI or CLI to set the RAID policy for the new member.
Note: For a complete discussion of RAID policies on PS Series systems, see the Dell Technical Report
PS Series Storage Arrays: Choosing a Member RAID Policy, which is available from the following
location: http://en.community.dell.com/techcenter/storage/w/wiki/equallogic-tech-reports.aspx
Table 6: Group Configuration
Prompt Description
Group name Unique name used to identify the group. The name string must be fewer
than 64 alphanumeric characters or hyphens. No other characters are
permitted. The first character must be a letter or number.
Group IP address Network address for the group. The group IP address is used for group
administration and computer access to data stored in the group.You cannot
specify IPv6 addresses when initializing a group. However, you can add
host access to a group that is already configured to use IPv6 addresses.
Password for managing group
membership
Password required when adding members to the group. The password must
have 3 to 16 alphanumeric characters and is case-sensitive.
Password for the default
group administration account
Password that will override the factory-set password (grpadmin) for the
default grpadmin account. The password must have 3 to 16 alphanumeric
characters and is case-sensitive.
Microsoft service user name
and password
CHAP user name and password used to enable Microsoft service (VSS or
VDS) access to the group. The user name must have between 3 and 54
30
HIT/Microsoft Installation and Users Guide 3 Remote Setup Wizard
Prompt Description
alphanumeric characters.The password must have 12 to 16 alphanumeric
characters, and is case-sensitive.
Microsoft services running on a computer must be allowed access to the
group in order to create VSS snapshots in the group or use VDS.
Initialize an Array and Create a PS Series Group
1. Gather the information described in Information Required for Initializing a PS Series Array on page
29.
2. Click Start, then All Programs, then EqualLogic, and then Remote Setup Wizard.
3. Select Initialize a PS Series array and click Next. RSW discovers and lists all uninitialized
arrays accessible to the computer. If no arrays appear, click the Rediscover button.
4. Select a PS Series array from the list and click Next. You can also search for a specific array or sort
the list of arrays. For information on how to search for a specific array, see Search for a PS Series
Array Using RSW on page 28.
5. Enter the member information (Member Name, IP Address, Subnet Mask, and Default Gateway).
Select the Create a new group option and click Next.
6. Enter the group information in the required fields and click Next.
7. Click OK. The next screen displays a message stating that the array has been successfully initialized
and the PS Series group has been created.
8. Click Finish to exit the wizard, click View Log to view a summary of the array configuration, or
click Next to configure additional arrays.
If a problem occurs during the RSW setup, see Troubleshoot RSW on page 32.
When you exit RSW, it performs the following tasks:
Configures the group IP address as an iSCSI target discovery address. This configuration enables the
computer to discover volumes and snapshots (iSCSI targets) in the group.
Stores the CHAP user name and password that allow Microsoft services (VDS or VSS) access to
the group.
Creates a corresponding VSS/VDS access control record and local CHAP account in the group. To
view the VSS/VDS access control record in the Group Manager GUI, click Group Configuration,
then click on the VDS/VSS tab. To display the local CHAP account in the Group Manager GUI, click
Group Configuration, then click on the iSCSI tab.
After you create a group, you can use the Group Manager GUI or CLI to create and manage volumes.
31
HIT/Microsoft Installation and Users Guide 3 Remote Setup Wizard
Initialize an Array and Add It to an Existing Group
1. Gather the information described in Information Required for Initializing a PS Series Array on page
29.
2. Click Start, then All Programs, then EqualLogic, and then Remote Setup Wizard.
3. Select Initialize a PS Series array and click Next. RSW discovers and lists all uninitialized
arrays accessible to the computer. If no arrays appear, click the Rediscover button.
4. Select a PS Series array from the list and click Next. You can also search for a specific array or sort
the list of arrays. For information on how to search for a specific array, see Search for a PS Series
Array Using RSW on page 28.
5. Enter the member information (Member Name, IP Address, Subnet Mask, and Default Gateway).
Select the Join an existing group option and click Next.
6. Enter the group name, IP address, membership password, and click Next. When the array joins the
group, a message appears stating that the new member was successfully added to the group.
7. Click Yes to open the Group Manager GUI immediately to configure a RAID policy for the new
member, or click No if you will configure RAID later. If you configure RAID later, you must use the
Group Manager GUI or CLI to set the RAID policy for the new group member. For more
information, see the Dell EqualLogic Group Manager Administrators Guide or Dell EqualLogic
Group Manager CLI Reference Manual.
8. Click Finish to exit the wizard, click View Log to view a summary of the array configuration, or
click Next to initialize additional arrays.
If a problem occurs during the RSW setup, see Troubleshoot RSW on page 32.
When you exit RSW, it configures the group IP address as an iSCSI target discovery address. This
configuration enables the computer to discover volumes and snapshots (iSCSI targets) in the group.
Troubleshoot RSW
If the Remote Setup Wizard is interrupted while initializing an array and the operation fails, you must
reset the array before running the wizard again. To reset an array:
1. Connect the serial cable that was shipped with the array, between the active control module and a
console terminal, or a computer running a terminal emulator.
2. Enter the reset command and wait for the reset operation to complete.
3. Disconnect the serial cable, and launch the Remote Setup Wizard from the computer where it is
installed.
32
4 Remote Setup Command Line Utility
The Remote Setup Command Line Utility (also referred to as the Remote Setup CLI or RSWCLI)
provides an alternative to using the Remote Setup Wizard. You can perform the same set of operations
provided by the Remote Setup Wizard, except that the setup and configuration tasks are performed
through commands executed at a Windows command prompt instead of the wizard. When you install the
Remote Setup Wizard, the Remote Setup CLI is also installed.
General Command Syntax for the RSWCLI
The general command syntax is as follows:
rswcli [-]sub_command required_parameter=argument [-optional_parameter...]
The following constraints apply to the syntax:
[-]sub_commandPrefix subcommands with a dash (-).
argumentAn argument requires quotation marks only when the argument variable contains an
embedded space.
Several parameters are mutually exclusive, and if more than one of these parameters are specified,
it is treated as an error and causes the command to fail. The command parser automatically ignores
any redundant parameters.
Getting Help on Commands
To see all the available RSWCLI commands and their options, enter:
rswcli -?
For help on a specific command, enter:
rswcli -sub_command -?
For example:
rswcli -Discover -?
Remote Setup Command Line Utility
Dell EqualLogic Remote Setup Wizard CLI Version 4.0.2000.6246
Copyright 2004-2013 Dell Inc. All rights reserved.
Discover uninitialized storage arrays
rswcli -Discover
[-Detail]
33
HIT/Microsoft Installation and Users Guide 4 Remote Setup Command Line Utility
Using RSWCLI Commands
The RSWCLI executable is located under the default installation folder, or the folder that you specified
for HIT during installation. The default folder is: C:\Program Files\EqualLogic\bin
You execute a command by starting the Windows Server command prompt:
1. Click Start, then Run. Then type cmd.
2. In the command window, you can change directory to
C:\Program Files\EqualLogic\bin or add the RSWCLI commands folder to your path by editing
your Windows PATH environment variable.
Discover a PS Series Array
Use the rswcli -Discover command to discover uninitialized PS Series arrays. The command displays
a list of uninitialized PS Series array serial numbers and service tag numbers (if known).
The command syntax is as follows:
rswcli -Discover [-Detail]
The [-Detail] option specifies whether RSWCLI should display the array MAC address, Host Adapter
MAC address, firmware version, and supported RAID levels for each array.
34
HIT/Microsoft Installation and Users Guide 4 Remote Setup Command Line Utility
Initialize a PS Series Array
Use the rswcli -Initialize command to initialize an array. This command also allows you to create a
new PS Series group with the array as its first member, or to have the array join an existing group.
The command syntax is as follows:
rswcli -Initialize
-ServiceTag=<service tag> | -SerialNumber=<serial number>
-MemberName=<name>
-MemberIPEth0=<IP address>
-MemberSubnet=<Subnet Mask>
-MemberGateway=<IP address>
-CreateGroup | -JoinGroup -GroupName=<name>
-GroupIP=<IP address>
-Membership=<password>
-RAID=<10|50|6|6-accelerated>
-Admin=<password>
-ChapUser=<username>
-ChapSecret=<password>
-DCBVlanID=<DCBVlanID>
Table 7 describes the command parameters.
Table 7: Initialize Array Command Options
Parameter Argument Description
Initialize
Initializes a PS Series array. The following parameters are
required:
-SerialNumber | ServiceTag
-MemberName
-MemberIPEth0
-MemberSubnet
-MemberGateway
You must specify either the -CreateGroup or the
-JoinGroup parameter.
With the -CreateGroup parameter, you must also enter the
-GroupName and -GroupIP command parameters.
SerialNumber= serial number Designates the serial number of the PS Series array to be
initialized.
Use either this option or the ServiceTag option, but not
both.
35
HIT/Microsoft Installation and Users Guide 4 Remote Setup Command Line Utility
Parameter Argument Description
ServiceTag= service tag number Designates the service tag number of the PS Series array to
be initialized.
Use either this option or the SerialNumber option, but not
both.
MemberName= member name RequiredDesignates the member name of the PS Series
array to be initialized.
MemberIPEth0= IP address RequiredDesignates the IP address for the Ethernet 0
network interface that controls access to the PS Series array
to be initialized.
MemberSubnet= subnet mask RequiredDesignates the IP address for the subnet
controlling access to the PS Series array to be initialized.
MemberGateway= IP address RequiredDesignates the IP address of the gateway to use
for access to the PS Series array to be initialized.
CreateGroup
Specifies that a new group should be created using the
specified group name and group IP address. Make sure the
name and IP address you enter are not used by any other
group.
GroupName= group name Required with CreateGroupDesignates the name of a
specific PS Series group for which configuration
information is requested.
JoinGroup
Specifies that the member array should join the group with
the specified group name and group IP address.
GroupIP= IP address Designates the IP address to be used for accessing the
group.
Admin= password Required with CreateGroupSpecifies the password to be
used for default group administration user access to the
specified group.
Membership= password Specifies the password to be used for authenticating
membership access to the specified group.
RAID= {10|50|6|6-accelerated} Required with CreateGroupSpecifies the RAID policy
for the member.
ChapUser= CHAP user name Required with CreateGroupSpecifies the CHAP
username to be used for authenticating access to arrays in
the specified group.
36
HIT/Microsoft Installation and Users Guide 4 Remote Setup Command Line Utility
Parameter Argument Description
ChapSecret= CHAP password Required with CreateGroupSpecifies the password to be
used for authenticating access to arrays in the specified
group.
DCBVlanID= DCB VLAN ID Designates the VLAN ID if you are using Data Center
Bridging (DCB).
Note: For a complete discussion of RAID policies on PS Series systems, see the Dell Technical Report
PS Series Storage Arrays: Choosing a Member RAID Policy, which is available from the following
location: http://en.community.dell.com/techcenter/storage/w/wiki/equallogic-tech-reports.aspx
List or Modify MPIO Settings
Use the rswcli -MPIOParameters command to list or modify MPIO settings.
All parameters are optional. If no parameters are entered for this command, the current values for all
parameters are listed.
The command syntax is as follows:
rswcli -MPIOParameters
-MaxSessionsPerVolumeSlice=<1-4>
-MaxSessionsPerEntireVolume=<1-12>
-DefaultLoadBalancing=<LQD|RR|FO>
-UseMPIOForSnapshots=<yes|no>
-UseIPv4 | -UseIPv6
-ClearDeviceLBPolicy
-MinAdapterSpeed=<100|1000|10000> (as Mbps)
Table 8 describes the command parameters.
Table 8: Listing or Modifying MPIO Settings Command Options
Parameter Argument Description
MaxSessionsPerVolumeSlice= 1-4 Designates the maximum number of connections
that MPIO should use per volume per member.
MaxSessionsPerEntireVolume= 1-12 Designates the maximum number of connections
that MPIO should use in per volume for all
members.
DefaultLoadBalancing= LQD|RR|FO Specifies the default load balancing policy for
MPIO as Least Queue Depth (LQD), Round robin
37
HIT/Microsoft Installation and Users Guide 4 Remote Setup Command Line Utility
Parameter Argument Description
(RR), or Failover Only (FO).
This change does not affect existing device load
balancing policy, unless the
-ClearDeviceLBPolicy parameter is also
specified.
MinAdapterSpeed= 100|1000|10000 Specifies that MPIO will only use NICs that meet
the minimum speed specified in Mbps, if at least
two meet the speed.
UseMPIOForSnapshot= yes or no Specifies whether MPIO should be used for
snapshots.
UseIPv4 Specifies that MPIO will use IPv4 IP addresses
only.
This parameter is mutually exclusive with the
-UseIPv6 parameter.
UseIPv6 Specifies that MPIO used use IPv6 IP addresses
only.
This parameter is mutually exclusive with the
-UseIPv4 parameter.
ClearDeviceLBPolicy Specifies that if the default load balancing policy
is changed, then the load balancing policies for
individual devices should be cleared if they are
not set to use the default.
List Included and Excluded Subnets for MPIO
Use the rswcli -ListMPIO command to list subnets that are included or excluded for MPIO.
The default output for this command lists the adapters available. The state of each adapter is shown
following the adapter name, either included or excluded. Optionally, the rules used to generate the
include and exclude lists can also be displayed.
The command syntax is as follows:
rswcli -ListMPIO [-IncludeOnly | -ExcludeOnly] [-Detail]
Table 9 describes the command parameters. Note these parameters apply to the adapter list, not the rules
list.
38
HIT/Microsoft Installation and Users Guide 4 Remote Setup Command Line Utility
Table 9: List Subnets Command Options
Parameter Description
IncludeOnly Displays only the included subnets. Cannot be used with the -ExcludeOnly
parameter.
ExcludeOnly Displays only the excluded subnets. Cannot be used with the -IncludeOnly
parameter.
Detail Displays the rules used to generate the subnet list as well.
Include a Subnet or Adapter for Use by MPIO
By default, all subnets, adapters, and IP addresses accessible to the group start out in the included list.
Use the rswcli -MPIOInclude command to include a subnet, adapter, or IP address for use by MPIO, or
to move a subnet, adapter, or IP address from the excluded list to the included list.
If the subnet, adapter MAC address, or IP address defined by these arguments is already in the included
subnet, adapter, or IP address list, the command will fail.
The command syntax is as follows:
rswcli -MPIOInclude -Network=<IP_address> -Mask=<IP_address> [-Force]
rswcli -MPIOInclude -MAC=<MAC_Address> [-Force]
rswcli -MPIOInclude -IpAddress=<IP_address> [-Force]
rswcli -MPIOInclude -Default=<Include|Exclude> [-Force]
Table 10 describes the command parameters.
Table 10: Include Subnet or Adapter Command Options
Parameter Argument Description
Network= IP_address Required for a subnetDesignates a new IP address for a network that, in
combination with the -Mask parameter, matches exactly a subnet that is in
the excluded subnet list and moves it to the included subnet list.
Mask= IP_address Required for a subnetDesignates a subnet mask to be used in
conjunction with the network IP address to define a subnet to be added to
the included list.
MAC= MAC_address Required for an adapterDesignates a new MAC address (also called
39
HIT/Microsoft Installation and Users Guide 4 Remote Setup Command Line Utility
Parameter Argument Description
physical address) for a single adapter that matches exactly a MAC address
for the adapter that is in the excluded adapter list and moves it to the
included adapter list.
The MAC address can be specified as any of the following, where AA,
BB, CC, DD, EE, FF, represent the high-order to low-order portions of a 6-
byte hexadecimal (48-bit) MAC address that uniquely identifies a Host
Network Adapter:
AABBCCDDEEFF
AA-BB-CC-DD-EE-FF
AA:BB:CC:DD:EE:FF
AA.BB.CC.DD.EE.FF
IpAddress= IP_address Required for an IP addressDesignates a new IP address for a single
adapter that matches exactly an IP address for the adapter that is in the
excluded IP address list, and moves it to the included IP address list.
Default= Include|Exclude Controls whether any new adapters or subnets are included or excluded by
default from MPIO usage.
You cannot combine the -Default parameter with any other parameter
except -Force.
Force Use this parameter if the included list already contains a combination of
subnet, adapter, or IP address. This will result in the included list
containing only one type (either subnet, or adapter, or IP address), as
specified by the command used with the relevant parameter.
If the existing included list entries are of the same type (subnet, adapter or
IP address) and are not already in the included list, then the new subnet,
adapter or IP address is added to the include list.
All other include list entries that are not of same type are removed; for
example, -MAC with -Force saves only the existing adapter settings in the
included list, but removes all other subnets and IP addresses from the
include list.
To preserve mixed types of subnets, adapters, and IP addresses, use the
ASM CLI.
40
HIT/Microsoft Installation and Users Guide 4 Remote Setup Command Line Utility
Exclude a Subnet or Adapter from Use By MPIO
By default, all subnets, adapters, and IP addresses accessible to the group start out in the included list.
Use the rswcli -MPIOExclude command to to exclude a subnet, adapter, or IP address from use by
MPIO, or to move a subnet, IP address, or adapter from the included list to the excluded list.
If the subnet, adapter MAC address, or IP address defined by these arguments is already in the excluded
subnet, adapter MAC address, or IP address list, the command will fail.
The command syntax is as follows:
rswcli -MPIOExclude -Network=<IP_address> -Mask=<IP_address> [-Force]
rswcli -MPIOExclude -MAC=<MAC_address> [-Force]
rswcli -MPIOExclude -IpAddress=<IP_address> [-Force]
rswcli -MPIOExclude -Default=<Include|Exclude> [-Force]
Table 11 describes the command parameters.
Table 11: Exclude Subnet or Adapter Command Options
Parameter Argument Description
Network= IP_address Required for a subnetDesignates a new IP address for a network that, in
combination with the -Mask parameter, matches exactly a subnet that is in
the included subnet list and moves it to the excluded subnet list.
Mask= IP_address Required for a subnetDesignates a subnet mask to be used in
conjunction with the network IP address to define a subnet to be added to
the excluded list.
MAC= MAC_address Required for an adapterDesignates a new MAC address (also called
physical address) for a single adapter that matches exactly a MAC address
for the adapter that is in the included adapter list and moves it to the
excluded adapter list.
The MAC address can be specified as any of the following, where AA,
BB, CC, DD, EE, FF, represent the high-order to low-order portions of a 6-
byte hexadecimal (48-bit) MAC address that uniquely identifies a Host
Network Adapter:
AABBCCDDEEFF
AA-BB-CC-DD-EE-FF
AA:BB:CC:DD:EE:FF
AA.BB.CC.DD.EE.FF
41
HIT/Microsoft Installation and Users Guide 4 Remote Setup Command Line Utility
Parameter Argument Description
IpAddress= IP_address Required for an IP addressDesignates a new IP address for a single
adapter that matches exactly an IP address for the adapter that is in the
included IP address list, and moves it to the excluded IP address list.
Default= Include|Exclude Controls whether any new adapters or subnets are included or excluded by
default from MPIO usage.
You cannot combine the -Default parameter with any other parameter
except -Force.
Force Use this parameter if the excluded list already contains a combination of
subnet, adapter, or IP address. This will result in the excluded list
containing only one type (either subnet, or adapter, or IP address), as
specified by the command used with the relevant parameter.
If the existing excluded list entries are of the same type (subnet, adapter or
IP address) and are not already in the excluded list, then the new subnet,
adapter or IP address is added to the excluded list.
All other excluded list entries that are not of same type are removed; for
example, -MAC with -Force saves only the existing adapter settings in the
excluded list, but removes all other subnets and IP addresses from the
excluded list.
To preserve mixed types of subnets, adapters, and IP addresses, use the
ASM CLI.
42
5 Using the Multipath I/O Component
The Dell EqualLogic Multipath I/O (MPIO) DSM (Device Specific Module) enables you to configure
redundant network paths from a Windows computer to PS Series volumes for high availability and high-
performance SAN data traffic.
Introduction to Multipath I/O DSM
The Dell EqualLogic MPIO DSM coordinates activity between the MPIO drivers and PS Series group
storage, maximizing the capabilities of both the operating system and the iSCSI SAN.
The EqualLogic MPIO component works with the Microsoft iSCSI initiator and MPIO driver to improve
both reliability and performance. The component consists of a kernel driver (eqldsm.sys) and a user
mode service (EHCMservice.exe).
When you install the MPIO DSM on a Windows operating system, it establishes and manages multiple
I/O data paths to the same iSCSI target (a PS Series volume). If a fatal path failure occurs, the failure is
quickly detected and I/O transparently fails over to a functioning path. The MPIO DSM recognizes and
responds to a variety of network errors, device errors, and timeout conditions.
The Dell EqualLogic MPIO DSM provides the following features:
Automatic connection management
Increased bandwidth
Reduced network latency
Automatic path failure detection and failover to a functioning path
Automatic load balancing across paths
Support for multiple connections to a single iSCSI target (volume)
Support for a variety of iSCSI initiators
Per-pool connection throttling
Figure 3 shows a typical multipath I/O configuration.
43
HIT/Microsoft Installation and Users Guide 5 Using the Multipath I/O Component
Figure 3: Multipath I/O Configuration
Table 12 describes the callouts in Figure 3.
Table 12: Callouts in Figure 3
Number Callout Description
1 eqldsm.sys kernel mode driver (performs I/O path selection and error handling)
2 EHCMservice.exe user mode service (manages iSCSI sessions)
3 Two or more gigabit Ethernet (1 Gb/sec) NICs or HBAs
4 Two or more (redundant) physical paths to dual redundant network switches
5 Two or more (redundant) physical paths provide a network switch interlink
6 Two or more (redundant) physical paths from the network switches (connected to the separate
redundant controllers in each member in the PS Series group)
7 PS Series group
The number of paths created by the MPIO DSM depends on the topology of your SAN and the MPIO
settings on the host computer. Every volume is distributed across one or more members in the PS Series
44
HIT/Microsoft Installation and Users Guide 5 Using the Multipath I/O Component
volume slice. The EHCMservice creates one or more iSCSI sessions to each volume slice. The actual
number of sessions is determined through the following steps:
1. Calculate the optimal number of sessions to maximize the bandwidth between the host and the
member. This calculation takes into account the speed of available host adapters and network
interface cards (NICs) on each member hosting part of the volume. The algorithm will not create
unnecessary sessions when there is no performance benefit. Therefore, in configurations that have
limited numbers of computer and member Ethernet ports, the actual number of sessions created
might be fewer than the user limits specified in the next step.
Example AYou have two 1Gb host NICs, and are connecting to a volume on members with four
1Gb Ethernet ports. The optimal number of sessions is two per member, because that number will
saturate the host NICs.
Example BYou have one 10Gb host NIC, and are connecting to a volume on members with four
1Gb Ethernet ports. The optimal number of sessions is four per member, because that number will
saturate the member Ethernet ports.
Example CYou have two 10Gb host NICs, and are connecting to a volume on members with one
10Gb Ethernet port. The optional number of sessions is one per member, because that number will
saturate the member Ethernet ports.
2. Apply any user-configured session limits. The default behavior is to limit to two sessions per volume
slice or six sessions per volume, whichever is reached first. However, you can modify these limits,
as described in Configure Multipath I/O Between a Computer and a Group on page 47.
3. Apply a per-pool throttle to ensure the group remains below 90 percent of the maximum number of
allowed connections per pool. This throttling logic ensures the connections are equitably shared
among all the pool members and all the hosts using HIT multipathing to connect to volumes on the
group. See the Dell EqualLogic PS Series Storage Arrays Release Notes for the current configuration
limits.
iSCSI sessions are distributed across all available adapters and PS Series group Ethernet ports. The
EHCMService monitors the topology of the SAN. If you change the configuration, such as modify the
number of Ethernet interfaces, or move a PS Series volume, it automatically reconfigures the MPIO
DSM sessions.
The MPIO DSM and PS Series group firmware create secure CHAP credentials that enable only the
EHCMService to add iSCSI sessions to a volume. These CHAP credentials are for internal use only and
are not displayed by the Group Manager GUI or CLI.
The MPIO DSM also provides load balancing capabilities that enable you to maximize I/O throughput.
The MPIO DSM has knowledge of the distributed nature of volumes on the PS Series group and uses this
knowledge to route each I/O packet by using the optimal path to the volume.
See the Host Integration Tools for Microsoft Release Notes for specific statements concerning supported
Host Bus Adapter (HBA) hardware and firmware.
45
HIT/Microsoft Installation and Users Guide 5 Using the Multipath I/O Component
Prerequisites for Configuring Multipath I/O DSM
Your computer must meet the following requirements to use MPIO:
A supported version of Windows, as specified in the Host Integration Tools for Microsoft Release
Notes.
The Dell EqualLogic MPIO DSM is a subordinate module running within the Microsoft MPIO
framework. All supported versions of Windows include the MPIO as a service; the installer will
configure and start the service.
Two or more supported Gigabit Ethernet (or faster) network interface cards (NICs) or host bus
adapters (HBAs). See the Host Integration Tools for Microsoft Release Notes for more information.
For greatest redundancy, each host adapter must be connected to a different network switch.
The PS Series group must meet the following requirements to use MPIO:
All group members (arrays) must be running the correct firmware revision, as specified in the Host
Integration Tools for Microsoft Release Notes.
Each PS Series group member must have at least two, and preferably three, connected and
configured network interfaces.
For greatest redundancy, connect the PS Series network interfaces to different network switches.
Consider also your local network configuration. A typical iSCSI SAN configuration provides two groups
of communication interfaces. One group is dedicated to storage data traffic and a second group is
dedicated to general LAN traffic, computer intercommunication, and other purposes. Normally, these
networks are discrete and maintained on separate subnets.
To maximize bandwidth, the MPIO DSM automatically uses any available network interfaces. When
you configure MPIO DSM, consider restricting its access to subnets dedicated to iSCSI data traffic.
Requirements for Multipath I/O
Collect the information specified in Table 13.
Table 13: Configuring Multipath I/O
Prompt Description
Subnets included The IP address range for subnets (in IPv4 or IPv6 format) that you intend to use
for multipathing.
Subnets excluded The IP address range for subnets (in IPv4 or IPv6 format) that you intend to
46
HIT/Microsoft Installation and Users Guide 5 Using the Multipath I/O Component
Prompt Description
exclude from multipathing.
Load balancing policy By default, the MPIO DSM applies a policy of least queue depth. You can
optionally select fail over only or round robin. See Set the MPIO Load
Balancing Policy on page 51 for a complete description of these options.
Max sessions per
volume slice
For volumes that span multiple group members, you can specify the maximum
sessions permitted for a volume per group member. Select a value n in the range
1-4.
Max sessions per entire
volume
For volumes that span multiple group members, you can specify the maximum
session permitted for the volume. Select a value n in the range 1-12, where n is
greater than or equal to the value of the max sessions per volume slice.
A value that is three times the max sessions per volume slice is typical because
volumes typically span up to three members. Reduce this value if you want to
reduce the total number of session established to a volume.
Use MPIO for snapshots You can specify whether to use MPIO when connecting to snapshots.
Use IPv6 or IPv4 You can specify whether to use IPv4 (the default) or IPv6, if configured.
Minimum adapter speed You can specify the slowest acceptable speed that a NIC can have when used
for MPIO. The choices are based on the speeds of the NICs available on the host
machine. If only one speed is available, this field is read-only.
Configure Multipath I/O Between a Computer and a Group
Before you begin, see Prerequisites for Configuring Multipath I/O DSM on page 46
1. Open the MPIO settings screen either from the ASM/ME GUI or from within the iSCSI initiator
dialog box.
From the desktop:
Start the ASM/ME GUI.
a. Click MultiPath in the tree panel.
b. Click MPIO settings in the dashboard.
From the Microsoft iSCSI Initiator:
a. Open the iSCSI Initiator.
b. Click the Dell EqualLogic MPIO tab, then click MPIO Settings.
47
HIT/Microsoft Installation and Users Guide 5 Using the Multipath I/O Component
The MPIO Settings screen is displayed. See Setting MPIO Properties in the Dell EqualLogic Auto-
Snapshot Manager/Microsoft Edition Users Guide for more information.
Changes to the list of included or excluded subnets are effective immediately for new connections, while
changes to existing connections might take several minutes.
To verify that you correctly configured Multipath I/O, use the procedures described in View MPIO
Sessions on page 49.
Log In to a Volume with Multipath I/O
1. Start the iSCSI Initiator Properties control panel.
2. Click the Targets tab after discovery of the group targets is complete.
3. Select the target, and click Log On. The Log On to Target dialog appears.
4. Select options as follows:
If you need to enter CHAP credentials, click Advanced, enter the information, and click OK.
You do not need to select the Enable multi-path option unless an iSCSI session to the volume
already exists.
6. Click OK.
After you log on to a target, the Multipath I/O DSM automatically creates additional connections to that
target. The DSM might wait several minutes before adding these additional sessions.
The Multipath I/O DSM does not manage persistent connections to iSCSI targets. For maximum
redundancy on a computer with multiple adapters, Dell recommends that you create persistent logins to
each target for each adapter.
Log Off a Volume with Multipath I/O
To log off a volume with multiple connections under Windows Server 2008 R2:
1. Click the Targets tab and select the target.
2. Click Disconnect.
To log off a volume with multiple connections when using other Windows variants, you must select and
log out of each connection session as follows:
1. Click the Targets tab, select the target, and click Details. The Target Properties dialog box is
displayed.
2. Click the Sessions tab.
3. Select all sessions and click LogOff.
48
HIT/Microsoft Installation and Users Guide 5 Using the Multipath I/O Component
If you see a message warning you that a device is in use, wait a few seconds, click the Refresh button,
and then repeat step 3.
View MPIO Sessions
The status of the MPIO DSM is logged for display in the Dell EqualLogic MPIO tab of the iSCSI
Initiator properties page. The properties page appears when you double-click the Initiator icon, or when
you launch the Initiator interface from the Windows control panel.
The status tab provides:
Details of the NIC or HBA adapters present in the system, identifying which adapters support
MPIO.
The status of MPIO sessions and paths.
Data is stored in a cumulative log file at: <installation_path>\EqualLogic\Logs\ehcm.log. When the
current log file is full, the logger renames it to ehcm0.log and deletes the previous log. Only one
previous log file is retained.
To adjust the length of history stored, you can change the size of the log file by modifying the Windows
registry entry under: HKEY_LOCAL_MACHINE\SOFTWARE\Equallogic\EHCM.
The following limits (in MB) apply to the XMLLogsize registry key:
Default10
Minimum1
Maximum50
The ehcm.log file provides data for a custom MPIO properties tab in the iSCSI initiator properties pages
(Figure 4). When you launch the initiator properties, it might take up to a minute to load data from the
log.
49
HIT/Microsoft Installation and Users Guide 5 Using the Multipath I/O Component
Figure 4: MPIO Properties Tab in the iSCSI Initiator
The MPIO properties tab provides the information shown in Table 14.
Table 14: MPIO Log Data
Column Title Data Description
Source IP TCP/IP address of the link source device. This is the NIC or HBA installed
in the computer that accesses an iSCSI volume.
Target Name of the iSCSI volume that is the target of the link. When MPIO is
configured, you will see multiple links.
Target IP TCP/IP address of the PS Series arrays Ethernet port. (One of the ports on
the active controller).
Path Uptime Elapsed time during which this path is connected. Significant differences
in uptime indicate potential path failovers.
50
HIT/Microsoft Installation and Users Guide 5 Using the Multipath I/O Component
Column Title Data Description
Managed Indicates whether the sessions are actively managed. This is also indicated
by the color of the text. Sessions colored blue are managed, sessions
colored black are not.
The MPIO properties tab also provides the following options:
Using the scroll bar control beneath the information pane, you can scroll back through the log file to
examine MPIO status at a specific point in the current log.
You can temporarily disable logging.
You can change the MPIO settings. Click the button to open the ASM/ME GUI directly to the MPIO
Settings screen. For detailed information on what you can change, see Setting MPIO Properties in
the Dell EqualLogic Auto-Snapshot Manager/Microsoft Edition Users Guide for more information.
Set the MPIO Load Balancing Policy
When you have configured multiple data pathways, it is appropriate to configure MPIO DSM to balance
data traffic loads across the pathways. Choose from:
Least Queue Depth(Recommended) MPIO DSM sends SAN data traffic packets out to each
available connection, with preference given to the connection that is least busy at the time it requests
the I/O. This option is appropriate for most installations.
Round RobinMPIO DSM sends SAN data traffic packets over each available connection in a
rotating sequence, fully utilizing all available paths.
Fail Over OnlyMPIO DSM uses one connection for all SAN data traffic until it times out or
otherwise fails. At that time, traffic fails over to any other available path. Selecting this load balance
policy causes the EHCMservice to no longer add and remove additional sessions to the target.
For both Round Robin and Least Queue Depth policies, sessions to the group member containing the data
are given preference over other sessions.
On Windows Server 2008 R2
1. Double-click the Microsoft iSCSI Initiator to display its properties.
2. Click the Targets tab and click a target (volume) that has a status of Connected to highlight and
select that target.
3. Click Devices to display devices.
4. Click MPIO.
5. Use the pull-down menu underneath Load balance Policy to configure the policy for this device.
51
HIT/Microsoft Installation and Users Guide 5 Using the Multipath I/O Component
If you view the sessions tab, be aware that the MPIO DSM does not use multiple connections per
session. Therefore the Load Balance Policy setting accessible through the Properties button has no
effect. If the MPIO tab does not appear in the initiator control panel, you might not have selected MPIO
support when installing the initiator, or you might need to reboot the computer to complete the
installation.
On Other Operating Systems
1. Double-click the Microsoft iSCSI Initiator to display its properties.
2. Click the Targets tab, and click a target (volume) that has a status of Connected to highlight and
select that target.
3. Click Details to display the Target Properties for the selected volume and then click the Devices
tab to display devices.
4. Verify that the entry in the MPIOCapable column is Multi-Path Support. If the entry is anything
other than that (such as Disk Drive), it means that either the Microsoft MPIO DSM is not properly
installed, or there is a problem recognizing an HBA as MPIO-compliant.
5. Click Advanced to display the Device Details, then click MPIO.
6. Use the pull-down menu underneath LoadBalancePolicy to configure the policy for this device.
If you view the sessions tab, be aware that the MPIO DSM does not use multiple connections per
session, therefore the Load Balance Policy setting accessible through the Connections button has no
effect.
If the MPIO tab does not appear in the initiator control panel, you might not have selected MPIO
support when installing the initiator, or you might need to reboot the computer to complete the
installation.
52
6 Use the VDS Provider
The Dell EqualLogic Virtual Disk Service (VDS) provider enables you to use Microsoft VDS version
1.1 and Microsoft Storage Manager for SANs to create and manage volumes in a PS Series group.
VDS Provider Requirements
To use VDS, you need:
A PS Series group running the minimum supported revision
A supported version of Microsoft Windows Server (see the Host Integration Tools for Microsoft
Release Notes)
On the computer, a supported version of the Microsoft iSCSI Software Initiator (see the Host
Integration Tools for Microsoft Release Notes)
On the computer, you must install the VDS provider, as described in Install HIT on page 9
Access to the PS Series group by Microsoft services (VDS and VSS) running on the computer. See
the Dell EqualLogic Auto-Snapshot Manager/Microsoft Edition Users Guide for more information.
VDS Provider Guidelines and Restrictions
Use the VDS provider in conjunction with Microsoft VDS version 1.1 and Storage Manager for SANs to
create and manage volumes in a PS Series group. Guidelines and useful information about these
configurations are listed below:
Storage PoolsThe Dell EqualLogic VDS provider provides support for storage pools on Windows
Server 2008 R2 and later platforms. This enables you to use a VDS management application such as
DiskRAID to enumerate and create LUNs in storage pools other than the default pool.
Provisioning VolumesDell recommends that you select a method by which to provision volumes
and use that method consistently to create and manage volumes, with the exception of activities that
explicitly require a particular method. For example, if you create a volume using Storage Manager
for SANs, use that method to manage the volumes, except when you must use Group Manager to
modify snapshot settings and configure replication.
Access ControlsIf you are using Microsoft Storage Manager for SANs to create a volume in a
PS Series group, it automatically creates access controls for the volume. If CHAP is used, the user
name is always the iSCSI initiator name (as required by Microsoft VDS rules). You can also specify
a password. Storage Manager for SANs then automatically creates a corresponding access control
record and local CHAP account, if CHAP is used, in the group. Always use Storage Manager for
SANs to manage these access controls.
53
HIT/Microsoft Installation and Users Guide 6 Use the VDS Provider
However, for a volume created with Storage Manager for SANs, you can use the Group Manager
GUI or CLI to create additional access controls in the group. Always use Group Manager to manage
these access controls.
Snapshot SettingsA volume created with Storage Manager for SANs inherits the group-wide
snapshot settings (snapshot reserve, warning percentage, and space recovery policy).
VDS Volumes in Group ManagerVolumes created by using Storage Manager for SANs appear in
the Group Manager Volume Access window with yes in the VDS column.
Simple Target and LUN Naming
The Dell EqualLogic VDS provider implements the simple target configuration. When you use Microsoft
Storage Manager for SANs to create a LUN, the Dell EqualLogic VDS provider automatically creates
an iSCSI target and associates that target with the LUN. When you delete a LUN, VDS deletes the
associated iSCSI target. You cannot independently manage LUNs and targets.
A targets iSCSI name and friendly name is based on the LUN name for ease of use. Because the LUN
name is not specified at LUN creation time, the Dell EqualLogic VDS provider delays setting these
target names to allow the creator to first set a more descriptive LUN name. Dell recommends that VDS
clients set the friendly name before querying the target properties so that the desired friendly name can
be used in the target name. When a VDS client has queried the properties of the associated target, the
iSCSI name cannot be changed even if the LUN name is updated. The targets friendly name will
continue to be updated on LUN name changes so the two values match.
When using Storage Manager for SANs or diskraid to create a LUN, the LUN friendly name is correctly
set before the target is created. If you use Storage Manager for SANs to create multiple LUNs, wait
until each LUN is created and displayed before creating any additional LUNs. This avoids a situation in
which two LUNs are created and renamed simultaneously, which can result in the target name on the
second LUN being created before the LUN name is set.
Import VSS Snapshots
To import VSS snapshots of a volume that you created by using Storage Manager for SANs, the
computer must present access credentials. The credentials must match an access control record that you
configured in the PS Series group for all snapshots related to the volume:
1. Configure an access control record in the PS Series group that applies to the target volumes
snapshots.
2. (Optional) Configure a local CHAP account in the PS Series group only if you protected access to
snapshots by using CHAP. Either:
Specify the same CHAP user name and password that you specified when you created the
volume.
Specify different credentials.
54
HIT/Microsoft Installation and Users Guide 6 Use the VDS Provider
3. Specify the CHAP username and password when prompted, or use ASM/ME to specify the user
name and password in the Properties Password dialog box.
This user name and password now applies to all VSS snapshots created in the group and accessed
from the computer.
Modify
If you change access controls related to Microsoft service access to the PS Series group or computer
access to VSS snapshots, make sure you make the necessary changes on both the computer and the
group as follows:
For volumes created by using Storage Manager for SANs, use the same method to change the access
controls on both the computer and the group.
For VSS snapshots of volumes created with Storage Manager for SANs:
Use the Group Manager GUI or CLI to modify the snapshot access control records and CHAP
accounts, if CHAP is used.
On the computer, use the ASM/ME Properties Password dialog box to specify the CHAP user
name and password.
For Microsoft service access to the group:
Use the Remote Setup Wizard to modify the computer configuration.
In the group, use the Group Manager GUI or CLI to modify VSS/VDS access control records
and CHAP accounts, if CHAP is used.
About Creating a Volume Using Storage Manager for SANs
To use Microsoft Storage Manager for SANs to create a volume in a PS Series group, configure the
group and install the VDS provider.
Volumes created with Storage Manager for SANs use the default group-wide volume snapshot settings
for snapshot space, warning level, and action to take when snapshot space is exceeded. You can use the
Group Manager GUI or CLI to change the snapshot settings.
When Storage Manager for SANs creates a volume in a group, it automatically creates access controls
for the volume. If CHAP is used, the user name is always the iSCSI initiator name. You can optionally
specify a secret (password).
Storage Manager for SANs automatically creates an access control record in the group with matching
access controls, in addition to a local CHAP account, if you use CHAP.
The volume access controls that Storage Manager for SANs creates in the group also apply to snapshots
of the volume. Once these credentials are assigned, you cannot change them using the Group Manager
55
HIT/Microsoft Installation and Users Guide 6 Use the VDS Provider
GUI or CLI. Instead, you must use Storage Manager for SANs to change the CHAP credentials. You
can set up additional access controls for a volume created with Storage Manager for SANs by using
normal Group Manager access control records.
Start Storage Manager for SANs
To start Storage Manager for SANs, click Start, then Administrative Tools, then Storage Manager
for SANs.
Because of the way it gathers storage information, the Microsoft Storage Manager for SANs application
incorrectly reports the total capacity and used space of a PS Series group. Use the Group Manager GUI
to obtain accurate free space information. You can also use the Provision Storage Wizard (found within
Storage Manager for SANs), which reports the size of actual storage space available on the group as
maximum volume size.
See the Microsoft Storage Manager for SANs documentation for more information about using this
utility.
56
7 Use VMM with the Dell EqualLogic SMP
This release of the Host Integration Tools supports the System Center Virtual Machine Manager
(SCVMM, or VMM) 2012 SP1 and 2012 R2. The scope of this chapter is limited to essential storage
management tasks in VMM with the Dell EqualLogic Storage Management Provider (SMP) for
PS Series storage.
Using ASM/ME, you can create Smart Copies and collections of rapid-provisioned VMs created by
VMM. You can also restore from them (however, selective restore is not supported). For more
information, see the chapter Using ASM/ME with Hyper-V in the Dell EqualLogic Auto-Snapshot
Manager/Microsoft Edition Users Guide.
Refer to the complete VMM documentation for all other tasks, such as cloud and tenant configuration,
creating service templates and deployment configurations, and other topics.
For more information on VMM, see the following URL: http://www.microsoft.com/systemcenter/
Install the Dell EqualLogic Storage Management Provider
The Dell EqualLogic Storage Management Provider (SMP) is installed as part of the Host Integration
Tools. It is an optional component selected by default when installing on Windows Server 2012 or
greater or Windows 8 or greater systems.
To use SMP, you must configure access from the host to one or more PS Series groups. You can use
either ASM/ME or the PowerShell Tools, which are always installed with the Host Integration Tools kit.
See Install HIT on page 9.
Configure the Dell EqualLogic Storage Management Provider
1. Configure access to the Dell EqualLogic PS Series groups you intend to use for provisioning on the
VMM management host.
You can configure group access in the following ways:
Using the Dell EqualLogic PowerShell Tools group access management cmdlets such as New-
EqlGroupAccess. See Configure VMM on page 3 and the Dell EqualLogic PowerShell Tools
Reference Guide for more information.
Use the ASM/ME GUI to configure PS Series group access. See the Dell EqualLogic Auto-
Snapshot Manager/Microsoft Edition Users Guide for more information.
Note: If you are configuring Single Sign-On (SSO) access for a particular PS Series group, the
logon account for the VMM service (vmmservice.exe) must be enabled for management on
that group. Alternatively, you can enable an AD user group on the group if the VMM service
account is part of that AD user group. See the Dell EqualLogic Auto-Snapshot
Manager/Microsoft Edition Users Guide for more information.
57
HIT/Microsoft Installation and Users Guide 7 Use VMM with the Dell EqualLogic SMP
VMM does not allow configuring a separate Run As account to manage SMP. Refer to the
Microsoft VMM documentation regarding correct setup of the service logon account.
2. In the VMM server GUI, configure PowerShell/SMP access (PS Authentication).
3. Use the VMM Command Shell (VMM PowerShell environment) and run the
Import-SCStorageProvider command. Alternatively, import SMP using the VMM Console GUI.
See Import the SMP through the VMM GUI on page 58.
Create a Classification for Dell EqualLogic Storage Resources
1. In the VMM Console GUI, click Storage, then Classification and Pools, then right-click and
select Create Classification.
2. Enter a unique classification name (for example, EqualLogic) and optionally enter a description, then
click Add.
3. Confirm that the new classification is displayed in the Classification view.
4. Continue with Configure PS Series Groups on page 61.
Import the SMP through the VMM GUI
1. Open the VMM Console GUI and switch to the Fabric workspace view in the left bottom workspace
selection pane.
2. Select Providers under the Storage sub-tree and right-click to select Add Storage Devices.
3. On the Select Provider Type screen, select the option Add a storage device that is managed by an
SMP provider, then click Next.
4. On the Specify Discovery Scope screen (Figure 5), select Dell EqualLogic Storage Management
Provider from the Provider drop-down list, click Import, then click Next.
58
HIT/Microsoft Installation and Users Guide 7 Use VMM with the Dell EqualLogic SMP
Figure 5: Specify Discovery Scope Screen
5. Verify that the configured PS Series groups (in this example, WinDev74Grp) are discovered (Figure
6), then click Next.
Figure 6: Gather Information Screen
6. Select one or more pools (Figure 7) on the configured groups that you intend to use for provisioning
storage in VMM, then click Next.
59
HIT/Microsoft Installation and Users Guide 7 Use VMM with the Dell EqualLogic SMP
Figure 7: Select Storage Devices Screen
7. Confirm the configuration on the Summary screen (Figure 8), then click Finish.
Figure 8: Summary Screen
When the Dell EqualLogic SMP is successfully added the PS Series groups will appear in the Arrays
view (click Fabric, then Storage, then Arrays in the bottom-left pane).
Continue with Configure Group Access on Managed Hosts and Clusters on page 61.
60
HIT/Microsoft Installation and Users Guide 7 Use VMM with the Dell EqualLogic SMP
Configure PS Series Groups
1. In the VMM Console GUI, right-click a PS Series group in the Arrays view (click Fabric, then
Storage, then Arrays) and open the Properties dialog box.
2. In the Properties dialog box (Figure 9):
a. Click the Storage Pools tab.
b. Select the pools you intend to use for storage provisioning.
c. Select the classification you created from the Classification drop-down list.
d. Click OK.
Figure 9: Storage Pools Properties Screen
3. Confirm that the EqualLogic classification is displayed in the Classification view (click Fabric, then
Storage, then Classification and Pools).
4. Continue with Configure Group Access on Managed Hosts and Clusters on page 61.
Configure Group Access on Managed Hosts and Clusters
VMM does not automatically configure or maintain iSCSI discovery target portals settings on managed
hosts based on the provider and PS Series group configuration in the Dell EqualLogic SMP.
61
HIT/Microsoft Installation and Users Guide 7 Use VMM with the Dell EqualLogic SMP
You must configure iSCSI target portals for every node or host you are planning to use in storage
provisioning tasks using Dell EqualLogic SMP so that volumes created in provisioning tasks can be
connected on the managed hosts.
If the hosts are part of a HIT group, you can use any of the following to configure group access for all
the hosts at once:
VMM Console GUI
ASM/ME GUI
PowerShell Tools New-EqlGroupAccess cmdlet
See the Dell EqualLogic Auto-Snapshot Manager/Microsoft Edition Users Guide or the Dell EqualLogic
PowerShell Tools Reference Guide for more information.
To configure iSCSI target portals using the VMM Console:
1. In the Fabric workspace view, right-click a host or a cluster node and select Properties.
2. In the Properties dialog box, click the Storage tab, then expand the iSCSI Arrays node (Figure 10).
Select the PS Series group and click Create Session.
Figure 10: Storage iSCSI Arrays Screen
The Create New iSCSI Session dialog box opens (Figure 11).
62
HIT/Microsoft Installation and Users Guide 7 Use VMM with the Dell EqualLogic SMP
Figure 11: Create New iSCSI Session Screen
3. Confirm that the PS Series group was added (Figure 12), then click OK.
Figure 12: Confirm Array
4. Continue with Configure Storage for VM Rapid Provisioning on page 63.
Configure Storage for VM Rapid Provisioning
Dell EqualLogic SMP supports rapid VM provisioning through the use of thin clones of template
volumes.
Before performing rapid provisioning operations:
63
HIT/Microsoft Installation and Users Guide 7 Use VMM with the Dell EqualLogic SMP
1. Expand the Storage node and select Arrays.
2. Right-click the PS Series group and select Properties.
3. In the Settings tab, make sure that the provisioning method is set to Use snapshots for the group
intended for rapid provisioning. This setting enables use of thin clones for these tasks if the volume is
a template volume (Figure 13).
Figure 13: Storage Array Settings
The other settingClone logical unitswill result in creating regular (fully provisioned) clones of
the template volume, and is not recommended for rapid provisioning using Dell EqualLogic SMP in
VMM since it will not scale.
The Storage Array Settings apply to individual PS Series groups and are not a global configuration
for Dell EqualLogic SMP.
4. Click OK to close the Properties panel.
Create a VM Template for the Library Share
1. On the PS Series group, create a regular volume allocating enough space to store the VHD for the
VM. The template volume must have a VHD to provision VMs.
2. Copy the VHD file to the volume.
3. Using the Group Manager GUI or CLI, or the PowerShell cmdlet ConvertTo-EqlTemplateVolume,
convert the volume to a template.
64
HIT/Microsoft Installation and Users Guide 7 Use VMM with the Dell EqualLogic SMP
When a regular volume is converted to a template it is set to read-only and the data on it cannot be
changed unless the template is converted back to a regular volume. See the Dell EqualLogic Group
Manager Online Help or the Dell EqualLogic PowerShell Tools Reference Guide for more
information.
4. Set the volume online, then log into the volume from the library host.
5. Mount the template volume to a library share configured on one of the VMM library hosts.
For example, in Figure 14, the library share is visible on one of the library hosts, where the LibShare
folder is a configured share on the library server VMM-TEST-237, which has a template volume
mounted under VMM-2008R2. This template volume stores the VHD for Windows 2008 R2.
Figure 14: Library Share on Library Host
Your library host might be configured to be separate from your VMM management host, depending
on your particular VMM deployment. If your library server is different from the VMM management
host, the library server must be configured to access the template volumes used for provisioning.
Configuring the VMM library server is outside the scope of this document.
6. Use the VHD on the volume to create a VM template. You can explore the discovered VHDs in the
Library Servers (click Library workspace, then Library Servers, then Server or Share). See Figure
15
65
HIT/Microsoft Installation and Users Guide 7 Use VMM with the Dell EqualLogic SMP
Figure 15: Library Servers in VMM
If configured correctly, when you open the library host, the discovered VHD is displayed, and shows
a Yes in the property field labeled SAN Copy Capable. This setting ensures that thin clones of the
underlying template volume are used instead of copying data across the network during VM
provisioning.
7. Because the template volume was created outside of VMM, update the Dell EqualLogic SMP in
VMM before you refresh your library resources:
a. Navigate to the Providers view in the Fabric workspace (click Fabric, then Providers).
b. Right-click the Dell EqualLogic Storage Management Provider and run the Rescan command
from the menu. (The Refresh option retrieves the current state of the provider cache, but the
Rescan option forces a rescan of the cache before refreshing the storage resources.)
8. Continue with Create a VM Template from a VHD on page 66.
Create a VM Template from a VHD
You can create a VM using the VMM GUI, as described below, or using the VMM Command Shell and
running the New-SCVirtualMachine cmdlet.
1. Click Library, then Servers to open the library resources view.
2. Right-click a VHD and select Create VM Template (Figure 16).
66
HIT/Microsoft Installation and Users Guide 7 Use VMM with the Dell EqualLogic SMP
Figure 16: Create VM Template Screen
3. In the Create VM Template wizard, enter the template name and an optional description, then click
Next.
For further information about configuring VM template, see the Microsoft VMM documentation.
4. Make sure the new template is displayed under the VM Templates view in the Library workspace
(click Library, then Templates, then VM Templates). Also confirm that the VM Template says Yes
in the SAN Copy Capable property field. This setting ensures that thin clones of the underlying
template volume are used instead of copying data across the network during VM provisioning (Figure
17).
Figure 17: VM Templates View
5. To create a VM from the new template, right-click the template, then select Create Virtual Machine
(Figure 18).
67
HIT/Microsoft Installation and Users Guide 7 Use VMM with the Dell EqualLogic SMP
Figure 18: Create Virtual Machine Menu Option
6. In the Specify Virtual Machine Identity screen of the Create Virtual Machine wizard, enter a
VM name and optional description, then click Next.
7. In the Select Host screen, select the host to use as the target for VM deployment, then click Next.
The Transfer Type column specifies the method used for VM deployment. For rapid provisioning,
make sure the Transfer Type method says SAN (Figure 19).
Figure 19: Select Host Screen
8. Verify that the new VM is available in the VMs and Services view under a particular host, cluster,
or private cloud.
For more information about VM deployment, see the Microsoft VMM documentation.
9. Continue with Migrate the Rapid-Provisioned VMs on page 69.
68
HIT/Microsoft Installation and Users Guide 7 Use VMM with the Dell EqualLogic SMP
Migrate the Rapid-Provisioned VMs
1. In the VMs and Services workspace view, right-click the VM and select Migrate Virtual Machine.
2. In the Migrate VM wizard, select the host or cluster node to use as the target for migration, then
click Next (Figure 20).
Figure 20: Migrate VM WizardSelect Host Screen
In a cluster on which VM is already running, VMM will use Live migration. SAN migration will be
used across different clusters or standalone hosts, and will be enabled if the access to the PS Series
group for the template volume is correctly configured on the target host. Unlike Live migration, the
VM is saved on the source host and restored on the target host.
The ability to migrate a particular VM depends on the availability setting (high or standard) and the
properties of the target host (standalone or cluster node). For more information about these
limitations, click the Rating Explanation tab (Figure 21).
69
HIT/Microsoft Installation and Users Guide 7 Use VMM with the Dell EqualLogic SMP
Figure 21: Rating Explanation Tab
3. Continue with the remaining screens in the wizard. If the migration is successful, the VM is
displayed under the target host in the VMs and Services workspace view.
For more information about VM migration, see the Microsoft VMM documentation.
Migrate Storage of a Deployed VM to Another Location
As needed, you can migrate the storage of a deployed VM from a CSV volume to a different CSV
volume, or from a non-CSV volume to a CSV volume.
1. In the VMs and Services workspace view, right-click the VM and select Migrate Storage.
2. In the Migrate Storage wizard, browse to the CSV or available storage to use as the target for
migration, then click Next (see Figure 22).
70
HIT/Microsoft Installation and Users Guide 7 Use VMM with the Dell EqualLogic SMP
Figure 22: Migrate Storage Wizard
3. Review the chosen settings and click Move to complete the operation.
Troubleshoot SCVMM Issues
VMM relies on storage providers such as Dell EqualLogic SMP when performing storage provisioning
tasks. When using Dell EqualLogic SMP loss of connectivity to the managed PS groups may adversely
affect these operations. Note that connectivity has to be ensured on the VMM management host as well
as all managed hosts or clusters involved in provisioning tasks using SMP.
The two most common causes of loss of connectivity to PS Series groups are:
Incorrect or invalid credentials to the group. For example, user credentials have changed on the
group and have not been updated on the VMM management host. If you enabled SSO (single sign-
on) when you configured the group, authentication failures might also be caused by the status of the
account in Active Directory (for example, expiration of account credentials and possibly other
policies). See your Active Directory documentation for further steps in troubleshooting these
situations.
Actual loss of network connectivity to the group for a number of different reasons, including but not
limited to the group being temporarily offline (for example, for maintenance).
Troubleshooting PS Series group connectivity issues is outside the scope of this document; however,
after connectivity has been restored, do the following to verify correct configuration of storage resources
on the VMM management host:
71
HIT/Microsoft Installation and Users Guide 7 Use VMM with the Dell EqualLogic SMP
1. Refresh or rescan the Dell EqualLogic SMP in VMM.
Rescanning can be more time consuming than refreshing as it invalidates the provider cache across
all of the configured storage groups. Rescanning retrieves objects from the PS Series groups and
updates the local cache in the provider. Refreshing updates the state of VMM by reading the objects
from the provider cache without invalidating the cache.
2. After starting a refresh or rescan operation, view the status of the job in the Jobs workspace.
3. When the job completes, return to the Providers view in the Fabric workspace (click Fabric, then
Providers) to confirm that the status of the Dell EqualLogic SMP is Responding.
4. If the SMP status is Not Responding, make sure the PS Series group is accessible to the VMM Host
by doing one of the following:
Use the PowerShell Tools cmdlet Get-EqlGroupAccess to verify the group is configured. If the
group does not appear, then use the New-EqlGroupAccess to configure the group. See the Dell
EqualLogic PowerShell Tools Reference Guide for more information.
Use the ASM GUI and configure access to the group in the PS Group Access settings screen.
Click Add PS Group to add your group. See the Dell EqualLogic Auto-Snapshot
Manager/Microsoft Edition Users Guide for more information.
To test availability of storage resources from a particular group run the PowerShell Tools cmdlet
Get-StorageSubSystem and make sure the group is listed in the output.
After confirming that the group is accessible, repeat step 2.
5. Make sure that storage resources on the library shares are accessible doing the following:
Open an iSCSI session from Server Manager of VMM.
a. Make sure the iSCSI targets for the template volumes are shown as connected; if not, reconnect
them.
b. Open Disk Management (click Administrative Tools, then Computer Management, then Disk
Management) and make sure the disk corresponding to the active iSCSI target is currently
online. Set the disk online if needed.
c. Make sure that the volumes still have the correct access paths (mount points) under the library
shared folder.
d. Refresh the library shares in VMM Library workspace view (click Library, then Library
Servers).
6. In the Library workspace view, right-click VM Templates and select Refresh from the menu.
7. Confirm that both the VHD and VM template resources are enabled for SAN operations in the SAN
Copy Capable property field. If correctly configured, this property says Yes. This ensures that rapid
provisioning is enabled for these resources.
To troubleshoot connectivity on the managed hosts, make sure that PS Series group access is correctly
configured (for example, by running the PowerShell Tools cmdlet Get-EqlGroupAccess) and make sure
the iSCSI targets for volumes deployed to these hosts are correctly connected.
72
HIT/Microsoft Installation and Users Guide 7 Use VMM with the Dell EqualLogic SMP
Supported SMP PowerShell Cmdlets
The PowerShell cmdlets in Table 15 invoke Dell EqualLogic SMP functionality. Refer to your Microsoft
PowerShell documentation for full details.
Table 15: Supported PowerShell cmdlets for EqualLogic SMP
Cmdlet Description
Get-StorageProvider Retrieves provider information
Get-StorageSubSystem Retrieves storage subsystem information. Reports group
information as well as features supported in EqualLogic
provider implementation
Get-StoragePool Retrieves storage pool information
Get-VirtualDisk Retrieves particular volumes or snapshots
Get-MaskingSet Retrieves particular masking sets
Get-InitiatorId Retrieves particular initiator Id objects
Get-TargetPort Retrieves target port information for volumes
Get-TargetPortal Retrieves target portal information for a subsystem
(EqualLogic group)
Get-PhysicalDisk Retrieves physical disk information from the group list
physical disks in individual members
Get-ResiliencySetting Retrieves resiliency setting for a storage pool (mapped to
RAID setting on a member)
Get-VirtualDiskSupportedSize Retrieves information regarding supported volume sizes in a
particular storage pool
New-VirtualDisk Creates a volume
New-VirtualDiskSnapshot Creates a snapshot for a volume, or creates thin clone for a
template volume
New-VirtualDiskClone Clones a volume
New-
StorageSubsystemVirtualDisk
Creates a volume on a particular storage subsystem (group)
73
HIT/Microsoft Installation and Users Guide 7 Use VMM with the Dell EqualLogic SMP
Cmdlet Description
New-MaskingSet Creates a new masking set for a volume creates a new ACL
table for the volume
Remove-VirtualDisk Sets the volume offline and deletes it. This cmdlet is also
valid for snapshots since they are represented by VirtualDisk
objects.
Show-VirtualDisk Adds ACL entries to a MaskingSet associated with a volume
Hide-VirtualDisk Removes ACL entries from a masking set associated with a
volume
Remove-MaskingSet Removes a masking set; deletes all ACL entries from a
volume
Remove-
InitiatorIdFromMaskingSet
Removes an initiator from a masking set; removes an ACL
entry with this initiator name
Remove-
VirtualDiskFromMaskingSet
Removes a virtual disk from a masking set; removes the
virtual disk from a masking set which results in deleting the
masking set itself
Remove-
TargetPortFromMaskingSet
Removes a target port from a masking set; removes the target
port from a masking set which results in deleting the
masking set itself
Update-StorageProviderCache Invalidates the provider cache, entirely or specific to a
particular object and discovery level
Enable-PhysicalDiskIndication Enables LED blinking on the member that owns this
physical disk. The cmdlet operates on the member rather than
an individual physical disk in that member
Disable-PhysicalDiskIndication
Stops LED blinking on the member that owns this physical
disk
74
8 Use the HPC iSCSI Provider
Microsoft supports iSCSI storage in its High-Performance Compute Cluster software, HPC Server. This
support appeared in the Windows Server 2008 R2 version. iSCSI support allows HPC nodes to boot from
iSCSI volumes, and allows the HPC server to provision those volumes. To enable all this, a vendor-
specific HPC iSCSI Provider is required. This version of Host Integration Tools includes this provider.
About the Dell EqualLogic HPC iSCSI Provider Installation
The Dell EqualLogic HPC iSCSI Provider is installed automatically with the rest of the Host Integration
Tools. If you are building an HPC Server, you should install the Microsoft HPC Server package first,
followed by the Host Integration Tools. During installation, the Host Integration Tools register the iSCSI
Provider with the HPC Server, enabling the HPC Servers iSCSI provisioning.
If you uninstall and then reinstall the HPC Server, you will need to reinstall the Host Integration Tools so
it can re-register with the HPC Server.
Configure the PS Series Array
The HPC iSCSI Provider requires an array running at least version 5.0 of the PS Series array firmware.
Previous firmware versions do not support template volumes, which are required by the iSCSI Provider.
In order to use the Dell EqualLogic HPC iSCSI Provider, you will need to enable access to the
VDS/VSS Control Volume on your PS Series array. The easiest way configure access to the VDS/VSS
Control Volume is using Remote Setup Wizard. See Remote Setup Wizard on page 27 for instructions.
If access to the VDS/VSS Control Volume is not configured, the HPC iSCSI Provider will report errors
like failed to create tunnel to group when attempting to set up volumes for HPC nodes.
HPC iSCSI Provider Settings
The HPC iSCSI Provider has settings that can be changed using a graphical tool, EqlHPCSettings.exe.
This tool is available from the Start menu. To launch it, click Start, then Programs, then EqualLogic,
then HPC iSCSI Provider Settings. If you installed Host Integration Tools in a different directory,
specify that installation directory when you launch the tool.
The settings for the HPC iSCSI Provider are described in Table 16.
75
HIT/Microsoft Installation and Users Guide 8 Use the HPC iSCSI Provider
Table 16: HPC iSCSI Provider Settings
Setting Default Value Description
New Volume Size 80,000 MB The size of all volumes created by the iSCSI HPC Provider.
All HPC volumes are created thin-provisioned, so they will
not occupy this much space on the group. Changing this
value will not affect existing volumes already created by
HPC.
Pool Name for HPC
Volumes
default The pool in which to create the volumes. This pool must exist
on the PS Series group in use.
Base Volume
Provisioning
10%, 80%, 100% When thin-provisioned volumes are created, they are assigned
a minimum, maximum and warning level value. The minimum
value is the amount of storage to assign to the volume
immediately. As data is written to the volume, additional
storage will be assigned to it as needed. If the assigned
storage reaches the warning level, the PS Series group will
issue an alert. Once the assigned storage reaches the maximum
value, no further storage can be assigned to the volume. For
base volumes, the minimum volume reserve cannot be less
than 10%.
Difference Volume
Provisioning
0%, 80%, 100% These parameters have the same effect as the base volume
provisioning parameters, but apply to differencing volumes.
Create new volumes
with open ACLs
no Normally the HPC server maps a volume to a given node,
which causes an ACL to be set on the volume. In some cases
this may cause problems, particularly if the HBA is not using
the IQN string the HPC Server has assigned to it during boot.
Selecting this option will cause all volumes created by the
iSCSI Provider to be assigned an unrestricted ACL, meaning
that any initiator will be able to connect. You should only
enable this option if you are experiencing authorization
failures when nodes attempt to log into their assigned
volumes.
76
9 Tools and Utilities
The Host Integration Toolkit includes the following utilities:
EqlXcp UtilityAccelerates file copy operations by using SCSI Extended Copy commands.
EqlLog UtilityGathers logging information into a zip file in the My Documents folder. You can
then send this file to customer support for debugging.
EqlRethin UtilityPerforms a volume rethinning operation on a thin-provisioned volume.
Note: Only administrators can run these utilities.
EqlXcp Utility
EqlXcp is a command-line Windows utility that uses SAN Data Copy Offload; an API that accelerates
file copy operations by using SCSI Extended Copy commands. In a standard file copy operation, data is
read from the source volume to the host computer, and then written to the destination volume. With SCSI
Extended Copy commands, the source volume can transmit the data directly to the destination volume.
The host computer is therefore eliminated from the I/O path, and network utilization is drastically
reduced.
EqlXcp cannot be used to copy files between volumes when one of the volumes is using an access group
ACL and the other is not. For EqlXcp to work, ensure that either both volumes are using traditional
ACLs or both volumes are using access group ACLs.
Windows Server 2012 or greater has built-in support for offload data copy operations. Calling any of the
standard file copy utilities or APIs on Windows Server 2012 or greater will result in an accelerated copy
when possible, so you do not need to use EqlXcp on Windows Server 2012 or greater.
EqlXcp Utility Restrictions
If any of the following rules are not met, the EqlXcp utility will exit with an error message. No data will
be lost.
To use this utility, you must have the SE_MANAGE_VOLUME_NAME privilege. Administrators
have this privilege by default.
You can only copy between volumes on a single group.
The source and destination volumes must reside on a PS Series group.
The group members must be running PS Series firmware version 5.0 or higher.
You cannot use this utility on compressed or sparse files. (Sparse files are files that are thin-
provisioned on the NTFS file system.)
77
HIT/Microsoft Installation and Users Guide 9 Tools and Utilities
EqlXcp is not supported on volumes that are cluster resources.
Run the EqlXcp Utility
The EqlXcp utility is located under the default installation folder, or the folder that you specified for HIT
during installation. The default folder is: C:\Program Files\EqualLogic\bin.
Note: You must be logged in to the host as an administrator to run this utility.
1. From the Start menu, right-click Command Prompt and select Run as administrator.
2. In the command window, you can change the directory to:
C:\Program Files\EqualLogic\bin
3. Entering eqlxcp alone displays the syntax for the utility. The utility supports multiple source files on
the command line, and accepts wildcards:
eqlxcp [-hocv] source-file [source-file-n] destination-file
Wildcards can be used to specify the source files. If multiple source files are
specified, the destination must be an existing directory.
Options:
-h Display this message
-o Overwrite existing destination files
-c Compare source and destination files after copy
-v Verbose output
4. To copy file1.zip to a new file called file2.zip, enter the following command:
eqlxcp e:\file1.zip e:\file2.zip
EqlLog Utility
The Host Integration Tools kit includes a debug trace logging utility, EqlLog, that collects HIT trace
logs, VSS logs, VDS logs, cluster logs, install logs, event logs, Setup API logs, backup documents, and
MSInfo output.
Overview of the EqlLog Utility
If you ever have an issue with the Host Integration Tools kit that requires customer support, you will be
asked to run the this utility, which gathers all of the logging information into a zip file in the My
Documents folder. You can then send this file to customer support for debugging.
If you are managing multiple hosts from an instance of ASM/ME (also known as a HIT Group), this log
collector can gather logs from those other hosts as well. To do this, specify the -o or
--hosts option when you run the utility.
The EqlLog utility can also be run from ASM/ME. To do this, click the Collect Logs button at the top
right of the ASM/ME console.
78
HIT/Microsoft Installation and Users Guide 9 Tools and Utilities
Run the EqlLog Utility
The EqlLog utility is located under the default installation folder, or the folder that you specified for HIT
during installation. The default folder is: C:\Program Files\EqualLogic\bin.
Note: You must be logged in to the host as an administrator to run this utility.
1. From the Start menu, right-click Command Prompt and select Run as administrator.
2. In the command window, change the directory to:
C:\Program Files\EqualLogic\bin
3. Enter eqllog. The utility will gather trace logs and system information, and place them in a time-
stamped zip file, located in the My Documents folder.
EqlLog Command Line Options
The EqlLog utility has several command line options, listed in Table 17, which you can use to change its
behavior.
Table 17: EqlLog CLI Options
Option Description
-h, --help Display usage information
-s, --short Capture only the last 2 hours of HIT and event logs. This can greatly
reduce the size of the data collected when you know the error
occurred very recently.
-D, --destdir=dir Changes the output directory where the .zip file is placed
-f, --output-file=filename Changes the name of the output .zip file
-t, --only-tracelogs Only collect the HIT trace logs.
-g, --hitgroup Capture all the logs for all members of a HIT group.
-o, --hosts=hostname Capture the logs from the specified HIT group hosts.
--no-hitlogs Do not collect miscellaneous HIT logs.
--no-backupdocs Do not collect VSS backup documents.
--no-msinfo Do not collect system information from MSInfo32.
--no-setupapi Do not collect Setup API logs.
79
HIT/Microsoft Installation and Users Guide 9 Tools and Utilities
Option Description
--no-vss Do not collect VSS logs.
--no-vds Do not collect VDS logs.
--no-cluster Do not collect cluster logs.
--no-install Do not collect HIT installer logs.
--no-event Do not collect Windows event logs.
--no-registry Do not collect registry settings.
--no-ehcm Do not collect EHCM diagnostic report.
--no-explorer Do not launch Windows Explorer when log collection is complete.
Trace Log Daemon
The Trace Log Daemon collects trace log output from HIT components and outputs it to a single file,
called eqltrace.log. This file is one of several other components that the EqlLog utility gathers into a
single zip file for bug reports.
EqlLog will automatically locate this file. eqltrace.log takes up 50 MB of space by default.
In some versions of Windows, it will be in <boot drive>:\ProgramData\EqualLogic\log.
There is usually no need to change trace log settings for the daemon. However, default values can still
be overridden in the registry if necessary. For example, trace logging can be run at levels 0 (no tracing)
to 3 (verbose tracing). The normal logging level is 2. You should not need to change this, but it can be
controlled with the DebugLevel registry entry.
In previous versions, debug trace settings were controlled separately for each HIT component, using
registry values. These old values are obsolete and no longer used; setting them will have no effect.
Tracing for all HIT components is now controlled by a single registry value and is on by default.
The registry values in Table 18 are located in HKLM/Software/EqualLogic/LogD. If a value is not
present in the registry, the default value from the table will be used.
Table 18: User-Changeable Settings for the Trace Log Daemon
Parameter
Default
Value
Type Definition
MaxLogSizeMB 50 DWORD Maximum size of the trace log file, in MB. When the file
exceeds this limit, the daemon will rename the existing log
80
HIT/Microsoft Installation and Users Guide 9 Tools and Utilities
Parameter
Default
Value
Type Definition
to eqltrace.0.log and create a new eqltrace.log to
continue logging.
DebugLevel 2 DWORD Controls the level of debug tracing. Other options are 0 (no
tracing) to 3 (verbose tracing). 2 is full tracing.
You do not need to restart the machine to change debug settings; the changes will automatically take
effect within a few minutes.
EqlRethin Utility
EqlRethin is a command-line Windows utility that performs volume defragmentation and rethinning
operations on one or more volumes.
The Dell EqualLogic PS Series Storage Arrays Release Notes discusses an issue with replicated
volumes and volume rethinning, and recommends that you disable the SCSI unmap support in Windows 8
or greater and Windows Server 2012 or greater if you are using replicated volumes (including SyncRep).
The release notes also recommend disabling automatic file system defragmentation in Windows Server
2012 or greater, and provides the steps on how disable both the unmap and the defrag features. However,
if you disable the unmap support, the Host Integration Tools rethinning tools will not work; in that case,
to rethin a volume, you must use the Disk Optimization tool built into Windows.
Run the EqlRethin Utility
The EqlRethin utility is located under the default installation folder, or the folder that you specified for
HIT during installation. The default folder is: C:\Program Files\EqualLogic\bin.
Note: You must be logged in to the host as an administrator to run this utility.
1. From the Start menu, right-click Command Prompt and select Run as administrator.
2. In the command window, you can change the directory to:
C:\Program Files\EqualLogic\bin
3. Entering eqlrethin alone displays the syntax for the utility.
EqualLogic Volume Re-Thinning Utility
Usage:
EqlRethin [OPTION] volume0 [volumeN]...
EqlReThin options:
-h [--help] Display this text
-a [--analyze] Show the possible results of rethinning a volume but
do not rethin
-d [--defragment] Defragment volumes before rethinning
-n [--nounmap] Skip sending SCSI unmap commands to the volume
81
HIT/Microsoft Installation and Users Guide 9 Tools and Utilities
-p [--percentage] arg <=90> Percentage of free space to rethin
Defragmenting a volume before rethinning can improve rethinning results, but can also
take quite a while to execute.
4. To rethin a volume called tvol01 and defragment it first, enter the following command:
eqlrethin -d e:\
Note: Because defragmenting a volume can take a very long time (up to several hours), Dell
recommends using the defragment option only on volumes that are known to be fragmented, or where
performing the volume rethinning operation alone does not return as much space as expected.
82
Index
A
access control 53
modifying 55
VSS 55
account for ASM/ME services 18
actively managed session 51
adapter, multipath 43
Add Hosts Wizard 11
install HIT on remote host 13
administrator
EqlLog utility 79
EqlRethin utility 81
EqlXcp utility 78
group account 30
tools and utilities 77
array
add to group with RSW 32
failed initialization 32
initializing with RSW 32
network address 29
ASM Services
changing logon account 18
Auto-Snapshot Manager
See ASM/ME 1
B
backup documents directory 18
bandwidth 43
maximizing 46
C
CD-ROM 7
changing service logon accounts 18
CHAP
local account 31
MPIO DSM 45
password 30-31
user name 30-31
cluster 9
installation 9
See also Microsoft Failover Cluster 17
command, resetting an array 32
components 1-2
host integration tools 1-2
configuring
groups with SCVMM 61
LAN 46
MPIO 47
multipath I/O 46-47
network 46
SMP with SCVMM 57
connection management 43
console terminal 32
credentials 45
CHAP 45
MPIO 45
D
dedicated subnet 46
default index file location, changing 24
default load balancing 37
gateway 29
load balancing 51
defragmenting volumes 81
device IP address 50
device specific module
See MPIO DSM 43
disabling SCSI unmap support 81
distributed session 45
DSM
See MPIO DSM 43
E
ehcm.log 49
EHCMservice.exe 43
EqlASMAgent service logon account 18
eqldsm.sys 43
EqlLog utility 78
administrator 79
command line options 79
running 79
EQLReqService logon account 18
EqlRethin utility 81
administrator 81
EqlSMPHost 3
EqlXcp utility 77, 81
restrictions 77
using 78
EqualLogic Host Integration Tools
components 1
Multipath I/O DSM 2
VDS Provider 2
83
VSS Provider 2
Ethernet port 0 27
Exchange Server
See Microsoft Exchange Server 5
Exchange Server 2010 5
excluded subnet 46
F
fail over only 51
policy 47
Failover Cluster
See Microsoft Failover Cluster 17
finding arrays 28
friendly name 54
G
gateway 29
group
administration account 30
configuration prompts in RSW 30
IP address 30
multipath requirements 46
name 30
password 30
H
HBA 27
finding information 49
support considerations 45
HIT 1
installing 7
uninstalling 10
HIT utilities 77
Eqllog 78-79
EqlRethin 81
EqlXcp 77-78
run as administrator 77
trace log daemon 80
host bus adapter
see HBA 27
Host Integration Tools 1-2
see HIT 1
HPC iSCSI Provider 75
array requirements 75
installation 75
settings 75
Hyper-V 6
I
importing
SMP through SCVMM GUI 58
VSS snapshots 54
included subnet 46
index files, specify location during
installation 22
initialization
failed 32
using Remote Setup CLI 35
initiator name
See iSCSI initiator 43
installing
Add Hosts Wizard 11
and CSVs 11
change index locations 24
considerations 8
HIT on remote hosts with the Add Hosts
Wizard 13
HIT with PowerShell 16
in VMs 11
on cluster 9
on remote host 14
preparation 7
remote 7
updating 9
using Active Directory 8
using PowerShell script 14
using the .MSI file 8
Windows Server 2008 Core Cluster 10
Windows Server 2008Core 10
Windows SharePoint 21
IP address of the source device 49
IP target 46, 50
IPv4, specifying for MPIO 46
IPv6. specifying for MPIO 46
iSCSI
initiator 2
managing connections 43
MPIO DSM properties 49
multiple connections 43
volume
session per slice 47
sessions per 47
K
kernel mode driver 43
84
Index: Ethernet port 0 kernel mode driver
Index: LAN configuration operating system
L
LAN configuration 46
latency 43
layer 2 multicasting 27
least queue depth 51
policy 47
load balancing 43, 48, 51
default 51
fail over only 47
least queue depth 47
policy 47, 51
round robin 47
logon accounts, changing 18
LUN 54
simple target 54
target 54
M
max sessions 47
maximizing bandwidth 46
member
network address 29
spanning 47
Microsoft
Exchange checksum verification 5
Exchange Mailbox Database 5
Exchange soft recovery 5
Exchange transaction log 5
Failover Cluster 18
Hyper-V 6
iSCSI Initiator 2
services, VSS/VDS 30
SharePoint 6
SQL Server. See SQL Server 5
Storage manager for SANS 2
VDS 2
minimum adapter speed, specifying for
MPIO 46
MPIO 43
optimal number of sessions 45
MPIO DSM
CHAP credentials 45
configuring 46-47
ehcm.log log file 49
introduction 43
IPv4 47
IPv6 47
LAN 46
log off volume 48
log on volume 48
logging 49
minimum adapter speed 47
multicasting 27
on Failover Cluster 17
path status 50
properties tab 49
properties tab (initiator) 50
requirements 46
snapshot connection 47
status 49
using 43
MSI file 8
multicasting 27
multipath 43
adapter 45
configure 47
configuring 46
displaying sessions 48
I/O
configure 47
initator installation 52
load balancing 48
logging in to volume 48
logging off a volume 48
requirements
computer 46
group 46
typical configuration 43
N
naming targets and LUNs 54
netmask (member) 29
network
array IP address 29
configuration 46
gateway 29
group IP address 30
latency 43
NIC
See HBA 49
O
operating system
guest 6
supported 7
85
P
password 30
path
failover 43
uptime value 50
policy, load balancing 46, 51
port 0 27
PowerShell 1
change default index file location 24
for SMP 73
installing HIT 16
preparing for installation 7
properties tab for MPIO DSM 49
PS Series
configurign PS Series groups with
SCVMM 61
finding arrays 28
R
RAID policy
RAID 10 30
RAID 50 30
RAID 6 30
RAID 6-Accelerated 30
remote host
installing HIT 13
installing HIT with PowerShell 16
remote installations 11
Remote Setup
CLI
See RSWCLI 33
Wizard
See RSW 1
removing an installation 10
requirements
MPIO DSM 46
multipath I/O 46
reset command 32
resetting an array 32
restore
all (SQL) 5
all databases as new (SQL) 6
clone and restore as new (SQL) 6
named databases (SQL) 6
rethinning volumes 81
retrying array initialization 32
round robin 51
policy 47
RSW 27
adding array to group 32
failed initialization 32
group configuration prompts 30
initializing arrays 28, 32
launching 28
launching from ASM GUI 28
search feature 28
system requirements 27
RSWCLI 33
bin folder 34
command syntax 33
discover unitialized arrays 34
entering commands 34
exclude a subnet that MPIO uses 41
getting help 33
include a subnet for use by MPIO 39
initialize an array 35
list included and excluded subnets for
MPIO 38
list MPIO settings 37
modify MPIO settings 37
syntax 33
S
SAN 53
Storage Manager for 2
topology 44
SCSI unmap, effect if disabled 81
SCVMM 57
configuring 3
configuring group access on clusters 61
configuring group access on hosts 61
configuring PS Series groups 61
creating storage classification 58
creating VM template 66
migrate storage 70
migrating VMs 69
support for 3
supported operations 4
troubleshooting 71
VM rapid provisioning 63
searching for arrays 28
serial cable 32
session
actively managed 51
distribution 45
maximum per slice 47
per volume 47
per volume slice 47
86
Index: password session
Index: SharePoint volume
SharePoint 6
administration component index file
change location 24
best practices 25
index locations
change location 24
installation
index file location 22
modify index file location 23
SPSearch index file
change location 25
silent installations 19
simple target 54
slice, volume sessions per 46
SMP 2
configuring 3
configuring with SCVMM 57
for Windows 8 16, 20
for Windows Server 2012 57
host service 3
importing through SCVMM GUI 58
infrastructure 2
PowerShell cmdlets 73
snapshot, importing VSS 54
software required for installation 7
source IP 50
SQL Server 5
2008 5
2012 5
clone and restore 6
restore all 5
restore all as new 6
restore named databases 6
status
MPIO DSM 49
Storage Management Provider
See SMP 2
Storage Manager for SANs 2
starting 56
subnet
dedicated 46
excluded 46
included 46
supported applications 4
supported software and firmware 7
syntax
command line (RSWCLI) 33
MPIOExclude subcommand 41
verify subcommand 34-35, 37-39
System Center Virtual Machine Manager
(see SCVMM) 57
T
target
friendly name 54
IP address 50
iSCSI volume 50
simple 54
terminal emulator 32
topology
changing SAN 45
SAN 44
trace log daemon 80
transaction log 5
troubleshooting SCVMM issues 71
U
unattended installations 19
uninstalling HIT 10
updating an installation 9
user
CHAP 30
V
VDS 30
creating a volume 55
guidelines 53
Microsoft 2
Provider 2
requirements 53
restrictions 53
VHD
creating VM template 66
enabling for SAN operations 72
restoring 6
Virtual Disk Service
See VDS 53
virtual machine
See VM 6
VM
enabling template for SAN operations 72
rapid provisioning
with SCVMM 63
volume
defragmenting 81
log off with MPIO 48
log on with MPIO 48
MPIO target 50
87
rethinning 81
disabled 81
driver 20
Windows 8 57
Windows Server 2012 57
sessions per slice 47
slice 44
VSS 30
importing snapshots 54
modifying access control 55
provider 2
W
Windows 8
SMP provider 2, 16, 20
volume rethinning 57
Windows Server 2008 Core
installing HIT 10, 21
Windows Server 2008 COre cluster
installing HIT 10
Windows Server 2012
SMP provider 2, 57
volume rethinning 57
X
XMLLogValue registry value 49
88
Index: VSS XMLLogValue registry value
You might also like
- PowerShellModule UserGuideDocument178 pagesPowerShellModule UserGuideHajiHirsiNo ratings yet
- Configuring MEM 1.1 With VSphere 5Document21 pagesConfiguring MEM 1.1 With VSphere 5Deyton01No ratings yet
- Configuring and Deploying The Dell Equal Logic Multipath I O Device Specific Module (DSM) in A PS Series SANDocument18 pagesConfiguring and Deploying The Dell Equal Logic Multipath I O Device Specific Module (DSM) in A PS Series SANAndrew J CadueNo ratings yet
- TR1074 Vsphere MEMDocument25 pagesTR1074 Vsphere MEMHugo OrtegaNo ratings yet
- Configuring VMware Vsphere Software iSCSI With Dell EqualLogic PS Series StorageDocument38 pagesConfiguring VMware Vsphere Software iSCSI With Dell EqualLogic PS Series Storageatstriker2000No ratings yet
- Tr1035 Ias Radius v2.1Document47 pagesTr1035 Ias Radius v2.1RazvanCremenescuNo ratings yet
- IBM Storwize v3700 Part2.Document167 pagesIBM Storwize v3700 Part2.Raúl SarangoNo ratings yet
- Capacity Planner Installation GuideDocument24 pagesCapacity Planner Installation GuidePablo GonzalezNo ratings yet
- MD Storage Management Vcenter Plugin User GuideDocument46 pagesMD Storage Management Vcenter Plugin User GuideAdam Van HarenNo ratings yet
- ScaleIO InstallDocument10 pagesScaleIO InstallarivsNo ratings yet
- Hbanyware Command Line: User ManualDocument41 pagesHbanyware Command Line: User Manualcsabsz6968No ratings yet
- Red Hat Enterprise Virtualization 3.1 V2V Guide en USDocument63 pagesRed Hat Enterprise Virtualization 3.1 V2V Guide en USjatincoolwadhwaNo ratings yet
- Equallogic Multipathing Extension Module: Installation and User GuideDocument24 pagesEquallogic Multipathing Extension Module: Installation and User GuideNicolas EhrmanNo ratings yet
- Equallogic Host Software Spec SheetDocument2 pagesEquallogic Host Software Spec SheetrommeloliveiraNo ratings yet
- ASA UpgradeDocument71 pagesASA UpgradeCornel IordacheNo ratings yet
- IBM WebSphere Application Server Interview Questions You'll Most Likely Be AskedFrom EverandIBM WebSphere Application Server Interview Questions You'll Most Likely Be AskedNo ratings yet
- Msa 60-70 ManualDocument8 pagesMsa 60-70 ManualhfeiliscribdNo ratings yet
- 110-6059-EN-R5 RNotes V60 WebDocument40 pages110-6059-EN-R5 RNotes V60 WebhtoomaweNo ratings yet
- TR1091 Best Practices With EqualLogic and VMware 1.1Document29 pagesTR1091 Best Practices With EqualLogic and VMware 1.1Ravi DNo ratings yet
- Deploying Microsoft Exchange Server 2010 With Dell Equallogic Ps Series ArraysDocument21 pagesDeploying Microsoft Exchange Server 2010 With Dell Equallogic Ps Series ArraysSebastianNo ratings yet
- Guide: SUSE Linux Enterprise Server For SAP Applications 15 SP1Document110 pagesGuide: SUSE Linux Enterprise Server For SAP Applications 15 SP1Surjeet Singh SaranNo ratings yet
- RecoverPoint_Change RPA Installation Parameters-5.3 SP3Document55 pagesRecoverPoint_Change RPA Installation Parameters-5.3 SP3hieuptNo ratings yet
- HPE StoreOnce Catalyst Plug-In 1.6.0 For MS SQL Release NotesDocument8 pagesHPE StoreOnce Catalyst Plug-In 1.6.0 For MS SQL Release Notes720128atmNo ratings yet
- SUSE Linux Enterprise Server For SAP Applications 15Document107 pagesSUSE Linux Enterprise Server For SAP Applications 15Rohit KumarNo ratings yet
- 10775A Setup GuideDocument19 pages10775A Setup GuideAnis HaririNo ratings yet
- 20461C Setup GuideDocument17 pages20461C Setup Guidejediael.pj0% (1)
- BasilDocument433 pagesBasilMilan DjenicNo ratings yet
- 110-6315-EN-R2 MEM Release Notes v1.7Document4 pages110-6315-EN-R2 MEM Release Notes v1.7shamikNo ratings yet
- Oracle® VM: Release Notes Release 3.0.2 For x86Document16 pagesOracle® VM: Release Notes Release 3.0.2 For x86thangbom8008No ratings yet
- Storage Optimization with Unity All-Flash Array: Learn to Protect, Replicate or Migrate your data across Dell EMC Unity Storage and UnityVSAFrom EverandStorage Optimization with Unity All-Flash Array: Learn to Protect, Replicate or Migrate your data across Dell EMC Unity Storage and UnityVSARating: 5 out of 5 stars5/5 (1)
- HPE MSA Firmware Release Notes For MSA 1050 (VE270P005) and MSA 20502052 (VL270P005) - A00107187en - UsDocument20 pagesHPE MSA Firmware Release Notes For MSA 1050 (VE270P005) and MSA 20502052 (VL270P005) - A00107187en - UsFaisal KNo ratings yet
- Dell Equallogic Multipathing Extension Module Release Notes: Revision HistoryDocument4 pagesDell Equallogic Multipathing Extension Module Release Notes: Revision HistoryshamikNo ratings yet
- HP Vmware Utilities User Guide: Vmware Vsphere 5.5 For September 2013Document19 pagesHP Vmware Utilities User Guide: Vmware Vsphere 5.5 For September 2013iftikhar ahmedNo ratings yet
- Dell PowerEdge Server Start-up Guide _ Dell SingaporeDocument5 pagesDell PowerEdge Server Start-up Guide _ Dell Singaporedansegui.mir4No ratings yet
- Oracle 11gr2 On VCSDocument38 pagesOracle 11gr2 On VCSVeera PandianNo ratings yet
- 10774A Setup GuideDocument19 pages10774A Setup GuideAnis HaririNo ratings yet
- SequeLink Server Installation InstructionsDocument8 pagesSequeLink Server Installation InstructionsmulyonosarpanNo ratings yet
- Oracle Weblogic 12.2.1.X Configuration Guide: Oracle Utilities Application FrameworkDocument13 pagesOracle Weblogic 12.2.1.X Configuration Guide: Oracle Utilities Application FrameworkJosephine NguyenNo ratings yet
- IBM DB2 10.5 For Linux, UNIX, and Windows - Installing IBM Data Server ClientsDocument81 pagesIBM DB2 10.5 For Linux, UNIX, and Windows - Installing IBM Data Server ClientsBupBeChanhNo ratings yet
- Dell PowerEdge 2950 With Hyper-VDocument28 pagesDell PowerEdge 2950 With Hyper-Vayan.basuNo ratings yet
- HP Storageworks P4000 San Solution Quick Start Guide: Step 2 Step 1 Setting Up The Network Setting Up The Storage SystemDocument2 pagesHP Storageworks P4000 San Solution Quick Start Guide: Step 2 Step 1 Setting Up The Network Setting Up The Storage SystemStainer RochaNo ratings yet
- Documentation Audit S2DDocument9 pagesDocumentation Audit S2DCésar VieiraNo ratings yet
- 70-740 Exam Simulation-CBT NUGGETS 1Document83 pages70-740 Exam Simulation-CBT NUGGETS 1Radu Lucian Mihai50% (2)
- View 51 IntegrationDocument80 pagesView 51 IntegrationCharlie WhyteNo ratings yet
- Sun Secure Global Desktop Software Relaease NotesDocument57 pagesSun Secure Global Desktop Software Relaease Notesfplinux1No ratings yet
- PowerVault MD ISCSI Deployment Guide For VMware ESX50 Server SoftwareDocument58 pagesPowerVault MD ISCSI Deployment Guide For VMware ESX50 Server SoftwarewellingtonlageNo ratings yet
- Sun Storage Common Array Manager: Quick Start GuideDocument5 pagesSun Storage Common Array Manager: Quick Start GuideAshraf AnikNo ratings yet
- WPV 615 Cluster GuideDocument106 pagesWPV 615 Cluster GuideFernando Rodrigo DriNo ratings yet
- Programming UgDocument156 pagesProgramming UgmedinaavNo ratings yet
- Neuro Technology Biometrics DK Read MeDocument3 pagesNeuro Technology Biometrics DK Read MeguruannamalaiNo ratings yet
- SQL Server 2019 Administration On LINUX SQL Server SimplifiedDocument376 pagesSQL Server 2019 Administration On LINUX SQL Server SimplifiedDavidNo ratings yet
- Vmware Product Line (Vcp-310)Document11 pagesVmware Product Line (Vcp-310)Gazi Maniur Rashid100% (1)
- ESX Configuration Guide - ESX 4.0Document246 pagesESX Configuration Guide - ESX 4.0Priyo SanyotoNo ratings yet
- Install and Configure Provisioning ServicesDocument42 pagesInstall and Configure Provisioning ServiceschinnaphaniNo ratings yet
- MSC Nastran 2012 Installation and Operations GuideDocument404 pagesMSC Nastran 2012 Installation and Operations GuideMSC.SoftwareNo ratings yet
- Multiphysics Modeling of Spring-Supported Thrust Bearings For Hydropower ApplicationsDocument6 pagesMultiphysics Modeling of Spring-Supported Thrust Bearings For Hydropower ApplicationstexmoNo ratings yet
- Appendix A (2.1.1: Clauses and 2.1.2Document1 pageAppendix A (2.1.1: Clauses and 2.1.2texmoNo ratings yet
- Basic Electric Motor Bearing Types, Loads and Applications: Cylindrical Roller BearingsDocument3 pagesBasic Electric Motor Bearing Types, Loads and Applications: Cylindrical Roller BearingstexmoNo ratings yet
- Pumps and Vibration IsolationDocument6 pagesPumps and Vibration IsolationtexmoNo ratings yet
- Regnal Name Urdu Persian Mughal Emperor Jahangir: Mirza Shahab-Ud-Din Baig Muhammad Khan KhurramDocument5 pagesRegnal Name Urdu Persian Mughal Emperor Jahangir: Mirza Shahab-Ud-Din Baig Muhammad Khan KhurramtexmoNo ratings yet
- Sea Level Rise PDFDocument17 pagesSea Level Rise PDFtexmoNo ratings yet
- (Polish Maritime Research) Influence of Local Bush Wear On Properties of Water Lubricated Marine Stern Tube BearingsDocument5 pages(Polish Maritime Research) Influence of Local Bush Wear On Properties of Water Lubricated Marine Stern Tube BearingstexmoNo ratings yet
- Sea Level Rise PDFDocument17 pagesSea Level Rise PDFtexmoNo ratings yet
- SolarDocument2 pagesSolartexmoNo ratings yet
- Seal (Musician) : Jump To Navigationjump To SearchDocument4 pagesSeal (Musician) : Jump To Navigationjump To SearchtexmoNo ratings yet
- Pumps and Vibration IsolationDocument6 pagesPumps and Vibration IsolationtexmoNo ratings yet
- SolarDocument28 pagesSolartexmoNo ratings yet
- PantDocument3 pagesPanttexmoNo ratings yet
- Is 1368 2003 PDFDocument7 pagesIs 1368 2003 PDFtexmoNo ratings yet
- Study BG 276 Grundfos NK 1Document30 pagesStudy BG 276 Grundfos NK 1ririsNo ratings yet
- Analytical Ability Interview Questions - GeekInterviewDocument23 pagesAnalytical Ability Interview Questions - GeekInterviewtexmoNo ratings yet
- LiloDocument2 pagesLilotexmoNo ratings yet
- Kirlo PDFDocument12 pagesKirlo PDFtexmoNo ratings yet
- Desktop Support Interview Q and AnsDocument26 pagesDesktop Support Interview Q and Ansram9843No ratings yet
- Ge 2M PDFDocument50 pagesGe 2M PDFtexmoNo ratings yet
- Kirlo PDFDocument12 pagesKirlo PDFtexmoNo ratings yet
- Cadence Workshop, VLSI DESIGNDocument1 pageCadence Workshop, VLSI DESIGNtexmoNo ratings yet
- Exchange 2010 Interview QuestionsDocument7 pagesExchange 2010 Interview QuestionstexmoNo ratings yet
- DrowsinessDocument3 pagesDrowsinesstexmoNo ratings yet
- Sap PMDocument2 pagesSap PMtexmoNo ratings yet
- UntitledDocument1 pageUntitledtexmoNo ratings yet
- Improving IT Efficiency at Microsoft by Using Virtual Server 2005Document22 pagesImproving IT Efficiency at Microsoft by Using Virtual Server 2005texmoNo ratings yet
- Project Server 2003 Installation GuideDocument353 pagesProject Server 2003 Installation GuidetexmoNo ratings yet
- Autopipe: Connect V11.1Document29 pagesAutopipe: Connect V11.1Mallela Sampath KumarNo ratings yet
- Re SlopeDocument79 pagesRe SlopeRonald De GuzmanNo ratings yet
- Install Windows Printer DriversDocument8 pagesInstall Windows Printer DriverskynugraheniNo ratings yet
- Tuam PDF TroubleshootingDocument38 pagesTuam PDF TroubleshootingVelmurugan Gurusamy PandianNo ratings yet
- ANSYS Inc. Installation GuidesDocument200 pagesANSYS Inc. Installation GuidesRupam BaruahNo ratings yet
- AdminDocument552 pagesAdmindionihcNo ratings yet
- Install Primavera P6 Professional R8.2Document12 pagesInstall Primavera P6 Professional R8.2pganoelNo ratings yet
- Bentley WaterCADv8XM Users GuideDocument1,087 pagesBentley WaterCADv8XM Users GuideWagdi AlhajjNo ratings yet
- NNTN7392 IMPRES BattReader UGDocument63 pagesNNTN7392 IMPRES BattReader UGmarko.jurcevicNo ratings yet
- WHD Admin Guide-11Document94 pagesWHD Admin Guide-11Tim PillayNo ratings yet
- 6ch Simulator Instruction ManualDocument2 pages6ch Simulator Instruction ManualWan Harith Wan AzmiNo ratings yet
- Peachtree Users Manual CompleteDocument317 pagesPeachtree Users Manual CompleteTAS_ALPHA100% (2)
- Instruction Manual: Model iHP-140Document30 pagesInstruction Manual: Model iHP-140Pasc alNo ratings yet
- Internet Setup Manual For LSP 3000 and LST 2500 On Windows VistaDocument3 pagesInternet Setup Manual For LSP 3000 and LST 2500 On Windows VistaolarhNo ratings yet
- Rockbox Iriverh300Document235 pagesRockbox Iriverh300gerberbgdNo ratings yet
- Installation InstructionsDocument72 pagesInstallation InstructionsAlaa RefaatNo ratings yet
- Aveva Installation GuideDocument48 pagesAveva Installation GuideNico Van HoofNo ratings yet
- 9 0 Required Comfhgponents For Installing The JD Edwards EnterpriseOne Tools 914 DraftDocument3 pages9 0 Required Comfhgponents For Installing The JD Edwards EnterpriseOne Tools 914 DraftEdward EdwardsNo ratings yet
- Net Control ManualDocument50 pagesNet Control ManualMarco TorresNo ratings yet
- Sun and VMWare Quick Start GuideDocument10 pagesSun and VMWare Quick Start GuideAnuchit ChalothornNo ratings yet
- Manuale Stampante 3DDocument45 pagesManuale Stampante 3DMiriamNo ratings yet
- Install Magento 2.4.4 or Magento 2.4.5 On Windows - Step by Step Guide - TheCoachSMBDocument45 pagesInstall Magento 2.4.4 or Magento 2.4.5 On Windows - Step by Step Guide - TheCoachSMBmpdevfus1983No ratings yet
- Ubuntu 1804 EnglishDocument59 pagesUbuntu 1804 EnglishJohnNo ratings yet
- Wioski Dokumentation ENGLISH v2.0 PDFDocument9 pagesWioski Dokumentation ENGLISH v2.0 PDFFelipe FarnettiNo ratings yet
- MagicInfo Lite Server User ManualDocument188 pagesMagicInfo Lite Server User ManualIndira SivakumarNo ratings yet
- CamioAdministrator'sManual (2A02237revC)Document156 pagesCamioAdministrator'sManual (2A02237revC)Mundo IPTVNo ratings yet
- CA ARCserve® Backup For Windows AB - IMPL - W - ENU r16Document359 pagesCA ARCserve® Backup For Windows AB - IMPL - W - ENU r16hkg1997No ratings yet
- CME V200R009C02SPC610 Installation Guide (Standalone CME For Windows)Document54 pagesCME V200R009C02SPC610 Installation Guide (Standalone CME For Windows)algub100% (1)
- DVD GuideDocument210 pagesDVD GuideAnonymous VWlCr439No ratings yet
- E Microscope Manual EngDocument26 pagesE Microscope Manual EngAlejandro HernandezNo ratings yet