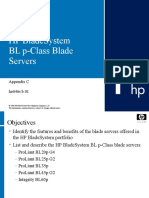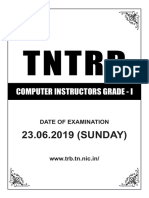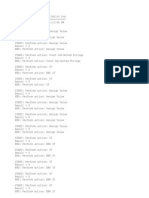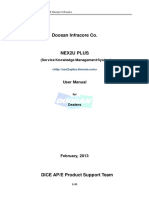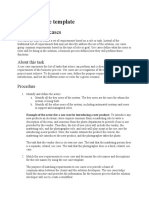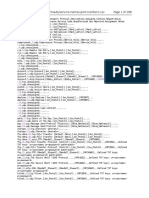Professional Documents
Culture Documents
Digitalpasseduchandbook2012 13
Uploaded by
api-259616925Original Title
Copyright
Available Formats
Share this document
Did you find this document useful?
Is this content inappropriate?
Report this DocumentCopyright:
Available Formats
Digitalpasseduchandbook2012 13
Uploaded by
api-259616925Copyright:
Available Formats
1
Educator Handbook
Common Sense Media 2013
1.1
1.2
INTRODUCTION
Making the Most of Digital Passport
Welcome!
Digital Passport is an interactive learning tool for grades three to five that teaches and tests the basics of digital
safety, etiquette, and citizenship. Students learn foundational skills from online games and videos, while
deepening their learning through collaborative offline activities.
This guide provides an overview of everything that Digital Passport has to offer: digital interactive games for
students, a comprehensive teacher dashboard that includes student reporting, additional downloadable classroom
materials, module guides, and more.
Module Overview
Digital Passport consists of five topical modules:
(1) Privacy, (2) Cyberbullying, (3) Communication, (4) Creative Credit, and (5) Search.
1 Module = Ice Breaker + Video & Game + Mission + Wrap-up
Each module in its entirety takes about 45 minutes and has an accompanying Module Guide, which can be accessed
within Digital Passport.
In addition to an Essential Question, Learning Overview and Objectives, and Key Vocabulary, each Module Guide
includes the following components:
Ice Breaker (5 minutes):
The Ice Breaker is a whole-class, short activity that orients students to the main idea of the module, and it
includes key vocabulary.
Video & Game (15 minutes):
Before playing a game, students watch a two-to-three-minute, live-action video (videos can be skipped
in subsequent play). Each video features a child reflecting on an experience he or she has had with digital
media. The videos introduce students to the content of the game they are about to play, framing it in a
real-world context. Digital Passports interactive games are self-guided activities for students to complete
individually. Each game includes educational tips, three rounds of gameplay, and a cartoon consequence
simulator that shows students what might result from the choices they make in the game.
Mission (20 minutes):
Once a student finishes playing all three rounds of a game in a module, a Mission for that module
unlocks on her home page. The Mission is a printable activity handout that challenges students to extend
learning beyond the games, either in pairs or by themselves, with minimal teacher guidance. The Missions
help students connect what they did in the game to real life through media creation and performance.
Wrap-up (5 minutes):
The Wrap-up is a whole-class, teacher-led activity for students to reflect on what they have learned in
the module. Teachers also can gauge students understanding with these questions.
2 Common Sense Media 2013
CURRICULAR TIES
Scope and Sequence
Although there are no hard and fast rules, we recommend the following sequence of Digital Passport modules:
Note: Password Protect is an onboarding activity that students play once to unlock Digital Passport.
It is not considered a module, and therefore does not include any supporting materials.
COMMUNICATION
Students will ...
learn that cell phones are powerful, convenient tools
for communication
identify situations in which using cell phones can be rude
or distracting
reflect on the benefits of focusing on one task at a time
Twalkers
Students learn why its important to avoid multitasking with a
cell phone. They consider the benefits of focusing on one task
at a time.
Mission
Students create a fictional phone app that raises awareness
about safe and responsible cell phone usage.
PRIVACY
Students will ...
reflect on the benefits of sharing online, while
acknowledging that information can spread fast and far
classify information that should be kept private online
predict the effect that an online post or message might
have on someones reputation
Share Jumper
Students evaluate examples of online messages. They decide
what information is appropriate to share, and when.
Students are also reminded that nothing is truly private or
erasable online.
Mission
Students read short scenarios about online sharing and create
comic strips to show alternative endings.
CYBERBULLYING
Students will ...
compare different forms of cyberbullying and the roles of
those involved
interpret scenarios that illustrate the importance of
empathizing with targets of cyberbullying
identify ways to be an Upstander when cyberbullying occurs
E-volve
Students make choices about what to do if they or their friends
are cyberbullied. They are encouraged to E-volve into an
Upstander someone who takes action to stop cyberbullying,
rather than standing by.
Mission
Students create fortune cookie messages from Upstanders to
cyberbullies, targets, and bystanders.
SEARCH
Students will...
learn how keywords can help them find information online
evaluate keywords for their relevance and helpfulness
practice identifying the most effective keywords for
different search scenarios
Search Shark
Students learn how to choose effective keywords
for searching online. They practice selecting keywords that
are most relevant to a search prompt. Along the way, students
discover tips for narrowing their search results.
Mission
Students practice identifying multiple, descriptive keywords to
help narrow their online searches.
CREATIVE CREDIT
Students will ...
learn about copyright, credit, and plagiarism, and
apply them to their own creative work
reflect on the ethical importance of giving credit to others
for their work
determine how to receive credit for their digital creations
Mix-n-Mash
Students remix media content to create a new creative piece.
Along the way, they give proper credit to the artists whose
images and sound clips they use.
Mission
Students imagine that their bands song was ripped off by
another artist, and they write a song about how they feel.
2.1
3 Common Sense Media 2013
CURRICULAR TIES
Standards Alignment
Digital Passports modules are tied to both the Common Core State Standards for English Language Arts & Literacy
in History/Social Studies, Science, and Technical Studies and to ISTEs National Educational Technology Standards
(NETSS) and Performance Indicators for Students:
Standards 3rd grade 4th grade 5th grade
C
O
M
M
U
N
I
C
A
T
I
O
N
ELA
Common Core
RI.3.1; RI.3.4; RI.3.7; RI.3.10;
RF.3.4a;
W.3.4; W.3.10;
SL.3.1a-d; SL.3.2; SL.3.3; SL.3.4; SL.3.6;
L.3.3a; L.3.6
RI.4.1; RI.4.4; RI.4.7; RI.4.10;
RF.4.4a;
W.4.4; W.4.10;
SL.4.1a-d; SL.4.2; SL.4.4;
L.4.3a; L.4.6
RI.5.1; RI.5.4; RI.5.7; RI.5.10;
RF.5.4a;
W.5.4; W.5.10;
SL.5.1a-d; SL.5.2; SL.5.4;
SL.5.6;
L.5.6
NET-S 1a-d; 2a; 2b; 2d; 3a-d; 4a-d; 5a-d; 6a; 6b; 6d 1a-d; 2a; 2b; 2d; 3a-d; 4a-d; 5a-d;
6a; 6b; 6d
1a-d; 2a; 2b; 2d; 3a-d; 4a-d;
5a-d; 6a; 6b; 6d
P
R
I
V
A
C
Y
ELA
Common Core
RI.3.1; RI.3.4; RI.3.5; RI.3.7; RI.3.8; RI.3.10
RF.3.4a;
W.3.4; W.3.10;
SL.3.1a-d; SL.3.2; SL.3.3; SL.3.4; SL.3.6;
L.3.6
RI.4.1; RI.4.4; RI.4.5; RI.4.7;
RI.4.10;
RF.4.4a;
W.4.4; W.4.10;
SL.4.1a-d; SL.4.2; SL.4.3; SL.4.4;
L.4.3a; L.4.6
RI.5.1; RI.5.4; RI.5.5; RI.5.7;
RI.5.10;
RF.5.4a;
W.5.4; W.5.10;
SL.5.1a-d; SL.5.2; SL.5.3;
SL.5.4; SL.5.6;
L.5.6
NET-S 1a-d; 2a-c; 3a-c; 4a-d; 5a-d; 6a; 6b; 6d 1a-d; 2a-c; 3a-c; 4a-d; 5a-d; 6a;
6b; 6d
1a-d; 2a-c; 3a-c; 4a-d; 5a-d; 6a;
6b; 6d
C
Y
B
E
R
B
U
L
L
Y
I
N
G
ELA
Common Core
RI.3.1; RI.3.4; RI.3.5; RI.3.10;
RF.3.4a;
W.3.4; W.3.10;
SL.3.1a-d; SL.3.2; SL.3.3; SL.3.6;
L.3.3a; L.3.6
RI.4.1; RI.4.4; RI.4.7; RI.4.10;
RF.4.4a;
W.4.4; W.4.10;
SL.4.1a-d; SL.4.2; SL.4.4;
L.4.3a; L.4.6
RI.5.1; RI.5.4; RI.5.7; RI.5.10;
RF.5.4a;
W.5.4; W.5.10;
SL.5.1a-d; SL.5.2; SL.5.4;
SL.5.6;
L.5.6
NET-S 1a-d; 2a; 2b; 2d; 3a-d; 4a-d; 5a-d; 6a; 6b; 6d 1a-d; 2a; 2b; 2d; 3a-d; 4a-d; 5a-d;
6a; 6b; 6d
1a-d; 2a; 2b; 2d; 3a-d; 4a-d;
5a-d; 6a; 6b; 6d
S
E
A
R
C
H
ELA
Common Core
RI.3.1; RI.3.4; RI.3.5; RI.3.7; RI.3.10;
RF.3.4a;
SL.3.1a-d; SL.3.2; SL.3.3; SL.3.4; SL.3.6;
L.3.3a; L.3.5a; L.3.6
RI.4.1; RI.4.4; RI.4.7; RI.4.10;
RF.4.4a;
SL.4.1a-d; SL.4.2; SL.4.4;
L.4.3a; L.4.5b; L.4.6
RI.5.1; RI.5.4; RI.5.7; RI.5.10;
RF.5.4a;
SL.5.1a-d; SL.5.2; SL.5.4;
SL.5.6;
L.5.5a; L.5.6
NET-S 1a-d; 2a-d; 3a-c; 4a-d; 5a-d; 6a-d 1a-d; 2a-d; 3a-c; 4a-d; 5a-d; 6a-d 1a-d; 2a-d; 3a-c; 4a-d; 5a-d;
6a-d
C
R
E
A
T
I
V
E
C
R
E
D
I
TCommon Core RI.3.1; RI.3.4; RI.3.5; RI.3.7; RI.3.10;
RF.3.4a;
W.3.4; W.3.10;
SL.3.1a-d; SL.3.2; SL.3.3; SL.3.4; SL.3.6;
L.3.3a; L.3.6
RI.4.1; RI.4.4; RI.4.7; RI.4.10;
RF.4.4a;
W.4.4; W.4.10;
SL.4.1a-d; SL.4.2; SL.4.4;
L.4.3a; L.4.6
RI.5.1; RI.5.4; RI.5.7; RI.5.10;
RF.5.4a;
W.5.4; W.5.10;
SL.5.1a-d; SL.5.2; SL.5.4;
SL.5.6;
L.5.6
NET-S 1a-d; 2a; 2b; 2d; 3a-d; 4a; 4b; 4d; 5a-d; 6a;
6b; 6d
1a-d; 2a; 2b; 2d; 3a-d; 4a; 4b; 4d;
5a-d; 6a; 6b; 6d
1a-d; 2a; 2b; 2d; 3a-d; 4a; 4b;
4d; 5a-d; 6a; 6b; 6d
The Common Core State Standards Initiative, c 2012; International Society for Technology in Education, 2011.
2.2
4 Common Sense Media 2013
Deepening Learning
Common Sense Medias K-12 Digital Literacy and Citizenship Curriculum deepens the basic skills introduced in Digital
Passport. If time permits, we recommend implementing Digital Passport in conjunction with the following lessons:
MODULE GAME DIGITAL LITERACY AND CITIZENSHIP LESSON
Communication Twalkers Rings of Responsibility
Privacy Share Jumper Private and Personal Information
Cyberbullying E-Volve The Power of Words
Search Search Shark The Key to Keywords
Creative Credit Mix-n-Mash Whose Is It Anyway?
GETTING STARTED
Are you ready to launch Digital Passport in your classroom? Once you are registered, you may want to bookmark the
login page: www.digitalpassport.org.
3.1
Technical Requirements
One of the following Internet browsers: Internet
Explorer 7, 8, or 9; Chrome; Firefox; Safari
Windows 7, Vista, XP; or Mac OS 10.5 or 10.6
Adobe Flash (version 10 and up)
Sound card/speakers (individual headphones
are recommended)
Check with your school/district about firewalls. You
may need to clear the URL: www.digitalpassport.org.
Spreadsheet Tips
Do not provide headers for the fields in
your spreadsheet, but do populate the
fields in the following order: first name,
last name, unique ID (leave blank if none
exist), user name, password.
You can convert your Excel spreadsheet
to a CSV file by selecting Save As from
the File menu in Excel, and then choosing
Comma Separated Values (.csv) as a new
formatting option.
Setting Up Classes
Step 1 Create a Group
After logging in under Educator Login, click on the + tab
next to the OVERVIEW tab at the top of the page to set up a
new student group. Enter your groups name (e.g., Period 3,
Cardinals) and grade level. A new tab will appear at the top
of the page with your groups name on it. Now click this new
tab to add your students information.
Manage Group Manage Activities View Reports
Step 2 Add Students
There are two options for adding individual student users on the
MANAGE GROUP page:
To add individual students manually, click on the ADD NEW
STUDENT button.
To add multiple students, click on the IMPORT NAMES FROM A
FILE button and upload an existing CSV file.
Once you have added all students to your group, you can edit their
information - including their names, unique IDs, as well as user names
and passwords (both of which can be autogenerated). You can delete a
student group at any time, but do know that this action is permanent.
You can PRINT STUDENT LOGIN TICKETS, cut into strips, and distribute to each student. If you are using the
website, have your students log into http://digitalpassport.org/user/studentLogin. If you are using the mobile
app, students log in when they open the app.
You may also want to PRINT A LIST OF LOGINS for your own records.
2.3
5 Common Sense Media 2013
Step 3 Customize Activities
On the MANAGE ACTIVIES page, you can turn control access to the videos, the games, and repeated play. If
bandwidth is an issue, you may choose to disable the videos. Instead, you can choose to show a video to the entire
class (see links under EDUCATOR MATERIALS), and then allow students to dive right into gameplay. You may also
want students to focus on one module only; in that case, you can restrict access to the other modules (all of the
games and Missions default to being assigned).
Lastly, you can choose to leave games unlocked for repeated play, whether in or out of school. (As Digital Passport is
a Web-based app, students can play at home as well.) Dont forget to click SAVE upon making changes.
Step 4 View Student Data
On this page you can access student performance data both at the individual student level and the group level.
Manage Group Manage Activities View Reports
Manage Group Manage Activities View Reports
What do the
percentages indicate?
The percentages in this report are not
meant to correspond to letter grades,
but rather to give you a sense of your
students proficiency. The percentages
reflect the students percentage of
correct (green) answers. Scores only
update on future gameplay if they are
higher than the previous score.
Do students see
these percentages?
No. Students see different scores
that are specific to the gameplay
objectives. For instance, a students
score in Share Jumper is relayed in
seconds. However, if a student does
not apply her understanding of the
content, her time score will suffer.
Students are encouraged to beat their
score from the previous round.
STUDENT GROUP SUMMARY STUDENT GROUP OVERVIEW
Use this viewing option to access
individual students accuracy scores.
A red circle containing a checkmark
will denote scores below 60 percent.
Use this viewing option to keep track
of how your students, as a class, are
performing within each game.
When you click on an individual
students name, the report data
will be organized by the different
games that he or she has played.
You can tab through the game
titles on the left-hand side of the
table, and view all of the answers
the student selected.
A warning sign will appear next to a
question if more than 30 percent of
your students answer it incorrectly.
This data corresponds only to
students who have completed all
three rounds of a game. Note that
the scores represent only students
performances in the second and
third round of the game. This is
because the first round is intended
as a warm-up, in which students
may experiment with incorrect
answers/moves.
6 Common Sense Media 2013
Step 5 Preview and Play!
Under EDUCATOR MATERIALS you will find descriptions and learning objectives
for each module, as well as the following printable PDFs:
Module Guides
Missions
Brain Boosters
(also found in the Expert Zone)
Parent Tips
Student Progress Chart
Digital Passport
Certificate of Achievement
Try your hand at Digital Passport to familiarize yourself with the games. The PREVIEW GAMES button will open
Digital Passports home page in a separate window and allow you to play the game from a students point of view.
On the home page, you can access the five modules. A badge will appear once a student has completed all three
rounds of gameplay, and the Mission for that game will unlock.
By clicking on this button, students can replay the Password Protect activity.
There is also an Expert Zone containing ten printable PDF activity sheets for students, two for each module.
Welcome Educator Materials Contact Us Preview Games
7 Common Sense Media 2013
MOBILE APPS
Setting Up Devices
Step 1 - Purchase
Digital Passport is available for students on iPads and on
Android devices. When students launch the app, they are
required to enter a username to begin. This username is
generated by you when you set up your class group as
described in Step 2.
Step 2 - Create a Group
Once you have installed the Digital Passport app on students
devices, you will need to visit www.digitalpassport.org
to register and log in as an educator. Please review all
educator materials. Refer to Getting Started (3.1) in this Educator Handbook to set up a class.
Step 3 - Manage Groups
Once you are logged into the site, you can create student accounts, manage groups, and assign activities. Access
module guides and printable activities on the sites Educator Materials page.
Step 4 - View Student Data
All of your students mobile app gameplay activity will be reported to your teacher dashboard on the website. There
you can view all individual and group student data.
Step 5 - Play
Students can access the five games (approximately 15 minutes each) within the app. Once students complete a game,
they unlock a Mission, a PDF-based collaborative activity. Students can view these PDF-based Missions in a
separate browser window, and can print the pages or use a PDF annotator to complete the activities. You may need to
remind students to close the browser window in order to return to Digital Passports games. The Expert Zone,
containing printable BrainBooster activities, is only available on the Digital Passport website: www.digitalpassport.org.
Note: All of the teacher dashboard features are ONLY available on the Digital Passport website, NOT
inside the mobile app.
4.1
Tell us what you think!
Click on the CONTACT US page to access FAQs and to send us
comments, questions, and suggestions. We would love to hear from
you and your students!
You might also like
- Shoe Dog: A Memoir by the Creator of NikeFrom EverandShoe Dog: A Memoir by the Creator of NikeRating: 4.5 out of 5 stars4.5/5 (537)
- Grit: The Power of Passion and PerseveranceFrom EverandGrit: The Power of Passion and PerseveranceRating: 4 out of 5 stars4/5 (587)
- Hidden Figures: The American Dream and the Untold Story of the Black Women Mathematicians Who Helped Win the Space RaceFrom EverandHidden Figures: The American Dream and the Untold Story of the Black Women Mathematicians Who Helped Win the Space RaceRating: 4 out of 5 stars4/5 (894)
- The Yellow House: A Memoir (2019 National Book Award Winner)From EverandThe Yellow House: A Memoir (2019 National Book Award Winner)Rating: 4 out of 5 stars4/5 (98)
- The Little Book of Hygge: Danish Secrets to Happy LivingFrom EverandThe Little Book of Hygge: Danish Secrets to Happy LivingRating: 3.5 out of 5 stars3.5/5 (399)
- On Fire: The (Burning) Case for a Green New DealFrom EverandOn Fire: The (Burning) Case for a Green New DealRating: 4 out of 5 stars4/5 (73)
- The Subtle Art of Not Giving a F*ck: A Counterintuitive Approach to Living a Good LifeFrom EverandThe Subtle Art of Not Giving a F*ck: A Counterintuitive Approach to Living a Good LifeRating: 4 out of 5 stars4/5 (5794)
- Never Split the Difference: Negotiating As If Your Life Depended On ItFrom EverandNever Split the Difference: Negotiating As If Your Life Depended On ItRating: 4.5 out of 5 stars4.5/5 (838)
- Elon Musk: Tesla, SpaceX, and the Quest for a Fantastic FutureFrom EverandElon Musk: Tesla, SpaceX, and the Quest for a Fantastic FutureRating: 4.5 out of 5 stars4.5/5 (474)
- A Heartbreaking Work Of Staggering Genius: A Memoir Based on a True StoryFrom EverandA Heartbreaking Work Of Staggering Genius: A Memoir Based on a True StoryRating: 3.5 out of 5 stars3.5/5 (231)
- The Emperor of All Maladies: A Biography of CancerFrom EverandThe Emperor of All Maladies: A Biography of CancerRating: 4.5 out of 5 stars4.5/5 (271)
- The Gifts of Imperfection: Let Go of Who You Think You're Supposed to Be and Embrace Who You AreFrom EverandThe Gifts of Imperfection: Let Go of Who You Think You're Supposed to Be and Embrace Who You AreRating: 4 out of 5 stars4/5 (1090)
- The World Is Flat 3.0: A Brief History of the Twenty-first CenturyFrom EverandThe World Is Flat 3.0: A Brief History of the Twenty-first CenturyRating: 3.5 out of 5 stars3.5/5 (2219)
- Team of Rivals: The Political Genius of Abraham LincolnFrom EverandTeam of Rivals: The Political Genius of Abraham LincolnRating: 4.5 out of 5 stars4.5/5 (234)
- The Hard Thing About Hard Things: Building a Business When There Are No Easy AnswersFrom EverandThe Hard Thing About Hard Things: Building a Business When There Are No Easy AnswersRating: 4.5 out of 5 stars4.5/5 (344)
- Devil in the Grove: Thurgood Marshall, the Groveland Boys, and the Dawn of a New AmericaFrom EverandDevil in the Grove: Thurgood Marshall, the Groveland Boys, and the Dawn of a New AmericaRating: 4.5 out of 5 stars4.5/5 (265)
- The Unwinding: An Inner History of the New AmericaFrom EverandThe Unwinding: An Inner History of the New AmericaRating: 4 out of 5 stars4/5 (45)
- The Sympathizer: A Novel (Pulitzer Prize for Fiction)From EverandThe Sympathizer: A Novel (Pulitzer Prize for Fiction)Rating: 4.5 out of 5 stars4.5/5 (119)
- Her Body and Other Parties: StoriesFrom EverandHer Body and Other Parties: StoriesRating: 4 out of 5 stars4/5 (821)
- Employee Management System PresentationDocument14 pagesEmployee Management System PresentationFIFA BOYNo ratings yet
- Ics RecruiterDocument1 pageIcs Recruiterapi-541614829No ratings yet
- MarieDocument13 pagesMarieGuilherme PohlNo ratings yet
- UNDP Quantum User Guide For Suppliers October Edition PDFDocument111 pagesUNDP Quantum User Guide For Suppliers October Edition PDFShahadath HossenNo ratings yet
- HP Bladesystem BL P-Class Blade Servers: Appendix C He646S B.01Document34 pagesHP Bladesystem BL P-Class Blade Servers: Appendix C He646S B.01suntony1No ratings yet
- TRB 337Document545 pagesTRB 337Ahalya RajendranNo ratings yet
- Application Performance Analysis - Sharkfest - WiresharkDocument58 pagesApplication Performance Analysis - Sharkfest - WiresharktaicyberNo ratings yet
- 15It422E-Internet of Things Tutorial Cum Lab Manual Prepared by Iota Members Visit: WWW - Iotalliance.InDocument78 pages15It422E-Internet of Things Tutorial Cum Lab Manual Prepared by Iota Members Visit: WWW - Iotalliance.InAshutosh DevpuraNo ratings yet
- HandiTax LogDocument37 pagesHandiTax LogAnthony GaruttiNo ratings yet
- HRMS Implementation Setup Process in Oracle AppsDocument5 pagesHRMS Implementation Setup Process in Oracle AppsFerasHamdanNo ratings yet
- PACS Server Components: Merge Healthcare - ConfidentialDocument26 pagesPACS Server Components: Merge Healthcare - ConfidentialPrashantNo ratings yet
- Test Automation Interview Preparation - 2023Document6 pagesTest Automation Interview Preparation - 2023ShanthiNo ratings yet
- Civilvalley Blogspot Com 2013 09 Top Ten Software Used in CiDocument24 pagesCivilvalley Blogspot Com 2013 09 Top Ten Software Used in CiAnonymous aIkepEPXNo ratings yet
- Mncs in HydDocument21 pagesMncs in HydSrk Chowdary PathuriNo ratings yet
- Java Exp AllDocument34 pagesJava Exp AllNishant SawantNo ratings yet
- Usr WWW Users Melita Safe24.md Image PDF Dsc-Powerseries-ChartasDocument1 pageUsr WWW Users Melita Safe24.md Image PDF Dsc-Powerseries-ChartasTehno PRO Supraveghere video MoldovaNo ratings yet
- Cloud Computing: Unit-1 - Introduction To Cloud TechnologiesDocument78 pagesCloud Computing: Unit-1 - Introduction To Cloud TechnologiesSarika80% (5)
- Archmodels Vol 171 PDFDocument16 pagesArchmodels Vol 171 PDFMrDingo007No ratings yet
- Toshiba e Studio163 203 165 205 Printer Brochure PDFDocument2 pagesToshiba e Studio163 203 165 205 Printer Brochure PDFMohamed ZayedNo ratings yet
- MCQ in Wire and Wireless Communications System Part 10 ECE BoardDocument20 pagesMCQ in Wire and Wireless Communications System Part 10 ECE BoardIan John MontalboNo ratings yet
- Prouct Life Cycle-1Document5 pagesProuct Life Cycle-1Swarthik ReddyNo ratings yet
- NEX2U Plus Manual (Full) - DealerDocument41 pagesNEX2U Plus Manual (Full) - DealerArbey GonzalezNo ratings yet
- Problem Set 2Document4 pagesProblem Set 2Thomas LimNo ratings yet
- Use Case TemplateDocument2 pagesUse Case TemplateRichard SewardsNo ratings yet
- User Interface DesignDocument61 pagesUser Interface Designabreham damtewNo ratings yet
- Statement of Purpose - EeeDocument1 pageStatement of Purpose - EeeRakesh Mitra100% (1)
- Three Key Requirements of Enterprise SD-WAN: Integrated Security, Multicloud Connectivity, and Application ReliabilityDocument7 pagesThree Key Requirements of Enterprise SD-WAN: Integrated Security, Multicloud Connectivity, and Application Reliabilitymasterlinh2008No ratings yet
- STM8L051F3: 8-Bit Ultra-Low-Power MCU, 8-Kbyte Flash Memory, 256-Byte Data EEPROM, RTC, Timers, USART, I2C, SPI, ADCDocument96 pagesSTM8L051F3: 8-Bit Ultra-Low-Power MCU, 8-Kbyte Flash Memory, 256-Byte Data EEPROM, RTC, Timers, USART, I2C, SPI, ADCSubramani KarurNo ratings yet
- SSL MQDocument35 pagesSSL MQkarthickmsit100% (1)
- Service and Port Numbers ListDocument1 pageService and Port Numbers ListAgus SofyanNo ratings yet