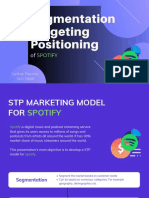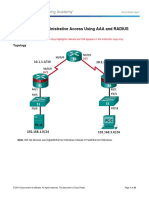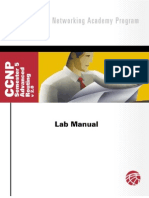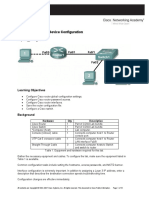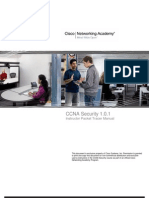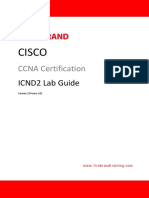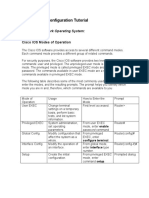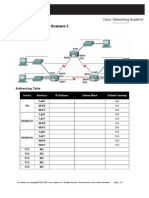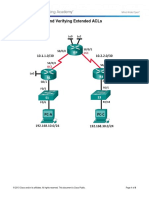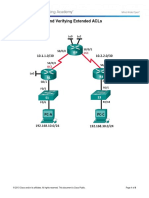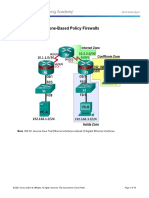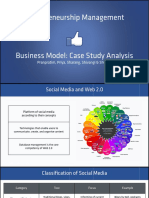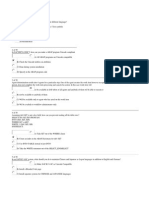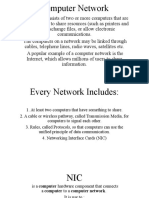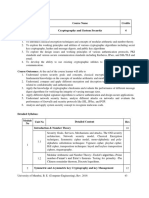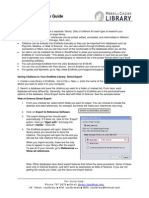Professional Documents
Culture Documents
9.3.2.13 Lab - Configuring and Verifying Extended ACLs
Uploaded by
Anonymous cW6o4f8Original Description:
Copyright
Available Formats
Share this document
Did you find this document useful?
Is this content inappropriate?
Report this DocumentCopyright:
Available Formats
9.3.2.13 Lab - Configuring and Verifying Extended ACLs
Uploaded by
Anonymous cW6o4f8Copyright:
Available Formats
2013 Cisco and/or its affiliates. All rights reserved. This document is Cisco Public.
Page 1 of 8
Lab Configuring and Verifying Extended ACLs
Topology
Lab Configuring and Verifying Extended ACLs
2013 Cisco and/or its affiliates. All rights reserved. This document is Cisco Public. Page 2 of 8
Addressing Table
Device Interface IP Address Subnet Mask Default Gateway
R1 G0/1 192.168.10.1 255.255.255.0 N/A
Lo0 192.168.20.1 255.255.255.0 N/A
S0/0/0 (DCE) 10.1.1.1 255.255.255.252 N/A
ISP S0/0/0 10.1.1.2 255.255.255.252 N/A
S0/0/1 (DCE) 10.2.2.2 255.255.255.252 N/A
Lo0 209.165.200.225 255.255.255.224 N/A
Lo1 209.165.201.1 255.255.255.224 N/A
R3 G0/1 192.168.30.1 255.255.255.0 N/A
Lo0 192.168.40.1 255.255.255.0 N/A
S0/0/1 10.2.2.1 255.255.255.252 N/A
S1 VLAN 1 192.168.10.11 255.255.255.0 192.168.10.1
S3 VLAN 1 192.168.30.11 255.255.255.0 192.168.30.1
PC-A NIC 192.168.10.3 255.255.255.0 192.168.10.1
PC-C NIC 192.168.30.3 255.255.255.0 192.168.30.1
Objectives
Part 1: Set Up the Topology and Initialize Devices
Part 2: Configure Devices and Verify Connectivity
Configure basic settings on PCs, routers, and switches.
Configure EIGRP routing on R1, ISP, and R3.
Part 3: Configure and Verify Extended Numbered and Named ACLs
Configure, apply, and verify a numbered extended ACL.
Configure, apply, and verify a named extended ACL.
Part 4: Modify and Verify Extended ACLs
Background / Scenario
Extended access control lists (ACLs) are extremely powerful. They offer a much greater degree of control
than standard ACLs as to the types of traffic that can be filtered, as well as where the traffic originated and
where it is going.
In this lab, you will set up filtering rules for two offices represented by R1 and R3. Management has
established some access policies between the LANs located at R1 and R3, which you must implement. The
ISP router between R1 and R3 does not have any ACLs placed on it. You would not be allowed any
administrative access to an ISP router as you can only control and manage your own equipment.
Note: The routers used with CCNA hands-on labs are Cisco 1941 Integrated Services Routers (ISRs) with
Cisco IOS Release 15.2(4)M3 (universalk9 image). The switches used are Cisco Catalyst 2960s with Cisco
IOS Release 15.0(2) (lanbasek9 image). Other routers, switches, and Cisco IOS versions can be used.
Lab Configuring and Verifying Extended ACLs
2013 Cisco and/or its affiliates. All rights reserved. This document is Cisco Public. Page 3 of 8
Depending on the model and Cisco IOS version, the commands available and output produced might vary
from what is shown in the labs. Refer to the Router Interface Summary Table at the end of the lab for the
correct interface identifiers.
Note: Make sure that the routers and switches have been erased and have no startup configurations. If you
are unsure, contact your instructor.
Required Resources
3 Routers (Cisco 1941 with Cisco IOS Release 15.2(4)M3 universal image or comparable)
2 Switches (Cisco 2960 with Cisco IOS Release 15.0(2) lanbasek9 image or comparable)
2 PCs (Windows 7, Vista, or XP with terminal emulation program, such as Tera Term)
Console cables to configure the Cisco IOS devices via the console ports
Ethernet and serial cables as shown in the topology
Part 1: Set Up the Topology and Initialize Devices
In Part 1, you will set up the network topology and clear any configurations if necessary.
Step 1: Cable the network as shown in the topology.
Step 2: Initialize and reload the routers and switches.
Part 2: Configure Devices and Verify Connectivity
In Part 2, you will configure basic settings on the routers, switches, and PCs. Refer to the Topology and
Addressing Table for device names and address information.
Step 1: Configure IP addresses on PC-A and PC-C.
Step 2: Configure basic settings on R1.
a. Disable DNS lookup.
b. Configure the device name as shown in the topology.
c. Create a loopback interface on R1.
d. Configure interface IP addresses as shown in the Topology and Addressing Table.
e. Configure a privileged EXEC mode password of class.
f. Assign a clock rate of 128000 to the S0/0/0 interface.
g. Assign cisco as the console and vty password and enable Telnet access. Configure logging
synchronous for both the console and vty lines.
h. Enable web access on R1 to simulate a web server with local authentication for user admin.
R1(config)# ip http server
R1(config)# ip http authentication local
R1(config)# username admin privilege 15 secret class
Step 3: Configure basic settings on ISP.
a. Configure the device name as shown in the topology.
Lab Configuring and Verifying Extended ACLs
2013 Cisco and/or its affiliates. All rights reserved. This document is Cisco Public. Page 4 of 8
b. Create the loopback interfaces on ISP.
c. Configure interface IP addresses as shown in the Topology and Addressing Table.
d. Disable DNS lookup.
e. Assign class as the privileged EXEC mode password.
f. Assign a clock rate of 128000 to the S0/0/1 interface.
g. Assign cisco as the console and vty password and enable Telnet access. Configure logging
synchronous for both console and vty lines.
h. Enable web access on the ISP. Use the same parameters as in Step 2h.
Step 4: Configure basic settings on R3.
a. Configure the device name as shown in the topology.
b. Create a loopback interface on R3.
c. Configure interface IP addresses as shown in the Topology and Addressing Table.
d. Disable DNS lookup.
e. Assign class as the privileged EXEC mode password.
f. Assign cisco as the console password and configure logging synchronous on the console line.
g. Enable SSH on R3.
R3(config)# ip domain-name cisco.com
R3(config)# crypto key generate rsa modulus 1024
R3(config)# line vty 0 4
R3(config-line)# login local
R3(config-line)# transport input ssh
h. Enable web access on R3. Use the same parameters as in Step 2h.
Step 5: (Optional) Configure basic settings on S1 and S3.
a. Configure the hostnames as shown in the topology.
b. Configure the management interface IP addresses as shown in the Topology and Addressing Table.
c. Disable DNS lookup.
d. Configure a privileged EXEC mode password of class.
e. Configure a default gateway address.
Step 6: Configure EIGRP routing on R1, ISP, and R3.
a. Configure autonomous system (AS) number 10 and advertise all networks on R1, ISP, and R3. Disable
automatic summarization.
b. After configuring EIGRP on R1, ISP, and R3, verify that all routers have complete routing tables listing all
networks. Troubleshoot if this is not the case.
Step 7: Verify connectivity between devices.
Note: It is very important to verify connectivity before you configure and apply ACLs! Ensure that your
network is properly functioning before you start to filter out traffic.
a. From PC-A, ping PC-C and the loopback and serial interfaces on R3.
Lab Configuring and Verifying Extended ACLs
2013 Cisco and/or its affiliates. All rights reserved. This document is Cisco Public. Page 5 of 8
Were your pings successful?
b. From R1, ping PC-C and the loopback and serial interface on R3.
Were your pings successful?
c. From PC-C, ping PC-A and the loopback and serial interface on R1.
Were your pings successful?
d. From R3, ping PC-A and the loopback and serial interface on R1.
Were your pings successful?
e. From PC-A, ping the loopback interfaces on the ISP router.
Were your pings successful?
f. From PC-C, ping the loopback interfaces on the ISP router.
Were your pings successful?
g. Open a web browser on PC-A and go to http://209.165.200.225 on ISP. You will be prompted for a
username and password. Use admin for the username and class for the password. If you are prompted
to accept a signature, accept it. The router will load the Cisco Configuration Professional (CCP) Express
in a separate window. You may be prompted for a username and password. Use admin for the username
and class for the password.
h. Open a web browser on PC-C and go to http://10.1.1.1 on R1. You will be prompted for a username and
password. Use admin for username and class for the password. If you are prompted to accept a
signature, accept it. The router will load CCP Express in a separate window. You may be prompted for a
username and password. Use admin for the username and class for the password.
Part 3: Configure and Verify Extended Numbered and Named ACLs
Extended ACLs can filter traffic in many different ways. Extended ACLs can filter on source IP addresses,
source ports, destination IP addresses, destination ports, as well as various protocols and services.
Security policies are as follows:
1. Allow web traffic originating from the 192.168.10.0/24 network to go to any network.
2. Allow an SSH connection to the R3 serial interface from PC-A.
3. Allow users on 192.168.10.0.24 network access to 192.168.20.0/24 network.
4. Allow web traffic originating from the 192.168.30.0/24 network to access R1 via the web interface and the
209.165.200.224/27 network on ISP. The 192.168.30.0/24 network should NOT be allowed to access any
other network via the web.
In looking at the security policies listed above, you will need at least two ACLs to fulfill the security policies. A
best practice is to place extended ACLs as close to the source as possible. We will follow this practice for
these policies.
Step 1: Configure a numbered extended ACL on R1 for security policy numbers 1 and 2.
You will use a numbered extended ACL on R1. What are the ranges for extended ACLs?
a. Configure the ACL on R1. Use 100 for the ACL number.
R1(config)# access-list 100 remark Allow Web & SSH Access
R1(config)# access-list 100 permit tcp host 192.168.10.3 host 10.2.2.1 eq 22
R1(config)# access-list 100 permit tcp any any eq 80
yes
yes
yes
yes
yes
yes
Lab Configuring and Verifying Extended ACLs
2013 Cisco and/or its affiliates. All rights reserved. This document is Cisco Public. Page 6 of 8
What does the 80 signify in the command output listed above?
To what interface should ACL 100 be applied?
In what direction should ACL 100 be applied?
b. Apply ACL 100 to the S0/0/0 interface.
R1(config)# int s0/0/0
R1(config-if)# ip access-group 100 out
c. Verify ACL 100.
1) Open up a web browser on PC-A, and access http://209.165.200.225 (the ISP router). It should be
successful; troubleshoot, if not.
2) Establish an SSH connection from PC-A to R3 using 10.2.2.1 for the IP address. Log in with admin
and class for your credentials. It should be successful; troubleshoot, if not.
3) From privileged EXEC mode prompt on R1, issue the show access-lists command.
R1# show access-lists
Extended IP access list 100
10 permit tcp host 192.168.10.3 host 10.2.2.1 eq 22 (22 matches)
20 permit tcp any any eq www (111 matches)
4) From the PC-A command prompt, issue a ping to 10.2.2.1. Explain your results?
Step 2: Configure a named extended ACL on R3 for security policy number 3.
a. Configure the policy on R3. Name the ACL WEB-POLICY.
R3(config)# ip access-list extended WEB-POLICY
R3(config-ext-nacl)# permit tcp 192.168.30.0 0.0.0.255 host 10.1.1.1 eq 80
R3(config-ext-nacl)# permit tcp 192.168.30.0 0.0.0.255 209.165.200.224
0.0.0.31 eq 80
b. Apply ACL WEB-POLICY to the S0/0/1 interface.
R3(config-ext-nacl)# int S0/0/1
R3(config-if)# ip access-group WEB-POLICY out
c. Verify the ACL WEB-POLICY.
1) From R3 privileged EXEC mode command prompt, issue the show ip interface s0/0/1 command.
What, if any, is the name of the ACL?
In what direction is the ACL applied?
HTTP port
s0/0/0
out
so the ping doesn't work because we didn't specify to let IP traffic through.
WEB-POLICY
out
Lab Configuring and Verifying Extended ACLs
2013 Cisco and/or its affiliates. All rights reserved. This document is Cisco Public. Page 7 of 8
2) Open up a web browser on PC-C and access http://209.165.200.225 (the ISP router). It should be
successful; troubleshoot, if not.
3) From PC-C, open a web session to http://10.1.1.1 (R1). It should be successful; troubleshoot, if not.
4) From PC-C, open a web session to http://209.165.201.1 (ISP router). It should fail; troubleshoot, if
not.
5) From a PC-C command prompt, ping PC-A. What was your result and why?
Part 4: Modify and Verify Extended ACLs
Because of the ACLs applied on R1 and R3, no pings or any other kind of traffic is allowed between the LAN
networks on R1 and R3. Management has decided that all traffic between the 192.168.10.0/24 and
192.168.30.0/24 networks should be allowed. You must modify both ACLs on R1 and R3.
Step 1: Modify ACL 100 on R1.
a. From R1 privileged EXEC mode, issue the show access-lists command.
How many lines are there in this access list?
b. Enter global configuration mode and modify the ACL on R1.
R1(config)# ip access-list extended 100
R1(config-ext-nacl)# 30 permit ip 192.168.10.0 0.0.0.255 192.168.30.0
0.0.0.255
R1(config-ext-nacl)# end
c. Issue the show access-lists command.
Where did the new line that you just added appear in ACL 100?
Step 2: Modify ACL WEB-POLICY on R3.
a. From R3 privileged EXEC mode, issue the show access-lists command.
How many lines are there in this access list?
b. Enter global configuration mode and modify the ACL on R3.
R3(config)# ip access-list extended WEB-POLICY
R3(config-ext-nacl)# 30 permit ip 192.168.30.0 0.0.0.255 192.168.10.0
0.0.0.255
R3(config-ext-nacl)# end
c. Issue the show access-lists command to verify that the new line was added at the end of the ACL.
Step 3: Verify modified ACLs.
a. From PC-A, ping the IP address of PC-C. Were the pings successful?
b. From PC-C, ping the IP address of PC-A. Were the pings successful?
Why did the ACLs work immediately for the pings after you changed them?
Destination was unreachable because we didn't permit the IP traffic
bottom of the list
because we have now permited IP traffic
2
2
yes
yes
Lab Configuring and Verifying Extended ACLs
2013 Cisco and/or its affiliates. All rights reserved. This document is Cisco Public. Page 8 of 8
Reflection
1. Why is careful planning and testing of ACLs required?
2. Which type of ACL is better: standard or extended?
3. Why are EIGRP hello packets and routing updates not blocked by the implicit deny any access control entry
(ACE) or ACL statement of the ACLs applied to R1 and R3?
Router Interface Summary Table
Router Interface Summary
Router Model Ethernet Interface #1 Ethernet Interface #2 Serial Interface #1 Serial Interface #2
1800 Fast Ethernet 0/0
(F0/0)
Fast Ethernet 0/1
(F0/1)
Serial 0/0/0 (S0/0/0) Serial 0/0/1 (S0/0/1)
1900 Gigabit Ethernet 0/0
(G0/0)
Gigabit Ethernet 0/1
(G0/1)
Serial 0/0/0 (S0/0/0) Serial 0/0/1 (S0/0/1)
2801 Fast Ethernet 0/0
(F0/0)
Fast Ethernet 0/1
(F0/1)
Serial 0/1/0 (S0/1/0) Serial 0/1/1 (S0/1/1)
2811 Fast Ethernet 0/0
(F0/0)
Fast Ethernet 0/1
(F0/1)
Serial 0/0/0 (S0/0/0) Serial 0/0/1 (S0/0/1)
2900 Gigabit Ethernet 0/0
(G0/0)
Gigabit Ethernet 0/1
(G0/1)
Serial 0/0/0 (S0/0/0) Serial 0/0/1 (S0/0/1)
Note: To find out how the router is configured, look at the interfaces to identify the type of router and how many
interfaces the router has. There is no way to effectively list all the combinations of configurations for each router
class. This table includes identifiers for the possible combinations of Ethernet and Serial interfaces in the device.
The table does not include any other type of interface, even though a specific router may contain one. An
example of this might be an ISDN BRI interface. The string in parenthesis is the legal abbreviation that can be
used in Cisco IOS commands to represent the interface.
to make sure we are properly allowing or blocking the correct IP address's so that we do not make the
network unsafe or unusable.
Both have a use. Extended are stronger and can do more things, but the simplicity of standard still has its
place to be used over extended. It is all dependent on what you are doing.
because we specifically allowed tcp packets to travel through the network.
You might also like
- STP Marketing Model for Spotify Streaming ServiceDocument7 pagesSTP Marketing Model for Spotify Streaming ServiceSarthak TheurkarNo ratings yet
- Hacking The Ultimate Hacking For BeginnersDocument239 pagesHacking The Ultimate Hacking For BeginnersAyesha Abduljalil100% (7)
- 4.1.4.6 Lab - Configuring Basic Router Settings With IOS CLIDocument10 pages4.1.4.6 Lab - Configuring Basic Router Settings With IOS CLIAhmadHijaziNo ratings yet
- Alcatel-Lucent Service Routing Architect (SRA) Self-Study Guide: Preparing for the BGP, VPRN and Multicast ExamsFrom EverandAlcatel-Lucent Service Routing Architect (SRA) Self-Study Guide: Preparing for the BGP, VPRN and Multicast ExamsNo ratings yet
- The Complete One-Week Preparation for the Cisco Ccent/Ccna Icnd1 Exam 640-822: Second Edition (March 2011)From EverandThe Complete One-Week Preparation for the Cisco Ccent/Ccna Icnd1 Exam 640-822: Second Edition (March 2011)Rating: 5 out of 5 stars5/5 (1)
- SSP0666AENDocument72 pagesSSP0666AENThang Tong100% (1)
- 8.7.1.2 Lab - Configuring A Remote Access VPN Server and Client - InstructorDocument37 pages8.7.1.2 Lab - Configuring A Remote Access VPN Server and Client - InstructorSalem TrabelsiNo ratings yet
- CCNA Routing Protocols OSPF Skills AssessmentDocument10 pagesCCNA Routing Protocols OSPF Skills AssessmentAntonio Adkins75% (4)
- Lab 2.8.2. Challenge Static Route ConfigurationDocument7 pagesLab 2.8.2. Challenge Static Route ConfigurationwpadididiNo ratings yet
- Cisco Packet Tracer ProjectDocument23 pagesCisco Packet Tracer ProjectVignesh RamanathanNo ratings yet
- Ccna Security Skills Based AssessmentDocument12 pagesCcna Security Skills Based Assessmenthttp://utsit.blogspot.com.au/50% (4)
- Lab 1.5.3: Challenge Router Configuration: Topology DiagramDocument4 pagesLab 1.5.3: Challenge Router Configuration: Topology DiagramMunkieBoneZNo ratings yet
- 2013fall Sloa Cnet155a Skillsexam PDFDocument10 pages2013fall Sloa Cnet155a Skillsexam PDFkerehore63No ratings yet
- 3.6.1.1 Lab - Securing Administrative Access Using AAA and RADIUS - InstructorDocument35 pages3.6.1.1 Lab - Securing Administrative Access Using AAA and RADIUS - InstructorSalem TrabelsiNo ratings yet
- Lab 5.5.1: Basic Spanning Tree Protocol: Topology DiagramDocument5 pagesLab 5.5.1: Basic Spanning Tree Protocol: Topology DiagramAbreham GetachewNo ratings yet
- CCNA Security 1.0.1: Student Packet Tracer ManualDocument40 pagesCCNA Security 1.0.1: Student Packet Tracer Manualwejooo100% (1)
- Lab 4 2 2Document5 pagesLab 4 2 2HamzaSpahijaNo ratings yet
- CCNP5Document162 pagesCCNP5Camille Joy BuronNo ratings yet
- 5.3.1.1 OSPF Troubleshooting Mastery Instructions IG PDFDocument3 pages5.3.1.1 OSPF Troubleshooting Mastery Instructions IG PDFMaksim KorsakovNo ratings yet
- Packet Tracer 1.3.1Document11 pagesPacket Tracer 1.3.13qtrtymNo ratings yet
- Lab 1: Basic Cisco Device Configuration: Topology DiagramDocument16 pagesLab 1: Basic Cisco Device Configuration: Topology DiagramNhựt LưuNo ratings yet
- E2 Lab 1 5 2Document11 pagesE2 Lab 1 5 2Ninja NuggetNo ratings yet
- Ccna Security Instructors ManualDocument54 pagesCcna Security Instructors ManualEusebia Madziwa100% (1)
- Subnetting Exercises AnswersDocument3 pagesSubnetting Exercises AnswersZekarias HailuNo ratings yet
- 3.2.2.5m Lab - Configuring VLANs and Trunking ANSWERSDocument11 pages3.2.2.5m Lab - Configuring VLANs and Trunking ANSWERSstevehrcc91% (33)
- Topology (Network Design) : White White White White White White White WhiteDocument43 pagesTopology (Network Design) : White White White White White White White WhiteMohsin AhmadNo ratings yet
- CCNA Lab Guide: VLANs, Trunks, STPDocument99 pagesCCNA Lab Guide: VLANs, Trunks, STPsousou2000No ratings yet
- Tracing Network RoutesDocument3 pagesTracing Network Routesshalen100% (2)
- Eigrp Practice Skills Exam Ccna3Document47 pagesEigrp Practice Skills Exam Ccna3Sándor PetrócziNo ratings yet
- CCNA 2 RSE Practice Skills Assessment v5.2– PT 2015Document11 pagesCCNA 2 RSE Practice Skills Assessment v5.2– PT 2015Hermo MedranoNo ratings yet
- CCNA 3 Student Lab ManualDocument192 pagesCCNA 3 Student Lab ManualNazmul HasanNo ratings yet
- 9.3.1.4 Packet Tracer - Implementing A Subnetted IPv6 Addressing Scheme InstructionsDocument3 pages9.3.1.4 Packet Tracer - Implementing A Subnetted IPv6 Addressing Scheme InstructionsAhmadHijazi100% (2)
- Cisco IOS Modes TutorialDocument11 pagesCisco IOS Modes Tutorialheruye mulugetaNo ratings yet
- E2 Lab 3 5 4Document3 pagesE2 Lab 3 5 4Ninja NuggetNo ratings yet
- Cisco Certified Security Professional A Complete Guide - 2020 EditionFrom EverandCisco Certified Security Professional A Complete Guide - 2020 EditionNo ratings yet
- Troubleshooting Campus Networks: Practical Analysis of Cisco and LAN ProtocolsFrom EverandTroubleshooting Campus Networks: Practical Analysis of Cisco and LAN ProtocolsRating: 4 out of 5 stars4/5 (1)
- 9.3.2.13 Lab - Configuring and Verifying Extended ACLsDocument8 pages9.3.2.13 Lab - Configuring and Verifying Extended ACLsSupinder SekhonNo ratings yet
- 9.3.2.13 Lab - Configuring and Verifying Extended ACLsDocument14 pages9.3.2.13 Lab - Configuring and Verifying Extended ACLsDerillioNo ratings yet
- 9 3 2 13 Lab Configuring and Verifying Extended ACLs PDFDocument8 pages9 3 2 13 Lab Configuring and Verifying Extended ACLs PDFEl Amrani MoutiaNo ratings yet
- 4.2.2.13 Lab - Configuring and Verifying Extended ACLs - ILMDocument9 pages4.2.2.13 Lab - Configuring and Verifying Extended ACLs - ILMGuri DhillonNo ratings yet
- Lab - Configuring and Verifying Extended Acls: TopologyDocument9 pagesLab - Configuring and Verifying Extended Acls: TopologyKlodine NogarNo ratings yet
- 9.2.2.7 Lab - Configuring and Verifying Standard ACLsDocument9 pages9.2.2.7 Lab - Configuring and Verifying Standard ACLsDaniel Sandoval CaizatoaNo ratings yet
- Lab 7 - Configuring and Verifying Extended ACLsDocument6 pagesLab 7 - Configuring and Verifying Extended ACLsmeerasNo ratings yet
- 4.2.2.13 Lab - Configuring and Verifying Extended ACLs - ILMDocument16 pages4.2.2.13 Lab - Configuring and Verifying Extended ACLs - ILMCte eduNo ratings yet
- Lab 3.1 - Configuring and Verifying Standard ACLsDocument9 pagesLab 3.1 - Configuring and Verifying Standard ACLsRas Abel BekeleNo ratings yet
- Week 9 Lab - Configuring and Modifying Standard IPv4 ACLs - ILMDocument10 pagesWeek 9 Lab - Configuring and Modifying Standard IPv4 ACLs - ILMAhmedNo ratings yet
- 7.9.3.2.13 Lab - Configuring and Verifying Extended ACLsDocument9 pages7.9.3.2.13 Lab - Configuring and Verifying Extended ACLsGrey GangNo ratings yet
- 11.3.4.6 Lab - Using The CLI To Gather Network Device InformationDocument11 pages11.3.4.6 Lab - Using The CLI To Gather Network Device InformationRazvan Buicliu0% (4)
- 3.6.1.1 Lab - Securing Administrative Access Using AAA and RADIUSDocument21 pages3.6.1.1 Lab - Securing Administrative Access Using AAA and RADIUSOsman SepulvedaNo ratings yet
- Lab - Configuring A Site-to-Site VPN Using Cisco IOS and CCPDocument30 pagesLab - Configuring A Site-to-Site VPN Using Cisco IOS and CCPVasan Suryaßoyzz100% (1)
- 9.2.2.7 Lab - Configuring and Verifying Standard ACLs - ILMDocument18 pages9.2.2.7 Lab - Configuring and Verifying Standard ACLs - ILMJohann Neethling71% (17)
- Data Com TestDocument11 pagesData Com Testkinabapaul49No ratings yet
- Configuring Zone Based Policy FirewallsDocument13 pagesConfiguring Zone Based Policy FirewallsNorman Pal-og Madongit17% (6)
- 4.4.1.2 Lab - Configuring Zone-Based Policy FirewallsDocument13 pages4.4.1.2 Lab - Configuring Zone-Based Policy Firewallscesar javierNo ratings yet
- CCNASv1 1 Chp08 Lab B RMT Acc VPN Instructor PDFDocument33 pagesCCNASv1 1 Chp08 Lab B RMT Acc VPN Instructor PDFAhmadHijaziNo ratings yet
- 1.1.4.6 CiscoDocument11 pages1.1.4.6 CiscoZeratul322100% (2)
- Laporan Praktik Lab 2 - Securing The Router For Administrative Access - CompressedDocument57 pagesLaporan Praktik Lab 2 - Securing The Router For Administrative Access - CompressedRizky RismadhantiNo ratings yet
- 4.4.1.2 Lab - Configuring Zone-Based Policy FirewallsDocument13 pages4.4.1.2 Lab - Configuring Zone-Based Policy FirewallsADEL ANo ratings yet
- Forms FAQSDocument6 pagesForms FAQSkiranmarakaNo ratings yet
- Advanced Troubleshooting Cisco WAASDocument108 pagesAdvanced Troubleshooting Cisco WAASashwani76No ratings yet
- Citrix App Temp Share Point Dep Guide NS90 B 66Document45 pagesCitrix App Temp Share Point Dep Guide NS90 B 66zuperjotmeilNo ratings yet
- Developing Air ExtensionsDocument135 pagesDeveloping Air ExtensionspunchfacechampNo ratings yet
- Geoport User ManualDocument4 pagesGeoport User ManualMuhammad FafaNo ratings yet
- Facebook Business ModelDocument32 pagesFacebook Business ModelRon BhuyanNo ratings yet
- How to add text to a UI label in different languagesDocument11 pagesHow to add text to a UI label in different languagesramaneeshNo ratings yet
- Need For SpeedDocument3 pagesNeed For Speedapi-269858206No ratings yet
- Diablo II ManualDocument48 pagesDiablo II ManualAug Bog DanNo ratings yet
- KerberosDocument27 pagesKerberosmuhammad hammadNo ratings yet
- 4CP Profile MediaDocument13 pages4CP Profile MediaAnurag GoelNo ratings yet
- Book Proofer User Guide AppleDocument6 pagesBook Proofer User Guide AppleFauzan AlfiNo ratings yet
- How To Configure SSH Key-Based Authentication On A Linux Server - DigitalOceanDocument19 pagesHow To Configure SSH Key-Based Authentication On A Linux Server - DigitalOceangeko1100% (1)
- Computer NetworkDocument10 pagesComputer NetworksamiaNo ratings yet
- Chemical Engineering Magazine 2017.03Document96 pagesChemical Engineering Magazine 2017.03Abdullah SahlyNo ratings yet
- WSP Install GuideDocument152 pagesWSP Install GuidesimbamikeNo ratings yet
- PNP Windows Basics TutorialDocument67 pagesPNP Windows Basics TutorialApril Cherrie V JobNo ratings yet
- Xorcom-Xp0150g User ManualDocument126 pagesXorcom-Xp0150g User ManualAziz AzizNo ratings yet
- Cryptography and System SecurityDocument3 pagesCryptography and System SecurityNirishNo ratings yet
- 1.0 1.1 General Overview: Chapter OneDocument51 pages1.0 1.1 General Overview: Chapter OnegooNo ratings yet
- Capstone Project 2 Business Problem Requirement Document: Enterprise Network Security Based On Cisco SolutionsDocument12 pagesCapstone Project 2 Business Problem Requirement Document: Enterprise Network Security Based On Cisco Solutionshoàng huyNo ratings yet
- Ahn, Shehab, Squicciarini - 2011 - Security and Privacy in Social Networks PDFDocument3 pagesAhn, Shehab, Squicciarini - 2011 - Security and Privacy in Social Networks PDFClaudia MachadoNo ratings yet
- Knowledge Creation and Knowledge Architecture Chapter 4Document23 pagesKnowledge Creation and Knowledge Architecture Chapter 4linshujaNo ratings yet
- EndnoteDocument4 pagesEndnoteManisha SinghNo ratings yet
- HCIE-Datacom V1.0 Version DescriptionDocument9 pagesHCIE-Datacom V1.0 Version DescriptionteeedNo ratings yet
- Nomination FormDocument1 pageNomination FormSanthosh KumarNo ratings yet
- Kendriya Vidyalya School R.B.N.M Salboni: Name-Niraj Kumar Class - Xii Science Sub - Computer ScienceDocument13 pagesKendriya Vidyalya School R.B.N.M Salboni: Name-Niraj Kumar Class - Xii Science Sub - Computer ScienceSourav SinghNo ratings yet