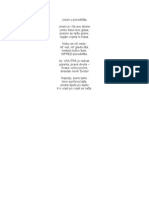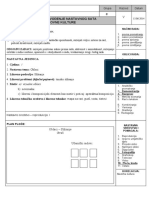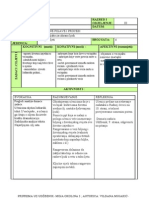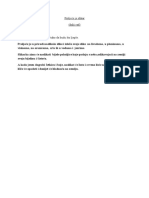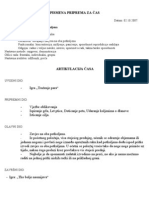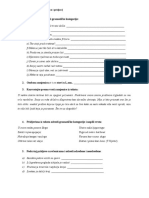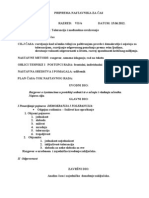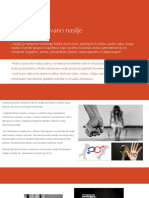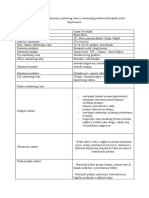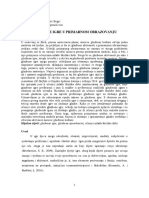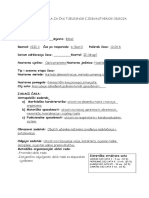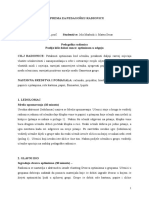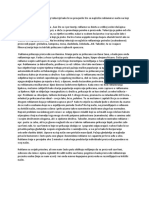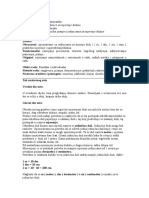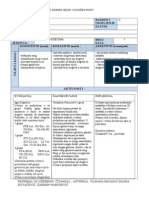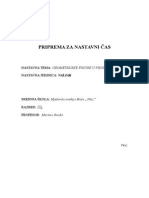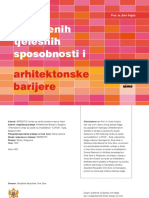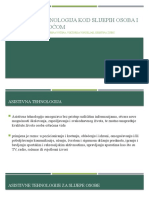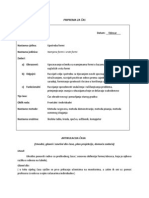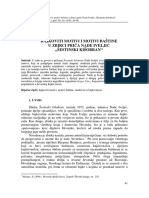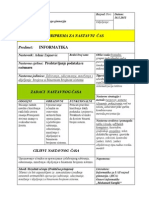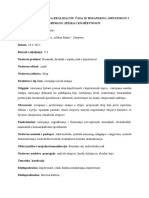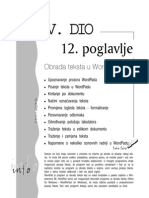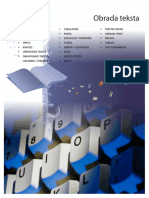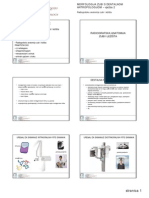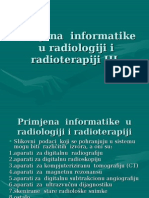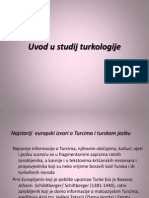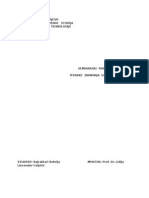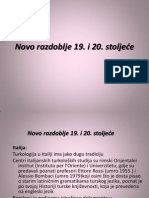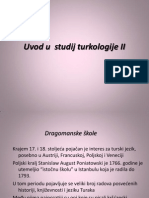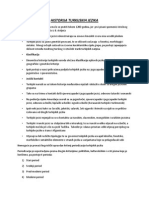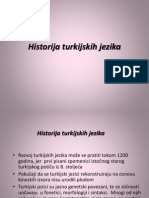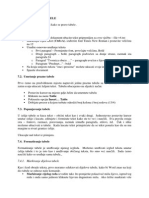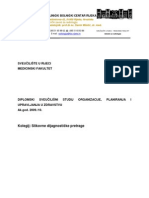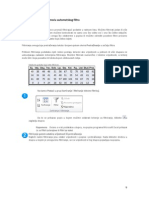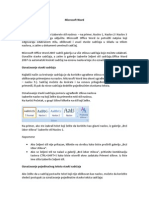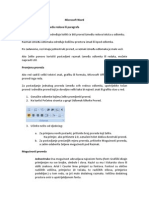Professional Documents
Culture Documents
Word I
Uploaded by
edd130005Copyright
Available Formats
Share this document
Did you find this document useful?
Is this content inappropriate?
Report this DocumentCopyright:
Available Formats
Word I
Uploaded by
edd130005Copyright:
Available Formats
Poslovna informatika DL studij
1 od 17
4. MICROSOFT WORD FOR WINDOWS
Sada emo se upoznati sa osnovama stvaranja i obrade kompjuterskog teksta. Microsoft
Word je tekst procesor, koji je ve dugo vremena ubjedljivo najpopularniji i zbog toga emo i
mi raditi u ovom programu. Koristiemo verziju MS Word 2003. Nain rada sa tekstom koji
emo nauiti sa ovom verzijom je slian i primjenjiv i na prethodne verzije ovog programa.
Microsoft Word pokreemo na sljedei nain: Start ->All Programs -> Microsoft Office ->
Miscrosoft Word 2003.
4.1. Izgled prozora
Kada pokrenemo Word vidimo da se program otvorio u novom prozoru. Kao to smo ranije
pomenuli, na naslovnoj traci prozora imamo podatak koji smo program otvorili (u naem
sluaju Microsoft Word) i naziv dokumenta koji trenutno obraujemo (kada tek otvorimo
Word pie Document1). Na naslovnoj traci takoe imamo kontrolnu dugmad za kontrolisanje
veliine prozora (minimiziranje, maksimiziranje, zatvaranje). Ispod ova tri dugmeta nalazi se
jo jedno dugme 'X'. Kontrolna dugmad se odnose na cijeli prozor u kojem je otvoren Word,
dok se ovo donje dugme odnosi samo na dokument koji obraujemo.
Ispod naslovne trake imamo traku menija. Svaka od nabrojanih rijei na traci predstavlja
grupu komandi koje moete koristiti. Znaenje konkretnih komandi i kako se koristi uiemo
postepeno.
Ispod trake menija nalazi se traka alata. Alati su predstavljani dugmadima na koja treba da
kliknete ako elite da pokrenete neki od alata. Ti alati nisu nita drugo nego skraeni put da
doete do neke od komandi iz menija, ali postoje i neke koje se ne mogu nai u meniju.
Izgled trake alata nije uvijek isti to je zbog toga to Word daje mogunost korisniku da
odredi koje e trake alata biti vidljive, a koje ne. Tu kontrolu imamo na meniju View, opcija
Toolbar. Tu su pobrojane trake alata koje su vam na raspolaganju. Pored onih koje su
trenutno kod vas vidljive stoji kvaica.
Objasniemo neke najvanije trake alata koje e vam biti potrebne:
Standard traka sa alatima za standardne operacije (New, Open, Save, Print, Cut,
Copy, Paste, Undo, Redo)
Formatting traka sa alatima za formatiranje teksta (Vrsta, veliina i stil fonta,
poravnanje)
Drawing traka sa alatima za crtanje
Tables and borders traka sa alatima za crtanje tabela i kontrolu uokvirivanja teksta
i slino
Pokuajte ukljuiti i iskljuiti neke od alata. Trake alate su korisne i mogu vam znatno
olakati rad, ali postavite vidljivim one koje najee koristite , kako ne biste gubili na
radnom prostoru.
Poslovna informatika DL studij
2 od 17
4.2. Pogledi na dokument
Ispod trake alata se nalazi prostor u kojem je dokument. Taj prozor je ogranien linijarom sa
gornje i lijeve strane, na kojem se nalaze oznake centimetara, koje vam pomau da se
prostorno orijentiete u vaem dokumentu. Linijar moete ukljuiti pomou komande Ruler,
na meniju View.
Dokument je na poetku predstavljen jednom velikom bijelom povrinom koja predstavlja
prazan prostor po kojem treba da piete. Word nudi vie razliitih pogleda na va dokument.
Poglede moemo mijenjati na meniju View. Imamo sljedee poglede:
Print Layout prikazuje dokument onako kako e izgledati kada se odtampa, kao
list papira
Normal prikazuje dokument kao tekst na bijeloj stranici, ali ne vidite granice lista
papira.
Web Layout prikazuje dokument kao Web stranicu (pomou Worda moete praviti
Web stranice za Internet)
Reading layout prikazuje dokument u boljoj formi za itanje
Outline prikazuje dokument u skraenom obliku tako da vam omogui, na primjer,
prikaz samo naslova bez teksta. Ovo je dobar prikaz ako elite da vidite strukturu
dokumenta.
Full Screen sakrije sve pomone elemente sa ekrana i prikae dokument preko
cijelog ekrana. Izlazak iz ovakvog prikaza se postie pritiskanjem tipke Esc ili klikom
na mali prozor koji se pojavio u dnu ekrana, na kojem pie Close Full Screen.
Ispod prostora namjenjenog za kucanje, na dnu ekrana imamo statusnu traku. Ona daje
infromacije o dokumentu i stanju u kojem se Word nalazi. Tu vam je podatak na kojoj
stranici i sekciji se nalazimo, koliko ukupno dokument ima stranica, itd.
4.3. Editovanje teksta
Za razliku od maine za kucanje, Word vam omoguava da popravite ono to kucate da
briete greke, da se kreete kroz tekst, prepravaljate ga, kopirate i premjetate dijelove teksta,
itd. Sve ovo se zove editovanje teksta.
4.3.1. Kursor i kucanje teksta
Mala uspravna linija koja blinka na bijeloj povrini se zove kursor i pokazuje vam mjesto na
koje moete kucati tekst. Osnovne napomene kod kucanja teksta:
<Caps Lock> - mijenja tip slova (mala ili velika slova)
<Shift> - privremeni prelazak na velika (ili mala) slova
<Enter> - prelazak u novi red. Nemojte pritiskati Enter ako ba ne elite prei u novi
red Word e umjesto vas praviti prelaze u novi red kada tekst doe do ivice strane.
<Backspace> - brisanje slova/karaktera koje se nalazi iza kursora
<Delete> - brisanje slova/karaktera koje se nalazi ispred kursora
Ukucajte sljedei tekst:
Poslovna informatika DL studij
3 od 17
Kompjuterska mrea predstavlja sistem za povezivanje kompjutera. ine je dva ili vie
kompjutera koji meusobno komuniciraju putem prenosnih linija. Ove mree omoguavaju
ljudima i odjelima u firmi da meusobno poslovno komuniciraju i obrauju informacije,
zajedniki donose odluke, razmjenjuju zakljuke i efikasnije koriste opremu i ostale
kompjuterske resurse.
4.3.2. Pozicioniranje kursora
Najjednostavniji nain pomjeranja kursora je pomou strelica na tastaturi. Meutim, ako je
tekst dugaak, koritenje strelica je nepraktino, pa vam u tom sluaju mogu pomoi slijedee
tipke:
<Home> - dovede kursor na poetak reda
<End> - dovede kursor na kraj reda
<PgUp> - pomjeri kursor jednu stranicu prema gore
<PgDown> - pomjeri kursor jednu stranicu prema dole
Drugi veoma praktian nain pomjeranja kursora je pomou mia. Pomjerajte mi i
primjetiete da se po ekranu pomjera drugaiji kursor strelica koja ne blinka to je
pokaziva mia. Dovedite pokaziva mia na mjesto gdje elite postaviti va kursor i kliknite
miem kursor e se pozicionirati na to mjesto. Kada kucate, tekst se uvijek pojavljuje tako
gdje je kursor, a ne pokaziva mia.
4.3.3. Paragraf
U Wordu je paragraf neto veoma slino paragrafu ili pasusu koji ste viali u knjigama ili
novinama. Paragrafi su dijelovi teksta koji su na neki nain odjeljeni meusobno. Na
poetku, kada tek otvorite novi dokument, postoji jedan paragraf. Kada ponete kucati sav
tekst se nalazi u tom jednom paragrafu sve dok ne pritisnete tipku Enter. To znai da
pritiskanjem tipke Enter otvarate novi paragraf i poinjete kucati tekst u tom novom
paragrafu. Dakle, dok god Word sam prelazi u novi red, jo uvijek ste u istom paragrafu, tek
kada pritisnete tipku Enter i nasilno preete u novi red, otvorili ste novi pragraf.
Bitno je razumjeti ta je to paragraf, zato to Word cijeli dokument posmatra kao niz
paragrafa i sve to radite sa editovanjem ili formatiranjem teksta uglavnom se odnosi na
paragrafe, a ne na tekst u cjelini.
Da biste ukljuili znak koji vam oznaava poetak i kraj paragrafa idemo na meni Tools-
>Options tab View slui za podeavanje ponaanja Worda u odnosu na prikaz unutar
dokumenta (ukljuite kvakicu pored Paragraph Marks). Znak izgleda kao okrenuto slovo P.
Poslovna informatika DL studij
4 od 17
4.3.4. Spajanje i razdvajanje paragrafa
Ako hoemo da spojimo tekst u jedan paragraf, treba da doemo kursorom na kraj prvog
paragrafa i pritisnemo tipku Delete ili da doemo na poetak drugog paragrafa i pritisnemo
tipku Backspace.
Razdvajanje teksta u dva paragrafa je takoe jednostavno. Pozicionirajte kursor na mjesto
gdje elite napraviti razdvajanje i pritisnete Enter.
4.4. Osnovne operacije editovanja
4.4.1. Markiranje teksta
Markiranje teksta je oznaavanje teksta sa kojim elite neto da uradite. Ovo ete esto
koristiti, jer gotovo uvijek kada elite da radite neto sa dijelom teksta, morate ga prvo
markirati da bi Word zano na koji dio teksta se odnosi operacija koju primjenjujete. Tekst se
moe markirati na vie naina.
Prvi nain je pomou mia, koji je jednostavan, ali trai malo preciznosti.
Dovedete pokaziva mia na poetak dijela teksta koji elite markirati
Pritisnite lijevi dugme mia i ne putajte ga
Prevucite miem preko teksta koji elite markirati
Pustite lijevo dugme mia
Primjetiete da je tekst ofarban u crno - to je upravo znak da je taj dio teksta markiran.
Drugi nain je markiranje pomou tastature:
Dovedete kursor na poetak dijela teksta koji elite markirati
Pritisnete tipku Shift i drite je pritisnutu
Strelicama i ostalim tipkama za pomjeranje kursora (Home, End, PgUp, PgDown, itd)
dovedite kursor do kraja vaeg dijela teksta
Pustite tipku Shift.
Napomene:
- moemo markirati i od kraja dijela teksta pa mi ili kursor pomjerati do poetka.
Bitno je da preete preko teksta u jednom potezu, a nije bitno u kojem smjeru. Dakle,
ne moete krenuti od sredine, pa ii malo naprijed malo nazad.
- ne moete markirati razdvojene dijelove tekste tekst uvijek mora biti jedna cjelina
- im pomjerite kursor (kliknete miem negdje u dokument ili pritisnete neku od tipki za
pomjeranje kursora) postojee markiranje se poniti.
4.4.2. Premjetanje teksta
Tekst iz jednog dijela dokumenta u drugi dio istog ili drugogo dokumenta moemo uraditi na
sljedei nain:
markiramo tekst koji elimo premjestiti
Poslovna informatika DL studij
5 od 17
pritisnemo CTRL+X (ili idemo na meni opciju Edit->Cut ili na traci alata dugme sa
sliicom makaza)
dovedite kursor na mjesto gdje elite smjestiti tekst
pritisnite CTRL+V (ili Edit -> Paste).
Kada uradimo premjetanje (Cut), markirani teskt vie ne vidite na ekranu, ali on nije
potpuno nestao on je premjeten u bafer (na engleskom Clipboard). Bafer nije u vaem
dokumentu ve negdje u memoriji kompjutera i ne vidimo ga. Kada umetnemo tekst
(uradimo Paste), tekst iz bafera prebacujemo u tekst.
Obratite panju na jo jedan mali znak koji se sam od sebe pojavio kada ste umetnuli tekst.
To je znak pomou kojeg moemo birati opcije umetanja. Ako ga zanemarimo i nastavimo
kucati ili pritisnemo Esc, on e nestati. Meutim, ako kliknete na njega otvara se mali meni
sa sljedeim opcijama:
Keep Source Formatting znai zadri formatiranje sa izvora, tj. ako izaberemo ovu
opciju tekst e zadrati one osobine/izgled koji je imao prije premjetanja (veliinu
slova, boju, font, itd.)
Match Destination Formatting uklopi se u fromatiranje destinacije. To znai da e
tekst koji je premjeten automatski poprimiti osobine teksta koji se ve nalazi na tom
mjestu.
4.4.3. Kopiranje teksta
Tekst koporamo na sljedei nain:
Markirajte tekst koji elite kopirati
Pritisnite CTRL+C (ili Edit->Copy)
Postavite kursor na mjesto gdje elite kopiju markiranog teksta
Pritisnite CTRL+V (ili Edit->Paste).
Ukoliko isti tekst elimo kopirati na vie mjesta, zadnja dva koraka ponavljamo koliko puta
elimo.
Kada pritisnemo CTRL+C (Copy) ini vam se da se nita nije dogodilo meutim, to nije
tano. Markirani tekst je iskopiran u bafer. Kao to smo vidjeli kopiranje moemo ponoviti
vie puta, pa pritiskanje tipki CTRL+V (Paste) ne isprazni bafer, nego samo iskopira njegov
sadraj na mjesto gdje je kursor.
Dakle, bafer je veoma vaan, pa ponovimo ono najvanije:
CTRL+C (Copy) kopira markirani tekst u bafer
CTRL+X (Cut) prebacuje markirani tekst u bafer
CTRL+V (Paste) umee tekst iz bafera na mjesto gdje je kursor.
Tekst ostaje u baferu sve dok ga ne zamjenite drugim dijelom teksta pomou Cut ili Copy
naredbe.
U meniju Edit postoje jo neke vrlo korisne komande koje ete esto koristiti.
Poslovna informatika DL studij
6 od 17
Undo (CTRL+Z) ona ponitava rezultat zadnje operacije koju ste napravili
Redo (CTRL+Y) - radi suprotno, tj. ponavlja zadnju operaciju.
4.4.4. Brisanje teksta
Ranije smo vidjeli kako pomou tipki Backspace ili Delete moemo brisati slovo po slovo.
Meutim, ako treba da obriemo vie paragrafa ili ak stranica, brisanje slovo po slovo nije
pravi nain jer nam oduzima previe vremena. Vea koliina teksta se brie na sljedei nain:
Markiramo dio teksta koji elimo brisati
Pritisnemo tipku Delete.
4.4.5. Zamjena teksta
Ako elimo zamijeniti postojei tekst sa novim, moemo stari izbrisati na upravo opisani
nain i jednostavno poeti kucati novi tekst. Postoji i neto bri nain:
Markiramo dio teksta koji treba zamjeniti
Samo ponemo kucati novi tekst
Ukoliko vam se deava da esto grijeite zbog ove opcije (da zamjenite/izbriete tekst koji
niste eljeli), ona se moe iskljuiti. Idemo na opciju Tools->Options->tab Edit, i zatim
iskljuimo opciju Typing Replaces Selection.
4.5. Formatiranje
Do sada smo nauili osnovne operacije koje se odnose na editovanje teksta, tj. osnovne
postupke koji nam pomau da stvaramo tekst. Sada emo nauiti formatiranje teksta, koje
slui za sreivanje teksta kako bi ga uinili to itljivijim, jasnijim i ljepim.
4.5.1. Font
Font je vrsta slova vrsta pisma koje koristite. Nemojte mijeati font (vrstu slova) sa
njihovom veliinom i stilom. Font mijenjamo na sljedei nain:
Markirajte dio teksta
Kliknite na strelicu pored prozora sa fontovima
Iz liste postojeih fontova naite eljeni font i kliknite na njega.
4.5.2. Promjena veliine i stila fonta
Veliinu fonta mijenjamo slino kao i vrstu fonta.
Markirajte dio teksta.
Odmah pored prozora za vrstu fonta nalazi se prozor za veliinu fonta. Kliknite na
strelicu.
Poslovna informatika DL studij
7 od 17
Iz ponuene liste veliina izaberite jednu i kliknite miem.
Donja granica normalne itljivosti teksta je veliina 10, doku su neke standardne, normalne
vrijednosti 11 ili 12, dok se vea slova koriste za naslove i slino.
Stil fonta mijenjamo pomou tri dugmeta B, I, U, koja se takoe nalaze pored prozora
za izbor fonta i veliine.
Bold (B) podebljana, masna slova
Italic (I) ukoena slova
Underline (U) podvuena slova.
4.5.3. Kopiranje vrste, veliine i stila fonta
Ako iz nekog razloga morate esto mijenjati osobinu fonta u vaem tesktu, postoji alat koji e
vam utedjeti dosta vremena i truda. To radimo na sljedei nain:
Promjenite vrstu, veliinu i stil fonta na jednoj rijei ili dijelu teksta
Postavite kursor negdje na tu rije ili dio teksta
Kliknite na alatku na kojoj je nacrtana etka
Prevuete pokazivaem mia (koji sada izgleda kao etka) preko nekog drugog teksta
na koji elite primjeniti izmjene
Ponovo kliknite na etku i ponavljajte postupak na svim dijelovima teksta koje elite
promijeniti.
Dakle, alat etka pokupi sve osobine fonta gdje se nalazi kursor i onda te osobine premae
preko drugog teksta.
4.6. Snimanje teksta na disk
Tekst koji smo kucali i formatirali jo uvijek nema ime (na naslovnoj traci stoji Document1).
Da bi dokument spasili i dali mu ime trebamo uraditi sljedee:
Kliknite na opciju File
Poto spaavamo prvi put, biramo opciju Save As
Otvara se prozor pomou kojeg dajemo Wordu instrukcije gdje i kako treba spasiti dokument.
Prvo trebamo odrediti lokaciju (folder) gdje elimo smjestiti na dokument
(pritisnemo na strelicu pored prozoria izgleda kao lijeva strana Windows
Explorer-a)
Dajte vaem dokumentu neko ime. Standardna ekstenzija Wordovih dokumenata je
.doc. Moete je ukucati, ali i ne morate Word e je sam dodati ukoliko je vi ne
ukucate. Ako elite promjeniti ekstenziju sutinski ete promijeniti ono to ste
spaavali. Ako elite pomou Worda kasnije itati tekst koji spaavate, morate ga
spasiti kao Wordov dokument, odnosno sa ekstenzijom .doc. Na primjer, ekstenzija
.txt (Plain text) spaava dokument kao isti, obini tekst. Ako ovako spasite
dokument izgubiete sve informacije o formatiranju teksta.
Kada unesemo ime dokumenta, kliknemo dugme Save.
Poslovna informatika DL studij
8 od 17
Kada pritisnete dugme Save na statusnoj traci se pojavljuje mala linija/traka koja se lagano
popunjava. To je indikacija dokle je Word stigao sa spaavanjem kada se traka popunu
dokument je u potpunosti spaen.
Ako u folderu u koji spaavate ve postoji dokument sa istim imenom, otvorie se prozor u
kojem vas Word pita da li elite zamjeniti postojei file. Moete zamjeniti postojei file,
spasiti promjene pod drugim imenom ili spojiti promjene sa postojeim fajlom. Ukoliko niste
sigurni ili elite odustati pritisnite Cancel.
4.7. Zatvaranje dokumenta
Dokument zatvaramo na sljedei nain:
File -> Close ili na 'X'.
4.8. Otvaranje postojeeg dokumenta
Ukoliko elimo otoriti ve prethodno spaen dokument moramo uraditi sljedee:
Idemo na File-> Open
Otvara se prozor
Biramo lokaciju na kojoj je spaen na dokument
U polju Files of Type provjeriti da li je podeeno da prikazuje dokumente tipa koji
elimo (.doc)
Kada izaberemo folder prikazuju se svi dokumenti navedenog tipa koju se nalaze u
tom folderu. Treeni dokument izaberemo klikom mia
Kliknemo na dugme Open.
Kada smo prvi put spaavali dokument morali smo odrediti lokaciju i dati ime naem
dokumentu. Kasnije kada radimo na tom dokumentu, dovoljno je da idemo samo na File-
>Save ili CTRL+S i Word e spasiti dokument u isti folder i pod istim imenom.
Samo ako spasite dokument na disk, nestanak struje ili zaglavljivanje kompjutera nee
uzrokovati njegov nestanak. Zato predlaem da nakon prvog ukucanog paragrafa spasite va
dokument pomou naredbe Save As, a zatim nakon svakog sljedeeg paragrafa koristiti Save
(CTRL+S).
Poslovna informatika DL studij
9 od 17
5. MS WORD Osnove formatiranja
Na prethodnom asu smo napravili kratki uvod u Word, nauili kako kucati i editovati na
tekst. Sada emo nauiti sve o formatiranju kako da promjenimo veliinu ivrstu fonta, kako
da poravnamo tekst, ubacimo falj ili sliku i jo mnogo toga to e nam sluiti da napravimo
tekst koji e biti itljiv i lijepo izgledati.
5.1. Uitavanje ukucanog teksta
Proli put smo nauili osnove kucanja teksta i da ne bi gubili vrijeme na kucanju teksta sada
emo nauiti kako da ubacimo postojei, ukucani tekst u na Word dokument.
Idemo na meni Insert i biramo komandu File
Otvara nam se prozor
U prvom polju Look in biramo lokaciju gdje se nalazi na tekst
U polju Files of Type biramo tip dokumenta koji elimo ubaciti tip dokument
odreujemo na osnovu ekstenzije naeg fajla. Ako je ekstenzija .doc, biramo tip
Word documents. Ako je ekstenzija .txt biramo vrstu Text files. Jo jedna korisna
opcija je All files ona e nam prikazati sve vrste/tipove dokumenata kloji se nalaze
na izabranoj lokaciji/folderu.
Dokument e se umetnuti tamo gdje se nalazi kursor. Uitavanje teksta ili ubacivanje fajla se
ne mora raditi odmah na poetku moete umetnuti fajl bilo kada u toku rada i koliko puta
elite. Ako ne vidite cijeli dokument, sa klizaem moemo pomjerati pogled i pregledati
cijeli dokument. Pomjeranje ekrana klizaem ne utie na poziciju kursora, nego samo mijenja
pogled na na dokument. Nakon ubacivanja fajla kursor se nalazi na kraju umetnutog teksta.
Umetnite fajl v2.txt u otvoren Word dokument.
5.2. Osobine stranice
Prva stvar koju trebamo uraditi jeste da podesimo osobine stranica na kojima je na tekst. Iz
menija File pokrenite opciju Page Setup. Dobiete prozor sa tri kartice.
5.2.1. Margine
Kartica Margins odreuje margine teksta. Margina je razmak od ivice papira do teksta. Top
odreuje gornju marginu, Bottom donju, Left lijevu, a Right desnu marginu. Jednostavno
kliknete na neku od kuica i ukucate vrijednost koju elite. Margine mogu biti odreene u
centrimetrima ili inima.
Ovu jedinicu mjere moemo podesiti ako odemo u meni Tools i izaberemo komandu
Options. Onda na kartici General promjenimo opciju Measurement units u centimetre.
Gutter je razmak sa lijeve strane koji ostavljate za uvezivanje papira. Gutter moe biti
postavljen lijevo (Left) ili gore (Top), to odreujemo u kuici Gutter position ovo biramo
zavisno od toga gdje elite uvezivanje papira. Moete ga ostaviti da bude nula, a postaviti
malo veu lijevu ili gornju marginu.
Poslovna informatika DL studij
10 od 17
Ako u kuici Multiple pages izaberete Mirror margins , postavili ste lijeve i desne margine
na parnim i neparnim stranicama kao u ogledalu. To se koristi kada tampate dokument
dvostrano, pa vam uvijek treba vea unutranja margina zbog uvezivanja. Primjetiete da su
kuice za lijevu i desnu marginu promijenile u Inside i Outside (unutranja i vanjska), jer
lijeva i desna vie nemaju smisla.
Na ovoj kartici pored margina, odreujemo i orijentaciju papira: Portrait uspravno ili
Landscape poloeno.
5.2.2. Veliina papira
Druga kartica na opciji Page Setup je Paper, pomou koje odreujemo veliinu papira. U
prvoj kuici postavljate jednu od standardnih veliina papira. Najee se koristi papir
standardne veliine A4 (21 cm x 29,7 cm). Ako vam je papir potpuno nestandardan moete
ekzaktno postaviti njegove dimenzije (irinu i visinu).
Trea kartica je kartica Layout koji emo objasniti kasnije.
Osobine stranice se obavezno postavljaju na poetku rada prije bilo kakvog fomatiranja
teksta jer vam mijenjanje osobina stranice moe poremetiti izgled vaeg dokumenta.
Postavite margine: gornju 2.5 cm, donja 2.5 cm, lijeva 3 cm, desna 3 cm.
Veliina paira A4
5.3. Formatiranje paragrafa
Nakon to smo ubacili tekst i odredilki osobine stranica, moemo poeti sa formatiranjem
naeg teksta.
5.3.1. Promjena fonta
Prva korekcija koju treba da uredimo jeste da promjenimo font. Proli put smo pokazali kako
oznaavamo tekst. Oznaite tekst miem ili pomou tastature. Ako elite selektovati cijeli
tekst postoji i bri nain CTRL + A ili Edit->Select All. Nakon to selektujemo tekst
biramo vrstu i veliinu fonta.
Selektujte cijeli tekst i postavite vrstu fonta Garmond, veliina 12.
5.3.2. Poravnanje
Poravnanje je osobina paragrafa. Paragraf moe biti poravnat ulijevo, centralno, uesno ili s
obje strane. Poravnanje paragrafa odreujete pomou ova etiri dugmeta:
Poto je poravnanje osobina paragrafa, kada pritisnete jedno od ova etiri dugmeta, Word
mora zanti na koji se to paragraf odnosi. Word e poravnati:
1. paragraf na kojem se nalazi kursor ili
Poslovna informatika DL studij
11 od 17
2. ako je dio teksta markiran, sve one paragrafe u kojima postoji markiranje.
Ovo je pravilo oznaavanja paragrafa i zapamtite ga. Ono se ne odnosi samo na poravnanje.
Ako mijenjate bilo koju osobinu paragrafa, promjenie se one osobine paragrafa koji
zadovoljavaju ovo pravilo.
Za prvi paragraf (naslov) postavite poravnanje s desne strane, a za ostatak teksta poravnanje s
obje strane (justified).
5.3.3. irina paragrafa i prva linija
Vidimo da se tekst protegao kroz cijeli prostor od lijeve do desne margine. Paragraf moe biti
uvuen sa lijeve ili desne strane.
U naem tekst postavite da je prva linija svakog paragrafa uvuena 1.5 cm.
5.3.4. Razmak izmeu paragrafa
Sada elimo poveati razmak izmeu naih paragrafa. Iz menija Format pokrenite komandu
Paragraph. Otvara nam se prozor pomou kojeg moemo postaviti razne osobine naeg
paragrafa.
Prva kartica je kartica Indents and Spacing (Uvlaenje paragrafa i razmak). Kuica
Alignment odreuje poravnanje, to smo ve uinili pomou ona etri dugmia na traci alata
za Formatiranje.
Prostor sa naslovom Identation slui za uvlaenje teksta, to smo takoe radili, no ovdje
moete preciznije (u milimetar) postaviti uvlaenja. Left je koliko elite da tekst bude uvuen
sa lijeve strane, a Right sa desne strane. Kuica Special odreuje uvlaenje prve linije. Ako
nita ne izaberete (None) prva linija e biti ista kao i ostale. Ako izaberete First line prva
linija e biti uvuena u odnosu na ostale za onoliko koliko upiete u kuiicu By koja se nalazi
odmah pored. Ako izaberete Hanging, prva linija e biti izbaena u odnosu na ostale.
Drugi prostor sa naslovom Spacing slui za odreivanje raznih razmaka. Prva dvije kuice
Before i After, odreuju koliko e praznog prostora biti ispred i iza paragrafa. Vrijednosti se
na mjere u centimetrima, nego u Points (takicama). Tipian razmak izmeu dva paragrafa je
6pt.
Gornja sa lijeve strane odreuje
uvlaenje prve linije paragrafa
Donja sa lijeve strane odreuje
uvlaenje ostalih linija u paragrafu
Kvadratna odreuje uvlaenje cijelog paragrafa
(prva linija ostaje u relativnoj udaljenosti od ostalih
linija)
Desna odreuje uvlaenje
paragrafa sa desne strane
Poslovna informatika DL studij
12 od 17
Kuica Line spacing odreuje razmak izmeu linja unutar paragrafa (Single jednostruki, 1.5
Lines jednoipostruki, Double dvostruki razmak, itd.).
Druga kartica je kartica Line and Page Breaks, pomou kje odreujemo ponaanje paragrafa u
odnosu na stranienje. Bitna su ova etiri prekidaa.
Ukljuena opcija Keep with next kae Wordu da ne smije prelomiti stranicu izmeu
paragrafa kojem sada odreujemo osobine i onog koji slijedi iza njega (npr. da veete
naslov za prvi pragraf nakon naslova)
Ukljuena opcija Keep lines together kae Wordu da ne smije prelomiti stranicu
unutar tog paragrafa (sva linije paragrafa e biti na istoj stranici) .
Ukljuena opcija Page break before kae Wordu da prije tog paragrafa uvijek
prelomi stranicu (tada e taj paragraf uvijek biti na novoj stranici)
Ako ukljuite opciju Widow/Orphan Control Word e voditi rauna da ne prelomi
nezgodno stranicu, tako da se na jednoj stranici ne nalazi jedna linija paragrafa a na
sljedeoj stranici ostale linije. Ova opcije je veoma korisna i trebali bi je ukljuiti za
svaki paragraf.
Za naslov nema praznog prostora ispred paragrafa, a iza je 12 pt.
U vaem tekstu podesite razmak izmeu paragrafa 6 pt takica (u polje Before).
Ukljuite opciju Window/Orphan Control.
5.3.5. Puno formatifanje fonta
elimo promijeniti formatirenje naeg naslova kako bi se on vie isticao. Ako elimo da
vidimo i ostale opcije za fomratiranje fonta, koje se ne nalaze na traci alatki za fomatiranje,
idemo na meni Format i biramo opciju Font.
Za naslov podesite vrstu fonta Tahoma, veliinu fonta 20, stil Bold, boja slova crvena
5.3.6. Okvir/ivice i sjenenje paragrafa
Paragraf moemo podvui, uokviriti ili osjeniti na razne naine. Potrebno je oznaiti
paragraf i nai opciju
ili idemo na Format ->Borders and Shading.
Paragraf sa naslovom postavite da bude podvuen sa donje strane.
5.4. Umetanje slike
Poslovna informatika DL studij
13 od 17
Word omoguava umetanje slika na vrlo jednostavan nain. Ekstenzija .jpg oznaava da se u
datoteci nalazi slika. Jo neke ekstenzije za slike sa kojima se najee susreemo su .gif, .tif,
.bmp i .pcx.
Prije nego to ubacite sliku korisno je smanjiti va dokument kako bi ste imali bolji pregled
vaeg dokumenta i da moete odluiti gdje elite postaviti vau sliku. To
radimo na sljedei nain.
Da bi ubacili sliku idemo na meni Insert i biramo komandu Picture. Otvara
nam se jo jedan meni. Poto je naa slika spaena u fajlu i nalazi se na istoj
lokaciji kao i na tekst, biramo opciju From file. Otvara nam se prozor slian
kao i kod ubacivanja teksta. U polju Look in biramo lokaciju. Slika e se
umetnuti tamo gdje vam je bio kursor.
Ubacite sliku Leonardo.jpg u va tekst.
Kada tek ubacimo sliku u tekst, vidimo da se slika nije uklopila u tekst i njeno pomjeranje je
veoma ogranieno. Na dokument bi izgledao mnogo lijepe da moemo nekako natjerati
tekst da ide oko slike. Kliknite na sliku lijevim klikom mia a zatim pritisnite desnu tipku
mia. Otvara se mani. Izaberite opciju Format picture. Na kartici Layout moemo podesiti
ponaanje slike u odnosu na tekst.
Vidimo da je inicijalno izabrana opcija In line
with text, to znai da je slika unuta teksta i u tom
sluaju se slika ponaa kao jedno slovo vaeg
teksta. Ako izaberete opciju Square ili Tight tekst
e ii oko slike. Izaberite poravnanje slike u
odnosu na tekst.
Ako elite rotirati sliku miem oznaite i
drite zeleni krui iznad slike. Pomjerajte
ga i slika e rotirati.
Ako elite mijenjati visinu slike koristite male kruie na sredini slike gore ili dole, i
pomjerajte ih po ekranu.
Ako elite mijenjati irinu radite isto, samo biramo kruie u sredini lijevo i desno.
Ako elite proporcionalno mijenjati veliinu slike, miem izaberite kruuie koji se
nalaze na uglovima slike. Pomjerajte mia i slika e mijenjati veliinu.
Ako elite pomjerati sliku pritisnite lijevi predikad mia i negdje u sredini slike,
drite ga pritisnutog. Pomjerajte mi i slika e se pomjerati po ekranu. Spustite sliku
tamo gdje elilte tako to ete otpustiti lijevi prekida mia.
Ubaenu sliku pomjerite tako da se nalazi u drugom paragrafu, da tekst ide oko slike i da se
slika nalazi s desne strane (Square - Right). Poveajte joj malo visinu i irinu.
Poslovna informatika DL studij
14 od 17
seto se deava da elite da ubacite nekoliko slika u dokument i da se osigurate da relativna
pozicija slika ostabe uvijek ista, odnosno da od nekoliko slika koje kombinujete nainite
jednu cjelinu. To moete postii na slijedei nain
Drite tipku Ctrl pritisnutom, i miem
selektujete one slike koje elite
objediniti. Inae, kadagod elite da
selektujete vie stvari koje su udaljene
jedna od druge, to moete postii
dranjem tipke Ctrl i istovremenim
selektovanjem
Nakon to su slike selektovane, pritisnite
desnu tipku mia, i iz padajueg menija
odaberite opciju Grouping ->Group
5.5. tampanje dokumenta
Zavrili smo formatiranje i sada elimo odtampati na dokument. Prije tampanja obavezno
spasite va dokument. Ponaanje kompjutera u kombinaciji sa tampaem nekad moe biti
nepredvidivo.
Prije tampanja idemo na opciju Print Preview (na traci
alatki ili meniju File), da bi vidjeli kako e izgledati na
dokument. Ovdje je dokument prikazan upravo onako
kako e biti i odtampan. Bez pomonih znakova, a
fontovi su sliniji onome to ete dobiti na papiru.
tampanje se vri pomou skraenice Ctrl+P ili pomou
opcije File->Print.
6. MS WORD STILOVI
Sada emo jo uvjebati i proiriti znanje o formatiranju fonta i paragrafa. Nauiemo veoma
korisnu alatku u Wordu stilove. Stilovi e nam omoguiti da formatiramo kompletene
paragrafe u samo par poteza, brzo i efikasno.
6.1. Pripremne radnje
Uite u Microsoft Word
Podesite margine (Margine: TOP: 2,5 cm, BOTTOM: 1,5 cm, LEFT:3,5 cm, RIGHT:
2,5cm, veliina papira: A4, portait)
Ubacite tekst file v3.txt
Markirajte cijeli tekst. Postavite veliinu fonta na 12 takica i izaberite font Arial.
Spasite document.
Formatirajte prva dva paragrafa na sljedei nain:
Oznaite prvi paragraph
Promjenite font: Times New Roman, veliina 11, stil Italic
Poslovna informatika DL studij
15 od 17
Uvlaenje sa lijeve i desne strane po jedan centimetar (Format->Paragraph)
Prva linija nije drugaija (Special postavite na (None))
Razmak izmeu paragrafa i iza paragrafa ostavite na 0.
Poravnanje postavite na Justified (s obje strane)
Oznaite drugi paragraph
Promjenite font: Times New Roman, veliina 12, stil Bold
Postavite uvlaenje s obje strane po jedan centimetar
Prva linija ne treba da bude drugaija
Razmak ispred paragrafa ostavite da bude 0, a razmak iza postavite na 24.
Poravnanje postavite da bude Right.
6.2. Spaavanje stila
Sve elemente formatiranja koje ste primjenili nad jednim paragrafom moete
zabiljeiti/spasiti negdje u kompjutersku memoriju i kasnije se jednostavno pozvati na njih.
Skup elemenata formatiranja nekog paragrafa naziva se stil tog paragrafa. Kako to
spaavamo stil?
Prvo formatiramo neki paragraph onako kako elimo. To smo ve uradili sa prvim i
drugim paragrafom u naem tekstu.
Postavite kursor negdje u paragraph koji je u stilu kojeg hoete da formirate (na prvi
paragraph naeg teksta).
Iz menija Format pokrenite komandu Styles and formatting.
Na desnoj strani se otvara prozor. Kliknemo na dugme New Style
Otvara se prozor. U polje Name kucamo ime naeg stila (za prvi paragraph Izreka, a
za drugi Autor).
Kliknite na dugme OK.
Word je sada pod imenom Izreka zapamtio sve elemente formatiranja prvog paragrafa (jer je
na njemu bio kursor). Obratite panju na desni prozor. Na listi postojeih stilova pojavio se i
stil Izreka.
Kada formirate stil Izreka, sada ga moemo primjeniti na sve izreke u tekstu. Ovo treba da
uradite i sa prvom izrekom na osnovu koje smo formirali stil. To moramo uraditi kako bi
Word znao da je i taj paragraph u istom stilu kao i ostale izreke. Stil primjenjujemo na
sljedei nain:
Kliknete na paragraph kojem hoete da promjenite stil
Otvorite prozor sa spiskom stilova (Format->Styles and formatting)
Pomou klizaa pronaite stil koji elite izabrati poredani su po abecedi
Kliknite na taj stil
Svi elementi formatiranja se automatski primjene na paragraph na kojem je kursor.
Primjenite stil Izreke na sve izreke u tekstu. Isto uradite i za autore
6.3. Modificiranje stila
Ukoliko elimo napraviti izmjenu, modificirati podeeno formatiranje, ne moramo svaki
paragraph posebno mijenjati. Dovoljno je da promjenu izvrimo na spaenom stilu i te
promjene e se automatski eveidentirati na svakom paragrafu na koji je primjenjen taj stil.
Poslovna informatika DL studij
16 od 17
Pretpostavimo da elimo modificirati stil Autori - smanjiti razmak iza paragrafa sa 24 na 14
takica.
Otvorimo spisak stilova (Format->Styles and formatting)
Oznaimo na stil koji elimo modificirati. Kliknemo na strelicu pored naziva i
izaberemo opciju Modify.
Na otvorenom prozoru mijenjamo formatiranje. Ako na prozoru nema neto to elite
promijeniti pritisnite dugme Format (u naem sluaju biramo Paragraph).
Kada zavrimo kliknemo OK.
6.4. Organizujte stilove
Stilovi koje ste formirali radei u nekom dokumentu pridrueni su samo tom dokumentu.
Kada otvorite novi document, brzo ete uoiti da u njemu nema stilova koje ste formirali.
6.4.1. Kopiranje stilova iz dokumenta u Normal.dot
Ako elimo stil iz jednog dokumenta spasiti i u drugi document trebamo uraditi sljedee:
Otvorite document u kojem imate formirane stilove
Pokrenite konadu Tools->Templates and Add-Inns
Kliknite na dugme Organizer
Lijevo su prikazani stilovi dokumenta koji je otvoren i iz kojeg ete ih kopirati
Desno su prikazani stilovi dokumenta
Copy kopira stil oznaen sa live strane na desnu stranu
Delete brie oznaeni stil
Rename da promijenite ime oznaenom stilu
Desno je otvoren document Normal.dot (global template). Ovo nije obini document. To je
templejt ili ablonkoji se moe primjeniti za formiranje novog dokumenta. Dakle,
Normal.dot je ablon koji se primjenjuje na sve nove dokumente koje otvarate. Ako u njega
iskopirate neki stil, taj stil e biti na raspolaganju u svim novim dokumentima koje otvorite.
6.4.2. Kopiranje stilova iz dokumenta u document
Ako elite kopirati iz svog dokumenta u neki drugi, primjenjujemo slian postupak. Desno
treba da kliknemo dugme Close File i da zatvorimo Normal.dot. Na istom dugmetu sada pie
Open File. Kliknite na njega i onda na standardan nain izaberite document u koji elite
kopirati stilove.
6.5. Header and footer
Header je zaglavlje stranice, tj. Ono to se nalazi na svakoj stranici iznad teksta. Footer je
podnoje stranice, tj. Ono to se nalazi na svakoj stranici ispod teksta. Ono to stavite Header
i Footer automatski e se ponavljati na svakoj stranici.
Da bi definisali Header i Footer idemo na meni View i biramo opciju Header and Footer.
Poslovna informatika DL studij
17 od 17
Umetanje broja stranice u Footer-u ili na Insert->Page numbers.
7.0 Unoenje matematikih formula
esto prilikom kucanja strunog teksta ukazuje se potreba za unosom matematikih formula.
MS Word posjeduje alata koji omoguava unos matematikih formula, pod imenom Microsoft
Equation Editor, kojeg je potrebno prije koritenja instalirati. Detaljno upustvo za instaliranje
ovog proizvoda motete dobiti ako u sistema pomoi MS Worda ukucate Equation Editor.
Za unos matematikih formula, nakon instalacije, potrebno je uraditi slijedee:
Insert ->Object
Na prozoru koji se pojavio, odabrati opciju
Equation editor
Nakon toga otvara se mala traka sa alatima,
koja sadrava osnovne znakovne elemente
matematskih formula, a prostor za unos
teksta dobija oblik textboxa
Klikom na odgovarajue dugme na traci unose se znakovi nacrtani na dugmadima.
Nakon to je unos formule zavren, dovoljno je kliknuti miem bilo gdje na prazni dio
stranice i prozor MS Worda dobija stari izgled
Za naknadnu modifikaciju formule dovoljan je dupli klik na formulu, i traka sa alatima
se ponovo pojavljuje.
Za vjebu pokuajte uneti formulu:
2
2
1
0
=
=
i
i
You might also like
- Word - Oblikovanje Teksta PripremaDocument12 pagesWord - Oblikovanje Teksta PripremaMerijemMehićNo ratings yet
- 1 Ms Word Osnovni PojmoviDocument2 pages1 Ms Word Osnovni PojmoviSead ČolićNo ratings yet
- Jesen U PorodilistuDocument1 pageJesen U Porodilistusuaddad100% (1)
- Oblaci, Tonsko Slikanje, GvašDocument2 pagesOblaci, Tonsko Slikanje, GvašAlivuk HazmirNo ratings yet
- Priprema Br.5 OrgDocument3 pagesPriprema Br.5 OrgtkesniNo ratings yet
- 06 - Voćnjak U LjetoDocument1 page06 - Voćnjak U LjetoNermana NermanovićNo ratings yet
- RIBOGOJSTVODocument8 pagesRIBOGOJSTVOSanel DžinićNo ratings yet
- Pismena PripremaDocument10 pagesPismena PripremaBotuljaElmaNo ratings yet
- Proljeće Je SlikarDocument1 pageProljeće Je SlikarAjla Rahmanović ŠundoNo ratings yet
- Prava Nacionalnih Manjina U BiHDocument26 pagesPrava Nacionalnih Manjina U BiHAlmedin Šećić0% (1)
- PravednimedvjediciDocument48 pagesPravednimedvjediciĆipći Ripći0% (1)
- Zavjes Na Oba PotkoljenaDocument1 pageZavjes Na Oba Potkoljenacrnokosa125100% (1)
- FraktaliDocument10 pagesFraktaliuser532No ratings yet
- Zamjenice I Pridjevi - VježbaDocument1 pageZamjenice I Pridjevi - Vježbaivanica_osNo ratings yet
- Glavne Bolesti Na VrstamaDocument2 pagesGlavne Bolesti Na VrstamasijenkaNo ratings yet
- Ishodi UCOSDocument415 pagesIshodi UCOSmaleckisaleNo ratings yet
- Osnove Demokratije I TolerancijaDocument1 pageOsnove Demokratije I TolerancijablazkljucNo ratings yet
- Smjernice Za Razvijanje VET Modularnih NPP A U BiHDocument67 pagesSmjernice Za Razvijanje VET Modularnih NPP A U BiHFadil BajramiNo ratings yet
- Tabela Za Prvi RazredDocument3 pagesTabela Za Prvi RazredBajka BajkovićNo ratings yet
- Maturski Rad PDFDocument15 pagesMaturski Rad PDFMarijan HorvatNo ratings yet
- Rad Iz Maste Cestitka Za Osmi MartDocument1 pageRad Iz Maste Cestitka Za Osmi MartIsmet PozderNo ratings yet
- Rodno Zasnovano NasiljeDocument5 pagesRodno Zasnovano NasiljeРанко ЈаковљевићNo ratings yet
- 3g Mreža OsnoveDocument56 pages3g Mreža OsnovejakovNo ratings yet
- ČućDocument6 pagesČućAmar NeretljakNo ratings yet
- Poslovna Informatika VjezbeDocument59 pagesPoslovna Informatika VjezbeDejan TihonovNo ratings yet
- 726118.glazbene Igre U Primarnom ObrazovanjuDocument16 pages726118.glazbene Igre U Primarnom ObrazovanjuKristian BoniNo ratings yet
- Skripta Iz Multimedije (FESB)Document142 pagesSkripta Iz Multimedije (FESB)Marin Zanze100% (1)
- Primjer Nadvlacenje I PotiskivanjeDocument5 pagesPrimjer Nadvlacenje I PotiskivanjeMajda BešićNo ratings yet
- Priprema Za Nastavni ČasDocument2 pagesPriprema Za Nastavni ČasMajda MešićNo ratings yet
- Priprema Za Radionicu, Markušić, SesarDocument5 pagesPriprema Za Radionicu, Markušić, Sesarjele3No ratings yet
- Analiza ReklamaDocument1 pageAnaliza ReklamaLana GalovićNo ratings yet
- ESEJ Tradicija I Kultura U Neverbalnom KDocument6 pagesESEJ Tradicija I Kultura U Neverbalnom KJovan NikodinovskiNo ratings yet
- Likovna Kultura Sa Praktikumom - Ucitelji - Vezba 4 - Plan I Progr - 2 - RazDocument5 pagesLikovna Kultura Sa Praktikumom - Ucitelji - Vezba 4 - Plan I Progr - 2 - Razphnx13No ratings yet
- Pripreme SeptembarDocument11 pagesPripreme SeptembarMelisa Hatkić-JašarevićNo ratings yet
- Jedinice Za Mjerenje DužineDocument2 pagesJedinice Za Mjerenje DužineAnonymous EF87WRgz100% (1)
- Slogovi U RiječimaDocument2 pagesSlogovi U RiječimaBajka BajkovićNo ratings yet
- Valjak PripremaDocument11 pagesValjak PripremaMerima ĐidićNo ratings yet
- Osobe Sa InvaliditetomDocument148 pagesOsobe Sa InvaliditetomДраган МиланNo ratings yet
- Pravilnik o Pravdanju Učeničkih IzostanakaDocument5 pagesPravilnik o Pravdanju Učeničkih Izostanakasam alNo ratings yet
- Asistivna TehnologijaDocument18 pagesAsistivna TehnologijaKatarina PuharićNo ratings yet
- Praktikum 1Document24 pagesPraktikum 1Ajna KrivokapaNo ratings yet
- Priprema Za ČasDocument3 pagesPriprema Za Časmortale007No ratings yet
- Eobrazovanje - Seminar Kompletna Dokumentacija PDFDocument81 pagesEobrazovanje - Seminar Kompletna Dokumentacija PDFSandraNo ratings yet
- Seminarski Rad Davor Damjanovic - Osnove Kriptografije I Njene MetodeDocument31 pagesSeminarski Rad Davor Damjanovic - Osnove Kriptografije I Njene MetodeDavor DamjanovicNo ratings yet
- Metodologija Izrade Seminarskog Rada NEWDocument4 pagesMetodologija Izrade Seminarskog Rada NEWVukasinNo ratings yet
- 004 Maketa+i+plan+mjestaDocument8 pages004 Maketa+i+plan+mjestaLara PecmanNo ratings yet
- 03 Sanja Simel PDFDocument20 pages03 Sanja Simel PDFmare12345555No ratings yet
- Pismena Priprema Za Nastavni ČasDocument1 pagePismena Priprema Za Nastavni ČasHalil74No ratings yet
- Priprema Casa PDFDocument3 pagesPriprema Casa PDFzadmirNo ratings yet
- Pisanje E-MailaDocument14 pagesPisanje E-MailasunedzeNo ratings yet
- CL DatotekaDocument27 pagesCL DatotekaAmir-Jasmina SalihovićNo ratings yet
- Amina Strip PrpremaDocument6 pagesAmina Strip Prpremaminci_115No ratings yet
- Ms Word Obrada TekstaDocument15 pagesMs Word Obrada TekstaMersihaNo ratings yet
- 12 - Obrada Teksta U Wordpadu PDFDocument14 pages12 - Obrada Teksta U Wordpadu PDFMarko PešutNo ratings yet
- Skripta Word 26Document90 pagesSkripta Word 26Irma KetchupNo ratings yet
- Vjezba 1Document13 pagesVjezba 1novegen79No ratings yet
- Obrada Teksta - WordDocument45 pagesObrada Teksta - WordStevan CasarNo ratings yet
- 15.osnove o Wordu PDFDocument7 pages15.osnove o Wordu PDFNaucni Radovi Seminarski MaturskiNo ratings yet
- 5 Razred Priprema Za ČasDocument15 pages5 Razred Priprema Za ČasbernisaNo ratings yet
- Izrada Tekstualnog Dokumenta 1g 2Document22 pagesIzrada Tekstualnog Dokumenta 1g 2api-579085043No ratings yet
- Morfologija ZubaDocument5 pagesMorfologija Zubaedd130005No ratings yet
- Primjena Informatike U Radiologiji I Radioterapiji IIIDocument16 pagesPrimjena Informatike U Radiologiji I Radioterapiji IIIedd130005No ratings yet
- Pedagogija - Znanost o Odgoju - Prvi SusretDocument14 pagesPedagogija - Znanost o Odgoju - Prvi Susretedd130005No ratings yet
- Pacs IvDocument20 pagesPacs Ivedd130005No ratings yet
- Pedagogija - Znanost o Odgoju - Prvi SusretDocument14 pagesPedagogija - Znanost o Odgoju - Prvi Susretedd130005No ratings yet
- Najstariji Izvori o Turcima 1Document26 pagesNajstariji Izvori o Turcima 1edd1300050% (1)
- SeminarskiDocument6 pagesSeminarskiedd130005No ratings yet
- Pacs IvDocument20 pagesPacs Ivedd130005No ratings yet
- Onkologija UvodDocument10 pagesOnkologija Uvodedd130005No ratings yet
- Turkologija U HrvatskojDocument5 pagesTurkologija U Hrvatskojedd130005No ratings yet
- Turkologija U HrvatskojDocument5 pagesTurkologija U Hrvatskojedd130005No ratings yet
- Italija, AustrijaDocument12 pagesItalija, Austrijaedd130005No ratings yet
- Turski U Porodici TurkijskihDocument14 pagesTurski U Porodici Turkijskihedd130005No ratings yet
- Novo RazdobljeDocument14 pagesNovo Razdobljeedd130005No ratings yet
- TurkologijaDocument22 pagesTurkologijaedd130005No ratings yet
- Historija Turkijskih JezikaDocument15 pagesHistorija Turkijskih Jezikaedd130005No ratings yet
- Opca KemijaDocument391 pagesOpca Kemijamarios205100% (3)
- Word IIDocument4 pagesWord IIedd130005No ratings yet
- Slikovne Dijagnosticke Pretrage Medicinski Fax RiDocument41 pagesSlikovne Dijagnosticke Pretrage Medicinski Fax RiLuca MalaNo ratings yet
- Ms Excel - FilterDocument2 pagesMs Excel - Filteredd130005No ratings yet
- Uvod Power PointDocument5 pagesUvod Power Pointedd130005No ratings yet
- Ms Excel - GrafikDocument2 pagesMs Excel - Grafikedd130005No ratings yet
- TRANSFUZIOLOGIJADocument82 pagesTRANSFUZIOLOGIJAedd130005100% (2)
- Word - StiloviDocument3 pagesWord - Stiloviedd130005No ratings yet
- Word - ProredDocument2 pagesWord - Prorededd130005No ratings yet
- Zbirka Zadataka Iz FizikeDocument92 pagesZbirka Zadataka Iz FizikeImran KasumovicNo ratings yet
- TRAUMATOOLOGIJADocument91 pagesTRAUMATOOLOGIJAedd130005100% (1)