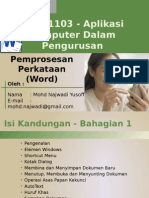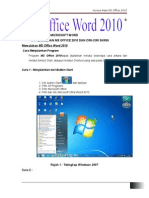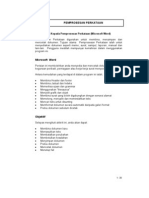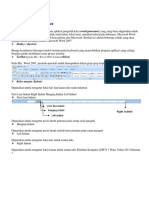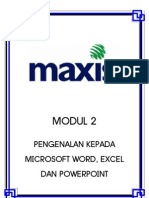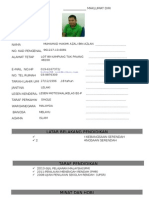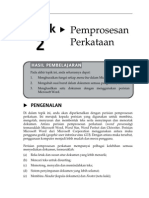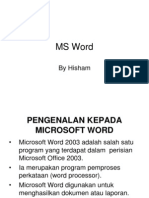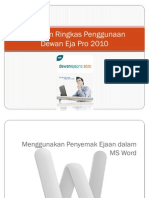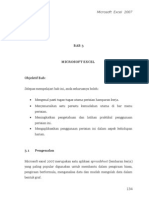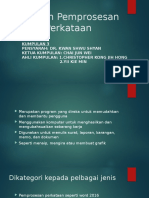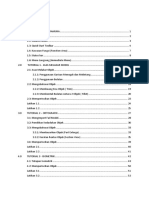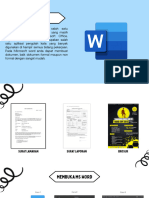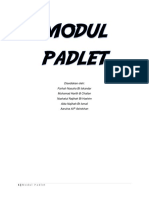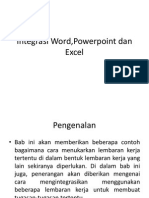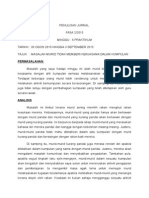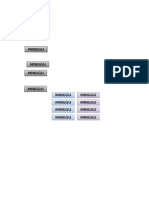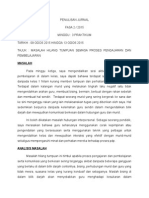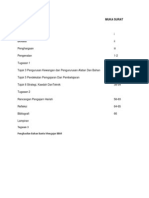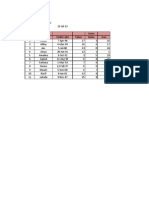Professional Documents
Culture Documents
Word BHG 1
Uploaded by
Farhana RashidOriginal Title
Copyright
Available Formats
Share this document
Did you find this document useful?
Is this content inappropriate?
Report this DocumentCopyright:
Available Formats
Word BHG 1
Uploaded by
Farhana RashidCopyright:
Available Formats
TID1103 Komputer Dalam Pengurusan
1
Pemprosesan Perkataan
(Microsoft word)
Bhg 1
Pengenalan
Membina dokumen baru
Menyunting dokumen
Menggunakan Autotext dan huruf khas
Alatan untuk menyemak
Menukar huruf dalam teks
Menggunakan bingkai dan warna
TID1103 Komputer Dalam Pengurusan
2
ChangeCase
DropCap
Frames
Header & Footer
Halaman muka surat
Mencetak dokumen
Fax & E-mel Dokumen
Tab
Indent
Melihat paparan dokumen
Margin
Selang baris
Gaya dokumen
Sambungan:
TID1103 Komputer Dalam Pengurusan
3
AutoFormat AutoCorrect Collaboration
Columns
Macros Ink Input
Grammar
Checker
Mail Merge Research
Reading
Layout
Smart Tags
Thesaurus Templates Tables
Voice
Recognition
Tracking
Changes
Web Page
Development
Pengenalan
Pemprosesan perkataan : perisian untuk mengolah, menyusun dan
membentuk teks.
Bermula dengan Wordstar (1980an) hinggalah sekarang Word 2002
Mempunyai ciri-ciri:
TID1103 Komputer Dalam Pengurusan
4
Pengenalan
Memulakan Word
Desktop Start Program
Klik ikon Word
TID1103 Komputer Dalam Pengurusan
5 Rajah 1.2 : Tetingkap Word
Menu bar Tool bar
Office Assistant
Document
window
Vertical
scroll bar
Horizontal
scroll bar
Status Bar
Max/Restore
button
Min button
Close button
TID1103 Komputer Dalam Pengurusan
6
Elemen windows
Title Bar Menyatakan nama aplikasi dan
nama dokumen semasa. Butang
utk min/max/restore dan close
Minimized Button Mengecilkan tetingkap Word dan
diletakkan pada taskbar
Control Menu
Button
Membuka menu kawalan yang
menyediakan arahan seperti Move,
Size, Minimized dll
TID1103 Komputer Dalam Pengurusan
7
Maximized/Restore
Button
Membesarkan tetingkap Word
kepada saiz tetingkap desktop.
Apabila berada pada saiz
maksimum, butang ini akan
bertukar ke butang restore. Tekan
butang ini untuk kembali ke saiz
sebelumnya
Office Assistant Memberikan bantuan atau tips
mengenai penggunaan Word. Klik
butang ini untuk mendapatkan
bantuan
Elemen windows
TID1103 Komputer Dalam Pengurusan
8
Close Button Menutup tetingkap Word dan
menamatkan aplikasi
Menu Bar Mengandungi menu arahan-arahan
yang digunakan untuk
melaksanakan sesuatu tugas
Tool Bar Mengandungi ikon yang berfungsi
sebagai shortcut untuk arahan
yang biasa digunakan seperti Save,
Print, Paste dll.
Elemen windows
TID1103 Komputer Dalam Pengurusan
9
Document
Window
Kawasan untuk menaip dan memformat
dokumen
Scroll Bar Horizontal : menggerakkan dokumen dari
kiri ke kanan dan sebaliknya
Vertical : menggerakkan dokumen dari atas
ke bawah dan sebaliknya.
Status Bar Memaparkan maklumat mengenai muka
surat semasa, bahagian dokumen dan
lokasi semasa kemasukan huruf( baris dan
kolum) serta mod menaip/ menyimpan
Elemen windows
TID1103 Komputer Dalam Pengurusan
10
menu bar & tool bar
Menggunakan menu bar dan tool bar
Menu digunakan untuk melaksanakan arahan di
dalam Word
Terdapat menu yang diakhiri dengan elipsis ().
Menu ini memerlukan maklumat tambahan untuk
membolehkan sesuatu arahan di lakukan
Sesetengah menu mengandungi sub menu. Ia
ditandakan dengan anak panah ( )
Pengguna juga boleh menggunakan papan
kekunci untuk membuka menu bar. Tekan
kekunci ALT + diikuti huruf yang digariskan
TID1103 Komputer Dalam Pengurusan
11
Menu Bar : View
Rajah 1.3 : Contoh Menu Bar
TID1103 Komputer Dalam Pengurusan
12
shortcut menu
Shorcut Menu
Cara yang lebih pantas untuk mencapai arahan
tertentu.
Klik kanan pada tetikus dan tingkap menu baru akan
muncul
Menunya seperti Cut, Copy, Paste, hyperlink,
synonyms dan lain-lain akan dipaparkan
TID1103 Komputer Dalam Pengurusan
13
Shortcut Menu
Rajah 1.4 : Shortcut Menu
TID1103 Komputer Dalam Pengurusan
14
toolbar
Tool Bar
Capaian arahan dengan cara yang lebih cepat
Pengguna hanya perlu tekan butang arahan sahaja
Arahan: Insert Toolbar
Terdapat pelbagai jenis tool bar : Drawing, Font, dll.
Arahan untuk menambah/mengurangkan butang pada
tool bar :
Klik pada Move Button. Kemudian menu
drop down akan dipaparkan.
Tekan Add/Romeve Button. Tandakan
senarai butang-butang yang ingin ditambah
atau dikeluarkan.
TID1103 Komputer Dalam Pengurusan
15
Rajah 1.5a : Menambah/Mengurangkan Tool Bar Windows 2000
TID1103 Komputer Dalam Pengurusan
16
Rajah 1.5b : Menambah/Mengurangkan Tool Bar Windows XP
TID1103 Komputer Dalam Pengurusan
17
dialog box
Kotak Dialog (Dialog Box)
Muncul apabila pengguna memilih menu yang
mempunyai tanda elipsis () titik 3 berturut
Word memerlukan maklumat tambahan untuk
melaksanakan arahan yang dikehendaki pengguna
Maklumat yang dikehendaki adalah berbeza diantara
satu dengan lain
TID1103 Komputer Dalam Pengurusan
18
Rajah 1.6 : Contoh Kotak Dialog untuk Page Setup
TID1103 Komputer Dalam Pengurusan
19
Keluar word
Keluar dari Word
Klik pada butang [ X ] pada penjuru tetingkap. Atau
Klik pada menu File . Kemudian tekan Exit
TID1103 Komputer Dalam Pengurusan
20
Membina dokumen baru
Terdapat 3 cara untuk membina dokumen baru
Blank document
Dokumen kosong
Word Templete
Bentuk yang sudah mempunyai format
Word Wizard
Memberikan bantuan langkah demi langkah
Klik pada File. Pilih New.
Tetingkap dokumen baru akan dipaparkan
Cara lain. Tekan
TID1103 Komputer Dalam Pengurusan
21
Menyimpan dokumen baru
Menyimpan dokumen
Dokumen perlu disimpan selepas siap dihasilkan
Klik pada File. Pilih Save. Pilih direktori yang
dikehendaki untuk menyimpan dokumen tersebut.
Tekan Save. Atau
Tekan
TID1103 Komputer Dalam Pengurusan
22
Menutup dokumen
Menutup dokumen
Untuk menutup dokumen semasa, tekan File, dan
pilih Close
Untuk keluar dari Word, tekan [X] atau pilih Exit
dari menu File.
TID1103 Komputer Dalam Pengurusan
23
Membuka dokumen
Membuka dokumen
Tekan menu File. Pilih Open. Cari direktori tempat
fail disimpan. Klik OK.
Atau
Tekan pada Tool Bar
TID1103 Komputer Dalam Pengurusan
24
Menyunting dokumen
Menambah teks baru
Menambah perkataan ditengah-tengah teks (insert)
Menyambung teks
Menggantikan Perkataan Baru
o Edit
o Replace
o Find what
o Replace with..
TID1103 Komputer Dalam Pengurusan
25
Bergerak di dalam dokumen
Menggunakan tetikus
Gerakkan scroll bar dan cursor
Menggunakan papan kekunci
Gunakan anak panah (arrow)
Memilih teks
1. Menggunakan tetikus
2. Penggunakan papan kekunci
Menyunting dokumen
TID1103 Komputer Dalam Pengurusan
26
Home Bergerak ke permulaan baris
End Bergerak ke penghujung
baris
CTRL + Right
Arrow
Bergerak satu perkataan ke
kanan
CTRL + Left Arrow
Bergerak satu perkataan ke
kiri
Menyunting dokumen
TID1103 Komputer Dalam Pengurusan
27
CTRL + Up Arrow Bergerak satu perenggan
sebelumnya
CTRL + Down
Arrow
Bergerak ke perenggan
seterusnya
CTRL + . Bergerak satu ayat
seterusnya
Pg Up
Bergerak ke bahagian atas
tetingkap
Menyunting dokumen
TID1103 Komputer Dalam Pengurusan
28
Pg Dn Bergerak ke bahagian
bawah tetingkap
CTRL + Pg Up Bergerak satu halaman ke
atas
CTRL + Pg Dn Bergerak satu halaman ke
bawah
CTRL + HOME
Bergerak ke bahagian ter
atas dokumen
Menyunting dokumen
TID1103 Komputer Dalam Pengurusan
29
Satu perkataan Klik dua kali pada perkataan
Satu blok teks Klik dan tarik
Satu ayat Tekan kekunci CTRL dan
klik dua kali pada
permulaan ayat
Satu perenggan Klik tiga kali pada
permulaan perenggan
Keseluruhan dokumen Tekan kekunci CTRL dan
klik pada penghujung
dokumen
Menyunting dokumen
TID1103 Komputer Dalam Pengurusan
30
Menggunakan papan kekunci
Menggunakan kekuci SHIFT dan anak panah
(arrow)
Memadam teks
Pilih teks yang hendak di padam.
Tekan kekunci Delete atau Backspace
Menyunting dokumen
TID1103 Komputer Dalam Pengurusan
31
Menyalin dan menampal teks
Pilih ayat yang hendak disalin
Pilih menu Edit kemudian tekan Copy. Atau, pilih
Letakkan ayat/ perkataan pada lokasi yang
dikehendaki
Pilih Paste dari Edit atau pilih
Menyunting dokumen
TID1103 Komputer Dalam Pengurusan
32
AutoText
Pengenalan
Cara untuk membina perpustakaan kata atau frasa
yang selalu digunakan di dalam dokumen
Ia boleh mengandungi perkataan seperti nama
syarikat, nama pengguna, atau apa sahaja yang kerap
digunakan
Memudahkan pengguna memasukkan perkataan atau
frasa.
Membina Autotext
Pilih teks yang dikehendaki
Pilih menu Insert. Kemudian pilih Autotext.
Kemudian pilih New
TID1103 Komputer Dalam Pengurusan
33
Rajah 1.7 : Membina Autotext
TID1103 Komputer Dalam Pengurusan
34
Menggunakan Autotext dalam dokumen
Letakkan penunjuk pada baris yang dikehendaki.
Pilih menu Insert. Kemudian Autotext. Pilih
perkataan yang dikehendaki, dan tekan OK
Memadam Autotext
Pilih menu Insert. Kemudian pilih Autotext. Pilih
perkataan yang tidak dikehendaki.
Tekan butang Delete
AutoText
TID1103 Komputer Dalam Pengurusan
35
Rajah 1.7 : Manggunakan Autotext
TID1103 Komputer Dalam Pengurusan
36
Menggunakan simbol dan huruf khas
Simbol dan huruf khas tidak terdapat di dalam papan
kekunci
Pilih menu Insert. Kemudian pilih menu Symbol.
Pilih simbol yang dikehendaki
AutoText
TID1103 Komputer Dalam Pengurusan
37
Rajah 1.8 : Simbol dan huruf khas
TID1103 Komputer Dalam Pengurusan
38
Semakan dokumen
Semakan ejaan
Membantu menyemak ejaan perkataan
khususnya di dalam bahasa Inggeris.
Terdapat juga perisian yang dibangunkan untuk
menyemak ejaan dalam bahasa lain.
Contohnya, bahasa Melayu Dewan Eja (DBP)
TID1103 Komputer Dalam Pengurusan
39
Semakan ejaan
Untuk mengubah konfigurasi semakan ejaan dan
tatabahasa:
Pilih Tool. Kemudian Pilih Option.
Pada Tab Spelling & Grammar, tandakan petak
Check spelling as you type.
Semakan dokumen
TID1103 Komputer Dalam Pengurusan
40
Rajah 1.9 : Semakan ejaan dan tatabahasa
TID1103 Komputer Dalam Pengurusan
41
Rajah 1.10 : Semakan ejaan
TID1103 Komputer Dalam Pengurusan
42
Menggunakan penyemak ejaan &
tatabahasa
Pilih perkataan yang dikehendaki
Pilih Tools. Pilih Spelling and Grammar
Kita boleh menambahkan sebarang
perkataan lain yang diambil dari Dictionary.
Semakan dokumen
TID1103 Komputer Dalam Pengurusan
43
Rajah 1.11 : Penyemak ejaan dan tatabahasa
TID1103 Komputer Dalam Pengurusan
44
Perkataan seerti
Menyediakan kamus untuk mencari perkataan
seerti.
Pilih Tool. Pilih Language. Pilih Thesaurus.
Atau dengan menggunakan butang SHIFT + F7
Semakan dokumen
TID1103 Komputer Dalam Pengurusan
45
Rajah 1.12 : Kamus perkataan seerti
TID1103 Komputer Dalam Pengurusan
46
Menukar tulisan dalam teks
Huruf dalam teks
Boleh dibaca dan dilihat
dengan jelas
Huruf perlu digunakan
bersesuaian dengan dokumen
Saiz paiwai huruf adalah 12.
Rajah 1.14 : Format Huruf
TID1103 Komputer Dalam Pengurusan
47
Bingkai dan warna
Bingkai
Diletakkan di sekeliling teks
Pilih Format. Pilih Borders and Shading.
TID1103 Komputer Dalam Pengurusan
48
Rajah 1.15 : Bingkai dan warna
TID1103 Komputer Dalam Pengurusan
49
Rajah 1.16: Dokumen yang mempunyai bingkai
TID1103 Komputer Dalam Pengurusan
50
Menukar warna tulisan
Warna pada tulisan (teks) boleh ditukar.
Pilih Format. Pilih Font. Atau
Tekan
Bingkai dan warna
TID1103 Komputer Dalam Pengurusan
51
TAB
Membolehkan beberapa item penting dilihat dengan jelas
Cara: Pilih Format dan kemudian pilih Tabs
Beberapa jenis tab:
Tab kiri
Tab tengah
Tab kanan
Tab perpuluhan
TID1103 Komputer Dalam Pengurusan
52
Rajah 1.18 : Contoh teks yag telah dijajarkan menggunakan tab
TID1103 Komputer Dalam Pengurusan
53
INDENT
Cara untuk melakukan indent:
1. Klik Butang Format & Klik Butang Paragraph
2. Klik 2 kali pada Ruler
Kegunaannya untuk mendapatkan Alignment yang
baik dari segi seragaman text & nombor
4 jenis alignment:
left
centered
right
justified
TID1103 Komputer Dalam Pengurusan
54
Rajah 1.19 : Indent menggunakan Ruler
Indent kiri
Indent kanan
TID1103 Komputer Dalam Pengurusan
55
MELIHAT PAPARAN DOKUMEN
Menukar paparan dokumen
Pengguna boleh melihat dokumen yang dihasilkan
dari pelbagai bentuk
Bentuk-bentuk tersebut adalah :
Normal
Web Layout
Cetakan (print layout)
Garis kasar (outline)
Skrin penuh
Klik View & paparan dokumen akan menjelma
TID1103 Komputer Dalam Pengurusan
56
MELIHAT PAPARAN DOKUMEN
Bentuk paparan
Normal
Pemprosesan perkataan utk kegunaan umum
Web Layout
Mereka dokumen HTML utk paparan web
Cetakan
Susunan dokumen yang mengandungi grafik
dan objek lain
Garis kasar
Melihat garis kasar dokumen
Skrin penuh
Paparan pada skrin penuh
TID1103 Komputer Dalam Pengurusan
57
Rajah 1.20 : Pandangan normal
TID1103 Komputer Dalam Pengurusan
58
Rajah 1.21 : Pandangan Web
TID1103 Komputer Dalam Pengurusan
59
Rajah 1.22 : Pandangan Cetakan
TID1103 Komputer Dalam Pengurusan
60
Rajah 1.23 : Pandangan Garis Kasar/Outline
TID1103 Komputer Dalam Pengurusan
61
Rajah 1.24 : Pandangan skrin penuh
TID1103 Komputer Dalam Pengurusan
62
MARGIN
Mengawal jumlah ruang
kosong disekeliling teks
dari bahagian tepi kertas.
Empat jenis margin
Kiri
Kanan
Atas
Bawah
Klik File & Klik Page
Setup
Terdapat 2 jenis
orientasi bagi Page
Setup
1. Potret (portrait)
2. Lanskap (landscape)
Potret
Landscape
TID1103 Komputer Dalam Pengurusan
63
SELANG BARIS
Selang baris
Mempengaruhi jumlah
ruang kosong di
dalam kertas.
Pilih perenggan teks
yang dikehendaki
Pilih menu Format.
Pilih Paragraph
TID1103 Komputer Dalam Pengurusan
64
GAYA DOKUMEN
Gaya dokumen
Memudahkan
pengguna
menguruskan
format huruf dan
perenggan dalam
dokumen
Style (gaya)
memudahkan
pengguna mengedit
dokumen
Pilih Format,
kemudian pilih
Style
TID1103 Komputer Dalam Pengurusan
65
CHANGE CASE
Hitamkan (highlight)
text/perenggan
Klik Format & Klik
Change Case
Terdapat 4 jenis:
1. Sentence case
2. lowercase
3. UPPERCASE
4. Title Case
5. tOGGLE cASE
Rajah 1.28: Change Case
TID1103 Komputer Dalam Pengurusan
66
DROP CAP
Hitamkan (highlight) Huruf
Pertama text atau perenggan
Klik Format & Butang Drop Cap
Contoh:
Kuala Lumpur, 19 Julai 2002.
Huruf K bagi Kuala Lumpur akan
jadi seperti ini;
Terdapat 3 posisi untuk drop
cap ini, iaitu:
None
Dropped
In margin
Rajah 1.29: Drop Cap
TID1103 Komputer Dalam Pengurusan
67
FRAMES
Frame digunakan bila ingin membuat pelbagai files
dalam satu masa.
Cth. File 1 Sukan, File 2 Kesihatan
Klik Format & Klik Butang Frame
Ada 2 jenis Frame:
1. Table of Content
2. Pelbagai Frame
Bila gunakan Frame (Table of Content) pastikan
anda gunakan heading terlebih dahulu.
Pelbagai Nama File akan di simpan secara
automatik mengikut Ayat Permulaan bagi File itu
dalam Folder Penyimpanan
TID1103 Komputer Dalam Pengurusan
68
Rajah 1.30: Frames
TID1103 Komputer Dalam Pengurusan
69
HEADER & FOOTER
Header
Maklumat mengenai dokumen yang diletakkan
di sebelah atas pada setiap helaian dokumen.
Boleh di laraskan menggunakan Alignment
Footer
Maklumat mengenai dokumen yang diletakkan
di sebelah bawah pada setiap helaian
dokumen. Boleh di laraskan menggunakan
Alignment
Klik View & Klik Header/Footer
TID1103 Komputer Dalam Pengurusan
70
Rajah 1.31 : Header
Header
TID1103 Komputer Dalam Pengurusan
71
Rajah 1.32 : Footer
Footer
TID1103 Komputer Dalam Pengurusan
72
HALAMAN MUKA SURAT
Halaman muka surat (page number)
Memberikan nombor bagi setiap helaian mengikut susunan
Pilih Insert. Tekan Page Number. Masukkan format helaian
dokumen yang dikehendaki
TID1103 Komputer Dalam Pengurusan
73
MENCETAK DOKUMEN
Menghantar dokumen ke pencetak dan
mencetak dokumen
Pilih menu File. Pilih Print. Atau
Tekan butang ikon Atau
Tekan Butang Control (CTRL) + P
TID1103 Komputer Dalam Pengurusan
74
FAX DOKUMEN
Menghantar fax melalui
Word
Pengguna boleh
menghantar fax terus
melalui Word.
Perkhidmatan ini
memerlukan modem
yang menyokong
perkhidmatan fax.
Klik File & Butang
Send To dan ikut
arahan yang terdapat
dalam Fax Wizard
TID1103 Komputer Dalam Pengurusan
75
E-MEL DOKUMEN
E-mel dokumen dari Word
Pengguna juga boleh menghantar dokumen Word
melalui email.
Dokumen akan dihantar sebagai satu fail attachment
Ia biasanya menggunakan Microsoft Outlook
Klik File & Butang Send To (Mail Recipient)
You might also like
- 02 - Aplikasi 01 - Pemprosesan Perkataan (Word)Document82 pages02 - Aplikasi 01 - Pemprosesan Perkataan (Word)IdrisAhmadNo ratings yet
- Modul Microsoft Word 2007Document87 pagesModul Microsoft Word 2007PaRaDoX eLaKSaMaNa100% (1)
- Pengenalan MS Word 2010Document31 pagesPengenalan MS Word 2010Umi Azianawati Abd AzizNo ratings yet
- Nota Word 2010Document18 pagesNota Word 2010PUSAT LATIHAN AADK100% (2)
- Pemprosesan PerkataanDocument28 pagesPemprosesan PerkataanMua Simon100% (1)
- I. Mengenal Microsoft Word: First Line Indent Hanging Indent Left IndentDocument13 pagesI. Mengenal Microsoft Word: First Line Indent Hanging Indent Left IndentYartiSulistiaNingratNo ratings yet
- Microsoft WordDocument5 pagesMicrosoft Wordhousepeace4No ratings yet
- Modul 2 Pengenala Kepada Microsoft OfficeDocument54 pagesModul 2 Pengenala Kepada Microsoft OfficeayupermasNo ratings yet
- B1003 Aplikasi Komputer UNIT3Document20 pagesB1003 Aplikasi Komputer UNIT3jhj01No ratings yet
- Js 01 Muhamad Hakimi Azali Bin AzlanDocument17 pagesJs 01 Muhamad Hakimi Azali Bin AzlanhakimiNo ratings yet
- Document1 KavilanDocument5 pagesDocument1 KavilanMAVITRA A/P A.THIAKU MoeNo ratings yet
- Topik 2 Pemprosesan PerkataanDocument29 pagesTopik 2 Pemprosesan PerkataanCekgu NyoNo ratings yet
- Job Sheet 1 (Maklumat Diri)Document7 pagesJob Sheet 1 (Maklumat Diri)faridkhirzamNo ratings yet
- Pengenalan Kepada Microsoft WordDocument44 pagesPengenalan Kepada Microsoft WordMuhd Ridhwan Mohd DinNo ratings yet
- Soalan Ulangkaji Literasi Komputer Tingkatan 2Document4 pagesSoalan Ulangkaji Literasi Komputer Tingkatan 2din1978No ratings yet
- Panduan Ringkas Penggunaan Dewan Eja Pro 2010Document34 pagesPanduan Ringkas Penggunaan Dewan Eja Pro 2010Azim Chiaki HiroshiNo ratings yet
- Belajar Ms Excel PDFDocument11 pagesBelajar Ms Excel PDFJez JezsNo ratings yet
- Bab-6-Pengenalan Desktop PublishingDocument26 pagesBab-6-Pengenalan Desktop PublishingAvail DecoNo ratings yet
- Pengenalan Nota Excel 2007Document20 pagesPengenalan Nota Excel 2007Mohammad Arif Bin HarunNo ratings yet
- Fungsi Toolbar Pada Ms. Word & Ms. PPT 2Document13 pagesFungsi Toolbar Pada Ms. Word & Ms. PPT 2Ishak MardaniNo ratings yet
- Nota Office ExcelDocument49 pagesNota Office ExcelSksp RompinNo ratings yet
- Penggunaan Perisian Dan Alat PengaranganDocument163 pagesPenggunaan Perisian Dan Alat Pengaranganlingqq92No ratings yet
- Module Microsoft Office Word 2007Document19 pagesModule Microsoft Office Word 2007Nuril Aslina Che HussinNo ratings yet
- Persembahan EletronikDocument16 pagesPersembahan Eletronikernie shamNo ratings yet
- Membina Pangkalan DataDocument12 pagesMembina Pangkalan DatakamalrahmanTTNo ratings yet
- Bahan Ajar 3.3 Ms WordDocument12 pagesBahan Ajar 3.3 Ms WordHAFNINo ratings yet
- Bab 02Document26 pagesBab 02Cici Abd LatifNo ratings yet
- Rekabentuk Antaramuka Input OutputDocument55 pagesRekabentuk Antaramuka Input Outputaiman321No ratings yet
- Nota Ms Word AsasDocument25 pagesNota Ms Word Asasnick_kds100% (4)
- Pengenalan ExcelDocument25 pagesPengenalan ExcelMuhd Ridhwan Mohd DinNo ratings yet
- 19.9.17 Perisian Pemprosesan PerkataanDocument11 pages19.9.17 Perisian Pemprosesan PerkataanJun Wei ChaiNo ratings yet
- Nota Access PDFDocument31 pagesNota Access PDFHurulain Mohamed100% (1)
- Final ExamDocument18 pagesFinal ExamNurain RedzaliNo ratings yet
- Manual Latihan Iron Cad Draft 2011Document69 pagesManual Latihan Iron Cad Draft 2011fiz9969No ratings yet
- MS OFFICE (Words, Excel, Ppoint)Document6 pagesMS OFFICE (Words, Excel, Ppoint)airiel_hamkaNo ratings yet
- Nota Excel2010 PDFDocument124 pagesNota Excel2010 PDFmazidahzainNo ratings yet
- Kisi-Kisi AsesmenDocument20 pagesKisi-Kisi Asesmenrizkimunawar4693No ratings yet
- SPSSDocument86 pagesSPSSNoka Nck100% (1)
- Tugas TikDocument6 pagesTugas TikSuci SetiaaNo ratings yet
- Mengenalpasti Komponen PerkakasanDocument27 pagesMengenalpasti Komponen PerkakasanNoradawiyah AzmanNo ratings yet
- Modul WordDocument7 pagesModul WordIjam ButlerNo ratings yet
- Pengenalan Kepada KomputerDocument27 pagesPengenalan Kepada KomputerShares_TogetherNo ratings yet
- Langkah-Langkah Membuat Senarai NamaDocument24 pagesLangkah-Langkah Membuat Senarai NamaJai HuiNo ratings yet
- BaGaImAnA mEnGgUnAkAn ExCeLDocument7 pagesBaGaImAnA mEnGgUnAkAn ExCeLMuhd Sharifuddin DinNo ratings yet
- MS EXCEL 2007 - Lembaran Markah 2krk2 - OBSERVE - PrintDocument22 pagesMS EXCEL 2007 - Lembaran Markah 2krk2 - OBSERVE - PrintOniez SarahDinaNo ratings yet
- Contoh Laporan Fasa 3, Fasa 4, Fasa 5 Kerja Kursus SK 2023Document27 pagesContoh Laporan Fasa 3, Fasa 4, Fasa 5 Kerja Kursus SK 2023rishy waren100% (2)
- OtomatisasiDocument103 pagesOtomatisasiyasinta eriyantiNo ratings yet
- Latihan MsXlsDocument116 pagesLatihan MsXlsMahirah WailyNo ratings yet
- Cara Menggunakan MailchimpDocument9 pagesCara Menggunakan Mailchimpawal kurniaNo ratings yet
- Asas MS Access 2010Document18 pagesAsas MS Access 2010nzar79100% (1)
- Modul Penggunaan Padlet 1Document16 pagesModul Penggunaan Padlet 1harithNo ratings yet
- Integrasi Word, Powerpoint Dan ExcelDocument41 pagesIntegrasi Word, Powerpoint Dan ExcelAmriNusantaraNo ratings yet
- NotaDocument92 pagesNotaPaliza DeramanNo ratings yet
- Minggu 17 RPH PDPR 2021 - Farhana PDFDocument6 pagesMinggu 17 RPH PDPR 2021 - Farhana PDFFarhana RashidNo ratings yet
- Kelab Sains Daerah BesutDocument1 pageKelab Sains Daerah BesutFarhana RashidNo ratings yet
- Saidina Uthman Bin Affan RDocument9 pagesSaidina Uthman Bin Affan RFarhana RashidNo ratings yet
- Proses Aplikasi PerisianDocument9 pagesProses Aplikasi PerisianFarhana RashidNo ratings yet
- Penulisan Jurnalm6Document3 pagesPenulisan Jurnalm6Farhana RashidNo ratings yet
- Storyboard Tajuk ProjekDocument1 pageStoryboard Tajuk ProjekHerdiey HaronNo ratings yet
- MingguDocument1 pageMingguFarhana RashidNo ratings yet
- Penulisan Jurnalm3Document4 pagesPenulisan Jurnalm3Farhana RashidNo ratings yet
- HuluDocument2 pagesHuluFarhana RashidNo ratings yet
- HADIS 3 Rukun Dan Tunggak IslamDocument16 pagesHADIS 3 Rukun Dan Tunggak IslamFarhana RashidNo ratings yet
- Proses Kreativiti Dan AplikasiDocument7 pagesProses Kreativiti Dan AplikasiFarhana RashidNo ratings yet
- Uthman Affan Pengumpul AlDocument5 pagesUthman Affan Pengumpul AlFarhana RashidNo ratings yet
- Resiasi Dan Kritikan Karya Seni Sebelum Dan Selepas MerdekaDocument8 pagesResiasi Dan Kritikan Karya Seni Sebelum Dan Selepas MerdekaFarhana RashidNo ratings yet
- Jadual Spesifikasi UjianDocument2 pagesJadual Spesifikasi UjianFarhana RashidNo ratings yet
- Isi Kandunganmuka Sura1Document1 pageIsi Kandunganmuka Sura1Farhana RashidNo ratings yet
- StoryboardDocument1 pageStoryboardFarhana RashidNo ratings yet
- PlastikDocument17 pagesPlastikFarhana RashidNo ratings yet
- Nama Pbs Fasa 4Document1 pageNama Pbs Fasa 4Farhana RashidNo ratings yet
- Perisian Pemprosesan PerkatanDocument7 pagesPerisian Pemprosesan PerkatanFarhana RashidNo ratings yet
- KenegaraanDocument15 pagesKenegaraanDeryl DewwaNo ratings yet
- Garis Masa UsahaDocument3 pagesGaris Masa UsahaFarhana RashidNo ratings yet
- Wawasan 2020Document2 pagesWawasan 2020Farhana RashidNo ratings yet
- Isi Kandunganmuka SuratDocument1 pageIsi Kandunganmuka SuratFarhana RashidNo ratings yet
- Pelan Pengurusan BDDocument22 pagesPelan Pengurusan BDFarhana RashidNo ratings yet
- 4Document1 page4Farhana RashidNo ratings yet
- Book 2Document3 pagesBook 2Farhana RashidNo ratings yet
- Pen Gen AlanDocument2 pagesPen Gen AlanFarhana RashidNo ratings yet
- Wawasan 2020Document2 pagesWawasan 2020Farhana RashidNo ratings yet
- Analisis Rancangan Pengajaran HarianDocument2 pagesAnalisis Rancangan Pengajaran HarianFarhana Rashid50% (2)