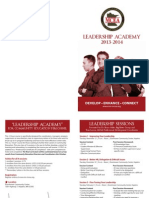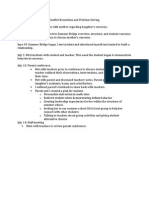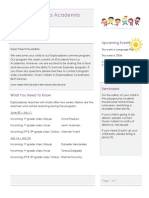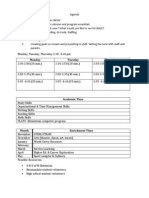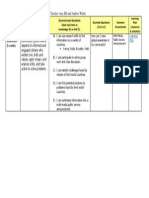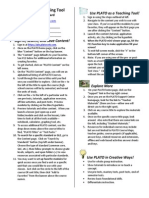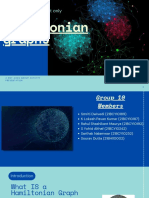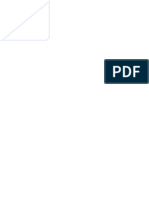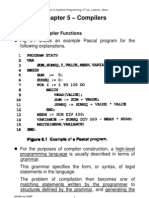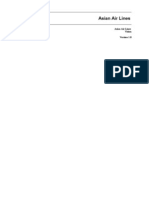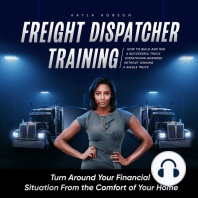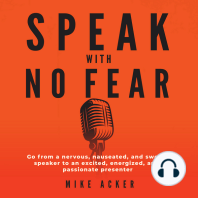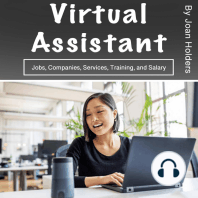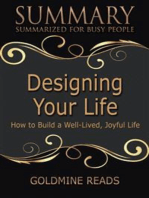Professional Documents
Culture Documents
Plato
Uploaded by
api-2356123970 ratings0% found this document useful (0 votes)
33 views1 pageOriginal Title
plato
Copyright
© © All Rights Reserved
Available Formats
DOCX, PDF, TXT or read online from Scribd
Share this document
Did you find this document useful?
Is this content inappropriate?
Report this DocumentCopyright:
© All Rights Reserved
Available Formats
Download as DOCX, PDF, TXT or read online from Scribd
0 ratings0% found this document useful (0 votes)
33 views1 pagePlato
Uploaded by
api-235612397Copyright:
© All Rights Reserved
Available Formats
Download as DOCX, PDF, TXT or read online from Scribd
You are on page 1of 1
as a Teaching Tool
Quick Reference Card
https://ple.platoweb.com
Account Login: _______________________
PLATO Name: _____________________
Password: ________________________
Sign in, Search, and Save Content!
1. Sign in at https://ple.platoweb.com.
2. Once on the PLATO home page, click on the
blue Content button on the top banner.
3. The Content page defaults to your favorites.
See #11 below for additional information on
creating favorites.
4. To get started, click on PLATO Content on the
left menu.
5. On the PLATO Content page, you will see an
alphabetical listing of all PLATO Courses.
6. Scroll through the course titles until you find
one you would like to explore. Click on the + to
the left of the title to open the course (high
school courses will be by semester) and reveal
the units of study.
7. Click on the + to the left of a particular unit to
see pre-tests, tutorials, application exercises,
off-line activities, and post-tests. Preview
modules by clicking on the blue hyperlinks.
8. Preview tutorials and other content. When you
launch a lesson (just open up a unit
folder/module and click on the lesson), take
time to look at all the tools available
notebook, calculator, graphing tool, etc.
9. To access additional PLATO content, use the
drop-down menu above the course titles to
find, PLATO Titles or Test Packs.
10. To search for a specific standard or GLE, go to
the Content page. Click on Search by
Standards button (top left under banner).
Choose the type of standard (common core,
GLE, etc.), then follow prompts to choose grade
levels, subjects, and open folders (+) to view
resources associated with particular standards.
11. You may want to set up favorite modules for
quick access once you find a unit or a specific
unit that you would like to use with your
classes. Just click on the circle to the left of the
course OR unit title, then click Add to
Favorites from the banner above the course
names.
Use PLATO as a Teaching Tool!
1. Sign in using the steps outlined at left.
2. Navigate to the content you wish to use with
your class. If youve saved the modules to your
favorites, they will appear on the first page you
see after clicking the Content button.
3. Launch the content (tutorial, application
activity, etc.) by clicking on the hyperlink.
4. When the PLATO mini-viewer pops up, hit the
F11 function key to make application fill your
screen!
5. To exit full-screen mode, click the X in the
bottom left corner of the screen.
6. Note: If you are using one of the pre- or post-
tests as a tool for review with your classes,
open the test. After the summary of test
content you will see a button labeled, Print
Test View. Click on this to show the test
without the answers!
Explore More
1. On your PLATO home page, click on the
Support link in the top right corner.
2. Once you are on the PLATO Support Center
homepage, look for the link to Teacher
Materials (there are twoeither one will
direct you to the right spot).
3. Click on any course title to explore the materials
available.
4. Once on the specific course title page, look
around. Also note that there are some links on
the left, including Student Materials.
5. Resources for individual courses may include
but are not limited to PLATO Course Maps,
teacher guides, course projects (if applicable),
answer keys, related resources and extensions,
offline and web-based activities answer sheets
and keys.
Use PLATO in Creative Ways!
Use for whole-group instruction.
Show tutorials to introduce or re-teach a
concept.
Use pre-tests, mastery tests, post-tests, end-of-
semester tests.
Review basic foundational skills.
Differentiate instruction.
You might also like
- Shoe Dog: A Memoir by the Creator of NikeFrom EverandShoe Dog: A Memoir by the Creator of NikeRating: 4.5 out of 5 stars4.5/5 (537)
- Student Readingmap ScoresDocument8 pagesStudent Readingmap Scoresapi-235612397No ratings yet
- Grit: The Power of Passion and PerseveranceFrom EverandGrit: The Power of Passion and PerseveranceRating: 4 out of 5 stars4/5 (587)
- Targeted Services ProgramsDocument2 pagesTargeted Services Programsapi-235612397No ratings yet
- Hidden Figures: The American Dream and the Untold Story of the Black Women Mathematicians Who Helped Win the Space RaceFrom EverandHidden Figures: The American Dream and the Untold Story of the Black Women Mathematicians Who Helped Win the Space RaceRating: 4 out of 5 stars4/5 (890)
- Targeted Services HandbookpubDocument12 pagesTargeted Services Handbookpubapi-235612397No ratings yet
- The Yellow House: A Memoir (2019 National Book Award Winner)From EverandThe Yellow House: A Memoir (2019 National Book Award Winner)Rating: 4 out of 5 stars4/5 (98)
- Pre ObservationDocument1 pagePre Observationapi-235612397No ratings yet
- The Little Book of Hygge: Danish Secrets to Happy LivingFrom EverandThe Little Book of Hygge: Danish Secrets to Happy LivingRating: 3.5 out of 5 stars3.5/5 (399)
- Class ScheduleDocument5 pagesClass Scheduleapi-235612397No ratings yet
- On Fire: The (Burning) Case for a Green New DealFrom EverandOn Fire: The (Burning) Case for a Green New DealRating: 4 out of 5 stars4/5 (73)
- Mcea Leadership TrainingDocument2 pagesMcea Leadership Trainingapi-235612397No ratings yet
- The Subtle Art of Not Giving a F*ck: A Counterintuitive Approach to Living a Good LifeFrom EverandThe Subtle Art of Not Giving a F*ck: A Counterintuitive Approach to Living a Good LifeRating: 4 out of 5 stars4/5 (5794)
- Targeted Services ProgramsDocument2 pagesTargeted Services Programsapi-235612397No ratings yet
- Never Split the Difference: Negotiating As If Your Life Depended On ItFrom EverandNever Split the Difference: Negotiating As If Your Life Depended On ItRating: 4.5 out of 5 stars4.5/5 (838)
- Check Connect Research DataDocument5 pagesCheck Connect Research Dataapi-235612397No ratings yet
- Elon Musk: Tesla, SpaceX, and the Quest for a Fantastic FutureFrom EverandElon Musk: Tesla, SpaceX, and the Quest for a Fantastic FutureRating: 4.5 out of 5 stars4.5/5 (474)
- Exploradores ScheduleDocument4 pagesExploradores Scheduleapi-235612397No ratings yet
- Accountability Report 3-5Document1 pageAccountability Report 3-5api-235612397No ratings yet
- A Heartbreaking Work Of Staggering Genius: A Memoir Based on a True StoryFrom EverandA Heartbreaking Work Of Staggering Genius: A Memoir Based on a True StoryRating: 3.5 out of 5 stars3.5/5 (231)
- Conflict ResolutionDocument1 pageConflict Resolutionapi-235612397No ratings yet
- Grade 2-3 Algebra Life ScienceDocument1 pageGrade 2-3 Algebra Life Scienceapi-235612397No ratings yet
- The Emperor of All Maladies: A Biography of CancerFrom EverandThe Emperor of All Maladies: A Biography of CancerRating: 4.5 out of 5 stars4.5/5 (271)
- Copysummer School Plan 2014Document1 pageCopysummer School Plan 2014api-235612397No ratings yet
- The Gifts of Imperfection: Let Go of Who You Think You're Supposed to Be and Embrace Who You AreFrom EverandThe Gifts of Imperfection: Let Go of Who You Think You're Supposed to Be and Embrace Who You AreRating: 4 out of 5 stars4/5 (1090)
- June 30 NewsletterDocument1 pageJune 30 Newsletterapi-235612397No ratings yet
- The World Is Flat 3.0: A Brief History of the Twenty-first CenturyFrom EverandThe World Is Flat 3.0: A Brief History of the Twenty-first CenturyRating: 3.5 out of 5 stars3.5/5 (2219)
- Suspension PolicyDocument1 pageSuspension Policyapi-235612397No ratings yet
- Team of Rivals: The Political Genius of Abraham LincolnFrom EverandTeam of Rivals: The Political Genius of Abraham LincolnRating: 4.5 out of 5 stars4.5/5 (234)
- Targeted Services Continuous Learning Plan (CLP) 2013-14: X X X X XDocument1 pageTargeted Services Continuous Learning Plan (CLP) 2013-14: X X X X Xapi-235612397No ratings yet
- The Hard Thing About Hard Things: Building a Business When There Are No Easy AnswersFrom EverandThe Hard Thing About Hard Things: Building a Business When There Are No Easy AnswersRating: 4.5 out of 5 stars4.5/5 (344)
- Base To AchieveDocument1 pageBase To Achieveapi-235612397No ratings yet
- Devil in the Grove: Thurgood Marshall, the Groveland Boys, and the Dawn of a New AmericaFrom EverandDevil in the Grove: Thurgood Marshall, the Groveland Boys, and the Dawn of a New AmericaRating: 4.5 out of 5 stars4.5/5 (265)
- Global Citizenship Curriculum MapDocument1 pageGlobal Citizenship Curriculum Mapapi-235612397No ratings yet
- Achieve Meeting Feb 5Document1 pageAchieve Meeting Feb 5api-235612397No ratings yet
- Summer Explorers StaffingDocument6 pagesSummer Explorers Staffingapi-235612397No ratings yet
- Base To AchieveDocument1 pageBase To Achieveapi-235612397No ratings yet
- Summer Bridge SafetyDocument1 pageSummer Bridge Safetyapi-235612397No ratings yet
- Culture PP 4 MiddleDocument27 pagesCulture PP 4 Middleapi-235612397No ratings yet
- The Unwinding: An Inner History of the New AmericaFrom EverandThe Unwinding: An Inner History of the New AmericaRating: 4 out of 5 stars4/5 (45)
- Grade 2-3 Algebra Life ScienceDocument1 pageGrade 2-3 Algebra Life Scienceapi-235612397No ratings yet
- Global Citizenship Curriculum MapDocument1 pageGlobal Citizenship Curriculum Mapapi-235612397No ratings yet
- Class ScheduleDocument5 pagesClass Scheduleapi-235612397No ratings yet
- PlatoDocument1 pagePlatoapi-235612397No ratings yet
- Ceac AgendaDocument1 pageCeac Agendaapi-235612397No ratings yet
- Exploradores La Academia TasksDocument8 pagesExploradores La Academia Tasksapi-235612397No ratings yet
- A Simple and Effective Method For Filling Gaps in Landsat ETM+ SLC-off ImagesDocument12 pagesA Simple and Effective Method For Filling Gaps in Landsat ETM+ SLC-off ImagesJanos HidiNo ratings yet
- Bdkm2103 Introductory Marketing CommunicationDocument12 pagesBdkm2103 Introductory Marketing Communicationdicky chongNo ratings yet
- The Sympathizer: A Novel (Pulitzer Prize for Fiction)From EverandThe Sympathizer: A Novel (Pulitzer Prize for Fiction)Rating: 4.5 out of 5 stars4.5/5 (119)
- Kubernetes Troubleshooting DocsDocument15 pagesKubernetes Troubleshooting Docschandrashekar_ganesanNo ratings yet
- Automatic Period OpeningDocument21 pagesAutomatic Period Openingcdhars100% (1)
- Entrepreneurship and New Venture Creation AssignmentDocument3 pagesEntrepreneurship and New Venture Creation Assignmentradhika makkarNo ratings yet
- PF 320 FS 2100N 4x00DN PL UKDocument9 pagesPF 320 FS 2100N 4x00DN PL UKChad HicksNo ratings yet
- Direct Conversion ReceiversDocument6 pagesDirect Conversion ReceiversAmir ChishtiNo ratings yet
- Vdocuments - MX - ptc04 II Epon Access Hardware Installation Manualpdf PDFDocument23 pagesVdocuments - MX - ptc04 II Epon Access Hardware Installation Manualpdf PDFJuan Ayala SizalimaNo ratings yet
- Fractal Robots Seminar ReportDocument27 pagesFractal Robots Seminar ReportAkhil ThomasNo ratings yet
- WDV Dep MethodDocument24 pagesWDV Dep Methodsudershan9No ratings yet
- THREAD: How To DELETE Yourself From The Internet and Become A Digital GhostDocument5 pagesTHREAD: How To DELETE Yourself From The Internet and Become A Digital GhostpoheiNo ratings yet
- Her Body and Other Parties: StoriesFrom EverandHer Body and Other Parties: StoriesRating: 4 out of 5 stars4/5 (821)
- Monte Carlo Simulations ExplainedDocument10 pagesMonte Carlo Simulations ExplainedAbhishek SinghNo ratings yet
- Ecf2 Module 2Document6 pagesEcf2 Module 2Blackwolf SocietyNo ratings yet
- Hamiltonian GraphsDocument22 pagesHamiltonian GraphsRahul MauryaNo ratings yet
- Erased Log by SosDocument2 pagesErased Log by SosStefanNo ratings yet
- Course Outline - BUS 173 - Applied Statistics - NSUDocument5 pagesCourse Outline - BUS 173 - Applied Statistics - NSUmirza.intesar01No ratings yet
- April SHETA Newsletter PDFDocument2 pagesApril SHETA Newsletter PDFtong_jNo ratings yet
- 21st Century Education ContextsDocument16 pages21st Century Education ContextsChelle VillasisNo ratings yet
- Mas Kaunti, Mas Marami, MagkasingdamiDocument8 pagesMas Kaunti, Mas Marami, MagkasingdamiSherlyn ColobongNo ratings yet
- Getting Started With CSPDocument2 pagesGetting Started With CSPravipati9No ratings yet
- EK205 Quick Reference Guide enDocument12 pagesEK205 Quick Reference Guide enmohamedwalyNo ratings yet
- Qad Erp Solutions GuideDocument121 pagesQad Erp Solutions GuideLuis LezamaNo ratings yet
- Planos Electricos. Gruas NuevasDocument122 pagesPlanos Electricos. Gruas NuevasSebastian Segovia100% (1)
- CSP 11 Work Environments Study Questions Rev005Document6 pagesCSP 11 Work Environments Study Questions Rev005Shakeb RahmanNo ratings yet
- Tia Eia 637 ADocument110 pagesTia Eia 637 ApzernikNo ratings yet
- Chapter 5-Compilers (New)Document50 pagesChapter 5-Compilers (New)Mohamed ILeeyasNo ratings yet
- Iec 61851Document2 pagesIec 61851Radu Marian GospodaruNo ratings yet
- Asian Air Lines VisionDocument13 pagesAsian Air Lines VisionMusaab QamarNo ratings yet
- Sandboxing Approach1Document27 pagesSandboxing Approach1Muqheed Shaik67% (3)
- R2021 Python LabDocument48 pagesR2021 Python LabT.Suganya Asst.Prof - CSE DeptNo ratings yet
- Freight Dispatcher Training: How to Build and Run a Successful Truck Dispatching Business Without Owning a Single TruckFrom EverandFreight Dispatcher Training: How to Build and Run a Successful Truck Dispatching Business Without Owning a Single TruckRating: 5 out of 5 stars5/5 (1)
- The Resume and Cover Letter Phrase Book: What to Write to Get the Job That's RightFrom EverandThe Resume and Cover Letter Phrase Book: What to Write to Get the Job That's RightRating: 4 out of 5 stars4/5 (9)
- Speak With No Fear: Go from a nervous, nauseated, and sweaty speaker to an excited, energized, and passionate presenterFrom EverandSpeak With No Fear: Go from a nervous, nauseated, and sweaty speaker to an excited, energized, and passionate presenterRating: 4.5 out of 5 stars4.5/5 (78)
- When to Jump: If the Job You Have Isn't the Life You WantFrom EverandWhen to Jump: If the Job You Have Isn't the Life You WantRating: 4.5 out of 5 stars4.5/5 (16)
- Get That Job! The Quick and Complete Guide to a Winning InterviewFrom EverandGet That Job! The Quick and Complete Guide to a Winning InterviewRating: 4.5 out of 5 stars4.5/5 (15)
- Virtual Assistant: Jobs, Companies, Services, Training, and SalaryFrom EverandVirtual Assistant: Jobs, Companies, Services, Training, and SalaryNo ratings yet
- How to Be Everything: A Guide for Those Who (Still) Don't Know What They Want to Be When They Grow UpFrom EverandHow to Be Everything: A Guide for Those Who (Still) Don't Know What They Want to Be When They Grow UpRating: 4 out of 5 stars4/5 (74)
- The PMP Project Management Professional Certification Exam Study Guide PMBOK Seventh 7th Edition: The Complete Exam Prep With Practice Tests and Insider Tips & Tricks | Achieve a 98% Pass Rate on Your First AttemptFrom EverandThe PMP Project Management Professional Certification Exam Study Guide PMBOK Seventh 7th Edition: The Complete Exam Prep With Practice Tests and Insider Tips & Tricks | Achieve a 98% Pass Rate on Your First AttemptNo ratings yet
- Designing Your Life - Summarized for Busy People: How to Build a Well-Lived, Joyful LifeFrom EverandDesigning Your Life - Summarized for Busy People: How to Build a Well-Lived, Joyful LifeRating: 4 out of 5 stars4/5 (4)