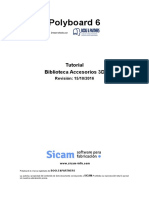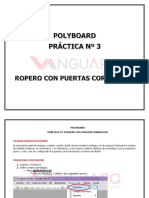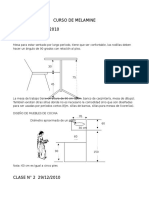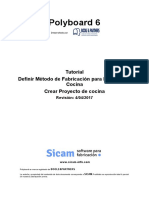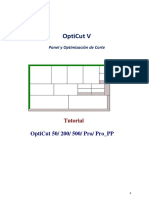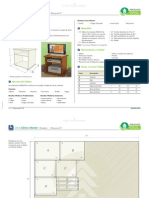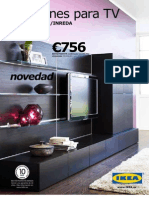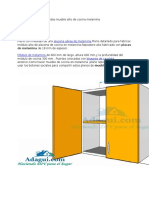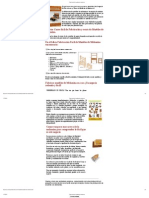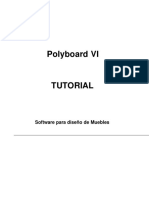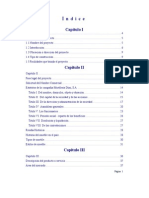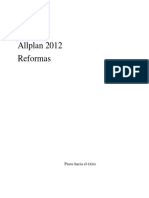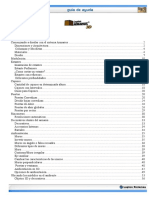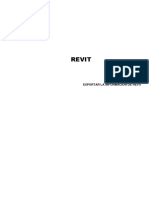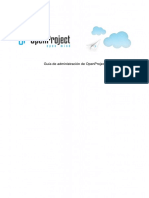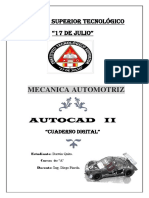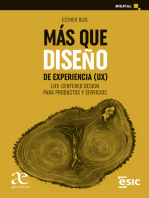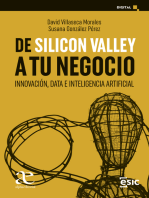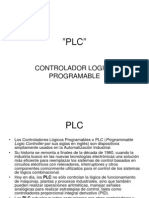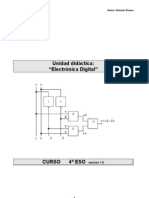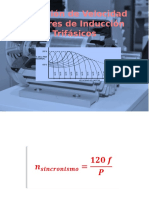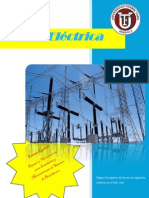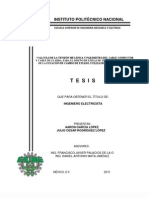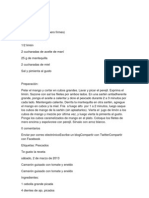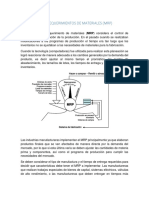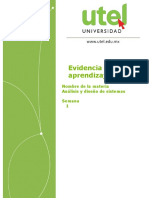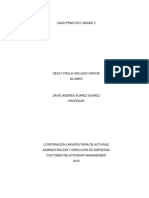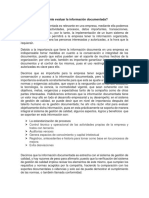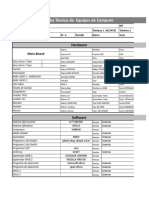Professional Documents
Culture Documents
Manual Polyboard FINAL PDF
Uploaded by
cesarmaterano_uft73%(33)73% found this document useful (33 votes)
38K views105 pagesOriginal Title
Manual_Polyboard_FINAL.pdf
Copyright
© © All Rights Reserved
Available Formats
PDF, TXT or read online from Scribd
Share this document
Did you find this document useful?
Is this content inappropriate?
Report this DocumentCopyright:
© All Rights Reserved
Available Formats
Download as PDF, TXT or read online from Scribd
73%(33)73% found this document useful (33 votes)
38K views105 pagesManual Polyboard FINAL PDF
Uploaded by
cesarmaterano_uftCopyright:
© All Rights Reserved
Available Formats
Download as PDF, TXT or read online from Scribd
You are on page 1of 105
Polyboard IV
Software para diseo de Muebles
Manual de Usuario
www.designyoptimize.blogspot.com
Polyboard
Pag. 2
Contenido
2-Conceptos bsicos...........................................................5
Proyecto y Mueble ........................................................................................... 5
Muros y suelo................................................................................................... 5
Modelos ........................................................................................................... 5
3-Crear Suelos y Muros.......................................................6
Crear Suelos .................................................................................................... 6
Crear Muros ..................................................................................................... 7
Definir huecos. Conceptos Altura y Elevacin................................................ 8
Forma alternativa de crear huecos para puertas y ventanas........................... 9
Modificar eliminar Muros y Suelos .............................................................. 10
4-Primeros Pasos:Cmo crear un Mueble en L ..........11
Cambio de la Orientacin de la Vista principal ............................................. 12
Definir elementos interiores ........................................................................... 14
Informacin para Fabricacin ........................................................................ 23
5-Avanzando:Crear un Mueble de Forma Libre.......26
Funciones de la ventana Editar Forma.......................................................... 26
Cmo dibujar la forma de la seccin del mueble........................................... 28
Crear el Mueble a partir de la seccin: Mueble Recto................................... 30
Crear el Mueble a partir de la seccin: Mueble con Inclinaciones................. 31
6-Y finalmente :Aadir Curvas......................................33
Mecanizado de Cantos .................................................................................. 33
Mecanizado de Esquinas............................................................................... 35
Mecanizado Interior ....................................................................................... 35
7-Definir Materiales (Paneles,Cantos y Perfiles) ............37
Materiales de los Paneles (Tableros) ............................................................ 37
Materiales de los Cantos ............................................................................... 38
Materiales de los Perfiles - Relacin entre Polyboard y Opticut .................... 38
8-Biblioteca de Curvas......................................................40
Curvas Cerradas............................................................................................ 40
9-Herrajes ...........................................................................41
Conceptos generales ..................................................................................... 41
Nomenclatura empleada en POLYBOARD ................................................... 41
Criterios para situar los Ejes de Coordenadas .............................................. 42
Ventana de Gestin de Herrajes.................................................................... 44
Ejemplo de cmo crear un Herraje: Tubilln.................................................. 48
Polyboard
Pag. 3
Ejemplo de cmo crear un Herraje: Excntrica ............................................. 51
Ejemplo de Herraje: Bisagra.......................................................................... 53
10-Herrajes para Panel Unico...........................................56
11-Reglas de Posicionado................................................57
Descripcin de las Propiedades de la Regla ................................................. 58
12-Cremallera de Taladros................................................59
13-Mtodos de Fabricacin ..............................................62
Qu es un Mtodo de Fabricacin?............................................................... 62
Sub-Mtodos de Fabricacin......................................................................... 62
Sub-Mtodo: Cuerpo del Mueble................................................................... 63
Sub-Mtodo: Estilos de Material .................................................................... 69
Sub-Mtodo: Estilos de Cantos ..................................................................... 71
Sub-Mtodo: Divisiones ................................................................................. 72
Sub-Mtodo: Relaciones de Fijacin ............................................................. 75
Sub-Mtodo: Ranura y Sobremedida ............................................................ 76
Sub-Mtodo: Puertas ..................................................................................... 78
Sub-Mtodo: Cajn........................................................................................ 79
14-Configuracin y Personalizacin del Programa........80
Unidades........................................................................................................ 80
Carpetas ........................................................................................................ 80
15-Estructura Interna del Mueble.....................................82
Concepto de Zonas y Multi-Zonas ................................................................. 82
Cmo seleccionar Zonas y Multi-Zonas......................................................... 82
Posicin Proporcional y Posicin Fija............................................................ 84
Separadores Nulos (de espesor nulo,realmente)........................................ 84
Aadir una Puerta a una Zona Mltiple ......................................................... 85
Aadir Estantes.............................................................................................. 85
Aadir Montante / Divisin Vertical ................................................................ 86
Aadir Doble Fondo....................................................................................... 87
Aadir Divisiones Libres ................................................................................ 88
Aadir Puertas ............................................................................................... 90
Aadir Cajones .............................................................................................. 94
Aadir Zcalos ............................................................................................... 95
16-Pendientes e Inclinaciones en el Techo.....................96
Pendiente Unica:............................................................................................ 96
Pendiente Mltiple ......................................................................................... 99
17-Vaciados (Descajonados)en el Cuerpo del Mueble.103
Sobre Aristas ............................................................................................... 103
Vaciados en Mitad del Mueble................................................................... 105
POR: DESIGNYOPTIMIZE.BLOGSPOT.COM
Polyboard
Pag. 5
2-Conceptos bsicos
Al iniciar Polyboard nos aparece el Men y la Barra de Herramientas siguiente:
Proyecto y Mueble
Como vemos,Polyboard nos brinda la posibilidad de crear un Mueble un Proyecto.El
concepto de Mueble resulta claro;podremos disear un elemento individual,del que
obtener el despiece y los planos de mecanizado.
Un Proyecto en cambio corresponde al conjunto de muebles (dos ms) que configuran
todos los elementos de una estancia (una cocina,saln,etc).Tambin podremos obtener
un despiece de todo ste conjunto para,por ejemplo,pasar una unica lista de corte global a
OPTICUT,el optimizador de corte.
Por supuesto,en todo momento podemos Abrir un Proyecto Mueble existente para hacer
cualquier tipo de modificacin.
Muros y suelo
Cuando creamos un Proyecto podemos definir un Suelo (rectangular de cualquier otra
forma) y los Muros que nos definan la estancia.En los Muros se pueden abrir ventanas y
puertas,de manera que tengamos una representacin fiel de los espacios disponibles para
situar los muebles.
Disponemos de una paleta de colores para pintar suelos y muros y tambin podemos
asignar texturas que den un aspecto realista a stos elementos.
Modelos
Un Modelo es cada uno de los elementos de un Proyecto.En definitiva,un Modelo es un
mueble que podemos crear dentro del Proyecto podemos insertar en nuestro Proyecto
en curso,si es que ya lo tenemos creado previamente.
Nuevo Mueble Nuevo Proyecto
Polyboard
Pag. 6
3-Crear Suelos y Muros
En sta seccin detallaremos cmo crear Suelos y Muros que nos sirvan para definir la
estancia en la que ir situando los elementos (a partir de ahora Modelos) que constitirn el
Proyecto.
Nota: Si usted slo va a crear Muebles Individuales,puede soslayar lo aqu explicado.
Crear Suelos
Una vez iniciado un Proyecto,situado el cursor en la ventana de dibujo (la que tiene la
cuadrcula),pulsamos el botn derecho y en el Men desplegable que aparece
seleccionamos AADIR UN SUPERFICIE.
Se incorpora una Barra de Herramientas en la que se localiza el icono NUEVO SUELO
Iremos indicando los puntos que nos definan el contorno del suelo hasta completarlo.
Adicionalmente,en la zona superior derecha de la pantalla podremos completar las
propiedades del suelo:
Espesor:Corresponde al grosor del suelo forjado.
Elevacin:Altura a partir de la que se crear el suelo.Esto
permite definir una parte del suelo elevada,o un altillo.
Los parmetros 3D (Color ,Transparencia,Brillo y Textura)
sirven para conseguir una representacin realsta en 3D.
Importante: Una vez dibujado el contorno,no olvidemos
pulsar el botn CERRAR.
Polyboard
Pag. 7
Para aclarar el concepto de
ELEVACION,mostramos en la
siguiente imagen el resultado de crear
dos superficies (suelos).La superficie
mayor (color azul) se ha definido con
Elevacin 0 ,en tanto que la otra
(color gris) se ha definido con una
elevacin de 150 .
Crear Muros
Los Muros se pueden levantar sobre un suelo que hayamos
creado previamente.El proceso es sumamente sencillo. De nuevo
con el cursor situado en la ventana de dibujo (la que tiene la
cuadrcula),pulsamos el botn derecho del ratn y en el Men que
aparece,seleccionamos Aadir una Superficie
y en la Barra de Herramientas que se muestra,
seleccionamos Nuevo Muro
A partir de aqu,iremos situando los puntos (vrtices) que definiran el contorno del muro:
Por otra parte,en la Zona superior derecha de la
pantalla,indicaremos su Espesor , Posicin (lado hacia el que
se aplica el espesor),Altura y Elevacin.
Nota:Si los muros que levantamos no incluyen huecos de
puertas ni ventanas,en todos los tramos el valor de Elevacin
ser 0 y el de Altura,la altura de las paredes.
Vertice 1
Vertice 2
Vertice 3
Polyboard
Pag. 8
En definitiva,si vemos una vista en 3D de los 4 tramos
de muro que hemos levantado de acuerdo con esos
valores (Elevacin 0 y Altura 2000),ste sera el
aspecto que tendra
(Muros sin puertas ni ventanas)
Definir huecos. Conceptos Altura y
Elevacin
Supongamos que las paredes de la estancia tienen una
altura de 2000,las puertas un hueco de 1800 y las
ventanas un hueco de 800 y estn situadas a 1000 mm del suelo.
Para levantar un tramo de Muro normal,daremos a la Elevacin el valor 0 y a la
Altura,el valor de la altura de la estancia (en ste ejemplo,2000).
Para definir el hueco de una puerta,daremos a la Elevacin el valor que corresponda a la
altura del hueco (en ste ejemplo 1800) y a la Altura el valor que reste (en ste
ejemplo,200).
Para crear una ventana tendremos que definir dos tramos de muro superpuestos;el
inferior con Elevacin 0 y altura 1000 y el superior,con Elevacin 1800 y Altura 200.
En la figura siguiente representamos los pasos a seguir para dibujar el mismo muro de
antes,pero en ste caso con una puerta y una ventana.
Paso 1:Dibujamos tres tramos del muro.Dejamos libres las zonas de puerta y ventana.
Paso 2:Para la puerta,aadimos un tramo con Elevacin 1800 y Altura 200
Paso 3:Murete inferior ventana:Aadimos tramo con Elevacin 0 y altura 1000
Paso 4: Aadimos tramo (en la misma posicin que el anterior) con Elevacin 1800 y
Altura 200
Nota:Hemos asignado colores diferentes para distinguir los pasos seguidos.Realmente
todos los tramos han de tener el mismo color.
Paso 1
Paso 2
Paso 3
Paso 4
Polyboard
Pag. 9
Forma alternativa de crear huecos para puertas y ventanas
Adems del procedimiento que acabamos de describir,hay otra manera de definir los
huecos correspondientes a puertas y ventanas y que es el siguiente:
Paso 1:Creamos primero el muro completo
Paso 2: Seguidamente,creamos un pequeo muro,superpuesto al anterior y en la
posicin adecuada.En sus propiedades le asignamos el mismo espesor que el otro muro y
los valores de elevacin y altura correspondientes.Finalmente,fijamos el parmetro
Transparencia al 100%
Polyboard
Pag. 10
Modificar eliminar Muros y Suelos
Si hemos de modificar el contorno de un suelo muro,o cambiar alguna de sus
propiedades (Espesor,altura,color,etc),procederemos de la siguiente forma.
Situamos el cursor encima del suelo muro a editar y cuando se resalte pulsaremos el
botn derecho del ratn;en el men que aparecer hemos de seleccionar Editar
Superficie
Se harn visibles los vrtices que definen el contorno:
y podremos desplazar eliminar alguno de ellos aadir puntos nuevos:
Una vez completados los cambios,pulsaremos CERRAR para salir del modo de edicin.
Polyboard
Pag. 11
4-Primeros Pasos:Cmo crear un Mueble en L
Como hemos visto anteriormente,Polyboard nos permite crear un mueble independiente
(Opcin Nuevo Mueble) un proyecto que incluya varios muebles (Opcin Nuevo
Proyecto).En ste ltimo caso,normalmente dibujaremos primero la estancia donde se
van a distribuir los muebles.
Independientemente de esto,en ambos casos el proceso para disear un mueble es
absolutamente similar.
Si hemos iniciado un Nuevo Proyecto:
Para crear uno de los muebles ,seleccionamos Nuevo Modelo
Y si no estamos dentro de un Proyecto,iremos directamente a Nuevo Mueble:
A partir de ese punto,el proceso es el mismo.Se presenta la ventana NUEVO MUEBLE,en
la que podremos seleccionar la forma del mueble a reallizar.En ste Tutorial vamos a
hacer un Mueble en L:
Nuevo Mueble
Polyboard
Pag. 12
Como vemos,en la zona Inferior-Izquierda de la ventana anterior se introducen las
dimensiones que definen el Mueble.
Hecho esto pulsaremos el botn Aceptar y se nos mostrarn las diferentes vistas del
mueble:
En la Zona Superior-Derecha tenemos acceso a las propiedades,de manera que se irn
referenciando all todos los elementos que vayamos aadiendo (con indicacin de sus
dimensiones,materiales,etc)
Cambio de la Orientacin de la Vista principal
Si situamos el cursor en una zona vaca de la
pantalla,esto es,fuera del mueble (punto rojo,por
ejemplo),al pulsar al botn derecho del ratn aparece
un men con diferentes opciones de Zoom y con la
opcin ANGULO DE LA VISTA.
A tener en cuenta: Si hemos dejado el cursor sobre
una zona del mueble (y no fuera),el men contextual
que aparecer es otro distinto.
Polyboard
Pag. 13
La ventana Angulo de la Vista nos permite elegir entre una serie de vistas
predefinidas,con diferntes orientaciones.Podemos optar por una isomtrica:
En el caso particular de ste mueble en L,se pone de manifiesto la utilidad de poder
trabajar con una vista como sta,que resultar mucho ms clara.
Polyboard
Pag. 14
Definir elementos interiores
Situar una Divisin Vertical
Comencemos por colocar una Divisin Vertical a 400 mm del Lateral Izquierdo.
Para ello situemos el cursor sobre cualquier punto de la nica zona
que en stos momentos hay en el mueble (y que corresponde a la
totalidad del mismo) y pulsemos el botn derecho del ratn.
En el men que se nos presenta,seleccionaremos Aadir Montantes.
Nota: Otra opcin,Aadir Divisiones Libres est pensada para colocar
divisiones con inclinacin.En ste caso,no la emplearemos.
En la ventana de definicin del Montante ( Divisin vertical),indicamos una distancia de
400 respecto a la Izquierda.Tambin indicamos que la Divisin es perpendicular al frontal
izquierdo del mueble
Tras pulsar el botn Aceptar se incorpora el Montante.En el detalle,observamos cmo
se extiende hasta el Frontal.
Inicialmente,el Montante
se extiende hasta el
Frontal
Polyboard
Pag. 15
Si deseamos que qiuede 40 mm metido hacia adentro,haremos lo siguiente:
Marcamos el Montante haciendo click sobre l con el ratn;queda
resaltado en verde.En la parte derecha de la pantalla se nos
muestran sus Propiedades y entre ellas,en la seccin
Enlaces,sus relaciones con los otros elementos.
Desplegamos Frontal Izquierdo y damos al Retraso el valor 40
mm.
La anchura del montante se acorta en ste valor,para que quede
metido hacia adentro.
Tipo de Montante:
La Lista Tipo incluye cuatro elementos:Divisin Vertical y Montantes 2,3 y 4
Por qu cuatro y en qu se diferencian?
La justificacin tiene que ver con el concepto de Mtodo de Fabricacin.La modificacin
que acabamos de hacer,retrasar el Montante 40mm,podemos tenerla definida en un
Mtodo de Fabricacin,de manera que cuando comencemos a disear un nuevo mueble y
aadamos un Montante,simplemente tengamos que aplicar el Mtodo adecuado y
automticamente se aada modificacin.
Al disponer de cuatro Tipos,cada uno de puede incluir unas caractersticas diferentes .
Por ejemplo,creamos un Mtodo de Fabricacin denominado Armario_L,en el que la
Divisin Vertical tiene definido un Retraso de 40 mm y el Montante 2 otro de 35mm.
Gracias a esto,en un mismo mueble y aplicando el Mtodo Armario_L podramos hacer
que ciertos Montantes tuvieran un Retraso de 40 y otros de 35.
Nota: Para ms detalles,ver Captulo dedicado a describir los METODOS DE
FABRICACION.
El Montante se acorta en
40mm
Polyboard
Pag. 16
Situar Estante Fijo
En la zona que ha quedado definida entre el Lat. Izquierdo del mueble y la Divisin vertical
que acabamos de colocar,vamos ahora a
poner un estante fijo,centrado.
Para ello,situemos el cursor en cualquier punto
de la zona y pulsemos el botn derecho del
ratn.La zona queda resaltada y aparece el
mismo men que antes.Seleccionemos Aadir
Estantes
Se muestra la ventana de definicin
de Estantes.en ste caso,dado que
hemos de colocar uno centrado,basta
con indicar la cantidad (1) y establecer
Posicin Proporcional,para que el
programa lo site automticamente.
Tipo:
Aqu tambin disponemos de hasta cuatro tipos
de Estante,que como hemos comentado hace
un momento al describir los Tipos de
Montantes,tienen justificacin y sentido cuando
los hemos caracterizado en un Mtodo de
Fabrciacin.
Si diseamos el Mueble sin hacer uso de
ningn Mtodo,podemos emplear siempre el
mismo Tipo,dado que modificaremos las
carctersticas (Retrasos,Solapes) de cada
Estante uno por uno y de manera
independiente de los dems.
Polyboard
Pag. 17
Asignar Cinta de Cantear
Si en el Estante fijo que acabamos de aadir se ha de colocar cinta en el canto visto
desde el Frontal,procederemos de la manera siguiente:
Sin emplear Mtodos de Fabricacin:
En las Propiedades del Estante,desplegaremos las que se refieren a su enlace con el
Frontal (Izquierdo en ste caso..al ser un Mueble en L hay dosfrontales) y
seleccionaremos el tipo de cinta de entre los de la Lista de Materiales de los Cantos que
tengamos creados.
Empleando Mtodos de Fabricacin:
Seleccionaremos el Sub-Mtodo de Estilos de Cantos adecuado.En l,habremos
definido previamente que el canto del Estante fijo asociado al Frontal lleva un
determinado tipo de Cinta.
Polyboard
Pag. 18
Situar Estantes Mviles
Coloquemos ahora 3 Estntes Mviles en la zona que queda encima del Estante Fijo que
acabamos de aadir.
A que ya sabe cmo hacerlo?..Efectivamente,situamos el cursor en la zona,botn derecho
y en el men volvemos a seleccionar Aadir Estantes
En la ventana de definicin de Estantes marcamos Posicin Proporcional y establecemos
Cantidad en 3al hacerlo,se muestra un mensaje que indica que los Estantes sern
equidistantes y detalla la separacin que quedar entre ellos.
Pulsamos el Botn Aceptar y este es el aspecto que adopta nuestro mueble.
Sencillo,verdad?
Situar Puertas
En la zona que queda por debajo del Estante Fijo vamos a colocar una Puerta.Repetimos
una vez ms el procedimiento:
-Situar cursor en la zona
-Pulsar botn derecho del ratn
-En el men que aparece,seleccionamos Aadir Puerta
En la Ventana Aadir Puertas hemos de establecer el tipo (en ste caso,Puerta Unica)
y adems hemos de indicar si la puerta ser Encastrada (quedar enrasada con los
cantos de la zona donde va) , Superpuesta Local (Cubrir los cantos de la zona donde va)
Superpuesta Global (En el caso en que la zona donde va la Puerta est retrasada,har
que la puerta sea superpuesta respecto a los cantos ms exteriores del mueble).
En ste ejemplo,estableceremos la opcin Superpuesta Global
Se nos pide tambin que especifiquemos donde se situar el Herraje.Se nos presenta
para ello una lista con todos los elementos de la zona.
Polyboard
Pag. 19
En ste caso,elegiremos el Lateral izquierdo.
Y en definitiva la puerta se aadir a nuestro mueble.
Consideraciones sobre el Herraje:
La primera consideracin es que ni el Herraje ni los mecanizados asociados se muestran
en el mueble.Eso s,los mecanizados s se representarn en los planos del Informe,en los
dibujos DXF de los componentes que se exporten y en los ficheros de Post-Procesado.
La segunda consideracin es para responder a la pregunta que seguramente usted se ha
formulado
Que tipo de Herraje se habr colocado si no se nos ha solicitado que indicaramos
ninguno?
Con Mtodo de Fabricacin activo:
Si hubieramos seleccionado previamente un Mtodo de Fabricacin, el tipo de Herraje
asociado a la Puerta,junto con otras carctersticas (como Materiales de Tableros,Cintas
de Cantear,Retrasos entre piezas,holguras,etc) es el que se habr empleado.
Sin Mtodo de Fabricacin:
Polyboard
Pag. 20
En ste caso,no se incluye ningn Herraje y hemos de aadirlo nosotros.Para ello,
marcamos la Puerta (haciendo que quede resaltada en verde) y se presentar en la zona
derecha de la pantalla el detalle de sus propiedades.Vamos a la zona de Enlaces,
seleccionamos Lateral Izq. ,desplegamos la Lista de Herrajes (previamente definidos en
la biblioteca) y marcamos el que empleemos.
Material de la Puerta
Con Mtodo de Fabricacin activo:
Se asociar automticamente el que hayalos establecido en
el Mtodo para la Puerta.
Sin Mtodo de Fabricacin activo:
Acudiremos de nuevo a las Propiedades de la Puerta y
estableceremos el Material eligiendo uno de entre los que
previamente hayamos definido en la Biblioteca.
Por supuesto,podemos cambiar tambin y en todo momento
el Material (bien el fijado por el Mtodo,bien el que hayamos
establecido nosotros).
Eliminar la Puerta
Marcamos la Puerta (queda resaltada en verde) y pulsamos botn derecho;en el men
que se nos presenta,seleccionamos Eliminar
Polyboard
Pag. 21
Vista Renderizada del Mueble
En cualquier momento podemos solicitar una vista renderizada del mueble.Para
ello,hemos de pulsar en el icono Vista 3D:
Se abre una nueva ventana en la que se muestra el aspecto de nuestro mueble una vez
aplicadas las texturas collores de los materiales.
Como podemos ver,sta ventana queda referenciada por una pestaa,junto a la que hace
referencia a la pantalla del modo diseo.A partir de ste momento,podremos conmutar
entre una u otra pantalla,simplemente pulsando sobre la pestaa correspondiente.
Una barra de herramientas situada a la izquierda de la pantalla,permite establecer
rapidamente diferentes orientaciones par la vista,as como cambiar en modo de
representacin (renderizado,almbrico,aristas ocultas)
Abrir puertas:
En ocasiones interesa abrir una puerta (slo en la
vista renderizada) para tener visible su interior..Para
ello,simplemente pulsamos sobre el icono Puertas
y Cajones).La puerta se abre pivotando sobre la
posicin del Herraje.
Vista 3D
Polyboard
Pag. 22
Aadir una Divisin Libre
A diferencia de los Montantes y Estantes,una Divisin Libre puede tener cualquier
inclinacin (cada) u orientacin.Esto nos da una total libertad a la hora del
diseo.Pensemos por ejemplo en un Mueble expositor con
unas baldas ligeramente inclinadas para presentar productos
catlogos.
Como paso previo,hemos aadido un nuevo Montante,que
junto con el Lateral Derecho define la zona en la que vamos a
situar las divisiones libres
Como siempre,situamos el cursor en la zona,pulsamos el
botn dercho y en el men que aparece,seleccionamos en
sta ocasin Aadir Divisiones Libres
En la Ventana de definicin,establecemos Cantidad a 4 (el programa las reparte de
manera uniforme y nos indica que la separacin entre ellas ser de 366.60 mm.
Definimos una Pendiente (caida) de
15.En la ventanita de al lado se
previsualiza la inclinacin.
En ste caso no ha sido necesario
actuar sobre la Orientacin,sino
que la solucin por defecto ya ha
sido la adecuada.
Ms adelante ,a lo largo de ste
Manual describiremos en detalle
todas las opciones para posicionar
las Divisiones Libres.
Y en definitiva,esto es lo que obtenemos y su correspondiente vista renderizada.
Polyboard
Pag. 23
Informacin para Fabricacin
( No disponible con el programa operando en modo demo)
Una vez completado el diseo,podemos obtener e imprimir una exhaustiva documentacin
(planos y listas de componentes) para pasar a fabricacin.
Las opciones de Impresin,Configuracin del Informe y Previsualizacin de ste en
pantalla (como paso previo a la impresin) se localizan en el
men desplegable Archivo:
Configurar Impresin:
Permite establecer el nombre de su empresa ( de su
cliente) , para encabezar las hojas del informe.Tambin podemos establecer la posicin
de las Dimensiones (acotaciones),as como los mrgenes a aplicar en la hoja .
Previsualizar Impresin
Nos muestra en pantalla el contenido del informe
Para ir pasando las hojas del
Informe,pulsaremos en la flecha azul.
Tambin podemos desde aqu lanzar
directamente la impresin.
Para terminar la previsualizacin,Cerrar.
Polyboard
Pag. 24
Impresin de la vista renderizada del Mueble
( No disponible con el programa operando en modo demo)
Teniendo en pantalla la vista renderizada que deseemos,pulsamos en el icono Imprimir.
Se nos solicita que establezacamos la Impresora
y hecho esto se imprime una hoja,en cuya
cabecera se mostrar el Nombre de la
Compaa que hayamos fijado en Configurar
Impresin.
Nota 1: Si se trata de presentar un Proyecto
Presupuesto para un cliente,podemos definir
como Nombre de la compaa el nombre del
cliente.
Nota 2: Se imprime la vista renderizada que haya
en pantalla. Es posible ,por tanto,imprimir varias
vistas con diferentes orientaciones,para
proporcionar as una presentacin bien clara del
mueble.
Lista de Corte
La opcin Listas de Corte nos presenta en pantalla la Lista con los componentes del
Mueble a cortar:
Un aspecto muy interesante es la posibilidad de enviar directamente la Lista de Corte del
Mueble,con todas las piezas que hemos de cortar a
OPTICUT,el programa optimizador de corte de tableros
Polyboard
Pag. 25
Las Opciones de la Lista de Corte permiten configurar diferentes aspectos a la hora de
generar la lista
Nmero de Muebles:Indicamos las unidades del mismo mueble a fabricar.,Si ponemos
10,por ejemplo,se multiplican por 10 todos los elementos de la lista.
Marco:Si hemos definido elementos compuestos
(laterales,puertas cajones),las piezas de los marcos
pueden ser fabricadas partiendo de tableros de perfiles.
Si marcamos la opcin Exportar marcos con formato de
perfiles ,tendr como consecuencia que se creen dos listas
de corte;una lista de corte de paneles (fichero con la
extensin ocp) y otra lista de corte de perfiles (fichero con la extensin ocb).Ambas
listas se guardarn en la misma carpeta.
Nota: si tenemos activado el enlace de POLYBOARD con OPTICUT,en el momento en
que se creen ambas listas,se iniciar automticamente OPTICUT con la lista de paneles
traspasada y lista para optimizar.Una vez hecho esto,procederemos a optimizar la lista de
perfiles con las piezas de los marcos.Para ello abriremos en
OPTICUT el fichero con la extensin .ocb.
Los materiales de los marcos
pueden salir del corte de
perfiles de tableros
En el caso de un
Proyecto,con varios
muebles,el SUFIJO
permite saber a que
mueble pertenece la
pieza
Polyboard
Pag. 26
5-Avanzando:Crear un Mueble de Forma Libre
Seleccionamos Nuevo Mueble y en la
ventana que se muestra seleccionamos en
sta ocasin Forma Libre
Nota: La imagen que se muestra en la
ventana corresponde al ltimo Mueble de
forma Libre que hayamos diseado y que
queda memorizado.Esta caracterstica aporta
una gran ventaja cuando estamos diseando
varios muebles con formas parecidas.
Funciones de la ventana Editar Forma
Al pulsar el botn Editar ,accedemos a la ventana Forma en la que se muestra la
forma actual. Podemos modificarla bien eliminarla totalmente para disear una nueva
partiendo de cero.
Botn Modo Edicin
Pulsando sucesivamente sobre ste botn,observaremos con cambia el smbolo que
acompaa al cursor:Signo +, Signo - y Signo Doble flecha.
Con el signo + visible,podemos ir situando puntos (para definir el contorno) aadir
puntos en medio de lnea ya existentes del contorno.
Con el signo - visible,podemos eliminar puntos.Para ello,basta con pulsar sobre uno
existente.
Con el signo Doble flecha visible,podemos arrastrar puntos lneas,cambiando as la
geometra del contorno.
Modo
Edicin
Borra
Todo
Abrir
Lnea
Cerrar
Lnea
Polyboard
Pag. 27
Botn Abrir Lnea
Abre el contorno por la lnea que hayamos sealado previamente.Permite aadir
puntos,por el exterior de la lnea abierta
Cmo proceder
1)Situacin inicial
2)Marcamos la lnea sealada y pulsamos el botn Abrir Lnea.
Observaremos como desaparece la arista que representa la lnea.
3) Aadimos puntos por el exterior de la lnea.El contorno se va ajustando.
4) Pulsamos Botn Cerrar Lnea.Se recupera la arista del segmento que restaba
abierto.Ahora el contorno est de nuevo totalmente cerrado.
Botn Cerrar lnea
Su Funcin ha quedado explicada en el punto anterior.
Marcamos
sta lnea
Polyboard
Pag. 28
Cmo dibujar la forma de la seccin del mueble:
Podremos dibujar un contorno poligonal en base a ir introduciendo los vrtices que lo
definan.
Por ejemplo,consideremos el caso ms sencillo:un rectngulo de 1000 x 500 mm.Para
introducir los cuatro vrtices que lo definen,podemos seguir ,por ejemplo,el siguiente
orden:
Puntos (0,0) (0,500) ( 500,1000) (1000,0) (0,0)
Los puntos se pueden ir introduciendo poniendo sus coordenadas en las casillas X e Y
y pulsando seguidamente el botn de Validar (Icono con marca verde).
(Del mismo modo,si fijamos el tamao de la rejilla a 100mm,podemos ir situando
directamente los puntos sobre ella,contando los elementos de la cuadrcula).
Introducir Punto (0,0)
Escribimos coordenadas y al pulsar el botn validar se
sita en pantalla
Introducir punto (0,500)
Y procediendo de la misma forma para los dems
puntos,habremos completado el rectngulo.
Identificar cada uno de los elementos
El siguiente paso es ir indicando a qu elemento corresponde cada una de las lneas del
contorno de la seccin que acabamos de dibujar.
Para ello,sealamos una lnea y la asignamos el elemento de la lista Tipo al que
corresponda.En la imagen se puede observar cmo hemos identificado la trasera.
el Lateral
Validar
(0,0)
(0,500
)
Polyboard
Pag. 29
Derecho
y del mismo modo haremos lo propio con Lateral Izq. Y Frontal.
Es posible dibujar arcos?
No.Para dibujar curvas de cualquier tipo,procederemos de la forma que explicaremos un
poco ms adelante
Modificar la forma: Mover Puntos
Podemos cambiar el aspecto de la seccin del mueble de varias maneras.Una sera
simplemente arrastrando un punto ,desplazandolo sobre la rejilla.
Para ello,primero hemos de ir pulsando el botn Modo Edicin hasta que en el cursor
salga el smbolo de la Doble flecha.A continuacin,pulsamos y arrastramos el punto que
deseemos.
Modificar la forma: Insertar puntos en mitad de una lnea
Para hacer esto,procederemos de la siguiente forma.
1-Vamos pulsando el botn Modo Edicin
hasta que el cursor adopta el smbolo + (es
decir,se predispone para aadir puntos).
2-Posicionamos el cursor y pulsamos.
3-Pulsamos repetidamente el botn Modo
Edicin hasta que el cursor adopta el smbolo
de la Doble Flecha (se predispone para
desplazar puntos).
3-Arrastramos los puntos insertados hasta
situarlos en las posiciones deseadas.
Modificar la Forma:Eliminar Puntos
Pasos a seguir:
1-Pulsamos repetidamente el botn Modo Edicin hasta que el cursor adopte el smbolo
del signo -.
2-Marcamos el punto puntos a eliminar.
Polyboard
Pag. 30
Cuando se elimina un punto.el contorno se reajusta automticamente.Por ejemplo,si
eliminamos el punto situado en medio en la figura anterior,ste es el resultado:
Crear el Mueble a partir de la seccin: Mueble Recto
Una vez tenemos la forma de la seccin de mueble,si ste es recto simplemente hemos
de pulsar el botn Aceptar.
Se sale de la ventana de Edicin de Forma y se vuelve a la de Nuevo Mueble:
Donde se muestra la vista en 3D y donde podemos definir la altura deseada (los valores
de Anchura y Profundidad que se muestran corresponden a las dimensiones del
rectngulo envolvente de la seccin).
Polyboard
Pag. 31
Crear el Mueble a partir de la seccin: Mueble con Inclinaciones
Partiendo de la misma seccin anterior (podemos retornar a ella pulsando
Editar),marcamos la lnea correspondiente al Lateral Derecho.Se habilita la casilla
Pendiente ,donde introduciremos un valor de 10.
Observemos la lnea que aparece y que corresponde a la nueva arista que ha surgido.
Pulsemos Aceptar para ver en 3D el resultado (mostramos tambin a la derecha el
resultado de dar un valor negativo , - 10)
Utilidad de Ayuda para el clculo de la Pendiente
Si marcamos en Ayuda para el Clculo de la Pendiente,se
nos presenta sta nueva ventana con indicacin de la
distancia en que se ha acortado la dimensin del Techo,para
corresponder al ngulo de 10.
Es posible tambin proceder a la inversa;si no conocemos el
valor del ngulo a introducir,iremos directamente a sta
ventana e indicaremos el valor de Distancia que conocemos
se nos dir el valor de Pendiente al que corresponde.
Polyboard
Pag. 32
Definamos seguidamente una Pendiente de 2 para el Frontal.Observemos la nueva lnea
que se muestra y que corresponde a la nueva arista que ha surgido.
Nota: Este ejemplo es interesante,pues presenta un caso en el que el valor mximo que
podemos dar a la Pendiente,viene limitado por la forma que tiene la esquina izquierda de
la seccin.Si intentramos dar un valor mayor de 3,no se permitira pues de aplicarlo se
desvirtuara la forma de la seccin.
Esta es por tanto una verificacin que hace el programa.En cualquier caso,siempre que
no ocurra un conflicto de ste tipo,podremos aplicar pendientes a los 4 lados del mueble..
Finalmente,si con stas dos Pendientes definidas el mueble tiene ya la Forma
deseada,pulsaremos el botn Aceptar para volver a la ventana Nuevo Mueble y en sta
pulsaremos tambin Aceptar para pasar a la pantalla donde completaremos el diseo
definiendo los elementos interiores y mecanizados del mueble.
Polyboard
Pag. 33
6-Y finalmente :Aadir Curvas
Con lo visto hasta ste momento ,ya podemos hacer muebles verdaderamente
complejos,pero siempre que no incorporen cantos redondeados o contornos con curvas.
Veamos ahora como poner curvas en nuestro muebleComencemos por colocar una
vista isomtrica.Recordemos que para hacerlo hemos de situar el cursor en una zona
vaca de la pantalla,esto es,fuera del mueble,pulsar seguidamente el botn derecho del
ratn y en el men que aparezca,seleccionar la opcin ANGULO DE LA VISTA.(En la
Pg. 11 se explica en detalle esto).
Marcamos el elemento Suelo y en la seccin Propiedades pulsamos el Botn Editar
Estructura..Se despliega una lista con diferentes opciones:
-Mecanizado de Cantos: Para cambiar la geometra de cualquier segmento recto de un
elemento.
-Mecanizado de Esquinas: Para redondear,achaflanar aadir cualquier curva.
-Mecanizado Interior:Para hacer cortes y vaciados (de formas rectas o curvas) en
cualquiera de los elementos del mueble.
Mecanizado de Cantos
Se representa el contorno (del
Suelo en ste caso) y la lista
de todos los segmentos
rectos que lo constituyen.
Seleccionamos el elemento
del contorno (canto) al que
vamos modificar (aadiendo
la curva).En la figura se
puede observar resaltado el
canto frontal.
Polyboard
Pag. 34
Activamos la opcin
Mecanizado para que se
presente la lista de curvas
disponibles.El primer
elemento de la lista es el
Arco de Crculo,que se
aplica por ello en primera
instancia.
Pulsando sobre ste primer
elemento,se despliega la lista
completa.Podemos ir
previsualizando la forma de
un elemento que
marquemos.
Nota: Adems de una Biblioteca de
Curvas que incorpora el
programa,el usuario puede aadir
sus propias curvas (importndolas
en ficheros DXF).
Elegida la curva
deseada,pulsamos el Botn
Aceptar.
Este es el aspecto final del mueble:
Polyboard
Pag. 35
Mecanizado de Esquinas
Permite hacer un redondeo ,chafn curva de cualquier otra forma en una esquina.
La operatoria es similar a la del Mecanizado de Cantos que acabamos de describir.
Se representa el contorno (del
Suelo en ste caso) y la lista
de todas sus esquinas.
Seleccionamos el elemento
de la lista al que vamos
modificar (aadiendo la
curva).En la figura se puede
observar resaltada la esquina
derecha.
Activamos la opcin
Mecanizado para que se
presente la lista de curvas
disponibles.El primer
elemento de la lista es el
Arco de Crculo,que se
aplica por ello en primera
instancia.
Pulsando sobre ste primer
elemento,se despliega la lista
completa.Podemos ir
previsualizando la forma de
un elemento que marquemos.
Nota: Adems de una Biblioteca de
Curvas que incorpora el programa,el
usuario puede aadir sus propias
curvas (importndolas en ficheros
DXF).
Elegida la curva deseada,pulsamos el Botn Aceptar.
Mecanizado Interior
Podremos hacer todo tipo de vaciados y cortes en cualquiera
de los elementos del mueble,con propsitos prcticos
(pasacables,por ejemplo) para aadir bonitos motivos
decorativos.
Nota: Cuando se instala el programa,se incluyen unas figuras de muestra
en la biblioteca de figuras.Posteriormente,el usuario puede incorporar sus
figuras en ficherod DXF.
Vamos a describir el proceso a seguir para hacer el
mecanizado del corazn que se aprecia en el lateral derecho.
Polyboard
Pag. 36
Comenzaremos por sealar
el elemento al que vamos a
mecanizar,en ste caso el
lateral:
Pulsamos el botn Aadir.
Se incorpora el que se
identifica como Mecanizado
Interior 3 (por que hay dos
mecanizados previamente
aadidos) y que corresponde
a un Crculo (el primer
elemento de la lista Forma.
Desplegamos sta lista y
seleccionamos la forma
Coeur.Ajustamos la
Escala a 400% para que
tenga un tamao adecuado.
Para definir la situacin del
mecanizado,actuaremos
sobre los parmetros Posicicin.Por
defecto se sita en el centro geomtrico
del panel,que es el punto (0,0).No
obstante,podemos utilizar cualquier
esquina como referencia para el
posicionado.
Pulsar para Aadir
un nuevo Material
Al pulsar botn Ocultar se
ocultan entradas de
Color,Transp. y
Textura.Para mostrar stas
entradas,pulsar el botn
Avanzado
Polyboard
Pag. 37
7-Definir Materiales (Paneles,Cantos y Perfiles)
El usuario puede crear su propia Biblioteca de Estilos de Materiales .
Podr definir los materiales de tableros que use,indicando su grosos,peso,color y/o
textura (para tener una representacin en 3D realstica).
Del mismo modo,podr crear las cintas de cantear (caracterizadas por su grosor,color y
precio) y los perfiles que eventualmente utilice para paneles y puertas compuestos.
Materiales de los Paneles (Tableros)
Podemos definir los materiales de los tableros que empleamos.A cada material se le
identificar por un Cdigo alfanumrico de un mximo de 18 caracteres.Para incorporar
un nuevo material a la lista,simplemente hemos de pulsar el botn Nuevo e introducir los
datos correspondientes (adems del codigo): Descripcin,Grano
,Espesor,Precio,Color,Transparencia y Textura.
Polyboard
Pag. 38
El parmetro GRANO permite indicar si el material tiene fibra veta (en cuyo caso
asignaremos el valor SI).
Asignando un valor mayor de 0 a la TRANSPARENCIA podremos definir materiales
como cristal policarbonato,que empleemos en lpuertas baldas,por ejemplo.
En cuanto a la TEXTURA,permite representar el material con un aspecto realista.
Nota:Usualmente,los fabricantes de Tableros pueden proporcionar CDs con ficheros de
las texturas que emplean en sus fabricados.Tambin es posible descargar muchos
ficheros de texturas en diferentes pginas web.
Materiales de los Cantos
En sta seccin definiremos las Cintas de Cantear que utilicemos. El proceso a seguir es
completamente similar al descrito para la creacin de Materiales,salvo que en ste caso
no existe el parmetro Grano.
Materiales de los Perfiles - Relacin entre Polyboard y Opticut
Opticut es el Optimizador de corte de Tableros y Perfiles desarrollado tambin por
Boole&Partners.
Una vez diseado un mueble conjunto de muebles con Polyboard,podemos pasar la
lista de piezas a Opticut,para que ste calcule la distribucin ptima de las piezas en los
tableros.
Por ello,si tenemos instalados en un mismo ordenador ambos programas,la base de datos
de Materiales de Tableros,Cintas y Perfiles ser comn.Podremos acceder a ellas
indistintamente desde un o de los programas y los cambios sern visibles para ambos.
Polyboard
Pag. 39
A partir de sta explicacin se entender el por qu la definicin de los Materiales de los
perfiles incluye tantos parmetros y opcionesIncluso podemos importar en un fichero
DXF la seccin de un perfil,para su representacin en 3D.
Polyboard
Pag. 40
8-Biblioteca de Curvas
Curvas Abiertas
La lista de curvas que se muestra en las ventanas de definicin de Mecanizado de
Cantos y Esquinas,proviene de la Biblioteca de Curvas Abiertas.
Cuando instalamos el programa,sta Biblioteca incluye unos cuantos tipos de curva.
Posteriormente,el usuario puede incorporar sus propias curvas,importndolas en ficheros
DXF (desde Autocad cualquier otro programa CAD).
En la ventana de gestin se muestra la Lista de Curvas existentes,con previsualizacin de
su aspecto.Los tres controles disponibles permiten aadir una nueva curva (importando el
fichero DXF,como hemos comentado antes),eliminar una curva existente renombrarla.
Curvas Cerradas
La ventana de gestin tiene el mismo aspecto y operartoria .
Polyboard
Pag. 41
9-Herrajes
La versin PRO de Polyboard permite incorporar ,en los planos de las piezas,los
mecanizados necesarios para colocar los Herrajes.
Conceptos generales
Vamos a comenzar definiendo unos conceptos que a partir de ahora vamos a manejar
continuamente.
Regla de Posicionado:Indica la manera en que se distribuyen y la cantidad de Herrajes a
colocar.Por ejemplo,una unin entre un Lateral y el Techo requerir varios Herrajes en
base a excntrica y perno;la Regla de Posicionado indicar las posiciones de ellos
respecto al inicio y final de las piezas,as como cantos de ellos (en funcin del fondo del
mueble) se han de colocar y con que separacin entre ellos.
Habr Reglas de Posicionado genricas,que servirn para su aplicacin con diferentes
tipos de Herrajes.Por ejemplo,una Regla denominada 40-70/300,y que implica colocar un
taladro a 40 del inicio de la pieza,otro a 70 del final y todos los interiores que quepan entre
ellos,siempre que la separacin entre ellos no exceda lo 300mm.
Otras Reglas,sern slo de aplicacin en uniones concretas..en ese caso el nombre que
asignemos ser ms concreto tambin,por ejemplo,Estante_Fijo.
Herraje:Propiamente son las Piezas y elementos necesarios para ensamblar las distintas
piezas del mueble. En Polyboard al hablar de Herraje,realmente nos estamos refiriendo a
los mecanizados que se precisan para su colocacin.
Pensemos en la misma unin por excntrica y perno.En Polyboard,cuando creemos el
Herraje que corresponde a sa unin,realmente lo que haremos es definir los
mecanizados de los taladros necesarios y no el dibujo la forma de la excntrica el
perno.El usuario puede crear su propia Biblioteca de Herrajes,la denominada Lista de
Herrajes.Cuando definamos un Herraje,podremos establecer una Regla de Posicionado
que vaya asociada a l (de entre las que previamente hayamos creado).Tambin
podremos indicar un precio unitario.En el informe que nos proporciona Polyboard una vez
diseado el mueble,nos aparecer reflejada la lista de los Herrajes empleados,con el
importe correspondiente.
Nomenclatura empleada en POLYBOARD
En Polyboard cuando las piezas van unidas,se designa Pieza A a la pieza que monta (es
PRIORITARIA) sobre la otra,que
es la Pieza B.
Tambin denominaremos a la
Pieza A Pieza Principal y a la
Pieza B Pieza Secundaria.
El Canto B designa el canto de la
Pieza B que se apoya en la Pieza
A y finalmente,la Cara Interior de
la Pieza A es aquella sobre la que
apoya el Canto B.La figura ilustra
graficamente stos conceptos.
Polyboard
Pag. 42
Criterios para situar los Ejes de Coordenadas
Caso 1: La PIEZA B (Secundaria) es Horizontal
Cuando tengamos que definir la posicin (Coordenadas X e Y ) de mecanizados situados
en la Cara 1 B en la Cara 2 B,utilizaremos los Ejes con la orientacin que se
representa.
Es decir,los ejes se sitan
sobre la Cara 1 B la Cara
2 B con el Eje X alineado
con el Canto B.El Origen
Punto (0,0) respecto al que
acotar,lo situaremos en el
centro de algn taladro,o
algn otro punto singular.
Para los mecanizados que
se encuentren en la cara
que corresponde al Canto
B en la Cara Interior
A,la posicin de los ejes
depender de que
tomemos como referencia
para su colocacin el Lado
1,el Lado 2 el Medio del
Canto B.
Si la referencia es el Lado 1 el Medio Si la referencia es el Lado2
Eje X
Eje Y
Origen Ejes Punto (0,0).Lo
podemos situar en el centro de
un taladro,o en otro punto
singular.
Polyboard
Pag. 43
Caso 2: La PIEZA B (Secundaria ) es Vertical:
Esta situacin se presenta cuando definimos Herrajes que se aplican entre Puertas
(Bisagras por ejemplo) y Laterales Divisiones Verticales.
Cuando tengamos que definir la
posicin (Coordenadas X e Y ) de
mecanizados situados en la Cara 1 B
en la Cara 2 B,utilizaremos los Ejes
con la orientacin que se representa.
Para los mecanizados que se encuentren en la cara que corresponde al Canto B en la
Cara Interior A,la posicin de los ejes depender de que tomemos como referencia para
su colocacin el Lado 1,el Lado 2 el Medio del Canto B.
Si la referencia es el Lado 1 el Medio Si la referencia es el Lado2
Importante: Recordemos que stas posiciones de los ejes sobre el Canto B,son las
mismas que quedarn sobre la Cara Interior A
Polyboard
Pag. 44
Ventana de Gestin de Herrajes
Accedemos a la ventana de Gestin de Herrajes desde la opcin ubicada en el Men
Bibliotecas:
Organizacin de sta ventana:
Seccin Lista de Herrajes: incluye una serie de elementos de muestra,creados al instalar
el programa.El usuario puede ms adelante eliminar stos elementos y sustituirlos por
aquellos que utilice en sus muebles.Por supuesto,tambin puede aprovechar alguno de
ellos,renombrandolo si asi lo desea.
Seccin Mecanizados:
Marquemos ,por ejemplo, el elemento denominado Exentrique;en sta seccin aparecen
dos lneas que se refieren al tamao y ubicacin de los taladros o ranuras que se precisan
para ste Herraje.
Vista del mecanizado:
Marquemos a continuacin la primera de las dos lneas y observemos como en la imagen
de la derecha se representa un taladro de dimetro 20mm.
Polyboard
Pag. 45
El conjunto de Botones situados encima de la imagen,permite ver con diferentes
orientaciones las caras donde se sitan los mecanizados.
Por ejemplo,si pulsamos sobre el Botn sealado (Panel B,Cara 2),se muestra una vista
superior sobre esa cara:
Recordemos que ,de acuerdo con la Nomenclatura de Polyboard que hemos descrito
antes,la Pieza B es la No prioritaria.En ste caso,la pieza vertical en la que se ubica el
taladro de 20mm.
La otra Pieza es la A,que es la que monta sobre la B y que por ello es la que
denominamos Prioritaria.
Si pulsamos sobre ste otro Botn (El correspondiente a la cara exterior del Panel A)
Esta es la vista que se muestra.Lgicamente,sin
ningn mecanizado.
Por ltimo,pulsando sobre el segundo Botn desde la izquierda,se presenta de nuevo la
vista ismetrica
Polyboard
Pag. 46
Volviendo al contenido de la Lnea con la definicin del mecanizado que estamos
visualizando,vamos a interpretar los datos que contiene:
Panel: No Prioritario
Se indica el Panel Pieza donde se sita el mecanizado.En ste caso,y como ya hemos
visto antes,corresponde a la Pieza B.
Cara: Cara 1
La Cara 1 es la Cara interior de se panel.
Tipo: Taladro Dimetro:20 Profundidad: 15
En cuando a las coordenadas (X e Y) del centro del taladro:
Posicin X:0
La Posicin X,es irrelevante en ste caso.De hecho,ser la Regla de Posicionado que
empleemos,la que gobernar las posiciones y el nmero de taladros que se distribuirn
sobre la profundidad del panel.
Posicin Y: 9.50 mm
Esta coordenada si que es relevante.Se mide desde el canto del panel.El valor positivo es
haca abajo,tal y como indica el sentido de la flecha azul que representa el eje Y.
Pieza B
Eje Y
Ee X
Polyboard
Pag. 47
Pasemos ahora a marcar la segunda Lnea;corresponde al Taladro de dimetro 5 mm y
profundidad 15 mm. que alojar el perno.
(Observemos el taladro de dimetro 20 en la
Pieza B queda atenuado)
Y la interpretacin detallada del contenido de sta segunda lnea es:
Panel: Prioritario
En ste caso,el panel pieza que monta sobre la otra,es decir,es prioritario.
Cara: Cara Interior
El taladro se inicia en la cara interior de la Pieza A
Tipo: Taladro Dimetro:5 Profundidad: 15
En cuando a las coordenadas (X e Y) del centro del taladro:
Posicin X:0
La Posicin X,es irrelevante en ste caso.De hecho,ser la Regla de Posicionado que
empleemos,la que gobernar las posiciones y el nmero de taladros que se distribuirn
sobre la profundidad del panel.
Posicin Y: 9.50 mm
Esta coordenada si que es relevante.Se mide desde el canto del panel.El valor positivo es
haca abajo,tal y como indica el sentido de la flecha azul que representa el eje Y.
Resumen de Conceptos y Nomenclatura:
Panel PRIORITARIO: el que monta sobre el otro.Tambin lo denominamos como Pieza A
En el ejemplo que estamos explicando,es el panel Horizontal
Panel NO PRIORITARIO:En ste ejemplo,el panel Vertical.Tambin lo denominamos
Pieza B.
Polyboard
Pag. 48
Ejemplo de cmo crear un Herraje: Tubilln
Acabamos de ver cmo interpretar la informacin relativa a un Herraje ya
existente.
Ahora vamos a explicar con un caso prctico como crear un Herraje
nuevo.Concretamente un Tubilln.que se utilizar en uniones de Laterales
con Techo,Suelo,Estantes Fijos,etc.
En el croquis representamos los mecanizados asociados al Tubilln.
En el canto de la Pieza B (secundaria) un taladro de dimetro 8 y profundidad 24 mm y
en la cara interior de la Pieza A (principal) un taladro de dimetro 8 y prof. 13 mm.Como
vemos,el centro del taladro est situado en la lnea media del canto y en su proyeccin
sobre la cara de la Pieza A se sita el centro del otro taladro.
Paso 1: En la Ventana de Gestin,seleccionamos Aadir
Se incorpora un nuevo elemento a la lista (Nuevo Herraje) al que denominaremos
TUBILLON
Pieza A
PRIORITARIA
Pieza B
SECUNDARIA
La coordenada Y del Centro del Taladro
respecto al sistema de ejes es 0.La
posicin segn X es indistinta,vendr
determinada por la Regla de Posicionado
que usemos.Por ello,damos el valor 0 a la
coordenada X
Punto
(0,0)
Paso1
Paso 2
Polyboard
Pag. 49
Paso2: Seguidamente,seleccionamos Aadir Mecanizado.Comenzaremos con el Taladro
de dimetro 8 a situar en el canto de la Pieza B.
Se nos presentan los datos a completar,con unos valores por defecto:
Que sustituiremos por los adecuados (ver croquis de la pgina anterior):
Nota: Si establecemos el Eje de Referencia Centrado, los valores a asignar a la
Posicin Y son 0 y de esa forma el taladro quedar centrado en el
canto,independientemente del grosor que ste tenga.
En cambio,si seleccionamos como Eje de Referencia Cara 1,con idnticos valores de
Posicin Y,el efecto es bien diferente:
Es decir,tendramos que dar a la Posicin Y un valor que correspondiera a la mitad del
grosor del canto.
Polyboard
Pag. 50
Paso 3: Volvemos a seleccionar Aadir Mecanizado,para definir el Taladro de dimetro 8
y Profundidad 13 que va en la Pieza A Prioritaria.
Este taladro ha de quedar centrado respecto al grosor del canto de la Pieza B.
Para conseguir esto,basta con seleccionar
Eje de Referencia: Centrado y dar el valor
0 a la Posicin Y.
Si seleccionamos una vista superior sobre la
Pieza A,observaremos efectivamente el
centro del Taladro situado sobre la lnea de
puntos que corresponde a la lnea media del
canto de la Pieza B.
Para interpretar las otras opciones del Eje
de Referencia,podemos ir seleccionandolas
y ver la forma en que se modifica la posicin
del taladro.
Polyboard
Pag. 51
Ejemplo de cmo crear un Herraje: Excntrica
Otro Herraje tambin muy empleado en sus diferentes variantes.
En el croquis representamos los mecanizados asociados al Herraje
(el tablero tiene grosor de 18 mm)
Para la Caja:En la Cara 1 de la Pieza B (No Prioritaria) , un taladro
de dimetro 20 y profundidad 15 mm.El centro del taladro se sita a
9.5 mm. del canto.
Para el Perno:En la Cara Interior de la Pieza A (Prioritaria), un taladro de dimetro 5 y
profundidad 13 mm.El centro de ste taladro est 9 mm por debajo del Lado1,o dicho de
otra forma,como el grosor del tablero es 18mm,est centrado respecto al Canto B
CARA 1 Pieza B: A la hora de introducir todos stos datos en la definicin del
Herraje,comenzamos por establecer la Posicin de Ejes en el Lado1 .Las direcciones
positivas de X e Y vienen indicadas por las flechas. El Origen (0,0) de los Ejes lo situamos
alineado con el taladro de 20.
Cara Interior Pieza
A PRIORITARIA
Cara 1 de la Pieza
B NO
PRIORITARIA
Centro a 9.5
mm del canto
Centro a 9 mm de la
proyeccin del Lado1
Eje Y
Eje X
Punto (0,0)
Polyboard
Pag. 52
Y en la Ventana de definicin del herraje,aadiremos un Mecanizado con los datos que se
muestran en la imagen:
Cara Interior Pieza A: Observemos cmo hemos de situar los Ejes para acotar ste
taladro: El Eje X mantiene la misma orientacin y el Eje Y se coloca paralelo a la Cara
Interior de la pieza A.El punto (0,0) se mantiene tambin.
Y en la Ventana de definicin del Herraje,aadiremos un mecanizado con los datos
mostrados:
Polyboard
Pag. 53
Ejemplo de Herraje: Bisagra
Vamos a detallar la manera de definir una Bisagra para Puerta Superpuesta.
En ste caso,la PIEZA PRIORITARIA A es la Puerta,en tanto que la PIEZA NO
PRIORITARIA B es un Lateral,por ejemplo.
Taladros del Soporte: En la Cara 2 B definimos dos taladros de dimetro 5
Los ejes X e Y los posicionamos con el mismo criterio de
siempre (el eje X alineado con el canto) y el origen de
coordenadas lo situamos en el punto medio entre los dos
taladros.Estos estn a 37 mm del canto y por eso,ambas
Coordenadas Y sern 37.En X,la separacin entre los
taladros es 32 mm,por lo que desde el punto (0,0) las
coordenadas sern X=16 y X=-16.
PIEZA B
Taladros
Soporte
PIEZA A
Taladros
Bisagra
Punto (0,0).Lo hemos situado en medio
de ambos taladros.En definitiva,en el
punto de referencia de todo el Herraje.
Cara 2 B
Eje X +
Eje Y+
Punto (0,0)
Polyboard
Pag. 54
En definitiva,los datos a introducir en la ventana de definicin del Herraje son:
Taladros de la Bisagra:En la Cara Interior de la Pieza PRIORITARIA A definimos el
taladro de 35 y los dos taladros de 10mm
Para mayor claridad,presentamos otra vista de la situacin de
los tres taladros y con indicacin de las coordenadas X e Y
de cada centro respecto al Punto (0,0) (Observemos en lnea
discontinua las proyecciones de los dos taladros del soporte)
Ahora es cuestin de trasladar stas coordenadas a la
Punto (0,0) Resulta de
proyectar en sta cara el
punto medio entre los
taladros del soporte
Esta posicin de los ejes es porque se
ha seleccionado Lado 1 como
referencia para los ejes..por eso tienen
sta orientacin.
Polyboard
Pag. 55
ventana de definicin del Herraje:
NOTA:
Hemos establecido el Lado 1 ( Cara 1) como referencia para los ejes.
.
Y por tanto,sta es la
orientacin de los
ejes,tanto en el Canto B
como en la Cara
Interior A
Establecemos Lado 1
como referencia para
los ejes
Polyboard
Pag. 56
10-Herrajes para Panel Unico
Los Herrajes descritos en el captulo previo corresponden a los elementos de union entre
dos piezas ,en tanto que los Herrajes para Panel Unico se refieren a elementos a
colocar slo en una pieza.El ejemplo ms evidente sera el de un Tirador de una Puerta
Cajn.
El procedimiento de definicin de se tipo de Herrajes es por ello mucho ms simple.En la
figura se muestran los datos relativos a un ejemplo de mecanizado correspondientte a un
Tirador.Como observamos,hemos definido dos taladors pasantes de dimetros 12
mm,situados a derecha e izquierda del centro del panel y separados en ambos casos
50mm de ste.
Nota:En ste caso no hay que asociar ninguna Regla de Posicionado al Herraje.
Polyboard
Pag. 57
11-Reglas de Posicionado
Pensemos en el Herraje Tubilln.Cuando empleemos ste tipo de herraje para unir,por
ejemplo,un estante fijo a un lateral de un mueble,colocaremos varios de ellos a lo largo del
canto del estante fijo.
Los datos de la separacin a dejar entre ellos (y por tanto su nmero),as como la
distancia del primer y ltimo tubillones respecto a los extremos del canto,son los que
incluye la Regla de Posicionado.
Podemos por tanto tener definidas y guardadas un conjunto de Reglas de Posicionado y
seleccionar la adecuada para un determinado Herraje.
Accedemos a la ventana de Gestin de Reglas desde la opcin ubicada en el Men
Bibliotecas:
Organizacin de sta ventana:
Seccin Lista de Reglas: incluye unos elementos de muestra,creados al instalar el
programa.El usuario puede eliminar stos elementos y sustituirlos por aquellos que utilice
en sus mueblesTambin puede aprovechar alguno de ellos,renombrandolo si asi lo desea.
Seccin Propiedades:
Marquemos ,por ejemplo, el elemento denominado 30-58-150;en sta seccin aparecen
los datos que corresponden a la separacin a dejar entre herrajes (distancia) y las
separaciones entre el primer y ltimo herrajes respecto a los extremos del elemento
(Offset).
Polyboard
Pag. 58
Vista de la Regla
Se muestra un croquis con la manera en que se distribuyen los herrajes ,de acuerdo con
la Regla definida.Debajo de la imagen,el parmetro Longitud permite indicar el tamao del
elemento (fondo de un estante fijo,altura de un lateral,etc) para una simulacin precisa de
la distribucin.
Nota: En el nombre que demos a la Regla no se admiten espacios,por lo que para separar
caracteres emplearemos el guin, guin bajo,,etc
Descripcin de las Propiedades de la Regla
Tipo:Indica la forma en la que se realizar la distribucin.
Inicio/Fin: Se reparten los herrajes de manera uniforme a lo largo de la longitud del
elemento.El nmero lo calcula el programa en base a que se respete la Distancia mxima
entre dos fijaciones que hayamos definido
Unico:Un solo herraje,que puede estar Centrado situado en un extremo del
elemento,segn seleccionemos : Convencional.Centrado Inverso.
Distancia:Indica la separacin a dejar entre herrajes (en la Regla 30-58-150 ,ste valor
es de 150mm).
Direccin:Podemos elegir entre Convencional e Inversa.En ste ltimo caso,se
invierten los valores de Offset al Inicio y Final (stos parmetros de Offset se explican a
continuacin)
Inicio: Uno de los dos extremos de la pieza
Referencia:Podemos elegir entre Prioritaria y No prioritaria,para indicar aquella que
ser la referencia para medir el valor de Offset.En algunos casos,por ejemplo si lateral y
stante estn enrasados,ser indiferente la eleccin,pero en otros casos,po ejemplo si el
estante est metido hacia adentro respecto al lateral,si que tendremos que especificar la
pieza .
Offset:La distancia desde el primer herraje hasta el incio de la pieza
Final: El otro extremo de la pieza
Referencia: Podemos elegir entre Prioritarioa y No prioritaria,de acuerdo con la
explicacin que ehmo dado antes.
Offset:La distancia desde el ltimo herraje hasta el final de la pieza.
Polyboard
Pag. 59
12-Cremallera de Taladros
Podemos definir una cremallera de Taladros en cualquiera de las zonas de un mueble.
Para ello marcamos la zona y seguidamente accedemos a la Propiedad Cremallera
En ste caso hemos definido una zona que incluye en su interior una divisin Vertical.
En la ventana de definicin que se nos presenta,encontramos lo siguiente:
Opcin Habilitar Cremallera :permite controlar en todo momento si queremos que se
aplique no la cremallera.
Seccin Lista de Paneles implicados : Encontramos tres opciones:
-Interior
Se aplicar a los elementos contenidos en el interior de la Zona
definida.En el ejemplo que estamos tratando,slo a la Divisin
Vertical.
Polyboard
Pag. 60
-Exterior
Se aplicar a los paneles situados en el exterior de la Zona;en ste
caso,ambos Laterales.
-Interior&Exterior
Se nos presenta la Lista de todos los paneles que intervienen en la
Zona y nosotros seleccionamos aquellos a los que queramos aplicar la
Cremallera
.
Seccin Taladro:Indicamos aqu las Dimensiones (Dimetro y Profundidad de los
taladros) y la Separacin a dejar entre ellos.Tambin podemos establecer si la
Dsitribucin va a ser Continua Por Grupos,en cuyo caso podremos definir el nmero de
Taladros por Grupo y la Separacin a dejar entre Grupos.
Seccin Primer Taladro:
Aqu podemos fijar la Posicin del Primer y ltimo Taladros.
Desde: Punto de Referencia sobre el que aplicar el valor que demos a la Posicin.Puede
ser Techo,Centro Suelo.
Referencia:Puede ser Zona Panel,segn midamos la Distancia desde el interior el
exterior,respectivamente.
Seccin Regla de Posicionado:Para establecer el nmero y separacin entre columnas
de Taladros en la profundidad del mueble.Es obligado seleccionar una Regla de
Posicionado;en caso de no hacerlo POLYBOARD no crea ninguna cremallera.
En las figura izquierda se muestran los datos de una configuracin tpica y en la figura
derecha el aspecto de la Cremallera resultante .
Polyboard
Pag. 61
Seccin Parmetros de Bloqueo:
Son dos: Offset y Posicin.Se explican muy bien con un ejemplo.Consideremos que
situamos un Estante Mvil en una zona en la que tambin definimos una Cremallera.
En las Propiedades del Estante Mvil,establecemos S para la opcin Lock To Regular
Drilling (Ajustar a la Cremallera).Al hacer esto el Estante se mover hasta que quede
centrado con el Taladro de la Cremallera ms prximo.
Y en qu forma intervienen aqu los parmetros Offset y Posicin?
Posicin:
Por encima: La Cara superior del Estante queda a la altura del centro del taladro.
Centro: El plano medio del Estante queda a la altura del centro del taladro.
Por debajo: La Cara inferior queda a la altra del centro del taladro.
Offset: Si es 0 no modifica en nada el ajuste dado por la Posicin;si tiene otro valor
(positivo negativo),el Estante se desplazar hacia arriba hacia abajo sobre en esa
medida.
Polyboard
Pag. 62
13-Mtodos de Fabricacin
Accedemos a la ventana deMtodos de Fabricacin ( y tambin a la de Sub-Mtodos de
Fabricacin) desde la opcin ubicada en el Men Bibliotecas.
Qu es un Mtodo de Fabricacin?
Un Mtodo de Fabricacin agrupa todos los parmetros de fabricacin de un
mueble:Cmo se ensamblan las piezas,los solapes o retrasos entre ellas,los materiales de
paneles y cantos,herrajes para unir las piezas y sus reglas de posicionado,etc.
Podemos tener definidos y guardados diferentes Mtodos,cada uno adecuado para un
tipo familia de muebles,y seleccionar el adecuado en el momento de iniciar el diseo de
un nuevo mueble.
El Mtodo de Fabricacin engloba a ocho Sub-Mtodos.
Sub-Mtodos de Fabricacin
Corresponden a los siguientes ocho apartados:
-Cuerpo del Mueble
-Estilo de Materiales
-Estilo de Cantos
-Divisin
-Relaciones de Herrajes
-Ranura y sobremedida
-Puerta
-Cajn
Nota:El hecho de que exista un acceso directo a la Ventana de Gestin de Sub-
Mtodos,es simplemente para proporcionar un atajo..realmente,tambin se puede acceder
a la edicin de Sub-Mtodos desde la Ventana de Gestin de Mtodos.
En el proceso de diseo del mueble podemos cambiar en cualquier momento de
Mtodo.Basta para ello acceder a la Ventana de Gestin de Mtodos y seleccionar uno
diferente.,El Mueble se actualizar inmediatamente de acuerdo con los nuevos
parmetros.
Polyboard
Pag. 63
Sub-Mtodo: Cuerpo del Mueble
Integra los parmetros de ensamblaje de un Mueble que permiten definir las Prioridades
de Montaje de los componentes del cuerpo del mueble as como las holguras,solapes y
separaciones entre ellos.
La Ventana de Gestin de ste Sub-Mtodo tiene el siguiente aspecto:
Vamos a crear un nuevo Sub-Mtodo,cuyas caractersticas se muestran en la imagen y
sobre el que iremos explicando las opciones disponibles.
Pulsamos la cruz verde para aadir un nuevo elemento a la lista,de nombre
Expositor_Bajo (recordemos que no podemos incluir espacios en blanco en el nombre).
Orden de Prioridad
Define la manera en la que se han de ensamblar los elementos del cuerpo del mueble
(Laterales,Techo,Suelo y Trasera). Por ejemplo,entre Techo y Lateral podemos establecer
una de las siguientes opciones:
Lateral prioritario Techo prioritario Unin a Inglete
Cmo hacemos que el lateral sea prioritario respecto al techo?...
Marcamos Lateral (queda resaltado) y a continuacin,vamos
pulsando la flecha hasta que se desplace para quedar por encima
de Techo.
Techo
Lateral
Polyboard
Pag. 64
Cmo definimos una unin a inglete entre lateral y techo?
Marcamos ambos,Lateral y Techo para que queden resaltados.Se
iluminar el smbolito del inglete.Pulsamos sobre l y la unin queda
definida.
Volviendo al nuevo Sub-Mtodo que estamos definiendo,hemos de conseguir que el
Orden de Prioridad que quede sea ste:
Retrasos y solapes
Una vez establecidas las prioridades entre piezas,pasaremos a indicar los retrasos y
solapes.Nuestro objetivo es conseguir la siguiente relacin:
Comenzaremos por establecer que el Lateral sobrepase en 30mm al Techo.Para
ello,pulsamos sobre la Cruz Verde,Aadir,y en la ventana que se presenta
establecemos que el Panel Prioritario es el Lateral,el No Prioritario es el Techo y el
Solape es de 30.
Polyboard
Pag. 65
Seguidamente,repetiremos el proceso para establecer que el Lateral sobrepase en
180mm al Suelo.
Nota:
Cuando entra en contradiccin el Orden de Prioridad establecido con la indicacin de
pieza Prioritaria y No Prioritaria que indiquemos al definir la Regla de Retrasos y
solapamientos.sta ltima se muestra en letra cursiva,indicandonos as que no se
aplicar.
Por ejemplo,si en el sub-Mtodo que acabamos de crear si subimos en el Orden de
Prioridad Suelo de manera que quede por encima de Lateral,obviamente es imposible
que al mismo tiempo el Lateral sobrepase en 180 mm al Sueloy para mostrarnos que
esa Regla no se puede llevar a cabo,se pasa su referencia a letra cursiva.
Polyboard
Pag. 66
Ejemplos de Retrasos y Solapes
Como hemos comentado antes,los Retrasos y Solapes permiten definir la manera en que
unas piezas sobresalen o se retrasan respecto a otras.
Algunos ejemplos:
Techo Sobresale sobre Lateral (5mm)
Por ejemplo,si mirando al mueble de frente queremos que la pieza que constituye el techo
sobresalga (en voladizo) sobre los laterales 5 mm.,deberemos definir primero en el Orden
de Prioridad que el TECHO sea prioritario sobre el LATERAL,y a continuacin,en la Regla
indicar un Solape del Techo de 5 mm respecto al Lateral.La imagen de la derecha
muestra una vista fronta,en la que se aprecia bien el voladizo del Techo.
Lateral Sobresale sobre el Techo (20mm)
Es justamente el caso contrario al anterior;la imagen derecha muestra una vista frontal.
Polyboard
Pag. 67
Lateral sobrepasa a la Trasera
En el Orden de Prioridad,el LATERAL ha de estar por encima de la TRASERA.En la
imagen derecha se muestra una vista lateral de cmo queda la trasera hacia adentro.
Lateral sobrepasa a la Trasera y sta queda retrasada respecto al Lateral
El valor que demos al Solape,hace que la pieza prioritaria sobrepase a la otra;en
cambio,el valor del Retraso,hace que la pieza No Prioritaria no alcance a la otra,es
decir,quede un huelgo entre ellas.La imagen aumentada,permite ver claramente sta
situacin
Polyboard
Pag. 68
Montante Sobrepasa a la Trasera y sta penetra en l:
Para que se d la situacin representada en la figura:
Tenemos que definir la Regla en la forma siguiente.(Notemos como damos al Retraso un
valor negativo,que en definitiva equivale a indicar que es una penetracin).
Nota: Recordemos que en la Ventana de definicin
del Sub-Mtodo para las Divisiones,se ha de pulsar
el botn Avanzado >> para que se amplie y
permita definir solapamientos cuando las divisiones
son pasantes,como en ste caso.
Solape: 10 mm
Penetracion
Trasera/Montante
5mm
Polyboard
Pag. 69
Sub-Mtodo: Estilos de Material
Un Estilo de Material permite asociar a cada tipo de Pieza del Mueble un Material a
seleccionar de entre la Biblioteca de Materiales de Paneles que previamente hayamos
definido .
En la Ventana de Gestin de Estilos de Material,pulsamos la Cruz Verde para aadir un
nuevo Estilo,al que daremos el nombre Expositor_Bajo:
Una primera posibilidad es asignar a Todos los Paneles,es decir todas las diferentes
piezas del mueble,un mismo Material a seleccionar de entre la Lista desplegable.
Sin embargo,lo usual ser establecer diferentes materiales para cada tipo de pieza.en
ste sentido,procederemos as:
Pulsamos la Cruz Verde:
Polyboard
Pag. 70
Seguidamente,marcamos el Tipo tipos de Pieza
a los que asociaremos el Material que
seleccionemos de entre los de la Lista desplegable
Y pulsaremos el botn Aceptar para
finalizar.Repetiremos stos pasos cn el resto de
piezas hasta completar la asignacin de materiales.
Asociar un Estilo de Material a un Mueble
En todo momento podemos cambiar el Estilo de Material asociado a un Mueble;basta con
acudir a sta Ventana de Gestin,marcar el Estilo que queramos de la Lista y pulsar el
botn Aplicar.
Polyboard
Pag. 71
Sub-Mtodo: Estilos de Cantos
Un Estilo de Canto corresponde a una combinacin de cintas de cantear que asignemos a
cada uno de los cuatro cantos de una pieza.Para crear un nuevo Estilo de Cantos,en la
Ventana de Gestin seleccionamos Aadir e introducimoa el nombre del nuevo estilo,por
ejemplo,Expositor_Bajo.
Seguidamente,seleccionamos Aadir una nueva Regla de Canteado.Se abre una nueva
ventana,en la que vamos a definir,por ejemplo,que cuando el Lateral se encuentre con el
Techo y sea Prioritario (es decir,el Lateral monte sobre el Techo),el canto
correspondiente lleve cinta de Roble,2mm.
Hecho esto,pulsamos el Botn Aceptar para que quede guardada sta Regla d
eCanteado.
Polyboard
Pag. 72
Podramos aadir una nueva Regla,tambin para la misma pareja de piezas pero para
aplicar en el supuesto en que sea el Techo Prioritario;es decir,el Techo tapar el canto
del Lateral y por ello no ser preciso poner cinta en se canto oculto.
A continuacin mostramos los datos a fijar par sta nueva Regla de Canteado.
A la hora de crear un estilo de canto,pulsamos el botn AADIR,asignamos el nombre
que tendr el estilo,seleccionamos el material correspondiente a cada canto y pulsamos
el botn ACEPTAR.
As por ejemplo,podemos crear un estilo ROBLE_4CANTOS que que incluir para cada
uno de los cuatro cantos un tipo de cinta ROBLE.Este estilo lo podremos aplicar a
puertas de roble.
Sub-Mtodo: Divisiones
En Polyboard entendemos por Divisin un separador que divide una zona en dos.
Tambin damos la consideracin de Divisiones a los Montantes,Estantes y Dobles
Fondos.
En al figura se representan las dos situaciones posibles:una pieza Sobrepasa (caso del
Montante) queda retrasada (el Estante respecto al Frontal)
Vea
Polyboard
Pag. 73
mos cmo proceder para definir una Regla de ste sub-Mtodo:
En la figura siguiente vemos como en un tipo de Mueble el Montante es Prioritario
respecto al Techo,sobrepasndolo un determinado valor y como una Divisin es No
Prioritaria ,tambin respecto al Techo.
Comenzamos aadiendo un sub-mtodo que denominaremos Armario.
A continuacin,aadimos una primera Regla que se corresponda con la manera de
encontrarse una Divisin y el Techo que se representa en la figura anterior;es decir,el
Techo es Prioritario sobre la Divisin y monta sobre sta.
Notemos que el valor del Retraso es 0;es decir no quedar holgura entre Divisin y
Techo,como es lgico.
Nota: En cambio,seguramente nos interesar definir otra Regla que defina un cierto
Retraso de la Divisin respecto al Frontal.La manera de hacerlo ser exactamente
igual,indicando como Panel Adyacente el Frontal y dado al Retraso un valor adecuado.
Montante
Divisin
Techo dividido
por el Montante
Botn AVANZADO:
Extiende la Ventana
de Gestin
Polyboard
Pag. 74
Seguidamente vamos a crear una nueva Regla que atienda a la manera en que en la
figura anterior se encuentra el Montante y el Techo.En ste caso,es el Montante quin
ser Prioritario,algo imposible de definir en la ventana anterior.
Por ello,hemos de pulsar el botn Avanzado,que extiende la Ventana de Gestin del
Sub-Mtodo
y en sta nueva seccin que aparece,definimos lo siguiente:
Es decir,el Montante 2 es Prioritario respecto al Techo (lo sobrepasa) y adems con un
solape de 20 mm. Que hace que el Techo quede dividido en dos trozos.
Como vemos,Polyboard nos permite definir hasta 4 tipos de Montante:Divisin
Vertical,Montante 2,Montante 3 y Montante 4.
A cada uno le podemos asignar una Regla diferente.
As,en un determinado mueble podramos colocar un Montante 2, y un Montante 4,por
ejemplo,cada uno con unas carctersticas diferentes.
Polyboard
Pag. 75
Sub-Mtodo: Relaciones de Fijacin
Corresponde a las fijaciones mediante herrajes que utilicemos para ensamblar el mueble.
En la Ventana de Gestin,podemos crear un nuevo Sub-mtodo,que denominaremos por
ejemplo Armario.
Y a continuacin ,definiremos el Herraje a emplear para la unin de Lateral y
Techo,cuando el Lateral es Prioritario:
Observemos como hemos seleccionado el Herraje de tipo Tourillon y la Regla de
Posicionado 20-20/200.En base a esto y si el fondo del mueble,y por ende del Lateral,es
de 1000,el primer Herraje se colocar a 20 mm, de un extremo del Lateral,el ltimo a 20
mm del otro extremo y entre ellos se situarn los Herrajes que quepan,teniendo en cuenta
Polyboard
Pag. 76
que la separacin entre ellos ha de ser la mxima,pero sin que exceda los 200 mm.;en
definitiva,sern en total 7 los herrajes a colocar.
De sta mism forma,iramos incorporando el resto de relaciones de fijacin para los
dems elementos del mueble.
Nota: No olvidemos pulsar el botn Aceptar para que se guarden las Relaciones que
vayamos definiendo.
Sub-Mtodo: Ranura y Sobremedida
Este Sub-Mtodo es muy simple,como vemos en su Ventana de Gestin:
Sobremedida
El parmetro Sobremedida aade una longitud extra a las dimensiones nominales de las
piezas,de forma que se faciliten operaciones posteriores,como el achaflanado de cantos
por ejemplo:
Canto en
Chaflan
Longitud mnima
necesaria antes de
hacer el chaflan
Sobremedida
Polyboard
Pag. 77
Holgura en Ranura
Cuando en un Mueble existe TRASERA,Polyboard crea automticamente las Ranuras
que se han de mecanizar en los LATERALES,TECHO y SUELO para que se pueda
colocar entre ellos la TRASERA.
El Parmetro Espesor incrementa la anchura de las Ranuras (que inicialmente tienen el
mismo valor que el espesor de la pieza Trasera) para as facilitar el ensamblaje.
El Parmetro Profundidad de las Ranuras,incrementa la profundidad nominal de stas
Ranuras.
Trasera
Lateral
Suelo
El lado marcado de la Ranura es
el que se desplaza hacia afuera
(en ste ejemplo,0.5 mm).El otro
lado mantiene su posicin inicial.
Polyboard
Pag. 78
Sub-Mtodo: Puertas
Como vemos en la Ventana de Gestin de ste Sub-Mtodo se trata de definir las
Holguras tolerancias a aplicar en los tres tipos de puerta.
El Parmetro Retraso
Las Holguras corresponden a Puertas y Tapas de Cajones Encastradas,en tanto que los
Rebajes son necesarios cuando son Superpuestas.
El nico parmetro que merece una explicacin adicional es
el Rebaje (Fondo) .En la figura se ilustra lo que es: la
holgura respecto al frontal.
Rebaje (Fondo)
Polyboard
Pag. 79
Sub-Mtodo: Cajn
Dentro de cada Sub-Mtodo podemos tener cuatro tipos de cajn definidos (Cajn
1,Cajn 2,Cajn 3 y Cajn 4),cada unos con diferente configuracin de Parmetros.
Para el Parmetro Retraso sirve la explicacin que acabamos de dar al describir el sub-
Mtodo para Puerta.
Polyboard
Pag. 80
14-Configuracin y Personalizacin del Programa
Desde el Men Herramientas accedemos a las opciones de configuracin y
personalizacin de Polyboard.
Unidades
Para definr las unidades a emplear n las dimensiones de longitud y superficie y en el valor
de los ngulos.
Carpetas
Parametros:
Aqu definimos las carpeta donde se ubican las bibliotecas (de Mtodos,sub-
Mtodos,Herrajes,etc) y la carpeta donde se alojan los Materiales (de Paneles,Cintas de
Cantear y Perfiles).
Nota: Por defecto se emplean lascarpetas cuya ruta se muestra en la ventana siguiente.
Cuando definimos unas nuevas carpetas para Bibliotecas y/o Mateiales ,tenemos la
posibilidad de proceder de las maneras siguientes:
Copiar los Archivos existentes en la nueva carpeta (permanecern tambin en la antigua)
Mover los Archivos existentes a la nueva Carpeta (desaparecern de la antigua)
Borrar Archivos existentes (se eliminan de la carpeta antigua sin duplicarse en la nueva)
No hacer nada (simplemente se crean las nuevas carpetas,pero vacas)
Polyboard
Pag. 81
Bibliotecas
Se muestra el contenido de la carpeta donde se ubican las Bibliotecas para eliminar
copiar archivos.
Materiales
Se muestra el contenido de la carpeta donde se ubican los Materiales.Los Materiales de
Polyboard son comunes con los de OPTICUT (el program optimizador de corte de
Tableros).
Personalizar
Esta opcin permite configurar el Interfaz del programa (Aspecto y contenido de
Mens,Barras de Herramientas,Teclas de Atajo para acceder a comandos desde el
teclado,etc).
Polyboard
Pag. 82
15-Estructura Interna del Mueble
La Estructura interna del mueble incluir:
Los separadores internos (Montantes,Divisiones y Estantes) y las zonas que stos
determinan.
Las piezas aadidas a las zonas del mueble:Puertas y Cajones.
Concepto de Zonas y Multi-Zonas
Inmediatamente despus de crear el Cuerpo del Mueble,su interior est vacio y
representa la mayor Zona til del Mueble,la denominada Zona Principal.
A partir de aqu,cada separador colocado en una Zona,dividir a sta en 2 nuevas Zonas
(Sub-Zonas),que podrn a su vez ser divididas y as sucesivamente.
La Zona dividida,contiene varias Zonas en su interior y pasa por ello a ser una Multi-
Zona.
Podemos tambin colocar simultneamente en una Zona varios separadores
equidistantes,que crearn un n de Zonas igual al de separadores +1.
Cmo seleccionar Zonas y Multi-Zonas
Para seleccionar una Zona,hemos de hacer un click con el botn izq. del ratn en
cualquier punto de su interior: la Zona se resaltar en color azul y se mostraran las
dimensiones de su espacio til.
Si en ese momento pulsamos el botn derecho del ratn,se despliega el men en el que
podemos seleccionar el elemento a insertar en la zona.
Polyboard
Pag. 83
Como ejemplo,en la figura mostramos un cuerpo de mueble rectangular:,en el que
sealamos la zona principal y hacemos aparecer el Men:
En el Men desplegado
seleccionamos Aadir Montantes y
en la ventana que aparece
indicamos 1 Divisin Vertical a 500
mm del lateral izquierdo
Nota: Recordemos que en el Sub-
Mtodo de Fabricacin Divisin es
donde establecemos las
carctersticas de cada uno de los 4
tipos de Montante
Al pulsar el botn Aceptar se representa el Montante
incorporado.Para eliminarlo,basta con marcarlo,pulsar el
botn derecho del ratn y seleccionar Eliminar en el
Men que se nos muestra.
Por otra parte la insercin del Montante ha dividido el
mueble en dos zonas.De forma que si hacemos un
click con el raton sobre una de ellas (para que quede
marcada en azul) y seguidamente pulsamos el botn
derecho del ratn para que aparezca el Men
desplegable,la opcin que seleccionemos se aplicar
slo a esa zona.
Deseleccionar una Zona Multi Zona
Para deseleccionar una Zona,basta hacer 1 click en
cualquier punto fuera del mueble.El color Azul desaparece.
1click:La zona
queda marcada
El Men se
muestra Al pulsar
botn dercho del
ratn
Polyboard
Pag. 84
Posicin Proporcional y Posicin Fija
Un separador individual (Montante Divisin) se puede crear en:
Una POSICIN RELATIVA (Proporcional.La distancia se indica en %)
Una POSICIN ABSOLUTA (Fija.La distancia se indica en valor absoluto)
Si se crea en POSICION RELATIVA,sta proporcin se mantendr aunque modifiquemos
las dimensiones del mueble.Por tanto,las distancias a los elementos adyacentes variarn
para que se mantenga la proporcin.
Por el contrario,si se crea en una POSICION FIJA,sta ser siempre la misma respecto a
un elemento adyacente.Es decir,no se mantiene la proporcin.La siguiente figura ilustra
sta diferencia.
Mueble Inicial Montante Relativo Montante Fijo
Separadores Nulos (de espesor nulo,realmente)
En ciertos casos se puede recurrir a un material de espesor nulo para la gestin de las
zonas.Las piezas de espesor nulo son elementos ficticios que no aparecern en el
despiece del mueble.
En la Figura de la izquierda se muestra un mueble sin laterales.Sin embargo,gracias al
empleo de unos laterales ficticios de espesor nulo,han quedado definidas unas zonas
que nos han permitido situar las divisiones verticales.
En la Figura de la derecha,el Estante ficticio nos sirve para dividir la zona en dos,de
manera que podremos colocar dos cajones de dimensiones diferentes y sin holgura entre
ellos.
Lateral ficticio
(espesor nulo)
Estante
ficticio
(espesor nulo)
Polyboard
Pag. 85
Aadir una Puerta a una Zona Mltiple
Una situacin que se puede presentar viene dada por la necesidad de situar una Puerta
que tape varias zonas.
Cmo sealamos varias zonas a la vez?...simplemente,vamos haciendo sucesivamente
click sobre una zona simple .Een cada pulsacin se ir resaltando en azul la Multi Zona
de la que forme parte.
Una vez acabada la seleccin,pulsaremos el botn derecho del ratn y en el Men que se
despliegue,seleccionaremos Puerta.
Esta cubrir la Multi Zona en su totalidad.
Nota: Otra interesante opcin disponible en ste Men es la de Vaciar la Zona,que
permite eliminar todos los elementos insertados en ella.
Vista la forma de seleccionar deseleccionar una Zona Simple Mltiple,vamos a
profundizar a continuacin e la forma de aadir elementos interiores al cuerpo del mueble.
Aadir Estantes
Es un proceso sencillo e intuitivo,por
lo que requiere poca
explicacin.Simplemente en la
ventana de definicin introducimos la
Cantidad.Si es 1 hemos de indicar
la distancia del Estante al Suelo
Techo.Si la cantidad es 2
ms,stos se repartirn
automticamente de forma uniforme.
En Polyboard disponemos de cuatro tipos de
Estantes,cada uno de los cuales podemos
caracterzar de forma diferente en el Sub-Mtodo
Divisiones.Por ejemplo,estableciendo para el tipo
Estante Fijo un retraso de 30 mm. respecto al
Frontal,como se indica en la figura.
Con un 2 click,se
resalta en Azul la
Multi-Zona
Polyboard
Pag. 86
Esto se hara de la manera siguiente:
Dentro de un Sub-Mtodo que definamos (Por ejemplo el que hemos denominado
Armario).aadimos una Regla para la relacin entre las piezas Estante Fijo y
Frontal,en la que establezcamos el retraso de 30 mm.
Estante prximo a Techo con Doble pendiente
Este caso particular,que no se poda realizar en la versin III de Polyboard es ahora
posible en sta versin IV
Aadir
El Estante se extiende
hasta las dos
inclinaciones del techo
Polyboard
Pag. 87
Montante / Divisin Vertical
La distincin entre Montante y
Divisin Vertical es puramente
nominal pero la forma de definir y
caracterizar cualquiera de ellos (en
el Sub-Metodo Divisin) es
absolutamente similar.
Podemos manejar cuatro tipos de
Montantes,asignando a cada uno de
ellos carctersticas y
comportamientos diferentes en el
sub-Mtodo Divisin.
Por ejemplo,podemos hacer que el Montante 1 tenga definido un Rebasamiento (Solape)
para dividir el techo. Es una manera de trocear un mueble largo,para facilitar su
construccin.En cambio, la Divisin Vertical es No Prioritaria respecto al Techo y por
tanto lo alcanza sin sobrepasarlo.
Aadir Doble Fondo
Un Doble Fondo ( Doble Trasera)
es un tipo de Divisin paralela a la
Trasera.Tambin disponemos de la
posibilidad de tener definidos hasta
cuatro Tipos de Doble-Fondo,cada
uno con sus carctersticas.
Nota:Si aadimos un Doble fondo a un Mueble al
que no hayamos quitado la trasera, para sealarlo
(en el caso de que deseemos eliminarlo),hemos de
marcarlo sealando en la vista superior lateral.
Montante
Divisin
Techo dividido
por el Montante
Polyboard
Pag. 88
Aadir Divisiones Libres
Esta nueva prestacin de la Versin IV de Polyboard nos permitir incorporar
Divisiones,sin limitacin ninguna en cuanto a su posicin e inclinacin.
Para ilustrar la manera en que funciona sta carcterstica,vamos a describir una serie de
situaciones que se pueden producir:
Situacin 1:Corresponde a la configuracin de parmetros de la figura,que es la que se
presenta por defecto. En ste caso,la Divisin Libre incorporada es similar a un Estante.
Fijmonos en los valores de
Pendiente y Rotacin,ambos 0
y en que la cara azul de la
Divisin es la visible.
Esta configuracin por defecto
equivale a hacer que la divisin
sea paralela al Suelo.La
particularidad de ste segundo
caso es que los valores de
Pendiente y Orientacin estn
bloqueados.
No obstante,pueden ser
desbloqueados,desmarcando la
opcin Paralelo al Panel.
A partir de esto,podemos orientar la
Divisin en todas las formas
posibles.
As,para que la Divisin tenga una
caida hacia el frontal (para servir de
expositor de revistas,por
ejemplo),daremos a Pendiente el valor de 10.
Si incrementamos el valor a 30,la caida ser ms pronunciada.
Polyboard
Pag. 89
Situacin 2:Divisin Paralela al Lateral Izq. Podemos observar cmo la cara azul de la
divisin est oculta a nuestra vista,enfrentada al Lateral izq.,en tanto que a la vista queda
la cara naranja.
Los valores de Pendiente y
Orientacin quedan bloqueados
con los valores de 90 y -90
respectivamente.
En cambio,y lgicamente,los
parmetros Cantidad y Posicin
quedan en disposicin de recibir los
valores adecuados.
Desmarcando la opcin Paralelo al Panel,liberamos los parmetros de Pendiente y
Rotacin para poder dar a la Divisin la orientacin deseada:
Pendiente: 10
Rotacin _ -90
Pendiente: 90
Rotacin: -60
Como vemos, el valor 0 tanto de Pendiente como de Rotacin se corresponde con
posicin recta de la Divisin y con su cara azul a la vista.
Situacin 3: Divisin Paralela al Lateral Derecho.Antes de desmarcar la Opcin
Paralelo al Panel podemos comparar la orientacin de la Divisin con la de la situacin
previa.
En ste caso la cara azul se
enfrenta al Lateral Derecho
Y el sentido de medicin del ngulo
de la Pendiente es opuesto al de la
anterior situacin
Polyboard
Pag. 90
Aadir Puertas
Esta opcin permite colocar una Puerta en una Zona Multi Zona del Mueble.La Puerta
puede ser Simple Doble y Encastrada , Superpuesta Corredera.
Opciones para colocar los Herrajes
Puerta Unica:Podemos elegir el elemento donde se situar el Herraje:Lateral Izq.,Lateral
Derecho,Techo Suelo
Puerta Doble Corredera: La eleccin es entre ls parejas de elementos Lateral Der./Izq,
Suelo/Techo
Puerta Superpuesta Monta sobre los cantos de las piezas que definen la zona donde va
colocada,como se puede ver en las vistas frontal y lateral
Puerta Encastrada:La Puerta queda enrasada respecto a los cantos de las piezas que
definen la Zona donde va colocada
Observemos
cmo no
sobresale
En ste caso,el
Herraje est en
el Lado Izq.
Polyboard
Pag. 91
Puerta Doble:En ste caso,notemos cmo se sita un Herrraje a cada lado.
Puerta en una Multizona
El proceso a seguir es muy sencillo:Hacemos 1 click que nos resaltar una de las zonas
internas y a continuacin,un segundo click que nos resaltar la Multi-Zona.
Seguidamente,pulsamos el Botn derecho del ratn y en el Men que se presenta
seleccionamos Aadir Puerta.aparece la ventana de definicin de Puertas,con las
opciones que acabamos de explicar.
Parmetros de configuracin de las Puertas
En el Sub-Mtodo de Fabricacin Puerta habremos definido previamente los parmetros
que permiten definir las Holguras para las Puertas Encastradas y Superpuestas
En la figura se aprecia el efecto de dar el valor 10 al parmetro Holgura Superior:
Podemos comparar con el Lado izquierdo,en el que no hay Holgura (Holgura = 0).
Holgura Superior
de 10 mm.
Holgura Lateral =
Un click marca en
azul sta zona
Un 2 click marca
en azul la Multi-
Zona
Polyboard
Pag. 92
Puertas compuestas
Una vez aadida una puerta,podemos acceder a sus Propiedades,seccin
Estructura,donde encontraremos la opcin Assembly (Conjunto),que permite definir
una estructura compuesta para ella,a partir de la siguiente ventana de definicin:
Como vemos,podemos definir los materiales de cada elemento (Panel Central,Travesaos
Superior e Inferior y Montantes Izquierdo y Derecho) de manera independiente.
Panel Central- Alineamiento:
Cuando e Grosor del Materia del Panel
Central es menor que el de los Travesaos y
Montantes,hemos de indicar la manera en
que se sita respecto a aquellos.Opciones
posibles: Centrado,Trasera,Frente.En la
imagen izquierda se muestra como quedara
el panel central Centrado y en la imagen
derecha, alineado con l Trasera.
Mtodo de Montaje:
Polyboard
Pag. 93
Tambin podemos establecer la manera en la que se
ensamblan los elementos a travs de la carcterstica
Mtodo de Montaje,que nos da las opciones
mostradas.
Travesao Intermedio: El valor 0 indica que no hay travesao intermedio,Un valor
distinto (1,2,3) indica el nmero de travesaos intermedios.La posicin de cada uno de
ellos puede ser Proporcional a una distancia del Techo /Suelo que indiquemos.
Polyboard
Pag. 94
Aadir Cajones
En sta Versin IV de Polyboard se ha eliminado la limitacin presente en la Versin III
que impedia colocar cajones en zonas con inclinacin.
De hecho,se puede colocar un cajn cajones incluso en
una zona delimitada por un Techo con doble inclinacin.
A la hora de aadir cajones,marcamos la Zona y seleccionamos Aadir Cajones .
Aparece una ventana similar a la de las Insercin de Puertas,en la que podemos indicar el
nmero de cajones iguales que se repartiran en la zona.
Tambin podemos seleccionar si la Tapa frontal es Encastrada.
Parmetros de configuracin de cajones
Tambin es completamente similar a lo descrito para las Puertas.En el sub-Mtodo de
Fabricacin Cajones,habremos definido las Holguras a aplicar entre cajones y el resto de
componentes del Mueble.
Cajones compuestos
Es vlida tambin la explicacin que hemos dado previamente para Purtas compuestas.
En sta Zona
no se poda
colocar un
cajn
Polyboard
Pag. 95
Aadir Zcalos
Slo se permite aadir zcalos a la zona que queda entre suelo y laterales;en cualquiera
otra zona la opcin de Zcalo no est disponible.
Nota: De momento no est disponible la posibilidad de definir herrajes para la unin de
zcalos con laterales.Lo estar en breve.
Una vez marcada la zona en cuestin,pulsamos el botn derecho del ratn y en el men
que se despliega seleccionamos Add Plinths (Aadir Zcalos).
En la ventana de definicin que se presenta,podemos marcar el zcalo calos deseados y
el Retraso de cada uno de ellos.
Polyboard
Pag. 96
16-Pendientes e Inclinaciones en el Techo
En el Men desplegable Modificar se encuentra la opcin Techo,que incluye las
funciones para aadir una Pendiente Unica una Pendiente Mltiple.
Pendiente Unica:
En la Zona Izquierda de la Ventana se ir mostrando una previsualizacin de cmo resulta
la Pendiente que vayamos definiendo.Podemos seleccionar la orientacin de la vista de
entre una serie de vistas predefinidas.Adems,desplazando los cursores
deslizantes,podemos ajustar an ms la orientacin.
Disponemos de dos formas de indicar la pendiente:
Por Dimensiones:Dando la diferencia de alturas entre un lado y otro,tanto en anchura
como en Profundidad.Admite valores positivos negativos,para distinguir el sentido de la
caida.Valores positivos para la caida de Lateral Derecho hacia Izquierdo y desde Frontal
hacia Trasera y negativos en las situaciones contrarias.
Por Angulo:El Parmetro Pendiente equivale a la Pendiente en Profundidad en tanto que
el Parmetro Rotacin corresponde a la Pendiente en Anchura.
Nota: Hemos de dar primero valor a Pendiente,para que se habilite Rotacin.
Polyboard
Pag. 97
Ejemplos(Por Dimensiones)
Pendiente en anchura de valor 200mm,con caida desde el Lateral Derecho hacia el
Izquierdo.
Pendiente en anchura de valor 200mm,con caida desde el Lateral Izquierdo hacia el
Derecho.(Signo negativo en el valor).
Pendiente en anchura de valor 200mm,con caida desde el Lateral Izquierdo hacia el
Derecho.(Signo negativo en el valor).Pendiente en Profundidad de valor 300 y con caida
desde Trasera hacia Frontal (signo negativo en el valor)
Nota: Observemos cmo se muestran los valores angulares corresondientes a las
Dimensiones que hayamos introducido.
Polyboard
Pag. 98
Ejemplos (Por angulos)
Pendiente de 15.Corresponde a una caida ,de ese valor angular,desde Trasera a Frontal.
y aadiendo una Rotacin de 45,el techo queda as:
Polyboard
Pag. 99
Pendiente Mltiple
La Ventana de definicin tiene ste aspecto:
En la Zona Izquierda de la Ventana se ir mostrando una previsualizacin de cmo resulta
la Pendiente que vayamos definiendo.Podemos seleccionar la orientacin de la vista de
entre una serie de vistas predefinidas y adems,desplazando los cursores
deslizantes,podemos ajustar an ms la orientacin.
En la Zona Derecha tenemos un sencillo Editor que permitir dibujar los dos perfiles de la
Pendiente.
Perfil 1:
Puede aplicarse a lo largo de la Anchura del Mueble,como se muestra en la imagen
siguiente
Polyboard
Pag. 100
a lo largo de la Profundidad`del Mueble:
Nota: Como vemos,al cambiar de anchura a Profundidad,se ha mantenido la forma del
Perfil,pero ajustndose a la menor dimensin de la Profundidad;se ha comprimido.
a lo largo de uno de los Paneles:.En la Figura se muestra cmo queda la Pendiente al
seleccionar el Lateral Derecho.
(El efecto es el mismo que en el caso anterior)
Polyboard
Pag. 101
rotando sobre el eje que pasa por el centro del mueble.
En ste caso,si el ngulo es 0,la Pendiente resultante coincide con la que queda al
aplicar el Perfil 1 a lo largo de la anchura.
Y conforme aumentamos el valor del ngulo de rotacin,la Pendiente va adoptando un
aspecto diferente:
Perfil 2:
Una vez definido el Perfil 1,y si es necesario, podemos definir el Perfil 2,que se aplicar
ortogonalmente a aquel.
Dependiendo de respecto a qu hayamos definido el Perfil 1,se nos indicar respecto a
qu se aplicar el Perfil 2.
As,si el Perfil 1 lo hemos definido a lo largo de la Anchura,el Perfil 2 no podr ser
definido de la misma forma.
Polyboard
Pag. 102
Como vemos en la imagen de la Ventana,la opcin A lo largo de la Anchura est
desactivada .
En ste ejemplo,el Perfil 2 que se representa,ser aplicado a lo largo de la Profundidad.
Nota: El mismo efecto se habra obtenido escogiendo la
opcin A lo largo del Eje de Rotacin y estableciendo
un ngulo de 90 o escogiendo la Opcin A lo Largo del
Panel y seleccionando Lateral Derecho Lateral
Izquierdo.
Polyboard
Pag. 103
17-Vaciados (Descajonados)en el Cuerpo del Mueble
Sobre Aristas
En el Men desplegable Modificar ,dentro del SubMen Avanzado se localiza la opcin
Vaciado.
Para explicar su aplicacin,iniciamos un nuevo Mueble Rectangular e inmediatamente
despus seleccionamos Vaciado.La Ventana de Definicin presenta por defecto un
Descajonado de 100x 100 mm a aplicar entre Suelo y Lateral Derecho
Si lo que queremos en hacer un vaciado entre Trasera y Lateral Izquierdo (para vencer un
pilar en la pared),stos seran los datos a introducir:
Al introducir ste Vaciado,a los elementos del Cuerpo del Mueble
(Frontal.Trasera,Techo,Suelo y Laterales) se incorporan otros dos nuevos:
-Trasero Vaciado [1]
-Lateral Izq. Vaciado[1]
Polyboard
Pag. 104
Cada uno de ellos,con sus Propiedades y la posibilidad de definir su
Material,Herrajes,enlaces con otros elementos,etc
Esposible definir varios vaciados en un mismo mueble,e incluso un Vaciado en una zona
ya vaciada.En definitiva,se trata de una carcterstica de gran versatilidad.
Lateral Izq.
(Vaciado)[1]
Polyboard
Pag. 105
Vaciados en Mitad del Mueble
La funcin Vaciado permite hacer Descajonados sobre cualquiera de
las aristas del Mueble.Si queremos hacer un Vaciado en mitad de un
Panel,como el mostrado en la figura
Tendremos que crear un Mueble con Forma Libre y dibujar su
seccin con la forma y dimensiones que tenga el hueco que describir
el Vaciado.
You might also like
- TPO6 CajoneraDocument37 pagesTPO6 CajoneraEstanislaoNo ratings yet
- Manual Polyboard 6Document16 pagesManual Polyboard 6Mauricio Coronado40% (5)
- Programa Curso POLYBOARD CAFI PDFDocument8 pagesPrograma Curso POLYBOARD CAFI PDFJuanito Goin0% (1)
- Construya Su Cocina Americana en Melamine o MDFDocument5 pagesConstruya Su Cocina Americana en Melamine o MDFDussan Wittek100% (1)
- Diapositivas para Seminario Diseño de MelaminaDocument28 pagesDiapositivas para Seminario Diseño de MelaminaBryan Cartolin Motta100% (1)
- ropero polibord planos corteDocument17 pagesropero polibord planos cortekilyc6050% (4)
- Manual Polyboard 3 Práctica Ropero Con Puertas Corredizas GeneralDocument87 pagesManual Polyboard 3 Práctica Ropero Con Puertas Corredizas GeneralPablo EspinozaNo ratings yet
- Diseño y Fabricacion de Muebles de MelaminaDocument18 pagesDiseño y Fabricacion de Muebles de MelaminaJorge Otero100% (5)
- Polyboard ManualDocument15 pagesPolyboard ManualEzequiel50% (2)
- Cursos de Melamina en TechnikalDocument50 pagesCursos de Melamina en TechnikalCali_Don_GatoNo ratings yet
- Tutorial Método y Proyecto Cocina PolyboardDocument45 pagesTutorial Método y Proyecto Cocina PolyboardRuben MedinaNo ratings yet
- Introduccion Al DISEÑO CON POLYBOARDDocument9 pagesIntroduccion Al DISEÑO CON POLYBOARDPablo EspinozaNo ratings yet
- Plano Como Hacer Un Mueble de Cocina en Melamina Proyecto 2 Repostero AlacenaDocument11 pagesPlano Como Hacer Un Mueble de Cocina en Melamina Proyecto 2 Repostero AlacenaIdelso Eugenio Salinas Cadillo100% (1)
- Manual Usuario Opticut-PanelesDocument23 pagesManual Usuario Opticut-Panelesgenrland50% (4)
- Trabajo en MelaminaDocument5 pagesTrabajo en MelaminaMiguel Rodriguez100% (1)
- Manual Fabricacion de Muebles en Melamina PDFDocument81 pagesManual Fabricacion de Muebles en Melamina PDFOswaldo Castromonte Solano86% (80)
- Catálogo TV MueblesDocument9 pagesCatálogo TV Mueblessweet160100% (1)
- Mueble bajo cocina proyectoDocument9 pagesMueble bajo cocina proyectoFreddy Santa CruzNo ratings yet
- Proyectos para Fabricar Muebles Con MelaminaDocument92 pagesProyectos para Fabricar Muebles Con Melaminafernando huaman alarcon82% (11)
- Manual de Melamine Modulo 1Document57 pagesManual de Melamine Modulo 1Bryan Cartolin Motta100% (6)
- Plano y Diseño Con Medidas Mueble Alto de Cocina MelaminaDocument18 pagesPlano y Diseño Con Medidas Mueble Alto de Cocina MelaminaRonald Bruce Paccieri Berzain50% (4)
- Fabricación de Muebles de MelaminaDocument3 pagesFabricación de Muebles de MelaminaClaudio Soto100% (1)
- Crear suelos, muros, puertas y ventanas en Polyboard 6Document14 pagesCrear suelos, muros, puertas y ventanas en Polyboard 6MarianoNo ratings yet
- Manual de Melamine PDFDocument262 pagesManual de Melamine PDFAndres94% (197)
- Polyboard VI: Manual de usuario para el software de diseño de mueblesDocument132 pagesPolyboard VI: Manual de usuario para el software de diseño de mueblesEloy Mamani100% (5)
- Polyboard 6. Configuración Del Postprocesador DXF. Revisión - 9 - 10 - Desarrollado PorDocument48 pagesPolyboard 6. Configuración Del Postprocesador DXF. Revisión - 9 - 10 - Desarrollado Porsolesz100% (1)
- Construir Propios MueblesDocument30 pagesConstruir Propios MueblesJosé Antonio Salgado Angelito93% (14)
- RoperoDocument11 pagesRoperoGian MedinaNo ratings yet
- Manual de tableros DURAPLACDocument75 pagesManual de tableros DURAPLACAlex Naranjo Neira86% (14)
- Alacena y Bajomesada 1.2x0.73Document11 pagesAlacena y Bajomesada 1.2x0.73MANUEL ALBERTO ALBELOSNo ratings yet
- Practicas de SketchUp 1314Document20 pagesPracticas de SketchUp 1314Aaron Jaffet Gutierrez LopezNo ratings yet
- Cursos de Melamina en TechnikalDocument50 pagesCursos de Melamina en Technikalbchonlon86% (7)
- Polyboard 6 TutorialDocument105 pagesPolyboard 6 TutorialMdn Maderas del NoaNo ratings yet
- Polyboard IV Spanish Manual PDFDocument95 pagesPolyboard IV Spanish Manual PDFAngelGabrielHeine100% (1)
- Polyboard IV: Manual de UsuarioDocument95 pagesPolyboard IV: Manual de UsuarioAlejandro Meneses100% (1)
- Ofimática FC U4 2021S2Document37 pagesOfimática FC U4 2021S2Maria Gabriela Charcopa AnguloNo ratings yet
- Proyecto Rial Analisis Rial Muebleria DiazDocument91 pagesProyecto Rial Analisis Rial Muebleria DiazJhoel Alfaro FuentesNo ratings yet
- Allplan 2012 Reformas PDFDocument184 pagesAllplan 2012 Reformas PDFzajherNo ratings yet
- Guia Archicad Corte 1Document44 pagesGuia Archicad Corte 1Wilmar farid salcedo toroNo ratings yet
- Diseña armarios con ArmariusDocument60 pagesDiseña armarios con ArmariusWillian100% (2)
- Manual RevitDocument22 pagesManual RevitAriel TipanNo ratings yet
- Archicad en 30 MinutosDocument60 pagesArchicad en 30 MinutosJes Jes Saavord100% (1)
- Para Empezar Con RevitDocument62 pagesPara Empezar Con Revitpandalinux100% (1)
- Manual Bloc NotasDocument5 pagesManual Bloc NotasSonia Itza SamaniegoNo ratings yet
- ArchiCAD Guía BásicaDocument252 pagesArchiCAD Guía Básicamiguelo56No ratings yet
- Revit: Creación de Planos Exportar La Información de RevitDocument50 pagesRevit: Creación de Planos Exportar La Información de Revitmatias rojasNo ratings yet
- OpenProject - Guia de AdministracionDocument44 pagesOpenProject - Guia de AdministracionShark 1735No ratings yet
- Unidad - 03 Elaboración de La Documentación Gráfica Con AutoCADDocument66 pagesUnidad - 03 Elaboración de La Documentación Gráfica Con AutoCADRosa Sánchez AtocheNo ratings yet
- Libro de Ofimática Edicion 5Document158 pagesLibro de Ofimática Edicion 5JC MichaelNo ratings yet
- (Tutorial) Revit-Autocad-Español-Manual de Aprendizaje PDFDocument1,046 pages(Tutorial) Revit-Autocad-Español-Manual de Aprendizaje PDFGerber GarciaNo ratings yet
- Excel 2010 1Document199 pagesExcel 2010 1Einar LeonNo ratings yet
- SPN Pcdmis 4.2 Core ManualDocument2,121 pagesSPN Pcdmis 4.2 Core Manuallalo27No ratings yet
- Serrano - Diseño de Mobiliario de Dormitorio para Espacios ReducidosDocument227 pagesSerrano - Diseño de Mobiliario de Dormitorio para Espacios ReducidosBarbara CortesNo ratings yet
- CaseWare Working Papers Preparación Del Proyecto 2009Document258 pagesCaseWare Working Papers Preparación Del Proyecto 2009BackUp 02No ratings yet
- Cuaderno - Pro II QutioDocument34 pagesCuaderno - Pro II QutioDarwin QuitoNo ratings yet
- Más que diseño de experiencia (UX): Life-Centered design para productos y serviciosFrom EverandMás que diseño de experiencia (UX): Life-Centered design para productos y serviciosNo ratings yet
- De Silicon Valley a tu negocio: Innovación, data e inteligencia artificialFrom EverandDe Silicon Valley a tu negocio: Innovación, data e inteligencia artificialNo ratings yet
- Gestión de proyectos con enfoque PMI al usar Project y Excel - 3ra ediciónFrom EverandGestión de proyectos con enfoque PMI al usar Project y Excel - 3ra ediciónNo ratings yet
- 2 Material Video 1 Aprendiendo A AprenderDocument6 pages2 Material Video 1 Aprendiendo A Aprendercesarmaterano_uftNo ratings yet
- Máquinas Eléctricas - Jesús Fraile Mora (6ta Edición)Document769 pagesMáquinas Eléctricas - Jesús Fraile Mora (6ta Edición)oygramos_2k685% (41)
- PLC PDFDocument47 pagesPLC PDFluanagueNo ratings yet
- 1 Curso de PLC SDocument6 pages1 Curso de PLC Scesarmaterano_uftNo ratings yet
- Manual Masisa muebles interioresDocument45 pagesManual Masisa muebles interioresDr Ruiz100% (18)
- Electrónica Digital (4º ESO)Document16 pagesElectrónica Digital (4º ESO)shensey001No ratings yet
- Variación de Velocidad en Motores de Inducción TrifásicoDocument7 pagesVariación de Velocidad en Motores de Inducción Trifásicocesarmaterano_uftNo ratings yet
- Problemas Programacion PLCsDocument146 pagesProblemas Programacion PLCsAntony Charles TejadaNo ratings yet
- MultiplexaciónDocument13 pagesMultiplexacióncesarmaterano_uftNo ratings yet
- Manual de Practicas para TSX Micro y Pl7 ProDocument85 pagesManual de Practicas para TSX Micro y Pl7 ProJhonny Vigo CancinoNo ratings yet
- Motor DahlanderDocument1 pageMotor Dahlanderbajuli70% (10)
- 1 Equipos Usados en Sistemas de Distribucion Cesar MateranoDocument8 pages1 Equipos Usados en Sistemas de Distribucion Cesar Materanocesarmaterano_uftNo ratings yet
- Revista Digital Matemática III César Yinmi EdgarDocument11 pagesRevista Digital Matemática III César Yinmi Edgarcesarmaterano_uftNo ratings yet
- Mercado Tec NiaDocument16 pagesMercado Tec Niacesarmaterano_uftNo ratings yet
- 2 La Empresa y El EmpresarioDocument3 pages2 La Empresa y El Empresariocesarmaterano_uftNo ratings yet
- Programación en C: Estructura de programas y tipos de datosDocument66 pagesProgramación en C: Estructura de programas y tipos de datosNéstor Miguel Rodríguez RuízNo ratings yet
- Mercado Tec NiaDocument16 pagesMercado Tec Niacesarmaterano_uftNo ratings yet
- Esquema Industrias MCT César MateranoDocument3 pagesEsquema Industrias MCT César Materanocesarmaterano_uftNo ratings yet
- Curso para Aprender A EscucharDocument18 pagesCurso para Aprender A Escucharcesarmaterano_uftNo ratings yet
- Asignacion 1 Cesar MateranoDocument6 pagesAsignacion 1 Cesar Materanocesarmaterano_uftNo ratings yet
- CALCTENSIONDocument84 pagesCALCTENSIONelectronitel100% (1)
- 2 MarketingDocument27 pages2 Marketingcesarmaterano_uftNo ratings yet
- Recetas de La AbuelaDocument4 pagesRecetas de La Abuelacesarmaterano_uft0% (1)
- Presentación Proyecto César MateranoDocument4 pagesPresentación Proyecto César Materanocesarmaterano_uftNo ratings yet
- Estructuras Discretas Tabla 1er ParcialDocument2 pagesEstructuras Discretas Tabla 1er Parcialcesarmaterano_uftNo ratings yet
- Softwares Usados en La IngenieríaDocument19 pagesSoftwares Usados en La Ingenieríacesarmaterano_uft100% (6)
- PFC P 60 PDFDocument139 pagesPFC P 60 PDFcesarmaterano_uftNo ratings yet
- PFC P 60 PDFDocument139 pagesPFC P 60 PDFcesarmaterano_uftNo ratings yet
- DMS (Documento de Mantenimiento de Software)Document13 pagesDMS (Documento de Mantenimiento de Software)Manuel Enrique CantilloNo ratings yet
- BroadcastDocument1 pageBroadcastMiguel LuqueNo ratings yet
- T3 - Metodologia Universitaria - Cordova Rodriguez Brandon JhonatanDocument7 pagesT3 - Metodologia Universitaria - Cordova Rodriguez Brandon JhonatanLuis Sanchez CabanillasNo ratings yet
- ISO 9001 CalidadDocument3 pagesISO 9001 Calidadleydy100% (1)
- EC696-Manual de PRACTICASDocument27 pagesEC696-Manual de PRACTICASDennis RoNo ratings yet
- Planeación de Requerimientos de MaterialesDocument8 pagesPlaneación de Requerimientos de MaterialesAlejandroNo ratings yet
- Diagramas de Procesos en VisioDocument5 pagesDiagramas de Procesos en VisioAbraham Aguileta NuñezNo ratings yet
- Informe Previo 6 - Circuitos Digitales IDocument9 pagesInforme Previo 6 - Circuitos Digitales IJames Lizonde PeredoNo ratings yet
- BlackJack Casos de UsosDocument14 pagesBlackJack Casos de UsosValentina López PaltaNo ratings yet
- Trabajo Teleco-IiiDocument68 pagesTrabajo Teleco-IiiYulicita Tkm Llanos LlamoNo ratings yet
- Propuesta Proyecto de SeguridadDocument168 pagesPropuesta Proyecto de SeguridadRoss MarínNo ratings yet
- Fundamentos de la Ingeniería de Información EmpresarialDocument73 pagesFundamentos de la Ingeniería de Información EmpresarialHarold A. VásquezNo ratings yet
- Analisis y Diseño de Sistemas - S1 - PDocument4 pagesAnalisis y Diseño de Sistemas - S1 - PMiguelMontielRojas100% (1)
- Caso Practico 3 Customer Relationship ManagementDocument7 pagesCaso Practico 3 Customer Relationship Managementpaola gallego50% (2)
- KardexDocument2 pagesKardexjoseNo ratings yet
- Ensayo Evaluacion DocumentosDocument2 pagesEnsayo Evaluacion DocumentosALEXANDER BASTIDASNo ratings yet
- Diseñador gráfico y fotógrafo en Mendoza, ArgentinaDocument37 pagesDiseñador gráfico y fotógrafo en Mendoza, ArgentinaphaqNo ratings yet
- Formato Mantenimiento PCDocument9 pagesFormato Mantenimiento PCAlberto GuidoNo ratings yet
- 261 - Fernando - MuñozDocument9 pages261 - Fernando - Muñozjofer666No ratings yet
- Ejercicios de Subneteo - VariosDocument21 pagesEjercicios de Subneteo - VariosCiro Farje OcampoNo ratings yet
- Como Se Clasifican Los Usuarios de Equipos de CómputoDocument4 pagesComo Se Clasifican Los Usuarios de Equipos de CómputoJuan Daniel Sanchez PerezNo ratings yet
- Quinto Postulado de EuclidesDocument5 pagesQuinto Postulado de EuclidesAlejandro GuerreroNo ratings yet
- Sol Ec Dif. 2do ParDocument2 pagesSol Ec Dif. 2do ParRoberto Vidal Poma JoaniquinaNo ratings yet
- Maquina MultinivelDocument23 pagesMaquina MultinivelJesús Antonio ReyesNo ratings yet
- Ensayo Sistemas OperativosDocument2 pagesEnsayo Sistemas OperativosJose Pedro Mendez Avalos50% (2)
- Indicadores FinancierosDocument5 pagesIndicadores FinancierosShirlys Suarez GNo ratings yet
- 9.carta de Servicios Sicau 24-05-2019Document15 pages9.carta de Servicios Sicau 24-05-2019Alba VLNo ratings yet
- Manual Planta Telefonica MC 208Document2 pagesManual Planta Telefonica MC 208jho gomezNo ratings yet
- Guia Impresión 3D PDFDocument2 pagesGuia Impresión 3D PDFAnonymous D5GO3zNo ratings yet
- Trabajos SsDocument13 pagesTrabajos SsAnonymous 4owbcxINo ratings yet