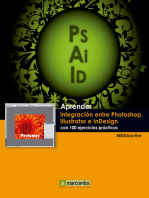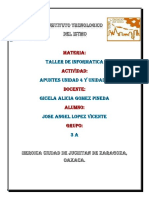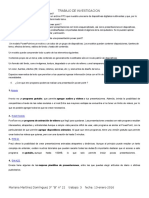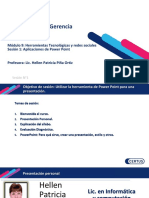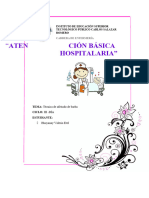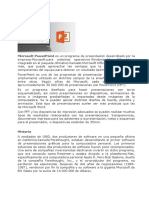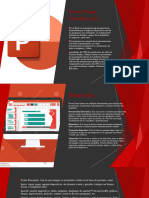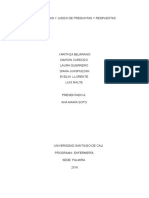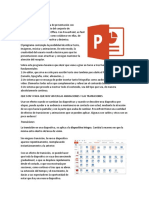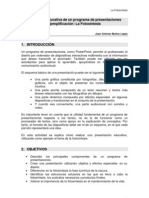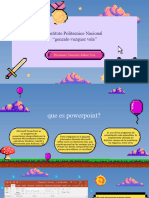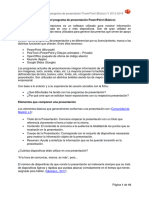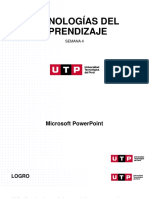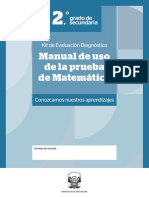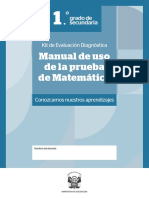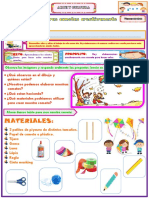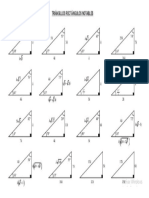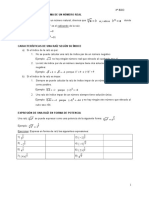Professional Documents
Culture Documents
Presentaciones Multimedia
Uploaded by
scribdlptCopyright
Available Formats
Share this document
Did you find this document useful?
Is this content inappropriate?
Report this DocumentCopyright:
Available Formats
Presentaciones Multimedia
Uploaded by
scribdlptCopyright:
Available Formats
C .
B e l l o c h - U V E G
INDICE
1. Introduccin
2. Elementos multimedia
a) Fondo
b) Texto
c) Imgenes
d) Sonidos
e) Pelculas
f) Hipervnculos
3. Criterios de calidad
4. Animaciones
5. Pgina de notas
6. Guardar la presentacin
Presentaciones
Multimedia
Presentaciones Multimedia C. Belloch- UVEG
1
1. INTRODUCCIN
Las presentaciones son un tipo de material multimedia con finalidad
fundamentalmente informativa, que permiten integrar texto, imgenes, grficos,
sonidos y videos o pelculas en pginas denominadas "diapositivas".
Existen diferentes modalidades de uso de las presentaciones:
a) Exposicin. Generalmente las presentaciones son utilizadas como apoyo a las
exposiciones orales dirigidas a un determinado auditorio. El uso de una
presentacin en una exposicin vendr determinado fundamentalmente por la
posibilidad que tiene para aportar elementos importantes para la comprensin
de los contenidos expuestos. El apoyo grfico y visual de las presentaciones
multimedia debe ayudar a incidir ms y mejor en los contenidos que se quieren
transmitir.
En la exposicin debemos evitar realizar una lectura textual de los
contenidos de las diapositivas.
b) Individual. En ocasiones la presentacin puede ser vista de forma individual a
travs de la pantalla del ordenador. En estos casos las presentaciones pueden
incluir elementos que permitan al usuario interactuar con el material
multimedia (ej. Preguntas, seleccin de opciones, escribir, etc). Asimismo, en
este caso resulta interesante la opcin de Grabar Narracin, con la que
podemos grabar la narracin que acompaa a cada diapositiva.
2. ELEMENTOS MULTIMEDIA
Cada diapositiva puede incluir diferentes elementos multimedia: texto, imgenes,
animaciones, sonidos, grficos, pelculas, etc. La relacin entre los diferentes
elementos multimedia debe ser complementaria de forma que complementen la
informacin hacindola ms comprensible al usuario.
Los elementos que podemos incorporar en una presentacin son:
Presentaciones Multimedia C. Belloch- UVEG
2
a) Fondo
Al comenzar una presentacin, lo primero que debemos incorporar es el diseo de la
diapositiva, formado por el diseo del fondo y los elementos comunes que aparecern
en todas las diapositivas. El diseo debe ser consistente y guardar una relacin clara
entre la diapositiva del ttulo y el resto de las diapositivas.
Es muy importante la seleccin del fondo de las diapositivas dado que no
debe en ningn caso dificultar la lectura de los textos o la visin de las
imgenes que se incluyan en las mismas.
Para incorporar el diseo de la presentacin podemos utilizar dos mtodos:
Diseos predeterminados de PowerPoint: Temas. Nos permiten seleccionar
con facilidad uno de los diseos que ofrece PowerPoint y personalizarlo
mediante la seleccin de colores y fondo. Como inconvenientes a este sistema
tenemos que al no ser original no podemos personalizarlo completamente a
nuestros contenidos.
Para activar un diseo o tema, pulsamos sobre: Diseo y seleccionamos el tema
que nos guste personalizndolo a travs de las opciones de Colores, Fuentes,
Efectos y Estilos de fondo.
Diapositiva de Ttulo Diapositiva de contenido
Presentaciones Multimedia C. Belloch- UVEG
3
Diseo original. Este diseo es creado por el usuario permite adaptarlo al
mximo al contenido de la presentacin. Puede incluir en el fondo imgenes,
formas, etc.
Para incluir el fondo y los elementos que aparecern en todas las diapositivas
seleccionamos: Insertar Patrn de diapositivas.
Diapositiva de Ttulo Diapositiva de contenido
b) Texto
Al incluir texto en una diapositiva debemos tener en cuenta que:
El texto debe ser claramente visible por toda la audiencia aunque este alejada
del punto de exposicin. Por ello, es conveniente utilizar fuentes de tipografa
que contrasten con el fondo y de tamao medio-grande.
Presentar la informacin textual de forma esquematizada incluyendo
nicamente informacin relevante para la exposicin. Evitar sobrecargar la
diapositiva con mucho texto, se aconseja que no supere las 50 palabras.
Utilizar las animaciones de texto con precaucin para que no interrumpan la
lectura del mismo y la exposicin de los contenidos.
Para incorporar texto en una diapositiva, seleccionamos Insertar
Cuadro de texto. En una diapositiva podemos incluir tantos cuadros de
texto como necesitemos y tambin podemos modificar diseo utilizando
las opciones del men Formato. De entre estas opciones Editar forma
nos permitir modificar la forma del cuadro de texto, seleccionando la
forma que nos interese.
Presentaciones Multimedia C. Belloch- UVEG
4
Una de las caractersticas ms importantes de una buena presentacin es la posibilidad
que brindan para la esquematizacin de contenidos y la visualizacin de las relaciones
entre los conceptos presentados. Para ello, las Formas y, especialmente, SmartArt.
c) Imgenes y grficos
Las imgenes que se incorporan en una diapositiva pueden ser estticas o animadas
pero, en ambos casos, siempre deben complementar la informacin textual hacindola
ms comprensible, aportando informacin importante o facilitando la comprensin de
los contenidos a nivel visual. Los grficos y diagramas son muy utilizados para
representar las relaciones entre conceptos y su vinculacin a nivel visual.
Hay varios formatos de imagen (gif, jpg, png) el uso de uno u otro depender de las
caractersticas de la propia imagen. Siempre que sea posible utilizar un formato que
comprima la imagen.
Formato Colores Comprensin Trasparencia Animacin
gif 256 No S S
jpg 16,7 millones S No No
png 16,7 millones S No S
Presentaciones Multimedia C. Belloch- UVEG
5
Los gifs animados deben utilizarse con cautela, y no incluirlos nicamente para hacer
bonito, puesto que pueden distraer la atencin de la audiencia.
Para insertar debemos seleccionar Insertar Imagen, y para editarla, teniendo
seleccionada la imagen, podemos utilizar cualquiera de las opciones que nos ofrece el
men Formato, o el men contextual.
Desde este men podemos:
Aplicar un diseo a la imagen (estilo, forma, contorno y efectos).
Modificar las caractersticas de la imagen (brillo, contraste, color, compresin,
etc.)
Modificar el tamao de la imagen o recortarla. Para modificar el tamao
tambin podemos arrastrar la imagen desde sus bordes.
Organizar la imagen en relacin a los dems elementos de la diapositiva
(situacin traer al frente, enviar al fondo-, alineacin).
Al insertar una imagen sobre un fondo, una de las posibilidades ms utilizadas
es hacer el fondo de la imagen trasparente para que parezca incrustada en el
fondo. Para ello, seleccionamos Volver a colorear Definir color transparente,
y pulsamos sobre el fondo de la imagen. Solo se puede definir un color como
transparente, por lo que el fondo de la imagen debe contener un solo color.
Presentaciones Multimedia C. Belloch- UVEG
6
d) Sonidos
Los sonidos (locuciones, msica, narraciones,) son incorporados en las diapositivas
con diferentes propsitos:
Insertar msica de fondo
Insertar locuciones en una diapositiva o en un elemento de la misma.
Grabar locuciones para insertarlas en una diapositiva.
Grabar una narracin de los contenidos de la diapositiva. Esta opcin es muy
adecuada cuando la presentacin ser vista individualmente por ejemplo,
cuando se visita por Internet.
PowerPoint admite diferentes tipos de archivos de sonido, entre los ms usuales
tenemos: wav, aif, au y mp3. Los archivos de sonido pueden ser incorporados en una
presentacin PowerPoint de dos modos: vinculados e incrustados.
Archivos
Vinculados
Los archivos de sonido vinculados no se incluyen en el archivo de
PowerPoint, nicamente se incluye su nombre para poder acceder al
mismo y activarlo. El archivo de sonido SIEMPRE debe almacenarse
en la misma carpeta en la que se encuentre el archivo PowerPoint y
posteriormente, desde esa misma ubicacin insertarlo en el
PowerPoint.
Cuando deseamos ver la presentacin en otro ordenador deberemos
copiar la carpeta con la presentacin y los archivos de sonido
vinculados.
Cuando utilizar archivos vinculados:
o El formato de archivo de sonido no es wav.
o El archivo de sonido es de gran tamao (ms de 100KB).
o Queremos realizar cambios en el archivo de sonido.
Archivos
Incrustados
Los archivos de sonido incrustados se almacenan dentro del archivo
PowerPoint, por lo que no es necesario que se encuentren en la
misma carpeta de PowerPoint.
Cuando utilizar los archivos incrustados:
o El formato de archivo de sonido es wav.
o El archivo de sonido es de pequeo tamao (hasta 100KB)
o No queremos realizar cambios en el archivo de sonido.
Al insertar un archivo de sonido, deberemos indicar la forma de activacin del mismo:
Automticamente al comenzar la diapositiva o manualmente al hacer un clic sobre el
icono que representa al sonido.
Presentaciones Multimedia C. Belloch- UVEG
7
PowerPoint tambin nos permite Grabar sonidos:
Grabar sonidos que sern incorporados en la diapositiva de una forma sencilla.
Grabar una narracin que acompae a las diapositivas durante su ejecucin, de
modo que el usuario pueda escuchar al narrador, durante toda la presentacin,
el cual va explicando o describiendo el contenido de las diapositivas al mismo
tiempo que estas estn siendo visualizadas. Grabar narracin se utiliza
principalmente:
o Para una presentacin para Web
o Para archivar una exposicin, de manera que el auditorio puedan
revisarla ms tarde y hacer comentarios durante la presentacin.
o Para presentaciones con diapositivas automticas
El proceso a seguir para grabar la narracin requiere: en primer lugar haber
creado todas las diapositiva de la presentacin y, a continuacin, seleccionar
Presentacin con diapositivas Grabar narracin. Se nos mostrar el cuadro
de dilogo a partir del cual podremos iniciar la grabacin.
Al pulsar sobre aceptar, veremos que se visualiza la primera diapositiva,
grabamos la locucin de la misma con el micrfono y pulsamos clic para pasar a
la siguiente diapositiva, repetimos el proceso hasta la ltima diapositiva. Al
finalizar, nos indicar si deseamos guardar los intervalos de cada diapositiva,
esto es el tiempo de exposicin de la misma para que coincida con la narracin,
debemos pulsar sobre Guardar y la narracin ya habr sido creada.
Presentaciones Multimedia C. Belloch- UVEG
8
Para comprobar que la narracin ha sido grabada podemos acceder al
clasificador de diapositivas y comprobaremos que debajo de cada diapositiva se
muestra el tiempo de exposicin de la misma. Adems, en la vista normal,
veremos el icono de sonido en cada una de las diapositivas de la presentacin.
Para borrar una narracin solo debemos eliminar los iconos de sonido de todas
las diapositivas.
e) Pelculas
PowerPoint admite diferentes tipos de archivos de pelcula, entre los ms usuales
tenemos: avi, wmv, divx, aif y mpeg. El proceso a seguir para insertar una pelcula es
similar al seguido en la insercin de sonidos. Las pelculas se insertan en la
presentacin como archivos vinculados, lo que supone que el archivo de la pelcula
debe estar en la misma carpeta que la presentacin antes de insertarla en la misma.
f) Hipervnculos o Enlaces
Los hipervnculos permiten realizar enlaces entre los contenidos, rompiendo la
estructura lineal de la presentacin. Los hipervnculos pueden ser internos o externos.
Para insertar un hipervnculo deberemos seleccionar el objeto a partir del cual se
realizar (texto, imagen) y posteriormente seleccionar Insertar Hipervnculo.
Hipervnculo interno. Cuando pulsando sobre una palabra o imagen podemos
acceder a otra diapositiva de la presentacin. Seleccionando la opcin Lugar de
este documento, se nos mostrarn las diferentes diapositivas que lo
componen. Solo tenemos que seleccionar la diapositiva con la que deseamos
enlazar y comprobar que es la misma desde la vista previa de la diapositiva.
Hipervnculo externo. Cuando a travs del hipervnculo accedemos a una
pgina web externa o a otro programa. Seleccionando la opcin Archivo o
pgina web existente, podemos seleccionar un archivo que se encuentre en
nuestro ordenador o escribir la direccin electrnica de la pgina web con la
que deseamos enlazar.
Por ejemplo, en la
imagen siguiente
vemos como se ha
seleccionado la
diapositiva en la
que se describe la
vida de Cervantes.
Presentaciones Multimedia C. Belloch- UVEG
9
El hipervnculo tambin puede utilizarse para incluir en la presentacin una
pelcula, cuando por alguna razn no se puede ver la pelcula. En este caso, al
insertar el hipervnculo seleccionaremos el archivo de la pelcula.
3. CRITERIOS DE CALIDAD
Algunos de los criterios a tener en cuenta para realizar una buena presentacin
multimedia, son:
Planificacin. Realizar una correcta planificacin de la presentacin que guiar el
proceso de desarrollo de la misma. En la planificacin especificaremos a quin va
dirigida, cules son sus objetivos, qu contenidos deseamos trasmitir y que estrategia
vamos a utilizar.
Buena visibilidad de los contenidos. Los colores de los diferentes elementos
especialmente, texto y fondo, tienen que contrastar lo suficiente para que no se
impida la lectura de su contenido. Asimismo, la calidad de las imgenes y los sonidos
debe ser alta.
En esta diapositiva
se ha seleccionado
Greenpace, y se ha
realizado un
hipervnculo a la
pgina web de
Greenpace.
Presentaciones Multimedia C. Belloch- UVEG
10
Esquematizacin y sntesis de contenidos. La presentacin multimedia no es una
pgina de documento, sino que debe presentar los conceptos y sus relaciones de
forma resumida o esquematizada, a partir de diagramas o mapas conceptuales que
faciliten visualmente la comprensin de los contenidos.
Complementariedad de los medios. El uso de texto, imgenes y sonidos debe
realizarse de forma que cada uno de los elementos complemente o clarifique a los
restantes. En ningn caso se deben utilizar como elementos distractores con poca o
ninguna relacin con los contenidos expuestos.
Evitar la sobrecarga cognitiva. Un exceso de color, texto, imgenes o animaciones en
una misma diapositiva puede dar lugar a una sobrecarga cognitiva en quin la ve,
dificultando la comprensin de su contenido.
Presentaciones Multimedia C. Belloch- UVEG
11
Resaltar los elementos fundamentales. Es importante que en cada diapositiva se
resalten los elementos fundamentales que deseamos transmitir, evitando que el
estudiante centre su atencin sobre elementos secundarios. Se debe tener un cuidado
especial, en este sentido con las animaciones, pues son elementos que por su
caracterstica fundamental -el movimiento- captan la atencin de la audiencia,
pudiendo con ello distraer al auditorio.
Buscar la interaccin y participacin de la audiencia, a travs de preguntas o
cuestiones sobre las que tienen que analizar y reflexionar.
4. ANIMACIONES
Las animaciones de los objetos aportan dinamismo a las diapositivas puesto que nos
permiten hacer que los objetos de la diapositiva se muevan o desplacen por la misma.
Las animaciones resultan motivadoras y captan con facilidad la atencin de la
audiencia por lo que son de gran inters aunque deben utilizarse con precaucin. Las
animaciones, al igual que las imgenes y otros recursos multimedia, deben
complementar los contenidos que se desean presentar y nunca deben servir de
distractores que dificulten la concentracin de la audiencia en los contenidos que se
exponen.
Mediante PowerPoint podemos animar los objetos incluidos en la diapositiva y/o
animar la transicin de diapositivas.
Presentaciones Multimedia C. Belloch- UVEG
12
Animacin de objetos. Consiste en agregar efectos de entrada, salida o nfasis
a los objetos de la diapositiva. Para realizar la animacin de un objeto,
seleccionamos Animaciones Personalizar la animacin
Posteriormente, seleccionamos el objeto que queremos animar y pulsando
sobre agregar efecto, seleccionamos el efecto deseado podemos ir viendo una
previsualizacin del efecto sobre el objeto-. Deberemos indicar el modo de
inicio al hacer clic sobre el objeto, despus de un determinado tiempo
respecto al efecto anterior, o al mismo tiempo que el efecto anterior. Tambin
podemos modificar la velocidad del efecto.
La animacin de objetos es conveniente no iniciarla con un Clic, puesto que
si hay varios objetos animados en la diapositiva, el orador se obliga a estar
pulsando constantemente Clic, con lo que pierde concentracin y puede por
error pasar a la siguiente diapositiva.
Transicin de diapositiva. Consiste en agregar
efectos al pasar de una diapositiva a otra. Al
configurar la transicin de diapositiva debemos:
o Indicar si la diapositiva avanzar con un clic o
automticamente despus de un determinado
tiempo de presentacin.
o Seleccionar el efecto de transicin y la
velocidad en que se presentar.
o Aadir, si lo deseamos, un archivo de sonido
en formato wav- a la transicin de diapositiva.
Presentaciones Multimedia C. Belloch- UVEG
13
Podemos seleccionar un efecto y aadirlo automticamente a todas las
diapositivas de la presentacin, pulsando Aplicar a todo.
La transicin de diapositivas es conveniente iniciarla con un Clic cuando va
ha ser expuesta por un orador, con el fin de que pueda realizar la
descripcin y explicacin de los contenidos el tiempo que considere
conveniente en funcin de la audiencia concreta.
5. PGINA DE NOTAS
La pgina de notas nos permite agregar texto con informacin relacionada con cada
una de las diapositivas. Son de gran utilidad para aclarar y profundizar los conceptos
presentados en la diapositiva y tambin, son usadas comnmente para disponer del
texto escrito como apoyo a la exposicin oral de la presentacin.
Para aadir texto en la pgina de notas,
deberemos situarnos en la diapositiva
correspondiente y, en la zona inferior de la
pantalla, escribir las notas relacionadas con dicha
diapositiva. Para disponer de una mayor
visualizacin de la pgina de notas podemos
arrastrar sus bordes y ampliar
su espacio.
La impresin de la diapositiva
junto a su pgina de notas correspondiente se realiza desde el
cuadro de dilogo impresin seleccionando en Imprimir Pgina de
notas
6. GUARDAR LA PRESENTACIN
La presentacin PowerPoint puede ser guardada en diferentes formatos, la seleccin
de uno u otro formato depender lgicamente del uso que posteriormente se quiera
hacer de la misma. Los formatos ms utilizados, a los que se puede acceder a travs de
Archivo Guardar como, son:
Presentaciones Multimedia C. Belloch- UVEG
14
Presentacin de PowerPoint (.ppt 2003) (.pptx 2007). Este formato nos permite
acceder, pulsando sobre
el archivo de la
presentacin,
directamente a
PowerPoint y editar las
diapositivas. Es el
formato en el que
debemos guardar la
presentacin cuando
estamos crendola o
modificndola.
Presentacin con
diapositivas de
PowerPoint (.pps 2003)
(.ppsx 2007). Mediante
formato al pulsar sobre
el archivo de la
presentacin
accedemos
directamente a la vista de presentacin a pantalla completa. No permite la edicin o
modificacin de diapositivas, salvo que se abra desde dentro de PowerPoint.
Tanto si guardamos la presentacin en formato de PowerPoint o diapositivas
de PowerPoint, para no tener problemas con los archivos vinculados (sonidos
o pelculas), al cambiar de ordenador, lo mejor es utilizar la opcin de Archivo
Publicar Empaquetar en un CD. Nos permite copiar la presentacin y sus
vnculos multimedia (sonidos, pelculas) en una carpeta, que puede ser copiada
en otro ordenador o en un CD.
Presentacin de Open Document (.odp). Nos permite guardar la presentacin en el
formato de OpenOfficce.org Impress.
PDF (.pdf). Al guardar la presentacin en formato pdf, adquiere todas las
caractersticas de los archivos pdf, principalmente la imposibilidad de que sea
modificado y/o copiado. Este formato es utilizado principalmente para su publicacin
en lnea y para la impresin de las diapositivas. Al cambiar el formato los enlaces
incluidos en la presentacin mantienen su funcionalidad, pero no as las animaciones
de los objetos y la transicin de diapositivas.
.pptx
.ppsx
.ppt
.odp
.pdf
Presentaciones Multimedia C. Belloch- UVEG
15
PRCTICA 7. PRESENTACIONES MULTIMEDIA
1. Realizar una presentacin a partir de uno de los artculos de la Revista de
Educacin Especial, monogrfico La Formacin en la Educacin Social,
teniendo en cuenta los criterios de calidad e incorporando diferentes
elementos (imgenes, sonidos, enlaces, formas, etc.).
2. Guardar la presentacin para que se abra automticamente a pantalla
completa.
3. Empaquetar la presentacin.
4. Subir la presentacin y sus archivos vinculados a Aula Virtual.
You might also like
- Aprender integración entre Photoshop Illustrator e InDesign con 100 ejercicios prácticosFrom EverandAprender integración entre Photoshop Illustrator e InDesign con 100 ejercicios prácticosRating: 5 out of 5 stars5/5 (1)
- UF0329 - Elaboración y edición de presentaciones con aplicaciones informáticasFrom EverandUF0329 - Elaboración y edición de presentaciones con aplicaciones informáticasNo ratings yet
- Apuntes Taller InformaticaDocument16 pagesApuntes Taller InformaticaJOSE ANGEL LÓPEZ VICENTENo ratings yet
- Semana 4 - Sesión 4Document34 pagesSemana 4 - Sesión 4kiara floresNo ratings yet
- Powerpoint: Integrantes: - Oscar David Ojo - Yeraly Rodríguez - Noriel SantamaríaDocument19 pagesPowerpoint: Integrantes: - Oscar David Ojo - Yeraly Rodríguez - Noriel SantamaríaGloria DiazNo ratings yet
- Trabajo de InvestigacionDocument1 pageTrabajo de Investigacionmariana martinez dominguezNo ratings yet
- Presentacion Sobre Power PointDocument20 pagesPresentacion Sobre Power PointMinda MoretaNo ratings yet
- Informe 2 Computación e InformáticaDocument8 pagesInforme 2 Computación e InformáticaAriel LizanaNo ratings yet
- Portada 2Document10 pagesPortada 2Bryan AlvarengaNo ratings yet
- Sesión 1 - Power PointDocument22 pagesSesión 1 - Power PointErick Fernandez CorralesNo ratings yet
- INFORMEDocument29 pagesINFORMEEtel HvNo ratings yet
- AmorDocument3 pagesAmorMarcosNo ratings yet
- Trabajo GrupalDocument7 pagesTrabajo GrupalLusby Milena Herrera MarcoNo ratings yet
- Cuestionario Power Point 160215171403Document26 pagesCuestionario Power Point 160215171403WilliamNo ratings yet
- 1 6 P TP1 Power Oblig Nivel I Ver18 1Document7 pages1 6 P TP1 Power Oblig Nivel I Ver18 1FedericoNo ratings yet
- Ua2 MF1443Document36 pagesUa2 MF1443Juan Carlos Mañozca Calero100% (1)
- Power PointDocument19 pagesPower Pointpincheperro27No ratings yet
- G Guia PPDocument14 pagesG Guia PPMariana SanchezNo ratings yet
- Tecnologías Del Aprendizaje - U2S04 - Ofimática PowerPointDocument25 pagesTecnologías Del Aprendizaje - U2S04 - Ofimática PowerPointRF CRNo ratings yet
- Semana 5 - Módulo IvDocument40 pagesSemana 5 - Módulo IvEder QuispeNo ratings yet
- PublicherDocument43 pagesPublicherMirnaDedeLeonNo ratings yet
- Características Del PowerpointDocument5 pagesCaracterísticas Del PowerpointBrauly RomeroNo ratings yet
- Power PointDocument11 pagesPower Pointclaudia viviana fernandez calleNo ratings yet
- S4A7Document6 pagesS4A7DIANA CECILIA ZAMBLE MENDEZNo ratings yet
- Diapositivas y Juego de Preguntas y RespuestasDocument10 pagesDiapositivas y Juego de Preguntas y RespuestasYvy WämpîïrîtãNo ratings yet
- Dennise Guachi - Presentacion en Power PointDocument10 pagesDennise Guachi - Presentacion en Power PointLisbeth GuachiNo ratings yet
- Point InformaticaDocument9 pagesPoint Informaticaerika LEON CADENANo ratings yet
- Trabajo InformaticaDocument6 pagesTrabajo InformaticaFelipe RodriguezNo ratings yet
- Que Es Power PointDocument4 pagesQue Es Power PointAnthony Sub01No ratings yet
- Semana 07 - Software PresentacionDocument11 pagesSemana 07 - Software PresentacionkcaceresmaNo ratings yet
- Guia FotosintesisDocument14 pagesGuia FotosintesisGeraldine Gallardo AlvearNo ratings yet
- Taller #1Document2 pagesTaller #1PAULNo ratings yet
- Manual Power PointDocument13 pagesManual Power PointJose Isidro CorderoNo ratings yet
- Microsoft Powerpoint Clase 1Document27 pagesMicrosoft Powerpoint Clase 1Richard SavinaNo ratings yet
- Ventajas y Desventajas Del PowerpointDocument12 pagesVentajas y Desventajas Del PowerpointAlberxy Santos50% (2)
- GRADO 9° GUIA II - IV PERIODO InformaticaDocument4 pagesGRADO 9° GUIA II - IV PERIODO InformaticavivianaNo ratings yet
- Actividad Presentaciones DigitalesDocument6 pagesActividad Presentaciones Digitalesgabyamir96No ratings yet
- Diapositivas Módulo 04Document19 pagesDiapositivas Módulo 04melanie varasNo ratings yet
- Purple Illustrative Pixel Art Game PresentationDocument9 pagesPurple Illustrative Pixel Art Game Presentationhernandezadhair8No ratings yet
- Dibujo y Efectos EspecialesDocument9 pagesDibujo y Efectos Especialesregulo20No ratings yet
- Instructivo PowerPoint (Básico) v1.2024Document10 pagesInstructivo PowerPoint (Básico) v1.2024David RuizNo ratings yet
- Presentaciones Interactivas OnlineDocument18 pagesPresentaciones Interactivas OnlinemandatarionicaNo ratings yet
- Todo Lo Que Debes Saber de Power PointDocument27 pagesTodo Lo Que Debes Saber de Power PointKeyra GonzálezNo ratings yet
- Material de Apoyo para La Actividad 1Document2 pagesMaterial de Apoyo para La Actividad 1Eduard abreu jimenezNo ratings yet
- Tecnologías Del Aprendizaje - U2S04 - Ofimática PowerPointDocument25 pagesTecnologías Del Aprendizaje - U2S04 - Ofimática PowerPointJudith Apaza CondoriNo ratings yet
- Tarea 1 de Tecnologia de La Comunicacion 2Document5 pagesTarea 1 de Tecnologia de La Comunicacion 2Anonymous DbBsMWt0No ratings yet
- Aprovechamiento PedagogicoDocument18 pagesAprovechamiento PedagogicomiguelNo ratings yet
- INTRODUCCIÓNDocument22 pagesINTRODUCCIÓNJuan CastellanosNo ratings yet
- Programas Que Se Usan para Hacer PresentacionesDocument13 pagesProgramas Que Se Usan para Hacer PresentacionesGere SalvadorNo ratings yet
- M01 S2 Guía de PowerPoint PDFDocument14 pagesM01 S2 Guía de PowerPoint PDFMario Alberto JuarezNo ratings yet
- Concepto de OpenofficeDocument6 pagesConcepto de OpenofficeNaty D' AnggelNo ratings yet
- Unidad 02 - P. PointDocument45 pagesUnidad 02 - P. Pointethel rojas yachaNo ratings yet
- Examen OfimaticaDocument3 pagesExamen OfimaticaArnulfo BoscoNo ratings yet
- Salinas L. (2022) Informatica - Uso Basico de PowerPointDocument8 pagesSalinas L. (2022) Informatica - Uso Basico de PowerPointalicia canteroNo ratings yet
- TEMA 7 Uso de TecnologiasDocument8 pagesTEMA 7 Uso de TecnologiasKatya Miranda HonorNo ratings yet
- Estructura de Una Presentación en Cinco PartesDocument13 pagesEstructura de Una Presentación en Cinco PartesAngel villatoroNo ratings yet
- Presentaciones Multimedia - Power PointDocument7 pagesPresentaciones Multimedia - Power PointJULIAN FELIPE AREVALO LOPEZNo ratings yet
- Aprender Photoshop CC 2020 con 100 ejercicios prácticosFrom EverandAprender Photoshop CC 2020 con 100 ejercicios prácticosRating: 5 out of 5 stars5/5 (2)
- UF1276 - Selección, instalación, configuración y administración de los servidores multimediaFrom EverandUF1276 - Selección, instalación, configuración y administración de los servidores multimediaNo ratings yet
- UF1246 - Tratamiento y edición de fuentes para productos audiovisuales multimediaFrom EverandUF1246 - Tratamiento y edición de fuentes para productos audiovisuales multimediaNo ratings yet
- Material de RecursosDocument112 pagesMaterial de RecursosHelena Garcia RojasNo ratings yet
- 014959-ITEM 3-SEC 1-Prueba Diagnostica Matematica - Secundaria BAJADocument24 pages014959-ITEM 3-SEC 1-Prueba Diagnostica Matematica - Secundaria BAJAJeff Gomez Perez50% (4)
- 014980-ITEM 24 - SEC 2 - Manual Prueba Diagnostica - Secundaria (Matematica) WEBDocument68 pages014980-ITEM 24 - SEC 2 - Manual Prueba Diagnostica - Secundaria (Matematica) WEBJUAN CARLOS CARNAQUE40% (5)
- Solución Primero de Sec.Document24 pagesSolución Primero de Sec.Erik Lugo VegaNo ratings yet
- 014981-ITEM 25 - SEC 2 - Registro de Matemtica - Secundaria BAJADocument2 pages014981-ITEM 25 - SEC 2 - Registro de Matemtica - Secundaria BAJACesibel Francisco VilcaNo ratings yet
- 014981-ITEM 25 - SEC 2 - Registro de Matemtica - Secundaria BAJADocument2 pages014981-ITEM 25 - SEC 2 - Registro de Matemtica - Secundaria BAJACesibel Francisco VilcaNo ratings yet
- 014975-ITEM 19-SEC 1-Manual Prueba Diagnostica-Secundaria (Matematica) WEBDocument68 pages014975-ITEM 19-SEC 1-Manual Prueba Diagnostica-Secundaria (Matematica) WEBVladimir MendozaNo ratings yet
- Matematica3 Semana 11 - Dia 3 Resolvamos Problemas Ccesa007Document3 pagesMatematica3 Semana 11 - Dia 3 Resolvamos Problemas Ccesa007Demetrio Ccesa RaymeNo ratings yet
- 27-08-21 Arte y Cultura.Document3 pages27-08-21 Arte y Cultura.Helena Garcia RojasNo ratings yet
- Leemos Un Artículo de Opinión Sobre La Discriminación en El PerúDocument4 pagesLeemos Un Artículo de Opinión Sobre La Discriminación en El PerúJean Casatillo SolisNo ratings yet
- Fascículo U1Document42 pagesFascículo U1Helena Garcia RojasNo ratings yet
- Matematica3 Semana 11 - Dia 3 Resolvamos Problemas Ccesa007Document3 pagesMatematica3 Semana 11 - Dia 3 Resolvamos Problemas Ccesa007Demetrio Ccesa RaymeNo ratings yet
- 4ta EdA DPCC 5° (5 SEMANAS)Document16 pages4ta EdA DPCC 5° (5 SEMANAS)Helena Garcia RojasNo ratings yet
- Resumen de ComunicacionDocument3 pagesResumen de ComunicacionHelena Garcia RojasNo ratings yet
- Comunicación - PrácticaDocument5 pagesComunicación - PrácticaHelena Garcia Rojas100% (1)
- Congruencia de Triangulos para Primero de SecundariaDocument5 pagesCongruencia de Triangulos para Primero de SecundariaHelena Garcia RojasNo ratings yet
- Danza Pukllay de QarmenqaDocument4 pagesDanza Pukllay de QarmenqaHelena Garcia RojasNo ratings yet
- Triangulos RectangulosDocument1 pageTriangulos RectangulosHelena Garcia RojasNo ratings yet
- Guion de PodcastDocument2 pagesGuion de PodcastHelena Garcia RojasNo ratings yet
- Problemario CompletoDocument49 pagesProblemario CompletoMartin SortoNo ratings yet
- Radical EsDocument12 pagesRadical EsnadiaNo ratings yet
- Puente UcañanDocument2 pagesPuente UcañanHelena Garcia RojasNo ratings yet
- COMPETENCIAS 4to Secundaria MatematicaDocument4 pagesCOMPETENCIAS 4to Secundaria MatematicaHelena Garcia Rojas100% (1)
- Plan de Trabajo Pedagógico DomiciliarioDocument2 pagesPlan de Trabajo Pedagógico DomiciliarioHelena Garcia RojasNo ratings yet
- Anexo - InformeDocument3 pagesAnexo - InformeGÜIDO CASTILLONo ratings yet
- M&pingenierossac Pa3Document9 pagesM&pingenierossac Pa3Helena Garcia RojasNo ratings yet
- Señales IEDocument10 pagesSeñales IEHelena Garcia RojasNo ratings yet
- 7721-Texto Del Artículo-36427-1-10-20141028 PDFDocument4 pages7721-Texto Del Artículo-36427-1-10-20141028 PDFHelena Garcia RojasNo ratings yet
- Calendario Matematico 1° y 2°Document22 pagesCalendario Matematico 1° y 2°Helena Garcia RojasNo ratings yet
- Relaves Mineros Causan Desastre Ambiental en HuancavelicaDocument3 pagesRelaves Mineros Causan Desastre Ambiental en HuancavelicaHelena Garcia RojasNo ratings yet