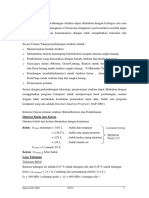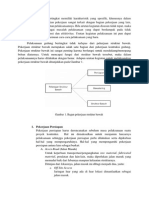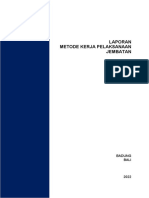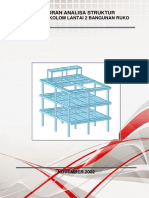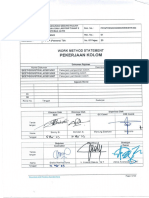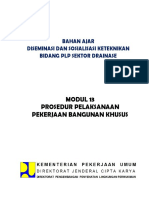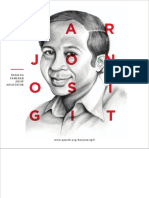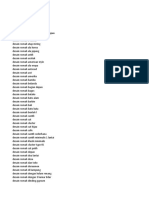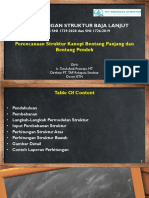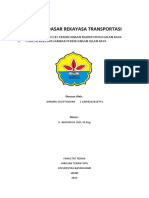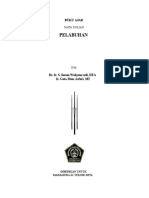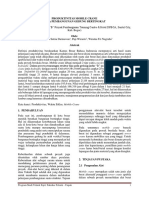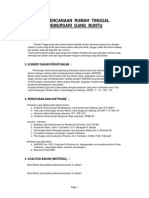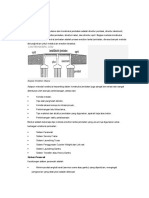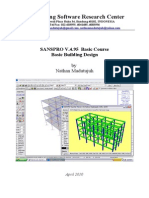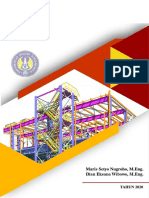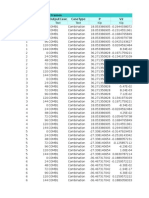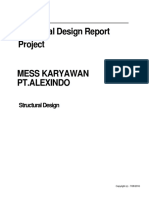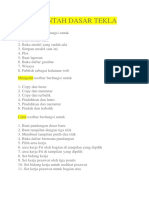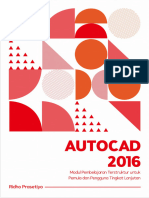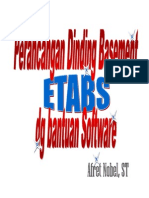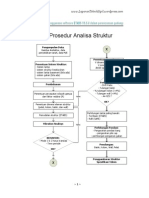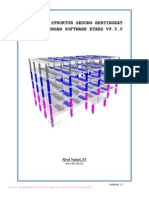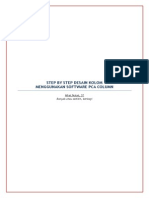Professional Documents
Culture Documents
6 Step NgeCAD Secepat Kilat - Afret Nobel
Uploaded by
Afret NobelCopyright
Available Formats
Share this document
Did you find this document useful?
Is this content inappropriate?
Report this DocumentCopyright:
Available Formats
6 Step NgeCAD Secepat Kilat - Afret Nobel
Uploaded by
Afret NobelCopyright:
Available Formats
www.NobelConsultant.
com
6 Step Nge-CAD Secepat Kilat | Afret Nobel, ST
2
http://www.facebook.com/afretnobel Follow Twitter saya di sini: @AfretNobel
I. Introduction
Selamat, Anda sudah berhasil mendownload ebook ini. Itu artinya
Anda sudah selangkah lebih maju dari yang lain. Anda mau
berusaha mendownloadnya sendiri.
Jangan kirimkan ebook ini kepada teman-teman Anda karena itu
akan "melumpuhkan" kemampuan mereka, cukup infokan link di
mana Anda mendapatkannya
Anda adalah orang-orang terpilih karena sudah berani action lebih
dulu
Maka saya berani mengatakan, Anda akan mahir Nge-CAD dan
mungkin bisa lebih cepat
www.NobelConsultant.com
6 Step Nge-CAD Secepat Kilat | Afret Nobel, ST
3
http://www.facebook.com/afretnobel Follow Twitter saya di sini: @AfretNobel
Dengan menerapkan apa yang Anda ketahui melalui ebook ini
akan meningkatkan kecepatan Anda dalam Nge-CAD
menggunakan AutoCAD
Ini bukan bahan bacaan, tetapi bahan praktek. Artinya Anda tidak
akan mengerti jika tidak dibarengi dengan praktek. Nyalakan
laptop sekarang!
Saya tidak akan menjelaskan secara detail hal-hal dasar yang ada
di AutoCAD! Karena saya berasumsi Anda bukan orang yang baru
mengenal AutoCAD.
www.NobelConsultant.com
6 Step Nge-CAD Secepat Kilat | Afret Nobel, ST
4
http://www.facebook.com/afretnobel Follow Twitter saya di sini: @AfretNobel
II. 6 Step Nge-CAD Secepat Kilat
A. Aturan penggunaan tangan
B. Layer
C. Command Favorite
D. CAD Lisp
E. Block
F. Xref
www.NobelConsultant.com
6 Step Nge-CAD Secepat Kilat | Afret Nobel, ST
5
http://www.facebook.com/afretnobel Follow Twitter saya di sini: @AfretNobel
A. Aturan Penggunaan Tangan
Tangan KANAN Anda bertugas mengoperasikan Mouse + Numeric
pad Sedangkan tangan KIRI Anda bertugas mengoperasikan
Keyboard
Jangan sampai terbalik karena tentu akan sangat merepotkan
Anda (repotnya posisi tangan seperti X) :p
Kebanyakan CAD User pemula memilih menggunakan Command
Toolbar daripada mengetik Command melalui keyboard (Apakah
Anda salah satunya? Jika ya, bertobatlah)
Dengan mengaktifkan tangan KIRI artinya Anda mengasah
kemampuan otak KANAN Anda. Ingat otak kanan adalah otak
imajinatif yang membuat Anda kreatif
www.NobelConsultant.com
6 Step Nge-CAD Secepat Kilat | Afret Nobel, ST
6
http://www.facebook.com/afretnobel Follow Twitter saya di sini: @AfretNobel
Pada awal penggunaan tangan KIRI untuk mengetik Command,
mungkin memang terasa lambat, tapi seiring waktu berjalan Anda
akan terbiasa dan akan semakin cepat
Enter = Space, daripada mencet Enter, lebih baik memencet
Space. Karena keyboard sudah dikuasai oleh tangan KIRI, maka
memencet tombol Space lebih mudah daripada memencet tombol
Enter. Gunakan jempol tangan kiri untuk memencet tombol
Space. (Jangan sampai Entar..., jadinya besok)
Jika Anda tidak mengaktifkan tangan KIRI Anda, artinya Anda
tidak memanfaatkan potensi yang dianugerahkan oleh Tuhan
(sampai segitunya ya...)
www.NobelConsultant.com
6 Step Nge-CAD Secepat Kilat | Afret Nobel, ST
7
http://www.facebook.com/afretnobel Follow Twitter saya di sini: @AfretNobel
Mulai detik ini Anda diharamkan meng-klik Toolbar untuk
Command Favorite. Anda harus mulai mengetikknya!
ANDA BISA BERHENTI KAPAN SAJA,
KENAPA HARUS BERHENTI SEKARANG? ROBERT KIYOSAKI ROBERT KIYOSAKI ROBERT KIYOSAKI ROBERT KIYOSAKI
www.NobelConsultant.com
6 Step Nge-CAD Secepat Kilat | Afret Nobel, ST
8
http://www.facebook.com/afretnobel Follow Twitter saya di sini: @AfretNobel
B. Layer
Buatlah Layer sesuai kebutuhan. Tidak lebih dan tidak kurang.
Artinya semua terpakai. Jika ada Layer yang tidak terpakai, jual
saja di Tokobagus (sayangnya tak bisa jadi duitheu heu..)
Jika membuat Object berbeda, maka bedakan Layernya. Ikuti
saja, jangan mempersulit diri Anda
Layer bisa dibuat sebelum memulai menggambar atau di saat
tengah menggambar jika ada penambahan garis baru yang belum
terdefinisikan
TIPS PENTING: Buatlah database Layer-Layer yang sering Anda
gunakan dan simpan dalam sebuah file (beri nama file: Layer).
Saat memulai lembar kerja baru, copy-kan Layer yang sudah
www.NobelConsultant.com
6 Step Nge-CAD Secepat Kilat | Afret Nobel, ST
9
http://www.facebook.com/afretnobel Follow Twitter saya di sini: @AfretNobel
Anda buat tersebut ke lembar kerja baru. Dengan begitu, Anda
tidak perlu repot-repot ketika memulai pekerjaan baru.
Cara membuat Layer:
1) Buka program AutoCAD (tutup dulu semua program yang
gak bener, saatnya fokus)
2) Klik icon Layer Properties Manager (yang seperti gambar
kertas bertumpuk yang ditunjukkan pada gambar berikut)
www.NobelConsultant.com
6 Step Nge-CAD Secepat Kilat | Afret Nobel, ST
10
http://www.facebook.com/afretnobel Follow Twitter saya di sini: @AfretNobel
Figure 1 Properties Layer
Klik !
www.NobelConsultant.com
6 Step Nge-CAD Secepat Kilat | Afret Nobel, ST
11
http://www.facebook.com/afretnobel Follow Twitter saya di sini: @AfretNobel
3) Maka akan muncul kotak dialog seperti di bawah ini.
Tambahkan Layer sesuai kebutuhan. Bedakan nama,
warna, dan ketebalan garisnya.
www.NobelConsultant.com
6 Step Nge-CAD Secepat Kilat | Afret Nobel, ST
12
http://www.facebook.com/afretnobel Follow Twitter saya di sini: @AfretNobel
Kode Keterangan
Name Isikan nama Layer yang Anda butuhkan, misal:
Beton, Baja, Bata, AS, dll
Color Bedakan warna setiap Layer untuk memudahkan
Linetype Bentuk garis continuous adalah bentuk standard -
________, untuk Layer AS biasanya menggunakan
garis ----..----..-----
Lineweight Ketebalan garis saat display maupun mencetak
4) Setelah selesai, klik [OK].
www.NobelConsultant.com
6 Step Nge-CAD Secepat Kilat | Afret Nobel, ST
13
http://www.facebook.com/afretnobel Follow Twitter saya di sini: @AfretNobel
5) SELAMAT. Anda telah berhasil membuat Layer. Saatnya
tersenyum. :)
6) Tidak semua Layer yang diperlukan harus ditambahkan
sekarang. Layer dapat Anda tambahkan seiring kebutuhan
pada saat bekerja
HARIMAU MATI MENINGGALKAN BELANG,
MANUSIA MATI MEINGGALKAN NAMA SUSAN SUSAN SUSAN SUSAN
www.NobelConsultant.com
6 Step Nge-CAD Secepat Kilat | Afret Nobel, ST
14
http://www.facebook.com/afretnobel Follow Twitter saya di sini: @AfretNobel
C. Command Favorite
Setiap orang punya idola, ada yang mengidolakan Nabi, ada yang
mengidolakan Artis, ada yang mengidolakan Atlit, bahkan ada
juga yang mengidolakan diri sendiri (Anda termasuk yang
mana?...)
Sama halnya dengan Nge-CAD, ada beberapa Command yang
menjadi idola, yaitu command-command yang paling sering
digunakan
Command-command tersebut harus dihafalkan selagi
menggunakan AutoCAD. Diantaranya:
1. Line ketik: [L] berfungsi untuk membuat garis
2. Xline ketik: [XL] berfungsi untuk membuat garis bantu
www.NobelConsultant.com
6 Step Nge-CAD Secepat Kilat | Afret Nobel, ST
15
http://www.facebook.com/afretnobel Follow Twitter saya di sini: @AfretNobel
3. Offset ketik: [O] berfungsi untuk mengcopy garis sejajar
4. Copy ketik: [CO] berfungsi untuk mengcopy Object
5. Dimension ketik: [DI] berfungsi untuk mengukur panjang garis
6. Erase ketik: [E] berfungsi untuk menghapus Object
7. Hatch ketik: [H] berfungsi untuk mengisi/mengarsir area suatu
Object
8. Trim ketik: [TR] berfungsi untuk memotong garis
9. Extend ketik: [EX] berfungsi untuk memanjangkan garis
10. Explode ketik: [X] berfungsi untuk memecah Object Block
11. Block ketik: [B] berfungsi untuk membuat Object Block
12. Dimension Linier ketik: [DLI] berfungsi untuk membuat
dimensi linier
www.NobelConsultant.com
6 Step Nge-CAD Secepat Kilat | Afret Nobel, ST
16
http://www.facebook.com/afretnobel Follow Twitter saya di sini: @AfretNobel
13. Dimension Angular ketik: [DAL] berfungsi untuk membuat
dimensi angular
14. Dimension Continuous ketik: [DCO] berfungsi untuk
meneruskan penggambaran dimensi
15. Dan masih banyak Command lainnya, tetapi Command di
atas adalah idolanya
Setiap menginput perintah, akhiri dengan Space (Enter)
Carilah oleh Anda command-command yang sering Anda gunakan
dan hafalkan kode keyboardnya
Cara menghapal seperti menulis di kertas, trus kertasnya dibakar,
abunya dicampur air, dan airnya diminum, itu sudah kuno.
www.NobelConsultant.com
6 Step Nge-CAD Secepat Kilat | Afret Nobel, ST
17
http://www.facebook.com/afretnobel Follow Twitter saya di sini: @AfretNobel
Tuliskan kode Command tersebut pada Post-it dan tempelkan di
monitor komputer/laptop Anda. (Kalau gak punya Post-it,
gunakan kertas HVS biasa dan potong-potong seukuran post-it,
kemudian tempelkan di monitor komputer menggunakan nasi.
Jangan katakan Anda tidak punya nasi!)
Intinya Anda HARUS HAFAL.
www.NobelConsultant.com
6 Step Nge-CAD Secepat Kilat | Afret Nobel, ST
18
http://www.facebook.com/afretnobel Follow Twitter saya di sini: @AfretNobel
D. CAD Lisp
CAD Lisp adalah sebuah aplikasi custom yang tidak include di
dalam instalan program AutoCAD, untuk memperolehnya silakan
masuk ke website saya pada tab Ebook Gratis, dan temukan
linknya!
a) Mengaktifkan CAD Lisp
1) Ketik [AP] > [Space]
2) Maka akan muncul kotak dialog sebagai berikut:
www.NobelConsultant.com
6 Step Nge-CAD Secepat Kilat | Afret Nobel, ST
19
http://www.facebook.com/afretnobel Follow Twitter saya di sini: @AfretNobel
Figure 2 Mengaktifkan CAD Lisp
www.NobelConsultant.com
6 Step Nge-CAD Secepat Kilat | Afret Nobel, ST
20
http://www.facebook.com/afretnobel Follow Twitter saya di sini: @AfretNobel
3) Cari dan Klik aplikasi CAD Lisp, kemudian klik [Load] >
[Close]
4) Selamat, CAD Lisp Anda sudah aktif. Horee.... (boleh
dirayakan dengan soft drink)
b) Hide/Unhide Layer (1)
Sekarang Anda akan mencoba menyembunyikan sementara Layer
yang tidak terpakai agar pekerjaan Nge-CAD lebih teliti. Caranya
sebagai berikut:
1) Pastikan Layer yang akan Anda Hide merupakan Layer yang
tidak aktif
www.NobelConsultant.com
6 Step Nge-CAD Secepat Kilat | Afret Nobel, ST
21
http://www.facebook.com/afretnobel Follow Twitter saya di sini: @AfretNobel
Figure 3 Menyembunyikan Layer yang tidak terpakai
www.NobelConsultant.com
6 Step Nge-CAD Secepat Kilat | Afret Nobel, ST
22
http://www.facebook.com/afretnobel Follow Twitter saya di sini: @AfretNobel
2) Layer (dinding) yang dilingkar merah adalah Layer yang
sedang digunakan/Layer aktif, maka tidak bisa Anda hide
3) Untuk meng-Hidden Layer (beton), ketik [LO] > [Space],
kemudian klik pada garis atau Object apa saja yang
menggunakan Layer (beton), maka hasilnya sebagai berikut:
JANGAN MENGGUNAKAN CARA BURUK
UNTUK MENDAPATKAN KEBAIKAN MARIO TEGUH MARIO TEGUH MARIO TEGUH MARIO TEGUH
www.NobelConsultant.com
6 Step Nge-CAD Secepat Kilat | Afret Nobel, ST
23
http://www.facebook.com/afretnobel Follow Twitter saya di sini: @AfretNobel
Figure 4 Layer (Beton) disembunyikan
www.NobelConsultant.com
6 Step Nge-CAD Secepat Kilat | Afret Nobel, ST
24
http://www.facebook.com/afretnobel Follow Twitter saya di sini: @AfretNobel
4) Untuk memunculkan semua Layer yang di hidden, ketik [9]
> [Space]
5) Ajaib bukan? (ah gitu doang. yeee... kalau udah tau
memang ngomongnya gitu doang...)
c) Hide/Unhide Layer (2)
Berbeda dengan point A. [(Hide/Unhide Layer (1)], di sini Anda
akan mencoba memunculkan HANYA Layer yang dipilih. Caranya
sebagai berikut:
1) Misalkan Anda ingin memunculkan Layer (as) saja
2) Ketik [7] > [Space], pilih Layer (as), maka hasilnya sebagai
berikut:
www.NobelConsultant.com
6 Step Nge-CAD Secepat Kilat | Afret Nobel, ST
25
http://www.facebook.com/afretnobel Follow Twitter saya di sini: @AfretNobel
Figure 5 Menampilkan hanya Layer AS
www.NobelConsultant.com
6 Step Nge-CAD Secepat Kilat | Afret Nobel, ST
26
http://www.facebook.com/afretnobel Follow Twitter saya di sini: @AfretNobel
3) Untuk memunculkan kembali semua Layer: ketik [9] >
[Space]
d) Lock/Unlock Layer
Misalkan Anda masih ingin menampilkan Layer tersebut (sebagai
garis bantu), tetapi Anda tidak ingin mengganggu garis tersebut
(terhapus, tergeser, terklik, dsb), maka caranya adalah dengan
mengunci Layer tersebut. Langkahnya sebagai berikut:
1) Misalkan Anda ingin mengunci Layer (beton), maka ketik
[KU] > [Space], klik Layer (beton). Maka Layer (beton) akan
terkunci
2) Untuk mengaktifkannya kembali, ketik [BU] > [Space], klik
pada Layer/Object yang terkunci
www.NobelConsultant.com
6 Step Nge-CAD Secepat Kilat | Afret Nobel, ST
27
http://www.facebook.com/afretnobel Follow Twitter saya di sini: @AfretNobel
e) Membuat properties skala
Di dalam aplikasi CAD Lisp tersebut sudah ada Properties Skala
yang siap pakai. Artinya, segala ukuran font, ukuran arrow,
leader, skala, sudah tersetting. Cara menggunakannya sebagai
berikut:
1) Ketik [ART] > [Space], kemudian masukkan skala yang
Anda inginkan
www.NobelConsultant.com
6 Step Nge-CAD Secepat Kilat | Afret Nobel, ST
28
http://www.facebook.com/afretnobel Follow Twitter saya di sini: @AfretNobel
Skala Kode
1 : 5 5
1 : 10 10
1 : 100 100
1 : 200 200
1 : 250 250
1 : 500 500
Dst...
2) Misalkan Anda ketik [100], maka secara otomatis Properties
Skala Anda sudah ter-setting menjadi 1 : 100. Jadi misalkan
Anda membuat dimensi atau-pun text, itu adalah ukuran
1:100.
www.NobelConsultant.com
6 Step Nge-CAD Secepat Kilat | Afret Nobel, ST
29
http://www.facebook.com/afretnobel Follow Twitter saya di sini: @AfretNobel
Figure 6 Ukuran font sesuai skala
www.NobelConsultant.com
6 Step Nge-CAD Secepat Kilat | Afret Nobel, ST
30
http://www.facebook.com/afretnobel Follow Twitter saya di sini: @AfretNobel
f) Membuat kertas berbagai ukuran
Untuk mencetak gambar kedalam kertas, pertama-tema Anda
harus membuat kop sesuai ukuran kertas yang ingin Anda
gunakan. Ukuran kertas yang sering digunakan CAD User adalah
ukuran A0, A1, A2, A3, dan A4. Tentunya untuk menghapal
semua ukuran kertas (panjang x lebar) itu sangatlah merepotkan.
Dengan CAD Lisp akan menjadi sangat mudah. Caranya:
1) Ketik [AA] > [Space], kemudian ketik ukuran kertas yang
Anda inginkan, misal ketik [A3], tentukan faktor skala yang
akan Anda gunakan saat mencetak, misal 1:100 maka ketik
[100], taruh kertasnya dengan cara klik di lembar kerja.
www.NobelConsultant.com
6 Step Nge-CAD Secepat Kilat | Afret Nobel, ST
31
http://www.facebook.com/afretnobel Follow Twitter saya di sini: @AfretNobel
Figure 7 Berbagai Ukuran kertas
www.NobelConsultant.com
6 Step Nge-CAD Secepat Kilat | Afret Nobel, ST
32
http://www.facebook.com/afretnobel Follow Twitter saya di sini: @AfretNobel
2) Selamat! Kertas Anda sudah jadi. Ukuran kertas tersebut
bisa Anda jadikan acuan dalam membuat kop gambar.
HIDUP CUMA SEKALI,
JANGAN BIKIN GAK BERARTI TIPE TIPE TIPE TIPE- -- -X XX X
www.NobelConsultant.com
6 Step Nge-CAD Secepat Kilat | Afret Nobel, ST
33
http://www.facebook.com/afretnobel Follow Twitter saya di sini: @AfretNobel
E. Block
Block berfungsi untuk menggabungkan beberapa Object menjadi
satu kesatuan
Object yang sudah di-Block jika di Copy, maka akan menjadi
replika sejiwa Object tersebut (saya gak ada kata-kata lain untuk
menjelaskannya)
Jadi, jika Object tersebut Anda edit, maka replika-nya juga akan
ikut berubah. (Ah, jangan kaget gitu biasa aja keles)Biasanya
Block digunakan untuk membuat Object yang paling
sering/banyak muncul di lembar kerja, seperti: Kolom, Kop
gambar, profil baja, furniture, landscape, dll
www.NobelConsultant.com
6 Step Nge-CAD Secepat Kilat | Afret Nobel, ST
34
http://www.facebook.com/afretnobel Follow Twitter saya di sini: @AfretNobel
Cara membuatnya:
1) Ketik [B] > [Space]
2) Maka akan muncul kotak
dialog seperti di samping:>>>
3) Isi nama Block di kolom Name
4) Pilih Block unit sesuai satuan
yang digunakan, misal:
Milimeters
5) Klik: Select Object
6) Pilih Object yang akan di Block
7) Klik [Space] > OK
www.NobelConsultant.com
6 Step Nge-CAD Secepat Kilat | Afret Nobel, ST
35
http://www.facebook.com/afretnobel Follow Twitter saya di sini: @AfretNobel
F. Xref
Xref adalah file di dalam file.
Gambar yang di Xref adalah gambar utama yang menjadi acuan
Misalkan dalam membuat denah rumah: untuk membuat detail
kamar mandi, denah plafond, denah pola lantai, site plan, Anda
menggunakan 1 gambar utama yaitu gambar Xref denah.
Apabila gambar utama tersebut berubah, maka gambar yang lain
juga ikut berubah.
Dengan begitu, saat ada revisi pada denah bangunan, maka
detail-detail lainnya juga akan ikut berubah. Konsep one for all
Bedanya dengan Block adalah gambar Xref tidak terletak dalam
satu lembar kerja. Gambar Xref terdiri dari satu file terpisah
www.NobelConsultant.com
6 Step Nge-CAD Secepat Kilat | Afret Nobel, ST
36
http://www.facebook.com/afretnobel Follow Twitter saya di sini: @AfretNobel
Cara penggunaan:
1) Buatlah sebuah file gambar
yang menjadi master
gambar/gambar utama,
misalkan Anda membuat
KOP gambar
2) Simpan file tersebut dalam
folder (usahakan satu folder
dg gambar yang baru)
3) Buka lembar kerja baru
4) Ketik [XR], maka akan
muncul kotak dialog seperti
www.NobelConsultant.com
6 Step Nge-CAD Secepat Kilat | Afret Nobel, ST
37
http://www.facebook.com/afretnobel Follow Twitter saya di sini: @AfretNobel
di atas>>
5) Klik gambar kertas, dan klik [Attach DWG]
6) Cari file gambar Xref-nya, klik [Open], muncul kotak dialog
seperti dibawah:
7) Klik [OK]
www.NobelConsultant.com
6 Step Nge-CAD Secepat Kilat | Afret Nobel, ST
38
http://www.facebook.com/afretnobel Follow Twitter saya di sini: @AfretNobel
Silakan Anda berexplorasi sendiri menemukan kegunaan-kegunaan
dari tutorial di atas. Semakin sering Anda praktek, maka Anda
akan semakin mahir.
Kiranya buku ini masih jauh dari kesempurnaan, oleh karena itu,
saran dan kritik yang membangun sangat kami harapkan.
Sebenarnya, kami akan sangat senang bila Anda membuat
duplikat buku elektronik ini sebanyak-banyaknya. Tetapi
bagaimanapun, hak untuk membuat buku dalam bentuk cetak atas
naskah ini untuk dijual adalah tindakan yang tidak dibenarkan.
Berbagi tidak akan membuat Anda miskin.
www.NobelConsultant.com
6 Step Nge-CAD Secepat Kilat | Afret Nobel, ST
39
http://www.facebook.com/afretnobel Follow Twitter saya di sini: @AfretNobel
My Blog http://www.LaporanTeknikSipil.wordpress.com
My Blog http://www.afretnobel.blogspot.com
My Website http://www.NobelConsultant.com
Facebook http://www.facebook.com/afretnobel
Twitter @AfretNobel
TENTANG PENULIS
Afret Nobel adalah alumni Diploma Teknik Sipil Universitas Gadjah Mada
Angkatan 2005 dan Alumni Ekstensi Teknik Sipil Universitas Indonesia Angkatan
2009. Papanya seorang petani dan Mamanya pedagang. (Atas nama bangsa
Indonesia, Jakarta, 27 Mei 2014).
You might also like
- Auto Select List Pada ETABS - Afret NobelDocument15 pagesAuto Select List Pada ETABS - Afret NobelAfret NobelNo ratings yet
- Diktat SapDocument13 pagesDiktat Sapaulia yuniantoNo ratings yet
- Metode Embankment Main DAMDocument13 pagesMetode Embankment Main DAMask bamboeNo ratings yet
- Tahapan Pelaksanaan KonstruksiDocument9 pagesTahapan Pelaksanaan KonstruksiraziezieNo ratings yet
- Brochure Roof TrussDocument2 pagesBrochure Roof TrussrestuNo ratings yet
- Materi Tika BisonoDocument104 pagesMateri Tika BisonoFransiskus XaveriusNo ratings yet
- Metode Kerja Pelaksanaan JembatanDocument166 pagesMetode Kerja Pelaksanaan JembatanNgurah MahendraNo ratings yet
- Laporan Hitungan Kolom Lantai 2 GedungDocument9 pagesLaporan Hitungan Kolom Lantai 2 GedungDeni Cahyo NugrohoNo ratings yet
- WMS - STR - 06 - Pekerjaan Balok Plat R3Document23 pagesWMS - STR - 06 - Pekerjaan Balok Plat R3Arga D. PutraNo ratings yet
- Struktur Rangka Batang BidangDocument18 pagesStruktur Rangka Batang BidangReiza Ahfazny IskandarNo ratings yet
- Prosedur Pelaksanaan Bangunan KhususDocument34 pagesProsedur Pelaksanaan Bangunan KhusustlundipNo ratings yet
- (E-Katalog Arsitektur) HARJONO SIGITDocument65 pages(E-Katalog Arsitektur) HARJONO SIGITdedy archNo ratings yet
- Keyword Desain RumahDocument9 pagesKeyword Desain RumahMujahidGhoniAbdullahNo ratings yet
- Konstruksi BajaDocument17 pagesKonstruksi Bajaronit13No ratings yet
- AwalDocument135 pagesAwalReza MurdaniNo ratings yet
- Perancangan Struktur Baja Lanjut: Perencanaan Struktur Kanopi Bentang Panjang Dan Bentang PendekDocument246 pagesPerancangan Struktur Baja Lanjut: Perencanaan Struktur Kanopi Bentang Panjang Dan Bentang PendekWannNo ratings yet
- R1 - Penambahan Gambar Pembebanan Dan StandarDocument16 pagesR1 - Penambahan Gambar Pembebanan Dan StandarWahyu SyahadaNo ratings yet
- Kampus Teknik Sipil - Excel Untuk Teknik Sipil (Part-2) - EBC For STAAD PDFDocument13 pagesKampus Teknik Sipil - Excel Untuk Teknik Sipil (Part-2) - EBC For STAAD PDFAtika PermatasariNo ratings yet
- Perencanaan Struktur Beton Bertulang Tahan GempaDocument8 pagesPerencanaan Struktur Beton Bertulang Tahan Gempaovan05No ratings yet
- PT Wijaya Karya Beton Desain Prototype Pracetak Bangunan TinggiDocument15 pagesPT Wijaya Karya Beton Desain Prototype Pracetak Bangunan TinggiBlhoeNo ratings yet
- Flowchart, RAB Dan Gambar Perencanaan Jala RayaDocument34 pagesFlowchart, RAB Dan Gambar Perencanaan Jala RayaAhmadi SulistyawanNo ratings yet
- E-Book PELABUHANDocument324 pagesE-Book PELABUHANKertasKusamNo ratings yet
- 423 833 1 SM PDFDocument13 pages423 833 1 SM PDFKiboyNo ratings yet
- Materi Kuliah-SAP 2000 PDFDocument22 pagesMateri Kuliah-SAP 2000 PDFbfa youthshakersNo ratings yet
- Print - GSG Cisarua - 271219Document17 pagesPrint - GSG Cisarua - 271219wahyu widartoNo ratings yet
- Hitung Struktur Baja Beton 1Document216 pagesHitung Struktur Baja Beton 1Tatang SupriatnaNo ratings yet
- Laporan STR Undip RembangDocument51 pagesLaporan STR Undip RembangTri Adi HartantoNo ratings yet
- BAB 2 Manajemen KonstruksiDocument17 pagesBAB 2 Manajemen KonstruksiMochamadIqbalNo ratings yet
- Modul III Bangunan Portal SAP2000Document17 pagesModul III Bangunan Portal SAP2000Eddy SyahNo ratings yet
- Perencanaan Rumah TinggalDocument31 pagesPerencanaan Rumah TinggalNanang SetiawanNo ratings yet
- Slide CIV 303 Perancangan Struktur Baja CIV 303 P1Document31 pagesSlide CIV 303 Perancangan Struktur Baja CIV 303 P1eddy_p_ajiNo ratings yet
- Tutorial Pca Col v.3.0Document5 pagesTutorial Pca Col v.3.0Muhammad Ferdi DarwisNo ratings yet
- BondekDocument17 pagesBondekBengkel Las DekorasiNo ratings yet
- Struktur Jembatan Rangka BajaDocument5 pagesStruktur Jembatan Rangka BajaAmelia Nofita SariNo ratings yet
- Hasil Analisis StrukturDocument12 pagesHasil Analisis StrukturFathurNo ratings yet
- Tehnik PembondekanDocument5 pagesTehnik PembondekanAgusGepeng100% (1)
- Modul SANSPro Start495Document34 pagesModul SANSPro Start495Mochammad ShokehNo ratings yet
- Modul Aplikasi Komputasi Bim - MSNDocument84 pagesModul Aplikasi Komputasi Bim - MSNRIZKY AQILNo ratings yet
- Kriteria Desain Proban Paket 2 (After CZ) FinalDocument214 pagesKriteria Desain Proban Paket 2 (After CZ) FinalAndri Prima RayendraNo ratings yet
- Buku PBS 1 (A5)Document211 pagesBuku PBS 1 (A5)Muhammad Bagas SafrudinNo ratings yet
- Laporan Baja 2 KLMP 2 TipisDocument8 pagesLaporan Baja 2 KLMP 2 TipisCempakaNo ratings yet
- Output Perhitungan Baja Dengan SAP 2000Document25 pagesOutput Perhitungan Baja Dengan SAP 2000NurLelyHardiantiZendratoNo ratings yet
- Dokumen - Tips - Tugas Struktur Baja DasarDocument14 pagesDokumen - Tips - Tugas Struktur Baja DasarAbdhan HafizNo ratings yet
- 11 Plugin 3ds Max Yang Wajib DicobaDocument9 pages11 Plugin 3ds Max Yang Wajib DicobaRifky AbdillahNo ratings yet
- Laporan Struktur Mess Karyawan PT AlexindoDocument97 pagesLaporan Struktur Mess Karyawan PT AlexindoTobi AnderweireldNo ratings yet
- Metode Membangun - Nurhalimah Zihan Arif PDFDocument158 pagesMetode Membangun - Nurhalimah Zihan Arif PDFMufti HanifNo ratings yet
- Perintah Dasar TeklaDocument4 pagesPerintah Dasar TeklaAzhar BaharNo ratings yet
- AutocadDocument6 pagesAutocadmasruriNo ratings yet
- Ayo Belajar AutoCAD SendiriDocument85 pagesAyo Belajar AutoCAD SendiriSamantha Uli100% (3)
- Materi Autocad 2DDocument137 pagesMateri Autocad 2DArif HidayatNo ratings yet
- Mencetak Banyak Gambar AutoCAD Dengan Sekali KlikDocument6 pagesMencetak Banyak Gambar AutoCAD Dengan Sekali KlikArdanRamdaniNo ratings yet
- Modul Autocad 2016Document19 pagesModul Autocad 2016Ridho PrasetiyoNo ratings yet
- 7 Tips Ini Perlu Dikuasai Pengguna SketchUpDocument7 pages7 Tips Ini Perlu Dikuasai Pengguna SketchUpEpul setiaNo ratings yet
- Cara Instal SketchUp Pro 2016 16Document28 pagesCara Instal SketchUp Pro 2016 16sultan100% (1)
- Cara Cepat Membuat Denah Dengan AutocadDocument51 pagesCara Cepat Membuat Denah Dengan AutocadfernandoNo ratings yet
- KUIS KOMDAS FanesDocument4 pagesKUIS KOMDAS Faneszahrony fanessaNo ratings yet
- Belajar Membuat Logo 3D Di PhotoshopDocument43 pagesBelajar Membuat Logo 3D Di PhotoshopRahmansyah GaekNo ratings yet
- 12 Tahap Belajar AutocadDocument4 pages12 Tahap Belajar AutocadjuncomanNo ratings yet
- 12 Tahapan Menguasai AutoCADDocument4 pages12 Tahapan Menguasai AutoCADAwhan ArchitecNo ratings yet
- Belajar CADDocument27 pagesBelajar CADpratamajayakusumaNo ratings yet
- Perhitungan Reaksi Tiang Pondasi Dengan Kombinasi Pembebanan SNI 1726 - 2012 & SAFE 12 PDFDocument16 pagesPerhitungan Reaksi Tiang Pondasi Dengan Kombinasi Pembebanan SNI 1726 - 2012 & SAFE 12 PDFAfret Nobel100% (4)
- Solving Warning Pada EtabsDocument11 pagesSolving Warning Pada EtabsAfret Nobel100% (3)
- Perancangan Dinding Basement DG Bantuan Software Etabs - Afret NobelDocument12 pagesPerancangan Dinding Basement DG Bantuan Software Etabs - Afret NobelAfret Nobel100% (1)
- Step by Step Penggunaan Software ETABS Dalam Perencanaan GedungDocument27 pagesStep by Step Penggunaan Software ETABS Dalam Perencanaan GedungAfret Nobel100% (25)
- Perhitungan Sambungan Lentur Dan Geser BajaDocument4 pagesPerhitungan Sambungan Lentur Dan Geser BajaAfret NobelNo ratings yet
- Step by Step Perancangan Soldier Pile Penahan TanahDocument13 pagesStep by Step Perancangan Soldier Pile Penahan TanahAfret Nobel50% (2)
- Analisis Struktur Gedung Bertingkat Rendah Dengan Software Etabs v9Document27 pagesAnalisis Struktur Gedung Bertingkat Rendah Dengan Software Etabs v9Afret Nobel100% (8)
- Step by Step Desain Kolom Menggunakan Software Pca ColDocument11 pagesStep by Step Desain Kolom Menggunakan Software Pca ColAfret Nobel100% (1)
- Perancangan Struktur Kuda-Kuda Baja Tipe Gable PDFDocument45 pagesPerancangan Struktur Kuda-Kuda Baja Tipe Gable PDFAfret Nobel100% (20)
- Perancangan Struktur Beton Perpustakaan 4 LantaiDocument68 pagesPerancangan Struktur Beton Perpustakaan 4 LantaiAfret Nobel100% (3)
- 10 Langkah Cek Tegangan Pondasi Tiang Menggunakan Software Safe 12 PDFDocument9 pages10 Langkah Cek Tegangan Pondasi Tiang Menggunakan Software Safe 12 PDFAfret NobelNo ratings yet
- Arizona, Utah & New Mexico: A Guide to the State & National ParksFrom EverandArizona, Utah & New Mexico: A Guide to the State & National ParksRating: 4 out of 5 stars4/5 (1)
- The Bahamas a Taste of the Islands ExcerptFrom EverandThe Bahamas a Taste of the Islands ExcerptRating: 4 out of 5 stars4/5 (1)
- Japanese Gardens Revealed and Explained: Things To Know About The Worlds Most Beautiful GardensFrom EverandJapanese Gardens Revealed and Explained: Things To Know About The Worlds Most Beautiful GardensNo ratings yet
- New York & New Jersey: A Guide to the State & National ParksFrom EverandNew York & New Jersey: A Guide to the State & National ParksNo ratings yet
- South Central Alaska a Guide to the Hiking & Canoeing Trails ExcerptFrom EverandSouth Central Alaska a Guide to the Hiking & Canoeing Trails ExcerptRating: 5 out of 5 stars5/5 (1)
- Naples, Sorrento & the Amalfi Coast Adventure Guide: Capri, Ischia, Pompeii & PositanoFrom EverandNaples, Sorrento & the Amalfi Coast Adventure Guide: Capri, Ischia, Pompeii & PositanoRating: 5 out of 5 stars5/5 (1)