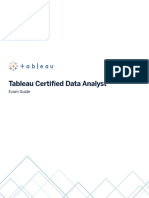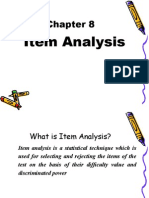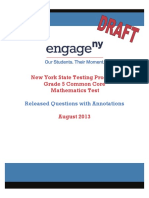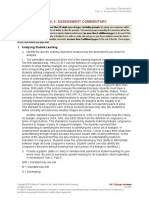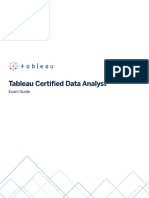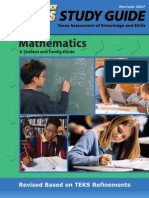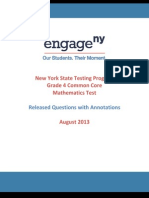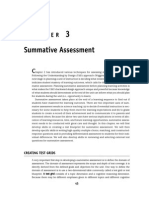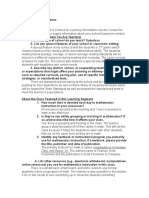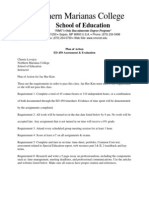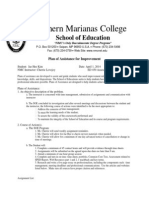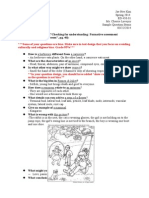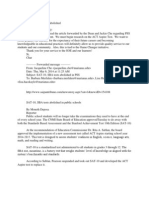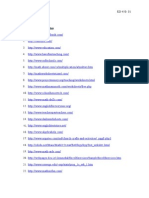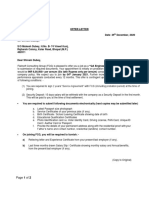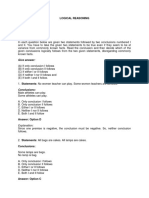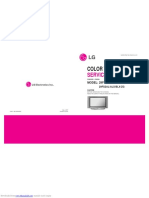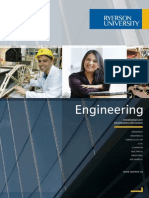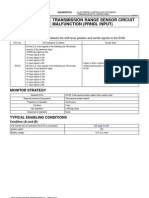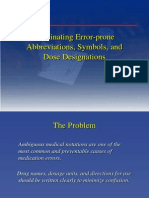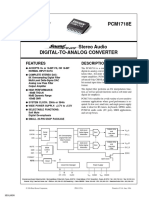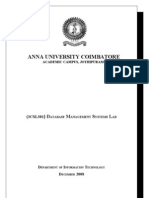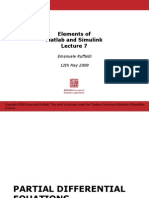Professional Documents
Culture Documents
Vmast Grade 3 2
Uploaded by
api-2537546570 ratings0% found this document useful (0 votes)
39 views45 pagesOriginal Title
vmast grade 3 2
Copyright
© © All Rights Reserved
Available Formats
PDF, TXT or read online from Scribd
Share this document
Did you find this document useful?
Is this content inappropriate?
Report this DocumentCopyright:
© All Rights Reserved
Available Formats
Download as PDF, TXT or read online from Scribd
0 ratings0% found this document useful (0 votes)
39 views45 pagesVmast Grade 3 2
Uploaded by
api-253754657Copyright:
© All Rights Reserved
Available Formats
Download as PDF, TXT or read online from Scribd
You are on page 1of 45
VMAST Practice Item Guide Grade 3 Mathematics
1 Revised March 15, 2013
Practice Item Guide
VMAST
Virginia Modified Achievement Standards Test
Grade 3 Mathematics
March, 2013
Pearson
VMAST Practice Item Guide Grade 3 Mathematics
2
Table of Contents
OVERVIEW .......................................................................................................................................... 3
SYSTEM REQUIREMENTS FOR TESTNAV ...................................................................................... 4
TECHNOLOGY-ENHANCED ITEM (TEI) TYPES FOR VMAST ......................................................... 5
Drag and Drop ................................................................................................................................ 5
Hot Spot ......................................................................................................................................... 5
Bar Graph or Histogram ................................................................................................................. 6
Fill-in-the-Blank .............................................................................................................................. 6
OPENING THE VMAST MATHEMATICS PRACTICE ITEMS ............................................................ 7
MATERIALS NEEDED FOR COMPLETING VMAST PRACTICE ITEMS .......................................... 8
ONLINE TOOLS AVAILABLE FOR COMPLETING ITEMS ............................................................... 8
PROVIDE ACCOMMODATIONS ......................................................................................................... 9
BE PREPARED TO ANSWER STUDENTS QUESTIONS DURING THE VMAST PRACTICE
ITEMS ................................................................................................................................................... 9
SPECIFIC DIRECTIONS FOR THE VMAST GRADE 3 MATHEMATICS PRACTICE ITEMS ......... 10
Introduction .................................................................................................................................. 10
APPENDIX A ...................................................................................................................................... 42
APPENDIX B ...................................................................................................................................... 44
VMAST Practice Item Guide Grade 3 Mathematics
3
OVERVIEW
The Virginia Modified Achievement Standards Test (VMAST) is intended for students with disabilities who
are being instructed in grade level content but are not likely to achieve proficiency in the same time frame as
their non-disabled peers. According to the United States Education Departments (USED) guidance, tests
designed to measure modified achievement standards must address grade level content but may be less
rigorous than the tests administered to regular education students. In the VMAST mathematics assessments,
research-based supports and simplifications identified by Virginia educators have been applied to existing
online mathematics items to make them more accessible for students with disabilities.
The VMAST practice items give students the opportunity to practice using supports and simplifications which
may be found on an actual VMAST test. Additionally, these items illustrate the technology-enhanced item
(TEI) types. These practice items do not cover all of the content assessed on the grade 3 mathematics VMAST
and should not be used in place of review for the VMAST test content.
This practice guide may be used by teachers or other adults to guide students through the VMAST practice
items for grade 3 mathematics. While the use of this guide with the practice items is not required, it is strongly
encouraged, as it will help ensure that students are familiar with the types of items that they may encounter
while taking the VMAST Grade 3 Mathematics Test. The directions in the guide will also lead students
through practice with the online tools, familiarize students with how to navigate through the test, and provide
practice with using the Section Review Screen within TestNav. Appendix B summarizes how student
responses for TEI are indicated on the Section Review screen.
Prior to guiding students through the VMAST practice items, carefully read this practice item guide and
review the practice items to become familiar with the items and the supports and simplifications. All directions
that must be read aloud to the students are in bold Arial font so that they stand out from the rest of the text.
All other text is for your information and should not be read to students. While these VMAST practice items
will not be scored in TestNav, the correct answer for each question is provided as the item is reviewed in the
guide, as well as in Appendix A.
All associated VMAST resources are available at
http://www.doe.virginia.gov/testing/alternative_assessments/vmast_va_mod_achievement_stds_test/index.shtml
The following Change Log indicates any updates to this document.
Change Log
Version Date Description
V.1 03/21/2012 Original document posted.
V.2 10/31/2012
Various changes throughout guide regarding how TEI appear on the
Section Review screen. Updated directions and screen shots for
exiting TestNav. Added Appendix B.
V.3 03/15/2012 Overview and TEI description page amended; 5 new items added.
VMAST Practice Item Guide Grade 3 Mathematics
4
SYSTEM REQUIREMENTS FOR TESTNAV
The minimum hardware requirements for all workstations used to access TestNav are available at
http://pearsononlinetesting.com/TN7requirements
VMAST Practice Item Guide Grade 3 Mathematics
5
TECHNOLOGY-ENHANCED ITEM (TEI) TYPES FOR VMAST
There are four types of technology-enhanced items:
drag and drop,
hot spot (which includes number line and coordinate plane items),
bar graph or histogram, and
fill-in-the-blank.
A brief description of each technology-enhanced item (TEI) type is provided below. The VMAST practice
items for grade 3 mathematics introduce each of the TEI types: drag and drop, hot spot, bar graph, and fill-in-
the-blank.
Drag and Drop
Drag and drop items contain draggers and bays.
Draggers are the answer options that are moved to bays in response to the question.
Bays are areas of an item where draggers will remain once moved there.
Drag and drop items require a student to respond by moving one or more draggers from one place on the
screen into a bay(s) elsewhere on the screen.
The student will click on the dragger and keep the button down while moving the dragger to the desired
location. Once the button is released, the dragger will be in the new location. Students can still move the
dragger once it has been dropped into a bay.
Drag and drop items may be used in VMAST reading and mathematics assessments.
Hot Spot
Hot spot items contain hot spot zones which represent student answer options.
Hot spot zones are answer options which may be part of a graphic, art, numbers, or text, that are
selected in response to a question.
Unlike a traditional multiple-choice item where only one answer option is correct, hot spot items may
require the student to select one or more hot spot zones (answer options) in order to answer the item
correctly.
Number line and coordinate plane items require students to respond by clicking on a number line or
coordinate plane to plot one or more points. In these items, the points themselves are the hot spot
zones. Only points plotted with the pointer tool within TestNav, the testing software used in Virginia,
are scorable responses. Points plotted with the dot tool are not scorable responses.
The student selects a hot spot by clicking on it. In some hot spot items, there will be an indication on the
screen, such as the zone being outlined in blue, which confirms that the pointer is over a hot spot. After the hot
spot is clicked, there will always be an indication that the zone has been selected as an answer, such as the hot
spot being outlined in burnt orange, the hot spot being shaded, an asterisk being placed on the hot spot, or a red
point being plotted on the number line or coordinate plane.
Hot spot items may be used in VMAST reading and mathematics assessments.
VMAST Practice Item Guide Grade 3 Mathematics
6
Bar Graph or Histogram
Bar graph or histogram items require students to graph data by indicating the height (if the bars are vertical) or
length (if the bars are horizontal) of one or more bars or intervals. The bar height or length is graphed by
clicking on a location within the graph or by dragging the bar to the desired location.
Bar graph and histogram items may be used in VMAST mathematics assessments.
Fill-in-the-Blank
Fill-in-the-blank items require students to input characters from the keyboard (numbers, letters, or symbols) to
answer the question. For this item type, the student responds to a question by typing into a blank box provided
in the item.
Some response boxes may limit the characters that can be entered. For instance, if the response is
expected to be numeric, the student will not be able to enter letters.
Students should carefully follow directions in fill-in-the-blank items, such as providing an answer in
simplest form, rounding a number as indicated, or using significant digits.
Currently, no fill-in-the-blank item requires students to spell a word correctly; however, alphabetic
characters may be used in an answer.
Fill-in-the-blank items are currently used in VMAST mathematics assessments.
VMAST Practice Item Guide Grade 3 Mathematics
7
OPENING THE VMAST MATHEMATICS PRACTICE ITEMS
1. Go to the Virginia Department of Education Web site:
http://www.doe.virginia.gov/testing/alternative_assessments/vmast_va_mod_achievement_stds_test/p
ractice_items/index.shtml
2. In the table titled VMAST Mathematics Practice Items, click on the Grade 3 Practice Items link.
Since this is a web-based application, the link will take you directly to the Grade 3 VMAST
Mathematics Practice Items.
OR
For the audio version of the VMAST Mathematics Practice Items, click on the audio version link in
the table.
VMAST Practice Item Guide Grade 3 Mathematics
8
MATERIALS NEEDED FOR COMPLETING VMAST PRACTICE ITEMS
Grade 3 Mathematics: Scratch paper and pencil
ONLINE TOOLS AVAILABLE FOR COMPLETING ITEMS
The following tools can be accessed by clicking the appropriate icon on the toolbar at the top of the screen.
These tools can be used to assist the test taker in finding answers, and only the pointer tool can be used to
respond to the questions.
Pointer Use the pointer to answer questions.
Eraser Use the eraser to remove lines or highlights.
Highlighter Use the highlighter tool to highlight text or graphics.
Eliminator Use the eliminator tool on multiple-choice questions to mark choices you do
not wish to consider.
Pencil Use the pencil tool to make marks on the test questions.
Ruler Use the ruler tool to measure something on screen.
Straightedge Use the straightedge tool to draw straight lines and underline text.
Dot Use the dot tool to place a dot on a test question.
Exhibit Use to the exhibit tool to display information about the Commonwealth of
Virginia copyright. The exhibit icon only appears on the first screen of these practice items.
Help Use the help tool to display information about a specific tool on the top toolbar.
VMAST Practice Item Guide Grade 3 Mathematics
9
PROVIDE ACCOMMODATIONS
If a students Individualized Education Plan (IEP) includes accommodations, those accommodations should be
provided during administration of the VMAST practice items. If a students accommodation includes an audio
assessment, the audio practice items can be used with the student. The directions in this guide will need to be
adjusted by the teacher or adult administering the practice items.
BE PREPARED TO ANSWER STUDENTS QUESTIONS DURING THE VMAST
PRACTICE ITEMS
If a student asks a question while administering the VMAST practice items, it is acceptable to give assistance.
You may answer students questions referring to the mechanics of testing, such as how to navigate to the next
question or how to use a specific tool. Because these are practice items, the content of the practice questions
also may be discussed.
VMAST Practice Item Guide Grade 3 Mathematics
10
SPECIFIC DIRECTIONS FOR THE VMAST GRADE 3 MATHEMATICS
PRACTICE ITEMS
Introduction
After the practice items are launched, the first practice item will be displayed. Read the following
instructions to the students.
SAY Today you will be working on some grade 3 mathematics practi ce items for the
Virgini a Modified Achievement Standards Test (VMAST). There are 17 questi ons
that will show you some of the ways in which a VMAST item can be presented.
Some questions will be multiple-choice, and others are technology-enhanced
items. Technology-enhanced items may requi re you to show your answer in
another way, such as typi ng your answer in a box or cli cking and dragging your
answer to a specific location.
Listen carefull y as I read the directions for these practice items. I will guide you
through each item one at a time. Most questions will be followed by three possible
answers. Please remember that the questions you will see are practice questions.
They will not be graded or scored, and I will tell you the answer for each question.
Do you have any questions before we start?
Pause to answer questions.
SAY Next and Previous buttons appear at the bottom of the screen for each
question. Clicking Next takes you to the next question. Clicking Previous takes you
back to the previous question. Notice that the question numbers are also located
at the bottom of the screen. For example, the screen with the first question reads
Question 1 of 17.
SAY At any time, you may cli ck on the Flag for Review button ( )
located at the bottom left of the screen. This shoul d be used for any question that
you want to review at a later time. We will practice using this button when we are
working on the practice items.
Now lets look at the top of your screen.
Pause. The picture below is the toolbar students will see at the top of the screen.
SAY The tools you may use are in the toolbar at the top of the screen. We will practice
with each tool as we work through the practice questions. If you forget what a tool
does, you can cl ick on the Help symbol ( ).
The Help tool has information about the tools. If you would like your students to explore the
Help tool, you can have them do this at the end of the practice items.
VMAST Practice Item Guide Grade 3 Mathematics
11
Note that the exhibit window contains information only about the Commonwealth of Virginia
copyright. The exhibit icon only appears on the first screen of the practice items.
SAY Remember that the tools at the top of the screen are there to help you answer the
questions. The onl y tool that can be used to mark an answer to a question i s the
pointer tool ( ).
Look at the first practi ce i tem on your screen.
Check to see that the students are looking at the first question.
SAY Read question 1 to yourself. Notice that there i s color in this item. You will notice
color throughout many of the VMAST items. Decide which choice is the correct
answer, but do not select it yet.
If a students IEP provides for a read-aloud accommodation, then all questions should be read to
the student.
Pause while students read the question and decide on the correct answer.
VMAST Practice Item Guide Grade 3 Mathematics
12
SAY Before you sel ect your answer, lets practice using the eliminator tool. The
eliminator tool can be used on multiple-choice questions, li ke this one, to eliminate
choices you do not wish to consider.
At the top of the screen, click on the button with the red X ( ). Selecting this tool
will change your pointer to an arrow with a red X next to it. You can use this tool to
eliminate as many choi ces as you want. To eliminate answers, click the choi ces
you believe are not correct. Then click the eliminator tool again to put it away.
Wait for students to eliminate choices and put the tool away.
SAY If you eliminate a choice and then change your mi nd, use the eraser tool ( ) on
the toolbar to erase a red X. Cli ck on the eraser tool and practice using it to remove
a red X.
Pause while students practice using this tool.
VMAST Practice Item Guide Grade 3 Mathematics
13
SAY Click on the eraser tool icon to put it away. Now click on the answer you have
chosen.
Pause while students work to find the answer to the question and click on their response.
SAY Which answer did you choose?
Pause for replies.
SAY The correct answer is A, Four thousand. Do you have any questions about how to
select an answer, use the eliminator tool, or use the eraser?
Answer questions about how to click to select an answer or use the tools. Since these are practice
items, it is acceptable to give assistance or discuss how to find the correct answer to any question.
SAY Click Next at the bottom of the screen to continue to the next question.
Wait for students to click Next. Check to see that the students are looking at the correct question.
SAY Read question 2 to yourself.
Pause while students read the question.
VMAST Practice Item Guide Grade 3 Mathematics
14
SAY Question 2 is an example of a fill-in-the-blank technology-enhanced item. In
question 2 you will need to find an answer to the number sentence and type your
answer in the box.
After you solve this probl em, place your pointer inside the box and type your
answer. You may use your scratch paper if it will help you.
Pause while students solve the question and type their answer in the box.
SAY What is the answer?
Pause for replies.
SAY The correct answer is 56. Do you have questions about how to type your answer in
the box?
Answer all questions.
VMAST Practice Item Guide Grade 3 Mathematics
15
SAY Try entering other characters into the box, such as letters, spaces, or symbols.
Notice that for this questi on, the box will only accept numbers. Al so notice that the
correct answer does not need to be the same length as the box.
For any item that requi res you to type your answer, if a letter, number or symbol
does not appear in the answer box after youve tried to enter it, then you cannot
use that character in your answer. Make sure you pressed the correct key before
deciding the character cannot be used.
Pause while students try to enter other characters. This response box will only accept numerical
characters.
SAY You can use the backspace key on the keyboard or the del ete key to cl ear your
answer. To use the backspace key, put your pointer tool after the last number you
typed and press the backspace key to clear it. To use the del ete key, pl ace the
pointer in front of the numbers you want to clear, then press delete to remove
each number one at a time. Now try clearing your answer and retyping 56, the
correct answer to this problem.
Pause while students clear the answer box and retype 56.
SAY When we finish looking at the practi ce items, we will look at a Section Review
screen. The Section Review screen shows which questions you have answered and
which questions you have not answered. For questions that are fill-in-the-blank,
once any character is entered into the response box and remains in the response
box, the question will show as Answered on the Section Review screen;
however, if you compl etel y remove all entries from the response box, the question
will be Unanswered.
VMAST Practice Item Guide Grade 3 Mathematics
16
SAY Do you have any questions about how to enter or change your answer?
Answer all questions.
Please note that additional information regarding the requirements for an item to appear as
Answered on the Section Review screen within TestNav is located in Appendix B for reference.
SAY Click Next at the bottom of the screen to continue to the next question.
Wait for students to click Next. Check to see that the students are looking at the correct question.
SAY Read question 3 to yourself.
Pause while students read the question.
VMAST Practice Item Guide Grade 3 Mathematics
17
SAY Notice that question 3 contains a Hint box. Hint boxes have information that may
assi st you in answering the question. Always read the information in a hint box.
This hint box says, Place the pointer tool over each answer choice to see the
shape in the bl ank. Then select your answer. Some questions will allow you to
place your pointer over each answer to see the answer in the blank space. Place
your pointer over each answer now.
Pause while students practice placing their pointers over each of the answers. Students may place
their pointers over each answer more than once to see the motion repeated.
VMAST Practice Item Guide Grade 3 Mathematics
18
SAY You may use the tool s we have practi ced, the elimi nator and eraser, to help you
choose the best answer. Then click on the ci rcl e next to the answer you have
chosen with your pointer tool.
Pause while students select an answer. Make sure students realize that leaving a figure in the space
but not clicking on the answer choice circle would result in an unanswered question.
SAY Which answer did you choose?
Pause for replies.
SAY The correct answer is A, the triangle. Do you have any questions about the answer
you chose or how to place your pointer over each answer to see the shape i n the
blank space?
Answer all questions.
SAY Click Next at the bottom of the screen to continue to the next question.
Wait for students to click Next. Check to see that the students are looking at the correct question.
SAY Read question 4 to yourself.
Pause while students read the question.
VMAST Practice Item Guide Grade 3 Mathematics
19
SAY Use your scratch paper to decide which answer is correct. Then click on the
answer you have chosen.
Pause while students work to find the answer to the question.
SAY Which answer did you choose?
Pause for replies.
SAY The correct answer is B, 160 stickers. Do you have any questions?
Answer all questions.
SAY Before we go to the next question, lets take a moment to practice using the
highlighter tool. You can use the highlighter tool on the toolbar to highlight text. To
select this tool, cli ck the ( ) icon. Selecting the highl ighter tool will change your
pointer to an arrow with a highlighter next to it. Practice using the highlighter by
highlighting the phrase total
number in the question. Click again on the
highlighter tool on the toolbar to put the tool away.
Pause while students practice using the highlighter tool.
VMAST Practice Item Guide Grade 3 Mathematics
20
SAY Do you have any questions about using the highli ghter tool?
Answer all questions.
SAY Click Next at the bottom of the screen to continue to the next question.
Wait for students to click Next. Check to see that the students are looking at the correct question.
SAY Read question 5 to yourself.
Pause while students read the question.
VMAST Practice Item Guide Grade 3 Mathematics
21
SAY Notice question 5 is an example of a graphing technology-enhanced item and not a
multiple-choice item. In this item, you will make a bar graph. The colors of the
season names in the tabl e match the colors of the bars in the graph.
Find the season Winter in the table. The table shows that two students chose
this as thei r favorite season. The season name and the number of students are
both red. Now locate the red bar in the graph that i s labeled Winter. Click on the
line that represents two, making sure your pointer tool is above the bar for
Winter when you click the location. The bar will move up to this location.
Pause while students create the first bar.
SAY If you change your mind about a bar height, you can click on another locati on, and
the bar height will change. Practice moving the bar height for Winter, maki ng
sure that it ends up at a height of two when you are finished.
Pause while students practice moving the bar for the first interval.
SAY Find the season Spring in the table. The table shows that three students chose
this as thei r favorite season. The season name and the number of students are
both blue. Now locate the blue bar in the graph that is labeled Spring. Cli ck on a
location halfway between the lines that represent two and four. This is where three
is represented. Make sure you are above the bar l abeled Spring. The bar will
move up to this location.
Pause while students create the second bar.
VMAST Practice Item Guide Grade 3 Mathematics
22
SAY Now make the bars in the graph for Summer and Fall.
Pause while students complete the bar graph.
SAY How did you complete the graph?
Pause for replies.
SAY You should have selected the following bar heights:
Winter = 2; the Winter bar should reach the interval labeled 2.
Spring = 3; the Spring bar should reach halfway between intervals 2 and 4.
Summer = 8; the Summer bar should reach the interval label ed 8.
Fall = 5; the Fal l bar should reach halfway between intervals 4 and 6.
Do you have any questions about how to make a bar graph?
Answer all questions.
SAY For bar graph questions l ike this, once one bar i s raised above the original height
and remains above its ori ginal height, it will show as Answered on the Section
Review screen. If you change your mind and return all of the bars to the origi nal
height, the question will be unanswered.
Please note that additional information regarding the requirements for an item to appear as
Answered on the Section Review screen within TestNav is located in Appendix B for reference.
VMAST Practice Item Guide Grade 3 Mathematics
23
SAY Before we go on to the next question, cli ck on the Flag for Review button on the
bottom left of the screen. If this were an actual VMAST test, you would click this
button if you wanted to come back and review the question again.
Pause while students click on this icon.
SAY When we reach the end of the practice questions, I will show you how the
questions you flag for review will look on the Secti on Review screen. Earlier I
explained that the Section Review screen shows which questions you have
answered and which questions you have not answered; it also shows which items
you have flagged for review. The questions you Fl ag for Review will have a picture
of a flag next to them to remind you that you want to review the item when you
reach the end of the test.
Click Next at the bottom of the screen to continue to the next question.
Wait for students to click Next. Check to see that the students are looking at the correct question.
SAY Read question 6 to yourself.
Pause while students read the question.
SAY In question 6 you must decide which is closest to the area of the shaded part of the
grid. You may use the tools we have practiced: the eliminator, eraser, and
highlighter. Cli ck on the answer you have chosen.
VMAST Practice Item Guide Grade 3 Mathematics
24
Pause while students select the answer to the question
SAY Which answer did you choose?
Pause for replies.
SAY The correct answer is C, 12 square units. Do you have any questions?
Answer all questions.
SAY Click Next at the bottom of the screen to continue to the next question.
Wait for students to click Next. Check to see that the students are looking at the correct question.
SAY Read question 7 to yourself.
Pause while students read the question.
SAY Question 7 is an example of a drag and drop technology-enhanced item. In this
question there are three numbers in the dark gray box. Click on the number that
will make the statement true and drag that number i nto the empty box. If you
change your mind about a number, you can drag that number back to the dark gray
box and sel ect another number.
Pause while students click and drag a number to the box. Encourage students to try dragging the
number back into the gray box and dragging other numbers into the empty box.
VMAST Practice Item Guide Grade 3 Mathematics
25
SAY Which answer did you choose?
Pause for replies.
SAY The correct answer is 1,346. Do you have any questions on how to click and drag
your answer into the box?
Answer all questions.
SAY In order for this question to show as Answered on the Section Review screen,
the empty box must contain an answer. Do you have any questions?
Answer all questions.
Please note that additional information regarding the requirements for an item to appear as
Answered on the Section Review screen within TestNav is located in Appendix B for reference.
SAY Click Next at the bottom of the screen to continue to the next question.
Wait for students to click Next. Check to see that the students are looking at the correct question.
SAY Read question 8 to yourself.
Pause while students read the question.
SAY Notice that question 8 begins with the instructions Use the inch ruler to measure
the distance around this figure.
VMAST Practice Item Guide Grade 3 Mathematics
26
SAY Click on the tool at the top of the screen that looks like a rul er ( ). Notice a drop
down box appears. You must select the type of ruler you want to use. In thi s
question, you want to click on Inches Ruler.
Pause while students select the type of ruler they will use.
SAY When Centimeters Ruler or Inches Rul er i s cli cked in the drop down box, a
ruler will appear on the screen. To move the ruler, click and drag the rul er over to
the object to be measured. To rotate the ruler, cli ck and drag the end with the
arrows.
Pause while students practice with the ruler tool.
SAY Now measure the l ength of each side of the tri angle. Add the side lengths together
to find the distance around the figure. Use your scratch paper if it will help you find
the answer.
Pause while students measure the figure. Some students may need help rotating the ruler.
SAY Click on the ruler tool and Inches Rul er to put the ruler away, and then sel ect the
answer with the pointer tool.
Wait for students to put the tool away and choose the answer.
SAY Which answer did you choose?
Pause for replies.
VMAST Practice Item Guide Grade 3 Mathematics
27
SAY The correct answer is B, 7 inches. Do you have questions about selecting the
correct answer or how to use the rul er tool?
Answer all questions.
SAY Click Next at the bottom of the screen to continue to the next question.
Wait for students to click Next. Check to see that the students are looking at the correct question.
SAY Read question 9 to yourself.
Pause while students read the question.
SAY Notice question 9 contains a Hint box. This hint box says, Cli ck and drag any
shaded part of the rectangle to move that part to the work mat. To remove any
shaded part from the work mat, click and drag the part back to the original
position.
Move the shaded parts of the model to help you solve the problem.
Pause while students work to find the answer to the question.
SAY Click on the answer. Whi ch answer did you choose?
Pause for replies.
VMAST Practice Item Guide Grade 3 Mathematics
28
SAY The correct answer is B,
6
3
. Do you have questions?
Answer all questions.
SAY Click Next at the bottom of the screen to continue to the next question.
Wait for students to click Next. Check to see that the students are looking at the correct question.
SAY Read question 10 to yourself.
Pause while students read the question.
SAY Question 10 has color in the table and in the questi on to help you find the correct
answer.
You may use the tool s we have practi ced (the el imi nator, eraser, and highlighter) to
help make your choice. Then click on the answer.
Pause while students work to find the answer to the question.
SAY Which answer did you choose?
Pause for replies.
SAY The correct answer is C, Impossible. Do you have any questions?
Answer all questions.
VMAST Practice Item Guide Grade 3 Mathematics
29
SAY Before we go to the next question, lets practi ce using the straightedge tool . You
can use the straightedge tool on the toolbar to make a straight line or to underline
text. Look for the straightedge tool icon ( ) at the top of the screen. When you
click on the straightedge tool, you will see a drop down box. Select Tool 2. Your
pointer will now have an arrow with a slanted line next to it.
Practice using the straightedge by underl ining best describes the chance the
counter will be purple. Then click on the straightedge tool or the pointer tool on
the toolbar to put the tool away.
Pause while students underline the text and put the tool away. Assist students as necessary.
SAY Click Next at the bottom of the screen to continue to the next question.
Wait for students to click Next. Check to see that the students are looking at the correct question.
SAY Read question 11 to yourself.
Pause while students read the question.
VMAST Practice Item Guide Grade 3 Mathematics
30
SAY Notice this i s not a multiple-choice question; it is another technology-enhanced
item. In this question, you will click on any figure you want to select. When you
move your pointer over each figure, there will be a blue outline around the box with
the figure. When you make your selection, there will be an orange outline around
the box with the figure.
Pause while the students move their pointers over the figures.
SAY If you change your mind after you select a figure, click on the figure again and the
orange outline around the box will disappear. The eraser tool will al so erase the
orange outline that indi cates your sel ection.
Before you sel ect the answer, lets practice using the pencil tool ( ) to narrow
down the answer choices. Click the icon on the toolbar that looks like a green
pencil. Draw an x over one or more answer choi ces you do not wish to select.
Pause while the students eliminate answer choices.
SAY Since this is a technology-enhanced item, you cannot use the eli minator tool to
eliminate your answer choices. The eliminator tool can onl y be used to narrow
down the answer choices on multiple-choice questions. If you change your mind
after eli minating an answer with the pencil tool, you can use the eraser tool to
remove the x.
Now, click on each number you want to select to answer the question. Remember,
you must sel ect all
of the correct figures.
VMAST Practice Item Guide Grade 3 Mathematics
31
Pause while the students select the correct figures.
SAY Which answer or answers did you choose?
Pause for replies.
SAY The correct figures are the last two figures inside the dark gray box, the
rectangular prism and the hexagonal prism.
On the actual VMAST test, you may see questions that require you to pick one or
more answers. Some questions will tell you the number of correct answers to
select, but other questions, like this one, will not give you the number of answers
to select. You will have to decide how many correct answers there are.
Please make sure students understand this concept, as a traditional multiple-choice question only
requires one answer.
SAY Since the number of correct answers was not indi cated in the question, thi s item
will show as Answered on the Section Review screen once one answer is
selected. This is so no hi nt or clue i s given as to how many correct answers there
are.
Please note that additional information regarding the requirements for an item to appear as
Answered on the Section Review screen within TestNav is located in Appendix B for reference.
SAY Do you have any questions?
Answer all questions.
SAY Click Next at the bottom of the screen to continue to the next question.
Wait for students to click Next. Check to see that the students are looking at the correct question.
SAY Read question 12 to yourself.
Pause while students read the question.
VMAST Practice Item Guide Grade 3 Mathematics
32
SAY In this question, use your scratch paper to find the answer. Then click and drag the
amount of money that represents Mikes change into the empty box. Remember, if
you change your mind, you can drag the dollars or coins back to the dark gray
box.
Pause while the students work the problem.
VMAST Practice Item Guide Grade 3 Mathematics
33
SAY How much money do you have shown in the box that represents Mikes change?
Pause for replies. Emphasize that there are different ways to get the correct amount.
SAY The correct answer is $1.52. You could have shown this amount with one dollar
bill, two quarters, and two pennies. There are other ways to show this amount that
would also be correct. Do you have any questions?
Answer all questions. Any combination of money totaling $1.52 is correct. All units of money
may be used more than once, but there is a limit to the number of times a dragger may be used.
SAY This item will show as Answered on the Section Review screen once one coin or
bill has been placed in the empty box. This is so no hint or clue is given for the
correct answer.
Please note that additional information regarding the requirements for an item to appear as
Answered on the Section Review screen within TestNav is located in Appendix B for reference.
SAY Click Next at the bottom of the screen to continue to the next question.
Wait for students to click Next. Check to see that the students are looking at the correct question.
VMAST Practice Item Guide Grade 3 Mathematics
34
SAY Read question 13 to yourself.
Pause while students read the question.
SAY Which answer or answers did you choose?
Pause for replies.
SAY The correct answer is C, 5:45 P.M. Do you have any questions?
Answer all questions.
SAY Click Next at the bottom of the screen to continue to the next question.
Wait for students to click Next. Check to see that the students are looking at the correct question.
VMAST Practice Item Guide Grade 3 Mathematics
35
SAY Read question 14 to yourself.
Pause while students read the question.
SAY Question 14 i s a fil l-in-the-blank technology-enhanced item. In question 14 you will
need to find an answer to complete the number sentence and type your answer in
the box.
After you solve this probl em, place your pointer inside the box and type your
answer. You may use your scratch paper if it will help you.
Pause while students solve the question and type their answer in the box.
SAY What is the answer?
Pause for replies.
SAY The correct answer is C, 15. Do you have any questions?
Answer all questions.
SAY Remember, for all fill-in-the-blank questions, after any character i s entered i nto the
response box and remains in the response box, the question will show as
Answered on the Secti on Review screen.
Do you have any questions about how to enter your answer?
VMAST Practice Item Guide Grade 3 Mathematics
36
Answer all questions.
Please note that additional information regarding the requirements for an item to appear as
Answered on the Section Review screen within TestNav is located in Appendix B for reference.
SAY Click Next at the bottom of the screen to continue to the next question.
Wait for students to click Next. Check to see that the students are looking at the correct question.
SAY Read question 15 to yourself.
Pause while students read the question.
SAY Which answer or answers did you choose?
Pause for replies.
SAY The correct answer is A. The sum of
4
8
and
3
8
is
7
8
. Do you have any questions?
Answer all questions.
SAY Click Next at the bottom of the screen to continue to the next question.
Wait for students to click Next. Check to see that the students are looking at the correct question.
VMAST Practice Item Guide Grade 3 Mathematics
37
SAY Read question 16 to yourself.
Pause while students read the question.
SAY You may use the tool s we have practi ced to help you choose the best answer.
Then click on the ci rcl e next to the answer you have chosen with your pointer tool.
Pause while students selects an answer.
SAY Which answer or answers did you choose?
Pause for replies.
SAY The correct answer is C: blue flower, green flower, yellow flower, blue star, green
star, yellow star. Do you have any questions?
Answer all questions.
SAY Click Next at the bottom of the screen to continue to the last question.
Wait for students to click Next. Check to see that the students are looking at the correct question.
VMAST Practice Item Guide Grade 3 Mathematics
38
SAY Notice that question 17 al so contains a Hint box. Remember that hint boxes have
information that may assi st you in answering the question, so you should al ways
read the information in a hint box.
This hint box says, Place the pointer tool over each answer choice to see the
expression in the blank. Then sel ect your answer. Place your pointer over each
answer now. Then use your pointer tool to choose the answer.
Pause while students practice placing their pointers over each of the answers. Students may place
their pointers over each answer more than once to see the motion repeated. Make sure students
realize that having an expression on the blank line but not clicking on an answer choice circle
would result in an unanswered question.
SAY Which answer did you choose?
Pause for replies.
SAY The correct answer is A, 5 + 10. Do you have any questions?
Answer all questions.
The dot tool was not practiced as students worked through the practice items. If you would like
students to practice with the dot tool, return to question 5 and have them place a dot on the bar
graph.
If you would like your students to explore the Help tool (as mentioned on page 10), have them do
so now.
SAY Click Next at the bottom of the screen to continue to the Section Revi ew screen.
VMAST Practice Item Guide Grade 3 Mathematics
39
SAY The Section Review screen shows which questions have been answered, which
questions have not been answered and which questions you have flagged for
review. To return to a question, click on the question number. Similar to the actual
VMAST test, you may return to any of the items, not only those you have flagged
for review but also others you didnt flag as you worked through the items.
Practice returning to a question by cl icking on question 5, the question we flagged
for review. You should see a picture of a fl ag in the Flagged for Review column
next to the question. (Pause.) You can then return to this screen by cli cking on the
Section Review button at the bottom of the screen on question 5.
Pause while students practice navigating between question 5 and this screen.
SAY You can also use the Section Review screen to sort the questions. The top row of
the Section Review screen tells you how many questions you have flagged for
review, answered, or l eft unanswered. If you want to view only the questions you
flagged for review, simply cli ck on the column header that says Flagged for
Review. If you want to view only questions you have answered, cli ck on the
Answered header. If you want to view only questions you left unanswered, click
on the header that says Unanswered. Move your pointer over each column
heading and notice how that section of the heading changes.
Pause while students practice sorting the columns.
SAY If the Section Review screen indicates that a question is unanswered, you have not
answered that question. If this happens, it i s a good idea to return to the question
and read the directions, the question, and any hints before making any changes.
Are there any questions?
VMAST Practice Item Guide Grade 3 Mathematics
40
Students should check any questions that show as Unanswered on the Section Review screen.
When the student returns to the question he or she may see that there is an answer, but it may be
incomplete. It is important to note, however, that some questions will show as answered once a
student responds with a single answer. This is necessary at times to avoid hinting or cluing an
answer. For example, hot spot items that require students to Select all fall into this category.
Please see Appendix B for detailed information.
SAY To get back to the Section Review screen that l ists all questions, cl ick the top left-
hand column header titled _ of 17 items.
The blank number will vary, depending on the column the student filters on last.
SAY We are going to review two more screens. Cl ick on the Continue to Test
Overview button on the lower left corner of the screen. (Pause.)
SAY From the Test Overview screen, you can return to the test or move to the final
screen. Cl icking on Secti on 1 will take you to the l ast item you viewed. Since we
have finished with the practice items, we will not return to the last item you viewed.
Clicking on the Submit and Exit Test button at the bottom of the screen will
move you to the final screen. Are there any questi ons? (Pause to answer all questions.)
Now click on Submit and Exit Test. (Pause.)
VMAST Practice Item Guide Grade 3 Mathematics
41
SAY You will see a stop sign with three choices. It is i mportant to revi ew these three
choices. (Pause.)
SAY Notice this screen indi cates the number of unfinished items you have on the test.
The first choice states, Return to the test. This option allows you to go back to
the practice questions. You would click this option if you wanted to return to any of
the questions. Selecting this would first take you to the screen we just reviewed,
and then you would click on Section 1 to return to the practi ce items.
The second choice states, Exit the test. This option should NOT be chosen. This
option may be used during actual VMAST testing, but should NOT be used for this
practice set. If you click on this option, you will l ose al l of your work. It will not be
saved.
Pause and make sure students understand not to choose option 2. During actual VMAST testing,
students may be directed to choose this option if they are being moved to a different location to
complete their tests or if they need to leave the testing environment (while monitored) for a short
time.
SAY The third choice states, Submit the test. This option allows you to submit your
answers.
Once you have finished using these practice items, proceed with exiting the application.
SAY Since we have finished with the practice items, pl ease click on the third option,
Submit the test. Next, click on the green button that says Final Submit. When
you click this button duri ng actual VMAST testing, your test will be submitted for
scoring and you will not be able to return to the test.
This completes our review of the Grade 3 VMAST Mathematics Practice Items.
Thank you for reviewing the Grade 3 VMAST Mathematics Practice Items with
your students.
VMAST Practice Item Guide Grade 3 Mathematics
42
APPENDIX A
Answers to Grade 3 VMAST Mathematics Practi ce Items
Question 1
The correct answer is A, Four thousand.
Question 2
The correct answer is 56.
Question 3
The correct answer is A, the triangle.
Question 4
The correct answer is B, 160.
Question 5
The bar heights should be:
Winter =2; the Winter bar should reach the interval labeled 2.
Spring =3; the Spring bar should reach halfway between intervals 2 and 4.
Summer =8; the Summer bar should reach the interval labeled 8.
Fall =5; the Fall bar should reach halfway between intervals 4 and 6.
Question 6
The correct answer is C, 12 square units.
Question 7
The correct answer is 1,346.
Question 8
The correct answer is B, 7 inches.
Question 9
The correct answer is B,
6
3
.
Question 10
The correct answer is C, Impossible.
Question 11
The last two figures inside the dark gray box should be selected: the rectangular prism and the
hexagonal prism.
Question 12
Any combination of money totaling $1.52 is correct.
Question 13
The correct answer is C, 5:45 P.M.
Question 14
The correct answer is 15.
VMAST Practice Item Guide Grade 3 Mathematics
43
APPENDIX A (Continued)
Question 15
The correct answer is A,
7
8
.
Question 16
The correct answer is C, three round shapes, one in each color, and 3 stars, one in each color.
Question 17
The correct answer is A, 5 +10.
VMAST Practice Item Guide Grade 3 Mathematics
44
APPENDIX B
An overview of how student responses to technology-enhanced items will appear on the Section
Review screen is outlined below:
Fill-in-the-blank (FIB) Items
For all fill-in-the-blank items, when a student enters any character into the response box, the item
will show as answered on the Section Review screen. If a student enters an answer and then
completely removes that answer from the fill-in-the-blank box, the item will show as unanswered
on the Section Review screen.
Histogram or Bar Graphing Items
For all histogram or bar graphing items, when a student raises any bar, the item will show as
answered on the Section Review screen. If the student moves all bars back down to the original
heights, the item will show as unanswered on the Section Review screen.
Hot Spot Items
When the number of correct responses is indicated in the directions or in the item itself, the item
will show as answered on the Section Review screen only when the student selects that number
of hot spots. For example, if the student is directed to select three answers, then the Section
Review screen will show unanswered if the student selects one or two answers and will only
show as answered once the student has selected three answers. If the number of correct
responses is not indicated in the directions or in the question itself, then the item will show as
answered on the Section Review screen once the student selects one answer. For example, if the
student is required to Select all correct answers, the item will show as answered once the
student selects one answer option. In this case, it is assumed that the student thought there was
only one correct answer. This practice avoids providing information as to how many correct
answers there are in the select all hot spot items.
Number Line or Coordinate Plane Items
Many number line or coordinate plane items require the student to plot one or more points as the
response. When the number of points necessary to answer the item is indicated in the directions
or the item itself, the item will show as answered on the Section Review screen only when the
specified number of points has been plotted. When the directions or the item do not specify the
number of points to plot, the item will show as answered on the Section Review screen once the
student plots one point. Only points that have been plotted with the pointer tool are scorable
responses. Points plotted with the dot tool are not scorable responses. If a student answers a
question with the dot tool, the question will show as unanswered on the Section Review screen.
VMAST Practice Item Guide Grade 3 Mathematics
45
APPENDIX B (Continued)
Drag and Drop Items
Drag and drop items contain answer receptacles called bays and draggers that the
student moves into the bays to answer the question. There are many types of drag and
drop items, and each item is evaluated individually so that the student is given the most
detailed information possible on the Section Review screen, without providing hints as to
the correct answer. For items with a specified number of bays, the item will show as
answered on the Section Review screen once the student uses that number of draggers.
For example, if there are three bays and it is intended for a dragger to be placed into
each bay, then the Section Review screen will show the item as answered once three
draggers have been input by the student. Or, in another example, if the directions or
question indicate that all draggers need to be used to answer the item, then the item will
show as answered on the Section Review only when all draggers have been used. If the
number of draggers necessary to answer the question is not indicated, such as an item
that requires the use of a dragger to complete a model or pictograph, then the Section
Review Screen will show the item as answered once the student places one dragger in a
bay.
You might also like
- How High Can Students JumpDocument14 pagesHow High Can Students JumpMuhammad ArslanNo ratings yet
- 007 6qualitycriteriareviewform SarafriestDocument9 pages007 6qualitycriteriareviewform Sarafriestapi-252309040No ratings yet
- IM3 Syllabus 2013-2014Document6 pagesIM3 Syllabus 2013-2014hmacdonald82No ratings yet
- TableauCertifiedDataAnalyst ExamGuideDocument16 pagesTableauCertifiedDataAnalyst ExamGuidegustavoNo ratings yet
- ACT Math IntensiveDocument262 pagesACT Math IntensiveWagner ValinhosNo ratings yet
- Aqa Econ1 W Ms Jan13Document22 pagesAqa Econ1 W Ms Jan13api-247036342No ratings yet
- Interpreting Acer Test ResultsDocument7 pagesInterpreting Acer Test ResultsElvin NguyenNo ratings yet
- Grade 8 Math Released QuestionsDocument60 pagesGrade 8 Math Released Questionsapi-233655908No ratings yet
- Teacher Tests in Eduphoria: Aware: Create A TestDocument7 pagesTeacher Tests in Eduphoria: Aware: Create A Testapi-354104553No ratings yet
- Grade 3 Math Released QuestionsDocument48 pagesGrade 3 Math Released Questionsjspector50% (2)
- Science Practice Guide 2018Document23 pagesScience Practice Guide 2018priscillavvsicseNo ratings yet
- STAT 231 OutlineDocument8 pagesSTAT 231 Outlinechampion2007No ratings yet
- Alg1 BookDocument200 pagesAlg1 Bookr2d2sdNo ratings yet
- Chapter8 Item AnalysisDocument39 pagesChapter8 Item AnalysisJemina R. B. Espedillon100% (1)
- Validity and Reliability of Classroom TestDocument32 pagesValidity and Reliability of Classroom TestDeAnneZapanta0% (1)
- Grade 5 Math Test Questions ExplainedDocument45 pagesGrade 5 Math Test Questions Explainedjenn bunn100% (1)
- Arzivian Stat 2023-281 Summer A SyllabusDocument7 pagesArzivian Stat 2023-281 Summer A SyllabusTatiana ArzivianNo ratings yet
- For Teaching From 2010 For Award From 2012: Wjec Gcse in MathematicsDocument44 pagesFor Teaching From 2010 For Award From 2012: Wjec Gcse in MathematicsSadiq MerchantNo ratings yet
- Standard 6Document9 pagesStandard 6api-265795386No ratings yet
- For Teachers Only: GeometryDocument11 pagesFor Teachers Only: GeometryAAVANINo ratings yet
- Principal Moderator Feedback Summer 2016: Pearson Edexcel GCSE in Statistics (2ST01) Controlled AssessmentDocument10 pagesPrincipal Moderator Feedback Summer 2016: Pearson Edexcel GCSE in Statistics (2ST01) Controlled AssessmentHeavenly SinNo ratings yet
- Task 3 Assessment Commentary PDFDocument7 pagesTask 3 Assessment Commentary PDFShealagh Lyons100% (2)
- Parent Overview Es3 GraphingDocument2 pagesParent Overview Es3 Graphingapi-258656532No ratings yet
- A-Level: Physics (7408/2)Document14 pagesA-Level: Physics (7408/2)sam gomNo ratings yet
- Penn State Statics Course Fall 2014Document7 pagesPenn State Statics Course Fall 2014mundzzNo ratings yet
- Test Construction ManualDocument31 pagesTest Construction Manualzaruba78No ratings yet
- Grade 5 Math Test Released Questions AnnotationsDocument45 pagesGrade 5 Math Test Released Questions AnnotationsDanish Shabbir100% (2)
- Item AnalysisDocument9 pagesItem AnalysisJuliville Hora Salinas86% (7)
- Finale T.O.RDocument8 pagesFinale T.O.Raeroneantolin315No ratings yet
- Second Grade Unit 6Document89 pagesSecond Grade Unit 6Cassandra MartinNo ratings yet
- AssessmentcommentaryDocument13 pagesAssessmentcommentaryapi-347025977No ratings yet
- Timss2011 g8 MathDocument124 pagesTimss2011 g8 MathSubhdeepc ChatterjeeNo ratings yet
- Overview of The Digital SAT Math SegmentDocument2 pagesOverview of The Digital SAT Math Segmentisaacazad0033No ratings yet
- STA 2023 Statistical Methods IDocument4 pagesSTA 2023 Statistical Methods ICornerstoneFYENo ratings yet
- Test Blueprint PortfolioDocument1 pageTest Blueprint Portfolioapi-335861773No ratings yet
- Tableau Certified Data Analyst: Exam GuideDocument16 pagesTableau Certified Data Analyst: Exam GuideSrini VashNo ratings yet
- Your Guide To Acca Session CbesDocument26 pagesYour Guide To Acca Session CbesdeepakNo ratings yet
- Testing and Measurement: An Overview of Constructing A TestDocument29 pagesTesting and Measurement: An Overview of Constructing A TestRia LeacockNo ratings yet
- MGF 1106 SyllabusDocument9 pagesMGF 1106 SyllabusEdison FyeNo ratings yet
- Mathematics: Revised Based On TEKS RefinementsDocument157 pagesMathematics: Revised Based On TEKS Refinementspie3us100% (2)
- 2013 Math Grade 4 Sample Annotated ItemsDocument43 pages2013 Math Grade 4 Sample Annotated ItemsSreedhar BharathNo ratings yet
- Inquiry Physics of 01sampleDocument0 pagesInquiry Physics of 01sampleQusthalaniNo ratings yet
- Cambridge Lower Secondary Progression Tests Dec 2022 - tcm143-595128Document11 pagesCambridge Lower Secondary Progression Tests Dec 2022 - tcm143-595128shahanablueNo ratings yet
- Your Guide To Acca Session CbesDocument26 pagesYour Guide To Acca Session CbesMyo NaingNo ratings yet
- Assessment SummativeDocument28 pagesAssessment SummativeJoy FernandezNo ratings yet
- A-Level Maths Large Data SetDocument2 pagesA-Level Maths Large Data SetMatthew BaileyNo ratings yet
- Assessment: Center of Excellence For Teacher EducationDocument7 pagesAssessment: Center of Excellence For Teacher EducationWyzty DelleNo ratings yet
- Earth Science 2010Document22 pagesEarth Science 2010priscillavvsicseNo ratings yet
- UNIT IV CatDocument10 pagesUNIT IV Catharshitsjain2004No ratings yet
- New AssignmentDocument20 pagesNew AssignmentMyrnil TilbeNo ratings yet
- Hs TC NQDocument8 pagesHs TC NQapi-302575416No ratings yet
- 8602, Assignment 1Document13 pages8602, Assignment 1Abdul WajidNo ratings yet
- MAE 241 - Syllabus Summer 2011Document5 pagesMAE 241 - Syllabus Summer 2011kostas.sierros9374No ratings yet
- 03 Bloom TaxonomiDocument10 pages03 Bloom TaxonomiHendrik GunawanNo ratings yet
- Assessment: Types of TestDocument4 pagesAssessment: Types of TestZaib Rehman100% (1)
- Task 4 Final DraftDocument15 pagesTask 4 Final Draftapi-297270110No ratings yet
- 2015 Specialist Mathematics Chief Assessor's ReportDocument9 pages2015 Specialist Mathematics Chief Assessor's Reportvokasa4037No ratings yet
- SRT Lesson Plan CsDocument3 pagesSRT Lesson Plan Csapi-618290764No ratings yet
- Ed 450 - Professionalism Essay Jae Hee KimDocument7 pagesEd 450 - Professionalism Essay Jae Hee Kimapi-253754657No ratings yet
- Jaehee 450 Plan of ActionDocument3 pagesJaehee 450 Plan of Actionapi-253754657No ratings yet
- Ed 450 Ind Assignments 1Document2 pagesEd 450 Ind Assignments 1api-253754657No ratings yet
- WJ III ExplanationDocument18 pagesWJ III Explanationapi-253754657No ratings yet
- Wcjiii Explanation 2 3Document20 pagesWcjiii Explanation 2 3api-253754657No ratings yet
- Ed450 J Kim Plan of Assistance For ImprovementDocument2 pagesEd450 J Kim Plan of Assistance For Improvementapi-253754657No ratings yet
- Woodcock-Johnson III ExampleDocument24 pagesWoodcock-Johnson III Exampleapi-253754657No ratings yet
- WJ III Family of TestsDocument18 pagesWJ III Family of Testsapi-253754657No ratings yet
- Woodcock-Johnson III CategoriesDocument1 pageWoodcock-Johnson III Categoriesapi-253754657No ratings yet
- Wjiii Assessment Report-TemplateDocument2 pagesWjiii Assessment Report-Templateapi-253754657No ratings yet
- WJ III Class RatingsDocument1 pageWJ III Class Ratingsapi-253754657No ratings yet
- WJ III Definitions 1Document1 pageWJ III Definitions 1api-253754657No ratings yet
- Ed450 wk3Document30 pagesEd450 wk3api-253754657No ratings yet
- Help Birth 3 DevDocument22 pagesHelp Birth 3 Devapi-253754657No ratings yet
- Ed 450 - Extra Assignment Sample Question Stems GradedDocument2 pagesEd 450 - Extra Assignment Sample Question Stems Gradedapi-253754657No ratings yet
- Ed 450 - Assignment 7 Woodcock Johnson Research Paper GradedDocument5 pagesEd 450 - Assignment 7 Woodcock Johnson Research Paper Gradedapi-253754657No ratings yet
- Sat10 Sba TestDocument2 pagesSat10 Sba Testapi-253754657No ratings yet
- DibelsDocument25 pagesDibelsapi-253754657No ratings yet
- Ed 450 Check-In TimesheetDocument4 pagesEd 450 Check-In Timesheetapi-253754657No ratings yet
- 3-5 Assessment Guide 09 - 10Document90 pages3-5 Assessment Guide 09 - 10api-253754657No ratings yet
- Test12 World GeographyDocument44 pagesTest12 World Geographyapi-253754657No ratings yet
- Classroom Reading AssessmentDocument42 pagesClassroom Reading Assessmentapi-253754657No ratings yet
- GR 3 Vmast Reading 1Document48 pagesGR 3 Vmast Reading 1api-253754657No ratings yet
- Ed 450 - Midterm GradedDocument6 pagesEd 450 - Midterm Gradedapi-253754657No ratings yet
- 3rd Grade Criterion TestDocument14 pages3rd Grade Criterion Testapi-253754657No ratings yet
- Ed 450 - Popham Chapter 9 Teachback Jae Hee KimDocument11 pagesEd 450 - Popham Chapter 9 Teachback Jae Hee Kimapi-253754657No ratings yet
- Stanford 10 Reference GuideDocument38 pagesStanford 10 Reference Guideapi-253754657No ratings yet
- Ed 450 - Assignment 4 20 Worksheet Test Websites GradedDocument2 pagesEd 450 - Assignment 4 20 Worksheet Test Websites Gradedapi-253754657No ratings yet
- Ed 450 - Assignment 3 20 Websites GradedDocument5 pagesEd 450 - Assignment 3 20 Websites Gradedapi-253754657No ratings yet
- Offer Letter QA EngineerDocument2 pagesOffer Letter QA EngineerShivam DubeyNo ratings yet
- INTEGERS Grade 6Document15 pagesINTEGERS Grade 6Vipul GuptaNo ratings yet
- CVT Sound Library Home PageDocument2 pagesCVT Sound Library Home PageMmy MmyNo ratings yet
- Vaisala DM70 User Guide in EnglishDocument93 pagesVaisala DM70 User Guide in EnglishDidi GunawanNo ratings yet
- Logical ReasoningDocument5 pagesLogical ReasoningIUP UGMNo ratings yet
- Using Payables Invoice To PayDocument514 pagesUsing Payables Invoice To PayErika100% (1)
- ReviewerDocument7 pagesReviewerDiana Marie Vargas CariñoNo ratings yet
- Survival Part 5Document36 pagesSurvival Part 5bmartindoyle6396No ratings yet
- VHDL FileDocument19 pagesVHDL Fileसाहिल विजNo ratings yet
- Week 31 10 ICTDocument65 pagesWeek 31 10 ICTGhadeer AlkhayatNo ratings yet
- 1 Page PDF .PDF - SearchDocument6 pages1 Page PDF .PDF - Search001srvnNo ratings yet
- Color TV: Service ManualDocument31 pagesColor TV: Service ManualiskeledzNo ratings yet
- RU EngineeringDocument11 pagesRU EngineeringjoycechicagoNo ratings yet
- Code P0705Document6 pagesCode P0705Elton ZotoNo ratings yet
- Public Key Infrastructure 101Document130 pagesPublic Key Infrastructure 101Robin RohitNo ratings yet
- SNMP Tutorial Explains Manager/Agent ModelDocument6 pagesSNMP Tutorial Explains Manager/Agent ModelcmohimacNo ratings yet
- Kelompok 13 (Writing An Absract)Document6 pagesKelompok 13 (Writing An Absract)Muharam sanitarianNo ratings yet
- Abbreviation SlidesDocument23 pagesAbbreviation SlidesHind ChehabeddineNo ratings yet
- Nikon D5500 Brochure PDFDocument9 pagesNikon D5500 Brochure PDFJeremy LermanNo ratings yet
- Surgical Nursing Lecture NotesDocument203 pagesSurgical Nursing Lecture NotesKwabena AmankwaNo ratings yet
- Battery Management Systems For Large Lithium Battery Packs (PDFDrive)Document303 pagesBattery Management Systems For Large Lithium Battery Packs (PDFDrive)Daniel Andres Gaitan ManriqueNo ratings yet
- 782 Ba DM 173 03 09 GBDocument32 pages782 Ba DM 173 03 09 GBraphaelpessNo ratings yet
- An Integrated Marketing Communication Project Report On IMC Strategies of Vodafone and IdeaDocument14 pagesAn Integrated Marketing Communication Project Report On IMC Strategies of Vodafone and IdeaHarshal MehtaNo ratings yet
- Introduction To Database Security: Chapter ObjectivesDocument32 pagesIntroduction To Database Security: Chapter ObjectivesThứ Ba Tiếng AnhNo ratings yet
- PCM 1718Document14 pagesPCM 1718isaiasvaNo ratings yet
- It DBMS RecDocument77 pagesIt DBMS RecLokeshkumar Ramasamy100% (1)
- Embedded Systems Btcse-Oe43: By: Naved Alam Assistant Professor (ECE) SEST, Jamia HamdardDocument42 pagesEmbedded Systems Btcse-Oe43: By: Naved Alam Assistant Professor (ECE) SEST, Jamia Hamdardanon_947471502No ratings yet
- LOEWE Certos Service ManualDocument79 pagesLOEWE Certos Service Manualroberto100% (6)
- Yealink SIP IP Phones Release Notes of Version 84: Yealink Network Technology Co., LTDDocument30 pagesYealink SIP IP Phones Release Notes of Version 84: Yealink Network Technology Co., LTDYesith Berbel RicardoNo ratings yet
- Elements of Matlab SimulinkDocument27 pagesElements of Matlab SimulinkJojo KawayNo ratings yet