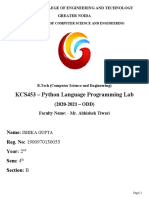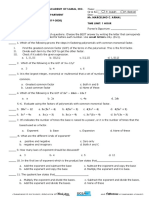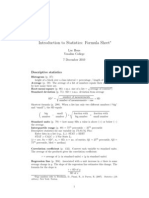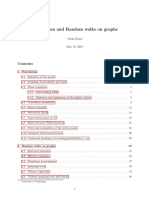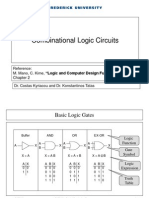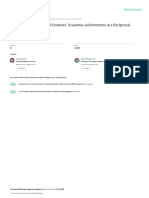Professional Documents
Culture Documents
Reflex Teacher Guide
Uploaded by
api-254557223Original Title
Copyright
Available Formats
Share this document
Did you find this document useful?
Is this content inappropriate?
Report this DocumentCopyright:
Available Formats
Reflex Teacher Guide
Uploaded by
api-254557223Copyright:
Available Formats
Teacher Guide
2
Table of Contents
Overview 3
Math fact fluency 3
Fact families 4
Individualized instruction 4
Game-based 5
Before you begin 6
Which students should use Reflex? 6
How much time does it take to use Reflex? 6
How can I integrate Reflex into my instructional program? 7
When you log in 7
The first day 8
Avatar 8
Crabby's Fact Fair 9
Reflex Island 9
Coaching 10
Fluency games (practice) 11
Tokens 11
Progress Tree 12
Daily Usage Requirement and the Green Light 12
Green Light notes 12
Summary 13
Teaching with Reflex 14
Teacher Dashboard 14
Using reports 15
Filtering reports 16
Monitoring use 16
Encouraging use 18
Track progress 18
Recognizing progress 21
Milestones and Certificates 22
Email updates 23
Parent accounts 23
Reference Guide 24
2014 ExploreLearning. All rights reserved.
Revised: 10 April 2014
3
Overview
Welcome to ExploreLearning Reflex!
Reflex is an adaptive online system that helps students to become fluent with their math
facts. Students who struggle to answer basic problems like 15 6 and 8 7 will be able
to answer these facts quickly and effortlessly.
If you want to get started with Reflex now and read the details later, see the Reference
Guide at the end of this document.
The first part of this guide will introduce you to the ideas that form the foundation of
Reflex.
Math fact fluency
The goal of Reflex is fact fluency. By fluency we mean that a student is able to retrieve
the correct answers to facts from memory almost instantly. A student who needs to stop
and think about the answer to a math fact isnt fluent with that fact, even if she eventually
arrives at the correct answer.
Is it important that students are able to answer facts this quickly? According to the
research, yes! Multiple studies have shown that students who can automatically recall
math facts are more capable problem solvers, learn new math skills more quickly, and
are more likely to succeed in their future mathematics courses. The NCTM, National
4
Math Advisory Panel, and other major educational organizations highlight math fact
fluency as a central pillar of every students mathematics education.
Fact families
Reflex uses a fact family approach when teaching new facts. As you probably already
know, a fact family (sometimes called a number family) is a group of related facts that
use the same numbers.
Instead of first learning all the addition facts and then all the subtraction facts (or
multiplication facts and then division facts), students learn both operations at the same
time.
This method has several advantages. It helps students understand the nature of inverse
operations. It provides a less intimidating way to think about learning facts. (Instead of
learning 169 multiplication and 156 division facts, students learn 91 fact families.)
And, learning related facts at the same time is ultimately easier and more efficient than
other approaches.
Individualized instruction
Reflex adapts itself to each individual student. Over the course of a students first few
sessions, Reflex learns which facts and families the student is not yet fluent with. It uses
this information when making instructional decisions for that student. This means that
students wont spend time learning facts that they already know.
5
Reflex also continually monitors student progress. What a student does today is based
on how well they retained the lesson from yesterday. This ensures that every student is
practicing the right facts at the right time.
Game-based
Attaining math fact fluency requires a lot of practice, but the practice doesnt have to be
boring!
In Reflex, practice occurs in fluency development games. These games are a lot of fun
and theyre designed to give students serious amounts of practice with answering facts.
Students are also motivated to practice because the games provide engagement and
challenge.
The games are also smart. Since Reflex continually monitors student progress, it always
knows the best facts to use in the games for each student.
6
Before you begin
Which students should use Reflex?
Any student who understands the basic concepts behind the mathematical operations
(addition and subtraction, or multiplication and division) is ready to start working in
Reflex. Each student can be assigned an operation set (Addition-Subtraction or
Multiplication-Division) and a range (0-10 for Addition and Subtraction, 0-10, or 0-12 for
Multiplication and Division) depending on their grade level and your curriculum.
Reflex will adapt to the pre-existing knowledge of each student. Some students might
only need to work on a handful of troublesome facts and families. Other students might
not know any of their facts at all. Reflex can be used with all of these students.
Working on math fact fluency is usually associated with students in grades two through
six, but we all know that there are many older students who struggle with math because
they cant recall their facts. Reflex can be used with these students as well.
For students whose primary language is Spanish or French, the student experience in
Reflex (games, coaching, assessment, and student views of reports) is available in
Spanish and French as well as English. The Reference Guide at the end of this
document provides instructions on how to change a students language assignment to
Spanish or French.
How much time does it take to use Reflex?
A single Reflex session is typically completed within 10 20 minutes. The sessions can
be longer in fact, you might find it difficult to pry students away from the games!
Because Reflex is an online system, students can log in from home for more game-
based practice. There are no restrictions on student use: students can log in as
frequently as they want and practice for as long as they want.
Although there is no limit on the length or frequency of sessions, Reflex will only teach a
certain number of new facts in a given day. Learning new facts is a process that occurs
over time, and trying to cram a large number of new facts into memory in a few days
just doesnt work.
When planning for Reflex, keep in mind that shorter, more frequent sessions will be
more effective than longer, less frequent sessions. Consider two students: one uses
Reflex twice a week for 45 minutes and another who uses it five times a week for 15
minutes. The first student is spending more time per week learning facts. But because
of the way memory works, the student who uses Reflex for 15 minutes every day will
likely become fluent more quickly.
7
How can I integrate Reflex into my instructional program?
Here are some ideas for how to implement Reflex:
- If your school has a math intervention program, dedicate 15 minutes of every session
to using Reflex.
- Self-contained classrooms can set up a math facts station that students use
throughout the day.
- If you have enough computers to make it work, spend the beginning of every math
period on Reflex.
- You can assign students to work on Reflex outside of class time either in a computer
lab or at home. Reflex allows you to easily monitor when and for how long each
student is using the system.
- Reflex makes noise. The instruction uses audio (particularly for the first few lessons),
and the games have sound effects and music. For that reason, you might want to
have students use headphones.
When you log in
When you log in to Reflex for the first time, you will be taken to your Home screen.
There are several callouts visible that will help orient you to the system and help you get
started with creating your classes and adding students to them. If further support is
desired, at the bottom of the Home screen are links to two videos: Getting Started with
Reflex and Monitoring Student Progress. You can also find detailed instructions in the
Reference Guide at the end of this document.
Note: It is vitally important that each student uses his or her own Reflex account. A
student should never borrow another students login and password. Reflex continually
monitors each students performance, and sharing accountseven for just one
sessionwill compromise the data and hinder student progress.
8
The first day
Youve got your classes and student accounts ready, and its time for your students to
start using Reflex. What can you expect on the first day?
Lets quickly walk through what your students will experience.
Avatar
The first time students log in, they are greeted by Crabby, the friendly crustacean guide
to Reflex. He will help students create avatars virtual representations of themselves
that theyll see whenever they use Reflex. The options for customizing the avatar are
very limited on the first day. This is so students can get started as quickly as possible. In
later sessions, students will have the chance to go back and adjust their avatars
appearance in more detail.
After students create their avatar, Crabby will introduce Crabbys Fact Fair.
9
Crabbys Fact Fair
Every Reflex session begins with a fun assessment called Crabbys Fact Fair. During
this assessment, students answer math facts while playing a variety of carnival games.
It's the job of Crabbys Fact Fair to determine a student's level of fluency with facts and
families.
During a students first several sessions, the Fact Fair games will ask a wide range of
facts as it assesses the students pre-existing fluency. After this initial exploration, the
Fact Fair will primarily assess how students are doing with facts that they have recently
been taught.
(Youll notice that some of the items in the Fact Fair only ask a student to type in a given
number. This is done so that Reflex can measure how fast a student types, something it
must take into account when measuring how quickly a student can answer a given fact.)
Reflex Island
After completing Crabbys Fact Fair, students are taken to the Reflex Island. Here they
can choose which game they would like to play. They select a game by clicking on its
tree house.
The game choice is entirely up to them. Over time, some students might discover that
they like to play some games more than others, whereas others might enjoy playing a
wide range of games. But on the first day, theyre just going to have to pick one and see
what happens!
10
Coaching
When students click on a games tree house, they are greeted outside by Coach Penny.
Its her job to get students ready to play the fluency development games by teaching
them new facts and families. Exactly what Coach Penny teaches on a given day
depends on what an individual student needs.
Coaching usually has two parts. The first part is a short study segment where the new
facts are presented and then practiced by the student.
This is followed by a quick round of practice in Coach Pennys Picture Puzzle. (We say
usually has two parts because sometimes coaching will not present new study material
to the student and instead skip straight to Picture Puzzle practice. You can consider this
the Reflex equivalent of a review day.)
The goal of coaching is to get the students answering their new facts from memory.
Then the fluency development games solidify and increase the speed of the recall until
the facts are fluent.
11
Fluency games (practice)
The fluency games are where students take facts that they have learned in coaching and
answer them repeatedly. All the games in Reflex use an adaptive practice engine to
ensure that each student receives customized, systematic practice appropriate to his or
her individual needs. Its this smart practice that turns known facts into fluent facts.
When new students first log on to Reflex and go to the island, they will
have access to two games with broad appeal. Additional games are
unlocked gradually with continued usage. A sign below the Kirie tree
lets students know when the next game will be available.
At any time, students can leave the game theyre currently playing. This will take them to
the main island environment where they can choose another game. Dont worry if
students switch games frequently. Theres no instructional value in sticking with one
game. Reflex makes sure that students get the practice they need, regardless of which
game theyre playing.
Tokens
Youll notice that as students use Reflex,
they earn tokens. These tokens can be used
to purchase in-game rewards. Students earn
tokens for Crabbys Fact Fair, Coaching, and
playing games. (In fact, the more they play
the games, the more tokens they earn.)
Students also earn tokens whenever they
become fluent with a new fact or family.
Students spend their tokens in the Reflex Store. The store can be accessed from the
islandbut not until students have completed the recommended daily minimum amount
of practice.
Students generally do not receive more than 120 tokens in a given day. This allows
students to earn extra tokens through extended or repeated sessions, but it discourages
extra-long game sessions, which are ultimately less effective than shorter, daily practice.
12
Progress Tree
The Progress Tree is a visual indicator of how many fact families a student has
mastered. During the third Reflex session, each student plants an acorn on Reflex
Island. The resulting tree grows larger as the student becomes fluent with more math
fact families. Once the tree reaches a certain size (usually after about 10 days), students
can customize it with purchases from the Reflex
store.
Clicking the Check Progress button next to the tree
brings up a cross-section view of the tree. Each ring
in the cross section depicts the fluent fact families that
have fueled the trees growth.
Daily Usage Requirement and the Green Light
Once a student has answered a certain number of
facts correctly on a given day, a Green Light
illuminates in the upper right corner of the screen. This
indicates that the student has met the Daily Usage
Requirement.
The Green Light serves two purposes. One, until the requirement is met and the light
turns on, students are blocked from spending time on non-instructional activities such as
browsing the store or modifying their avatars or progress trees.
Two, it serves as an indication that a Reflex session is complete. Students can continue
to practice by playing the fluency development games, but once theyve completed the
Daily Usage Requirement, they can stop the session if they (or you) so choose.
Green Light notes:
Once the Green Light is illuminated, it will stay on for any subsequent sessions
that day. If a student does not reach the Daily Usage Requirement in her first
session of the day, if she logs in later, she will build on the progress she has
already made.
Students can typically get to the Green Light in 15 minutes of concentrated use.
Students new to Reflex may take longer at first as they are mastering the
different games, but the time should go down with continued use. For students
that are struggling to reach the Green Light within the time available, we
recommend Ninja to the Stars and Egyptian Conniption as games in which many
facts can be solved very quickly.
New games are unlocked after a certain number of Green-Light sessions.
Students will only receive credit toward unlocking a new game if they achieve a
Green Light.
13
Summary
Although talking crabs, space ships, and math ninjas probably arent part of your regular
classroom routine, youve probably noticed that at heart, Reflex operates on a familiar
lesson structure:
If you are interested in more details on how Reflex works, please see the Reflex While
Paper. You can find it at www.reflexmath.com in the Learn More: Research section
(www.reflexmath.com/research).
14
Teaching with Reflex
Teacher Dashboard
When you log into your teacher account, you will see the teacher dashboard. The
dashboard shows overview information and alerts for your classes and provides a way to
access more detailed reports.
You can return to the dashboard at any time by clicking the Home button immediately to
the right of the Reflex logo.
The dashboard has a status display for each of your classes. Each status display shows:
A fluency meter that measures the overall total fluency of the class
The total percentage of the classs facts that have been assessed
Recent alerts including usage notifications and milestones
You can click on the usage and milestone alerts to get more information. And you can
click on the fluency meter to jump directly to the Group Status report for that class.
15
Using reports
Reflex provides a powerful reporting system that helps you monitor your students
usage, track their progress, and reward their achievements.
To access reports, log in to your
teacher account and click the
Reports button at the top of the
screen.
There are two kinds of reports:
Individual Reports that provide detail on an individual student.
Group Reports that provide summary data on a class.
Here are some general tips for using reports:
Use the two tabs to choose between group reports and individual reports.
Use the Report menu to select the specific report you want to view.
You can use the menu at the top to view group reports by class or to view one
group report for all your classes.
You can click on many of the report cells to get more detail.
And every report can be printed to share with students, parents, or administrators.
Thats all you need to know to explore the different Reflex reports on your own. All of the
reports are listed in the back of this guide as well. For now, lets look at how the different
reports can help you do your job as a teacher.
16
Filtering reports
You can filter reports by usage and/or demographic data.
(Demographic data can only be used if this information was
included when enrolling students.) To add a filter, click the Add
Custom Filter button at top right and select the criteria from the
resulting menu. When the filter is in place, only those students
that meet the criteria you set will be visible.
For example, if you wish to see how much
progress students with at least 10 days of usage
are making, select 10+ from the Total Usage
This School Year menu. If this is done, all group
reports will only include data from students with
10 or more days of usage. Reports can also be
filtered by gender, LEP status, economic status,
special education status, and ethnicity.
Custom filters can be changed by clicking
Change Filter or removed by clicking Remove
Filter.
Monitoring use
The fastest way to achieving full fact fluency with Reflex is frequent, consistent use.
An easy way to get a quick overview of your classs usage is the Group Status report.
You can get to this report through the Reports menu or by clicking on a class in the
teacher dashboard.
This report will show all of your students along with the date of their last login and their
usage over the last two weeks.
17
To get more information on an individual students usage, you can click on their usage or
last login numbers. This will take you to their individual Usage Detail report.
If you mouse over a bar in the graph, a tooltip will show you the exact date and duration
of the session and if the student met the daily usage requirement.
You can also filter the report by date using the Date Range drop-down menu at the top
right of the graph. This is an option available on many Reflex reports.
Reflex also provides alerts when a students average usage is low or when they havent
logged in for an unusually long period of time. These alerts are found in both the teacher
dashboard and the individual School Year Overview report.
18
Encouraging use
Reports provide a way to monitor student use of Reflex. But how can you as a teacher
encourage use?
One way is to emphasize students can succeed and become good at math through
effort. You can tell your students that learning facts is like learning to play a sport or a
musical instrument. It takes regular practice. Athletes and musicians dont practice for
several hours in a row one day a week. They practice a little bit every day. Thats how
students should learn their facts with Reflex.
You can also encourage students by talking to them about their experiences with using
Reflex. Some suggestions:
- Ask students to share any tips or strategies theyve learned about their favorite
Reflex game.
- Create a friendly competition between classes to see which class can solve more
problems or gain more total facts.
- Make a leader board display where you post the names of students who solve a
large number of problems per week or who have a high average days/week usage.
- Set goals for students and award students who achieve fun milestones, such as
buying cat ears, a treehouse, a leopard, or anything else.
- Post high scores for individual Reflex games.
- Schedule time for students to show off their avatars and progress trees.
- Celebrate both individual and classroom milestones (discussed later).
Track progress
There are several reports that can help you monitor your students progress and current
level of fluency.
The individual School Year Overview report provides a fluency meter that shows how
far along students are on the path to fluency:
19
To see which particular facts a student knows and doesnt know, use the Fact Detail
report. This report is available in both a fact family pyramid and a traditional fact grid
format.
At the top left of the fact detail report are two arrows and a date. You can use the arrows
to change the date, and the report will update to reflect the students knowledge on the
given date. This allows you to step back in time and see how a students fluency has
changed over time in Reflex.
20
The Fluency Growth report provides another way to monitor a students fluency growth.
The report graphs a students number of fluent facts versus time. You can use the radio
buttons at the top left of the graph to choose graphing a students Fluency Gain (facts
the student acquired in Reflex) or Total Fluent Facts. A students starting and ending
fluency are displayed below the graph. The Date Range menu at top right gives several
options for date ranges to look at, including a custom option. This report provides an at-
a-glance visual representation of a students progress towards fluency perfect for
teachers implementing Reflex within a Response to Intervention framework.
One additional feature of this report: by selecting the Show Usage checkbox, you can
also see the students usage in the graph (expressed as total minutes see the axis on
the right side of the graph). Below the x-axis a dropdown menu allows you to look at the
raw date or only dates of usage.
In addition to the individual reports, you can view several Group Reports that track the
progress of a whole class. In addition to the Group Status report mentioned above, you
can view a Usage Summary pie chart, a Milestones report, and a Fluency Growth
report that provides aggregated fluency gains for the class, including the total number of
facts mastered in Reflex, average student gain, average usage days, and percentage of
usage days that the students got a Green Light and met the daily usage requirement. All
group fluency information is only given for the current school year.
21
A handy feature of the fluency growth report is the ability to view the data in several
formats. In addition to the line graph, the fluency growth can be displayed as a bar
graph, pie chart, or histogram.
Line graph Bar graph
Pie chart Histogram
Recognizing progress
Students receive recognition within Reflex for both their effort and their progress.
However, its certainly helpful and encouraging for you to do the same for both individual
students and classes.
If you print and post the group Fluency Summary chart, your students can track the
classs progress towards total fluency (without singling out individual students who might
be less fluent).
Progress can be communicated to parents by printing out a students individual
Overview report. This will show both how hard the student has been working and their
overall progress.
Reflex also provides another way to recognize and reward progress milestones.
22
Milestones and Certificates
The Reflex reporting system tracks milestones for both individual students and groups.
In general, there are two types of milestones:
- Those that mark effort 1000 Total Facts Solved!
- Those that mark fluency progress 50 New Fluent Facts!
For any milestone, you can print out a certificate to celebrate the accomplishment.
When a student reaches a milestone, there is an alert in that students individual
Overview report. To see all a students milestones or to print certificates, select the
Milestone individual report. Milestone alerts are also displayed on the teacher
dashboard. Clicking on the alert takes you directly to the group Milestone report.
You can select the milestones for which you want to print certificates. Reflex also
remembers which certificates youve already printed. To make things easier, you can
just use the Print All Unprinted button to make sure that youre up to date with
certificate printing!
To view and print certificates for group milestones, select the group Milestone report.
(You can also print certificates for individual students from this report.) Milestone data is
only available for the current school year.
Milestones are a great way to recognize and rewards students. They can also be used to
set goals for your class. You can challenge your class to solve a certain number of total
facts by the end of the week. You can use the reports to update your class about their
progress towards meeting the challenge as the week goes by. Then, if theyve managed
to meet the goal, they can be rewarded with extra Reflex time to shop in the Reflex
store, customize their avatars, and of course play the fluency development games.
23
Email updates
Reflex will send you periodic email
messages to help keep you updated on
student progress. Every two weeks, you will
receive a status report email. This report
provides you with current fluency
information for each of your students, along
with current individual and class
milestones. You will also receive an email
when one of your students reaches 100%
fluency in their current assignment.
At any time, you can opt out of receiving
these emails. To do this, go to your Profile
page and uncheck the Receive email
reports box, then click Save Changes.
You can sign up for emails again at any
time by checking the box.
Parent Accounts
Parents can keep track of their own child's progress
in Reflex by signing up for a free parent account.
You can print out invitations for parents by clicking
Print Login Handouts from the Classes tab and
selecting Print Parent Account Invitations.
To create a parent account, parents go to
www.reflexmath.com/parents. Parents enter their
email address and then follow the instructions to register. Once registered, parents can
launch Reflex, click Add Student, and follow the instructions to link to their child.
Parents need to know their childs teacher username, class, and password to add their
child. (This is given in the parent account invitation, or parents can simply ask their child
for this information.) Parents can access their child's individual reports at any time to
monitor their usage and progress.
24
Reference Guide
Who should use Reflex
Any student who understands the concepts behind the operations theyll be
working with is ready to start building fluency.
Operation assignments
An assignment is an operation set and a range. The operation sets are Addition/
Subtraction and Multiplication/Division. For Addition/Subtraction, the range is set to
0-10. For Multiplication/Division, there are two choices for range: 0-10 and 0-12.
Main Navigation
From the top navigation bar, you may select any of the following options:
Home: Once you have created your classes and added students to them, the
home screen provides a summary of each classs progress.
Classes: Manage your classes and student assignments.
Reports: Monitor student progress.
Profile: View and modify your personal information.
Student: Experience Reflex as a student would. (Note: This feature is intended
for teachers only. No data is recorded during these sessions.)
Help: Access the Reflex Help Center.
25
Creating classes
Go to your class management area by clicking Classes
in the navigation bar.
Click Add New Class and enter the class name.
If most or all of your students will have the same
assignment, you can choose a default assignment for the
class. All of the students added to the class will then
have this assignment unless you specify otherwise.
Click Save.
Adding students to classes
If your school has a site license your schools Reflex administrator may have
already uploaded your students into the system. You will just need to add them to
your classes:
Click .
Select the students you want to add to your class and click Add. To add all
the students to your class, click Add All. If your students are not in the
system, contact your buildings Reflex administrator.
If you have a teacher license you will need to add your own students to the
system. You can add students individually or as a group via a CSV file.
Click .
In the bottom left of the dialog, click on the link Click here if student does not
appear in either list to begin adding students.
To add students individually, select Input students individually. Enter the
information for each student. Fields marked with an * are required. When you
are done, click Create Student.
Click Create Another Student to keep adding students. Click Done when
youre finished adding students to your class.
To add students as a group, select Import a group of students using a
CSV file. Follow the on-screen instructions to create a CSV file. A sample
CSV file can be downloaded to help with formatting.
When the file is ready, click Browse and select the file.
Click Import to import the student information.
26
Deleting students
If you have a teacher license you can delete a student to free up available seats.
Clicking Add/Remove Students gives you the option to delete students. But
remember that when you delete a student, all of that students data is lost. You
may want to print off any desired Reflex reports for the student before proceeding.
Modifying student information
You can modify student information manually or via a CSV file. To modify student
information manually, do the following:
From the Classes page, select the class and student you wish to modify.
Under Student Details, click Edit.
In the Edit Student window you can modify the student name, password,
parent email, ID, grade level, assignment, or assigned language.
To modify student information with a CSV file, do the following:
From the Classes page, select Add/Remove Students.
Click Click here if student doesnt appear in either list.
Select Input a group of students using a CSV file.
Prepare a CSV file with corrected information. Note: corrections to a
students last name or student ID must be done manually.
Select and import the CSV file with updated information.
Reflex in Spanish and French
To change the language a student
experiences to Spanish or French,
select his/her name from the Classes
page. Under Student Details, click
Edit. On the bottom menu, next to
Language, select the desired
language.
27
Giving students access
When a class roster is complete, click Print Login Cards for each class. Pass out
the login cards and tell students to keep them in their notebooks.
To log in, students will:
1. Enter their teachers username
2. Select a class (if you have only one class, students wont need to do this)
3. Select their name from the list of students in the class
4. Enter their password
28
Changing assignments
Students can only be given one assignment at a time. To change a students
assignment, select the desired assignment from the dropdown list.
If the assignment change is within a given operation, such as changing
Multiplying and Dividing 0 10 to Multiplying and Dividing 0 12, all of the
students usage, milestone, and applicable fluency data are retained. In
addition, the students avatar, tokens, progress tree, and store purchases
are preserved.
If the assignment change is from one operation to another, such as from
Adding and Subtracting to Multiplying and Dividing, students retain their
avatar, tokens, and store purchases. The Progress Tree will start from a
seed again with the new assignment. Data from either assignment can be
viewed by selecting from the Assignment dropdown menu.
Note: Switching operations twice (such as from Adding and Subtracting to
Multiplying and Dividing then back to Adding and Subtracting) will result in
loss of data from the original assignment.
Reflex is designed to support one assignment at a time for each student. If you
wish for a student to work in an addition/subtraction and multiplication/division
assignment simultaneously, a second account must be created for that student.
Note that you will also need to create a new student ID for the new account.
Managing use
Headphones are recommended for classroom use.
When students reach the Daily Usage Requirement, a Green Light will come on
in the upper right corner of the screen. This should take about 15 minutes.
(Some of the earliest sessions might take slightly longer.)
The store and student avatar are only available once the Green Light is on.
Students can earn a maximum of 120 tokens per day.
29
Using reports
Access reports through the teacher dashboard or by clicking Reports in the
navigation bar.
There are two types of report individual reports and group reports. Use the tabs
to select the type of report you want to view.
Select a specific report by using the drop-down Report menu.
You can view a group report for one class or for all your classes. Choose this
using the drop-down menu next to your name.
Many report cells can be clicked on to get more detail.
All reports can be printed.
Printing certificates
Click on a milestone alert in the teacher dashboard or select the group
Milestone report.
Class milestones are displayed at the top and student milestones at the bottom.
(You can also view a students milestones using the individual student Milestone
report.)
To quickly print certificates for new milestones, click Print All Unprinted.
You can re-print specific certificates by clicking the Print action next to each
milestone.
Customer support
Have a technical issue or question? Select the Help & Support section at
www.reflexmath.com and click Email Customer Support.
You might also like
- A Heartbreaking Work Of Staggering Genius: A Memoir Based on a True StoryFrom EverandA Heartbreaking Work Of Staggering Genius: A Memoir Based on a True StoryRating: 3.5 out of 5 stars3.5/5 (231)
- The Sympathizer: A Novel (Pulitzer Prize for Fiction)From EverandThe Sympathizer: A Novel (Pulitzer Prize for Fiction)Rating: 4.5 out of 5 stars4.5/5 (119)
- Never Split the Difference: Negotiating As If Your Life Depended On ItFrom EverandNever Split the Difference: Negotiating As If Your Life Depended On ItRating: 4.5 out of 5 stars4.5/5 (838)
- Devil in the Grove: Thurgood Marshall, the Groveland Boys, and the Dawn of a New AmericaFrom EverandDevil in the Grove: Thurgood Marshall, the Groveland Boys, and the Dawn of a New AmericaRating: 4.5 out of 5 stars4.5/5 (265)
- The Little Book of Hygge: Danish Secrets to Happy LivingFrom EverandThe Little Book of Hygge: Danish Secrets to Happy LivingRating: 3.5 out of 5 stars3.5/5 (399)
- Grit: The Power of Passion and PerseveranceFrom EverandGrit: The Power of Passion and PerseveranceRating: 4 out of 5 stars4/5 (587)
- The World Is Flat 3.0: A Brief History of the Twenty-first CenturyFrom EverandThe World Is Flat 3.0: A Brief History of the Twenty-first CenturyRating: 3.5 out of 5 stars3.5/5 (2219)
- The Subtle Art of Not Giving a F*ck: A Counterintuitive Approach to Living a Good LifeFrom EverandThe Subtle Art of Not Giving a F*ck: A Counterintuitive Approach to Living a Good LifeRating: 4 out of 5 stars4/5 (5794)
- Team of Rivals: The Political Genius of Abraham LincolnFrom EverandTeam of Rivals: The Political Genius of Abraham LincolnRating: 4.5 out of 5 stars4.5/5 (234)
- Shoe Dog: A Memoir by the Creator of NikeFrom EverandShoe Dog: A Memoir by the Creator of NikeRating: 4.5 out of 5 stars4.5/5 (537)
- The Emperor of All Maladies: A Biography of CancerFrom EverandThe Emperor of All Maladies: A Biography of CancerRating: 4.5 out of 5 stars4.5/5 (271)
- The Gifts of Imperfection: Let Go of Who You Think You're Supposed to Be and Embrace Who You AreFrom EverandThe Gifts of Imperfection: Let Go of Who You Think You're Supposed to Be and Embrace Who You AreRating: 4 out of 5 stars4/5 (1090)
- Her Body and Other Parties: StoriesFrom EverandHer Body and Other Parties: StoriesRating: 4 out of 5 stars4/5 (821)
- The Hard Thing About Hard Things: Building a Business When There Are No Easy AnswersFrom EverandThe Hard Thing About Hard Things: Building a Business When There Are No Easy AnswersRating: 4.5 out of 5 stars4.5/5 (344)
- Hidden Figures: The American Dream and the Untold Story of the Black Women Mathematicians Who Helped Win the Space RaceFrom EverandHidden Figures: The American Dream and the Untold Story of the Black Women Mathematicians Who Helped Win the Space RaceRating: 4 out of 5 stars4/5 (890)
- Elon Musk: Tesla, SpaceX, and the Quest for a Fantastic FutureFrom EverandElon Musk: Tesla, SpaceX, and the Quest for a Fantastic FutureRating: 4.5 out of 5 stars4.5/5 (474)
- The Unwinding: An Inner History of the New AmericaFrom EverandThe Unwinding: An Inner History of the New AmericaRating: 4 out of 5 stars4/5 (45)
- The Yellow House: A Memoir (2019 National Book Award Winner)From EverandThe Yellow House: A Memoir (2019 National Book Award Winner)Rating: 4 out of 5 stars4/5 (98)
- On Fire: The (Burning) Case for a Green New DealFrom EverandOn Fire: The (Burning) Case for a Green New DealRating: 4 out of 5 stars4/5 (73)
- Bar Modelling MathsDocument32 pagesBar Modelling MathsJulia SmithNo ratings yet
- December 2012 FinalDocument7 pagesDecember 2012 Finalbd87glNo ratings yet
- KCS453 - Python Language Programming Lab: Name: Reg. No: 1900970130053 Year: 2 Sem: 4 Section: BDocument23 pagesKCS453 - Python Language Programming Lab: Name: Reg. No: 1900970130053 Year: 2 Sem: 4 Section: BIshika GuptaNo ratings yet
- 4 1 4 2 Linear Relations and Equations Practice TestDocument8 pages4 1 4 2 Linear Relations and Equations Practice Testapi-302040584No ratings yet
- 1st Monthlytest Math 8Document3 pages1st Monthlytest Math 8Dexter CarpioNo ratings yet
- 01 ProbabilityDocument7 pages01 ProbabilityJoseNo ratings yet
- STA101 Formula SheetDocument4 pagesSTA101 Formula SheetOlawale AwedaNo ratings yet
- King Abdul Aziz University Functions GuideDocument61 pagesKing Abdul Aziz University Functions GuideLeonardus RicardoNo ratings yet
- TYPES OF INTERPOLATIONDocument10 pagesTYPES OF INTERPOLATIONLaiba LaibaNo ratings yet
- Rational Expressions & Functions: Secondary Math ThreeDocument54 pagesRational Expressions & Functions: Secondary Math ThreeHuan HuanNo ratings yet
- Projeção Estereograma - ExemplosDocument8 pagesProjeção Estereograma - ExemplosSilvana SenahaNo ratings yet
- Cambridge International AS & A Level: Mathematics 9709/13Document16 pagesCambridge International AS & A Level: Mathematics 9709/13akapogodsonNo ratings yet
- Data Compression Arithmetic CodingDocument38 pagesData Compression Arithmetic Codingervaishu5342No ratings yet
- Graphs and Quadratic EquationsDocument14 pagesGraphs and Quadratic EquationsPoomalaiNo ratings yet
- EquilibriumDocument17 pagesEquilibriumYusrianahNo ratings yet
- Game Thoery: Dr. Keerti Jain NIIT University, NeemranaDocument43 pagesGame Thoery: Dr. Keerti Jain NIIT University, NeemranaTushar GoelNo ratings yet
- Percolation and Random Walks On Graphs - Perla SousiDocument49 pagesPercolation and Random Walks On Graphs - Perla SousiskbNo ratings yet
- Direct Variation I. ObjectivesDocument9 pagesDirect Variation I. ObjectivesRomalyn VillegasNo ratings yet
- 4.synthesis of Driving Point Functions (One Port Systems)Document51 pages4.synthesis of Driving Point Functions (One Port Systems)BerentoNo ratings yet
- Combinational Logic Circuits: Reference: M. Mano, C. Kime, Dr. Costas Kyriacou and Dr. Konstantinos TatasDocument23 pagesCombinational Logic Circuits: Reference: M. Mano, C. Kime, Dr. Costas Kyriacou and Dr. Konstantinos TatasKumar Amit VermaNo ratings yet
- Undefined Terms CotDocument38 pagesUndefined Terms CotFunny Videos of all TimeNo ratings yet
- Sketching of Graphs Using DerivatiesDocument28 pagesSketching of Graphs Using DerivatiesGulrez MNo ratings yet
- Mathematics Anxiety and Students' Academic Achievement in A Reciprocal Learning EnvironmentDocument14 pagesMathematics Anxiety and Students' Academic Achievement in A Reciprocal Learning EnvironmentMihaela CherejiNo ratings yet
- Edward Huntington - A Set of Postulates For Abstract Geometry, Expressed in Terms of The Simple Relation of InclusionDocument38 pagesEdward Huntington - A Set of Postulates For Abstract Geometry, Expressed in Terms of The Simple Relation of Inclusionforeigner_2103No ratings yet
- Mathematics: A Note On Pareto-Type Distributions Parameterized by Its Mean and Precision ParametersDocument8 pagesMathematics: A Note On Pareto-Type Distributions Parameterized by Its Mean and Precision ParametersSabrina DraguNo ratings yet
- 1 GCE Advanced Level - ICT - Unit 4Document2 pages1 GCE Advanced Level - ICT - Unit 4pp wijerathneNo ratings yet
- Imp CDF Points Maths-1bDocument13 pagesImp CDF Points Maths-1bkyathamvinaykumar41No ratings yet
- Preboard-1 Set-1 ModifiedDocument5 pagesPreboard-1 Set-1 ModifiedTasha sharmaNo ratings yet
- DPP 3 Maths PDFDocument2 pagesDPP 3 Maths PDFswetank tripathiNo ratings yet
- Fundamental Concepts of Probability: Probability Is A Measure of The Likelihood That ADocument43 pagesFundamental Concepts of Probability: Probability Is A Measure of The Likelihood That ARobel MetikuNo ratings yet