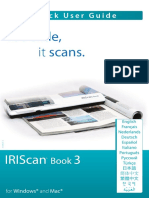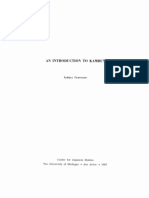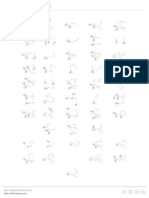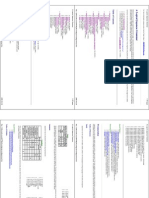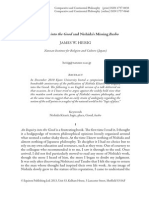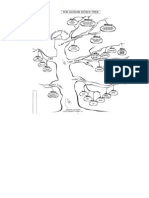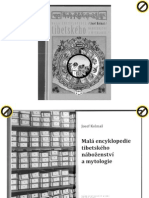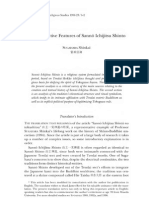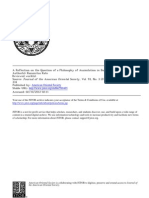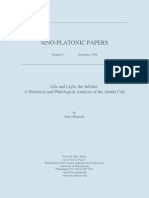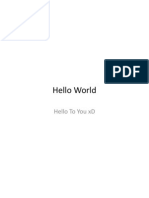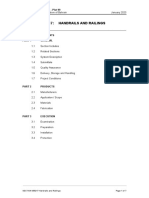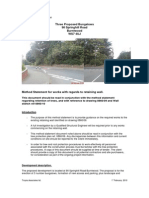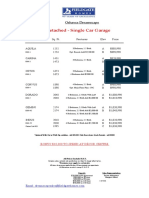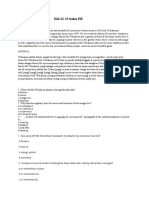Professional Documents
Culture Documents
IRIScan Book 3
Uploaded by
jmacák_1Copyright
Available Formats
Share this document
Did you find this document useful?
Is this content inappropriate?
Report this DocumentCopyright:
Available Formats
IRIScan Book 3
Uploaded by
jmacák_1Copyright:
Available Formats
You slide,
it scans.
for Windows and Mac
J
1
3
0
4
2
5
-
2
Qu i c k Us e r G u i d e
I.R.I.S. Products & Technologies
I.R.I.S. - Louvain-la-Neuve (Belgium)
I.R.I.S. AG - Aachen (Germany)
I.R.I.S. Inc. - Delray Beach (United States)
I.R.I.S. HK Ltd - Hong Kong (China)
Copyright 2013 I.R.I.S. s.a./n.v.
All rights reserved for all countries. I.R.I.S., I.R.I.S. product names, I.R.I.S. logos and
I.R.I.S. product logos are I.R.I.S. trademarks. All other products and names men-
tioned are trademarks or registered trademarks from their respective owners. 765010457986
www.irislink.com
ISB3-cover QUG - EMEA.indd 1 25/04/13 14:40
English English
This Quick User Guide helps you get started with the IRIScan Book 3 scanner.
This scanner is supplied with the software applications Readiris Pro 12 (Windows and Mac), IRIScan Direct
(Windows only) and IRISCompressor (Windows and Mac). Corresponding Quick User Guides can be found on
the installation CD-ROM. For detailed information about their full range of features, consult the latest User Guides
on www.irislink.com/support/userguides.
The descriptions in this guide are based on the Windows 7, Mac OS Lion and iOS 6 Operating Systems. All
information is subject to change without prior notice.
Table of Contents
1. Check the Accessories
2. Prepare the Scanner
3. Choose the Scanner Settings
4. Scan Documents
5. Transfer Documents to your Computer / Tablet
6. Scan with IRIScan Direct (Windows only)
7. Technical Info
8. Troubleshooting Info
1. Check the Accessories
2. Prepare the Scanner
A. Insert the included batteries
Open the battery compartment.
Insert the 3 AAA alkaline batteries, minding the correct polarity.
B. Insert the included microSD card
Insert the microSD card gently into the card slot until the card is latched.
Tip: watch the little card image on the scanner to see how the card must be inserted.
Note: on a Windows PC, the IRIScan Book can also be used without batteries or microSD card.
See section 6. Scan with IRIScan Direct.
English English
3. Choose the Scanner Settings
Press the button for 2 seconds to power on the scanner. The display lights up.
Press once to access the scanner settings.
Use the up/down arrows to move to the required setting.
Then press Scan to open it.
Use the up/down arrows to move to the required setting.
Then press Scan again to confirm.
The settings you select appear on the display.
Overview of Scanner Settings
4. Scan Documents
Press the button for 2 seconds to power on the scanner.
Place your scanner at the top of the page you want to scan.
Press the Scan button once. The word Scan appears in the display.
Slide the scanner slowly and steadily over the page.
Tip: hold the document steady with one hand while scanning.
To stop scanning press the Scan button again.
Note: in case an error occurs during scanning - when scanning too fast or not levelly for instance
- Error appears on the display. See the section Troubleshooting Info for help.
The scan appears briefly on the display. To check it again, press the up button next to Playback.
Tip:
When youre scanning a small, thick book it may occur
that the margin is too narrow and youre not able
to scan the entire text.
You can solve this problem by scanning the pages
horizontally and rotating your images with IRISCompressor
and Readiris.
Another solution is to place the scanner at the bottom of the page, turn it upside down and scan
upwards. Youll notice that the scanners right margin is smaller than the left.
Scanner Setting Icon Description
Color mode IRIScan Book scans images in color or black-and-white.
Resolution IRIScan Book scans images in a resolution of 300 dpi, 600 dpi or 900 dpi.
Output format IRIScan Book saves images either as JPG image or PDF image.
Encryption IRIScan Book can save images as encrypted files: . That way the files can only be
read on a computer if you connect the scanner to it. The files will not be readable
directly on the microSD card.
By default, files are not encrypted. To encrypt files, select and then .
Date and Time With this setting you can add date and time info to your scans.
The date and time are also shown on the display.
Card formatting With this setting you can format the microSD card.
Note: formats the card. does not format the card.
English English
5. Transfer Documents to your Computer / Tablet
Using the mini USB cable (Windows and Mac)
Make sure the IRIScan Book is still powered on.
Plug the provided USB cable in both
the IRIScan Book and your computer / tablet.
Using the micro SD card adapter (Windows, Mac and
Tablet)
Press the microSD card to unlatch it. Then remove it
from the card slot.
Insert it in the provided microSD card adapter.
Insert the adapter into the SD card slot on your
computer, or insert it in a Camera Connection kit to
connect it to a tablet.
The card memory containing your documents is displayed on your computer/tablet.
PC Mac iPad
Open the card memory and move your documents to your computer/tablet. The documents are located in the
folder DCIM\100MEDIA of the removable disk.
Once youve transferred your documents to your PC or Mac, they can be processed with Readiris and
compressed with IRISCompressor.
For information on how to process your documents with Readiris and IRISCompressor see the corresponding Quick
Start Guides on the installation CD-ROM and their complete User Guides on www.irislink.com/support/userguides.
6. Scan images with IRIScan Direct (Windows only)
With IRIScan Direct you can use the IRIScan Book even without batteries or microSD card. You simply connect it to a
Windows PC using the included USB cable. The scans you make are stored as images on the Clipboard.
Install IRIScan Direct
1. Insert the installation disc in the CD-ROM drive of the computer.
The setup menu is displayed automatically. (If the menu does
not start run setup.exe from the disc.)
2. Click IRIScan Direct and follow the on-screen instructions.
3. Click Finish to complete the installation.
Using IRIScan Direct
1. Connect the IRIScan Book to your Windows PC using the included USB cable.
2. Press the button for 2 seconds to power on the scanner.
3. Start the IRIScan Direct application.
4. Open an application in which you want to paste the image (Word, Paint, etc.) and
then click the mouse cursor inside the application.
5. Scan your document. The image will be pasted inside the application.
Note: when connected to a Windows PC, IRIScan Book uses a resolution of 300 dpi. The images are not stored on
the microSD card.
Note: to change the scan settings, click the settings icon.
English English
7. Technical Info
Minimum System Requirements Windows PC and Mac OS
Minimum System Requirements iOS and Android OS
Scanner Specifications
Operating system Windows 8, Windows 7, Windows Vista and Mac OS 10.4 or above (no driver installation
required)
CPU Pentium IV or equivalent
RAM 1 GB
Hardware USB port
Operating system iOS 5.1 or later and Android OS 4.0 or later
Hardware Camera connection kit
Image sensor CIS
Resolution 300 dpi (default), 600 dpi, 900 dpi
Maximum scanning speed +- 3 seconds for A4 300 dpi color
+- 2 seconds for A4 300 dpi BW
Capacity (based on 2GB microSD card*)
*The number of scans may vary depending on the content
complexity
Scan width 216mm
Scan length 1200mm
File format JPG / PDF
Display panel 1.4" TFT LCD
USB Port USB 2.0 high speed
External memory MicroSD card (TF Card) up to 32GB
Supported batteries 3 AAA alkaline or NiMh rechargeable batteries
Or USB powered
300 dpi 600 dpi 900 dpi
Color 1600 600 190
Mono 2000 800 190
English English
8. Troubleshooting Info
Should you experience issues when using IRIScan Book 3, consult the Frequently Asked Questions on our website
www.irislink.com/support/faq or contact Technical Support at www.irislink.com/support.
Problem Cause Solution
I cannot turn on the scanner. Low battery power.
Battery not inserted properly.
No batteries inserted.
Replace the batteries.
Insert the batteries correctly.
Connect the scanner to a PC.
Pictures cannot be saved after Ive
scanned them.
Theres no microSD card in the card
slot.
The microSD card is full.
The microSD card has not been
formatted properly.
Insert a microSD card.
Move the images from the microSD
card to your computer to clear
storage space on the card.
Properly format the card.
My computer does not recognize
the scanner when I connect it.
Connection failure. Make sure both ends of the USB
cable are connnected securely.
Restart your computer if necessary.
The battery life is very short. The wrong type of batteries is
being used.
Replace the current batteries with
3 new AAA alkaline or NiMh
batteries.
Or connect the scanner to your
computer and use IRIScan Direct.
My scanner generates blurry
images.
The scanner lens is probably dirty. Clean the lens with a soft dry cloth.
My scanner generates skewed
images.
The scanner has not been
calibrated correctly.
Calibrate the scanner using the
calibration sheet you find in the
scanner box.
ERROR appears when scanning a
document.
Youre sliding the scanner too
quickly over your documents.
Press the Scan button to scan your
document again, steadily and
slowly.
Franais Franais
Ce guide de dmarrage rapide a pour but de vous aider dans l'installation et la mise en route du scanneur
IRIScan Book 3.
Ce scanneur est fourni avec les logiciels Readiris Pro 12 (Windows et Mac), IRIScan Direct (Windows
uniquement) et IRISCompressor (Windows et Mac). Le CD-ROM d'installation contient les guides de dmarrage
rapide des diffrentes applications. Pour des explications plus compltes sur toutes leurs fonctionnalits,
consultez les manuels d'utilisation rcents sur le site www.irislink.com/support/userguides.
Les descriptions donnes dans ce guide sont bases sur les systmes d'exploitation Windows 7, Mac OS Lion et
iOS 6. Toutes les informations du prsent guide peuvent tre modifies sans pravis.
Table des matires
1. Vrification des accessoires
2. Prparation du scanneur
3. Slection des paramtres du scanneur
4. Numrisation des documents
5. Transfert des documents vers l'ordinateur/la tablette
6. Numrisation avec IRIScan Direct (Windows uniquement)
7. Informations techniques
8. Rsolution de problmes
1. Vrification des accessoires
2. Prparation du scanneur
A. Insertion des piles fournies
Ouvrez le logement des piles.
Insrez les trois piles alcalines AAA en respectant la polarit indique.
B. Insertion de la carte microSD incluse
Insrez dlicatement la carte microSD dans le logement prvu cet effet jusqu ce que la carte soit verrouille.
Conseil : rfrez-vous la petite carte illustre sur le scanneur pour savoir comment insrer la carte.
Remarque : sur un ordinateur Windows, IRIScan Book peut tre galement utilis sans piles ou carte microSD.
Consultez la section 6. Numrisation avec IRIScan Direct.
Franais Franais
3. Slection des paramtres du scanneur
Appuyez sur le bouton pendant 2 secondes pour mettre le scanneur sous tension. L'cran LCD s'allume.
Appuyez une seule fois sur pour accder aux paramtres du scanneur.
Utilisez les flches vers le haut/bas pour accder au paramtre voulu.
Ensuite, appuyez sur Scan pour l'ouvrir.
Utilisez les flches vers le haut/bas pour accder au paramtre voulu.
Ensuite, appuyez sur Scan pour valider votre choix.
Les paramtres slectionns doivent apparatre l'cran.
Prsentation des paramtres du scanneur
4. Numrisation des documents
Appuyez sur le bouton pendant 2 secondes pour mettre le
scanneur sous tension.
Placez votre scanneur en haut de la page numriser.
Appuyez une seule fois sur le bouton Scan. Le mot Scan apparat
l'cran.
Faites glisser le scanneur sur la page de faon lente et rgulire.
Conseil : maintenez fermement le document avec une main pendant la numrisation.
Pour arrter la numrisation, appuyez de nouveau sur le bouton Scan.
Remarque : en cas d'erreur au cours de la numrisation (par exemple si vous scannez le document trop
rapidement ou de faon irrgulire) - Error apparat l'cran. Pour obtenir de l'aide, consultez la
section Rsolution de problmes.
La numrisation apparat brivement l'cran. Pour la revrifier, appuyez sur le bouton situ ct de Playback.
Conseil :
Lorsque vous numrisez un livre petit et pais, il peut arriver
que la marge soit trop troite et que vous ne puissiez pas
numriser l'ensemble du texte.
Pour rsoudre ce problme, vous pouvez numriser les pages
horizontalement et faire pivoter les images avec IRISCompressor
et Readiris.
Une autre solution consiste placer le scanneur en bas de la page, le retourner puis numriser la
page de bas en haut. Vous remarquerez que la marge droite du scanneur est plus petite que la gauche.
Paramtre du
scanneur
Icne Description
Mode couleur IRIScan Book numrise les images en couleur ou en noir et blanc.
Rsolution IRIScan Book numrise les images dans une rsolution de 300, 600 ou 900 ppp.
Format de sortie IRIScan Book enregistre les images au format JPG ou PDF.
Chiffrement
IRIScan Book peut enregistrer les images en tant que fichiers chiffrs : . De cette
faon, les fichiers peuvent tre uniquement lus sur un ordinateur si vous connectez le
scanneur ce dernier. Il ne sera pas possible de lire directement les fichiers sur la carte
microSD.
Par dfaut, les fichiers ne sont pas chiffrs. Pour chiffrer les fichiers, slectionnez
puis .
Date et heure Ce paramtre vous permet d'horodater vos fichiers numriss.
La date et l'heure sont galement affiches l'cran.
Formatage de la carte Ce paramtre vous permet de formater la carte microSD.
Remarque : formate la carte. ne formate pas la carte.
Franais Franais
5. Transfert des documents vers l'ordinateur/la tablette
Avec le mini-cble USB (Windows et Mac)
Assurez-vous qu'IRIScan Book est toujours sous tension.
Enfichez le cble USB fourni dans le port du scanneur
IRIScan Book et celui de votre ordinateur/tablette.
Utilisation de l'adaptateur de carte microSD
(Windows, Mac et tablette)
Appuyez sur la carte microSD pour la dverrouiller.
Retirez-la ensuite de son logement.
Insrez-la dans l'adaptateur de carte microSD fourni.
Insrez l'adaptateur dans le logement pour carte SD
de votre ordinateur ou dans le kit de connexion
d'appareil photo pour le connecter une tablette.
La mmoire de la carte contenant vos documents saffiche sur votre ordinateur/tablette.
PC Mac iPad
Accdez au contenu de la carte mmoire puis faites glisser et dposez vos documents dans votre ordinateur/
tablette. Les documents se trouvent dans le rpertoire DCIM\100MEDIA du disque amovible.
Ds que vos documents sont transfrs vers votre PC ou Mac, ils peuvent tre traits avec Readiris et
compresss avec IRISCompressor.
Pour en savoir plus sur le traitement des documents avec Readiris et IRISCompressor, consultez les guides de
dmarrage rapide correspondants figurant sur le CD d'installation. Pour consulter les manuels d'utilisation complets,
accdez au site www.irislink.com/support/userguides.
6. Numrisation avec IRIScan Direct (Windows uniquement)
IRIScan Direct vous permet d'utiliser IRIScan Book sans piles ni carte microSD. Il vous suffit de le connecter un
ordinateur Windows l'aide du cble USB inclus. Les documents numriss sont stocks en tant qu'images dans le Presse-
papiers.
Installation d'IRIScan Direct
1. Insrez le disque installation dans le lecteur CD de l'ordinateur.
Le menu d'installation s'affiche automatiquement. (S'il ne s'affiche pas,
excutez setup.exe partir du disque.)
2. Cliquez sur IRIScan Direct et suivez les instructions affiches l'cran.
3. Cliquez sur Terminer pour finaliser l'installation.
Utilisation d'IRIScan Direct
1. Connectez IRIScan Book un ordinateur Windows l'aide du cble USB inclus.
2. Appuyez sur le bouton pendant 2 secondes pour mettre le scanneur sous tension.
3. Lancez l'application IRIScan Direct.
4. Ouvrez l'application dans laquelle vous souhaitez coller l'image (Word, Paint, etc.) puis cliquez sur le curseur de la
souris dans l'application.
5. Numrisez votre document. L'image sera colle dans l'application.
Remarque : lorsqu'il est connect un ordinateur Windows, IRIScan Book utilise une rsolution de 300 ppp. Les
images ne sont pas stockes sur la carte microSD.
Remarque : pour modifier les paramtres de numrisation, cliquez sur l'icne de configuration.
Franais Franais
7. Informations techniques
Configuration minimale requise pour un ordinateur Windows et Mac OS
Configuration minimale requise pour les systmes d'exploitation iOS et Android OS
Spcifications du scanneur
Systme
dexploitation
Windows 8, Windows 7, Windows Vista et Mac OS 10.4 ou version ultrieure (aucune
installation de pilote n'est ncessaire)
Processeur Pentium IV ou quivalent
Mmoire RAM 1 Go
Matriel Port USB
Systme
dexploitation
iOS 5.1 ou version ultrieure et Android OS 4.0 ou version ultrieure
Matriel Kit de connexion d'appareil photo
Capteur d'image CIS
Rsolution 300 ppp (par dfaut), 600 ppp ou 900 ppp
Vitesse de numrisation maximale +- 3 secondes par document (A4, 300 ppp, couleur)
+- 2 secondes par document (A4, 300 ppp, noir et
blanc)
Capacit (base sur une carte microSD de 2GB)*
*Le nombre dimages numrises peut varier suivant la
complexit du contenu
Largeur de numrisation 216 mm
Longueur de numrisation 1200 mm
Format de fichier JPG/PDF
Ecran d'affichage LCD TFT 1.4"
Port USB USB 2.0 haute vitesse
Mmoire externe Carte MicroSD (carte TF) d'une capacit max. de
32 Go
Piles compatibles 3 piles alcalines AAA ou 3 piles NiMh
rechargeables
Alimentation possible via un port USB
300 ppp 600 ppp 900 ppp
Couleur 1600 600 190
Mono 2000 800 190
Franais Franais
8. Rsolution de problmes
En cas de problmes lis l'utilisation du scanneur IRIScan Book 3, consultez la page des questions frquentes (FAQ)
sur le site www.irislink.com/support/faq ou contactez le Support technique via la page www.irislink.com/support.
Problme Cause Solution
Je narrive pas mettre le scanneur
sous tension.
Niveau des piles faible.
Piles mal installes.
Aucune pile insre.
Remplacez les piles.
Insrez correctement les piles.
Connectez le scanneur un
ordinateur.
Impossible denregistrer les images
aprs les avoir numrises.
Il ny a pas de carte microSD dans le
logement prvu cet effet.
La carte microSD est sature.
La carte microSD na pas t
formate correctement.
Insrez une carte microSD.
Transfrez les images de la carte
microSD vers votre ordinateur pour
librer de lespace sur la carte.
Formatez correctement la carte.
Mon ordinateur ne reconnat pas le
scanneur lorsque je le connecte.
Echec de la connexion. Assurez-vous que les deux
extrmits du cble USB sont
correctement enfiches.
Redmarrez votre ordinateur si
ncessaire.
La dure de vie des piles est trs
courte.
Vous utilisez un mauvais type de
piles.
Remplacez les piles par 3 nouvelles
piles alcalines AAA ou NiMh.
Vous pouvez galement connecter
le scanneur l'ordinateur et utiliser
IRIScan Direct.
Mon scanneur gnre des images
floues.
La lentille du scanneur nest sans
doute pas propre.
Nettoyez la lentille avec un tissu
sec et doux.
Les images gnres par le
scanneur sont inclines.
Le scanneur na pas t
correctement calibr.
Calibrez le scanneur en vous
servant de la feuille de calibrage
fournie avec celui-ci.
ERROR s'affiche lors de la
numrisation d'un document.
Vous faites glisser trop rapidement
le scanneur sur les documents.
Appuyez sur le bouton Scan pour
numriser nouveau votre
document de faon plus lente et
rgulire.
Nederlands Nederlands
Deze verkorte handleiding helpt u om aan de slag te gaan met de IRIScan Book 3-scanner.
Deze scanner wordt geleverd met de softwaretoepassingen Readiris Pro 12 (Windows en Mac), IRIScan
Direct (enkel Windows) en IRISCompressor (Windows en Mac). De bijbehorende Verkorte handleidingen vindt u
op de installatie-cd-rom. Raadpleeg voor meer informatie over de volledige functionaliteit de meest recente
Gebruikershandleidingen op www.irislink.com/support/userguides.
De beschrijvingen in deze handleiding zijn gebaseerd op de besturingssystemen Windows 7, Mac OS Lion en iOS 6.
Wijzigingen van alle informatie voorbehouden zonder voorafgaande kennisgeving.
Inhoudsopgave
1. Controleren van de accessoires
2. Voorbereiden van de scanner
3. Selecteren van de scannerinstellingen
4. Scannen van documenten
5. Documenten overzetten naar uw computer / tablet
6. Scannen met IRIScan Direct (enkel Windows)
7. Technische gegevens
8. Probleemoplossing
1. Controleren van de accessoires
2. Voorbereiden van de scanner
A. Plaatsen van de bijgeleverde batterijen
Open het batterijvak.
Plaats de 3 AAA-alkalinebatterijen en let hierbij op de juiste polariteit.
B. Plaatsen van de bijgeleverde microSD-kaart
Schuif de microSD-kaart voorzichtig in de kaartsleuf tot de kaart vastklikt.
Tip: Bekijk de kleine afbeelding van de kaart op de scanner om te zien hoe deze moet worden ingeschoven.
Opmerking: Bij een Windows-pc kan de IRIScan Book ook zonder batterijen of microSD-kaart gebruikt worden.
Zie hoofdstuk 6. Scannen met IRIScan Direct.
Nederlands Nederlands
3. Selecteren van de scannerinstellingen
Houd de knop gedurende 2 seconden ingedrukt om de scanner in te schakelen. Het display gaat aan.
Druk eenmaal op om naar de scannerinstellingen te gaan.
Gebruik de pijltjes omhoog / omlaag om naar de gewenste instelling te gaan.
Druk vervolgens op Scan om deze te openen.
Gebruik de pijltjes omhoog / omlaag om naar de gewenste instelling te gaan.
Druk vervolgens nogmaals op Scan om te bevestigen.
De instellingen die u selecteert, verschijnen in het display.
Overzicht van de scannerinstellingen
4. Scannen van documenten
Houd de knop gedurende 2 seconden ingedrukt om de
scanner in te schakelen.
Plaats de scanner bovenaan de pagina die u wilt scannen.
Druk eenmaal op de Scan-knop. Het woord Scan verschijnt in
het display.
Verschuif de scanner langzaam en gelijkmatig over de pagina.
Tip: Houd het document met n hand op zijn plek tijdens het scannen.
Druk om het scannen te beindigen nogmaals op de Scan-knop.
Opmerking: Als zich een fout voordoet tijdens het scannen (bijvoorbeeld wanneer te snel of ongelijk-
matig wordt gescand), dan verschijnt Error in het display. Zie het hoofdstuk Probleemoplossing
voor hulp.
De scan verschijnt kort in het display. Druk om opnieuw te controleren op de knop omhoog naast Playback.
Tip:
Als u een klein, dik boek scant, dan kan het zijn
dat de marge te smal is en dat u niet de hele
tekst kunt scannen.
U kunt dit probleem oplossen door de pagina's
horizontaal te scannen en het beeld achteraf te draaien in
IRISCompressor en Readiris.
Een andere oplossing is de scanner onderaan de pagina te plaatsen, deze om te draaien en vervolgens
de pagina van onder naar boven te scannen. U zult merken dat de rechtermarge van de scanner kleiner
is dan de linker.
Scannerinstelling Picto-
gram
Beschrijving
Kleurmodus De IRIScan Book scant beelden in kleur of in zwart-wit.
Resolutie De IRIScan Book scant beelden met een resolutie van 300 dpi, 600 dpi of 900 dpi.
Uitvoerindeling De IRIScan Book slaat beelden op als JPG-afbeelding of als PDF-afbeelding.
Versleuteling De IRIScan Book kan beelden opslaan als versleutelde bestanden: . Op die manier
kunnen de bestanden enkel worden gelezen op een computer als u de scanner erop
aansluit. De bestanden zijn dan onleesbaar direct vanaf de microSD-kaart.
Standaard worden bestanden niet versleuteld. Selecteer om bestanden te versleutelen
. en vervolgens .
Datum en tijd Met deze instelling kunt u de datum en tijd aan uw scans toevoegen.
De datum en tijd worden ook weergegeven in het display.
Kaart formatteren Met deze instelling kunt u de microSD-kaart formatteren.
Opmerking: formatteert de kaart. formatteert de kaart niet.
Nederlands Nederlands
5. Documenten overzetten naar uw computer / tablet
Gebruik van de mini-USB-kabel (Windows en Mac)
Zorg ervoor dat de IRIScan Book nog steeds
ingeschakeld is.
Sluit de bijgeleverde USB-kabel aan op zowel
de IRIScan Book als uw computer / tablet.
Gebruik van de microSD-kaartadapter
(Windows, Mac en tablet)
Druk de microSD-kaart in om deze te ontgrendelen.
Neem de kaart vervolgens uit de kaartsleuf.
Schuif de kaart in de bijgeleverde microSD-kaartadap-
ter.
Schuif de adapter in de SD-kaartsleuf op uw computer
of schuif deze in een camera-aansluitkit om aan te
sluiten op een tablet.
De geheugenkaart met uw bestanden wordt weergegeven op uw computer / tablet.
PC Mac iPad
Open de geheugenkaart en verplaats uw documenten naar uw computer / tablet. De documenten bevinden zich in
de map DCIM\100MEDIA van de verwisselbare schijf.
Zodra u uw documenten heeft overgezet naar uw pc of Mac, dan kunnen ze worden verwerkt met Readiris en
gecomprimeerd met IRISCompressor.
Zie voor meer informatie over het verwerken van uw documenten met Readiris en IRISCompressor de betreffende
Verkorte handleidingen op de installatie-cd-rom en de volledige Gebruikershandleidingen op
www.irislink.com/support/userguides.
6. Scannen met IRIScan Direct (enkel Windows)
Met IRIScan Direct kunt u de IRIScan Book gebruiken zonder batterijen of microSD-kaart. U hoeft de scanner
alleen maar aan te sluiten op een Windows-pc met behulp van de bijgeleverde USB-kabel. De scans die u maakt
worden opgeslagen als afbeeldingen op het Klembord.
Installeren van IRIScan Direct
1. Plaats de installatie-disk in het cd-romstation van de computer.
Het installatiemenu verschijnt automatisch. (Als het menu niet verschijnt,
start dan setup.exe op vanaf de disk.)
2. Klik op IRIScan Direct en volg de instructies op het scherm.
3. Klik op Voltooien om de installatie te voltooien.
Gebruik van IRIScan Direct
1. Sluit de IRIScan Book aan op uw Windows-pc met behulp van de bijgeleverde
USB-kabel.
2. Houd de knop gedurende 2 seconden ingedrukt om de scanner in te schakelen.
3. Start de toepassing IRIScan Direct op.
4. Open een toepassing waar u het beeld in wilt plakken (Word, Paint enz.) en klik vervolgens met de muisaanwijzer
in de toepassing.
5. Scan uw document. Het beeld wordt in de toepassing geplakt.
Opmerking: Als de IRIScan Book aangesloten is op een Windows-pc , dan wordt een resolutie van 300 dpi
gebruikt. De beelden worden niet opgeslagen op de microSD-kaart.
Opmerking: Klik om de scaninstellingen te wijzigen op het instellingenpictogram.
Nederlands Nederlands
7. Technische gegevens
Minimale systeemvereisten Windows-pc en Mac OS
Minimale systeemvereisten iOS en Android OS
Specificaties van de scanner
Besturingssysteem Windows 8, Windows 7, Windows Vista en Mac OS 10.4 of hoger (installatie van
stuurprogramma niet nodig)
CPU Pentium IV of gelijkwaardig
RAM 1 GB
Hardware USB-poort
Besturingssysteem iOS 5.1 of later en Android OS 4.0 of later
Hardware Camera-aansluitkit
Beeldsensor CIS
Resolutie 300 dpi (standaard), 600 dpi, 900 dpi
Maximale scansnelheid +/- 3 seconden voor A4, 300 dpi, kleur
+/- 2 seconden voor A4, 300 dpi, zwart-wit
Capaciteit (op basis van MicroSD-kaart van 2 GB*).
* Het aantal scans kan verschillen afhankelijk van de
complexiteit van de inhoud.
Scanbreedte 216 mm
Scanlengte 1200 mm
Bestandsindelingen JPG / PDF
Display 1,4" TFT lcd
USB-poort USB 2.0 High Speed
Extern geheugen microSD-kaart (TF-kaart) 32 GB
Batterijen 3 AAA-alkaline- of oplaadbare NiMh-batterijen
Of voeding via USB
300 dpi 600 dpi 900 dpi
Kleur 1600 600 190
Zwart-wit 2000 800 190
Nederlands Nederlands
8. Probleemoplossing
Als u problemen ondervindt tijdens het gebruik van de IRIScan Book 3, raadpleeg dan de Veelgestelde vragen
(FAQ) op onze website www.irislink.com/support/faq of neem contact op met de Technische Support via
www.irislink.com/support.
Probleem Oorzaak Oplossing
Ik kan de scanner niet inschakelen. De batterijen zijn bijna leeg.
De batterijen zijn niet correct
geplaatst.
Er zijn geen batterijen geplaatst.
Vervang de batterijen.
Plaats de batterijen op de juiste
manier.
Sluit de scanner aan op een pc.
De beelden kunnen niet
opgeslagen worden nadat ik ze
gescand heb.
Er zit geen microSD-kaart in de
kaartsleuf.
De microSD-kaart is vol.
De microSD-kaart is niet correct
geformatteerd.
Plaats een microSD-kaart.
Zet de beelden over van de
microSD-kaart naar uw computer
om opslagruimte vrij te maken op
de kaart.
Formatteer de kaart op de juiste
manier.
Mijn computer herkent de scanner
niet wanneer ik deze aansluit.
Probleem met de aansluiting. Zorg ervoor dat beide uiteinden
van de USB-kabel stevig
aangesloten zijn.
Start uw computer indien nodig
opnieuw op.
De batterijen gaan maar heel kort
mee.
U gebruikt een verkeerd type
batterijen.
Vervang de huidige batterijen door
3 nieuwe AAA-alkaline- of NiMh-
batterijen.
Of sluit de scanner aan op uw
computer en gebruik IRIScan
Direct.
De beelden van mijn scanner zijn
onscherp.
Er zit waarschijnlijk vuil op de
scannerlens.
Maak de lens schoon met een
zachte, droge doek.
De beelden van mijn scanner zijn
scheef.
De scanner is niet correct
gekalibreerd.
Kalibreer de scanner met behulp
van het kalibratieblad dat u in de
verpakking van de scanner vindt.
Bij het scannen van een document
verschijnt ERROR.
U schuift de scanner te snel over
uw documenten.
Druk op de Scan-knop om uw
document opnieuw te scannen en
doe dit langzaam en gelijkmatig.
Deutsch Deutsch
Diese Kurzanleitung beschreibt die ersten Schritte mit dem Scanner IRIScan Book 3.
Im Lieferumfang dieses Scanners sind die Software-Anwendungen Readiris Pro 12 (Windows und Mac), IRIScan
Direct (nur Windows) und IRISCompressor (Windows und Mac) enthalten. Entsprechende Kurzanleitungen finden Sie
auf der Installations-CD-ROM. Ausfhrliche Informationen zum gesamten Funktionsumfang finden Sie in den aktuellen
Benutzerhandbchern auf der Website unter www.irislink.com/support/userguides.
Die Beschreibungen in dieser Anleitung basieren auf den Betriebssystemen Windows 7, Mac OS Lion und iOS 6.
Alle Informationen knnen ohne vorherige Ankndigung gendert werden.
Inhaltsverzeichnis
1. berprfen des Zubehrs
2. Vorbereiten des Scanners
3. Auswhlen der Scanner-Einstellungen
4. Scannen von Dokumenten
5. bertragen von Dokumenten an Ihren Computer bzw. Ihr Tablet
6. Scannen mit IRIScan Direct (nur Windows)
7. Technische Daten
8. Fehlerbehebung
1. berprfen des Zubehrs
2. Vorbereiten des Scanners
A. Einlegen der mitgelieferten Batterien
ffnen Sie das Batteriefach.
Legen Sie die 3 AAA Alkaline-Batterien unter Bercksichtigung der Pole ein.
B. Einlegen der enthaltenen microSD-Karte
Schieben Sie die microSD-Karte vorsichtig in den Kartensteckplatz, bis die Karte eingerastet ist.
Tipp: Sehen Sie sich das kleine Kartenbild auf dem Scanner an. Es zeigt, wie die Karte einzulegen ist.
Hinweis: Auf einem Windows-PC kann der IRIScan Book auch ohne Batterien oder microSD-Karte verwendet wer-
den. Siehe Abschnitt 6. Scannen mit IRIScan Direct.
Deutsch Deutsch
3. Auswhlen der Scanner-Einstellungen
Halten Sie die Taste fr 2 Sekunden gedrckt, um den Scanner einzuschalten. Das Display leuchtet.
Drcken Sie einmal , um die Scanner-Einstellungen aufzurufen.
Whlen Sie mit dem Pfeil nach oben bzw. nach unten die gewnschte Einstellung aus.
Drcken Sie dann die Taste Scan, um sie anzuzeigen.
Whlen Sie mit dem Pfeil nach oben bzw. nach unten die gewnschte Einstellung aus.
Drcken Sie dann zum Besttigen erneut die Taste Scan.
Die von Ihnen ausgewhlten Einstellungen werden auf dem Display angezeigt.
bersicht ber die Scanner-Einstellungen
4. Scannen von Dokumenten
Halten Sie die Taste fr 2 Sekunden gedrckt, um den
Scanner einzuschalten.
Legen Sie den Scanner oben auf der Seite, die Sie scannen
mchten, auf.
Drcken Sie einmal auf die Taste Scan. Auf dem Display wird das
Wort Scan angezeigt.
Schieben Sie den Scanner langsam und gleichmig ber die Seite.
Tipp: Halten Sie das Dokument whrend des Scannens mit einer Hand fest.
Drcken Sie erneut die Taste Scan, um den Scanvorgang zu stoppen.
Hinweis: Wenn whrend des Scannens ein Fehler auftritt (z. B. bei zu schnellem oder ungleichmigem
Scannen), wird auf dem Display - Error angezeigt. Weitere Informationen finden Sie im Abschnitt
Fehlerbehebung.
Der Scan wird kurz auf dem Display angezeigt. Wenn Sie ihn nochmals berprfen mchten, drcken Sie neben
Playback die Taste nach oben.
Tipp:
Wenn Sie ein kleines, dickes Buch scannen, kann es vorkommen,
dass der Rand zu schmal ist und Sie nicht den gesamten Text
scannen knnen.
Sie knnen dieses Problem beheben, indem Sie die Seiten
horizontal scannen und die Bilder mit IRISCompressor und
Readiris drehen.
Eine andere Lsung wre, dass Sie den Scanner unten auf der
Seite ansetzen, umdrehen und von unten nach oben scannen.
Sie werden bemerken, dass der rechte Rand des Scanners schmaler ist als der linke.
Scanner-
Einstellung
Symbol Beschreibung
Farbmodus IRIScan Book scannt Bilder in Farbe oder Schwarzwei.
Auflsung IRIScan Book scannt Bilder mit einer Auflsung von 300 dpi, 600 dpi oder 900 dpi.
Ausgabeformat IRIScan Book speichert Bilder im Format JPG oder PDF.
Verschlsselung
IRIScan Book kann Bilder als verschlsselte Dateien speichern: . Auf diese Weise
knnen die Dateien nur auf einem Computer gelesen werden, wenn der Scanner daran
angeschlossen ist. Die Dateien knnen dann nicht direkt von der microSD-Karte gelesen
werden.
Dateien werden standardmig nicht verschlsselt. Whlen Sie und dann
aus, um Dateien zu verschlsseln.
Datum und Uhrzeit Mit dieser Einstellung knnen Sie Ihren Scans das Datum und die Uhrzeit hinzufgen.
Das Datum und die Uhrzeit werden auch auf dem Display angezeigt.
Formatieren von
Karten
Mit dieser Einstellung knnen Sie die microSD-Karte formatieren.
Hinweis: formatiert die Karte. formatiert die Karte nicht.
Deutsch Deutsch
5. bertragen von Dokumenten an Ihren Computer bzw. Ihr Tablet
Mit dem Mini-USB-Kabel (Windows und Mac)
Vergewissern Sie sich, dass der IRIScan Book noch ein-
geschaltet ist.
Schlieen Sie das USB-Kabel an den
IRIScan Book und an Ihren Computer bzw. Ihr Tablet an.
Mit dem microSD-Kartenadapter
(Windows, Mac und Tablet)
Drcken Sie auf die microSD-Karte, um sie zu entsperren.
Nehmen Sie sie dann aus dem Kartensteckplatz.
Legen Sie sie in den mitgelieferten microSD-Kartenadap-
ter ein.
Schieben Sie den Adapter in den SD-Kartensteckplatz
Ihres Computers oder in ein Camera Connection Kit zum
Anschluss an ein Tablet ein.
Auf Ihrem Computer bzw. Ihrem Tablet wird dann der Kartenspeicher mit Ihren Dokumenten angezeigt.
PC Mac iPad
ffnen Sie den Kartenspeicher und kopieren Sie Ihre Dokumente auf Ihren Computer bzw. Ihr Tablet. Die
Dokumente befinden sich im Ordner DCIM\100MEDIA des Wechseldatentrgers.
Nachdem Sie Ihre Dokumente auf Ihren PC oder Mac bertragen haben, knnen diese mit Readiris bearbeitet
und mit IRISCompressor komprimiert werden.
Anleitungen zum Bearbeiten Ihrer Dokumente mit Readiris und IRISCompressor finden Sie in den entsprechenden
Kurzanleitungen auf der Installations-CD-ROM sowie in den vollstndigen Benutzerhandbchern unter
www.irislink.com/support/userguides.
6. Scannen von Bildern mit IRIScan Direct (nur Windows)
Mit IRIScan Direct knnen Sie den IRIScan Book auch ohne Batterien oder microSD-Karte verwenden. Schlieen Sie
ihn einfach mit dem enthaltenen USB-Kabel an einem Windows-PC an. Die von Ihnen erstellten Scans werden als Bilder in
der Zwischenablage gespeichert.
Installieren von IRIScan Direct
1. Legen Sie die Installation-CD in das CD-ROM-Laufwerk des Computers ein.
Das Installationsmen wird automatisch angezeigt. (Wenn das Men
nicht automatisch angezeigt wird, fhren Sie die setup.exe von der CD aus.)
2. Klicken Sie auf IRIScan Direct und folgen Sie den Bildschirmanweisungen.
3. Klicken Sie auf Fertigstellen, um die Installation abzuschlieen.
Verwendung von IRIScan Direct
1. Schlieen Sie den IRIScan Book mit dem enthaltenen USB-Kabel an einem
Windows-PC an.
2. Halten Sie die Taste fr 2 Sekunden gedrckt, um den Scanner einzuschalten.
3. Starten Sie die Anwendung IRIScan Direct.
4. ffnen Sie eine Anwendung, in die Sie das Bild (Word, Paint usw.) einfgen mchten und klicken Sie mit dem
Mauscursor in der Anwendung..
5. Scannen Sie Ihr Dokument. Das Bild wird in die Anwendung eingefgt.
Hinweis: Bei Anschluss an einen Windows-PC verwendet IRIScan Book eine Auflsung von 300 dpi. Die Bilder
werden nicht auf der microSD-Karte gespeichert.
Hinweis: Klicken Sie zum ndern der Scaneinstellungen auf das Symbol Einstellungen.
Deutsch Deutsch
7. Technische Daten
Mindestsystemanforderungen Windows PC und Mac OS
Mindestsystemanforderungen iOS und Android BS
Scanner-Spezifikationen
Betriebssystem Windows 8, Windows 7, Windows Vista und Mac OS ab Version 10.4 (keine
Treiberinstallation erforderlich)
CPU Pentium IV oder gleichwertig
RAM 1 GB
Hardware USB-Anschluss
Betriebssystem iOS ab Version 5.1 und Android BS ab Version 4.0
Hardware Camera Connection Kit
Bildsensor CIS
Auflsung 300 dpi (Standard), 600 dpi, 900 dpi
Maximale Scan-Geschwindigkeit +- 3 Sekunden fr A4, 300 dpi, Farbe
+- 2 Sekunden fr A4, 300 dpi, SW
Kapazitt (basierend auf einer 2 GB microSD-Karte*)
*Die Anzahl an Scans kann in Abhngigkeit von der
Komplexitt des Inhalts variieren.
Scanbreite 216 mm
Scanlnge 1200 mm
Dateiformat JPG/PDF
Display 1,4" TFT LCD
USB-Anschluss USB 2.0 Highspeed
Externer Speicher MicroSD-Karte (TF-Karte) bis zu 32 GB
Untersttzte Batterien 3 AAA Alkaline oder wiederaufladbare NiMh-
Batterien
Oder Stromversorgung ber USB
300 dpi 600 dpi 900 dpi
Farbe 1600 600 190
Schwarzwei 2000 800 190
Deutsch Deutsch
8. Fehlerbehebung
Sollten bei der Verwendung von IRIScan Book 3 Probleme auftreten, sehen Sie sich die hufig gestellten Fragen (FAQs)
auf unserer Website www.irislink.com/support/faq an oder wenden Sie sich unter www.irislink.com/support an den
technischen Support.
Problem Ursache Lsung
Ich kann den Scanner nicht
einschalten.
Batterie ist schwach.
Batterie ist nicht richtig eingelegt.
Keine Batterien!
Ersetzen Sie die Batterien
Legen Sie die Batterien richtig ein.
Anschluss des Scanners an einen
Computer
Die Bilder knnen nach dem
Scannen nicht gespeichert werden.
Es ist keine microSD-Karte in den
Kartensteckplatz eingelegt.
Die microSD-Karte ist voll.
Die microSD-Karte wurde nicht
richtig formatiert.
Legen Sie eine microSD-Karte ein.
Verschieben Sie Bilder von der
microSD-Karte auf Ihren Computer,
um Speicherplatz auf der Karte
freizugeben.
Formatieren Sie die Karte
ordnungsgem.
Mein Computer erkennt den
Scanner nicht, wenn ich ihn
anschliee.
Verbindungsfehler. Vergewissern Sie sich, dass beide
Enden des USB-Kabels richtig
eingesteckt sind.
Starten Sie Ihren Computer ggf.
neu.
Die Batterielaufzeit ist sehr kurz. Es ist der falsche Batterietyp
eingelegt.
Ersetzen Sie die aktuellen Batterien
durch 3 neue AAA Alkaline- oder
NiMh-Batterien.
Oder schlieen Sie den Scanner an
Ihren Computer an und verwenden
Sie IRIScan Direct.
Mein Scanner erzeugt
verschwommene Bilder.
Wahrscheinlich ist das Objektiv des
Scanners verschmutzt.
Reinigen Sie das Objektiv mit
einem weichen trockenen Tuch.
Mein Scanner erzeugt schiefe
Bilder.
Der Scanner ist nicht richtig
kalibriert.
Kalibrieren Sie den Scanner mit der
Kalibrierungskarte, die sich im
Scannerkarton befindet.
Beim Scannen eines Dokuments
wird ERROR angezeigt.
Sie gleiten mit dem Scanner zu
schnell ber Ihre Dokumente.
Drcken Sie die Taste Scan und
scannen Sie Ihre Dokumente
erneut langsam und gleichmig.
Espaol Espaol
Esta Gua rpida del usuario le ayudar a empezar a utilizar el escner IRIScan Book 3.
Junto con el escner encontrar las aplicaciones Readiris Pro 12 (Windows y Mac), IRIScan Direct (solo para
Windows) e IRISCompressor (Windows y Mac). Encontrar las Guas rpidas del usuario correspondientes en el CD-
ROM de instalacin. Si necesita informacin detallada sobre todas caractersticas y funcionalidades de estas
aplicaciones, consulte las versiones ms actualizadas de las Guas del usuario en www.irislink.com/support/userguides.
Las descripciones de esta gua estn basadas en los sistemas operativos Windows 7, Mac OS Lion e iOS 6. Toda la
informacin contenida en esta gua puede modificarse sin previo aviso.
ndice
1. Comprobar los accesorios
2. Preparar el escner
3. Seleccionar los ajustes del escner
4. Escanear documentos
5. Transferir documentos al ordenador o tableta
6. Escanear con IRIScan Direct (solo Windows)
7. Informacin tcnica
8. Informacin para resolver problemas
1. Comprobar los accesorios
2. Preparar el escner
A. Insertar las pilas en el escner
Abra el compartimiento de las pilas.
Inserte las 3 pilas alcalinas AAA asegurndose de hacerlo con la polaridad
correcta.
B. Insertar la tarjeta microSD incluida con el escner
Introduzca la tarjeta microSD en la ranura correspondiente, empujndola suavemente hasta que quede
bloqueada.
Consejo: fjese en la imagen de la tarjeta en el escner para ver cmo debe inserirse
Nota: el IRIScan Book tambin se puede utilizar sin pilas o sin tarjeta microSD con un PC con Windows como
sistema operativo. Consulte el apartado 6. Escanear con IRIScan Direct.
Espaol Espaol
3. Seleccionar los ajustes del escner
Pulse el botn durante 2 segundos para encender el escner. Las luces indicadoras se encendern.
Pulse una vez para acceder a la configuracin del escner.
Utilice las flechas arriba/abajo para desplazarse hasta el parmetro que desee
ajustar.
A continuacin, pulse Scan para abrirlo.
Utilice las flechas arriba/abajo para desplazarse hasta el parmetro que desee
ajustar.
Seguidamente, vuelva a pulsar Scan para confirmar la seleccin.
Los valores que seleccione aparecern en la pantalla del escner.
Resumen de los ajustes del escner
4. Escanear documentos
Pulse el botn durante 2 segundos para encender el
escner.
Coloque el escner encima de la pgina que desee escanear.
Pulse el botn Scan una vez. La palabra Scan aparece en la
pantalla.
Deslice el escner lentamente y a un ritmo constante por
encima de la pgina.
Consejo: sujete el documento con una mano mientras lo escanea.
Para parar de escanear, vuelva a pulsar el botn Scan.
Nota: en caso de producirse un error durante el escaneo por ejemplo, si escanea demasiado rpido o
de manera desigual, el mensaje Error aparece en la pantalla. Para ms informacin, consulte el
apartado Informacin para resolver problemas.
El texto escaneado aparece brevemente en la pantalla. Para volver a comprobarlo, pulse el botn arriba que
hay al lado del botn Playback.
Consejo:
Si escanea un libro pequeo pero grueso, puede que
el margen sea demasiado estrecho y no pueda
escanear todo el texto.
Podr solucionar este problema escaneando las pginas
en sentido horizontal y girando las imgenes
con IRISCompressor y Readiris.
Otra solucin es colocar el escner en la parte inferior de la pgina, girarlo del revs y escanear
en sentido ascendente. Observe que el margen derecho del escner es ms pequeo que el izquierdo.
Parmetro del
escner
Icono Descripcin
Modo de color El IRIScan Book escanea imgenes en color o blanco y negro.
Resolucin El IRIScan Book escanea imgenes con una resolucin de 300, 600 o 900 ppp.
Formato de salida El IRIScan Book guarda imgenes en los formatos JPG y PDF.
Cifrado
El IRIScan Book puede guardar imgenes en forma de archivos cifrados: .
Para poder leer estos archivos, el escner deber estar conectado al ordenador. Los
archivos no se podrn leer directamente de la tarjeta microSD. Por defecto, los archivos
no se cifran. Para cifrarlos, seleccione y, a continuacin, .
Fecha y hora Este ajuste le permitir aadir informacin de la fecha y la hora a sus escaneos.
La fecha y la hora tambin se muestran en la pantalla.
Formatear la tarjeta Este parmetro permite formatear la tarjeta microSD.
Nota: formatea la tarjeta. no formatea la tarjeta.
Espaol Espaol
5. Transferir documentos al ordenador o tableta
Utilizando el cable mini-USB (Windows y Mac)
Asegrese de que el IRIScan Book siga encendido.
Conecte el cable USB incluido con el escner al
IRIScan Book y al ordenador o tableta.
Utilizando el adaptador de tarjetas microSD
(Windows, Mac y tabletas)
Presione la tarjeta microSD para liberarla. A continua-
cin, squela de la ranura.
Introdzcala en el adaptador de tarjetas microSD pro-
porcionado.
Introduzca el adaptador en la ranura para tarjetas SD
de su ordenador o insrtelo en un kit Camera
Connection para conectar el escner a una tableta.
La memoria de la tarjeta en la que se almacenan los documentos aparecer en el ordenador o la tableta.
PC Mac iPad
Abra la memoria de la tarjeta y mueva los documentos a su ordenador o tableta. Los documentos se encuentran en
la carpeta DCIM\100MEDIA de la unidad extrable.
Una vez haya transferido los documentos a su PC o Mac, podr procesarlos con Readiris y comprimirlos con
IRISCompressor.
Para ms informacin sobre cmo procesar sus documentos con Readiris e IRISCompressor , consulte las Guas de
inicio rpido correspondientes en el CD-ROM de instalacin y las Guas del usuario completas e
www.irislink.com/support/userguides.
6. Escanear con IRIScan Direct (solo Windows)
IRIScan Direct le permite utilizar su IRIScan Book incluso cuando no tenga pilas o sin tarjeta microSD. Simplemente
deber conectarlo a un PC con Windows utilizando el cable USB incluido. Los documentos escaneados se almacenarn en
forma de imgenes en el Portapapeles.
Instalar IRIScan Direct
1. Introduzca el disco de instalacin en la unidad de CD-ROM del ordenador.
El men de configuracin aparece automticamente. (Si el men no aparece,
ejecute el archivo setup.exe del disco.)
2. Haga clic en IRIScan Direct y siga las instrucciones que aparecen en pantalla.
3. Haga clic en Terminar para finalizar la instalacin.
Utilizar IRIScan Direct
1. Conecte el IRIScan Book a su PC con Windows utilizando el cable USB incluido.
2. Pulse el botn durante 2 segundos para encender el escner.
3. Ejecute la aplicacin IRIScan Direct.
4. Abra la aplicacin en la que desee pegar la imagen (Word, Paint, etc.) y, a continuacin, haga clic con el cursor
situado en el interior de la aplicacin.
5. Escanee el documento. La imagen se pegar en la ventana de la aplicacin.
Nota: cuando est conectado a un PC con Windows, IRIScan Book escanea a una resolucin de 300 ppp.
Asimismo, las imgenes no se almacenan en la tarjeta microSD.
Nota: para cambiar los parmetros de exploracin, haga clic en el icono de configuracin.
Espaol Espaol
7. Informacin tcnica
Requisitos mnimos del sistema para Windows y Mac OS
Requisitos mnimos del sistema para iOS y Android OS
Especificaciones del escner
Sistema operativo Windows 8, Windows 7, Windows Vista y Mac OS 10.4 o superior (no hay que instalar
controladores)
CPU Pentium 4 o equivalente
RAM 1 GB
Hardware Puerto USB
Sistema operativo iOS 5.1 o posterior y Android OS 4.0 o posterior
Hardware Kit Camera Connection
Sensor de imagen CIS
Resolucin 300 ppp (por defecto), 600 ppp o 900 ppp
Mxima velocidad de escaneado +- 3 segundos para una hoja tamao A4, a 300 ppp
y en color
+- 2 segundos para una hoja tamao A4, a 300 ppp
y en blanco y negro
Capacidad (en base a una tarjeta microSD de 2GB*)
*El nmero de documentos escaneados depender de la
complejidad de su contenido.
Ancho de exploracin 216 mm
Longitud de exploracin 1200 mm
Formatos de archivo JPG / PDF
Panel de indicadores TFT LCD de 1,4"
Puerto USB USB 2.0 de alta velocidad
Memoria externa Tarjeta microSD (tarjeta TF) de hasta 32 GB
Alimentacin 3 pilas AAA alcalinas o recargables de NiMh
O mediante USB
300 ppp 600 ppp 900 ppp
Color 1600 600 190
Monocromo 2000 800 190
Espaol Espaol
8. Informacin para resolver problemas
Si tiene algn problema al utilizar IRIScan Book 3, consulte el apartado de preguntas ms frecuentes de nuestro sitio
web (www.irislink.com/support/faq) o contacte con el servicio de soporte tcnico de I.R.I.S. a travs de
www.irislink.com/support.
Problema Causa Solucin
No puedo encender el escner. Las pilas estn casi descargadas.
Las pilas no se han introducido
correctamente.
No se han introducido pilas.
Cambie las pilas.
Introduzca las pilas correctamente.
Conecte el escner a un ordenador.
No puedo guardar las imgenes
que escaneo.
No hay ninguna tarjeta microSD en
la ranura.
La tarjeta microSD est llena.
La tarjeta microSD no se ha
formateado correctamente.
Inserte una tarjeta microSD.
Mueva las imgenes de la tarjeta
microSD al ordenador para liberar
espacio en la tarjeta.
Formatee correctamente la tarjeta.
Mi ordenador no reconoce el
escner cuando lo conecto.
Error de conexin. Asegrese de que ambos extremos
del cable USB estn bien
conectados.
Si fuese necesario, reinicie el
ordenador
Las pilas se descargan enseguida. Est utilizando pilas de un tipo
incorrecto.
Cambie las pilas por tres pilas AAA
alcalinas nuevas o por unas pilas
recargables de NiMh.
O conecte el escner al ordenador
y utilice IRIScan Direct.
El escner genera imgenes
borrosas.
Es probable que la lente del
escner est sucia.
Limpie la lente con un pao suave y
seco.
El escner genera imgenes
torcidas.
El escner no se ha calibrado
correctamente.
Calibre el escner utilizando la hoja
de calibracin que encontrar en la
caja.
Aparece el mensaje ERROR cuando
escaneo un documento.
Hace pasar el escner demasiado
rpido por encima de los
documentos.
Pulse el botn Scan para volver a
escanear el documento, ms
lentamente y a un ritmo ms
constante.
Italiano Italiano
La Guida rapida per l'uso viene fornita per aiutarvi a iniziare a usare lo scanner IRIScan Book 3.
Questo scanner dispone delle applicazioni software Readiris Pro 12 (Windows e Mac), IRIScan Direct (solo
Windows) e IRISCompressor (Windows e Mac). Le relative Guide rapide per l'uso sono disponibili nel CD-ROM di
installazione. Per maggiori informazioni su tutte le funzionalit offerte, consultare le Guide utente pi aggiornate
su www.irislink.com/support/userguides.
Le descrizioni riportate in questa guida si basano sui sistemi operativi Windows 7, Mac OS Lion e iOS 6. Tutte le
informazioni possono essere soggette a modifiche senza preavviso.
Indice
1. Verifica degli accessori
2. Preparazione dello scanner
3. Scelta delle impostazioni dello scanner
4. Acquisizione dei documenti
5. Trasferimento dei documenti al computer / tablet
6. Acquisizione con IRIScan Direct (solo Windows)
7. Info tecniche
8. Risoluzione problemi
1. Verifica degli accessori
2. Preparazione dello scanner
A. Inserimento delle batterie incluse
Aprire il vano batterie.
Inserire le 3 batterie alcaline AAA, facendo attenzione a posizionare i poli
nel verso corretto.
B. Inserimento della scheda microSD inclusa
Inserire delicatamente la scheda microSD nell'apposito slot fino a farla scattare in posizione.
Suggerimento: fare riferimento alla piccola immagine della scheda sullo scanner per sapere come inserirla.
Nota: su un PC Windows, possibile utilizzare IRIScan Book anche senza batterie o una scheda microSD.
Vedi Sezione 6. Acquisizione con IRIScan Direct.
Italiano Italiano
3. Scelta delle impostazioni dello scanner
Tenere premuto il pulsante per 2 secondi per accendere lo scanner. Il display si accende.
Premere una volta per accedere alle impostazioni dello scanner.
Utilizzare le frecce su/gi per andare all'impostazione desiderata.
Quindi premere Scan per aprirla.
Utilizzare le frecce su/gi per andare all'impostazione desiderata.
Premere nuovamente Scan per confermare.
Le impostazioni selezionate vengono visualizzate sul display.
Panoramica delle impostazioni dello scanner
4. Acquisizione dei documenti
Tenere premuto il pulsante per 2 secondi per accendere lo
scanner.
Posizionare lo scanner nella parte superiore della pagina che si
desidera acquisire.
Premere una volta il pulsante Scan. La parola Scan viene
visualizzata sul display.
Far scorrere lo scanner lentamente e in modo regolare sulla pagina.
Suggerimento: tenere il documento ben fermo con una mano durante lacquisizione.
Per interrompere lacquisizione premere nuovamente il pulsante Scan.
Nota: in caso di errore durante l'acquisizione (ad esempio, se si acquisisce troppo velocemente o in
maniera non regolare ) sul display viene visualizzato il messaggio Error. Per ricevere assistenza, vedere
la sezione Risoluzione problemi
L'acquisizione viene visualizzata per un momento sul display. Per visualizzarla nuovamente, premere il pulsante
in alto accanto a Playback.
Suggerimento:
Durante l'acquisizione di un libro di piccole dimensioni con
molte pagine pu succedere che i margini siano troppo stretti e
che non sia possibile acquisire l'intero testo.
Il problema pu essere risolto acquisendo le pagine in
orizzontale e ruotando le immagini con IRISCompressor
e Readiris.
In alternativa si pu posizionare lo scanner in fondo alla pagina, capovolgerla e acquisire verso l'alto. Il
margine destro dello scanner pi piccolo rispetto al margine sinistro.
Impostazione
scanner
Icona Descrizione
Modalit colore IRIScan Book acquisisce immagini a colori o in bianco e nero.
Risoluzione IRIScan Book acquisisce immagini con una risoluzione di 300 dpi, 600 dpi o 900 dpi.
Formato di output IRIScan Book salva le immagini sia come immagini JPG sia come PDF immagine.
Crittografia
IRIScan Book in grado di salvare le immagini come file criptati: . In tal modo
possibile leggere i file sul computer solo se lo scanner collegato. Non sar possibile
leggere i file direttamente sulla scheda microSD.
Per impostazione predefinita, i file non sono criptati. Per criptare i file, selezio-
nare , quindi .
Data e ora Questa impostazione consente di aggiungere alle acquisizioni informazioni relative alla
data e all'ora.
La data e l'ora vengono inoltre visualizzate sul display.
Formattazione della
scheda
Questa impostazione consente di formattare la scheda microSD.
Nota: formatta la scheda. non formatta la scheda.
Italiano Italiano
5. Trasferimento dei documenti al computer / tablet
Uso del cavo USB mini (Windows e Mac)
Assicurarsi che IRIScan Book sia ancora in funzione.
Collegare il cavo USB fornito sia
a IRIScan Book che al computer / tablet.
Uso dell'adattatore per scheda micro SD
(Windows, Mac e Tablet)
Premere la scheda microSD per sbloccarla. Quindi
rimuoverla dallo slot.
Inserirla nell'adattatore per scheda microSD in dota-
zione.
Inserire l'adattatore nello slot della scheda SD del
computer, oppure in un Camera Connection Kit per
collegarlo a un tablet.
La scheda di memoria con i documenti acquisiti viene visualizzata sul computer/tablet.
PC Mac iPad
Accedere alla scheda di memoria e spostare i documenti nel computer/tablet. I documenti vengono salvati nella
cartella DCIM\100MEDIA del disco rimovibile.
Una volta trasferiti al PC o su Mac, i documenti possono essere elaborati con Readiris e compressi con
IRISCompressor.
Per ulteriori informazioni sull'elaborazione dei documenti con Readiris e IRISCompressor, consultare le relative
Guide rapide sul CD-ROM di installazione e le Guide complete per l'utente su www.irislink.com/support/userguides.
6. Acquisizione delle immagini con IRIScan Direct (solo Windows)
Con IRIScan Direct possibile utilizzare IRIScan Book anche senza batterie o una scheda microSD. Basta collegarlo a un
PC Windows con il cavo USB incluso. Le acquisizioni effettuate vengono salvate come immagini negli appunti.
Installazione di IRIScan Direct
1. Inserire il CD-ROM di Installazione nell'apposita unit del computer.
Il menu delle impostazioni viene visualizzato in automatico. (Se il menu
non si avvia, eseguire il file setup.exe dal disco.)
2. Fare clic su IRIScan Direct e seguire le istruzioni a video.
3. Fare clic su Fine per completare l'installazione.
Uso di IRIScan Direct
1. Collegare IRIScan Book al PC Windows con il cavo USB incluso.
2. Premere il pulsante per 2 secondi per accendere lo scanner.
3. Avviare l'applicazione IRIScan Direct.
4. Aprire un'applicazione nella quale si desidera incollare l'immagine (Word, Paint, ecc.) e fare clic con il puntatore
del mouse all'interno dell'applicazione.
5. Acquisire il documento. L'immagina verr incollata nell'applicazione.
Nota: quando collegato a un PC Windows, IRIScan Book utilizza una risoluzione di 300 dpi. Le immagini non
vengono memorizzate nella scheda microSD.
Nota: per modificare le impostazioni di scansione, fare clic sull'icona delle impostazioni.
Italiano Italiano
7. Info tecniche
Requisiti minimi di sistema per PC Windows e Mac OS
Requisiti minimi di sistema per i sistemi operativi iOS e Android
Specifiche dello scanner
Sistema operativo Windows 8, Windows 7, Windows Vista e Mac OS 10.4 o versione successiva (non
richiede l'installazione di alcun driver)
CPU Pentium IV o equivalente
RAM 1 GB
Hardware Porta USB
Sistema operativo iOS 5.1 o versione successiva e Android 4.0 o versione successiva
Hardware Camera Connection Kit
Sensore immagine CIS
Risoluzione 300 dpi (predefinita), 600 dpi, 900 dpi
Velocit di scansione massima +- 3 secondi per A4, a 300 dpi, a colori
+- 2 secondi per A4, a 300 dpi, in bianco e nero
Capacit (basata su scheda microSD da 2GB*)
*Il numero di acquisizioni pu variare in base alla comples-
sit dei contenuti
Larghezza di acquisizione 216mm
Lunghezza di acquisizione 1200mm
Formato file JPG / PDF
Pannello di visualizzazione 1,4" TFT LCD
Porta USB USB 2.0 alta velocit
Memoria esterna Scheda MicroSD (scheda TF) fino a 32GB
Batterie supportate 3 batterie ricaricabili alcaline AAA o NiMh
Oppure alimentato tramite USB
300 dpi 600 dpi 900 dpi
Colori 1600 600 190
Mono 2000 800 190
Italiano Italiano
8. Risoluzione problemi
In caso di problemi nell'utilizzo di IRIScan Book 3, consultare la sezione FAQ sul nostro sito
www.irislink.com/support/faq o contattare l'Assistenza Tecnica all'indirizzo www.irislink.com/support.
Problema Causa Soluzione
Lo scanner non si accende. Batteria scarica.
Batteria non inserita
correttamente.
Batterie non inserite.
Sostituire le batterie.
Inserire le batterie in modo
corretto.
Collegare lo scanner al computer.
Non possibile salvare le immagini
acquisite.
Non stata inserita la scheda
microSD nellapposito slot.
La scheda microSD piena.
La scheda microSD non stata
formattata in modo corretto.
Inserire la scheda microSD.
Trasferire le immagini dalla scheda
microSD al computer per
recuperare spazio di memoria nella
scheda.
Formattare correttamente la
scheda.
Il computer non riconosce lo
scanner quando viene collegato.
Errore di collegamento. Assicurarsi che entrambe le
estremit del cavo USB siano
correttamente inserite.
Riavviare il computer, se
necessario.
La durata della batteria molto
breve.
Utilizzo del tipo sbagliato di
batterie.
Sostituire le batterie utilizzate con
3 batterie alcaline AAA o NiMh
nuove.
Oppure, collegare lo scanner al
computer e usare IRIScan Direct.
Lo scanner genera immagini
sfocate.
La lente dello scanner
probabilmente sporca.
Pulire la lente con un panno
morbido e asciutto.
Lo scanner genera immagini
inclinate.
Lo scanner non stato calibrato
correttamente.
Calibrare lo scanner usando il foglio
di calibrazione disponibile nella
confezione dello scanner.
Durante l'acquisizione di un
documento viene visualizzato il
messaggio ERROR.
Lo scanner viene fatto scorrere
troppo velocemente sui
documenti.
Premere il pulsante Scan per
acquisire nuovamente il
documento; eseguire l'operazione
lentamente e con un movimento
costante.
Portugus Portugus
Este Guia Rpido do Usurio ajuda voc a comear a usar o scanner IRIScan Book 3.
Este scanner fornecido com os aplicativos Readiris Pro 12 (Windows e Mac), IRIScan Direct (somente
Windows) e IRISCompressor (Windows e Mac). Os Guias Rpidos do Usurio correspondentes podem ser
encontrados no CD-ROM de instalao. Para obter informaes detalhadas sobre todos os recursos, consulte os
Guias do Usurio mais recentes em www.irislink.com/support/userguides.
As descries fornecidas neste guia so baseadas nos sistemas operacionais Windows 7, Mac OS Lion e iOS 6.
Todas as informaes esto sujeitas a alteraes sem aviso prvio.
Sumrio
1. Verificar os acessrios
2. Preparar o scanner
3. Escolher as configuraes do scanner
4. Digitalizar documentos
5. Transferir documentos para o seu computador/tablet
6. Digitalizar com o IRIScan Direct (somente Windows)
7. Informaes tcnicas
8. Informaes para a soluo de problemas
1. Verificar os acessrios
2. Preparar o scanner
A. Inserir as baterias includas
Abra o compartimento de bateria.
Insira as trs baterias AAA alcalinas, lembrando da polaridade correta.
B. Inserir o carto microSD includo
Insira o carto microSD delicadamente na entrada para carto at que ele esteja travado.
Dica: observe a pequena imagem do carto no scanner para ver como o ele deve ser inserido.
Nota: em um PC com Windows, o IRIScan Book pode tambm ser usado sem baterias ou carto microSD.
Consulte a seo 6. Digitalizar com o IRIScan Direct.
Portugus Portugus
3. Escolher as configuraes do scanner
Pressione o boto por 2 segundos para ligar o scanner. A tela acende.
Pressione uma vez para acessar as configuraes do scanner.
Use setas para cima/para baixo para acessar a configurao desejada.
Depois pressione Scan (Digitalizar) para abr-la.
Use setas para cima/para baixo para acessar a configurao desejada.
Depois pressione Scan (Digitalizar) novamente para confirmar.
As configuraes selecionadas aparecem na tela.
Viso geral das configuraes do scanner
4. Digitalizar documentos
Pressione o boto por 2 segundos para ligar o scanner.
Posicione o scanner no topo da pgina que voc deseja
digitalizar.
Pressione o boto Scan (Digitalizar) uma vez. A palavra Scan
(Digitalizar) aparece na tela.
Deslize o scanner lenta e firmemente sobre a pgina.
Dica: segure o documento firmemente com uma mo ao digitalizar.
Para interromper a digitalizao, pressione o boto Scan (Digitalizar) novamente.
Nota: se ocorrer um erro durante a digitalizao, por exemplo, ao digitalizar muito rpido ou de forma
desigual: - Error (Erro) aparecer na tela. Consulte a seo Informaes para a soluo de problemas
para obter ajuda.
A digitalizao aparecer por alguns instantes na tela. Para verific-la novamente, pressione o boto para cima
ao lado de Playback (Reproduzir).
Dica:
Ao digitalizar um livro pequeno e grosso, a margem
poder ser muito estreita e voc no poder
digitalizar o texto inteiro.
Voc poder resolver esse problema ao digitalizar as pginas
horizontalmente e girar as imagens com o IRISCompressor
e o Readiris.
Outra soluo colocar o scanner na base da pgina, invert-lo e digitalizar
para cima. Voc observar que a margem direita do scanner menor do que a esquerda.
Configurao do
scanner
cone Descrio
Modo de cor O IRIScan Book digitaliza as imagens em cores ou em preto e branco.
Resoluo O IRIScan Book digitaliza as imagens em uma resoluo de 300 dpi, 600 dpi ou
900 dpi.
Formato de sada O IRIScan Book salva as imagens como imagem JPG ou PDF.
Criptografia
O IRIScan Book pode salvar as imagens como arquivos criptografados: . Dessa
maneira, os arquivos podero ser lidos em um computador apenas se voc conectar o
scanner a ele. Os arquivos no podero ser lidos diretamente no carto microSD.
Por padro, os arquivos no so criptografados. Para criptografar arquivos,
selecione e, em seguida, .
Data e Hora Com esta configurao, voc pode adicionar informaes de data e hora s digitaliza-
es.
A data e hora tambm so mostradas na tela.
Formatao do carto Com esta configurao, voc pode formatar o carto microSD.
Nota: formata o carto. no formata o carto.
Portugus Portugus
5. Transferir documentos para o seu computador/tablet
Usar o cabo mini USB (Windows e Mac)
Certifique-se de que o IRIScan Book ainda esteja ligado.
Conecte o cabo USB fornecido ao
IRIScan Book e ao seu computador/tablet.
Usar um adaptador de carto microSD
(Windows, Mac e Tablet)
Pressione o carto microSD para destrav-lo. Depois
remova-o da entrada para carto.
Insira-o no adaptador do carto microSD fornecido.
Insira o adaptador na entrada para carto SD no
computador ou insira-o no kit de conexo de cmera
para conect-lo a um tablet.
O carto de memria com os seus documentos exibido no computador/tablet.
PC Mac iPad
Abra a memria do carto e mova os seus documentos para o computador/tablet. Os documentos esto localizados
na pasta DCIM\100MEDIA do disco removvel.
Depois que voc transferir os seus documentos para o PC ou o Mac, eles podero ser processados com o
Readiris e compactados com o IRISCompressor.
Para obter informaes sobre como processar documentos com o Readiris e o IRISCompressor, consulte os Guias de
Incio Rpido no CD-ROM de instalao e os Guias do Usurio completos em www.irislink.com/support/userguides.
6. Digitalizar imagens com o IRIScan Direct (somente Windows)
Com o IRIScan Direct, voc pode usar o IRIScan Book mesmo sem baterias ou carto microSD. Basta conect-lo a um
PC com Windows usando o cabo USB includo. As digitalizaes que voc fizer sero armazenadas como imagens na rea
de transferncia.
Instalar IRIScan Direct
1. Insira o disco do Instalao na unidade de CD-ROM do computador.
O menu de configurao exibido automaticamente. (Se o menu no
no iniciar, execute o setup.exe no disco.)
2. Clique em IRIScan Direct e siga as instrues na tela.
3. Clique em Concluir para finalizar a instalao.
Usar o IRIScan Direct
1. Conecte o IRIScan Book ao PC com Windows usando o cabo USB includo.
2. Pressione o boto por 2 segundos para ligar o scanner.
3. Inicie o aplicativo IRIScan Direct.
4. Abra o aplicativo no qual voc deseja colar a imagem (Word, Paint etc.) e, em seguida, clique no cursor do mouse
dentro do aplicativo.
5. Digitalize o documento. A imagem ser colada no aplicativo.
Nota: quando conectado a um PC com Windows, o IRIScan Book usa uma resoluo de 300 dpi. As imagens no
so armazenadas no carto microSD.
Aviso: para alterar as configuraes de digitalizao, clique no cone das configuraes.
Portugus Portugus
7. Informaes tcnicas
Requisitos mnimos de sistema - PC com Windows e Mac OS
Requisitos mnimos de sistema para iOS e Android OS
Especificaes do scanner
Sistema
operacional
Windows 8, Windows 7, Windows Vista e Mac OS 10.4 ou superior (no necessrio
instalar nenhum driver)
CPU Pentium IV ou equivalente
RAM 1 GB
Hardware Porta USB
Sistema
operacional
iOS 5.1 ou posterior e Android OS 4.0 ou posterior
Hardware Kit de conexo de cmera
Sensor de imagem CIS
Resoluo 300 dpi (padro), 600 dpi, 900 dpi
Velocidade mxima de digitalizao +- 3 segundos para A4, 300 dpi e cor
+- 2 segundos para A4, 300 dpi e preto e branco
Capacidade (com base no carto microSD de 2 GB*)
*O nmero de digitalizaes pode variar em funo da
complexidade do contedo.
Largura da digitalizao 216 mm
Comprimento da digitalizao 1.200 mm
Formato de arquivo JPG/PDF
Painel da tela LCD TFT de 1,4"
Porta USB USB 2.0 de alta velocidade
Memria externa Carto microSD (carto TF) de at 32 GB
Baterias compatveis 3 baterias AAA alcalinas ou baterias NiMh
recarregveis
Ou com suporte USB
300 dpi 600 dpi 900 dpi
Cor 1600 600 190
Mono 2000 800 190
Portugus Portugus
8. Informaes para a soluo de problemas
Caso voc encontre qualquer problema ao utilizar o IRIScan Book 3, consulte as perguntas frequentes no nosso site
www.irislink.com/support/faq ou entre em contato com o suporte tcnico em www.irislink.com/support.
Problema Causa Soluo
Eu no consigo ligar o scanner. A carga da bateria est fraca.
A bateria no est inserida
corretamente.
Nenhuma bateria inserida.
Substitua as baterias.
Insira as baterias corretamente.
Conecte o scanner ao PC.
No consigo salvar as imagens
depois de digitaliz-las.
No h carto microSD na entrada
para carto.
O carto microSD est cheio.
O carto microSD no foi
formatado corretamente.
Insira um carto microSD.
Mova as imagens do carto
microSD para o computador para
liberar espao de armazenamento
no carto.
Formate o carto corretamente.
Meu computador no reconhece o
scanner conectado.
Falha na conexo. Certifique-se de que as duas
extremidades do cabo USB estejam
conectadas com firmeza.
Reinicie o computador se
necessrio.
A durao da bateria muito curta. Est sendo usado o tipo incorreto
de bateria.
Substitua as baterias atuais por
3 baterias AAA alcalinas ou NiMh
novas.
Ou conecte o scanner ao seu
computador e use o
IRIScan Direct.
Meu scanner gera imagens
borradas.
Provavelmente a lente do scanner
est suja.
Limpe a lente com um pano macio
e mido.
Meu scanner gera imagens
inclinadas.
O scanner no foi calibrado
corretamente.
Calibre o scanner usando a folha de
calibrao includa na caixa do
scanner.
ERROR aparece durante a
digitalizao de um documento.
Voc est deslizando o scanner
muito rapidamente nos
documentos.
Pressione o boto Scan (Digitalizar)
para digitalizar o documento
novamente, lenta e firmemente.
IRIScan Book 3.
Readiris Pro 12 ( Windows Mac), IRIScan
Direct ( Windows) IRISCompressor (Windows Mac).
DVD-. .
www.irislink.com/support/userguides.
, , Windows 7 Mac OS Lion
iOS 6. .
1.
2.
3.
4.
5.
6. IRIScan Direct ( Windows)
7.
8.
1.
2.
A.
.
3 AAA,
.
. microSD
microSD .
. , .
. Windows IRIScan Book
microSD.
. 6. IRIScan Direct.
3.
2 , .
.
.
, .
Scan, .
, .
Scan .
.
4.
2 ,
.
,
.
Scan . Scan
.
.
. .
, Scan .
. , -
, - Error. .
.
. ,
Playback.
.
,
.
IRISCompressor
Readiris.
, ,
.
, ,
.
IRIScan Book : -.
IRIScan Book 300, 600 900 /
.
IRIScan Book JPG PDF .
IRIScan Book : .
, -
. microSD.
. , ,
.
-
.
.
microSD.
. . .
5.
miniUSB- (Windows Mac)
, IRIScan Book .
USB-, ,
IRIScan Book / .
microSD
(Windows, Mac )
microSD, ,
.
microSD.
SD
.
.
PC Mac iPad
.
DCIM\100MEDIA .
Mac Readiris IRISCompressor.
Readiris IRISCompressor .
-
www.irislink.com/support/userguides.
6. IRIScan Direct ( Windows)
IRIScan Direct IRIScan Book microSD.
Windows USB-.
.
IRIScan Direct
1. - .
. ( ,
setup.exe .)
2. IRIScan Direct .
3. , .
IRIScan Direct
1. IRIScan Book Windows
USB-.
2. 2 , .
3. IRIScan Direct.
4. , (Word, Paint .), .
5. . .
. Windows IRIScan Book
300 /. microSD.
. , .
7.
Windows Mac OS
iOS Android
Windows 8, Windows 7, Windows Vista Mac OS 10.4
( )
Pentium IV
1
USB-
iOS 5.1 , Android OS 4.0
.
CIS
300 / ( ), 600 /
, 900 /
+- 3 (A4, 300 /,
)
+- 2 (A4, 300 /, /)
( microSD 2 *)
*
216
1200
JPG / PDF
1,4 , TFT
USB- USB 2.0 ()
MicroSD / MicroSDHC
32
3 NiMh
AA
USB
300 /
600 /
900 /
1600 600 190
- 2000 800 190
8.
IRIScan Book 3,
www.irislink.com/support/faq
www.irislink.com/support.
. .
.
.
.
.
.
.
microSD
.
microSD .
microSD
.
microSD.
microSD ,
.
.
.
. , USB-
.
.
.
.
3
NiMh
AA.
IRIScan Direct.
.
. .
.
.
,
,
.
ERROR
.
.
Scan,
.
.
Trke Trke
Bu Hzl Kullanm Klavuzu IRIScan Book 3 taraycy kullanmaya balamanza yardmc olmak iindir.
Bu tarayc yazlm uygulamalar olan Readiris Pro 12 (Windows ve Mac), IRIScan Direct (sadece Windows)
ve IRISCompressor (Windows ve Mac) ile birlikte verilmektedir. lgili Hzl Kullanm Klavuzlar kurulum CD-
ROM'unda bulunabilir. Bu uygulamalarn tm zellikleri hakknda ayrntl bilgi iin www.irislink.com/support/
userguides adresindeki en son Kullanm Klavuzlarna bavurun.
Bu klavuzdaki tanmlarda Windows 7, Mac OS Lion ve iOS 6 iletim sistemleri baz alnmtr. Tm bilgiler nceden
haber verilmeden deitirilebilir.
indekiler
1. Aksesuarlar kontrol edin
2. Taraycy Hazrlayn
3. Tarayc Ayarlarn Sein
4. Belgeleri Tarayn
5. Belgelerinizi bilgisayarnza / Tabletinize aktarn
6. IRIScan Direct ile tarayn (Sadece Windows)
7. Teknik Bilgi
8. Sorun Giderme Bilgisi
1. Aksesuarlar kontrol edin
2. Taraycy Hazrlayn
A. Verilen pilleri yerletirin
Pil blmn an
Doru kutuplara dikkat ederek 3 adet AAA alkalin pili yerletirin.
B. Verilen microSD kart yerletirin
MicroSD kartn kart yuvasndaki yerine oturuncaya kadar zorlamadan yerletirin.
pucu: Kartn nasl yerletirilmesi gerektiini grmek iin taraycdaki kk kart resmine bakn.
Not: Bir Windows PC'de IRIScan Book ayn zamanda piller veya microSD kart olmadan kullanlabilir.
Blm 6'ya baknz. IRIScan Direct ile tarayn.
Trke Trke
3. Tarayc Ayarlarn Sein
Taraycy amak iin dmesine 2 saniye basn. Ekran aydnlanacaktr.
Tarayc ayarlarna erimek iin dmesine basn.
stenen ayara gelmek iin yukar/aa oklar kullann.
Daha sonra amak iin Scan'a basn.
stenen ayara gelmek iin yukar/aa oklar kullann.
Daha sonra onaylamak iin Scan'a tekrar basn.
Setiiniz ayarlar ekranda grnecektir.
Tarayc Ayarlarna Genel Bak
4. Belgeleri Tarayn
Taraycy amak iin dmesine 2 saniye basn.
Taraycnz taramak istediiniz sayfann stne yerletirin.
Scan dmesine bir kere basn. Scan kelimesi
ekranda belirir.
Taraycy yavaa ve ayn hzda sayfann zerinde kaydrn.
pucu:Tarama yaparken belgeyi bir elle dzgnce tutun.
Taramay durdurmak iin Scan dmesine tekrar basn.
Not: tarama srasnda bir hata meydana geldiinde - rnein tarama ok hzl veya dz deilse
-Error yazs ekranda grnecektir. Yardm iin Sorun Giderme Bilgisi blmne bakn.
Tarama ksa sreliine ekranda grnr. Tekrar kontrol etmek iin Playback dmesinin yanndaki yukar d-
mesine basn.
pucu:
Ufak, kaln bir kitab tararken
kenar boluu ok dar olabilir ve
tm metni tarayamayabilirsiniz.
Sayfalar yatay olarak tarayarak
ve grntleri IRISCompressor ve Readiris ile
dndrerek bu sorunu zebilirsiniz.
Bir baka zm ise taraycy sayfann altna yerletirmek, ters evirmek ve yukar doru
tarama yapmaktr. Taraycnn sa kenar boluunun soldan daha ufak olduuna dikkat edin.
Tarayc Ayar Simge Tanm
Renk modu IRIScan Book grntleri renkli veya siyah-beyaz tarar.
znrlk IRIScan Book grntleri 300 dpi, 600 dpi veya 900 dpi znrlkte tarar.
kt biimi IRIScan Book grntleri ya JPG grnt veya PDF grnt olarak kaydeder.
ifreleme IRIScan Book grntleri ifrelenmi dosyalar olarak kaydedebilir: . Bu ekilde
dosyalar taraycy baladnzda sadece bir bilgisayarda okunabilir. Dosyalar dorudan
microSD karttan okunamaz.
Aksi belirtilmedii srece dosyalar ifrelenmez. Dosyalar ifrelemek iin .ve daha
sonra sein.
Tarih ve Zaman Bu ayarla taramalarnza tarih ve zaman ekleyebilirsiniz.
Tarih ve zaman ayn zamanda ekranda grntlenir.
Kartn
biimlendirilmesi
Bu ayar ile microSD kart biimlendirebilirsiniz.
Not: kart biimlendirir. kart biimlendirmez.
Trke Trke
5. Belgelerinizi bilgisayarnza / Tabletinize aktarn
Mini USB kablosunun kullanlmas (Windows ve Mac)
IRIScan Book'un hala ak olduundan emin olun.
Verilen USB kablosunu IRIScan Book'a ve
bilgisayarnza / tabletinize takn.
Micro SD kart adaptrnn kullanlmas
(Windows, Mac ve Tablet)
kartmak iin microSD kartna basn. Daha sonra kart
yuvasnda kartn.
Kart verilen microSD kart adaptrne takn.
Adaptr bilgisayarnzn SD kart yuvasna takn veya
bir tablete balanmak iin bir Kamera Balant kitine
takn.
Belgelerinizi ieren bu hafza kart bilgisayarnzda/tabletinizde gsterilecektir.
PC Mac iPad
Kart hafzasn an ve belgelerinizi bilgisayarnza/tabletinize srkleyip brakn. Belgeler karlabilir diskin
DCIM\100MEDIA klasrndedir.
Belgelerinizi PC veya Mac'e aktardnzda bunlar Readiris ile ilenebilir ve IRISCompressor ile sktrlabilir.
Readiris ve IRISCompressor ile belgelerinizi nasl ileyeceinize dair bilgi iin kurulum CD-ROM'undaki ilgili Hzl Bal-
ang Klavuzlarna ve www.irislink.com/support/userguides adresindeki tam Kullanc Klavuzlarna bavurun.
6. IRIScan Direct ile grntleri tarayn (Sadece Windows)
IRIScan Direct ile piller veya microSD kart olmadan IRIScan Book'u kullanabilirsiniz. Tek yapmanz gereken verilen USB
kablosu kullanarak bir Windows PC'ye balamaktr. Yaptnz taramalar Panoda grnt olarak saklanr.
IRIScan Direct kurun
1. Kurulum CD'sini bilgisayarn CD-ROM srcsne yerletirin.
Kurulum mens otomatik olarak grntlenecektir. (Eer men grntlenmez ise
diskten setup.exe'yi altrn.)
2. IRIScan Direct'e tklayn ve ekrandaki talimatlar takip edin.
3. Kurulumu sonlandrmak iin Son'a tklayn.
IRIScan Direct'in kullanm
1. Verilen USB kablosunu kullanarak IRIScan Book'u bir Windows PC'ye takn.
2. Taraycy amak iin dmesine 2 saniye basn.
3. IRIScan Direct uygulamasn balatn.
4. Grnty yaptracanz uygulamay an (Word, Paint vb.) ve daha sonra uygulamann iinde farenin imlecine
tklayn.
5. Belgenizi tarayn. Grnt uygulamann iine yaptrlacaktr.
Not: bir Windows PC'ye bal olduunda IRIScan Book 300 dpi znrlk kullanr. Grntler microSD karta
depolanmaz.
Not: tarama ayarlarn deitirmek iin ayarlar simgesine tklayn.
Trke Trke
7. Teknik Bilgi
Minimum Sistem Gereksinimleri Windows PC ve Mac OS
Minimum Sistem Gereksinimleri iOS ve Android letim Sistemi
Tarayc Teknik zellikleri
letim sistemi Windows 8, Windows 7, Windows Vista ve Mac OS 10.4 veya st (src kurulumu
gerekli deildir)
CPU Pentium IV veya edeeri
RAM 1 GB
Donanm USB port
letim sistemi iOS 5.1 veya daha sonras ve Android OS 4.0 veya daha sonras
Donanm Kamera balant kiti
Grnt Sensr CIS
znrlk 300 dpi (varsaylan), 600 dpi, 900 dpi
Maksimum tarama hz +- 3 saniye, A4 300 dpi renkli tarama iin
+- 2 saniye, A4 300 dpi siyah-beyaz tarama iin
Kapasite (2GB microSD kart baz alnarak*)
*Tarama says ieriin karmaklna bal olarak deiir
Tarama genilii 216 mm
Tarama uzunluu 1200 mm
Dosya biimi JPG / PDF
Grnt paneli 1.4" TFT LCD
USB Port: USB 2.0 yksek hz
Harici hafza MicroSD kart (TF Kart) 32GB'a kadar
Desteklenen piller 3 tane AA alkalin veya NiMh pil
Veya USB gc
300 dpi 600 dpi 900 dpi
Renkli 1600 600 190
Tek renk 2000 800 190
Trke Trke
8. Sorun Giderme Bilgisi
IRIScan Book 3 programn kullanrken sorun yayorsanz web sitemizdeki Ska Sorulan Sorular blmne bakn,
www.irislink.com/support/faq veya www.irislink.com/support adresindeki Teknik Destek ile iletiime gein.
Sorun Neden zm
Taraycy aamyorum. Dk pil gc.
Pil dzgn ekilde yerletirilmemi.
Pil yerletirilmemi.
Pilleri deitirin.
Pilleri dzgn yerletirin.
Taraycy PC'ye balayn.
Taradktan sonra resimler
kaydedilmiyor.
Kart yuvasnda microSD kart yok.
microSD kart dolmu.
microSD kart dzgn olarak
biimlendirilmemi.
Bir microSD kart yerletirin.
Karttaki saklama alann
temizlemek iin grntleri
microSD karttan bilgisayarnza
tayn.
Kart doru biimlendirin.
Balant kurduumda bilgisayarm
taraycy tanmyor.
Balant hatas. USB kablonun her iki ucunun skca
takldndan emin olun.
Gerekiyorsa bilgisayarnz yeniden
balatn.
Piller ksa srede bitiyor. Yanl tipte pil kullanlyor. Mevcut pilleri 3 adet AA alkalin
veya NiMh pillerle deitirin.
Veya taraycy bilgisayarnza
balayn ve IRIScan Direct'i
kullann.
Taraycm bulank grntler
oluturuyor.
Tarayc lensi kirli olabilir. Lensi yumuak ve kuru bir bezle
silin.
Taraycm eik grntler
oluturuyor.
Tarayc doru kalibre edilmemi. Tarayc kutusunda bulunan
kalibrasyon kadn kullanarak
taraycy kalibre edin.
Bir belgenin taranmas srasnda
ERROR (HATA) mesaj geliyor.
Taraycy belgelerinizin zerinde
ok hzl kaydryorsunuz.
Belgenizi dzgn ve yavaa tekrar
taramak iin Scan dmesine basn.
IRIScan Book 3
Readiris Pro 12 (Windows Mac)IRIScan Direct (Windows )
IRISCompressor(Windows Mac)
CD-ROM
www.irislink.com/support/userguides
Windows 7Mac OS LioniOS 6
1.
2.
3.
4.
5. /
6. IRIScan Direct (Windows )
7.
8.
1.
2.
A.
4 3
B. microSD
microSD
Windows PC microSD IRIScan Book
6 IRIScan Direct
3.
2
1
/
Scan
/
Scan
4.
2
Scan 1 Scan
Scan 1
-
- Error
. Playback [ ]
IRISCompressor
Readiris
IRIScan Book
IRIScan Book 300 dpi600 dpi900 dpi
IRIScan Book JPG PDF
IRIScan Book .
microSD
microSD
5. /
USB (Windows Mac)
IRIScan Book
IRIScan Book /
USB
microSD
(Windows Mac )
microSD
microSD
SD
Camera Connection
/
PC Mac iPad
/
DCIM\100MEDIA
PC Mac Readiris IRISCompressor
Readiris IRISCompressor CD-ROM
www.irislink.com/support/userguides.
6. IRIScan Direct (Windows )
IRIScan Direct microSD IRIScan Book
USB Windows PC
IRIScan Direct
1. CD-ROM
(
setup.exe )
2. [IRIScan Direct]
3.
IRIScan Direct
1. USB Windows PC IRIScan Book
2. 2
3. IRIScan Direct
4. (Word)
5.
Windows PC IRIScan Book 300 dpi microSD
[ ]
7.
Windows PC Mac OS
iOS Android OS
Windows 8Windows 7Windows VistaMac OS 10.4 (
)
CPU Pentium IV
RAM 1 GB
USB
iOS 5.1 Android OS 4.0
Camera Connection
CIS
300 dpi ( )600 dpi900 dpi
A4 300 dpi +- 3
A4 300 dpi +- 2
(2GB microSD *)
*
216mm
1200mm
JPG / PDF
1.4" TFT LCD
USB USB 2.0
MicroSD (TF ) 32GB
4 NiMh 3
USB
300 dpi 600 dpi 900 dpi
1600 600 190
8.
IRIScan Book 3 www.irislink.com/support/faq
www.irislink.com/support
PC
microSD
microSD
microSD
microSD
microSD
USB
4 NiMh
3
IRIScan
Direct
ERROR
Scan
IRIScanBook3
ReadirisPro12 (Windows Mac )IRIScanDirect (
Windows ) IRISCompressor (Windows Mac )
www.irislink.com/support/userguides
Windows7MacOSLion iOS6
1.
2.
3.
4.
5. /
6. IRIScanDirect ( Windows )
7.
8.
1.
2.
A.
3 AAA
B. microSD
microSD
WindowsPC microSD IRIScanBook
6. IRIScanDirect
3.
2
/
Scan
/
Scan
4.
2
Scan Scan
Scan
-
- Scan
Playback
IRISCompressor Readiris
IRIScanBook
IRIScanBook 300dpi 600dpi 900dpi
IRIScanBook JPG PDF
IRIScanBook
microSD
microSD
5. /
miniUSB (Windows Mac)
IRIScanBook
USB
IRIScanBook /
microSD
(WindowsMac )
microSD
microSD
SD
CameraConnectionkit
/
PC Mac iPad
/ DCIM\100MEDIA
PC Mac Readiris IRISCompressor
Readiris IRISCompressor
www.irislink.com/support/userguides
6. IRIScanDirect ( Windows )
IRIScanDirect microSD IRIScanBook USB
WindowsPC
IRIScanDirect
1. CDROM
setup.exe
2. IRIScanDirect
3.
IRIScanDirect
1. USB IRIScanBook WindowsPC
2. 2
3. IRIScanDirect
4. Word
5.
WindowsPC IRIScanBook 300dpi microSD
7.
WindowsPC MacOS
iOS AndroidOS
Windows8Windows7WindowsVista MacOS10.4
CPU PentiumIV
RAM 1GB
USB
iOS5.1 AndroidOS4.0
Cameraconnectionkit
CIS
300dpi ( )600dpi900dpi
+3 A4300dpi
+2 A4300dpi
2GBmicroSD *)
*
216mm
1200mm
JPG/PDF
1.4"TFTLCD
USB USB2.0
MicroSD (TF ) 32GB
3 AAA
USB
300dpi 600dpi 900dpi
1600 600 190
2000 800 190
8.
IRIScanBook3 www.irislink.com/support/faq
www.irislink.com/support
PC
microSD
microSD
microSD
microSD
microSD
USB
3 AAA
IRIScanDirect
ERROR Scan
IRIScanBook3
ReadirisPro12 (Windows Mac )IRIScanDirect ( Windows
) IRISCompressor (Windows Mac )
www.irislink.com/support/userguides
Windows7MacOSLion iOS6
1.
2.
3.
4.
5. /
6. IRIScanDirect ( Windows )
7.
8.
1.
2.
A.
3 AAA
B. microSD
microSD
WindowsPC microSD IRIScanBook
6. IRIScanDirect
3.
2
/
Scan
/
Scan
4.
2
Scan Scan
Scan
-
- Error
Playback
IRISCompressor Readiris
IRIScanBook
IRIScanBook 300dpi600dpi 900dpi
IRIScanBook JPG PDF
IRIScanBook
microSD
microSD
5. /
miniUSB (Windows Mac)
IRIScanBook
USB
IRIScanBook /
microSD (WindowsMac )
microSD
microSD
SD Camera
Connectionkit
/
PC Mac iPad
/ DCIM\100MEDIA
PC Mac Readiris IRISCompressor
Readiris IRISCompressor
www.irislink.com/support/userguides
6. IRIScanDirect ( Windows )
IRIScanDirect microSDIRIScanBook USB
WindowsPC
IRIScanDirect
1. CDROM
setup.exe
2. IRIScanDirect
3.
IRIScanDirect
1. USB IRIScanBook WindowsPC
2. 2
3. IRIScanDirect
4.Word
5.
WindowsPC IRIScanBook 300dpi microSD
7.
WindowsPC MacOS
iOS AndroidOS
Windows8Windows7WindowsVista MacOS10.4
CPU PentiumIV
RAM 1GB
USB
iOS5.1 AndroidOS4.0
Cameraconnectionkit
CIS
300dpi( )600dpi900dpi
+3 A4300dpi
+2 A4300dpi
2GBmicroSD *)
*
216mm
1200mm
JPG/PDF
1.4"TFTLCD
USB USB2.0
MicroSD (TF )32GB
3 AAA
USB
300dpi 600dpi 900dpi
1600 600 190
2000 800 190
8.
IRIScanBook3 www.irislink.com/support/faq
www.irislink.com/support
PC
microSD
microSD
microSD
microSD
microSD
USB
3 AAA
IRIScanDirect
ERROR Scan
_( _(
( _ {_ /(I_ IRIScan Book 3 _ {__ _ 9 I_]J.
( ]_ Readiris Pro 12 (Windows Mac), IRIScan Direct (Windows __), IRISCompressor
(Windows Mac) (9 _ __]J. j_ _ {_ /(I_ _7 CD-ROMy __]
J. _J /_y [j_ www.irislink.com/support/userguides y 3_ {_ /(I_ __.
( /(I ]9 ___ Windows 7, Mac OS Lion, iOS 6 __Jy /_]J. _ {_ [ _( ___
__]J.
J
1. %@J #_
2. @J _
3. @J _ _@
4. J Q
5. _{J/ @ J ]_
6. IRIScan Direct Q(Windows ]@)
7. /
8. @ @_
1. %@J #_
2. @J _
A. _@ @J@ __JJ
|Jp __=_ _( _.
_y 9j AAA _{p_ |Jp 3 _ __.
B. _@ microSD /}@ __JJ
microSD /I/ {_ |J] _jy =I_ __]J.
@_ : /I/ __S__] 5_/ j ] 9 _ /I (]_ 5__.
: Windows PC y IRIScan Book _ |Jp microSD /I _( {_ /__]J.
_ 6 @ _J. IRIScan Direct {_]J.
_( _(
3. @J _ _@
]_ // j _=_ 2 _ =_. s_( /{]J.
] _{ (__ j _ _ _ =_.
/ 0j s_}_ (_j __ _{ (__]J.
J Scan _ _p _( _.
/ 0j s_}_ (_j __ _{ (__]J.
J Scan _ J _p _( _.
__ _{( s_y J_]J.
@J _ @
4. J Q
]_ // j _=_ 2 _ =_.
]_ {p_ ](] y 7{]J.
Scan _=_ _ _ _p _. ]_(y Scan(p_ _
(/ J_]J.
](] ]_ , _{ (_{]J.
@_ : { _ _y _ _ __ {/ _.
{ __ _]p_ Scan _=_ J _p _.
: ]= {p {/ __ ]] [0 { _ _y yp/ ___ _=
- ]_(yError / }_]J. @ @_ __ __.
{]_(__]_(y}_]J. J5_p_ Playback _y__=_=_=_.
@_ :
=]_ J_ {_ _=
/_ p/ ]= _0 _J {_
{] _ __]J.
](]_ _ __ { _ Jy
IRISCompressor 9 Readiris (]_
_j __ j__ __]J.
J_ j_J_ ](] 0j=y ]_ 7/ 0j_ / _ J_y
{_ _]J. ]9 _= /_p/ _= J J_ _ 5__ __]J.
@J _ _ _Q
_p I IRIScan Book _ (]_ _ _ @ {_]J.
j_ IRIScan Book _ 300 dpi, 600 dpi, 900 dpi (]_ {_]J.
_= _ IRIScan Book _ (]_ JPG _ PDF ]__]J.
_s
IRIScan Book _ (]_ _s_ )_ ]__]J: . (_ _9
]y ___ {{Jy_ )__ __ __]J. ( )___ microSD /Iy
__ __]J.
/__{y)___sS][_]J. )___s/j 9
_ __.
_[ _ ( _{_ (_j { ]_y _[9 _ {_ =/_ __]J.
_[9 __ ]_(y }_]J.
/I / ( _{_ (_j microSD /I_ _ __]J.
: /I_ _]J. /I_ ] [_]J.
_( _(
5. _{J/ @ J ]_
mini USB @ @/ (Windows Mac)
IRIScan Book ( /] _ _]J.
__ USB /(_
IRIScan Book {{J/ [__ ___]J.
micro SD /}@JJ@/ (Windows, Mac, Tablet)
microSD /I_ _p {_ j_]J. Jy
/I _jy /_]J.
_S_ microSD /I (_Jy __]J.
(_J_ {{J9 SD /I _jy _/ Camera
Connection /y _( [_y ___]J.
__ __ /I [p/ {{J/ [_y }_]J.
PC Mac iPad
/I [p_ _ __ {{J/ [_ (_{]J. (_ ]E9 DCIM\100MEDIA _{y _/
7_]J.
__ PC Mac ___ Jy Readiris 7p_ IRISCompressor __ __]J.
Readiris IRISCompressor __ 7p_ J _ {_ _7 CD-ROM9 _ {_ /(I9
www.irislink.com/support/userguides y __ _J {_ /(I_ __.
6. IRIScan Direct [J Q (Windows ]@)
IRIScan Direct |Jp microSD /I/ _( IRIScan Book _ (__ __]J. (_ p_ __
USB /(_ Windows PC y __ ___]J. {_ ]_( (] __Iy ]__]J.
IRIScan Direct _J
1. _7 ]E_ {{J9 CD-ROM Ip(y __]J.
_7 [/ _ }_]J. ( [/ __S] [_
]Ey setup.exe _ ___]J.)
2. IRIScan Direct _ _ s_ _9 _]_ [p _.
3. _7_ _p_ __ __]J.
IRIScan Direct J@/
1. __ USB /(__ (_j IRIScan Book _ Windows PC y ___]J.
2. ]_ // j _=_ 2 _ =_.
3. IRIScan Direct __ __ _]J.
4. (]_ _(_/p_ __ _(Word, Paint _) _ _ __ _ ]=y {= /_ _
_]J.
5. __ {_]J. (]/ __ _ ]= _(_/ _]J.
: Windows PC y __S_ IRIScan Book _ 300 dpi j__ {__]J. (]/ microSD /Iy_ ]_
S] [_]J.
: { _{_ __p_ _{ 0(__ __]J.
_( _(
7. /
J@ _ J_ Windows PC Mac OS
J@ _ J_ iOS Android OS
@J J_
__J Windows 8, Windows 7, Windows Vista Mac OS 10.4 (_( Ip( _7 __)
CPU Pentium IV __
RAM 1 GB
I( USB
__J iOS 5.1 (_, Android OS 4.0 (_
I( Camera connection /
(] _ CIS
j_ 300 dpi ( /_), 600 dpi, 900 dpi
3[ { = A4 300 dpi _p _9 _= +- 3
A4 300 dpi ; _9 _= +- 2
__(2GB microSD /Iy /*)
* { [_ ]_9 {_y [p _p _
__]J.
{ ] 216mm
{ _( 1200mm
)_ _ JPG / PDF
]_( j_ 1.4" TFT LCD
USB USB 2.0 =
9_ [p MicroSD /I(TF /I) 3[ 32GB
]_ |Jp AAA _{p_ _ NiMh __ |Jp 3
_ USB __ __
300 dpi 600 dpi 900 dpi
_p
1600 600 190
2000 800 190
_( _(
8. @ @_
IRIScan Book 3 {_ _y _/ ___ _{(www.irislink.com/support/faq y FAQ _ 5_/
www.irislink.com/support y /_ ]_ =y _j _.
@ @_ @_
]_ _ __]J. |Jp ==.
|Jp/ _ __S] [_.
|Jp __.
|Jp_ J_]J.
|Jp_ _ __]J.
]_ PC y ___]J.
{_ Jy ___ ]__
__]J.
/I _jy microSD /I/ __
]J.
microSD /Iy __( __]J.
microSD /I/ _ S]
[__]J.
microSD /I_ __]J.
microSD /Iy {{J (
]__//Iy(___
5_]J.
_ /I_ _]J.
] {{Jy ]_ ____]
__ ] [_]J.
__ _j. USB /(_ _=( _ __S
__] 5__]J.
_J_ {{J_ J _
]J.
|Jp _( 0 __]J. J_ _9 |Jp_ {_ _
_]J.
AAA _{p_ _ NiMh |J
p 3 J_]J.
_]_{{Jy___J
IRIScan Direct {_.
]y _ (]/ ___
]J.
] _Z/ _S__ _
_]J.
_Z_ =Ip_ {_ __
_]J.
]y /_({ (]/ _
=_]J.
]_ _ {] [__
]J.
] _y _S_ {
]_ {_]J.
_ { _y yp/ J__]
J.
]_ _ y ]= {p
(_{_]J.
Scan _=_ _p __
__, _{ J
{_]J.
.8
.
.
.
.
.
.
.microSD
microSD
.
.
. microSD
. microSD
. microSD
.
USB
.
.
.
3
. NiMh AAA
.IRIScan Direct
. .
.
.
.
.
.
.
Scan
.
.
. ERROR
IRIScan Book 3
.www.irislink.com/support www.irislink.com/support/faq
.7
Mac OSWindows
( Mac OS 10.4 Windows Vista Windows 7 Windows 8
)
Pentum IV
1
USB
Android OS iOS
Android OS 4.0 iOS 5.1
CIS
900 600 )( 300
A4 300 3 -+
A4 300 2 -+
900
600
300
190 600 1600
190 800 2000
(* 2 microSD
(
*
216
1200
JPG / PDF
TFT LCD 1.4
USB 2.0 USB
32 )TF ( MicroSD
NiMh AAA 3
USB
/ .5
micro SD
( Mac Windows)
. microSD
.
. microSD
SD
.
(Mac Windows) USB
. IRIScan Book
USB
. / IRIScan Book
. /
iPad Mac
DCIM\100MEDIA . /
.
.IRISCompressor Readiris Mac
IRISCompressor Readiris
.www.irislink.com/support/userguides
( Windows) IRIScan Direct .6
.microSD IRIScan Book IRIScan Direct
. . USB Windows
IRIScan Direct
. .1
( .
). setup.exe
. IRIScan Direct .2
. .3
IRIScan Direct
. USB Windows IRIScan Book .1
. 2 .2
.IRIScan Direct .3
. ) Paint Word) .4
. . .5
IRIScan Book Windows :
.microSD . 300
. :
.3
. .
.
. /
. Scan
. /
. Scan
.
. IRIScan Book
900 600 300 IRIScan Book
.
.PDF JPG IRIScan Book
. : IRIScan Book
.
.microSD
. .
.
.
.microSD
. . :
.4
. 2
.
. Scan . Scan
.
. :
. Scan
- - :
. . Error
.Playback .
:
.
IRISCompressor
.Readiris
. .
.IRIScan Book 3
) Windows) IRIScan Direct )Mac Windows) Readiris Pro 12
. .)Mac Windows) IRISCompressor
.www.irislink.com/support/userguides
. .iOS 6 Mac OS Lion Windows 7
.1
.2
.3
.4
/ .5
IRIScan Direct (Windows ) .6
.7
.8
.1
.2
.A
.
. AAA
microSD .B
. microSD
. :
.microSD
IRIScan Book Windows :
.IRIScan Direct .6
You slide,
it scans.
for Windows and Mac
J
1
3
0
4
2
5
-
2
Qu i c k Us e r G u i d e
I.R.I.S. Products & Technologies
I.R.I.S. - Louvain-la-Neuve (Belgium)
I.R.I.S. AG - Aachen (Germany)
I.R.I.S. Inc. - Delray Beach (United States)
I.R.I.S. HK Ltd - Hong Kong (China)
Copyright 2013 I.R.I.S. s.a./n.v.
All rights reserved for all countries. I.R.I.S., I.R.I.S. product names, I.R.I.S. logos and
I.R.I.S. product logos are I.R.I.S. trademarks. All other products and names men-
tioned are trademarks or registered trademarks from their respective owners. 765010457986
www.irislink.com
ISB3-cover QUG - EMEA.indd 1 25/04/13 14:40
You might also like
- IRIScan Book 3Document72 pagesIRIScan Book 3Dan NeaguNo ratings yet
- An Introduction To KambunDocument98 pagesAn Introduction To KambunmanjughosaNo ratings yet
- Hiragana Strokes PDFDocument1 pageHiragana Strokes PDFjmacák_1No ratings yet
- JgrammarDocument42 pagesJgrammarcry_wolf_187No ratings yet
- JWH Foreword To Tanabes MetanoeticsDocument24 pagesJWH Foreword To Tanabes Metanoeticsjmacák_1No ratings yet
- Nishidas Missing Basho PDFDocument15 pagesNishidas Missing Basho PDFjmacák_1No ratings yet
- Nishidas Missing Basho PDFDocument15 pagesNishidas Missing Basho PDFjmacák_1No ratings yet
- Godan Tree PDFDocument1 pageGodan Tree PDFjmacák_1No ratings yet
- JWH Foreword To Tanabes MetanoeticsDocument24 pagesJWH Foreword To Tanabes Metanoeticsjmacák_1No ratings yet
- Malá Encyklopedie Tibetského Náboženství A MytologieDocument123 pagesMalá Encyklopedie Tibetského Náboženství A Mytologiejmacák_1No ratings yet
- Sanno Ichijitsu ShintoDocument24 pagesSanno Ichijitsu Shintojmacák_1No ratings yet
- JJS Geisha ReviewDocument8 pagesJJS Geisha Reviewjmacák_1No ratings yet
- Module 1 Units and Significant FiguresDocument15 pagesModule 1 Units and Significant FiguresferchezNo ratings yet
- A Reflection On The Question of A Philosophy of Assimilation in BuddhismDocument8 pagesA Reflection On The Question of A Philosophy of Assimilation in Buddhismjmacák_1No ratings yet
- Learning From ShogunDocument90 pagesLearning From Shogunjpnhistory100% (3)
- Soho Machida - Life and Light, The Infinite. A Historical and Philological Analysis of The Amida CultDocument49 pagesSoho Machida - Life and Light, The Infinite. A Historical and Philological Analysis of The Amida CultTommaso CiminoNo ratings yet
- Hello WorldDocument1 pageHello Worldjmacák_1No ratings yet
- Hello WorldDocument1 pageHello Worldjmacák_1No ratings yet
- Shoe Dog: A Memoir by the Creator of NikeFrom EverandShoe Dog: A Memoir by the Creator of NikeRating: 4.5 out of 5 stars4.5/5 (537)
- Never Split the Difference: Negotiating As If Your Life Depended On ItFrom EverandNever Split the Difference: Negotiating As If Your Life Depended On ItRating: 4.5 out of 5 stars4.5/5 (838)
- Elon Musk: Tesla, SpaceX, and the Quest for a Fantastic FutureFrom EverandElon Musk: Tesla, SpaceX, and the Quest for a Fantastic FutureRating: 4.5 out of 5 stars4.5/5 (474)
- The Subtle Art of Not Giving a F*ck: A Counterintuitive Approach to Living a Good LifeFrom EverandThe Subtle Art of Not Giving a F*ck: A Counterintuitive Approach to Living a Good LifeRating: 4 out of 5 stars4/5 (5783)
- Grit: The Power of Passion and PerseveranceFrom EverandGrit: The Power of Passion and PerseveranceRating: 4 out of 5 stars4/5 (587)
- Hidden Figures: The American Dream and the Untold Story of the Black Women Mathematicians Who Helped Win the Space RaceFrom EverandHidden Figures: The American Dream and the Untold Story of the Black Women Mathematicians Who Helped Win the Space RaceRating: 4 out of 5 stars4/5 (890)
- The Yellow House: A Memoir (2019 National Book Award Winner)From EverandThe Yellow House: A Memoir (2019 National Book Award Winner)Rating: 4 out of 5 stars4/5 (98)
- On Fire: The (Burning) Case for a Green New DealFrom EverandOn Fire: The (Burning) Case for a Green New DealRating: 4 out of 5 stars4/5 (72)
- The Little Book of Hygge: Danish Secrets to Happy LivingFrom EverandThe Little Book of Hygge: Danish Secrets to Happy LivingRating: 3.5 out of 5 stars3.5/5 (399)
- A Heartbreaking Work Of Staggering Genius: A Memoir Based on a True StoryFrom EverandA Heartbreaking Work Of Staggering Genius: A Memoir Based on a True StoryRating: 3.5 out of 5 stars3.5/5 (231)
- Team of Rivals: The Political Genius of Abraham LincolnFrom EverandTeam of Rivals: The Political Genius of Abraham LincolnRating: 4.5 out of 5 stars4.5/5 (234)
- Devil in the Grove: Thurgood Marshall, the Groveland Boys, and the Dawn of a New AmericaFrom EverandDevil in the Grove: Thurgood Marshall, the Groveland Boys, and the Dawn of a New AmericaRating: 4.5 out of 5 stars4.5/5 (265)
- The Hard Thing About Hard Things: Building a Business When There Are No Easy AnswersFrom EverandThe Hard Thing About Hard Things: Building a Business When There Are No Easy AnswersRating: 4.5 out of 5 stars4.5/5 (344)
- The Emperor of All Maladies: A Biography of CancerFrom EverandThe Emperor of All Maladies: A Biography of CancerRating: 4.5 out of 5 stars4.5/5 (271)
- The World Is Flat 3.0: A Brief History of the Twenty-first CenturyFrom EverandThe World Is Flat 3.0: A Brief History of the Twenty-first CenturyRating: 3.5 out of 5 stars3.5/5 (2219)
- The Unwinding: An Inner History of the New AmericaFrom EverandThe Unwinding: An Inner History of the New AmericaRating: 4 out of 5 stars4/5 (45)
- The Gifts of Imperfection: Let Go of Who You Think You're Supposed to Be and Embrace Who You AreFrom EverandThe Gifts of Imperfection: Let Go of Who You Think You're Supposed to Be and Embrace Who You AreRating: 4 out of 5 stars4/5 (1090)
- The Sympathizer: A Novel (Pulitzer Prize for Fiction)From EverandThe Sympathizer: A Novel (Pulitzer Prize for Fiction)Rating: 4.5 out of 5 stars4.5/5 (119)
- Her Body and Other Parties: StoriesFrom EverandHer Body and Other Parties: StoriesRating: 4 out of 5 stars4/5 (821)
- 05 52 17 Handrails and RailingsDocument7 pages05 52 17 Handrails and RailingsshajbabyNo ratings yet
- Old Wardour Castle Conservation Management Plan 2014 Volumes 1 and 2Document108 pagesOld Wardour Castle Conservation Management Plan 2014 Volumes 1 and 2Win Scutt100% (2)
- Corpse Party The GuideDocument33 pagesCorpse Party The GuideQuique QuesoNo ratings yet
- Safety Devices in Air Conditioning and Refrigeration PlantsDocument11 pagesSafety Devices in Air Conditioning and Refrigeration PlantsQOBITNo ratings yet
- Ad9731 HDocument5 pagesAd9731 Hthanhtung_151987No ratings yet
- Optimize Mac OS X SSD Drives Disable Writes Sleep SpotlightDocument4 pagesOptimize Mac OS X SSD Drives Disable Writes Sleep Spotlightyoskra0% (1)
- Id 101Document1 pageId 101Ahmed SaidNo ratings yet
- Duta Nusantara, Dutamas RM 4,200,000: Dylan NGDocument4 pagesDuta Nusantara, Dutamas RM 4,200,000: Dylan NGganmalNo ratings yet
- Solution Architect ResumeDocument5 pagesSolution Architect ResumeBenamar MohamedNo ratings yet
- Method Statement of Work Regarding Retaining WallDocument3 pagesMethod Statement of Work Regarding Retaining Wallthowchin100% (1)
- Oracle Unified Method (OUM) White Paper - Oracle's Full Lifecycle Method For Deploying Oracle-Based Business Solutions - GeneralDocument17 pagesOracle Unified Method (OUM) White Paper - Oracle's Full Lifecycle Method For Deploying Oracle-Based Business Solutions - GeneralAndreea Mirosnicencu100% (1)
- PROPOSED THREE STOREY TOWNHOUSE DESIGN REPORTDocument9 pagesPROPOSED THREE STOREY TOWNHOUSE DESIGN REPORTThomas ChuaNo ratings yet
- Drawing Templates - FreeCAD DocumentationDocument17 pagesDrawing Templates - FreeCAD Documentationwdany100% (1)
- DAAily Guide Imm 2024Document19 pagesDAAily Guide Imm 2024antonela.frrokuNo ratings yet
- SIMATIC-LOGO8-SET9 Master Slave (v2.1)Document32 pagesSIMATIC-LOGO8-SET9 Master Slave (v2.1)Jorge_Andril_5370100% (2)
- Oshawa PricelistDocument3 pagesOshawa PricelistBill GuanNo ratings yet
- Eq 3 PublicationDocument108 pagesEq 3 PublicationysysdqNo ratings yet
- Wells Fargo Wells Fargo Global Payment Gateway With Oracle E-Business SuiteGlobal Payment Gateway With Oracle E-Business SuiteDocument2 pagesWells Fargo Wells Fargo Global Payment Gateway With Oracle E-Business SuiteGlobal Payment Gateway With Oracle E-Business SuiteNaveen KrishnamurthyNo ratings yet
- SDN PCo 03Document23 pagesSDN PCo 03UwedaNo ratings yet
- BACnet Router ERED Algorithm for Congestion AvoidanceDocument4 pagesBACnet Router ERED Algorithm for Congestion AvoidanceRohith ThurlapatiNo ratings yet
- DX Operators Book (04!12!10)Document80 pagesDX Operators Book (04!12!10)IsmaelNo ratings yet
- ParentNode - Children - Web APIs - MDN PDFDocument8 pagesParentNode - Children - Web APIs - MDN PDFSaulo VenâncioNo ratings yet
- Optimizing SQL Server For Temenos T24Document68 pagesOptimizing SQL Server For Temenos T24Indra Gunawan100% (1)
- Design and Construction of Pipe CulvertsDocument12 pagesDesign and Construction of Pipe CulvertssudhajagannathanNo ratings yet
- Dokumen B.inggrisDocument2 pagesDokumen B.inggrisnadina aldisaNo ratings yet
- 00 Initial Steps For Setting Up Actix For GNG BDocument62 pages00 Initial Steps For Setting Up Actix For GNG BFad KassemNo ratings yet
- Cloud Migration EssentialsDocument29 pagesCloud Migration EssentialsLaszloNo ratings yet
- Steel Deck Fastening System PDFDocument68 pagesSteel Deck Fastening System PDFwilfred lotinoNo ratings yet
- Guidelines For Detector SpacingDocument8 pagesGuidelines For Detector SpacingArghya Basak100% (1)
- Frames Tables Forms HTMLDocument27 pagesFrames Tables Forms HTMLDeepika KaurNo ratings yet