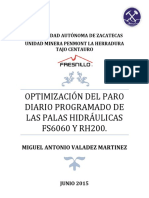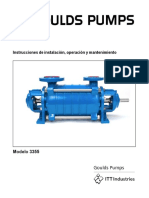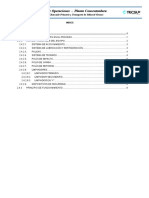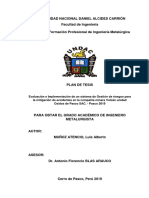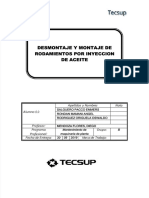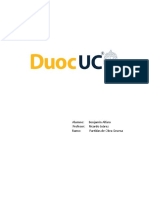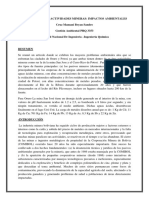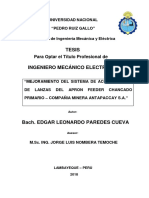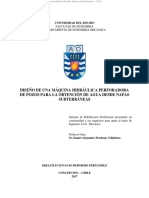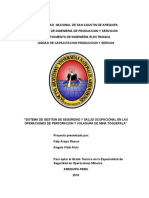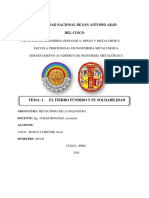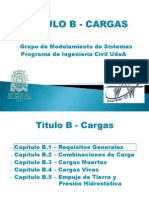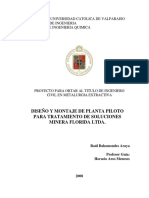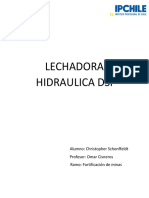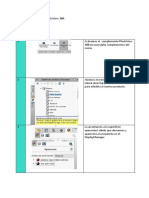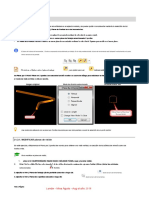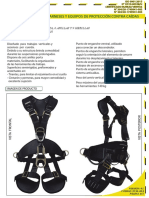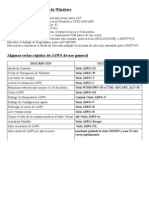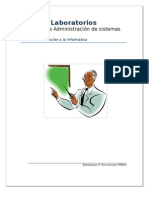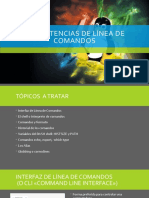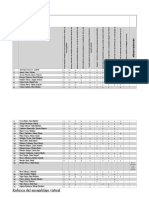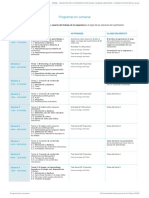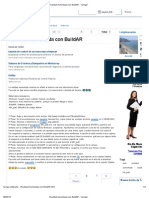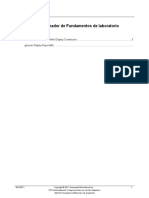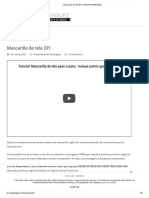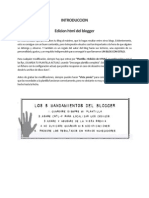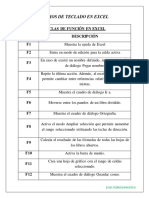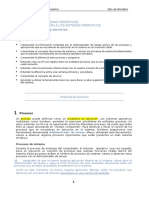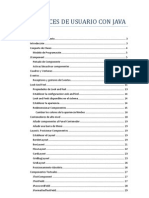Professional Documents
Culture Documents
Cómo Navegar en La Interfaz Minesight
Uploaded by
Miguel MuchoCopyright
Available Formats
Share this document
Did you find this document useful?
Is this content inappropriate?
Report this DocumentCopyright:
Available Formats
Cómo Navegar en La Interfaz Minesight
Uploaded by
Miguel MuchoCopyright:
Available Formats
1
CMO NAVEGAR EN LA INTERFAZ MINESIGHT
3 D
1. CONOS DE CONTROL DEL VISOR: VIEWER CONTROL ICONS
Los tres conos de control del visor manejan el despliegue del Administrador de
Datos y la presentacin de los visores MineSight en cascada o en mosaico. El cono
del Administrador de Datos activa y desactiva la visibilidad del administrador de datos. El cono para
ventana en cascada (Cascade Window) dispone todos los visors abiertos en cascada, mientras
que el cono de ventanas en mosaico (Tile Windows) acomoda los visores abiertos en un formato
de mosaico.
Nota: Los tipos de datos en MineSight pueden identificarse rpidamente en el Administrador de
Datos a travs de los conos asociados con cada uno de los Objetos de Datos desplegados.
2. CONOS DE SELECCIN: SELECTION ICONS
Estos conos se emplean para seleccionar los objetos MineSight
,
retirar un objeto del modo de edicin, interrogar, deshacer, repetir o
mantener un historial de las funciones realizadas, eliminar un objeto,
seleccionar objetos para edicin, guardar las ediciones en los
objetos, desplegar solamente los objetos seleccionados o los nodos
de objetos seleccionados, activar/desactivar etiquetas, o controlar si
la vista de modelo es una opcin aplicable. En MineSight
, las
funciones de estos conos estn disponibles en el men de seleccin (Selection menu).
3. CONO DE VISIBILIDAD GLOBAL DE ETIQUETAS: GLOBAL LABEL VISIBILITY
Este interruptor suprime el despliegue de todas las etiquetas de objetos en el proyecto.
4. CONOS DE BORRAR MARCADORES: CLEAR MARKERS
Estas funciones se utilizan para borrar los marcadores que se despliegan en el visor.
Tambin se encuentran en el submen Utility Markers (marcadores de utileras).
5. CONO DEL EDITOR DE ENLACES: LINKER
Este cono invocar al editor de enlaces. Esta funcin del Linker (editor de enlace) tambin
se encuentra bajo el men Tools (herramientas).
6. CONO DEL EDITOR DE PUNTOS: POINT EDITOR
Utilice este cono para invocar al Editor de Puntos. Esta funcin tambin se encuentra bajo el
men Tools (herramientas).
7. CONOS DE CUADRCULA DE EDICIN: EDIT GRID
Estos conos controlan la cuadrcula de edicin en el visor. Las funciones de
cuadrcula de edicin tambin se encuentran bajo el men Edit Grid
(cuadrcula de edicin).
8. CUADRO DE AMPLIFICAR ENFOQUE Y PANORAMA: ZOOM BOX
Use esta funcin para definir un rectngulo de amplificacin. Seleccione la funcin, luego
mantenga oprimido el botn izquierdo del ratn en una posicin determinada en el Visor,
2
arrastre el curso hasta el tamao de rectngulo deseado y suelte el botn del ratn. La vista del
enfoque se amplificar en la regin seleccionada. Esta funcin tambin puede activarse a travs del
atajo de la tecla b desde dentro del visor activo.
9. AMPLIFICAR ENFOQUE/AMPLIFICAR PANORAMA: ZOOMIN/ZOOM OUT
Zoom In (amplificar enfoque) amplificar gradualmente en pequeos aumentos. Zoom Out
(amplificar panorama) utiliza un concepto de amplificacin apilada. A medida que se
amplifica el enfoque, tanto desde el cuadro de amplificar como de la funcin zoom in, se
guarda la ventana de la amplificacin anterior. A medida que se amplifica el panorama,
avanzar hacia atrs por las dichas ventanas guardadas. Esta funcin tambin puede activarse a
travs de los atajos de las teclas I o O desde dentro del visor activo. En la barra de herramientas del
visor, si presiona y mantiene oprimidos estos conos, el visor continuar realizando la amplificacin
de enfoque o de panorama.
10. RESTABLECER CMARA: RESET CAMERA
Utilice el cono Reset Camera (restablecer cmara) para ajustar la configuracin de cmara
por defecto para el visor. Puede regular manualmente esta vista por defecto en la pestaa
Camera en el cuadro de dilogo Viewer Properties (propiedades del visor).
11. VISTA DE PLANO: PLANAR VIEW
Utilice esta funcin para establecer el visor rpidamente en Plain View (vista de plano). La
vista resultante ser una escena vista desde arriba, aumentando la coordenada Este hacia la
derecha y la coordenada Norte hacia arriba en la pgina (azimut 0, inclinacin -90).
Al hacer clic nuevamente sobre este cono aparece la misma vista pero desde abajo (azimut 0,
inclinacin 90).
12. VISTA MIRANDO AL NORTE: VIEW LOOKING NORTH
Utilice esta funcin para establecer el visor rpidamente en vista de seccin Este-Oeste.
La vista resultante ser una escena vista mirando al norte, con aumento de la coordenada
Este hacia la derecha y de la elevacin hacia arriba en la pgina (azimut 0, inclinacin 0). Al hacer
clic nuevamente sobre este cono aparece la misma vista pero mirando al Sur (azimut 180,
inclinacin 0).
13. VISTA MIRANDO AL ESTE: VIEW LOOKING EAST
Utilice esta funcin para establecer el visor rpidamente en vista de seccin Norte-Sur. La
vista resultante ser una vista de seccin mirando al Oeste, con aumento de la coordenada
Norte hacia la derecha y de la elevacin hacia arriba en la pgina (azimut 270, inclinacin 0). Al
hacer clic nuevamente sobre este cono aparece la misma vista pero mirando al Este (azimut 90,
inclinacin 0).
14. POSICIN DE LA CMARA Y OBJETIVO DE LA CMARA: CAMERA POSITION/CAMERA
TARGET
Emplee Camera Position (posicin de la cmara) para regular el punto de la pantalla donde
est ubicada la cmara; seleccione el cono Camera Position (posicin de la cmara) y haga
clic en el punto deseado en el visor.
3
Utilice Camera Target (objetivo de la cmara) para ajustar el punto de la pantalla desde el
cual operan las funciones de amplificar enfoque/panorama y de rotar. Seleccione esta funcin
y luego haga clic en la posicin del objetivo en el visor. Puede activar esta funcin desde un cono o
desde la barra de herramientas del visor, o a travs de la tecla de atajo "t" desde dentro del visor.
En forma alternativa, puede escribir las coordenadas exactas para la posicin y para el objetivo de
la cmara en la pestaa Camera (cmara) en Viewer Properties (propiedades del visor). La distancia
desde la cmara hasta el objetivo tambin se puede controlar a travs de este cuadro de dilogo. El
ajuste de la distancia desde la cmara hasta el objetivo es la misma que amplificar enfoque o
amplificar panorama.
Nota: Si tiene activado el Orthographic mode (modo ortogonal) en la pestaa View Options
(opciones de vista) en Viewer Properties (propiedades del visor), puede parecer que la cmara
est detrs de la posicin de cmara seleccionada a lo largo de un vector entre el objetivo y la
posicin de la cmara. En Perspective mode (modo perspectiva), la cmara quedar ubicada
exactamente en la posicin seleccionada.
15. VISTA NORMAL A CUADRCULA DE EDICIN: VIEW NORMAL TO GRID
Si su visor tiene una Cuadrcula de Edicin (Edit Grid) o un Conjunto de Cuadrcula
(Gridset), se puede fijar rpidamente la cmara para que mire normal a una cuadrcula.
Seleccione esta funcin y luego haga clic en el punto de la cuadrcula. Si selecciona esta funcin,
luego presione Shift+botn izquierdo del ratn en el visor y se invertir la vista de la cmara, est o
no la funcin Edit Grid (Cuadrcula de edicin) en el visor.
16. OBJETIVO DE LA CMARA SOBRE UN MARCADOR: CAMERA TARGET ON MARKER
Utilice la opcin Camera Target on Marker (objetivo de la cmara sobre un marcador) para
ajustar el punto del objetivo en cualquiera de los Utility Markers (marcadores de utileras)
que no hayan sido borrados. Esta funcin se puede activar solamente desde el cono en la barra de
tareas del visor.
17. PROPIEDADES DEL VISOR: VIEWER PROPERTIES
El cuadro de dilogo Viewer Properties (propiedades del visor) controla las siguientes
propiedades de despliegue global del visor:
View Options (opciones de vista)
Lighting (iluminacin)
Rendering (presentacin)
Clipping (recortar)
Camera (cmara)
Grids (cuadrculas)
Para modificar cualquiera de estos ajustes, haga clic sobre la pestaa requerida y aparecer el panel
correspondiente.
18. HERRAMIENTA RECORRIDO: WALKTHROUGH TOOL
La funcin de Walkthrough Tool (herramienta de recorrido) le proporciona una forma de
producir un paseo animado a travs de su proyecto. La opcin Quick Orbit (orbita rpida) le
permite crear un sobrevuelo de su proyecto de manera fcil y rpida, mientras que las opciones ms
4
detalladas para la posicin de la cmara y para el objetivo de la cmara le permiten crear un
recorrido a su medida.
19. MODO 2-D
El cono 2-D Mode (modo 2-D) cambia el modo del visor activo de 3-D a 2-D.
20. MODO 3-D
El cono 3-D Mode (modo 3-D) cambia el modo del visor activo de 2-D a 3-D.
21. REGENERAR LA VISTA: REFRESH VIEW
Normalmente no se necesita utilizar esta funcin ya que MineSight se regenera
automticamente despus de cada operacin con grficos. Si observa remanentes de
elementos grficos en el visor, utilice esta funcin. Puede activar esta funcin desde un cono en la
barra de herramientas del visor, o a travs de la tecla de atajo r desde dentro del visor.
22. INTERRUPTOR DE LUCES: TOGGLE LIGHTS
Este botn permite encender y apagar rpidamente las luces del visor.
23. SUPERFICIES OCULTAS: HIDDEN SURFACES
La opcin Hidden Surfaces (superficies ocultas) se utiliza para activar la funcin ocultar
superficies. De acuerdo con la cantidad de datos en la escena, esta funcin puede hacer ms
lenta la regeneracin de los datos en el visor.
24. RECORTE DE VOLUMEN: VOLUME CLIPPING
El cono Volume Clipping (recorte de volumen) permite activar rpidamente la funcin de
recorte de volumen que se encuentra en la ventana Viewer Properties (propiedades del
visor) debajo de la pestaa Options (opciones).
25. CUADRCULAS DEL VISOR: VIEWER GRIDS
El cono Viewer Grids (cuadrcula del visor) activa y desactiva el despliegue de las
cuadrculas del visor. Estas cuadrculas generalmente se utilizan para el ploteo y se pueden
acceder a dichas cuadrculas y modificarlas a travs de la pestaa Grids (cuadrculas) en el cuadro
de dilogo Properties (propiedades) del visor.
26. VENTANA DE AZIMUT: AZIMUTH WINDOW
La ventana Azimuth (azimut) despliega el azimut actual del visor activo. El
azimut del visor se puede modificar escribiendo un nuevo valor desde el
teclado o haciendo clic en las flechas izquierda o derecha (al mantener presionada la flecha se
modifica el azimut en incrementos de 5 grados) o con combinaciones de teclado y botones del ratn.
27. VENTANA DE INCLINACIN: DIP WINDOW
La ventana Dip (inclinacin) despliega la inclinacin actual del visor activo.
La inclinacin del visor se puede modificar escribiendo un nuevo valor desde
5
el teclado o haciendo clic en las flechas izquierda o derecha (al mantener presionada la flecha se
modifica la inclinacin en incrementos de 5 grados) o con combinaciones de teclado y botones del
ratn.
28. VENTANA DE PLANO: PLANE WINDOW
La ventana Plane (plano) despliega el plano actual
del visor activo. El plano del visor se puede cambiar
eligiendo un nuevo plano del listado desplegable o
haciendo clic en las flechas izquierdas o derecha.
29. VENTANA DE LA FUNCIN ACTUAL: CURRENT FUNCTION WINDOW
La ventana current function window (funcin actual) est ubicada
justo sobre la ventana Plane Window, y despliega las funciones CAD o
de edicin que estn activas actualmente en MineSight.
30. VENTANA SNAP STATUS (ESTADO DEL MODO SNAP)
La snap status window, (ventana de estado de forzar a pegarse) est
ubicada a la derecha de la ventana de la funcin actual y muestra el estado
snap seleccionado (si hay alguno seleccionado).
31. CONO PARA INCORPORAR CONJUNTOS DE CUADRCULA: ATTACH GRID SETS
Este cono proporciona un medio adecuado para incorporar un conjunto de cuadrcula al
visor actual. Podr encontrar ms detalles sobre esta operacin en el apartado Viewer
Properties (propiedades del visor).
32. CONONO PARA SELECCIONAR CUADRCULA DE EDICIN: SELECT EDIT GRID
Este cono proporciona un medio adecuado para incorporar una cuadrcula de edicin al
visor actual. Podr encontrar ms detalles sobre esta operacin en el apartado Viewer
Properties (propiedades del visor).
33. CONO PARA ESTABLECER PLANO A PARTIR DE DEFINICIN: SET PLANE FROM
DEFINITION
Este cono proporciona un medio adecuado para incorporar un plano ortogonal al visor
actual. Podr encontrar ms detalles sobre esta operacin en el apartado Viewer Properties
(propiedades del visor).
34. CONO PARA QUITAR PLANOS DEL VISOR: REMOVE PLANES FROM VIEWER
Este cono retira todos los planos seleccionados (conjuntos de cuadrculas, cuadrculas de
edicin o planos establecido a partir de definicin) del visor actual. Podr encontrar ms
detalles sobre esta operacin en el apartado Viewer Properties (propiedades del visor).
You might also like
- Nueva Base Chancadora C-106Document6 pagesNueva Base Chancadora C-106Daniel Herrera QuintoNo ratings yet
- Memoria de Calculo Grupo ElectrogenoDocument7 pagesMemoria de Calculo Grupo ElectrogenoaugmorelopezNo ratings yet
- Proyecto TB03 Optimizacion Del Sistema de BombeoDocument20 pagesProyecto TB03 Optimizacion Del Sistema de BombeoBoris TejadaNo ratings yet
- Reporte Proyecto Tribología - 20-11-2019Document107 pagesReporte Proyecto Tribología - 20-11-2019CésarNo ratings yet
- Proceso Planta CalDocument1 pageProceso Planta Calmartinezjohan83No ratings yet
- Unidad Minera Penmont La Herradura Tajo CentauroDocument43 pagesUnidad Minera Penmont La Herradura Tajo CentauroSofy Reveles HdzNo ratings yet
- LHD de 2.5 YardasDocument6 pagesLHD de 2.5 YardasRafael AscateNo ratings yet
- Fabricación tolvasDocument55 pagesFabricación tolvasMilton PilcoNo ratings yet
- Bomba Goulds Mod335Document56 pagesBomba Goulds Mod335Anonymous WWVOIuE4KINo ratings yet
- 200-2-4 Faja de TraspasoDocument11 pages200-2-4 Faja de TraspasoJhuan Rubn Chevson Gutierrez HerbasNo ratings yet
- Calc. Soporte Filtro PrensaDocument37 pagesCalc. Soporte Filtro PrensaDaniel Herrera QuintoNo ratings yet
- Avance 1Document148 pagesAvance 1St4SiSNo ratings yet
- Estallido de Rocas en Minería Subterránea y Túneles CivilesDocument10 pagesEstallido de Rocas en Minería Subterránea y Túneles CivilesCESAR HUAMANNo ratings yet
- Memoria de Cálculo Terma SolarDocument63 pagesMemoria de Cálculo Terma SolarJ Carlos Acosta ENo ratings yet
- 1 FLSmidth Minerals Presentation - DescrpciónDocument9 pages1 FLSmidth Minerals Presentation - DescrpciónPatricio Gabriel Collao Collao100% (2)
- 10. Manual de Partes Locomotora a batería Siton de 5 TM-CTY5B吨蓄电池电机车配件图册Document20 pages10. Manual de Partes Locomotora a batería Siton de 5 TM-CTY5B吨蓄电池电机车配件图册LC&N COR SAC100% (1)
- Evaluación de Los Riesgos Excavadora Sobre Orugas.R1pdfDocument3 pagesEvaluación de Los Riesgos Excavadora Sobre Orugas.R1pdfRaul Oviedo SalasNo ratings yet
- Sami PDFDocument115 pagesSami PDFSamii AguilarNo ratings yet
- Chancadora de Cono-ExposiciónDocument24 pagesChancadora de Cono-ExposiciónEfrain Machaca100% (1)
- ChancadoraDocument2 pagesChancadoraEdward Drn100% (1)
- Capitulo X - Gravimetria Ii - AplicacionesDocument8 pagesCapitulo X - Gravimetria Ii - AplicacionesMarco Antonio Sicard arceNo ratings yet
- Normas Simbologías NeumáticaDocument10 pagesNormas Simbologías NeumáticaJosthin UribeNo ratings yet
- Maquinaria MineraDocument6 pagesMaquinaria MineraSandro Velasquez JuarezNo ratings yet
- Informe Estación Disipadora 1ADocument18 pagesInforme Estación Disipadora 1AManuel Cordero HernandezNo ratings yet
- Drenaje Acido de MinaDocument21 pagesDrenaje Acido de MinaGuido SarmientoNo ratings yet
- Diseño de banco de pruebas para determinar eficiencia de SCAES con tubos de vacío y heat pipe según ISO 9806Document10 pagesDiseño de banco de pruebas para determinar eficiencia de SCAES con tubos de vacío y heat pipe según ISO 9806YOSUE ROSALES RIVERA YARESINo ratings yet
- Fuente:: NORMA SAE JA 1011-1012 (RCM) Elman, Sueiro Y Asociados (Rcm2)Document30 pagesFuente:: NORMA SAE JA 1011-1012 (RCM) Elman, Sueiro Y Asociados (Rcm2)Marisel GimenezNo ratings yet
- TesisDocument20 pagesTesismilkamercedesNo ratings yet
- Expediente Tecnico Cambio Molino Marcy Por Molino Comesa 6.5 X 14Document15 pagesExpediente Tecnico Cambio Molino Marcy Por Molino Comesa 6.5 X 14hyarascaNo ratings yet
- Fichas TecnicasDocument10 pagesFichas TecnicasYesseniaaA'ndreaNo ratings yet
- Resumen - Ejecutivo Plan de Cierre Quellaveco PDFDocument57 pagesResumen - Ejecutivo Plan de Cierre Quellaveco PDFFernando VasquezNo ratings yet
- Sistemas estructurales convencionales y no convencionalesDocument86 pagesSistemas estructurales convencionales y no convencionalesLourdes Chafloque VelásquezNo ratings yet
- LAB 3 PDF Monatje y Desmontaje Por El Metodo Inyeccion de Aceite - CompressDocument12 pagesLAB 3 PDF Monatje y Desmontaje Por El Metodo Inyeccion de Aceite - CompressYisusNo ratings yet
- Procedimiento Desquinche EstructurasDocument15 pagesProcedimiento Desquinche EstructurasEDDY PINO100% (1)
- Informe Sierra GordaDocument6 pagesInforme Sierra GordaRegem BenjaminNo ratings yet
- Prenos de Anclaje Por FriccionDocument16 pagesPrenos de Anclaje Por FriccionDennis Williams Diaz ZavalaNo ratings yet
- Aguas Acidas de Actividades MinerasDocument12 pagesAguas Acidas de Actividades MinerasBryan Cruz MamaniNo ratings yet
- Memoria Cristián Montanares DefinitivaDocument35 pagesMemoria Cristián Montanares DefinitivaEsteban Sepúlveda SandovalNo ratings yet
- Estudio de Las Variables Operativas Del Sistema Lavador de Gases Del KN01 de Cerro MatosoDocument140 pagesEstudio de Las Variables Operativas Del Sistema Lavador de Gases Del KN01 de Cerro MatosoAndres AvNo ratings yet
- LanzeoDocument189 pagesLanzeoelierNo ratings yet
- MOLINO ISAMILL REsumenDocument2 pagesMOLINO ISAMILL REsumenEva Ivonne Donaires VillegasNo ratings yet
- Tesis Perforadora PDFDocument107 pagesTesis Perforadora PDFantonioNo ratings yet
- Diseño asistido por computadora de elementos mecánicosDocument42 pagesDiseño asistido por computadora de elementos mecánicosGuapazoMamaniNo ratings yet
- Soluciones mineras Durex-ChileDocument23 pagesSoluciones mineras Durex-ChileOskar SadeNo ratings yet
- TESIS UNSA TerminadoDocument69 pagesTESIS UNSA TerminadoAngelaVidalAlvizNo ratings yet
- El hierro fundido y su soldabilidadDocument26 pagesEl hierro fundido y su soldabilidadOscar HC100% (1)
- Tema 5 - CompresoresDocument19 pagesTema 5 - Compresoresedisson freireNo ratings yet
- Ms 235 LaDocument2 pagesMs 235 LaHP_PSGNo ratings yet
- SGP 07myc CRTTC 00002Document29 pagesSGP 07myc CRTTC 00002ANAIS50% (2)
- Clase 04 - NSR-10 Capitulos B1-B5Document48 pagesClase 04 - NSR-10 Capitulos B1-B5sebastiantobon85100% (1)
- Descripción Del Depósito de Relaves FiltradosDocument3 pagesDescripción Del Depósito de Relaves FiltradosFranciscoNo ratings yet
- Proyecto minero Gramalote: yacimiento de oro a cielo abiertoDocument512 pagesProyecto minero Gramalote: yacimiento de oro a cielo abiertoLaura lorena gonzález saavedraNo ratings yet
- Diseño y Montaje de Planta Piloto para Tratamiento de SolucionesDocument201 pagesDiseño y Montaje de Planta Piloto para Tratamiento de Solucionescpac01100% (1)
- Corte y Relleno (Cut and Fill)Document20 pagesCorte y Relleno (Cut and Fill)Gustavo TaquichiriNo ratings yet
- WEG Motores Electricos de Induccion Trifasicos para Atmosferas Explosivas Alta y Baja Tension Linea M Rotor de Jaula Verticales 12352530 Manual EspanolDocument71 pagesWEG Motores Electricos de Induccion Trifasicos para Atmosferas Explosivas Alta y Baja Tension Linea M Rotor de Jaula Verticales 12352530 Manual EspanolEduardo Abendaño EspinozaNo ratings yet
- Lechadora HidraulicaDocument5 pagesLechadora HidraulicaChristopher SchönffeldtNo ratings yet
- Manual Renderizado SolidworksDocument11 pagesManual Renderizado SolidworksSergioCGNo ratings yet
- Introduccion A Deswik CAD (102-126)Document25 pagesIntroduccion A Deswik CAD (102-126)Jasper EscuroNo ratings yet
- Generalidad 3D IIDocument37 pagesGeneralidad 3D IIJuli MontigelNo ratings yet
- Autocad IIIDocument253 pagesAutocad IIIMelissa Chuctaya ReyesNo ratings yet
- Construcción excavación presa AntaminaDocument1 pageConstrucción excavación presa AntaminaMiguel MuchoNo ratings yet
- Cotización de equipos de protección personal y accesorios para trabajos en alturaDocument3 pagesCotización de equipos de protección personal y accesorios para trabajos en alturaMiguel MuchoNo ratings yet
- Examen Final - Miguel MuchoDocument2 pagesExamen Final - Miguel MuchoMiguel MuchoNo ratings yet
- Minas 1134 de 1 Al 8Document5 pagesMinas 1134 de 1 Al 8Miguel MuchoNo ratings yet
- 5 RevistaDocument17 pages5 RevistaMiguel MuchoNo ratings yet
- Escaneo 15 Feb. 2020 PDFDocument2 pagesEscaneo 15 Feb. 2020 PDFMiguel MuchoNo ratings yet
- Notes 201217 115055 A9cDocument3 pagesNotes 201217 115055 A9cMiguel MuchoNo ratings yet
- Ingre Pos2019f1 AlfDocument48 pagesIngre Pos2019f1 AlfMirella MabelNo ratings yet
- R6a8h, Arnés Rescatista, Arnés para Trabajos Verticales, Ascensos Por CuerdaDocument5 pagesR6a8h, Arnés Rescatista, Arnés para Trabajos Verticales, Ascensos Por CuerdaMiguel MuchoNo ratings yet
- Certificado GPS W6G-798Document2 pagesCertificado GPS W6G-798Miguel Mucho100% (2)
- 17ms 17ms 17ms 17ms 17ms: 367180me 367200me 367220me 367240meDocument1 page17ms 17ms 17ms 17ms 17ms: 367180me 367200me 367220me 367240meMiguel MuchoNo ratings yet
- Niveles integración vertical y tercerización empresa mineraDocument1 pageNiveles integración vertical y tercerización empresa mineraMiguel MuchoNo ratings yet
- Escaneo 15 Feb. 2020 PDFDocument2 pagesEscaneo 15 Feb. 2020 PDFMiguel MuchoNo ratings yet
- PRETELL M02 Ok - CompressedDocument13 pagesPRETELL M02 Ok - CompressedRuben Ever Osorio MendozaNo ratings yet
- Uma PVX Rivld345 - 190509 793Document1 pageUma PVX Rivld345 - 190509 793Miguel MuchoNo ratings yet
- Flujograma de Ingreso VisitantesDocument2 pagesFlujograma de Ingreso VisitantesMiguel MuchoNo ratings yet
- Diseño Malla P&V 4228-0305Document1 pageDiseño Malla P&V 4228-0305Miguel MuchoNo ratings yet
- Análisis de inversión en sistema de procesamiento de datos para NISADocument13 pagesAnálisis de inversión en sistema de procesamiento de datos para NISAMiguel Mucho100% (1)
- Poza de CaptaciónDocument1 pagePoza de CaptaciónMiguel MuchoNo ratings yet
- Acta de Voladura PDFDocument1 pageActa de Voladura PDFMiguel MuchoNo ratings yet
- Evaluacion Precorte FRD65Document17 pagesEvaluacion Precorte FRD65Miguel MuchoNo ratings yet
- 339Document1 page339Miguel MuchoNo ratings yet
- Formato Post Voladura - 355Document1 pageFormato Post Voladura - 355Miguel MuchoNo ratings yet
- Ron Ventura en ElDocument11 pagesRon Ventura en ElMiguel MuchoNo ratings yet
- Open Pit PresplitingDocument19 pagesOpen Pit PresplitingMiguel MuchoNo ratings yet
- Capítulo 8 - EspañolDocument7 pagesCapítulo 8 - EspañolMiguel MuchoNo ratings yet
- NitratosDocument24 pagesNitratosMiguel MuchoNo ratings yet
- Evaluacion Precorte FRD65Document17 pagesEvaluacion Precorte FRD65Miguel MuchoNo ratings yet
- Acta de Voladura PDFDocument1 pageActa de Voladura PDFMiguel MuchoNo ratings yet
- Stock de Materiales - Glory HoleDocument1 pageStock de Materiales - Glory HoleMiguel MuchoNo ratings yet
- Metodo Abreviado TecladoDocument5 pagesMetodo Abreviado TecladoArnoldVélezNo ratings yet
- Cotizacion Fotocopiadoras Impronta IpsDocument13 pagesCotizacion Fotocopiadoras Impronta IpsCarlos Rodriguez PeñalozaNo ratings yet
- Configura XfceDocument37 pagesConfigura XfceManuel Joseph OlivéNo ratings yet
- Comandos JawsDocument6 pagesComandos Jawsarturo.moyaNo ratings yet
- ADMS-DMD Operacion Sistemas Rev 050716Document119 pagesADMS-DMD Operacion Sistemas Rev 050716Víctor AndrésNo ratings yet
- Español 1Document21 pagesEspañol 1Frank Aranda ParragaNo ratings yet
- Unidad ViiDocument31 pagesUnidad ViiZareth Romero DiazNo ratings yet
- Ejercicio 2 Windows 10Document5 pagesEjercicio 2 Windows 10Willian RuizNo ratings yet
- Guia de Laboratorios Introduccion A La InformaticaDocument95 pagesGuia de Laboratorios Introduccion A La InformaticaJose Antonio Escalier Dorado100% (4)
- 3 - Linux Clase Competencias de Líneas de ComandosDocument18 pages3 - Linux Clase Competencias de Líneas de ComandosLady ChavesNo ratings yet
- Rubrica de Ensamblaje VirtualDocument2 pagesRubrica de Ensamblaje VirtualArnold Yana FloresNo ratings yet
- Manejo de AutocadDocument136 pagesManejo de AutocadJenner Loyola Santillan100% (1)
- Manual OronaDocument177 pagesManual OronaFrost WestNo ratings yet
- Programacion Big DateDocument2 pagesProgramacion Big DatePapeleria ClickNo ratings yet
- Realidad Aumentada Con BuildAR - Taringa!Document4 pagesRealidad Aumentada Con BuildAR - Taringa!Alonso RamírezNo ratings yet
- RevitArch 2019 Nivel I Capitulo3 ACTUALIZADODocument7 pagesRevitArch 2019 Nivel I Capitulo3 ACTUALIZADORoger Maycon Cuti Nuñoncca0% (1)
- Ventana de WindowsDocument7 pagesVentana de WindowsFREDDY100% (1)
- Trabajo de InterfazDocument64 pagesTrabajo de InterfazFernando Palomino Paredes0% (1)
- Honeywell HmiDocument59 pagesHoneywell HmiGuillermoAlejandroCajal100% (1)
- Mascarilla de Tela DIY - ASUN DOMINGUEZDocument8 pagesMascarilla de Tela DIY - ASUN DOMINGUEZRina AnatoNo ratings yet
- Pro Tools Guia de Metodos Abreviados PDFDocument52 pagesPro Tools Guia de Metodos Abreviados PDFOikostudio de GrabacionNo ratings yet
- Tutoriales Edicion HTML Del BlogDocument107 pagesTutoriales Edicion HTML Del Blogera_2k1No ratings yet
- Atajos de Teclado en ExcelDocument8 pagesAtajos de Teclado en ExcelEstrada HarryNo ratings yet
- Historia y Evolucion de ANDROIDDocument1 pageHistoria y Evolucion de ANDROIDSamir Achuy Jama100% (1)
- Curso LabVIEWDocument82 pagesCurso LabVIEWkimvargas0419No ratings yet
- Actividad 4ADocument12 pagesActividad 4ACandela Otero Mulero100% (1)
- Java PV Swing EjerciciosDocument60 pagesJava PV Swing EjerciciosJonathan FernandezNo ratings yet
- Interfaces de Usuario Con JavaDocument64 pagesInterfaces de Usuario Con JavaRoger GLNo ratings yet
- Modo de Servicio y Reset en Equipos Stereo LGDocument11 pagesModo de Servicio y Reset en Equipos Stereo LGOrley Delgado88% (16)
- Cleopatra: El Destino de Una Reina - Manual (Español)Document8 pagesCleopatra: El Destino de Una Reina - Manual (Español)BeleG_MRVNo ratings yet