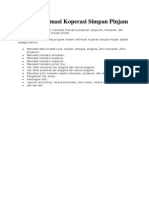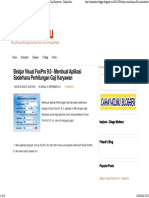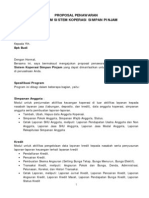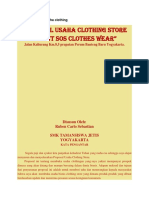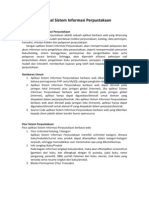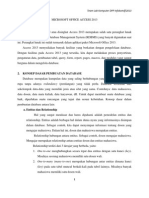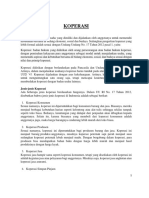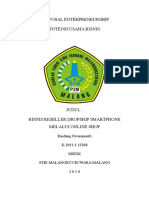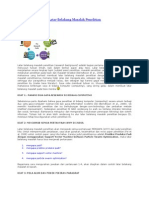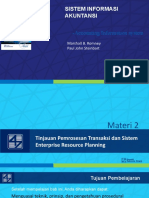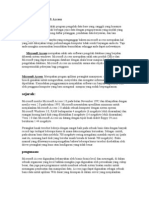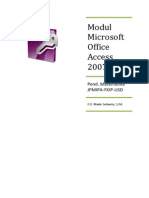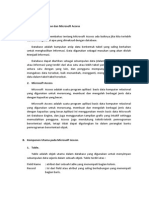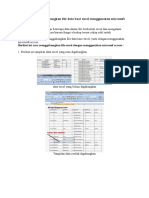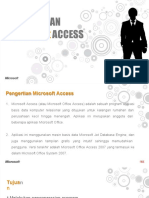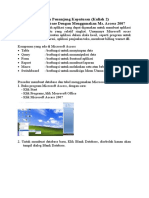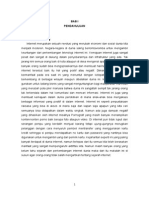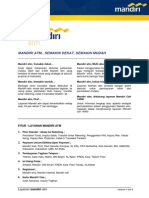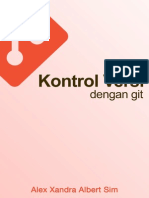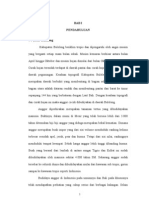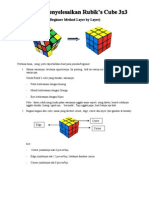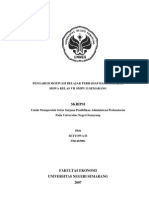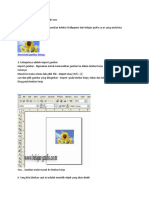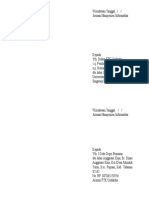Professional Documents
Culture Documents
Membuat Sendiri Aplikasi Database Koperasi Dengan MS Access
Uploaded by
sasukeaaaCopyright
Available Formats
Share this document
Did you find this document useful?
Is this content inappropriate?
Report this DocumentCopyright:
Available Formats
Membuat Sendiri Aplikasi Database Koperasi Dengan MS Access
Uploaded by
sasukeaaaCopyright:
Available Formats
Membuat Database Koperasi
Sekarang kita akan mulai membuat database koperasi. Pembahasan mulai bab ini mengharuskan Anda duduk menghadapi komputer, dan melakukan langkah-langkah yang diinstruksikan.
3.1 Membuat File Database
Langkah pertama dalam membuat database adalah membuat file database. File database merupakan file fisik yang dibuat pada komputer.
3.1.1
Membuat File Database pada Microsoft Access 2003
Untuk membuat file database pada Microsoft Access 2003, jalankan Microsoft Access, lalu lakukan langkah-langkah berikut: 1. Klik menu File > New atau tekan Ctrl+N. 2. Muncul Task Pane di sebelah kanan. 3. Klik Blank Database
13
Gambar 3-1. Membuat file database
4. Tentukan lokasi penyimpanan dan nama file database. Pada contoh dalam buku ini kita menyimpan file database dengan nama: DBKoperasi_2003.mdb. Lokasi penyimpanan boleh pada My Documents, Desktop, atau folder lain yang Anda tentukan. 5. Klik Create. Tampak jendela database (database window) sebagai berikut:
Gambar 3-2. Jendela Database
14
Jika tampilan pada jendela database Anda menunjukkan file format yang berbeda (bukan 2002-2003, lihat pada title bar jendela database), sebenarnya tidak masalah, namun Anda tidak bisa menyimpan database ke dalam file .ade (file database yang didistribusikan kepada pemakai di mana pemakai tidak bisa lagi menampilkan dan memodifikasi desain object aplikasi). Untuk mengubah format file database, Anda bisa melakukan konversi, atau membuat ulang database dengan format file yang diinginkan. Jika Anda memilih untuk melakukan konversi, lakukan langkahlangkah berikut: 1. Dalam keadaan file database sedang terbuka, klik menu Tools > Database Utilities > Convert Database dan pilih file format yang diinginkan. 2. Tentukan lokasi penyimpanan dan nama file database hasil konversi. 3. Klik Save. Jika Anda memilih membuat ulang file database, lakukan langkahlangkah berikut: 1. Dalam keadaan sebuah file database sedang terbuka, klik menu Tools > Options. 2. Klik tab Advanced. 3. Pilih Access 2002 2003 pada Default File Format. 4. Klik OK.
15
Gambar 3-3. Menentukan format file default
Sekarang Anda bisa membuat file database baru dalam format file Access 2002 2003.
3.1.2
Membuat File Database pada Microsoft Access 2007
Untuk membuat file database pada Microsoft Access 2007, jalankan Microsoft Access, lalu lakukan langkah-langkah berikut: 1. Klik tombol Office (tombol bulat di pojok kiri-atas). 2. Klik New. 3. Klik Blank Database. 4. Klik tombol folder untuk menentukan lokasi penyimpanan dan nama file database.
16
Gambar 3-4. Membuat file database pada Access 2007
Pada contoh dalam buku ini kita memberi nama file database: DBKoperasi_2007.accdb. Lokasi penyimpanan boleh pada My Documents, Desktop, atau folder lain yang Anda tentukan. 5. Klik Create.
3.1.3
Membuat File Database pada Microsoft Access 2010
Untuk membuat file database pada Microsoft Access 2010, jalankan Microsoft Access, lalu lakukan langkah-langkah berikut: 1. Klik menu/tab File. 2. Klik New. 3. Klik Blank Database pada Available Templates.
17
Gambar 3-5. Membuat file database pada Access 2007
4. Klik tombol folder untuk menentukan lokasi penyimpanan dan nama file database. Pada contoh dalam buku ini kita memberi nama file database: DBKoperasi_2010.accdb. Lokasi penyimpanan boleh pada My Documents, Desktop, atau folder lain yang Anda tentukan. 5. Klik Create.
3.2 Membuat Table Data
Table adalah object database yang digunakan untuk menyimpan data. Pembuatan table merupakan langkah kedua dalam membuat database. Berdasarkan rancangan database yang dibuat di depan, kita perlu membuat table-table sebagai berikut: Table Data Anggota, yaitu table untuk menyimpan data anggota. Table Data Simpanan, yaitu table untuk menyimpan data simpanan anggota. Table data simpanan ini perlu dilengkapi juga
18
dengan table untuk menyimpan data pengambilan simpanan oleh anggota (misalnya karena anggota keluar dari keanggotaan koperasi). Table Data SHU, yaitu table untuk menyimpan data SHU.
3.2.1
Table Data Anggota
Untuk membuat table data anggota pada Microsoft Access 2003, ikuti langkah-langkah berikut: 1. Pada jendela Database, klik kategori object Table, lalu klik New atau klik-ganda Create table in Design view.
Gambar 3-6. Membuat table pada Microsoft Access 2003
2. Buatlah struktur field hingga menjadi sebagai berikut:
Gambar 3-7. Membuat struktur field table data anggota
19
Struktur field di atas adalah: FieldName RecID RecTime NomorAnggota NamaAnggota JenisKelamin Agama TempatLahir TanggalLahir Perusahaan UnitKerja Lokasi Alamat Kota KodePos Telepon TanggalMasuk TanggalKeluar FileFoto Catatan DataType AutoNumber Date/Time Text Text Text Text Text Date/Time Text Text Text Text Text Text Text Date/Time Date/Time Text Memo FieldSize LongInteger 10 50 1 15 50 10 10 10 255 50 10 50 50
3. Untuk field RecTime, isi properti Default Value dengan Now().
Gambar 3-8. Mengatur properti field
4. Untuk field TanggalLahir, TanggalMasuk, dan TanggalKeluar, pilih properti Format: Short Date. 5. Klik field NomorAnggota, lalu klik ikon kunci pada toolbar Table Design untuk menjadikannya kunci primer (primary key). 20
Gambar 3-9. Menentukan primary key pada Microsoft Access 2003
6. Klik ikon disket pada toolbar Table Design untuk menyimpan table. Beri nama table: tbl_Anggota. 7. Klik tombol x untuk menutup table (atau klik menu File > Close atau tekan Ctrl+F4). Jika Anda menggunakan Microsoft Access 2007, tata cara pembuatan table adalah sebagai berikut: 1. Klik ribbon tab Create, klik Table Design.
Gambar 3-10. Membuat table pada Microsoft Access 2007
2. Masukkan struktur field table data anggota seperti pada pembuatan table dengan Microsoft Access 2003 di atas, dengan perkecualian: Field FileFoto diganti menjadi: Foto Attachment
3. Seperti pada pembuatan table dengan Microsoft Access 2003, isi properti Default Value untuk field RecTime dengan Now(). 4. Lakukan juga pengaturan properti Format untuk field-field TanggalLahir, TanggalMasuk, dan TanggalKeluar dengan format Short Date. 5. Untuk menentukan field NomorAnggota sebagai primary key, klik ribbon tab Design, klik Primary Key. 21
Gambar 3-11. Menentukan primary key pada Microsoft Access 2007
6. Klik ikon disket pada Quick Access Toolbar untuk menyimpan table. Beri nama table: tbl_Anggota. 7. Klik tombol x untuk menutup table (atau klik-kanan tab object table tersebut dan pilih Close, atau tekan Ctrl+F4).
Gambar 3-12. Menutup table dengan klik-kanan
Mungkin Anda memperhatikan bahwa ukuran field (field size) default yang disediakan Access 2007 untuk tipe data Text adalah 255, sementara Anda lebih banyak membutuhkan ukuran sebesar 50. Jika Anda ingin mengubah ukuran field default ini sehingga mempercepat dalam pembuatan table, ikuti langkah-langkah berikut: 1. Klik tombol Office. 2. Klik tombol Access Options (di bagian bawah). 3. Pada jendela Access Options, klik Object Designers. 4. Ubah ukuran field default untuk tipe data yang terpilih (di bagian kanan).
22
Gambar 3-13. Mengubah ukuran default field Text
5. Klik OK. Adapun jika Anda menggunakan Microsoft Access 2010, tata cara pembuatan table hampir sama dengan tata cara pada Microsoft Access 2007 sehingga Anda bisa mengikutinya. Catatan: Walaupun Anda menggunakan Access 2007 atau Access 2010, Anda tetap perlu membaca uraian untuk Access 2003. Seperti telah diutarakan pada Bab-1, saya membuat aplikasi database koperasi pertama kali dengan Access 2003. Demikian pula pembahasan dalam buku ini, saya membahas terlebih dahulu penggunaan Access 2003. Namun jika tata cara yang dilakukan sama, saya tidak membahas lagi untuk Access 2007 dan Access 2010. Berikut ini adalah penjelasan tentang struktur field table data anggota: Field RecID berisi angka otomatis (Autonumber) yang diisi oleh Access. Angka ini berurutan sehingga kita bisa menggunakannya sebagai identitas record, atau sebagai kunci jika kita ingin mengurutkan record berdasarkan kronologi penciptaannya. Field ini tidak harus ada, namun dari pengalaman saya, field ini banyak gunanya sehingga saya selalu menambahkannya. Field RecTime berisi tanggal dan waktu penciptaan record. Data tanggal dan waktu ini diisi secara otomatis karena kita telah memasang function Now() pada properti Default Value-nya. 23
Sama seperti filed RecID, field RecTime tidak harus ada, namun akan banyak gunanya jika kita ingin menjejak (trace) penciptaan record. Ukuran field NomorAnggota kita buat selebar 10 karakter. Jika pada koperasi Anda ternyata nomor anggota lebih dari 10 karakter, Anda bisa membesarkannya. Perlu diketahui bahwa pada Access, data yang disimpan adalah data yang dimasukkan pada field, tidak termasuk spasi di belakangnya jika ukuran data tersebut kurang dari ukuran field. Ukuran field JenisKelamin hanya 1 karakter, yang akan kita isi dengan L untuk Laki-laki dan P untuk perempuan. Untuk menampilkan data sebagai Laki-laki dan Perempuan bisa dilakukan melalui Lookup. Field Perusahaan, UnitKerja, dan Lokasi berukuran 10 karakter. Field-field ini hanya menyimpan kode dari perusahaan, unit kerja, dan lokasi, sedangkan data perusahaan, unit kerja, dan lokasi tersebut disimpan pada table lain (table pendukung). Field TanggalMasuk digunakan untuk menyimpan data tanggal anggota menjadi anggota koperasi. Field TanggalKeluar digunakan untuk menyimpan data tanggal anggota keluar dari keanggotaan koperasi. Pada Access 2003 kita menggunakan field FileFoto. Field ini menyimpan data nama file gambar foto anggota. Di sini kita akan menggunakan sedikit trik untuk menampilkan gambar foto. Pada Access 2007 dan Access 2010 kita bisa menyimpan gambar foto dalam database (pada field Foto) dan menampilkannya tanpa masalah, yaitu dengan menggunakan tipe data Attachment. Field Catatan digunakan untuk merekam catatan atau informasi lain tentang anggota. Tipe data Memo bisa menampung banyak informasi (hingga 63.999 karakter).
24
3.2.2
Table Data Simpanan
Dengan menggunakan cara yang sama ketika membuat table data anggota, buatlah table data simpanan dengan struktur sebagai berikut: FieldName RecID RecTime NomorAnggota JenisSimpanan TanggalSimpan PeriodeTahun PeriodeBulan Jumlah DataType AutoNumber Date/Time Text Text Date/Time Number Number Currency FieldSize LongInteger 10 1 Integer Byte
Untuk field RecTime, properti Default Value isi dengan Now(). Untuk field TanggalSimpan, properti Format isi dengan Short Date. Untuk field Jumlah, properti Format isi dengan Standard, dan properti Decimal Places isi dengan 0. Jadikan field RecID sebagai primary key.
Simpan table dengan nama: tbl_Simpanan. Berikut ini penjelasan tentang struktur field table data simpanan: Field JenisSimpanan menyimpan data kode jenis simpanan. Adapun data jenis simpanan disimpan pada table tersendiri. Field TanggalSimpan menyimpan data tanggal simpanan diterima oleh petugas. Tanggal ini tidak selalu bersamaan dengan periode simpanan, misalnya simpanan wajib bulan Pebruari tahun 2011 baru diterima pada tanggal 15 Maret 2011. Field PeriodeTahun dan PeriodeBulan menyimpan data periode simpanan (tahun dan bulan). Dalam hal ini periode simpanan adalah bulanan, yaitu periode untuk simpanan wajib. Untuk simpanan pokok dan simpanan sukarela yang tidak rutin, tetap 25
bisa dimasukkan dalam periode bulan dan tahun, walaupun tidak harus selalu ada dalam setiap periode. Field Jumlah menggunakan tipe data Currency karena tipe data ini adalah yang paling sesuai untuk menyimpan data yang berhubungan dengan uang.
3.2.3
Table Data Pengambilan Simpanan
Seperti telah dikemukakan, table data simpanan perlu dilengkapi dengan table untuk menyimpan data pengambilan simpanan. Untuk itu buatlah sebuah table baru dengan struktur sebagai berikut. Simpan dengan nama: tbl_Simpanan_ambil. FieldName RecID RecTime NomorAnggota JenisSimpanan TanggalAmbil Jumlah Keterangan DataType AutoNumber Date/Time Text Text Date/Time Currency Text FieldSize LongInteger 10 1 255
Untuk field RecTime, properti Default Value isi dengan Now(). Untuk field Jumlah, properti Format isi dengan Standard, dan properti Decimal Places isi dengan 0. Jadikan field RecID sebagai primary key.
3.2.4
Table Data SHU
Buatlah table data SHU dengan struktur field sebagai berikut: FieldName RecID RecTime NomorAnggota PeriodeTahun 26 DataType AutoNumber Date/Time Text Number FieldSize LongInteger 10 Integer
SHU_MU SHU_AE
Currency Currency
Untuk field RecTime, properti Default Value isi dengan Now(). Untuk field SHU_MU dan SHU_AE, properti Format isi dengan Standard, dan properti Decimal Places isi dengan 0. Jadikan field RecID sebagai primary key.
Simpan table dengan nama: tbl_SHU. Berikut ini adalah penjelasan tentang struktur field table data SHU: Field PeriodeTahun menyimpan data periode SHU, dalam hal ini periode SHU adalah tahunan. Field SHU_MU menyimpan data SHU karena Modal Usaha (yaitu jumlah simpanan modal anggota). Field SHU_AE menyimpan data SHU karena Aktivitas Ekonomi (yaitu jumlah transaksi anggota terhadap koperasi).
3.3 Membuat Table Pendukung
Table pendukung adalah table yang diperlukan untuk melengkapi table data. Perlu diketahui bahwa di dalam penyusunan database terdapat kaidah dan aturan-aturan yang perlu diikuti, antara lain tidak boleh terjadi duplikasi data, yaitu pencatatan data yang sama berulangulang sehingga bisa menyebabkan inkonsistensi. Untuk menghindari duplikasi data tersebut dilakukan pemecahan table menjadi beberapa table, di mana data yang sama disimpan pada table yang lain sehingga cukup dicatat sekali. Table pendukung kadang-kadang disebut juga sebagai table master karena dirujuk oleh table yang menyimpan detail data. Adapun table pendukung yang diperlukan adalah: Table Jenis Simpanan, yang menyimpan daftar jenis simpanan anggota.
27
Table Perusahaan, yang menyimpan daftar perusahaan. Table Unit Kerja, yang menyimpan daftar unit kerja. Table Lokasi, yang menyimpan daftar lokasi (keberadaan) anggota.
Perlu diketahui bahwa saya menyusun database koperasi ini menggunakan contoh koperasi karyawan sehingga di dalam struktur data terdapat item data perusahaan, unit kerja, dan lokasi (keberadaan) karyawan. Tentu saja item data ini mungkin tidak relevan dengan koperasi Anda, dan Anda bisa menambahkan item-item data yang lebih sesuai atau lebih dibutuhkan pada koperasi Anda. Selain table pendukung di atas, kita juga memerlukan table pendukung yang lain yang sebenarnya bukan berasal dari pemecahan table data, namun diperlukan untuk menjaga konsistensi data. Table pendukung tambahan tersebut adalah: Table Agama, yang menyimpan daftar agama sehingga isian agama pada data anggota bisa konsisten berdasarkan daftar yang kita sediakan. Table Bulan, yang menyimpan daftar nama bulan sehingga kita tinggal menyimpan data angka bulan pada table data simpanan, dan penampilan nama bulan menjadi konsisten. Table Tahun, yang menyimpan teks tampilan tahun, misalnya 2010-2011 untuk tahun 2010 (karena periode tahun fiskal koperasi mungkin tidak dimulai dari tanggal 1 Januari s/d 31 Desember). Table Pecahan Uang, yang menyimpan daftar pecahan uang yang tersedia untuk pembagian SHU.
3.3.1
Table Jenis Simpanan
Buatlah table Jenis Simpanan dengan struktur sebagai berikut: FieldName JenisSimpanan NamaSimpanan 28 DataType Text Text FieldSize 1 50
Jumlah Urutan
Currency Number
Byte
Field JenisSimpanan dijadikan sebagai primary key. Untuk field Jumlah, atur properti Format = Standard dan properti Decimal Places = 0. Simpan table dengan nama: tbl_JenisSimpanan. Selanjutnya, buka tbl_JenisSimpanan dalam Datasheet View. Caranya: Jika Anda menggunakan Access 2003, ketika table sedang terbuka dalam Design View, klik View pada toolbar atau menu, lalu pilih Datasheet View.
Gambar 3-14. Menampilkan table dalam Datasheet View
Jika Anda ingin menampilkan table dari jendela Database, klikganda object table tersebut. Pada tampilan datasheet, isi data sebagai berikut:
Gambar 3-15. Mengisi data jenis simpanan
Jika Anda menggunakan Access 2007 atau Access 2010, ketika table sedang terbuka dalam Table Design, klik View pada ribbon tab Design. 29
Untuk membuka table dalam Datasheet View dari Navigation Pane, klik-ganda object table tersebut.
Gambar 3-16. Menampilkan table dalam Datasheet View pada Access 2010
Isilah table dengan data seperti pada Gambar 3-15. Perlu diketahui bahwa nilai pada field Jumlah adalah besar simpanan anggota, yang dalam contoh ini besar simpanan pokok anggota adalah Rp 100.000,- dan besar simpanan wajib juga Rp 100.000,Anda bisa mengisi nilai simpanan ini sesuai dengan ketentuan pada koperasi Anda.
3.3.2
Table Perusahaan
Buatlah table Perusahaan dengan struktur sebagai berikut: FieldName KodePerusahaan NamaPerusahaan DataType Text Text FieldSize 10 50
Filed KodePerusahaan dijadikan primary key. Simpan table dengan nama: tbl_Perusahaan. Kemudian bukalah table Perusahaan dalam Datasheet View lalu masukkan kode dan nama perusahaan, misalnya seperti pada contoh sebagai berikut. Anda bisa memasukkan daftar perusahaan yang sesuai dengan koperasi Anda, atau tidak memasukkan data 30
perusahaan jika memang data ini tidak relevan dengan koperasi Anda.
Gambar 3-17. Contoh data Perusahaan
3.3.3
Table Unit Kerja
Buatlah table Unit Kerja dengan struktur sebagai berikut: FieldName KodeUnitKerja NamaUnitKerja DataType Text Text FieldSize 10 50
Filed KodeUnitKerja dijadikan primary key. Simpan table dengan nama: tbl_UnitKerja. Kemudian bukalah table Unit Kerja dalam Datasheet View lalu masukkan data unit kerja jika ada.
Gambar 3-18. Contoh data unit kerja
3.3.4
Table Lokasi
Buatlah table Lokasi dengan struktur sebagai berikut: FieldName KodeLokasi NamaLokasi DataType Text Text FieldSize 10 50 31
Filed KodeLokasi dijadikan primary key. Simpan table dengan nama: tbl_Lokasi. Kemudian bukalah table Lokasi dalam Datasheet View lalu masukkan data lokasi jika ada.
Gambar 3-19. Contoh data lokasi
3.3.5
Table Agama
Buatlah table Agama dengan struktur sebagai berikut: FieldName Agama Urutan DataType Text Number FieldSize 15 Byte
Filed Agama dijadikan primary key. Field Urutan disediakan untuk mengurutkan tampilan data agama. Simpan table dengan nama: tbl_Agama. Kemudian bukalah table Agama dalam Datasheet View lalu masukkan data sebagai berikut:
Gambar 3-20. Isi table Agama
32
3.3.6
Table Bulan
Buatlah table Bulan dengan struktur sebagai berikut: FieldName Bulan NamaBulan DataType Number Text FieldSize Byte 15
Filed Bulan dijadikan primary key. Simpan table dengan nama: tbl_Bulan. Kemudian bukalah table Bulan dalam Datasheet View lalu masukkan data sebagai berikut:
Gambar 3-21. Isi table Bulan
3.3.7
Table Tahun
Buatlah table Tahun dengan struktur sebagai berikut: FieldName Tahun TampilanTahun DataType Number Text FieldSize Integer 10
Filed Tahun dijadikan primary key. Simpan table dengan nama: tbl_Tahun.
33
Kemudian bukalah table Tahun dalam Datasheet View lalu masukkan data sebagai berikut:
Gambar 3-22. Contoh isi table Tahun
3.3.8
Table Pecahan Uang
Buatlah table Pecahan Uang dengan struktur sebagai berikut: FieldName Pecahan Dipakai DataType Currency Yes/No FieldSize
Field Pecahan dijadikan primary key. Simpan table dengan nama: tbl_PecahanUang. Kemudian bukalah table Pecahan uang dalam Datasheet View lalu masukkan data sebagai berikut:
Gambar 3-23. Isi table Pecahan Uang
Hingga di sini kita telah selesai membuat table-table yang dibutuhkan. Langkah selanjutnya adalah membuat relasi atau hubungan antar-table tersebut.
34
3.4 Membuat Relationship
Relationship adalah definisi hubungan antar-table. Relationship tidak harus dibuat, namun jika dibuat akan memberi keuntungan sebagai berikut: Menjaga integritas data, misalnya kita tidak bisa memasukkan data pada table detail jika data tersebut belum tersedia pada table master. Tambahannya, jika data pada table master diubah, data pada table detail bisa ikut berubah secara otomatis sehingga selalu terjadi konsistensi. Ketika membuat query berdasarkan table-table yang berhubungan, Access akan otomatis membuat relasi antar-table tersebut. Kita bisa mengetahui keterkaitan antar-table dengan mudah.
Untuk membuat relationship pada Access 2003, ikuti langkahlangkah berikut: 1. Klik menu Tools > Relationships. Muncul jendela Relationships.
Gambar 3-24. Kotak Show Table pada jendela Relationships
2. Pada kotak Show Table, pilih table yang ingin ditambahkan ke dalam relationship. Anda bisa memilih lebih dari satu table sekaligus dengan menekan Ctrl atau Shift sambil klik. Sekarang tambahkan table-table sebagai berikut ke dalam relationship:
35
tbl_Agama tbl_Anggota tbl_JenisSimpanan tbl_Lokasi tbl_Perusahaan tbl_SHU tbl_Simpanan tbl_Simpanan_ambil tbl_UnitKerja 3. Aturlah letak kotak table sehingga memudahkan Anda membuat garis relasinya.
Gambar 3-25. Relationship untuk database koperasi
4. Untuk membuat garis relasi, seret (drag) field yang ingin direlasikan dari suatu table lalu jatuhkan (drop) tepat di atas field yang berkaitan pada table tujuan. Antara table asal dan table tujuan bisa bolak-balik (tidak harus menetapkan mana table asal atau table tujuan). 36
Relasi yang perlu Anda buat adalah: (dalam format NamaTable.NamaField) tbl_Agama.Agama tbl_Anggota.Agama tbl_Perusahaan.KodePerusahaan tbl_Anggota.Perusahaan tbl_UnitKerja.KodeUnitKerja tbl_Anggota.UnitKerja tbl_Lokasi .KodeLokasi tbl_Anggota.Lokasi tbl_Anggota.NomorAnggota tbl_Simpanan.NomorAnggota tbl_Anggota.NomorAnggota tbl_Simpanan_ambil.NomorAnggota tbl_Anggota.NomorAnggota tbl_SHU.NomorAnggota tbl_Simpanan.JenisSimpanan tbl_JenisSimpanan.JenisSimpanan tbl_Simpanan_ambil.JenisSimpanan tbl_JenisSimpanan.JenisSimpanan
5. Setiap kali Anda membuat relasi, akan muncul kotak Edit Relationships. Perhatikanlah nama table dan nama field yang akan direlasikan. Beri tanda centang pada opsi Enforce Referential Integrity, lalu beri tanda centang pula pada opsi Cascade Update Related Fields. Kedua pilihan ini akan menerapkan referential integrity (yaitu tidak menerima data pada table detail jika data tersebut belum ada pada table master), dan setiap perubahan data pada table master akan mengubah pula data pada table detail.
Gambar 3-26. Membuat relasi antar-table
37
Opsi Cascade Delete Related Records akan menghapus setiap record pada table detail jika record yang berkaitan pada table master dihapus. Opsi ini tidak kita gunakan di sini karena kita ingin mempertahankan record pada table detail walaupun akan menjadi orphan. Perlu diketahui bahwa yang disebut table master adalah table yang memiliki field (yang direlasikan) yang merupakan primary key. Table ini disebut juga sisi one dalam relasi antar-table tersebut, sedangkan table lawannya disebut sisi many (relasi yang dibuat disebut one-to-many). Table sisi one dilambangkan dengan angka 1 pada garis relasi sementara table sisi many dilambangkan dengan tanda . Jika Anda menggunakan Access 2007 atau Access 2010, langkahlangkahnya adalah sebagai berikut: 1. Pada saat database sedang terbuka, klik ribbon tab Database Tools, klik Relationships.
Gambar 3-27. Relationships pada ribbon tab Database Tools
2. Tambahkan table-table yang ingin direlasikan lalu buat relasi seperti pada pembuatan relationship menggunakan Access 2003 di atas.
3.5 Membuat Lookup
Lookup adalah fitur yang disediakan Access untuk menampilkan pilihan data, misalnya untuk field Jenis Kelamin tersedia pilihan Laki-laki dan Perempuan, untuk field Jenis Simpanan tersedia pilihan Pokok, Wajib, dan Sukarela, dan sebagainya.
38
Gambar 3-28. Contoh tampilan Lookup
Pembuatan Lookup tidak harus dilakukan, namun jika dilakukan akan memberikan manfaat sebagai berikut: Untuk memudahkan pemakai dalam memasukkan data, yaitu tinggal memilih dari data yang tersedia. Untuk membatasi data yang bisa dimasukkan pemakai. Untuk menampilkan data yang lebih mudah dibaca/dimengerti padahal data yang sebenarnya bukan itu. Contohnya adalah data Jenis Kelamin, di mana data yang sebenarnya adalah L atau P tetapi yang ditampilkan adalah Laki-laki atau Perempuan.
Sebenarnya, penggunaan control Combo Box untuk menampilkan pilihan data bisa dilakukan langsung pada form atau report. Namun jika kita membuat Lookup pada table, maka ketika field yang yang mempunyai Lookup tersebut ditampilkan (dalam datasheet) atau ditambahkan pada form dan report, maka pengaturan Lookup-nya otomatis mengikuti.
3.5.1
Lookup pada Table Anggota
Berikut ini adalah beberapa Lookup yang perlu Anda buat pada table Anggota. Untuk membuatnya, bukalah table tbl_Anggota dalam Design View. Lookup JenisKelamin Lookup JenisKelamin didasarkan pada data yang kita sediakan secara langsung (diketik/dimasukkan), yaitu L untuk Lakilaki dan P untuk Perempuan. Karena diketik sendiri, tipe sumber data Lookup ini disebut Value List. Klik field JenisKelamin, lalu klik tab Lookup pada Field Properties.
39
Pilih Combo Box sebagai Display Control, lalu atur properti lain hingga menjadi sebagai berikut:
Gambar 3-29. Membuat Lookup Jenis Kelamin
Properti yang perlu diatur adalah: Display Control Row Source Type Row Source Bound Column Column Count Column Widths List Width Limit To List Combo Box Value List L;Laki-laki;P;Perempuan 1 2 0cm;1cm 1cm Yes
Catatan: Properti yang tidak dicantumkan di sini dibiarkan sebagaimana aslinya. Lookup Agama Lookup Agama didasarkan pada table Agama yang sudah kita buat. 40
Klik field Agama lalu atur properti Lookup sebagai berikut: Display Control Row Source Type Row Source Combo Box Table/Query SELECT tbl_Agama.Agama, tbl_Agama.Urutan FROM tbl_Agama ORDER BY tbl_Agama.Urutan; 1 1 1cm No
Bound Column Column Count Column Widths List Width Limit To List
Isi properti Row Source di atas merupakan perintah SQL atau query. Untuk membuatnya lakukan langkah-langkah berikut: 1. Klik tombol Build ( ) di sebelah kanan isian properti.
2. Muncul Query Builder. Pada kotak Show Table, pilih tbl_Agama. Klik Add lalu klik Close. 3. Klik-ganda field Agama dari kotak field untuk memasukkannya ke dalam grid. Anda bisa juga menyeret field langsung ke dalam kolom pada grid. Masukkan pula field Urutan ke dalam grid. 4. Di bawah kolom Urutan, pilih Sort: Ascending. 5. Hilangkan tanda centang pada baris Show kolom Urutan.
Gambar 3-30. Membuat query untuk Row Source
41
6. Klik tombol x untuk menutup Query Builder (atau pilih menu File > Close pada Access 2003). 7. Klik Yes pada pertanyaan konfirmasi. Lookup Tempat Lahir Lookup Tempat Lahir didasarkan pada nama kota yang dimasukkan pemakai pada field TempatLahir, serta dikombinasikan juga dengan nama kota yang dimasukkan pada field Kota (alamat). Dengan cara ini pemakai bisa memilih dari nama kota yang sudah pernah dimasukkan, atau menambahkan nama kota baru jika belum ada dalam pilihan. Untuk menyediakan data nama kota yang sudah pernah dimasukkan, kita perlu membuat sebuah query, yang disimpan dengan nama qry_Kota (akan dibahas tersendiri di seksi selanjutnya dalam bab ini. Untuk saat ini Anda bisa langsung memasukkan nama query tersebut pada properti Row Source). Klik field TempatLahir lalu atur properti Lookup sebagai berikut: Display Control Row Source Type Row Source Bound Column Column Count Column Widths List Width Limit To List Lookup Perusahaan Lookup Perusahaan didasarkan pada table Perusahaan yang sudah kita buat. Klik field Perusahaan lalu atur properti Lookup sebagai berikut: Display Control Row Source Type Row Source Bound Column Column Count 42 Combo Box Table/Query tbl_Perusahaan 1 2 Combo Box Table/Query qry_Kota 1 1 1cm No
Column Widths List Width Limit To List Lookup Unit Kerja
0cm;1cm 1cm Yes
Lookup Unit Kerja didasarkan pada table Unit Kerja yang sudah kita buat. Klik field UnitKerja lalu atur properti Lookup sebagai berikut: Display Control Row Source Type Row Source Bound Column Column Count Column Widths List Width Limit To List Lookup Lokasi Lookup Lokasi didasarkan pada table Lokasi yang sudah kita buat. Klik field Lokasi lalu atur properti Lookup sebagai berikut: Display Control Row Source Type Row Source Bound Column Column Count Column Widths List Width Limit To List Lookup Kota Lookup Kota sama dengan Lookup Tempat Lahir, yaitu berdasarkan nama kota yang pernah dimasukkan pemakai pada field TempatLahir dan field Kota. Data nama kota tersebut disediakan oleh query qry_Kota. 43 Combo Box Table/Query tbl_Lokasi 1 2 0cm;1cm 1cm Yes Combo Box Table/Query tbl_UnitKerja 1 2 0cm;1cm 1cm Yes
Klik field Kota lalu atur properti Lookup sebagai berikut: Display Control Row Source Type Row Source Bound Column Column Count Column Widths List Width Limit To List Combo Box Table/Query qry_Kota 1 1 1cm No
3.5.2
Lookup pada Table Simpanan
Selanjutnya bukalah table tbl_Simpanan dalam Design View, lalu buat Lookup sebagai berikut: Lookup NomorAnggota Lookup Nomor Anggota disediakan agar pemakai tinggal memilih nomor anggota dari data yang disimpan pada table Anggota. Di sini kita bisa menampilkan dua buah kolom yaitu kolom nomor anggota dan kolom nama anggota. Klik field NomorAnggota lalu atur properti Lookup sebagai berikut: Display Control Row Source Type Row Source Combo Box Table/Query SELECT tbl_Anggota.NomorAnggota, tbl_Anggota.NamaAnggota FROM tbl_Anggota ORDER BY tbl_Anggota.NomorAnggota; 1 2 2cm;1cm 8cm Yes
Bound Column Column Count Column Widths List Width Limit To List
Untuk membuat query atau perintah SQL pada properti Row Source di atas, lakukan dengan cara yang sama ketika Anda 44
membuat Lookup Agama pada table Anggota. Di sini Anda menggunakan table tbl_Anggota dan menambahkan field NomorAnggota dan NamaAnggota. Sort dilakukan Ascending pada field NomorAnggota. Lookup Jenis Simpanan Lookup Jenis Simpanan didasarkan pada table Jenis Simpanan. Klik field JenisSimpanan lalu atur properti Lookup sebagai berikut: Display Control Row Source Type Row Source Combo Box Table/Query SELECT JenisSimpanan, NamaSimpanan FROM tbl_JenisSimpanan ORDER BY Urutan; 1 2 0cm;1cm 1cm Yes
Bound Column Column Count Column Widths List Width Limit To List Lookup Tahun
Lookup Tahun disediakan agar pemakai bisa memilih periode tahun berdasarkan teks tampilannya, yaitu yang telah kita tentukan pada table Tahun. Klik field PeriodeTahun lalu atur properti Lookup sebagai berikut: Display Control Row Source Type Row Source Bound Column Column Count Column Widths List Width Limit To List Combo Box Table/Query tbl_Tahun 1 2 0cm;1cm 1cm Yes
45
Lookup Bulan Lookup Bulan disediakan agar pemakai bisa memilih bulan berdasarkan namanya, yaitu yang telah kita tentukan pada table Bulan. Klik field PeriodeBulan lalu atur properti Lookup sebagai berikut: Display Control Row Source Type Row Source Bound Column Column Count Column Widths List Width Limit To List Combo Box Table/Query tbl_Bulan 1 2 0cm;1cm 1cm Yes
3.5.3
Lookup pada Table Pengambilan Simpanan
Selanjutnya bukalah table tbl_Simpanan_ambil dalam Design View, lalu buat Lookup sebagai berikut: Lookup NomorAnggota Lookup Nomor Anggota disediakan agar pemakai tinggal memilih nomor anggota dari data yang disimpan pada table Anggota. Di sini kita bisa menampilkan dua buah kolom yaitu kolom nomor anggota dan kolom nama anggota. Klik field NomorAnggota lalu atur properti Lookup sebagai berikut: Display Control Row Source Type Row Source Combo Box Table/Query SELECT tbl_Anggota.NomorAnggota, tbl_Anggota.NamaAnggota FROM tbl_Anggota ORDER BY tbl_Anggota.NomorAnggota; 1 2 2cm;1cm
Bound Column Column Count Column Widths 46
List Width Limit To List
8cm Yes
Lookup Jenis Simpanan Lookup Jenis Simpanan didasarkan pada table Jenis Simpanan. Klik field JenisSimpanan lalu atur properti Lookup sebagai berikut: Display Control Row Source Type Row Source Combo Box Table/Query SELECT JenisSimpanan, NamaSimpanan FROM tbl_JenisSimpanan ORDER BY Urutan; 1 2 0cm;1cm 1cm Yes
Bound Column Column Count Column Widths List Width Limit To List
3.5.4
Lookup pada Table SHU
Lookup pada table SHU sama dengan Lookup pada table Simpanan sehingga Anda bisa membuatnya dengan cara yang sama. Adapun Lookup yang perlu dibuat adalah: Lookup NomorAnggota Lookup Tahun Lookup Bulan
3.5.5
Membuat Query Kota
Query Kota adalah query yang dijadikan Row Source pada Lookup TempatLahir dan Lookup Kota pada table Anggota. Tata cara pembuatannya sebagai berikut.
47
1. Pada Access 2003: klik kategori object Queries pada jendela Database, lalu klik-ganda Create query in Design view.
Gambar 3-31. Create query in Design view
Pada Access 2007 atau Access 2010: klik ribbon tab Create, lalu klik Query Design.
Gambar 3-32. Query Design pada ribbon tab Create
2. Muncul Query Builder atau Query Design. Klik Close untuk menutup kotak Show Table tanpa menambahkan table apa pun. 3. Klik SQL pada toolbar atau ribon, atau klik menu View > SQL View. 4. Ketik perintah SQL sebagai berikut. Perintah ini menggunakan subquery sehingga sulit dibuat dengan desain visual.
SELECT Src.Kota FROM [SELECT TempatLahir As Kota FROM tbl_Anggota UNION SELECT Kota FROM tbl_Anggota]. AS Src GROUP BY Src.Kota HAVING (((Src.Kota) Is Not Null)) ORDER BY Src.Kota;
5. Simpan query dengan nama: qry_Kota. Hingga di sini pembuatan Database Koperasi yang Anda lakukan sudah selesai dan siap digunakan. 48
3.6 Mengatasi Pesan Keamanan
Di dalam pembuatan database seperti yang telah Anda lakukan pada bab ini, mungkin Anda pernah menutup file database atau Access, lalu Anda membuka file database kembali. Kemungkinan ketika Anda mebuka file database, Access akan menampilkan peringatan sebagai berikut:
Gambar 3-33. Peringatan keamanan pada Access 2003
Gambar 3-34. Peringatan keamanan pada Access 2007
Gambar 3-35. Peringatan keamanan pada Access 2010
Untuk mudahnya Anda tinggal klik Open, atau klik Options lalu memilih Enable this content, atau klik Enable Content. Namun demikian Anda bisa mencegah munculnya peringatan keamanan ini, yaitu dengan melakukan langkah-langkah pada subbab berikut. 49
3.6.1
Mengatasi Pesan Keamanan pada Access 2003
Untuk mengatasi pesan keamanan pada Access 2003, terlebih dahulu Anda harus membuat sebuah Digital Certificate. Hal ini tidak perlu dilakukan pada komputer pemakai lain, atau jika Anda sudah mempunyai Digital Certificate. Untuk membuat sebuah Digital Certificate (buatan sendiri): 1. Klik tombol Start > All Programs > Microsoft Office > Microsoft Office Tools > Digital Certificate for VBA Project. 2. Muncul jendela Create Digital Certificate.
Gambar 3-36. Membuat Digital Certificate sendiri
Masukkan nama Anda atau identitas lain sebagai nama certificate. Klik OK. Selanjutnya: 1. Pada jendela Database, tekan Alt+F11 untuk menampilkan Microsoft Visual Basic. 2. Klik menu Tools > Digital Signature. Muncul jendela Digital Signature. 3. Klik Choose lalu pilih certificate yang ingin digunakan. Klik OK 4. Klik OK lagi lalu tutup jendela Microsoft Visual Basic. 50
Gambar 3-37. Memasang Digital Signature
Sekarang tutuplah file database, lalu buka kembali. Akan muncul peringatan keamanan sebagai berikut:
Gambar 3-38. Peringatan keamanan
Pada saat ini Anda bisa langsung menandai opsi Always trust dan mengklik Open. Peringatan ini tidak akan muncul lagi ketika Anda membuka file database kembali. Jika Anda menjalankan/membuka file database pada komputer pemakai lain, klik tombol Details lalu ikuti langkah-langkah untuk menginstal certificate pada komputer tersebut. Opsi Always trust akan bisa dicentang ketika Anda membuka file database kembali. 51
3.6.2
Mengatasi Pesan Keamanan pada Access 2007 dan Access 2010
Untuk mengatasi pesan keamanan pada Access 2007 maupun Access 2010, ikuti langkah-langkah berikut: 1. Klik tombol Office pada Access 2007, atau klik tab File pada Access 2010. 2. Klik Access Options pada Access 2007, atau Options pada Access 2010. Muncul jendela Access Options.
Gambar 3-39. Jendela Access Options
3. Klik Trust Center lalu klik Trust Center Settings. Muncul jendela Trust Center.
52
Gambar 3-40. Jendela Trust Center
4. Ada tiga pilihan yang tersedia untuk men-trust database, yaitu berdasarkan publisher (pembuat, dalam hal ini diwakili oleh digital signature yang dipasang pada database), lokasi (yaitu lokasi penyimpanan file database), dan dokumen (di mana Anda mengklik Enable Content pada baris pesan ketika file database dibuka). Pilihan yang umum digunakan adalah Trusted Locations, di mana Anda mendaftarkan lokasi penyimpanan database yang Anda percaya. File database yang disimpan pada lokasi tersebut akan dibuka tanpa baris pesan keamanan lagi. Untuk menambahkan sebuah lokasi sebagai lokasi yang dipercaya, klik Add new location lalu tentukan alamat lokasi tersebut. 5. Klik OK.
***
53
You might also like
- MsAccessModul PDFDocument106 pagesMsAccessModul PDFDaniar MuliawanNo ratings yet
- Sistem Informasi Koperasi Simpan PinjamDocument10 pagesSistem Informasi Koperasi Simpan PinjamInna Syahwina AgustinaNo ratings yet
- Rekayasa Sistem InformasiDocument52 pagesRekayasa Sistem Informasiannisa mardhotillaNo ratings yet
- Soal-Soal Tentang Blog Beserta JawabanDocument1 pageSoal-Soal Tentang Blog Beserta JawabanZainal AbidinNo ratings yet
- Contoh Aplikasi Perhitungan Gaji Visual FoxPro 9Document10 pagesContoh Aplikasi Perhitungan Gaji Visual FoxPro 9Wirta BabehNo ratings yet
- SISTEM INFORMASI AKADEMIKDocument9 pagesSISTEM INFORMASI AKADEMIKnurdiyantoNo ratings yet
- Membuat Sendiri Aplikasi Database Sekolah Dengan MS Access 2010Document11 pagesMembuat Sendiri Aplikasi Database Sekolah Dengan MS Access 2010Ridwan Arifin100% (1)
- Sistem Informasi Software Koperasi Simpan PinjamDocument10 pagesSistem Informasi Software Koperasi Simpan PinjamJogja100% (3)
- Data WarehouseDocument39 pagesData WarehousetrisetiadiNo ratings yet
- SISTEM KOPERASIDocument5 pagesSISTEM KOPERASIAna Meinardi50% (2)
- KOPERASI_RATDocument22 pagesKOPERASI_RATvxspidy100% (1)
- Contoh Proposal Pelatihan JurnalistikDocument8 pagesContoh Proposal Pelatihan Jurnalistikyaufani100% (1)
- Contoh Proposal Usaha ClothingDocument14 pagesContoh Proposal Usaha ClothingAdeNo ratings yet
- Klasifikasi Dan Indeks ArsipDocument16 pagesKlasifikasi Dan Indeks ArsipHipas rg100% (1)
- Modul Akuntansi DasarDocument51 pagesModul Akuntansi DasarDesmy RianiNo ratings yet
- Analisis Jabatan Biro Keuangan Dan AssetDocument182 pagesAnalisis Jabatan Biro Keuangan Dan AssetbennytahanNo ratings yet
- Proposal Sistem Informasi PerpustakaanDocument6 pagesProposal Sistem Informasi PerpustakaanPak JoyoNo ratings yet
- Contoh Proposal Proyek Pengembangan Sistem InformasiDocument5 pagesContoh Proposal Proyek Pengembangan Sistem InformasiHerdian Bhakti0% (1)
- Skripsi Visual Basic 6.0 - Desain Dan Analisis Sistem Informasi PerpustakaanDocument53 pagesSkripsi Visual Basic 6.0 - Desain Dan Analisis Sistem Informasi PerpustakaanBunafit Komputer Yogyakarta100% (3)
- PERANCANGAN APLIKASI ABSENSI GURU DAN STAFF - Revisi 1Document23 pagesPERANCANGAN APLIKASI ABSENSI GURU DAN STAFF - Revisi 1Ahmad DamuriNo ratings yet
- MANAJEMEN PROYEK SISTEM INFORMASIDocument38 pagesMANAJEMEN PROYEK SISTEM INFORMASIdermawan suprihatinNo ratings yet
- Program Audit Untuk KoperasiDocument4 pagesProgram Audit Untuk KoperasiWidya NingsihNo ratings yet
- OPTIMASI DATABASE ACCESS 2013Document32 pagesOPTIMASI DATABASE ACCESS 2013bobbyNo ratings yet
- INTERVIEW TEKNIK PENGUMPULAN DATADocument37 pagesINTERVIEW TEKNIK PENGUMPULAN DATAMas BrowNo ratings yet
- Source Code Visual Basic 6.0 - Program Aplikasi Simulasi Antrian Bank Dilengkapi Suara Nomor UrutDocument32 pagesSource Code Visual Basic 6.0 - Program Aplikasi Simulasi Antrian Bank Dilengkapi Suara Nomor UrutBunafit Komputer Yogyakarta100% (5)
- Modul 9 Audit Infrastruktur Dan OperasionalDocument17 pagesModul 9 Audit Infrastruktur Dan OperasionalFarhan Rasyid Alfareza100% (3)
- STRUKTUR KOPERASIDocument12 pagesSTRUKTUR KOPERASImiranda amelia100% (1)
- Seminar Proposal 1Document11 pagesSeminar Proposal 1Boedhiex HaryonoNo ratings yet
- Profile Program Koperasi 2.01Document27 pagesProfile Program Koperasi 2.01ALI UNAN100% (32)
- CARA KERJA PHPMAKERDocument103 pagesCARA KERJA PHPMAKERYuli Pamungkas100% (1)
- DropShip SmartPhone "Online Shop"Document19 pagesDropShip SmartPhone "Online Shop"Fin Adi SirojuddinNo ratings yet
- Koding Dasar Memunculkan Laporan Crystal Report Pada VB 6Document8 pagesKoding Dasar Memunculkan Laporan Crystal Report Pada VB 6FullMoonNo ratings yet
- JAMKOPNAS 2019Document14 pagesJAMKOPNAS 2019Lizzatul MunajatNo ratings yet
- Kiat Menyusun Alur Latar Belakang Masalah Penelitian-RSWDocument4 pagesKiat Menyusun Alur Latar Belakang Masalah Penelitian-RSWNUR FAJRI ARDIANSYAHNo ratings yet
- Program Kerja Prodi AkuntansiDocument8 pagesProgram Kerja Prodi AkuntansiEntar SutismanNo ratings yet
- Aplikasi Sistem Informasi - Teori Kelembagaan Dan Sistem InformasiDocument20 pagesAplikasi Sistem Informasi - Teori Kelembagaan Dan Sistem InformasiNABILA RAMADHANINo ratings yet
- Kamus DataDocument51 pagesKamus DataLisnha Cimiw SiregarNo ratings yet
- Modul Komputer Aplikasi Bisnis AccessDocument38 pagesModul Komputer Aplikasi Bisnis Accessblob232No ratings yet
- Ruang Baca Vokasi Universitas BrawijayaDocument9 pagesRuang Baca Vokasi Universitas BrawijayadewiijwNo ratings yet
- Kuesioner Teknologi InformasiDocument15 pagesKuesioner Teknologi InformasiBuang Budi Wahono100% (1)
- 2 Tinjauan Pemrosesan Transaksi Dan Sistem ERPDocument34 pages2 Tinjauan Pemrosesan Transaksi Dan Sistem ERPNabila Yuriati100% (1)
- Panduan Access 2007Document38 pagesPanduan Access 2007Arief KurniawanNo ratings yet
- MENGOPERASIKAN SOFTWARE APLIKSI BASIS DATADocument39 pagesMENGOPERASIKAN SOFTWARE APLIKSI BASIS DATAIndah Permata SariNo ratings yet
- Pengertian Microsoft Access.Document11 pagesPengertian Microsoft Access.yeyennuraini100% (5)
- MSA2007Document22 pagesMSA2007Hasan ChasbolahNo ratings yet
- DB_TabelDocument9 pagesDB_TabelDennyNo ratings yet
- Dasar-Dasar Microsoft Access 2007Document11 pagesDasar-Dasar Microsoft Access 2007HijrialdyNo ratings yet
- Pengenalan Software Basis DataDocument23 pagesPengenalan Software Basis DataononekoyoikiNo ratings yet
- Pengenalan Microsoft AccessDocument14 pagesPengenalan Microsoft AccessOoga BoogaNo ratings yet
- Cara Mudah Menggabungkan File Data Base Excel Menggunakan Microsoft AccessDocument65 pagesCara Mudah Menggabungkan File Data Base Excel Menggunakan Microsoft AccessMarilyn Alvarez100% (1)
- Modul Microsoft Acces 2007Document36 pagesModul Microsoft Acces 2007Alpin Abu IhsanNo ratings yet
- Macam-Macam Tollbar MC OfficeDocument135 pagesMacam-Macam Tollbar MC OfficeVinaa Arismaa CandraaNo ratings yet
- Modul AccessDocument32 pagesModul AccessInaGituLhooNo ratings yet
- Aplikasi Basis Data Berbasis Microsoft Access Tugas KkpiDocument50 pagesAplikasi Basis Data Berbasis Microsoft Access Tugas KkpiMrm J MakhroyNo ratings yet
- CARA MEMBUAT DATABASE PENJUALAN DI MS.ACCESSDocument12 pagesCARA MEMBUAT DATABASE PENJUALAN DI MS.ACCESSノビ ムスティカNo ratings yet
- Pengenalan Microsoft AccessDocument20 pagesPengenalan Microsoft AccessVania Florensia100% (2)
- 01 Pengenalan MS ACCESSDocument40 pages01 Pengenalan MS ACCESSIsnaini PutriNo ratings yet
- Microsoft Access Relationship Dan QueryDocument13 pagesMicrosoft Access Relationship Dan QueryDamaranNo ratings yet
- Microsoft AccessDocument12 pagesMicrosoft AccessNur Laili AkhsaniNo ratings yet
- Cara Membuat Data BaseDocument12 pagesCara Membuat Data BaseRahmatika PulunganNo ratings yet
- Komunikasi Data - Pengkodean SinyalDocument29 pagesKomunikasi Data - Pengkodean SinyalsasukeaaaNo ratings yet
- Perancangan WebDocument21 pagesPerancangan Websasukeaaa100% (1)
- Pengenalan Internet Serta Feature Di DalamnyaDocument26 pagesPengenalan Internet Serta Feature Di DalamnyasasukeaaaNo ratings yet
- JS-PERANCANGANDocument22 pagesJS-PERANCANGANsasukeaaa100% (1)
- La RavelDocument6 pagesLa RavelsasukeaaaNo ratings yet
- Perancangan WebDocument21 pagesPerancangan Websasukeaaa100% (1)
- Perancangan WebDocument21 pagesPerancangan Websasukeaaa100% (1)
- Perancangan Web InternetDocument20 pagesPerancangan Web InternetsasukeaaaNo ratings yet
- Rencana Bisnis KeagenanDocument4 pagesRencana Bisnis KeagenansasukeaaaNo ratings yet
- Perancangan WebDocument21 pagesPerancangan Websasukeaaa100% (1)
- La RavelDocument6 pagesLa RavelsasukeaaaNo ratings yet
- Source Code Minimarket Program Kasir Toko Retail Berbasis Web PHP MySQL DreamweaverDocument42 pagesSource Code Minimarket Program Kasir Toko Retail Berbasis Web PHP MySQL Dreamweaversasukeaaa100% (1)
- Layanan Atm MandiriaDocument2 pagesLayanan Atm MandiriaandikartikaNo ratings yet
- INVENTORY TOKO PROGRAMDocument53 pagesINVENTORY TOKO PROGRAMsasukeaaaNo ratings yet
- Kontrol Versi Git SampleDocument22 pagesKontrol Versi Git SamplesasukeaaaNo ratings yet
- Bab I PendahuluanDocument37 pagesBab I PendahuluansasukeaaaNo ratings yet
- Tutorialmenyelesaiakn Rubiks Cube 3 X 3Document13 pagesTutorialmenyelesaiakn Rubiks Cube 3 X 3Haris TantoNo ratings yet
- Kontrol Versi Git SampleDocument22 pagesKontrol Versi Git SamplesasukeaaaNo ratings yet
- Pengaruh Motivasi Belajar Terhadap Hasil Belajar SiswaDocument93 pagesPengaruh Motivasi Belajar Terhadap Hasil Belajar Siswaazz_chems88% (8)
- Full ServiceDocument10 pagesFull ServicesasukeaaaNo ratings yet
- Buka Aplikasi CoreldrawDocument2 pagesBuka Aplikasi CoreldrawsasukeaaaNo ratings yet
- Active DirectoryDocument5 pagesActive DirectorysasukeaaaNo ratings yet
- Amplop DedikDocument2 pagesAmplop DediksasukeaaaNo ratings yet