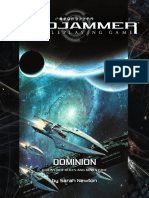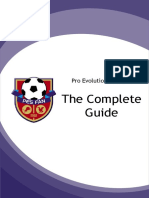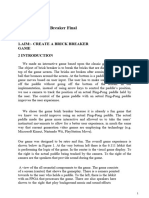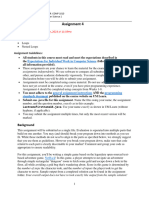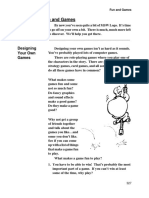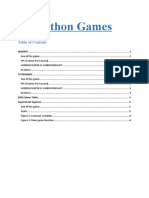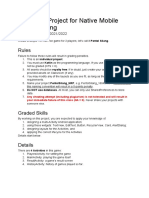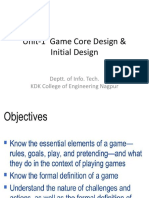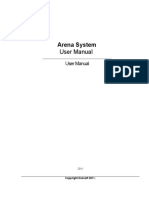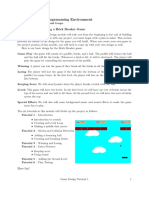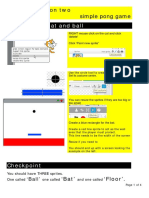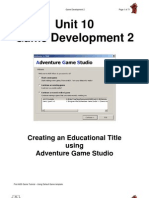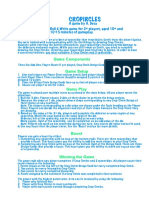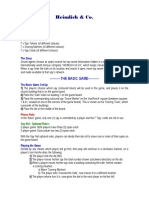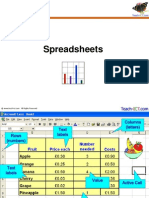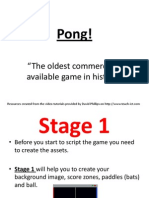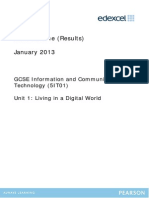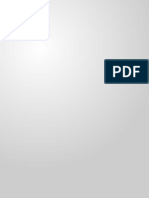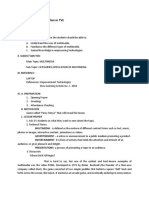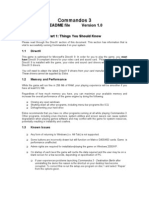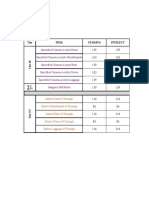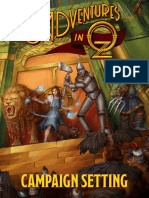Professional Documents
Culture Documents
9 5 Pong Game
Uploaded by
api-242482964Original Title
Copyright
Available Formats
Share this document
Did you find this document useful?
Is this content inappropriate?
Report this DocumentCopyright:
Available Formats
9 5 Pong Game
Uploaded by
api-242482964Copyright:
Available Formats
Pong!
The oldest commercially available game in history
Resources created from the video tutorials provided by David Phillips on http://www.teach-ict.com
Before you start to script the game you need to create the assets. Stage 1 will help you to create your background image, score zones, paddles (bats) and ball.
Stage 1
Getting Started Open SCRATCH
1. 2. 3. 4.
Save As. My Home Drive. SCRATCH PROJECTS. Pong.
QUICK QUESTION:
Why are you saving your file BEFORE you have changed anything?
Creating the background
1. 2. 3. 4.
You need to select stage and background. Use the paint bucket to colour in the background. Use the line tool to create the centre line. Use the rectangle tool to create the score zones in two contrasting colours I have used red and blue in the example.
Creating the paddles part 1
1. You need to delete the cat sprite. 2. Right click and select delete.
Creating the paddles part 2
1. 2. 3. 4.
Select paint new sprite. Use the rectangle tool to create a suitable paddle. Select OK. Right click to duplicate the paddle for player #2.
Creating the ball part 1
1. 2. 3. 4.
Select Chose new sprite from file. Select the Things folder. Search for an appropriate ball sprite to use. Press OK.
Creating the ball part 2
1. You need to shrink the ball using the shrink sprite tool. 2. Hover over the ball sprite and click your mouse to shrink it to an appropriate size for your game. 3. Then, re-arrange the assets to the start position.
Getting the paddles to move up and down. Stage 2 will help you to make the player 1 and player 2 paddle controls to move them up and down on the Y axis.
Stage 2
Making the paddles move Player #1
1. Select the first paddle(sprite1). 2. Create the script shown above. 3. Right click to duplicate the script, then change the key to z and -10 to move the paddle down.
Making the paddles move Player #2
1. Select the first paddle (sprite1). 2. Drag the script over Sprite2 to copy the script for player #2. 3. Select the second paddle (sprite 2), right click to duplicate the script, then change the keys to up arrow and down arrow and the values 10 and -10 as per the previous script.
Getting the ball to move in a fairly random manner. Stage 3 will help you to make the ball bounce off the sides of the game area with a simple script.
Stage 3
Making the ball move
1. Select the ball (sprite3). 2. Create the script shown above. 3. Test the ball uses random directions by starting and stopping the game 2-3 times.
Playing the game.
Stage 4
Stage 4 will help you bounce the ball off the paddles so that the game can be played.
Setting up the paddles
Use this operator to set up the direction instructions.
1. You need to create an IF statement for the behaviour of each sprite, within the ball sprite. 2. Select the ball (sprite3), create the statements above. 3. Move them into the correct place in the ball script. 4. Dont forget to test that they work!
The score board(s).
Stage 5
Stage 5 will help you create scores for your game, using the red and blue score zones that you set up at the very start.
Remember blue = player 1 and red = player 2.
Setting up the score board part 1
1. You need to create variables for each player. 2. Select the ball (sprite3). 3. Go to the variables options and select make a variable. 4. Name the variable Player1, then repeat for Player2.
Setting up the score board part 2
To select the score zone colour click on the coloured square for the dropper to come up, then click the dropper on the score zone.
1. Create the if statements above to define the rules for scoring points. 2. Then drag them into the forever command below the other if statements.
Improvements
Stage 6
Stage 6 will help you refine the scoring system and the starting position for the ball to make the game more accurate
Improvement #1 Re-setting the scores
1. Use the set variable command to re-set the scores to zero each time the game is stopped and started again. 2. Dont forget to test it.
Improvement #2 Re-positioning the ball
1. After a point has been scored the ball should be returned to the centre of the screen. 2. Use the go to motion script adjustments above to create this.
Improvement #3 Adding a pause
1. Adding a delay gives the players time to re-position their paddles for the next point. 2. Use the wait control script adjustments above to create this.
Improvement #4 Changing direction
Check that you have set the direction for the correct player.
1. Adding a delay gives the players time to re-position their paddles for the next point. 2. Use the point in direction motion script and pick random operator.
The scripts that you will use have been summarised here for you to check your work against.
Summary
Sprite1
Sprite2
Sprite3
Why not try . . .
4 players in the game? Changing the sprites to be more interesting? Making the paddles shorter? Speeding up the ball? Making the score zone smaller, maybe add goal posts? Changing the colours/layout to make it more child friendly? Changing the layout/colours to make it more appealing to an older audience? Writing instructions for the technical user and end users?
You might also like
- Young Centurions PDFDocument162 pagesYoung Centurions PDFJoaoAugusto100% (5)
- Phandelver and Below-The Shattered Obelisk-CompDocument215 pagesPhandelver and Below-The Shattered Obelisk-CompBenoit Serris100% (2)
- Trap CompendiumDocument73 pagesTrap CompendiumKenshin100% (2)
- The Rjurik Highlands PDFDocument150 pagesThe Rjurik Highlands PDFysgraithe100% (8)
- Dominion (Quickstart)Document48 pagesDominion (Quickstart)docidle100% (1)
- Building A Platform Game With ScratchDocument18 pagesBuilding A Platform Game With ScratchPaul Koning100% (10)
- Practice Scratch - Flappy Bird GameDocument4 pagesPractice Scratch - Flappy Bird GameMrMJSmithNo ratings yet
- Project ELITE Rulebook May 8 2015Document14 pagesProject ELITE Rulebook May 8 2015Adam KadmonNo ratings yet
- The Dresden Files Character Folio - Dresden Files RPGDocument8 pagesThe Dresden Files Character Folio - Dresden Files RPGWilliam MyersNo ratings yet
- Kanban Facilitator GuideDocument12 pagesKanban Facilitator GuideJosé Luis CanoNo ratings yet
- Revised Feral Template (For D&D 3.5)Document2 pagesRevised Feral Template (For D&D 3.5)Thursaz0% (1)
- MLP 45e Roleplaying in Equestria For DND 5e by Cheezedoodle96-D7ojv8uDocument64 pagesMLP 45e Roleplaying in Equestria For DND 5e by Cheezedoodle96-D7ojv8uspindoc2001100% (2)
- En5ider 355 - ET Reaper's CropDocument4 pagesEn5ider 355 - ET Reaper's CropCengiz İsyan0% (1)
- Assignment-1, PongDocument3 pagesAssignment-1, Pongfiliposka04No ratings yet
- Catch The DotsDocument18 pagesCatch The Dotsapi-652369770No ratings yet
- The Complete Guide: Pro Evolution Soccer 3Document78 pagesThe Complete Guide: Pro Evolution Soccer 3bright josephNo ratings yet
- THE3Document9 pagesTHE3Yiğit ÇınarNo ratings yet
- b Riker 2214Document14 pagesb Riker 2214Prathamesh PatilNo ratings yet
- S23 - Soccer (Code-1)Document12 pagesS23 - Soccer (Code-1)Ben Rapphael Alexandre SihotangNo ratings yet
- 3DCoach Help FileDocument16 pages3DCoach Help FileGreggC66No ratings yet
- Capstone Project Proposal COMP 10076 Capstone Prep: ApprovedDocument7 pagesCapstone Project Proposal COMP 10076 Capstone Prep: ApprovedJohanthan SputkaovNo ratings yet
- Assignment4 COMP1010 Fall2023Document5 pagesAssignment4 COMP1010 Fall2023Anjola AdeyemiNo ratings yet
- Game Creator 100Document12 pagesGame Creator 100Liga NesNo ratings yet
- Chapter 12. Fun and Games: Designing Your Own GamesDocument24 pagesChapter 12. Fun and Games: Designing Your Own GamesKaustubh basuNo ratings yet
- Immedia SAMPLE 2014Document14 pagesImmedia SAMPLE 2014kingsince1994No ratings yet
- BAGUS - Pong-TutorialDocument28 pagesBAGUS - Pong-TutorialAriant PanjoolateNo ratings yet
- Innovative Minds: Budding CodersDocument21 pagesInnovative Minds: Budding CodersRocking RamNo ratings yet
- This Document Is Dynamic and Will Be Changed ConstantlyDocument48 pagesThis Document Is Dynamic and Will Be Changed Constantlyapi-336650980No ratings yet
- Explorer Pro: Instructions Bedienungsanleitung Mode D'emploi HandleidingDocument64 pagesExplorer Pro: Instructions Bedienungsanleitung Mode D'emploi HandleidingÁbele TamásNo ratings yet
- HandoutsDocument6 pagesHandoutsAny OneNo ratings yet
- GD 03 Science of Game Design Part1Document37 pagesGD 03 Science of Game Design Part1Muhammad Aminul AkbarNo ratings yet
- Picozine 3Document52 pagesPicozine 3skoriaurbana2728No ratings yet
- Mid-Term Project For NMP Odd 21 - 22Document10 pagesMid-Term Project For NMP Odd 21 - 22A Crescent CornerNo ratings yet
- Unit 1-NEW - Game Core DesignDocument111 pagesUnit 1-NEW - Game Core DesignShruti KambleNo ratings yet
- Graphics Scratch Activ It Hand OutDocument7 pagesGraphics Scratch Activ It Hand OutUsman Mohyud Din ChaudharyNo ratings yet
- Roll Ball Through Obstacle CourseDocument8 pagesRoll Ball Through Obstacle CoursescavNo ratings yet
- Developing Glow Hockey From Scratch in Unity 5: Game ArchitectureDocument42 pagesDeveloping Glow Hockey From Scratch in Unity 5: Game Architectureayzad geeNo ratings yet
- Software Project ProposalDocument4 pagesSoftware Project ProposalAngelie AngelNo ratings yet
- Beam Shaper 1.0 User Manual: Arena SystemDocument9 pagesBeam Shaper 1.0 User Manual: Arena SystemFernando MicenoNo ratings yet
- Laboratory 4Document2 pagesLaboratory 4waynexjosephNo ratings yet
- Brain GameDocument25 pagesBrain Gameapi-652369770No ratings yet
- GamedesignDocument34 pagesGamedesignS BOSENo ratings yet
- Notes On Using Blender For GamesDocument6 pagesNotes On Using Blender For GamesiamevnNo ratings yet
- Inv 2.1 Rebound HeightsDocument2 pagesInv 2.1 Rebound HeightsBen HerrmanNo ratings yet
- Workshop 07Document11 pagesWorkshop 07Khánh NguyễnNo ratings yet
- Game Design DocumentDocument7 pagesGame Design DocumentNarayanan MNo ratings yet
- Chess Challenger: Instructions Bedienungsanleitung Mode D'emploi HandleidingDocument64 pagesChess Challenger: Instructions Bedienungsanleitung Mode D'emploi Handleidinghubertus1No ratings yet
- Mephisto SenatorDocument57 pagesMephisto SenatorElias IruelaNo ratings yet
- Move Sprite Maze GameDocument28 pagesMove Sprite Maze GameAmalia CharisiNo ratings yet
- Saitek Kasparov Atlas Chess ManualDocument9 pagesSaitek Kasparov Atlas Chess ManualarsenickNo ratings yet
- Scratch Lesson 2 Simple Pong Game FOR SCRATCH 2Document4 pagesScratch Lesson 2 Simple Pong Game FOR SCRATCH 2Warwick WuNo ratings yet
- Unit 10 AGS Tutorial 2303cy5Document71 pagesUnit 10 AGS Tutorial 2303cy5Widyarto ErdhiNo ratings yet
- 53 AnimationDocument25 pages53 AnimationtharshansherinloveNo ratings yet
- Eva Cash Manuel CD UkDocument12 pagesEva Cash Manuel CD UkHaraldur GuðmundssonNo ratings yet
- Juice Fresh Match 3 DocumentationDocument32 pagesJuice Fresh Match 3 Documentationalaa.bluestacks lordNo ratings yet
- KKKKKDocument22 pagesKKKKKapi-297820019No ratings yet
- Unity 5Document25 pagesUnity 5Eyad M.No ratings yet
- Cropircles: Game ComponentsDocument3 pagesCropircles: Game Componentscoco toroNo ratings yet
- Me Project Breakout JavaDocument11 pagesMe Project Breakout JavaMonisha AbNo ratings yet
- Brick Breaker GameDocument42 pagesBrick Breaker GameMalik TalhahNo ratings yet
- CSIS415 Artificial Intelligence Assignment 2: Adversarial SearchDocument2 pagesCSIS415 Artificial Intelligence Assignment 2: Adversarial SearchAamir ShahzadNo ratings yet
- Logical Thinking F2020 Assignment 2 Solution and RubricDocument37 pagesLogical Thinking F2020 Assignment 2 Solution and RubricTechnical InformationNo ratings yet
- EvanOConnorJR Horror Revamp SIPDocument3 pagesEvanOConnorJR Horror Revamp SIPEvan O'ConnorNo ratings yet
- Lesson 1 - Create Sprites and ObjectsDocument28 pagesLesson 1 - Create Sprites and ObjectsRoslee Bin JalieNo ratings yet
- 4th & Inches (1988) ManualDocument12 pages4th & Inches (1988) ManualJake WorrellNo ratings yet
- Heimlich & Co. New Version RulesDocument10 pagesHeimlich & Co. New Version Rulescoucou0505No ratings yet
- Code Tic Tac Toe Game with PythonDocument7 pagesCode Tic Tac Toe Game with PythonNaman KumarNo ratings yet
- Commonspoly 3.1 - Game Master's GuideDocument36 pagesCommonspoly 3.1 - Game Master's GuideQuique ZuñigaNo ratings yet
- Cue Ball Control Cheat Sheets for Pocket Billiards - Shortcuts to Perfect Position & ShapeFrom EverandCue Ball Control Cheat Sheets for Pocket Billiards - Shortcuts to Perfect Position & ShapeNo ratings yet
- Tick List by Unit (Student Handout)Document4 pagesTick List by Unit (Student Handout)api-242482964No ratings yet
- Computer HardwareDocument2 pagesComputer Hardwareapi-242482964No ratings yet
- Gcse Cs Glossary Alphabetical OrderDocument2 pagesGcse Cs Glossary Alphabetical Orderapi-242482964No ratings yet
- Tick List by Unit (Student Handout)Document4 pagesTick List by Unit (Student Handout)api-242482964No ratings yet
- Computing Theory WorkbookDocument142 pagesComputing Theory Workbookapi-242482964No ratings yet
- Spreadsheet FeaturesDocument4 pagesSpreadsheet Featuresapi-242482964No ratings yet
- Charts GraphsDocument2 pagesCharts Graphsapi-242482964No ratings yet
- 9 5 Pong GameDocument28 pages9 5 Pong Gameapi-242482964No ratings yet
- Mark Scheme Jan 2013Document29 pagesMark Scheme Jan 2013api-242482964No ratings yet
- Sources TableDocument7 pagesSources Tableapi-242482964No ratings yet
- Python Basics - Lesson 1Document9 pagesPython Basics - Lesson 1api-242482964No ratings yet
- MH3 Tri Monster Hunter 3 Tri Cheat CodesDocument2,112 pagesMH3 Tri Monster Hunter 3 Tri Cheat CodesElizde GómezNo ratings yet
- Eities of The Orgotten EalmsDocument3 pagesEities of The Orgotten EalmsRoberto de MedeirosNo ratings yet
- Racial Rules for Races in Warhammer Fantasy CampaignDocument3 pagesRacial Rules for Races in Warhammer Fantasy CampaignJor DyNo ratings yet
- Dragona OnlineDocument4 pagesDragona OnlineRyoNo ratings yet
- The Birthday PartyDocument4 pagesThe Birthday PartyDaniela Herrero100% (1)
- Pinball Lession PlanDocument3 pagesPinball Lession Planapi-405560795No ratings yet
- Semi Detailed Lesson PlanDocument2 pagesSemi Detailed Lesson PlanJean-jean Dela Cruz CamatNo ratings yet
- Character Name: Species: Career: Player:: S V W S DDocument3 pagesCharacter Name: Species: Career: Player:: S V W S DMiroque deLaungeNo ratings yet
- Commandos 3Document10 pagesCommandos 3rip7669No ratings yet
- PagesDocument55 pagesPagesErick Mendez CarrancoNo ratings yet
- Zahar: Character Level, Race, & Class ExperienceDocument5 pagesZahar: Character Level, Race, & Class ExperienceÍsis RebecaNo ratings yet
- Zapi Eps Ac ManualpdfDocument52 pagesZapi Eps Ac Manualpdfkashif AliNo ratings yet
- Priest Itemisation t9 and t10Document3 pagesPriest Itemisation t9 and t10Александар НуждићNo ratings yet
- 5E Adventures in Oz - Campaign Setting - 6tuz7dDocument260 pages5E Adventures in Oz - Campaign Setting - 6tuz7dTerryVictoryNo ratings yet
- How To Open A Chess Game Evans LarryDocument249 pagesHow To Open A Chess Game Evans LarryoglpNo ratings yet
- The Linear Programming Solver - Example 8.3 - Two-Person Zero-Sum Game - SAS - ODocument3 pagesThe Linear Programming Solver - Example 8.3 - Two-Person Zero-Sum Game - SAS - OwillcogginsNo ratings yet
- Bowling Study Guide Modified 2014Document3 pagesBowling Study Guide Modified 2014Pia Pabalan PascualNo ratings yet
- 2008 Game of The YearDocument3 pages2008 Game of The YearAndre FerrazNo ratings yet
- BioShock Infinite TimelineDocument2 pagesBioShock Infinite TimelineAnonymous ljIIENAo8No ratings yet
- UntitledDocument7 pagesUntitledJea LeeNo ratings yet
- The Guardian The New Review 02.09.2012Document54 pagesThe Guardian The New Review 02.09.2012pardostNo ratings yet