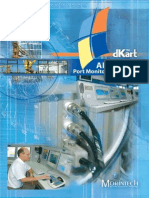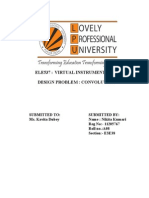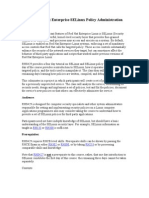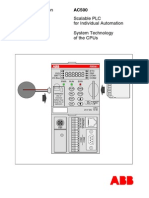Professional Documents
Culture Documents
Hysys 3.2: Installation Guide
Uploaded by
cmfariaOriginal Title
Copyright
Available Formats
Share this document
Did you find this document useful?
Is this content inappropriate?
Report this DocumentCopyright:
Available Formats
Hysys 3.2: Installation Guide
Uploaded by
cmfariaCopyright:
Available Formats
HYSYS
3.2
Installation Guide
Copyright Notice
2003 Hyprotech, a subsidiary of Aspen Technology, Inc. All rights reserved.
Hyprotech is the owner of, and have vested in them, the copyright and all other intellectual property
rights of a similar nature relating to their software, which includes, but is not limited to, their computer
programs, user manuals and all associated documentation, whether in printed or electronic form (the
Software), which is supplied by us or our subsidiaries to our respective customers. No copying or
reproduction of the Software shall be permitted without prior written consent of Aspen Technology,Inc.,
Ten Canal Park, Cambridge, MA 02141, U.S.A., save to the extent permitted by law.
Hyprotech reserves the right to make changes to this document or its associated computer program
without obligation to notify any person or organization. Companies, names, and data used in examples
herein are fictitious unless otherwise stated.
Hyprotech does not make any representations regarding the use, or the results of use, of the Software, in
terms of correctness or otherwise. The entire risk as to the results and performance of the Software is
assumed by the user.
HYSYS, HYSIM, HTFS, DISTIL, and HX-NET are registered trademarks of Hyprotech.
PIPESYS is a trademark of Neotechnology Consultants.
AMSIM is a trademark of DBR & Associates.
OLI Engine is a trademark of OLI Systems Inc.
Multiflash is a trademark of Infochem Computer Services Ltd, London, England.
PIPESIM2000 and PIPESIM are components of the PIPESIM Suite from Baker Jardine and Associates,
London, England. All references to PIPESIM in this document refer to PIPESIM 2000.
Microsoft Windows 2000, Windows XP, Visual Basic, and Excel are registered trademarks of the Microsoft
Corporation.
GSH3.2-B5027-OCT03-O
iii
Table of Contents
Welcome to HYSYS........................................................ v
Introduction............................................................................. vi
The Aspen Engineering Suite (AES) ...................................... vi
HYSYS................................................................................... vii
Intuitive & Interactive Process Modeling.................................. x
Integration with AES............................................................... xi
Use of the Manuals............................................................... xiv
Technical Support...................................................... xxv
Online Technical Support Center.........................................xxvi
Contacting Technical Support............................................. xxvii
Training Contact ....................................................... xxxi
Training Contact Information .............................................. xxxii
1 Installing HYSYS........................................................ 1-1
1.1 Basic Requirements ............................................................1-2
1.2 Licensing Information ..........................................................1-2
1.3 Upgrading from Older Versions of HYSYS..........................1-3
1.4 Installing HYSYS.................................................................1-4
2 Getting Started........................................................... 2-1
2.1 Starting HYSYS...................................................................2-2
2.2 Steady State Case...............................................................2-7
2.3 Dynamics Case .................................................................2-22
iv
v
v
Welcome to HYSYS
Introduction..........................................................................................vi
The Aspen Engineering Suite (AES) ..................................................vi
HYSYS..................................................................................................vii
Intuitive & Interactive Process Modeling............................................x
Open & Extensible HYSYS Architecture .......................................... x
Integration with AES............................................................................xi
Use of the Manuals............................................................................xiv
HYSYS Electronic Documentation ................................................ xiv
Conventions Used in the Manuals................................................xviii
vi
vi
Introduction
We are pleased to present you with the latest version of HYSYS-the
product that is continually extending the boundaries of process
engineering software. HYSYS is part of the Aspen Engineering Suite
(AES), a set of software tools designed to help manage process
knowledge throughout the asset lifecycle. HYSYS is a major part of the
Simulation and Optimization family of products that forms the
foundation of AES.
The Aspen Engineering Suite (AES)
There is huge opportunity in successfully managing the process
industry challenges through optimal Process Asset Lifecycle
Management (PaLM) from Business Planning & Economic Analysis, to
R&D and Conceptual Design, to Process Engineering, to Detailed
Engineering, to Technology Transfer & Construction, and throughout to
Operations.
AES is AspenTechs Process Asset Lifecycle Management solution that
enables optimal and consistent decisions to be made through the use of
consistent data and models. AES consists of integrated products,
enabling the execution of various PaLM tasks throughout the enterprise:
AES Economic Evaluation products combine engineering and
business decisions for accurate project scope definition and cost
evaluation, from conceptual project definition through detailed
engineering.
AES Collaborative Engineering products support integrated
collaborative engineering to create a Frond End Engineering
Design (FEED) package and share process engineering
expertise.
Figure 1
vii
vii
AES Physical Properties & Chemistries products include
physical property data, models, estimation and regression
capabilities adapted for the Oil & Gas, Refining, Chemicals, and
Pharmaceuticals industries.
AES Conceptual Engineering products assist process
engineers in creating, identifying and selecting best process
designs for heat exchangers networks and separation trains.
AES Simulation and Optimization products enable engineers to
quickly identify optimal plant designs for steady state and
dynamic simulation and optimization as well as for batch process
and recipe development. These products enable to optimize plant
designs, establish heat and material balances, support
environmental and safety studies, and to carry out operability
analysis.
AES Equipment Design and Rating products support the design
and rating of highly performing heat exchangers with minimum
capital cost.
AES is an open environment that supports and promotes open industry
standards such as CAPE-OPEN, OPC, ASME, CODAP, PD5500, DIN, JIS,
TEMA.
HYSYS
HYSYS is a process simulation environment designed to serve many
processing industries especially Oil & Gas and Refining. With HYSYS,
you can create rigorous steady state and dynamic models for plant
design, performance monitoring, troubleshooting, operational
improvement, business planning and asset management. Through the
completely interactive HYSYS interface, you can easily manipulate
process variables and unit operation topology, as well as fully customize
your simulation using its customization and extensibility capabilities.
The HYSYS environment has been developed with an overall vision of
the ultimate process simulation solution in mind. This vision has led us
to create a product that is interactive, intuitive, open, extensible and
integrated with the products in the AES. HYSYS also has many add on
options to extend its capabilities into specific industries or into other
aspects of PaLM.
viii
viii
The set of HYSYS related products and options:
HYSYS, an interactive and integrated modeling environment
Product Capabilities
HYSYS Steady State Process Simulation with HYSYS
Provides the accuracy, speed, and efficiency required for
process design activities. The level of detail and the
integrated utilities available in HYSYS allow for skillful
evaluation of design alternatives, with fast and efficient
process simulation. A wide range of thermodynamics and
unit operations together with standard links to Windows
packages makes HYSYS the most complete steady state
process simulation tool.
HYSYS Dynamics
Option
Plant Operability, Design and Management with the
HYSYS Dynamics option.
The HYSYS option provides a dynamic simulation
capability fully integrated with the HYSYS environment, a
steady state model can be leveraged into a dynamic
model which offers rigorous and high-fidelity results with a
very fine level of equipment geometry and performance
detail. Evaluate dynamic plant behaviour, controllability,
start up and shut down scenarios from the same base
model used in steady state process design. With a
consistent look and feel, links to APC software, hydraulic
applications, and other third-party applications, HYSYS
provides a complete platform for dynamic process
simulation.
HYSYS Upstream Option The Upstream option enables HYSYS as a powerful
design, operations and planning tool for the Upstream Oil
and Gas industry.
Complete with Black Oils and PVT Analysis, this option
allows HYSYS to speak the thermodynamic language of
the Upstream. Transition from Black Oil to a full
compositional mode is possible when more accuracy is
required. Together with Aspen Hydraulics, for well and
flowline integration, HYSYS has become the only
modeling environment to complete the entire upstream
asset model from sandface to transmission.
HYSYS Amines Option The Amines option is specifically designed for acid gas
treating using amines, blended amines and physical
solvents.
The Amines option is based on the AMSIM technology
developed by DBR Associates, a division of
Schlumberger. The Amines option is a unique property
package developed specifically for acid gas treating
processes involving amines, blended amines and physical
solvents. The Amines option utilizes the most up to date
thermodynamics models and is validated against plant
data.
ix
ix
HYSYS Crude Option The Crude option is used to accurately characterize crude
oils from laboratory assay data.
The HYSYS Crude Option gives the user the choice of 5
different assay laboratory analyses standards used in the
Oil industry. Using the standard laboratory data input
along with the most recent correlation methods, the
HYSYS Crude option will determine the hypothetical
components that make up the Oil and predict their
thermophysical and transport properties.
HYSYS OLI Interface An add-on option to HYSYS specifically designed for
modeling aqueous systems.
The HYSYS OLI Interface option is based on technology
developed by OLI Systems Inv, experts in aqueous
chemistry. The OLI thermodynamic models and engine
are seamlessly integrated into HYSYS so that virtually any
water based system can be accurately simulated in the
HYSYS environment.
Virtual Plant Simulator Operator Training Services with HYSYS Virtual Plant
Simulator project services.
HYSYS Virtual Plant Simulator services provides real-time
simulated training exercises that train operations
personnel and help develop their skills performing critical
process operations. Increased process understanding and
procedural familiarity for operations personnel can lead to
increased plant safety and improved process
performance. The Virtual Plant Simulator is powered by
the same HYSYS models used by the Engineering and
Process Control Departments but with DCS emulation,
look, and feel. HYSYS extends the models use into the
Operations Departments.
HYSYS Optimizer & Data
Reconciliation
Online and Offline Optimization with the Optimizer and
Data Reconciliation Options in HYSYS.
HYSYS provides tools for on or offline performance
monitoring and optimization. These Options enables the
optimization of plant efficiency and the management of
production rate changes and upsets in order to handle
process constraints and maximize operating profits. Using
SQP Optimization techniques, constraint handling and
data reconciliation with the HYSYS simulation providing
the predictive capability this creates a powerful tool for
operations improvement.
HYSYS, an interactive and integrated modeling environment
Product Capabilities
x
x
Intuitive & Interactive Process
Modeling
AspenTech believes that the role of process simulation is to improve
your process understanding so that you can make the best process
decisions. This solution has been, and continues to be, interactive
simulation. This has not only proven to be the most efficient use of your
simulation time, but by building the model interactively with immediate
access to results you gain the most complete understanding of your
simulation.
HYSYS uses the power of object oriented design, together with an event-
driven graphical environment, to deliver a completely interactive
simulation environment where:
calculations begin automatically whenever you supply new
information, and
access to the information you need is not restricted.
At any time, even as calculations are proceeding, you can access
information from any location in HYSYS. As new information becomes
available, each location is always instantly updated with the most
current information, whether specified by you or calculated by HYSYS.
Open & Extensible HYSYS Architecture
The Integrated Simulation Environment and our fully object oriented
software design has paved the way for HYSYS to be fully Active X
compliant, allowing for complete user customization. Through a
completely transparent interface, OLE extensibility lets you:
develop custom steady state and dynamic unit operations.
specify proprietary reaction kinetic expressions.
create specialized property packages.
xi
xi
With seamless integration, new modules appear and perform like
standard operations, reaction expressions or property packages within
HYSYS. The Automation features within HYSYS expose many of the
internal objects to other Active X compliant software like Microsoft
Excel, Visual Basic, and Visio. This functionality enables you to create
custom applications that utilize HYSYS unique capabilities or link it to
your own in-house applications.
By using industry standard Active X Automation and Extensibility, the
custom simulation functionality is portable across AspenTech software
updates. The open architecture allows you to extend your simulation
functionality in response to your changing needs.
Integration with AES
HYSYS is now integrated with many products of the AES to enhance
Process Asset Lifecycle Management. These include:
Aspen WebModels
HYSYS models can be authored and published over the intranet/
internet through integration with Aspen WebModels from within the
HYSYS simulation environment. Aspen Webmodels is an excellent tool
for distributing the power of simulation models to non expert users.
Aspen Enterprise Engineering
HYSYS can be run under the Aspen Enterprise Engineering platform,
AEE. AEE is a Citrix based system for deploying the Aspen Engineering
Suite within an organization. Using AEE, HYSYS is installed on a server
through which users access the software. No local installations on user
desktops are necessary
xii
xii
Aspen OnLine
HYSYS models can be connected to live plant information systems
through Aspen OnLine. Aspen OnLine uses CIMIO to connect to
numerous Plant Information and DCS Systems including Aspens IP21.
The ability to connect HYSYS simulation models to live plant data
enables high value activities such as Performance Monitoring, Soft
Sensors, Safety Surveillance and Optimization
Aspen Custom Modeler
Aspen Custom Modeler is the easy to use custom modeling
environment for the Aspen Engineering Suite. Custom user models built
in ACM can be exported to the HYSYS simulation environment and run
in both Steady State and Dynamics. This addition gives HYSYS yet
another means to customize and extend HYSYS simulation models to
meet your specific simulation needs.
Aspen DMC+
Aspens Advance Process Controller, DMC+, has been integrated with
HYSYS Dynamics. This integration provides a unique tool to the world
of advanced control. Configuring an Advanced Control mechanism
typically requires step tests to be performed on the physical plant. These
step tests take the plant off production until the APC model is
configured. The advanced control algorithm can be tested and validated
on a HYSYS model before costly step tests are performed on the plant.
xiii
xiii
HTFS
HYSYS users have a rigorous option for design of heat transfer
equipment through the integration with the HTFS family of heat
exchanger equipment products. TASC, for shell and tube exchangers,
MUSE for multi-pass exchangers and ACOL, for air coolers are all
accessible through the appropriate HYSYS unit operation. This gives the
user a powerful tool when more rigor is required in modeling the heat
transfer equipment without ever leaving the HYSYS environment.
Aspen Icarus
HYSYS simulation models can be exported to Aspen Icarus IPE or IPM
for economic evaluation of process designs. Aspen Icarus performs unit
operation and site wide costing of processing equipment and facilities.
Aspen Zyqad
HYSYS simulation models can be exported to Aspen Zyqad in order to
streamline the front-end engineering work process. Using Zyqad
throughout this process results in increased engineering efficiency,
quality and reduced project cycle time.
xiv
xiv
Use of the Manuals
HYSYS Electronic Documentation
All HYSYS documentation is available in electronic format as part of the
HYSYS Documentation Suite. The HYSYS Documentation CD-ROM is
included with your HYSYS package. The content of each manual is
described in the following table:
If you are new to HYSYS, you may want to begin by completing one or
more of the HYSYS tutorials, which give step-by-step instructions for
building a simulation case. If you have some HYSYS experience, but
would still like to work through some more advanced sample problems,
refer to the HYSYS Applications.
The HYSYS Documentation
Suite includes all available
documentation for the HYSYS
family of products.
Manual Description
Installation Guide Introduces you to HYSYS, explains how to install HYSYS, and discusses style
conventions used in the manuals. Sample steady state and dynamics cases are included
to teach you how to navigate through HYSYS.
User Guide Provides in-depth information on the HYSYS interface and architecture, and guides you
through all aspects of HYSYS.
Simulation Basis Contains all information relating to the available HYSYS fluid packages and components.
This includes information on the Oil Manager, Hypotheticals, Reactions as well as a
thermodynamics reference section.
Operations Guide Contains information on building and running HYSYS simulations in steady state and
dynamic mode. Unit operations and utilities are covered in depth.
Dynamic Modeling Contains information on dynamic theory and controls theory.
Customization Guide Details the many customization tools available in HYSYS. Information on enhancing the
functionality of HYSYS by either using third-party tools to programmatically run HYSYS
(Automation), or by the addition of user-defined Extensions is covered. Other topics
include the current internally extensible tools available in HYSYS: the User Unit
Operation and User Variables as well as comprehensive instruction on using the HYSYS
View Editor.
Upstream Option Guide Contains information on the Black Oil, Infochem Multiflash, Lumper, Delumper, PIPESIM
Link and PIPESIM NET.
Tutorials & Applications The Tutorials section provides step-by-step instructions for building industry-specific
simulation examples. The Applications section contains more advanced example
problems. Before you use this manual, you should have a good working knowledge of
HYSYS (from the Tutorials. The Applications do not provide many of the basic
instructions at the level of detail given in the Tutorials.
Contact your AspenTech agent
for information on HYSYS
training courses, or e-mail us at
training@aspentech.com.
xv
xv
Since HYSYS is totally interactive, it provides virtually unlimited
flexibility in solving any simulation problem. Keep in mind that the
approach used in solving each example problem presented in the
HYSYS documentation may only be one of the many possible methods.
Viewing the Online Documentation
HYSYS online documentation is viewed using Adobe Acrobat Reader
,
which is included on the Documentation CD. Install Acrobat Reader on
your computer following the instructions on the CD insert card. Once
installed, you can view the electronic documentation either directly
from the CD, or you can copy the Doc folder (containing all the
electronic documentation files) and the file named Menu.pdf to your
hard drive before viewing the files. (Be certain to move these files
together, otherwise all the links will not work properly.)
Manoeuvre through the online documentation using the bookmarks on
the left of the screen, the navigation buttons in the toolbar or using the
scroll bars on the side of the view. Bold blue text indicates an active link
to a referenced section or view; click on the link and Acrobat Reader will
jump to that particular section.
Selecting the Search Index
One of the advantages in using the HYSYS Documentation CD is the
ability to do power searching using the Acrobat search tools. The
Acrobat Search command allows you to perform full text searches of
PDF documents that have been indexed using Acrobat Catalog
.
To attach the index file to Acrobat Reader 5.0.5, use the following
procedure:
1. Open the Index Selection view by selecting Edit-Search-Select
Indexes from the menu.
2. Click the Add button. The Add Index view appears.
Ensure that your version of
Acrobat Reader has the
Search plug-in present. This
plug-in allows you to add a
search index to the search list.
For more information on the
search tools available in
Acrobat Reader, consult the
help files provided with the
program.
xvi
xvi
3. Ensure that the Look in field is currently set to your CD-ROM drive.
There should be two folders visible from the root directory: Acrobat
and Doc as shown below.
4. Open the Doc folder. Inside it you should find the Index.pdx file.
Select it and click the Open button.
5. The Index Selection view shows the available indexes that can be
attached. Select the index name and then click the OK button. You
may now begin making use of the Acrobat Search command.
Figure 2
Figure 3
xvii
xvii
Using the Search Command
The Acrobat Search command allows you to perform a search on PDF
documents. You can search for a simple word or phrase, or you can
expand your search by using wild-card characters and operators.
To search an index, first select the indexes to search and define a search
query. A search query is an expression made up of text and other items
to define the information you want to define. Next, select the
documents to review from those returned by the search, and then view
the occurrences of the search term within the document you selected.
To perform a full-text search do the following:
1. Choose Edit-Search-Query from the menu.
2. Type the text you want to search for in the Find Results Containing
Text box.
3. Click Search. The Search view is hidden, and documents that match
your search query are listed in the Search Results window in order of
relevancy.
4. Double-click a document that seems likely to contain the relevant
information, probably the first document in the list. The document
opens on the first match for the text you typed.
5. Click the Search Next button or Search Previous button to go to
other matches in the document. Or choose another document to
view.
You can also use the Find tool (CTRL F). This is a less powerful method of
searching but can still be useful. Other Acrobat Reader features include
a zoom-in tool in the toolbar, which allows you to magnify the text you
are reading. You can print pages or chapters of the online
documentation using the Print command under the File menu.
Wild card characters:
* and ?
Operators:
= exact match
~ contains
! does not contain
Boolean Operators:
NOT exclude
AND
Use quotes for a literal
search.
xviii
xviii
Conventions Used in the Manuals
The following section lists a number of conventions used throughout
the documentation.
Keywords for Mouse Actions
As you work through various procedures in the manuals, you will be
given instructions on performing specific functions or commands.
Instead of repeating certain phrases for mouse instructions, keywords
are used to imply a longer instructional phrase:
Keyword Action
Point Move the mouse pointer to position it over an item. For example,
point to an item to see its Fly-by information.
Click Position the mouse pointer over the item, and rapidly press and
release the left mouse button. For example, click the Close icon
to close the current view.
Right-Click Same as click, but use the right mouse button. For example,
right-click an object to display the Object Inspection menu.
Double-Click Position the mouse pointer over the item, then rapidly press and
release the left mouse button twice. For example, double-click
the HYSYS icon to launch the program.
Drag Position the mouse pointer over the item, press and hold the left
mouse button, move the mouse while the mouse button is down,
and then release the mouse button. For example, you drag items
in the PFD to position them.
Fly-by Information Whenever you pass the mouse pointer over certain objects, such
as toolbar icons and flowsheet objects, a small yellow box with
text appears. It contains a brief description of the action that will
occur if you click on that button or details relating to the object.
xix
xix
Selecting Items
Selecting refers to either picking a specific item from a list, or invoking a
button command. There are three types of selecting in HYSYS:
A number of text formatting conventions are also used throughout the
manuals:
Method Description
Selecting a cell Move the mouse to the location and left-click to select.
Selecting from a drop
down menu or list
Move the focus location into the drop-down, and use the
mouse pointer or keyboard arrows to highlight the selection,
then press ENTER to select.
Multiple list selections Click and drag the mouse over the items you want to select
(provided they are all sequential in the list). Alternatively, you
can highlight sequential items by selecting the first item in
the list, holding down the SHIFT key and selecting the last
item in the list. If the items are not sequential, select the first
item with the left mouse button and then select additional
items with the mouse while holding down the CTRL key.
Format Example
When you are asked to access a menu command,
the command is identified by bold lettering.
Select File-Save from the menu
to save your case.
When you are asked to click a button, the button is
identified by bold lettering.
Click the Close button to close
the current view.
When you are asked to press a key or key
combination to perform a certain function, keyboard
commands are identified by words in bolded small
capitals (small caps).
Press F1 to open the context
sensitive help.
The name of a HYSYS view (also know as a property
view) is indicated by initial capitalization.
The Session Preferences view
appears.
The names of pages and tabs on various views are
identified in bold lettering when an action is being
performed on these pages or tabs. If there is no
direct action on that particular page or tab, then it is
NOT bolded.
Click Composition page on the
Worksheet tab to see all the
stream composition information.
The names of radio buttons, checkboxes and cells
are identified by initial capitalization.
Click the Ignored checkbox to
ignore this operation.
Material and energy stream names are identified by
initial capitalization.
Double-click on the Column
Feed stream to open its view.
Unit operation names are identified by initial
capitalization.
Click on the Inlet Separator to
highlight it.
When you are asked to provide keyboard input, it will
be indicated by bold lettering accompanied by words
such as type or press.
Type 100 in the cell to define
the stream temperature, and
press ENTER.
xx
xx
Bullets & Numbering
Bulleted and numbered lists are used extensively throughout the
manuals. Numbered lists are used to break down a procedure into steps,
for example:
1. Select the Name cell.
2. Type a name for the operation.
3. Press ENTER to accept the name.
Bulleted lists are used to identify alternative steps within a procedure, or
for simply listing like objects. A sample procedure that utilizes bullets is:
1. Move to the Name cell by doing one of the following:
Select the Name cell.
Press ALT N.
Notice the two alternatives for completing Step 1 are indented to
indicate their sequence in the overall procedure.
A bulleted list of like objects might describe the various groups on a
particular view. For example, the Options page of the Simulation tab on
the Session Preferences view has three groups, namely:
General Options
Errors
Column Options
Callouts
A callout is a label and arrow that describes or identifies an object. An
example callout describing a graphic is shown below.
Figure 4
HYSYS Icon
xxi
xxi
Annotations
Text appearing in the outside margin of the page supplies you with
additional or summary information about the adjacent graphic or
paragraph. An example is shown to the left.
Shaded Text Boxes
A shaded text box provides you with important information regarding
HYSYS behaviour, guidelines, or alerts. Examples include:
The use of many of these conventions will become more apparent as
you progress through the manuals.
The resultant temperature of the mixed streams may be quite different
than those of the feed streams, due to mixing effects.
Before proceeding, you should read the introductory section which
precedes the example problems in this manual.
Annotation text appears in the
outside page margin.
xxii
xxii
Terminology
The following views show some of the HYSYS interface terminology:
View. Any windowed graphical representation found on the
HYSYS Desktop. Examples include the property view for a
stream (such as Inlet Sep shown in Figure 6) or unit operation,
or an error message window. (View and Property View are
interchangeable.)
Object Status Indicator. Found at the bottom of each property
view, it shows the calculation status of the associated object. The
indicator displays a status message with an appropriately
coloured background (red for a missing parameter, yellow for a
warning message, and green for OK).
Scroll Bar. Clicking inside the scroll bar allows you to access
information which cannot be displayed in the current size of a
menu or view. The scroll bar in the above view is horizontal.
Scroll Button. Clicking and dragging the scroll button up/down or
left/right allows you to access information which cannot be
displayed in the current size of a menu or view.
Table. A group of cells in tabular format, through which you can
manoeuvre with the mouse or the keyboard arrow keys.
Figure 5
Property View Minimize/Maximize/Close icons
Table
An active cell always has a thick black border.
Notice the text colours that are used. Blue text
indicates values that can be changed by you.
Black values are those calculated by HYSYS
and cannot be changed.
Red values are those calculated by HYSYS
and can be changed.
Object Status Indicator
Scroll Bar
Scroll
Button
xxiii
xxiii
Input Cell/Field. A location inside a view where information is
supplied and/or displayed. Examples include stream names,
temperatures, etc. In some cases, an Input Cell/Field has an
associated drop-down.
Tab. In views with multiple pages of information, such as property
views and Workbooks, the pages are accessed by tabs at the
bottom of the view. In the figure above, Design, Reactions,
Rating, Worksheet and Dynamics are the tabs.
Page. Most tabs have associated page views. These are listed in
the column on the left side of the view. Above they are
Connections, Parameters, User Variables and Notes.
Button. Invokes a command when clicked. Buttons do NOT have
any pictures on them. An example is the Delete button in the
above view.
Icon. Invokes a command when clicked. Icons have pictures on
them (whereas Buttons do not). An example is the Minimize/
Maximize icons in the above view.
Drop-Down List. A list of available options for a certain input cell,
indicated by the arrow at the end of an input cell.
Checkbox. Items or settings which are either On or Off. Placing a
checkmark in a checkbox will turn the function On. Removing the
checkmark turns it Off. The Ignored checkbox in the above view
has no checkmark and is therefore Off.
Unit Field. Provides a drop-down list of units which are
applicable for the parameter type of the current input cell.
Figure 6
Input cell or Field
Group This is the active Tab.
This is the
active Page.
All available
Pages are listed
here.
Radio Button Checkbox
Button
xxiv
xxiv
Group. An organizational border within a page that groups
related functions together.
Radio Button. A set of options, of which only one can be active
at a time. Radio buttons are always found in groups of at least
two.
Close icon. The X icon in the upper right corner of a view, used
to close the view.
Minimize/Maximize icons. In the upper right corner of a view,
allows you to iconize (minimize) the current view, or expand a
view to its full size.
Icon. A minimized view. Double-clicking on an icon opens the
view. The HYSYS icon is shown to the left. When you double-
click, it opens HYSYS.
Now youre ready to get started!
HYSYS Icon
Technical Support xxv
xxv
Technical Support
Online Technical Support Center ...................................................xxvi
Contacting Technical Support.......................................................xxvii
Support Center Hours .................................................................xxvii
Support Center Phone Numbers................................................ xxviii
Fax Numbers............................................................................... xxix
E-mail Addresses ........................................................................ xxix
xxvi Online Technical Support Center
xxvi
Online Technical Support Center
AspenTech customers with a valid license and software maintenance
agreement can register to access the Online Technical Support Center at
http://support.aspentech.com.
The support Web site allows you to:
Access current product documentation
Search for tech tips/solutions/frequently asked questions (FAQs)
Search for and download application examples
Search for and download service packs and product updates
Submit and track technical issues
Search for and review known limitations
Send suggestions
Registered users can also subscribe to our Technical Support e-Bulletins.
These e-Bulletins are used to alert users to important technical support
information such as:
Technical advisories
Product updates
Service Pack announcements
Product release announcements
Contacting Technical Support xxvii
xxvii
Contacting Technical Support
Technical support is available by phone, fax, and e-mail for customers
with a current support contract for their product. For the most up-to-
date phone listings, please see the Online Technical Support Center at
http://support.aspentech.com.
When contacting us via e-mail, please include in your message:
Your full name, company, phone and fax numbers.
The software version you are using (shown in the Help menu,
About...).
The serial number of your security key, if you have an installation,
security, or network issue.
A detailed description of the problem (attach a simulation case if
possible).
We also have toll-free lines that you can use. When you call, please have
the same information available.
Support Center Hours
Support Centers Operating Hours
North America 8:00 - 20:00 Eastern Time
South America 9:00 - 17:00 Local time
Asia and Pacific Region 9:00 - 17:30 Local time
Europe, Middle East, and Africa (EMEA) 8:30 - 18:00 Central Europe time
xxviii Contacting Technical Support
xxviii
Support Center Phone Numbers
Support Centers Phone Numbers
North America +1 888 996 7100 (Toll-free from U.S., Canada, Mexico)
+1 281 584 4357 (From outside U.S., Canada, Mexico)
+52 55 5536 2809 (Mexico Support Center)
South America +54 11 4590 2254 (Argentina Support Center)
+55 11 5012 0321 (Brazil Support Center)
+0800 333 0125 (Toll-free to U.S. from Argentina)
+000 814 550 4084 (Toll-free to U.S. from Brazil)
+0800 100 2410 (Toll-free to U.S. from Venezuela)
Asia and Pacific Region +81 3 3262 1743 (Tokyo, Japan)
+65 6395 39 00 (Singapore)
Europe, Middle East,
and Africa (EMEA)
+32 2 701 95 55
If you are calling from one of the countries listed below, you
can dial your in-country toll-free number:
Country Toll-free Number
Austria 0800-111-900
Belgium 0800-40-687
Denmark 8088-3652
Finland 0-800-1-19127
France 0805-11-0054
Germany 0800-101-0068
Ireland 1-800-930-024
Italy 800-905-826
Netherlands 0800-023-2511
Norway 800-13817
South Africa 0800-996-852
Spain 900-951846
Sweden 0200-895-284
Switzerland 0800-111-470
UK 0800-376-7903
Contacting Technical Support xxix
xxix
Fax Numbers
E-mail Addresses
Support Centers Fax Numbers
North America +1 281 504 3999
South America +54 11 4590 2236 (Argentina)
+55 11 5012 4442 (Brazil)
Europe +32 2 701 94 45
Asia and Pacific Region +65 6395 39 50 (Singapore)
+81 3 3262 1744 (Tokyo)
Support Centers E-mail
North America esupport@aspentech.com
South America Lasupport@aspentech.com
Europe, Middle East, and
Africa
esupport@aspentech.com
Asia and Pacific Region esupport@aspentech.com
xxx Contacting Technical Support
xxx
Training Contact xxxi
xxxi
Training Contact
Training Contact Information.........................................................xxxii
North and South America............................................................xxxii
Europe.........................................................................................xxxii
South Africa................................................................................ xxxiii
Japan.......................................................................................... xxxiii
Asia and Australia ...................................................................... xxxiii
xxxii Training Contact Information
xxxii
Training Contact Information
If you are interested in attending a course or want more information
about course contents, please contact the training coordinator for your
region. Please direct all e-mail to training.registration@aspentech.com.
If you have sales-related questions, would like specific industry
information or need assistance with purchasing AspenTech products,
please complete the on-line form or call our eSales office in the US at 1-
281-584-1945.
North and South America
Telephone (toll-free): + 1-888-996-7100, menu option 7
Telephone (outside North America): + 1-281-584-4357, menu option 7
Fax: + 1-281-584-1064
E-mail: training.registration@aspentech.com
Europe
Telephone: +32-2-7019555, menu option 7
Fax: +32-2-7019570
E-mail: atetraining@aspentech.com
If you are calling from one of the Western European countries listed
below, you can dial your in-country toll-free number to reach
AspenTech Support & Training:
Country Toll-free Number
Austria 0800-111-900
Belgium 0800-40-687
Denmark 8088-3652
Finland 0-800-1-19127
France 0805-11-0054
Germany 0800-101-0068
Ireland 1-800-930-024
Training Contact Information xxxiii
xxxiii
South Africa
Telephone: + 27-11-258-8780
Fax: + 27-11-258-8558
E-mail: susan.brown@aspentech.com
Japan
Telephone: + 81-3-3262-1743
Fax: + 81-3-3262-1744
E-mail: atjtraining@aspentech.com
Asia and Australia
Telephone: + 65-6395-3900
Fax: + 65-6395-3950
E-mail: atatraining@aspentech.com
Italy 800-905-826
Netherlands 0800-023-2511
Norway 800-13817
South Africa 0800-996-852
Spain 900-951846
Sweden 0200-895-284
Switzerland 0800-111-470
UK 0800-376-7903
Country Toll-free Number
xxxiv Training Contact Information
xxxiv
Installing HYSYS 1-1
1-1
1 Installing HYSYS
1.1 Basic Requirements ........................................................................2
1.2 Licensing Information.....................................................................2
1.3 Upgrading from Older Versions of HYSYS....................................3
1.4 Installing HYSYS..............................................................................4
1.4.1 HYSYS Installation to an Application Server............................6
1.4.2 Setting HYSYS File Location Preferences ...............................8
1-2 Basic Requirements
1-2
1.1 Basic Requirements
1.2 Licensing Information
You need a license file and hardware security key to run HYSYS. Refer to
the SLM Installation and Reference Guide for detailed information on
licensing.
System Component Requirements
Operating System Microsoft Windows 2000/XP
Microsoft Internet Explorer version 5.0 or higher.
Processor Speed Pentium II 400 MHz, recommended PIII 700 MHz or better.
RAM requirements Minimum 128 MB RAM, recommended 256 MB.
Total Memory (RAM + Virtual Memory) minimum 300 MB,
recommended greater than 300 MB
Disk Space Minimum 200 MB of free disk space.
Serial Port The green security dongle is used with the standalone version
of HYSYS and can only be attached to a serial communications
port of the computer running the application (do not plug in a
serial mouse behind the security dongle).
Parallel/USB Ports SLM dongles are Sentinel SuperPro - Computer ID dongles,
manufactured by Rainbow Technologies. The Computer ID
dongle is installed on the parallel port (printer port) of your
computer. An arrow indicates which end should be plugged to
the computer. This is the new dongle that is used for both
Standalone and Network versions of HYSYS.
Monitor/Video Minimum usable: SVGA (800 x 600).
Recommended: SVGA (1024 x 768).
Mouse Required. Note that a mouse cannot be plugged into the back
of the green serial port dongle used with the standalone
version of HYSYS.
Installing HYSYS 1-3
1-3
1.3 Upgrading from Older Versions
of HYSYS
HYSYS 2.2.2 & Older
If you are using a standalone copy of HYSYS, your green serial port key
will continue to work with your old version of HYSYS; it will also work
with all SLM versions of HYSYS (v2.4 and on) so long as you have
properly installed your license file.
Network copies of HYSYS 2.2.2 will not function with your new SLM
network key and license server. Only copies of HYSYS version 2.4 and
newer will operate with the SLM licensing system.
HYSYS 2.4 & Newer Versions
These versions of HYSYS already use the SLM licensing system. You may
need to install a new license file (if so, one will be supplied). Otherwise,
install the HYSYS software and continue using the existing licenses.
If you are using commutable licenses, please ensure that there are no
commuted HYSYS licenses on your computer before proceeding with
the upgrade.*
* For more information, contact your AspenTech sales agent.
The old network key can not be installed on the same computer as the
new SLM network key. Please uninstall your old network key and key
server software (procedure varies, consult the Get Started manual from
the older HYSYS version for details) before installing the SLM license
server.
1-4 Installing HYSYS
1-4
1.4 Installing HYSYS
The following instructions are written assuming installation on
Windows 2000/XP.
1. Shut down all other programs on the computer before starting the
installation process.
2. Insert the HYSYS software CD in the CD drive of your computer.
3. From the Start menu, select Run.
4. In the Run view, type: d:\setup.exe and click on the OK button
(where d: is your CD drive).
5. The following installation screen appears.
6. Click on the Install Products link.
For computers which have the CD-ROM Autorun feature enabled, steps
#3 and #4 will be automatically performed.
Figure 1.1
Installing HYSYS 1-5
1-5
7. On the Products view, select HYSYS. The Installation Wizard may
take a few moments to load. The Welcome view appears.
8. Read the information and click the Next button. The Customer
Information view appears.
Enter your name and company information in the fields.
Select one of the radio buttons to determine whether HYSYS should
be available to anyone else who logs on to your machine, or if it
should be available only to you when you log on to your machine.
9. Click Next. The Destination Folder view appears.
This view displays the default location on where the HYSYS program
is going to be placed on your machine.
C:\Program Files\Hyprotech\HYSYS 3.2\
To change the location of the program, click the Change button,
enter or select the new location for the HYSYS program in the Folder
Name field on the Change Current Destination Folder view, and
click the OK button.
10. Click Next. The Setup Type view appears.
There are two setup types for installing HYSYS. Select the setup type
you want by clicking the appropriate radio button:
Complete. Installs the entire HYSYS program, including the
example files, extension SDK, Sizing, and SLM Client Tools.
Custom. Open the Custom Setup view and allows you to select
which options/features you want to install with the HYSYS
program.
11. Click Next. The Ready to Install the Program view appears.
12. Review your settings here: click Back to change your settings, or
click Install to continue. HYSYS will then begin installing files to
your computer.
13. In the Installing HYSYS view, you can see the progress of the
installation. Once installation is done, the Installshield Wizard
Complete view appears.
14. Read the information on this view and click the Finish button.
It is recommended that you restart your computer.
If you experience any
difficulties, refer to Chapter
10 - Troubleshooting SLM
Problems in the SLM
Installation and Reference
Guide.
1-6 Installing HYSYS
1-6
1.4.1 HYSYS Installation to an Application
Server
Installing HYSYS onto a server follows exactly the same process as
outlined in the previous section. Simply choose a network drive instead
of the local drive when on the Select Components view. Then each of the
client workstations must be set up as detailed below. To prevent
accidental modification or deletion of files, it is recommended that
HYSYS users be allowed read-only access to the HYSYS software. Each
HYSYS user should then configure an individual preferences file and
store that file on their local hard disk (or write-enabled network drive).
To set up each of the client workstations:
1. Ensure that the workstation has all of the required components for
running HYSYS using the SLM (see section Technical Support for
information on how to contact AspenTech for help); you can install
missing components by running the files found on the Software CD
in the OS Upgrades folder.
2. Copy the strgxi2.dll from the computer where HYSYS was installed;
this file must be on every client workstation for them to work
properly. You may want to copy the entire Hyprotech common files
folder (C:\Program Files\Common Files\Hyprotech\) including all
of its sub-folders onto each workstation as this will ensure that each
user also has access to the SLM troubleshooting tools.
3. Register the strgxi2.dll; i.e., use the DOS command line or select
Run from the Windows Start button.
regsvr32 C:\Program Files\Common
Files\Hyprotech\Shared\strgxi2.dll
Regsvr32.exe is installed in the HYSYS root directory.
4. Create a working directory for HYSYS on the workstation (i.e.,
C:\Program Files\Hyprotech\HYSYS\). In this directory, create the
sub-directories CASES, PAKS, and USER.
5. Create a shortcut to HYSYS.exe (on the desktop or in the Start
menu). In the shortcut Properties, set the Start In directory to the
working directory you created in the previous step.
If it is necessary to move the common files to another machine, copy
C:\Program Files\Common Files\Hyprotech\ to the drive you want to
move the common files.
It is recommended that all
components on C:\Program
Files\Common
Files\Hyprotech are installed
and registered.
You should register all DLL
and OCX.
Installing HYSYS 1-7
1-7
COMThermo
For COMThermo, the following keys must be created in the registry:
HKLM\Software\Hyprotech\COMThermo\DatabasePath -
contains the path to COMThermo\Databases.
HKLM\Software\Hyprotech\COMThermo\ModelsPath - contains
path to COMThermo\Models.
HKLM\Software\Hyprotech\COMThermo\Version - contains
version number of COMThermo (version number can be found in
any of the COMThermo DLLs and is used by the applications to
display the COMThermo version information in the Help About
box).
BaSYS
If you have BaSYS installed, you have to register all OCX and DLL.
XML
If you have XML, you have to register the XMLRead.dll, however this dll
is optional.
MSXML4
The MSXML4.msi is available on the software CD. If you already have
the XML parser installed on your computer you dont have to install the
MSXML4.msi file.
If you install MSXML4.msi then you have to register the
[INSTALLDIR]hyphys.dll.
System DLLs (fortran runtime)
The following are DLLs that are required especially for COMThermo:
Msfrt40.dll
Dformd.dll
Dforrt.dll
There are a number of other system DLLs that may be installed, however
it is difficult to get a list of the DLLs as they are in merge modules.
1-8 Installing HYSYS
1-8
1.4.2 Setting HYSYS File Location Preferences
To set your HYSYS file location preferences:
1. Start HYSYS.
2. From the Tools menu, select Preferences. The Session Preferences
view appears.
3. On the Files tab, select Locations.
4. Configure the Default Files and Paths as shown below. These are
suggestions only and some modification may be required.
5. Click the Save Preference Set button, and save it to the HYSYS
working directory on the local disk.
Figure 1.2
Getting Started 2-1
2-1
2 Getting Started
2.1 Starting HYSYS................................................................................2
2.2 Steady State Case............................................................................7
2.3 Dynamics Case ..............................................................................22
2-2 Starting HYSYS
2-2
The Getting Started section gives a quick introduction to HYSYS by
recalling a saved case and illustrating how to navigate through HYSYS.
2.1 Starting HYSYS
To start HYSYS:
1. Click on the Start menu in Windows.
2. From the Programs menu, select Hyprotech then HYSYS 3.2.
3. Select HYSYS. HYSYS begins to load.
Now you are ready to begin working with HYSYS. The HYSYS Desktop is
the first thing you will see:
Figure 2.1
HYSYS Icon
Minimize/Maximize/Close icons Menu bar Toolbar
Desktop
Trace Window
Getting Started 2-3
2-3
Before opening the pre-built Getting Started case, you should choose
the HYSYS unit set used for displaying information. You can check your
current unit set by accessing the Session Preferences from the menu
bar:
1. From the Tools menu, select Preferences. The Session Preferences
view appears.
2. Click on the Variables tab. The Units page should be open by
default. The Current Unit Set is shown highlighted in the list of
Available Unit Sets. The HYSYS default is SI; however the Getting
Started example has been developed in Field units.
3. Click on Field to make it the current unit set.
4. Click the Close icon to close the Session Preferences view.
This view has been resized; your Desktop view should appear larger
than this when initially opened. To re-size the view, click and drag the
outside border. To make the view full size, click the Maximize icon in the
upper right corner.
Figure 2.2
The default unit set is SI.
This Close
icon is found
on every
view.
Click on the Variables tab
to access the Units page.
2-4 Starting HYSYS
2-4
Recalling the Simulation Case from Memory
Included with your HYSYS package are a number of pre-built simulation
cases located in the Samples subdirectory of the HYSYS root directory.
One of these cases is named gstrt-ss.hsc and is the example used here.
To load the case:
1. Do one of the following:
Click the Open Case icon on the toolbar.
From the File menu, select Open then Case.
Press CTRL O.
The Open Simulation Case view appears.
2. Open the Samples subdirectory and scroll through the list of files
until gstrt-ss.hsc is visible.
Figure 2.3
Open Case icon
Getting Started 2-5
2-5
3. Click on gstrt-ss.hsc, then click the Open button. The pre-built
simulation case appears on your Desktop.
Saving the Case Under a New Name
Before working with this case, you should save it using a new name to
ensure that the original file remains intact.
1. Do one of the following:
From the File menu, select Save As.
Press CTRL SHIFT S.
The Save Simulation Case As view appears.
Figure 2.4
2-6 Starting HYSYS
2-6
2. Type a new name, for example MYCASE, in the File name field. Note
that you do not have to enter the .HSC extension; HYSYS will add it
automatically.
3. Click the Save button, and HYSYS saves your case with the new
name.
Figure 2.5
Getting Started 2-7
2-7
2.2 Steady State Case
This steady state simulation models the production of propylene glycol.
Using a continuously-stirred-tank reactor (CSTR), propylene oxide and
water are reacted at atmospheric pressure. The reaction is exothermic,
so a coolant is circulated to the reactor to maintain its temperature. The
reactor effluent, consisting of propylene glycol and unreacted feed, is
fed to a distillation column. In the column, 99.5 mol% glycol is produced
from the bottoms, while unreacted propylene oxide and water are
recovered overhead.
Three windows, or views, are currently displayed on the HYSYS
Desktop. Each view is identified by its title at the top of the view. The
current active view is the PFD, which is a graphical representation of the
process flowsheet.
The Steady State - Dynamic
toggle on the toolbar indicates
that you are currently in
Steady State mode.
Figure 2.6
Maximize icon
Properties table for Reactor Prods. Zoom All icon
Unit operation icon for a CSTR reactor.
Stream icon
The PFD has its
own toolbar.
2-8 Steady State Case
2-8
The PFD shows:
The streams and unit operations, represented by symbols (called
icons), in the flowsheet.
The connectivity amongst the streams and unit operations.
A property table for the Reactor Prods stream.
If you want, you can re-size the PFD view to make it more readable.
1. Do one of the following:
Click and drag the outside border to the new size.
Click the Maximize icon in the upper right corner of the view.
2. Click the Zoom All icon to zoom-in on all items in the PFD, filling
the resized view.
You can display summary information for a particular object (stream or
operation) simply by placing the cursor over the objects icon. For
example, position the cursor over the icon for stream Prop Oxide. A fly-
by view appears at the cursor tip, showing the stream temperature,
pressure and molar flow.
Accessing Stream Information from the PFD
Every stream and operation (object) contained in a HYSYS simulation
has its own property view, which contains multiple tabs and related
pages of information or properties describing the object. You can access
the property view for a stream directly from the PFD by simply double-
clicking on the stream icon.
Stream Fly-By
For detailed information on the
information in this section, see
Chapter 3 - Streams in the
Operations Guide.
Getting Started 2-9
2-9
For example, to see the property view for one of the streams entering the
reactor, double-click on the Reactor Vent icon on the PFD. The property
view for the Reactor Vent appears as shown in the figure below.
When an objects property view is initially opened, it displays the first
page on the first tab of the view. For the Reactor Vent property view, the
first tab is the Worksheet tab; its first page is the Conditions page. Tabs
are listed along the bottom of an objects view. Each tab has associated
pages that are listed in the column on the left side of the view. Change
the page or tab by clicking on the page or tab.
Conditions Page
The Conditions page of the Worksheet tab gives the basic conditions of
the stream: the vapour fraction, temperature, pressure, material flows
and heat flow (enthalpy).
Properties Page
The Properties page of the Worksheet tab displays all the Transport
Properties for each stream phase. You can manipulate the properties
displayed on this page for an individual stream. The properties from the
Conditions page are not available for this page.
Figure 2.7
Reactor Vent Icon
Conditions, Properties,
Composition, Notes
and K Value are all
pages associated with
the Worksheet tab.
Property view tabs are
listed along the bottom.
You can manipulate the
Property page for all streams,
by using the Correlation
Manager.
Refer to Section 11.18 -
Correlation Manager in the
User Guide for more
information about the
Correlation Manager.
2-10 Steady State Case
2-10
Composition Page
The Composition page of the Worksheet tab displays the material
composition of the stream. In this case, five components are displayed
along with the liquid volume flow for each component. You can display
the composition on another basis, such as mass or molar fraction, by
clicking the Basis button.
Figure 2.8
Basis
button.
Getting Started 2-11
2-11
K Value Page
The K Value page of the Worksheet tab displays the K values or
distribution coefficients for each component in the stream.
Electrolytes Page
The Electrolytes page of the Worksheet tab displays true species phase
properties and compositions of an electrolyte stream.
Figure 2.9
In this case, there are no electrolytes being used, so an Electrolytes
page does not exist. Shown below is only an example of the Electrolytes
page.
The Electrolytes page is only
available if the stream is in
an electrolyte system.
Refer to Section 1.2.4 -
Adding Electrolyte
Components in the
Simulation Basis manual
for more information about
electrolytes.
2-12 Steady State Case
2-12
This page contains two radio buttons for phase selection:
Aqueous
Solid
There are two radio buttons corresponding to each phase selection:
Properties
Composition
The following are the combination views for the selection of the radio
buttons under Phase and True Species Info groups.
* It is a measure of the tendency of a solid species forming at the specified stream conditions.
Solids with a scale tendency index greater than one will form if the solid formation is governed
by equilibrium (as opposed to kinetics) and if there are no other solids with a common cation or
anion portion which also has a scaling tendency greater than one. If more than one solid exists
with a common ion and scaling tendency greater than one, then at least one will form. You can
use scaling tendencies to learn more about which solid can safely be deleted from the model.
Figure 2.10
Phase True Species Info Display
Aqueous Properties Aqueous phase related properties like pH value, Osmotic
Pressure and Ionic Strength.
Composition The concentrations calculated on ionic basis. The real ionic
species from the aqueous phase are also shown.
Solid Properties Scale tendency* value for each solid in the lists. User can choose
to include or exclude the solid component in the list for the stream
thermo flash by checking the Include checkbox.
Composition Concentrations that are the same as in the traditional stream
phase view. But the solid component list indicates if the solid
component is a precipitate or a hydrate.
The Electrolytes
page is only visible
when an
electrolytes case is
loaded.
Getting Started 2-13
2-13
User Variables Page
The User Variables page of the Worksheet tab allows you to write and
attach code as a User Variable to extend the functionality of your
stream.
Once you have finished examining the stream properties, close the view
using the Close icon in the upper right corner of the view. The next time
you open the property view, it will open to the last page that you
accessed before closing the view.
Cost Parameters Page
You can enter a cost factor value for the stream in the Cost Parameters
page of the Worksheet tab. You can also choose the flow basis associated
with the cost factor from the Flow Basis drop-down list.
Figure 2.11
Close icon
For more information
regarding cost parameters
refer to the Sizing manual.
2-14 Steady State Case
2-14
The remaining property view tabs and their associated pages are
explained below.
Attachments Tab
The Attachments tab consists of the following pages:
Unit Ops Page. Lists the unit operation(s) to which the stream is
attached.
Utilities Page. Allows you to create and attach utilities to the
stream.
DRU Stream Page. Allows you to add a transfer stream.
Figure 2.12
Getting Started 2-15
2-15
Dynamics Tab
The Dynamics tab consists of the following pages:
Specs Page. Applicable only in Dynamics mode. You activate
dynamic specifications on this page.
Stripchart Page. Provides an automatic way to create a strip
chart for monitoring stream variables while running in Dynamics
mode.
Figure 2.13
2-16 Steady State Case
2-16
Using the Workbook to Change a Stream Temperature
Click the Workbook icon on the HYSYS toolbar to change the current
view to the Workbook.
The Workbook view displays tabular information pertaining to the
streams and unit operations in the simulation. You can also add, delete
or modify streams and unit operations in the Workbook. The first tab of
the Workbook, Material Streams, displays for each stream the same
information that is available on the Conditions page of the stream
property view. You can view the streams that are not currently visible by
re-sizing the view, or by clicking repeatedly on the vertical scroll arrow.
The remaining Workbook tabs include:
Compositions. Displays the composition of each material
stream.
Energy Streams. Displays the name and heat flow of each
energy stream.
Unit Ops. Lists summary information for all unit operations.
Figure 2.14
Workbook icon
Lists the unit operations to
which the stream is attached.
The temperature
of Reactor Prods
is currently
135
o
F.
Getting Started 2-17
2-17
Suppose you want to investigate the amount of cooling required to
maintain the reactor at certain temperatures. The reactor is currently
operating at 135
o
F, which is the temperature of the product Reactor
Prods (as shown in the previous figure).
To see the cooling requirement to achieve this temperature, move to the
Energy Streams tab in the Workbook.
The cooling duty required to maintain the specified reactor temperature
is 4.8 MMBtu/hr, the Heat Flow of the energy stream Coolant. Check the
cooling requirement for outlet temperatures of 100
o
F. The reactor
temperature is set by the specification on the outlet stream Reactor
Prods.
To specify the new separator temperature:
1. Return to the Material Streams tab in the Workbook by clicking on
the tab.
2. Select the temperature cell for the Reactor Prods stream.
Figure 2.15
The reactor cooling requirement is
represented by the Heat Flow of
the stream Coolant.
Click here to move to the
Energy Streams tab of
the Workbook.
Workbook values shown in
blue are user-specified.
Values in black are calculated
by HYSYS.
2-18 Steady State Case
2-18
3. Type 100, the press ENTER. HYSYS will automatically re-calculate the
Flowsheet based on the new temperature.
4. Return to the Energy Streams tab to see the re-calculated cooling
requirement.
The temperature change has decreased the required cooling duty to 4.4
MMBTU/hr.
Suppose you want to examine the cooling duty at a number of other
temperatures. Instead of repeating the above procedure for each new
temperature, the HYSYS Case Study feature will automatically make
changes and tabulate the results for you.
Figure 2.16
Figure 2.17
Enter 100 in the Temperature
cell for Reactor Prods.
You might expect the cooling
requirement to increase as
the reactor temperature is
lowered. However, the
reaction has two attributes
that dominate the reactors
heat balance:
1. The reaction produces
heat proportional to the
amount of reaction
occurring.
2. Less reaction occurs at
100
o
F than at 135
o
F.
So by lowering the reactor
temperature, less reaction is
taking place and less heat is
produced by the reaction.
Therefore, less cooling is
required.
Getting Started 2-19
2-19
Using the Case Study
The third view open on your Desktop is the Case Studies view. To access
this view:
1. From the Window menu, select Case Studies -Main.
The three views that are currently open on the Desktop are listed at
the bottom of the menu. A checkmark indicates the view that
currently has focus. In this case, it is the Workbook view.
2. The Case Studies view appears as shown in the figure below.
The Case Studies view shows a plot of the separator cooling duty and the
Glycol stream molar flow rate (dependent variables) versus the
separator temperature (independent variable).
Case Study 1 has been configured to calculate and plot values over an
independent Temperature range of 75F to 130F with an increment of
10F. You may actually want to observe the results over a wider range.
Figure 2.18
2-20 Steady State Case
2-20
To change the bounds of the independent variable for the case study:
1. Click the Setup button on the Case Studies view. The Case Studies
Setup view appears.
Leave the Low Bound at its value of 75F, and the Step Size as 10F.
2. Change the High Bound value to 215F.
3. Click the Start button.
4. Click the Results button.
HYSYS begins calculations immediately, solving the Flowsheet at each
temperature and plotting the results on the Case Studies view. When the
Flowsheet has been solved at the final temperature of 215F,
calculations will stop automatically.
Figure 2.19
Getting Started 2-21
2-21
The final Case Studies view is shown in the following figure.
The Case Study shows that the cooling requirement increases to its
maximum value at approximately 125F and then decreases, while the
glycol production rate increases over the entire temperature range.
You have now completed your first HYSYS steady state simulation! You
can save your case by doing one of the following:
Click on the Save icon on the toolbar.
From the File menu, select Save.
Press CTRL S.
You are now free to explore this case on your own. If you want, you can
continue on with the Dynamics Case in the next section, or quit HYSYS
by doing one of the following:
From the File menu, select Exit.
Click the Close icon in the right corner of the HYSYS desktop.
Figure 2.20
Save icon
2-22 Dynamics Case
2-22
If you have made any changes to your case since the last time it was
saved, HYSYS will prompt you to save before exiting.
2.3 Dynamics Case
The previous steady state section of this example continues with the
addition of a reactor control scheme in dynamics mode. To open the
case:
1. Do one of the following:
Click the Open Case icon on the toolbar.
From the File menu, select Open then Case.
Click CTRL O.
The Open Simulation Case view appears.
2. Open the Samples directory. Scroll through the list of files until
gstrt-dy.hsc is visible.
3. Click on gstrt-dy.hsc, the click Open. The pre-built simulation case
opens on the Desktop.
This case has been set up to
run without any
modifications from the
dynamic assistant. However
everything will still work if the
changes are made.
The dynamic assistant can
be toggeled on/off in the
preferences found under the
Tools menu.
Open Case icon
Getting Started 2-23
2-23
As with the steady state case, you should save this case under a new
name before making any changes.
4. Do one of the following:
From the File menu, select Save As.
Press CTRL SHIFT S.
The Save Simulation Case As view appears.
Figure 2.21
Face plates Integrator
2-24 Dynamics Case
2-24
5. Type a new name, for example MYCASE2, in the File Name field.
6. Click the Save icon, and HYSYS saves the simulation case under its
new name.
This case is a dynamic model of the propylene glycol reactor from the
steady state portion of the example. The PFD shows the control scheme
for the reactor, which includes the following three controllers:
The face plates for these three controllers are open along the top of the
Desktop. The face plates components are listed in the following table:
The face plate for the Reactor LC (level controller) is shown below:
You do not have to enter the .hsc extension; HYSYS will add it
automatically.
Controller Action
Reactor LC Controls the liquid level in the reactor by manipulating the reactor
outlet flow.
Reactor TC Maintains the reactor temperature by manipulating the coolant flow.
Glycol Conc Controls the concentration of propylene glycol in the reactor outlet
stream by manipulating the flow of the propylene oxide feed.
Face Plate Field Description
PV Cell The PV cell shows the current value of the Process Variable, or
controlled variable. For example, the PV for the Reactor LC is the
percent liquid level in the reactor. The current Set Point for the
Process Variable is indicated by the red pointer on the top of the
PV cell.
OP Cell The OP cell displays the current value of the controller Output as a
percentage.
Controller Mode
Drop-Down
Provides a drop-down list of the available controller modes.
Currently, two of the controllers are in Automatic mode and the
third is in Manual mode.
Figure 2.22
If the PFD is not open, you
can open it by clicking the
PFD icon on the toolbar.
PV cell.
OP cell.
Set Point
indicator.
Drop-down for
controller modes.
Getting Started 2-25
2-25
In addition to the PFD and controllers, two other views appear on the
desktop. They are:
The Integrator, which lets you to start and stop dynamic
calculations.
The Reactor Key Variables view that is currently behind the PFD.
To display this view, click on its title bar. The view is a customized
HYSYS Strip Chart, on which the values of selected key variables
will be plotted during dynamic calculations.
In Dynamics mode, HYSYS performs flowsheet calculations with each
time step. Currently, the Step Size is 0.5 seconds, so HYSYS will perform
flowsheet calculations for every 0.5 seconds of real plant time.
In this example, the CSTR reactor will be set up from an empty
condition using the following procedure:
1. Fill the vessel with water until the level set point is reached, at which
time the Reactor LC controller will open the outlet control valve to
maintain the level.
2. Slowly introduce propylene oxide into the reactor while observing:
The Reactor TC controller maintaining the reactor temperature.
The concentration of propylene glycol in the product stream.
3. Switch the Glycol Conc controller to automatic mode to maintain
the product concentration at a specified set point.
Starting Dynamic Calculations
Switch to dynamics mode by clicking the Dynamics mode icon on the
toolbar. HYSYS will indicate that the Dynamics Assistant has identified
items that need attention, click No.
Ensure that the Reactor Key Variables view is visible by clicking on its
title bar. To begin, click the Start button on the Integrator. HYSYS will
again indicate that the Dynamics Assistant has identified items that
need attention, click No.
The reactor will begin to fill and the values of the process variables will
immediately be displayed on the controllers and plotted on the strip
chart. When the Current Time reaches about 55 minutes, click the Stop
button.
You can also start and stop
dynamic calculations using
the Integrator toggle icons in
the toolbar.
The green icon (left) starts
the integrator. The red icon
stops it.
Dynamics mode icon
2-26 Dynamics Case
2-26
Notice that the reactor level rises linearly as the vessel fills to its set point
of 85%.
Click the Continue button on the Integrator. As the reactor level
approaches its set point, the Reactor LC controller will open the outlet
valve to maintain the level. When the current time reaches
approximately 125 minutes, click Stop and view the results.
Figure 2.23
The Current Time displays
the real plant time.
The rising vessel level is plotted on the
Strip Chart and displayed in the PV cell of
the Reactor LC controller.
To check the current level set point, place the cursor over the
Set Point Indicator. When the cursor changes to a double-
headed arrow, left-click and hold.
Coolant rate Product
temperature
If you want to reset dynamic calculations, click the Reset button on the
Integrator. Then click the Start button to restart the calculations from
zero. HYSYS will ask for confirmation before resetting the values.
Getting Started 2-27
2-27
Adding a Process Disturbance
Click the Continue button of the Integrator. When the reactor level and
product volume flows reach a steady state value, at about 200 minutes,
click Stop. To add the disturbance, introduce some propylene oxide into
the reactor by doing the following:
1. Double-click on the OP cell on the Glycol Conc controller face plate.
2. Type 25, then press ENTER. The control valve for the propylene oxide
feed will open 25%.
3. Note the Current Time displayed on the Integrator.
4. Start the Integrator again.
5. After the Current Time has increased by about 70 minutes, stop the
Integrator.
As a result of the disturbance:
The reactor temperature increases due to the exothermic
reaction. The reactor coolant will increase in flow to maintain the
reactor temperature at 110F.
The outlet flow increases to maintain the reactor level because of
the increased feed.
The propylene glycol begins to appear in the product stream.
2-28 Dynamics Case
2-28
If you want, start the Integrator again and try entering other values for
the OP, such as 40 or 50%, and watch the response.
The next step is to switch the composition controller Glycol Conc to
automatic mode and let it maintain a concentration set point. Use a set
point of 0.25 mole fraction propylene glycol. Before changing the set
point, stop the Integrator again.
Figure 2.24
Increase in reactor
outlet flow.
Increase in cooling requirement
due to the reaction.
Propylene glycol concentration at 3.7%.
Getting Started 2-29
2-29
To change the set point follow the procedure outlined below:
After you have entered the new set point, start the Integrator again. The
system will react to the new set point as follows:
The flow of propylene oxide feed increases because the
composition controller wants to raise the concentration of glycol
in the product stream.
The reactor level rises as a result of the higher feed rate; the
product flow therefore increases to maintain the level set point.
The reactor temperature rises because more exothermic reaction
is taking place, and the coolant flow increases to compensate for
this temperature change.
Figure 2.25
Alternatively, you can enter
an exact set point by typing
the value in the PV cell, then
pressing the ENTER key.
Click on Auto in the
drop-down list to
change the controller
mode.
Place the cursor
over the set point
indicators, and the
cursor will change
to this double-
headed arrow.
With the double-headed
arrow visible, click and hold.
This white box will appear,
displaying the current set
point value.
Click and drag to slide the
set point to the right. The set
point value will change as
you drag. Release the left
mouse button when you
reach the new set point.
Open the drop-down
list of controller
modes by clicking on
this arrow.
If you want at any time to
reset dynamic calculations
and begin filling the vessel
again:
1. Click the Reset button.
2. Return the Glycol Conc
controller to Manual
mode.
3. Enter a value of 0 in the
OP cell of the Glycol Conc
controller.
4. Click the Start button.
2-30 Dynamics Case
2-30
Feel free to experiment by changing either of the other set points and
watch the response. When you are finished, stop the Integrator.
You have now completed your first dynamic simulation using HYSYS!
Before moving on, you can save your case by doing one of the following:
Click the Save icon on the HYSYS toolbar.
From the File menu, select Save.
Press CTRL S.
If you want, you can quit HYSYS by doing one of the following:
From the File menu, select Exit.
Press ALT F4.
Click the Close icon in the right corner of the HYSYS desktop.
If you have made any changes to your case since the last time it was
saved, HYSYS will prompt you to save before exiting.
Figure 2.26
More propylene glycol starts
appearing in the product stream.
Coolant flow increases to accommodate for
the extra heat introduced by the reaction.
Save icon
Getting Started 2-31
2-31
This concludes the Getting Started example. You are encouraged to
proceed to the HYSYS Tutorials & Applications manual. The Tutorial
problems provide a more in-depth look at HYSYS by guiding you step-
by-step through a number of example simulations. Both steady state
and dynamic tutorials are available.
2-32 Dynamics Case
2-32
You might also like
- Shoe Dog: A Memoir by the Creator of NikeFrom EverandShoe Dog: A Memoir by the Creator of NikeRating: 4.5 out of 5 stars4.5/5 (537)
- The Subtle Art of Not Giving a F*ck: A Counterintuitive Approach to Living a Good LifeFrom EverandThe Subtle Art of Not Giving a F*ck: A Counterintuitive Approach to Living a Good LifeRating: 4 out of 5 stars4/5 (5794)
- Hidden Figures: The American Dream and the Untold Story of the Black Women Mathematicians Who Helped Win the Space RaceFrom EverandHidden Figures: The American Dream and the Untold Story of the Black Women Mathematicians Who Helped Win the Space RaceRating: 4 out of 5 stars4/5 (890)
- The Yellow House: A Memoir (2019 National Book Award Winner)From EverandThe Yellow House: A Memoir (2019 National Book Award Winner)Rating: 4 out of 5 stars4/5 (98)
- The Little Book of Hygge: Danish Secrets to Happy LivingFrom EverandThe Little Book of Hygge: Danish Secrets to Happy LivingRating: 3.5 out of 5 stars3.5/5 (399)
- A Heartbreaking Work Of Staggering Genius: A Memoir Based on a True StoryFrom EverandA Heartbreaking Work Of Staggering Genius: A Memoir Based on a True StoryRating: 3.5 out of 5 stars3.5/5 (231)
- Never Split the Difference: Negotiating As If Your Life Depended On ItFrom EverandNever Split the Difference: Negotiating As If Your Life Depended On ItRating: 4.5 out of 5 stars4.5/5 (838)
- Elon Musk: Tesla, SpaceX, and the Quest for a Fantastic FutureFrom EverandElon Musk: Tesla, SpaceX, and the Quest for a Fantastic FutureRating: 4.5 out of 5 stars4.5/5 (474)
- The Hard Thing About Hard Things: Building a Business When There Are No Easy AnswersFrom EverandThe Hard Thing About Hard Things: Building a Business When There Are No Easy AnswersRating: 4.5 out of 5 stars4.5/5 (344)
- Grit: The Power of Passion and PerseveranceFrom EverandGrit: The Power of Passion and PerseveranceRating: 4 out of 5 stars4/5 (587)
- On Fire: The (Burning) Case for a Green New DealFrom EverandOn Fire: The (Burning) Case for a Green New DealRating: 4 out of 5 stars4/5 (73)
- The Emperor of All Maladies: A Biography of CancerFrom EverandThe Emperor of All Maladies: A Biography of CancerRating: 4.5 out of 5 stars4.5/5 (271)
- Devil in the Grove: Thurgood Marshall, the Groveland Boys, and the Dawn of a New AmericaFrom EverandDevil in the Grove: Thurgood Marshall, the Groveland Boys, and the Dawn of a New AmericaRating: 4.5 out of 5 stars4.5/5 (265)
- The Gifts of Imperfection: Let Go of Who You Think You're Supposed to Be and Embrace Who You AreFrom EverandThe Gifts of Imperfection: Let Go of Who You Think You're Supposed to Be and Embrace Who You AreRating: 4 out of 5 stars4/5 (1090)
- Team of Rivals: The Political Genius of Abraham LincolnFrom EverandTeam of Rivals: The Political Genius of Abraham LincolnRating: 4.5 out of 5 stars4.5/5 (234)
- The World Is Flat 3.0: A Brief History of the Twenty-first CenturyFrom EverandThe World Is Flat 3.0: A Brief History of the Twenty-first CenturyRating: 3.5 out of 5 stars3.5/5 (2219)
- The Unwinding: An Inner History of the New AmericaFrom EverandThe Unwinding: An Inner History of the New AmericaRating: 4 out of 5 stars4/5 (45)
- The Sympathizer: A Novel (Pulitzer Prize for Fiction)From EverandThe Sympathizer: A Novel (Pulitzer Prize for Fiction)Rating: 4.5 out of 5 stars4.5/5 (119)
- Her Body and Other Parties: StoriesFrom EverandHer Body and Other Parties: StoriesRating: 4 out of 5 stars4/5 (821)
- Peningkatan Keterampilan & Ekonomi Ibu-Ibu PKK Melalui Pengolahan Limbah Kain (Perca) Di Kelurahan Way KandisDocument11 pagesPeningkatan Keterampilan & Ekonomi Ibu-Ibu PKK Melalui Pengolahan Limbah Kain (Perca) Di Kelurahan Way Kandisikamisa korwiljatimNo ratings yet
- Labureader Plus 2: Semi-Automated Urine Chemistry AnalyzerDocument2 pagesLabureader Plus 2: Semi-Automated Urine Chemistry AnalyzerCARLOSNo ratings yet
- How To Create Newswrap Server (Main Server)Document34 pagesHow To Create Newswrap Server (Main Server)Naveen PandeyNo ratings yet
- Dkart Port Monitoring AIS/VTMS SystemDocument6 pagesDkart Port Monitoring AIS/VTMS SystemNeo2USNo ratings yet
- Intel MKL 2019 Developer Guide Linux PDFDocument124 pagesIntel MKL 2019 Developer Guide Linux PDFHectorNo ratings yet
- 3.3 The Multinomial Distribution: (A) SourceDocument6 pages3.3 The Multinomial Distribution: (A) SourcejuntujuntuNo ratings yet
- ELE537 Virtual Instrumentation Design Problem: Convolution: Section:-E3E38Document7 pagesELE537 Virtual Instrumentation Design Problem: Convolution: Section:-E3E38nktnikki258No ratings yet
- Mysql Workshop Environment: Ivan Ma 2019-03Document8 pagesMysql Workshop Environment: Ivan Ma 2019-03Dang Huu AnhNo ratings yet
- 5-Advanced Engineering Mathematics-Laplace TransformDocument23 pages5-Advanced Engineering Mathematics-Laplace TransformMarc RiveraNo ratings yet
- Insitupro PsDocument2 pagesInsitupro PsBarryJohnsonNo ratings yet
- 6es5 460 4ua12pdfDocument4 pages6es5 460 4ua12pdfLưu Chung KiênNo ratings yet
- Critical Thoughts From A Government Mindset ISBN 9781909287631Document297 pagesCritical Thoughts From A Government Mindset ISBN 9781909287631Chartridge Books OxfordNo ratings yet
- Calculator TricksDocument13 pagesCalculator TricksChandra Shekhar Shastri0% (1)
- (ANOVA) F-Distribution TableDocument7 pages(ANOVA) F-Distribution TableCharlene BihasaNo ratings yet
- IgDocument12 pagesIgdimaNo ratings yet
- Advances in Knowledge Discovery and Data - Joshua Zhexue Huang - Longbing Cao - JaideDocument583 pagesAdvances in Knowledge Discovery and Data - Joshua Zhexue Huang - Longbing Cao - Jaidemorteza hosseiniNo ratings yet
- Introduction To Product Design (PD) : Prof. Ganesh D. BhutkarDocument12 pagesIntroduction To Product Design (PD) : Prof. Ganesh D. BhutkarSwapnil KothawadeNo ratings yet
- User Account Management: Weesan LeeDocument19 pagesUser Account Management: Weesan LeegeongeoNo ratings yet
- Cantas Company Profile 01oct2019Document10 pagesCantas Company Profile 01oct2019Fatih CahyoNo ratings yet
- Roland Mdx-650 Milling TutorialDocument28 pagesRoland Mdx-650 Milling TutorialRavelly TelloNo ratings yet
- IntellectFaces Capability - 22052019Document16 pagesIntellectFaces Capability - 22052019TS KumareshNo ratings yet
- RHS429 SyllabusDocument2 pagesRHS429 Syllabusraj_esh_0201No ratings yet
- PROFINET Field Devices: Recommendations For Design and ImplementationDocument44 pagesPROFINET Field Devices: Recommendations For Design and Implementationfabiosouza2010No ratings yet
- Ac 500Document188 pagesAc 500max_ingNo ratings yet
- 1756-Controllogix Common Procedures Programming GuideDocument575 pages1756-Controllogix Common Procedures Programming GuideThanh BaronNo ratings yet
- Evidencia 2 Market ProjectionDocument5 pagesEvidencia 2 Market ProjectionpaoesNo ratings yet
- C++ Copy Constructors ExplainedDocument2 pagesC++ Copy Constructors ExplainedSanjay MunjalNo ratings yet
- IT131-8L Machine Problem Answer Sheet TitleDocument5 pagesIT131-8L Machine Problem Answer Sheet TitleCyruz LapinasNo ratings yet
- Tableau Cheat Sheet 25 Feb 2014 PDocument5 pagesTableau Cheat Sheet 25 Feb 2014 Pjjlorika100% (1)
- TwistedDocument521 pagesTwistedEseosa MusaNo ratings yet