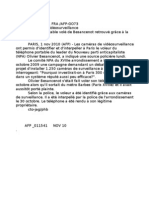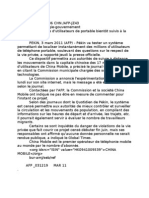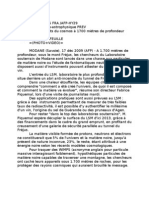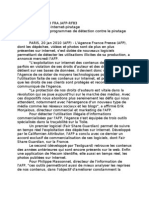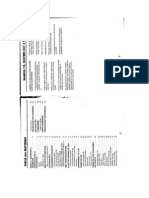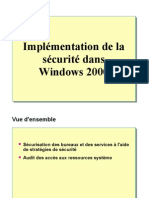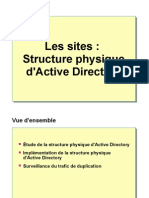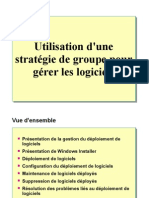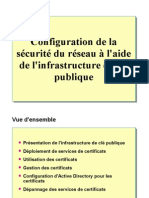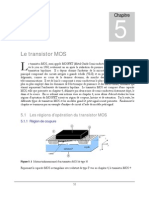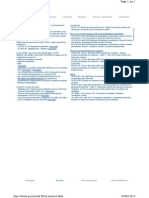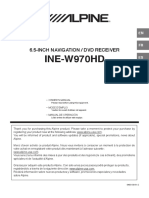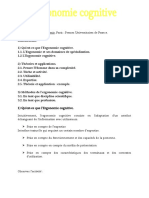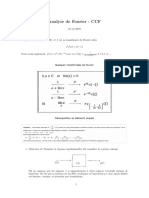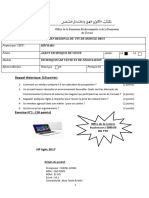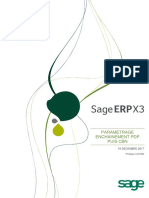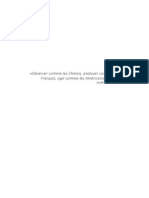Professional Documents
Culture Documents
Buro Word Pros
Uploaded by
strideworldCopyright
Available Formats
Share this document
Did you find this document useful?
Is this content inappropriate?
Report this DocumentCopyright:
Available Formats
Buro Word Pros
Uploaded by
strideworldCopyright:
Available Formats
ESAT/DGF/DMSI/Applicatifs Word pour les pros
Tab le d es Ma tières
TABLE DES MATIÈRES........................................................................................................1
WORD POUR LES PROS.......................................................................................................2
-- I LES MODÈLES...................................................................................................................................................2
-- 1 Créer un modèle........................................................................................................................................2
-- 2 Créer des barres d'outils personnelles......................................................................................................3
I.2.a - Compléter une barre d’outils.............................................................................................................................4
I.2.b - Remarque..........................................................................................................................................................4
-- 3 Insertion automatique et correction automatique.....................................................................................5
I.3.a - Définir une insertion automatique......................................................................................................................5
I.3.b - Définir une correction automatique...................................................................................................................6
-- II LES STYLES.....................................................................................................................................................7
-- 1 Créer des styles.........................................................................................................................................7
-- 2 Créer un style............................................................................................................................................8
II.2.a - Rubrique « Basé sur.. ».....................................................................................................................................8
II.2.b - Rubrique « Style du paragraphe suivant… »....................................................................................................9
II.2.c - Modifier la mise en forme d’un style................................................................................................................9
-- 3 Les petites subtilités..................................................................................................................................9
II.3.a - Les conseils......................................................................................................................................................9
II.3.b - Réalisation de la numérotation.......................................................................................................................10
II.3.c - Reprise de la hiérarchie..................................................................................................................................11
-- 4 Affecter des outils à des styles.................................................................................................................11
-- III ENREGISTRER LE MODÈLE.............................................................................................................................13
-- IV UTILISATION DU MODÈLE..............................................................................................................................13
-- 1 Créer un document..................................................................................................................................13
-- 2 Utilisation des styles................................................................................................................................14
-- 3 Modifier rapidement des styles...............................................................................................................14
-- 4 Le mode plan...........................................................................................................................................15
LES PETITS PLUS...............................................................................................................16
-- I LES LÉGENDES................................................................................................................................................16
-- II LES NOTES....................................................................................................................................................16
-- III LES RENVOIS................................................................................................................................................17
-- 1 Exemple de création d’un renvoi............................................................................................................19
-- IV LES TABLES.................................................................................................................................................20
-- 1 Table des illustrations.............................................................................................................................20
-- 2 Table des index........................................................................................................................................21
IV.2.a - 1ère étape : désignation des entrées d’index..................................................................................................21
IV.2.b - 2ème étape : création de la table...................................................................................................................22
-- 3 Table des matières...................................................................................................................................22
-- V LE PUBLIPOSTAGE..........................................................................................................................................23
-- 1 Etape 1.....................................................................................................................................................25
-- 2 Etape 2.....................................................................................................................................................25
-- 3 Etape 3 : Créer le document principal....................................................................................................26
-- 4 La fusion..................................................................................................................................................26
-- 5 Filtrage et tri dans une fusion.................................................................................................................27
V.5.a - Exemple 1 : toutes les personnes qui habitent Rennes....................................................................................27
V.5.b - Exemple 2 : toutes les personnes agées de moins de 30 ans...........................................................................28
V.5.c - Exemple 3 : les personnes de moins de 30 ans habitant Rennes.....................................................................28
V.5.d - L’enregistrement............................................................................................................................................28
-- VI LES FORMULAIRES........................................................................................................................................28
-- 1 Création du formulaire............................................................................................................................29
VI.1.a - Les champs texte...........................................................................................................................................30
-- 2 Les champs case à cocher.......................................................................................................................31
-- 3 Les champs liste déroulante....................................................................................................................31
-- 4 L’exploitation du formulaire...................................................................................................................31
VI.4.a - Enregistrement des données..........................................................................................................................32
AVRIL 2002 Page 1
ESAT/DGF/DMSI/Applicatifs Word pour les pros
Word pour les pros.
-- ILes modèles.
Lorsqu’on travaille avec un traitement de texte, certaines
actions reviennent fréquemment.
Dans un document volumineux, vous êtes constamment obligé de
jouer avec les commandes « Police » ou « Paragraphe » pour mettre
en forme les différents titres, liste ou le texte courant.
Vous pouvez également être amené à saisir souvent un document
dont la mise en page ne change pas (une lettre, ou un CV par
exemple).
La création d’un modèle permet de travailler de manière plus
efficace en éliminant les tâches répétitives. Deux types de
modèles peuvent être distingués :
• Les modèles de mise en page (type CV ou lettre). La
présentation du document est déjà réalisée, il ne vous reste
qu’à modifier les éléments qui vous sont propres,
• Les modèles de personnalisation : le document reste vierge
mais vous personnalisez votre environnement de travail
(barres d’outils, styles, menus, etc….). En enregistrant
votre modèle sur une disquette, vous pouvez alors le copier
sur n’importe quel ordinateur et retrouver ainsi
instantanément votre environnement de travail.
Dans les parties suivantes, nous aborderons la création
complète d’un modèle de personnalisation.
-- 1Créer un modèle.
/FICHIER/NOUVEAU
Cliquer sur l’option “Modèle” en bas à droite puis .
Un document vide appelé “Modèle1” apparaît à l’écran.
AVRIL 2002 Page 2
ESAT/DGF/DMSI/Applicatifs Word pour les pros
-- 2Créer des barres d'outils personnelles.
Avant de créer vos barres, effacez toutes les autres barres
affichées en faisant :
/AFFICHAGE/BARRES D’OUTILS
Il est parfaitement possible de personnaliser les barres
d’outils existantes. Cependant, je le déconseille.
En effet la modification est alors valable pour tous les
utilisateurs du logiciel. Chacun apportant ses propres
modifications, vous ne retrouverez jamais les barres d’outils
telles que vous les aviez définies. La solution passe par la
création de barres d’outils personnelles qui peuvent être
réservées à votre modèle, si vous le voulez. Elles sont donc
invisibles des autres utilisateurs.
/AFFICHAGE/BARRES D’OUTILS/PERSONNALISER
Figure 1 : Boite de dialogue Personnaliser.
Cliquez sur le bouton . La boîte de dialogue
suivante devient visible :
Donnez un nom intelligible à votre
barre d’outils.
Vous pouvez ensuite choisir si
votre barre d’outils sera
utilisable par tout le monde
(normal.dot) ou uniquement pour les
documents créés d’après votre
modèle (modèle#).
AVRIL 2002 Page 3
ESAT/DGF/DMSI/Applicatifs Word pour les pros
Après “OK”, ce carré doit venir à l’écran. Il s’agit de
votre barre d’outils, vide car il vous importe d’y placer les
outils que vous préférez.
I.2.a - Compléter une barre d’outils.
Pour modifier ou compléter une barre d’outils, il est
indispensable que la boîte de dialogue “Personnaliser” soit
ouverte. Normalement c’est le cas après la création d’une nouvelle
barre d’outils. Sinon :
/AFFICHAGE/BARRES D’OUTILS/PERSONNALISER.
Cliquez alors sur l’onglet “Commandes”.
La procédure est simple :
• Cliquez sur l’onglet « Commandes » et choisissez la
catégorie susceptible de contenir l’outil que vous voulez
placer dans la barre,
• Dans la rubrique « Commandes » apparaissent tous les outils
disponibles pour cette catégorie. En cliquant sur l’un
d’entre eux, vous affichez une description de sa fonction un
peu plus bas,
• Après avoir localisé l’outil recherché, cliquez dessus,
maintenez appuyé et déplacez le dans votre barre d’outils,
• Et ainsi de suite…..
I.2.b - Remarque
Je conseille généralement de limiter le nombre d’outils
affichés à une trentaine maximum, ceux utilisés régulièrement. Au-
delà, votre écran devient un véritable arbre de noël susceptible
d’accélérer l’apparition d’une fatigue visuelle.
AVRIL 2002 Page 4
ESAT/DGF/DMSI/Applicatifs Word pour les pros
Créez deux nouvelles barres en tout pour contenir cette
trentaine d’outils, Outils1 et Outils2 par exemple.
Pour vous aider, voici mes deux barres personnelles, fruits
d’une longue expérience :
-- 3Insertion automatique et correction automatique.
Supposons que vous ayez à écrire “Je vous prie d’agréer,
mademoiselle, l’expression de mes sentiments les plus sincères”
régulièrement. C’est un peu long et fastidieux.
Vous pouvez parfaitement demandez au logiciel de vous
décharger de cette tâche. Par exemple, il vous suffirait de taper
“je vous prie” et le reste viendrait tout seul.
Insertion automatique et correction automatique ont des rôles
très semblables : aider les fainéants et les maladroits du
clavier.
Deux différences majeures existent entre les deux fonctions :
• L’insertion automatique s’exécute sur ordre de votre part :
si vous tapez « je vous prie » une petite case jaune apparaît
et vous propose la suite. En appuyant sur « Entrée » ou la
touche « F3 », vous déclenchez l’insertion du reste. La
correction automatique, quant à elle, s’exécute
automatiquement lors de la frappe : dès que « je vous prie »
est tapé, le reste vient tout seul.
• Les insertions automatiques peuvent être réservée à un
modèle alors que les corrections automatiques sont
universelles.
I.3.a - Définir une insertion automatique.
Tapez le texte que vous souhaitez voir apparaître
automatiquement puis sélectionnez-le.
/INSERTION/INSERTION AUTOMATIQUE/INSERTION AUTOMATIQUE.
AVRIL 2002 Page 5
ESAT/DGF/DMSI/Applicatifs Word pour les pros
Dans la boîte de dialogue
semblable à celle ci-dessus,
cliquez sur l’onglet “Insertion
automatique”. Le texte que vous
aviez sélectionné doit figurer
dans l’aperçu et dans la zone
“tapez les insertions
automatiques”.
Avant de cliquer sur
, vous pouvez limiter
l’utilisation de cette insertion
aux documents basés sur un modèle
donné en le choisissant dans la
zone suivante :Dans la boîte de
dialogue
I.3.b - Définir une correction automatique.
Tapez le texte que vous souhaitez voir apparaître
automatiquement puis sélectionnez-le.
/OUTILS/CORRECTION AUTOMATIQUE.
La boîte suivante apparaît à l’écran :
Le texte ou l’image que vous aviez sélectionné est visible
dans la zône “par” (repérée ici par des hachures horizontales) :
AVRIL 2002 Page 6
ESAT/DGF/DMSI/Applicatifs Word pour les pros
Il vous reste maintenant à saisir dans la zône “Remplacer”
(zône avec les hachures inclinées ci-dessus) les quelques lettres
ou le mot qui déclenchera l’apparition du texte que vous aviez
sélectionné.
-- IILes styles.
Dès qu’un document est un peu volumineux, il est fastidieux
de devoir sans arrêt modifier la mise en forme des caractères et
des paragraphes au passage d’un titre à un paragraphe de texte ou
à une liste.
Pour cette raison, la notion de style a été créée : un style
contient toutes les mises en forme d’un élément de texte (un
titre, un paragraphe, des listes ou bien d’autres choses). Ainsi,
au lieu de naviguer entre plusieurs boîtes de dialogue, il suffit
tout simplement d’appeler le style correspondant à l’élément à
saisir et automatiquement ce dernier apparaîtra dans son apparence
définitive. Il s’agit donc d’une économie importante de
manipulations donc de temps.
De plus, le travail avec les styles donne une grande
souplesse dans la manipulation d’un document : il est très facile
et rapide de faire des modifications profondes. Ils .permettent
également l’utilisation de fonctions avancées comme la création de
tables des matières d’un clic de souris.
-- 1Créer des styles.
La création des styles est la tâche la plus longue dans la
création d’un modèle. Elle peut sembler rébarbative mais le gain
de temps que permet leur utilisation vaut qu’on s’y penche
sérieusement.
/FORMAT/STYLE...
AVRIL 2002 Page 7
ESAT/DGF/DMSI/Applicatifs Word pour les pros
La rubrique “Styles” contient la multitude des styles déjà
intégrés à Word : normalement vous devriez y trouver votre
bonheur. Peace!!!!
Deux aperçus et une description rapide vous indiquent les
paramètres importants du style sélectionné.
-- 2Créer un style.
Choisissez le style que vous voulez recréer puis cliquez sur
. La boîte suivante apparaît :
Tout d’abord, même si le logiciel l’autorise, ne rien
modifier dans la zone “nom” : c’est une source d’erreurs.
Le type de style n’est modifiable que dans le cas où on
procède à la création d’un style complètement nouveau.
II.2.a - Rubrique « Basé sur.. ».
On peut construire les styles de manière à obtenir un effet
“boule de neige”. Toutefois une précaution particulière est à
prendre.
Un document comprend des titres, des listes et du texte
courant : ce texte s’appelle le corps de texte. Il est souvent
sujet à diverses modifications : un jour, il peut être en Times
taille 12; le lendemain en Arial taille 14. Ces modifications
peuvent parfois se transmettre à tous les autres éléments de votre
document (titres, listes…) alors que vous ne le souhaitez pas.
Pour quelle raison ?
Les styles sont basés les uns sur les autres, c’est à dire
qu’on utilise initialement les paramètres d’un style pour créer le
suivant. Si le style de référence est modifié, les styles qui sont
basés dessus seront également modifiés par un effet d’avalanche.
AVRIL 2002 Page 8
ESAT/DGF/DMSI/Applicatifs Word pour les pros
II.2.b - Rubrique « Style du paragraphe suivant… »
Vous êtes en train de taper un titre. Pour cela vous utilisez
un style de titre. En appuyant sur la touche « Entrée », vous
allez passer au paragraphe suivant, si vous ne lui dites pas de
changer de style, le logiciel continuera à utiliser le précédent.
Pour éviter d’avoir à re-sélectionner un autre style, vous
pouvez demander à Word de passer automatiquement au style indiqué
dans cette rubrique pour le prochain paragraphe.
Ne jamais cocher mettre à jour automatiquement
L’option « Ajouter au modèle » est inutile pour le
moment puisque vous êtes dans votre modèle.
II.2.c - Modifier la mise en forme d’un style.
Le style est là pour remplacer toutes les opérations
auxquelles vous procédez lorsque vous voulez mettre en forme du
texte (Format Police, Paragraphe etc…).
Vous retrouvez ces commandes dans le bouton . Faîtes
les réglages comme vous le feriez habituellement, le style les
appliquera chaque fois que nécessaire.
-- 3Les petites subtilités.
Durant la phase de création des styles, la principale
difficulté survient lorsqu’il s’agit de régler la numérotation des
titres (on parle de hiérarchisation).
Word dispose de 9 niveaux hiérarchiques : du niveau 1, niveau
le plus important, au niveau 9. Tous ne sont pas utilisés, il en
effet bien rare de trouver une hiérarchie plus profonde que le
niveau 5 (essayez de prévoir les numéros à utiliser I ;1 ;a…, et
vous verrez qu’on est vite à court…).
Par ailleurs, Word dispose de 10 styles de titres, de Titre à
Titre 9. Pour le moment, ils sont tous à égalité, aucun n’est plus
important qu’un autre : ce sera à vous de leur donner leur
importance en les reliant à un niveau hiérarchique.
Il y a 9 niveau hiérarchique et 10 styles de titre :
on va forcément jouer aux chaises musicales… Pour
simplifier les choses, je vous recommande une
chose : ignorez le style titre, ne l’utilisez pas.
De cette manière, vous aurez des niveaux de niveau 1
à niveau 9 et des styles de titre1 à titre9 qu’il
sera plus facile de faire correspondre.
II.3.a - Les conseils
Pour ne jamais être embêté, vous pouvez suivre les conseils
suivants :
• Faîtes la numérotation des titres une fois que tous les
styles sont finis (Police, paragraphe, bordures etc…)
AVRIL 2002 Page 9
ESAT/DGF/DMSI/Applicatifs Word pour les pros
• Sélectionnez un style de titre, titre1 par exemple, et
allez dans FORMAT / NUMÉROTATION / HIÉRARCHISATION
• Toute la numérotation se fera à partir de ce seul style, ne
faîtes pas FORMAT / NUMÉROTATION / HIÉRARCHISATION dans les autres styles de
titres !!
• Si plus tard, vous avez un problème ou une modification à
faire concernant la numérotation, retournez sur le style qui
vous a servi à la créer (titre1 par exemple), FORMAT / NUMÉROTATION /
HIÉRARCHISATION, et modifiez-la à cet endroit.
II.3.b - Réalisation de la numérotation
En suivant les conseils précédents, vous arrivez dans
l’onglet hiérarchisation.
Faîtes le choix d’un type de numérotation et allez dans
.
Cliquez sur le bouton . Un volet facultatif apparaît :
il est vital pour qu’une numérotation fonctionne correctement !!!
La rubrique “niveau” permet de choisir le niveau hiérarchique
donc l’importance du titre sur lequel on veut travailler.
Pour indiquer que le titre le plus important (niveau 1) de
votre document est le Titre1, vous D E V E Z sélectionner le
niveau 1 et lui associer le style Titre1 dans la rubrique
AVRIL 2002 Page 10
ESAT/DGF/DMSI/Applicatifs Word pour les pros
Lorsque cette association est réalisée, je vous conseille de
choisir “Rien” dans la rubrique . Vous éviterez ainsi
de traîner une tabulation gênante après le numéro…
Etape suivante la création de la numérotation.
Tout d’abord, effacez le contenu de la zone
, ne faîtes pas confiance au précédent
utilisateur, il aura forcément fait des bêtises…
Ensuite choisissez le type de numéro tant désiré dans la zone
« numérotation ».
Celui-ci doit impérativement apparaître grisé. Vous ne devez
taper aucun numéro à la main sinon la numérotation ne se fera pas
automatiquement !!!
Vous pouvez compléter ce numéro par des symboles (espaces,
parenthèses, tirets) en les tapant au clavier dans la même zone
avant ou après le numéro. Ce que vous tapez n’apparaît pas grisé.
Pour passer à la numérotation du niveau 2, ne faîtes surtout
pas « OK », mais cliquez sur le chiffre 2 dans la rubrique
« niveau » et répétez les étapes précédentes mais en lui associant
le style Titre2.
II.3.c - Reprise de la hiérarchie.
Le titre ci-dessus est un titre4 numéroté à l’aide d’une
lettre « a, b,c… ». Toutefois devant la lettre figure le numéro du
titre3 dont il dépend. Comment créer cette numérotation ?
Après avoir effacé le contenu de la zone , allez
choisir les différents niveaux dont vous voulez reprendre la
numérotation dans la rubrique .
Prenez bien garde à les choisir dans le bon ordre, si vous
voulez en reprendre plusieurs.
Choisissez ensuite la numérotation du niveau sur lequel vous
travaillez dans la rubrique .
-- 4Affecter des outils à des styles.
L’utilisation des styles peut rapidement devenir fastidieuse.
Il faut constamment aller les chercher avec l’outil “style”, les
localiser avec l’ascenseur et cliquer dessus.
Pour les styles les plus fréquemment utilisés, il est
possible de créer des outils. Un clic sur l’outil permettra alors
d’appeler le style correspondant. Le gain en temps et en souplesse
est évident.
OUTILS / PERSONNALISER.
AVRIL 2002 Page 11
ESAT/DGF/DMSI/Applicatifs Word pour les pros
Dans la feuille “Commandes”, cliquez sur la catégorie
“Styles” :
La liste des styles que vous avez définis apparaît à droite.
Cliquez, maintenez appuyé et faîtes glisser le style choisi dans
la barre d’outil. Un bouton est créé : .
Pour changer son intitulé, placez la souris dessus, menu
contextuel (la boîte de dialogue « Personnaliser » doit être
toujours ouverte !) :
Dans la rubrique Nom, tapez le nom que
vous voulez donner à votre outil.
Tâchez de faire court.
Pour connaître la fonction des autres
commandes, un seul mot : ESSAYEZ ! ! !
AVRIL 2002 Page 12
ESAT/DGF/DMSI/Applicatifs Word pour les pros
-- IIIEnregistrer le modèle
Le fichier modèle est impérativement enregistré dans le
dossier C:\Program Files \ Microsoft Office\ Modèles ou l’un de
ses sous-dossiers.
D’ailleurs, lors de l’enregistrement, Word vous place dans le
bon dossier et ne vous permet pas de changer le type de document.
La seule chose que vous ayez à faire est de donner un nom à votre
modèle (ne tapez pas l’extension, le logiciel s’en charge).
-- IVUtilisation du modèle.
-- 1Créer un document
Le modèle a été créé afin de contenir toutes vos
personnalisations : mises en forme, mises en page, barres
d’outils, etc…
Pour créer un nouveau document exploitant toutes les
caractéristiques de votre modèle, réalisez la commande suivante :
FICHIER / NOUVEAU
Comme il s’agit de créer un nouveau document, vérifiez tout
d’abord que l’option « document », en bas à droite, est cochée.
Choisissez ensuite, à l’aide de l’un des onglets, la
catégorie dans laquelle se trouve votre modèle. Ces onglets
correspondent aux dossiers dans lesquels vous aviez la possibilité
d’enregistrer votre modèle.
En choisissant un modèle dans la liste et en cliquant sur
, vous donnez l’ordre à Word de créer « un nouveau
document » en « utilisant le modèle sélectionné ».
AVRIL 2002 Page 13
ESAT/DGF/DMSI/Applicatifs Word pour les pros
-- 2Utilisation des styles.
Le document étant créé, les styles et les barres d’outils
sont maintenant disponibles. La saisie du texte peut commencer.
La saisie et la mise en forme se font simultanément : avant
de saisir un titre, une liste ou du texte, cliquez sur le style
correspondant dans l’outil « style » :
-- 3Modifier rapidement des styles.
La création des styles dans un modèle passe toujours par la
commande :
FORMAT / STYLE.
Par contre, lors de la réalisation d’un document, on peut
être amené à modifier légèrement le style pour l’adapter à une
mise en forme particulière. Si la commande précédente peut être
utilisée, la mise à jour du style peut se faire plus rapidement.
• Sélectionnez un élément de texte utilisant le style que
vous désirez modifier,
• Faîtes vos modifications de mise en forme,
• Cliquez sur l’outil « Style » ,
• Dans la liste qui vous est proposée, cliquez sur le style
que vous souhaitez actualiser,
• La boîte de dialogue suivante apparaît :
• Vérifiez bien que les options cochées sont conformes à
celles ci-dessus et validez.
Quelles que soient les circonstances, la dernière option ne doit
jamais être cochée. En effet, si vous aviez le malheur de mettre
un mot en gras dans un paragraphe, pour le mettre en évidence par
exemple, le style entier serait alors automatiquement transformé
sans vous demander votre avis.
AVRIL 2002 Page 14
ESAT/DGF/DMSI/Applicatifs Word pour les pros
-- 4Le mode plan.
Le plan d’un document est rarement immuable : on peut vouloir
interchanger des parties (intervertir des chapitres…), changer la
hiérarchisation des titres (une partie secondaire peut devenir un
chapitre important).
Sans le mode plan, déplacer un morceau de texte n’est pas
toujours chose aisée surtout s’il tient sur plusieurs pages. Il
faut d’abord le sélectionner, le couper, localiser l’endroit où le
placer et l’y coller. Le risque d’oublier un morceau en route
n’est pas négligeable.
Avec le mode plan tout est plus facile.
Cliquez sur l’outil en bas à gauche de l’écran. La barre
d’outils suivante apparaît :
En cliquant sur un des numéros de 1 à 7, vous pouvez limiter
l’affichage de votre texte aux niveaux de titres correspondant à
la valeur sélectionnée. Jusqu’au Titre 3 en cliquant sur le
numéro 3,
Les différentes flêches horizontales permettent de changer le
niveau hiérarchique, d’un titre par exemple. On peut ainsi
transformer facilement un « Titre 1 » en « Titre 2 » grâce à la
flèche « Baisser » (il faut avoir cliqué sur le titre concerné au
préalable),
Les flêches verticales permettent de déplacer la partie de
texte sélectionnée vers le haut ou vers le bas. Il est ainsi
possible de déplacer des morceaux complets de textes sans faire de
couper –coller et sans la crainte de laisser des morceaux de côté.
AVRIL 2002 Page 15
ESAT/DGF/DMSI/Applicatifs Word pour les pros
Les Petits Plus
-- ILes légendes
Le logiciel est capable de retrouver facilement les titres
d’un document, pour faire une table des matières ou un renvoi par
exemple, grâce aux styles que vous utilisez maintenant pour les
mettre en forme.
Le style permet de mettre en forme du texte mais il permet
également d’indiquer à quoi correspond telle ou telle phrase :
l’importance d’un titre, une liste etc…
Par contre, si vous souhaitez repérer des images, des
tableaux, des équations, …, pour créer une table des illustrations
ou un renvoi (voir page 17) par exemple, vous devez au préalable
les désigner à l’ordinateur par l’intermédiaire d’une légende.
Sélectionnez le tableau, l’image, l’élément à légender puis :
INSERTION / LÉGENDE
Choisissez le type d’élément à légender dans la rubrique
« Options / Intitulé ». Le bouton « Nouvel intitulé » vous
permettra de créer un intitulé qui pourrait vous manquer.
Cliquez ensuite dans la rubrique « légende » : l’intitulé
choisi et son numéro d’apparition y figurent, vous pouvez taper le
texte de votre légende à côté.
Dites « OK » et votre légende apparaît au-dessous ou au-
dessous de votre sélection.
-- IILes notes.
Les notes de bas de page ou de fin de document sont employées
pour fournir un complément d’information sur un point précis du
document (renseignement sur un auteur, sur l’oeuvre dont est
extraite une citation etc…)
AVRIL 2002 Page 16
ESAT/DGF/DMSI/Applicatifs Word pour les pros
Cliquez dans le texte, à l’endroit où doit se trouver l’appel
de note (le petit symbole, en général une étoile ou un chiffre
indiquant l’existence d’une note) puis :
INSERTION / NOTE
La rubrique numérotation vous permet de choisir entre une
numérotation automatique ou l’utilisation d’un symbole pour
l’appel de note.
Un clic sur le bouton OK et vous vous retrouvez en bas de la
page ou à la fin du document pour saisir le texte de votre note.
Un trait de séparation permet de faire la distinction entre votre
note et le texte de votre document.
Vous pouvez créer autant de notes que vous le voulez.
Pour supprimer une note, vous devez sélectionner l’appel de
note et le supprimer : le texte de la note situé en bas de la page
ou à la fin du document disparaîtra automatiquement.
L’appel de note est géré par le style « appel note de bas de page » ou « appel de fin », le texte de la
note est géré, quant à lui, par le style « note de bas de page » ou « note de fin ». Pensez-y si vous
voulez modifier la mise en forme de tous vos appels ou de toutes vos notes.
-- IIILes renvois.
Dans un texte, il est parfois nécessaire de faire référence à
un autre chapitre, à un graphique, à un tableau ou tout autre
élément se trouvant ailleurs dans le document.
Cette référence prend généralement l’une des formes
suivantes :
AVRIL 2002 Page 17
ESAT/DGF/DMSI/Applicatifs Word pour les pros
• Voir aussi Les légendes page xx
• Pour plus de renseignements, voir page 175
C’est ce qu’on appelle un renvoi : les parties non grisées
sont tapées par le rédacteur du document alors que les parties
grisées sont insérées automatiquement par le logiciel grâce à la
commande :
INSERTION / RENVOI
Ce renvoi peut se trouver dans le texte même mais peut
également se trouver dans une note.
Les différents éléments auxquels vous pouvez faire référence
se trouvent dans la rubrique catégorie reproduite ci-dessous :
Si vous cliquez sur titre par exemple,
vous verrez apparaître tous les titres de
votre document dans la rubrique « pour les
titres ».
De même si vous cliquez sur Figure,
tableau etc…
Attention, pour que tout fonctionne
correctement, il est indispensable d’avoir
utilisé les styles de titres et d’avoir
légendé1 les tableaux ou figures de votre
document.
1
Voir Les légendes page 19
AVRIL 2002 Page 18
ESAT/DGF/DMSI/Applicatifs Word pour les pros
La rubrique « Insérer un
renvoi à » vous permet d’insérer
l’intitulé du titre par exemple, ou
le numéro de la page dans laquelle
il se trouve.
-- 1Exemple de création d’un renvoi
Admettons que vous souhaitiez créer le renvoi suivant :
Voir aussi Les renvois. page 17
La première étape consiste à cliquer à l’endroit où devra se
trouver ce texte,
Tapez ensuite au clavier la première partie non grisée (Voir
aussi)
Puis INSERTION / RENVOI
Choisissez la catégorie « titre » et cliquez sur le titre
auquel vous voulez référer,
Dans la rubrique « Insérer un renvoi à », choisissez
« Intitulé » pour insérer le texte du titre,
Cliquez sur « Insérer » mais ne fermez pas la boîte de
dialogue,
Cliquez dans le document, à la fin de votre renvoi, et tapez
le mot « Page »,
Retournez dans la boîte de dialogue des renvois, répétez les
mêmes étapes mais dans la catégorie « Insérer un renvoi à »,
choisissez « Numéro de page » pour faire apparaître le numéro de
page.
Votre renvoi est maintenant terminé, vous pouvez fermer la
boîte de dialogue.
Comme souvent, le résultat de telles fonctions peut apparaître
grisé. C’est une option de Word, elle indique la présence de
champs (éléments ou valeurs automatiquement mis à jour par Word).
Le gris n’est pas imprimé mais il est utile de le conserver à
l’affichage, c’est un point de repère important pour différencier
ce qui est tapé par l’utilisateur de ce qui est inséré par Word.
AVRIL 2002 Page 19
ESAT/DGF/DMSI/Applicatifs Word pour les pros
-- IVLes tables.
-- 1Table des illustrations.
Votre document word contient peut être un certain nombre de
tableaux, de figures, d’images ou de graphiques. Il peut être
intéressant de les récapituler dans une table avec le numéro de
page correspondant afin que les lecteurs puissent les retrouver
plus facilement : c’est le rôle de la table des illustrations.
INSERTION / TABLES ET INDEX
Choisir « Table des illustrations ».
La zône « format » permet de choisir l’allure de la future
table des illustrations et les cases à cocher ont une
signification évidente.
La zône « légende » permet de choisir les éléments qui
doivent être intégrés à la table. Le hic, c’est que si vous voulez
inclure figure, tableaux et autres éléments vous devrez en fait
créer plusieurs tables à suivre avec à chaque fois un seul de ces
éléments car la sélection multiple est impossible.
Le remède passe par l’utilisation du bouton « Options ».
Cette petite boîte de dialogue permet de
construire une table à partir d’un
style : en particulier le style
« Légende » dans notre cas. Comme tous
les éléments, tableaux, figures, etc…,
sont repérés par une légende, la table
sera complète en une seule étape.
AVRIL 2002 Page 20
ESAT/DGF/DMSI/Applicatifs Word pour les pros
-- 2Table des index.
Un index est un recueil de mots clés classés
alphabétiquement. Il se trouve en général à la fin d’un document
et permet de retrouver aisément des paragraphes traitant d’un
sujet particulier.
INSERTION / TABLE DES INDEX
Figure 2 : Table des index
IV.2.a - 1ère étape : désignation des entrées d’index.
Avant de créer toute table, il est indispensable que les
entrées de cette table (les éléments qui apparaitront dans la
table) aient été désignées à Word. Dans le cas d’une table des
index, il s’agit de mots clés repérés ça et là dans le texte.
C’est le rôle du bouton .
AVRIL 2002 Page 21
ESAT/DGF/DMSI/Applicatifs Word pour les pros
Première chose à remarquer : lorsque cette boîte est ouverte,
vous pouvez toujours parcourir votre texte avec la souris.
Sélectionnez un mot important dans le document puis cliquez
dans la rubrique : le mot sélectionné y
apparaît.
Cliquez ensuite sur le bouton pour marquer ce mot
et uniquement celui-ci.
Si vous cliquez sur « Marquer tout », le mot sera marqué
chaque fois qu’il apparaîtra dans une page dans la même
orthographe.
Sans fermer cette boîte de dialogue, vous pouvez sélectionner
d’autres mots et répéter les mêmes opérations afin de compléter la
liste de vos entrées d’index.
Lorsqu’un mot est désigné comme entrée d’index, une certaine
symbolique apparaît à côté du mot :
Il s’agit de ce qu’on appelle un code de champ : c’est le
code de la fonction que vous venez d’utiliser, ne le supprimez pas
car vous supprimeriez votre entrée d’index .
De toute manière, il n’est pas imprimé et si vous voulez le
masquer aller dans les options :
OUTILS / OPTIONS – ONGLET AFFICHAGE
Cochez les options comme ci-dessous.
IV.2.b - 2ème étape : création de la table.
Lorsque les entrées de la table sont créées, il ne reste qu’à
placer le curseur là où devra se trouver la table puis :
INSERTION / TABLES ET INDEX
Vous retrouvez alors la Figure 2 : Table des index page 21.
Faîtes vos différents choix et cliquez sur « OK » pour
obtenir la table définitive.
-- 3Table des matières.
L’utilisation des styles permet d’indiquer au logiciel quels
sont les titres et de lui préciser leur importance relative.
Lorsqu’arrive le moment de créer une table des matières, le
logiciel parcourt le document à la recherche de tous les styles de
titre jusqu’au niveau requis et les rassemble dans une table.
INSERTION / TABLES ET INDEX – ONGLET TABLE DES MATIÈRES
AVRIL 2002 Page 22
ESAT/DGF/DMSI/Applicatifs Word pour les pros
Cochez les bonnes cases, inutile d’aller voir les options, et
cliquez sur « OK » pour valider vos choix.
Remarques : Toutes ces tables, comme n’importe quel champ, ne sont pas mises à jour dès qu’une
modification intervient dans le texte. Cependant cette mise à jour sera automatiquement effectuée
lors d’une impression, d’un aperçu avant impression ou lors de l’ouverture du fichier donc pas de
soucis.
A noter que vous pouvez forcer cette mise à jour en effectuant un clic droit (menu
contextuel) sur la table et en demandant
La commande qui se trouve sous la précédente , remplace la
table par la fonction (appelée également code de champ) qui appelle la table. Recliquez sur la
fonction pour faire réapparaître la table.
-- VLe publipostage.
Vous avez une lettre type à écrire à une multitude de
personnes. L’essentiel du contenu est commun à tous les
destinataires mais certains points doivent être personnalisés (par
exemple l’adresse, le titre – monsieur, madame – ou d’autres
détails…). Il est hors de question d’écrire toutes les lettres une
à une, la tâche serait démesurée.
Le publipostage va vous aider.
Tout d’abord, pour faire du publipostage il faut avoir une
base de données contenant la liste des informations, des clients…
Cette base peut être un simple tableau Word mais plus souvent une
base créée avec Excel, Access ou tout autre programme adéquat.
AVRIL 2002 Page 23
ESAT/DGF/DMSI/Applicatifs Word pour les pros
Notez bien que théoriquement la base devrait exister bien
avant que vous vous lanciez dans le publipostage : on ne se décide
pas à créer une liste de clients au moment de leur envoyer un
courrier. C’est l’existence de la base qui permet de faire du
publipostage et non le besoin d’un publipostage qui impose la
création d’une base.
Quelle que soit son origine, une base prend la forme d’un
tableau avec pour première ligne les intitulés des différentes
colonnes. Les données se trouveront dans les lignes situées
immédiatement en-dessous.
Les intitulés des colonnes vont porter le nom de : champ de
fusion.
On supposera que cette base existe et que Word est ouvert sur
une feuille blanche. Ce document, une fois terminé servira de
modèle à toutes les lettres, enveloppes que vous réaliserez : on
l’appelle document principal.
Document principal et base de données sont reliés grâce aux
champs de fusion.
Champs de fusion
« Société »
« Adresse »
« Code postal » « Ville »
Bonjour,
Monsieur « nom » vous habitez
Société Adresse Code Ville Nom Localité Montant
Postal
« localité » et vous avez gagné
« montant »
Base de données
Document principal
Opération de
fusion
Figure 3 : Description d'un publipostage
AVRIL 2002 Page 24
ESAT/DGF/DMSI/Applicatifs Word pour les pros
-- 1Etape 1
OUTILS / PUBLIPOSTAGE
Peu de possibilités sauf demander à créer un publipostage et
choisir le type de publipostage souhaité dans la liste déroulante
qui apparaît.
Lettres types par exemple.
Ici le logiciel demande s’il faut utiliser la feuille blanche
déjà ouverte ou en prendre une autre.
Prenons la fenêtre active, de toute manière elle est vierge.
-- 2Etape 2
Vous pouvez maintenant choisir la base qui contient vos
données.
Vous remarquerez que vous
pourriez créer la base de données,
chose que vous ne devriez jamais faire
à ce stade !!
Faîtes plutôt « Ouvrir la source de
données » et aller chercher votre base
là où vous l’avez bien rangée
AVRIL 2002 Page 25
ESAT/DGF/DMSI/Applicatifs Word pour les pros
naturellement…
Attention à bien choisir le type
de fichier. Il indique avec quel
programme vous avez créé votre base
Traduction : Word n’a rien trouvé dans la feuille blanche qui
puisse la relier à la base de données, ce qui est le rôle des
champs de fusion. De toute manière on ne peut que cliquer sur le
bouton.
-- 3Etape 3 : Créer le document principal
Parvenu à cette étape, l’assistant publipostage disparaît,
laissant la place à la barre d’outils publipostage.
Reprenons l’exemple de la page 24, vous souhaitez écrire la
phrase :
Monsieur ------vous habitez- - - -et vous avez gagné - .
Vous devez taper les éléments de texte communs à tous les
destinataires mais lorsque vous voulez faire intervenir un élément
propre à chaque destinataire, cliquez sur l’outil
et choisissez le champ voulu.
Votre phrase apparaîtra sous la forme :
Monsieur « Nom » vous habitez « Ville » et vous avez gagné
« Montant ».
Pour visualiser le résultat que vous obtiendrez réellement à
l’impression, utilisez l’outil (Mode publipostage). Regardez
bien le résultat avec plusieurs enregistrements de longueurs
différentes grâce aux outils .
-- 4La fusion
Pensez à enregistrer votre document type avant l’opération de
fusion : sage précaution !!!
La fusion est l’opération finale qui permet de prendre la
base de données, le document principal, de les triturer et
d’obtenir le résultat escompté.
AVRIL 2002 Page 26
ESAT/DGF/DMSI/Applicatifs Word pour les pros
Généralement ce résultat est imprimé : dans ce cas, cliquez
sur (Fusionner vers l’imprimante).
La fusion vers un document est plutôt utilisée pour
sauvegarder le résultat dans un fichier unique afin de l’imprimer
sur un autre PC par exemple ou plus tard.
Ces deux boutons ne se posent pas de questions : ils prennent
l’intégralité de la base pour la fusionner avec le document
principal. Vous obtiendrez donc autant de lettres que
d’enregistrements dans la base.
L’outil suivant , plus complet, offre la possibilité
de limiter la fusion à certains enregistrements (toutes les
personnes qui habitent une ville donnée par exemple).
-- 5Filtrage et tri dans une fusion
Après avoir cliqué sur le bouton , cliquez sur le
bouton « Options de requête » :
La fenêtre suivante survient, elle vous permet de choisir
entre filtrer et trier.
La zone “Champ” permet de choisir la rubrique dont on veut
limiter le contenu. Si le résultat ne doit prendre en compte que
les personnes habitant une ville donnée, il faut donc choisir la
rubrique « Ville ».
« Elément de comparaison » permet d’indiquer si le champ
choisi doit être égal, inférieur,…, différent de la valeur
contenue dans « Comparer avec »
V.5.a - Exemple 1 : toutes les personnes qui habitent
Rennes
AVRIL 2002 Page 27
ESAT/DGF/DMSI/Applicatifs Word pour les pros
V.5.b - Exemple 2 : toutes les personnes agées de
moins de 30 ans
V.5.c - Exemple 3 : les personnes de moins de 30 ans
habitant Rennes
Attention, une fois définis, les filtres sont toujours
actifs. Il faut penser à les supprimer (sélectionner (aucun) dans
Champ) pour pouvoir fusionner à nouveau toute la base.
Si vous voulez trier le résultat de votre fusion, cliquez sur
l’onglet “Trier les enregistrements” :
La rubrique clé décide de l’élément
qui sera trié par ordre alphabétique
croissant ou décroissant.
Vous pouvez enchaîner plusieurs clés.
Par exemple si plusieurs personnes
portent le même nom, vous pouvez
ensuite les trier par prénom grâce à
une deuxième clé.
V.5.d - L’enregistrement.
Un publipostage est rarement utilisé une fois pour toutes :
les lettres expédiées un jour peuvent l’être un autre jour à
d’autres personnes. Il serait ridicule de devoir refaire toutes
les opérations précédentes à chaque fois.
Sachez qu’en enregistrant le document principal vous
enregistrez votre modèle de lettre avec les champs de fusion. En
rouvrant ce document un peu plus tard, vous vous apercevrez
qu’Excel et la base de données s’ouvrent automatiquement en même
temps que votre document type déjà prêt.
Vous êtes alors à même de demander de nouveaux filtres ou
critères de tri et déclencher la fusion vers l’imprimante.
Pensez bien à enregistrer votre document type avant toute
opération de fusion. Le risque de plantage se trouve à ce moment,
ce serait dommage de recommencer !!!
-- VILes formulaires.
Feuilles de sécurité sociale, demandes de congé, factures
sont des documents un peu particuliers. En effet, il s’agit de
documents classiques excepté que certaines zones sont laissées
vierge afin que l’utilisateur puisse y saisir des informations
personnelles (nom, prénom, âge, etc…).
AVRIL 2002 Page 28
ESAT/DGF/DMSI/Applicatifs Word pour les pros
La démarche courante consiste à saisir un document complet et
à le rouvrir si nécessaire et à ne modifier que les rubriques
utiles.
Beurk…. Il y a plus efficace : les formulaires.
Dans un formulaire, la présentation générale du document est
faite de manière tout à fait classique (pensez à utiliser les
taquets de tabulation pour faciliter les alignements). Par contre
les blancs destinés à recevoir les différents renseignements vont
être remplacés par des champs de formulaires qui faciliteront la
saisie.
Ces champs de formulaire présentent différents avantages :
• Une fois le formulaire enregistré avec sa protection,
l’utilisateur n’aura accès qu’aux endroits à remplir, le
reste du document n’est plus modifiable, même « par erreur »,
• Vous pouvez prédéfinir le contenu type d’un champ de
formulaire pour forcer l’utilisateur à saisir une date et
rien d’autre par exemple.
• Lors de l’utilisation du formulaire, le passage d’un champ
à un autre se fait avec la touche « TAB » ou avec les flèches
du clavier, ce qui accélère la saisie.
-- 1Création du formulaire.
Ce formulaire est destiné à être utilisé, réutilisé par
différents utilisateurs. Même si ce n’est pas indispensable, je
vous conseille de le créer en tant que modèle (voir page 2 et page
13).
FICHIER / NOUVEAU – OPTION « MODÈLE »
La traditionnelle feuille blanche nommée « Modèle1 »
apparaît.
AFFICHAGE / BARRE D’OUTILS / FORMULAIRES
La barre suivante apparaît :
Elle vous permettra d’insérer les trois types de champs de
formulaire :
• Les champs texte
• Les champs case à cocher
• Les champs liste déroulante .
Tapez le texte « d’habillage » de votre formulaire puis
placez le curseur là où vous désirez placer un champ et cliquez
sur l’outil correspondant au type de champ souhaité. Trois types
de zones grisées peuvent alors apparaître :
• Pour les champs texte : (avec des petits ronds noirs)
AVRIL 2002 Page 29
ESAT/DGF/DMSI/Applicatifs Word pour les pros
• Pour les champs case à cocher :
• Pour les champs liste déroulante
Chacun des champs peut être configuré en cliquant deux fois
dessus pour obtenir les options respectives. Seules les plus
utiles seront décrites ci-dessous, pour les autres (plus rarement
utilisées) allez voir dans l’aide du logiciel.
VI.1.a - Les champs texte
Les champs texte acceptent la saisie de n’importe quel texte
composé de lettres, de chiffres. Les options sont les suivantes :
Vous trouverez ci-dessous la description des options les plus
importantes.
a.1 - Type
Entrée Signification
Texte Texte libre, lettres, chiffres ou caractères
ordinaire spéciaux
Numérique Accepte uniquement des valeurs numériques
Date Accepte uniquement une date
Date courante Permet l’affichage de la date du jour, aucune
saisie n’est possible
Heure Comme pour la date courante
courante
Calcul Permet l’exécution d’un calcul. Saisie interdite
a.2 - Texte par défaut
Indiquez ici le texte qui figurera dans le champ au cas où
l’utilisateur ne saisirait rien.
a.3 - Format
En fonction du type sélectionné, cette liste propose une
liste de formats prédéfinis.
AVRIL 2002 Page 30
ESAT/DGF/DMSI/Applicatifs Word pour les pros
-- 2Les champs case à cocher
Peu de choses à préciser concernant ce champ : le plus
intuitif de tous.
-- 3Les champs liste déroulante
Les champs texte permettent à l’utilisateur de taper
n’importe quoi ou presque dans l’espace réservé. Les listes
déroulantes, elles, n’offrent qu’une quantité limitée de
possibilités. L’utilisateur devra faire un choix parmi les valeurs
proposées.
C’est le créateur du formulaire qui prévoit ces valeurs dans
les options du champ de formulaire.
Cliquez dans “Elément de liste”, tapez une valeur ou du texte
et cliquez sur .
Répétez l’opération pour tous les éléments de la liste. Les
boutons « déplacer » permet de changer l’ordre de la liste. Dites
« OK », le champ est terminé.
-- 4L’exploitation du formulaire.
Une fois le formulaire réalisé, vous remarquerez certainement
que rien ne fonctionne comme prévu : la liste déroulante est vide,
la touche « TAB » ne permet pas d’aller d’un champ à un autre et
tout peut être modifié.
Pour rendre un formulaire opérationnel, une dernière
précaution est à prendre, la plus importante :
PROTEGER LE DOCUMENT
OUTILS / PROTÉGER LE DOCUMENT
AVRIL 2002 Page 31
ESAT/DGF/DMSI/Applicatifs Word pour les pros
Choisissez formulaire et mettez
éventuellement un mot de passe pour empêcher
l’utilisateur de lever la protection et
modifier le formulaire.
Si votre document est composé de plusieurs
sections dont une seule contient des champs
de formulaire, vous pouvez ne protéger que
cette section. Celle-ci ne sera donc pas
modifiable alors que les autres seront
complètement libres.
Faîtes votre choix en cliquant sur le bouton
« Sections ».
Le petit cadenas qui se trouve dans la
barre d’outils a la même fonction que cette
boîte de dialogue en moins complet (pas de
mot de passe, pas de choix des sections à
protéger)
Pensez bien à protéger votre formulaire avant
l’enregistrement.
Pour remplir des formulaires, les utilisateurs n’auront plus
qu’à créer des documents d’après le modèle de formulaire (voir
page 13)
VI.4.a - Enregistrement des données
Le modèle du formulaire a été créé.
Les utilisateurs l’exploitent en créant des documents basés
sur le modèle. Deux possibilités s’offrent à eux :
• Imprimer le document en lui-même, ça permet de rendre
quelque chose de « propre », entièrement dactylographié. De
plus vous êtes assuré que tous les utilisateurs rendront un
exemplaire identique dans leur forme.
• Enregistrer les données propres à chaque personne (les
renseignements contenus dans les champs de formulaire). En
effet, vous pouvez avoir envie d’exploiter les renseignements
grâce à des logiciels de base de données, l’habillage du
document vous est alors parfaitement inutile.
Dans ce deuxième cas :
FICHIER / ENREGISTRER.
Dans la boîte de dialogue à l’écran, cliquez sur le bouton
« Options » et cochez .
Vous obtiendrez un fichier texte (nom de la forme -----.txt)
dont le contenu reprendra les contenus des différents champs
séparés par des points-virgules. Ce type de fichier est reconnu
par Excel, Access, etc…
AVRIL 2002 Page 32
You might also like
- BesancenotDocument1 pageBesancenotstrideworldNo ratings yet
- ChineDocument2 pagesChinestrideworldNo ratings yet
- Idies Rapport 2013 BATDocument34 pagesIdies Rapport 2013 BATAltercoNo ratings yet
- HueDocument1 pageHuestrideworldNo ratings yet
- Ecf0413 4 PF 0318 BelDocument2 pagesEcf0413 4 PF 0318 BelstrideworldNo ratings yet
- IpadDocument2 pagesIpadstrideworldNo ratings yet
- FRS0765 4 Eaf 0340 FraDocument2 pagesFRS0765 4 Eaf 0340 FrastrideworldNo ratings yet
- Traquer Les Secrets Du Cosmos À 1700 Mètres de ProfondeurDocument3 pagesTraquer Les Secrets Du Cosmos À 1700 Mètres de ProfondeurstrideworldNo ratings yet
- Présentation ADDocument17 pagesPrésentation ADstrideworld100% (1)
- InvisibilitéDocument2 pagesInvisibilitéstrideworldNo ratings yet
- FRS0996 4 Fu 0316 GBRDocument2 pagesFRS0996 4 Fu 0316 GBRstrideworldNo ratings yet
- FRS1073 4 A 0413 FRA /AFP-RF83 Médias-Presse-AFP-Internet-PiratageDocument2 pagesFRS1073 4 A 0413 FRA /AFP-RF83 Médias-Presse-AFP-Internet-PiratagestrideworldNo ratings yet
- La Note Du LundiDocument2 pagesLa Note Du LundistrideworldNo ratings yet
- Aubry Martine (V Peillon)Document2 pagesAubry Martine (V Peillon)strideworldNo ratings yet
- FRS0996 4 Fu 0316 GBRDocument2 pagesFRS0996 4 Fu 0316 GBRstrideworldNo ratings yet
- Stratégies Groupes SuiteDocument10 pagesStratégies Groupes Suitestrideworld100% (1)
- Mode D'emploi Du Mamiya 7IIDocument21 pagesMode D'emploi Du Mamiya 7IIstrideworldNo ratings yet
- SécurisationDocument17 pagesSécurisationstrideworld100% (1)
- Stratégies GroupesDocument36 pagesStratégies GroupesstrideworldNo ratings yet
- Installation Serveur W2KDocument9 pagesInstallation Serveur W2Kstrideworld100% (1)
- Présentation Windows 2000Document5 pagesPrésentation Windows 2000strideworldNo ratings yet
- SiteDocument18 pagesSitestrideworldNo ratings yet
- IpsecDocument16 pagesIpsecstrideworld100% (1)
- Utilisation de DFS Pour Partager Les Ressources DisqueDocument9 pagesUtilisation de DFS Pour Partager Les Ressources Disquestrideworld100% (2)
- DéléguationDocument25 pagesDéléguationstrideworld100% (1)
- Gestion LogicielsDocument23 pagesGestion LogicielsstrideworldNo ratings yet
- Infrastructure Clé PubliqueDocument25 pagesInfrastructure Clé Publiquestrideworld100% (1)
- Dns 2Document21 pagesDns 2strideworld100% (1)
- DNS 1Document22 pagesDNS 1strideworld100% (2)
- Crypt AgeDocument14 pagesCrypt Agestrideworld100% (1)
- Le Transistor MOSDocument21 pagesLe Transistor MOSFlorence DoNo ratings yet
- 8D 2012 Mauvais Sertissage Contact MQS Sur Connecteur 6V MR PDBDocument1 page8D 2012 Mauvais Sertissage Contact MQS Sur Connecteur 6V MR PDBKhaled BejaouiNo ratings yet
- Polycop Cours Automatismes IndustrielsDocument48 pagesPolycop Cours Automatismes IndustrielssalaheddinekreitNo ratings yet
- CV 2021Document3 pagesCV 2021kadesk.karlNo ratings yet
- Géopolitique de L'intelligence Artificielle - Conflits Entre La Chine Et Les Etats Unis À Propos de L'afriqueDocument10 pagesGéopolitique de L'intelligence Artificielle - Conflits Entre La Chine Et Les Etats Unis À Propos de L'afriqueMOHAMMED RIDA NOURNo ratings yet
- Norme EscalierDocument1 pageNorme EscalierFannie LambertNo ratings yet
- Inew 970 HDDocument199 pagesInew 970 HDTenny SupNo ratings yet
- Ergonomie CognitiveDocument6 pagesErgonomie CognitiveBRAKNESSNo ratings yet
- NDONG MichelDocument3 pagesNDONG MichelCelio AbessNo ratings yet
- AteliersModule Architecture LogicielleDocument8 pagesAteliersModule Architecture Logicielledorsafayed816No ratings yet
- Cours03 14Document12 pagesCours03 14Georges Le Mignon OleNo ratings yet
- Livre Blanc e Madina 3.0 La Chaîne de Valeur Des Smart CitiesDocument62 pagesLivre Blanc e Madina 3.0 La Chaîne de Valeur Des Smart CitiesZineb SadoukNo ratings yet
- Chap 1Document18 pagesChap 1Hakim FarhaniNo ratings yet
- ExamDocument2 pagesExamvlc schoolNo ratings yet
- Calendrier Annuel SMR 2023 PDFDocument15 pagesCalendrier Annuel SMR 2023 PDFTonon SamsonNo ratings yet
- EFM DRCS (Technique de Negociation Et Vente) v2Document3 pagesEFM DRCS (Technique de Negociation Et Vente) v2mariamzaroual90% (1)
- Dijancteur 22 HamzaDocument31 pagesDijancteur 22 Hamzahamza naimNo ratings yet
- Cours Aoutoma - EchantionéDocument146 pagesCours Aoutoma - Echantionéhamzalotfi60100% (1)
- Les Outils de La DigitalisationDocument2 pagesLes Outils de La DigitalisationAfnane RakiNo ratings yet
- Service RéseauDocument12 pagesService Réseaujoséphin sylvèreNo ratings yet
- Hamitouche ElhachemiDocument65 pagesHamitouche ElhachemiMohamed HaddadNo ratings yet
- CBN Enchainement PDP CBNDocument18 pagesCBN Enchainement PDP CBNFihri AbdellahNo ratings yet
- Activité 1Document3 pagesActivité 1Jemai NadimNo ratings yet
- Ie A La MarocaineDocument25 pagesIe A La MarocaineAllache AbderrahmanNo ratings yet
- Algorthmique 1Document120 pagesAlgorthmique 1Monyo LapinNo ratings yet
- Maintenance Et FiabilitéDocument24 pagesMaintenance Et FiabilitéAZIZ BouguerraNo ratings yet
- Formation Monétique - Approfondissement TechniqueDocument5 pagesFormation Monétique - Approfondissement Techniqueaidara yannickNo ratings yet
- Comment Désimlocker Les Clés 3G Mobilis Et Djezzy - Android-DZDocument9 pagesComment Désimlocker Les Clés 3G Mobilis Et Djezzy - Android-DZIssaka OuedraogoNo ratings yet
- Examen Session Normale 2023Document1 pageExamen Session Normale 2023Youdas TairiNo ratings yet
- GabaritDocument4 pagesGabaritjean pierre PeresNo ratings yet