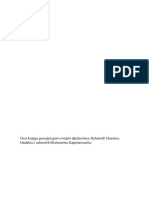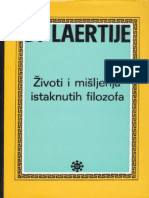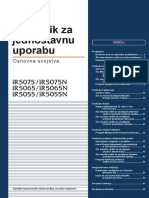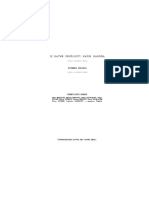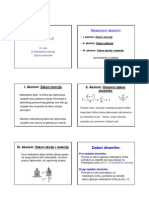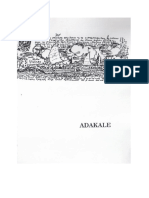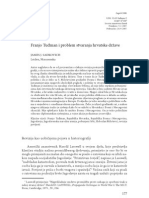Professional Documents
Culture Documents
MS Outlook 2010 Jutarnji List
Uploaded by
sarbihCopyright
Available Formats
Share this document
Did you find this document useful?
Is this content inappropriate?
Report this DocumentCopyright:
Available Formats
MS Outlook 2010 Jutarnji List
Uploaded by
sarbihCopyright:
Available Formats
Internetske
komunikacije
(e-mail)
i upravljanje vremenom
(MS Outlook 2010)
Zagreb, 2011.
Sva prava pridrana. Niti jedan dio ove publikacije ne
smije se reproducirati ili prenositi u bilo kojem obliku,
niti na koji nain. Zabranjeno je svako kopiranje, citira-
nje te upotreba knjige u javnim i privatnim edukacijskim
organizacijama u svrhu organiziranih kolovanja, a bez
pisanog odobrenja nositelja autorskih prava.
Copyright Algebra d.o.o.
Autori
Ana Rutar i Vieslav Rai
Naziv publikacije
E-mail i komuniciranje Internetom
(MS Outlook 2010)
urednik:
Ana Rutar, prof.
lektor:
Dijana Stilinovi
graki urednik:
Kreimir Pletikosa, ACE
dizajn naslovnice:
Ivana Milii, ACE
nakladnik Jutarnjeg lista:
EPH MEDIA d.o.o.
glavni urednik Jutarnjeg lista:
Mladen Plee
direktor Jutarnjeg lista:
Igor Stai
urednici posebnih priloga i specijalnih izdanja:
Darko Kolombo i Marin Gali
lanica uprave za marketing, prodaja i promocija:
Sanja Mlaak, direktorica
marketing:
Ana ari, direktorica
marketing dnevnih izdanja:
Branka Petrievi, direktorica
marketing priloga:
Kristina Marki
mjesto i godina izdavanja:
Zagreb, 2011.
Sadraj
MS Ofce 2010 ....................................................... 1
Upoznajte MS Outlook 2010 .......................................................3
Vrpca ...........................................................................................6
Rad s vrpcom ............................................................................... 7
Pozivanje naredbi ............................................................................. 7
Minimiziranje vrpce .......................................................................... 8
Otvaranje dijalokog okvira pomou vrpce ...................................8
Alatna traka za brzi pristup ..........................................................9
Rauni u MS Outlooku 2010 ........................................................9
Konguracija rauna ......................................................................... 9
Postavka gmail rauna ....................................................................12
RAD S POTOM ...................................................... 13
Elektronika pota i Microsoft Outlook 2010 ............................. 13
Pregledavanje pote ........................................................................13
Provjera pote ..................................................................................15
Osnovni rad s porukama ............................................................ 16
Kreiranje nove poruke ..................................................................... 16
Dodavanje privitaka .........................................................................17
Odreivanje prioriteta .................................................................... 18
Slanje poruke .................................................................................. 18
Ispis poruke .................................................................................... 19
Pregledavanje i spremanje privitaka ................................................21
Pregledavanje privitaka ...................................................................21
Spremanje privitaka ........................................................................ 22
Organizacija poruka ................................................................... 22
Prilagodba prikaza popisa poruka ................................................... 23
Sortiranje poruka ............................................................................ 23
Kategoriziranje poruka.................................................................... 23
1
MS Outlook 2010
MS Ofce 2010
Kada otvorite bilo koji od programa iz novog MS Of ce 2010 paketa,
odmah ete uoiti to je to toliko drugaije. Ako ste korisnik verzije 2003
(ili ranijih verzija), zapitat ete se: Gdje su izbornici? Naime, to je zaista
velika promjena. Standardne je izbornike zamijenila tzv. Vrpca (Ribbon).
Ako ste pak korisnik verzije 2007, primijetit ete da nema Of ce gumba
(Of ce button). Najnovija verzija 2010 drugaija je od svojih prethod-
nika, no nee vam trebati mnogo vremena da biste se na nju naviknuli.
Jednom kada se naviknete, prirast e vam srcu.
Vrpca (Ribbon) prvi je put predstavljena u verziji 2007, a zamijenila je
izbornike i alatne trake. U bilo kojem programu organizirana je tako da
se sastoji od niza kartica (tabs).
Kartice su pak podijeljene na grupe alata koje objedinjuju alate koji su
logiki po svojim funkcijama i namjeni odreeni za istu svrhu.
Najvanija je kartica svakako Datoteka (File). Ona praktiki zamjenjuje
nekadanji izbornik Datoteka (File) tj. Of ce gumb (Of ce button).
Primijetite da je ona drugaije boje od ostalih kartica. Razlog je vrlo jed-
nostavan. Svaka se kartica odnosi na specifne operacije koje radite na
samom dokumentu, dok se na kartici Datoteka (File) nalaze operacije koje
upotrebljavate kada radite s dokumentom kao cjelinom, poput sprema-
nja dokumenta, ispisa, slanja e-potom, otvaranja, zatvaranja i jo mnogih
drugih radnji koje ete uskoro upoznati.
Kada kliknete na karticu Datoteka (File), otvorit e vam se prikaz
Backstage.
Koritenje zastavica ........................................................................ 24
Brzi koraci ....................................................................................... 25
Stvaranje brzih koraka .................................................................... 25
Mijenjanje brzog koraka .................................................................. 27
Brisanje brzih koraka ...................................................................... 27
Razgovori ........................................................................................ 27
Pravila ............................................................................................ 29
Promjena pravila ..............................................................................31
Brisanje pravila ................................................................................31
Pretraivanje poruka e-pote ..................................................... 32
Arhiviranje .................................................................................33
Arhiviranje pojedinih mapa ............................................................. 34
RAD S KALENDARIMA ............................................ 35
MS Outlook kalendar ................................................................35
Osnovni dijelovi prozora kalendara ................................................. 35
Prikaz kalendara ............................................................................. 36
Rad s kalendarima ..................................................................... 37
Zajedniko koritenje kalendara ...................................................... 37
Slanje kalendara putem poruke e-pote .......................................... 37
Zajedniko koritenje kalendara preko sustava MS Exchange ......... 38
Objavljivanje kalendara na web-mjestu .......................................... 39
Kreiranje sastanaka ................................................................... 41
Primanje zahtjeva za sastankom ..................................................... 43
1
Internetske komunikacije (e-mail) i upravljanje vremenom 2 MS Outlook 2010 3
Backstage je osmiljen tako da se s lijeve strane prikazuju naredbe, a u
desnom se dijelu prikazuju detalji i dodatne mogunosti:
naredba Spremi kao (Save As) sprema dokument na lokaciju
koju elite. Moete odreivati ime poruke ili format;
naredba Spremi privitke (Save Attachments) sprema privitke
poruke koja je trenutno oznaena u popisu poruka;
naredba Informacije (Info) nudi dodatne mogunosti za rad s
raunom i porukama kao to su:
Postavke rauna (Account Settings) u MS Outlooku moete
podesiti vie razliitih rauna, a postavke svakog od njih
moete defnirati ovdje. Opcije za rad s raunima postavljene
su odmah pod Informacije o raunu (Account Information), no
pod poljem Postavke rauna moete delegirati odobrenje da
se netko slui vaim raunom i ak odgovara na poruke umje-
sto vas;
Automatski odgovori (Automatic Replies) ovdje moete
defnirati poruku koja e se recimo automatski slati na sve dola-
zne poruke, dok ste vi primjerice na godinjem odmoru, izvan
ureda na sastanku itd.;
ienje potanskog sanduia (Cleanup Tools) rad s
velikim brojem poruka nekada moe biti naporan i sandui
vrlo brzo postane pun. Ovdje imate mogunost oistiti svoj
sandui metodama brisanja ili arhiviranja poruka;
Pravila i upozorenja (Manage Rules & Alerts) napredna
opcija rada s porukama. Bit e objanjena u nastavku prirunika.
naredba Otvori (Open) nudi vam mogunost otvaranja dato-
teke Outlooka ili kalendara, a moete ak napraviti Izvoz/Uvoz
neke druge datoteke (primjerice RSS sadraja);
naredba Ispis (Print) daje opcije za defniranje opcija ispisa (prin-
tanja). Zanimljivo je da se u desnom dijelu prozora prikazuje sam
dokument u Pregledu prije ispisa (Print Preview);
naredba Pomo (Help) ovdje moete potraiti pomo u vezi
s koritenjem MS programa ili pak podesiti jezine postavke
programa;
naredba Mogunosti (Options) odabirom ove opcije otvarate
dijaloki okvir u kojem defnirate sve postavke samog programa;
Zatvori (Exit) ovom naredbom zatvarate dokument i izlazite iz
programa.
Unutar prikaza Backstage mnogo je mogunosti i detalja. Veinu njih
ete upoznati kada krenete raditi sa samim programom. Ono to je
vano jest da se neke od mogunosti razlikuju od programa do pro-
grama jer su prilagoene namjeni samog programa.
Upoznajte MS Outlook 2010
Nakon pokretanja MS Outlooka prikazuje se glavni prozor aplikacije.
Prozor Outlooka mijenja izgled ovisno o dijelu aplikacije u kojem tre-
nutno radite, ali je u pravilu uvijek prisutno nekoliko dijelova.
Navigacijsko okno (Navigation pane): slui za pozicioniranje
izmeu mapa Outlooka, kao to su e-pota, kalendar, zadaci i dr.
Traka poslova (To-Do bar): traka koja prikazuje kalendar za tekui
mjesec te aktivne obveze.
Prostor za prikaz sadraja: najvei dio prozora Outlooka u kojem
se prikazuje sadraj pojedine komponente. Pri radu s e-potom, u
ovom e dijelu biti prikazan popis poruka kao i sadraj odabrane
Internetske komunikacije (e-mail) i upravljanje vremenom 4 MS Outlook 2010 5
poruke, dok e kod npr. rada s kalendarom biti prikazan kalendar
za dan, tjedan, mjesec ili godinu.
MS Outlook ima komponente kojima moete pristupiti iz navigacijskog
okna, a svaka ima svoju namjenu. Pozicioniranje izmeu komponenata
aplikacije obavljate lijevim klikom mia na ikonu komponente unutar
navigacijskog okna. One su redom:
Pota (Mail) pristupate primljenoj i poslanoj poti, ali i svim osta-
lim radnjama vezanim za potu (izrada nove poruke, odgovaranje
na poruku itd.);
Kalendar (Calendar): komponenta za prikaz i rad s kalendarom.
Putem nje je mogue biljeiti sastanke, pozivati sudionike na
sastanke i obavljati brojne druge radnje vezane za organizaciju
vremena;
Kontakti (Contacts) unutar ove komponente nalazi se Outlookov
adresar. Mogue je dodati novi unos adresara kontakt (Contact),
urediti postojei ili poslati poruku kontaktu;
Zadaci (Tasks) mogue kreirati podsjetnike na obaveze
zadatke (Tasks) koje morate napraviti. Jednako je tako mogue
dodijeliti obavezu (zadatak) nekoj od osoba koju imate u kompo-
nenti Kontakti (Contacts);
Biljeke (Notes) ako ste ikada koristili poznate ute ljepljive papi-
rie (tzv. Post-it), brzo ete se snai u radu s ovom komponentom.
Ona omoguuje kreiranje, brisanje i sortiranje biljeaka. Biljeke
vam omoguuju brzo zapisivanje kratkih tekstualnih informacija te
ih je mogue pretraivati i sortirati.
Elementi MS Outlook 2010 prozora mijenjaju se ovisno o komponenti
koju koristite. Na sljedeim slikama promotrite elemente:
Komponenta Pota:
1 navigacijsko
okno
2 komponente
MS Outlooka
(Pota, Kalendar,
Kontakti, Zadaci,
Biljeke)
3 popis poruka
4 okno za itanje
Komponenta Kalendar:
1 navigacijsko okno
2 prikaz kalendara
Komponenta Kontakti:
1 navigacijsko okno
2 prikaz popisa kontakata
Komponenta Zadaci:
1 navigacijsko okno
2 prikaz popisa kontakata
Internetske komunikacije (e-mail) i upravljanje vremenom 6 MS Outlook 2010 7
Komponenta Biljeke:
1 navigacijsko okno
2 popis biljeaka
3 okno za itanje biljeaka
Vrpca
Traka na vrhu prozora u MS Outlooku 2010 iz koje odabirete naredbe
naziva se vrpca. Vrpca se nalazi na vrhu ekrana i organizirana je tako da
korisniku pomae pri brzom pronalaenju i odabiru naredbi.
Vrpca ima tri osnovne komponente:
kartice na vrhu zaslona nalazi
se sedam kartica. Svaka predstav-
lja osnovne zadatke koje obav-
ljate u Wordu;
grupe svaka kartica sadrava grupe koje zajedno prikazuju
srodne naredbe;
alati alat je prikazan u obliku gumba. Gumb poziva naredbu,
izbornik ili galeriju za odabir.
Vrpca se sastoji od razliitih kartica, a u MS Outlooku 2010 etiri su stalne..
Kartice:
Polazno (Home) na njoj se nalaze svi najee koriteni alati
za rad s odreenom komponentom MS Outlooka. Primjerice,
ako radite s porukama, ovdje e se nalaziti alati za stvaranje nove
poruke, alat za odgovaranje na poruku; no ako radite s kompo-
nentom kalendara, tu ete pronai alate kreiranje i slanje poziva
za sastanak itd.;
Slanje/primanje (Send/Receive) na ovoj se kartici nalaze svi
alati za auriranje i sinkronizaciju sa serverom elektronike pote;
Mapa (Folder) ova se kartica takoer mijenja ovisno o kompo-
nenti MS Outlooka koju koristite, a na njoj se nalaze alati za organi-
ziranje tog dijela Outlooka;
Prikaz (View) ovdje se nalaze alati za prikazivanje sadraja kom-
ponente (primjerice nain na koji e se prikazivati poruke unutar
popisa poruka.
Rad s vrpcom
Pozivanje naredbi
Naredbe iz vrpce pozivate na jedan od dva naina:
pomou mia,
pomou tipkovnice.
Ako se vie sluite tipkovnicom nego miem, MS Outlook 2010 uklju-
uje tipkovne preace koji omoguuju brz odabir naredbi bez koritenja
mia.
Tipke pristupa pruaju brz nain koritenja naredbe pritiskom nekoliko
tipki, bez obzira na to gdje se u programu nalazite. Svakoj naredbi u
vrpci moete pristupiti koritenjem tipki pristupa. Veini naredbi moete
pristupiti s dva do etiri pritiska tipki.
Postupak koritenja tipkovnice objanjen je na primjeru umetanja
tablice.
O
Pritisnte tipku
.
O
Pritisnite slovo prikazano na opisu tipke kartice koju elite
koristiti. U ovom je primjeru to slovo H. Prikazat e se odabrana
kartica s opisima tipki gumba unutar te kartice.
O
Nastavite pritiskati slova odreene naredbe ili mogunosti koje
elite koristiti. Na primjer, za stvaranje nove poruke pritisnite
tipku G.
Internetske komunikacije (e-mail) i upravljanje vremenom 8 MS Outlook 2010 9
O
U nekim sluajevima najprije morate pritisnuti slovo grupe koja
sadrava naredbu. Slova grupa nalaze se ispod vrpce.
O
Za ponitavanje trenutne akcije i skrivanje opisa tipki pritisnite i
pustite tipku
.
Minimiziranje vrpce
Vrpcu moete minimizirati kako biste oslobodili vie prostora na zaslonu.
To ete uiniti pritiskanjem strelice u gornjem desnom uglu ekrana.
Minimizirana vrpca:
Kada miem jednom kliknete na naziv kartice na minimiziranoj vrpci,
na zaslonu e se prikazati odabrana kartica sa svim alatima. Ponovni klik
na strelicu Minimiziraj vrpcu (Minimize the Ribbon) prikazuje vrpcu
u cijelosti.
Otvaranje dijalokog okvira pomou
vrpce
Za odabir naredbi u MS Outlooku 2010 dostupni su i dijaloki okviri.
Dijaloki okvir otvarate pomou gumba Pokreta dijalokog okvira
(Dialog Box Launcher) koji se nalazi u donjem desnom dijelu grupe na
kartici. Dijaloki okvir sadrava naredbe srodne onima koje su sadrane
u grupi iz koje je pokrenut.
Alatna traka za brzi pristup
Alatna traka za brzi pristup prilagodljiva je alatna traka. Program e ini-
cijalno (zadano) prikazati alatnu traku za brzi
pristup u gornjem lijevom kutu sa samo dva
gumba (alata).
Alatnu traku za brzi pristup moete prilagoditi tako da:
promijenite sadraj dodavanjem gumba koji predstavljaju naredbe,
premjestite traku ispod vrpce.
Alatnu traku za brzi pristup najjednostavnije
ete premjestiti na sljedei nain.
O
Kliknite miem na gumb Prilagodi
alatnu traku za brzi pristup
(Customize Quick Access Toolbar).
Pojavit e se izbornik preaca.
O
U padajuem izborniku odaberite
naredbu Prikai ispod vrpce (Show
Below the Ribbon).
Traku za brzi pristup vraate odabirom naredbe Prikai iznad vrpce
(Show Above the Ribbon) iz izbornika preaca.
Rauni u MS Outlooku 2010
Konguracija rauna
NAPOMENA:
U ovom e vam dijelu trebati raun (adresa) elektronike pote. Podatke kao to su
korisniko ime, lozinka i adrese ulaznog (Incoming) i izlaznog (Outgoing) posluitelja
elektronike pote bit e potrebno upisati pri konfguraciji MS Outlooka. Ako te podatke ne
znate, obratite se svom ISP-u, s obzirom na to da ste pri sklapanju ugovora dobili i raun
e-pote. Jednako tako, na odreenim web stranicama (npr. www.gmail.com) moete
otvoriti novi besplatan raun e-pote koji podrava rad s MS Outlookom.
Internetske komunikacije (e-mail) i upravljanje vremenom 10 MS Outlook 2010 11
Prije nego to ponete koristiti mogunosti rada s e-potom, potrebno
je konfgurirati aplikaciju za rad s vaim raunom. Kako biste uspjeno
proli konfguraciju, pratite sljedee korake.
O
Otvorite program MS Outlook 2010.
O
Odaberite karticu Datoteka (File). Otvorit e se prikaz Backstage
na naredbi Informacije (Info).
O
Kliknite na gumb Dodaj raun (Add Account).
Sljedei vas dijaloki okviri vode kroz proces defniranja postavaka
rauna.
O
Otvorit e se dijaloki okvir. U njega unesite osnovne podatke o
raunu (ime, prezime, adresa i lozinka e-pote) i zatim kliknite
na gumb Dalje (Next).
O
Outlook e pokuati automatski konfgurirati dodatne postavke
rauna e-pote. Ako raun e-pote koji koristite ne podrava
automatsku, konfguraciju, oznaite opciju Runo podesi
postavke posluitelja i dodatne vrste posluitelja (Manually
confgure server settings or additional server types) i kliknite na
gumb Dalje (Next).
O
U sljedeem ete dijalokom okviru odabrati opciju Internetska
pota (Internet E-mail) i kliknuti na gumb Dalje (Next).
O
Unesite vlastite podatke o raunu u odgovarajua polja. Kliknite
na gumb Dalje (Next).
O
Zavrite konfguraciju rauna klikom na gumb Zavri (Finish).
Internetske komunikacije (e-mail) i upravljanje vremenom 12 MS Outlook 2010 13
Nakon konfguracije rauna e-pote spremni ste za rad s MS Outlookom
2010.
Ako ste zbog bilo kojeg razloga u nemogunosti konfgurirati raun
e-pote, obratite se za pomo sistemskom administratoru vae tvrtke ili
pruatelju usluga e-pote (najee je to ujedno i ISP).
Postavka gmail rauna
Ako imate otvoren besplatan raun preko gmail servisa (www.gmail.
com), moete podesiti raun unutar MS Outlooka. Proces kreiranja
rauna mnogo je jednostavniji.
O
Otvorite program MS Outlook 2010.
O
Odaberite karticu Datoteka (File). Otvoriti e se prikaz Backstage
na naredbi Informacije (Info).
O
Kliknite na gumb Dodaj raun (Add Account).
O
Otvorit e se dijaloki okvir. U njega unesite osnovne podatke o
raunu. Ovdje ete unijeti svoju gmail adresu te lozinku s kojom
se prijavljujete na svoj raun preko web-stranice.
O
Kliknite na gumb Dalje (Next).
O
Ako su podaci ispravno uneseni, dobit ete poruku da je raun
ispravno kreiran.
RAD S POTOM
Elektronika pota i Microsoft Outlook
2010
MS Outlook 2010 sastavni je dio paketa MS Of cea 2010, a koristi se
za upravljanje informacijama koje se mogu zabiljeiti u adresar, listu
zadataka, kalendar te za rad s elektronikom potom. Program sadr-
ava mone komunikacijske alate za koritenje na Internetu i u lokalnoj
mrei, ali i alate za organizaciju vaeg profesionalnog i osobnog ivota.
Komunikacijski dio MS Outlooka uglavnom je orijentiran na e-potu, a
sam je sustav upravljanja potom detaljno razraen.
Nakon instalacije uredskog paketa MS Of ce 2010, MS Outlook 2010
postaje dostupan za koritenje.
Pregledavanje pote
Pregledavanje primljenih, poslanih ili spremljenih poruka e-pote zapo-
inje pozicioniranjem u komponentu Pota (Mail) iz navigacijskog okna.
Promjenom komponente mijenja se i sadraj prozora gdje moete uoiti
elemente kao na donjoj slici:
Internetske komunikacije (e-mail) i upravljanje vremenom 14 MS Outlook 2010 15
Unutar navigacijskog okna (1) moete uoiti popis mapa koje slue
organizaciji poruka e-pote. Neke od standardnih mapa jesu:
Ulazna pota (Inbox): mapa u koju se inicijalno spremaju sve pri-
mljene poruke;
Poslano (Sent Items): mapa u koju se spremaju kopije svih posla-
nih poruka e-pote;
Za slanje (Outbox): mapa u koju se pohranjuju gotove poruke
spremne za slanje;
Skice (Drafts): ako elite prekinuti pisanje poruke da biste ga
kasnije nastavili, poruka e biti spremljena u ovu mapu. Drugim
rijeima, u ovu se mapu pohranjuju nedovrene poruke;
Bezvrijedna pota (Junk e-mail): u ovu se mapu smjetaju
poruke e-pote koje Outlook prepoznaje kao neeljenu potu
(engl. Spam).
Da biste pregledali poruku e-pote, kliknite na mapu s porukom (npr.
Ulazna pota (Inbox)) te kliknite na eljenu poruku u stupcu s popisom
poruka (3). Uoite da se pojedine poruke razlikuju prema poiljatelju,
datumu primitka ili slanja te prema statusu, kao to prikazuje donja slika.
Nakon to klikom mia oznaite poruku koju elite pregledati s popisa,
sadraj poruke prikazuje se u oknu za itanje.
Provjera pote
MS Outlook je klijentski program koji slui kao posrednik u razmjeni
poruka izmeu vaeg raunala i posluitelja e-pote. Trebate biti svje-
sni jedne vrlo bitne injenice: popis poruka u vaoj mapi Ulazna pota
(Inbox) ne mora nuno odgovarati popisu poruka na posluitelju. Uzmite
za primjer SMS uslugu. Naime, kad vam netko poalje SMS poruku, SMS
posluitelj odmah prosljeuje poruku vaem telefonu (ako je ukljuen
ako nije, poruka e vam biti isporuena nakon ukljuenja telefona). Kod
e-pote to nije sluaj. Korisnici e-pote moraju u velikoj veini sluajeva
runo provjeravati poruke na posluitelju i sinkronizirati njegov popis
s Outlookovim popisom. Jednako tako, ovakav se koncept odnosi i na
potu koju aljete. Ona "odlazi" s vaeg raunala tek nakon sinkronizacije.
U MS Outlooku 2010 postoji cijela kartica namijenjena samo za ovu
operaciju.
Na svu sreu, postupak sinkronizacije vrlo je jednostavan: na kartici
Slanje/Primanje (Send/Receive) kliknite na alat alji/Primi sve mape
(Send/Receive All Folders).
U prethodnim bi verzijama odabir alata Slanje/ Primanje (Send/
Receive) automatski otvarao prozor Tijek Outlookovog slanja/pri-
manja (Outlook Send/Receive Progress).
Internetske komunikacije (e-mail) i upravljanje vremenom 16 MS Outlook 2010 17
No u MS Outlooku, da biste vidjeli sami tijek, trebate kliknuti na alat
Pokai tijek (Show progress). U protivnom e se sinkronizacija odvijati
bez prikazivanja prozora.
Osnovni rad s porukama
U MS Outlooku 2010 proces rada s porukama je vrlo jednostavan zato
jer vam se sve najvanije akcije nalaze na dohvat ruke, unutar kartice
Polazno (Home). Tu ete pronai alate za stvaranje novih poruka, za
odgovaranje i proslijeivanje poruka.
Kreiranje nove poruke
Pisanje nove poruke e-pote spada u osnovne radnje u programu MS
Outlook i elektronikoj komunikaciji openito. Sam program prua
brojne mogunosti pri izradi poruke, kao to su oblikovanje teksta,
dodavanje vie primatelja i odreivanje prioriteta poruke. Kako biste
zapoeli pisanje nove poruke, pratite sljedee korake:
Iz navigacijskog okna odaberite Potu (Mail).
Unutar kartice Polazno (Home) u grupi Novo (New) odaberite
alat Nova poruka e-pote (New E-mail).
Otvara se prozor za pisanje nove poruke, kao to prikazuje donja
slika.
Sada moete poeti s unosom podataka u poruku. Svaka poruka moe
imati primatelja, primatelja kopije i primatelja skrivene kopije.
Ovi su podaci adrese e-pote na koje elite poslati poruku i unose se u
polja Prima (To), Kopija (CC) i Skrivena kopija (BBB).
Osim adresa primatelja poruke, treba upisati i naslov poruke. Naslov
poruke upisuje se u polje Predmet (Subject), kao to prikazuje donja
slika.
Nakon to ste upisali primatelja i predmet poruke, moete zapoeti s
unosom sadraja poruke.
Sadraj poruke mogue je upisati na dva naina:
izravnim unosom s tipkovnice,
kopiranjem iz drugog dokumenta (npr. s web-stranice, iz Word ili
Excel dokumenta)
Dodavanje privitaka
Poruci e-pote mogue je priloiti datoteku, npr. Word ili Excel doku-
ment. Kako biste priloili datoteku, pratite sljedee korake.
O
Otvorite prozor za pisanje nove poruke.
O
Kliknite na karticu Umetanje (Insert).
O
Kliknite na alat Priloi datoteku (Attach fle) koji se nalazi u
grupi Uvrtavanje (Include).
O
Otvorite mapu u kojoj se nalazi datoteka (ili vie njih) koje elite
priloiti poruci.
O
Oznaite jednu ili vie datoteka.
O
Kliknite na gumb Umetni (Insert).
Priloene datoteke navode
se redom u polju U pri-
vitku (Attached), kao to
je vidljivo na ovoj slici.
VANO:
Ako je u odreeno polje potrebno dodati vie primatelja, njihove adrese e-pote odvojite
znakom ";" (toka-zarez).
Internetske komunikacije (e-mail) i upravljanje vremenom 18 MS Outlook 2010 19
Odreivanje prioriteta
Nisu sve poruke e-pote jednako vane. Jedna od najuinkovitijim
metoda da primatelju poruke ilustrirate vanost jest odreivanje priori-
teta poruke (Priority). MS Outlook 2010 omoguuje tri stupnja vanosti
poruke:
Visoki (High) koristi se za vrlo vane poruke koje treba to je
mogue prije proitati;
Normalni (Normal) standardni prioritet. Ako posebno ne odre-
dite prioritet, poruka se alje s normalnom (srednjom) vanosti;
Niski (Low) poruke niskog prioriteta, najbanalnije reeno, mogu
ekati dok ih se ne proita.
Prioritet poruke moete odrediti tako da u otvorenoj novoj poruci
e-pote odaberete karticu Polazno (Home) te kliknete na jedan od
ponuenih alata: Visoka vanost (High importance) ili Niska vanost
(Low priority).
Slanje poruke
Nakon to ste upisali sav sadraj poruke i odredili primatelje te moe-
bitno prioritet, poruka je spremna za slanje. U otvorenoj je poruci
dovoljno da kliknete na alat Poalji (Send).
Prozor s porukom zatvara se i poruka se smjeta u mapu Za slanje
(Outbox).
Kako biste poruku poslali izlaznom posluitelju e-pote, kliknite na alat
Poalji/Primi sve mape (Send/Receive All Folders).
Ispis poruke
Uoili ste da je najosnovniji rad s porukama ostao isti u svim verzijama.
No najveu promjenu ete uoiti kada budete eljeli ispisati poruku ili
privitak. Naime poruke je mogue ispisati na dva naina:
Ispis poruke dok je ona otvorena dok je poruka otvorena, izabe-
rete karticu Datoteka (File) te naredbu Ispis (Print).
Ispis poruke iz popis poruka poruka ne mora biti otvorena, ve
je dovoljno da je oznaena u popisu poruka te zatim odaberete
karticu Datoteka (File) naredbu Ispis (Print).
SAVJET:
Ako elite ukloniti datoteku koju ste priloili poruci e-pote, oznaite je lijevim klikom mia u
polju U privitku (Attached) i pritisnite tipku .
VANO:
Odreeni rauni e-pote postavljaju ogranienja na veliinu datoteka koje moete priloiti
poruci. Najee veliina datoteka ne smije prelaziti 50 MB po poruci, a ponekad i manje.
VANO:
Slanje poruke, ovisno o veliini privitaka i vaoj brzini pristupa Internetu, moe potrajati
i nekoliko desetaka minuta. Ipak, tekstualne poruke bez privitaka u pravilu se alju
trenutano.
Internetske komunikacije (e-mail) i upravljanje vremenom 20 MS Outlook 2010 21
Koji god nain izabrali, odabirom kartice Datoteka (File) doi ete u pri-
kaz Backstage. Odabirom opcije Ispis (Print) dobit ete i automatski
pretpregled svoje poruke.
U poljima Pisa (Printer) postavljate opcije samog pisaa. Ako
imate instalirano vie pisaa, ovdje moete odluiti na koji ete
pisa poruku ispisati.
Polje Postavke (Settings) bit e vam zanimljivo ako ne elite ispi-
sati samo jednu poruku ve poruke unutar itave mape. Za taj ete
prikaz odabrati postavku Table Style i tada nee biti bitno koju ste
poruku unutar popisa poruka oznaili. U formi tablice ispisat e se
cijela mapa koja je oznaena u navigacijskom oknu.
Pritiskom na gumb Ispis (Print) ispisat ete svoj dokument.
Pregledavanje i spremanje privitaka
Odreene poruke koje ste primili mogu sadravati privitke, a ve ste
nauili da poruke s privitkom imaju kao oznaku statusa. Privitke
moete pregledati i spremiti na neku od lokacija na vrstom disku
raunala.
Pregledavanje i spremanje privitaka moete napraviti na vie naina, a
dva su najea:
upotrebom lijeve tipke mia iz okna za itanje,
upotrebom desne tipke mia iz okna za itanje.
Pregledavanje privitaka
Kako biste pregledali privitak izravno iz poruke, najbri je nain izravno
iz okna za itanje.
O
Iz popisa poruka oznaite onu koja sadrava privitak.
O
Sadraj poruke prikazuje se u oknu za itanje.
O
Napravite dvostruki lijevi klik mia na oznaku datoteke privitka
navedenom ispod polja Primatelj (To), kao to prikazuje donja
slika.
O
Outlook nudi tri opcije kod otvaranja privitaka:
Odaberite opciju Otvori (Open) ako elite odmah otvoriti privitak u pri-
padajuem programu (npr. Wordu ili Excelu), opciju Spremi (Save) ako
elite datoteku spremiti u neku od lokacija na tvrdom disku raunala
Internetske komunikacije (e-mail) i upravljanje vremenom 22 MS Outlook 2010 23
ili opciju Odustani (Cancel) ako elite odustati od otvaranja poruke i
vratiti se u okno za itanje.
Spremanje privitaka
Spremanje privitaka moete napraviti takoer preko desne tipke mia
odabirom opcije Spremi kao (Save As).
Ako ste primili poruku e-pote koja sadrava vie privitaka, najbri nain
da spremite sve privitke iz poruke jest odabirom opcije Spremi sve
privitke (Save All Attachments) iz skonog izbornika (koji se pojav-
ljuje kada kliknete na bilo koji od privitaka
desnom tipkom mia).
Otvorit e vam se dijaloki okvir unutar
kojeg moete odrediti koje privitke elite
spremiti.
Klikom na gumb U redu (OK) otvorit e se dijaloki okvir za spremanje
unutar kojeg ete odrediti mjesto na kojem elite spremiti privitke.
Organizacija poruka
Ako imate jako puno poruka, prikaz samih poruka moe postati zbunju-
jui te moe rezultirati time da jednu vanu poruku traite jako dugo
vremena. U poslovnom svijetu gdje je svaka informacija hitna, vrlo ete
brzo cijeniti organizaciju. MS Outlook 2010 donosi poboljavanja u
nekim starijim ve poznatim alatima, a takoer donosi i neke potpuno
nove alate i mogunosti.
Prilagodba prikaza popisa poruka
Ako se elite bre snai meu veikim popisom poruka, to moete napra-
viti tako da prikazujete poruke samo po
jednom kriteriju. Primjerice, elite imati
popis poruka smo po datumu privitka
poruke. Takve kriterije prikazivanja
moete napraviti na nain:
O
u navigacijskom oknu otvorite
komponentu Pota (Mail),
O
odaberite karticu Prikaz (View)
te unutar grupe Razmjetaj (Arrangement) odaberite nain pri-
kaza poruka (elite li prikaz po datumu, kategorijama, primatelju,
poiljatelju itd.).
Sortiranje poruka
Sortiranje prikazuje
sve poruke u nekoj
mapi, ali u tono odre-
enom redoslijedu.
Bez obzira koji nain
prikaza poruka iza-
brali, u popisu moete
mijenjati i sortiranje. Primjerice, ako imate prikazane poruke po datumu
primanja, onda moete poruke sortirati tako da se na vrhu popisa nalaze
poruke s najnovijim ili najstarijim datumom (ovisno o potrebama).
Ako elite promijeniti sortiranje, samo izaberite alat Obrnuto sortiranje
(Reverse Sort) na kartici Prikaz
(View) unutar grupe Razmjetaj
(Arrangement).
Kategoriziranje poruka
Poruke moete organizirati i vizualno po kategorijama. Primjerice, sve
vane poruke od efa moete dodijeliti kategoriji crveno. Time ete
NAPOMENA:
Ako elite spremiti samo pojedine privitke, oznaa-
vanje ete napraviti pomou tipke .
Internetske komunikacije (e-mail) i upravljanje vremenom 24 MS Outlook 2010 25
napraviti vizualnu prepoznatljivost tih poruka unutar popisa, a takoer
ete moi po njima i sortirati.
Dodavanje kategorije pojedinoj poruci moete napraviti na sljedei
nain.
O
Oznaite poruku.
O
Na kartici Polazno (Home) unutar
grupe Oznake (Tags) odaberite alat
Kategoriziraj (Categorize).
O
Odaberite boju kojom elite oznaiti
poruku.
Oznaka kategorije pokazi-
vat e se uz samu poruku na popisu poruka.
Koritenje zastavica
Dodavanje zastavica porukama koristi se kako bi se dao vizualni pod-
sjetnik na poruku koja moda sadrava neke vane podatke kojima
se morate posvetiti. Zastavicu moete dodati svakoj poruci izravno u
popisu poruka samo na obris zastavice u nazivu poruke kliknite lije-
vom tipkom mia i ona je dodana. Tonije, time ste dodali zastavicu
koja vam govori da se poruci trebate posvetiti tijekom tog istog dana.
Ako pak vidite da se nekoj poruci moete posvetiti kasnije (primjerice
sljedei tjedan), pritisnut ete desnu tipku mia i jednu od ponuenih
opcija.
Status poruke mijenja se u skladu s odabranom opcijom iz prethodnog
koraka.
Brzi koraci
Brzi koraci (Quick Steps) su novost u MS Outlooku 2010 i omoguuju
vam jednostavnije koritenje ponavljajuih operacija. Oni su zapravo niz
automatiziranih radnji koje moete po volji prilagoditi sebi. Brze korake
pronai ete na kartici Polazno (Home) unutar grupe Brzi koraci
(Quick Steps).
Opis brzih koraka moete pogledati u tablici:
Brzi korak Akcija
Premjesti u
(Move To):
Premjeta odabranu poruku u mapu pote koju navedete i
oznaava poruku kao proitanu.
Upravitelju
(To Manager)
Prosljeuje poruku upravitelju. Ako koristite Microsoft
Exchange Server, ime upravitelja pronalazi se na globalnom
popisu adresa i upisuje u okvir Prima ili pak moete sami
odabrati primatelja.
E-pota za tim
(Team E-mail)
Prosljeuje poruku ostalima u timu. Ako koristite Microsoft
Exchange Server, imena lanova tima pronalaze se na glo-
balnom popisu adresa i upisuju u okvir Prima.
Gotovo (Done) Premjeta poruku u navedenu mapu pote i oznaava
poruku kao zavrenu i proitanu.
Odgovori i
izbrii (Reply &
Delete)
Otvara prozor za odgovor na odabranu poruku i brie
izvornu poruku.
Stvori novo
(Create New)
Moete stvoriti osobni brzi korak za izvoenje bilo kojeg sli-
jeda naredbi te mu dodijeliti naziv i ikonu da biste ga lake
prepoznali.
Stvaranje brzih koraka
elite li kreirati sami svoje brze korake, to ete napraviti na sljedei nain
(primjerice, elite kreirati brzi korak tako da sve vane poruke koje dobi-
jete oznaite kategorijom crveno, postavite visoki prioritet te poruku
premjestite u odreenu mapu).
VANO:
Kada poruci dodate zastavicu, automatski ste tu poruku postavili na svoj popis zadataka
(vidljivo unutar komponente Zadaci).
NAPOMENA:
Globalni popis adresa je adresar koji sadrava sve korisnike popise, popise raspodjele i
grupa adresa e-pote u organizaciji. Administrator stvara i odrava ovaj adresar. On moe
sadravati adrese e-pote javnih mapa.
Internetske komunikacije (e-mail) i upravljanje vremenom 26 MS Outlook 2010 27
O
Odaberite opciju Stvori
novo (Create New) unutar
grupe Brzi koraci (Quick
Steps).
O
Otvara se dijaloki okvir u kojem defnirate akcije koje elite da se
odrauju u brzom koraku.
O
Alatom Dodaj akciju (Add Action) moete dodavati nove akcije.
O
Moete odabrati tipkovniki preac ako elite.
O
Odabirom gumba Zavri (Finish) spremate novi brzi korak koji je
vidljiv na kartici Polazno (Home).
Mijenjanje brzog koraka
elite li naknadno promijeniti brzi korak, uinite kako je opisano u
nastavku.
O
Izaberite opciju Upravljaj brzim koracima (Manage Quick
Steps) iz grupe Brzi koraci (Quick Steps).
O
S popisa koraka odaberite
onaj koji elite mije-
njati i pritisnite gumb
Ureivanje (Edit).
O
Izmijenite akcije te
pospremite promjene.
Brisanje brzih koraka
Brisanje brzih koraka napravit ete na
sljedei nain.
O
Izaberite opciju Upravljaj
brzim koracima (Manage
Quick Steps) iz grupe Brzi
koraci (Quick Steps).
O
S popisa koraka odaberite
onaj koji elite mijenjati i
pritisnite gumb Izbrii
(Delete).
O
Potvrdite brisanje na gumb
U redu (OK).
Razgovori
U novom MS Outlooku 2010 svoje poruke e-pote sada moete orga-
nizirati i po razgovorima. To znai da e MS Outlook (ako ukljuite ovu
Internetske komunikacije (e-mail) i upravljanje vremenom 28 MS Outlook 2010 29
opciju) grupirati (povezivati) vae poruke. Primjerica, poslali ste kolegi
unutar tima poruku pod nazivom Dogovor oko fnanciranja. Va kolega
je vama odgovorio na tu poruku koristei alat Odgovori (Reply). Nakon
njegovog odgovora istu poruku pod istim nazivom Dogovor oko fnan-
ciranja proslijedili ste direktoru odjela za projekte. Kada bolje pogledate,
postoje 3 poruke koje e u polju Predmet (Subject) sadravati isti naziv.
Opcija razgovori e sve te tri poruke grupirati u jedan razgovor pod istim
nazivom. Prednost toga? Neete vie morati traiti povezane poruke po
mapama ve e se one prikazivati u povezanom nizu unutar jednog
razgovora.
Da biste grupirali poruke unutar odreene mape po razgovorima, ui-
nite sljedee.
O
U navigacijskom oknu odaberite mapu.
O
Unutar kartice Prikaz (View) postavite potvrdnu kvaicu na
Prikai kao razgovore (Show as Conversation).
Tada e se poruke prikazivati u povezanim razgovorima.
Da bi prikaz razgovora bio bolji, moete defnirati i dodatne postavke.
O
Odaberite alat Postavke razgovora (Conversation Settings).
O
Odaberite jednu od opcija:
a. Prikai poruke iz drugih mapa (Show messages from
Other Folders) prikazuje poruke ne samo iz trenutne mape
ve i iz drugih mapa. Primjerice povezuje poruke koje ste
dobili (iz mape Primljeno (Inbox)) i sve poruke koje ste
poslali (iz mape Poslano (Sent Items)),
b. Prikai poiljatelje iznad predmeta (Show Senders above
Subject) postavlja adresu poiljatelja iznad predmeta
poruke,
c. Uvijek proiruj razgovore (Always Expand Conversations)
proirit e prikaz razgovora automatski, bez potrebe za
runim doraivanjem,
d. Koristi klasini uvueni prikaz (Use classic Indented View)
upotrebljava uvlake za razgovore
Evo kako bi upotrebom ovih opcija vai razgovori mogli izgledati.
Na gornjoj slici vidite da su poruke pod nazivom Zavrni ispit PO meu-
sobno povezane po nazivu te da se nalaze unutar jednog razgovora.
Unutar tog razgovora se nalaze poruke raliitih poiljatelja i iz razliitih
mapa (primjerice pojavljuju se poruke koje su poslane iz mape Poslano
(Sent Items)). Takoer su poruke uvuene kako bi dobili bolji vizualni
pregled poruka koje su povezane.
Pravila
Pravila su takoer akcije, ali se te akcije ne provode kao brzi koraci (kada
mi kliknemo na brzi korak), ve se ona provode automatski kada primite
ili aljete poruke. Dakle, brze korake provodite kada to elite i na poru-
kama koje vi elite, no pravila provodi MS Outlook. Primjerice, moete
defnirati brzi korak premjetanja poruka u odreenu mapu, ali se te
poruke nee premjestiti sve dok vi ne odaberete brzi korak. Ako posta-
vite pravilo da se poruke odreenog poiljatelja premjetaju u odre-
enu mapu, onda e se one premjetati bez vaeg daljnjeg postupanja
s njima.
Pravila postavljate odabirom
alata Pravila (Rules) unutar
kartice Polazno (Home) te oda-
birom opcije Stvori pravilo
(Create Rule).
Internetske komunikacije (e-mail) i upravljanje vremenom 30 MS Outlook 2010 31
Otvorit e se dijaloki okvir u kojem defnirate detalje pravila. U ovoj fazi
kreiranja pravila moete kreirati pravilo s jednostavnim mogunostima.
No ako vam ponu-
ene opcije ne daju
dovoljno moguno-
sti, moete kliknuti
na gumb Napredne
mogunosti
(Advanced Options) te
ete dobiti niz dodat-
nih detalja.
Ovdje vas MS Outlook vodi kroz par koraka. U svakom koraku odreujete
to elite da se dogodi.
Promjena pravila
Svako postavljeno pravilo moete naknadno ureivati. Jednostavno
unutar izbornika pravila odaberite Upravljanje pravilima i upozore-
njima (Manage Rules & Alerts).
S popisa pravila odaberite ono koje elite mijenjati te pritisnite alat
Promijeni pravilo (Change Rule), opcije Ureivanje postavki pra-
vila (Edit Rule Settings).
Promijenite postavke pravila te potvrdite promjene gumbom Zavri
(Finish).
Brisanje pravila
U dijalokom okviru Pravila i upozorenja (Rules and Alerts) moete pra-
vila i izbrisati:
O
oznaite pravilo;
O
pritisnite alat
Izbrii (Delete).
Internetske komunikacije (e-mail) i upravljanje vremenom 32 MS Outlook 2010 33
Pretraivanje poruka e-pote
Ako u nekoj mapi imate veliku koliinu poruka, dolazi do potrebe za pre-
traivanjem poruka s obzirom da runo pregledavanje postaje neprak-
tino. Kako biste pretraili poruke u mapi, prvo trebate otvoriti mapu u
kojoj elite pretraivati poruke.
U MS Outlooku 2010 okno za
pretraivanje nalazi se iznad
popisa poruka.
U okno za pretraivanje upi-
ete kriterij pretraivanja, kao
to prikazuje donja slika.
Same mogunsoti pretraivanja su poboljane tako da sada imate cijelu
jednu novu karticu koja sadri alate za pretraivanje. Primijetite da e se
otvoriti potpuno nova kartica na vrpci, Pretraivanje (Search).
Unutar te kartice imate gotove kriterije po kojima moete traiti poruke.
Ti se kriteriji pokazuju u grupi Ugaanja (Refne).
U grupi Opseg (Scope) moete odrediti gdje elite pretraivati (unutar
jedne odreene mape ili unutar svih mapa tj. podmapa).
Kada namjestite i podesite sve kriterije pretraivanja, poruke koje odgo-
varaju kriteriju pojavit e se u popisu poruka. Pretraivanje zavravate
klikom na alat Zatvori pretraivanje (Close Search).
Arhiviranje
Svakodnevnim ete radom s MS Outlookom vrlo brzo vidjeti da vam
se veliina potanskog sanduia poveava. Kada doete do kritine
razine, ak e vam i sam program poslati poruku unutar koje vam daje
upozorenje o potrebi brisanja poruka koje su vam nepotrebne kako
biste smanjili veliinu potanskog sanduia.
Poruke koje primate najee neete htjeti izbrisati, ve ete ih arhivirati.
Postavke samog arhiviranja moete podeavati globalno tako da:
O
kliknete na karticu Datoteka (File) te otvorite prikaz Backastage;
O
odaberete naredbu Mogunosti (Options) te kategoriju
Dodatno (Advanced);
Internetske komunikacije (e-mail) i upravljanje vremenom 34 MS Outlook 2010 35
O
pod poljem Samoarhiviranje (AutoArchive) odaberete alat
Postavke samoarhiviranja (AutoArchive Settings);
O
otvorit e se prozor unutar kojeg defnirate elite li arhivirane
poruke spremiti (i gdje ih elite spremiti) ili izbrisati.
MS Outlook 2010 arhivira vae podatke u podatkovnu datoteku MS
Outlooka (format .pst). Pri prvom pokretanju programa datoteka e se
nalaziti na zadanom mjestu na vrstom disku C: (ovisno o verziji ope-
racijskog sustava unutar drugaijih mapa, ali uvijek na C: disku). Ako
elite promijeniti mjesto .pst datoteke, to posebno trebate navesti pri
arhiviranju.
Arhiviranje pojedinih mapa
elite li mijenjati svojstva arhiviranja pojedinim mapama posebno, to
moete napraviti na sljedei nain.
O
U navigacijskom oknu kliknite desnim klikom mia na odreenu
mapu.
O
Iz izbornika odaberite Svojstva
mape.. (Properties)
O
Na kratici Samoarhiviranje
(AutoArchive) podesite svojstva
arhiviranja samo i iskljuivo za tu
mapu.
RAD S KALENDARIMA
MS Outlook kalendar
Pomou kalendara moete vremenski planirati obveze. Ovaj je alat pri-
lino moan i moe u potpunosti zamijeniti papirnate planere i kalen-
dare. Unutar kalendara ete planirati sastanke, postavljati upozorenja
na obaveze koje morate napraviti, organizirati ete si svoje radno, ali i
privatno vrijeme. to je bolja vaa interna (osobna) organizacija, to ete
se lake moi dogovoriti s kolegama za termin sastanka, neete kasniti
s obavezama i ispunjavati ete rokove projekata. Kalendar je moan, a
jednostavan alat.
Osnovni dijelovi prozora kalendara
Kalendar se otvara odabirnom komponente Kalendar (Calendar) iz
navigacijskog okna. Osnovni dijelovi prozora kalendara prikazani su na
donjoj slici.
Prikazani prozor sastoji se od:
O
navigacijskog okna,
O
mini kalendara s prikazom tekueg mjeseca,
O
prikaza kalendara (ovisno o tome jesu li prikazani dan, tjedan ili
mjesec pomou istoimenih gumba).
Internetske komunikacije (e-mail) i upravljanje vremenom 36 MS Outlook 2010 37
Outlook dobiva vrijeme i datum od sistemskog sata. Ako je to vrijeme
pogreno i Outlook e prikazivati netoan kalendar i pogreno vas pod-
sjeati na obaveze. Pri otvaranju MS Outlooka, on se automatski postav-
lja na trenutani dan (dananji datum) u kalendaru.
Prikaz kalendara
Svoj kalendar moete prikazati na vie naina, ovisno o tome na koji dio
kalendara se elite usredotoiti. Tako kalendar moete prikazati kao:
prikaz radnog dana,
prikaz radnog tjedna,
prikaz cijelog tjedna,
prikaz mjeseca,
prikaz rasporeda.
Sve ove mogunosti moete nai u komponenti Kalendar (Calendar)
na kartici Polazno (Home) u grupi Prikazi (View).
Prikaz rasporeda je novi prikaz u MS Outlooku koji vam omoguuje da
prikaete kalendar u vodoravnom prikazu to vam je posebno korisno
ako gledate vie paralelnih kalendara.
Rad s kalendarima
Ako radite u tvrki koja ima MS Exchange Server te imate raun na tom
sustavu, moi ete s kalendarima raditi mnogo vie. Moi ete otvarati
tue kalendare, dijeliti kalendare, stvarati grupe kalendara ili pak objaviti
kalendar na webu.
Zajedniko koritenje kalendara
Va e kalendar moi pregledati samo osobe kojima ste za to dali
dozvolu. Isto vrijedi i ako vi elite koristiti tui kalendar, morat ete zatra-
iti posebnu dozvolu za koritenje ako vas osoba iji je to kalendar ve
nije za to ovlastila.
Zajedniko koritenje moete napraviti:
slanjem putem poruke e-pote,
preko sustava MS Exchange,
objavljivanjem na web-mjestu.
Slanje kalendara putem poruke e-pote
Kalendar moete slati odabirom alata Poalji kalendar e-potom
(E-mail Calendar).
Otvara se dijaloki okvir u koji unosite raspon dana koji elite poslati
te koje informacije iz kalendara elite uiniti vidljivima (polje Detalji
(Details)).
Klikom na U redu (OK) prelazite u prikaz poruke e-pote s opisom
kalendara.
Internetske komunikacije (e-mail) i upravljanje vremenom 38 MS Outlook 2010 39
Samo odredite primatelja i poaljite kalendar kao najobiniju poruku.
Zajedniko koritenje kalendara preko sustava MS
Exchange
Svoj kalendar moete omoguiti za zajedniko koritenja sa suradnicima
i kolegama preko sustava MS Exchange. Za omoguavanje toga, odabe-
rite alat Zajedniki koristi kalendar (Share Calendar).
Otvorit e se poruka e-pote kojom primatelja obavjetavate da ste mu
dopustili koritenje vaeg kalendara.
Jednako tako, moete od primatelja zatraiti zajedniko koritenje nje-
gova/njezina kalendara. Za tu ete mogunost potvrditi okvir Za prikaz
Kalendar primatelja potrebna je dozvola (Request permission to
view recipient's Calendar). Tada e se unutar polja Predmet (Subject)
naziv poruke promijeniti te ete poslati zahtjev za koritenjem primate-
ljevog kalendara.
Objavljivanje kalendara na web-mjestu
Objavljivanjem kalendara na web-mjestu zapravo objavljujete svoj
kalendar te ga inite dostupnim svim ljudima, ak i ako oni nisu pove-
zani s vama putem MS Exchange sustava. No i ako objavite kalendar,
opet moete defnirati i odrediti ljude kojima ete dati pristup svom
kalendaru.
Prvo trebate odabrati kalendar
koji elite objaviti na Internetu.
To ete uiniti u navigacijskom
oknu komponentu Kalendar
(Calendar).
Nakon toga odaberite alat Objavi
na Internetu (Publish on line).
Pojavljuje se dijaloki okvir u
kojem zapoinjete proces objave.
Nakon toga se s podacima za
Live ID registrirate na web-mjestu
te kreete u proces prihvaanja
pravnog ugovora
Upisom adrese e-pote te odabi-
rom gumba Zavri (Finish) dola-
zite do dijalokog okvira unutar
kojeg defnirate detalje koje elite
da prikazati.
Klikom na gumb U redu (OK) jav-
lja vam se poruka da je kalendar
uspjeno objavljen te da moete
Internetske komunikacije (e-mail) i upravljanje vremenom 40 MS Outlook 2010 41
krenuti u slanje pozivnica osobama kojima elite dopustiti pregledava-
nje kalendara.
Ako pritisnete odgovor Da (Yes),
pojavit e se prozor za slanje poruke
e-pote osobama kojima ete dopu-
stiti pristup.
Slanjem poruke dovrit ete objav-
ljivanje kalendara. Osobe kojima ste
poslali kalendar dobit e poruku
e-pote:
Iz same je poruke vidljivo da trebate imati instaliran MS Outlook jer e se
kalendar otvarati u tom programu.
Ako objavljeni kalendar elite maknuti s web-mjesta, odabrat ete alat
Objavi na internetu (Publish Online) te opciju Ukloni s posluitelja
(Remove from server).
Morat ete ponovno unijeti svoje pristupne podatke (Live ID).
Verifkacijom vaih podataka, kalendar e biti uklonjen.
Kreiranje sastanaka
Nekada ete tijekom poslovnih suradnji sami organizirati sastanke veeg
broja ljudi. MS Outlook 2010 nudi vam mogunost vrlo brzog slanja ter-
mina i vremena sastanaka sudionicima. Nudi vam se i mogunost pre-
gleda tuih kalendara kako biste unaprijed vidjeli jesu li sudionici koje
mislite pozvati slobodni u terminu koji ste planirali dogovoriti.
Sastanke kreirate tako da otvorite komponentu Kalendar (Calendar) te
na kartici Polazno (Home) unutar grupe Novo (New) odaberete alat
Novi sastanak (New Meeting).
Internetske komunikacije (e-mail) i upravljanje vremenom 42 MS Outlook 2010 43
U polje Primatelj (To) upisujete adrese sudionika koje mislite pozvati na
sastanak. U polje Predmet (Subject) upisujete razlog sastanka (primje-
rice Sastanak odjela marketinga), a u polje Mjesto (Location) upisujete
lokaciju gdje e se sastanak odrati (primjerice konferencijska dvorana).
U poljima Vrijeme poetka (Start time) i Zavretak (End time) odre-
ujete vrijeme i datum poetka i kraja samog sastanka.
elite li odmah pri kreiranju sastanka provjeriti jesu li sudionici slobodni
na datum i u vrijeme koje mislite dogovoriti, moete to napraviti odabi-
rom alata Pomonik za raspored (Scheduling Assistant).
Otvorit e vam se popis sudionika te ete moi pregledati imaju li sudio-
nici slobodan termin u predloenom vremenu. Primjerice, kao to prika-
zuje donja slika, sudionici su zauzeti u razdobljima oznaenima plavom
bojom.
MS Outlook 2010 vam na temelju vaih sudionika nudi i predloena vre-
mena unutar kojih su svi ili veina sudionika slobodna.
Novo vrijeme moete odabrati i klikom na vrijeme unutar samog
rasporeda.
Kada ste defnirali sve informacije o sastanku, kliknite na alat Slanje
(Send).
Primanje zahtjeva za sastankom
Zahtjev za sastankom ne morate kreirati vi, ve zahtjev moete dobiti
od svojih kolega i suradnika. Ako zaprimite takav jedan zahtjev, on e se
prikazivati u popisu poruka e-pote.
U oknu za itanje e vam pak biti dana mogunost da sastanak prihva-
tite, odbijete ili pak predloite novo vrijeme sastanka.
Bilo da aljete novo vrijeme ili pak prihvaate predloeno, odgovor
moete poslati odmah ili ga urediti prije slanja.
Ako odmah poaljete odgovor, poiljatelj e istog trenutka dobiti vau
potvrdu u obliku poruke e-pote.
Ako odaberete opciju ureivanja odgovora prije slanja, otvorit e se
prozor nove poruke e-pote u koji ete dodati svoje izmjene i poslati
odgovor natrag.
NAPOMENA:
Pregledavanje termina sudionika mogue je samo ako ste prikljueni na MS Exchange sustav.
Internetske komunikacije (e-mail) i upravljanje vremenom 44 MS Outlook 2010 45
www.EduCentar.net
Poetak dobre edukacije
Jeste li isprobali
?
Teajevi stranih jezika. -
Programi poslovne i IT edukacije. -
Dodiplomski i diplomski studiji. -
Usporedba fakulteta u Hrvatskoj. -
Poslijediplomski studiji u Europi. -
ECDL diploma
Vaa prednost na
tritu rada
Europska raunalna diploma je meunarodno priznata
potvrda informatike pismenosti, koja jami vlasniku
poznavanje rada na raunalu prema ECDL normi. Zbog
velikog uspjeha koji je ECDL postigao u Europi, program je
proiren na cijeli svijet pod nazivom, International Computer
Driving Licence (ICDL).
HRVATSKI
INFORMATIKI
ZBOR
Popis svih ispitnih centara u RH potraite na www.ecdl.hr
Vie od 70% radnih mjesta oglaenih na
portalu MojPosao.net zahtijeva od posloprimca
informatika znanja u razini ECDL Start diplome.
Internetske komunikacije (e-mail) i upravljanje vremenom 46
Put do boljeg radnog mjesta
facebook.com/algebra.hr twitter.com/algebra_hr www.algebra.hr
ZAGREB / Maksimirska 58a / 01 2332 861 ZADAR / pire Brusine 16/2 / 023 315 888 SPLIT / Slavieva 15 / 021 444 555
RIJEKA / Zanonova 1 / 051 214 036 OSIJEK / Reisnerova 74 / 031 373 400 PULA / Ciscuttijeva 2 / 052 350 380
Upis zvanja u radnu knjiicu Meunarodni certifkati
You might also like
- Frančula Digitalna - Kartografija - Skripta PDFDocument211 pagesFrančula Digitalna - Kartografija - Skripta PDFArmando Slavicek100% (1)
- Ad GPDocument44 pagesAd GPsarbihNo ratings yet
- Kog 3 2020Document28 pagesKog 3 2020sarbihNo ratings yet
- Kog 1 2020Document100 pagesKog 1 2020sarbihNo ratings yet
- Ad GPDocument44 pagesAd GPsarbihNo ratings yet
- Ecdl 5 0Document725 pagesEcdl 5 0Petar Ursić100% (2)
- Henrik Lovmjanjski - Religija SlovenaDocument157 pagesHenrik Lovmjanjski - Religija SlovenasarbihNo ratings yet
- 7 Prirucnik Digitalna KartografijaDocument131 pages7 Prirucnik Digitalna KartografijaЈовановић Стеван100% (1)
- Frančula Digitalna - Kartografija - Skripta PDFDocument211 pagesFrančula Digitalna - Kartografija - Skripta PDFArmando Slavicek100% (1)
- Ecdl 5 0Document725 pagesEcdl 5 0Petar Ursić100% (2)
- Informacijska Pismenost - 2014Document250 pagesInformacijska Pismenost - 2014sarbihNo ratings yet
- Pridruzivanje DomenuDocument27 pagesPridruzivanje DomenuAleksandar MilosevicNo ratings yet
- Džamije SandzakaDocument329 pagesDžamije Sandzakasarbih100% (1)
- Diogen Laertije-Životi I Mišljenja Istaknutih FilozofaDocument431 pagesDiogen Laertije-Životi I Mišljenja Istaknutih Filozofakatarina100% (1)
- Pridruzivanje DomenuDocument27 pagesPridruzivanje DomenuAleksandar MilosevicNo ratings yet
- Sentic CSP 70Document118 pagesSentic CSP 70sarbihNo ratings yet
- Ir5075 EASY BF HRV RDocument60 pagesIr5075 EASY BF HRV RsarbihNo ratings yet
- Sentic CSP 70Document118 pagesSentic CSP 70sarbihNo ratings yet
- Brother HL-2240-2250 PDFDocument149 pagesBrother HL-2240-2250 PDFsarbihNo ratings yet
- Ir5075 EASY BF HRV RDocument60 pagesIr5075 EASY BF HRV RsarbihNo ratings yet
- Prirucnik Office365 PDFDocument113 pagesPrirucnik Office365 PDF11111No ratings yet
- Iz Ratne Prošlosti Naših Naroda PDFDocument892 pagesIz Ratne Prošlosti Naših Naroda PDFsarbihNo ratings yet
- Moodle PrirucnikDocument100 pagesMoodle PrirucnikPetar MilovanovicNo ratings yet
- Brother HL-2240-2250 PDFDocument149 pagesBrother HL-2240-2250 PDFsarbihNo ratings yet
- Mehanika UkratkoDocument9 pagesMehanika Ukratkoantonio_grgasNo ratings yet
- Brother HL-2240-2250 PDFDocument149 pagesBrother HL-2240-2250 PDFsarbihNo ratings yet
- N A1 Uvod Kinematika 2008 PDFDocument34 pagesN A1 Uvod Kinematika 2008 PDFmirano81No ratings yet
- Kako Kreirati Listu Kanala Na D3 Mini PrijemnikuDocument1 pageKako Kreirati Listu Kanala Na D3 Mini PrijemnikusarbihNo ratings yet
- Od Spahe Do AlijeDocument15 pagesOd Spahe Do AlijesarbihNo ratings yet
- James Sadkovich Franjo Tuđman I Problem Stvaranja Hrvatske Države ZG2008Document18 pagesJames Sadkovich Franjo Tuđman I Problem Stvaranja Hrvatske Države ZG2008libratorNo ratings yet