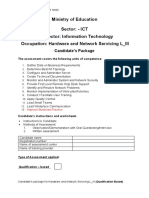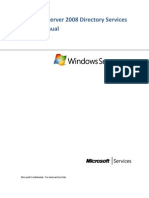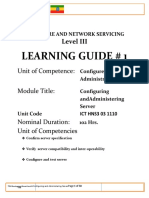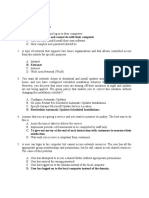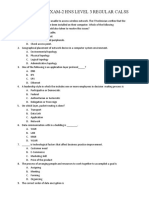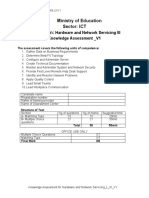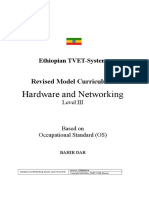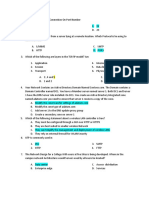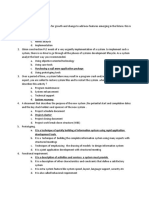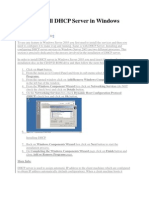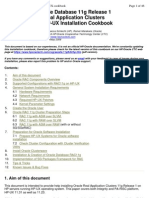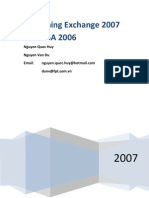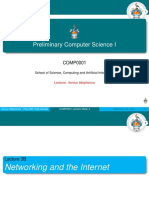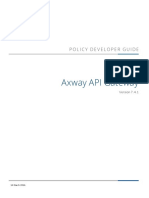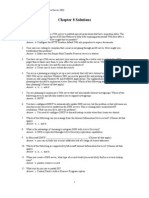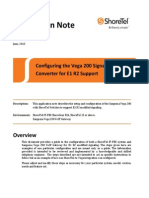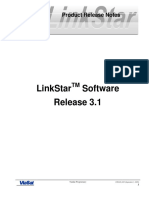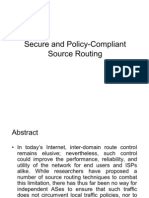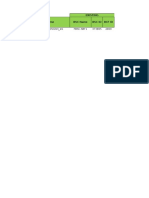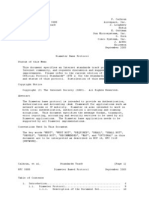Professional Documents
Culture Documents
Install and Configure Active Directory DNS and DHCP On Windows Server 2008 PDF
Uploaded by
Rismal Ray Vaughan75%(4)75% found this document useful (4 votes)
14K views31 pagesInstallation Procedure Domain Controller, DNS Server , DHCP Server in Windows Server 2008
Original Title
Install and Configure Active Directory DNS and DHCP on Windows Server 2008.pdf
Copyright
© Attribution Non-Commercial (BY-NC)
Available Formats
PDF, TXT or read online from Scribd
Share this document
Did you find this document useful?
Is this content inappropriate?
Report this DocumentInstallation Procedure Domain Controller, DNS Server , DHCP Server in Windows Server 2008
Copyright:
Attribution Non-Commercial (BY-NC)
Available Formats
Download as PDF, TXT or read online from Scribd
75%(4)75% found this document useful (4 votes)
14K views31 pagesInstall and Configure Active Directory DNS and DHCP On Windows Server 2008 PDF
Uploaded by
Rismal Ray VaughanInstallation Procedure Domain Controller, DNS Server , DHCP Server in Windows Server 2008
Copyright:
Attribution Non-Commercial (BY-NC)
Available Formats
Download as PDF, TXT or read online from Scribd
You are on page 1of 31
Windows Server 2008 Enterprise
&
Domain Controller
DNS Server
DHCP Server
Installation Procedure
Version 1.0
18 April 2008
Date Version Author
18 April 2008 1.0 QuangTM
Table of content
1. Config IP address & change computer name for installation
1.1 – Config IP address
1.2 – Change computer name
2. Install Active Directory & Config DNS server
2.1 – Install Active Directory
2.2 – Config DNS server
2.3 – Reconfig the IP address & Test the lookup ability
3. Install & Config DHCP server
3.1 – Install DHCP service
3.2 – Config DHCP server
1. Config IP address & change computer name for installation
1.1– Config IP address
Open Network and sharing
center then click “Manage
network connections”
Disable the network cards that
you don’t use to avoid error in
domain installation. In this
scence, we use the wireless
adapter so we’ll disable the
wired adapter
Right click the connection we
wanna config and choose
properties
Uncheck the IP v6, choose IP
v4 and click Properties button
Set the IP address as shown in
the picture. Click OK to
complete step 1.1
Note : the 192.168.1.2 will be
the IP address of DC, DNS &
DHCP server
1.2– Change the computer name
By default in windows server
2008, the computer name will
be WIN-xxxx so we should
change it for the convinient
while installation.
To change the name, right
click the My Computer icon
and choose Properties
In the next window, click
“Change settings”
Click the “Change” button in
System properies dialog
Give the new name for the
server and click OK
Note : in this document, the
name of the test computer
(server name) will be
VNDC001
Click Close button to close
the System properies dialog,
in this step, we see that the
server name has been changed
Click Restart now to restart
and apply new name to the
server
2. Install Active Directory & Config DNS server
2.1– Install Active Directory
From Start menu, open the
Run box, type dcpromo and
click OK
Check the box named “ Use
advanced mode
installation” and click next
In the next dialog, click Next
to continue
Check in the box “ Create a
ne w domain in a ne w forest”
and click Next
Give the full domain name
and click Next
Note : in this lab, we’ll use
fsrv.com.vn as full name for
the forest. Click Next and wait
for the check progress
After the check progress has
completed, give the netBIOS
name and click Next
Note : We’ll use FSRV as the
netBIOS name
In Forest functional level
choose “Windows Server”
2003” and click Next
Note : this will allow you to
add another domain controller
that running windows server
2003
In Domain functional level
choose “Windows server
2003” and click Next
Wait for the DNS examining
progress
Check the box named “DNS
server” and click Next
In the next dialog box, click
Yes to continue
Click Next to keep the default
Databse, Log and Sysvol
folders
Give the restore mode
password to use when recover
domain from crash. Click
Next to continue
In this test, we’ll use this
password : 123qwe!@# to
have a strong password
In the next dialog, click Next
and wait for the DC
installation
Click Finish to complete the
installation of DC
Click Restart now to restart
the server and apply new
configuration
2.2– Config DNS server
From start menu, go to
Administrative tool and open
choose DNS
In DNS manager window,
right click the Reverse
Lookup Zone and choose
“New zone ”
Click Next to continue
Check “Primary zone” box
and click Next
Check the box “To all DNS
server in this domain…” and
click Next
Check the box “ IPv4 reverse
lookup zone” and click Next
Give the network ID :
192.168.1 and click Next
Check the box named “Allow
nonsecure and secure
dynamic updates” and click
Next
Click Finish to complete the
configuration
2.3 – Reconfig the IP address & Test the lookup ability
After the DNS server
configuration, the DNS
address in the network
connection will be set to
127.0.0.1, so we’ll give the
new address to “Preferred
DNS server”
We’ll apply 192.168.1.2 (the
server IP) as the Preferred
DNS server address
Open Run box, type cmd and
click OK to open windows
command line
Type ipconfig /registerdns
and press enter to register a
new dns address for the
network connection
Now, open DNS manager,
choose the “Reverse Lookup
Zone” to see the pointer that
generate automatically
Reopen windows command
line and use nslookup
command to test the lookup
ability
Note : if the result is like this
picture, this mean you’ve
completed the DNS
configuration
3. Install & Config DHCP server
3.1– Install DHCP service
To install DHCP service, right
click My Compter icon and
click Manage to open Server
manager. After Server
Manager has openned, drop
the Roles and click “Add
Roles”
Check “Skip this page by
default” and click Next
Check the box named “
DHCP server” and click Next
Click Next to continue
Check the box that has the IP
address of server and click
Next
Give the information about
Parent domain and Preferred
DNS server IPv4 address as
shown in the picture. Click
Next to continue
In this lab, we don’t use
WINS so we we’ll check
“WINS is not required
for…”. And click Next
In the next dialog, click Add
button to add a new scope for
DHCP server
Give the informations as
shown in the picture
Note : the IP range will be :
From : 192.168.1.10 to
192.168.1.100 and the Default
Gateway will be the IP
address of ADSL modem.
In the next step, check the box
“Disable DHCPv6 stateless
mode….” And click Next
The next step will be check
the box named “Use current
credentials ” and click Next
Click Install to start the
installation of DHCP server
When the installation
completed, click Close button
3.2 – Config DHCP server
From start menu, click
Administrative Tools and
choose DHCP to open DHCP
manager window
Traverse vndc001.fsrv.com.vn
as the picture shown
Afer this step, we’ve
completed all necessary steps
to have a new Domain
Controller with DNS &
DHCP server !
The final step is right click
vndc001.fsrv.com.vn and
choose “Authorize” to
starting provide IP address
You might also like
- HNS COC Level 4 Practice Exam Full Package NewDocument8 pagesHNS COC Level 4 Practice Exam Full Package Newprimhaile assefa100% (2)
- Toaz - Info Hardware and Network Servicing Level 3 PRDocument66 pagesToaz - Info Hardware and Network Servicing Level 3 PRmeymunaNo ratings yet
- Network and System Final DocumentationDocument17 pagesNetwork and System Final DocumentationAtaneta MotuNo ratings yet
- Hardware and Network ServicingDocument58 pagesHardware and Network Servicingredu mamo100% (1)
- Candidate's Package For Hardware and Network Servicing L IIIDocument7 pagesCandidate's Package For Hardware and Network Servicing L IIIhiwot kebedeNo ratings yet
- Mendida TVET College Unit of Competency: - Configure and Administrate Server Project TwoDocument2 pagesMendida TVET College Unit of Competency: - Configure and Administrate Server Project TwoDinkisa Gutu100% (1)
- Chapter One Introduction To System and Network AdministrationDocument9 pagesChapter One Introduction To System and Network AdministrationGet Net50% (2)
- Determine Best Fit Information SheetDocument101 pagesDetermine Best Fit Information Sheetferuza musemaNo ratings yet
- Rift Vally University Woliso Campus Occupation Hns Level IiiDocument7 pagesRift Vally University Woliso Campus Occupation Hns Level IiiFira Tc100% (1)
- Identify and Resolve Network ProblemsDocument19 pagesIdentify and Resolve Network ProblemsAbubeker Hashim100% (3)
- Project 1: Task1: Installing Server 2008 Operating SystemDocument3 pagesProject 1: Task1: Installing Server 2008 Operating Systemsss0% (1)
- HNS 4 Practical Test 2Document2 pagesHNS 4 Practical Test 2Gebrehana AlemawNo ratings yet
- National College: TVET: Information Technology (IT)Document4 pagesNational College: TVET: Information Technology (IT)wesen destaNo ratings yet
- M03 - Install and Manage Network ProtocolsDocument50 pagesM03 - Install and Manage Network ProtocolsAlazar walle100% (1)
- Project Information: 1. Build Internet Infrastructure Migrate To New TechnologyDocument11 pagesProject Information: 1. Build Internet Infrastructure Migrate To New TechnologysalahNo ratings yet
- Windows Server 2008 Directory Services Lab ManualDocument112 pagesWindows Server 2008 Directory Services Lab Manualfher_mb100% (5)
- Research and Review Hardware Technology Options For OrganizationsDocument17 pagesResearch and Review Hardware Technology Options For OrganizationsDo DothingsNo ratings yet
- Server Practical Exam With COC Level 3Document3 pagesServer Practical Exam With COC Level 3sss100% (3)
- Curriculum Hardware Network Leve IIIDocument62 pagesCurriculum Hardware Network Leve IIIEyachew TewabeNo ratings yet
- Part I - Multiple-Choice Questions: Answer: DDocument62 pagesPart I - Multiple-Choice Questions: Answer: DKidus SeleshiNo ratings yet
- Hardware and Network Servicing Level III Knowledge TestDocument8 pagesHardware and Network Servicing Level III Knowledge TestAlem Girma100% (1)
- WTA (Wireless Telephony Application)Document6 pagesWTA (Wireless Telephony Application)deepana jayaNo ratings yet
- Configuring and Administering ServerDocument58 pagesConfiguring and Administering Serverferuza musemaNo ratings yet
- Level III COC Hardware and Networking Exam ReviewDocument5 pagesLevel III COC Hardware and Networking Exam Reviewredu mamo100% (3)
- How To Install Windows Server 2008 Step by StepDocument14 pagesHow To Install Windows Server 2008 Step by Stepdynes100% (2)
- COC Level 4 theory and practice exam questionsDocument6 pagesCOC Level 4 theory and practice exam questionshaki0% (1)
- Finote Selam Collage IT Department ProjectsDocument3 pagesFinote Selam Collage IT Department ProjectsHalid Assen100% (2)
- Coc 2Document5 pagesCoc 2wesen desta100% (1)
- HNS CurriculumL-IDocument88 pagesHNS CurriculumL-Iwesendesta100% (1)
- Knowledge Question For Hardware and Network Servicing - L - III - V1Document11 pagesKnowledge Question For Hardware and Network Servicing - L - III - V1hiwot kebede100% (1)
- Institutional Assessment For HNS Level-3Document5 pagesInstitutional Assessment For HNS Level-3ShambelTesfaye100% (1)
- Network and System Administration (Cosc 3063) Final Exam Weighted 50%Document2 pagesNetwork and System Administration (Cosc 3063) Final Exam Weighted 50%SamiNo ratings yet
- Ethiopian Tvet CollegeDocument15 pagesEthiopian Tvet CollegeTame PcAddict100% (1)
- Hardware and Network Level III Knowledge Test GuideDocument3 pagesHardware and Network Level III Knowledge Test GuideAlem Girma100% (9)
- Build Internet Infrastructure: - Unit of Competence: - Module Title: - Module CodeDocument10 pagesBuild Internet Infrastructure: - Unit of Competence: - Module Title: - Module CodeJalel Bejo Gudina50% (2)
- Creating and Managing Users and Groups: This Lab Contains The Following Projects and ActivitiesDocument16 pagesCreating and Managing Users and Groups: This Lab Contains The Following Projects and ActivitiesJustin NorbergNo ratings yet
- Knowl AssDocument9 pagesKnowl AssEmente Emente100% (2)
- Ict Its4 07 0811 Determine Suitability of Database Functionality and ScalabilityDocument10 pagesIct Its4 07 0811 Determine Suitability of Database Functionality and Scalabilityapi-303095570100% (3)
- Build An Internet Infrastructure Final ExamDocument2 pagesBuild An Internet Infrastructure Final ExamADEM ASRES100% (3)
- Partical HNS Level IIIDocument11 pagesPartical HNS Level IIIAbebe Gosu100% (1)
- Hardware and Network Servicing Level - IV: A. InnovativeDocument11 pagesHardware and Network Servicing Level - IV: A. Innovativeguta lamessa100% (3)
- COC QuestionDocument3 pagesCOC QuestionfikruNo ratings yet
- Css QuestionsDocument3 pagesCss QuestionsDonald Bose MandacNo ratings yet
- Hard Ware & Network Servicing Level - IIIDocument51 pagesHard Ware & Network Servicing Level - IIIteddy50% (2)
- Total Time Allowed For All Project 4: HrsDocument5 pagesTotal Time Allowed For All Project 4: HrsShalamo Sanbato100% (1)
- Assist With Policy DevelopmentDocument16 pagesAssist With Policy DevelopmentKahlid Seid0% (1)
- New Level 4 Doc 2Document10 pagesNew Level 4 Doc 2Gebrehana Alemaw100% (4)
- HNS Level IIIDocument34 pagesHNS Level IIIAbebe Gosu100% (3)
- Chapter 1 Introduction To System and Network AdministrationDocument50 pagesChapter 1 Introduction To System and Network AdministrationUkasha Mohammednur100% (1)
- A. Maintenance: C. Purchasing A Soft Ware Application PackageDocument5 pagesA. Maintenance: C. Purchasing A Soft Ware Application PackageMohammed JemalNo ratings yet
- How To Install DHCP Server in Windows Server 2003Document8 pagesHow To Install DHCP Server in Windows Server 2003P Vipin McitpNo ratings yet
- Computer Systems Servicing NciiDocument56 pagesComputer Systems Servicing NciiNoelyn Garcia100% (1)
- Sample TextDocument39 pagesSample TextKent Erl Uson EmiuhcNo ratings yet
- Chapter 3Document65 pagesChapter 3Negera KalNo ratings yet
- Install and Configure Exchange 2003Document21 pagesInstall and Configure Exchange 2003Dawn EvansNo ratings yet
- Install and Configure DHCP in Windows Server 2019 StepDocument43 pagesInstall and Configure DHCP in Windows Server 2019 StepAnji NeyuluNo ratings yet
- Install DC and Config DNS ServerDocument12 pagesInstall DC and Config DNS Serverapi-3743119No ratings yet
- COC3 Set-Up Computer Server (1.5 Hours) I. Router ConfigurationDocument9 pagesCOC3 Set-Up Computer Server (1.5 Hours) I. Router ConfigurationEthelrida Puno100% (1)
- Step-By-Step Guide For Setting Up VPN-Based Remote AccessDocument56 pagesStep-By-Step Guide For Setting Up VPN-Based Remote AccesskoolzfireNo ratings yet
- Tasksheet 4 Promote SERVER PC To Domain Controller PDFDocument6 pagesTasksheet 4 Promote SERVER PC To Domain Controller PDFElma Clarissa ToscanoNo ratings yet
- Publishing Exchange 2007 With ISA 2006Document128 pagesPublishing Exchange 2007 With ISA 2006Nguyen Quoc Huy100% (3)
- Cookbook 11grac r1 Asm Aix5l San Storage Installation GuideDocument393 pagesCookbook 11grac r1 Asm Aix5l San Storage Installation GuidePicit JatszomNo ratings yet
- RAC IbmPowerDocument263 pagesRAC IbmPowernonob100% (1)
- Oracle RAC 10g R2 On HP-UXDocument50 pagesOracle RAC 10g R2 On HP-UXNguyen Quoc Huy100% (2)
- Oracle RAC 11g R1 On HP-UXDocument46 pagesOracle RAC 11g R1 On HP-UXNguyen Quoc Huy100% (3)
- Publishing Exchange 2007 With ISA 2006Document128 pagesPublishing Exchange 2007 With ISA 2006Nguyen Quoc Huy100% (1)
- Installing Oracle Application Server 10g Release 2 On CentOSDocument10 pagesInstalling Oracle Application Server 10g Release 2 On CentOSNguyen Quoc Huy100% (3)
- Installing Oracle Application Server 11g R1 On CentOSDocument13 pagesInstalling Oracle Application Server 11g R1 On CentOSNguyen Quoc Huy100% (3)
- Ip CameraDocument11 pagesIp CameraNguyễn Văn PhúcNo ratings yet
- 5.3.2.2 Packet Tracer - Observing Web RequestsDocument2 pages5.3.2.2 Packet Tracer - Observing Web RequestsDennis Ray G DumaguinNo ratings yet
- Preliminary Computer Science I: COMP0001Document50 pagesPreliminary Computer Science I: COMP0001Gordon FerkinNo ratings yet
- Nokia 7750 SR r20 Datasheet enDocument12 pagesNokia 7750 SR r20 Datasheet enRobison Meirelles juniorNo ratings yet
- APIGateway PolicyDeveloperGuide AllOS enDocument854 pagesAPIGateway PolicyDeveloperGuide AllOS enBhosale PravinNo ratings yet
- ATM (Asynchronous Transfer Mode) Switching: Group 1Document51 pagesATM (Asynchronous Transfer Mode) Switching: Group 1Faiza ShahNo ratings yet
- Q and A c67 452124Document28 pagesQ and A c67 452124Tosin AkanbiNo ratings yet
- Ngenius 7000 Series Packet Flow Switches: Expand Your Visibility Fabric With Advanced Packet Broker FunctionalityDocument6 pagesNgenius 7000 Series Packet Flow Switches: Expand Your Visibility Fabric With Advanced Packet Broker FunctionalityJames WangNo ratings yet
- ASM NetworkingDocument36 pagesASM NetworkingQuan TranNo ratings yet
- Digi OneDocument2 pagesDigi OnewilsonvergaraNo ratings yet
- Chapter 8 Solutions: Review QuestionsDocument2 pagesChapter 8 Solutions: Review Questionsapi-3729297No ratings yet
- Viper SC User Manual PDFDocument207 pagesViper SC User Manual PDFOllin RodriguezNo ratings yet
- Comparison Between IOS & TCPDocument8 pagesComparison Between IOS & TCPMayada GamalNo ratings yet
- 10.1.1.12 Packet Tracer - Determining The DR and BDR InstructionsDocument4 pages10.1.1.12 Packet Tracer - Determining The DR and BDR InstructionsSean VillacortaNo ratings yet
- Computer Networks: Practical File K. Manisha 2018UIT2523 It Sec-1Document35 pagesComputer Networks: Practical File K. Manisha 2018UIT2523 It Sec-1manishaNo ratings yet
- ANxxxxx - Configuring The Vega 200 Signaling Adapter PDFDocument17 pagesANxxxxx - Configuring The Vega 200 Signaling Adapter PDFDaniel MoyaNo ratings yet
- GPON Configuration Guide ExampleDocument19 pagesGPON Configuration Guide Exampledevsa ityNo ratings yet
- SKB BuffersDocument32 pagesSKB BuffersKvivek VivekNo ratings yet
- 3GPP TS 23.501Document67 pages3GPP TS 23.501vinay m1No ratings yet
- Qos SettingDocument27 pagesQos Settinglucky chandelNo ratings yet
- MXNG CACU LAGU INST CONF SITES v01 PDFDocument56 pagesMXNG CACU LAGU INST CONF SITES v01 PDFRagini Kumari67% (3)
- 002 Ls SW Rel 3 1Document8 pages002 Ls SW Rel 3 1gerson846No ratings yet
- Subnetting Secrets Book 1Document0 pagesSubnetting Secrets Book 1Gulshan NematovaNo ratings yet
- Chapter 5 - SubnettingDocument17 pagesChapter 5 - SubnettingSheran HarendraNo ratings yet
- Secure and Policy-Compliant Source RoutingDocument37 pagesSecure and Policy-Compliant Source RoutingSuresh PoosapatiNo ratings yet
- BCF Configuration Details for 134265_PETERONGAN_2GDocument63 pagesBCF Configuration Details for 134265_PETERONGAN_2Gasep sobariNo ratings yet
- Ps Pcs VPN Tunnel Config GuideDocument45 pagesPs Pcs VPN Tunnel Config Guideعلي حامدNo ratings yet
- DiameterDocument135 pagesDiameterniharika38No ratings yet
- Web Architectures - Lecture 2 - Web Technologies (1019888BNR)Document40 pagesWeb Architectures - Lecture 2 - Web Technologies (1019888BNR)Beat SignerNo ratings yet
- Labccna15 PDFDocument5 pagesLabccna15 PDFmayudesk deskNo ratings yet