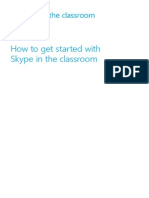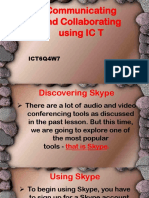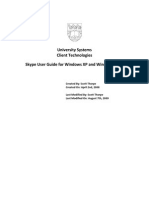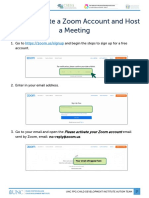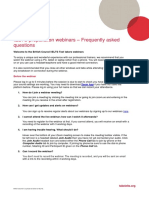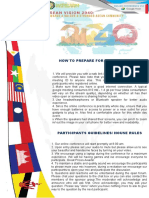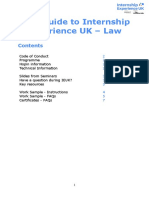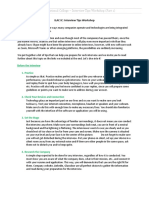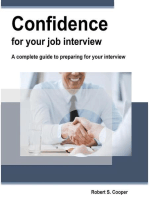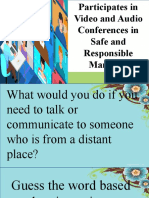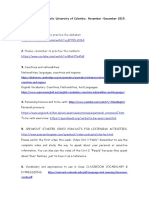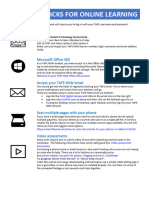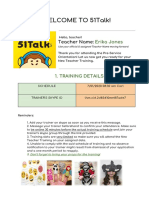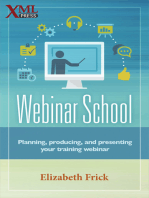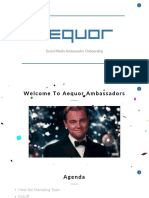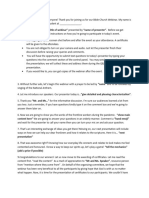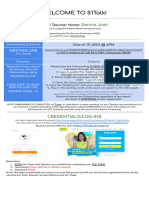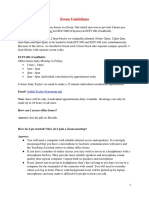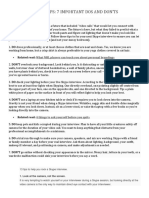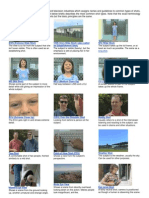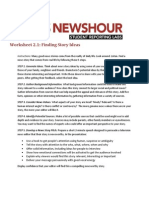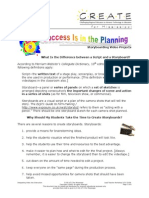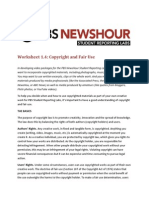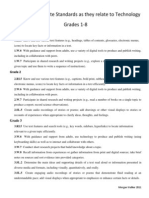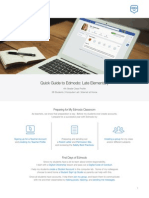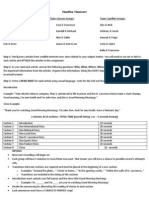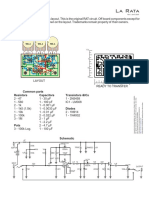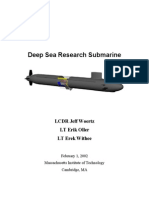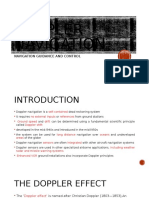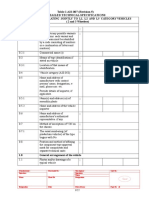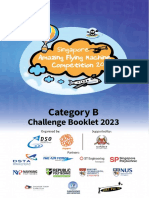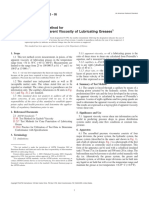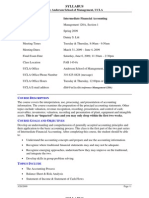Professional Documents
Culture Documents
Skype Guide-23lp0qv
Uploaded by
api-199477232Original Title
Copyright
Available Formats
Share this document
Did you find this document useful?
Is this content inappropriate?
Report this DocumentCopyright:
Available Formats
Skype Guide-23lp0qv
Uploaded by
api-199477232Copyright:
Available Formats
The Complete Educators Guide to Using Skype effectively in the classroom !
!!!!!!!!!!!!!!!!!!!!!!!!!!!!!!
The Complete Educators Guide to Using Skype effectively in the classroom
Increasingly, educators globally are transforming their classroom using Skype to create powerful, authentic, motivating learning experiences for their students. From connecting with classrooms in other locations to learning about each others culture to connecting with content experts educators are extending learning beyond classroom walls. So how do you use Skype effectively with your class? Hopefully this will help! Heres our educators guide on everything you need to know about Skype from
!"##$%&'()'*+(,'-..+(%#'////////////////////////////////////////////////////////////////////////'0! A. Installing Skype and creating your Skype username! """"""""""""""""""""""""""""""""""""""""""""""""""""!#! B. Setting up your Skype Profile!"""""""""""""""""""""""""""""""""""""""""""""""""""""""""""""""""""""""""!$! C. Updating your Privacy Options! """""""""""""""""""""""""""""""""""""""""""""""""""""""""""""""""""""""!%! D. Configuring your Audio and Video settings!"""""""""""""""""""""""""""""""""""""""""""""""""""""""""""""!&! Equipment for personal Skype calls:! """"""""""""""""""""""""""""""""""""""""""""""""""""""""""""""""""!&! Equipment for Skype calls in classrooms:!""""""""""""""""""""""""""""""""""""""""""""""""""""""""""""""!&! E. Adding People To Your Skype Account!""""""""""""""""""""""""""""""""""""""""""""""""""""""""""""""""!'! 12$%&'*+(,'!3*)"'-..+(%#'///////////////////////////////////////////////////////////////////////'4! A. Skype Status!"""""""""""""""""""""""""""""""""""""""""""""""""""""""""""""""""""""""""""""""""""""""!(! B. Sending or Receiving an Instant Message! """""""""""""""""""""""""""""""""""""""""""""""""""""""""""""!(! C. Calling someone whos on Skype!"""""""""""""""""""""""""""""""""""""""""""""""""""""""""""""""""""""!)! 12$%&'!3*)"'$%'*+(,'56-22,++7' ///////////////////////////////////////////////////////////////////'8! A. Setting up the equipment! """"""""""""""""""""""""""""""""""""""""""""""""""""""""""""""""""""""""""""!*! B. Using the microphone and video!"""""""""""""""""""""""""""""""""""""""""""""""""""""""""""""""""""""!#+! C. Being part of the audience!""""""""""""""""""""""""""""""""""""""""""""""""""""""""""""""""""""""""""!#+! D. Using the Chat window!"""""""""""""""""""""""""""""""""""""""""""""""""""""""""""""""""""""""""""""!#+! E. Finding classes and content experts to connect with! """""""""""""""""""""""""""""""""""""""""""""""""""!#+!
Setting up your account
Skype is a free application that allows you to call people from all over the world using the Internet. When you contact another person that uses Skype you talk or chat for free. Best of all you can tell when another user is online and what their status is so you know if they are available. A. Installing Skype and creating your Skype username Before you can use Skype you must install it on your computer and set up a Skype account. Heres how you do it: 1. Download and install Skype from the Skype website (http://www.skype.com/intl/en/get-skype/) 2. Once installed open Skype and youll see a start-up screen 3. Click on Dont have a Skype Name? 1. Follow the directions to create a new Skype account and username then click Sign In
Remember first impressions count! Choose your username carefully. Choose a username that makes it easier for others to find you and conveys the right impression of who you are. Sue Waters April, 2011
Page 1 of 10
The Complete Educators Guide to Using Skype effectively in the classroom !
!!!!!!!!!!!!!!!!!!!!!!!!!!!!!!
B. Setting up your Skype Profile
Before adding contacts to your Skype account it is important to set up your Profile. The more relevant the information you include in your Profile the easier it will be for others to ensure theyre connecting with the right person. To change your Profile you need to: 1. Click on the Profile tab or select Skype > Profile > Edit Your Profile from the menu bar 2. Change Your Picture by clicking on Choose picture from file or select Skype > Profile > Change Your Picture from the menu bar Its harder to locate the correct contact without a profile picture and youre less likely to added as contact if youre using the default avatar.
3. Add your Country/Region, State/Province, City, Time, website (if applicable), gender and language by clicking on each field or using the drop down menu.
4. Complete your About Me information.
Sue Waters
April, 2011
Page 2 of 10
The Complete Educators Guide to Using Skype effectively in the classroom !
!!!!!!!!!!!!!!!!!!!!!!!!!!!!!!
5. You can check how others will see your profile information by clicking on the Public profile and Contacts only buttons at the top of your Profile page. Public Profile is what people see when they search for your Skype contact details. Contacts Only are what people who have been added to your Skype account can see.
C. Updating your Privacy Options
Your privacy settings control who can contact you via Skype, how long your IM history is kept and is used to manage blocked users. Its worth adjusting these before getting started using Skype. By default, only the people on your Contact list are able to: See your profile picture Application share their screen Video talk with you Send IMs While anyone on Skype who searches for you can add you as a contact or call you. To change your privacy settings select Skype > Privacy in the menu bar. What privacy options you choose is entirely up to you! However, if you want to minimize unwanted calls from anyone you might want to change it to Allow calls from . people in my Contact list only
Sue Waters
April, 2011
Page 3 of 10
The Complete Educators Guide to Using Skype effectively in the classroom ! D. Configuring your Audio and Video settings Its best to make sure your audio and video is set up properly before using Skype to make calls. Theres nothing more annoying frustrating than the other person not being able to hear your voice and/or you not being able to hear theirs. To make calls youll need to have either: Headset with microphone Microphone with speakers Equipment for personal Skype calls: In built microphone and speakers on laptops work fine but you may need to adjust the sound setting to prevent the other person hearing their own voice feedback by your computer Comfortable headset with microphone is recommended if youre planning to use a lot and for extended periods Headset choice is very personal however I use Logitech Laptop Headset H555. Cheap headsets work just as well Alternatively, use a cheap desktop microphone with speakers Web camera (optional) dependent on whether you like to video talk
!!!!!!!!!!!!!!!!!!!!!!!!!!!!!!
Equipment for Skype calls in classrooms: Desktop microphone Speakers Web camera Interactive white board for display or a data projector if video conferencing with another class
Once your Skype equipment is connected to your computer all you need to do is configure your Audio settings by going to Call > Audio Settings in the menu bar. Now just select your Microphone and Speakers from the drop down options.
Repeat the same process to set up your web cam using the Video Settings options. Testing your Audio, Sound and Video quality is as simple as: 1. Click on Echo / Sound Test Service
Sue Waters
April, 2011
Page 4 of 10
The Complete Educators Guide to Using Skype effectively in the classroom ! 2. Click on Call 3. Now follow the instructions to test your set up using Skypes automatic sound test service 4. If you dont hear any sound youll need to check your set up 5. Alternatively, you can click Check Settings to the right of Call.
!!!!!!!!!!!!!!!!!!!!!!!!!!!!!!
E. Adding People To Your Skype Account
To contact people you will need to add their username to your Skype account. The easiest way of finding someones Skype username is to contact them to ask: 1. If you could add them to your Skype account 2. For their username However, you can easily search for friends Skype account using their email address or name. You add people to your account by: 1. Select Contacts > Add a Contact in the menu bar or click on Add Contact. 2. Enter their full name, email address or Skype name. 3. If the Skype account of the person you wish to add is displayed, click Add below the contact. Clicking on their Avatar displays all their profile information If more than one Skype account matches your search, click on view to check out all matches found.
4. Before the contact can be added, you must send a contact request to that person. Enter some text to introduce yourself and click Send request.
Sue Waters
April, 2011
Page 5 of 10
The Complete Educators Guide to Using Skype effectively in the classroom !
!!!!!!!!!!!!!!!!!!!!!!!!!!!!!!
5. The contact will be added to your contact list, but will appear offline until they accept your request. 6. Once the person agrees to your request, they will be added to your Contact list. You can then make free calls and video calls to that person, and send instant messages and files to each other. 7. Occasionally they wont receive your notification to add to their contact list in this situation just ask them to also add your username to their account.
Using your Skype account
A. Skype Status
Best part of Skype is you can tell when another user is online and what their status is so you know if they are available. Some ones Skype status is showing Available or Away from keyboard are normally near their computer. However, it good etiquette to send a person a short Instant message and waiting to see if they reply rather than calling them as it might not be convenient, you might be interrupting their work flow or they may not have their audio configured. Once youve engaged in a IM conversation then you can nicely ask them if they mind or if it is convenient to use voice. Changing your Status is as simple as: 1. Click on drop down menu next to your status 2. Select your new Status
B. Sending or Receiving an Instant Message
Sending an Instant message is as easy as: 1. Find the person or group you want to message from your contact list. 2. Their username will load in the main window and you just click inside the conversation box. 3. Now type your short message and click the blue Send message button, or press Enter on your keyboard.
If someone IMs you, your Recent tab will turn orange and will show a number to to indicate how many new IM you have received. Youll also see an orange dot against the persons name in your contact list who has sent the IM. To check newly received IM: 1. Click the Recent tab. Youll see a list of contacts who have recently contacted you using IM.
Sue Waters April, 2011
Page 6 of 10
The Complete Educators Guide to Using Skype effectively in the classroom !
!!!!!!!!!!!!!!!!!!!!!!!!!!!!!!
2. Unread messages are indicated by the persons name shown in bold with a number next to their name. 3. Click on the persons name to open up the main window and view the conversation. 4. 4. Type your reply inside the conversation box and click the blue Send message button, or just press Enter on your keyboard.
Other useful things you can do in an instant message include: 1. Add more people to the conversation to create a group IM Click on Add People Choose their names from the Contact list and click Select Now click Add
2. Use emoticons or add small pictures to show how you are feeling
3. Send documents, photos or videos
4. Use Extra features like play games and personalise your Skype. Read more about Extras here (https://support.skype.com/en/faq/FA907/What-are-Extras-and-how-can-I-usethem?frompage=search&q=extras&fromSearchFirstPage=fals ).
C. Calling someone whos on Skype
Remember it good etiquette to send a person a short Instant message and waiting to see if they reply before calling them as it might not be convenient, you might be interrupting their work flow or they may not have their audio configured. Once youve engaged in a IM conversation then you can nicely ask them if they mind or if it is convenient to use voice. Calling someone whos on Skype is as easily as: 1. Find the person you want to call by looking in your contact list. 2. Check their Skype status and if they are available click their name. You will see their details in the main window. 3. Click the green Call button. You should hear ringing. If you dont hear the other person or they cant hear you, click the call quality icon in the call bar.
Sue Waters April, 2011
Page 7 of 10
The Complete Educators Guide to Using Skype effectively in the classroom !
!!!!!!!!!!!!!!!!!!!!!!!!!!!!!!
4. Hover your mouse over the main window during a call brings up the Skype menu items which you use to access different Skype features.
5. To hang up, click the End call button.
Using Skype in your Classroom
Using Skype with your students does require new skill sets to developed. For good video quality students need to think more about impact of: Their own movement Their movement of objects Where they place objects to display to the other class. For good audio quality students needs to: Be confident Think about what they want to say Speak clearly and loudly enough Slow down their speech and avoid use of language specific to their country unless they explain what the term(s) means
Sue Waters April, 2011
Page 8 of 10
The Complete Educators Guide to Using Skype effectively in the classroom ! The keys to an effective skype classroom session include take the time to: Practice all skills before the Skype session Decide what outcomes you want to achieve and plan the Skype session including the questions, what you want to discuss and show before you start Allocate students different job roles for during the Skype session such as webcam operator, microphone manager, speaker, photographer, film session, IM writers, live bloggers, data recorders Its also worth keeping parents and families informed of why and how youre using Skype in the classroom so they feel comfortable with the process. Check out these documents Keith Ferrell uses to explain the process to his familiess: 1. Rationale for using Skype in the classroom (http://edtechideas.com/2011/04/05/rationale-for-using-skype-in-theclassroom/) 2. parent permission slip (https://docs.google.com/document/d/1Gzr7hoK55yLm2v6YHXewf27r5pzl1cli0yLxULSy7c/edit?hl=en&authkey=CMvU7-YL) For detailed information on planning and running a Skype session refer to Silvia Tolisanos: 1. Skype jobs for Students (http://langwitches.org/blog/2010/04/11/skype-jobs-for-students/ ) 2. Assessment of learning via Skype (http://langwitches.org/blog/2010/11/20/assessment-of-learning-via-skype/) excellent explanation of pre-activities, during skype call activities and post activities 3. A few tips for student filming in the classroom (http://langwitches.org/blog/2010/09/01/a-few-tips-tricks-forstudent-filming-in-the-classroom/) Equipment for Skype calls in classrooms: Desktop microphone Speakers Web camera Interactive white board for display or a data projector if video conferencing with another class Below are tips adapted with permission from: 1. Sue Wyatts Improving our Skype Calls (http://wyatt67.edublogs.org/2008/12/20/improving-our-skype-calls/) 2. Ann Mirtchins Using Skype in the classroom (http://murcha.wordpress.com/2008/12/06/using-skype-ineducation/)
!!!!!!!!!!!!!!!!!!!!!!!!!!!!!!
A. Setting up the equipment
If using a webcam where the videoconferences is projected onto an interactive white board for display or via a data projector locate the webcam beside the board, so the speaker can see both the webcam and class they are speaking to. Have a chair near the microphone for speakers to sit on. Have the webcam on eye-level with the speaker so they dont have to look up or down at the webcam as this will distort the view of the class watching. Set up the desks for students not at the microphone, so they can still be seen by the class you are speaking to. Ensure everything is set up from the start including any objects you want to share. Do a test Skype call with the other teacher before the day so you can both trouble shoot any video and sound issues. Test the equipment before starting class. If you experience issues with the call during the session try switching off the video to see if that helps. Have a management plan for discipline problems before commencing so you can intervene quickly if needed.
Sue Waters
April, 2011
Page 9 of 10
The Complete Educators Guide to Using Skype effectively in the classroom !
!!!!!!!!!!!!!!!!!!!!!!!!!!!!!!
B. Using the microphone and video
Speak clearly and try to slow down your normal speech. It takes time to adjust to some accents talking slower helps. Speak fluently with no small talk or swearing. Avoid language that is only from your country unless you explain the meaning to your viewers. When it is your turn to talk, make sure you know what you are going to talk about. Try to explain rather than give a one or two word answer. Show confidence when speaking this might mean a few rehearsals for some students. If using a desk microphone, hold it straight and speak straight into it, not swinging it side to side Minimize too much movement of objects or people as this can cause blurring Left mouse click on the corner of the main window and drag to increase the window size to enlarge the video and then click on the Show IM icon so you can send IM and watch the video. If not using IM, then just click on Full screen to enlarge the video stream.
C. Being part of the audience
Be quiet when someone is speaking on the microphone. Listen attentively when you are not the speaker, as you might know the answer to the question being asked by the other class. Ideally only one person should speak at a time Dont sit friends near each other as they will tend to distract each other when not the speaker. Sit where you can see and hear the conversation but where it is also easy to get up and go to the microphone.
D. Using the Chat window
IM is excellent for feedback and questions. Its especially ideal when connecting with classes that English isnt their first language, or when sound quality isnt good its a great way of typing in key phrases to ensure information is being understood. Use IM to send a quick message to check the other class is ready before calling. Allocate students to be in charge of the IM conversation during the video conference and provide them clear guidelines of their role.
E. Finding classes and content experts to connect with
Heres where youll find some connections to get you started: 1. Skype other Classrooms! - http://theedublogger.com/want-to-connect-with-other-classrooms/ 2. Around the World with Skype http://langwitches.wikispaces.com/Around+The+World+With+Skype scroll down page 3. Skype in the Classroom website - http://education.skype.com/
.
Sue Waters April, 2011
Page 10 of 10
You might also like
- Get Started With Skype in The ClassroomDocument20 pagesGet Started With Skype in The Classroomapi-236388425No ratings yet
- Communicating and Collaborating Using IC T: ICT6Q4W7Document33 pagesCommunicating and Collaborating Using IC T: ICT6Q4W7Cherilyn Taberna BalisiNo ratings yet
- Windows Skype 4.1 Guide-5Document48 pagesWindows Skype 4.1 Guide-5Laura1971No ratings yet
- Edt PowerpointDocument10 pagesEdt Powerpointapi-279881950No ratings yet
- Skype in The ClassroomDocument3 pagesSkype in The Classroomlaisy1No ratings yet
- How To Use Skype For Video Job InterviewsDocument6 pagesHow To Use Skype For Video Job InterviewsUma ArbyNo ratings yet
- Business, Operations & Marketing Student HandbookDocument7 pagesBusiness, Operations & Marketing Student HandbookRashid Arif RedoyNo ratings yet
- Skype User Manual: How To Use Video ChatDocument27 pagesSkype User Manual: How To Use Video ChathkurbanNo ratings yet
- Get Started With SkypeDocument20 pagesGet Started With SkypeSilvia Rosenthal Tolisano100% (2)
- How To Create A Zoom Account and Host A MeetingDocument4 pagesHow To Create A Zoom Account and Host A Meetingyitayew tedilaNo ratings yet
- Webinars FaqsDocument2 pagesWebinars FaqsRomuald AdenkaNo ratings yet
- How To Prepare For Google MeetingDocument1 pageHow To Prepare For Google MeetingShawarma JuarezNo ratings yet
- IELTS Preparation Webinars Frequently Asked Questions: Before The WebinarDocument5 pagesIELTS Preparation Webinars Frequently Asked Questions: Before The Webinarmehwish Shk123No ratings yet
- TLE6 - IE - Q4 - Module 7Document13 pagesTLE6 - IE - Q4 - Module 7Maria MelNo ratings yet
- GROUP 3 Lesson Plan in EPP VI (FS 2 Activity 4)Document15 pagesGROUP 3 Lesson Plan in EPP VI (FS 2 Activity 4)Joesamay CaingalNo ratings yet
- EDU656 Week 4 Discussion 2 KEITH C QUARLES ASHFORD UNIVERSITY GRADUATE LEVEL GRADE A MASTER OF EDUCATIONDocument1 pageEDU656 Week 4 Discussion 2 KEITH C QUARLES ASHFORD UNIVERSITY GRADUATE LEVEL GRADE A MASTER OF EDUCATIONkeith_quarlesNo ratings yet
- Law HandbookDocument7 pagesLaw HandbookKumaar utsavNo ratings yet
- NTT Reminders 2019Document5 pagesNTT Reminders 2019KRIS DIANE PECASALESNo ratings yet
- Virbela Event GuideDocument10 pagesVirbela Event GuideChrysNo ratings yet
- Please Save As and E-Mail To: How Will Our Mission Guide Us To Become Christian Entrepreneurs in The Future?Document5 pagesPlease Save As and E-Mail To: How Will Our Mission Guide Us To Become Christian Entrepreneurs in The Future?CAROLYN JOY BORBONNo ratings yet
- Guide Slack&ZoomDocument6 pagesGuide Slack&ZoomShabrina GhassaniNo ratings yet
- Tutorial Protocolo e Idiomas INGDocument14 pagesTutorial Protocolo e Idiomas INGMahmoud S. MansourNo ratings yet
- 51talk NTT RemindersDocument6 pages51talk NTT RemindersJoan RamosNo ratings yet
- Interview Tips Pt. 1Document3 pagesInterview Tips Pt. 1Gaby SantosNo ratings yet
- Six Tips For Teaching English Via SkypeFacetimeDocument11 pagesSix Tips For Teaching English Via SkypeFacetimekennyabdu1239225No ratings yet
- English Briefing Online Open Day 7 FebruaryDocument6 pagesEnglish Briefing Online Open Day 7 Februarypepegil2No ratings yet
- 6 Easy Ways to Build Your Business with Video (Even If You're Camera Shy): Real Fast Results, #60From Everand6 Easy Ways to Build Your Business with Video (Even If You're Camera Shy): Real Fast Results, #60No ratings yet
- Teaching in A Synchronous Online EnvironmentDocument13 pagesTeaching in A Synchronous Online EnvironmentsusiemacNo ratings yet
- Confidence for your job interview. A complete guide to preparing for your interviewFrom EverandConfidence for your job interview. A complete guide to preparing for your interviewNo ratings yet
- ICT-EnTREP-W4 - Participates in Video and Audio Conferences in Safe and Responsible MannersDocument30 pagesICT-EnTREP-W4 - Participates in Video and Audio Conferences in Safe and Responsible MannersRizalina LaysonNo ratings yet
- Consulting Handbook FinalDocument7 pagesConsulting Handbook FinalDo Hong AnhNo ratings yet
- Dual Diploma Student Quickstart 2021-2022Document14 pagesDual Diploma Student Quickstart 2021-2022api-565691812No ratings yet
- Free and Available ResourcesDocument34 pagesFree and Available ResourcesMikaelaMartinezManaigNo ratings yet
- How To Download and Install: Step 1:-Open Your Browser. Step 2: - Visit Skype Setup Will Start DownloadingDocument10 pagesHow To Download and Install: Step 1:-Open Your Browser. Step 2: - Visit Skype Setup Will Start DownloadingkingofsuperstarNo ratings yet
- Zoom Setup For Friends and Family To Virtually Visit PatientsDocument2 pagesZoom Setup For Friends and Family To Virtually Visit PatientsJeff BakerNo ratings yet
- Lesson 13: Online Teaching (40 Hour TEFL Course)Document5 pagesLesson 13: Online Teaching (40 Hour TEFL Course)MakoshaneNo ratings yet
- Do - S and Dont - S For Skype CommunicationDocument2 pagesDo - S and Dont - S For Skype CommunicationfbvdhNo ratings yet
- Computer Skills Self-AssessmentDocument2 pagesComputer Skills Self-AssessmentJerony D. EsicanNo ratings yet
- Topics To StartDocument3 pagesTopics To Startfernanda sierraNo ratings yet
- Zoom Instructions For FamiliesDocument6 pagesZoom Instructions For Familiesapi-355225393No ratings yet
- Part 1 Progress Tutorial Notes For STUDENTS - Final 2Document2 pagesPart 1 Progress Tutorial Notes For STUDENTS - Final 2xara lunaNo ratings yet
- Webinar Speaker GuidelinesDocument3 pagesWebinar Speaker GuidelinesMa'am CharleneNo ratings yet
- NTT RemindersDocument5 pagesNTT RemindersIrish HsiriNo ratings yet
- Tips and Tricks For Online LearningDocument1 pageTips and Tricks For Online Learning2wm648npgmNo ratings yet
- Reminders For NTT PDFDocument6 pagesReminders For NTT PDFEarl Justine OcuamanNo ratings yet
- Tips EtiquetteDocument7 pagesTips EtiquetteALBERT IAN CASUGANo ratings yet
- Webinar School: Planning, producing, and presenting your training webinarFrom EverandWebinar School: Planning, producing, and presenting your training webinarNo ratings yet
- Onboarding - Social Media AmbassadorDocument17 pagesOnboarding - Social Media AmbassadorZoe MsipaNo ratings yet
- Webinar ScriptDocument2 pagesWebinar ScriptJuliet ArdalesNo ratings yet
- 51talk Next Step RemindersDocument3 pages51talk Next Step RemindersDennis De JesusNo ratings yet
- Top Tips For Getting The Best From Your Online CSM ClassDocument3 pagesTop Tips For Getting The Best From Your Online CSM ClassChoice AppsNo ratings yet
- ECF1100 Zoom Set Up FAQDocument3 pagesECF1100 Zoom Set Up FAQQuân NguyễnNo ratings yet
- Countdown : Host: Now The Wait Is Finally Over! Yes! We Are Definitely Back! Mga KaDocument12 pagesCountdown : Host: Now The Wait Is Finally Over! Yes! We Are Definitely Back! Mga KaJullianne Hyacinth Exsano JovenNo ratings yet
- ICT & EntrepreneurshipDocument25 pagesICT & Entrepreneurshipmark quichoNo ratings yet
- Ultimate+Toolbox++2 0Document31 pagesUltimate+Toolbox++2 0Debanik Ghosh100% (1)
- Skype Interview Tips For UniversityDocument10 pagesSkype Interview Tips For UniversitydonNo ratings yet
- 51talk Next Step RemindersDocument3 pages51talk Next Step RemindersroserfzarsadiasNo ratings yet
- Task AnalysisDocument4 pagesTask AnalysisFelicia PhillipsNo ratings yet
- SHHHHDocument7 pagesSHHHHAllyza MuñozNo ratings yet
- FC Julia BradburyDocument10 pagesFC Julia BradburyEzeh TochukwuNo ratings yet
- Camera Shot TypesDocument3 pagesCamera Shot Typesapi-199477232No ratings yet
- Worksheet 2 1Document1 pageWorksheet 2 1api-199477232No ratings yet
- Worksheet 1 5Document3 pagesWorksheet 1 5api-199477232No ratings yet
- Language: Isabela Captura Un Congo Real World HomeworkDocument1 pageLanguage: Isabela Captura Un Congo Real World Homeworkapi-199477232No ratings yet
- Storyboard HandoutDocument8 pagesStoryboard Handoutapi-199477232No ratings yet
- Capitulo 2 VocabularyDocument1 pageCapitulo 2 Vocabularyapi-199477232No ratings yet
- Worksheet 2 3 ADocument1 pageWorksheet 2 3 Aapi-199477232No ratings yet
- Worksheet 1 4Document4 pagesWorksheet 1 4api-199477232No ratings yet
- Berto y Sus Buenas Ideas Real World HomeworkDocument1 pageBerto y Sus Buenas Ideas Real World Homeworkapi-199477232No ratings yet
- Chapter 3 PreviewingDocument9 pagesChapter 3 Previewingapi-199477232No ratings yet
- CHP 3 BertocompDocument1 pageCHP 3 Bertocompapi-199477232No ratings yet
- ArteculturitaDocument1 pageArteculturitaapi-199477232No ratings yet
- Learning Target: I Can Spell My Name Out Loud. I Can Say The Alphabet. I Can Ask How To Spell Something. Proficiency GoalDocument1 pageLearning Target: I Can Spell My Name Out Loud. I Can Say The Alphabet. I Can Ask How To Spell Something. Proficiency Goalapi-199477232No ratings yet
- Worksheet1 2b 1Document2 pagesWorksheet1 2b 1api-199477232No ratings yet
- Pulseraprojectletter 2013Document1 pagePulseraprojectletter 2013api-199477232No ratings yet
- El Desfile de ModaDocument2 pagesEl Desfile de Modaapi-199477232No ratings yet
- Broadcastingsyllabuspage2 3Document2 pagesBroadcastingsyllabuspage2 3api-199477232No ratings yet
- Skypepresentation 2Document25 pagesSkypepresentation 2api-199477232No ratings yet
- Early Elementary Grade Level GuideDocument4 pagesEarly Elementary Grade Level Guideapi-231329066No ratings yet
- Worksheet1 2aDocument2 pagesWorksheet1 2aapi-199477232No ratings yet
- Every Common Core Standard Related To Technology and Digital MediaDocument16 pagesEvery Common Core Standard Related To Technology and Digital Mediaapi-199477232No ratings yet
- SubjectpronounpracticeDocument3 pagesSubjectpronounpracticeapi-199477232No ratings yet
- Common Core State Standards As They Relate To Technology Grades 1-8Document4 pagesCommon Core State Standards As They Relate To Technology Grades 1-8api-199477232No ratings yet
- MiddleschoolquickguideedmodoDocument4 pagesMiddleschoolquickguideedmodoapi-199477232No ratings yet
- Proficiency GoalDocument1 pageProficiency Goalapi-199477232No ratings yet
- Language: Suggestions: "Bonito"by Jarabe de Palo, "Grande y Fuerte"by Miel San MarcosDocument1 pageLanguage: Suggestions: "Bonito"by Jarabe de Palo, "Grande y Fuerte"by Miel San Marcosapi-199477232No ratings yet
- Los Pases de SudamricaDocument2 pagesLos Pases de Sudamricaapi-199477232No ratings yet
- EdmodoguidelateelementaryDocument4 pagesEdmodoguidelateelementaryapi-199477232No ratings yet
- Headline Newscast Broadcasting Position AssignmentDocument5 pagesHeadline Newscast Broadcasting Position Assignmentapi-199477232No ratings yet
- Updated Resume Kelly oDocument2 pagesUpdated Resume Kelly oapi-254046653No ratings yet
- Fifths emDocument5 pagesFifths emcoolguy19895No ratings yet
- fmx4 PartsDocument1 pagefmx4 PartsФедя ФедяNo ratings yet
- Collateral Document Management System: User'S ManualDocument10 pagesCollateral Document Management System: User'S ManualGerard DGNo ratings yet
- Malhotra MR6e 02Document29 pagesMalhotra MR6e 02Mohsin Ali RazaNo ratings yet
- Proco Rat Distortion DIY SchemDocument1 pageProco Rat Distortion DIY SchemFer VazquezNo ratings yet
- Dap 018 ADocument28 pagesDap 018 AajoaomvNo ratings yet
- OD (In) Weight (PPF) I.D (In) Capacity (BPF)Document8 pagesOD (In) Weight (PPF) I.D (In) Capacity (BPF)Ebrahim SoleimaniNo ratings yet
- Deep Sea Research Submarine Report PDFDocument128 pagesDeep Sea Research Submarine Report PDFy_596688032No ratings yet
- Pre-Disciplinary and Post-Disciplinary Perspectives: Bob Jessop & Ngai-Ling SumDocument13 pagesPre-Disciplinary and Post-Disciplinary Perspectives: Bob Jessop & Ngai-Ling SumMc_RivNo ratings yet
- Thread CuttingDocument7 pagesThread CuttingJulia Turpo SuarezNo ratings yet
- Eaton Lumark Nightfalcon SpecDocument4 pagesEaton Lumark Nightfalcon Specluis torresNo ratings yet
- Doppler NavigationDocument21 pagesDoppler NavigationRe-ownRe-ve100% (3)
- Blogs To Submit Music ToDocument6 pagesBlogs To Submit Music Totheo theoNo ratings yet
- AIS - 007 - Rev 5 - Table - 1Document21 pagesAIS - 007 - Rev 5 - Table - 1Vino Joseph VargheseNo ratings yet
- SAFMC 2023 CAT B Challenge Booklet - V14novDocument20 pagesSAFMC 2023 CAT B Challenge Booklet - V14novJarrett LokeNo ratings yet
- Why Alternator and Generator Are Rated in KVA. Not in KW - 1Document2 pagesWhy Alternator and Generator Are Rated in KVA. Not in KW - 1scribd0% (1)
- Literature ReviewDocument3 pagesLiterature ReviewHakim Abdul Rahim100% (1)
- What Is A Bioclimatic Chart - EHowDocument2 pagesWhat Is A Bioclimatic Chart - EHowonkhgfg kjhh jghNo ratings yet
- PSS Report206Document90 pagesPSS Report206Abhishek TiwariNo ratings yet
- 15ME11E - Solar PV - Question BankDocument15 pages15ME11E - Solar PV - Question BankvigneshNo ratings yet
- Cebu Technological University: Republic of The PhilippinesDocument2 pagesCebu Technological University: Republic of The PhilippinesEngelbert RespuestoNo ratings yet
- Measuring Apparent Viscosity of Lubricating Greases: Standard Test Method ForDocument8 pagesMeasuring Apparent Viscosity of Lubricating Greases: Standard Test Method ForAhmedNo ratings yet
- McGraw-Hill (Level 1) PDFDocument41 pagesMcGraw-Hill (Level 1) PDFDarpan GajjarNo ratings yet
- Troublshooting For PET PreformDocument5 pagesTroublshooting For PET PreformSteven Cheng75% (4)
- Project Report - Water Shut OffDocument18 pagesProject Report - Water Shut OffAnonymous iCFJ73OMpDNo ratings yet
- Chapter 7 - Design FocusDocument2 pagesChapter 7 - Design FocusMegan Camaya100% (1)
- Syllabus For Management 120A Intermediate Accounting - Spring 2009Document6 pagesSyllabus For Management 120A Intermediate Accounting - Spring 2009John KimNo ratings yet
- Rukovodstvo Atlas Copco Xahs 447 CDDocument99 pagesRukovodstvo Atlas Copco Xahs 447 CDradamantus100% (1)
- C QuestionsDocument22 pagesC QuestionsSeethalam ManushaNo ratings yet