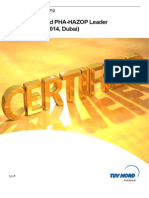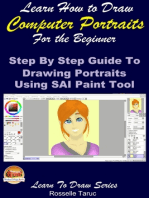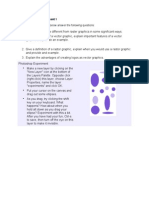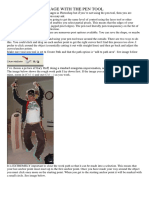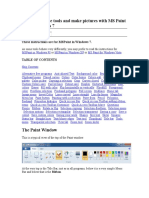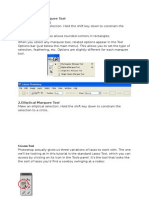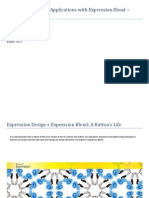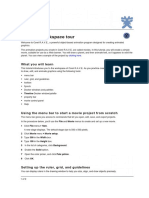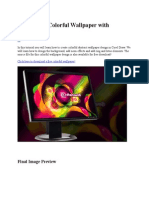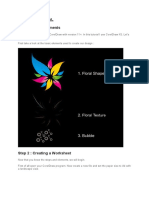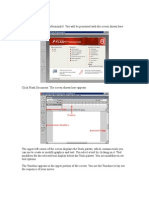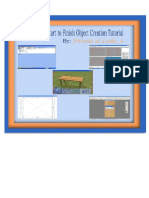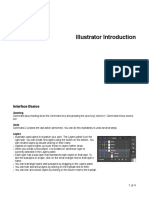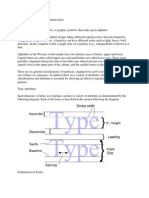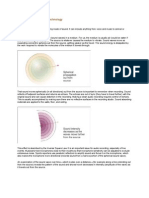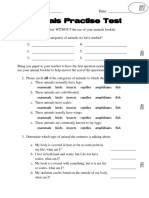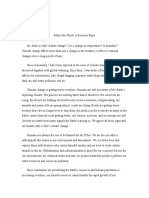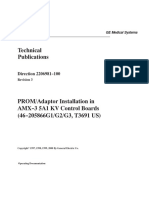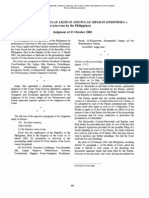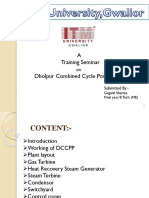Professional Documents
Culture Documents
Castle Lesson
Uploaded by
api-240095195Original Title
Copyright
Available Formats
Share this document
Did you find this document useful?
Is this content inappropriate?
Report this DocumentCopyright:
Available Formats
Castle Lesson
Uploaded by
api-240095195Copyright:
Available Formats
Learning Photoshop Elements
Step-by-Step
Lesson One
Selection Tools Overview Before students get started using Elements in integrated projects, they must first master the Elements toolbar. This lesson will concentrate on learning some of the most basic tools on the Elements toolbar, the selection tools. Creating a simple object like a castle is a good way to start. Instructions 1. Open Photoshop Element and set up a canvas as below:
2. We will be using these selection tools in this lesson: When you hold the top button down on the left side, you can access both the Rectangular Marquee Tool and the Elliptical Marquee Tools.
Both these tools are selection tools.
When you hold down the button here you have three section tool choices: the Lasso Tool, and Polygonal Lasso Tool and the Magnetic Lasso Tool.
3. Select the Rectangular Marquee Tool and draw a box: Note the menu on your options bar has now changed to reflect the options you have when you use the Rectangular Marquee tool. We will be working with the add to and subtract from buttons on this bar.
You will notice that the selection is bordered by moving dashes, sometime known as marching ants. These ants designate which pixels on the canvas that you have selected.
4. On the Options bar, select add to selection and draw another rectangle.
5. Now connect the two rectangles at the bottom. Notice how all the selections you have made have blended together to make one big selection.
6. Add towers to your castle using the same Rectangular Marquee tool and the add to selection option. Any time you make a mistake, or want to try something over again for a new result, simple click on edit>undo, or step backward as far as you wish to go.
7. Make poles and flags on top of your castle. Poles are made with the same Rectangular Marquee tool but triangular flags need the Polygonal Lasso Tool located on the next button down. When using the Polygonal Lasso Tool, click the mouse each time you want to draw in another direction. It is best to start and end your selection near the same place on the canvas. If you find the sticks to your mouse like a spider web, simply double click your mouse, and it will release!
Remember to check and make sure the add to selection option is still active before you make flags
8. Now we will add some windows by punching some holes in the selection. Select the Rectangular Marquee Tool once again but this time use the subtract from selection when you make windows.
If you picture disappears, or your windows dont show up just select edit>undo and check your selection buttons, chances are the add to selection or subtract from selections tools are wrong.
9. Using the same tools and options select a door.
10. Now lets add a tree. For this step you will need to use the Lasso Tool.
Making a tree trunk can be challenging, make sure you have the add to selection option active and just add branches to your truck.
11. Add leaves to your tree using the same tools.
12. Your selections are finished. Now it is time to color the selected areas. Select edit>fill.
From the Fill box window, select an option from the drop down menu.
13. In this example, we will fill the selection with the foreground color, which is black.
Foreground
Background
14. To stop the marching ants select, Select>Deselect.
15. Your castle is finished, practice making other pictures using the selection tools. Here is another example to get you started:
You might also like
- Cambridge International AS & A Level Information Technology: Topic Support GuideDocument9 pagesCambridge International AS & A Level Information Technology: Topic Support Guideloiuse shepiralNo ratings yet
- SketchUp Tutorial 2 - HouseDocument19 pagesSketchUp Tutorial 2 - Housenphilipp100% (2)
- Photoshop ToolboxDocument3 pagesPhotoshop ToolboxWill KurlinkusNo ratings yet
- Principles of The Doctrine of ChristDocument17 pagesPrinciples of The Doctrine of ChristNovus Blackstar100% (2)
- The Ridiculously Simple Guide to Sketch App: The Absolute Beginners Guide to Designing Websites and Apps with Sketch AppFrom EverandThe Ridiculously Simple Guide to Sketch App: The Absolute Beginners Guide to Designing Websites and Apps with Sketch AppNo ratings yet
- Iso 27001 Auditor TrainingDocument19 pagesIso 27001 Auditor TrainingITOPS TeamNo ratings yet
- Photoshop Basics GuideDocument22 pagesPhotoshop Basics GuidegcerameshNo ratings yet
- Create Floral Business Card in CorelDrawDocument37 pagesCreate Floral Business Card in CorelDrawClaudiu PojarNo ratings yet
- Sketchup Tutorial - 10 Steps To Create A Table in Sketchup: Getting Set UpDocument21 pagesSketchup Tutorial - 10 Steps To Create A Table in Sketchup: Getting Set UpkopikoNo ratings yet
- Corel Draw 9 TutorialDocument24 pagesCorel Draw 9 TutorialOpia AnthonyNo ratings yet
- HazopDocument4 pagesHazopbaaziz2015No ratings yet
- Theories & Models of LearningDocument33 pagesTheories & Models of LearningAna Paulina Suárez CervantesNo ratings yet
- Top Photoshop Tools To Remove Image BackgroundDocument67 pagesTop Photoshop Tools To Remove Image Backgroundrommel patoritoNo ratings yet
- Training PDS Quick Guide ReferencesDocument15 pagesTraining PDS Quick Guide ReferencesMegan DonaldsonNo ratings yet
- Year 11 - Photoshop TutorialsDocument14 pagesYear 11 - Photoshop Tutorialsapi-254475731No ratings yet
- Learn How to Draw Computer Portraits For the Beginner: Step by Step Guide to Drawing Portraits Using SAI Paint ToolFrom EverandLearn How to Draw Computer Portraits For the Beginner: Step by Step Guide to Drawing Portraits Using SAI Paint ToolNo ratings yet
- Layers and ShapesDocument12 pagesLayers and Shapesapi-240095195No ratings yet
- Photoshop Lab 1Document13 pagesPhotoshop Lab 1Priya KNo ratings yet
- Setting Up An Illustrator DocumentDocument3 pagesSetting Up An Illustrator DocumentHimani SinglaNo ratings yet
- Using The PEN TOOL in PhotoshopDocument5 pagesUsing The PEN TOOL in PhotoshopJjfreak ReedsNo ratings yet
- Raster Vs Vector AssignmentDocument24 pagesRaster Vs Vector Assignmentapi-237366460No ratings yet
- Cutting Out Images with the Pen Tool in PhotoshopDocument34 pagesCutting Out Images with the Pen Tool in PhotoshopBuddy Lynn RadhikaNo ratings yet
- You Are What You Eat Project: Step by Step TutorialDocument12 pagesYou Are What You Eat Project: Step by Step Tutorialapi-310416394No ratings yet
- Car in This Tutorial I Take You StepDocument34 pagesCar in This Tutorial I Take You StepSagar DahalNo ratings yet
- Laporan Pendahuluan CHFDocument29 pagesLaporan Pendahuluan CHFMergana Satwika Arini IINo ratings yet
- Lesson 1Document6 pagesLesson 1Kammy AudishNo ratings yet
- MS Paint for Windows 7: Tools and Picture MakingDocument25 pagesMS Paint for Windows 7: Tools and Picture MakingMohammed Ashraf NKNo ratings yet
- Adobe PhotoshopDocument6 pagesAdobe PhotoshopMarisol Jane M BerayNo ratings yet
- Tools To Inspire Imagination: Products Download Online Store Tutorial Support Company Customer RoomDocument4 pagesTools To Inspire Imagination: Products Download Online Store Tutorial Support Company Customer Roomguru_pskNo ratings yet
- Melon HeadDocument14 pagesMelon HeadCarter LeBlancNo ratings yet
- 001 Dividing A Photo Into Puzzle PiecesDocument2 pages001 Dividing A Photo Into Puzzle Piecesapi-308450045No ratings yet
- PS Magic Wand Tool Selects Pixels by ColorDocument21 pagesPS Magic Wand Tool Selects Pixels by ColorAbeeha AslamNo ratings yet
- How To Create A Polygonal Vector Mosaic PDFDocument26 pagesHow To Create A Polygonal Vector Mosaic PDFkimberlyNo ratings yet
- Business Card Design in CorelDrawDocument37 pagesBusiness Card Design in CorelDrawДарко ТркуљаNo ratings yet
- Assignment - PhotoshopDocument10 pagesAssignment - PhotoshopTeyhaNo ratings yet
- AspedjhayzelmarcDocument8 pagesAspedjhayzelmarcShannara21No ratings yet
- Activinspire Training Manual ChapmanDocument24 pagesActivinspire Training Manual Chapmanapi-218523869No ratings yet
- GIMP and Audacity Assignment For BCADocument16 pagesGIMP and Audacity Assignment For BCADamodar ManjrekerNo ratings yet
- Tutorial 3: Selection: ObjectivesDocument19 pagesTutorial 3: Selection: Objectivespolarbear3No ratings yet
- Sketchup Tutorial - 10 Steps To Create A Table in Sketchup: Getting Set UpDocument21 pagesSketchup Tutorial - 10 Steps To Create A Table in Sketchup: Getting Set UpkopikoNo ratings yet
- Page Setup and Basic Shapes TutorialDocument13 pagesPage Setup and Basic Shapes TutorialMeek ElNo ratings yet
- Expression Blend Manual 2Document120 pagesExpression Blend Manual 2macdonnelNo ratings yet
- RV 01 PDFDocument9 pagesRV 01 PDFJhoan AmayaNo ratings yet
- Portfolio 1Document4 pagesPortfolio 1api-281051002No ratings yet
- OmniGraffle 5 ManualDocument100 pagesOmniGraffle 5 ManualGeorge ApostolakisNo ratings yet
- Creating A Vector LogoDocument9 pagesCreating A Vector LogoNazim SufiNo ratings yet
- Designing A Colorful Wallpaper With CorelDrawDocument54 pagesDesigning A Colorful Wallpaper With CorelDrawHenricusEraMawantoNo ratings yet
- Artwork - Photoshop TutorialDocument15 pagesArtwork - Photoshop Tutorialamin jamalNo ratings yet
- Photoshop Selection Tools BasicsDocument15 pagesPhotoshop Selection Tools BasicsKurt Del RosarioNo ratings yet
- Desain CorelDocument348 pagesDesain CorelAlans WalkersNo ratings yet
- Synfig Studio: Initial Alpha Test Documentation and TutorialDocument7 pagesSynfig Studio: Initial Alpha Test Documentation and TutorialRusdaryono Naga BiruNo ratings yet
- Layer Basics Table TutorialDocument7 pagesLayer Basics Table TutorialdrgauravaroraNo ratings yet
- Website Layout Design in Corel DrawDocument111 pagesWebsite Layout Design in Corel DrawFathoni WangsadranaNo ratings yet
- Introduction DrawDocument33 pagesIntroduction Drawapi-3847721No ratings yet
- Creating a Basic Dining Table for The Sims 2Document58 pagesCreating a Basic Dining Table for The Sims 2Mario Raccagni OlguinNo ratings yet
- Selctions PhotoshopDocument7 pagesSelctions PhotoshopDanielle RutledgeNo ratings yet
- Illustrator Introduction: Interface BasicsDocument4 pagesIllustrator Introduction: Interface BasicsrespiraahoraNo ratings yet
- Animating A StickfigureDocument4 pagesAnimating A Stickfigureapi-281052494No ratings yet
- Fernando Adan: Beginners' Guide To Adobe Photoshop - Page 1 of 4Document6 pagesFernando Adan: Beginners' Guide To Adobe Photoshop - Page 1 of 4Fernando AdanNo ratings yet
- Making Sense of Indesign: A Reference Guide For Using Toolbox Tools, Pulldown Menus and Side MenusDocument14 pagesMaking Sense of Indesign: A Reference Guide For Using Toolbox Tools, Pulldown Menus and Side MenusJakeASherlockNo ratings yet
- DESIGN SPACE DELIGHTS: Mastering Cricut Design Space for Stunning Creations (2024 Guide for Beginners)From EverandDESIGN SPACE DELIGHTS: Mastering Cricut Design Space for Stunning Creations (2024 Guide for Beginners)No ratings yet
- Composite Pictures LessonDocument10 pagesComposite Pictures Lessonapi-240095195No ratings yet
- Unit 5 Notes 6Document3 pagesUnit 5 Notes 6api-240095195No ratings yet
- Unit 5 Notes 3Document4 pagesUnit 5 Notes 3api-240095195No ratings yet
- Unit 5 Notes 4Document3 pagesUnit 5 Notes 4api-240095195No ratings yet
- Unit 5 Notes 2Document4 pagesUnit 5 Notes 2api-240095195No ratings yet
- Unit 5 NotesDocument7 pagesUnit 5 Notesapi-240095195No ratings yet
- Communications ModelDocument2 pagesCommunications Modelapi-240095195No ratings yet
- Unit 4Document5 pagesUnit 4api-240095195No ratings yet
- Business Research Chapter 1Document27 pagesBusiness Research Chapter 1Toto H. Ali100% (2)
- ZetaPlus EXT SP Series CDocument5 pagesZetaPlus EXT SP Series Cgeorgadam1983No ratings yet
- Handout Week10.1Document7 pagesHandout Week10.1Antoniette Niña YusonNo ratings yet
- 2 Science Animals Practise TestDocument2 pages2 Science Animals Practise TestThrisha WickramasingheNo ratings yet
- Yealink Device Management Platform: Key FeaturesDocument3 pagesYealink Device Management Platform: Key FeaturesEliezer MartinsNo ratings yet
- FMS 1Document27 pagesFMS 1bishal dattaNo ratings yet
- Burning Arduino Bootloader With AVR USBASP PDFDocument6 pagesBurning Arduino Bootloader With AVR USBASP PDFxem3No ratings yet
- Climate Change ReactionDocument2 pagesClimate Change ReactionAngelika CotejoNo ratings yet
- Nestle CompanyDocument5 pagesNestle CompanymehakNo ratings yet
- Axial and Appendicular Muscles GuideDocument10 pagesAxial and Appendicular Muscles GuideYasmeen AlnajjarNo ratings yet
- Dada and Buddhist Thought - Sung-Won Ko PDFDocument24 pagesDada and Buddhist Thought - Sung-Won Ko PDFJuan Manuel Gomez GarcíaNo ratings yet
- AMX-3 Prom AdaptorDocument18 pagesAMX-3 Prom AdaptorEmmanuel RamirezNo ratings yet
- Odoo Video Conference User GuidesDocument12 pagesOdoo Video Conference User GuidesZeus TitanNo ratings yet
- 1 Session1 DRR ConceptsDocument43 pages1 Session1 DRR ConceptsHoneylet Ü FerolNo ratings yet
- Deepali Bhartiya: TCI Express Limited Gurgaon Assistant Manager Prateek Group Noida Senior ExecutiveDocument3 pagesDeepali Bhartiya: TCI Express Limited Gurgaon Assistant Manager Prateek Group Noida Senior ExecutiveThe Cultural CommitteeNo ratings yet
- National Artists of the PhilippinesDocument66 pagesNational Artists of the Philippinesshey mahilumNo ratings yet
- ICJ Judgment on Philippines' Bid to Intervene in Indonesia-Malaysia Maritime Boundary CaseDocument8 pagesICJ Judgment on Philippines' Bid to Intervene in Indonesia-Malaysia Maritime Boundary CaseZayd Iskandar Dzolkarnain Al-Hadrami100% (1)
- Neural Networks in Data Mining: Ripundeep Singh Gill, AshimaDocument6 pagesNeural Networks in Data Mining: Ripundeep Singh Gill, AshimaIOSRJEN : hard copy, certificates, Call for Papers 2013, publishing of journalNo ratings yet
- Industrial Training, at DCCPPDocument26 pagesIndustrial Training, at DCCPPGaganil SharmaNo ratings yet
- Essay #01 (First Draft)Document2 pagesEssay #01 (First Draft)thanhtam3819No ratings yet
- Equilibrium of Supply and DemandDocument4 pagesEquilibrium of Supply and DemandJuina Mhay Baldillo ChunacoNo ratings yet
- ME 205 - Statics Course Syllabus: Fall 2015Document4 pagesME 205 - Statics Course Syllabus: Fall 2015Dhenil ManubatNo ratings yet
- Tiotropium Bromide: Spiriva Handihaler, Spiriva RespimatDocument9 pagesTiotropium Bromide: Spiriva Handihaler, Spiriva RespimatAssem Ashraf KhidhrNo ratings yet
- MTH101 Practice Qs Solutions Lectures 1 To 22 PDFDocument50 pagesMTH101 Practice Qs Solutions Lectures 1 To 22 PDFRubab Babar75% (4)
- Introduction To Computing Week 2Document23 pagesIntroduction To Computing Week 2Jerick FernandezNo ratings yet
- Text Book Development 1Document24 pagesText Book Development 1Iqra MunirNo ratings yet