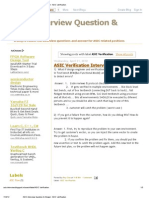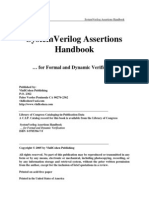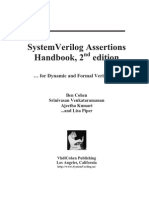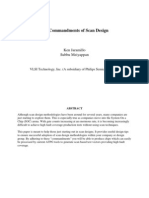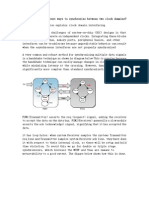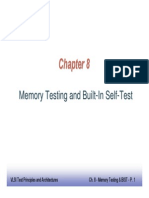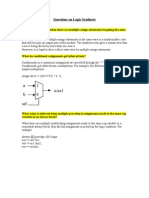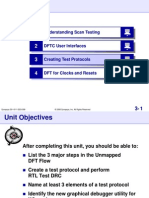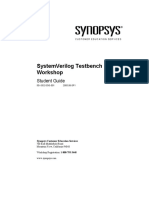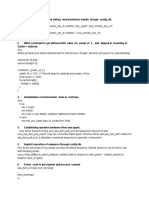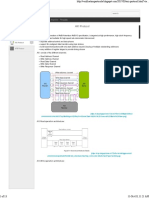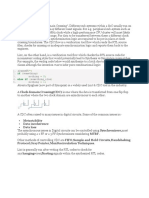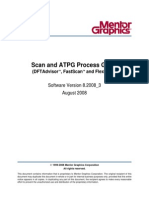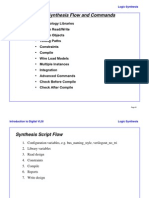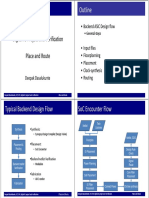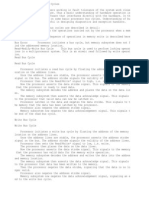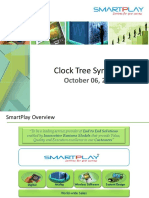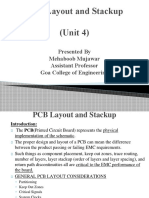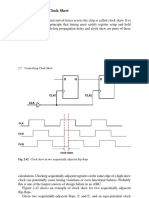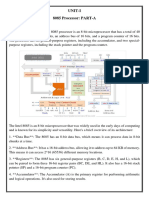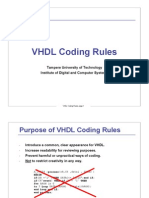Professional Documents
Culture Documents
Verdi and Siloti Quick Reference Guide for Automatic Tracing
Uploaded by
Divya MangeshkarOriginal Title
Copyright
Available Formats
Share this document
Did you find this document useful?
Is this content inappropriate?
Report this DocumentCopyright:
Available Formats
Verdi and Siloti Quick Reference Guide for Automatic Tracing
Uploaded by
Divya MangeshkarCopyright:
Available Formats
Verdi and Siloti Quick Reference Guide
Table of Contents
Automatic Tracing of Value with Verdis Temporal Flow View Automatic Tracing of Xs with Verdis Temporal Flow View Choose Cycled Based or Transition Based TFV Active Tracing of RTL Function Debugging Macro Debugging SystemVerilog TestBench (SVTB) FSDB Logging SystemVerilog TestBench (SVTB) Testbench Browser Compile and Dump SystemVerilog Assertion Compute Newly Added SVA in Verdi without Re-running Simulation Analyze the Reason for Assertion Failures Shift Time for Signals Count the Transitions of a Clock or Register Modify Existing Logical Operation Signals Trace Memory Contents without Re-running Simulators Compute Memory Contents and Write to an FSDB File Virtually Combine Multiple FSDB Files as a Single FSDB Aliasing and Alias Files Toggle Coverage Analysis Compare Two FSDB Mismatches Compress Time Region Collapse Source Code Transaction Evaluator Advanced Transaction Analysis nAnalyzer - Clock Tree Crossing nAnalyzer - Switching Reports nAnalyzer - Timing Analysis nECO - Graphical Engineering Change Order Enhancement Tool - Modify Gate Level Netlist - Non-Freeze Silicon ECO Accelerate Simulation and Reduce Dumping Size with Siloti Resources
Automatic Tracing of Xs with Verdis Temporal Flow View
1. 2. In nTrace or nWave windows, select a signal that has transitioned to an X. Click Auto Trace toolbar icon . Alternatively, Right-click to invoke Temporal Flow View -> Create Temporal Flow View. In Temporal Flow View, select a port signal, right-click to invoke Trace Active X.
Choose Cycled Based or Transition Based TFV
1. 2. 3. 4. For RTL debug, typically select Cycle Based TFV. For GATE debug, select Transition Based or Cycle Based with Clock Skew. Select Cycle Based (if using RTL or Gate Level Net List with SDF). Try TFV in Cycle Based with Clock Skew. Find the frequency of the fastest clock. Set 1/6th or 1/10th of the clock period in the Clock Skew setting for the Behavior Analysis (BA) engine to take the SDF timing delay information in the FSDB into account for Trace Active X. If Clock Skew is not used then the BA engine will not know that if delay data exists in the FSDB and treats the design like it is a zero time cycle based design. Not ideal for Gate Level simulations with SDF. For example, if the FSDB time scale is in ns and clock period is 100 ns, then enter 17 or 10 (1/6th or 1/10th of the clock period, respectively) into the Worst Case Clock Skew field. In nWave, when you do Behavior Analysis or invoke TFV by choosing a signal then right-click to invoke Temporal Flow View -> Create Temporal Flow. In Create Temporal Flow View window, in the Default Trace Method section, select the Cycle Based option. In Create Temporal Flow View window, select Advanced tab -> Clock Skew tab, then set Worst Case Clock Skew to 17. Cycle Based TFV is good for tracing X multiple clock cycles back. It uses a cycle-based model to compute the stable-state value and compare it with FSDB value. -ORSelect Transition Based (if using Gate Level Net List with SDF). If you encounter a mismatch in the last cycle, while using Cycle Based TFV, where there is a timing propagation delay in the combination logic greater than the clock period, use TransitionBased TFV trace to see the transition propagation within the fanin cone. Transition-based tracing does not check mismatches. It simply follows the most recent transition on the gate inputs and traces further. Right-click to invoke Temporal Flow View -> Create Temporal Flow View. In Create Temporal Flow View, in the Default Trace Method section, click on Transition Based option.
5.
6. 7.
Automatic Tracing of Value with Verdis Temporal Flow View
1. 2. 3. In nTrace or nWave windows, find a signal that you want to debug. Select the signal. Click the Auto Trace toolbar icon . Alternatively, Right-click to invoke Temporal Flow View -> Create Temporal Flow View. In Temporal Flow View, select a port signal, right-click to invoke Trace This Value. If the value of multiple signals is traced, you may find that some paths are merged into the same path for a better high level view.
Active Tracing of RTL
1. 2. In nWave, select a specific signal that you want to debug. Double-click an transition point that you want to debug. This takes you to the line in source code that is causing the transition.
3. 4.
In nTrace, invoke Source -> Active Annotation. Click on the signal, right-click to invoke Active Trace.
waveform pane to drag and drop in the source code pane of the Testbench Browser window to find the source code which produces the message.
Function Debugging
1. 2. 3. 4. In nTrace, find a signal that is driven by a function, i.e. add, etc. Invoke Source -> Function Annotation. Double-click the function, i.e. add. Click on function, i.e. add to jump back.
Compile and Dump SystemVerilog Assertion
1. Compiling: If all design files are SystemVerilog compliant, specify the -sv or -sverilog option in Verdi. % verdi -f run.f -sv If there is a mixture of Verilog and SystemVerilog design files, then compile with: % verdi -f run.f +systemverilogext+.sv+.SV +verilog2001ext+.v2k Or if Verilog files use .v use: +verilog2001ext+.v+.V Or use all the vericom command lines for the Verdi work lib: % vericom -f run_verilog_files.f % vericom -2001 -f run_v2k_files.f % vericom -sv -f run_sv_file.f % verdi -lib work -top <testbench>
Macro Debugging
1. 2. 3. In nTrace, find a macro, i.e. MACRO1(CLOCK2). Put your mouse cursor on MACRO1. The tip window shows the definition of MACRO1. Invoke Source -> Expand Macro.
SystemVerilog TestBench (SVTB) FSDB Logging
1. The $fsdbLog dumping command can be used to log messages into the FSDB file. The use of $fsdbLog is not restricted to SVTB and can be used anywhere in your environment where you have previously used crude text logging mechanisms to log interesting information. The flexibility of $fsdbLog allows you to capture not only messages but also severities, variable states, etc: For VCS, use the VCS 2006.06-SP1-18 or above versions with the vcsd2006.06 dumper. For NCSim, use IUS6.2 with the ius6.2_vhpi dumper. For ModelSim, use ModelSim 6.3f with the modelsim_ fli6.3 dumper.
NOTE: With above +ext+ examples, files with extension name (.sv
or .SV) will automatically be recognized as SystemVerilog. Files with extension name (.v2k) will automatically be recognized as Verilog-2001. Files with extension name (.v) will automatically be recognized as Verilog-95. 2. Dumping: $fsdbDumpSVA; command is required to dump SVA. Only asserts will be dumped, Verdi will calculate properties automatically when analyzing. For VCS, set LD_LIBRARY_PATH to the Novas dumper, the VCS version will be selected automatically. For example: % setenv LD_LIBRARY_PATH ${NOVAS_INST_DIR}/ share/PLI/VCS/${PLATFORM} Include the -debug_pp option to enable the basic post processing debug capability. Include the -sverilog option to enable SystemVerilog features. Use the -P option to specify the Novas PLI table file. For example: % vcs -line -debug_pp \ -P ${NOVAS_INST_DIR}/share/PLI/VCS/ ${PLATFORM}/novas.tab \ ${NOVAS_INST_DIR}/share/PLI/VCS/ ${PLATFORM}/pli.a \ -f run.f -sverilog For IUS, set LD_LIBRARY_PATH to the Novas dumper, the IUS version will be selected automatically. For example: % setenv LD_LIBRARY_PATH ${NOVAS_INST_DIR}/ share/PLI/IUS/${PLATFORM} Include the -sv option to enable SystemVerilog features for ncvlog. Include the -access +R option to add read access to attempt for NCSim. For example: % ncvlog -sv -f run.f % ncelab top -access +R % ncsim top For Modelsim, set LD_LIBRARY_PATH to the Novas dumper, the Modelsim version will be selected automatically. For example: % setenv LD_LIBRARY_PATH ${NOVAS_INST_DIR}/ share/PLI/MODELSIM/${PLATFORM}
SystemVerilog TestBench (SVTB) Testbench Browser
NOTE: SVTB Testbench Browser is still considered general beta.
1. To load a VMM based SVTB environment, specify VMM option: % vericom sv -f run.f -ntb_opts vmm % verdi sv f run.f ntb_opts vmm Specify VMM library path explicitly: % vericom sv -f run.f +incdir+/home/user/vmm_lib % verdi sv -f run.f +incdir+/home/user/vmm_lib Set the environment variable VERDI_SVTB_BETA to 1 to enable Testbench Browser function. In nWave, invoke File -> Open to load an FSDB that contains SVTB logging message streams (dumped by the $fsdbLog command). In nTrace, invoke Tools -> Testbench Browser to open the Testbench Browser window which provides a software oriented view for the design and testbench. All declared modules, classes, interfaces, and programs are sorted and displayed in a tree view for easy browsing. In nWave, click Get Signals icon to add the logged message streams under the msg_root scope to nWave window. Inspect the logged message in nWave window. Or use the middle mouse button to select a message record in
2.
Include the -sva and -assertdebug in vsim command line. Use the -pli option to specify the Novas PLI table file. For example: % vlog -f run.f % vsim -sva -assertdebug -pli ${NOVAS_INST_DIR}/share/PLI/MODELSIM/ ${PLATFORM}/novas_fli.so top
2.
3.
In nWave, invoke Waveform -> Waveform Time -> Shift File Time. To shift just one signals time: In nWave, invoke Waveform -> Waveform Time -> Shift Individual Signal Time. Enter the time (+ or -) to shift the FSDB file or signal by, for example: 500.
Compute Newly Added SVA in Verdi without Rerunning Simulation
1. 2. Load design and signal level FSDB into Verdi. In nTrace, invoke Tools -> Property Tools. 1. In the Property Tools window or Assertion Hierarchy View pane, click the Get Properties icon . 2. In the Total Assertions section of the Get Properties form, click the scope/instance that has your SVA code. When you see your assertion in the next column that you want to evaluate, double-click it. 3. Click the OK button. You can see the chosen assertion in the hierarchy tree of the Property Tools window. 4. Click the Evaluate icon . 5. Click the assertion that you want to evaluate in the hierarchy tree of the Property Tools window. 6. Click the RUN button at the bottom right of the Property Tools window. 7. Double-click a row in the FSDB Statistics tab, in the Results Mode window. A Property Details area will appear below the FSDB Statistics tab.
Count the Transitions of a Clock or Register
1. To turn on the Grid Count in nWave: In nWave, invoke View -> Grid Options. In the Grid Options form, enable the Grid on, Rising Edge, and Grid Count with Start Number options and click the Apply button at the bottom. Left-click in the nWave window to move the start count on the signal that you want to count. To Jump to the 100th rising edge, for example: Go back to the Grid Options form and click on the Lock Grid Count and Jump Cursor to Grid Number and click the Apply button at the bottom. From the same Grid Options form, disable the Grid on and Rising Edge options, then click the Apply button at the bottom.
2.
3.
Modify Existing Logical Operation Signals
1. 2. In nWave, left-click a signal that youd like to create a copy/ modify. In nWave, invoke Signal -> Logical Operation, and then select an existing logical operation signal in the Logical Operation form. Modify the content in the Expression field, for example, if you have selected an 8 bit register, perform a logical right two bit shift operation like this: top/reg1[7:0] >> 2 Click the Create/Modify button.
3.
Analyze the Reason for Assertion Failures
1. 2. Click the assertion property that you want to analyze/debug. Then double-click the assertion property or click the Analyze . Property button Now an Analyzer tab appears at the bottom of the Property Tools window. Scroll down the Analyzer pane to view property and sequences for the specific SV Assertion that you want to debug. Notice the time information above and the data information below the variable signals in the sequences. Click the Expand button . This will focus in on the logical failures in the sequence. In nWave, select the SV Assertion that you want to debug and invoke Waveform -> Expand/Shrink Property Signal. View the expanded assert at top for the specific SV assertion that you want to debug. To automatically add the evaluated/analyzed SVA property to the nWave window, invoke View -> Options from the Property Tools window. From the Analyzer tab of the Assertion Options form, enable the Add Evaluated Signals to nWave Automatically option. 4.
Trace Memory Contents without Re-running Simulators
1. From TFV, invoke Tools -> Show Memory Contents. -ORFrom nTrace, right-click to invoke Debug Memory -> Show Memory Contents. In nMemory window, invoke Time -> Sync Cursor Time to automatically locate the last write.
3. 4. 5. 6. 7. 8.
2.
Compute Memory Contents and Write to an FSDB File
1. Find location for memory array. In nTrace source code pane, right-click to invoke Debug Memory -> Dump Memory Waveform to FSDB. In Dump Memory Waveform to FSDB form, be sure to set start time and end time and enter name for Dump FSDB File similar as my_memory_dump.fsdb, Then click Start Dumping button. In nWave, invoke File -> Edit Virtual File. In Virtual File Editor form, set Virtual File Name similar as "original_plus_memory_data.vf"; Then select the original FSDB file and the new "my_memory_dump.fdsb" file and click the Add button.
2.
Shift Time for Signals
1. To shift the complete FSDB file:
3.
4.
Then click the OK button. Find the location for the memory array. In nTrace source code pane, right-click to invoke Debug Memory -> Show Memory Contents. Then in Get Memory Variable form, select Dumped by Simulator tab, find your memory array name in right side of form. Select it and then click OK button. Finally, in nMemory window, click the search arrow buttons to find changes of last write in memory array. These changes will show in red.
3. 4.
Select Full, Partial or Any Change in Toggle Criterion section. Then click Apply button. Click the Report button to see the toggle report. In the Toggle Coverage Report form, select Toggled or Not Toggled in the List by section. To save report, click the Save button and save the result as "something.rpt".
Compare Two FSDB Mismatches
1. Open two nWave windows with different FSDB files. Ideally pass vs. fail FSDB files on same test or RTL vs. Gate simulation on locked in signal names. In the first nWave window, invoke File -> Open, select an FSDB file and click the Add button, then click OK button. In the second nWave window, invoke File -> Open, select a different FSDB file and click the Add button, then click OK button. Put the same signals to the two nWave windows. You can drag and drop signals from one nWave window to another. Synchronize the nWave window cursors. In the first nWave, invoke Windows -> Sync Waveform View. In the second nWave, invoke Windows -> Sync Waveform View. Compare any parts of the signals, e.g. compare all signals in each group for both nWave windows. In nWave, invoke Tools -> Waveform Compare -> Compare Two Groups. In Compare Two Groups form, click Groups in Different Windows. Select the first group name from the first Group Name selection field. And select the second group name from the second Group Name selection field. The Comparison Result form shows your comparison results for the signals in each group. To save report, click Save button to save the report as a .txt file. Search by mismatches: In the first nWave window, make sure Search By option is set to Mismatches (/), then click on the blue horizontal arrows next to the Search By option.
Virtually Combine Multiple FSDB Files as a Single FSDB
1. Open a new nWave window. In nTrace, click nWave icon on menu bar -OR Invoke Tools -> New Waveform from pull-down menu. In nWave, invoke File -> Edit Virtual File. In the Virtual File Editor form, enter a name for your virtual file in the Virtual File Name section, similar as "total_virtual_file.vf". Select an FSDB file and click the Add button. Add more files in the same way, and then click the OK button. If you already have many other FSDB files opened in the current nWave window, you have to set the new virtual file as active: In nWave, invoke File -> Set Active. In the Active File form, select the virtual file that you just created and click the OK button.
2.
2. 3.
3.
4.
Aliasing and Alias Files
1. Use the -autoalias option on Verdi command line for automatic mnemonic recognition for defines and parameters. % verdi -f run.f -autoalias Use aliasextract to extract an alias file from a compiled library. The default is extracted.alias. % vericom f run.f lib work % aliasextract -lib work Use the -aliasFile option on Verdi command line to load an alias file. % verdi -top system -aliasFile extracted.alias To add an alias file from nWave: In nWave, click a bus signal in the hierarchy pane. Invoke Waveform -> Signal Value Radix -> Add Alias from File. Then select the .alias file, and click OK button. The .alias file contains lines that look as following: ADDA 6'h0d ADDB 6'h0e
2.
3.
5.
4.
Compress Time Region
1. In nWave, invoke View -> Compress Time Range. In the Compress Time Range form, enter the value in the From Time and To Time fields. -OR Go to nWave window, left-click a starting time and rightclick an ending time, then go back to Compress Time Range form and click Cursor/Marker button. Click the Insert button. Compress time in the nWave window. You can add more compressed time ranges by repeating previous steps. You can also remove compressed time ranges by clicking a specific compressed time range in the main section in the Compress Time Range form and click the Delete button.
Toggle Coverage Analysis
1. Bring in as many FSDB files as you like: In nWave, invoke File -> Open. Select an FSDB file and click the Add button (select more if needed). Then click OK button. In nWave, invoke Tools -> Toggle Coverage Report. In the Toggle Coverage form, your FSDB files are shown in the Target File(s) section. 2.
2.
When done, click the Close button. 9.
Collapse Source Code
1. In nTrace\, enable Automatic Source Code Folding option in Tools -> Preferences -> Source Code page -> Miscellaneous page. In the source code of the nTrace window, you see process and while blocks with a [-] and [+] next to the line number. Click on the minus [-] icon to collapse code. If you want to expand all the collapsed code, invoke View -> Source Code Folder -> Expand All in Scope in nTrace. To collapse all the code in a specific module, invoke View -> Source Code Folder -> Collect All in Scope in nTrace.
Single write and read transactions will be displayed in the waveform. In nWave, compare read and write transactions to bus signals.
Advanced Transaction Analysis
1. 2. In nWave, invoke Tools -> Transaction -> Analysis Window to open the Transaction Analyzer window. Add a few transaction streams into the Transaction Analyzer window by clicking the Get Signals button. Then doubleclicking on transactions in the Get Signals form. Click on column heading to sort. Click on Statistic Window icon, then click on Full Range button and click OK. In Statistic Window, invoke Window -> Duplicate Window as -> Pie Chart.
2.
3. 4.
3. 4. 5.
Transaction Evaluator
1. Transactions can come from multiple sources: Some languages, i.e. SystemC, e, SVTB and Vera, have a notion of transactions and abstract transaction-level data can be directly dumped into the FSDB database. Transaction IP such as SpiraTech can dump transactionlevel data using APIs since they are transaction-aware. End-users can bolt in our API into their own proprietary tools or models to dump the data in transaction format. Describe the sequence of events that make up transactions in SVA and use the Transaction Evaluator engine to create the transaction data. Reasons for using SVA: It is a standard language which many users are becoming increasingly familiar with. The ramp-up time for adoption is hence much shorter. Assertion languages have facilities to specify temporal sequences of events. Some of the SVA code that is written for its original purpose, i.e. assertion checking, can be re-used for transaction extraction. SVA has local variables which can map to transaction attributes. SVAs local variables give it an advantage in this regard over other assertion languages. When the waveform view is too cluttered with signals, define the transaction using SVA. A suffix of _nTX is recommended for the assertion name. In nTrace, invoke Tools -> Transaction -> Transaction Evaluator. In the Transaction Evaluator form, select a transaction to drag and drop into nTrace. In nTrace, double-click the property referenced in the assert statement to trace to the underlying sequence.
nAnalyzer - Clock Tree Crossing
NOTE: This Topic is still considered general beta.
1. 2. 3. 4. In nTrace, invoke Tools -> New Schematics -> Clock Tree. Click the Import SDC Format button to open the Load SDC form. Select a SDC (Synopsys Design Constraint) file and then click OK to extract clock trees for the target clock sources. In nTrace, invoke Tools -> Clock Analyzer -> Extract Clock Information.
2.
nAnalyzer - Switching Reports
NOTE: nAnalyzer is an optional Verdi module.
1. In nTrace, invoke Tools -> Switching Analysis -> New Query. In Switching Analysis form, working scope should be a scope that you want to focus on, or just use the top scope for everything, e.g. tb_CPUsystem.i_CPUsystem.i_CPU; Enable Include Instances under the Hierarchy. Enable Switching Activity Report for the report type. Click OK. In the Switching Analysis Report window, In the Filters tab, enter in a module name to search for, i.e., enter: *alu* in the Module text field. In the Sorting Scheme tab, select the Sort By option as Name and also enable the Ascend option. Left-click the Transition Count column to sort the results by the number of transitions. In the Switching Analysis Report window, click the New Query button to open the Switching Analysis form. In the Switching Analysis form, you can change the working scope to another level, i.e., tb_CPUsystem.i_CPUsystem.i_CPU.i_ALUB.i_alu; Enable the Peak Activity Report option in the Report Type section.
3.
4. 5. 6.
2.
NOTE: The sequence describes a sequence of signal events that can
be used to capture transaction-level data for the single write action with the Transaction Evaluator engine. 7. 8. In Transaction Evaluator form, click Evaluate button to create a new FSDB with transaction data. In nWave, open Get Signals form to select the transaction streams, e.g. NEW_ASSERT_nTX under the scope where you put your transaction code and add to waveform. Select one of the transactions of NEW_ASSERT_nTX in waveform area, and then click-right on Properties to open Transaction Property form to change each of its attributes value radix to Hexadecimal.
3.
Click OK.
NOTE: The new Switching Analysis Report window has different
Time stamps with Transition Count and also notice the Time Period at the top of the window should have some range, e.g. 0 ~ 15000 x ns. To find the location for the highest peak activity for an instance of time, double-click on the row in the Switching Analysis Report window that has the time that you want to see. This will open a new Switching Analysis Report window but the Time Period will be one snapshot in time, i.e. 3000 ~ 3000 x ns. This will give you all the locations in that time snapshot and their Transition Counts. 3. 4.
nAnalyzer - Timing Analysis
NOTE: nAnalyzer is an optional Verdi module.
1. 2. In nTrace, invoke File -> SDF -> Load SDF Files -> <your_sdf_file>.sdf In nTrace, invoke Source -> Find String; enter the name of a register where you want to start. Select Match Case and In All Files options; double-click on desired result in the message pane at the bottom of the nTrace window. In nTrace, click nSchema icon. In nSchema, invoke Trace -> Two Points. In nTrace, drag and drop starting point output pin into From field of Trace Two Points form. In nTrace, invoke Source -> Find String; enter some name of a register where you want to end; Select Match Case and In All Files options; Double-click on desired result in the message pane at the bottom of the nTrace window. In nTrace, drag and drop ending point output pin into To field of Trace Two Points form. In Trace Two Points form, click the Trace button. In View Trace Result Schematic window, invoke Schematic -> SDF Annotation. In View Trace Result Schematic window, invoke Schematic -> Delay Type and Schematic -> Delay Scale. In View Trace Result Schematic window, invoke Trace -> Shortest/Longest Path and select Longest. In nSchema window, right-click on cell to invoke Show Cell Delay.
5. 6.
3. 4. 5. 6.
7. 8.
7. 8.
9.
Then select a path with the worst slack Click File Viewer in Show On section, then click Show button at bottom -OR click on nSchema in Show On section, then click Show button at bottom. In nSchema, invoke Schematic -> Auto Fit Found Object(s). Drag longest slack path on delay to nSchema Fix the delay. In nSchema, find the cell output pin that may have the highest slack, and right-click for Trace Connectivity. Assume the combinational logic on the load is too much, then, right-mouse-click and drag over all necessary and Shift click all Connected logic. In nSchema, invoke Tools -> New Schematic -> ECO Window for Selected. In ECO Window, for example, to share a load of eight cells: Shift click on bottom four B inputs, then click Disconnect Pin from Net button, at top of window. Find the cell that has too much load on it, right-click on cell to invoke Copy Instance, and then right-click to invoke Paste Instance. Click on output of new cell to carry load and previous disconnected pins, and then click on Make Connection button at top of Window. Connect all inputs of old loaded cell to inputs of new copy that will help share the load. Click the Keep Placement button at top of window to turn it off and on to reroute placement. In nECO, invoke File -> Commit Change. In nTrace, change to the scope where the change was made by double-clicking, then search for the word Novas to see changes In nTrace, invoke File -> ECO -> Save ECO Netlist can also save eco script. To save ECO Netlist form, turn on Affected Files Only, then click OK. In nTrace, invoke File -> ECO -> ECO Report. In ECO Report form, append eco0/eco.log to the Full File Name text field, then click OK. % cd eco0; % emacs eco.log
Accelerate Simulation and Reduce Dumping Size with Siloti
1. Run a Siloti command as following: % esa f run.f hier_eslist es.list bas cmp_top.iop -bas <scope> = Perform Behavior Analysis on the specified scope immediately after loading design. If the specified scope does not exist, Behavior Analysis will not be performed. hier_eslist = Specify the output file name for hierarchical format only; recommended for simulation to get better performance. We have analyzed the design with Behavior Analysis to generate a minimal but sufficient set of signals to be dumped during simulation to provide 100% visibility during debug. Be sure to add in the Novas FSDB dumping commands into your testbench: $fsdbDumpfile("esd.fsdb"); $fsdbDumpvarsES("es.list");
nECO - Graphical Engineering Change Order Enhancement Tool - Modify Gate Level Netlist - Non-Freeze Silicon ECO
NOTE: nECO is an optional Verdi module.
2.
NOTE: Frozen Silicon, spare cells need to be specified.
1. 2. In nTrace, invoke File -> Import Path Data File to open a Timing Report form. In Timing Report form, After Enable Sorting, select Descending or Ascending. 3.
4. 5. 6.
7.
8. 9.
Then run your simulation again. The result of this simulation is in the esd.fsdb file. You could have named it anything. Load design and essential signal FSDB file into Verdi: % verdi f run.f ssf esd.fsdb ba de sigexp ba_mode WSBA ba = Perform Behavior Analysis immediately after loading design. de = Perform Data Expansion setup (auto time window mode) automatically after loading the design. sigexp = Enable signal expansion by default. All signals in the design are displayed in the Get Signals form whether they are dumped to the FSDB file during simulation or they can be expanded. ba_mode WSBA = Run Behavior Analysis in nonincremental mode. Specify WSBA to do scope base Behavior Analysis for all top scopes. There are two modes for this argument: WSBA: Perform non-incremental Behavior Analysis in working scope mode. MBBA: Perform incremental Behavior Analysis in modulebased mode. Enable Active Annotation by invoking Source -> Active Annotation in nTrace to view data expansion results. Note that the value calculated by the Data Expansion engine will be marked as purple. Drag local signals to nWave. Drag an instance in the Verdi session. Create a Temporal Flow View from this transition to view full capabilities of Verdi debug.
Resources
Verdi User's Guide & Tutorial: $NOVAS_HOME/doc/ VerdiTut.pdf Siloti User's Guide & Tutorial: $NOVAS_HOME/doc/ SilotiTut.pdf nECO User's Guide & Tutorial: $NOVAS_HOME/doc/ nECO.pdf nAnalyzer User's Guide & Tutorial: $NOVAS_HOME/doc/ nAnalyzer.pdf nCompare User's Manual: $NOVAS_HOME/doc/ nCompare.pdf Demo cases: $NOVAS_HOME/demo Verdi and Siloti Command Reference Manual: $NOVAS_HOME/doc/novas.pdf Application Notes, FAQ, Newsletter, Release Notes: http:// support.springsoft.com
You might also like
- Linking Novas Files With Simulators and Enabling FSDB DumpingDocument172 pagesLinking Novas Files With Simulators and Enabling FSDB DumpingMarko Nedic100% (2)
- Clock Domain Crossing (CDC) - FV-Lecture17Document39 pagesClock Domain Crossing (CDC) - FV-Lecture17A. Villa100% (1)
- Synopsys DFT UGDocument375 pagesSynopsys DFT UGDarshan Harish100% (8)
- Asic Interview QuestionsDocument13 pagesAsic Interview QuestionsMohan BootheswarNo ratings yet
- ASIC Interview Question & Answer - ASIC VerificationDocument3 pagesASIC Interview Question & Answer - ASIC Verificationprodip7No ratings yet
- SystemVerilog Assertions HandbookDocument33 pagesSystemVerilog Assertions Handbooktallurips9129% (7)
- Synthesis Guide Very GoodDocument332 pagesSynthesis Guide Very GoodAtif Ammed SyedNo ratings yet
- AssertionDocument28 pagesAssertionSuresh KumarNo ratings yet
- Interview Questions For DFTDocument3 pagesInterview Questions For DFTsumitzz4737100% (1)
- Verilog Interview Questions With Answers!Document42 pagesVerilog Interview Questions With Answers!Vinod Lk95% (56)
- DFTDocument32 pagesDFTjeevithpaul100% (1)
- 10 Commandments Scan Design High Coverage TestingDocument42 pages10 Commandments Scan Design High Coverage TestingSivaramakrishna Anumolu67% (3)
- VLSI Interview QuestionsDocument7 pagesVLSI Interview QuestionsVlsi GuruNo ratings yet
- Digital Design Interview QuestionsDocument25 pagesDigital Design Interview Questionsmanohar487No ratings yet
- MBIST BasicsDocument91 pagesMBIST BasicsKrish GokulNo ratings yet
- Questions On Logic SynthesisDocument11 pagesQuestions On Logic SynthesisrAM89% (9)
- Scan Synthesis OverviewDocument149 pagesScan Synthesis OverviewNirmal Soni100% (6)
- Design Compiler TrainingDocument48 pagesDesign Compiler TrainingSumanth BabuNo ratings yet
- Coverage UVM CookbookDocument97 pagesCoverage UVM Cookbookarjun208800% (1)
- DFT ProtocolDocument33 pagesDFT Protocolnoor_dcetNo ratings yet
- System Verilog Interview Questions With AnswersDocument10 pagesSystem Verilog Interview Questions With Answerspardeep184100% (1)
- SystemVerilog Assertions TutorialDocument9 pagesSystemVerilog Assertions Tutorialgopaljanani100% (1)
- Synopsys Test BenchDocument294 pagesSynopsys Test BenchkrishnaavNo ratings yet
- Atpg Overview: Ashokraj YellamrajuDocument37 pagesAtpg Overview: Ashokraj Yellamrajuashokraj108100% (2)
- System Verilog Interview QuestionsDocument22 pagesSystem Verilog Interview QuestionsMani Kiran83% (6)
- Design & Verification of Low Power SocsDocument54 pagesDesign & Verification of Low Power SocsAnkit GoelNo ratings yet
- Dfta RefDocument445 pagesDfta RefDeepak ChandaNo ratings yet
- ASIC InterviewQuestionsDocument9 pagesASIC InterviewQuestionsSandip BhadaniNo ratings yet
- Digital Design Interview Questions 1Document14 pagesDigital Design Interview Questions 1Mohit TopiwalaNo ratings yet
- Systemverilog Interview QuestionsDocument31 pagesSystemverilog Interview QuestionsDivya Dm100% (1)
- Mbistarchitect Process Guide: Software Version 2017.3 September 2017Document350 pagesMbistarchitect Process Guide: Software Version 2017.3 September 2017Anonymous yeYBahNo ratings yet
- N VIDIADocument1 pageN VIDIArAM100% (2)
- AXI Protocol - Verification ProtocolsDocument13 pagesAXI Protocol - Verification ProtocolsIshan Patil50% (2)
- DFTDocument28 pagesDFTHareshPatel100% (2)
- Low Power Upf NotesDocument5 pagesLow Power Upf Notessaugat guhaNo ratings yet
- CDC and LINTDocument2 pagesCDC and LINTSrinivas CherukuNo ratings yet
- UvmDocument46 pagesUvmDivya Dm100% (6)
- CoverageDocument25 pagesCoverageHardik TrivediNo ratings yet
- Easier UVM Coding GuidelinesDocument78 pagesEasier UVM Coding GuidelinesZeeshan Hyder100% (1)
- DFT Rules - PPT 0Document18 pagesDFT Rules - PPT 0prakashthamankar50% (4)
- DftdocumentDocument66 pagesDftdocumentSumanth Nayak100% (1)
- Scan and ATPG Process GuideDocument422 pagesScan and ATPG Process Guideonlyexperiment100% (3)
- Spyglass CDCDocument3 pagesSpyglass CDC林文榮No ratings yet
- UVM Interview QuestionsDocument8 pagesUVM Interview QuestionsPriyank Patel100% (2)
- IntelDocument5 pagesIntelrAM50% (2)
- VLSI Test Principles and Architectures: Design for TestabilityFrom EverandVLSI Test Principles and Architectures: Design for TestabilityRating: 4.5 out of 5 stars4.5/5 (4)
- Formal Verification: An Essential Toolkit for Modern VLSI DesignFrom EverandFormal Verification: An Essential Toolkit for Modern VLSI DesignRating: 4 out of 5 stars4/5 (4)
- System-on-Chip Test Architectures: Nanometer Design for TestabilityFrom EverandSystem-on-Chip Test Architectures: Nanometer Design for TestabilityNo ratings yet
- Digital Circuit Testing: A Guide to DFT and Other TechniquesFrom EverandDigital Circuit Testing: A Guide to DFT and Other TechniquesNo ratings yet
- Q RefDocument19 pagesQ RefshaishavNo ratings yet
- Tape RotationDocument21 pagesTape Rotationsubhrajitm470% (1)
- Verdi QuickrefpdfDocument7 pagesVerdi Quickrefpdfsureshr_42No ratings yet
- Clang - The C, C++ Compiler: SynopsisDocument9 pagesClang - The C, C++ Compiler: SynopsisshankarNo ratings yet
- 6 Windview PDFDocument30 pages6 Windview PDFMohammad Mohsen AmiriNo ratings yet
- 2A02 NSO TroubleshootingDocument31 pages2A02 NSO TroubleshootingdjordjevulovicNo ratings yet
- AOCVDocument21 pagesAOCVRoshan RajuNo ratings yet
- SynthesisDocument22 pagesSynthesisramkumar_vipNo ratings yet
- Opensaf Startup ProceduresDocument13 pagesOpensaf Startup ProceduresSunny Girija SapruNo ratings yet
- CasaDocument19 pagesCasaarijit mannaNo ratings yet
- PRAC Syllabus For Summer 2017Document2 pagesPRAC Syllabus For Summer 2017Divya MangeshkarNo ratings yet
- AN1773Document3 pagesAN1773Divya MangeshkarNo ratings yet
- Synopsys DC TutorialDocument3 pagesSynopsys DC TutorialLamNguyenNo ratings yet
- Synopsys Class 2 5 1Document67 pagesSynopsys Class 2 5 1prashanth kumarNo ratings yet
- Linux Cheat SheetDocument1 pageLinux Cheat SheetNgô ĐạtNo ratings yet
- ARM Memory Generator Place and RouteDocument5 pagesARM Memory Generator Place and RouteDivya MangeshkarNo ratings yet
- Micro Controller 1Document14 pagesMicro Controller 1Divya MangeshkarNo ratings yet
- PNR TutorialDocument17 pagesPNR TutorialnarashimarajaNo ratings yet
- Unix Commands Cheat Sheet PDFDocument1 pageUnix Commands Cheat Sheet PDFRosemond FabienNo ratings yet
- A Synchronous Synchronous Reset Design in ASICDocument38 pagesA Synchronous Synchronous Reset Design in ASICadaiadaiNo ratings yet
- Place and RouteDocument10 pagesPlace and RouteDivya MangeshkarNo ratings yet
- VDD and GND Power AnalysisDocument21 pagesVDD and GND Power AnalysisDivya MangeshkarNo ratings yet
- Parallel Computing Network ExamplesDocument31 pagesParallel Computing Network ExamplesDivya MangeshkarNo ratings yet
- Read Write Processor Bus CyclesDocument3 pagesRead Write Processor Bus CyclesDivya MangeshkarNo ratings yet
- Lecture 6Document15 pagesLecture 6Sowjanya KalidindiNo ratings yet
- Parallel Computers NetworkingDocument48 pagesParallel Computers NetworkingDivya MangeshkarNo ratings yet
- The Four Pillars of Assertion Based VerificationDocument21 pagesThe Four Pillars of Assertion Based VerificationDivya MangeshkarNo ratings yet
- JTAG TutorialDocument8 pagesJTAG TutorialVinay KrNo ratings yet
- Simulating Verilog Using Synopsys VCSDocument9 pagesSimulating Verilog Using Synopsys VCSDivya MangeshkarNo ratings yet
- FSM - Alternate Verilog Model For Designing The FSMDocument25 pagesFSM - Alternate Verilog Model For Designing The FSMDivya MangeshkarNo ratings yet
- SV Enum Datatypes Sample PDFDocument4 pagesSV Enum Datatypes Sample PDFDivya MangeshkarNo ratings yet
- Z 1Document115 pagesZ 1Divya MangeshkarNo ratings yet
- Ripple-Carry Adders: Field Programmable Gate Array Application NoteDocument3 pagesRipple-Carry Adders: Field Programmable Gate Array Application NoteALEX SAGARNo ratings yet
- TN 116 USB Data StructureDocument15 pagesTN 116 USB Data StructureDivya MangeshkarNo ratings yet
- Analog & Digital Communication TrainerDocument69 pagesAnalog & Digital Communication TrainerThiaga RajanNo ratings yet
- Creating Fast, Responsive, and Energy-Efficient Embedded Systems Using The Renesas RL78 MicrocontrollerDocument388 pagesCreating Fast, Responsive, and Energy-Efficient Embedded Systems Using The Renesas RL78 Microcontrollerchilloutbrah100% (2)
- BBC Service ManualDocument90 pagesBBC Service ManualJeremy VinesNo ratings yet
- Unit 3 DSDDocument107 pagesUnit 3 DSDGuru VelmathiNo ratings yet
- Static Timing Analysis - SureshDocument33 pagesStatic Timing Analysis - SureshSuresh BharathNo ratings yet
- MSP430 Timers and PWMDocument13 pagesMSP430 Timers and PWManhhungkenNo ratings yet
- CLock Tree Synthesis PDFDocument50 pagesCLock Tree Synthesis PDFMudit Agarwal100% (1)
- PCB Layout Stackup Guide - Component Placement, Traces, Layers & EMCDocument16 pagesPCB Layout Stackup Guide - Component Placement, Traces, Layers & EMCAjayPanickerNo ratings yet
- UTS Sistem Pengaturan KendaliDocument19 pagesUTS Sistem Pengaturan KendaliImam IbrahimNo ratings yet
- Dr.N.G.P. Institute's EC2203 Digital Electronics Two Mark QuestionsDocument30 pagesDr.N.G.P. Institute's EC2203 Digital Electronics Two Mark Questionskarthimegs100% (1)
- COA-Asynchronous data transfer methodsDocument6 pagesCOA-Asynchronous data transfer methodsSUPRIYA KUMBHAKARANNo ratings yet
- Describe The Operation of Timing and Control BlockDocument4 pagesDescribe The Operation of Timing and Control BlockTamayo Arrianna MurielNo ratings yet
- Example 2.13 Problem: Determine The Output Waveform For The Truth Table As Shown BelowDocument36 pagesExample 2.13 Problem: Determine The Output Waveform For The Truth Table As Shown BelowShuvoshreeNo ratings yet
- Tcd650bx Service ManulDocument79 pagesTcd650bx Service ManulcvijovicNo ratings yet
- EnDat 21 - 22Document7 pagesEnDat 21 - 22Arshiya TabassumNo ratings yet
- Using Timequest Timing Analyzer: For Quartus Ii 11.1Document14 pagesUsing Timequest Timing Analyzer: For Quartus Ii 11.1BocabuNo ratings yet
- Amiga System Programmers GuideDocument454 pagesAmiga System Programmers GuideAria Adam100% (1)
- ALL ABOUT DIGITAL PRODUCTSDocument43 pagesALL ABOUT DIGITAL PRODUCTSecehemnathNo ratings yet
- Infineon - Brochure - Motor ControlDocument42 pagesInfineon - Brochure - Motor ControlRyan AngelesNo ratings yet
- LeonardoDocument42 pagesLeonardoVincent GherghelNo ratings yet
- Datasheet Icl7135Document14 pagesDatasheet Icl7135zelgadis445No ratings yet
- From Mcu To Fpga: Last Update: 07.03.2018Document24 pagesFrom Mcu To Fpga: Last Update: 07.03.2018Ramesh PonnadaNo ratings yet
- Clock Skew Filtering and Minimizing Short Path ProblemsDocument8 pagesClock Skew Filtering and Minimizing Short Path ProblemshardeepNo ratings yet
- Datasheet st10F269-t3Document160 pagesDatasheet st10F269-t3adimaio_3dNo ratings yet
- FMM Unit-1Document28 pagesFMM Unit-1CS ENo ratings yet
- 2.7V 4-Channel/8-Channel 12-Bit A/D Converters With SPI Serial InterfaceDocument41 pages2.7V 4-Channel/8-Channel 12-Bit A/D Converters With SPI Serial InterfacecutoNo ratings yet
- DTMF Based Home AutomationDocument11 pagesDTMF Based Home Automationpannu9No ratings yet
- Vlsi Design Flow: RTL To GDS: Constraints IDocument231 pagesVlsi Design Flow: RTL To GDS: Constraints IShrinidhi Mohan100% (1)
- Slva700 PDFDocument8 pagesSlva700 PDFPadmo PadmundonoNo ratings yet
- VHDL Coding RulesDocument43 pagesVHDL Coding RulesMiaAmeeraNo ratings yet