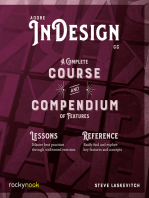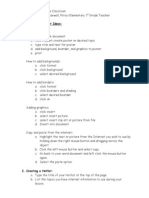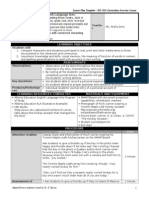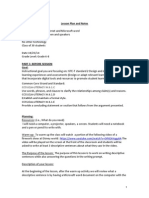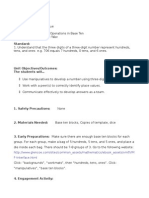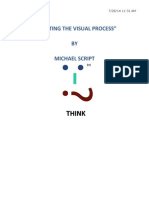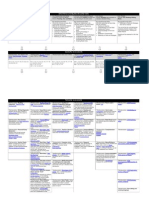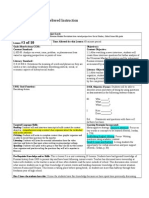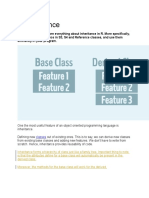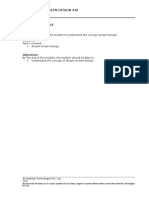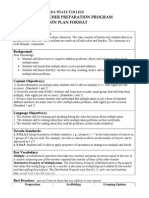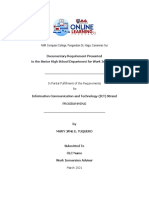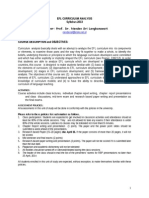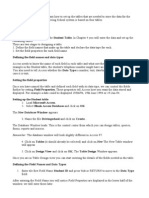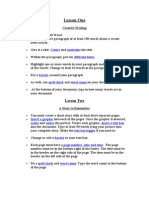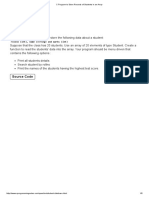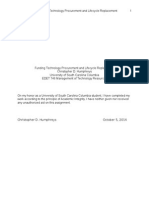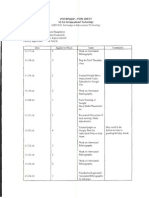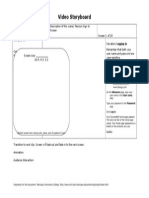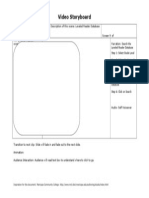Professional Documents
Culture Documents
Video Storyboard: Managing A Class Roster
Uploaded by
humpcd77Original Description:
Original Title
Copyright
Available Formats
Share this document
Did you find this document useful?
Is this content inappropriate?
Report this DocumentCopyright:
Available Formats
Video Storyboard: Managing A Class Roster
Uploaded by
humpcd77Copyright:
Available Formats
Video Storyboard
Name of video: Get Pearson SuccessNet! Background: s a screenshot of Pearson SuccessNet Manage a Class page! Screen si%e: 0000000000 Color"#$pe"Si%e of &ont: )1:23 4:33 3:* 'ed te(t" si%e )* font"#imes Ne+ 'oman Pearson ,e-site +++!pearsonsuccessnet!com .ctual te(t: Classes M$ Classes and Groups .ssignments 'eports 'oster Description of this scene: Manage a Class Screen 3 of Narration:
Roster A roster is a list of students enrolled in a class. After you have created a class, you can create, view, and edit the details of the roster for that class on the page. Use the functions on the page to manage your class rosters. For example, you can print parent letters and add students to a class. To view a class roster: 1.On your top navigation menu, select lasses and then clic! "anage classes. The "y lasses and #roups page appears. $n the lasses and #roups list, locate the class roster you want to view and clic! view in the %oster column. The lass&#roup %oster page for the selected class roster appears. The list of students in a class appears. $t includes each student's name, user name, grade level, student $( num)er, and *uccess+et language! Managing a Class
5Sketch screen here noting color3 place3 si%e of graphics if an$6
.udio: Self /oiceover #ransition to ne(t clip: Page +ill fade out and the ne(t slide +ill fade in! .nimation: .udience nteraction: 'ead the slide and follo+ along on $our o+n computer!
nspiration for this document: Maricopa Communit$ College! http:""+++!mcli!dist!maricopa!edu"authoring"studio"inde(!html
You might also like
- Training Module On Personality DevelopmentDocument19 pagesTraining Module On Personality DevelopmentHaris Palpola100% (23)
- Amazon Rainforest WebquestDocument2 pagesAmazon Rainforest Webquestapi-234476872100% (1)
- Adobe InDesign CC: A Complete Course and Compendium of FeaturesFrom EverandAdobe InDesign CC: A Complete Course and Compendium of FeaturesNo ratings yet
- Video Storyboard: Audio: Personal VoiceoverDocument1 pageVideo Storyboard: Audio: Personal Voiceoverhumpcd77No ratings yet
- Viewroster 5 AofDocument1 pageViewroster 5 Aofhumpcd77No ratings yet
- Humphreys 603 StoryboardDocument2 pagesHumphreys 603 Storyboardhumpcd77No ratings yet
- Winter Activity 3 - 97%Document11 pagesWinter Activity 3 - 97%Lindsey WinterNo ratings yet
- Video Storyboard: Printing Parent LettersDocument2 pagesVideo Storyboard: Printing Parent Lettershumpcd77No ratings yet
- Etc 545 LessonplanDocument2 pagesEtc 545 Lessonplanapi-266567363No ratings yet
- Planning Tool-1Document3 pagesPlanning Tool-1api-242284125No ratings yet
- Abstract Class OopsDocument13 pagesAbstract Class Oopssaif_8634No ratings yet
- Integrated UnitDocument7 pagesIntegrated Unitapi-253962654No ratings yet
- Video Storyboard: Adding Students To A Class or GroupDocument1 pageVideo Storyboard: Adding Students To A Class or Grouphumpcd77No ratings yet
- N S C Teacher Preparation Program Lesson Plan Format: Evada Tate OllegeDocument5 pagesN S C Teacher Preparation Program Lesson Plan Format: Evada Tate Ollegeshelbier09No ratings yet
- Microsoft Word Project Ideas: 1. Poster (8 X 11)Document6 pagesMicrosoft Word Project Ideas: 1. Poster (8 X 11)Amit DixitNo ratings yet
- Hockey Sweater LessonDocument4 pagesHockey Sweater Lessonapi-240050520No ratings yet
- 3d RenderingDocument2 pages3d Renderingapi-258686321No ratings yet
- Online Class SyllabusDocument5 pagesOnline Class Syllabusapi-252416125No ratings yet
- Computer Application TestDocument4 pagesComputer Application TestSourodip KunduNo ratings yet
- Letter Writing Lesson Plans: This Packet ContainsDocument19 pagesLetter Writing Lesson Plans: This Packet ContainsRicky KuncahyoNo ratings yet
- FireworksDocument4 pagesFireworksapi-269000791No ratings yet
- Detailed Lesson PlanDocument5 pagesDetailed Lesson Plantin_tawNo ratings yet
- Template - Organisational Structure and CultureDocument11 pagesTemplate - Organisational Structure and CulturePrerna MaheshwariNo ratings yet
- Day 2Document4 pagesDay 2api-242373271No ratings yet
- Lessonplans Part2Document22 pagesLessonplans Part2api-247931703No ratings yet
- Scripting The Visual ProcessDocument12 pagesScripting The Visual ProcessMichael ScriptNo ratings yet
- Project Name: Screencast: Class: FRIT 7233Document6 pagesProject Name: Screencast: Class: FRIT 7233bboykin3No ratings yet
- Ingles Rainier 14Document17 pagesIngles Rainier 14Evelin RojasNo ratings yet
- Mathematics Lesson PlancritiqueDocument7 pagesMathematics Lesson Plancritiqueapi-254356567No ratings yet
- Social StructureDocument3 pagesSocial Structureapi-244894096No ratings yet
- Class Diagram NotationDocument8 pagesClass Diagram NotationqueenkammyNo ratings yet
- K-5 Integrated Technology Lesson Plan: Software UsedDocument2 pagesK-5 Integrated Technology Lesson Plan: Software UsedFlyEngineerNo ratings yet
- Form 6 3 Edited 2 22Document5 pagesForm 6 3 Edited 2 22api-248674494No ratings yet
- TVL Comprog11 q1 m12Document16 pagesTVL Comprog11 q1 m12Sherry-Ann TulauanNo ratings yet
- ENG4C Assessment Plan With LinksDocument3 pagesENG4C Assessment Plan With LinksDanika Barker100% (1)
- Paragraph Writing - GR 8Document4 pagesParagraph Writing - GR 8api-258290694No ratings yet
- Esl Sheltered Lesson PlanDocument13 pagesEsl Sheltered Lesson Planapi-249877990No ratings yet
- R InheritanceDocument7 pagesR InheritanceVinoth RajaNo ratings yet
- Form 63 UpdateDocument9 pagesForm 63 Updateapi-249415295No ratings yet
- Work With Screen Design Aid: Overview: OutlineDocument22 pagesWork With Screen Design Aid: Overview: OutlineVijay DasNo ratings yet
- Lesson 2 - M&M MultiplicationDocument4 pagesLesson 2 - M&M Multiplicationrweiss89100% (1)
- Ict Programming TemplateDocument11 pagesIct Programming Templategincky azuelaNo ratings yet
- Natural Systems SyllabusDocument3 pagesNatural Systems Syllabusapi-263655097No ratings yet
- OOP Lab midterm class BESE20A marks 20Document1 pageOOP Lab midterm class BESE20A marks 20Kumail ShahNo ratings yet
- University of Washington, Cse 154 Homework Assignment 7: AsciimationDocument4 pagesUniversity of Washington, Cse 154 Homework Assignment 7: AsciimationJoel CooperNo ratings yet
- Trainer Notes LINUS Phase2Document16 pagesTrainer Notes LINUS Phase2Dhuha SteffaNo ratings yet
- Cs Practical SolutionDocument7 pagesCs Practical SolutionAnukriti BaruaoleNo ratings yet
- EFL SyllabusDocument9 pagesEFL SyllabusDhani Aldila PutraNo ratings yet
- The Bicycle: Stage 2 EnglishDocument8 pagesThe Bicycle: Stage 2 EnglishS TANCREDNo ratings yet
- Programming Techniques - Sample Practical Programming Test QuestionsDocument2 pagesProgramming Techniques - Sample Practical Programming Test QuestionsDipto MahmudNo ratings yet
- Instructional Design UnitDocument16 pagesInstructional Design UnitjapittmanNo ratings yet
- Assignment 6 Name SurferDocument10 pagesAssignment 6 Name SurferNitish PathakNo ratings yet
- Computer Manual (Practical)Document48 pagesComputer Manual (Practical)Muhammad Arslan YasinNo ratings yet
- Example Webquest: Final Assignment - Webquest (Skills Development - Reading: Skimming and Scanning, Writing: Questions)Document2 pagesExample Webquest: Final Assignment - Webquest (Skills Development - Reading: Skimming and Scanning, Writing: Questions)Suhaili Mohd YusuffNo ratings yet
- Lesson 2 Setting Up Tables Input DataDocument8 pagesLesson 2 Setting Up Tables Input Dataindigott684No ratings yet
- Lesson One: Center Underline Different Fonts Change The SizeDocument12 pagesLesson One: Center Underline Different Fonts Change The SizebiltexNo ratings yet
- Java Chapter 15Document231 pagesJava Chapter 15Tony YuNo ratings yet
- Career Lesson PlanDocument3 pagesCareer Lesson Planapi-239096806No ratings yet
- C Program To Store Records of Students in An ArrayDocument5 pagesC Program To Store Records of Students in An ArrayAsh RafNo ratings yet
- Tutor in a Box: The Guide to the Best Free Education Resources on the InternetFrom EverandTutor in a Box: The Guide to the Best Free Education Resources on the InternetNo ratings yet
- Humphreys VitaeDocument3 pagesHumphreys Vitaehumpcd77No ratings yet
- Humphrey Set 731 Tech Supported Lesson PlanDocument5 pagesHumphrey Set 731 Tech Supported Lesson Planhumpcd77No ratings yet
- Humphrey Set 746 Funding Tech Procurement 1Document5 pagesHumphrey Set 746 Funding Tech Procurement 1humpcd77No ratings yet
- Humphrey Set 746 Addie PaperDocument6 pagesHumphrey Set 746 Addie Paperhumpcd77No ratings yet
- Humphrey Sedet 709 Research PaperDocument14 pagesHumphrey Sedet 709 Research Paperhumpcd77No ratings yet
- Humphrey Set 650 Reflection 1Document2 pagesHumphrey Set 650 Reflection 1humpcd77No ratings yet
- EDET780 GBLPaperFinalDocument15 pagesEDET780 GBLPaperFinalhumpcd77No ratings yet
- Humphrey Set 746 Funding Tech Procurement 1Document5 pagesHumphrey Set 746 Funding Tech Procurement 1humpcd77No ratings yet
- Humphrey Set 650 Final Time SheetDocument3 pagesHumphrey Set 650 Final Time Sheethumpcd77No ratings yet
- EDET780 GBLPaperFinalDocument15 pagesEDET780 GBLPaperFinalhumpcd77No ratings yet
- Humphrey Set 650 Signed ContractDocument3 pagesHumphrey Set 650 Signed Contracthumpcd77No ratings yet
- Humphrey Set 650 Signed ContractDocument3 pagesHumphrey Set 650 Signed Contracthumpcd77No ratings yet
- ET 755 Course PortfolioDocument6 pagesET 755 Course Portfoliohumpcd77No ratings yet
- Course Site ReflectionDocument2 pagesCourse Site Reflectionhumpcd77No ratings yet
- EvaluationofOnlineInstructionET755 Drake Haskell HumphreysDocument9 pagesEvaluationofOnlineInstructionET755 Drake Haskell Humphreyshumpcd77No ratings yet
- Humphreys ET 755 PBL and Online LearningDocument12 pagesHumphreys ET 755 PBL and Online Learninghumpcd77No ratings yet
- Humphreys 2014 SC EdTech ProposalDocument3 pagesHumphreys 2014 SC EdTech Proposalhumpcd77No ratings yet
- Video Storyboard: To Log in To SuccessnetDocument1 pageVideo Storyboard: To Log in To Successnethumpcd77No ratings yet
- Humphreys ET 780 Dissertation ReviewsDocument3 pagesHumphreys ET 780 Dissertation Reviewshumpcd77No ratings yet
- Humphreys Critique 1Document5 pagesHumphreys Critique 1humpcd77No ratings yet
- Humphreys ET 780 Critique 2Document4 pagesHumphreys ET 780 Critique 2humpcd77No ratings yet
- Parent Letter 7 ofDocument1 pageParent Letter 7 ofhumpcd77No ratings yet
- Leveled Reader Database 9 ofDocument1 pageLeveled Reader Database 9 ofhumpcd77No ratings yet
- Data Collection 16 of 16Document1 pageData Collection 16 of 16humpcd77No ratings yet
- Creating Usable Reports 14 ofDocument1 pageCreating Usable Reports 14 ofhumpcd77No ratings yet