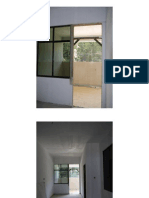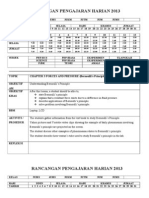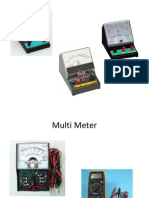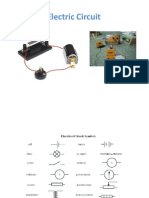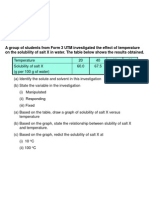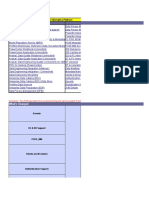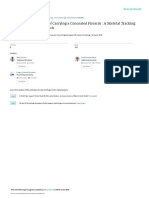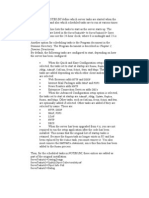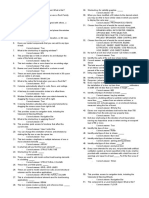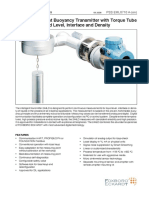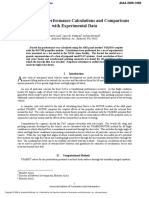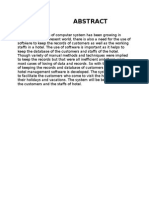Professional Documents
Culture Documents
Online Store Instructions For Zencart
Uploaded by
Jubile A NelsonOriginal Title
Copyright
Available Formats
Share this document
Did you find this document useful?
Is this content inappropriate?
Report this DocumentCopyright:
Available Formats
Online Store Instructions For Zencart
Uploaded by
Jubile A NelsonCopyright:
Available Formats
Brief Zen Cart Store Operations Tutorial : Zen Cart E-commerce Website Template Design and Hosting
ADDING NEW CATEGORIES This can be done in the admin area by rolling your mouse over the word Catalog and then clicking on the first drop down menu item called Categories/Products This will bring up a listing of all your categories which are displayed in the navigation box at the left side of your stores home page. Take a look at an established category to get an idea of what fields to fill out and what the setup looks like. Make a note of what order the categories are listed in. this may come in handy when setting up a new category. To add a new category, simply click on the "New Category" button at the bottom of the page 1. Add the title of your category 2. Add a description (if you wish) that will appear at the top of the page before listing the products 3. Add a picture to the category by clicking on browse and finding and appropriate photo on your hard drive 4. Keep the Upload to Main Directory as it is 5. Enter a number in sort order based on where you want this category to fall in with your other categories. Eg: If your current categories are: Category 1 (Sort order 10) Category 2 (Sort order 20) Category 3 (sort order 30) Category 4 (sort order 40) And you want the new category to fall in between Category 1 and 2, then make the sort order a number that is between those categories in this case a number between 10 and 20. So 15 would place your new category in between the two existing categories. 6. Restrict product to "Product General" 7. Next click on "Save" This will take you back to the Categories pages where you will see the category listed in the order you indicated in step #5 Make sure the green light is "on" at the right. If not, click on it to change it to green To edit the category, click on the blue "e" circle to the right and make any changes you want To delete the category, click on the red "x" circle to the right To move the new category to be placed as a SUB CATEGORY under another category, click on the "m" circle and choose which category you want it to show up under.
ADDING NEW PRODUCTS Click on the Category that you would like to add a new product to. Again, it is a good idea to take a look at what other products look like and what their sort order number (a column on the right) is so you have a good idea of what you are trying to accomplish and where you want the product in the sorting list. Below is a copy of one of the items we have set up already with some notes for what you will need to change. Again, you can use this as a guideline for new products. Products Name: PRODUCT NAME HERE
http://zencart-ecommerce-website-design.com/index.php?main_page=page&id=19[5/13/2013 5:40:14 PM]
Brief Zen Cart Store Operations Tutorial : Zen Cart E-commerce Website Template Design and Hosting
Product is Free: Yes No Product is Call for Price: Yes No Product Priced by Attributes: Yes No Tax Class: IF YOU CHARGE SALES TAX, YOU NEED TO MAKE SURE THIS SAYS 'TAXABLE GOODS' Products Price (Net): ENTER PRICE HERE IT WILL AUTO FILL BOX BELOW Products Price (Gross): Product is Virtual: Yes, Skip Shipping Address No, Shipping Address Required THIS IS FOR ITEMS LIKE DOWNLOADABLE FILES / EBOOKS/ ETC Always Free Shipping: Yes, Always Free Shipping No, Normal Shipping Rules THERE MAY BE TIMES WHEN YOU WILL OFFER A PRODUCT WITH NO SHIPPING CHARGES Products Quantity Box Shows: Yes, Show Quantity Box No, Do not show Quantity Box Product Qty Minimum: Product Qty Maximum: 0 = Unlimited, 1 = No Qty Boxes Product Qty Units: Product Qty Min/Unit Mix: Yes No Products Description ENTER YOUR PRODUCT DESCRIPTION HERE Products Quantity: THIS WOULD INDICATE HOW MANY YOU HAVE IN STOCK. AS A SALE IS MADE, YOUR INVENTORY TOTAL WILL GO DOWN BY THAT SALE AND YOU CAN ELECT TO RECEIVE EMAILS IF YOUR INVENTORY IS LOW. THIS MUST ALWAYS HAVE A NUMBER IN IT OR THEY WILL NOT BE ABLE TO PURCHASE THE PRODUCT. Products Model: Enter Products Model Here Products Image: CLICK ON BROWSE TO FIND THE FILE ON YOUR HARD DRIVE KEEP MAIN DIRECTORY THE SAME nameofimagefile.jpg Upload to directory: Products URL: (without http://) This would be for if you wish to have a "more information" link for your product, then it would show this URL for the customer to go to.
http://zencart-ecommerce-website-design.com/index.php?main_page=page&id=19[5/13/2013 5:40:14 PM]
Brief Zen Cart Store Operations Tutorial : Zen Cart E-commerce Website Template Design and Hosting
Products Weight: If you use UPS or USPS shipping, you will need to put a weight here in order for the cart to calculate shipping. Sort Order: MAKE THIS NUMBER BE A NUMBER IN RELATION TO YOUR OTHER PRODUCTS IN THIS CATEGORY AS TO WHERE YOU WANT IT TO FALL IN THE SORT ORDER When this information is filled out, click on the PREVIEW button make sure the pic shows up and all is the way you want it, if not click on back to edit if YES click on update to add it to your products.
ADDING A PRODUCT TO TWO DIFFERENT CATEGORIES There will be times when you want a product to show up in two different categories. To do this, find the product as you have it listed in the main category. Look to the right and you will see several circles with arrows in them. Click on the "C" to copy Choose the category you want to copy the product to Keep it as a linked product Click on the "copy" button When you view the products again you will see a yellow button next to the green button indicating it is a linked product
DISABLING A PRODUCT There may be times that you run out of product, or dont want to offer a product for a short period of time. If this is the case, find the product in ANY CATEGORY you have it in and click on the green round button to change it to red. Now the item will not show up on the website. Should you want to change it back, click on the red button to change to green and it will appear on the website. If it is a product you know you will never carry again, click on the "x" at the far right and it will delete the product from the database.
MOVING A PRODUCT TO DIFFERENT CATEGORY Click on the "m" at the right of the product Select the category you wish to move the product to Click on the MOVE button to move it PUTTING AN ITEM ON SALE There may be times when you want to have a sale on certain products. There are a few different methods to do this. 1. ALL PRODUCTS OR ALL PRODUCTS IN A CATEGORY Go to Catalog, then scroll down to SALEMAKER Click on New Sale Fill in the information that you want in the sale - % off sales are the most popular so if you do that enter the percent you want to take off in the "deduction" box and then on the drop down box to the right change it to "percent" Enter start date and end date Click what products you want to put on sale Then click on INSERT button at the top right of page
http://zencart-ecommerce-website-design.com/index.php?main_page=page&id=19[5/13/2013 5:40:14 PM]
Brief Zen Cart Store Operations Tutorial : Zen Cart E-commerce Website Template Design and Hosting
2. ONE SPECIFIC PRODUCT OR SELECT PRODUCTS ON SALE Go to Catalog, then to Categories/Products Click the category where the item is When you see the listing of items, look on the far right and you will see a green dollar sign with the edit/copy / move, etc buttons. Click on the dollar sign Find the product you want to put on sale and click on it to highlight it Click on the display button so that you see the name of the product down below edit product and attribute controller buttons Click on the "Edit" button in the middle of the page under the name of the product Click on the INSTALL button next to "special price info" Make sure the product you want to put on sale is highlighted Enter sale price as an amount with two decimal points eg: 10.00 will take $10 off the original price Or enter a percentage as 10% - which will take 10% off the regular price Enter from and to dates Click on INSERT button at top right.
http://zencart-ecommerce-website-design.com/index.php?main_page=page&id=19[5/13/2013 5:40:14 PM]
You might also like
- Home DesignDocument10 pagesHome DesignJubile A NelsonNo ratings yet
- Tugasan Terancang Matapelajaran Fizik Tingkatan 5 Ums SEMESTER 1 2013Document5 pagesTugasan Terancang Matapelajaran Fizik Tingkatan 5 Ums SEMESTER 1 2013Jubile A NelsonNo ratings yet
- List of ExperimentDocument3 pagesList of ExperimentJubile A NelsonNo ratings yet
- Senarai Dokumen Utk Fail PEKADocument1 pageSenarai Dokumen Utk Fail PEKAJubile A NelsonNo ratings yet
- Rancangan Pengajaran Harian 2013: Topik CHAPTER 3 FORCES AND PRESSURE (Bernoulli's Principle) Objektif AM Objektif KhasDocument11 pagesRancangan Pengajaran Harian 2013: Topik CHAPTER 3 FORCES AND PRESSURE (Bernoulli's Principle) Objektif AM Objektif KhasJubile A NelsonNo ratings yet
- Measuring ElectricDocument3 pagesMeasuring ElectricJubile A NelsonNo ratings yet
- Contoh Jadual Anjal SPMDocument2 pagesContoh Jadual Anjal SPMJubile A NelsonNo ratings yet
- Physics and Math Equations CompilationDocument2 pagesPhysics and Math Equations CompilationJubile A NelsonNo ratings yet
- Electric Circuit SCDocument8 pagesElectric Circuit SCJubile A NelsonNo ratings yet
- ScienceDocument1 pageScienceJubile A NelsonNo ratings yet
- Guitar ChordDocument10 pagesGuitar ChordJubile A NelsonNo ratings yet
- Ch1 and Ch2 F4 Physics TestDocument5 pagesCh1 and Ch2 F4 Physics TestJubile A NelsonNo ratings yet
- SiliconDocument5 pagesSiliconJubile A NelsonNo ratings yet
- The Subtle Art of Not Giving a F*ck: A Counterintuitive Approach to Living a Good LifeFrom EverandThe Subtle Art of Not Giving a F*ck: A Counterintuitive Approach to Living a Good LifeRating: 4 out of 5 stars4/5 (5794)
- The Little Book of Hygge: Danish Secrets to Happy LivingFrom EverandThe Little Book of Hygge: Danish Secrets to Happy LivingRating: 3.5 out of 5 stars3.5/5 (399)
- A Heartbreaking Work Of Staggering Genius: A Memoir Based on a True StoryFrom EverandA Heartbreaking Work Of Staggering Genius: A Memoir Based on a True StoryRating: 3.5 out of 5 stars3.5/5 (231)
- Hidden Figures: The American Dream and the Untold Story of the Black Women Mathematicians Who Helped Win the Space RaceFrom EverandHidden Figures: The American Dream and the Untold Story of the Black Women Mathematicians Who Helped Win the Space RaceRating: 4 out of 5 stars4/5 (894)
- The Yellow House: A Memoir (2019 National Book Award Winner)From EverandThe Yellow House: A Memoir (2019 National Book Award Winner)Rating: 4 out of 5 stars4/5 (98)
- Shoe Dog: A Memoir by the Creator of NikeFrom EverandShoe Dog: A Memoir by the Creator of NikeRating: 4.5 out of 5 stars4.5/5 (537)
- Elon Musk: Tesla, SpaceX, and the Quest for a Fantastic FutureFrom EverandElon Musk: Tesla, SpaceX, and the Quest for a Fantastic FutureRating: 4.5 out of 5 stars4.5/5 (474)
- Never Split the Difference: Negotiating As If Your Life Depended On ItFrom EverandNever Split the Difference: Negotiating As If Your Life Depended On ItRating: 4.5 out of 5 stars4.5/5 (838)
- Grit: The Power of Passion and PerseveranceFrom EverandGrit: The Power of Passion and PerseveranceRating: 4 out of 5 stars4/5 (587)
- Devil in the Grove: Thurgood Marshall, the Groveland Boys, and the Dawn of a New AmericaFrom EverandDevil in the Grove: Thurgood Marshall, the Groveland Boys, and the Dawn of a New AmericaRating: 4.5 out of 5 stars4.5/5 (265)
- The Emperor of All Maladies: A Biography of CancerFrom EverandThe Emperor of All Maladies: A Biography of CancerRating: 4.5 out of 5 stars4.5/5 (271)
- On Fire: The (Burning) Case for a Green New DealFrom EverandOn Fire: The (Burning) Case for a Green New DealRating: 4 out of 5 stars4/5 (73)
- The Hard Thing About Hard Things: Building a Business When There Are No Easy AnswersFrom EverandThe Hard Thing About Hard Things: Building a Business When There Are No Easy AnswersRating: 4.5 out of 5 stars4.5/5 (344)
- Team of Rivals: The Political Genius of Abraham LincolnFrom EverandTeam of Rivals: The Political Genius of Abraham LincolnRating: 4.5 out of 5 stars4.5/5 (234)
- The Unwinding: An Inner History of the New AmericaFrom EverandThe Unwinding: An Inner History of the New AmericaRating: 4 out of 5 stars4/5 (45)
- The World Is Flat 3.0: A Brief History of the Twenty-first CenturyFrom EverandThe World Is Flat 3.0: A Brief History of the Twenty-first CenturyRating: 3.5 out of 5 stars3.5/5 (2219)
- The Gifts of Imperfection: Let Go of Who You Think You're Supposed to Be and Embrace Who You AreFrom EverandThe Gifts of Imperfection: Let Go of Who You Think You're Supposed to Be and Embrace Who You AreRating: 4 out of 5 stars4/5 (1090)
- The Sympathizer: A Novel (Pulitzer Prize for Fiction)From EverandThe Sympathizer: A Novel (Pulitzer Prize for Fiction)Rating: 4.5 out of 5 stars4.5/5 (119)
- Her Body and Other Parties: StoriesFrom EverandHer Body and Other Parties: StoriesRating: 4 out of 5 stars4/5 (821)
- Resume With Experience PDFDocument2 pagesResume With Experience PDFVinay ReddyNo ratings yet
- 02 SCALA BasicsDocument10 pages02 SCALA BasicsPXSCDTDHB BCCVNo ratings yet
- Knowledge Management in Digital NewsroomDocument4 pagesKnowledge Management in Digital NewsroomTrg GopiNo ratings yet
- Data Sharing MediatorsDocument51 pagesData Sharing MediatorsMohit KashaypNo ratings yet
- Virtual HydraulicsDocument8 pagesVirtual Hydraulicsgplese0100% (1)
- PEM Executive SummaryDocument11 pagesPEM Executive SummaryJvr SubramaniaraajaaNo ratings yet
- Gujarat Technological University: Bachelor of EngineeringDocument4 pagesGujarat Technological University: Bachelor of Engineeringdivyang_pNo ratings yet
- The Current Status and The Prospect of E-Banking in BangladeshDocument42 pagesThe Current Status and The Prospect of E-Banking in BangladeshFayaza Rahman Eva85% (20)
- PAM For Informatica Platform v10.5.3Document235 pagesPAM For Informatica Platform v10.5.3Anita KmettNo ratings yet
- SqlmapDocument5 pagesSqlmapsaminNo ratings yet
- Fi 6110 DatasheetDocument2 pagesFi 6110 DatasheetJesus RoldanNo ratings yet
- Akash 1Document13 pagesAkash 1Siddesh G dNo ratings yet
- CEA QUIZLET AgainDocument111 pagesCEA QUIZLET AgainPeArL PiNkNo ratings yet
- Human Gait Indicators of Carrying A Concealed Firearm: A Skeletal Tracking and Data Mining ApproachDocument17 pagesHuman Gait Indicators of Carrying A Concealed Firearm: A Skeletal Tracking and Data Mining ApproachStoie GabrielNo ratings yet
- DWL-G120: Before You BeginDocument12 pagesDWL-G120: Before You BeginMark TeaterNo ratings yet
- Os ND06Document3 pagesOs ND06kevinbtechNo ratings yet
- ADCX 17a SG Vol2 PDFDocument256 pagesADCX 17a SG Vol2 PDFLi Kang100% (1)
- GDP Report 2021Document37 pagesGDP Report 2021Doğu ManalıNo ratings yet
- Domino Server Tasks and Console CommandsDocument26 pagesDomino Server Tasks and Console Commandsvc_nishank8890No ratings yet
- Revit Architecture QuizDocument7 pagesRevit Architecture QuizArchitect MamongNo ratings yet
- Asset Management DocumentationDocument98 pagesAsset Management DocumentationPascal LussacNo ratings yet
- Laporan Praktikum Keamanan Siber - Tugas 6 - Kelas C - Kelompok 3Document5 pagesLaporan Praktikum Keamanan Siber - Tugas 6 - Kelas C - Kelompok 3I Gede Arie Yogantara SubrataNo ratings yet
- QA - Sample Resume - CVDocument2 pagesQA - Sample Resume - CVsample.resumes.cv89% (19)
- 244LD - 1PSS - A - 001 - en (2008) (2008)Document16 pages244LD - 1PSS - A - 001 - en (2008) (2008)KesslerNo ratings yet
- New Galaxy G1 Measuring System User Manual-190710Document109 pagesNew Galaxy G1 Measuring System User Manual-190710Gabriela ChucuyánNo ratings yet
- Paper0406 Ducted FanDocument8 pagesPaper0406 Ducted FanSCALPEL DRAWINGNo ratings yet
- Case Study On Hotel ManagementDocument16 pagesCase Study On Hotel ManagementSammyAdh100% (1)
- 1-Auto CertificateDocument58 pages1-Auto Certificatebabu surendraNo ratings yet
- Review of Related Literature and StudiesDocument14 pagesReview of Related Literature and StudiesRomelyn Gocoyo GustuirNo ratings yet
- Mark ZuckerbergDocument3 pagesMark ZuckerbergMavia ShahNo ratings yet