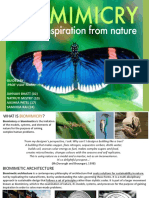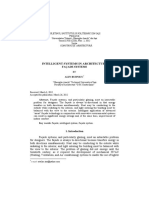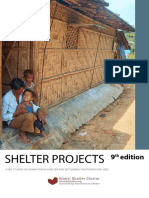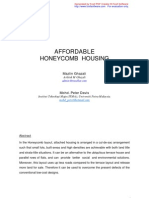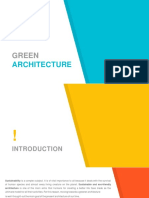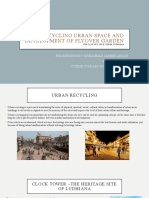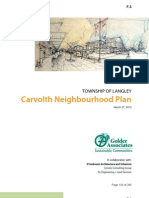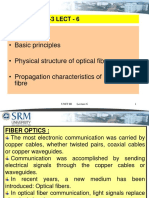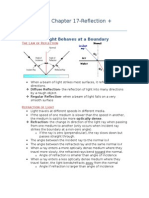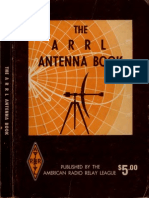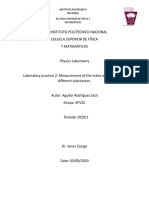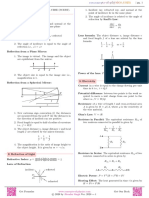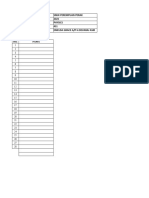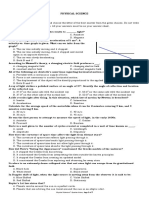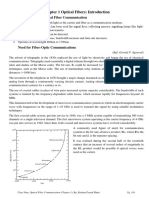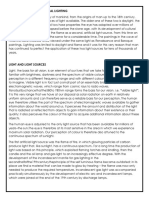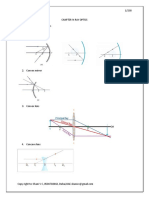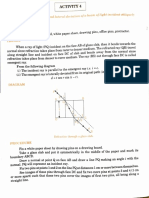Professional Documents
Culture Documents
LUMION 3 Tips Tricks Shortcuts
Uploaded by
tn1Original Title
Copyright
Available Formats
Share this document
Did you find this document useful?
Is this content inappropriate?
Report this DocumentCopyright:
Available Formats
LUMION 3 Tips Tricks Shortcuts
Uploaded by
tn1Copyright:
Available Formats
Print Page - LUMION 3: Tips, Tricks and Shortcuts
Title: LUMION 3: Tips, Tricks and Shortcuts Post by: Morten on December 11, 2012, 12:49:51 pm These Tips, Tricks and Shortcuts apply to the latest version of Lumion (3.2.1). Please note that scenes and LS3 files saved in 3.2.1 are NOT backwards compatible with earlier versions. If you try to load 3.2 scenes or LS3 files in an earlier version of Lumion, models will be missing, i.e. replaced by red questionmarks.
NAVIGATION
(W) / (Up arrow): Move camera forward (S) / (Down arrow): Move camera backward (A) / (Left arrow): Move camera left (D) / (Right arrow): Move camera right (Q): Move camera up (E): Move camera down (Spacebar) + (W/S/A/D/Q/E): Very slow camera (Shift) + (W/S/A/D/Q/E): Fast camera (Shift) + (Spacebar) + (W/S/A/D/Q/E): Very fast camera Right mouse button + Move mouse: Look around Middle mouse button + Move mouse: Pan Mousewheel up/down: Move camera forward (CTRL) + (H): Reset camera pitch to horizontal viewpoint (O) + Right mouse button: Orbit camera. Double-click with right mouse button on models: Instant 'teleport' to the position that was clicked on.
MISCELLANEOUS
(F1): Editor quality: 1 Star (F2): Editor quality: 2 Star (F3): Editor quality: 3 Star (F4): Editor quality: 4 Star (F5): Quick save (Saves a file called QuickSave) (F7): View the Lumion terrain at the maximum level of detail. (F9): If you press F9, all trees and plants in the viewport will be rendered at their best level of detail, so that it's easier to see where you need to add more trees and plants in a scene. Home -> (CTRL) + (F11): Fullscreen. Home -> (F11): Maximize window with/without taskbar (press twice to toggle). Sliders: You can double-click on all sliders in Lumion to manually type in values. Press Shift while adjusting slider values to fine-tune them (more digits after the decimal point will be displayed).
SAVE & LOAD CAMERA VIEWPOINTS
(CTRL) + (1) (2) (9) (0): Use this function to save up to 10 camera positions. (SHIFT) + (1) (2) (9) (0): Load previously saved camera viewpoints. The saved slots are also available as easily accessible thumbnail images in Photo mode.
BACKGROUND RENDERING
Lumion always renders movies and image sequences in the background, so that you can check your emails etc while it is rendering. IMPORTANT: You need to wait for the first frame to finish before you switch to other windows. Avoid moving/re-sizing/minimizing the Lumion window while it is rendering,
1 of 8
Print Page - LUMION 3: Tips, Tricks and Shortcuts
and do not click on the Show Desktop button in the lower right corner of Windows. This will reset the exposure in Lumion which means that the video has to be rendered from scratch again.
IMPORTING & UPDATING MODELS
Edit Materials -> (CTRL) + Reload Model and re-apply materials (new file) button: If the name or location of an exported object file (DAE, FBX etc) has changed, this button allows you to manually select the location/name of the file: (https://lumion3d.com/wp-content/uploads/2013/02/CTRLReloadModelNewFile.jpg) Edit Materials -> (ALT) + Reload Model button: If you import a model that uses over 100mb of texture memory, Lumion will cap the maximum texture resolution at 2048x2048 pixels. However, you can bypass this limit by pressing ALT while you click on the Reload model button. If you apply a Standard or Lightmap material to your imported model, any texture you load will be loaded at whatever resolution your graphics card is capable of displaying (up to a maximum of 16384x16384 pixels). Import model -> Animation on/off button: This function lets you import move/rotate/scale animations via FBX/DAE, for example from 3D Studio Max (FBX is the recommended format for animated models). Imported material scale: If you apply a Standard material to an object, a Scale slider value of 0 means that the imported texture coordinates are used. If you set the Scale slider to 1.0 in Lumion, and the surface is aligned with the world axes, each texture "tile" will cover an area of 1x1m in Lumion. Rectangular textures will be re-scaled so that they are square in Lumion. Load/Save material set function: You can now save materials in a scene to a file, and automatically apply those materials to another imported model provided that they use the same material names in your 3D modelling application (Edit materials -> Load/Save material set buttons): (https://lumion3d.com/wp-content/uploads/2013/02/LoadMaterialSet.jpg)
SELECTING, COPYING, MOVING AND ALIGNING OBJECTS
(CTRL) + Drag with Left mouse button: Rectangular selection tool for selecting multiple objects. (CTRL) + (SHIFT) + Drag with Left mouse button: Add new rectangular selection to existing selection. (ALT) + Move selected object(s): Copy-paste selected object(s) by pressing ALT while dragging one of the selected objects. Place object mode -> (CTRL) + Left-click: Randomly place 10 copies of the currently active object library model. Place object mode -> (Z) + Left-click: Place a new object with +/-0 to 50% random scale. Place object mode -> (CTRL) + (Z) + Left-click: Combined operation of above mentioned Place Object Modes. Randomly place 10 copies of the currently active object library model with +/-0 to 50% random scale. (F12): Drag Model mode lets you move objects by clicking directly on them and dragging the mouse to move them. In addition, (H) lets you move objects up and down while (R) allows you to rotate them. (G): This function will make objects that you are moving or placing in your scene snap to the Lumion terrain while ignoring all other object types. (F): The orientation of all objects (apart from Trees/plants) can be made to adapt to the surface angles of other objects. Move object button -> Press (F) for "Flatten" -> Move the object(s) to make them adapt to the surface angles of other objects. This function only works on surfaces that are facing the sky, i.e. less than 90 degree angles. (SHIFT) + Move selected object(s): Press shift while dragging selected objects to move them horizontally with snapping turned off. (SHIFT) + Rotate/Rotate Pitch/Rotate Bank selected object(s): Press shift while rotating objects to temporarily turn the 45 degree angle snapping off. (K) + Rotate/Rotate Pitch/Rotate Bank selected object(s): Press K while
2 of 8
Print Page - LUMION 3: Tips, Tricks and Shortcuts
rotating objects to make all of the objects face the mouse cursor. (CTRL) + "Same height" command: The selected objects will be placed at the same height as the object you clicked on. (CTRL)-select objects -> Context menu -> (Click on the icon of the object that has the height you want the other objects to inherit -> Transformation -> Same height. (CTRL) + "Space" command: The selected objects will be placed in a straight line as defined by the object that you clicked on to execute the command and the object that is furthest away from that object. (CTRL)-select objects -> Context menu -> Click on the selection icon of one of the selected objects -> Transformation -> Space) "Align" command: This command lets you centre selected objects so that their pivot points are at the same position (CTRL-select objects -> Context menu -> Transformation -> Align). If you need to move or manipulate one of the overlapping objects, place the mouse cursor over the small overlapping object selection icons and use the mouse wheel (or the Arrow Up/Down keys) to toggle between the objects. (L): Scale model. (R): Rotate Heading. (P): Rotate Pitch. (B): Rotate Bank.
SPOTLIGHTS
(https://lumion3d.com/wp-content/uploads/2013/02/LightProperties.jpg) To preview shadows from spotlights in Build mode: 1) Select the spotlights in Build mode to temporarilly turn on real-time shadows. To preview shadows from spotlights in Movie/Photo mode: 1) Go to the Photo or Movie section. 2) Apply a Global Illumination effect (New effect -> World tab -> Global Illumination). 3) Click on Preview spotlight GI and shadows in the effect panel. 4) If you want to view the shadows in Build mode, click on the Build with effect button in the top left corner. In Light Properties -> Optimize for, choose what is most important for each light: Accuracy: The shadows are updated every frame (Slow!). Every time you add a light with Accuracy turned on, the entire scene has to be rendered once more. Add 10 lights and the scene has to be rendered 10 times more every frame. Each light uses a 2048x2048 pixel shadow texture. Memory: The shadow from the light uses a static 128x128 pixel texture which is not updated (Fast, very low memory usage) Speed: The shadow from the light uses a static 512x512 pixel texture which is not updated (Fast, moderate memory usage) To reduce render times, we recommend that distant lights (e.g. street lights) in your scene use either the Memory or the Speed option, so that the shadows are not updated every frame. If your graphics card has enough memory, the best option is Speed. You would only ever use Accuracy for your lights if something that casts shadows is moving near the light (a car driving past a street light for example). Or if the light itself moves/rotates (stage lighting for concerts for example). Or if you need high-resolution shadows in certain areas (typically close-ups of interiors).
SHADOW ARTIFACTS (BANDING, FLICKERING, LIGHT LEAKAGE)
Shadows in Lumion are added on top of all surfaces with an offset. The reason an offset is needed is that the shadows will otherwise flicker (or display banding artifacts) when the shadows are very close to surface. If the offset is set too high,
3 of 8
Print Page - LUMION 3: Tips, Tricks and Shortcuts
furniture (as an example) will appear to hover above the floor. In reality the furniture is not hovering of course, but the offset shadows give the illusion of it. (https://lumion3d.com/wp-content/uploads/2013/02/ShadowEffect.jpg) It's difficult to get the offset right as the optimal offset varies from scene to scene, depending on the sun position and the camera position. For that reason, you have to add the Shadow effect to your clip and experiment with the Shadow correction and Shadow Slope sliders until the artifacts are gone. The Shadow correction slider controls the offset directly whereas the Shadow Slope slider is used to prevent light leakage through models.
UPDATE SUN, SKY, LIGHTING, CLOUDS AND REFLECTIONS
(U): If you press the U key, the sun, sky, lighting, clouds and 360 degree reflection texture will be updated. This is often necessary if you switch between Build/Movie /Photo mode and the sun is in different positions. If you keep the U key pressed in Photo/Movie mode, the Cloud effect will be rendered in (almost) final render quality. This is useful if you want to see what the clouds will look like while adjusting the cloud sliders. Bear in mind that the Volume Clouds effect has to be rendered in 3 star quality to see what these clouds will look like in final render quality.
GLOBAL ILLUMINATION
You must render images/videos with the Global Illumination effect in 3 star quality. If you render it in 1 or 2 star quality, the lighting will appear to flicker and you will only see a pixelated preview of the global illumination lighting on your renderings.
VOLUME CLOUDS
You must render images/videos with the Volume Clouds effect in 3 star quality. If you render it in 1 or 2 star quality, you will only see a pixelated preview on your renderings, and the clouds will appear to move and change shape as the camera moves.
REFLECTIONS IN LUMION
There are 2 types of reflections in Lumion: 1) Planar reflections (New effect -> World -> Reflection): This Movie effect allows you to specify up to 10 reflection planes in your scene. Any model surface which is co-planar with a specified reflection plane in your scene will have accurate reflections. This is ideal for mirrors, marble floors etc. The effect includes a Threshold slider which allows you to adjust the distance at which nearlyco-planar surfaces will be included in the reflection plane. The tradeoff is accuracy but it's usually not noticeable. Please note that if you have some nearly co-planar surfaces that you want to assign a single reflection plane to, you need to assign the plane to the surface which is closest to the camera so to speak. Every time you add 1 reflection plane, Lumion has to mirror all models & render the entire scene once more. For that reason, try to use as few reflection planes as possible: (https://lumion3d.com/wp-content/uploads/2013/06/ReflectionEffect.jpg) 2) Projected reflections: Projected reflections in Lumion rely on a single 360 degree panoramic reflection texture which is projected onto any reflective materials that are not using planar reflections. The projected reflection method is only an approximation and will never provide as realistic reflections as the planar reflection effect above. In Lumion 3, add
4 of 8
Print Page - LUMION 3: Tips, Tricks and Shortcuts
the Lights -> Utilities -> Reflection control object to your scene to specify the position where the 360 degree panoramic reflection texture should be rendered at. (https://lumion3d.com/wp-content/uploads/2013/02/ReflectionControl.jpg) If you do not add this object to your scene it will be placed a few hundred meters above the terrain. If you are rendering interiors, the best position for the Reflection Control object is often near the camera position. Bear in mind that you can also animate this object with the Move/Advanced Move effects in the Movie section.
HOW TO PREVENT SURFACES FROM FLICKERING/DISAPPEARING
If you notice that surfaces flicker or disappear when moving the camera, add a Standard material to the surface that you want to be on top. Then adjust the Depth Offset slider in that material but avoid extreme Depth Offset values - you should only adjust it a little bit, until the flickering stops (The best method is of course to make sure that your surfaces are offset a bit in your 3D modelling application, so that the flickering is less likely to occur in the first place). (https://lumion3d.com/wp-content/uploads/2013/02/DepthOffset.jpg)
OBJECT COLOURS
Objects -> Edit properties -> Object Color allows you to change the colours of many of the Transport, Indoor and Outdoor models, e.g. furniture and vehicles. Note that you can also copy-paste a colour from outside Lumion to any color selection window in Lumion. Simply press CTRL + C to copy a highlighted hexadecimal colour in text format, eg, "ff0000" (red), and press CTRL + V to paste this colour onto the solid bar on the right side of the color selection window. (https://lumion3d.com/wp-content/uploads/2013/02/CopyColour.jpg)
TERRAINS IN LUMION
The editable part of the terrain in Lumion occupies a 2048x2048m square. Beyond this, you will not be able to change the height or paint the landscape. When you load a heightmap texture it will stretch to the full extent of the 2048x2048m square, but will 'fade out' to 0m along the edges to blend with the endless terrain outside the editable area. If you load a standard JPG file, 100% black equates to a terrain height of 0m and 100% white is equal to a terrain height of 200m. In other words, each greyscale step (from 0 to 255) is equal to 0.78125m. As for the height scale of imported heightmap textures, the RGB values normally range from 0 to 1.0, but if you create a 32-bit image in Photoshop (Image -> Mode -> 32-bits per channel), you can boost the whiteness (and the terrain height range) by up to x20. In other words: RGB 0 to 1.0 in Photoshop = 0m to 200m in Lumion RGB 0 to 2.0 in Photoshop = 0m to 400m in Lumion RGB 0 to 3.0 in Photoshop = 0m to 600m in Lumion Once you've created your heightmap, you'll need to save it as a 32-bit DDS heightmap in "32f" format using Nvidia's DDS plugin for Photoshop: http://developer.nvidia.com/nvidia-texture-tools-adobe-photoshop (http://developer.nvidia.com/nvidia-texture-tools-adobe-photoshop) TIP: You can also import your own terrain as a DAE/FBX object and apply a Landscape material to it. This allows you paint on it just like the "native" terrain in Lumion:
5 of 8
Print Page - LUMION 3: Tips, Tricks and Shortcuts
(https://lumion3d.com/wp-content/uploads/2013/02/LandscapeMaterial.jpg)
MATERIAL SLIDERS
Try to experiment with each material slider to find out what the various values do. (https://lumion3d.com/wp-content/uploads/2013/02/MaterialSliders.jpg) Reflection/Clip/Bright: An important slider is the Reflection/Clip/Bright slider in Lumion 3 (Reflection or Clip slider in Lumion 2.5). This slider allows you to specify whether an alpha channel in your diffuse texture is used as a reflection mask (= Reflection), alpha clip mask (= Clip) or as an emmissive mask (= Bright). Scale: Material size. Set this to 0 if you want to use imported texture coordinates instead of automatically applied texture coordinates. Reflection colorize: Tint reflections with overall material colour. Reflection Falloff: Reflection amount vs viewing angle. Brightness: Material darkness vs brightness. Glossiness: Reflection blurriness vs sharpness. Bump: Material roughness (provided that you use a blue/purple normalmap (https://www.google.co.uk/search?hl=en&safe=off&q=normalmap& bav=on.2,or.r_gc.r_pw.r_cp.r_qf.&bvm=bv.1355534169,d.d2k&bpcl=40096503& biw=1920&bih=1099&um=1&ie=UTF-8&tbm=isch&source=og&sa=N&tab=wi& authuser=0&ei=WJnlULT5BMbQ0QWXyICIBw)). Reflectivity: Reflection amount. Can be combined with a specular/reflection mask in the alpha channel of the Diffuse texture. Saturation: Black& white versus colour. Emissiveness: Material glow.
MOVIE SECTION TIPS
Entire Movie versus Clips: You can apply a Movie effect to a single clip or to the 'Entire Movie'. (https://lumion3d.com/wp-content/uploads/2013/02/EntireMovie.jpg) 'Entire Movie' is selected by clicking on the large button in the lower left corner of the screen in Movie mode. If a new Movie effect is applied while 'Entire Movie' is selected, this effect will affect all clips in your movie. The exception to this rule is if you have also applied the same Movie effect to one of your clips. In this case, the Movie effect in the clip will override the Movie effect that is applied to 'Entire Movie'. Double-clicking on a clip thumbnail: This allows you to edit the clip without having to click on the Edit clip button in the top-left corner. Create Movie Effect keyframes: The small circular button to the right of the effect sliders allows you to set keyframes: (https://lumion3d.com/wp-content/uploads/2013/02/CreateKeyframe.jpg) Build with effects: This button in Photo/Movie mode allows you to preview effects in Build mode: (https://lumion3d.com/wp-content/uploads/2013/02/BuildWithEffects.jpg) Save Movie (or Create movie from clip) -> Images tab -> Frame range -> Custom -> Shots: This allows you to render each camera keyframe in a clip or in the entire movie as still images. (https://lumion3d.com/wp-content/uploads/2013/02/Shots.jpg_thumb.png)
6 of 8
Print Page - LUMION 3: Tips, Tricks and Shortcuts
USING LAYERS
About Layers: Layers are useful for organising large projects. The Layer buttons in Build mode allow you to show or hide models. You can also animate the visibility of Layers in your clips with the Show Layer and Hide Layer effects. (https://lumion3d.com/wp-content/uploads/2013/02/Layers.jpg)
FREQUENTLY ASKED QUESTIONS
WHERE ARE MY LUMION SCENES AND IMPORTED MODELS SAVED? Your Lumion scenes and imported models are saved in these folders:
Documents/Lumion 3/Scenes: All scenes saved in Lumion 3 (2 files per scene) Documents/Lumion 3/Library: Models imported in Lumion 3 (up to 4 files per model) The Documents/Lumion 3/ folder is on the C: drive by default. If you would like to move the Documents/Lumion 3/ folder to a different location, please follow these instructions on the Microsoft website: http://support.microsoft.com/kb/310147 (http://support.microsoft.com/kb/310147) As with any other important data on your harddrive, we recommend regular backups of the Documents/Lumion 3/ folder.
HOW DO I LOAD A LUMION SCENE ON ANOTHER PC? If you need to load a Lumion scene on another PC, you need to copy the Documents/Lumion 3/ folder to that PC. Remember to restart Lumion after copying the folders.
Alternatively, if you have Lumion Pro, you can also export the scene as an LS3 file which includes imported models. This makes it easier to move scenes between PCs.
HOW DO I LOAD A LUMION 2 SCENE IN LUMION 3? If you need to load a Lumion 2 scene in Lumion 3, you need to copy the Scenes & Library folders in Documents/Lumion 2/ folder to Documents/Lumion 3/. Remember to restart Lumion after copying the folders.
Alternatively, if you have Lumion Pro, you can also export a Lumion 2 scene as an LS2 file which includes imported models. The LS2 file can then be imported in Lumion 3. WARNING: Lumion is not backwards compatible, so if you save a scene or an imported model in Lumion 3 you can't load them in Lumion 1 & 2.
RED QUESTIONMARKS If you notice a red questionmark in one of your scenes, it means that the files for that model are missing in the Documents/Lumion 3/Library folder. It is currently not possible to display the file name of missing models.
Here's how to delete questionmarks in your scene: 1) Lights & Special objects category -> Context menu -> Selection -> Select all similar 2) Trash object -> Click on one of the questionmarks to delete them
7 of 8
Print Page - LUMION 3: Tips, Tricks and Shortcuts
HOW DO I LOCK MODELS SO THAT THEY DON'T MOVE WHEN I MODIFY THE TERRAIN? Select models -> Context menu -> Transformation -> Lock Position -> On
HOW DO I MAKE MY OWN THUMBNAILS FOR MY MODELS? CTRL-select the object and make sure that its thumbnail is displayed in the lower left corner. Move the camera until you're happy with the way the model appears on the screen, and press and hold CTRL. Then left-click on the thumbnail to update it.
HOW DO I IMPORT ANIMATIONS? It is possible to import move/rotate/scale animations from some 3rd party modelling 3D applications, e.g. 3DS Max and Maya. The frame rate has to be set to 25 frames per second and the preferred export format is FBX file. Collada format (DAE) also works but the interpolation between keyframes will be linear.
It is not possible to import vertex animations, morph animations or bone animations in Lumion.
HOW DO I ORGANISE MY IMPORTED MODELS IN FOLDERS? You can create a maximum of 14 custom folders in the Documents/Lumion 3/Library folder. The folders and any model files that you have moved to the custom folders will appear in the Imported Model browser after restarting Lumion:
(https://lumion3d.com/wp-content/uploads/2013/02/CustomFolders.jpg_thumb.png)
8 of 8
You might also like
- Astm E2192-13Document23 pagesAstm E2192-13Stephen LewellenNo ratings yet
- Fiber OpticsDocument31 pagesFiber OpticsSyed Muhammad Munavvar Hussain88% (8)
- UltrasonicDocument26 pagesUltrasonicJayesh88% (8)
- Tip 5 Steps To Great Renders From Lumion (2019 Update) - Lumion 3D Rendering Software 2Document1 pageTip 5 Steps To Great Renders From Lumion (2019 Update) - Lumion 3D Rendering Software 2kaung san100% (1)
- Mixed Use Arc PDFDocument153 pagesMixed Use Arc PDFSandu CaragiNo ratings yet
- Physics Investigatory ProjectDocument14 pagesPhysics Investigatory ProjectAbhishek Raja88% (16)
- Green Walls: NomenclatureDocument5 pagesGreen Walls: NomenclatureAyesha JavaidNo ratings yet
- Planning & Designing Green School GroundsDocument64 pagesPlanning & Designing Green School Groundsmohammed hassainNo ratings yet
- Urban Housing Standards - IraqDocument38 pagesUrban Housing Standards - Iraqruba50% (2)
- Medical Fiber Optic Components e 270503Document20 pagesMedical Fiber Optic Components e 270503Priya KannanNo ratings yet
- ENSAIO - Joseph Svoboda - Theatre Artist in An Age of ScienceDocument24 pagesENSAIO - Joseph Svoboda - Theatre Artist in An Age of SciencejlabartaNo ratings yet
- Germany Guideline SB PDFDocument123 pagesGermany Guideline SB PDFFrancisco Bustos-GonzálezNo ratings yet
- Biomimicry in Architecture PDF PDFDocument28 pagesBiomimicry in Architecture PDF PDFkhadija AdibelliNo ratings yet
- Direct Esthetic Restorations Based On Translucency and Opacity of Composite Resins PDFDocument15 pagesDirect Esthetic Restorations Based On Translucency and Opacity of Composite Resins PDFMaricarmen UrbanoNo ratings yet
- Blackwood Primary School Draft Landscape Masterplan Nov 18Document1 pageBlackwood Primary School Draft Landscape Masterplan Nov 18Peter SempleNo ratings yet
- Foleyl - Urban Farm-Thesis Program - 2010 PDFDocument20 pagesFoleyl - Urban Farm-Thesis Program - 2010 PDFPaula NicodinNo ratings yet
- Smart Facade PDFDocument9 pagesSmart Facade PDFRameshwarDas KumawatNo ratings yet
- 01 Site Planning Site Analysis - 1Document44 pages01 Site Planning Site Analysis - 1Ma. Jeanne Elyza MuñizNo ratings yet
- DEBRIS HOUSE ARCHITECTS WALLMAKERS RAMMED EARTHDocument8 pagesDEBRIS HOUSE ARCHITECTS WALLMAKERS RAMMED EARTHPrkrati JoshiNo ratings yet
- ShelterProjects9 2023 WebDocument216 pagesShelterProjects9 2023 WebUnreal FriendNo ratings yet
- Spectroscopy of Rocks and Minerals: An IntroductionDocument50 pagesSpectroscopy of Rocks and Minerals: An IntroductionCésar LópezNo ratings yet
- QC 006 Sejarah SenibinaDocument22 pagesQC 006 Sejarah SenibinaRamsraj0% (1)
- VN - Landscape DesignDocument36 pagesVN - Landscape DesignPhuong Thi LeNo ratings yet
- Alexandra Road ParkDocument119 pagesAlexandra Road Parkpmela48No ratings yet
- Green Architecture GuidelinesDocument26 pagesGreen Architecture GuidelinesSiva Raman100% (1)
- Designing an Adaptable Complex for TransformationDocument41 pagesDesigning an Adaptable Complex for TransformationdevikaNo ratings yet
- Portfolio Ignasi HermidaDocument10 pagesPortfolio Ignasi HermidaRossonero777No ratings yet
- Affordable Honeycomb Housing 3Document31 pagesAffordable Honeycomb Housing 3Mazlin Ghazali100% (4)
- Landscape Competition: Design Media Publishing Limited Design Media Publishing LimitedDocument138 pagesLandscape Competition: Design Media Publishing Limited Design Media Publishing Limitedchristian venegasNo ratings yet
- Design Development: Project HighlightsDocument11 pagesDesign Development: Project HighlightsSoumia GuptaNo ratings yet
- Mixed Use Development 2Document3 pagesMixed Use Development 2AKASH DAYAL0% (1)
- Building With Earth in AvDocument49 pagesBuilding With Earth in AvSwapnali thorveNo ratings yet
- Living WallsDocument8 pagesLiving WallsNikunj DwivediNo ratings yet
- Adaptation of Old Building: Adaptive Reuse Refers To The Process ofDocument4 pagesAdaptation of Old Building: Adaptive Reuse Refers To The Process ofDimpy singhNo ratings yet
- UrbanHousing - UNIT 4 PDFDocument73 pagesUrbanHousing - UNIT 4 PDFSyed Mansoor100% (1)
- Green ArchitectureDocument25 pagesGreen Architectureshadan khanNo ratings yet
- Design Brief R3Document6 pagesDesign Brief R3Mohitha EdupugantiNo ratings yet
- Amdavad Ni Guf1Document8 pagesAmdavad Ni Guf1Siva RamanNo ratings yet
- Norman FosterDocument12 pagesNorman FosterAmmaar RayedNo ratings yet
- Autodesk Aec Generative Design EbookDocument9 pagesAutodesk Aec Generative Design EbookAlessandro ValentiniNo ratings yet
- Mimar Sinan Fine Arts University International Conference ProgramDocument32 pagesMimar Sinan Fine Arts University International Conference ProgramAyush KambojNo ratings yet
- Design Brief - Great RoomDocument3 pagesDesign Brief - Great RoomSaranya MurugesanNo ratings yet
- Building Integrated Agriculture Urban CEA PDFDocument48 pagesBuilding Integrated Agriculture Urban CEA PDFRachelle JacosalemNo ratings yet
- Avanti Zilpe - Architecture PortfolioDocument75 pagesAvanti Zilpe - Architecture PortfolioAvanti ZilpeNo ratings yet
- Contemporary Swahili Inspired Interior Design For Guest HousesDocument76 pagesContemporary Swahili Inspired Interior Design For Guest Houseskyle100% (1)
- Green ArchitectureDocument11 pagesGreen Architecturexilen clevNo ratings yet
- Site Analysis Studio 3Document61 pagesSite Analysis Studio 3Nyzem NasirNo ratings yet
- Introduction to Computer Aided Visualization and Image EditingDocument22 pagesIntroduction to Computer Aided Visualization and Image EditingGS Mohan100% (1)
- Landscape Lecture (3) - Landscape Design PrinciplesDocument45 pagesLandscape Lecture (3) - Landscape Design PrincipleshazemNo ratings yet
- 10 Case Study Greenlands Suzhou Center WujiangDocument10 pages10 Case Study Greenlands Suzhou Center WujiangPritha WidhyatNo ratings yet
- Bamboo As A BuildingDocument10 pagesBamboo As A Buildingharshada londheNo ratings yet
- RES01 IntroductionDocument35 pagesRES01 IntroductionNuniNo ratings yet
- Mobility Pavilion PDFDocument6 pagesMobility Pavilion PDFANISHA DEB100% (1)
- Daylight & Architecture: Magazine by VeluxDocument37 pagesDaylight & Architecture: Magazine by VeluxAna Ana DNo ratings yet
- Reclaiming Urban Heritage: Flyover Garden at Clock Tower, LudhianaDocument18 pagesReclaiming Urban Heritage: Flyover Garden at Clock Tower, LudhianaSameer AnsariNo ratings yet
- Presentation BoardDocument4 pagesPresentation BoardGracelle Anne Pajarillaga PadolinaNo ratings yet
- CLIMATE ACTION PLAN - Case Study: Assam SAPCC and Copenhagen 2025 Climate PlanDocument24 pagesCLIMATE ACTION PLAN - Case Study: Assam SAPCC and Copenhagen 2025 Climate PlanKarthik Girish100% (1)
- Creating Neon Light Effect in Archicad RenderDocument6 pagesCreating Neon Light Effect in Archicad RenderUsht100% (1)
- Wa0000Document60 pagesWa0000Ina RoseNo ratings yet
- W.S.U. Internship Report: Narga Consulting Architects and EngineersDocument50 pagesW.S.U. Internship Report: Narga Consulting Architects and EngineersKidus FelekeNo ratings yet
- SCHOOL'S DesignDocument18 pagesSCHOOL'S DesignMade Karina Dwi Lestari0% (1)
- UPVC Windows DoorsUPVC Windows DoorsDocument8 pagesUPVC Windows DoorsUPVC Windows DoorsDarshil DhruvNo ratings yet
- Photoshop SheetsDocument7 pagesPhotoshop SheetsUmaira SarifNo ratings yet
- Project REPORT ON Mud ArchitectureDocument6 pagesProject REPORT ON Mud ArchitectureJanany Sargunan100% (1)
- Street Furniture 6 ScreenDocument23 pagesStreet Furniture 6 ScreenThaiane RodriguesNo ratings yet
- Carvolth Neighbourhood PlanDocument151 pagesCarvolth Neighbourhood PlanBrad RichertNo ratings yet
- Furniture AND PRODUCT DESIGNDocument10 pagesFurniture AND PRODUCT DESIGNGAYATRI RAMANI NAMANANo ratings yet
- Fiber Optics - Basic Principles - Physical Structure of Optical Fibre - Propagation Characteristics of Optical FibreDocument34 pagesFiber Optics - Basic Principles - Physical Structure of Optical Fibre - Propagation Characteristics of Optical FibreJustine GarciaNo ratings yet
- The Nature of L-Wps OfficeDocument14 pagesThe Nature of L-Wps OfficeJennifer JalagatNo ratings yet
- Abbe Refractometer: 1 ObjectiveDocument9 pagesAbbe Refractometer: 1 ObjectiveMuhammad AliNo ratings yet
- Physics 11: Chapter 17: Reflection and RefractionDocument4 pagesPhysics 11: Chapter 17: Reflection and Refractionclim3953No ratings yet
- Differences Between Ray Optics and Wave OpticsDocument2 pagesDifferences Between Ray Optics and Wave OpticsManoj Naik P100% (3)
- NUMERICAL PROBLEMS ON FIBRE OPTICS - Image.Marked - 1Document4 pagesNUMERICAL PROBLEMS ON FIBRE OPTICS - Image.Marked - 1ANKURANNo ratings yet
- Hall TheArrlAntennaBook TextDocument338 pagesHall TheArrlAntennaBook TextWilfredo Rafael Perez Gutierrez100% (3)
- Report 5Document4 pagesReport 5Tuan NguyenNo ratings yet
- Instituto Politécnico Nacional Escuela Superior de Física Y MatemáticasDocument7 pagesInstituto Politécnico Nacional Escuela Superior de Física Y MatemáticasSaul RodriguezNo ratings yet
- Final One Year Pivot Neet Course Phase - 1 Schedules - Ay 2023-24Document136 pagesFinal One Year Pivot Neet Course Phase - 1 Schedules - Ay 2023-24Prajwal JoshiNo ratings yet
- Physics Formulas For Class 10Document1 pagePhysics Formulas For Class 10reena sudhirNo ratings yet
- Performance Level Physics Form 4Document5 pagesPerformance Level Physics Form 4EMELDA GRACENo ratings yet
- Ray Optics and Optical InstrumentsDocument6 pagesRay Optics and Optical InstrumentsJasdeep SinghNo ratings yet
- Review Material in Physical Science Quarter 4Document7 pagesReview Material in Physical Science Quarter 4Apple Mae AlegriaNo ratings yet
- Chapter 1 Optical Fibers: IntroductionDocument18 pagesChapter 1 Optical Fibers: IntroductionKrishna Prasad PheluNo ratings yet
- The Effect of Materials On Food Temperature Using Solar EnergyDocument9 pagesThe Effect of Materials On Food Temperature Using Solar Energyapi-298329296No ratings yet
- The History of Architectural LightingDocument12 pagesThe History of Architectural LightingRapha RachoNo ratings yet
- 2023 2025 SyllabusDocument30 pages2023 2025 SyllabusAfshan Masood8ANo ratings yet
- Reflected Ray WorksheetDocument4 pagesReflected Ray WorksheetCalica Angelica100% (1)
- NATS 1870 Understanding Colour Midterm 1 Quizlet PDFDocument18 pagesNATS 1870 Understanding Colour Midterm 1 Quizlet PDFHibba NawazNo ratings yet
- Grade Xii Book III FinalDocument158 pagesGrade Xii Book III FinalEdwinNo ratings yet
- Observe refraction and lateral displacement through a glass slabDocument3 pagesObserve refraction and lateral displacement through a glass slabSHIBAM MANDAL100% (1)