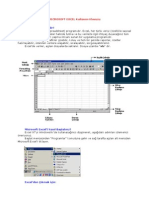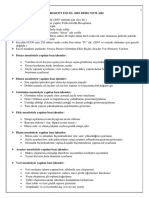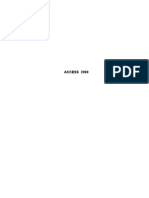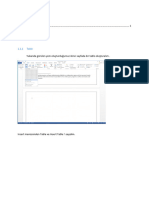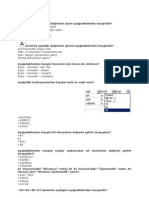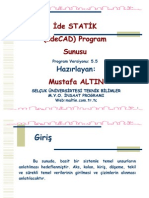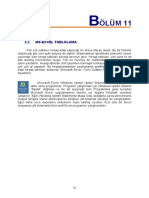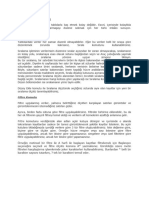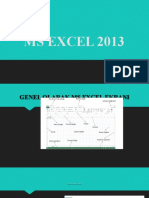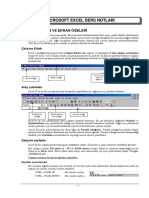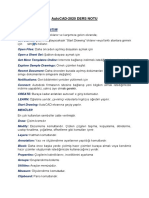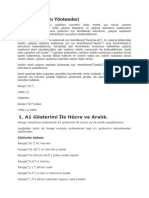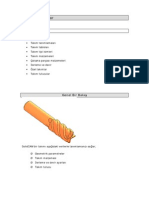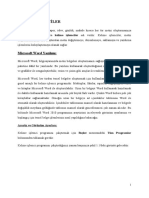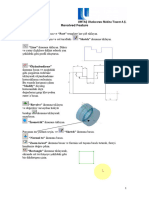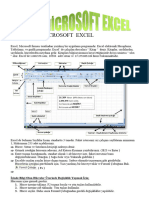Professional Documents
Culture Documents
Word Tabele PDF
Uploaded by
zozzonCopyright
Available Formats
Share this document
Did you find this document useful?
Is this content inappropriate?
Report this DocumentCopyright:
Available Formats
Word Tabele PDF
Uploaded by
zozzonCopyright:
Available Formats
Tabele
Marko Milenkovi c
1
1.1
Tabele uop steno
Uvod
Tabela je sredstvo za organizovanje podataka u redovima i kolonama. Tabele se koriste u komunikacijama, istra zivanjima u analizama podataka, bankarstvu, prakti cno se svuda koriste. Tabele mo zete videti u stampanim medijima, rukom pisanim bele skama, ra cunarskom softveru, kod arhitektonskih ukrasa, saobracajnih znakova i mnogim drugim mestima. Precizna konvencija i terminologija opisivanja tabela varira u zavisnosti od konteksta. Dalje, tabele se razlikuju po strukturi, eksibilnosti, notaciji, reprezentaciji podataka i po na cinu kori s cenja. U knjigama i tehni ckim clancima, tabele se obic cno predstavljaju odvojeno od glavnog teksta u numerisanim blokovima sa nazivom tabele.
1.2
Osnovni opis
Tabela se sastoji od uredenih kolona i redova. Sledi pojednostavljeni opis tabele: Termin red ima nekoliko uobi cajenih sinonima (npr. zapis, K-torka, Ntorka, vektor); Termin kolona ima nekoliko uobi cajenih sinonima (npr. polje, parametar, atribut); Kolona se obi cno identikuje imenom Ime kolone mo ze se sastojati od re ci, fraza ili mo ze biti numeri cki indeks; Presek reda i kolone se naziva celija Elementi tabele mogu se grupisati, segmentirati, rasporedivati na razli cite na cine, cak se mogu i ugnje zdavati rekurzivno. Pored toga, tabela mo ze da sadr zi i metapodatke, bele ske, zaglavlja, podno zja ili nege druge pomo cne funkcije.
1.3
Primer tabele
Slede ci primer iliustruje jednostavnu tabelu sa 3 kolone i 6 redova. Prvi red se ne ra cuna jer se koristi samo za prikaz imena kolona. Ovo se tradicionalono naziva red zaglavlja. Ime Milos Milenko Du san Milica Aleksandar Milena Prezime Trajkovic Spasi c Stojkovic Obradovic Mani c Ili c Godine starosti 32 43 37 24 34 43
Tabela 1: Tabela starosti ljudi
1.4
Vi se-dimenzionalne tabele
Koncept dimenzija je takode deo osnovne temrminologije. Uobi cajeni primer takve tabele je tablica mno zenja. 1 2 3 1 1 2 3 2 2 4 6 3 3 6 9
2
2.1
Tabele u Microsoft Word-u 2003
Kreiranje tabele
Tabelu u wordu mo zete kreirati na vi se na cina. Da bi ste kreirali tabelu sa 4 kolone i 5 redova: Kliknite na Table opciju menija. Odaberite opciju Insert Table na padaju cem meniju. Otkucajte 4 u Number of Columns polju. Otkucajte 5 u Number of Rows polju. Odaberite Auto u Column Width polju. Ovo omogu cava da se sirina kolona prilagodi sirini stranice automatski. Alternativno mo zete denisati sirine kolona po zelji. Kliknite na OK. Va sa tabela bi trebala izgledati kao na slici.
Slika 1: primer tabele Alternativni metod Kreiranje tabele uz pomo c ikone sa palete sa alatkama Kliknite na Insert Table ikonu.
Slika 2: insert table toolbar Upozorenje: Insert Table ne ce biti prikazana na paleti sa alatkama, ako se kursor nalazi unutar tabele. Ako ne mo zete na ci ovu ikonu, pomerite kursor negde izvan tabele. Markirajte zeljeni broj kolona i redova. Maksimalna veli cina je 4 reda puta 5 kolona.
Slika 3: kreiranje tabele Pritisnite Enter (ili kliknite) da bi ste kreirali tabelu.
2.2
Kretanje po tabeli
Svaki blok u tabeli nazivamo celijom. Mo zete koristiti Tab kako bi ste se kretali po celijama udesno, kombinacijom tastera Shift-Tab kre cete se ulevo. Slede ca ve zba to demonstrira. 1. Kliknite na prvu celiju u prvoj koloni. 2. Pritisnite Tab taster devet puta. Kursor ce pre ci unapred kroz devet celija. 3. Pritisnite kombinaciju tastera Shift-Tab sest puta. Kursor ce se pomeriti unazad sest puta. zete se kretati s celije na celiju klikom mi sa na zeljenu Upozorenje Takode, mo celiju. Dodatno, mo zete koristiti tastere strelica kako bi ste se kretali u obe dimenzije po tabeli.
2.3
Unos teksta u tabeli
Da bi ste uneli tekst, okucajte ga kao sto ste i dosad to radili. Pritisnite Tab taster da bi ste pre sli na slede cu celiju. Unesite tekst prikazan dole u tabeli. 1. Otkucajte Prodavac u prvu celiju u prvoj koloni. Pritisnite Tab taster. 2. Otkucajte Lutke u prvoj celiji u drugoj koloni. Pritisnite Tab taster. 3. Nastavite sa unosom dok ne unesete kompletan tekst, kao na slici ispod. Prodavac Milan Aleksandra Uros Milena Lutke 1327 1421 2190 1201 Kamioni 1423 2863 1278 2528 Slagalice 1193 2934 1928 1203
2.4
Selekcija reda i podebljavanje teksta
Podebljavanje teksta znate ve c od ranije. U ovoj ve zbi ce te markirati kompletan tekst u prvom redu i podeblajti ga. 1. Kliknite bilo gde u prvom redu tabele. 2. Kliknite na Table opciju menija. 3. Izaberite opciju Select Row. Microsoft Word bi trebao markirati prvi red tabele. 4. Pritisnite kombinaciju tastera Ctrl-b da bi se podebljao tekst.
2.5
Desno poravnavanje teksta
Poravnanje teksta takode znate od ranije. U ovoj ve zbi, ce te poravnati desno drugu (Lutke), tre cu (Kamioni) i cetvrtu (Slagalice) kolonu tabele koju ste kreirali. 1. Potrebno je da markirate Lutke, Kamioni i Slagalice. Pozicionirajte kursor ispred L u Lutke. Pritisnite taster F8 da bi ste ksirali kursor. Onda prevlacite strelicu nadesno sve dok Lutke, Kamioni i Slagalice nisu markirani. 2. Kliknite na Table opciju menija. 3. Izaberite opciju Select Column. Microsoft Word bi trebao markirati ove kolone. 4. Pritisnite kombinaciju tastera Ctrl-r kako bi ste desno poravnali celije.
2.6
Dodavanje novog reda na kraj tabele
Mo zete dodati dodatne redove u tabeli. Najjednostavniji na cin je da odete na celiju u zadnjem redu i zadnjoj koloni i pritisnete taster Tab. Mo zete sad otkucati i dodati tekst. 1. Idite na celiju u zadnjem redu i zadnjoj koloni. 2. Pritisnite taster Tab. 3. Otkucajte tekst: Stefan 5214 3247 5467
2.7
Dodavanje novog reda u okviru tabele
Mo zete dodati novi red bilo gde u tabeli. Microsoft Word dodaje novi red iznad onog u kom se nalazi kursor. Slede ca ve zba to demonstrira. Da bi ste dodali red iznad Aleksandre: 1. Pozicionirajte kursor bilo gde u drugom redu (red gde se nalazi Aleksandra). 2. Kliknite na opciju Table. 3. Izaberite opciju Insert Rows. Microsoft Word ce kreirati novi red iznad Aleksandra reda. 4. Otkucajte slede ce informacije u novi red. Nata sa 5214 3247 5467
2.8
Promena sirine kolona
Sirina kolona se mo ze lako menjati. U ovoj ve zbi cemo markirati celu tabelu kako bi smo podesili sirinu kolona. 1. Kliknite bilo gde u tabeli. 2. Kliknite na Table opciju menija. 3. Izaberite opciju Select Table. 4. Kliknite na opciju Table. 5. Izaberite opciju Cell Height and Width. 6. Kliknite na Column karticu, ako ona ve c nije otvorena. 7. Otkucajte 2.5 u Width of Columns 1-4 polje. To ce postaviti sirinu svih kolona na 2.5 cm. 8. Kliknite na OK.
2.9
Dodavanje nove kolone u tabeli
Microsoft Word dodaje novu kolonu levo od kolone u kojoj se nalazi kursor. Da bi ste dodali kolonu izmedu kolona Prodavac i Lutke: 1. Pozicionirajte kursor bilo gde u koloni Lutke. 2. Kliknite na Table opciju menija. 3. Izaberite opciju Select Column. 4. Kliknite na opciju Table. 6
5. Izaberite opciju Insert Columns. Microsoft Word bi trebao kreirati novu kolonu izmedu kolona Prodavac i Lutke. 6. Nazovite novu kolonu Region i dodajte informacije kao na donjoj slici. Prodavac Milan Aleksandra Uros Milena Nata sa Stefan Region S N N S N N Lutke 1327 1421 2190 1201 5214 5214 Kamioni 1423 2863 1278 2528 3247 3247 Slagalice 1193 2934 1928 1203 5467 5467
2.10
Sortiranje tabele
Microsoft Word vrlo jednostavno sortira podatke u Va soj tabeli. Da bi ste sortirali va su tabelu po Region koloni a onda po Prodavac koloni u rastu cem redusledu: 1. Kliknite bilo gde u tabeli. 2. Kliknite na Table opciju menija. 3. Izaberite opciju Sort. 4. Odaberite Region u polju Sort By. 5. Odaberite Text u Type polju (zbog toga sto se sortira tekst). 6. Odaberite Ascending. 7. Odaberite Prodavac u polju Then By. 8. Odaberite ponovo Text u Type polju. 9. Odaberite Ascendig. 10. Odaberite Header Row (zato sto tabela sadr zi na vrhu naslove kolona). 11. Kliknite na OK.
2.11
Brisanje kolone
Da bi smo obrisali Kamioni kolonu: 1. Pozicionirajte kursor bilo gde u Kamioni koloni. 2. Kliknite na Table opciju menija. 3. Izaberite opciju Select Column. Microsoft Word ce markirati celu kolonu. 4. Kliknite na opciju Table. 5. Izaberite opciju Delete Column. 7
2.12
Brisanje reda
Da bi ste obrisali Aleksandra red: 1. Pozicionirajte kursor bilo gde u Aleksandra redu. 2. Kliknite na 3. Table opciju menija. 4. Izaberite opciju Select Row. Microsoft Word ce markirati celi red. 5. Kliknite na Table opciju menija. 6. Izaberite opciju Delete Rows.
2.13
Spajanje Celija
U Microsoft Word-u se mogu spajati celije: pretvoriti dve ili vi se celija u jednu. U ovoj ve zbi, kreira cete novi red na vrhu tabele i spojiti sve celije u njemu kako bi ste napravili naslov tabele. 1. Pozicionirajte se na levu gornju celiju tabele. 2. Kliknite na Table opciju menija. 3. Izaberite opciju Insert Rows. Microsoft Word bi trebao kreirati novi red iznad tabele. 4. Kliknite na Table opciju menija. 5. Izaberite opciju Merge Cells. 6. Otkucajte Prodaja Igra caka u novoj celiji. 7. Pritisnite kombinaciju tastera Ctrl-e kako bi ste centrirali naslov.
2.14
Zaglavlja tabele
U slu caju da se tabela podeli na prelom stranica, naslovi kolona ce ostati na prvoj stranici, a na drugoj ih ne ce biti. Da bi smo ovo ispravili, moramo odrediti redove koji predstavljaju zaglavlje tabele. Ovako odredeni redovi ce se pojavljivati na svakoj stranici na koje se prostire tabela. Da bi ste odredili red za zaglavlje: 1. Pozicionirajte kursor na red. 2. Kliknite na Table opciju menija. 3. Izaberite opciju Headings
2.15
Konverzija teksta u tabelu
Mogu ce je tekst konvertovati u tabelu, medutim podaci moraju biti medusobno razdvojeni zarazima ili tabulatorima. U slede coj ve zbi cemo pretvoriti tekst koji je razdvojen zarezima u tabelu: 1. Otkucajte slede ci tekst (bez podebljanja). Boja, Stil, Stvar Plava, A980, Kombi Crvena, X023, Kola Zelena, YL724, Kamion Ime, Godine, Pol Lidija, 23, Z Borislav, 46, M Tomica, 30, M 2. Markirajte tekst. 3. Kliknite na Table opciju menija. 4. Izaberite opciju Convert Text to Table. 5. Otkucajte 3 u Number of Columns polju. 6. Odaberite Auto u Column Width polju. 7. Odaberite Comma radio dugme u Separate Text At okviru.
2.16
Deljenje tabele
U Microsoft Word-u mo zemo podeliti jednu tabelu na dve vrlo jednostavno. Da bi smo podelili upravo kreiranu tabelu na dve: 1. Postavite kursor u red u kome se nalaze reci Ime,Godine,Pol. 2. Kliknite na Table opciju menija. 3. Izaberite opciju Split Table. Sada bi trebalo da imate dve tabele.
2.17
Automatsko formatiranje tabele (Auto Format)
Uz pomo c opcije automatskog formatiranja tabele mo zete na vrlo jednostavan na cin postaviti okvire, boju, specijalne fontove i ostale osobine va soj tabeli. Microsoft Word prikazuje listu svih formata u Table AutoFormat dijalog prozoru. Dok ste u Table AutoFormat dijalog prozoru, kliknite na neki od formata da bi ste videli njegov izgled u Preview pravougaoniku. Da bi ste primenili AutoFormat na Va su tabelu:
1. Kliknite bilo gde u tabeli 2. Kliknite na Table opciju menija. 3. Izaberite opciju Table AutoFormat. 4. Odaberite npr. Colorful 1 u Formats pravougaoniku. 5. Odaberite Borders, Shading, Font u Apply Special Formats To okviru. Nemojte odabrati Last Row i Last Column. 6. Kliknite na OK.
10
You might also like
- Excel Kullanim KilavuzuDocument20 pagesExcel Kullanim KilavuzuFendoğlu MetinNo ratings yet
- Hesap TablolarıDocument27 pagesHesap Tablolarıhakan.aktas2022No ratings yet
- Wtk207U-Web Tabanli Kodlama: Ünite 4: Tablo Yapılarının OluşturulmasıDocument3 pagesWtk207U-Web Tabanli Kodlama: Ünite 4: Tablo Yapılarının OluşturulmasıMuharrem VidinNo ratings yet
- Ünite 3Document13 pagesÜnite 3Batuhan AdıyamanNo ratings yet
- Excel Ders NotlarYDocument69 pagesExcel Ders NotlarYademNo ratings yet
- Excel Ders Notu 1Document21 pagesExcel Ders Notu 1Beyza ArmutluNo ratings yet
- Exel Ders NotlarıDocument19 pagesExel Ders Notlarımusty38No ratings yet
- 6. Hafta Bit101 Modul3 Ders Notu1 2Document7 pages6. Hafta Bit101 Modul3 Ders Notu1 2mustafametin566No ratings yet
- Excel-Hafta 1Document32 pagesExcel-Hafta 1JANN TİGUJNo ratings yet
- 5 AccessDocument14 pages5 AccessCezayir BozkırNo ratings yet
- Seyfisevik-Hititedutr 89858 04112019 2W9HDocument4 pagesSeyfisevik-Hititedutr 89858 04112019 2W9HBeyza ArmutluNo ratings yet
- Excel Kullanım KılavuzuDocument10 pagesExcel Kullanım Kılavuzuhuramiral100% (2)
- EXCEL Püf NoktaDocument29 pagesEXCEL Püf NoktaMelih GökkayaNo ratings yet
- BİT101-word 3.3Document18 pagesBİT101-word 3.3Irmak BakırcıNo ratings yet
- 045 Excel Puf Noktalari 1Document5 pages045 Excel Puf Noktalari 1Onur ErsözNo ratings yet
- Excel FormüllerDocument9 pagesExcel FormüllerErtuğrul KORKMAZNo ratings yet
- Iler I ExcelDocument94 pagesIler I ExcelSaitKaracaNo ratings yet
- SQL Chapter 1 MarmaraDocument9 pagesSQL Chapter 1 MarmaraYusuf Ersel BalNo ratings yet
- Access 2000Document53 pagesAccess 2000candy_1980No ratings yet
- BilgicompuDocument5 pagesBilgicompubetul.kabuk2002No ratings yet
- Excel XPDocument21 pagesExcel XPcankaya72No ratings yet
- 047 Excel Puf Noktalari 2Document4 pages047 Excel Puf Noktalari 2Onur ErsözNo ratings yet
- Excelde PüflerDocument27 pagesExcelde PüflerErhan TolNo ratings yet
- Bilgisayar Kullanma - I Kılıç: Amacımız Sadece Düzgün Bir Liste Elde Etmek Değilse, Excel Ile ÇalışmaDocument5 pagesBilgisayar Kullanma - I Kılıç: Amacımız Sadece Düzgün Bir Liste Elde Etmek Değilse, Excel Ile ÇalışmaŞİNASİ KARADENİZ KARADENİZNo ratings yet
- Idecad Static SunusuDocument62 pagesIdecad Static Sunusukor_ku0% (1)
- Bi̇li̇şi̇m Teknoloji̇leri̇ Ve Yazilim Dersi̇ 6. Siniflar Excel Ders NotuDocument5 pagesBi̇li̇şi̇m Teknoloji̇leri̇ Ve Yazilim Dersi̇ 6. Siniflar Excel Ders NotuNihal AkkayaNo ratings yet
- IdecadDocument84 pagesIdecadmajest100No ratings yet
- 2.2. MS-EXCEL Tablolama: Bilgisayar Kullanma - I KılıçDocument9 pages2.2. MS-EXCEL Tablolama: Bilgisayar Kullanma - I KılıçŞİNASİ KARADENİZ KARADENİZNo ratings yet
- Veri Sekmesi İşlemleriDocument14 pagesVeri Sekmesi İşlemleriFURKAN KOÇAKNo ratings yet
- Ms Excel SunumDocument75 pagesMs Excel Sunumİsa ArslanNo ratings yet
- BİT101 Access 2Document14 pagesBİT101 Access 2Irmak BakırcıNo ratings yet
- Excel Giriş NotuDocument1 pageExcel Giriş NotuMelih GökkayaNo ratings yet
- Excel ÖğreniyorumDocument202 pagesExcel ÖğreniyorumEmre TuncayNo ratings yet
- 6S Tablolama ProgramlariDocument4 pages6S Tablolama ProgramlariEmin Tuğra ÇağılNo ratings yet
- 6s - Tablolama Programlari-2 2Document2 pages6s - Tablolama Programlari-2 2Emin Tuğra ÇağılNo ratings yet
- E Views (Genel)Document6 pagesE Views (Genel)recepcakirbeyNo ratings yet
- Spss Ile Ilgili Temel Bilgiler L6Kt PDFDocument6 pagesSpss Ile Ilgili Temel Bilgiler L6Kt PDFŞeyma Mutlu TopçuNo ratings yet
- 1 HaftaDocument3 pages1 HaftaSadullah KarabulutNo ratings yet
- Microsoft ExcelDocument56 pagesMicrosoft ExcelYağmur AkkanatNo ratings yet
- D3 DrawingDocument8 pagesD3 DrawingX AUTONo ratings yet
- BİT101-BİT102 Excel 1Document9 pagesBİT101-BİT102 Excel 1Irmak BakırcıNo ratings yet
- Adobe Freehand MX DersleriDocument24 pagesAdobe Freehand MX DersleriZafer A VuralNo ratings yet
- Hücre Gösterim YöntemleriDocument4 pagesHücre Gösterim YöntemleriFURKAN KOÇAKNo ratings yet
- Solidworks Cam Notlari 2 HaldiznetDocument68 pagesSolidworks Cam Notlari 2 HaldiznetFeridun EkmekciogluNo ratings yet
- Ofi̇s Yazilimlari NotuDocument137 pagesOfi̇s Yazilimlari NotuErtan TuncerNo ratings yet
- Excel 2007 Kitap 1Document106 pagesExcel 2007 Kitap 1z4ferNo ratings yet
- Listeleme EtiketleriDocument19 pagesListeleme EtiketleriAhmet Hilmi ÇevikNo ratings yet
- YordamBT S. 14.0 Kullanım KılavuzuDocument49 pagesYordamBT S. 14.0 Kullanım KılavuzuLutfuNo ratings yet
- 5 1 Mat IzmirDocument43 pages5 1 Mat IzmirÇağrı YıldızNo ratings yet
- Matlab 3Document20 pagesMatlab 3PuncoverNo ratings yet
- D2 Revolved FeatureDocument5 pagesD2 Revolved FeatureX AUTONo ratings yet
- Ders 1 2 Sayi Ve Kodlama SistemleriDocument23 pagesDers 1 2 Sayi Ve Kodlama SistemleriPamela AgajNo ratings yet
- Bilgisayar Yazılım Uygulamaları Ders NotlarıDocument68 pagesBilgisayar Yazılım Uygulamaları Ders NotlarıKUTAY ÖZELNo ratings yet
- 5.sınıf Tatil ÖdeviDocument22 pages5.sınıf Tatil ÖdeviSuat TekdemirNo ratings yet
- Microsoft Excel 2007 KonularDocument15 pagesMicrosoft Excel 2007 KonularsemaucNo ratings yet
- Matlab Simulink OnurDocument28 pagesMatlab Simulink OnurmehmacarNo ratings yet