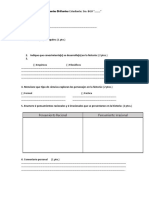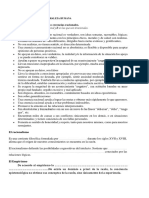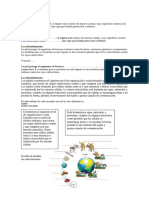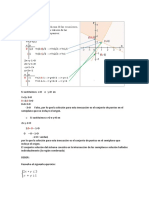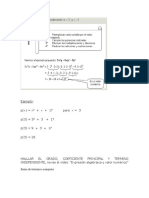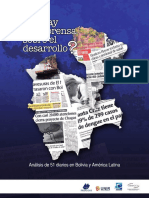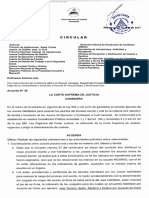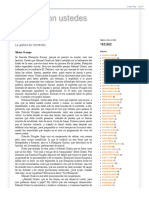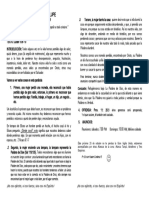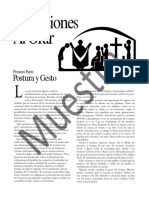Professional Documents
Culture Documents
Word Novenos
Uploaded by
AGUILLERMOG13Copyright
Available Formats
Share this document
Did you find this document useful?
Is this content inappropriate?
Report this DocumentCopyright:
Available Formats
Word Novenos
Uploaded by
AGUILLERMOG13Copyright:
Available Formats
Manual de Microsoft Word 2,007
MICROSOFT WORD
Word es un software que permite crear documentos en un equipo. Puede usar Word para crear texto embellecido mediante fotografas e ilustraciones coloridas como imgenes o fondo y agregar figuras como mapas y tablas. Adems, Word proporciona varias funciones de ayuda para crear texto de manera que se puedan completar con facilidad documentos de negocios, como artculos e informes. Tambin se pueden imprimir postales o sobres de cartas.
Word es una parte de "Office", un conjunto de productos que combina distintos tipos de software para crear documentos, hojas de clculo y presentaciones y para administrar correo electrnico.
por qu se llama "Office"?
Tal vez se pregunte por qu el software para la creacin de documentos y hojas de clculo que usa en su hogar es parte de un conjunto de programas llamado "Office", que en ingls significa "oficina". El motivo tiene su origen aos atrs. Antes, el software para la creacin de documentos y hojas de clculo se utilizaba principalmente en el trabajo. El software se inclua en un conjunto de programas para el trabajo, por lo que se lo denomin "Office". Desde aquel entonces, el uso de equipos personales creci, incluso en los hogares, pero el conjunto de programas, que combina software de creacin de documentos y de hojas de clculo, conserv el nombre "Office".
Denominacin de Word
Word generalmente se denomina "Word" en las pantallas o la ayuda del software. Para referirse a Word tambin se utilizan los trminos "Microsoft Word", "Office Word" y "Microsoft Office Word 2007". Todos ellos se refieren al software de creacin de documentos.
Iniciar Word
Para usar Word, busque el icono de Word en el men Inicio y haga clic en l.
Para iniciar Word siga estos pasos.
1.
Abra el men Inicio.
Manual de Microsoft Word 2,007
Haga clic en
(botn Inicio).
2.
Busque el icono de Word.
Manual de Microsoft Word 2,007
Seleccione Todos los programas. A continuacin, seleccione Microsoft Office y haga clic en Microsoft Office Word 2007.
3.
Aparece la pantalla de inicio y se abre Word.
Manual de Microsoft Word 2,007
Cerrar Word
Para cerrar Word siga estos pasos.
1.
Haga clic en el botn
en la parte superior derecha de la ventana de Word.
Manual de Microsoft Word 2,007
1.
Haga clic en el botn
2.
Se cierra Word.
Qu hacer si aparece el mensaje "Desea guardar los cambios efectuados en Documento1?"
Si realiza algn cambio en el documento, aunque sea menor, y hace clic en el botn aparece un cuadro de mensaje similar al siguiente. ,
Para guardar los cambios, haga clic en S. Para salir sin guardar los cambios, haga clic en No. Si
Manual de Microsoft Word 2,007
hizo clic por error en el botn
, haga clic en Cancelar.
qu es la "Cinta de opciones"?
La "Cinta de opciones" es el rea horizontal, con forma de cinta, que se ve en la parte superior del software de Office cuando se inicia Word. Los comandos necesarios para trabajar se agrupan y organizan en fichas, como Inicio e Insertar. Puede hacer clic en las fichas para cambiar el conjunto de comandos que se muestra.
Guardar un documento
Guarde un documento creado y editado en Word. En Word, cuando se interrumpe el trabajo o se cierra, deber "Guardar" o el trabajo se perder. Cuando guarda un documento, ste se guarda como un "archivo" en el equipo, que despus podr abrir, modificar e imprimir.
Manual de Microsoft Word 2,007
Para guardar un documento siga estos pasos.
1.
Haga clic en
(botn Guardar).
Haga clic en
en la Barra de herramientas de acceso rpido.
2.
Especifique la ubicacin donde desea guardar el documento.
Especifique la ubicacin donde desea guardar el documento en el cuadro Guardar en. Se muestra la carpeta seleccionada anteriormente, Mis documentos.
Manual de Microsoft Word 2,007
El cuadro Nombre de archivo se completa con la primera lnea de texto del documento.
Para cambiar el nombre del archivo, escriba un nuevo nombre de archivo.
Haga clic en Guardar.
3.
El documento se guarda como un "archivo".
Manual de Microsoft Word 2,007
El nombre del archivo en la Barra de ttulo cambia de "Documento1" al nombre de archivo guardado.
Caracteres que no se pueden usar en nombres de archivo
Tenga en cuenta que no pueden utilizarse los siguientes caracteres en nombres de archivo. / * | \ Barra diagonal Asterisco Barra vertical Barra diagonal inversa Signos de interrogacin Dos puntos Signos mayor que y menor que Comillas dobles
: ><
"
Abrir un documento
Abra el archivo que acaba de guardar. Abrir el archivo le permite continuar con su trabajo.
Para abrir el archivo del documento siga estos pasos.
1.
Haga clic en
(botn Inicio) y luego en Mis documentos.
Manual de Microsoft Word 2,007
El archivo guardado est en la carpeta Mis documentos.
2.
Haga doble clic en el archivo.
Aparece la pantalla de inicio de Word y se muestra el documento.
10
Manual de Microsoft Word 2,007
Tambin puede usar Abrir del botn de Office
Si hace clic en (botn de Office) de Word, el comando Abrir se encuentra en el men que aparece. Puede utilizar Abrir para abrir un documento.
1.
Haga clic en
(botn de Office) y luego en Abrir.
11
Manual de Microsoft Word 2,007
2.
Seleccione el documento que desea abrir y haga clic en Abrir.
Tambin puede abrir documentos guardados recientemente desde "Historial"
Si hace clic en (botn de Office) de Word, aparece una lista de archivos de Word guardados recientemente en la parte inferior del men que se muestra como "Historial". Puede seleccionar un archivo de esta lista de "Historial" y abrirlo.
Haga clic en (botn de Office) y seleccione el archivo de documento que desea abrir desde la lista de "Historial".
12
Manual de Microsoft Word 2,007
Tipos de formato de texto
El formato de texto se encuentra principalmente en Fuente en la ficha Inicio de la Cinta de opciones.
Vea en la siguiente tabla los nombres y las funciones de los botones que se muestran en la Cinta de opciones. Combnelos y dele formato a un texto.
13
Manual de Microsoft Word 2,007
Botn Fuente
Nombre Cambia la fuente.
Funcin
Tamao de fuente
Cambia el tamao del texto.
Agrandar fuente
Aumenta el tamao del texto.
Encoger fuente
Disminuye el tamao del texto.
Borrar formato
Borra cualquier formato del texto seleccionado; deja el texto sin formato. Aplica un borde alrededor de un conjunto de caracteres o de una frase. Convierte en negrita el texto seleccionado.
Borde de caracteres
Negrita
Cursiva
Convierte en cursiva el texto seleccionado.
Subrayado
Dibuja una lnea debajo del texto seleccionado.
Tachado
Dibuja una lnea que atraviesa el texto seleccionado.
Subndice
Crea letras minsculas debajo de la lnea de base del texto.
Superndice
Crea letras minsculas encima de la lnea de texto.
Cambiar maysculas y minsculas Color de resaltado del texto Color de fuente
Cambia el texto seleccionado a MAYSCULAS, minsculas y a otras combinaciones comunes. Cambia el aspecto del texto como si estuviera marcado con un marcador. Cambia el color del texto.
Sombreado de caracteres
Aplica sombra al fondo de una lnea completa. Se denomina sombreado de caracteres.
14
Manual de Microsoft Word 2,007
Un botn de Cinta de opciones puede estar seleccionado o no seleccionado
Entre los botones que se utilizan para el formato de texto, est el seleccionado (amarillo: ) y el no seleccionado (del mismo color que la Cinta de opciones: ). Puede alternar entre los dos estados si hace clic en el botn. "Seleccionado" significa que la caracterstica est aplicada. De todas formas, si cambia la posicin actual del cursor, se muestra el estado del botn de esa ubicacin.
Cambiar la configuracin del zoom en vista previa de impresin
Cambie el zoom de la vista previa de impresin a 75%.
1.
Haga clic en Zoom en Zoom en la ficha Vista previa de impresin.
Aparece el cuadro de dilogo Zoom.
2.
Haga clic en 75% y, a continuacin, haga clic en el botn Aceptar.
15
Manual de Microsoft Word 2,007
3.
La configuracin de zoom cambia a 75%.
16
Manual de Microsoft Word 2,007
Cul es el porcentaje de zoom actual?
El valor de zoom actual se muestra en la parte inferior de la ventana.
Puede modificar el valor del zoom mediante el control deslizante.
Usar el zoom en la vista previa de impresin para incrementar la vista
Puede hacer clic en Vista previa de impresin e incrementar la vista de la pantalla.
1. 2.
Coloque el cursor sobre el documento en la vista previa de impresin. Compruebe que el haya cambiado y, a continuacin, haga clic en la vista previa de impresin.
17
Manual de Microsoft Word 2,007
3.
Se aumenta la vista previa y la forma del cursor cambia a
18
Manual de Microsoft Word 2,007
4. 5.
Compruebe que la forma del cursor haya cambiado a
y haga clic en la vista previa de impresin.
Se restaura el valor de zoom original en la vista previa de impresin.
Configuracin de pgina
Mientras comprueba la imagen de impresin, puede cambiar los mrgenes o la orientacin de la pgina. Los comandos de configuracin de pgina se agrupan en Configurar pgina en la ficha Vista previa de impresin.
Vea en la siguiente tabla los nombres y las funciones de los comandos que se muestran en la Cinta de opciones.
19
Manual de Microsoft Word 2,007
Comando
Nombre Mrgenes
Funcin Seleccione los tamaos de mrgenes para el documento.
Orientacin
Puede orientar la pgina de forma vertical u horizontal.
Tamao
Selecciona un tamao de papel para el documento.
Cambiar el tamao de los mrgenes
1. Haga clic en Mrgenes en Configurar pgina de la ficha Vista previa de impresin y seleccione el tamao de los mrgenes. Seleccione Moderado.
2.
Cambia el tamao de los mrgenes.
20
Manual de Microsoft Word 2,007
Salir de la vista previa de impresin
1. Haga clic en Cerrar vista previa de impresin de Vista previa en la ficha Vista previa de impresin.
21
Manual de Microsoft Word 2,007
2.
Se cierra la ventana Vista previa de impresin y se vuelve a la ventana de edicin. Para guardar la configuracin de impresin que se cambi en la ventana Vista previa de impresin, guarde el documento.
22
Manual de Microsoft Word 2,007
En Word se pueden crear tablas Adems, se pueden crear documentos que no slo contengan texto, sino tambin imgenes prediseadas y fotografas.
En este artculo aprender a crear una carta mediante una tabla, en concreto una carta de saludo. Este artculo consta de las siguientes tres pginas.
1. 2.
Crear una tabla (esta pgina) Insertar una imagen o fotografa
Definir la configuracin de pgina
En primer lugar, establezca el tamao del papel y preprese para crear la carta.
1.
Haga clic en Tamao en Configurar pgina de la ficha Diseo de pgina y, a continuacin, haga clic en Carta.
23
Manual de Microsoft Word 2,007
El tamao del papel se establece en Carta.
2.
Establezca los mrgenes.
Haga clic en Margen en Configurar pgina de la ficha Diseo de pgina y, a continuacin, haga clic en Estrecho.
24
Manual de Microsoft Word 2,007
Se establecen los mrgenes.
25
You might also like
- TareaDocument1 pageTareaAGUILLERMOG13No ratings yet
- Material Cuestionario Educacion FisicaDocument7 pagesMaterial Cuestionario Educacion FisicaAGUILLERMOG13No ratings yet
- CuestionarioDocument3 pagesCuestionarioAGUILLERMOG13No ratings yet
- CUESTIONARIODocument6 pagesCUESTIONARIOAGUILLERMOG13No ratings yet
- Cues TioDocument3 pagesCues TioAGUILLERMOG13No ratings yet
- Tarea SupleDocument5 pagesTarea SupleAGUILLERMOG13No ratings yet
- Suma de PolinomiosDocument4 pagesSuma de PolinomiosAGUILLERMOG13No ratings yet
- ACIERTOSDocument4 pagesACIERTOSAGUILLERMOG13No ratings yet
- TareaDocument2 pagesTareaAGUILLERMOG13No ratings yet
- Cuestionario Ciencias Naturales 9noDocument2 pagesCuestionario Ciencias Naturales 9noAGUILLERMOG1390% (10)
- La Reproducción OCTAVODocument1 pageLa Reproducción OCTAVOAGUILLERMOG13No ratings yet
- Evaluacion IntervalosDocument2 pagesEvaluacion IntervalosAGUILLERMOG13100% (3)
- Cuestionario VideoDocument2 pagesCuestionario VideoAGUILLERMOG13No ratings yet
- La Irracionalidad en La Naturaleza HumanaDocument4 pagesLa Irracionalidad en La Naturaleza HumanaAGUILLERMOG13100% (3)
- Fracciones EquivalentesDocument4 pagesFracciones EquivalentesAGUILLERMOG13No ratings yet
- Cuestionario Ciencia TecnologiaDocument2 pagesCuestionario Ciencia TecnologiaAGUILLERMOG13No ratings yet
- Mate MatDocument2 pagesMate MatAGUILLERMOG13No ratings yet
- CCNNDocument7 pagesCCNNAGUILLERMOG13No ratings yet
- SeguridadDocument17 pagesSeguridadAGUILLERMOG13No ratings yet
- Cuestionario Noveno1Document3 pagesCuestionario Noveno1AGUILLERMOG13No ratings yet
- Cuestionario NovenoDocument3 pagesCuestionario NovenoAGUILLERMOG13No ratings yet
- TareaDocument2 pagesTareaAGUILLERMOG13No ratings yet
- Ciencias NovenoDocument6 pagesCiencias NovenoAGUILLERMOG13No ratings yet
- Inecuaciones de Primer Grado Con Dos IncógnitasDocument2 pagesInecuaciones de Primer Grado Con Dos IncógnitasAGUILLERMOG13No ratings yet
- RepasoDocument5 pagesRepasoAGUILLERMOG13No ratings yet
- Cues TioDocument3 pagesCues TioAGUILLERMOG13No ratings yet
- Sucesión MatemáticaDocument2 pagesSucesión MatemáticaAGUILLERMOG13No ratings yet
- PolinomiosDocument3 pagesPolinomiosAGUILLERMOG13No ratings yet
- Division de Numeros IrracionalesDocument4 pagesDivision de Numeros IrracionalesAGUILLERMOG1325% (4)
- Los Indicadores de Costos - Una Herramienta para Gestionar La Generación de Valor en Las Empresas Industriales Colombianas - Estudios GerencialesDocument7 pagesLos Indicadores de Costos - Una Herramienta para Gestionar La Generación de Valor en Las Empresas Industriales Colombianas - Estudios GerencialesadrianNo ratings yet
- ¿Qué Hay en La Prensa Sobre El Desarrollo? Análisis de 51 Diarios en Bolivia y América LatinaDocument117 pages¿Qué Hay en La Prensa Sobre El Desarrollo? Análisis de 51 Diarios en Bolivia y América LatinaProcosiNo ratings yet
- NombramientoDocument1 pageNombramientoAndres PeñalozaNo ratings yet
- Liquidacion Prod Pecuaria para Desnutricion ColquemarcaDocument13 pagesLiquidacion Prod Pecuaria para Desnutricion ColquemarcaRoger Fuentes EspinozaNo ratings yet
- Acto de Comercio y Contabilidad Mercantil NicaraguaDocument2 pagesActo de Comercio y Contabilidad Mercantil Nicaraguahellboy14ddNo ratings yet
- Delitos AmbientalesDocument5 pagesDelitos AmbientalesAnonymous tI6cgOO7NANo ratings yet
- Ocampo - La Gallina de MembrilloDocument4 pagesOcampo - La Gallina de MembrilloHerbert NanasNo ratings yet
- La Moneda PerdidaDocument1 pageLa Moneda PerdidaMelva Lucy Mápura QuirogaNo ratings yet
- Clase 3 Transporte de Contenedores A GranelDocument23 pagesClase 3 Transporte de Contenedores A GranelRonald CortezNo ratings yet
- Proyecto CaremtDocument8 pagesProyecto CaremtYoi ZamoraNo ratings yet
- Sesion 4 de Mayo (Primera Semana) 2023Document10 pagesSesion 4 de Mayo (Primera Semana) 2023SANTOS USHIÑAHUA GARCIANo ratings yet
- Posturas Al OrarDocument2 pagesPosturas Al OrarMoni ArmaniNo ratings yet
- Curriculum - Vitae - Leandro - Solìs para Enviar 2023 Carina FernandezDocument2 pagesCurriculum - Vitae - Leandro - Solìs para Enviar 2023 Carina FernandezDon SolísNo ratings yet
- P. Diagnostica SegundoDocument3 pagesP. Diagnostica SegundoOrbis Sanchez OgandoNo ratings yet
- 23 de Noviembre MaryDocument5 pages23 de Noviembre MaryjoselinNo ratings yet
- Dramatizacion Firma de La IndependenciaDocument5 pagesDramatizacion Firma de La IndependenciaDj Blaster González100% (3)
- Trabajo Iso 12207Document24 pagesTrabajo Iso 12207Sergio CortesNo ratings yet
- Unidad II Trabajo Final Procesador de TextosDocument14 pagesUnidad II Trabajo Final Procesador de TextosFernanda JimenezNo ratings yet
- Mecanismos CoordinacionDocument17 pagesMecanismos Coordinacionyoni hernan bances lalupuNo ratings yet
- Guía de BoyacáDocument76 pagesGuía de Boyacámichael27_cpNo ratings yet
- Mushoku Tensei v19 (DaimonX)Document306 pagesMushoku Tensei v19 (DaimonX)luis lezama100% (1)
- Fundamentos Python2Document5 pagesFundamentos Python2Olga Marina Cuero RivasNo ratings yet
- Proyecto Final Diseño y Construcción de Un LVDTDocument7 pagesProyecto Final Diseño y Construcción de Un LVDTequipo labNo ratings yet
- Qué Son Los Delitos Conexos A La Trata de PersonasDocument5 pagesQué Son Los Delitos Conexos A La Trata de PersonasElynorRivasNo ratings yet
- Proyecto FranyelisDocument50 pagesProyecto FranyelisomairdelcarmencastellanosuarezNo ratings yet
- 1 Latimier MergedDocument47 pages1 Latimier MergedAlejandra CalizNo ratings yet
- Implementando Proyectos 4 0 en MantenimientoDocument9 pagesImplementando Proyectos 4 0 en MantenimientoMiltonNo ratings yet
- Futuros y Opciones de DivisasDocument9 pagesFuturos y Opciones de DivisasEstherBenildaLazaroCarrionNo ratings yet
- Bases RT 2023Document39 pagesBases RT 2023Andréz GutiérrezNo ratings yet
- Ficha Autoaprendizaje Ciclo Vi Comunicación Semana 3Document3 pagesFicha Autoaprendizaje Ciclo Vi Comunicación Semana 3Esaú Castrejón Quispe100% (1)