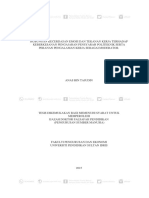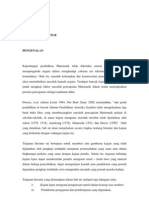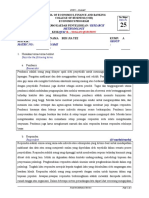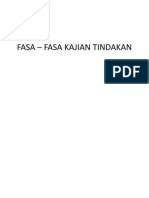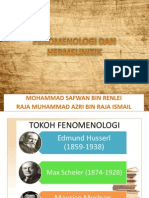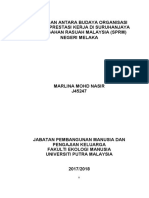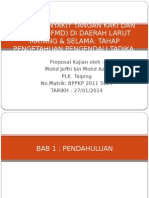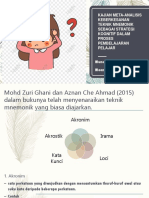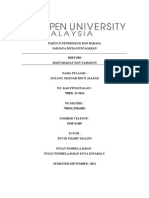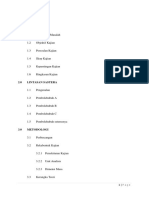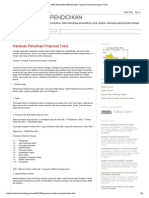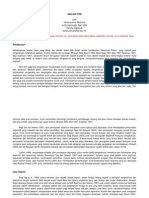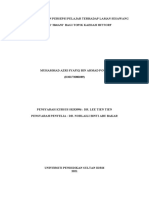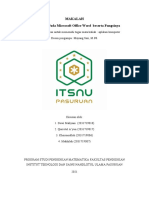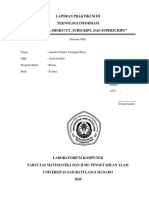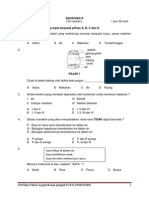Professional Documents
Culture Documents
Manual Penggunaan Ebook KSSR PDF
Uploaded by
fbi_techOriginal Title
Copyright
Available Formats
Share this document
Did you find this document useful?
Is this content inappropriate?
Report this DocumentCopyright:
Available Formats
Manual Penggunaan Ebook KSSR PDF
Uploaded by
fbi_techCopyright:
Available Formats
KEMENTERIAN PELAJARAN MALAYSIA
BAHAGIAN PEMBANGUNAN KURIKULUM
MANUAL APLIKASI PERISIAN e-BOOK
TAHUN 4
Versi 2.0
ISI KANDUNGAN
1. PERISIAN E-BOOK.............................................................................. 3 1.1 KEPERLUAN MINIMA SISTEM............................................................. 3 1.2 LANGKAH-LANGKAH PENGUNAAN PERISIAN E-BOOK .......................... 3 1.3 SENARAI DOKUMEN PERISIAN E-BOOK............................................... 5 2. LANGKAH LANGKAH UNTUK MEMBUKA DOKUMEN E-BOOK ......... 7 2.1 TABLE OF CONTENTS ....................................................................... 8 2.2 BOOKMARKS .................................................................................... 9 2.3 THUMBNAILS ................................................................................... 11 2.4 SELECT TEXT.................................................................................... 12 2.5 PRINT .............................................................................................. 13 2.6 DOWNLOAD DOKUMEN ..................................................................... 14 2.7 TOOGLE SOUND ............................................................................... 15 2.8 EXIT FULLSCREEN / FULLSCREEN ...................................................... 15 2.9 ZOOM IN........................................................................................... 16 2.10 PAGE NAVIGATION............................................................................ 17 2.11 SLIDESHOW ..................................................................................... 18 2.12 AKSES PORTAL KSSR ........................................................................ 18 2.13 SEARCH EXACT WORD ...................................................................... 19 2.14 CLOSE E-BOOK ................................................................................. 20
1. PERISIAN e-BOOK KSSR
1.1 KEPERLUAN MINIMA SISTEM
Berikut adalah spesifikasi keperluan minima sistem seperti berikut : a) Sistem operasi Windows XP b) Pemproses 2.0 Ghz 512MB L2 Cache c) 1GB RAM d) 4X DVD-ROM e) Flash Player 10 f) Adobe Reader 8
1.2 LANGKAH-LANGKAH PENGUNAAN PERISIAN e-BOOK KSSR
Bagi memulakan penggunaan Perisian e-BOOK KSSR, pengguna perlu mengikuti langkah langkah yang disediakan seperti di bawah. 1) Pengguna perlu memasukkan DVD Perisian e-Book ke DVD-ROM pada Komputer Riba. 2) Kemudian, klik pada fail start dari DVD-ROM dan tunggu sehingga Laman Utama e- Book muncul.
3) Paparan Laman Utama e-Book KSSR seperti di bawah akan dipaparkan.
4) Pada paparan ini juga disediakan pautan (link) seperti berikut: a. Laman Utama Disediakan kepada pengguna untuk kembali ke Laman Utama e-Book.
b. Install eBook KSSR Disediakan kepada pengguna untuk install ke PC/ Komputer riba.
c. Install Acrobat Reader / Flash Player Disediakan kepada pengguna yang tiada perisian Acrobat Reader dan Flash Player.
d. Manual Disediakan untuk memudahkan pengguna mengetahui langkah langkah pengguna Perisian e-Book.
e. Explore Document Disediakan untuk memudahkan pengguna mencari bahan kursus (dalam bentuk Microsoft Power Point Presentation) atau pdf (dalam bentuk Adobe Acrobat Document)
f. Quit Untuk keluar dari Perisian e-Book KSSR.
1.3 SENARAI DOKUMEN PERISIAN e-BOOK KSSR
Senarai dokumen yang terdapat dalam Perisian e-Book akan dipaparkan di bahagian sudut kiri paparan. Senarai dokumen ini dibahagikan kepada beberapa modul seperti di bawah: 1) Bahan Umum KSSR 1.1 Taklimat Umum KSSR 1.2 Elemen Merentas Kurikulum (EMK) dalam KSSR 1.3 EMK - Kreativiti dan Inovasi 1.4 EMK - Keusahawanan 1.5 EMK - Teknologi Maklumat dan Komunikasi 2) Mata Pelajaran Teras 2.1 2.2 2.3 2.4 2.5 2.6 2.7 2.8 2.9 2.10 2.11 2.12 2.13 2.14 Bahasa Malaysia Bahasa Inggeris Bahasa Cina SJKC Bahasa Tamil SJKT Matematik Sains Reka Bentuk dan Teknologi Teknologi Maklumat dan Komunikasi Pendidikan Islam Pendidikan Moral Pendidikan Jasmani Pendidikan Kesihatan Pendidikan Muzik Pendidikan Seni Visual
3) Mata Pelajaran Elektif 3.1 3.2 3.3 3.4 3.5 3.6 Bahasa Bahasa Bahasa Bahasa Bahasa Bahasa Arab Cina SK Tamil SK Iban Kadazandusun Semai
4) Pendidikan Khas 4.1. Masalah Pembelajaran 4.1.1 4.1.2 4.1.3 4.1.4 4.1.5 4.1.6 Bahasa Malaysia Bahasa Inggeris Matematik Pendidikan Islam Pendidikan Moral Pendidikan Jasmani & Kesihatan 5
4.1.7 4.1.8 4.1.9 4.1.10 4.1.11 4.1.12
Kemahiran Hidup Pendidikan Muzik Pendidikan Seni Visual Pengurusan Kehidupan Pendidikan Sains, Sosial & Alam Sekitar Teknologi Maklumat dan Komunikasi
4.2. Masalah Pendengaran 4.2.1. 4.2.2. 4.2.3. 4.2.4. Bahasa Isyarat Komunikasi Bahasa Malaysia Bahasa Inggeris Pendidikan Islam
4.3. Masalah Penglihatan 4.3.1 4.3.2 4.3.3 4.3.4 Kemahiran Asas Individu Pendidikan Jasmani (Suaian) Seni Visual (Suaian) Teknologi Maklumat dan Komunikasi (Suaian)
5) Video Penerangan KSSR
2. LANGKAHLANGKAH UNTUK MEMBUKA DOKUMEN eBOOK KSSR
Bagi membuka dokumen e-BOOK KSSR, pengguna perlu mengikuti langkah langkah yang disediakan seperti di bawah. 1) Klik pada tajuk atau modul pilihan di sebelah kiri dan senarai dokumen yang berkaitan dengan matapelajaran atau modul yang dipilih akan dipaparkan di sudut kanan.
2) Kemudian, klik pada pautan (link) dokumen yang dikehendaki.
3) Paparan dokumen yang dipilih adalah seperti contoh di bawah.
4) Pada paparan ini, terdapat beberapa fungsi yang disediakan seperti berikut : a. Table of Contents b. Bookmarks c. Thumbnails d. Select Text e. Print f. Download Dokumen g. Toogle Sound h. Fullscreen / Exit Fullscreen i. Zoom In k. Slideshow l. Akses Portal KSSR m. Search Exact Word / Zoom Out j. Page Navigation
2.1 TABLE OF CONTENTS
1) Untuk melihat senarai isi kandungan bagi fail dokumen yang dibuka, sila klik pada ikon Table of Contents.
2) Senarai isi kandungan bagi fail dokumen yang dibuka akan dipaparkan di sebelah kiri paparan seperti contoh di bawah.
3) Untuk melihat semua isi kandungan yang terdapat pada fail dokumen, sila klik 8
pada anak panah ke bawah.
4) Untuk ke tajuk pilihan, sila klik pada tajuk isi kandungan.
5) Tajuk isi kandungan yang dipilih akan dipaparkan seperti contoh paparan di bawah.
2.2 BOOKMARKS
1) Untuk menanda bahagian dokumen yang dipilih, sila klik pada ikon Bookmarks.
2) Bookmarks akan dipaparkan di sebelah kiri paparan seperti contoh di bawah.
3) Kemudian, masukkan tajuk atau perkataan pada ruangan yang disediakan sebagai penanda buku seperti contoh di bawah dan klik butang Add.
4) Tajuk atau perkataan yang dimasukkan akan dipaparkan pada ruangan Your Bookmarks seperti contoh di bawah.
5) Untuk mengemaskini tajuk atau perkataan penanda buku, sila kemaskini tajuk atau perkataan penanda buku tersebut dan klik butang Update.
10
6) Tajuk atau perkataan penanda buku yang telah dikemaskini akan dipaparkan pada ruangan Your Bookmarks seperti contoh di bawah.
7) Untuk memadam tajuk atau perkataan penanda buku, sila klik pada tajuk atau penanda buku tersebut dan klik butang Delete.
2.3 THUMBNAILS
1) Untuk paparkan dokumen dalam bentuk imej kecil, sila klik ikon Thumbnails.
2) Paparan Thumbnails seperti di bawah akan dipaparkan di sebelah kiri paparan.
3) Untuk membuka muka surat yang dipilih, sila klik pada muka surat pilihan.
11
4) Muka surat yang dipilih akan dipaparkan seperti contoh di bawah.
2.4 SELECT TEXT
1) Untuk menyalin perkataan pada paparan dokumen, sila klik ikon Select Text.
2) Kemudian, highlight pada perkataan yang dikehendaki.
12
3) Copy dan paste pada dokumen yang berkaitan seperti contoh di bawah.
2.5 PRINT
1) Untuk mencetak dokumen, sila klik ikon Print.
2) Tertingkap Print seperti di bawah akan dipaparkan.
3) Kemudian, pilih muka surat yang hendak dicetak dan klik butang Print.
13
4) Tertingkap Print seperti di bawah akan dipaparkan. Kemudian, pilih pencetak dan klik OK.
2.6 DOWNLOAD DOKUMEN
1) Untuk memuat turun dokumen, sila klik pada ikon Download.
2) Tertingkap Save seperti di bawah akan dipaparkan.
3) Kemudian, pilih jenis muat turun dan klik butang Download.
14
2.7 TOOGLE SOUND
1) Untuk memadam bunyi selak kertas, sila klik pada ikon Toggle Sound.
2) Untuk kembalikan bunyi selak kertas, sila klik semula pada ikon Toggle Sound.
2.8 EXIT FULLSCREEN / FULLSCREEN
1) Untuk mengecilkan saiz skrin paparan, sila klik pada ikon Exit Fullscreen.
2) Paparan seperti di bawah akan dipaparkan. Butang minimize dan close akan dipaparkan pada penjuru kanan paparan.
, maximize
15
3) Untuk membesarkan saiz skrin paparan, sila klik pada ikon Fullscreen.
4) Paparan seperti di bawah akan dipaparkan.
2.9 ZOOM IN
1) Untuk membesarkan saiz paparan dokumen, sila klik ikon Zoom In.
2) Saiz dokumen akan dibesarkan seperti di bawah.
16
3) Pada paparan ini juga disediakan fungsi Zoom Out (-) untuk mengecilkan saiz dokumen atau Zoom In (+) untuk membesarkan lagi saiz dokumen yang dipaparkan.
4) Untuk mengecilkan saiz paparan dokumen atau kembali ke paparan dokumen dalam bentuk buku, sila klik ikon Zoom Out.
5) Paparan dokumen dalam bentuk buku seperti di bawah akan dipaparkan.
2.10 PAGE NAVIGATION
1) Untuk kembali ke mukasurat pertama dokumen yang dibuka, sila klik ikon First Page .
2) Untuk kembali ke mukasurat sebelumnya, sila klik ikon Previous Page atau anak panah ke kiri yang terdapat di bahagian kiri paparan dokumen.
17
3) Untuk ke muka surat seterusnya, sila klik ikon Next Page atau anak panah ke kanan yang terdapat di bahagian kanan paparan dokumen.
4) Untuk ke muka surat terakhir, sila klik ikon Last Page.
2.11 SLIDESHOW
1) Untuk memulakan tayangan slaid atau selakan dokumen ke muka surat seterusnya secara automatik, sila klik ikon Start Slideshow.
2) Untuk memberhentikan seketika tayangan slaid, sila klik ikon Pause Slideshow.
2.12 AKSES KSSR PORTAL
1) Untuk ke laman web KSSR, sila klik Kurikulum Standard Sekolah Rendah yang terdapat di sebelah kanan bahagian atas paparan dokumen.
18
2) Laman web KSSR seperti di bawah akan dipaparkan.
2.13 SEARCH EXACT WORD
1) Untuk mencari perkataan yang terdapat dalam dokumen yang dipaparkan, sila masukkan perkataan yang dicari pada ruangan carian seperti di bawah.
2) Kemudian, klik butang Kanta
3) Keputusan carian berdasarkan perkataan yang dicari akan dipaparkan di sebelah kiri paparan seperti di bawah.
19
4) Untuk melihat keputusan carian secara terperinci, sila klik pada keputusan carian yang dipaparkan.
2.14 CLOSE Perisian e-BOOK KSSR
1) Tekan kekunci Esc atau klik ikon Exit Fullscreen dari Perisian e-Book. 2) Kemudian, klik butang Close penjuru kanan tertingkap untuk
untuk keluar
menutup e-Book yang terdapat di atas
20
You might also like
- Tatacara Bagi Penggunaan Modul PanjarDocument9 pagesTatacara Bagi Penggunaan Modul PanjarMOHD ZULFEQARNo ratings yet
- AnovaDocument51 pagesAnovaZura UmarNo ratings yet
- Assigment Instructional Teknology (HMEF5083 - V2Document18 pagesAssigment Instructional Teknology (HMEF5083 - V2Norhaliza Talib100% (2)
- KULIAH 3 - Pemboleh Ubah Hipotesis Dan Soalan KajianDocument50 pagesKULIAH 3 - Pemboleh Ubah Hipotesis Dan Soalan Kajianvanan4uNo ratings yet
- Hubungan Kecerdasan Emosi Dan Tekanan Kerja Terhadap Keberkesanan Pengajaran Pensyarah Politeknik Serta Peranan Pengalaman Kerja Sebagai Moderator PDFDocument318 pagesHubungan Kecerdasan Emosi Dan Tekanan Kerja Terhadap Keberkesanan Pengajaran Pensyarah Politeknik Serta Peranan Pengalaman Kerja Sebagai Moderator PDFNananaz09100% (1)
- Bab 2Document10 pagesBab 2Raziah BakarNo ratings yet
- Format Proposal PenyelidikanDocument2 pagesFormat Proposal PenyelidikanPak Su DinNo ratings yet
- Beer3043 (A) 25 262712 Beh Jia Tee - Latihan02bDocument2 pagesBeer3043 (A) 25 262712 Beh Jia Tee - Latihan02bChin Yee LooNo ratings yet
- Bab 1Document25 pagesBab 1cikgu na100% (1)
- Isu PresentationDocument63 pagesIsu PresentationwanzuNo ratings yet
- Fasa - Fasa Kajian TindakanDocument7 pagesFasa - Fasa Kajian TindakanVichitra KumarianNo ratings yet
- Tajuk 3 Prosedur Penyelidikan PendidikanDocument52 pagesTajuk 3 Prosedur Penyelidikan PendidikanSiok Shim WongNo ratings yet
- Tugasan IndividuDocument26 pagesTugasan IndividuCikgu KatinaNo ratings yet
- Kajian Dan Pernyataan Masalah IFOLIODocument30 pagesKajian Dan Pernyataan Masalah IFOLIOshanNo ratings yet
- Fenomenologi Dan HermeunitikDocument36 pagesFenomenologi Dan HermeunitikRaja Muhd Azri100% (1)
- Gaya Kepimpinan Guru Besar Dan Tekanan Kerja Guru J-QAFDocument239 pagesGaya Kepimpinan Guru Besar Dan Tekanan Kerja Guru J-QAFhaswadi100% (7)
- Tesis 1 - 5Document85 pagesTesis 1 - 5Marlina Mohd NasirNo ratings yet
- Pengurusan Tingkah Laku MuridDocument7 pagesPengurusan Tingkah Laku Muridcurrent_scorpio100% (7)
- Soal SelidikDocument11 pagesSoal SelidikFara AraNo ratings yet
- Personaliti TraitDocument26 pagesPersonaliti Traitnetnir100% (1)
- Nota BM Sem 6Document46 pagesNota BM Sem 6Fatin KamaruddinNo ratings yet
- Kompetensi Guru Dalam Keberkesanan BidanDocument43 pagesKompetensi Guru Dalam Keberkesanan Bidankusnin82No ratings yet
- 5.11.model StakeDocument12 pages5.11.model StakeathirahNo ratings yet
- Pengenalan Kepada Reka Bentuk Kajian - AiniDocument21 pagesPengenalan Kepada Reka Bentuk Kajian - Ainicahaya288No ratings yet
- Faktor Minat Guru Pelatih Dalam Bidang TVETDocument8 pagesFaktor Minat Guru Pelatih Dalam Bidang TVETEyra RaHmanNo ratings yet
- Teori PerancanganDocument12 pagesTeori PerancanganAzlan KamalNo ratings yet
- Tugasan Kemahiran Berfikir-Individu2Document26 pagesTugasan Kemahiran Berfikir-Individu2Azizan JumarenNo ratings yet
- Slide Proposal Research Tahap PengetahuanDocument25 pagesSlide Proposal Research Tahap Pengetahuanzimi007No ratings yet
- KAJIAN META-ANALISIS KEBERKESANAN TEKNIK MNEMONIK SEBAGAI STRATEGI KOGNITIF (Latest )Document12 pagesKAJIAN META-ANALISIS KEBERKESANAN TEKNIK MNEMONIK SEBAGAI STRATEGI KOGNITIF (Latest )ShiMin MoonNo ratings yet
- Bab1 Pengenalan PDFDocument26 pagesBab1 Pengenalan PDFNORLZA100% (2)
- Borang Soal Selidik TerkiniDocument5 pagesBorang Soal Selidik TerkiniMislina NaimNo ratings yet
- Masyarakat Dan TamadunDocument18 pagesMasyarakat Dan TamadunDayang Maznah JaafarNo ratings yet
- Pengenalan Teori Pengukuran Dan Penilaian - TAMBAHAN-20190916092559Document38 pagesPengenalan Teori Pengukuran Dan Penilaian - TAMBAHAN-20190916092559Shasha WiniNo ratings yet
- HMEE5013 Educational AdministrationDocument18 pagesHMEE5013 Educational Administrationchang muiyunNo ratings yet
- Assignment 1-Model IdDocument21 pagesAssignment 1-Model IdUwais UwaisNo ratings yet
- Adakah Pengetua Sekolah Pemimpin Lestari PDFDocument14 pagesAdakah Pengetua Sekolah Pemimpin Lestari PDFAnonymous FJ9Cj7fXNo ratings yet
- Tugasan 2 KP1 Nurul AziraDocument21 pagesTugasan 2 KP1 Nurul AziraIERANo ratings yet
- KAEDAH PENYELIDIKAN - jtp380Document18 pagesKAEDAH PENYELIDIKAN - jtp380Anonymous eWn4Eh2No ratings yet
- PENYELIDIKAN PENDIDIKAN - Panduan Penulisan Proposal Tesis PDFDocument6 pagesPENYELIDIKAN PENDIDIKAN - Panduan Penulisan Proposal Tesis PDFmasriehNo ratings yet
- Kertas Kerja IdDocument7 pagesKertas Kerja IdsaranyaNo ratings yet
- PSM Bab 3Document15 pagesPSM Bab 3saravananNo ratings yet
- Falsafah Perkembangan Pendidikan Di MalaDocument221 pagesFalsafah Perkembangan Pendidikan Di MalaNUR HABIBAH BT YUSUFNo ratings yet
- Analisis ItemDocument17 pagesAnalisis ItemHasnah MahliNo ratings yet
- Esei Kajian KurikulumDocument12 pagesEsei Kajian KurikulumMohd Harith Mohd Rohaizat100% (1)
- Asgment Kaedah PenyelidikanDocument13 pagesAsgment Kaedah PenyelidikanAnonymous TpNXbI6QNo ratings yet
- Summary Saber ToothDocument6 pagesSummary Saber ToothShee RasNo ratings yet
- Kuliah 7 Ex Post Facto PDFDocument7 pagesKuliah 7 Ex Post Facto PDFRabiha BihaNo ratings yet
- Rangkabentuk Faktorial-2Document13 pagesRangkabentuk Faktorial-2Fatin Syazwani100% (1)
- 10 Cara Kreatif Untuk Mengajar MatematikDocument21 pages10 Cara Kreatif Untuk Mengajar MatematikGiggsyz Lordwe LMNo ratings yet
- Karangan PT3Document3 pagesKarangan PT3ainaa24No ratings yet
- Bab 1 2 3 FypDocument40 pagesBab 1 2 3 Fypregulus aurumNo ratings yet
- Hbef3203 Pengukuran Dan Penilaian Dalam PendidikanDocument10 pagesHbef3203 Pengukuran Dan Penilaian Dalam Pendidikanskbuntal83% (6)
- Mendepani Cabaran Era Revolusi Industri PDFDocument11 pagesMendepani Cabaran Era Revolusi Industri PDFafiezkhairulNo ratings yet
- Laporan Praktikum 2Document13 pagesLaporan Praktikum 2puisi sang pengembaraNo ratings yet
- MAKALAH APLIKASI KOMPUTER Kelompok 22Document15 pagesMAKALAH APLIKASI KOMPUTER Kelompok 22BRL GAMINGNo ratings yet
- Modul Microsoft Word 2013Document24 pagesModul Microsoft Word 2013Winda Tangaliling ManurunNo ratings yet
- Tugas Makalah Mata Kuliah AplikomDocument15 pagesTugas Makalah Mata Kuliah AplikomFahriza HafidzNo ratings yet
- MAKALAH Tentang KomputerDocument27 pagesMAKALAH Tentang KomputerMujib Yuhibbu MuhammadNo ratings yet
- Makalah NiagaDocument48 pagesMakalah NiagaWekenNo ratings yet
- Ananda N.T. Biasa - 19101101002 - TSP 3Document30 pagesAnanda N.T. Biasa - 19101101002 - TSP 3Ananda Natalia TuranganNo ratings yet
- Soalan Peperiksaan Sains Tahun 4Document8 pagesSoalan Peperiksaan Sains Tahun 4NasrulMuhymeenNo ratings yet
- Modul Program Transisi Guru Penyayang - Modul 3Document35 pagesModul Program Transisi Guru Penyayang - Modul 3fbi_tech100% (7)
- Fail Meja Penolong Kanan KurikulumDocument74 pagesFail Meja Penolong Kanan KurikulumAriffin Sahran100% (4)
- Nilai Kalori MinumanDocument1 pageNilai Kalori Minumanfbi_tech100% (1)
- DSK Bahasa Kadazandusun THN 4Document40 pagesDSK Bahasa Kadazandusun THN 4Girik Albert100% (1)
- Soalan Bahagian B - Geseran Tahun 6Document1 pageSoalan Bahagian B - Geseran Tahun 6fbi_techNo ratings yet
- Kaedah Menjawab Soalan Sains UPSR Siri 2Document84 pagesKaedah Menjawab Soalan Sains UPSR Siri 2fbi_tech100% (3)
- Nama OtotDocument5 pagesNama Ototfbi_techNo ratings yet
- Doa Awal Tahun & Akhir TahunDocument2 pagesDoa Awal Tahun & Akhir TahunNoma NixNo ratings yet