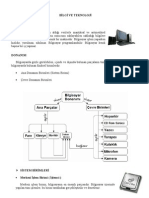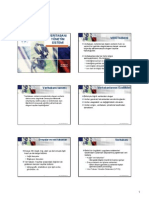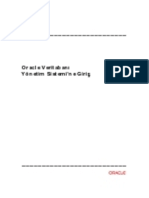Professional Documents
Culture Documents
Resim Yapıyorum (Paint)
Uploaded by
MehmetCopyright
Available Formats
Share this document
Did you find this document useful?
Is this content inappropriate?
Report this DocumentCopyright:
Available Formats
Resim Yapıyorum (Paint)
Uploaded by
MehmetCopyright:
Available Formats
RESİM YAPIYORUM (Paint)
1. Paint'i Açma
Paint, resim çizmek, renklendirmek ve düzenlemek için kullanılan bir çizim programdır. Paint'i,
farklı dosya biçimlerini kullanarak resim dosyalarını kaydetmek için de kullanabilirsiniz.
Paint'i açmak için, Başlat düğmesini tıklatın, Programlar'ı, Donatılar'ı ve ardından Paint'i
tıklatın.
Paint'i başlattıktan sonra büyük bölümü boş olan, yalnızca birkaç çizim ve boyama aracı içeren bir
pencere görürsünüz. Aşağıdaki resim, Paint penceresinin farklı bölümlerini gösterir.
BİLİŞİM TEKNOLOJİLERİ 1 Erhan CANDAR
2. Araçlarla Çalışma
Paint, araç kutusunda bir dizi yararlı çizim aracı içerir. Bu araçları, serbest çizimler oluşturmak ve
resimlerinize çeşitli şekiller eklemek için kullanabilirsiniz.
Araç Açıklama
Resimdeki düzensiz şekilli bir bölümü seçmek için Serbest Biçimde Seç'i kullanın.
Resmin herhangi bir kare veya dikdörtgen bölümünü seçmek için Seç'i kullanın.
Resminizin bazı alanlarını silmek için Silgi'yi kullanın. Silgi'yi tıklatın ve araç kutusunun altında bir
silgi boyutunu tıkatın, daha sonra Silgi'yi resimde silmek istediğiniz alanın üzerinde sürükleyin.
Resmin tamamını veya kapalı bir şekli renkle doldurmak için Renkle Doldur'u kullanın. Renkle
Doldur'u tıklatın, Renk kutusunda bir rengi tıklatın ve ardından doldurmak istediğiniz alanın içini
tıklatın. Rengi kaldırmak ve bu rengin yerine arka plan rengini kullanmak için, rengini kaldırmak
istediğiniz alanı sağ tıklatın.
Geçerli ön plan veya arka plan rengini ayarlamak için Renk Seç'i kullanın. Renk Seç'i tıklatın ve
ardından ön plan rengi olarak ayarlamak istediğiniz rengi resminizde tıklatın veya arka plan rengi
olarak ayarlamak istediğiniz rengi resminizde sağ tıklatın.
Resminizdeki bir bölümü yakınlaştırmak için Büyüteç'i kullanın. Büyüteç'i tıklatın ve ardından araç
çubuğunun altında bir yakınlaştırma düzeyini tıklatın. Normal görünüme dönmek için, Büyüteç'i
yeniden tıklatın ve ardından resmi tıklatın.
İnce, serbest biçimli çizgiler veya eğriler çizmek için Kalem'i kullanın. Kalem'i tıklatın, Renk
kutusunda bir rengi tıklatın ve ardından çizmek için işaretçiyi resmin içinde sürükleyin.
Kalın veya şekilli serbest biçimli çizgiler ve eğriler çizmek için Fırça'yı kullanın. Fırça'yı tıklatın,
araç çubuğunun alt kısmında bir şekli tıklatın, Renk kutusunda bir rengi tıklatın ve ardından boyamak
için işaretçiyi sürükleyin.
Bir resimde püskürtme kabı etkisi oluşturmak için Püskürtme Kabı'nı kullanın. Püskürtme Kabı'nı
tıklatın, araç çubuğunun alt kısmında bir püskürtme desenini tıklatın, Renk kutusunda bir rengi
tıklatın ve ardından boyamak için işaretçiyi sürükleyin.
Resme metin girmek için Metin'i kullanın. Metin'i tıklatın. Renk kutusunda bir rengi tıklatın ve
ardından resmi tıklatıp, metninizi yazın. Başka bir aracı veya metin kutusu dışında resim içindeki bir
yeri tıklatıncaya kadar metin kutusunu yeniden boyutlandırabilir ve taşıyabilirsiniz; yazı tipini, yazı
tipi boyutunu ve metin biçimlendirmeyi değiştirebilirsiniz.
Düz bir çizgi çizmek için Çizgi'yi kullanın. Çizgi'yi tıklatın, araç çubuğunun alt kısmındaki
seçenekler kutusunda bir çizgi genişliğini tıklatın, Renk kutusunda bir rengi tıklatın ve ardından çizgi
çizmek için işaretçiyi resmin içinde sürükleyin.
Pürüzsüz, eğri bir çizgi çizmek için Eğri'yi kullanın. Eğri'yi tıklatın, araç çubuğunun alt kısmındaki
seçenekler kutusunda bir çizgi genişliğini tıklatın, Renk kutusunda bir rengi tıklatın ve ardından düz
bir çizgi çizmek için işaretçiyi resmin içinde sürükleyin. Çizgiyi oluşturduktan sonra, eğrinin
kavisinin olmasını istediğiniz yeri resimde tıklatın ve ardından eğriyi ayarlamak için işaretçiyi
sürükleyin.
Dikdörtgen şekiller çizmek için Dikdörtgen'i kullanın. Dikdörtgen'i tıklatın, Renk kutusunda bir
rengi tıklatın ve ardından araç çubuğunun alt kısmındaki seçenekler kutusunda bir dikdörtgen stilini
tıklatın.
Dikdörtgen çizmek için, imleci çapraz olarak istediğiniz yönde sürükleyin. Bir kare çizmek için,
işaretçiyi sürüklerken SHİFT tuşunu basılı tutun.
BİLİŞİM TEKNOLOJİLERİ 2 Erhan CANDAR
İstediğiniz sayıda kenarı olan bir şekil oluşturmak için Çokgen'i kullanın. Çokgen'i tıklatın, Renk
kutusunda bir rengi tıklatın ve ardından araç çubuğunun alt kısmındaki seçenekler kutusunda bir
çokgen stilini tıklatın.
Bir çokgen çizmek için, düz bir çizgi çizmek üzere işaretçiyi sürükleyin. Daha sonra, diğer kenarların
nerede olmasını istiyorsanız o noktaları tıklatın. Tamamladığınızda çift tıklatın.
Elips ve daire oluşturmak için Elips'i kullanın. Elips'i tıklatın, Renk kutusunda bir rengi tıklatın ve
ardından araç çubuğunun alt kısmındaki seçenekler kutusunda bir doldurma stilini tıklatın.
Bir elips çizmek için işaretçiyi sürükleyin. Bir daire çizmek için, işaretçiyi sürüklerken SHİFT
tuşunu basılı tutun.
Yuvarlatılmış köşeleri olan dikdörtgen şekiller çizmek için Yuvarlatılmış Dikdörtgen'i kullanın.
Dikdörtgen'i tıklatın, Renk kutusunda bir rengi tıklatın ve ardından araç çubuğunun alt kısmındaki
seçenekler kutusunda bir doldurma stilini tıklatın.
Bir yuvarlatılmış dikdörtgen çizmek için, imleci çapraz olarak istediğiniz yönde sürükleyin.
Yuvarlatılmış köşeleri olan bir kare çizmek için, işaretçiyi sürüklerken SHİFT tuşunu basılı tutun.
Renk kutusu geçerli ön plan ve arka plan renklerini gösterir. Seçilen ön plan rengiyle boyamak için
işaretçiyi sürükleyin. Seçilen arka plan rengiyle boyamak için, işaretçiyi sürüklerken sağ tıklatın.
Yeni bir renk karıştırmak için, herhangi bir renk karesini çift tıklatın ve Özel Renkler Tanımla'yı
tıklatın.
Seçenek Açıklama
Serbest Biçimde Seç veya Seç aracını kullanarak bir resmin bir bölümünü kopyalayıp
yapıştırırken Dolu Arka Plan veya Saydam Arka Plan'ı seçin. Dolu Arka Plan seçeneğini
kullandığınızda, arka plan rengi, resimde başka bir yere yapıştırdığınızda seçiminize eklenir.
Saydam Arka Plan seçeneğini kullandığınızda, arka plan rengi seçime eklenmez; böylece, bu
rengi kullanan alanlar saydam olur ve resmin geri kalanının kendi yerinde görüntülenmesi
sağlanır.
Çizgi ve eğriler çizerken istediğiniz çizgi kalınlığını seçin.
Şekiller çizerken istediğiniz doldurma efektini seçin.
Fırça’yı kullanırken seçenekler kutusunda, boyama işleminde kullanmak istediğiniz fırça şeklini
seçin.
3. Menülerle Çalışma
3.1. Dosya Menüsü
Yeni : Boş bir çizim sayfası açmak için kullanılır.
Aç : Daha önceden hazırlanmış bir resmi açarak düzenleme
yapmak için kullanılır.
Kaydet – Farklı Kaydet : Çalışmamızı kaydetmek için
kullanılır. Çalışmanızı yanlışlıkla kaybetmenizi önlemek için,
resminizi sık sık kaydedin.
BİLİŞİM TEKNOLOJİLERİ 3 Erhan CANDAR
3.2. Düzen Menüsü
Geri Al : Yanlış yaptığımız yada vazgeçtiğimiz uygulamayı geri
almamızı sağlar.
Kes : Resmimizde istediğimiz bölümü farklı bir alana taşımak için
kullanılır.
Kopyala : Resmimizde istediğimiz bölümü farklı bir alana
kopyalamak için kullanılır.
Yapıştır : Kes ve Kopyala seçeneklerini kullandığımızda seçtiğimiz bölümü istediğimiz bir alana
yapıştırmak için kullanılır.
3.3. Görünüm Menüsü
Araç kutusu, renk kutusu ve durum çubuğu gibi ekrandaki araç
kutularının görünümlerini ayarlamak için kullanılır. Yakınlaştırma ile ilgili
düzenlemelerde bu menüden yapılabilir.
3.4. Resim Menüsü
Resimle ilgili, döndürüp çevirme, boyutlandırma, renkleri ters çevirme
gibi çeşitli işlemler bu menüden yapılabilir.
4. Resim Kaydetme
Çalışmanızı yanlışlıkla kaybetmenizi önlemek için, resminizi sık sık kaydedin. Bunu yapmak için,
Dosya menüsünde Kaydet'i tıklatın. Bu, son kaydetmenizin ardından resim üzerinde yaptığınız tüm
değişiklikleri kaydeder. Farklı bir isimle veya farklı bir hafıza bölümüne kaydetmek için Farklı
Kaydet’i kullanın.
Ancak, yeni bir resmi ilk defa kaydederken, bu resme bir dosya adı vermeniz gerekir. Aşağıdaki
adımları izleyin:
1. Dosya menüsünde Kaydet'i tıklatın.
2. Kayıt türü kutusunda, istediğiniz dosya
biçimini seçin. (Hazırladığınız çalışmanın
boyutunun küçük olması ve fazla yer
kaplamaması için kayıt türü olarak
JPEG(*.jpg) seçeneği seçilmelidir.)
3. Dosya adı kutusuna bir ad yazın.
4. Kaydet'i tıklatın.
BİLİŞİM TEKNOLOJİLERİ 4 Erhan CANDAR
You might also like
- Sistem Analizi Ve TasarımıDocument8 pagesSistem Analizi Ve TasarımıMehmetNo ratings yet
- Web Sunucularina yÖnelİk Ddos SaldirilariDocument7 pagesWeb Sunucularina yÖnelİk Ddos SaldirilariMehmetNo ratings yet
- BootMgr Is Compressed HatasiDocument8 pagesBootMgr Is Compressed HatasiMehmetNo ratings yet
- Bilgileri Saklama-Ders NotlarıDocument5 pagesBilgileri Saklama-Ders NotlarıMehmetNo ratings yet
- Mehmet Değirmenci - Dijital & Photo Görüntüleme Teknikleri FuarıDocument15 pagesMehmet Değirmenci - Dijital & Photo Görüntüleme Teknikleri FuarıMehmet100% (1)
- Bir Sınıfın AnatomisiDocument7 pagesBir Sınıfın AnatomisiMehmetNo ratings yet
- Dersnot Hafta4bDocument13 pagesDersnot Hafta4bMehmetNo ratings yet
- Office PowerPoint 2003 Ders NotlarıDocument14 pagesOffice PowerPoint 2003 Ders NotlarıMehmetNo ratings yet
- Açık Kod Güvenlik KılavuzuDocument21 pagesAçık Kod Güvenlik KılavuzuMehmetNo ratings yet
- Teknoloji Yönetimi Ve ARGEDocument14 pagesTeknoloji Yönetimi Ve ARGEMehmet100% (2)
- Bilgisayar Sistemi-Ders NotlarıDocument2 pagesBilgisayar Sistemi-Ders NotlarıMehmetNo ratings yet
- FrontPage 2003 Ders NotlarıDocument13 pagesFrontPage 2003 Ders NotlarıMehmet0% (1)
- Office Word 2003 Ders NotlarıDocument18 pagesOffice Word 2003 Ders NotlarıMehmet100% (1)
- Dersnot Hafta3aDocument16 pagesDersnot Hafta3aMehmetNo ratings yet
- Dersnot Hafta4aDocument26 pagesDersnot Hafta4aMehmetNo ratings yet
- Dersnot Hafta2Document22 pagesDersnot Hafta2MehmetNo ratings yet
- Dersnot Hafta1Document14 pagesDersnot Hafta1MehmetNo ratings yet
- Dersnot Hafta1Document14 pagesDersnot Hafta1MehmetNo ratings yet
- Dersnot Hafta2Document22 pagesDersnot Hafta2MehmetNo ratings yet
- Veritabanı Yönetim Sistemi - Mehmet2009-Giris1Document10 pagesVeritabanı Yönetim Sistemi - Mehmet2009-Giris1MehmetNo ratings yet
- Veriyi Ve Bilgiyi Organize EtmekDocument56 pagesVeriyi Ve Bilgiyi Organize EtmekMehmetNo ratings yet
- SQL VtysDocument7 pagesSQL VtysMehmetNo ratings yet
- Veritabanı Yönetim Sistemleri Bölüm 2Document3 pagesVeritabanı Yönetim Sistemleri Bölüm 2MehmetNo ratings yet
- Oracle VTYS GirisDocument167 pagesOracle VTYS GirisMehmetNo ratings yet
- Veritabanı Yönetim Sistemleri Bölüm 1Document2 pagesVeritabanı Yönetim Sistemleri Bölüm 1MehmetNo ratings yet
- Csharp Nedir SunumDocument44 pagesCsharp Nedir SunumMehmet100% (1)
- Veritabanı Tasarım SüreciDocument11 pagesVeritabanı Tasarım SüreciMehmetNo ratings yet
- Database ProcessingDocument43 pagesDatabase ProcessingMehmetNo ratings yet
- Veritabanı Yönetim Sistemi - Mehmet2009-Giris2Document9 pagesVeritabanı Yönetim Sistemi - Mehmet2009-Giris2MehmetNo ratings yet