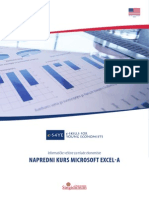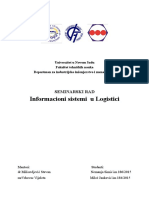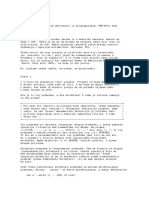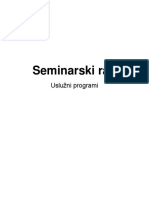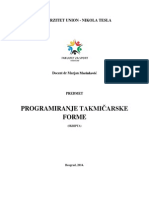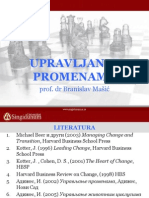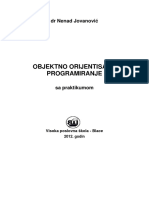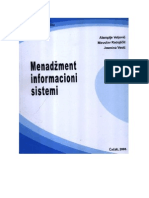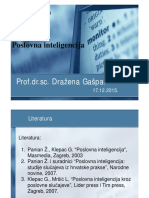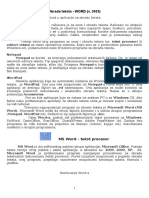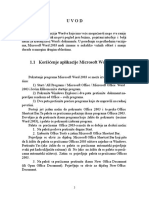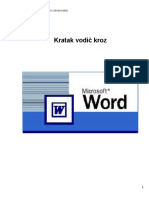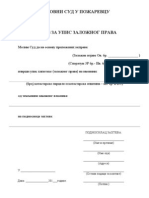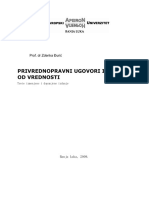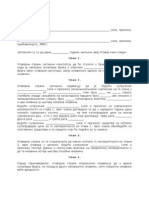Professional Documents
Culture Documents
Word 2010 Sve o Njemu
Uploaded by
Ненад Јеличић ШанеCopyright
Available Formats
Share this document
Did you find this document useful?
Is this content inappropriate?
Report this DocumentCopyright:
Available Formats
Word 2010 Sve o Njemu
Uploaded by
Ненад Јеличић ШанеCopyright:
Available Formats
1 Istraite Word 2010
U ovom poglavlju nauiete kako da:
Radite u korisnikom interfejsu. Napravite, unesete tekst i sauvate (snimite) dokumente. Otvorite i pomerate se po dokumentu i kako da ga zatvorite. Prikaete dokumente na razliite naine. Kada program na raunaru koristite da biste napravili, ureivali i stvarali tekstualne dokumente, vi radite obradu teksta. Microsoft Office Word 2010 jedan je od najsloenijih dostupnih programa za obradu teksta dananjice. Uz upotrebu Worda 2010, sada je lake nego ikada efikasno napraviti veliki broj poslovnih i linih dokumenata, od najprostijeg pisma do najsloenijeg izvetaja. Word sadri mnoge funkcionalnosti koje se koriste za stono izdavatvo koje moete koristiti da biste unapredili izgled dokumenata tako da dobro izgledaju i da budu lako itljivi. Program je u potpunosti redizajniran kako bi ove i mnoge druge vane funkcionalnosti bile pristupanije. Zbog toga e ak i novi korisnici moi da budu produktivni u Wordu posle dobijanja kratkih uputstava. Za mnoge ljude Word je prvi i verovatno jedini Microsoft Office program koji e koristiti. Svi Office 2010 programi dele isto radno okruenje koje se naziva korisniki interfejs, tako da moete primeniti osnovne tehnike koje nauite u Wordu, kao to su one za pravljenje i rad sa dokumentima, i u drugim Office programima. U ovom poglavlju upoznaete se sa radnim okruenjem Worda. Zatim ete kreirati i sauvati (snimiti) dokument, a nakon toga postojei dokument sauvati na drugoj lokaciji. Posle ete otvoriti postojei Word dokument, nauiti naine da se kreete po njemu i zatvorite ga. Na kraju ete istraiti razne naine da prikaete dokumente tako da znate koji prikaz da koristite za odreeni zadatak i kako da sredite programski prozor da najbolje odgovara vaim potrebama.
Datoteke za vebanje Da biste mogli da savladate vebanja u ovom poglavlju, potrebno je da kopirate datoteke za vebanje na va raunar. Potrebne datoteke za vebanje u ovom poglavlju nalaze se u fascikli Chapter01. Kompletna lista datoteka za vebanje nalazi se na poetku ove knjige pod naslovom Upotreba datoteka za vebanje.
4 Poglavlje 1 Istraite Word 2010
Rad u korisnikom interfejsu
Kao i u svim programima verzije Office 2010, najuobiajeniji nain za pokretanje Worda je iz menija Start, koji se otvara kada pritisnete dugme Start na levom delu palete poslova Microsoftovog Windowsa.
Programski prozor Worda 2010.
Kada startujete Word, a da pri tome ne otvorite odreeni dokument, programski prozor se prikazuje sa praznim dokumentom. Programski prozor sadri sledee elemente: zz Naslovna traka prikazuje ime aktivnog dokumenta. Na levom kraju naslovne trake je ikona Worda i kada kliknete na nju prikazuju se komande za pomeranje, promenu veliine i zatvaranje programskog prozora. Na desnom kraju naslovne trake su tri dugmeta koja kontroliu prozor. Moete privremeno sakriti programski prozor i to ako kliknete na dugme Minimize, prilagoditi veliinu prozora ako kliknete na dugme Restore Down/Maximize i zatvoriti aktivni dokument ili izai iz Worda ako kliknete na dugme Close.
Ova tri dugmeta imaju istu funkciju u svim Windows programima.
Savet Windows 7 je uveo mnoge zanimljive i nove, efikasne, tehnike za upravljanje prozorom. Za informacije o nainima rada sa Wordovim programskim prozorom na raunarima sa Windowsom 7, upuujemo vas na knjigu Windows 7 Step by Step1 koju su napisale Joan Lambert Preppernau i Joyce Cox (Microsoft Press, 2009).
1 Prevod ove knjige na srpski jezik, pod nazivom Windows 7: korak po korak, objavljen je 2010. godine u izdanju izdavake kue CET, Beograd.
Rad u korisnikom interfejsu 5
zz Standardno, paleta alatki Quick Access (paleta alatki za brzi pristup) pojavljuje se desno od ikone Worda na levom kraju naslovne trake i prikazuje dugmad Save, Undo i Redo. Moete promeniti lokaciju palete alatki Quick Access i prilagoditi je tako da ukljuuje bilo koje komande koje esto koristite.
Standardna dugmad na paleti Quick Access.
Savet Ako pravite komplikovane dokumente i radite sa njima moete postii veu efikasnost ako dodate sve komande koje esto koristite u paletu alatki Quick Access i postavite je ispod trake sa alatkama (traka Ribbon), direktno iznad radne povrine. Za vie informacija pogledajte odeljak Prilagoavanje palete alatki Quick Access u poglavlju 16 Efikasno radite u Wordu.
zz Ispod naslovne trake nalazi se traka sa alatkama (engl. Ribbon). Umesto ovog punog naziva, esto se u knjizi koristi samo traka ili traka Ribbon (i pri tome se misli na traku sa alatkama). Sve komande za rad na Wordovom dokumentu su na raspolaganju na ovoj centralnoj lokaciji kako biste efikasno radili sa programom.
Traka sa alatkama (traka Ribbon).
Reavanje problema Pojavljivanje dugmadi i grupa na traci Ribbon menja se zavisno od irine programskog prozora. Za informacije o promeni izgleda trake Ribbon tako da lii na nae, pogledajte odeljak Modifikujte prikaz trake Ribbon na poetku ove knjige.
zz U gornjem delu trake Ribbon nalazi se nekoliko kartica. Kliknite na karticu da bi se prikazale povezane komande. zz Komande koje su povezane sa upravljanjem Wordom i Wordovim dokumentima (a ne sadrajem dokumenta) grupisane su zajedno i nalaze se u prikazu Backstage (prikaz iza pozornice), a do koga dolazite ako kliknete na obojenu karticu File koja se nalazi na levom kraju trake Ribbon. U levom oknu prikaza Backstage moete pristupiti raznim komandama. Jednostavne komande za upravljanje datotekama koje komuniciraju sa operativnim sistemom Windows kao to su Save, Save As, Open i Close nalaze se u gornjem delu okna. Dve komande za upravljanje programom, Options i Exit, nalaze se na dnu okna. Komande koje su povezane sa upravljanjem Wordovim dokumentima organizovane su po stranama, a prikazuju se ako kliknete na karticu iz okna.
6 Poglavlje 1 Istraite Word 2010
Klikom na karticu File prikazuje se prikaz Backstage u kojem moete upravljati datotekama i prilagoditi program.
zz Komande koje su povezane sa radom na sadraju dokumenta prikazane su kao dugmad na preostalim karticama. Kartica Home (poetak) je standardno aktivna.
Savet Nemojte biti zabrinuti ako vaa traka Ribbon ima kartice koje nisu prikazane na naim ekranima. Moda ste instalirali programe koji dodaju svoje kartice na Wordovu traku Ribbon.
zz Na svakoj kartici su dugmad organizovana u grupe sa odgovarajuim imenom.
Savet Moe vam se desiti da stare komande, koje ste u prolosti koristili, vie nisu pristupane na traci Ribbon. Meutim, ove prevaziene komande su i dalje na raspolaganju. One mogu biti pristupane ako ih dodate na paletu alatki Quick Access. Za vie informacija pogledajte odeljak Prilagoavanje palete alatki Quick Access u poglavlju 16 Efikasno radite u Wordu.
zz Ako natpis dugmeta nije vidljiv, moete videti komandu, opis njene funkcije i njenu preicu na tastaturi (ako je ima) u okviru ScreenTip (savet na ekranu) ako postavite kursor mia na dugme.
Savet Moete kontrolisati prikaz saveta na ekranu (ScreenTips) i mogunosti opisa u njemu. Jednostavno, prikaite prikaz Backstage, kliknite na Options da biste otvorili okvir za dijalog Word Options i promenite podeavanja u oblasti User Interface Options sa strane General. Moete, takoe, promeniti jezik ScreenTip sadraja na strani Language i kontrolisati prikaz preica na tastaturi u savetima na ekranu u oblasti Display na strani Advanced. Za vie informacija pogledajte odeljak Menjanje standardnih opcija progama u poglavlju 16 Efikasno radite u Wordu.
Rad u korisnikom interfejsu 7
zz Komande koje pripadaju grupi, ali se manje upotrebljavaju, nisu u grupi prikazane kao dugmad. One su dostupne u okvirima za dijalog, koje moete otvoriti ukoliko pritisnete dugme Dialog Box Launcher na desnom kraju naslovne linije grupe. zz Neka dugmad obuhvataju integrisane ili razdvojene strelice. Da biste otkrili da li su dugme ili strelica integrisani, postavite pokaziva mia na dugme ili strelicu da biste videli njenu granicu. Ako su dugme i njegova strelica integrisani unutar jedne granice, pritisak na dugme e prikazati opcije za doterivanje akcija dugmeta. Ako dugme i strelica imaju odvojene granice, klik na dugme e izvriti standardnu akciju na koju ukazuje trenutka ikona dugmeta. Moete promeniti standardnu akciju dugmeta ako kliknete na strelicu, a zatim na akciju koju elite.
Strelica dugmeta Change Style je integrisana, a strelica dugmeta Paste je odvojena.
zz Sasvim desno od imena kartica na traci Ribbon, ispod dugmadi Minimize/ Maximize/Close nalazi se dugme Minimize The Ribbon. Ako kliknete na ovo dugme sakriete komande, ali imena kartica e ostati vidljiva. Moete zatim kliknuti na bilo koje ime kartice kako biste trenutno videli njegove komande. Ako kliknete bilo gde drugde, osim na traku Ribbon, komande e ponovo postati nevidljive. Kada je cela traka Ribbon trenutno vidljiva, moete kliknuti na dugme na desnom kraju, oblika iode (pribadae), da biste dobili ponovni prikaz trake. Kada je kompletna traka Ribbon sakrivena (nevidljiva), kliknite na dugme Expand The Ribbon kako biste je ponovo prikazali.
Preice preko tastature Pritisnite Ctrl+F1 da biste umanjili ili uveali traku Ribbon. Vidite takoe Da biste videli kompletnu listu preica sa tastature, pogledajte odeljakPreice na tastaturi na kraju ove knjige.
zz Ako kliknete na dugme Word Help, koje se nalazi na desnom kraju trake Ribbon, prikazae vam se prozor Word Help, u kome moete koristiti standardne tehnike da biste pronali eljene informacije.
Preice preko tastature Pritisnite F1 da biste dobili prozor Word Help. Vidite takoe Za informacije o sistemu pomoi Word Help pogledajte odeljak Dobijanje pomoi na poetku ove knjige.
8 Poglavlje 1 Istraite Word 2010
zz Preko celog donjeg dela programskog prozora prostire se statusna traka. Ona prikazuje informacije o trenutnom dokumentu i nudi pristup odreenim programskim funkcijama. Sadraj statusne trake moete kontrolisati ako desnim tasterom mia kliknete na nju da biste dobili meni Customize Status Bar iz kog moete izabrati bilo koju stavku kako biste je prikazali ili sakrili.
Moete oznaiti koje stavke e biti prikazane na statusnoj traci.
zz Na desnom kraju statusne trake nalaze se traka (paleta) sa alatkama View Shortcuts, dugme Zoom Level i kliza Zoom Slider. Ove alatke vam omoguavaju da na jednostavan nain prilagodite prikaz sadraja dokumenta.
Prikaz dokumenta moete promeniti ako kliknete na dugmad sa palete alatki View Shortcuts. Klikom na dugme Zoom Level promeniete uveanje, a uveanje ili smanjenje ostvariete i pomeranjem klizaa Zoom Slider u odgovarajuu stranu.
Vidite takoe Za informacije oko promene prikaza dokumenta, pogledajte odeljak Pregled dokumenta na razliite naine kasnije u ovom poglavlju.
Rad u korisnikom interfejsu 9
Cilj svih ovih mogunosti Word okruenja je da vam uini da rad na dokumentu bude to je mogue intuitivniji. Komande za zadatke koje esto obavljate su lako pristupane, a lako su dostupne ak i one koje retko koristite. Na primer, kada opcija formatiranja (oblikovanja) na raspolaganju ima nekoliko mogunosti, one su obino prikazane u galeriji umanjenih prikaza. Ove galerije nude jednostavan pristup slikama svake opcije. Ako pokaete na umanjeni prikaz u galeriji, svojstvo (mogunost) Live Preview e vam prikazati kako e posle vaeg izbora te stavke izgledati njena primena u dokumentu.
Live Preview prikazuje efekat na dokument ako budete kliknuli na umanjeni prikaz na koji pokazujete kursorom mia.
U ovoj vebi ete pokrenuti Word i istraiti kartice i grupe na traci Ribbon. Uz put ete imati brz pogled na neke galerije i videti kako radi opcija Live Preview.
Priprema Nisu vam potrebne datoteke za vebanje da biste odradili ovu vebu. Jednostavno pratite uputstva.
1. Na meniju Start, kliknite na All Programs, zatim kliknite na Microsoft Office, a zatim kliknite na Microsoft Word 2010.
Savet Ako je ovo prvi put da startujete program Office 2010, Office e od vas zahtevati da unesete vae puno ime, prezime i inicijale. Programi Office 2010 koriste ove informacije kada prate promene u dokumentu, odgovore na poruke i tako dalje. Isto tako, Office e od vas, takoe, zatraiti da odaberete tip informacije koju elite da podelite preko interneta i ponuditi opciju da se upiete i prijavite za automatsko auriranje programa sa Microsoft Update servisa. Nijedna od ovih opcija vas ne ugroava i sve mogu biti veoma korisne.
Otvara se Wordov programski prozor u prikazu Print Layout (raspored tampanja), prikazujui prazan dokument. Na traci Ribbon aktivna je kartica Home.
10 Poglavlje 1 Istraite Word 2010
Dugmad koja su u vezi sa radom na sadraju dokumenta organizovana su na ovoj kartici u pet grupa i to: Clipboard, Font, Paragraph, Styles i Editing. 2. Pokaite kursorom na svako dugme na kartici Home (poetak). Oko dugmeta Word u okviru ScreenTip (savet na ekranu) prikazuje odreene informacije vezane sa njegovom funkcijom.
Savet na ekranu za dugme Format Printer prikazuje ime dugmeta, njegovu preicu na tastaturi i kratak opis njegove funkcije.
Savet Dugme koje predstavlja komandu koja ne moe da se izvri nad izabranim elementom dokumenta je neaktivno (sivo), ali postavljanjem kursora mia na njega prikazae se na ekranu odgovarajui savet.
3. Kliknite na karticu Insert (umetanje), a zatim istraite koja se dugmad nalazi na njoj. Dugmad koja se odnosi na objekte koje moete umetnuti u dokument organizovana su na ovoj kartici u sedam grupa i to: Pages, Tables, Illustrations, Links, Header & Footer, Text i Symbols.
Kartica Insert sa trake Ribbon.
4. Kliknite na karticu Page Layout (raspored na stranici), a zatim istraite njenu dugmad. Ova dugmad su povezana sa prikazom vaeg dokumenta, a na ovoj kartici su organizovana u pet grupa i to: Themes, Page Setup, Page Background, Paragraph i Arrange.
Rad u korisnikom interfejsu 11
Kartica Page Layout sa trake Ribbon.
5. U grupi Page Setup, prikazae se polje ScreenTip sa ekranskom pomoi vezanom za dugme Margins. U njemu ete proitati kako da prilagodite margine dokumenta. 6. U donjem desnom uglu grupe Page Setup kliknite na ikonu pokretaa okvira za dijalog Page Setup. Otvara se okvir za dijalog Page Setup.
U ovom okviru za dijalog moete na jednom mestu precizirati nekoliko opcija za raspored na stranici.
Na vrhu ovog okvira za dijalog su tri kartice: Margins, Paper i Layout. Klikom na karticu prikazuje se strana sa povezanim opcijama.
Pogledajte takoe Za informacije o okviru za dijalog Page Setup, pogledajte odeljak Pregledanje i prilagoavanje Page Layouta u poglavlju Pregled, tampanje i distribuiranje dokumenta.
12 Poglavlje 1 Istraite Word 2010
7. Kliknite na Cancel da biste zatvorili okvir za dijalog. 8. U grupi Themes, kliknite na dugme Themes. Pojavljuje se raspoloiva galerija tema.
Tema kontrolie emu boja, fontove i specijalne efekte koji se primenjuju na tekst u dokumentu.
9. Pritisnite dugme Esc na tastaturi da biste zatvorili galeriju, a da pri tome ne napravite izbor. 10. U grupi Page Background, kliknite na dugme Page Color i kada se pojavi paleta boja, postavite kursor mia na svako kvadratno polje u gornjem redu ispod Themes Colors. Pojavljuje se prazna strana dokumenta i uivo se prikazuje kako e ona izgledati ako kliknete na boju na koju ste postavili kursor mia. Na ovaj nain videete efekat izbora bez da ga primenite. 11. Pritisnite dugme Esc da biste zatvorili paletu boja bez odabira. 12. Kliknite na karticu References, a zatim istraite njenu dugmad.
Rad u korisnikom interfejsu 13
Dugmad na ovoj kartici koja su povezana sa stavkama koje moete da dodate u dokument, a organizovana su u est grupa i to: Table Of Contents, Footnotes, Citations & Bibliography, Captions, Index i Table Of Authorities. Ove stavke ete najee dodati u duim dokumentima, poput izvetaja.
Kartica References na traci Ribbon.
13. Kliknite na karticu Mailings, a zatim istraite dugmad. Dugmad koja slue za kreiranje masovne elektronske pote organizovana su u pet grupa i to: Create, Start Mail Merge, Write & Insert Fields, Preview Results i Finish.
Kartica Mailings na traci Ribbon.
14. Kliknite na karticu Review, a zatim istraite njenu dugmad. Dugmad koja slue za korekturno itanje dokumenta, rad na drugim jezicima, dodavanje komentara, praenje i reavanje promena u dokumentu i zatitu dokumenta organizovana su na ovoj kratici u sedam grupa i to: Proofing, Language, Comments, Tracking, Changes, Compare i Protect.
Kartica Review na traci Ribbon.
15. Kliknite na karticu View i istraite dugmad koja se nalaze na njoj. Ova dugmad slue za promenu prikaza ili pregleda dokumenata i drugih ekranskih prikaza, a na ovoj karticu su organizovana u pet grupa i to: Documents Views, Show, Zoom, Window i Macros.
Kartica View na traci Ribbon.
14 Poglavlje 1 Istraite Word 2010
16. Na traci Ribbon kliknite na karticu File ija je boja odreena tako da se slae sa bojom koja je od strane Microsofta dodeljena programu Word. Na ekranu se pojavljuje prikaz Backstage Worda 2010. Ovaj prikaz sadri komande koje su povezane sa upravljanjem dokumentom (a ne sadrajem istog). 17. Ako u prikazu Backstage nije prikazana strana Info, kliknite na Info u levom oknu. Na strani Info prikaza Backstage, srednje okno vam nudi komande za kontrolu prava za rad na dokumentu, uklanjanje svojstava (povezane informacije) i pristupanje verzijama dokumenta koje je Word automatski sauvao. Desno okno prikazuje razna svojstva vezana za dokument, kao to su datum kada je izvrena ispravka, datum pravljenja i tampanja dokumenta i ko je napravio (autor) i menjao dokument.
Info strana prikaza Backstage nudi komande za menjanje informacija koje su dodeljene dokumentu.
Videti takoe Za informacije za rad sa svojstvima, pogledajte odeljak Priprema dokumenata za elektronsku distribuciju u poglavlju 6, Pregledajte, tampajte i distribuirajte dokumente.
18. U levom oknu kliknite na Recent. Strana Recent prikazuje imena dokumenata na kojima ste nedavno radili. Podrazumevano, bie prikazano maksimum dvadeset imena dokumenata. Ovaj broj moete promeniti na strani Advanced koja se nalazi u okviru za dijalog Word Options.
Videti takoe Za informacije o okviru za dijalog Word Options, pogledajte odeljak Menjanje standardnih programskih podeavanja u poglavlju 16, Efikasno radite u Wordu.
Rad u korisnikom interfejsu 15
19. U levom oknu kliknite na New. Strana New prikazuje sve ablone (predloke) na kojima moete zasnivati svoj novi dokument.
Videti takoe Za informacije u vezi sa pravljenjem dokumenata pogledajte sledei naslov Pravljenje, menjanje teksta i uvanje dokumenata.
20. U levom oknu kliknite na Print. Na ovoj strani su zajedno grupisane sve komande vezane za tampanje i pri tome ona sadri i okno za prethodni pregled trenutnog dokumenta u obliku u kojem e biti i odtampan.
Vidite takoe Za informacije u vezi sa tampanjem pogledajte poglavlje 6, Pregledajte, tampajte i distribuirajte dokumente.
21. U levom oknu kliknite na Save & Send. Strana Save & Send prikazuje sve povezane komande koje omoguavaju da tekui dokument bude stavljen na raspolaganje drugim ljudima.
Videti takoe Za informacije oko zajednikog rada vie korisnika na dokumentu pogledajte poglavlje 15 Saradnja na dokumentima.
22. U levom oknu kliknite na Help. Strana Help prikazuje sve naine na koje moete dobiti pomo i podrku za Word.
Desno okno strane Help prikazuje verziju Office, broj verzije i ID proizvoda koji su vam potrebni da biste kontaktirali Microsoftovo odeljenja za pruanje podrke (Microsoft Product Support).
23. Na strani Help ispod opcije Tools for Working With Office, kliknite na Options. Otvara se okvir za dijalog Word Options. U ovom okviru za dijalog nalaze se opcije za podeavanja programa koja kontroliu izgled programa i njegovo ponaanje.
16 Poglavlje 1 Istraite Word 2010
Ovaj okvir za dijalog, takoe, moete prikazati ako kliknete na opciju Options u levom oknu prikaza Backstage.
Vidite takoe Za dodatne informacije u vezi sa okvirom za dijalog Word Options, pogledajte odeljak Menjanje podrazumevanih programskih podeavanja u poglavlju 16, Efikasno radite u Wordu.
24. Kliknite na dugme Cancel koje se nalazi na dnu okvira za dijalog Word Options. Vraate se u tekui dokument sa aktivnom karticom Home na traci Ribbon.
Kreiranje, unoenje teksta i uvanje dokumenata
Kada samo pokrenete Word, bez otvaranja prethodnog dokumenta, pojavljuje se prazan dokument na ekranu u koji jednostavno moete da krenete da unosite sadraj. Trepui kursor oznaava gde e se pojaviti sledei znak koji budete otkucali. Kada kursor stigne do desne margine, re koju kucate e se automatski prebaciti u sledei red. Taster Enter na tastaturi pritisnuete samo kada elite da zaponete novi pasus, a ne pri prelasku u novi red. Ako tokom rada u Wordu elite da napravite novi dokument, otvorite prikaz Backstage i to tako to ete kliknuti na karticu File na traci Ribbon, a zatim kliknite na New.
Kreiranje, unoenje teksta i uvanje dokumenata 17
Strana New prikazuje ikone za razliite tipove dokumenta koje moete da kreirate.
Reavanje problema Zbog toga to se vie vrsta dokumenata konstantno dodaje ovoj raspoloivoj listi, vaa strana New moda e izgledati drugaije od ove nae koja je prikazana na gornjoj slici.
Dokumenti koji su izlistani na strani New zasnovani (bazirani) su na ablonima (predlocima) koji predstavljaju skup prethodno oblikovanih formata koji su sauvani na nain da ih moete koristiti kao uzorak (mustru) za nove dokumente. Ikone u gornjem redu su: zz Blank document (prazan dokument) Ovo je podrazumevani tip dokumenta i automatski je izabran. zz Blog post (poruka na blogu) Kliknite na ovu ikonu da biste otvorili dokument pogodan za objavljivanje poruka na blogu i pisanje veb dnevnika. zz Recent templates (nedavni abloni) Kliknite na ovu ikonu da biste prikazali stranu sa ikonama sa poslednjih nekoliko ablona koje ste koristili.
Savet Ako kliknete na dugme Back ili Home, vratiete se na stranu New.
zz Sample templates (uzorci ablona) Kliknite na ovu ikonu da biste videli stranicu sa primerima dokumenata koji su instalirani sa Wordom. zz My templates (moji abloni) Kliknite na ovu ikonu da biste videli okvir za dijalog u kojem moete da odaberete ablon koji ste vi kreirali za novi dokument. zz New from existing (novi na osnovu postojeeg) Kliknite na ovu ikonu da biste prikazali okvir za dijalog u kojem moete da odaberete ve postojei dokument kao bazu (osnovu) za novi.
18 Poglavlje 1 Istraite Word 2010
Ikone u sekciji Office.com Templates predstavljaju kategorije slinih tipova dokumenata. Ako kliknete na jednu od ovih ikona prikazae se abloni koji su na raspolaganju na veb lokaciji Office.com. Takoe, moete da potraite specifine dokumente ako u polju Search Office.com For Templates ukucate tip koji elite i kliknete na dugme Start Searching (strelica usmerena udesno).
Vidite takoe Za informacije o ablonima, pogledajte odeljak Rad sa stilovima i ablonima u poglavlju 16, Efikasno radite u Wordu.
Kada pronaete ablon koji, moda, elite da koristite kao osnovu (bazu) za va dokument, kliknite na njegovu ikonu i videete prikaz tog tipa dokumenta u desnom oknu. Zatim moete kliknuti na dugme Create u desnom oknu kako biste napravili dokument.
Savet Ako dva puta kliknete na ikonu, kreiraete ovaj tip dokumenta bez njegovog prethodnog prikaza u desnom oknu.
Svaki dokument koji kreirate je privremen, osim ako ga ne sauvate kao datoteku sa jedinstvenim imenom ili lokacijom. Da biste po prvi put sauvali dokument, kliknite na dugme Save na paleti alatki Quick Access ili kliknite na Save u prikazu Backstage. U oba sluaja prikazuje se okvir za dijalog Save As gde moete dodeliti ime i odrediti lokaciju na kojoj e dokument biti sauvan.
Okvir za dijalog Save As.
Kreiranje, unoenje teksta i uvanje dokumenata 19
Reavanje problema Ova slika pokazuje okvir za dijalog Save As onako kako izgleda kada je Word pokrenut na operativnom sistemu Windows 7. Ako koristite drugu verziju operativnog sistema Windows, ovaj okvir za dijalog e izgledati drugaije, ali e funkcije biti sline. Reavanje problema Ako ne vidite okno Navigation i paletu alatki, kliknite na Organize na paleti alatki, zatim na Layout, a potom na Navigation Pane.
Ako elite da sauvate dokument u nekoj drugoj fascikli (folderu) koja nije prikazana na traci Address koja se nalazi u gornjem delu okvira za dijalog, kliknite na strelicu ili evron (znak u obliku znaka v) u traci Address ili kliknite na lokacije koje se nalaze u levom oknu Navigation da biste videli fasciklu koju elite. Ako elite da napravite novu fasciklu u koju biste smestili dokument, potrebno je da kliknete na dugme New Folder na paleti alatki. Nakon to prvi put sauvate dokument, sledee izmene u njemu moete sauvati jednostavnim pritiskom na dugme Save. Nova verzija dokumenta e se sauvati preko prethodne verzije.
Preice na tastaturi Pritisnite Ctrl+S da biste sauvali tekui dokument.
Ako elite da zadrite i novu i prethodnu verziju, kliknite na Save As iz prikaza Backstage i zatim sauvajte novu verziju pod drugim imenom na istoj lokaciji ili sa istim imenom na drugoj lokaciji. (Ne moete sauvati dve datoteke sa istim imenom unutar iste fascikle).
Savet Podrazumevano, Word periodino uva (snima) dokumente na kojima radite u sluaju da program prestane da odgovara ili ako ostanete bez struje. Da biste prilagodili vremenski interval u kome se obavlja automatsko uvanje, otvorite prikaz Backstage, kliknite na Options, a zatim kliknite na Save u levom oknu okvira za dijalog Word Options. U polje za tekst koje se nalazi desno od opcije Save AutoRecover Information Every dodajte vreme intervala za automatsko uvanje. Zatim kliknite na OK.
U ovoj vebi ete kreirati prazan dokument, uneete neki tekst i sauvati dokument u fascikli koju ete sami kreirati.
Priprema Da biste zavrili ovu vebu, nisu vam potrebne datoteke za vebanje. Jednostavno, pratite uputstva.
1. Na traci Ribbon kliknite na karticu File. Zatim u levom oknu prikaza Backstage kliknite na New. 2. Na strani New kliknite dva puta miem na ablon Blank document. Word privremeno kreira prazan dokument pod nazivom Document2 i prikazuje se programski prozor u prikazu Print Layout (raspored tampanja). Document1 je i dalje otvoren, ali je njegov prozor sakriven iza prozora Document2.
Vidite takoe Za informacije oko prebacivanja izmeu otvorenih prozora, pogledajte odeljak Pregled dokumenata na razliite naine kasnije u ovom poglavlju.
20 Poglavlje 1 Istraite Word 2010
3. Sa kursorom na poetku novog dokumenta, ukucajte Parks Appreciation Day, a zatim kliknite na taster Enter sa tastature. Tekst se pojavljuje u novom dokumentu. 4. Ukucajte2 Help beautify our city by participating in the annual cleanup of Log Park, Swamp Creek Park, And Linkwood Park. This is a lot of fun! Volunteers recive a free T-shirt and barbeque lunch. Bring your own gardening tools and gloves. (Ukucajte i taku.) Primetiete da nije bilo potrebno da pritisnete taster Enter na tastaturi, poto se tekst sam prelomio u sledei red kada je stigao do desne margine.
Taster Enter na tastaturi ete pritisnuti na kraju svakog pasusa, svojstvo Word Warp (prelamanje reda) e se pobrinuti da se tekst automatski prelomi u svakom redu.
Savet Ako se crvena talasasta linija pojavi ispod rei ili fraze, Word vam ukazuje na pravopisnu greku. Za sada, zanemarite, potencijalne greke.
5. Pritisnite taster Enter, a zatim ukucajte2 The Service Committee is coordinating groups to participate in this event. If you are interested in spending time outdoors with your family and friends while improving the quality of out parks, contact Paul Shen at paul@treyresearch.net. 6. Na paleti alatki Quick Access kliknite na dugme Save. Otvara se Save As okvir za dijalog prikazujui sadraj biblioteke Documents. U polju File Name, Word vam preporuuje prve rei iz dokumenta kao kandidate za potencijalno ime dokumenta. 7. Koristei standardne tehnike Windowsa, pronaite lokaciju gde ste smestiti datoteke za vebu iz ove knjige, a zatim dva puta kliknite levim tasterom mia na fasciklu Chapter01 sa datotekama za vebu iz ovog poglavlja. 8. Na traci okvira za dijalog kliknite na dugme New folder, ukucajte My New Documents kao ime nove fascikle i pritisnite Enter. Dva puta kliknite miem na fasciklu My New Documents. 9. U polje File name kliknite bilo gde na ponueni tekst Parks Appreciation Day da biste ga izabrali i zatim zamenite ovo ime novim imenom My Announcement.
2 Moete ukucati i bilo koji tekst na naem jeziku.
Kreiranje, unoenje teksta i uvanje dokumenata 21
Vano Programi koji rade pod Windows operativnim sistemima koriste nastavke za datoteke kako bi identifikovali razliite tipove datoteka. Na primer, nastavak .docx identifikuje Word 2010 dokumente. Windows 7 podrazumevano ne prikazuje ove nastavke i ne bi trebalo da ih unosite u okviru za dijalog Save As. Kada snimite datoteku, Word automatski dodaje pridruen nastavak za takav tip datoteke, a koji je izabran u polju Save as type.
10. Kliknite na Save. Okvir za dijalog Save As se zatvara, a Word e sauvati dokument pod imenom My Announcement u fascikli My New Documents dok se ime dokumenta pojavljuje u naslovnoj traci programskog prozora. 11. Prikaite prikaz Backstage, a zatim kliknite na Save As. Otvara se okvir za dijalog Save As.
Okvir za dijalog pokazuje sadraj fascikle My New Documents i to zbog toga to je to poslednja fascikla sa kojom ste radili.
12. U traci Address okvira za dijalog Save As, levo od My New Documents, kliknite na Chapter01. Okvir za dijalog sada prikazuje sadraj fascikle Chapter01, a to je fascikla koja u sebi sadri fasciklu My New Documents (koju ste upravo vi kreirali).
Vidite takoe Za dodatne informacije oko uvanja dokumenata u razliitim formatima datoteke, pogledajte odeljak uvanje datoteka u razliitim formatima u poglavlju 11, Kreirajte dokumente za korienje van Worda. Za informacije o radu sa podeavanjima datoteke koja se pojavljuju na dnu okvira za dijalog Save As, pogledajte odeljak Priprema dokumenata za elektronsku distribuciju u poglavlju 6, Pregledanje, tampanje i distribuiranje dokumenata.
22 Poglavlje 1 Istraite Word 2010
13. Kliknite na Save. Word je sauvao dokument pod imenom My Announcement u fascikli Chapter01. Sada imate dve verzije dokumenta sauvane sa istim imenom, ali u razliitim fasciklama.
Pospremanje Na desnom kraju naslovne trake, kliknite na dugme Close (X) da biste zatvorili dokument My Announcement, ostavljajui pri tome otvoren Document1 za sledeu temu.
Kompatibilnost dokumenata sa prethodnim verzijama Worda
Microsoft Office 2010 programi koriste format datoteke baziran na XML koji se naziva Microsoft Office Open XML Formats, koji je prvi put uveden sa Microsoft Officeom 2007. Podrazumevano, Word 2010 datoteke su sauvane u .docx formatu koji je Word varijacija ovog formata datoteke. Format .docx nudi sledee prednosti: zz Veliina datoteke je manja jer se datoteke komprimuju prilikom uvanja (snimanja), smanjujui veliinu potrebnog prostora na tvrdom disku za njeno smetanje kao i veliina propusnog opsega potrebnog za slanje datoteka putem elektronske pote, preko mree ili preko interneta. zz Oporavak, barem nekog sadraja, oteenih datoteka je mogu, poto je XML datoteke mogue otvoriti u programu za obradu teksta, kao to je Notepad. zz Bezbednost je vea zato to .docx datoteke ne sadre makroe, dok se linim podacima moe pristupiti i mogu se obrisati. (Za dokumente koji sadre makroe, Word 2010 i Word 2007 nude .docm format datoteke.) Moete otvoriti .doc dokument koji ste kreirali sa ranijim verzijama Worda u Wordu 2010, ali nove mogunosti Worda 2010 nee biti dostupne. Ime dokumenta se pojavljuje u naslovnoj traci sa dodatkom [Compatibility Mode] i to desno od njega. Moete raditi u reimu Compatibility ili moete konvertovati dokument u .docx format. To ete uraditi ako otvorite prikaz Backstage, kliknete na Info, a zatim kliknete na dugme Convert u sekciji Compatibility Mode. Moete, takoe, kliknuti na Save As u prikazu Backstage da biste sauvali datoteku dokumenta u .docx formatu. Ako radite sa ljudima koji koriste stariju verziju od Worda 2007, moete sauvati vae dokumente u formatu koji e oni moi da otvore. Ako vae kolege esto dobijaju datoteke sa .docx formatom, moda bi mogli da preuzmu sa veb lokacije office.microsoft.com dodatni (besplatni) program Microsoft Office Compatibility Pack For Word, Excel and PowerPoint 2007 File Formats. Posle njegovog instaliranja bie u mogunosti da otvore (i sauvaju) .docx datoteke u svojoj verziji Worda.
Videti takoe Za informacije oko uvanja datoteka u razliitim formatima pogledajte odeljak uvanje datoteka u razliitim formatima u poglavlju 11, Kreirajte dokumente za korienje van Worda.
Otvaranje, kretanje kroz dokument i zatvaranje dokumenta 23
Otvaranje, kretanje kroz dokument i zatvaranje dokumenta
Ako Word ve nije pokrenut, moete iz Windows Explorera da dva puta kliknete na ime datoteke i tako ga pokrenete i istovremeno otvorite dokument na koji ste kliknuli. Dok je Word pokrenut, moete otvoriti postojei dokument iz prikaza Backstage. Ako ste nedavno radili na dokumentu koji elite da otvorite, moete pristupiti strani Recent i jednostavno kliknuti na dokument koji elite iz liste. Ako dokument nije na raspolaganju na strani Recent, kliknite na Open iz levog okna i prikazae se okvir za dijalog Open.
Okvir za dijalog Open prikazuje sadraj fascikle Chapter01 sa datotekama za vebanje.
Kada ovu komandu primenite prvi put, okvir za dijalog prikazuje sadraj biblioteke Documents. Ako ponovo prikaete ovaj okvir za dijalog u istoj Word sesiji, on e prikazati sadraj fascikle koju ste poslednju koristili. Da biste videli sadraj razliitih fascikli, koristite standardne Windows tehnike za navigaciju. Kada pronaete dokument na kome elite da radite moete kliknuti na ime datoteke, a zatim na dugme Open koje se nalazi u donjem desnom delu okvira za dijalog, ili moete jednostavno da dva puta kliknete na ime datoteke.
24 Poglavlje 1 Istraite Word 2010
Savet Kliknite na ime datoteke, a zatim ako kliknete na strelicu dugmeta Open, videete listu alternativnih naina kako moete otvoriti dokument. Da biste pregledali dokument bez prava da napravite neku (nenamernu) izmenu, otvoriete ga u reimu samo za itanje (read-only), ali isto tako moete otvoriti nezavisnu kopiju dokumenta. Posle pada sistema ili slinog incidenta, moete rei Wordu da otvori dokument i da pokua da popravi tetu. Takoe, moete da prikaete datoteku u drugim verzijama i formatima, ali to su opcije koje spadaju van okvira ove knjige.
Ako otvorite dokument koji je predugaak da bi ceo stao na ekran, moete da dovedete njegov sadraj koji je van ekrana u vidno polje bez promene lokacije kursora u tekstu. To ete uraditi koristei vertikalnu traku za pomeranje (traka za listanje, skrolovanje). zz Kliknite na strelice za pomeranje, sadraj ekrana e se pomeriti gore ili dole za po jedan red. zz Kliknite iznad ili ispod klizaa za pomeranje da biste se pomerili gore ili dole za ceo prozor. zz Povucite kliza za pomeranje na traci da biste videli deo dokumenta koji odgovara relativnom mestu klizaa za pomeranje. Na primer, ako povuete kliza za pomeranje na sredinu trake za pomeranje, videete sadraj koji se nalazi na sredini dokumenta. Ako je dokument preirok da bi stao na ekran, Word prikazuje horizontalnu traku za pomeranje, koju koristite na slian nain da biste se pomerali sa leve strane dokumenta na desnu ili obrnuto. Po dokumentu se, takoe, moete pomerati ako pomerate kursor. Da biste postavili kursor na odreeno mesto, jednostavno kliknite miem na to mesto. Da biste pomerili kursor za jednu stranicu unazad ili unapred, kliknite na dugmad Previous Page i Next Page ispod vertikalne trake za pomeranje (listanje). Da biste pomerili kursor moete, takoe, da pritisnete preice sa tastature. Na primer, ako pritisnete dugme Home, kursor se pomera na poetak reda, a ako pritisnete Ctrl+Home, pomera se na poetak dokumenta.
Savet Lokacija kursora prikazana je na statusnoj traci. Standardno, na statusnoj traci se nalazi informacija o tome na kojoj se stranici nalazi kursor, ali takoe se na njoj mogu prikazati informacije o lokaciji kursora u odeljku, redu i koloni, o vertikalnom poloaju kursora (u inima, cm ili mm) mereno od vrha stranice. Jednostavno, kliknite desnim tasterom mia na statusnu traku i zatim izaberite opcije koje elite da se prikau na njoj.
Otvaranje, kretanje kroz dokument i zatvaranje dokumenta 25
Tabela koja sledi pokazuje naine na koje moete da koristite vau tastaturu za pomeranje kursora.
Pomeranje kursora Levo za jedan karakter Desno za jedan karakter Dole za jedan red Gore za jedan red Levo za jednu re Desno za jednu re Na poetak trenutnog reda Na kraj trenutnog reda Na poetak dokumenta Na kraj dokumenta Gore za jedan ekran Dole za jedan ekran Na poetak prethodne strane Na poetak sledee strane Dugme ili skraenica na tastaturi Strelica ulevo Strelica udesno Strelica nadole Strelica nagore Ctrl+Strelica ulevo Ctrl+Strelica udesno Home End Ctrl+Home Ctrl+End Page Up Page Down Ctrl+Page up Ctrl+Page down
U dugom dokumentu moete se brzo pomerati izmeu elemenata odreenog tipa, na primer, od slike do slike. Ako kliknete na dugme Select Browse Object, koje se nalazi na dnu vertikalne trake za pomeranje (listanje), prikazae vam se galerija sa izlistanim opcijama, kao to su Browse By Page ili Bowse By Graphic. (Ove opcije su takoe na raspolaganju na strani Go To u okviru za dijalog Find And Replace koji ete dobiti ako kliknete na strelicu Find u grupi Editing na kartici Home, a zatim izaberete opciju Go To.) Takoe, moete prikazati okno za Navigaciju i pomerati se po naslovima od strane do strane.
Preica na tastaturi Pritisnite Ctrl+G da biste prikazali stranu Go To u okviru za dijalog Find And Replace. Vidite takoe Za informacije oko korienja okna zadatka Navigation za pretraivanje odreenog sadraja u dokumentu, pogledajte odeljak Pronalaenje i zamena teksta u poglavlju 2, Ureivanje i korekturno itanje dokumenta.
Ako je istovremeno otvoreno vie od jednog dokumenta, moete zatvoriti aktivni dokument bez naputanja Worda i to tako to ete kliknuti na dugme Close koje se nalazi na desnom gornjem kraju naslovne trake. Ako je samo jedan dokument otvoren, klikom na dugme Close zatvarate dokument, ali i Word. Ako elite da samo zatvorite dokument i da pri tome Word i dalje bude pokrenut, morate da iz prikaza Backstage kliknete na opciju Close.
26 Poglavlje 1 Istraite Word 2010
U ovoj vebi ete otvoriti ve postojei dokument i istraiti razne naine da se pomerate unutar njega. Zatim ete zatvoriti dokument.
Priprema Da biste zavrili ovu vebu potreban vam je dokument pod imenom Rules_ start, koji se nalazi u fascikli Chapter01.
1. Dok je Document1 otvoren, prikaite prikaz Backstage, a zatim kliknite na Open. Otvara se okvir za dijalog Open sa sadrajem fascikle koju ste poslednju otvorili ili u kojoj ste neto sauvali. 2. Ako fascikla Chapter01 sa datotekama za vebu nije prikazana, pronaite je na poznati nain. 3. Izaberite dokument Rules_start, a zatim kliknite na Open. Rules_start dokument se otvara u programskom prozoru Worda.
Postojei dokument prikazan u prikazu Print Layout.
4. Prikaite prikaz Backstage i u levom oknu kliknite na Save As. 5. U okviru za dijalog Save As promenite ime datoteke u Rules, a zatim kliknite na Save. Sada moete eksperimentisati sa dokumentom bez straha od prepisivanja originala.
Otvaranje, kretanje kroz dokument i zatvaranje dokumenta 27
6. U drugom redu naslova dokumenta, kliknite na desni kraj pasusa da biste tu postavili kursor. 7. Pritisnite taster Home na tastaturi da biste pomerili kursor na poetak reda. 8. Pritisnite taster sa strelicom usmerenom nadesno na tastaturi est puta da biste pomerili kursor na poetak rei and u naslovu. 9. Pritisnite taster End na tastaturi da biste pomerili kursor na kraj reda. 10. Pritisnite tastere Ctrl+End na tastaturi da biste pomerili kursor na kraj dokumenta. 11. Pritisnite tastere Ctrl+Home na tastaturi da biste pomerili kursor na poetak dokumenta. 12. Na dnu vertikalne trake za pomeranje (listanje), kliknite na dugme Next Page. 13. Kliknite iznad klizaa za pomeranje na traci za pomeranje da biste promerili sadraj dokumenta za jedan ceo prozor. 14. Povucite kliza na poetak trake za pomeranje. Sada vidite poetak dokumenta. Primetite da se lokacija kursora nije promenila, promenio se samo pogled na dokument. 15. Kliknite levo od prvog reda naslova da biste postavili kursor na poetak dokumenta, a zatim pokraj donjeg dela vertikalne trake za pomeranje (listanje) kliknite na dugme Select Browse Object. Pojavljuje se galerija sa listom opcija za pretraivanje.
Galerija Select Browse Object.
16. Pomerite kursor preko dugmadi koja predstavljaju objekte koje moete da pretraujete. im postavite pokaziva mia na neko dugme, ime opcije za pretraivanje e se pojaviti u gornjem delu galerije.
28 Poglavlje 1 Istraite Word 2010
17. Kliknite na dugme Browse by Page. Kursor se pomera sa poetka prve stranice na poetak druge stranice. 18. Kliknite na karticu View, a zatim iz grupe Show izaberite polje za potvrdu Navigation Pane. Otvara se okno zadatka Navigation na levoj strani ekrana prikazujui strukturu naslova u dokumentu. Naslov odeljka u kome se nalazi kursor je istaknut.
Koristei okno zadatka Navigation moete se pomerati od naslova do naslova ili od strane do strane.
19. U oknu zadatka Navigation kliknite na naslov Landscaping. Word pomera sadraj dokumenta i postavlja kursor u izabranom naslovu. 20. U oknu zadatka Navigation kliknite na karticu Browse the pages in your documet (ikona sa etiri male strane). Zatim pomerajte umanjeni prikaz u oknu zadatka i kliknite na stranicu 5. 21. Kliknite na dugme Close koje se nalazi na desnom kraju naslovne trake okna zadatka Navigation. 22. Kliknite na dugme Close koje se nalazi na desnom kraju naslovne trake programskog pozora. Zatvara se dokument Rules, a Document1 postaje aktivan dokument. 23. Prikaite prikaz Backstage, a zatim kliknite na Close. Ako vas Word pita da li elite da sauvate promene u ovom dokumentu, odaberite Dont Save.
Razliiti naini za pregled dokumenata 29
Document1 se zatvara, a Word i dalje ostaje pokrenut.
Reavanje problema Ako u koraku 23 kliknete na dugme Close na desnom kraju naslovne trake, umesto na Close iz prikaza Backstage, istovremeno ete zatvoriti otvoren Wordov dokument i izai ete iz programa Word. Da biste nastavili rad, ponovo morate da pokrenete Word.
Razliiti naini za pregled dokumenata
U Wordu moete prikazati dokument na razliite naine tako da svaki prikaz odgovara specifinoj nameni. Nain prikaza menjate klikom na odgovarajuu dugmad iz grupe Documents Views sa kartice View ili na dugmad palete alatki View Shortcuts koja se nalazi u donjem desnom uglu programskog prozora. zz Prikaz Print Layout (raspored tampanja) Ovaj prikaz na ekranu prikazuje kako e dokument izgledati kada bude odtampan. Moete videti elemente kao to su margine, prelom strana, zaglavlja, podnoja i vodeni igovi. zz Prikaz Full Screen Reading (itanje na celom ekranu) Ovaj prikaz prikazuje onoliko sadraja dokumenta koliko moe da stane na ekran tako da je prihvatljiv za itanje. U ovom prikazu traka sa alatkama (Ribbon) zamenjena je jednom paletom alatki na vrhu ekrana sa odgovarajuim dugmadima za uvanje i tampanje dokumenta, pristup referencama i drugim alatima, oznaavanje teksta i pravljenje komentara. Moete da se kreete od stranice do stranice i da prilagodite prikaz izborom neke od opcija iz menija View Options. Dokument moete menjati samo ako aktivirate opciju Allow Typing iz ovog menija i moete se prebaciti na drugi prikaz samo ako kliknete na dugme Close da biste se vratili na prethodni prikaz. zz Prikaz Web Layout (veb raspored) Ovaj prikaz na ekranu prikazuje kako e dokument izgledati kada se pregleda iz pretraivaa veba. Moete videti pozadine i druge efekte. Takoe, moete videti kako se tekst prelama da bi stao u prozor i kako je pozicionirana grafika.
Vidite takoe Za informacije o veb dokumentima pogledajte odeljak Pravljenje i izmena dokumenata za veb u poglavlju 11 Pravljenje dokumenata za upotrebu van Worda.
zz Prikaz Outline (struktura) Ovaj prikaz sadri strukturu dokumenta kao ugneene nivoe naslova i osnovnog teksta i sadri alatke za pregled i promenu njihove hijerarhije.
Vidite takoe Za informacije o strukturi i nacrtima teksta pogledajte odeljakReorganizacija strukture i nacrta dokumenta u poglavlju 10, Organizovanje i rasporeivanje sadraja.
zz Prikaz Draft (radna verzija) U ovom prikazu vidite sadraj dokumenta sa pojednostavljenim rasporedom kako biste brzo mogli da ukucate i menjate tekst. Ne moete videti raspored elementa preloma kao to su zaglavlja i podnoja.
30 Poglavlje 1 Istraite Word 2010
Kada elite da se usredsredite na raspored elemenata dokumenta, moete ukljuiti lenjire i pomone linije mree (koordinatne linije) da vam pomognu oko pozicioniranja i poravnanja elemenata. Jednostavno, kliknite na odgovarajue polje za potvrdu iz grupe Show sa kartice View. Moete, takoe, prilagoditi nivo uveanja dokumenta ako koristite alate koji su na raspolaganju u grupi Zoom sa kartice View ili dugme Zoom Level ili Zoom Slider sa desnog kraja statusne trake. Ako kliknete na dugme Zoom ili Zoom Level, prikazae vam se okvir za dijalog u kojem moete da odaberete ili ukucate procenat uveanja ili, jednostavno, moete povui kliza Zoom Slider ulevo ili udesno, odnosno kliknuti na dugmad Zoom Out ili Zoom In koja se nalaze sa obe strane klizaa da biste promenili procenat uveanje u koracima male vrednosti (podrazumevano za 10%). Niste ogranieni na rad sa samo jednim dokumentom. Moete se lako prebaciti sa jednog otvorenog dokumenta na drugi, a moete istovremeno prikazati vie programskih prozora. Ako elite da radite sa razliitim delovima jednog dokumenta, otvorite dokument u drugom prozoru i oba prikaite na ekranu, ili moete podeliti jedan prozor u dva okna i pomerati se u svakom oknu nezavisno jedno od drugog.
Savet Na desnom kraju kartice View nalazi se grupa Macros koja sadri komande za pregled, snimanje (zapisivanje) i pauziranje makroa. Diskusija o makroima je izvan teme ove knjige. Ako vas zanima da saznate vie o njima, aktivirajte prozor sa Wordovim Helpom i u polje za pretraivanje ukucajte macros i pokrenite pretragu.
Mogunost koja moe biti nezamenljiva kada vrite zavrni i precizni raspored elemenata na vaem dokumentu nije prikazana na kartici View. Ako kliknete na dugme Show/Hide u grupi Paragraph na kartici Home, ukljuiete ili iskljuiti prikaz oznaka formatiranja i sakrivenih znakova. Oznake za formatiranje, kao to su tabulatori i oznake pasusa, kontroliu raspored elemenata dokumenta, dok sakriveni znaci prikazuju strukturu procesa iza scene, kao to je proces indeksiranja. Tokom razvoja dokument moete ukljuiti i prikazati ove oznake i znakove, a kad zavrite rad na dokumentu, moete ih iskljuiti kako biste videli pravi izgled dokumenta.
Savet Bilo koji tekst moete sakriti (uiniti ga nevidljivim). To ete uraditi ako ga odaberete, kliknete na pokreta okvira za dijalog Font koji se nalazi u donjem desnom uglu grupe Font na kartici Home, a zatim izaberete polje za potvrdu Hidden i kliknete OK. Kada je dugme Show/Hide () ukljueno, sakriveni tekst je vidljiv i u dokumentu ete ga prepoznati po tome to je podvuen takastom linijom.
U ovoj vebi istraiete razne naine da prilagodite prikaz Print Layout da biste uinili rad na razvoju dokumenta mnogo efikasnijim. Ukljuiete i iskljuiti gornju i donju belinu na stranici, uveati ili umanjiti prikaz, prikazati lenjire i okno zadatka Navigation i videti oznake formatiranja i skrivene znakove. Zatim ete se prebaciti na druge prikaze uoavajui pri tome razlike meu njima kako biste imali ideju koji je prikaz najbolji za vae potrebe. Konano, prelaziete sa jednog otvorenog dokumenta na drugi i istovremeno ete pregledati dokumente u vie otvorenih prozora.
Razliiti naini za pregled dokumenata 31
Priprema Da biste zavrili ovu vebu potrebna su vam dokumenta Procedures_start i Prices_start koja se nalaze u fascikli Chapter01 sa dokumentima za vebanje. Otvorite dokument Procedures_start, a zatim ga sauvajte kao Procedures. Zatim pratite sledee korake.
1. Sa dokumentom prikazanim u prikazu Print Layout (podrazumevani prikaz) pomerajte se po njemu. Videete da e tampani dokument, na svim stranicama, osim prve, imati u zaglavlju na vrhu strane naslov dokumenta, broj stranice u desnoj margini i datum u podnoju svake stranice.
Vidite takoe Za informacije o zaglavljima i podnojima pogledajte odeljak Umetanje gradivnih elemenata u poglavlju 5 Dodavanje jednostavnih grafikih elemenata.
2. Postavite kursor mia na prazninu izmeu bilo koje dve stranice i kada se kursor promeni u dve strelice suprotnog pravca, dva puta kliknite na taster mia. Zatim se ponovo pomerajte po dokumentu. Belina na vrhu i dnu svake strane i sivi prostor izmeu stranica sada su sakriveni.
Sakrivanjem belina bre ete se pomerati po dugakom dokumentu i lake ete uporeivati sadraj dve stranice.
3. Belinu moete povratiti ako usmerite kursor mia na liniju koji odvaja dve stranice, a zatim dva puta kliknete miem. 4. Pritisnite Ctrl+Home da biste se pomerili na poetak dokumenta, a zatim kliknite na paletu alatki View Shortcuts blizu desnog kraja statusne trake, kliknite na dugme Zoom Level koje trenutno pokazuje da je dokument prikazan u uveanju od 100%. Pojavljuje se okvir za dijalog Zoom.
32 Poglavlje 1 Istraite Word 2010
Moete kliknuti na prethodno definisane procente uveanja ili unesite procenat uveanja (ili smanjenja) po vaoj elji.
5. Kliknite na Many pages. Zatim kliknite na dugme u obliku monitora, kliknite na umanjeni prikaz druge stranice u gornjem redu, a zatim na OK. Uveanje se menja tako da moete da vidite dve stranice jednu pored druge.
Sada moete da se kroz dokument pomerate za po dve stranice odjednom.
6. Na dnu vertikalne trake za pomeranje, kliknite na dugme Next Page da biste videli treu i etvrtu stranicu dokumenta.
Razliiti naini za pregled dokumenata 33
7. Na kartici View kliknite na dugme Zoom. Zatim u okviru za dijalog Zoom, kliknite na 75%, a potom na OK. Primetiete kako se procenat uveanja Zoom Level i pozicija klizaa prilagoavaju tako da odgovaraju novim podeavanjima. 8. Na levom kraju Zoom Slidera kliknite dva puta na dugme Zoom Out. Sa svakim klikom na dugme, procenat Zoom Level se smanjuje, a kliza se pomera ulevo. 9. Na desnom kraju Zoom Slidera, kliknite na dugme Zoom In sve dok se procenat Zoom Level ne vrati na 100%. 10. Iz grupe Show sa kartice View izaberite polje za potvrdu Ruler. Iznad i s leve strane pojavljuje se vertikalni i horizontalni lenjir. Na lenjirima je prostor sa sadrajem strane beo, a margine su sive. 11. Kliknite na dugme Show/Hide koje se nalazi na Home kartici u grupi Paragraph. Oznake za formatiranje kao to su beline, tabulatori i oznake pasusa su sada vidljive.
Moete prikazati oznake formatiranja koje kontroliu raspored sadraja.
12. Kliknite na dugme Full Screen Reading sa palete View Shortcuts. Word prikazuje dokument u obliku koji je lak za itanje.
34 Poglavlje 1 Istraite Word 2010
U prikazu Full Screen Reading ne moete menjati sadraj, osim ako iz menija View Options ne odaberete opciju Allow Typing.
13. U donjem desnom uglu prozora kliknite na dugme Forward. Sada moete da proitate sledee dve stranice sa informacijama. 14. Kliknite na dugme Previous Screen koje se nalazi desno od indikatora ekrana na vrhu prozora. 15. Postavite pokaziva mia na svako dugme sa palete alatki na vrhu prozora kako biste videli okvir ScreenTip sa savetom na ekranu. Zatim u gornjem desnom uglu, kliknite na dugme Close kako biste se vratili na prikaz Print Layout. 16. Pritisnite Ctrl+Home. Zatim u paleti View Shortcuts kliknite na dugme Web Layout, a zatim se pomerajte kroz dokument. U veb pretraivau, kolona sa tekstom e popuniti prozor i nee biti prekida stranice. 17. Pritisnite Ctrl+Home, a zatim kliknite sa palete View Shortcuts, kliknite na dugme Outline. Word prikazuje hijerarhijsku strukturu dokumenta i pri tome se na traci Ribbon pojavljuje nova kartica Outlining. 18. Na kartici Outlining u grupi Outline Tools, kliknite na strelicu Show Level i zatim iz liste izaberite Level 2. Dokument e se saeti kako bi prikazao samo naslove prvog i drugog nivoa.
Razliiti naini za pregled dokumenata 35
Moete kontrolisati nivoe prikazanih detalja u strukturi dokumenta.
19. Na paleti alata View Shortcuts izaberite dugme Draft, a zatim se kreite kroz dokument. Videete osnovni sadraj dokumenta bez dodatnih elemenata kao to su margine, zaglavlja i podnoja. Aktivna oblast na lenjiru oznaava irinu kolone teksta, takasta linija oznaava prelom stranice, a kretanje po dokumentu je brzo i jednostavno. 20. Prikaite prikaz Backstage, kliknite na Open, a zatim u okviru za dijalog Open, kliknite na Prices_start. Otvara se dokument Prices_start u prikazu Print Layout u svom prozoru. Primetiete da je broj telefona u dopisu takasto podvuen, to nam govori da je formatiran kao skriveni (nevidljivi) tekst. 21. Sauvajte dokument Prices_start pod novim imenom Prices kako biste mogli da radite na njemu bez presnimavanja originala. 22. Na kartici Home u grupi Paragraph, kliknite na dugme Show/Hide () da biste ga iskljuili. Broj telefona vie nije vidljiv. 23. Na kartici View, u grupi Window, kliknite na dugme Switch Windows, a zatim u listi otvorenih dokumenata kliknite na Procedures. Dokument Procedures prikazan je u prikazu Draft sa vidljivim oznakama formatiranja i skrivenim tekstom. U svakom prozoru moete kontrolisati prikaz i oznake formatiranja.
36 Poglavlje 1 Istraite Word 2010
24. Na kartici View, u grupi Window, kliknite na dugme Arrange All. Otvoreni prozori su iste veliine i poreani su jedan iznad drugog. Svaki prozor ima traku Ribbon i sa svakim dokumentom moete nezavisno da radite.
Moete prikazati vie od jednog prozora istovremeno.
Savet Traka Ribbon u svakom prozoru zauzima dosta prostora na ekranu. Da biste dobili vie prostora za svaki dokument, kliknite na dugme Minimize The Ribbon da biste sakrili sva imena kartica.
25. Na desnom kraju naslovne trake Procedures, kliknite na dugme Close. 26. Na desnom kraju naslovne trake Prices, kliknite na dugme Maximize. Prozor se proiruje da bi popunio ekran. 27. Na kartici View u grupi Show, obriite polje za potvrdu Ruler da biste iskljuili lenjire.
Pospremanje Zatvorite dokument Prices.
Kljune karakteristike 37
Kljune karakteristike
zz U Wordu moete otvoriti vie od jednog dokumenta i istovremeno moete videti vie od jednog dokumenta, ali u isto vreme samo jedan dokument moe biti aktivan. zz Dokumente u Wordu kreirate tako to izaberete ablon (predloak) i ukucate tekst na mesto poloaja kursora. Kursor se lako pomera na novo mesto u tekstu bilo klikom u tekst ili pritiskom tastera na tastaturi ili odgovarajuih preica sa tastature. zz Kada sauvate Wordov dokument, morate u okviru za dijalog Save As odrediti njegovo ime, format datoteke i mesto (lokaciju) gde e on biti sauvan. zz Dokument moete pregledati na razliite naine, to zavisi od vaih potreba pri kreiranju dokumenta i od njegove namene.
You might also like
- MaturskiDocument22 pagesMaturskiDalibor ManjulovNo ratings yet
- Excel FormuleDocument16 pagesExcel FormuleSandra StanojevicNo ratings yet
- Kako Raditi Selekciju ZaposlenihDocument6 pagesKako Raditi Selekciju ZaposlenihObuka ObukaNo ratings yet
- IIS Seminarski RadDocument16 pagesIIS Seminarski RadSefir DelićNo ratings yet
- Zarada Na Internetu 1Document2 pagesZarada Na Internetu 1sabljakovicNo ratings yet
- 02 - IS - Tipovi Informacionih Sistema PDFDocument51 pages02 - IS - Tipovi Informacionih Sistema PDFErna BusevacNo ratings yet
- 472 - Excel - 2013 SAJT PDFDocument54 pages472 - Excel - 2013 SAJT PDFAdis MuminovićNo ratings yet
- ES4YE - Napredni Kurs Microsoft Excel-ADocument15 pagesES4YE - Napredni Kurs Microsoft Excel-Akoph100% (1)
- Biznis Plan FitnessDocument23 pagesBiznis Plan FitnessAzurNo ratings yet
- Seminarski Rad - Informacioni Sistemi U LogisticiDocument18 pagesSeminarski Rad - Informacioni Sistemi U LogisticiNemanja Simic100% (1)
- Bezicne Mreze I Njihova TopologijaDocument10 pagesBezicne Mreze I Njihova TopologijadedamakiNo ratings yet
- Napredni Excel PDFDocument0 pagesNapredni Excel PDFGoca JovančićNo ratings yet
- Tipovi Informacionih SistemaDocument13 pagesTipovi Informacionih SistematNo ratings yet
- Trikovi U Excelu 1 DeoDocument23 pagesTrikovi U Excelu 1 DeoBratislav NikolićNo ratings yet
- Vestina KomuniciranjaDocument18 pagesVestina KomuniciranjaKemo Zico DivanefendicNo ratings yet
- Interakcija I Komunikacija U PedagogijiDocument26 pagesInterakcija I Komunikacija U PedagogijiAnastasia PošaracNo ratings yet
- MS ExcelDocument12 pagesMS ExcelfadilnovalicNo ratings yet
- Timski Rad - RadDocument18 pagesTimski Rad - RadTanja KnezevicNo ratings yet
- Korektivna GimnastikaDocument100 pagesKorektivna GimnastikaLayla MalakNo ratings yet
- Seminarski Rad - Excel - Osnovi InformatikeDocument20 pagesSeminarski Rad - Excel - Osnovi InformatikeČaslav Batinica0% (1)
- Objektno Orijentisano ProgramiranjeDocument47 pagesObjektno Orijentisano ProgramiranjeInasa NuhanovićNo ratings yet
- Odrzavanje Skolske Racunarske MrezeDocument235 pagesOdrzavanje Skolske Racunarske MrezeJasmin-Alma SuljkanovićNo ratings yet
- Seminarski Rad Word 2007 Andjela StevanovicDocument87 pagesSeminarski Rad Word 2007 Andjela StevanovicStevanovićAnđela100% (1)
- 279 - 6 Klasa, Svojstva I KonstruktoriDocument9 pages279 - 6 Klasa, Svojstva I KonstruktoriMilan Marcetic100% (1)
- Lab VezbeDocument21 pagesLab VezbemiduswareNo ratings yet
- Pajton NapredniDocument58 pagesPajton NapredniMarko DenicNo ratings yet
- Usluzni ProgramiDocument10 pagesUsluzni ProgramiKemo Zico DivanefendicNo ratings yet
- Podela Mišića Po GrupamaDocument6 pagesPodela Mišića Po GrupamaDarko Vasic Wood Processing0% (1)
- HTML Forme Organizacija StraneDocument18 pagesHTML Forme Organizacija StranerbokisNo ratings yet
- 04 Rjesavanje Konfliktnih SituacijaDocument58 pages04 Rjesavanje Konfliktnih SituacijaPredrag BuricNo ratings yet
- Скрипта из предмета Програмирање такмичарске формеDocument53 pagesСкрипта из предмета Програмирање такмичарске формеKojo Pavic100% (1)
- Ishrana 1Document37 pagesIshrana 1Teodora RajkovićNo ratings yet
- Funkcije U EXCEL-u VezbeDocument44 pagesFunkcije U EXCEL-u Vezbemirarad5052100% (1)
- Upravljanje Promenama 2011Document82 pagesUpravljanje Promenama 2011Alfred J. KwakNo ratings yet
- Python Uvod3Document67 pagesPython Uvod3Jovan JovicNo ratings yet
- Veštine RukovodilacaDocument78 pagesVeštine RukovodilacaradiccciNo ratings yet
- Maticne Ploce, Procesori I Memorija - 42strDocument42 pagesMaticne Ploce, Procesori I Memorija - 42strasdfghyxcNo ratings yet
- Objektno Orijentisano Programiranje: DR Nenad JovanovićDocument237 pagesObjektno Orijentisano Programiranje: DR Nenad JovanovićNikola NikolićNo ratings yet
- Stručna Praksa II Informatika - Autobuska StanicaDocument16 pagesStručna Praksa II Informatika - Autobuska StanicaAleksandar VučenićNo ratings yet
- Menadzment Informacioni SistemiDocument418 pagesMenadzment Informacioni Sistemipomijaca100% (1)
- Poslovna InteligencijaDocument94 pagesPoslovna InteligencijaИнформациони СистемNo ratings yet
- Precice Na TastaturiDocument2 pagesPrecice Na Tastaturimvmaca100% (1)
- HTML SkriptaDocument63 pagesHTML Skriptakukulele123452842No ratings yet
- Programiranje VBADocument47 pagesProgramiranje VBAAnonymous OUnZuGgNo ratings yet
- Access Za Polaganje EcdlDocument96 pagesAccess Za Polaganje EcdlcrnNo ratings yet
- европски стандардиDocument26 pagesевропски стандардиAsmir H DedeicNo ratings yet
- 3-Obrada TekstaDocument24 pages3-Obrada TekstaMilanNo ratings yet
- Obrada Teksta-1Document22 pagesObrada Teksta-1Izabela MugosaNo ratings yet
- Access 2007 Ucionica PDFDocument37 pagesAccess 2007 Ucionica PDF11mirkotomic11No ratings yet
- Edukacioni Materijal Za Obuku Kroz Program Word - A-1Document12 pagesEdukacioni Materijal Za Obuku Kroz Program Word - A-1DraganNo ratings yet
- WORD Za Ucenike VI RazredDocument13 pagesWORD Za Ucenike VI RazredSaraPrasoNo ratings yet
- U V O D-Microsoft WordDocument16 pagesU V O D-Microsoft WordivanwyNo ratings yet
- Upoznavanje Sa Prostorom Za Rad U Indesign CS5 - 5Document21 pagesUpoznavanje Sa Prostorom Za Rad U Indesign CS5 - 5bbarbaNo ratings yet
- Pedagoska Informatika OAS O2Document101 pagesPedagoska Informatika OAS O2Bratislav GrujicicNo ratings yet
- Osnovni Elementi Radne PovršineDocument19 pagesOsnovni Elementi Radne PovršineMirjana StefanovicNo ratings yet
- Kurs WordDocument108 pagesKurs WordWhome2010No ratings yet
- Uvod U Photoshop - Radna Površina (Workspace)Document12 pagesUvod U Photoshop - Radna Površina (Workspace)Boban Grujic100% (1)
- 1 Adobe InDesign CS5 - Radno OkruzenjeDocument25 pages1 Adobe InDesign CS5 - Radno OkruzenjeAleksandra PopovicNo ratings yet
- Kratak Vodič Kroz Word 1Document7 pagesKratak Vodič Kroz Word 1Tatjana Jandrić-MikićNo ratings yet
- Komentar Zakona o Parničnom PostupkuDocument568 pagesKomentar Zakona o Parničnom Postupkuvvalterr100% (2)
- Zahtev Za Upis Zaloznog PravaDocument1 pageZahtev Za Upis Zaloznog PravaНенад Јеличић ШанеNo ratings yet
- GPP Skripta (Transkript Sa Predavanja Za Pravosudni Ispit)Document67 pagesGPP Skripta (Transkript Sa Predavanja Za Pravosudni Ispit)Sasha50% (2)
- Hartije Od VrijednostiDocument178 pagesHartije Od VrijednostiНенад Јеличић ШанеNo ratings yet
- Srpski Pcelar 2Document55 pagesSrpski Pcelar 2MirovelliNo ratings yet
- 04 Alea Iacta Est - Aleatornost Ugovora o Do - Ivotnom Izdr - Avanju Kao Ograni - EnjeDocument20 pages04 Alea Iacta Est - Aleatornost Ugovora o Do - Ivotnom Izdr - Avanju Kao Ograni - EnjeНенад Јеличић ШанеNo ratings yet
- 04 Alea Iacta Est - Aleatornost Ugovora o Do - Ivotnom Izdr - Avanju Kao Ograni - EnjeDocument20 pages04 Alea Iacta Est - Aleatornost Ugovora o Do - Ivotnom Izdr - Avanju Kao Ograni - EnjeНенад Јеличић ШанеNo ratings yet
- Molba Radi Izdavanja PrepisaDocument1 pageMolba Radi Izdavanja PrepisaНенад Јеличић ШанеNo ratings yet
- Ispitna Pitanja, Uvod U PravoDocument3 pagesIspitna Pitanja, Uvod U PravoNovica KomnenićNo ratings yet
- Bracni UgovorDocument2 pagesBracni UgovorНенад Јеличић Шане0% (2)
- Ispitna Pitanja Uvod U PravoDocument3 pagesIspitna Pitanja Uvod U PravoAleksandar TopalovicNo ratings yet