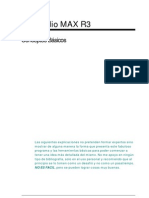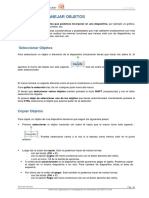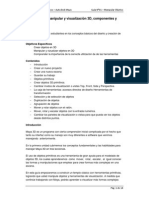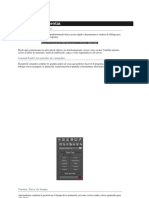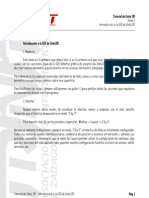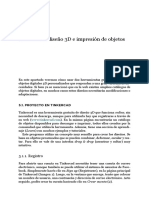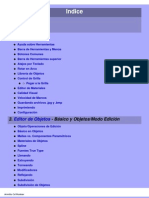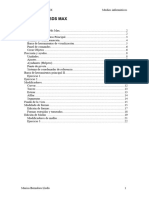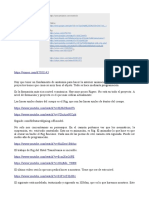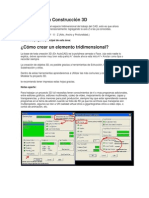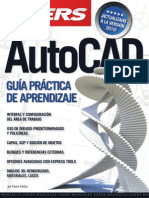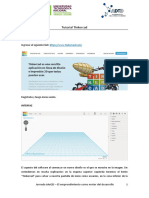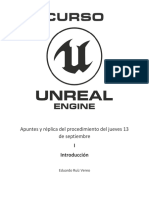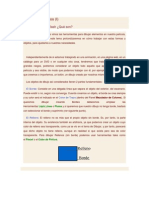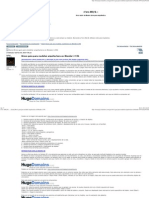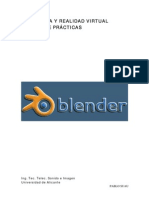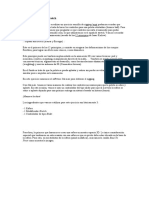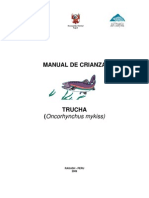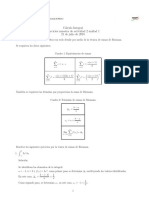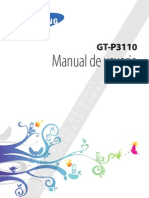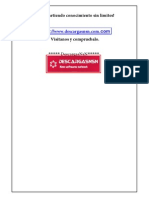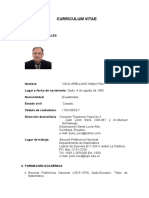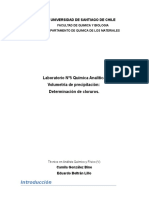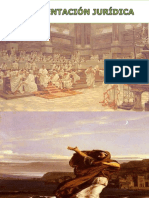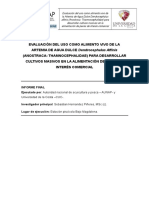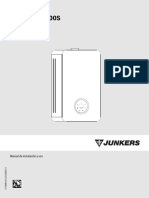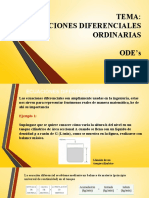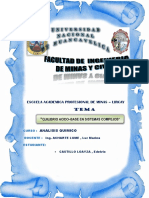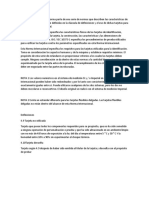Professional Documents
Culture Documents
3D Max Master
Uploaded by
Anyelo Zapata GarciaCopyright
Available Formats
Share this document
Did you find this document useful?
Is this content inappropriate?
Report this DocumentCopyright:
Available Formats
3D Max Master
Uploaded by
Anyelo Zapata GarciaCopyright:
Available Formats
Introduccin
3D Studio Max 8 14
Interfaz 14
Command Panel 15
Transformaciones 17
Los ejes 20
La escala 23
Navegar las vistas 27
Panel de Modificacin 30
Trabajo con primitivos 30
Clonacin: Copy, Instance,
Reference 34
Resumen 35
Actividades 36
Captulo 1
En este primer captulo,
nos adentraremos en el mundo
del 3D. Veremos las caractersticas
principales de 3D Studio Max 8
y aprenderemos a usar
las herramientas disponibles.
3D Max Master
SERVICIO DE ATENCIN AL LECTOR: lectores@redusers.com
01_13-23_3D.qxd 3/7/07 12:50 PM Page 13
3D Studio Max 8
Interfaz
Al iniciar el programa, nos encontramos
con cuatro vistas de trabajo.
Estas cuatro vistas son Top (Arriba), Front
(Frente), Left (Izquierda) y Perspective
(Perspectiva). Utilizaremos la vista Top para
la construccin de objetos para nuestra es-
cena; no es que no se pueda hacer en las
otras vistas, pero se nos facilitar el trabajo
si lo realizamos de esta manera.
Comencemos por recordar que es muy im-
portante respetar el nombre de las vistas.
stas tienen el nombre del punto de vista
desde el cual se ve la escena. De esa mane-
ra estaremos bien ubicados dentro del uni-
verso 3D y podremos comprender bien el
trabajo que realizamos.
En la parte superior de la interfaz, encon-
tramos una barra con botones, que se lla-
ma Main Toolbar; aqu se ubican las he-
rramientas ms usadas.
El botn que viene presionado es para se-
leccin (q); para mover, encontramos el
botn con una flecha en forma de cruz
(w); para rotar los objetos, el botn tiene
una flecha en forma de crculo (e); para
escalar, el botn se encuentra a la derecha
del botn de rotacin (r).
3D MAX MASTER
14
G Interfaz GUA VISUAL
01_13-23_3D.qxd 3/7/07 12:50 PM Page 14
Reference Cordinates System: el Sistema de coordenadas nos permite selec-
cionar el tipo de eje que se utilizar.
Menu bar (Barra de men): aqu estn todas las herramientas y funciones del 3D
Studio Max.
Main Toolbar (Barra de Herramientas): aqu encontraremos las herramientas
ms utilizadas, como movimiento, rotacin, escala, render, materiales, etctera.
Command Panel (Panel de Comandos): en este panel, se encuentran los ele-
mentos que usaremos para generar nuestro proyecto.
Viewport navigation controls: controles para la navegacin de vistas.
Animation Playback Controls: controles para la animacin.
Views: diferentes puntos de vista que usaremos para construir nuestra escena.
Track bar (Barra de Tiempo) : aqu vemos los cuadros de la lnea de tiempo y las
llaves de los objetos animados.
Time Slider: dial de la animacin. Con este deslizable, nos ubicamos en un pun-
to en la lnea de tiempo.
Command Panel
Sobre la derecha de la pantalla, encontra-
remos el Command Panel, que se presen-
ta organizado en pestaas. La primera es
Create; aqu tendremos todos los objetos y
elementos necesarios para generar nuestra
escena. En esta pestaa, encontraremos
los siguientes botones:
3D Studio Max 8
15
G Command panel GUA VISUAL
01_13-23_3D.qxd 3/7/07 12:51 PM Page 15
Create (Crear): desde esta pestaa se crearn todos los elementos de nues-
tra escena.
Modify (Modificar): el panel de modificacin es uno de los ms usados, ya que
desde aqu realizamos los ajustes de los objetos y elementos de nuestra esce-
na. Debemos tener algn elemento seleccionado en este panel para ver sus pro-
piedades, de lo contrario, el panel aparecer vaco.
Hierarchy (Jerarquas): en esta pestaa, se configuran las jerarquas en los sis-
temas de huesos.
Motion (Movimiento): panel de opciones para ajustar propiedades sobre ob-
jetos animados.
Display: opciones de visualizacin, donde se pueden esconder y congelar objetos.
Utilities (Utilidades): diferentes funciones que hacen al manejo de objetos, ma-
teriales, luces, etctera.
Systems (Sistemas): aqu encontramos los sistemas de huesos e iluminacin.
Space Warps (Modificadores de Espacio): con ellos podemos controlar desde la
forma de objetos hasta el comportamiento de partculas, entre otras cosas.
Helpers (Ayudantes): aqu encontraremos diferentes tipos de elementos que
nos ayudarn en varios aspectos de nuestro trabajo, modelado, animacin,
efectos, etctera.
Cameras (Cmaras): desde aqu, seleccionaremos entre dos tipos de cmaras,
Target y Free, para ver nuestro trabajo.
Lights (Luces): en este botn, estn agrupados los distintos tipos de aparatos pa-
ra la iluminacin de la escena. Encontramos luces tipo Standard y photometrics;
dentro de cada tipo de luces hay una variedad de artefactos para diferentes usos.
Shapes (Figuras): desde este botn, crearemos figuras en 2D para luego darles
volumen y convertirlos en objetos. Tambin contiene figuras primitivas en 2D
que usaremos para crear objetos en 3D.
Geometry (Geometra): contiene objetos primitivos, extendidos, compuestos, et-
ctera, en 3D. Tambin hay objetos como puertas, ventanas y escaleras para di-
seo arquitectnico, rboles y partculas.
3D MAX MASTER
16
Una manera rpida de posicionar la vista de trabajo sobre un objeto determinado es acercar
el mouse sobre el objeto (no hace falta seleccionarlo) y presionar la tecla i. De esta forma, la
vista se acomoda a la posicin del mouse.
PAN INTERACTIVO
01_13-23_3D.qxd 3/7/07 12:51 PM Page 16
Transformaciones
A diferencia de otros programas de dise-
o, 3D Studio Max (y todos los softwa-
re de 3D) trabajan con 3 ejes.
Para utilizar el programa es fundamental
comprender cmo funcionan los tres
ejes: X, Y, Z.
Vivimos en un mundo de tres dimen-
siones: anchura (X), altura (Y) y profun-
didad (Z).
A continuacin, realizaremos un ejerci-
cio prctico y sencillo para comprender
el funcionamiento de las herramientas
de transformacin.
3D Studio Max 8
17
I Transformaciones, movimiento y rotacin PASO A PASO
Seleccione, en la pestaa Crear/Geometra, el botn Box.
Genere la caja en la vista Top. Una vez hecha la caja, presione el botn derecho
del mouse para cancelar la herramienta.
Observe que sobre la caja, hay unas flechas de color rojas y grises. A estas fle-
chas, llamadas Gizmo, son los ejes de las tres dimensiones.
Presione la tecla w. Las flechas cambian de forma y se vuelven ms corpreas.
01_13-23_3D.qxd 3/7/07 12:51 PM Page 17
Acerque el mouse a uno de los ejes y mueva el objeto. ste se mover solamen-
te sobre el eje seleccionado. Si desea mover el objeto en X e Y a la vez, selec-
cione el sector del gizmo en donde los dos ejes se unen.
Observe que los dos ejes se pintan de amarillo. Ahora puede desplazar el obje-
to libremente sobre los dos ejes.
Seleccione la herramienta para rotar e, el gizmo cambia de forma, y adems las
flechas pasan a ser crculos.
3D MAX MASTER
18
Cuando estamos trabajando, por ejemplo, en la vista de perspectiva, es muy frecuente que
necesitemos volver a la posicin original.
En este caso, la funcin Ctrl+z no corresponde para deshacer el cambio de la vista, funcio-
na sobre los objetos, pero s funciona Shift+z. Con esta funcin, podemos volver hacia atrs
varias veces y llegar a la posicin inicial de la vista.
DESHACER LA VISTA
01_13-23_3D.qxd 3/7/07 12:51 PM Page 18
Acerque el mouse al eje Y; ste se volver amarillo.
Observe, mientras rota el objeto, que sobre el gizmo aparecen tres valores. s-
tos indican la cantidad de grados que se gira el objeto. Cada uno de estos va-
lores corresponden a los tres ejes X, Y, Z.
Para controlar mejor la rotacin de los objetos, seleccione el Snap para n-
gulos a. De esta manera, se bloquear la rotacin cada cinco grados, y
entonces ser ms fcil de controlar.
3D Studio Max 8
19
Como hemos visto, 3D Studio no slo tiene muchas opciones, sino tambin varias formas de
llegar a un mismo lugar.
Si presionamos el botn derecho sobre las vistas de trabajo mientras mantenemos pul-
sadas las teclas Ctrl, Alt, o Shift, obtendremos diferentes opciones de seleccin, de crea-
cin o configuracin.
MS OPCIONES
01_13-23_3D.qxd 3/7/07 12:51 PM Page 19
3D MAX MASTER
20
Los ejes
Antes de seguir avanzando, analizaremos
un aspecto fundamental, relacionado con
los ejes. Si bien trabajamos con los tres
ejes (X, Y, Z), es muy comn que se
confunda el eje de la vista de trabajo
(el que estamos usando hasta ahora) con
el eje local de los objetos.
Si observamos en el Main Toolbar, a la
derecha de la herramienta de escala, en-
contramos un desplegable que dice View.
Este desplegable hace referencia al eje con
el cual estamos trabajando. En este caso,
lo hacemos con el eje de la vista, como
vemos en la Figura 1.
Significa que, si movemos, rotamos o es-
calamos un objeto, lo estamos haciendo
en relacin con la vista en la que traba-
jamos. En este caso, el gizmo (que repre-
senta los ejes) se mantiene siempre alinea-
do con la vista.
Si cambiamos por el eje Local, el gizmo
que representa los ejes se mantiene ali-
neado al objeto, como podemos obser-
var en la Figura 2.
Es muy importante mantener los obje-
tos alineados a las vistas de trabajo, ya
que de esa forma es mucho ms simple
generar todo el proyecto.
Recordemos que, una vez finalizado el
modelado, tendremos que aplicar mate-
riales y despus la iluminacin, y si los
objetos se encuentran torcidos, segura-
01_13-23_3D.qxd 3/7/07 12:51 PM Page 20
3D Studio Max 8
21
Figura 1. En esta imagen, vemos la seleccin del eje View
y cmo el gizmo queda alineado a la vista de trabajo Front.
Figura 2. Observamos la seleccin del eje Local y cmo el gizmo queda alineado al objeto.
01_13-23_3D.qxd 3/7/07 12:51 PM Page 21
I Alinear con respecto a las vistas PASO A PASO
Seleccione el objeto.
Seleccione e para rotacin.
Asegrese de que el desplegable que indica el tipo de eje diga View.
Haga clic derecho con el mouse sobre el botn de la herramienta de rotacin
y ver un cuadro de dilogo que le muestra la cantidad de grados que se gi-
r el objeto en cada eje.
Ponga todos los valores nuevamente a cero en el cuadro de dilogo, y el objeto
volver a su rotacin original.
3D MAX MASTER
22
mente se presentarn complicaciones.
Una vez terminado todo el proceso, co-
menzaremos a animar.
Antes de seguir, continuaremos con nues-
tro ejemplo, dejando el objeto alineado
con las vistas.
01_13-23_3D.qxd 3/7/07 12:51 PM Page 22
La escala
Ahora continuaremos analizando las he-
rramientas de transformacin. En este ca-
so, debemos presionar la tecla r. Al hacer
esto, seleccionaremos la herramienta de
escala. El gizmo presentar entonces una
forma triangular.
Esta herramienta nos da la posibilidad de
seleccionar uno, dos, o los tres ejes en la
misma vista.
En la Figura 3, vemos seleccionado un
solo eje. Recordemos que es muy comn
utilizar esta herramienta para cambiar
las proporciones de los objetos.
En la Figura 4, estn seleccionados los
ejes X e Y.
3D Studio Max 8
23
En la opcin File/File Properties, encon-
traremos un men, en el cual podremos,
si lo deseamos, ingresar datos importan-
tes y una descripcin del archivo con el
que estamos trabajando.
Contar con esta informacin nos facilitar
enormemente la tarea de encontrar el ar-
chivo adecuado cuando manejamos mu-
cho volumen de proyectos.
Adems, ingresar la mayor cantidad de
datos sobre nuestro archivo en este apar-
tado resulta muy til si debemos compar-
tir nuestros archivos con terceros. Esta in-
formacin estar disponible con un clic
del botn derecho del mouse sobre el ico-
no del explorador de Windows.
PROPIEDADES DEL ARCHIVO
01_13-23_3D.qxd 3/7/07 12:51 PM Page 23
You might also like
- BlenderDocument5 pagesBlenderasmelys delducaNo ratings yet
- El Manual PoserDocument37 pagesEl Manual Posercamcscb85No ratings yet
- 3d Max CursoDocument15 pages3d Max CursoGalifartaNo ratings yet
- Manual 3D Studio MAX R3Document16 pagesManual 3D Studio MAX R3kjsv1987100% (1)
- Manual de Uso Working ModelDocument20 pagesManual de Uso Working Modellastet_k100% (3)
- Cap8Document10 pagesCap8loelgn1No ratings yet
- Guia N°01 - Manipular Objetos en MayaDocument14 pagesGuia N°01 - Manipular Objetos en MayaMeche Arohuanca ANo ratings yet
- Ejercicios Basicos InventorDocument19 pagesEjercicios Basicos InventorAlejandro Ramirez G100% (1)
- Tutorial de - Introducción A UNITY-2Document19 pagesTutorial de - Introducción A UNITY-2Omar MuñozNo ratings yet
- Primitivas y Modificadores Básicos para 3D MAXDocument5 pagesPrimitivas y Modificadores Básicos para 3D MAXDavidAyalaNo ratings yet
- MANUALde 3 DMAXDocument26 pagesMANUALde 3 DMAXDiego GibertNo ratings yet
- Tutorial 3D Studio Max PDFDocument37 pagesTutorial 3D Studio Max PDFTeresa ArellanoNo ratings yet
- Barras de HerramientasDocument22 pagesBarras de HerramientasLizbeth Lopez BermudezNo ratings yet
- Tutorial Poser 6Document11 pagesTutorial Poser 6shadowfimeNo ratings yet
- 1 - Introduccion A La GUI de Unity3DDocument14 pages1 - Introduccion A La GUI de Unity3DVictor Hugo Vilca TobarNo ratings yet
- 3dsmax Modelado 01 IbeDocument43 pages3dsmax Modelado 01 Ibeb3rcebalNo ratings yet
- Practicas y Desafios Con TinkercadDocument11 pagesPracticas y Desafios Con TinkercadNahuel Esquivel100% (1)
- Anim8or Manual EspDocument71 pagesAnim8or Manual Espmarylin77No ratings yet
- Curso 0.1 de Cinema 4D R13Document14 pagesCurso 0.1 de Cinema 4D R13Anibal BonillaNo ratings yet
- BlenderDocument103 pagesBlenderCristhian VallecilloNo ratings yet
- 3DS Max1 - 2018 IiDocument24 pages3DS Max1 - 2018 IiAna ValleNo ratings yet
- Introduccion Al Rig 3DDocument24 pagesIntroduccion Al Rig 3DPalomita CrujienteNo ratings yet
- Tutorial Autocad 3DDocument7 pagesTutorial Autocad 3DmiauryxxxNo ratings yet
- Autocad Revista-UserDocument36 pagesAutocad Revista-UserracobellNo ratings yet
- Extracto Del LibroDocument4 pagesExtracto Del LibroCarlos R SantiagoNo ratings yet
- 3dsmax Modelado 02 IbeDocument41 pages3dsmax Modelado 02 Ibeb3rcebalNo ratings yet
- Tutorial TinkercadDocument10 pagesTutorial Tinkercadcontacto982No ratings yet
- Tinker CadDocument10 pagesTinker CadsantafeNo ratings yet
- Rutinas Básicas y Comandos para Manejo de Blender en Modelado ArquitectónicoDocument5 pagesRutinas Básicas y Comandos para Manejo de Blender en Modelado ArquitectónicoAlejandro Orozco Roca100% (1)
- BasicoDocument48 pagesBasicomaria100% (2)
- Aprende A Diseñar en Unreal EngineDocument14 pagesAprende A Diseñar en Unreal EngineAnonymous LYidpaNo ratings yet
- BlenderDocument19 pagesBlenderEmanuelNo ratings yet
- Manual Drafsight BasicoDocument15 pagesManual Drafsight Basicodamian gouveiaNo ratings yet
- Trabajar Con Objetos Flash CS5Document8 pagesTrabajar Con Objetos Flash CS5Atila AtilaxaNo ratings yet
- 02 TinkercadDocument10 pages02 Tinkercadkelly johana daza parodi daza parodiNo ratings yet
- Tutorial AutoCAD 33/41Document27 pagesTutorial AutoCAD 33/41Francisco TejedaNo ratings yet
- Foro ARQ-SL - (Guía) Breve Guía para Modelar Arquitectura en Blender 2.55bDocument17 pagesForo ARQ-SL - (Guía) Breve Guía para Modelar Arquitectura en Blender 2.55bLuis Jorquera AliagaNo ratings yet
- Guía+para+Modelar+arquitectura+en+Blender+2 55Document33 pagesGuía+para+Modelar+arquitectura+en+Blender+2 55Nanomedia Nano-HackNo ratings yet
- Tutorial Completo Autocad 3dDocument119 pagesTutorial Completo Autocad 3dRaul Sanchez GuerraNo ratings yet
- ThinkcadDocument13 pagesThinkcadxanaliaNo ratings yet
- 02 - Ejercicio 'Mike Wazowsk'iDocument11 pages02 - Ejercicio 'Mike Wazowsk'iPepo Girones MasanetNo ratings yet
- BlenderDocument24 pagesBlenderDaniel SeguraNo ratings yet
- 10 Herramientas para 3D AutocadDocument10 pages10 Herramientas para 3D AutocadAlejandro Levantamientos PlanimetricosNo ratings yet
- t3 Ayudantes Dibujo 3smaxDocument29 pagest3 Ayudantes Dibujo 3smax230156No ratings yet
- Manual BlenderDocument113 pagesManual Blenderskoriaurbana2728No ratings yet
- 3d3 Modelado 3d Con PrimitivasDocument21 pages3d3 Modelado 3d Con PrimitivasRoberto Martinez MoralesNo ratings yet
- Universidad Del Atlantico Sede Regional Sur SuanDocument12 pagesUniversidad Del Atlantico Sede Regional Sur SuanTorres Del Cristo AtenojenoNo ratings yet
- Rota Un Objeto en 3D Con Flash y AS3Document14 pagesRota Un Objeto en 3D Con Flash y AS3Yetol NarvaezNo ratings yet
- Diseño 3DDocument13 pagesDiseño 3Djose ulloaNo ratings yet
- Slider Squash and StretchDocument4 pagesSlider Squash and StretchYolandaXimenezNo ratings yet
- Módulo de cinemática DMU de Catia V5From EverandMódulo de cinemática DMU de Catia V5Rating: 5 out of 5 stars5/5 (1)
- Retoque Fotográfico con Photoshop (Parte 1)From EverandRetoque Fotográfico con Photoshop (Parte 1)Rating: 4 out of 5 stars4/5 (7)
- Aprender 3ds Max: animación y efectos especiales con 100 ejercicios prácticosFrom EverandAprender 3ds Max: animación y efectos especiales con 100 ejercicios prácticosNo ratings yet
- Aprender Maya 2012 con 100 ejercicios prácticosFrom EverandAprender Maya 2012 con 100 ejercicios prácticosRating: 4 out of 5 stars4/5 (1)
- Aprender 3ds MAX: bases, modelado, texturizado y renderFrom EverandAprender 3ds MAX: bases, modelado, texturizado y renderNo ratings yet
- (Manual) Crianza de TruchasDocument25 pages(Manual) Crianza de TruchaselderroiserNo ratings yet
- La Tecnologia Celular y Su Impacto en La SociedadDocument37 pagesLa Tecnologia Celular y Su Impacto en La SociedadEduardo GuajardoNo ratings yet
- Tec No CatalogoDocument56 pagesTec No CatalogoEduardo GuajardoNo ratings yet
- Catálogo MITZU Green Leaf 2016Document77 pagesCatálogo MITZU Green Leaf 2016Khrimshakt0% (1)
- Ejercicios MuestraDocument3 pagesEjercicios MuestraEduardo GuajardoNo ratings yet
- Tec No CatalogoDocument56 pagesTec No CatalogoEduardo GuajardoNo ratings yet
- Manual Usuario Keeway Superlight Dark 200 CC (Idioma Castellano)Document40 pagesManual Usuario Keeway Superlight Dark 200 CC (Idioma Castellano)Cordobessa81% (48)
- Funciones Del Encargado de Seguridad IndustrialDocument4 pagesFunciones Del Encargado de Seguridad IndustrialEduardo GuajardoNo ratings yet
- Ficha Superlight Vuelta VERDEDocument1 pageFicha Superlight Vuelta VERDEEduardo GuajardoNo ratings yet
- Zapatas Rotatorias de Fresado y LavadoDocument2 pagesZapatas Rotatorias de Fresado y LavadoEduardo GuajardoNo ratings yet
- Calculo de VelocidadesDocument14 pagesCalculo de VelocidadesPiero Angelo CampodonicoNo ratings yet
- Tutorial de C++Document202 pagesTutorial de C++daniel0% (1)
- Introduccion Fluidos de PerforacionDocument24 pagesIntroduccion Fluidos de PerforacionDiana Catalina Molano BayonaNo ratings yet
- Calculo de VelocidadesDocument14 pagesCalculo de VelocidadesPiero Angelo CampodonicoNo ratings yet
- 02empcdrs PDFDocument17 pages02empcdrs PDFHTEZILNo ratings yet
- Samsung Galaxy Tab 2 (7.0) EspanolDocument125 pagesSamsung Galaxy Tab 2 (7.0) EspanolpollitoNo ratings yet
- Bomba Lineal Denso Tipo ADocument112 pagesBomba Lineal Denso Tipo AFranTSB100% (7)
- Formulas y Funciones en ExcelDocument1 pageFormulas y Funciones en ExcelGustavo Fernández GrimaldosNo ratings yet
- 02a Viajes Con La Sarta - Corrida de TR y LinerDocument52 pages02a Viajes Con La Sarta - Corrida de TR y LinerEduardo GuajardoNo ratings yet
- Ejercicios Estadistica Datos Agrupados y No Agrupados PDFDocument44 pagesEjercicios Estadistica Datos Agrupados y No Agrupados PDFEduardo GuajardoNo ratings yet
- Anuario Estadistico y Geografico Por Entidad Federativa - 2013 - InEGIDocument744 pagesAnuario Estadistico y Geografico Por Entidad Federativa - 2013 - InEGIjhernand59No ratings yet
- FyA Estadistica Social-Libre PDFDocument62 pagesFyA Estadistica Social-Libre PDFEduardo GuajardoNo ratings yet
- 20 - Operación Servidor, Apache y MySQLDocument4 pages20 - Operación Servidor, Apache y MySQLaugustocastillobNo ratings yet
- Didáctica de La Problematizacion PDFDocument25 pagesDidáctica de La Problematizacion PDFMariela BorgesNo ratings yet
- 01 - Estructura Del Curso Con Enlaces de Apoyo Donde Ampliar Conocimientos PDFDocument2 pages01 - Estructura Del Curso Con Enlaces de Apoyo Donde Ampliar Conocimientos PDFEduardo GuajardoNo ratings yet
- CEH v8 Lab ManualDocument0 pagesCEH v8 Lab Manualalbini77No ratings yet
- Psicologia y Desarrollo HumanoDocument170 pagesPsicologia y Desarrollo HumanoFranz Reynaldo Loayza MarquezNo ratings yet
- Horas y Fechas en ExcelDocument1 pageHoras y Fechas en ExcelLUIS FERNANDO SANDOVAL CRUZNo ratings yet
- FLACSODocument83 pagesFLACSOaeobandooNo ratings yet
- Curriculum Junio-2022 PVADocument8 pagesCurriculum Junio-2022 PVAmateoNo ratings yet
- Antena Dipolo para La Banda de 11m Hecha Con Alambre o CableDocument8 pagesAntena Dipolo para La Banda de 11m Hecha Con Alambre o CableMartinez ManuelNo ratings yet
- Volumetria de Precipitacion Determinacion de ClorurosDocument9 pagesVolumetria de Precipitacion Determinacion de ClorurosRudy Mamani CuellarNo ratings yet
- Teoria JuegosDocument41 pagesTeoria JuegosMarilyn ContrerasNo ratings yet
- Aparato Urinario Anatomia y FisiologiaDocument11 pagesAparato Urinario Anatomia y Fisiologiayordane quispe delgadoNo ratings yet
- CiclosDocument42 pagesCiclos3386672No ratings yet
- Argumentación Jurídica PDFDocument34 pagesArgumentación Jurídica PDFJULIAN ANDRES VALDES MOSQUERANo ratings yet
- Taller Accionamiento Eléctrico X11Document17 pagesTaller Accionamiento Eléctrico X11alizethssaNo ratings yet
- Ejercicios1 PDFDocument9 pagesEjercicios1 PDFYimy Enrique HuamanNo ratings yet
- Bioprocesos Proyecto ArregladoDocument30 pagesBioprocesos Proyecto ArregladoJuan Pablo Vásquez LozadaNo ratings yet
- Productos NotablesDocument8 pagesProductos NotablesJorge Alexander Roman ArenasNo ratings yet
- Clase 1 ConceptosDocument47 pagesClase 1 ConceptosAna Pérez GiráldezNo ratings yet
- p8 - EvaporadoresDocument18 pagesp8 - EvaporadoresCintya Yanet SANo ratings yet
- Movimiento Circular Uniforme para El AlumnoDocument6 pagesMovimiento Circular Uniforme para El AlumnoMendel CcdNo ratings yet
- I-Masas, Rigidez y Periodos de EdificiosDocument47 pagesI-Masas, Rigidez y Periodos de EdificiosRicardo antonioNo ratings yet
- Practica - No1 - AFINS - Sergio Andres Pardo PDFDocument11 pagesPractica - No1 - AFINS - Sergio Andres Pardo PDFSergio P. SuárezNo ratings yet
- Reseña EpidemiologiaDocument17 pagesReseña EpidemiologiaalexbrownguitarNo ratings yet
- Laberito HidraulicoDocument5 pagesLaberito Hidraulicosanlorenita-18No ratings yet
- Lab2 Nuevo-Semana2Document8 pagesLab2 Nuevo-Semana2AngelaVidalAlvizNo ratings yet
- 10 Informe Final ArtemiaDocument35 pages10 Informe Final Artemiajesusvivas1969No ratings yet
- Junkers Hydronet-5700sDocument40 pagesJunkers Hydronet-5700sMiquel Femenias FerriolNo ratings yet
- Mapas SO U6Document8 pagesMapas SO U6Adalberto HernándezNo ratings yet
- Ecuaciones Diferenciales Ordinarias 1era ParteDocument20 pagesEcuaciones Diferenciales Ordinarias 1era ParteJ TrujNo ratings yet
- Actividad 2 Analisis IIDocument14 pagesActividad 2 Analisis IIGagomaaxNo ratings yet
- "En Una Pista Circular de Juguete Hay Cuatro - Todos Los "Document3 pages"En Una Pista Circular de Juguete Hay Cuatro - Todos Los "Carlo antonio Florian0% (1)
- Folleto Lofis + Econ.Document39 pagesFolleto Lofis + Econ.Roy Perez-AcuñaNo ratings yet
- Cap 3 - Modelo MineralogicoDocument18 pagesCap 3 - Modelo MineralogicoHilda Urdiales CruzNo ratings yet
- Tema 4 y 5 MetodologíaDocument5 pagesTema 4 y 5 MetodologíaLuna LlenaNo ratings yet
- Castillo Loayza, EdelvioDocument31 pagesCastillo Loayza, EdelvioEdil HuayanayNo ratings yet
- Iso 7810 2003Document3 pagesIso 7810 2003Ronald García0% (1)