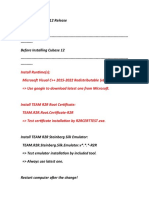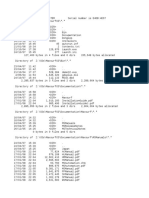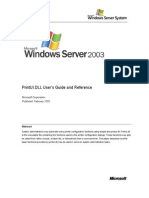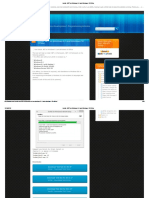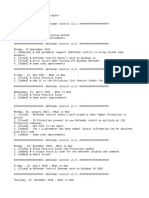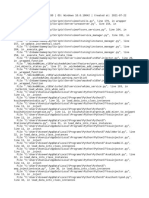Professional Documents
Culture Documents
How To Installing Windows XP Using Pen Drive
Uploaded by
RajOriginal Title
Copyright
Available Formats
Share this document
Did you find this document useful?
Is this content inappropriate?
Report this DocumentCopyright:
Available Formats
How To Installing Windows XP Using Pen Drive
Uploaded by
RajCopyright:
Available Formats
http://www.eeeguides.com/2007/11/installing-windows-xp-from-usb-thumb.html http://www.jcmiras.net/surge/p96.
htm
How to Install Windows XP using USB Flash Disk
You will badly need this if your computer has no CD-ROM drive, especially for ASUS EEEPC and Red fox Wizbook 800. What you need: - USB thumb drive with at least 1 GB of capacity. High speed is not necessary but preferred. - usb_prep8 (download it here) and bootsect (download it here) - a personal computer or laptop with Windows XP or Vista installed and with CD-ROM (DaemonTools and an iso file will do just fine at this point) - A genuine copy of Windows XP or Vista. *** Procedure 1 copying XP to USB and configuring USB for Windows installation 1. extract usb_prep8 and bootsect. 2. In usb_prep8 folder. Double click usb_prep8.cmd. A command prompt will open. 3. Press any key to continue. A PeToUSB window will open > 4. Dont change anything in the PeToUSB window, just click Start. Formatting of your USB will then start. It will only take a few seconds.
5. DO NOT close the two windows (PetoUSB and usb_prep8). Now open a new command prompt by typing cmd in the Start->Run box. In this NEW command prompt, go to the directory where bootsect.exe is saved. Now type bootsect.exe /nt52 R:. Change R with the letter drive directory of your USB drive. NOTE: When running the bootsect.exe command you cannot have any windows open displaying the content of your USB stick. If all went well you should see Bootcode was successfully updated on all targeted volumes. Now close this command prompt (Still, Do not close usb_prep8). 6. Now close PeToUSB window. You should see the usb_prep8 command like this:
7. Now you need to enter the correct information for numbers 1-3. Press 1 and then Enter. A folder browse window will open for you to browse to the location of you XP setup files (aka your cdrom drive with xp cd in it) Press 2 and enter a letter NOT currently assigned to a drive on your PC, say T Press 3 and enter the drive letter of your USB stick Press 4 to start the process.
8. The script will ask you if its ok to format drive T: . This is just a temp drive the program creates to cache the windows installation files. Press Y then enter. 9. Once its done formatting, press enter to continue again, you will now see the program copying Windows XP files from your CD to the temp drive it created. This will take around 3-5 minutes. Once this is done press enter to continue again. 10. Next you will see a box pop up asking you to copy the files from temp drive to USB drive. Of course, click Yes. This will take around 15 minutes, depending on the speed of your USB. In my case, it took around 30 Minutes. 11. Once the program has completed copy files a popup window asking if you would like to USB drive to be preferred boot drive U: select YES on this window 12. Youre done with this part. Now select YES to unmount the virtual drive. *** Procedure 2 Installing XP on your PC without CD-ROM, using USB thumb drive 1. Insert your USB then start your PC, then go to BIOS set-up. Set USB as your primary boot device. For EEE PC, if it did not boot on the USB after doing this, there is an option in the BIOS where you can change the primary and secondary memory, set USB as the primary. When doing this, I also changed the OS installation from finished to start just to make sure that the installation will work. 2. On the startup menu you have two options, select option number for text mode setup. 3. From this point on, it is just like any other windows XP installation. When prompt, delete all the partition, including the one with labeled BIOS for EEE-PC. Recreate the primary partition on your EEE pc and format it using NTFS. 4. Once the text mode portion of setup is complete, the computer will reboot. This time, boot into the GUI mode. 5. Once the GUI portion of setup is complete you will again have to boot into GUI mode to complete the XP installation until you end up at your XP desktop. It is very important that you DO NOT REMOVE THE USB STICK before this point. Once you can see your start menu it is safe to remove the usb stick and reboot your pc to make sure everything worked. That is all, I didnt encounter a problem during my installation of XP for my Asus EEE -PC 4G. Just strictly follow the procedures discussed above. All of these were derived from http://www.eeeguides.com/2007/11/installing-windows-xp-from-usb-thumb.html
You might also like
- The Subtle Art of Not Giving a F*ck: A Counterintuitive Approach to Living a Good LifeFrom EverandThe Subtle Art of Not Giving a F*ck: A Counterintuitive Approach to Living a Good LifeRating: 4 out of 5 stars4/5 (5794)
- The Gifts of Imperfection: Let Go of Who You Think You're Supposed to Be and Embrace Who You AreFrom EverandThe Gifts of Imperfection: Let Go of Who You Think You're Supposed to Be and Embrace Who You AreRating: 4 out of 5 stars4/5 (1090)
- Never Split the Difference: Negotiating As If Your Life Depended On ItFrom EverandNever Split the Difference: Negotiating As If Your Life Depended On ItRating: 4.5 out of 5 stars4.5/5 (838)
- Hidden Figures: The American Dream and the Untold Story of the Black Women Mathematicians Who Helped Win the Space RaceFrom EverandHidden Figures: The American Dream and the Untold Story of the Black Women Mathematicians Who Helped Win the Space RaceRating: 4 out of 5 stars4/5 (890)
- Grit: The Power of Passion and PerseveranceFrom EverandGrit: The Power of Passion and PerseveranceRating: 4 out of 5 stars4/5 (587)
- Shoe Dog: A Memoir by the Creator of NikeFrom EverandShoe Dog: A Memoir by the Creator of NikeRating: 4.5 out of 5 stars4.5/5 (537)
- Elon Musk: Tesla, SpaceX, and the Quest for a Fantastic FutureFrom EverandElon Musk: Tesla, SpaceX, and the Quest for a Fantastic FutureRating: 4.5 out of 5 stars4.5/5 (474)
- The Hard Thing About Hard Things: Building a Business When There Are No Easy AnswersFrom EverandThe Hard Thing About Hard Things: Building a Business When There Are No Easy AnswersRating: 4.5 out of 5 stars4.5/5 (344)
- Her Body and Other Parties: StoriesFrom EverandHer Body and Other Parties: StoriesRating: 4 out of 5 stars4/5 (821)
- The Sympathizer: A Novel (Pulitzer Prize for Fiction)From EverandThe Sympathizer: A Novel (Pulitzer Prize for Fiction)Rating: 4.5 out of 5 stars4.5/5 (119)
- The Emperor of All Maladies: A Biography of CancerFrom EverandThe Emperor of All Maladies: A Biography of CancerRating: 4.5 out of 5 stars4.5/5 (271)
- The Little Book of Hygge: Danish Secrets to Happy LivingFrom EverandThe Little Book of Hygge: Danish Secrets to Happy LivingRating: 3.5 out of 5 stars3.5/5 (399)
- The World Is Flat 3.0: A Brief History of the Twenty-first CenturyFrom EverandThe World Is Flat 3.0: A Brief History of the Twenty-first CenturyRating: 3.5 out of 5 stars3.5/5 (2219)
- The Yellow House: A Memoir (2019 National Book Award Winner)From EverandThe Yellow House: A Memoir (2019 National Book Award Winner)Rating: 4 out of 5 stars4/5 (98)
- Devil in the Grove: Thurgood Marshall, the Groveland Boys, and the Dawn of a New AmericaFrom EverandDevil in the Grove: Thurgood Marshall, the Groveland Boys, and the Dawn of a New AmericaRating: 4.5 out of 5 stars4.5/5 (265)
- A Heartbreaking Work Of Staggering Genius: A Memoir Based on a True StoryFrom EverandA Heartbreaking Work Of Staggering Genius: A Memoir Based on a True StoryRating: 3.5 out of 5 stars3.5/5 (231)
- Team of Rivals: The Political Genius of Abraham LincolnFrom EverandTeam of Rivals: The Political Genius of Abraham LincolnRating: 4.5 out of 5 stars4.5/5 (234)
- On Fire: The (Burning) Case for a Green New DealFrom EverandOn Fire: The (Burning) Case for a Green New DealRating: 4 out of 5 stars4/5 (73)
- The Unwinding: An Inner History of the New AmericaFrom EverandThe Unwinding: An Inner History of the New AmericaRating: 4 out of 5 stars4/5 (45)
- Concept To Completion of Visualizating The MovieDocument52 pagesConcept To Completion of Visualizating The MovieRaj0% (1)
- Sample QA ProfileDocument4 pagesSample QA ProfileRajNo ratings yet
- Sample QA ProfileDocument4 pagesSample QA ProfileRajNo ratings yet
- Sample QA ProfileDocument4 pagesSample QA ProfileRajNo ratings yet
- APPSC Group 2 Previous Papers 2008Document31 pagesAPPSC Group 2 Previous Papers 2008srividya10No ratings yet
- Installing Windows XP From USB DriveDocument3 pagesInstalling Windows XP From USB DriveRajNo ratings yet
- Installing Windows XP From USB DriveDocument3 pagesInstalling Windows XP From USB DriveRajNo ratings yet
- Steinberg Cubase 12 ReleaseDocument9 pagesSteinberg Cubase 12 ReleaseSri RodarellNo ratings yet
- Maxsurf CD contents and file structureDocument8 pagesMaxsurf CD contents and file structureMohamad Ikhsan Febrian MahdiNo ratings yet
- Oracle 9i Installation InstructionsDocument10 pagesOracle 9i Installation InstructionsGurusamy V100% (3)
- MNFSTDocument7 pagesMNFSTAndrianNo ratings yet
- Print U I Users GuideDocument11 pagesPrint U I Users GuidePravin_chalke2410No ratings yet
- Install .NET 3.5 Direct On Windows 8-8.1-10Document3 pagesInstall .NET 3.5 Direct On Windows 8-8.1-10rohitits2008No ratings yet
- How To Burn The ImageDocument51 pagesHow To Burn The ImageBhaskar Devan100% (1)
- Compatible Motherboards I7-8700Document2 pagesCompatible Motherboards I7-8700Jhonathan CuencaNo ratings yet
- Informe LaptopDocument31 pagesInforme Laptopnelson escobar torresNo ratings yet
- Windows 7 Ultimate SP1 32 Bit LITEDocument7 pagesWindows 7 Ultimate SP1 32 Bit LITEAbu Salma WisnuNo ratings yet
- Tomb Raider SettingsDocument4 pagesTomb Raider SettingsyelloeeNo ratings yet
- Process ListDocument14 pagesProcess Listblackcaliber44No ratings yet
- Step by Step Procedure For Windows Server 2003 InstallationDocument26 pagesStep by Step Procedure For Windows Server 2003 InstallationGaurang Basarkar80% (5)
- Log, process, and network checksDocument2 pagesLog, process, and network checksShivkumar505No ratings yet
- Update KUKA Recovery USB Stick V1 to V2Document4 pagesUpdate KUKA Recovery USB Stick V1 to V2vinoindyaNo ratings yet
- Partes y Mapa Servicio HP DC5800SFFDocument4 pagesPartes y Mapa Servicio HP DC5800SFFwilescorNo ratings yet
- KeyDocument5 pagesKeyCola BjzNo ratings yet
- Upd 2Document9 pagesUpd 2vicky.afriantoNo ratings yet
- Shortcut KeysDocument4 pagesShortcut KeysFawad AfzalNo ratings yet
- ReleaseDocument253 pagesReleaseCeban VladislavNo ratings yet
- Service KMS2020Document2 pagesService KMS2020Fernando LimaNo ratings yet
- ITPC SOP For CRM Clarity User Side System Settings PDFDocument11 pagesITPC SOP For CRM Clarity User Side System Settings PDFAnirudhaNo ratings yet
- Defender Control Changelog - Disable and Enable Windows DefenderDocument2 pagesDefender Control Changelog - Disable and Enable Windows DefenderJOSE ALBERTO GIL DIAZNo ratings yet
- Juice Excel Training Worksheets Document Outline Excel FundamentalsDocument173 pagesJuice Excel Training Worksheets Document Outline Excel FundamentalsVarenLagartoNo ratings yet
- NeatoToolio BugreportDocument15 pagesNeatoToolio Bugreportkurba123No ratings yet
- Excel Password Unlocker v4Document2 pagesExcel Password Unlocker v4Ufuk OckynawaNo ratings yet
- lastCleanException 20210729150851Document236 pageslastCleanException 20210729150851abbey LairdNo ratings yet
- MagicQ PC Install InstructionsDocument3 pagesMagicQ PC Install InstructionsjuanNo ratings yet
- Game LogDocument7 pagesGame LogMatthewNo ratings yet
- How To Remove The SVCHOST - Exe Virus - EhowDocument5 pagesHow To Remove The SVCHOST - Exe Virus - EhowJelena ZafirovicNo ratings yet