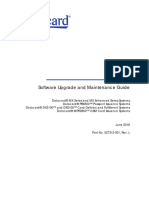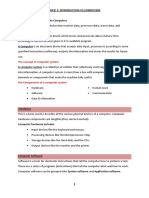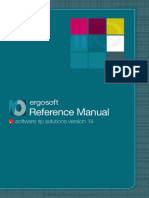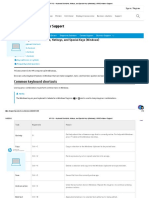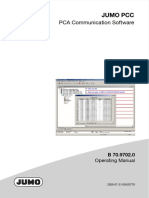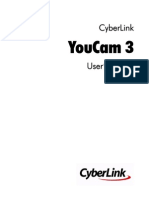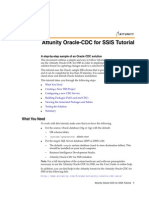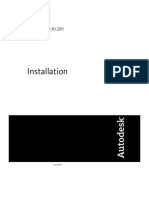Professional Documents
Culture Documents
New Setup
Uploaded by
api-232405329Original Title
Copyright
Available Formats
Share this document
Did you find this document useful?
Is this content inappropriate?
Report this DocumentCopyright:
Available Formats
New Setup
Uploaded by
api-232405329Copyright:
Available Formats
Personal Computer Settings
Mrs. Leiker Room 129
Read the entire page
New setup and every Marking Period/Seating Change: If you want to save bookmarks before changing seats: 1. Sign in using the Google Chrome Sign In OR 2. Use the Bookmarks-Bookmark Manager command (In Chrome this is in the three bars picture menu in the upper right hand corner) to run the bookmark manager. 3. Click the organize drop down menu to find Export bookmarks. Make sure you save the exported bookmarks file to a location ON YOUR DRIVE (named after your username) ON THE FILESERVER. Complete the steps to save the file 4. To Import when you get to a new computer, use the same steps as in steps 1 & 2 above but choose to import instead of export your bookmarks. Find the file you just saved and like magic you have your bookmarks. If this is the first time you are running your internet browser on a new computer (if you choose a browser besides Chrome, all of these settings can be done in the internet settings tool you will have to find those settings in your browser):
1. Run Chrome (this will be in the start menu if you havent run it yet on this new computer) and/or Internet Explorer (YOU can choose the browser you would like to use but Chrome has been known to work better in our computer lab) and choose the following settings:
If using Chrome, choose a default search provider (Chrome is MADE by Google if you are using Chrome, it would be wise to choose Google) Use the Settings command (In Chrome this is in the three bars picture menu in the upper right hand corner) to TURN ON THE OPTION TO ALWAYS SHOW THE BOOKMARKS BAR (Under Appearance section). Also make sure the box on the bottom to MAKE CHROME THE DEFAULT BROWSER is set. ALSO IN THIS SETTINGS DIALOG: (Show the advanced settings link to see more settings) Check Your Downloads location-It should NOT be located on the C: drive but rather pointing to your own network drive (with your name).
2. If you havent already, open or setup your DELICIOUS account on the World Wide Web and include links to all of the following pages listed in step 4 (you may want to drag them to your favorites as directed at the same time). 3. Add the links to your favorite/most used websites by dragging the icon in the left of the address bar (next to the address) onto the favorite links toolbar. Use Delicious to go to each site quickly if desired.
The following classroom links should be added TO YOUR BOOKMARKS BAR for class (also on Mrs. Leikers home page):
The Kingsford High School Home Page (http://www.kingsford.org/khsweb/) Mrs. Leikers Home Page (http://jleiker.weebly.com/)
Journal Page (http://www.kingsford.org/khsweb/staff/Leiker/Journal.htm) Lesson Plan Page for Mrs. Leiker (http://jleiker.weebly.com/lesson-plans.html) The Microcomputers book online (http://www.kingsford.org/khsweb/staff/Leiker/Lawrenceville%20Office%202007.pdf) Microcomputer Book Data Files for Exercises (http://www.emcp.com/college_resource_centers/listonline.php?GroupID=10504) Typing Web Page (www.typingweb.com) Gmail (www.gmail.com) Moodle (http://moodle.diisd.org) POWERSCHOOL (http://ps.kingsford.org/public/) Delicious (www.delicious.com) AND add ALL of these to that account if you havent done so already (and/or USE this account to set those all above) Edmodo (www.edmodo.com) Socrative (http://m.socrative.com/student/#joinRoom) Quizlet (www.quizlet.com) Khan Academy (www.khanacademy.org)
4. SET your home pages up (Which pages do you want to open when you run your browser? Open them all now in separate tabs in one browser window). Then choose Settings again from the three bars picture menu in the upper right corner. Under On startup Choose Open a specific page or set of pages and then click the Set Pages link. You can add one page at a time here or click the Use current pages option to use the ones you already have open. 5. Close and then Run Chrome and/or Internet Explorer to see how those pages will open automatically now.
You will also want to do the following at your new computer:
1. Choose COMPUTER from the start menu and double click the drive that has YOUR USERNAME on it. Right-Click your Documents or My Documents Folder and choose Send to Desktop (as shortcut). You may also want to add a shortcut that goes right to your named drive as well. 2. RIGHT-CLICK your Documents folder you just created on the desktop and click on properties so you can make SURE that your documents folder is pointing to your fileserver drive and NOT the C: drive. You can browse to choose a new location if yours is pointing to the C: drive. 3. TEMPORARILY DO NOT DO THIS STEP-Go to Start MenuDevices and Printers. In the Printer Settings window now open, RIGHT-Click on the KHS Computer Labs printer and choose Set as Default Printer! This step is important to ever be able to print in room 201. 4. Add Shortcuts to the Desktop (In the Start menu, Right-Click and choose Send To and then Desktop) for the following programs: a. If you are in Microcomputers Class: Microsoft Word (Under Microsoft Office in the Start Menu) Microsoft Excel (Same location) Microsoft PowerPoint (Same location) Microsoft Access (Same location) b. If you are in Visual Basic Computer Programming Class: Microsoft Word (Under Microsoft Office in the Start Menu) Visual Basic (Under Microsoft Visual Basic in the Start Menu) 5. Add Shortcuts to the Desktop for the following File Server Locations (Open your Computer folder location by Double-Clicking the icon on your desktop or in the start menu): a. If you are in Microcomputers Class:
Double-Click the Shared Drive (S:) Double-Click the folder called MICRO-IBM RIGHT-Click the folder called Mrs. Leiker Choose Send To and then Desktop again to create a shortcut on the desktop for the Mrs. Leiker folder on the shared drive (whenever Mrs. Leiker says to go to the shared drive for something this is the location she is talking about if you want to Right-Click that icon on your desktop now and rename it something else that makes sense to you in referring to this location, you can do that now). b. If you are in Visual Basic Computer Programming Class: 1. Double-Click the Shared Drive (S:) 2. Right-Click the folder called BASIC 3. Choose Send To and then Desktop again to create a shortcut on the desktop for the BASIC folder on the shared drive (whenever Mrs. Leiker says to go to the shared drive for something this is the location she is talking about if you want to Right-Click that icon on your desktop now and name it something else that makes sense to you in referring to this location, you can do that now). 6. Please remember to NOT drag anything off the start menu or change it within the start menu! This changes the start menu for all users and causes problems in the lab. 7. Run Microsoft Word, you will have to OK the two boxes that come up. Next, click Open from the Office Button (to get to the Open Dialog Box) and add Folder Shortcuts to Left Side of this Window (it will be good for all programs in Office) by completing the following steps: a. Double-Click Folder locations until you get to the location you want to add (i.e. Shared drive), Right-click in left (blank area) side of window and choose to Add location). When finished, Close or Cancelthe Open Dialog Box. 8. While still in Microsoft Word/Excel/Access/PowerPoint, add shortcuts to the Quick Access Toolbar by right-clicking them in the Office button and choosing Add to Quick Access Toolbar. You may want to add the following but you can choose whichever commands you use often: a. Open b. Close c. Save As d. New e. Print 9. VERY IMPORTANT Change your default save location for Microsoft Products While still in Microsoft Word (or Excel, PowerPoint, etc. if it is a different quarter), Go to the OFFICE BUTTON menu in the upper left corner of your screen-choose Word Options (or Excel Options, etc.) at the bottom of this menu. Click the Save section of the dialog box (at the left). Click Browse next to default file location in the dialog box. Go to the desktop and then double-click the shortcut to your documents you created above. Click OK at the bottom of the dialog. In this program (Word, etc.) immediately do a SAVE AS -does it go back to your correct document location automatically? If it does not REPEAT this step until it does. 10. If you are in Microcomputer Class and it is 2nd or 3rd Marking Period, you will want to do the same thing in step 4 for Microsoft Excel. 11. If you are in Microcomputer Class and it is 3rd or 4th Marking Period, you will want to do the same thing in step 4 for Microsoft Access and Microsoft PowerPoint. 12. ALL CLASSES - Take 5 minutes to set your desktop background remembering the FOLLOWING BACKGROUND RULES: a. No changing backgrounds after the first one is set unless a finished with work card is obtained. b. You may only have one background picture on your home drive (My Documents) at a time (pictures use up too much file server space). 1. 2. 3. 4.
c. The picture MUST be SCHOOL appropriate!!! (Too much skin, weapons, violence, language, etc. are inappropriate and disciplinary action will be taken).
You might also like
- The Subtle Art of Not Giving a F*ck: A Counterintuitive Approach to Living a Good LifeFrom EverandThe Subtle Art of Not Giving a F*ck: A Counterintuitive Approach to Living a Good LifeRating: 4 out of 5 stars4/5 (5783)
- The Yellow House: A Memoir (2019 National Book Award Winner)From EverandThe Yellow House: A Memoir (2019 National Book Award Winner)Rating: 4 out of 5 stars4/5 (98)
- Never Split the Difference: Negotiating As If Your Life Depended On ItFrom EverandNever Split the Difference: Negotiating As If Your Life Depended On ItRating: 4.5 out of 5 stars4.5/5 (838)
- Shoe Dog: A Memoir by the Creator of NikeFrom EverandShoe Dog: A Memoir by the Creator of NikeRating: 4.5 out of 5 stars4.5/5 (537)
- The Emperor of All Maladies: A Biography of CancerFrom EverandThe Emperor of All Maladies: A Biography of CancerRating: 4.5 out of 5 stars4.5/5 (271)
- Hidden Figures: The American Dream and the Untold Story of the Black Women Mathematicians Who Helped Win the Space RaceFrom EverandHidden Figures: The American Dream and the Untold Story of the Black Women Mathematicians Who Helped Win the Space RaceRating: 4 out of 5 stars4/5 (890)
- The Little Book of Hygge: Danish Secrets to Happy LivingFrom EverandThe Little Book of Hygge: Danish Secrets to Happy LivingRating: 3.5 out of 5 stars3.5/5 (399)
- Team of Rivals: The Political Genius of Abraham LincolnFrom EverandTeam of Rivals: The Political Genius of Abraham LincolnRating: 4.5 out of 5 stars4.5/5 (234)
- Grit: The Power of Passion and PerseveranceFrom EverandGrit: The Power of Passion and PerseveranceRating: 4 out of 5 stars4/5 (587)
- Devil in the Grove: Thurgood Marshall, the Groveland Boys, and the Dawn of a New AmericaFrom EverandDevil in the Grove: Thurgood Marshall, the Groveland Boys, and the Dawn of a New AmericaRating: 4.5 out of 5 stars4.5/5 (265)
- A Heartbreaking Work Of Staggering Genius: A Memoir Based on a True StoryFrom EverandA Heartbreaking Work Of Staggering Genius: A Memoir Based on a True StoryRating: 3.5 out of 5 stars3.5/5 (231)
- On Fire: The (Burning) Case for a Green New DealFrom EverandOn Fire: The (Burning) Case for a Green New DealRating: 4 out of 5 stars4/5 (72)
- Elon Musk: Tesla, SpaceX, and the Quest for a Fantastic FutureFrom EverandElon Musk: Tesla, SpaceX, and the Quest for a Fantastic FutureRating: 4.5 out of 5 stars4.5/5 (474)
- The Hard Thing About Hard Things: Building a Business When There Are No Easy AnswersFrom EverandThe Hard Thing About Hard Things: Building a Business When There Are No Easy AnswersRating: 4.5 out of 5 stars4.5/5 (344)
- The Unwinding: An Inner History of the New AmericaFrom EverandThe Unwinding: An Inner History of the New AmericaRating: 4 out of 5 stars4/5 (45)
- The World Is Flat 3.0: A Brief History of the Twenty-first CenturyFrom EverandThe World Is Flat 3.0: A Brief History of the Twenty-first CenturyRating: 3.5 out of 5 stars3.5/5 (2219)
- The Gifts of Imperfection: Let Go of Who You Think You're Supposed to Be and Embrace Who You AreFrom EverandThe Gifts of Imperfection: Let Go of Who You Think You're Supposed to Be and Embrace Who You AreRating: 4 out of 5 stars4/5 (1090)
- The Sympathizer: A Novel (Pulitzer Prize for Fiction)From EverandThe Sympathizer: A Novel (Pulitzer Prize for Fiction)Rating: 4.5 out of 5 stars4.5/5 (119)
- Her Body and Other Parties: StoriesFrom EverandHer Body and Other Parties: StoriesRating: 4 out of 5 stars4/5 (821)
- Performance and Durability Comparison: Dell Latitude 14 5000 Series vs. HP EliteBook 840 G1Document20 pagesPerformance and Durability Comparison: Dell Latitude 14 5000 Series vs. HP EliteBook 840 G1Principled TechnologiesNo ratings yet
- HFSS Coax TeeDocument50 pagesHFSS Coax TeeApNo ratings yet
- Monarch 11 Learning GuideDocument389 pagesMonarch 11 Learning GuideCharles A Wilson100% (1)
- 527312-001L Software Upgrade MaintDocument30 pages527312-001L Software Upgrade Maintjack michael chang garridoNo ratings yet
- Final s5 and s6 Ict NotesDocument176 pagesFinal s5 and s6 Ict NotesKylie JennirNo ratings yet
- Taylor & Francis Template - Word 2007 For Windows 1Document3 pagesTaylor & Francis Template - Word 2007 For Windows 1Geanina StanescuNo ratings yet
- FC8000 8M1eGGDocument24 pagesFC8000 8M1eGGBOTEC SavNo ratings yet
- Setup Standard TCP/IP Printer PortDocument11 pagesSetup Standard TCP/IP Printer PortMallikarjun GMNo ratings yet
- Configuring MD Adams 2010Document92 pagesConfiguring MD Adams 2010pkokatamNo ratings yet
- Microsoft Visual Studio 2008 SP1-KB2251487 - 20131209 - 035429990-Msi0Document987 pagesMicrosoft Visual Studio 2008 SP1-KB2251487 - 20131209 - 035429990-Msi0S Surya DharmaNo ratings yet
- 05e ISTA-ProgrammingDocument60 pages05e ISTA-ProgrammingLaurentiu Gabriel PopaNo ratings yet
- RSView32 Runtime PDFDocument89 pagesRSView32 Runtime PDFERICK NOVOANo ratings yet
- Reference Manual: Software Rip Solutions Version 14Document57 pagesReference Manual: Software Rip Solutions Version 14troy2k0No ratings yet
- Film Scanner 501 - enDocument20 pagesFilm Scanner 501 - enTony EvelynNo ratings yet
- HP PCs - Keyboard Shortcuts, Hotkeys, and Special Keys (Windows) - HP® Customer Support PDFDocument19 pagesHP PCs - Keyboard Shortcuts, Hotkeys, and Special Keys (Windows) - HP® Customer Support PDFgabriela babanicaNo ratings yet
- IC3 Computing Fundamental - Operating SystemsDocument45 pagesIC3 Computing Fundamental - Operating SystemsMon HươngNo ratings yet
- Reading Material 2.2Document8 pagesReading Material 2.2Lorry Angela SalvatierraNo ratings yet
- NT TipsDocument109 pagesNT TipsPrivate ProfileNo ratings yet
- ASAP Utilities User GuideDocument190 pagesASAP Utilities User Guide123123azxcNo ratings yet
- JUMO PCA Communication Software - PCCDocument98 pagesJUMO PCA Communication Software - PCCGold GoldNo ratings yet
- LUNA-1K Camera TEST MenualDocument10 pagesLUNA-1K Camera TEST MenualRonald David Reyes100% (1)
- Chapter 1 - Operating System: Class - Iii Subject-Computer Science 3 Term Home-Work Schedule (Number N1)Document2 pagesChapter 1 - Operating System: Class - Iii Subject-Computer Science 3 Term Home-Work Schedule (Number N1)jiban singhaNo ratings yet
- Installing and Using Taskmaster Web Services: IBM Datacap Taskmaster CaptureDocument32 pagesInstalling and Using Taskmaster Web Services: IBM Datacap Taskmaster CaptureYoann PhilippeNo ratings yet
- Bluetooth Quick GuideDocument24 pagesBluetooth Quick GuideNicolás RuedaNo ratings yet
- iPECS P5 NMS GuideDocument159 pagesiPECS P5 NMS GuideChakravarthi ChittajalluNo ratings yet
- YouCam 3 User GuideDocument38 pagesYouCam 3 User GuideAndreea PaliciNo ratings yet
- Introduction To After - EffectsDocument20 pagesIntroduction To After - Effectsmanar mohamedNo ratings yet
- Bladerf Windows Install Guide: Installing Bladerf Software With Matlab Simulink SupportDocument23 pagesBladerf Windows Install Guide: Installing Bladerf Software With Matlab Simulink SupportMike Marine100% (1)
- Attunity Oracle-CDC for SSIS TutorialDocument12 pagesAttunity Oracle-CDC for SSIS Tutorialsasa100% (1)
- Civil Installation Guide - CopieDocument100 pagesCivil Installation Guide - CopieKodiri DossoumouNo ratings yet