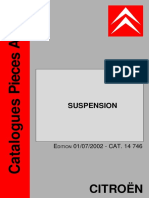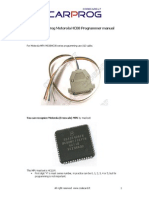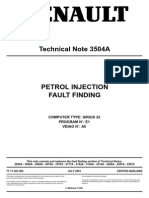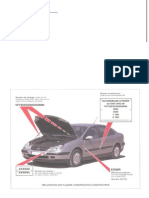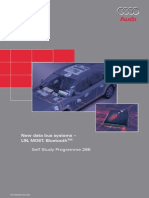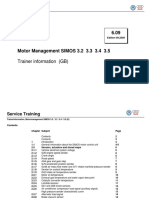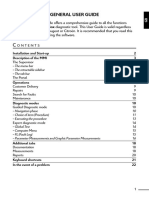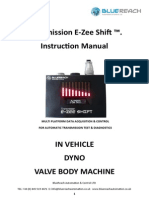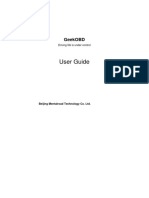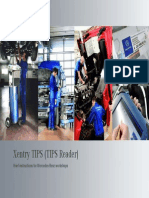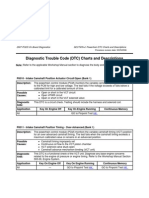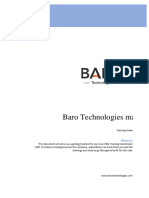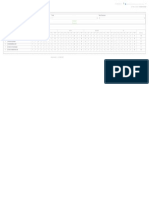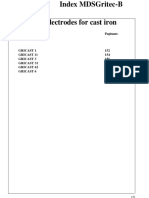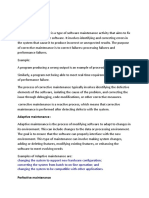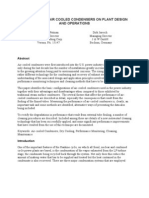Professional Documents
Culture Documents
Diagbox User Manual
Uploaded by
amir_tanOriginal Description:
Copyright
Available Formats
Share this document
Did you find this document useful?
Is this content inappropriate?
Report this DocumentCopyright:
Available Formats
Diagbox User Manual
Uploaded by
amir_tanCopyright:
Available Formats
1
G
B
General User GUide
T
his General User Guide offers a comprehensive guide to all the functions
included in the DiagBox diagnostic tool. This User Guide is valid regardless
of the brand selected: Peugeot or Citron. It is recommended that you read this
Guide carefully before using the software.
Co n t e n t s
installation and start-up 2
description of the MMi 3
The Supervisor 3
The menu bar 3
The retractable sidebar 4
The tab bar 5
The Portal 7
Operations 9
Customer Delivery 9
Repairs 9
Search for Faults 10
Maintenance 10
diagnostic modes 10
Guided Diagnostic mode 10
Navigation phase 10
Choice of item (Procedure) 11
Executing the procedure 13
Expert diagnostic mode 14
Global Test 14
Computer Menu 15
FL (Fault Log) 15
Parameter Measurements and Graphic Parameter Measurements 16
additional tabs 18
Documentation 18
Measurements 18
Reports 20
Keyboard shortcuts 21
in the event of a problem 22
2
installatiOn and start-Up
The DiagBox software is compatible with equipment sold by ACTIA and SPX as
of 2007 and those sold by PSA as of 2009.
DiagBox therefore only works with approved PPS, Lexia3 and Proxia3 tools sold
from 2007 onwards.
Ifyoualreadyhaveoneofthesetools,DiagBox can be installed using the
installation CD-ROM provided by your country/subsidiary.
Ifyouareorderinganewtool,thesoftwarewillbepreloaded.
DiagBox is started by clicking on the DiagBox icon on the desktop.
When starting DiagBox for the frst time, the tool will ask you to activate your
account. To do this, connect to the Internet and enter your activation code.
note: The activation code is the RRDI code provided by the sales outlet.
For further information, please refer to the installation Manual.
3
G
B
descriptiOn OF the MMi
The software consists of a zone that is permanently available while you use the
software (at the top of the screen). This is called the supervisor.
The second layer of the software changes depending on how the program is used
and the operations selected.
the sUpervisOr
The Supervisor includes
three elements. The frst two
(the menu bar at the top and
retractable sidebar) can be
accessed regardless of the
type of screen:
O
Menu bar
O
Retractable sidebar
O
Tab bar
1
2 3
the menu bar
1 2 3 4 5 6 8 9 7 10
O
Brand Brand logo
O
Information
banner
A clickable information banner with a drop-down display zone showing
information for users. The message changes colour depending on the
nature of the information (red = very important; yellow = important; and
green = for information purposes). The information banner also provides
access to user manuals for certain functions within the tool.
O
Download
Updates
button
The Download Updates button allows you to download product updates.
The Download Updates button may be accessed when the tool is activated
and an Internet connection is available.
click on the button or press F10 to search for the updates available for
your tool.
If an update is available, the button icon will be blue and will change to
green when the download has been successfully completed, or red if this
has failed.
4
O
Authentication
button
A PSA PEUGEOT CITRON authentication indicator for the manufacturer's
information systems (DXXXXXX). If the PSA PEUGEOT CITRON
authentication details are entered and valid the button will be bright green,
if not it will be greyed out.
click on this button or press F11 to access authentication.
When the button is clicked, a pop-up appears allowing you to authenticate
yourself (PSA ID and password) or change user.
Note:
The pop-up may appear at any time while using the DiagBox at which point you
will not be authorised to send various data to PSA servers.
O
Internet
Connection
Status button
A button indicating the connection status. This changes colour depending
on the status and the availability of the Internet or Intranet connection.
Grey = the tool has not yet performed the test.
Orange = the tool is partially connected (either to the Internet only or
the PSA Intranet only)
Green = the tool is connected to the Internet and the PSA Intranet.
red = the tool is not connected (to the Internet or the Intranet).
click on the button or press F12 to get the status of your internet
connection.
O
Zoom buttons These two buttons allow you to increase or reduce the size of the items
displayed within the active tab (except under the Home tab).
O
Version indicator The version number for the software you are using.
O
Vehicle
Communication
indicator
Indicates communication with the vehicle. When the button is green, this
indicates that the software is communicating with the vehicle, if not it is
grey. Only one component at a time can communicate with the car.
O
Minimise button A button to minimise the application in the Windows taskbar without
closing it.
G
Close button A button to close the application. A message appears asking you to
confrm this request.
the retractable
2
3
4
5
6
7
8
9
10
1
sidebar
5
G
B
O
Retractable
Sidebar button
To display or hide the retractable sidebar at the left of your screen, simply
click on the C button or press the F1 key .
Note: By default, the sidebar is hidden.
O
Vehicle
information
The banner above the felds displays all the information relating to the
vehicle (trade name, VIN, DAM or OPR). The banner is populated as the
software is used.
O
Tree structure
information
The information panel located to the right contains an expert tree
structure allowing you to navigate through the different menus in this
mode. The text can be clicked to access the selected menu.
O
Global Test The Global test button displays a summary of the status of the vehicle
components during the Global Test performed in the session. If a Global
Test has not been performed the button is greyed out.
O
Fault Log The Fault log button presents a summary of the faults found on the
vehicle.
The button is greyed out if the function is not accessible.
O
Print Screen The print screen button allows you to save an image of the screen in
use, which can be attached to the report for the current session, under
the reports tab. If there is no vehicle session in progress, the tool will
indicate where to fnd the Print Screen button.
O
Confguration The confguration button allows you to confgure the tool (activation,
languages, Internet access, etc.).
This menu can only be clicked on when there is no vehicle session in progress.
O
Help The help button provides access to the General User Guide.
O
Assistance The assistance button allows you to send a request for assistance
(EmailDiag) or launch the Webex application for remote support. It is
possible to send additional information and consult the assistance fle log.
Notes:
You can also access EmailDiag via the EmailDiag shortcut on the desktop.
When requesting assistance, you can send all the reports and logs associated
with the current session.
G
Close The Close button allows you to quit the application and close the tool. A
message appears asking you to confrm this request.
the tab bar
The tab bar makes it possible to navigate through the different functions within
the software. The available tabs are displayed depending on the operation
selected and the activation profle. Below is an example of the tabs available after
choosing the vehicle and the search for Faults operation.
1 2 3 4 5 6
6
O
Home
tab
The Home tab allows you to choose the vehicle
and access the Operations menu.
in the Operations screen, if the search for
Faults menu is selected, the diagnostic and
expert tabs are available.
Press the F2 key to access
this directly.
O
Diagnostic tab The diagnostic tab allows you to proceed to the
frst stages of the diagnostic process.
Important: The Diagnostic tab is only accessible if
the Internet Connection button (@) is green.
If the tab is available you
can access it by pressing the
F3 key.
O
Expert
tab
The expert tab allows you to perform repair
operations and access the content of computers
(parameter measurements, TA, downloads,
etc.).
The Expert tab is always available.
If the tab is available you
can also press the F4 key to
access it directly.
O
Documentation
tab
The documentation tab provides access
to the diagnostic documentation and the
PSA PEUGEOT CITRON documentation
sites (e.g: Citron Service/Service Box, etc.).
The documentation tab also allows you to
access all documents opened via DiagBox.
If the tab is available you
can also press the F5 key to
access it directly.
O
Measurements
tab
The Measurements tab allows you to
access operations for physical measurements
(oscilloscope, multimeter, etc.).
This tab is always accessible.
If the tab is available you
can also press the F6 key to
access it directly.
O
Reports tab The reports tab allows you to access the current
session and previous sessions (operations
reports, parameter measurements reports,
navigation reports, etc.).
If the tab is available you
can also press the F7 key to
access it directly.
note: The other tabs available depending on the operation selected are:
Delivery tab Prepare a new vehicle or perform upgrading operations.
Maintenance tab Perform maintenance operations on the vehicle.
Repair tab Perform remote operations for encoding, purging, pairing, etc. as part of
an intervention on a vehicle.
These tabs replace the Diagnostic and Expert tabs within the Search for Faults
operation.
7
G
B
the pOrtal
The frst screen allows
you to select the vehicle
model.
If necessary, a second
screen will ask you to
specify the variant of the
vehicle chosen.
Once the vehicle has
been chosen, a frst
connection is established
between the tool and
the vehicle. Information
relating to the vehicle, such as the VIN and the mileage, are recovered.
If the automatic recovery of the VIN could not be performed, a screen will ask the
user to provide this information manually.
DiagBox is the software
you will use regardless
of the type of vehicle
requiring diagnostics. If
the vehicle is old and has
not been incorporated
into the new software,
you can launch the old
software (PP2000 or
Lexia) from the DiagBox
portal.
The software will then
give you a choice
of operations to be
performed on the vehicle.
1
2
3
4
8
O
Customer
Delivery
operation
Menu allowing a new vehicle to be prepared or upgrading operations to be
performed.
O
Repair operation Menu for performing remote encoding, purging and pairing operations as
part of an intervention on a vehicle.
O
Search for Faults
operation
Menu allowing you to diagnose a fault and repair the fault found.
O
Maintenance
operation
Menu allowing you to perform maintenance operations on the vehicle.
The example provided in the User Manual below describes what occurs when the
search for Faults operation is selected.
Once the search for
Faults operation has
been chosen, a Global
Test is automatically
launched and two tabs
become available: the
Diagnostic and Expert
tabs.
note: During the Global Test, an Internet connection and authentication test is
performed. The availability of the Diagnostic tab depends on the results of
these tests.
By default, the application then suggests starting in diagnostic mode in
accordance with the recommendations included in the diagnostic process.
However, you can navigate through the different tabs at any time, including
expert mode.
9
G
B
OperatiOns
cUstOMer delivery
This menu allows the user to access the following
three functions:
- New Vehicle Preparation.
- Upgrade.
- Measure Battery Charge Status.
- Operations carried out in the upgrade menu
enable the vehicle confguration to be updated
in the manufacturer's central systems (change of
set of tyres, activation/deactivation of the tyre
pressure monitor function...).
repairs
Selecting this menu will launch a Global Test
(without fault reading), the result of which will be
displayed for the user.
Selecting a computer from the list displayed will provide access to a Repair Pack,
which will include, depending on the possibilities offered by the computer, the
following functions and menus:
Repair Pack
This menu includes the different repair operations available for the computer and
their actuators. These include purging, part replacement, programming, etc.
Remote Encoding
If there is an active Internet connection, the Automatic Remote Encoding function
will be launched. This can also be completed manually.
If there is no active Internet connection, the Manual Remote Encoding function
will be launched.
Download
If there is an active Internet connection, the Internet Download function will be
launched.
If there is no active Internet connection, it will not be possible to download
computers and the following message will be displayed: "You must be connected
to the Internet to access the download function".
note: These operations are also available from the Expert mode.
10
search FOr FaUlts
This menu allows the user to resolve a fault
via the Guided Diagnostic mode or the Expert
mode. These two modes will be available under
two different tabs and Diagnostic mode can
only be accessed if there is an active Internet
connection.
Maintenance
This menu allows the user to access the following
three functions:
- Inspection.
- Maintenance.
- Measure Battery Charge Status.
diaGnOstic MOdes
When the user chooses the search for Faults operation, two diagnostic modes
are proposed. These two modes are described in more detail below.
GUided diaGnOstic MOde
- navigation phase
After the Global Test, if you have provided authentication and are connected
to the Internet, you will be automatically directed to the diagnostic tab, which
includes the Guided Diagnostic operation. To access the diagnostic methods
you frst of all need to choose a domain, then one (or several) sub-domain(s) and
fnally a customer complaint.
General remark:
in some screens, icons
giving access to the
documentation are
present. Below are the
two types of icons:
1
2
11
G
B
O
Navigation
Documentation
icon
This icon is a link to on-line documentation (present on CS/SB sites)
relating to the corresponding navigation category.
O
Contextualised
Documentation
icon
This icon allows you to access all documentation relating to the current
vehicle session.
- choice of item (procedure)
The diagnostic step consists of four stages to be performed, preferably, according
to the order specifed:
- pre-diagnostic: This stage allows you to ascertain the nature of the problem
and reminds you of the basics to be performed before a more advanced
diagnostic.
- straight to the point: This allows you quick access to a solution if the problem
is already known and may be applied to your vehicle.
- procedures by Fault code: This allows you to execute the tests to be
performed to diagnose a malfunction based on one or more fault codes present
on the vehicle.
- procedures by symptom: This tool allows you to execute the tests to be
performed in a specifc order to diagnose the customer complaint.
nOte: Not all of the above stages have a corresponding procedure.
- description of screen navigation options:
1
2
3
4
6
7
6
6
7
8
5
7
12
O
Process
reminder
This is an indicator advising you of your status within the process. The
stages in blue correspond to the stages in progress or completed.
O
Fault List Clicking on Fault list displays the faults present and identifed on the
vehicle. You can access the list of faults by clicking here.
O
Session
Summary
Provides access to a session summary: a summary document containing
the status of the session in real-time (vehicle information, procedures
executed, list of faults present...).
The Session Summary is also displayed systematically at the end of each
session.
O
Procedure Status Clicking on the procedure status icon displays a table summarising the
list of tests performed, your current position within the procedure and
the list of remaining tests. Each test performed has a status (e.g: fault
identifed, rejected, etc.).
O
Coloured balls These represent the diagnostic stages. The fgure inside the ball indicates
the number of diagnostic items to be executed during each stage. Clicking
on one of the coloured balls allows you to access the corresponding part
(Pre-diag/Straight to the Point/Procedure by Fault Code/Procedure by
Symptom).
O
Diagnostic
stages
Diagnostic stages: Pre-diagnostic, Straight to the Point, Procedure by Fault
Code, Procedure by Symptom. The stage does not appear if none of the
diagnostic items concern the current diagnostic session.
O
Diagnostic items A diagnostic item is a route proposed for the resolution of the customer
complaint. It is fltered based on the customer complaint, the vehicle
diagnosed and the fault codes present on the vehicle. Double click on the
diagnostic item to select and access the corresponding tests.
O
Confrmation
zone
The blue box is for confrming your choice. It also allows you to provide
additional information.
Click on the green tick to access the procedure.
13
G
B
- executing the procedure
Once the diagnostic item has been chosen, you proceed to the Contextualisation
stage. This screen provides information on the conditions under which the
following test(s) must be performed (e.g. with engine running).
Having followed the instructions and confrmed the screen, the test screens can
be accessed. The buttons in the confrmation zone are used to progress through
the procedure.
nOte: Progression through the procedure may be voluntarily interrupted at any time
(in particular by clicking on one of the Back buttons or one of the coloured
balls).
notes:
Several types of
instructions can be
found on the test
screen (standard
messages, notes,
information, obligatory
messages). You can
also find images,
technical features,
links to documentation
(diagrams, etc.).
During a diagnostic
procedure, tools
such as Read faults,
Parameter Measurements, Actuator Tests and Remote Encoding may be used.
O
Contextualised
Documentation icon
This icon allows you to access all documentation relating to the
current vehicle session.
O
"Standard Instruction"
icon
This icon shows a standard instruction message.
O
Note icon This icon warns the user or calls their attention to a specifc point.
O
Warning icon This icon is followed by a Warning instruction.
O
Critical icon This icon is followed by a Critical instruction.
O
Parameter Measurement This section of the screen allows you to view the result of a
parameter measurement.
1
6
2
3
5
4
14
end of procedure
If the user follows the diagnostic right to the end without interrupting the
procedure, there are two possible outcomes:
- A fault is identifed (merging of tool): the result of the diagnosis is displayed and
the session is closed.
- No fault is found: the user can select a new diagnostic item or close the session.
In both cases, if the session is closed, the end of session report will be displayed.
nOte: You will eventually be asked to delete the faults.
expert diaGnOstic MOde
In Expert mode, each of the Global Test computers has Communication/Repair
Computers functions (Identifcation, Read Faults, Parameter Measurement,
Actuator test, Remote Encoding/Download, etc.).
- Global test
The Global Test is launched
automatically by the portal after
an operation such as search
for Faults or repair is selected.
This identifes the computers
present in the vehicle and the
corresponding faults.
The Global Test is presented
by function. Each computer has
three levels: the computer, the
faults and the contexts of the
fault.
For each function, a computer can be recognised. To access the computer menu,
select and click on the green tick (O).
To access the fault properties and the context in which this appeared, click on the
icon to the left of the fault.
: This icon means that there is a computer in the vehicle, not present in the
BSI.
1
2
5
4
6 7 8
3
9
10
15
G
B
O
Function/computer The name of the computer recognised appears beside the function.
O
Number of Faults The icon on the computer indicates the number of faults on that
computer. Click on the icon to access the computer faults.
O
Fault Properties Provides details on the origin, status and type of fault.
O
Associated Variables Provides information on the context in which the fault appeared.
O
Access Accesses details of the selected fault.
O
Graphic display Access the Graphic Display for the Global Test.
O
Fault Log Provides access to the Fault log (FL).
O
Confrmation Provides access to the menu for the selected computer.
O
Show/Hide Details By clicking on the "+" button, the details of the fault properties will
be displayed, and subsequently the associated variables. To close,
click on the "-" button.
G
Print A document will be created when you click on the Print icon. This
document includes all the information available on the current
screen.
The result of the Global Test can be viewed at any time (from when it is launched
for the frst time), thanks to the Global Test function on the retractable sidebar
(press the F1 key - see Figure 4).
- computer Menu
The Computer menu is launched by clicking on the Confrmation button
in the Global Test window (O in the fgure on page 14). Depending on the
computer selected and the operation chosen, you will have access to more
or fewer functions, such as Identifcation, Read and Delete Faults, Parameter
Measurements, Actuator Tests and Repair Pack, among others.
- Fl (Fault log)
If the vehicle is equipped with a
BSI with the Fault Log function,
the function will be accessible via
the Global Test under the expert
tab. This log is like a report
recording all the events and
contexts during different tests
performed within the BSI.
1
4
3
5 6 7
2
8
16
You can access it from the Global Test screen by selecting the specifc button at
the bottom of the screen. In addition, using the sidebar, if you click on the Fault
log, you will see a pop-up summarising the result of the last Fault Log read.
The table lists all the events linked to the fault, i.e. when the fault appeared (red
arrow) and disappeared (green arrow), as well as the conditions surrounding the
event.
If the number of faults is high, the list of faults will be divided into lots (Cf. buttons
O and O to move from one lot to another).
It is possible to modify the flter for the Fault Log. By default, the Fault Log is
sorted in reverse chronological order. You can flter by chronological order, by the
number of events per fault selected,
O
Appearances Indicates the conditions under which the fault appeared.
O
Disappearances Indicates the conditions under which the fault disappeared.
O
Filter pop-up The Filter pop-up enables the confguration of the flter parameters.
O
Filter The Filter button displays the Filter pop-up.
O
Previous page Clicking this will bring you back to the previous page.
O
Next page Clicking this will bring you to the next page.
O
Access You can access the details of the fault selected and its related variables by
clicking on "Access".
- parameter Measurements and Graphic parameter Measurements
This function provides real-time
information on the parameters
relating to the computer selected.
The menus for graphic parameter
measurements and standard
parameter measurements are
available from the Expert menu.
17
G
B
O
Computer name/sub-function
O
Name of the variable measured
O
Variable value
O
Variable value unit
O
Access to Global Test
O
Access to the Graphic Parameter
Measurement
O
Allows you to go back to the
previous screen.
2
4
6
3
5
1
7
There is also a Pause button to pause measurements.
For graphic parameter
measurements, you can select
different parameters from the
computer.
1
2
3
You can access the graphic report of your measurement from the "reports" tab.
18
additiOnal taBs
dOcUMentatiOn
Allows you to access
information and documents
present on the different
Peugeot and Citron
documentation sites.
You can access the tab by
clicking on O or pressing
F5. The content of this
tab is structured into three
sections, as shown in the
fgure opposite.
The two upper sections list
the documents or documentation sites that are available.
The left section (O) contains the documentation corresponding to the vehicle and
fltered using the vehicle's VIN in the current session. The documents may be
electrical diagrams or Intervention Files (IF).
In the section on the right (O) there is a list of general documentation. Here you
will fnd access to sites such as: Citron Service/Service Box, Pocket Maintenance
Guides.
The lower section (O) provides a log of documents consulted in DiagBox. Click on
one of the document links to open this document again.
note: The Documentation tab appears when the tool is opened using a single-
brand profile or after choosing the brand in the case of a dual-brand profile.
MeasUreMents
The Measurement tab allows you to take physical measurements at any time
within the diagnostic tool.
The PPS, Lexia3 and Proxia3 measurement cards are compatible with DiagBox.
3
4
1
2
19
G
B
3
4
5
2
1
O
Measurements tab Click on the tab to access the Measurement function or press F6 to
access this directly.
O
Multimeter menu This menu includes the following functions:
Voltmeter
Ohmmeter
Ammeter
O
Oscilloscope menu This menu provides access to the one-way/two-way oscilloscope.
O
Reference Curve
function
This menu provides access to the Reference Curve function (one-way/
two-way) only for vehicles available in DiagBox.
O
Oxygen Sensor
Test function
This menu provides access to the Oxygen Sensor Test function.
20
repOrts
By clicking on the reports tab or
pressing F7 you can access the
reports available in the different
sessions.
Each column allows the
identifcation of a session based
on type of vehicle, VIN and date
of session.
Each session contains at least one
Navigation Report.
You can run a search by type (O):
NavigationReport
ParameterMeasurementsReport
InspectionReport
PreparationofNewVehicleReport
PhysicalMeasurementReport
AccountingOperationsReport
DiagnosticReport
FaultLogReport
PrintScreen
A Navigation Report is created when the vehicle is identifed and ends at the
end of the session (when a new vehicle is selected or the DiagBox is closed). All
operations performed during a session are recorded: Customer Delivery, Search
for Fault (customer complaint and offending element), Maintenance, Repair.
O
Report tab Click on the tab to access the reports. Press F7 to access this directly.
O
Session Select the session.
O
Column header Allows you to sort the sessions by type (vehicle, VIN, by date, etc.).
O
Confrmation Allows you to access the reports for the session selected..
O
EmailDiag Allows you to access EmailDiag and attach all reports for the session
selected.
O
Filter Allows you to search for a session according to selection criteria.
O
Delete Delete the selected sessions.
1
2
3
4 5 6 7
21
G
B
You can also access the NVP
reports via the reports tab.
O
Content of the Navigation Report.
O
Access to other session reports.
O
Access to EmailDiag. The session
will be attached to the EmailDiag.
KeyBOard shOrtcUts
domain
Function Shortcut key
Useful navigation area Confrm/
Yes
Enter key
No Delete key
(above Enter)
Backspace F9
Supervisor Main
unit
Updates F10
Authentication F11
Internet connection F12
Quit Escape key
Tabs Home F2
Guided mode F3
Expert Mode/Delivery/
Maintenance/Repair
F4
Documentation F5
Measurements F6
Reports F7
Zoom Zoom in Ctrl +
Zoom out Ctrl -
2
3
1
22
domain
Function Shortcut key
Sidebar Open/close sidebar F1
Global Test
Launch sidebar, use the and
key to select the function and
Enter to access it
FL
Print Screen
Confguration
Help
Assistance
Close
in the event OF a prOBleM
The procedure to follow in the event of a problem is to go the assistance menu
on the retractable sidebar. You will then see the EmailDiag option. The Technical
Support Team will respond as soon as possible. However, the problem may be
resolved by simply restarting the machine.
important: You must be connected to the Internet to send the message!
See the notice on the information banner for more information on requesting
assistance.
23
G
B
nOtes
You might also like
- Lexia-3 User Manual (ENG)Document171 pagesLexia-3 User Manual (ENG)frm1502100% (2)
- Citroën c3 (2002-2010) : Which? Car ReviewDocument10 pagesCitroën c3 (2002-2010) : Which? Car Reviewdramljak7601No ratings yet
- 2004 c2 c3 c3 Pluriel Xsara Picasso BerlingoDocument523 pages2004 c2 c3 c3 Pluriel Xsara Picasso Berlingoowenboak67% (3)
- More Diagnostic Tools and Software UpdatesDocument30 pagesMore Diagnostic Tools and Software UpdatesAbdalla DiabagatéNo ratings yet
- Peugeot Manual 306Document17 pagesPeugeot Manual 306Fady Naffa'0% (1)
- Info Diag 160Document13 pagesInfo Diag 160Koliko TogaNo ratings yet
- Peugeot Citroen Vacuumpomp XUD9Document1 pagePeugeot Citroen Vacuumpomp XUD9VASEKNo ratings yet
- Peugeot Expert I/II 2.0D HDi engine component locationsDocument4 pagesPeugeot Expert I/II 2.0D HDi engine component locationsJorge Martinez100% (1)
- Citroen Err TableDocument428 pagesCitroen Err Tableilja5nill73% (15)
- Ibiza Climatronic ControlDocument32 pagesIbiza Climatronic ControlBoris Lokas100% (3)
- Peugeot 307Document5 pagesPeugeot 307BogdanBalea50% (2)
- 307Document140 pages307Mihail Barna100% (3)
- Peugeot All Models Wiring Diagrams - GeneralDocument32 pagesPeugeot All Models Wiring Diagrams - GeneralFitra AhmadNo ratings yet
- Citroen Replacement Remote Key ProgrammingDocument1 pageCitroen Replacement Remote Key ProgrammingAdhelorNo ratings yet
- C5 Config BSIDocument31 pagesC5 Config BSImarkmark5678% (9)
- Renault Re-Prog Procedure (En)Document21 pagesRenault Re-Prog Procedure (En)J. PrietoNo ratings yet
- Lexia 3 Citroen PeugeotDocument34 pagesLexia 3 Citroen PeugeotDragoslav Mijić Gale100% (1)
- PEUGEOT 307 407 607 806 807 406 306 106 107 FaultCodes 0587Document1 pagePEUGEOT 307 407 607 806 807 406 306 106 107 FaultCodes 0587Adrian Botvinikoff50% (2)
- Introduction To Central Identification Tool FAZIT Immobilizer 4 GeKo System - VCS LTD - WWW - Vagcodingspecialist.co - Uk - WatermarkDocument24 pagesIntroduction To Central Identification Tool FAZIT Immobilizer 4 GeKo System - VCS LTD - WWW - Vagcodingspecialist.co - Uk - Watermarkmehdi el rhadi100% (1)
- Suspension CitroenDocument97 pagesSuspension CitroenLhou Khalid100% (1)
- CARPROG Motorola HC08 Programmer ManualDocument8 pagesCARPROG Motorola HC08 Programmer Manualcameraman01No ratings yet
- Install Lexia 3 Citroen Peugeot SoftwareDocument17 pagesInstall Lexia 3 Citroen Peugeot SoftwareCristián QuirozNo ratings yet
- Service Guide Peugeot 306 GTI-6 1997-1998Document43 pagesService Guide Peugeot 306 GTI-6 1997-1998Fady Naffa'100% (5)
- Bosch M7.4.4 Me7.4.4 EobdDocument66 pagesBosch M7.4.4 Me7.4.4 Eobdericsolver100% (31)
- Diagbox - Introduction GuideDocument46 pagesDiagbox - Introduction Guideadimaio_3dNo ratings yet
- Disel InjectieDocument202 pagesDisel InjectieAdcom Prest100% (1)
- Citroen ManualDocument16 pagesCitroen Manualexxl100% (5)
- Citroen ECU Programming OptionsDocument1 pageCitroen ECU Programming OptionsEko hari PrasetyoNo ratings yet
- 21002BOUGIESDocument40 pages21002BOUGIESsalvador2meNo ratings yet
- Diagbox DownloadDocument2 pagesDiagbox Downloadsergio iglesias0% (3)
- 306 ArticlesDocument80 pages306 ArticlesSalie BehardienNo ratings yet
- Data Explorer Engine Ecu Decoding Version 6.0Document7 pagesData Explorer Engine Ecu Decoding Version 6.0Beniamin CociorvanNo ratings yet
- Applications Manual: Citroen ImmobiliserDocument9 pagesApplications Manual: Citroen ImmobiliserJuan Karlos Montoya NoriegaNo ratings yet
- 3504a PDFDocument95 pages3504a PDFfernando100% (1)
- Passat Eletric Parking BrakeDocument36 pagesPassat Eletric Parking Brakedelbo101071% (7)
- Meg Uch Phii PDFDocument4 pagesMeg Uch Phii PDFPerona PabloNo ratings yet
- 2019 07 18 Damos ListDocument141 pages2019 07 18 Damos ListJokko100% (1)
- Peugeot vehicle function listDocument30 pagesPeugeot vehicle function listnuryahmanNo ratings yet
- Citroen C5 Multiplex ServiceManualDocument40 pagesCitroen C5 Multiplex ServiceManualili iliev67% (3)
- c5 Architecture Electrique PDFDocument0 pagesc5 Architecture Electrique PDFilja5nill100% (4)
- Inmobilizer Guia VW PDFDocument55 pagesInmobilizer Guia VW PDFCarlos Garcia Godoy100% (2)
- Engine Control Units 2010 LRDocument39 pagesEngine Control Units 2010 LRjuancarlost100% (1)
- Service: Radio Installation InstructionsDocument69 pagesService: Radio Installation InstructionsmikeNo ratings yet
- FABIA II Current Flow Diagram for 1.2L Diesel Engine with Start/Stop SystemDocument28 pagesFABIA II Current Flow Diagram for 1.2L Diesel Engine with Start/Stop SystemИгорь ЯсюкNo ratings yet
- SSP 286 New Data Bus SystemsDocument26 pagesSSP 286 New Data Bus Systemsภูเก็ต เป็นเกาะ100% (1)
- Sistemul SIMOS 3.4 Motor ALZDocument37 pagesSistemul SIMOS 3.4 Motor ALZLucian Traian Cojocaru100% (1)
- Operating System Features: Task 4Document11 pagesOperating System Features: Task 4Esther ReddyNo ratings yet
- Forscan GuideDocument5 pagesForscan Guidenobodyhome100% (3)
- Techstream Online Help GuideDocument251 pagesTechstream Online Help GuideGeorgeNo ratings yet
- DiagBox HelpDocument24 pagesDiagBox HelpRadu CiocotisanNo ratings yet
- Bend Tech Pro ManualDocument58 pagesBend Tech Pro ManualreaderofdataNo ratings yet
- E-Zee Shift User Manual PDFDocument22 pagesE-Zee Shift User Manual PDFDejan Stevanovic100% (2)
- OmniCom Quick Start GuideDocument6 pagesOmniCom Quick Start GuideRam GaneshNo ratings yet
- GeekOBD ManualDocument28 pagesGeekOBD ManualtmbngrNo ratings yet
- Autophix OM126 User's ManualDocument77 pagesAutophix OM126 User's Manualthommcsi2013100% (1)
- Techstream Part 2Document38 pagesTechstream Part 2Diegophd FernandezNo ratings yet
- Anadol V2 User ManuelDocument25 pagesAnadol V2 User ManuelYamil CastroNo ratings yet
- ODIS Service Diagnisis at The Vehicle enDocument40 pagesODIS Service Diagnisis at The Vehicle enKrzysztof BydełekNo ratings yet
- Mercedes Benz XentryTIPSDocument31 pagesMercedes Benz XentryTIPSStephenson100% (8)
- Omnicom Quick Start GuideDocument6 pagesOmnicom Quick Start GuideRoger Danilo FiglieNo ratings yet
- Peter Crowns SummaryDocument12 pagesPeter Crowns SummaryBob HokinNo ratings yet
- Hydractive 2 suspension system adds electronic controlDocument97 pagesHydractive 2 suspension system adds electronic controlamir_tan100% (1)
- Peugeot 307 Wiring DiagramDocument9 pagesPeugeot 307 Wiring DiagramAnonymous OFfJVrQY691% (23)
- Hydractive 2 suspension system adds electronic controlDocument97 pagesHydractive 2 suspension system adds electronic controlamir_tan100% (1)
- Manuel Peugeot 307Document116 pagesManuel Peugeot 307Bojan Cibric100% (1)
- 1fta Forex Trading Course PDFDocument58 pages1fta Forex Trading Course PDFlcs1234678No ratings yet
- DTC CodesDocument147 pagesDTC CodesV7CT7RNo ratings yet
- TRADOC PAM 350-17 Light Opposing Forces (OPFOR) Tactics Handbook 1995Document504 pagesTRADOC PAM 350-17 Light Opposing Forces (OPFOR) Tactics Handbook 1995Chris Whitehead100% (1)
- RAM TP Report 2021Document15 pagesRAM TP Report 2021Sowmya AnanthaNo ratings yet
- Baro HR & Marketing BasicsDocument23 pagesBaro HR & Marketing Basicsedex73No ratings yet
- School Leaver Cover LetterDocument8 pagesSchool Leaver Cover Letterfsv12dgd100% (1)
- Cinnamomum Cassia - Twig: 1. ScopeDocument3 pagesCinnamomum Cassia - Twig: 1. ScopeTaufik HidayatullohNo ratings yet
- Heat Round Grade 2 HKIMO: Part I: Logical ThinkingDocument6 pagesHeat Round Grade 2 HKIMO: Part I: Logical ThinkingThu Thủy NguyễnNo ratings yet
- Metrology Public PDFDocument9 pagesMetrology Public PDFLeopoldo TescumNo ratings yet
- CCE Student Wise SA1 Marks Report for Class 3 Section ADocument1 pageCCE Student Wise SA1 Marks Report for Class 3 Section AKalpana AttadaNo ratings yet
- Panashe Mushinyi Compiler Assignment 3Document3 pagesPanashe Mushinyi Compiler Assignment 3panasheNo ratings yet
- Kanban Card Creator v1.1Document30 pagesKanban Card Creator v1.1bukdownload04No ratings yet
- Socio-Economic and Government Impact On Business: Lesson 4.4Document18 pagesSocio-Economic and Government Impact On Business: Lesson 4.4racelNo ratings yet
- Sample Integration Test PlanDocument16 pagesSample Integration Test PlanAnkita WalkeNo ratings yet
- BRM 2.Document10 pagesBRM 2.Sehar AzharNo ratings yet
- Problem Set 3 Solution Angular Momentum Set 14Document7 pagesProblem Set 3 Solution Angular Momentum Set 14Ayush DubeyNo ratings yet
- Bba Summer InternshipDocument3 pagesBba Summer InternshipVedanth ChoudharyNo ratings yet
- GGG40CI WeldingDocument13 pagesGGG40CI WeldingA K NairNo ratings yet
- Section 9 - ProppantsDocument18 pagesSection 9 - ProppantsIllimination Illuminated MinisatanNo ratings yet
- ARNU15GL2G4Document2 pagesARNU15GL2G4julioNo ratings yet
- Chp2 Taxonomy SW MaintaineanceDocument7 pagesChp2 Taxonomy SW MaintaineanceTooba AkhterNo ratings yet
- Optidrive P2 Elevator User Guide V1 03Document60 pagesOptidrive P2 Elevator User Guide V1 03Mohd Abu AjajNo ratings yet
- Example of A Chronological CVDocument2 pagesExample of A Chronological CVThe University of Sussex Careers and Employability CentreNo ratings yet
- JH Tests Sky High WB Test U3a 6Document5 pagesJH Tests Sky High WB Test U3a 66yftz9d529No ratings yet
- The Impact of Air Cooled Condensers On Plant Design and OperationsDocument12 pagesThe Impact of Air Cooled Condensers On Plant Design and Operationsandi_babyNo ratings yet
- Mineline MSP Sell SheetDocument2 pagesMineline MSP Sell SheetMary Huaylla ANo ratings yet
- Chapter 1Document19 pagesChapter 1Shehzana MujawarNo ratings yet
- WB4 - Global - Unit 8Document12 pagesWB4 - Global - Unit 8Thoan CaoNo ratings yet
- Oath of Authenticity Research DocumentsDocument1 pageOath of Authenticity Research DocumentsPrincess Lynn PaduaNo ratings yet
- Flood Studies 2010Document13 pagesFlood Studies 2010Sarath VkNo ratings yet