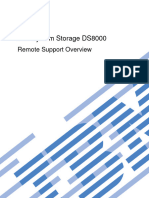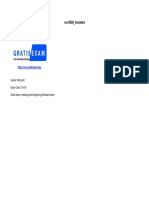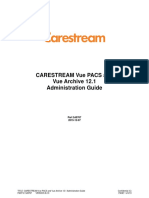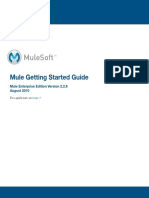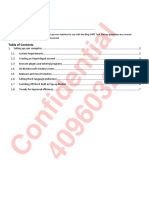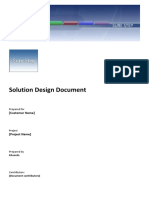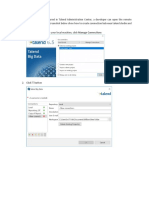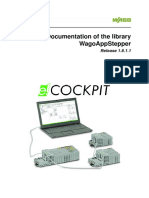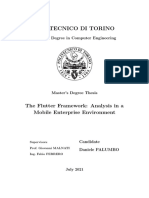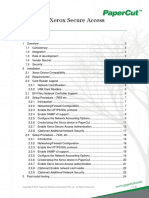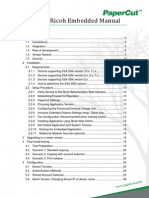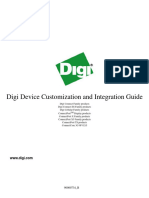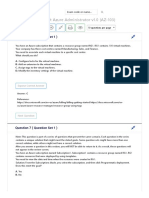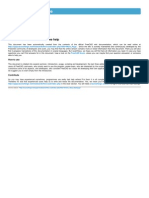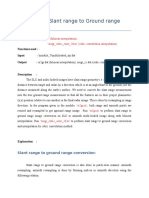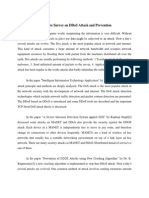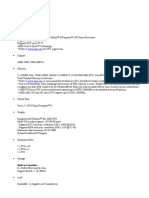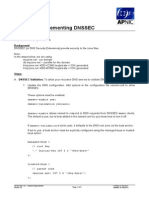Professional Documents
Culture Documents
PaperCut MF - Ricoh Embedded Manual
Uploaded by
Sergio Magno Donoso SotoCopyright
Available Formats
Share this document
Did you find this document useful?
Is this content inappropriate?
Report this DocumentCopyright:
Available Formats
PaperCut MF - Ricoh Embedded Manual
Uploaded by
Sergio Magno Donoso SotoCopyright:
Available Formats
PaperCut Ricoh Embedded Manual
Contents
1 Overview ........................................................................................................... 3 1.1 1.2 1.3 1.4 1.5 2 2.1 Consistency: ............................................................................................... 3 Integration: .................................................................................................. 3 Rate of development: .................................................................................. 3 Vendor Neutral: ........................................................................................... 3 Security: ...................................................................................................... 4 Requirements.............................................................................................. 5 Devices supporting ESA SDK version 10.x, 11.x .................................. 6 Devices supporting ESA SDK version 4.x, 5.x, 7.x ............................... 6 Devices supporting ESA SDK version 2.x ............................................ 7 How to determine the ESA SDK version .............................................. 7 Verify Access to the Ricoh Administrative Web Interface ..................... 8 Networking/Firewall Configuration ........................................................ 8 PaperCut Settings ................................................................................ 8 Choosing Application Version .............................................................. 8 Configuring the Enhanced External Charge Unit .................................. 9 Increase Extended Feature Settings Heap / Stack size ...................... 11 Fax Configuration (Recommended when tracking faxes) ................... 11 Installing Application using Ricoh Web Admin .................................... 12 Set Default Application and System Timeout...................................... 14 Starting the Embedded Application .................................................... 14
Installation ......................................................................................................... 5 2.1.1 2.1.2 2.1.3 2.1.4 2.2 2.2.1 2.2.2 2.2.3 2.2.4 2.2.5 2.2.6 2.2.7 2.2.8 2.2.9 2.2.10
Setup Procedure ......................................................................................... 8
3 4
Upgrading to a newer version .......................................................................... 16 Post-install testing ........................................................................................... 16 4.1 4.2 4.3 4.4 Test Preparation ....................................................................................... 16 Scenario 1: Standard copying ................................................................... 17 Scenario 2: Copying with account selection .............................................. 18 Scenario 3: Print release ........................................................................... 19 Device Function ........................................................................................ 22 Authentication Methods ............................................................................. 22 Shared Account Selection ......................................................................... 23 Admin Screen: Changing Server IP or device name .................................. 24 Customizing Text and Messages .............................................................. 24
Configuration ................................................................................................... 22 5.1 5.2 5.3 5.4 5.5
PaperCut Ricoh Embedded Manual
Revision: 88
2013-08-06
Advanced Configuration .................................................................................. 25 6.1 6.1 Config Editor ............................................................................................. 25 Customizing the Header Logos and Colors ............................................... 26 Customized Logos ............................................................................. 27 Custom Header Font Color ................................................................ 28
6.1.1 6.1.2 6.2 6.3 6.4 6.5 7
Configuring Swipe Card Readers .............................................................. 28 Adding Users email to address book for Scan to Me .............................. 31 GlobalScan NX Single Sign On .............................................................. 32 Configuring Application Switch Buttons ..................................................... 32 Enable Application Switch Button(s) ................................................... 33
6.5.1 7.1
Known Limitations and Security ....................................................................... 35 Limitations on SDK v4 (or higher) devices ................................................. 35 USB Print Tracking............................................................................. 35 Zero Stop ........................................................................................... 35 Fax Tracking ...................................................................................... 35 Track/control usage from 3rd party applications .................................. 35 Limitations for devices with SDK 4.x, 5.x, & 7.x (i.e. less than 10.x) ... 36 7.1.1 7.1.2 7.1.3 7.1.4 7.1.5 7.2 7.3
Limitations on SDK v2 devices .................................................................. 36 Bypassing the System ............................................................................... 36
8 9 10 11
FAQ & Troubleshooting ................................................................................... 37 Appendix: Supported Authentication Card Readers ......................................... 39 9.1 Configuration of RFIdeas pcSwipe magstripe reader ................................ 39 Screenshots for User Information Sheets ........................................................ 41 Appendix: Setup for SDK 2.x Devices .............................................................. 45 Setup Procedure (for SDK 2.x devices) ................................................. 45 Device Admin Password and Limit Access to Settings ....................... 45 Installing Application using Ricoh Web Admin .................................... 45 Prepare the application ZIP file .......................................................... 45 Install the application.......................................................................... 45 Set Default Application and System Timeout...................................... 47 Starting the Embedded Application .................................................... 47 Configuration (for SDK 2.x devices) ....................................................... 49 Advanced Config Editor ..................................................................... 49 Customizing the Header Logos and Colors ........................................ 49 Custom Header Color ........................................................................ 50 11.1.1 11.1.2 11.1.3 11.1.4 11.1.5 11.1.6 11.2 11.2.1 11.2.2 11.2.3
11.1
Copyright 2013 PaperCut Software International Pty. Ltd., All Rights Reserved.
2 of 51
PaperCut Ricoh Embedded Manual
Revision: 88
2013-08-06
This manual covers the Ricoh embedded MFD setup. For general PaperCut MF documentation, please see the PaperCut MF manual.
Overview
This manual provides an overview of the installation, configuration and operation of PaperCuts embedded software MFD (Multi-Function Device) solutions. Todays MFDs are smarter they have touch screens and offer the ability to run applications directly on the device. The goal of PaperCut Softwares embedded MFD solution is to leverage these smart devices and to provide walk-up copier users with the same set of rich application features provided in the print control area. These include: Secure access to device functions End user authentication including integration with single sign-on environments Monitoring and control of photocopying (quotas, charging, allocation and logging) Allocation of copying to accounts/departments/cost-centers/projects (shared accounts) Ability to locate shared accounts via select-from-list, keyword search or manual code/pin entry Release jobs from a hold/release queue (Secure & Find Me Printing) Tracking of faxing and scanning (for devices supporting SDK 4 or higher)
Highlights of the embedded solution include:
1.1 Consistency:
The embedded solutions are developed in-house by the PaperCut Software development team. This ensures that the copier interface is consistent with the workstation print interface, meaning users only have to learn one system.
1.2 Integration:
PaperCut is a single integrated solution where print, internet and copier control are all managed in the one system. Users have a single account and administrators have the same level of reporting and administration for all services. The embedded solution interacts with the PaperCut server using a Service Oriented Architecture (SOA) and web services based protocols.
1.3 Rate of development:
PaperCut is developed under a release-often policy where new features are made available to users as soon as they are complete. Unlike hardware-based solutions, new versions can be delivered to users regularly as software updates.
1.4 Vendor Neutral:
PaperCut remains true to its vendor neutral stance. All embedded solutions are equal and support all server OSs including Windows, Linux and Mac.
Copyright 2013 PaperCut Software International Pty. Ltd., All Rights Reserved.
3 of 51
PaperCut Ricoh Embedded Manual
Revision: 88
2013-08-06
1.5 Security:
A large percentage of PaperCuts user base is in Education environments where security is important. All embedded solutions are developed with security in mind. Where security objectives cant be satisfied, any known deficiencies are fully disclosed.
Copyright 2013 PaperCut Software International Pty. Ltd., All Rights Reserved.
4 of 51
PaperCut Ricoh Embedded Manual
Revision: 88
2013-08-06
2 Installation
This section covers the installation of the PaperCut embedded application for compatible Ricoh devices. The embedded application will allow the control, logging and monitoring of walk-up off-the-glass copier, scan and fax usage and may serve as a release station for network prints (for information on just tracking network printing see the PaperCut user manual).
2.1 Requirements
Ensure that the following points are checked off before getting started: PaperCut is installed and running on your network. Please see the Installation section of the PaperCut user manual for assistance. Ensure that your Ricoh device supports ESA SDK version 2 or later. Check the device lists in 2.1.2 and 2.1.3 below. Ensure you know which SDK version your device supports. Installation instructions will vary slightly for different SDKs for older SDK 2 devices setup instructions can be found in Appendix 11 - Appendix: Setup for SDK 2.x Devices. Ensure that the Java card is installed. (This must be purchased and installed by a Ricoh technician). Ensure that the device has a hard disk drive (HDD) installed. A HDD is an option on some of the smaller MFPs. For SDK version 4 (or later) devices, the System Parameter SP-5113-2 must be set to Expansion Device 1. NOTE: This setting can only be changed by a Ricoh Technician. We recommend getting this changed when the Java card is installed. For devices prior to SDK 10.0, verify that the Other Function button is installed on the left of the Ricoh LCD screen (this is below the Copy/Fax/Scanner buttons see screenshot below). This button will activate the PaperCut embedded application and is usually installed by a Ricoh technician when the Java card is installed. The Other Function button is installed underneath the other Copier, Fax, and Scanner buttons on the left of the LCD screen.
Figure 1: Pre SDK 10 device showing "Other Function" button
Copyright 2013 PaperCut Software International Pty. Ltd., All Rights Reserved.
5 of 51
PaperCut Ricoh Embedded Manual
Revision: 88
2013-08-06
For SDK 10+ devices there is no Other Functions button. Instead the PaperCut application is accessed via the Home button.
Figure 2: SDK 10+ device showing home button.
Have available the network name and IP address of the system running PaperCut (e.g. the print server). Ensure that the Ricoh MFP is connected to the network. Have available the network address of the Ricoh MFP. It is recommended that the MFP is configured with a static IP.
Please review the supported device list below to determine which SDK type your device supports. You may also check the SDK version as discussed in 2.1.4 - How to determine the ESA SDK version. 2.1.1 Devices supporting ESA SDK version 10.x, 11.x MP C305/C3002/C3502/C4502/C5502 MP C3003/C3503/C4503/C5503/6003 MP C6502SP/C8002SP/Pro C5100S/Pro C5110S MP 301/4002/5002/6002/7502/9002
2.1.2 Devices supporting ESA SDK version 4.x, 5.x, 7.x MP C6000/C6501/C7500/C7501 MP C2800/C3300/C3001/C3501/C5041 MP C4000/C4501/C5000/C5501 MP C2050/C2051/C2551/C7140 MP C300/C400 MP 6001/7001/8001/9001 MP 4000/4001/5000/5001 MP 2532/2550/2851/2852/3350/3351/3352 Pro 1356EX Or other devices supporting ESA SDK 4.x, 5.x, 7.x that have an LCD touch-screen.
Copyright 2013 PaperCut Software International Pty. Ltd., All Rights Reserved.
6 of 51
PaperCut Ricoh Embedded Manual
Revision: 88
2013-08-06
NOTE: Devices without a touchscreen interfaces are not supported. i.e. those devices running SDK 6.x. 2.1.3 Devices supporting ESA SDK version 2.x Aficio MP C2500SP/C3000SP Aficio MP C3500/C3500SP/C4500/C4500SP Aficio MP C1500SP/C1500SPF/615C Aficio MP 5500/5500SP/6500/6500SP/7500/7500SP Aficio MP 9000/1100/1350 Aficio MP 6000/7000/8000 Or other devices supporting ESA SDK 2.x that have an LCD touchscreen.
2.1.4 How to determine the ESA SDK version If your device has the Java VM card installed its easy to determine the version of the SDK installed. The simplest way is to use the web based interface as follows: Connect to the web interface of the device. E.g. http://device-ip/ Select the Configuration menu from the left. Select the Extended Feature Info Find the entry for JavaTM Platform and check the version number in the version column. (see screenshot below).
This version number is the version of the ESA SDK, and will be referred to throughout this document. PaperCut makes all attempts to keep the product compatibility information in this manual current. However, we make no warranties, express or implied, with respect to manufacturers products or the interoperation with the listed PaperCut product(s). We offer 40 day trial versions of PaperCut software to assist you with compatibility testing with your network setup.
Copyright 2013 PaperCut Software International Pty. Ltd., All Rights Reserved.
7 of 51
PaperCut Ricoh Embedded Manual
Revision: 88
2013-08-06
2.2 Setup Procedure
This section describes installing on Ricoh MFPs running SDK 4 (or higher). For setup instructions for SDK devices please see Appendix 11 on page 45. 2.2.1 Verify Access to the Ricoh Administrative Web Interface Ricoh devices have an embedded web server that provides an alternate administration interface. This web interface is useful as an alternative way to stop or uninstall the embedded application as required. To verify admin access:
1. 2. 3. 4.
On a computer, open your web browser Enter the URL of the Ricoh device. E.g. http://ricoh-device-ip/ Click the "Login" link at the top right of the page. Enter the device administrator username and password (default admin/blank), and press "Login". 5. Under Device Management, select the "Configuration" menu option from the left. 6. Scroll down and confirm that the "Startup Setting" option under "Extended Feature Settings" is visible and accessible; but dont select it. 7. Scroll down and confirm that the "Uninstall" under "Extended Feature Settings" is visible and accessible. 2.2.2 Networking/Firewall Configuration Ensure that your networking/firewall configuration allows inbound connections from the Ricoh devices to the PaperCut server on port 9193. 2.2.3 PaperCut Settings 1. Log in to the PaperCut administration interface using a web browser (e.g. http://papercut-server:9191/admin ). 2. Navigate to Options -> Advanced and ensure the option Enable external hardware integration is enabled.
3. Press Apply.
2.2.4 Choosing Application Version PaperCut offers 2 versions of the Ricoh Embedded application, targeted at different versions of the Ricoh platform. You must install the version of the application suited to your Ricoh device. The following applications are available: 403046656 For SDK 2.x devices 403046912 For SDK 4.x (or higher) devices (supporting card readers, zero-stop, etc)
Check the list of devices in 2.1.2 and 2.1.3 above to determine which application to install.
Copyright 2013 PaperCut Software International Pty. Ltd., All Rights Reserved.
8 of 51
PaperCut Ricoh Embedded Manual
Revision: 88
2013-08-06
IMPORTANT: For instructions on installing SDK 2 devices please see Section 11 Appendix: Setup for SDK 2.x Devices. The remainder of this section assumes you are installing on an SDK 4 or higher device. 2.2.5 Configuring the Enhanced External Charge Unit The Enhanced External Charge Unit allows PaperCut to control and track usage of the MFP. This must be enabled to allow PaperCut to function properly. NOTE: This setting can only be enabled by a Ricoh technician. We recommend that this setting be changed when the Java VM card is installed. Please contact your copier dealer/technician to arrange this. Set the system setting: SP-5113-2 (Option Counter->External Option Counter) to: 1: Expansion Device 1 IMPORTANT: Also verify that SP-5113-1 (Default Optional Counter Type) is set to 0: None. If set to another setting it will conflict with the SP-5113-2 setting and the copier will not work as expected. (The device may need to be restarted for these changes to take effect.)
2.2.5.1 Device Admin Password and Limit Access to Settings To ensure the security of your system, you must ensure that the device has password configured for the administrator user. To do this: 1. Login to the devices web interface and login as admin. If no password has been set the password will be blank. 2. Go to Device Management/Configuration->Device Settings->Program/Change Administrator 3. Change the password for the admin and save the changes. 4. Select Device Management/Configuration->Device Settings->Program/Change Administrator. This is used to disallow non-admin users from modifying settings at the device LCD. 5. Turn on the administrator authentication for all sensitive features, particularly the User and Machine Administrator settings. 6. Press OK to save.
2.2.5.2 Ensure Device Authentication and Key Counter is Disabled For PaperCut to work properly the built-in authentication (e.g. user codes) should be disabled as follows: Select the User Tools/Counter " hard key (on the top left of the device panel). Select the System Settings button Select the Administrator Tools tab Select the User Authentication Management button (usually on the 2nd page of options) 5. Disable the authentication by selecting the Off button. 1. 2. 3. 4.
Copyright 2013 PaperCut Software International Pty. Ltd., All Rights Reserved.
9 of 51
PaperCut Ricoh Embedded Manual
Revision: 88
2013-08-06
The Key Counter can also interfere with PaperCut, so ensure that is also disabled: 1. 2. 3. 4. 5. Select the User Tools/Counter " hard key (on the top left of the device panel). Select the System Settings button Select the Administrator Tools tab Select the Key Counter Management button (usually on the 2nd page of options) Make sure all the options are NOT enabled (i.e. not highlighted).
2.2.5.3 Enabling Enhanced External Charge Unit support Once the system parameter has been enabled, the Enhanced External Charge Unit on the device must be enabled. This determines which device functions are controlled and tracked by PaperCut: 1. Go to the Ricoh admin/settings by pressing the "User Tools/Counter" hard key. 2. Select the System Settings button 3. Select the Administrator Tools tab 4. Select the Enhanced External Charge Unit Management button - usually on the bottom left or top right of the 2nd page (see screenshot), although location may vary slightly between devices). If this button is disabled see section 2.2.5 above.
5. Enable all of the Copy options (e.g. Full Color, Black and White , Two-Color, Single Color). 6. Enable the Document Server option (because this is an alternate way to perform copying and this should be locked/tracked too). 7. (Optional) To control/track Faxing and Scanning, also enable the Facsimile and Scanner options. You will need to do this if you enable Track & Control scanning and Track & control faxing for this device in PaperCut. 8. IMPORTANT: Ensure that you do NOT enable the Printer options because this will cause network print jobs to be blocked by the device. 9. Press OK to save the changes.
Copyright 2013 PaperCut Software International Pty. Ltd., All Rights Reserved.
10 of 51
PaperCut Ricoh Embedded Manual
Revision: 88
2013-08-06
If in a strict control environment, consider disabling USB printing: User Tools/Counter>System Settings->Administrator Tools->Media Slot Use->Print from Memory Storage Device, and set this to Prohibit. This is required because the Ricoh platform does not allow tracking or limiting of USB prints see Section 7.1.1 for details. To verify that the enhanced external charge unit is enabled properly, exit out of the System Settings, and then select the Copier button. If working properly the copier functions should be disabled and the following screen should display:
2.2.6 Increase Extended Feature Settings Heap / Stack size We recommend increasing the heap-size setting to the maximum available. To do this: 1. Go to the devices Web Interface, navigate to Device Management->Configuration>Extended Feature Settings 2. Select Administrator Tools 3. Under Heap / Stack Size Settings set the Heap Size to the maximum value allowed by the device (see screenshot below)
2.2.7 Fax Configuration (Recommended when tracking faxes) To improve reliability of tracking faxing on the Ricoh devices notifies it is recommended to change the fax transmission mode to Immediate TX. This changes fax to only scan documents as they are sent, improving the reliability of fax logging. To do this: At the device LCD press the Facsimile button Press the Immed. TX button so that it is highlighted. This button appears toward the centre right of the Fax screen.
11 of 51
Copyright 2013 PaperCut Software International Pty. Ltd., All Rights Reserved.
PaperCut Ricoh Embedded Manual
Revision: 88
2013-08-06
Press the Program hard key (above numeric keypad). Press the Program as Defaults button on the screen. Press the Program button on the screen. Press Yes to confirm.
This sets the Immediate TX mode as the default transmission mode for all Faxing. See section 7.1.3 Fax Tracking for information.
2.2.8 Installing Application using Ricoh Web Admin Web installation provides a convenient way to install the embedded application. It can be done remotely on multiple devices using just a web browser. This is the simplest way to install the embedded application. 2.2.8.1 Prepare the application ZIP file The first step is to create an application ZIP file to be uploaded to the MFP device.
1. On the PaperCut server, open the directory that contains the embedded application:
[app-dir]\providers\hardware\ricoh\403046912 2. Use a ZIP tool to create a zip file containing all the files in the above directory. The name of the ZIP file name is not important. 3. Copy the ZIP file to location where you will perform the installation from (i.e. any workstation with network access to the Ricoh devices). NOTE: It is possible to pre-configure the server and device name settings using the config.properties file. This must be done prior to creating the ZIP file. See the file for details.
2.2.8.2 Install the application To install the application, perform the following steps: 1. 2. 3. 4. 5. 6. On a computer, open your web browser Enter the URL of the Ricoh device. E.g. http://ricoh-device-ip/ Click the "Login" link at the top right of the page. Enter the device administrator username and password, and press "Login". Select the "Device Management/Configuration" from the left menu Select the Extended Feature Settings -> Install link (see below)
7. Select the Local File option, then press the Browse button and select the embedded application ZIP file. Then press the Display Extended Feature List
Copyright 2013 PaperCut Software International Pty. Ltd., All Rights Reserved.
12 of 51
PaperCut Ricoh Embedded Manual
Revision: 88
2013-08-06
button. Note this may take up to 1 minute to appear.
8. Change the install location to Device HDD, set auto start to On (but dont click Install), then select the PaperCut application at the bottom of the screen. (see screenshot below)
9. Press the Install link. 10. A confirmation screen will appear. Verify the install options and press the OK button. 11. The application will be installed. You can confirm by selecting the Extended Feature Settings -> Startup Setting option from the Configuration page.
Copyright 2013 PaperCut Software International Pty. Ltd., All Rights Reserved.
13 of 51
PaperCut Ricoh Embedded Manual
Revision: 88
2013-08-06
2.2.9 Set Default Application and System Timeout The PaperCut embedded application is now installed on the Ricoh MFP device. For the PaperCut embedded application to run effectively it must be configured as the default/priority application and a system reset timeout should be set. This ensures the PaperCut application is displayed when the device is idle or the user is logged out. To do this: 1. On the device go to the Ricoh admin/settings by pressing the "User Tools/Counter" hard key (on the top left of the device panel). 2. Press the "System Settings" button. 3. On the "General Features" tab, select the "Function Priority" setting. a. For SDK 10+ devices: select he Extended tab and select PaperCut. b. For earlier SDK devices: Select "JavaTM/X" and press "OK 4. Press OK to save. 5. Select the "Timer Settings" tab. 6. Select the "System Auto Reset Timer" option. 7. Enable the timer by pressing the "On" button and set the timeout to something reasonable (e.g. 30 to 60 seconds). This determines how long the machine (if left untouched) will switch back to the PaperCut application. If it is set too long and users forget to logout other users could charge copies to the previous users account.
2.2.10 Starting the Embedded Application Once the application is installed and configured it can be started via the web interface. Navigate to Device Configuration->Extended Feature Settings->Startup Setting. Alternatively, the embedded application can be started at the device itself. 1. Go to the Ricoh admin/settings by pressing the "User Tools/Counter" hard key. 2. Press the "Extended Feature Settings" button at the bottom of the screen. 3. On the "Extended Features Settings" screen, select the "Startup Setting" tab. 4. The running applications are highlighted. To start the PaperCut application, press the PaperCut MF application button. 5. The device will display a "Please wait ..." dialog until the application starts. 6. Once started, exit the admin screens by pressing Exit twice. Now that the application is started: 1. Activate the application: On SDK 10.x+ devices: The application is located on Home screen (press the Home hardware button. On earlier devices, press the Other function hard button (which is below the copy/fax buttons on the left this can also be replaced with a custom button).
2. The first time the PaperCut application runs, it prompts for configuration information: Device Name: The unique name for the device as it will be registered in PaperCut.
Copyright 2013 PaperCut Software International Pty. Ltd., All Rights Reserved.
14 of 51
PaperCut Ricoh Embedded Manual
Revision: 88
2013-08-06
Server Hostname/IP: the IP or network address of the PaperCut application server. Port: This is the port used to communicate with the server. Do not change this from 9193.
3. Press Save to save the new settings. 4. The PaperCut application then attempts to connect to the PaperCut server. If it successfully connects to the server, you will be presented with the Welcome/login screen (see below).
5. The Ricoh device will appear in the PaperCut administration interface under the Devices tab with the name you provided in the steps above. It will be created using the cost settings of the [Template Printer].
Copyright 2013 PaperCut Software International Pty. Ltd., All Rights Reserved.
15 of 51
PaperCut Ricoh Embedded Manual
Revision: 88
2013-08-06
The embedded application is configured to auto-start which means that when the MFP device is rebooted/restarted the PaperCut application will start automatically. The embedded application is now successfully installed. To use the photocopier, the users must login to the application, and any copying they perform is logged in PaperCut.
3 Upgrading to a newer version
The procedure for upgrading an existing embedded application to a newer version is the same as the standard installation procedure described above. Installing the application over the top of the existing installation will upgrade the application and keep all your configuration settings. After upgrading, it's worth quickly checking the Embedded Application's version number now matches the expected value.
4 Post-install testing
After completing installation and basic configuration it is recommended to perform some testing of the common usage scenarios. This important for two reasons: 1. To ensure that the embedded application is working as expected 2. To familiarize yourself with the features and functionality of PaperCut and the embedded application. This section outlines three test scenarios that are applicable for most organizations. Please complete all the test scenarios relevant for your site.
4.1 Test Preparation
To complete these tests it is recommended you use two test users so that each can be configured differently. These users are: testusersimple is used to perform basic copier monitoring and control and to perform print release tests. testuseradvanced is used to perform copier monitoring and control with the account selection enabled (i.e. to charge copying to accounts/departments/costcenters/etc).
To setup these users in PaperCut:
1. Create the testusersimple and testuseradvanced users in your Active Directory or
LDAP directory. 2. Login to the PaperCuts admin web interface 3. Go to the Options->User/Group sync page and press Synchronize Now. 4. Once the sync is complete, the users will be added to PaperCut. The next step is to configure the users. To configure testusersimple: 1. In PaperCut, select the Users tab
Copyright 2013 PaperCut Software International Pty. Ltd., All Rights Reserved.
16 of 51
PaperCut Ricoh Embedded Manual
Revision: 88
2013-08-06
2. Select the testusersimple user. 3. Set the users balance to $50.00 and verify the account is set to Restricted.
4. Verify that this user is set to Automatically charge to personal account in the Account selection options.
5. Press the OK button to save. To configure testuseradvanced: 1. In PaperCut, select the Users tab 2. Select the testuseradvanceduser. 3. Change the Account Selection option to Standard account selection popup and enable all the account selection options.
4. Press the OK button to save.
4.2 Scenario 1: Standard copying
Standard copying involves monitoring/charging printing to a users personal account. This is the most commonly used for student printing or basic staff monitoring. Users can also be configured for unrestricted printing, which is commonly used for staff/employee use. At the photocopier device: 1. 2. 3. 4. At the Welcome screen, press Start. Enter the testusersimple username and password and press Login. At this point the copier will be enabled for use. If the release station is also enabled, then select Copier functions to enable the copier.
Copyright 2013 PaperCut Software International Pty. Ltd., All Rights Reserved.
17 of 51
PaperCut Ricoh Embedded Manual
Revision: 88
2013-08-06
5. Follow the onscreen instructions and perform some test copying. i.e. press the Copy hard key on the Ricoh and perform a copy as normal.
6. Once completed copying press the Other function hard key to return to the PaperCut application. 7. Press the Logout button. Back in the PaperCut application verify that the copier activity was recorded and the users account deducted. 1. Log in to PaperCut. 2. Select the device from the Devices tab. 3. Select the Job Log tab. This will list all recent copying activity on the copier. The copying just performed as the test user should be listed. Verify the details of the copy job that was just performed.
4. Click on the users name in the user column to view the users account details 5. Select the Job Log tab to display all print/copy activity for the user. 6. Select the Transaction History tab and verify that the cost of the photocopying was deducted from the users account.
4.3 Scenario 2: Copying with account selection
Copying can be allocated to shared accounts that represent departments, projects or cost centers. This is commonly used by staff in academic organizations to allocate printing to departments. First some test accounts should be created: 1. Log into PaperCut, select the Accounts tab. 2. Select the Create a new account action link on the left. 3. Enter an account name Test Account 1.
Copyright 2013 PaperCut Software International Pty. Ltd., All Rights Reserved. 18 of 51
PaperCut Ricoh Embedded Manual
Revision: 88
2013-08-06
4. Press Apply. 5. Select the Security tab and allow all users to access that account by adding the [All Users] group. 6. Press OK. 7. Repeat the process to create another few accounts. At the MFP: 1. At the Welcome screen, press Start. 2. Enter the testuseradvanced username and password and press Login. 3. The screen will display the account selection options. Select the account to allocate copying to. E.g. Test Account 1.
4. At this point the copier will be enabled for usage. Follow the onscreen instructions and perform some test copying. i.e. press the Copy hard key on the Ricoh and perform a copy as normal. 5. Once completed copying press the Other function hard key to return to the PaperCut application. 6. Press the Logout button. Back in the PaperCut application verify that the copier activity was recorded and the users account deducted. 1. Log in to PaperCut 2. Select the device from the Devices tab 3. Select the Job Log tab. This will list all recent copying activity on the copier. The copying just performed as the test user should be listed. 4. Verify the details of the job (i.e. that the job was charged to the selected account). 5. In the log details, click on the Charged To account name to view the accounts details. 6. Selecting the Job Log tab will display all print/copy activity for the account, and will show the test photocopying that was performed.
4.4 Scenario 3: Print release
The embedded application may also be used for print release. For full description of PaperCut hold/release queues and release stations, please read the PaperCut manual. Skip this scenario if hold/release queues will not be used at your site.
Copyright 2013 PaperCut Software International Pty. Ltd., All Rights Reserved.
19 of 51
PaperCut Ricoh Embedded Manual
Revision: 88
2013-08-06
To perform print release testing a hold/release queue must be enabled: 1. In PaperCut, select the Printers tab. 2. Select the print queue (i.e. not the device) for the Ricoh MFD that will be used for testing. 3. Enable the Hold/release queue option.
4. Press OK/Apply to save the changes. All printing to this queue will now be held until released by a user. The photocopier device must also be enabled as a Print Release Station: 1. 2. 3. 4. In PaperCut, select the Devices tab. Select the Ricoh MFDs device. Change the Device Function to Copier & Print Release Station. Select the print queue that was enabled for hold/release above. The Ricoh device will allow jobs on the selected queues to be released.
5. Press OK to save. 6. Login to a computer workstation as testusersimple. 7. Print a few jobs to the print queue that was configured above. The jobs will be held in the hold/release queue. 8. Confirm that the jobs are held, by checking that the jobs are listed in the Printers>Jobs Pending Release page of the PaperCut administration interface. 9. Confirm that the username is testusersimple. At the photocopier device: 10. At the Welcome screen, press Start. 11. Enter the testusersimple username and password and press Login. 12. Select the Release Held Print Jobs option.
Copyright 2013 PaperCut Software International Pty. Ltd., All Rights Reserved.
20 of 51
PaperCut Ricoh Embedded Manual
Revision: 88
2013-08-06
13. The list of held print jobs is displayed.
14. Select the job to release by pressing on the job. 15. Confirm the release of the print job by pressing the Print button. 16. The job will then print. 17. Try cancelling a job by selecting it and then selecting the Cancel Job button. 18. The job will be cancelled, and will not print.
Copyright 2013 PaperCut Software International Pty. Ltd., All Rights Reserved.
21 of 51
PaperCut Ricoh Embedded Manual
Revision: 88
2013-08-06
5 Configuration
After completing the Installation section and registering the device with PaperCut, it will have been configured with reasonable default settings that are suitable for most environments. This section covers how to change the default settings. All the following settings are available via the devices Summary tab in the PaperCut administration interface.
5.1 Device Function
The device function setting defines which functions will be available on the device and how it will be used. Not all function settings are supported on all devices.
Each device function is discussed in the following table. Device Function Track & control copying Enable release Station Track & control scanning Description The device will be available for tracking walk-up off-the-glass copying. The device will be available as a print release station. The device will be available for tracking scanning. (supported on devices supporting SDK 4 or higher) Track & control faxing The device will be available for tracking faxing. (Supported on devices supporting SDK 4 or higher. See section 7 for more information.)
5.2 Authentication Methods
PaperCut supports a number of different ways to authenticate users who walk-up to the devices to perform copying. The default authentication method is username and password authentication. The available authentication methods can be modified in the External Device Settings -> Authentication methods section.
Copyright 2013 PaperCut Software International Pty. Ltd., All Rights Reserved.
22 of 51
PaperCut Ricoh Embedded Manual
Revision: 88
2013-08-06
Authentication methods available for a device
Each authentication method is discussed in the following table. Authentication Method Username and password Identity number Description The user may use their domain/network username and password to log into the device. The user may log in with their identity number. Identity numbers are convenient when usernames are long or cumbersome to enter. For example, rather than entering a username like john.smith.001, it may be more convenient to enter an employee ID of 1234. See the PaperCut user manual for information about user identity numbers, including importing identity numbers from an external source. When a user logs in with their identity number, they must also provide their associated PIN. This provides additional security for identity number logins. When set the Identity number will be masked as entered (like a password entry field). The user may log in by swiping a card (e.g. magnetic strip, smart card, RFID). See the PaperCut user manual for information about user card numbers, including importing card numbers from an external source. NOTE: Only available on SDK version 4 (or higher) devices. See Appendix 9 for the list of supported card readers. Swipe card Require PIN Swipe card Enable self-association with existing user accounts Automatically login as user When a user logs in by swiping a card, they must also provide their associated PIN. This provides additional security for swipe card logins. Users can swipe cards previously not used or registered at the device with PaperCut and will be prompted for their username and password. The swipe card can then be used at subsequent logins. Specifies that this device should always automatically log in as the given user. This option overrides all other authentication methods
Description of authentication methods
Identity number Require PIN Identity number Mask identity number Swipe card
5.3 Shared Account Selection
Shared account selection options at the MFD mirror the options presented in the PaperCut client print popup. The options available include:
Copyright 2013 PaperCut Software International Pty. Ltd., All Rights Reserved. 23 of 51
PaperCut Ricoh Embedded Manual
Revision: 88
2013-08-06
Select from a list of shared accounts Search for shared accounts by keyword Select account using PIN/Code
The options available to each user, as well as account security access, will mirror the same options available when the user prints. Select from list and/or Select using PIN/Code are controlled at the user level via the User Details page. The Security tab on each account controls account security/access. Note: The search option will only appear if the account list is long. Short lists of only a few accounts will not list a search option.
5.4 Admin Screen: Changing Server IP or device name
The PaperCut device admin screen allows the administrator to change the application servers IP address or the devices name. To access the Admin Screen press the very small Admin text in the lower right corner of the login screens (see screenshot below).
The enter the devices admin username and password to access the settings. Press Save to change the settings and restart the application. NOTE: If you are changing the name of the device please take care to also rename the device in the PaperCut administration interface.
5.5 Customizing Text and Messages
PaperCut allows some text that appears in the device to be customized. The custom text might include instructions or terminology that is more appropriate for the site. An example of text that is customizable is the welcome text that displays before the user logs in to the device. The text can be customized by editing the device configuration from the PaperCut administration interface. For more details see the Advanced Configuration section.
Copyright 2013 PaperCut Software International Pty. Ltd., All Rights Reserved.
24 of 51
PaperCut Ricoh Embedded Manual
Revision: 88
2013-08-06
6 Advanced Configuration
6.1 Config Editor
The common configuration options for a device in PaperCut are available on the devices Summary tab, and are discussed in more detail in the Configuration section. This section covers the more advanced or less common configuration options which are available via the Advanced Config tab in the device details screen. Config name ext-device.ricoh.locale Description Enter the locale (language setting) for display on the device in form xx or xx_XX if different from the devices locale. Examples: fr or pt_PT. The text displayed on the copier enabled screen (the screen where the device is ready for use/copying). This can be used to provide specific information about using the device. Use \n to create a new line. Default: DEFAULT (uses the default application text). ext-device-msg.welcome-text The text displayed on the welcome screen (the screen displayed after pressing Start from the ready screen). This text can be used to provide specific information about logging in to the device. Use \n to create a new line. Default: DEFAULT (uses the default application text). ext-device.inactivity-timeoutsecs Defines how long to allow a user between key presses before they are automatically logged out. NOTE: The devices system auto-reset also impacts logout time. Default: 60 ext-device.card-no-regex ext-device.ricoh.cardreader.allow-sleep See chapter section 6.2. If a card-reader is connected, PaperCut will stop the MFP entering full sleep (it can still go into the energy saver mode). This is done to allow user to swipe their card to activate the device and login to the MFP. If the device is in full sleep mode, the PaperCut application is stopped so will not see the card reads or wake the device. To allow the device to go into full sleep mode, set this to: Y Default: N ext-device.ricoh.accountconfirm.auto-switch.seconds If account confirmation screen is being displayed this determines how long (in seconds) the screen is displayed before switching to the copy screen. It can also disable the auto-switch by setting this to 0. Default: DEFAULT (which is 8 seconds) ext-device.ricoh.sessionpage-limit When set to a non-zero value, this limits the number of pages a user can copy/scan/fax in a single login session. Once this page limit is reached the job is cancelled and user notified. The message can be customized using the
ext-device-msg.copierenabled-text
Copyright 2013 PaperCut Software International Pty. Ltd., All Rights Reserved.
25 of 51
PaperCut Ricoh Embedded Manual
Revision: 88
2013-08-06
setting ext-device-msg.session-page-limit. Default: NONE ext-device-msg.sessionpage-limit ext-device.ricoh.scan-tome.enabled The message displayed when the page limit is reached. Default: DEFAULT When enabled the users email address (if known) is added to the devices address book under the name defined in ext-device.ricoh.scan-to-me.label. See Section 6.3. Default: N ext-device.ricoh.scan-tome.label The name used when adding the entry to the address book. Defaults to Scan to Me. See Section 6.3. Default: DEFAULT ext-device.ricoh.global-scannx-sso.enabled Enables the GlobalScan NX SSO integration. See Section 6.4. Default: N ext-device.ricoh.global-scannx-sso.domain (Experimental) If set, the this value is passed to GlobalScan NX as the domain of the logged in user. Default: NOT-DEFINED ext-device.ricoh.global-scannx-sso.home-dir-template (Experimental) If set its used to populate the users home directory for GlobalScan NX. This can only be used if all users home-directories are in the same location and differentiated by username. E.g. \\server\homes\username. The replacement %username% replaces the username component. Default: NOT-DEFINED ext-device.ricoh. extdevice.ricoh.appbutton1.label ext-device.ricoh.appbutton1.product-id ext-device.ricoh. extdevice.ricoh.appbutton2.label ext-device.ricoh.appbutton2.product-id The label displayed on the first other application button. See Section 6.5. The product id of the application to display when the first other application button is pressed. See Section 6.5. The label displayed on the second other application button. See Section 6.5. The product id of the application to display when the first other application button is pressed. See Section 6.5.
6.1 Customizing the Header Logos and Colors
The embedded application has a header at the top of all screens. This header defaults to the PaperCut logo and green color. The header can be customized to match your organizations color scheme and logos.
Copyright 2013 PaperCut Software International Pty. Ltd., All Rights Reserved.
26 of 51
PaperCut Ricoh Embedded Manual
Revision: 88
2013-08-06
6.1.1 Customized Logos The embedded application header is a single full-width image has 2 header logos (as shown below). These logos can be replaced with your organizations logo.
There are 2 sizes of header logos for devices with different screen sizes. images\header.jpg (800x80 pixels) for large screen devices images\header-small.jpg (480x48) for small screen device
When providing replacement images: The images dimensions must be identical to the above. The devices can have trouble displaying some JPG images see Section 6.1.1.1 Tips for Saving JPG Images.
PaperCut also displays a title message and buttons in the header area. So these areas should be left clear in your logos as shown in the image below:
The area for the text should contrast the font color (white by default to change see Section 6.1.2), and should be positioned: Large screen (header.jpg): 75 pixels from the left Small screen (header-small.jpg): 40 pixels from the left.
This shows the two logos outlined in red. The images are must be saved as 8-bit bitmap (BMP) files with the following sizes: Icon logo (icon-logo.bmp) 64 x 64 pixels Text logo (text-logo.bmp) 150 x 32 pixels
These images should be saved in the images subdirectory of the application prior to creation of the ZIP file (see section 2.2.8.1).
Copyright 2013 PaperCut Software International Pty. Ltd., All Rights Reserved.
27 of 51
PaperCut Ricoh Embedded Manual
Revision: 88
2013-08-06
6.1.1.1 Tips for Saving JPG Images Some issues have been found in the Ricoh MFP when displaying some JPG images. If the provided logo cannot be rendered then the header will appear blank. If this occurs, it is recommended that you use Microsoft Paint to save the image. Programs such as Adobe Photoshop save a modified Huffman Table that is not compatible with the Ricoh devices. If the image is still not displaying, it is recommended that you: 1. Try reducing the quality of the image. 2. Remove the thumbnail. This has been shown to sometimes stop the MFP from drawing the JPG. Use the JPG save options in your image editor to not include a thumbnail or use a tool like ExifTagRemover (http://www.rlvision.com/exif/). 6.1.2 Custom Header Font Color The header colors are defined in the config.properties file of the embedded application directory. Use a text editor to open/save this file prior to preparing the application ZIP file. Set the header-font-color value as required (defaults to white #FFFFFF). F) The color is specified using the hexadecimal web/HTML notation (#RRGGBB) where RR is the red component, GG is the green component and BB is the blue component. NOTE: The Ricoh devices have a limited color palette (216 colors) and will convert the colors to the closest color. It is recommended to use one of the following hexadecimal color values for each color component: 00, 33, 66, 99, CC, FF.
6.2 Configuring Swipe Card Readers
For a list of supported card readers please see section 9 Appendix: Supported Authentication Card Readers. Supporting Card Reader authentication is as easy as: 1. Connecting a supported card reader to the device via the USB port (Note: On some devices this is hidden under a panel/sticker on the side panel). 2. Enabling Swipe card as an Authentication method under the devices configuration in PaperCuts web interface. 3. If the carder reader is not being detected, try rebooting the MFP.
Copyright 2013 PaperCut Software International Pty. Ltd., All Rights Reserved. 28 of 51
PaperCut Ricoh Embedded Manual
Revision: 88
2013-08-06
4. Ensure the card number, as read by the reader, is loaded into the Card Number field in the PaperCut database (or consider using user self-association). Swipe cards contain numbers used to identify users according to the card number configured in the User Details screen under Card/Identity number. Some readers report information in addition to the number encoded on the card, such as checksums. PaperCut can treat these cases in three ways:
Card Number Needs No Conversion
A typical case is the checksum being reported after the card number, separated by an equals sign, such as in 5235092385=8. PaperCut can handle this case by default; it will extract the number before the equal sign as the card number: 5235092385.
Regular Expression Filters
For some cases, a regular expression may be required that will filter the card number from the complete string of characters reported by the card reader. Documentation on regular expressions can be found on the Internet, e.g. at www.regular-expressions.info. o The regular expression must be fashioned so that the card number is returned as the first match group. o Usually one regular expression will be used for all the devices managed by PaperCut; this must be entered in the Config editor (advanced) which you will find on the Options tab under Actions. The key is called ext-device.cardno-regex. o The global setting however can be overridden on a per-device basis: The key ext-device.card-no-regex can also be found on the Advanced Config tab in the device details screen. This setting will override the global setting unless the keyword GLOBAL is specified. o PaperCut developers will gladly assist in producing a regular expression when supplied with a few sample outputs from your card reader. Please contact PaperCut support. o If you would like to write your own regular expressions, here are some examples: Use the first 10 characters (any character): (.{10}) Use the first 19 digits: (\d{19}) Extract the digits from between the two = characters in 123453=292929=1221: \d*=(\d*)=\d*
Card Number Format Converters In addition to extracting parts of the card numbers using regular expressions, converting numbers from one format to another is a common requirement. For example a card reader may report in hexadecimal format, while the number stored in the source (e.g. Active Directory) is in a decimal format. PaperCut includes a number of inbuilt converters to assist here.
Note: Many card readers are configurable - the number format can be changed at the hardware level via utility or configuration tools. PaperCuts software-level converters are there to support card readers that dont offer this level of configuration, or where a global software-level conversion is a better choice. For example it may be quicker to do the
Copyright 2013 PaperCut Software International Pty. Ltd., All Rights Reserved. 29 of 51
PaperCut Ricoh Embedded Manual
Revision: 88
2013-08-06
conversion in PaperCut rather than manually reprogram 100+ readers! Like regexs, the convertors may be defined on either a global (all devices) or on a perdevice basis. To set globally:
Options -> Actions -> Config Editor Search for ext-device.card-no-converter Enter the name of the required converter (see table below) and click Update
To set at the device level:
Devices -> [select device] -> Advanced Config Editor Search for ext-device.card-no-converter Enter the name of the required converter (see table below) and click Update
Standard Converters Convertor hex2dec Description
Convert a hexadecimal (base 16) encoded card number to decimal format. Hexadecimal numbers usually contain 0-9 and AF. This will convert 946EBD28 to 2490285352. Convert a decimal encoded card number to hexadecimal format. This will convert 2490285352 to 946EBD28. Unpack an ASCII encoded card number string. E.g. given the number 3934364542443238, the ASCII code 39 is converted to 9, 34 -> 4, 45 -> E, with the entire number resulting in 946EBD28.
dec2hex ascii-enc
javascript:<path> Advanced: Define a custom conversion function in JavaScript (see below)
It is possible to chain or pipeline converters by delimiting with a pipe (|). For example, ascii-enc|hex2dec will first unpack the encoded ASCII number then convert it to a decimal. Tip: Not sure which converter to use? Often trial and error is a good approach. After presenting a card, the number will appear in an application logger message with conversions applied (assuming the card is unknown to the system). Try different converters and inspect the resulting numbers in the application log. Using custom JavaScript If the inbuilt converter functions are unable to meet the requirements, it is possible to define your own function using JavaScript. This is an advanced exercise and it is expected that any implementer be familiar with programming and JavaScript. To implement your own converter:
Copyright 2013 PaperCut Software International Pty. Ltd., All Rights Reserved.
30 of 51
PaperCut Ricoh Embedded Manual
Revision: 88
2013-08-06
1. Create a file text file [install-path]/server/custom/card.js 2. Define a single JavaScript function in this file called convert It should accept and return a single string. Here is a trivial example: function convert(cardNumber) { return cardNumber.substring(3,10).toLowerCase(); } 3. Enter a converter in the form: javascript:custom/card.js
Tip: Check the file [install-path]/server/log/server.log when testing. Any scripting errors will be displayed as warning messages in the log. Tip: A Javascript script may also be included in the pipeline. For example ascii-enc|hex2dec|javascript:custom/card.js Other advanced notes
If both a regular expression and a converter are defined, the regular expression is applied first. This means a regular expression can be used to clean up the input (e.g. remove checksum or delimiters) before passing to a converter. In some special situations a custom JavaScript implementation may not be enough. For example there may be a requirement to use a 3rd party system to decrypt the number. PaperCut includes an advanced plugin architecture that the PaperCut Software development team uses to implement these advanced converters. Please contact support to discuss development options and costs.
6.3 Adding Users email to address book for Scan to Me
The Ricoh MFPs do not have a standard mechanism to allow PaperCut to provide the users email address for Scan to Me functionality. (This is something we have formally requested Ricoh add to future SDK platforms.) As an alternative, the PaperCut application can add the users email address to the device address book when the user logs in. This allows the user to easily select their email address when performing a scan to email. To enable this function, set the advanced configuration value ext-device.ricoh.scan-tome.enabled to Y. See Section 6.1 for info on setting advanced configuration settings. By default the address is added under the name Scan to Me, but this can be changed using the ext-device.ricoh.scan-to-me.label setting. NOTE: Adding the email to the address book takes approximately 1-2 seconds, and this slows down the login process slightly. IMPORTANT: The PaperCut application requires the devices admin username/password to edit the device address book. PaperCut collects this when you access the device admin settings see Section 5.4. Due to a known issue in the current version of the Ricoh embedded application, you need to configure the admin username/password for the device in the config.properties file before uploading to the device. This will be improved in a future version of the Ricoh application. If you change the device admin username/password you will need to modify the config.properties file and re-upload the application. To set the admin username and password:
Copyright 2013 PaperCut Software International Pty. Ltd., All Rights Reserved.
31 of 51
PaperCut Ricoh Embedded Manual
Revision: 88
2013-08-06
1. In a text editor, open the config.properties file in the application folder on your PaperCut server. E.g. [apppath]\providers\hardware\ricoh\403046912\config.properties 2. Set the admin username in the admin-username= line. This defaults to admin 3. Set the admin password in the admin-password= line. 4. Save the config file. 5. Zip and upload this to the MFP as per the installation instructions See section 2.2.8. NOTE: If the application is already installed you can re-upload to update the configuration file.
6.4 GlobalScan NX Single Sign On
GlobalScan NX is a scanning solution developed by Ricoh. This section assumes you are running GlobalScan NX and it is configured on your devices. The PaperCut application can be configured to pass the users authentication information (e.g. name, email address, etc to the GlobalScan NX software). This allows the user information to be used by GlobalScan NX (e.g. to perform a scan to me function). To enable this set the advanced config ext-device.ricoh.global-scan-nx-sso.enabled to Y. Please note that scanning performed within Global Scan NX is not tracked by PaperCut, as tracking of 3rd party applications is not available in the ESA SDK. PaperCut have requested this be added in a future ESA release. See Section 6.1 for info on setting advanced configuration settings. This section also includes some additional GlobalScan NX Single Sign On settings.
6.5 Configuring Application Switch Buttons
NOTE: This feature is not useful for SDK 10 or higher devices, because these do not share the Other functions button between ESA applications. Ricoh devices allow for more than one ESA/Java SDK applications to be run simultaneously. It is common to run the PaperCut application along with another application like a document acquisition and OCR tool. When multiple applications are running they both share the same Other Functions button. When this is pressed, the user is shown a screen to allow them to choose which application to display. This behavior is confusing for users. To overcome this issue it is recommended to: 1. Set PaperCut as the priority application. 2. Configure an application switch button for the other application. In this configuration: the PaperCut application is displayed whenever the Other Functions key is pressed PaperCut displays a button for the user to switch to the alternate application(s). The button is displayed after the user is logged in.
Copyright 2013 PaperCut Software International Pty. Ltd., All Rights Reserved.
32 of 51
PaperCut Ricoh Embedded Manual
Revision: 88
2013-08-06
6.5.1 Enable Application Switch Button(s) PaperCut allows for up to two application switch buttons. These buttons appear after the user logs in on the copier enabled screen. The first step is to determine the product id of the application to create the button for. The product id is the unique identifier for an application. To find the number: Login to the device web admin Navigate to Configuration -> Extended Feature Settings -> Extended Feature Info. Locate the application and press the small list icon next to the application. This will display detailed information about the application, which includes the application product ID. See the screenshot below showing the application information for the PaperCut embedded application. The product id is a 9 digit number and is highlighted below.
Take note of the application product id.
To configure the application switch buttons: Login to the PaperCut admin site On the Devices tab, select the Ricoh device to configure Select the Advanced Config tab. Locate the entry ext-device.ricoh.app-button1.label. This is the text that appears on the application button. Change the button label to as appropriate, and press the Update button next to the setting. Locate the entry ext-device.ricoh.app-button1.product-id. This will be set to DISABLED to indicate the button is disabled. Enter the product id of the application and press the Update button. Confirm that the settings were saved. The settings will take effect after a short period of time.
To create a second application switch button perform the same steps setting the extdevice.ricoh.app-button2.label and ext-device.ricoh.app-button2.product-id settings. To disable the application buttons set the product id settings to DISABLED.
Copyright 2013 PaperCut Software International Pty. Ltd., All Rights Reserved.
33 of 51
PaperCut Ricoh Embedded Manual
Revision: 88
2013-08-06
Copyright 2013 PaperCut Software International Pty. Ltd., All Rights Reserved.
34 of 51
PaperCut Ricoh Embedded Manual
Revision: 88
2013-08-06
7 Known Limitations and Security
7.1 Limitations on SDK v4 (or higher) devices
7.1.1 USB Print Tracking
At the current time the Ricoh MFPs do not support tracking of USB print jobs performed by users. This is a limitation in the current SDK. Ricoh are aware of this limitation and PaperCut have requested that this capability be added to future devices. To disable USB printing completely: at the MFP select User Tools/Counter->System Settings->Administrator Tools->Media Slot Use->Print from Memory Storage Device, and set this to Prohibit. 7.1.2 Zero Stop In an ideal implementation, PaperCut would be able to control exactly how many pages a user can copy and always prevent the user from overdrawing their account. On the Ricoh SDK PaperCut is informed after each page is copied/scanned/etc. This limits how strictly we can control usage because we only learn of the usage after it has occurred. Once PaperCut detects that the user has no available credit to continue it instructs the MFP to stop the job. In some cases this may result in a small overrun. This overrun may also happen where different page types have different costs (e.g. for color and BW pages). The user may have enough credit to perform B&W copying (but not color) so PaperCut allows the job to continue. If a user then copies a color page, this will be detected and the job will be stopped, but this color page will be printed resulting in a small overrun. If the user is detected to no have credit for color copying at the time of login, the color copying function is disabled. 7.1.3 Fax Tracking Due to limitations in the Ricoh device, the PaperCut application is only notified of fax events when the user is logged in to the device. Depending on the size of the fax, it may take a number of minutes to deliver and receive the successful notification. If the user has logged out, the fax will not be logged. This is an unfortunate limitation in the Ricoh device SDK, and we are working with Ricoh to resolve this. To mitigate this problem, PaperCut will disable the automatic logout timeout when a fax job is started, and then restarts the time-out when the fax is received. This means that faxes will be logged OK as long as the user does not press the Logout button. If another user logs in and then the fax transmission is completed, the fax may be charged against this new user. It is recommended to change the Fax transmission mode to Immediate TX. This is discussed in section 2.2.7. 7.1.4 Track/control usage from 3rd party applications The Ricoh ESA SDK does not allow PaperCut is to track or control MFP usage (e.g. copy/scan/fax) initiated from 3rd party applications (e.g. GlobalScan NX). When the built-in copy/scan/fax applications are used, the Ricoh device notifies the PaperCut application of the usage, and PaperCut can cancel the job if the user does not have credit.
Copyright 2013 PaperCut Software International Pty. Ltd., All Rights Reserved.
35 of 51
PaperCut Ricoh Embedded Manual
Revision: 88
2013-08-06
When usage is performed from 3rd party applications the PaperCut application is not notified of the usage, so this usage cannot be tracked or controlled. This is as a result of a limitation in the ESA SDK that doesnt notify PaperCut of this usage. This has been confirmed with Ricoh, and PaperCut has requested this functionality be considered for a future platform release. 7.1.5 Limitations for devices with SDK 4.x, 5.x, & 7.x (i.e. less than 10.x) PaperCut makes use of some functionality available on devices running Ricoh SDK 10 (or higher). These are mostly small usability improvements. If the device is running an older SDK version (e.g. 4.x, 5.x, or 7.x) then these features are not available: The Logout hard button cannot be used to logout when the application is not in focus. A card swipe cannot wake the device in sleep. The user must press the screen or other button. Automatically switch to the copy screen after login. The user must press the function key to select the application to use. This also applies to the Show account confirmation option disabling this will have no effect on these older devices.
7.2 Limitations on SDK v2 devices
The Ricoh SDK 2.x devices provide a limited environment for copier control applications like PaperCut. The following limitations exist on Ricoh SDK 2.x devices: No zero-stop support (i.e. the ability to stop copying in progress when a user runs out of credit). No support for card-based authentication (i.e. no support for USB card readers). No support for tracking Faxing or Scanning. Copy settings from the previous user may not be cleared when the next user logs in (e.g. Copy counts, color, etc). This is a limitation of the SDKv2 devices that does not allow 3rd party applications to tell the device when the user logs out. It is recommended to set the reset timer to a short time to reduce the impact of this issue.
7.3 Bypassing the System
It is important that the administrators take care to prevent users from bypassing the system and directly accessing the copier. Likewise its also important that administrators know how to bypass/disable the system if direct copier access is required say to change advanced system settings. Administrations should take the following precautions: The copiers built in admin password should be changed and always kept secure. The power and network cable should be securely connected. The system is designed to be robust and record copier usage if the power is lost during copying, but it is possible to start copying before the embedded application starts after restarting the copier.
To disable the embedded application to allow for uncontrolled access to the copier, see the Uninstall section of this document.
Copyright 2013 PaperCut Software International Pty. Ltd., All Rights Reserved.
36 of 51
PaperCut Ricoh Embedded Manual
Revision: 88
2013-08-06
8 FAQ & Troubleshooting
The Extended Feature Settings button does not appear in the admin settings. This may indicate that you do not have the Ricoh Java Card installed correctly. Check that the Java SD card is inserted into Slot 3 of the Ricoh device. If you have problems enabling the Java Card, please contact your hardware vendor for assistance. What is the IP address of my PaperCut Server? Use operating system command-line tools such as ipconfig or ifconfig to determine this. The embedded application shows Connecting to server <servername/ip>? This indicates that the embedded application is unable to connect to the PaperCut server over the network. The embedded application will continually try to connect to the server (trying both the server name and IP), so if there is a temporary network outage then it will start working once the connection is available again. Common causes of this problem are: The PaperCut application server is not running. There are firewalls or network routing configuration that is stopping the network connection being established. Check that for firewalls on the PaperCut server or with your network administrator. There is a network outage that is stopping the connection being established. Try accessing the web interface on the Ricoh to check that a network connection can be established. The PaperCut server name or IP was set incorrectly. This can be checked/set in the configuration screen see Section 5.4.
The PaperCut embedded application is not listed in the applications to install? This can happen if the embedded application is not copied to the Java SD card in the correct location/format. Check that files were copied to the card as described in the setup instructions. Can I allow users free/unauthenticated scanning and continue to charge for copying? Yes. The recommended way to do this is to disabled the Enhanced External Charge Unit for the scanning function (see 2.2.5.3). This will allow user to scan without authenticating at the MFP. When I connect the card reader the message Incompatible USB device has been connected appears in the LCD screen status are? This message is from the MFP not the PaperCut application. This indicates that Ricoh does not recognize the connected USB card reader. However the reader can still work with PaperCut if its a supported card reader. A Ricoh technician can disable this message by configuring the following system parameter: SP 5-844-100 setting the value to 0.
Copyright 2013 PaperCut Software International Pty. Ltd., All Rights Reserved.
37 of 51
PaperCut Ricoh Embedded Manual
Revision: 88
2013-08-06
I see an error on the Ricoh LCD screen? This may indicate a configuration issue, or maybe a software bug. Re-check your settings and restart the MFD (i.e. power-off and power-on the copier). If problems continue, please collect the Ricoh log files (see KB article) and contact PaperCut Support. My users have symbols in their passwords and/or its difficult to enter their usernames. What options do I have? The Shift button will offer addition symbols. Use of this is however cumbersome. You may wish to instruct your users to change their network passwords so they only contain standard characters. Another option is to enable the ID/Pin authentication option. This may be used in addition or as a replacement to username and password authentication and can be limited to numbers only. I have thousands of accounts representing my clients. Will the system handle this? Yes. We have designed the system to handle thousands of Shared Accounts. Users with many accounts will also be presented with some power options to help them find accounts including keywords based search.
Copyright 2013 PaperCut Software International Pty. Ltd., All Rights Reserved.
38 of 51
PaperCut Ricoh Embedded Manual
Revision: 88
2013-08-06
9 Appendix: Supported Authentication Card Readers
The list of officially supported card readers from Ricoh are: Card Type HID Indala / Motorola Casi-Rusco NexWatch iClass / Mifare (*) Mifare (*) Legic Swipe / Magstripe Swipe / Magstripe Swipe / Magstripe Manufacturer RFIDeas, Inc. RFIDeas, Inc. RFIDeas, Inc. RFIDeas, Inc. RFIDeas, Inc. RFIDeas, Inc. Interflex Tysso Magtek RFIdeas Model RDR-6081-AKU RDR-6381-AKU RDR-6281-AKU RDR-6N81-AKU RDR-7081-AKU RDR-7581-AKU IF/72 (USB/RS232) TMSR-33-U-SB USB reader pcSwipe magstripe reader (Requires reader configuration, see note below). Mifare/HID/HID-iClass/Multi ISO/Multi 125/LEGIC Elatec TWN3 reader (different model for each card reader type)
* ISO 14443, Type A read only; MIFARE Standard serial number Other card readers may be supported. Please contact PaperCut support for assistance.
9.1 Configuration of RFIdeas pcSwipe magstripe reader
For the RFIdeas magstripe reader to work with the Ricoh Embedded application the card reader must be re-configured using the pcSwipeConfig utility available from the RFIdeas web site. Use this utility to configure the reader as pictured in the screenshots below. Enable fields 1 & 2 as shown and disable all other fields. Make other changes has highlighted in RED. Press the Flash button to save configuration to the card reader.
Copyright 2013 PaperCut Software International Pty. Ltd., All Rights Reserved.
39 of 51
PaperCut Ricoh Embedded Manual
Revision: 88
2013-08-06
Copyright 2013 PaperCut Software International Pty. Ltd., All Rights Reserved.
40 of 51
PaperCut Ricoh Embedded Manual
Revision: 88
2013-08-06
10 Screenshots for User Information Sheets
Many organizations like to provide detailed step-by-step instructions to their users to guide them through copier use. In addition to the screenshots in the previous sections of the manual, screenshots in this section are provided to be copied into user information sheets.
Copyright 2013 PaperCut Software International Pty. Ltd., All Rights Reserved.
41 of 51
PaperCut Ricoh Embedded Manual
Revision: 88
2013-08-06
Copyright 2013 PaperCut Software International Pty. Ltd., All Rights Reserved.
42 of 51
PaperCut Ricoh Embedded Manual
Revision: 88
2013-08-06
Copyright 2013 PaperCut Software International Pty. Ltd., All Rights Reserved.
43 of 51
PaperCut Ricoh Embedded Manual
Revision: 88
2013-08-06
Copyright 2013 PaperCut Software International Pty. Ltd., All Rights Reserved.
44 of 51
PaperCut Ricoh Embedded Manual
Revision: 88
2013-08-06
11 Appendix: Setup for SDK 2.x Devices
This section describes how to install the PaperCut application on SDK 2 devices. Please see Section 2.1 to determine if your device supports SDK 2. For this section of the document you will be installing application version 403046656. To install application on newer devices please see Section 2.2.
11.1 Setup Procedure (for SDK 2.x devices)
11.1.1 Device Admin Password and Limit Access to Settings To ensure the security of your system, you must ensure that the device has password configured for the administrator user. To do this: 7. Login to the devices web interface and login as admin. If no password has been set the password will be blank. 8. Go to Device Management/Configuration->Device Settings->Program/Change Administrator 9. Change the password for the admin and save the changes. 10. Select Device Management/Configuration->Device Settings->Program/Change Administrator. This is used to disallow non-admin users from modifying settings at the device LCD. 11. Turn on the administrator authentication for all sensitive features, particularly the User and Machine Administrator settings. 12. Press OK to save. 11.1.2 Installing Application using Ricoh Web Admin Web installation provides a convenient way to install the embedded application. It can be done remotely on multiple devices using just a web browser. This is the simplest way to install the embedded application. 11.1.3 Prepare the application ZIP file The first step is to create an application ZIP file to be uploaded to the MFP device.
4. On the PaperCut server, open the directory that contains the embedded application:
[app-dir]\providers\hardware\ricoh\403046656 5. Open the "connection.properties" file in this folder and verify the server-name and server-ip are set to the network name and address of the PaperCut server. It is recommended to set the server-name to a name that can be resolved by the Ricoh copier (e.g. the DNS name of the PaperCut server). 6. Use a ZIP tool to create a zip file containing all the files in the above directory. The name of the ZIP file name is not important. 7. Copy the ZIP file to location where you will perform the installation from (i.e. any workstation with network access to the Ricoh devices).
11.1.4 Install the application To install the application, perform the following steps:
Copyright 2013 PaperCut Software International Pty. Ltd., All Rights Reserved.
45 of 51
PaperCut Ricoh Embedded Manual
Revision: 88
2013-08-06
12. On a computer, open your web browser 13. Enter the URL of the Ricoh device. E.g. http://ricoh-device-ip/ 14. Click the "Login" link at the top right of the page. 15. Enter the device administrator username and password, and press "Login". 16. Select the "Configuration" from the left menu 17. Select the Extended Feature Settings -> Install link (see below)
18. Select the Local File option, then press the Browse button and select the embedded application ZIP file. Then press the Display Extended Feature List button. Note this may take up to 1 minute to appear.
19. Change the install location to Device HDD, set auto start to On (but dont click Install), then select the PaperCut application at the bottom of the screen. (see screenshot below)
Copyright 2013 PaperCut Software International Pty. Ltd., All Rights Reserved.
46 of 51
PaperCut Ricoh Embedded Manual
Revision: 88
2013-08-06
20. Press the Install link. 21. A confirmation screen will appear. Verify the install options and press the OK button. 22. The application will be installed. You can confirm by selecting the Extended Feature Settings -> Startup Setting option from the Configuration page.
11.1.5 Set Default Application and System Timeout The PaperCut embedded application is now installed on the Ricoh MFP device. For the PaperCut embedded application to run effectively it must be configured as the default application and a system reset timeout should be set. This gives PaperCut full control of the copier and forces the user to login before using the copier. To do this: 8. On the device go to the Ricoh admin/settings by pressing the "User Tools/Counter" hard key (on the top left of the device panel). 9. Press the "System Settings" button. 10. On the "General Features" tab, select the "Function Priority" setting. 11. Select "JavaTM/X" and press "OK 12. Select the "Timer Settings" tab. 13. Select the "System Auto Reset Timer" option. 14. Enable the timer by pressing the "On" button and set the timeout to something reasonable. We recommend setting this to between 30 and 60 seconds. There is a trade-off setting the timeout. If it is set too short, then it will be annoying for users. If it is set too long and users forget to logout other users could charge copies to the previous users account.
11.1.6 Starting the Embedded Application Once the application is installed and configured it can be started via the web interface. Navigate to Device Configuration->Extended Feature Settings->Startup Setting. Alternatively, the embedded application can be started at the device itself. 6. Go to the Ricoh admin/settings by pressing the "User Tools/Counter" hard key (on the left of the device panel). 7. Press the "Extended Feature Settings" button at the bottom of the screen. 8. On the "Extended Features Settings" screen, select the "Startup Setting" tab. 9. The running applications are highlighted. To start the PaperCut application, press the PaperCut MF application button. 10. The device will display a "Please wait ..." dialog until the application starts.
Copyright 2013 PaperCut Software International Pty. Ltd., All Rights Reserved. 47 of 51
PaperCut Ricoh Embedded Manual
Revision: 88
2013-08-06
11. Once started, exit the admin screens by pressing Exit twice. 12. Press the "Other function" hard button (which is below the copy/fax buttons on the left this can also be replaced with a custom button). The PaperCut application will then appear as shown below. On SDK 10.x+ devices, the PaperCut application can be found after pressing the Home hardware button. 13. The first time the PaperCut application runs, it prompts for a friendly name to register the device in PaperCut (e.g. admin-copier). The name should uniquely identify the device on your network. Using the same name as the copiers print queue is recommended. Enter the name and press Save.
14. The PaperCut application then attempts to connect to the PaperCut server. If it successfully connects to the server, you will be presented with the Welcome screen (see below).
15. The Ricoh device will appear in the PaperCut administration interface under the Devices tab with the name you provided in the steps above. It will be created using the cost settings of the [Template Printer].
The embedded application is configured to auto-start which means that when the MFP device is rebooted/restarted the PaperCut application will start automatically. The embedded application is now successfully installed. To use the photocopier, the users must login to the application, and any copying they perform is logged in PaperCut.
Copyright 2013 PaperCut Software International Pty. Ltd., All Rights Reserved.
48 of 51
PaperCut Ricoh Embedded Manual
Revision: 88
2013-08-06
11.2 Configuration (for SDK 2.x devices)
This section discusses configuration specifically for the SDK 2 application. For general configuration see Section 5. 11.2.1 Advanced Config Editor The common configuration options for a device in PaperCut are available on the devices Summary tab, and are discussed in more detail in the Configuration section. This section covers the more advanced or less common configuration options which are available via the Advanced Config tab in the device details screen. Config name ext-device.ricoh.locale Description By default, the application will display the language configured on the PaperCut server. To override the language displayed for a device, set this to the language code to display. (e.g. en for English, de for German). Default: DEFAULT ext-device-msg.copierenabled-text (i.e use the servers locale)
The text displayed on the copier enabled screen (the screen where the device is ready for use/copying). This can be used to provide specific information about using the device. Use \n to create a new line. Default: DEFAULT (uses the default application text). The text displayed on the welcome screen (the screen displayed after pressing Start from the ready screen). This text can be used to provide specific information about logging in to the device. Use \n to create a new line. Default: DEFAULT (uses the default application text). This option allows the Welcome Screen to be suppressed when only a single authentication mode is enabled. Set to Y to suppress the welcome screen. If more than one authentication mode is enabled this option will have no effect. Default: N
ext-device-msg.welcome-text
ext-device.ricoh.suppresswelcome-screen
ext-device.inactivity-timeoutsecs
Defines how long to allow a user between key presses before they are automatically logged out. NOTE: The devices system auto-reset also impacts logout time. Default: 60
11.2.2 Customizing the Header Logos and Colors The embedded application has a header at the top of all screens. This header defaults to the PaperCut logo and green color. The header can be customized to match your organizations color scheme and logos.
Copyright 2013 PaperCut Software International Pty. Ltd., All Rights Reserved.
49 of 51
PaperCut Ricoh Embedded Manual
Revision: 88
2013-08-06
11.2.2.1 Customized Logos The embedded application header has 2 header logos (as shown below). These logos can be replaced with your organizations logo.
This shows the two logos outlined in red. The images are must be saved as 8-bit bitmap (BMP) files with the following sizes: Icon logo (icon-logo.bmp) 64 x 64 pixels Text logo (text-logo.bmp) 150 x 32 pixels
These images should be saved in the images subdirectory of the application prior to installation.
11.2.3 Custom Header Color The header colors are defined in the config.properties file of the embedded application directory. Use a text editor to open/save this file prior to installing the application. The settings that define the colors are: header-background-color the background color (defaults to green - #006633) header-font-color the title text color (defaults to white - #FFFFFF)
The colors are specified using the hexadecimal web/HTML notation (#RRGGBB) where RR is the red component, GG is the green component and BB is the blue component. NOTE: The Ricoh devices have a limited color palette (216 colors) and will round the colors to the closest color. It is recommended to use one of the following hexadecimal color values for each color component: 00, 33, 66, 99, CC, FF.
Copyright 2013 PaperCut Software International Pty. Ltd., All Rights Reserved.
50 of 51
PaperCut Ricoh Embedded Manual
Revision: 88
2013-08-06
Copyright 2013 PaperCut Software International Pty. Ltd., All Rights Reserved.
51 of 51
You might also like
- Hackers Favorite Search Queries 1Document10 pagesHackers Favorite Search Queries 1brucebb100% (1)
- Hack SheetDocument3 pagesHack SheetHarrison WangNo ratings yet
- Matlab ProgrammingDocument312 pagesMatlab Programmingwkpfckgw80% (5)
- Designing Accurate Data Entry Procedures: Kendall & Kendall Systems Analysis and DesignDocument71 pagesDesigning Accurate Data Entry Procedures: Kendall & Kendall Systems Analysis and DesignUcupNo ratings yet
- Remote-Support DS8000 v1.7Document14 pagesRemote-Support DS8000 v1.7ivancristiNo ratings yet
- Chapter 2 Introduction To HTMLDocument84 pagesChapter 2 Introduction To HTMLNishigandha PatilNo ratings yet
- ProCash NDC DDC V3021 InstallationManual en PDFDocument432 pagesProCash NDC DDC V3021 InstallationManual en PDFSanjeev PaulNo ratings yet
- Microsoft Dumps 70-410 v2015-09-10 by Ali 273q PDFDocument418 pagesMicrosoft Dumps 70-410 v2015-09-10 by Ali 273q PDFpradeepudit2009No ratings yet
- Mautic Docs ManualDocument82 pagesMautic Docs ManualmikshaNo ratings yet
- Doctrine ORM For PHPDocument158 pagesDoctrine ORM For PHPpvalenzuelacarcamo100% (1)
- Carestream Vue PACS and Vue Archive 12.1 Administration GuideDocument213 pagesCarestream Vue PACS and Vue Archive 12.1 Administration GuideJuanGabrielVillamizarNo ratings yet
- OpenScape Business V2, OpenScape Business S, Installation Guide, Issue 3Document84 pagesOpenScape Business V2, OpenScape Business S, Installation Guide, Issue 3Mostafa SalehiNo ratings yet
- Using The Oracle WebCenter Pagelet Producer To Integrate Markup From Portlets, ADF Taskflows, and Oracle Applications Into Oracle WebCenter Sites PDFDocument32 pagesUsing The Oracle WebCenter Pagelet Producer To Integrate Markup From Portlets, ADF Taskflows, and Oracle Applications Into Oracle WebCenter Sites PDFDemon_TigerNo ratings yet
- TIB BW ConceptsDocument38 pagesTIB BW ConceptsmithunNo ratings yet
- Opentext™ Invoice Capture Center For Sap Solutions Opentext™ Business Center Capture For Sap SolutionsDocument95 pagesOpentext™ Invoice Capture Center For Sap Solutions Opentext™ Business Center Capture For Sap SolutionsanupamNo ratings yet
- Mule 2.2.6 Getting StartedDocument110 pagesMule 2.2.6 Getting Startedpostman demonNo ratings yet
- SAP Credit Card FunctionalityDocument39 pagesSAP Credit Card FunctionalityJawed MansoorNo ratings yet
- ADFS Step by Step GuideDocument95 pagesADFS Step by Step GuideRobert MossNo ratings yet
- Database QuizDocument12 pagesDatabase Quizvishalkiet100% (1)
- Knockout JSDocument6 pagesKnockout JSsathyanarayanan oNo ratings yet
- TURNOVER® FOR ISERIES V100 USER Guide PDFDocument545 pagesTURNOVER® FOR ISERIES V100 USER Guide PDFomarNo ratings yet
- Installing Baanerp Applications On Os/390: Kathryn Arrell, Lou Doran, Nicholas Rodoflich, Lee Siegmund, Jeff WieseDocument202 pagesInstalling Baanerp Applications On Os/390: Kathryn Arrell, Lou Doran, Nicholas Rodoflich, Lee Siegmund, Jeff WieseAmgad AlsisiNo ratings yet
- R2RDocument1 pageR2RJesús AlbertoNo ratings yet
- Apache Solr PresentationDocument37 pagesApache Solr PresentationNaman MukundNo ratings yet
- Administration Zimbra 8.0 PDFDocument204 pagesAdministration Zimbra 8.0 PDFxaalamNo ratings yet
- Symantec NetBackup™ 7.5 Upgrade GuideDocument36 pagesSymantec NetBackup™ 7.5 Upgrade GuideRazvan PascaniucNo ratings yet
- NetBackup Troubleshoot GuideDocument348 pagesNetBackup Troubleshoot GuidedennisbgNo ratings yet
- DataSunrise Database Security Suite User GuideDocument232 pagesDataSunrise Database Security Suite User Guidebcalderón_22No ratings yet
- H2OFFT UserGuide Windows V5.31Document55 pagesH2OFFT UserGuide Windows V5.31Joe Jeyaseelan100% (1)
- NetBackup Troubleshooting GuideDocument330 pagesNetBackup Troubleshooting GuideLotus PerfactionNo ratings yet
- Confidential 4096032: Uhrs T U GDocument7 pagesConfidential 4096032: Uhrs T U GGgchampion LuniverselNo ratings yet
- 1.4. Solution - Design - ERPDocument15 pages1.4. Solution - Design - ERPkhuzaimaNo ratings yet
- EMC VPLEX Administration GuideDocument278 pagesEMC VPLEX Administration GuidesanjaqueNo ratings yet
- Tutorial WinDevDocument455 pagesTutorial WinDevVictor Villavicencio YallicoNo ratings yet
- How to connect Talend Studio to a remote Git project in Talend Administration CenterDocument7 pagesHow to connect Talend Studio to a remote Git project in Talend Administration CenterYogiB1810No ratings yet
- HDClone 4.3 ManualDocument92 pagesHDClone 4.3 ManualRafael PizarroNo ratings yet
- Odoo in High Availability and Ready For Mass Scalability With Zevenet - ZEVENETDocument10 pagesOdoo in High Availability and Ready For Mass Scalability With Zevenet - ZEVENETIdris IdrisNo ratings yet
- Documentation of The Library Wagoappstepper: Release 1.6.1.1Document73 pagesDocumentation of The Library Wagoappstepper: Release 1.6.1.1MarcioWatanabeNo ratings yet
- Docu31714 EMC VNX5100 and VNX5300 Series Storage Systems Disk and OE MatrixDocument7 pagesDocu31714 EMC VNX5100 and VNX5300 Series Storage Systems Disk and OE MatrixMariappan KalaivananNo ratings yet
- Flutter 2Document121 pagesFlutter 2AlbErth' GazetteNo ratings yet
- Find Odoo Master PasswordDocument14 pagesFind Odoo Master PasswordRizzoNo ratings yet
- Oracle Rman BackupDocument5 pagesOracle Rman BackupSHAHID FAROOQNo ratings yet
- Zimbra Collaboration Suite Open Source Edition On CentOSDocument26 pagesZimbra Collaboration Suite Open Source Edition On CentOSYahya NursalimNo ratings yet
- Delete Messages From Postfix QueueDocument6 pagesDelete Messages From Postfix QueueStefanus E PrasstNo ratings yet
- Oracle Utilities Software Development Kit V4.4.0.2.x Installation GuideDocument33 pagesOracle Utilities Software Development Kit V4.4.0.2.x Installation GuidepothuguntlaNo ratings yet
- 3 Insight - Basic TutorialDocument23 pages3 Insight - Basic TutorialnisheednairNo ratings yet
- Fortigate Ha 56 PDFDocument305 pagesFortigate Ha 56 PDFRasbihari AchariNo ratings yet
- PaperCut MF - Xerox Secure Access ManualDocument38 pagesPaperCut MF - Xerox Secure Access Manualchrisban35No ratings yet
- PaperCut MF - Toshiba Embedded ManualDocument32 pagesPaperCut MF - Toshiba Embedded ManualJustin RossNo ratings yet
- PaperCut MF - Ricoh Embedded ManualDocument53 pagesPaperCut MF - Ricoh Embedded ManualDerick Ho Chin FaiNo ratings yet
- PaperCut MF - Lexmark Embedded ManualDocument34 pagesPaperCut MF - Lexmark Embedded ManualDaniel FeitozaNo ratings yet
- Papercut Brother Embedded ManualDocument30 pagesPapercut Brother Embedded Manualsaid waelNo ratings yet
- PaperCut MF - Toshiba Embedded Manual PDFDocument58 pagesPaperCut MF - Toshiba Embedded Manual PDFBudau LaviniaNo ratings yet
- PaperCut MF - Toshiba Embedded ManualDocument58 pagesPaperCut MF - Toshiba Embedded ManualJose Luis Caceres SeverinoNo ratings yet
- Install Upgrade 112Document168 pagesInstall Upgrade 112Mehe Moho0% (2)
- Mvi69E-Mbtcp: User ManualDocument150 pagesMvi69E-Mbtcp: User ManualDenny JimenezNo ratings yet
- PCC 4.0.3 SetupGuideDocument70 pagesPCC 4.0.3 SetupGuidedavamac100% (1)
- PaperCut MF - Kyocera Embedded Manual - 2015-09-03Document29 pagesPaperCut MF - Kyocera Embedded Manual - 2015-09-03Va LeNo ratings yet
- DALGDocument166 pagesDALGBlazeDream Technologies Pvt LtdNo ratings yet
- PaperCut MF - Toshiba eSF Embedded Manual - 2021-07-29Document40 pagesPaperCut MF - Toshiba eSF Embedded Manual - 2021-07-29Duc Hai PhamNo ratings yet
- 7291-pcc 4.2.0 SetupguideDocument134 pages7291-pcc 4.2.0 SetupguideYura ZverNo ratings yet
- 90000734_BDocument69 pages90000734_BCarlos CabreraNo ratings yet
- Documentum System 16.7 Upgrade and Migration GuideDocument141 pagesDocumentum System 16.7 Upgrade and Migration GuideZinedine ZidaneNo ratings yet
- DocuWareConnectorENOGR1 1 11 2017 SetupDocument30 pagesDocuWareConnectorENOGR1 1 11 2017 SetupLabinNo ratings yet
- SpColumn ManualDocument194 pagesSpColumn ManualJahdielNo ratings yet
- Component Author GuideDocument134 pagesComponent Author Guidekishorekumar.sathish407No ratings yet
- Page 3Document4 pagesPage 3ca fztNo ratings yet
- Efficient Algorithm For Discrete Sinc Interpolation: L. P. YaroslavskyDocument4 pagesEfficient Algorithm For Discrete Sinc Interpolation: L. P. YaroslavskyAnonymous FGY7goNo ratings yet
- Lecture CH 2 Sec 110Document46 pagesLecture CH 2 Sec 110Gary BaxleyNo ratings yet
- AOS-CX VSF Best PracticesDocument14 pagesAOS-CX VSF Best PracticesstillNo ratings yet
- Collected Java PracticesDocument453 pagesCollected Java PracticesbmkmanojNo ratings yet
- Free Cad 011Document117 pagesFree Cad 011Marcos Eduardo Orzari Jr.No ratings yet
- Slant Range To Ground RangeDocument5 pagesSlant Range To Ground RangeSuresh DevarajNo ratings yet
- Introduction To Tax Assist in VertexDocument0 pagesIntroduction To Tax Assist in Vertexanilr008No ratings yet
- Literature Survey On DDOSDocument4 pagesLiterature Survey On DDOSSaikhlum J NarzaryNo ratings yet
- RGPV Course File Cs-801 Soft ComputingDocument13 pagesRGPV Course File Cs-801 Soft ComputingJoin2FlyNo ratings yet
- Palamida DataSheet Enterprise EditionDocument4 pagesPalamida DataSheet Enterprise EditionKate EbneterNo ratings yet
- MotherboardDocument6 pagesMotherboardRadu GavriliuNo ratings yet
- Openshift CheatsheetDocument11 pagesOpenshift CheatsheetTân MaiNo ratings yet
- Communication Networks A Concise Introduction PDFDocument2 pagesCommunication Networks A Concise Introduction PDFBettyNo ratings yet
- Internship ReportDocument68 pagesInternship Reportmahesh100% (2)
- Cp3 3 Constructor DestructorDocument36 pagesCp3 3 Constructor DestructoragNo ratings yet
- 2012 BCC SolutionDocument37 pages2012 BCC SolutionMaryam RehanNo ratings yet
- DNSDocument5 pagesDNSkenjiro08No ratings yet
- Ict Trial 2013 Kerian Perak Answer 1Document7 pagesIct Trial 2013 Kerian Perak Answer 1lielynsmkkmNo ratings yet
- NN44400-713 01.03 FAULT Event CodesDocument510 pagesNN44400-713 01.03 FAULT Event CodesVadela SudhakarNo ratings yet
- EEPROM Emulation in STM32F40x - STM32F41x MicrocontrollersDocument22 pagesEEPROM Emulation in STM32F40x - STM32F41x MicrocontrollersbordianuvNo ratings yet