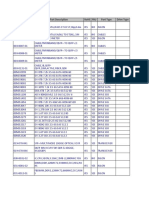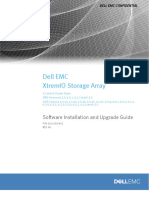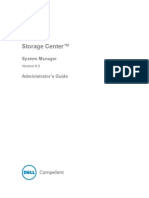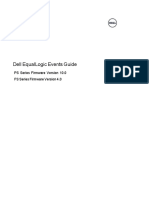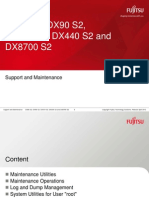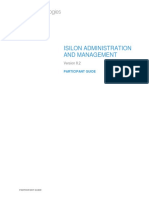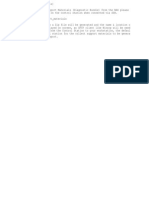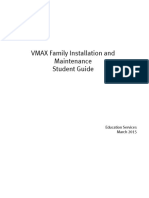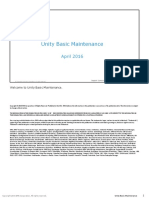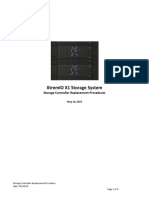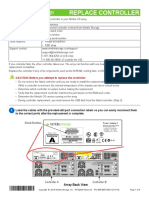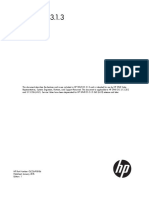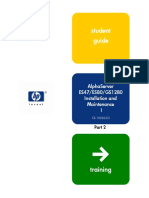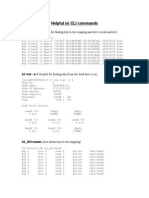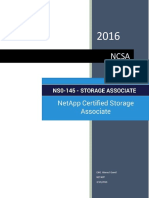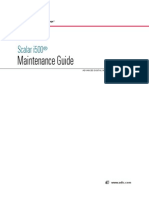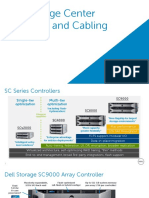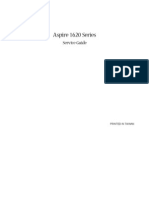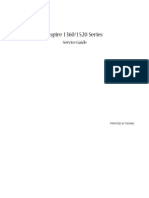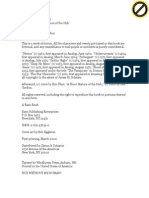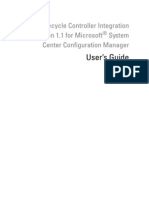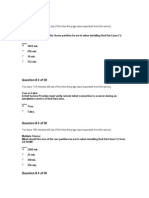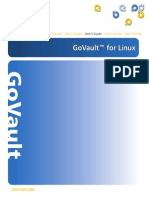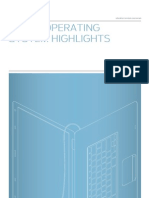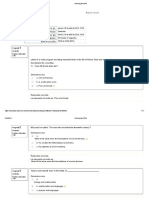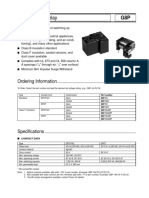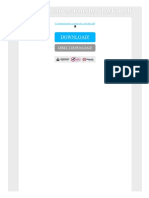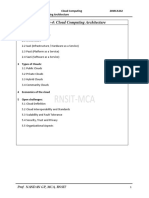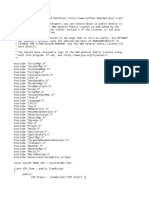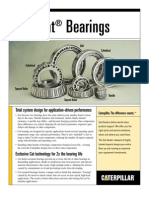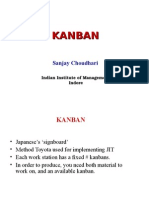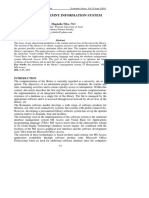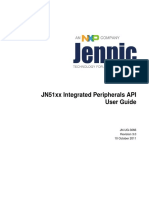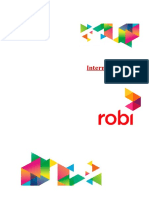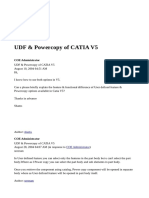Professional Documents
Culture Documents
Qauntum Scalar I40i80 I4 Maintenance Guide
Uploaded by
Scramble 69Original Title
Copyright
Available Formats
Share this document
Did you find this document useful?
Is this content inappropriate?
Report this DocumentCopyright:
Available Formats
Qauntum Scalar I40i80 I4 Maintenance Guide
Uploaded by
Scramble 69Copyright:
Available Formats
Maintenance Guide
Quantum Scalar i40 and Scalar i80
6-66548-07 Rev A
Scalar i40 and Scalar i80 Maintenance Guide, 6-66548-07 July 2012, Product of U.S.A. Quantum Corporation provides this publication as is without warranty of any kind, either express or implied, including but not limited to the implied warranties of merchantability or fitness for a particular purpose. Quantum Corporation may revise this publication from time to time without notice. COPYRIGHT STATEMENT Copyright 2012 by Quantum Corporation. All rights reserved. Your right to copy this manual is limited by copyright law. Making copies or adaptations without prior written authorization of Quantum Corporation is prohibited by law and constitutes a punishable violation of the law. TRADEMARK STATEMENT Quantum, the Quantum logo, and Scalar are registered trademarks of Quantum Corporation, registered in the U.S.A. and other countries. Preserving the Worlds Most Important Data. Yours., StorageCare, and Vision are trademarks of Quantum. LTO and Ultrium are trademarks of HP, IBM, and Quantum in the U.S.A. and other countries. All other trademarks are the property of their respective companies. Specifications are subject to change without notice.
ii
Quantum Scalar i40 and Scalar i80 Maintenance Guide
Contents
Preface
xix
Scalar i40 Supported Versions . . . . . . . . . . . . . . . . . . . . . . . xxv
Chapter 1
Common Service Procedures
Receiving Customer Library E-mail. . . . . . . . . . . . . . . . . . . . . . . . . . . . . 2 Connecting to the Service Port . . . . . . . . . . . . . . . . . . . . . . . . . . . . . . . 3 Logging In With Service Privileges . . . . . . . . . . . . . . . . . . . . . . . . . . . . . 5 Service Menu Trees . . . . . . . . . . . . . . . . . . . . . . . . . . . . . . . . . . . . . . . . 6 Changing Operator Panel Home Screen View . . . . . . . . . . . . . . . . . . . . 9 Changing to Alternate Home Screen. . . . . . . . . . . . . . . . . . . . 11 Returning to Default Home Screen . . . . . . . . . . . . . . . . . . . . . 11 Enabling Remote Service Login . . . . . . . . . . . . . . . . . . . . . . . . . . . . . . 11 Logging Out . . . . . . . . . . . . . . . . . . . . . . . . . . . . . . . . . . . . . . . . . . . . 12 Resetting the Admin Password . . . . . . . . . . . . . . . . . . . . . . . . . . . . . . 13 Shutting Down, Restarting, Turning Off, and Removing Power. . . . . . 14 Shutting Down the Library . . . . . . . . . . . . . . . . . . . . . . . . . . . 15 Restarting the Library . . . . . . . . . . . . . . . . . . . . . . . . . . . . . . . 17 Turning Off the Library . . . . . . . . . . . . . . . . . . . . . . . . . . . . . . 19 Completely Removing Library Power. . . . . . . . . . . . . . . . . . . . 20
Quantum Scalar i40 and i80 Maintenance Guide
iii
Contents
Emergency Power-off Procedure . . . . . . . . . . . . . . . . . . . . . . . 20 Taking the Library Offline . . . . . . . . . . . . . . . . . . . . . . . . . . . . . . . . . . 21 Taking a Partition Online or Offline . . . . . . . . . . . . . . . . . . . . . . . . . . . 21 Taking a Tape Drive Online or Offline . . . . . . . . . . . . . . . . . . . . . . . . . 23 Unlocking the I/E Station . . . . . . . . . . . . . . . . . . . . . . . . . . . . . . . . . . . 25 Releasing Magazines . . . . . . . . . . . . . . . . . . . . . . . . . . . . . . . . . . . . . . 28 Releasing Magazines via the User Interface. . . . . . . . . . . . . . . 29 Releasing Magazines Manually . . . . . . . . . . . . . . . . . . . . . . . . 30 Configuring the Service Port . . . . . . . . . . . . . . . . . . . . . . . . . . . . . . . . 31 Saving and Restoring the Library Configuration . . . . . . . . . . . . . . . . . 32 Saving the Library Configuration . . . . . . . . . . . . . . . . . . . . . . 33 Restoring the Library Configuration . . . . . . . . . . . . . . . . . . . . 33 Removing the Y-tray Restraint and Releasing the Y-tray at Initial Install . . . . . . . . . . . . . . . . . . . . . . . . . . . . . . . . . . . . . . . . . . . . . . . . . 35 Installing the Y-tray Restraint . . . . . . . . . . . . . . . . . . . . . . . . . . . . . . . 37 Using Advanced Reporting Control Path Failover and Forced CPF . . . . 38 Prerequisites . . . . . . . . . . . . . . . . . . . . . . . . . . . . . . . . . . . . . . 38 Configuring CPF . . . . . . . . . . . . . . . . . . . . . . . . . . . . . . . . . . . 39 Forcing CPF . . . . . . . . . . . . . . . . . . . . . . . . . . . . . . . . . . . . . . . 41
Chapter 2
Lodged Tape Removal Instructions
43
Notes for Service Before Beginning . . . . . . . . . . . . . . . . . . . . . . . . . . . 44 Pulling out the Tape Drive. . . . . . . . . . . . . . . . . . . . . . . . . . . . 44 Rotating the Picker Fingers . . . . . . . . . . . . . . . . . . . . . . . . . . . 45 Required Tools and Equipment . . . . . . . . . . . . . . . . . . . . . . . . . . . . . . 48 Taking ESD Precautions . . . . . . . . . . . . . . . . . . . . . . . . . . . . . . . . . . . . 48 Procedure . . . . . . . . . . . . . . . . . . . . . . . . . . . . . . . . . . . . . . . . . . . . . . 48 Recovering a Cartridge By Removing the Tape Drive . . . . . . . . . . . . . . 49 Recovering a Cartridge by Removing Top Cover of Library . . . . . . . . . 52 Removing the Library from a Rack . . . . . . . . . . . . . . . . . . . . . 53 Removing the Lid of the Desktop Kit. . . . . . . . . . . . . . . . . . . . 55 Removing the Top Cover of the Library. . . . . . . . . . . . . . . . . . 55 Dislodging Tape Using Drive Eject Button (cartridge completely stuck in drive) . . . . . . . . . . . . . . . . . . . . . . . . . . . . 57
iv Quantum Scalar i40 and i80 Maintenance Guide
Contents
Moving the Picker Carriage Along the Robots Z-axis (Tape Stuck in Magazine) . . . . . . . . . . . . . . . . . . . . . . . . . . . . . . . . . 60 Sliding the Picker Along the X-axis (Cartridge Stuck in Drive and Attached to Picker) . . . . . . . . . . . . . . . . . . . . . . . . . . . . . 63 Swiveling the Picker (Theta Axis) . . . . . . . . . . . . . . . . . . . . . . . 65 Manually Unloading the Tape Drive . . . . . . . . . . . . . . . . . . . . 68 Manually Unloading the HP LTO-4 or LTO-5 Half-Height Tape Drive . . . . . . . . . . . . . . . . . . . . . . . . . . . . . . 68 Manually Unloading the HP LTO-4 Full-Height Tape Drive. . . . 70 Reinstalling the Top Cover and Final Steps . . . . . . . . . . . . . . . 73
Chapter 3
Installing, Removing, and Replacing CRUs
75
Taking ESD Precautions . . . . . . . . . . . . . . . . . . . . . . . . . . . . . . . . . . . . 76 Connecting Library Cables . . . . . . . . . . . . . . . . . . . . . . . . . . . . . . . . . . 77 Installing the Rack Mount Kit (Rail Kit) . . . . . . . . . . . . . . . . . . . . . . . . 79 Supported Rack Types. . . . . . . . . . . . . . . . . . . . . . . . . . . . . . . 79 Space Requirements . . . . . . . . . . . . . . . . . . . . . . . . . . . . . . . . 80 Tools Required . . . . . . . . . . . . . . . . . . . . . . . . . . . . . . . . . . . . 80 Rack Mount Kit Contents . . . . . . . . . . . . . . . . . . . . . . . . . . . . 80 Installing the Rack Mount Shelves. . . . . . . . . . . . . . . . . . . . . . 81 Installing the Library In a Rack. . . . . . . . . . . . . . . . . . . . . . . . . . . . . . . 90 Removing the Library From a Rack . . . . . . . . . . . . . . . . . . . . . . . . . . . 92 Installing the Library in a Desktop Kit . . . . . . . . . . . . . . . . . . . . . . . . . 93 Kit Contents . . . . . . . . . . . . . . . . . . . . . . . . . . . . . . . . . . . . . . 95 Tools Required . . . . . . . . . . . . . . . . . . . . . . . . . . . . . . . . . . . . 95 Space Requirements . . . . . . . . . . . . . . . . . . . . . . . . . . . . . . . . 96 Procedure . . . . . . . . . . . . . . . . . . . . . . . . . . . . . . . . . . . . . . . . 96 Removing the Library from a Desktop Kit . . . . . . . . . . . . . . . . . . . . . 101 Removing and Replacing the Front Bezel. . . . . . . . . . . . . . . . . . . . . . 102 Required Tools . . . . . . . . . . . . . . . . . . . . . . . . . . . . . . . . . . . 102 Bezel Replacement Kit Contents . . . . . . . . . . . . . . . . . . . . . . 102 Bezel Replacement Procedure . . . . . . . . . . . . . . . . . . . . . . . . 102 Replacing the Chassis . . . . . . . . . . . . . . . . . . . . . . . . . . . . . . . . . . . . 107 Required Tools . . . . . . . . . . . . . . . . . . . . . . . . . . . . . . . . . . . 107 Procedure . . . . . . . . . . . . . . . . . . . . . . . . . . . . . . . . . . . . . . . 108 Removing and Installing a Filler Plate . . . . . . . . . . . . . . . . . . . . . . . . 119 Removing and Installing a Tape Drive Filler Plate . . . . . . . . . 119
Quantum Scalar i40 and i80 Maintenance Guide v
Contents
Removing and Installing a Power Supply Filler Plate . . . . . . . 119 Removing and Replacing a Magazine . . . . . . . . . . . . . . . . . . . . . . . . 121 Required Tools . . . . . . . . . . . . . . . . . . . . . . . . . . . . . . . . . . . 121 Magazine Replacement Kit Contents . . . . . . . . . . . . . . . . . . 121 Creating a Backup Map of Cartridge Locations . . . . . . . . . . . 121 Removing the Magazine from the Library . . . . . . . . . . . . . . . 122 Installing the Magazine. . . . . . . . . . . . . . . . . . . . . . . . . . . . . 123 Removing and Installing a Power Supply. . . . . . . . . . . . . . . . . . . . . . 126 Replacing a Power Supply in a Single-Power-Supply System (Scalar i40 and Scalar i80). . . . . . . . . . . . . . . . . . . . . . . . . . . 127 Adding or Replacing a Redundant Power Supply on the Scalar i80 . . . . . . . . . . . . . . . . . . . . . . . . . . . . . . . . . . . . . . . 128 Removing and Replacing the System Control Board . . . . . . . . . . . . . 129 Replacing the System Control Board . . . . . . . . . . . . . . . . . . . 129 Installing Library Firmware . . . . . . . . . . . . . . . . . . . . . . . . . . 131 Restoring the Library Configuration . . . . . . . . . . . . . . . . . . . 133 Manually Reconfiguring the Library . . . . . . . . . . . . . . . . . . . 135 Removing and Replacing a Tape Drive. . . . . . . . . . . . . . . . . . . . . . . . 137 Preparing Partitions and Control Paths . . . . . . . . . . . . . . . . . 137 Removing a Tape Drive from the Library . . . . . . . . . . . . . . . . 138 Installing a Tape Drive. . . . . . . . . . . . . . . . . . . . . . . . . . . . . . 139 Packaging the Library for Moving or Shipping. . . . . . . . . . . . . . . . . . 143 Packaging Kit Contents . . . . . . . . . . . . . . . . . . . . . . . . . . . . . 143 Creating a Backup Map of Cartridge Locations . . . . . . . . . . . 143 Procedure . . . . . . . . . . . . . . . . . . . . . . . . . . . . . . . . . . . . . . . 144 Unpacking the Library in its New Location . . . . . . . . . . . . . . 148
Chapter 4
Installing, Removing, and Replacing FRUs
149
Replacing the Y-tray with Robot . . . . . . . . . . . . . . . . . . . . . . . . . . . . 149 Tools Required . . . . . . . . . . . . . . . . . . . . . . . . . . . . . . . . . . . 150 Y-tray FRU Kit Contents. . . . . . . . . . . . . . . . . . . . . . . . . . . . . 150 Taking ESD Precautions. . . . . . . . . . . . . . . . . . . . . . . . . . . . . 150 Removing the Y-tray . . . . . . . . . . . . . . . . . . . . . . . . . . . . . . . 150 Installing the Y-tray. . . . . . . . . . . . . . . . . . . . . . . . . . . . . . . . 162 Packing and Shipping the Removed Y-tray . . . . . . . . . . . . . . 174 Moving the Picker Into Proper Position For Shipping . . . . . . 174 Swiveling the Picker (Theta Axis) . . . . . . . . . . . . . . . . . . . . . . 175 Moving the Picker Along the Robot X-axis . . . . . . . . . . . . . . 178
vi
Quantum Scalar i40 and i80 Maintenance Guide
Contents
Chapter 5
Getting Information About the Library
181
Viewing Library Information . . . . . . . . . . . . . . . . . . . . . . . . . . . . . . . 182 Viewing System Information . . . . . . . . . . . . . . . . . . . . . . . . . . . . . . . 182 Viewing the Location of the Robot . . . . . . . . . . . . . . . . . . . . . . . . . . 183 Viewing the Library Configuration Report . . . . . . . . . . . . . . . . . . . . . 186 Saving and E-mailing the Library Configuration Record. . . . . . . . . . . 188 Saving the Configuration Record . . . . . . . . . . . . . . . . . . . . . 189 E-mailing the Configuration Record . . . . . . . . . . . . . . . . . . . 189 Viewing the Network Settings Report . . . . . . . . . . . . . . . . . . . . . . . . 190 Viewing the Logged in Users Report . . . . . . . . . . . . . . . . . . . . . . . . . 191 Viewing the All Slots Report . . . . . . . . . . . . . . . . . . . . . . . . . . . . . . . 192 Viewing, Saving, and E-mailing Library Logs . . . . . . . . . . . . . . . . . . . 193 Cleaning Log. . . . . . . . . . . . . . . . . . . . . . . . . . . . . . . . . . . . . 193 Diagnostic Tickets Log . . . . . . . . . . . . . . . . . . . . . . . . . . . . . 194 SKM Encryption Key Import Warning Log . . . . . . . . . . . . . . . 194 Tape Drive Log . . . . . . . . . . . . . . . . . . . . . . . . . . . . . . . . . . . 195 Viewing Library Information on the Operator Panel . . . . . . . . . . . . . 197 Viewing Partition Information. . . . . . . . . . . . . . . . . . . . . . . . 197 Viewing Tape Drive Information . . . . . . . . . . . . . . . . . . . . . . 197 Viewing Network Settings. . . . . . . . . . . . . . . . . . . . . . . . . . . 198 Viewing the Date, Time, and Time Zone . . . . . . . . . . . . . . . . 198 Viewing Licenses . . . . . . . . . . . . . . . . . . . . . . . . . . . . . . . . . . 198 Using Advanced Reporting . . . . . . . . . . . . . . . . . . . . . . . . . . . . . . . . 199
Chapter 6
Troubleshooting and Diagnostics
201
Capturing Snapshots of Library Information . . . . . . . . . . . . . . . . . . . 202 Troubleshooting Library Not Ready Messages . . . . . . . . . . . . . . . . 203 Not Ready Messages on the Operator Panel . . . . . . . . . . . 203 Not Ready Messages on the Web Client . . . . . . . . . . . . . . 203 Retrieving Tape Drive Logs. . . . . . . . . . . . . . . . . . . . . . . . . . . . . . . . . 205 Interpreting LEDs. . . . . . . . . . . . . . . . . . . . . . . . . . . . . . . . . . . . . . . . 206 Front Panel LEDs . . . . . . . . . . . . . . . . . . . . . . . . . . . . . . . . . . 206 System Control Board LEDs . . . . . . . . . . . . . . . . . . . . . . . . . . 207
Quantum Scalar i40 and i80 Maintenance Guide vii
Contents
Tape Drive/Sled LEDs . . . . . . . . . . . . . . . . . . . . . . . . . . . . . . . 208 Power Supply LED . . . . . . . . . . . . . . . . . . . . . . . . . . . . . . . . . 210 Running the Installation and Verification Test (IVT). . . . . . . . . . . . . . 211 Running the IVT Diagnostic Subtests Individually Robotics, Tape Drive, and Magazine Tests. . . . . . . . . . . . . . . . . . . . . . . . . . . . . . . . . 213 Running the Random Move Test . . . . . . . . . . . . . . . . . . . . . . . . . . . . 215 Performing Library Diagnostics Tests . . . . . . . . . . . . . . . . . . . . . . . . . 216 Entering the Diagnostics Menu . . . . . . . . . . . . . . . . . . . . . . . 216 Resetting a Tape Drive . . . . . . . . . . . . . . . . . . . . . . . . . . . . . 217 Robotics Get/Put Test . . . . . . . . . . . . . . . . . . . . . . . . . . . . . . 218 Resetting Factory Defaults . . . . . . . . . . . . . . . . . . . . . . . . . . . . . . . . . 219 EKM Path Diagnostics . . . . . . . . . . . . . . . . . . . . . . . . . . . . . . . . . . . . 220 Description . . . . . . . . . . . . . . . . . . . . . . . . . . . . . . . . . . . . . . 221 Failure Scenarios . . . . . . . . . . . . . . . . . . . . . . . . . . . . . . . . . . 221 Running Manual EKM Path Diagnostics . . . . . . . . . . . . . . . . 222 If Failure appears in the Progress Window, the diagnostics were not able to be performed. Enabling Automatic EKM Path Diagnostics . . . . . . . . . . . . . . . . . . . . . . . . . . . . . . . . . . 222 Troubleshooting Diagnostic Ticket Display Issue . . . . . . . . . . . . . . . . 223
Chapter 7
Diagnostic Tickets and Resolutions
225
Ticket Priority Levels . . . . . . . . . . . . . . . . . . . . . . . . . . . . . . . . . . . . . 226 Viewing, Closing, and Resolving Diagnostic Tickets. . . . . . . . . . . . . . 227 Viewing Diagnostic Tickets . . . . . . . . . . . . . . . . . . . . . . . . . . 228 Closing Diagnostic Tickets Automatically . . . . . . . . . . . . . . . 229 Diagnostic Ticket Error Codes . . . . . . . . . . . . . . . . . . . . . . . . . . . . . . 230 DT000 . . . . . . . . . . . . . . . . . . . . . . . . . . . . . . . . . . . . . . . . . . 231 DT001 . . . . . . . . . . . . . . . . . . . . . . . . . . . . . . . . . . . . . . . . . . 232 DT002 . . . . . . . . . . . . . . . . . . . . . . . . . . . . . . . . . . . . . . . . . . 233 DT010 . . . . . . . . . . . . . . . . . . . . . . . . . . . . . . . . . . . . . . . . . . 234 DT011 . . . . . . . . . . . . . . . . . . . . . . . . . . . . . . . . . . . . . . . . . . 235 DT012 . . . . . . . . . . . . . . . . . . . . . . . . . . . . . . . . . . . . . . . . . . 236 DT013 . . . . . . . . . . . . . . . . . . . . . . . . . . . . . . . . . . . . . . . . . . 237 DT014 . . . . . . . . . . . . . . . . . . . . . . . . . . . . . . . . . . . . . . . . . . 238 DT015 . . . . . . . . . . . . . . . . . . . . . . . . . . . . . . . . . . . . . . . . . . 239 DT016 . . . . . . . . . . . . . . . . . . . . . . . . . . . . . . . . . . . . . . . . . . 240 DT017 . . . . . . . . . . . . . . . . . . . . . . . . . . . . . . . . . . . . . . . . . . 241
viii Quantum Scalar i40 and i80 Maintenance Guide
Contents
DT018 . . . . . . . . . . . . . . . . . . . . . . . . . . . . . . . . . . . . . . . . . . 242 DT019 . . . . . . . . . . . . . . . . . . . . . . . . . . . . . . . . . . . . . . . . . . 243 DT020 . . . . . . . . . . . . . . . . . . . . . . . . . . . . . . . . . . . . . . . . . . 244 DT021 . . . . . . . . . . . . . . . . . . . . . . . . . . . . . . . . . . . . . . . . . . 245 DT022 . . . . . . . . . . . . . . . . . . . . . . . . . . . . . . . . . . . . . . . . . . 246 DT023 . . . . . . . . . . . . . . . . . . . . . . . . . . . . . . . . . . . . . . . . . . 247 DT024 . . . . . . . . . . . . . . . . . . . . . . . . . . . . . . . . . . . . . . . . . . 248 DT030 . . . . . . . . . . . . . . . . . . . . . . . . . . . . . . . . . . . . . . . . . . 249 DT040 . . . . . . . . . . . . . . . . . . . . . . . . . . . . . . . . . . . . . . . . . . 250 DT041 . . . . . . . . . . . . . . . . . . . . . . . . . . . . . . . . . . . . . . . . . . 251 DT042 . . . . . . . . . . . . . . . . . . . . . . . . . . . . . . . . . . . . . . . . . . 252 DT045 . . . . . . . . . . . . . . . . . . . . . . . . . . . . . . . . . . . . . . . . . . 253 DT046 . . . . . . . . . . . . . . . . . . . . . . . . . . . . . . . . . . . . . . . . . . 254 DT050 . . . . . . . . . . . . . . . . . . . . . . . . . . . . . . . . . . . . . . . . . . 255 DT051 . . . . . . . . . . . . . . . . . . . . . . . . . . . . . . . . . . . . . . . . . . 256 DT052 . . . . . . . . . . . . . . . . . . . . . . . . . . . . . . . . . . . . . . . . . . 257 DT055 . . . . . . . . . . . . . . . . . . . . . . . . . . . . . . . . . . . . . . . . . . 258 DT057 . . . . . . . . . . . . . . . . . . . . . . . . . . . . . . . . . . . . . . . . . . 259 DT058 . . . . . . . . . . . . . . . . . . . . . . . . . . . . . . . . . . . . . . . . . . 260 DT059 . . . . . . . . . . . . . . . . . . . . . . . . . . . . . . . . . . . . . . . . . . 261 DT060 . . . . . . . . . . . . . . . . . . . . . . . . . . . . . . . . . . . . . . . . . . 262 DT065 . . . . . . . . . . . . . . . . . . . . . . . . . . . . . . . . . . . . . . . . . . 263 DT067 . . . . . . . . . . . . . . . . . . . . . . . . . . . . . . . . . . . . . . . . . . 264 DT068 . . . . . . . . . . . . . . . . . . . . . . . . . . . . . . . . . . . . . . . . . . 265 DT070 . . . . . . . . . . . . . . . . . . . . . . . . . . . . . . . . . . . . . . . . . . 266 DT071 . . . . . . . . . . . . . . . . . . . . . . . . . . . . . . . . . . . . . . . . . . 267 DT072 . . . . . . . . . . . . . . . . . . . . . . . . . . . . . . . . . . . . . . . . . . 268 DT073 . . . . . . . . . . . . . . . . . . . . . . . . . . . . . . . . . . . . . . . . . . 269 DT074 . . . . . . . . . . . . . . . . . . . . . . . . . . . . . . . . . . . . . . . . . . 270 DT080 . . . . . . . . . . . . . . . . . . . . . . . . . . . . . . . . . . . . . . . . . . 271 DT082 . . . . . . . . . . . . . . . . . . . . . . . . . . . . . . . . . . . . . . . . . . 272 DT085 . . . . . . . . . . . . . . . . . . . . . . . . . . . . . . . . . . . . . . . . . . 273 DT086 . . . . . . . . . . . . . . . . . . . . . . . . . . . . . . . . . . . . . . . . . . 274 DT087 . . . . . . . . . . . . . . . . . . . . . . . . . . . . . . . . . . . . . . . . . . 275 DT088 . . . . . . . . . . . . . . . . . . . . . . . . . . . . . . . . . . . . . . . . . . 276 DT089 . . . . . . . . . . . . . . . . . . . . . . . . . . . . . . . . . . . . . . . . . . 277 DT090 . . . . . . . . . . . . . . . . . . . . . . . . . . . . . . . . . . . . . . . . . . 278 DT091 . . . . . . . . . . . . . . . . . . . . . . . . . . . . . . . . . . . . . . . . . . 279 DT092 . . . . . . . . . . . . . . . . . . . . . . . . . . . . . . . . . . . . . . . . . . 280 DT093 . . . . . . . . . . . . . . . . . . . . . . . . . . . . . . . . . . . . . . . . . . 281 DT094 . . . . . . . . . . . . . . . . . . . . . . . . . . . . . . . . . . . . . . . . . . 282 DT095 . . . . . . . . . . . . . . . . . . . . . . . . . . . . . . . . . . . . . . . . . . 283 DT096 . . . . . . . . . . . . . . . . . . . . . . . . . . . . . . . . . . . . . . . . . . 284
Quantum Scalar i40 and i80 Maintenance Guide ix
Contents
DT097 . . . . . . . . . . . . . . . . . . . . . . . . . . . . . . . . . . . . . . . . . . 285 DT101 . . . . . . . . . . . . . . . . . . . . . . . . . . . . . . . . . . . . . . . . . . 286 DT103 . . . . . . . . . . . . . . . . . . . . . . . . . . . . . . . . . . . . . . . . . . 287 DT104 . . . . . . . . . . . . . . . . . . . . . . . . . . . . . . . . . . . . . . . . . . 288 DT105 . . . . . . . . . . . . . . . . . . . . . . . . . . . . . . . . . . . . . . . . . . 289 DT106 . . . . . . . . . . . . . . . . . . . . . . . . . . . . . . . . . . . . . . . . . . 290 DT109 . . . . . . . . . . . . . . . . . . . . . . . . . . . . . . . . . . . . . . . . . . 291 DT112 . . . . . . . . . . . . . . . . . . . . . . . . . . . . . . . . . . . . . . . . . . 292 DT113 . . . . . . . . . . . . . . . . . . . . . . . . . . . . . . . . . . . . . . . . . . 293 DT115 . . . . . . . . . . . . . . . . . . . . . . . . . . . . . . . . . . . . . . . . . . 294 DT116 . . . . . . . . . . . . . . . . . . . . . . . . . . . . . . . . . . . . . . . . . . 295 DT118 . . . . . . . . . . . . . . . . . . . . . . . . . . . . . . . . . . . . . . . . . . 296 DT119 . . . . . . . . . . . . . . . . . . . . . . . . . . . . . . . . . . . . . . . . . . 297 DT120 . . . . . . . . . . . . . . . . . . . . . . . . . . . . . . . . . . . . . . . . . . 298 DT121 . . . . . . . . . . . . . . . . . . . . . . . . . . . . . . . . . . . . . . . . . . 299 DT122 . . . . . . . . . . . . . . . . . . . . . . . . . . . . . . . . . . . . . . . . . . 300 DT123 . . . . . . . . . . . . . . . . . . . . . . . . . . . . . . . . . . . . . . . . . . 301 DT130 . . . . . . . . . . . . . . . . . . . . . . . . . . . . . . . . . . . . . . . . . . 302 DT131 . . . . . . . . . . . . . . . . . . . . . . . . . . . . . . . . . . . . . . . . . . 303 DT133 . . . . . . . . . . . . . . . . . . . . . . . . . . . . . . . . . . . . . . . . . . 304 DT136 . . . . . . . . . . . . . . . . . . . . . . . . . . . . . . . . . . . . . . . . . . 305 DT151 . . . . . . . . . . . . . . . . . . . . . . . . . . . . . . . . . . . . . . . . . . 306 DT153 . . . . . . . . . . . . . . . . . . . . . . . . . . . . . . . . . . . . . . . . . . 307 DT155 . . . . . . . . . . . . . . . . . . . . . . . . . . . . . . . . . . . . . . . . . . 308 DT156 . . . . . . . . . . . . . . . . . . . . . . . . . . . . . . . . . . . . . . . . . . 309 DT158 . . . . . . . . . . . . . . . . . . . . . . . . . . . . . . . . . . . . . . . . . . 310 DT159 . . . . . . . . . . . . . . . . . . . . . . . . . . . . . . . . . . . . . . . . . . 311 DT165 . . . . . . . . . . . . . . . . . . . . . . . . . . . . . . . . . . . . . . . . . . 312 DT166 . . . . . . . . . . . . . . . . . . . . . . . . . . . . . . . . . . . . . . . . . . 313 DT167 . . . . . . . . . . . . . . . . . . . . . . . . . . . . . . . . . . . . . . . . . . 314 DT170 . . . . . . . . . . . . . . . . . . . . . . . . . . . . . . . . . . . . . . . . . . 315 DT171 . . . . . . . . . . . . . . . . . . . . . . . . . . . . . . . . . . . . . . . . . . 316 DT172 . . . . . . . . . . . . . . . . . . . . . . . . . . . . . . . . . . . . . . . . . . 317 DT173 . . . . . . . . . . . . . . . . . . . . . . . . . . . . . . . . . . . . . . . . . . 318 DT174 . . . . . . . . . . . . . . . . . . . . . . . . . . . . . . . . . . . . . . . . . . 319 DT175 . . . . . . . . . . . . . . . . . . . . . . . . . . . . . . . . . . . . . . . . . . 320 DT176 . . . . . . . . . . . . . . . . . . . . . . . . . . . . . . . . . . . . . . . . . . 321 DT177 . . . . . . . . . . . . . . . . . . . . . . . . . . . . . . . . . . . . . . . . . . 322 DT178 . . . . . . . . . . . . . . . . . . . . . . . . . . . . . . . . . . . . . . . . . . 323 DT179 . . . . . . . . . . . . . . . . . . . . . . . . . . . . . . . . . . . . . . . . . . 324 DT180 . . . . . . . . . . . . . . . . . . . . . . . . . . . . . . . . . . . . . . . . . . 325 DT181 . . . . . . . . . . . . . . . . . . . . . . . . . . . . . . . . . . . . . . . . . . 326 DT182 . . . . . . . . . . . . . . . . . . . . . . . . . . . . . . . . . . . . . . . . . . 327
x Quantum Scalar i40 and i80 Maintenance Guide
Contents
DT183 . . . . . . . . . . . . . . . . . . . . . . . . . . . . . . . . . . . . . . . . . . 328 DT184 . . . . . . . . . . . . . . . . . . . . . . . . . . . . . . . . . . . . . . . . . . 329 DT185 . . . . . . . . . . . . . . . . . . . . . . . . . . . . . . . . . . . . . . . . . . 330 DT186 . . . . . . . . . . . . . . . . . . . . . . . . . . . . . . . . . . . . . . . . . . 331 DT187 . . . . . . . . . . . . . . . . . . . . . . . . . . . . . . . . . . . . . . . . . . 332 DT188 . . . . . . . . . . . . . . . . . . . . . . . . . . . . . . . . . . . . . . . . . . 333 DT189 . . . . . . . . . . . . . . . . . . . . . . . . . . . . . . . . . . . . . . . . . . 334 DT190 . . . . . . . . . . . . . . . . . . . . . . . . . . . . . . . . . . . . . . . . . . 335 DT191 . . . . . . . . . . . . . . . . . . . . . . . . . . . . . . . . . . . . . . . . . . 336 DT192 . . . . . . . . . . . . . . . . . . . . . . . . . . . . . . . . . . . . . . . . . . 337 DT195 . . . . . . . . . . . . . . . . . . . . . . . . . . . . . . . . . . . . . . . . . . 338 DT196 . . . . . . . . . . . . . . . . . . . . . . . . . . . . . . . . . . . . . . . . . . 339 Diagnostic Resolutions . . . . . . . . . . . . . . . . . . . . . . . . . . . . . . . . . . . 340 DR000 - Contact Quantum Service . . . . . . . . . . . . . . . . . . . . 340 DR001 - PS Power Loss . . . . . . . . . . . . . . . . . . . . . . . . . . . . . 340 DR002 - PS Failure. . . . . . . . . . . . . . . . . . . . . . . . . . . . . . . . . 341 DR010 - RCS Firmware Image Error. . . . . . . . . . . . . . . . . . . . 342 DR011 - RCS Auto-Level Failure. . . . . . . . . . . . . . . . . . . . . . . 343 DR012 - RCS Initialization Error. . . . . . . . . . . . . . . . . . . . . . . 344 DR013 - RCS Calibration Failure . . . . . . . . . . . . . . . . . . . . . . 345 DR014 - RCS Communication Error . . . . . . . . . . . . . . . . . . . . 346 DR015 - RCS Move Failure. . . . . . . . . . . . . . . . . . . . . . . . . . . 347 DR016 - RCS Motion Failure . . . . . . . . . . . . . . . . . . . . . . . . . 348 DR017 - RCS Imager Error . . . . . . . . . . . . . . . . . . . . . . . . . . . 350 DR018 - RCS Component Failure . . . . . . . . . . . . . . . . . . . . . . 350 DR019 - RCS Put Failure . . . . . . . . . . . . . . . . . . . . . . . . . . . . 351 DR020 - RCS Get Failure . . . . . . . . . . . . . . . . . . . . . . . . . . . . 352 DR021 - RCS Put Problem . . . . . . . . . . . . . . . . . . . . . . . . . . . 353 DR022 - RCS Get Problem . . . . . . . . . . . . . . . . . . . . . . . . . . . 354 DR023 - RCS Cartridge Presence . . . . . . . . . . . . . . . . . . . . . . 355 DR024 - RCS Cartridge Loss. . . . . . . . . . . . . . . . . . . . . . . . . . 356 DR030 - I/E Unlock Failure. . . . . . . . . . . . . . . . . . . . . . . . . . . 357 DR031 - I/E Unlock Warning . . . . . . . . . . . . . . . . . . . . . . . . . 358 DR040 - VPD Information Missing. . . . . . . . . . . . . . . . . . . . . 359 DR041 - VPD Information Warning . . . . . . . . . . . . . . . . . . . . 359 DR042 - VPD Information Changed. . . . . . . . . . . . . . . . . . . . 360 DR045 - Chassis Component Failure . . . . . . . . . . . . . . . . . . . 361 DR046 - Chassis Magazine Unlocked . . . . . . . . . . . . . . . . . . 362 DR050 - SCB Hardware Failure . . . . . . . . . . . . . . . . . . . . . . . 363 DR051 - SCB Clock Failure . . . . . . . . . . . . . . . . . . . . . . . . . . . 364 DR052 - New Library Control Firmware Available . . . . . . . . . 365 DR055 - E-Mail Notification Error . . . . . . . . . . . . . . . . . . . . . 365 DR057 - Cartridge Inventory Error. . . . . . . . . . . . . . . . . . . . . 366
Quantum Scalar i40 and i80 Maintenance Guide xi
Contents
DR058 - Insert Assignment Warning . . . . . . . . . . . . . . . . . . . 367 DR059 - Auto-Cleaning Failure . . . . . . . . . . . . . . . . . . . . . . . 367 DR060 - Cartridge Return Failure . . . . . . . . . . . . . . . . . . . . . 368 DR065 - Missing Magazine . . . . . . . . . . . . . . . . . . . . . . . . . . 369 DR067 - Magazine Unlock Failure . . . . . . . . . . . . . . . . . . . . . 370 DR068 - Magazine Unlock Warning . . . . . . . . . . . . . . . . . . . 371 DR070 - Missing Cleaning Media . . . . . . . . . . . . . . . . . . . . . 372 DR071 - Unknown Cleaning Media . . . . . . . . . . . . . . . . . . . . 372 DR072 - Invalid Cleaning Media . . . . . . . . . . . . . . . . . . . . . . 373 DR073 - Unassigned Tape Cartridge . . . . . . . . . . . . . . . . . . . 374 DR074 - Unlabeled Tape Cartridge . . . . . . . . . . . . . . . . . . . . 375 DR080 - Tape Drive Type Changed . . . . . . . . . . . . . . . . . . . . 376 DR082 - Tape Drive FW Invalid . . . . . . . . . . . . . . . . . . . . . . . 376 DR085 - Drive Removal Unexpected . . . . . . . . . . . . . . . . . . . 377 DR086 - Drive Power Loss . . . . . . . . . . . . . . . . . . . . . . . . . . . 378 DR087 - Drive Communication Error . . . . . . . . . . . . . . . . . . . 379 DR088 - Drive FW Update Failure . . . . . . . . . . . . . . . . . . . . . 380 DR089 - Drive Sled Fan Failure . . . . . . . . . . . . . . . . . . . . . . . 381 DR090 - Drive Load Failure . . . . . . . . . . . . . . . . . . . . . . . . . . 382 DR091 - Drive Unload Failure . . . . . . . . . . . . . . . . . . . . . . . . 383 DR092 - Drive Unload Prevented . . . . . . . . . . . . . . . . . . . . . . 384 DR093 - Drive Control Failure . . . . . . . . . . . . . . . . . . . . . . . . 385 DR094 - Drive Encryption Warning . . . . . . . . . . . . . . . . . . . . 386 DR095 - Drive Encryption Failure. . . . . . . . . . . . . . . . . . . . . . 387 DR096 - Drive Control Path Loss . . . . . . . . . . . . . . . . . . . . . . 387 DR097 - Drive Unload Timeout . . . . . . . . . . . . . . . . . . . . . . . 388 DR101 - Drive Tape Alert 1 . . . . . . . . . . . . . . . . . . . . . . . . . . 389 DR103 - Tape Drive Alert 3 . . . . . . . . . . . . . . . . . . . . . . . . . . 391 DR104 - Drive Tape Alert 4 . . . . . . . . . . . . . . . . . . . . . . . . . . 391 DR105 - Drive Tape Alert 5 . . . . . . . . . . . . . . . . . . . . . . . . . . 392 DR106 - Drive Tape Alert 6 . . . . . . . . . . . . . . . . . . . . . . . . . . 393 DR109 - Drive Tape Alert 9 . . . . . . . . . . . . . . . . . . . . . . . . . . 394 DR112 - Drive Tape Alert 12 . . . . . . . . . . . . . . . . . . . . . . . . . 395 DR113 - Drive Tape Alert 13 . . . . . . . . . . . . . . . . . . . . . . . . . 396 DR115 - Drive Tape Alert 15 . . . . . . . . . . . . . . . . . . . . . . . . . 397 DR116 - Drive Tape Alert 16 . . . . . . . . . . . . . . . . . . . . . . . . . 397 DR118 - Drive Tape Alert 18 . . . . . . . . . . . . . . . . . . . . . . . . . 398 DR119 - Drive Tape Alert 19 . . . . . . . . . . . . . . . . . . . . . . . . . 399 DR120 - Drive Tape Alert 20 . . . . . . . . . . . . . . . . . . . . . . . . . 399 DR121 - Drive Tape Alert 21 . . . . . . . . . . . . . . . . . . . . . . . . . 400 DR122 - Drive Tape Alert 22 . . . . . . . . . . . . . . . . . . . . . . . . . 402 DR123 - Drive Tape Alert 23 . . . . . . . . . . . . . . . . . . . . . . . . . 402 DR130 - Drive Tape Alert 30 . . . . . . . . . . . . . . . . . . . . . . . . . 404
xii Quantum Scalar i40 and i80 Maintenance Guide
Contents
DR131 - Drive Tape Alert 31 . . . . . . . . . . . . . . . . . . . . . . . . . 405 DR133 - Drive Tape Alert 33 . . . . . . . . . . . . . . . . . . . . . . . . . 405 DR136 - Drive Tape Alert 36 . . . . . . . . . . . . . . . . . . . . . . . . . 406 DR151 - Drive Tape Alert 51 . . . . . . . . . . . . . . . . . . . . . . . . . 407 DR153 - Drive Tape Alert 53 . . . . . . . . . . . . . . . . . . . . . . . . . 408 DR155 - Drive Tape Alert 55 . . . . . . . . . . . . . . . . . . . . . . . . . 408 DR156 - Drive Tape Alert 56 . . . . . . . . . . . . . . . . . . . . . . . . . 409 DR158 - Drive Tape Alert 58 . . . . . . . . . . . . . . . . . . . . . . . . . 410 DR159 - Drive Tape Alert 59 . . . . . . . . . . . . . . . . . . . . . . . . . 410 DR165 - Library Control Path Failover . . . . . . . . . . . . . . . . . . 411 DR166 - Library Control Path Warning . . . . . . . . . . . . . . . . . 412 DR167 - Library Control Path Failure . . . . . . . . . . . . . . . . . . . 413 DR170 - EKM License Expiring. . . . . . . . . . . . . . . . . . . . . . . . 414 DR171 - EKM License Expired . . . . . . . . . . . . . . . . . . . . . . . . 415 DR172 - EKM Primary Failover. . . . . . . . . . . . . . . . . . . . . . . . 416 DR173 - EKM Request Failure . . . . . . . . . . . . . . . . . . . . . . . . 416 DR174 - EKM Secondary Failover . . . . . . . . . . . . . . . . . . . . . 418 DR175 - EKM Communication Warning . . . . . . . . . . . . . . . . 418 DR176 - EKM Mirror Warning . . . . . . . . . . . . . . . . . . . . . . . . 419 DR177 - EKM Server Fault . . . . . . . . . . . . . . . . . . . . . . . . . . . 420 DR178 - EKM Key Unknown . . . . . . . . . . . . . . . . . . . . . . . . . 421 DR179 - EKM Key Set Depleted . . . . . . . . . . . . . . . . . . . . . . . 422 DR180 - EKM Software Mismatch . . . . . . . . . . . . . . . . . . . . . 423 DR181 - EKM Key Corrupted . . . . . . . . . . . . . . . . . . . . . . . . . 423 DR182 - EKM Key Set Exhausted . . . . . . . . . . . . . . . . . . . . . . 424 DR183 - EKM Key Set Missing . . . . . . . . . . . . . . . . . . . . . . . . 425 DR184 - EKM Key Server Sync Warning . . . . . . . . . . . . . . . . . 426 DR185 - EKM Server HTTP Access . . . . . . . . . . . . . . . . . . . . . 427 DR186- Resolve EKM Server Key Generation . . . . . . . . . . . . . 428 DR187 - EKM Server Certificate Expiring . . . . . . . . . . . . . . . . 428 DR188 - Library Certificate Expiring . . . . . . . . . . . . . . . . . . . 429 DR189 - Library Certificate Expired . . . . . . . . . . . . . . . . . . . . 430 DR 190 - Expiring AR License . . . . . . . . . . . . . . . . . . . . . . . . 430 DR 191 - Expired AR License . . . . . . . . . . . . . . . . . . . . . . . . . 431 DR 192 - Hitachi License Activation. . . . . . . . . . . . . . . . . . . . 431 DR 195 - Media Removal Notification . . . . . . . . . . . . . . . . . . 432 DR 196 - Media Security Warning . . . . . . . . . . . . . . . . . . . . . 432
Appendix A
Tape Alert Flag Descriptions
435
Quantum Scalar i40 and i80 Maintenance Guide
xiii
Contents
Index
445
xiv
Quantum Scalar i40 and i80 Maintenance Guide
Figures
Figure 1 Figure 2 Figure 3 Figure 4 Figure 5 Figure 6 Figure 7 Figure 8 Figure 9 Figure 10 Figure 11 Figure 12 Figure 13 Figure 14 Figure 15 Figure 16 Figure 17
Service Port. . . . . . . . . . . . . . . . . . . . . . . . . . . . . . . . . . . . . 4 Operator Panel Service Menu . . . . . . . . . . . . . . . . . . . . . . . 7 Web Client Service Menu . . . . . . . . . . . . . . . . . . . . . . . . . . 8 Alternate Home Screen. . . . . . . . . . . . . . . . . . . . . . . . . . . 10 Shutdown in Progress Message . . . . . . . . . . . . . . . . . . . . 16 Ready to Power Down Message . . . . . . . . . . . . . . . . . . . . 16 Ready to Power Down Message . . . . . . . . . . . . . . . . . . . . 16 Series of Restart Messages . . . . . . . . . . . . . . . . . . . . . . . . 18 I/E Station Unlocked Message. . . . . . . . . . . . . . . . . . . . . . 26 I/E Station Locked Message . . . . . . . . . . . . . . . . . . . . . . . 27 Magazine Unlocked Message . . . . . . . . . . . . . . . . . . . . . . 29 Magazine Locked Timer Message . . . . . . . . . . . . . . . . . . . 29 Magazine Release Latch Access . . . . . . . . . . . . . . . . . . . . 31 Pushing Down on Thumbscrews to Release Y-tray (GA Libraries Only). . . . . . . . . . . . . . . . . . . . . . . . . . . . . . . . . . 36 Removing the Y-tray Restraint . . . . . . . . . . . . . . . . . . . . . 37 Setup - Drive Settings Screen . . . . . . . . . . . . . . . . . . . . . . 39 Setup - Control Path Screen . . . . . . . . . . . . . . . . . . . . . . . 40
Quantum Scalar i40 and Scalar i80 Maintenance Guide
xv
Figures
Figure 18 Figure 19 Figure 20 Figure 21 Figure 22 Figure 23 Figure 24 Figure 25 Figure 26 Figure 27 Figure 28 Figure 29 Figure 30 Figure 31 Figure 32 Figure 33 Figure 34 Figure 35 Figure 36 Figure 37 Figure 38 Figure 39 Figure 40 Figure 41 Figure 42 Figure 43
Tools - Drive Operations Screen for CPF . . . . . . . . . . . . . . 41 Force CPF Screen. . . . . . . . . . . . . . . . . . . . . . . . . . . . . . . . 42 Picker Fingers Horizontal, Grasping Cartridge. . . . . . . . . . 46 Picker Fingers Vertical, Releasing Cartridge. . . . . . . . . . . . 47 LTO Tape Cartridge Inspection . . . . . . . . . . . . . . . . . . . . . 51 Plug in Magazine Bezel to Allow Access to Thumbscrews . . . . . . . . . . . . . . . . . . . . . . . . . . . . . . . . . . 54 Top Cover Screw Locations . . . . . . . . . . . . . . . . . . . . . . . . 56 HP LTO-4 Eject Button . . . . . . . . . . . . . . . . . . . . . . . . . . . 58 Picker Fingers Horizontal, Grasping Cartridge. . . . . . . . . . 60 Carriage Release Button in Normal Operating Position (Flush With Top of Card). . . . . . . . . . . . . . . . . . . . . . . . . . 61 Depressing the Carriage Release Button . . . . . . . . . . . . . . 62 Acceptable Locations for Sliding the Picker Along the X-axis . . . . . . . . . . . . . . . . . . . . . . . . . . . . . . . . . . . . . . . 64 Normal Position of Theta Gear . . . . . . . . . . . . . . . . . . . . . 66 Raising the Gear to Swivel the Picker . . . . . . . . . . . . . . . . 67 Manual Unload - HP LTO-4 and LTO-5 Half-Height Tape Drive70 Manual Unload - HP LTO-4 Full-Height Tape Drive . . . . . . 72 Connection Locations . . . . . . . . . . . . . . . . . . . . . . . . . . . . 78 Rack Mount Shelf Depth Requirements . . . . . . . . . . . . . . 82 Assembling the Left and Right Rack Mount Shelves . . . . . 83 Rail Adapter Types . . . . . . . . . . . . . . . . . . . . . . . . . . . . . . 84 Assembling the Left-Hand Rack Mount Shelf . . . . . . . . . . 85 Installing the Rack Mount Shelves . . . . . . . . . . . . . . . . . . 87 Tightening the Rack Mount Shelves . . . . . . . . . . . . . . . . . 88 Location for Installing the Clip Nut or Cage Nut . . . . . . . . 90 Magazine Release Latch Access Holes . . . . . . . . . . . . . . . . 91 Securing the Scalar i40 and Scalar i80 in the Rack . . . . . . 92
xvi
Quantum Scalar i40 and Scalar i80 Maintenance Guide
Figures
Figure 44 Figure 45 Figure 46 Figure 47 Figure 48 Figure 49 Figure 50 Figure 51 Figure 52 Figure 53 Figure 54 Figure 55 Figure 56 Figure 57 Figure 58 Figure 59 Figure 60 Figure 61 Figure 62 Figure 63 Figure 64 Figure 65 Figure 66 Figure 67 Figure 68 Figure 69 Figure 70 Figure 71
Desktop Kit, Scalar i40 and Scalar i80. . . . . . . . . . . . . . . . 94 Magazine Release Latch Access Holes . . . . . . . . . . . . . . . . 96 Location of Rubber Feet on Bottom of Library . . . . . . . . . 98 Installing the side panels . . . . . . . . . . . . . . . . . . . . . . . . 100 Installing the Top Cover . . . . . . . . . . . . . . . . . . . . . . . . . 101 Bezel Screw Locations on Bottom of Library . . . . . . . . . . 104 Bezel Screws . . . . . . . . . . . . . . . . . . . . . . . . . . . . . . . . . . 105 Scalar i80 Pull/Push Locations . . . . . . . . . . . . . . . . . . . . . 106 Components to Remove . . . . . . . . . . . . . . . . . . . . . . . . . 110 Removing the Y-tray Restraints. . . . . . . . . . . . . . . . . . . . 112 Restraining the Y-tray . . . . . . . . . . . . . . . . . . . . . . . . . . . 113 Reinstalled Components . . . . . . . . . . . . . . . . . . . . . . . . . 117 Filler Plates Installed . . . . . . . . . . . . . . . . . . . . . . . . . . . . 120 Magazine Release Latch Access Holes . . . . . . . . . . . . . . . 123 Proper Orientation (Right-Side Magazine) . . . . . . . . . . . 124 Removing/Installing the Magazine Bezel. . . . . . . . . . . . . 125 Single Power Supply System . . . . . . . . . . . . . . . . . . . . . . 126 Redundant Power Supply System . . . . . . . . . . . . . . . . . . 127 Ethernet Port Locations on the SCB . . . . . . . . . . . . . . . . 131 Acceptable Installation Locations for Full-Height Tape Drives . . . . . . . . . . . . . . . . . . . . . . . . . . . . . . . . . . . . . . . 140 Installing a Tape Drive . . . . . . . . . . . . . . . . . . . . . . . . . . 141 Restraining the Y-tray . . . . . . . . . . . . . . . . . . . . . . . . . . . 146 Scalar i40 Packaging . . . . . . . . . . . . . . . . . . . . . . . . . . . . 147 Scalar i80 Packaging . . . . . . . . . . . . . . . . . . . . . . . . . . . . 148 Top Cover Screw Locations . . . . . . . . . . . . . . . . . . . . . . . 154 Y-tray in Packaging . . . . . . . . . . . . . . . . . . . . . . . . . . . . . 155 Bulkhead Inside Library, Y-axis Flex Cable . . . . . . . . . . . . 157 Y-axis Flex Cable Connection on Library Back Plane . . . . 158
Quantum Scalar i40 and Scalar i80 Maintenance Guide
xvii
Figures
Figure 72 Figure 73 Figure 74 Figure 75 Figure 76 Figure 77 Figure 78 Figure 79 Figure 80 Figure 81 Figure 82 Figure 83 Figure 84 Figure 85 Figure 86 Figure 87 Figure 88 Figure 89 Figure 90 Figure 91
Flex Cable on Robot . . . . . . . . . . . . . . . . . . . . . . . . . . . . 159 Y-tray Lift Tabs . . . . . . . . . . . . . . . . . . . . . . . . . . . . . . . . 161 Removing Thumbscrews and Plastic Strips from Bottom of Y-tray . . . . . . . . . . . . . . . . . . . . . . . . . . . . . . . . . . . . . 162 Y-tray Adapter Board . . . . . . . . . . . . . . . . . . . . . . . . . . . 164 Connecting the Flex Cable . . . . . . . . . . . . . . . . . . . . . . . 164 Strain Relief on Y-tray Adapter Board . . . . . . . . . . . . . . . 165 Strain Relief on Y-tray Adapter Board . . . . . . . . . . . . . . . 166 Y-climber Gear in Proper Position . . . . . . . . . . . . . . . . . . 167 Y-climber Gear in Proper Position and Y-axis Transmission Gear . . . . . . . . . . . . . . . . . . . . . . . . . . . . . . . . . . . . . . . . 168 Y-axis Flex Cable Connection on Library Back Plane . . . . 170 Y-axis Flex Cable and Strain Relief Installed on Bulkhead 171 X-axis Encoder on Robot - Front Inside of Library and Robot Directional Movement . . . . . . . . . . . . . . . . . . . . . 173 Normal Position of Theta Gear . . . . . . . . . . . . . . . . . . . . 176 Raising the Gear to Swivel the Picker . . . . . . . . . . . . . . . 177 Acceptable Locations for Sliding the Picker Along the X-axis . . . . . . . . . . . . . . . . . . . . . . . . . . . . . . . . . . . . . . 179 Front Panel LEDs . . . . . . . . . . . . . . . . . . . . . . . . . . . . . . . 206 System Control Board LEDs. . . . . . . . . . . . . . . . . . . . . . . 207 Fibre Channel Tape Drive LEDs . . . . . . . . . . . . . . . . . . . . 209 Power Supply LED. . . . . . . . . . . . . . . . . . . . . . . . . . . . . . 210 Enabling Automatic EKM Path Diagnostics. . . . . . . . . . . 223
xviii
Quantum Scalar i40 and Scalar i80 Maintenance Guide
Preface
This manual discusses service-related procedures for the Quantum Scalar i40 and Scalar i80.
Audience
This manual is written for field service engineers.
Document Organization
Following is a brief description of chapter contents. Chapter 1, Common Service Procedures explains how to perform standard service procedures/ Chapter 2, Lodged Tape Removal Instructions provides instructions on how to remove a lodged tape cartridge. Chapter 3, Installing, Removing, and Replacing CRUs provides detailed instruction on how to install, remove, and replace all the customer-replaceable physical components of the library. Chapter 4, Installing, Removing, and Replacing FRUs provides detailed instruction on how to install, remove, and replace all the field replaceable components on the library. Chapter 5, Getting Information About the Library describes all of the reporting features on the library.
Quantum Scalar i40 and Scalar i80 Maintenance Guide
xix
Preface
Chapter 6, Troubleshooting and Diagnostics describes the librarys troubleshooting tools, including LEDs and tests. Chapter 7, Diagnostic Tickets and Resolutions provides a listing of every diagnostic ticket and resolution available on the library. Appendix A, Tape Alert Flag Descriptions lists all the Tape Alerts you may encounter in a diagnostic ticket. The document concludes with an Index.
Notational Conventions
This manual uses the following conventions: Convention File and directory names, menu commands, button names, and window names are shown in bold font. Menu names separated by arrows indicate a sequence of menus to be navigated. Example /data/upload
Utilities > Firmware
The following formats indicate important information: Note: Note emphasizes important information related to the main topic. Caution: Caution indicates potential hazards to equipment or data. WARNING: Warning indicates potential hazards to personal safety. Right side of the system Refers to the right side as you face the component being described. Left side of the system Refers to the left side as you face the component being described.
xx
Quantum Scalar i40 and Scalar i80 Maintenance Guide
Preface
Product Safety Statements
Quantum will not be held liable for damage arising from unauthorized use of the product. The user assumes all risk in this aspect. This unit is engineered and manufactured to meet all safety and regulatory requirements. Be aware that improper use may result in bodily injury, damage to the equipment, or interference with other equipment. The System, Safety, and Regulatory Information Guide is located on the Scalar i40 and Scalar i80 documentation and training CD. WARNING: Before operating this product, read all instructions and warnings in this document and in the System, Safety, and Regulatory Information Guide.
Quantum Scalar i40 and Scalar i80 Maintenance Guide
xxi
Preface
Related Documents
The following Quantum documents are also available for Scalar i40 and Scalar i80 systems: Document No. 6-66545-xx 6-66546-xx 6-66547-xx 6-00618-xx 6-66773-xx 6-00423-xx
Document Title
Scalar i40 and Scalar i80 Users Guide Scalar i40 and Scalar i80 Quick Start Guide Scalar i40 and Scalar i80 Release Notes System, Safety, and Regulatory Information Scalar i40 and Scalar i80 Basic SNMP Reference Guide Quantum Intelligent Libraries SCSI Reference Guide
xxii
Quantum Scalar i40 and Scalar i80 Maintenance Guide
Preface
Document No. 6-01317-xx
Document Title
Quantum Intelligent Libraries SMI-S Reference Guide
For the most up to date product information and documentation, see: http://www.quantum.com/ServiceandSupport/Index.aspx
SCSI-2 Specification
The SCSI-2 communications specification is the proposed American National Standard for information systems, dated March 9, 1990. Copies may be obtained from: Global Engineering Documents 15 Inverness Way, East Englewood, CO 80112 (800) 854-7179 or (303) 397-2740
Contacts
Quantum company contacts are listed below.
Quantum Corporate Headquarters
To order documentation on the Scalar i40 or Scalar i80 or other products, contact: Quantum Corporation (Corporate Headquarters) 1650 Technology Drive, Suite 700 San Jose, CA 95110-1382
Technical Publications
To comment on existing documentation send e-mail to: doc-comments@quantum.com
Quantum Scalar i40 and Scalar i80 Maintenance Guide
xxiii
Preface
Quantum Home Page
Visit the Quantum home page at: http://www.quantum.com
Getting More Information or Help
StorageCare, Quantums comprehensive service approach, leverages advanced data access and diagnostics technologies with crossenvironment, multi-vendor expertise to resolve backup issues faster and at lower cost. Accelerate service issue resolution with these exclusive Quantum StorageCare services: Service and Support Web site - Register products, license software, browse Quantum Learning courses, check backup software and operating system support, and locate manuals, FAQs, firmware downloads, product updates and more in one convenient location. Benefit today at: http://www.quantum.com/ServiceandSupport/Index.aspx Telephone Support - Find contact information for your location at: http://www.quantum.com/ServiceandSupport/Contacts/ ProductSelect/Index.aspx eSupport - Submit online service requests, update contact information, add attachments, and receive status updates via e-mail. Online Service accounts are free from Quantum. That account can also be used to access Quantums Knowledge Base, a comprehensive repository of product support information. Sign up today at: http://www.quantum.com/osr StorageCare Guardian - Securely links Quantum hardware and the diagnostic data from the surrounding storage ecosystem to Quantum's Global Services Team for faster, more precise root cause diagnosis. StorageCare Guardian is simple to set up through the internet and provides secure, two-way communications with Quantums Secure Service Center. More StorageCare Guardian information can be found at: http://www.quantum.com/ServiceandSupport/Services/ GuardianInformation/Index.aspx
xxiv
Quantum Scalar i40 and Scalar i80 Maintenance Guide
Preface
Worldwide End-User Product Warranty
For more information on the Quantum Worldwide End-User Standard Limited Product Warranty: http://www.quantum.com/pdf/QuantumWarranty.pdf
Scalar i40 Supported Versions
Quantum provides support for the current release and the two previous major releases. For example, since i4 is the latest release, Quantum supports releases i4, i3 and i2. Releases earlier than i2 are not supported.
Quantum Scalar i40 and Scalar i80 Maintenance Guide
xxv
Preface
xxvi
Quantum Scalar i40 and Scalar i80 Maintenance Guide
Common Service Procedures
Chapter 1
This chapter explains how to perform common service procedures, including: Receiving Customer Library E-mail Connecting to the Service Port Logging In With Service Privileges Service Menu Trees Changing Operator Panel Home Screen View Logging Out Resetting the Admin Password Shutting Down, Restarting, Turning Off, and Removing Power Emergency Power-off Procedure Taking the Library Offline Taking a Partition Online or Offline Taking a Tape Drive Online or Offline Unlocking the I/E Station Releasing Magazines Configuring the Service Port Saving and Restoring the Library Configuration
Quantum Scalar i40 and Scalar i80 Maintenance Guide
Chapter 1: Common Service Procedures Receiving Customer Library E-mail
Removing the Y-tray Restraint and Releasing the Y-tray at Initial Install Using Advanced Reporting Control Path Failover and Forced CPF
Receiving Customer Library E-mail
The following procedures are described in detail in the users guide. They are outlined here in case you need to instruct a customer to set up their library e-mail account to automatically send you notifications and snapshots. Please see the users guide if you need more details. Set the customer contact information (name, phone number, and e-mail address). It is recommended that the customer fill this out before sending automatic e-mail notifications. From the Web client, click Setup > Notification > Contact Information. Configure the library e-mail account to enable the library to send e-mails. You can elect to automatically send a snapshot with the e-mails, and configure authentication, from this screen. From the Web client, click Setup > Notification > E-mail Account. Create, modify, delete, enable, disable, and set priority levels for e-mail accounts (including techsup@quantum.com) to receive automatic notifications from the library. Note: The e-mail account techsup@quantum.com is disabled by default and cannot be deleted, although you can modify the priority level. From the Web client, click Setup > Notification > Setup.
Quantum Scalar i40 and Scalar i80 Maintenance Guide
Chapter 1: Common Service Procedures Connecting to the Service Port
Connecting to the Service Port
The system control board (SCB) provides an Ethernet port that is reserved for use by service personnel. The service port is the RIGHT side port (see Figure 1 on page 4). The default IP address for the service port is 192.168.177.001. When servicing a library, connect your laptop to the service port to access the remote Web client (do not use the customer port). Use the Web client when servicing the library. You must use the remote Web client to perform some tasks that are not available on the local operator panel. These tasks include saving and restoring library configurations and downloading firmware. 1 Directly connect your laptop to the service port located on the SCB. You can connect to the service port using either a cross-over or a straight Ethernet cable. Note: The service port should never be connected to the LAN infrastructure. The service port should only be direct connected to the service users laptop. 2 Open a Web browser on your laptop. Supported browsers include Microsoft Internet Explorer versions 6.0 and 7.0, and Firefox version 1.0.6 and later. 3 Access IP address 192.168.177.001. The library login page opens. Note: If the login page does NOT appear, the customer may have changed the service port subnet because it conflicted with the customer port network subnet. To view the service port IP address, select Tools > Service Network on the operator panel.
Quantum Scalar i40 and Scalar i80 Maintenance Guide
Chapter 1: Common Service Procedures Connecting to the Service Port
Note: In firmware version 100G.GS004, the Tools > Service Network screen on the operator panel displays an incorrect default service port IP address of 192.168.177.000. The correct default IP address is really 192.168.177.1. If the customer changed the subnet (third octet), the final octet will still be 1, even though it displays as 000. 4 Log in to the library.
Figure 1 Service Port
Customer port
Service port
Quantum Scalar i40 and Scalar i80 Maintenance Guide
Chapter 1: Common Service Procedures Logging In With Service Privileges
Logging In With Service Privileges
The service menu is available only to service personnel. There are not too many differences between the service menu and the normal admin menu, except for: Operator Panel Web Client If passwords are enabled, only service users can reset factory defaults (Tools > Reset Factory Defaults). When a service user logs on (either to the Web client or operator panel), all other Web client users are automatically logged off. Only service users can Reset Factory Defaults (Tools > Reset Factory Defaults) Service users can perform drive and robotics tests without entering Diagnostics mode. To access the service menu, log on to the operator panel or the Web client using your service name and password. Service user name: service Service password: 10101100 For security reasons, an administrator can configure the library to prevent a remote service user from logging in through either the Ethernet port or the library service port. This setting is configured only from the operator panel using Setup > Security Services > Service User. You can always log on to the operator panel with service privileges, even when remote service user access is disabled, so you can change this setting if necessary. See Select Exit twice to return to the default home screen. on page 11 for more information.
Quantum Scalar i40 and Scalar i80 Maintenance Guide
Chapter 1: Common Service Procedures Service Menu Trees
Service Menu Trees
Figure 2 on page 7 shows the operator panel service menu with service items highlighted. Figure 5 on page 16 shows the Web client service menu.
Quantum Scalar i40 and Scalar i80 Maintenance Guide
Chapter 1: Common Service Procedures Service Menu Trees
Figure 2 Operator Panel Service Menu
Operator Panel Main Menu Bar
Setup
Network Configuration Date & Time License Installation Dedicated Slots Cleaning I/E Tape Drives (FC) Configure Partitions View Current Partitions Auto-Create Partitions Delete Partitions Account Settings Password Settings Session Timeout Modify Password* System Settings Unload Assist Logical SN Addr Man Cart Assign SNMP SMI-S Power Save Alternate Home Auto DT Close Security Services Network IF SSH Services ICMP Web client Service User SNMP V1/V2 SSL
Actions
I/E Unlock I/E Station Import Tape Import Cleaning Tape Export Tape Export Cleaning Tape Magazine Release Tape Drive Change Mode Unload Manual Cleaning Reset Change Partition Mode Shutdown Shutdown Library
Tools
IVT Diagnostics Robotics Test Tape Drive Test Magazine Test Random Move Test Robotics View Service Network Modify Subnet Reset Factory Defaults
Reports
Diagnostic Tickets Library Tape Drives Media Close ALL About Library Partitions Tape Drives Network Settings Date/Time Licenses Copyright Statement
ACCESS KEY Restart Library NOTE: If passwords are not enabled on the operator panel, all users have access to all menus and functions. All Users Admin Privileges Only * Only Available if LUI Passwords are enabled
Quantum Scalar i40 and Scalar i80 Maintenance Guide
Chapter 1: Common Service Procedures Service Menu Trees
Figure 3 Web Client Service Menu
Web Client Main Menu Bar
Setup
Setup Wizard Partitions Cleaning Slots I/E Station Slots Drive Settings Control Path License Notification E-mail Configuration Advanced Reporting Receiver Addresses Media Security
Operations
Media Move Import Export Cleaning Media Import Export Partitions Change Mode Drive Load Unload
Tools
All Diagnostic Tickets Capture Snapshot Save/Restore Configuration E-mail Configuration Record Save Configuration Record Drive Operations Download SNMP MIB EKM Path Diagnostics EKM Management Import Communication Certificates Encryption Certificate Import Export
Reports
System Information Library Configuration Network Settings Logged In Users All Slots Log Viewer Advanced Reporting Drive Resource Utilization Media Integrity Analysis About Scalar i40/i80 Open Source Licenses
Diagnostic Tickets Change Mode Receiver Addresses Contact Information Network Management System Shutdown Network SNMP SNMP Trap Registrations User Management User Accounts Remote Authentication Reset Operator Panel Passwords Encryption System Configuration Partition Configuration Date & Time Register Library Log Out
Encryption Key I/E Station Unlock Import Release Magazines Export Retrieve SKM Logs Update Library Firmware Reset Factory Defaults
ACCESS KEY All Users Admin Privileges Only Services Privileges Only
Drives
Drive Tests Drive Reset
Robotics
Robotics Get/Put Test
Quantum Scalar i40 and Scalar i80 Maintenance Guide
Chapter 1: Common Service Procedures Changing Operator Panel Home Screen View
Changing Operator Panel Home Screen View
From the operator panel, you may choose to change the default home screen to an alternate home screen that facilitates easy I/E unlock access, displays the number of I/E slots and the number of I/E slots that are full. Changes to the home screen can be made only from the operator panel.
Quantum Scalar i40 and Scalar i80 Maintenance Guide
Chapter 1: Common Service Procedures Changing Operator Panel Home Screen View
Figure 4 Alternate Home Screen
Number of occupied I /E slots Number of configured I /E slots
Unlock I/E Station
Scalar i80
Number of occupied I /E slots Number of configured I/E slots
Unlock bottom I/E Station
Unlock top I/E Station
10
Quantum Scalar i40 and Scalar i80 Maintenance Guide
Chapter 1: Common Service Procedures Enabling Remote Service Login
Changing to Alternate Home Screen
1 Select Setup > System Settings and press Select. 2 Select Alternate Home and press Modify. 3 Select Up to choose Unlock I/E, and press Apply. 4 Select Exit twice to return to the alternate home screen. Note: From the alternate home screen, selecting Menu returns you to the default home screen. To return to the alternate home screen, select Actions > Alternate Home, and press Select. Unlocking the I/E is described in Unlocking the I/E Station on page 25.
Returning to Default Home Screen
1 From the alternate home screen, select Menu to return to the default home screen. The default home screen is displayed temporarily, however upon power cycle will display the alternate home screen until reset permanently. 2 To reset to view the default home screen permanently, select Setup > System Settings and press Select. 3 Select Alternate Home and press Modify. 4 Select Down and press Apply. Select Exit twice to return to the default home screen.
Enabling Remote Service Login
For security reasons, a user with administrator privileges can configure the library to prevent the remote service user from logging in through either the Ethernet port or the library service port. If a customer disabled remote service login, you may need to enable it during your session. Remember to disable it again when you are finished.
Quantum Scalar i40 and Scalar i80 Maintenance Guide
11
Chapter 1: Common Service Procedures Logging Out
Operator Panel
Note: If you are viewing the alternate home screen, select Menu to return to default home screen. 1 Select Setup > Security Services > Service User. 2 Press Modify. 3 Scroll to select Enabled or Disabled and press Apply.
Logging Out
Remember to log out if you are logged on as service. Logging out secures the library from being accessed by unauthorized users. Log out whenever you have finished accessing the library. You will only be able to log out of the operator panel if passwords are enabled on the operator panel. To check if passwords are enabled, select Setup > Account Settings > Password Settings on the operator panel. Note: Clicking the close button (X) in the upper-right corner of the Web client closes the browser window but does not log you out.
Operator Panel
Note: If you are viewing the alternate home screen, select Menu to return to default home screen. 1 Select Actions > Logout. 2 Press Yes to confirm.
12
Quantum Scalar i40 and Scalar i80 Maintenance Guide
Chapter 1: Common Service Procedures Resetting the Admin Password
Web Client
1 Click the Logout button in the upper right corner of the screen, or select Operations > Log Out. 2 Click OK to confirm.
Resetting the Admin Password
Operator Panel Passwords
If a customer forgets their operator panel passwords and cannot log in, they can reset the passwords. Resetting the passwords disables them and deletes both the admin and user passwords. This means that no login is required to access the operator panel. They can re-create the passwords again as needed. You can only reset operator panel passwords via the Web client. The customer can do this themselves, logged in with Admin privileges (you do not need to be logged in as Service to do this). 1 From the Web client, select Setup > User Management > Reset Operator Panel Passwords. 2 Press Apply.
Web Client Password
The default customer Admin password is password, but the customer can change it. If they forget what they changed it to, they can either reset factory defaults (which deletes all the user accounts, so they may not wish to do this) or you can reset it for them via the Service login on the Web client. To change the Admin password, you will change the password the same way a customer would, only via the service menu. 1 Using the Web client, log in as a Service user using the default Service login and password (see Logging In With Service Privileges on page 5).
Quantum Scalar i40 and Scalar i80 Maintenance Guide
13
Chapter 1: Common Service Procedures Shutting Down, Restarting, Turning Off, and Removing Power
2 From the Web client, select Setup > User Management > User Accounts. 3 Select admin and click Modify. 4 In the Enter your Admin Password text box, enter the service password. 5 Enter the new password twice, in the Enter new password for selected user name and Confirm new password for selected user name text boxes. 6 Click Apply.
Shutting Down, Restarting, Turning Off, and Removing Power
It is important to shut down the library properly before turning off the library or completely removing library power. Caution: You should always perform a shutdown before turning off the library or completely removing power. Otherwise, the following could occur: The library may not complete closing all data and log files. If you turn off power or unplug the power cord while writing to tape, the data on the tape could become corrupted. If you unplug the power cord, the robot may become frozen in the middle of an operation and unable to move once library power is restored, possibly requiring a service call. The steps for shutting down, turning off, and completely removing library power are: 1 Make sure the connected host applications are not sending commands to the library and that all library operations have stopped.
14
Quantum Scalar i40 and Scalar i80 Maintenance Guide
Chapter 1: Common Service Procedures Shutting Down, Restarting, Turning Off, and Removing Power
2 Shut down the library using the operator panel or Web client (see Shutting Down the Library on page 15). 3 Turn OFF the library by pressing the power button on the front panel (see Turning Off the Library on page 19). 4 Remove library power by disconnecting the power supply cord from the power supply on the back of the library. If there are two power supplies, remove the cords to both. See Completely Removing Library Power on page 20.
Shutting Down the Library
Shutdown shuts down the librarys operating system and firmware, closes data and log files, and retracts the picker so that a tape cartridge or the picker fingers are not stuck part way into a tape drive or magazine slot. If the robot was in the middle of a get or put operation, it will attempt to complete the operation before shutting down, by either pushing the cartridge into the destination slot, or removing it completely from the slot and stopping in a safe location from which it can move again once power is restored. Once the shutdown is complete, you can safely turn off the library by pressing the power button on the front panel (see Turning Off the Library on page 19).
Operator Panel
1 Make sure the connected host applications are not sending commands to the library and that all library operations have stopped. Note: If you are viewing the alternate home screen, select Menu to return to default home screen. 2 Press Actions > Shutdown > Shutdown Library. 3 Press Yes to confirm. A shutdown in progress message appears on the operator panel (see Figure 5).
Quantum Scalar i40 and Scalar i80 Maintenance Guide
15
Chapter 1: Common Service Procedures Shutting Down, Restarting, Turning Off, and Removing Power
Figure 5 Shutdown in Progress Message
4 Wait until the ready to power down message appears (see Figure 6).
Figure 6 Ready to Power Down Message
5 Turn OFF the library by pressing the power button on the front panel.
Web Client
1 Press Operations > System Shutdown. 2 Select Shutdown and click Apply. 3 Click OK to confirm. 4 Wait until the ready to power down message appears on the operator panel (see Figure 7).
Figure 7 Ready to Power Down Message
16
Quantum Scalar i40 and Scalar i80 Maintenance Guide
Chapter 1: Common Service Procedures Shutting Down, Restarting, Turning Off, and Removing Power
5 Turn OFF the library by pressing the power button on the front panel.
Restarting the Library
Restart shuts down and then reboots the library's operating system and firmware. During the reboot, the library performs an inventory of the tape drives and magazine slots. If any tape drives or partitions were previously taken offline, restarting the library brings them back online. The reboot takes approximately 5 minutes.
Operator Panel
1 Make sure the connected host applications are not sending commands to the library and that all library operations have stopped. Note: If you are viewing the alternate home screen, select Menu to return to default home screen. 2 Press Actions > Shutdown > Restart Library. 3 Press Yes to confirm. 4 Several messages appear on the screen, in the order shown in Figure 8. Do not do anything in response to these messages. The library will restart and initialize on its own.
Quantum Scalar i40 and Scalar i80 Maintenance Guide
17
Chapter 1: Common Service Procedures Shutting Down, Restarting, Turning Off, and Removing Power
Figure 8 Series of Restart Messages
Web Client
1 Make sure the connected host applications are not sending commands to the library and that all library operations have stopped. 2 Press Operations > System Shutdown. 3 Select Restart and click Apply. 4 Press OK to confirm. 5 Several messages appear on the operator panel, in the order shown in Figure 8 on page 18. Do not do anything in response to these messages. The library will restart and initialize on its own.
18
Quantum Scalar i40 and Scalar i80 Maintenance Guide
Chapter 1: Common Service Procedures Shutting Down, Restarting, Turning Off, and Removing Power
Turning Off the Library
Turning OFF the library means pressing the power button on the front panel. It is recommended that you perform a shutdown via the Web client or operator panel before turning off the library. If you do not perform a shutdown, the library attempts to complete all shutdown operations before turning off the library. However, it may not have enough time to shut down completely, and operations could be stopped mid-process. Caution: You should always perform a shutdown before turning off the library or completely removing power. Otherwise, the following could occur: The library may not complete closing all data and log files. If you turn off power while writing to tape, the data on the tape could become corrupted. 1 Make sure the connected host applications are not sending commands to the library and that all library operations have stopped. 2 Shut down the library (see Shutting Down the Library on page 15). 3 Turn OFF the library by physically pressing the power button on the librarys front panel. It can take up to 12 seconds for the power to completely turn off. Note: Turning off the library does not completely remove library power (see Completely Removing Library Power on page 20).
Quantum Scalar i40 and Scalar i80 Maintenance Guide
19
Chapter 1: Common Service Procedures Shutting Down, Restarting, Turning Off, and Removing Power
Completely Removing Library Power
Completely removing library power means disconnecting the power cord from each power supply on the library. Caution: You should always perform a shutdown and then turn off library power before completely removing power. Otherwise, the following could occur: The library may not complete closing all data and log files. If you turn off power or unplug the power cord while writing to tape, the data on the tape could become corrupted. The robot may become frozen in the middle of an operation and unable to move once library power is restored, possibly requiring a service call. 1 Make sure the connected host applications are not sending commands to the library and that all library operations have stopped. 2 Shut down the library (see Shutting Down the Library on page 15). 3 Turn OFF the library by physically pressing the power button on the librarys front panel (see Turning Off the Library on page 19). Make sure the operator panel turns off or the LED on the SCB turns off. 4 Disconnect the power cord(s) from all power supplies on the back of the library. If there are two power supplies, disconnect both cords. Power is completely removed from the library when the LED on each power supply is off.
Emergency Power-off Procedure
In an emergency, you may need to turn off power immediately to stop robot motion, bypassing the normal shutdown process. In an emergency, you can turn off power in one of two ways: Press the power button on the front of the library to turn the library OFF. It may take up to 4 seconds for all motion to completely stop. Note that this does not completely remove library power (you need to disconnect the power cords to do that). Disconnect the power cord from each power supply on the back of the library. It may take 1 to 2 seconds for motion to completely stop.
20
Quantum Scalar i40 and Scalar i80 Maintenance Guide
Chapter 1: Common Service Procedures Taking the Library Offline
Caution: These methods are not recommended except in case of emergency where it is vital that library operations be stopped immediately. If you do not first perform a shutdown as described in the sections above, the following could occur: The library may not complete closing all data and log files. If you turn off power or unplug the power cord while writing to tape, the data on the tape could become corrupted. If you unplug the power cord, the robot may become frozen in the middle of an operation and unable to move once library power is restored, possibly requiring a service call.
Taking the Library Offline
Some maintenance activities require that the entire library be taken offline. To take the library offline, change the mode of all partitions from online to offline. See Taking a Partition Online or Offline on page 21 for instructions.
Taking a Partition Online or Offline
There are two partition modes: online and offline. Online SCSI hosts control the partition. In this mode, all host application SCSI commands are processed. Offline SCSI hosts cannot control the partition. In this mode, library operations can be performed via the local or remote user interface.
Quantum Scalar i40 and Scalar i80 Maintenance Guide
21
Chapter 1: Common Service Procedures Taking a Partition Online or Offline
Changing the partition mode changes whether or not the specified partition is online or offline to the host application. Changing a partition mode using the library interface may affect your host application. See your host application documentation for more information. Note: Some maintenance activities require that the entire library be taken offline. To take the library offline, change the mode of all partitions from online to offline. When you are changing the partition mode, be aware of the following: When you access the Change Partition Mode screen, you will see only partitions to which you have been given access. When changing the partition mode from online to offline, all host application commands in progress at the start of the mode change are completed. You can change partition modes from the operator panel or the Web client.
Operator Panel
Note: If you are viewing the alternate home screen, select Menu to return to default home screen. 1 Select Actions > Change Partition Mode. The partitions are displayed, along with their online/offline status. 2 Use the Up and Down buttons to select a partition. 3 Press Modify. 4 Uses the Up and Down buttons to change the mode. 5 Press Apply.
22
Quantum Scalar i40 and Scalar i80 Maintenance Guide
Chapter 1: Common Service Procedures Taking a Tape Drive Online or Offline
Web Client
1 Select Operations > Partitions > Change Mode. In the partition table under Mode, the Current column indicates the current mode of the partition. The New column contains an Online/Offline button. The button toggles between modes. Note: If a partition is in use, the Online/Offline button is grayed out. 2 In the partition table, identify the partition that requires a mode change. 3 Click the Online/Offline button to toggle to the desired mode. 4 Click Apply. 5 Save the library configuration (see Saving the Library Configuration on page 33).
Taking a Tape Drive Online or Offline
There are two tape drive modes: online and offline. Online Tape drive is available for use. This is the normal operating mode for the tape drive. Offline Tape drive is offline to the host application and is not available for cartridge load and unload (move) operations initiated by the host application, but it remains available for Web client or operator panel initiated move commands. Note: If a cartridge is already in the tape drive when you take the tape drive offline, then the host can still read and write data on the tape. Some operations require that the tape drive be offline. You can take a tape drive offline rather than the entire library or partition so as to minimize disruption of library operations. A drive taken offline will remain offline until you bring it back online, or until the library is rebooted.
Quantum Scalar i40 and Scalar i80 Maintenance Guide 23
Chapter 1: Common Service Procedures Taking a Tape Drive Online or Offline
This topic focuses on using the library user interface, not the host application, to change the tape drive mode. Using the library to change tape drive mode may affect the host application. See your host application documentation for more information. Details on changing the tape drive mode include: The online/offline state follows the tape drive slot, not the particular tape drive (if the tape drive were to be moved to a different slot in the library). A user with user privileges can select only tape drives in partitions to which they have been given access. If you change the mode of a control path tape drive to offline, a caution dialog appears asking you to confirm the mode change. You can change the tape drive mode from both the operator panel and the Web client.
Operator Panel
Note: If you are viewing the alternate home screen, select Menu to return to default home screen. 1 Select Actions > Tape Drive > Change Mode. 2 Use the Up and Down buttons to select a tape drive. 3 Press Modify. 4 Use the Up and Down buttons to select Online or Offline. 5 Press Apply. The new mode is displayed. 6 Press Exit.
24
Quantum Scalar i40 and Scalar i80 Maintenance Guide
Chapter 1: Common Service Procedures Unlocking the I/E Station
Web Client
1 Select Operations > Drive > Change Mode. The Change Drive Mode screen appears. This screen lists each tape drives partition, location, state, current mode, activity, and version. Note: If more than four tape drives are installed in the library, use the Page 1 of x arrows to view the additional tape drives. 2 Locate the tape drive that you want to take offline or bring online. In the tape drive table under Mode, the Current column indicates the current mode of the partition. The New column contains an Online/Offline button. The button toggles between modes. 3 Toggle the Online/Offline button to the desired mode. Note: If you change the mode of a control path tape drive to offline, a caution dialog appears asking you to confirm the mode change. 4 Click Apply.
Unlocking the I/E Station
The I/E station is locked during normal library operation. To access the I/E station you must first unlock it. When you give the command to unlock the I/E station, the robot physically moves to the unlock mechanism and unlocks it. This takes a few seconds. Once unlocked, you have 30 seconds to open the I/E station before it locks again. Opening the I/E station consists of pulling outward on the magazine bezel handle until the magazine stops moving. The magazine will automatically stop when the entire I/E station is exposed. Note: Because the I/E station is part of the magazine, all storage slots contained in that magazine are unavailable to applications during the time that the I/E station is open.
Quantum Scalar i40 and Scalar i80 Maintenance Guide
25
Chapter 1: Common Service Procedures Unlocking the I/E Station
Note: On the Scalar i80, if you want to open more than one I/E station, such as when importing multiple tape cartridges, unlock and open both I/E stations before you close either of them. Otherwise, if you open and close one at a time, you must wait for the robot to complete inventory on the one being closed before it can open the other one.
Operator Panel
1 If viewing from the default home screen, select Actions > I/E > Unlock I/E Station. If viewing from the alternate home screen, select Unlock. 2 If more than one I/E station is configured on the library, press Unlock for the desired selection. Note: Only closed I/E stations are listed. 3 Wait until the robot unlocks the I/E station and the screen displays the I/E Station is Unlocked message (see Figure 9 on page 26).
Figure 9 I/E Station Unlocked Message
4 Within 30 seconds, open the I/E station by pulling outward on the magazine bezel handle until the magazine stops moving. If you do not open the magazine within 30 seconds, it locks and you receive the following failure message.
26
Quantum Scalar i40 and Scalar i80 Maintenance Guide
Chapter 1: Common Service Procedures Unlocking the I/E Station
Figure 10 I/E Station Locked Message
5 When finished, push the magazine in completely. The I/E station is now locked.
Web Client
1 Select Operations > I/E Station Unlock. 2 Select the I/E station to unlock and click Apply. 3 Only closed I/E stations are listedClick OK to confirm. The Progress Window displays. The Progress Window contains information on the action, elapsed time, and status of the requested operation. Do one of the following: If Success appears in the Progress Window, the I/E station was unlocked. Click Close to close the Progress Window. The operator panel displays the status Unlocking and then Idle. If Failure appears in the Progress Window, the I/E station did not unlock. 4 Within 30 seconds, pull outward on the magazine bezel handle to open the I/E station. If you do not open the magazine within 30 seconds, it locks. 5 When finished, push the magazine in completely. The I/E station is now locked.
Quantum Scalar i40 and Scalar i80 Maintenance Guide
27
Chapter 1: Common Service Procedures Releasing Magazines
Releasing Magazines
Magazines are locked during normal operation. Before you open or completely remove a magazine, you must release it, either via the user interface or manually. These procedures are described in: Releasing Magazines via the User Interface on page 29 Releasing Magazines Manually on page 30 When you give the command to release a magazine via the operator panel or Web client, the robot physically moves to the unlock mechanism and unlocks it. This takes a few seconds. Once unlocked, you have 30 seconds to open the magazine before it locks again. Note: All storage slots contained in an open or removed magazine are unavailable to applications. Note: If you want to remove more than one magazine, such as when bulk loading tape cartridges, release and remove all the magazines you want to remove before you close any of them. Otherwise, if you remove and replace them one at a time, you must wait for the robot to complete inventory on the one being replaced before it can release another one. Caution: If the library is turned ON, always release the magazines via the user interface. It is easier and will not result in a diagnostic ticket (see Chapter 7, Diagnostic Tickets and Resolutions). Additionally, the library makes sure nothing is physically blocking the magazine that could cause damage to library components before allowing you to release it.
28
Quantum Scalar i40 and Scalar i80 Maintenance Guide
Chapter 1: Common Service Procedures Releasing Magazines
Releasing Magazines via the User Interface
Use this method when the library is turned ON.
Operator Panel
1 Select Actions > Magazine. 2 Select a magazine and press Release. Note: Only closed magazines are listed. 3 Wait until the robot unlocks the magazine and the screen displays the Magazine is now unlocked message (see Figure 11 on page 29).
Figure 11 Magazine Unlocked Message
4 Pull outward on the magazine bezel handle to slide the magazine out as far as you wish, or remove it completely. Once you slide the magazine back into the slot all the way, it locks again automatically. If you do not open the magazine within 30 seconds, it locks and you receive the following failure message.
Figure 12 Magazine Locked Timer Message
Quantum Scalar i40 and Scalar i80 Maintenance Guide
29
Chapter 1: Common Service Procedures Releasing Magazines
Web Client
1 Select Operations > Release Magazine. 2 Select a magazine and press Apply. Note: Only closed magazines are listed. 3 Click OK to confirm. The Progress Window displays. The Progress Window contains information on the action, elapsed time, and status of the requested operation. Do one of the following: If Success appears in the Progress Window, the magazine was unlocked. Click Close to close the Progress Window. The operator panel displays the status Unlocking and then Idle. If Failure appears in the Progress Window, the magazine did not unlock. 4 Within 30 seconds, pull outward on the magazine bezel handle to slide the magazine out as far as you wish, or remove it completely. Once you slide the magazine back into the slot all the way, it locks again automatically. If you do not open the magazine within 30 seconds, it locks.
Releasing Magazines Manually
Use this method when the library is turned OFF. If you use this method when the library is turned ON, you will receive a diagnostic ticket. Caution: If you use the manual method to remove magazine(s) when the library is turned ON you risk a mechanical collision between the magazine and the robotics that could seriously damage components. 1 Insert an opened paperclip, small screwdriver, or other object (3.5 mm or less in diameter that will not break off) into the access hole in the bottom of the magazine bezel (see Figure 13). 2 Use the tool to depress the release latch while gently pulling the magazine bezel handle to slide the magazine out.
30
Quantum Scalar i40 and Scalar i80 Maintenance Guide
Chapter 1: Common Service Procedures Configuring the Service Port
3 If the magazine is on the right side, it will only slide out as far as the I/E station. To release the magazine fully: On the Scalar i40 and the bottom right magazine of the Scalar i80, reach under the open magazine and insert the tool directly into the access hole in the library chassis to depress the release latch, while pulling out on the magazine bezel handle. On the top right magazine of the Scalar i80, reach under the open magazine and press the release latch directly with your finger, while pulling out on the magazine bezel handle.
Figure 13 Magazine Release Latch Access
Magazine release latch access holes
Configuring the Service Port
There are two Ethernet ports on the SCB. The left port is for customer use for remote access via the Web client, and the right port is for service use only. The default service port IP address is 192.168.177.1. You should never change the service port subnet unless it happens to conflict with the subnet configured for the customer port. Incorrectly setting the service port subnet could impact connectivity of the customer port and network traffic attached to the customer port, even when the service port is disconnected. If there is a subnet conflict the customer must change the service port subnet to avoid ambiguity between the two interfaces.
Quantum Scalar i40 and Scalar i80 Maintenance Guide
31
Chapter 1: Common Service Procedures Saving and Restoring the Library Configuration
The instructions below explain how to change the IP address on the service port. You can only change the subnet (third octet) of the IP address: 192.168.xxx.1. The other sections must remain as they are. You may choose a number from 1 to 255. You can only configure the service network from the operator panel.
Operator Panel
1 Select Tools > Service Network. Under Modify Subnet the three-digit octet of the subnet is highlighted. 2 Use the Left and Right buttons to select a digit to modify. Use the Up and Down buttons to select a value for the digit. Note: When you press the Right button to the third digit, its function changes to Apply. 3 When you finish making changes, press the Right button until its function changes to Apply, then press Apply. 4 Press OK. 5 Save the library configuration (see Saving the Library Configuration on page 33).
Saving and Restoring the Library Configuration
The library has many configurable items, such as tape drive IDs, partitions, user accounts, import/export (I/E) stations, and cleaning slots. In the event of a hardware failure or firmware upgrade, the save and restore operations can be used to restore the library's configurable items to a previous state. The save/restore operation also saves and restores library firmware and license keys installed on the library.
32
Quantum Scalar i40 and Scalar i80 Maintenance Guide
Chapter 1: Common Service Procedures Saving and Restoring the Library Configuration
Note: The save/restore operations should not be performed concurrently by multiple administrative users logged in from different locations. You can access the screens, but you cannot apply changes while another administrative user is performing the same operation.
Saving the Library Configuration
This operation saves your current library configuration and library firmware. It is recommended that you save the library configuration after modifying a configurable item and before upgrading firmware. This allows you to restore the most current settings if necessary. Save your library configuration when it is in a known working state. In the event of a hardware failure, the saved configuration can be used to restore the configuration after hardware repairs are made. Before initiating a firmware upgrade, you should save the library configuration. You then have the option to restore the configuration after either a successful or an unsuccessful upgrade. You can only save the configuration from the Web client.
Web Client
1 Select Tools > Save/Restore Configuration. 2 Select Save System Configuration. 3 Click Apply. 4 When the operation completes successfully, complete the next screens to save the file to a known location.
Restoring the Library Configuration
You can restore the librarys configurable items to a previous state using a saved configuration file. If you updated the library firmware since last saving the configuration, the library automatically restores the library firmware to the version that was saved with the configuration.
Quantum Scalar i40 and Scalar i80 Maintenance Guide
33
Chapter 1: Common Service Procedures Saving and Restoring the Library Configuration
Caution: After you restore the librarys configuration, verify that your drive firmware version reflects the desired firmware level. Note: You can also downgrade library firmware to an earlier version using the Tools > Update Library Firmware command. Note that you will lose all your current library configuration information except for network settings, date and time, and license keys. You can restore the other configurable items using a configuration file that was saved when the earlier version of library firmware was installed on the library, or you can reconfigure your librarys settings. You can only restore the library configuration via the Web client.
Web Client
1 Select Tools > Save/Restore Configuration. 2 Select Restore System Configuration. 3 Click Apply. 4 Use the next screens to browse to the saved configuration file and upload it to the library. This operation saves your current library configuration and library firmware. 5 Verify the drive firmware level, and if necessary, manually upgrade to desired firmware level.
34
Quantum Scalar i40 and Scalar i80 Maintenance Guide
Chapter 1: Common Service Procedures Removing the Y-tray Restraint and Releasing the Y-tray at Initial Install
Removing the Y-tray Restraint and Releasing the Y-tray at Initial Install
When you install a new library, the Y-tray is restrained at the top of the library. If the Y-tray has problems initializing upon initial install or after a chassis replacement, it may be because the Y-tray restraint was not removed and/or the Y-tray was not released fully. Note: After the initial unpack, if you need to secure the Y-tray again, you will restrain the Y-tray at the bottom of the library, not the top. Note: Step 1, Step 2, and Figure 14 only apply to libraries with GA firmware (100G.GS004). Later versions of firmware do not require these steps to be performed. The Y-tray restraint consists of four (4) thumbscrews, a plastic sheet, a small metal clip, and underneath the plastic sheet, an orange restraint tablocated on the top cover of the library. 1 GA Libraries Only: Partially unscrew (about 3 or 4 turns) all four thumbscrews, but do not remove them. 2 GA Libraries Only: Using your fingers, carefully push down on two diagonally positioned thumbscrews. Push them down as far as they will go. This ensures that the Y-tray can initialize freely. See Figure 14.
Quantum Scalar i40 and Scalar i80 Maintenance Guide
35
Chapter 1: Common Service Procedures Removing the Y-tray Restraint and Releasing the Y-tray at Initial Install
Figure 14 Pushing Down on Thumbscrews to Release Y-tray (GA Libraries Only)
Push down on two diagonally positioned thumbscrews
3 Completely unscrew and remove the four thumbscrews from the top cover (see Figure 15). Save the thumbscrews in case you need to move or ship the library in the future. Note: The Y-tray may stay at the top of the library, or it may move downward toward the floor of the library. If it moves downward, you will hear the gears turning as it moves. This is normal. 4 Remove the plastic sheet and metal clip and discard. You will not need to use them again. 5 IMPORTANT: Remove the orange shipping restraint tab and discard. You will not need to use it again.
36
Quantum Scalar i40 and Scalar i80 Maintenance Guide
Chapter 1: Common Service Procedures Installing the Y-tray Restraint
Figure 15 Removing the Y-tray Restraint
6 After the library has been installed and is ready to be powered up, refer to Running the Installation and Verification Test (IVT) on page 211.
Installing the Y-tray Restraint
To restrain the Y-tray for moving or shipping the library, you place the library on its side and secure the Y-tray to the bottom of the library using 4 thumbscrews. If the customer does not have the thumbscrews and library packaging left over from the initial unpack, they will need to order a packaging CRU from Quantum. The packaging and Y-tray restraint procedure is described in detail in Packaging the Library for Moving or Shipping on page 143.
Quantum Scalar i40 and Scalar i80 Maintenance Guide
37
Chapter 1: Common Service Procedures Using Advanced Reporting Control Path Failover and Forced CPF
Caution: Do not set the library upright while the thumbscrews are installed. The Y-tray must be on its side or in its specific packaging, otherwise the thumbscrews could damage the chassis or the Y-tray.
Using Advanced Reporting Control Path Failover and Forced CPF
If an HP LTO-5 FC tape drive is the control path for a partition, you can select another HP LTO-5 FC tape drive in that partition for control path failover. This means that if the control path tape drive fails, the failover tape drive becomes the control path for the partition. The failed-over tape drive remains the control path for the partition unless it fails or the library is restarted. When either of these events occurs, the library starts over and attempts to use the original control path tape drive as the control path, and the original failover tape drive for failover. The control path and failover tape drives are assigned by location in the library, so even if you replace a tape drive with another HP LTO-5 FC tape drive, the library will still fail over or revert to the specified location.
Prerequisites
To configure control path failover, you must have the following setup on your library: Advanced Reporting License. The control path and failover tape drives must both be HP LTO-5 FC tape drives, and you must have a minimum of two drives in a single partition. The control path and failover tape drives must have their topology configured as Point to Point. The control path and failover tape drives must be connected to an NPIV-enabled switch on the same fabric.
38
Quantum Scalar i40 and Scalar i80 Maintenance Guide
Chapter 1: Common Service Procedures Using Advanced Reporting Control Path Failover and Forced CPF
When control path failover is configured for a partition, the partition uses a virtual port as the control path communication port. The World Wide Port Name (WWPN) for this virtual port is listed in the librarys System Information Report in the Library Partitions section under Control Path (see Viewing System Information on page 182).
Configuring CPF
You can configure control path failover from the Web client only.
Web Client
1 Setup the drive topology. Set the topology for the control path and control path failover tape drives to Point to Point. For more information on configuring tape drive parameters, refer to the users guide. a Select Setup > Drive Settings. The Setup - Drive Settings screen displays.
Figure 16 Setup - Drive Settings Screen
Quantum Scalar i40 and Scalar i80 Maintenance Guide
39
Chapter 1: Common Service Procedures Using Advanced Reporting Control Path Failover and Forced CPF
b For the appropriate partition, select the Requested Topology of Point to Point from the drop down menu. c Click Apply. 2 Select Setup > Control Path. The Control Path screen displays for that partition.
Figure 17 Setup - Control Path Screen
3 Select the Failover drive by clicking the Failover option. 4 Click Apply. You can also manually force a failover (see Forcing CPF on page 41).
40
Quantum Scalar i40 and Scalar i80 Maintenance Guide
Chapter 1: Common Service Procedures Using Advanced Reporting Control Path Failover and Forced CPF
Forcing CPF
Web Client
You can manually force a control path failover. You might want to force a failover to check that the control path on the non-active tape drive is operational, or to switch back to the original control path tape drive once the issue that originally caused the failover has been fixed. 1 Click Tools > Drive Operations. The Tools - Drive Operations screen displays.
Figure 18 Tools - Drive Operations Screen for CPF
2 Select Force Control Path Failover and click Next. The Force Control Path Failover screen displays (see Figure 19 below). All of the partitions that have control path failover enabled are listed. The location and status of the tape drive that is currently serving as the control path are listed in the Active columns. The location and status of the tape drive that is currently serving as the standby control path are listed in the Standby columns. For each partition, the following information is listed: Column Active Drive Active Status Indicates Location of the current control path tape drive. Ready status of the current control path tape drive.
Quantum Scalar i40 and Scalar i80 Maintenance Guide
41
Chapter 1: Common Service Procedures Using Advanced Reporting Control Path Failover and Forced CPF
Column Active Connected Standby Drive Standby Status Standby Connected
Indicates Whether the current control path tape drive is connected and has a working link. Location of the standby tape drive. Ready status of the standby tape drive. Whether the standby tape drive is connected and has a working link.
Figure 19 Force CPF Screen
3 Select the partition on which you want to force the failover, and click Apply. Note: The standby tape drive must be ready and connected in order to force a failover. 4 Click Apply. The new active tape drive location displays in the Active Drive column. The new standby tape drive location displays in the Standby Drive column. Note: If the new tape drive locations do not display, refresh the browser.
42
Quantum Scalar i40 and Scalar i80 Maintenance Guide
Lodged Tape Removal Instructions
Chapter 2
The lodged tape procedure is designed to be performed by a customer, but ONLY with a service technician on the phone with them guiding them through it. You must first send the customer a copy of this procedure, which they can follow with you on the phone helping them. The procedure is released in Agile as a standalone document named Scalar i40 and Scalar i80 Lodged Tape Removal Instructions (p/n 6-66780-xx). Notes for Service Before Beginning Pulling out the Tape Drive Rotating the Picker Fingers Recovering a Cartridge By Removing the Tape Drive Recovering a Cartridge by Removing Top Cover of Library Moving the Picker Carriage Along the Robots Z-axis (Tape Stuck in Magazine) Sliding the Picker Along the X-axis (Cartridge Stuck in Drive and Attached to Picker) Swiveling the Picker (Theta Axis) Manually Unloading the HP LTO-4 or LTO-5 Half-Height Tape Drive Manually Unloading the HP LTO-4 Full-Height Tape Drive Reinstalling the Top Cover and Final Steps
Quantum Scalar i40 and Scalar i80 Maintenance Guide 43
Chapter 2: Lodged Tape Removal Instructions Notes for Service Before Beginning
Notes for Service Before Beginning
them through the process. Make sure to send the customer a copy of Scalar i40 and Scalar i80 Lodged Tape Removal Instructions (Agile p/n 6-66780-xx) and then walk
Caution: The procedure that follows is complex and may potentially expose you to electrical current or contact with the robotic arm if not performed correctly.
A lodged tape video complementing this guide is available. Quantum strongly encourages you to review the video before attempting to complete this procedure. Go to http://csweb.quantum.com/training/i40i80/stuck_tape/ Scalar_i40i80_stuckTapeRemoval.html In addition to the lodged tape removal instructions, Service technicians should know the following two things regarding Pulling out the Tape Drive and Rotating the Picker Fingers. We dont provide them to customers because it is rare that you will need to use them. However, it is important that you know about them in case they come up.
Pulling out the Tape Drive
We dont mention this in the lodged tape removal standalone document, but it may come up. Be aware of this if you are guiding a customer in pulling out a tape drive. Normally, pulling out the tape drive will not damage anything. If the cartridge is stuck in the tape drive, the picker fingers should not be engaged, and if they are engaged, then the tape will not be lodged in the drive. However, in rare cases, the picker and drive will both remain attached when you try to pull out the tape drive. Therefore, if you experience a lot of resistance when pulling out the tape drive, you should stop and instead remove the library top cover. What is a lot of resistance?
44
Quantum Scalar i40 and Scalar i80 Maintenance Guide
Chapter 2: Lodged Tape Removal Instructions Notes for Service Before Beginning
There is a normal amount of resistance when the tape drive disconnects from the connector in the library. This should go away after you pull the drive out 1/4 of an inch. If there is undue resistance after 1/4 of an inch, then you should stop pulling out the tape drive. You will need to help the customer gauge what this feels like.
Rotating the Picker Fingers
You should not need to do this very often. However, you may need to do this as a last resort to remove a cartridge. If a cartridge is jammed into a magazine slot and is still being held by the picker, and you cannot move the cartridge by lifting it up or moving the picker along the Z-axis as described in the Moving the Picker Carriage Along the Robots Z-axis (Tape Stuck in Magazine) on page 60, then you may need to rotate the fingers down to enable you to move the picker out of the way. The picker arms rotate 90 degrees. When the picker fingers are horizontal, they face in toward the tape cartridge, grasping the notch in the cartridge (see Figure 20). When they face straight down, they release the tape cartridge (see Figure 21). When you rotate one arm, the other rotates with it. To release the tape cartridge: 1 Rotate the picker arms down by turning one of the picker finger drive gears upward. The picker finger drive gears are located on both sides of the picker (see Figure 20 and Figure 21).
Quantum Scalar i40 and Scalar i80 Maintenance Guide
45
Chapter 2: Lodged Tape Removal Instructions Notes for Service Before Beginning
Figure 20 Picker Fingers Horizontal, Grasping Cartridge
Picker finger drive gear
46
Quantum Scalar i40 and Scalar i80 Maintenance Guide
Chapter 2: Lodged Tape Removal Instructions Notes for Service Before Beginning
Figure 21 Picker Fingers Vertical, Releasing Cartridge
Picker finger drive gear, rotate upward
Picker finger points downward, out of cartridge
2 Once the picker arms are pointing down, you can try to push the cartridge back into the slot, or move the picker away and then removing the cartridge.
Quantum Scalar i40 and Scalar i80 Maintenance Guide
47
Chapter 2: Lodged Tape Removal Instructions Required Tools and Equipment
Required Tools and Equipment
Small Phillips screwdriver Small flat-head screwdriver Large flat-head screwdriver 6 mm or 0.25 inch socket or nut-spinner (for manually unloading the HP LTO-4 or LTO-5 half-height tape drive) T-6 or T-8 Torx driver, depending on model (for manually unloading the HP LTO-4 or LTO-5 half-height tape drive) T-10 Torx driver (for manually unloading the HP LTO-4 full-height tape drive)
Taking ESD Precautions
See Taking ESD Precautions on page 76.
Procedure
1 Verify that the library is running the latest firmware. If necessary, download the latest library firmware to a known location on your computer. To see a listing of the most current library firmware, go to: http://www.quantum.com/ServiceandSupport/ SoftwareandDocumentationDownloads/SI40/Index.aspx and click the Firmware tab. 2 Power cycle the library (from the operator panel, select Actions > Shutdown > Restart Library). When the library comes ready, check to see if the problem is resolved. If not resolved, continue to next step.
48
Quantum Scalar i40 and Scalar i80 Maintenance Guide
Chapter 2: Lodged Tape Removal Instructions Recovering a Cartridge By Removing the Tape Drive
3 Open any diagnostic tickets and follow the resolution steps (from the Web client, click Tools > All Diagnostic Tickets). If the problem is still not resolved, continue to next step. 4 Look at the ticket details and take note of the source, destination, and location of the lodged cartridge, if listed. 5 Do one of the following: If the cartridge is stuck in a tape drive, go to Recovering a Cartridge By Removing the Tape Drive on page 49. If the cartridge is stuck in a magazine slot, or if there is no indication where the cartridge is stuck, go to Recovering a Cartridge by Removing Top Cover of Library on page 52.
Recovering a Cartridge By Removing the Tape Drive
1 Shut down and turn off the library. a From the operator panel, select Actions > Shutdown > Shutdown Library. b When the operator panel indicates it is ready to power down, turn OFF the library by pressing the power button on the front panel. 2 Remove the affected tape drive from the library, as follows: aDisconnect the cable from the back of the tape drive. b Unscrew the captive thumbscrews from the tape drives back plate. A half-height tape drive has two thumbscrews; a fullheight tape drive has four. c Using the drive sled handle, pull the tape drive out of the library and place it on a flat, stable surface. 3 Take one of the following actions, according to the scenarios in the table below.
Quantum Scalar i40 and Scalar i80 Maintenance Guide
49
Chapter 2: Lodged Tape Removal Instructions Recovering a Cartridge By Removing the Tape Drive
Caution: Do not stick your hands into the library through the tape drive slot opening. You could hurt yourself on sharp edges or damage the Y-tray.
IF the tape cartridge... Falls to the floor of the library Remains in the picker
THEN do this 1 Remove the top cover of the library For instructions, see Recovering a Cartridge by Removing Top Cover of Library on page 52. 2 Reach in and take out the fallen cartridge. 1 Remove the top cover of the library to access the cartridge. For instructions, see Recovering a Cartridge by Removing Top Cover of Library on page 52 2 Try to remove the tape cartridge by lifting up on it slightly to disengage it from the picker fingers. 3 if the cartridge is partially in the slot, slide the picker carriage along the X-axis. For instructions, see Sliding the Picker Along the X-axis (Cartridge Stuck in Drive and Attached to Picker) on page 63.
Remains in the tape drive
If you can easily remove the tape cartridge with your fingers, do so. Inspect the cartridge per Figure 22 on page 51. If the cartridge passes the inspection, you can re-import into the library later. If you cannot easily remove the cartridge with your fingers, or if it is completely seated in the tape drive, do the following: 1 Reinsert the drive sled and secure the thumb screws to the back of the library. 2 Remove the top cover of the library. See Removing the Top Cover of the Library on page 55. 3 Dislodge the tape using the drives Eject button. Refer to Dislodging Tape Using Drive Eject Button (cartridge completely stuck in drive) on page 57.
50
Quantum Scalar i40 and Scalar i80 Maintenance Guide
Chapter 2: Lodged Tape Removal Instructions Recovering a Cartridge By Removing the Tape Drive
Figure 22 LTO Tape Cartridge Inspection
Cartridge Inspect the exterior of the cartridge for chips, cracks, dents or missing screws. Gently shake the cartridge, listening for rattles or loose pieces.
Cartridge Hub/Reel Locks Confirm that the springloaded hub on the bottom of the cartridge is centered. Press the hub. It should spring back if operating properly. Operation of the reel locks may release the hub and re-center. Check that the reel locks are visible and out. The Hub should not turn.
Write Protection Switch Move the switch. It should be able to snap into write-protected mode and write-enabled mode.
Cartridge Door Ensure the door is moveable and springs closed. Check that the leader pin is visible at each end and snapped into place.
4 Reinstall the tape drive back in the library and tighten the thumbscrews. 5 Turn ON the library by pressing the power button on the front panel. Wait for the library to initialize. 6 Run the tape drive diagnostic test on any tape drives you removed and reinstalled to be sure they are functioning correctly. a Install a scratch tape in the top I/E station slot. b If manual cartridge assignment is enabled, assign the scratch tape to the System partition. c From the operator panel, select Tools > Diagnostics. d Continue through the next few screens to run the tape drive test on the replaced tape drive. 7 Re-import the tape cartridge back into the library, if desired. For instructions, see the Scalar i40 and Scalar i80 Users Guide.
Quantum Scalar i40 and Scalar i80 Maintenance Guide 51
Chapter 2: Lodged Tape Removal Instructions Recovering a Cartridge by Removing Top Cover of Library
Recovering a Cartridge by Removing Top Cover of Library
Perform this procedure when the picker is jammed and/or the tape cartridge is lodged in a slot or tape drive and you cannot get it out by removing a tape drive. The procedure is as follows: 1 Remove the library from a rack or remove the lid of a desktop kit, following one of these procedures: Removing the Library from a Rack on page 53 Removing the Lid of the Desktop Kit on page 55 2 Remove the top cover of the library, following Removing the Top Cover of the Library on page 55. 3 Perform one or more of the below procedures to dislodge the cartridge or move the picker. Dislodging Tape Using Drive Eject Button (cartridge completely stuck in drive) on page 57. Moving the Picker Carriage Along the Robots Z-axis (Tape Stuck in Magazine) on page 60 Sliding the Picker Along the X-axis (Cartridge Stuck in Drive and Attached to Picker) on page 63 Swiveling the Picker (Theta Axis) on page 65 4 When you have successfully removed the cartridge, perform Reinstalling the Top Cover and Final Steps on page 73.
52
Quantum Scalar i40 and Scalar i80 Maintenance Guide
Chapter 2: Lodged Tape Removal Instructions Recovering a Cartridge by Removing Top Cover of Library
Removing the Library from a Rack
If the library is installed in a rack, you will need to remove it as follows: WARNING: Two people are required to safely lift the library into and out of a rack. With two half-height tape drives and no cartridges installed, the Scalar i40 weighs approximately 44 lbs. (20 kg). With two full-height tape drives and no cartridges installed, the Scalar i80 weighs approximately 66 lbs. (30 kg). With more drives and cartridges, the library weighs significantly more. 1 Look at the diagnostic ticket to see where the lodged cartridge is located. 2 Remove the non-affected magazines from the library (to reduce weight). If you cannot determine which magazine contains the lodged cartridge, skip this step. a Label the magazines so you can reinstall them in the same slots later. b From the operator panel, select Actions > Magazine. c Select a non-affected magazine and press Release. d When the operator panel displays the message Magazine is now unlocked, remove the magazine. Carefully place the magazine on a flat, stable surface so that the cartridges do not fall out. e Repeat the above steps for the remaining non-affected magazines. 3 Shut down and turn off the library. a From the operator panel, select Actions > Shutdown > Shutdown Library. b When the operator panel indicates it is ready to power down, turn OFF the library by pressing the power button on the front panel. 4 Disconnect all cords and cables from the back of the library (power supplies, SCB, and tape drives). If you have multiple tape drives, label the cables so you can re-connect them properly later.
Quantum Scalar i40 and Scalar i80 Maintenance Guide
53
Chapter 2: Lodged Tape Removal Instructions Recovering a Cartridge by Removing Top Cover of Library
5 Remove all the tape drives from the back of the library (to reduce weight). Label the tape drives before you remove them so you can reinstall them in the same locations later. a Unscrew the captive thumbscrews from the tape drives back plate. A half-height tape drive has two thumbscrews; a fullheight tape drive has four. b Using the drive sled handle, pull the tape drive out of the library and place it on a flat, stable surface. 6 Gain access to the captive thumbscrews securing the library to the rack. The thumbscrews are visible for any magazines you removed. For magazines that you did not remove, the captive thumbscrew sits behind the magazine bezel. Use your fingernail or a small, flat-head screwdriver or other similar implement to remove the plug in the magazine bezel located in front of the thumbscrew. See Figure 23.
Figure 23 Plug in Magazine Bezel to Allow Access to Thumbscrews
7 Use a large, flat-head screwdriver to loosen the captive thumbscrews on the front of the library that secure the library to the rack.
54
Quantum Scalar i40 and Scalar i80 Maintenance Guide
Chapter 2: Lodged Tape Removal Instructions Recovering a Cartridge by Removing Top Cover of Library
8 Slide the library out of the rack and place it on a flat, level, stable surface. Caution: Do not tip the library side to side. If you do, cartridges could spill out into the interior of the library and cause damage.
Removing the Lid of the Desktop Kit
If the library is installed in a desktop kit, do the following: 1 Turn OFF the library by pressing the power button on the front panel. Wait until the SCB LED turns off. 2 Disconnect the power cord from the power supply on the back of the library. 3 Remove the lid of the desktop kit. Unscrew two Phillips screws from the back of the library and set aside. Slide the cover of the desktop kit toward the back of the library until it slides off.
Removing the Top Cover of the Library
1 Using a small Phillips screwdriver, remove the 24 screws that secure the top cover to the library (10 on top and 7 on left and right sides; see Figure 24). Set the screws aside.
Quantum Scalar i40 and Scalar i80 Maintenance Guide
55
Chapter 2: Lodged Tape Removal Instructions Recovering a Cartridge by Removing Top Cover of Library
Figure 24 Top Cover Screw Locations
Ten screws on top
Seven screws on each side
2 Lift the top cover off of the library.
56
Quantum Scalar i40 and Scalar i80 Maintenance Guide
Chapter 2: Lodged Tape Removal Instructions Recovering a Cartridge by Removing Top Cover of Library
Dislodging Tape Using Drive Eject Button (cartridge completely stuck in drive)
Before trying to remove a cartridge manually, attempt to dislodge the tape using the following procedure: Note: Depending on the state of the drive and/or library, you may not be able to successfully dislodge the tape using the drives Eject button. 1 Ensure the library is on a flat surface by a power source and the top cover has been removed. 2 Connect the library to a power source, and power on the library. If the library needs to be moved to a power source, put on the top cover to provide chassis support. Caution: The procedure that follows is complex and may potentially expose you to electrical current or contact with the robotic arm if not performed correctly.
A lodged tape video complementing this guide is available. Quantum strongly encourages you to review the video before attempting to complete this procedure. Go to http://csweb.quantum.com/training/i40i80/stuck_tape/ Scalar_i40i80_stuckTapeRemoval.html 3 Wait for initialization to complete and any robotic movement to cease. This takes about 15 minutes. If initialization is not completed successfully, you will receive a diagnostic ticket which will need to be resolved before continuing. 4 Visually determine which drive has a stuck tape.
Quantum Scalar i40 and Scalar i80 Maintenance Guide
57
Chapter 2: Lodged Tape Removal Instructions Recovering a Cartridge by Removing Top Cover of Library
5 Press the drives Eject button using a non-conductive tool, like a pencil eraser or a plastic pen top. Note: You may have to move the Y-tray to access the Eject button. Refer to Moving the Y-tray to Bottom of Library on page 59.
Figure 25 HP LTO-4 Eject Button
HP LTO-4 Eject button
6 If tape ejects successfully, you are done. If it does not eject, shut down the library and refer to Manually Unloading the Tape Drive on page 68.
58
Quantum Scalar i40 and Scalar i80 Maintenance Guide
Chapter 2: Lodged Tape Removal Instructions Recovering a Cartridge by Removing Top Cover of Library
Moving the Y-tray to Bottom of Library
If the Y-tray is above the drive with the stuck tape and as a result, the Eject button is not exposed, attempt to move the Y-tray to the bottom of the library using I/E Unlock. 1 Unlock the I/E station from the operator panel. a Select Actions > I/E > Unlock I/E Station. b If more than one I/E station is configured on the library, select the bottom I/E station to unlock, and press Unlock. Note: Only closed I/E stations are listed. c Wait until the robot unlocks the I/E station and the screen displays the I/E Station is Unlocked message. 2 Press the drives Eject button. 3 If the tape ejects successfully, push in the magazine and you are done. If it does not eject, shut down the library and refer to Manually Unloading the Tape Drive on page 68. If the Y-tray is unable to move to bottom of library, do the following: 1 If the robot is parked in front of drive, manually slide the robot towards the front (away from the drive) until the Eject button is visible. 2 Press the drives Eject button. Note: This may require you to access the Eject button from below the Y-tray by placing your hand beneath the Y-tray. 3 If the tape ejects successfully, you are done. If it does not eject, shut down the library and refer to Manually Unloading the Tape Drive on page 68.
Quantum Scalar i40 and Scalar i80 Maintenance Guide
59
Chapter 2: Lodged Tape Removal Instructions Recovering a Cartridge by Removing Top Cover of Library
Moving the Picker Carriage Along the Robots Z-axis (Tape Stuck in Magazine)
If the picker failed while pulling a cartridge out of a slot and the cartridge is still partially seated in the magazine slot, you may need to manually move the picker carriage farther out from the slot along the toothed gears (Z-axis) on the picker. 1 Ensure the library is turned off and unplugged from the power source. 2 Make sure the picker fingers are horizontal (pointing toward each other, as when gripping a cartridge), as shown in Figure 26. You cannot move the picker all the way to the end of its travel unless the picker fingers are horizontal. To make them horizontal, rotate the picker finger drive gear downward.
Figure 26 Picker Fingers Horizontal, Grasping Cartridge
Picker finger drive gear
60
Quantum Scalar i40 and Scalar i80 Maintenance Guide
Chapter 2: Lodged Tape Removal Instructions Recovering a Cartridge by Removing Top Cover of Library
3 Press down on the donut-shaped Carriage Release button located on the top of the picker near the center (see Figure 27). You can press down anywhere on this donut, but it is easiest to depress if you press down in the notch between the Spring Arm and the center post. You need to use a tool to do this. The tool can be a paper clip, a small flat-blade screwdriver, or other similar blunt instrument that will not break off (see Figure 28). Be careful not to drop the tool down into the library. Press down until the Carriage Release Button clicks and stays depressed (locked).
Figure 27 Carriage Release Button in Normal Operating Position (Flush With Top of Card)
Quantum Scalar i40 and Scalar i80 Maintenance Guide
61
Chapter 2: Lodged Tape Removal Instructions Recovering a Cartridge by Removing Top Cover of Library
Figure 28 Depressing the Carriage Release Button
Notch Center post
Spring arm
4 You can now move the picker carriage back and forth along the pickers toothed gears (Z-axis). It should move smoothly with some resistance. If it does not, then stop. Do not attempt to move the picker carriage in any other direction. 5 When finished, you must remember to unlock the Carriage Release Button. Use the same tool you used to lock the Carriage Release Button. Place the end of the tool in the notch between the post and the spring arm (see Figure 28). Gently press the tool downward and also outward on the spring arm (toward the outside of the button) until you hear or feel a small snap as the latch releases. The Carriage Release Button should be flush with the top of the picker. If it stops part way up, you can wiggle the picker to cause the button to pop all the way up.
62
Quantum Scalar i40 and Scalar i80 Maintenance Guide
Chapter 2: Lodged Tape Removal Instructions Recovering a Cartridge by Removing Top Cover of Library
Caution: If you forget to unlock the carriage release button, then when power is restored, the picker will fail to initialize. 6 Remove the tool. 7 The carriage release button should no longer be depressed. Make sure the picker carriage is locked by gently trying to move it along the z-axis. It should not move. If it moves, you did not properly lock the button.
Sliding the Picker Along the X-axis (Cartridge Stuck in Drive and Attached to Picker)
You might need to do this if the tape cartridge is stuck in the tape drive and still attached to the picker. Use your hands to slide the picker toward the front or back of the library as necessary. When pulling/pushing the picker, there are two locations you can use (see Figure 29). Push or pull on two of the picker corners where they sit on the metal side rods of the Y-tray. Push or pull on either the two front points or the two rear points at the same time. Push or pull on the metal base of the picker. Stay close to the center of the picker to avoid torquing the picker. Caution: Do not pull on the belt. Do not push or pull on the picker card.
Quantum Scalar i40 and Scalar i80 Maintenance Guide
63
Chapter 2: Lodged Tape Removal Instructions Recovering a Cartridge by Removing Top Cover of Library
Figure 29 Acceptable Locations for Sliding the Picker Along the X-axis
64
Quantum Scalar i40 and Scalar i80 Maintenance Guide
Chapter 2: Lodged Tape Removal Instructions Recovering a Cartridge by Removing Top Cover of Library
Swiveling the Picker (Theta Axis)
During normal operations, the picker swivels 180 degrees to access slots on both sides of the library. In some error situations, you may need to swivel the picker manually, although it is unlikely. To swivel the picker, lift up on the Theta Release Gear located behind the carriage (the gear has a spring visible on top of it). As you lift the Theta Release Gear, simultaneously hold down the top of the screw to stabilize the picker (otherwise you will torque the picker). Holding the Theta Release Gear up and the screw down, swivel the picker. The picker should swivel easily and without resistance. If it does not, then stop. See Figure 30 and Figure 31.
Quantum Scalar i40 and Scalar i80 Maintenance Guide
65
Chapter 2: Lodged Tape Removal Instructions Recovering a Cartridge by Removing Top Cover of Library
Figure 30 Normal Position of Theta Gear
Stabilizing screw (press and hold down)
Theta Release Gear (lift up)
66
Quantum Scalar i40 and Scalar i80 Maintenance Guide
Chapter 2: Lodged Tape Removal Instructions Recovering a Cartridge by Removing Top Cover of Library
Figure 31 Raising the Gear to Swivel the Picker
Stabilize by pressing down on this screw
Raise this gear up
Hold gear and screw in this position as you swivel the picker
Quantum Scalar i40 and Scalar i80 Maintenance Guide
67
Chapter 2: Lodged Tape Removal Instructions Recovering a Cartridge by Removing Top Cover of Library
Manually Unloading the Tape Drive
This procedure is different depending on which tape drive you have. This section covers: Manually Unloading the HP LTO-4 or LTO-5 Half-Height Tape Drive on page 68 Manually Unloading the HP LTO-4 Full-Height Tape Drive on page 70
Manually Unloading the HP LTO-4 or LTO-5 Half-Height Tape Drive
1 Remove the drive sled from the library. Caution: Do not remove the tape drive from the sled assembly! 2 Place the drive sled on its side with the bottom of the drive sled facing you and the front of the drive facing towards the left. The load motor drive shaft is at the top left and has a 6 mm molded hexagon for manual operation of the load mechanism (see Figure 32). Caution: Do NOT place the drive upside down (so that it is lying on the top cover of the drive sled). The drive must be positioned on its side for this entire procedure until the tape cartridge is ejected. 3 Make sure the load motor drive shaft hex nut is in a fully clockwise position. Normally the hex is in the correct position; this step ensures that it is in the correct position. Using a 6 mm socket or nutspinner, gently rotate the load motor hex clockwise as far as possible (there is no hard stop, but the gear will begin to spring back). This positions the grabber into the parking position. Note that the grabber may already be positioned in the parking position, so the load motor may not rotate. Caution: The load motor should turn very easily. To avoid damage, do not use excessive force. 4 You can now unthread the tape. Read this entire step first before beginning.
68
Quantum Scalar i40 and Scalar i80 Maintenance Guide
Chapter 2: Lodged Tape Removal Instructions Recovering a Cartridge by Removing Top Cover of Library
Note: This step is very difficult, because you must keep tension on the load motor hex nut while at the same time rotating the front reel motor, with the tape drive on its side. Using two people is ideal; otherwise, hold the hex nut fully clockwise with one hand while turning the front reel motor with the other. a Keep the hex nut under very light tension while performing this step. b Use the T-6 or T-8 Torx driver to rotate the front reel motor clockwise (see Figure 32). Use both hands on the Torx driver to keep the front reel rotating in a steady, continuous motion. A jerky, stop/start motion can cause tape loops to form and may prevent a complete unthread. c You will hear clicking noises as the buckle comes off of the takeup reel and moves through the tape drive read/write head area. Rotate until you hear a final click and there is resistance to further motion. The front reel motor will stop rotating clockwise when the tape is completely unthreaded and the tape leader is successfully parked. If a significant length of tape is threaded, this step could take a long time (up to 2,500 rotations to fully rewind if the tape is completely threaded). Note: You need to use a significant amount of torque to hear the click of the tape leader pin being parked in the cartridge. Note: If you have a hard time parking the tape leader pin, you may need turn the load motor drive shaft fully clockwise (again) while trying to park the pin. d Once you hear the final click, release the tension on the hex nut. 5 Turn the load motor drive shaft counter-clockwise using the 6 mm socket or nut-spinner until the cartridge is fully ejected. There will be some resistance as the cartridge comes free of the magnet. This resistance must be overcome to fully eject the cartridge. 6 Remove the cartridge by hand.
Quantum Scalar i40 and Scalar i80 Maintenance Guide
69
Chapter 2: Lodged Tape Removal Instructions Recovering a Cartridge by Removing Top Cover of Library
7 Inspect the tape cartridge per Figure 22 on page 51. If the tape cartridge passes the inspection, you can re-import into the library later.
Figure 32 Manual Unload - HP LTO-4 and LTO-5 Half-Height Tape Drive
Load motor drive shaft (hex nut)
Front reel motor shaft (T-6 or T-8 Torx)
Manually Unloading the HP LTO-4 Full-Height Tape Drive
1 Remove the drive sled from the library. Caution: Do not remove the tape drive from the sled assembly! 2 Orient the drive on its side with the front of the drive facing toward the left as shown in Figure 33 below. 3 Turn the RD thumbwheel (shown in Figure 33 below) by hand towards back of drive as far as possible (there is no hard stop, but the wheel will begin to spring back). This positions the grabber into the parking position. Note that the grabber may already be positioned in the parking position.
70
Quantum Scalar i40 and Scalar i80 Maintenance Guide
Chapter 2: Lodged Tape Removal Instructions Recovering a Cartridge by Removing Top Cover of Library
4 Using a T-10 torx driver, rotate the front reel motor (shown in Figure 33 below) clockwise as far as possible.This unthreads the tape. The front reel motor will stop rotating clockwise when the tape is completely unthreaded and the tape leader is successfully parked. If a significant length of tape is threaded, this step could take a long time (up to 2,500 rotations to fully rewind if the tape is completely threaded). 5 Turn the RD thumbwheel (shown in Figure 33 below) by hand towards front of drive until cartridge is fully ejected. There will be some resistance as the cartridge comes free of the magnet. This will need to be overcome to get the cartridge in the fully ejected position. 6 Remove the cartridge by hand. 7 Inspect the tape cartridge per Figure 22 on page 51. If the tape cartridge passes the inspection, you can re-import into the library later.
Quantum Scalar i40 and Scalar i80 Maintenance Guide
71
Chapter 2: Lodged Tape Removal Instructions Recovering a Cartridge by Removing Top Cover of Library
Figure 33 Manual Unload - HP LTO-4 Full-Height Tape Drive
RD Thumbwheel access
Front of tape drive
Back of tape drive
Front reel motor access; use T10 Torx driver
72
Quantum Scalar i40 and Scalar i80 Maintenance Guide
Chapter 2: Lodged Tape Removal Instructions Recovering a Cartridge by Removing Top Cover of Library
Reinstalling the Top Cover and Final Steps
1 Reinstall the top cover. 2 Replace the library in the rack or desktop kit. WARNING: Two people are required to safely lift the library into and out of a rack. 3 Re-install magazines and tape drives in their proper slots. 4 Reconnect the power, Ethernet, and tape drive cords and cables. 5 Turn ON the library by pressing the power button on the front panel. Wait for the library to initialize. 6 Perform the Installation and Verification Test (IVT). From the operator panel, select Tools > IVT. 7 Inspect the recovered tape cartridge per Figure 22 on page 51. If the tape cartridge passes the inspection, you can re-import into the library. For instructions, see the Scalar i40 and Scalar i80 Users Guide.
Quantum Scalar i40 and Scalar i80 Maintenance Guide
73
Chapter 2: Lodged Tape Removal Instructions Recovering a Cartridge by Removing Top Cover of Library
74
Quantum Scalar i40 and Scalar i80 Maintenance Guide
Installing, Removing, and Replacing CRUs
Chapter 3
This chapter describes how to install the library, and to add, remove, and replace hardware components that are considered customer replaceable units (CRUs). WARNING: Two people are required to lift and install the library. WARNING: Under no circumstances should a rack be moved while a library is installed. This chapter covers: Taking ESD Precautions Connecting Library Cables Installing the Rack Mount Kit (Rail Kit) Installing the Library In a Rack Removing the Library From a Rack Installing the Library in a Desktop Kit Removing the Library from a Desktop Kit Removing and Replacing the Front Bezel Replacing the Chassis Removing and Installing a Filler Plate
Quantum Scalar i40 and Scalar i80 Maintenance Guide 75
Chapter 3: Installing, Removing, and Replacing CRUs Taking ESD Precautions
Removing and Replacing a Magazine Removing and Installing a Power Supply Removing and Replacing the System Control Board Removing and Replacing a Tape Drive Packaging the Library for Moving or Shipping
Taking ESD Precautions
Some components within the Scalar i40 and Scalar i80 libraries contain static-sensitive parts. To avoid damaging these parts while performing installation procedures, always observe the following precautions: Use an antistatic wrist strap. If you do not have one, touch the outside of the library on the sheet metal before touching any components to discharge static from your body. Keep static-sensitive parts in their original shipping containers until ready for installation. Look for the ESD sticker to identify static sensitive parts.
Avoid touching connectors and other components. Note: Dry climates and cold-weather heating environments have lower relative humidity and are more likely to produce static electricity.
76
Quantum Scalar i40 and Scalar i80 Maintenance Guide
Chapter 3: Installing, Removing, and Replacing CRUs Connecting Library Cables
Connecting Library Cables
Connect the cords and cables as follows (see Figure 34 on page 78). It is recommended that you leave some slack in the cables to allow you to perform certain replacement procedures in the future. 1 Connect the tape drive cables from the tape drives to the host. Caution: Use care when handling the fibre optic cables. Do not crimp or bend the cables. Do not exceed the bend radius specified by the manufacturer. 2 Connect an Ethernet cable (not supplied with your library) into the LEFT port on the system control board (SCB). The right SCB port is for service use only; do not use. Connect the other end of the Ethernet cable into a live Ethernet jack connected to your network. 3 Connect the power supply cord into the power supply connector. Plug the other end of the cord into a grounded AC outlet.
Quantum Scalar i40 and Scalar i80 Maintenance Guide
77
Chapter 3: Installing, Removing, and Replacing CRUs Connecting Library Cables
Figure 34 Connection Locations
Half-height tape drives
Power supply cord
Filler plate
Tape drive cables Full-height tape drives Filler plate
Ethernet cable in LEFT SCB port
Service port
Power supply cord
Filler plate
Fibre Channel cables in LEFT port of full-height tape drives
Service port Ethernet cable in LEFT SCB port
78
Quantum Scalar i40 and Scalar i80 Maintenance Guide
Chapter 3: Installing, Removing, and Replacing CRUs Installing the Rack Mount Kit (Rail Kit)
Installing the Rack Mount Kit (Rail Kit)
The instructions for installing the rails are the same for both the Scalar i40 and the Scalar i80. WARNING: If the rack is empty at the time of installation, do NOT install the library too high in the rack. The weight of the library may cause the rack to become top heavy and unstable if installed in the top of an empty rack. WARNING: Do not stack objects on top of the library such as cables or other computer equipment. The additional weight could exceed the amount supported by the rack shelves. Caution: Make sure the rack mounting rails are level, both left to right and front to back. If the library is not level in the rack, it will not work properly.
Supported Rack Types
The Scalar i40 and Scalar i80 libraries are designed to fit in most standard 19-inch equipment cabinets, including: Dell, 08P157 (US-08P157910-3AU-0900),square, 2.48 - 2.72 mm thick SUN, 38U, NGR900R, M6 Emcor, 10 Series, round hole IBM, Machine Type 9306, Model 900, square, 28.25-inch deep, 2.02.25 mm thick HP, 10K, PN 245169-001, Asm 10642U GR Metallic, square, 2.02.2 mm thick EMC CX500 Rittal Cable Tester Rack Frame, square Rack depth of 34 in. (86.3 cm) minimum is recommended; however, rack depths of 24 to 36 in. (60.9 to 91.4 cm) are supported.
Quantum Scalar i40 and Scalar i80 Maintenance Guide
79
Chapter 3: Installing, Removing, and Replacing CRUs Installing the Rack Mount Kit (Rail Kit)
Space Requirements
See the users guide for physical specifications and air clearance requirements.
Tools Required
Phillips screwdriver Magazine lock override tool an opened paperclip, small screwdriver, or other object (3.5 mm or less in diameter that will not break off)
Rack Mount Kit Contents
Qty 2 Figure
The following items are included in the rack mount kit:
Description Shelf
Shelf Extender
16
Phillips head screw, countersunk (M5 x 10) for shelf assembly
T- nut (M5) for shelf assembly
80
Quantum Scalar i40 and Scalar i80 Maintenance Guide
Chapter 3: Installing, Removing, and Replacing CRUs Installing the Rack Mount Kit (Rail Kit)
Qty 8 total
Figure
Description Rail adapter 4 each of two types are included. You need 4 for installation; choose the type appropriate for your rack (for more information, see Figure 37 on page 84)
Phillips head screw, countersunk (M4 x 12) for mounting shelves to rack
Washer, countersunk for mounting shelves to rack
Clip nut (M5 x 0.8) for securing library in rack
Cage nut (M5) to secure library to rack. Used in racks with square or round non-threaded holes.
Installing the Rack Mount Shelves
Before installing the rack mount shelves, you must collect the following information: Type of rack mount rails (square hole, through hole, or threaded hole) Depth of rack 1 Assemble the rack mount shelves included in the accessory kit (left and right): a The holes used to attach the two halves of the rack mount shelves differ depending on the depth of the rack (see Figure 35 on page 82). It is recommended that you use the ones that are exposed and have the widest spacing.
Quantum Scalar i40 and Scalar i80 Maintenance Guide
81
Chapter 3: Installing, Removing, and Replacing CRUs Installing the Rack Mount Kit (Rail Kit)
Front of rack
Use these holes for rack depths of 27 in (68.5 cm) to 36 in (91.4 cm)
Use these holes for rack depths of 24 in (60.9 cm) to 28 in (71.1 cm)
Use these holes for rack depths of 27 in (68.5 cm) to 36 in (91.4 cm)
Rear of rack
Figure 35 Rack Mount Shelf Depth Requirements
Use these holes for rack depths of 24 in (60.9 cm) to 28 in (71.1 cm)
Rear of rack
Front of rack
b Loosely attach the rack mount shelves to the extenders with 4 M5 x 10 screws and T-nuts (see Figure 36).
82 Quantum Scalar i40 and Scalar i80 Maintenance Guide
Chapter 3: Installing, Removing, and Replacing CRUs Installing the Rack Mount Kit (Rail Kit)
Figure 36 Assembling the Left and Right Rack Mount Shelves
The metal fold must be toward the outside of the shelf as shown T-nuts
T-nuts must be oriented as shown to properly fit in the shelf adjustment slot
r de ten Ex
Back of rack
Front of rack
f Le
ide t -s
rac
t un mo
sh
elf
M5 x 10 screws
Back of rack
T-nuts must be oriented as shown to properly fit in the shelf adjustment slot Ex ten de r
The metal fold must be toward the outside of the shelf as shown T-nuts
M5 x 10 screws
Rig
ht
-si d
er
ac k
mo
un
ts he
lf
Quantum Scalar i40 and Scalar i80 Maintenance Guide
83
Chapter 3: Installing, Removing, and Replacing CRUs Installing the Rack Mount Kit (Rail Kit)
c Determine the type of rail adapter required for your rack. Each rail adapter is marked with the specific hole type supported (see Figure 37).
Figure 37 Rail Adapter Types
Use the rail adapters with blocks on rails with square hole patterns
Use the rail adapters with circle pegs (opposite blocks) on rails with non-threaded circle hole patterns
Use the rail adapters with small circle pegs on rails with threaded circle hole patterns (M6 on one side and M5 on the other side)
84
Quantum Scalar i40 and Scalar i80 Maintenance Guide
Chapter 3: Installing, Removing, and Replacing CRUs Installing the Rack Mount Kit (Rail Kit)
d Attach the appropriate rail adapter to the front and back of the rack mount shelves (right and left) with 2 M5 x 10 screws per adapter (see Figure 38).
Figure 38 Assembling the LeftHand Rack Mount Shelf
Arrow must point up
Rail adapter
sh ft Le
elf
M5 x 10 screws
Rail adapter
M5 x 10 screws
Arrow must point up
Rail adapters
M5 x 10 screws
Rig ht sh elf
M5 x 10 screws
Quantum Scalar i40 and Scalar i80 Maintenance Guide
85
Chapter 3: Installing, Removing, and Replacing CRUs Installing the Rack Mount Kit (Rail Kit)
2 Install the left and right rack mount shelves into the rack (the rack mount shelves adjust 24 to 36 in.) and secure with the following parts in four locations (see Figure 39 on page 87): 2 washers 2 M4 x 12 screws Note: The rack mount shelves must be installed on the inside rack rails.
86
Quantum Scalar i40 and Scalar i80 Maintenance Guide
Chapter 3: Installing, Removing, and Replacing CRUs Installing the Rack Mount Kit (Rail Kit)
Figure 39 Installing the Rack Mount Shelves
Washers
M4 x 12 screws
Left shelf
Right shelf
Quantum Scalar i40 and Scalar i80 Maintenance Guide
87
Chapter 3: Installing, Removing, and Replacing CRUs Installing the Rack Mount Kit (Rail Kit)
3 Once the rack mount shelves are secured to the rack, tighten the screws securing the adjustable shelves (right and left) together (see Figure 40).
Figure 40 Tightening the Rack Mount Shelves
Tighten screws to secure both rack mounting rails
88
Quantum Scalar i40 and Scalar i80 Maintenance Guide
Chapter 3: Installing, Removing, and Replacing CRUs Installing the Rack Mount Kit (Rail Kit)
4 If the rack does not have threaded holes, install a clip nut or a cage nut in the back side of the rail, in the first empty hole below the rail adapter. This is what you will screw the library thumbscrews into to secure the library in the rack. See table below for type of nut, and Figure 41 on page 90 for installation location. Type of Rail/Type of Nut Description Square rack holes are the most common type of rack holes. They can accept either cage nuts which mount from the back of the rail or clip nuts which clip on from the side of the rack rail.
Cage nut
Clip nut
Clip nut
Round, unthreaded holes require clip nuts to accept mounting hardware.
Threaded holes require neither cage or clip nuts to accept mounting hardware.
Quantum Scalar i40 and Scalar i80 Maintenance Guide
89
Chapter 3: Installing, Removing, and Replacing CRUs Installing the Library In a Rack
Figure 41 Location for Installing the Clip Nut or Cage Nut
Rail adapter Clip nut or cage nut installed in the first empty hole below rail adapter
Installing the Library In a Rack
Caution: Make sure the rack mounting rails are level, both left to right and front to back. If the library is not level in the rack, it will not work properly. WARNING: At least two people are required to lift and install the library. 1 If tape drives are installed in the library, you may wish to remove them to reduce weight. To remove tape drives, unscrew the captive thumbscrews securing them to the back of the library and slide them out of the library. Set them down gently on a stable surface.
90
Quantum Scalar i40 and Scalar i80 Maintenance Guide
Chapter 3: Installing, Removing, and Replacing CRUs Installing the Library In a Rack
2 Lift the library, place it on the rack shelves, and slide it into the rack as far as it will go. 3 Open one of the magazines slightly to access the captive thumbscrew that is attached to the library chassis. You will use this thumbscrew to secure the library to the rack. To open the magazine, insert the magazine lock override tool into the access hole in the bottom of the magazine bezel (see Figure 42 on page 91). Use the tool to depress the release latch while gently pulling outward on the magazine bezel handle. Right-side magazines will only slide out as far as the I/E station (one column of slots). To release the right-side magazines fully: On the Scalar i40 and the bottom right magazine of the Scalar i80, reach under the open magazine and insert the tool directly into the access hole in the library chassis to depress the release latch, while pulling out on the magazine bezel handle. On the top right magazine of the Scalar i80, reach under the open magazine and press the release latch directly with your finger, while pulling out on the magazine bezel handle.
Figure 42 Magazine Release Latch Access Holes
Magazine release latch access holes
4 Screw the captive thumbscrew finger-tight into the rack (and through the clip nut or cage nut, if installed). See Figure 43 on page 92. 5 Repeat Step 3 and Step 4 for the remaining thumbscrews. 6 Close all the magazines by pushing them in until they click shut.
Quantum Scalar i40 and Scalar i80 Maintenance Guide
91
Chapter 3: Installing, Removing, and Replacing CRUs Removing the Library From a Rack
Figure 43 Securing the Scalar i40 and Scalar i80 in the Rack
Removing the Library From a Rack
WARNING: At least two people are required to lift the library and remove it from a rack. 1 Shut down the library by selecting Actions > Shutdown from the operator panel. 2 Turn OFF the library by pressing the power button on the front panel. 3 Disconnect the power supply cord, the Ethernet cable, and all tape drive cables from the back of the library. If you have multiple tape drives, label the cables so you can reconnect them to the correct tape drives later.
92
Quantum Scalar i40 and Scalar i80 Maintenance Guide
Chapter 3: Installing, Removing, and Replacing CRUs Installing the Library in a Desktop Kit
4 Remove all the tape drives from the library (for details, see Removing and Replacing a Tape Drive on page 137). 5 Remove all the magazines from the library (for details, see Removing and Replacing a Magazine on page 121). 6 Unscrew the captive thumbscrews in the rack ears that secure the library to the rack (see Figure 43 on page 92). 7 Slide the library out of the rack. Keep the library level as you slide it out of the rack. 8 Place the library on a flat, stable surface.
Installing the Library in a Desktop Kit
The instructions for installing the Scalar i40 and the Scalar i80 in a desktop are the same. The only difference is that the Scalar i40 has two side panels, and the Scalar i80 has four.
Quantum Scalar i40 and Scalar i80 Maintenance Guide
93
Chapter 3: Installing, Removing, and Replacing CRUs Installing the Library in a Desktop Kit
Figure 44 Desktop Kit, Scalar i40 and Scalar i80
Scalar i40
Scalar i80
94
Quantum Scalar i40 and Scalar i80 Maintenance Guide
Chapter 3: Installing, Removing, and Replacing CRUs Installing the Library in a Desktop Kit
Kit Contents
Item Top cover Quantity 1
Side panel
2 for the Scalar i40; 4 for the Scalar i80
Top cover screws
Rubber feet
Tools Required
Phillips screwdriver Magazine lock override tool an opened paperclip, small screwdriver, or other object (3.5 mm or less in diameter that will not break off)
Quantum Scalar i40 and Scalar i80 Maintenance Guide
95
Chapter 3: Installing, Removing, and Replacing CRUs Installing the Library in a Desktop Kit
Space Requirements
See the following users guide for physical specifications and air clearance requirements.
Procedure
WARNING: Two people are required to safely lift the library. 1 If your library is currently installed in a rack, remove the magazines and tape drives, and then remove the library from the rack. See Removing the Library From a Rack on page 92. 2 Set the library on the desk or table in your chosen location. 3 Remove all the magazines from the library (if you have not already done so), as follows: a Insert the magazine lock override tool into the access hole in the bottom of the magazine bezel (see Figure 45). b Use the tool to depress the release latch while gently pulling outward on the magazine bezel handle. If the magazine is on the right side, it will only slide out as far as the I/E station. To release the magazine fully: On the Scalar i40 and the bottom right magazine of the Scalar i80, reach under the open magazine and insert the tool directly into the access hole in the library chassis to depress the release latch, while pulling out on the magazine bezel handle. On the top right magazine of the Scalar i80, reach under the open magazine and press the release latch directly with your finger, while pulling out on the magazine bezel handle.
Figure 45 Magazine Release Latch Access Holes
Magazine release latch access holes
96
Quantum Scalar i40 and Scalar i80 Maintenance Guide
Chapter 3: Installing, Removing, and Replacing CRUs Installing the Library in a Desktop Kit
4 Look through the magazine slot openings to be sure the Y-tray is resting on the floor of the library. If not, reach inside and gently press down on one of the Y-trays side metal rods until the Y-tray starts moving. It should drift down to rest on the floor of the library. 5 Turn the library carefully on its side (either the left or right side). Make sure the front end of the library (the rack ear) overhangs the edge of the table so that the library lies flat. 6 Install the eight rubber feet on the bottom of the library, as follows: a There are eight holes in the bottom of the library into which you will press the rubber feet. Four holes are located along the right edge and four along the left edge. Figure 46 shows the locations of these holes. b Use your fingers to press the feet into the holes. Twisting the feet as you push them may make it easier to get them in. See Figure 46 on page 98. c Carefully turn the library back to an upright position so that it is resting on its rubber feet.
Quantum Scalar i40 and Scalar i80 Maintenance Guide
97
Chapter 3: Installing, Removing, and Replacing CRUs Installing the Library in a Desktop Kit
Figure 46 Location of Rubber Feet on Bottom of Library
7 Install the side panels one at a time (in any order) as follows (see Figure 47 on page 100): a Orient the side panel correctly. They are all the same but can only be installed one way. Line up the eight posts on the inside of the side panel with the holes in the side wall of the library. Line up the screw hole in the bottom front of the side panel with the captive thumbscrew behind the magazine on the library chassis. b Press the side panel against the wall so that the posts go into the holes.
98
Quantum Scalar i40 and Scalar i80 Maintenance Guide
Chapter 3: Installing, Removing, and Replacing CRUs Installing the Library in a Desktop Kit
c Slide the side panel toward the front of the library about half an inch until it stops and the posts are engaged in the holes. The side panel should be flush with the side of the library chassis. d Tighten the thumbscrew at the front of the library to secure the side panel to the library.
Quantum Scalar i40 and Scalar i80 Maintenance Guide
99
Chapter 3: Installing, Removing, and Replacing CRUs Installing the Library in a Desktop Kit
Figure 47 Installing the side panels
Holes for side panel posts
Magazine release access holes
Captive thumbscrew
Hole for captive thumbscrew
Inset showing captive thumbscrew behind open magazine
100
Quantum Scalar i40 and Scalar i80 Maintenance Guide
Chapter 3: Installing, Removing, and Replacing CRUs Removing the Library from a Desktop Kit
8 Install the top cover as follows (see Figure 48): a Slide the top cover onto the library, from back to front. The back of the top cover has two screw holes and overhangs the back of the library. b Install the two top cover screws through the top cover and into the screw holes in the top of the side panels.
Figure 48 Installing the Top Cover
9 Re-install the magazines and push them in until they close. 10 Re-install tape drives if you removed them previously. 11 Connect the tape drive cables, Ethernet cable, and power cord (see Connecting Library Cables on page 77).
Removing the Library from a Desktop Kit
To remove the library from a desktop kit, reverse the steps in Installing the Library in a Desktop Kit on page 93.
Quantum Scalar i40 and Scalar i80 Maintenance Guide
101
Chapter 3: Installing, Removing, and Replacing CRUs Removing and Replacing the Front Bezel
Removing and Replacing the Front Bezel
The procedure is similar for the Scalar i40 and the Scalar i80. Pictures of the Scalar i40 also apply to the Scalar i80. You may perform this procedure with library power ON. If you do, be careful not to accidentally press the power button and turn the library off when installing the bezel. Read these instructions completely before beginning.
Required Tools
Phillips #1 screwdriver
Bezel Replacement Kit Contents
1 Bezel 4 screws
Bezel Replacement Procedure
1 Stop all library operations. 2 Open all the magazines in the library a few inches or remove them completely from the library. Note: There is less chance of scratching or damaging the new bezel when you install it if you completely remove the magazines. On the Scalar i80, it is easier to perform this procedure with at least the bottom two magazines completely removed. You need room to maneuver your fingers on the sides of the bezel. If you remove all the magazines from a Scalar i80, label them so that you can reinstall them in the same locations later. a On the operator panel, select Actions > Magazine. b Select a magazine and press Release. c When prompted, pull open the magazine a few inches. d Repeat for all magazines in the library.
102
Quantum Scalar i40 and Scalar i80 Maintenance Guide
Chapter 3: Installing, Removing, and Replacing CRUs Removing and Replacing the Front Bezel
3 Prepare to gain access to the bezel screws (see Figure 49 on page 104 and Figure 50 on page 105 for locations). The method depends upon how your library is installed. Follow the instructions in the table below that correspond to your library installation. If your library is... Installed in a rack high enough to access to the bottom bezel screws Installed in a desktop kit Follow these steps... Unscrew all the thumbscrews that secure the library to the rack (the Scalar i40 has two thumbscrews; the Scalar i80 has four). See Figure 50 on page 105. Release the desktop cover by removing two screws at rear of the desktop cover, then slide the desktop cover toward the back of the library two or three inches. Remove the library from the rack (see Removing the Library From a Rack on page 92).
Installed very low in a rack so that you cannot access the bottom bezel screws unless you remove the library from the rack
4 Slide the library one-to-two inches forward out of the rack or over the edge of the table or desk in order to access the two bottom bezel screws. WARNING: Only slide the library out far enough out to access the two screws on the bottom of the library. The library is not secured in the rack or on the desk. Pulling it out too far could cause the library to slide out of the rack or off the desk. Caution: Ensure there is enough slack in the power cords and cables connected in the rear of the library so that you do not dislodge them when you slide the library forward. Caution: Do not tip the library or tilt it on its side.
5 Make sure all the magazines are pulled out a few inches (or removed) to allow you to remove and install the bezel without damaging it.
Quantum Scalar i40 and Scalar i80 Maintenance Guide 103
Chapter 3: Installing, Removing, and Replacing CRUs Removing and Replacing the Front Bezel
6 Remove and set aside the two screws securing the bezel to the bottom of the chassis (see Figure 49 on page 104). 7 Remove and set aside the two screws securing the bezel to the top of the chassis (see Figure 50 on page 105).
Figure 49 Bezel Screw Locations on Bottom of Library
Bottom bezel screws
104
Quantum Scalar i40 and Scalar i80 Maintenance Guide
Chapter 3: Installing, Removing, and Replacing CRUs Removing and Replacing the Front Bezel
Figure 50 Bezel Screws
Thumbscrew securing library to rack
8 Remove the bezel as follows: Scalar i40: Grasp the bezel gently at the top and bottom and pull the bezel straight out and off of the library. Do not tip or twist the bezel as you pull it off. Scalar i80: Use your fingers to grasp the bezel near the center on both sides and pull outward to disengage the bezel (see Figure 51 for location). There are plastic tabs on the inside of the bezel that help secure the bezel to the library and pulling outward from this location helps disengage them. You may need to move the bezel slightly back and forth to remove it.
Quantum Scalar i40 and Scalar i80 Maintenance Guide
105
Chapter 3: Installing, Removing, and Replacing CRUs Removing and Replacing the Front Bezel
Figure 51 Scalar i80 Pull/Push Locations
Pull in this area when removing bezel. Push in this area when installing bezel.
Pull in this area when removing bezel. Push in this area when installing bezel.
9 Install the new bezel straight onto the library. Do not tip or twist the bezel. If magazines are still in the library, be careful not to scratch or damage the bezel as you install it. Slide the top and bottom edges of the bezel to the inside of the top and bottom layers of the chassis sheet metal. On the Scalar i80, press in near the center on both sides of the bezel until you hear it snap into place (see Figure 51 for locations). Caution: Make sure the power button and all four operator panel control buttons appear through the holes in the bezel and are not trapped beneath the bezel.
Caution: Be careful not to accidentally hit the power button and turn the library off while you are installing the bezel. 10 Install the two top screws, then the two bottom screws. 11 Reinstall the library in the rack or desktop kit. 12 Close all the magazines. 13 If you turned the library off to perform this procedure, turn it ON now by pressing the power button on the front panel. Wait until the library initializes before resuming library operations.
106
Quantum Scalar i40 and Scalar i80 Maintenance Guide
Chapter 3: Installing, Removing, and Replacing CRUs Replacing the Chassis
14 If you removed the library from the rack to perform this procedure, run the Installation and Verification Test (IVT) to ensure the Y-tray, tape drives, and magazines are all functioning properly. From the operator panel, select Tools > IVT and follow the instructions on the screen. The IVT takes about 30 minutes. See Running the Installation and Verification Test (IVT) on page 211 for more information about the IVT. If any problems are detected, the library issues a diagnostic ticket.
Replacing the Chassis
DISCLAIMER: Tests have been conducted on the finished product and have passed Safety Regulatory requirements at time of test. WARNING: For field/customer replaceable sub-assemblies, all instructions pertaining to further integration and operation verification such as those in this document must be fully complied with. Do not attempt to operate the product before the product is fully assembled and self diagnostics show that the product passes, otherwise serious physical injury may occur to the user. The manufacturer(s) will not be held liable/responsible if such precautions are not adhered to. WARNING: Two people are required to safely lift the library into and out of its packaging, a rack, or a desktop kit. When you replace a library chassis, you will remove all the components from your existing library and install them in the new library.
Required Tools
Phillips #1 screwdriver Magazine lock override tool an opened paperclip, small screwdriver, or other object (3.5 mm or less in diameter that will not break off)
Quantum Scalar i40 and Scalar i80 Maintenance Guide
107
Chapter 3: Installing, Removing, and Replacing CRUs Replacing the Chassis
Procedure
When you replace a library chassis, you will remove all the components from your existing library and install them in the new library. 1 Unpack the new library chassis and place it on a flat, level surface. 2 Verify that the new chassis is the same type (Scalar i40 or Scalar i80) as the unit you are replacing. 3 If you had license keys installed on your library, you will need to install new ones on the replacement library. Contact Quantum Support to request new license keys. 4 If the library you are replacing is still turned on and operational, shut down the library by selecting Actions > Shutdown from the operator panel. 5 Turn OFF the library by pressing the power button on the front panel. 6 Disconnect the power supply cord, the Ethernet cable, and all tape drive cables from the back of the library. If you have multiple tape drives, label the cables so you can reconnect them to the correct tape drives later. 7 Remove all of the following components from the library (see Figure 52 on page 110).
Component to Remove Power Supplies
Instructions Caution: Make sure the power supply is unplugged and disconnected from live power before you remove it.
1 Disconnect the power cord from the back of the power supply. 2 Unscrew the captive thumbscrews. 3 Pull outward on the power supply handle to remove it from the library. System Control Board (SCB) 1 Loosen the two captive thumbscrews on the SCB. 2 Grip the thumbscrews and pull outward to slide the SCB out of the library. 3 Place the SCB on an anti-static surface or in an anti-static bag.
108
Quantum Scalar i40 and Scalar i80 Maintenance Guide
Chapter 3: Installing, Removing, and Replacing CRUs Replacing the Chassis
Component to Remove Tape Drives
Instructions 1 Label each tape drive with its location in the library slots. It is recommended that you reinstall the tape drives in the same location in the new chassis. 2 Unscrew the captive thumbscrews securing the tape drive sled to the back of the library. Half-height tape drives have two thumbscrews. Full-height tape drives have four thumbscrews. 3 Using the handle, pull the drive sled out of the library. It should slide out smoothly and easily.
Filler Plates
Remove all filler plates (tape drive and power supply). 1 Unscrew the two captive thumbscrews. 2 Pull the filler plate out.
Magazines
1 If your library is a Scalar i80, label the magazines so you can reinstall them in the same slots. 2 Insert the magazine lock override tool into the access hole in the bottom of the magazine bezel. 3 Use the tool to depress the release latch while gently pulling outward on the magazine bezel handle. If the magazine is on the right side, it will only slide out as far as the I/E station. To release the magazine fully: On the Scalar i40 and the bottom right magazine of the Scalar i80, reach under the open magazine and insert the tool directly into the access hole in the library chassis to depress the release latch, while pulling out on the magazine bezel handle. On the top right magazine of the Scalar i80, reach under the open magazine and press the release latch directly with your finger, while pulling out on the magazine bezel handle.
Quantum Scalar i40 and Scalar i80 Maintenance Guide
109
Chapter 3: Installing, Removing, and Replacing CRUs Replacing the Chassis
Figure 52 Components to Remove
Remove Magazine release access holes
Remove
8 If the library is in a desktop kit or rack, remove it. To remove the library from a rack, unscrew the captive thumbscrews on the front of the library that secure the library to the rack, then slide the library out of the rack. Place the library on a flat, stable surface. WARNING: Two people are required to safely lift the library out of a rack.
110
Quantum Scalar i40 and Scalar i80 Maintenance Guide
Chapter 3: Installing, Removing, and Replacing CRUs Replacing the Chassis
To remove the library from a desktop kit, remove the two top cover screws at the rear of the top cover. Loosen the captive thumbscrews on the library chassis that are attached to the side panels of the desktop kit. Slide the side panels one-half inch toward the rear of the library to disengage the side-panel posts from the library wall, then pull the side panels off. Do NOT remove the eight rubber feet installed on the bottom of the library (you will remove them later, in Step c, Sub-Step c on page 113, once the library is set on its side). 9 Remove the Y-tray restraint from the replacement chassis.The Y-tray restraint consists of four (4) thumbscrews, a plastic sheet, a small metal clip, and underneath the plastic sheet, an orange restraint tab (see Figure 53). a Unscrew and remove the four thumbscrews from the top cover. Save the thumbscrews for use in restraining the Y-tray in the chassis you are returning. b Remove the plastic sheet and metal clip and discard. You will not need to use them again. c IMPORTANT: Remove the orange shipping restraint tab and discard. You will not need to use it again.
Quantum Scalar i40 and Scalar i80 Maintenance Guide
111
Chapter 3: Installing, Removing, and Replacing CRUs Replacing the Chassis
Figure 53 Removing the Y-tray Restraints
Note: The Y-tray may stay at the top of the library, or it may move downward toward the floor of the library. If it moves downward, you will hear the gears turning as it moves. This is normal. 10 Restrain the Y-tray in the chassis being returned as follows (see Figure 54 on page 113): a Look through the magazine slot openings to be sure the Y-tray is resting on the floor of the library. If not, reach inside and gently press down on one of the Y-trays side metal rods until the Y-tray starts moving. It should drift down to rest on the floor of the library. b Turn the library carefully on its side (either the left or right side). Make sure the front end of the library (the rack ear) overhangs the edge of the table so that the library lies flat. Caution: Do not turn the library upside down. Do not turn the library more than 90 degrees from upright.
112
Quantum Scalar i40 and Scalar i80 Maintenance Guide
Chapter 3: Installing, Removing, and Replacing CRUs Replacing the Chassis
c If your library was installed in a desktop kit, remove the eight rubber feet installed on the bottom of the library. You can remove them by twisting them as you pull them out. Save them to use on the replacement chassis. d Take the four thumbscrews you just removed from the replacement chassis and install them into the floor of the chassis you are returning in the locations shown in Figure 65. They will screw through the Y-tray and secure it in place on the floor of the chassis. e Do NOT turn the library back to an upright position at this point. Leave it on its side until you place it in the box. Caution: If you place the library upright with the Y-tray restraint thumbscrews installed, you could damage the chassis or the Y-tray.
Figure 54 Restraining the Ytray
Rack ear overhangs edge of desk or table
Four Y-tray restraint thumbscrews
Quantum Scalar i40 and Scalar i80 Maintenance Guide
113
Chapter 3: Installing, Removing, and Replacing CRUs Replacing the Chassis
11 If desired, you may cover the holes in the replacement library top cover with stickers, which are provided in the accessory kit for this purpose. This step is optional and is intended to prevent small objects from accidentally falling into the library through the holes. 12 Install the new chassis in a rack or desktop kit. For instructions, see Installing the Rack Mount Kit (Rail Kit) on page 79 or Installing the Library in a Desktop Kit on page 93. WARNING: Two people are required to safely lift the library. 13 Install the components you removed from the old chassis into the new chassis.
Component to Install System Control Board (SCB)
Instructions Install the SCB before you install the power supply. 1 Position the SCB for installation: The board components face up. The flat part of the board faces down. The thumbscrews are on the upper side of the SCB back plate. 2 Install the new SCB by pushing the SCB into the slot until it stops. It should slide smoothly and easily. When it reaches the end of its travel, press firmly on the back panel of the SCB to snap it into place. 3 Tighten the two thumbscrews finger tight. 4 Connect the Ethernet cable to the LEFT Ethernet port (as viewed from the back of the library; see Figure 55 on page 117).
114
Quantum Scalar i40 and Scalar i80 Maintenance Guide
Chapter 3: Installing, Removing, and Replacing CRUs Replacing the Chassis
Component to Install Power Supplies
Instructions If your library is a Scalar i80 and you have only one power supply, install it in the top slot. If you have two power supplies, install them both. Caution: Make sure the power supply is unplugged and disconnected from live power before you install it.
1 Push the power supply straight into the slot. You may need to press firmly on the power supply sheet metal at the very end to plug in the power supply to the connector on the library. You will feel it snap into place. The power supply only goes in one way, and should slide in easily. If you cannot slide it in, you may be trying to install it upside down. 2 Tighten the two thumbscrews finger tight. 3 Connect the power cord to the power supply. 4 Plug the power cord into a grounded AC outlet.
Quantum Scalar i40 and Scalar i80 Maintenance Guide
115
Chapter 3: Installing, Removing, and Replacing CRUs Replacing the Chassis
Component to Install Tape Drives
Instructions 1 Insert the tape drives into the same drive slots they were in the old chassis. The shelf on the bottom of the drive sled fits into the notch in the library chassis and slides on the plastic guide rails. The tape drive must be level to slide in smoothly. At the very end of the slide, you will feel a slight click as the tape drive sled connector connects into its mating connector in the library chassis.
2 Tighten the tape drives captive thumbscrews finger tight to secure the tape drive to the library chassis. 3 Connect all tape drive cables as they were in the old unit. Make sure they are connected to the host or switch as they were before. For full-height Fibre Channel tape drives, the cable must go in the LEFT connector (as viewed from the back of the library; see Figure 55 on page 117). Filler Plates Make sure every empty power supply slot and tape drive slot is covered with a filler plate. 1 Slide the filler plate into the slot. 2 Tighten the thumbscrews. Magazine Slide each magazine into its slot and push it in all the way until it stops.
116
Quantum Scalar i40 and Scalar i80 Maintenance Guide
Chapter 3: Installing, Removing, and Replacing CRUs Replacing the Chassis
Figure 55 Reinstalled Components
Half-height tape drives
Power supply cord
Filler plate
Tape drive cables
Ethernet cable in LEFT SCB port
Service port
Full-height tape drives Filler plate
Power supply cord
Filler plate
Fibre Channel cables in LEFT port of full-height tape drives
Ethernet cable in LEFT SCB port
Service port
Quantum Scalar i40 and Scalar i80 Maintenance Guide
117
Chapter 3: Installing, Removing, and Replacing CRUs Replacing the Chassis
14 Turn ON the library by pressing the power button on the front panel. 15 Wait for the library to initialize. This can take up to 5 to 17 minutes, depending on library size. 16 You will notice the library has a new diagnostic ticket (DT042) stating the librarys vital product data (VPD) has changed. 17 Since the VPD change is caused by the intentional library chassis replacement, follow the Diagnostic Ticket resolution steps to reconfigure the host application accordingly. 18 If you had license keys installed on the old library, install the new license keys. From the operator panel, select Setup > License Installation; or from the Web client, select Setup > License. For further directions, see the users guide. 19 Run the Installation and Verification Test (IVT) to ensure the Y-tray, tape drives, and magazines are all functioning properly. From the operator panel, select Tools > IVT and follow the instructions on the screen. The IVT takes about 30 minutes. See Running the Installation and Verification Test (IVT) on page 211 for more information about the IVT. If any problems are detected, the library issues a diagnostic ticket. 20 Save the library configuration (from the Web client, select Tools > Save/Restore Configuration and save the configuration to a known location). 21 Wrap the removed chassis in the antistatic wrapping that contained the replacement chassis. Package the removed chassis using the packaging that contained the replacement chassis. Use the enclosed RMA information to send the chassis back to Quantum. 22 If your library is running SKM, you must you run a special script on the SKM server after you replace the chassis. The script will correct the library serial number associations in the key server database and allow you to export used SKM encryption keys via the Web client correctly. For instructions, refer to the chapter titled Updating the SKM Keystore After Replacing a Library Control Module in the Scalar Key Manager 2.0 Users Guide.
118
Quantum Scalar i40 and Scalar i80 Maintenance Guide
Chapter 3: Installing, Removing, and Replacing CRUs Removing and Installing a Filler Plate
Removing and Installing a Filler Plate
A filler plate is required to cover every empty tape drive and power supply slot on the rear of the library, in order to maintain proper library cooling. If you remove a tape drive or power supply from the library, you must cover the opening with a filler plate. There are two types of filler plates: Tape drive Power supply
Removing and Installing a Tape Drive Filler Plate
The filler plate is half-height in size. If you remove a full-height tape drive, you must install two filler plates to cover the opening.
Removing a tape drive filler plate
1 Unscrew the two captive thumbscrews and pull the filler plate out. 2 Save the filler plate in case you need to use it again.
Installing a tape drive filler plate
The tape drive filler plate has no top or bottom orientation it can go in either way (see Figure 56 on page 120). Slide the filler plate into the slot and tighten the thumbscrews.
Removing and Installing a Power Supply Filler Plate
The power supply filler plate is used only on the Scalar i80 when only one power supply is present.
Removing a power supply filler plate
1 Unscrew the two captive thumbscrews. 2 Pull out on the thumbscrews so the filler plate is at a slight angle and the bottom of the filler plate is still attached in the slot.
Quantum Scalar i40 and Scalar i80 Maintenance Guide
119
Chapter 3: Installing, Removing, and Replacing CRUs Removing and Installing a Filler Plate
3 Lift the filler plate up to disengage the catch at the bottom and pull the filler plate out of the slot.
Installing a power supply filler plate:
On the Scalar i80, if you are using only one power supply, you should install the power supply in the upper slot, and cover the lower slot with a filler plate (see Figure 56 on page 120). 1 Hold the filler plate with the thumbscrews at the top. 2 Insert the bottom edge of the filler plate into the slot, engaging the bottom edge of the filler plate into the bottom of the slot. 3 Pivot the filler plate up to fit securely in the hole. 4 Tighten the thumbscrews.
Figure 56 Filler Plates Installed
Tape drive filler plate
Single power supply installed in top slot Power supply filler plate
120
Quantum Scalar i40 and Scalar i80 Maintenance Guide
Chapter 3: Installing, Removing, and Replacing CRUs Removing and Replacing a Magazine
Removing and Replacing a Magazine
The procedure for replacing magazines is the same on the Scalar i40 and the Scalar i80. Note: The library can operate with one or more magazines uninstalled. However, it will operate at reduced speed.
Required Tools
Phillips #1 screwdriver
Magazine Replacement Kit Contents
(1) magazine (1) left-side magazine bezel (1) right-side magazine bezel (4) M3 x 6 Phillips head screws (4) washers
Creating a Backup Map of Cartridge Locations
When you transfer tape cartridges from the removed magazine into the replacement magazine, each cartridge needs to go in the same slot position it was in previously. One way to do this is to transfer the cartridges one by one from one magazine to the other. However, if the cartridges get mixed up or dropped, you need a backup method to know where to place your cartridges. The library configuration report provides a convenient backup map. 1 On the Web client, select Reports > Library Configuration. 2 Click the Show Barcodes button. The screen displays a map of the library showing the location of each cartridge, by barcode.
Quantum Scalar i40 and Scalar i80 Maintenance Guide
121
Chapter 3: Installing, Removing, and Replacing CRUs Removing and Replacing a Magazine
3 Click the print icon in the upper right corner to print the report.
Alternatively, take a screen capture of the report and save or print it, or copy the map by hand.
Removing the Magazine from the Library
You can perform this procedure with library power on. 1 From the operator panel, select Actions > Magazine. 2 Use the Up and Down buttons to select the magazine you want to remove and press Release. 3 Wait for the operator panel to display the message: Magazine is now unlocked. Waiting for the magazine to be moved to the expected position. 4 Pull the magazine bezel out and remove the magazine from the library. If you do not remove the magazine within 30 seconds, the magazine locks again. Note: If the library is turned off, you can release the magazine manually by inserting an opened paperclip, small screwdriver, or other object (3.5 mm or less in diameter that will not break off) into the access hole in the bottom of the magazine bezel (see Figure 57). Use the tool to depress the release latch while gently pulling outward on the magazine bezel handle. Right-side magazines will only slide out as far as the I/E station. To release right-side magazines fully: On the Scalar i40 and the bottom right magazine of the Scalar i80, reach under the open magazine and insert the tool directly into the access hole in the library chassis to depress the release latch, while pulling out on the magazine bezel handle. On the top right magazine of the Scalar i80, reach under the open magazine and press the release latch directly with your finger, while pulling out on the magazine bezel handle.
122
Quantum Scalar i40 and Scalar i80 Maintenance Guide
Chapter 3: Installing, Removing, and Replacing CRUs Removing and Replacing a Magazine
Figure 57 Magazine Release Latch Access Holes
Magazine release latch access holes
Installing the Magazine
The replacement magazine can be used on either the left or right side of the library, depending on how it is oriented. Once it is oriented correctly, the left or right bezel can be attached. You can perform this procedure with the library powered on. 1 Place the removed magazine in the orientation it would be if it were installed in the library. 2 Place the replacement magazine next to the removed magazine in the same orientation. Make sure they look the same from all angles. The storage slots face inward. On the outer wall of the magazine, the silver rollers sit below the springs (see Figure 58).
Quantum Scalar i40 and Scalar i80 Maintenance Guide
123
Chapter 3: Installing, Removing, and Replacing CRUs Removing and Replacing a Magazine
Figure 58 Proper Orientation (Right-Side Magazine)
Springs
Silver rollers
3 Choose the correct bezel (left or right) from the magazine replacement kit. Note: If you try to install the wrong bezel, it will not fit and you will not be able to install it. 4 Push up on the top bezel tabs and fit them over the posts on the top of the magazine. Turn the magazine over and repeat on the bottom (see Figure 59 on page 125). 5 Install the two washers and two M3 screws securing the top of the bezel to the magazine. Install them in the outer hole in each tab (see Figure 59 on page 125). 6 Turn the magazine over and install the two washers and two M3 screws securing the bottom of the bezel to the magazine. Install them in the outer hole in each tab (see Figure 59).
124
Quantum Scalar i40 and Scalar i80 Maintenance Guide
Chapter 3: Installing, Removing, and Replacing CRUs Removing and Replacing a Magazine
Figure 59 Removing/Installing the Magazine Bezel
Bezel Tab
7 Remove the tape cartridges from the removed magazine and carefully install them in the exact same slots in the replacement magazine. Use the map you created if necessary. 8 Slide the magazine into the magazine slot all the way until it stops. The library performs an inventory on the replaced magazine. 9 Wait for the library to finish its inventory. 10 Run the magazine diagnostics test on the replaced magazine to be sure it is functioning correctly. a Place a scratch tape in the top I/E station slot. b If manual cartridge assignment is enabled, assign the scratch tape to the System partition.
Quantum Scalar i40 and Scalar i80 Maintenance Guide
125
Chapter 3: Installing, Removing, and Replacing CRUs Removing and Installing a Power Supply
c From the operator panel, select Tools > Diagnostics. d Continue through the next few screens to run the magazine test on the replaced magazine. If a problem is found during testing, you receive a diagnostic ticket. See Running the IVT Diagnostic Subtests Individually Robotics, Tape Drive, and Magazine Tests on page 213 more information.
Removing and Installing a Power Supply
The Scalar i40 contains one power supply. The Scalar i80 can have up to two power supplies for redundancy purposes. An unused power supply slot must be covered by a filler plate. This document covers: Replacing a Power Supply in a Single-Power-Supply System (Scalar i40 and Scalar i80) Adding or Replacing a Redundant Power Supply on the Scalar i80
Figure 60 Single Power Supply System
Scalar i40, single power supply
Scalar i80, single power supply installed in top slot
Filler plate covers empty power supply slot
126
Quantum Scalar i40 and Scalar i80 Maintenance Guide
Chapter 3: Installing, Removing, and Replacing CRUs Removing and Installing a Power Supply
Figure 61 Redundant Power Supply System
Scalar i80, dual power supplies for redundancy
Replacing a Power Supply in a SinglePower-Supply System (Scalar i40 and Scalar i80)
Note: If you have a single power supply in a Scalar i80, it is recommended that you install it in the upper slot, to provide better temperature control (see Figure 60). 1 Shut down the library (from the operator panel, select Actions > Shutdown > Shutdown Library). Wait for the screen to prompt you to turn off library power. 2 Turn OFF library power by pressing the power button on the front panel. Wait for the operator panel screen to turn off. 3 Disconnect the power cord from the power supply. Caution: Make sure you disconnect live power from the power supply before you remove or install it. Otherwise, damage to the power supply could occur. 4 Unscrew the two captive thumbscrews on the power supply. 5 Using the handle, slowly pull the power supply straight out of the library. 6 Install the new power supply by pushing it straight in to the slot. You may need to press firmly on the power supply sheet metal at the very end to plug in the power supply to the connector on the library. You will feel it snap into place. The power supply only goes in one way, and should slide in easily. If you cannot slide it in, you may be trying to install it upside down. 7 Tighten the two thumbscrews finger tight.
Quantum Scalar i40 and Scalar i80 Maintenance Guide
127
Chapter 3: Installing, Removing, and Replacing CRUs Removing and Installing a Power Supply
8 Connect the power cord to the power supply. 9 Make sure the power cord is plugged in to a grounded, AC outlet. 10 The power supply LED should turn amber to indicate it is plugged in but the library is not turned on. 11 Turn ON library power by pressing the power button on the front panel. The power supply LED should turn green immediately to indicate the library is turned on. If the power supply LED is red, the power supply is not working. Contact Quantum Support.
Adding or Replacing a Redundant Power Supply on the Scalar i80
You do not need to turn off library power to perform this procedure. 1 If you are adding a new power supply to a Scalar i80, remove the filler plate and start at Step 6 below. 2 If you have two power supplies, determine which one to remove. Caution: Make sure you remove the power supply whose LED is red or off. Do not remove the power supply whose LED is green. 3 Disconnect the power cord from the power supply you want to remove. Caution: Make sure you disconnect live power from the power supply before you remove or install it. Otherwise, damage to the power supply could occur. 4 Unscrew the two captive thumbscrews on the power supply. 5 Using the handle, slowly pull the power supply straight out of the library. 6 Install the new power supply by pushing it straight in to the space. You may need to press firmly on the power supply sheet metal at the very end to plug in the power supply to the connector on the library. You will feel it snap into place.
128
Quantum Scalar i40 and Scalar i80 Maintenance Guide
Chapter 3: Installing, Removing, and Replacing CRUs Removing and Replacing the System Control Board
The power supply only goes in one way, and should slide in easily. If you cannot slide it in, you may be trying to install it upside down. 7 Tighten the two thumbscrews finger tight. 8 Connect the power cord to the power supply. 9 Make sure the power cord is plugged in to a grounded, AC outlet. The power supply LED should turn green immediately to indicate the library is turned on. If the power supply LED is red, the power supply is not working. Contact Quantum Support.
Removing and Replacing the System Control Board
These instructions explain how to remove a system control board (SCB) and replace it with a new one. The SCB contains library firmware, tape drive firmware, all configurable settings, license keys, and SKM TLS certificates. After you replace the SCB, you must either restore a previously saved configuration, or reinstall the license keys and manually reconfigure the settings. Note: When you replace the SCB you will permanently lose all data previously collected for logs and reports. The process steps are: 1 Replacing the System Control Board 2 Installing Library Firmware 3 Restoring the Library Configuration or Manually Reconfiguring the Library
Replacing the System Control Board
Caution: You must completely remove the power cord from the library before removing and replacing the system control board. Simply shutting down the library is not enough.
Quantum Scalar i40 and Scalar i80 Maintenance Guide
129
Chapter 3: Installing, Removing, and Replacing CRUs Removing and Replacing the System Control Board
1 If the library is still operational, save the library configuration. From the Web client, select Tools > Save/Restore Configuration. Select Save Configuration and click Apply. Save the configuration to a known location. 2 If the library is still operational, and you want to save log and report information for historical purposes, access the logs and reports you want using the Web client and save them to a known location. 3 If possible, save a library snapshot for future troubleshooting. From the Web client, select Tools > Capture Snapshot and follow the instructions. 4 If the library is still operational, shut down the library by selecting Actions > Shutdown > Shutdown Library from the operator panel. 5 When prompted, turn OFF the library by pressing the power button on the front panel. Wait for all the LEDs on the SCB to turn off. 6 Disconnect the power cords from the power supplies on the back of the library. The Scalar i40 has one power supply. The Scalar i80 may have one or two power supplies. Make sure you disconnect all power cords from the power supplies. 7 Remove the Ethernet cable from the SCB (see Figure 62 on page 131). 8 Loosen the two captive thumbscrews on the SCB. 9 Grip the thumbscrews and pull outward to slide the SCB out of the library. 10 Remove the new SCB from its packaging. Wrap the old SCB in the antistatic bag that the replacement SCB was wrapped in. 11 Position the new SCB for installation as follows: The board components face up. The flat part of the board faces down. The thumbscrews are on the upper side of the SCB back plate (see Figure 62 on page 131). 12 Install the new SCB by pushing the SCB into the slot until it stops. It should slide smoothly and easily. When it reaches the end of its travel, press firmly on the back panel of the SCB to snap it into place. 13 Tighten the two thumbscrews finger tight. 14 Connect the Ethernet cable to the LEFT Ethernet port on the SCB (as viewed from the back of the library; see Figure 62 on page 131).
130 Quantum Scalar i40 and Scalar i80 Maintenance Guide
Chapter 3: Installing, Removing, and Replacing CRUs Removing and Replacing the System Control Board
Figure 62 Ethernet Port Locations on the SCB
Thumbscrews
Ethernet port Scalar i40
Thumbscrews
Scalar i80
Ethernet port
15 Continue to Installing Library Firmware on page 131.
Installing Library Firmware
1 Connect the power cords to the power supplies on the back of the library. Make sure that each power supply is plugged in to a grounded, AC outlet. 2 Turn ON the library by pressing the power button on the front panel. The LED on the SCB should illuminate green. The green power LED on the library front panel above the power button illuminates, and the operator panel screen turns on. The library goes through a connection and initialization sequence that takes up to 60 seconds.
Quantum Scalar i40 and Scalar i80 Maintenance Guide
131
Chapter 3: Installing, Removing, and Replacing CRUs Removing and Replacing the System Control Board
3 When initialization is complete, the Library Installation screen appears on the operator panel, displaying the text, The library needs to have its IP Address configured. The purpose of this screen is to set the IP address so you can access the library via the Web client and download firmware. (After you have loaded firmware, you can change or reconfigure IP addresses if needed.) 4 Press Next. The screen displays the text, Current protocol: IPv4. Set protocol to IPv6? 5 Select Yes or No. If you select Yes, the library supplies a stateless IPv6 address and displays it, along with other network settings, on two screens. Use the Next and Back buttons to view the screens. You can only change these settings via the Web client. If you select No, you are asked if you want to use DHCP. If you select Yes, the library assigns IPv4 address and displays the information on the screen. If you select No, use the Up and Down buttons to enter the IP address, mask, and gateway. Set the numeric value for each segment of the address, then press the Right button to go to the next segment. See the Scalar i40 and Scalar i80 Users Guide for more information on editing the IP address. When finished, press Apply. 6 Take note of the IP address and log into the Web client using this IP address. 7 Download the latest library firmware using one of the following methods: If the library has an internet connection, use the Web client to update the library to the latest firmware. a Click Tools > Update Library Firmware. b Read the EULA agreement. c Click Update library firmware with the version from the Quantum Support Web site check box. d Click Apply.
132
Quantum Scalar i40 and Scalar i80 Maintenance Guide
Chapter 3: Installing, Removing, and Replacing CRUs Removing and Replacing the System Control Board
If the library does not have an internet connection, do the following: a Using a Web browser connected to the internet go to http://www.quantum.com/ServiceandSupport/ SoftwareandDocumentationDownloads/SI40/Index.aspx and click the Firmware tab. b Download the library firmware to a known location on your computer. c Using the Web client, go to Tools > Update Library Firmware d Click Browse to select the firmware image you downloaded. e Click Apply. Note: For a limited control release, go to the CS Web site to download the appropriate library firmware version. 8 Go to the operator panel and wait until the Setup Wizard appears on the screen. The Setup Wizard screen may take up to 20 minutes to appear. 9 Continue as follows: If you have saved a library configuration that you want to restore on the library, go to: Restoring the Library Configuration on page 133. If you do NOT have a saved library configuration to restore on the library, go to: Manually Reconfiguring the Library on page 135.
Restoring the Library Configuration
Follow the instructions in this section if you have a saved library configuration that you want to reinstall on the library. 1 On the operator panel, press Cancel to exit the Setup Wizard. 2 Take note of the librarys IP address (on the operator panel, select Reports > Network Settings).
Quantum Scalar i40 and Scalar i80 Maintenance Guide
133
Chapter 3: Installing, Removing, and Replacing CRUs Removing and Replacing the System Control Board
3 Access the Web client using the IP address and log in using the default user name and password: User name: admin Password: password Note: Once you restore the configuration, all your former user names and passwords are restored. 4 Restore the configuration using the Web client as follows: a Select Tools > Save/Restore Configuration. b Select Restore System Configuration. c Click Browse. Navigate to the saved configuration and click Open. d Click Apply e Click OK. Note: Restoring the configuration does NOT restore your network settings. 5 Check the librarys date, time, and time zone settings and reconfigure if necessary. From the Web client, select Setup > Date & Time. 6 If you changed the IP address from what it was originally, update host and other applications that access the library. 7 Save the library configuration. From the Web client, select Tools > Save/Restore Configuration. Select Save Configuration and click Apply. Save the configuration to a known location. 8 It is recommended that you run the Installation and Verification Test (IVT). From the operator panel, select Tools > IVT and follow the instructions on the screen. The IVT takes about 30 minutes. See Running the Installation and Verification Test (IVT) on page 211 for more information about the IVT. If any problems are detected, the library issues a diagnostic ticket. 9 Package the old SCB in the packaging that shipped with the new SCB and send the old SCB back to Quantum using the included return shipping label.
134
Quantum Scalar i40 and Scalar i80 Maintenance Guide
Chapter 3: Installing, Removing, and Replacing CRUs Removing and Replacing the System Control Board
Manually Reconfiguring the Library
Follow the instructions in this section if you do not have a saved library configuration. 1 If you had licenses installed on your library, have the license keys handy so you can install them on the library. If you no longer have them, you can obtain them at http://www.quantum.com/ licensekeys, or from Quantum Support. 2 When the firmware update is complete, the Setup Wizard appears on the operator panel screen. The Setup Wizard helps you configure the date, time, IP address, IPv6 enable/disable, licenses, partitions, I/ E slots, and cleaning slots. 3 Complete the Setup Wizard on the operator panel. If you make a mistake or do not complete all the screens, you can change the configuration later using the operator panel or Web client Setup menus. Note: You cannot update the library name or time zone on the operator panel. If the displayed library name or time zone is incorrect, change it later using the Web client (see Step 8 on page 136). 4 Take note of the librarys IP address (on the operator panel, select Reports > Network Settings). 5 Access the Web client using the IP address and log in using the default user name and password: User name: admin Password: password 6 Optionally, install tape drive firmware for autoleveling. The library firmware contains baseline tape drive firmware for autoleveling. Verify your tape drive firmware is at the level you expect. If not: a Upload the tape drive firmware you want to use. From the Web client, select Tools > Drive Operations > Upload/remove tape drive firmware for autoleveling. b Unload all tape cartridges from the tape drives on which you want to autolevel firmware.
Quantum Scalar i40 and Scalar i80 Maintenance Guide
135
Chapter 3: Installing, Removing, and Replacing CRUs Removing and Replacing the System Control Board
c Initiate autoleveling by doing one of the following: Restart the library (from the operator panel, select Actions > Shutdown > Restart Library. Restart all the tape drives you want to autolevel, as follows: - If you are logged in as Service, select Drives > Drive Tests > Drive Reset. Select the applicable partitions and tape drives, then click Apply, then click OK. - If you are logged in as Admin, from the Web client, select Tools > Diagnostics. Confirm you want to take the partitions offline. Select the applicable partitions and tape drives, then click Apply, then click OK. 7 If you changed the IP address from what it was originally, update host and other applications that access the library. 8 Update the library name, time zone, and any other configuration settings, if required, using the Web client Setup menus. 9 If you are connecting to a Scalar Key Manager (SKM), take note that TLS certificates will need to be loaded onto the library. For instructions, refer to the Scalar i40 and i80 User Guide, Installing TLS
Certificates on the Library.
10 Save the library configuration. From the Web client, select Tools > Save/Restore Configuration. Select Save Configuration and click Apply. Save the configuration to a known location. 11 To ensure the library is fully functional with the new SCB installation and configuration selections, we recommend you run the Installation and Verification Test (IVT). From the operator panel, select Tools > IVT and follow the instructions on the screen. The IVT takes about 30 minutes. See Running the Installation and Verification Test (IVT) on page 211 for more information about the IVT. If any problems are detected, the library issues a diagnostic ticket. 12 Package the old SCB in the packaging that shipped with the new SCB and send the old SCB back to Quantum using the included return shipping label.
136
Quantum Scalar i40 and Scalar i80 Maintenance Guide
Chapter 3: Installing, Removing, and Replacing CRUs Removing and Replacing a Tape Drive
Removing and Replacing a Tape Drive
It is recommended that you remove and install tape drives with library power ON it is faster and keeps non-affected tape drives and partitions active. The tape drive always resides in a drive sled, and together they are effectively one unit. If you order a new or replacement tape drive, it will already be installed in a sled. Caution: Do not remove the tape drive from the drive sled. Note: For multiple tape drive installs in which you are changing control paths, install and verify the tape drives one at a time, rather than all at once.
Preparing Partitions and Control Paths
Depending on the types of tape drives you are removing and installing, you may need to reconfigure library partitions or change the control path before you remove and replace the tape drive. There are four different types of installation, described in the table below. Follow the instructions in the table before proceeding to the remove/install procedures.
Type of Installation Adding a new tape drive Replacing a tape drive that is not assigned to a partition
Instructions No special instructions. No special instructions.
Quantum Scalar i40 and Scalar i80 Maintenance Guide
137
Chapter 3: Installing, Removing, and Replacing CRUs Removing and Replacing a Tape Drive
Type of Installation Replacing tape drive that is assigned to a partition with a tape drive that has the same: interface type (Fibre Channel or SAS), and form factor (half-height or full-height), and vendor Replacing a tape drive that is assigned to a partition with a tape drive that has a different: interface type (Fibre Channel or SAS), or form factor (half-height or full-height), or vendor
Instructions Install the replacement tape drive in the same slot as the removed tape drive. There are no special instructions unless the tape drive you are replacing is the control path in a partition with multiple tape drives, and you want the partition to remain online during the replacement procedure. In this case, select another tape drive as the control path. From the Web client, use the Setup > Control Path menu path.
If the partition contains only one tape drive, delete the partition before removing the tape drive and then re-create the partition once you install the replacement tape drive. If the partition contains multiple tape drives and the tape drive you want to replace is not the control path, delete the tape drive from the partition. If the partition contains multiple tape drives and the tape drive you want to replace is the control path, select another tape drive as the control path. Then delete the tape drive you want to replace from the partition. To delete tape drives from partitions, select Setup > Partitions from the Web client. To modify the control path, select Setup > Control Path from the Web client.
Removing a Tape Drive from the Library
Caution: Do not remove a tape drive that is currently performing an operation. 1 Make sure the tape drive you want to remove is empty. From the operator panel, select Actions > Tape Drive > Unload. 2 Take the tape drive you want to remove offline. From the operator panel, select Actions > Tape Drive > Change Mode. Select the tape drive and press Modify. Press the Down button to select Offline, then press Apply. 3 Disconnect the cable from the back of the tape drive.
138
Quantum Scalar i40 and Scalar i80 Maintenance Guide
Chapter 3: Installing, Removing, and Replacing CRUs Removing and Replacing a Tape Drive
4 Unscrew the captive thumbscrews securing the drive sled to the back of the library. Half-height tape drives have two thumbscrews. Full-height tape drives have four thumbscrews. 5 Using the handle, pull the drive sled out of the library. It should slide out smoothly and easily. 6 Wait at least 10 seconds before installing a replacement tape drive to allow the library to recognize that the tape drive has been removed. 7 Install a replacement tape drive following the instructions below. If any empty slots remain, install a filler plate in the empty slot. 8 If you are returning the tape drive to Quantum, wrap it in the antistatic bag in which the replacement tape drive is wrapped, then finish packing it in the same packaging materials from the replacement tape drive. Ship the tape drive to Quantum using the RMA materials included in the packaging.
Installing a Tape Drive
Tape Drive Slot Location Considerations
Tape drives can only fit in certain slots, as described below and illustrated in Figure 63. Slots are numbered starting from the bottom and moving up. Scalar i40: Half-height tape drives can be installed in slots 1 and 2. A full-height tape drive can be installed in slot 1. Scalar i80: Half-height tape drives can be installed in slots 1, 2, 3, 4, and 5. Full-height tape drives can be installed in slots 1, 3, and 5. The extra space where slot 6 would be cannot hold a half-height tape drive, but will accommodate a full-height tape drive installed in slot 5. If possible, it is recommended to start installing the tape drives at the bottom slot and work up, without leaving spaces between. If you are replacing an existing tape drive with a tape drive of the same interface type, form factor, and vendor, place the replacement tape drive in the same slot as the removed tape drive.
Quantum Scalar i40 and Scalar i80 Maintenance Guide
139
Chapter 3: Installing, Removing, and Replacing CRUs Removing and Replacing a Tape Drive
Figure 63 Acceptable Installation Locations for FullHeight Tape Drives
Scalar i40
Scalar i80
Installation Procedure
1 If you need to remove one or more filler plates, unscrew the two thumbscrews securing the filler plate to the back of the library. Holding the thumbscrews, pull the filler plate gently out of the library. Save the filler plate in case you need to use it in the future. 2 Insert the tape drive into the drive slot. The shelf on the bottom of the drive sled fits into the notch in the library chassis and slides on the plastic guide rails (see Figure 64 on page 141). The tape drive must be level to slide in smoothly. At the very end of the slide, you will feel a slight click as the tape drive sled connector connects into its mating connector in the library chassis.
140
Quantum Scalar i40 and Scalar i80 Maintenance Guide
Chapter 3: Installing, Removing, and Replacing CRUs Removing and Replacing a Tape Drive
Figure 64 Installing a Tape Drive
Notch in library chassis
Drive sled shelf slides in notch
3 Tighten the tape drives captive thumbscrews finger tight to secure the tape drive to the library chassis. The tape drive LED illuminates red for up to 30 seconds. Then the tape drive fan starts and the LED turns amber, indicating the tape drive is offline. If this is a new installation (not a replacement), the tape drive will come online automatically. 4 Connect the tape drive cable from the tape drive to the host. 5 If the firmware on the newly installed tape drive is different from the standard configured on the library, the library will automatically autolevel the new tape drives firmware upon installation (for more information, see the users guide). Autoleveling takes about 7 minutes. A message appears on the operator panel indicating autoleveling is taking place. If autoleveling is not required, the tape drive takes about 2 minutes to come ready.
Quantum Scalar i40 and Scalar i80 Maintenance Guide
141
Chapter 3: Installing, Removing, and Replacing CRUs Removing and Replacing a Tape Drive
6 If needed, add the new tape drive to an existing partition or create a new partition for it. From the Web client, select Setup > Partitions and complete the necessary screens. 7 Bring the tape drive online, if it is not online already. From the operator panel, select Actions > Tape Drive > Change Mode. Select the tape drive you want to bring online and press Modify. Use the Up and Down buttons to change the mode to Online, then press Apply. The tape drive LED turns green. 8 Verify the installation by reviewing the library configuration report on the Web client (Reports > Library Configuration). Make sure that the new drive is online, in the correct partition, and has the control path status that you want. You may need to refresh your Internet browser. 9 Verify that the host computer and backup applications can see the new tape drive configuration correctly. 10 If any empty slots remain, install a filler plate in the empty slot. Caution: Filler plates are required to maintain proper library cooling. Do not run the library with uncovered slots. 11 Run the tape drive diagnostic test on the newly installed tape drive to be sure it is functioning correctly. a Install a scratch tape in the top I/E station slot. b If manual cartridge assignment is enabled, assign the scratch tape to the System partition. c From the operator panel, select Tools > Diagnostics. d Continue through the next few screens to run the tape drive test on the replaced tape drive. If a problem is found during testing, you receive a diagnostic ticket. See Running the IVT Diagnostic Subtests Individually Robotics, Tape Drive, and Magazine Tests on page 213 for more information. 12 Save the library configuration (see Saving the Library Configuration on page 33).
142
Quantum Scalar i40 and Scalar i80 Maintenance Guide
Chapter 3: Installing, Removing, and Replacing CRUs Packaging the Library for Moving or Shipping
Packaging the Library for Moving or Shipping
Packaging Kit Contents
Shipping box Top foam Bottom foam Anti-static wrapping (4) M5 Thumbscrews to restrain Y-tray Bottom tray (Scalar i80 only) Pallet (Scalar i80 only) (2) Cardboard corner boards (Scalar i80 only) (2) Straps and buckles for securing packaging to pallet (Scalar i80 only)
Creating a Backup Map of Cartridge Locations
You must remove all the tape cartridges before shipping the library. If you want to maintain the same partitions and magazine slot assignments in your new location as you are using currently, you will want to reinstall your tape cartridges in the same slots they are in now. The library configuration report provides a convenient map of your slot assignments. If you print or copy this map, you will be able to easily install your cartridges later. 1 On the Web client, select Reports > Library Configuration. 2 Click the Show Barcodes button. The screen displays a map of the library showing the partitions and the location of each cartridge, by barcode. 3 Click the print icon in the upper right corner to print the report.
Alternatively, take a screen capture of the report and save or print it, or copy the map by hand.
Quantum Scalar i40 and Scalar i80 Maintenance Guide
143
Chapter 3: Installing, Removing, and Replacing CRUs Packaging the Library for Moving or Shipping
Procedure
1 As a precautionary measure, save the library configuration: From the Web client, select Tools > Save/Restore Configuration. Select Save System Configuration and click Apply. When prompted, save the file to a known location on your computer. 2 Stop all library and host operations. 3 Remove the magazines from the library: a From the operator panel, select Actions > Magazine. b Use the Up and Down buttons to select the magazine you want to remove and press Release. c Wait for the operator panel to display the message: Magazine is now unlocked. Waiting for the magazine to be moved to the expected position. d Pull the magazine bezel out and remove the magazine from the library. If you do not remove the magazine within 30 seconds, the magazine locks again. e Repeat for all magazines in the library. Caution: Do not put your hands or any other objects into the magazine openings while library power is on. 4 Remove all the tape cartridges from the magazines. 5 Shut down the library by selecting Actions > Shutdown from the operator panel. Wait for the operator panel to prompt you to turn off library power. 6 Turn OFF the library by pressing the power button on the front panel. Wait for the LED on the SCB to turn off. 7 Disconnect the power supply cord, the Ethernet cable, and all tape drive cables from the back of the library. If you have multiple tape drives, label the cables so you can reconnect them to the correct ones later. 8 If the library is in a rack or desktop kit, remove it. To remove the library from a rack: a Remove all the tape drives from the library. Label tape drives so you know what order to reinstall them later. They must be reinstalled in the same slots as they were previously.
144
Quantum Scalar i40 and Scalar i80 Maintenance Guide
Chapter 3: Installing, Removing, and Replacing CRUs Packaging the Library for Moving or Shipping
Unscrew the thumbscrews and pull the tape drive handle to remove the drive from the library. b Unscrew the captive thumbscrews on the front of the library that secure the library to the rack, then slide the library out of the rack. Place the library on a flat, stable surface. WARNING: Two people are required to safely remove the library from the rack. To remove the library from a desktop kit, remove the two screws in the decorative top cover. Remove the decorative top cover by sliding it toward the back. Loosen the captive thumbscrews on the library chassis that are attached to the side panels of the desktop kit. Slide the side panels one inch toward the rear of the library, then pull the side panels off. 9 Make sure the Y-tray is sitting on the floor of the library as follows: Look inside the library through one of the magazine openings. If the Y-tray is not sitting on the floor of the library, reach inside and gently press down on one of the Y-trays metal side rods until the Ytray starts moving. It should drift down to rest on the floor of the library. 10 Reinstall the empty magazines in the library by pushing them in until they stop. 11 If you removed the tape drives earlier, reinstall them in their proper slots. Push them carefully into their slots and tighten the captive thumbscrews. 12 Restrain the Y-tray as follows (see Figure 65 on page 146): a Turn the library carefully on its side (either the left or right side). Make sure the front end of the library (the rack ear) overhangs the edge of the table so that the library lies flat. Caution: Do not turn the library upside down. Do not turn the library more than 90 degrees from upright. b Install four thumbscrews into the floor of the library in the locations shown in Figure 65 on page 146. They will screw through the Y-tray and hold it in place on the floor of the library.
Quantum Scalar i40 and Scalar i80 Maintenance Guide
145
Chapter 3: Installing, Removing, and Replacing CRUs Packaging the Library for Moving or Shipping
Figure 65 Restraining the Ytray
Rack ear overhangs edge of desk or table
Four Y-tray restraint thumbscrews
c Do NOT turn the library back to an upright position at this point. Leave it on its side until you place it in the box. Caution: If you place the library upright with the Y-tray restraint thumbscrews installed, you could damage the chassis or the Y-tray. 13 Wrap the library in the anti-static wrapping provided in the packaging kit. WARNING: Two people are required to safely lift the library.
146
Quantum Scalar i40 and Scalar i80 Maintenance Guide
Chapter 3: Installing, Removing, and Replacing CRUs Packaging the Library for Moving or Shipping
14 Place the library in the packaging as shown in Figure 66 and Figure 67.
Figure 66 Scalar i40 Packaging
Top foam
Library (anti-static wrap not shown for clarity) Bottom foam
Shipping carton
Quantum Scalar i40 and Scalar i80 Maintenance Guide
147
Chapter 3: Installing, Removing, and Replacing CRUs Packaging the Library for Moving or Shipping
Figure 67 Scalar i80 Packaging
Top foam
Library (anti-static wrap not shown for clarity) Bottom foam
Shipping carton
Bottom tray Pallet
15 Scalar i80 only: Place two corner boards on the long edges on top of the shipping carton, then strap the box to the pallet. It is recommended that you wrap the entire assembly in stretch-film (not supplied) prior to shipping.
Unpacking the Library in its New Location
Caution: When unpacking the library in its new location, lift it out of the packaging and immediately place it on its side to remove the four thumbscrews securing the Y-tray to the floor of the library. Do not place it upright until you have removed the four thumbscrews, or you could damage the chassis or the Y-tray. When placing the library on its side, do not set it on the rack ear or the magazine handle, or you could damage them.
148
Quantum Scalar i40 and Scalar i80 Maintenance Guide
Installing, Removing, and Replacing FRUs
Chapter 4
Field replaceable units (FRUs) are components that can only be replaced by a field service engineer. The only FRU on the Scalars i40 and Scalar i80 is the Y-tray.
Replacing the Y-tray with Robot
The procedure is the same for the Scalar i40 and the Scalar i80. The pictures show just the Scalar i40. Caution: Only qualified service technicians should perform this procedure. Caution: Read through and understand the entire procedure before beginning work. Caution: Make sure the library is on a flat, level surface. The library must be level during installation of a new Y-tray.
Quantum Scalar i40 and Scalar i80 Maintenance Guide
149
Chapter 4: Installing, Removing, and Replacing FRUs Replacing the Y-tray with Robot
Tools Required
Small Phillips screwdriver Magazine lock override tool an opened paperclip, small screwdriver, or other object (3.5 mm or less in diameter that will not break off)
Y-tray FRU Kit Contents
(1) Y-tray (1) 3U Y-axis flex cable (for the Scalar i40) (1) 6U Y-axis flex cable (for the Scalar i80) (2) White strain relief clips for library bulkhead
Taking ESD Precautions
To avoid damaging static-sensitive parts while performing this procedure, observe the following precautions: Use an antistatic wrist strap. If you do not have one, touch the outside of the library on the sheet metal before touching any components to discharge static from your body. Keep static-sensitive parts in their original shipping containers until ready for installation. Look for the ESD sticker to identify static sensitive parts.
Note: Dry climates and cold-weather heating environments have lower relative humidity and are more likely to produce static electricity.
Removing the Y-tray
1 Shut down the library by selecting Actions > Shutdown from the operator panel. Wait for the operator panel to prompt you to turn off library power.
150
Quantum Scalar i40 and Scalar i80 Maintenance Guide
Chapter 4: Installing, Removing, and Replacing FRUs Replacing the Y-tray with Robot
2 Turn OFF the library by pressing the power button on the front panel. Wait for the LED on the SCB to turn off. 3 Do one of the following:
Quantum Scalar i40 and Scalar i80 Maintenance Guide
151
Chapter 4: Installing, Removing, and Replacing FRUs Replacing the Y-tray with Robot
If the library is... Installed in a rack
Do the following... Remove the library from the rack and place it on a flat, stable surface as follows: WARNING: Two people are required to safely lift the library into and out of a rack. 1 Disconnect all cords and cables from the back of the library (power supplies, SCB, and tape drives). Note: If you have multiple tape drives, label the cables so you can reconnect them to the same tape drives later. 2 Remove all tape drives from the library. Unscrew the captive thumbscrews and gently pull the tape drives out of the library. Note: Label the tape drives so you can reinstall them in the same slots later. 3 Remove all the magazines from the library as follows. Note: For a Scalar i80, label the magazines so you can reinstall them in the same slots. Insert the magazine lock override tool into the access hole in the bottom of the magazine bezel (see Figure 68 for location). Use the tool to depress the release latch while gently pulling outward on the magazine bezel handle. If the magazine is on the right side, it will only slide out as far as the I/E station. To release the magazine fully: On the Scalar i40 and the bottom right magazine of the Scalar i80, reach under the open magazine and insert the tool directly into the access hole in the library chassis to depress the release latch, while pulling out on the magazine bezel handle. On the top magazine of the Scalar i80, reach under the open magazine and press the release latch directly with your finger, while pulling out on the magazine bezel handle.
4 Unscrew the captive thumbscrews on the front of the library that secure the library to the rack, then slide the library out of the rack and place it on a level surface about waist high.
152
Quantum Scalar i40 and Scalar i80 Maintenance Guide
Chapter 4: Installing, Removing, and Replacing FRUs Replacing the Y-tray with Robot
If the library is... Installed in a desktop kit
Do the following... 1 Remove the top cover of the desktop kit. Unscrew two Phillips screws from the back of the library and set aside. Slide the cover of the desktop kit toward the back of the library until it slides off. 2 Remove the two side panels of the desktop kit. Unscrew the captive thumbscrew behind the each magazine bezel to detach the side panels. To access the thumbscrews, you must open the magazines a few inches. Insert the magazine lock override tool into the access hole in the bottom of the magazine bezel (see Figure 68 for location). Use the tool to depress the release latch while gently pulling outward on the magazine bezel handle. 3 Disconnect the power cord from the power supply on the back of the library. Caution: Make sure the library is on a flat, level surface. The library must be level during installation of a new Y-tray. 4 Using a small Phillips screwdriver, remove and save the 24 screws that secure the top cover of the library. There are 10 screws on the top of the library, and 7 screws on both the left and right sides of the top cover (see Figure 68).
Quantum Scalar i40 and Scalar i80 Maintenance Guide
153
Chapter 4: Installing, Removing, and Replacing FRUs Replacing the Y-tray with Robot
Figure 68 Top Cover Screw Locations
Ten screws on top
Seven screws on each side
Magazine release latch access hole
5 Carefully lift off the top cover of the library. 6 Look at the position of the picker carriage on the Y-tray. It needs to be in a particular position and orientation or it will not fit in the shipping packaging. If it is not in the proper position, you should move it into the proper position now, before you remove the Ytray from the library. You may need to make adjustments to the position once the Y-tray is in the packaging, but it is easier to do it while the Y-tray is still in the library. 7 This step contains an explanation of the proper position, followed by Figure 69, which shows the proper position and orientation of the Y-tray in its packaging. If you need to move the picker, follow the instructions in the sections indicated below.
154
Quantum Scalar i40 and Scalar i80 Maintenance Guide
Chapter 4: Installing, Removing, and Replacing FRUs Replacing the Y-tray with Robot
The picker arms must be parallel to the front of the library. For instructions, see Swiveling the Picker (Theta Axis) on page 175. The picker must be near the center of the robots X-axis, so that, when placed in the packaging, the picker carriage is cradled by the two foam squares on the underside of the top foam. For instructions, see Moving the Picker Along the Robot X-axis on page 178. The picker fingers may point down or inward, it does not matter.
Figure 69 Y-tray in Packaging
Two foam squares on underside of top foam cradle the picker carriage
Quantum Scalar i40 and Scalar i80 Maintenance Guide
155
Chapter 4: Installing, Removing, and Replacing FRUs Replacing the Y-tray with Robot
8 Make sure the Y-tray is sitting on the floor of the library. If not, gently press down on one of the Y-trays side metal rods until the Ytray starts moving. It should drift down to rest on the floor of the library. 9 Detach the white strain relief clip(s) that secure the Y-axis flex cable to the bulkhead of the library. The strain relief clip is located inside the library at the back, between the tape drives and the power supply. The strain relief clip is attached to the cable and will hang loosely from the cable once you detach it. See Figure 70. The Scalar i40 has one strain relief clip; the Scalar i80 has two.
156
Quantum Scalar i40 and Scalar i80 Maintenance Guide
Chapter 4: Installing, Removing, and Replacing FRUs Replacing the Y-tray with Robot
Figure 70 Bulkhead Inside Library, Y-axis Flex Cable
Scalar i40
Top hole in bulkhead through which cable is threaded
Strain relief clip
Y-axis flex cable
Scalar i80 Top hole in bulkhead through which cable is threaded
Strain relief clip
Quantum Scalar i40 and Scalar i80 Maintenance Guide
157
Chapter 4: Installing, Removing, and Replacing FRUs Replacing the Y-tray with Robot
10 Disconnect the Y-axis flex cable from the back plane of the library (see Figure 71). The connection is located on the opposite side of the inner library wall from the strain relief clip(s) you detached in the previous step.
Figure 71 Y-axis Flex Cable Connection on Library Back Plane
Y-axis flex cable connecte d in to back plane of library
Top hole in bulkhead through which cable is threaded
11 Thread the Y-axis flex cable through the top hole in the bulkhead (see Figure 70 and Figure 71).
158
Quantum Scalar i40 and Scalar i80 Maintenance Guide
Chapter 4: Installing, Removing, and Replacing FRUs Replacing the Y-tray with Robot
12 Gently lay the flex cable on top of the robot (see Figure 72).
Figure 72 Flex Cable on Robot
Quantum Scalar i40 and Scalar i80 Maintenance Guide
159
Chapter 4: Installing, Removing, and Replacing FRUs Replacing the Y-tray with Robot
13 Place your index fingers under the two designated lift tabs on the front and rear of the Y-tray (see Figure 73). The lift tabs have orange stickers on them to identify them. Gently lift the Y-tray up until it is disengaged from the gears. Lift the Y-tray out of the library and set it down carefully on a flat, level surface. Caution: Lift the Y-tray only by the two designated lift tabs. Lift up at both locations simultaneously and keep the Ytray level as you lift. Do not tilt or twist the Y-tray.
160
Quantum Scalar i40 and Scalar i80 Maintenance Guide
Chapter 4: Installing, Removing, and Replacing FRUs Replacing the Y-tray with Robot
Figure 73 Y-tray Lift Tabs
Front lift tab Rear lift tab
Front of library
Quantum Scalar i40 and Scalar i80 Maintenance Guide
161
Chapter 4: Installing, Removing, and Replacing FRUs Replacing the Y-tray with Robot
Installing the Y-tray
1 Remove the top foam from the replacement Y-tray and place it upside-down on a desk or table. 2 Remove the replacement Y-tray and turn it upside-down, placing it into the upside-down top foam (see Figure 74). 3 Remove the four thumbscrews and two plastic strips from the bottom of the Y-tray (see Figure 74). Save these to use on the removed Y-tray later.
Figure 74 Removing Thumbscrews and Plastic Strips from Bottom of Y-tray
4 Turn the replacement Y-tray upright and place it carefully on a flat, level surface. 5 Remove the two Y-axis flex cables from the box and select the one that is appropriate for your library. For a Scalar i40, choose the cable marked 3U. For a Scalar i80, choose the cable marked 6U. Caution: Be sure you select the cable that is appropriate for your library. If you use the wrong cable, you could damage the library.
162
Quantum Scalar i40 and Scalar i80 Maintenance Guide
Chapter 4: Installing, Removing, and Replacing FRUs Replacing the Y-tray with Robot
6 Connect the Y-axis flex cable to the adapter board on the Y-tray as follows. Caution: Do not twist or kink the cable. a Unlock the ZIF connector on the Y-tray adapter board (push up on the locking mechanism; see Figure 75). b Make sure the cable orientation is correct. There is a blue stiffener on one side of the cable. The electrical contacts are on the other side of the cable. The blue stiffener should face you when you push the end of the cable into the ZIF connector (see Figure 75). The cable is folded. The long side of the cable should face toward you, and the short side faces the board so that when you plug it in, the cable hangs down as shown in Figure 77. c Push the cable into the ZIF connector. There is a black alignment mark at the end of the cable, on the blue stiffener. Push the flex cable in until the black alignment mark disappears. d Make sure you install the connector straight (perpendicular). This is indicated by the blue stiffener. It should be straight and not angled (see Figure 76). e Lock the ZIF connector (push down with your finger or fingernail). Caution: If you install the cable crooked, the cable might short out and become damaged. If this happens, the cable may start to smoke. If you see smoke, shut off the library and order a new Y-tray FRU. You will need to replace the entire Y-tray assembly.
Quantum Scalar i40 and Scalar i80 Maintenance Guide
163
Chapter 4: Installing, Removing, and Replacing FRUs Replacing the Y-tray with Robot
Figure 75 Y-tray Adapter Board
Blue stiffener faces out. Must be straight.
Black alignment mark - insert connector up to the line ZIF connector push up to unlock; push down to lock
Figure 76 Connecting the Flex Cable
Blue stiffener angled - WRONG
Blue stiffener straight - CORRECT
164
Quantum Scalar i40 and Scalar i80 Maintenance Guide
Chapter 4: Installing, Removing, and Replacing FRUs Replacing the Y-tray with Robot
7 Secure the Y-axis flex cable with a strain relief clip, following one of the two scenarios described below. Scenario One: There is no strain relief pre-installed on the Ytray adapter board: Install the strain relief clip (provided in the kit) onto the replacement Y-tray adapter board, securing the Y-axis flex cable. Snap in both sides. Discard the old strain relief clip. See Figure 77. Caution: Use the new white strain relief clip provided in the kit. Do not reuse the old clip as it may be defective.
Figure 77 Strain Relief on Ytray Adapter Board
Strain relief clip
Quantum Scalar i40 and Scalar i80 Maintenance Guide
165
Chapter 4: Installing, Removing, and Replacing FRUs Replacing the Y-tray with Robot
Scenario Two: A strain relief is pre-installed on the Y-tray adapter board: Open the strain relief clip from the right side, place the Y-axis flex cable inside the clip, and close the top of the clip, pressing the right side in firmly so that it locks into place. See Figure 78. Note: Color of the clip may vary.
Figure 78 Strain Relief on Ytray Adapter Board
Strain relief clip
8 Lay the flex cable gently on top of the Y-tray as shown in Figure 72 on page 159. 9 Adjust the Y-climber gears into the proper position. There are four Y-climber gears. If one is in the proper position, all will be, so you only need to check one of the gears. You can adjust the Y-climber gear by rotating the Y-axis transmission gear that is located closest to the back of the library. See Figure 80 on page 168. Note: The Y-climber gear must be in the proper position or the Ytray will not lower into the library correctly. This is a keying feature that makes sure the Y-tray is aligned properly as it moves up and down.
166
Quantum Scalar i40 and Scalar i80 Maintenance Guide
Chapter 4: Installing, Removing, and Replacing FRUs Replacing the Y-tray with Robot
The following descriptions, along with Figure 79 and Figure 80, will help you orient the gear properly: The two flat sides of the Y-climber gear must be vertical. The tab boss must be pointing in a downward direction. Depending on which gear you are looking at, it should either be in the 5 o-clock position or the 7 oclock position. The center of the gear, when viewed head on, presents a smiley face appearance. The partial circle in the center is round at the bottom and horizontal at its top.
Figure 79 Y-climber Gear in Proper Position
Flat sides vertical
Smiley face
Tab boss in 5 oclock or 7 oclock position (depends on the gear)
Quantum Scalar i40 and Scalar i80 Maintenance Guide
167
Chapter 4: Installing, Removing, and Replacing FRUs Replacing the Y-tray with Robot
Figure 80 Y-climber Gear in Proper Position and Y-axis Transmission Gear
Turn the gear located closest to back of library. Turn the gear toward the back of the library. Y-axis transmission gears
Y-climber gear
Y-climber gear - flat side is vertical
Y-climber gear - flat side is vertical Tab boss points in a downward direction, 5 o-clock or 7 o-clock
Smiley face
168
Quantum Scalar i40 and Scalar i80 Maintenance Guide
Chapter 4: Installing, Removing, and Replacing FRUs Replacing the Y-tray with Robot
10 Using the lift tabs shown in Figure 73, lift the Y-tray and gently set it into the top opening of the library. Take care not to snag the flex cable or drop the cable or Y-tray into the library. Set the Y-tray in lightly so you don't skip a tooth. The Y-tray should settle into position. Make sure it looks level. 11 The Y-tray may start moving downward on its own. If it does not, use your fingers to rotate the Y-axis transmission gear that is closest to the back of the library (see Figure 80 on page 168). Rotate the gear toward the back of the library. The Y-tray should start to move downward on its own shortly after you start to rotate the gear. Note: The Y-axis transmission gear has a spring loaded feel. Once you move it about one-eight of a rotation, if you let go of the gear, it will spring back to its original position, and the Y-tray will move back up. It may be best to use two fingers to rotate the Y-axis transmission gearone finger to rotate the gear and the other finger to hold the gear in placeso that the gear doesnt spring back. Caution: If the Y-tray does not drift downward on its own after one revolution of the Y-axis transmission gear, do not force it further. Lift up on the lift tabs, remove the Y-tray from the library, and re-examine the tab boss orientation. Start again at Step 9 on page 166. 12 Thread the Y-axis flex cable through the top hole in the bulkhead (see Figure 82). Caution: Do not pull the cable over the top of the bulkhead. The cable must be threaded through the hole as shown.
Quantum Scalar i40 and Scalar i80 Maintenance Guide
169
Chapter 4: Installing, Removing, and Replacing FRUs Replacing the Y-tray with Robot
13 Plug the Y-axis flex cable into the socket on the librarys back plane (see Figure 81 on page 170).
Figure 81 Y-axis Flex Cable Connection on Library Back Plane
Top hole in bulkhead through which cable is threaded
Y-axis flex cable connected in to back plane of library
14 Snap in the new white strain relief clip(s) (provided in the kit) on the inside of the library bulkhead in the locations shown in Figure 82 on page 171. The strain relief goes through the two holes in the clear plastic attached to the Y-axis flex cable. The Scalar i40 uses one strain relief; the Scalar i80 uses two.
170
Quantum Scalar i40 and Scalar i80 Maintenance Guide
Chapter 4: Installing, Removing, and Replacing FRUs Replacing the Y-tray with Robot
Figure 82 Y-axis Flex Cable and Strain Relief Installed on Bulkhead
Scalar i40
Top hole in bulkhead through which cable is threaded
Strain relief clip
Y-axis flex cable
Scalar i80 Top hole in bulkhead through which cable is threaded
Strain relief clip
Quantum Scalar i40 and Scalar i80 Maintenance Guide
171
Chapter 4: Installing, Removing, and Replacing FRUs Replacing the Y-tray with Robot
15 Perform a power-up test to verify Y-tray functionality, as follows: a Connect the power cord to the power supply on the back of the library. Plug in the other end of the cord to a grounded AC outlet. b Press the power button on the front panel of the library. c Confirm that the X-axis encoder on the front of the robot glows bright red. The X-axis encoder is located behind the library front panel, on the right side as you face the front of the library (see Figure 83). If the X-axis encoder does not light up, turn off the library, unplug the power cord, and re-check the Y-axis cable connections. d The robot will start to go through its homing process. Watch it as it moves and make sure that it goes through all of the following directional motions (see Figure 83): X-axis: The picker moves from the front to the rear of the library. Y-axis: The entire robot moves up and down Z-axis: The picker moves back and forth along the width of the Y-tray. Theta axis: The robot rotates 180 degrees. Picker fingers rotate: You will hear them clicking. Note: If the robot is unable to complete one or more directional movements, turn off library power and disconnect the power cord. Examine the Y-axis flex cable and make sure it is connected correctly on the library back plane and the Y-tray adapter board. Note: If the robot starts initializing, it will recognize that tape drives and magazines are missing, and the library will generate diagnostic tickets. If this happens, close the tickets later.
172
Quantum Scalar i40 and Scalar i80 Maintenance Guide
Chapter 4: Installing, Removing, and Replacing FRUs Replacing the Y-tray with Robot
Figure 83 X-axis Encoder on Robot - Front Inside of Library and Robot Directional Movement
X-axis encoder - should glow red when power is on theta axis Z-axis Y-axis
X-axis
e Once you verify the robot is capable of all the directional movements, turn OFF library power by pressing the power button on the front panel. f Wait until the LED on the SCB on the back panel of the library turns off, then disconnect the power cord from the power supply. 16 Reinstall the top cover on the library (see Figure 68 for screw locations). 17 Reinstall the library in the rack or desktop kit. WARNING: Two people are required to safely lift the library into and out of a rack. 18 Reinstall tape drives and magazines into their correct slots. 19 Reconnect the power cord(s), Ethernet cable, and tape drive cables to their original positions on the rear of the library.
Quantum Scalar i40 and Scalar i80 Maintenance Guide
173
Chapter 4: Installing, Removing, and Replacing FRUs Replacing the Y-tray with Robot
20 Turn ON the library by pressing the power button on the front panel. Wait for the library to complete initialization. 21 Run the Installation and Verification Test (IVT). For instructions, see Running the Installation and Verification Test (IVT) on page 211.
Packing and Shipping the Removed Y-tray
1 Place the removed Y-tray upside down in the upside-down top foam from the packaging (see Figure 74 on page 162). 2 Install the two plastic strips with the four thumbscrews that you removed from the replacement Y-tray earlier (see Figure 74 on page 162). 3 Place the Y-tray right side up in the bottom foam. 4 Turn the top foam right side up and place it over the Y-tray. If you have trouble pushing it down all the way, you may need to adjust the position of the picker. See Moving the Picker Into Proper Position For Shipping on page 174 for instructions. 5 Send the removed Y-tray back to Quantum using the RMA material enclosed in the packaging.
Moving the Picker Into Proper Position For Shipping
This section contains instructions on how to move the picker on the Ytray to get it in proper position for shipping in the shipping carton. Perform one or more of these procedures (depending on how the picker needs to move), in this order: 1 Swiveling the Picker (Theta Axis) on page 175 2 Moving the Picker Along the Robot X-axis on page 178 Note: Perform these procedures while the Y-tray is still installed in the library.
174
Quantum Scalar i40 and Scalar i80 Maintenance Guide
Chapter 4: Installing, Removing, and Replacing FRUs Replacing the Y-tray with Robot
Swiveling the Picker (Theta Axis)
The picker swivels 180 degrees. To swivel the picker, lift up on the Theta Release Gear located behind the carriage (the gear has a spring visible on top of it). As you lift the Theta Release Gear, simultaneously press and hold down the top of the screw to stabilize the picker (otherwise you will torque the picker). Holding the Theta Release Gear up and the screw down, swivel the picker. The picker should swivel easily and without resistance. If it does not, then stop. See Figure 84 and Figure 85.
Quantum Scalar i40 and Scalar i80 Maintenance Guide
175
Chapter 4: Installing, Removing, and Replacing FRUs Replacing the Y-tray with Robot
Figure 84 Normal Position of Theta Gear
Stabilizing screw (press and hold down)
Theta Release Gear (lift up)
176
Quantum Scalar i40 and Scalar i80 Maintenance Guide
Chapter 4: Installing, Removing, and Replacing FRUs Replacing the Y-tray with Robot
Figure 85 Raising the Gear to Swivel the Picker
Stabilize by pressing down on this screw
Raise this gear up
Hold gear and screw in this position as you swivel the picker
Quantum Scalar i40 and Scalar i80 Maintenance Guide
177
Chapter 4: Installing, Removing, and Replacing FRUs Replacing the Y-tray with Robot
Moving the Picker Along the Robot X-axis
Use your hands to slide the picker toward the front or back of the library as necessary. When pulling/pushing the picker, there are two locations you can use (see Figure 86). Push or pull on two of the picker corners where they sit on the metal side rods of the robot. Push or pull on either the two front points or the two rear points at the same time. Push or pull on the metal base of the picker. Stay close to the center of the picker to avoid torquing the picker. Caution: Do not pull on the belt. Do not push or pull on the picker card.
178
Quantum Scalar i40 and Scalar i80 Maintenance Guide
Chapter 4: Installing, Removing, and Replacing FRUs Replacing the Y-tray with Robot
Figure 86 Acceptable Locations for Sliding the Picker Along the X-axis
Quantum Scalar i40 and Scalar i80 Maintenance Guide
179
Chapter 4: Installing, Removing, and Replacing FRUs Replacing the Y-tray with Robot
180
Quantum Scalar i40 and Scalar i80 Maintenance Guide
Getting Information About the Library
Chapter 5
There are a number of informational screens and reports you can use to get information about the library. This chapter covers: Viewing Library Information Viewing System Information Viewing the Location of the Robot Viewing the Library Configuration Report Saving and E-mailing the Library Configuration Record Viewing the Network Settings Report Viewing the Logged in Users Report Viewing the All Slots Report Viewing, Saving, and E-mailing Library Logs Viewing Library Information on the Operator Panel Using Advanced Reporting
Quantum Scalar i40 and Scalar i80 Maintenance Guide
181
Chapter 5: Getting Information About the Library Viewing Library Information
Viewing Library Information
The About screen gives you a quick glance at the following library settings: Library type (Scalar i40 or Scalar i80) Library serial number Copyright date Library firmware version
Web Client
Select Reports > About > Scalar i40/i80.
Viewing System Information
The System Information report contains information about the library. On the operator panel, the report provides: Physical library information serial number, system control board (SCB) revision, firmware version, board support package (BSP) version, date and time of last firmware update Tape drives online/offline mode, firmware version, model, physical serial number, logical serial number Robot firmware versions XY control, picker, camera On the Web client, the report provides: Date & Time Current date, time, and time zone settings. Physical Library Host name, IPv4 address, serial number, firmware version of the physical library, IPv6 addresses if IPv6 support is enabled, board support package (BSP) level, and the date the firmware was last updated.
182
Quantum Scalar i40 and Scalar i80 Maintenance Guide
Chapter 5: Getting Information About the Library Viewing the Location of the Robot
Encryption (this section displays only if encryption key management is licensed and configured on the library) Key server type; encryption software version; SSL connection (enabled/disabled); primary host (primary key server IP address or host name), primary key server port number; primary key server serial number; secondary host (secondary key server IP address or host name); secondary key server port number; secondary key server serial number. Library Partitions Name, serial number, control path, online/ offline status, encryption method, encryption type, number of storage slots, number of media, and number of tape drives configured for each partition. Drives Location coordinates, vendor, model, type, serial number, physical serial number (P-SN), logical serial number (L-SN), encryption method, and firmware level.
Operator Panel
Note: If you are viewing the alternate home screen, select Menu to return to default home screen. 1 Select Reports > About Library. 2 Press Next to scroll through all the screens. Press Exit to exit at any time.
Web Client
Select Reports > System Information.
Viewing the Location of the Robot
You can set the operator panel to view the robot position as library operations are performed. This view is helpful in diagnosing any library problems because you can see where the robot is, whether it contains a tape, and the finger position.
Quantum Scalar i40 and Scalar i80 Maintenance Guide
183
Chapter 5: Getting Information About the Library Viewing the Location of the Robot
If you perform an operation from the remote interface, the operator panel displays the operation as it is performed. If you perform an operation from the operator panel, once complete, you can return to the Robot View to view the completed operation status. Note: The operator panel does not update the left side graphical display until the motion is complete (success or failed) On the operator panel, do the following: Note: If you are viewing the alternate home screen, select Menu to return to default home screen. 1 Select Tools > Robotic View.
The left graphical section depicts the top-down current location of the robot on the X axis. The numbers indicate the storage column. The 'D' designates the tape drive column.
184
Quantum Scalar i40 and Scalar i80 Maintenance Guide
Chapter 5: Getting Information About the Library Viewing the Location of the Robot
The triangle represents the robot. If it is filled in, then the robot contains the media, otherwise the robot is empty. The direction the triangle points to indicates its location. The right information section provides the following: Describes the current or last operation performed. If the operation performed affects a device location, the description will be numericfor example Move Media: [1,2,5] to [1,5,1]. If the operation affects a slot location, such as unlocking a magazine, the description will be textual for example, Unlock: Left Magazine. Provides the status of the operationActive, Completed, or Failed. 2 For additional information about the status, select Details.
This screen provides details for the library status: Last Operation - Status of last completed operation Succeeded or Failed. Robot - The robot location refers to where the robot was at the end of the operation. For example, if the robot is between two slots, it will display the robot location as Robot: At [0,1,4] [0,1,5]. If it is directly in front of a slot, it would then read, for example At [0,4,4]. Picker - Extended or Retracted.
Quantum Scalar i40 and Scalar i80 Maintenance Guide 185
Chapter 5: Getting Information About the Library Viewing the Library Configuration Report
Picker Fingers - Engaged or Released. 3 Select Exit to return to the Robot View.
Viewing the Library Configuration Report
The Library Configuration Report is a dynamic representation of the various library resources, including tape drives, slots, partitions, and library chassis. The report shows which slots are assigned to partitions, I/E stations, configured as cleaning slots, or unassigned; whether the slot contains a tape drive; and whether a tape drive is the control path for its partition. You can view all slot location coordinates or media barcodes at the click of a button, and get detailed information about a specific resource by clicking on it. You can view the report on the Web client.
Web Client
1 Select Reports > Library Configuration. The Library Configuration Report displays in a new window. 2 Do any of the following: In the Legend, click a partition name to view information about the partition. Note: Each partition is assigned a number and color. All slots and tape drives that are assigned to a partition are represented in the library map by the partition number and color. In the library map, click a specific slot to view information about the slot. In the library map, click a specific tape drive to view information about the tape drive. In the library map, click the chassis number (0) below the tape drives to view information about the chassis.
186
Quantum Scalar i40 and Scalar i80 Maintenance Guide
Chapter 5: Getting Information About the Library Viewing the Library Configuration Report
Click Show Barcodes to display the barcodes for all imported cartridges. By default, the Library Configuration Report displays the coordinates for all licensed slots that are assigned to a partition. To view all library slot coordinates, click Show ALL coordinates. To print the report, click the Print icon in the upper right of the screen. Clicking on a resource (tape drive, slot, partition, or chassis) brings up a detailed window containing the following information: Tape Drives The following information is provided for each installed tape drive: Fibre Channel tape drive interface type, tape drive type, state (ready/not ready), status (online/offline), assigned partition name, location coordinates, media barcode (if media is in slot; No_Label means unreadable barcode), media type (if media is in the slot), element address, vendor, model, form factor (half height or full height), physical SN, logical SN, world wide node name (WWNN), world wide port name (WWPN), loop ID, requested topology, requested speed, actual topology, actual speed, maximum speed, tape drive firmware level, whether the tape drive is the control path for its partition, and encryption method. Serial Attached SCSI (SAS) tape drive interface type, tape drive type, state (ready/not ready), mode (online/offline), assigned partition name, location coordinates, media barcode (if media is in slot; No_Label means unreadable barcode), media type (if media is in slot), element address, vendor, model, form factor (half height or full height), physical SN, logical SN, SAS Address, tape drive firmware level, whether the tape drive is the control path for its partition, and encryption method. Slots The following information is provided for each slot: type, assigned partition name (storage and I/E station slots only), location coordinates, cartridge barcode (storage and I/E station slots only; No_Label means unreadable barcode), media type, element address, encryption method, get count, get retries, put count, and put retries. If the slot is a cleaning slot, the cleaning status (usable/ expired) and cleaning count (the number of times the cartridge was used to clean a tape drive) are also displayed.
Quantum Scalar i40 and Scalar i80 Maintenance Guide 187
Chapter 5: Getting Information About the Library Saving and E-mailing the Library Configuration Record
Partitions The following information is provided for each partition: name, status (online/offline), emulation type, barcode policy, total number of tape drives, number of active tape drives, total media, mounted media, total slots, full slots, total I/E station slots, full (occupied) I/E station slots, and encryption method. Chassis The following information is provided for each chassis: manufacturer, model, and serial number.
Saving and E-mailing the Library Configuration Record
The library configuration record is a text file that contains details about the librarys configuration. The configuration record can be saved or e-mailed to a specified e-mail address.Information in the library. The configuration record includes: Product information Vendor, model, product ID, product version (library firmware version), and serial number License information License keys installed and descriptions, installation date, and expiration date Primary Network Information Host Name, DHCP enabled/disabled, IP address, netmask, gateway, Ethernet MAC, Ethernet link speed (Mbits/s), and Ethernet link present Chassis information Manufacturer, model, serial number, and location Tape drive information: Fibre Channel (FC) tape drives Partition name, number of tape drives in partition, drive location, SCSI element address, online status, active status, ready state, vendor, model, form factor, serial number, firmware version, drive type, logical serial number, interface type, World Wide (WWN), loop ID, topology, actual topology, speed, and actual speed
188
Quantum Scalar i40 and Scalar i80 Maintenance Guide
Chapter 5: Getting Information About the Library Saving and E-mailing the Library Configuration Record
Serial Attached SCSI (SAS) tape drives partition name, number of tape drives in partition, drive location, SCSI element address, interface type, drive type, ready state, online status, barcode, media type, element address, vendor, model, physical serial number, logical serial number, SAS Address, firmware level, control path status Note: The library configuration report lists the native device identifier as reported by the tape drive. HP tape drives always report SCSI as the native device identifier, even if they are Fibre Channel or SAS. For example, if you have HP L TO-4 Fibre Channel or SAS drives, they will be listed in the report as HP LTO-4 SCSI drives. Partition information: Library information Number of partitions, number of cleaning slots, number of unassigned slots, number of import/ export (I/E) slots, I/E manual assignment setting Partition details Partition name, number of slots, number of tape drives, and number of cartridges
Saving the Configuration Record
Administrators can use the Tools - Save Configuration Record screen on the Web client to e-mail the library configuration record. You can only save the library configuration record from the Web client.
Web Client
1 Select Tools > Save Configuration Record. 2 Save the file to a known location on your computer.
E-mailing the Configuration Record
Administrators can use the Tools - E-mail Configuration Record screen on the Web client to e-mail the library configuration record.
Quantum Scalar i40 and Scalar i80 Maintenance Guide
189
Chapter 5: Getting Information About the Library Viewing the Network Settings Report
Note: Do not enter more than one e-mail address in the E-mail Address text box on the Tools - E-mail Configuration Record screen. If you need to send the configuration record to multiple e-mail addresses, repeat the procedure for each e-mail address. Before you can e-mail the configuration record, the library e-mail account must be configured. For information on setting up the e-mail account, see Receiving Customer Library E-mail on page 2; for more details, see the users guide. You can only e-mail the library configuration record from the Web client.
Web Client
1 Select Tools > E-mail Configuration Record. 2 Type an e-mail address into the E-mail Address text box. 3 Click Apply.
Viewing the Network Settings Report
The Network Settings report provides information on the following library settings: Network Host name, primary DNS, and alternate DNS IPv4 Settings DHCP enabled/disabled, IP address, gateway, and netmask IPv6 Settings (if IPv6 is enabled) DHCP enabled/disabled, stateless configuration enabled/disabled, static configuration enabled/disabled, net prefix, gateway, and all IPv6 addresses SSL SSL, port, and cipher SMI-S Access (enabled/disabled) and state (enabled/disabled) SNMP Enabled/disabled status for Access, V1, V2, V3, and encryption; algorithm; and port SNMP-Traps IP addresses and ports
190 Quantum Scalar i40 and Scalar i80 Maintenance Guide
Chapter 5: Getting Information About the Library Viewing the Logged in Users Report
Web Client
Select Reports > Network Settings.
Viewing the Logged in Users Report
The Logged In Users report contains information about the users that are currently logged in to the library. The report contains the following information about each user: User Name User name of logged in user Privilege Privilege level of the logged in user (Admin for administrator, User for user) Login Date/Time Date and time the user logged into the library Last Activity Date/Time Date and time when the user last logged into the library Login Location IP address or host name of the system used to access the library User Interface User interface used to access the system (Web Client or Operator Panel)
Web Client
Select Reports > Logged in Users. The report displays in a new window.
Quantum Scalar i40 and Scalar i80 Maintenance Guide
191
Chapter 5: Getting Information About the Library Viewing the All Slots Report
Viewing the All Slots Report
The All Slots report contains information on all storage, import/export (I/ E) station, and tape drive slots that are currently assigned to one or more partitions. The report contains the following information about each slot: Slot Type I/E station, storage, cleaning, or tape drive slot. Barcode Barcode number of the cartridge installed in the slot. No barcode number means the slot is empty. No_Label means the barcode is unreadable. Partition Partition that owns the slot (I/E station slots are shared by all partitions). Location Location coordinates of the slot. Element Address Element address of the slot. Encryption The encryption state of the media in the slot. In order for the library to know the encryption state, the tape must have been placed into an encryption-capable tape drive in the library. The encryption-capable tape drive reads and records the encryption state of the tape, and the encryption state displays as Encrypted or Not Encrypted. If the tape was not placed into an encryptioncapable tape drive in the library, or if the slot is empty, the encryption state displays as Unknown. Get Count The number of times the picker successfully removed a tape from the slot. Get Retries The number of times the picker had to perform a recovery operation to remove a tape from the slot. Put Count The number of times the picker successfully placed a tape into the slot. Put Retries The number of times the picker had to perform a recovery operation to place a tape into the slot.
Web Client
Select Reports > All Slots.
192
Quantum Scalar i40 and Scalar i80 Maintenance Guide
Chapter 5: Getting Information About the Library Viewing, Saving, and E-mailing Library Logs
Viewing, Saving, and E-mailing Library Logs
You can view, save, and e-mail several logs containing information about the library: Cleaning Log Diagnostic Tickets Log SKM Encryption Key Import Warning Log Tape Drive Log
Cleaning Log
The Cleaning Log shows all cleanings that have been performed in the library. When the log reaches its maximum size, the oldest information is replaced as new information is added. The log provides the following information: Date Time (date and time); Barcode (barcode of the cleaning cartridge); Tape (location coordinates of the cleaning cartridge); Drive (location coordinates of the tape drive that was cleaned); Status (pass/fail); Return Code (service use only), Cleaning Type (Manual, Auto, MoveMedium), Expired (Invalid if the tape is expired or a data tape was improperly used to clean; - if not applicable); Usage Count (N/A if the cleaning did not complete); Reserved.
Web Client
1 Select Reports > Log Viewer. 2 Select Cleaning Log and press Next. 3 The report displays in a new window for viewing. 4 You can save or e-mail the report following the on-screen instructions.
Quantum Scalar i40 and Scalar i80 Maintenance Guide
193
Chapter 5: Getting Information About the Library Viewing, Saving, and E-mailing Library Logs
Note: If you want to e-mail the log file to a recipient, type the recipients name in the text box next to the E-mail button, and then click the E-mail button. You must have your email notification configured in order to e-mail a log file. See Receiving Customer Library E-mail on page 2; for more details, see the users guide.
Diagnostic Tickets Log
The Diagnostic Tickets Log records all diagnostic tickets issued by the library. The log provides the following information: Num (ticket number to provide a consecutive listing of tickets in the order issued; the first ticket issued is assigned number 1, the second ticket 2, and so on); State (open, unopened, closed); Priority (low, high, urgent); Created (date the ticket was first issued); Last Updated (date the ticket was last issued); Cause Code (the number assigned to the fault and which displays in the full ticket name; Description; and Details.
Web Client
1 Select Reports > Log Viewer. 2 Select Diagnostic Tickets Log and press Next. 3 The report displays in a new window for viewing. 4 You can save or e-mail the report following the on-screen instructions. Note: If you want to e-mail the log file to a recipient, type the recipients name in the text box next to the E-mail button, and then click the E-mail button. You must have your e-mail account configured in order to e-mail a log file. See Receiving Customer Library E-mail on page 2; for more details, see the users guide.
SKM Encryption Key Import Warning Log
Lists keys that failed the most recent data key import operation. This log is only available if you are running Scalar Key Manager (SKM).
194
Quantum Scalar i40 and Scalar i80 Maintenance Guide
Chapter 5: Getting Information About the Library Viewing, Saving, and E-mailing Library Logs
Web Client
1 Select Reports > Log Viewer. 2 Select SKM Encryption Key Import Warning Log and press Next. 3 The report displays in a new window for viewing. 4 You can save or e-mail the report following the on-screen instructions. Note: If you want to e-mail the log file to a recipient, type the recipients name in the text box next to the E-mail button, and then click the E-mail button. You must have your e-mail account configured in order to e-mail a log file. See Receiving Customer Library E-mail on page 2; for more details, see the users guide.
Tape Drive Log
The library allows you to retrieve tape drive logs using the Web client. Tape drive log information can be used to help troubleshoot the library, the tape drive sled, and tape drive issues. Since the log retrieval process can take up to 30 minutes, the tape drive and associated partition are automatically taken offline during the operation and brought back online when the operation completes. You will be asked to confirm that you want to take the tape drive and partition offline. Tape drive log files adhere to the following naming convention: UDS_ID_SN.DMP, where ID identifies the tape drive coordinate location within the library and SN identifies the tape drive serial number.
Web Client
1 Select Tools > Drive Operations. 2 Select Retrieve tape drive log and click Next. 3 If your library contains multiple tape drive interface types, select the interface type of the tape drive from which you want to retrieve logs and click Next. 4 The Retrieve Drive Log screen displays. This screen lists the available tape drives.
Quantum Scalar i40 and Scalar i80 Maintenance Guide
195
Chapter 5: Getting Information About the Library Viewing, Saving, and E-mailing Library Logs
5 Select a tape drive from which you want to retrieve logs and click Next. Note: If there is more than one page of tape drives, use the Page 1 of x arrows to view the additional tape drives. Note: Bold column headings in the table can be sorted. For example, selecting the Location column heading will sort by location coordinates. 6 Click Apply. A dialog displays asking you to confirm you want to take the partition offline. 7 Click OK. The Progress Window displays, displaying information on the action, elapsed time, and status of the operation. 8 If the Progress Window displays a completed message, you can close the window and save the file to your computer. 9 If the screen displays a failure message, the tape drive log was not successfully retrieved. Follow the instructions listed in the Progress Window to resolve any issues that occurred during the operation. If a complete tape drive log could not be retrieved, you may still be able to access a partial log. If so, a note will appear stating, A complete tape drive log could not be retrieved, but a partial log is available and may be saved for further analysis once the progress window is closed.
196
Quantum Scalar i40 and Scalar i80 Maintenance Guide
Chapter 5: Getting Information About the Library Viewing Library Information on the Operator Panel
Viewing Library Information on the Operator Panel
The operator panel provides several brief reports about the library. Note: If you are viewing the alternate home screen, select Menu to return to default home screen.
Viewing Partition Information
The operator panel provides an overview of partition information. For each partition, you can see the following information: Online/offline mode Control path tape drive location coordinates Number of tape drives Number of storage slots Number of I/E station slots containing a tape cartridge assigned to the partition
Operator Panel
1 Select Reports > Partitions. 2 If the library contains more than one partition, use the Up and Down buttons to select a partition and press Select.
Viewing Tape Drive Information
The operator panel provides an overview of tape drive information. For each installed tape drive, you can see the following information: Online/offline mode Partition to which the tape drive is assigned Whether the tape drive is the control path for the partition State (ready/active/mounted) WWNN (if Fibre Channel) or SAS address (if SAS)
Quantum Scalar i40 and Scalar i80 Maintenance Guide
197
Chapter 5: Getting Information About the Library Viewing Library Information on the Operator Panel
Operator Panel
1 Select Reports > Tape Drives. 2 If the library contains more than one tape drive, use the Up and Down buttons to select a tape drive and press Select.
Viewing Network Settings
A short report on the operator panel displays the librarys network settings: host name, IP address, and network configuration.
Operator Panel
1 Select Reports > Network Settings. 2 If IPv6 is enabled, the IPv4 information is shown on the first screen. Press Next to see the IPv6 address information on the next two or more screens. Although the library can have unlimited IPv6 address, a maximum of three are shown in this report.
Viewing the Date, Time, and Time Zone
The operator panel displays the current date, time and time zone configured on the library.
Operator Panel
Select Reports > Date/Time.
Viewing Licenses
The operator panel displays a list of all the licenses currently installed on the library: number of COD slots licensed, number of unlicensed slots, and whether Advanced Reporting is licensed.
Operator Panel
Select Reports > Licenses.
198
Quantum Scalar i40 and Scalar i80 Maintenance Guide
Chapter 5: Getting Information About the Library Using Advanced Reporting
Using Advanced Reporting
The Advanced Reporting feature is only available to customers if they have Advanced Reporting licensed on the library, but it is always available to service users. The Advanced Reporting license provides the following library features: Control Path Failover (CPF) - Provides support for configuring the HP LTO-5 drive for control path failover. When control path failover is used, one drive is assigned as the primary control path and another drive as the control path failover (secondary) drive. The control path failover drive is used whenever the primary control path drive fails or is inoperable. Note: For more information about CPF, refer to Using Advanced Reporting Control Path Failover and Forced CPF on page 38. Reports - Listed below are report names. You can view, configure, send via e-mail, and save and reuse report configurations as templates. In addition, you can automatically e-mail any of the reports to designated recipients at specified, scheduled times. Drive Resource Utilization Report - Provides tape drive usage information, showing you which tape drives are working at optimum capacity and which are under-utilized. This report can help you allocate your tape drive resources properly. Media Integrity Analysis Report - Provides TapeAlert count for various combinations of tape drives, tape cartridges, and TapeAlert flags. This report can help you determine if a problem is due to a specific tape drive or tape cartridge. Logs - Listed below are available logs: Media Security Log - Lists media that has been removed from the library. Media Usage Log - Lists media usage information regarding capacity, and read and write errors for media ever mounted in a drive. For complete information and instructions on using Advanced Reporting, see the users guide or the Web client online help.
Quantum Scalar i40 and Scalar i80 Maintenance Guide
199
Chapter 5: Getting Information About the Library Using Advanced Reporting
200
Quantum Scalar i40 and Scalar i80 Maintenance Guide
Troubleshooting and Diagnostics
Chapter 6
The Scalar i40 and Scalar i80 libraries include advanced system monitoring and alerting mechanisms that inform you of library status and issues. The library provides you with status information about various library subsystems and components. It also notifies you of issues it detects and guides you through diagnosing and correcting issues before problems interfere with backups. This chapter covers: Capturing Snapshots of Library Information Troubleshooting Library Not Ready Messages Retrieving Tape Drive Logs Interpreting LEDs Running the Installation and Verification Test (IVT) Running the IVT Diagnostic Subtests Individually Robotics, Tape Drive, and Magazine Tests Running the Random Move Test Performing Library Diagnostics Tests Resetting Factory Defaults EKM Path Diagnostics Troubleshooting Diagnostic Ticket Display Issue
Quantum Scalar i40 and Scalar i80 Maintenance Guide
201
Chapter 6: Troubleshooting and Diagnostics Capturing Snapshots of Library Information
Capturing Snapshots of Library Information
You may have asked the customer to capture a snapshot of the library so they can better diagnose issues. The Capture Snapshot operation captures detailed information about the entire library in a single ASCII file that can be e-mailed to technical support personnel. The logged information consists of configuration data, status information, and trace logs for library components. Trace logs collect problem data and provide support personnel with vital library information for troubleshooting and solving problems. You can e-mail the snapshot file from the Web client. You can also download the Capture Snapshot file to a computer, however, you cannot print Capture Snapshot files directly from the Web client. Depending on the library configuration and the users connection speed, saving the snapshot file takes approximately 30 minutes. The resulting file size can be large. A customers firewall file-size limitations could prohibit them from e-mailing the file. On the Web client, you must ensure that the library e-mail account is appropriately configured before attempting to e-mail the snapshot from the library. If the library e-mail account address is not configured, an error appears. For a brief discussion on configuring the library e-mail account, see Receiving Customer Library E-mail on page 2; for more details, see the users guide. You can set up the library to automatically capture and attach a snapshot to specific diagnostic ticket e-mail notifications. If the library is in the process of capturing an automatic snapshot, you will not be able to manually capture a snapshot via the Web client until the automatic snapshot is complete. If this happens, an error message will display. Wait about 10 minutes and try again. You can only capture a snapshot via the Web client.
Web Client
1 Select Tools > Capture Snapshot. 2 Select whether to download the file or e-mail it to a recipient, and click Apply.
202
Quantum Scalar i40 and Scalar i80 Maintenance Guide
Chapter 6: Troubleshooting and Diagnostics Troubleshooting Library Not Ready Messages
Troubleshooting Library Not Ready Messages
Library not ready messages can occur on the operator panel and the Web client.
Not Ready Messages on the Operator Panel
If a customer gets a not ready message on the operator panel at startup, it means the robot cannot move. If the not ready message occurs upon initial installation (first time out of the box or after a chassis replacement), make sure the customer has removed the Y-tray restraint and properly released the robot (see Removing the Y-tray Restraint and Releasing the Y-tray at Initial Install on page 35). If the robot has been properly released, or this has happened at a time other than initial startup, check for diagnostic tickets and follow their resolutions. You can also power cycle the library to try to clear the error.
Not Ready Messages on the Web Client
The Web client user interface includes a header that contains the company logo, product name, and the three main navigation buttons (Home, Help, and Logout). In addition, a message in the header alerts you when the library is not ready. (No message displays in the header when the library is in a ready state.) Library not ready messages continue to display in the header until the issue has been resolved, and the robot has completed its calibration. If the library displays a not ready message, you may be able to tell from the message how to remedy the situation. If not, the library generates a diagnostic ticket whenever the library enters a not ready state. The diagnostic ticket may provide information that can help you troubleshoot the problem. For more information, see Chapter 7, Diagnostic Tickets and Resolutions.
Quantum Scalar i40 and Scalar i80 Maintenance Guide
203
Chapter 6: Troubleshooting and Diagnostics Troubleshooting Library Not Ready Messages
The library not ready messages include the following, with possible solutions listed: Message Library is not ready Resolution The library is initializing and becoming ready. Wait for the library to finish initialization. Wait for the library to finish initialization. Most likely a problem with the robot. Try the following: Check the diagnostic ticket and follow the resolution steps listed (see Chapter 7, Diagnostic Tickets and Resolutions). Power cycle the library to clear the error. If that fails, contact Quantum Support. Library needs manual attention Most likely a problem with the robot or other component. Try the following: Check the diagnostic ticket and follow the resolution steps listed (see Chapter 7, Diagnostic Tickets and Resolutions). Power cycle the library to clear the error. If that fails, contact Quantum Support. Note: You may not see the not ready message in the Web client until the browser refreshes. Similarly, even if the problem has been resolved, the not ready message will not disappear from the Web client until the browser refreshes.
Library is becoming ready Library is not initialized
204
Quantum Scalar i40 and Scalar i80 Maintenance Guide
Chapter 6: Troubleshooting and Diagnostics Retrieving Tape Drive Logs
Retrieving Tape Drive Logs
The library allows you to retrieve tape drive logs using the Web client. Tape drive log information can be used to help troubleshoot the library, the tape drive sled, and tape drive issues. Since the log retrieval process can take up to 30 minutes, the tape drive and associated partition are automatically taken offline during the operation and brought back online when the operation completes. You will be asked to confirm that you want to take the tape drive and partition offline. Tape drive log files adhere to the following naming convention: UDS_ID_SN.DMP, where ID identifies the tape drive coordinate location within the library and SN identifies the tape drive serial number. You can only retrieve tape drive logs via the Web client.
Web Client
1 Select Tools > Drive Operations. 2 Select Retrieve Tape Drive Log. 3 Click Apply. 4 When the Success message appears, complete the next screens to save the log file to your computer.
Quantum Scalar i40 and Scalar i80 Maintenance Guide
205
Chapter 6: Troubleshooting and Diagnostics Interpreting LEDs
Interpreting LEDs
LEDs provide a visual indication about the status of certain library components. LEDs can sometimes communicate that a problem exists when diagnostic tickets cannot. The following components of the library have LEDs: Front panel System control board (SCB) Tape drives Power supplies
Front Panel LEDs
There are two LEDs on the front panel, above the power button. They function as follows: LED Location Power-on LED (closest to power button) Ticket indicator LED. (farthest from power button) Color Green Indicates Library power is ON.
Amber
The LED is illuminated when at least one open or unopened diagnostic ticket exists.
Figure 87 Front Panel LEDs
Ticket indicator LED Power-on LED
206
Quantum Scalar i40 and Scalar i80 Maintenance Guide
Chapter 6: Troubleshooting and Diagnostics Interpreting LEDs
System Control Board LEDs
The SCB has one health status LED. In addition, each Ethernet port contains two LEDs, a green activity indicator and an amber link indicator. The Ethernet port closest to the center of the library is for customer use. The Ethernet port farthest from the center of the library is for service use only. LED SCB Health Status LED Ethernet Port Green LED (Activity Indicator) Color Green Red Green Indicates Healthy and operational. Failure. Replacement required. This LED illuminates when actual traffic is being sent over the Ethernet cable. The LED may be blinking or on solid; it blinks more rapidly the more traffic is being sent over the connection. When the LED is lit, communications are in process and when the LED is off no communication is occurring. This LED illuminates solidly when a link is established, and will be off when no link is present. Link means an Ethernet cable is connected and the other end of the cable is also connected to another powered-up and operational Ethernet device.
Ethernet Port Amber LED (Link Indicator)
Amber
Figure 88 System Control Board LEDs
Customer Ethernet port LEDs
Service Ethernet port LEDs
Health status LED
Quantum Scalar i40 and Scalar i80 Maintenance Guide
207
Chapter 6: Troubleshooting and Diagnostics Interpreting LEDs
Tape Drive/Sled LEDs
The library supports SAS and Fibre Channel tape drives. The drive sled LEDs for each are described below.
SAS
SAS Tape Drive Sleds have one LED that indicates the following: Color Green Amber Red Indicates Healthy and operational. Tape drive is offline. Failure. Replacement required.
Fibre Channel
Fibre Channel tape drive sleds have two LEDs on their rear panel, indicated on the drive sled as STATUS and LINK (see Figure 89). LED Status Color Green Amber Red Link Green Indicates Healthy and operational. Tape drive is offline. Failure. Replacement required. On solid Fibre Channel link is present Flashing Fibre Channel link is present and communications are in process Off No Fibre Channel link is currently present.
208
Quantum Scalar i40 and Scalar i80 Maintenance Guide
Chapter 6: Troubleshooting and Diagnostics Interpreting LEDs
Figure 89 Fibre Channel Tape Drive LEDs
Half-height FC tape drive
Link LED
Status LED
Full-height FC tape drive
Link LED
Status LED
Quantum Scalar i40 and Scalar i80 Maintenance Guide
209
Chapter 6: Troubleshooting and Diagnostics Interpreting LEDs
Power Supply LED
Diagnostic tickets typically report all problems related to power supplies. You can also observe the power supply LED to see if the power supply is functioning appropriately (see Figure 90). The power supply LED indicates the following: LED Color Green Amber Red Off Indicates AC power is present and the library front panel power switch is turned ON. AC power is present but the library front panel switch is turned OFF. Power supply failure. No power. Ensure the power supply is correctly plugged into a wall outlet.
Figure 90 Power Supply LED
Power supply LED
210
Quantum Scalar i40 and Scalar i80 Maintenance Guide
Chapter 6: Troubleshooting and Diagnostics Running the Installation and Verification Test (IVT)
Running the Installation and Verification Test (IVT)
The Installation and Verification Test (IVT) is used to evaluate a newly installed library. Its purpose is to verify that the robot is functioning properly, and that the magazines and tape drives are installed correctly and reachable by the robot. It also verifies that barcode labels can be read by the robot scanning operation. Important: You should run the full IVT upon installation of a new library, and at any other time you remove, replace, or service components that require you to move the library into or out of a rack or desktop kit. You must run the robotics test after a robot replacement. The full IVT consists of three subtests. You may run the sub-tests separately (see Performing Library Diagnostics Tests on page 216). The full IVT may take up to 30 minutes to complete. Robotics Test A series of tests that evaluate the basic functionality of the robotics assembly, including picker travel, Ycarriage assembly travel, barcode scanning, calibration sensors, and several moves of a scratch tape. It also calibrates the robot to the library. The test takes up to 11 minutes to complete. Tape Drive Test For each installed tape drive, the robot moves a scratch tape into the tape drive, inventories the scratch tape, and moves the scratch tape out of the tape drive. The test takes 12 minutes per tape drive. Magazine Test Moves a scratch tape through all storage slots in the library. These tests verify the robotics can reach all the slots in the magazine for both get and put operations. The test takes up to 5 minutes per magazine. Details about running the IVT include: Running the IVT takes partitions offline and logs all users off of the Web client. The operator panel displays progress of all three subtests. Before a test begins, its progress is Scheduled. When a test begins, its progress changes to Running. Once a test completes, its progress changes to either Passed or Failed.
Quantum Scalar i40 and Scalar i80 Maintenance Guide
211
Chapter 6: Troubleshooting and Diagnostics Running the Installation and Verification Test (IVT)
You can stop the IVT by pressing the Stop button. The progress of the currently running test changes to Stopping. Once stopped, the current test and all other scheduled tests display Stopped. You can only perform the IVT from the operator panel.
Prerequisites for Running IVT
Certain prerequisites must be met in order to run the IVT. Prior to running the IVT, the library checks to make sure all the prerequisites are met. If any is not, the operator panel displays a message telling you how to resolve the issue. Prerequisites include: All diagnostic tickets must be closed. I/E station slots must be allocated (minimum of five). All magazines must be installed in the library (two in the Scalar i40; four in the Scalar i80). At least one tape drive must be installed in the library. All installed tape drives must be in the ready state. (You can check the Web client Setup > Drive Settings for listing of which drives are in the ready state.) A scratch tape must be in the top I/E station slot. The scratch tape must be assigned to the System partition. The scratch tape must be compatible with all unloaded tape drives installed in the library. For a list of supported media, see the users guide.
Operator Panel
1 Make sure the prerequisites listed in Prerequisites for Running IVT on page 212 are met. Note: If you are viewing the alternate home screen, select Menu to return to default home screen. 2 Select Tools > IVT. A message displays, telling you that partitions will be turned offline and all Web client users will be logged out.
212
Quantum Scalar i40 and Scalar i80 Maintenance Guide
Chapter 6: Troubleshooting and Diagnostics Running the IVT Diagnostic Subtests Individually Robotics, Tape Drive, and Magazine Tests
3 Press Yes to set partitions offline, log users off the Web client, and continue with the test. The library conducts a series of prerequisite checks to be sure everything is in order. Each prerequisite is listed as the library checks it. If something is not set up correctly to run the IVT, the operator panel displays a message letting you know how to fix it. Once you fix the issue, again select Tools > IVT. If all is in order, the test begins. 4 When the test completes, if any of the three subtests fails, check the library diagnostic tickets to help determine and resolve the problem.
Running the IVT Diagnostic Subtests Individually Robotics, Tape Drive, and Magazine Tests
If you do not need to run the full IVT, you can run the robotics, tape drive, or magazine test separately to check an individual component. You should do this when you remove, replace, or service a component that does not require you to remove the library into or out of a rack or desktop kit. Details about running the diagnostic subtests is the same as for the full IVT (see Running the Installation and Verification Test (IVT) on page 211). Details about running the diagnostic subtests include: Running a diagnostic takes partitions offline and logs all users off of the Web client. The operator panel displays progress of the diagnostic. When a test begins, its progress displays as Running. Once a test completes, its progress changes to either Passed or Failed. Once a diagnostic test starts, you cannot stop it. You must let it run to completion. For the tape drive and magazine diagnostics, you may choose just one device to test, or you can choose to test all. The magazine diagnostic tests all the slots in the selected magazine(s). You can only perform the subtests from the operator panel.
Quantum Scalar i40 and Scalar i80 Maintenance Guide 213
Chapter 6: Troubleshooting and Diagnostics Running the IVT Diagnostic Subtests Individually Robotics, Tape Drive, and Magazine Tests
Prerequisites for Running Diagnostic Subtests
Certain prerequisites must be met in order to run the diagnostics. Prior to running a diagnostic, the library checks to make sure all the prerequisites are met. If any is not, the operator panel displays a message telling you how to resolve the issue. Prerequisites include: All diagnostic tickets must be closed. I/E station slots must be allocated (minimum of five). All magazines must be installed in the library (two in the Scalar i40; four in the Scalar i80). A scratch tape must be in the top I/E station slot. The scratch tape must be assigned to the System partition. The scratch tape must be compatible with all unloaded tape drives installed in the library. For a list of supported media, see the users guide. For the tape drive diagnostics only, at least one tape drive must be installed in the library. All installed tape drives must be in the ready state. (You can check the Web client Setup > Drive Settings for listing of which drives are in the ready state.)
Operator Panel
1 Make sure the prerequisites listed in Prerequisites for Running Diagnostic Subtests on page 214 are met. Note: If you are viewing the alternate home screen, select Menu to return to default home screen. 2 Select Tools > Diagnostics. 3 Select Robotics Test, Tape Drive Test, or Magazine Test and press Select. 4 For the tape drive or magazine test, select which tape drive or magazine you want to test, or select ALL, then press Select.
214
Quantum Scalar i40 and Scalar i80 Maintenance Guide
Chapter 6: Troubleshooting and Diagnostics Running the Random Move Test
5 Press Yes to set partitions offline, log users off the Web client, and continue with the test. The library conducts a series of prerequisite checks to be sure everything is in order. Each prerequisite is listed as the library checks it. If something is not set up correctly, the operator panel displays a message letting you know how to fix it. Once you fix the issue, start over from Step 1. If all is in order, the test begins. 6 Once complete, if the test fails, check the library diagnostic tickets to help determine and resolve the problem.
Running the Random Move Test
This will perform a demo that consists of moving a scratch tape into random slots around the library. Partitions are set offline and the test runs continuously until you stop it. You can only run this test from the operator panel.
Operator Panel
1 Install a scratch tape in the top I/E station slot. 2 Assign the scratch tape to the System partition. Note: If you are viewing the alternate home screen, select Menu to return to default home screen. 3 Select Tools > Random Move Test. 4 Press Run. 5 Press Yes to set partitions offline, log users off the Web client, and continue with the test. 6 When you are ready to stop the test, press Stop. 7 When the operator panel displays the message that the test has stopped, press OK.
Quantum Scalar i40 and Scalar i80 Maintenance Guide
215
Chapter 6: Troubleshooting and Diagnostics Performing Library Diagnostics Tests
Performing Library Diagnostics Tests
The following diagnostics tests are available: Resetting a Tape Drive Robotics Get/Put Test Note: The Diagnostics menu is only available under the Admin login. Use the information about Diagnostics to understand or help a customer through these tests. If you are logged in as Service, you can perform these tests directly without entering the Diagnostics menu (the Diagnostics menu is not available under the Service login).
Entering the Diagnostics Menu
The Diagnostics menu on the Web client contains tests you can run to determine if tape drives and robotics are working as they should. Notes about Diagnostics include: Only users with Admin level privileges can access Diagnostics. You need to be logged in with Admin privileges to enter Diagnostics. If you are logged in as Service, go directly to the test sections below. Entering Diagnostics takes all your library partitions offline. Be sure any crucial operations have stopped before you enter Diagnostics. When you exit Diagnostics, your partitions return to the online/ offline status they were in previously. Only one user can be logged into Diagnostics at a time. Entering Diagnostics disconnects all other Web client users with the same or lower privileges (the operator panel user is not logged out, but any attempted operation using partitions will fail). Users will be unable to log in to the Web client and will get an error message stating that Diagnostics is in progress. You can only enter Diagnostics from the Web client.
216
Quantum Scalar i40 and Scalar i80 Maintenance Guide
Chapter 6: Troubleshooting and Diagnostics Performing Library Diagnostics Tests
Web Client - Logged in as Admin
If you are logged in as Service, go directly to Resetting a Tape Drive on page 217 or Robotics Get/Put Test on page 218. 1 Select Tools > Diagnostics. A confirmation dialog appears, alerting you that all other users will be logged out and library partitions will be taken offline. 2 Click OK. You are now in a page that looks much like the regular Home page, but with different choices in the menu bars. Also, you will notice that all your partitions are offline. 3 Select the test you want to run from the menus. Your choices include: Tape Drive Reset (see Resetting a Tape Drive on page 217 for more information) Robotics Get/Put Test (see Robotics Get/Put Test on page 218 for more information) 4 To exit Diagnostics, select Exit.
Resetting a Tape Drive
The Drive Reset operation power cycles the tape drive while the tape drive remains in the drive sled in the library. You may want to perform a reset if a tape drive does not come ready or it is not behaving properly (for example, if a tape is stuck in the drive and will not unload). The reset may take several minutes. After the reset operation completes, the tape drive is rebooted and reconfigured. This takes about 60 seconds. Wait 60 seconds before performing further drive operations. You may perform a tape drive reset from either the operator panel or the Web client. If you use the Web client, Service users can perform this test directly from the service menu. Admin users must enter Diagnostics, which logs out all users of the same or lower privilege level (see Performing Library Diagnostics Tests on page 216).
Quantum Scalar i40 and Scalar i80 Maintenance Guide
217
Chapter 6: Troubleshooting and Diagnostics Performing Library Diagnostics Tests
Operator Panel
Note: If you are viewing the alternate home screen, select Menu to return to default home screen. 1 Select Actions > Tape Drive > Reset. 2 Select the tape drive you want to reset and push Reset. Once the operation completes, the operator panel displays a message stating that the operation completed, and there will be diagnostic tickets if it failed. 3 Press OK. 4 Check to see if the library generated diagnostic tickets.
Web Client
1 Skip this step if you are logged in as Service and go to Step 2. Enter Diagnostics (Tools > Diagnostics, then click OK to take partitions offline and log out all other users of the same or lower privileges). 2 Select Drives > Drive Tests > Drive Reset. 3 If the tape drives are assigned to more than one partition, select the partition in which the tape drive(s) you want to reset are located. Select Unassigned if the tape drive(s) you want to reset are not assigned to a partition. Click Next. 4 Select the tape drive(s) you want to reset. 5 Click Apply. The test runs. When complete, a success or failure message appears.
Robotics Get/Put Test
The Get/Put Test requires the robot to remove one tape cartridge from the top I/E station slot, and then put the tape cartridge back into the same slot. To run this test, you must insert a tape into the librarys top (uppermost) I/E station slot. Service users can perform this test directly from the service menu. Admin users can only perform this test from the Web client, by entering Diagnostics (see Performing Library Diagnostics Tests on page 216).
218
Quantum Scalar i40 and Scalar i80 Maintenance Guide
Chapter 6: Troubleshooting and Diagnostics Resetting Factory Defaults
Web Client
1 Install a scratch tape in the top I/E station slot. 2 If manual cartridge assignment is enabled, assign the scratch tape to the System partition. 3 Skip this step if you are logged in as Service and go to Step 4. Enter Diagnostics (Tools > Diagnostics, then click OK to take partitions offline and log out all other users of the same or lower privileges). 4 Select Robotics > Robotics Get/Put Test. 5 Click Apply. 6 The test runs. When complete, a success or failure message appears.
Resetting Factory Defaults
Resetting factory defaults restores the librarys default configuration. Resetting factory defaults clears: Most of the librarys configurable items, such as partitions, user accounts, import/export (I/E) station slots, cleaning slots. All diagnostic tickets and log information. Any tape drive firmware images uploaded manually. Resetting factory defaults does NOT clear: Date and time, network configuration, or license key settings, nor does it change the library firmware version. You may want to reset factory defaults if you are completely reinstalling or reconfiguring the library. If you downgrade from your librarys firmware version to an earlier released version, library configuration settings will be reset to the factory defaults for the newly installed firmware. If you upgrade firmware, your library configuration settings remain as you have set them.
Quantum Scalar i40 and Scalar i80 Maintenance Guide 219
Chapter 6: Troubleshooting and Diagnostics EKM Path Diagnostics
Web Client
On the Web client, this feature is only available to service users using the service login and password. 1 Select Tools > Reset Factory Defaults. A message appears stating that configuration data will be cleared and library rebooted. 2 Click Apply.
Operator Panel
On the operator panel, if logins are disabled (default), this operation is available to all users. If logins are enabled, this operation is only available to service users using the service login and password. Note: If you are viewing the alternate home screen, select Menu to return to default home screen. 1 Select Tools > Reset Factory Defaults. A message appears stating that configuration data will be cleared and library rebooted. 2 Press Yes to continue.
EKM Path Diagnostics
The EKM Path Diagnostics consists of a series of short tests to validate whether the key servers are running, connected, and able to serve keys as required.
220
Quantum Scalar i40 and Scalar i80 Maintenance Guide
Chapter 6: Troubleshooting and Diagnostics EKM Path Diagnostics
There are two ways to run EKM Path Diagnostics: Manually Run the Manual EKM Path Diagnostics any time you change the key server settings or library encryption settings. See Running Manual EKM Path Diagnostics on page 222 for details. Automatically This feature runs automatically in the background and generates diagnostic tickets if there are problems. You can turn this feature off but it is recommended that you leave it on. See If Failure appears in the Progress Window, the diagnostics were not able to be performed. Enabling Automatic EKM Path Diagnostics on page 222 for details.
Description
The EKM Path Diagnostics consists of the following tests: Ping Verifies the Ethernet communication link between the library and the key servers. Path Verifies that EKM services are running on the key servers. Config Verifies that the key servers are capable of serving encryption keys.
Failure Scenarios
If any of the tests fail, try the following resolutions and run the test again to make sure it passes: Ping Test Failure Verify that the key server host is running and accessible from the network to which the library is connected. Path Test Failure Verify that the key server is actually running and that the IP address configured on the library is correct. Check to see if there is a network configuration issue, such as a firewall, preventing communication with the server. Config Test Failure A database inconsistency has been detected. Contact Quantum Support.
Quantum Scalar i40 and Scalar i80 Maintenance Guide
221
Chapter 6: Troubleshooting and Diagnostics EKM Path Diagnostics
Running Manual EKM Path Diagnostics
1 Access the EKM Path Diagnostics screen in one of two ways: Select Setup > Encryption > System Configuration or Setup > Encryption > Partition Configuration and click the link that says Click here to run EKM Path Diagnostics. Enter library Diagnostics (from the Web client select Tools > Diagnostics) and then select EKM > EKM Path Diagnostics. Note that entering Diagnostics will log off all other users of the same or lower privileges and take your partitions offline. When you exit Diagnostics, the partitions automatically come back online. 2 Click Apply. 3 The library performs the diagnostics and displays pass/fail results on each of the tests in the Progress Window. This may take several minutes. If a test fails, try the solutions listed under Failure Scenarios on page 221. 4 Do one of the following: If Completed appears in the Progress Window, the diagnostics were performed (this does not mean that the diagnostics passed, just that the diagnostics were performed). Click Close to close the Progress Window.
If Failure appears in the Progress Window, the diagnostics were not able to be performed. Enabling
You can enable the library to automatically perform EKM Path Diagnostics at selected intervals. During each interval, the library tests every configured key server. The default test interval is 10 minutes. The library generates a diagnostic ticket if there are problems. Automatic EKM Path Diagnostics is enabled by default and should always be left enabled. You should not need to disable it unless Quantum Support directs you to do so. For a list of tests performed, see EKM Path Diagnostics on page 220. To enable Automatic EKM Path Diagnostics: 1 From the Web client, select Setup > Encryption > System Configuration (see Figure 91). 2 Select the Automatic EKM Path Diagnostics check box. 3 Select a test interval from the Interval drop-down list.
Automatic EKM Path Diagnostics
222
Quantum Scalar i40 and Scalar i80 Maintenance Guide
Chapter 6: Troubleshooting and Diagnostics Troubleshooting Diagnostic Ticket Display Issue
Figure 91 Enabling Automatic EKM Path Diagnostics
Troubleshooting Diagnostic Ticket Display Issue
Optimum screen resolution for viewing using a Windows operating system is 96 DPI. If screen resolution is set higher, certain screen messages may not display as intended. For example, a line of text may have a line break in the middle of the page. To change screen resolution, show the desktop, right click to display the Properties window, and click Settings > Advanced.
Quantum Scalar i40 and Scalar i80 Maintenance Guide
223
Chapter 6: Troubleshooting and Diagnostics Troubleshooting Diagnostic Ticket Display Issue
224
Quantum Scalar i40 and Scalar i80 Maintenance Guide
Diagnostic Tickets and Resolutions
Chapter 7
The library uses advanced problem detection, reporting, and notification technology to alert you of problems as soon as they occur. The library performs numerous self-tests to monitor the librarys operations. It performs these self-tests each time the library is powered on and during normal operation when the library is idle. If the self-test detects a problem, the library generates a diagnostic ticket that identifies the component that is likely causing the problem. If the problem is not severe, the library continues to provide full functionality to all unaffected partitions. When possible, the library provides instructions for resolving problems. These instructions appear on the librarys remote Web client. Customers can frequently resolve a simple problem themselves, but if the problem is complex or involves a field replaceable unit (FRU), the customer must contact Quantum Support. Diagnostic tickets can be e-mailed to Quantum Support for diagnosis, as can the library snapshot. For details about the snapshot, see Capturing Snapshots of Library Information on page 202. This chapter covers: Ticket Priority Levels Viewing, Closing, and Resolving Diagnostic Tickets Diagnostic Ticket Error Codes Diagnostic Resolutions
Quantum Scalar i40 and Scalar i80 Maintenance Guide 225
Chapter 7: Diagnostic Tickets and Resolutions Ticket Priority Levels
Ticket Priority Levels
There are three levels of priority: Urgent, High and Low. Urgent The highest level of priority. A ticket with urgent priority indicates that a failure has occurred or a serious condition exists within the library that requires immediate corrective action. In most cases, a hardware component is no longer functioning at an acceptable level or has failed. Typical library operations required for backup or restore operations are either not possible or highly unreliable. This level of priority is conveying a critical issue. High The middle level of priority. A ticket with high priority indicates that a condition exists within the library that impacts system performance, redundancy, or just a specific host application. Typical library operations can continue without immediate corrective action, although an application may have failed and may need to be restarted. A user should investigate the condition and correct the problem soon. This level of priority is conveying a warning message. Low The lowest level of priority. A ticket with low priority indicates that an abnormal condition existed within the library that warrants investigation and correction but the nature of the condition may have little or no effect on operations. This level of priority is conveying an informational message. The library has a number of visual cues to alert you that one or more diagnostic tickets exist: The librarys ticket indicator LED turns on to indicate that at least one ticket exists (see Front Panel LEDs on page 206). The operator panel displays a health status icon (see the users guide for description). The Web client displays a subsystem status icon (see the users guide for description).
226
Quantum Scalar i40 and Scalar i80 Maintenance Guide
Chapter 7: Diagnostic Tickets and Resolutions Viewing, Closing, and Resolving Diagnostic Tickets
Viewing, Closing, and Resolving Diagnostic Tickets
The initial status of all diagnostic tickets is Unopened. Once you select the Resolve button, the ticket status changes to Opened. When you close the ticket, its status changes to Closed. You can view Opened and Unopened tickets on both the operator panel and the Web client, but you can view Closed tickets only on the Web client. You can view and close diagnostic tickets on both the operator panel and the Web client, but only the Web client provides a complete description of the event and guides you through a series of steps to resolve the issue. It is recommended that you use the Web client to view and resolve all your diagnostic tickets. Only one person at a time can resolve a ticket. Multiple users can, however, view ticket details simultaneously. If your Web client session goes down while resolving a diagnostic ticket, you must wait 3 minutes before you can continue resolving the diagnostic ticket. If you do not close a diagnostic ticket and the issue recurs, the only thing that gets updated in the ticket is the date and time the issue recurred (listed under Last Occurrence on the Web client and Updated on the operator panel). Ticket details are not updated because the original issue is often the root cause. If the location of the error in the library changed since the ticket was first issued, the ticket details will continue to reflect the original error location. Note: A diagnostic ticket can have a status of Cancelled. As discussed below in Closing Diagnostic Tickets Automatically on page 229, after a reboot or power request, the system may elect to close a ticket. This cancelled state does not indicate that a problem has been corrected. The system would re-open the ticket if the issue is encountered again.
Quantum Scalar i40 and Scalar i80 Maintenance Guide
227
Chapter 7: Diagnostic Tickets and Resolutions Viewing, Closing, and Resolving Diagnostic Tickets
Viewing Diagnostic Tickets
Operator Panel
1 Select Reports > Diagnostic Tickets. 2 Select Library, Tape Drives, or Media as the tickets you want to view. Press Select. 3 All of the relevant tickets are listed. Scroll through and select the one you want to view. Press View. Basic details, such as ticket ID number, short description, priority, and when the ticket was created and updated, appear. 4 You can either press Close to close the ticket, or press Exit to exit without closing the ticket.
Web Client
1 You can view all diagnostic tickets by selecting Tools > All Diagnostic Tickets. Alternatively, you can view library, tape drive, and media tickets separately via the Home Page Subsystem Status buttons. Whichever method you choose, the tickets are displayed in order of last occurrence of each event, beginning with the most recent. Note: Last Occurrence indicates the last time a ticket event occurred. This information updates any time the event recurs. Last Occurrence does NOT update if you open, close, or resolve the diagnostic ticket. Ticket details are not updated when a ticket recurs. 2 Identify the diagnostic ticket you want to resolve. Note: You can use the Go to Diagnostic Ticket text box at the bottom of the screen to locate a specific ticket number. In addition, if there is more than one page of tickets, use the Page 1 of x arrows to view the additional tickets. 3 To view more details about the ticket, including the location coordinates of resources that may be involved, click the Details button.
228
Quantum Scalar i40 and Scalar i80 Maintenance Guide
Chapter 7: Diagnostic Tickets and Resolutions Viewing, Closing, and Resolving Diagnostic Tickets
4 To resolve the ticket, click the Resolve button. A series of screens guides you through steps to resolve the issue on your own. If the situation cannot be resolved, you are instructed to contact technical support. When you have finished reading all of the Resolution screens, do one of the following: To close the ticket now, click Close. The Tools - All Diagnostic Tickets window displays, with the ticket no longer in the list. To leave the ticket open for future troubleshooting, click Exit. The ticket remains on the list. 5 You can also close all tickets at once by clicking the Close All Tickets button. Caution: Be careful when pressing the Close All Tickets button. This closes all diagnostic tickets even if they are not resolved. It is recommended that each diagnostic ticket be viewed, analyzed, and closed individually. Note: To display all closed tickets, select the Include Closed Tickets check box at the bottom of the screen. The Tools - All Diagnostic Tickets screen refreshes, with the Resolve button unavailable for all closed diagnostic tickets. Note that tickets that were automatically closed are designated as Canceled.
Closing Diagnostic Tickets Automatically
When you reboot the library, all currently open diagnostic tickets are closed automatically. If any errors occur during the reboot, the library issues new tickets. Automatic ticket closure occurs only when you intentionally initiate a reboot, by either restarting the library, shutting down the library, or upgrading library firmware. Automatic ticket closure will not occur if the library shuts down unexpectedly or if the power cord is unplugged.
Quantum Scalar i40 and Scalar i80 Maintenance Guide
229
Chapter 7: Diagnostic Tickets and Resolutions Diagnostic Ticket Error Codes
Disabling or Enabling this Feature
Automatic ticket closure is enabled by default. You can enable or disable this feature from the operator panel. 1 Select Setup > System Settings. 2 Press Modify. 3 Press Up to change setting as desired, 4 Press Apply.
Diagnostic Ticket Error Codes
When the library detects a problem, it generates an error code and displays it in the diagnostic ticket report. The Web client provides a full description of the problem and suggestions for resolving it. The following tables provide details on each diagnostic ticket error code.
230
Quantum Scalar i40 and Scalar i80 Maintenance Guide
Chapter 7: Diagnostic Tickets and Resolutions Diagnostic Ticket Error Codes
DT000
DT000 - Unmanaged System Fault Description GUI Description: The library firmware encountered an unmanaged fault. Explanation: Library firmware has reported a problem that is not associated with a specific Diagnostic Ticket and corresponding diagnostic resolution. This problem cannot be resolved without escalation to tech support and engineering. By design, this Diagnostic Ticket should not occur. Only a code bug should result in this ticket. Detection Scenarios Root Causes Service Resolution Steps Possible CRUs/FRUs Library firmware detected an unmanaged, unexpected code path. Code bug or unexpected result. Perform DR000 - Contact Quantum Service on page 340. None
Quantum Scalar i40 and Scalar i80 Maintenance Guide
231
Chapter 7: Diagnostic Tickets and Resolutions Diagnostic Ticket Error Codes
DT001
DT001 - PS Power Loss Description GUI Description: The library detected an AC power loss of a redundant power supply. Explanation: A power supply has detected loss of AC power. The AC power loss diagnostic ticket for a single power supply is unlikely to get posted due to the speed at which a system shut down occurs after an AC loss. This diagnostic ticket is most likely to occur when there is AC loss to a redundant power supply. Detection Scenarios Root Causes N/A. AC supply is interrupted (cord removed, customer side AC failure, etc.) Hardware failure inside supply. Possibly removed Power Supply. Service Resolution Steps Possible CRUs/FRUs Perform DR001 - PS Power Loss on page 340. Note: Read and perform all resolution steps before dispatching any parts. Dispatch the first part listed below for replacement. If this does not solve the problem, dispatch the second part, and so on, in order. Dispatch only one part (or set of parts) at a time. 1 Power Supply
232
Quantum Scalar i40 and Scalar i80 Maintenance Guide
Chapter 7: Diagnostic Tickets and Resolutions Diagnostic Ticket Error Codes
DT002
DT002 - PS Failure Description GUI Description: The library detected a power supply failure. Explanation: Power supplies report 2 failure conditions that are considered to be a hardware failure within the supply: Fan Fail, and Supply Fault. These failures can occur in both the single and redundant power supply. Detection Scenarios Root Causes The library controller firmware received a PS interrupt, identifying the nature of the PS failure. Detected PS fan failure. Detected PS fault. AC Power loss which is reported as a PS fault. Service Resolution Steps Possible CRUs/FRUs Perform DR002 - PS Failure on page 341. Note: Read and perform all resolution steps before dispatching any parts. Dispatch the first part listed below for replacement. If this does not solve the problem, dispatch the second part, and so on, in order. Dispatch only one part (or set of parts) at a time. 1 Power Supply
Quantum Scalar i40 and Scalar i80 Maintenance Guide
233
Chapter 7: Diagnostic Tickets and Resolutions Diagnostic Ticket Error Codes
DT010
DT010 - RCS Firmware Image Error Description GUI Description: The robotics firmware auto-leveling process cannot be performed because the necessary robotic firmware image is missing or corrupted. Explanation: The library is unable to attempt the RCS firmware autoleveling process due to a problem with the firmware image. In this case, the auto-leveling process is not attempted and the RCS is left in the Not Ready state. Detection Scenarios A necessary auto-level file is missing in the library firmware. A necessary auto-level file failed checksum and/or file header validation. Root Causes Service Resolution Steps Possible CRUs/FRUs The RCS firmware image required for RCS auto-leveling is missing. The RCS firmware image required for RCS auto-leveling is corrupted. Perform DR010 - RCS Firmware Image Error on page 342. None
234
Quantum Scalar i40 and Scalar i80 Maintenance Guide
Chapter 7: Diagnostic Tickets and Resolutions Diagnostic Ticket Error Codes
DT011
DT011 - RCS Auto-Level Failure Description GUI Description: The robotics firmware auto-leveling process failed to update either the robot or imager flash image. Explanation: The normal firmware auto-level process for robotics was not successful. Each time the robot is initialized, the firmware level of the robot is checked to be consistent with the level required by the main library firmware. If the level is not correct, the robotics firmware will be up-leveled or down-leveled accordingly. Failure in this process to update to the correct robotics firmware level results in the generation of this ticket. Detection Scenarios The Robot Controller Board could not perform one of the following operations: Successfully receive the entire firmware image. Validate the received flash image. Program its flash with the XY Motion Board flash image. Program its flash with the Picker Board flash image. Program its imager with the Imager firmware image. Root Causes Communication errors between SCB and RCS. Communication errors between the XY Motion Board and the Picker Board. Flash Image CRC failure on the received file. Hardware failures that result in unsuccessful flash programming. FOTO FPGA failed to assert the FOTO_DONE signal after programming and reset. Service Resolution Steps Possible CRUs/FRUs Perform DR011 - RCS Auto-Level Failure on page 343. Note: Read and perform all resolution steps before dispatching any parts. Dispatch the first part listed below for replacement. If this does not solve the problem, dispatch the second part, and so on, in order. Dispatch only one part (or set of parts) at a time. 1 Y-TRAY W/ ROBOT (RCS)
Quantum Scalar i40 and Scalar i80 Maintenance Guide
235
Chapter 7: Diagnostic Tickets and Resolutions Diagnostic Ticket Error Codes
DT012
DT012 - RCS Initialization Error Description GUI Description: The Robotic Control Subsystem did not initialize properly preventing library operations. Explanation: This ticket is designed to notify the user of a robot initialization failure. Details regarding specific initialization error reasons are conveyed in the Diagnostic Ticket details, such as servo issues, or home sensor transition, or the like. Detection Scenarios Root Causes Service Resolution Steps Possible CRUs/FRUs The RCS reported an error code when the RCS was requested to initialize and become ready. An RCS defined error condition, indicating homing or motion problems. 1 Perform DR012 - RCS Initialization Error on page 344. 2 If a cartridge is stuck, perform Lodged Tape Removal Instructions on page 43. Note: Read and perform all resolution steps before dispatching any parts. Dispatch the first part listed below for replacement. If this does not solve the problem, dispatch the second part, and so on, in order. Dispatch only one part (or set of parts) at a time. 1 Y-TRAY W/ ROBOT (RCS) 2 Library Chassis
236
Quantum Scalar i40 and Scalar i80 Maintenance Guide
Chapter 7: Diagnostic Tickets and Resolutions Diagnostic Ticket Error Codes
DT013
DT013 - RCS Calibration Failure Description GUI Description: The library is unable to calibrate the position of a storage magazine or tape drive. Explanation: The robotic control subsystem cannot successfully calibrate the position of a storage magazine or tape drive. Detection Scenarios The RCS reported an error code when the RCS was requested to initialize and become ready. The RCS reported an error code indicating that the robot may not be installed level in its Y-track. Root Causes An RCS defined error condition, due to the robot position or magazine position so far off the nominal location such that the calibration search pattern cannot locate the target. All motion and sensing appears to be normal. Damaged teach target within a magazine. Problem with the teach sensor. A bent or improperly installed chassis. Service Resolution Steps Possible CRUs/FRUs 1 Perform DR013 - RCS Calibration Failure on page 345. Note: Read and perform all resolution steps before dispatching any parts. Dispatch the first part listed below for replacement. If this does not solve the problem, dispatch the second part, and so on, in order. Dispatch only one part (or set of parts) at a time. 1 Magazine 2 Y-TRAY W/ ROBOT (RCS) 3 Library Chassis
Quantum Scalar i40 and Scalar i80 Maintenance Guide
237
Chapter 7: Diagnostic Tickets and Resolutions Diagnostic Ticket Error Codes
DT014
DT014 - RCS Communication Error Description GUI Description: The library controller firmware lost communication with the robotics control subsystem. Explanation: The library has lost communication with the RCS. This ticket is generated if the library had previously established a communication link with the robotics control subsystem, but that link has now been lost and cannot be reestablished. Detection Scenarios The library firmware did establish communication with the robotics control subsystem but encountered a communication failure during operation and communication could not be re-established. An SCB to RCS connection problem. An internal RCS connection problem. An RCS hardware failure. An SCB serial communication link failure. Service Resolution Steps Possible CRUs/FRUs 1 Perform DR014 - RCS Communication Error on page 346. Note: Read and perform all resolution steps before dispatching any parts. Dispatch the first part listed below for replacement. If this does not solve the problem, dispatch the second part, and so on, in order. Dispatch only one part (or set of parts) at a time. 1 Y-TRAY W/ ROBOT (RCS) 2 System Control Board (SCB) 3 Library Chassis
Root Causes
238
Quantum Scalar i40 and Scalar i80 Maintenance Guide
Chapter 7: Diagnostic Tickets and Resolutions Diagnostic Ticket Error Codes
DT015
DT015 - RCS Move Failure Description GUI Description: The robot failed to move a tape cartridge due to an axis motion problem or obstruction. Explanation: An X, Y, Theta motion failure occurred that may or may not be caused by an obstruction. A move failure always implies tape cartridge presence (versus a motion failure which implies a tape cartridge is not present), so since a tape is in the picker, tape recovery must be part of the resolution strategy. Detection Scenarios An RCS defined error condition, due to a specified move in the X axis not completing. An RCS defined error condition, due to a specified move in the Y axis not completing. An RCS defined error condition, due to a specified move in the Theta axis not completing. Root Causes Service Resolution Steps Possible CRUs/FRUs An RCS defined error condition indicating a motion control issue or failure. 1 Perform DR015 - RCS Move Failure on page 347. 2 If a cartridge is stuck, perform Lodged Tape Removal Instructions on page 43. Note: Read and perform all resolution steps before dispatching any parts. Dispatch the first part listed below for replacement. If this does not solve the problem, dispatch the second part, and so on, in order. Dispatch only one part (or set of parts) at a time. 1 Y-TRAY W/ ROBOT (RCS)
Quantum Scalar i40 and Scalar i80 Maintenance Guide
239
Chapter 7: Diagnostic Tickets and Resolutions Diagnostic Ticket Error Codes
DT016
DT016 - RCS Motion Failure Description GUI Description: The robot failed to perform a motion due to an axis motion problem or obstruction. Explanation: An X, Y, Z or Theta motion failure occurred that may or may not be caused by an obstruction. A motion failure always implies that a tape cartridge is not present (versus a move failure which implies a tape cartridge is present), so since a tape is not in the picker, tape recovery is not required as part of the resolution strategy. Detection Scenarios An RCS defined error condition, due to a specified motion in the X axis not completing. An RCS defined error condition, due to a specified motion in the Y axis not completing. An RCS defined error condition, due to a specified motion in the Z axis not completing. An RCS defined error condition, due to a specified motion in the Theta axis not completing. Root Causes Service Resolution Steps Possible CRUs/FRUs An RCS defined error condition indicating a motion control issue or failure. 1 Perform DR016 - RCS Motion Failure on page 348. 2 If a cartridge is stuck, perform Lodged Tape Removal Instructions on page 43. The tape is most likely sticking out of a drive or magazine. Note: Read and perform all resolution steps before dispatching any parts. Dispatch the first part listed below for replacement. If this does not solve the problem, dispatch the second part, and so on, in order. Dispatch only one part (or set of parts) at a time. 1 Y-TRAY W/ ROBOT (RCS)
240
Quantum Scalar i40 and Scalar i80 Maintenance Guide
Chapter 7: Diagnostic Tickets and Resolutions Diagnostic Ticket Error Codes
DT017
DT017 - RCS Imager Error Description GUI Description: The robot is unable to read barcode label information. Explanation: The robotic imaging device encounters errors and cannot reliably read barcode label information. This issue is most likely due to a camera lens obstruction or cleanliness issue. Detection Scenarios An RCS defined error condition, indicating that a picture cannot be analyzed. An SCB controller firmware analysis of missing label information. Root Causes Service Resolution Steps Possible CRUs/FRUs Foreign material or an obstructing object in the path of vision. Dust, scratches, or fingerprints on camera lens. Perform DR017 - RCS Imager Error on page 350. Note: Read and perform all resolution steps before dispatching any parts. Dispatch the first part listed below for replacement. If this does not solve the problem, dispatch the second part, and so on, in order. Dispatch only one part (or set of parts) at a time. 1 Y-TRAY W/ ROBOT (RCS)
Quantum Scalar i40 and Scalar i80 Maintenance Guide
241
Chapter 7: Diagnostic Tickets and Resolutions Diagnostic Ticket Error Codes
DT018
DT018 - RCS Component Failure Description GUI Description: The robotic control subsystem reported an unrecoverable component failure. Explanation: The RCS reported an unrecoverable subsystem component error. The issue may be related to the controller hardware or firmware, servo circuits, robot or Picker Assembly, or imager hardware or firmware. Detection Scenarios Root Causes Service Resolution Steps An RCS defined error condition, indicating that a component failed. RCS hardware failure. RCS firmware failure. 1 Perform DR018 - RCS Component Failure on page 350. 2 Determine whether the problem can be solved by a firmware update. If a firmware problem is the root cause, and a new firmware version exists that addresses the issue, then upgrade the firmware. Note: Read and perform all resolution steps before dispatching any parts. Dispatch the first part listed below for replacement. If this does not solve the problem, dispatch the second part, and so on, in order. Dispatch only one part (or set of parts) at a time. 1 Y-TRAY W/ ROBOT (RCS)
Possible CRUs/FRUs
242
Quantum Scalar i40 and Scalar i80 Maintenance Guide
Chapter 7: Diagnostic Tickets and Resolutions Diagnostic Ticket Error Codes
DT019
DT019 - RCS Put Failure Description GUI Description: The robot appears operational, but failed to properly place a tape cartridge into the destination element. Explanation: The library cannot successfully put/place a tape cartridge into a drive, storage or I/E location and the final resting place of the tape cartridge is suspect/unknown. All recovery options have been exhausted. Fundamental servo control seems to be ok. Detection Scenarios An RCS defined error condition, indicating that a Put operation was not successful, recovery failed and the tape cartridge may not be properly seated in the picker or destination element. Damaged magazine. Damaged cartridge. Cell is blocked by foreign material. Incorrect robot position. Drive loading mechanism not working properly. A variety of picker problems such as slipping gears, encoder issues, etc. A magazine partially removed but sensors still showing magazine presence. Service Resolution Steps Possible CRUs/FRUs 1 Perform DR019 - RCS Put Failure on page 351. 2 If a cartridge is stuck, perform Lodged Tape Removal Instructions on page 43. The tape is most likely stuck in the picker. Note: Read and perform all resolution steps before dispatching any parts. Dispatch the first part listed below for replacement. If this does not solve the problem, dispatch the second part, and so on, in order. Dispatch only one part (or set of parts) at a time. 1 Y-TRAY W/ ROBOT (RCS) 2 Magazine (if put is to magazine) or Drive Sled (if put is to tape drive)
Root Causes
Quantum Scalar i40 and Scalar i80 Maintenance Guide
243
Chapter 7: Diagnostic Tickets and Resolutions Diagnostic Ticket Error Codes
DT020
DT020 - RCS Get Failure Description GUI Description: The robot appears operational, but failed to properly pick a tape cartridge from the source element. Explanation: The library cannot successfully get a tape cartridge from a drive, storage or I/E (I/O) location. The final resting place of the tape cartridge is suspect/unknown. All recovery options have been exhausted. Fundamental servo control seems to be an issue, resulting in the library reporting a NOT READY library condition. Detection Scenarios An RCS defined error condition, indicating that a Get operation was not successful, recovery failed and the tape cartridge may not be properly seated in the picker or source element. Picker has bad y gears so it is not at the height it thinks it is at. A variety of picker problems such as slipping gears, encoder and servo control issues, etc. Service Resolution Steps Possible CRUs/FRUs 1 Perform DR020 - RCS Get Failure on page 352. 2 If a cartridge is stuck, perform Lodged Tape Removal Instructions on page 43. The tape most likely is partially removed from the source. Note: Read and perform all resolution steps before dispatching any parts. Dispatch the first part listed below for replacement. If this does not solve the problem, dispatch the second part, and so on, in order. Dispatch only one part (or set of parts) at a time. 1 Y-TRAY W/ ROBOT (RCS)
Root Causes
244
Quantum Scalar i40 and Scalar i80 Maintenance Guide
Chapter 7: Diagnostic Tickets and Resolutions Diagnostic Ticket Error Codes
DT021
DT021 - RCS Put Problem Description GUI Description: The robot failed to place a tape cartridge to a destination slot, but robotic operation remains functional and the cartridge was recovered to the source or alternate location. Explanation: The RCS could not place a tape cartridge into the intended target drive, storage or I/E location, but returned the tape cartridge either to the source or an alternate target location. Fundamental servo control appears to be operational. Detection Scenarios An RCS defined error condition, indicating that a Put operation and its recovery was not successful, but that the tape cartridge was placed successfully back to the source or an alternate target location. A damaged magazine. Slot blocked by foreign material. Calibration problem. Destination element occupied by a cartridge (invalid inventory). A variety of picker problems such as slipping gears, encoder issues, etc. Service Resolution Steps Possible CRUs/FRUs 1 Perform DR021 - RCS Put Problem on page 353. Note: Read and perform all resolution steps before dispatching any parts. Dispatch the first part listed below for replacement. If this does not solve the problem, dispatch the second part, and so on, in order. Dispatch only one part (or set of parts) at a time. 1 Magazine (if destination is a magazine) or Drive Sled (if destination is a tape drive)
Root Causes
Quantum Scalar i40 and Scalar i80 Maintenance Guide
245
Chapter 7: Diagnostic Tickets and Resolutions Diagnostic Ticket Error Codes
DT022
DT022 - RCS Get Problem Description GUI Description: The robot failed to pick a tape cartridge from a source element, but robotic operation remains functional. Explanation: The library cannot successfully get a tape from a drive, storage or I/E (I/O) location. The tape cartridge is still resting in the source location. The robot is operational and can continue operation. Detection Scenarios Root Causes An RCS defined error condition, indicating that the picker cannot get a tape from the source location. An obstruction that prevents the picker fingers from getting into the tape grooves. A bad tape that is jammed and stuck in the slot. A damaged slot or drive that will not release the tape. A magazine partially removed but sensors still showing magazine presence. Service Resolution Steps 1 Perform DR022 - RCS Get Problem on page 354. 2 If source location is a tape drive, run the robot test to see if this resolves the problem (see Running the IVT Diagnostic Subtests Individually Robotics, Tape Drive, and Magazine Tests on page 213). Note: Read and perform all resolution steps before dispatching any parts. Dispatch the first part listed below for replacement. If this does not solve the problem, dispatch the second part, and so on, in order. Dispatch only one part (or set of parts) at a time. 1 Magazine (if source location is a magazine) 2 Y-TRAY W/ ROBOT (RCS) (if source location is a tape drive)
Possible CRUs/FRUs
246
Quantum Scalar i40 and Scalar i80 Maintenance Guide
Chapter 7: Diagnostic Tickets and Resolutions Diagnostic Ticket Error Codes
DT023
DT023 - RCS Cartridge Presence Description GUI Description: The robot appears operational, but a tape is stranded in the picker mechanism and its origin is not known. Explanation: RCS sensors signal tape cartridge presence but the robot is logically not expecting any cartridge presence. Robot operation seems functional, but the tape cartridge cannot be returned to its home or source location, nor can it be placed into an alternate or destination slot. Detection Scenarios An RCS defined error condition, indicating that the robot initialized and discovered that the tape presence sensor detected a tape cartridge, yet a cartridge home location is not known. An RCS defined error condition, indicating that the system has tried to recover from a Put failure and tried to return the tape to a home slot, however the home slot recovery logic completed without recovery options, such as a source slot being a drive or the import/export area being open, full, or not installed. An RCS defined error condition, indicating that the tape presence sensor and sensing circuit is falsely representing the presence of a tape cartridge. Root Causes Power loss during move with media and library logic cannot legitimately return it to the proper cell. Power loss during move with media and the robot fails during recovery operations. Physical contamination such as dust and debris on the sensor gives a false full state Various electrical failures Service Resolution Steps Possible CRUs/FRUs 1 Perform DR023 - RCS Cartridge Presence on page 355. 2 If a cartridge is stuck, perform Lodged Tape Removal Instructions on page 43. Note: Read and perform all resolution steps before dispatching any parts. Dispatch the first part listed below for replacement. If this does not solve the problem, dispatch the second part, and so on, in order. Dispatch only one part (or set of parts) at a time. 1 Y-TRAY W/ ROBOT (RCS)
Quantum Scalar i40 and Scalar i80 Maintenance Guide
247
Chapter 7: Diagnostic Tickets and Resolutions Diagnostic Ticket Error Codes
DT024
DT024 - RCS Cartridge Loss Description GUI Description: The library determined that a tape cartridge was lost during a move operation, requiring manual intervention to recover the tape cartridge from its current location. Explanation: The library detected a condition where a tape cartridge move operation did not succeed and the location of the tape cannot be determined or verified. The most likely cause for this ticket is that a move operation to or from a drive resulted in the picker not detecting cartridge presence, while the drive also no longer reports tape presence. The location of the cartridge is no longer known and the RCS will transition to NOT READY to prevent further motion that could damage the tape cartridge. The RCS cannot transition to the READY state until the tape cartridge is found and removed from the robot's motion mechanism. Detection Scenarios Root Causes An RCS defined error condition, indicating that the location of a tape cartridge is not known. Drive reported cartridge status and RCS picker status both indicating that a tape cartridge is not present after a drive load or unload operation. 1 Perform DR024 - RCS Cartridge Loss on page 356. 2 If a cartridge is stuck, perform Lodged Tape Removal Instructions on page 43. Note: Read and perform all resolution steps before dispatching any parts. Dispatch the first part listed below for replacement. If this does not solve the problem, dispatch the second part, and so on, in order. Dispatch only one part (or set of parts) at a time. 1 Y-TRAY W/ ROBOT (RCS)
Service Resolution Steps Possible CRUs/FRUs
248
Quantum Scalar i40 and Scalar i80 Maintenance Guide
Chapter 7: Diagnostic Tickets and Resolutions Diagnostic Ticket Error Codes
DT030
DT030 - I/E Unlock Failure Description GUI Description: The robot control subsystem was unable to unlock an I/E magazine lock. Explanation: The library initiated an I/E unlock operation, but the robot failed to unlock the requested I/E magazine. Detection Scenarios Root Causes Service Resolution Steps Possible CRUs/FRUs An RCS defined error condition, indicating that the robot did not succeed in unlocking the I/E magazine. Locking mechanism not working properly. Robot motion blocked from pushing I/E unlock mechanism. 1 Perform DR030 - I/E Unlock Failure on page 357. 2 If a cartridge is stuck, perform Lodged Tape Removal Instructions on page 43. Note: Read and perform all resolution steps before dispatching any parts. Dispatch the first part listed below for replacement. If this does not solve the problem, dispatch the second part, and so on, in order. Dispatch only one part (or set of parts) at a time. 1 Y-TRAY W/ ROBOT (RCS) 2 Library Chassis
Quantum Scalar i40 and Scalar i80 Maintenance Guide
249
Chapter 7: Diagnostic Tickets and Resolutions Diagnostic Ticket Error Codes
DT040
DT040 - VPD Information Missing Description GUI Description: The library VPD information cannot be retrieved from the primary storage location, preventing the library from proper initialization and operation. Explanation: The library failed to retrieve vital product data (VPD) information from the Operator Panel (Display Assembly Board) EEPROM storage location. VPD information is retrieved at first boot up from a cleared to ship condition in order to establish SN, WWN, brand and service tag VPD information and program the installed SCB and RCS with such data for future comparison on subsequent boot up operations to confirm that the RCS and SCB stored information matches the chassis VPD, which allows the library to determine if an SCB, RCS, or library chassis replacement occurred. Detection Scenarios At first boot up from clear to ship, the library must establish VPD information to program VPD information on the installed SCB and RCS. During subsequent boot sequences, the library can consolidate VPD information between RCS and SCB, but if the RCS is not programmed or the SCB is not programmed (due to being replaced) with VPD information, the library cannot initialize. Root Causes VPD not programmed. Operator Panel (Display Assembly) hardware or communication problem Service Resolution Steps Possible CRUs/FRUs Perform DR040 - VPD Information Missing on page 359. Note: Read and perform all resolution steps before dispatching any parts. Dispatch the first part listed below for replacement. If this does not solve the problem, dispatch the second part, and so on, in order. Dispatch only one part (or set of parts) at a time. 1 Library Chassis
250
Quantum Scalar i40 and Scalar i80 Maintenance Guide
Chapter 7: Diagnostic Tickets and Resolutions Diagnostic Ticket Error Codes
DT041
DT041 - VPD Information Warning Description GUI Description: The library's VPD information cannot be retrieved from the primary storage location, but the library is able to initialize and continue operation. Explanation: The library failed to retrieve vital product data (VPD) information from the Operator Panel (Display Assembly Board) EEPROM storage location, but RCS and SCB stored information matches and the library can continue to operate with VPD information stored on the SCB. Detection Scenarios During a library boot sequences, the library could not retrieve VPD information from the Display Assembly, but was able to consolidate VPD information between RCS and SCB, and apply the VPD information stored on the SCB. VPD not programmed. Operator Panel (Display Assembly) hardware or communication problem. Service Resolution Steps Possible CRUs/FRUs Perform DR041 - VPD Information Warning on page 359. Note: Read and perform all resolution steps before dispatching any parts. Dispatch the first part listed below for replacement. If this does not solve the problem, dispatch the second part, and so on, in order. Dispatch only one part (or set of parts) at a time. 1 Library Chassis
Root Causes
Quantum Scalar i40 and Scalar i80 Maintenance Guide
251
Chapter 7: Diagnostic Tickets and Resolutions Diagnostic Ticket Error Codes
DT042
DT042 - VPD Information Changed Description GUI Description: The librarys VPD information changed, possibly requiring host application configuration changes. Explanation: The library retrieved vital product data (VPD) information from the Operator Panel (Display Assembly Board) EEPROM storage location, but the VPD information differs from the RCS and/or SCB stored information. This Diagnostic Ticket informs the user that SCB stored configuration data may not be valid, as either and most likely the chassis was replaced and the previous SCB has been transferred to this new chassis, or an SCB from another library has been incorrectly installed in this different library. The SCB stored configuration information has not been reset. If the chassis was replaced, the configuration data is still valid and applies, however, license keys need to be re-entered in support of the new chassis serial number, and while VPD information for the library SN and WWNN will be applied and saved automatically, host application configurations may have to be updated to support the new VPD information. Detection Scenarios At boot up the library retrieved the chassis stored VPD, but the SCB stored information did not match the VPD information stored on the SCB. Library Chassis was replaced and the existing SCB from the previous library chassis was re-installed. An SCB was incorrectly installed from a different library. Service Resolution Steps Possible CRUs/FRUs Perform DR042 - VPD Information Changed on page 360. None
Root Causes
252
Quantum Scalar i40 and Scalar i80 Maintenance Guide
Chapter 7: Diagnostic Tickets and Resolutions Diagnostic Ticket Error Codes
DT045
DT045 - Chassis Component Failure Description GUI Description: The library detected a component failure within the library chassis. Explanation: The library controller detected a failure that is associated with a library chassis component, such as invalid signal and sensor input, cabling and connection issues, or chassis configuration issues. Detection Scenarios Library firmware detects invalid or failing signal and sensor input. The SCB persistence matches chassis VPD information, but chassis signal input contradicts such 3U or 6U configuration. Chassis VPD retrieval fails and SCB persistence matches RCS VPD information, but chassis signal input contradicts the SCB assumed 3U or 6U configuration. Chassis signaling indicates 3U, but magazine presence signaling shows missing magazine number 3 and/or 4. Root Causes Defective library chassis module or internal connection issues. I/O signal problem. SPI interface error. Service Resolution Steps Possible CRUs/FRUs Perform DR045 - Chassis Component Failure on page 361. Note: Read and perform all resolution steps before dispatching any parts. Dispatch the first part listed below for replacement. If this does not solve the problem, dispatch the second part, and so on, in order. Dispatch only one part (or set of parts) at a time. 1 Library Chassis
Quantum Scalar i40 and Scalar i80 Maintenance Guide
253
Chapter 7: Diagnostic Tickets and Resolutions Diagnostic Ticket Error Codes
DT046
DT046 - Chassis Magazine Unlocked Description GUI Description: The library detected an unexpected magazine unlock and removal. Explanation: The library detected an unexpected magazine unlock and removal. This Diagnostic Ticket is caused by a user manually unlocking a magazine, without requesting and indicating any unlock and removal request via the local operator panel or remote user interface functionality. Detection Scenarios During library operations, sensors indicate that a magazine was pulled, despite the library not having been instructed to perform a magazine unlock operation. User initiated a manual magazine unlock operation. Hardware/sensor failure indicating a missing or extended magazine. Service Resolution Steps Possible CRUs/FRUs Perform DR046 - Chassis Magazine Unlocked on page 362. None
Root Causes
254
Quantum Scalar i40 and Scalar i80 Maintenance Guide
Chapter 7: Diagnostic Tickets and Resolutions Diagnostic Ticket Error Codes
DT050
DT050 - SCB Hardware Failure Description GUI Description: The library detected a System Control Board hardware failure. Explanation: The library encounters an error which appears to be isolated to a hardware issue on the SCB itself. Detection Scenarios Root Causes Service Resolution Steps Possible CRUs/FRUs Code detects that drive communication UARTS are missing to support drive communication in a 6 U library. Incorrect SCB installed in 6U library. Perform DR050 - SCB Hardware Failure on page 363. Note: Read and perform all resolution steps before dispatching any parts. Dispatch the first part listed below for replacement. If this does not solve the problem, dispatch the second part, and so on, in order. Dispatch only one part (or set of parts) at a time. 1 System Control Board (SCB)
Quantum Scalar i40 and Scalar i80 Maintenance Guide
255
Chapter 7: Diagnostic Tickets and Resolutions Diagnostic Ticket Error Codes
DT051
DT051 - SCB Clock Failure Description GUI Description: The library's real-time clock (RTC) has failed and while the library system time may appear to be set correctly, accurate time will be lost following a power cycle or reboot. Explanation: While setting the library time, the library detected an error with the real time hardware clock (RTC). This type of error will allow the library system time to be changed, but the time will not be set correctly following a power cycle or reboot. Detection Scenarios Root Causes Service Resolution Steps Possible CRUs/FRUs Library firmware determined that setting the hardware clock failed, though the system time may appear to have been set correctly. The hardware clock on the SCB has failed. Perform DR051 - SCB Clock Failure on page 364. Note: Read and perform all resolution steps before dispatching any parts. Dispatch the first part listed below for replacement. If this does not solve the problem, dispatch the second part, and so on, in order. Dispatch only one part (or set of parts) at a time. 1 System Control Board (SCB)
256
Quantum Scalar i40 and Scalar i80 Maintenance Guide
Chapter 7: Diagnostic Tickets and Resolutions Diagnostic Ticket Error Codes
DT052
DT052 - New Library Control Firmware Available Description GUI Description: The library detected that newer library control firmware is available for a library control firmware update. Explanation: The library is configured to check the Quantum.com Web site to determine if new library control firmware is available. If a newer version than currently installed is found, this diagnostic ticket is displayed to inform the user of the option to install a newer library control firmware version. The ticket will be shown again once an even newer version of library control firmware is available again. Detection Scenarios Root Causes Service Resolution Steps Possible CRUs/FRUs Library firmware determined that newer library control firmware is available on the Quantum.com Web site New library control firmware is available. Perform DR052 - New Library Control Firmware Available on page 365. 1 None
Quantum Scalar i40 and Scalar i80 Maintenance Guide
257
Chapter 7: Diagnostic Tickets and Resolutions Diagnostic Ticket Error Codes
DT055
DT055 - E-mail Notification Error Description GUI Description: The library initiated an e-mail notification but the message did not reach its destination. Explanation: The library supports e-mail configuration to send ticket alerts and issue snapshot attachments and/or Advanced Reporting reports to a specified address via a configured SMTP e-mail server. The library will report this Diagnostic Ticket if it receives any error codes when trying to send out an e-mail. This ticket indicates an issue with the SMTP server configuration or customer network, but does not indicate a library failure. Note that the library cannot detect all errors that could occur on a network, but can determine if the e-mail was successfully sent to the mail server on the network. Detection Scenarios Any time a Diagnostic Ticket is generated and the library has been configured to generate a RAS e-mail. Any time an Advanced Reporting notification has been configured and the scheduled sending of such log(s) experiences an error. Root Causes E-mail configuration settings on the library are not correct. The library is not connected to the network. Library is plugged into the wrong network port. Network cable is damaged. E-mail server is down. Configuration error on the customer's network. Service Resolution Steps Possible CRUs/FRUs Perform DR055 - E-Mail Notification Error on page 365. None
258
Quantum Scalar i40 and Scalar i80 Maintenance Guide
Chapter 7: Diagnostic Tickets and Resolutions Diagnostic Ticket Error Codes
DT057
DT057 - Cartridge Inventory Error Description GUI Description: The library control firmware performed a cartridge inventory but cannot determine proper element status of the magazine slot. Explanation: The library is attempting to determine cartridge presence at a magazine slot, but is unable to read either the magazine slot label, which if read, indicates an empty magazine slot, or fails to read a tape cartridge barcode label, which triggers a touch tape operation to determine cartridge presence. Only if such touch tape operation fails would this ticket be presented, as the library would otherwise report either ticket DT066 - Unlabeled Magazine Slot (not implemented yet), or DT074 - Unlabeled Tape Cartridge. Detection Scenarios The library imager indicates that a label was not successfully ready at a magazine slot location, either the magazine slot label or tape cartridge label, and the mechanical touch tape sense operation failed. The imager failed to read a label at a magazine slot AND the touch sense operation failed to operate. Imager issues may be caused by the following: Imager calibration issues. Imager field of view blocked. Tape cartridge barcode label improperly applied or missing. Magazine slot barcode label improperly applied or missing. Library top lid not installed, allowing too much light to enter the unit. Service Resolution Steps Possible CRUs/FRUs 1 Perform DR057 - Cartridge Inventory Error on page 366. 2 Power cycle the library to see if the issue recurs. If it does, replace the robot. Note: Read and perform all resolution steps before dispatching any parts. Dispatch the first part listed below for replacement. If this does not solve the problem, dispatch the second part, and so on, in order. Dispatch only one part (or set of parts) at a time. 1 Y-TRAY W/ ROBOT (RCS)) 2 Magazine
Root Causes
Quantum Scalar i40 and Scalar i80 Maintenance Guide
259
Chapter 7: Diagnostic Tickets and Resolutions Diagnostic Ticket Error Codes
DT058
DT058 - Insert Assignment Warning Description GUI Description: The library does not have sufficient empty storage slots available to accept all newly inserted cartridges for an import operation to storage elements. Explanation: The Auto or Manual Cartridge Assignment raised a warning because there aren't sufficient available slots in the selected partition. When a new cartridge is inserted into an I/E area, it must either be manually or automatically assigned to a library partition. In the case of a manual cartridge assignment mode, if the selected partition does not have sufficient slots available, the assignment will generate this ticket. In the case of an automatic cartridge assignment mode, this ticket will be generated when no partition has space to import a new cartridge. The library is still operational and a host application may not experience an issue at all, however, if an import will be initiated from a user interface, it will fail as not all cartridges can be moved into the assigned partition, unless cartridges get exported first. Detection Scenarios The library firmware that controls and performs tape cartridge assignments detects that there are not enough slots available in the partition(s). The logical library partition does not have enough empty storage slots available to accept all tape cartridges for an import operation. Perform DR058 - Insert Assignment Warning on page 367. None
Root Causes Service Resolution Steps Possible CRUs/FRUs
260
Quantum Scalar i40 and Scalar i80 Maintenance Guide
Chapter 7: Diagnostic Tickets and Resolutions Diagnostic Ticket Error Codes
DT059
DT059 - Auto-Cleaning Failure Description GUI Description: The library detected a problem during an automatic cleaning operation. Explanation: When the library is configured for Automatic Cleaning, tape drives requesting cleaning will be automatically cleaned. In the event the cleaning operation fails, due to various drive or cleaning cartridge issues, or even a robotic motion issue, this Diagnostic Ticket will be generated to alert the user that a drive cleaning operation did not succeed. This ticket will identify the cartridge or drive as a possible culprit, since any motion issue would cause a separate ticket identifying the RCS FRU. Detection Scenarios Root Causes No eligible cleaning cartridge found. Auto Clean mechanism fails. No cleaning cartridge available or only invalid, incorrect, missing or expired cleaning tapes available. Cartridge motion error. Service Resolution Steps Possible CRUs/FRUs Perform DR059 - Auto-Cleaning Failure on page 367. Note: Read and perform all resolution steps before dispatching any parts. Dispatch the first part listed below for replacement. If this does not solve the problem, dispatch the second part, and so on, in order. Dispatch only one part (or set of parts) at a time. 1 Drive Sled
Quantum Scalar i40 and Scalar i80 Maintenance Guide
261
Chapter 7: Diagnostic Tickets and Resolutions Diagnostic Ticket Error Codes
DT060
DT060 - Cartridge Return Failure Description GUI Description: A tape cartridge assigned to the System partition cannot be returned to its source location and may appear within an element of a logical library partition. Explanation: The library performed an operation with a system assigned tape cartridge and cannot successfully put/place a tape cartridge back to its originating location. The tape cartridge may be exposed/visible to a logical library partition and operator intervention is required to move the cartridge back to its originating source location. Detection Scenarios Root Causes The robot control code moved a system assigned cartridge but was unable to return it to the originating source location. Open I/E area. Cell is blocked by foreign material. Missing or damaged magazine. A magazine partially removed but sensors still showing magazine presence. Incorrect robot position. Drive unloading mechanism not working properly. A variety of picker problems such as slipping gears, encoder issues, etc. Damaged cartridge. Service Resolution Steps 1 Perform DR060 - Cartridge Return Failure on page 368. 2 If the library is a Scalar i80, switch out the upper and lower magazines to see if the same magazine shows as missing. If the same magazine shows missing, the problem is the chassis. If a different magazine shows missing, the problem is the magazine. Note: Read and perform all resolution steps before dispatching any parts. Dispatch the first part listed below for replacement. If this does not solve the problem, dispatch the second part, and so on, in order. Dispatch only one part (or set of parts) at a time. 1 Y-TRAY W/ ROBOT (RCS) 2 Drive Sled (if source location is a tape drive) or Magazine (if source location is a magazine slot)
Possible CRUs/FRUs
262
Quantum Scalar i40 and Scalar i80 Maintenance Guide
Chapter 7: Diagnostic Tickets and Resolutions Diagnostic Ticket Error Codes
DT065
DT065 - Missing Magazine Description GUI Description: A library storage magazine is not installed. Explanation: At boot time (library initialization time), the library detects that at least one magazine is extended or missing, possibly preventing slot access for one or more logical library partitions. Detection Scenarios Root Causes Magazine presence sensor input indicating an extended or missing magazine. A magazine is pulled and extending from the library. A magazine is pulled and removed from the library. A number of electrical hardware failures in the magazine presence detection. Service Resolution Steps 1 Perform DR065 - Missing Magazine on page 369. 2 If the library is a Scalar i80, switch out the upper and lower magazines to see if the same magazine shows as missing. If the same magazine shows missing, the problem is the chassis. If a different magazine shows missing, the problem is the magazine. Note: Read and perform all resolution steps before dispatching any parts. Dispatch the first part listed below for replacement. If this does not solve the problem, dispatch the second part, and so on, in order. Dispatch only one part (or set of parts) at a time. 1 Magazine 2 Library Chassis
Possible CRUs/FRUs
Quantum Scalar i40 and Scalar i80 Maintenance Guide
263
Chapter 7: Diagnostic Tickets and Resolutions Diagnostic Ticket Error Codes
DT067
DT067 - Magazine Unlock Failure Description GUI Description: The robot control subsystem was unable to unlock a storage magazine. Explanation: The library initiated a storage magazine unlock operation, but the robot failed to unlock the requested magazine. Detection Scenarios Root Causes An RCS defined error condition, indicating that the robot did not succeed in unlocking storage magazine. Locking mechanism not working properly. Robot motion blocked from pushing storage magazine unlock mechanism. Service Resolution Steps Possible CRUs/FRUs 1 Perform DR067 - Magazine Unlock Failure on page 370. 2 If a cartridge is stuck, perform Lodged Tape Removal Instructions on page 43. Note: Read and perform all resolution steps before dispatching any parts. Dispatch the first part listed below for replacement. If this does not solve the problem, dispatch the second part, and so on, in order. Dispatch only one part (or set of parts) at a time. 1 Y-TRAY W/ ROBOT (RCS) 2 Library Chassis
264
Quantum Scalar i40 and Scalar i80 Maintenance Guide
Chapter 7: Diagnostic Tickets and Resolutions Diagnostic Ticket Error Codes
DT068
DT068 - Magazine Unlock Warning Description GUI Description: The library unlocked a storage magazine, but magazine removal was not detected. Explanation: The library initiated an unlock operation for a storage magazine and the robot successfully unlocked the magazine, but magazine removal was not detected within the defined time frame. The storage magazine remains locked. Detection Scenarios Root Causes Service Resolution Steps Possible CRUs/FRUs After successfully unlocking a storage magazine, sensor information did not detect magazine removal within the allotted time frame. User did not remove magazine. Magazine presence sensors do not indicate magazine removal. Perform DR068 - Magazine Unlock Warning on page 371. None
Quantum Scalar i40 and Scalar i80 Maintenance Guide
265
Chapter 7: Diagnostic Tickets and Resolutions Diagnostic Ticket Error Codes
DT070
DT070 - Missing Cleaning Media Description GUI Description: A cleaning tape cartridge, configured for automatic, library-initiated cleaning operations, is missing from its cleaning slot location. Explanation: Whenever the library is configured for automatic drive cleaning, the cleaning tapes that are imported into the library are not visible to any host and are not part of any partition. Rather, they are assigned to the system partition. The user should always use the import and export cleaning tape UI functionality to move cleaning tapes in and out of the configured system cleaning slots. If the library detects during inventory that a system assigned cleaning tape has been manually removed, this Diagnostic Ticket will be used to notify the user that this cleaning resource is now missing. Detection Scenarios During a library power up inventory, a previously configured cleaning tape is no longer found. After a magazine removal and insertion, the magazine inventory operation does not locate a previously configured cleaning cartridge any longer. Root Causes A user manually removed a cleaning tape instead of exporting it with the respective UI functionality. A barcode label on a system assigned cleaning tape is not read during an inventory. Any scenario where a properly imported system cleaning tape which has not yet been properly exported is detected to be missing based on library inventory operations. Service Resolution Steps Possible CRUs/FRUs Perform DR070 - Missing Cleaning Media on page 372. None
266
Quantum Scalar i40 and Scalar i80 Maintenance Guide
Chapter 7: Diagnostic Tickets and Resolutions Diagnostic Ticket Error Codes
DT071
DT071 - Unknown Cleaning Media Description GUI Description: A configured cleaning slot contains an unknown tape cartridge which will not be used for automatic library-initiated drive cleaning operations. Explanation: Whenever the library is configured for automatic drive cleaning, the cleaning tapes that are imported into the library are not visible to any host and are not part of any partition. Rather, they are assigned to the system partition. The user should always use the import and export cleaning tape UI functionality to move cleaning tapes in and out of the configured system cleaning slots. If the library becomes aware during inventory that an unexpected (non-UI-imported) tape has been inserted into a cleaning slot manually, this ticket will be generated to notify the user that a cleaning slot contains a tape cartridge that will not be used for cleaning operations. Detection Scenarios During a library power up inventory, a cleaning slot contains a cartridge that has not been properly imported as a cleaning tape. After a magazine removal and insertion, the magazine inventory operation identifies a cartridge that has not been properly imported as a cleaning tape. Root Causes Service Resolution Steps Possible CRUs/FRUs A user manually inserted a cartridge into a magazine instead of importing it with the respective UI functionality. Perform DR071 - Unknown Cleaning Media on page 372. None
Quantum Scalar i40 and Scalar i80 Maintenance Guide
267
Chapter 7: Diagnostic Tickets and Resolutions Diagnostic Ticket Error Codes
DT072
DT072 - Invalid Cleaning Media Description GUI Description: A non-cleaning tape cartridge was used to attempt a drive cleaning operation. Explanation: During a drive cleaning operation, the library determined that the tape cartridge used to clean a drive is actually not a cleaning cartridge. This ticket differs from ticket DT123 - Drive Tape Alert 23 in that this ticket will be generated anytime a non-cleaning tape is used to clean a drive, not just in the case where the drive requires cleaning and posts a Tape Alert 23. Detection Scenarios After loading a tape cartridge to clean a drive, the system notices that cleaning has not begun within 30 seconds and the tape was not automatically ejected after the allotted cleaning time period. User or library attempts to mount a cleaning tape but the tape cartridge is not actually a cleaning tape. User mistakenly loads a data tape as a cleaning tape Inventory or application issue results in data tape cartridge being loaded when the drive expects a cleaning tape. Service Resolution Steps Possible CRUs/FRUs Perform DR072 - Invalid Cleaning Media on page 373. None
Root Causes
268
Quantum Scalar i40 and Scalar i80 Maintenance Guide
Chapter 7: Diagnostic Tickets and Resolutions Diagnostic Ticket Error Codes
DT073
DT073 - Unassigned Tape Cartridge Description GUI Description: A tape cartridge has been detected in a storage location that is not assigned to any partition. Explanation: After a library inventory operation, either after boot-up (library initialization) or magazine insertion, library firmware validates and tests whether any cartridges may be located in storage slots outside of any configured logical library partitions. If such condition is detected, then this tape cartridge will be inaccessible to the user and must be manually removed. This Diagnostic Ticket will be generated upon detection of the first occurrence of such condition. Detection Scenarios Root Causes Service Resolution Steps Possible CRUs/FRUs During inventory, a tape cartridge is found in a slot that does not belong to a logical library partition. Cartridge was manually placed into an unassigned storage slot. A partition was deleted that contained one or more tape cartridges. Perform DR073 - Unassigned Tape Cartridge on page 374. None
Quantum Scalar i40 and Scalar i80 Maintenance Guide
269
Chapter 7: Diagnostic Tickets and Resolutions Diagnostic Ticket Error Codes
DT074
DT074 - Unlabeled Tape Cartridge Description GUI Description: The library detected an unreadable or unlabeled tape cartridge. Explanation: During library initialization, or after magazine insertion, the library performs an inventory of magazine slots. An inventory of respective magazines is also performed each time an I/E area closes or a tape drive is inserted. These inventory operations use imager reported barcode label information from the magazine slot label or tape cartridge barcode label to determine element full and empty status. If the imager does not read a label, neither a tape cartridge label nor a magazine slot label, a touch sense operation is performed to determine if a tape cartridge is present. If a cartridge is detected, this ticket is reported to alert of the unlabeled tape cartridge. The library will be able to report FULL element status and allow the cartridge to be moved but any cartridge label reference will be listing NO_LABEL on the user interface screens and a SCSI Read Element Status response will not list label/volser information at all. Detection Scenarios Root Causes Service Resolution Steps Possible CRUs/FRUs The imager did not read a label, and the touch sense operation found a tape cartridge. A tape cartridge does not have a barcode label attached, or the barcode label is damaged and unreadable. Perform DR074 - Unlabeled Tape Cartridge on page 375. Cartridge
270
Quantum Scalar i40 and Scalar i80 Maintenance Guide
Chapter 7: Diagnostic Tickets and Resolutions Diagnostic Ticket Error Codes
DT080
DT080 - Tape Drive Type Changed Description GUI Description: A configured and assigned drive has been replaced with a drive of a different type. Explanation: A tape drive that is assigned to a partition has been replaced with a tape drive of a different type, where type is defined by the tape drive's vendor, generation and interface. This Diagnostic Ticket is generated to notify the user of the tape drive type change. The tape drive will not be made available or become ready, unless the user reconfigures the partition to accept the new drive type, by removing the currently existing and missing drive from the partition, and then adding the newly inserted drive to the partition. Note: If the drive is not assigned to a partition, this ticket SHOULD NOT be displayed. Detection Scenarios The installation of a tape drive into a powered-up library triggers a drive presence indication and a drive power up sequence allowing the library to compare the installed drive type with the current logical library partition information. On boot up the library determines drive presence and type and compares the drive type with the logical library partition information. Root Causes Service Resolution Steps Possible CRUs/FRUs User replaced a tape drive assigned to a partition with a tape drive of a different generation, interface or vendor type. Perform DR080 - Tape Drive Type Changed on page 376. Note: Read and perform all resolution steps before dispatching any parts. Dispatch the first part listed below for replacement. If this does not solve the problem, dispatch the second part, and so on, in order. Dispatch only one part (or set of parts) at a time. 1 Drive Sled
Quantum Scalar i40 and Scalar i80 Maintenance Guide
271
Chapter 7: Diagnostic Tickets and Resolutions Diagnostic Ticket Error Codes
DT082
DT082 - Tape Drive FW Invalid Description GUI Description: A tape drive firmware image is not usable for a tape drive firmware update. Explanation: During initialization or when a drive is inserted while the library is operating, the library checks the product firmware level of the installed tape drives and compares that version to the version that it stores internally in its file system. If they are not the same, the library automatically updates the tape drive with this internally stored firmware image. However, the image is missing, corrupt, or got rejected by the tape drive. Detection Scenarios The required tape drive firmware image is missing from the library software bundle. The required drive firmware image is corrupt. The automatic update of the tape drive firmware is rejected by the drive. Root Causes Missing tape drive firmware image. Corrupt tape drive firmware image. Tape drive rejecting the firmware image as being incorrect or corrupt. Service Resolution Steps Possible CRUs/FRUs Perform DR082 - Tape Drive FW Invalid on page 376. None
272
Quantum Scalar i40 and Scalar i80 Maintenance Guide
Chapter 7: Diagnostic Tickets and Resolutions Diagnostic Ticket Error Codes
DT085
DT085 - Drive Removal Unexpected Description GUI Description: An unexpected drive sled removal has been detected. Explanation: The library control firmware detected the removal of a tape drive while the drive was online. Detection Scenarios Root Causes The drive presence signal indicates a drive is no longer present. User removed drive sled without taking the drive offline first. Rare chassis connectivity issue indicating drive removal and communication loss. Service Resolution Steps Possible CRUs/FRUs Perform DR085 - Drive Removal Unexpected on page 377. Note: Read and perform all resolution steps before dispatching any parts. Dispatch the first part listed below for replacement. If this does not solve the problem, dispatch the second part, and so on, in order. Dispatch only one part (or set of parts) at a time. 1 Drive Sled
Quantum Scalar i40 and Scalar i80 Maintenance Guide
273
Chapter 7: Diagnostic Tickets and Resolutions Diagnostic Ticket Error Codes
DT086
DT086 - Drive Power Loss Description GUI Description: The library detected a tape drive power loss and cannot communicate with the tape drive any longer. Explanation: The library control firmware detected that a tape drive lost power, despite still being present. Tape drive control and communication is no longer functioning. Detection Scenarios Root Causes Service Resolution Steps Possible CRUs/FRUs The drive is present, but power detection and drive communication fails. Bad tape drive power connection. Drive removed, but drive present signal still active. Perform DR086 - Drive Power Loss on page 378. Note: Read and perform all resolution steps before dispatching any parts. Dispatch the first part listed below for replacement. If this does not solve the problem, dispatch the second part, and so on, in order. Dispatch only one part (or set of parts) at a time. 1 Drive Sled 2 System Control Board (SCB) 3 Library Chassis
274
Quantum Scalar i40 and Scalar i80 Maintenance Guide
Chapter 7: Diagnostic Tickets and Resolutions Diagnostic Ticket Error Codes
DT087
DT087 - Drive Communication Error Description GUI Description: The library cannot communicate with a tape drive; tape drive presence is still detected. Explanation: The library control firmware determined drive presence and drive power, but cannot communicate with the tape drive. Detection Scenarios Root Causes The drive is present and powered, but communication fails. Power indication is good, but drive is actually not powered up. Cabling error indicating drive presence, but drive actually removed. Chassis drive communication link failure. Service Resolution Steps Possible CRUs/FRUs Perform DR087 - Drive Communication Error on page 379. Note: Read and perform all resolution steps before dispatching any parts. Dispatch the first part listed below for replacement. If this does not solve the problem, dispatch the second part, and so on, in order. Dispatch only one part (or set of parts) at a time. 1 Drive Sled 2 System Control Board (SCB) 3 Library Chassis
Quantum Scalar i40 and Scalar i80 Maintenance Guide
275
Chapter 7: Diagnostic Tickets and Resolutions Diagnostic Ticket Error Codes
DT088
DT088 - Drive FW Update Failure Description GUI Description: A tape drive firmware update failed. Explanation: A tape drive firmware update operation failed. If the tape drive image validation succeeded, either the transfer of the image failed, or the drive did not accept the firmware due to being loaded with a tape cartridge, or the library did not detect a change in the tape drive firmware version after the tape drive re-initialized. Detection Scenarios A tape drive firmware update operation fails to successfully transfer all data to a tape drive. After a drive firmware update, the new version received from the drive does not differ from the old version. The drive did not accept the firmware image because the drive is loaded with a tape cartridge which prevents the drive from accepting the new firmware image. Root Causes The tape drive image that was used to update the tape drive either manually or via auto-leveling operations was the same as what was already installed on the drive. A firmware upgrade tape with an incompatible firmware version (wrong generation, drive type, etc.) was used. The firmware image was successfully transferred to the drive, but was not flashed properly within the tape drive. Error in drive communication, or other drive-specific error. The drive is not accepting the firmware update operation because the drive is currently loaded with a tape cartridge. (HP drive bug: LTO-4 HP drives will fail the firmware update when gen 4 media is present in the drive. The drive will successfully update the same firmware image if media is not present, or the media is less than gen 4 types.) Service Resolution Steps Possible CRUs/FRUs Perform DR088 - Drive FW Update Failure on page 380. None
276
Quantum Scalar i40 and Scalar i80 Maintenance Guide
Chapter 7: Diagnostic Tickets and Resolutions Diagnostic Ticket Error Codes
DT089
DT089 - Drive Sled Fan Failure Description GUI Description: The fan within the drive sled assembly is spinning too slow or does not rotate at all. Explanation: A drive sled fan seems to be spinning too slow or not at all. Detection Scenarios Root Causes Regular polling/monitoring of the fan indicates a problem. Hardware failure of fan. Blocked air flow paths. Physical fan obstruction. Service Resolution Steps Possible CRUs/FRUs Perform DR089 - Drive Sled Fan Failure on page 381. Note: Read and perform all resolution steps before dispatching any parts. Dispatch the first part listed below for replacement. If this does not solve the problem, dispatch the second part, and so on, in order. Dispatch only one part (or set of parts) at a time. 1 Drive Sled
Quantum Scalar i40 and Scalar i80 Maintenance Guide
277
Chapter 7: Diagnostic Tickets and Resolutions Diagnostic Ticket Error Codes
DT090
DT090 - Drive Load Failure Description GUI Description: A tape drive load operation failed, but robotic motion appeared normal. Explanation: The robot has successfully completed all motion profiles associated with placing a tape cartridge into a drive but the tape drive reports that the tape cartridge did not load. Detection Scenarios While checking the status of a drive after a PUT motion profile to the drive completed, the drive does not report back a threading/loading/ loaded state. Defective drive. Defective tape cartridge. Motion profile was successful but tape cartridge did not get placed far enough to trigger the drive's loader mechanism. Picker dragged cartridge back out of drive but not far enough to trigger picker cartridge present sensor. Service Resolution Steps Possible CRUs/FRUs Perform DR090 - Drive Load Failure on page 382. Note: Read and perform all resolution steps before dispatching any parts. Dispatch the first part listed below for replacement. If this does not solve the problem, dispatch the second part, and so on, in order. Dispatch only one part (or set of parts) at a time. 1 Drive Sled
Root Causes
278
Quantum Scalar i40 and Scalar i80 Maintenance Guide
Chapter 7: Diagnostic Tickets and Resolutions Diagnostic Ticket Error Codes
DT091
DT091 - Drive Unload Failure Description GUI Description: A tape drive failed to unload/eject a tape cartridge, preventing the robot from picking and moving the cartridge. Explanation: The library is expecting the drive to achieve an unloaded state but the drive does not succeed and reported an error when unloading/ejecting the tape cartridge for picker access. This Diagnostic Ticket is ONLY displayed if the tape drive was actually instructed to perform an unload operation and the drive's command response informed of an issue. In the case where the library controller code is determining that the drive is still busy for a defined wait time period and the unload request is not sent to the tape drive, this ticket shall not be generated, but rather the request to unload shall be denied as an illegal request. In the case where the command is issued but the library times out waiting for an unload response, ticket DT097 shall be reported. Note: The library will not wait for the maximum unload time defined by the drive, as drives may take up to 18 minutes before succeeding or failing the unload/eject operation. The library will only wait for 3 minutes before failing the unload request. Detection Scenarios A SCSI Move Medium was issued but the drive does not achieve an unload/eject state after being instructed to unload and eject. A UI command was issued to unload or move from a drive, but the drive does not achieve an unload/eject state after being instructed to unload and eject. Root Causes Service Resolution Steps Possible CRUs/FRUs The tape drive reports a failure and fails to unload a tape cartridge after the library issued an unload command. Perform DR091 - Drive Unload Failure on page 383. Note: Read and perform all resolution steps before dispatching any parts. Dispatch the first part listed below for replacement. If this does not solve the problem, dispatch the second part, and so on, in order. Dispatch only one part (or set of parts) at a time. 1 Drive Sled
Quantum Scalar i40 and Scalar i80 Maintenance Guide
279
Chapter 7: Diagnostic Tickets and Resolutions Diagnostic Ticket Error Codes
DT092
DT092 - Drive Unload Prevented Description GUI Description: A host issued a SCSI Prevent/Allow Media Removal command which is preventing the drive from unloading a tape cartridge. Explanation: The library is not able to issue an unload command to the drive, because a host issued a Prevent/Allow Medium Removal SCSI command to the tape drive which prevents media removal. This Diagnostic Ticket does not convey a library problem but provides informational details regarding a failed SCSI or UI command request. Detection Scenarios Root Causes Library received a request to unload a tape drive, but tape drive status indicates that media removal is prevented. A host has issued a Prevent/Allow Medium Removal SCSI command, preventing a user to move the media from the drive. A host has issued a Prevent/Allow Medium Removal SCSI command, then reset or restarted which may have orphaned the Prevent Media Removal on the drive. Service Resolution Steps Possible CRUs/FRUs Perform DR092 - Drive Unload Prevented on page 384. None
280
Quantum Scalar i40 and Scalar i80 Maintenance Guide
Chapter 7: Diagnostic Tickets and Resolutions Diagnostic Ticket Error Codes
DT093
DT093 - Drive Control Failure Description GUI Description: A tape drive failed to accept drive configuration parameters. Explanation: A tape drive control command to configure a drive did not succeed. This Diagnostic Ticket is primarily generated if library managed encryption for the tape drive failed to enable or disable, but may be used for any other control issue that prevents the drive from configuring accordingly. Detection Scenarios Root Causes Library Control firmware received a tape drive response, indicating that the tape drive did not configure as requested. Drive firmware issue. Incorrect tape drive firmware version, not supporting encryption. Mounted tape drive, preventing encryption control. Service Resolution Steps Possible CRUs/FRUs Perform DR093 - Drive Control Failure on page 385. None
Quantum Scalar i40 and Scalar i80 Maintenance Guide
281
Chapter 7: Diagnostic Tickets and Resolutions Diagnostic Ticket Error Codes
DT094
DT094 - Drive Encryption Warning Description GUI Description: A tape drive request to initiate a library managed encryption key exchange did not provide the required details to service the encryption key request. Explanation: The library controller firmware suspended Encryption Service Request (ESR) monitoring of the tape drive, due to the tape drive having indicated an ESR, but when details were requested from the tape drive, no data was provided. If this issue is encountered twice in a row, ESR monitoring will be suspended for the duration of the tape drive mount session and will be re-enabled when a new tape cartridge is mounted. Detection Scenarios Library control firmware received a drive sled event indicating that the tape drive reported an ESR, but details are not reported by the tape drive. Tape drive firmware may incorrectly report an ESR when none is outstanding, or have a valid ESR, but not have the proper encryption key request details available upon drive sled controller request. Perform DR094 - Drive Encryption Warning on page 386. None
Root Causes
Service Resolution Steps Possible CRUs/FRUs
282
Quantum Scalar i40 and Scalar i80 Maintenance Guide
Chapter 7: Diagnostic Tickets and Resolutions Diagnostic Ticket Error Codes
DT095
DT095 - Drive Encryption Failure Description GUI Description: A library managed encryption key exchange to a tape drive failed. Explanation: A tape drive initiated an encryption key request, but the drive either timed out waiting for a response/key or rejected the encryption key as being invalid. Detection Scenarios Library control firmware received a drive response, indicating that the tape drive timed out waiting for the encryption key exchange completion. The library controller firmware received a tape drive failure response during an encryption key exchange. Root Causes The tape drive timed out waiting for the completion of an encryption key exchange. The tape drive responded with a failure message when receiving an encryption key due to receiving an invalid/incorrect encryption key from the EKM server. The tape drive responded with a failure message when receiving an encryption key due to an internal tape drive failure or encryption key processing issue. Service Resolution Steps Possible CRUs/FRUs Perform DR095 - Drive Encryption Failure on page 387. Note: Read and perform all resolution steps before dispatching any parts. Dispatch the first part listed below for replacement. If this does not solve the problem, dispatch the second part, and so on, in order. Dispatch only one part (or set of parts) at a time. 1 SKM Server
Quantum Scalar i40 and Scalar i80 Maintenance Guide
283
Chapter 7: Diagnostic Tickets and Resolutions Diagnostic Ticket Error Codes
DT096
DT096 - Drive Control Path Loss Description GUI Description: The configured library control path through a tape drive has failed. Explanation: The librarys media changer control path through a tape drive has failed. The host connected to the partition associated with the tape drive can no longer control the library. This ticket is the result of another drive-related issue and displayed to alert of the side effect that the logical library partition is no longer accessible. The drive itself may still be accessible by the host(s) for I/O operations; however, any media changer commands sent via the drive cannot be received by the configured logical library partition. Detection Scenarios Root Causes Service Resolution Steps Possible CRUs/FRUs Drive communication loss between the library and the tape drive. Drive configuration problem to enable the control path. Various hardware connection problems inside the drive sled. Tape drive (brick) firmware bug. Perform DR096 - Drive Control Path Loss on page 387. Note: Read and perform all resolution steps before dispatching any parts. Dispatch the first part listed below for replacement. If this does not solve the problem, dispatch the second part, and so on, in order. Dispatch only one part (or set of parts) at a time. 1 Drive Sled
284
Quantum Scalar i40 and Scalar i80 Maintenance Guide
Chapter 7: Diagnostic Tickets and Resolutions Diagnostic Ticket Error Codes
DT097
DT097 - Drive Unload Timeout Description GUI Description: A tape drive did not successfully unload a tape cartridge within the allotted time frame, preventing the robot from picking and moving the cartridge. Explanation: The library is expecting the drive to achieve an unloaded state within 3 minutes of initiating the unload request, but the drive is still rewinding and unthreading the tape. This Diagnostic Ticket is ONLY displayed if the tape drive was actually instructed to perform an unload operation and the drive did not respond with a successful or failed unload response within the allotted time frame. In the case where the library controller code is determining that the drive is still busy for a defined wait time period and the unload request is not sent to the tape drive, this ticket shall not be generated, but rather the request to unload shall be denied as an illegal request. Note: The library will not wait for the maximum unload time defined by the drive, as drives may take up to 18 minutes before succeeding or failing the unload/eject operation. The library will only wait for 3 minutes before failing the unload request. Detection Scenarios A SCSI Move Medium was issued but the drive does not achieve an unload/eject state within the allotted time frame after being instructed to unload and eject. A UI command was issued to unload or move from a drive, but the drive does not achieve an unload/eject state within the allotted time frame after being instructed to unload and eject. Root Causes Service Resolution Steps Possible CRUs/FRUs The tape drive was instructed to unload the tape cartridge but did not complete the request within the allotted time frame. Perform DR097 - Drive Unload Timeout on page 388. None
Quantum Scalar i40 and Scalar i80 Maintenance Guide
285
Chapter 7: Diagnostic Tickets and Resolutions Diagnostic Ticket Error Codes
DT101
DT101 - Drive Tape Alert 1 Description GUI Description: The tape drive issued a Tape Alert, informing that it encounters read performance issues with the mounted tape cartridge. Explanation: HP drives. The library received a drive generated Tape Alert 1 indicating severe read problems, affecting performance, but no data loss. Detection Scenarios Root Causes Service Resolution Steps Possible CRUs/FRUs The tape drive generated and reported Tape Alert 1. The tape drive has determined and reported a problem per its internal error analysis algorithms. Perform DR101 - Drive Tape Alert 1 on page 389. Note: Read and perform all resolution steps before dispatching any parts. Dispatch the first part listed below for replacement. If this does not solve the problem, dispatch the second part, and so on, in order. Dispatch only one part (or set of parts) at a time. 1 Drive Sled
286
Quantum Scalar i40 and Scalar i80 Maintenance Guide
Chapter 7: Diagnostic Tickets and Resolutions Diagnostic Ticket Error Codes
DT103
DT103 - Drive Tape Alert 3 Description GUI Description: The tape drive issued a tape alert, informing the library that it stopped the current read or write operation due to a hard read or write error that the drive cannot correct. Explanation: HP and IBM drives. System determines that the drive has issued a Tape Alert 3 - Hard Error - indicating an unrecoverable read or write error. Detection Scenarios Root Causes Service Resolution Steps Possible CRUs/FRUs The tape drive generated and reported Tape Alert 3. The tape drive has determined and reported a problem per its internal error analysis algorithms. Perform DR103 - Tape Drive Alert 3 on page 391. Note: Read and perform all resolution steps before dispatching any parts. Dispatch the first part listed below for replacement. If this does not solve the problem, dispatch the second part, and so on, in order. Dispatch only one part (or set of parts) at a time. 1 Drive Sled
Quantum Scalar i40 and Scalar i80 Maintenance Guide
287
Chapter 7: Diagnostic Tickets and Resolutions Diagnostic Ticket Error Codes
DT104
DT104 - Drive Tape Alert 4 Description GUI Description: The tape drive issued a Tape Alert, informing that the tape cartridge media can no longer be read or written, or read/write performance is severely degraded. Explanation: HP and IBM drives. The library received a drive-generated Tape Alert 4 indicating an unrecoverable read, write, or positioning error that the drive specifically isolates to a the media. For IBM drives, IBM recommends that the severity is critical if accompanied by Tape Alert 39, which may indicate a pulled leader pin. IBM considers Tape Alert flag 4 by itself as a media warning. Since HP drives do not support Tape Alert flag 39, this TA flag needs to be posted independent of any other Tape Alert flags. Resolution text will explain and possibly reference the Tape Alert flag 39 ticket. Detection Scenarios Root Causes Service Resolution Steps Possible CRUs/FRUs The tape drive generated and reported Tape Alert 4. The tape drive has determined and reported a problem per its internal error analysis algorithms. Perform DR104 - Drive Tape Alert 4 on page 391. None
288
Quantum Scalar i40 and Scalar i80 Maintenance Guide
Chapter 7: Diagnostic Tickets and Resolutions Diagnostic Ticket Error Codes
DT105
DT105 - Drive Tape Alert 5 Description GUI Description: The tape drive issued a Tape Alert, informing that it can no longer read data from the tape cartridge. Explanation: IBM drives. The library received a drive-generated Tape Alert 5 indicating an unrecoverable read error where isolation is uncertain between drive and media. Detection Scenarios Root Causes Service Resolution Steps Possible CRUs/FRUs The tape drive generated and reported Tape Alert 5. The tape drive has determined and reported a problem per its internal error analysis algorithms. Perform DR105 - Drive Tape Alert 5 on page 392. Note: Read and perform all resolution steps before dispatching any parts. Dispatch the first part listed below for replacement. If this does not solve the problem, dispatch the second part, and so on, in order. Dispatch only one part (or set of parts) at a time. 1 Drive Sled
Quantum Scalar i40 and Scalar i80 Maintenance Guide
289
Chapter 7: Diagnostic Tickets and Resolutions Diagnostic Ticket Error Codes
DT106
DT106 - Drive Tape Alert 6 Description GUI Description: The tape drive issued a Tape Alert, informing that it can no longer write data to the tape cartridge. Explanation: HP and IBM drives. The library received a drive-generated Tape Alert 6 indicating an unrecoverable write error where isolation is uncertain between drive and media. Detection Scenarios Root Causes Service Resolution Steps Possible CRUs/FRUs The tape drive generated and reported Tape Alert 6. The tape drive has determined and reported a problem per its internal error analysis algorithms. Perform DR106 - Drive Tape Alert 6 on page 393. Note: Read and perform all resolution steps before dispatching any parts. Dispatch the first part listed below for replacement. If this does not solve the problem, dispatch the second part, and so on, in order. Dispatch only one part (or set of parts) at a time. 1 Drive Sled
290
Quantum Scalar i40 and Scalar i80 Maintenance Guide
Chapter 7: Diagnostic Tickets and Resolutions Diagnostic Ticket Error Codes
DT109
DT109 - Drive Tape Alert 9 Description GUI Description: The tape drive issued a Tape Alert, informing that it was requested to write to a write-protected tape. Explanation: HP and IBM drives. The library received a drive-generated Tape Alert 9, indicating that a write was attempted on a write-protected tape. This Diagnostic Ticket does not convey a library or tape drive problem but provides informational details regarding a failed SCSI or UI command request. Detection Scenarios Root Causes Service Resolution Steps Possible CRUs/FRUs The tape drive generated and reported Tape Alert 9. The tape drive has determined and reported a problem per its internal error analysis algorithms. Perform DR109 - Drive Tape Alert 9 on page 394. None
Quantum Scalar i40 and Scalar i80 Maintenance Guide
291
Chapter 7: Diagnostic Tickets and Resolutions Diagnostic Ticket Error Codes
DT112
DT112 - Drive Tape Alert 12 Description GUI Description: The tape drive issued a Tape Alert, informing that the tape cartridge format is incompatible with the drive type or host write operation request. Explanation: HP and IBM drives. The library received a drive generated Tape Alert 12 indicating that the media loaded is an unsupported format. In the case of the LTO family of drives, full backward read and write compatibility stopped when LTO 3 was introduced. LTO 3 cannot write in LTO 1 format. Therefore an LTO 1 tape is an unsupported format when trying to write to it with an LTO 3 or LTO 4 drive. Detection Scenarios Root Causes Service Resolution Steps Possible CRUs/FRUs The tape drive generated and reported Tape Alert 12. The tape drive has determined and reported a problem per its internal error analysis algorithms. Perform DR112 - Drive Tape Alert 12 on page 395. None
292
Quantum Scalar i40 and Scalar i80 Maintenance Guide
Chapter 7: Diagnostic Tickets and Resolutions Diagnostic Ticket Error Codes
DT113
DT113 - Drive Tape Alert 13 Description GUI Description: The tape drive issued a Tape Alert, informing that the tape cartridge in the tape drive experienced a mechanical failure. Explanation: HP drives. The library received a drive-generated Tape Alert 13 indicating that an operation has failed because the tape cartridge in the tape drive experienced a mechanical failure. Detection Scenarios Root Causes Service Resolution Steps Possible CRUs/FRUs The tape drive generated and reported Tape Alert 13. The tape drive has determined and reported a problem per its internal error analysis algorithms. Perform DR113 - Drive Tape Alert 13 on page 396. None
Quantum Scalar i40 and Scalar i80 Maintenance Guide
293
Chapter 7: Diagnostic Tickets and Resolutions Diagnostic Ticket Error Codes
DT115
DT115 - Drive Tape Alert 15 Description GUI Description: The tape drive issued a Tape Alert, informing that the memory chip in the tape cartridge has failed. Explanation: HP and IBM drives. The library received a drive-generated Tape Alert 15 indicating that MIC (Memory In Cartridge) of the mounted/ loaded media is not working properly. Detection Scenarios Root Causes Service Resolution Steps Possible CRUs/FRUs The tape drive generated and reported Tape Alert 15. The tape drive has determined and reported a problem per its internal error analysis algorithms. Perform DR115 - Drive Tape Alert 15 on page 397. None
294
Quantum Scalar i40 and Scalar i80 Maintenance Guide
Chapter 7: Diagnostic Tickets and Resolutions Diagnostic Ticket Error Codes
DT116
DT116 - Drive Tape Alert 16 Description GUI Description: The tape drive issued a Tape Alert, informing that a tape cartridge unload/eject operation has been requested while a host application requested the tape drive to read or write data. Explanation: HP and IBM drives. The library received a drive-generated Tape Alert 16 indicating that an unload operation of a tape drive was triggered while the drive was actively reading or writing. The source of the unload operation could only have been initiated via a GUI command, although the code tests that media is not actually being accessed by a host, but a race condition for an unload operation being issued while the host issues a read/write at the same time may exist. Detection Scenarios Root Causes Service Resolution Steps Possible CRUs/FRUs The tape drive generated and reported Tape Alert 16. The tape drive has determined and reported a problem per its internal error analysis algorithms. Perform DR116 - Drive Tape Alert 16 on page 397. None
Quantum Scalar i40 and Scalar i80 Maintenance Guide
295
Chapter 7: Diagnostic Tickets and Resolutions Diagnostic Ticket Error Codes
DT118
DT118 - Drive Tape Alert 18 Description GUI Description: The tape drive issued a Tape Alert, informing that the tape cartridge directory is corrupted and that file search performance may be degraded. Explanation: HP and IBM drives. The library received a drive-generated Tape Alert 18 indicating that the directory on the tape cartridge has been corrupted and that file search performance will be degraded. Detection Scenarios Root Causes Service Resolution Steps Possible CRUs/FRUs The tape drive generated and reported Tape Alert 18. The tape drive has determined and reported a problem per its internal error analysis algorithms. Perform DR118 - Drive Tape Alert 18 on page 398. None
296
Quantum Scalar i40 and Scalar i80 Maintenance Guide
Chapter 7: Diagnostic Tickets and Resolutions Diagnostic Ticket Error Codes
DT119
DT119 - Drive Tape Alert 19 Description GUI Description: The tape drive issued a Tape Alert, informing that the tape cartridge media is nearing then end of its calculated useful life. Explanation: HP and IBM drives. The library received a drive generated Tape Alert 19 indicating that the tape cartridge is nearing the end of its calculated useful life. Detection Scenarios Root Causes Service Resolution Steps Possible CRUs/FRUs The tape drive generated and reported Tape Alert 19. The tape drive has determined and reported a problem per its internal error analysis algorithms. Perform DR119 - Drive Tape Alert 19 on page 399. None
Quantum Scalar i40 and Scalar i80 Maintenance Guide
297
Chapter 7: Diagnostic Tickets and Resolutions Diagnostic Ticket Error Codes
DT120
DT120 - Drive Tape Alert 20 Description GUI Description: The tape drive issued a Tape Alert, informing that it is requesting a cleaning operation before the drive can be used for read/ write operations again. Explanation: HP and IBM drives. The library received a drive generated Tape Alert 20 indicating that the drive requires cleaning. This tape alert should be intercepted, such that it not get displayed if the library is configured for automatic cleaning, or the library knows that the host is configured for host-initiated cleaning, such that the tape alert is held until the next host move request to the drive and if such move does not move a cleaning tape, cause the tape alert ticket to be generated. Detection Scenarios Root Causes Service Resolution Steps Possible CRUs/FRUs The tape drive generated and reported Tape Alert 20. The tape drive has determined and reported a problem per its internal error analysis algorithms Perform DR120 - Drive Tape Alert 20 on page 399. None
298
Quantum Scalar i40 and Scalar i80 Maintenance Guide
Chapter 7: Diagnostic Tickets and Resolutions Diagnostic Ticket Error Codes
DT121
DT121 - Drive Tape Alert 21 Description GUI Description: The tape drive issued a Tape Alert, informing that it is requesting a cleaning operation at the next convenient opportunity. Explanation: The library received a drive-generated Tape Alert 21 indicating that the drive requests cleaning. This tape alert should be intercepted, such that it not get displayed if the library is configured for automatic cleaning, or the library knows that the host is configured for host-initiated cleaning, such that the tape alert is held until the next host move request to the drive and if such move does not move a cleaning tape, cause the tape alert ticket to be generated. Detection Scenarios Root Causes Service Resolution Steps Possible CRUs/FRUs The tape drive generated and reported Tape Alert 21. The tape drive has determined and reported a problem per its internal error analysis algorithms Perform DR121 - Drive Tape Alert 21 on page 400. None
Quantum Scalar i40 and Scalar i80 Maintenance Guide
299
Chapter 7: Diagnostic Tickets and Resolutions Diagnostic Ticket Error Codes
DT122
DT122 - Drive Tape Alert 22 Description GUI Description: The tape drive issued a Tape Alert, informing that the mounted cleaning tape cartridge has expired. Explanation: HP and IBM drives. The library received a drive generated Tape Alert 22, indicating that the loaded cleaning media is expired. Detection Scenarios Root Causes Service Resolution Steps Possible CRUs/FRUs The tape drive generated and reported Tape Alert 22. The tape drive has determined and reported a problem per its internal error analysis algorithm. Perform DR122 - Drive Tape Alert 22 on page 402. None
300
Quantum Scalar i40 and Scalar i80 Maintenance Guide
Chapter 7: Diagnostic Tickets and Resolutions Diagnostic Ticket Error Codes
DT123
DT123 - Drive Tape Alert 23 Description GUI Description: The tape drive issued a Tape Alert, informing that an invalid cleaning tape has been used for a tape drive cleaning operation. Explanation: HP and IBM drives. The library received a drive-generated Tape Alert 23 indicating that the drive was expecting a cleaning tape but the loaded cartridge is not a cleaning tape. Detection Scenarios Root Causes The tape drive generated and reported Tape Alert 23. The tape drive has determined and reported a problem per its internal error analysis algorithms User or library attempts to mount a cleaning tape but the tape is not actually a cleaning tape. User mistakenly loads a data tape as a cleaning tape. Inventory or application issue results in data tape being loaded when drive expects cleaning tape. Service Resolution Steps Possible CRUs/FRUs Perform DR123 - Drive Tape Alert 23 on page 402. None
Quantum Scalar i40 and Scalar i80 Maintenance Guide
301
Chapter 7: Diagnostic Tickets and Resolutions Diagnostic Ticket Error Codes
DT130
DT130 - Drive Tape Alert 30 Description GUI Description: The tape drive issued a Tape Alert, informing that it encountered a hardware fault that requires a tape drive to be reset to recover. Explanation: HP and IBM drives. The library received a drive-generated Tape Alert 30 indicating a hardware error that requires a drive power cycle or reset before the drive might recover to a usable state. Detection Scenarios Root Causes Service Resolution Steps Possible CRUs/FRUs The tape drive generated and reported Tape Alert 30. The tape drive has determined and reported a problem per its internal error analysis algorithms. Perform DR130 - Drive Tape Alert 30 on page 404. Note: Read and perform all resolution steps before dispatching any parts. Dispatch the first part listed below for replacement. If this does not solve the problem, dispatch the second part, and so on, in order. Dispatch only one part (or set of parts) at a time. 1 Drive Sled
302
Quantum Scalar i40 and Scalar i80 Maintenance Guide
Chapter 7: Diagnostic Tickets and Resolutions Diagnostic Ticket Error Codes
DT131
DT131 - Drive Tape Alert 31 Description GUI Description: The tape drive issued a Tape Alert, informing that it encountered a hardware fault, which is not read/write related, requiring a tape drive power cycle operation to recover. Explanation: HP and IBM drives. The library received a drive generated Tape Alert 31 indicating a hardware error that requires a drive power cycle before the drive might recover to a usable state. Detection Scenarios Root Causes Service Resolution Steps Possible CRUs/FRUs The tape drive generated and reported Tape Alert 31. The tape drive has determined and reported a problem per its internal error analysis algorithms. Perform DR131 - Drive Tape Alert 31 on page 405. Note: Read and perform all resolution steps before dispatching any parts. Dispatch the first part listed below for replacement. If this does not solve the problem, dispatch the second part, and so on, in order. Dispatch only one part (or set of parts) at a time. 1 Drive Sled
Quantum Scalar i40 and Scalar i80 Maintenance Guide
303
Chapter 7: Diagnostic Tickets and Resolutions Diagnostic Ticket Error Codes
DT133
DT133 - Drive Tape Alert 33 Description GUI Description: The tape drive issued a Tape Alert, informing that it requires the tape cartridge to be ejected for error recovery. Explanation: HP and IBM drives. The library received a drive generated Tape Alert 33 indicating that the drive requires a tape to be ejected in order to resolve a problem. Detection Scenarios Root Causes Service Resolution Steps Possible CRUs/FRUs The tape drive generated and reported Tape Alert 33. The tape drive has determined and reported a problem per its internal error analysis algorithms. Perform DR133 - Drive Tape Alert 33 on page 405. Note: Read and perform all resolution steps before dispatching any parts. Dispatch the first part listed below for replacement. If this does not solve the problem, dispatch the second part, and so on, in order. Dispatch only one part (or set of parts) at a time. 1 Drive Sled
304
Quantum Scalar i40 and Scalar i80 Maintenance Guide
Chapter 7: Diagnostic Tickets and Resolutions Diagnostic Ticket Error Codes
DT136
DT136 - Drive Tape Alert 36 Description GUI Description: The tape drive issued a Tape Alert, informing that it exceeded a temperature limit. Explanation: HP and IBM drives. The library received a drive generated Tape Alert 36 indicating that the tape drive detected and exceeds a temperature limit. Detection Scenarios Root Causes Service Resolution Steps Possible CRUs/FRUs The tape drive generated and reported Tape Alert 36. The tape drive has determined and reported a problem per its internal error analysis algorithms. Perform DR136 - Drive Tape Alert 36 on page 406. Note: Read and perform all resolution steps before dispatching any parts. Dispatch the first part listed below for replacement. If this does not solve the problem, dispatch the second part, and so on, in order. Dispatch only one part (or set of parts) at a time. 1 Drive Sled
Quantum Scalar i40 and Scalar i80 Maintenance Guide
305
Chapter 7: Diagnostic Tickets and Resolutions Diagnostic Ticket Error Codes
DT151
DT151 - Drive Tape Alert 51 Description GUI Description: The tape drive issued a Tape Alert, informing that the tape cartridge directory has been corrupted during the unload operation and that file search performance will be degraded. Explanation: HP and IBM drives. The library received a drive-generated Tape Alert 51 indicating that the directory on the tape cartridge has been corrupted during an unload operation and that file search performance will be degraded. Detection Scenarios Root Causes Service Resolution Steps Possible CRUs/FRUs The tape drive generated and reported Tape Alert 51. The tape drive has determined and reported a problem per its internal error analysis algorithms. Perform DR151 - Drive Tape Alert 51 on page 407. None
306
Quantum Scalar i40 and Scalar i80 Maintenance Guide
Chapter 7: Diagnostic Tickets and Resolutions Diagnostic Ticket Error Codes
DT153
DT153 - Drive Tape Alert 53 Description GUI Description: The tape drive issued a Tape Alert, informing that a tape system area read failed during a cartridge load operation. Explanation: IBM drives. The library received a drive generated Tape Alert 53 indicating that a tape system area read failed during a load operation. Detection Scenarios Root Causes Service Resolution Steps Possible CRUs/FRUs The tape drive generated and reported Tape Alert 53. The tape drive has determined and reported a problem per its internal error analysis algorithms. Perform DR153 - Drive Tape Alert 53 on page 408. None
Quantum Scalar i40 and Scalar i80 Maintenance Guide
307
Chapter 7: Diagnostic Tickets and Resolutions Diagnostic Ticket Error Codes
DT155
DT155 - Drive Tape Alert 55 Description GUI Description: The tape drive issued a Tape Alert, informing that it encountered a problem while loading a tape cartridge. Explanation: HP and IBM drives. The library received a drive-generated Tape Alert 55, indicating that a tape cartridge load operation failed due to a hardware malfunction. The tape cartridge may be mounted or may actually be stuck in the tape drive. Detection Scenarios Root Causes The tape drive generated and reported Tape Alert 55. The tape drive has determined and reported a tape drive hardware problem per its internal error analysis algorithms. A damaged tape cartridge that cannot be loaded into the tape drive. Service Resolution Steps Possible CRUs/FRUs Perform DR155 - Drive Tape Alert 55 on page 408. Note: Read and perform all resolution steps before dispatching any parts. Dispatch the first part listed below for replacement. If this does not solve the problem, dispatch the second part, and so on, in order. Dispatch only one part (or set of parts) at a time. 1 Drive Sled
308
Quantum Scalar i40 and Scalar i80 Maintenance Guide
Chapter 7: Diagnostic Tickets and Resolutions Diagnostic Ticket Error Codes
DT156
DT156 - Drive Tape Alert 56 Description GUI Description: The tape drive reported a Tape Alert, informing that it encountered a problem while unloading a tape cartridge. Explanation: HP and IBM drives. The library received a drive-generated Tape Alert 56, indicating that an attempt to unload a tape cartridge failed due to a tape drive hardware malfunction preventing the cartridge from being ejected. The tape cartridge may actually be stuck in the tape drive. Detection Scenarios Root Causes The drive generated and reported Tape Alert 56. The tape drive has determined and reported a tape drive hardware problem per its internal error analysis algorithms. A damaged tape that cannot be unloaded from the tape drive. Service Resolution Steps Possible CRUs/FRUs Perform DR156 - Drive Tape Alert 56 on page 409. Note: Read and perform all resolution steps before dispatching any parts. Dispatch the first part listed below for replacement. If this does not solve the problem, dispatch the second part, and so on, in order. Dispatch only one part (or set of parts) at a time. 1 Drive Sled
Quantum Scalar i40 and Scalar i80 Maintenance Guide
309
Chapter 7: Diagnostic Tickets and Resolutions Diagnostic Ticket Error Codes
DT158
DT158 - Drive Tape Alert 58 Description GUI Description: The tape drive issued a Tape Alert, informing that a drive firmware error occurred. Explanation: HP and IBM drives. The library received a drive generated Tape Alert 58 indicating the detection of a drive firmware failure. Detection Scenarios Root Causes Service Resolution Steps Possible CRUs/FRUs The tape drive generated and reported Tape Alert 58. The tape drive has determined and reported a problem per its internal error analysis algorithms. Perform DR158 - Drive Tape Alert 58 on page 410. None.
310
Quantum Scalar i40 and Scalar i80 Maintenance Guide
Chapter 7: Diagnostic Tickets and Resolutions Diagnostic Ticket Error Codes
DT159
DT159 - Drive Tape Alert 59 Description GUI Description: The tape drive issued a Tape Alert, informing that the loaded WORM media failed a media integrity check. Explanation: HP and IBM drives. The library received a drive generated Tape Alert 59 indicating that the mounted WORM media failed a media integrity check. Detection Scenarios Root Causes Service Resolution Steps Possible CRUs/FRUs The tape drive generated and reported Tape Alert 59. The tape drive has determined and reported a problem per its internal error analysis algorithms. Perform DR159 - Drive Tape Alert 59 on page 410. None
Quantum Scalar i40 and Scalar i80 Maintenance Guide
311
Chapter 7: Diagnostic Tickets and Resolutions Diagnostic Ticket Error Codes
DT165
DT165 - Library Control Path Failover Description GUI Description: A library control path drive failed, but a failover operation to a configured redundant library control path drive path succeeded. Explanation: An installed Storage Networking (SNW) drive that is configured for a library control path failover has failed. The library control path failed over successfully to a configured redundant drive. Host communication should not have been affected if the host was properly configured in support of the library control path failover configuration. Library control commands are now forwarded via a configured redundant drive. Detection Scenarios The drive reported that its host communication port(s) lost connectivity and that host communication is no longer functioning. The drive sled controller reported that it can no longer communicate with the installed tape drive. The library detected that it can no longer communicate with a drive sled or tape drive. Root Causes The drive detected a link failure according to its internal detection algorithms. Possible fibre cable disconnects. Unrecoverable tape drive communication problem between drive sled controller and tape drive. Unrecoverable drive sled communication problem between the library controller and drive sled controller or tape drive. Service Resolution Steps Possible CRUs/FRUs Perform DR165 - Library Control Path Failover on page 411. None
312
Quantum Scalar i40 and Scalar i80 Maintenance Guide
Chapter 7: Diagnostic Tickets and Resolutions Diagnostic Ticket Error Codes
DT166
DT166 - Library Control Path Warning Description GUI Description: One of the configured redundant library control path drives did not establish or lost its communication link. Explanation: An installed Storage Networking (SNW) drive that is configured as a primary or secondary library control path drive did not establish a communication link. Either the primary or secondary configured control path is operational, but a redundant path has failed. Host communication can be initiated. This ticket conveys that a redundant control path via the primary or secondary control path drive is not operational, but host communication can be performed via one of the configured redundant library control path drive. Detection Scenarios The primary or secondary library control path drive reported an event indicating that a link was not established; however one of the configured library control path drive succeeded in establishing a link. The drive detected a link failure according to its internal detection algorithms. The FC or SAS communication cable is disconnected. A FC switch or SAS repeater is powered off. Service Resolution Steps Possible CRUs/FRUs Perform DR166 - Library Control Path Warning on page 412. None
Root Causes
Quantum Scalar i40 and Scalar i80 Maintenance Guide
313
Chapter 7: Diagnostic Tickets and Resolutions Diagnostic Ticket Error Codes
DT167
DT167 - Library Control Path Failure Description GUI Description: A library control path failover event occurred, but neither the primary nor the redundant control path drive was able to establish host communication. Explanation: An installed Storage Networking (SNW) drive that is configured for control path failover reported that its control path connection failed. A failover to the redundant control path drive was attempted but did not succeed. Host communication to the library partition is no longer functioning. Detection Scenarios The currently active control path drive reported an event indicating that the communication link was lost. The library attempted to switch to the alternate control path drive, but the redundant drive failed to establish a communication link also. The active control path drive detected a link failure according to its internal detection algorithms. The active control path drive sled controller reported that it can no longer communicate with the installed tape drive. The library detected that it can no longer communicate with the active control path drive sled or tape drive. The FC communication cables to both drives or switch are disconnected. The connected FC switch is powered off. Service Resolution Steps Possible CRUs/FRUs Perform DT167 on page 314. None
Root Causes
314
Quantum Scalar i40 and Scalar i80 Maintenance Guide
Chapter 7: Diagnostic Tickets and Resolutions Diagnostic Ticket Error Codes
DT170
DT170 - EKM License Expiring Description GUI Description: The installed temporary EKM license is nearing expiration. Explanation: A temporary EKM license has been installed and is nearing expiration. Detection Scenarios Root Causes Service Resolution Steps Possible CRUs/FRUs TBD The customer installed temporary license is nearing its expiration date. Perform DR170 - EKM License Expiring on page 414. None
Quantum Scalar i40 and Scalar i80 Maintenance Guide
315
Chapter 7: Diagnostic Tickets and Resolutions Diagnostic Ticket Error Codes
DT171
DT171 - EKM License Expired Description GUI Description: The temporary encryption license expired. Explanation: The grace period for operating with a temporary encryption license has expired. LME capabilities in all LME partitions have been disabled. Detection Scenarios Root Causes Service Resolution Steps Possible CRUs/FRUs TBD The temporary encryption license expired. Perform DR171 - EKM License Expired on page 415. None
316
Quantum Scalar i40 and Scalar i80 Maintenance Guide
Chapter 7: Diagnostic Tickets and Resolutions Diagnostic Ticket Error Codes
DT172
DT172 - EKM Primary Failover Description GUI Description: The library performed a successful communication failover to the secondary key server. Explanation: EKM configurations support a primary and secondary key server for High Availability (HA) failover considerations. If communication to the primary key server is interrupted, then the library will automatically switch or fail over to the secondary server. This diagnostic ticket will be generated to notify the user that communication to the primary key server failed and that the library performed a successful failover to the secondary key server. Detection Scenarios The library detected that it can no longer communicate with the primary key server and automatically switched to the secondary key server where it established successful communication. Primary key server is not connected properly. Primary key server is not configured properly. Library Ethernet settings are not configured properly. Service Resolution Steps Possible CRUs/FRUs Perform DR172 - EKM Primary Failover on page 416. Note: Read and perform all resolution steps before dispatching any parts. Dispatch the first part listed below for replacement. If this does not solve the problem, dispatch the second part, and so on, in order. Dispatch only one part (or set of parts) at a time. 1 EKM Server
Root Causes
Quantum Scalar i40 and Scalar i80 Maintenance Guide
317
Chapter 7: Diagnostic Tickets and Resolutions Diagnostic Ticket Error Codes
DT173
DT173 - EKM Request Failure Description GUI Description: The library is unable to receive a proper response to a Key Server request. Explanation: EKM configurations support a primary and secondary key server for High Availability (HA) failover considerations. If communication to one of these servers fails or an invalid configuration is detected that prevents a successful command response and a failover is not possible or not successful then this ticket will be generated. A separate ticket will be created for each key server that fails. Detection Scenarios Library detects that communication with a key server is not successful and a communication failover is not possible. 2.Library detects that the key server is not properly configured. Root Causes Primary/secondary key server is not connected properly. Primary.secondary key server is not configured properly. Library Ethernet settings are not configured properly. Key server is not configured/restored correctly. Service Resolution Steps Possible CRUs/FRUs Perform DR173 - EKM Request Failure on page 416. Note: Read and perform all resolution steps before dispatching any parts. Dispatch the first part listed below for replacement. If this does not solve the problem, dispatch the second part, and so on, in order. Dispatch only one part (or set of parts) at a time. 1 EKM Server
318
Quantum Scalar i40 and Scalar i80 Maintenance Guide
Chapter 7: Diagnostic Tickets and Resolutions Diagnostic Ticket Error Codes
DT174
DT174 - EKM Secondary Failover Description GUI Description: The library performed a successful communication failover to the primary key server. Explanation: EKM configurations support a primary and secondary key server for High Availability (HA) failover considerations. If communication to the secondary server is interrupted, then the library will automatically switch or failover to the primary server. This diagnostic ticket will be generated to notify the user that communication to the secondary key server failed and that the library performed a successful failover to the primary key server. Detection Scenarios When the library detects that it can no longer communicate with the secondary key server and automatically switches to the primary key server where it established successful communication. Secondary key server is not connected properly. Secondary key server is not configured properly. Secondary Ethernet settings are not configured properly. Service Resolution Steps Possible CRUs/FRUs Perform DR174 - EKM Secondary Failover on page 418. Note: Read and perform all resolution steps before dispatching any parts. Dispatch the first part listed below for replacement. If this does not solve the problem, dispatch the second part, and so on, in order. Dispatch only one part (or set of parts) at a time. 1 EKM Server
Root Causes
Quantum Scalar i40 and Scalar i80 Maintenance Guide
319
Chapter 7: Diagnostic Tickets and Resolutions Diagnostic Ticket Error Codes
DT175
DT175 - EKM Communication Warning Description GUI Description: The library is unable to successfully monitor the communication path and operation status of a configured key server. Explanation: EKM configurations support a primary and secondary key server for High Availability (HA) failover considerations. If communication fails during background key server path testing, this ticket will be generated. A separate ticket will be created for each key server that fails. Detection Scenarios Root Causes Library detects that communication with a key server is not successful Primary/secondary key server is not connected properly. Primary/secondary key server is not configured properly. Primary/secondary Ethernet settings are not configured properly. Service Resolution Steps Possible CRUs/FRUs Perform DR175 - EKM Communication Warning on page 418. Note: Read and perform all resolution steps before dispatching any parts. Dispatch the first part listed below for replacement. If this does not solve the problem, dispatch the second part, and so on, in order. Dispatch only one part (or set of parts) at a time. 1 EKM Server
320
Quantum Scalar i40 and Scalar i80 Maintenance Guide
Chapter 7: Diagnostic Tickets and Resolutions Diagnostic Ticket Error Codes
DT176
DT176 - EKM Mirror Warning Description GUI Description: A key server reported a communication failure to the alternate key server. Explanation: EKM configurations support a primary and secondary key server for High Availability (HA) failover considerations. If communication between the two servers is interrupted and reported by one or both key servers, the library will report this diagnostic ticket to warn of the fact that key server mirroring among the key servers is not operational. Detection Scenarios Root Causes Service Resolution Steps Possible CRUs/FRUs When the library detects that the key servers no longer communicate with each other. Primary and secondary key server Ethernet connection interrupted. Primary and/or secondary key server not operational. Perform DR176 - EKM Mirror Warning on page 419. Note: Read and perform all resolution steps before dispatching any parts. Dispatch the first part listed below for replacement. If this does not solve the problem, dispatch the second part, and so on, in order. Dispatch only one part (or set of parts) at a time. 1 EKM Server
Quantum Scalar i40 and Scalar i80 Maintenance Guide
321
Chapter 7: Diagnostic Tickets and Resolutions Diagnostic Ticket Error Codes
DT177
DT177 - EKM Server Fault Description GUI Description: A key server reported a software or hardware fault. Explanation: Attached key servers are monitored in regular intervals for operational status. In the event that a key server is reporting a hardware fault or software issue, this diagnostic ticket will be generated to warn the user of such condition. Detection Scenarios Root Causes Regular background key server status monitoring resulted in a key server response indicating a key server fault. The key server reports a hardware fault, such as a disk/RAID failure, temperature or voltage problem. The key server reports a software fault, such as a process core or a database issue. Service Resolution Steps Possible CRUs/FRUs Perform DR177 - EKM Server Fault on page 420. Note: Read and perform all resolution steps before dispatching any parts. Dispatch the first part listed below for replacement. If this does not solve the problem, dispatch the second part, and so on, in order. Dispatch only one part (or set of parts) at a time. 1 EKM Server
322
Quantum Scalar i40 and Scalar i80 Maintenance Guide
Chapter 7: Diagnostic Tickets and Resolutions Diagnostic Ticket Error Codes
DT178
DT178 - EKM Key Unknown Description GUI Description: The requested encryption key is not defined to the key server and cannot be provided. Explanation: The key server received a request to respond with a required encryption key, but the key server does not have any entry for the requested key. This diagnostic ticket will be generated to notify the user that the encryption key request failed due to the key server not having a record of the required key. Detection Scenarios When the library detects that it can no longer communicate with the secondary key server and automatically switches to the primary key server. The cartridge was encrypted in a different library and the encryption key has not been imported to the key server when the cartridge was added to the library. Perform DR178 - EKM Key Unknown on page 421. None
Root Causes
Service Resolution Steps Possible CRUs/FRUs
Quantum Scalar i40 and Scalar i80 Maintenance Guide
323
Chapter 7: Diagnostic Tickets and Resolutions Diagnostic Ticket Error Codes
DT179
DT179 - EKM Key Set Depleted Description GUI Description: The library detected that more than 80% of pregenerated encryption keys have been used. Explanation: The library determined that the SKM server is either exceeding the use of more than 80% of server generated encryption keys, or has actually reached the 100% limit, having used up all encryption keys and will no longer be able to serve new encryption keys, unless new keys are generated. For SKM GA, encryption key set generations will need to be initiated via the user, by enabling a new or disabling and then re-enabling at least one partition for library managed encryption. Once SKM mirroring server solutions are available, this Diagnostic Ticket will just become informational or a warning, so the resolution can explain that a new encryption key set was generated and a disaster recovery backup of the keys should be performed. Detection Scenarios When the library detects that it exceeds usage of 80% of the encryption key set pre-generated on the primary or secondary SKM server. When the library detects that it reached usage of all (100%) encryption keys pre-generated on the primary or secondary SKM server. Root Causes Service Resolution Steps Possible CRUs/FRUs Usage of encryption keys exceeds 80% of the pre-generated encryption key set. Perform DR179 - EKM Key Set Depleted on page 422. None
324
Quantum Scalar i40 and Scalar i80 Maintenance Guide
Chapter 7: Diagnostic Tickets and Resolutions Diagnostic Ticket Error Codes
DT180
DT180 - EKM Software Mismatch Description GUI Description: The library detected a mismatch in installed EKM server software. Explanation: The library determined that the attached, redundant EKM (actually just SKM) servers do not have the same software version installed. Detection Scenarios When the library performs an initial logical library partition setup for library managed encryption, a software version mismatch is detected. When the library performs SKM server background path diagnostic tests, a software version mismatch is detected. Root Causes An SKM server was replaced that does not have the latest software installed. An SKM server software update was installed only on one of the redundant SKM servers. Service Resolution Steps Possible CRUs/FRUs Perform DR180 - EKM Software Mismatch on page 423. None
Quantum Scalar i40 and Scalar i80 Maintenance Guide
325
Chapter 7: Diagnostic Tickets and Resolutions Diagnostic Ticket Error Codes
DT181
DT181 - EKM Key Corrupted Description GUI Description: The library detected one or more corrupted encryption keys in the export/import file. Explanation: The library performed an export or import operation of encryption keys or encryption key certificates and determined that one or more entries in the export/import file are corrupted. As long as other entries are correct and can be successfully imported to an attached EKM server, an import operation will succeed and the detected corrupted encryption key or encryption key certificate entries will be excluded from such import operation. Corrupted entries are logged in an EKM issue log file which can be viewed from the remote UIs Log Viewer menu selection. Detection Scenarios When the library performs an export and collects keys or certificates in an export file, one or more encryption keys, or encryption key certificates, fail the CRC check validation in the export file. When the library performs an import of encryption keys or encryption key certificates, one or more encryption keys, or encryption key certificates, fail the CRC check validation in the import file. Root Causes Service Resolution Steps Possible CRUs/FRUs Export operation file corruption. Import operation file corruption. Perform DR181 - EKM Key Corrupted on page 423. None
326
Quantum Scalar i40 and Scalar i80 Maintenance Guide
Chapter 7: Diagnostic Tickets and Resolutions Diagnostic Ticket Error Codes
DT182
DT182 - EKM Key Set Exhausted Description GUI Description: The library detected that all of the pre-generated encryption keys have been used. Explanation: The library determined that the SKM server has used 100% of server generated encryption keys. The library can no longer retrieve and serve new keys from the SKM server, unless new keys are generated. Detection Scenarios When the library detects that it used 100% of the encryption key set pre-generated on the primary and/or secondary SKM server and can no longer service any new encryption key requests. Usage of encryption keys reached 100% of the pre-generated encryption key set. Perform DR182 - EKM Key Set Exhausted on page 424. None
Root Causes Service Resolution Steps Possible CRUs/FRUs
Quantum Scalar i40 and Scalar i80 Maintenance Guide
327
Chapter 7: Diagnostic Tickets and Resolutions Diagnostic Ticket Error Codes
DT183
DT183 - EKM Key Set Missing Description GUI Description: The library detected an EKM server configuration problem. Explanation: The library determined that an SKM server is not properly configured and does not contain an encryption key set (template) when a library request to retrieve a new key was made. This issue is most likely the result of a key server re-configuration or replacement without having restored encryption key data. Detection Scenarios Upon library initialization, the library detects that one of the attached key server pairs does not have a key template configured, suggesting a server replacement has been performed without restoring previous encryption key information. During library operation, a request for a new or possibly used key fails due to a missing key template, suggesting a server replacement has been performed without restoring previous encryption key information. Root Causes The library was reconfigured to contact a different EKM server which has not been preconfigured and/or proper encryption key data restored. An EKM server was replaced but the key store was not restored with backup data from the previously configured EKM server. Service Resolution Steps Possible CRUs/FRUs Perform DR183 - EKM Key Set Missing on page 425. None
328
Quantum Scalar i40 and Scalar i80 Maintenance Guide
Chapter 7: Diagnostic Tickets and Resolutions Diagnostic Ticket Error Codes
DT184
DT184 - EKM Server Sync Warning Description GUI Description: The library detected a synchronization issue with an EKM server. Explanation: The library determined that an SKM server is not properly configured and does not contain a valid key (template) pointer when a library request to retrieve a new key was made or the attempt to synchronize the key index pointer encountered an error. This issue is most likely the result of a key server re-configuration or replacement without having followed the correct recovery procedures on the library to synchronize the key pointers. Detection Scenarios During library operation, a request for a new key failed due to an unexpected key pointer being returned from a key server, suggesting a server replacement has been performed without performing the required recovery procedure on the library. During the attempt to synchronize the encryption key index pointer, an error was encountered. Root Causes An EKM server was replaced or restored without following the required procedure on the library to synchronize the encryption key (template) pointers. Perform DR184 - EKM Key Server Sync Warning on page 426. None
Service Resolution Steps Possible CRUs/FRUs
Quantum Scalar i40 and Scalar i80 Maintenance Guide
329
Chapter 7: Diagnostic Tickets and Resolutions Diagnostic Ticket Error Codes
DT185
DT185 - EKM Server HTTP Access Blocked Description GUI Description: The library detected a problem when connecting to the EKM server HTTP port. Explanation: The library attempted to obtain SKM server information such as the servers serial number which the library requires to complete the SKM server configuration process, but the data could not be retrieved via the HTTP protocol. This issue is most likely the result of the key server or switch/router having access to the HTTP port blocked. Detection Scenarios During the librarys SKM server configuration process, the library detects that information cannot be retrieved via the SKM server's HTTP connection path. Upon library initialization, the library detects that information cannot be retrieved via the SKM servers HTTP connection path. Root Causes The SKM server has its HTTP port disabled, blocking access to retrieve the required information. An Ethernet switch is blocking access to the SKM servers HTTP port, preventing the library from accessing required information. Service Resolution Steps Possible CRUs/FRUs Perform DR185 - EKM Server HTTP Access on page 427. None
330
Quantum Scalar i40 and Scalar i80 Maintenance Guide
Chapter 7: Diagnostic Tickets and Resolutions Diagnostic Ticket Error Codes
DT186
DT186 - EKM Key Set Extended Description GUI Description: The library extended the encryption key set used for library managed encryption. Attached EKM servers should be backed up as soon as possible. Explanation: The library determined that the SKM server is exceeding the use of more than 80% of server generated encryption keys. For SKM GA, encryption key set generations were initiated via the user, by enabling a new or disabling and then re-enabling at least one partition for library managed encryption. With I3, automatic key generations will be performed, which if successful, shall generate this ticket to inform the user of the need to back up both SKM servers as soon as possible so that the system won't use keys form the newly created set before they have been properly backed up. Once SKM mirroring server solutions are available, this service ticket will just become informational or a warning, so the resolution can explain that a new encryption key set was generated and a disaster recovery backup of the keys should be performed at the earliest convenience. Automatic key generation should be repeated if an earlier attempt fails, and as defined in DT179, should stop trying once a threshold of 90% or 95% has been reached, in which case DT179 shall be generated to require the user to perform the key set extensions and react to any failures that may prevent the keys from getting generated. Detection Scenarios When the library detects that it exceeds usage of 80% of the last encryption key set pre-generated on the primary or secondary SKM server. Usage of encryption keys exceeds 80% of the last pre-generated encryption key set. Perform DR186- Resolve EKM Server Key Generation on page 428 None
Root Causes Service Resolution Steps Possible CRUs/FRUs
Quantum Scalar i40 and Scalar i80 Maintenance Guide
331
Chapter 7: Diagnostic Tickets and Resolutions Diagnostic Ticket Error Codes
DT187
DT187 - EKM Server Certificate Expiring Description GUI Description: The EKM server certificate in support of secure communication will be expiring soon. Explanation: An EKM server certificate in support of secure EKM communication is nearing its expiration date. The certificate will only be available for another 1 to 30 days before it expires. Once the certificate expires, communication with the attached library will not be possible until a new valid certificate is installed. Detection Scenarios The installed EKM server certificate used for secure communication shows an expiration date that indicates the certificate is nearing its expiration date and has only a listed number of days (30 or less) left before it expires. The EKM server communication certificate will expire within 30 days. Perform DR187 - EKM Server Certificate Expiring on page 428. None
Root Causes Service Resolution Steps Possible CRUs/FRUs
332
Quantum Scalar i40 and Scalar i80 Maintenance Guide
Chapter 7: Diagnostic Tickets and Resolutions Diagnostic Ticket Error Codes
DT188
DT188 - Library Certificate Expiring Description GUI Description: A library certificate in support of secure EKM server communication will be expiring soon. Explanation: A library certificate in support of secure EKM communication with an EKM server is nearing its expiration date. The certificate will only be available for another 1 to 30 days before it expires. Once the certificate expires, communication with the EKM server will not be possible until a new valid certificate is installed. Detection Scenarios An installed library certificate used for secure communication with an EKM server shows an expiration date that indicates the certificate is nearing its expiration date and has only a listed number of days (30 or less) left before it expires. The librarys EKM server communication certificate will expire within 30 days. Perform DR188 - Library Certificate Expiring on page 429. None
Root Causes Service Resolution Steps Possible CRUs/FRUs
Quantum Scalar i40 and Scalar i80 Maintenance Guide
333
Chapter 7: Diagnostic Tickets and Resolutions Diagnostic Ticket Error Codes
DT189
DT189 - Library Certificate Expired Description GUI Description: A library certificate in support of secure EKM server communication has expired. Explanation: A library certificate in support of secure EKM communication with an EKM server has expired. Communication with the EKM server will not be possible until a new valid certificate is installed. Detection Scenarios An installed library certificate used for secure communication with an EKM server shows an expiration date that indicates the certificate expired. The librarys EKM server communication certificate expired. Perform DR189 - Library Certificate Expired on page 430. None
Root Causes Service Resolution Steps Possible CRUs/FRUs
334
Quantum Scalar i40 and Scalar i80 Maintenance Guide
Chapter 7: Diagnostic Tickets and Resolutions Diagnostic Ticket Error Codes
DT190
DT190 - AR License Expiring Description GUI Description: The temporary license in support of Advanced Reporting will be expiring soon. Explanation: The temporary license in support of the Advanced Reporting feature is nearing its expiration date. The Advanced Reporting feature will only be available for another 1 to 30 days before it expires. Once the temporary license expires, a permanent Advanced Reporting license needs to be installed to continue Advanced Reporting functionality. Detection Scenarios The installed 90-day temporary license in support of Advanced Reporting for customer selection is nearing its expiration date and has only a listed number of days (30 or less) left before it expires. The temporary license will expire within 30 days. Perform DR 190 - Expiring AR License on page 430. None
Root Causes Service Resolution Steps Possible CRUs/FRUs
Quantum Scalar i40 and Scalar i80 Maintenance Guide
335
Chapter 7: Diagnostic Tickets and Resolutions Diagnostic Ticket Error Codes
DT191
DT191 - AR License Expired Description GUI Description: The temporary license in support of Advanced Reporting has expired. Explanation: The temporary license in support of the Advanced Reporting feature has expired. Advanced Reporting has been disabled and is no longer selectable for admin user login capabilities. A permanent Advanced Reporting license needs to be installed to continue Advanced Reporting functionality. Detection Scenarios The installed 90-day temporary license in support of Advanced Reporting for customer selection expired on or before the current date/ time. The temporary license expired. Perform DR 191 - Expired AR License on page 431. None
Root Causes Service Resolution Steps Possible CRUs/FRUs
336
Quantum Scalar i40 and Scalar i80 Maintenance Guide
Chapter 7: Diagnostic Tickets and Resolutions Diagnostic Ticket Error Codes
DT192
DT192 - Hitachi License Activation Description GUI Description: The library has been configured for Hitachi-specific features. Explanation: A special Hitachi license has been installed which enables/ disables Hitachi specific configuration and functionality. The license is provided to Hitachi for installation prior to shipping to their customer base. Detection Scenarios Root Causes Service Resolution Steps Possible CRUs/FRUs An installation of the Hitachi license has been detected. The Hitachi license has been applied. Perform DR 192 - Hitachi License Activation on page 431. None
Quantum Scalar i40 and Scalar i80 Maintenance Guide
337
Chapter 7: Diagnostic Tickets and Resolutions Diagnostic Ticket Error Codes
DT195
DT195 - Media Removal Notification Description GUI Description: The library detected an expected tape cartridge removal from a configured I/E element. Explanation: The library is configured for Media Security Notification and detected an expected removal of media. Media removal is expected whenever an exported tape cartridge has been physically removed by an operator from an I/E area element. Detection Scenarios Root Causes Service Resolution Steps Possible CRUs/FRUs After I/E elements have been inventoried, the library determined that a previously exported tape cartridge is no longer present. An exported tape cartridge has been removed from the library. Perform DR 195 - Media Removal Notification on page 432 None
338
Quantum Scalar i40 and Scalar i80 Maintenance Guide
Chapter 7: Diagnostic Tickets and Resolutions Diagnostic Ticket Error Codes
DT196
DT196 - Media Security Warning Description GUI Description: The library detected an unexpected tape cartridge removal from the library. Explanation: The library is configured for Media Security Notification and detected an unexpected removal of media. Media removal is not expected if the tape cartridge is no longer found in previously configured storage and drive elements, as well as the medium changer (picker) element itself. Media removal is also not expected from configured I/E area elements, unless the tape cartridge had been moved to such element by robotic motion. Detection Scenarios Root Causes Service Resolution Steps Possible CRUs/FRUs After an inventory operation, the library determined that a previously configured, but not exported, tape cartridge is no longer present. A tape cartridge has been removed from the library without having been properly exported by the robot. Perform DR 196 - Media Security Warning on page 432 None
Quantum Scalar i40 and Scalar i80 Maintenance Guide
339
Chapter 7: Diagnostic Tickets and Resolutions Diagnostic Resolutions
Diagnostic Resolutions
The diagnostic resolution strategies described in this section mirror those found in the diagnostic ticket resolution on the librarys Web client (visible to administrative users).
DR000 - Contact Quantum Service
This DR provides customer resolution steps for: DT000 on page 231 Problem: This Diagnostic Ticket requires technical assistance. Please contact the QUANTUM Technical Assistance Center (ATAC) online via our Customer Service Center (CSC) website at www.Quantum.com/ csc to open a Service Request. By telephone, in the USA: 800-872-3822, in Europe: 00800-9999-3822. Note that these numbers are subject to change. Please see the CSC website for a complete list of phone numbers by country. You may leave this ticket open or close it and return to it at a later time
DR001 - PS Power Loss
This DR provides customer resolution steps for: DT001 on page 232. Problem: The facility AC power appears to have failed on a power supply. This can be the result of the facility power actually being off, the AC power cable being disconnected, an actual failure in the power supply, or the result of a power supply removal. 1 Note the Diagnostic Ticket details to determine the Power Supply location. 2 Remove the AC power cord from the power outlet and Power Supply, and then make sure the Power Supply is properly seated and secured.
340
Quantum Scalar i40 and Scalar i80 Maintenance Guide
Chapter 7: Diagnostic Tickets and Resolutions Diagnostic Resolutions
3 Reconnect the AC power cord to the facility power source and library Power Supply. Observe that the Power Supply fault LED illuminates orange if the library is not powered up or green if the library is powered already. 4 If the issue cannot be resolved, contact Service for assistance. 5 Choose from the following: Select Back to return to the previous resolution steps. Select Exit to skip issue resolution and leave the Diagnostic Ticket open for future diagnostic and troubleshooting reference. Select Close to indicate issue resolution and close the Diagnostic Ticket now.
DR002 - PS Failure
This DR provides customer resolution steps for: DT001 on page 232 Problem: An internal hardware problem has been detected in a Power Supply. Either the Power Supply fan or a voltage fault has been detected. 1 Note the Diagnostic Ticket details to determine the Power Supply location and failure condition. 2 If a Power Supply fan failure is reported, check if the fan may be obstructed by foreign material. If no obstruction is found, continue with resolution step 4), otherwise remove the Power Supply fan obstruction and continue operation. 3 If a Power Supply fault is reported, check to make sure the AC power cable is properly connected and the Power Supply is fully secured. If the Power Supply is properly connected and secured, continue with resolution step 4), otherwise properly connect the AC power cord and secure the Power Supply, then continue operation. 4 If the issue could not be corrected, contact Service for a Power Supply replacement. Once the new Power Supply has been received: a Disconnect the AC Power Cord and remove the defective Power Supply.
Quantum Scalar i40 and Scalar i80 Maintenance Guide
341
Chapter 7: Diagnostic Tickets and Resolutions Diagnostic Resolutions
Note: Replacement of a redundant supply can be performed with the library operating. When removing the old Power Supply or installing the new Power Supply, the AC power cord should be disconnected from the facility power outlet. b Install the new Power Supply, tighten the thumb screws, connect the AC power cord to the Power Supply, and then connect to the facility power outlet. c Once power is connected, verify that the Power Supply fault LED illuminates orange if the library is not powered up, or green if the library is powered already. d Power up the library and monitor for reoccurrence of this Ticket. 5 Choose from the following: Select Back to return to the previous resolution steps. Select Exit to skip issue resolution and leave the Diagnostic Ticket open for future diagnostic and troubleshooting reference. Select Close to indicate issue resolution and close the Diagnostic Ticket now.
DR010 - RCS Firmware Image Error
This DR provides customer resolution steps for: DT010 on page 234 Problem: The normal robotics firmware auto-leveling process was not attempted. This problem is caused by a missing or corrupt robotics firmware image file. The robot cannot initialize. 1 Close this Diagnostic Ticket and consult the user documentation to perform a library firmware upgrade to the current or latest library firmware revision. 2 Wait for the library to complete its initialization sequence. 3 If this ticket reoccurs again following the library firmware upgrade operation, contact Service for assistance with resolving this issue.
342
Quantum Scalar i40 and Scalar i80 Maintenance Guide
Chapter 7: Diagnostic Tickets and Resolutions Diagnostic Resolutions
4 Choose from the following: Select Back to return to the previous resolution steps. Select Exit to skip issue resolution and leave the Diagnostic Ticket open for future diagnostic and troubleshooting reference. Select Close to indicate issue resolution and close the Diagnostic Ticket now.
DR011 - RCS Auto-Level Failure
This DR provides customer resolution steps for: DT011 on page 235 Problem: The normal robotics firmware auto-leveling process did not complete successfully. This problem may be caused by controller communication issues, robotics flash programming errors or other robotics controller hardware 1 Note the issue reason from the Diagnostic Ticket details. 2 If the reason details indicate communication issues, check for other communication related Diagnostic Tickets and resolve such tickets first. 3 If no other Diagnostic Tickets are displayed, or a communication related Diagnostic Ticket cannot be resolved, close this Diagnostic Ticket and power-cycle the library. 4 Observe library initialization and check whether this Diagnostic Ticket reoccurs. 5 If this Diagnostic Ticket is displayed again, contact Service for further assistance. 6 Choose from the following: Select Back to return to the previous resolution steps. Select Exit to skip issue resolution and leave the Diagnostic Ticket open for future diagnostic and troubleshooting reference. Select Close to indicate issue resolution and close the Diagnostic Ticket now.
Quantum Scalar i40 and Scalar i80 Maintenance Guide
343
Chapter 7: Diagnostic Tickets and Resolutions Diagnostic Resolutions
DR012 - RCS Initialization Error
This DR provides customer resolution steps for: DT012 on page 236 Problem: The library detected a robotics initialization error during the library initialization sequence. Robotic motion to determine robot positioning did not complete due to a robotics installation, hardware or firmware issue. 1 Verify that the library is installed horizontally level, and that the top library lid and magazines are installed and secured correctly. 2 If a Y-Tray/Robot replacement has been performed, an unrecoverable firmware mismatch between the library controller and robotics controller may exist: a Make sure the library is updated to the latest library firmware to allow for proper robotics controller firmware auto-leveling. b Close this Diagnostic Ticket and power-cycle the library. 3 If a Y-Tray/Robot was not replaced, close this Diagnostic Ticket and power off the library: a Consult the user documentation to remove and insert a drive sled. b Carefully remove each individual drive sled to determine whether a tape cartridge may be extending from the tape drive, blocking robotic motion. c If a tape cartridge is extending from the tape drive, remove it and note the drive that contained the tape cartridge. d Re-insert and secure the removed drive sleds. e Power up the library. f If the library initializes, import any removed tape cartridge into the partition that owns the drive from which the tape cartridge was removed. 4 If this Diagnostic Ticket reoccurs after the library attempts to reinitialize, contact Service for further assistance.
344
Quantum Scalar i40 and Scalar i80 Maintenance Guide
Chapter 7: Diagnostic Tickets and Resolutions Diagnostic Resolutions
5 Choose from the following: Select Back to return to the previous resolution steps. Select Exit to skip issue resolution and leave the Diagnostic Ticket open for future diagnostic and troubleshooting reference. Select Close to indicate issue resolution and close the Diagnostic Ticket now.
DR013 - RCS Calibration Failure
This DR provides customer resolution steps for: DT013 on page 237 Problem: The library encountered a problem during the calibration process. The robotic control subsystem cannot successfully calibrate the position of a storage magazine or drive. Robotic motion and sensing control appears to be functional. 1 Verify that the library is installed horizontally level, and that the top library lid, storage magazines and drive sleds are installed and secured correctly. 2 Note the location of the drive or magazine from the Diagnostic Ticket details; then close the Ticket and power off the library. 3 Consult the user documentation to manually unlock and remove either the storage magazine noted in step 2) or a magazine closest to the noted drive; then carefully remove the storage magazine to allow inspection of the magazine or drive. 4 If the calibration failure occurred at a drive sled location, carefully inspect the drive through the removed magazine opening to make sure that no tape cartridge is extending from a tape drive, blocking robotics motion. If a cartridge is extending from a drive, consult the user documentation to remove the drive sled and remove the tape cartridge from the drive; then re-insert and secure the drive sled. 5 If the calibration failure occurred at a magazine location, inspect the removed magazine and its content and make sure that all tape cartridges are fully seated and the noted magazine does not show any obvious damage to any of the five chrome teach targets. 6 Re-insert the storage magazines and power on the library.
Quantum Scalar i40 and Scalar i80 Maintenance Guide
345
Chapter 7: Diagnostic Tickets and Resolutions Diagnostic Resolutions
7 If the library initializes, import any removed tape cartridge into the partition that owns the drive from which the tape cartridge was removed. 8 If this Diagnostic Ticket reoccurs after the library attempts to reinitialize, contact Service for further assistance. 9 Choose from the following: Select Back to return to the previous resolution steps. Select Exit to skip issue resolution and leave the Diagnostic Ticket open for future diagnostic and troubleshooting reference. Select Close to indicate issue resolution and close the Diagnostic Ticket now.
DR014 - RCS Communication Error
This DR provides customer resolution steps for: DT014 on page 238 Problem: The library firmware did establish communication with the robotics subsystem, but encountered a communication failure or communication loss during operation. 1 Check if other Diagnostic Tickets exist which may identify a power loss or other RCS related issue and resolve such Diagnostic Tickets before continuing to the next step. 2 If no other Diagnostic Ticket exists, close this Diagnostic Ticket and power-cycle the library. 3 Once the library initializes, monitor this issue for reoccurrence. 4 If the library does not initialize, follow the resolution instructions for the reported initialization failure Diagnostic Ticket. 5 If the issue cannot be resolved, contact Service for assistance.
346
Quantum Scalar i40 and Scalar i80 Maintenance Guide
Chapter 7: Diagnostic Tickets and Resolutions Diagnostic Resolutions
6 Choose from the following: Select Back to return to the previous resolution steps. Select Exit to skip issue resolution and leave the Diagnostic Ticket open for future diagnostic and troubleshooting reference. Select Close to indicate issue resolution and close the Diagnostic Ticket now.
DR015 - RCS Move Failure
This DR provides customer resolution steps for: DT015 on page 239 Problem: The library detected a positioning error when moving a tape cartridge to a new location. The tape cartridge move operation did not complete; the cartridge location is suspect and cartridge recovery must be performed by manual intervention. 1 Note the Diagnostic Ticket details to determine partition, source and destination location of the move request to identify which elements are referenced. 2 Power off the library and consult the user documentation to manually unlock and remove a storage magazine. 3 Identify the previously noted storage magazine(s) or tape drive(s) involved in the move operation and determine an unreferenced storage magazine for a magazine removal operation. Manually unlock and carefully remove the storage magazine to allow inspection of the previously noted source and destination element. 4 If an unreferenced storage magazine cannot be determined, carefully unlock and remove any storage magazine, taking into account that the removal may be blocked by a protruded tape cartridge or extended picker mechanism. If such magazine removal is obstructed, reseat the magazine and unlock and remove a different storage magazine to gain access to the picker mechanism. 5 View inside the library and determine the location of the tape cartridge. 6 If a tape cartridge is extending from a tape drive, consult the user documentation to remove the drive sled and remove the tape cartridge from the drive; then re-insert and secure the drive sled.
Quantum Scalar i40 and Scalar i80 Maintenance Guide
347
Chapter 7: Diagnostic Tickets and Resolutions Diagnostic Resolutions
7 Re-insert the removed storage magazine and power on the library. Wait for the library to complete initialization. 8 If a tape cartridge was not retrieved from the library or drive, automatic cartridge recovery should have occurred during library initialization. Note any new Diagnostic Tickets once the library initialized and resolve such Diagnostic Ticket accordingly. 9 If a tape cartridge was removed from a tape drive, consult the user documentation to re-import the tape cartridge back to the partition that owns the tape drive from which the cartridge was removed. 10 Monitor for reoccurrence and contact Service if the issue could not be resolved or the issue repeats. 11 Choose from the following: Select Back to return to the previous resolution steps. Select Exit to skip issue resolution and leave the Diagnostic Ticket open for future diagnostic and troubleshooting reference. Select Close to indicate issue resolution and close the Diagnostic Ticket now.
DR016 - RCS Motion Failure
This DR provides customer resolution steps for: DT016 on page 240 Problem: The library detected a robotics positioning error in the horizontal (X), vertical (Y), reach (Z), or rotational (Theta) axis and the command request did not complete successfully. A tape cartridge has not been involved in the robotics operation, but manual intervention is required to determine root cause of the positioning failure. 1 Note the Diagnostic Ticket details to determine possible partition, source and destination location of the motion request to identify which elements are referenced. 2 Power off the library and consult the user documentation to manually unlock and remove a storage magazine and manually control picker motion.
348
Quantum Scalar i40 and Scalar i80 Maintenance Guide
Chapter 7: Diagnostic Tickets and Resolutions Diagnostic Resolutions
3 Identify the noted storage magazine(s) or tape drive(s) involved in the robotics motion request and determine an unreferenced storage magazine for a magazine removal. Manually unlock and carefully remove an unreferenced storage magazine to allow viewing of the source and destination element. 4 If an unreferenced storage magazine cannot be determined, carefully unlock and remove any storage magazine, taking into account that the removal may be blocked by a protruded tape cartridge. If such magazine removal is obstructed, reseat the magazine and unlock and remove a different storage magazine to gain access to the picker mechanism. 5 Check for any robotics positioning obstruction by looking through the storage magazine opening. 6 If a tape cartridge is extending from a tape drive, consult the user documentation to remove the drive sled and remove the tape cartridge from the drive; then re-insert and secure the drive sled. 7 Re-insert the removed storage magazine and power on the library. Wait for the library to complete initialization. 8 If a tape cartridge was not retrieved from the library or drive, automatic cartridge recovery should have occurred during library initialization. Note any new Diagnostic Tickets once the library initialized and resolve such accordingly.
9 If a tape cartridge was removed from a tape drive, consult the user documentation to re-import the tape cartridge back to the partition that owns the tape drive from which the cartridge was removed. 10 Monitor for reoccurrence and contact Service if the issue could not be resolved or the issue repeats. 11 Choose from the following: Select Back to return to the previous resolution steps. Select Exit to skip issue resolution and leave the Diagnostic Ticket open for future diagnostic and troubleshooting reference. Select Close to indicate issue resolution and close the Diagnostic Ticket now.
Quantum Scalar i40 and Scalar i80 Maintenance Guide
349
Chapter 7: Diagnostic Tickets and Resolutions Diagnostic Resolutions
DR017 - RCS Imager Error
This DR provides customer resolution steps for: DT017 on page 241 Problem: The library detected a problem with reading barcode label information. The imagers camera lens may be dirty or obscured. 1 Contact Service for assistance. 2 Choose from the following: a Select Back to return to the previous resolution steps. b Select Exit to skip issue resolution and leave the Diagnostic Ticket open for future diagnostic and troubleshooting reference. c Select Close to indicate issue resolution and close the Diagnostic Ticket now.
DR018 - RCS Component Failure
This DR provides customer resolution steps for: DT018 on page 242 Problem: The library detected a robotics failure that may require a firmware update or the replacement of the Picker Assembly. 1 Close this Diagnostic Ticket and power-cycle the library. 2 If the library initializes continue operation and monitor for reoccurrence. 3 If this Diagnostic Ticket is displayed again, or the issue reoccurs, contact Service to arrange for the replacement of the Picker Assembly or library firmware update. 4 If a different robotics related Diagnostic Ticket is displayed, follow the resolution instructions of such Diagnostic Tickets. 5 Choose from the following: Select Back to return to the previous resolution steps. Select Exit to skip issue resolution and leave the Diagnostic Ticket open for future diagnostic and troubleshooting reference. Select Close to indicate issue resolution and close the Diagnostic Ticket now.
350
Quantum Scalar i40 and Scalar i80 Maintenance Guide
Chapter 7: Diagnostic Tickets and Resolutions Diagnostic Resolutions
DR019 - RCS Put Failure
This DR provides customer resolution steps for: DT019 on page 243 Problem: The library cannot successfully put/place a tape cartridge into a drive, storage or I/E location and the final resting place of the tape cartridge is suspect/unknown. All recovery options have been exhausted. Fundamental servo control seems to be ok. 1 Note the Diagnostic Ticket details to determine the partition and destination location of the move request to identify which destination element is referenced. 2 If the tape cartridge could not be placed into a tape drive: a Power off the library and consult the user documentation to manually remove and insert a drive sled. b Carefully remove the identified drive sled to determine whether a tape cartridge may be extending from the tape drive. c If a tape cartridge is extending from the tape drive, remove it and note the drive that contained the tape cartridge. d Re-insert and secure the removed drive sled. e Power up the library and wait for successful library initialization. f If a tape cartridge was removed from a tape drive, consult the user documentation to re-import the tape cartridge back to the partition that owns the tape drive from which the cartridge was removed. g Monitor for reoccurrence and contact Service if the issue could not be resolved or the issue repeats. 3 If the tape cartridge could not be placed into a storage or I/E element, contact Service for assistance. 4 Choose from the following: Select Back to return to the previous resolution steps. Select Exit to skip issue resolution and leave the Diagnostic Ticket open for future diagnostic and troubleshooting reference. Select Close to indicate issue resolution and close the Diagnostic Ticket now.
Quantum Scalar i40 and Scalar i80 Maintenance Guide
351
Chapter 7: Diagnostic Tickets and Resolutions Diagnostic Resolutions
DR020 - RCS Get Failure
This DR provides customer resolution steps for: DT020 on page 244 Problem: The library was unable to successfully get/pick a tape cartridge from a drive, storage or I/E location. The final resting place of the tape cartridge is suspect/unknown. All recovery options have been exhausted. Fundamental servo control may or may not be ok. The library is no longer reporting READY status. 1 Note the Diagnostic Ticket details to determine the partition and source location of the move request to identify which source element is referenced. 2 Stop all host operations and then close this Diagnostic Ticket and power off the library. 3 If the tape cartridge could not be picked from a storage or I/E element, power up the library and wait for the library to complete successful initialization. 4 If the tape cartridge could not be picked from a tape drive: a Consult the user documentation to manually remove and insert a drive sled. b Carefully remove the identified drive sled identified in the Diagnostic Ticket details to determine whether a tape cartridge may be extending from the tape drive. c If a tape cartridge is extending from the tape drive, remove it. d Re-insert and secure the removed drive sled. e Power up the library and wait for the library to complete successful initialization. 5 If a tape cartridge was removed from a tape drive, consult the user documentation to re-import the tape cartridge back to the partition that owns the tape drive from which the cartridge was removed. 6 Restart host operations and monitor for reoccurrence of this Diagnostic Ticket. 7 Contact Service if the issue could not be resolved or the issue repeats.
352
Quantum Scalar i40 and Scalar i80 Maintenance Guide
Chapter 7: Diagnostic Tickets and Resolutions Diagnostic Resolutions
8 Choose from the following: Select Back to return to the previous resolution steps. Select Exit to skip issue resolution and leave the Diagnostic Ticket open for future diagnostic and troubleshooting reference. Select Close to indicate issue resolution and close the Diagnostic Ticket now.
DR021 - RCS Put Problem
This DR provides customer resolution steps for: DT021 on page 245 Problem: The library robotics did not successfully put/place a tape cartridge into the intended target drive, storage or I/E location, but either returned the tape cartridge back to the source or an alternate target location. Fundamental servo control appears to be operational. 1 Note the Diagnostic Ticket details to determine the destination location of the move request to identify which drive or magazine slot is referenced. 2 From the remote user interface, select Reports > Library Configuration to locate and view the destination drive or magazine slot location. 3 Consult the user documentation to initiate an unlock operation of a storage magazine. 4 If a move to a drive failed, unlock and carefully remove any storage magazine. Inspect the drive location by looking though the magazine opening to determine any drive obstruction. 5 If a move to a cartridge magazine slot failed, unlock and remove the magazine containing the destination element and inspect the actual destination slot location within the magazine as determined in step 2. 6 If a tape cartridge is extending from a tape drive, consult the user documentation to remove the drive sled and remove the tape cartridge from the drive; then re-insert and secure the drive sled. 7 If the obstruction was corrected or no issue was found, re-insert the removed storage magazine. Wait for the library to complete initialization.
Quantum Scalar i40 and Scalar i80 Maintenance Guide
353
Chapter 7: Diagnostic Tickets and Resolutions Diagnostic Resolutions
8 If a tape cartridge was removed from a tape drive, consult the user documentation to re-import the tape cartridge back to the partition that owns the tape drive from which the cartridge was removed. 9 If an obstruction or damage was found or a tape cartridge cannot be placed successfully again, contact Service for further assistance. 10 Choose from the following: Select Back to return to the previous resolution steps. Select Exit to skip issue resolution and leave the Diagnostic Ticket open for future diagnostic and troubleshooting reference. Select Close to indicate issue resolution and close the Diagnostic Ticket now.
DR022 - RCS Get Problem
This DR provides customer resolution steps for: DT022 on page 246 Problem: The library robotics did not successfully get/pick a tape cartridge from a drive, storage, or I/E location. The tape cartridge is still resting in the source location. The robot assembly is still operational and can continue operation. 1 Note the Diagnostic Ticket details to determine the partition and source location of the move request to identify which drive or magazine slot is referenced. 2 From the remote user interface, select Reports > Library Configuration to locate and view the source drive or magazine slot location. 3 Consult the user documentation to initiate an unlock operation of a storage magazine. 4 If a move from a drive failed, unlock and carefully remove any storage magazine. Inspect the drive location by looking though the magazine opening to determine any drive obstruction. 5 If a move from a cartridge magazine slot failed, unlock and remove the magazine containing the source element and inspect the actual source slot location within the magazine as determined in step 2.
354
Quantum Scalar i40 and Scalar i80 Maintenance Guide
Chapter 7: Diagnostic Tickets and Resolutions Diagnostic Resolutions
6 If a tape cartridge is extending from a tape drive, consult the user documentation to remove the drive sled and remove the tape cartridge from the drive; then re-insert and secure the drive sled. 7 If the obstruction was corrected or no issue was found, re-insert the removed storage magazine and power on the library. Wait for the library to complete initialization. 8 If a tape cartridge was removed from a tape drive, consult the user documentation to re-import the tape cartridge back to the partition that owns the tape drive from which the cartridge was removed. 9 If an obstruction or damage was found or a tape cartridge cannot be picked successfully again, contact Service for further assistance. 10 Choose from the following: Select Back to return to the previous resolution steps. Select Exit to skip issue resolution and leave the Diagnostic Ticket open for future diagnostic and troubleshooting reference. Select Close to indicate issue resolution and close the Diagnostic Ticket now.
DR023 - RCS Cartridge Presence
This DR provides customer resolution steps for: DT023 on page 247 Problem: The library detected tape cartridge presence in the picker assembly but the robot is logically not expecting a tape cartridge. Robotic operation seems to be functional, but the tape cartridge presence sensor is indicating tape cartridge presence whose origin is unknown. The tape cartridge cannot be returned to its home or source location, nor can it be placed into an alternate or destination slot. 1 Close this Diagnostic Ticket, then power off the library and consult the user documentation to manually unlock and remove a storage magazine to allow inspection of the picker assembly. 2 Manually unlock and carefully pull and remove a storage magazine to gain viewing access to the picker mechanism. 3 Visually inspect the picker mechanism through the magazine opening to determine cartridge presence.
Quantum Scalar i40 and Scalar i80 Maintenance Guide
355
Chapter 7: Diagnostic Tickets and Resolutions Diagnostic Resolutions
4 If a tape cartridge is not found in the Picker Assembly, the cartridge presence sensor may be malfunctioning. Re-insert the removed storage magazine(s) and power on the library. Wait for the library to complete initialization and check if the issue is reported again. If the issue is still reported, contact Service and inform them of a malfunctioning cartridge presence sensor in the picker assembly. If the issue is no longer reported, monitor for recurrence and contact Service if the issue repeats. 5 If a tape cartridge is present in the Picker Assembly, contact Service to assist with the removal and recovery of the tape cartridge. 6 Choose from the following: Select Back to return to the previous resolution steps. Select Exit to skip issue resolution and leave the Diagnostic Ticket open for future diagnostic and troubleshooting reference. Select Close to indicate issue resolution and close the Diagnostic Ticket now.
DR024 - RCS Cartridge Loss
This DR provides customer resolution steps for: DT024 on page 248 Problem: The library detected an unexpected loss of a tape cartridge. Robotic motion appears operational but cartridge presence detection signals that the tape cartridge is not detected in the source, destination or picker mechanism. 1 Note the Diagnostic Ticket details to determine partition, source and destination location of the move request. 2 Power off the library and consult the user documentation to manually remove and insert a drive sled. 3 Carefully remove each individual drive sled to determine whether a tape cartridge may be extending from the tape drive. If a tape cartridge is extending from the tape drive, remove it and note the drive that contained the tape cartridge. Re-insert and secure the removed drive sleds.
356
Quantum Scalar i40 and Scalar i80 Maintenance Guide
Chapter 7: Diagnostic Tickets and Resolutions Diagnostic Resolutions
4 If the lost tape cartridge has been located and removed from a drive sled, power up the library and consult the user documentation to re-import the tape cartridge back to the partition that owns the tape drive from which the cartridge was removed. 5 If the lost tape cartridge cannot be located, leave the library powered off and contact Service for further assistance. 6 Choose from the following: Select Back to return to the previous resolution steps. Select Exit to skip issue resolution and leave the Diagnostic Ticket open for future diagnostic and troubleshooting reference. Select Close to indicate issue resolution and close the Diagnostic Ticket now.
DR030 - I/E Unlock Failure
This DR provides customer resolution steps for: DT030 on page 249 Problem: The library attempted an I/E area magazine unlock operation, but the robot was unable to release the locking mechanism. The I/E magazine remains locked. 1 Close this Diagnostic Ticket and repeat the I/E area unlock request. 2 If this Diagnostic Ticket is displayed again, consult the user documentation to unlock and release the complete storage magazine. 3 If the complete magazine could be unlocked, extend the magazine to expose the I/E area and perform the requested insert or remove operation. Re-insert the storage magazine and verify that the magazine gets locked. Close this Diagnostic Ticket and repeat the I/E area magazine unlock request again. 4 If the issue cannot be resolved, contact Service for assistance in troubleshooting magazine lock issues.
Quantum Scalar i40 and Scalar i80 Maintenance Guide
357
Chapter 7: Diagnostic Tickets and Resolutions Diagnostic Resolutions
5 Choose from the following: Select Back to return to the previous resolution steps. Select Exit to skip issue resolution and leave the Diagnostic Ticket open for future diagnostic and troubleshooting reference. Select Close to indicate issue resolution and close the Diagnostic Ticket now.
DR031 - I/E Unlock Warning
This DR provides customer resolution steps for: DT040 on page 250 Problem: The library performed a successful I/E area magazine unlock operation, but removal of the magazine could not be detected. The I/E area magazine remains locked. 1 If the I/E area magazine has not been extended for operator access, ignore this Diagnostic Ticket. 2 Validate that the I/E area is indeed not extended for operator access. If the magazine is extended, magazine presence detection may be incorrect. Verify that the library detects magazine presence upon magazine insertion and properly identifies I/E area slot status. 3 If magazine presence detection is incorrect, repeat the unlock and I/E area magazine removal; contact Service for assistance with magazine presence and removal detection if the issue repeats. 4 Choose from the following: Select Back to return to the previous resolution steps. Select Exit to skip issue resolution and leave the Diagnostic Ticket open for future diagnostic and troubleshooting reference. Select Close to indicate issue resolution and close the Diagnostic Ticket now.
358
Quantum Scalar i40 and Scalar i80 Maintenance Guide
Chapter 7: Diagnostic Tickets and Resolutions Diagnostic Resolutions
DR040 - VPD Information Missing
This DR provides customer resolution steps for: DT040 on page 250 Problem: The library attempted to retrieve Vital Product Data (VPD) information from the primary storage location of the library chassis, but neither the library chassis, nor the System Controller Board (SCB) has valid VPD information stored to continue operation. The library is unable to initialize. 1 Contact Service to schedule a library chassis replacement. 2 If the library configuration had been saved for this library, consult the user documentation to perform a Restore Configuration operation which retrieves and re-establishes the library configuration. Once the configuration is restored, close this Diagnostic Ticket, power-cycle the library and observe library initialization. Note that Diagnostic Ticket DT041 will be displayed to inform of VP information missing in the library chassis; close such Diagnostic Ticket. 3 If the library configuration had not been saved, or the library configuration restore operation fails, contact Service for assistance. 4 Choose from the following: Select Back to return to the previous resolution steps. Select Exit to skip issue resolution and leave the Diagnostic Ticket open for future diagnostic and troubleshooting reference. Select Close to indicate issue resolution and close the Diagnostic Ticket now.
DR041 - VPD Information Warning
This DR provides customer resolution steps for: DT041 on page 251 Problem: The library attempted to retrieve Vital Product Data (VPD) information from the primary storage location of the library chassis but the operation failed. The library can initialize with valid VPD information stored on the System Controller Board (SCB), however, due to the missing VPD information in the library chassis, the library will not be able to initialize in the future, in the unlikely event that the SCB needs to be replaced.
Quantum Scalar i40 and Scalar i80 Maintenance Guide
359
Chapter 7: Diagnostic Tickets and Resolutions Diagnostic Resolutions
1 Contact Service to schedule a library chassis replacement. 2 Choose from the following: Select Back to return to the previous resolution steps. Select Exit to skip issue resolution and leave the Diagnostic Ticket open for future diagnostic and troubleshooting reference. Select Close to indicate issue resolution and close the Diagnostic Ticket now.
DR042 - VPD Information Changed
This DR provides customer resolution steps for: DT042 on page 252 Problem: The library retrieved Vital Product Data (VPD) information from the primary storage location of the library chassis and determined that the VPD information differs from the VPD information stored on the System Controller Board (SCB). This difference may be the result of a library chassis exchange or an SCB being incorrectly installed from a different library. The library configuration information may no longer be valid. 1 If the issue has been reported due to a library chassis replacement, all SCB saved library configuration information will still match the configuration for the new library chassis. The new library serial number (SN) as well as library and tape drive reported World Wide Node Name (WWNN) or SAS Address information will be automatically updated. The host application may need to be reconfigured to support the new library SN and WWNN, as well as any changed drive addresses. If the library had license keys installed in support of certain functionality, new license keys associated with the new library chassis need to be re-entered. Consult the user documentation to enter any applicable license keys and perform a Save Configuration operation so that the configuration could be restored in future restore recovery scenarios. 2 If the issue has been reported due to an SCB replacement, consult the user documentation to perform a Restore Configuration operation which retrieves and re-establishes the library configuration. If the library configuration has not been saved before, the library needs to be re-configured again as the SCB stored configuration information does not apply.
360
Quantum Scalar i40 and Scalar i80 Maintenance Guide
Chapter 7: Diagnostic Tickets and Resolutions Diagnostic Resolutions
3 If neither an SCB or chassis replacement had been performed, contact Service for assistance. 4 Choose from the following: Select Back to return to the previous resolution steps. Select Exit to skip issue resolution and leave the Diagnostic Ticket open for future diagnostic and troubleshooting reference. Select Close to indicate issue resolution and close the Diagnostic Ticket now.
DR045 - Chassis Component Failure
This DR provides customer resolution steps for: DT045 on page 253 Problem: A problem has been detected with the library chassis. A signal or configuration discrepancy was detected which may result in the library not being fully operable. 1 Note the Diagnostic Ticket details for future reference. 2 Contact Service and provide the Ticket details identifying the component failure to assist in determining a possible chassis replacement need. 3 Choose from the following: Select Back to return to the previous resolution steps. Select Exit to skip issue resolution and leave the Diagnostic Ticket open for future diagnostic and troubleshooting reference. Select Close to indicate issue resolution and close the Diagnostic Ticket now.
Quantum Scalar i40 and Scalar i80 Maintenance Guide
361
Chapter 7: Diagnostic Tickets and Resolutions Diagnostic Resolutions
DR046 - Chassis Magazine Unlocked
This DR provides customer resolution steps for: DT046 on page 254 Problem: The library detected a magazine removal, but a local or remote user interface request to release a magazine has not been issued. The manual magazine removal override release mechanisms should not be operated during normal operations, but just be used when the library is powered off and user interface magazine release functionality is not accessible. 1 Note the magazine location from the Diagnostic Ticket details. 2 If a magazine removal override mechanism was pushed to release a magazine, no further action is necessary and this Ticket may be closed. 3 If a magazine removal override mechanism was not pushed and a magazine was not pulled, override release mechanisms may be stuck or chassis sensors may be reporting an incorrect magazine removal. To isolate the root cause: a Close this Ticket and power off the library. b Consult the library User's Guide to manually push the magazine removal override mechanism, then pull the magazine previously noted from the Ticket details and re-insert the magazine to trigger the locking mechanism. c Make sure all magazines are fully inserted and locked. d Power up the library, and once the unit initialized, check if Diagnostic Ticket DT065 is being reported to inform of a missing magazine. e If Diagnostic Ticket DT065 has been reported, contact Service for further assistance to isolate magazine presence sensor issues. f If Diagnostic Ticket DT065 has not been reported, monitor this issue for further occurrence. Contact Service for further assistance if this Ticket is reported again and all magazines have been fully inserted and locked
362
Quantum Scalar i40 and Scalar i80 Maintenance Guide
Chapter 7: Diagnostic Tickets and Resolutions Diagnostic Resolutions
4 Choose from the following: Select Back to return to the previous resolution steps. Select Exit to skip issue resolution and leave the Diagnostic Ticket open for future diagnostic and troubleshooting reference. Select Close to indicate issue resolution and close the Diagnostic Ticket now.
DR050 - SCB Hardware Failure
This DR provides customer resolution steps for: DT050 on page 255 Problem: The library detected a failure and isolated the issue to the library's System Control Blade (SCB) hardware. 1 Contact Service for assistance with an SCB replacement order. 2 Once the new SCB has been received, consult the user documentation to perform a Save Configuration operation, so that the library configuration can be restored once the new SCB has been installed in the library. 3 Once the library configuration has been saved: a Power off the library, disconnect the network cable, and remove the SCB. b Insert and secure the replacement SCB with its thumb screws, connect the network cable and power up the library. c Once the library initialized, consult the user documentation to perform a Restore Configuration operation. 4 Once the library activates the restored library configuration, validate that the library configuration is correct. Monitor for reoccurrence. 5 Choose from the following: Select Back to return to the previous resolution steps. Select Exit to skip issue resolution and leave the Diagnostic Ticket open for future diagnostic and troubleshooting reference. Select Close to indicate issue resolution and close the Diagnostic Ticket now.
Quantum Scalar i40 and Scalar i80 Maintenance Guide
363
Chapter 7: Diagnostic Tickets and Resolutions Diagnostic Resolutions
DR051 - SCB Clock Failure
This DR provides customer resolution steps for: DT051 on page 256 Problem: The library firmware detected that the real-time hardware clock (RTC) on the System Controller Board (SCB) has failed. The library system time may appear to be set correctly, but accurate time will be lost following a power cycle or reboot. 1 Contact Service for assistance with an SCB replacement order. 2 Once the new SCB has been received, consult the user documentation to perform a Save Configuration operation, so that the library configuration can be restored once the new SCB has been installed in the library. 3 Once the library configuration has been saved: a Power off the library, disconnect the network cable, and remove the SCB. b Insert and secure the replacement SCB with its thumb screws, connect the network cable and power up the library. c Once the library initialized, consult the user documentation to perform a Restore Configuration operation. 4 Once the library activates the restored library configuration, validate that the library configuration is correct 5 Monitor for reoccurrence of this Diagnostic Ticket. 6 Choose from the following: Select Back to return to the previous resolution steps. Select Exit to skip issue resolution and leave the Diagnostic Ticket open for future diagnostic and troubleshooting reference. Select Close to indicate issue resolution and close the Diagnostic Ticket now.
364
Quantum Scalar i40 and Scalar i80 Maintenance Guide
Chapter 7: Diagnostic Tickets and Resolutions Diagnostic Resolutions
DR052 - New Library Control Firmware Available
This DR provides customer resolution steps for: DT052 on page 257. Problem: The library detected that a newer library control firmware version is available for a library control firmware update. 1 Visit www.quantum.com and navigate to the library product firmware download screen to download the latest available library control firmware version. 2 Once downloaded, update the library via the Tools > Update Library Firmware. 3 Choose from the following: Select Back to return to the previous resolution steps. Select Exit to skip issue resolution and leave the Diagnostic Ticket open for future diagnostic and troubleshooting reference. Select Close to indicate issue resolution and close the Diagnostic Ticket now.
DR055 - E-Mail Notification Error
This DR provides customer resolution steps for: DT052 on page 257 Problem: The library has attempted to send an e-mail to a configured or specified e-mail address, but has encountered an error with the network configuration or network connection. 1 Check the e-mail and mail server configuration settings on the library to ensure that all values are correct. 2 If the settings are correct, check to make sure the library is properly connected to the network and make sure the network cable is not damaged. 3 If there are no problems found, contact your network administrator for assistance.
Quantum Scalar i40 and Scalar i80 Maintenance Guide
365
Chapter 7: Diagnostic Tickets and Resolutions Diagnostic Resolutions
4 Choose from the following: Select Back to return to the previous resolution steps. Select Exit to skip issue resolution and leave the Diagnostic Ticket open for future diagnostic and troubleshooting reference. Select Close to indicate issue resolution and close the Diagnostic Ticket now.
DR057 - Cartridge Inventory Error
This DR provides customer resolution steps for: DT057 on page 259 Problem: The library is unable to properly map cartridges to their respective element location. Imaging results differ for the same magazine slot location. 1 Note the location of the inventory error from the Diagnostic Ticket details. 2 Close the Diagnostic Ticket and consult the user documentation to unlock and remove the respective storage magazine. 3 Check the location of the inventory error and verify that the cartridge barcode label is unique and not damaged. Make sure the cartridge does not have more than one barcode label attached or visible. 4 Reinsert the storage magazine to retrigger an inventory operation. 5 If the Diagnostic Ticket is displayed again once the inventory operation completes, contact Service for a possible robot/imager replacement. 6 Choose from the following: Select Back to return to the previous resolution steps. Select Exit to skip issue resolution and leave the Diagnostic Ticket open for future diagnostic and troubleshooting reference. Select Close to indicate issue resolution and close the Diagnostic Ticket now.
366
Quantum Scalar i40 and Scalar i80 Maintenance Guide
Chapter 7: Diagnostic Tickets and Resolutions Diagnostic Resolutions
DR058 - Insert Assignment Warning
This DR provides customer resolution steps for: DT058 on page 260 Problem: The library or library partition does not have sufficient storage elements available at the moment to allow for an import operation of the newly inserted tape cartridges into the library's storage area. If an import operation will be attempted, the operation will fail since one or more inserted tape cartridges cannot be moved to storage elements within a logical library partition. 1 Prior to performing an import operation of the newly inserted tape cartridge(s), export sufficient tape cartridges from the logical library partition to accommodate a tape cartridge import operation. 2 Alternatively, reduce the number of cartridges to import. 3 Choose from the following: Select Back to return to the previous resolution steps. Select Exit to skip issue resolution and leave the Diagnostic Ticket open for future diagnostic and troubleshooting reference. Select Close to indicate issue resolution and close the Diagnostic Ticket now.
DR059 - Auto-Cleaning Failure
This DR provides customer resolution steps for: DT059 on page 261 Problem: The library's automatic drive cleaning process encountered an error and did not succeed in cleaning a tape drive. 1 Check for other motion related Diagnostic Tickets. If another Diagnostic Ticket involving the tape drive listed in the Diagnostic Ticket details, resolve such Ticket first. 2 If no other related Diagnostic Ticket exists, access the remote user Interface and select Reports > Library Configuration to locate and view the configured cleaning slots. 3 Verify that at least one cleaning cartridge is configured and not expired.
Quantum Scalar i40 and Scalar i80 Maintenance Guide
367
Chapter 7: Diagnostic Tickets and Resolutions Diagnostic Resolutions
4 If no cleaning cartridge is configured, or the configured cleaning cartridges have expired, import new cleaning cartridges to continue uninterrupted automatic drive cleaning operations. 5 If cleaning cartridges are properly configured and not expired, close this Diagnostic Ticket and perform a manual drive cleaning operation with a different cleaning cartridge. 6 If this ticket reoccurs following the manual cleaning operation, take the drive offline and contact Service for issue resolution assistance. 7 Choose from the following: Select Back to return to the previous resolution steps. Select Exit to skip issue resolution and leave the Diagnostic Ticket open for future diagnostic and troubleshooting reference. Select Close to indicate issue resolution and close the Diagnostic Ticket now.
DR060 - Cartridge Return Failure
This DR provides customer resolution steps for: DT060 on page 262 Problem: The library encountered a problem when trying to return a tape cartridge assigned for system use back to its originating source location. User intervention is required to remove the tape cartridge so it wont interfere with operations in a logical library partition where the tape cartridge is currently located and accessible by a host application. 1 Check for other motion-related Diagnostic Tickets. If another Diagnostic Ticket involving a robot control problem is listed in the Diagnostic Ticket details, resolve such Ticket first. 2 If no other related Diagnostic Ticket exists, view the Diagnostic Ticket details to determine the current location of the tape cartridge, as well as its originating source location to determine whether the cartridge is a cleaning tape configured for automatic cleaning. 3 From the remote user interface, select Reports > Library Configuration to determine the current logical library partition that owns the element where the tape cartridge is currently located.
368
Quantum Scalar i40 and Scalar i80 Maintenance Guide
Chapter 7: Diagnostic Tickets and Resolutions Diagnostic Resolutions
4 If the cartridge is located in a storage magazine, consult the user documentation to perform an export operation of a tape cartridge in the current location identified in step 2 from the logical library partition identified in step 3. 5 If the tape cartridge is located in a tape drive, consult the user documentation to perform a Move operation of a tape cartridge within the logical library partition identified in step 3 from the tape drive identified in step 2. Once the tape cartridge has been moved to a storage location, follow step 4 to export the tape cartridge from the library. 6 If the exported tape cartridge is a system assigned cleaning cartridge, consult the user documentation to import a cleaning tape into the library. 7 If this ticket cannot be resolved, contact Service for further assistance. 8 Choose from the following: Select Back to return to the previous resolution steps. Select Exit to skip issue resolution and leave the Diagnostic Ticket open for future diagnostic and troubleshooting reference. Select Close to indicate issue resolution and close the Diagnostic Ticket now.
DR065 - Missing Magazine
This DR provides customer resolution steps for: DT065 on page 263 Problem: The library detected that a storage magazine is missing unexpectedly. Although the library is able to complete initialization and operate normally the magazine should be installed to prevent unintentional access to the robot through the magazine bay opening. 1 If a magazine is truly missing, re-install the magazine and continue operation.
Quantum Scalar i40 and Scalar i80 Maintenance Guide
369
Chapter 7: Diagnostic Tickets and Resolutions Diagnostic Resolutions
2 If all magazines are properly installed: a Close this ticket and power off the library. b Verify that all magazines are properly seated and inserted. c Power on the library and check if this Diagnostic Ticket is displayed again. 3 If the issue cannot be resolved, contact Service for assistance with troubleshooting procedures of the magazine sensing circuitry. 4 Choose from the following: Select Back to return to the previous resolution steps. Select Exit to skip issue resolution and leave the Diagnostic Ticket open for future diagnostic and troubleshooting reference. Select Close to indicate issue resolution and close the Diagnostic Ticket now.
DR067 - Magazine Unlock Failure
This DR provides customer resolution steps for: DT067 on page 264 Problem: The library attempted a storage magazine unlock operation, but the robot was unable to release the locking mechanism. The storage magazine remains locked. 1 Close this Diagnostic Ticket and repeat the storage magazine unlock request again. 2 If this Diagnostic Ticket is displayed again, consult the user documentation to manually release the storage magazine. 3 Once the storage magazine is re-inserted, verify that the magazine gets locked. Close this Diagnostic Ticket and repeat the storage magazine unlock request again. 4 If the issue cannot be resolved, contact Service for assistance with troubleshooting any storage magazine unlock issues.
370
Quantum Scalar i40 and Scalar i80 Maintenance Guide
Chapter 7: Diagnostic Tickets and Resolutions Diagnostic Resolutions
5 Choose from the following: Select Back to return to the previous resolution steps. Select Exit to skip issue resolution and leave the Diagnostic Ticket open for future diagnostic and troubleshooting reference. Select Close to indicate issue resolution and close the Diagnostic Ticket now.
DR068 - Magazine Unlock Warning
This DR provides customer resolution steps for: DT068 on page 265 Problem: The library performed a successful storage magazine unlock operation, but removal of the magazine could not be detected. The storage magazine remains locked. 1 If the storage magazine has not been extended or removed, ignore this Diagnostic Ticket. 2 Validate that storage magazine is indeed not extended or removed. If the magazine is extended, magazine presence detection may be incorrect. Verify that the library detects magazine presence upon magazine insertion and properly identifies storage magazine slot status. 3 If magazine presence detection is incorrect, repeat the unlock and storage magazine removal; contact Service for assistance with magazine presence and removal detection if the issue repeats. 4 Choose from the following: Select Back to return to the previous resolution steps. Select Exit to skip issue resolution and leave the Diagnostic Ticket open for future diagnostic and troubleshooting reference. Select Close to indicate issue resolution and close the Diagnostic Ticket now.
Quantum Scalar i40 and Scalar i80 Maintenance Guide
371
Chapter 7: Diagnostic Tickets and Resolutions Diagnostic Resolutions
DR070 - Missing Cleaning Media
This DR provides customer resolution steps for: DT070 on page 266 Problem: The library determined that a cleaning cartridge configured for automatic cleaning operations is missing from a configured cleaning slot. 1 Note the missing tape cartridge's barcode and location information listed in the Diagnostic Ticket details. 2 Verify that Diagnostic Ticket DT074 is not displayed possibly identifying the missing cleaning cartridge as having an unreadable or missing barcode label. 3 If Diagnostic Ticket DT074 identifies the missing cleaning cartridge, close this Ticket and follow the resolution instructions for DT074. 4 If Diagnostic Ticket DT074 is not displayed or referencing the missing cleaning cartridge, locate the missing cleaning cartridge and place it back into the cleaning slot. Alternatively, import a new cleaning cartridge into the library to continue uninterrupted automatic cleaning operations. 5 Choose from the following: Select Back to return to the previous resolution steps. Select Exit to skip issue resolution and leave the Diagnostic Ticket open for future diagnostic and troubleshooting reference. Select Close to indicate issue resolution and close the Diagnostic Ticket now.
DR071 - Unknown Cleaning Media
This DR provides customer resolution steps for: DT071 on page 267 Problem: The library determined that an unknown tape cartridge is occupying a configured cleaning slot. In order for a cartridge to be a valid cleaning cartridge, it must be imported as a cleaning cartridge via the library operator interface. 1 Note the tape cartridge's barcode information listed in the Diagnostic Ticket details.
372
Quantum Scalar i40 and Scalar i80 Maintenance Guide
Chapter 7: Diagnostic Tickets and Resolutions Diagnostic Resolutions
2 Locate the tape cartridge within the library inventory by selecting Reports > Library Configuration from the remote user interface. 3 Consult the user documentation to unlock the respective storage magazine so that the cartridge can be removed manually; then reinsert the extended storage magazine. 4 Consult the user documentation to import a cleaning cartridge into the library to allow automatic cleaning operations to function properly. 5 Choose from the following: Select Back to return to the previous resolution steps. Select Exit to skip issue resolution and leave the Diagnostic Ticket open for future diagnostic and troubleshooting reference. Select Close to indicate issue resolution and close the Diagnostic Ticket now.
DR072 - Invalid Cleaning Media
This DR provides customer resolution steps for: DT072 on page 268 Problem: The library detected that a non-cleaning tape, most likely a data tape cartridge, was used to clean a drive. 1 Note the tape cartridge's barcode information listed in the Diagnostic Ticket details. 2 Locate the tape cartridge by selecting Reports > Library Configuration from the remote user interface to display the library configuration and current inventory. 3 If the cartridge is configured for automatic library initiated cleaning operations, consult the user documentation regarding how to export a cleaning tape from the library and how to Import a valid cleaning cartridge for future use. 4 If the cleaning cartridge was configured for application use, consult the user documentation regarding how to export the tape cartridge and how to import a valid cleaning tape for host application use. 5 If a manual drive cleaning operation was performed, replace the tape cartridge with a valid cleaning cartridge and repeat the drive cleaning operation.
Quantum Scalar i40 and Scalar i80 Maintenance Guide
373
Chapter 7: Diagnostic Tickets and Resolutions Diagnostic Resolutions
6 Choose from the following: Select Back to return to the previous resolution steps. Select Exit to skip issue resolution and leave the Diagnostic Ticket open for future diagnostic and troubleshooting reference. Select Close to indicate issue resolution and close the Diagnostic Ticket now.
DR073 - Unassigned Tape Cartridge
This DR provides customer resolution steps for: DT073 on page 269 Problem: At least one tape cartridge has been detected in a magazine slot that is not assigned to any logical library partition and is therefore not accessible by any host application and also not accessible from a local or remote user interface command. 1 From the remote user interface, display the library configuration by selecting Reports > Library Configuration. 2 Make a note of the location of all tape cartridges present in magazine slots that are not assigned to any logical library partition. 3 Release the respective storage magazine to allow access to the tape cartridge(s) by selecting Actions > Magazine from the local user interface, or Operations > Release Magazine from the remote user interface. 4 Once the magazine is unlocked, fully extend the magazine from the library and manually remove the noted tape cartridge(s) from the magazine slot(s). 5 After all unassigned cartridges have been removed, reinsert the storage magazine(s), then wait for the library to complete the magazine calibration and inventory. 6 Repeat steps 3) and 4) for all storage magazines that contained unassigned cartridges. 7 If desired, import the removed cartridge(s) back into the logical library partition that should own such tape cartridge(s).
374
Quantum Scalar i40 and Scalar i80 Maintenance Guide
Chapter 7: Diagnostic Tickets and Resolutions Diagnostic Resolutions
8 Choose from the following: Select Back to return to the previous resolution steps. Select Exit to skip issue resolution and leave the Diagnostic Ticket open for future diagnostic and troubleshooting reference. Select Close to indicate issue resolution and close the Diagnostic Ticket now.
DR074 - Unlabeled Tape Cartridge
This DR provides customer resolution steps for: DT074 on page 270 Problem: The library detected at least one unlabeled tape cartridge or unreadable barcode label. The library is able to move such tape cartridges, but will not be able to report proper barcode label information to the user interfaces and host applications. 1 From the remote user interface, display the current library configuration by selecting Reports > Library Configuration. 2 Make a note of all locations showing No_Label as the cartridge barcode label information. 3 Perform an export operation of all noted cartridge locations and inspect and correct affixed barcode labels. 4 Import the correctly labeled tape cartridges back into the respective logical library partition. 5 Choose from the following: Select Back to return to the previous resolution steps. Select Exit to skip issue resolution and leave the Diagnostic Ticket open for future diagnostic and troubleshooting reference. Select Close to indicate issue resolution and close the Diagnostic Ticket now.
Quantum Scalar i40 and Scalar i80 Maintenance Guide
375
Chapter 7: Diagnostic Tickets and Resolutions Diagnostic Resolutions
DR080 - Tape Drive Type Changed
This DR provides customer resolution steps for: DT080 on page 271 Problem: The library firmware detected that a tape drive assigned to a partition has been replaced with a tape drive of a different type. A tape drive's type is defined by its vendor, generation, and interface. 1 Perform one of the following resolutions to activate the new tape drive: a Either replace the new tape drive with one that is of the exact type as the original tape drive that was removed, or b Consult the user documentation to modify the partition by logically removing the original tape drive from the partition's configuration; then adding the new tape drive to the partition's configuration. 2 Choose from the following: Select Back to return to the previous resolution steps. Select Exit to skip issue resolution and leave the Diagnostic Ticket open for future diagnostic and troubleshooting reference. Select Close to indicate issue resolution and close the Diagnostic Ticket now.
DR082 - Tape Drive FW Invalid
This DR provides customer resolution steps for: DT082 on page 272 Problem: The automatic update of tape drive firmware failed. The tape drive firmware image stored on the library appears to be invalid or does not match/support at least one of the installed drive types. 1 Consult your library User's Guide to download a library software bundle or new tape drive firmware image through the remote user interface. 2 Close this ticket and perform the firmware update procedure outlined in the User's Guide. 3 Reboot the library so that the automatic tape drive update process is performed again upon initialization.
376
Quantum Scalar i40 and Scalar i80 Maintenance Guide
Chapter 7: Diagnostic Tickets and Resolutions Diagnostic Resolutions
4 If this ticket reappears, contact Service for further assistance in resolving this issue. 5 Choose from the following: Select Back to return to the previous resolution steps. Select Exit to skip issue resolution and leave the Diagnostic Ticket open for future diagnostic and troubleshooting reference. Select Close to indicate issue resolution and close the Diagnostic Ticket now.
DR085 - Drive Removal Unexpected
This DR provides customer resolution steps for: DT085 on page 273 Problem: The library detected a tape drive removal while the tape drive was online. The tape drive presence signal no longer indicates tape drive presence. 1 If the drive sled was removed or reseated intentionally, close this Diagnostic Ticket and verify that the tape drive is operational. Note that the tape drive should be taken offline for proper removal or reseat operations. 2 If the tape drive was not removed or reseated, make sure the drive sled is properly seated and secured: a Consult the user documentation to take the drive offline. b From the rear of the library, loosen the drive sled thumb screws of the tape drive and then pull the drive sled backwards to disconnect from the power connection without disconnecting any host interface cables. c Wait 30 seconds, then re-insert the drive sled and tighten the drive sled thumb screws. d Check that the rear drive LED is lit. If lit, power is applied and once the tape drive reinitialized, verify that this Diagnostic Ticket is not displayed again. If the issue is resolved, take the tape drive online.
Quantum Scalar i40 and Scalar i80 Maintenance Guide
377
Chapter 7: Diagnostic Tickets and Resolutions Diagnostic Resolutions
3 If this ticket reappears, close it again and move the tape drive to an empty drive bay or swap it with another drive sled to determine if the issue is following the tape drive or remains associated with the drive bay location. 4 If the issue could not be resolved contact Service for a possible drive sled replacement. Once the tape drive arrives, follow the instructions in the user documentation to replace the drive sled. 5 If the Diagnostic Ticket does not reappear, monitor this issue for reoccurrence. 6 Choose from the following: Select Back to return to the previous resolution steps. Select Exit to skip issue resolution and leave the Diagnostic Ticket open for future diagnostic and troubleshooting reference. Select Close to indicate issue resolution and close the Diagnostic Ticket now.
DR086 - Drive Power Loss
This DR provides customer resolution steps for: DT086 on page 274 Problem: The library detected a tape drive power loss. Tape presence is still detected, but tape drive communication ceased due to a power loss. 1 If the drive sled was temporarily and intentionally removed and reseated, close this Diagnostic Ticket and verify that the tape drive is operational. 2 If the drive sled has not been reseated, close this Diagnostic Ticket and check for any power supply related Diagnostic Tickets. 3 If Power Supply related Diagnostic Tickets are displayed, resolve such tickets first, otherwise reseat the drive sled as follows: a Consult the user documentation to take the drive offline. b From the rear of the library, loosen the drive sled thumb screws of the tape drive and then pull the drive sled backwards to disconnect from the power connection without disconnecting any host interface cables.
378
Quantum Scalar i40 and Scalar i80 Maintenance Guide
Chapter 7: Diagnostic Tickets and Resolutions Diagnostic Resolutions
c Wait 30 seconds, then re-insert the drive sled and tighten the drive sled thumbs screws. d Check that the rear drive LED is lit. If lit, power is applied and once the tape drive reinitialized, verify that this Diagnostic Ticket is not displayed again. If the issue is resolved, take the tape drive online. 4 If this ticket reappears, close it again and move the tape drive to an empty drive bay or swap it with another drive sled to determine if the issue is following the tape drive or remains associated with the drive bay location. 5 If the issue could not be resolved contact Service for a possible drive sled replacement. Once the tape drive arrives, follow the instructions in the user documentation to replace the drive sled. 6 If the Diagnostic Ticket does not reappear, monitor this issue for reoccurrence. 7 Choose from the following: Select Back to return to the previous resolution steps. Select Exit to skip issue resolution and leave the Diagnostic Ticket open for future diagnostic and troubleshooting reference. Select Close to indicate issue resolution and close the Diagnostic Ticket now.
DR087 - Drive Communication Error
This DR provides customer resolution steps for: DT087 on page 275 Problem: The library can no longer communicate with a tape drive. Tape drive presence and tape drive power is still indicated. 1 If the drive sled was temporarily and intentionally removed and reseated, close this Diagnostic Ticket. 2 If the drive sled has not been reseated, close this ticket and then verify that the drive sled is properly seated and connected: a Consult the user documentation to take the drive offline.
Quantum Scalar i40 and Scalar i80 Maintenance Guide
379
Chapter 7: Diagnostic Tickets and Resolutions Diagnostic Resolutions
b From the rear of the library, loosen the drive sled thumb screws of the tape drive and then pull the drive sled backwards to disconnect from the power connection without disconnecting any host interface cables. c Wait 30 seconds, then re-insert the drive sled and tighten the drive sled thumbs screws. d Once the tape drive reinitialized, verify that the drive initialized and whether this Diagnostic Ticket is displayed again. If the issue is resolved, take the tape drive online. 3 If this ticket reappears, close it again and move the tape drive to an empty drive bay or swap it with another drive sled to determine if the issue is following the tape drive or remains associated with the drive bay location. 4 If the issue could not be resolved contact Service for a possible drive sled replacement. Once the tape drive arrives, follow the instructions in the user documentation to replace the drive sled. 5 If the Diagnostic Ticket does not reappear, monitor this issue for reoccurrence. 6 Choose from the following: Select Back to return to the previous resolution steps. Select Exit to skip issue resolution and leave the Diagnostic Ticket open for future diagnostic and troubleshooting reference. Select Close to indicate issue resolution and close the Diagnostic Ticket now.
DR088 - Drive FW Update Failure
This DR provides customer resolution steps for: DT088 on page 276 Problem: A manual or automatic attempt to update tape drive firmware was not successful. The drive did not accept and validate the new firmware version. 1 Note the Diagnostic Ticket details to determine the cause of the failure.
380
Quantum Scalar i40 and Scalar i80 Maintenance Guide
Chapter 7: Diagnostic Tickets and Resolutions Diagnostic Resolutions
2 If the firmware version seems to be incorrect, verify that the version being used for the upgrade is the correct version for the respective tape drive type and also indicates a different version from what the drive is currently using. 3 If the tape drive version is incorrect, consult the user documentation to download the correct tape drive firmware image to the library for subsequent automatic drive firmware update operations. 4 If the tape drive is currently loaded with a tape cartridge, consult the user documentation to unload and move the tape cartridge from the tape drive. 5 Close this ticket and either reboot the library so that the tape drive upgrade is performed again upon initialization, or consult the user documentation to remove and reinsert the drive sled. 6 If this ticket reappears, contact Service for further assistance. 7 Choose from the following: Select Back to return to the previous resolution steps. Select Exit to skip issue resolution and leave the Diagnostic Ticket open for future diagnostic and troubleshooting reference. Select Close to indicate issue resolution and close the Diagnostic Ticket now.
DR089 - Drive Sled Fan Failure
This DR provides customer resolution steps for: DT089 on page 277 Problem: The library detected a drive sled fan failure. Proper cooling of the tape drive is affected. 1 Verify from the rear of the library that the drive sled fan is not blocked or obstructed. 2 If an obstruction is found, correct the issue and close this Diagnostic Ticket. 3 If no obstruction is found, close this Diagnostic Ticket and reseat the drive sled to determine if the drive sled needs to be replaced: a Consult the user documentation to take the tape drive offline.
Quantum Scalar i40 and Scalar i80 Maintenance Guide
381
Chapter 7: Diagnostic Tickets and Resolutions Diagnostic Resolutions
b From the rear of the library, loosen the drive sled thumb screws of the tape drive and then pull the drive sled backwards to disconnect from the power connection without disconnecting any host interface cables. c Wait 30 seconds, then re-insert the drive sled and tighten the drive sled thumbs screws. d Once the tape drive reinitialized, verify whether this Diagnostic Ticket is displayed again. If the issue is resolved, take the tape drive online. 4 If the issue could not be resolved contact Service for a drive sled replacement. Once the tape drive arrives, follow the instructions in the user documentation to replace the drive sled. 5 Choose from the following: Select Back to return to the previous resolution steps. Select Exit to skip issue resolution and leave the Diagnostic Ticket open for future diagnostic and troubleshooting reference. Select Close to indicate issue resolution and close the Diagnostic Ticket now.
DR090 - Drive Load Failure
This DR provides customer resolution steps for: DT090 on page 278 Problem: The library's picker mechanism successfully placed a tape cartridge into the tape drive, but the tape drive does not report detection of the cartridge or does not indicate threading/loading of the tape. 1 Attempt a move operation from the tape drive to a storage slot location. 2 Reload the tape cartridge back into the tape drive and if the load succeeds, close this Diagnostic Ticket and monitor the issue for reoccurrence. 3 If the tape cartridge does not load successfully, move the cartridge back to the storage slot location and select a different cartridge for a tape drive load operation.
382
Quantum Scalar i40 and Scalar i80 Maintenance Guide
Chapter 7: Diagnostic Tickets and Resolutions Diagnostic Resolutions
4 If a different tape cartridge loads successfully, the issue must be caused by the original tape cartridge. 5 If a different tape cartridge does not load successfully, the issue must be caused by the tape drive. Unload the tape cartridge and contact Service for assistance with a possible drive sled replacement. 6 Choose from the following: Select Back to return to the previous resolution steps. Select Exit to skip issue resolution and leave the Diagnostic Ticket open for future diagnostic and troubleshooting reference. Select Close to indicate issue resolution and close the Diagnostic Ticket now.
DR091 - Drive Unload Failure
This DR provides customer resolution steps for: DT091 on page 279 Problem: The library received a request to unload and eject a tape cartridge from a tape drive but the drive reported an unload failure. 1 Note the Diagnostic Ticket details to determine which drive failed the unload/eject operation. 2 Consult the user documentation to issue a drive unload or move command to attempt another drive unload operation. 3 If the requested command succeeds, observe for future occurrences and contact Service if the issue repeats. 4 If the requested command fails again, consult the user documentation to remove the drive sled. a Check for any drive opening obstruction and assure the cartridge is fully seated within the tape drive. b Re-insert and secure the drive sled and wait for the drive to fully initialize and become ready. c Repeat the drive unload or move operation. d If the tape cartridge still does not unload, contact Service for assistance in manually removing the tape cartridge from the drive.
Quantum Scalar i40 and Scalar i80 Maintenance Guide
383
Chapter 7: Diagnostic Tickets and Resolutions Diagnostic Resolutions
5 Choose from the following: Select Back to return to the previous resolution steps. Select Exit to skip issue resolution and leave the Diagnostic Ticket open for future diagnostic and troubleshooting reference. Select Close to indicate issue resolution and close the Diagnostic Ticket now.
DR092 - Drive Unload Prevented
This DR provides customer resolution steps for: DT092 on page 280 Problem: The library has been commanded to perform a cartridge move from a tape drive, but the tape drive is currently preventing any media removal due to having received a SCSI Prevent/Allow Media Removal command to prevent a tape cartridge removal. The library cannot unload and eject the tape cartridge from the tape drive until the host application issues a SCSI Prevent/Allow Media Removal command to allow a tape cartridge unload operation. 1 Determine which host application issued the SCSI Prevent/Allow Media Removal command. 2 Use the host application or a host utility to allow media removal. 3 Restart the failed host application. 4 Choose from the following: Select Back to return to the previous resolution steps. Select Exit to skip issue resolution and leave the Diagnostic Ticket open for future diagnostic and troubleshooting reference. Select Close to indicate issue resolution and close the Diagnostic Ticket now.
384
Quantum Scalar i40 and Scalar i80 Maintenance Guide
Chapter 7: Diagnostic Tickets and Resolutions Diagnostic Resolutions
DR093 - Drive Control Failure
This DR provides customer resolution steps for: DT093 on page 281 Problem: A tape drive failed to enable or disable a specific tape drive configuration setting. 1 Note the drive sled coordinate and reason details from the Diagnostic Ticket and close the ticket. 2 Verify that the tape drive firmware version is at least at the firmware version referenced in the release notes for the currently installed library firmware version. Update the tape drive firmware if a newer version is required or available. 3 If the reason details indicate that the drive encryption settings were affected: a Make sure the referenced tape drive is not loaded with a tape cartridge. Unload the tape drive if a tape cartridge is present. b Make sure the logical library partition is configured for the correct encryption method and no other Diagnostic Ticket is generated against the drive. 4 Consult your user documentation regarding a drive reset operation or drive removal and replacement procedure. 5 Either perform a drive reset operation via the Tools > Diagnostics menu selection or remove the drive sled and then wait 1 minute before re-inserting and securing the same drive sled into its drive bay location. 6 Wait for the drive to initialize and become ready. 7 If the reason details indicated that the drive encryption settings were affected, make sure the drive is now configured for the respective drive encryption method setting by selecting the Reports >Library Configuration menu and clicking on the respective tape drive coordinate to verify that the tape drive encryption method setting is correctly reported. 8 Contact Service for assistance if an issue remains.
Quantum Scalar i40 and Scalar i80 Maintenance Guide
385
Chapter 7: Diagnostic Tickets and Resolutions Diagnostic Resolutions
9 Choose from the following: Select Back to return to the previous resolution steps. Select Exit to skip issue resolution and leave the Diagnostic Ticket open for future diagnostic and troubleshooting reference. Select Close to indicate issue resolution and close the Diagnostic Ticket now.
DR094 - Drive Encryption Warning
This DR provides customer resolution steps for: DT094 on page 282 Problem: A tape drive reported that an encryption request needed to be serviced, but the drive did not indicate required encryption key request details. The drive sled controller suspended encryption key exchange request monitoring until the tape cartridge is unloaded. 1 Note the drive sled coordinate from the Diagnostic Ticket and close the Diagnostic Ticket. 2 Unload the tape cartridge from the tape drive. 3 Reload the tape cartridge and restart the host application. 4 If the Diagnostic Ticket displays again, close the ticket and unload the tape drive. 5 Consult the user documentation to reset the tape drive. 6 Once the tape drive is operational again, reload the tape cartridge and restart the host application. 7 If the problem persists, contact Service for further assistance. 8 Choose from the following: Select Back to return to the previous resolution steps. Select Exit to skip issue resolution and leave the Diagnostic Ticket open for future diagnostic and troubleshooting reference. Select Close to indicate issue resolution and close the Diagnostic Ticket now.
386
Quantum Scalar i40 and Scalar i80 Maintenance Guide
Chapter 7: Diagnostic Tickets and Resolutions Diagnostic Resolutions
DR095 - Drive Encryption Failure
This DR provides customer resolution steps for: DT095 on page 283 Problem: A tape drive reported that an encryption key exchange operation failed. The tape drive either timed out waiting for an encryption key from the EKM server, or rejected the retrieved encryption key. 1 Note the drive sled coordinate and failure reason from the Diagnostic Ticket; then close the ticket. 2 If the failure reason indicates that the drive timed out waiting for a response, consult the user documentation regarding a host application time-out settings, b EKM server Key Path Diagnostics to determine EKM server connectivity and operational status. 3 If the Diagnostic Ticket reason does not indicate a time-out issue, restart the host application and retry the operation. 4 If the issue persists, contact Service for further assistance. 5 Choose from the following: Select Back to return to the previous resolution steps. Select Exit to skip issue resolution and leave the Diagnostic Ticket open for future diagnostic and troubleshooting reference. Select Close to indicate issue resolution and close the Diagnostic Ticket now.
DR096 - Drive Control Path Loss
This DR provides customer resolution steps for: DT096 on page 284 Problem: A library control path through a drive sled has failed. Most likely, a drive sled failure is being reported as a separate problem. Media Changer commands can no longer be received by the configured logical library partition; however, the drive may still be operational for host access.
Quantum Scalar i40 and Scalar i80 Maintenance Guide
387
Chapter 7: Diagnostic Tickets and Resolutions Diagnostic Resolutions
It may be possible to reestablish the control path by resetting the drive sled. In libraries with more than one drive within the partition, an option also exists to use an alternate drive as the control path, if your host connection architecture permits it. 1 Determine if other drive related Diagnostic Tickets have been reported against this drive. Resolve such Diagnostic Tickets before resolving this Diagnostic Ticket. 2 Close this Diagnostic Ticket and attempt to reestablish the control path by issuing a reset operation to the drive. 3 Wait for the drive to initialize and become ready. 4 If this Diagnostic Ticket does not reoccur, the problem is resolved and no further action is required. 5 If this Diagnostic Ticket does reoccur, consult the user documentation to switch the control path to an alternate drive to continue operation and contact Service for further assistance in resolving this issue. 6 Choose from the following: Select Back to return to the previous resolution steps. Select Exit to skip issue resolution and leave the Diagnostic Ticket open for future diagnostic and troubleshooting reference. Select Close to indicate issue resolution and close the Diagnostic Ticket now.
DR097 - Drive Unload Timeout
This DR provides customer resolution steps for: DT097 on page 285 Problem: The library received a request to unload and eject a tape cartridge from a tape drive but the library timed out waiting for a drive response. Although the drive may take up to 20 minutes to complete an unthread and unload/eject operation in the event of encountering various error recovery scenarios to unthread the tape, the library waits for only up to 5 minutes until the unload operation is timed out and a failure gets reported. 1 Note the Diagnostic Ticket details to determine which drive did not complete the unload/eject operation.
388
Quantum Scalar i40 and Scalar i80 Maintenance Guide
Chapter 7: Diagnostic Tickets and Resolutions Diagnostic Resolutions
2 Wait 5 minutes, then issue a drive unload or move command to repeat the drive unload operation. 3 If the operation times out again, wait another 10 minutes, then issue a drive unload or move command to attempt another drive unload operation. 4 If the requested command succeeds, observe for future occurrences and contact Service if the issue repeats. 5 If the requested command fails again, consult the user documentation to remove the drive sled. a Check for any drive opening obstruction and assure the cartridge is fully seated in the tape drive. b Re-insert and secure the drive sled and wait for the drive to fully initialize and become ready. c Repeat the drive unload or move operation. d If the tape cartridge still does not unload, contact Service for assistance in manually removing the tape cartridge from the drive. 6 Choose from the following: Select Back to return to the previous resolution steps. Select Exit to skip issue resolution and leave the Diagnostic Ticket open for future diagnostic and troubleshooting reference. Select Close to indicate issue resolution and close the Diagnostic Ticket now.
DR101 - Drive Tape Alert 1
This DR provides customer resolution steps for: DT101 on page 286 Problem: The tape drive detected and reported severe read performance issues. No data has been lost but read performance is degraded. Data may be at risk based on the condition of the media.
Quantum Scalar i40 and Scalar i80 Maintenance Guide
389
Chapter 7: Diagnostic Tickets and Resolutions Diagnostic Resolutions
This problem may be caused by the specific tape cartridge, the specific tape drive, or the interaction of the tape cartridge and tape drive. 1 Note the Diagnostic Ticket details to determine the specific tape cartridge and tape drive involved in the problem. 2 Check whether Diagnostic Ticket DT103 has also been reported for this tape cartridge. 3 If DT103 has been reported, a attempt to copy all required data to another tape cartridge. b discontinue use of the faulty tape cartridge. c restart the current operation with the new tape cartridge. 4 If DT103 has not been reported, a Monitor this issue to determine if the issue is caused by the tape cartridge or tape drive. b Retry the operation with the same tape cartridge in a different tape drive. If the operation continues to cause this Diagnostic Ticket in more than one tape drive, copy all required data to a new tape cartridge and discontinue use of the existing tape cartridge. c If the tape cartridge is read fine in other tape drives, use a known good tape cartridge to test the tape drive by performing read/write operations from a host application or utility. d If the problem is reported for the known good tape cartridge, consult the user documentation to clean the tape drive and if the problem persists, contact Service for possible drive sled replacement. 5 Choose from the following: Select Back to return to the previous resolution steps. Select Exit to skip issue resolution and leave the Diagnostic Ticket open for future diagnostic and troubleshooting reference. Select Close to indicate issue resolution and close the Diagnostic Ticket now.
390 Quantum Scalar i40 and Scalar i80 Maintenance Guide
Chapter 7: Diagnostic Tickets and Resolutions Diagnostic Resolutions
DR103 - Tape Drive Alert 3
This DR provides customer resolution steps for: DT103 on page 287. Problem: The tape drive detected and reported a hard error. This Tape Alert is reported in conjunction with Tape Alerts 4, 5, or 6. 1 Follow the instructions for the associated Tape Alert 4, 5, or 6 Diagnostic Ticket resolutions. 2 Retire the associated media from service. 3 Choose from the following: Select Back to return to the previous resolution steps. Select Exit to skip issue resolution and leave the Diagnostic Ticket open for future diagnostic and troubleshooting reference. Select Close to indicate issue resolution and close the Diagnostic Ticket now.
DR104 - Drive Tape Alert 4
This DR provides customer resolution steps for: DT103 on page 287 Problem: The tape drive detected and reported a critical media problem. The tape cartridge is suspect due to failing tape operations. Data can no longer be written or read, or performance is severely degraded. Data may be at risk based on the condition of the tape. 1 Note the Diagnostic Ticket details to determine the specific tape cartridge and tape drive involved in the problem. 2 Copy all required data from this tape cartridge to another tape cartridge. 3 Discontinue use of the faulty tape cartridge. 4 Restart the current operation with the new tape cartridge.
Quantum Scalar i40 and Scalar i80 Maintenance Guide
391
Chapter 7: Diagnostic Tickets and Resolutions Diagnostic Resolutions
5 Choose from the following: Select Back to return to the previous resolution steps. Select Exit to skip issue resolution and leave the Diagnostic Ticket open for future diagnostic and troubleshooting reference. Select Close to indicate issue resolution and close the Diagnostic Ticket now.
DR105 - Drive Tape Alert 5
This DR provides customer resolution steps for: DT105 on page 289 Problem: The tape drive detected and reported a critical read failure. The tape drive cannot read data from the mounted tape cartridge. Data may be at risk based on the condition of the media. This problem may be caused by the specific tape cartridge, the specific tape drive, or the interaction of the tape cartridge and tape drive. 1 Note the Diagnostic Ticket details to determine the specific tape cartridge and tape drive involved in the problem. 2 Check whether Diagnostic Ticket DT103 has also been reported for this tape cartridge. 3 If DT103 has been reported, a attempt to copy all required data to another tape cartridge. b discontinue use of the faulty tape cartridge. c restart the current operation with the new tape cartridge. 4 If DT103 has not been reported, a Consult the user documentation to retrieve and save the tape drive log for vendor analysis.
392
Quantum Scalar i40 and Scalar i80 Maintenance Guide
Chapter 7: Diagnostic Tickets and Resolutions Diagnostic Resolutions
b Retry the operation with the same tape cartridge in the same tape drive. If the retry attempt fails, try the operation with the same tape cartridge in a different tape drive. If the operation fails in more than one tape drive, discontinue use of the tape cartridge. c If the tape cartridge tests fine, test the tape drive. Using a known good tape cartridge, perform read/write operations from a host application or utility. d If the problem persists, consult the user documentation to clean the tape drive and if the issue still persists, contact Service for assistance and provide the tape drive log for vendor analysis. 5 Choose from the following: Select Back to return to the previous resolution steps. Select Exit to skip issue resolution and leave the Diagnostic Ticket open for future diagnostic and troubleshooting reference. Select Close to indicate issue resolution and close the Diagnostic Ticket now.
DR106 - Drive Tape Alert 6
This DR provides customer resolution steps for: DT106 on page 290 Problem: The tape drive detected and reported a critical write failure. The tape drive cannot write data to the mounted tape cartridge or encountered an unrecoverable positioning error. Data may be at risk based on the condition of the media. This problem may be caused by the specific tape cartridge, the specific tape drive, or the interaction of the tape cartridge and tape drive. 1 Note the Diagnostic Ticket details to determine the specific tape cartridge and tape drive involved in the problem. 2 Make sure the tape cartridge is not write-protected. If the tape cartridge is write-protected, correct the tape cartridge write-protect switch setting and close this Diagnostic Ticket.
Quantum Scalar i40 and Scalar i80 Maintenance Guide
393
Chapter 7: Diagnostic Tickets and Resolutions Diagnostic Resolutions
3 If the tape cartridge is not write-protected, consult the user documentation to retrieve and save the tape drive log for possible vendor analysis, then perform the following steps: a Retry the operation with the same tape cartridge in the same tape drive. b If the retry attempt fails, try the operation with the same tape cartridge in a different tape drive. c If the operation fails in more than one tape drive, discontinue use of the tape cartridge. d If the operation succeeded in another tape drive, test the drive by using a known good tape cartridge and performing read/ write operations from a host application or utility. e If the problem persists, contact Service and provide the tape drive log for vendor analysis 4 Choose from the following: Select Back to return to the previous resolution steps. Select Exit to skip issue resolution and leave the Diagnostic Ticket open for future diagnostic and troubleshooting reference. Select Close to indicate issue resolution and close the Diagnostic Ticket now.
DR109 - Drive Tape Alert 9
This DR provides customer resolution steps for: DT109 on page 291 Problem: The tape drive detected and reported that the mounted tape cartridge is write-protected, yet the host application attempted to perform a write operation to the tape cartridge. 1 Note the Diagnostic Ticket details to determine the specific tape cartridge and tape drive involved in the problem. 2 Determine whether the tape cartridge should be write protected or not. 3 If the tape cartridge should not be write-protected, then export the tape cartridge from the library and correct the problem by manually changing the write-protect switch setting on the tape cartridge.
394
Quantum Scalar i40 and Scalar i80 Maintenance Guide
Chapter 7: Diagnostic Tickets and Resolutions Diagnostic Resolutions
4 If the tape cartridge is correctly set for read only access, investigate your host application configuration to determine why a write operation has been attempted for a read-only tape cartridge. 5 Choose from the following: Select Back to return to the previous resolution steps. Select Exit to skip issue resolution and leave the Diagnostic Ticket open for future diagnostic and troubleshooting reference. Select Close to indicate issue resolution and close the Diagnostic Ticket now.
DR112 - Drive Tape Alert 12
This DR provides customer resolution steps for: DT112 on page 292 Problem: The tape drive detected and reported that the tape cartridge type or media format is not supported by the tape drive. Several scenarios may cause this problem: A firmware cartridge is loaded as data cartridge, A cleaning cartridge is loaded as data cartridge, A data cartridge is loaded as a firmware cartridge, A data cartridge is loaded as cleaning cartridge, A wrong tape cartridge generation is loaded into the tape drive. 1 Note the Diagnostic Ticket details to determine the specific tape cartridge and tape drive involved in the problem. 2 Export the tape cartridge from the library and validate that an improper tape cartridge was loaded into the tape drive. 3 Import a proper tape cartridge type with supported format and continue with the desired operation.
Quantum Scalar i40 and Scalar i80 Maintenance Guide
395
Chapter 7: Diagnostic Tickets and Resolutions Diagnostic Resolutions
4 Choose from the following: Select Back to return to the previous resolution steps. Select Exit to skip issue resolution and leave the Diagnostic Ticket open for future diagnostic and troubleshooting reference. Select Close to indicate issue resolution and close the Diagnostic Ticket now.
DR113 - Drive Tape Alert 13
This DR provides customer resolution steps for: DT113 on page 293 Problem: The tape drive detected and reported that the tape cartridge experienced a mechanical cartridge failure. The tape may be snapped or cut, but the tape cartridge's mechanical failure will not prevent the tape cartridge from being unloaded and ejected. 1 Note the Diagnostic Ticket details to determine the specific tape cartridge and tape drive involved in the problem. 2 Unload the tape cartridge from the tape drive; then export the tape cartridge from the library and check for damage. 3 If data from the tape cartridge needs to be reclaimed and copied to another tape cartridge, contact Service for further assistance. 4 If no data needs to be reclaimed, import a new tape cartridge and restart the operation with the newly inserted tape cartridge. Discontinue use of the failed cartridge. 5 Choose from the following: Select Back to return to the previous resolution steps. Select Exit to skip issue resolution and leave the Diagnostic Ticket open for future diagnostic and troubleshooting reference. Select Close to indicate issue resolution and close the Diagnostic Ticket now.
396
Quantum Scalar i40 and Scalar i80 Maintenance Guide
Chapter 7: Diagnostic Tickets and Resolutions Diagnostic Resolutions
DR115 - Drive Tape Alert 15
This DR provides customer resolution steps for: DT115 on page 294 Problem: A tape drive has determined that the memory in cassette (MIC) has failed. This issue will reduce performance. The tape cartridge memory may be repairable. 1 Note the Diagnostic Ticket details to determine the specific tape cartridge and tape drive involved in the problem. 2 Attempt to repair the tape memory by using the host application or host utility to read the entire tape. 3 Once read, initiate an unload operation to the tape drive, which will cause the cartridge memory to be re-written and hereby repair the issue. 4 To verify that the cartridge memory is repaired, attempt to use the tape again for normal read/write operations. If this tape cartridge fails again, copy all required data to a different or new tape cartridge and discontinue use of the failed tape cartridge. 5 Choose from the following: Select Back to return to the previous resolution steps. Select Exit to skip issue resolution and leave the Diagnostic Ticket open for future diagnostic and troubleshooting reference. Select Close to indicate issue resolution and close the Diagnostic Ticket now.
DR116 - Drive Tape Alert 16
This DR provides customer resolution steps for: DT116 on page 295 Problem: A tape cartridge was manually ejected from a tape drive while the tape was actively accessed or used for read and/or write operations. This issue typically occurs when the tape drive is being serviced, such as having the eject button pushed while a host application was still using the tape drive. 1 Note the Diagnostic Ticket details to determine the specific tape cartridge and tape drive involved in the problem. 2 Re-load the tape cartridge back into the tape drive.
Quantum Scalar i40 and Scalar i80 Maintenance Guide
397
Chapter 7: Diagnostic Tickets and Resolutions Diagnostic Resolutions
3 Restart the failed host application. 4 Choose from the following: Select Back to return to the previous resolution steps. Select Exit to skip issue resolution and leave the Diagnostic Ticket open for future diagnostic and troubleshooting reference. Select Close to indicate issue resolution and close the Diagnostic Ticket now.
DR118 - Drive Tape Alert 18
This DR provides customer resolution steps for: DT118 on page 296 Problem: A tape drive has determined that the tape directory is corrupted and that file search performance will be degraded. The tape cartridge directory content may be repairable. 1 Note the Diagnostic Ticket details to determine the specific tape cartridge and tape drive involved in the problem. 2 Attempt to repair the tape directory by using the host application or host utility to read the entire tape. 3 Once the tape has been completely read, the tape directory information has been repaired. File search performance should no longer be degraded. 4 To verify that the tape directory has been repaired, monitor tape cartridge usage for normal access and read/write operations. If this tape cartridge fails again, copy all required data to a different or new tape cartridge and discontinue use of the failed tape cartridge. 5 Choose from the following: Select Back to return to the previous resolution steps. Select Exit to skip issue resolution and leave the Diagnostic Ticket open for future diagnostic and troubleshooting reference. Select Close to indicate issue resolution and close the Diagnostic Ticket now.
398
Quantum Scalar i40 and Scalar i80 Maintenance Guide
Chapter 7: Diagnostic Tickets and Resolutions Diagnostic Resolutions
DR119 - Drive Tape Alert 19
This DR provides customer resolution steps for: DT119 on page 297 Problem: The tape drive detected and reported that the mounted tape cartridge is nearing the end of its calculated useful life. 1 Note the Diagnostic Ticket details to determine the specific tape cartridge and tape drive involved in the problem. 2 Schedule a copy operation to transfer all required data from the tape cartridge to a new tape cartridge. 3 Discontinue use of the tape cartridge as it is nearing the end of its useful life. 4 Choose from the following: Select Back to return to the previous resolution steps. Select Exit to skip issue resolution and leave the Diagnostic Ticket open for future diagnostic and troubleshooting reference. Select Close to indicate issue resolution and close the Diagnostic Ticket now.
DR120 - Drive Tape Alert 20
This DR provides customer resolution steps for: DT120 on page 298 1 Problem: The tape drive determined that it requires cleaning. The tape drive cannot be used for normal operations again until it has been successfully cleaned. The resolution of this issue depends on how the library or partition is configured to perform drive cleaning operations. Note the Diagnostic Ticket details to determine which tape drive reported the issue. 2 If the library is configured for library-initiated automatic drive cleaning, the cleaning process should have been triggered already when the tape drive recommended or required cleaning. However, since the tape drive is now indicating that it requires cleaning, a valid, non-expired cleaning tape may not be available: a Check for any other cleaning related Diagnostic Tickets and verify that cleaning tapes are properly configured and not expired.
Quantum Scalar i40 and Scalar i80 Maintenance Guide
399
Chapter 7: Diagnostic Tickets and Resolutions Diagnostic Resolutions
b Unload the current tape cartridge and perform a drive cleaning operation. a If the library is not configured for library-initiated automatic cleaning but the host application controls drive cleaning and has cleaning tapes configured within its partition, the host application may not have recognized that the drive recommended cleaning, or valid, non-expired cleaning tapes may not be available: a Verify that the host application is properly configured to detect drive cleaning requests. 3 Check for any other cleaning related Diagnostic Tickets and verify that cleaning tapes are properly configured and not expired. If library-initiated automatic cleaning and host application controlled cleaning is not configured, perform a manual drive cleaning operation with a valid cleaning tape. 4 If a manual drive cleaning operation triggered this Diagnostic ticket, the cleaning cartridge used for the cleaning operation is invalid. Repeat the cleaning operation with a valid cleaning tape. 5 Choose from the following: Select Back to return to the previous resolution steps. Select Exit to skip issue resolution and leave the Diagnostic Ticket open for future diagnostic and troubleshooting reference. Select Close to indicate issue resolution and close the Diagnostic Ticket now.
DR121 - Drive Tape Alert 21
This DR provides customer resolution steps for: DT121 on page 299 1 Problem: The tape drive determined that it needs cleaning. The tape drive is able to continue normal tape operations but a cleaning operation should be performed at the earliest convenience. The resolution of this issue depends on how the library or partition is configured to perform drive cleaning operations. Note the Diagnostic Ticket details to determine which tape drive reported the issue.
400
Quantum Scalar i40 and Scalar i80 Maintenance Guide
Chapter 7: Diagnostic Tickets and Resolutions Diagnostic Resolutions
2 If the library is configured for library-initiated automatic drive cleaning, the cleaning process should have been triggered already and this ticket should not have been generated. However, since this ticket is displayed, a valid, non-expired cleaning tape may not be configured or available: a Check for any other cleaning related Diagnostic Tickets and verify that cleaning tapes are properly configured and not expired. b Unload the current tape cartridge and perform a drive cleaning operation. 3 If the library is not configured for library-initiated automatic cleaning but the host application controls drive cleaning and has cleaning tapes configured within its partition, the host application may not have recognized that the drive recommended cleaning, or valid, non-expired cleaning tapes may not be available, or the application may have scheduled the cleaning operation. No immediate resolution is required: a Resolve any other cleaning related Diagnostic Tickets any verify that the host application is properly configured to detect drive cleaning requests.
b Close this ticket and monitor for re-occurrence as this may be an indication that the host application is not initiating cleaning operations as intended. 4 If library-initiated automatic cleaning and host application controlled cleaning is not configured, perform a manual drive cleaning operation with a valid cleaning tape. 5 If a manual drive cleaning operation triggered this Diagnostic ticket,the cleaning cartridge used for the cleaning operation is invalid. Repeat the cleaning operation with a valid cleaning tape. 6 Choose from the following: Select Back to return to the previous resolution steps. Select Exit to skip issue resolution and leave the Diagnostic Ticket open for future diagnostic and troubleshooting reference. Select Close to indicate issue resolution and close the Diagnostic Ticket now.
Quantum Scalar i40 and Scalar i80 Maintenance Guide
401
Chapter 7: Diagnostic Tickets and Resolutions Diagnostic Resolutions
DR122 - Drive Tape Alert 22
This DR provides customer resolution steps for: DT122 on page 300 Problem: A tape drive determined that the cleaning media used for drive cleaning has expired. 1 Note the Diagnostic Ticket details to determine the specific tape cartridge and tape drive involved in the problem. 2 If a manual cleaning operation or host controlled cleaning operation has been performed, dismount the cleaning media from the tape drive and select a different cleaning cartridge to perform the drive cleaning operation. Export the expired cleaning media from the library and discard of the cartridge appropriately. 3 If an automatic, library-initiated drive cleaning operation caused this Diagnostic Ticket notification, consult the user documentation to export the expired cleaning media from the library; then import and configure a new cleaning media for automatic, library-initiated cleaning operations to continue uninterrupted cleaning operation when requested by a tape drive. 4 Choose from the following: Select Back to return to the previous resolution steps. Select Exit to skip issue resolution and leave the Diagnostic Ticket open for future diagnostic and troubleshooting reference. Select Close to indicate issue resolution and close the Diagnostic Ticket now.
DR123 - Drive Tape Alert 23
This DR provides customer resolution steps for: DT123 on page 301 Problem: The tape drive determined that the cleaning media required for the requested drive cleaning operation is invalid. This Diagnostic Ticket is displayed when the drive expects a cleaning cartridge but the loaded cartridge is not a cleaning cartridge. The resolution of this issue depends on how the library or partition is configured to perform drive cleaning operations.
402
Quantum Scalar i40 and Scalar i80 Maintenance Guide
Chapter 7: Diagnostic Tickets and Resolutions Diagnostic Resolutions
1 Note the Diagnostic Ticket details to determine the specific tape cartridge and tape drive involved in the problem. 2 If the library is configured for library-initiated automatic drive cleaning, the cleaning process should have been triggered already when the tape drive recommended or required cleaning. However, since the tape drive is now indicating that it expects a valid cleaning tape, a valid, non-expired cleaning tape may not have been available or an incorrect cleaning cartridge may be configured: a Check for any other cleaning related Diagnostic Tickets and verify that cleaning tapes are properly configured and not expired. b Unload the current tape cartridge and perform a drive cleaning operation. 3 If the library is not configured for library-initiated automatic cleaning but the host application controls drive cleaning and has cleaning tapes configured within its partition, the host application may not have recognized that the drive required cleaning, or valid, non-expired cleaning tapes may not be available: a Verify that the host application is properly configured to detect drive cleaning requests.
b Check for any other cleaning related Diagnostic Tickets and verify that cleaning tapes are properly configured and not expired. c Unload the current tape cartridge and perform a drive cleaning operation. 4 If library-initiated automatic cleaning and host application controlled cleaning is not configured: a Unload the currently mounted tape cartridge and perform a manual drive cleaning operation with a valid cleaning tape. b Once the tape drive has been cleaned, reload the previously dismounted tape cartridge and restart the host application.
Quantum Scalar i40 and Scalar i80 Maintenance Guide
403
Chapter 7: Diagnostic Tickets and Resolutions Diagnostic Resolutions
5 If a manual drive cleaning operation triggered this Diagnostic ticket, the cleaning cartridge used for the cleaning operation is invalid. Remove the tape cartridge and repeat the cleaning operation with a valid cleaning tape. 6 Choose from the following: Select Back to return to the previous resolution steps. Select Exit to skip issue resolution and leave the Diagnostic Ticket open for future diagnostic and troubleshooting reference. Select Close to indicate issue resolution and close the Diagnostic Ticket now.
DR130 - Drive Tape Alert 30
This DR provides customer resolution steps for: DT130 on page 302 Problem: A tape drive detected and reported a tape drive hardware fault which requires the drive to be reset. 1 Note the Diagnostic Ticket details to determine which tape drive reported the issue. 2 If the tape drive is mounted with a tape cartridge, attempt to unload such cartridge. 3 Consult the user documentation to initiate a drive reset operation. 4 Once the tape drive reinitialized, reload the tape cartridge if a tape cartridge was previously unloaded. 5 Restart any failed host application. 6 Monitor for reoccurrence. Contact Service for assistance if the issue is reported by the same tape drive again. 7 Choose from the following: Select Back to return to the previous resolution steps. Select Exit to skip issue resolution and leave the Diagnostic Ticket open for future diagnostic and troubleshooting reference. Select Close to indicate issue resolution and close the Diagnostic Ticket now.
404
Quantum Scalar i40 and Scalar i80 Maintenance Guide
Chapter 7: Diagnostic Tickets and Resolutions Diagnostic Resolutions
DR131 - Drive Tape Alert 31
This DR provides customer resolution steps for: DT131 on page 303 Problem: A tape drive detected and reported a tape drive hardware fault which requires the drive to be powered off and on again. 1 Note the Diagnostic Ticket details to determine which tape drive reported the issue. 2 Consult the user documentation to take the tape drive offline. 3 From the rear of the library, loosen the drive sled thumb screws of the tape drive and then pull the drive sled backwards to disconnect from the power connection without disconnecting any host interface cables. 4 Wait 30 seconds, then re-insert the drive sled and tighten the drive sled thumbs screws. 5 Once the tape drive reinitialized, restart any failed host application. 6 Monitor for reoccurrence. Contact Service for assistance if the issue is reported by the same tape drive again. 7 Choose from the following: Select Back to return to the previous resolution steps. Select Exit to skip issue resolution and leave the Diagnostic Ticket open for future diagnostic and troubleshooting reference. Select Close to indicate issue resolution and close the Diagnostic Ticket now.
DR133 - Drive Tape Alert 33
This DR provides customer resolution steps for: DT133 on page 304 Problem: The tape drive determined and reported that the currently mounted tape cartridge needs to be ejected from the tape drive in order for the drive to recover from its fault condition. 1 Note the Diagnostic Ticket details to determine the specific tape cartridge and tape drive involved in the problem. 2 Unload the tape cartridge from the tape drive; then export the tape cartridge from the library.
Quantum Scalar i40 and Scalar i80 Maintenance Guide
405
Chapter 7: Diagnostic Tickets and Resolutions Diagnostic Resolutions
3 Inspect the tape cartridge for any damage, such as a damaged shell, foreign material stuck to the cartridge, a snapped or disconnected tape. 4 If the tape cartridge appears good, import it back into the library, take the tape drive online again, mount the cartridge into the tape drive and retry the previously failing operation. 5 If the cartridge is defective, or if the problem remains unresolved, contact Service for assistance. 6 Choose from the following: Select Back to return to the previous resolution steps. Select Exit to skip issue resolution and leave the Diagnostic Ticket open for future diagnostic and troubleshooting reference. Select Close to indicate issue resolution and close the Diagnostic Ticket now.
DR136 - Drive Tape Alert 36
This DR provides customer resolution steps for: DT136 on page 305 Problem: The tape drive determined and reported that environmental conditions inside the tape drive are outside the specified temperature range. The drive sled's cooling fan may not be operating properly. 1 Note the Diagnostic Ticket details to determine which tape drive reported the issue. 2 Check if other tape drives within the library reported this Diagnostic Ticket. 3 If multiple tape drives reported this Diagnostic Ticket, verify that room temperatures are not above normal operating conditions. 4 Verify that the drive sled's fan is spinning and airflow through the drive sled is not blocked. 5 If no issue is found, contact Service for further assistance.
406
Quantum Scalar i40 and Scalar i80 Maintenance Guide
Chapter 7: Diagnostic Tickets and Resolutions Diagnostic Resolutions
6 Choose from the following: Select Back to return to the previous resolution steps. Select Exit to skip issue resolution and leave the Diagnostic Ticket open for future diagnostic and troubleshooting reference. Select Close to indicate issue resolution and close the Diagnostic Ticket now.
DR151 - Drive Tape Alert 51
This DR provides customer resolution steps for: DT151 on page 306 Problem: The tape drive detected and reported that the tape directory on the tape cartridge that was just unloaded has been corrupted. File search performance will be degraded. 1 Note the Diagnostic Ticket details to determine the specific tape cartridge and tape drive involved in the problem. 2 Load the tape cartridge at an opportune time so the tape directory can be rebuilt. 3 Use the host application or a host utility to read all data from the tape cartridge. Reading all data on the tape cartridge will rebuild the tape directory and correct the corruption. 4 Monitor the tape cartridge for reoccurrence. 5 Choose from the following: Select Back to return to the previous resolution steps. Select Exit to skip issue resolution and leave the Diagnostic Ticket open for future diagnostic and troubleshooting reference. Select Close to indicate issue resolution and close the Diagnostic Ticket now.
Quantum Scalar i40 and Scalar i80 Maintenance Guide
407
Chapter 7: Diagnostic Tickets and Resolutions Diagnostic Resolutions
DR153 - Drive Tape Alert 53
This DR provides customer resolution steps for: DT153 on page 307 Problem: The tape drive detected and reported that the tape's system area could not be read successfully at load time. 1 Note the Diagnostic Ticket details to determine the specific tape cartridge and tape drive involved in the problem. 2 Copy all required data from the faulty tape cartridge to another tape cartridge. 3 Discard the faulty tape cartridge when all required data has been copied. 4 Choose from the following: Select Back to return to the previous resolution steps. Select Exit to skip issue resolution and leave the Diagnostic Ticket open for future diagnostic and troubleshooting reference. Select Close to indicate issue resolution and close the Diagnostic Ticket now.
DR155 - Drive Tape Alert 55
This DR provides customer resolution steps for: DT155 on page 308 Problem: A tape drive did not load a cartridge. Automatic cartridge load retry attempts by the library were not successful and user intervention is required. 1 Note the Diagnostic Ticket details to determine the specific tape cartridge and tape drive involved in the problem. 2 Select a different tape cartridge for a load operation to determine if the drive has an issue. 3 If the load operation with a different tape cartridge succeeds, export the failing tape cartridge from the library and inspect it for any damage. If damage is found, contact Service to determine how data can be copied to a replacement tape cartridge so the defective tape cartridge can be retired.
408
Quantum Scalar i40 and Scalar i80 Maintenance Guide
Chapter 7: Diagnostic Tickets and Resolutions Diagnostic Resolutions
4 If the load operation with a different tape cartridge fails, contact Service for a possible tape drive replacement. 5 Choose from the following: Select Back to return to the previous resolution steps. Select Exit to skip issue resolution and leave the Diagnostic Ticket open for future diagnostic and troubleshooting reference. Select Close to indicate issue resolution and close the Diagnostic Ticket now.
DR156 - Drive Tape Alert 56
This DR provides customer resolution steps for: DT156 on page 309 Problem: A tape drive did not unload a cartridge correctly. Automatic unload recovery by the library was not successful and user intervention is required. 1 Note the Diagnostic Ticket details to determine the specific tape cartridge and tape drive involved in the problem. 2 Retry the unload or move operation either via the host application that is currently using the drive, or via the remote or local user interface. 3 If the unload or move operation still fails, contact Service for further assistance. 4 Choose from the following: Select Back to return to the previous resolution steps. Select Exit to skip issue resolution and leave the Diagnostic Ticket open for future diagnostic and troubleshooting reference. Select Close to indicate issue resolution and close the Diagnostic Ticket now.
Quantum Scalar i40 and Scalar i80 Maintenance Guide
409
Chapter 7: Diagnostic Tickets and Resolutions Diagnostic Resolutions
DR158 - Drive Tape Alert 58
This DR provides customer resolution steps for: DT158 on page 310 Problem: The tape drive detected and reported a tape drive firmware problem. The drive automatically reset and recovered from the fault. 1 Note the Diagnostic Ticket details to determine which tape drive reported the issue. 2 Consult the user documentation to retrieve a tape drive log for problem analysis. Contact Service to have the tape drive log analyzed. 3 If the tape drive did not become functional, reset the tape drive again and continue operation. Monitor this issue for reoccurrence. 4 Choose from the following: Select Back to return to the previous resolution steps. Select Exit to skip issue resolution and leave the Diagnostic Ticket open for future diagnostic and troubleshooting reference. Select Close to indicate issue resolution and close the Diagnostic Ticket now.
DR159 - Drive Tape Alert 59
This DR provides customer resolution steps for: DT159 on page 311 Problem: The tape drive detected and reported an inconsistency during the WORM medium integrity checks. 1 Note the Diagnostic Ticket details to determine the specific tape cartridge and tape drive involved in the problem. 2 Copy the data from the WORM tape cartridge to another tape cartridge. 3 Discard the faulty WORM tape cartridge. 4 Monitor this issue for reoccurrence.
410
Quantum Scalar i40 and Scalar i80 Maintenance Guide
Chapter 7: Diagnostic Tickets and Resolutions Diagnostic Resolutions
5 Choose from the following: Select Back to return to the previous resolution steps. Select Exit to skip issue resolution and leave the Diagnostic Ticket open for future diagnostic and troubleshooting reference. Select Close to indicate issue resolution and close the Diagnostic Ticket now.
DR165 - Library Control Path Failover
This DR provides customer resolution steps for: DT165 on page 312 Problem: A library control path through a drive is no longer operational. The library control path switched successfully to a configured failover drive. 1 View the ticket details to determine which drive reported the issue. 2 Check whether other tickets have been generated for this drive. 3 If other tickets exist, resolve such tickets before continuing with this ticket resolution. 4 Verify that the host and any interconnect switches are operational and the fibre cable connection between the host and drive is properly connected. 5 Disconnect each fibre cable connection end point and inspect for defects such as breaks or cuts; re-connect or replace the fibre cable. 6 Close this ticket. 7 Consult the user documentation to initiate a drive reset operation, then reset the drive and observe drive initialization. If the drive initializes and no ticket is generated for the drive, the fibre channel link has been re-established and the data path to the drive is operational. 8 To validate whether the library control path can be hosted by the drive again if a failback/failover operation occurs again, consult the user documentation to force a control path failover operation via the Tools > Drive Operations menu selection to validate library control path functionality for configured drives, and perform such tests at an opportune and convenient time.
Quantum Scalar i40 and Scalar i80 Maintenance Guide
411
Chapter 7: Diagnostic Tickets and Resolutions Diagnostic Resolutions
9 If the problem persists, contact Service for further assistance. 10 Choose from the following: Select Back to return to the previous resolution steps. Select Exit to skip issue resolution and leave the Diagnostic Ticket open for future diagnostic and troubleshooting reference. Select Close to indicate issue resolution and close the Diagnostic Ticket now.
DR166 - Library Control Path Warning
This DR provides customer resolution steps for: DT166 on page 313 Problem: A redundant library control path drive did not establish a host connection. In the event of a control path failover need, a failover will not succeed. 1 View the ticket details to determine which drive reported the issue. 2 Check whether other tickets have been generated for this drive. 3 If other tickets exist, resolve such tickets before continuing with this ticket resolution. 4 Verify that the host and any interconnect switches are operational and the fibre cables between the host and drive are properly connected. 5 Disconnect each fibre cable connection end point and inspect for defects such as breaks or cuts; re- connect or replace the fibre cable. 6 Check that the drive sled interface port link light is lit. 7 Close this ticket. 8 Consult the user documentation to initiate a drive reset operation, then reset the drive and observe drive initialization. If the drive initializes and no ticket is generated for the drive, the fibre channel link has been re-established and the data path to the drive is operational.
412
Quantum Scalar i40 and Scalar i80 Maintenance Guide
Chapter 7: Diagnostic Tickets and Resolutions Diagnostic Resolutions
9 To validate whether the library control path can be hosted by the drive again if a failback/failover operation occurs again, consult the user documentation to force a control path failover operation via the Tools > Drive Operations menu selection to validate library control path functionality for configured drives, and perform such tests at an opportune and convenient time. 10 If the problem persists, contact Service for further assistance. 11 Choose from the following: Select Back to return to the previous resolution steps. Select Exit to skip issue resolution and leave the Diagnostic Ticket open for future diagnostic and troubleshooting reference. Select Close to indicate issue resolution and close the Diagnostic Ticket now.
DR167 - Library Control Path Failure
This DR provides customer resolution steps for: DR167 - Library Control Path Failure on page 413 Problem: A library control path drive lost its host connection and a control path failover was attempted, but a host connection could not be established via the redundant control path drive. 1 View the ticket details to determine which drives are configured for library control path connections. 2 Check whether other tickets have been generated for the affected drives. 3 If other tickets exist, resolve such tickets before continuing with ticket resolution. 4 Verify that the host and any interconnect switches are operational. 5 Verify that the fibre channel cables between the host, switch and drives are properly connected. 6 Disconnect each fibre cable connection end point and inspect for defects such as breaks or cuts; reconnect or replace any fibre cable if defects are found.
Quantum Scalar i40 and Scalar i80 Maintenance Guide
413
Chapter 7: Diagnostic Tickets and Resolutions Diagnostic Resolutions
7 Upon fibre cable connection, observe the drive sled link status LED to determine if a link has been established. The LED turns green once a link is operational. 8 If a link cannot be established, close this ticket and consult the user documentation to initiate a drive reset operation, then reset the affected drive and observe drive initialization. If the drive initializes, the link status LED turns green, and no tickets are generated for the drives, the fibre channel links have been re-established and the control path to the library should be operational. 9 If the problem persists, contact Service for further assistance. 10 Choose from the following: Select Back to return to the previous resolution steps. Select Exit to skip issue resolution and leave the Diagnostic Ticket open for future diagnostic and troubleshooting reference. Select Close to indicate issue resolution and close the Diagnostic Ticket now.
DR170 - EKM License Expiring
This DR provides customer resolution steps for: DT170 on page 315 Problem: The library firmware detected that the number of encryption capable tape drives, which are configured in LME partitions, exceeds the number of tape drives that may be encryption enabled under the current encryption license. If the violation is not corrected within 120 days from the first instance of this ticket, the library firmware shall reconfigure all LME partitions/tape drives, to use AME encryption. 1 To prevent or correct disabling of LME capabilities, reconfigure partitions to allow LME configurations that are in line with the installed encryption license. 2 Alternatively, contact Service to purchase and install an encryption license which meets your current usage.
414
Quantum Scalar i40 and Scalar i80 Maintenance Guide
Chapter 7: Diagnostic Tickets and Resolutions Diagnostic Resolutions
3 Choose from the following: Select Back to return to the previous resolution steps. Select Exit to skip issue resolution and leave the Diagnostic Ticket open for future diagnostic and troubleshooting reference. Select Close to indicate issue resolution and close the Diagnostic Ticket now.
DR171 - EKM License Expired
This DR provides customer resolution steps for: DT171 on page 316 Problem: The library firmware detected that the grace period for exceeding the current encryption license usage time has expired. The number of encryption capable tape drives configured in LME partitions exceeds the number allowed under the current encryption license. All LME capabilities have been disabled. 1 ) To enable partitions for LME again, reconfigure the partitions, observing the respective LME licensed drive count. 2 Alternatively, contact your customer service representative to purchase and install an encryption license which meets your current drive count and usage needs. 3 Choose from the following: Select Back to return to the previous resolution steps. Select Exit to skip issue resolution and leave the Diagnostic Ticket open for future diagnostic and troubleshooting reference. Select Close to indicate issue resolution and close the Diagnostic Ticket now.
Quantum Scalar i40 and Scalar i80 Maintenance Guide
415
Chapter 7: Diagnostic Tickets and Resolutions Diagnostic Resolutions
DR172 - EKM Primary Failover
This DR provides customer resolution steps for: DT172 on page 317 Problem: The library is not able to communicate with its primary EKM server and successfully failed over to the secondary EKM server to continue operation. This does not indicate a problem with the library, but rather a primary EKM server connection or EKM server functionality issue. 1 Ensure that the primary EKM server is properly connected to the network, and that the network cable is not damaged. 2 Verify that the primary EKM server is powered on and operational. 3 Ensure that the library's IP address settings are correct, and that the Key Server IP and port configuration is configured appropriately. 4 If no problems are found with any of these items, then there is a configuration problem with your network. Contact your network administrator for assistance with troubleshooting this issue. 5 Choose from the following: Select Back to return to the previous resolution steps. Select Exit to skip issue resolution and leave the Diagnostic Ticket open for future diagnostic and troubleshooting reference. Select Close to indicate issue resolution and close the Diagnostic Ticket now.
DR173 - EKM Request Failure
This DR provides customer resolution steps for: DT173 on page 318 Problem: The library is not able to successfully communicate with its connected EKM servers. This does not indicate a problem with the library, but rather indicates a network issue or EKM server configuration, setup or functionality issue. 1 Note the Diagnostic Ticket details to determine whether the issue is EKM server communication or configuration related.
416
Quantum Scalar i40 and Scalar i80 Maintenance Guide
Chapter 7: Diagnostic Tickets and Resolutions Diagnostic Resolutions
2 If the issue is an EKM server configuration problem, a separate Diagnostic Ticket has been generated and requires resolution. Close this ticket and resolve the respective EKM server configuration ticket(s). 3 If the issue is a communication problem, perform the following steps: a Ensure that the library is properly connected to the network, and that the network cable is not damaged. b Ensure that the library's IP address settings are correct, and that the Key Server IP and port configuration is configured appropriately. c Verify that the Key Server is powered on, operational, and properly connected to the network. d Ensure that the Key Server's IP and port configuration is set properly and responding. e If no problems are found with any of these items, then there is a configuration problem with your network. Contact your network administrator for assistance with troubleshooting this issue. 4 If the issue cannot be resolved, contact Service for further assistance. 5 Choose from the following: Select Back to return to the previous resolution steps. Select Exit to skip issue resolution and leave the Diagnostic Ticket open for future diagnostic and troubleshooting reference. Select Close to indicate issue resolution and close the Diagnostic Ticket now.
Quantum Scalar i40 and Scalar i80 Maintenance Guide
417
Chapter 7: Diagnostic Tickets and Resolutions Diagnostic Resolutions
DR174 - EKM Secondary Failover
This DR provides customer resolution steps for: DT174 on page 319 Problem: The library is not able to communicate with its secondary EKM server and successfully failed back to the primary EKM server to continue operation. This does not indicate a problem with the library, but rather a secondary EKM server connection or EKM server functionality issue. 1 Ensure that the primary EKM server is properly connected to the network, and that the network cable is not damaged. 2 Verify that the primary EKM server is powered on and operational. 3 Ensure that the library's IP address settings are correct, and that the Key Server IP and port configuration is configured appropriately. 4 If no problems are found with any of these items, then there is a configuration problem with your network. Contact your network administrator for assistance with troubleshooting this issue. 5 Choose from the following: Select Back to return to the previous resolution steps. Select Exit to skip issue resolution and leave the Diagnostic Ticket open for future diagnostic and troubleshooting reference. Select Close to indicate issue resolution and close the Diagnostic Ticket now.
DR175 - EKM Communication Warning
This DR provides customer resolution steps for: DT175 on page 320 Problem: During regular communication path testing, the library detected a problem when trying to connect to a Key Server. This does not indicate a problem with the library, but rather a configuration, setup or Key Server functionality issue. 1 Ensure that the library is properly connected to the network, and that the network cable is not damaged. 2 Verify that the Key Server is powered on, operational, and properly connected to the network.
418
Quantum Scalar i40 and Scalar i80 Maintenance Guide
Chapter 7: Diagnostic Tickets and Resolutions Diagnostic Resolutions
3 Ensure that the library's IP address settings are correct, and that the Key Server IP and port configuration is configured appropriately. 4 Ensure that the Key Server's IP and port configuration is set properly and responding. 5 If no problems are found with any of these items, then there is a configuration problem with your network. Contact your network administrator for assistance with troubleshooting this issue. 6 Choose from the following: Select Back to return to the previous resolution steps. Select Exit to skip issue resolution and leave the Diagnostic Ticket open for future diagnostic and troubleshooting reference. Select Close to indicate issue resolution and close the Diagnostic Ticket now.
DR176 - EKM Mirror Warning
This DR provides customer resolution steps for: DT176 on page 321 Problem: A Key Server reported that it detected a communication failure to the alternate Key Server, preventing data exchanges and data synchronization. No data is lost and resynchronization will resume once communication is re-established. 1 Verify that both Key Servers are powered on, operational, and properly connected to the network. 2 Ensure that both Key Servers are properly connected to the network to exchange and synchronize information. 3 Ensure that both Key Servers are configured with the respective IP address of the mirror Key Server and that the servers reference each other. 4 If no problems are found with any of these items, then there is a configuration problem with your network. Contact your network administrator for assistance with troubleshooting this issue.
Quantum Scalar i40 and Scalar i80 Maintenance Guide
419
Chapter 7: Diagnostic Tickets and Resolutions Diagnostic Resolutions
5 Choose from the following: Select Back to return to the previous resolution steps. Select Exit to skip issue resolution and leave the Diagnostic Ticket open for future diagnostic and troubleshooting reference. Select Close to indicate issue resolution and close the Diagnostic Ticket now.
DR177 - EKM Server Fault
This DR provides customer resolution steps for: DT177 on page 322 Problem: A Key Server reported that it detected a server fault. The Key Server is still operational but requires attention. The nature of the issue is detailed in the Diagnostic Ticket details. 1 Note the issue description in the Diagnostic Ticket details. 2 If a temperature issue is reported, check your user documentation for proper room temperature range requirements and correct any possible adverse room temperature conditions. Make sure both hard disk drives are installed and air flow through the server is not obstructed. Contact Service if the issue persists. 3 If an EKM server application software failure is reported collect the EKM server logs via the remote user interface Tools > EKM Management > Retrieve SKM Logs menu selection and contact Service for assistance. 4 If a disk failure is reported, contact Service for a replacement of hard disk drive 0 or 1. Once a replacement disk has been received, consult your user documentation for the proper disk replacement procedure. 5 For all other failures, contact Service for a possible EKM server replacement. Once a new server has been received, consult your user documentation for the proper server and disk replacement and restore procedure.
420
Quantum Scalar i40 and Scalar i80 Maintenance Guide
Chapter 7: Diagnostic Tickets and Resolutions Diagnostic Resolutions
6 Choose from the following: Select Back to return to the previous resolution steps. Select Exit to skip issue resolution and leave the Diagnostic Ticket open for future diagnostic and troubleshooting reference. Select Close to indicate issue resolution and close the Diagnostic Ticket now.
DR178 - EKM Key Unknown
This DR provides customer resolution steps for: DT178 on page 323 Problem: A Key Server reported that a requested encryption key is unknown to the Key Server. The Key Server is still operational but does not have the proper encryption key stored, usually due to a previously encrypted tape cartridge having been inserted into the library configuration without having the required encryption key imported too. 1 Note the cartridge barcode label information from the Diagnostic Ticket and determine in which library the tape cartridge was previously used and encrypted. 2 Consult your User Guide regarding export operations of encryption keys and export the required encryption key from the library configuration where the tape cartridge was encrypted. 3 Consult your User Guide regarding import operations of encryption keys and import the required encryption key to this library configuration. 4 Restart the host application that failed to retrieve data from the encrypted tape cartridge. 5 Choose from the following: Select Back to return to the previous resolution steps. Select Exit to skip issue resolution and leave the Diagnostic Ticket open for future diagnostic and troubleshooting reference. Select Close to indicate issue resolution and close the Diagnostic Ticket now.
Quantum Scalar i40 and Scalar i80 Maintenance Guide
421
Chapter 7: Diagnostic Tickets and Resolutions Diagnostic Resolutions
DR179 - EKM Key Set Depleted
This DR provides customer resolution steps for: DT179 on page 324 Problem: The library detected that the encryption key usage exceeds 80% of the key set pre-generated for library managed encryption use. To continue uninterrupted operation and before all encryption keys have been exhausted, an additional set of keys should be generated and then backed up at the earliest convenience. 1 Schedule a key generation operation as soon as possible to prevent any interruption in encryption key requests. 2 Ensure both EKM servers are operational. 3 From the remote user interface, view the library partition configuration by selecting Setup > Encryption > Partition Configuration. 4 Select a logical library partition that is configured for library managed encryption and temporarily disable library managed encryption by selecting Allow Application Managed encryption. 5 Wait 3 minutes to allow the drives to reconfigure, and then reenable the logical library partition for library managed encryption, which starts the process of encryption key generation on both EKM servers. 6 Once the logical library partition succeeds in enabling library managed encryption, a new set of encryption keys have been generated; consult your user documentation to perform EKM server backup operations on both EKM servers so that all encryption keys can be saved for safe-keeping and restored in the event of a catastrophic EKM server failure. 7 If the key generation process fails, make sure both key servers are functional and repeat the steps 2 to 6. 8 Choose from the following: Select Back to return to the previous resolution steps. Select Exit to skip issue resolution and leave the Diagnostic Ticket open for future diagnostic and troubleshooting reference. Select Close to indicate issue resolution and close the Diagnostic Ticket now.
422
Quantum Scalar i40 and Scalar i80 Maintenance Guide
Chapter 7: Diagnostic Tickets and Resolutions Diagnostic Resolutions
DR180 - EKM Software Mismatch
This DR provides customer resolution steps for: DT180 on page 325 Problem: The library detected that the attached encryption key servers do not have the same software versions installed. A software version mismatch may limit functionality and may cause unexpected results. 1 Note the Ticket details for server IP addresses and firmware versions. 2 Consult your user documentation to perform a software update on the EKM server whose IP address is listed with the lower software version. 3 Choose from the following: Select Back to return to the previous resolution steps. Select Exit to skip issue resolution and leave the Diagnostic Ticket open for future diagnostic and troubleshooting reference. Select Close to indicate issue resolution and close the Diagnostic Ticket now.
DR181 - EKM Key Corrupted
This DR provides customer resolution steps for: DT181 on page 326 Problem: The library detected corrupted encryption keys within the selected export/import file. An import operation will succeed, however, one or more encryption keys were not transferred to an EKM server. 1 Note the number of corrupted encryption keys from the Diagnostic Ticket details. 2 Select and view the Encryption Key Import Warning Log from the Reports >Log Viewer menu selection. 3 Determine if any of the listed corrupted encryption keys are required to continue operation. 4 If any of the identified corrupted encryption keys are needed, repeat an encryption key export operation on the library from which the encryption keys were exported; then import such encryption keys as needed.
Quantum Scalar i40 and Scalar i80 Maintenance Guide
423
Chapter 7: Diagnostic Tickets and Resolutions Diagnostic Resolutions
5 Choose from the following: Select Back to return to the previous resolution steps. Select Exit to skip issue resolution and leave the Diagnostic Ticket open for future diagnostic and troubleshooting reference. Select Close to indicate issue resolution and close the Diagnostic Ticket now.
DR182 - EKM Key Set Exhausted
This DR provides customer resolution steps for: DT182 on page 327 Problem: The library detected that the encryption key usage on one or both of the EKM servers reached 100% of the key set pre-generated for library managed encryption use. Since all encryption keys have been used, a new set of keys must be generated to continue operation; if keys are still available on the alternate EKM server, the library is able to continue requesting new encryption keys, but an additional set of keys should be generated and then backed up at the earliest convenience. 1 Schedule key generation as soon as possible to continue uninterrupted encryption key requests. 2 Ensure both EKM servers are operational. 3 From the remote user interface, view the library partition configuration by selecting Setup > Encryption > Partition Configuration. 4 Select a logical library partition that is configured for library managed encryption and temporarily disable library managed encryption by selecting Allow Application Managed encryption. 5 Wait 3 minutes to allow the drives to reconfigure, then re-enable the logical library partition for library managed encryption, which starts the process of encryption key generation on both EKM servers. 6 Once the logical library partition succeeds in enabling library managed encryption, a new set of encryption keys have been generated; consult your user documentation to perform EKM server backup operations on both EKM servers so that all encryption keys can be saved for safe-keeping and restored in the event of a catastrophic EKM server failure.
424
Quantum Scalar i40 and Scalar i80 Maintenance Guide
Chapter 7: Diagnostic Tickets and Resolutions Diagnostic Resolutions
7 If the key generation process fails, make sure both key servers are operational and repeat steps 2 to 6. 8 Choose from the following: Select Back to return to the previous resolution steps. Select Exit to skip issue resolution and leave the Diagnostic Ticket open for future diagnostic and troubleshooting reference. Select Close to indicate issue resolution and close the Diagnostic Ticket now.
DR183 - EKM Key Set Missing
This DR provides customer resolution steps for: DT183 on page 328 Problem: The library detected that a previously generated EKM server encryption key store is missing or incorrect. This may be the result of an EKM server replacement procedure which did not perform the necessary key store restore operation yet, or restored an older key store copy. The library cannot retrieve encryption keys from the attached EKM server until the required key store is restored. 1 Note the Diagnostic Ticket details to determine which EKM server is reporting an invalid encryption key store. 2 Locate the latest key store backup copy applicable to the EKM server. 3 Stop host application and library operations to prevent any encryption key requests. 4 Consult your user documentation to perform a restore operation of the key store for the respective EKM server. 5 Once a restore operation on the EKM server completes, consult your library user documentation to perform an EKM Path Diagnostic test for the respective EKM server. 6 If the EKM Path Diagnostic test succeeds, close the Diagnostic Ticket and restart host application and library operations. 7 ) If the Diagnostic Ticket re-occurs, or the EKM Path Diagnostic test fails, contact Service for further assistance.
Quantum Scalar i40 and Scalar i80 Maintenance Guide
425
Chapter 7: Diagnostic Tickets and Resolutions Diagnostic Resolutions
8 Choose from the following: Select Back to return to the previous resolution steps. Select Exit to skip issue resolution and leave the Diagnostic Ticket open for future diagnostic and troubleshooting reference. Select Close to indicate issue resolution and close the Diagnostic Ticket now.
DR184 - EKM Key Server Sync Warning
This DR provides customer resolution steps for: DT184 on page 329 Problem: The library detected that a previously generated EKM server encryption key store is not properly synchronized with the library. This may be the result of an EKM server replacement and restore procedure that did not synchronize the library to the restored key store. The library cannot retrieve new encryption keys from the attached EKM server until the required synchronization procedure is performed on the library. 1 Stop host application and library operations to prevent any encryption key requests. 2 Disable library managed encryption on a single partition that is currently configured to perform library managed encryption. 3 Wait 3 minutes to allow the tape drives to reconfigure the encryption method change. 4 Re-enable library managed encryption on the partition that was just disabled. 5 Close the Diagnostic Ticket and restart host application and library operations. 6 If the Diagnostic Ticket re-occurs contact Service for further assistance.
426
Quantum Scalar i40 and Scalar i80 Maintenance Guide
Chapter 7: Diagnostic Tickets and Resolutions Diagnostic Resolutions
7 Choose from the following: Select Back to return to the previous resolution steps. Select Exit to skip issue resolution and leave the Diagnostic Ticket open for future diagnostic and troubleshooting reference. Select Close to indicate issue resolution and close the Diagnostic Ticket now.
DR185 - EKM Server HTTP Access
This DR provides customer resolution steps for: DT185 on page 330 Problem: The library detected that the attached encryption key management server cannot be accessed via its http port 80, which prevents access to the server's serial number, firmware version, or server log information. 1 Note the server IP address from the ticket details and verify the http connectivity to the SKM server by pointing a browser to the EKM server IP address. 2 If the browser cannot attach to the EKM server, http access to the server seems to be blocked by the EKM server or switch/router. 3 If the browser can attach to the EKM server, make sure it is connected through the same switch/router connection that connects the library. 4 If the issue cannot be resolved, contact Service for further assistance. 5 Choose from the following: Select Back to return to the previous resolution steps. Select Exit to skip issue resolution and leave the Diagnostic Ticket open for future diagnostic and troubleshooting reference. Select Close to indicate issue resolution and close the Diagnostic Ticket now.
Quantum Scalar i40 and Scalar i80 Maintenance Guide
427
Chapter 7: Diagnostic Tickets and Resolutions Diagnostic Resolutions
DR186- Resolve EKM Server Key Generation
This DR provides customer resolution steps for: DT186 on page 331 Problem: The library detected that the encryption key usage exceeded 80% of the pre-generated key set for library managed encryption use. An additional encryption key set has been generated successfully on the attached EKM servers and need to be backed up at the earliest convenience to prepare for possible disaster recovery. 1 Consult your user documentation to perform EKM server backup operations on both EKM servers so that all encryption keys can be saved for safe-keeping and restored in the event of a catastrophic EKM server failure. 2 Choose from the following: Select Back to return to the previous resolution steps. Select Exit to skip issue resolution and leave the Diagnostic Ticket open for future diagnostic and troubleshooting reference. Select Close to indicate issue resolution and close the Diagnostic Ticket now.
DR187 - EKM Server Certificate Expiring
This DR provides customer resolution steps for: DT186 on page 331 Problem: The library firmware detected that a certificate in support of secure EKM server communication is going to expire. Unless a new EKM server communication certificate is applied prior to expiration of the EKM server communication certificate, the library and EKM server will not be able to establish secure communication. 1 View the ticket details to determine on which EKM server the certificate is going to expire. 2 Consult the respective EKM server user guide for information as to how to apply new EKM server communication certificates. 3 Apply new EKM server communication certificates before the existing certificate(s) will expire to allow uninterrupted and continued EKM server communication.
428
Quantum Scalar i40 and Scalar i80 Maintenance Guide
Chapter 7: Diagnostic Tickets and Resolutions Diagnostic Resolutions
4 Choose from the following: Select Back to return to the previous resolution steps. Select Exit to skip issue resolution and leave the Diagnostic Ticket open for future diagnostic and troubleshooting reference. Select Close to indicate issue resolution and close the Diagnostic Ticket now.
DR188 - Library Certificate Expiring
This DR provides customer resolution steps for: DT188 on page 333 Problem: The library firmware detected that a certificate in support of secure EKM server communication is going to expire. Unless a new library communication certificate is applied prior to expiration of the library communication certificate, the library and EKM server will not be able to establish secure communication. 1 View the ticket details to determine when the library communication certificate will be expiring. 2 Consult the library user guide for information as to how to apply new library communication certificates. 3 Apply new library communication certificates before the existing certificate(s) will expire to allow uninterrupted and continued secure EKM server communication. 4 Choose from the following: Select Back to return to the previous resolution steps. Select Exit to skip issue resolution and leave the Diagnostic Ticket open for future diagnostic and troubleshooting reference. Select Close to indicate issue resolution and close the Diagnostic Ticket now.
Quantum Scalar i40 and Scalar i80 Maintenance Guide
429
Chapter 7: Diagnostic Tickets and Resolutions Diagnostic Resolutions
DR189 - Library Certificate Expired
This DR provides customer resolution steps for: DT189 on page 334 Problem: The library firmware detected that a certificate in support of secure EKM server communication has expired. Unless a new library communication certificate is applied, the library and EKM server will not be able to establish secure communication. 1 Consult the library user guide for information as to how to apply new library communication certificates, then apply new library communication certificates to re-establish and continue secure EKM server communication. 2 Choose from the following: Select Back to return to the previous resolution steps. Select Exit to skip issue resolution and leave the Diagnostic Ticket open for future diagnostic and troubleshooting reference. Select Close to indicate issue resolution and close the Diagnostic Ticket now.
DR 190 - Expiring AR License
This DR provides customer resolution steps for: DT190 on page 335 Problem: The library firmware detected that the temporary license in support of Advanced Reporting will be expiring in less than 30 days. Unless a permanent Advanced Reporting license is installed, the Advanced Reporting feature will be disabled at the expiration date listed in the ticket details. 1 Contact Service to purchase a permanent license to enable continuous, uninterrupted Advanced Reporting functionality. 2 Choose from the following: Select Back to return to the previous resolution steps. Select Exit to skip issue resolution and leave the Diagnostic Ticket open for future diagnostic and troubleshooting reference. Select Close to indicate issue resolution and close the Diagnostic Ticket now.
430
Quantum Scalar i40 and Scalar i80 Maintenance Guide
Chapter 7: Diagnostic Tickets and Resolutions Diagnostic Resolutions
DR 191 - Expired AR License
This DR provides customer resolution steps for: DT191 on page 336 Problem: The library firmware detected that the temporary license in support of Advanced Reporting has expired. The Advanced Reporting feature will be disabled and will no longer be selectable. 1 Contact Service to purchase a permanent license to enable continuous Advanced Reporting functionality. 2 Choose from the following: Select Back to return to the previous resolution steps. Select Exit to skip issue resolution and leave the Diagnostic Ticket open for future diagnostic and troubleshooting reference. Select Close to indicate issue resolution and close the Diagnostic Ticket now.
DR 192 - Hitachi License Activation
This DR provides customer resolution steps for: DT192 on page 337 Problem: The library firmware detected that Hitachi-specific library functionality has been enabled. 1 If the application of the Hitachi specific license was intentional, no further action is required. In this case, close the Diagnostic Ticket. 2 If the license was applied erroneously, leave this Diagnostic Ticket open and contact Service for assistance to remove the license. 3 Choose from the following: Select Back to return to the previous resolution steps. Select Exit to skip issue resolution and leave the Diagnostic Ticket open for future diagnostic and troubleshooting reference. Select Close to indicate issue resolution and close the Diagnostic Ticket now.
Quantum Scalar i40 and Scalar i80 Maintenance Guide
431
Chapter 7: Diagnostic Tickets and Resolutions Diagnostic Resolutions
DR 195 - Media Removal Notification
This DR provides customer resolution steps for: DT195 on page 338 Problem: The library has been configured to inform of expected tape cartridge removal. Media removal is expected whenever an exported tape cartridge has been physically removed from an I/E area element. 1 No further action is required as the media removal was expected. I/E area elements may now be available again for operator initiated tape cartridge insert/import operations. 2 To view which tape cartridges have been removed, select the Media Security Log from the Reports > Log Viewer menu selection. 3 Choose from the following: Select Back to return to the previous resolution steps. Select Exit to skip issue resolution and leave the Diagnostic Ticket open for future diagnostic and troubleshooting reference. Select Close to indicate issue resolution and close the Diagnostic Ticket now.
DR 196 - Media Security Warning
This DR provides customer resolution steps for: DT196 on page 339 Problem: The library has been configured to inform of an unexpected tape cartridge removal. Media removal is not expected if a tape cartridge was previously detected in a storage, drive, or I/E element and is now no longer present within the library without having been properly exported/moved by the robot to a respective I/E area element for operator access and removal. 1 Tape cartridge removal authorization may need to be validated. The cartridge removal may have been the result of a manual bulk unload operation. 2 To view which tape cartridges have been removed, select the Media Security Log from the Reports > Log Viewer menu selection.
432
Quantum Scalar i40 and Scalar i80 Maintenance Guide
Chapter 7: Diagnostic Tickets and Resolutions Diagnostic Resolutions
3 Choose from the following: Select Back to return to the previous resolution steps. Select Exit to skip issue resolution and leave the Diagnostic Ticket open for future diagnostic and troubleshooting reference. Select Close to indicate issue resolution and close the Diagnostic Ticket now.
Quantum Scalar i40 and Scalar i80 Maintenance Guide
433
Chapter 7: Diagnostic Tickets and Resolutions Diagnostic Resolutions
434
Quantum Scalar i40 and Scalar i80 Maintenance Guide
Tape Alert Flag Descriptions
Appendix A
Tape Alert is an open industry standard that flags errors and provides possible solutions for storage devices and their media. This section provides information about Tape Alert flags, including the identifying number, severity, recommended message, and probable cause. explains the severity codes, and lists all the existing Tape Alert flags and their descriptions. Support for specific Tape Alert flags may vary based on tape drive type and firmware revision. Not all tape drives support every Tape Alert. Consult your tape drive SCSI manual for more information. For more information on Tape Alert, see http://www.t10.org/index.html for INCITS SCSI Stream Commands - 3 (SSC-3).
Tape Alert Flag Severity Codes
The following severity codes are used with Tape Alerts:
I W
Informational. Warning The system may not be operating optimally. Continued operation without corrective action may cause a failure or raise critical Tape Alert flags. Critical Either a failure has already occurred or a failure is imminent. Corrective action is required.
Quantum Scalar i40 and Scalar i80 Maintenance Guide
435
Appendix A: Tape Alert Flag Descriptions
Tape Drive Tape Alert Flag Descriptions
Recommended Application Client Message The tape drive is having problems reading data. No data has been lost, but there has been a reduction in the performance of the tape. The tape drive is having problems writing data. No data has been lost, but there has been a reduction in the capacity of the tape. The operation has stopped because an error has occurred while reading or writing data which the drive cannot correct. Your data is at risk: 1 Copy any data you require from this tape. 2 Do not use this tape again. 3 Restart the operation with a different tape. 5 Read failure C The tape is damaged or the drive is faulty. Call the tape drive supplier help line. The tape is from a faulty batch or the tape drive is faulty: 1 Use a good tape to test the drive. 2 If the problem persists, call the tape drive supplier help line. The drive can no longer read data from the tape. The drive can no longer write data to the tape.
No. 1
Flag Read warning
Severity W
Probable Cause The drive is having severe trouble reading. The drive is having severe trouble writing. The drive had a hard read or write error.
Write warning
Hard error
Media
Media can no longer be written/read, or performance is severely degraded.
Write failure
436
Quantum Scalar i40 and Scalar i80 Maintenance Guide
Appendix A: Tape Alert Flag Descriptions
No. 7
Flag Media life
Severity W
Recommended Application Client Message The tape cartridge has reached the end of its calculated useful life: 1 Copy any data you need to another tape. 2 Discard the old tape.
Probable Cause The media has exceeded its specified life.
Not data grade
The tape cartridge is not data-grade. Any data you write to the tape is at risk. Replace the cartridge with a data-grade tape. You are trying to write to a writeprotected cartridge. Remove the writeprotection or use another tape. You cannot eject the cartridge because the tape drive is in use. Wait until the operation is complete before ejecting the cartridge. The tape in the drive is a cleaning cartridge. You have tried to load a cartridge of a type which is not supported by this drive. The operation has failed because the tape in the drive has experienced a mechanical failure: 1 Discard the old tape. 2 Restart the operation with a different tape.
The drive has not been able to read the MRS* stripes. Write command is attempted to a write- protected tape. Manual or software unload attempted when prevent media removal on. Cleaning tape loaded into drive. Attempted load of unsupported tape format. Tape snapped/cut or other cartridge mechanical failure in the drive where medium can be demounted.
Write protect
10
Media removal prevented
11 12
Cleaning media Unsupported format Recoverable mechanical cartridge failure
I I
13
Quantum Scalar i40 and Scalar i80 Maintenance Guide
437
Appendix A: Tape Alert Flag Descriptions
No. 14
Flag Unrecoverable mechanical cartridge failure
Severity C
Recommended Application Client Message The operation has failed because the tape in the drive has experienced a mechanical failure: 1 Do not attempt to extract the tape cartridge. 2 Call the tape drive supplier help line.
Probable Cause Tape snapped/cut or other cartridge mechanical failure in the drive where medium cannot be demounted. Memory chip failed in cartridge.
15
Memory chip in cartridge failure Forced eject
The memory in the tape cartridge has failed, which reduces performance. Do not use the cartridge for further write operations. The operation has failed because the tape cartridge was manually demounted while the tape drive was actively writing or reading. You have loaded a cartridge of a type that is read-only in this drive. The cartridge will appear as write protected. The directory on the tape cartridge has been corrupted. File search performance will be degraded. The tape directory can be rebuilt by reading all the data on the cartridge.
16
Manual or forced eject while drive actively writing or reading. Media loaded that is read-only format. Tape drive powered down with tape loaded, or permanent error prevented the tape directory being updated. Media may have exceeded its specified number of passes.
17
Read-only format Tape directory corrupted on load
18
19
Nearing media life
The tape cartridge is nearing the end of its calculated life. It is recommended that you: 1 Use another tape cartridge for your next backup. 2 Store this tape cartridge in a safe place in case you need to restore data from it.
438
Quantum Scalar i40 and Scalar i80 Maintenance Guide
Appendix A: Tape Alert Flag Descriptions
No. 20
Flag Cleaning required
Severity C
Recommended Application Client Message The tape drive needs cleaning: 1 If the operation has stopped, eject the tape and clean the drive. 2 If the operation has not stopped, wait for it to finish and then clean the drive. Check the tape drive users manual for device-specific cleaning instructions.
Probable Cause The drive thinks it has a head clog or needs cleaning.
21
Cleaning requested
The tape drive is due for routine cleaning: 1 Wait for the current operation to finish. 2 Then use a cleaning cartridge. Check the tape drive users manual for device-specific cleaning instructions.
The drive is ready for a periodic cleaning.
22
Expired cleaning media
The last cleaning cartridge used in the tape drive has worn out: 1 Discard the worn-out cleaning cartridge. 2 Wait for the current operation to finish. 3 Then use a new cleaning cartridge.
The cleaning tape has expired.
23
Invalid cleaning tape
The last cleaning cartridge used in the tape drive was an invalid type: 1 Do not use this cleaning cartridge in this drive. 2 Wait for the current operation to finish. 3 Then use a valid cleaning cartridge.
Invalid cleaning tape type used.
Quantum Scalar i40 and Scalar i80 Maintenance Guide
439
Appendix A: Tape Alert Flag Descriptions
No. 24
Flag Retension requested
Severity W
Recommended Application Client Message The tape drive has requested a retension operation.
Probable Cause The drive is having severe trouble reading or writing, which will be resolved by a retension cycle. Failure of one interface port in a dual-port configuration (for example, Fibre Channel). Fan failure inside tape drive mechanism or tape drive enclosure. Redundant power supply unit failure inside the tape drive enclosure or rack subsystem. Power consumption of the tape drive is outside specified range. The drive requires preventative maintenance (not cleaning). The drive has a hardware fault that requires reset to recover.
25
Multi-port interface error on a primary port
A redundant interface port on the tape drive has failed.
26
Cooling fan failure
A tape drive cooling fan has failed.
27
Power supply failure
A redundant power supply has failed inside the tape drive enclosure. Check the enclosure users manual for instructions on replacing the failed power supply. The tape drive power consumption is outside the specified range.
28
Power consumption
29
Drive preventive maintenance required Hardware A
Preventive maintenance of the tape drive is required. Check the tape drive users manual for device-specific preventive maintenance tasks or call the tape drive supplier help line. The tape drive has a hardware fault: 1 Eject the tape or magazine. 2 Reset the drive. 3 Restart the operation.
30
440
Quantum Scalar i40 and Scalar i80 Maintenance Guide
Appendix A: Tape Alert Flag Descriptions
No. 31
Flag Hardware B
Severity C
Recommended Application Client Message The tape drive has a hardware fault: 1 Turn the tape drive off and then on again. 2 Restart the operation. 3 If the problem persists, call the tape drive supplier help line.
Probable Cause The drive has a hardware fault that is not read/write related or requires a power cycle to recover. The drive has identified an interface fault.
32
Primary interface
The tape drive has a problem with the host interface: 1 Check the cables and cable connections. 2 Restart the operation.
33
Eject media
The operation has failed: 1 Eject the tape or magazine. 2 Insert the tape or magazine again. 3 Restart the operation.
Error recovery action.
34
Microcode update fail
The microcode update has failed because you have tried to use the incorrect microcode for this tape drive. Obtain the correct microcode and try again. Environmental conditions inside the tape drive are outside the specified humidity range. Environmental conditions inside the tape drive are outside the specified temperature range. The voltage supply to the tape drive is outside the specified range. A hardware failure of the tape drive is predicted. Call the tape drive supplier help line.
Microcode update failed.
35
Drive humidity
Drive humidity limits exceeded. Cooling problem.
36
Drive temperature Drive voltage Predictive failure
37 38
W C
Drive voltage limits exceeded. Predictive failure of drive hardware.
Quantum Scalar i40 and Scalar i80 Maintenance Guide
441
Appendix A: Tape Alert Flag Descriptions
No. 39
Flag Diagnostics required
Severity W
Recommended Application Client Message The tape drive may have a hardware fault. Run extended diagnostics to verify and diagnose the problem. Check the tape drive users manual for devicespecific instructions on running extended diagnostic tests.
Probable Cause The drive may have a hardware fault that may be identified by extended diagnostics (i.e., SEND
DIAGNOSTIC
command).
40 46 47 49 50
Obsolete
Reserved
Lost statistics
Media statistics have been lost at some time in the past. The tape directory on the tape cartridge just unloaded has been corrupted. File search performance will be degraded. The tape directory can be rebuilt by reading all the data. The tape just unloaded could not write its system area successfully: 1 Copy data to another tape cartridge. 2 Discard the old cartridge.
Drive or library powered down with tape loaded. Error prevented the tape directory being updated on unload.
51
Tape directory invalid at unload
52
Tape system area write failure
Write errors while writing the system area on unload.
53
Tape system area read failure
The tape system area could not be read successfully at load time: 1 Copy data to another tape cartridge.
Read errors while reading the system area on load.
442
Quantum Scalar i40 and Scalar i80 Maintenance Guide
Appendix A: Tape Alert Flag Descriptions
No. 54
Flag No start of data
Severity C
Recommended Application Client Message The start of data could not be found on the tape: 1 Check that you are using the correct format tape. 2 Discard the tape or return the tape to your supplier.
Probable Cause Tape damaged, bulk erased, or incorrect format.
55
Loading or threading failure
The operation has failed because the media cannot be loaded and threaded: 1 Remove the cartridge, inspect it as specified in the product manual, and retry the operation. 2 If the problem persists, call the tape drive supplier help line.
The drive is unable to load the media and thread the tape.
56
Unrecoverable unload failure
The operation has failed because the medium cannot be unloaded: 1 Do not attempt to extract the tape cartridge. 2 Call the tape driver supplier help line.
The drive is unable to unload the medium.
57
Automation interface failure
The tape drive has a problem with the automation interface: 1 Check the power to the automation system. 2 Check the cables and cable connections. 3 Call the supplier help line if problem persists.
The drive has identified an interface fault.
58
Microcode failure WORM medium integrity check failed
The tape drive has reset itself due to a detected microcode fault. If problem persists, call the supplier help line. The tape drive has detected an inconsistency during the WORM medium integrity checks. Someone may have tampered with the cartridge.
Microcode bug.
59
Someone has tampered with the WORM medium.
Quantum Scalar i40 and Scalar i80 Maintenance Guide
443
Appendix A: Tape Alert Flag Descriptions
No. 60
Flag WORM medium overwrite attempted
Severity W
Recommended Application Client Message An attempt had been made to overwrite user data on a WORM medium: 1 If a WORM medium was used inadvertently, replace it with a normal data medium. 2 If a WORM medium was used intentionally: a) Check that the software application is compatible with the WORM medium format you are using. b) Check that the medium is barcoded correctly for WORM.
Probable Cause The application software does not recognize the medium as WORM.
61 64
Reserved
* Media Recognition System (MRS) is a method where pre-defined stripes are placed at the beginning of the media to identify the media. The MRS stripes are read to determine if the media is of data-grade. Data-grade media should be used in SCSI streaming devices since it is of the required quality and consistency to be used to store data (i.e., audio/video grade media should not be used).
444
Quantum Scalar i40 and Scalar i80 Maintenance Guide
Index
A
About Library 182 admin password, resetting 13 advanced reporting 199 all slots report 192 automatic EKM path diagnostics 222
restoring 33 saving 33 contact information Quantum xxiii
path diagnostics about 220 automatic 222 manual 222 emergency power-off procedure 20 ESD precautions 76
D
defaults, resetting factory 219 desktop kit installing library in 93 removing library from 101 removing top cover 55 diagnostic tickets log 194 viewing, closing, and resolving 227 diagnostics 216 EKM path 220 resetting a tape drive 217 robotics get/put 218 downgrading library firmware 34
F
factory defaults, resetting 219 filler plate power supply, removing and installing 119 tape drive, removing and installing 119 firmware library, downgrading 34
B
bezel, library, replacing 102
C
cabling the library 77 carriage release button 61, 62 chassis, removing and replacing 107 cleaning log 193 configuration record 188 report 186
G
get/put test 218
E
EKM 445
Quantum Scalar i40 and Scalar i80 Maintenance Guide
Index
I
I/E station, unlocking 25 installation and verification test 211 IP address, service port 3 IVT 211
manual EKM path diagnostics 222 menu trees, service 6 move test 215 moving the library 143
installing 126 power-off, emergency 20
R N
rack installing library in 90 removing library from 92 rack mount kit, installing 79 rail kit 79 random move test 215 releasing magazines 28 robot 37 remote service login, enabling 11 removing power 14, 20 reports about 182 advanced reporting 199 all slots 192 date/time 198 library configuration 186 licenses 198 logged in users 191 network settings 190, 198 operator panel 197 partition 197 system information 182 tape drives 197 resetting admin password 13 factory defaults 219 tape drive 217 restart 14, 17 restoring the library configuration 33 robot get/put test 218 releasing at install 37 replacement 149 restraint installing 37
L
LEDs 206 front panel 206 power supply 210 system control board 207 tape drive/sled 208 library configuration record 188 report 186 saving 33 library not ready messages 203 licenses report 198 lodged tape removal 43 logged in users report 191 logging in with service privileges 5 logging out 12 logs cleaning 193 diagnostic tickets 194 SKM encryption key import warning log 194 tape drive 195, 205
network settings report 190, 198 not ready messages 203
O
online/offline library 21 partitions 21 tape drives 23 operator panel home screen, changing view 9
P
packaging the library 143 partitions reports 197 taking online/offline 21 password admin, resetting 13 service 5 path diagnostics, EKM 220 automatic 222 manual 222 picker moving along X-axis 63, 64 moving along Z-axis 60 swiveling on theta axis 65 picker fingers, rotating 45 plug, library thumbscrew 54 power supply, removing and
M
magazine bezel plug 54 magazines releasing 28 removing and replacing 121 test 213 unlocking 28
446
Quantum Scalar i40 and Scalar i80 Maintenance Guide
Index
removing 37 robotics test 213
S
saving the library configuration 33 service login, remote 11 menus 6 password 5 port configuring 31 connecting to 3 IP address 3 user name 5 shipping the library 143 shut down 14, 15 SKM encryption key import warning log 194 logs 194 stuck tape procedure 43 system control board removing and replacing 129 system information report 182
resetting 217 test 213 unloading, manual 68 LTO-4 full height 70 LTO-4 half height 68 TapeAlerts 435 tests installation and verification (IVT) 211 magazine 213 random move 215 robotics 213 robotics get/put 218 tape drive 213 theta gear 66 thumbscrew plug 54 top cover, removing 52, 55 troubleshooting 201 turning off 14, 19
U
unlocking I/E station 25 magazines 28 user name, service 5
T
tape cartridge lodged 43 stuck 43 tape cartridges map, creating 121 tape drives log 195 online/offline 23 pulling out 44 removing 44, 49 removing and replacing 137 removing with lodged cartridge 44 reports 197 Quantum Scalar i40 and Scalar i80 Maintenance Guide 447
Index
448
Quantum Scalar i40 and Scalar i80 Maintenance Guide
You might also like
- Isilon Parts WorkbookDocument54 pagesIsilon Parts Workbookpcoffey224025% (4)
- Isilon Drive Support Packages PDFDocument26 pagesIsilon Drive Support Packages PDFDavid GiriNo ratings yet
- 06 - XtremIO - X1 X2 - XMS 6 3 To 6 3 3 - XIOS 4 0 15 To 4 0 31+6 0 0 To 6 3 3 - SWIG - 302 005 941 - Rev 06Document236 pages06 - XtremIO - X1 X2 - XMS 6 3 To 6 3 3 - XIOS 4 0 15 To 4 0 31+6 0 0 To 6 3 3 - SWIG - 302 005 941 - Rev 06Hooman MohagheghNo ratings yet
- SC4020 Factory Settings ProcedureDocument2 pagesSC4020 Factory Settings ProcedureLenin KumarNo ratings yet
- TS7740 Training 2017-05 - Ver 1.0 PDFDocument59 pagesTS7740 Training 2017-05 - Ver 1.0 PDFmohammad0% (1)
- Dell Compellent Storage Center Configuration GuideDocument394 pagesDell Compellent Storage Center Configuration GuideSean100% (1)
- 110-6298-EN-R1 PS v10.0 Events Guide PDFDocument532 pages110-6298-EN-R1 PS v10.0 Events Guide PDFrogeriomachado_rs0% (1)
- K-Class CE HandbookDocument352 pagesK-Class CE HandbookWRKalbo100% (1)
- Docu56010 - Isilon OneFS 7.2.0.0 - 7.2.0.4 Release NotesDocument172 pagesDocu56010 - Isilon OneFS 7.2.0.0 - 7.2.0.4 Release NotesK Harsha Karthik Reddy100% (1)
- Vmax Family Student GuideDocument323 pagesVmax Family Student GuideAdnan Javaid50% (2)
- ETE DX S2 SupportAndMaintenanceDocument45 pagesETE DX S2 SupportAndMaintenanceCozia's AtatNo ratings yet
- Isilon Adminstration and ManagementDocument589 pagesIsilon Adminstration and ManagementrakeshNo ratings yet
- VNX - How To Collect Support MaterialsDocument1 pageVNX - How To Collect Support MaterialsTung HuynhNo ratings yet
- HP 3PAR F-Class, T-Class, and StoreServ 10000 Storage Troubleshooting Guide PDFDocument130 pagesHP 3PAR F-Class, T-Class, and StoreServ 10000 Storage Troubleshooting Guide PDFRobertPivacNo ratings yet
- Nimble Cli QuickrefDocument3 pagesNimble Cli Quickrefzafar11No ratings yet
- PowerMax and VMAX All Flash Multi-Site SRDF Solutions Participant GuideDocument143 pagesPowerMax and VMAX All Flash Multi-Site SRDF Solutions Participant GuideAakash100% (1)
- EMC Centera Version 4.0 QUICK-START - GuideDocument40 pagesEMC Centera Version 4.0 QUICK-START - GuideEero Aho100% (1)
- Dell Emc Xtremio Storage Array: Admin Cli GuideDocument318 pagesDell Emc Xtremio Storage Array: Admin Cli GuideKNo ratings yet
- Unity XT Drive Support MatrixDocument4 pagesUnity XT Drive Support MatrixServerPart75% (4)
- 3 Day-Isilon Administration Training 7 0 1 Lab ManualDocument84 pages3 Day-Isilon Administration Training 7 0 1 Lab ManualUpul Edirisinghe100% (1)
- Installation and Maintenamce - Student - Guide PDFDocument323 pagesInstallation and Maintenamce - Student - Guide PDFसंतोष शर्मा100% (1)
- Docu59579 Avamar 7.2 Technical AddendumDocument526 pagesDocu59579 Avamar 7.2 Technical AddendumlinuxirNo ratings yet
- Symmetrix V-Max MaintenanceDocument108 pagesSymmetrix V-Max MaintenanceSuman Reddy T100% (3)
- PowerMax+and+VMAX+All+Flash+Installation+and+Maintenance+Lab+Guide+ +Participant+Guide (PDF) +Document68 pagesPowerMax+and+VMAX+All+Flash+Installation+and+Maintenance+Lab+Guide+ +Participant+Guide (PDF) +LadislauNo ratings yet
- Isilon Solutions Student Guide 2017 PDFDocument635 pagesIsilon Solutions Student Guide 2017 PDFDavid Giri50% (2)
- Unity Basic Maintenance - SRGDocument33 pagesUnity Basic Maintenance - SRGAntoine HenryNo ratings yet
- Day1 NetApp BasicsDocument50 pagesDay1 NetApp BasicsSuresh Pathapati100% (1)
- PowerStore 운영 메뉴얼Document280 pagesPowerStore 운영 메뉴얼aaa62237079No ratings yet
- CLI XIV CommandsDocument416 pagesCLI XIV CommandsDinesh PunyaniNo ratings yet
- XtremIO Storage Controler Replacement ProcedureDocument6 pagesXtremIO Storage Controler Replacement ProcedureDale HardingNo ratings yet
- Nimble Replace ControllerDocument3 pagesNimble Replace ControllerAnonymous 0bAJ8YK100% (1)
- EMC VNX 5100 and 5300 Disk and OE MatrixDocument15 pagesEMC VNX 5100 and 5300 Disk and OE Matrixpcoffey2240No ratings yet
- Drive ReplacementNL400NodeDocument15 pagesDrive ReplacementNL400Nodevijayen123No ratings yet
- IBM TS 3500 3584 - Maintenance - InformationDocument137 pagesIBM TS 3500 3584 - Maintenance - InformationSergiu PolNo ratings yet
- HP 3PAR OS 3.1.3 Service NotesDocument48 pagesHP 3PAR OS 3.1.3 Service Notespruthivi dasNo ratings yet
- Avamar System Shutdown and Startup Procedures.Document4 pagesAvamar System Shutdown and Startup Procedures.MrTakeyuNo ratings yet
- Product Support NS120 NS480Document22 pagesProduct Support NS120 NS480Dam DamNo ratings yet
- Clariion Cx700 Flare Recovery v0.02Document31 pagesClariion Cx700 Flare Recovery v0.02mlazar2000100% (1)
- Student Guide II Es47 Es80 gs1280Document326 pagesStudent Guide II Es47 Es80 gs1280fabiofurlans100% (1)
- IBM 6400 Line Matrix Printer Service ManualDocument333 pagesIBM 6400 Line Matrix Printer Service ManualTonyandAnthonyNo ratings yet
- Nimpble HpecliDocument321 pagesNimpble HpecliVignesh KadirvelNo ratings yet
- Getting SP CollectsDocument41 pagesGetting SP CollectsKishore ChowdaryNo ratings yet
- VMAX1 and VMAX2 Hardware Fundamentals - SRGDocument82 pagesVMAX1 and VMAX2 Hardware Fundamentals - SRGsamNo ratings yet
- EMC Part NumberDocument9 pagesEMC Part NumberIB Remarketing0% (1)
- VPLEX VS6 FRU ReplacementsDocument52 pagesVPLEX VS6 FRU ReplacementsrosennedkovNo ratings yet
- Installing and Maintaining An H CP SystemDocument304 pagesInstalling and Maintaining An H CP Systemypkalra4906No ratings yet
- Isilon OneFS CLI Command GuideDocument19 pagesIsilon OneFS CLI Command GuideMuthu LNo ratings yet
- ECS Troubleshooting Guide v1.11Document53 pagesECS Troubleshooting Guide v1.11puneetgoyal100100% (1)
- Docu98061 - VNX Operating Environment For Block 05.33.021.5.256, File 8.1.21.256 and EMC Unisphere 1.3.21.1.0256 1 Release NotesDocument122 pagesDocu98061 - VNX Operating Environment For Block 05.33.021.5.256, File 8.1.21.256 and EMC Unisphere 1.3.21.1.0256 1 Release Notesemcvilt100% (1)
- EMC Arrays-SymmWinDocument62 pagesEMC Arrays-SymmWinSrinivas GollanapalliNo ratings yet
- NetApp Ncsa PDFDocument96 pagesNetApp Ncsa PDFDHIRAJ BODKHENo ratings yet
- 3PAR Service Processor Users Guide 2011 04 PDFDocument80 pages3PAR Service Processor Users Guide 2011 04 PDFpaladina7833No ratings yet
- Scalar I500 Maintenance GuideDocument118 pagesScalar I500 Maintenance GuideStefano Falcioni100% (4)
- DataDomain AdminDocument446 pagesDataDomain AdminVeerendra PatilNo ratings yet
- 03 - ADMIN SC HW and Cabling 6.7C PDFDocument48 pages03 - ADMIN SC HW and Cabling 6.7C PDFSixto Clutario100% (2)
- Aspire 1620 - 2Document134 pagesAspire 1620 - 2gman1975No ratings yet
- Dell Poweredge 1950 Owners Manual 136838 PDFDocument160 pagesDell Poweredge 1950 Owners Manual 136838 PDFscmuser3No ratings yet
- Aspire 1360 1520Document142 pagesAspire 1360 1520puglisifrancoNo ratings yet
- Service Manual Acer Aspire z5610Document210 pagesService Manual Acer Aspire z5610Dorin Pirnog100% (1)
- 01 - Telzey AmberdonDocument236 pages01 - Telzey AmberdonScramble 69No ratings yet
- Draytek Vigor 2925 User GuideDocument950 pagesDraytek Vigor 2925 User GuideScramble 69No ratings yet
- Konica Minolta Bizhub C220 C280 C360 Parts CatalogDocument113 pagesKonica Minolta Bizhub C220 C280 C360 Parts CatalogYury Kobzar100% (10)
- 03 - Assignment in Nowhere PDFDocument85 pages03 - Assignment in Nowhere PDFScramble 69No ratings yet
- DLCI UserGuideDocument36 pagesDLCI UserGuideScramble 69No ratings yet
- 02 - The Other Side of TimeDocument129 pages02 - The Other Side of TimeScramble 69No ratings yet
- Dell Linux Practice Exam 100%Document9 pagesDell Linux Practice Exam 100%Scramble 69No ratings yet
- DXi-Series2dotx HandsOnGUIPracticeGuide LinuxDocument65 pagesDXi-Series2dotx HandsOnGUIPracticeGuide LinuxScramble 69No ratings yet
- GoVault Linux UGDocument95 pagesGoVault Linux UGScramble 69No ratings yet
- HuntingDocument1 pageHuntingScramble 69No ratings yet
- Qauntum Scalar I40i80 I4 Maintenance GuideDocument474 pagesQauntum Scalar I40i80 I4 Maintenance GuideScramble 6950% (14)
- Before You Call Tech SupportDocument12 pagesBefore You Call Tech Supportmkpatel0609No ratings yet
- Qauntum FRU Y Trayrobot Scalar I40 I80 RevADocument26 pagesQauntum FRU Y Trayrobot Scalar I40 I80 RevAScramble 69No ratings yet
- Junos FundementalsDocument117 pagesJunos FundementalsScramble 69No ratings yet
- Qcomm LTE Log Packet Information 80 VP457 5 C LTE LPID PDFDocument232 pagesQcomm LTE Log Packet Information 80 VP457 5 C LTE LPID PDFMichał Ujma100% (1)
- Listening Test 25% Intento 1Document11 pagesListening Test 25% Intento 1Adriana LoaizaNo ratings yet
- WellheadDocument2 pagesWellheadRicardo Paz SoldanNo ratings yet
- Unit IiiDocument40 pagesUnit IiiVENU VNo ratings yet
- 5.1 Software Test AutomationDocument20 pages5.1 Software Test Automationudhayan udhaiNo ratings yet
- ANT-A08260PD00v06-4130 DatasheetDocument6 pagesANT-A08260PD00v06-4130 DatasheetInter MilanNo ratings yet
- Omron G8P 114P FD US DC12 DatasheetDocument6 pagesOmron G8P 114P FD US DC12 DatasheetCorretaje ResidencialNo ratings yet
- ZXWR RNC (V3.07.310) Radio Network Controller Performance Index ReferenceDocument419 pagesZXWR RNC (V3.07.310) Radio Network Controller Performance Index ReferenceWilmer Brito GonzalezNo ratings yet
- DriveCompatibility WikiDocument1 pageDriveCompatibility Wikishida67No ratings yet
- Communication Systems by S Haykin PDFDocument2 pagesCommunication Systems by S Haykin PDFAmandaNo ratings yet
- Module-4 Cloud Computing Architecture PDFDocument19 pagesModule-4 Cloud Computing Architecture PDFVTU ML WorkshopNo ratings yet
- How CRM Is The Secret Behind Amazon's SuccessDocument5 pagesHow CRM Is The Secret Behind Amazon's SuccessEduard Magurianu100% (2)
- Token - Vip - 30dias de Uso para Deathcore o TrinitycoreDocument2 pagesToken - Vip - 30dias de Uso para Deathcore o Trinitycorevictor manuel diazNo ratings yet
- Cat+Bearings PHEJ0032Document2 pagesCat+Bearings PHEJ0032Amjad ShahNo ratings yet
- MS 2701 2018 - PrepdfDocument7 pagesMS 2701 2018 - PrepdfSiti Aishah Sahul HamidNo ratings yet
- OM - PPT 02 KanbanDocument28 pagesOM - PPT 02 KanbanSourav SinhaNo ratings yet
- Library Managemnt Information SystemDocument8 pagesLibrary Managemnt Information SystemHạnh Nguyễn NgọcNo ratings yet
- MEM201 L6-Tolerance RCDocument31 pagesMEM201 L6-Tolerance RCKaliya PerumalNo ratings yet
- 2464 Manual v1 07eDocument0 pages2464 Manual v1 07eDota NgNo ratings yet
- 2019 Husqvarna TE 250i - TE300i Service Repair Manual PDFDocument363 pages2019 Husqvarna TE 250i - TE300i Service Repair Manual PDFDiego Garagem P7No ratings yet
- Garcia CVMarch 2015Document25 pagesGarcia CVMarch 2015lifelongmaNo ratings yet
- JN UG 3066 Integrated Peripherals APIDocument410 pagesJN UG 3066 Integrated Peripherals APItalelkkNo ratings yet
- Repair Manual Kramer 850Document234 pagesRepair Manual Kramer 850Dlamini Innocent Thulani100% (2)
- Tanzim Rafiq - ID# 13304149 - Internship Report - Robi Axiata LimitedDocument48 pagesTanzim Rafiq - ID# 13304149 - Internship Report - Robi Axiata LimitedLeroy SaneNo ratings yet
- UDF & Powercopy of CATIA V5: About COE Membership Industries Events Content Center Partners ForumsDocument14 pagesUDF & Powercopy of CATIA V5: About COE Membership Industries Events Content Center Partners ForumsRedondela DentalNo ratings yet
- Codigo Cummins c-FMI-PID-SID-1Document35 pagesCodigo Cummins c-FMI-PID-SID-1Claudivan FreitasNo ratings yet
- XLP Interface V4.0Document3 pagesXLP Interface V4.0Anonymous PedQHSMNo ratings yet
- Mobile Fitness ApplicationDocument7 pagesMobile Fitness ApplicationIJRASETPublicationsNo ratings yet
- Forage Compactor 7700: Part of The FC7000 Series of Hay PressesDocument4 pagesForage Compactor 7700: Part of The FC7000 Series of Hay PressesAbimelec TaipeNo ratings yet
- Praktikum Modul 7 IPv4 Dan IPv6Document20 pagesPraktikum Modul 7 IPv4 Dan IPv6Joshia Agrisa Anrhiely LutherNo ratings yet