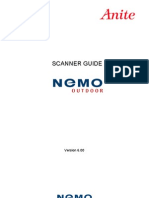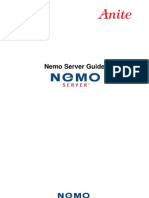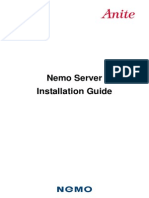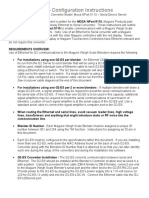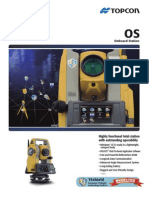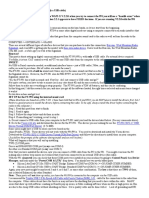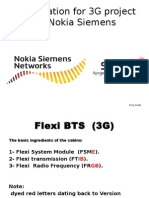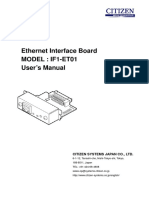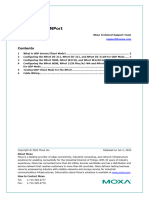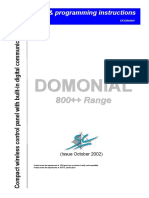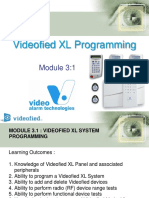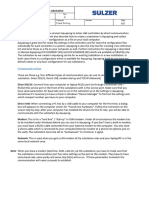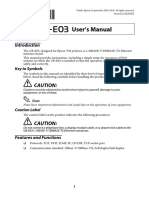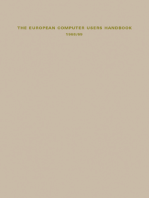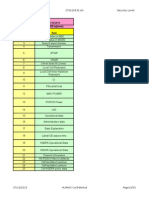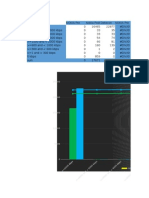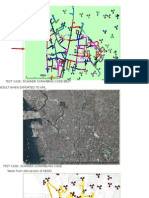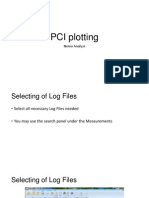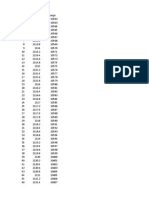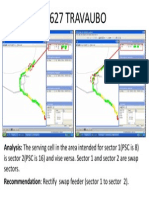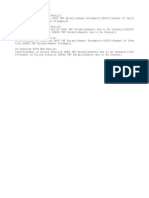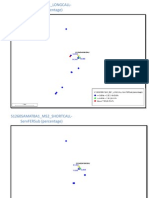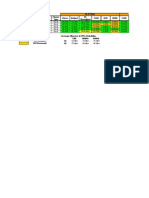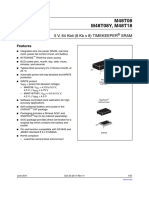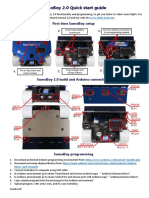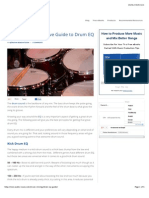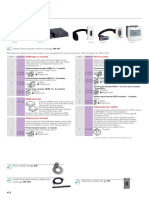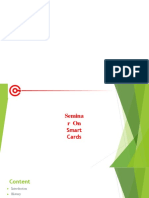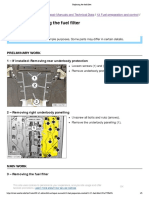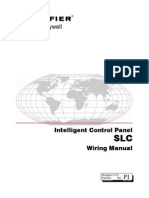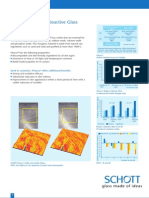Professional Documents
Culture Documents
Nemo FSR1 3.01 User Manual
Uploaded by
ReNz GonzalesCopyright
Available Formats
Share this document
Did you find this document useful?
Is this content inappropriate?
Report this DocumentCopyright:
Available Formats
Nemo FSR1 3.01 User Manual
Uploaded by
ReNz GonzalesCopyright:
Available Formats
User Manual
Version 3.01
2012 by Anite Finland Ltd. All rights reserved. This manual, as well as the software described in it, is furnished under license and may only be used or copied in accordance with the terms of such license. The information in this manual is intended for informational use only and is subject to change without notice. Anite Finland Ltd assumes no responsibility or liability for any errors or inaccuracies that may appear in this user manual. Except as permitted by such license, no part of this publication may be reproduced or transmitted in any form or by any means, electronic, mechanical, recording, or otherwise, without the prior written permission of Anite Finland Ltd. Windows, Windows 7, and Internet Explorer are registered trademarks of the Microsoft Corporation in the United States and other countries. CDMA 2000 is a registered trademark of the Telecommunications Industry Association (TIA -USA). The license management portion of this Licensed Technology is based on SentinelLM* 1989-2003 Rainbow Technologies, Inc. All rights reserved.
Revision 3.01.00, Last edited December 2012
Nem o Sc an n er G u i de
CONNECTING NEMO FSR1 SCANNER
CHANGING THE NEMO FSR1 IP ADDRESS CONNECTING A GPS ANTENNA TO NEMO FSR1
4
7 12
CONNECTING NEMO FSR1 SCANNER TO NEMO INVEX CHASSIS 14 STARTING NEMO FSR1 SCANNER NEMO FSR1 FIRMWARE UPDATE
FREQUENCY SCANNING TOP-N PILOT SCANNING - UMTS Data Processing Method Peak vs Aggregate TOP-N PILOT SCANNING - CDMA/EVDO TOP-N PILOT SCANNING LTE SPECTRUM ANALYZER MEASUREMENTS BAND SCAN
17 19 20
20 22 25 26 27 31 35
MEASURING WITH NEMO FSR1 SCANNER
UPDATING NEMO FSR1 FIRMWARE
CONNECTING THE SCANNER UPDATING FIRMWARE UPDATING LICENSES
38
38 41 42
NEMO FSR1 SELF-TEST AND CALIBRATION TROUBLESHOOTING 45
44
Nem o F S R1
CONNECTING NEMO FSR1 SCANNER
Nemo FSR1 scanner is powered by 10 to 16 VDC. AC operation for the standalone receiver is achieved by using the optional AC power supply. The AC power supply is designed to work with 100 - 240VAC 50/60Hz. For other voltages or line frequencies contact Anite for the correct supply.
The standard AC supply is rated at 130 Watts. Actual power requirements will vary depending on the number of downconverters installed and the receiver tasking. The maximum power requirement of the scanner is 50 Watts. DC operation for the standalone receiver can be achieved by connection to a vehicle 12-volt system. The following table is provided to budget the system current requirements for various configurations. Platform configuration/Module Basic system w/ single downconverter Two downconverter system 12 VDC current requirement 3.0 A 3.6 A
The estimates given for the scanner assume maximum utilization of the processing capabilities.
Connecting the Nemo FSR1:
1. Connect an antenna cable to scanner RF input. If you are measuring with two downconverters, connect an antenna in both RF inputs (see picture below).
2. Connect Ethernet cable(s) to the scanner Ethernet port(s) and to the Nemo Outdoor laptop.
Nem o F S R1
3. Go to Control Panel | Network and Internet | Network and Sharing Center. Click on Change adapter settings.
4. Right-click on Local Area Connection and select Properties. In the Local Area Connection Properties dialog, select Internet Protocol Version 4 (TCP/IPv4) and click Properties.
Nem o F S R1
5. Select Use the following IP address and type in an IP address that is different from that of the scanner. The IP address should be 192.168.3.xxx where the xxx can be anything else except 250, 251, 252, or 253 because those four IP addresses are reserved for the scanner. Click OK and Close.
Please note that by default the Nemo FSR1 is delivered with a fixed IP address. The IP address can be changed with a separate utility software. The following IP addresses are used in Nemo Outdoor: "Nemo Scanner LAN" = 192.168.3.253 "Nemo Scanner LAN 2" = 192.168.3.252 "Nemo Scanner LAN 3" = 192.168.3.251 "Nemo Scanner LAN 4" = 192.168.3.250
Nem o F S R1
6. Connect the power cable to the scanner and to a power source. Switch power on. Fuse Fans
Power connector
Power switch
7. The default address and name settings of the scanner are generally suitable for most users. There is no need to configure these settings when using the Nemo FSR1 scanner with Nemo Outdoor. 8. The status LEDs at the front panel display how the scanner is functioning. LED Name RxA RxB Status Active All LEDs LED Color Green Amber Green Amber Green Amber Green Red Amber Description Receiver A enabled Receiver A disabled i.e. EEPROM not readable Receiver B enabled Receiver B disabled i.e. EEPROM not readable GPS Locked GPS Unlocked Ethernet link connected Ethernet link disconnected If all four LEDs are amber, the bootloader is running and the module needs to be reloaded
CHANGING THE NEMO FSR1 IP ADDRESS
The default address and name settings of the Nemo FSR1 are generally suitable for most users. However, if you have two or more Nemo FSR1 scanners connected to the same measurement laptop, you will need to assign a different IP address for each scanner. By default, the Nemo FSR1 scanners are delivered with a fixed IP address: 192.168.3.253. When changing the IP address, please use the following IP addresses supported in Nemo Outdoor: "Nemo Scanner LAN" = 192.168.3.253 "Nemo Scanner LAN 2" = 192.168.3.252 "Nemo Scanner LAN 3" = 192.168.3.251 "Nemo Scanner LAN 4" = 192.168.3.250
Nem o F S R1
Connect a PC to the Nemo FSR1 serial port using the serial adapter cable (available from Anite). The scanner serial port is located in the lower-right corner of the front panel. Switch on the scanner.
Figure 1. Nemo FSR1 serial adapter cable If a serial port is not available on the computer, a USB-to-serial adapter can be used. Follow the manufacturers instructions for driver installation and use of the adapter. If an adapter is used, the COM port to choose for the Hyperterminal connection should be the port assigned by Windows to the USB/serial adapter (see Device Manager, Ports). Start a terminal port software, such as, HyperTerminal. Select COM1 or the port assigned to the USB/serial adapter in the Connect using field and click Configure.
Nem o F S R1
In the COM1 Properties dialog, define the following settings: Bits per second: 115200 Data bits: 8 Parity: None Stop bits: 1 Flow control: Xon/Xoff
Click OK and OK. An empty HyperTerminal window is opened.
Nem o F S R1
10
Press Enter on your keyboard. The following information is displayed.
To change the IP address, press 2 and Enter. Enter the new IP address in format xxx.xxx.xxx.xxx. For example, 192.168.003.252. Press Enter.
Nem o F S R1
11
The IP address is changed and the window displays the new flash data with the new IP address. To update the scanner firmware and finalize the changes, press 0 and Enter.
Confirm the firmware update by pressing Y and Enter. This is an important step to complete the firmware update. If you exit HyperTerminal without entering 0 and selecting Y when prompted, the firmware will not be updated.
Nem o F S R1
12
The scanner firmware is updated and the scanner is restarted. Check from the scanner information that the IP address has changed. Now you can close the HyperTerminal.
CONNECTING A GPS ANTENNA TO NEMO FSR1
For the optimum performance of the FSR1, it is required to connect the GPS antenna to the scanner when using the scanners internal GPS. The scanner takes advantage of GPS for timing information which improves the performance of the signal processing algorithms. Also note for CDMA/EVDO the scanner must have GPS coverage. If CDMA/EVDO in-building testing is to be conducted, the scanner should operate at least 30 minutes in GPS coverage before the antenna is disconnected and then every hour or two of walk testing have an additional 20 minutes in GPS coverage. The following GPS antenna is delivered with the Nemo FSR1: Mighty Mouse III 28dB gain low noise amplifier Maximum of 6mA current consumption (all voltages) 2.5V to 5.5V DC Connector: SMA male
Nem o F S R1
13
Connect the GPS antenna cable to the GPS connector in the scanner front panel, add the scanner to Nemo Outdoor and enable the internal GPS (Measurement Properties | General | Advanced).
In order to store GPS data using the internal GPS of Nemo Invex, you need to define a measurement server (UIC) for the scanner. In the Add New Device dialog, select the UIC in the field at the bottom of the dialog. In this case, there is no need to enable the internal GPS of the scanner.
If you prefer using the scanner as a local device with Nemo Invex (i.e., not connected to a UIC), GPS data will not be available unless you enable the internal GPS (Measurement Properties | General | Advanced).
Nem o F S R1
14
CONNECTING NEMO FSR1 SCANNER TO NEMO INVEX CHASSIS
Nemo FSR1 is connected to the Nemo Invex chassis (SI module) with an Ethernet cable (product code 421021-18). Ethernet ports are located on the front panel of the Nemo FSR1 scanner and on the front panel of the Nemo Invex SI module.
Nemo FSR1 front panel.
Nemo Invex SI module front panel.
Nem o F S R1
15
Nemo FSR1 power cable can be connected to the Nemo Invex chassis. The scanner power connector is located at the rear of the chassis.
The Nemo FSR1 scanner can be attached on top of the Nemo Invex chassis with a mounting plate.
Nem o F S R1
16
Clearance for air ventilation around the Nemo FSR1 is as follows: Back Left side Right side 10 cm 3 cm 3 cm (not applicable for Rev B scanner)
Note that the air intake is on the left side and exhaust on the back.
Nem o F S R1
17
STARTING NEMO FSR1 SCANNER
1. Start Nemo Outdoor. Do not load any previous device configuration if asked. 2. From the Measurement menu, select Add New Device. 3. Click on Scanner. 4. From the list select Nemo FSR1 and connect it with a measurement server (UIC) or select Local to use the scanner as a local device. Click Next.
Nem o F S R1
18
5. In the Device Configuration dialog, select Nemo Scanner LAN as the Port and click OK.
6. If the dialog did not close, the startup did not succeed. Check the cable connections and the settings and try again. 7. If the Device Status window is not visible, open it from the View menu. A green light should be blinking. This means that the device is working properly and scanning using the default settings. If the status field displays, Device is not started, check that you are in online mode (click the Work Offline/Online button ). If the device is started but not scanning, check that you have selected channels to be scanned.
Nem o F S R1
19
NEMO FSR1 FIRMWARE UPDATE
Nemo FSR1 firmware can be updated using the Nemo FSR1 Firmware Update Utility or through Nemo Outdoor. For detailed information on using the update utility, please refer to page 38. The scanner firmware can also be updated through Nemo Outdoor. Connect the scanner to Nemo Outdoor and then click the Measurement settings button in the Devices view. Select Update Firmware.
In the File field, browse the latest firmware update file (.ffw) and click Update. The update may take a few minutes. Do not switch off the scanner!
When the update is complete, close the dialog and restart the scanner.
Nem o F S R1
20
MEASURING WITH NEMO FSR1 SCANNER
FREQUENCY SCANNING
1. Open the Measurement Properties dialog by selecting Measurement | <device> | General Properties. 2. In the Measurement Properties dialog you can select the channels to be scanned. 3. On the Frequency scanning, GSM page, click the Select Channels button to select the GSM channels to be scanned.
Channel style defines the style of the measured channel. For GSM the option is 200 kHz. Data mode defines the type of measurement data computed from each sample. Note that the available selection depends on the scanner type. RX Level Average: the data reported is the average RX level, in dB, of the number of samples.
Nem o F S R1
21
Measurement period defines the time in milliseconds for which the scanner measures and then reports the result. Lengthening the measurement period does not change the time period over which raw samples are averaged for a measurement result. If the report time is smaller than the needed averaging time, the measurements will be reported as fast as they can be delivered, but not more often than the averaging time. If the report time is longer than the needed averaging time, pauses between measurements will be introduced so that measurements are reported at the rate requested by the user. Sample size defines the number of samples taken from each channel before a measurement result is written to file. Selecting the BSIC decoding option enables BSIC values and co-channel C/I measurements. BSIC threshold defines the minimum BSIC level that the scanner reports. Select the BCCH C/I option to activate BCCH decoding. Co-channel C/I is also enabled. Cell information decoding. Mobile Network Code, Mobile Country Code and Cell ID information can be decoded from BCCH messages. Note that this is only enabled in online mode and if the option has been purchased with the scanner. When the System information decoding option is selected, L3 messages are written in the log file. 4. Click the Start Recording button to start recording the results in an output file.
Nem o F S R1
22
TOP-N PILOT SCANNING - UMTS
Unknown Pilot scanning can be used for scanning unknown pilots or the strongest pilots. The Unknown Pilot Scan will from now on be referred to as TOP-N pilot mode/scanning.
To set pilot scanning settings:
1. Open the Measurement Properties dialog by selecting Measurement | <device> | General Properties. 2. In the Measurement Properties dialog, go to the Pilot scanning page.
CPICH Ec/No threshold defines the minimum level for the CPICH Ec/No. If the values are below the threshold, the pilots are not reported. Channel style refers to the style of the channel. For UMTS scanners, the options are Narrow Band (200kHz) and Wide Band (3.84MHz). Data processing method defines how the scanned data is processed by the scanner. In aggregate method, the sum of all peak pilot Ec/Io values above the PN threshold is calculated. If there are no peaks above the PN threshold, value -30 dB is returned for WCDMA.
Nem o F S R1
23
Measurement period defines the time in milliseconds for which the scanner measures and then reports the result. Lengthening the measurement period does not change the time period over which raw samples are averaged for a measurement result. If the report time is smaller than the needed averaging time, the measurements will be reported as fast as they can be delivered, but not more often than the averaging time. If the report time is longer than the needed averaging time, pauses between measurements will be introduced so that measurements are reported at the rate requested by the user. Pilot measurement mode defines the measurement mode for pilot scanning. In High speed mode scanning speed is higher but sensitivity is lower. In high speed mode, weak pilots may be undetected. In High dynamic range mode scanning speed is lower but sensitivity is higher.
Top-N option enables/disables Top-N scrambling code scanning. If enabled, scanner will report results from N best scrambling codes. Number of pilots field defines how many pilots are reported by scanner in Top-N mode. The maximum number is 32. Cell information decoding. Mobile Network Code, Mobile Country Code and Cell ID information can be decoded from BCCH messages. Note that this is only enabled in online mode and if the option has been purchased with the scanner. Delay spread defines if the selected scanner will also measure the delay spread value (in chips) for each scanned scrambling code. Delay spread is determined as the difference between the last and first component to break the threshold set in PN Threshold. P-SCH defines if the selected scanner will measure the P-SCH Ec/N0 value for each scrambling code. S-SCH defines if the selected scanner will measure the S-SCH Ec/N0 value for each scrambling code. When the System information decoding option is selected, L3 messages are written in the log file. The Top-N Configuration button will open the Select Channels dialog where you can select channels for pilot scanning.
Nem o F S R1
24
To select channels:
1. In the Measurement Properties, Pilot scanning, UMTS page, click the Top-N Configuration button. The Select Channels dialog is opened.
2. The table displays the channel numbers, not the frequencies. 3. You can remove channels from the Selected list by selecting a channel and clicking the Remove button. 4. You can add channels to the Selected list by selecting a channel from the Available list and clicking the Add button. 5. Click OK to return to the Measurement Properties dialog. 6. After making the appropriate settings, click OK and OK again and go to online mode to start the scanning. 7. A green light on the scanner Device Status window should start blinking. This means that the device is working properly and scanning using the default settings. In TOP-N Mode this may take a few seconds. 8. Click the Start Recording button to start recording the results in an output file.
Nem o F S R1
25
Data Processing Method Peak vs Aggregate
If the multipath components are significantly lower than the peak, their contribution will be negligible and the aggregate will be the same as the peak. However, if one or more multipath components are close to the peak component in power, its power combined with the peak components power will be larger than either of them alone. In the case where a multipath component is the same strength as the peak the aggregate will be twice the power, or 3dB higher than the peak. Thus, the aggregate will always be the same as or larger than the peak. As a practical matter, many multipath components are typically present in an urban environment, where there are many surfaces (e.g., buildings) which can reflect the radio signal. By contrast, there may be few or no multipath components in a rural environment. The difference between Aggregate and Peak is variable. Probably the difference will lie in the range of 0 to 4 dB. If the multipath components are small, they will have no contribution and aggregate will be equal to peak (0 dB difference). In the case above where one multipath is equal to the peak, the doubling of power gives +3dB to the aggregate. There might be cases where two components are the same strength as the peak and this would result in an aggregate +4.7dB relative to the peak. Naturally, if another component becomes higher than the peak, it becomes the new peak. Aggregation does not happen over time, but over multipath components that are all simultaneously present.
Nem o F S R1
26
TOP-N PILOT SCANNING - CDMA/EVDO
Note that the EVDO measurements can only be performed in a proper way when a CDMA2000 channel is measured as well. In this way, the time relationship between the different PN offsets is resolved. 1. Open the Measurement Properties dialog by selecting Measurement | <device> | General Properties. 2. In the Measurement Properties dialog, go to the Pilot scanning, CDMA page.
Channel style refers to the style of the channel. For UMTS scanners, the options are Narrow Band (200kHz) and Wide Band (3.84MHz). Correlator affects how the scanner works. Bigger correlator size enables the scanner to detect and measure pilot channels with better dynamic but makes scanning speed slower. For example, when using correlator size 2048 versus 512, the dynamic range for pilot measurement changes from 21db to 17db. Data processing method defines how the scanned data is processed by the scanner. In aggregate method, the sum of all peak pilot Ec/Io values above the PN threshold is calculated. If there are no peaks above the PN threshold, value -30 dB is returned for WCDMA.
Nem o F S R1
27
Pilot Ec/I0 threshold defines the threshold level for the pilot Ec/I0. If the values are below the threshold, the pilots are not scanned. Top-N mode option enables/disables TOP-N scrambling code scanning. Number of pilots field defines how many pilots are reported by the scanner in TOP-N mode. The Top-N Configuration button will open the Select Channels dialog where you can select channels for pilot scanning. Note that the Nemo FSR1 scanner supports a max of 90 cell IDs. 3. After making the appropriate settings, click OK and OK again and go to online mode to start the scanning. 4. A green light on the scanner Device Status window should start blinking. This means that the device is working properly and scanning using the default settings. In TOP-N Mode this may take a few seconds. 5. Click the Start Recording button to start recording the results in an output file.
TOP-N PILOT SCANNING LTE
1. Open the Measurement Properties dialog by selecting Measurement | <device> | General Properties. 2. Go to the Pilot scanning, LTE page to define LTE-specific pilot scanning settings.
Nem o F S R1
28
Channel style refers to the style of the channel. For UMTS scanners, the options are Narrow Band (200kHz) and Wide Band (3.84MHz). Data processing method defines how the scanned data is processed by the scanner. In aggregate method, the sum of all peak pilot Ec/Io values above the PN threshold is calculated. If there are no peaks above the PN threshold, value -30 dB is returned for WCDMA. Measurement period defines the time in milliseconds for which the scanner measures and then reports the result. Lengthening the measurement period does not change the time period over which raw samples are averaged for a measurement result. If the report time is smaller than the needed averaging time, the measurements will be reported as fast as they can be delivered, but not more often than the averaging time. If the report time is longer than the needed averaging time, pauses between measurements will be introduced so that measurements are reported at the rate requested by the user. CINR refers to the Carrier to Interference and Noise ratio value, in dB *100 (e.g., -16.34). It is based on the requested reuse factor. Time offset refers to the number of samples between P-SCH Primary Synchronization Signal arrival time with respect to receiver frequency reference that is derived from GPS reference time. Delay spread defines if the selected scanner will also measure the delay spread value (in chips) for each scanned scrambling code. Delay spread is determined as the difference between the last and first component to break the threshold set in PN Threshold. Sync signal refers to the ratio between the synchronization channel, i.e., primary and secondary signal received power and the interference and noise from the same synchronization signal set. Reference signal refers to the ratio between the reference signal received power (RSRP) and the interference and noise from the same reference signal set. When the System information decoding option is selected, L3 messages are written in the log file. The Select Channels button will open the Select Channels dialog where you can select channels for pilot scanning. When you select LTE channels, you can also define some channel-specific settings. In the LTE Channel Specific Settings dialog, select the channel from the Selected channels list and define the settings.
Nem o F S R1
29
Note that the available options are device specific.
Cyclic prefix defines the type of signal the scanner is set to measure. With Autodetect selected, the scanner will automatically detect the appropriate signal type. If Cyclic Prefix is known to be Normal (most common), setting the scanner to Normal will increase scanning speed slightly. Uplink-downlink configuration refers to LTE TDD frame structure. Frame structure type 2 is applicable to TDD. Each radio frame of length Tf = 307200 Ts = 10 ms consists of two half-frames of length 153600 Ts = 5 ms each. Each half-frame consists of five subframes of length 30720 Ts = 1 ms . The supported uplink-downlink configurations are listed in the table below where, for each subframe in a radio frame, D denotes the subframe is reserved for downlink transmissions, U denotes the subframe is reserved for uplink transmissions and S denotes a special subframe with the three fields DwPTS, GP and UpPTS.
One radio frame, Tf = 307200Ts = 10 ms One half-frame, 153600Ts = 5 ms
One slot, Tslot=15360Ts Subframe #0 One subframe, 30720Ts DwPTS
30720Ts
Subframe #2
Subframe #3
Subframe #4
Subframe #5
Subframe #7
Subframe #8
Subframe #9
GP
UpPT S
DwPTS
GP
UpPT S
Nem o F S R1
30
Frame structure type 2 (for 5 ms switch-point periodicity):
Uplink-downlink configuration 0 1 2 3 4 5 6 Downlink-to-Uplink Switch-point periodicity 5 ms 5 ms 5 ms 10 ms 10 ms 10 ms 5 ms 0 D D D D D D D 1 S S S S S S S 2 U U U U U U U Subframe number 3 4 5 6 7 U U D S U U D D S U D D D S U U U D D D U D D D D D D D D D U U D S U 8 U U D D D D U 9 U D D D D D D
3. After making the appropriate settings, click OK and OK again and go to online mode to start the scanning. 4. A green light on the scanner Device Status window should start blinking. This means that the device is working properly and scanning using the default settings. In TOP-N Mode this may take a few seconds. 5. Click the Start Recording button to start recording the results in an output file.
Nem o F S R1
31
SPECTRUM ANALYZER MEASUREMENTS
Spectrum analyzer measurements are supported with Nemo FSR1 scanners. Please note that the scanning receiver must include the Spectrum Analyzer Option (315022-04) to be able to support these measurements. Depending on the RF front ends (down converters), spectrum analyzer measurements can be done for DL or for both DL and UL directions. The frequency range available for spectrum analyzer measurements also depends on the physical RF front ends. Spectrum analyzer measurements can be done simultaneously either with frequency scanning, pilot scanning or with all modes. Nemo FSR1 scanner does not use any priority orders between different measurement modes. With Nemo FSR1 scanner up to 32 scanning frequency sets can be selected simultaneously. The user can set the start and stop frequencies or center frequency with bandwidth and sample count via the Nemo Outdoor user interface. If the requested frequency range is not supported by the device, Nemo Outdoor automatically adjusts the frequency range for the device, and only frequency ranges supported by the scanning receiver are used to perform spectrum analyzer measurements. The number of samples is used only for the frequency range supported by the scanning receiver. With the Nemo FSR1 scanner, the maximum number of samples (points) is 2000. Minimum frequency resolution is 3,75MHz. Nemo Outdoor does not read the supported frequency range from the scanning receiver. For example, in the picture below the user has set the start and stop frequencies as defined within the red area. However, the scanning receiver supports only frequency ranges within the green areas below. The number of samples is used only for green areas and the correct RBW is selected accordingly. It should be noted that the center frequency and bandwidth are always written to the measurement file as set by the user, even if the selected center frequency is not supported by the scanning receiver. In case the defined frequency range is not supported at all by the scanner, no values are reported.
Nem o F S R1
32
Number of data points and scanning rates are shown in the table below.
Performing spectrum scanning
1. Open the Measurement Properties dialog by selecting Measurement | <device> | General Properties. 2. In the Measurement Properties dialog, go to the Spectrum scanning page. Select the Enable spectrum scanning option and click on Add.
Nem o F S R1
33
3. Define the start and stop frequencies within which the measurement will be performed. If you manually define the start and stop frequencies, you can either select to add the frequencies to the scanning list or save them as a predefined set. Select your option in the Add to scanning list menu. 4. Select Set center frequency and bandwidth to define the center frequency and the bandwidth to be measured. If you manually define the center frequency and bandwidth, you can either select to add them to the scanning list, or save them as a predefined set. Select your option in the Add to scanning list menu. If the requested frequency range is not supported by the device, Nemo Outdoor automatically adjusts the frequency range for the device, and only frequency ranges supported by the scanning receiver are used to perform spectrum analyzer measurements.
Based on the start and stop frequency and the number of samples (points), Nemo Outdoor calculates the correct resolution bandwidth (RBW). It should be noted that resolution bandwidths with Nemo FSR1 scanners are fixed. The currently supported values are: 1875, 3750, 7500, 15000, 30000, 60000 and 120000 Hz. Nemo Outdoor automatically selects the closest RBW to be used. For example, if the calculated RBW were to be 4000 kHz, RBW 3750 kHz would be selected for use. The used RBW value can be seen in the measurement file.
Nem o F S R1
34
5. You can add scanning sets in the Predefined scanning sets field through the Add to Scanning List button. Click the arrow in the button and select Save as Predefined Set. Define a name in the Enter Frequency Set Name field and click OK.
6. The name appears in the Predefined scanning sets field along with the chosen frequency and/or bandwidth information selected in the Reporting field. 7. After making the appropriate settings, click OK and OK again and go to online mode to start the scanning. 8. A green light on the scanner Device Status window should start blinking. This means that the device is working properly and scanning using the default settings. 9. Click the Start Recording button to start recording the results in an output file.
Nem o F S R1
35
BAND SCAN
With the Nemo FSR1 scanner you can perform band scanning. All specified channels are scanned for the selected band and technology and the strongest measured identifiers (CDMA PN, EVDO PN, WCDMA SC, LTE Cell ID) for every valid channel of that technology type are reported. Signal strength and signal quality are reported for each identified channel. This feature is useful in areas where broadcasted technologies and bands are unknown. 1. To start a band scan, right click the Nemo FSR1 item in the Devices view and select Band Scan.
2. Available technologies and bands supported by the scanner are shown under Scan settings. Please note that only licensed technologies (systems) are shown. 3. Select the technologies and bands that you want to be scanned and define the threshold levels for the parameters available.
Nem o F S R1
36
4. Finally press the Start Scan button. With the default threshold values it takes approximately two minutes and 30 seconds to scan GSM 900, 1800 and WCDMA 2100 bands. The scanning rate can be increased by adjusting the threshold values.
Nem o F S R1
37
5. Scanning results are displayed on the Scan results page. It is possible to save the results to a text file (.csv).
Nem o F S R1
38
UPDATING NEMO FSR1 FIRMWARE
This document describes the process of updating the Nemo FSR1 firmware and installing licenses for the scanner. The FSR1 Firmware Tool needs to be installed on your computer. The installation files are available from Nemo Technical Support (nemo.helpdesk@anite.com). Depending on the type of update you are performing (firmware update or license update), you will need either of the following files: Firmware update file (.ffw) for firmware updates License file (.lic) for license updates
Please contact Nemo Technical Support (nemo.helpdesk@anite.com) and provide the following information: Down converter model number (e.g. GWIRDC94182126) Down converted serial number (e.g. s/n 00021534) Scanner MAC ID (e.g. 123) Required options with product codes (e.g. 315022-03 LTE option)
You will receive the files needed for the update by email. Create a folder on your PC and save the files in that folder.
CONNECTING THE SCANNER
First, configure the IP address on your PC to work with the IP of the FSR1 unit. Go to Control Panel | Network and Internet | Network and Sharing Center. Click on Change adapter settings.
Nem o F S R1
39
Right-click on Local Area Connection and select Properties. In the Local Area Connection Properties dialog, select Internet Protocol Version 4 (TCP/IPv4) and click Properties.
Select Use the following IP address and type in an IP address that is different from that of the scanner. The IP address should be 192.168.3.xxx where the xxx can be anything else except 250, 251, 252, or 253 because those four IP addresses are reserved for the scanner. Click OK and Close.
Now connect the FSR1 data cable to your PC and switch on the scanner. Wait until LEDs in the front panel light up. Launch the FSR1 Firmware Tool (FSR1FirmwareUpdater.exe).
Nem o F S R1
40
The utility will automatically detect the scanner and display the IP address of the scanner in the Unit IP Address field. If the field does not display an IP address, click the small arrow in the field. The word Scanning appears in the field as the utility scans the IP address within the range of IP addresses that are accessible according to the TCP/IP property configuration of your PC. A typical IP address for a direct cable connection to the FSR1 is 192.168.3.100. If the FSR1 is on a network, the FSR1 may need to be configured according to acceptable IP addresses for that network. Once the field displays the IP address of your scanner, click on Connect. A list of FSR1 information is displayed.
Nem o F S R1
41
UPDATING FIRMWARE
Click on Update Firmware and browse to the folder where you have the .ffw file. Select the file and click OK.
Click OK to confirm the firmware update.
Click OK. It is important NOT to disconnect or power cycle the scanner during the firmware update.
Nem o F S R1
42
Once you see the Firmware update completed successfully message, you can power cycle the scanner.
When you recycle power to the scanner and connect again, the FSR1 information should display new version numbers for the irx.probe, irx.8xx, and irx.fpga files.
UPDATING LICENSES
To update licenses for the scanner, click on Update Licenses. Browse to the folder where you have the license file (.lic) and click OK.
Click OK to confirm the license update.
Nem o F S R1
43
Click OK. It is important not to disconnect or power cycle the scanner during the license update.
Once you see the Firmware update completed successfully message, you can power recycle the scanner. When you recycle power to the scanner and connect again, press the FSR1 Info button. The FSR1 information should display the new version number for the .lic file. Furthermore, under FSR1 capabilities are listed all supported bands and technologies.
Nem o F S R1
44
NEMO FSR1 SELF-TEST AND CALIBRATION
The self-test feature of the FSR1 scanner is a method of verifying end-to-end functionality of the scanner. A small, known signal is self-generated and introduced into the scanner input. The measured result must fall within prescribed limits or the self-test fails. Self-test runs every time the handler is started and notifications are sent to the user interface depending on the calibration results. Self-test results can be viewed in the Nemo Outdoor Output window. Test passed No action required. Indicates that there are no known issues with receiver/down converter module calibration.
Calibration warning Measured noise level indicates that the down converter is functioning but may be at or approaching calibration limits. Recommended that the down converter is calibrated as soon as possible. Please contact Nemo helpdesk or local sales representative to arrange re-calibration.
Test failure Measured noise levels are significantly out of range and down converter is not functioning correctly. Recommended that the down converter be returned immediately for factory assessment, potential repair, and calibration. Please contact Nemo helpdesk or local sales representative to arrange service for the unit.
Because the self-test feature tests most functions of the scanner, a failure or warning from the self-test can be caused by components of the front-end or the base unit. While in the field, the following tests are recommended to help narrow down the search for the root cause: 1. Power-cycle the Nemo FSR1 scanner (turn it off for 5 seconds, then back on). See if the problem remains. 2. Try the front-end in the other slot of the same scanner base. If the self-test passes with the front-end in one slot of the scanner but fails in the other slot, the scanner base unit is the possible cause of problems. 3. If possible, try the front-end in a different scanner base unit. If the self-test still fails, the front-end is the most likely source of the failure. If the receiver passes in another scanner, the first scanner base unit is likely the cause of the failure. 4. If the base unit is suspect, it should be tested with another front-end installed. If the self-test still reports a failure, the base unit is most likely the source of failure. If the return of the equipment is planned, both the scanner base and front-end should be returned together for troubleshooting and repair. Log the MAC address and serial number of the base unit and serial number of the front-end and obtain return authorization from Nemo Helpdesk (nemo.helpdesk@anite.com).
T r oub l es ho ot i n g
45
TROUBLESHOOTING
If a Scanner synchronization failed error message appears in the Output window, the scanner is working properly, but the scanner did not find strong enough a CPICH in a short time period. Nevertheless, the measurement will go on normally. If a Scanner GPS locking failed error message appears in the Output window, the scanner is working properly, but the scanner GPS has no fix or is not connected. The measurement will go on normally, but the scanner accuracy is not as good as it is when the scanner GPS has a fix. If the Nemo FSR1 license information cannot be read by Nemo Outdoor, please check that the down converter is attached properly. If this does not help, it is possible that the down converter is damaged. Please contact Anite technical support for further advice.
You might also like
- Nemo FSR1 3.20 User ManualDocument46 pagesNemo FSR1 3.20 User Manualppat503No ratings yet
- Nemo FSR1 4.01 User ManualDocument48 pagesNemo FSR1 4.01 User ManualVladimir ZaitsevNo ratings yet
- Nemo Scanner Guide - July11Document119 pagesNemo Scanner Guide - July11E_ClaveNo ratings yet
- Nemo Outdoor Scanner GuideDocument105 pagesNemo Outdoor Scanner Guide趙富煌No ratings yet
- Nemo FSR1 User Manual 04.04.02Document51 pagesNemo FSR1 User Manual 04.04.02Petros TsenesNo ratings yet
- Akuvox EM63 User ManualDocument16 pagesAkuvox EM63 User ManualSinggih H.SNo ratings yet
- Nemo Server Manual Mar11 v1Document47 pagesNemo Server Manual Mar11 v1Hasnain MuhammadNo ratings yet
- Nemo Server Installation Guide 7feb07Document0 pagesNemo Server Installation Guide 7feb07Tahir MuneerNo ratings yet
- TRBOnet Swift Agent A002.M1 User Guide ENGDocument29 pagesTRBOnet Swift Agent A002.M1 User Guide ENGRafael Jaimes SilvaNo ratings yet
- LTRT 52913 MP 11x Sip Analog Gateway Quick GuideDocument10 pagesLTRT 52913 MP 11x Sip Analog Gateway Quick GuideHarish KumarNo ratings yet
- Nemo Voice Quality Guide PDFDocument0 pagesNemo Voice Quality Guide PDFducnamdtvtNo ratings yet
- G2 ES - NPort 5110 Sensor PowerDocument7 pagesG2 ES - NPort 5110 Sensor PowerFrancisco Aravena HuertaNo ratings yet
- G2 ES - NPort 5110Document5 pagesG2 ES - NPort 5110Francisco Aravena HuertaNo ratings yet
- Solution For Improving Bit Error Rates (BER) in Microwave Long Haul LinksDocument5 pagesSolution For Improving Bit Error Rates (BER) in Microwave Long Haul LinksJournal of Telecommunications100% (2)
- Nemo Voice Quality GuideDocument36 pagesNemo Voice Quality GuideMạnh CườngNo ratings yet
- Topcon Os105 Estaciones Desbloqueado PDFDocument4 pagesTopcon Os105 Estaciones Desbloqueado PDFJuanCarlosTticaOvalleNo ratings yet
- Quick Start Guide: ACCESS Portable Diagrams and DescriptionsDocument4 pagesQuick Start Guide: ACCESS Portable Diagrams and DescriptionsDiana Patricia PalacioNo ratings yet
- Installation Manual: Premier Elite ComipDocument16 pagesInstallation Manual: Premier Elite ComipVasil StoianovNo ratings yet
- NemoDocument35 pagesNemoJonathan HardyNo ratings yet
- AmikoDocument9 pagesAmikostranger72_28No ratings yet
- Weatherlink: For WindowsDocument20 pagesWeatherlink: For WindowsJirawat KonanonNo ratings yet
- FT-991 Setup For Digital Modes-With Only A USB CableDocument6 pagesFT-991 Setup For Digital Modes-With Only A USB CableOviNo ratings yet
- Hardware and Method of Installation & Commissioning Nokia SiemensDocument41 pagesHardware and Method of Installation & Commissioning Nokia SiemensKamalKhan71% (7)
- Ethernet Interface Board Model: If1-Et01 User's Manual: Citizen Systems Japan Co., LTDDocument24 pagesEthernet Interface Board Model: If1-Et01 User's Manual: Citizen Systems Japan Co., LTDmahdi elmayNo ratings yet
- Getting Started With The WorldPro 1000Document29 pagesGetting Started With The WorldPro 1000Adi PrasetyoNo ratings yet
- EPMP Release Notes v2.4.2Document14 pagesEPMP Release Notes v2.4.2John BookNo ratings yet
- PD Nemo Outdoor WCDMADocument19 pagesPD Nemo Outdoor WCDMAgadaab2024No ratings yet
- FS-8700-25 Notifier INA: Driver ManualDocument13 pagesFS-8700-25 Notifier INA: Driver ManualEric DunnNo ratings yet
- Nemo Outdoor 4.X TrainingDocument155 pagesNemo Outdoor 4.X TrainingPink Anderson WatersNo ratings yet
- INHEP Digital Security IDS805 InstallerDocument61 pagesINHEP Digital Security IDS805 InstallerPete GaleaNo ratings yet
- Voice Primer Packet Tracer LabDocument5 pagesVoice Primer Packet Tracer Labdb757100% (3)
- Moxa Udp Mode For Nport Tech Note v2.0Document6 pagesMoxa Udp Mode For Nport Tech Note v2.0mobileviacaoNo ratings yet
- NetUP IPTV Brochure From Sat MGZDocument7 pagesNetUP IPTV Brochure From Sat MGZTechne PhobosNo ratings yet
- RN Nemo Outdoor 5.61 14 October 2010Document33 pagesRN Nemo Outdoor 5.61 14 October 2010sojomanNo ratings yet
- Intelligent End PointsDocument2 pagesIntelligent End PointswfarenasbNo ratings yet
- Quantum 140 NOE 771Document48 pagesQuantum 140 NOE 771Bjj Carlos RodriguezNo ratings yet
- 2way2sat Idirect InstallationDocument15 pages2way2sat Idirect InstallationDaniel Piette100% (1)
- 5 GHZ Carrier Backhaul Radio: Model: Af-5XDocument28 pages5 GHZ Carrier Backhaul Radio: Model: Af-5XMaria Jose NogueraNo ratings yet
- Domonial Installation PDFDocument31 pagesDomonial Installation PDFJulian AyalaNo ratings yet
- Ingenico Troubleshooting Guide V1.4Document20 pagesIngenico Troubleshooting Guide V1.4Juan CarlosNo ratings yet
- Netvanta 3448 Router P/N 1200821E1: Quick Start GuideDocument2 pagesNetvanta 3448 Router P/N 1200821E1: Quick Start GuidebeboNo ratings yet
- Module 3.1 - Videofied XL System ProgrammingDocument66 pagesModule 3.1 - Videofied XL System Programmingmecagoentodo3No ratings yet
- Wireless Communication Lab - StudentsDocument9 pagesWireless Communication Lab - StudentsSubramanyam AvvaruNo ratings yet
- Sensacore Hyperterminal Standard Interface Serial USB or RS-232 ManualDocument17 pagesSensacore Hyperterminal Standard Interface Serial USB or RS-232 ManualJosef GrapesNo ratings yet
- RB951-series - User Manuals - MikroTik DocumentationDocument4 pagesRB951-series - User Manuals - MikroTik DocumentationGanny RachmadiNo ratings yet
- Routeros and Wireless Systems: Quick Setup Guide and Warranty InformationDocument4 pagesRouteros and Wireless Systems: Quick Setup Guide and Warranty InformationneylaxNo ratings yet
- IBridgeC5x Installation Manual CommissioningDocument36 pagesIBridgeC5x Installation Manual CommissioningJambul IsNo ratings yet
- Zoneflex R300 802.11N Multimedia Wi-Fi Access Point Quick Setup GuideDocument2 pagesZoneflex R300 802.11N Multimedia Wi-Fi Access Point Quick Setup GuideEdwinNo ratings yet
- Sulzer Connect Aquaprog To A SubstationDocument7 pagesSulzer Connect Aquaprog To A SubstationMarco Andres Cisneros VargasNo ratings yet
- User's Manual: CautionDocument8 pagesUser's Manual: CautionVictor ViñaNo ratings yet
- Help DIG4 SIP3-4 CENTRAL 19K 8N1 PDFDocument5 pagesHelp DIG4 SIP3-4 CENTRAL 19K 8N1 PDFDaniel AquinoNo ratings yet
- NanoPBX ManualDocument41 pagesNanoPBX ManuallogbearNo ratings yet
- FW-XPC1 Inst ManualDocument1 pageFW-XPC1 Inst ManualradarxNo ratings yet
- Manual 108Document16 pagesManual 108Elena MunteanuNo ratings yet
- Radio Shack TRS-80 Expansion Interface: Operator's Manual Catalog Numbers: 26-1140, 26-1141, 26-1142From EverandRadio Shack TRS-80 Expansion Interface: Operator's Manual Catalog Numbers: 26-1140, 26-1141, 26-1142No ratings yet
- CISCO PACKET TRACER LABS: Best practice of configuring or troubleshooting NetworkFrom EverandCISCO PACKET TRACER LABS: Best practice of configuring or troubleshooting NetworkNo ratings yet
- The European Computer Users Handbook 1968/69: Pergamon Computer Data SeriesFrom EverandThe European Computer Users Handbook 1968/69: Pergamon Computer Data SeriesNo ratings yet
- Indoor Radio Planning: A Practical Guide for 2G, 3G and 4GFrom EverandIndoor Radio Planning: A Practical Guide for 2G, 3G and 4GRating: 5 out of 5 stars5/5 (1)
- Swap Check ListDocument15 pagesSwap Check ListReNz GonzalesNo ratings yet
- ThroughputDocument6 pagesThroughputReNz GonzalesNo ratings yet
- Nemo BugsDocument8 pagesNemo BugsReNz GonzalesNo ratings yet
- Worst CellsDocument1 pageWorst CellsMazter HukomNo ratings yet
- How To Plot PCI On Nemo AnalyzeDocument15 pagesHow To Plot PCI On Nemo AnalyzeReNz Gonzales0% (1)
- Worst CellsDocument1 pageWorst CellsMazter HukomNo ratings yet
- UMTS StandardDocument6 pagesUMTS StandardReNz GonzalesNo ratings yet
- 4627 Travaubo: Analysis: The Serving Cell in The Area Intended For Sector 1 (PSC Is 8)Document1 page4627 Travaubo: Analysis: The Serving Cell in The Area Intended For Sector 1 (PSC Is 8)ReNz GonzalesNo ratings yet
- SLZ Cluster Optimization ScheduleDocument4 pagesSLZ Cluster Optimization ScheduleReNz GonzalesNo ratings yet
- PDCH FormulaDocument1 pagePDCH FormulaReNz GonzalesNo ratings yet
- Cluster Acceptance Throughput Test Methodology - v01Document7 pagesCluster Acceptance Throughput Test Methodology - v01ReNz GonzalesNo ratings yet
- Scanner ProblemDocument3 pagesScanner ProblemReNz GonzalesNo ratings yet
- ABC-3G KPI and Rootcause-20131223104911Document987 pagesABC-3G KPI and Rootcause-20131223104911ReNz GonzalesNo ratings yet
- 2g Fer ResultsDocument3 pages2g Fer ResultsReNz GonzalesNo ratings yet
- Procedure MAP INFO 10Document1 pageProcedure MAP INFO 10ReNz GonzalesNo ratings yet
- GSM Handover OptimizationDocument9 pagesGSM Handover OptimizationRoger ParsonsNo ratings yet
- ACtix 1st PartDocument50 pagesACtix 1st PartTaposh Kumar BiswasNo ratings yet
- SLZ LBL KPI 07072012Document5 pagesSLZ LBL KPI 07072012ReNz GonzalesNo ratings yet
- Nemo Outdoor 6.3.1.11 Compatible Devices 7th September 2012Document6 pagesNemo Outdoor 6.3.1.11 Compatible Devices 7th September 2012ReNz GonzalesNo ratings yet
- SLZ LBL KPI 07072012Document5 pagesSLZ LBL KPI 07072012ReNz GonzalesNo ratings yet
- 3G Cell Parameters Data TemplateDocument946 pages3G Cell Parameters Data TemplateReNz GonzalesNo ratings yet
- SSV Reports Summary - LogsDocument12 pagesSSV Reports Summary - LogsReNz GonzalesNo ratings yet
- Blake Ch01 Solution ManualDocument7 pagesBlake Ch01 Solution ManualLorenique Tan100% (4)
- Cdma-Cdma BSCDocument63 pagesCdma-Cdma BSCReNz GonzalesNo ratings yet
- IperfDocument15 pagesIperfReNz GonzalesNo ratings yet
- Blake Chapter1 10Document31 pagesBlake Chapter1 10ReNz GonzalesNo ratings yet
- Simple NMS V1.0 User's ManualDocument36 pagesSimple NMS V1.0 User's ManualReNz GonzalesNo ratings yet
- Building A Thermocouple Vacuum GaugeDocument8 pagesBuilding A Thermocouple Vacuum Gaugealessandro8265No ratings yet
- Unit 16 Automated SystemsDocument9 pagesUnit 16 Automated Systemsapi-339083063No ratings yet
- Service Manual: R-211 (W) / (BL) M R-211 (G) M R-211 (B) MDocument23 pagesService Manual: R-211 (W) / (BL) M R-211 (G) M R-211 (B) MRicardo Cinjiro Conte100% (1)
- ElectronicsForYou201401 Rotation CounterDocument2 pagesElectronicsForYou201401 Rotation CounterAnonymous JoB5ZxgNo ratings yet
- m48t08 150pc1 PDFDocument31 pagesm48t08 150pc1 PDFMariuszChreptakNo ratings yet
- Flood and Earthquake Detection and Rescue Using IoT TechnologyDocument5 pagesFlood and Earthquake Detection and Rescue Using IoT Technologynama belakang nama depanNo ratings yet
- STEP 7 Professional Programming and Configuring According To IEC 61131-3Document16 pagesSTEP 7 Professional Programming and Configuring According To IEC 61131-3scribd010% (1)
- Sumoboy Quick Start en v20Document2 pagesSumoboy Quick Start en v20NEOLL MARTINNo ratings yet
- A Quick But Effective Guide To Drum EQDocument6 pagesA Quick But Effective Guide To Drum EQrabbs7890_1No ratings yet
- Wide Swing Cascode Current MirrorDocument4 pagesWide Swing Cascode Current MirrorSunil M. PaiNo ratings yet
- KubeCon 2019 - BYO 5G Network PDFDocument22 pagesKubeCon 2019 - BYO 5G Network PDFWHID InjectorNo ratings yet
- APM303Document20 pagesAPM303Goran Jovanovic100% (5)
- Legrand HDMI Socket DataDocument1 pageLegrand HDMI Socket DataarunNo ratings yet
- Smart CardDocument24 pagesSmart Carddrakshavali medidaNo ratings yet
- 20160622154138123Document3 pages20160622154138123Rhyan EdwinNo ratings yet
- Replacing The Fuel FilterDocument5 pagesReplacing The Fuel FilterLuis San Emeterio ArgumosaNo ratings yet
- Block Diagram: X555LD Repair GuideDocument7 pagesBlock Diagram: X555LD Repair Guideharsha371No ratings yet
- Manual 8XX Titrando ENDocument70 pagesManual 8XX Titrando ENNancy VillavicencioNo ratings yet
- PTT To Computer PDFDocument4 pagesPTT To Computer PDFMohamad HarithNo ratings yet
- SLC Wiring Manual-51253Document80 pagesSLC Wiring Manual-51253teum3250% (8)
- NERC Standardized Component Model ManualDocument19 pagesNERC Standardized Component Model ManualNagy AbedNo ratings yet
- Instrumentation EarthingDocument13 pagesInstrumentation EarthingTrung TrầnNo ratings yet
- Starting SystemDocument34 pagesStarting SystemGetachew Tikue100% (2)
- Single Line Diagram (SLD) Or, One Line DiagramDocument3 pagesSingle Line Diagram (SLD) Or, One Line DiagramFedilino P. FornollesNo ratings yet
- Dead Time of A Geiger MullerDocument10 pagesDead Time of A Geiger MullerPiyush Singhal0% (1)
- ANGEN - En006 B Restricted Earth Fault ProtectionDocument5 pagesANGEN - En006 B Restricted Earth Fault ProtectionAlejandro Mira EstradaNo ratings yet
- KT 5198aDocument5 pagesKT 5198asrinu149No ratings yet
- Bioactive Glass Cosmetics UsesDocument2 pagesBioactive Glass Cosmetics UsesagdalineroNo ratings yet
- Medusa Owners Manual v1.1Document27 pagesMedusa Owners Manual v1.1Amilcar Shabazz IINo ratings yet
- Data Sheet Prolec - 1500 Kva - 22860V - 480-240VDocument2 pagesData Sheet Prolec - 1500 Kva - 22860V - 480-240VAlfrhNo ratings yet