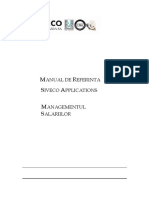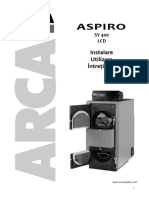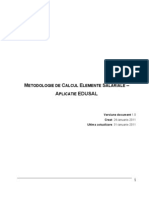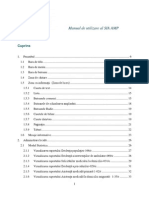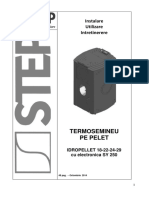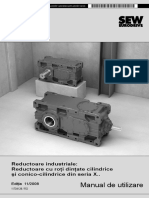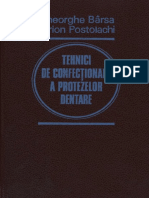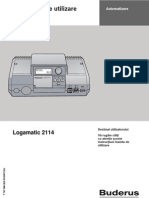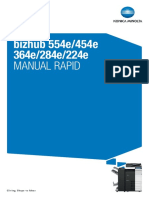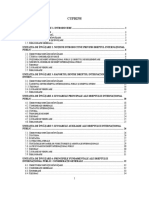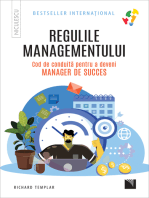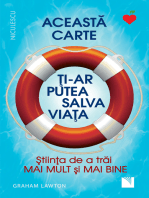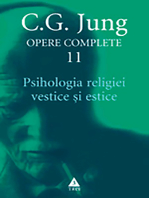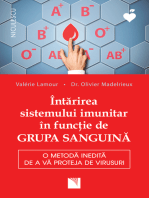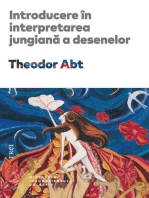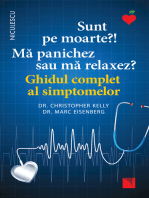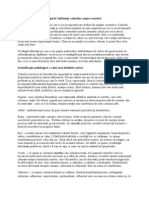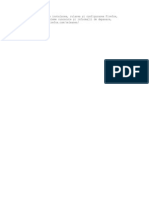Professional Documents
Culture Documents
AeL - Manual de Utilizare Ael 6 v5.4
Uploaded by
Oana VanceaCopyright
Available Formats
Share this document
Did you find this document useful?
Is this content inappropriate?
Report this DocumentCopyright:
Available Formats
AeL - Manual de Utilizare Ael 6 v5.4
Uploaded by
Oana VanceaCopyright:
Available Formats
AeL 6
MANUAL DE UTILIZARE
VERSIUNEA DOCUMENTULUI 5.4
Mai 2013 2001-2013 SIVECO Romnia SA. Toate drepturile rezervate
AeL 6 - Manual de utilizare
CUPRINS
CUPRINS ...............................................................................................................................................2 LISTA FIGURILOR ....................................................................................................................................6 1. LANSAREA APLICAIEI........................................................................................................................ 10 1.1. Precondiii ............................................................................................................................... 10 1.2. Lansarea manual .................................................................................................................. 11 1.3. Lansarea Automat................................................................................................................. 13 1.4. Pagina principal .................................................................................................................... 14 1.4.1. Conectarea n sistem ........................................................................................................ 15 1.5. Preferine ................................................................................................................................ 16 1.5.1.1 Preferine Altele ....................................................................................................... 16 1.5.1.2 Preferine Biblioteca ................................................................................................ 17 1.5.1.3 Preferine ndrumtori ............................................................................................. 18 1.5.1.4 Preferine globale ....................................................................................................... 18 1.5.2. Configurarea clientului n sala de clas ........................................................................... 19 2. CLAS VIRTUAL ............................................................................................................................... 20 2.1. Conducerea leciei .................................................................................................................. 20 2.1.1. Selectarea/Pornirea/Reluarea leciei .............................................................................. 20 2.1.1.1.1 Pagina leciei ...................................................................................................... 24 2.1.2. Adugarea absenelor ...................................................................................................... 26 2.1.3. Navigare general ............................................................................................................ 28 2.1.3.1 Navigarea prin materiale ............................................................................................ 28 2.1.3.2 Trimiterea selectiv de materiale ............................................................................... 28 2.1.3.3 Urmrirea ecranului elevului ...................................................................................... 28 2.1.4. Prezentarea materialului ................................................................................................. 29 2.1.4.1 Pornirea materialului .................................................................................................. 29 2.1.4.2 Vizualizarea materialului ............................................................................................ 30 2.1.5. Susinerea testelor ........................................................................................................... 30 2.1.5.1 Pornirea testului.......................................................................................................... 30 2.1.5.2 Urmrirea Testului ...................................................................................................... 31 2.1.5.3 Notarea rezultatelor unui test n catalog .................................................................... 32 2.1.5.4 nchiderea leciei ......................................................................................................... 33 2.2. Participarea la lecie ............................................................................................................... 33 2.2.1. Conectarea la lecie .......................................................................................................... 33 2.2.1.1 Panoul elevului ............................................................................................................ 34 2.2.1.2 Parcurgerea testului ................................................................................................... 34 2.2.1.3 Iesirea din lecie .......................................................................................................... 35 3. RAPOARTE........................................................................................................................................ 36 Versiunea documentului 5.4 Pag. 2 / 119
AeL 6 - Manual de utilizare 3.1. Secretariat .............................................................................................................................. 36 3.1.1. Lista claselor .................................................................................................................... 36 3.1.2. Cutare elevi ..................................................................................................................... 37 3.1.3. Cutare profesori.............................................................................................................. 37 3.1.4. Catedre ............................................................................................................................. 38 3.2. Clasa virtual .......................................................................................................................... 39 3.2.1. Lecii susinute ................................................................................................................. 39 3.2.2. Sesiuni active de clas virtual ........................................................................................ 41 3.3. Bibliotec ................................................................................................................................ 41 3.3.1. Materiale originale existente n sistem ............................................................................ 41 3.3.2. Materiale modificate existente n sistem ......................................................................... 42 3.3.3. Utilizatori i materiale create/modificate de acetia ....................................................... 43 3.3.4. Lecii existente n Bibliotec............................................................................................. 44 3.4. Statistici conectare ................................................................................................................. 45 3.4.1. Raport utilizare zilnic...................................................................................................... 45 3.4.2. Raport conectare utilizatori .............................................................................................. 46 4. BIBLIOTEC ...................................................................................................................................... 48 4.1. Structura ierarhic ................................................................................................................. 49 4.1.1. Crearea i editarea unui director .................................................................................... 50 4.1.2. Adugarea unui fiier ....................................................................................................... 51 4.1.3. Crearea unei lecii ............................................................................................................ 51 4.1.3.1 Crearea unui moment ................................................................................................. 55 4.1.3.2 Vizualizarea informaiilor despre lecie ...................................................................... 56 4.1.3.3 Crearea directoarelor de resurse ............................................................................... 56 4.1.4. Editarea/tergerea obiectelor .......................................................................................... 56 4.1.5. Crearea testelor ............................................................................................................... 57 4.1.6. Crearea i editarea coleciei de probleme ....................................................................... 58 4.1.7. Genereaz test .................................................................................................................. 58 4.1.7.1 Crearea i editarea unei noi probleme ....................................................................... 61 4.1.7.2 Vizualizarea informaiilor despre o problem ............................................................ 66 4.1.8. Importul leciilor i testelor ............................................................................................. 66 4.1.9. Exportul leciilor i testelor .............................................................................................. 67 4.1.10. Drepturile de acces......................................................................................................... 70 4.2. Istoricul importurilor .............................................................................................................. 73 4.3. Coada de importuri ................................................................................................................. 74 4.4. Lecii........................................................................................................................................ 75 4.4.1. Vizualizarea leciei ............................................................................................................ 77 4.5. Cutarea n coninut ............................................................................................................... 78 4.5.1. Terminologie ..................................................................................................................... 78 Versiunea documentului 5.4 Pag. 3 / 119
AeL 6 - Manual de utilizare 4.5.2. Cmpuri ............................................................................................................................ 78 4.5.3. Modificatorii de termeni ................................................................................................... 79 4.5.3.1 Cutri folosind caractere generice (wildcards) ......................................................... 79 4.5.3.2 Cutri n apropiere .................................................................................................... 79 4.5.3.3 Cutarea valorilor cuprinse ntr-un interval ............................................................... 79 4.5.3.4 Mrirea importanei unui termen ............................................................................... 80 4.5.3.5 Operatorii logici ........................................................................................................... 80 4.5.3.5.1 OR ....................................................................................................................... 80 4.5.3.5.2 AND..................................................................................................................... 80 4.5.3.5.3 + .......................................................................................................................... 80 4.5.3.5.4 NOT ..................................................................................................................... 80 4.5.3.5.5 - ....................................................................................................................... 81 4.5.3.6 Grupri de termeni ...................................................................................................... 81 4.5.3.7 Gruparea n cmpuri ................................................................................................... 81 4.5.3.8 Escaparea caracterelor speciale ................................................................................ 81 4.6. Sondaje de opinie .................................................................................................................... 81 4.6.1. Crearea/editarea/tergerea unui sondaj de opinie .......................................................... 81 4.6.2. Publicarea sondajelor de opinie ....................................................................................... 82 4.6.3. Afiarea rezultatelor la sondaje ....................................................................................... 83 4.7. Teste........................................................................................................................................ 84 4.7.1. Detalii despre test ............................................................................................................ 84 4.7.1.1 Vizualizarea testului .................................................................................................... 86 4.7.1.2 Vizualizarea rspunsurilor la test ............................................................................... 86 4.7.2. Teste date ......................................................................................................................... 86 4.7.3. Statistici pe grupe ............................................................................................................. 86 5. FORUMURI ....................................................................................................................................... 87 5.1. Administrarea Forumului ....................................................................................................... 87 5.1.1. Administrarea memoriei .................................................................................................. 88 5.1.2. Setri cutare ................................................................................................................... 89 5.1.3. Crearea unui forum .......................................................................................................... 90 5.1.4. Administrarea forumurilor ............................................................................................... 91 5.1.4.1 Administrarea drepturilor ........................................................................................... 91 5.1.4.2 tergerea unui forum .................................................................................................. 93 5.1.4.3 Filtrele forumului ........................................................................................................ 93 5.1.4.4 Modific proprietile .................................................................................................. 94 5.1.5. tergerea unui subiect de discuie ................................................................................... 94 5.2. Forumuri ................................................................................................................................. 95 5.2.1. Crearea unui subiect de discuie ...................................................................................... 97 5.2.2. Crearea unui mesaj .......................................................................................................... 98 Versiunea documentului 5.4 Pag. 4 / 119
AeL 6 - Manual de utilizare 5.3. Sondajele de opinie n forum .................................................................................................. 99 5.4. Cutarea n forum ................................................................................................................. 101 6. ADMINISTRARE ............................................................................................................................... 104 6.1. Securitate .............................................................................................................................. 104 6.1.1. Grupurile de utilizatori ................................................................................................... 104 6.1.1.1 Adugarea unui grup de utilizatori ............................................................................ 104 6.1.1.2 Editarea grupurilor de utilizatori .............................................................................. 105 6.1.1.3 Editarea membrilor grupurilor de utilizatori ............................................................ 106 6.1.1.4 tergerea grupurilor de utilizatori ............................................................................ 106 6.1.2. Utilizatori conectai......................................................................................................... 107 6.1.3. Utilizatori ........................................................................................................................ 107 6.1.4. Roluri .............................................................................................................................. 108 6.2. Bibliotec .............................................................................................................................. 112 6.2.1. Indexarea materialelor educaionale din AeL ................................................................ 112 6.2.2. Actualizatorul de coninut .............................................................................................. 113 6.2.2.1 Actualizarea materialelor ......................................................................................... 113 6.2.3. Download-uri .................................................................................................................. 114 6.3. Unitatea curent ................................................................................................................... 116 6.4. Sli de clas .......................................................................................................................... 116 7. AJUTOR N UTILIZAREA AEL 6 ........................................................................................................... 119 7.1. Manualul de utilizare ............................................................................................................ 119 7.2. Ajutorul contextual ............................................................................................................... 119 7.3. Forumul de discuii SEI ......................................................................................................... 119
Versiunea documentului 5.4
Pag. 5 / 119
AeL 6 - Manual de utilizare
LISTA FIGURILOR
Figura 1 Accesare Opiuni Internet ................................................................................................ 10 Figura 2 Adugare ip server .......................................................................................................... 11 Figura 3 Interfaa de start Metro ................................................................................................... 12 Figura 4 Lansarea manual ........................................................................................................... 13 Figura 5 Lansarea automat.......................................................................................................... 13 Figura 6 Lansare AeL din interfata Start Metro ............................................................................ 14 Figura 7 Pagina principal ............................................................................................................. 15 Figura 8 Pagina de conectare ........................................................................................................ 16 Figura 9 Pagina de Preferine - Altele .......................................................................................... 17 Figura 10 Pagina de preferine - Biblioteca .................................................................................. 17 Figura 11 Pagina de Preferine ndrumtori............................................................................... 18 Figura 12 Pagina de Preferine - Globale ..................................................................................... 19 Figura 13 Configurarea clientului n sala de clas ........................................................................ 19 Figura 14 Clasa virtual - Sesiuni active ....................................................................................... 20 Figura 15 Clasa virtual selectarea materiei ............................................................................. 21 Figura 16 Clasa virtual selectarea anului de studiu ................................................................. 21 Figura 17 Clasa virtual selectarea clasei.................................................................................. 22 Figura 18 Clasa virtual selectarea leciei ................................................................................. 23 Figura 19 Clasa virtual selectarea slii de clas ...................................................................... 23 Figura 20 Clasa virtual Sumar .................................................................................................. 24 Figura 21 Pagina leciei cadrul de sus ........................................................................................ 24 Figura 22 Pagina leciei planul leciei ......................................................................................... 25 Figura 23 Pagina leciei configuraia slii................................................................................... 25 Figura 24 Pagina leciei ................................................................................................................. 26 Figura 25 Prezen elevi ................................................................................................................ 27 Figura 26 Urmrirea activitii unui elev ....................................................................................... 29 Figura 27 Material .......................................................................................................................... 29 Figura 28 Csua aferent monitorului elevului ............................................................................ 29 Figura 29 Test ................................................................................................................................ 30 Figura 30 Opiunile testului ........................................................................................................... 30 Figura 31 Monitorizarea testului ................................................................................................... 31 Figura 32 Vizualizarea statisticilor ................................................................................................ 32 Figura 33 Detaliu despre rspuns ................................................................................................. 32 Figura 34 Detalii sesiune lecie ..................................................................................................... 33 Figura 35 Panoul elevului .............................................................................................................. 34 Figura 36 Tipuri de probleme ........................................................................................................ 34 Versiunea documentului 5.4 Pag. 6 / 119
AeL 6 - Manual de utilizare Figura 37 Lista claselor din unitatea curent ................................................................................ 36 Figura 38 Cutare elevi .................................................................................................................. 37 Figura 39 Cutare profesori........................................................................................................... 38 Figura 40 Catedrele din unitatea curent ...................................................................................... 39 Figura 41 Leciile susinute pn n momentul curent ................................................................. 40 Figura 42 Sesiuni de clas virtual active la momentul actual ..................................................... 41 Figura 43 Materialele originale existente n sistem ...................................................................... 42 Figura 44 Materialele modificate existente n sistem ................................................................... 43 Figura 45 Utilizatori i materialele create de acetia ................................................................... 44 Figura 46 Numrul de lecii per materie existente n Bibliotec .................................................. 45 Figura 47 Raport de utilizare zilnic a sistemului AeL .................................................................. 46 Figura 48 Raport conectare utilizatori ........................................................................................... 47 Figura 49 Administrarea coninutului ............................................................................................ 49 Figura 50 Meniu de instrumente pentru un director ..................................................................... 50 Figura 51 Crearea unui director de materiale ............................................................................... 50 Figura 52 Editarea directorului de materiale ................................................................................ 50 Figura 53 Adugarea unui fiier .................................................................................................... 51 Figura 54 Introducerea datelor generale despre lecie ................................................................ 52 Figura 55 Introducerea materiilor asociate pentru lecie ............................................................. 53 Figura 56 Introducerea anilor de studiu asociai pentru lecie ..................................................... 53 Figura 57 Introducerea cuvintelor cheie pentru lecie .................................................................. 54 Figura 58 Crearea unei noi lecii - Rezultate ................................................................................. 54 Figura 59 Adugarea unui moment n lecie ................................................................................. 55 Figura 60 Selectarea componentei din bibliotec ......................................................................... 56 Figura 61 Crearea unui test ........................................................................................................... 57 Figura 62 Meniu de instrumente asociat unui test ........................................................................ 58 Figura 63 Crearea unei colecii de probleme ................................................................................ 58 Figura 64 Generarea testelor ........................................................................................................ 59 Figura 65 Selectarea coleciei de probleme. ................................................................................. 59 Figura 66 Colecie selectat .......................................................................................................... 60 Figura 67 Selectare ntrebri din colecie ..................................................................................... 60 Figura 68 Crearea unei probleme .................................................................................................. 61 Figura 69 Problem cu o variant de rspuns corect ................................................................... 62 Figura 70 Problem cu mai multe rspunsuri corecte ................................................................. 62 Figura 71 Problem cu introducerea rspunsului ........................................................................ 62 Figura 72 Problem cu rspuns adevrat/fals .............................................................................. 63 Figura 73 Problem cu evaluarea variantei de rspuns................................................................ 63 Figura 74 Problem cu variante intermediare de rspuns ........................................................... 63 Figura 75 Problem cu ordonare de elemente.............................................................................. 64 Versiunea documentului 5.4 Pag. 7 / 119
AeL 6 - Manual de utilizare Figura 76 Problem cu asociere de elemente ............................................................................... 64 Figura 77 Meniul de instrumente al unei probleme ...................................................................... 64 Figura 78 Afiarea fiierelor multimedia....................................................................................... 65 Figura 79 Editarea enunului unei probleme ................................................................................. 65 Figura 80 Selectarea fiierului multimedia ................................................................................... 65 Figura 81 Vizualizarea textelor HTML n browser (mod HTML) .................................................... 66 Figura 82 Vizualizarea textelor HTML in browser (mod Text) ....................................................... 66 Figura 83 Importul unui material .................................................................................................. 67 Figura 84 Exportul materialelor .................................................................................................... 68 Figura 85 Raport de progres al exportului .................................................................................... 68 Figura 86 Informaiile afiate la terminarea exportului ................................................................ 69 Figura 87 Informaiile afiate la descrcarea fiierului zip........................................................... 70 Figura 88 Editarea privilegiilor Atributul public ......................................................................... 71 Figura 89 Editarea privilegiilor Utilizatori................................................................................... 71 Figura 90 Editarea privilegiilor Grupuri ...................................................................................... 72 Figura 91 Editarea privilegiilor Drepturi ..................................................................................... 72 Figura 92 Editarea privilegiilor Rezultate ................................................................................... 73 Figura 93 Istoricul importurilor ..................................................................................................... 74 Figura 94 Coada de importuri ........................................................................................................ 75 Figura 95 Filtru de cutare ............................................................................................................ 76 Figura 96 Rezultatul filtrrii .......................................................................................................... 76 Figura 97 Vizualizarea leciei ......................................................................................................... 77 Figura 98 Cutare n coninut ........................................................................................................ 78 Figura 99 Crearea unui sondaj de opinie ....................................................................................... 82 Figura 100 Rezultatele sondajelor ................................................................................................. 83 Figura 101 Lista testelor ................................................................................................................ 84 Figura 102 Detalii despre test........................................................................................................ 85 Figura 103 Forum dup conectare................................................................................................. 87 Figura 104 Administrare forum ..................................................................................................... 88 Figura 105 Memoria Tampon ......................................................................................................... 89 Figura 106 Selectarea timpului ..................................................................................................... 89 Figura 107 Opiunea Setri Cutri ............................................................................................... 90 Figura 108 Creare forum ............................................................................................................... 90 Figura 109 Administrarea forumurilor .......................................................................................... 91 Figura 110 Pagina de drepturi ....................................................................................................... 92 Figura 111 tergerea unui forum .................................................................................................. 93 Figura 112 Selectarea filtrelor....................................................................................................... 94 Figura 113 tergerea subiectelor de discuii................................................................................. 95 Figura 114 Forumul Avizier............................................................................................................ 96 Versiunea documentului 5.4 Pag. 8 / 119
AeL 6 - Manual de utilizare Figura 115 Mesajele dintr-un subiect de discuie ......................................................................... 97 Figura 116 Crearea unui nou subiect............................................................................................. 98 Figura 117 Introducere mesaj........................................................................................................ 99 Figura 118 Sondaj de opinie ......................................................................................................... 100 Figura 119 Pornirea sondajului de opinie .................................................................................... 101 Figura 120 Cutarea simpl......................................................................................................... 102 Figura 121 Cutarea avansat ..................................................................................................... 102 Figura 122 Grupuri de utilizatori.................................................................................................. 104 Figura 123 Crearea unui nou grup de utilizatori ......................................................................... 105 Figura 124 Editarea unui grup de utilizatori ................................................................................ 105 Figura 125 Membrii unui grup ..................................................................................................... 106 Figura 126 Utilizatorii conectai ................................................................................................... 107 Figura 127 Utilizatori ................................................................................................................... 108 Figura 128 Administrarea rolurilor ............................................................................................. 109 Figura 129 Adugarea unui rol .................................................................................................... 109 Figura 130 Adugare funcii asociate .......................................................................................... 110 Figura 131 tergerea funciilor asociate ..................................................................................... 111 Figura 132 Grupuri asociate unui rol ........................................................................................... 112 Figura 133 Indexarea coninutului ............................................................................................... 113 Figura 134 Actualizarea coninutului ........................................................................................... 114 Figura 135 Download-uri ............................................................................................................. 115 Figura 136 Selectarea unitii curente ........................................................................................ 116 Figura 137 Lista slilor de clas .................................................................................................. 117 Figura 138 Crearea unei sli de clas ......................................................................................... 117 Figura 139 Configurarea slii de clas ........................................................................................ 118
Versiunea documentului 5.4
Pag. 9 / 119
AeL 6 - Manual de utilizare
1. LANSAREA APLICAIEI
Lansarea aplicaiei se poate realiza: - Manual, prin accesarea serverului n browserul Internet Explorer. - Automat, folosind pictograma AeL de pe spaiul de lucru sau din interfaa de Start Metro.
1.1. PRECONDIII Se verific dac adresa Ip a server-ului este n Intranet local. Pentru accesarea Intranet Local se urmeaz paii: Se deschide aplicaia Internet Explorer Se acceseaz {Instrumente} -> {Opiuni internet}
Figura 1 Accesare Opiuni Internet Se acceseaz Tab-ul [Securitate] Se selecteaz {Intranet local} Se apas butonul [Site-uri] Se apas butonul [Complex] n cazul n care adresa Ip a serverului nu exist n list, se completeaz cu http://ip_server cmpul Adugai acest site web la zon
Versiunea documentului 5.4
Pag. 10 / 119
AeL 6 - Manual de utilizare
Figura 2 Adugare Ip server Se apas butonul [Adugare] Se apas butonul [nchidere] Se apas butonul [OK] Se apas butonul [OK]
1.2. LANSAREA MANUAL Pentru lansarea manual a aplicaiei, din interfaa de Start Metro se deschide browserul Internet Explorer,
Versiunea documentului 5.4
Pag. 11 / 119
AeL 6 - Manual de utilizare
Figura 3 Interfaa de start Metro apoi se introduce adresa serverului i portul pe care ruleaz aplicaia n formatul: http://ip_server:port/ael unde: - Ip_server reprezint ip mainii server (default 192.168.1.2) - port reprezint portul pe care ruleaz aplicaia (uzual 81 sau 8888)
Versiunea documentului 5.4
Pag. 12 / 119
AeL 6 - Manual de utilizare
Figura 4 Lansarea manual
1.3. LANSAREA AUTOMAT Lansarea automat se face n dou moduri: - folosind pictograma AeL de pe Spaiul de Lucru Activ ca n Figura 5 Lansarea automat.
Figura 5 Lansarea automat - accesnd aplicaia AeL din interfaa de Start Metro (se tasteaz acronimul AeL) ca n Figura 4.
Versiunea documentului 5.4
Pag. 13 / 119
AeL 6 - Manual de utilizare
Figura 6 Lansare AeL din interfaa Start Metro Observaie: Lansarea automat se poate face doar dup ce n prealabil s -a fcut lansarea manual a aplicaiei din contul administratorului, iar apoi s-a efectuat deconectarea din cont. 1.4. PAGINA PRINCIPAL Lansarea aplicaiei (vezi lansarea sistemului) duce la afiarea Paginii principale. Conectarea n aplicaie se face folosind link-ul Conectare, ca n Figura 7.
Versiunea documentului 5.4
Pag. 14 / 119
AeL 6 - Manual de utilizare
Figura 7 Pagina principal
1.4.1. Conectarea n sistem
Pentru a avea acces la resursele aplicaiei utilizatorii trebuie s se autentifice folosind un nume de utilizator i o parola. Dup completarea cmpurilor de nume de utilizator i parol se apas butonul . n cazul n care un utilizator autentificat nu folosete aplicaia pentru o perioada de timp predefinit acesta este deconectat automat trebuind s se reconecteze.
Versiunea documentului 5.4
Pag. 15 / 119
AeL 6 - Manual de utilizare
Figura 8 Pagina de conectare Fr a se autentifica n sistem utilizatorii pot vizualiza, n afara paginii principale, doar meniul de Forum cu mesajele adugate de utilizatori. Mai multe detalii despre Forum se gsesc n capitolul Forumuri.
1.5. PREFERINE Imediat dup autentificare utilizatorii au posibilitatea de a configura diferii parametrii ai sistemului n funcie de nevoile proprii. Se pot personaliza de la parametri globali cum ar fi numrul maxim de ncercri de conectare a clientului la server pn la culoarea folosit la afiarea interfeei.
1.5.1.1 Preferine Altele
Permite modificarea setrilor de afiare : - Numrul maxim de nregistrri ce se vor afia pe pagin: 20, 40, 80, 100, 200. - Modul n care s apar numele utilizatorului: prenume, nume - Culorile folosite pentru afiarea interfeei: albastru, verde sau portocaliu. - Limba folosit n sistem;
Versiunea documentului 5.4
Pag. 16 / 119
AeL 6 - Manual de utilizare
Figura 9 Pagina de Preferine - Altele
1.5.1.2 Preferine Biblioteca
Permite parametrizarea modului de afiarea a informaiilor n Bibliotec: - Afiarea arborelui n Structura Ierarhic. - Afiarea dimensiunii fiierelor n Structura Ierarhic. - Utilizarea modului de navigare avansat
Figura 10 Pagina de preferine - Biblioteca
Versiunea documentului 5.4
Pag. 17 / 119
AeL 6 - Manual de utilizare 1.5.1.3 Preferine ndrumtori
Parametrizarea afirii informaiilor referitoare la ndrumtori: - Afiarea de informaii pentru ndrumtorul de editare a drepturilor n Bibliotec - Afiarea de informaii pentru ndrumtorul de creare de lecii - Afiarea de informaii pentru intrarea n ndrumtorul de adugare de resurse - Afiarea de informaii pentru intrarea n ndrumtorul de creare de momente de lecie - Afiarea de informaii pentru intrarea n ndrumtorul de copiere/mutare
Figura 11 Pagina de Preferine ndrumtori
1.5.1.4 Preferine globale
Aceast pagin este vizibil doar pentru utilizatorii din grupul Administratorilor. Ea permite stabilirea unor parametrii globali: - Numrul maxim de ncercri de conectare a clientului AeL la server - Intervalul de timp ntre dou ncercri succesive, ale clientului AeL de a se conecta la server.
Versiunea documentului 5.4
Pag. 18 / 119
AeL 6 - Manual de utilizare
Figura 12 Pagina de Preferine - Globale
1.5.2. Configurarea clientului n sala de clas
Acest meniu permite aflarea numrului calculatorului curent (numerele sunt date n ordinea conectrii calculatoarelor la aplicaie), a numelui i adresei ip a acestuia. Aceste informaii vor fi folosite pentru configurarea slii de clas.
Figura 13 Configurarea clientului n sala de clas
Versiunea documentului 5.4
Pag. 19 / 119
AeL 6 - Manual de utilizare
2. CLAS VIRTUAL
Meniul de {Clasa virtual } este dedicat susinerii de lecii interactive. Acest meniu este dedicat activitilor didactice i poate fi accesat doar de ctre profesor i elevi n cadrul unei sesiuni sincrone de predare i evaluare. Sesiunea de curs este iniiat i condus de ctre profesor.
2.1. CONDUCEREA LECIEI Pentru susinerea unei lecii este necesar ndeplinirea urmtoarelor pre-condiii:
ora trebuie s fie prevzut n orar (vezi Manualul de utilizare al aplicaiei ASM ); sala de clas trebuie s fie configurat (vezi Crearea unei sli de clas); elevii i profesorul trebuie s aib conturi de utilizatori pentru autentificarea n sistem (vezi Manualul de utilizare al aplicaiei ASM ). lecia care urmeaz a fi predat trebuie s fie creat n prealabil (vezi Crearea leciei);
2.1.1. Selectarea/Pornirea/Reluarea leciei
La iniierea unei sesiuni de curs profesorul are la dispoziie un ndrumtor care l conduce, n ordine, prin toi paii necesari pentru pornirea unei lecii: Sesiuni active profesorul are posibilitatea de a relua sesiunile de curs neterminate ( vezi nchiderea leciei), alegnd sesiunea dorit i apsnd Continu. n cazul n care se dorete deschiderea unei sesiuni noi se apas butonul [Pasul urmtor]
Figura 14 Clasa virtual - Sesiuni active Materia la acest pas se alege materia leciei ce va fi predat. Iniial sistemul afieaz doar materiile asociate profesorului (vezi Manualul de utilizare a aplicaiei ASM ). Pentru a alege lecii de alte discipline se folosete opiunea Dac nu ai gsit materia dorit
Versiunea documentului 5.4 Pag. 20 / 119
AeL 6 - Manual de utilizare
apsai AICI. Dup selectarea disciplinei se trece mai departe apsnd butonul [Pasul urmtor].
Figura 15 Clasa virtual selectarea materiei Anul de studiu: la acest pas profesorul alege anul de studiu al clasei care va participa la lecie. Implicit lista se completeaz doar cu anii de studiu asociai disciplinei selectate n cmpul Materia. Pentru a vizualiza toi anii de studiu se alege opiunea Dac nu ai gsit anul de studiu dorit apsai AICI. Dup selectarea anului de studiu se trece la [Pasul urmtor].
Figura 16 Clasa virtual selectarea anului de studiu
Versiunea documentului 5.4 Pag. 21 / 119
AeL 6 - Manual de utilizare
Clasa: la acest pas se alege grupa de studiu la care va participa la lecie. Implicit lista se completeaz doar cu grupele de studiu de pe anul de studiu selectat anterior la care pred profesorul (vezi Manualul de utilizare ASM ). Dac grupa dorit nu se gsete n list se poate alege o alt grup de studiu din: Dac nu ai gsit grupele dorite i dorii s alegei dintre grupele din anul de studiu ales apsai AICI i Dac nu ai gsit grupele dorite i dorii s alegei dintre toate grupele apsai AICI. Dup selectarea clasei se trece mai departe apsnd butonul [Pasul urmtor].
Figura 17 Clasa virtual selectarea clasei Lecia: la acest pas profesorul alege lecia care va fi susinut. Implicit lista se completeaz doar cu leciile asociate disciplinei selectate n cmpul Materia i anului de studiu selectat n cmpul Anul de studiu. Pentru a putea alege i alte lecii se folosete opiunea Dac nu ai gsit lecia dorit apsai AICI. Dup alegerea leciei se trece la [Pasul urmtor].
Versiunea documentului 5.4
Pag. 22 / 119
AeL 6 - Manual de utilizare
Figura 18 Clasa virtual selectarea leciei Sala de clas: la acest pas se alege sala de clas virtual n care se va desfura lecia. Dup selectarea slii de clas se trece mai departe apsnd butonul [Pasul urmtor].
Figura 19 Clasa virtual selectarea slii de clas
Versiunea documentului 5.4 Pag. 23 / 119
AeL 6 - Manual de utilizare
La final profesorului i se prezint un rezumat al alegerilor fcute. Dac sunt necesare modificri se poate reveni la paii anteriori folosind butonul [Pasul anterior]. Pentru a ncepe predarea leciei se apas butonul .
Figura 20 Clasa virtual Sumar
2.1.1.1.1 Pagina leciei
Dup ce profesorul a intrat n clasa virtual (vezi Selectarea/Pornirea/Reluarea leciei ) acesta are acces la pagina lecie. Pagina leciei este structurat pe trei cadre: - Cadrul de sus al paginii afieaz informaii despre sesiunea de curs deschisa i momentul curent al planului de lecie. n acelai cadru se gsesc i butoanele de navigare ntre etapele planului de lecie, de transmitere material ctre elevi si de ascundere/vizualizare a planului de lecie sau a calculatoarelor din sala de clas.
Figura 21 Pagina leciei cadrul de sus
Versiunea documentului 5.4
Pag. 24 / 119
AeL 6 - Manual de utilizare
Cadrul din partea stnga prezint planul de lecie;
Figura 22 Pagina leciei planul leciei Cadrul din partea dreapt prezint informaii despre structura slii de clas virtual i despre elevii conectai la sesiunea de curs.
Figura 23 Pagina leciei configuraia slii
Versiunea documentului 5.4 Pag. 25 / 119
AeL 6 - Manual de utilizare Legend: Componenta de tip material interactiv Componenta de tip test Cronometru care msoar durata leciei Butoanele de navigare n componentele leciei Buton de nchidere a sesiunii Monitorul profesorului Monitorul elevului
Vizualizeaz componenta
Figura 24 Pagina leciei
2.1.2. Adugarea absenelor Marcarea absenelor n catalog se face de ctre profesor. Absenele se mpart n: motivabile (pot fi motivate de profesorul care a pus absena sau de dirigintele clasei) i nemotivabile (care nu pot fi motivate). Pentru a putea marca absenele este nevoie ca ora s fie nregistrat in orar (vezi Manualul de utilizare ASM) Versiunea documentului 5.4 Pag. 26 / 119
AeL 6 - Manual de utilizare
Sistemul nregistreaz automat elevii prezeni n sala de clas i pune la dispoziia profesorului lista acestora prin intermediul butonului .
Figura 25 Prezen elevi Adugarea absenelor se poate face automat atunci cnd profesorul apas butonul . Absenele pot fi trecute i manual de ctre profesor n Catalogul disponibil n aplicaia ASM (vezi Manualul de utilizare a aplicaiei ASM).
Versiunea documentului 5.4
Pag. 27 / 119
AeL 6 - Manual de utilizare 2.1.3. Navigare general
Panoul din stnga ecranului principal al leciei prezint lista componentelor (momentelor) acesteia i durata fiecreia. n mod normal componentele unei lecii sunt parcurse n ordinea din list, dar profesorul poate modifica aceast ordine. Navigarea prin componentele leciei este realizat prin intermediul a trei butoane .
2.1.3.1 Navigarea prin materiale
Pentru a trimite un material ctre calculatoarele elevilor se selecteaz materialul, dup care se apas butonul ecranul elevului. . n urma apsrii butonului, materialul va fi afiat pe
2.1.3.2 Trimiterea selectiv de materiale
Pentru a trimite un material doar ctre anumii elevi se selecteaz calcu latoarele elevilor n cadrul din dreapta i se apas pe butonul
2.1.3.3 Urmrirea ecranului elevului
din fereastra leciei.
Panoul din dreapta ecranului principal al leciei (prezentat n Figura ) reflect prezena elevilor la lecie. Profesorul are posibilitatea de a urmri ecranul elevului de la distan. Pentru a urmri ecranul elevului, se acceseaz pictograma corespunztoare acestuia n sala de clas. n urma acestei operaii se va deschide o fereastr nou n care este afiat imaginea de pe monitorul elevului.
Versiunea documentului 5.4
Pag. 28 / 119
AeL 6 - Manual de utilizare
Figura 26 Urmrirea activitii unui elev Pentru a obine o imagine mai bun se folosete butonul . n cazul n care profesorul dorete s opreasc capturarea ecranului elevului va apsa butonul .
2.1.4. Prezentarea materialului
Materialul interactiv se identific ntre componentele leciei prin intermediul pictogramei
Figura 27 Material
2.1.4.1 Pornirea materialului
Pornirea materialului de ctre profesor este prezentat n capitolul Navigare material. Pornirea materialului pe calculatoarele elevilor se face automat n momentul n care profesorul selecteaz materialul i l transmite.
Figura 28 Csua aferent monitorului elevului
Versiunea documentului 5.4 Pag. 29 / 119
AeL 6 - Manual de utilizare
Profesorul poate selecta elevii ctre care vor fi trimise materialele. Pentru aceasta profesorul alege opiunea cei selectai, i apoi selecteaz calculatoarele ctre care se trimite materialul.
2.1.4.2 Vizualizarea materialului
Profesorul poate s vad pe ecranul su materialele transmise elevilor prin accesarea pictogramei din dreptul fiecrui material.
2.1.5. Susinerea testelor
n lecia pe care profesorul dorete s o predea pot exista nu numai materiale interactive, ci i teste de evaluare. Acestea pot cuprinde diferite tipuri de probleme (cu o variant de rspuns corect, cu mai multe variante de rspuns corect, cu asociere de rspunsuri etc.). Testul se identific n lecie prin intermediul pictogramei . Figura 29 Test
2.1.5.1 Pornirea testului
Pentru transmiterea unui test se urmeaz aceeai pai ca i n cazul unui material interactiv (vezi Navigarea prin materiale). n pagina nou aprut sunt vizibile informaii despre numele testului, numele autorilor, versiunea, durata, gradul de dificultate, descrierea, modul de parcurgere precum i materiile i anii de studiu asociai. Sunt disponibile butoane pentru lansarea testului, vizualizarea testului , vizualizarea rspunsurilor i un link la arhiva de test. Lansarea testului se face prin apsarea butonului . Exist posibilitatea modificrii caracteristicilor testului prin selectarea opiunilor ca n Figura 30.
Figura 30 Opiunile testului Dup ce acesta a fost trimis ctre calculatoarele elevilor, acesta trebuie pornit individual de ctre fiecare elev prin apsarea butonului . Observaie: Problemele din test selectat se vor transmite pe calculatoarele elevilor n ordine aleatoare.
Versiunea documentului 5.4
Pag. 30 / 119
AeL 6 - Manual de utilizare 2.1.5.2 Urmrirea Testului
n timpul rulrii unui test, n dreptul lui va aprea pictograma . Apsnd pe aceast pictogram, profesorul poate urmri, chiar n timpul testului, statistici privind ntrebrile parcurse de fiecare elev precum i corectitudinea rspunsurilor.
Figura 31 Monitorizarea testului Dup terminarea testului, n dreptul acestuia va aprea pictograma , care permite vizualizarea statisticilor finale ale testului. Aici se pot vedea rspunsurile date i punctajul obinut de fiecare elev. Legend:
Vizualizeaz rezultatele testului (n timpul desfurrii lui) Vizualizeaz rezultatele testului (dup terminarea lui de ctre elevi)
Versiunea documentului 5.4
Pag. 31 / 119
AeL 6 - Manual de utilizare
Figura 32 Vizualizarea statisticilor Profesorul are acces la detaliile fiecrui rspuns dat de ctre elev prin intermediul butonului [Detalii]:
Figura 33 Detaliu despre rspuns
2.1.5.3 Notarea rezultatelor unui test n catalog
Notele din catalog se mpart n dou categorii: notele de la test i notele de la ascultarea oral. Notele de la test se pot nregistra automat n catalog din fereastra de statistici finale . Aici se pot vedea rspunsurile date i punctajul obinut de fiecare elev. Profesorul are posibilitatea de a edita nota propus de sistem nainte a de o aduga n catalog folosind butonul [Adaug nota n catalog] .
Versiunea documentului 5.4 Pag. 32 / 119
AeL 6 - Manual de utilizare
Notele la ascultarea oral se adaug n catalog din aplicaia ASM ( vezi Manualul de utilizare ASM ).
2.1.5.4 nchiderea leciei
La
terminarea
orei
profesorul
nchide
sesiunea
de
curs
folosind
butonul
din partea stng-sus a paginii leciei. 2.2. PARTICIPAREA LA LECIE Singurii utilizatori care pot participa la lecie sunt profesorul i elevii clasei.
2.2.1. Conectarea la lecie
Dup ce profesorul a iniiat lecia elevii acceseaz meniul {Clas virtual} (vezi Selectarea/Pornirea/Reluarea leciei). Sistemul prezint elevilor informaii despre lecia la care vor participa. Pentru a se conecta la lecie elevii vor accesa [Pentru a v conecta la aceast clas virtual apsai AICI.]
Figura 34 Detalii sesiune lecie
Versiunea documentului 5.4
Pag. 33 / 119
AeL 6 - Manual de utilizare
2.2.1.1 Panoul elevului
Dup conectarea n sesiunea de curs (vezi conectarea la lecie) elevul ateapt ca profesorul s trimit prima component a leciei.
Figura 35 Panoul elevului
2.2.1.2 Parcurgerea testului
Parcurgerea testelor poate fi efectuat att de ctre profesor, ct i de ctre elevi. Elevii parcurg testul n momentul n care profesorul pornete un test vezi Pornirea testului. Testul cuprinde diferite tipuri de probleme pe care elevul trebuie s le rezolve. n funcie de setrile testului elevul poate avea sau nu posibilitatea revenirii asupra problemelor parcurse deja. Testul se ncheie la expirarea timpului alocat sau prin apsarea pe butonul [Termin testul].
Figura 36 Tipuri de probleme
Profesorii pot s parcurg testele din meniul {Bibliotec}. Se va selecta submeniul {Materiale/Teste} i se va alege testul care se dorete a fi parcurs; dup care se va apsa but onul .
Versiunea documentului 5.4
Pag. 34 / 119
AeL 6 - Manual de utilizare 2.2.1.3 Ieirea din lecie
Atunci cnd profesorul nchide o sesiune de curs, aceasta se nchide automat i pentru elevii conectai la aceasta.
Versiunea documentului 5.4
Pag. 35 / 119
AeL 6 - Manual de utilizare
3. RAPOARTE
3.1. SECRETARIAT Acest meniu permite vizualizarea claselor definite pe unitatea curent, a elevilor i profesorilor asociai acestora precum i a catedrelor din unitate.
3.1.1. Lista claselor
Prezint lista claselor definite pe unitatea curent. Detalii despre adugarea claselor se gsesc n Manualul de utilizare al aplicaiei ASM. Folosind pictograma se pot vizualiza elevii asociai clasei respective. De asemenea pot fi vizualizai i profesorii care predau clasei folosind pictograma .
Figura 37 Lista claselor din unitatea curent Legend:
Afieaz/ascunde filtru Salveaz datele Tiprete datele Filtreaz datele Elevi Profesori Starea asocierii ntre profesor si clas Versiunea documentului 5.4 Pag. 36 / 119
AeL 6 - Manual de utilizare 3.1.2. Cutare elevi
Permite cutarea/vizualizarea datelor elevilor din unitatea curent .
Figura 38 Cutare elevi Legend:
Afieaz/ascunde filtru Salveaz datele Tiprete datele Filtreaz datele 3.1.3. Cutare profesori
Permite cutarea/vizualizarea datelor profesorilor din unitatea curent. Legend:
Afieaz/ascunde filtru Versiunea documentului 5.4 Pag. 37 / 119
AeL 6 - Manual de utilizare Salveaz datele Tiprete datele Filtreaz datele
Figura 39 Cutare profesori
3.1.4. Catedre
Permite vizualizarea catedrelor i a profesorilor asociai fiecrei catedre din u nitatea curent. Pentru a vizualiza profesorii ce predau intr-o catedra se apas pictograma . Legend:
Afieaz/ascunde filtru Salveaz datele Tiprete datele Filtreaz datele Profesori
Versiunea documentului 5.4
Pag. 38 / 119
AeL 6 - Manual de utilizare
Figura 40 Catedrele din unitatea curent 3.2. CLASA VIRTUAL
3.2.1. Lecii susinute
Permite vizualizarea informaiilor despre leciile susinute n Clasa Virtual. Raportul ofer informaii despre: data desfurrii, durata sesiunii, numele profesorului care a susinut lecia, numele slii de clas, materia, numele leciei, numrul de elevi participani i numele acestora. Pentru a vizualiza elevii care au participat la lecie se apas pictograma .
Versiunea documentului 5.4
Pag. 39 / 119
AeL 6 - Manual de utilizare
Figura 41 Leciile susinute pn n momentul curent Legend:
Afieaz/ascunde filtru Salveaz datele Tiprete datele Filtreaz datele
Versiunea documentului 5.4
Pag. 40 / 119
AeL 6 - Manual de utilizare 3.2.2. Sesiuni active de clas virtual
Permite vizualizarea informaiilor despre sesiunilor active de clas virtual.
Figura 42 Sesiuni de clas virtual active la momentul actual Legend:
Afieaz/ascunde filtru Salveaz datele Tiprete datele Filtreaz datele
3.3. BIBLIOTEC
3.3.1. Materiale originale existente n sistem
Acest raport ofer informaii despre materialele educaionale originale existente n sistem. Tabelul ofer informaii detaliate despre aceste materiale. Apsnd pe numele unui material din tabel, vei obine informaii suplimentare despre el (Identificator UUID identificator unic). Apsnd pe link-ul din josul paginii, se acceseaz direct materialul, din zona de coninut.
Versiunea documentului 5.4
Pag. 41 / 119
AeL 6 - Manual de utilizare
Figura 43 Materialele originale existente n sistem Legend:
Salveaz datele Tiprete datele Filtreaz datele
3.3.2. Materiale modificate existente n sistem
n aceast categorie intr materialele create sau modificate de utilizatorii sistemului.
Versiunea documentului 5.4
Pag. 42 / 119
AeL 6 - Manual de utilizare
Figura 44 Materialele modificate existente n sistem
Legend:
Salveaz datele Tiprete datele Filtreaz datele 3.3.3. Utilizatori i materiale create/modificate de acetia
Cele dou rapoarte ofer informaii despre utilizatorii care au creat sau modificat materiale, i numele materialelor modificate. Prin selectarea unuia dintre materialele din tabel se obin informaii suplimentare i poate fi accesat din zona de coninut.
Versiunea documentului 5.4
Pag. 43 / 119
AeL 6 - Manual de utilizare
Figura 45 Utilizatori i materialele create de acetia Legend:
Salveaz datele Tiprete datele Filtreaz datele
3.3.4. Lecii existente n Bibliotec
Acest raport ofer informaii despre numrul de lecii pentru fiecare materie din Bibliotec.
Versiunea documentului 5.4
Pag. 44 / 119
AeL 6 - Manual de utilizare
Figura 46 Numrul de lecii per materie existente n Bibliotec Legend:
Afieaz/ascunde filtru Salveaz datele Tiprete datele Filtreaz datele
3.4. STATISTICI CONECTARE
3.4.1. Raport utilizare zilnic
Prezint numrul de sesiuni de conectare pentru fiecare zi precum i ora la care a nceput prima sesiune i ora la care s-a ncheiat cea din urm sesiune. De asemenea, se specific durata intervalului de timp dintre cele dou ore specificate anterior i numrul de sesiuni ce au avut loc n acest interval.
Versiunea documentului 5.4
Pag. 45 / 119
AeL 6 - Manual de utilizare
Figura 47 Raport de utilizare zilnic a sistemului AeL
3.4.2. Raport conectare utilizatori
Prezint sesiunile de conectare i informaii detaliate despre acestea cum ar fi: adresa ip a calculatorul conectat la aplicaie, numele utilizatorului conectat, data conectrii, data deconectrii, durata sesiunii i felul n care s-a deconectat (dac a fost deconectat de ctre server n urma expirrii sesiunii).
Versiunea documentului 5.4
Pag. 46 / 119
AeL 6 - Manual de utilizare
Figura 48 Raport conectare utilizatori
Versiunea documentului 5.4
Pag. 47 / 119
AeL 6 - Manual de utilizare
4. BIBLIOTEC
Biblioteca AeL are rolul de a nmagazina i a sistematiza o mare cantitate de informaii/materiale de studiu sau didactice. AeL dispune de un sistem de directoare folosite drept suport pentru gestionarea resurselor. Informaia este structurat ierarhic, n funcie de mai multe categorii (de exemplu: Teste, Materiale, etc.). Utilizatorii autorizai au posibilitatea de a schimba structura informaiei, prin adugarea, modificarea sau tergerea unor directoare, culegeri, teste sau probleme. Coninutul didactic se mparte n dou categorii: - materiale didactice pentru asimilarea cunotinelor; - teste pentru verificarea cunotinelor. Cele dou categorii de mai sus reprezint unitile de baz ("atomii") cu care opereaz sistemul AeL. Ele sunt organizate n grupuri numite mai departe lecii. O lecie este o colecie de referine ctre elemente "atomice" AeL (teste sau materiale). Materialele i testele sunt create i folosite de profesor pentru susinerea orei de curs i reprezint unitile minimale pentru care este posibil exportul de coninut educaional. Pictogramele de mai jos sunt folosite pentru a marca obiecte sau aciuni:
Director Pachetul unei lecii. Lecie Component a unei lecii Test Sondaj de opinie ntrebare din test Obiectul este public Acord drepturile pe respectivul obiect Editeaz obiectul terge obiectul Vizualizeaz obiectul Actualizeaz materialul Afieaz Informaii despre material Expandeaz nodul Restrnge nodul Expandeaz arborele Restrnge arborele Caut Mut componenta o poziie mai jos Mut componenta o poziie mai sus Restrnge informaiile Afieaz informaiile Permite vizualizarea ferestrei de navigare structura arborescent Ascunde fereastra de navigare structura arborescent
Versiunea documentului 5.4
Pag. 48 / 119
AeL 6 - Manual de utilizare
4.1. STRUCTURA IERARHIC Administrarea coninutului educaional AeL se efectueaz dup accesarea meniului {Bibliotec}{Structura ierarhic}.
Figura 49 Administrarea coninutului n partea stng a ecranului apare o fereastr de navigare n care este prezentat structura arborescent a informaiei, grupat n Directoare, Lecii, Teste, Materiale i Fiiere. Navigarea n cadrul structurii de date se face prin selectarea elementului dorit din arbore. Ascunderea ferestrei de navigare se realizeaz prin apsarea butonului , iar vizualizarea acesteia prin apsarea butonului . Butonul din stnga unui director marcheaz existena alte subdirectoare sau fiiere, acestea putnd fi vizualizate prin apsarea butonului. Butonul din stnga unui director arat c subdirectoarele / fiierele sale au fost afiate. Prin apsarea acestui buton, structura subdirectoarelor va fi din nou ascuns. Pentru a restrnge arborele astfel nct s fie vizibil numai obiectul rdcin i obiectele care deriv direct din acesta, se apas pe butonul . n partea dreapt apare o fereastr de administrare a coninutului care prezint detalii despre obiectul selectat n fereastra de navigare. Meniul de administrare permite crearea unor subcategorii ierarhice, precum i editarea, tergerea sau vizualizarea parametrilor obiectului selectat. Cnd se apas un obiect, un meniu cu instrumente devine vizibil, aceleai ce pot fi gsite i n fereastra de administrare a coninutului atunci cnd respectivul obiect este selectat.
Versiunea documentului 5.4 Pag. 49 / 119
AeL 6 - Manual de utilizare
Figura 50 Meniu de instrumente pentru un director
4.1.1. Crearea i editarea unui director
Pentru a crea un nou director, se alege locul unde va fi plasat (din fereastra de navigare) i se acceseaz opiunea Creeaz director (din fereastra de administrare). Pentru a edita directorul curent, se acceseaz opiunea Editeaz.
Figura 51 Crearea unui director de materiale
Figura 52 Editarea directorului de materiale
Versiunea documentului 5.4 Pag. 50 / 119
AeL 6 - Manual de utilizare
Se specific numele directorului care va fi creat/editat i se apas pe butonul . Un director nou creat poate conine alte directoare, fiiere, materiale sau capitole.
4.1.2. Adugarea unui fiier
n cadrul unui director se pot aduga fiiere noi, prin alegerea opiunii Adaug fiier. Butonul permite utilizatorului selectarea mai multor fiiere.
Figura 53 Adugarea unui fiier Se poate introduce direct calea absolut ctre fiier sau se poate alege calea navignd cu butonul . Dup introducerea tuturor fiierelor dorite, se apas butonul .
4.1.3. Crearea unei lecii
Crearea unei lecii noi presupune completarea unor informaii precum numele, materia, anii de studiu i adugarea momentelor din care aceasta este alctuit. De asemenea, sunt create planul de lecie i directorul de resurse al acesteia. Pentru crearea leciei, se urmeaz paii: - Se acceseaz meniul {Bibliotec}{Structur ierarhic}. - Se deschide directorul unde va fi introdus lecia (din fereastra de navigare). - Se alege opiunea Creeaz lecie (din fereastra de administrare).
Versiunea documentului 5.4 Pag. 51 / 119
AeL 6 - Manual de utilizare
Apare un ndrumtor care ghideaz utilizatorul prin etapele necesare realizrii operaiei. Pentru navigarea ntre paii operaiei, se folosesc butoanele [Pasul anterior] i [Pasul urmtor]. Astfel: - La primul pas trebuie introduse: numele leciei,al planului de lecie precum i descrierea acestuia.
Figura 54 Introducerea datelor generale despre lecie - La pasul al doilea trebuie selectate materiile asociate leciei. n dreapta este lista de materii din care se vor alege doar materiile specifice leciei create. Materiile pot fi trecute dintr-o list n alta folosind butoanele [Adaug] (care asociaz o materie leciei) i [terge] (care dezasociaz o materie). Este obligatoriu ca planul de lecie s aib asociat cel puin o materie.
Versiunea documentului 5.4
Pag. 52 / 119
AeL 6 - Manual de utilizare
Figura 55 Introducerea materiilor asociate pentru lecie - La pasul al treilea trebuie selectai anii de studiu. Se va proceda similar pasului al doilea pentru asocierea/dezasocierea unui an de studiu. Este obligatoriu ca planul de lecie s aib asociat cel puin un an de studiu.
Figura 56 Introducerea anilor de studiu asociai pentru lecie - La pasul al patrulea pot fi asociate leciei anumite cuvinte cheie. Cuvintele cheie adugate sunt trecute n lista destinat lor cu ajutorul butonului [Adaug]. Butonul [terge] elimin un cuvnt din list. Asocierea de cuvinte cheie nu este obligatorie.
Versiunea documentului 5.4 Pag. 53 / 119
AeL 6 - Manual de utilizare
n acest pas se salveaz lecia, prin apsarea butonului
Figura 57 Introducerea cuvintelor cheie pentru lecie - Se va deschide o pagin care conine rezumatul alegerilor fcute pn la momentul respectiv. Utilizatorul poate aduga resurse n lecie prin apsarea butonului [Adaug resurse].
Figura 58 Crearea unei noi lecii - Rezultate
Versiunea documentului 5.4 Pag. 54 / 119
AeL 6 - Manual de utilizare 4.1.3.1 Crearea unui moment
O lecie este alctuit din mai multe momente. Aceste momente pot fi: teste, link -uri, prezentri, materiale interactive. Adugarea unui moment ntr-o lecie se realizeaz astfel: - Se acceseaz meniul {Bibliotec}{Structur ierarhic}. - Se selecteaz lecia dorit (din fereastra de navigare). - Se acceseaz opiunea Creeaz un moment de lecie (din fereastra de administrare).
Figura 59 Adugarea unui moment n lecie - Se completeaz toate cmpurile necesare astfel: --se selecteaz tipul momentului din lista derulant i se alege numele acestuia (cmpul Numele momentului). --se alege calea ctre obiectul existent n bibliotec (exceptnd cazul n car e momentul este link, caz n care vi se va cere s introducei linkul precedat de http://). Pentru a completa acest cmp se apas butonul [Selecteaz un fiier] i n fereastra care apare: se selecteaz directorul n care se gsete fiierul/testul dorit. numele obiectului va conine un link ce va trimite ctre pagina Crearea unui moment i va aduga calea ctre obiectul respectiv n cel de-al treilea cmp. --opional, se poate aduga o descriere a momentului --se selecteaz poziia n cadrul leciei i durata momentului. Implicit aceste valori sunt: ultimul poziionat n lecie i 0 zile, 0 ore, 0 minute, 0 secunde.
Versiunea documentului 5.4
Pag. 55 / 119
AeL 6 - Manual de utilizare
Figura 60 Selectarea componentei din bibliotec Noul moment va fi adugat leciei dup apsarea butonului
4.1.3.2 Vizualizarea informaiilor despre lecie
Dup selectarea unei lecii se pot afla informaii succinte despre aceasta apsnd butonul din fereastra de administrare. Sunt disponibile informaii ca: titlul leciei, descrierea, materiile i anii de studiu asociai, cuvintele cheie, precum i structura pe momente a leciei.
4.1.3.3 Crearea directoarelor de resurse
Pentru o mai bun structurare a resurselor leciei se pot crea noi directoare i subdirectoare de resurse. Pentru aceasta, se selecteaz lecia pentru care se adaug un nou director de resurse sau directorul de resurse unde se creeaz un subdirector i se alege opiunea Creeaz director resurse. Dup introducerea numelui directorului se apas butonul Noul director va aprea n structura ierarhic.
4.1.4. Editarea/tergerea obiectelor
Pictograma aflat n fereastra de administrare permite editarea acesteia. Interfaa de editare este asemntoare cu cea de creare a respectivului tip de material. Pentru a terge un obiect, se deschide obiectul respectiv i apoi se apas butonul din fereastra de administrare. tergerea efectiv a directorului are loc dup confirmarea acesteia.
Versiunea documentului 5.4 Pag. 56 / 119
AeL 6 - Manual de utilizare 4.1.5. Crearea testelor
Pentru a elabora un test, utilizatorul trebuie s parcurg urmtorii trei pai: crearea testului propriu-zis, crearea problemelor testului i crearea variantelor de rspuns la aceste probleme. Crearea testului propriu-zis se realizeaz astfel: - Se acceseaz meniul {Bibliotec}{Structur ierarhic} - Se selecteaz directorul n care va fi adugat testul - Se acceseaz opiunea Creeaz test (din fereastra de administrare).
Figura 61 Crearea unui test Informaiile necesare crerii unui nou test sunt: Numele testului - titlul testului creat. Numele autorului (autorilor) - numele autorilor testului. Versiunea - versiunea testului. Descrierea testului - permite identificarea domeniului de aplicaie a testului. Modul de parcurgere - arat modul n care poate fi parcurs testul (cu parcurgere fix,cu parcurgere aleatoare). Modul de revenire - decide dac se poate reveni sau nu asupra problemelor parcurse. Durata - timpul acordat rezolvrii testului. Materiile asociate testului - materia/materiile de studiu asociate testului. Anii de studiu asociai testului - cuprinde lista anilor de studiu asociai testului. Obiectivele asociate testului - obiectivele testului. Acestea pot fi ataate fiecrei probleme n parte.
Versiunea documentului 5.4 Pag. 57 / 119
AeL 6 - Manual de utilizare
Cuvinte cheie asociate testului - permit cutarea rapid a testului. Dup completarea cmpurilor se apas butonul .
Figura 62 Meniu de instrumente asociat unui test Testul creat deine propriul lui meniu de instrumente ce permit operaii asupra acestui obiect (deschidere, editare, tergere, editarea privilegiilor, creare de probleme, exportare test, actualizator de coninut, copiere, mutare, vizualizare). Dup creare, testul nu conine nici o problem.
4.1.6. Crearea i editarea coleciei de probleme
Colecia de probleme ofer posibilitatea utilizatorilor autorizai s poat genera teste utiliznd problemele existente n colecie. Pentru a crea o colecie de probleme se acceseaz opiunea Creeaz colecie de probleme.
Figura 63 Crearea unei colecii de probleme Dup introducerea numele noii colecii, se apas butonul . Colecia creat deine propriul ei meniu de instrumente ce permite operaii asupra acestui obiect (deschidere, editare, tergere, editarea privilegiilor, creare de probleme, exportare colecie de probleme, copiere, mutare). Pentru a introduce probleme n colecia de probleme, se deschide colecia dorit, dup care se selecteaz opiunea Creeaz problem (capitolul Crearea i editarea unei noi probleme) n zona de navigare, colecia de probleme este identificat cu ajutorul pictogramei .
4.1.7. Genereaz test
Generarea testelor se realizeaz cu ajutorul coleciilor de probleme.
Versiunea documentului 5.4
Pag. 58 / 119
AeL 6 - Manual de utilizare
Figura 64 Generarea testelor Se selecteaz colecia de probleme care se va utiliza pentru a genera testul, prin apsarea pictogramei din dreptul cmpului Numele coleciei.
Figura 65 Selectarea coleciei de probleme.
Versiunea documentului 5.4
Pag. 59 / 119
AeL 6 - Manual de utilizare
Figura 66 Colecie selectat Includerea problemelor existente n colecie depinde de alegerea utilizatorului. Astfel, problemele pot fi selectate manual de ctre utilizator (Selectai problemele din lista afiat ) sau aleator de ctre sistemul AeL( Selecteaz aleatoriu ).
Figura 67 Selectare ntrebri din colecie
Versiunea documentului 5.4 Pag. 60 / 119
AeL 6 - Manual de utilizare
Se selecteaz gradul de dificultate, materia, precum i problemele care vor aprea n test. Problemele pot fi vizualizate prin apsarea pictogramei . Prin apsarea butonului [Adaug ntrebrile selectate], problemele alese vor fi afiate n partea dreapt a ecranului. Acestea pot fi terse folosind butonul [terge ntrebrile selectate]
4.1.7.1 Crearea i editarea unei noi probleme
Se selecteaz testul/ colecia de probleme n care se va aduga problema i se acceseaz opiunea Creeaz problem.
Figura 68 Crearea unei probleme Informaiile necesare crerii unei noi probleme sunt: Numele problemei - reprezint numele problemei create. Gradul de dificultate - este estimat pe o scar de la 1 la 5. Punctajul - este evaluat pe o scar de la 0 la 10. Nota final a testului se calculeaz prin suma acestor punctaje ponderat pentru a obine o not ntre 0 i 10. Poziia n test - reprezint poziia respectivei probleme n test, valorile din care se poate alege fiind ntre 1 i numrul de probleme existente deja n test . Timpul - reprezint timpul acordat rezolvrii testului. Valoarea sa trebuie exprimat n minute. Materia - reprezint materia din care este problema. Exist i opiunea: Fr materie. Obiectivul - reprezint obiectivul testului. Tipul problemei - poate fi ncadrat n una dintre urmtoarele categorii: --- cu o variant de rspuns corect doar o variant din cele introduse n momentul crerii problemei va fi corect
Versiunea documentului 5.4 Pag. 61 / 119
AeL 6 - Manual de utilizare
Figura 69 Problem cu o variant de rspuns corect --- cu mai multe variante de rspuns corecte pot exista mai multe variante de rspunsuri corecte
Figura 70 Problem cu mai multe rspunsuri corecte --- cu introducerea rspunsului - acest tip de problem va fi corectat doar de profesor, aplicaia nu poate determina dac rspunsul dat este corect sau nu. Elevul va scrie rspunsul.
Figura 71 Problem cu introducerea rspunsului --- cu expresii de tip adevrat/fals aceste probleme vor avea doar dou tipuri de rspunsuri, i anume adevrat sau fals.
Versiunea documentului 5.4
Pag. 62 / 119
AeL 6 - Manual de utilizare
Figura 72 Problem cu rspuns adevrat/fals --- cu evaluarea variantei de rspuns fiecrei variante de rspuns i corespunde o valoare. Rspunsul corect la ntrebare este dat de asocierea fiecrei variante a valorii corecte.
Figura 73 Problem cu evaluarea variantei de rspuns --- cu variante intermediare de rspuns rspunsul la acest tip de ntrebare poate fi Corect, Parial corect sau Incorect.
Figura 74 Problem cu variante intermediare de rspuns --- cu ordonare de elemente acest tip de problem presupune aranjarea variantelor de rspuns ntr-o ordine corect.
Versiunea documentului 5.4
Pag. 63 / 119
AeL 6 - Manual de utilizare
Figura 75 Problem cu ordonare de elemente --- cu asociere de elemente - acest tip de problem presupune asocierea corect a elementelor din coloana din dreapta cu variante de rspuns din coloana din stnga.
Figura 76 Problem cu asociere de elemente Enunul problemei - conine enunul problemei. Descrierea problemei - reprezint o scurt descriere a problemei. Indicaii - reprezint un text auxiliar care ajut la rezolvarea problemei. Profesorul alege n momentul transmiterii testului dac elevul are sau nu acces la indicaii. Explicaii - reprezint o not explicativ despre problema respectiv. Dup completarea acestor cmpuri se apas butonul . n continuare, se vor aduga variante de rspuns (n funcie de tipul problemei alese): - se alege numrul de variante care se vor aduga - pentru scrierea unei variante de rspuns se apas butonul [Adaug variant] i s e completeaz textul corespunztor n csua Textul variantei. - dac varianta scris reprezint un rspuns corect, se bifeaz csua din stnga. Problema creat deine propriul ei meniu de instrumente ce permite operaii asupra obiectului (deschidere, editare, tergere, editarea privilegiilor, creare de probleme, mutare cu o poziie mai sus, mutare cu o poziie mai jos, copiere, mutare, vizualizare).
Figura 77 Meniul de instrumente al unei probleme
Versiunea documentului 5.4 Pag. 64 / 119
AeL 6 - Manual de utilizare
Unei probleme i se pot aduga diferite fiiere multimedia: imagini, animaii, melodii, astfel: 1.Se creeaz problema (vezi Crearea unei noi probleme). 2.Se editeaz (n care se dorete introducerea de fiiere) prin apsarea butonului . 3.Se alege fiierul multimedia prin apsarea butonului 4.Dup selectare, fiierul va aprea in AeL (vezi Figura 78). .
Figura 78 Afiarea fiierelor multimedia 5.Pentru a introduce un fiier ntr-o problem, se deschide enunul problemei prin accesarea pictogramei . 6.Se selecteaz fiierul dorit (vezi Figura 80). Aceast selecie duce la introducerea acelui fiier n enunul problemei. Dup scrierea enunului se apas butonul ([Salvare coninut]).
Figura 79 Editarea enunului unei probleme
Figura 80 Selectarea fiierului multimedia n Figura 79 se poate vedea un exemplu de problem realizat cu fiiere multimedia. Pentru vizualizarea textelor, aa cum vor aprea ele pe ecran, se execut click pe pictograma din dreapta enunului. Acum se poate introduce codul HTML pentru a asocia enunului efectele multimedia.
Versiunea documentului 5.4 Pag. 65 / 119
AeL 6 - Manual de utilizare
Figura 81 Vizualizarea textelor HTML n browser (mod HTML)
Figura 82 Vizualizarea textelor HTML in browser (mod Text) Legend:
Editorul pentru enun, descriere, indicaie, explicaie Salvarea coninutului Rencrcarea textului iniial 4.1.7.2 Vizualizarea informaiilor despre o problem
Informaiile despre fiecare problem a unui test se pot accesa apsnd butonul din fereastra de administrare corespunztoare problemei respective. Fereastra nou deschis prezint ntr-o form concis toate informaiile introduse la crearea problemei: nume, enun, eventuale fiiere ataate, etc.
4.1.8. Importul leciilor i testelor
nainte de a realiza importul, se selecteaz locaia din zona de coninut AeL n care se vor introduce leciile/testele importate.
Versiunea documentului 5.4 Pag. 66 / 119
AeL 6 - Manual de utilizare
Importul propriu-zis se realizeaz prin accesarea opiunii Import. Pentru a importa un material se poate proceda n dou moduri: 1. Se bifeaz csua Trimite ctre server un director. Pentru a trimite un director, se introduce n cmpul corespunztor calea ctre un fiier inclus direct n directorul respectiv (nu n subdirectoare ale acestuia). Se poate folosi butonul [Caut] pentru a localiza mai rapid acest fiier. n cmpul Numele arhivei se introduce numele fiierului ZIP care va ajunge la server. 2. Dac fiierele care se import sunt de tip arhiv ZIP se bifeaz csua [ Trimite ctre server fiiere ZIP existente] i se introduc cile ctre fiierele ZIP n cmpul corespunztor. Dup localizarea resurselor, se apas pe butonul [Transfer].
Figura 83 Importul unui material Se ncepe procedura de transfer a fiierului de pe disc ctre server, finalul fiind marcat de afiarea mesajului Fiierul a fost transferat cu succes. Fiierul este apoi adugat n coada de importuri unde are loc importul propriu-zis. La finalul acestui proces fiierul poate fi accesat din zona de coninut AeL.
4.1.9. Exportul leciilor i testelor
Sistemul creeaz un fiier XML ce descrie exact i complet structura i proprietile obiectelor care urmeaz s fie exportate. nainte de a realiza exportul, se selecteaz directorul n care se vor introduce leciile/testele exportate. Apoi se selecteaz opiunea Export pachet coninut (pentru exportul de lecii) sau Export test (pentru exportul de teste). Se confirm explicit exportul prin apsarea butonului [OK].
Versiunea documentului 5.4
Pag. 67 / 119
AeL 6 - Manual de utilizare
Figura 84 Exportul materialelor Se ncepe procedura de export, timp n care pe ecran se afieaz mesajul Se export datele. V rugm ateptai.... Dup terminarea exportului, se afieaz data i ora exportului, precum i mesajul de succes a exportului.
Figura 85 Raport de progres al exportului
Versiunea documentului 5.4 Pag. 68 / 119
AeL 6 - Manual de utilizare
Prin apsarea butonului [Creeaz fiierul ZIP] folderul exportat va fi arhivat n format zip.
Figura 86 Informaiile afiate la terminarea exportului n ultimul ecran al exportului exist un link numit Click aici pentru a descrca fiierul rezultat, prin care se poate descrca pe calculator arhiva creat.
Versiunea documentului 5.4
Pag. 69 / 119
AeL 6 - Manual de utilizare
Figura 87 Informaiile afiate la descrcarea fiierului zip
4.1.10. Drepturile de acces
Apsnd pe butonul , administratorul poate acorda sau retrage anumite drepturi utilizatorilor asupra materialelor din zona de coninut AeL. Modificarea drepturilor se face astfel: - La primul pas se stabilete atributul public pentru obiectul selectat i pentru obiectele copil ale acestuia. Aceasta se realizeaz cu ajutorul a dou bife corelate.
Versiunea documentului 5.4
Pag. 70 / 119
AeL 6 - Manual de utilizare
Figura 88 Editarea privilegiilor Atributul public - La pasul al doilea, se stabilesc utilizatorii care vor avea drepturi pentru obiectul selectat. Vor fi afiate dou liste: o list cu utilizatorii fr drepturi i o list cu utilizatorii cu drepturi. Acetia pot fi mutai dintr-o list n cealalt prin selectare i apsarea corespunztoare a butoanelor [Adaug] i [terge].
Figura 89 Editarea privilegiilor Utilizatori - La pasul al treilea, se stabilesc grupurile de utilizatori care vor avea drepturi pentru obiectul selectat. Vor fi afiate dou liste: o list cu grupurile de utilizatori fr drepturi i
Versiunea documentului 5.4 Pag. 71 / 119
AeL 6 - Manual de utilizare
o list cu grupurile de utilizatori cu drepturi. Acestea pot fi mutate dintr-o list n cealalt prin selectare i apsarea corespunztoare a butoanelor [Adaug] i [terge].
Figura 90 Editarea privilegiilor Grupuri - La pasul al patrulea, sunt afiai toi utilizatorii i toate grupurile de utilizatori selectai la paii al doilea i al treilea, iar n dreptul fiecruia sunt bife pentru fiecare drept. Dup selectarea drepturilor pentru fiecare utilizator sau grup de utilizatori se apas butonul . Salvarea drepturilor poate dura cteva minute.
Figura 91 Editarea privilegiilor Drepturi
Versiunea documentului 5.4 Pag. 72 / 119
AeL 6 - Manual de utilizare
Figura 92 Editarea privilegiilor Rezultate Pentru crearea sau editarea grupurilor de utilizatori se folosete meniul {Administrare} {Securitate}. Avantajul lucrului cu grupuri de utilizatori este dat de faptul c legtura ntre grupuri i obiecte sau directoare se configureaz doar o dat, iar apoi pe msur ce apar utilizatori noi doar sunt inclui ntr-un grup i ei vor primi automat drepturile definite pentru acel grup. Pentru a parcurge testele i sondajele de opinie, utilizatorii (sau grupul de utilizatori) trebuie s aib dreptul de parcurgere. Legend:
Are drept de acces Nu are drept de acces Utilizator Grup de utilizatori
4.2. ISTORICUL IMPORTURILOR Aceast pagin conine o list a importurilor efectuate pn n prezent. Este specificat starea importului: A fost ncheiat cu succes marcat prin pictograma . Eroare marcat prin pictograma . Anulat - marcat prin pictograma .
Versiunea documentului 5.4
Pag. 73 / 119
AeL 6 - Manual de utilizare
Figura 93 Istoricul importurilor Legend:
Import euat Import anulat Import reuit terge importul
4.3. COADA DE IMPORTURI Importul presupune trecerea unui material actualizat i descrcat (download-at) n zona de coninut educaional a sistemului AeL.
Versiunea documentului 5.4
Pag. 74 / 119
AeL 6 - Manual de utilizare
Figura 94 Coada de importuri Importul are dou stri: Ruleaz marcat prin pictograma Pending marcat prin pictograma Legend:
Import n desfurare Import n ateptare Import euat Import anulat Import reuit Pornirea importului Oprirea importului Salveaz datele
. Importul este n curs de desfurare. . Importul este n ateptare.
4.4. LECII Leciile din sistemul AeL pot fi accesate din meniul {Bibliotec}{Lecii}.
Versiunea documentului 5.4
Pag. 75 / 119
AeL 6 - Manual de utilizare
Figura 95 Filtru de cutare Filtrul existent ajut la regsirea leciei dorite prin completarea cmpurilor filtrului i alegerea butonului . Pentru a vizualiza o lecie, se apas numele acesteia.
Figura 96 Rezultatul filtrrii
Versiunea documentului 5.4 Pag. 76 / 119
AeL 6 - Manual de utilizare
Legend:
Salveaz datele Afieaz/ascunde filtru Tiprete datele Filtreaz datele Vizualizeaz materiile sau anii de studiu asociai leciei 4.4.1. Vizualizarea leciei
Meniul de vizualizare a leciei permite parcurgerea leciei i rularea diferitelor ei componente, precum i adugarea unor adnotri pe marginea leciei respective.
Figura 97 Vizualizarea leciei Accesarea numelui componentei (din fereastra din stnga) determin rularea acesteia. Pentru a aduga diverse observaii sau comentarii asupra leciei curente se apas butonul [Adnotri], se introduce textul dorit i se apas butonul Legend:
Ascunde panoul stng Arat panoul stng Lecie Versiunea documentului 5.4
Pag. 77 / 119
AeL 6 - Manual de utilizare Material interactiv Prezentare Test
4.5. CUTAREA N CONINUT Seciunea de cutare n coninut a sistemului AeL poate fi accesat din meniul {Bibliotec} i permite localizarea cu uurin n zona de coninut AeL a materialelor dorite. Versiunea AeL 6 permite cutarea documentelor text, HTML, Flash, XML, PDF si MS Office.
Figura 98 Cutare n coninut
4.5.1. Terminologie
O interogare este constituit din termeni i operatori. Exist dou tipuri de termeni: termeni singulari i fraze. Un termen singular este format dintr-un singur cuvnt (ex: salut). O fraz este constituit dintr-un grup de cuvinte, scrise obligatoriu ntre ghilimele (ex: salut Mircea). Pentru obinerea unor interogri mai complexe, mai muli termeni pot fi grupai cu ajutorul operatorilor logici.
4.5.2. Cmpuri
Indexul motorului de cutare conine pentru fiecare document mai multe cmpuri: - docname: numele documentului aa cum este afiat n zona de coninut - title: titlul documentului (doar pentru documente Flash i HTML) - contents: coninutul documentului - filename: numele intern (n baza de date) al fiierului - modified: data ultimei modificri a documentului
Versiunea documentului 5.4 Pag. 78 / 119
AeL 6 - Manual de utilizare
- doctype: tipul documentului Pot fi realizate cutri numai n anumite cmpuri. n cazul n care nu este specificat un cmp anume, va fi folosit cel implicit (cmpul contents). Pentru a limita cutarea la unul dintre cmpuri, se introduce numele cmpului, urmat de : i de termenul (sau fraza) cutat(). Exemplu: S presupunem c se dorete cutarea dup dou cmpuri: title i contents, iar contents este cmpul implicit. Pentru a gsi toate documentele cu titlul Metoda de Lucru care conin n text cuvntul eprubet se introduce: title:Metoda de Lucru AND contents:eprubet sau title:Metoda de Lucru AND eprubet Deoarece contents este cmpul implicit, nu este necesar specificarea sa nainte de termenul cutat. Not: specificatorul cmpului se aplic numai termenului sau frazei ce urmeaz imediat dup el. Ca atare, interogarea: title:Metoda de Lucru va cuta numai cuvntul "Metoda" n cmpul title, iar cuvintele "de" i "Lucru" vor fi cutate n cmpul implicit contents. Pentru ca ntreaga fraz s fie alocat cmpului title, ea trebuie scris ntre ghilimele ("").
4.5.3. Modificatorii de termeni
Motorul de cutare suport modificatori pentru a mri posibilitile de interogare.
4.5.3.1 Cutri folosind caractere generice (wildcards)
Caracterele generice pot fi utilizate pentru a generaliza una sau mai multe litere din termenul cutat. Pentru a reprezenta o singur liter se folosete simbolul ?, iar pentru un grup de litere (0 sau mai multe) se utilizeaz simbolul *. Exemplu: pentru a gsi documentele care conin fie termenul text, fie termenul test, se va folosi interogarea: te?t. Pentru a gsi documentele care conin fie test, fie tester, fie teste se va folosi interogarea: test* Not: Nu pot fi utilizate simbolurile generice ca prim caracter al unei interogri.
4.5.3.2 Cutri n apropiere
Pot fi cutate grupuri de cuvinte ce se afl la o anumit distan (numr de cuvinte) unul de cellalt. Pentru a crea o interogare de acest tip, se utilizeaz caracterul ~ (tilda), la sfritul unei fraze. Exemplu: pentru a cuta mecanism i biologic la o distan de cel mult 10 cuvinte unul de cellalt, se folosete interogarea: mecanism biologic~10
4.5.3.3 Cutarea valorilor cuprinse ntr-un interval
Pot fi realizate cutri care, pentru un anumit cmp, s returneze toate valorile cuprinse ntr-un interval dat. Rezultatul va conine limita inferioar i limita superioar a intervalului. Sortarea se face alfabetic. Exemplu: modified:[05/12/2003 TO 05/13/2003] Aceast interogare va gsi toate documentele modificate ntre 12 mai 2003 i 13 mai 2003. Cutrile de acest tip nu sunt restricionate la cmpuri de tip dat. Exemplu: interogarea title:[Aida TO Carmen] va gsi toate documentele ale cror titluri sunt cuprinse (n ordine alfabetic) ntre Aida i Carmen.
Versiunea documentului 5.4
Pag. 79 / 119
AeL 6 - Manual de utilizare 4.5.3.4 Mrirea importanei unui termen
Relevana unui document, afiat de motorul de cutare, se bazeaz pe toi termenii cutai i gsii n documentul respectiv. Pentru a mri importana unui termen fa de ali termeni din interogare, dup termenul dorit se folosete simbolul ^, urmat de un numr reprezentnd factorul de multiplicare a importanei. Exemplu: aparatul digestiv ^4 va face ca documentele care conin termenul "digestiv" s fie cotate cu o relevan mai mare dect cele care conin cuvntul "aparatul", dar nu i "digestiv". n mod s imilar poate fi mrit importana unor fraze: aparatul digestiv^4 aparatul respirator. Factorul de multiplicare implicit al importanei este 1. Valorile acestui factor trebuie s fie pozitive, dar pot fi i mai mici dect 1 (exemplu: 0.2).
4.5.3.5 Operatorii logici
Termenii cutai pot fi combinai cu ajutorul operatorilor logici AND, +, OR, NOT i . Literele din componena lor trebuie specificate cu majuscule.
4.5.3.5.1 OR
Operatorul OR funcioneaz ca operator implicit (nu mai trebuie scris) atunci cnd ntre doi termeni nu este specificat un alt operator. Ca rezultat al cutrii sunt returnate toate documentele care conin cel puin unul dintre termenii separai prin OR. Poate fi nlocuit cu simbolul ||. Exemplu: Pentru a gsi documentele care conin fie aparatul digestiv, fie digestiv, se va folosi interogarea: aparatul digestiv digestiv sau aparatul digestiv OR digestiv
4.5.3.5.2 AND
Acest operator este utilizat pentru a gsi toate documentele care conin toi termenii separai de AND. Poate fi nlocuit cu simbolul &&. Exemplu: Pentru a gsi documentele care conin att fraza aparatul digestiv, ct i fraza aparatul respirator, se va folosi interogarea: aparatul digestiv AND aparatul respirator
4.5.3.5.3 +
Operatorul + este utilizat pentru a gsi toate documentele care conin obligatoriu termenul specificat dup el. Exemplu: pentru a cuta toate documentele care conin cuvntul "digestiv" i, eventual, i cuvntul "aparatul" se folosete interogarea: aparatul +digestiv
4.5.3.5.4 NOT
Operatorul NOT exclude documentele care conin termenul specificat dup el. Poate fi nlocuit cu operatorul !. Exemplu: Pentru a cuta toate documentele care conin fraza aparatul digestiv i NU conin fraza aparatul respirator, se utilizeaz interogarea: aparatul digestiv NOT aparatul respirator. Not: Operatorul NOT nu poate fi utilizat cu un singur termen. De exemplu, interogarea urmtoare nu va da rezultate: NOT aparatul digestiv
Versiunea documentului 5.4
Pag. 80 / 119
AeL 6 - Manual de utilizare 4.5.3.5.5 -
Operatorul - exclude din rezultatele cutrii documentele care conin termenul ce i urmeaz. Exemplu: Pentru a cuta documentele care conin aparatul digestiv dar nu conin aparatul respirator se va folosi interogarea: aparatul digestiv -aparatul respirator
4.5.3.6 Grupri de termeni
Pentru a grupa mai multe interogri ntr-una singura, mai complex, pot fi folosite parantezele. Exemplu: Pentru a cuta documentele care conin fie digestiv, fie respirator i conin obligatoriu cuvntul aparatul se va folosi interogarea: aparatul AND (digestiv OR respirator)
4.5.3.7 Gruparea n cmpuri
Parantezele pot fi utilizate i pentru a cuta ntr-un anumit cmp mai muli termeni. Exemplu: Pentru a cuta documentele care conin n cmpul title att termenul respirator ct i fraza aparatul digestiv, se va folosi interogarea: title:(+respirator +aparatul digestiv)
4.5.3.8 Escaparea caracterelor speciale
Pentru a putea utiliza n interogri caracterele speciale ca pe nite caractere normale, acestea trebuie escapate prin prefixarea lor cu caracterul \. Caracterele speciale sunt: + - && || ! ( ) { } [ ] ^ ~ * ? : \ Exemplu: pentru a cuta (1+1):2, se va utiliza interogarea: \(1\+1\)\:2 4.6. SONDAJE DE OPINIE
4.6.1. Crearea/editarea/tergerea unui sondaj de opinie
Sondajele de opinie pot fi create numai de utilizatorii AeL care au acest drept. Se acceseaz meniul {Bibliotec}{Structura ierarhic} i se selecteaz opiunea Creeaz sondaj de opinie. Se completeaz toate cmpurile necesare i se apas pe butonul [Creeaz].
Versiunea documentului 5.4
Pag. 81 / 119
AeL 6 - Manual de utilizare
Figura 99 Crearea unui sondaj de opinie Dup ce a fost salvat, noul sondaj va aprea att n directorul n care a fost creat ct i n lista cu sondaje de opinie din meniul {Bibliotec}{Sondaje de opinie}. Sondajul nou creat nu conine nici o ntrebare. Pentru a fi utilizabil, trebuie mai nti adugate ntrebrile. Acest lucru se realizeaz n acelai mod n care se adaug probleme testelor (vezi Crearea unei noi probleme). Editarea i tergerea sondajelor de opinie se efectueaz (la fel ca editarea i tergerea testelor) prin apsarea butoanelor i din fereastra de administrare a sondajului, n zona de coninut AeL.
4.6.2. Publicarea sondajelor de opinie
Pentru a publica noul sondaj se apas iconia alturat numelui sondajului din meniul {Bibliotec} {Sondaje de opinie}. Din acest moment utilizatorii autorizai vor putea participa la sondaj accesndu-l din forumul de discuii. Observaie: Pentru susinerea sondajului, utilizatorii sau grupurile de utilizatori trebuie s aib dreptul de parcurgere pe sondajul respectiv. (vezi Drepturile de acces). Legend:
Salveaz datele Afieaz/ascunde filtru Tiprete datele Filtreaz datele Trimite sondajul pe forum Versiunea documentului 5.4 Pag. 82 / 119
AeL 6 - Manual de utilizare 4.6.3. Afiarea rezultatelor la sondaje
Rezultatele sondajelor se pot vizualiza accesnd: {Bibliotec}{Sondaje de opinie} dup care se selecteaz opiunea Apsai aici pentru a vizualiza rezultatele sondajelor de opinie. Dup ce se apas pe aceast opiune, se afieaz un tabel n care sunt prezentate informaii cu privire la sondajele susinute, utilizatorii care le-au parcurs, data la care s-a susinut sondajul.
Figura 100 Rezultatele sondajelor Pentru a vizualiza rspunsurile unui utilizator se va apsa pe numele sondajului dorit din dreptul numelui su. Exist de asemenea un filtru pentru a cuta rapid anumii utilizatori sau anumite sondaje. Cmpurile filtrului sunt: Numele sondajului de opinie, Numele celui testat. Dup introducerea informaiilor n filtru se apas butonul . Exist posibilitatea de a aduga informaii n tabelul afiat. Aceste informaii se selecteaz din partea dreapt a filtrului dup care se apas butonul Legend:
Salveaz datele Afieaz/ascunde filtru Tiprete datele Filtreaz datele
Versiunea documentului 5.4
Pag. 83 / 119
AeL 6 - Manual de utilizare
4.7. TESTE Testele existente n sistemul AeL sunt afiate n submeniul {Teste}. Filtrul existent ajut la gsirea testului dorit, prin completarea cmpurilor filtrului i apsarea butonului de teste. . Pentru a vizualiza un test, se apas pe numele acestuia, n lista
Figura 101 Lista testelor
4.7.1. Detalii despre test
Pentru a accesa efectiv un test, se apas numele afiat n raport. Se va deschide o nou fereastr care ofer informaiile necesare n legtur cu testul respectiv. Tot din aceast fereastr poate fi lansat testul.
Versiunea documentului 5.4
Pag. 84 / 119
AeL 6 - Manual de utilizare
Figura 102 Detalii despre test Pentru a lansa testul se apas pe butonul Legend:
Salveaz datele Vizualizeaz testul n structura ierarhic Afieaz/ascunde filtru Tiprete datele Filtreaz datele Vizualizeaz testele date Vizualizeaz statistici pe grupe Versiunea documentului 5.4 Pag. 85 / 119
AeL 6 - Manual de utilizare 4.7.1.1 Vizualizarea testului
Un test poate fi vizualizat fr a fi parcurs i rezolvat efectiv. Prin apsarea butonului se deschide o fereastr cu ntrebrile testului, la care ns nu se poate rspunde on-line. Testul poate fi tiprit, prin apsarea butonului
4.7.1.2 Vizualizarea rspunsurilor la test
Aceast fereastr, accesibil prin apsare butonului , ofer aceleai informaii ca i vizualizarea testului, cu meniunea c acum sunt vizibile i rspunsurile corecte la ntrebrile testului. i acest document poate fi tiprit.
4.7.2. Teste date
Se pot vizualiza testele date i detalii despre acestea. Seciunea dedicat acestui aspect se intituleaz Teste date i este accesibil att prin butonul din seciunea {Biblioteca}{Teste} ct i prin butonul cu aceeai nume din pagina destinat detalierii unui anumit test. Se pot selecta detaliile dorite despre testele date ce se vor afia. Opiunile existente sunt: locul, data susinerii, nr. de ntrebri, nr. rspunsuri, nr. rspunsuri corecte, numele profesorului, rol, clasa. Implicit sunt selectate toate. Pentru a accesa efectiv un test dat, se apas numele afiat n raport. Se va deschide o nou fereastr care ofer informaiile necesare n legtur cu testul respectiv i rspunsurile pe care le-a dat elevul cnd a parcurs acest test. Aceste informaii pot fi tiprite prin apsarea butonului
4.7.3. Statistici pe grupe
Seciunea de statistici ofer informaii despre modul n care elevii au rspuns ntrebrilor testului respectiv. Prin apsarea butonului [Statistici pe grupe] se deschide o nou fereastr n care apar informaii despre testul curent precum i un tabel cu grupele care au susinut testul. Pentru a vizualiza rezultatele unei grupe se apas pe numele grupei din tabel. n fereastra deschis sunt afiate succint rezultatele elevilor grupei. Tot aici se pot accesa rezultate mai detaliate, pe diverse categorii. Statistica rezultatelor detaliate ale fiecrui elev se obine apsnd pe numele elevului din tabel. Acest document poate fi tiprit. Prin apsarea butonului [Detalii rezultate] se vizualizeaz rspunsurile elevilor la o anumit problem( prin accesarea problemei) i o statistic a rspunsurilor ( prin accesarea pictogramei din dreptul problemei).
Versiunea documentului 5.4
Pag. 86 / 119
AeL 6 - Manual de utilizare
5. FORUMURI
Forumul ofer utilizatorilor autentificai posibilitatea de a colabora, de a schimba idei i informaii prin intermediul mesajelor i chiar de a participa la sondaje de opinie . Pentru acestea exista un meniu dedicat, cel de {Forumuri}. Toi utilizatorii autentificai pot participa la discuii, rspunde la mesaje, introduce subiecte noi.
Figura 103 Forum dup conectare Forumul poate fi administrat i monitorizat , administratorul avnd posibilitatea de a: tergere mesaje, modifica mesaje, crea de noi subiecte de discuie, seta anumii parametri pentru funcionarea optim a forumului (opiune valabil numai pentru utilizatorii autorizai).
5.1. ADMINISTRAREA FORUMULUI Se realizeaz numai de ctre utilizatorii cu drepturi speciale n acest sens. Se acceseaz meniul {Administrare}{Forum}.
Versiunea documentului 5.4 Pag. 87 / 119
AeL 6 - Manual de utilizare
Figura 104 Administrare forum Primele dou opiuni se refer la administrarea sistemului n vederea funcionrii optime a forumului. Urmtoarele se refer la administrarea propriu-zis a forumurilor(crearea /tergerea forumurilor, adugarea /tergerea subiectelor de discuie).
5.1.1. Administrarea memoriei
Prin intermediul opiunii Memoria tampon administratorul poate vizualiza/modifica memoria utilizat de Forum.
Versiunea documentului 5.4
Pag. 88 / 119
AeL 6 - Manual de utilizare
Figura 105 Memoria Tampon n cazul n care memoria alocat forumului este ocupat n ntregime, se pot elibera spaii din memorie prin apsarea butonului
5.1.2. Setri cutare
Administrarea setrilor pentru cutare se realizeaz prin opiunea Setri cutare din submeniul {Forum} (vezi Figura 104). Dup introducerea fiecrui mesaj n forum se apas pe butonul . Apoi se apas pe butonul , ceea ce ofer posibilitatea cutrii n toate mesajele introduse pn n acel moment. Operaiunile de mai sus pot fi executate i automat: se alege timpul dup care vor fi indexate mesajele, apoi se apas pe butonul .
Figura 106 Selectarea timpului
Versiunea documentului 5.4
Pag. 89 / 119
AeL 6 - Manual de utilizare
Figura 107 Opiunea Setri Cutri
5.1.3. Crearea unui forum
Se pot crea noi forumuri utiliznd opiunea Creeaz forumuri din meniul {Forum} (vezi Figura 104). Se completeaz cmpurile cu numele noului forum i cu descrierea sa, apoi se apas pe butonul [Creeaz]. n cazul n care se dorete modificarea numelui sau a descrierii forumului, se selecteaz opiunea Modific proprietile forumului.
Figura 108 Creare forum
Versiunea documentului 5.4 Pag. 90 / 119
AeL 6 - Manual de utilizare 5.1.4. Administrarea forumurilor
Se acceseaz din meniul {Administrare}{Forum}. Aceast opiune ofer un rezumat al tuturor aciunilor care se pot face pentru un forum i anume (tergerea, modificarea, acordarea de drepturi, introducerea unor filtre, tergerea unor subiecte de discuii). Pentru selectarea opiunii dorite se va bifa csua din dreptul ei.
Figura 109 Administrarea forumurilor
5.1.4.1 Administrarea drepturilor
Se acceseaz meniul {Forum} de unde se alege opiunea Rezumat. Administratorul este singurul care poate acorda/terge drepturi utilizatorilor pentru fiecare forum n parte. Pentru acordarea/tergerea drepturilor se bifeaz csua Drepturi aferent forumului dorit. n urma bifrii se va deschide o pagin n care sunt afiai toi utilizatorii cu drepturile corespunztoare.
Versiunea documentului 5.4
Pag. 91 / 119
AeL 6 - Manual de utilizare
Figura 110 Pagina de drepturi
Versiunea documentului 5.4 Pag. 92 / 119
AeL 6 - Manual de utilizare
Se vor selecta utilizatorii sau grupul de utilizatori i drepturile acordate lor. Apoi se apas pe butonul
5.1.4.2 tergerea unui forum
tergerea forumului realizeaz selectnd opiunea terge forum din submeniul {Forum} (vezi Figura 104). Dup selectarea forumului se apas pe butonul
Figura 111 tergerea unui forum
5.1.4.3 Filtrele forumului
Se pot aplica anumite filtre asupra mesajelor. De exemplu, alegerea filtrului de tip HTML ofer posibilitatea scrierii mesajelor n format HTML. Pentru selectarea filtrului convenabil se alege opiunea Filtre forum din submeniul {Forum}. Apoi se selecteaz forumul dorit. Se alege filtrul dorit dup care se apas pe butonul .
Versiunea documentului 5.4
Pag. 93 / 119
AeL 6 - Manual de utilizare
Figura 112 Selectarea filtrelor
5.1.4.4 Modific proprietile
n cazul n care se dorete modificarea denumirii sau a descrierii unui forum se selecteaz opiunea Modific proprietile. Dup completarea cmpurilor cu noile informaii se apas pe butonul [Actualizeaz].
5.1.5. tergerea unui subiect de discuie
Opiunea Coninut din submeniul {Forum} (vezi Figura 104) ofer posibilitatea tergerii subiectelor de discuie. Se selecteaz forumul, apoi se bifeaz subiectul de discuie care se dorete a fi ters.
Versiunea documentului 5.4
Pag. 94 / 119
AeL 6 - Manual de utilizare
Figura 113 tergerea subiectelor de discuii 5.2. FORUMURI n meniul {Forumuri} se afieaz forumurile existente n sistem. Pentru a accesa unul din aceste forumuri se apas pe numele acestuia. Aici sunt afiate toate subiectele de discuie aferente acestui forum.
Versiunea documentului 5.4
Pag. 95 / 119
AeL 6 - Manual de utilizare
Figura 114 Forumul Avizier Tabelul conine subiectele de discuie, numrul de mesajele (aferente fiecrui subiect), autorii mesajelor i data trimiterii lor . Se pot trimite prin intermediul forumului sondaje de opinii. (vezi Sondajele de opinii n forum) Crearea unui nou subiect de discuie se gsete la capitolul crearea unui subiect de discuie. Pentru a vedea mesajele aferente unui anumit subiect de discuie, se execut click pe subiectul dorit.
Versiunea documentului 5.4
Pag. 96 / 119
AeL 6 - Manual de utilizare
Figura 115 Mesajele dintr-un subiect de discuie Adugarea unui mesaj nou la un subiect de discuie este prezentat n capitolul crearea unui mesaj. Legend:
Lista subiectelor de discuie Adug subiect de discuie Introduce un mesaj nou Caut n mesaje
5.2.1. Crearea unui subiect de discuie
Pentru crearea unui nou subiect de discuie se apas pe opiunea
Versiunea documentului 5.4
Pag. 97 / 119
AeL 6 - Manual de utilizare
Figura 116 Crearea unui nou subiect Se completeaz cmpurilor aferente dup care se apas s se renune se apas Legend:
Lista subiectelor de discuie 5.2.2. Crearea unui mesaj
; dac se dorete
Pentru crearea unui mesaj legat de un subiect de discuie, se selecteaz subiectul de discuie i apoi se apas opiunea .
Versiunea documentului 5.4
Pag. 98 / 119
AeL 6 - Manual de utilizare
Figura 117 Introducere mesaj Se completeaz cmpurile aferente, dup care se apas pe butonul . n cazul n care se dorete s se caute un anumit mesaj se utilizeaz opiunea Cutare. (vezi capitolul Cutarea n forum). Legend:
Lista subiectelor de discuie
5.3. SONDAJELE DE OPINIE N FORUM n forum pot fi adugate i lansate diferite sondaje de opinie. Un sondaj este afiat n forum la lista de subiecte sub titlul: S-a afiat pe forum un sondaj de opinie:<numele sondajului>.
Versiunea documentului 5.4
Pag. 99 / 119
AeL 6 - Manual de utilizare
Figura 118 Sondaj de opinie Pentru a parcurge un sondaj de opinie se selecteaz din lista de subiecte sondajul dorit, dup care din lista de mesaje se va apsa numele sondajului din primul mesaj. (vezi Figura 119)
Versiunea documentului 5.4
Pag. 100 / 119
AeL 6 - Manual de utilizare
Figura 119 Pornirea sondajului de opinie Se apas pe butonul [Lanseaz], iar apoi se rspunde la ntrebrile sondajului.
5.4. CUTAREA N FORUM Forumul ofer i posibilitatea cutrii rapide a anumitor date. Acestea vor fi cutate n mesajele aferente unui forum. Modurile de cutare n forum sunt urmtoarele: Cutri folosind caractere generice(wildcard)(vezi Cutri folosind caractere generice) Cutri n apropiere (vezi Cutri n apropiere) Cutarea valorilor cuprinse ntr-un interval (vezi Cutarea valorilor cuprinse cuprinse ntr-un interval) Cutare prin mrirea importanei unui termen (vezi Mrirea importanei unui termen) Cutare prin utilizarea operatorilor logici (vezi Operatorii logici) Cutare prin grupri de termeni (vezi Grupri de termeni) Cutare prin grupare n cmpuri (vezi Gruparea n cmpuri) Cutare prin escaparea caracterelor speciale (vezi Escaparea caracterelor speciale) Cutarea este de dou feluri: cutare simpl i cutare avansat. Pentru a efectua o cutare se apas pe .
Versiunea documentului 5.4
Pag. 101 / 119
AeL 6 - Manual de utilizare
Figura 120 Cutarea simpl Se introduce cuvntul care se dorete a fi cutat, dup care se apas butonul . Pentru cutarea avansat se selecteaz opiunea . Se selecteaz apoi modul n care va fi efectuat cutarea: informaia poate fi cutat n mesajele trimise dup o anumit dat sau n mesajele trimise ntr-o anumit perioad (ntre dou date).
Figura 121 Cutarea avansat
Versiunea documentului 5.4
Pag. 102 / 119
AeL 6 - Manual de utilizare
Dup completarea cmpurilor se apas pe butonul
Versiunea documentului 5.4
Pag. 103 / 119
AeL 6 - Manual de utilizare
6. ADMINISTRARE
6.1. SECURITATE
6.1.1. Grupurile de utilizatori
Aceast seciune permite gestionarea grupurilor de utilizatori din cadrul sistemului AeL. Operaiunile cele mai importante care pot fi efectuate sunt: adugarea, editarea, modificarea i tergerea grupurilor de utilizatori.
Figura 122 Grupuri de utilizatori
Legend: Salveaz datele Afieaz/ascunde filtru Tiprete datele Filtreaz datele Editeaz grup 6.1.1.1 Adugarea unui grup de utilizatori
Pentru a aduga un grup de utilizatori n sistemul AeL apsai pe butonul [Adaug un grup], iar n noua fereastr se adaug numele i descrierea grupului. Un nou grup, cu numele i descrierea introduse, va fi creat i adugat n sistem. Dup creare grupul nu are membri; pentru a aduga membri n acest grup se editeaz grupul.
Versiunea documentului 5.4 Pag. 104 / 119
AeL 6 - Manual de utilizare
Figura 123 Crearea unui nou grup de utilizatori
6.1.1.2 Editarea grupurilor de utilizatori
Editarea unui grup de utilizatori se efectueaz prin apsarea pictogramei (Editeaz grup) din dreptul grupului dorit. Se deschide o fereastr n care se pot modifica proprietile grupului. Modificarea numelui i a descrierii grupului se realizeaz la fel ca la adugarea grupului: se editeaz cmpurile respective i se apas butonul [Salveaz].
Figura 124 Editarea unui grup de utilizatori
Versiunea documentului 5.4
Pag. 105 / 119
AeL 6 - Manual de utilizare 6.1.1.3 Editarea membrilor grupurilor de utilizatori
Editarea membrilor unui grup de utilizatori se efectueaz prin apsarea pictogramei (Utilizatori asociai) din dreptul grupului dorit. Se deschide o fereastr n care se pot aduga sau terge membrii acestui grup. Pentru a aduga noi utilizatori grupului selectat se apas butonul [Adaug utilizatori]. n noua fereastr se selecteaz utilizatorii care vor fi adugai grupului i se apas butonul [Salveaz]. Pentru a facilita gsirea utilizatorilor vizai se poate realiza filtrarea acestora. Apsarea butonului [Filtreaz] va afia doar utilizatorii care corespund criteriilor menionate n filtru.
Figura 125 Membrii unui grup Legend:
Salveaz datele Afieaz/ascunde filtru Tiprete datele Filtreaz datele Editeaz grup 6.1.1.4 tergerea grupurilor de utilizatori
Pentru a terge un grup de utilizatori se acceseaz pictograma dreptul grupului de utilizatori vizat. Legend:
Editeaz grupul terge grupul
(terge grupul) din
Versiunea documentului 5.4
Pag. 106 / 119
AeL 6 - Manual de utilizare 6.1.2. Utilizatori conectai
Aceast opiune este accesibil doar Administratorului de sistem i ofer informaii cu privire la utilizatorii conectai n sistem.
Figura 126 Utilizatorii conectai Raportul conine urmtoarele informaii: numele utilizatorilor conectai (user name-ul), numele i prenumele persoanelor conectate, adresa IP de la care se conecteaz fiecare utilizator i numele de reea al calculatorului conectat. De asemenea n dreptul fiecrui utilizator exista opiunea de deconectare a utilizatorului link-ul Deconecteaz. Prin accesarea acestui link utilizatorul respectiv va fi deconectat.
6.1.3. Utilizatori
Meniul Utilizatori permite vizualizarea tuturor utilizatorilor AeL. Raportul conine urmtoarele informaii: tipul utilizatorului (profesor sau elev), numele de utilizator (user name-ul), numele i prenumele utilizatorului asociat. Acest raport poate fi exportat n format Excel.
Versiunea documentului 5.4
Pag. 107 / 119
AeL 6 - Manual de utilizare
Figura 127 Utilizatori Legend:
Salveaz datele Afieaz/ascunde filtrul Tiprete datele Filtreaz datele 6.1.4. Roluri
Acest meniu permite asignarea de unui rol n aplicaie tuturor utilizatorilor sau grupurilor de utilizatori definii. Fiecare rol are asociate o sum de funcii care specific aciunile permise pentru utilizatorii sau grupurile de utilizatori asociate rolului respectiv.
Versiunea documentului 5.4 Pag. 108 / 119
AeL 6 - Manual de utilizare
Este posibil adugarea de roluri noi, asignarea de grupuri de utilizatori rolurilor noi sau celor existente, modificarea numelui rolurilor i a funciilor asociate.
Figura 128 Administrarea rolurilor Pentru adugarea unui rol se apas butonul [Adaug rol]. Se completeaz numele grupului ce va fi adugat precum i descrierea acestuia i se apas butonul [Salveaz].
Figura 129 Adugarea unui rol
Versiunea documentului 5.4 Pag. 109 / 119
AeL 6 - Manual de utilizare
Dup salvare, noul rol va figura n lista rolurilor. Pentru a vizualiza lista funciilor asociate unui rol se apas pe pictograma (Funcii asociate) din coloana {Asociere funcii} . Pentru a aduga o funcie unui rol se apas pe butonul [Adaug funcie], se selecteaz funcia dorit din list i se salveaz modificarea efectuat.
Figura 130 Adugare funcii asociate Pentru tergerea funciilor asociate unui rol se acceseaz pictograma
Versiunea documentului 5.4
(terge).
Pag. 110 / 119
AeL 6 - Manual de utilizare
Figura 131 tergerea funciilor asociate Numele i descrierea rolurilor pot fi modificate folosind pictograma de editare .
Pentru a vizualiza sau aduga grupuri de utilizatori care au asociat un anumit rol se acceseaz pictograma . Pentru a aduga noi grupuri asociate rolului respectiv se apas butonul [Adaug grup], se selecteaz grupul dorit si se apas butonul [Salveaz].
Versiunea documentului 5.4
Pag. 111 / 119
AeL 6 - Manual de utilizare
Figura 132 Grupuri asociate unui rol tergerea unui grup asociat se face folosind pictograma .
Pentru a vizualiza lista utilizatorilor asociai unui rol se apas pe pictograma . Toi membrii unui grup asociat rolului respectiv se vor regsi n lista utilizatorilor asociai. Important! Toate modificrile aduse rolurilor se vor reflecta i n aplicaia ASM. Legenda:
Salveaz datele Tiprete datele Filtreaz datele Funcii asociate Grupuri asociate Utilizatori asociai Editeaz rol terge rol
6.2. BIBLIOTEC
6.2.1. Indexarea materialelor educaionale din AeL
Aceast funcie a sistemului AeL este disponibil n submeniul {Administrare} {Bibliotec}{Indexare}.
Versiunea documentului 5.4
Pag. 112 / 119
AeL 6 - Manual de utilizare
Figura 133 Indexarea coninutului Apsarea butonului [Indexeaz ntreg coninutul] asociaz un index fiecrui material educaional din zona de coninut AeL. Acest index va fi utilizat mai departe la cutarea materialelor prin intermediul opiunii Cutare n coninut.
6.2.2. Actualizatorul de coninut
Materialele educaionale existente n sistem pot fi actualizate cu ultimele versiuni disponibile pe serverul Ministerului Educaiei i Cercetrii. Pentru a accesa acesta seciune este necesar s se introduc numele de utilizator sistem i parola asociat.
6.2.2.1 Actualizarea materialelor
Pentru a obine ultima versiune a unui material se acceseaz pictograma , corespunztoare materialului dorit.
Versiunea documentului 5.4
Pag. 113 / 119
AeL 6 - Manual de utilizare
Figura 134 Actualizarea coninutului Dac exist noi versiuni ale materialului selectat, va fi cerut confirmarea descrcrii acestuia de pe serverul central. Not: NU este necesar introducerea unei adrese sau apsarea butonului [Adaug] (vez i Download-uri). Apsnd pe numele unui material din lista celor disponibile pentru actualizare apare o nou fereastr ce conine informaii despre materialul respectiv (identificatorul unic, numele autorului, versiunea, etc.). De asemenea, dac materialul se gsete deja n zona de coninut, aici exist un link spre locaia materialului respectiv.
6.2.3. Download-uri
Acest modul permite descrcarea de pe Internet al oricrui tip de material educaional. Se introduce n cmpul indicat adresa de unde se poate descrca materialului dorit (Exemplu: http://www.portal.edu.ro/AeL/materiale/Teste/Biologie/bio.zip), se seteaz data i ora la care se dorete iniierea descrcrii materialului i se apas pe butonul [Adaug]. Pentru ca descrcarea materialului s nceap imediat se las data i ora nemodificate.
Versiunea documentului 5.4
Pag. 114 / 119
AeL 6 - Manual de utilizare
Figura 135 Download-uri Materialul selectat este adugat acum n lista de download-uri i are una dintre strile: Ruleaz marcat prin pictograma . Materialul ales este n curs de descrcare. Dac din anumite motive se dorete ntreruperea descrcrii fiierului, se acceseaz pictograma . n ateptare marcat prin pictograma . Materialul exist n list, dar nu a fost pornit nc descrcarea lui. Pentru a ncepe descrcarea se acceseaz pictograma . ntrerupt din cauza unei erori marcat prin pictograma . Din diverse motive a fost oprit descrcarea materialului solicitat. Se poate ncerca repornirea sa accesnd pictograma . A fost ncheiat cu succes marcat cu . Materialul a fost descrcat cu succes. Pentru a terge un material din list se acceseaz pictograma corespunztoare materialului respectiv. Nu pot fi terse materialele care ruleaz. Pentru a terge astfel de materiale, acestea trebuie mai nti oprite prin accesarea pictogramei . Dac fiierul descrcat este un material actualizat acesta va fi introdus n coada de importuri; altfel va fi stocat pe disc. Legend:
Ruleaz n ateptare Eroare Anulat Succes Pornete Oprete terge Salveaz datele
Versiunea documentului 5.4
Pag. 115 / 119
AeL 6 - Manual de utilizare
6.3. UNITATEA CURENT Acest meniu permite selectarea unitii curente din lista de uniti independente definite n aplicaia ASM (vezi Manualul de utilizare al aplicaiei ASM). Pentru buna funcionare a AeL este important ca unitatea curent selectat s corespund unitii principale definite n ASM. Pentru modificarea unitii curente se selecteaz nregistrarea dorit i se apas butonul [Salveaz]. Atenie! Implicit unitatea curent este Unitatea Demo AeL.
Figura 136 Selectarea unitii curente
6.4. SLI DE CLAS Acest meniu se folosete pentru crearea, editarea sau tergerea unei sli de clas. Crearea/Editarea/tergerea unei sli poate fi efectuat din meniul {Administrare}{Sli de clas} numai de utilizatorii cu drepturi de administrare a sistemului. Dup accesarea submeniului {Sli de clas} se afieaz un raport cu toate slile de clas existente n sistem pentru respectiva unitate colar.
Versiunea documentului 5.4
Pag. 116 / 119
AeL 6 - Manual de utilizare
Figura 137 Lista slilor de clas Pentru crearea unei sli de clas se apas butonul [Adaug o sal].
Figura 138 Crearea unei sli de clas n aceast fereastr se introduc informaii cu privire la numele slii, descrierea slii, tipul slii (obinuit, laborator-biologie,laborator-geografie, sal de sport, sal de calculatoare, laborator-chimie,laborator-fizic), adresa slii, etajul slii i capacitatea slii. Dup creare, din Lista slilor de clas, se poate defini configuraia slii prin apsarea pictogramei (Editarea configuraiei slii) din dreptul slii de clas dorite. Pentru adugarea unui calculator n sal, se selecteaz calculatorul dorit din lista celor disponibile (Clieni disponibili) i apoi se face click n seciunea dorit din harta slii. Dac
Versiunea documentului 5.4 Pag. 117 / 119
AeL 6 - Manual de utilizare
se dorete modificarea orientrii calculatorului, se face click pe calculatorul vizat, pn cnd se obine orientarea convenabil.
Figura 139 Configurarea slii de clas Pentru tergerea unui calculator din sala de clas se selecteaz calculatorul dorit i se apas butonul [Scoate calculator]. n Figura 139 sunt de asemenea prezentate i cele patru butoane care ajut la desenarea slii de clas. Ele pot aduga/terge o coloan sau un rnd n harta slii de clas. n partea din stnga a ferestrei de configurare a slii de clas sunt afiate calculatoarele disponibile. Pentru a afla informaii despre un anumit calculator, se selecteaz calculatorul dorit i datele despre acesta vor fi afiate n partea central. Dac se dorete tergerea unei sli de clas se deschide lista slilor (vezi Figura 137) i se acceseaz pictograma din dreptul slii respective. Atenie! O sal poate fi tears numai dac nu are asocieri n orar. Pentru modificarea informaiilor legate de sala de clas se selecteaz pictograma asociat slii vizate. Dup efectuarea modificrilor se apas butonul [Salveaz]. Legend:
Salveaz datele Tiprete datele Filtreaz datele
Versiunea documentului 5.4
Pag. 118 / 119
AeL 6 - Manual de utilizare
7. AJUTOR N UTILIZAREA AEL 6
Utilizatorii sistemului AeL au la dispoziie mai multe modaliti de a obine informaiile necesare depirii oricrei dificulti ntlnite n utilizarea sistemului. 7.1. MANUALUL DE UTILIZARE Manualul de utilizare AeL cuprinde informaii detaliate despre funcionalitile sistemului. Fiecare capitol al manualului detaliaz unul din modulele AeL: clasa virtual, forumul de discuii, biblioteca AeL i administrarea sistemului. Pentru a accesa manualul de utilizare se acceseaz link-ul Ajutor aflat n colul din dreapta jos al oricrei ferestre AeL. Din noua fereastr se poate accesa manualul de utilizare i manualul de instalare i configurare, ambele disponibile n format PDF. Tot n aceast fereastr se gsete un link spre portalul SEI al Ministerului Educaiei i Cercetrii precum i adresa de e-mail a echipei de suport tehnic AeL. Not: Pentru contactarea echipei de suport tehnic se recomand folosirea forumului de discuii dedicat http://forum.edu.ro. n acest fel informaiile publicate pe forum vor putea fi folosite i de ceilali utilizatori ai sistemului. 7.2. AJUTORUL CONTEXTUAL Accesnd butonul [Ajutor], aflat n colul din dreapta sus al fiecrei ferestre din AeL, se obin informaii n legtur cu utilizarea meniului curent. ntr-o nou fereastr a aplicaiei este deschis manualul de utilizare direct la seciunea unde se gsesc informaiile dorite. 7.3. FORUMUL DE DISCUII SEI O alt modalitate de a obine ajutor n utilizarea sistemului AeL este forumul de discuii dedicat de la adresa http://forum.edu.ro. De asemenea, ntrebrile sau nelmuririle legate de utilizarea sistemului AeL se pot trimite i prin e-mail, la adresa ael@portal.edu.ro.
Versiunea documentului 5.4
Pag. 119 / 119
You might also like
- Manual Utilizare AeLDocument170 pagesManual Utilizare AeLsonatta04No ratings yet
- Manual de Utilizare Medic de Familiev2018Document139 pagesManual de Utilizare Medic de Familiev2018Baranciuc NicolaeNo ratings yet
- BTL 08 S, SD, MD, MTDocument24 pagesBTL 08 S, SD, MD, MTBanu CatalinaNo ratings yet
- Descarca Cartea Centralei Aspiro InoxDocument53 pagesDescarca Cartea Centralei Aspiro InoxEugen SteveNo ratings yet
- Manual de Utilizare ASMDocument195 pagesManual de Utilizare ASMCristina GlisăNo ratings yet
- Alpha Ii IrDocument238 pagesAlpha Ii Irpaula.bugheanuNo ratings yet
- Excel 2007 Suport de Curs (Anul1 FEAA 2012-2013)Document294 pagesExcel 2007 Suport de Curs (Anul1 FEAA 2012-2013)Stefan Mitrescu100% (1)
- Controller Pentru Cazane COMBO-Utilizare PDFDocument21 pagesController Pentru Cazane COMBO-Utilizare PDFAmaritei Costel100% (1)
- Salarii - Manual UtilizareDocument91 pagesSalarii - Manual UtilizareValentin PatrascoiuNo ratings yet
- Aspiro Cu LCD SY400ModBusDocument52 pagesAspiro Cu LCD SY400ModBusGhita MogaNo ratings yet
- Metodologie de Calcul Salarii EDUSALDocument14 pagesMetodologie de Calcul Salarii EDUSALhhxt4hhNo ratings yet
- Manual Utilizate Tremol M20 VFDocument58 pagesManual Utilizate Tremol M20 VFSilvia Costache100% (3)
- Libretto Aspiro SY400 Giu-2012 RomaniaDocument53 pagesLibretto Aspiro SY400 Giu-2012 RomaniaEugen SteveNo ratings yet
- Caiet de Sarcini Punte Piet Peste Raul BugheaDocument103 pagesCaiet de Sarcini Punte Piet Peste Raul BugheaJeney CristinaNo ratings yet
- Manual SIA AMP V - 4Document261 pagesManual SIA AMP V - 4Corina A.0% (1)
- Tradus FANUC Educational Cell Manual-1Document66 pagesTradus FANUC Educational Cell Manual-1Maria MorariuNo ratings yet
- Panou de Comanda SY400 Centrala Pe Lemne Arca Aspiro PDFDocument75 pagesPanou de Comanda SY400 Centrala Pe Lemne Arca Aspiro PDFEugen Nistor100% (1)
- TM-1V1 Pigma Green Evo Eu (En)Document77 pagesTM-1V1 Pigma Green Evo Eu (En)sorin sorinNo ratings yet
- Manual Placa LCDDocument94 pagesManual Placa LCDmihocgabrielNo ratings yet
- CED-CVED Manuel v5 RoDocument53 pagesCED-CVED Manuel v5 Roanca_pauletzNo ratings yet
- Manual de Instructiuni Testo 330 LLDocument78 pagesManual de Instructiuni Testo 330 LLcnita77No ratings yet
- Bazele ContabilitatiiDocument175 pagesBazele ContabilitatiiCiritel Dan Gabriel100% (1)
- Manual PP - AR-ASDocument60 pagesManual PP - AR-ASalexvijaNo ratings yet
- Termosemineu Ferolli PeletiDocument48 pagesTermosemineu Ferolli PeletiMolagean LaviniaNo ratings yet
- Rev C LUCAS 3 IFU RO - LowreDocument44 pagesRev C LUCAS 3 IFU RO - LowreForum PompieriiNo ratings yet
- PDFDocument176 pagesPDFAnca Gabriela StaicuNo ratings yet
- Manual Fidelio 8Document112 pagesManual Fidelio 8reearo100% (9)
- UntitledDocument192 pagesUntitledMelania BojanNo ratings yet
- Carte Centrala Duo TechDocument62 pagesCarte Centrala Duo TechAlin ScripcaruNo ratings yet
- User Manual ACTIVA MINI RO FinalDocument50 pagesUser Manual ACTIVA MINI RO FinalBogdan DumitrescuNo ratings yet
- Httpspropedeutica - Usmf.mdwp Contentblogs - Dir130filessites130201803confectionarea Protezelor Dentare - PDF 21Document400 pagesHttpspropedeutica - Usmf.mdwp Contentblogs - Dir130filessites130201803confectionarea Protezelor Dentare - PDF 21OctavianNo ratings yet
- Power Focus Manual de UtilizareDocument398 pagesPower Focus Manual de UtilizareseicosNo ratings yet
- Logamatic 2114 - Instructiuni de UtilizareDocument24 pagesLogamatic 2114 - Instructiuni de UtilizarecosmynnsNo ratings yet
- Bizhub C554e C454e C364e C284e C224e Quick GuideDocument188 pagesBizhub C554e C454e C364e C284e C224e Quick GuideMariusOnuNo ratings yet
- Subiecte de Radiotehnica Pentru Examenul de Radioamatori ANCOM 2011Document41 pagesSubiecte de Radiotehnica Pentru Examenul de Radioamatori ANCOM 2011PC DoctorNo ratings yet
- Contabilitate Financiara SC - IE ID PDFDocument176 pagesContabilitate Financiara SC - IE ID PDFChirilenco ValeaNo ratings yet
- MASTER Swelab Alfa User Manual Rev 17 July 2014Document117 pagesMASTER Swelab Alfa User Manual Rev 17 July 2014Diane DianaNo ratings yet
- Motoreductoare Planetare Intretinere 19317115Document120 pagesMotoreductoare Planetare Intretinere 19317115Iulian PulbereNo ratings yet
- ManualVINNO Q ROMANADocument135 pagesManualVINNO Q ROMANADaniel-Dumitru DarieNo ratings yet
- Bizhub-554e Quick-GuideDocument186 pagesBizhub-554e Quick-GuideIulian_DNo ratings yet
- Ionel - SERBAN - Roumaine VersionDocument243 pagesIonel - SERBAN - Roumaine VersionUrse AlinNo ratings yet
- Dr. Int. PB 1 PDFDocument76 pagesDr. Int. PB 1 PDFrcatalin_39No ratings yet
- ManualDocument60 pagesManualAmy Bell100% (2)
- Thse - Ionel - SERBAN - Version - Roumaine PDFDocument243 pagesThse - Ionel - SERBAN - Version - Roumaine PDFDaniela PaduraruNo ratings yet
- Regulile managementului: Cod de conduită pentru a deveni manager de succesFrom EverandRegulile managementului: Cod de conduită pentru a deveni manager de succesNo ratings yet
- Această carte ți-ar putea salva viața: Știința de a trăi mai mult și mai bineFrom EverandAceastă carte ți-ar putea salva viața: Știința de a trăi mai mult și mai bineRating: 3 out of 5 stars3/5 (2)
- Refresh dein Deutsch: Exerciții pentru reîmprospătarea cunoștințelorFrom EverandRefresh dein Deutsch: Exerciții pentru reîmprospătarea cunoștințelorRating: 5 out of 5 stars5/5 (1)
- TAROT: O viziune filozofică și terapeutică a Tarotului de MarsiliaFrom EverandTAROT: O viziune filozofică și terapeutică a Tarotului de MarsiliaNo ratings yet
- Cartea mică a ideilor mari: 150 de concepte și descoperiri care au schimbat istoriaFrom EverandCartea mică a ideilor mari: 150 de concepte și descoperiri care au schimbat istoriaNo ratings yet
- Cartea mică a istoriei mari: Povestea vieții, a Universului și a tuturor lucrurilorFrom EverandCartea mică a istoriei mari: Povestea vieții, a Universului și a tuturor lucrurilorNo ratings yet
- Întărirea sistemului imunitar în funcție de grupa sanguină.: O metodă inedită de a vă proteja de virusuriFrom EverandÎntărirea sistemului imunitar în funcție de grupa sanguină.: O metodă inedită de a vă proteja de virusuriRating: 5 out of 5 stars5/5 (2)
- 100 de lucruri pe care le fac liderii de top: Mici lecții de leadershipFrom Everand100 de lucruri pe care le fac liderii de top: Mici lecții de leadershipNo ratings yet
- Introducere in interpretarea jungiana a desenelorFrom EverandIntroducere in interpretarea jungiana a desenelorRating: 5 out of 5 stars5/5 (2)
- Tarot în Mod Minor: Arcanele minore, cei 4 stâlpi ai TarotuluiFrom EverandTarot în Mod Minor: Arcanele minore, cei 4 stâlpi ai TarotuluiNo ratings yet
- Sunt pe moarte?! Mă panichez sau mă relaxez?: Ghidul complet al simptomelorFrom EverandSunt pe moarte?! Mă panichez sau mă relaxez?: Ghidul complet al simptomelorNo ratings yet
- Prod UseDocument1 pageProd UseOana VanceaNo ratings yet
- Binele Si RaulDocument6 pagesBinele Si RaulLorennCH80% (5)
- 7 Porumbeanu1Document7 pages7 Porumbeanu1Oana VanceaNo ratings yet
- Tabel AntreprenorialaDocument4 pagesTabel AntreprenorialaOana VanceaNo ratings yet
- Ştiaţi CăDocument1 pageŞtiaţi CăOana VanceaNo ratings yet
- ColumbDocument8 pagesColumbOana VanceaNo ratings yet
- Să Ne Colorăm Starea de SpiritDocument2 pagesSă Ne Colorăm Starea de SpiritOana VanceaNo ratings yet
- Claude DebussyDocument2 pagesClaude DebussyOana Vancea100% (1)
- Etapele de Constituire Şi Afirmare A Uniunii EuropeneDocument4 pagesEtapele de Constituire Şi Afirmare A Uniunii EuropeneOana VanceaNo ratings yet
- READMEDocument1 pageREADMECristian CrăciunescuNo ratings yet
- Proiect Georgafie 2Document7 pagesProiect Georgafie 2Oana VanceaNo ratings yet
- Sejur Avion PARIS Cu GhidDocument4 pagesSejur Avion PARIS Cu GhidOana VanceaNo ratings yet