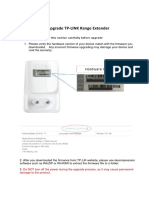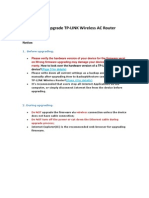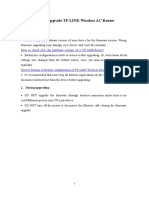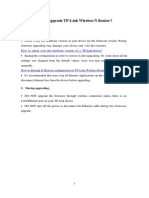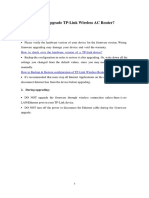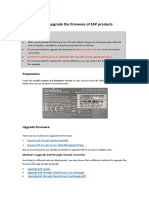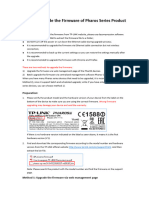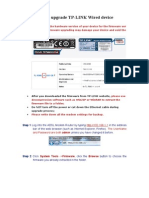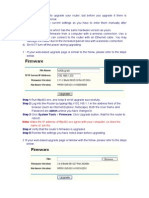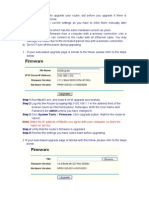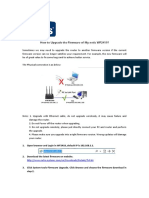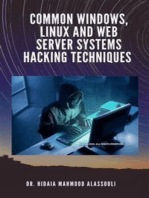Professional Documents
Culture Documents
How To Upgrade TP-LINK Wireless N Router&AP (192.168.0.1 Version)
Uploaded by
Evanis NunesOriginal Description:
Original Title
Copyright
Available Formats
Share this document
Did you find this document useful?
Is this content inappropriate?
Report this DocumentCopyright:
Available Formats
How To Upgrade TP-LINK Wireless N Router&AP (192.168.0.1 Version)
Uploaded by
Evanis NunesCopyright:
Available Formats
How to upgrade TP-LINK Wireless N device
Notice:
Please verify the hardware version of your device for the firmware ver sion.Wrong firmware upgrading may damage your device and void the warranty.
After you downloaded the firmware from TP-LINK website, please use decompression software such as WinZIP or WinRAR to extract the firmware file to a folder;
Do NOT upgrade the firmware via wireless connection; Do NOT turn off the power or cut down the Ethernet cable during upgrade process; Please write down all current settings as a backup and enter them manually after upgrading. Internet Explorer(IE) is recommended to upgrade the firmware.
Step 1 Log into the TP-LINK device by typing http://192.168.0.1 in the address bar of the web browser (such as Internet Explorer, Firefox). The UserName and Password are both admin unless you have changed it before.
Step 2 Click System Tools ->Firmware Upgrade, click the Browse button to choose the firmware you already extracted in the folder.
Step 3 Click the Upgrade button. The device will reboot automatically after the upgrading has been finished. Please wait about 3 minutes. Step 4 Click Status, verify that the routers firmware has been upgraded.
Step 5 It is recommended that restoring the device to factory default to make the new functions take effect; Click System Tools->Factory Defaults, Click Restore Button.
Step 6 After restoring factory default, please login http://192.168.0.1 and re-enter the settings you have written down before upgrading.
You might also like
- How To Upgrade TP-LINK Wireless N DeviceDocument2 pagesHow To Upgrade TP-LINK Wireless N DeviceAdi PutraNo ratings yet
- How To Upgrade TP-LINK Wireless N DeviceDocument2 pagesHow To Upgrade TP-LINK Wireless N DeviceWawan KurniawanNo ratings yet
- How To Upgrade TP-LINK Wireless N Router&AP (192.168.0.254 Version)Document2 pagesHow To Upgrade TP-LINK Wireless N Router&AP (192.168.0.254 Version)pelusaros7085No ratings yet
- How To Upgrade TP-LINK Wireless N RouterDocument3 pagesHow To Upgrade TP-LINK Wireless N RoutermiguelNo ratings yet
- How To Upgrade TP-LINK Wireless N RouterDocument3 pagesHow To Upgrade TP-LINK Wireless N RouterSaptya ArdiNo ratings yet
- Upgrade TP-LINK Wireless Router FirmwareDocument3 pagesUpgrade TP-LINK Wireless Router Firmwareboor wrNo ratings yet
- How To Upgrade TP-LINK Wireless N RouterDocument3 pagesHow To Upgrade TP-LINK Wireless N RouterŁukasz JanusNo ratings yet
- How To Upgrade TP-LINK Wireless N RouterDocument3 pagesHow To Upgrade TP-LINK Wireless N Router一碗小羊肉No ratings yet
- How To Upgrade TP-LINK ADSL Modem RouterDocument3 pagesHow To Upgrade TP-LINK ADSL Modem RouterNilesh SawkareNo ratings yet
- How To Upgrade TP-LINK ADSL Modem RouterDocument3 pagesHow To Upgrade TP-LINK ADSL Modem RouterMauro PapaliaNo ratings yet
- How To Upgrade TP-LINK Wireless Access Point (Tplinkap - Net Version) PDFDocument2 pagesHow To Upgrade TP-LINK Wireless Access Point (Tplinkap - Net Version) PDFMichel CautiNo ratings yet
- How To Upgrade TP-LINK Wireless Access Point (Tplinkap - Net Version) PDFDocument2 pagesHow To Upgrade TP-LINK Wireless Access Point (Tplinkap - Net Version) PDFfannyNo ratings yet
- How To Upgrade TP-LINK Wireless Access Point (Tplinkap - Net Version) PDFDocument2 pagesHow To Upgrade TP-LINK Wireless Access Point (Tplinkap - Net Version) PDFPablo Gabriel BertoloneNo ratings yet
- TrendChip SolutionDocument2 pagesTrendChip SolutionTi GerNo ratings yet
- Upgrade TP-LINK ADSL Modem RouterDocument2 pagesUpgrade TP-LINK ADSL Modem RoutersachinumaryeNo ratings yet
- How To Upgrade TP-LINK Wireless Range ExtenderDocument3 pagesHow To Upgrade TP-LINK Wireless Range ExtenderahmedNo ratings yet
- How To Upgrade TP-LINK Wireless N RouterDocument3 pagesHow To Upgrade TP-LINK Wireless N RouterAbraham ZavaletaNo ratings yet
- How To Upgrade TP-LINK Wireless AC RouterDocument4 pagesHow To Upgrade TP-LINK Wireless AC RouterDiana IarcaNo ratings yet
- How To Upgrade MERCUSYS Wireless Router PDFDocument3 pagesHow To Upgrade MERCUSYS Wireless Router PDFIman Firman SyahNo ratings yet
- Upgrade TP-LINK Wireless N Router FirmwareDocument4 pagesUpgrade TP-LINK Wireless N Router FirmwareMahaindra PutraNo ratings yet
- How To Upgrade TP-LINK SwitchDocument3 pagesHow To Upgrade TP-LINK SwitchAlan Gregory LillNo ratings yet
- How to upgrade your TP-Link wireless router in under 40 stepsDocument6 pagesHow to upgrade your TP-Link wireless router in under 40 stepsAndreia MihailaNo ratings yet
- How To Upgrade TP-Link Wireless AC & AX RouterDocument7 pagesHow To Upgrade TP-Link Wireless AC & AX RouterStun VNNo ratings yet
- How to upgrade your TP-LINK Wireless AC Router in under 4 stepsDocument4 pagesHow to upgrade your TP-LINK Wireless AC Router in under 4 stepsbrunomalkaNo ratings yet
- How To Upgrade TP-LINK Wireless AC RouterDocument4 pagesHow To Upgrade TP-LINK Wireless AC RouterLeonardoNo ratings yet
- How To Upgrade TP-LINK Wireless AC RouterDocument4 pagesHow To Upgrade TP-LINK Wireless AC RouterWitoyo AgustanNo ratings yet
- How To Upgrade TP-Link Wireless N RouterDocument4 pagesHow To Upgrade TP-Link Wireless N RouterFernando CalderonNo ratings yet
- How to upgrade TP-Link Wireless AC Router firmwareDocument4 pagesHow to upgrade TP-Link Wireless AC Router firmwareZsolt MolnárNo ratings yet
- How To Upgrade TP-Link Wireless AC RouterDocument4 pagesHow To Upgrade TP-Link Wireless AC RoutervalberockNo ratings yet
- How To Upgrade MERCUSYS Wireless RouterDocument2 pagesHow To Upgrade MERCUSYS Wireless Routerdaniel micNo ratings yet
- How To Upgrade The Firmware of EAP Products PDFDocument6 pagesHow To Upgrade The Firmware of EAP Products PDFRobert BudiwijayaNo ratings yet
- How To Upgrade The Firmware of EAP ProductsDocument6 pagesHow To Upgrade The Firmware of EAP ProductsiDorm KalayaanNo ratings yet
- Instalador de FirmewareDocument6 pagesInstalador de FirmewareMantenimiento Club PirenNo ratings yet
- How To Upgrade The Firmware of EAP ProductsDocument6 pagesHow To Upgrade The Firmware of EAP Productskevin stoneNo ratings yet
- Router Upgrade HelpDocument2 pagesRouter Upgrade HelpNeil AlexanderNo ratings yet
- How To Upgrade TP-Link Pharos DevicesDocument5 pagesHow To Upgrade TP-Link Pharos DevicesGina LópezNo ratings yet
- How To Upgrade The Firmware of Pharos Series Product: NoticeDocument5 pagesHow To Upgrade The Firmware of Pharos Series Product: NoticeMirko CasinelliNo ratings yet
- How To Upgrade TP-Link Pharos DevicesDocument5 pagesHow To Upgrade TP-Link Pharos Devicesnanda09lvNo ratings yet
- Upgrade Pharos Firmware with TP-Link ToolsDocument5 pagesUpgrade Pharos Firmware with TP-Link ToolsMiguel AnGel QPNo ratings yet
- How To Upgrade Mercusys ADSL Modem RouterDocument3 pagesHow To Upgrade Mercusys ADSL Modem RouterjhonatanNo ratings yet
- How To Upgrade TP-LINK Wired DeviceDocument2 pagesHow To Upgrade TP-LINK Wired DeviceTsunadeSamaNo ratings yet
- Upgrade MERCUSYS Range Extender FirmwareDocument2 pagesUpgrade MERCUSYS Range Extender FirmwareOctavian TeoNo ratings yet
- How To Upgrade The Firmware of EAP ProductsDocument5 pagesHow To Upgrade The Firmware of EAP ProductsindioNo ratings yet
- How To Upgrade The Firmware of EAP ProductsDocument5 pagesHow To Upgrade The Firmware of EAP ProductsindioNo ratings yet
- How to update Powerline adapter firmware via web interface in under 40 stepsDocument2 pagesHow to update Powerline adapter firmware via web interface in under 40 stepsEros SicilianoNo ratings yet
- Phaser 7800 Install InstructionsDocument1 pagePhaser 7800 Install InstructionsRuNo ratings yet
- This Document Details How To Load Firmware in Your Modem/routerDocument5 pagesThis Document Details How To Load Firmware in Your Modem/routerJoyce JerüsalemNo ratings yet
- Router Upgrade HelpDocument2 pagesRouter Upgrade HelpIrina SiliNo ratings yet
- How to Upgrade Your Router SafelyDocument2 pagesHow to Upgrade Your Router SafelyIrina SiliNo ratings yet
- Binatone Modem Automatic Firmware Upgrade Tool ProcedureDocument5 pagesBinatone Modem Automatic Firmware Upgrade Tool ProcedureTKRAMACHANDRANNo ratings yet
- How To Upgrade The Firmware of My Netis WF2419Document2 pagesHow To Upgrade The Firmware of My Netis WF2419Marko MaljkovicNo ratings yet
- TX-NR626 Firmware Update Instructions RC560 12 03 13 PDFDocument4 pagesTX-NR626 Firmware Update Instructions RC560 12 03 13 PDFAnonymous uNIYFd2RDNo ratings yet
- DIR-300 HW B1 Firmware Install GuideDocument6 pagesDIR-300 HW B1 Firmware Install Guidecarlos urbinaNo ratings yet
- Firmware Installation Instructions 3025-3215-3225Document2 pagesFirmware Installation Instructions 3025-3215-3225Powerline OfficeNo ratings yet
- Firmware Update Instruction Avhx8650btDocument8 pagesFirmware Update Instruction Avhx8650btcigarroNo ratings yet
- Colorqube 8700 / 8900 Release Notes Set 071.160.101.36000Document2 pagesColorqube 8700 / 8900 Release Notes Set 071.160.101.36000Vinicius MeversNo ratings yet
- Common Windows, Linux and Web Server Systems Hacking TechniquesFrom EverandCommon Windows, Linux and Web Server Systems Hacking TechniquesNo ratings yet