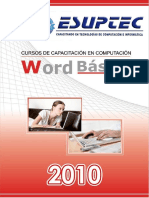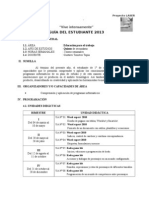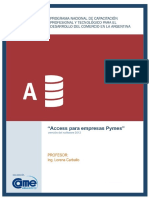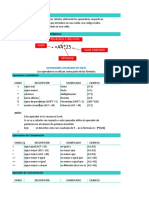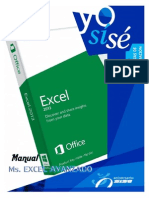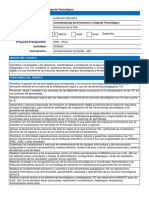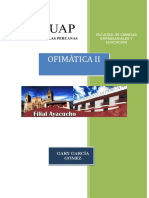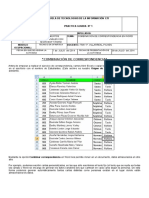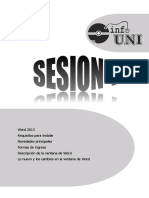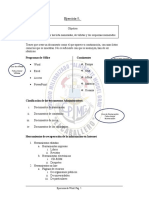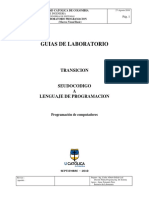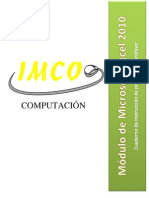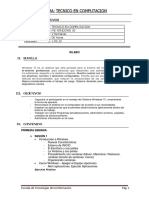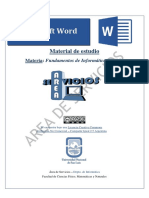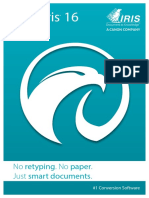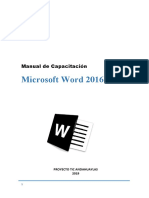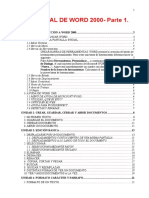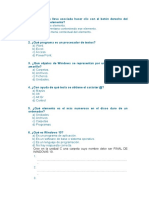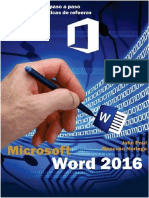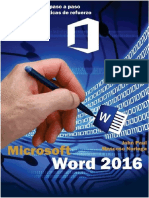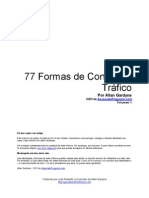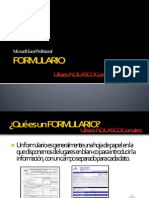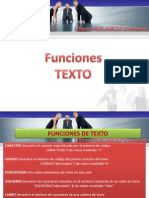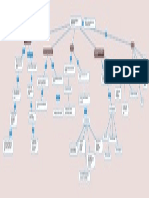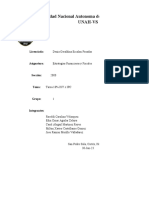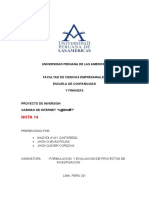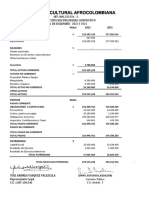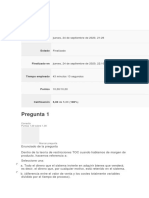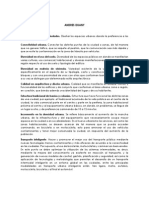Professional Documents
Culture Documents
Diseñando Documentos Con Word 2010 Pni Senati
Uploaded by
Yañez Sanchez Miguel100%(3)100% found this document useful (3 votes)
3K views256 pagesOriginal Title
diseñando documentos con word 2010 pni senati
Copyright
© Attribution Non-Commercial (BY-NC)
Available Formats
PDF, TXT or read online from Scribd
Share this document
Did you find this document useful?
Is this content inappropriate?
Report this DocumentCopyright:
Attribution Non-Commercial (BY-NC)
Available Formats
Download as PDF, TXT or read online from Scribd
100%(3)100% found this document useful (3 votes)
3K views256 pagesDiseñando Documentos Con Word 2010 Pni Senati
Uploaded by
Yañez Sanchez MiguelCopyright:
Attribution Non-Commercial (BY-NC)
Available Formats
Download as PDF, TXT or read online from Scribd
You are on page 1of 256
Diseando documentos con...
MANUAL DEL PARTICIPANTE
Tabla de Contenido
CAPTULO I: FUNDAMENTOS DE MICROSOFT WORD 2010 ...................... 1
PROCESADOR DE TEXTO, DEFINICIN .............................................................................................................. 2
NOVEDADES EN LA VERSIN 2010 ................................................................................................................ 2
CREAR SU MEJOR TRABAJO ........................................................................................................................... 2
Dar formato al texto y a las imgenes para lograr un aspecto perfecto .......................................... 2
Ajustar el texto con caractersticas de OpenType ............................................................................. 3
Orientarse en documentos largos con el nuevo panel de navegacin de documentos y Bsqueda . 3
En Word 2010 puede hacer lo siguiente: .......................................................................................... 4
Nuevos diseos de imgenes de grficos SmartArt .......................................................................... 4
Nuevos efectos artsticos .................................................................................................................. 5
Correccin de imgenes .................................................................................................................... 5
Mejor recorte y compresin de imgenes ........................................................................................ 6
Eliminacin automtica de fondo de imgenes ................................................................................ 6
TRABAJAR MS FCILMENTE ......................................................................................................................... 6
Personalizar la cinta.......................................................................................................................... 7
Configuracin simplificada de la preferencia de idioma ................................................................... 7
Recuperar trabajo no guardado ....................................................................................................... 7
La vista de Microsoft Office Backstage ............................................................................................. 7
Seleccionar texto para ver una traduccin ....................................................................................... 7
TRABAJAR MEJOR EN EQUIPO ........................................................................................................................ 8
Trabajar en Word desde cualquier lugar .......................................................................................... 8
GESTIN DE DOCUMENTOS: ......................................................................................................................... 9
Iniciar Word ...................................................................................................................................... 9
CONOCER LA NUEVA INTERFAZ DE WORD 2010 ............................................................................................. 12
Descripcin de la pantalla de trabajo Word ................................................................................... 12
Elementos de la interface de usuario .............................................................................................. 13
Que es la cinta de opciones o Ribbon: Fichas, Grupos, Comandos ................................................. 13
Ficha Archivo ................................................................................................................................... 14
La Ficha Informacin ....................................................................................................................... 15
Barra de herramientas de acceso rpido ........................................................................................ 15
Cambiar de ubicacin a la barra de Herramientas de Acceso rpido ............................................. 16
Minimizar la Cinta de opciones ....................................................................................................... 18
Barra de Ttulo ................................................................................................................................ 18
Cinta de opciones ............................................................................................................................ 19
Herramientas Contextuales ............................................................................................................ 20
Las Reglas ....................................................................................................................................... 21
Barra de Estado .............................................................................................................................. 21
Personalizar la Barra de estado ...................................................................................................... 25
Presentacin de la vista Backstage ................................................................................................. 25
CAPTULO II: EDICIN Y REVISIN DE UN DOCUMENTO ........................ 33
EDICIN DE UN DOCUMENTO...................................................................................................................... 34
DESPLAZARSE POR EL DOCUMENTO .............................................................................................................. 35
Reconocer el punto de insercin en el texto ................................................................................... 35
Desplazamiento entre caracteres, palabras, prrafos, pantallas o pginas .................................. 35
EDITANDO EL DOCUMENTO ........................................................................................................................ 37
Ingresar nuevo contenido ............................................................................................................... 38
Guardar contenido de un documento ............................................................................................. 42
Guardar y Guardar como ............................................................................................................... 44
Formato de archivo ......................................................................................................................... 45
Abrir un archivo guardado .............................................................................................................. 47
Seleccionando contenido ................................................................................................................ 47
Modificando / Eliminando contenido ............................................................................................. 60
Deshaciendo cambios ..................................................................................................................... 63
Mostrar caracteres no imprimibles ................................................................................................. 65
Bsqueda y Reemplazo ................................................................................................................... 66
Opciones para palabras completas................................................................................................. 68
Distinguir entre maysculas y Minsculas ...................................................................................... 70
Descubre una mejor experiencia de bsqueda y navegacin ......................................................... 72
Reemplazar texto ............................................................................................................................ 73
Comando Ir a .................................................................................................................................. 73
CAPTULO III: CAMBIAR FORMATO DEL DOCUMENTO .......................... 77
FORMATO DE CARACTERES ......................................................................................................................... 78
Definir Fuente, Tamao, Estilo, ....................................................................................................... 78
Definir el Subrayado Simple o Doble ............................................................................................... 79
Definir Efectos en el texto .............................................................................................................. 79
INTERCAMBIAR EL TEXTO MAYSCULAS Y MINSCULAS ................................................................................ 84
Tipo titulo ........................................................................................................................................ 84
Tipo Oracin.................................................................................................................................... 84
Todo Maysculas ............................................................................................................................ 85
Todo Minsculas ............................................................................................................................. 85
CAPTULO IV: HERRAMIENTAS DE CORRECCIN .................................... 89
DEFINIR UN IDIOMA .................................................................................................................................. 90
Para el Documento ......................................................................................................................... 90
Para parte del Documento .............................................................................................................. 91
Traduccin ...................................................................................................................................... 92
ORTOGRAFA Y GRAMTICA ....................................................................................................................... 98
Revisin Automtica ....................................................................................................................... 98
Revisin manual .............................................................................................................................. 99
AUTO CORRECCIN................................................................................................................................. 104
Configuracin ................................................................................................................................ 104
Reemplazar texto mientras escribe. ............................................................................................. 105
SINNIMOS Y ANTNIMOS ...................................................................................................................... 106
Men Contextual Panel de Sinnimos y Antnimos .................................................................. 107
Panel de Tareas: Referencia.......................................................................................................... 107
CAPTULO V: CAMBIAR LA APARIENCIA AL PRRAFO .......................... 111
ALINEACIN DE PRRAFOS ....................................................................................................................... 112
Izquierda Derecha Centrada Justificada ............................................................................... 112
CUADRO DE DIALOGO PARA PRRAFOS ...................................................................................................... 113
Espaciado entre lneas y Prrafos ................................................................................................. 115
Anterior Posterior - .................................................................................................................... 117
Control de paginacin ................................................................................................................... 117
BORDES ............................................................................................................................................... 119
Valor del borde ............................................................................................................................. 120
Estilo ............................................................................................................................................. 120
Ancho ............................................................................................................................................ 121
Opciones de borde ........................................................................................................................ 121
SOMBREADO DE PRRAFO ....................................................................................................................... 123
LETRA CAPITAL ...................................................................................................................................... 124
TABULACIONES ...................................................................................................................................... 125
Tipo: Izquierda Derecha Centrada Decimal Barra ............................................................. 125
Creacin de Tabulaciones ............................................................................................................. 125
Relleno en las Tabulaciones .......................................................................................................... 126
SANGRAS ............................................................................................................................................. 128
Izquierda Derecha 1ra Lnea Francesa ................................................................................. 128
Uso de la Regla ............................................................................................................................. 129
LISTAS .................................................................................................................................................. 131
VIETAS ............................................................................................................................................... 131
Crear Lista con Vietas ................................................................................................................. 132
Personalizacin de las vietas ...................................................................................................... 133
NUMERACIN ....................................................................................................................................... 134
Crear Listas numeradas ................................................................................................................ 135
Personalizar el formato de numeracin ........................................................................................ 135
Lista multinivel .............................................................................................................................. 137
Crear Listas multinivel ................................................................................................................... 137
COPIAR FORMATO.................................................................................................................................. 140
Opciones ....................................................................................................................................... 140
ENCABEZADOS Y PIES DE PGINA ............................................................................................................... 142
Encabezado ................................................................................................................................... 142
Configurar encabezados ............................................................................................................... 143
Pie de pgina ................................................................................................................................ 145
Configurar pie de pgina .............................................................................................................. 146
Creacin de Marca de agua .......................................................................................................... 146
CAPTULO VI: APLICAR ESTILOS EN EL DOCUMENTO ........................... 151
PANEL DE ESTILOS Y FORMATOS ................................................................................................................ 152
Aplicar estilos existentes ............................................................................................................... 152
Mostrar formatos ......................................................................................................................... 153
ESTILOS PERSONALIZADOS ....................................................................................................................... 154
Crear ............................................................................................................................................. 154
Modificar ...................................................................................................................................... 156
Aplicar ........................................................................................................................................... 157
Eliminar ......................................................................................................................................... 157
CAPTULO VII: GESTIN DE CONTENIDO VISUAL ................................. 159
INSERTAR ILUSTRACIONES ........................................................................................................................ 160
Portadas ........................................................................................................................................ 160
Imgenes prediseadas ................................................................................................................ 161
Imgenes externas ........................................................................................................................ 163
Capturas de pantalla .................................................................................................................... 163
Formas .......................................................................................................................................... 165
Maquetacin de mejora de grficos SmartArt ............................................................................. 173
Grfico de barras .......................................................................................................................... 183
Insertar Smbolos .......................................................................................................................... 184
Insertar Cuadro de texto ............................................................................................................... 185
Insertar WordArt ........................................................................................................................... 190
Fecha y Hora ................................................................................................................................. 191
Insertar un Objeto (calendario, ecuaciones) ................................................................................. 191
INSERCIN DE CLIPS DE PANTALLA DE OTRAS APLICACIONES COMO GRFICOS ..................................................... 192
HERRAMIENTAS DE EDICIN DE GRFICOS ................................................................................................... 194
EFECTOS DE TEXTO EN MICROSOFT WORD 2010 ......................................................................................... 194
Texto con reflexin ........................................................................................................................ 194
Convierte el texto en textos atractivos ......................................................................................... 195
FORMATO DE IMGENES .......................................................................................................................... 196
Tamao ......................................................................................................................................... 199
Cambio de posicin ....................................................................................................................... 201
Ajuste sobre el texto ..................................................................................................................... 201
Colores .......................................................................................................................................... 202
Barra de herramientas de Imagen ................................................................................................ 204
BARRA DE DIBUJO .................................................................................................................................. 206
Insertar objetos desde la barra de dibujo ..................................................................................... 207
Utilizar la barra para cambiar formatos de los objetos ................................................................ 207
CAPTULO VIII: GESTIN DE COLUMNAS Y TABLAS .............................. 211
ORGANIZAR INFORMACIN EN COLUMNAS Y LISTAS TABULARES ....................................................................... 212
Crear columnas ............................................................................................................................. 213
Configurar columnas ..................................................................................................................... 214
Escribir en una columna ................................................................................................................ 215
Crear salto de columna ................................................................................................................. 215
Cambiar el nmero de columnas de un texto ............................................................................... 216
ORGANIZAR INFORMACIN EN UNA TABLA .................................................................................................. 217
Panel de insercin directa de una tabla ........................................................................................ 218
Cuadro de dilogo Insertar tabla .................................................................................................. 219
Dibujar tabla ................................................................................................................................. 220
Fichas Herramientas de Tabla ...................................................................................................... 222
Cuadrcula ..................................................................................................................................... 223
Propiedades de la tabla ................................................................................................................ 223
Seleccionar elementos .................................................................................................................. 224
Dimensiones de filas y columnas .................................................................................................. 225
Combinar ...................................................................................................................................... 227
Alineacin del texto en las celdas ................................................................................................. 229
Ordenar ......................................................................................................................................... 230
Estilos de Tabla ............................................................................................................................. 231
Opciones de Estilo ......................................................................................................................... 233
Sombreado de Bordes ................................................................................................................... 233
REALIZAR CLCULOS EN UNA TABLA ........................................................................................................... 233
INSERTAR DESDE UNA HOJA DE CLCULO DE EXCEL ........................................................................................ 235
CAPTULO IX: IMPRESIN.................................................................... 239
VISTA PRELIMINAR ................................................................................................................................. 240
Vista preliminar ............................................................................................................................ 240
Zoom ............................................................................................................................................. 241
CONFIGURACIN DE PAGINA .................................................................................................................... 241
Mrgenes ...................................................................................................................................... 242
Seleccin del Tamao de papel ..................................................................................................... 242
Orientacin de pgina .................................................................................................................. 243
Alineacin de pgina .................................................................................................................... 243
Propiedades de la impresora ........................................................................................................ 243
Configuracin de impresin .......................................................................................................... 244
Intervalos de impresin ................................................................................................................ 245
Nmero de copias ......................................................................................................................... 245
Nmero de pginas por hoja ........................................................................................................ 246
IMPRESIN DEL DOCUMENTO ................................................................................................................... 246
A
Programa Nacional de Informtica 1
Captulo
Fundamentos de
Microsoft Word 2010
Microsoft Word 2010 ayuda a elaborar
documentos de aspecto profesional
proporcionando un completo conjunto de
herramientas para crear documentos y
aplicarles formato a travs de una nueva
interfaz de usuario.
Si lo puedes imaginar, lo puedes lograr, Adelante!
A. Einstein
En este captulo trataremos:
La importancia de los trminos que
implican el uso de un procesador de
palabras.
Los cambios de esta ltima versin de
Microsoft Word.
Sobre la forma de aplicar de manera
prctica las nuevas herramientas de
esta versin.
Microsoft Word 2010
2 Programa Nacional de Informtica
Procesador de texto, definicin
Un procesador de textos no es ms que un programa informtico
el cual te permite crear y editar los documentos escritos siendo
Microsoft Word en sus diferentes versiones el procesador de
textos de ms amplio uso en el mundo, ya sea en el hogar,
negocios pequeos, medianos o de la gran empresa.
Novedades en la versin 2010
Destaca en esta versin mejoras en:
Crear su mejor trabajo
Trabajar ms fcilmente
Trabajar mejor en equipo
Trabajar en Word desde cualquier lugar
Crear su mejor trabajo
Dar formato al texto y a las imgenes para lograr un aspecto perfecto
Word 2010 proporciona efectos artsticos tanto para las imgenes como
para el texto. Y cuando se aplican los efectos al texto todava se puede
revisar la ortografa.
Toma accin, ahora!
1
Captulo I: Fundamentos de Microsoft Word 2010
Programa Nacional de Informtica 3
F-03-SEN-DIRE-09
Formato de texto e imagen simple
Toma accin, ahora!
Imagen con formato de perspectiva relajada, blanca y texto con sombra
exterior
Ajustar el texto con caractersticas de OpenType
Word 2010 proporciona caractersticas mejoradas de formato de texto
que incluyen una amplia gama de opciones de ligadura, as como una
eleccin de conjuntos estilsticos y formatos de nmeros. Puede usar
estas caractersticas nuevas con cualquier tipo de fuente OpenType
para lograr un nivel superior de acabado tipogrfico.
Orientarse en documentos largos con el nuevo panel de navegacin de
documentos y Bsqueda
En Word 2010, puede buscar rpidamente la forma de evitar
documentos largos. Puede reorganizar fcilmente sus documentos
arrastrando y colocando secciones en lugar de copiarlos y pegarlos. Y
puede buscar contenido mediante la bsqueda incremental, de modo
que no necesita saber exactamente qu est buscando para poder
encontrarlo.
2
Microsoft Word 2010
4 Programa Nacional de Informtica
En Word 2010 puede hacer lo siguiente:
Desplazarse entre distintos ttulos del documento haciendo
clic en las distintas partes del mapa del documento.
Contraer niveles del esquema para ocultar ttulos anidados,
para que pueda trabajar ms fcilmente con el mapa, incluso
con documentos largos ms estructurados y complejos.
Escribir texto en el cuadro de bsqueda para orientarse
instantneamente.
Arrastrar y colocar los ttulos en el documento para
reorganizar la estructura. Puede eliminar, cortar o copiar los
ttulos y su contenido.
Promover o degradar fcilmente un encabezado determinado,
o un ttulo y todos sus encabezados anidados, de arriba o
abajo dentro de la jerarqua.
Agregar nuevos ttulos al documento para generar un
esquema bsico o insertar secciones nuevas sin tener que
desplazarse por el documento.
Estar enterado del contenido que otros estn editando,
mediante una exploracin de los ttulos que contienen un
indicador de co-autora.
Ver miniaturas de todas las pginas del documento y hacer
clic en ellas para moverse por el documento.
Nuevos diseos de imgenes de grficos SmartArt
En Word 2010, con los nuevos diseos de imgenes grficas SmartArt
podr crear un artculo con fotografas y otras imgenes. Simplemente
inserte las imgenes en las formas SmartArt de su diagrama de diseo
de imagen. Cada forma tambin tiene una leyenda en la que puede
agregar un texto descriptivo.
Mejor an, si ya tiene imgenes en el documento, puede convertirlas
rpidamente a un elemento grfico SmartArt, del mismo modo que se
hace con texto.
Captulo I: Fundamentos de Microsoft Word 2010
Programa Nacional de Informtica 5
F-03-SEN-DIRE-09
Usar este diseo para crear un elemento grfico SmartArt es sencillo:
1. Inserte el diseo de imgenes grficas SmartArt.
2. Agregue sus fotografas.
3. Escriba texto descriptivo.
Word incluye varios diseos de imgenes diferentes para elegir.
Nuevos efectos artsticos
Con Word 2010, ahora puede aplicar sofisticados efectos "artsticos"
efectos a la imagen para hacer que tenga una apariencia ms similar a
un boceto, dibujo o pintura. Es una manera fcil de mejorar sus
imgenes sin usar programas de edicin fotogrfica adicionales.
Correccin de imgenes
Puede transformar las imgenes en elementos visuales atractivos y
vibrantes mediante el ajuste de la intensidad de color (saturacin) y el
tono de color (temperatura) de una imagen. Tambin puede ajustar el
brillo, el contraste, la nitidez y la borrosidad o puede volver a colorear la
imagen para que coincida mejor con el contenido de su documento y
lograr que su trabajo se destaque.
Microsoft Word 2010
6 Programa Nacional de Informtica
Mejor recorte y compresin de imgenes
Use las herramientas de edicin de imgenes nuevas y mejoradas para
recortar las imgenes y obtener el aspecto que desee. Ahora tiene un
mejor control de la calidad de imagen y las ventajas de compresin para
poder tomar la decisin correcta respecto del medio (impresin, pantalla
o correo electrnico) para el cual se usar el documento.
Eliminacin automtica de fondo de imgenes
Otra opcin de edicin de imgenes avanzada que se incluye en Word
2010 es la capacidad de quitar partes no deseadas de una imagen
automticamente, tal como el fondo, para resaltar el sujeto de la imagen
o quitar detalles que confundan.
Imagen Original Fondo eliminado
Trabajar ms fcilmente
En Word 2010, puede personalizar su rea de trabajo para que los
comandos que usa a menudo estn todos juntos. Tambin puede tener
Captulo I: Fundamentos de Microsoft Word 2010
Programa Nacional de Informtica 7
F-03-SEN-DIRE-09
acceso a versiones anteriores del documento y puede trabajar ms
fcilmente con texto en otros idiomas.
Personalizar la cinta
Use personalizaciones para personalizar la cinta, que es parte de la
interfaz de usuario de Microsoft Office Fluent, para que tenga la forma
que desee.
Puede crear fichas personalizadas y grupos personalizados que
contengan los comandos que usa con ms frecuencia.
Configuracin simplificada de la preferencia de idioma
Los usuarios multilinges pueden tener fcil acceso a un solo cuadro de
dilogo donde se pueden configurar los idiomas de edicin,
presentacin, informacin en pantalla y ayuda. Si el diseo del teclado o
el software necesario no estn instalados, se muestran mensajes de
alerta y se proporcionan vnculos para solucionar ms fcilmente el
problema.
Recuperar trabajo no guardado
Ahora es ms fcil recuperar un documento de Word si cierra su archivo
sin guardarlo, o si desea revisar o volver a una versin anterior del
archivo en el que est trabajando. Tal como en las versiones anteriores
de Word, al habilitar Autorrecuperacin se guardarn las versiones
mientras trabaja en el archivo en el intervalo que seleccione.
Ahora, puede mantener la ltima versin de autoguardado de un archivo
en el caso de cierre accidentalmente ese archivo sin guardar, por lo que
puede restaurar fcilmente la prxima vez que abra el archivo.
La vista de Microsoft Office Backstage
En la vista de Microsoft Office Backstage, puede hacer todo lo que
desea con un archivo que no lo hace en el archivo. La ltima innovacin
en la interfaz de usuario de Microsoft Office Fluent y una caracterstica
complementaria a la cinta es la vista Backstage en la que administra
sus archivos crea, guarda, inspecciona metadatos ocultos o
informacin personal y configura las opciones.
Seleccionar texto para ver una traduccin
Cuando activa el Mini traductor, puede elegir una palabra o frase
Microsoft Word 2010
8 Programa Nacional de Informtica
seleccionada con el mouse y ver una traduccin en una ventana
pequea. El Minitraductor tambin incluye el botn Reproducir para
escuchar la pronunciacin de la palabra o frase y el botn Copiar para
pegar la traduccin en otro documento.
Ni siquiera es necesario tener el paquete de idioma, el paquete de
interfaz de idioma o las herramientas de correccin instaladas en el
equipo para ver una traduccin en ese idioma.
Trabajar mejor en equipo
Word 2010 lo ayuda a trabajar con sus compaeros de forma ms
eficaz. Word 2010 tambin incluye caractersticas para mantener la
informacin ms segura al compartir su trabajo y para mantener su
equipo ms seguro de los archivos que no sea seguros.
Trabajar en Word desde cualquier lugar
En Word 2010, cuenta con las funciones y familiaridad de Word en
cualquier lugar que lo necesite. Puede ver, navegar y editar sus
documentos de Word desde el explorador y desde su telfono mvil sin
comprometer la riqueza de su documento.
Captulo I: Fundamentos de Microsoft Word 2010
Programa Nacional de Informtica 9
F-03-SEN-DIRE-09
Gestin de Documentos:
Iniciar Word
1. Clic en el botn Inicio, y luego clic en Todos los programas
2. Luego, ubique la carpeta Microsoft Office
3. Haga clic sobre Microsoft Word 2010
Ingreso al programa
Procedimiento paso a paso para
empezar a utilizar el programa
Microsoft Word 2010
10 Programa Nacional de Informtica
4. Luego, se muestra la pantalla de inicio a Word 2010,
5. Finalmente se obtiene la ventana de Microsoft Word
2010
Captulo I: Fundamentos de Microsoft Word 2010
Programa Nacional de Informtica 11
F-03-SEN-DIRE-09
1. Clic en el botn de inicio de Windows
2. En el cuadro Buscar programas y archivos, haga clic
3. Escriba WinWord y pulse la tecla Enter.
4. Luego, se muestra la ventana de Word
Ingreso al programa
Procedimiento paso a paso para iniciar
Word 2010 desde el cuadro de bsqueda
Microsoft Word 2010
12 Programa Nacional de Informtica
Si antes ya utiliz Word 2010 en su computadora, ya tendr a
Word 2010 en la lista de programas recientes.
1. Haga clic en el Botn inicio de Windows y luego clic en clic en
Microsoft Word 2010
Conocer la nueva interfaz de Word 2010
Office Word 2010 facilita al usuario la creacin y gestin de
documentos de forma mucho ms rpida y gil. Gracias a una nueva
interfaz optimizada, que presenta las opciones cuando son necesarias,
podr crear documentos profesionales con mayor rapidez y facilidad
que nunca. Ahora se dispone de galeras completas para crear todo
tipo de documentos.
Para quienes ya han manejado Word 2007, la esencia del programa
sigue mantenindose, de hecho una vez te acostumbres a la nueva
interfaz vers que las opciones siguen siendo las mismas o en
versiones anteriores dispuestas de forma diferente.
Descripcin de la pantalla de trabajo Word
Microsoft ha credo necesario mejorar la operatividad del usuario y para
ello el uso de Word se realiza mediante una Cinta de Opciones (Banda)
en la que se tienen comandos contenidos en grupos dentro de las
Ingreso al programa
Procedimiento paso a paso para iniciar Word
desde la lista de Programas Recientes
Captulo I: Fundamentos de Microsoft Word 2010
Programa Nacional de Informtica 13
F-03-SEN-DIRE-09
fichas.
Elementos de la interface de usuario
Que es la cinta de opciones o Ribbon: Fichas, Grupos, Comandos
Es un grupo de objetos en el que estn representadas, en botones
grandes, las caractersticas ms importantes de uso general; los
botones ms pequeos representan funciones de menor importancia
pero de fcil localizacin. Si en algn momento la cinta de opciones le
resta un poco de espacio para trabajar, entonces simplemente basta
con que d doble clic sobre la pestaa activa y sta se ocultar.
Distribucin de los elementos del entorno de trabajo
Microsoft Word 2010
14 Programa Nacional de Informtica
Ficha Archivo
La ficha Archivo reemplaza al botn Microsoft Office y al men
Archivo usado en versiones anteriores de Microsoft Office.
La ficha Archivo est ubicada en la parte superior izquierda de los
programas de Microsoft Office 2010.
Esta Ficha permite configurar el entorno de trabajo de Word 2010,
ofreciendo:
Ayudar a los usuarios a utilizar las caractersticas de trabajo
Configurar las opciones de uso ms frecuentes
Al hacer clic en la pestaa Archivo, ver muchos de los mismos
comandos bsicos que se vean cuando haca clic en el botn
Microsoft Office o en el men Archivo en versiones anteriores de
Microsoft Office. Encontrar Abrir, Guardar e Imprimir, as como una
nueva ficha de Vista Backstage denominada Guardar y enviar, que
ofrece varias opciones para compartir y enviar documentos.
Captulo I: Fundamentos de Microsoft Word 2010
Programa Nacional de Informtica 15
F-03-SEN-DIRE-09
La Ficha Informacin
Esta ficha muestra diferentes comandos, propiedades y metadatos en
funcin del estado del documento y de su ubicacin de
almacenamiento. Los comandos en la ficha Informacin pueden incluir
Proteger, Desproteger y Permisos.
Los comandos en la Vista Backstage estn resaltados en funcin de
qu tan importante es que el usuario los vea e interacte con stos. Por
ejemplo, Permisos en la ficha Informacin est resaltado en rojo
cuando los permisos establecidos en el documento pueden limitar la
edicin.
Barra de herramientas de acceso rpido
Ayuda al usuario a insertar los comandos que usa con mayor
frecuencia. Algunos botones se muestran por defecto, pero es
posible agregar los que el usuario desee.
Barra de herramientas de acceso rpido
Microsoft Word 2010
16 Programa Nacional de Informtica
Cambiar de ubicacin a la barra de Herramientas de Acceso rpido
Realizar lo siguiente:
Se muestra la Barra de herramientas de acceso rpido debajo de
la cinta de opciones
Captulo I: Fundamentos de Microsoft Word 2010
Programa Nacional de Informtica 17
F-03-SEN-DIRE-09
Para volver al estado predeterminado, es decir encima de la cinta
de opciones, haga lo siguiente:
Nos damos cuenta que trabajar con la barra de herramientas de
Microsoft Word 2010
18 Programa Nacional de Informtica
acceso rpido es bastante sencillo y las prestaciones que nos
brinda es de mucha utilidad, tanto para el usuario principiante como
avanzado.
Minimizar la Cinta de opciones
Si desea tener ms espacio de edicin de la pgina, puede minimizar
la cinta de opciones. Haga doble clic sobre el nombre de cualquier
ficha.
Cinta de opciones antes de minimizar
Cinta de opciones despus de minimizar
Si desea volver al estado anterior, simplemente haga doble clic sobre
el nombre de una ficha.
Barra de Ttulo
Su utilidad radica en que nos muestra el documento actual.
En forma predeterminada muestra la numeracin de los nuevos
documentos que crea usuario iniciando desde Documento 1,
Documento 2 y as sucesivamente. Tambin, muestra el nombre de
la aplicacin, en este caso Microsoft Word.
Barra de Ttulo
Captulo I: Fundamentos de Microsoft Word 2010
Programa Nacional de Informtica 19
F-03-SEN-DIRE-09
Cinta de opciones
Este objeto tiene todos los comandos organizados en la siguiente
estructura:
Conjunto de ficha
Grupo de Opciones
- Comandos
- Indicador de Cuadros de dilogo
La distribucin de la cinta de opciones es la siguiente:
Cinta de opciones
El conjunto de fichas est organizado de la siguiente forma:
Conjunto de Fichas
Cada ficha tiene la siguiente composicin:
Cinta de opciones
El indicador de cuadros de dilogo muestra un cuadro de dilogo que
ampla la cobertura de un grupo de opciones.
Microsoft Word 2010
20 Programa Nacional de Informtica
En el caso del grupo de opciones Fuente,
Este cuadro de dilogo amplia los efectos que se pueden aplicar a las
fuentes, tales como:
H
2
O,
R
2
= X
2
+ Y
2
Si hace clic en este indicador de cuadro de dilogo del grupo de
opciones fuente, se muestra contenido.
Herramientas Contextuales
Cuando se insertan ciertos objetos como: Formas, imgenes
prediseadas, imgenes de archivos o elementos artsticos, se
agregan al final del conjunto de fichas, nuevas fichas que ayudarn a
mejorar la accin que se realiza sobre un objeto particular.
En el caso de insertar una forma:
Al dibujar un rectngulo y activarlo, se muestra la herramienta
contextual Formato:
Se muestra la siguiente herramienta contextual.
Captulo I: Fundamentos de Microsoft Word 2010
Programa Nacional de Informtica 21
F-03-SEN-DIRE-09
La cual le permitir realizar otras acciones sobre el rectngulo
dibujado.
Las Reglas
Le permiten tener controladas las dimensiones:
De la pgina
De los Mrgenes
De las tablas
La Regla horizontal, le permite configurar los mrgenes izquierdo o
derecho.
La Regla Vertical para la configuracin de los mrgenes superior e
inferior.
El controlador de Regla es til porque permite mostrar u ocultar las
reglas.
Barra de Estado
Esta barra se encuentra ubicada en la parte inferior de la ventana y
muestra datos sobre el documento actual, tambin permite configurar
algunos otros comandos de utilidad para el usuario.
Barra de Estado
Microsoft Word 2010
22 Programa Nacional de Informtica
Nmero de Pgina, muestra el nmero de pgina actual y el nmero
total de pginas.
Cuadro de dilogo Buscar y Reemplazar
Este cuadro de dilogo le permitir desplazarse sobre el documento
unas veces buscando una palabra u otras veces reemplazndola.
Contar palabras, le permitir obtener en forma inmediata una
estadstica sobre la cantidad de:
Pginas
Palabras
Caracteres
Prrafos
Lneas
Del documento actual. Al hacer doble clic sobre l se muestra el
siguiente cuadro de dilogo:
Cuadro de Dilogo Buscar y
Reemplazar.
Si hace clic sobre l, de forma
inmediata muestra el cuadro de
dilogo Buscar y reemplazar
Captulo I: Fundamentos de Microsoft Word 2010
Programa Nacional de Informtica 23
F-03-SEN-DIRE-09
Cuadro de dilogo Contar palabras
Una vez que ha verificado las estadsticas del documento debe hacer
clic en el botn de comando: Cerrar
Idioma, muestra el idioma actual del texto sobre el punto de insercin.
Al hacer doble clic sobre l, muestra el siguiente cuadro de dilogo:
Cuadro de dilogo del Idioma
En este cuadro de dilogo podr cambiar al idioma ingls u otro idioma
si tiene instalado el diccionario correspondiente.
Botones de Vistas, le permiten cambiar la forma de visualizar el
contenido del documento segn el requerimiento que se desea, cada
botn tiene una caracterstica.
Microsoft Word 2010
24 Programa Nacional de Informtica
Botones de Vistas
Cada uno de estos botones tiene una funcin especfica, tal como se
muestra a continuacin:
1. Diseo de impresin, Es la vista predeterminada y muestra al
documento tal como se ver impreso.
2. Lectura de pantalla completa, utilizado cuando se desea emplear al
mximo el rea de su pantalla. Le facilitar la lectura del documento.
3. Diseo web, cuando el documento tiene un diseo de pgina web.
4. Esquema, le muestra el contenido del documento en forma jerrquica,
en varios niveles, permitindole reubicar los contenidos en forma
sencilla.
5. Borrador, empleada cuando se crear un documento de tipo texto.
Nivel de Zoom, Este botn le permitir alejar o acercar el contenido del
documento. El nivel aplicado al 100%, le indica que est visualizando el
documento tal y conforme se ver impreso. Este nivel puede cambiar
segn se requiera. Si hace clic sobre l le muestra el siguiente cuadro
de dilogo:
Nivel del Zoom
Captulo I: Fundamentos de Microsoft Word 2010
Programa Nacional de Informtica 25
F-03-SEN-DIRE-09
Puede utilizar los botones de opcin de este cuadro para cambiar el
nivel de zoom que se requiera.
Control deslizante del Zoom, le permite cambiar en forma sencilla el
nivel del zoom del documento, utilice:
Puede utilizarlo, tal como se indica a continuacin:
Control deslizante
Personalizar la Barra de estado
Si desea obtener un mayor detalle de operatividad sobre la barra de
estado, haga clic derecho sobre ella y se mostrar un men contextual.
Para activar un comando haga clic sobre l, si ya tiene el check y
desea desactivarlo haga clic sobre l.
Presentacin de la vista Backstage
La Cinta contiene el conjunto de comandos para trabajar en un
documento, mientras que la Vista Backstage de Microsoft Office es el
conjunto de comandos que se usan para hacer cosas a un documento.
Abra un documento y haga clic en la pestaa Archivo para ver la Vista
Backstage.
En la Vista Backstage puede administrar los documentos y datos
relacionados sobre los mismos: crear, guardar y enviar documentos,
inspeccionar documentos para comprobar si tienen metadatos ocultos
o informacin personal, establecer opciones como activar o desactivar
las sugerencias de Autocompletar, etc.
Tambin nos ofrece varias opciones para compartir y enviar
documentos.
Microsoft Word 2010
26 Programa Nacional de Informtica
SUGERENCIA Para volver rpidamente al documento desde la Vista Backstage,
haga clic en la pestaa Inicio o presione ESC en el teclado.
1. Haga clic en la ficha Archivo.
2. Luego, clic en Opciones
Actividad 01 - Agregar comandos a la Barra de Herramientas de
Acceso - rpido.
Captulo I: Fundamentos de Microsoft Word 2010
Programa Nacional de Informtica 27
F-03-SEN-DIRE-09
3. Luego, realice lo siguiente:
4. Realice lo siguiente para agregar un comando.
Microsoft Word 2010
28 Programa Nacional de Informtica
5. Repita lo indicado en la imagen anterior, una vez que h completado
los comandos requeridos, haga clic en el botn de comando Aceptar.
1. Ingrese las opciones de Word. (Revise pasos 1 y 2 de la actividad 1)
2. Realice lo siguiente:
3. Ahora, para agregar comandos a la nueva Ficha Mi Ficha, en el grupo
Mis Comandos, realice lo siguiente:
Actividad 02 - Agregar comandos a la Barra de Herramientas
de Acceso rpido.
Captulo I: Fundamentos de Microsoft Word 2010
Programa Nacional de Informtica 29
F-03-SEN-DIRE-09
4. Ahora, seleccione el nuevo grupo y proceda a cambiar de nombre al
nuevo grupo, debe quedar as:
5. Luego, se agrega un nuevo comando al nuevo grupo: Mis comandos, tal
como se muestra a continuacin:
Microsoft Word 2010
30 Programa Nacional de Informtica
6. Repita el procedimiento indicado en la imagen anterior para agregar ms
comandos, al finalizar haga clic en el botn de comando: Aceptar.
7. Un ejemplo del contenido de la nueva ficha es el siguiente:
1. Teniendo como modelo los pasos indicados en la actividad 2
2. Reubique la nueva Ficha: Mi Ficha
3. Mi ficha debe estar al final de la lista de Fichas de la cinta de
opciones
Es posible usar los comandos de la nueva Ficha: Mi Ficha, tal como
se emplean los otros comandos de las otras fichas.
Actividad 03 - Reubicar la nueva ficha: Mi Ficha.
Captulo I: Fundamentos de Microsoft Word 2010
Programa Nacional de Informtica 31
F-03-SEN-DIRE-09
1. Describa 4 nuevas caractersticas de Microsoft office 2010
2. Qu es posible realizar con la vista Backstage?
3. Configure la barra de estado para que muestre solo los siguientes
comandos:
A. Control de Cambios
B. Nmero de lnea
C. Modo de seleccin y firmas
D. Sobrescribir
4. Agregar una nueva Ficha, con la siguiente estructura:
A. Nombre Ficha: Frecuentes
a. Nombre Grupo: Edicin
i. Negrita
ii. Color de Fuente
iii. Buscar
b. Nombre de Grupo: Tablas
i. Crear
ii. Insertar
iii. Eliminar
iv. Formato
Programa Nacional de Informtica 32
Programa Nacional de Informtica 33
Captulo
Edicin y Revisin de un
Documento
Microsoft Word 2010 permite crear
documentos profesionales con
cierta facilidad. El usuario tiene una
distribucin de comandos que le
permiten editar los documentos de
forma sencilla y darle una
apariencia agradable.
Si deseas lograr realizar tus sueos, tienes que dar el primer
paso de tu plan
En este captulo trataremos:
La forma de crear un documento de Word
2010.
La edicin de un documento, esto es:
Seleccionar, modificar o eliminar contenido.
Sobre la forma de ubicar texto del
documento, reemplazar un texto por y como
volver a una accin anterior o posterior.
Microsoft Word 2010
34 Programa Nacional de Informtica
Edicin de un documento
Empezar a trabajar con un documento bsico en Microsoft Office Word
2010 es tan sencillo como abrir un nuevo documento en blanco y
empezar a escribir.
O bien, si desea crear un tipo especfico de documento, como un plan de
negocios o un currculum vitae, puede ahorrar tiempo usando una
plantilla.
Todos los archivos que se crean con Microsoft Office 2010 tienen una
extensin: docx.
Crear nuevo documento desde la Barra de Herramientas de Acceso
rpido
Crear nuevo documento desde la Ficha Archivo
Captulo II: Edicin y Revisin de un documento
Programa Nacional de Informtica 35
F-03-SEN-DIRE-09
Desplazarse por el documento
Con Microsoft Word 2010, es sencillo desplazarse por el documento.
Puede hacerlo de las siguientes formas:
El mouse
El teclado
El Selector de objetos
Reconocer el punto de insercin en el texto
Cuando est creando contenido en un documento siempre se muestra
una barra perpendicular llamada punto de insercin, pues a partir de
dicha posicin es donde se escribe el nuevo contenido.
Desplazamiento entre caracteres, palabras, prrafos, pantallas o
pginas
Entre Caracteres
Con el Mouse, Desplace el puntero justo en el carcter que desea
ubicarse y haga clic.
Con el Teclado, simplemente utilice las teclas direccionales
Microsoft Word 2010
36 Programa Nacional de Informtica
Entre Palabras
Con el Mouse, Desplace el puntero justo en la palabra que desea
ubicarse y haga clic.
Con el Teclado, simplemente utilice la combinacin de teclas: [Ctrl] +
[] para desplazarse palabra por palabra hacia la derecha, emplee la
combinacin: [Ctrl] + [].
Entre Prrafos
Con el Mouse, Desplace el puntero justo en el prrafo, si es posible
puede Rolear
1
hasta el prrafo que desea ubicarse y haga clic.
Con el Teclado, simplemente utilice la combinacin de teclas: [Ctrl] +
[^] para desplazarse al prrafo anterior, emplee la combinacin: [Ctrl] +
[+] para desplazarse al prrafo siguiente.
Entre Pantallas
Con el Mouse, Desplace el puntero justo en el pantalla, si es posible
puede Rolear hasta la pantalla que desea ubicarse y haga clic.
Con el Teclado, simplemente utilice las tecla [RePag] para desplazarse
una pantalla arriba, o la tecla [Av Pg] para desplazarse una pantalla
abajo
Entre Pginas
Con el Mouse, Desplace el puntero justo en el pgina, si es posible
puede Rolear hasta la pgina que desea ubicarse y haga clic.
Con el Teclado, simplemente utilice la combinacin de teclas
[Ctrl][RePag] para desplazarse al principio de la pgina anterior, o la
combinacin de teclas [Ctrl][Av Pg] para desplazarse al principio de la
pgina siguiente.
Con el Selector de Objetos, realice lo siguiente:
Selector de Objetos
1
Mover la Rueda del Mouse, hacia adelante o hacia atrs.
Captulo II: Edicin y Revisin de un documento
Programa Nacional de Informtica 37
F-03-SEN-DIRE-09
La siguiente imagen muestra un resumen de los desplazamientos por el
documento empleando combinaciones de teclas.
Combinaciones de teclas de desplazamiento por el texto del documento
Editando el documento
Despus de crear el documento, quizs desee cambiar el formato o
quizs desee agregar, modificar o eliminar parte del texto del documento.
Ms adelante tambin podr realizar cambios al contenido ya sea de
imgenes, formas, Smart art, grficos, entre otros.
Microsoft Word 2010
38 Programa Nacional de Informtica
Microsoft Word 2010 le facilita la edicin del documento, vamos a
emplear una forma sencilla de agregar texto de prueba al documento.
Ingresar nuevo contenido
Una vez que tiene el documento listo para un nuevo contenido, debe
tener en cuenta lo siguiente:
Microsoft Word 2010, tiene en cuenta una estructura: El Prrafo.
Siendo un Prrafo, un texto que se inicia con el primer carcter y termina
al pulsar la tecla [Enter].
Ejemplo:
Este es un nuevo texto. [Enter]
Es un prrafo.
Las nuevas caractersticas de Word 2010, le permiten mejorar la creacin
de documentos ya sean estos sencillos o profesionales, es el usuario el
que determina la importancia del documento. [Enter]
Es un segundo prrafo.
Cmo se da cuenta Microsoft Word 2010 de cada uno de los prrafos
que se han insertado al documento?
Con el botn: Mostrar u Ocultar.
Lo encuentra en: En el grupo Prrafo de la ficha Inicio, haga clic en
Mostrar u ocultar.
Se muestran las siguientes marcas de prrafo:
Captulo II: Edicin y Revisin de un documento
Programa Nacional de Informtica 39
F-03-SEN-DIRE-09
Luego puede agregar nuevo contenido:
En forma Personalizada, se escribe el nuevo texto de acuerdo a lo que
necesite el usuario.
Texto de Prueba
Puede emplear las funciones:
RAND
LOREM
Funcin RAND
Mediante esta funcin se agregar texto de prueba lo cual facilita la
edicin del documento a manera de prueba.
Esta funcin tiene un formato, es decir, la forma en que debe escribirse:
=RAND(Cantidad_Prrafos, Cantidad_Oraciones)
Ejemplo 1:
Para insertar un prrafo, escriba lo siguiente:
=RAND (1)
Resultado:
En la ficha Insertar, las galeras incluyen elementos diseados para
coordinar con la apariencia general del documento. Puede utilizar estas
galeras para insertar tablas, encabezados, pies de pgina, listas,
portadas y otros bloques de creacin del documento. Cuando crea
imgenes, organigramas o diagramas, tambin se coordinan con la
apariencia actual de su documento.
Microsoft Word 2010
40 Programa Nacional de Informtica
Este prrafo por defecto contiene 3 oraciones
2
:
En la ficha Insertar, las galeras incluyen elementos diseados para
coordinar con la apariencia general del documento. Puede utilizar estas
galeras para insertar tablas, encabezados, pies de pgina, listas,
portadas y otros bloques de creacin del documento. Cuando crea
imgenes, organigramas o diagramas, tambin se coordinan con la
apariencia actual de su documento.
Ejemplo 2:
Para insertar un prrafo con 2 oraciones, escriba:
=RAND (1,2)
Resultado:
En la ficha Insertar, las galeras incluyen elementos diseados para
coordinar con la apariencia general del documento. Puede utilizar estas
galeras para insertar tablas, encabezados, pies de pgina, listas,
portadas y otros bloques de creacin del documento.
Ejemplo 3:
Para insertar un prrafo con 1 oracin, escriba:
=RAND (1,1)
Resultado:
En la ficha Insertar, las galeras incluyen elementos diseados para
coordinar con la apariencia general del documento.
Ejemplo 4:
Para insertar 2 prrafos con 6 oraciones, escriba:
=RAND(2,6)
Debe obtener 2 prrafos de 6 oraciones cada uno.
2
Los colores son solo para diferenciar las oraciones
Captulo II: Edicin y Revisin de un documento
Programa Nacional de Informtica 41
F-03-SEN-DIRE-09
Empleando la funcin RAND, crear texto de prueba para los siguientes
casos:
1. 7 prrafos
2. 3 prrafos con 5 oraciones
3. 10 prrafos con 1 oracin
4. 50 prrafos con 8 oraciones
Funcin LOREM
Mediante esta funcin tambin se puede agregar texto de prueba lo cual
facilita la edicin del documento a manera de prueba.
Esta funcin tiene un formato, es decir, la forma en que debe escribirse:
=LOREM(Cantidad_Prrafos, Cantidad_Oraciones)
Ejemplo 1:
Para insertar un prrafo, escriba lo siguiente:
=LOREM (1)
Resultado:
Lorem ipsum dolor sit amet, consectetuer adipiscing elit. Maecenas
porttitor congue massa. Fusce posuere, magna sed pulvinar ultricies,
purus lectus malesuada libero, sit amet commodo magna eros quis urna.
Este prrafo por defecto contiene 3 oraciones
3
:
Lorem ipsum dolor sit amet, consectetuer adipiscing elit. Maecenas
porttitor congue massa. Fusce posuere, magna sed pulvinar ultricies,
purus lectus malesuada libero, sit amet commodo magna eros quis urna.
Ejemplo 2:
3
Los colores son solo para diferenciar las oraciones
Actividad 01 - Crear nuevos prrafos.
Microsoft Word 2010
42 Programa Nacional de Informtica
Para insertar un prrafo con 2 oraciones, escriba:
=LOREM (1,2)
Resultado:
Lorem ipsum dolor sit amet, consectetuer adipiscing elit. Maecenas
porttitor congue massa.
Ejemplo 3:
Para insertar un prrafo con 1 oracin, escriba:
=LOREM (1,1)
Resultado:
Lorem ipsum dolor sit amet, consectetuer adipiscing elit.
Ejemplo 4:
Para insertar 2 prrafos con 6 oraciones, escriba:
=LOREM (2, 6)
Empleando la funcin LOREM, crear texto de prueba para los siguientes
casos:
1. 7 prrafos
2. 3 prrafos con 5 oraciones
3. 10 prrafos con 1 oracin
4. 50 prrafos con 8 oraciones
Guardar contenido de un documento
Cuando ya se ha terminado de crear nuevo contenido en un documento
es necesario guardarlo.
En un nuevo documento, inserte 2 nuevos prrafos empleando la funcin
RAND.
Actividad 01 - Crear nuevos prrafos.
Captulo II: Edicin y Revisin de un documento
Programa Nacional de Informtica 43
F-03-SEN-DIRE-09
Ahora, en el nuevo documento realice lo siguiente:
1. En la ficha Inicio
2. Se muestra la siguiente ventana:
3. En la barra de ttulo, se muestra el nuevo nombre asignado
Microsoft Word 2010
44 Programa Nacional de Informtica
Ahora, ya tiene un nuevo documento guardado en la carpeta:
Documentos, con el nombre Modelo 1.docx.
Ahora, cierre este archivo guardado.
Se cierra la ventana del documento, pero ya est guardado en la carpeta
documentos con el nombre: Modelo 1.docx
La primera vez tambin puede utilizar el botn guardar de la barra de
herramientas de acceso rpido.
Guardar y Guardar como
La primera vez que guarda el contenido de un archivo es indiferente
emplear guardar o guardar como, pues aqu es donde se reconoce la
ruta de la carpeta dnde se va a guardar el archivo.
Luego, que agrega contenido al documento en edicin y desea guardar el
nuevo contenido con el mismo nombre y en la misma carpeta donde se
guard la primera vez, debe emplear: Guardar
Si ya agreg nuevo contenido y desea guardar este nuevo contenido en
otra ubicacin, es decir en otra carpeta o con otro nombre, emplee la
opcin: Guardar como.
Versiones de Guardado del documento.
Microsoft Word 2010 guarda un documento para que pueda ser abierto
tanto con Word 2007 o con Word 2010, pero tambin es posible
guardarlo en otra versin anterior.
Debe recordar que si guard un documento con las versiones 2010 o
2007, no podr abrirlo si est trabajando con Word 2003 o anterior.
Captulo II: Edicin y Revisin de un documento
Programa Nacional de Informtica 45
F-03-SEN-DIRE-09
Para cambiar de versin, cuando est guardando el archivo, debe
seleccionar la versin, tal como se muestra a continuacin:
Luego, que seleccion la versin, haga clic en el botn Guardar.
Formato de archivo
Microsoft Word 2010 tambin le permite guardar el contenido de un
archivo en otro formato, tal como Documento habilitado con macros de
Word (*.docm) o quizs desee guardarlo con Formato de Documento
Porttil (PDF) que es muy utilizado como estndar de archivos en
Internet. Tambin es posible guardarlo en formato de Especificacin de
Papel XML (XPS) que es un formato electrnico con diseo fijo que
permite conservar el formato cuando se muestra en lnea.
Para visualizar un archivo en formato PDF, necesita de un visor que lo
puede descargar gratuitamente de la siguiente direccin:
http://get.adobe.com/es/reader/
Para visualizar un archivo en formato XPS, necesita de un visor que lo
puede descargar gratuitamente de la siguiente direccin:
http://www.microsoft.com/downloads/details.aspx?displaylang=es&Family
ID=b8dcffdd-e3a5-44cc-8021-7649fd37ffee
En un nuevo documento, inserte 5 nuevos prrafos empleando la funcin
RAND.
Microsoft Word 2010
46 Programa Nacional de Informtica
Ahora, en el nuevo documento realice lo siguiente:
Guardar el documento en formato .docx, con el nombre: modelo
2.docx
1. En la ficha Inicio
2. Escriba cmo nombre de archivo: Modelo 2
3. Clic en el Botn Guardar
Guardar el documento en formato .PDF, con el nombre: modelo
2.pdf
1. En la ficha Inicio, haga clic en Guardar como,
2. Seleccione el formato PDF, tal como se muestra:
4. Clic en el botn Guardar.
Captulo II: Edicin y Revisin de un documento
Programa Nacional de Informtica 47
F-03-SEN-DIRE-09
Se abre una nueva ventana, mostrando el contenido del documento
en formato PDF.
Guardar el documento en formato .XPS, con el nombre: modelo
2.xps
1. En la ficha Inicio, haga clic en Guardar como,
2. Seleccione el Documento XPS
3. Clic en el botn Guardar.
Se abre una nueva ventana, mostrando el contenido del documento en
formato XPS.
Abrir un archivo guardado
Si desea volver a editar el archivo guardado, en este ejemplo: Modelo
2.docx en la carpeta Documentos, ya sea para revisar y modificar el
contenido o agregar nuevo contenido, lo que debe hacer es abrirlo.
Esto lo puede hacer con:
El botn abrir de la barra de herramientas de acceso rpido o con
abrir de la ficha Archivo.
Haga doble clic en el archivo Modelo2.docx
Se tendr el contenido del archivo Modelo2.docx para ser editado.
Cmo usted comprender Word 2010, solo puede editar archivos
guardados con el formato: .DOCX.
Seleccionando contenido
Cuando se desea cambiar la apariencia de letras, palabras o prrafos, es
necesario realizar la seleccin del texto que se desea modificar.
El texto seleccionado se muestra de la siguiente forma:
Letras
Microsoft Word 2010
48 Programa Nacional de Informtica
Palabra
Prrafo
Modos de seleccin sobre el documento
Puede realizar la seleccin de texto de alguna de las formas siguientes:
Una Palabra: Haga doble clic sobre la palabra
Una lnea de texto: Haga clic en el margen izquierdo de la lnea
Una oracin: Mantener pulsada la tecla CTRL y clic en alguna parte de
la oracin.
Captulo II: Edicin y Revisin de un documento
Programa Nacional de Informtica 49
F-03-SEN-DIRE-09
Un prrafo: Doble Clic en el margen izquierdo del prrafo
Varias letras:
Con el Mouse: Clic al inicio del texto y arrastre hasta donde requiera
Varias letras:
Con el teclado: Usando las teclas direccionales ubicarse al inicio del
texto y luego, mantener pulsada la tecla Shift ^ y pulse la tecla
direccional a la derecha hasta donde requiera.
Microsoft Word 2010
50 Programa Nacional de Informtica
Varias lneas de texto
Con el mouse: En el margen izquierdo a la altura de una lnea haga clic
y arrastre hasta la lnea que desee seleccionar.
Varias lneas de texto alternas
Con el mouse: En el margen izquierdo a la altura de una lnea haga clic
y luego, clic en cada una de las lneas que desee seleccionar.
rea rectangular: Mantenga pulsada la tecla Alt y arrastre formando un
rectngulo.
Captulo II: Edicin y Revisin de un documento
Programa Nacional de Informtica 51
F-03-SEN-DIRE-09
Seleccionar todos los elementos del documento
Ficha Inicio, Grupo Edicin:
Mouse: Triple Clic en el margen izquierdo
Teclado: Pulse en forma simultnea las teclas [Ctrl] [E]
Copiar, Cortar, Pegar con Mouse + Teclado
Con Microsoft Word 2010, las tareas de duplicar resultan sencillas pues
aplica las mismas acciones que se emplean en los objetos del entorno de
Windows.
Estas operaciones se pueden realizar de las siguientes formas:
Botones de la cinta de opciones
Mouse
Teclado
Tareas previas:
En nuevo documento genere 2 nuevos prrafos utilizando la
funcin RAND.
Luego, debajo del segundo prrafo escriba 3 guiones y pulse la
tecla [Enter].
Microsoft Word 2010
52 Programa Nacional de Informtica
Duplicar contenido usando Botones de la cinta de opciones
1. Seleccione la primera lnea del prrafo que acaba de insertar, tal
como se muestra:
2. Ubicar en el grupo portapapeles de la Ficha Inicio, el botn copiar.
3. Ubicarse Debajo de la lnea del segundo prrafo..
4. Luego, Clic en el botn pegar del grupo portapapeles.
Captulo II: Edicin y Revisin de un documento
Programa Nacional de Informtica 53
F-03-SEN-DIRE-09
5. Debe mostrar lo siguiente:
Se muestra la etiqueta inteligente:
Que nos facilita opciones de pegado:
Duplicar contenido usando el mouse
1. Seleccione la ltima lnea del prrafo que acaba de insertar, tal
como se muestra.
Microsoft Word 2010
54 Programa Nacional de Informtica
2. Apunte a la lnea seleccionada y haga clic derecho
3. Ubicarse debajo de la ltima lnea copiada:
4. Luego, haga clic derecho.
5. Debe mostrar lo siguiente:
Captulo II: Edicin y Revisin de un documento
Programa Nacional de Informtica 55
F-03-SEN-DIRE-09
Duplicar contenido usando el teclado
1. Seleccione la primera lnea del segundo prrafo que acaba de
insertar, tal como se muestra.
2. Pulse las combinaciones de teclas [Ctrl]+[C]
3. Ubicarse debajo de la ltima lnea duplicada.
4. Pulse las combinaciones de teclas [Ctrl] + [V
5. Debe mostrar lo siguiente:
Duplicar contenido usando el mouse + Teclado
Puede emplear esta forma si la distancia entre el texto origen y
destino es pequea.
Microsoft Word 2010
56 Programa Nacional de Informtica
1. Seleccione la ltima lnea del segundo prrafo que acaba de
insertar, tal como se muestra.
2. Apunte a la lnea seleccionada y mantenga pulsada la tecla [Ctrl]
3. Arrastre justo debajo de la ltima lnea duplicada.
4. Libere el mouse y la tecla
5. Debe mostrar lo siguiente:
Mover contenido
Esta operacin le permite retirar el contenido de su posicin actual y
ubicarla en una posicin, es posible realizarla de las siguientes formas:
Botones de la cinta de opciones
Mouse
Teclado
Captulo II: Edicin y Revisin de un documento
Programa Nacional de Informtica 57
F-03-SEN-DIRE-09
La nica diferencia con la operacin de duplicar contenido es que en
lugar de usar el comando copiar, emplear el comando cortar, en lugar
de la tecla [C] utilice la tecla [V].
Tareas previas:
En nuevo documento genere 2 nuevos prrafos utilizando la
funcin LOREM.
Luego, debajo del segundo prrafo escriba 3 guiones y pulse la
tecla [Enter].
Resultado: Tal como se muestra a continuacin:
Lorem ipsum dolor sit amet, consectetuer adipiscing elit. Maecenas
porttitor congue massa. Fusce posuere, magna sed pulvinar ultricies,
purus lectus malesuada libero, sit amet commodo magna eros quis urna.
Nunc viverra imperdiet enim. Fusce est. Vivamus a tellus.
Mover contenido usando Botones de la cinta de opciones
1. Seleccione la primera lnea del prrafo que acaba de insertar, tal
como se muestra:
2. Ubicarse debajo de la ltima lnea duplicada.
3. Luego, Clic en el botn pegar del grupo portapapeles.
Microsoft Word 2010
58 Programa Nacional de Informtica
4. Debe mostrar lo siguiente:
Empleando teclado y Mouse mueva los contenidos de los dos ltimos
prrafos creados, hasta obtener lo siguiente:
Portapapeles de Office
Le permite guardar temporalmente los elementos que se copian o cortan
en una parte de la memoria RAM:
En forma predeterminada el portapapeles bsico guarda solo el ltimo
elemento copiado o cortado.
En esta versin de Microsoft Word 2010, se conserva la caracterstica de
guardar hasta un mximo de 24 elementos.
Actividad 02 - Mover contenido.
Captulo II: Edicin y Revisin de un documento
Programa Nacional de Informtica 59
F-03-SEN-DIRE-09
Empleando el comando Pegar se inserta el ltimo que se guard en el
portapapeles.
Activar el Portapapeles
En la ficha inicio del grupo portapapeles, clic en el indicador de cuadro de
dilogo:
El contenido que se selecciona para copiar o mover va agregndose a
una lista de elementos en el portapapeles, donde el usuario lo pegar en
la ubicacin que lo requiera.
Crear los siguientes prrafos:
El portapapeles debe estar activado.
Empleando algn mtodo de copiar contenido, obtenga los siguientes
elementos en el portapapeles:
Actividad 03 - Interactuando con el portapapeles.
Lorem ipsum dolor sit amet, consectetuer adipiscing elit.
Maecenas porttitor congue massa. Fusce posuere, magna sed
pulvinar ultricies, purus lectus malesuada libero, sit amet
commodo magna eros quis urna.
Nunc viverra imperdiet enim. Fusce est. Vivamus a tellus.
Pellentesque habitant morbi tristique senectus et netus et
malesuada fames ac turpis egestas. Proin pharetra nonummy
pede. Mauris et orci.
Microsoft Word 2010
60 Programa Nacional de Informtica
En el portapapeles realice lo siguiente para pegar o eliminar un elemento.
Si desea borrar todo el contenido del portapapeles, clic en el botn Borrar
todo.
Modificando / Eliminando contenido
Puede modificar el contenido del documento agregando nuevo contenido,
reemplazando uno ya existente o simplemente eliminando el que ya no lo
desea.
Modificar contenido
Puede realizarlo empleando el modo:
Insertar o
Sobrescribir
Insertar nuevo texto a uno ya existente.
Empleando la funcin RAND, agregar el siguiente prrafo:
En la ficha Insertar, las galeras incluyen elementos diseados para
coordinar con la apariencia general del documento.
Verifique que en la barra de estado, est activo el modo Insertar y
ubique el punto de insercin antes de la palabra ficha.
Captulo II: Edicin y Revisin de un documento
Programa Nacional de Informtica 61
F-03-SEN-DIRE-09
Desde la posicin del punto de insercin, escriba la palabra nueva
y pulse barra espaciadora.
Se muestra el siguiente contenido.
En la nueva ficha Insertar, las galeras incluyen elementos diseados
para coordinar con la apariencia general del documento.
Se ha insertado la palabra nueva.
Ahora, verifique que en la barra de estado, est activo el modo
sobrescribir y ubique el punto de insercin antes de la palabra
diseados.
Desde la posicin del punto de insercin, escriba la palabra
agregados.
Se muestra el siguiente contenido.
En la nueva ficha Insertar, las galeras incluyen elementos agregados
para coordinar con la apariencia general del documento.
Microsoft Word 2010
62 Programa Nacional de Informtica
Eliminar contenido
Puede eliminar texto que se encuentra en el documento. Tiene las
siguientes formas:
Tecla Retroceso (Backspace): Elimina el carcter ubicado a la
izquierda del punto de insercin, el punto de insercin se mueve a la
izquierda.
Teclas: [Ctrl] [Retroceso]: Elimina la palabra ubicada a la izquierda del
punto de insercin.
Tecla Suprimir (Supr): Elimina el carcter ubicado a la derecha del
punto de insercin, el punto de insercin no se mueve.
Teclas: [Ctrl] [Supr]: Elimina la palabra ubicada a la derecha del punto
de insercin.
Inserte el siguiente prrafo:
En la ficha Insertar, las galeras incluyen elementos diseados para
coordinar con la apariencia general del documento. Puede utilizar
estas galeras para insertar tablas, encabezados, pies de pgina,
listas, portadas y otros bloques de creacin del documento. Cuando
crea imgenes, organigramas o diagramas, tambin se coordinan con
la apariencia actual de su documento.
Empleando las teclas de eliminar contenido, obtenga este nuevo
contenido:
En la ficha Inserta, las galeras incluyen nuevos elementos diseados
para coordinar con la apariencia del documento. Puede utilizar galeras
para insertar tablas, encabezados, pies de pgina, listas, portadas y
otros bloques de creacin del documento. Cuando crear imgenes,
organigramas o diagramas, tambin se coordinan con la apariencia de
su documento.
Actividad 04 - Eliminar contenido.
Captulo II: Edicin y Revisin de un documento
Programa Nacional de Informtica 63
F-03-SEN-DIRE-09
Deshaciendo cambios
Con Microsoft Word 2010, es posible regresar a estados anteriores de
un contenido, pues Word mantiene un registro de las acciones que se
realizan en el documento. Las acciones se van sucediendo en forma
secuencial y en ese orden es posible regresar hacia adelante o hacia
atrs.
Cuando emplear este comando:
Recuperar el contenido antes de realizar dicha accin
Anular alguna operacin o tarea realizada
Cmo puede deshacer acciones?
Tiene las siguientes dos formas:
Empleando el botn deshacer de la Barra de herramientas de acceso
rpido.
La combinacin de teclas:
[Ctrl] + [Z]
Rehacer Cambios
Si ha realizado alguna accin de deshacer es posible rehacerlos. Es
decir, puede llegar a la ltima accin realizada en el documento.
Recuerde que las acciones son secuenciales, entonces, no es posible
saltar directamente a una accin determinada. Siempre es la anterior o la
siguiente.
Cmo puede deshacer Rehacer acciones?
Tiene las siguientes dos formas:
Microsoft Word 2010
64 Programa Nacional de Informtica
Empleando el botn deshacer de la Barra de herramientas de acceso
rpido.
La combinacin de teclas:
[Ctrl] + [Y]
Vamos a realizar una serie de acciones:
1. Genere el siguiente prrafo.
Lorem ipsum dolor sit amet, consectetuer adipiscing elit. Maecenas
porttitor congue massa.
2. Escriba la Palabra: Procesador
3. Genere el siguiente prrafo
En la ficha Insertar, las galeras incluyen elementos diseados para
coordinar con la apariencia general del documento.
4. Escriba la palabra: TEXTOS
Se tiene la siguiente secuencia:
Lorem ipsum dolor sit amet, consectetuer adipiscing elit. Maecenas
porttitor congue massa.
Procesador
En la ficha Insertar, las galeras incluyen elementos diseados para
coordinar con la apariencia general del documento.
Captulo II: Edicin y Revisin de un documento
Programa Nacional de Informtica 65
F-03-SEN-DIRE-09
TEXTOS
Ahora, Pulse las teclas: [Ctrl] + [Z]
Le muestra el contenido:
Lorem ipsum dolor sit amet, consectetuer adipiscing elit.
Procesador
En la ficha Insertar, las galeras incluyen elementos diseados para
coordinar con la apariencia general del documento.
Pulse el botn Deshacer:
Le muestra el contenido:
Lorem ipsum dolor sit amet, consectetuer adipiscing elit.
Procesador
=RAND (1,1)
Pulse el botn Deshacer:
Le muestra el contenido:
Lorem ipsum dolor sit amet, consectetuer adipiscing elit.
Pulse el botn Rehacer:
Lorem ipsum dolor sit amet, consectetuer adipiscing elit.
Procesador
=RAND (1,1)
Mostrar caracteres no imprimibles
Cuando se agrega texto al documento siempre insertamos caracteres
que no son visibles en la pantalla no se imprimen y solo se muestran si
usamos el botn mostrar todo .
Ejemplo:
Espacios ()
Microsoft Word 2010
66 Programa Nacional de Informtica
Tabulaciones ()
Cambios de prrafo ()
Veamos,
Agregar el siguiente prrafo:
En la ficha Insertar, las galeras incluyen elementos diseados para
coordinar con la apariencia general del documento. Puede utilizar
estas galeras para insertar tablas, encabezados, pies de pgina,
listas, portadas y otros bloques de creacin del documento.
Pulse la tecla de tabulacin antes de las palabras:
Ficha
Puede
Tablas
Haga clic en el botn Mostrar todo: .
Se muestran los siguientes caracteres no imprimibles:
Bsqueda y Reemplazo
Cuando se est creando un documento o cuando se ha terminado, es
comn desear buscar las ocurrencias de un determinado texto.
Tambin se requiere de reemplazar un texto por otro.
Con Microsoft Word 2010, estas acciones son sencillas de realizar.
Veamos, en un nuevo documento genere 4 prrafos con la funcin
RAND
Captulo II: Edicin y Revisin de un documento
Programa Nacional de Informtica 67
F-03-SEN-DIRE-09
Debe mostrar lo siguiente
4
:
En la ficha Insertar, las galeras incluyen elementos diseados para
coordinar con la apariencia general del documento. Puede utilizar estas
galeras para insertar tablas, encabezados, pies de pgina, listas,
portadas y otros bloques de creacin del documento. Cuando crea
imgenes, organigramas o diagramas, tambin se coordinan con la
apariencia actual de su documento.
Puede cambiar fcilmente el formato del texto seleccionado en el
documento eligiendo una apariencia para el texto seleccionado desde la
galera de Estilos rpidos de la ficha Inicio. Tambin puede dar formato al
texto directamente utilizando otros controles de la ficha Inicio. La mayora
de los controles ofrecen la posibilidad de utilizar la apariencia del tema
actual o un formato que especifique directamente.
Para cambiar la apariencia general de su documento, elija nuevos
elementos de Tema en la ficha Diseo de pgina. Para cambiar las
apariencias disponibles en la galera Estilos rpidos, utilice el comando
Cambiar conjunto de estilos rpidos. Tanto la galera Temas como la
galera Estilos rpidos proporcionan comandos Restablecer para que
siempre puede restablecer la apariencia original del documento
contenida en su plantilla actual.
En la ficha Insertar, las galeras incluyen elementos diseados para
coordinar con la apariencia general del documento. Puede utilizar estas
galeras para insertar tablas, encabezados, pies de pgina, listas,
portadas y otros bloques de creacin del documento. Cuando crea
imgenes, organigramas o diagramas, tambin se coordinan con la
apariencia actual de su documento.
Ahora, pulse la combinacin de teclas [Ctrl][Inicio] para ubicarse al inicio
del documento.
1. En la ficha Inicio, en el grupo Edicin, haga clic en el botn
Buscar.
4
El resaltado de color es solo con fines didcticos, usted trabaje con el texto sin aplicar color.
Microsoft Word 2010
68 Programa Nacional de Informtica
2. Se muestra el panel de navegacin
3. Escriba la palabra documento en el cuadro de bsqueda y luego,
pulse la tecla [Enter].
Se muestra el siguiente contenido:
Opciones para palabras completas
Recordemos que Word reconoce como palabras el texto que se
encuentra entre espacios.
Captulo II: Edicin y Revisin de un documento
Programa Nacional de Informtica 69
F-03-SEN-DIRE-09
En algunas ocasiones se requiere de buscar solo palabras completas, es
decir que no estn incluidas dentro de otro texto.
Por ejemplo:
Si deseamos buscar la palabra: mente y la buscamos como si fuera texto
simple no como palabra completa.
Se muestra lo siguiente:
Pero si deseamos buscar nicamente la palabra:
mente
Realizamos lo siguiente:
1. En la ficha Inicio, en el grupo Edicin, haga clic en el botn Buscar.
2. Luego, lo siguiente:
Microsoft Word 2010
70 Programa Nacional de Informtica
3. Se muestra el siguiente cuadro de dilogo:
4. Al hacer clic en Aceptar, se muestra el contenido sin ubicar la
palabra completa mente.
Distinguir entre maysculas y Minsculas
Tambin es comn buscar un texto ya sea en letras minsculas o en
letras MAYSCULAS.
Por ejemplo:
Si deseamos buscar la palabra: texto,
Captulo II: Edicin y Revisin de un documento
Programa Nacional de Informtica 71
F-03-SEN-DIRE-09
Se mostrar lo siguiente:
En la ficha Insertar, las galeras incluyen elementos diseados para
coordinar con la apariencia general del documento. Puede utilizar estas
galeras para insertar tablas, encabezados, pies de pgina, listas,
portadas y otros bloques de creacin del documento. Cuando crea
imgenes, organigramas o diagramas, tambin se coordinan con la
apariencia actual de su documento.
Puede cambiar fcilmente el formato del texto seleccionado en el
documento eligiendo una apariencia para el texto seleccionado desde la
galera de Estilos rpidos de la ficha Inicio. Tambin puede dar formato al
texto directamente utilizando otros controles de la ficha Inicio. La mayora
de los controles ofrecen la posibilidad de utilizar la apariencia del tema
actual o un formato que especifique directamente.
En cambio s configuramos para encontrar la palabra: Texto.
Realizamos lo siguiente:
1. En la ficha Inicio, en el grupo Edicin, haga clic en el botn Buscar.
2. Luego, lo siguiente:
3. Se muestra el siguiente cuadro de dilogo:
Microsoft Word 2010
72 Programa Nacional de Informtica
Al hacer clic en Aceptar, se muestra el contenido sin ubicar la palabra:
Texto.
Descubre una mejor experiencia de bsqueda y navegacin
Puede mejorar su operacin de bsqueda haciendo un mejor uso de
panel de navegacin, tal como se muestra a continuacin.
Captulo II: Edicin y Revisin de un documento
Programa Nacional de Informtica 73
F-03-SEN-DIRE-09
Reemplazar texto
Dentro del contenido del documento algunas necesitamos modificar
algn texto en particular. Por ejemplo, necesitamos que la palabra:
controles sea reemplazada con la palabra: registros, realizamos lo
siguiente:
1. En la ficha Inicio, en el grupo Edicin, haga clic en el botn
Buscar.
2. Luego, lo siguiente:
3. A continuacin se muestra el mensaje de confirmacin
4. Finalmente, haga clic en el botn Aceptar.
Comando Ir a
Con este comando podr desplazarse a un lugar especfico del
documento.
Actividad Previa
En un Nuevo documento, utilizando el comando RAND, agregar 100
prrafos con 9 oraciones cada uno.
Microsoft Word 2010
74 Programa Nacional de Informtica
Nombre este nuevo documento: navegar1.docx
Ahora, realice lo siguiente:
1. En la ficha Inicio, en el grupo Edicin, haga clic en el botn
Buscar.
2. Tal como se muestra a continuacin:
3. En el nuevo cuadro mostrado, realice lo siguiente:
4. Haga, clic en el botn Cerrar.
5. Vea el estado de la barra de estado.
Captulo II: Edicin y Revisin de un documento
Programa Nacional de Informtica 75
F-03-SEN-DIRE-09
Con el documento actual, navegar.docx, realice lo siguiente:
1. Desplazarse a la pgina 1
2. Ahora, desplcese a la pgina 30.
3. Retroceda 10 pginas (debe emplear -10)
4. Ahora, avance 5 pginas (emplear + 5)
5. Desplazarse a la lnea 300
Indique el contenido de la lnea:__________________
Nmero de Pgina de dicha lnea:_________________
6. Ubquese en la pgina 2
7. Avance 15 pginas
8. Retroceda 17 pginas
Dnde se encuentra? __________________________
Actividad 04 - Navegar por el documento, con el comando Ir a.
Microsoft Word 2010
76 Programa Nacional de Informtica
1. Cmo realiza la seleccin de todo el contenido del documento
navegar1.docx?
2. Empleando el mismo documento, reemplace la palabra: galeras
por tiendas.
3. Copie, duplique, el primer prrafo del documento al final del
documento.
4. En la parte final del documento, dejar 2 lneas en blanco y luego,
mueva la primera lnea de este ltimo prrafo copiado al final del
documento.
5. Seleccione las dos ltimas lneas del segundo prrafo y moverlas
al final del documento.
6. Al final del documento, empleando la funcin LOREM, agregar 20
nuevos prrafos.
Cuntas pginas tiene ahora el documento,
navegar1.docx:_____?
7. Finalmente desplcese a la lnea 500.
En qu pginas se encuentra: _____?
Programa Nacional de Informtica 77
Captulo
Cambiar formato del
documento
Microsoft Word 2010 permite mejorar la
presentacin del texto de un documento
cambindole la apariencia tanto de la forma de la
fuente como del tamao de la misma, adems en
esta versin tenemos nuevos efectos de texto que
le permitirn obtener documentos profesionales de
alta calidad.
Si deseas lograr lo que an no has alcanzado, necesitas hacer
lo que an no has intentado!
En este captulo trataremos:
Formato de caracteres, cambiando la fuente,
el tamao y el estilo.
Intercambiar el texto Maysculas y
Minsculas.
Cambiar la apariencia del documento,
aplicando nuevos efectos visuales.
Microsoft Word 2010
78 Programa Nacional de Informtica
Formato de caracteres
Puede cambiar el aspecto del texto cambiando su relleno o su contorno y
agregando efectos como sombra, reflejos o iluminados, as como giros
tridimensionales (3D) o biseles.
Definir Fuente, Tamao, Estilo,
En el grupo fuente de la ficha inicio puede definir el cambio de aspecto
del texto.
Crear un nuevo archivo, agregarle 1 nuevo prrafo con la funcin RAND.
En la ficha Insertar, las galeras incluyen elementos diseados para
coordinar con la apariencia general del documento. Puede utilizar estas
galeras para insertar tablas, encabezados, pies de pgina, listas,
portadas y otros bloques de creacin del documento. Cuando crea
imgenes, organigramas o diagramas, tambin se coordinan con la
apariencia actual de su documento.
Como primera accin, debe seleccionar el texto al cual desea cambiarle
el formato.
Actividad 01 - Cambiar el formato de carcteres
Captulo III: Cambiar formato del documento
Programa Nacional de Informtica 79
F-03-SEN-DIRE-09
Ahora, realice los siguientes cambios:
Fuente:Berlin Sans FB Demi, tamao: 14, Color fuente: Rojo, Negrita, Cursiva
En la ficha Insertar, las galeras incluyen elementos diseados para
coordinar con la apariencia general del documento. Puede utilizar estas
galeras para insertar tablas, encabezados, pies de pgina, listas,
portadas y otros bloques de creacin del documento. Cuando crea
, organigramas o diagramas, tambin se coordinan con la
apariencia actual de su documento.
Color de resaltado de texto: Amarillo
Efectos de texto:Relleno degradado Anaranjado, Enfsis 6, sombra interior
Definir el Subrayado Simple o Doble
Escriba el siguiente texto:
Este es un ejemplo de Subrayado Simple.
Este otro de subrayado doble
Realice los siguientes cambios
Este es un ejemplo de Subrayado Simple.
Este otro de subrayado doble
Definir Efectos en el texto
Superndice
En una nueva lnea escriba: R2 = X2 + Y2
Seleccione el nmero 2 de R2, clic en el botn .
Obtenga lo siguiente:
R
2
= X
2
+ Y
2
Microsoft Word 2010
80 Programa Nacional de Informtica
Subndice
En una nueva lnea escriba: H2O
Seleccione el nmero 2, clic en el botn
Contorno
En una nueva lnea escriba: MODELO
Seleccione la palabra
En el grupo fuente, clic en el indicador de cuadro de dilogo:
Se muestra el cuadro de dilogo Fuente:
Captulo III: Cambiar formato del documento
Programa Nacional de Informtica 81
F-03-SEN-DIRE-09
Realice lo siguiente:
Microsoft Word 2010
82 Programa Nacional de Informtica
Finalmente, haga clic en Cerrar del cuadro dilogo fuente.
Debe obtener el siguiente resultado:
Sombra
En una nueva lnea escriba: SERVICIO
Aplique:
Fuente: Arial, tamao: 20, Negrita
SERVICIO
Efectos de texto: Sombra- Perspectiva: Diagonal inferior derecha en
perspectiva
Relieve
En una nueva lnea escriba: TRABAJO
Aplique:
Fuente: Arial, tamao: 36, Negrita
Luego, en efectos de texto del cuadro de dilogo Fuente:
Captulo III: Cambiar formato del documento
Programa Nacional de Informtica 83
F-03-SEN-DIRE-09
Resultado:
Grabado
En una nueva lnea escriba: BIENESTAR
Aplique:
Fuente: Arial, tamao: 36, Negrita
Luego, en efectos de texto del cuadro de dilogo Fuente:
Fuente: Arial, tamao: 36, Negrita
Luego, en efectos de texto del cuadro de dilogo Fuente:
Microsoft Word 2010
84 Programa Nacional de Informtica
Resultado:
Intercambiar el texto Maysculas y Minsculas
En un nuevo documento, empleando la funcin RAND agregar 4 nuevos
prrafos de 2 oraciones cada uno
Tipo titulo
Para aplicar este tipo, realice lo siguiente:
1. Seleccione todo el primer prrafo
2. En el grupo fuente, de la ficha inicio, seleccione el botn cambiar
maysculas y minsculas:
Resultado:
En La Ficha Insertar, Las Galeras Incluyen Elementos Diseados Para
Coordinar Con La Apariencia General Del Documento. Puede Utilizar
Estas Galeras Para Insertar Tablas, Encabezados, Pies De Pgina,
Listas, Portadas Y Otros Bloques De Creacin Del Documento.
Tipo Oracin
Para aplicar este tipo, realice lo siguiente:
1. Seleccione todo el segundo prrafo
2. En el grupo fuente, de la ficha inicio, seleccione el botn cambiar
maysculas y minsculas:
Captulo III: Cambiar formato del documento
Programa Nacional de Informtica 85
F-03-SEN-DIRE-09
Resultado:
Cuando crea imgenes, organigramas o diagramas, tambin se
coordinan con la apariencia actual de su documento. Puede cambiar
fcilmente el formato del texto seleccionado en el documento eligiendo
una apariencia para el texto seleccionado desde la galera de Estilos
rpidos de la ficha Inicio.
Todo Maysculas
Para aplicar este tipo, realice lo siguiente:
1. Seleccione todo el tercer prrafo
2. En el grupo fuente, de la ficha inicio, seleccione el botn cambiar
maysculas y minsculas:
Todo Minsculas
Para aplicar este tipo, realice lo siguiente:
1. Seleccione todo el cuarto prrafo
2. En el grupo fuente, de la ficha inicio, seleccione el botn cambiar
maysculas y minsculas
3. Luego, clic en minsculas
Microsoft Word 2010
86 Programa Nacional de Informtica
1. En un nuevo documento insertar 2 nuevos prrafos, empleando la
funcin RAND. Seleccione el primer prrafo, aplique:
Obtenga el siguiente resultado:
con la apariencia general del
documento. Puede utilizar estas galeras para insertar tablas,
encabezados, pies de pgina, listas, portadas y otros bloques de
creacin del documento. Cuando crea imgenes, organigramas o
diagramas,
2. Seleccione el segundo prrafo, aplique
Obtenga el siguiente resultado:
Puede cambiar fcilmente el formato del texto seleccionado en el
documento eligiendo una apariencia para el texto seleccionado desde la
galera de Estilos rpidos de la ficha Inicio. Tambin puede dar formato al
texto directamente utilizando otros controles de la ficha Inicio. La mayora
de los controles ofrecen la posibilidad de utilizar la apariencia del tema
actual o un formato que especifique directamente.
Actividad 01 - Cambiar formato al caracter.
Captulo III: Cambiar formato del documento
Programa Nacional de Informtica 87
F-03-SEN-DIRE-09
Escriba las siguientes palabras
TRIUNFO
Capacidad
xito
1. Obtenga lo siguiente
2. Esta otra apariencia
3. Este nuevo aspecto
Microsoft Word 2010
88 Programa Nacional de Informtica
Programa Nacional de Informtica 89
Captulo
Herramientas de
Correccin
Microsoft Word 2010 permite
realizar una evaluacin del texto de
un documento para que no
contenga errores tanto ortogrficos
como gramaticales, tambin la
autocorreccin al digitar palabras
no correctas y tambin el uso de
sinnimos y antnimos para lograr
una redaccin alta calidad.
Cambia de actitud y cambiar tu Realidad, tienes todo para
salir adelante!
En este captulo trataremos:
Definir un idioma.
Revisin ortogrfica y gramatical.
Autocorreccin.
Sinnimos y antnimos
Microsoft Word 2010
90 Programa Nacional de Informtica
Definir un Idioma
Es importante pues permite editar en forma correcta lo correspondiente a
correccin ortogrfica, guiones, opciones de traduccin entre los ms
importantes.
Tambin Microsoft Word 2010 utilizar el diccionario adecuado para
realizar la revisin ortogrfica de cada palabra digitada o tambin cmo
separar las slabas de una palabra al emplear los guiones.
Establecer las preferencias de idioma
1. Clic en Inicio, Todos los programas, Microsoft Office, Herramientas
de Microsoft office 2010, Preferencias de Idioma de Microsoft office
2010,
2. Puede usar el cuadro combinado Agregar idiomas de edicin
adicionales para nuevos idiomas a utilizar.
Para el Documento
Si desea cambiar el idioma establecido como predeterminado, realice lo
siguiente:
Captulo IV: Herramientas de Correccin
Programa Nacional de Informtica 91
F-03-SEN-DIRE-09
1. En el cuadro de dilogo Preferencias de idioma de Microsoft Office
2010
2. Seleccione el idioma ingls
3. Tal como se indica a continuacin:
4. Haga clic en Si, para cambiar al idioma Ingls como idioma
predeterminado.
Identificacin del idioma del texto en office
Cada vez que digita una palabra Word la identifica como perteneciente al
idioma predeterminado. Si no pertenece al idioma la muestra como un
error ortogrfico.
Ejemplo:
Habilite el idioma ingls como predeterminado.
Escriba lo siguiente:
Today is a beautiful day, and then we go to the park.
Ahora, habilite al idioma espaol.
Nosotros vamos a jugar al campo.
Para parte del Documento
Cada vez que se requiera cambiar el idioma a una parte del texto o al
empezar un nuevo texto, debe realizar lo siguiente:
En la barra de estado, observe el idioma activo (En este caso Espaol):
Microsoft Word 2010
92 Programa Nacional de Informtica
Escriba el siguiente texto en ingls:
My father is working in the supermarket.
Se Muestra por un momento con lnea subrayada roja. El sistema
automticamente se cambia al idioma ingls al texto escrito en dicho
idioma.
Si desea cambiar al idioma ingls o espaol de un texto ya redactado,
haga lo siguiente:
1. Seleccione el texto que desea configurar al idioma en que est
escrito el texto.
2. Haga clic en el idioma en la barra de estado
3. Se muestra el siguiente cuadro de dilogo:
4. Haga clic en el idioma que desea para el texto seleccionado.
Traduccin
Tiene 3 opciones de traduccin
Captulo IV: Herramientas de Correccin
Programa Nacional de Informtica 93
F-03-SEN-DIRE-09
En la ficha revisar, clic en el botn traducir:
Mini traductor
Es posible que en ocasiones reciba mensajes de correo electrnico o
documentos que contengan palabras en idiomas diferentes y no est
seguro de su significado. Con el Minitraductor de Microsoft Office 2010,
puede colocar el puntero sobre una palabra o seleccionar una frase con
el mouse para ver la traduccin en una pequea ventana. El
Minitraductor tambin incluye el botn Reproducir para que pueda
escuchar la pronunciacin de la palabra o frase, y el botn Copiar para
que pueda pegar la traduccin en otro documento.
NOTA El Minitraductor slo est disponible en los siguientes programas
de Office 2010: OneNote, Outlook, PowerPoint y Word.
Microsoft Word 2010
94 Programa Nacional de Informtica
Activar o desactivar el Minitraductor
Para usar el Minitraductor, debe asegurarse de que est activado. En la
ficha Revisar, en el grupo Idioma, seleccione Traducir y, a continuacin,
haga clic en Minitraductor.
Si la opcin Minitraductor est seleccionada , el Minitraductor est
activado.
Si la opcin Minitraductor no est seleccionada , el Minitraductor
est desactivado.
Configurar el idioma del Minitraductor
La lista de idiomas disponibles en el Minitraductor vara segn el idioma
de la versin de Office 2010 que est usando.
1. En la ficha Revisar, en el grupo Idioma, seleccione Traducir y, a
continuacin, haga clic en Elegir idioma de traduccin.
2. En el cuadro de dilogo Opciones de idioma de traduccin,
seleccione Minitraductor y, a continuacin, haga clic en el idioma
que desee en la lista Traducir a.
Captulo IV: Herramientas de Correccin
Programa Nacional de Informtica 95
F-03-SEN-DIRE-09
Investigar una palabra
Con el Minitraductor activado, puede investigar una palabra extranjera
para obtener ms informacin.
1. Coloque el puntero sobre una palabra del documento.
2. Para abrir el panel Referencia, en el Minitraductor, haga clic en
Expandir .
Copiar una traduccin en el portapapeles
Puede copiar el contenido del panel del Minitraductor en el portapapeles
y luego pegarlo en otro documento, por ejemplo, un mensaje de correo
electrnico.
1. Coloque el puntero sobre una palabra del documento.
2. En el Minitraductor, haga clic en Copiar .
Reproducir una palabra o frase
Si no est seguro de la pronunciacin de una palabra en otro idioma,
puede hacer clic en Reproducir para escuchar la palabra.
1. Coloque el puntero sobre una palabra del documento.
2. En el Minitraductor, haga clic en Reproducir .
NOTA Tambin puede seleccionar la frase, colocar el puntero sobre ella
y hacer clic en Reproducir para escuchar la frase entera.
En el caso que desee traducir un texto palabra por palabra, realice lo
siguiente:
Escriba el siguiente texto:
My father is working in the supermarket.
Activar el Mini traductor:
1. Active la ficha Revisar
Microsoft Word 2010
96 Programa Nacional de Informtica
2. Active el mini traductor
3. Apunte sobre la palabra My
Se muestra la traduccin
4. Si hace clic en el botn Expande, se muestra el panel de
referencia, ampliando la traduccin de la palabra:
Captulo IV: Herramientas de Correccin
Programa Nacional de Informtica 97
F-03-SEN-DIRE-09
Si desea utilizar el panel de referencia para las siguientes
traducciones de cada palabra, haga lo siguiente:
5. Mantenga pulsada la tecla [Alt] y clic sobre la palabra father
6. Se muestra el significado en el panel de referencia.
7. Repita el paso 5, pero haciendo clic sobre otra palabra.
Traducir Texto Seleccionado
1. En este caso debe seleccionar el texto a traducir
2. Clic en la ficha Revisar, Traducir, Texto seleccionado
Debe estar online para hacer posible la traduccin
Traducir todo el documento
Esto es posible si cuenta con un servicio web, como World Lingo, debe
estar en lnea.
Esto es un peligro, pues, el texto se enva sin cifrar y sera blanco fcil de
usuarios nada sanos.
1. Clic en la ficha Revisar, Traducir, Traducir documento
2. Se muestra el siguiente cuadro de dilogo
Microsoft Word 2010
98 Programa Nacional de Informtica
Ortografa y Gramtica
Siempre que se escribe texto es posible cometer algunos errores
voluntarios o involuntarios que ameritan realizar una comprobacin de la
ortografa y la gramtica.
Tipos de error
1. Error ortogrfico, muestra debajo de cada palabra una lnea
ondulante de color rojo de cada palabra que no la encuentra en el
diccionario predeterminado.
2. Error gramatical, en ese caso el subrayado es de color verde. Las
palabras se encuentran el diccionario, pero no hay concordancia.
Revisin Automtica
Microsoft Word 2010 revisa de forma automtica cada palabra que se
digita y cuando una palabra no se encuentra en el diccionario
predeterminado la subraya de rojo ondulante, indicando un error
ortogrfico, en caso est bien escritas las palabras pero no hay
concordancia gramatical, las subraya de color verde ondulante.
Para habilitar o deshabilitar las funciones de verificacin, debe realizar lo
siguiente:
1. Clic en la ficha Inicio, clic en opciones, luego revisin:
Configurar de acuerdo a requerimientos
Captulo IV: Herramientas de Correccin
Programa Nacional de Informtica 99
F-03-SEN-DIRE-09
Revisin manual
En caso de que tenga un texto corto o pocos errores ortogrficos o
gramaticales, puede optar por realizar una correccin individual.
Ejemplo:
Escriba lo siguiente:
Apunte a la palabra: Hazta y haga clic derecho, se muestra una lista de
sugerencias:
Proceda a realizar lo mismo con la palabra: aller
Proceda a realizar lo mismo con la palabra: herrores
Microsoft Word 2010
100 Programa Nacional de Informtica
Proceda a realizar la correccin gramatical.
Resultado: Texto corregido
Hasta ayer se ha logrado solo dos errores.
Tengo los diferentes modelos de autos.
Cuadro de dilogo ortografa y gramtica.
Cuando se tienen documentos ms extensos resulta ms cmodo para el
usuario el uso del cuadro de dilogo para hacer la revisin ortogrfica o
gramatical.
Escriba el siguiente texto:
1. Seleccione la ficha Revisar, grupo Revisin y
2. Clic en el botn Ortografa y gramtica.
3. Se muestra el siguiente cuadro de dilogo.
Captulo IV: Herramientas de Correccin
Programa Nacional de Informtica 101
F-03-SEN-DIRE-09
Se muestra de color rojo la palabra que tiene un error ortogrfico y en
la parte inferior hay una lista de sugerencias para elegir la ms
adecuada.
En el caso de error gramatical, se muestra de color verde el texto que
necesita una correccin.
4. Cada uno de los botones tiene su funcin.
Resultado:
No se dan mejoras en el sueldo de los jornaleros.
La capacidad de los modelos variados no fue suficiente.
Microsoft Word 2010
102 Programa Nacional de Informtica
Incrementar nuevas palabras al diccionario personal
En caso se requiera de agregar al diccionario personal algunas palabras
nuevas Word las guarda en un nuevo archivo llamado personal.dic
(archivo de texto).
Realice lo siguiente:
1. En un nuevo documento, escriba las siguientes palabras:
Koricancha
Tambogrande
Ahuac
Imac Sumac
2. Haga clic derecho sobre la palabra Koricancha y luego, clic en
Agregar al diccionario.
Ahora, procederemos a ingresar el resto de nuevas palabras.
Revisar el diccionario
1. Ingrese a las Opciones de Word. Luego clic en Revisin
Captulo IV: Herramientas de Correccin
Programa Nacional de Informtica 103
F-03-SEN-DIRE-09
2. Se presenta el siguiente cuadro de dilogo
3. En el siguiente cuadro de dilogo:
Microsoft Word 2010
104 Programa Nacional de Informtica
Agregue el resto de palabras:
Tambogrande
Ahuac
Imac Sumac
Luego, clic en Aceptar para salir.
El subrayado rojo ondulante ha desaparecido y las nuevas palabras se
han incorporado al diccionario personal.
Auto correccin
Es una forma de programar para que Word reemplace una palabra por
otra al momento de que es escrita, tal como en los siguientes casos:
Corregir Dos Maysculas Seguidas
Poner en mayscula la primera letra de una oracin
Corregir el uso accidental de bLOQ mAYS.
Reemplazar texto mientras escribe.
Configuracin
1. Ingrese a las Opciones de Word, luego clic en Revisin
Captulo IV: Herramientas de Correccin
Programa Nacional de Informtica 105
F-03-SEN-DIRE-09
2. A continuacin verifique la siguiente configuracin
3. Clic en Aceptar.
Reemplazar texto mientras escribe.
Word tiene programadas autocorrecciones y da la facilidad de agregar
las que desee incorporar.
Ejemplos
Escriba Para obtener
-->
<--
(c)
:)
Agregar nuevas autocorrecciones
1. Ingrese a Opciones de autocorreccin dentro de Revisin.
Microsoft Word 2010
106 Programa Nacional de Informtica
2. Luego, en la seccin Reemplazar texto mientras escribe
3. Realice lo siguiente:
En Escriba _
Reemplazar: ONU
Con: Organizacin de las Naciones Unidas
4. Clic en el botn [Agregar]
5. Aceptar para salir
Ahora, en el documento escriba ONU y deje un espacio
Sinnimos y Antnimos
Es frecuente en un documento el empleo de sinnimos para mejorar el
contenido de un documento, tambin requeriremos de algunos antnimos
que permitan presentar un texto con ms propiedad.
Captulo IV: Herramientas de Correccin
Programa Nacional de Informtica 107
F-03-SEN-DIRE-09
Men Contextual Panel de Sinnimos y Antnimos
Inserte 1 nuevo prrafo de 2 oraciones empleando la funcin RAND
En la ficha Insertar, las galeras incluyen elementos diseados para
coordinar con la apariencia general del documento. Puede utilizar estas
galeras para insertar tablas, encabezados, pies de pgina, listas,
portadas y otros bloques de creacin del documento.
Apunte sobre la palabra documento y haga clic derecho
Panel de Tareas: Referencia
Si desea trabajar con el panel de Referencia de sinnimos, haga lo
siguiente:
1. Haga clic sobre la palabra Insertar
2. En la ficha revisar, haga clic en el botn Sinnimos:
3. Luego, se muestra el panel de Referencia con una lista de
sinnimos.
Microsoft Word 2010
108 Programa Nacional de Informtica
4. Mantenga pulsada la tecla [Alt] y haga clic sobre la palabra
galeras para ver su lista de sinnimos.
5. Repita el paso 4, pero ahora sobre la palabra coordinar y deslice
hasta encontrar la lista de antnimos.
6. Ahora, realice la siguiente actividad
Captulo IV: Herramientas de Correccin
Programa Nacional de Informtica 109
F-03-SEN-DIRE-09
Realice la traduccin de las siguientes palabras:
Sunday
Breakfast
Wonders
Follow up
Switch
1. Configure las siguientes autocorrecciones
Reemplazar Con
a. PNI Programa Nacional de Informtica
b. UNP Universidad Nacional de PIURA
c. IP Protocolo IP
d. DW DreamWeaver
e. Mw2k10 Microsoft Word 2010
2. Hallar los sinnimos de las palabras:
a. Portada
b. Bloques
c. Apariencia
3. Los antnimos de las palabras
a. Incluyen
b. Apariencia
c. utilizar
Actividad 01 - Traducir un texto.
Microsoft Word 2010
110 Programa Nacional de Informtica
1. Qu se requiere para realizar la traduccin del contenido de un
documento en espaol al ingls?
2. Cmo realiza el cambio del idioma de una parte de un texto de un
documento?
3. Qu debe realizar si observa que ha escrito dos letras
maysculas seguidas de una misma palabra y Word no hizo
ningn cambio?
4. Qu debe realizar para agregar las siguientes palabras al
diccionario personalizado?
a. Tambogrande
b. Conrad
c. Inkacola
d. Yovanna
e. Atilia
5. Cmo logra activar el panel de referencia para los sinnimos?
______________________________________________________
______________________________________________________
______________________________________________________
______________________________________________________
6. Qu se debe realizar para programar un autocorreccin?
______________________________________________________
______________________________________________________
Programa Nacional de Informtica 111
Captulo
Cambiar la apariencia al
Prrafo
Microsoft Word 2010 facilita la
mejora de la presentacin del
documento aplicando varias
acciones sobre los prrafos:
Alineacin, interlineado y
espaciado, aplicar bordes y
sombreados, configurar
tabulaciones y crear listas
mediante smbolos o numeradas
obteniendo as un documento con
una presentacin de calidad.
Cul es su pensamiento en su corazn, tal es l!
En este captulo trataremos:
Configuracin de prrafos
Control de paginacin
Bordes y sombreado
Tabulaciones
Listas
Microsoft Word 2010
112 Programa Nacional de Informtica
Alineacin de Prrafos
Permite aplicar una alineacin al prrafo de acuerdo a requerimientos.
Siempre que se tenga varias lneas de texto en un prrafo debe aplicar la
justificacin.
Por defecto siempre se aplica la alineacin: Alinear texto a la izquierda a
todo nuevo prrafo creado.
Es posible aplicar 4 alineaciones, empleando los botones de alineacin
del grupo prrafo:
Izquierda Derecha Centrada Justificada
Alinear
1. En un nuevo documento inserte 4 nuevos prrafos empleando la
funcin RAND
2. Haga clic en alguna parte del primer prrafo y luego haga clic en el
botn de alineacin: Centrar
Debe obtener lo siguiente:
En la ficha Insertar, las galeras incluyen elementos diseados
para coordinar con la apariencia general del documento. Puede
utilizar estas galeras para insertar tablas, encabezados, pies de
pgina, listas, portadas y otros bloques de creacin del documento.
Cuando crea imgenes, organigramas o diagramas, tambin se
coordinan con la apariencia actual de su documento.
Captulo V: Cambiar la apariencia al prrafo
Programa Nacional de Informtica 113
F-03-SEN-DIRE-09
3. Ahora, haga clic en alguna parte del segundo prrafo.
4. Luego clic en el botn de alineacin: Alinear texto a la derecha
Puede cambiar fcilmente el formato del texto seleccionado en el
documento eligiendo una apariencia para el texto seleccionado desde
la galera de Estilos rpidos de la ficha Inicio. Tambin puede dar
formato al texto directamente utilizando otros controles de la ficha
Inicio. La mayora de los controles ofrecen la posibilidad de utilizar la
apariencia del tema actual o un formato que especifique directamente.
5. Ahora, haga clic en alguna parte del tercer prrafo.
6. Luego clic en el botn de alineacin: Justificar
Para cambiar la apariencia general de su documento, elija nuevos
elementos de Tema en la ficha Diseo de pgina. Para cambiar las
apariencias disponibles en la galera Estilos rpidos, utilice el
comando Cambiar conjunto de estilos rpidos. Tanto la galera Temas
como la galera Estilos rpidos proporcionan comandos Restablecer
para que siempre puede restablecer la apariencia original del
documento contenida en su plantilla actual.
Esta es la mejor alineacin si desea una presentacin de calidad para
sus documentos.
Cuadro de Dialogo para Prrafos
Cuando se desea mayor precisin para el contenido del documento en la
administracin de su contenido es mejor emplear el cuadro de dilogo
Prrafo.
Microsoft Word 2010
114 Programa Nacional de Informtica
Luego, se muestra el cuadro de dilogo Prrafo:
Captulo V: Cambiar la apariencia al prrafo
Programa Nacional de Informtica 115
F-03-SEN-DIRE-09
Como se observa se puede aplicar en forma ms exacta la configuracin
al prrafo.
Espaciado entre lneas y Prrafos
El espacio entre lneas de un prrafo se nombra como: Interlineado.
Opciones de interlineado
Sencillo Esta opcin se ajusta a la fuente (fuente: diseo grfico
aplicado a todos los nmeros, smbolos y caracteres alfabticos.
Tambin se denomina tipo de letra. Arial y Courier New son ejemplos de
fuentes. Las fuentes suelen venir en diferentes tamaos, como 10
puntos, y varios estilos, como negrita.) de mayor tamao de esa lnea,
ms una pequea cantidad de espacio adicional. La cantidad de espacio
adicional vara segn la fuente usada.
1,5 lneas Esta opcin corresponde a una vez y media el interlineado
sencillo.
Doble Esta opcin equivale al doble del interlineado sencillo.
Mnimo Con esta opcin se define el interlineado mnimo necesario para
ajustarse a la fuente o el grfico de mayor tamao de la lnea.
Exacto Con esta opcin se define un interlineado fijo, expresado en
puntos. Por ejemplo, si el texto est en una fuente de 10 puntos, puede
especificar un interlineado de 12 puntos.
Mltiple Con esta opcin se define un interlineado que puede
expresarse en nmeros mayores que 1. Por ejemplo, si se define el
interlineado en 1,15 el espacio aumenta en un 15 por ciento y si se define
en 3 aumenta en un 300 por ciento (triple espacio).
Veamos unos Casos:
Espacio y Medio: 1.5 de espacio entre las lneas
Microsoft Word 2010
116 Programa Nacional de Informtica
Espacio Doble: 2.0 de espacio entre las lneas
Puede aplicar el interlineado, seleccionndolo del botn: del grupo
Prrafo.
Ejemplo:
1. Inserte 2 nuevos prrafos empleando la funcin RAND.
2. Clic en alguna lnea del primer prrafo
3. Clic en el botn Espacio entre lneas y prrafos
4. Seleccione 1.5
Ahora, aplicaremos el espacio doble:
1. Clic en alguna lnea del segundo prrafo
2. Clic en el botn Espacio entre lneas y prrafos
3. Seleccione 2.0
Captulo V: Cambiar la apariencia al prrafo
Programa Nacional de Informtica 117
F-03-SEN-DIRE-09
Anterior Posterior -
El espacio entre dos prrafos se denomina: Espaciado.
Puede tener los siguientes espaciados:
Anterior y Posterior,
Ejemplo:
1. Inserte 3 nuevos prrafos empleando la funcin RAND.
2. Clic en alguna lnea del segundo prrafo
3. En el cuadro de dilogo Prrafo
4. Seleccione
Control de paginacin
En un documento de aspecto profesional, una pgina nunca termina con
una nica lnea de un prrafo nuevo ni comienza con la ltima lnea de
un prrafo de la pgina anterior.
Viudas y Hurfanas
Microsoft Word 2010
118 Programa Nacional de Informtica
La ltima lnea de un prrafo situada sola al principio de una pgina se
conoce como lnea viuda. La primera lnea de un prrafo situada sola al
final de una pgina se conoce como lnea hurfana.
Para establecer el control de las lneas viudas y hurfanas.
1. Seleccione los prrafos en los que desee impedir que aparezcan
lneas viudas y hurfanas.
2. En la ficha Diseo de pgina, haga clic en el Selector de cuadro
de dilogo Prrafo y, a continuacin, en la pestaa Lneas y
saltos de pgina.
3. Active la casilla de verificacin Control de lneas viudas y
hurfanas.
Conservar con la siguiente, impide o permite que se inserten un salto
de pgina entre prrafo y prrafo.
Conservar lneas Juntas, impide que se inserten saltos de pgina en
medio de los prrafos.
Puede configurar en el cuadro de dilogo:
Impedir que se inserten saltos de pgina en medio de los prrafos
1. Seleccione el prrafo que no desea que se divida en dos pginas.
2. En la ficha Diseo de pgina, haga clic en el Selector de cuadro de
dilogo Prrafo y, a continuacin, en la pestaa Lneas y saltos de
pgina.
3. Active la casilla de verificacin Conservar lneas juntas.
Captulo V: Cambiar la apariencia al prrafo
Programa Nacional de Informtica 119
F-03-SEN-DIRE-09
Bordes
Es posible mejorar el aspecto del contenido del documento aplicando
Bordes a uno o varios prrafos.
Aplicar Bordes rpidos
Emplee el botn bordes del grupo Prrafo:
Aplicar Borde a un prrafo
1. Clic en alguna parte del prrafo
2. Clic en el botn bordes
3. Seleccione alguno de los tipos de bordes haciendo clic en el
deseado
Microsoft Word 2010
120 Programa Nacional de Informtica
Valor del borde
Empleando el cuadro de dilogo de Bordes es posible aplicar con
mejores opciones los bordes a los prrafos.
Ingreso al cuadro de dilogo Bordes
1. Clic en el botn Bordes
2. Luego, clic en
3. Se muestra el cuadro de dilogo de Bordes
Tiene para seleccionar entre diferentes tipos de valores: Ninguno,
Cuadro, Sombra, 3D o personalizado.
Estilo
Tambin tiene para seleccionar diferentes estilos de lneas para el borde,
desde lneas simples, dobles, simples y dobles, lneas 3D, lneas
onduladas hasta lneas achuradas.
Captulo V: Cambiar la apariencia al prrafo
Programa Nacional de Informtica 121
F-03-SEN-DIRE-09
Ancho
Puede seleccionar anchos de lneas desde a 6 puntos
Opciones de borde
Si selecciona el botn [Opciones] del cuadro de dilogo bordes, se
muestra un cuadro para configurar los bordes segn se requiera:
Ejemplo:
1. Inserte un prrafo empleando la funcin RAND
2. Clic en alguna parte del prrafo
3. Del cuadro de dilogo Bordes y sombreado
4. En la ficha Bordes seleccione el valor: Sombra, ancho de lnea de
3 puntos y color: Azul.
5. Clic en el botn [Aceptar]
Debe Mostrar lo siguiente:
Microsoft Word 2010
122 Programa Nacional de Informtica
En la ficha Insertar, las galeras incluyen elementos diseados para
coordinar con la apariencia general del documento. Puede utilizar estas
galeras para insertar tablas, encabezados, pies de pgina, listas,
portadas y otros bloques de creacin del documento. Cuando crea
imgenes, organigramas o diagramas, tambin se coordinan con la
apariencia actual de su documento.
Aplicar Borde de Pgina
Es posible aplicar Bordes a la pgina, para ello del cuadro de dilogo
Bordes y sombreado, seleccione la pestaa Borde de pgina:
Ejemplos:
Captulo V: Cambiar la apariencia al prrafo
Programa Nacional de Informtica 123
F-03-SEN-DIRE-09
Sombreado de Prrafo
Tambin es posible aplicar sombreado al prrafo, seleccionando la
pestaa Sombreado, del cuadro de dilogo Bordes y sombreado:
Microsoft Word 2010
124 Programa Nacional de Informtica
Ejemplo:
1. Inserte un prrafo empleando la funcin RAND
2. Clic en alguna parte del prrafo
3. Del cuadro de dilogo Bordes y sombreado
4. En la ficha Sombreado seleccione color: amarillo, estilo 10%
5. Clic en el botn [Aceptar]
Debe Mostrar lo siguiente:
En la ficha Insertar, las galeras incluyen elementos diseados para
coordinar con la apariencia general del documento. Puede utilizar estas
galeras para insertar tablas, encabezados, pies de pgina, listas,
portadas y otros bloques de creacin del documento. Cuando crea
imgenes, organigramas o diagramas, tambin se coordinan con la
apariencia actual de su documento.
Letra Capital
Para darle un estilo periodstico al contenido del documento es posible
insertar una letra de mayor tamao que abarque varias lneas de texto, la
cual es llamada letra capital.
Para insertar letra capital debe emplear la ficha Insertar, en el grupo
Texto:
Si desea eliminar una letra capital, seleccione Ninguno.
Captulo V: Cambiar la apariencia al prrafo
Programa Nacional de Informtica 125
F-03-SEN-DIRE-09
Crear letra capital
Ejemplo:
1. Inserte dos nuevos prrafo empleando la funcin RAND
2. Clic en alguna parte del prrafo
3. Del cuadro de texto, ficha Insertar
4. Haga clic En texto
5. Clic en el botn [Aceptar]
n la ficha Insertar, las galeras incluyen elementos diseados
para coordinar con la apariencia general del documento.
Puede utilizar estas galeras para insertar tablas,
encabezados, pies de pgina, listas, portadas y otros bloques de
creacin del documento.
Ahora, aplique en el margen, en el segundo prrafo
uando crea imgenes, organigramas o diagramas, tambin se coordinan
con la apariencia actual de su documento. Puede cambiar fcilmente el
formato del texto seleccionado en el documento eligiendo una apariencia
para el texto seleccionado desde la galera de Estilos rpidos de la ficha
Inicio.
Tabulaciones
Las tabulaciones son smbolos que aplicados sobre la regla horizontal
permiten alinear un texto a la distancia que el usuario selecciona.
Tipo: Izquierda Derecha Centrada Decimal Barra
Los que representan las tabulaciones son los siguientes:
Creacin de Tabulaciones
1. Seleccione el tipo de tabulacin en el selector de Tabulaciones
E
C
Microsoft Word 2010
126 Programa Nacional de Informtica
2. Ubicarse en la regla en la distancia que desea aplicar la tabulacin,
en este caso, la distancia 5 y pulse la tecla de tabulacin.
3. Escriba el texto
4. Pulse la tecla [Enter]
5. Pulse la tecla de Tabulacin
6. Escriba el texto
7. Repita los pasos 5 y 6 si desea continuar con el ingreso de datos.
Modificacin rpida de un a tabulacin
1. Seleccione las lneas que abarcan la tabulacin
2. Arrastre el smbolo de la Tabulacin que se encuentra sobre la
regla, hasta la nueva distancia requerida.
Eliminar la tabulacin
1. Apunte sobre la tabulacin
2. Cuando se muestra el nombre de la tabulacin
3. Arrastre debajo de la regla horizontal y suelte
Relleno en las Tabulaciones
Le permiten crear contenido con mejor presentacin.
Tal como el siguiente modelo: Relleno
A100 ..............................................300
Realice lo siguiente:
1. Establezca las tabulaciones siguientes:
a. Izquierda: 5 cm
b. Decimal: 12 cm
2. Pulse la tecla de tabulacin y escriba: Artculo
3. Pulse la tecla de tabulacin y escriba: Precio
Captulo V: Cambiar la apariencia al prrafo
Programa Nacional de Informtica 127
F-03-SEN-DIRE-09
4. Pulse la tecla [Enter]
5. Pulse la tecla tabulacin y escriba: MP4
6. Apunte sobre la tabulacin decimal en la regla y haga doble clic
7. Se muestra el siguiente cuadro de dilogo:
(Seleccione lo que se indica)
8. Haga clic en Establecer, luego clic en Aceptar
9. Pulse la tecla de tabulacin y escriba: 145.50
10. Pulse la tecla de tabulacin y escriba un nuevo artculo
11. Pulse la tecla de tabulacin y escriba un nuevo precio
Si desea salir del registro de datos, elimine las tabulaciones
Artculo Precio
MP4 .........................................145.50
Microsoft Word 2010
128 Programa Nacional de Informtica
MP3 ...........................................65.30
DVD .........................................215.40
LCD .........................................568.90
Sangras
Le permiten mejorar la presentacin de los prrafos, considerando una
distancia adicional entre el prrafo y los mrgenes de la pgina.
Izquierda Derecha 1ra Lnea Francesa
En la regla se encuentran los botones de sangra
La forma en que se aplica en los prrafos es la siguiente:
Captulo V: Cambiar la apariencia al prrafo
Programa Nacional de Informtica 129
F-03-SEN-DIRE-09
Uso de la Regla
Empleando la funcin RAND crear 4 nuevos prrafos.
1. Ubique el cursor en el primer prrafo
2. Seleccione el botn de la Sangra de primera lnea
3. Cuando se muestre el nombre arrastre hasta la distancia 3
4. Libere y se debe mostrar como sigue:
En la ficha Insertar, las galeras incluyen elementos
diseados para coordinar con la apariencia general del documento.
Puede utilizar estas galeras para insertar tablas, encabezados, pies de
pgina, listas, portadas y otros bloques de creacin del documento.
Cuando crea imgenes, organigramas o diagramas, tambin se
coordinan con la apariencia actual de su documento.
5. Ahora, en la misma distancia 3 aplique la sangra francesa
Puede cambiar fcilmente el formato del texto seleccionado en el
documento eligiendo una apariencia para el texto
seleccionado desde la galera de Estilos rpidos de la
ficha Inicio. Tambin puede dar formato al texto
directamente utilizando otros controles de la ficha Inicio.
La mayora de los controles ofrecen la posibilidad de
utilizar la apariencia del tema actual o un formato que
especifique directamente.
Microsoft Word 2010
130 Programa Nacional de Informtica
6. Aplique la sangra izquierda, en la misma distancia 3
Para cambiar la apariencia general de su documento, elija
nuevos elementos de Tema en la ficha Diseo de pgina.
Para cambiar las apariencias disponibles en la galera
Estilos rpidos, utilice el comando Cambiar conjunto de
estilos rpidos. Tanto la galera Temas como la galera
Estilos rpidos proporcionan comandos Restablecer para
que siempre puede restablecer la apariencia original del
documento contenida en su plantilla actual.
7. Aplique la sangra derecha, en la misma distancia 14
En la ficha Insertar, las galeras incluyen elementos
diseados para coordinar con la apariencia general del
documento. Puede utilizar estas galeras para insertar tablas,
encabezados, pies de pgina, listas, portadas y otros
bloques de creacin del documento. Cuando crea imgenes,
organigramas o diagramas, tambin se coordinan con la
apariencia actual de su documento.
Puede tambin emplear el cuadro de dilogo, para aplicar las
sangras de una manera ms precisa.
Tambin puede aplicar empleando los botones de aumentar
o disminuir sangra:
Captulo V: Cambiar la apariencia al prrafo
Programa Nacional de Informtica 131
F-03-SEN-DIRE-09
Listas
Mediante las listas puede crear una relacin de elementos en forma de
columna que le permitir mejorar la presentacin predeterminada.
Vietas
Se emplean para crear listas empleando smbolos.
Ejemplo:
Tenga en cuenta lo siguiente:
Microsoft Word 2010
132 Programa Nacional de Informtica
Crear Lista con Vietas
1. En un nuevo documento escriba:
Das de la semana
2. Pulse la tecla [Enter ], haga clic en el botn vietas
3. Escriba Lunes
4. Pulse la tecla [Enter], escriba Martes
5. Siga hasta el da sbado, debe obtener lo siguiente:
Das de la semana
Lunes
Martes
Mircoles
Jueves
Viernes
Sbado
6. Para desactivar la vieta vuelva a hacer clic en el botn de Vietas
Es posible tambin crear lista de vietas multinivel.
Proceda a crear la siguiente lista, tal como se muestra a continuacin:
Captulo V: Cambiar la apariencia al prrafo
Programa Nacional de Informtica 133
F-03-SEN-DIRE-09
Personalizacin de las vietas
Es posible cambiar la posicin tanto del smbolo como del texto de la
vieta.
Para ello debe recordar los botones de sangras: Primera lnea e
izquierda.
En la lista de los das de la semana, creada anteriormente, realice lo
siguiente:
1. Centre el texto Das de la semana
2. Seleccione los das de la semana, desde Lunes hasta sbado
3. Arrastre el botn de sangra izquierda hasta la distancia 9cm
4. Arrastre el botn de sangra de primera lnea hasta la distancia: 7.5
cm
Debe obtener lo siguiente:
Das de la semana
Lunes
Martes
Mircoles
Microsoft Word 2010
134 Programa Nacional de Informtica
Jueves
Viernes
Sbado
Tambin puede cambiar de smbolo
1. Seleccione los das de la semana
2. Clic en la flechita del botn Vietas, seleccione otro smbolo
3. Si desea otro smbolo, en el botn Vietas, clic en el comando:
Definir nueva vieta.
4. Clic en el botn Smbolo
5. Clic en Aceptar
Numeracin
Al aplicar este tipo de lista, cada elemento de la misma se ordena bajo
una enumeracin secuencial.
Al igual que las vietas tambin es posible aplicar niveles y personalizar.
Captulo V: Cambiar la apariencia al prrafo
Programa Nacional de Informtica 135
F-03-SEN-DIRE-09
Crear Listas numeradas
1. En un nuevo documento escriba:
Continentes
2. Pulse la tecla [Enter ], haga clic en el botn Numeracin
3. Escriba Amrica
4. Pulse la tecla [Enter ], escriba Europa
5. Pulse la tecla [Enter ], escriba Asia
6. Pulse la tecla [Enter ], escriba Oceana
7. Pulse la tecla [Enter ], escriba frica
8. Para desactivar la vieta vuelva a hacer clic en el botn
Numeracin
Pases
1. Amrica
2. Europa
3. Asia
4. Oceana
5. frica
Personalizar el formato de numeracin
Es posible cambiar la posicin tanto del nmero como del contenido.
Para ello debe recordar los botones de sangras: Primera lnea e
izquierda.
En la lista de los pases, creada anteriormente, realice lo siguiente:
1. Centre el texto Continentes
2. Seleccione los 5 continentes
Microsoft Word 2010
136 Programa Nacional de Informtica
3. Arrastre el botn de sangra izquierda hasta la distancia 9cm
4. Arrastre el botn de sangra de primera lnea hasta la distancia: 7.5
cm
Debe obtener lo siguiente:
Pases
1. Amrica
2. Europa
3. Asia
4. Oceana
5. frica
Tambin puede cambiar de tipo de numeracin
1. Seleccione los 5 continentes
2. Clic en la flechita del botn Numeracin
3. Seleccione otro tipo de Numeracin del grupo:
a. Biblioteca de numeracin
b. Formatos de nmeros de documentos.
S desea iniciar una nueva lista en un orden en particular
1. Clic en la flechita del botn Numeracin, seleccione Establecer
valor de Numeracin.
2. Se muestra el cuadro de dilogo
Captulo V: Cambiar la apariencia al prrafo
Programa Nacional de Informtica 137
F-03-SEN-DIRE-09
3. Clic en el botn [Aceptar]
Lista multinivel
Este tipo de listas se caracterizan por crear una estructura dependiente
siguiendo una secuencia de numeracin.
Crear Listas multinivel
1. En un nuevo documento escriba:
Computadora
9. Pulse la tecla [Enter ], haga clic en el botn Lista Multinivel
2. Seleccione el tipo
3. Escriba Hardware
4. Pulse la tecla [Tab], escriba Mainboard, pulse la tecla [Enter]
5. Pulse la tecla [Tab], escriba ROM, pulse la tecla [Enter]
6. Pulse la tecla [Enter ], escriba RAM
7. Pulse la tecla [Enter ], escriba Microprocesador
8. Pulse la tecla [Enter ],
9. En forma conjunta pulse las teclas [Shift][Tab]
10. Escriba Disco Duro
11. Pulse la tecla [Enter ], escriba Monitor
12. Pulse la tecla [Enter ], escriba Teclado
13. Pulse la tecla [Enter ], escriba Mouse
Microsoft Word 2010
138 Programa Nacional de Informtica
14. Pulse la tecla [Enter ],
15. En forma conjunta pulse las teclas [Shift][Tab]
16. Escriba Software
17. Pulse la tecla [Enter ], escriba Sistemas Operativos
18. Pulse la tecla [Enter ], escriba Unix
19. Pulse la tecla [Enter ], escriba Linux
20. Pulse la tecla [Enter ], escriba Windows
21. En forma conjunta pulse las teclas [Shift][Tab]
22. Para desactivar la lista vuelva a hacer clic en el botn Lista
Multinivel
Siga la secuencia adecuada para obtener:
Computadora
1. Hardware
1.1. Mainboard
1.1.1. ROM
1.1.2. RAM
1.1.3. Microprocesador
1.2. Disco Duro
1.3. Teclado
1.4. Mouse
2. Software
2.1. Sistemas Operativos
2.1.1. Unix
Captulo V: Cambiar la apariencia al prrafo
Programa Nacional de Informtica 139
F-03-SEN-DIRE-09
2.1.2. Linux
2.1.3. Windows
2.2. Lenguajes de Programacin
2.2.1. Visual Basic
2.2.2. PHP
2.2.3. C++
Personalizar lista multinivel
Es posible cambiar la posicin tanto del nmero como del contenido.
Para ello debe recordar los botones de sangras: Primera lnea e
izquierda.
En la lista de la computadora, creada anteriormente, realice lo siguiente:
1. Centre el texto Computadora
2. Seleccione los elementos de la lista
3. Arrastre el botn de sangra izquierda hasta la distancia 9cm
4. Arrastre el botn de sangra de primera lnea hasta la distancia: 7.5
cm
Luego, mueva los botones de sangra hasta obtener lo siguiente:
Computadora
1. Hardware
1.1. Mainboard
1.1.1. ROM
1.1.2. RAM
1.1.3. Microprocesador
1.2. Disco Duro
1.3. Teclado
Microsoft Word 2010
140 Programa Nacional de Informtica
1.4. Mouse
2. Software
2.1. Sistemas Operativos
2.1.1. Unix
2.1.2. Linux
2.1.3. Windows
2.2. Lenguajes de
Programacin
2.2.1. Visual Basic
2.2.2. PHP
2.2.3. C++
Estilo de las listas
Pases
1. Amrica
2. Europa
3. Asia
4. Oceana
Copiar Formato
Es til cuando tenemos un formato aplicado a un texto y deseamos
duplicarlo en otro contenido.
Opciones
Tenemos para aplicar a texto simpe o a listas.
Texto simple
Captulo V: Cambiar la apariencia al prrafo
Programa Nacional de Informtica 141
F-03-SEN-DIRE-09
Escriba: Persistencia
Pulse la tecla [Enter]
Escriba: Logro
A la palabra persistencia aplique: Centrar, Negrita, Tamao: 28, Color:
azul
Persistencia
1. Clic en la palabra Persistencia
2. Clic en el botn Copiar formato del grupo
Portapapeles
3. Clic sobre la palabra: Logro
Listas
Crear la siguiente lista:
Colores
Rojo
Verde
Azul
Luego esta otra:
1. Caja
2. Lpiz
3. Hoja
1. Haga clic sobre el elemento: Verde
2. Clic en el botn Copiar formato
3. Clic sobre el elemento: Lpiz
Microsoft Word 2010
142 Programa Nacional de Informtica
Debe obtener:
1. Caja
Lpiz
2. Hoja
Si desea activar la opcin Copiar formato: Doble clic
sobre dicho botn.
Para desactivarlo, haga clic sobre l
Encabezados y Pies de pgina
Si desea agregar un grfico o texto en la parte superior o en la parte
inferior del documento, debe agregar un encabezado o pie de pgina.
Puede agregar un encabezado o pie de pgina rpidamente desde las
galeras o puede agregar un encabezado o pie de pgina personalizado.
Puede usar estos mismos pasos para agregar un encabezado o un pie
de pgina sin nmeros de pgina.
Encabezado
El contenido del encabezado se ubica en la parte superior del documento
y basta agregarlo en una pgina y se replica en el resto de pginas del
documento.
Insertar encabezado
1. En un nuevo documento, inserte 20 nuevos prrafos empleando la
funcin RAND. Ir al inicio del documento.
2. En la ficha Insertar, grupo Encabezado y pie de pgina
3. Seleccione el estilo: Alfabeto de la lista haciendo clic.
Captulo V: Cambiar la apariencia al prrafo
Programa Nacional de Informtica 143
F-03-SEN-DIRE-09
4. Escriba: Modelo de Encabezado 1
5. Clic en el botn Cerrar encabezado y pie de pgina situado a la
derecha de la ficha Diseo.
Guarde el documento, nombre: Encabezado 1
Editar encabezado
1. Doble clic sobre el encabezado
2. Escriba la palabra bsico antes del nmero 1
3. Doble clic sobre el texto del documento (Parte inferior).
Quitar encabezado
1. Haga doble clic en el encabezado.
2. Seleccione el contenido del encabezado.
3. Presione la tecla [SUPR].
Configurar encabezados
Encabezado primera pgina diferente
1. En un nuevo documento, inserte 50 nuevos prrafos empleando la
funcin RAND. Ir al inicio del documento.
2. En la ficha Insertar, grupo Encabezado y pie de pgina.
3. Seleccione el estilo: Alfabeto de la lista haciendo clic.
4. Escriba: Modelo de Encabezado 2
Microsoft Word 2010
144 Programa Nacional de Informtica
5. En la ficha Diseo, clic en la casilla Primera pgina diferente del
grupo Opciones.
6. Clic en el botn Cerrar encabezado y pie de pgina situado a la
derecha de la ficha Diseo.
Si desea puede escribir otro contenido en el encabezado de la primera
pgina
Guarde el documento, nombre: Encabezado 2
Encabezado pgina par e impar
1. En un nuevo documento, inserte 80 nuevos prrafos empleando la
funcin RAND. Ir al inicio del documento.
2. En la ficha Insertar, grupo Encabezado y pie de pgina.
3. Seleccione el estilo
4. Escriba: Modelo de Encabezado 3 a
5. En la ficha Diseo, clic en la casilla Pginas pares e impares
diferentes del grupo opciones.
6. Ubicarse en el encabezado de la par (pgina 2).
7. Seleccione el estilo: Moderno (pgina par)
Captulo V: Cambiar la apariencia al prrafo
Programa Nacional de Informtica 145
F-03-SEN-DIRE-09
8. Escriba: Modelo de Encabezado 3 a
9. Clic en el botn Cerrar encabezado y pie de pgina situado a la
derecha de la ficha Diseo.
Guarde el documento, nombre: Encabezado 3
Pie de pgina
Al igual que el encabezado tambin puede insertar un texto en la parte
inferior del documento para crear el pie de pgina.
Insertar pie de pgina
1. Abrir el documento Encabezado 1
2. En la ficha Insertar, grupo Encabezado y pie de pgina
3. Del Botn Pie de pgina, seleccione el estilo: Alfabeto de la lista,
haciendo clic.
4. Escriba: Pie 1
5. Clic en el botn Cerrar encabezado y pie de pgina situado a la
derecha de la ficha Diseo.
Editar pie de pgina
1. Doble clic sobre el Pie de pgina
2. Escriba la palabra bsico antes del nmero 1
3. Doble clic sobre el texto del documento (Parte superior).
Quitar pie de pgina
1. Haga doble clic en el pie de pgina.
Microsoft Word 2010
146 Programa Nacional de Informtica
2. Seleccione el contenido del Pie de pgina.
3. Presione la tecla [SUPR].
Configurar pie de pgina
Siguiendo los procedimientos aplicados a los encabezados puede
establecer:
Pie de pgina para primera pgina diferente
Pie de pgina para pgina par e impar diferentes.
Creacin de Marca de agua
Cuando desee cierta seguridad de proteccin de datos es recomendable
aplicar un fondo en segundo plano, tanto de texto como de imagen, que
asegura cierta autora del contenido del documento.
Insertar marca de agua
1. En la ficha Diseo de pgina, botn Marca de agua
2. Seleccione Confidencial
Personalizar marca de agua
Puede modificar el texto de la marca de agua o insertar una imagen
1. En la ficha Diseo de pgina, botn Marca de agua
Captulo V: Cambiar la apariencia al prrafo
Programa Nacional de Informtica 147
F-03-SEN-DIRE-09
2. Seleccione Confidencial
3. En el siguiente cuadro de dilogo realice la configuracin
requerida.
Microsoft Word 2010
148 Programa Nacional de Informtica
Prepare los siguientes bordes:
Empleando Bordes, sombreado y vietas prepare lo siguiente:
+ SENATI
+ Programa Dual
+ Centro de Formacin laboral
+ Empresa
+ Programa Nacional de Informtica
+ Tcnico en Ofimtica
+ Windows 7
+ Tics
+ Word
+ Excel
+ Access
+ Power Point
+ Outlook
+ Programador de Aplicaciones
Actividad 01 - Aplicar Bordes.
Actividad 02 - Aplicar Bordes - Listas.
Captulo V: Cambiar la apariencia al prrafo
Programa Nacional de Informtica 149
F-03-SEN-DIRE-09
Crear el siguiente texto, colocar los respectivos formatos de Fuente y
Prrafo.
Microsoft Office
2010
Descripcin Marca Precio
Pentium IV _____________________________ ACER _____________________ 1300.00
Pentium Dual Core _______________________ IBM ______________________ 1350.00
Pentium Duo Core _______________________ IBM ______________________ 1200.00
Laptop ________________________________ ACER _____________________ 1450.00
Impresora Stylus Color 480 _______________ EPSON _____________________ 125.20
Impresora Stylus Color 777 _______________ EPSON _____________________ 145.00
Monitor Pantalla Plana 15 _________________ LG _______________________ 180.00
Prepare la siguiente letra capital:
Actividad 03 - Listas - Encabezado.
Microsoft Word 2010
150 Programa Nacional de Informtica
Prepare la siguiente lista:
1. Familia Microsoft Office 2010
1.1. Microsoft Word 2010
1.1.1. Crear y modificar texto y grficos en cartas, informes, pginas web.
1.1.2. Formato de fuente, prrafo, insercin, combinar correspondencia.
1.2. Microsoft Excel 2010
1.2.1. Realizar clculos, analizar informacin y administrar listas en Hojas de Clculo
Utilizar funciones Aritmticas, Estadsticas, Bsqueda, adems crear grficos.
1.3. Microsoft Access 2010
1.3.1. Crear base de datos y programas para controlar y administrar la informacin
Crear tablas, consultas, formularios, pginas, informes, macros
1.4. Microsoft PowerPoint 2010
1.4.1. Crear y modificar presentaciones para sesiones con diapositivas, reuniones y
pginas Web
Prepare la siguiente distribucin de datos
Programa Nacional de Informtica 151
Captulo
Aplicar estilos en el
documento
Microsoft Word 2010 facilita la aplicacin y
edicin de estilos al texto para una mejor
presentacin de los contenidos combinando
temas, fuentes y colores, los cuales en
forma conjunta dan una mejor apariencia al
documento.
Si deseas obtener resultados diferentes tienes que hacer cosas
diferentes"
En este captulo trataremos:
Panel de Estilos y Formatos.
Estilos Personalizados.
Reutilizacin de estilos.
Microsoft Word 2010
152 Programa Nacional de Informtica
Albert Einstein
Panel de Estilos y Formatos
Mediante la aplicacin de estilos puede mejora la presentacin del
contenido del documento.
Facilita:
La separacin de los contenidos mediante ttulos y subttulos
Crear tablas de contenido por la referencia de la ubicacin de los
ttulos, identificando la pgina donde se encuentran
Reubicar prrafos que son parte de un ttulo o subttulo
Aplicar estilos existentes
Word cuenta con estilos de tipo carcter, prrafo y vinculado, en la cual
se agrupa prrafo y carcter juntos, por lo que en unos casos se
necesitan que se seleccione una porcin de texto y para otros casos con
ubicar el cursor en el prrafo ser ms que suficiente.
Se cuenta con los siguientes estilos predeterminados dentro del grupo
Estilos:
Captulo VI: Aplicar estilos en el documento
Programa Nacional de Informtica 153
F-03-SEN-DIRE-09
Mostrar formatos
Cada estilo tiene un conjunto de formatos aplicados tanto que incluye la
fuente, prrafo, alineacin, tabulaciones, estilo fuente en el cual se basa.
Para ver los formatos aplicados se debe activar la ventana de estilos
para tener una mejor idea de todos lo que interviene en un estilo.
En la ventana de estilos apunte al estilo de Titulo 1
Microsoft Word 2010
154 Programa Nacional de Informtica
Aplicar un estilo predeterminado
Escriba las siguientes palabras:
Superacin personal
Constancia
Dedicacin
Seleccione la primera lnea de texto que acaba de escribir y luego haga
clic en el botn Titulo 1 del grupo estilos y obtenga lo que se muestra:
Estilos Personalizados
Word le permite crear sus propios estilos en caso de algn requerimiento
especial. Solo tiene que iniciar con un texto, aplicarle varios formatos
hasta obtener la apariencia requerida.
Crear
Escriba: MOTIVACIN
Aplicar lo siguiente:
Centrar, Negrita, Arial, 28 puntos, azul, Relleno degradado Azul, nfasis1, Contorno
- Blanco
1. Seleccione la palabra MOTIVACIN que acaba de formatear
2. En la galera de estilos, seleccione:
Captulo VI: Aplicar estilos en el documento
Programa Nacional de Informtica 155
F-03-SEN-DIRE-09
3. Ahora, escriba el nombre del nuevo estilo:
4. Clic en Aceptar, en la Galera de estilos se muestra el estilo Motiva
Escriba:
Desarrollo Personal
1. Seleccione las dos palabras y Clic en el nuevo estilo: Motiva
Microsoft Word 2010
156 Programa Nacional de Informtica
Modificar
1. Haga clic derecho sobre el estilo Motiva
2. En el nuevo cuadro de dilogo presentado, seleccione Bordes
3. Ahora, configure los bordes como se indica
Captulo VI: Aplicar estilos en el documento
Programa Nacional de Informtica 157
F-03-SEN-DIRE-09
4. Clic en el botn [Aceptar], para salir
Aplicar
Si escribe cualquier otra palabra y aplica el estilo Motiva, se muestra el
formato que ha creado.
Eliminar
1. En la ventana de Estilos, seleccione el Estilo Motiva, luego el
botn del administrador de estilos.
2. En el cuadro mostrado, seleccione el botn Eliminar
Microsoft Word 2010
158 Programa Nacional de Informtica
En un nuevo documento crear el siguiente texto y los estilos resaltados.
(Si no se encontrara en la lista de estilos debe crear uno personalizado)
Programa Nacional de Informtica 159
F-03-SEN-DIRE-09
Captulo
Gestin de Contenido
Visual
Microsoft Word 2010 facilita la insercin de
elementos grficos de tal manera que el
contenido del documento adquiere otra
presentacin dando una mejor apreciacin
de su contenido, el cual facilita la apreciacin
del mismo y se logra obtener un documento
con alto contenido profesional.
Recuerda: La imaginacin lo es todo, es una visin anticipada
de las Atracciones de vida que vendrn.
(Einstein)
En este captulo trataremos:
Insertar ilustraciones.
Insertar capturas.
Efectos de texto.
Formato de imgenes
Gestin de Dibujos
Microsoft Word 2010
160 Programa Nacional de Informtica
Insertar Ilustraciones
Para una mejor presentacin del contenido Word facilita la insercin de
elementos grficos como: fotografas e imgenes prediseadas
procedentes de muchos orgenes distintos, incluidas las descargadas de
un sitio web que provea imgenes prediseadas, las copiadas de una
pgina web o las insertadas desde una carpeta donde guarde imgenes.
Tambin puede cambiar la ubicacin de una fotografa o imagen
prediseada dentro de un documento usando los comandos Posicin y
Ajustar texto.
Todos los elementos grficos que se pueden insertar se encuentran en el
grupo ilustraciones de la ficha insertar.
Tambin es til la insercin de portadas, que se puede realizar con el
botn portadas del grupo pgina.
Portadas
Son tiles para mejorar la presentacin de nuestro documento en
edicin. Siempre se insertan como primera pgina. Word nos facilita una
galera de portadas para solo agregarlas a nuevos documentos.
Insertar una nueva Portada
1. Crear un nuevo documento
Captulo VII: Gestin de contenido visual
Programa Nacional de Informtica 161
F-03-SEN-DIRE-09
2. En la ficha Insertar, grupo Pginas, seleccione Moderno de la
galera de portadas
3. Se muestra el contenido de la portada en la primera pgina
Imgenes prediseadas
Son imgenes que vienen incorporadas en Word empleadas para ilustrar
un concepto especfico.
1. En la ficha Insertar, Clic en Imgenes prediseadas, del grupo
Ilustraciones. Se muestra el panel de Imgenes prediseadas
Escriba la palabra gente en el cuadro buscar y clic en el botn de
comando [Buscar].
2. Para insertar una nueva imagen, haga clic en alguna de las
mostradas en la galera, Ejemplo:
Microsoft Word 2010
162 Programa Nacional de Informtica
3. Debe diferenciar cuando la imagen est seleccionada o no.
4. Puede seleccionar el tipo de resultado.
Captulo VII: Gestin de contenido visual
Programa Nacional de Informtica 163
F-03-SEN-DIRE-09
Imgenes externas
Permite insertar una imagen desde un archivo. Algunos de los formatos
aceptados son:
Insertar una imagen de archivo
1. Haga clic en la posicin donde desea insertar la imagen
2. En la Ficha Insertar, grupo Ilustraciones, clic en Imagen,
seleccione la imagen a insertar. Ejemplo: proyecto.jpg
3. Se aplican los mismos detalles de imagen seleccionada o no
seleccionada.
Capturas de pantalla
Las capturas de pantalla son tiles para capturar instantneas de
informacin que podran cambiar o caducar, como un artculo de noticias
de ltima hora o una lista sensible al tiempo de vuelos disponibles y
Microsoft Word 2010
164 Programa Nacional de Informtica
tarifas en un sitio web de viaje. Las capturas de pantalla tambin son
tiles para copiar desde pginas web y otros orgenes cuyos formatos
podra no transferirse correctamente en el archivo por cualquier otro
mtodo. Las capturas de pantalla son imgenes estticas. Al tomar una
captura de pantalla de algo (por ejemplo, una pgina web) y la
informacin original cambia, no se actualiza la captura de pantalla.
Al hacer clic en el botn Captura de pantalla, puede insertar toda la
ventana del programa o usar la herramienta Recorte de pantalla para
seleccionar una parte de la ventana. Slo las ventanas que no se han
minimizado a la barra de tareas pueden capturarse.
Las ventanas de los programa abiertos se muestran como miniaturas en
la Galera Ventanas disponibles y cuando se pausa el puntero sobre
una miniatura, la informacin sobre herramientas emerge con el ttulo de
documento y el nombre de programa. Por ejemplo, podra ver Microsoft
Excel - Libro 1 como una ventana minimizada que podra agregar a un
archivo de Office.
NOTA Se puede agregar slo una captura de pantalla a la vez. Para
agregar varias capturas de pantalla, repita los pasos 2 y 3 a
continuacin.
1. Haga clic en el documento al que desea agregar la captura de
pantalla.
2. El grupo Ilustraciones de la ficha Insertar, haga clic en Captura
de pantalla.
Captulo VII: Gestin de contenido visual
Programa Nacional de Informtica 165
F-03-SEN-DIRE-09
3. Siga uno de estos procedimientos:
Para agregar toda la ventana, haga clic en la miniatura de la
galera Ventanas disponibles.
Para agregar parte de la ventana, haga clic en Recorte de
pantalla y cuando el puntero se convierta en una cruz,
mantenga presionado el botn primario del mouse para
seleccionar el rea de la pantalla que desea capturar.
Si tiene varias ventanas abiertas, haga clic en la ventana que desee
recortar antes de hacer clic en Recorte de pantalla. Al hacer clic en
Recorte de pantalla se minimiza el programa en el que est trabajando
y slo la ventana detrs de l estar disponible para el recorte.
SUGERENCIA Despus de agregar la captura de pantalla, puede usar las
herramientas de la ficha Herramientas de imagen para editar y mejorar
la captura de pantalla.
Formas
Puede agregar una forma al archivo de Microsoft Office 2010 o combinar
varias formas para hacer un dibujo o una forma ms compleja. Las
formas disponibles incluyen lneas, figuras geomtricas bsicas, flechas,
formas de ecuacin, formas para diagramas de flujo, estrellas, cintas y
llamadas.
Despus de agregar una o ms formas, puede agregarles texto, vietas,
numeracin y estilos rpidos.
Agregar una forma al archivo
1. En la ficha Insertar, en el grupo Ilustraciones, haga clic en
Formas.
2. Haga clic en la forma que desee, haga clic en cualquier lugar del
documento y, a continuacin, arrastre para colocar la forma.
Microsoft Word 2010
166 Programa Nacional de Informtica
3. Para crear un cuadrado o un crculo perfectos (o restringir las
dimensiones de otras formas), presione la tecla MAYSCULAS y
mantngala presionada mientras arrastra.
Agregar varias formas al archivo
En vez de agregar formas individuales para crear un dibujo, puede que
desee crear un elemento grfico SmartArt. En los elementos grficos
SmartArt, la disposicin de las formas y el tamao de la fuente de las
mismas se actualizan automticamente a medida que agrega o quita
formas y modifica el texto.
1. En la ficha Insertar, en el grupo Ilustraciones, haga clic en
Formas .
2. Haga clic con el botn secundario del mouse en la forma que
desee agregar y, a continuacin, haga clic en Bloquear modo de
dibujo.
3. Haga clic en cualquier lugar del documento y, a continuacin,
arrastre para colocar la forma. Repita este procedimiento por cada
forma que desee agregar.
SUGERENCIA Para crear un crculo o un cuadrado perfecto (o
restringir las dimensiones de otras formas), mantenga presionada
la tecla MAYS mientras arrastra.
4. Presione ESC cuando haya agregado todas las formas que desea.
Agregar texto a una forma
Haga clic en la forma a la que desea agregar texto y, a
continuacin, escriba el texto.
Notas El texto que agregue se convierte en parte de la forma; si gira o
voltea la forma, el texto tambin girar o se voltear.
Captulo VII: Gestin de contenido visual
Programa Nacional de Informtica 167
F-03-SEN-DIRE-09
Agregar una lista con vietas o numerada a una forma
1. Seleccione el texto en la forma a la que desea agregar vietas o
numeracin.
2. Haga clic con el botn secundario en el texto seleccionado y, en el
men contextual, siga uno de estos procedimientos:
Para agregar vietas, seale Vietas y, a continuacin, elija las
opciones que desee.
Para agregar numeracin, seale Numeracin y, a
continuacin, elija las opciones que desee.
Agregar un estilo rpido a una forma
Los estilos rpidos son combinaciones de diferentes opciones de formato
que se muestran en una miniatura en la galera de estilos rpidos en el
grupo Estilos de forma. Al dejar el puntero sobre una miniatura de estilo
rpido, puede ver el modo en que el Estilo de forma (o estilo rpido)
afecta a la forma.
1. Haga clic en la forma a la que desea aplicar un estilo rpido nuevo
o diferente.
2. En Herramientas de dibujo, en la ficha Formato, en el grupo
Estilos de forma, haga clic en el estilo rpido que desee.
La ficha Formato en Herramientas de dibujo.
Para ver ms estilos rpidos, haga clic en el botn Ms .
Cambiar de una forma a otra
1. Haga clic en la forma que desee cambiar por una diferente.
Para cambiar varias formas, presione CTRL mientras hace clic en
las formas que desea cambiar.
Microsoft Word 2010
168 Programa Nacional de Informtica
2. En Herramientas de dibujo, en la ficha Formato, en el grupo
Insertar formas, haga clic en Editar forma , elija Cambiar
forma y, a continuacin, haga clic en la nueva forma que
desee.
Aplicar un degradado sencillo a la forma
1. Seleccione la forma a la que desea aplicar un relleno degradado.
NOTA Los siguientes pasos funcionan mejor si la forma ya tiene
un color de relleno slido que le guste.
2. En Herramientas de dibujo, en el grupo Estilos de forma de
la ficha Formato, haga clic en Relleno de forma elija
Degradado y, a continuacin, seleccione el degradado que
desee.
Si no ve las fichas Herramientas de dibujo o Formato,
asegrese de que la forma est seleccionada. Es posible que
tenga que hacer doble clic en la forma para abrir la ficha Formato.
Captulo VII: Gestin de contenido visual
Programa Nacional de Informtica 169
F-03-SEN-DIRE-09
Aplicar un degradado integrado a la forma
1. Seleccione la forma a la que desea aplicar un relleno degradado.
2. En Herramientas de dibujo, en el grupo Estilos de forma de la
ficha Formato, haga clic en Relleno de forma, elija Degradado y,
a continuacin, seleccione Ms degradados.
Microsoft Word 2010
170 Programa Nacional de Informtica
Si no ve las fichas Herramientas de dibujo o Formato,
asegrese de que la forma est seleccionada. Es posible que
tenga que hacer doble clic en la forma para abrir la ficha Formato.
3. En el cuadro de dilogo Formato de forma, en la ficha Relleno,
seleccione la casilla de verificacin Relleno de degradado.
Captulo VII: Gestin de contenido visual
Programa Nacional de Informtica 171
F-03-SEN-DIRE-09
4. En la lista Preestablecer los colores, seleccione el degradado
que desee.
Crear un relleno degradado personalizado para la forma
1. Seleccione la forma a la que desea aplicar un relleno degradado.
2. En Herramientas de dibujo, en el grupo Estilos de forma de la
ficha Formato , haga clic en Relleno de forma, elija Degradado
y, a continuacin, seleccione Ms degradados.
Microsoft Word 2010
172 Programa Nacional de Informtica
Si no ve las fichas Herramientas de dibujo o Formato, asegrese de
que la forma est seleccionada. Es posible que tenga que hacer doble
clic en la forma para abrir la ficha Formato.
3. En el cuadro de dilogo Formato de forma, en la ficha Relleno,
seleccione la casilla de verificacin Relleno de degradado.
Captulo VII: Gestin de contenido visual
Programa Nacional de Informtica 173
F-03-SEN-DIRE-09
4. En la lista Tipo, seleccione el tipo de degradado que desee.
5. En la lista Direccin, seleccione la direccin que desee para el
degradado.
6. En Puntos de degradado, haga clic en Agregar puntos de
degradado o Quitar puntos de degradado hasta que tenga
un punto para cada color que desea en el relleno de degradado.
SUGERENCIA Un "punto" es el punto especfico donde finaliza la
mezcla de dos colores adyacentes en un degradado.
7. Siga este procedimiento para cada uno de los colores de relleno
que desee en el degradado:
1. Haga clic en uno de los puntos.
2. En la lista Colores, seleccione el color que desee.
3. En la casilla Posicin, escriba la posicin que desee.
4. Si lo desea, puede ajustar el Brillo o la Transparencia del
color.
8. Cuando haya terminado de personalizar el relleno de degradado,
haga clic en Cerrar.
Eliminar una forma del archivo
Haga clic en la forma que desea eliminar y presione SUPR.
Para eliminar varias formas, presione la tecla CTRL mientras hace
clic en las formas que desea eliminar y, a continuacin, presione
SUPR.
Maquetacin de mejora de grficos SmartArt
Un elemento grfico SmartArt es una representacin visual de la
informacin que se puede crear de forma fcil y rpida eligiendo entre los
diferentes diseos, con el objeto de comunicar mensajes o ideas
eficazmente.
Microsoft Word 2010
174 Programa Nacional de Informtica
Consideraciones a la hora de crear un elemento grfico SmartArt
Antes de crear un elemento grfico SmartArt, visualice el tipo y el diseo
ms adecuados para mostrar sus datos. Qu desea trasmitir con el
elemento grfico SmartArt? Desea que tenga un aspecto especfico?
Puesto que puede cambiar el diseo de forma rpida y sencilla, pruebe
con los diferentes tipos de diseos hasta que encuentre el que mejor
transmita su mensaje. El grfico debe ser claro y fcil de entender.
Pruebe con los diferentes tipos de diseo usando la siguiente tabla como
punto de partida. La finalidad de esta tabla es ayudarle a ponerse manos
a la obra y no pretende ser una lista completa.
Asimismo, tenga en cuenta la cantidad de texto que tiene porque sta
suele determinar el diseo que se ha de utilizar y las formas que se
necesitan. En general, los elementos grficos SmartArt son ms eficaces
cuando el nmero de formas y la cantidad de texto se limitan a puntos
clave. Los textos largos pueden distraer la atencin de la apariencia
visual del elemento grfico SmartArt y dificultar la transmisin visual del
mensaje. No obstante, algunos diseos, como Lista de trapezoides en
el tipo Lista, funcionan mejor con textos ms largos.
Algunos diseos de elementos grficos SmartArt contienen un nmero
fijo de formas. Por ejemplo, el diseo Flechas opuestas del tipo
Relacin est diseado para mostrar dos ideas o conceptos opuestos.
Solo dos formas pueden corresponder a texto y el diseo no se puede
cambiar para mostrar ms ideas o conceptos.
Captulo VII: Gestin de contenido visual
Programa Nacional de Informtica 175
F-03-SEN-DIRE-09
El diseo Flechas opuestas con dos ideas opuestas
Si necesita transmitir ms de dos ideas, use otro diseo que tenga ms
de dos formas para texto, como el diseo Pirmide bsica del tipo
Pirmide. Tenga en cuenta que cambiar los diseos o los tipos de
elementos grficos SmartArt puede alterar el significado de la
informacin. Por ejemplo, un diseo con flechas hacia la derecha, como
Proceso bsico del tipo Proceso, no significa lo mismo que un elemento
grfico SmartArt con flechas en crculo, como Ciclo contino del tipo
Ciclo.
Crear un elemento grfico SmartArt y agregarle texto
1. En la ficha Insertar en el grupo Ilustraciones, haga clic en
SmartArt.
Ejemplo del grupo Ilustracin de la ficha Insertar en PowerPoint 2010.
2. En el cuadro de dilogo Elegir un grfico SmartArt, haga clic
en el tipo y en el diseo que desea.
3. Escriba el texto mediante uno de estos procedimientos:
Microsoft Word 2010
176 Programa Nacional de Informtica
Haga clic en [Texto] en el panel de texto y a continuacin
escriba el texto.
Copie texto desde otro lugar o programa. Haga clic en
[Texto] en el panel de texto y a continuacin pegue el texto.
NOTAS
Si el panel de texto no se puede ver, haga clic en el control.
Para agregar texto en una posicin arbitraria cerca o
encima del elemento grfico SmartArt, en la pestaa
Insertar en el grupo Texto, haga clic en Cuadro de texto
para insertar un cuadro de texto. Si desea que aparezca
solo el texto del cuadro de texto, haga clic con el botn
secundario en el cuadro de texto, despus haga clic en
Formato de forma o Formato de cuadro de texto y a
continuacin configure el cuadro de texto para que no
tenga color de fondo ni borde.
Haga clic en un cuadro en el elemento grfico SmartArt y
luego escriba el texto. Para obtener los mejores resultados,
use esta opcin despus de agregar todos los cuadros que
desee.
Agregar o eliminar formas en un elemento grfico SmartArt
1. Haga clic en el elemento grfico SmartArt al que desea agregar
otra forma.
Captulo VII: Gestin de contenido visual
Programa Nacional de Informtica 177
F-03-SEN-DIRE-09
4. Haga clic en la forma existente situada ms cerca del lugar
donde desee agregar la nueva forma.
5. En Herramientas de SmartArt en la ficha Diseo del grupo
Crear grfico, haga clic en Panel de texto.
Si no ve las fichas Herramientas de SmartArt o Diseo, asegrese de
que ha seleccionado un elemento grfico SmartArt. Es posible que deba
hacer doble clic en el elemento grfico SmartArt para abrir la ficha
Diseo.
6. Siga uno de estos pasos:
Para insertar una forma detrs de la forma seleccionada,
haga clic en Agregar forma detrs.
Para insertar una forma delante de la forma seleccionada,
haga clic en Agregar forma delante.
NOTAS
Para agregar una forma desde el panel de texto, haga clic en
una forma existente, mueva el cursor delante o detrs del texto
donde desea agregar la forma y a continuacin presione
ENTRAR.
Para eliminar una forma del elemento grfico SmartArt, haga
clic en la forma que desea eliminar y luego presione
SUPRIMIR. Para eliminar todo el elemento grfico SmartArt,
haga clic en el borde del elemento grfico SmartArt y luego
presione SUPRIMIR.
Microsoft Word 2010
178 Programa Nacional de Informtica
Cambiar los colores de todo un elemento grfico SmartArt
Puede aplicar variaciones de color derivadas del tema de colores a las
formas del diseo del elemento grfico SmartArt.
1. Haga clic en el elemento grfico SmartArt.
2. En Herramientas de SmartArt en la ficha Diseo del grupo
Estilos SmartArt, haga clic en Cambiar colores.
Si no ve las fichas Herramientas de SmartArt o Diseo,
asegrese de que ha seleccionado un elemento grfico SmartArt.
Es posible que deba hacer doble clic en el elemento grfico
SmartArt para abrir la ficha Diseo.
3. Haga clic en la variacin de colores que desea.
Aplicar un estilo SmartArt a todo un elemento grfico SmartArt
Un estilo SmartArt es una combinacin de varios efectos, como estilo de
lnea, bisel o 3D, que se puede aplicar a las formas en el diseo del
elemento grfico SmartArt para crear en un aspecto nico y de diseo
profesional.
1. Haga clic en el elemento grfico SmartArt.
1. En Herramientas de SmartArt en la ficha Diseo del grupo
Estilos SmartArt, haga clic en el estilo de elemento grfico
SmartArt que desee.
Para ver ms estilos SmartArt, haga clic en el botn Ms .
Captulo VII: Gestin de contenido visual
Programa Nacional de Informtica 179
F-03-SEN-DIRE-09
Crear un organigrama
Si desea ilustrar las relaciones jerrquicas de su compaa u
organizacin, puede crear un elemento grfico SmartArt que use un
diseo de organigrama, como por ejemplo Organigrama
Tambin puede crear un organigrama con una imagen asociada a cada
persona en el elemento grfico SmartArt. Un organigrama con fotos no
solo tiene un diseo profesional sino que adems ayuda al pblico a
asociar los nombres con las caras de sus colegas.
Cuando se agrega un cuadro de asistente a un diseo de organigrama,
por ejemplo un Organigrama, una vieta con una lnea adjunta indica el
cuadro del asistente en el panel de texto.
Aunque puede utilizar otros diseos jerrquicos para crear un
organigrama, el cuadro de asistente y los diseos colgantes solo estn
disponibles con los diseos de organigrama.
1. En el documento, presentacin, hoja de clculo o mensaje de
correo electrnico, vaya a la ficha Insertar en el grupo
Ilustraciones y haga clic en SmartArt.
2. En la galera Elegir un grfico SmartArt, haga clic en
Jerarqua, haga clic en un diseo de organigrama (por ejemplo,
Organigrama) y, a continuacin, en Aceptar.
3. Para escribir el texto, siga uno de los procedimientos
siguientes:
Haga clic en un cuadro en el elemento grfico SmartArt y
luego escriba el texto.
Microsoft Word 2010
180 Programa Nacional de Informtica
NOTA Para obtener los mejores resultados, use esta opcin despus de
agregar todos los cuadros que desee.
Haga clic en [Texto] en el panel de texto y, a continuacin,
escriba el texto.
Copie texto desde otra ubicacin o programa, haga clic en
[Texto] en el panel de texto y, a continuacin, pegue el
texto.
Nota Si el panel de texto no se puede ver, haga clic en el
control.
Crear un organigrama con imgenes
1. En la ficha Insertar en el grupo Ilustraciones, haga clic en
SmartArt.
7. En la galera Elegir un grfico SmartArt, haga clic en
Jerarqua y, a continuacin, haga doble clic en Organigrama
con imgenes.
8. Para agregar una imagen, en el cuadro en el que desea
agregarla, haga clic en el icono de la imagen, ubique la carpeta
Captulo VII: Gestin de contenido visual
Programa Nacional de Informtica 181
F-03-SEN-DIRE-09
que contiene la imagen que desea usar, haga clic en el archivo
de imagen y a continuacin haga clic en Insertar.
9. Para escribir el texto, siga uno de estos procedimientos:
Haga clic en un cuadro en el elemento grfico SmartArt y
luego escriba el texto.
Nota Para obtener los mejores resultados, use esta opcin
despus de agregar todos los cuadros que desee.
Haga clic en [Texto] en el panel de texto y a continuacin,
escriba el texto.
Copie texto desde otro lugar o programa. Haga clic en
[Texto] en el panel de texto y luego pegue el texto.
Nota Si el panel de texto no se puede ver, haga clic en el
control.
Cambiar el diseo de dependencia del organigrama
Un diseo de dependencia afecta al diseo de todos los cuadros debajo
del cuadro seleccionado.
1. Haga clic en el cuadro del organigrama al que desee aplicar un
diseo de dependencia.
2. En Herramientas de SmartArt en la ficha Diseo del grupo Crear
grfico, haga clic en Diseo y a continuacin siga uno de estos
procedimientos:
Microsoft Word 2010
182 Programa Nacional de Informtica
Nota Si no ve las fichas Herramientas de SmartArt o Diseo, asegrese de
que ha seleccionado un elemento grfico SmartArt. Es posible que deba hacer
doble clic en el elemento grfico SmartArt para seleccionarlo y abrir la ficha
Diseo.
Para centrar todos los cuadros por debajo del cuadro
seleccionado, haga clic en Estndar.
Para centrar el cuadro seleccionado encima de los cuadros
que hay debajo y organizar los cuadros que hay debajo
horizontalmente con dos cuadros en cada fila, haga clic en
Ambos.
Para disponer el cuadro seleccionado a la derecha de los
cuadros que hay debajo y alinear a la izquierda los cuadros
que hay debajo verticalmente, haga clic en Dependientes
a la izquierda.
Captulo VII: Gestin de contenido visual
Programa Nacional de Informtica 183
F-03-SEN-DIRE-09
Para disponer el cuadro seleccionado a la izquierda de los
cuadros que hay debajo y alinear a la derecha los cuadros
que hay debajo verticalmente, haga clic en Dependientes
a la derecha.
Grfico de barras
En Microsoft Word 2010, puede insertar muchos tipos de grficos y
diagramas de datos, como grficos de columnas, grficos de lneas,
grficos circulares, grficos de barras, grficos de rea, grficos de
dispersin, grficos de cotizaciones, grficos de superficie, grficos de
anillos, grficos de burbujas y grficos radiales.
Crear un grfico
1. En el grupo Ilustraciones de la ficha Insertar, haga clic en
Grfico.
2. En el cuadro de dilogo Insertar grfico, haga clic en las
flechas para desplazarse por los tipos de grficos.
3. Seleccione el tipo de grfico que desee y, a continuacin, haga
clic en Aceptar.
Microsoft Word 2010
184 Programa Nacional de Informtica
Si coloca el puntero del mouse sobre algn tipo de grfico, aparece la
informacin en pantalla con el nombre.
Edite los datos en Excel 2010.
Cuando haya terminado de editar los datos, puede cerrar Excel.
Datos de ejemplo en una hoja de clculo de Excel
Insertar Smbolos
Inserta smbolos que no existen en el teclado, como smbolos de
copyright, smbolos de marca registrada, marcas de prrafo y caracteres
Unicode.
Insertar un smbolo
1. En la ficha Insertar, grupo Smbolos
Captulo VII: Gestin de contenido visual
Programa Nacional de Informtica 185
F-03-SEN-DIRE-09
2. Seleccione uno de la lista o Clic en Ms smbolos
3. Se muestra el cuadro de dilogo:
4. Seleccione tal como se indica. Clic en el botn [Aceptar]
Insertar Cuadro de texto
Un cuadro de texto es un objeto que permite colocar y escribir texto en
cualquier lugar de un documento de Word 2010.
Realice lo siguiente:
Microsoft Word 2010
186 Programa Nacional de Informtica
1. En el grupo texto de la ficha Insertar, haga clic en Cuadro de
texto y despus en Dibujar cuadro de texto.
2. Haga clic en el documento y, a continuacin, arrastre para dibujar
el cuadro de texto el tamao que desee.
3. Para agregar texto a un cuadro de texto, haga clic dentro de l y
escriba o pegue el texto.
NOTAS
Si tiene problemas al imprimir los cuadros de texto, asegrese de
que la casilla de verificacin Imprimir dibujos creados en Word
est seleccionada.
Para ello, haga clic en la ficha Archivo, Opciones de Word,
Pantalla y luego en Opciones de impresin, seleccione la casilla
de verificacin Imprimir dibujos creados en Word.
Captulo VII: Gestin de contenido visual
Programa Nacional de Informtica 187
F-03-SEN-DIRE-09
Para dar formato al texto que est dentro del cuadro de texto,
seleccione el texto y, a continuacin, utilice las opciones de
formato en el grupo Fuente de la ficha Inicio.
Para colocar el cuadro de texto, haga clic en l y, a continuacin,
cuando el puntero cambie a una , arrastre el cuadro de texto a la
nueva ubicacin.
Si ha dibujado varios cuadros de texto, se pueden vincular juntos
para que el texto fluya de un cuadro a otro. Haga clic en uno de
los cuadros de texto y, a continuacin, en Herramientas de cuadro
de texto, en la ficha Formato del grupo Texto, haga clic en Crear
vnculo.
Copiar un cuadro de texto
Haga clic en el borde del cuadro de texto que desea copiar.
En la ficha Inicio, en el grupo Portapapeles, haga clic en el
botn Copiar .
Asegrese de que el puntero no est dentro del cuadro de
texto, sino sobre su borde. Si el puntero no est en el borde,
cuando presione Copiar, se copiar el texto que est dentro del
cuadro de texto y no en el cuadro de texto mismo.
En el grupo Portapapeles de la ficha Inicio, haga clic en
Pegar.
Microsoft Word 2010
188 Programa Nacional de Informtica
Eliminar un cuadro de texto
Haga clic en el borde del cuadro de texto que desee eliminar y
presione SUPR.
Asegrese de que el puntero no est dentro del cuadro de texto, sino sobre su
borde. Si el puntero no est en el borde, al presionar la tecla SUPR se
eliminar el texto que est dentro del cuadro de texto y no en el cuadro de
texto mismo.
Cambiar el color del borde de un cuadro de texto o forma
Nota Para cambiar el borde de un cuadro de texto (cuadro de texto:
contenedor mvil de tamao variable para texto o grficos. Utilice los cuadros
de texto para colocar varios bloques de texto en una pgina o para dar a un
texto una orientacin distinta de otro texto en el documento.) o una forma, siga
los pasos a continuacin.
1. Seleccione el borde del cuadro de texto o de la forma que desea
cambiar.
Si desea cambiar varios cuadros de texto o formas, haga clic en el
primero y despus mantenga presionada la tecla CTRL mientras
hace clic en los dems.
2. En Herramientas de dibujo, en el grupo Estilos de forma de la
ficha Formato, haga clic en Contorno de forma y en Colores del
tema, seleccione el color que desea.
Captulo VII: Gestin de contenido visual
Programa Nacional de Informtica 189
F-03-SEN-DIRE-09
Si no ve las fichas Herramientas de dibujo o Formato,
asegrese de que seleccion el cuadro de texto o la forma. Es
posible que deba hacer doble clic al cuadro de texto o a la forma
para que se abra la ficha Formato.
Notas
Para cambiar el borde a un color que no est en los colores de
tema (colores del tema: conjunto de colores que se utiliza en un archivo.
Los colores del tema, las fuentes del tema y los efectos del tema
constituyen un tema.), haga lo siguiente:
1. Seleccione el cuadro de texto o la forma.
2. En Herramientas de dibujo, en la ficha Formato, haga clic
en Contorno de forma y, a continuacin, haga clic en Ms
colores de contorno.
3. En el cuadro de dilogo Colores, haga clic en el color que
desee en la ficha Estndar o mezcle sus propios colores en la
ficha Personalizado. Los colores personalizados y los colores
en la ficha Estndar no se actualizan si cambia
posteriormente el tema del documento.
Microsoft Word 2010
190 Programa Nacional de Informtica
Insertar WordArt
WordArt es texto decorativo que se puede agregar a un documento. Es
posible realizar cambios a WordArt, como el tamao de fuente y el color
del texto, mediante las opciones de herramientas de dibujo disponibles
automticamente despus de insertar o seleccionar el elemento de
WordArt en un documento.
Se puede usar WordArt para agregar efectos de texto especiales al
documento. Por ejemplo, se puede expandir un ttulo, contraer texto,
hacer que un texto se ajuste a una forma preestablecida o aplicar un
relleno degradado. Este elemento de WordArt se transforma en un objeto
que se puede mover o incluir en el documento para agregar elementos
de decoracin o nfasis. Puede modificar o agregar al texto un objeto de
WordArt existente todas las veces que desee.
Insertar WordArt
1. Haga clic donde desee insertar texto decorativo en un
documento.
2. En la ficha Insertar, en el grupo Texto, haga clic en WordArt.
3. Haga clic en cualquier estilo de WordArt y
4. Escriba el texto.
Realizar cambios en WordArt
1. Haga clic en cualquier parte del texto de WordArt que desee
cambiar.
2. En Herramientas de dibujo, en la ficha Formato, haga clic en
cualquier opcin.
Por ejemplo, puede cambiar la direccin del texto de WordArt si
hace clic en Direccin del texto, en el grupo Texto y elige una
nueva direccin.
Captulo VII: Gestin de contenido visual
Programa Nacional de Informtica 191
F-03-SEN-DIRE-09
Fecha y Hora
Para insertar la fecha y hora actual en el documento
1. En la ficha Insertar grupo Texto clic en Fecha y Hora
2. Se muestra el cuadro de dilogo
Insertar un Objeto (calendario, ecuaciones)
Para insertar un calendario en el documento
3. En la ficha Insertar, grupo Texto, clic en Objeto
Microsoft Word 2010
192 Programa Nacional de Informtica
4. En el cuadro de dilogo mostrado
5. Se muestra la Galera de ecuaciones
Insercin de clips de pantalla de otras aplicaciones como
grficos
El xito de las aplicaciones de Ms Office es la facilidad para intercambiar
todo tipo de datos entre ellas.
Veamos, como realizar esta operacin
Captulo VII: Gestin de contenido visual
Programa Nacional de Informtica 193
F-03-SEN-DIRE-09
1. Abra Power Point
Se muestra unas diapositivas por defecto
2. Arrastre la primera hasta la pgina de Edicin de Word.
3 Ways to Record PowerPoi nt
From within PowerPoint
From within Camtasia Studio
Microsoft Word 2010
194 Programa Nacional de Informtica
Herramientas de edicin de grficos
Puede cambiar el aspecto del texto cambiando su relleno o su contorno y
agregando efectos como sombra, reflejos o iluminados, as como giros
tridimensionales (3D) o biseles.
Efectos de texto en Microsoft Word 2010
Puede aplicar una variedad de efectos de texto.
En la ficha Inicio, grupo fuente, al activar el botn de Efectos de texto,
se muestran todos los efectos a aplicar.
Texto con reflexin
Escriba: Refleja tu actitud
Seleccione el texto que acaba de escribir y del Botn Efectos de
Texto, seleccione:
Se muestra
Refleja tu actitud
Captulo VII: Gestin de contenido visual
Programa Nacional de Informtica 195
F-03-SEN-DIRE-09
Convierte el texto en textos atractivos
Escriba el siguiente texto:
Los aos que te quedan de vivir son una oportunidad de cambio
Aplique lo siguiente:
Seleccione el texto
Aplique Word Art
Con el texto seleccionado, en la ficha Formato, aplique el estilo:
En efectos de forma, aplique
Microsoft Word 2010
196 Programa Nacional de Informtica
Formato de imgenes
Quitar el fondo de una imagen
Puede quitar el fondo de una imagen para destacar o resaltar el tema de
la imagen o para quitar detalles que distraigan.
Imagen original
La misma imagen con el fondo quitado
Puede usar automticamente la eliminacin del fondo o dibujar lneas
para indicar las reas del fondo de la imagen que desea conservar y las
que desean quitar.
Captulo VII: Gestin de contenido visual
Programa Nacional de Informtica 197
F-03-SEN-DIRE-09
Imagen original con lneas de eliminacin del fondo
IMPORTANTE Comprimir una imagen para reducir el tamao del archivo cambia
la cantidad de detalles que se conservan en la imagen de origen. Esto significa
que despus de comprimirla, la imagen puede tener un aspecto diferente al
que tena antes de la compresin. Por esta razn, debe comprimir la imagen
y guardar el archivo antes de quitar el fondo. Puede rehacer la compresin
incluso despus de guardar el archivo, siempre y cuando no haya cerrado el
programa con el que est trabajando, si al aplicar la compresin y quitar el
fondo no obtiene el aspecto que deseaba.
1. Haga clic en la imagen a la que desee quitar el fondo.
2. En la ficha Formato, en el grupo Ajustar, haga clic en el botn
Quitar fondo.
Microsoft Word 2010
198 Programa Nacional de Informtica
Si no ve la ficha Formato, asegrese de que ha seleccionado una
imagen. Es posible que deba hacer doble clic en la imagen para
seleccionarla y abrir la ficha Formato.
3. Haga clic en uno de los controladores de las lneas de marquesina
y, a continuacin, arrastre la lnea de forma tal que contenga la
parte de la imagen que desea conservar y excluya la mayora de
las reas que desea quitar.
Imagen con lneas de eliminacin del fondo y controladores
En muchos casos, puede obtenerse el resultado deseado sin ningn trabajo
adicional experimentando con la posicin y el tamao de las lneas de
marquesina.
4. Si es necesario, siga uno de los siguientes procedimientos o
ambos:
Para indicar las partes de la imagen que no desea quitar
automticamente, haga clic en Dibujar lneas para marcar
las reas a mantener.
Para indicar las partes de la imagen que desea quitar adems
de las marcadas automticamente, haga clic en Marcar reas
para quitar.
SUGERENCIA Si cambia de opinin sobre un rea marcada
con una lnea, ya sea para mantenerla o para quitarla, haga
Captulo VII: Gestin de contenido visual
Programa Nacional de Informtica 199
F-03-SEN-DIRE-09
clic en Eliminar marca y, a continuacin, haga clic en la lnea
para cambiarla.
5. Grupo Refinar en la ficha Quitar fondo
6. Haga clic en Cerrar y guardar cambios en el grupo Cerrar.
NOTA Para cancelar la eliminacin automtica del fondo haga
clic en Cerrar y descartar cambios en el grupo Cerrar.
Puede agregar efectos como sombras, reflejos e iluminados a una
imagen a la que haya quitado el fondo. Estos efectos slo se aplicarn a la
imagen visible. Por ejemplo, si aplica una sombra a la imagen, slo la parte de
la imagen que conserv al quitar el fondo proyectar una sombra
Tamao
Considere que algunas veces es necesario reducir las medidas de una
imagen de archivo, la cual puede ser realizada desde un editor externo
sin variar la resolucin de la misma o desde Word en el grupo tamao de
la ficha Formato.
1. Inserte la siguiente imagen
(Se encuentra en las imgenes de muestra que trae Microsoft
Word)
Microsoft Word 2010
200 Programa Nacional de Informtica
2. Asegrese de que la imagen est seleccionada y en la ficha
Formato en el grupo Tamao,
3. Realice los cambios para tener alto: 3 cm y ancho:4 cm
Captulo VII: Gestin de contenido visual
Programa Nacional de Informtica 201
F-03-SEN-DIRE-09
Cambio de posicin
Por defecto una imagen puede ser alineada a la izquierda, centro o
derecha con los botones de alineacin de la ficha inicio.
Ajuste sobre el texto
Si se desea ajustar una imagen sobre un texto, por defecto la imagen se
alinea con el texto.
Puede aplicar los siguientes ajustes de texto:
Realice lo siguiente:
1. Crear un nuevo documento
2. Insertar la siguiente imagen prediseada
Microsoft Word 2010
202 Programa Nacional de Informtica
3. Genere 5 prrafos empleando la funcin RAND
4. Seleccione la imagen
5. Empleando el botn Ajustar texto
6. Pruebe aplicando los ajustes de la lista.
Ejemplo: Ajuste estrecho
Colores
Es posible cambiar de color a una imagen prediseada o de archivo.
Realice lo siguiente:
1. Haga una copia de la imagen prediseada de la chica al final
del documento.
2. Seleccione la imagen
3. En la ficha Formato, grupo ajustar, Clic en Color
4. Se muestra una galera Volver a colorear
5. Clic en alguno de los modelos para cambiar el color a la imagen
prediseada.
Captulo VII: Gestin de contenido visual
Programa Nacional de Informtica 203
F-03-SEN-DIRE-09
Tambin puede aplicar variantes de Brillo.
En el mismo grupo Ajustar
De manera similar puede aplicar estilos a la imagen
Microsoft Word 2010
204 Programa Nacional de Informtica
1. Clic en el grupo Estilos de imagen de la ficha Formato:
Barra de herramientas de Imagen
Esta barra de herramientas permite aplicar una variedad de
caractersticas a una imagen de archivo.
1. Inserte una imagen de archivo
Captulo VII: Gestin de contenido visual
Programa Nacional de Informtica 205
F-03-SEN-DIRE-09
2. Seleccionada la imagen, en el grupo Ajustar, seleccione
Efectos artsticos
3. Aplique los siguientes efectos artsticos
Marcador Pincel
Microsoft Word 2010
206 Programa Nacional de Informtica
Texturizador Iluminado con bordes
Barra de Dibujo
Esta barra se activa cuando trabaja con dibujos basados en formas
Agregar un dibujo a un documento
1. Haga clic en el lugar del documento donde desea crear el dibujo.
2. En la ficha Insertar, en el grupo Ilustraciones, haga clic en
Formas.
3. Seleccione una forma y luego arrastre hasta obtener el tamao
requerido
Ejemplo:
Captulo VII: Gestin de contenido visual
Programa Nacional de Informtica 207
F-03-SEN-DIRE-09
Insertar objetos desde la barra de dibujo
Si ya tiene un dibujo insertado, puede agregar otros desde el grupo
insertar formas de la ficha Formato.
Utilizar la barra para cambiar formatos de los objetos
Es posible emplear el grupo Estilos de Forma para dar una apariencia
vistosa al dibujo.
En la galera de estilos, seleccione
Puede tambin aplicar efectos de formas:
Microsoft Word 2010
208 Programa Nacional de Informtica
Prepare la siguiente composicin
Ahora, esta otra
Actividad 01 - Dar formato a imgenes.
Captulo VII: Gestin de contenido visual
Programa Nacional de Informtica 209
F-03-SEN-DIRE-09
Inserte una imagen de archivo
Ejemplo:
Aplique los siguientes efectos artsticos
Actividad 02 - Dar formato a imgenes.
Microsoft Word 2010
210 Programa Nacional de Informtica
Escriba las siguientes palabras
1. Crear los siguientes efectos
2. Ahora, estos
Programa Nacional de Informtica 211
Captulo
Gestin de Columnas y
tablas
Microsoft Word 2010 mejora la presentacin del
contenido de un documento distribuyendo el
texto en columnas y aplicando tablas, con estas
dos herramientas el documento obtendr una
presentacin de calidad profesional con una fcil
lectura para cualquier usuario.
"Todos nacemos ricos. Todos recibimos la palanca ms poderosa del mundo:
Nuestra Mente. sala para ganar dinero y no para crear excusas."
Robert T Kiyosaki.
En este captulo trataremos:
Organizar informacin en columnas.
Organizar informacin en una tabla.
Realizar clculos en una tabla.
Insertar desde una hoja de clculo
Microsoft Word 2010
212 Programa Nacional de Informtica
Organizar informacin en columnas y listas tabulares
En forma predeterminada Word organiza el contenido del documento en
una sola columna. Es posible organizar este contenido en dos o ms
columnas.
Es posible organizar columnas antes de crear el contenido o cuando ya
se cuenta con ste.
Captulo VIII: Gestin de Columnas y Tablas
Programa Nacional de Informtica 213
F-03-SEN-DIRE-09
Se puede crear las columnas en cualquier parte del documento.
Crear columnas
Puede hacerlo de 2 formas
1. En todo el documento
2. Con texto seleccionado
Crear columnas en todo el documento
3. Crear un nuevo documento
4. En la ficha Diseo de pgina realice lo siguiente
Crear columnas en todo el documento
1. Crear un nuevo documento
2. Crear 20 nuevos prrafos
3. Seleccione los prrafos 3,4 y 5
4. En la ficha Diseo de pgina realice lo siguiente:
Microsoft Word 2010
214 Programa Nacional de Informtica
Configurar columnas
Realice lo siguiente:
Se muestra el siguiente cuadro de dilogo:
Captulo VIII: Gestin de Columnas y Tablas
Programa Nacional de Informtica 215
F-03-SEN-DIRE-09
Puede especificar:
Nmero de columnas
Ancho de cada columna
Espaciado entre columnas
Lnea entre columnas
Escribir en una columna
Si ya configur el nmero de columnas, basta con que empiece a digitar
el nuevo texto. Si desea agregar texto en otra columna debe de insertar
un salto de columna.
Crear salto de columna
1. Crear un nuevo documento
3. Configure a 2 columnas
4. Escriba =RAND(2), pulse [Enter]
5. Ahora, inserte un salto de columna
Microsoft Word 2010
216 Programa Nacional de Informtica
6. El cursor se muestra en la columna 2
7. Inserte un salto de seccin continua
8. Configure a 1 columna
Cambiar el nmero de columnas de un texto
Si ya se cuenta con columnas configuradas en el documento y desea
modificar el nmero de columnas a una parte del mismo, realice lo
siguiente:
1. Seleccione el texto al cual desea modificar el nmero de
columnas
2. Configure al nmero de columnas deseado
Captulo VIII: Gestin de Columnas y Tablas
Programa Nacional de Informtica 217
F-03-SEN-DIRE-09
Organizar informacin en una tabla
Las tablas le permiten organizar la informacin a doble entrada con una
mejor presentacin.
Tambin puede insertar una tabla eligiendo un diseo entre varias tablas
con formato previo (rellenas con datos de ejemplo) o seleccionando el
nmero de filas y columnas deseadas. Se puede insertar una tabla en un
documento o bien insertar una tabla dentro de otra para crear una tabla
ms compleja.
Elija el elemento de una galera de plantillas de tablas con
formato previo.
Use el men Tabla para especificar el nmero de filas y
columnas que desee.
Use el cuadro de dilogo Insertar tabla.
Vea los siguientes ejemplos:
Elementos de una tabla:
Microsoft Word 2010
218 Programa Nacional de Informtica
Panel de insercin directa de una tabla
3. Crear un nuevo documento
4. En la ficha insertar, realice lo siguiente
5. Se crear una nueva tabla de 4 columnas y 3 filas.
Captulo VIII: Gestin de Columnas y Tablas
Programa Nacional de Informtica 219
F-03-SEN-DIRE-09
Cuadro de dilogo Insertar tabla
En este caso, se crear la tabla indicando en un panel el nmero de
columnas y filas.
Se muestra el cuadro de dilogo
(Seleccione, Nmero de columnas 4, Nmero de Filas: 3)
Microsoft Word 2010
220 Programa Nacional de Informtica
Dibujar tabla
En este caso se crear la tabla en forma personalizada a requerimiento
del usuario.
Se crear la tabla indicando las dimensiones de cada columna y de cada
fila. El nmero de filas y columnas ser segn se requiera.
Se muestra un lpiz para dibujar un recuadro que representa el borde de
la tabla
Captulo VIII: Gestin de Columnas y Tablas
Programa Nacional de Informtica 221
F-03-SEN-DIRE-09
Luego, puede crear las columnas y filas segn requerimientos.
1. Para borrar una lnea o un bloque de lneas, en Herramientas de
tabla, en la ficha Diseo, en el grupo Dibujar bordes, haga clic
en Borrador.
Microsoft Word 2010
222 Programa Nacional de Informtica
2. Haga clic en la lnea que desee borrar.
3. Una vez dibujada la tabla, haga clic en una celda y comience a
escribir o inserte un grfico.
Fichas Herramientas de Tabla
Cuando crea tablas se incorporan 2 fichas
Ficha Diseo
Esta ficha le permitir aplicar formato a la tabla recin creada.
Opciones de estilo de tabla
Estilos de tabla
Dibujar bordes
Ficha presentacin
Esta ficha le permitir realizar varias operaciones sobre la tabla, como:
Tabla
Filas y columnas
Combinar
Tamao de celda
Alineacin y
Datos
Captulo VIII: Gestin de Columnas y Tablas
Programa Nacional de Informtica 223
F-03-SEN-DIRE-09
Cuadrcula
Sin una tabla, se encuentra sin bordes y desea ver su distribucin, es
momento de ver la cuadricula, en la ficha presentacin, grupo tabla.
Propiedades de la tabla
En la ficha presentacin, grupo tabla, clic en propiedades
Alineacin
Puede aplicar: Izquierda, Centro o Derecha
Ajuste del texto alrededor de la tabla
Microsoft Word 2010
224 Programa Nacional de Informtica
Puede aplicar ningn ajuste de texto o alrededor de la tabla.
Seleccionar elementos
En la ficha presentacin, grupo tabla, puede seleccionar:
Seleccionar celda
Seleccionar fila
Seleccionar columna
Seleccionar Tabla
Debe ubicar el cursor en el elemento que desea seleccionar y luego clic
en el que desee del cuadro combinado Seleccionar.
Insertar Elementos
Puede insertar tanto filas como columnas a partir de la celda donde se
encuentra el cursor.
Realice lo siguiente:
1. Ubicar el cursor en la celda a partir de donde desea insertar la
fila o la columna
9. En la Ficha contextual Presentacin seleccione el elemento
que desea insertar, en el grupo Filas y Columnas.
Eliminar Elementos
Captulo VIII: Gestin de Columnas y Tablas
Programa Nacional de Informtica 225
F-03-SEN-DIRE-09
Realice lo siguiente
1. Ubicarse el cursor a partir de donde desea eliminar la fila o
columna.
2. Luego, despliegue el botn Eliminar del grupo Filas y Columnas
Dimensiones de filas y columnas
Puede cambiar las dimensiones predeterminadas de la tabla, ya sea de
filas o columnas.
Usando el mouse
Apunte sobre una lnea horizontal y
Con cuadro de dilogo
Clic en una celda de la tabla y en propiedades de la tabla, ficha Fila o
ficha Columna.
Microsoft Word 2010
226 Programa Nacional de Informtica
Puede tambin utilizar el grupo Tamao de la celda de la ficha
Presentacin
Distribuir uniformemente
Si tiene una tabla en donde una fila tiene mayor altura que el resto,
emplee distribuir filas, en el grupo Tamao de celda, de la ficha
Presentacin
Antes
Despus
Captulo VIII: Gestin de Columnas y Tablas
Programa Nacional de Informtica 227
F-03-SEN-DIRE-09
Combinar
Combinar celdas
Puede combinar varias celdas en una. Grupo Combinar de la Ficha
Presentacin
Seleccione las celdas que dese combinar:
Antes
Despus
Dividir celdas
Una Fila o columna se subdivide en ms celdas.
Seleccione la celdas que desee dividir:
Microsoft Word 2010
228 Programa Nacional de Informtica
Clic en Dividir celdas
Clic en el botn de comando Aceptar
Dividir tabla
Si la tabla es muy extensa Word le permite dividir dicha tabla
Seleccione la fila en la que desee dividir:
Clic en Dividir tabla
Captulo VIII: Gestin de Columnas y Tablas
Programa Nacional de Informtica 229
F-03-SEN-DIRE-09
Alineacin del texto en las celdas
Es posible que el texto contenido en una celda pueda ser alineado segn
lo requiera el usuario.
Alineacin horizontal y vertical
Se tiene la siguiente tabla:
(Al nmero 1 se la aplic el formato: Arial Black, 36 puntos)
1
2 Ms Word
Utilice los botones de alineacin para aplicarlo al nmero 2
Microsoft Word 2010
230 Programa Nacional de Informtica
Orientacin del texto
Utilice el botn de Direccin del texto para aplicarlo a la palabra MS Word
Ordenar
Cuando tenga texto en una tabla es posible que desee ordenarlo
Crear la siguiente tabla con el contenido indicado
1. Haga clic en la celda que contiene Paz
2. Clic en el botn ordenar
3. Se muestra el cuadro de dilogo
Apellidos Edad Sueldo
Paz 23 1500
Abad 35 1605
Calle 22 1700
Zapata 46 2800
Captulo VIII: Gestin de Columnas y Tablas
Programa Nacional de Informtica 231
F-03-SEN-DIRE-09
4. Clic en el botn [Aceptar]
Estilos de Tabla
En la ficha diseo, grupo estilos de tabla, puede encontrar una variedad
de estilos predeterminados que le permitirn mejorar el aspecto final de
la tabla en construccin.
Haciendo clic en el botn indicado, se muestra una galera de estilos de
tabla que es posible aplicar a la tabla a la cual desea cambiar de
apariencia.
Microsoft Word 2010
232 Programa Nacional de Informtica
Apellidos Edad Sueldo
Paz 23 1500
Abad 35 1605
Calle 22 1700
Zapata 46 2800
Captulo VIII: Gestin de Columnas y Tablas
Programa Nacional de Informtica 233
F-03-SEN-DIRE-09
Opciones de Estilo
En el grupo Opciones de estilo de tabla de la ficha Diseo, puede
cambiar alguno de los elementos que conforman el estilo de la tabla
aplicado.
Sombreado de Bordes
Si desea tener un aspecto personalizado, puede utilizar el sombreado de
bordes y el grupo Dibujar bordes de la Ficha Diseo.
Realizar clculos en una tabla
Si desea realizar clculos sencillos Word le permite hacerlos empleando
el comando Frmula del grupo Datos de la Ficha Presentacin.
Se pueden aplicar las siguientes funciones bsicas:
Sum Suma
Product Producto, Multiplicar
Average Promedio
Cada funcin tiene un formato para utilizarla
Microsoft Word 2010
234 Programa Nacional de Informtica
NombreFuncin (Argumentos)
Los argumentos pueden ser:
Left Izquierda
Above Arriba
Ejemplo:
=SUM (Above)
Sumar los nmeros que se encuentran justo encima de la celda actual.
1. Crear la siguiente tabla
Artculo Precio Cantidad Importe
Tv 150 32 4,800
Radio 65 15
DVD 40 350
Total
2. Clic en la celda debajo de Importe
3. Realice lo siguiente en el cuadro de dilogo mostrado
4. Realice los clculos de los importes para los otros dos artculos
5. Ubicarse a la derecha de Total y aplique la funcin:
=SUM(ABOVE)
Captulo VIII: Gestin de Columnas y Tablas
Programa Nacional de Informtica 235
F-03-SEN-DIRE-09
Insertar desde una hoja de clculo de Excel
La hoja de clculo Ms Excel es una poderosa herramienta para realizar
cualquier tipo de resolucin de frmulas.
Desde Word puede tener la facilidad de insertar una nueva hoja de
clculo y realizar operaciones que Word por su finalidad no le es posible
realizar.
Realice lo siguiente:
1. En la ficha Insertar, botn Tabla
2. Seleccione Hoja de Clculo de Excel
3. Se muestra una hoja de clculo
Microsoft Word 2010
236 Programa Nacional de Informtica
Tambin muestra los comandos de las fichas de Excel
4. Escriba los siguientes datos
5. Luego, del ltimo dato, sale de Excel haciendo clic fuera de los
bordes y volvemos a Word. Mostrando lo siguiente:
Vendedor Artculo Distrito Tipo Monto
Mena Inka Kola SMP Mayorista 4500
Rivas Coca Cola Ate Minorista 350
Garca Inka Kola Comas Mayorista 1480
Mena Coca Cola Ate Mayorista 3840
Rivas Kola Real SMP Minorista 250
Mena Inka Kola Comas Mayorista 2540
Rivas Kola Real SMP Minorista 620
Captulo VIII: Gestin de Columnas y Tablas
Programa Nacional de Informtica 237
F-03-SEN-DIRE-09
Prepare la siguiente Tabla:
Actividad 01 - Crear Columnas - Tablas.
Arial, 10 pts
Microsoft Word 2010
238 Programa Nacional de Informtica
Crear las siguientes tablas
P
E
R
U
N
E
T
P
r
i
n
c
i
p
a
l
e
s
P
r
o
g
r
a
m
a
s
d
e
l
P
e
r
u
n
e
t
Tcnico Operativo
Aprendizaje Dual
Capacitacin dentro de la Empresa
Tcnico Medio
Formacin de Maestros Industriales
Capacitacin de Supervisores
Tcnico Superior
Formacin Tcnicos en Ingeniera
Capacitacin Practica para Ingenieros
Otros Servicios
Capacitacin en Computacin e Informtica
Ingles Tcnico
Programa Nacional de Informtica 239
Captulo
Impresin
Microsoft Word 2010 realiza la impresin del
contenido de un documento permitiendo que
se configure para realizar impresiones de
calidad o tambin tipo borrador segn
requerimiento del usuario y de acuerdo al
estilo de impresin solicitado.
"Los Ganadores Nunca Abandonan y los que abandonan
nunca Ganan"
Annimo .
En este captulo trataremos:
Vista preliminar.
Configuracin de pgina.
Configuracin de la impresin
Impresin del documento
Microsoft Word 2010
240 Programa Nacional de Informtica
Vista Preliminar
En los programas de Microsoft Office 2010, ahora puede obtener una
vista previa e imprimir archivos de Office en un solo lugar, en la ficha
Imprimir en la Vista Backstage de Microsoft Office.
La vista Backstage.
En la pestaa Archivo, podr ver la Vista Backstage de Microsoft Office.
La Vista Backstage es donde se administran los archivos y sus
datos, creando, guardando, inspeccionando metadatos o informacin
personal ocultos y configurando opciones. En sntesis, se trata de todo lo
que se hace a un archivo que no se hace en l. Es la vista de los
archivos Detrs del Escenario.
Vista preliminar
Cuando accede a la impresin de un documento desde la Ficha Archivo
automticamente se tiene una vista preliminar del contenido del
documento.
Captulo IX: Impresin
Programa Nacional de Informtica 241
F-03-SEN-DIRE-09
Zoom
En la parte inferior de la vista preliminar tiene el control Zoom, el cual le
permitir acercar o alejar el contenido del documento.
Configuracin de Pagina
Lo puede realizar desde el rea de configuracin
Al hacer clic en el enlace Configurar pgina se muestra el siguiente
cuadro de dilogo:
Microsoft Word 2010
242 Programa Nacional de Informtica
Mrgenes
Puede configurar los mrgenes desde esta rea
Seleccin del Tamao de papel
Se realiza desde la ficha Papel del cuadro de dilogo
Captulo IX: Impresin
Programa Nacional de Informtica 243
F-03-SEN-DIRE-09
Orientacin de pgina
En la ficha Mrgenes de cuadro de dilogo Configurar pgina
Alineacin de pgina
En la ficha Diseo del cuadro de dilogo Configurar pgina
Propiedades de la impresora
En el Grupo Impresora, seleccione Propiedades de la impresora
(Se toma de ejemplo una impresora HP C5200)
Se muestra el cuadro de dilogo Propiedades de impresora
Microsoft Word 2010
244 Programa Nacional de Informtica
Configuracin de impresin
Se realiza en la ficha Opciones avanzadas del cuadro de dilogo
Propiedades de impresora.
Captulo IX: Impresin
Programa Nacional de Informtica 245
F-03-SEN-DIRE-09
Intervalos de impresin
Lo puede realizar desde el grupo Configuracin
Nmero de copias
En el grupo Imprimir establezca el nmero de copias a imprimir
Microsoft Word 2010
246 Programa Nacional de Informtica
Nmero de pginas por hoja
Lo puede realizar desde el grupo Configuracin
Impresin del documento
Una vez configurado el contenido del documento, basta hacer clic en el
botn Imprimir del Grupo Imprimir
El contenido del documento se imprimir empleando la impresora
predeterminada configurada en Windows.
Captulo IX: Impresin
Programa Nacional de Informtica 247
F-03-SEN-DIRE-09
En un nuevo documento, escriba:
=RAND (100)
Guarde el documento con el nombre: imprime.docx
Realice la impresin hacia un PDF
1. Imprima las pginas pares
2. Imprima las pginas impares
3. Inserte una imagen prediseada con ajuste de texto cuadrado,
luego imprima sola la pgina donde se encuentra la imagen.
4. En otra pgina cualquiera, imprima dos copias de las pginas 1 a 5
inclusive.
1. Se tienen las mismas caractersticas de las propiedades de las
impresoras?
Investigue acerca de las impresoras
HP
EPSON
2. Cmo realiza la seleccin del tamao de papel y orientacin en
un documento listo para imprimir?
3. Por qu es importante configurar una impresora como
predeterminada?
4. Si tengo 5 impresoras instaladas lista para ser utilizadas para
imprimir un documento, Cuntas se pueden utilizar para imprimir
el documento actual?
Actividad 01 - Cambiar formato al caracter.
PROPIEDAD INTELECTUAL DEL SENATI
PROHIBIDA SU REPRODUCCINY VENTA
SIN LA AUTORIZACION CORRESPONDIENTE
AO DE EDICIN 2010
CODIGO DEL MATERIAL 82000667
You might also like
- Word Basico 2010Document255 pagesWord Basico 2010Jimy ChoquehuancaNo ratings yet
- Word 2013 SenatiDocument394 pagesWord 2013 SenatiCesar ROA GONZALES0% (1)
- Unidad IDocument71 pagesUnidad IGarcía Melly100% (1)
- PDF Sistemas Uni SQL Administracion PDFDocument106 pagesPDF Sistemas Uni SQL Administracion PDFRobert TaylorNo ratings yet
- 5SECCOMPUTACIONDocument11 pages5SECCOMPUTACIONDIABOLIDNo ratings yet
- 65 - Access para Empresas Pymes - Introducción (Pag1-9)Document9 pages65 - Access para Empresas Pymes - Introducción (Pag1-9)Cesar DanderfertNo ratings yet
- FÓRMULASDocument21 pagesFÓRMULASDavid saavedra espinozaNo ratings yet
- Manual de PublisherDocument89 pagesManual de PublisherRoger RodriguezNo ratings yet
- Macros y Lenguaje VBA Aprender A Programar Con Excel 3 Edicion 1Document351 pagesMacros y Lenguaje VBA Aprender A Programar Con Excel 3 Edicion 1ENRIQUENo ratings yet
- Silabo de Microsoft Word 2019Document4 pagesSilabo de Microsoft Word 2019SANTOS INFORMATICA -SUMARNo ratings yet
- Manual MS Excel 2013 AvanzadoDocument101 pagesManual MS Excel 2013 AvanzadoJesus86% (7)
- Cuaderno de Trabajo Visual Basic - Net Con BDDocument85 pagesCuaderno de Trabajo Visual Basic - Net Con BDSergio Sanchez50% (2)
- Excel 2016 BásicoDocument244 pagesExcel 2016 BásicoMiguel Hernan LLerena VasquezNo ratings yet
- Fundamentos de Programacion Con ExcelDocument117 pagesFundamentos de Programacion Con Excelforaneo77No ratings yet
- TDR Cist PDFDocument4 pagesTDR Cist PDFJhosef Herrera MachacaNo ratings yet
- Fundamentos de Programación: Guía completaDocument242 pagesFundamentos de Programación: Guía completaTania Mercedes Flores VegaNo ratings yet
- Excel PDFDocument108 pagesExcel PDFMaria Magdalena Castro SánchezNo ratings yet
- Dossier Ofimática 2Document110 pagesDossier Ofimática 2Gary GarcíaNo ratings yet
- Red de Datos FundamentosDocument370 pagesRed de Datos FundamentosAldo Jhonatan Ceras SaccsaNo ratings yet
- Cómo Hacer Un Power Point Paso A Paso TutorialDocument20 pagesCómo Hacer Un Power Point Paso A Paso TutorialBernardo LópezNo ratings yet
- Logica de ProgramacionDocument86 pagesLogica de Programacionjleonelpm100% (2)
- Guía de Excel PARA SAN PABLODocument31 pagesGuía de Excel PARA SAN PABLOjgomez_658022100% (1)
- Practica 01 - CorrespondenciaDocument13 pagesPractica 01 - CorrespondenciaPol VPNo ratings yet
- Corel SilabusDocument8 pagesCorel SilabusCiro SantiNo ratings yet
- Visio planos construcción 40Document4 pagesVisio planos construcción 40Diego HTNo ratings yet
- Instalar Word 2013Document12 pagesInstalar Word 2013Frank C. FloresNo ratings yet
- 1 - Modulo - 03 - Diagnóstico, Configuración y Reparación de Equipos de Cómputo - 2021Document12 pages1 - Modulo - 03 - Diagnóstico, Configuración y Reparación de Equipos de Cómputo - 2021Gisela Peña DavilaNo ratings yet
- Windows10 PDFDocument4 pagesWindows10 PDFNucleo De Gestión Educativa La Brea0% (1)
- Cuaderno de Trabajo Visual Basic IIDocument218 pagesCuaderno de Trabajo Visual Basic IISergio Sanchez100% (6)
- EJERCICIOS 8, 9 y 10 COMPUTACION QUINTO GRADODocument5 pagesEJERCICIOS 8, 9 y 10 COMPUTACION QUINTO GRADOAlex TinocoNo ratings yet
- Manual de Outlook 2013Document22 pagesManual de Outlook 2013Luis MendezNo ratings yet
- Curso Programacion VisualDocument25 pagesCurso Programacion VisualLuis AgudeloNo ratings yet
- Excel 2010 MóduloDocument22 pagesExcel 2010 MóduloDaniel Garcia Concilco100% (6)
- Excel Básico: Introducción a Microsoft Excel 2016Document13 pagesExcel Básico: Introducción a Microsoft Excel 2016Richard Valencia RojasNo ratings yet
- Curso Windows 10Document3 pagesCurso Windows 10angel bejarNo ratings yet
- Powerpoint Basico 2019Document68 pagesPowerpoint Basico 2019ernesto munguiaNo ratings yet
- Laboratorios de Word 2013Document51 pagesLaboratorios de Word 2013Jorge Cerron100% (7)
- Las Funciones Dia - Lab.intl, Dias - Lab.intlDocument5 pagesLas Funciones Dia - Lab.intl, Dias - Lab.intljmcerveraaNo ratings yet
- Desarrollo de sistemas de información mediante Visual Basic 6.0Document70 pagesDesarrollo de sistemas de información mediante Visual Basic 6.0lider68No ratings yet
- Excel para Los Negocios by Johnny Pacheco Contreras PDFDocument209 pagesExcel para Los Negocios by Johnny Pacheco Contreras PDFPablo Gonzalez100% (1)
- Excel 2013 - Nivel Avanzado: Sesión 1 - Base de Datos y FuncionesDocument128 pagesExcel 2013 - Nivel Avanzado: Sesión 1 - Base de Datos y FuncionesLuis HM100% (5)
- Implementación Base de Datos MySQLDocument160 pagesImplementación Base de Datos MySQLoberta100% (2)
- Mocrosoft WordDocument59 pagesMocrosoft Wordligia cuestaNo ratings yet
- LIBRO Tecnico en Microsoft, Office, Word, Excel y PowerpointDocument455 pagesLIBRO Tecnico en Microsoft, Office, Word, Excel y PowerpointdavidmunozcostanillaNo ratings yet
- Manual CINFO de Word 2013Document13 pagesManual CINFO de Word 2013Alexander Chiroque J100% (1)
- PDF ServletDocument18 pagesPDF ServletAntonio De Francisco FolgosoNo ratings yet
- Word 2016Document243 pagesWord 2016Ruth Rodriguez Morales0% (1)
- 1.-Word 2016 (Manual)Document79 pages1.-Word 2016 (Manual)Mi Kel100% (1)
- READIRIS 16 Guia Usuario EspañolDocument106 pagesREADIRIS 16 Guia Usuario EspañolJavier Carpintero CanaNo ratings yet
- Manual Microsoft WordDocument48 pagesManual Microsoft WordAnonymous vmuFYr31No ratings yet
- Tutorial de Word2000-1Document45 pagesTutorial de Word2000-1DomènecNo ratings yet
- Guia Didactica PDFDocument136 pagesGuia Didactica PDFIvan KayapNo ratings yet
- Coolmay TK Series HMI Programming Manual - En.esDocument379 pagesCoolmay TK Series HMI Programming Manual - En.esSidem AutomatizacionNo ratings yet
- APUNTE InformaticaDocument88 pagesAPUNTE InformaticaMaggie JacksonNo ratings yet
- Ejercicios Tema 2 AmpliacionDocument4 pagesEjercicios Tema 2 Ampliacionjavier ruizNo ratings yet
- Manual de Microsoft Word 2016Document116 pagesManual de Microsoft Word 2016Jeidy RemacheNo ratings yet
- AS5 AutomationStudioDocument228 pagesAS5 AutomationStudioCésar Armando PulidoNo ratings yet
- Manual de Microsoft Word 2016Document116 pagesManual de Microsoft Word 2016Mario MelendezNo ratings yet
- UntitledDocument116 pagesUntitledLutmink Nazar CiprianoNo ratings yet
- Manual de Microsoft Word 2016 - 1Document116 pagesManual de Microsoft Word 2016 - 1nabaislenaNo ratings yet
- 77 Formas de Conseguir Tráfico WebDocument70 pages77 Formas de Conseguir Tráfico WebFito100% (22)
- Tercera SesionDocument14 pagesTercera SesionYañez Sanchez MiguelNo ratings yet
- Problemas Geotecnia y CimientosDocument332 pagesProblemas Geotecnia y Cimientosjsgalvis100% (13)
- Clase 10 Excel 2Document43 pagesClase 10 Excel 2Yañez Sanchez MiguelNo ratings yet
- Agoritmica para ProgramacionDocument188 pagesAgoritmica para Programacionyacerque100% (13)
- Funciones FinancierasDocument11 pagesFunciones FinancierasYañez Sanchez MiguelNo ratings yet
- Formula RioDocument15 pagesFormula RioYañez Sanchez MiguelNo ratings yet
- Varianza y Desviación EstándarDocument3 pagesVarianza y Desviación EstándarYañez Sanchez MiguelNo ratings yet
- Tasa Interna de RetornoDocument4 pagesTasa Interna de RetornoYañez Sanchez MiguelNo ratings yet
- Tercera SesionDocument14 pagesTercera SesionYañez Sanchez MiguelNo ratings yet
- SESION SIETE UnoDocument13 pagesSESION SIETE UnoYañez Sanchez MiguelNo ratings yet
- SSHDocument5 pagesSSHYañez Sanchez MiguelNo ratings yet
- Las 60 Mejores Herramientas Social MediaDocument9 pagesLas 60 Mejores Herramientas Social MediaCarlos Chen100% (1)
- Libro (Libro PDF) - Manual Programacion Visual BasicDocument725 pagesLibro (Libro PDF) - Manual Programacion Visual Basicyermanskt100% (2)
- SESION SIETE UnoDocument13 pagesSESION SIETE UnoYañez Sanchez MiguelNo ratings yet
- PC01Excel II 2011Document2,070 pagesPC01Excel II 2011Yañez Sanchez MiguelNo ratings yet
- Practica DNS WinsDocument20 pagesPractica DNS WinsYañez Sanchez MiguelNo ratings yet
- Planificación Estratégica de MercadotecniaDocument1 pagePlanificación Estratégica de MercadotecniaCatherine Stephany Zapata TeranNo ratings yet
- Gestiondel Talento Humano - UTPDocument11 pagesGestiondel Talento Humano - UTPCtian TávaraNo ratings yet
- Tarea 3.1Document3 pagesTarea 3.1SpunkyNo ratings yet
- DETRACCIONESDocument13 pagesDETRACCIONESJose HilarioNo ratings yet
- Tarea Del 18% de ISV e IPC - Grupo 1Document38 pagesTarea Del 18% de ISV e IPC - Grupo 1contabilidad reprin metalsNo ratings yet
- MacroeconomíaDocument16 pagesMacroeconomíaLisbeth GuerraNo ratings yet
- Grupo Bimbo, líder panificador mundialDocument6 pagesGrupo Bimbo, líder panificador mundialWalter Jimenez TorresNo ratings yet
- Biodiversidad, Recursos Naturales, Contaminacion PDFDocument41 pagesBiodiversidad, Recursos Naturales, Contaminacion PDFJozan Is HereNo ratings yet
- Formatos de Seguridad Patrimonial ConsignasDocument20 pagesFormatos de Seguridad Patrimonial Consignasjoel arrezolaNo ratings yet
- S2 Sistemas Interempresariales CRM, ERP, SCMDocument18 pagesS2 Sistemas Interempresariales CRM, ERP, SCMSayuri Giovanna Casimiro EspinozaNo ratings yet
- PROYECTO CABINAS DE INTERNET Ver 2Document10 pagesPROYECTO CABINAS DE INTERNET Ver 2HENRY ERNESTO INFANTE TAKEYNo ratings yet
- Cálculo de Costes de Los Tiempos MuertosDocument10 pagesCálculo de Costes de Los Tiempos MuertosRuben VeraNo ratings yet
- Estado de Costos de Producción y VentasDocument4 pagesEstado de Costos de Producción y VentasItzel Sánchez MolinaNo ratings yet
- Peña-Peguero-Pamela-Adalgiza - Realizar Los AsientosDocument2 pagesPeña-Peguero-Pamela-Adalgiza - Realizar Los Asientoselvis gonellNo ratings yet
- ActF ERRDocument17 pagesActF ERRFanny ReyezNo ratings yet
- Formato para Presentación de Reporte de Video 14Document2 pagesFormato para Presentación de Reporte de Video 14Lourdes Landin XD100% (1)
- Taller Planeación Estratégica 1Document52 pagesTaller Planeación Estratégica 1Víctor Manuel Rodríguez RodriguezNo ratings yet
- Estados de Situacion Financiera 2022 CalipsoDocument2 pagesEstados de Situacion Financiera 2022 Calipsojale lNo ratings yet
- AH34 TFGrupo 3Document61 pagesAH34 TFGrupo 3Renzo VasquezNo ratings yet
- Evolucion de La Administracion de OperacionesDocument8 pagesEvolucion de La Administracion de OperacionesEDER DE JESUS VILLEGAS IXTEPANNo ratings yet
- Modelo Contrato Inversor Persona Fisica PDFDocument6 pagesModelo Contrato Inversor Persona Fisica PDFAfluentaNo ratings yet
- Trabajo Obligatorio - 2022-23Document4 pagesTrabajo Obligatorio - 2022-23Maria JiménezNo ratings yet
- Normatividad Contraloria 2020Document31 pagesNormatividad Contraloria 2020Ronald Torres ChavezNo ratings yet
- Tema 9Document5 pagesTema 9Lucía SánchezNo ratings yet
- Sesión 6. Mi Reputación Financiera - ActividadesDocument2 pagesSesión 6. Mi Reputación Financiera - Actividadesbeibioh ohNo ratings yet
- TEMA 1 Mateo Favio Beltran PampaDocument3 pagesTEMA 1 Mateo Favio Beltran PampaMateo Favio Beltran PampaNo ratings yet
- Resumen Capitulo 4 MercadoDocument3 pagesResumen Capitulo 4 MercadoximenaNo ratings yet
- Actividad 5 Legislacion TributariaDocument10 pagesActividad 5 Legislacion TributariaHector Pereira GomezNo ratings yet
- Evaluacion 3 Aseguramiento de Calidad PDFDocument8 pagesEvaluacion 3 Aseguramiento de Calidad PDFGabriel PastranaNo ratings yet
- 10 principios del nuevo urbanismo según Andrés DuanyDocument2 pages10 principios del nuevo urbanismo según Andrés DuanyAnaCe Cervantes100% (10)