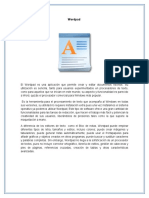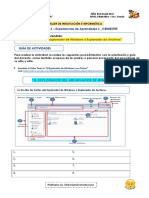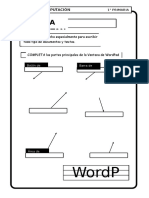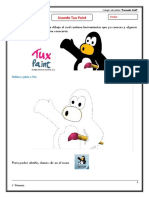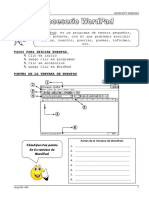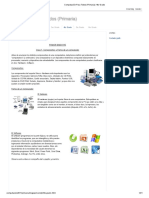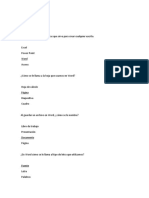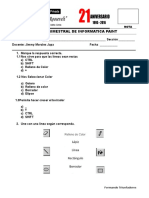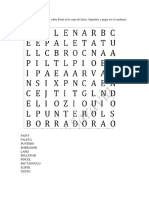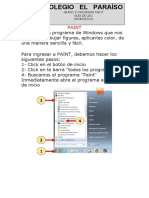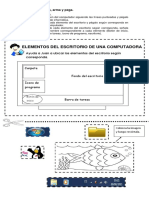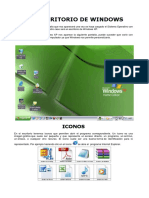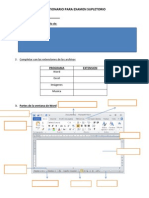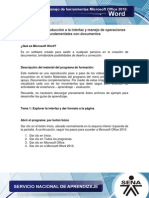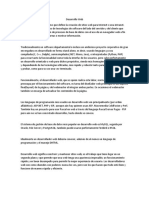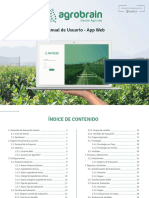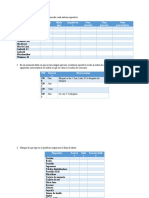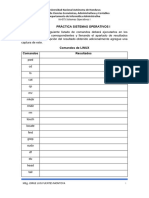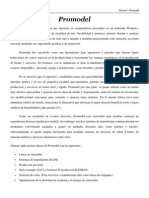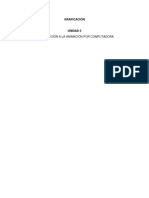Professional Documents
Culture Documents
Word Pad
Uploaded by
Elcartucho ZuñigaCopyright
Available Formats
Share this document
Did you find this document useful?
Is this content inappropriate?
Report this DocumentCopyright:
Available Formats
Word Pad
Uploaded by
Elcartucho ZuñigaCopyright:
Available Formats
4.1. WORDPAD. Es un programa de edicin de texto bsico, que se utiliza para la creacin y edicin de documentos.
Este accesorio a diferencia del Bloc de Notas, permite incluir en sus documentos imgenes y otros formatos complejos. 4.1.1. Cmo ingresar a WordPad?. Para ingresar a este programa, debe acceder a Accesorios y luego hacer clic en la opcin WordPad.
Figura 95 Accesorio WordPad 4.1.2. Cules son los elementos de la ventana?.
1.
Figura 96. Elementos de la ventana WordPad Botn WordPad: Haga clic en este botn para acceder a opciones como, Abrir, Guardar e imprimir, entre otros.
Figura 97. Botn WordPad 2. Barra de herramientas de Acceso rpido: Permite acceder de forma rpida a las funciones como guardar, as como otras opciones que se encuentran en el botn WordPad. Para personalizar esta barra haga clic en la flecha ubicada a la derecha de la barra y haga clic en la opcin que quiere visualizar en la barra.
Figura 98. Barra de Herramientas Acceso rpido 3. Men de pestaas: Haga clic en una de las opciones, para modificar las opciones de la cinta.
Figura 99. Men Pestaas en WordPad 4. Cinta de opciones: Muestra las diferentes opciones de herramientas del men correspondiente.
Figura 100. Cinta de opciones 5. Regla: Indica el tamao del rea de trabajo en el documento.
6. Zoom automtico: Haga clic sostenido y arrastre, sobre el control del zoom, para aumentar o disminuir el tamao de la vista del documento.
Figura 101. Control deslizante del zoom 4.1.3. Cmo guardar un documento?. Para guardar un documento, en la computadora realice lo siguiente:
Haga clic en el botn WordPad. Haga clic en la opcin Guardar.
Figura 102. Opcin Guardar En la ventana que se visualiza, seleccione del panel izquierdo, el destino donde quiere guardar el archivo.
Figura 103. Ventana Guardar Observe que el destino aparezca en la barra de direccin. En el campo Nombre, digite un nombre para el archivo.
Figura 104. Nombre de documento y botn Guardar Haga clic en el botn Guardar. 4.1.4. Cmo modificar el tipo y tamao de la fuente? Seleccione el texto al cual desea aplicar formato, haciendo clic sostenido y arrastre hasta cubrir todo el texto. En el grupo fuente del men Inicio, haga clic en el tipo de fuente, para seleccionar una de las opciones disponibles. En este mismo grupo haga clic en el tamao de la fuente y seleccione un valor.
Figura 105. Tipo de fuente 4.1.5. Cmo aplicar Negrita, Cursiva o Subrayado al texto? Seleccione el texto al cual desea aplicar el efecto. Haga clic en el botn correspondiente al efecto a aplicar.
Figura 106. Botones Negrita, Cursiva y Subrayado N: Negrita K: Cursiva S: Subrayado Si quiere quitar un efecto aplicado, seleccione el texto y haga clic en el botn correspondiente. 4.1.6. Cmo modificar el color de la fuente? Seleccione el texto. Haga clic en la flecha ubicada a la derecha del botn Color de fuente. Haga clic sobre el color deseado.
4.1.7.
Figura 107. Botn Color de fuente Cmo modificar la alineacin del texto?. Tenga en cuenta los siguientes pasos: Seleccione el texto que quiere alinear. Haga clic en el botn correspondiente a la alineacin indicada.
Figura 108.Botones de Alineacin Izquierda, Centrado, Derecha y Justificado 4.1.8. Cmo crear una lista con vietas?. Para comenzar una lista con vietas, realice lo siguiente: Haga clic en el lugar del rea de trabajo, donde quiere insertar la lista. En el grupo prrafo, del men Inicio haga clic en el botn vietas.
Figura 109. Botn Vietas En el rea de trabajo aparecer la primera vieta, al presionar la tecla Enter aparecer la segunda y as sucesivamente. Para desactivar la vieta presione dos veces la tecla Enter. Si prefiere haga clic nuevamente sobre el botn vieta. Para cambiar el tipo de vieta haga clic sobre la flecha del botn vieta y haga clic sobre la opcin deseada.
Figura 110. Seleccionar estilo de vieta 4.1.9. Cmo imprimir un documento? Haga clic en el botn WordPad. Haga clic en la opcin Imprimir. En la ventana que se abre, ubique el rea seleccionar Impresora, haga clic sobre la impresora a utilizar.
Figura 111. Imprimir
En la seccin Intervalo de pginas seleccione el rango de pginas a imprimir. o Todo: Imprime todo el documento o Seleccin: Imprime solo el texto que se tenga seleccionado o Pagina actual: Imprime la pgina que este activa o que se est visualizando. o Paginas: Permite establecer un rango sea continuo o no de las pginas del documento que se quieren imprimir. Ejemplo: Rango contino 2-7 Rango no continuo: 2, 4, 6 Seleccione el nmero de copias. Haga clic en el botn Imprimir.
Ejercicio 16. 1. Ingrese a WordPad y elabore un escrito de tres prrafos en el que indique el concepto de lo que es un computador, cules son sus partes, y mencione las ventajas de trabajar en l. 2. El documento debe tener las siguientes caractersticas: Titulo: La computadora (Centrado, subrayado, negrita) Primer prrafo: alineacin justificada, color negro, fuente: arial, tamao:12 Segundo prrafo: alineacin derecha, interlineado en 1.5, cursiva, color fuente azul. Tercer prrafo: fuente calibri, tamao 14, color verde, lineacin centrada. Para mencionar las partes del computador cree una lista utilizando las vietas. 3. Guarde el documento en la biblioteca documentos, asgnele el nombre El Computador. 4. Imprima el documento. 4.2. PAINT Es un accesorio de Windows que le permite editar y crear dibujos. 4.2.1. Cmo ingresar a Paint?. Para acceder a esta herramienta de dibujo, debe ingresar a accesorios, y haga clic en la opcin Paint.
4.2.2.
Figura 112. Accesorio Paint Cules son los elementos de la ventana?
Figura 113. Elementos de la ventana Paint 1. Botn Paint: Haga clic en este botn para Abrir, Guardar e imprimir. 2. Barra de herramientas de acceso rpido: Permite acceder a funciones especficas de manera rpida. Para personalizar esta barra, haga clic en la flecha ubicada a la derecha de la barra y luego haga clic sobre la opcin que quiere visualizar.
Figura 114. Barra de herramientas de Acceso rpido 3. Barra de pestaas: Permite seleccionar el men a trabajar, Inicio o Ver. 4. Cinta de opciones: Muestra los grupos de los elementos que incluye cada men. 5. rea de trabajo o lienzo: Es el espacio donde se crea o edita un dibujo.
6. Puntosde control para modificar el tamao del lienzo: Ubique el puntero sobre uno de los puntos, haga clic sostenido y arrastre para modificar el rea de trabajo.
Figura 115. Puntos de control para modificar el Tamao del rea de trabajo o lienzo 7. Barra de estado: Muestra datos como el tamao del lienzo, entre otros. 4.2.3. Cules son las herramientas para editar o crear dibujos?. Ubique en la Cinta de opciones el grupo Herramientas.
Figura 116. Grupo Herramientas Lpiz: Permite crear trazos en forma libre, para trabajar con esta herramienta: Haga clic sobre la herramienta Lpiz.
Figura 117. Lpiz Seleccione un color. Seleccione un ancho para la lnea. Con clic sostenido y arrastre trace en el rea de trabajo. Relleno: Permite rellenar de color el rea de un dibujo. Haga clic sobre la herramienta Relleno.
Figura 118. Relleno Seleccione un color. Haga clic sobre el rea que desea rellenar con color. Borrador: Permite borrar reas de un dibujo. Haga clic sobre la herramienta Borrador.
Figura 119. Borrador Con clic sostenido y arrastre borre los elementos en el rea de trabajo. Presionando las teclas + o del teclado numrico podr aumentar o disminuir el tamao del borrador. Podr aplicar color al borrador activando la opcin Color 2 del grupo colores y luego haciendo clic sobre el color desea do.
Figura 120. Color para el borrador Texto: Permite insertar texto dentro de un dibujo, para insertar texto realice lo siguiente: Haga clic sobre la herramienta Texto.
Figura 121. Texto
Con clic sostenido y arrastre trace en el rea de trabajo el espacio para el texto.
Figura 122. rea de texto En la cinta de opciones se visualizarn opciones para que seleccione el tipo, tamao, color y estilos de la fuente.
Figura 123. Grupo fuente configuracin del texto En el grupo Fondo, seleccione la opcin de fondo para el cuadro de texto opaco o transparente. Si es opaco el fondo del cuadro quedara con el color seleccionado.
Figura 124. Grupo Fondo Selector de Color: La figura es un gotero y se hace lo siguiente: Haga clic sobre la herramienta.
Figura 125. Selector de color Haga clic sobre el elemento del que desea seleccionar el color. Haga clic donde va a aplicar el color. Lupa: Permite aumentar el rea del dibujo, para utilizar esta herramienta, realice lo siguiente: Haga clic sobre la herramienta.
Figura 126. Lupa Haga clic sobre el rea que desea aumentar de tamao. Devuelva el rea a su tamao anterior dando clic derecho sobre el rea de trabajo. Con la opcin de zoom automtico ubicado en la barra de estado podr modificar tambin el tamao de visualizacin del rea de trabajo. Pinceles: Esta opcin est ubicada dentro del grupo herramientas: Haga clic en la flecha de la opcin pinceles. Haga clic sobre uno de los estilos de pincel disponible.
Figura 127.Pinceles Haga clic sobre el color que desea para el pincel. Con clic sostenido y arrastre trace en el rea de trabajo. Para modificar el grosor del pincel de clic en el grupo tamao y seleccione una opcin.
Figura 128.Tamao del pincel Seleccionar objetos: En el grupo Imagen de la cinta de opciones de clic sobre la flecha de la opcin seleccionar. Haga clic sobre una de las opciones disponibles.
Figura 129. Opciones de seleccin Con clic sostenido y arrastre cubra toda el rea del elemento que desea seleccionar. Si desea que el objeto seleccionado no tenga fondo, debe seleccionar la opcin Seleccin transparente. 4.2.4. Cmo copiar, cortar y pegar un objeto? Seleccione el objeto que desea copiar o cortar. En el grupo portapapeles de clic en el botn de la opcin deseada (Copiar o Cortar).
Figura 130. Opciones Cortar, Copiar y Pegar Haga clic en el botnPegar. Haga clic sobre el objeto a mover, y con clic sostenido y arrastre lleve el objeto a la ubicacin deseada. 4.2.5. Cmo insertar formas?. Tenga en cuenta los siguientes pasos: En el grupo formas, haga clic sobre la forma que desea insertar.
Figura 131. Grupo Formas Con clic sostenido y arrastre en el rea de trabajo, trace la forma.
Figura 132. Forma estrella 4.2.6. Cmo utilizar el cuadro de colores? En el grupo Colores, haga clic sobre el color que desea utilizar, este se indica en el Color 1. Para personalizar un color, haga clic en el botn Editar colores.
Figura 133. Grupo Colores En la ventana Editar colores, ubique el puntero en el control deslizante y modifique la intensidad del color, hasta obtener el color deseado. Haga clic en el botn Aceptar.
Figura 134. Ventana Editar colores 4.2.7. Cmo editar una imagen?. Cuando desee abrir una imagen, con el fin de realizar cambios en ella utilizando Paint realice lo siguiente: Ingrese a la ubicacin del archivo. Haga clic derecho sobre el archivo. Haga clic en la opcin Abrir con. Haga clic en la opcin Paint.
Figura 135. Edicin de imagen con Paint
Ejercicio 17. 1. Elabore el siguiente dibujo en Paint utilizando las herramientas como crculos, curvas entre otras. 2. Guarde el dibujo en la carpeta imgenes con el nombre Mueca.
3. 4.
Cierre el archivo del dibujo. Ingrese a la carpeta Imgenes y edite el archivo mueca. Realice los siguientes cambios en el dibujo: Color del cabello Color de los ojos
CUENTAS DE USUARIO 5.1. QU ES UNA CUENTA DE USUARIO?
Es una coleccin de informacin que indica al sistema los archivos y carpetas a los que puede tener acceso, los cambios que puede realizar en el equipo y las preferencias personales, como el fondo de escritorio o el protector de pantalla. Las cuentas de usuario le permiten compartir un equipo con varias personas, y mantener sus propios archivos y configuraciones. Cada persona obtiene acceso a su cuenta de usuario con un nombre de usuario y una contrasea. 5.2. 5.3. CULES SON LOS TIPOS DE CUENTAS DE USUARIO? Administrador: Proporciona el mximo control sobre la computadora. Estndar: Se utiliza para realizar tareas habituales. Invitado: Se destinan a personas que utilizan temporalmente la computadora. CMO SE CREA UNA CUENTA DE USUARIO?
Haga clic en el botn Inicio. Al lado derecho del men Inicio, haga clic en Panel de control.
Figura 136. Panel de control Haga clic en la opcin Cuentas de Usuario.
Figura 137. Cuentas de usuario Haga clic en el enlace Agregar o quitar cuentas de usuario. En la ventana que se visualiza, haga clic en el enlace Crear nueva cuenta.
Figura 138. Crear una nueva cuenta En el campo Nombre de la nueva cuenta, digite el Nombre para la cuenta de usuario. Seleccione el tipo de cuenta que va a crear, Estndar o Administrador. Haga clic en el botn Crear Cuenta.
Figura #139. Crear cuenta de usuario 5.4. CMO CAMBIAR LA IMAGEN DE UNA CUENTA? Ingrese a cuentas de Usuario. Haga clic en el enlace Cambiar la imagen de la cuenta.
Figura 140. Cambiar la imagen de la cuenta En la ventana que se abre, haga clic sobre una de las imgenes disponibles. Haga clic en el botn Cambiar Imagen.
Figura 141. Edicin de imagen con Paint 5.5. Esta imagen se mostrara en el men inicio y en la pantalla de bienvenida de Windows. CMO CREAR UNA CONTRASEA A UNA CUENTA? Ingrese a cuentas de Usuario. Seleccione la cuenta de usuario a la cual quiere establecer contrasea. En el men disponible haga clic sobre la opcin Crear una contrasea.
Figura 142. Edicin de imagen con Paint En la ventana que se abre, ubique el campo Nueva contrasea y digite los caracteres para la contrasea. Vuelva a digitar la contrasea en el campo Confirmar contrasea. Haga clic en el botn Crear Contrasea.
Figura 143. Edicin de imagen con Paint 5.6. CMO ELIMINAR UNA CUENTA DE USUARIO?
Para poder eliminar del sistema una cuenta de usuario, debe iniciar sesin desde una cuenta administradora: Haga clic en la cuenta que desea eliminar. Haga clic en el enlace Eliminar la cuenta.
Figura 144. Crear una nueva cuenta
Ejercicio 18. 1. Crear una cuenta de usuario con las siguientes indicaciones: o Nombre de la cuenta: Personal o Contrasea: 123456 o Imagen: ? 2. Elimine la cuenta personal.
ADMINISTRACIN DE ARCHIVOS Nos permite mantener organizada la informacin que guardamos en el PC. La informacin est estructurada en carpetas o subcarpetas. Todo archivo tiene una ruta donde est almacenado. 1.1 QUE ES UNA CARPETA. En ingls se llama Folder y es un archivador donde podemos almacenar documentos u otras carpetas. 1.2 CREAR CARPETAS Y SUBCARPETAS
Para crear una carpeta o subcarpeta siga los siguientes pasos:
1.
Haga clic en el icono equipo del escritorio de Windows, clic en Bibliotecas doble clic en Documentos.
Figura No. 6 Ventana de Equipo 2. 3. Haga clic derecho en un espacio libre del rea de trabajo. Haga clic en la opcin Nuevo clic en Carpeta.
Figura 7. Men contextual para crear una carpeta 4. Digite un nombre para la carpeta y presione la tecla Enter
Nota. Las subcarpetas se crean de la misma forma, solo que se crean dentro de otra carpeta, recuerde que para abrir una carpeta se debe hacer doble clic sobre ella.
Ejercicio 3. Reforcemos con este ejercicio la manera de crear carpetas: 1. Abra Equipo y clic en Documentos. 2. Crear una carpeta que se llame TIC. 3. Crear una nueva carpeta con el nombre Computador. 4. Abra la carpeta TIC y dentro de ella va a crear dos carpetas ms llamadas Comunicacin y Aprendizaje.
2.3.
GUARDAR ARCHIVOS EN CARPETAS
1. Crear una carpeta llamada TIC en Documentos 2. Abra el programa Microsoft Word. 3. Haga clic en el botn que visualiza la opcin Guardar
4. En la ventana Guardar Como, seleccione Bibliotecas Documentos 5. En el campo Nombre digite el nombre para el archivo: MANEJO DE TIC
6. Haga clic en el botn Guardar
Figura 8. Ventana de Guardar como 7. Abra el icono Equipo del escritorio, en Bibliotecas clic en Documentos haga doble clic sobre la carpeta TIC para abrirla, debe aparecer el documento manejo de TIC. Nota. Recuerde que sola la primera vez que guarda un archivo se presentar la ventana anterior, donde le pide nombre y ubicacin del archivo, a partir de la segunda vez solo se guardan los cambios efectuados en el archivo. Adems si desea guardar una copia del archivo debe seleccionar la opcin guardar como y seguir el procedimiento anterior. Si es en la misma carpeta debe cambiar el nombre.
2.4.
GUARDAR EN OTROS DISPOSITIVOS
1. Abra un programa, por ejemplo, Microsoft Word. 2. Haga clic en el cono Guardar si es la primera vez que guarda o Guardar como si desea crear una copia del archivo.
3. Haga clic en Equipo. Se visualizaran todos los dispositivos externos que estn conectados al equipo. 4. Haga clic sobre el dispositivo a utilizar USB y clic en el botn Abrir
Figura 9. Guardar en otro dispositivo de almacenamiento 5. En el campo nombre digite el Nombre para el archivo 6. Haga clic en el botn Guardar
2.5.
DESCARGAR ARCHIVOS DE OTROS DISPOSITIVOS AL COMPUTADOR
El procedimiento para descargar archivos es muy sencillo, no importa el dispositivo de dnde la vaya a descargar. Slo debe seguir el siguiente procedimiento:
1. Conecte el dispositivo al computador un CD, un DVD, una memoria USB, una tarjeta de memoria que tengan archivos almacenados. 2. Espere a que el computador reconozca el dispositivo. 3. Ingrese a Equipo. 4. Haga doble clic sobre el dispositivo que reconoci el computador. 5. Ubique el archivo que desea guardar en el equipo. Nota: Recuerde que si va a seleccionar todos los archivos pulse Ctrl + E; si por el contrario va a seleccionar alguno de ellos presione Ctrl y sin soltar est tecla haga clic en cada uno de los archivos que desee. 6. Haga clic derecho sobre el archivo(s) seleccionado(s) y clic en la opcin copiar.
Figura 10. Guardar desde otro dispositivo de almacenamiento 7. Ingrese a la ubicacin donde desea que quede almacenado el archivo(s), por ejemplo a Equipo - Documentos. 8. Haga clic derecho en un espacio libre de la ventana y clic en la opcin Pegar.
Figura 11. Pegar desde otro dispositivo de almacenamiento Sugerencia: Otra forma de enviar un archivo almacenado en una memoria USB o en un CD al computador se procede de la siguiente forma: 1. Ingrese el dispositivo al computador. 2. Abra el dispositivo. 3. Haga clic derecho sobre el archivo del dispositivo que desea almacenar en el computador. 4. Haga clic en la opcin Enviar a. 5. Haga clic sobre la opcin de destino (Documentos).
Figura 12. Enviar un archivo a otra ubicacin 6. Debe aparecer el archivo que envi en Documentos.
Ejercicio 4. Reforcemos la forma de guardar y descargar desde otros dispositivos. 1. Conecte la memoria USB a un puerto del computador (debe contener archivos almacenados). 2. Vaya a Equipo y seleccione el dispositivo USB. 3. Seleccione dos archivos que desee copiar al computador. 4. Pegue estos dos archivos en la ubicacin Documentos.
You might also like
- WordpadDocument4 pagesWordpadMelissa Pallares CespedesNo ratings yet
- CPU: corazón de la computadoraDocument2 pagesCPU: corazón de la computadoraLuis Enrique MP0% (1)
- "El Explorador Del Archivador de Windows": Actividad #3 - Experiencias de Aprendizaje 3 - II BIMESTREDocument2 pages"El Explorador Del Archivador de Windows": Actividad #3 - Experiencias de Aprendizaje 3 - II BIMESTREJean Piere Valdeiglesias SotoNo ratings yet
- WordPad (1 Primaria)Document1 pageWordPad (1 Primaria)Felikin Mndz Hrtd100% (1)
- 4 Primaria - Grupo FuenteDocument2 pages4 Primaria - Grupo FuenteFelix Mendoza100% (1)
- Guía #03 Primer GradoDocument1 pageGuía #03 Primer Gradoprimariacomputodcj100% (3)
- Ficha 6to Grado de Primaria PDFDocument2 pagesFicha 6to Grado de Primaria PDFOscarAliagaNo ratings yet
- Sesión TuxpaintDocument4 pagesSesión TuxpaintJOSE TICONA ATENCIONo ratings yet
- Guia 3 Hardware y SoftwareDocument2 pagesGuia 3 Hardware y SoftwareAna VillarrealNo ratings yet
- Tercero Primaria ClaseiDocument5 pagesTercero Primaria Claseiluis abel vargas iglesiasNo ratings yet
- Barra de formato WordPadDocument2 pagesBarra de formato WordPadFelikin Mndz HrtdNo ratings yet
- Guia N 2Document5 pagesGuia N 2Alexander FloresNo ratings yet
- Primer Grado - Wordpad Barra de HerramientasDocument2 pagesPrimer Grado - Wordpad Barra de HerramientasjuancitotacnaNo ratings yet
- Segundo Grado de Primaria I UnidadDocument13 pagesSegundo Grado de Primaria I UnidadAsiri CruzNo ratings yet
- Conociendo El Programa Microsoft WordDocument3 pagesConociendo El Programa Microsoft WordDenis LealNo ratings yet
- Manual Paint Fácil Dibujar ColorearDocument2 pagesManual Paint Fácil Dibujar ColorearFausto Arroyo Sosa100% (1)
- Separata WordPadDocument2 pagesSeparata WordPadPepe LucketyNo ratings yet
- Wordpad y Partes de La VentanaDocument3 pagesWordpad y Partes de La VentanaFrancheskaDuarte100% (2)
- Tema 12 SegundossDocument2 pagesTema 12 SegundossLuis Fernando Rivera0% (1)
- 2do GradoDocument17 pages2do GradoRossiniQuispeHuamanNo ratings yet
- Computacion Quinto PrimariaDocument33 pagesComputacion Quinto PrimariaYessenia Perez0% (1)
- Ejercicio Fuente y Párrafo WordDocument2 pagesEjercicio Fuente y Párrafo WordCristian Mansilla100% (2)
- Guia de Programa PaintDocument2 pagesGuia de Programa PaintNataly Castro Hormazabal0% (1)
- PaintDocument18 pagesPaintDaniel Choquehuanca Manzanedo100% (1)
- Computacion 3 AñosDocument40 pagesComputacion 3 AñosAbigail ZelayaNo ratings yet
- 3 2 Primaria El Monitor y Sus PartesDocument2 pages3 2 Primaria El Monitor y Sus PartesMiss.Estephanie Villanueva Perez100% (1)
- Letra Capital y ColumnasDocument4 pagesLetra Capital y ColumnasPaulNo ratings yet
- 4to Grado Computación Primaria: Componentes ComputadoraDocument21 pages4to Grado Computación Primaria: Componentes ComputadoraMATTHEW LIPMANNo ratings yet
- Primer grado tecladoDocument2 pagesPrimer grado tecladoLuis Enrique MP50% (2)
- Negrita Cursiva Subrayado 2019Document5 pagesNegrita Cursiva Subrayado 2019julian andres RodriguezNo ratings yet
- Computación e InformáticaDocument17 pagesComputación e InformáticaJulio Cesar KiraNo ratings yet
- 3 Ms Word - AlineacionesDocument2 pages3 Ms Word - AlineacionesdiegovhtNo ratings yet
- Clase WordartDocument4 pagesClase WordartleidyjomadoNo ratings yet
- 6 Primaria - Microsoft ExcelDocument2 pages6 Primaria - Microsoft ExcelFelix Mendoza100% (2)
- Taller Sistema OperativoDocument10 pagesTaller Sistema OperativoËlïsä Dïï B ÄcöstäNo ratings yet
- Examen de 4º PrimariaDocument5 pagesExamen de 4º PrimariaAlberto TapiaNo ratings yet
- Practica PaintDocument2 pagesPractica PaintAnita de VelascoNo ratings yet
- Examen PaintDocument4 pagesExamen PaintJimmy LuckyFab50% (2)
- Preguntas para SemanalDocument2 pagesPreguntas para SemanalWillywilly Willy50% (2)
- Encuentra palabras sobre pintura en sopa de letrasDocument2 pagesEncuentra palabras sobre pintura en sopa de letrasleidyjomadoNo ratings yet
- Wordpad 1Document15 pagesWordpad 1César CamachoNo ratings yet
- Ejercicios Paint para Ninos de 5 Anos PDFDocument3 pagesEjercicios Paint para Ninos de 5 Anos PDFkaren100% (1)
- Bordes y diseño de carátula en documentos de I.E.P. Verdad y VidaDocument3 pagesBordes y diseño de carátula en documentos de I.E.P. Verdad y Vidajuancitotacna100% (1)
- Servicios públicos localesDocument5 pagesServicios públicos localesEdwin Javier Herrera BarriosNo ratings yet
- Taller de Informática Paint GUIA 6Document4 pagesTaller de Informática Paint GUIA 6Maguita Jeef100% (1)
- Computación 5to GradoDocument28 pagesComputación 5to GradoLisseth Bautista BCNo ratings yet
- Examenes de MarzoDocument18 pagesExamenes de MarzoLinder Osores VásquezNo ratings yet
- Guia Paint Grado 1Document7 pagesGuia Paint Grado 1Diego Villadiego100% (1)
- Wordpad Grado 2Document2 pagesWordpad Grado 2Leidy Lorena100% (2)
- Microsoft Excel (6to Primaria)Document2 pagesMicrosoft Excel (6to Primaria)Felix Mendoza100% (1)
- Colegio Castillo del Rey - Evaluación de Informatica sobre CPU y MonitoresDocument6 pagesColegio Castillo del Rey - Evaluación de Informatica sobre CPU y MonitoresMarcela ZeaNo ratings yet
- Primero Primaria Clase3Document3 pagesPrimero Primaria Clase3luis abel vargas iglesias100% (1)
- Paint&TuxPaint - 2do PrimariaDocument45 pagesPaint&TuxPaint - 2do PrimariaAlzheimer Jako100% (1)
- Clase 1 - 5to GradoDocument1 pageClase 1 - 5to GradoJorge Davila Guevara100% (4)
- Cuáles Son Los Pasos para Crear Una Carpeta en El EscritorioDocument2 pagesCuáles Son Los Pasos para Crear Una Carpeta en El EscritorioJosé LópezNo ratings yet
- Ficha Recortable Elementos Del Escritorio de Una ComputadoraDocument2 pagesFicha Recortable Elementos Del Escritorio de Una ComputadoraDARIO OLIVEROS ROMERONo ratings yet
- El Escritorio e IconoDocument2 pagesEl Escritorio e IconoElizabeth MamaniNo ratings yet
- Cuestionario supletorio informática básicaDocument2 pagesCuestionario supletorio informática básicaAlexa EstradaNo ratings yet
- Microsoft Word Unidad 1Document39 pagesMicrosoft Word Unidad 1Luis E. Acevedo CastillaNo ratings yet
- Primeros Pasos en CorelDrawDocument15 pagesPrimeros Pasos en CorelDrawRita LambertiniNo ratings yet
- Instala HEC4 64 Bits 2019 PDFDocument11 pagesInstala HEC4 64 Bits 2019 PDFchristianNo ratings yet
- 3.1 Informe Movimiento de Participantes Convenio 04-0020-Aii-06 PDFDocument1 page3.1 Informe Movimiento de Participantes Convenio 04-0020-Aii-06 PDFEnrique LunaNo ratings yet
- Desarrollo WebDocument2 pagesDesarrollo WebfredmarroNo ratings yet
- Entregable 02 Administración de Operaciones IiDocument10 pagesEntregable 02 Administración de Operaciones IiCAMILA HORTENCIA ZUAZO RAMOSNo ratings yet
- Gestor Agrícola App GuíaDocument31 pagesGestor Agrícola App GuíaDarwin JucNo ratings yet
- ProyectodeBasesdeDatosavanzadaen MySQLDocument3 pagesProyectodeBasesdeDatosavanzadaen MySQLMayra FrancaNo ratings yet
- Sistemas operativos, periféricos, formatos y procesosDocument5 pagesSistemas operativos, periféricos, formatos y procesosanthony0% (1)
- Instalar Mac OS en PC Con Procesador Intel o AMDDocument8 pagesInstalar Mac OS en PC Con Procesador Intel o AMDRony RojasNo ratings yet
- Consumir Un Servicio Web REST Desde AndroidDocument113 pagesConsumir Un Servicio Web REST Desde AndroidJL1206No ratings yet
- Componentes ExternosDocument3 pagesComponentes ExternosPedro Luis PerezNo ratings yet
- Sistemas Operativos TripticoDocument2 pagesSistemas Operativos TripticoIngridNo ratings yet
- GSSolutionsGuide SpanishDocument19 pagesGSSolutionsGuide Spanishjose luis facundo flores aguileraNo ratings yet
- Trabajo 3 Tecnico Asistente - Auxiliar Administrativo - HERRAMIENTAS TECNOLÓGICAS APLICADASDocument3 pagesTrabajo 3 Tecnico Asistente - Auxiliar Administrativo - HERRAMIENTAS TECNOLÓGICAS APLICADASMaria Caro Gaviria50% (4)
- Lenguaje RDocument9 pagesLenguaje RLinno Quito ValleNo ratings yet
- Introduccion Metodos Numericos - Diego GonzalezDocument1 pageIntroduccion Metodos Numericos - Diego GonzalezDiego GonzalezNo ratings yet
- INTRODUCCIÓN Objetivos y Conclusiones y RecomendacionesDocument7 pagesINTRODUCCIÓN Objetivos y Conclusiones y RecomendacionesLeonardo Bazan VasquezNo ratings yet
- Propuesta Didactica Hoja de Calculo Excel 2013Document3 pagesPropuesta Didactica Hoja de Calculo Excel 2013vaneza0No ratings yet
- 92% de Los Bancos Top 25 en América Latina Usan Soluciones SAPDocument2 pages92% de Los Bancos Top 25 en América Latina Usan Soluciones SAPTecnología 21No ratings yet
- Práctica 3 Como Crear MacrosDocument6 pagesPráctica 3 Como Crear MacrosAngelusDcemoneNo ratings yet
- Implementar La Solución de Software de Acuerdo Con Requisitos de Operación y Modelos de ReferenciaDocument5 pagesImplementar La Solución de Software de Acuerdo Con Requisitos de Operación y Modelos de ReferenciaRobert Nicolas Ferro CanoNo ratings yet
- Práctica Lista de Comandos SODocument4 pagesPráctica Lista de Comandos SOestefhany martinezNo ratings yet
- Especificaciones Técnicas Teléfono IPDocument3 pagesEspecificaciones Técnicas Teléfono IPJosue Luigi VilcapomaNo ratings yet
- Unidad 6 Paso 7Document27 pagesUnidad 6 Paso 7Carlos Motta100% (1)
- Manual PromodelDocument60 pagesManual PromodelJoel FierroNo ratings yet
- Accesibilidad en Entornos Web InterativosDocument285 pagesAccesibilidad en Entornos Web InterativosIter PosliguaNo ratings yet
- Guia Sadc DefinitivaDocument47 pagesGuia Sadc DefinitivaLois LopezNo ratings yet
- Unidad 5. Introducción A La Animación Por Computadora - GraficaciónDocument14 pagesUnidad 5. Introducción A La Animación Por Computadora - GraficaciónBrayan Benjamín ツNo ratings yet
- Modelo Relacional. Reglas TransformacionDocument4 pagesModelo Relacional. Reglas TransformacionJavierCastroNo ratings yet
- Algoritmos Y Lenguajes de Programacion Proceso para La Obtención de Un Programa EjecutableDocument2 pagesAlgoritmos Y Lenguajes de Programacion Proceso para La Obtención de Un Programa EjecutableiorifoarNo ratings yet
- GDP - Curso Ept PDFDocument25 pagesGDP - Curso Ept PDFDSOQUINo ratings yet