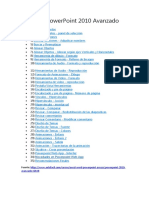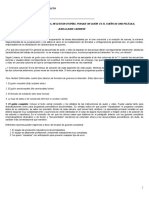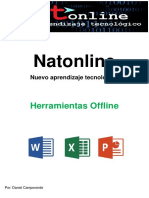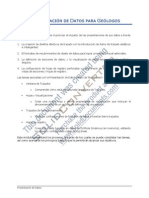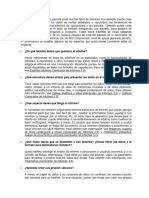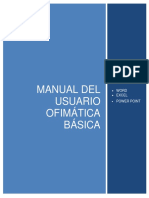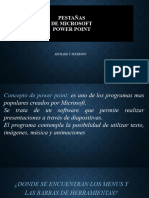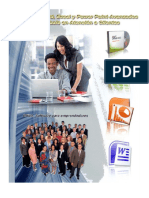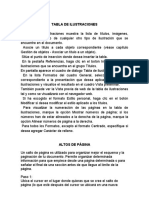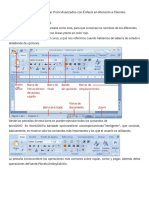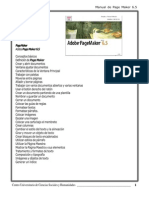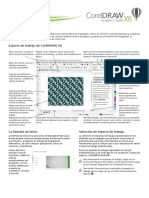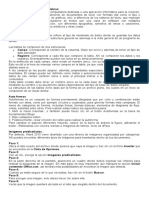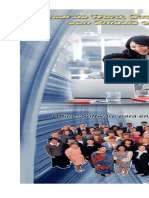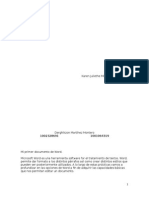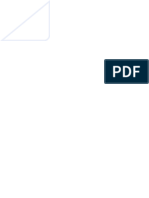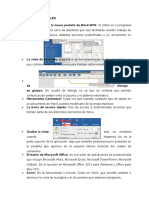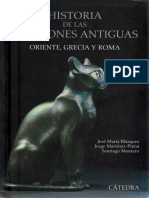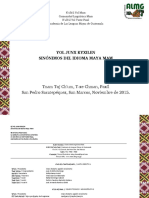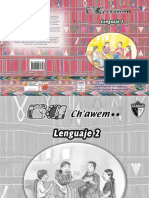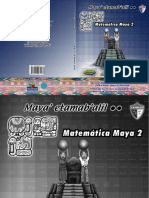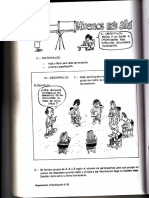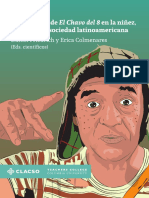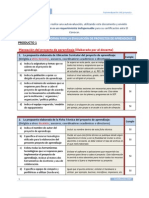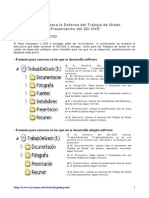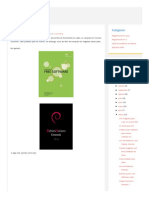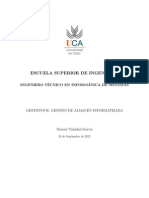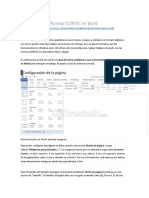Professional Documents
Culture Documents
Manual de Adobe LiveCycle Desinger
Uploaded by
Hermenegildo Pérez FelicianoOriginal Description:
Copyright
Available Formats
Share this document
Did you find this document useful?
Is this content inappropriate?
Report this DocumentCopyright:
Available Formats
Manual de Adobe LiveCycle Desinger
Uploaded by
Hermenegildo Pérez FelicianoCopyright:
Available Formats
LIVECYCLE DESIGNER
Acerca del espacio de trabajo De forma predeterminada, el espacio de trabajo de LiveCycle Designer est integrado por el rea del Editor de presentaciones, que permite crear y presentar el diseo del formulario, el Editor de secuencias de comandos, que permite escribir secuencias de comandos para ampliar las posibilidades del diseo del formulario, paletas que permiten modificar el diseo del formulario y mens y comandos que permiten realizar distintas tareas. Para trabajar cmodamente con los diseos de formulario, el espacio de trabajo se puede personalizar para satisfacer necesidades especficas.
Editor de presentaciones El editor de presentaciones es el rea principal donde se crea y se lleva a cabo el mantenimiento del diseo de formulario. Incluye cuatro fichas: Ficha Vista diseo Muestra las pginas que componen el diseo del formulario. Ficha Pginas de formato Muestra las pginas de formato que se pueden aplicar a las pginas en la Vista diseo. Ficha Cdigo fuente XML Muestra el cdigo fuente XML que describe la estructura del diseo del formulario y sus objetos. No se recomienda editar directamente el cdigo fuente XML. Ficha Vista previa del PDF Muestra un formulario PDF basado en el diseo de formulario actual.
De forma predeterminada, no aparecen todas las fichas. La ficha Vista diseo se muestra, pero las fichas Pginas de formato y Cdigo fuente XML no. La ficha Vista previa del PDF slo aparece cuando estn instalados Acrobat o Adobe Reader. Las paletas estn organizadas alrededor del editor de presentaciones para poder acceder fcilmente a las herramientas sin saturar el espacio de trabajo. Ficha Vista diseo Las pginas de la Vista diseo incluyen el contenido del diseo de un formulario. Cuando se inicia LiveCycle Designer por primera vez o se crea un diseo de formulario nuevo, la ficha Vista de diseo muestra una pgina de trabajo lista para agregar objetos.
Los objetos de la pgina de formato aparecen en la pgina de trabajo pero no se pueden seleccionar. Ficha Pginas de formato Las pginas de formato especifican la presentacin y el fondo del diseo de formulario. Agregue objetos que tendrn lugar en la misma posicin por el diseo de formulario en una pgina de formato. La ficha Pginas de formato est oculta de forma predeterminada. Los objetos de la Vista diseo no aparecen en la pgina de formato. Ficha Vista previa del PDF Mientras se trabaja, si se tienen instalados los programas Acrobat o Adobe Reader, se puede ver una vista previa del formulario en la ficha Vista previa del PDF. La ficha Vista previa del PDF permite ver y probar el funcionamiento de un formulario o una plantilla como si fuera un archivo PDF. Se pueden definir opciones para la vista previa de formularios interactivos o imprimibles en PDF utilizando el cuadro de dilogo Propiedades del formulario (ficha Predeterminados). Para obtener una vista previa de un formulario en la ficha Vista previa del PDF, se debe comprobar que est seleccionada la opcin Edicin > Preferencias > Internet > Mostrar PDF en explorador. Paletas Las paletas permiten acceder fcilmente a las herramientas sin saturar el espacio de trabajo. Las paletas pueden incluir una o ms fichas, cada una con propiedades comunes. Por ejemplo, la paleta Objeto puede incluir una o varias fichas.
El usuario puede organizar las paletas en el espacio de trabajo como ms le convenga para adaptarse a su estilo de trabajo. Por ejemplo, se pueden ocultar las paletas que menos se utilizan y mover las que ms se utilizan a una ventana de paletas. Cuando se trabaja en el Editor de presentaciones, cambia la informacin que aparece en determinadas paletas para reflejar el objeto seleccionado. Por ejemplo, si se selecciona un objeto, cambia la informacin de la paleta Presentacin para mostrar la informacin sobre el tamao y la posicin del objeto. Paleta Vista de datos Si existe una conexin de datos, la paleta Vista de datos muestra la jerarqua que se deriva de ella. Los nodos superiores de la jerarqua representan cada conexin de datos y muestran su nombre. Las conexiones de datos proporcionan vnculos entre el formulario y el origen de datos. Cuando se disea un formulario basado en una conexin de datos, LiveCycle Designer crea una estructura de datos para el formulario basada en el origen de datos. Se puede crear un formulario rpidamente utilizando parte del origen de datos o el origen de datos completo. A continuacin, se utilizan enlaces para vincular nodos del origen de datos con objetos del formulario. Paleta Biblioteca
La paleta Biblioteca contiene todos los objetos que se pueden agregar al diseo del formulario. Los objetos estn organizados en categoras. Mis favoritos Incluye los objetos que se utilizan con frecuencia. Estndar Incluye los objetos de formulario que se ms habitualmente, como casillas de verificacin y cuadros de texto. Cdigos de barras Incluye una lista de objetos de cdigo de barras. Personalizado Incluye objetos preformateados, como bloques de direcciones y campos de nmero de telfono. Se pueden agregar categoras a esta paleta, cambiar el nombre de las categoras existentes, mover objetos entre las distintas categoras o quitar categoras. Tambin se pueden crear y agregar objetos propios en las categoras. Cada categora corresponde a una carpeta del sistema de archivos. Paleta Presentacin La paleta Presentacin permite definir las siguientes propiedades de los objetos seleccionados: Tamao y posicin del objeto.
Si el objeto debe ignorar el alto y el ancho definidos y expandirse para mostrar todo el contenido.
La posicin del punto de ancla (insercin). Puede girar un objeto alrededor de su punto de ancla en incrementos de 90, 180 o 270.
Los mrgenes que rodean al objeto.
La posicin y el ancho del rtulo. El rtulo tambin puede ocultarse.
Cuando se selecciona un objeto, se muestra su configuracin automticamente en la paleta Presentacin. Se pueden editar directamente la mayora de las opciones de configuracin de la presentacin del objeto en el Editor de presentaciones. Por ejemplo, para cambiar la posicin de un objeto, puede arrastrarlo a la ubicacin nueva en la pgina.
Paleta Borde La paleta Borde permite editar las propiedades de borde de los objetos del diseo del formulario. Se pueden editar los bordes (izquierdo, derecho, superior e inferior) individualmente o juntos. Tambin se puede especificar el tipo de esquina de los bordes y el color de fondo. Paleta Objeto La paleta Objeto permite modificar las propiedades especficas del objeto seleccionado. El objeto seleccionado en el editor de presentaciones determina las fichas disponibles en esta paleta Paleta Accesibilidad La paleta Accesibilidad permite especificar texto personalizado para un objeto que deben leer los lectores de pantalla compatibles con Microsoft Active Accessibility (MSAA) cuando recorren el formulario. Si hay disponible texto personalizado del lector de pantalla para el objeto, el lector de pantalla leer dicho texto y no la informacin del objeto. Se puede igualmente cambiar el orden predeterminado en el cual el lector de pantalla busca el texto que leer mediante la estrategia objeto por objeto y se puede desactivar el texto del lector de pantalla para cualquier objeto. Paleta Fuente La paleta Fuente permite cambiar la familia, el tamao y el estilo de la fuente del texto para el objeto seleccionado. Se puede cambiar la fuente del rtulo y del valor. Consulte tambin Paleta Prrafo La paleta Prrafo permite cambiar la alineacin, la sangra y el interlineado del texto seleccionado. Tambin puede definir la alineacin de base para un objeto Campo numrico. Las opciones que aparecen en la paleta Prrafo dependen del objeto seleccionado. Se puede cambiar la fuente del rtulo y del valor. Para personalizar el Editor de presentaciones Se puede personalizar el Editor de presentaciones para mostrar u ocultar fichas, cambiar el tamao de las pginas y ampliarlo o reducirlo.
Para mostrar u ocultar fichas Para mostrar u ocultar la ficha Vista diseo, seleccione Ver > Vista diseo.
Para mostrar u ocultar la ficha Pginas de formato, seleccione Ver > Pginas de formato.
Para mostrar u ocultar la ficha Cdigo fuente XML, seleccione Ver > Cdigo fuente XML.
Para mostrar u ocultar la ficha Vista previa del PDF, seleccione Ver > Vista previa del PDF.
Para ampliar o reducir Para ajustar el tamao de la pgina al 100 %, seleccione Ver > Tamao real.
Para cambiar el tamao de la pgina con el fin de ajustarlo al Editor de presentaciones, seleccione Ver > Tamao real.
Para cambiar el tamao de la pgina con el fin de ajustar su ancho al Editor de presentaciones, seleccione Ver > Tamao real.
Para ampliar o reducir el tamao en el Editor de presentaciones, seleccione Ver > Zoom, escriba un porcentaje entre 25% y 500 % en el cuadro Zoom a y haga clic en Aceptar. Tambin puede utilizar el cuadro Zoom a herramientas. de la barra de
Para ampliar un rea, seleccione Ver > Hacer zoom de rea. El puntero se convierte en una lupa. Con la lupa, haga clic y arrastre el rea que desea ampliar.
Para mostrar una pgina especfica, se debe reducir hasta que se vea la pgina completa y desplazarse hacia abajo para llegar a la pgina que se quiera ver Para personalizar las paletas Se pueden personalizar las paletas para mostrar u ocultar paletas, acoplarlas o moverlas, cambiar su tamao o restablecerlo.
Para mostrar u ocultar paletas Para mostrar una paleta, seleccione Ventana > [nombre de la paleta].
Para ocultar una paleta, seleccione el men de la paleta > Ocultar paleta.
Para mostrar u ocultar todas las paletas en una parte del Editor de en el borde de la paleta. Haga clic de
presentaciones, haga clic en Expandir nuevo para contraer las paletas.
Para mostrar u ocultar todas las paletas de la ubicacin seleccionada, elija Ventana > Espacio de trabajo y seleccione uno de los comandos.
Para acoplar o mover paletas Para acoplar una paleta en el lateral de la ventana, arrastre la barra de la paleta al lateral de la ventana de LiveCycle Designer.
Para acoplar varias paletas juntas, arrastre la barra de una paleta a la parte inferior de otra. Este procedimiento slo se aplica a paletas acopladas a la ventana de LiveCycle Designer, no a las paletas flotantes.
Para mover y acoplar una paleta, arrastre la barra de la paleta.
Si prefiere mover una paleta sin acoplarla, pulse la tecla Ctrl al tiempo que arrastra la barra de la paleta.
Para mover una paleta dentro de la ventana de otra paleta, arrastre la ficha de la paleta a la paleta de destino. No se puede mover una ficha secundaria.
Para cambiar o restablecer el tamao de las paletas Para cambiar el tamao de una paleta, arrastre cualquiera de sus lados.
Para restablecer la ubicacin de las paletas, seleccione Ventana > Restablecer ubicaciones de paletas. Para utilizar las ayudas para dibujar La paleta Ayudas para dibujar permite mostrar u ocultar reglas y contornos de objetos, definir la cuadrcula y establecer otras preferencias.
Para mostrar u ocultar las ayudas para dibujar Para mostrar rpidamente la paleta Ayudas para dibujar, haga doble clic en las reglas.
Para mostrar u ocultar los contornos de los objetos, seleccione Ver > Lmites del objeto.
Para mostrar u ocultar reglas, guas o la cuadrcula, seleccione Ver > Reglas, Ver > Guas o Ver > Cuadrcula.
Para mostrar u ocultar la cruz de precisin, seleccione Cruz de precisin.
Para mostrar la cuadrcula Para activar el forzado a la cuadrcula, seleccione Ver > Forzar a la cuadrcula.
Para definir el origen de la cuadrcula, escriba las coordenadas oportunas en los cuadros Origen X e Y.
Para definir el intervalo de la cuadrcula, escriba los valores adecuados en los cuadros Intervalo X e Y. Por ejemplo, si la cuadrcula est en unidades de 1 pulgada y se especifica un intervalo de 10, se muestran 10 puntos de cuadrcula por cada pulgada.
Para definir otras ayudas para dibujar Para agregar una gua, arrastre el puntero en la pgina comenzando desde la esquina superior izquierda del Editor de presentaciones. Para quitar una gua, seleccione el tringulo correspondiente en la regla y arrstrelo fuera de la pgina.
Para definir la unidad de medida de las reglas, seleccione una en la lista Unidades.
Para establecer el color del borde del contorno de los objetos, haga clic en Estilos, haga clic en el cuadro Color y elija un color predefinido de una paleta o cree un color personalizado haciendo clic en Definir color personalizado.
Para definir el estilo del borde del contorno de los objetos, haga clic en Estilos y seleccione el estilo del borde para el objeto adecuado.
Para establecer el color de las cuadrculas o las guas, haga clic en el cuadro Color, seleccione Ms colores y elija un color predefinido de una paleta o cree un color personalizado haciendo clic en Definir color personalizado. Para personalizar las barras de herramientas Se pueden personalizar las barras de herramientas para mostrarlas, ocultarlas, acoplarlas o moverlas, crear nuevas barras de herramientas, quitar barras de herramientas que ya no se necesitan, agregar botones que se utilizan con frecuencia, quitar botones que no se utilizan o restablecer las barras de herramientas predeterminadas.
Para mostrar, ocultar, acoplar o mover una barra de herramientas Para mostrar u ocultar una barra de herramientas, haga clic en ella con el botn derecho y seleccione o deseleccione la barra de herramientas que quiera mostrar u ocultar.
Para acoplar una barra de herramientas, arrstrela a la parte superior de la ventana de LiveCycle Designer.
Para mover una barra de herramientas, arrstrela a una ubicacin nueva.
Para crear una barra de herramientas 1. 2. Seleccione Herramientas > Personalizar barras de herramientas.
En la ficha de Barras de herramientas, haga clic en Nueva.
3.
Escriba un nombre para la barra de herramientas y haga clic en Aceptar.
4. Agregue botones y mens a la barra de herramientas y, a continuacin, haga clic en Aceptar.
Para quitar una barra de herramientas 1. Seleccione Herramientas > Personalizar barras de herramientas.
2. En la ficha Barras de herramientas, seleccione la barra de herramientas que quiera eliminar y haga clic en Eliminar. Slo se pueden eliminar las barras de herramientas creadas por el usuario.
Para agregar o quitar un botn de una barra de herramientas 1. Compruebe que la barra de herramientas que desea modificar est visible.
2.
Seleccione Herramientas > Personalizar barras de herramientas.
3.
Agregue o elimine un botn:
Para agregar un botn a una barra de herramientas, en la ficha Comandos, seleccione una categora y despus el botn que quiera agregar. Arrastre el botn a la barra de herramientas.
Para quitar un botn de una barra de herramientas, arrastre el botn fuera de ella.
4.
Haga clic en Aceptar. Para restablecer el aspecto predeterminado de una barra de herramientas
1. 2.
Compruebe que la barra de herramientas que desea restablecer est visible.
Seleccione Herramientas > Personalizar barras de herramientas.
3. Seleccione la barra de herramientas, haga clic en Restablecer y despus en Aceptar. Para agregar una categora a la paleta Biblioteca 1. En el men de la paleta Biblioteca, seleccione Agregar grupo.
2. Escriba un nombre para la categora y haga clic en Aceptar. Al agregar una categora a la paleta Biblioteca se crea una carpeta en el sistema de archivos. Para ver la ubicacin de la nueva carpeta, haga clic en la categora en la paleta Biblioteca y, en el men de la paleta Biblioteca, seleccione Propiedades de grupo. Fjese en la ubicacin de la carpeta, en el cuadro Ubicacin. Para eliminar una categora de la paleta Biblioteca 1. 2. En el men de la paleta Biblioteca, seleccione Quitar grupo. Lleve a cabo una de las siguientes tareas:
Para eliminar una categora, seleccione Quitar grupo y todos sus objetos.
Para eliminar una categora y mover los objetos a otra categora, seleccione Quitar grupo y mover objetos a [nombre de la categora].
3.
Haga clic en Aceptar.
Para mover un objeto a una categora diferente de la paleta Biblioteca
En la paleta Biblioteca, haga clic con el botn derecho del ratn sobre el objeto que desee mover y seleccione Mover el objeto a [nombre de categora]. Slo aparecen las categoras en las que se pueden agregar o quitar objetos. Para personalizar la vista en la paleta Biblioteca
Lleve a cabo una o ambas de las tareas siguientes:
Para cambiar el tamao de los iconos, en el men de la categora, seleccione Ver > [tamao del icono].
Para ordenar los iconos, en el men de la categora, seleccione Ver > Lista ordenada. Para agregar un objeto desde la paleta Biblioteca 1. En la paleta Biblioteca, seleccione la categora en la que desee guardar el objeto. 2. Arrastre el objeto a la paleta Biblioteca.
3. En el cuadro de dilogo Agregar objeto de bibliotecas, escriba el nombre del objeto. 4. (Opcional) Escriba una descripcin para el objeto.
5.
Haga clic en Aceptar.
Si ya existe otro objeto del mismo nombre en esa categora, LiveCycle Designer le pedir que confirme que desea reemplazar al objeto existente. Desde el cuadro de dilogo Propiedades de grupo, algunas categoras pueden haberse configurado para evitar que los objetos se agreguen, quiten o modifiquen. Si una categora impide que se agreguen nuevos objetos, estos se agregan a la primera categora que los acepte. Para eliminar un objeto de la paleta Biblioteca 1. En la paleta Biblioteca, seleccione la categora en la que se guarda el objeto.
2. Haga clic con el botn derecho sobre el objeto y seleccione Quitar objeto de la biblioteca. Desde el cuadro de dilogo Propiedades de grupo, algunas categoras pueden haberse configurado para evitar que los objetos se agreguen, quiten o modifiquen. No se puede eliminar un objeto si la categora lo impide. 3. Cuando se le pregunte si desea eliminar el objeto, haga clic en S. El objeto se quita del sistema de archivos. Para restaurar los objetos predeterminados en la paleta Biblioteca Puede restaurar los objetos predeterminados en las categoras Mis favoritos, Estndar, Cdigos de barras y Personalizado en LiveCycle Designer. Al restaurar los objetos, todos los objetos que venan con LiveCycle Designer se restauran. LiveCycle Designer reemplaza cualquier objeto que faltara y sobrescribe todos los objetos que tengan los mismos nombres que los objetos originales. 1. En la paleta Biblioteca, seleccione una de estas categoras: Mis favoritos, Estndar, Cdigos de barras o Personalizado. 2. En el men de la paleta, seleccione Restaurar objetos estndar.
Acerca de la creacin de formularios Cuando inicie LiveCycle Designer, se le preguntar si desea crear un formulario, crear un formulario a partir de una plantilla o abrir un formulario existente. Tambin puede explorar los formularios de ejemplo. Cuando seleccione la opcin Nuevo formulario o Nuevo a partir de plantilla, aparece el Asistente de nuevo formulario. El asistente de nuevo formulario le gua a travs de una serie de pasos en los que elige el tipo de diseo de formulario o plantilla que va a crear, cmo lo rellenan los usuarios y cmo se le devolver la informacin. Si lo prefiere, puede deshabilitar el Asistente de nuevo formulario. Para crear un diseo de formulario mediante el asistente de nuevo formulario 1. Seleccione Archivo > Nuevo. Aparecer el Asistente de nuevo formulario.
2. En el panel Procedimientos iniciales, seleccione un mtodo para crear el nuevo formulario y haga clic en Siguiente.
3. 4.
Siga las instrucciones que aparecen en pantalla para crear el formulario. Dle un nombre y gurdelo.
Para crear un diseo de formulario sin el asistente de nuevo formulario 1. Seleccione Archivo > Nuevo. Aparecer el Asistente de nuevo formulario.
2. Haga clic en el vnculo No utilizar el asistente. Aparecer el cuadro de dilogo Opciones del Asistente.
3. Configure las opciones para utilizar el Asistente de nuevo formulario y haga clic en Aceptar. Se abre el cuadro de dilogo Nuevo. 4. En la ficha Estndar, haga clic en un icono para seleccionar un tamao de pgina y, a continuacin, haga clic en Aceptar. Se crea un diseo de formulario sin ttulo. Si desea ver la pgina completa, el tamao real de la pgina o un rea equivalente al ancho de la pgina, haga clic en Tamao real , Ajustar pgina o Ajustar se muestra
ancho en la barra de herramientas. El valor de zoom actual tambin en la barra de herramientas.
Para crear un diseo de formulario basado en una plantilla, muestra o formulario existente 1. Abra la plantilla, muestra o formulario existente en el que desea basar el diseo de formulario. 2. Seleccione Archivo > Guardar como.
3.
Desplcese a la ubicacin en la que se va a guardar el diseo de formulario.
4. En el cuadro Nombre de archivo, escriba un nombre para el diseo de formulario. Si crea un formulario con una plantilla creada en una versin anterior de LiveCycle Designer, puede utilizar la ficha Compatibilidad (en el cuadro de dilogo Propiedades del formulario) para actualizarla a la versin 7. Para abrir diseos de formulario y otros archivos Adems de abrir diseos de formularios (XDP), plantillas (TDS) o formularios PDF creados y modificados slo con LiveCycle Designer, puede abrir otros archivos de diferentes formatos. Estos formatos se describen detenidamente en Formatos de formulario que importa LiveCycle Designer. Se deben importar los formularios PDF creados en un programa diferente a LiveCycle Designer. Cuando abra un archivo, ya sea un diseo de formulario, plantilla o un archivo de otro formato, LiveCycle Designer intenta que coincidan las fuentes del archivo con fuentes disponibles en el equipo. Si el archivo contiene una fuente no disponible, LiveCycle Designer muestra un cuadro de dilogo con la fuente que falta y una sugerencia de reemplazo. Puede aceptar la fuente de reemplazo o cambiarla. Posteriormente, cuando guarde el archivo, puede indicar si desea que se guarden con el archivo las fuentes de reemplazo. Si abre un formulario creado en una versin anterior de LiveCycle Designer, puede utilizar la ficha Compatibilidad (en el cuadro de dilogo Propiedades del formulario) para actualizarlo a la versin 7.
1.
Seleccione Archivo > Abrir.
2. Desplcese a la ubicacin en la que se ha guardado el diseo de formulario, seleccione el archivo y haga clic en Abrir. Si el archivo contiene fuentes que no estn disponibles en el equipo, aparecer el cuadro de dilogo Fuentes que faltan.
3.
Si es necesario, seleccione un mtodo de sustitucin de fuentes: Para aceptar las fuentes de reemplazo
sugeridas, haga clic en Aceptar.
Para cambiar la fuente de reemplazo, haga clic en Cambiar fuente sustitutiva. Seleccione una fuente y un estilo de fuente y, a continuacin, haga clic en Aceptar. En el cuadro de dilogo Fuentes que faltan, haga clic en Aceptar. Esta sustitucin de fuente no es permanente. LiveCycle Designer debe asignar las fuentes no disponibles cada vez que se abre el formulario. Puede hacer que la sustitucin de la fuente sea permanente seleccionando Archivo > Guardar como y seleccionando a continuacin Reemplazar permanentemente las fuentes que no estn disponibles antes de guardar el archivo. Para guardar el diseo de formulario Puede guardar diseos de formularios y plantillas empleando su nombre actual y ubicacin, o guardar una copia empleando un nombre diferente o ubicacin. Se puede guardar un documento en varios formatos. Los formularios PDF guardados en LiveCycle Designer se deben editar nicamente en LiveCycle Designer.
Lleve a cabo una de las siguientes acciones:
Seleccione Archivo > Guardar.
En la barra de herramientas, haga clic en Guardar
Para guardar una copia de un diseo de formulario 1. Seleccione Archivo > Guardar como.
2. Para hacer una copia del diseo de formulario con otro nombre, desplcese a la ubicacin en la que desea guardarlo y, en el cuadro Nombre de archivo, escriba un nombre diferente.
3. Para cambiar el tipo de archivo, seleccione una de las opciones siguientes de la lista Guardar como tipo: 4. Defina las opciones de guardar:
Para incrustar informacin de accesibilidad dentro de un archivo de formulario PDF, seleccione Generar informacin de accesibilidad (etiquetas) para Acrobat.
Para crear un archivo de registro del archivo de formulario PDF guardado, seleccione Generar archivo de registro al guardar. El archivo de registro se coloca en el mismo directorio que el formulario guardado.
Para reemplazar fuentes no disponibles por fuentes disponibles en el archivo guardado, seleccione Reemplazar permanentemente las fuentes que no estn disponibles. Esta opcin est disponible para todos los formatos de archivo.
Para incrustar las fuentes de formulario en el archivo de formulario PDF guardado, seleccione Incrustar fuentes.
5.
Haga clic en Guardar.
Se suministran plantillas y diseos de formulario de ejemplo. Para usarlos, consulte los archivos Lame asociados. Los diseos de formulario de ejemplo se instalan en la carpeta de ejemplos de la carpeta de instalacin de LiveCycle Designer y las plantillas de ejemplos se instalan en la carpeta Plantillas, en esa misma carpeta de instalacin de LiveCycle Designer. Las plantillas se pueden visualizar y administrar mediante el Administrador de plantillas. Para guardar formularios para Acrobat y Adobe Reader Cuando cree formularios para Acrobat y Adobe Reader, debe guardarlos como archivos PDF. Cuando haga doble clic en el formato PDF, se abrir en Acrobat o Adobe Reader. Para abrir el archivo PDF en LiveCycle Designer, seleccione Archivo > Abrir en LiveCycle Designer, o inicie LiveCycle Designer desde Acrobat en el men Avanzadas. Los archivos PDF guardados con LiveCycle Designer se deben editar nicamente en LiveCycle Designer. 1. 2. Seleccione Archivo > Guardar. En el campo Nombre de archivo, escriba un nombre para el archivo.
3. 4.
En la lista Guardar como tipo, seleccione el tipo que corresponda. Haga clic en Aceptar.
Asegrese de que la versin de Acrobat que tiene instalada coincide con la versin guardada; de lo contrario, puede que reciba un mensaje de error o de advertencia cuando haga clic en la ficha Vista previa del PDF. Por ejemplo, si ha guardado el formulario como un archivo de formulario PDF dinmico Acrobat 7.0, asegrese de que la versin de Acrobat instalada es la 7.0. Para publicar un formulario en un repositorio Puede colocar una copia de un formulario y sus archivos vinculados en una carpeta, Web o compartida, donde puedan acceder a l otros usuarios y otras aplicaciones. Cuando publique un formulario en un repositorio, los cambios a los nombres de archivos, tipos de archivos y referencias a archivos externos (imgenes) slo se producirn en la copia publicada. Si el formulario contiene un vnculo a un archivo externo, cuando se publican el formulario y los archivos, se modifica el vnculo del formulario para reflejar la nueva ubicacin del archivo. Puede publicar el formulario en PDF o en formato XDP. Cuando publique el formulario en PDF, la informacin que incluye imgenes y esquemas se incrusta en el formulario y no se copia ningn archivo externo en la carpeta de publicacin.
Cuando publica el formulario en formato XDP, se modifican los vnculos a archivos a los que se hace referencia externamente para que sean una ruta relativa. La ruta relativa le permite tener una ubicacin para las imgenes a las que varios formularios pueden hacer referencia sin la necesidad de tener varias copias de las imgenes. Si los archivos vinculados externamente no estn incluidos en una carpeta debajo de la carpeta Web o compartida, los archivos se copian a la carpeta de publicacin y los enlaces del archivo XDP se ajustan para reflejar la ubicacin de la ruta absoluta de los archivos. 1. Seleccione Archivo > Publicar en el repositorio.
2. Para cambiar el tipo de archivo, seleccione una de las opciones siguientes de la lista Guardar como tipo:
3.
Defina las opciones de guardar:
Para incrustar informacin de accesibilidad dentro de un archivo de formulario PDF, seleccione Generar informacin de accesibilidad (etiquetas) para Acrobat.
Para crear un archivo de registro del archivo de formulario PDF guardado, seleccione Generar archivo de registro al guardar. El archivo de registro se coloca en el mismo directorio que el formulario guardado.
Para reemplazar fuentes no disponibles por fuentes disponibles en el archivo guardado, seleccione Reemplazar permanentemente las fuentes que no estn disponibles. Esta opcin est disponible para todos los formatos de archivo.
Para incrustar las fuentes de formulario en el archivo de formulario PDF guardado, seleccione Incrustar fuentes.
4.
Haga clic en Guardar. Aparece un cuadro de dilogo con los resultados.
Qu es un objeto? Los objetos son los bloques con los que se construyen todos los formularios. Cada objeto proporciona un tipo de funcionalidad al formulario (por ejemplo, una ubicacin para introducir texto o un botn para enviar el formulario por correo electrnico). A medida que se va creando el formulario, se seleccionan los objetos y se van agregando al cuerpo o pgina de formato del mismo. Encontrar todos los objetos disponibles en la paleta Biblioteca. Los objetos de la paleta Biblioteca estn agrupados en categoras. La categora Mis favoritos contiene los objetos que se utilizan ms a menudo. Las categoras Estndar y Cdigo de barras contienen los objetos principales. Asimismo, dispone de una serie de objetos personalizados predefinidos en la categora Personalizado. Categoras de objetos La mayor parte de estos objetos pueden clasificarse en una de estas dos categoras: Objetos repetitivos o estticos Los objetos estticos no capturan ni muestran datos, sino que presentan texto fijo o informacin grfica. Esta categora de objetos incluye crculos, lneas, rectngulos, imgenes y texto. Los objetos estticos se pueden utilizar en todo tipo de formularios. Objetos de campo Los objetos de campo capturan y muestran datos. Esta categora de objetos incluye cdigos de barras, botones, casillas de verificacin, campos de fecha y hora, listas desplegables, campos de imagen, cuadros de lista, campos de contrasea y firma del documento, botones de radio y campos de texto. Algunos objetos de campo, como los campos de texto, se pueden utilizar en todos los tipos de formularios, tanto para los interactivos, que debe rellenar el usuario, como para los que se rellenan combinndolos con un origen de datos. Otros objetos, como las listas desplegables, han sido concebidos especficamente para los formularios interactivos. Los siguientes objetos estn disponibles en las categoras Estndar y Cdigo de barras de la paleta Biblioteca:
Objeto
Descripcin
Categora
Uso
Para obtener ms informacin
rea contenido
de
Contenedor que sirve de objeto de nivel superior en una jerarqua de objetos y define el rea del formulario en la que pueden colocarse los objetos.
Esttico
Cada pgina de formato define al menos un rea de contenido.
Informacin general acerca de las reas de contenido
Botn
Botn para emitir comandos o solicitudes del cliente.
Campo
Diseado para formularios interactivos.
Informacin general de los botones
Botn de envo por correo electrnico
Botn que permite a los usuarios devolver los datos del formulario a una direccin de correo electrnico especificada.
Campo
Diseado para formularios interactivos.
Informacin general acerca de los botones de envo por correo electrnico
Botn radio
de
Objeto que representa una nica opcin en un conjunto de opciones que se excluyen mutuamente.
Campo
Diseado para cualquier tipo de formulario.
Informacin general acerca de los botones de radio
Botn HTTP
Enviar
Botn que permite a los usuarios devolver los datos del formulario a una direccin URL especificada a travs de un envo HTTP.
Campo
Diseado para formularios interactivos.
Informacin general acerca de los botones de envo HTTP
Botn Imprimir
Botn configurado para permitir a los usuarios imprimir el formulario.
Campo
Diseado para formularios interactivos.
Informacin general de los botones de impresin
Botn Restablecer
Botn en el que los usuarios pueden hacer clic para restablecer los valores predeterminados del contenido de los campos del formulario.
Campo
Diseado para formularios interactivos.
Informacin general de los botones Restablecer
Campo de contrasea
Campo que acepta y enmascara la visualizacin de contraseas alfanumricas.
Campo
Diseado para cualquier tipo de formulario.
Informacin general acerca de los campos de contrasea
Campo de fecha y hora
Campo que acepta y muestra datos de fecha y hora y permite el reconocimiento de patrones.
Campo
Diseado para cualquier tipo de formulario.
Informacin general de campos de fecha y hora
Campo de firma del documento
Control que los usuarios pueden utilizar para adjuntar una firma electrnica al formulario.
Campo
Diseado para cualquier tipo de formulario.
Informacin general acerca de los campos de firma de documento
Campo imagen
de
Marcador de posicin para cargar una imagen de manera dinmica cuando se procesa el formulario.
Campo
Diseado para cualquier tipo de formulario.
Informacin general acerca de los campos de imagen
Campo texto
de
Campo que acepta y muestra datos de texto y es compatible con el reconocimiento de patrones.
Campo
Diseado para cualquier tipo de formulario.
Informacin general acerca de los campos de texto
Campo decimal
Campo que acepta y muestra datos decimales y es compatible con el reconocimiento de patrones.
Campo
Diseado para cualquier tipo de formulario.
Informacin general acerca de los campos decimales
Campo numrico
Campo que acepta y muestra datos numricos y es compatible con el reconocimiento de patrones.
Campo
Diseado para cualquier tipo de formulario.
Informacin general acerca de los campos numricos
Casilla de verificacin
Objeto que dispone de un estado activo o inactivo.
Campo
Diseado para cualquier tipo de formulario.
Informacin general acerca de las casillas de verificacin
Crculo
Crculo, elipse o arco.
Esttico
Diseado para cualquier tipo de formulario.
Informacin general acerca de crculos, lneas y rectngulos
Cdigo barras
de
Smbolo de identificacin de cdigo de barras.
Esttico
Diseado para cualquier tipo de formulario.
Informacin general acerca de los cdigos de barras
Cdigo de barras de formularios de papel
Cdigo de barras 2D que codifica los datos introducidos por el usuario en un formulario interactivo. Para utilizar el cdigo de barras de formularios de papel, su organizacin deber haber implementado la solucin LiveCycle Barcoded Forms.
Campo
Diseado para formularios interactivos.
Informacin general acerca de los cdigos de barras de formularios impresos
Cuadro lista
de
Una lista de opciones mltiples desde la que se puede seleccionar una opcin. Aparece ms de una opcin cada vez.
Campo
Diseado para formularios interactivos.
Informacin general acerca de listas desplegables y cuadros de lista
Imagen
Objeto que muestra una imagen como un logotipo o
Esttico
Diseado para
Informacin general acerca
un icono.
cualquier tipo de formulario.
de imgenes
las
Lneas
Lnea continua, discontinua o de puntos.
Esttico
Diseado para cualquier tipo de formulario.
Informacin general acerca de crculos, lneas y rectngulos
Lista desplegable
Una lista de opciones mltiples desde la que se puede seleccionar una opcin. Slo aparece una opcin cada vez.
Campo
Diseado para formularios interactivos.
Informacin general acerca de listas desplegables y cuadros de lista
Rectngulo
Rectngulo con esquinas regulares, invertidas o redondeadas.
Esttico
Diseado para cualquier tipo de formulario.
Informacin general acerca de crculos, lneas y rectngulos
Subformulario
Contenedor que controla el posicionamiento de los objetos. Cada pgina es un subformulario y puede contener subformularios adicionales.
Esttico
Diseado para cualquier tipo de formulario.
Informacin general de los subformularios
Tabla
Contenedor compuesto por filas y columnas de celdas que se pueden rellenar con campos de formulario o combinar con datos.
Puede tratarse de un objeto esttico o de un objeto de campo.
Diseado para cualquier tipo de formulario.
Acerca de las tablas
Texto
Texto de slo lectura.
Esttico
Diseado para cualquier tipo de formulario.
Informacin general acerca del texto
Para cambiar un tipo de objeto Hay varias formas de las que se puede cambiar el tipo de objeto: Elimine el objeto del diseo de su formulario y, a continuacin, arrastre el objeto que desee desde la paleta Biblioteca.
Utilice la lista Tipo de la ficha Campo de la paleta Objeto (para objetos de campo como campos de texto, campos numricos y botones).
Utilice la lista de la ficha Editor de campos (para objetos de campo como campos de texto, campos numricos y botones).
Utilice la lista Tipo de la ficha Dibujar de la paleta Objeto (para objetos estticos como crculos, lneas y texto). Para cambiar un tipo de objeto mediante la lista Tipo de las fichas de la paleta Objeto. 1. Seleccione el objeto que desea cambiar.
2. En la paleta Objeto, haga clic en la ficha Campo o en la ficha Dibujar y, a continuacin, seleccione otro tipo de objeto en la lista Tipo. Para cambiar un tipo de objeto utilizando la lista Tipo del Editor de campos
1. Seleccione el objeto que desea cambiar. Si el Editor de campos no aparece alrededor del objeto, seleccione Ver > Editor de campos. 2. Seleccione otro tipo de objeto en la lista Tipos. Para poner nombre y cambiar de nombre a los objetos Cuando arrastre un objeto desde la paleta Biblioteca al diseo de formulario, su nombre predeterminado es el nombre del objeto, seguido de un nmero que indica el nmero de copias del mismo objeto en el diseo de formulario. Por ejemplo, si tiene dos objetos de cuadro de lista en el diseo de formulario, los nombres predeterminados son CuadroLista1 y CuadroLista2. A este sistema de nomenclatura se le llama por nmero de incidencia. Mientras se crea el diseo de formulario, puede ver el nombre del objeto en los siguientes lugares: Paleta Jerarqua
Ficha Enlace de la paleta Objeto
Editor de campos
Un elemento de informacin emergente del diseo de formulario que aparece cuando se sita el puntero sobre el objeto. Puede nombrar un objeto o cambiarle el nombre mediante la paleta Jerarqua o la ficha Enlace de la paleta Objeto, o mediante el Editor de campos. Si piensa crear clculos o secuencias de comandos para mejorar las prestaciones del formulario, evite utilizar nombres que ya se utilizan para propiedades, mtodos y objetos de cdigo cuando d nombre a los objetos del formulario. Utilizar nombres similares puede hacer que los clculos y las secuencias de comandos no se ejecuten correctamente. Para nombrar un objeto o cambiarle el nombre mediante la paleta Jerarqua
1. En la paleta Jerarqua, haga clic con el botn derecho del ratn en el objeto y seleccione Cambiar el nombre del objeto. 2. Escriba el nuevo nombre y pulse Intro. Para nombrar un objeto o cambiarle el nombre mediante la ficha Enlace de la paleta Objeto 1. 2. Seleccione el objeto.
En la paleta Objeto, haga clic en la ficha Enlace.
3.
En el cuadro Nombre, escriba un nombre nuevo para el objeto y pulse Intro. Para nombrar un objeto o cambiarle el nombre mediante el Editor de campos
1. Seleccione el objeto. Si el Editor de campos no aparece, seleccione Ver > Editor de campos. 2. En el cuadro Nombre, escriba un nombre nuevo para el objeto y pulse Intro. Para definir el estilo del borde Para definir el estilo del borde para un objeto, en la paleta Objeto, haga clic en la ficha Campo y seleccione un estilo de borde para el cuadro, desde la lista Apariencia.
Para definir una apariencia personalizada para un objeto, seleccione Personalizado desde la lista Apariencia.
Para definir un borde para todo el objeto, utilice la paleta Borde.
Informacin general acerca de los cdigos de barras Las empresas utilizan cdigos de barras a menudo, sobre todo, para el control de inventario. Los cdigos de barras se pueden usar para identificar formularios pero se suelen imprimir en papel adhesivo para crear etiquetas para los inventarios. LiveCycle Designer admite dos tipos de cdigos de barras: Cdigos de barras de hardware Slo se utilizan cuando el formulario se est imprimiendo directamente en la impresora desde el servidor. Debido a que se necesita una impresora para imprimirlos, LiveCycle Designer utiliza un marcador de posicin para representar cdigos de barras de hardware en el formulario. Cdigos de barras de software Puede dibujarlos LiveCycle Designer y son visibles en Acrobat y Adobe Reader . Se pueden imprimir en cualquier impresora de uso normal. LiveCycle Designer ofrece varios formatos de cdigos de barras. Los formatos de cdigos de barras admitidos aparecen en la categora Cdigos de barras de la paleta Biblioteca. Si se utiliza un cdigo de barras que requiere una impresora determinada, LiveCycle Designer lo representar como un rectngulo sombreado en el formulario. LiveCycle Designer tambin admite cdigos de barras para los formularios impresos en dos dimensiones. Para obtener ms informacin, consulte Informacin general acerca de los cdigos de barras de formularios impresos. Una vez agregado el cdigo de barras al diseo del formulario, se pueden manipular las propiedades del objeto en las fichas Campo, Valor y Enlace de la paleta Objeto. Se pueden definir estas propiedades: Posicin del texto
Extensin de los datos
Las propiedades adicionales que admita el cdigo de barras (por ejemplo, las funciones opcionales de suma de comprobacin, posicin de texto e incrustacin)
Presencia del cdigo de barras como visible, invisible u oculto
Mtodo de enlace para almacenar y recuperar los datos vinculados
Los cdigos de barras interactivos que pueden aceptar entradas del usuario slo son compatibles con los formularios PDF que se rellenan en Acrobat 7.0 o Adobe Reader 7.0. Para definir las propiedades de un campo de cdigo de barras: Para definir las propiedades de un cdigo de barras, primero deber seleccionarlo. Establezca las caractersticas bsicas en la ficha Campo de la paleta Objeto. El nmero y el tipo de las propiedades vara de un cdigo de barras a otro. 1. Seleccione el cdigo de barras.
2. En la paleta Objeto, haga clic en la ficha Valor. En el cuadro Predeterminado, escriba el texto del cdigo de barras.
3. Haga clic en la ficha Campo. En la casilla Ubicacin, seleccione la colocacin del texto. El formato PDF 417 no admite la colocacin del texto y los formatos EAN8, EAN13 y UPC-A slo admiten la opcin Abajo incrustado. 4. En la columna Valor, haga una o varias de las acciones siguientes:
En el cuadro Longitud de datos, escriba la longitud de los datos. Si va a definir un cdigo de barras MSI, la longitud de los datos debe ser un valor entre 1 y 14. Los formatos MSI, UPC-E, UPC EAN2, UPC EAN5, US Postal Zip-5, US Postal DPBC y US Postal Standard tienen longitudes fijas que no pueden modificarse.
Si aparece el cuadro de Suma de comprobacin, active o desactive la suma de comprobacin. Si va a definir un cdigo de barras MSI, seleccione uno de los mtodos de suma de comprobacin disponibles.
Si aparece el cuadro Carcter de final y Carcter de inicio, escriba uno de estos caracteres, o ambos. Si define un cdigo de barras Codabar, los caracteres vlidos de inicio y final son: A, B, C, D, a, b, c, d, *, N, T, E, n, t, e. Si define un cdigo de barras Cdigo 49, los caracteres de inicio vlidos son A, 1, 2, 3, 4 y 5.
Si aparece el cuadro de Relacin ancho/estrecho, escriba un valor de relacin de aspecto. Para Codabar, Cdigo 2 de 5 (industrial, intercalado y matriz) y Cdigo 3 de 9, el valor de relacin de aspecto debe estar entre 2,2 y 3,0. Para los cdigos de barras Cdigo 11, Logmars, MSI y Plessey, el valor debe situarse entre 2,0 y 3,0. Para definir el valor predeterminado del cdigo de barras:
En la paleta Objeto, haga clic en la ficha Valor. Escriba un valor predeterminado en el cuadro Predeterminado. Para controlar la forma en que los cdigos de barras obtienen datos Para definir las propiedades de un cdigo de barras, primero deber seleccionarlo. Defina las propiedades que controlan cmo el cdigo de barras obtiene los datos en la ficha Valor de la paleta Objeto. Puede rellenar dinmicamente un patrn de validacin o un mensaje de secuencia de comandos con un valor de un origen de datos. Esto le permite asegurar que los usuarios introducen el valor correcto en el campo. 1. En la paleta Objeto, haga clic en la ficha Valor. Seleccione una de las siguientes opciones en la lista Tipo: Para permitir a los usuarios que elijan si desean introducir los datos o no, seleccione Usuario especificado Opcional.
Para pedir a los usuarios que introduzcan los datos y hacer que el campo sea recomendado, seleccione Usuario especificado - Recomendado y escriba un mensaje personalizado en el campo Mensaje si est vaco.
Para pedir a los usuarios que introduzcan los datos y hacer que el campo sea obligatorio, seleccione Usuario especificado - Obligatorio y escriba un mensaje personalizado en el campo Mensaje si est vaco.
Para hacer que el campo sea slo de lectura y que muestre un valor de dato que se calcula y muestra a travs de una secuencia de comandos adjunta, seleccione Calculado - Slo lectura. Los usuarios no podrn modificar dicho valor.
Para hacer que el campo se pueda modificar y que muestre un valor de dato que se calcula y muestra a travs de una secuencia de comandos adjunta, seleccione Calculado Usuario puede ignorarlo. Los usuarios pueden modificar el valor si se ha escrito la secuencia de comandos de clculo para aceptar los datos. Si un usuario modifica el valor calculado, aparecer el mensaje personalizado que se ha especificado en el cuadro Mensaje si se ignora.
Para hacer que el campo sea slo de lectura y que muestre un valor de dato que se calcula y muestra a travs de una secuencia de comandos vinculada, seleccione Calculado - Slo lectura. Los usuarios no podrn modificar dicho valor.
2. Si el valor est recomendado o es obligatorio, escriba un mensaje en el cuadro Mensaje si est vaco.
3. Si se va a calcular el valor, vincule la secuencia de comandos de clculo al objeto, mediante el Editor de secuencias de comandos.
4. (Opcional) Si se puede sobrescribir el valor calculado, puede introducir un mensaje en el cuadro Mensaje si se ignora. Las opciones de enlace permiten crear un formulario que captura datos para infraestructuras empresariales y/o utiliza un origen de datos externo para rellenar un formulario en tiempo de ejecucin. Las propiedades de enlace de los datos se definen en la ficha Enlace de la paleta Objeto. 1. 2. Seleccione el cdigo de barras. Active el formulario para que se conecte al origen de datos al abrirlo.
3. Enlace el cdigo de barras al nodo de datos correspondiente. Para obtener informacin sobre cmo se enlazan objetos a un origen de datos, consulte Acerca del enlace de campos a un origen de datos. Informacin general de los botones Si se desea que los usuarios realicen acciones como enviar datos, ejecutar una operacin de un servicio Web o consultar una base de datos, se puede agregar un botn al formulario. Gracias a la compatibilidad para las comunicaciones entre cliente y servidor y las secuencias de comandos integradas de LiveCycle Designer, los botones de los formularios pueden realizar las siguientes acciones: Ejecutar un clculo.
Procesar y manipular datos con una secuencia de comandos.
Enviar datos a un servidor (incluidos los datos adjuntos opcionales).
Firmar datos enviados.
Establecer conexin con un host.
Enviar solicitudes del cliente al servidor.
Iniciar una operacin de servicio Web.
Consultar un origen de datos.
Las acciones asociadas al botn se inician cuando el usuario hace clic en el botn. Una vez agregado el objeto de botn al diseo del formulario, puede editar el rtulo y manipular las propiedades de los objetos en las fichas Campo, Enviar y Ejecutar de la paleta Objeto. Se pueden definir estas propiedades: Cambiar el rtulo del botn.
El estilo de borde del botn.
Indicar el estilo de resaltado del botn.
Definir el botn como visible, invisible u oculto.
Indicar una configuracin regional para el botn.
Especificar comportamiento de tiempo de ejecucin.
LiveCycle Designer incluye tambin cuatro botones adicionales preconfigurados para funciones especficas, como enviar por correo electrnico, enviar por HTTP, imprimir y restablecer. Informacin general acerca de los botones de envo por correo electrnico El botn de envo por correo electrnico es un botn estndar con determinadas propiedades ya definidas y una paleta Objeto especializada. Este objeto permite crear fcilmente botones que los usuarios finales pueden utilizar para devolver sus datos de formulario por correo electrnico. Dado que Adobe Reader no guarda los cambios realizados en archivos PDF, incluidos datos de formularios, resulta til incluir un botn de envo por correo electrnico en formularios que los usuarios vayan a rellenar en Adobe Reader. El botn de envo por correo electrnico funciona igual que un objeto de botn estndar con esta configuracin: Tipo de control definido en Enviar.
Formato de envo definido en Datos XML.
Enviar a URL definido para utilizar el protocolo mailto: (por ejemplo, mailto:name@adobe.com).
Codificacin definida en UTF-8.
Si utiliza el asistente de nuevo formulario para crear un formulario y seleccionar uno de los mtodos de devolucin de Enviar, se incluir automticamente un botn de envo por correo electrnico en el formulario. Tras agregar un botn al diseo de formulario, se puede editar el texto del rtulo y manipular las propiedades del objeto en la ficha Campo de la paleta Objeto. Se pueden definir estas propiedades: Cambiar el rtulo del botn.
El estilo de borde del botn.
Indicar el estilo de resaltado del botn.
La direccin de envo y el asunto del mensaje de correo electrnico.
Agregar una firma de datos.
Definir el botn como visible, invisible u oculto.
Indicar una configuracin regional para el botn.
Tambin se puede cambiar el nombre del botn en la paleta Jerarqua y definir un estilo para el rtulo en las paletas Fuente y Prrafo. Informacin general acerca de los botones de envo HTTP El botn Enviar HTTP es un botn estndar con determinadas propiedades ya definidas y una paleta Objeto especializada. Este objeto permite crear fcilmente botones que los usuarios pueden utilizar para devolver sus datos de formulario por HTTP. El botn de envo HTTP funciona igual que un objeto de botn estndar con esta configuracin: Tipo de control definido en Enviar.
Formato de envo definido en Datos codificados de la URL.
Enviar a URL definido para utilizar el protocolo http:.
Si es preciso devolver los datos mediante el protocolo https:, puede utilizar el objeto de botn estndar. Tras agregar un botn al diseo de formulario, se puede editar el texto del rtulo y manipular las propiedades del objeto en la ficha Campo de la paleta Objeto. Se pueden definir estas propiedades: Cambiar el rtulo del botn.
El estilo de borde del botn.
Indicar el estilo de resaltado del botn.
La direccin URL a la que se van a enviar los datos.
Agregar una firma de datos.
Definir el botn como visible, invisible u oculto.
Indicar una configuracin regional para el botn.
Tambin se puede cambiar el nombre del botn en la paleta Jerarqua y definir un estilo para el rtulo en las paletas Fuente y Prrafo. Informacin general de los botones de impresin El botn de impresin abre un cuadro de dilogo para que el usuario pueda imprimir el formulario. Un botn Imprimir es un objeto de botn estndar con la opcin Tipo de control establecida en Normal y una secuencia de comandos incluida en el suceso click del botn que imprime el formulario cuando se hace clic en el botn. Si utiliza el asistente de nuevo formulario para crear un formulario y seleccionar uno de los mtodos de devolucin de Imprimir, se incluir automticamente un botn de imprimir en el formulario. Informacin general de los botones Restablecer
Un botn Restablecer restablece todos los campos del formulario a sus valores predeterminados. El botn Restablecer es un objeto de botn estndar que tiene el Tipo de control establecido como Regular y una secuencia de comandos incluida en el suceso click del botn que restablece los valores del campo cuando hace clic en el botn. Acerca del envo de datos mediante un botn Para definir las propiedades de un botn, debe seleccionarlo primero. Defina las propiedades de envo de los datos en la ficha Enviar de la paleta Objeto. Para ver la ficha Enviar, debe seleccionar la opcin Enviar en el rea Tipo de control de la ficha Campo. Puede especificar el tipo y el formato de los datos que se desean enviar y el tipo de codificacin. Si el botn enva datos codificados en formato URL, puede especificar una direccin URL para enviar los datos. Si el botn enva un archivo XDP, puede incluir archivos adjuntos como anotaciones, documentos PDF o firmas de documento. Tambin puede aplicar una firma digital a los datos enviados. Consulte tambin Acerca de las opciones de procesamiento para un botn En la ficha Ejecutar de la paleta Objeto, se permite seleccionar una conexin de datos para el botn y especificar si el procesamiento asociado debe realizarse en el equipo cliente, en el servidor o en ambos. La conexin de datos debe facilitar el acceso a una interfaz de servicios Web o a un servidor de bases de datos OLEDB que pueda enviar los datos al formulario en tiempo de ejecucin o realizar otro tipo de accin. Una vez especificado el origen de datos (consulte Acerca de los orgenes de datos), puede especificar la operacin o consulta que se desea realizar. Si se hace clic una vez sobre el botn en el tiempo de ejecucin, el procesamiento se completa tal y como se define mediante la operacin o consulta. Los datos que se reciban pueden combinarse con el formulario de modo que slo se sobrescriban los datos asociados al objeto existente sin actualizar la estructura del formulario. Otra opcin consiste en actualizar la estructura del formulario basndose en los datos XML obtenidos. En ese caso, se actualiza la estructura del formulario y los datos obtenidos se combinan tras completarse el procesamiento. Para definir las opciones de procesamiento de un botn, primero hay que seleccionarlo. Las opciones de procesamiento se definen en la ficha Ejecutar de la paleta Objeto. Para ver la ficha Ejecutar, la opcin Ejecutar debe haberse seleccionado en el rea Tipo de control de la ficha Campo. Para insertar un botn de envo que enve informacin a un servidor 1. Agregue un botn al diseo de formulario. Consulte Para agregar objetos a un diseo de formulario. 2. En la paleta Objeto, haga clic en la ficha Campo.
3. En el rea Tipo de control, seleccione Enviar. Se enviarn los datos segn las opciones definidas en la ficha Enviar.
4. Haga clic en la ficha Enviar y especifique el protocolo URL en el cuadro Enviar a URL.
Para
Utilice este protocolo URL Ejemplo
Enviar el paquete a un sitio ftp
ftp
ftp://ftp.gnu.org/gnu/GPL
Enviar el paquete a un servidor Web
http
http://myserver/cgi-bin/
Enviar el paquete a un servidor Web https seguro
https://myserver/cgi-bin/
Al enviar datos a una direccin URL, se recomienda especificar una direccin de destino absoluta. Las direcciones de destino relativas se interpretan en relacin con el entorno empleado, que puede variar de un usuario a otro en tiempo de ejecucin. 5. Seleccione un formato de archivo en la lista Enviar como.
Estos formatos inician el procesamiento en el lado del servidor. La opcin Paquete de datos XML (XDP) enva los datos del formulario y, de forma opcional, incluye otra informacin como el diseo de formulario, las anotaciones o firmas del documento necesarios para que LiveCycle Forms pueda procesar posteriormente el formulario en tiempo de ejecucin. Los datos adjuntos slo pueden incluirse en archivos XDP. 6. (Opcional) Para aplicar una firma de datos a los datos enviados, seleccione Firmar envo en la ficha Campo y, a continuacin, haga clic en Configuracin para establecer la configuracin opcional de firmas. 7. En el rea Incluir, seleccione los tipos de datos adjuntos que desea incluir:
Para incluir comentarios de revisin, informacin del objeto y otras etiquetas especiales necesarias para capturar el texto del lector de pantalla, seleccione Anotaciones.
Para incluir la firma electrnica de un documento firmado, seleccione Firmas del documento.
Para incluir una versin PDF del formulario al enviarlo como archivo adjunto, seleccione PDF. En caso contrario, se incluir una referencia al archivo PDF incrustado.
Para incluir una copia del diseo de formulario, seleccione Plantilla.
Para incluir uno o ms elementos <xdp> de un archivo de origen XDP, seleccione Otro. Los elementos especificados deben separarse con comas y el espacio en blanco es opcional, por ejemplo: xci, xslt, sourceset.
8. En la lista Codificacin de datos, seleccione uno de los siguientes esquemas de codificacin: UTF-8
UTF-16
Shift_JIS
Big5
GBK
KSC_5601
Para insertar un botn de envo que incruste un PDF 1. Agregue un botn al diseo de formulario. Consulte Para agregar objetos a un diseo de formulario. 2. En la paleta Objeto, haga clic en la ficha Campo.
3. En el rea Tipo de control, seleccione Enviar. Se enviarn los datos segn las opciones definidas en la ficha Enviar. 4. Haga clic en la ficha Enviar y especifique el protocolo URL en el cuadro Enviar a URL.
Para Utilice este
Ejemplo
protocolo URL
Enviar el paquete a un sitio ftp
ftp
ftp://ftp.gnu.org/gnu/GPL
Enviar el paquete a un servidor Web
http
http://myserver/cgi-bin/
Enviar el paquete a un servidor Web https seguro
https://myserver/cgi-bin/
Enviar el paquete a una direccin de mailto correo electrnico
mailto:username@domain.com
Al enviar datos a una direccin URL, se recomienda especificar una direccin de destino absoluta. Las direcciones de destino relativas se interpretan en relacin con el entorno empleado, que puede variar de un usuario a otro en tiempo de ejecucin. 5. Seleccione PDF en la lista Enviar como.
6. Este formato enva un paquete que contiene un archivo PDF incrustado. Seleccione ese formato si el formulario contiene un campo de firma del documento, si es necesario guardar una copia del formulario junto con los datos en LiveCycle Forms o enviarla a otro tipo de servidor de destino. No seleccione esta opcin si el formulario inicia un procesamiento en el lado del servidor, si se va a utilizar LiveCycle Forms para procesar formularios dinmicos o HTML en tiempo de ejecucin o si se trata de un formulario PDF que se va a rellenar en Adobe Reader sin usar LiveCycle Reader Extensions. (Opcional) Para aplicar una firma de datos a los datos enviados, seleccione Firmar envo en la ficha Campo y, a continuacin, haga clic en Configuracin para establecer la configuracin opcional de firmas. Para insertar un botn de envo que enve un flujo de datos XML 1. Agregue un botn al diseo de formulario. Consulte Para agregar objetos a un diseo de formulario. 2. En la paleta Objeto, haga clic en la ficha Campo.
3. En el rea Tipo de control, seleccione Enviar. Se enviarn los datos segn las opciones definidas en la ficha Enviar. 4. Haga clic en la ficha Enviar y especifique el protocolo URL en el cuadro Enviar a URL.
Para Utilice este
Ejemplo
protocolo URL
Enviar el paquete a un sitio ftp ftp
ftp://ftp.gnu.org/gnu/GPL
Enviar el paquete servidor Web
un http
http://myserver/cgi-bin/
Enviar el paquete servidor Web seguro
un https
https://myserver/cgi-bin/
Enviar el paquete direccin de electrnico
a una mailto correo
mailto:username@domain.com
Al enviar datos a una direccin URL, se recomienda especificar una direccin de destino absoluta. Las direcciones de destino relativas se interpretan en relacin con el entorno empleado, que puede variar de un usuario a otro en tiempo de ejecucin. 5. Seleccione Datos XML (XML) en la lista Enviar como.
Este formato enva una secuencia de datos en XML, lo que permite representarlos jerrquicamente y analizarlos con cualquier analizador XML genrico. Seleccione este formato si el servidor que se comunica con el programa de aplicacin de usuario en tiempo de ejecucin debe recibir una secuencia de datos XML. 6. (Opcional) Para aplicar una firma de datos a los datos enviados, seleccione Firmar envo en la ficha Campo y, a continuacin, haga clic en Configuracin para establecer la configuracin opcional de firmas. 7. En la lista Codificacin, seleccione uno de los siguientes esquemas de codificacin:
UTF-8
UTF-16
Shift_JIS
Big5
GBK
KSC_5601
Para insertar un botn de envo que enve una secuencia de texto con el mtodo POST 1. Agregue un botn al diseo de formulario. Consulte Para agregar objetos a un diseo de formulario. 2. En la paleta Objeto, haga clic en la ficha Campo.
3. En el rea Tipo de control, seleccione Enviar. Se enviarn los datos segn las opciones definidas en la ficha Enviar. 4. Haga clic en la ficha Enviar y especifique el protocolo URL en el cuadro Enviar a URL.
Para
Utilice este protocolo URL Ejemplo
Enviar el paquete a un sitio ftp ftp
ftp://ftp.gnu.org/gnu/GPL
Enviar el paquete servidor Web
un http
http://myserver/cgi-bin/
Enviar el paquete servidor Web seguro
un https
https://myserver/cgi-bin/
Enviar el paquete direccin de electrnico
a una mailto correo
mailto:username@domain.com
Al enviar datos a una direccin URL, se recomienda especificar una direccin de destino absoluta. Las direcciones de destino relativas se interpretan en relacin con el entorno empleado, que puede variar de un usuario a otro en tiempo de ejecucin. 5. Seleccione Datos codificados de la URL (HTTP Post) en la lista Enviar como.
Este formato enva un secuencia de texto al localizador uniforme de recursos (URL) especificado empleando el mtodo POST. La secuencia de texto puede analizarse con un servidor de FTP, un servidor de correo, un servidor Web o una secuencia de comandos de CGI capaz de procesar formularios en HTML. Para utilizar este mtodo, los usuarios deben abrir el formulario en Adobe Reader 6.0 o posterior o un explorador Web a menos que la URL especifique el protocolo mailto. 6. (Opcional) Para aplicar una firma de datos a los datos enviados, seleccione Firmar envo en la ficha Campo y, a continuacin, haga clic en Configuracin para establecer la configuracin opcional de firmas. 7. En la lista Codificacin, seleccione uno de los siguientes esquemas de codificacin:
UTF-8
UTF-16
Shift_JIS
Big5
GBK
KSC_5601
Para insertar un botn que enve un mensaje de correo electrnico con datos XML Puede crear su propio botn de envo de correo electrnico o utilizar el botn incluido en la paleta Biblioteca. 1. Agregue un botn al diseo de formulario. Consulte Para agregar objetos a un diseo de formulario. 2. En la paleta Objeto, haga clic en la ficha Campo.
3. En el rea Tipo de control, seleccione Enviar. Se enviarn los datos segn las opciones definidas en la ficha Enviar. 4. Haga clic en la ficha Enviar y, en el cuadro Enviar a URL, escriba el protocolo mailto, tal como se indica en el siguiente ejemplo: mailto:username@domain.com
5.
Seleccione Datos XML (XML) en la lista Enviar como.
Este formato enva una secuencia de datos en XML, lo que permite representarlos jerrquicamente y analizarlos con cualquier analizador XML genrico. Seleccione este formato si el servidor que se comunica con el programa de aplicacin de usuario en tiempo de ejecucin debe recibir una secuencia de datos XML. 6. (Opcional) Para aplicar una firma de datos a los datos enviados, seleccione Firmar envo en la ficha Campo y, a continuacin, haga clic en Configuracin para establecer la configuracin opcional de firmas. 7. En la lista Codificacin, seleccione uno de los siguientes esquemas de codificacin:
UTF-8
UTF-16
Shift_JIS
Big5
GBK
KSC_5601
Para personalizar el botn de envo por correo electrnico Puede especificar la direccin de correo electrnico a la que se enviar y la lnea del asunto. 1. Agregue un botn de envo por correo electrnico al diseo de formulario. Consulte Para agregar objetos a un diseo de formulario. 2. En la paleta Objeto, haga clic en la ficha Campo.
3. 4.
Escriba la direccin en el cuadro Direccin de correo electrnico. Escriba el asunto en el cuadro Asunto del mensaje de correo electrnico.
5. (Opcional) Para aplicar una firma de datos a los datos enviados, seleccione Firmar envo y, a continuacin, haga clic en Configuracin para establecer la configuracin opcional de firmas. Para personalizar el botn de envo HTTP 1. Agregue un botn de envo HTTP al diseo de formulario. Consulte Para agregar objetos a un diseo de formulario. 2. En la paleta Objeto, haga clic en la ficha Campo y escriba el protocolo URL en el cuadro URL.
Para
Utilice este protocolo URL Ejemplo
Enviar el paquete a un sitio ftp ftp
ftp://ftp.gnu.org/gnu/GPL
Enviar el paquete servidor Web
un http
http://myserver/cgi-bin/
Enviar el paquete servidor Web seguro
un https
https://myserver/cgi-bin/
Enviar el paquete direccin de electrnico
a una mailto correo
mailto:username@domain.com
Al enviar datos a una direccin URL, se recomienda especificar una direccin de destino absoluta. Las direcciones de destino relativas se interpretan en relacin con el entorno empleado, que puede variar de un usuario a otro en tiempo de ejecucin. 3. (Opcional) Para aplicar una firma de datos a los datos enviados, seleccione Firmar envo y, a continuacin, haga clic en Configuracin para establecer la configuracin opcional de firmas. Informacin general acerca de las casillas de verificacin Si desea poner a disposicin de los usuarios opciones individuales que puedan activarse o desactivarse, agregue casillas de verificacin al formulario. El usuario puede cambiar el estado de las casillas de verificacin. Cuando se selecciona la casilla, est activada. Cuando se anula su seleccin, la casilla se desactiva. Las casillas de verificacin pueden activarse y desactivarse en cualquier combinacin y es posible emplearlas para definir las propiedades de una seleccin.
Una vez agregada la casilla de verificacin al diseo del formulario, puede editar el texto del rtulo y manipular las propiedades del objeto en las fichas Campo, Valor y Enlace de la paleta Objeto. Se pueden definir estas propiedades: Cambie el rtulo de la casilla de verificacin. Consulte Para cambiar el nombre de un rtulo.
Defina un estilo de borde para el cuadro. Consulte Para definir el estilo del borde.
Defina el objeto como visible, invisible u oculto. Consulte Para especificar configuracin regional (de idioma y pas) para un objeto.
Especifique una configuracin regional para la casilla de verificacin. Consulte Para especificar configuracin regional (de idioma y pas) para un objeto.
Especifique el tamao de la casilla de verificacin.
Especifique el estilo de marca de verificacin.
Especifique los estados de la casilla de verificacin.
Seleccione el estado predeterminado de la casilla de verificacin.
Especifique los valores de los estados de activacin, desactivacin y neutro de la casilla de verificacin.
Especifique un mtodo de enlace para guardar y recuperar los datos enlazados. Las casillas de verificacin admiten el uso de secuencias de comandos y clculos. Si un usuario debe proporcionar datos, puede definirse si se recomienda la introduccin de datos o es necesaria, y se pueden configurar mensajes que soliciten datos a los usuarios de forma adecuada. Todos los datos introducidos por el usuario se pueden validar mediante secuencias de comandos. Los objetos de casillas de verificacin pueden enlazarse a los elementos de datos en un archivo de datos de origen para derivar valores de Activado y Desactivado a partir de un archivo de origen cuando se procese el formulario.
Para especificar el tamao de la casilla de verificacin 1. Para establecer el tamao de una casilla de verificacin, en la paleta Objeto, haga clic en la ficha Campo. 2. En el cuadro Tamao, escriba un valor diferente (en puntos) y pulse Intro.
Segn el tamao que haya introducido, es posible que tenga que cambiar el tamao de la casilla de verificacin. Para especificar el estilo de marca de verificacin 1. 2. En la paleta Objeto, haga clic en la ficha Campo. Seleccione una opcin en la lista Estilo de marca de verificacin:
Para establecer el estilo de marca de verificacin como el predeterminado, que es una X, seleccione Predeterminado.
Para que el estilo de la marca de verificacin sea una marca de verificacin, seleccione Marca de verificacin.
Para que el estilo de la marca de verificacin sea un crculo, seleccione Crculo.
Para que el estilo de la marca de verificacin sea una cruz, seleccione Cruz.
Para que el estilo de la marca de verificacin sea un diamante, seleccione Diamante.
Para que el estilo de la marca de verificacin sea un cuadrado, seleccione Cuadrado.
Para que el estilo de la marca de verificacin sea una estrella, seleccione Estrella. Para especificar los estados de la casilla de verificacin 1. 2. En la paleta Objeto, haga clic en la ficha Campo. Bajo Estados, seleccione una opcin:
Para especificar que la casilla de verificacin tendr los estados Activado (seleccionado) y Desactivado (sin seleccionar), seleccione Act./Desact.
Para especificar que la casilla de verificacin tendr los estados Activado (seleccionado), Desactivado (sin seleccionar) y Neutro (ni seleccionado ni sin seleccionar), seleccione Act./Desact./Neutro. Los valores de cada estado tienen que definirse en la ficha Enlace de la paleta Objeto. Consulte Para cambiar los valores asignados a los estados de las casillas de verificacin. Para definir el comportamiento de la casilla de verificacin 1. En la paleta Objeto, haga clic en la ficha Valor y seleccione una de las siguientes opciones: Para permitir a los usuarios que elijan si desean introducir los datos o no, seleccione Usuario especificado Opcional.
Para hacer que el campo sea slo de lectura y que muestre un valor de dato que se calcula y muestra a travs de una secuencia de comandos vinculada, seleccione Calculado - Slo lectura. Los usuarios no podrn modificar dicho valor.
Para hacer que el campo se pueda modificar y que muestre un valor de dato que se calcula y muestra a travs de una secuencia de comandos vinculada, seleccione Calculado Usuario puede ignorarlo. Los usuarios pueden modificar el valor si se ha escrito la secuencia de comandos de clculo para aceptar los datos. Si un usuario modifica el valor calculado, aparecer el mensaje personalizado que se ha especificado en el cuadro Mensaje si se ignora.
Para hacer que el campo sea slo de lectura y que muestre un valor de dato que se calcula y muestra a travs de una secuencia de comandos vinculada, seleccione Calculado - Slo lectura. Los usuarios no podrn modificar dicho valor.
2. Si se va a calcular el valor, vincule la secuencia de comandos de clculo al objeto, mediante el Editor de secuencias de comandos. 3. (Opcional) Si se puede sobrescribir el valor calculado, puede introducir un mensaje en el cuadro Mensaje si se ignora. Puede rellenar dinmicamente un patrn de validacin o un mensaje de secuencia de comandos con un valor de un origen de datos. Esto le permite asegurarse de que los usuarios introducen el valor correcto en el campo. Para especificar el estado predeterminado de la casilla de verificacin: 1. En la paleta Objeto, haga clic en la ficha Valor.
2.
Seleccione un estado en la lista Predeterminado.
Para establecer el estado predeterminado como activado, seleccione Activado. La casilla de verificacin aparece seleccionada.
Para establecer el estado predeterminado como desactivado, seleccione Desactivado. La casilla de verificacin no aparece seleccionada.
Para establecer el estado predeterminado como neutro, seleccione Neutro. La casilla de verificacin aparece en gris. La lista Predeterminado slo est disponible cuando la opcin Tipo se define como Usuario especificado o Slo lectura. La opcin Neutro slo est disponible en la lista Predeterminado si se selecciona Act./Desact./Neutro en el rea Estados de la ficha Campo. Para cambiar los valores asignados a los estados de las casillas de verificacin De manera predeterminada, las casillas de verificacin utilizan nmeros para representar los valores de los datos del formulario. Los valores predeterminados son 1 para Activado, 0 para Desactivado y 2 para Neutro. Puede modificar estos valores para que coincidan con valores existentes en un origen de datos, o utilizar trminos ms ilustrativos relacionados con la funcin de la casilla de verificacin en el archivo de datos. 1. En la paleta Objeto, haga clic en la ficha Enlace.
2. En la casilla Valor activado, especifique el valor del estado Activado de la casilla de verificacin en el origen de datos.
3. En la casilla Valor desactivado, especifique el valor del estado Desactivado de la casilla de verificacin en el origen de datos. 4. Si se seleccion Act./Desact./Neutro en la ficha Campo, en el cuadro Valor neutro, especifique el valor del estado neutro de la casilla de verificacin en el origen de datos. Para definir las propiedades de enlace de datos personalizadas para una casilla de verificacin Las opciones de enlace permiten crear un formulario que captura datos para infraestructuras empresariales y/o utiliza un origen de datos externo para rellenar un formulario en tiempo de ejecucin. Las propiedades de enlace de los datos se definen en la ficha Enlace de la paleta Objeto. 1. 2. Seleccione la casilla de verificacin. Active el formulario para que se conecte al origen de datos al abrirlo.
3. Enlace la casilla de verificacin al nodo de datos correspondiente. Para obtener informacin sobre cmo se enlazan objetos a un origen de datos, consulte Acerca del enlace de campos a un origen de datos. Informacin general acerca de crculos, lneas y rectngulos Los objetos de dibujo de la paleta Biblioteca le ofrecen una forma de mejorar los formularios grficamente. Con el objeto Crculo, se pueden dibujar formas circulares, elpticas o arcos en cualquier punto de la pgina.
Con el objeto Lnea, se pueden dibujar lneas slidas, discontinuas o de puntos en cualquier lugar de la pgina.
Con el objeto Rectngulo, puede dibujar rectngulos con ngulos de 90 o esquinas redondeadas. Utilice rectngulos para encuadrar grficamente un rea del formulario o para proporcionar un rea rectangular como fondo para otros objetos. Tras agregar un objeto de dibujo al diseo del formulario, se pueden manipular las propiedades del objeto en la ficha Dibujar de la paleta Objeto. Se pueden definir estas propiedades: Cambiar el estilo de la lnea.
Indicar el grosor de la lnea.
Seleccionar el color de la lnea.
Especificar la forma del crculo.
Especificar los puntos de inicio y fin de un arco.
Rellenar el crculo o el rectngulo con un color o un patrn.
Cambiar la inclinacin de la lnea.
Cambiar las esquinas del rectngulo.
Definir el objeto como visible, invisible u oculto.
Defina el objeto como visible, invisible u oculto. Consulte Para especificar configuracin regional (de idioma y pas) para un objeto. Para cambiar el estilo de la lnea 1. 2. Seleccionar el crculo, la lnea o el rectngulo. En la paleta Objeto, seleccione un estilo en la lista Estilo de lnea.
Puede que tenga que agrandar la imagen o que aumentar el grosor de la lnea para ver el estilo. Para cambiar el grosor de la lnea 1. Seleccionar el crculo, la lnea o el rectngulo.
2. En la paleta Objeto, en el cuadro a la derecha de Estilo de lnea, escriba un nuevo valor para el grosor. Si escribe un nmero que hace que la lnea sea muy gruesa (por ejemplo, 2 cm), la lnea ser difcil de seleccionar. Utilice la paleta Jerarqua para seleccionar la lnea. Consulte tambin Para seleccionar el color de la lnea 1. Seleccionar el crculo, la lnea o el rectngulo.
2. En la paleta Objeto, haga clic en el botn del selector de colores y elija un color. Para especificar la forma del crculo 1. 2. Seleccione el crculo. En la paleta Objeto, seleccione la forma del objeto en la lista Aspecto.
Para dibujar una forma elptica, seleccione Elipse.
Para dibujar una forma circular, seleccione Crculo.
Para dibujar un arco, seleccione Arco.
Para especificar los puntos de inicio y fin de un arco 1. Seleccione el arco.
2. En la paleta Objeto, escriba los puntos de inicio y fin del arco (en grados) en los cuadros Inicial y Barrido, respectivamente. Para rellenar el crculo o el rectngulo con un color o un patrn 1. 2. Seleccione el crculo o el rectngulo. En la paleta Objeto, seleccione una opcin de la lista Relleno.
3. Utilizando los botones del selector de color contiguo, seleccione los colores de relleno correspondientes. Para cambiar la inclinacin de la lnea. Es posible cambiar la inclinacin de la lnea. Esto resulta til si se ha dibujado una lnea que queda retorcida. Puede utilizar esta opcin para enderezar la lnea. 1. Seleccione la lnea.
2.
En la paleta Objeto, seleccione uno de los botones de Apariencia
Para cambiar las esquinas del rectngulo 1. 2. Seleccione el rectngulo. En la paleta Objeto, haga clic en uno de los botones Esquinas.
3.
En el cuadro Radio, defina el radio de la esquina.
Informacin general de campos de fecha y hora Si se desea proporcionar la capacidad de registrar la fecha, la hora o ambas en un formulario, se debe agregar un campo de fecha y hora al formulario. El valor de un campo de fecha y hora puede recibir formato y se puede mostrar de acuerdo con patrones predefinidos y segn la configuracin regional especificada para el campo. Por ejemplo, puede agregar un campo de fecha y hora al diseo de formulario para que ste pueda introducir la fecha o bien, seleccionarla en una ventana de calendario.
Despus de agregar un campo de fecha y hora al diseo del formulario, se puede editar el texto del rtulo y manipular las propiedades del objeto en las fichas Campo, Valor y Enlace de la paleta Objeto. Se pueden definir estas propiedades: Cambiar el rtulo del campo. Consulte Para cambiar el nombre de un rtulo.
Configurar un estilo de borde para el campo. Consulte Para definir el estilo del borde.
Definir el campo como visible, invisible u oculto. Consulte Para especificar configuracin regional (de idioma y pas) para un objeto.
Indicar una configuracin regional para el campo. Consulte Para especificar configuracin regional (de idioma y pas) para un objeto.
Especificar el formato de exportacin de los datos. Consulte Para especificar el formato de combinacin de los campos de fecha y hora.
Especificar que LiveCycle Designer utilice la longitud horizontal del campo de texto para determinar el nmero mximo de caracteres y nmeros permitidos.
Definir el patrn de visualizacin.
Definir el patrn de edicin (que es el formato en que se introduce la fecha).
Especificar un valor inicial predeterminado de visualizacin.
Definir una propiedad durante la ejecucin (por ejemplo, insertar la fecha y la hora en la que se representa el formulario).
Definir el patrn de validacin.
Elegir si se mostrar la fecha, la hora o ambas cosas.
Especificar un patrn de enlace de datos.
Especifique un mtodo de enlace para guardar y recuperar los datos enlazados. Los campos de fecha y hora admiten secuencias de comandos y clculos. Si un usuario debe proporcionar datos, puede definirse si se recomienda la introduccin de datos o es necesaria, y se pueden configurar mensajes que soliciten datos a los usuarios de forma adecuada. Todos los datos introducidos por el usuario se pueden validar mediante secuencias de comandos. Para agregar campos de fecha actual Puede utilizar el campo de fecha y hora para mostrar automticamente la fecha actual mediante la opcin Propiedad durante la ejecucin de la ficha Valor en la paleta Objeto. Cuando utilice el campo de fecha actual, la fecha se actualizar para reflejar la fecha del sistema en el momento en que el usuario abre el formulario. 1. En la paleta Biblioteca, haga clic en la categora Estndar y arrastre un objeto de fecha y hora al diseo de formulario. 2. En la paleta Objeto, haga clic en la ficha Valor y seleccione Calculado - Slo lectura en la lista Tipo.
3. 4.
Seleccione la opcin Propiedad durante la ejecucin. Vea el formulario en la ficha Vista previa del PDF.
Para definir el comportamiento de los campos de fecha y hora 1. En la paleta Objeto, haga clic en la ficha Valor. Seleccione una de las siguientes opciones: Para permitir a los usuarios que elijan si desean introducir los datos o no, seleccione Usuario especificado Opcional.
Para pedir a los usuarios que introduzcan los datos y hacer que el campo sea recomendado, seleccione Usuario especificado - Recomendado y escriba un mensaje personalizado en el campo Mensaje si est vaco.
Para pedir a los usuarios que introduzcan los datos y hacer que el campo sea obligatorio, seleccione Usuario especificado - Obligatorio y escriba un mensaje personalizado en el campo Mensaje si est vaco.
Para hacer que el campo sea slo de lectura y que muestre un valor de dato que se calcula y muestra a travs de una secuencia de comandos vinculada, seleccione Calculado - Slo lectura. Los usuarios no pueden modificar el valor calculado.
Para hacer que el campo se pueda modificar y que muestre un valor de dato que se calcula y muestra a travs de una secuencia de comandos vinculada, seleccione Calculado Usuario puede ignorarlo. Los usuarios pueden modificar el valor si se ha escrito la secuencia de comandos de clculo para aceptar los datos. Si un usuario modifica el valor calculado, aparecer el mensaje personalizado que se ha especificado en el cuadro Mensaje si se ignora.
Para hacer que el campo sea slo de lectura y que muestre un valor de dato que se calcula y muestra a travs de una secuencia de comandos vinculada, seleccione Calculado - Slo lectura. Los usuarios no pueden modificar el valor.
2. Si el valor est recomendado o es obligatorio, escriba un mensaje en el cuadro Mensaje si est vaco. 3. Si se va a calcular el valor, vincule la secuencia de comandos de clculo al objeto, mediante el Editor de secuencias de comandos.
4. (Opcional) Si se puede sobrescribir el valor calculado, puede introducir un mensaje en el cuadro Mensaje si se ignora. Puede rellenar dinmicamente un patrn de validacin o un mensaje de secuencia de comandos con un valor de un origen de datos. Esto le permite asegurarse de que los usuarios introducen el valor correcto en el campo. Para definir propiedades de enlace de datos personalizadas para campos de fecha y hora Las opciones de enlace permiten crear un formulario que captura datos para infraestructuras empresariales y/o utiliza un origen de datos externo para rellenar un formulario en tiempo de ejecucin. Las propiedades de enlace de los datos se definen en la ficha Enlace de la paleta Objeto. 1. 2. Seleccione el campo de fecha y hora Active el formulario para que se conecte al origen de datos al abrirlo.
3. Enlace el campo al nodo de datos correspondiente. Para obtener informacin sobre cmo se enlazan objetos a un origen de datos, consulte Acerca del enlace de campos a un origen de datos. Para especificar de los datos para visualizar en los campos de fecha y hora Puede elegir si se mostrar la fecha, la hora o ambas cosas. 1. 2. En la paleta Objeto, haga clic en la ficha Enlace. En la lista Formato de datos, especifique lo que desea mostrar en el campo:
Fecha Especifica el objeto como una fecha. Hora Especifica el objeto como una hora. Fecha y hora Especifica el objeto como una fecha y una hora. Para especificar el formato de combinacin de los campos de fecha y hora Utilice el formato de combinacin si quiere separar los nmeros agregados a los campos de fecha y hora mediante lneas de borde. 1. En la paleta Objeto, haga clic en la ficha Campo.
2. Seleccione Comb de caracteres para incluir lneas de borde que separen cada nmero del campo de fecha y hora.
3. Introduzca los nmeros que se separarn con lneas de borde en el campo de texto de fecha y hora. Para limitar los nmeros de los campos de fecha y hora Puede limitar los nmeros que se introducen en un campo de fecha y hora indicando a LiveCycle Designer que utilice la longitud horizontal del campo de fecha y hora para determinar cuntos nmeros se permiten.
En la paleta Objeto, haga clic en la ficha Campo y seleccione Limitar longitud a rea visible.
You might also like
- Thomas Frank - La Conquista de Lo CoolDocument464 pagesThomas Frank - La Conquista de Lo CoolAnonymous tpwOhymCbi90% (10)
- Etica Profesional Aquiles Menendez PDFDocument2 pagesEtica Profesional Aquiles Menendez PDFSue25% (4)
- Manual de ShotCutDocument5 pagesManual de ShotCutAngel RoqueNo ratings yet
- Nancy Van Deusen - Entre Lo Sagrado y Lo MundanoDocument333 pagesNancy Van Deusen - Entre Lo Sagrado y Lo MundanoHermenegildo Pérez FelicianoNo ratings yet
- Manual de Google Docs - FormulariosDocument13 pagesManual de Google Docs - FormulariosGustavo Richard Veliz EspinozaNo ratings yet
- Qlab - Manual EspDocument9 pagesQlab - Manual EspludrakeNo ratings yet
- After Effects tutorial para principiantesDocument29 pagesAfter Effects tutorial para principiantesSam MontalvoNo ratings yet
- 05 WESTON. (1999) Dirección de Actores PDFDocument82 pages05 WESTON. (1999) Dirección de Actores PDFdjmas23No ratings yet
- Curso de PowerPoint 2010 AvanzadoDocument1 pageCurso de PowerPoint 2010 Avanzadohevede0% (1)
- Montaje sencillo para una boda familiarDocument30 pagesMontaje sencillo para una boda familiaredrouria100% (1)
- !!!TEMA4.1 Guion TV Escaleta - Guion TecnicoDocument14 pages!!!TEMA4.1 Guion TV Escaleta - Guion TecnicoRené Junior Mesa ValdésNo ratings yet
- Manual de Adobe LiveCycle DesingerDocument49 pagesManual de Adobe LiveCycle DesingerMayra Elizabeth VillalbaNo ratings yet
- TEORIA INFORMATICA WordDocument16 pagesTEORIA INFORMATICA WordOlga Guerrero MorenoNo ratings yet
- Manual de Pages MacDocument5 pagesManual de Pages MacRuzho RodriguezNo ratings yet
- ComputaciónDocument89 pagesComputaciónKeyla SummerNo ratings yet
- Herramientas OfflineDocument97 pagesHerramientas OfflineOrlandoCampoverdeNo ratings yet
- Material de Apoyo Ua 01 - Alcance Del SoftwareDocument8 pagesMaterial de Apoyo Ua 01 - Alcance Del SoftwareGustavo Ramos AriasNo ratings yet
- Presentación Datos GeólogosDocument34 pagesPresentación Datos GeólogosJhannet Espinoza IldefonsoNo ratings yet
- Access 2016Document42 pagesAccess 2016Mauricio Sarango0% (1)
- Manual de Word y Excel Avanzados-1-10Document10 pagesManual de Word y Excel Avanzados-1-10davidNo ratings yet
- El Generador de InformesDocument81 pagesEl Generador de InformesEver Adolfo AguirreNo ratings yet
- Manual Ofimatica BásicaDocument94 pagesManual Ofimatica BásicaFabiola del Carmen Trujillo RoblesNo ratings yet
- Guia 3 WordDocument3 pagesGuia 3 WordCamila LealNo ratings yet
- S4 Generalidades para la construcción de un dashboardDocument13 pagesS4 Generalidades para la construcción de un dashboardJonathan JiménezNo ratings yet
- Guía Interfaz WordDocument19 pagesGuía Interfaz WordraulgorNo ratings yet
- Manual o Guia de Usuario Excel BasicoDocument22 pagesManual o Guia de Usuario Excel BasicoCriistiian ContrerasNo ratings yet
- Uso de Tablas en AutocadDocument11 pagesUso de Tablas en AutocadCristian Romero ArancibiaNo ratings yet
- Funciones de WordDocument4 pagesFunciones de WordpixarpekaNo ratings yet
- Procesador de Texto (Teoria)Document15 pagesProcesador de Texto (Teoria)Michael RivasNo ratings yet
- Tipos Procesadores Texto Online Más ComunesDocument5 pagesTipos Procesadores Texto Online Más ComunesIdkdeke RamiNo ratings yet
- Barras de Herramientas de WordDocument56 pagesBarras de Herramientas de Wordjose antonio pale valdezNo ratings yet
- Calabozo Modulo ComoutacionDocument97 pagesCalabozo Modulo ComoutacionAnthobely Cabrera SalazarNo ratings yet
- Introducción a MS Word 2013Document21 pagesIntroducción a MS Word 2013val adriano0% (1)
- Manual de Usuario de Dbdesigner VDocument78 pagesManual de Usuario de Dbdesigner VAlvaro Jose Prado Pedroza100% (1)
- Bases de Datos en Visual FoxPro Plus PDFDocument14 pagesBases de Datos en Visual FoxPro Plus PDFrabsarisNo ratings yet
- 1.3 Aplicar Formato As y Hojas de CálculoDocument10 pages1.3 Aplicar Formato As y Hojas de CálculovviajeroNo ratings yet
- Manual de Word y Excel AvanzadosDocument97 pagesManual de Word y Excel Avanzadosfrankdmayor100% (2)
- Diapositivas de ComputacionDocument21 pagesDiapositivas de ComputacionVillegas SalvadorNo ratings yet
- Manual de Word y PowerpointDocument67 pagesManual de Word y PowerpointHerrera JessiNo ratings yet
- Tabla de IlustracionesDocument7 pagesTabla de IlustracionesFernando Neftali Perez PuacNo ratings yet
- Manual de Word y Excel Avanzados PDFDocument96 pagesManual de Word y Excel Avanzados PDFAlbert .SNo ratings yet
- CorelDRAW X7Document937 pagesCorelDRAW X7Cano Miranda AbrahamNo ratings yet
- Manual PageMaker v.6.5Document20 pagesManual PageMaker v.6.5YachachiqNo ratings yet
- Clase N°6 - PresentaciónDocument27 pagesClase N°6 - Presentaciónlozamaira0No ratings yet
- CorelDRAW Graphics Suite X8Document12 pagesCorelDRAW Graphics Suite X8Marco Cusi CNo ratings yet
- Power Point-Primera ParteDocument19 pagesPower Point-Primera ParteJose QuintanaNo ratings yet
- Taller de WordDocument9 pagesTaller de WordKatherinMartinezNo ratings yet
- Formato de Procesador de PalabrasDocument10 pagesFormato de Procesador de PalabrasInternet YumanNo ratings yet
- La Herramienta Que Combina Más de Una Celda en Una Celda Más Grande Se LlamaDocument5 pagesLa Herramienta Que Combina Más de Una Celda en Una Celda Más Grande Se LlamaMarcela del ValleNo ratings yet
- Manual de Word y Excel AddvancedDocument102 pagesManual de Word y Excel AddvancedSusana CantilloNo ratings yet
- ExcelDocument307 pagesExcelJoelNo ratings yet
- Pestaña de DisposiciónDocument6 pagesPestaña de DisposiciónAna maria Gracia villegasNo ratings yet
- Guía AutoCAD 2014 enDocument30 pagesGuía AutoCAD 2014 enEdgar Marcano67% (3)
- Crear La Documentación Del Proceso - BizagiDocument45 pagesCrear La Documentación Del Proceso - BizagiEDISON JUAN JAVIER AYALANo ratings yet
- R.I - Resumen M3Document16 pagesR.I - Resumen M3human and rightNo ratings yet
- Texto planoMODOS DE VER UN DOCUMENTODocument8 pagesTexto planoMODOS DE VER UN DOCUMENTOAdrian Pincay AndradeNo ratings yet
- Practica 3Document7 pagesPractica 3Luis Juarez AlvaradoNo ratings yet
- Word TecnicaDocument12 pagesWord TecnicaKaren MiguezNo ratings yet
- Solución de La GuiaDocument21 pagesSolución de La Guiavivianaperez1No ratings yet
- Universidad Nacional de ChimborazoDocument9 pagesUniversidad Nacional de Chimborazomartha chumaNo ratings yet
- 6 Y 7.- CREAR TABLA Y Trabajar con Temas, elementos rápidos, fondos de página, encabezados y pies de páginaDocument16 pages6 Y 7.- CREAR TABLA Y Trabajar con Temas, elementos rápidos, fondos de página, encabezados y pies de páginaGabriel Alejandro Chi CauichNo ratings yet
- Conceptos básicos WordDocument5 pagesConceptos básicos WordAlfredo Hur Calderón LeónNo ratings yet
- Matematicas y La Vida CotidianaDocument65 pagesMatematicas y La Vida CotidianaHermenegildo Pérez Feliciano0% (1)
- Historia de Las Religiones Antiguas - Oriente, Grecia y RomaDocument631 pagesHistoria de Las Religiones Antiguas - Oriente, Grecia y RomaMarti100% (3)
- Texto Politicas Educativas y Educación para Pueblos IndigenasDocument112 pagesTexto Politicas Educativas y Educación para Pueblos IndigenasHermenegildo Pérez FelicianoNo ratings yet
- Cosmomatematica MayaDocument108 pagesCosmomatematica MayaHermenegildo Pérez FelicianoNo ratings yet
- Sobre La Delincuencia (Etcétera, 1977)Document36 pagesSobre La Delincuencia (Etcétera, 1977)Hermenegildo Pérez FelicianoNo ratings yet
- Metodologia de La EBIDocument136 pagesMetodologia de La EBIHermenegildo Pérez FelicianoNo ratings yet
- El Tributo Indigena en La Nueva Espana 924490 PDFDocument358 pagesEl Tributo Indigena en La Nueva Espana 924490 PDFromyrami100% (4)
- MustaineDocument343 pagesMustaineRodrigo LuceroNo ratings yet
- E Jensen - Mito y Culto Entre Pueblos PrimitivosDocument213 pagesE Jensen - Mito y Culto Entre Pueblos Primitivosjorge0homero0pimenteNo ratings yet
- Diccionario de Sinónimos MamDocument117 pagesDiccionario de Sinónimos MamOcsicnarfX100% (2)
- Los Cuatro PueblosDocument37 pagesLos Cuatro PueblosfercaalNo ratings yet
- Lenguaje 2Document123 pagesLenguaje 2Hermenegildo Pérez FelicianoNo ratings yet
- 20 Libro Matematica Maya 2 PDFDocument88 pages20 Libro Matematica Maya 2 PDFFernanda PereiraNo ratings yet
- Miremos 1Document1 pageMiremos 1Hermenegildo Pérez FelicianoNo ratings yet
- Técnicas de Investigación y EstudioDocument62 pagesTécnicas de Investigación y EstudioHermenegildo Pérez FelicianoNo ratings yet
- Manual de Orientacion Vocacional para SecundariaDocument44 pagesManual de Orientacion Vocacional para SecundariaHermenegildo Pérez Feliciano100% (1)
- Cultura Maya e Inter CulturalidadDocument105 pagesCultura Maya e Inter CulturalidadHermenegildo Pérez FelicianoNo ratings yet
- Applicable Cases FileDocument2 pagesApplicable Cases FileHermenegildo Pérez FelicianoNo ratings yet
- Housing ConditionDocument1 pageHousing ConditionHermenegildo Pérez FelicianoNo ratings yet
- El ChavoDocument252 pagesEl ChavoY M100% (1)
- Housing ConditionDocument1 pageHousing ConditionHermenegildo Pérez FelicianoNo ratings yet
- Diferencia Entre Carrera Tecnica y ProfessionalDocument6 pagesDiferencia Entre Carrera Tecnica y ProfessionalHermenegildo Pérez FelicianoNo ratings yet
- Project FileDocument1 pageProject FileHermenegildo Pérez FelicianoNo ratings yet
- Historia General de La Iglesia Tomo IDocument725 pagesHistoria General de La Iglesia Tomo Ibenito15100% (3)
- Directions Vegetable Garden OfficialDocument8 pagesDirections Vegetable Garden OfficialHermenegildo Pérez FelicianoNo ratings yet
- Housing Clasification in PovertyDocument1 pageHousing Clasification in PovertyHermenegildo Pérez FelicianoNo ratings yet
- Test 2Document1 pageTest 2Hermenegildo Pérez FelicianoNo ratings yet
- Test 1Document1 pageTest 1Hermenegildo Pérez FelicianoNo ratings yet
- Combinar PDFDocument2 pagesCombinar PDFTanyaNo ratings yet
- Como Achicar Un Documento PDFDocument2 pagesComo Achicar Un Documento PDFVitoNo ratings yet
- Uso Etico de La InformacionDocument23 pagesUso Etico de La InformacionErikGuanoluisaNo ratings yet
- Manual Ingreso de Facturas V2 21Document9 pagesManual Ingreso de Facturas V2 21luismosNo ratings yet
- Como Desbloquear Un PDF Online GratisDocument2 pagesComo Desbloquear Un PDF Online GratisScottNo ratings yet
- Parametros para QuerysDocument9 pagesParametros para QuerysJulio Cesar Abrego SuarezNo ratings yet
- 5 Autoevaluacion Indicadores de Proyecto 1 y 2Document9 pages5 Autoevaluacion Indicadores de Proyecto 1 y 2José Mauro GonzàlezNo ratings yet
- Librosweb Es Libro Bootstrap 3 Capitulo3 PDFDocument49 pagesLibrosweb Es Libro Bootstrap 3 Capitulo3 PDFAlexis Brito GarduñoNo ratings yet
- Redaccion de Textos Cientificos Con LaTeXDocument28 pagesRedaccion de Textos Cientificos Con LaTeXJose Diaz PillacaNo ratings yet
- Formato de Evaluacion Con Rubrica Diseño Grafico PDFDocument3 pagesFormato de Evaluacion Con Rubrica Diseño Grafico PDFricardoNo ratings yet
- G Guia Word m1 s1 Int 01Document16 pagesG Guia Word m1 s1 Int 01omoshaNo ratings yet
- Introducción a LibreOfficeDocument6 pagesIntroducción a LibreOfficeAdriana VidalNo ratings yet
- Instructivo TESIS UMSSDocument29 pagesInstructivo TESIS UMSSIsrael W Vallejo0% (1)
- Guía Uso de Turnitin IACC 2015Document21 pagesGuía Uso de Turnitin IACC 2015SOLEDAD ANDREA PAREDES VEGA0% (1)
- Manual-de-Usuario Empleadores V4 PDFDocument104 pagesManual-de-Usuario Empleadores V4 PDFRoberto Lindao GuevaraNo ratings yet
- Crear Portadas para Latex - LiNuXiToSDocument6 pagesCrear Portadas para Latex - LiNuXiToSAnonymous t2lolmFFNo ratings yet
- Guia Inscripcion RUPC PDFDocument40 pagesGuia Inscripcion RUPC PDFAnabel Ortiz100% (1)
- Guia Funcionamiento LDAPDocument31 pagesGuia Funcionamiento LDAPCyberleon95No ratings yet
- Programa ICAFIR 2006 Manual Del Usuario PDFDocument18 pagesPrograma ICAFIR 2006 Manual Del Usuario PDFpmailnieNo ratings yet
- DoPDF, Convertir Documentos de Cualquier Aplicación en Documentos PDF How Monica Software Contable Snuck Up On You.20130101.065702Document2 pagesDoPDF, Convertir Documentos de Cualquier Aplicación en Documentos PDF How Monica Software Contable Snuck Up On You.20130101.065702anon_400895614No ratings yet
- Guía Básica de Software para TraductoresDocument3 pagesGuía Básica de Software para TraductoresÓscar ValdiviaNo ratings yet
- Búsqueda de Información Confiable en Internet y Citas en ApaDocument9 pagesBúsqueda de Información Confiable en Internet y Citas en ApajuanNo ratings yet
- Rubrica - Evidencia Final de Aprendizaje - Tic Iv - 20172 PDFDocument5 pagesRubrica - Evidencia Final de Aprendizaje - Tic Iv - 20172 PDFJAHN CARLO CUBIDES AGUILARNo ratings yet
- Transito y Vialidad Tuxtla GutierrezDocument81 pagesTransito y Vialidad Tuxtla GutierrezHayiel-ha FantNo ratings yet
- PFC ManueltrinidadgarciaDocument215 pagesPFC ManueltrinidadgarciaMarciano Acosta Anzueta100% (1)
- Online ConverterDocument9 pagesOnline ConverterAleydi AvilesNo ratings yet
- Segundo Resumen Tecnología IIDocument8 pagesSegundo Resumen Tecnología IIAbril SpósitoNo ratings yet
- Expresiones Regulares Javascript PDFDocument2 pagesExpresiones Regulares Javascript PDFDamonNo ratings yet
- Cómo Aplicar Las Normas ICONTEC en WordDocument9 pagesCómo Aplicar Las Normas ICONTEC en Wordjuanfelipegalindo79No ratings yet