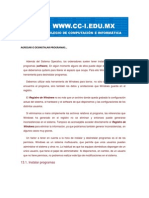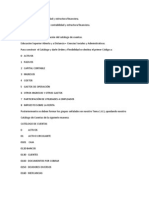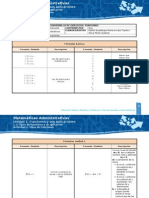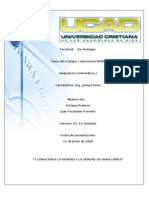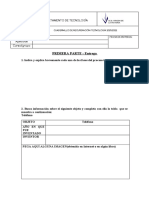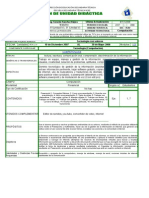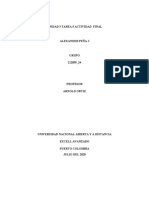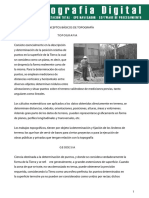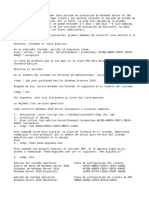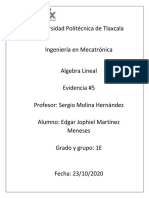Professional Documents
Culture Documents
Unidad 3 W7
Uploaded by
Javier Martinez BarriosOriginal Title
Copyright
Available Formats
Share this document
Did you find this document useful?
Is this content inappropriate?
Report this DocumentCopyright:
Available Formats
Unidad 3 W7
Uploaded by
Javier Martinez BarriosCopyright:
Available Formats
ALGUNAS APLICACIONES DE WINDOWS 7
Una vez instalado Windows 7, tendremos que instalar los programas que nos permitan sacar el mximo partido al equipo, dependiendo de para qu lo queramos utilizar, como veremos en los prximos temas. Pero adems de los programas que podamos instalar, el propio Windows incluye algunas aplicaciones con el sistema, que nos servirn para los usos bsicos del ordenador, como usar la calculadora, editar texto, ver imgenes, reproducir vdeos y msica, grabar CD's y DVD's, etc. Vamos a recorrer las principales aplicaciones que incluye Windows 7 sin profundizar demasiado en ellas. No obstante, en su mayora son bastante sencillas e intuitivas de manejar. Estas aplicaciones aparecen en Todos los programas, del men de Inicio, a veces incluidas en la carpeta Accesorios. Pero recuerda que una vez conozcas sus nombres, la forma ms simple de abrirlas es escribiendo su nombre en la caja de bsqueda del men Inicio. Es recomendable que abras las aplicaciones a la vez que sigues la explicacin. Esto te permitir probar opciones que no lleguemos a explicar en el temario.
7.2. La calculadora
La Calculadora es una aplicacin con la que realizar operaciones matemticas .
Se usa de la misma forma que usaramos una calculadora normal, pudiendo hacerlo pulsando sus botones con el cursor, o directamente con el teclado, escribiendo los nmeros y signos aritmticos pertinentes.
Por defecto se muestra la calculadora estndar con las funciones bsicas: sumar, restar, multiplicar, dividir, etc. Si cambiamos a otra calculadora, la prxima vez que iniciemos la calculadora se abrir nuestra ltima eleccin. Tambin podemos abrir varias calculadoras simultneamente, cada una de un tipo o con unas funciones, por ejemplo. Si desplegamos el men Ver, podremos cambiar a otros tipos de calculadora o aadir funciones a la calculadora que estamos utilizando. - Tipo de calculadora: En la versin anterior de Windows slo se dispona de la calculadora estndar y la cientfica. En Windows 7 adems se incluyen dos nuevos tipos de calculadoras: la de programador y para estadsticas. De esta forma, en funcin de las necesidades podemos utilizar una u otra.
- Funciones: Tambin en el men Ver podemos aadir funciones tiles como la de conversin de unidades, clculo de fechas u hojas de clculo para calcular la hipoteca, el alquiler o el consumo del coche.
INSTALACION DE UNA IMPRESORA
Instalar una impresora
Existen algunas impresoras que Windows detecta mediante el sistema PnP (Plug & Play) y se instalan como cualquier otro tipo de hardware. Este sistema lo veremos en el tema de Agregar nuevo hardware ms adelante. En este tema nos ocuparemos de aprender a instalar impresoras que Windows no detecta (normalmente impresoras algo ms viejas no compatibles con Plug & Play), impresoras con conexin inalmbrica, e impresoras en red. Para agregar una impresora, debemos acceder a Dispositivos e impresoras. Tenemos un botn de acceso directo a este apartado desde el propio men Inicio. Tambin podemos acceder a l desde el Panel de control, en la seccin Hardware y sonido.
La ventana Dispositivos e impresoras muestra los que tenemos instalados en el equipo. En la barra de herramientas de la zona superior podremos ver el botn Agregar una impresora que inicia el asistente para instalarla.
La primera ventana que muestra el asistente es la siguiente:
La opcin Agregar una impresora local es la que escogeremos para instalar aquellas impresoras que Windows no detecte y que estn conectadas directamente al equipo por un cable. Si lo prefieres, puedes ver este asistente paso a paso en este avanzado .
La segunda opcin, Agregar una impresora de red, inalmbrica o Bluetooth, es la que nos permitir instalar impresoras inalmbricas o compartidas en red. Tambin funciona a travs de un asistente que puedes ver aqu .
Cuando hayamos instalado la impresora, nos aparecer en la ventana de Dispositivos e impresoras. La impresora con una marca de verificacin verde es la impresora predeterminada, es decir la impresora por la que se imprimirn por defecto los documentos. Para cambiar la impresora predeterminada hacemos clic derecho sobre la impresora y
seleccionamos la opcin Establecer como impresora predeterminada de su men contextual. Slo puede haber una impresora predeterminada. Adems, si seleccionamos una impresora veremos en la zona inferior de la ventana ms informacin sobre ella: el modelo, nmero de documentos en cola, etc. Recuerda que si seleccionas la vista Mosaicos podrs disponer de esta informacin ms detallada sin necesidad de ir seleccionando los dispositivos. Siempre podremos quitar una impresora o dispositivo seleccionndola y pulsando el botn Quitar dispositivo. Si seleccionamos una impresora tambin podremos ver que en la barra de herramientas aparece el botn . A travs de l podremos cambiar
propiedades como: permisos, formularios, puertos, etc. y tener una visin global de las impresoras conectadas. Un servidor de impresin nos permite conectarnos a impresoras de red que no dependen de un ordenador en concreto. Esto es til para no tener que encender el ordenador que tiene instalada fsicamente la impresora y trabajar de forma ms independiente. Para crear un servidor de impresin necesitaremos un hardware especial.
REPRODUCTOR DE WINDOWS MEDIA
Windows 7 incluye el Reproductor de Windows Media (Windows Media Player) en su versin 12. Con esta herramienta, podemos, ver imgenes, reproducir vdeos y msica, hasta copiar nuestros discos al PC en formato mp3 o grabar CD's de msica que podremos reproducir en cualquier parte. Como todas las aplicaciones de Windows, podemos ejecutarla desde alguno de sus accesos directos con el icono o desde la caja de bsqueda del men Inicio.
Por defecto, tendremos un acceso directo en la barra de tareas y en Todos los programas. Aunque de forma predeterminada se ejecutar si ejecutamos un vdeo o un archivo de msica. La ventana del Reproductor Windows Media tiene dos vistas: - La vista de reproduccin en curso ser la que veamos si ejecutamos un archivo multimedia y se inicia directamente en el reproductor. - La vista de biblioteca es la que veremos si iniciamos el reproductor desde cualquiera de los iconos o accesos directos.
8.2. La biblioteca
Vamos a empezar viendo las distintas zonas que componen la vista biblioteca, que es la ms compleja:
1. En la zona superior nos indica dnde estamos situados de forma muy similar a como lo hace en la barra de direcciones del Explorador de Windows. La diferencia es que no se dibuja ninguna barra de edicin en que podamos escribir directamente la ruta que queremos. El reproductor nos permite cambiar entre las opciones mediante las pequeas flechas Tambin podemos movernos Adelante y Atrs mediante sus botones. 2. Un poco ms abajo se encuentra la barra de herramientas con las opciones Organizar y Transmitir. Adems, podemos cambiar las opciones de vista de los archivos o buscar desde la caja de bsqueda. - Organizar permite ordenar los archivos o incluir propiedades en el panel de navegacin. Por ejemplo, podramos incluir la opcin Actores en la biblioteca de Vdeos. Tambin permite cambiar las Opciones del reproductor. - Transmitir es una importante novedad de esta versin del reproductor. Mediante este men podremos configurarlo para permitir el control remoto del reproductor dentro de la misma red (entre equipos que utilicen Windows 7). Tambin podremos permitir el acceso a multimedia va Internet para acceder desde cualquier parte del mundo a tus archivos en streaming. - Crear lista de reproduccin permite crear listas de forma manual y de forma automtica. .
3. El panel de navegacin nos permite explorar las carpetas admitidas en el reproductor, bsicamente bibliotecas con contenido multimedia, las listas de reproduccin, TV grabada y otros dispositivos. Tambin aparecern otras unidades como CD's de msica si introducimos alguno, etc. En la parte inferior se encuentra el botn Media Guide desde el que podemos comprar canciones o acceder a radios online si disponemos de Internet. 4. La lista de archivos muestra los archivos multimedia que podemos ejecutar desde el reproductor. Se mostrarn ordenados segn el criterio que se haya seleccionado ( artista, gnero, lbum, etc.). 5. Las pestaas Reproducir, Grabar y Sincronizar permiten elegir la accin que queremos realizar. 6. En la parte inferior se encuentra el panel de reproduccin, con las opciones tpicas: barra de reproduccin, volumen, pausa, etc. Si te has acostumbrado a las barras de mens de anteriores versiones de Windows podrs acceder a ella como siempre: pulsando la tecla Alt o activando la opcin desde Organizar > Diseo > Mostrar barra de mens.
COMO PERSONALIZAR WINDOWS 7
La ventana Personalizacin
Desde la ventana Personalizacin podremos cambiar el aspecto del escritorio y las ventanas. La forma ms rpida de acceder a ella es haciendo clic con el botn derecho del ratn en una zona libre del Escritorio, y elegir la opcin Personalizar en el men contextual. O tambin, podemos acceder desde el Panel de control > Apariencia y personalizacin > Personalizacin.
En la ventana vemos todo lo que podemos personalizar: 1. A la izquierda hay un men que nos permite personalizar los iconos del escritorio, los punteros del mouse o la imagen que utilizamos en el inicio de sesin de nuestro usuario. 2. En la parte central superior encontramos los temas incluidos en Windows 7 y podremos saber cul estamos utilizando actualmente. 3. En la zona central inferior vemos los distintos componentes que conforman un tema, desglosados, para poder personalizarlos por separado. En color gris nos indicar cul es la opcin que estamos utilizando actualmente.
11.2. Los Temas
Un Tema es un conjunto de estilos que definen la apariencia general de nuestro sistema. En un tema se definen los colores, efectos y sonidos del escritorio y las ventanas de
Windows. En Windows 7 vienen incluidos varios temas que nos permiten cambiar radicalmente el aspecto de nuestro sistema con tal solo un clic. Estn organizados por categoras: Los Temas Aero son temas con efectos visuales complejos, transparencias, etc. Hay varios de distinta temtica: naturaleza, arquitectura, etc. Los Temas bsico y de contraste alto pueden resultarnos tiles si nuestro ordenador no es demasiado rpido, porque consumen menos recursos a costa de quitar efectos puramente estticos. El alto contraste est pensado para cansar menos la vista o para personas con problemas de visin. Adems, si disponemos de conexin a internet podemos elegir la opcin Obtener ms temas en lnea para descargar otros. Si no encontramos nada a nuestro gusto, podemos crear un tema propio personalizado, que aparecer en la categora Mis temas. Para ello, deberemos partir de un tema base, por ejemplo el tema Windows 7 (o el que ms se aproxime a lo que queremos) y utilizar los
botones de la zona inferior para personalizar cada uno de los aspectos que componen el tema: el fondo de escritorio, el color de la ventana, los sonidos y el protector de pantalla. Durante este tema iremos viendo las opciones ms utilizadas. Si personalizamos un tema aparecer con el nombre Tema sin guardar, hasta que pulsemos el botn Guardar tema y le demos un nombre ms descriptivo. Para borrar un tema haremos clic con el botn derecho sobre l y elegiremos la opcin Eliminar tema. Ten en cuenta que no se pueden eliminar temas que ya iban incluidos en la instalacin de Windows 7 o que estn en uso en ese momento.
You might also like
- Unidad 1 W7Document10 pagesUnidad 1 W7Javier Martinez BarriosNo ratings yet
- Glosario de Fund - Inv.Document7 pagesGlosario de Fund - Inv.Javier Martinez BarriosNo ratings yet
- Unidad 4 W7Document15 pagesUnidad 4 W7Javier Martinez BarriosNo ratings yet
- Catalogo de Ctas EsadDocument4 pagesCatalogo de Ctas EsadJavier Martinez BarriosNo ratings yet
- Unidad 3 W7Document13 pagesUnidad 3 W7Javier Martinez BarriosNo ratings yet
- Ic Evidencias 4Document1 pageIc Evidencias 4Javier Martinez BarriosNo ratings yet
- Atr U3 Ic JambDocument2 pagesAtr U3 Ic JambJavier Martinez BarriosNo ratings yet
- Catalogo de Ctas EsadDocument4 pagesCatalogo de Ctas EsadJavier Martinez BarriosNo ratings yet
- Actividad 2. Tipos de FuncionesDocument9 pagesActividad 2. Tipos de Funcionesmaidy121100% (1)
- Documento Laboratorio MóvilDocument35 pagesDocumento Laboratorio Móvilhenry77sv100% (4)
- Lineas Complejas Completo Mline-Mlstyle-MleditDocument12 pagesLineas Complejas Completo Mline-Mlstyle-MleditAntonio Quispe HuamanNo ratings yet
- Iec 61850 TesisDocument91 pagesIec 61850 Tesisrichardt999100% (1)
- IA NT PWR 2 0r2 Reference Guide ESPDocument91 pagesIA NT PWR 2 0r2 Reference Guide ESPasuhuane100% (1)
- Actividad 3Document6 pagesActividad 3jose carlos rodriguez zegarraNo ratings yet
- Virtualizacion de EscritoriosDocument15 pagesVirtualizacion de EscritoriostecnologiaNo ratings yet
- Recuperación Tecnología ESO 2o pendientesDocument25 pagesRecuperación Tecnología ESO 2o pendientesLola ZambranaNo ratings yet
- Evaluación Clase 6 Revisión Del Intento Big DataDocument5 pagesEvaluación Clase 6 Revisión Del Intento Big DataDianaNo ratings yet
- Metodologia AUP PDFDocument11 pagesMetodologia AUP PDFEdgardo RiveraNo ratings yet
- Unidad Didáctica de Computación Con El Enfoque de Competencias (Nuevo!!!)Document4 pagesUnidad Didáctica de Computación Con El Enfoque de Competencias (Nuevo!!!)Ing. Gerardo Sánchez Nájera97% (30)
- Diseño de PrototiposDocument9 pagesDiseño de PrototiposAnderson AvilaNo ratings yet
- Faxitron Path+ V1.0 User Manual (5081-9545-300) Spanish Rev - 003 08-2021Document84 pagesFaxitron Path+ V1.0 User Manual (5081-9545-300) Spanish Rev - 003 08-2021Gabriela RoseroNo ratings yet
- Tarea 3.1 Y 3.4Document13 pagesTarea 3.1 Y 3.4ALexiss VillanuevaaNo ratings yet
- GW Complete Manual ES PDFDocument92 pagesGW Complete Manual ES PDFAroa ChansNo ratings yet
- Fase FinalDocument7 pagesFase Finalalexander peña jNo ratings yet
- Curso TopografiaDocument57 pagesCurso TopografiaItalo de la PuenteNo ratings yet
- CLAVE1009Document2 pagesCLAVE1009Global Trans Logistics S.A.No ratings yet
- 001 Introduccion IIC1005 2019 2Document39 pages001 Introduccion IIC1005 2019 2ClasesNo ratings yet
- t1 Pesaje Vehiculos CarreterosDocument25 pagest1 Pesaje Vehiculos CarreterosJavier Andres Barraza DemanéNo ratings yet
- Buro Toribio en WordDocument202 pagesBuro Toribio en Word13jon100% (1)
- 23Q1-PC-ComparativoLMS-V3.0-UPLA - E-LearningDocument7 pages23Q1-PC-ComparativoLMS-V3.0-UPLA - E-LearningSRV FIle URNo ratings yet
- (TEMA 1) Identificación de Componentes Básicos, Tipos de Datos, Entrada y Salida de Información en CDocument3 pages(TEMA 1) Identificación de Componentes Básicos, Tipos de Datos, Entrada y Salida de Información en CCere MaestreNo ratings yet
- Turtle Cheat SheetDocument2 pagesTurtle Cheat SheetJose RamirezNo ratings yet
- QA-TITAN-04 Registro de Evaluacion y Calificacion de Proveedores REV.01Document3 pagesQA-TITAN-04 Registro de Evaluacion y Calificacion de Proveedores REV.01scaynNo ratings yet
- Evidencia 5 Àlgebra Lineal Martìnez Meneses Jophiel Edgar 1EDocument4 pagesEvidencia 5 Àlgebra Lineal Martìnez Meneses Jophiel Edgar 1EEdgar Jophiel MartNo ratings yet
- Acumulador de FrenoDocument2 pagesAcumulador de FrenoRAMON CALDERONNo ratings yet
- Clasificación de Los Virus InformáticosDocument4 pagesClasificación de Los Virus InformáticosMatthew WeaverNo ratings yet
- Resumen ParcialDocument12 pagesResumen ParcialViole RibottaNo ratings yet
- Qué Es Un IDEDocument4 pagesQué Es Un IDEIssei Aono AMVs ナヴァNo ratings yet